Control remoto en un aula 2.0
|
|
|
- Elena Acosta Tebar
- hace 8 años
- Vistas:
Transcripción
1 Uso educativo de las TIC Control remoto en un aula 2.0 Autor: Fernando Posada Prieto Marzo 2013 canaltic.com
2 Índice 1. El control remoto de aula Instalación de TightVNC en un aula de notebooks Paso 1: Configuración de cada equipo del alumno/a Paso 2. Instalación en cada equipo de alumno/a Paso 3. Instalación en el equipo del profesor Paso 4. Configuración de las conexiones Acceso a los equipos del alumnado Visor TightVNC Viewer Acceso desde un archivo de conexión *.vnc TightVNC Viewer en versión Java TightVNC Viewer en versión portable Transferencia de archivos... 23
3 1. El control remoto de aula Desde el ordenador del profesor/a se puede actuar sobre un equipo del alumno/a sin necesidad de tener que acudir físicamente al pupitre del mismo. Esto se consigue mediante la utilización de un software de control remoto. En un aula de Escuela 2.0 es una buena forma de evitar las incidencias derivadas del desplazamiento del alumnado por la clase portando el portátil en sus manos. Resulta bastante habitual que el alumno/a acuda con el equipo a la mesa del profesor/a cuando requiere su asistencia en la resolución de un problema. Por otra parte si es el docente el que se desplaza entre los pupitres puede ser que su espalda se resienta en breve plazo de tiempo. En el mercado existen distintas aplicaciones comerciales para el control remoto de un aula de ordenadores. Entre ellas destacan: NetOp School: NetSupport School: ABTutor: También existe alguna alternativa gratuita GNU como: italc: Todas estas soluciones están pensadas para funcionar en una red de ordenadores conectados por cable. Disponen de múltiples prestaciones sumamente interesantes en el contexto educativo pero resultan un poco pesadas y no se comportan de forma fiable cuando se intentan utilizar en una red inalámbrica. Como alternativa gratuita y ligera para una red WIFI de portátiles o notebooks (Escuela 2.0) se propone el uso del programa TightVNC ( Evidentemente también funcionaría en una red local por cable. Esta solución no dispone de todas las prestaciones que las anteriormente citadas pero para una red WIFI resuelve con fiabilidad y agilidad dos interesantes opciones: el control remoto del ordenador del alumno/a para realizar asistencias desde el equipo del profesor/a y la transferencia bidireccional de archivos. Existen otros programas gratuitos para instalar un sistema cliente/servidor de VNC: UltraVNC: RealVNC: TigerVNC: Se ha elegido TightVNC por sus prestaciones y por resultar más fiable y ligero. Asimismo existen programas de control remoto que utilizan como intermediario un servidor en Internet. Por ejemplo: TeamViewer ( o LogMeIn ( Estas soluciones necesitan disponer de acceso a Internet para que funcionen. Sin embargo TightVNC funciona en una red local de ordenadores sin requerir conexión al exterior.
4 2. Instalación de TightVNC en un aula de notebooks 2.1 Paso 1: Configuración de cada equipo del alumno/a Para que TightVNC funcione correctamente es necesario que cada equipo del alumno disponga de un nombre de equipo único en la red y se recomienda que todos los ordenadores (alumnado y profesorado) pertenezcan al mismo grupo de trabajo. Por este motivo es necesario realizar la siguiente tarea en cada ordenador (Windows 7): 1. Desde el escritorio selecciona Inicio > Panel de Control > Sistema. 2. En el apartado Configuración de nombre, dominio y grupo de trabajo del equipo haz clic en el enlace Cambiar configuración. 3. Se muestra el cuadro de diálogo Propiedades del sistema. En la pestaña Nombre de equipo pulsa en el botón Cambiar 4. Introduce el nombre del equipo del alumno/a en la casilla Nombre de equipo. Conviene utilizar un nombre significativo que aluda al alumno/a. Otra opción es utilizar un identificativo que contenga un número y luego situar una pegatina que muestra ese número en un lugar visible de la tapa del ordenador (p.e. nb01)
5 5. Conviene definir también el Grupo de trabajo para que sea el mismo para todos los ordenadores del aula. Teclea el nombre de un grupo, p.e., aula6b o cualquier otro significativo. 6. Pulsa en el botón Aceptar. Al cabo de unos segundos, si todo ha ido bien, se mostrará el mensaje Se unió correctamente al grupo de trabajo 7. A continuación se comunica que es necesario reiniciar el equipo para aplicar los cambios. Clic en el botón Aceptar para cerrar esta ventana. 8. Si se solicita reiniciar el equipo, pulsa en el botón Reiniciar ahora. En caso contrario reinícialo de forma manual. Nota: Conviene configurar el ordenador del profesor/a siguiendo los pasos anteriores para incluirlo en el mismo Grupo de trabajo que los ordenadores de los alumnos/as.
6 2.2 Paso 2. Instalación de TightVNC Server en cada equipo de alumno/a 1. Visita la web oficial de TightVNC: Localiza la página de descargas para obtener el archivo de instalación: Installer for Windows (32 bit/ 64 bit) 2. Copia el archivo de instalación tightvnc X.X.X setup XXbit.msi al ordenador del alumno/a (por ejemplo, usando un pendrive) y ejecútalo para iniciar la instalación. 3. Welcome to the TightVNC Setup Wizard. Bienvenido al asistente de instalación de TightVNC. Clic en el botón Next (Siguiente). 4. End User License Agreement. Aceptación de la Licencia de Usuario Final. Marca el checkbox I accept Yo acepto y haz clic en el botón Next (Siguiente).
7 5. Choose Setup Type. Elige tipo de instalación. En este caso vamos a instalar sólo el Server (Servidor) y no vamos a instalar el Viewer (Visor). De esta forma el alumno/a no dispondrá en su ordenador del visor con que tratar de acceder a otros ordenadores. Para ello haz clic en el botón Custom (Personalizada) que permite definir una instalación personalizada. 6. Custom Setup. Instalación personalizada. Despliega el combo TightVNC Viewer y selecciona la opción X Entire feature will be unavailable (X Esta característica no estará disponible) para no instalar el visor del programa. Clic en el botón Next. 7. Select Additional Tasks. Seleccionar tareas adicionales. En este caso deja marcadas las 3 opciones que se ofrecen por defecto y pulsa en el botón Next (Siguiente): Register TightVNC Server as a system service. Registrar el servidor de TightVNC como un servicio de sistema. De esta forma el servidor se iniciará de forma automática cuando arranque el ordenador. Configure system to allow services simulate Ctrl Alt Del. Configurar sistema para permitir servicios que simulen Ctr Alt Del. Windows Firewall configuration: Add exception for TightVNC to Windows Firewall. Configuración del Firewall de Windows: Añadir una excepción para TightVNC al firewall de Windows.
8 8. Ready to install TightVNC. Listo para instalar TightVNC. Clic en el botón Install (Instalar). 9. TightVNC Server: Set Passwords. Servidor TightVNC: configurar contraseñas. En este paso conviene definir las dos contraseñas que se indican: Password for Remote Access. Contraseña para Acceso Remoto. Es la contraseña que el profesor/a tendrá que introducir desde su equipo para acceder de forma remota al equipo del alumno. Es recomendable definirla para evitar que desde un equipo de alumno se intente acceder al equipo de otro alumno. Marca la opción Require password based authentication (Requiere autentificación basada en contraseña) y teclea la contraseña (máximo 8 caracteres). Administrative Password. Contraseña de Administración. Es la contraseña que el profesor/a tendrá que introducir en el equipo del alumno para acceder al panel de administración del server del programa instalado en ese ordenador. Marca la opción Protect control interface with an administrative password (Proteger el interfaz de control con una contraseña administrativa) y teclea la contraseña (máximo 8 caracteres). Nota: Se aconseja utilizar la misma contraseña en todos los equipos del alumnado.
9 10. Clic en el botón Ok para guardar las contraseñas definidas. A continuación se muestra el panel Completed the TightVNC Setup Wizard (Asistente de instalación de TightVNC completado). Clic en el botón Finish (Terminar). 11. Una vez finalizado el proceso de instalación si se accede a la bandeja de sistema de Windows en la esquina inferior derecha de la barra de tareas se mostrará un icono que proporcionará acceso al panel de administración del programa.
10 Nota: Si este icono no aparece en la bandeja de sistema seleccionar: Inicio > Todos los programas > TightVNC > TightVNC Server (Service Mode) > TightVNC Service Control Interface. 2.3 Paso 3. Instalación de TightVNC Viewer en el equipo del profesor En el ordenador del profesorado conviene instalar solamente el visor (Viewer) de TightVNC. Es la única herramienta que se necesita para acceder a los equipos del alumnado. Al no instalar el Server en el equipo del profesorado se le protegerá de los accesos no deseados desde otros equipos. 1. Copia al archivo de instalación tightvnc X.X.X setup XXbit.msi al ordenador del profesor/a (por ejemplo, usando un pendrive) y ejecútalo para iniciar la instalación. 2. Welcome to the TightVNC Setup Wizard. Bienvenido al asistente de instalación de TightVNC. Clic en el botón Next (Siguiente). 3. End User License Agreement. Aceptación de la Licencia de Usuario Final. Marca el checkbox I accept Yo acepto y haz clic en el botón Next (Siguiente).
11 4. Choose Setup Type. Elige tipo de instalación. En este caso vamos a instalar sólo el Viewer (Visor) y no vamos a instalar el Server (Servidor). De esta forma el profesor/a podrá acceder a los equipos del alumnado y no se podrá acceder al equipo del profesor desde otros. Para ello haz clic en el botón Custom (Personalizada) para establecer una instalación personalizada. 5. Custom Setup. Instalación personalizada. Despliega el combo TightVNC Server y selecciona la opción X Entire feature will be unavailable (X Esta característica no estará disponible) para no instalar el servidor del programa. Clic en el botón Next. 6. Select Additional Tasks. Seleccionar tareas adicionales. En este caso deja marcada las 2 opciones que se ofrecen por defecto: Associate.vnc files with TightVNC Viewer (Asociar los archivos.vnc al visor de TightVNC Viewer) Windows Firewall configuration: Add exception for TightVNC to Windows Firewall. Configuración del Firewall de Windows: Añadir una excepción para TightVNC al firewall de Windows. 7. Clic en el botón Next (Siguiente):
12 8. Ready to install TightVNC. Listo para instalar TightVNC. Clic en el botón Install (Instalar). 9. A continuación se muestra el panel Completed the TightVNC Setup Wizard (Asistente de instalación de TightVNC completado). Clic en el botón Finish (Terminar).
13 10. Para acceder al visor de TightVNC puedes seleccionar Inicio > Todos los programas > TightVNC > TightVNC Viewer. Para disponer de un acceso directo en el escritorio, arrastra su icono desde este sitio hasta el escritorio manteniendo pulsada la tecla Ctrl. 2.4 Paso 4. Configuración de las conexiones a los equipos del alumnado Este paso es opcional pero muy recomendado. En él vamos a crear en el ordenador del profesor una carpeta con las conexiones directas a los ordenadores del alumnado de acuerdo con la configuración de la red local del aula. 1. Desde el ordenador del profesor abre el visor TightVNC Viewer. 2. En el cuadro de diálogo New TightVNC Connection (Nueva conexión TightVNC), en el cuadro de texto Remote Host: introduce el nombre asignado al equipo del primer ordenador de alumno. Clic en el botón Connect 3. Se mostrará un cuadro de diálogo donde se solicita la contraseña de acceso al equipo del alumno/a. Teclea esta clave en la casilla Password y pulsa en el botón OK. 4. Si el proceso de autentificación ha tenido éxito se abrirá una ventana mostrando el escritorio del alumno/a sobre el cual ya es posible interactuar.
14 5. En la ventana de control haz clic en el botón Connection Options (Opciones de Conexión). 6. En el cuadro Connection Options marca la opción 256 colors (less traffic) para que exista menos tráfico de datos en la red wifi local. Clic en el botón OK.
15 7. Clic en el botón Save sesión to a.vnc file (Guardar la sesión en un archivo.vnc). 8. En el cuadro de diálogo Guardar como selecciona la carpeta Escritorio situada en la parte superior del árbol de carpetas de la columna izquierda. Dentro de ella crea la carpeta miaula pulsando en el botón Nueva carpeta e introduciendo su nombre. 9. Accede al interior de la carpeta miaula, define un nombre de archivo identificativo para la conexión al ordenador del primer alumno, por ejemplo, nb01. Clic en el botón Guardar. 10. Se mostrará el cuadro Security Warning (Aviso de Seguridad) indicando que la contraseña de acceso se guardará en el interior de ese archivo. En este caso vamos a pulsar en el botón Sí para confirmar que se guarde la contraseña. De esta forma cuando seleccionemos esta conexión accederemos directamente al ordenador del alumno/a sin necesidad de introducir esta clave.
16 11. Para cerrar la conexión basta con cerrar la ventana donde se muestra el escritorio del equipo del alumno/a. 12. Sitúate en el escritorio y accede al interior de la carpeta miaula. 13. En ella encontrarás el archivo *.vnc creado con anterioridad. 14. Si haces doble clic sobre este archivo *.vnc accederás directamente al ordenador indicado del alumno. 15. Para crear el archivo de conexión del siguiente equipo no es necesario repetir los pasos anteriores. Basta con clonar el archivo *.vnc ya disponible y editarlo para hacer un pequeño cambio en él. 16. Clic derecho sobre este archivo y elige Copiar. 17. A continuación haz clic derecho en un espacio en blanco al lado de ese archivo y elige Pegar. De esta forma se habrá creado una copia del archivo anterior. 18. Clic derecho sobre este nuevo archivo y elige Cambiar nombre. Introduce el nombre correspondiente al segundo equipo. Por ejemplo nb02.
17 19. Para editar el contenido de este nuevo archivo haz clic derecho sobre él y elige Abrir con > Bloc de notas 20. Modifica la línea que contiene el host para escribir el nombre del segundo equipo. Por ejemplo: nb Para guardar los cambios elige Archivo > Guardar. Cierra el Bloc de Notas. 22. Repite los pasos anteriores para crear el resto de archivos de conexión *.vnc, uno para cada ordenador del alumnado de acuerdo con los nombres de equipo asignados. Nota: Para acceder a un ordenador de alumno basta con acceder al interior de la carpeta miaula y luego hacer doble clic sobre el correspondiente archivo de conexión *.vnc.
18 3. Acceso a los equipos del alumnado Para acceder a un equipo del alumnado desde el equipo del profesor/a existen varias alternativas: 3.1 Visor TightVNC Viewer 1. En el equipo del profesor/a selecciona Inicio > Todos los programas > TightVNC > TightVNC Viewer. Si has situado el icono de acceso directo en el escritorio entonces haz doble clic sobre él. 2. En el cuadro de diálogo New TightVNC Connection (Nueva conexión TightVNC) teclea el nombre del equipo al que se desea acceder en el combo Remote Host. A continuación pulsa en el botón Connect. 3. Se mostrará un cuadro de diálogo donde se solicita la contraseña de acceso al equipo del alumno/a. Teclea esta clave en la casilla Password y pulsa en el botón OK. 4. Si el proceso de autentificación ha tenido éxito se abrirá una ventana mostrando el escritorio del alumno/a sobre el cual ya es posible interactuar.
19 5. Para abandonar la sesión de control remoto basta con cerrar esta ventana. 6. En el cuadro New TightVNC connection (Nueva conexión TightVNC), cuando una conexión a un equipo ha tenido éxito, entonces en el combo Remote Host se mostrará el listado de equipos a modo de histórico. Bastará con elegir uno de la lista y pulsar en el botón Connect. 7. Por defecto en este combo se almacenan las 32 últimas conexiones. Si se desea ampliar este número haz clic en el botón Configure de esta ventana y en el cuadro TightVNC Viewer Configuration (Configuración del visor TightVNC) se puede definir un número mayor de conexiones en el contador Number of connections to remember (Número de conexiones a recordar). Para borrar el listado de conexiones guardardas se puede pulsar en el botón Clear the list of saved connections.
20 3.2 Acceso desde un archivo de conexión *.vnc 1. Si hemos seguido el Paso 4. Configuración de las conexiones a los equipos del alumno, entonces dispondremos en el Escritorio de una carpeta miaula y dentro de ella los archivos de conexión *.vnc, uno para cada ordenador de alumno/a. 2. Para acceder a un equipo haz doble clic sobre el archivo correspondiente. 3. Esta solución evita tener que teclear la password para entrar en el ordenador del alumno/a. Es la opción recomendada por su comodidad. 3.3 TightVNC Viewer en versión Java Existe un visor de TightVNC que funciona en tecnología Java. Para su funcionamiento es necesario tener instalado el entorno de Java en el equipo: 1. Visita la web oficial de TightVNC:
21 2. En la página de descargas, localiza la versión Java del visor: TightVNC Java Viewer. Clic sobre el ZIP que se proporciona para descargarlo al equipo del profesor/a. 3. Como resultado se obtendrá un archivo comprimido ZIP. Descomprime su contenido mediante clic derecho y Extraer todo. 4. Accede al interior de esta carpeta y haz doble clic sobre el archivo tightvnc jviewer.jar. 5. Se muestra la ventana New TightVNC Connection, introduce el nombre del equipo que se desea controlar en la casilla Remote Host y pulsa en el botón Connect. 6. Se solicita la contraseña de acceso al equipo del alumno y tras introducirla con éxito se mostrará la ventana sobre la cual es posible manejar el ordenador remoto.
22 3.4 TightVNC Viewer en versión portable También se puede disponer del visor de TightVNC para llevar en un pendrive y ejecutarlo en cualquier ordenador sin necesidad de instalar el programa previamente. 1. Descarga la versión portable de TightVNC: Ejecuta el archivo descargado para descomprimir su contenido en una carpeta de tu disco duro local o en tu unidad USB de pendrive. 2. Una vez concluido el proceso, accede a la carpeta Tight VNC Viewer Portable y has doble clic sobre el icono del archivo Tight VNC Viewer Portable.exe 3. En el cuadro de diálogo New TightVNC Connection (Nueva conexión TightVNC) introduce el nombre del equipo. 4. Selecciona un perfil de conexión de bajo ancho de banda seleccionando Lowbandwidth connection. Recuerda que estamos trabajando en una red WIFI. 5. Clic en el botón Connect (Conectar).
23 6. Se solicita la contraseña de acceso al equipo del alumno y tras introducirla con éxito se mostrará la ventana sobre la cual es posible manejar el ordenador remoto. Nota: Observa que al lado del combo donde se introduce el nombre del equipo remoto se ofrece un botón Examinar que se puede utilizar para localizar y cargar un archivo de conexión *.vnc. Esta opción permite disponer de los archivos de conexión guardados en una subcarpeta dentro de la carpeta donde se encuentra esta versión portable. De esta forma podrás llevar el visor y las configuraciones de entrada en el mismo pendrive. 4. Transferencia de archivos Se puede utilizar TightVNC para enviar archivos del ordenador del profesor/a al ordenador del alumno/a o viceversa. Para ello sigue estos pasos: 1. Abre sesión de control en el ordenador del alumno usando el visor de TightVNC. 2. En la barra de herramientas superior del visor haz clic en el botón Transfer files (Transferir archivos). 3. Se muestra el cuadro de diálogo TightVNC File Transfer (Gestor de archivos de TightVNC). En la columna izquierda de muestran los dispositivos de almacenamiento del ordenador del profesor/a y en la columna derecha los del ordenador del alumno/a.
24 4. En el panel izquierdo localiza el archivo o carpeta a copiar en el ordenador del profesor/a. Clic sobre él o ella para seleccionarlos. 5. En el panel derecho localiza la carpeta destino en el equipo del alumno donde se copiará ese archivo o carpeta. Por ejemplo al Escritorio del equipo del alumno/a. Nota: Recuerda que Mis documentos está en C:\Users\<nombre_usuario>\Documents y el Escritorio en la ruta C:\Users\<nombre_usuario>\Desktop 6. Una vez seleccionado el archivo/carpeta en el panel izquierdo y la carpeta destino en el panel derecho, pulsa el botón >> y confirma la subida de los archivos. 7. También se pueden copiar archivos del ordenador del alumno/a al ordenador del profesor/a usando el botón <<. Nota: La transferencia de archivos debe realizarse de un ordenador a otro. No se dispone de la opción de transferir simultáneamente a varios equipos. En una red wifi tampoco se dispondría de mucho ancho de banda para hacerlo si el tamaño de los archivos es considerable. Fernando Posada Prieto fernandoposada@gmail.com Marzo 2013
Algunas de las soluciones comerciales más interesantes para el control de aula son:
 Control de aula La introducción de las TIC en el ámbito educativo implica una renovación en las estrategias y procedimientos que el profesor/a puede utilizar para enseñar en sus clases. Asimismo cada alumno/a
Control de aula La introducción de las TIC en el ámbito educativo implica una renovación en las estrategias y procedimientos que el profesor/a puede utilizar para enseñar en sus clases. Asimismo cada alumno/a
Páginas web ::: Publicación web por FTP Diseño de materiales multimedia. Web 2.0. 1.15 Publicación web por FTP
 119 1.15 Publicación web por FTP 120 1.15 Publicación web por FTP 1.15.1 Qué es publicar un sitio web? La práctica habitual es diseñar las páginas web de nuestro sitio web en el disco duro del equipo para
119 1.15 Publicación web por FTP 120 1.15 Publicación web por FTP 1.15.1 Qué es publicar un sitio web? La práctica habitual es diseñar las páginas web de nuestro sitio web en el disco duro del equipo para
Tabletas en el aula. Control de aula con NetSupport School. Edición 2015. Autor: Fernando Posada Prieto canaltic.com
 Tabletas en el aula Control de aula con NetSupport School Edición 2015 Autor: Fernando Posada Prieto canaltic.com Control de aula con NetSupport School Índice 1. Instalación de NSS en el ordenador PC del
Tabletas en el aula Control de aula con NetSupport School Edición 2015 Autor: Fernando Posada Prieto canaltic.com Control de aula con NetSupport School Índice 1. Instalación de NSS en el ordenador PC del
Manual de instalación de UltraVNC
 Manual de instalación de UltraVNC El servicio de mantenimiento a distancia (o tele-mantenimiento) para equipos Microsoft Windows puede ser realizado a través de la aplicación VNC de UltraVNC. A continuación
Manual de instalación de UltraVNC El servicio de mantenimiento a distancia (o tele-mantenimiento) para equipos Microsoft Windows puede ser realizado a través de la aplicación VNC de UltraVNC. A continuación
Manual de iniciación a
 DOCUMENTACIÓN Picasa y otras nubes Manual de iniciación a DROPBOX 1 Últimamente se ha hablado mucho de la nube y de cómo es el futuro de la Web. También se han presentado servicios y aplicaciones que ya
DOCUMENTACIÓN Picasa y otras nubes Manual de iniciación a DROPBOX 1 Últimamente se ha hablado mucho de la nube y de cómo es el futuro de la Web. También se han presentado servicios y aplicaciones que ya
3. Qué necesitamos para usar Wordpress?
 Contenido 1. Objetivos de este tutorial... 2 2. Qué es Wordpress?... 2 3. Qué necesitamos para usar Wordpress?... 2 3.1 Alojamiento web... 3 3.2 DOMINIO O DIRECCIÓN DE INTERNET... 3 3.3 Cuenta FTP... 4
Contenido 1. Objetivos de este tutorial... 2 2. Qué es Wordpress?... 2 3. Qué necesitamos para usar Wordpress?... 2 3.1 Alojamiento web... 3 3.2 DOMINIO O DIRECCIÓN DE INTERNET... 3 3.3 Cuenta FTP... 4
REDES DE ÁREA LOCAL. APLICACIONES Y SERVICIOS EN WINDOWS
 REDES DE ÁREA LOCAL. APLICACIONES Y SERVICIOS EN WINDOWS Escritorio remoto - 1 - Escritorio Remoto...- 3 - Definición de Escritorio Remoto... - 3 - Habilitar Escritorio Remoto... - 4 - Instalación del
REDES DE ÁREA LOCAL. APLICACIONES Y SERVICIOS EN WINDOWS Escritorio remoto - 1 - Escritorio Remoto...- 3 - Definición de Escritorio Remoto... - 3 - Habilitar Escritorio Remoto... - 4 - Instalación del
WINDOWS 2008 5: TERMINAL SERVER
 WINDOWS 2008 5: TERMINAL SERVER 1.- INTRODUCCION: Terminal Server proporciona una interfaz de usuario gráfica de Windows a equipos remotos a través de conexiones en una red local o a través de Internet.
WINDOWS 2008 5: TERMINAL SERVER 1.- INTRODUCCION: Terminal Server proporciona una interfaz de usuario gráfica de Windows a equipos remotos a través de conexiones en una red local o a través de Internet.
Bonsai: consulta web del catálogo de la biblioteca
 Bonsai: consulta web del catálogo de la biblioteca Manual de instalación, configuración y uso Versión 4.0 Agosto 2008 Fernando Posada http://www.canaltic.com Índice 1. Qué es Bonsai?... 3 2. Requisitos
Bonsai: consulta web del catálogo de la biblioteca Manual de instalación, configuración y uso Versión 4.0 Agosto 2008 Fernando Posada http://www.canaltic.com Índice 1. Qué es Bonsai?... 3 2. Requisitos
Redes de área local: Aplicaciones y servicios WINDOWS
 Redes de área local: Aplicaciones y servicios WINDOWS 7. Escritorio remoto 1 Índice Definición de Escritorio Remoto... 3 Habilitar Escritorio Remoto... 4 Instalación del cliente de Escritorio Remoto...
Redes de área local: Aplicaciones y servicios WINDOWS 7. Escritorio remoto 1 Índice Definición de Escritorio Remoto... 3 Habilitar Escritorio Remoto... 4 Instalación del cliente de Escritorio Remoto...
Guía de Instalación. Seguridad Esencial PC Tools
 Guía de Instalación Seguridad Esencial PC Tools Contenido Instalación de Seguridad Esencial PC Tools Configuraciones Adicionales Agregar excepciones Instalación de Seguridad Esencial PC Tools Sigue los
Guía de Instalación Seguridad Esencial PC Tools Contenido Instalación de Seguridad Esencial PC Tools Configuraciones Adicionales Agregar excepciones Instalación de Seguridad Esencial PC Tools Sigue los
MANUAL DE INSTALACIÓN, CONFIGURACIÓN Y USO PARA SOPORTE TÉCNICO A DISTANCIA DEL SOFTWARE VNC
 COLEGIO DE ESTUDIOS CIENTÍFICOS Y TECNOLÓGICOS DEL ESTADO DE QUINTANA ROO MANUAL DE INSTALACIÓN, CONFIGURACIÓN Y USO PARA SOPORTE TÉCNICO A DISTANCIA DEL SOFTWARE VNC 4 D TSMEC TV MATERIA: SOPORTE TECNICO
COLEGIO DE ESTUDIOS CIENTÍFICOS Y TECNOLÓGICOS DEL ESTADO DE QUINTANA ROO MANUAL DE INSTALACIÓN, CONFIGURACIÓN Y USO PARA SOPORTE TÉCNICO A DISTANCIA DEL SOFTWARE VNC 4 D TSMEC TV MATERIA: SOPORTE TECNICO
6.1. Conoce la papelera
 Unidad 6. La papelera de Reciclaje 6.1. Conoce la papelera La papelera no es más que un espacio en el disco duro reservado para almacenar la información que eliminamos, evitando que esta información aparezca,
Unidad 6. La papelera de Reciclaje 6.1. Conoce la papelera La papelera no es más que un espacio en el disco duro reservado para almacenar la información que eliminamos, evitando que esta información aparezca,
SISTEMAS INFORMÁTICOS EN TIEMPO REAL 2º Ingeniería Industrial MANUAL DE HERRAMIENTAS SOFTWARE PARA PROGRAMACIÓN EN UNIX
 1 OBJETIVO Este manual describe las herramientas básicas necesarias para programar y gestionar una estación UNIX remota desde un PC con S.O Windows. El software utilizado es gratuito y está disponible
1 OBJETIVO Este manual describe las herramientas básicas necesarias para programar y gestionar una estación UNIX remota desde un PC con S.O Windows. El software utilizado es gratuito y está disponible
Instalación y Registro Versiones Educativas 2013
 Instalación y Registro Versiones Educativas 2013 Octubre 2012 Instalación y Registro Online página 2 Índice Introducción... 4 Instalación Versión Educativa Aula... 6 1. Setup... 6 2. Instalación... 7 3.
Instalación y Registro Versiones Educativas 2013 Octubre 2012 Instalación y Registro Online página 2 Índice Introducción... 4 Instalación Versión Educativa Aula... 6 1. Setup... 6 2. Instalación... 7 3.
Notas para la instalación de un lector de tarjetas inteligentes.
 Notas para la instalación de un lector de tarjetas inteligentes. Índice 0. Obtención de todo lo necesario para la instalación. 3 1. Comprobación del estado del servicio Tarjeta inteligente. 4 2. Instalación
Notas para la instalación de un lector de tarjetas inteligentes. Índice 0. Obtención de todo lo necesario para la instalación. 3 1. Comprobación del estado del servicio Tarjeta inteligente. 4 2. Instalación
Páginas web ::: Edición web en línea con Kompozer Diseño de materiales multimedia. Web 2.0. 1.16 Edición web en línea con Kompozer
 129 1.16 Edición web en línea con Kompozer 130 1.16 Edición web en línea con Kompozer Kompozer es un programa que permite la edición en línea de un sitio web. Es decir que puedes actualizar directamente
129 1.16 Edición web en línea con Kompozer 130 1.16 Edición web en línea con Kompozer Kompozer es un programa que permite la edición en línea de un sitio web. Es decir que puedes actualizar directamente
Páginas web ::: Mi primera página Diseño de materiales multimedia. Web 2.0. 1.3 Mi primera página
 23 1.3 Mi primera página 24 1.3 Mi primera página El propósito de este actividad es diseñar tu primera página con Kompozer. El tema elegido es una breve pincelada del poeta Federico García Lorca. En este
23 1.3 Mi primera página 24 1.3 Mi primera página El propósito de este actividad es diseñar tu primera página con Kompozer. El tema elegido es una breve pincelada del poeta Federico García Lorca. En este
CIF-KM. GUÍA DE LOS PRIMEROS PASOS
 CIF-KM. GUÍA DE LOS PRIMEROS PASOS Secciones 1. CONCEPTOS PREVIOS. 2. INSTALAR CIF-KM. 2.1 Descargar e instalar CIF-KM. 2.2 Configuración de CIF-KM. 2.3 Acceso externo al servidor de CIF-KM. 3. PRIMERA
CIF-KM. GUÍA DE LOS PRIMEROS PASOS Secciones 1. CONCEPTOS PREVIOS. 2. INSTALAR CIF-KM. 2.1 Descargar e instalar CIF-KM. 2.2 Configuración de CIF-KM. 2.3 Acceso externo al servidor de CIF-KM. 3. PRIMERA
Las redes y su seguridad
 Las redes y su seguridad 1. Control remoto de un ordenador En esta práctica tomaremos el control de otro ordenador de forma remota. Utilizaremos la aplicación TeamViewer que está disponible para plataforma
Las redes y su seguridad 1. Control remoto de un ordenador En esta práctica tomaremos el control de otro ordenador de forma remota. Utilizaremos la aplicación TeamViewer que está disponible para plataforma
NORMA 34.14(SEPA) 05/11/2013
 NORMA 34.14(SEPA) 05/11/2013 1. Descripción La aplicación de generación de ficheros de transferencias permite generar fácilmente órdenes para que se efectúe el pago de transferencias a los beneficiarios
NORMA 34.14(SEPA) 05/11/2013 1. Descripción La aplicación de generación de ficheros de transferencias permite generar fácilmente órdenes para que se efectúe el pago de transferencias a los beneficiarios
INSTALACIÓN DE MEDPRO
 1 Estimado Cliente: Uno de los objetivos que nos hemos marcado con nuestra nueva plataforma de gestión, es que un cliente pueda instalar MedPro y realizar su puesta en marcha de forma autónoma. Siga paso
1 Estimado Cliente: Uno de los objetivos que nos hemos marcado con nuestra nueva plataforma de gestión, es que un cliente pueda instalar MedPro y realizar su puesta en marcha de forma autónoma. Siga paso
Servicio de Informática Vicerrectorado de Tecnologías de la Información y la Comunicación
 Vicerrectorado de Tecnologías de la Información y la Comunicación Conexión mediante Escritorio Remoto de Windows Última Actualización 16 de septiembre de 2013 Histórico de cambios Fecha Descripción Autor
Vicerrectorado de Tecnologías de la Información y la Comunicación Conexión mediante Escritorio Remoto de Windows Última Actualización 16 de septiembre de 2013 Histórico de cambios Fecha Descripción Autor
Sincronización de carpetas con el disco duro virtual en sistemas Windows
 DDV: Disco Duro Virtual de la Universidad de Sevilla. Contenido Sincronización de carpetas con el disco duro virtual en sistemas Windows...1 1. Instalación del cliente de sincronización...1 2. Configuración
DDV: Disco Duro Virtual de la Universidad de Sevilla. Contenido Sincronización de carpetas con el disco duro virtual en sistemas Windows...1 1. Instalación del cliente de sincronización...1 2. Configuración
Uso del portafolio digital
 Uso del portafolio digital Contenido Qué es el portafolio digital?... 3 Ingresar al portafolio... 4 Crear carpetas por materia... 5 Subir los archivos (tareas) a la plataforma... 7 Crear vistas y compartir
Uso del portafolio digital Contenido Qué es el portafolio digital?... 3 Ingresar al portafolio... 4 Crear carpetas por materia... 5 Subir los archivos (tareas) a la plataforma... 7 Crear vistas y compartir
Instalación del Software Magaya
 Instalación del Software Magaya INSTALACIÓN DEL SOFTWARE MAGAYA INTRODUCCIÓN A LA INSTALACIÓN DEL SOFTWARE MAGAYA Introducción a la Instalación del Software Magaya Este tema de instalación explica las
Instalación del Software Magaya INSTALACIÓN DEL SOFTWARE MAGAYA INTRODUCCIÓN A LA INSTALACIÓN DEL SOFTWARE MAGAYA Introducción a la Instalación del Software Magaya Este tema de instalación explica las
GUÍA CONFIGURACIÓN MICROSOFT WINDOWS 7
 SERVICIO DE ACCESO REMOTO VPN GUÍA CONFIGURACIÓN MICROSOFT WINDOWS 7 SERVICIO DE TECNOLOGIAS DE LA INFORMACIÓN Y LA COMUNICACIÓN PASO 1: DESCARGA CLIENTE OPENVPN El primer paso para configurar el servicio
SERVICIO DE ACCESO REMOTO VPN GUÍA CONFIGURACIÓN MICROSOFT WINDOWS 7 SERVICIO DE TECNOLOGIAS DE LA INFORMACIÓN Y LA COMUNICACIÓN PASO 1: DESCARGA CLIENTE OPENVPN El primer paso para configurar el servicio
Sitios remotos. Configurar un Sitio Remoto
 Sitios remotos Definir un sitio remoto significa establecer una configuración de modo que Dreamweaver sea capaz de comunicarse directamente con un servidor en Internet (por eso se llama remoto) y así poder
Sitios remotos Definir un sitio remoto significa establecer una configuración de modo que Dreamweaver sea capaz de comunicarse directamente con un servidor en Internet (por eso se llama remoto) y así poder
Guía de instalación de Gesclivet.
 Guía de instalación de Gesclivet. Índice 1. Previo a la instalación 2. Instalación en un único puesto de trabajo 3. Instalación en una Red de ordenadores 3.1. Instalación en el puesto Servidor 3.2. Instalación
Guía de instalación de Gesclivet. Índice 1. Previo a la instalación 2. Instalación en un único puesto de trabajo 3. Instalación en una Red de ordenadores 3.1. Instalación en el puesto Servidor 3.2. Instalación
UNIDESYS UNIVERSAL BUSINESS SYSTEMS INSTALACIÓN NUEVO PUESTO DE TRABAJO
 www.ubs-systems.com Teléfono: 91 3681185 UNIDESYS UNIVERSAL BUSINESS SYSTEMS INSTALACIÓN NUEVO PUESTO DE TRABAJO Unidesys Versión 2011 1 CONTENIDO 1 INTRODUCCIÓN 3 2 FUENTES DE DATOS 4 3 INSTALACIÓN DEL
www.ubs-systems.com Teléfono: 91 3681185 UNIDESYS UNIVERSAL BUSINESS SYSTEMS INSTALACIÓN NUEVO PUESTO DE TRABAJO Unidesys Versión 2011 1 CONTENIDO 1 INTRODUCCIÓN 3 2 FUENTES DE DATOS 4 3 INSTALACIÓN DEL
Páginas web ::: Cómo diseñar un menú de navegación? Diseño de materiales multimedia. Web 2.0. 1.14 Cómo diseñar un menú de navegación?
 111 1.14 Cómo diseñar un menú de navegación? 112 1.14 Cómo diseñar un menú de navegación? En este apartado vamos a describir el procedimiento de creación de un menú de navegación para un sitio web con
111 1.14 Cómo diseñar un menú de navegación? 112 1.14 Cómo diseñar un menú de navegación? En este apartado vamos a describir el procedimiento de creación de un menú de navegación para un sitio web con
INSTRUCCIONES ACTUALIZACION PASO A PASO a MICROSOFT WINDOWS-7 (rev.1.0):
 INSTRUCCIONES ACTUALIZACION PASO A PASO a MICROSOFT WINDOWS-7 (rev.1.0): Puede instalar Windows 7 como una actualización a una instalación existente de Windows Vista con Service Pack 1 o Service Pack 2
INSTRUCCIONES ACTUALIZACION PASO A PASO a MICROSOFT WINDOWS-7 (rev.1.0): Puede instalar Windows 7 como una actualización a una instalación existente de Windows Vista con Service Pack 1 o Service Pack 2
GUÍA RÁPIDA DE TRABAJOS CON ARCHIVOS.
 GUÍA RÁPIDA DE TRABAJOS CON ARCHIVOS. 1 Direcciones o Ubicaciones, Carpetas y Archivos Botones de navegación. El botón Atrás permite volver a carpetas que hemos examinado anteriormente. El botón Arriba
GUÍA RÁPIDA DE TRABAJOS CON ARCHIVOS. 1 Direcciones o Ubicaciones, Carpetas y Archivos Botones de navegación. El botón Atrás permite volver a carpetas que hemos examinado anteriormente. El botón Arriba
Arsys Backup Online Manual de Usuario
 Arsys Backup Online Manual de Usuario 1 Contenido 1. Instalación del Programa Cliente... 3 Pasos previos... 3 Instalación... 3 Configuración del acceso... 6 Ubicación del servidor de seguridad... 6 Datos
Arsys Backup Online Manual de Usuario 1 Contenido 1. Instalación del Programa Cliente... 3 Pasos previos... 3 Instalación... 3 Configuración del acceso... 6 Ubicación del servidor de seguridad... 6 Datos
Instalación del Admin CFDI
 Instalación del Admin CFDI Importante!!!Antes de comenzar verifique los requerimientos de equipo esto podrá verlo en la guía 517 en nuestro portal www.control2000.com.mx en el apartado de soporte, ahí
Instalación del Admin CFDI Importante!!!Antes de comenzar verifique los requerimientos de equipo esto podrá verlo en la guía 517 en nuestro portal www.control2000.com.mx en el apartado de soporte, ahí
ÍNDICE INDICE. MANUAL WinPoET. Manual de formularios en Manual WinPoET
 ÍNDICE INDICE MANUAL WinPoET Índice 1. Introducción 3 2. Windows 2000, 98 y ME - Instalación y configuración del WinPoET 3 3. Windows XP Configuración de la conexión 8 4. Windows XP - Comprobación de la
ÍNDICE INDICE MANUAL WinPoET Índice 1. Introducción 3 2. Windows 2000, 98 y ME - Instalación y configuración del WinPoET 3 3. Windows XP Configuración de la conexión 8 4. Windows XP - Comprobación de la
Instalación Software Administrador de Videoclub
 NOTA 1: Para realizar la instalación solo necesita conocimientos básicos de computación, si USTED no los posee pida ayuda. Debe seguir todos los pasos de este manual APEGADOS AL PIE DE LA LETRA, la omisión
NOTA 1: Para realizar la instalación solo necesita conocimientos básicos de computación, si USTED no los posee pida ayuda. Debe seguir todos los pasos de este manual APEGADOS AL PIE DE LA LETRA, la omisión
Manual hosting acens
 Manual hosting acens Contenido Acceso al panel de control de cliente... 3 Asociar un dominio a mi Hosting... 5 Acceso al panel de administración del hosting... 7 INICIO - Visión general del estado de nuestro
Manual hosting acens Contenido Acceso al panel de control de cliente... 3 Asociar un dominio a mi Hosting... 5 Acceso al panel de administración del hosting... 7 INICIO - Visión general del estado de nuestro
Instalación del sistema VSControl Total2012
 Instalación del sistema VSControl Total2012 Este tutorial va destinado a todos los usuarios que desean instalar el Software de Vision Systems (VS) en el servidor. El sistema puede ser: VSControl Total
Instalación del sistema VSControl Total2012 Este tutorial va destinado a todos los usuarios que desean instalar el Software de Vision Systems (VS) en el servidor. El sistema puede ser: VSControl Total
Cómo comenzar a utilizar Dropbox
 QUÉ ES DROPBOX? Dropbox es un programa que une todos los ordenadores que se quiera a través de una única carpeta, permitiendo hacer copias de seguridad y sincronizar archivos entre ordenadores. Dentro
QUÉ ES DROPBOX? Dropbox es un programa que une todos los ordenadores que se quiera a través de una única carpeta, permitiendo hacer copias de seguridad y sincronizar archivos entre ordenadores. Dentro
INDICE. Página 2 de 23
 INDICE 1. INTRODUCCIÓN... 3 1.1 OBJETIVO DE ESTE MANUAL... 3 1.2 DOCUMENTOS RELACIONADOS... 3 2. REQUERIMIENTOS MÍNIMOS DEL SISTEMA... 3 3. REQUERIMIENTOS RECOMENDADOS DEL SISTEMA... 3 4. INSTALACIÓN...
INDICE 1. INTRODUCCIÓN... 3 1.1 OBJETIVO DE ESTE MANUAL... 3 1.2 DOCUMENTOS RELACIONADOS... 3 2. REQUERIMIENTOS MÍNIMOS DEL SISTEMA... 3 3. REQUERIMIENTOS RECOMENDADOS DEL SISTEMA... 3 4. INSTALACIÓN...
Manual básico de utilización de Windows
 Manual básico de utilización de Windows INDICE 1. El escritorio de Windows 2. Ver icono Mi PC en el escritorio 3. Mi PC 4. Crear carpetas y accesos directos 5. Buscar archivos en el PC 6. Papelera de reciclaje
Manual básico de utilización de Windows INDICE 1. El escritorio de Windows 2. Ver icono Mi PC en el escritorio 3. Mi PC 4. Crear carpetas y accesos directos 5. Buscar archivos en el PC 6. Papelera de reciclaje
Páginas web ::: Kompozer: instalación y uso Diseño de materiales multimedia. Web 2.0. 1.2 Kompozer: instalación y uso
 17 1.2 Kompozer: instalación y uso 18 1.2 Kompozer: instalación y uso 1.2.1 Qué es Kompozer? Kompozer es un editor WYSIWYG (What You See Is What You Get = Lo que ves es lo que tienes) de páginas web. Resulta
17 1.2 Kompozer: instalación y uso 18 1.2 Kompozer: instalación y uso 1.2.1 Qué es Kompozer? Kompozer es un editor WYSIWYG (What You See Is What You Get = Lo que ves es lo que tienes) de páginas web. Resulta
Instalación de SQL Server Express Edition en Dominio WhitePaper Junio de 2008
 Instalación de SQL Server Express Edition en Dominio WhitePaper Junio de 2008 Contenidos 1. Propósito 3 2. Instalación de SQL Server 4 3. Restauración de un Backup 26 Instalación de SQL Server Express
Instalación de SQL Server Express Edition en Dominio WhitePaper Junio de 2008 Contenidos 1. Propósito 3 2. Instalación de SQL Server 4 3. Restauración de un Backup 26 Instalación de SQL Server Express
GUIA DE USUARIO. CONFIGURACION CORREO ELECTRONICO
 versiongalega.com - Departamento de Atención al cliente GUIA DE USUARIO. CONFIGURACION CORREO ELECTRONICO En este documento encontrará una descripción de cómo configurar sus cuentas de correo electrónico
versiongalega.com - Departamento de Atención al cliente GUIA DE USUARIO. CONFIGURACION CORREO ELECTRONICO En este documento encontrará una descripción de cómo configurar sus cuentas de correo electrónico
MANUAL DE CONFIGURACIÓN PARA EL ACCESO A RECURSOS-e RED DE BIBLIOTECAS DEL INSTITUTO CERVANTES
 MANUAL DE CONFIGURACIÓN PARA EL ACCESO A RECURSOS-e RED DE BIBLIOTECAS DEL INSTITUTO CERVANTES p. 1 de 18 REQUISITOS PARA EL FUNCIONAMIENTO DE ONELOG 1. Configuración del navegador, en plataforma Microsoft
MANUAL DE CONFIGURACIÓN PARA EL ACCESO A RECURSOS-e RED DE BIBLIOTECAS DEL INSTITUTO CERVANTES p. 1 de 18 REQUISITOS PARA EL FUNCIONAMIENTO DE ONELOG 1. Configuración del navegador, en plataforma Microsoft
Combinar correspondencia (I)
 Combinar correspondencia (I) Mediante la opción Combinar correspondencia Word2007 nos permite incluir en un documento, datos almacenados en otro sitio. De esta forma podremos obtener copias de un mismo
Combinar correspondencia (I) Mediante la opción Combinar correspondencia Word2007 nos permite incluir en un documento, datos almacenados en otro sitio. De esta forma podremos obtener copias de un mismo
REDES DE ÁREA LOCAL. APLICACIONES Y SERVICIOS EN WINDOWS
 REDES DE ÁREA LOCAL. APLICACIONES Y SERVICIOS EN WINDOWS Servicio DNS - 1 - Servicio DNS...- 3 - Definición... - 3 - Instalación... - 5 - Configuración del Servidor DNS...- 10 - - 2 - Servicio DNS Definición
REDES DE ÁREA LOCAL. APLICACIONES Y SERVICIOS EN WINDOWS Servicio DNS - 1 - Servicio DNS...- 3 - Definición... - 3 - Instalación... - 5 - Configuración del Servidor DNS...- 10 - - 2 - Servicio DNS Definición
helppeople Viewer 2013
 helppeople Viewer 2013 helppeople Viewer. helppeople Viewer es una aplicación que permite visualizar la pantalla de otro computador, conectado a la red, en su propia pantalla. Además, este programa le
helppeople Viewer 2013 helppeople Viewer. helppeople Viewer es una aplicación que permite visualizar la pantalla de otro computador, conectado a la red, en su propia pantalla. Además, este programa le
Ministerio de Educación. Base de datos en la Enseñanza. Open Office. Módulo 5: Report Builder
 Ministerio de Educación Base de datos en la Enseñanza. Open Office Módulo 5: Report Builder Instituto de Tecnologías Educativas 2011 Informes con Oracle Report Builder En su configuración original, OpenOffice
Ministerio de Educación Base de datos en la Enseñanza. Open Office Módulo 5: Report Builder Instituto de Tecnologías Educativas 2011 Informes con Oracle Report Builder En su configuración original, OpenOffice
COPIAR CORREOS ENTRE CUENTAS USANDO IMAPSIZE
 COPIAR CORREOS ENTRE CUENTAS USANDO IMAPSIZE Vamos a usar el programa gratuito IMAPSize para copiar todos los correos (y configuración de carpetas) de una cuenta de correo (portería@etsii.ull.es) a otra
COPIAR CORREOS ENTRE CUENTAS USANDO IMAPSIZE Vamos a usar el programa gratuito IMAPSize para copiar todos los correos (y configuración de carpetas) de una cuenta de correo (portería@etsii.ull.es) a otra
10. El entorno de publicación web (Publiweb)
 10. El entorno de publicación web (Publiweb) 10.1. Introducción El entorno de publicación Web es una herramienta que permite la gestión de nuestras páginas Web de una forma visual. Algunos ejemplos de
10. El entorno de publicación web (Publiweb) 10.1. Introducción El entorno de publicación Web es una herramienta que permite la gestión de nuestras páginas Web de una forma visual. Algunos ejemplos de
Activación de un Escritorio Remoto
 Activación de un Escritorio Remoto La activación de un Escritorio Remoto se realiza en dos fases, en la primera se habilita a un Usuario de un ordenador para que pueda admitir una conexión remota, la segunda
Activación de un Escritorio Remoto La activación de un Escritorio Remoto se realiza en dos fases, en la primera se habilita a un Usuario de un ordenador para que pueda admitir una conexión remota, la segunda
CLIENTE FTP CORE LITE
 Conexión FTP mediante el CLIENTE FTP CORE LITE VERSION: 1.W Página 1/6 INDICE: Qué es FTP?...3 Qué es CoreFTP?...3 Dónde conseguir CoreFTP?...3 Instalación CoreFTP...3 Utilizar CoreFTP...4 Página 2/6 Qué
Conexión FTP mediante el CLIENTE FTP CORE LITE VERSION: 1.W Página 1/6 INDICE: Qué es FTP?...3 Qué es CoreFTP?...3 Dónde conseguir CoreFTP?...3 Instalación CoreFTP...3 Utilizar CoreFTP...4 Página 2/6 Qué
Tutorial de WinZip 8.1
 1 Tutorial de WinZip 8.1 Winzip es el programa más utilizado para comprimir archivos. Utiliza el formato ZIP y es imprescindible para la gestión de los archivos que se transmiten a través de Internet.
1 Tutorial de WinZip 8.1 Winzip es el programa más utilizado para comprimir archivos. Utiliza el formato ZIP y es imprescindible para la gestión de los archivos que se transmiten a través de Internet.
Guía Rápida de Inicio
 Guía Rápida de Inicio 1. Acerca de esta Guía Esta guía le ayudará a instalar y dar los primeros pasos con BitDefender Security for SharePoint. Para disponer de instrucciones detalladas, por favor, diríjase
Guía Rápida de Inicio 1. Acerca de esta Guía Esta guía le ayudará a instalar y dar los primeros pasos con BitDefender Security for SharePoint. Para disponer de instrucciones detalladas, por favor, diríjase
Guía de Instalación Proscai
 1 Guía de Instalación Proscai 2-3 Guía de Instalación Proscai En este documento se explica el proceso de instalación de Proscai, así como la procesos para registrar el sistema y configurar su base de datos.
1 Guía de Instalación Proscai 2-3 Guía de Instalación Proscai En este documento se explica el proceso de instalación de Proscai, así como la procesos para registrar el sistema y configurar su base de datos.
MANUAL DE USUARIO DE CUENTAS DE CORREO
 MANUAL DE USUARIO DE CUENTAS DE CORREO Existen dos formas de consultar el correo, por Interfaz Web (Webmail), la cual se realiza desde un navegador de Internet, o mediante un cliente de Correo, tal como
MANUAL DE USUARIO DE CUENTAS DE CORREO Existen dos formas de consultar el correo, por Interfaz Web (Webmail), la cual se realiza desde un navegador de Internet, o mediante un cliente de Correo, tal como
SISTEMAS INFORMÁTICOS EN TIEMPO REAL 2º Ingeniería Industrial MANUAL DE HERRAMIENTAS SOFTWARE PARA PROGRAMACIÓN EN UNIX
 1 OBJETIVO Este manual describe las herramientas básicas necesarias para programar y gestionar una estación UNIX remota. El software necesario es gratuito y está disponible en la página web de la asignatura
1 OBJETIVO Este manual describe las herramientas básicas necesarias para programar y gestionar una estación UNIX remota. El software necesario es gratuito y está disponible en la página web de la asignatura
Correo Electrónico: Webmail: Horde 3.1.1
 CONTENIDOS: PAGINA Qué es Webmail?. 2 Acceder a Webmail. 2 Instilación del Certificado UCO. 4 Instilación Certificado I.explorer. 4 Instilación Certificado Firefox. 7 Opciones Webmail. 8 Opciones Información
CONTENIDOS: PAGINA Qué es Webmail?. 2 Acceder a Webmail. 2 Instilación del Certificado UCO. 4 Instilación Certificado I.explorer. 4 Instilación Certificado Firefox. 7 Opciones Webmail. 8 Opciones Información
Guía de instalación del servidor
 Guía de instalación del servidor Autores: Versión: 1.0 Jesús Manuel Rodríguez Sánchez Miguel Ángel Lorente López Fecha: 22/01/2009 Tabla de contenido Manual de Instalación del Servidor 4 Paso 1) Instalar
Guía de instalación del servidor Autores: Versión: 1.0 Jesús Manuel Rodríguez Sánchez Miguel Ángel Lorente López Fecha: 22/01/2009 Tabla de contenido Manual de Instalación del Servidor 4 Paso 1) Instalar
Instalación de DRIVER de mochila
 Instalación del programa de Renta A3 Antes de proceder a instalar el programa de Renta A3, deberemos configurar la mochila en el servidor. Para ello seguiremos los siguientes pasos: Instalación de DRIVER
Instalación del programa de Renta A3 Antes de proceder a instalar el programa de Renta A3, deberemos configurar la mochila en el servidor. Para ello seguiremos los siguientes pasos: Instalación de DRIVER
Configuracion Escritorio Remoto Windows 2003
 Configuracion Escritorio Remoto Windows 2003 Instalar y configurar servicio de Terminal Server en Windows 2003 Fecha Lunes, 25 diciembre a las 17:04:14 Tema Windows (Sistema Operativo) Os explicamos cómo
Configuracion Escritorio Remoto Windows 2003 Instalar y configurar servicio de Terminal Server en Windows 2003 Fecha Lunes, 25 diciembre a las 17:04:14 Tema Windows (Sistema Operativo) Os explicamos cómo
GESTIÓN DOCUMENTAL PARA EL SISTEMA DE CALIDAD
 GESTIÓN DOCUMENTAL PARA EL SISTEMA DE CALIDAD Manual de usuario 1 - ÍNDICE 1 - ÍNDICE... 2 2 - INTRODUCCIÓN... 3 3 - SELECCIÓN CARPETA TRABAJO... 4 3.1 CÓMO CAMBIAR DE EMPRESA O DE CARPETA DE TRABAJO?...
GESTIÓN DOCUMENTAL PARA EL SISTEMA DE CALIDAD Manual de usuario 1 - ÍNDICE 1 - ÍNDICE... 2 2 - INTRODUCCIÓN... 3 3 - SELECCIÓN CARPETA TRABAJO... 4 3.1 CÓMO CAMBIAR DE EMPRESA O DE CARPETA DE TRABAJO?...
Mi primer libro interactivo con EdiLIM
 1 Mi primer libro interactivo con EdiLIM EdiLIM es un programa que permite la creación de libros interactivos multimedia. Cada página de este libro puede ser una interacción. El resultado final es un archivo
1 Mi primer libro interactivo con EdiLIM EdiLIM es un programa que permite la creación de libros interactivos multimedia. Cada página de este libro puede ser una interacción. El resultado final es un archivo
Configurando el servidor FTP utilizando el software CesarFTP. (Versión del apunte 24-10-12)
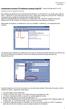 Configurando el servidor FTP utilizando el software CesarFTP. (Versión del apunte 24-10-12) (Recopilado de Internet- Adaptado por el docente) Este software se distribuye como freeware temporalmente y se
Configurando el servidor FTP utilizando el software CesarFTP. (Versión del apunte 24-10-12) (Recopilado de Internet- Adaptado por el docente) Este software se distribuye como freeware temporalmente y se
Imagen ::: Dimensiones de una imagen Diseño de materiales multimedia. Web 2.0. 2.4 Dimensiones de una imagen
 171 2.4 Dimensiones de una imagen 172 2.4 Dimensiones de una imagen 2.4.1 Reducir el tamaño de una imagen Uno de los principales factores que determinan el peso de un archivo gráfico es el tamaño de la
171 2.4 Dimensiones de una imagen 172 2.4 Dimensiones de una imagen 2.4.1 Reducir el tamaño de una imagen Uno de los principales factores que determinan el peso de un archivo gráfico es el tamaño de la
INSTITUTO TECNOLÓGICO DE COLIMA LIC. EN INFORMÁTICA
 INSTITUTO TECNOLÓGICO DE COLIMA LIC. EN INFORMÁTICA TERMINAL SERVER TUTOR: JORGE CASTELLANOS MORFIN 19/02/2012 VILLA DE ALVARES, COLIMA Indice Introducción... 3 Objetivo... 3 Lista de Materiales... 3 Procedimiento...
INSTITUTO TECNOLÓGICO DE COLIMA LIC. EN INFORMÁTICA TERMINAL SERVER TUTOR: JORGE CASTELLANOS MORFIN 19/02/2012 VILLA DE ALVARES, COLIMA Indice Introducción... 3 Objetivo... 3 Lista de Materiales... 3 Procedimiento...
DOCENTES FORMADORES UGEL 03 PRIMARIA
 DOCENTES FORMADORES UGEL 03 PRIMARIA 1. Recursos y Aplicaciones del Servidor La página de inicio del servidor (http://escuela) contiene los enlaces a las aplicaciones instaladas en el servidor, un enlace
DOCENTES FORMADORES UGEL 03 PRIMARIA 1. Recursos y Aplicaciones del Servidor La página de inicio del servidor (http://escuela) contiene los enlaces a las aplicaciones instaladas en el servidor, un enlace
GUIA COMPLEMENTARIA PARA EL USUARIO DE AUTOAUDIT. Versión N 02 Fecha: 2011-Febrero Apartado: Archivos Anexos ARCHIVOS ANEXOS
 ARCHIVOS ANEXOS Son los documentos, hojas de cálculo o cualquier archivo que se anexa a las carpetas, subcarpetas, hallazgos u otros formularios de papeles de trabajo. Estos archivos constituyen la evidencia
ARCHIVOS ANEXOS Son los documentos, hojas de cálculo o cualquier archivo que se anexa a las carpetas, subcarpetas, hallazgos u otros formularios de papeles de trabajo. Estos archivos constituyen la evidencia
Comisión Nacional de Bancos y Seguros
 Comisión Nacional de Bancos y Seguros Manual de Usuario Transacciones UIF División de Servicios a Instituciones Financieras 10 2 Contenido 1. Presentación... 3 1.1 Objetivo... 3 2. Descarga e Instalación
Comisión Nacional de Bancos y Seguros Manual de Usuario Transacciones UIF División de Servicios a Instituciones Financieras 10 2 Contenido 1. Presentación... 3 1.1 Objetivo... 3 2. Descarga e Instalación
Servicios Web 2.0 ::: Flickr: galería de fotografías Diseño de materiales multimedia. Web 2.0. 5.2 Flickr: galería de fotografías
 417 5.2 Flickr: galería de fotografías 418 5.2 Flickr: galería de fotografías 5.2.1 Introducción Flickr (http://www.flickr.com) es un espacio donde se puedes administrar y compartir tus fotos en línea.
417 5.2 Flickr: galería de fotografías 418 5.2 Flickr: galería de fotografías 5.2.1 Introducción Flickr (http://www.flickr.com) es un espacio donde se puedes administrar y compartir tus fotos en línea.
INSTALACIÓN DRIVER USB ST-8500
 INSTALACIÓN DRIVER USB ST-8500 PROCESO DE VERIFICACIÓN E IDENTIFICACIÓN Se detalla a continuación todo el proceso necesario para la instalación de los Drivers USB. La descarga de los Drivers la puede realizar
INSTALACIÓN DRIVER USB ST-8500 PROCESO DE VERIFICACIÓN E IDENTIFICACIÓN Se detalla a continuación todo el proceso necesario para la instalación de los Drivers USB. La descarga de los Drivers la puede realizar
Instalación. Interfaz gráfico. Programación de Backups. Anexo I: Gestión de la seguridad. Manual de Usuario de Backup Online 1/21.
 1/21 Instalación Interfaz gráfico Requerimientos Proceso de instalación Pantalla de login Pantalla principal Descripción de los frames y botones Programación de Backups Botones generales Botones de programación
1/21 Instalación Interfaz gráfico Requerimientos Proceso de instalación Pantalla de login Pantalla principal Descripción de los frames y botones Programación de Backups Botones generales Botones de programación
HERRAMIENTA DE COMPRESIÓN Y CIFRADO
 Programa de COMPRESIÓN Y CIFRADO SECRETZIP (sólo Windows). El programa se incluye con la unidad USB Flash. Consulte el manual de la unidad USB Flash o visite integralmemory.com para descargar el programa
Programa de COMPRESIÓN Y CIFRADO SECRETZIP (sólo Windows). El programa se incluye con la unidad USB Flash. Consulte el manual de la unidad USB Flash o visite integralmemory.com para descargar el programa
Internet aula abierta
 MINISTERIO DE EDUCACIÓN Y CIENCIA SECRETARÍA GENERAL DE EDUCACIÓN Y FORMACIÓN PROFESIONAL DIRECCIÓN GENERAL DE EDUCACIÓN, FORMACIÓN PROFESIONAL E INNOVACIÓN EDUCATIVA CENTRO NACIONAL DE INFORMACIÓN Y COMUNICACIÓN
MINISTERIO DE EDUCACIÓN Y CIENCIA SECRETARÍA GENERAL DE EDUCACIÓN Y FORMACIÓN PROFESIONAL DIRECCIÓN GENERAL DE EDUCACIÓN, FORMACIÓN PROFESIONAL E INNOVACIÓN EDUCATIVA CENTRO NACIONAL DE INFORMACIÓN Y COMUNICACIÓN
Audio ::: Optimización de audios Diseño de materiales multimedia. Web 2.0. 3.4 Optimización de audios
 253 3.4 Optimización de audios 254 3.4 Optimización de audios 3.4.1 Conversión de formato WAV a MP3 En esta actividad se detalla el procedimiento para convertir un archivo de audio del formato WAV al MP3.
253 3.4 Optimización de audios 254 3.4 Optimización de audios 3.4.1 Conversión de formato WAV a MP3 En esta actividad se detalla el procedimiento para convertir un archivo de audio del formato WAV al MP3.
Gerencia de Proyectos Estratégicos e Información Gerencial
 Gerencia de Proyectos Estratégicos e Información Gerencial Manual Para Instalación de Cotizadores en PDA Yesenia Esteban Mestaz. Ing. José Miguel Marín Mercado. 09 MANUAL DE INSTALACION COTIZADORES EN
Gerencia de Proyectos Estratégicos e Información Gerencial Manual Para Instalación de Cotizadores en PDA Yesenia Esteban Mestaz. Ing. José Miguel Marín Mercado. 09 MANUAL DE INSTALACION COTIZADORES EN
Manual de uso de la plataforma para monitores. CENTRO DE APOYO TECNOLÓGICO A EMPRENDEDORES -bilib
 Manual de uso de la plataforma para monitores CENTRO DE APOYO TECNOLÓGICO A EMPRENDEDORES -bilib [Manual de uso de la plataforma para monitores] 1. Licencia Autor del documento: Centro de Apoyo Tecnológico
Manual de uso de la plataforma para monitores CENTRO DE APOYO TECNOLÓGICO A EMPRENDEDORES -bilib [Manual de uso de la plataforma para monitores] 1. Licencia Autor del documento: Centro de Apoyo Tecnológico
Uso básico desde la propia página del sitio
 Para acceder al entorno de Office 365, escriba la dirección http://correo.ulpgc.es. Antes de introducir el nombre de usuario, marcamos la opción de "Mantener la sesión iniciada" e iniciamos sesión introduciendo
Para acceder al entorno de Office 365, escriba la dirección http://correo.ulpgc.es. Antes de introducir el nombre de usuario, marcamos la opción de "Mantener la sesión iniciada" e iniciamos sesión introduciendo
Proceso de cifrado. La fortaleza de los algoritmos es que son públicos, es decir, se conocen todas las transformaciones que se aplican al documento
 Qué es AT-Encrypt nos permitirá dotar de contraseña a cualquier documento o carpeta. Este documento o carpeta sólo será legible por aquel que conozca la contraseña El funcionamiento del cifrado (o encriptación)
Qué es AT-Encrypt nos permitirá dotar de contraseña a cualquier documento o carpeta. Este documento o carpeta sólo será legible por aquel que conozca la contraseña El funcionamiento del cifrado (o encriptación)
INDICE...2. 1. Qué es SQLyog...3. 2. Instalación del programa...4
 MySQL: Mini guía SQLYog 2 INDICE INDICE...2 1. Qué es SQLyog...3 2. Instalación del programa...4 3. Usos básicos...7 3.1 Conexión al servidor MySQL...8 3.2 Aspecto general del programa...10 3.3 Ejecución
MySQL: Mini guía SQLYog 2 INDICE INDICE...2 1. Qué es SQLyog...3 2. Instalación del programa...4 3. Usos básicos...7 3.1 Conexión al servidor MySQL...8 3.2 Aspecto general del programa...10 3.3 Ejecución
Accede a su DISCO Virtual del mismo modo como lo Hace a su disco duro, a través de:
 Gemelo Backup Online DESKTOP Manual DISCO VIRTUAL Es un Disco que se encuentra en su PC junto a las unidades de discos locales. La información aquí existente es la misma que usted ha respaldado con su
Gemelo Backup Online DESKTOP Manual DISCO VIRTUAL Es un Disco que se encuentra en su PC junto a las unidades de discos locales. La información aquí existente es la misma que usted ha respaldado con su
Páginas web ::: Viñetas y marcadores Diseño de materiales multimedia. Web 2.0. 1.4 Viñetas y marcadores
 31 1.4 Viñetas y marcadores 32 1.4 Viñetas y marcadores 1.4.1 Introducción En ocasiones nos puede interesar colocar enlaces a otros puntos de una misma página. Antes de crear el hipervínculo, es necesario
31 1.4 Viñetas y marcadores 32 1.4 Viñetas y marcadores 1.4.1 Introducción En ocasiones nos puede interesar colocar enlaces a otros puntos de una misma página. Antes de crear el hipervínculo, es necesario
SUBIENDO NUESTRA WEB CON MACROMEDIA DREAMWEAVER
 SUBIENDO NUESTRA WEB CON MACROMEDIA DREAMWEAVER En Chamonix siempre intentamos poner las cosas lo más fáciles posibles a nuestros clientes. Por ello, a continuación le facilitamos unas instrucciones detalladas
SUBIENDO NUESTRA WEB CON MACROMEDIA DREAMWEAVER En Chamonix siempre intentamos poner las cosas lo más fáciles posibles a nuestros clientes. Por ello, a continuación le facilitamos unas instrucciones detalladas
REGISTRAR LOS SITIOS WEB MÁS INTERESANTES
 REGISTRAR LOS SITIOS WEB MÁS INTERESANTES La forma más fácil de volver a páginas Web que visitamos con frecuencia es almacenándolas en una lista. En Internet Explorer estas páginas se denominan sitios
REGISTRAR LOS SITIOS WEB MÁS INTERESANTES La forma más fácil de volver a páginas Web que visitamos con frecuencia es almacenándolas en una lista. En Internet Explorer estas páginas se denominan sitios
Servicio Webmail. La fibra no tiene competencia
 Servicio Webmail La fibra no tiene competencia Contenido 1. INTERFAZ WEBMAIL 3 2. BARRA SUPERIOR 3 3. CORREO 3 3.1. Barra de herramientas de correo 4 3.2. Sección carpetas de correo 9 3.3. Sección de contenidos
Servicio Webmail La fibra no tiene competencia Contenido 1. INTERFAZ WEBMAIL 3 2. BARRA SUPERIOR 3 3. CORREO 3 3.1. Barra de herramientas de correo 4 3.2. Sección carpetas de correo 9 3.3. Sección de contenidos
Unidad Didáctica 12. La publicación
 Unidad Didáctica 12 La publicación Contenido 1. Desarrollar y explotar 2. Definición del Sitio 3. Alojar nuestra primera página Web 4. Configurar la conexión FTP U.D. 12 La publicación 1. Desarrollar y
Unidad Didáctica 12 La publicación Contenido 1. Desarrollar y explotar 2. Definición del Sitio 3. Alojar nuestra primera página Web 4. Configurar la conexión FTP U.D. 12 La publicación 1. Desarrollar y
Audio ::: Extracción de audio de un CD Diseño de materiales multimedia. Web 2.0. 3.8 Extracción de audio de un CD
 287 3.8 Extracción de audio de un CD 288 3.8 Extracción de audio de un CD 3.8.1 Extracción de audio de un CD con CDex (Windows) CDEX es un programa de libre distribución (http://cdexos.sourceforge.net/)
287 3.8 Extracción de audio de un CD 288 3.8 Extracción de audio de un CD 3.8.1 Extracción de audio de un CD con CDex (Windows) CDEX es un programa de libre distribución (http://cdexos.sourceforge.net/)
1.- DESCRIPCIÓN Y UTILIDAD DEL SOFTWARE DAEMON TOOLS.
 CREANDO UNIDADES VIRTUALES DE CD Y DVD CON DAEMON TOOLS 1.- DESCRIPCIÓN Y UTILIDAD DEL SOFTWARE DAEMON TOOLS. Daemon Tools es una herramienta que permite a los usuarios simular una unidad o varias unidades
CREANDO UNIDADES VIRTUALES DE CD Y DVD CON DAEMON TOOLS 1.- DESCRIPCIÓN Y UTILIDAD DEL SOFTWARE DAEMON TOOLS. Daemon Tools es una herramienta que permite a los usuarios simular una unidad o varias unidades
V i s i t a V i r t u a l e n e l H o s p i t a l
 V i s i t a V i r t u a l e n e l H o s p i t a l Manual de Restauración del PC Septiembre 2011 TABLA DE CONTENIDOS SOBRE EL SOFTWARE... 3 CONSIDERACIONES ANTES DE RESTAURAR... 4 PROCEDIMIENTO DE RECUPERACION...
V i s i t a V i r t u a l e n e l H o s p i t a l Manual de Restauración del PC Septiembre 2011 TABLA DE CONTENIDOS SOBRE EL SOFTWARE... 3 CONSIDERACIONES ANTES DE RESTAURAR... 4 PROCEDIMIENTO DE RECUPERACION...
Configuración de una conexión de acceso telefónico a redes (DUN) mediante USB
 Configuración de una conexión de acceso telefónico a redes (DUN) mediante USB Por medio del cable de sincronización USB, puede conectar el teléfono inteligente Treo 750v de Palm al equipo y, a continuación,
Configuración de una conexión de acceso telefónico a redes (DUN) mediante USB Por medio del cable de sincronización USB, puede conectar el teléfono inteligente Treo 750v de Palm al equipo y, a continuación,
Paso 2 Una vez se ha completado la instalación y ejecutado el programa, veremos esto
 Configuración de FTP con Filezilla El uso de FTP facilitara la forma de trabajar con nuestro servidor, los programas de FTP son una alternativa mas practica al gestor de archivos de nuestro panel de control,
Configuración de FTP con Filezilla El uso de FTP facilitara la forma de trabajar con nuestro servidor, los programas de FTP son una alternativa mas practica al gestor de archivos de nuestro panel de control,
Muchos programas de aplicación contienen herramientas para proteger la información, por ejemplo, Microsoft Word que te permite:
 Seguridad de información. Importancia. Seguridad informática, son las técnicas desarrolladas para proteger los equipos informáticos individuales y conectados en una red frente a daños accidentales o intencionados.
Seguridad de información. Importancia. Seguridad informática, son las técnicas desarrolladas para proteger los equipos informáticos individuales y conectados en una red frente a daños accidentales o intencionados.
MANUAL TERMINALES X300 Manual Soporte Técnico.
 Se asume que usted: Tiene los conocimientos básicos para desarmar y armar una Computadora. Ya cuenta con una computadora de escritorio con al menos 1 a 2 puertos PCI disponibles. Tiene los conocimientos
Se asume que usted: Tiene los conocimientos básicos para desarmar y armar una Computadora. Ya cuenta con una computadora de escritorio con al menos 1 a 2 puertos PCI disponibles. Tiene los conocimientos
MANUAL DE AYUDA TAREA PROGRAMADA COPIAS DE SEGURIDAD
 MANUAL DE AYUDA TAREA PROGRAMADA COPIAS DE SEGURIDAD Fecha última revisión: Diciembre 2010 Tareas Programadas TAREAS PROGRAMADAS... 3 LAS TAREAS PROGRAMADAS EN GOTELGEST.NET... 4 A) DAR DE ALTA UN USUARIO...
MANUAL DE AYUDA TAREA PROGRAMADA COPIAS DE SEGURIDAD Fecha última revisión: Diciembre 2010 Tareas Programadas TAREAS PROGRAMADAS... 3 LAS TAREAS PROGRAMADAS EN GOTELGEST.NET... 4 A) DAR DE ALTA UN USUARIO...
Guía de acceso a Meff por Terminal Server
 Guía de acceso a Meff por Terminal Server Fecha:15 Marzo 2011 Versión: 1.02 Historia de Revisiones Versión Fecha Descripción 1.00 03/07/2009 Primera versión 1.01 13/08/2009 Incorporación dominio 1.02 15/03/2011
Guía de acceso a Meff por Terminal Server Fecha:15 Marzo 2011 Versión: 1.02 Historia de Revisiones Versión Fecha Descripción 1.00 03/07/2009 Primera versión 1.01 13/08/2009 Incorporación dominio 1.02 15/03/2011
