<ETIQUETA parámetros>... </ETIQUETA>
|
|
|
- Enrique Bustamante Rey
- hace 8 años
- Vistas:
Transcripción
1 El código de mi primera.html: < HTML> <HEAD> <TITLE>Mi primera pagina</title> </HEAD> <BODY> <CENTER><H1>Mi Primera pagina</h1></center> <HR> <P>Esta es mi primera pagina (chispas). Por el momento no se que tendra, pero dentro de poco pondre aqui muchas cosas interesantes. </BODY> </HTML> La explicación Lo primero que conviene explicar es en qué consisten todos esos símbolos de mayor y menor que están distribuidos por ahí. El lenguaje HTML se basa en la sintaxis SGML (toma siglas). Esto quiere decir que cualquier cosa que hagamos en HTML estará encerrada entre dos etiquetas de esta manera: <ETIQUETA parámetros>... </ETIQUETA> Hay ocasiones en que no es necesario cerrar la etiqueta. Mirando el código habréis visto un par de ejemplo que ya explicaré más adelante. Pero como lo primero que debemos indicar es que el texto que estamos componiendo es un documento HTML pues lo indicamos así: <HTML>... </HTML> 1
2 Un documento HTML tiene una estructura que lo separa en dos partes: cuerpo y cabecera. En la primera estará la página en sí, mientras que en la segunda incluiremos algunas cosas que no se ven al principio pero que pueden llegar a ser muy importantes. Lo primero que hay que incluir en el código es la cabecera. La escribimos: <HEAD> <TITLE>Mi primera pagina</title> </HEAD> Dentro de la cabecera sólo hay otra etiqueta. Es la única imprescindible: el título de la página. Es lo que veremos como título de la ventana en los navegadores que lo permitan. Es como se conocerá nuestra página en algunos buscadores y en la agenda de direcciones (bookmarks) de los usuarios. Por tanto, parece importante pensarnos bien como llamarla. El cuerpo del documento Ahora vamos a indicar el contenido. Lo primero será indicar que estamos en el cuerpo del documento: <BODY>... </BODY> Luego pondremos el título algo recalcado: <CENTER><H1>... </H1></CENTER> Con esto colocaremos el texto centrado (<CENTER>) y en formato <H1> (cabecera 1) que nos asegura que aumentará el tamaño del tipo de letra lo suficiente como para que se vea bastante resaltado. Luego separamos ese título que le hemos puesto a la página del texto por medio de una línea horizontal: <HR> La línea horizontal carece de etiqueta de cierre. Esto es normal en etiquetas que no varían los atributos de un texto, sino que insertan un elemento. Por ejemplo, para indicarle que queremos separar el texto de la línea horizontal con un espacio vertical correspondiente a un párrafo nuevo le decimos: <P>Esta es mi primera pagina (chispas). Por el momento no sé que tendrá, pero dentro de poco pondré aquí muchas cosas interesantes. 2
3 En el siguiente capítulo veremos muchas etiquetas que nos permitirán cambiar el aspecto de nuestros textos. Formateo básico Formato del párrafo Las 6 cabeceras Cambiando el tipo de letra Formato de frase Otros elementos Formateo básico Se pueden establecer varias categorías dentro de las etiquetas usadas para formatear el texto. Nosotros las dividiremos entre aquellas que sirven para cambiar párrafos enteros y las que son capaces de formatear tiras de caracteres dentro del párrafo. Formato del párrafo Estas son las etiquetas más importantes (excluyendo algunas que veremos más adelante): Etiqueta Utilidad Resultado <P> <CENTER>... </CENTER> <PRE WIDTH=x>... </PRE> <DIV ALIGN=x>... </DIV> Sirve para delimitar un párrafo. Inserta una línea en blanco antes del texto. Permite centrar todo el texto del párrafo. Representa el texto encerrado en ella con un tipo de letra de paso fijo. Muy útil a la hora de representar código fuente. El parámetro WIDTH especifica el número máximo de caracteres en una línea. Permite justificar el texto del párrafo a la izquierda (ALIGN=LEFT), derecha (RIGHT), al centro (CENTER) o a ambos márgenes (JUSTIFY) Soy un párrafo Yo soy normal Yo estoy centrado Estoy en paso fijo Yo estoy a la izquierda Yo al centro Y yo a la derecha (recuerda a la política esto, oye) 3
4 <ADDRESS>... </ADDRESS> Para escribir direcciones (de esas donde vive la gente, no electrónicas). la política esto, oye) Yo soy el más chulo, porque estoy en todos los lados. Daniel Rodríguez Herrera C/Ecuador 9, 1ºB Majadahonda <BLOCKQUOTE >... </BLOCKQUOT E> Para citar un texto ajeno. Se suele implementar dejando márgenes tanto a izquierda como a derecha, razón por la que se usa habitualmente. Me gustaría reencarnarme en las yemas de los dedos de Warren Beatty (Woody Allen) Las 6 cabeceras El HTML nos ofrece seis etiquetas distintas para mostrar cabeceras. Son éstas: Etiqueta Resultado <H1>... </H1> Cabecera de nivel 1 <H2>... </H2> Cabecera de nivel 2 <H3>... </H3> Cabecera de nivel 3 <H4>... </H4> Cabecera de nivel 4 <H5>... </H5> Cabecera de nivel 5 <H6>... </H6> Cabecera de nivel 6 Estas etiquetas se pueden definir como de formato de párrafo pero por su importancia he preferido tratarlas aparte. No resulta recomendable utilizarlas para aumentar o disminuir el tamaño del tipo de letra, ya que cada navegador los muestra de manera diferente. Se usan para dividir correctamente en secciones nuestra página, tal y como se hace en un documento de texto normal. 4
5 Cambiando el tipo de letra Todas estas etiquetas nos permiten cambiar de una manera u otra el aspecto del tipo de letra que estemos utilizando y se pueden utilizar con tiras de caracteres dentro de un párrafo. Etiqueta Utilidad Resultado Soy un texto negro <B>... </B> Pone el texto en negrita. como el tizón <I>... </I> Representa el texto en cursiva. Estoy ladeado <U>... </U> Para subrayar algo. Como soy muy importante estoy subrayado <S>... </S><imagenenlinea A mí, en cambio, direccion="graficos/32.gif" Para tachar. nadie me quiere descripcion="html 3.2"/> <TT>... </TT> Permite representar el texto en un tipo de letra de paso fijo. No soy variable <SUP>... </SUP> Letra superíndice. E=mc 2 <SUB>... </SUB> Letra subíndice. a i,j =b i,j +1 <BIG>... </BIG> Incrementa el tamaño del tipo de letra. Soy GRANDE <SMALL>... </SMALL> Disminuye el tamaño del tipo de Creí ver un lindo letra. gatito <BLINK>... </BLINK> Hace parpadear el texto. Resulta algo irritante. Molesto? Formato de frase En estos elementos indicas el tipo de información que encierran las etiquetas, pero no como se representan: Etiqueta Utilidad Resultado <CITE>... </CITE> Para citar un texto ajeno. Esta frase no es mía 5
6 </CITE> <CODE>... </CODE> <STRONG>... </STRONG> <EM>... </EM> <KBD>... </KBD> <VAR>... </VAR> <SAMP>... </SAMP> <ABBR>... </ABBR> Para escribir código fuente. La cosa es importante. Para dar énfasis. Texto tecleado por el usuario. Representar variables de un código. Para representar una serie de caracteres literalmente. Abreviaturas. int x=0; Hay cosas importantes. Hay que poner énfasis en algunas cosas. El usuario debe teclear Multivac es el mejor. La variable x, definida anteriormente... Estoy en un literal La WWW usa el protocolo http No son muy utilizados, ya que no permiten tener un control exacto de la manera en que la página se representará finalmente. Otros elementos Por último, debemos estudiar algunas cosas que no son texto y que podemos incorporar a nuestra página. Etiqueta Utilidad Resultado <HR> Inserta una barra horizontal. <BR> Salto de línea. Hay un antes y un después de saltar a otra línea <! > Comentarios. Esto se escribe y Aquí tenemos en un ejemplo casi todas las etiquetas estudiadas. 6
7 Caracteres especiales Caracteres extendidos en HTML Error!Referencia de hipervínculo no válida. Caracteres especiales Si os habéis fijado en los ejemplos habréis visto que en los textos de los mismos no hay acentos, ni eñes, ni símbolos de abrir interrogación o exclamación. Esto es debido a los distintos juegos de caracteres que manejan los ordenadores. Las máquinas manejan la información en formato binario (es decir, en unos y ceros). Estos, a su vez, forman números, los cuales se traducen en letras. Cómo? Mediante tablas. Podemos asignar el valor 64 a la letra a, el 65 a la b, etc.. El problema está en que cada ordenador es de un fabricante distinto y puede adoptar una tabla diferente al resto. Para evitarlo existen diversos estándares y el más extendido es el ASCII. De hecho, actualmente todos los ordenadores tienen la misma tabla ASCII para los primeros 127 caracteres. Pero esa tabla no contiene vocales con acento, ni eñes, ni símbolos de abrir interrogación o exclamación... Esto nos pasa por dejar que los norteamericanos sean quienes construyan las computadoras. El HTML 2.0 eligió como tabla estándar la ISO-Latin-1, que comparte con la ASCII los 127 caracteres e incluye unos cuantos más hasta el número 255. Caracteres extendidos en HTML La manera de incluir los caracteres extendidos (cuyo número está más allá del 127) consiste en encerrar el código entre los caracteres &# y ;. Así pues, lo siguiente: ½ nos debería dar un medio (½). Tambié existe una serie de sinonimos para poder recordar con más facilidad estos caracteres. Así, por ejemplo, ½ también se puede escribir como ½. Vamos a ver algunos de estos códigos, los más útiles a la hora de escribir en español: Código Resultado á, Á, é, á, Á, é, É, í, Í, ó, Ó, ú y Ú É,... ñ y ñ ñ y ñ 7
8 º º ª ª o ™ o (espacio en blanco que no puede ser usado para saltar de línea) Caracteres de control En el HTML existen cuatro caracteres de control, que se usan para formar etiquetas, establecer parámetros, etc.. Para poder emplearlos sin riesgo deberemos escribir los siguiente códigos: Código Resultado < < > > & & " " Ahora podremos ver el ejemplo anterior corregido para incluir acentos y demás. También tenéis a vuestra disposición la tabla completa de caracteres del HTML 2.0. Enlaces La etiqueta <A> Las URLs Anclas Enlaces Las siglas HTML significan HyperText Markup Language, lo que para nosotros quiere decir que es un lenguaje para hipertexto. Existen múltiples formatos de hipertexto (por ejemplo, los ficheros de ayuda de Windows) y lo que tienen en común es que todos poseen enlaces. Un enlace es una zona de texto o gráficos que si son seleccionados nos trasladan a otro documento de hipertexto o a otra posición dentro del documento actual. Siendo HTML el lenguaje de Internet, la 8
9 diferencia que posee con respecto a otros tipos de hipertexto es que ese otro documento puede estar físicamente en la otra punta del planeta. Son los enlaces lo que hacen de la telaraña o World Wide Web lo que es. La etiqueta <A> Para incorporar un enlace hay que utilizar esta etiqueta. Todo lo que encerremos entre <A> y </A>, ya sea texto o imágenes, será considerado como enlace y sufrirá dos modificaciones: 1. Se visualizará de manera distinta en el navegador. El texto aparecerá subrayado y de un color distinto al habitual, y las imágenes estarán rodeadas por un borde del mismo color que el del texto del enlace. 2. Al pulsar sobre el enlace, seremos enviados al documento que apuntaba el enlace. Para que el enlace sirva para algo debemos especificarle una dirección. Lo haremos de la siguiente manera: <A HREF="direccion">Pulsame</A> La dirección estará en formato URL (Uniform Resource Locator). Las URLs Una URL nos indica tanto una dirección de Internet como el servicio que esperamos nos ofrezca el servidor al que corresponde la dirección. Tiene el siguiente formato: servicio://máquina:puerto/ruta/fichero@usuario donde el servicio podrá ser uno de los siguientes: http https Es el servicio invocado para transmitir páginas web y el que usaremos normalmente en los enlaces. Es una innovación sobre el anterior, que nos permite acceder a servidores (generalmente comerciales) que nos ofrecen el uso de técnicas de enciptación para proteger los datos que intercambiemos con él de terceras personas. ftp 9
10 Permite trasmitir ficheros desde servidores de ftp anónimo. Si no le pedimos un fichero sino un directorio, en general el navegador se encargará de mostrarnos el contenido del mismo para que podamos escogerlo cómodamente. Utilizando podremos acceder a servidores privados. mailto Para poder mandar un mensaje. Por ejemplo, la URL mailto:multivac@idecnet.com me mandaría un mensaje a mí. news Para poder acceder a foros de discusión (mal traducidos a veces como grupos de noticias). Se indica el servidor y el grupo. Por ejemplo news://news.ibernet.es/es.comp.demos nos conectaría con el foro es.comp.demos en el servidor nacional de Telefónica. telnet No es implementado generalmente por los navegadores, que suelen invocar un programa externo. Nos permite conectarnos con otros ordenadores y entrar en ellos como si nuestro ordenador fuese una terminal del mismo. La dirección de la máquina puede ser, o bien una serie de cuatro números entre 0 y 255 ( ) o bien algo más facil de recordar como es una serie de palabras separadas por puntos ( El puerto generalmente no se indica, ya que el servicio predetermina uno. La ruta es una serie de directorios separados por el símbolo /, que es el utilizado en UNIX (el sistema operativo más extendido en los servidores de Internet). Existe otro formato de URL. Cuando queremos acceder a un fichero situado en la misma máquina que la página web que estamos creando podemos utilizar este formato: ruta_relativa/fichero En la ruta relativa podremos utilizar los dos puntos (..) para acceder al directorio padre o comenzar con la barra diagonal (/) para acceder a una ruta absoluta dentro de nuestro ordenador. Anclas 10
11 Como dijimos, es posible acceder a una posición del documento HTML. Para hacerlo, primero debemos especificar el lugar del documento al que queremos acceder: <A NAME="ancla"> Para poder ver bien como funciona, he colocado un ancla de ejemplo en el título de la sección 6.2. Para poder acceder a ese lugar incluimos el enlace de esta manera: <A HREF="#ancla"><enlaceext direccion="#2">vamos a donde antes</enlaceext></a> También podemos acceder a anclas situadas en documentos remotos. Para ello añadiremos el nombre del ancla al URL así: <A HREF="enlaces.html#ancla"><enlaceext direccion="#2">otra vez</enlaceext></a> Listas Listas desordenadas Listas ordenadas Listas de definiciones Listas Existen varios tipos de listas en HTML. Todas ellas se pueden meter unas dentro de otras formando árboles muy bonitos y preciosos. Todos los tipos siguen el siguiente formato: <tipo_lista> <LI>Primer elemento <LI>Segundo elemento </tipo_lista> tipo_lista puede ser una de las siguientes: DIR, DL, MENU, OL y UL. Listas desordenadas 11
12 La etiqueta <UL> nos permite presentar listas de elementos sin orden alguno. Cada elemento de la lista irá normalmente precedido por un círculo. Por ejemplo, <UL> <LI>Primer elemento <LI>Segundo elemento </UL> se verá como Primer elemento Segundo elemento La etiqueta <UL> admite estos parámetros: Parámetro Utilidad Resultado Primer COMPACT TYPE="disc", "circle", "square" Indica al navegador que debe representar la lista de la manera más compacta posible. Indica al navegador el dibujo que precederá a cada elemento de la lista. Para mayor flexibilidad se admite también como parámetro de <LI>. elemento Segundo elemento Tipo disc Tipo circle Tipo square También son listas desordenadas aquellas que utilizan las etiquetas <DIR> y <MENU>. En principio tenían como propósito representar una lista estilo directorio (multicolumna) o tipo menú (una sola columna). En la práctica los navegadores lo han implementado como sinonimos de <UL>, por lo que no los estudiaremos aquí. Listas ordenadas La etiqueta <OL> nos permite presentar listas de elementos ordenados de menor a mayor. Normalmente cada elemento de la lista irá precedido por su número en el orden. Por ejemplo, <OL> <LI>Primer elemento 12
13 <LI>Segundo elemento </OL> se verá como 3. Primer elemento 4. Segundo elemento La etiqueta <OL> admite estos parámetros: Parámetro Utilidad Resultado 1. Primer COMPACT TYPE="1", "a", "A", "i", "I" START="num" VALUE="num" Indica al navegador que debe representar la lista de la manera más compacta posible. Indica al navegador el tipo de numeración que precederá a cada elemento de la lista. Para mayor flexibilidad se admite también como parámetro de <LI>. Indica al navegador el número por el que se empezará a contar los elementos de la lista. Atributo de <LI>, actúa como START pero a partir de un elemento predeterminado. elemento 2. Segundo elemento 1. Tipo 1 b. Tipo a C. Tipo A iv. Tipo i V. Tipo I 3. Primer elemento 4. Segundo elemento 1. Primer elemento 4. Segundo elemento 5. Tercer elemento Listas de definiciones 13
14 Este es el único tipo de lista que no utiliza la etiqueta <LI>. Al tener como objetivo presentar una lista de definiciones, de modo que tiene que representar de manera distinta el objeto definido y la definición. Esto se hace por medio de las etiquetas <DT> y <DD>: <DL> <DT>Primer elemento<dd>es un elemento muy bonito. <DT>Segundo elemento<dd>este, en cambio, es peor. </DL> se verá como Primer elemento Es un elemento muy bonito. Segundo elemento Este, en cambio, es peor. La etiqueta <DL> sólo admite como parámetro el ya conocido COMPACT, que tiene el mismo comportamiento que con los otros dos tipos de lista anteriores. Imágenes Imágenes y enlaces Alineación respecto al texto Imágenes Para incluir gráficos e imágenes en nuestras páginas utilizaremos la etiqueta <IMG> de esta manera: <IMG SRC="fichero_grafico" ALT="descripcion"> El parámetro SRC especifica el nombre del fichero que contiene el gráfico. Los formatos estándar en la red son el GIF y el JPG. La últimas versiones de Netscape y Explorer aceptan también el formato PNG. El parámetro ALT especifica el texto que se mostrará en lugar del gráfico en aquellos navegadores que no sean capaces de mostrarlos (como el Lynx) y en el supuesto de que el usuario los haya desactivado. 14
15 Algunos navegadores lo muestran cuando pasamos el ratón por encima de la imagen. Es por eso que, aunque algunos usuarios no lo lleguen a ver nunca, conviene ponerlo siempre. De hecho, el estádar HTML 4.0 obliga a hacerlo. Existen dos atributos que, aunque opcionales, conviene indicar siempre: la altura y la anchura del gráfico en pixels. De este modo, el navegador puede mostrar un recuadro del tamaño de la imagen mientras la va leyendo de la red y así poder mostrar el resto de la página correctamente mientras tanto. <IMG SRC=graficos/dwnldns.gif" ALT="Netscape 4.0" WIDTH=88 HEIGHT=31> Se ve así: Para los menos avezados en inglés, decir que WIDTH es la anchura y HEIGHT la altura. Imágenes y enlaces Suele ser común incluir enlaces dentro de un gráfico. En ese caso, por defecto, los navegadores le pondrán un borde al gráfico para indicar que efectivamente es un enlace. Práctico, pero la mayoría de las veces bastante poco estético. Por medio del parámetro BORDER podremos alterar el grosor de ese borde o incluso eliminarlo poniéndolo a cero. <A HREF=" <IMG SRC="graficos/dwnldns.gif" ALT="Netscape 4.0" WIDTH=88 HEIGHT=31> </A> Se ve así: Sin embargo, <A HREF=" <IMG SRC="graficos/dwnldns.gif" ALT="Netscape 4.0" WIDTH=88 HEIGHT=31 <rojo>border=0</rojo>> </A> 15
16 Se ve así: Alineación respecto al texto Para poder maquetar conjuntamente texto y gráficos, el HTML proporciona, por medio del parámetro ALIGN, las siguientes maneras de alinear una imagen respecto del texto que la acompaña: Valor de ALIGN Utilidad Resultado TOP Coloca el punto más alto de la imagen coincidiendo con más alto de la línea de texto actual. Este es el texto MIDDLE Alinea el punto medio (en altura) de la imagen con la base del texto. Este es el texto BOTTOM(Por Alinea el punto más bajo de la imagen con la base del texto. defecto) Este es el texto LEFT Coloca la imagen a la izquierda del texto. Este es el texto RIGHT Coloca la imagen a la derecha del texto. Este es el texto Hay que aclarar que la base del texto es la línea donde descansan casi todas las letras del alfabeto excepto algunas como la p, la g o la j. Formateo fino Cambio de color Tamaños del texto Tipo de letra Formateo fino Lo ideal cuando trabajas con texto sería poder cambiarlo al tamaño que te viniese bien, ponerlo de colorines y cambiar el tipo de letra. Todo esto puedes hacerlo gracias a la etiqueta <FONT>. 16
17 Cambio de color Para hacerlo vamos a utilizar el parámetro COLOR. La manera de especificarle el color es común a todas las etiquetas HTML: o bien indicando el nombre, si es un color normal, o bien especificando el porcentaje de rojo, verde y azul (código RGB) del mismo. Los colores reconocidos son los siguientes: Black Silver Gray White Maroon Red Purple Fuchsia Green Lime Olive Yellow Navy Blue Teal Aqua <FONT color="red">estoy en rojo</font> El modo de indicar el color RGB es el siguiente: <FONT COLOR="#FF0000">D</FONT> <FONT COLOR="#EF0000">E</FONT> <FONT COLOR="#DF0000">G</FONT> <FONT COLOR="#CF0000">R</FONT> <FONT COLOR="#BF0000">A</FONT> <FONT COLOR="#AF0000">D</FONT> <FONT COLOR="#9F0000">A</FONT> <FONT COLOR="#8F0000">D</FONT> <FONT COLOR="#7F0000">O</FONT> Lo que nos mostraría lo siguiente: DEGRADADO La primera componente en hexadecimal es el rojo, la segunda el verde y la tercera el azul (Red Green Blue, RGB). Tamaños del texto El parámetro utilizado para indicar el tamaño es SIZE. Puede utilizarse para indicar tamaños absolutos: SIZE=1 SIZE=2 SIZE=3 SIZE=4 SIZE=5 SIZE=6 SIZE=7 17
18 El tamaño por defecto es 3. También se puede utilizar los modificadores + y - para indicar un incremento (o decremento) relativo del tamaño del tipo de letra. Así, por ejemplo, si indicamos que queremos un tamaño de -2 estaremos pidiendo al navegador que nos muestre el tipo de letra dos veces más pequeño. <FONT SIZE=2><font size="2">tamaño 2</font><FONT SIZE="+3"> <font size="2"><font size="+3">tamaño 6</font></font></FONT></FONT> Tipo de letra Por último, podemos especificar el nombre del tipo de letra que queremos utilizar gracias al parámetro FACE. Como en principio no tenemos manera de saber que tipo de letra tiene instalado el ordenador del usuario que está viendo nuestras páginas, podemos indicar más de uno separado por comas. Si el navegador no encuentra ninguno seguirá utilizando el que tiene por defecto: <FONT FACE="Helvetica,Arial,Times"><font face="helvetica,arial,times">no sé como voy a salir exactamente</font></font> De todos modos es recomendable no utilizar con fe ciega este atributo en Internet, ya que impide que todos puedan ver nuestras páginas como nosotros. E Internet, siempre que nos lo permitan Microsoft y Netscape, debe ser lo más estándar posible. Estructura del documento La cabecera El cuerpo Estructura del documento La estructura de un documento HTML se puede resumir así: tipo de documento <HTML> <HEAD> <TITLE>titulo de la página</title> cosas que afectan a la página pero no a su contenido 18
19 </HEAD> <BODY parámetros> contenido de la página </BODY> </HTML> En el tipo de documento deberemos especificar a que estándar del HTML responde nuestra página entre una de las siguientes opciones: <!DOCTYPE HTML PUBLIC "-//IETF//DTD HTML 2.0//EN"> Cumple el estándar HTML 2.0 <!DOCTYPE HTML PUBLIC "-//W3C//DTD HTML 3.2 Final//EN"> Cumple el estándar HTML 3.2 <!DOCTYPE HTML PUBLIC "-//W3C//DTD HTML 4.0 Transitional//EN" " Cumple el estándar HTML 4.0 <!DOCTYPE HTML PUBLIC "-//W3C//DTD HTML 4.0//EN" " Cumple el estándar HTML 4.0 y no contiene además elementos desaconsejables <!DOCTYPE HTML PUBLIC "-//W3C//DTD HTML 4.0 Frameset//EN" " Es una definición de marcos que cumple el estándar HTML 4.0 El HTML 4.0 considera desaconsejables aquellos elementos que, aún siendo soportados, han sido sustituidos por otros más potentes y, por ello, es posible que sean eliminados del estándar HTML en el futuro. La cabecera Suele ser el lugar más indicado para colocar aquellos elementos de la página que no alteren el contenido de la misma, aunque si la forma de presentarlo y su comportamiento. Es por eso que es el lugar más recomendable para colocar los scripts y las hojas de estilo, como veremos en los capítulos correspondientes. 19
20 Además del título de la página, uno de los elementos que se pueden incluir aquí son los META. Entre otras cosas, sirven para indicar propiedades de la página como pueda ser el nombre de su autor. Por ejemplo, <META NAME="GENERATOR" CONTENT="Mozilla/4.03 [es] (Win95; I) [Netscape]"> nos indicaría la herramienta con que hemos creado la página (en este caso la versión 4.03 en español para Windows 95 del Composer de Netscape). Estas son las propiedades más comunes: Propiedad AUTHOR GENERATOR CLASSIFICAT ION KEYWORDS DESCRIPTIO N Utilidad Autor de la página. Herramienta utilizada para hacer la página. Palabras que permite clasificar la página dentro de un buscador jerárquico (como Yahoo). Palabras clave por las que encontrarán la página en los buscadores. Descripción del contenido de la página. Hay también otro elemento interesante que podremos incluir en nuestras cabeceras. Cuando especificamos una URL relativa en un enlace, en principio es para acceder a una página situada en nuestro mismo servidor. Sin embargo, si especificamos: <BASE HREF=" Ahora todas nuestras URLs relativas se referirán al directorio /music dentro del servidor El cuerpo Obviamente no voy a explicar lo que entra dentro del cuerpo (prácticamente todos los capítulos del curso intentan hacerlo) sino los parámetros que admite la etiqueta <BODY>: 20
21 BACKGROUND Permite definir un gráfico de fondo para la página. BGCOLOR Permite definir el color de fondo de la página. BGPROPERTIE Cuando es igual a FIXED el gráfico definido como fondo de la página permanecerá S inmóvil aunque utilicemos las barras de desplazamiento. TEXT Cambia el color del texto. LINK Cambia el color de un enlace no visitado (por defecto azul). VLINK Cambia el color de un enlace ya visitado (por defecto púrpura). ALINK Cambia el color que toma un enlace mientras lo estamos pulsando (por defecto rojo). LEFTMARGIN y Especifican el número de pixels que dejará de margen entre el borde de la ventana y el TOPMARGIN contenido de la página. Se suelen utilizar para dejarlos a cero. MARGINWIDT H y Más o menos equivalentes a los anteriores, pero éstos funcionan en Netscape. MARGINHEIGH T No resulta recomendable cambiar los colores del texto y enlaces a no ser que exista alguna dificultad al leerlos por haber cambiado el fondo, ya que en muchas ocasiones el usuario ha podido cambiarlos en las opciones de su navegador y estarán ya a su gusto. Formularios Cajas de texto Opciones Botones del formulario Otros elementos Formularios Una de las mayores ventajas de la web es que resulta tremendamente interactiva. Los usuarios de una página no tienen más que escribir al autor de la misma para comentarle cualquier cosa de la misma. Sin embargo, si deseamos que nos digan sólo unas cosas concretas (responder a alguna pregunta, seleccionar entre varias opciones, etc..) deberemos utilizar formularios. Por ejemplo, <FORM ACTION="" METHOD=POST> Nombre:<BR><INPUT NAME="nombre" TYPE=TEXT SIZE=32> <BR> Cuantos son dos y dos?<br> <INPUT NAME="Respuesta" TYPE=RADIO VALUE="mal">3<BR> <INPUT NAME="Respuesta" TYPE=RADIO VALUE="bien">4<BR> 21
22 <INPUT NAME="Respuesta" TYPE=RADIO VALUE="mal">5<BR> <INPUT TYPE="Submit" VALUE="Comprobar"> </FORM> se verá así: Nombre: Cuantos son dos y dos? El botón no hace nada porque no hemos definido qué debe hacer, así que sed buenos y no lo pulséis. Todos los elementos de un formulario deben estar encerrados entre <FORM> y </FORM>. Como parámetros cabe destacar tres. ACTION define el URL que deberá gestionar el formulario. Puede ser una dirección de correo (precedida del inevitable mailto:, en cuyo caso deberemos añadir el parámetro ENCTYPE="text/plain" para que lo que recibamos resulte legible. Por otro lado, tenemos el parámetro METHOD define la manera en que se mandará el formulario. Es recomendable utilizar POST. En el caso de que estemos mandando el formulario a nuestra dirección de correo electrónico es obligado usarlo. Ahora vamos a ver uno a uno todos los elementos que podemos incluir en un formulario. Veremos que todos ellos tienen algo en común. Como el resultado de cualquier formulario es una lista de variables y valores asignados a las mismas, todos ellos tendrán un atributo en común: el nombre de su variable. El parámetro también será común a todos: NAME. Cajas de texto Existen tres maneras de conseguir que el usuario introduzca texto en nuestro formulario. Las dos primeras se obtienen por medio de la etiqueta <INPUT>: <INPUT TYPE=TEXT> <INPUT TYPE=PASSWORD> El primero nos dibujará una caja donde escribir un texto (de una sola línea). El segundo es equivalente, pero no veremos lo que tecleemos en él. Estos son los atributos para modificarlos: 22
23 Parámetro SIZE MAXLENGTH VALUE Utilidad Tamaño de la caja de texto. Número máximo de caracteres que puede introducir el usuario. Texto por defecto que contendrá la caja. Por otro lado, puede que necesitemos que el usuario pueda introducir más de una línea. En ese caso se utilizará la siguiente etiqueta: <TEXTAREA><br/>Por defecto<br/></textarea> Lo que incluyamos entre las dos etiquetas será lo que se muestre por defecto dentro de la caja. Admite estos parámetros: Parámetro ROWS COLS Filas que ocupará la caja de texto. Utilidad Columnas que ocupará la caja de texto. Opciones Si lo que deseamos es que el usuario decida entre varias opciones podremos hacerlo de dos modos. El primero es el que vimos en el ejemplo inicial: 3<INPUT NAME="Respuesta" TYPE=RADIO VALUE="mal"><BR> 4<INPUT NAME="Respuesta" TYPE=RADIO VALUE="bien"><BR> 5<INPUT NAME="Respuesta" TYPE=RADIO VALUE="mal"><BR> Para asociar varios botones de radio a una misma variable les pondremos a todos ellos el mismo NAME. Aparte de esto acepta los siguientes parámetros: Parámetro VALUE CHECKED Este es el valor que asignará a la variable. Utilidad Si lo indicamos en una de las opciones esta será la que esté activada por defecto. 23
24 Pero también tenemos una posibilidad que ocupa bastante menos: las listas desplegables. Para emplearlas deberemos utilizar dos etiquetas, SELECT y OPTION: <SELECT NAME="Navegador"> <OPTION>Netscape <OPTION>Explorer <OPTION>Opera <OPTION>Lynx <OPTION>Otros </SELECT> Los parámetros que admite SELECT son las siguientes: Parámetro SIZE MULTIPLE Utilidad El número de opciones que podremos ver. Si es mayor que 1 veremos una lista de selección y, si no, veremos una lista desplegable. Si lo indicamos podremos elegir más de una opción. Y OPTION estos: Parámetro VALUE SELECTED Este es el valor que asignará a la variable. Utilidad Si lo indicamos en una de las opciones esta será la seleccionada por defecto. Botones del formulario Existen dos: uno que se utiliza para mandar el formulario y otro que sirve para limpiar todo lo que haya rellenado el usuario: <INPUT TYPE=SUBMIT><BR> <INPUT TYPE=RESET> Podemos cambiar el texto que el navegador pone por defecto en esos botones utilizando el parámetro VALUE. 24
25 Otros elementos Puede que necesitos que el usuario sencillamente nos confirme o niegue algo. Lo podremos conseguir por medio de controles de confirmación: <INPUT NAME="Belleza" TYPE=CHECKBOX>Me considero guapo/a Me considero guapo/a Si queremos que el control esté activado por defecto le añadiremos el parámetro CHECKED. El formulario asignará a la variable NAME el valor on u off. Por último, existe la posibilidad de que necesitemos que, en el formulario, tengamos alguna variable con un valor previamente asignado. Por ejemplo, en todos los cursos que tengo el formulario es el mismo. Y de alguna manera tendré que distinguirlos cuando me lleguen, digo yo. Así que incluyo algo como esto: <INPUT TYPE=HIDDEN NAME="Curso" VALUE="HTML 4.0"> De este modo ya sé de que curso me están hablando. Controles avanzados para formularios Botones Etiquetas Agrupación de elementos Desactivación de elementos Controles avanzados para formularios El estándar HTML 4.0 ha traído varias mejoras a los formularios, que acercan los mismos a las características que tienen en lenguajes como Java o Visual Basic. Desafortunadamente, el Netscape 4, lanzado al mercado antes de la aprobación del HTML 4.0, no implementa ninguna de estas mejoras, por lo que los ejemplos de este capítulo sólo serán contemplados correctamente por los usuarios de Explorer 4 y 5 y los del nuevo Netscape 6. Botones 25
26 Una de las cosas que más han mejorado son los botones. Ahora disponen de una etiqueta propia, de modo que se pueda encerrar con ella todo tipo de elementos HTML, como gráficos o, incluso, tablas enteras. Como no podía ser de otra manera, la etiqueta en cuestión se llama BUTTON: <BUTTON TYPE="button"> <table border="1"> <tr><br/> <th>soy una</th><br/> <th>tabla</th> </tr> <tr> <td>que está</td> <td>en un botón</td> </tr> </table> </BUTTON> Soy una tabla que está en un botón Los parámetros de dicha etiqueta son los normales, TYPE, que podrá tomar los valores SUBMIT (por defecto), RESET y BUTTON, NAME y VALUE. Por otro lado, ahora podemos declarar un gráfico como un elemento más de entrada. como un nuevo tipo dentro del elemento INPUT: <INPUT TYPE="image" SRC="graficos/nav.gif" alt="elije navegador"> Este elemento se comportará de mismo modo que un botón de tipo SUBMIT, pero añadirá como información en el formulario las coordenadas x e y donde el usuario lo pulsó. Etiquetas 26
27 Hasta hora, el texto que acompañaba a los campos de entrada no estaba asociado a los mismos de ninguna manera. Así, por ejemplo, si pulsábamos en el texto que acompañaba a un control de confirmación, no sucedía nada. Ahora, en cambio, si utilizamos la etiqueta LABEL, el control cambiará de estado (sólo disponible en Netscape 5): <LABEL> <INPUT NAME="Belleza" TYPE=CHECKBOX> Me considero guapo/a </LABEL> Me considero guapo/a Lo bueno que tiene es que se puede usar sin peligro, ya que no afectará a los usuarios de navegadores antiguos. Agrupación de elementos Hasta ahora, no disponíamos de ninguna manera de agrupar visualmente varios controles, si no echábamos mano de elementos que no son del formulario, como tablas o imágenes. Ahora, si encerramos una parte de un formulario dentro de la etiqueta FIELDSET se mostrará un rectángulo alrededor de los mismos. Si además, le indicamos un título por medio de la etiqueta LEGEND nuestros formularios quedarán hechos un verdadero primor: <FIELDSET> <LEGEND>Mi hermoso formulario</legend> <LABEL> Mi texto: <INPUT TYPE="text"> </LABEL> </FIELDSET> Mi hermoso formulariomi texto: LEGEND admite como parámetro ALIGN, que indicará en qué lugar se coloca el título. Por defecto es TOP (arriba), pudiendo estar también abajo (BOTTOM), a la izquierda (LEFT) o a la derecha (RIGHT). 27
28 Desactivación de elementos Todos los controles de un formulario se pueden desactivar, impidiendo así al usuario que los utilice. Se seguirán mostrando en pantalla, aunque con un aspecto distinto para indicar su triste estado. Para ello sólo tenemos que indicarle el parámetro DISABLED: <LABEL DISABLED>Texto: <INPUT TYPE=TEXT DISABLED> </LABEL> Texto: Esto, en principio, no parece de demasiada utilidad. Para qué queremos tener controles desactivados? Para eso no los ponemos, no? Lo bueno que tiene es que el estado de activación de un control es accesible desde JavaScript. Eso nos permitirá activar o desactivar una parte de nuestro formulario dependiendo de lo que el usuario haya introducido previamente en otros controles del mismo. Mapas Mapas gestionados por el cliente Cómo usar un mapa Mapas Hemos visto que podemos hacer enlaces de texto y de gráficos. Pero también existe otra posibilidad: que dentro de una sola imagen podamos acceder a varios enlaces. Se hace declarando zonas dentro de la imagen (rectángulos, círculos, etc..), siendo cada una de ellas un enlace distinto. Tradicionalmente, siempre han existido dos maneras de hacerlo: Mapas gestionados por el cliente (el navegador). Mapas gestionados por el servidor. Los segundos fueron los primeros en desarrollarse y estaban incluidos dentro del estándar HTML 2.0. Sin embargo, nunca hubo una manera común de gestionar esos mapas. Debido a ello, Netscape elaboró un sistema propio que fue incluido en el estándar 3.2: los mapas gestionados por el navegador. Mapas gestionados por el cliente Para utilizarlos necesitaremos dos cosas: declarar el mapa y asignarlo a una imagen. Vamos primero a declarar nuestro mapa: 28
29 <MAP NAME="mi_mapa"> <AREA SHAPE=... COORDS=... ALT="Enlace a..">... </MAP> Dentro de la etiqueta MAP sólo podremos definir el nombre del mapa (algo imprescindible, por otra parte). Es dentro de cada elemento AREA donde podremos definir cosas más interesantes: Parámetr o SHAPE COORDS HREF NOHREF ALT Utilidad Define la forma de la zona, que podrá ser rectangular, circular o poligonal. Coordenadas (separadas por comas) que definen la zona. El número y significado de esas coordenadas dependerá de la zona. URL a donde irá el usuario si pulsa sobre esa zona. Especifica que esa zona no tiene asignado enlace alguno. Texto que se presentará en lugar de la imagen en navegadores no gráficos para acceder al enlace. Como podemos ver, para declarar correctamente una zona necesitamos conocer cómo se definen exactamente las formas y coordenadas: Rectangul ar Circular Polígono irregular Toda la imagen SHAPE RECT CIRC POLY DEFAULT COORDS "x1,y1,x2,y2" siendo (x1,y1) la esquina superior izquierda y (x2,y2) la inferior derecha. "x,y,radio" siendo (x,y) el centro del círculo y radio su... eehh.. cómo lo diría yo? Su radio?. "x1,y1,x2,y2,x3,y3,..." definiendo cada pareja (x,y) una esquina del polígono. La última pareja de coordenadas se unirá a la primera para cerrar el polígono. No se indican. Cómo usar un mapa 29
30 Ahora que hemos definido un mapa, sólo queda asignarlo a una imagen. Esto se hace del siguiente modo: <IMG SRC=... USEMAP="#mi_mapa"> Siempre tenemos que añadir al comienzo del nombre de nuestro mapa una almohadilla (#). Vamos a ver un ejemplo: <MAP NAME="navegadores"> <AREA SHAPE=RECT COORDS="0,0,24,31" HREF=" ALT="Netscape"> <AREA SHAPE=RECT COORDS="26,0,53,31" HREF=" ALT="Microsoft"> <AREA SHAPE=DEFAULT NOHREF ALT="Nada"> </MAP> <IMG SRC="nav.gif" WIDTH=53 HEIGHT=31 BORDER=0 USEMAP="#navegadores"> Se ve tal que así: Hay que tener en cuenta que, cuando dos zonas se solapan, la que esté declarada primero es la que tiene preferencia. Por eso declaramos al final una zona que no conduce a ningún URL por si el usuario pulsa con el ratón donde no debe. Tablas Definir las filas Definir las celdas Título de la tabla Tablas Las tablas son posiblemente la manera más clara de organizar la información. También es el modo más adecuado de maquetar texto y gráficos de una manera algo más controlada que con los parámetros ALIGN. 30
31 Las tablas se definen de la siguiente manera. Primero, las características de la tabla, luego las de cada fila y dentro de ésta, cada celda. Así pues, una tabla con 2 filas y 3 columnas se declarará así: <TABLE> <TR> <TD>1,1</TD> <TD>1,2</TD> <TD>1,3</TD> </TR> <TR> <TD>2,1</TD> <TD>2,2</TD> <TD>2,3</TD> </TR> </TABLE> 1,1 1,2 1,3 2,1 2,2 2,3 Como podéis ver (o mejor no ver) la tabla no tiene mucho aspecto de tabla. Quedaría mejor con unos bordes, no? Puede que tampoco le viniese mal mayor espacio entre celdas o mayor anchura. Estas son las cosas que podremos cambiar con los atributos de TABLE: BORDER Especifica el grosor del borde que se dibujará alrededor de las celdas. Por defecto es cero, lo que significa que no dibujará borde alguno. CELLSPACING Define el número de pixels que separarán las celdas. CELLPADDING Especifica el número de pixels que habrá entre el borde de una celda y su contenido. WIDTH Especifica la anchura de la tabla. Puede estar tanto en pixels como en porcentaje de la anchura total disponible para él (pondremos "100%" si queremos que ocupe todo el ancho de la ventana del navegador). ALIGN Alinea la tabla a izquierda (LEFT), derecha (RIGHT) o centro (CENTER). Si ahora, por ejemplo definimos ahora la tabla anterior como <TABLE BORDER=1 WIDTH="50%" ALIGN=CENTER> veremos lo siguiente: 31
32 1,1 1,2 1,3 2,1 2,2 2,3 Definir las filas Ahora que hemos definido la tabla nos toca hacer lo mismo con las filas. Cada fila se define con una etiqueta TR, que tiene los siguientes atributos: ALIGN Alinea el contenido de las celdas de la fila horizontalmente a izquierda (LEFT), derecha (RIGHT) o centro (CENTER). VALIGN Alinea el contenido de las celdas de la fila verticalmente arriba (TOP), abajo (BOTTOM) o centro (MIDDLE). Definir las celdas Por último, nos queda definir cada celda gracias a la etiquetas TD y TH. Estas etiquetas son equivalentes, pero la última se utiliza para encabezados, de modo que su interior se escribirá por defecto en negrita y centrado. Estos son los atributos de ambas: ALIGN Alinea el contenido de la celda horizontalmente a izquierda (LEFT), derecha (RIGHT) o centro (CENTER). VALIGN Alinea el contenido de la celda verticalmente arriba (TOP), abajo (BOTTOM) o centro (MIDDLE). WIDTH Especifica la anchura de la celda. También se puede especificar tanto en pixels como en porcentaje, teniendo en cuenta que, en este último caso, será un porcentaje respecto al ancho total de la tabla (no de la ventana del navegador). NOWRAP Impide que, en el interior de la celda, se rompa la línea en un espacio. COLSPAN Especifica el número de celdas de la fila situadas a la derecha de la actual que se unen a ésta (incluyendo la celda en que se declara este parámetro). Es por defecto uno. Si se pone igual a cero, se unirán todas las celdas que queden a la derecha. ROWSPAN Especifica el número de celdas de la columna situadas debajo de la actual que se unen a ésta. Posiblemente los dos últimos parámetros no puedan quedar claros sin ejemplos. De hecho, aún entendiendo perfectamente su función es habitual que confundamos a uno con otro. Pero bueno, vamos a ver una tabla de 3x3 con una celda que se une a una de la derecha y otra que se une a otra de debajo: 32
33 <TABLE BORDER=1> <TR> <TD COLSPAN=2>1,1 y 1,2</TD> <TD>1,3</TD> </TR> <TR> <TD ROWSPAN=2>2,1 y 3,1</TD> <TD>2,2</TD> <TD>2,3</TD> </TR> <TR> <TD>3,2</TD> <TD>3,3</TD> </TR> </TABLE> 1,1 y 1,2 1,3 2,1 y 3,1 2,2 2,3 3,2 3,3 Como podemos ver, cuando declaramos un celda con ROWSPAN o COLSPAN, no deberemos declarar las celdas "absorbidas" o la creación de la tabla se nos complicará de horrible manera. Título de la tabla Por último, vamos a ver como definir un título a la tabla. Esto se hace por medio de la etiqueta CAPTION. Para ver cómo funciona, vamos a incluirlo en la declaración de la tabla anterior: <TABLE BORDER=1> <CAPTION> Ejemplo de tablas </CAPTION>... </TABLE> Ejemplo de tablas 1,1 y 1,2 1,3 33
34 2,1 y 3,1 2,2 2,3 3,2 3,3 Esta etiqueta admite sólo un parámetro: ALIGN, que es por defecto TOP. Si lo definimos como BOTTOM el título se colocará al final de la tabla en lugar del comienzo. Marcos "Etiqueta <FRAMESET> "Etiqueta <FRAME> Acceso a otros marcos Marcos Un marco (o frame) es una ventana independiente dentro de la ventana general del navegador. Cada marco tendrá sus bordes y sus propias barras de desplazamiento. Así cada página se dividirá en la práctica en varias páginas independientes. Para crearlos necesitaremos un documento HTML específico, que llamaremos documento de definición de marcos. En él especificaremos el tamaño y posición de cada marco y el documento HTML que contendrá. Vamos a ver un ejemplo de este tipo de documento: <HTML> <HEAD> <TITLE>Mi primera página con marcos</title> </HEAD> <FRAMESET COLS="20%,80%"> <FRAME NAME="indice" SRC="indice.html"> <FRAME NAME="principal" SRC="introduccion.html"> <NOFRAMES> <P>Lo siento, pero sólo podrás ver esta página si tu navegador tiene la capacidad de visualizar marcos.</p> 34
35 </NOFRAMES> </FRAMESET> </HTML> Vamos a explicar detalladamente este ejemplo antes de investigar algo más a fondo cada una de las etiquetas. Vemos que la cabecera de la página es similar a un documento normal, pero el habitual BODY es sustituido por un FRAMESET. En cada FRAMESET se divide la ventana actual (sea la general o un marco) en varias ventanas definidas o por el parámetro COLS o por ROWS. En éste, separado por comas, se define el número de marcos y el tamaño de cada uno. Dentro del <FRAMESET> se hacen dos cosas. Primero, definir cada uno de los marcos poniendoles un nombre y especificando qué fichero HTML le corresponde mediante la etiqueta <FRAME>. Por último, especificamos lo que verá el usuario en el supuesto (cada vez más raro) de que su navegador no soporte frames dentro de la etiqueta <NOFRAMES>. Ahora veremos todos estos elementos en mayor detalle. Etiqueta <FRAMESET> Según el estándar, esta etiqueta sólo debería contener el número y tamaño de cada marco, pero las extensiones de Netscape y Explorer al estándar obligan a estudiar un par de parámetros más. En general, los navegadores dibujan un borde de separación entre los marcos. Si deseas eliminarlo puedes hacerlo de dos maneras: en las etiquetas <FRAME> de cada una de los marcos contiguos al borde a eliminar o incluyendo el parámetro FRAMEBORDER=0 en el <FRAMESET>. Cuando eliminas ese borde, podrás ver cómo el navegador deja aún un hueco entre marcos. Este se elimina añadiendo los parámetros FRAMESPACING=0 BORDER=0. Vamos a examinar por último los parámetros COLS y ROWS. Deberemos asignarles una lista de tamaños separada por comas. Se admiten los siguientes formatos de tamaño: Con porcentajes: Al igual que con las tablas, podemos definir el tamaño de un marco como un porcentaje del espacio total disponible. Absolutos: Si ponemos un número a secas, el marco correspondiente tendrá el tamaño especificado en pixels. Sobre el espacio sobrante: Si colocamos un asterisco (*) estaremos indicando que queremos todo el espacio sobrante para ese marco. Podemos poner este símbolo en varios marcos, que se repartirán el espacio equitativamente como buenos hermanos. Si queremos que uno tenga más deberemos ponerle al asterisco un número delante. Así, un marco con un espacio de 3* será tres veces más grande que su compañero, que tiene un asterisco sólo, el pobre. Por ejemplo, el siguiente código es una muestra de cómo combinar los tres métodos: 35
36 <FRAMESET COLS="10%,*,200,2*"> Supongamos que el ancho total de la ventana son 640 pixels. El primer marco ocupará el 10%, es decir, 64 pixels. El tercero necesita 200, luego nos quedan 476 para los otros dos. Como el cuarto debe tener el doble de espacio que el segundo, tenemos aproximadamente 158 pixels para este último y 316 para el cuarto marco. Hay que tener cuidado cuando usamos valores absolutos en la definición de marcos; debemos asegurarnos de tener al menos un marco con un tamaño relativo si queremos estar seguros del aspecto final de la página. Por último, indicar que las etiquetas <FRAMESET> se pueden anidar. Esto se hace poniendo otro <FRAMESET> donde normalmente colocamos las etiquetas <FRAME> tal que así: <FRAMESET COLS="20%,80%"> <FRAME NAME="indice" SRC="indice.html"> <FRAMESET ROWS="*,80"> <FRAME NAME="principal" SRC="introduccion.html"> <FRAME NAME="ejemplos" SRC="ejemplo.html"> </FRAMESET> </FRAMESET> El resultado del anidamiento lo podréis contemplar aquí. Etiqueta <FRAME> Esta etiqueta define tan sólo las características de un marco determinado, no de un conjunto de ellos. Estos son los parámetros que admite: NAME SRC SCROLLING NORESIZE FRAMEBORDER Asigna un nombre a un marco para que después podamos referirnos a él. Indica la dirección del documento HTML que ocupará el marco. Decide si se colocan o no barras de desplazamiento al marco para que podamos movernos por su contenido. Su valor es por defecto AUTO, que deja al navegador la decisión. Las otras opciones que tenemos son YES y NO. Si lo especificamos el usuario no podrá cambiar de tamaño el marco. Al igual que su homónimo en la etiqueta <FRAMESET>, si lo igualamos a cero se eliminará el borde con todos los marcos contiguos que tengan también este valor a cero. 36
37 cero. MARGINWIDTH MARGINHEIGHT Permite cambiar los márgenes horizontales dentro de un marco. Se representa en pixels. Igual al anterior pero con márgenes verticales. Acceso a otros marcos Por defecto, cuando pulsamos sobre un enlace situado dentro de un marco, la nueva página a la que queremos acceder la veremos encerrada en ese mismo marco. Es posible que deseemos que esto no ocurra. Por ejemplo, si tenemos un marco que no sirve de índice y otro donde mostramos los contenidos sería deseable que los enlaces del marco índice se abrieran en el otro marco. Esto es posible hacerlo gracias al parámetro TARGET. Este parámetro se puede colocar en tres etiquetas: <A>, <AREA> y <BASE>. En las dos primeras sirve para indicar el marco en el que abriremos ese enlace en particular y el último modificaremos el marco en el que por defecto se nos muestran todos los enlaces. Pero para que un parámetro funcione, es habitual que le asignemos un valor, y TARGET no es una excepción. Para indicarle el marco que deseamos le asignaremos el nombre del mismo. Así, en los ejemplos anteriores, si en el marco llamado indice tenemos un enlace que queremos se abra en el marco principal pondremos: <A HREF="pagina.html" TARGET="principal"> También existen cuatro nombres reservados que podremos utilizar en el parámetro TARGET: _top Elimina todos los marcos existente y muestra la nueva página en la ventana original sin marcos. _blank Muestra la nueva página en una ventana nueva y sin nombre del navegador. _self Muestra la nueva página en el marco donde está declarado el enlace. _parent 37
38 Muestra la nueva página en el <FRAMESET> que contiene al marco donde se declara el enlace. En el ejemplo que pusimos de <FRAMESET> anidados, una enlace situado en el marco ejemplo cuyo parámetro TARGET fuese igual a _parent eliminaría la separación entre los marcos ejemplo y principal y mostraría en ese nuevo marco la nueva página Hojas de estilo Clases -y-"etiquetas <SPAN> y <DIV> Hojas de estilo Las hojas de estilo intentan separar el contenido de un página de la forma de presentarlo en pantalla. Esto lo hacen personificando los cambios que las etiquetas de formato HTML realizan en nuestro texto. Por ejemplo, sabemos que usando <P> tendremos una párrafo nuevo con una separación del anterior determinada, etc.. Con las hojas de estilo también podremos decirle a un párrafo que todo su texto sea verde y que además va a tener un margen izquierdo de 30 pixels. Por ejemplo. El primer navegador en soportar hojas de estilo fue el Explorer 3.0. Utiliza la llamada sintaxis en cascada. El Communicator acepta esa sintaxis e introduce una nueva basada en JavaScript. Sin embargo, como el estándar más comunmente aceptado de sintaxis de hojas de estilo es el de cascada, será este el único que veamos. Vamos a empezar con un ejemplo: <STYLE TYPE="text/css"> P {color: green; margin-left: 30;} </STYLE> Vamos a detenernos en todos los elementos. Para empezar, la etiqueta HTML con la que deberemos englobar las hojas de estilo será <STYLE>, que sólo podrá estar situada en la cabecera de la página. Su parámetro TYPE indica la sintaxis que utilizaremos para definirlas. En el caso de las hojas en cascada deberá ser text/css. Ahora examinemos la hoja de estilo propiamente dicha. Indicaremos primero la etiqueta que deseamos personalizar. Será <P>. Después, entre llaves, pondremos una lista de las cosas que queremos modificar. En nuestro caso son dos, el color (en el formato habitual) y el margen, que se define en pixels. 38
Etiquetas Básicas (Estructura HTML) Etiquetas Atributos Valores Descripción. Formato de Presentación Etiquetas Atributos Valores Descripción
 Etiquetas Básicas (Estructura HTML) Inicio y final del documento html text link alink vlink topmargin (IE) leftmargin (IE) marginheight margin
Etiquetas Básicas (Estructura HTML) Inicio y final del documento html text link alink vlink topmargin (IE) leftmargin (IE) marginheight margin
TEMA 9 CREACIÓN DE PÁGINAS WEB
 TEMA 9 CREACIÓN DE PÁGINAS WEB OBJETIVOS Conocer las páginas web y sus elementos. Insertar tablas, capas, enlaces en las páginas web. Crear páginas web con NVU. Crear un sitio web. Configurar un sitio
TEMA 9 CREACIÓN DE PÁGINAS WEB OBJETIVOS Conocer las páginas web y sus elementos. Insertar tablas, capas, enlaces en las páginas web. Crear páginas web con NVU. Crear un sitio web. Configurar un sitio
TEMA 2. CREAR SITIOS WEB USANDO. Tecnologías de la Información 1ºBachillerato IES Zurbarán (Badajoz)
 TEMA 2. CREAR SITIOS WEB USANDO CÓDIGO HTML Tecnologías de la Información 1ºBachillerato IES Zurbarán (Badajoz) Sesión 10 Tablas Introducción Las tablas son posiblemente la manera más clara de organizar
TEMA 2. CREAR SITIOS WEB USANDO CÓDIGO HTML Tecnologías de la Información 1ºBachillerato IES Zurbarán (Badajoz) Sesión 10 Tablas Introducción Las tablas son posiblemente la manera más clara de organizar
Prácticas H T M L U.A.C.M COMPUTACIÓN II
 Prácticas H T M L U.A.C.M COMPUTACIÓN II M a r c o s Práctica VI HTML Básico El primer objetivo de esta práctica es familiarizarse con el uso de los marcos y posteriormente ubicar la forma de como podemos
Prácticas H T M L U.A.C.M COMPUTACIÓN II M a r c o s Práctica VI HTML Básico El primer objetivo de esta práctica es familiarizarse con el uso de los marcos y posteriormente ubicar la forma de como podemos
Para crear una lista como la anterior, primero escribe la información, y después selecciona el texto y aplícale el formato de viñetas.
 Módulo 3 Herramientas de Cómputo Listas, tabulaciones, columnas y cuadros de texto Listas En muchas ocasiones es necesario que enumeres diferentes elementos en tus documentos. Word no sólo reconoce números
Módulo 3 Herramientas de Cómputo Listas, tabulaciones, columnas y cuadros de texto Listas En muchas ocasiones es necesario que enumeres diferentes elementos en tus documentos. Word no sólo reconoce números
El módulo de texto plano es un sencillo editor. Al seleccionarlo en la caja de módulos, el área central adoptará al siguiente aspecto:
 Plantilla de texto plano El módulo de texto plano es un sencillo editor. Al seleccionarlo en la caja de módulos, el área central adoptará al siguiente aspecto: Título: Es el título que aparecerá identificando
Plantilla de texto plano El módulo de texto plano es un sencillo editor. Al seleccionarlo en la caja de módulos, el área central adoptará al siguiente aspecto: Título: Es el título que aparecerá identificando
HIPERVÍNCULOS. Es posible asignar un vínculo a un texto, a una imagen, o a parte de una imagen
 HIPERVÍNCULOS Un hiperenlace, hipervínculo, o vínculo, no es más que un enlace, que al ser pulsado lleva de una página o archivo a otra página o archivo. Es posible asignar un vínculo a un texto, a una
HIPERVÍNCULOS Un hiperenlace, hipervínculo, o vínculo, no es más que un enlace, que al ser pulsado lleva de una página o archivo a otra página o archivo. Es posible asignar un vínculo a un texto, a una
5.- Crear páginas web con Nvu
 5.- Crear páginas web con Nvu Nvu permite crear y publicar páginas web sin necesidad de tener conocimientos de HTML y de una forma tan sencilla como utilizar un procesador de textos. La barra de herramientas
5.- Crear páginas web con Nvu Nvu permite crear y publicar páginas web sin necesidad de tener conocimientos de HTML y de una forma tan sencilla como utilizar un procesador de textos. La barra de herramientas
MANUAL BASICO DE WEBEX
 MANUAL BASICO DE WEBEX Webex es un servicio de web conferencias y soluciones de colaboración, lo que significa que nos permite crear una conferencia por internet en la cual además de vernos los unos a
MANUAL BASICO DE WEBEX Webex es un servicio de web conferencias y soluciones de colaboración, lo que significa que nos permite crear una conferencia por internet en la cual además de vernos los unos a
5. Composer: Publicar sus páginas en la web
 5. Composer: Publicar sus páginas en la web Si nuestras páginas existen únicamente en el disco duro local, sólo nosotros podremos navegar por ellas, pero nadie más podrá hacerlo. Composer nos permite publicarlas
5. Composer: Publicar sus páginas en la web Si nuestras páginas existen únicamente en el disco duro local, sólo nosotros podremos navegar por ellas, pero nadie más podrá hacerlo. Composer nos permite publicarlas
Profesor: Víctor Cárdenas Schweiger
 Profesor: Víctor Cárdenas Schweiger 2014 En primer lugar se debe especificar que el archivo de texto que se esta escribiendo es un documento HTML, para ello usamos las instrucciones de inicio y fin de
Profesor: Víctor Cárdenas Schweiger 2014 En primer lugar se debe especificar que el archivo de texto que se esta escribiendo es un documento HTML, para ello usamos las instrucciones de inicio y fin de
Curso de HTML 4.0. 1. Introducción al curso. Requisitos. Agradecimientos
 Curso de HTML 4.0 1. Introducción al curso Este curso ha nacido con la intención de complementar a aquellos interesados en crear y diseñar páginas en Internet. Así podrás comprender mejor de donde surge
Curso de HTML 4.0 1. Introducción al curso Este curso ha nacido con la intención de complementar a aquellos interesados en crear y diseñar páginas en Internet. Así podrás comprender mejor de donde surge
La ventana de Microsoft Excel
 Actividad N 1 Conceptos básicos de Planilla de Cálculo La ventana del Microsoft Excel y sus partes. Movimiento del cursor. Tipos de datos. Metodología de trabajo con planillas. La ventana de Microsoft
Actividad N 1 Conceptos básicos de Planilla de Cálculo La ventana del Microsoft Excel y sus partes. Movimiento del cursor. Tipos de datos. Metodología de trabajo con planillas. La ventana de Microsoft
10. El entorno de publicación web (Publiweb)
 10. El entorno de publicación web (Publiweb) 10.1. Introducción El entorno de publicación Web es una herramienta que permite la gestión de nuestras páginas Web de una forma visual. Algunos ejemplos de
10. El entorno de publicación web (Publiweb) 10.1. Introducción El entorno de publicación Web es una herramienta que permite la gestión de nuestras páginas Web de una forma visual. Algunos ejemplos de
Laboratorio 6. Creación de sitios Web - Dreamweaver
 UNIVERSIDAD CARLOS III DE MADRID. ESCUELA DE TURISMO. Informática aplicada al sector turístico Laboratorio 6. Creación de sitios Web - Dreamweaver El objetivo de este laboratorio es aprender a crear sitios
UNIVERSIDAD CARLOS III DE MADRID. ESCUELA DE TURISMO. Informática aplicada al sector turístico Laboratorio 6. Creación de sitios Web - Dreamweaver El objetivo de este laboratorio es aprender a crear sitios
COMO CREAR UNA PÁGINA WEB 2-INTRODUCCIÓN A DREAWEAVER
 2011 2012 COMO CREAR UNA PÁGINA WEB 2-INTRODUCCIÓN A DREAWEAVER WWW.FAUBELL.COM vicente@faubell.com Hasta ahora hemos visto una pequeña introducción a la creación de las páginas web. No te preocupes por
2011 2012 COMO CREAR UNA PÁGINA WEB 2-INTRODUCCIÓN A DREAWEAVER WWW.FAUBELL.COM vicente@faubell.com Hasta ahora hemos visto una pequeña introducción a la creación de las páginas web. No te preocupes por
Imágenes y objetos IMÁGENES
 IMÁGENES Y OBJETOS Imágenes y objetos 2 IMÁGENES Uno de los elementos más vistosos e importantes de las páginas web. Su introducción puede explicar de manera más fácil y agradable nuestra información al
IMÁGENES Y OBJETOS Imágenes y objetos 2 IMÁGENES Uno de los elementos más vistosos e importantes de las páginas web. Su introducción puede explicar de manera más fácil y agradable nuestra información al
1.- MENU DE CONTROL O MENU VENTANA: permite cerrar la ventana cambiarla de tamaño y pasar a otra ventana
 EXCEL PRÓLOGO Microsoft Excel es una hoja de cálculo de gran capacidad y fácil uso. Excel no solo es una hoja de calculo, sino también tiene capacidad para diseñar bases de datos (listas) de forma totalmente
EXCEL PRÓLOGO Microsoft Excel es una hoja de cálculo de gran capacidad y fácil uso. Excel no solo es una hoja de calculo, sino también tiene capacidad para diseñar bases de datos (listas) de forma totalmente
Programa diseñado y creado por 2014 - Art-Tronic Promotora Audiovisual, S.L.
 Manual de Usuario Programa diseñado y creado por Contenido 1. Acceso al programa... 3 2. Opciones del programa... 3 3. Inicio... 4 4. Empresa... 4 4.2. Impuestos... 5 4.3. Series de facturación... 5 4.4.
Manual de Usuario Programa diseñado y creado por Contenido 1. Acceso al programa... 3 2. Opciones del programa... 3 3. Inicio... 4 4. Empresa... 4 4.2. Impuestos... 5 4.3. Series de facturación... 5 4.4.
Manual de usuario de Windows Live Writer
 Manual de usuario de Windows Live Writer Índice 0.- Introducción. 3 1.- Descarga e Instalación. 4 2.- Conexión a un blog. 7 3.- Interfaz de Windows Live Writer. 12 4.- Creación de un Post. 13 5.- Creación
Manual de usuario de Windows Live Writer Índice 0.- Introducción. 3 1.- Descarga e Instalación. 4 2.- Conexión a un blog. 7 3.- Interfaz de Windows Live Writer. 12 4.- Creación de un Post. 13 5.- Creación
TEMA 4: EMPEZANDO A NAVEGAR ESCUELA UNIVERSITARIA DE INFORMÁTICA. Raúl Martín Martín
 TEMA 4: EMPEZANDO A ESCUELA UNIVERSITARIA DE INFORMÁTICA NAVEGAR Raúl Martín Martín SERVICIOS DE INTERNET SERVICIOS DE INTERNET Las posibilidades que ofrece Internet se denominan servicios. Hoy en día,
TEMA 4: EMPEZANDO A ESCUELA UNIVERSITARIA DE INFORMÁTICA NAVEGAR Raúl Martín Martín SERVICIOS DE INTERNET SERVICIOS DE INTERNET Las posibilidades que ofrece Internet se denominan servicios. Hoy en día,
9. Composer: Bugs y consejos.
 9. Composer: Bugs y consejos. Composer: bugs y consejos 9.1. Sobre la barra de herramientas de formato Elegir color para remarcar texto En la actualidad existe un lenguaje complementario a las etiquetas
9. Composer: Bugs y consejos. Composer: bugs y consejos 9.1. Sobre la barra de herramientas de formato Elegir color para remarcar texto En la actualidad existe un lenguaje complementario a las etiquetas
MANUAL DE USUARIO CMS- PLONE www.trabajo.gob.hn
 MANUAL DE USUARIO CMS- PLONE www.trabajo.gob.hn Tegucigalpa M. D. C., Junio de 2009 Que es un CMS Un sistema de administración de contenido (CMS por sus siglas en ingles) es un programa para organizar
MANUAL DE USUARIO CMS- PLONE www.trabajo.gob.hn Tegucigalpa M. D. C., Junio de 2009 Que es un CMS Un sistema de administración de contenido (CMS por sus siglas en ingles) es un programa para organizar
CURSO DE INTRODUCCIÓN AL WORD
 CURSO DE INTRODUCCIÓN AL WORD 1. INTRODUCCIÓN 2. PRIMER DOCUMENTO 3. UN EJEMPLO 4. TABLAS 5. FORMATO DE PAGINAS Y COLUMNAS 6. ORTOGRAFÍA, GRAMÁTICA Y SINÓNIMOS 7. WORDART 8. IMPRIMIR UN DOCUMENTO INTRODUCCIÓN
CURSO DE INTRODUCCIÓN AL WORD 1. INTRODUCCIÓN 2. PRIMER DOCUMENTO 3. UN EJEMPLO 4. TABLAS 5. FORMATO DE PAGINAS Y COLUMNAS 6. ORTOGRAFÍA, GRAMÁTICA Y SINÓNIMOS 7. WORDART 8. IMPRIMIR UN DOCUMENTO INTRODUCCIÓN
CURSOS PRÁCTICOS SEDEN. Maquetación de un trabajo en Word SEDEN
 2 CURSOS PRÁCTICOS SEDEN Maquetación de un trabajo en Word SEDEN 2 Maquetación de un trabajo en Word Vamos a explicar las distintas herramientas que tiene Word para maquetar cualquier trabajo que realicemos.
2 CURSOS PRÁCTICOS SEDEN Maquetación de un trabajo en Word SEDEN 2 Maquetación de un trabajo en Word Vamos a explicar las distintas herramientas que tiene Word para maquetar cualquier trabajo que realicemos.
Operación Microsoft Access 97
 Trabajar con Controles Características de los controles Un control es un objeto gráfico, como por ejemplo un cuadro de texto, un botón de comando o un rectángulo que se coloca en un formulario o informe
Trabajar con Controles Características de los controles Un control es un objeto gráfico, como por ejemplo un cuadro de texto, un botón de comando o un rectángulo que se coloca en un formulario o informe
Plantilla de texto plano
 Plantilla de texto plano Esta es la plantilla seleccionada por defecto al crear una nueva página. Título: Es el título que aparecerá identificando a la página, así como en la cabecera del documento en
Plantilla de texto plano Esta es la plantilla seleccionada por defecto al crear una nueva página. Título: Es el título que aparecerá identificando a la página, así como en la cabecera del documento en
UTILIZACIÓN DE UNA CUENTA DE CORREO ELECTRÓNICO (NUEVO) Acceso al correo electrónico
 Acceso al correo electrónico Pasamos ahora a lo que sería usar la cuenta de correo que nos hicimos en la clase anterior. Lo primero que hacemos es entrar en la página web de Yahoo y localizar el icono
Acceso al correo electrónico Pasamos ahora a lo que sería usar la cuenta de correo que nos hicimos en la clase anterior. Lo primero que hacemos es entrar en la página web de Yahoo y localizar el icono
GUÍA Nro. 1 TECNOLOGÍA DE INTERNET. TIII PIII
 GUÍA Nro. 1 TECNOLOGÍA DE INTERNET. TIII PIII GUIA DISPONIBLE EN: http://preparadorivan.blogspot.com/ - http://preparadormssi.50webs.com/inicio.html La World Wide Web o la Web, es una de las múltiples
GUÍA Nro. 1 TECNOLOGÍA DE INTERNET. TIII PIII GUIA DISPONIBLE EN: http://preparadorivan.blogspot.com/ - http://preparadormssi.50webs.com/inicio.html La World Wide Web o la Web, es una de las múltiples
MINI MANUAL PARA CREAR FORMULARIOS CON PHP Marzo 2007
 MINI MANUAL PARA CREAR FORMULARIOS CON PHP Marzo 2007 Servicio de Informática y Comunicaciones Para poder diseñar un formulario y que éste nos envíe los resultados a nuestro correo electrónico, necesitamos
MINI MANUAL PARA CREAR FORMULARIOS CON PHP Marzo 2007 Servicio de Informática y Comunicaciones Para poder diseñar un formulario y que éste nos envíe los resultados a nuestro correo electrónico, necesitamos
ÍTEMS DEL MENÚ CREACIÓN Y GESTIÓN (Última revisión: lunes, 9 de marzo de 2009)
 JOOMLA! ÍTEMS DEL MENÚ CREACIÓN Y GESTIÓN (Última revisión: lunes, 9 de marzo de 2009) Es necesario comentar que este manual ha sido diseñado en su mayor parte por comunidadjoomla.org. Este manual es una
JOOMLA! ÍTEMS DEL MENÚ CREACIÓN Y GESTIÓN (Última revisión: lunes, 9 de marzo de 2009) Es necesario comentar que este manual ha sido diseñado en su mayor parte por comunidadjoomla.org. Este manual es una
Para crear formularios se utiliza la barra de herramientas Formulario, que se activa a través del comando Ver barra de herramientas.
 Formularios TEMA: FORMULARIOS. 1. INTRODUCCIÓN. 2. CREACIÓN DE FORMULARIOS. 3. INTRODUCIR DATOS EN UN FORMULARIO. 4. MODIFICAR UN FORMULARIO 5. MANERAS DE GUARDAR UN FORMULARIO. 6. IMPRIMIR FORMULARIOS.
Formularios TEMA: FORMULARIOS. 1. INTRODUCCIÓN. 2. CREACIÓN DE FORMULARIOS. 3. INTRODUCIR DATOS EN UN FORMULARIO. 4. MODIFICAR UN FORMULARIO 5. MANERAS DE GUARDAR UN FORMULARIO. 6. IMPRIMIR FORMULARIOS.
Creación de páginas Web FrontPage
 Creación de páginas Web FrontPage 1.- Introducción Las páginas web están basadas en lo que se llama el hipertexto. En el hipertexto no hace falta seguir el documento de forma lineal, sino que se establecen
Creación de páginas Web FrontPage 1.- Introducción Las páginas web están basadas en lo que se llama el hipertexto. En el hipertexto no hace falta seguir el documento de forma lineal, sino que se establecen
Nueva Web de los SCTs http://www.sct.uniovi.es MANUAL DEL USUARIO
 Nueva Web de los SCTs http://www.sct.uniovi.es MANUAL DEL USUARIO 1 ÍNDICE DE CONTENIDOS 1 Acceso a la edición de contenidos...3 1.1 Noticias...3 1.2 Utilización del editor de contenidos...6 1. Formato...6
Nueva Web de los SCTs http://www.sct.uniovi.es MANUAL DEL USUARIO 1 ÍNDICE DE CONTENIDOS 1 Acceso a la edición de contenidos...3 1.1 Noticias...3 1.2 Utilización del editor de contenidos...6 1. Formato...6
MICROSOFT WORD 2007 AVANZADO. Unidad Didáctica Nº 1
 MICROSOFT WORD 2007 AVANZADO Unidad Didáctica Nº 1 I Tablas A) Explicación conceptual y de uso de una tabla B) Creación de tablas C) Trabajo con tablas D) Formato de las tablas Ejercicio de Repaso Portal
MICROSOFT WORD 2007 AVANZADO Unidad Didáctica Nº 1 I Tablas A) Explicación conceptual y de uso de una tabla B) Creación de tablas C) Trabajo con tablas D) Formato de las tablas Ejercicio de Repaso Portal
Herramientas Informáticas para la Documentación Práctica 1. Introducción al navegador Netscape
 Herramientas Informáticas para la Documentación Práctica 1. Introducción al navegador Netscape Introducción y objetivos De modo muy resumido Internet es una red que interconecta redes de ordenadores. Conectándose
Herramientas Informáticas para la Documentación Práctica 1. Introducción al navegador Netscape Introducción y objetivos De modo muy resumido Internet es una red que interconecta redes de ordenadores. Conectándose
Diseño de páginas web 2011
 Diseño de páginas web 2011 Al finalizar el curso, el alumno será capaz de planificar y diseñar correctamente desde sencillas páginas web hasta completos sitios web. Para ello, se le proporciona primero
Diseño de páginas web 2011 Al finalizar el curso, el alumno será capaz de planificar y diseñar correctamente desde sencillas páginas web hasta completos sitios web. Para ello, se le proporciona primero
Editor de textos para Drupal: TinyMCE
 Editor de textos para Drupal: TinyMCE Cuando vayamos a editar el texto de una página, normalmente nos encontraremos con un editor de textos, similar a Word, pero para la web. Donde podamos usarlo encontraremos
Editor de textos para Drupal: TinyMCE Cuando vayamos a editar el texto de una página, normalmente nos encontraremos con un editor de textos, similar a Word, pero para la web. Donde podamos usarlo encontraremos
... Formas alternativas de escribir un texto. Columnas. anfora CAPÍTULO 4
 CAPÍTULO 4. Formas alternativas de escribir un texto........ Columnas Para fijar columnas se posiciona el Punto de Inserción donde se desee que comiencen las columnas, o bien se selecciona el texto que
CAPÍTULO 4. Formas alternativas de escribir un texto........ Columnas Para fijar columnas se posiciona el Punto de Inserción donde se desee que comiencen las columnas, o bien se selecciona el texto que
Páginas multimedia Dashboard www.webardora.net
 En este tipo de página web podremos crear una tabla con una serie de celdas independientes (las celdas pueden combinarse) susceptibles de incluir diversos tipos de contenido inicial y asociar diversas
En este tipo de página web podremos crear una tabla con una serie de celdas independientes (las celdas pueden combinarse) susceptibles de incluir diversos tipos de contenido inicial y asociar diversas
TUTORIAL SOBRE CÓMO CREAR Y GESTIONAR UN BLOG CON BLOGGER
 TUTORIAL SOBRE CÓMO CREAR Y GESTIONAR UN BLOG CON BLOGGER Existen muchos proveedores de servicios para crear un blog. En nuestro caso se ha decidido crear uno en Blogger, que es, a su vez, donde muchas
TUTORIAL SOBRE CÓMO CREAR Y GESTIONAR UN BLOG CON BLOGGER Existen muchos proveedores de servicios para crear un blog. En nuestro caso se ha decidido crear uno en Blogger, que es, a su vez, donde muchas
Web. Microsoft Excel: Capítulo 1 Creación de páginas web con Dreamweaver
 Web Microsoft Excel: Capítulo 1 Creación de páginas web con Dreamweaver Álvarez, S., Bravo, S., Departamento de Informática y automática Universidad de Salamanca Sumario 1. Qué es Dreamweaver? 2. El entorno
Web Microsoft Excel: Capítulo 1 Creación de páginas web con Dreamweaver Álvarez, S., Bravo, S., Departamento de Informática y automática Universidad de Salamanca Sumario 1. Qué es Dreamweaver? 2. El entorno
Práctica 6 - Página Web
 Práctica 6 - Página Web Teoría. Una Página Web es un recurso de información que esta diseñada para la Word Wide Web (Red Mundial) y puede ser vista por medio un Navegador Web. Esta información se encuentra
Práctica 6 - Página Web Teoría. Una Página Web es un recurso de información que esta diseñada para la Word Wide Web (Red Mundial) y puede ser vista por medio un Navegador Web. Esta información se encuentra
Accesibilidad web GUÍA FUNCIONAL
 Accesibilidad web GUÍA FUNCIONAL 0 _ ÍNDICE 01_Introducción 02_Primeros pasos 03_Conceptos 04_Navegación por voz 05_Navegación por teclado 06_Navegación por sonido 07_Compatibilidad con lectores de pantalla
Accesibilidad web GUÍA FUNCIONAL 0 _ ÍNDICE 01_Introducción 02_Primeros pasos 03_Conceptos 04_Navegación por voz 05_Navegación por teclado 06_Navegación por sonido 07_Compatibilidad con lectores de pantalla
PRÁCTICAS DE GESTIÓN GANADERA:
 PRÁCTICAS DE GESTIÓN GANADERA: MANEJO DE HOJA DE CÁCULO (EXCEL) 1. INTRODUCCIÓN AL MANEJO DE EXCEL La pantalla del programa consta de una barra de herramientas principal y de una amplia cuadrícula compuesta
PRÁCTICAS DE GESTIÓN GANADERA: MANEJO DE HOJA DE CÁCULO (EXCEL) 1. INTRODUCCIÓN AL MANEJO DE EXCEL La pantalla del programa consta de una barra de herramientas principal y de una amplia cuadrícula compuesta
Tutorial 2: Creación de páginas web con Compozer
 Tutorial 2: Creación de páginas web con Compozer Nota: el propósito del curso no es aprender a elaborar páginas web complejas. Por eso, únicamente vamos a aprender a manejar siete procedimientos: Crear
Tutorial 2: Creación de páginas web con Compozer Nota: el propósito del curso no es aprender a elaborar páginas web complejas. Por eso, únicamente vamos a aprender a manejar siete procedimientos: Crear
5.2.1 La Página Principal
 5.2 Las Páginas WEB Una página Web es un documento electrónico escrito en un lenguaje de ordenador llamado HTML, o Hypertext Markup Language (lenguaje de marcación de hipertexto). Como ya hemos dicho,
5.2 Las Páginas WEB Una página Web es un documento electrónico escrito en un lenguaje de ordenador llamado HTML, o Hypertext Markup Language (lenguaje de marcación de hipertexto). Como ya hemos dicho,
UNIVERSIDAD DE MEDELLÍN NUEVO PORTAL WEB MANUAL DE USUARIO GESTOR DE CONTENIDOS
 UNIVERSIDAD DE MEDELLÍN MANUAL DE USUARIO GESTOR DE CONTENIDOS NUEVO PORTAL WEB TABLA DE CONTENIDO Tabla de Contenido 2 Consideraciones Iniciales 3 Ingreso al Sistema 4 Opciones de Gestor de contenidos
UNIVERSIDAD DE MEDELLÍN MANUAL DE USUARIO GESTOR DE CONTENIDOS NUEVO PORTAL WEB TABLA DE CONTENIDO Tabla de Contenido 2 Consideraciones Iniciales 3 Ingreso al Sistema 4 Opciones de Gestor de contenidos
HTML El idioma de Internet (Parte 1)
 HTML El idioma de Internet (Parte 1) El lenguaje HTML Lenguaje de marcas de hipertexto Sintaxis extremadamente sencilla Documentos en archivos de texto simples Texto sin formato Diferenciación de los distintos
HTML El idioma de Internet (Parte 1) El lenguaje HTML Lenguaje de marcas de hipertexto Sintaxis extremadamente sencilla Documentos en archivos de texto simples Texto sin formato Diferenciación de los distintos
TEMA 2 WINDOWS XP Lección 4 BLOC DE NOTAS
 TEMA 2 WINDOWS XP Lección 4 BLOC DE NOTAS 1) EL PEQUEÑO EDITOR El Bloc de notas de Windows XP es un básico editor de texto con el que podemos escribir anotaciones, de hasta 1024 caracteres por línea y
TEMA 2 WINDOWS XP Lección 4 BLOC DE NOTAS 1) EL PEQUEÑO EDITOR El Bloc de notas de Windows XP es un básico editor de texto con el que podemos escribir anotaciones, de hasta 1024 caracteres por línea y
Unidad II: Lenguaje de marcado
 Unidad II: Lenguaje de marcado 2.1 Introducción Un lenguaje de marcado o lenguaje de marcas es una forma de codificar un documento que, junto con el texto, incorpora etiquetas o marcas que contienen información
Unidad II: Lenguaje de marcado 2.1 Introducción Un lenguaje de marcado o lenguaje de marcas es una forma de codificar un documento que, junto con el texto, incorpora etiquetas o marcas que contienen información
Laboratorio 8. Hojas de estilo, plantillas y bibliotecas en Dreamweaver
 UNIVERSIDAD CARLOS III DE MADRID. ESCUELA DE TURISMO. Informática aplicada al sector turístico Laboratorio 8. Hojas de estilo, plantillas y bibliotecas en Dreamweaver En esta práctica guiada vamos a ver
UNIVERSIDAD CARLOS III DE MADRID. ESCUELA DE TURISMO. Informática aplicada al sector turístico Laboratorio 8. Hojas de estilo, plantillas y bibliotecas en Dreamweaver En esta práctica guiada vamos a ver
PANEL DE CONTROL (Zona de Administración) MANUAL DE USO Por conexanet. Revisión 1.1 Fecha 2006-08
 PANEL DE CONTROL (Zona de Administración) MANUAL DE USO Por conexanet Revisión 1.1 Fecha 2006-08 Índice 1. Acceder 2. Menú 3. Gestión Básica 3.1 Añadir 3.2 Editar 3.3 Eliminar 3.4 Eliminación de registros
PANEL DE CONTROL (Zona de Administración) MANUAL DE USO Por conexanet Revisión 1.1 Fecha 2006-08 Índice 1. Acceder 2. Menú 3. Gestión Básica 3.1 Añadir 3.2 Editar 3.3 Eliminar 3.4 Eliminación de registros
Centro de Profesorado Luisa Revuelta (Córdoba) TEMA 6 TABLAS Y GRÁFICOS EN IMPRESS
 Centro de Profesorado Luisa Revuelta (Córdoba) TEMA 6 TABLAS Y GRÁFICOS EN IMPRESS Antes que nada tenemos que hablar de la distinción entre tabla y hoja de cálculo. Una tabla es una estructura formada
Centro de Profesorado Luisa Revuelta (Córdoba) TEMA 6 TABLAS Y GRÁFICOS EN IMPRESS Antes que nada tenemos que hablar de la distinción entre tabla y hoja de cálculo. Una tabla es una estructura formada
MS ACCESS BÁSICO 6 LOS INFORMES
 2010 MS ACCESS BÁSICO 6 LOS INFORMES 93 LOS INFORMES Los informes son una herramienta de Access para elaborar información, sobre los datos que deseemos, preparada para ser impresa. A partir de una base
2010 MS ACCESS BÁSICO 6 LOS INFORMES 93 LOS INFORMES Los informes son una herramienta de Access para elaborar información, sobre los datos que deseemos, preparada para ser impresa. A partir de una base
La pestaña Inicio contiene las operaciones más comunes sobre copiar, cortar y pegar, además de las operaciones de Fuente, Párrafo, Estilo y Edición.
 Microsoft Word Microsoft Word es actualmente (2009) el procesador de textos líder en el mundo gracias a sus 500 millones de usuarios y sus 25 años de edad. Pero hoy en día, otras soluciones basadas en
Microsoft Word Microsoft Word es actualmente (2009) el procesador de textos líder en el mundo gracias a sus 500 millones de usuarios y sus 25 años de edad. Pero hoy en día, otras soluciones basadas en
Apuntes básicos de HTML I.E.S. Pintor José María Fernández
 Manual Básico de HTML Este manual lo he realizado con la intención de servir como primer contacto con el lenguaje HTML (Hyper Text Markup Language), que es el que se utiliza para la creación de páginas
Manual Básico de HTML Este manual lo he realizado con la intención de servir como primer contacto con el lenguaje HTML (Hyper Text Markup Language), que es el que se utiliza para la creación de páginas
Departamento CERES Área de Tarjetas Inteligentes Manual de Usuario
 14 CORREO SEGURO. Hay aplicaciones de correo que permiten enviar y recibir correos cifrados y firmados digitalmente utilizando criptografía. Estas operaciones garantizan el intercambio seguro de información,
14 CORREO SEGURO. Hay aplicaciones de correo que permiten enviar y recibir correos cifrados y firmados digitalmente utilizando criptografía. Estas operaciones garantizan el intercambio seguro de información,
UAM MANUAL DE EMPRESA. Universidad Autónoma de Madrid
 MANUAL DE EMPRESA Modo de entrar en ÍCARO Para comenzar a subir una oferta de empleo, el acceso es a través del siguiente enlace: http://icaro.uam.es A continuación, aparecerá la página de inicio de la
MANUAL DE EMPRESA Modo de entrar en ÍCARO Para comenzar a subir una oferta de empleo, el acceso es a través del siguiente enlace: http://icaro.uam.es A continuación, aparecerá la página de inicio de la
Unidad Didáctica 12. La publicación
 Unidad Didáctica 12 La publicación Contenido 1. Desarrollar y explotar 2. Definición del Sitio 3. Alojar nuestra primera página Web 4. Configurar la conexión FTP U.D. 12 La publicación 1. Desarrollar y
Unidad Didáctica 12 La publicación Contenido 1. Desarrollar y explotar 2. Definición del Sitio 3. Alojar nuestra primera página Web 4. Configurar la conexión FTP U.D. 12 La publicación 1. Desarrollar y
CONCEPTOS BASICOS. Febrero 2003 Página - 1/10
 CONCEPTOS BASICOS Febrero 2003 Página - 1/10 EL ESCRITORIO DE WINDOWS Se conoce como escritorio la zona habitual de trabajo con windows, cuando iniciamos windows entramos directamente dentro del escritorio,
CONCEPTOS BASICOS Febrero 2003 Página - 1/10 EL ESCRITORIO DE WINDOWS Se conoce como escritorio la zona habitual de trabajo con windows, cuando iniciamos windows entramos directamente dentro del escritorio,
El e-commerce de Grupo JAB es una herramienta que permite a los clientes del Grupo, realizar un amplio conjunto de servicios de consulta, petición y
 El de Grupo JAB es una herramienta que permite a los clientes del Grupo, realizar un amplio conjunto de servicios de consulta, petición y compra en los diversos almacenes del Grupo JAB. En concreto podremos:
El de Grupo JAB es una herramienta que permite a los clientes del Grupo, realizar un amplio conjunto de servicios de consulta, petición y compra en los diversos almacenes del Grupo JAB. En concreto podremos:
2_trabajar con calc I
 Al igual que en las Tablas vistas en el procesador de texto, la interseccción de una columna y una fila se denomina Celda. Dentro de una celda, podemos encontrar diferentes tipos de datos: textos, números,
Al igual que en las Tablas vistas en el procesador de texto, la interseccción de una columna y una fila se denomina Celda. Dentro de una celda, podemos encontrar diferentes tipos de datos: textos, números,
ICARO MANUAL DE LA EMPRESA
 ICARO MANUAL DE LA EMPRESA 1. ENTRANDO EN ICARO Para acceder al Programa ICARO tendremos que entrar en http://icaro.ual.es Figura 1 A continuación os aparecerá la página de Inicio del aplicativo ICARO.
ICARO MANUAL DE LA EMPRESA 1. ENTRANDO EN ICARO Para acceder al Programa ICARO tendremos que entrar en http://icaro.ual.es Figura 1 A continuación os aparecerá la página de Inicio del aplicativo ICARO.
Guía para el tratamiento en Allegro de recibos para centros no pertenecientes a la Generalitat Valenciana.
 Guía para el tratamiento en Allegro de recibos para centros no pertenecientes a la Generalitat Valenciana. Esta guía muestra como proceder en la configuración y posterior uso de la aplicación Allegro en
Guía para el tratamiento en Allegro de recibos para centros no pertenecientes a la Generalitat Valenciana. Esta guía muestra como proceder en la configuración y posterior uso de la aplicación Allegro en
CÓMO CREAR UNA WEBQUEST Paso a Paso
 CÓMO CREAR UNA WEBQUEST Paso a Paso 1.- Lo primero que tenemos que hacer es acceder a la página del instituto usando Mozilla (no usar el navegador Firefox que puede dar problemas) URL: www.ieseltablero.org
CÓMO CREAR UNA WEBQUEST Paso a Paso 1.- Lo primero que tenemos que hacer es acceder a la página del instituto usando Mozilla (no usar el navegador Firefox que puede dar problemas) URL: www.ieseltablero.org
Plantilla de texto plano
 Plantilla de texto plano Esta es la plantilla seleccionada por defecto al crear una nueva página. Título: Es el título que aparecerá identificando a la página, así como en la cabecera del documento en
Plantilla de texto plano Esta es la plantilla seleccionada por defecto al crear una nueva página. Título: Es el título que aparecerá identificando a la página, así como en la cabecera del documento en
ELABORADO POR: BRENDA PATRICIA GONZALEZ MANRIQUEZ
 CECYTEM PLANTEL NICOLAS ROMERO II Manual para crear páginas web en HTML GRUPO: 301 ELABORADO POR: BRENDA PATRICIA GONZALEZ MANRIQUEZ HTML (HyperText Markup Language - Lenguaje de Marca de Hipertextos)
CECYTEM PLANTEL NICOLAS ROMERO II Manual para crear páginas web en HTML GRUPO: 301 ELABORADO POR: BRENDA PATRICIA GONZALEZ MANRIQUEZ HTML (HyperText Markup Language - Lenguaje de Marca de Hipertextos)
A continuación se confeccionara un formulario para el ingreso de un nombre y un botón para el envío del dato ingresado al servidor:
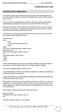 FORMULARIOS BAJO HTML INTRODUCCION A FORMULARIOS Un formulario permite que el visitante al sitio cargue datos y sean enviados al servidor. Es el medio ideal para registrar comentarios del visitante sobre
FORMULARIOS BAJO HTML INTRODUCCION A FORMULARIOS Un formulario permite que el visitante al sitio cargue datos y sean enviados al servidor. Es el medio ideal para registrar comentarios del visitante sobre
Guía de Aprendizaje No. 1
 MICROSOFT WORD Fundamentos básicos, ejecutar Word, su ventana y sus barras de herramientas Objetivos de la Guía de Aprendizaje No. 1 Obtener fundamentos básicos sobre Procesador de Texto Microsoft Word
MICROSOFT WORD Fundamentos básicos, ejecutar Word, su ventana y sus barras de herramientas Objetivos de la Guía de Aprendizaje No. 1 Obtener fundamentos básicos sobre Procesador de Texto Microsoft Word
4.- Composer: Formato de párrafos, títulos y listas
 4.- Composer: Formato de párrafos, títulos y listas 4.1 Antes de empezar Vamos a configurar el composer antes de empezar a trabajar con él, para ello nos vamos al menú Editar/Preferencias y seleccionamos
4.- Composer: Formato de párrafos, títulos y listas 4.1 Antes de empezar Vamos a configurar el composer antes de empezar a trabajar con él, para ello nos vamos al menú Editar/Preferencias y seleccionamos
port@firmas V.2.3.1 Manual de Portafirmas V.2.3.1
 Manual de Portafirmas V.2.3.1 1 1.- Introducción 2.- Acceso 3.- Interfaz 4.- Bandejas de peticiones 5.- Etiquetas 6.- Búsquedas 7.- Petición de firma 8.- Redactar petición 9.- Firma 10.- Devolución de
Manual de Portafirmas V.2.3.1 1 1.- Introducción 2.- Acceso 3.- Interfaz 4.- Bandejas de peticiones 5.- Etiquetas 6.- Búsquedas 7.- Petición de firma 8.- Redactar petición 9.- Firma 10.- Devolución de
Manual para la utilización de PrestaShop
 Manual para la utilización de PrestaShop En este manual mostraremos de forma sencilla y práctica la utilización del Gestor de su Tienda Online mediante Prestashop 1.6, explicaremos todo lo necesario para
Manual para la utilización de PrestaShop En este manual mostraremos de forma sencilla y práctica la utilización del Gestor de su Tienda Online mediante Prestashop 1.6, explicaremos todo lo necesario para
Adaptación al NPGC. Introducción. NPGC.doc. Qué cambios hay en el NPGC? Telf.: 93.410.92.92 Fax.: 93.419.86.49 e-mail:atcliente@websie.
 Adaptación al NPGC Introducción Nexus 620, ya recoge el Nuevo Plan General Contable, que entrará en vigor el 1 de Enero de 2008. Este documento mostrará que debemos hacer a partir de esa fecha, según nuestra
Adaptación al NPGC Introducción Nexus 620, ya recoge el Nuevo Plan General Contable, que entrará en vigor el 1 de Enero de 2008. Este documento mostrará que debemos hacer a partir de esa fecha, según nuestra
PLANTILLAS DE DOCUMENTOS EN WORD 2007
 1 PLANTILLAS DE DOCUMENTOS EN WORD 2007 Introducción Una plantilla es un modelo o patrón para crear nuevos documentos. En una plantilla se guarda internamente el formato utilizado, es decir, el estilo
1 PLANTILLAS DE DOCUMENTOS EN WORD 2007 Introducción Una plantilla es un modelo o patrón para crear nuevos documentos. En una plantilla se guarda internamente el formato utilizado, es decir, el estilo
Configuración de un sitio local
 Configuración de un sitio local Un sitio web es un conjunto de archivos y carpetas, relacionados entre sí, con un diseño similar o un objetivo común. Es necesario diseñar y planificar el sitio web antes
Configuración de un sitio local Un sitio web es un conjunto de archivos y carpetas, relacionados entre sí, con un diseño similar o un objetivo común. Es necesario diseñar y planificar el sitio web antes
SPIP (v.1.8) Manual para redactores Alfredo Sánchez Alberca (asalber@ceu.es)
 SPIP (v.1.8) Manual para redactores Alfredo Sánchez Alberca (asalber@ceu.es) 1. Arquitectura de SPIP SPIP es un sistema para la publicación digital de documentos en un sitio web. Tanto la creación de nuevos
SPIP (v.1.8) Manual para redactores Alfredo Sánchez Alberca (asalber@ceu.es) 1. Arquitectura de SPIP SPIP es un sistema para la publicación digital de documentos en un sitio web. Tanto la creación de nuevos
HTML. guía rápida de referencia. Autor: Jorge Sánchez (www.jorgesanchez.net) año 2003
 HTML guía rápida de referencia Autor: Jorge Sánchez (www.jorgesanchez.net) año 2003 Basado en la normativa sobre HTML4 disponible en: http://www.w3.org/tr/html4/ Jorge Sánchez 2003 índice introducción...
HTML guía rápida de referencia Autor: Jorge Sánchez (www.jorgesanchez.net) año 2003 Basado en la normativa sobre HTML4 disponible en: http://www.w3.org/tr/html4/ Jorge Sánchez 2003 índice introducción...
ESTÁNDAR DESEMPEÑO BÁSICO Recopila información, la organiza y la procesa de forma adecuada, utilizando herramientas tecnológicas.
 ESTÁNDAR DESEMPEÑO BÁSICO Recopila información, la organiza y la procesa de forma adecuada, utilizando herramientas tecnológicas. Sala de sistemas, Video proyector, Guías RECURSOS ACTIVIDADES PEDAGÓGICAS
ESTÁNDAR DESEMPEÑO BÁSICO Recopila información, la organiza y la procesa de forma adecuada, utilizando herramientas tecnológicas. Sala de sistemas, Video proyector, Guías RECURSOS ACTIVIDADES PEDAGÓGICAS
Creando una webquests
 Creando una webquests 1. LO PRIMERO EL PROGRAMA Para crear paginas web necesitamos el software apropiado. Hay muchas formas y programas para hacerlo, pero por su facilidad de uso y por ser software libre
Creando una webquests 1. LO PRIMERO EL PROGRAMA Para crear paginas web necesitamos el software apropiado. Hay muchas formas y programas para hacerlo, pero por su facilidad de uso y por ser software libre
Objetivos. El alumno conocerá los elementos indispensables para crear una página web. 1. Crear una página web básica utilizando html.
 Objetivos El alumno conocerá los elementos indispensables para crear una página web. Al final de esta práctica el alumno podrá: 1. Crear una página web básica utilizando html. Introducción El lenguaje
Objetivos El alumno conocerá los elementos indispensables para crear una página web. Al final de esta práctica el alumno podrá: 1. Crear una página web básica utilizando html. Introducción El lenguaje
DISEÑADOR DE ESCALERAS
 DISEÑADOR DE ESCALERAS Guia del usuario DesignSoft 1 2 DISEÑADOR DE ESCALERAS El Diseñador de Escaleras le hace más fácil definir y colocar escaleras personalizadas en su proyecto. Puede empezar el diseñador
DISEÑADOR DE ESCALERAS Guia del usuario DesignSoft 1 2 DISEÑADOR DE ESCALERAS El Diseñador de Escaleras le hace más fácil definir y colocar escaleras personalizadas en su proyecto. Puede empezar el diseñador
Tema 8. Creación y diseño de un sitio web
 1. Interfaz de Dreamweaver MX El entorno de trabajo de Dreamweaver está compuesto por una serie de ventanas, paneles y otros elementos configurables por el usuario. En la Figura 1 podemos ver una posible
1. Interfaz de Dreamweaver MX El entorno de trabajo de Dreamweaver está compuesto por una serie de ventanas, paneles y otros elementos configurables por el usuario. En la Figura 1 podemos ver una posible
CÓMO CREAR NUESTRO CATÁLOGO
 CÓMO CREAR NUESTRO CATÁLOGO Mediante la aplicación (http://www.prensasoft.com/programas/conline) podemos crear nuestros propios catálogos. Para crear un catálogo necesitamos: - Varios productos que mostrar,
CÓMO CREAR NUESTRO CATÁLOGO Mediante la aplicación (http://www.prensasoft.com/programas/conline) podemos crear nuestros propios catálogos. Para crear un catálogo necesitamos: - Varios productos que mostrar,
COMO CREAR UNA PÁGINA WEB 3-VÍNCULOS. IMÁGENES. FORMULARIOS.
 2011 2012 COMO CREAR UNA PÁGINA WEB 3-VÍNCULOS. IMÁGENES. FORMULARIOS. WWW.FAUBELL.COM vicente@faubell.com VÍNCULOS: Antes de proseguir hemos de repasar el concepto vínculo ya que vamos a utilizarlo mucho
2011 2012 COMO CREAR UNA PÁGINA WEB 3-VÍNCULOS. IMÁGENES. FORMULARIOS. WWW.FAUBELL.COM vicente@faubell.com VÍNCULOS: Antes de proseguir hemos de repasar el concepto vínculo ya que vamos a utilizarlo mucho
Microsoft Word 2010. Los formatos son las características que le asignamos a cualquier carácter, a un conjunto de caracteres o a otros elementos.
 Microsoft Word 2010 Estilos y Formatos A continuación les voy a explicar como utilizar los estilos y formatos en Word, pero antes de esto necesitamos tener en claro que son los estilos y que son los formatos.
Microsoft Word 2010 Estilos y Formatos A continuación les voy a explicar como utilizar los estilos y formatos en Word, pero antes de esto necesitamos tener en claro que son los estilos y que son los formatos.
Manual básico para poner un Enlace Web en el Aula Virtual de Helvia.
 Manual básico para poner un ENLACE WEB en el Aula Virtual de Helvia. (PASITO a PASITO) Por supuesto, lo primero que debemos hacer es, como ya sabemos, entrar en Helvia. Para ello debemos escribir en el
Manual básico para poner un ENLACE WEB en el Aula Virtual de Helvia. (PASITO a PASITO) Por supuesto, lo primero que debemos hacer es, como ya sabemos, entrar en Helvia. Para ello debemos escribir en el
Tutorial 1: Creación de páginas web con Editor HTML de OpenOffice
 Tutorial 1: Creación de páginas web con Editor HTML de OpenOffice Nota: el propósito del curso no es aprender a elaborar páginas web complejas. Por eso, únicamente vamos a aprender a manejar ocho procedimientos:
Tutorial 1: Creación de páginas web con Editor HTML de OpenOffice Nota: el propósito del curso no es aprender a elaborar páginas web complejas. Por eso, únicamente vamos a aprender a manejar ocho procedimientos:
Guía nuevo panel de clientes Hostalia
 Guía nuevo panel de clientes Hostalia Cardenal Gardoki, 1 48008 BILBAO (Vizcaya) Teléfono: 902 012 199 www.hostalia.com 1. Estructura del panel de administración El panel de control presenta un diseño
Guía nuevo panel de clientes Hostalia Cardenal Gardoki, 1 48008 BILBAO (Vizcaya) Teléfono: 902 012 199 www.hostalia.com 1. Estructura del panel de administración El panel de control presenta un diseño
Voy a intentar explicar por encima cómo funciona el Foro.
 Voy a intentar explicar por encima cómo funciona el Foro. Cuando entráis al foro desde NUESTRA PAGINA o desde donde sea, por ejemplo a través de esta URL: http://server3.foros.net/index2.php?mforum=bmwcruisers
Voy a intentar explicar por encima cómo funciona el Foro. Cuando entráis al foro desde NUESTRA PAGINA o desde donde sea, por ejemplo a través de esta URL: http://server3.foros.net/index2.php?mforum=bmwcruisers
COREL DRAW PARTE II. TERCER y CUARTO BIMESTRE 1 B - 2 AÑO A- B TABLAS
 CREAR TABLAS COREL DRAW PARTE II TERCER y CUARTO BIMESTRE 1 B - 2 AÑO A- B TABLAS Para crear una tabla, debes seleccionar la herramienta Tabla desde la barra de herramientas, completa los valores en el
CREAR TABLAS COREL DRAW PARTE II TERCER y CUARTO BIMESTRE 1 B - 2 AÑO A- B TABLAS Para crear una tabla, debes seleccionar la herramienta Tabla desde la barra de herramientas, completa los valores en el
Imprimir códigos de barras
 Imprimir códigos de barras Al igual que en Abies 1, podemos definir el papel de etiquetas que vamos a utilizar. Se nos dan tres tipos de etiquetas ya creadas, que podemos modificar o eliminar, para lo
Imprimir códigos de barras Al igual que en Abies 1, podemos definir el papel de etiquetas que vamos a utilizar. Se nos dan tres tipos de etiquetas ya creadas, que podemos modificar o eliminar, para lo
Servicio WWW World Wide Web Office Express
 Servicio WWW World Wide Web Office Express 2000 Ciclo de Cursos Abiertos a la Comunidad Facultad de Ciencias Exactas, Ingeniería y Agrimensura. Rosario. Servicios de Internet Qué es el servicio WWW (World
Servicio WWW World Wide Web Office Express 2000 Ciclo de Cursos Abiertos a la Comunidad Facultad de Ciencias Exactas, Ingeniería y Agrimensura. Rosario. Servicios de Internet Qué es el servicio WWW (World
DISEÑO WEB ADOBE DREAMWEAVER CS3
 CLASE 6 CREACIÓN DE FORMULARIOS Todo sitio Web necesita recabar cierta información, a veces para contactarse con los visitantes, a veces para encuestas y en algunas ocasiones para realizar venta o contratación
CLASE 6 CREACIÓN DE FORMULARIOS Todo sitio Web necesita recabar cierta información, a veces para contactarse con los visitantes, a veces para encuestas y en algunas ocasiones para realizar venta o contratación
Unidad 1. Introducción a HTML (I)
 Unidad 1. Introducción a HTML (I) A lo largo de este tema vamos a conocer los conceptos básicos sobre HTML, y cómo se utiliza para crear páginas web. Qué es HTML El HTML (Hyper Text Markup Language) es
Unidad 1. Introducción a HTML (I) A lo largo de este tema vamos a conocer los conceptos básicos sobre HTML, y cómo se utiliza para crear páginas web. Qué es HTML El HTML (Hyper Text Markup Language) es
AGREGAR COMPONENTES ADICIONALES DE WINDOWS
 INSTALACIÓN DE IIS EN WINDOWS XP El sistema está desarrollado para ejecutarse bajo la plataforma IIS de Windows XP. Por esta razón, incluimos la instalación de IIS (Servidor de Web) para la correcta ejecución
INSTALACIÓN DE IIS EN WINDOWS XP El sistema está desarrollado para ejecutarse bajo la plataforma IIS de Windows XP. Por esta razón, incluimos la instalación de IIS (Servidor de Web) para la correcta ejecución
TUTORIAL DE PUBLICACIÓN PARA REDACTORES
 TUTORIAL DE PUBLICACIÓN PARA REDACTORES Fitfusion, pretende ser un punto de encuentro entre profesionales y adictos al fitness, donde compartimos conocimiento sobre nuestra pasión, el ejercicio físico
TUTORIAL DE PUBLICACIÓN PARA REDACTORES Fitfusion, pretende ser un punto de encuentro entre profesionales y adictos al fitness, donde compartimos conocimiento sobre nuestra pasión, el ejercicio físico
ETIQUETAS HTML 5 Diseño de Sitios Web TUW
 Etiqueta Descripción Define un comentario nueva nueva nueva nueva
Etiqueta Descripción Define un comentario nueva nueva nueva nueva
GESTIÓN DOCUMENTAL PARA EL SISTEMA DE CALIDAD
 GESTIÓN DOCUMENTAL PARA EL SISTEMA DE CALIDAD Manual de usuario 1 - ÍNDICE 1 - ÍNDICE... 2 2 - INTRODUCCIÓN... 3 3 - SELECCIÓN CARPETA TRABAJO... 4 3.1 CÓMO CAMBIAR DE EMPRESA O DE CARPETA DE TRABAJO?...
GESTIÓN DOCUMENTAL PARA EL SISTEMA DE CALIDAD Manual de usuario 1 - ÍNDICE 1 - ÍNDICE... 2 2 - INTRODUCCIÓN... 3 3 - SELECCIÓN CARPETA TRABAJO... 4 3.1 CÓMO CAMBIAR DE EMPRESA O DE CARPETA DE TRABAJO?...
