Manual de Epson ScanSmart
|
|
|
- Cristián Castro Marín
- hace 5 años
- Vistas:
Transcripción
1 Manual de Epson ScanSmart
2
3 Contenido Manual de Epson ScanSmart... 5 Cómo escanear un documento en Epson ScanSmart... 6 Cómo guardar un escaneo... 9 Cómo adjuntar un escaneo a un correo electrónico Cómo enviar un escaneo a un servicio de la nube Cómo imprimir un escaneo Cómo guardar un escaneo como un archivo de formato Microsoft Office Cómo seleccionar los ajustes de Epson ScanSmart Cómo cambiar el escáner Cómo cambiar los ajustes de escaneo Cómo cambiar los ajustes del nombre del archivo Cómo cambiar los ajustes de guardar Opciones de Guardar ajustes Cómo personalizar los iconos de acción Cómo cambiar la aplicación de escaneo Solución de problemas de Epson ScanSmart El botón del escáner no inicia un escaneo No puede enviar archivos escaneados a un servicio de la nube La velocidad de escaneo es lenta Solución de problemas con la calidad de la imagen escaneada La parte posterior de la imagen original aparece en la imagen escaneada Los caracteres escaneados están borrosos Los caracteres no se reconocen durante la conversión a texto editable (OCR) Aparecen patrones ondulados en una imagen Aparecen manchas en todas las imágenes escaneadas La imagen escaneada está recortada Solo aparecen unos puntos en la imagen Las líneas rectas de la imagen aparecen torcidas La imagen está distorsionada o borrosa La imagen es demasiado oscura
4 Los colores de la imagen escaneada no coinciden con los colores originales Cómo restablecer los ajustes de Epson Scan Marcas comerciales Atribución de derechos reservados
5 Manual de Epson ScanSmart Bienvenido al Manual de Epson ScanSmart. 5
6 Cómo escanear un documento en Epson ScanSmart Puede escanear y revisar documentos en Epson ScanSmart. Nota: Las imágenes en este manual muestran pantallas de Windows. Las pantallas de Mac pueden ser un poco diferentes. 1. Cargue un original en el escáner. Consulte el Manual del usuario de su escáner para obtener instrucciones. 2. Realice una de las siguientes acciones para iniciar el escaneo: Pulse el botón de iniciar o de escanear del escáner. Epson ScanSmart automáticamente se abre en su computadora y comienza el trabajo de escaneo. (La acción predeterminada es el escaneo a doble cara). Nota: Puede cambiar la acción predeterminada del botón de iniciar en el menú Ajustes. Abra Epson ScanSmart en su computadora. Realice una de las siguientes acciones: Windows 10: Haga clic en > Epson Software > Epson ScanSmart. Windows 8.x: Navegue a la pantalla Aplicaciones y seleccione Epson ScanSmart. Windows (otras versiones): Haga clic en o en Inicio, luego seleccione Todos los programas o Programas. Seleccione Epson Software > Epson ScanSmart. Mac: Abra la carpeta Aplicaciones, abra la carpeta Epson Software y seleccione Epson ScanSmart. 6
7 Verá una pantalla como esta: 3. Seleccione una opción de escanear. 7
8 El trabajo de escaneo comienza y el original avanza por el escáner. Cuando termine el escaneo, verá una pantalla como esta: 4. Puede revisar, editar o cambiar el orden de las imágenes escaneadas, tal como se indica a continuación: Seleccione Escanear más para escanear más originales. Seleccione Eliminar para borrar las imágenes escaneadas que están seleccionadas. Seleccione una opción de girar para girar cada imagen escaneada. Si realizó un escaneo a doble cara, seleccione Activado o Desactivado para la opción Incluir lados posteriores si desea guardar o descartar los lados posteriores de las imágenes escaneadas. 5. Cuando termine de revisar las imágenes escaneadas, haga clic en Siguiente. 8
9 Verá una pantalla como esta: 6. Seleccione una opción para guardar, enviar o imprimir las imágenes escaneadas. Consulte los enlaces que se indican a continuación. Cómo guardar un escaneo Cómo adjuntar un escaneo a un correo electrónico Cómo enviar un escaneo a un servicio de la nube Cómo imprimir un escaneo Cómo guardar un escaneo como un archivo de formato Microsoft Office Tareas relacionadas Cómo personalizar los iconos de acción Cómo cambiar la aplicación de escaneo Cómo guardar un escaneo Puede guardar una imagen escaneada en su computadora como un archivo PDF, un archivo PDF con capacidad de búsqueda o un archivo JPEG. 1. Asegure que haya escaneado y revisado todos sus originales. Consulte el enlace que aparece al final de esta sección. 9
10 2. En la ventana Seleccionar acción, haga clic en Guardar. Verá una pantalla como esta: 3. Cambie los ajustes, tal como se indica a continuación: El tipo de documento y la fecha de escaneo para el nombre del archivo se detectan automáticamente. Puede cambiarlos, según sea necesario. Puede guardar la imagen escaneada como un archivo PDF, un archivo JPEG o un archivo PDF con capacidad de búsqueda. Si selecciona PDF con capacidad de búsqueda, puede seleccionar el idioma de OCR (reconocimiento óptico de caracteres). Seleccione la carpeta en su computadora donde desea guardar el archivo. 4. Haga clic en Guardar. Tema principal: Cómo escanear un documento en Epson ScanSmart Cómo adjuntar un escaneo a un correo electrónico Puede adjuntar una imagen escaneada a un mensaje de correo electrónico como un archivo PDF o JPEG adjunto. Nota: Debe configurar los ajustes de su cuenta y aplicación de correo electrónico antes de escanear. 10
11 1. Asegure que haya escaneado y revisado todos sus originales. Consulte el enlace que aparece al final de esta sección. 2. En la ventana Seleccionar acción, haga clic en Adjuntar a correo electrónico. Verá una pantalla como esta: 3. Cambie los ajustes, tal como se indica a continuación: El tipo de documento y la fecha de escaneo para el nombre del archivo se detectan automáticamente. Puede cambiarlos, según sea necesario. Puede guardar la imagen escaneada como un archivo PDF, un archivo JPEG o un archivo PDF con capacidad de búsqueda. Si selecciona PDF con capacidad de búsqueda, puede seleccionar el idioma de OCR. Si también desea guardar una copia de la imagen escaneada en su computadora, asegure que la casilla de verificación esté seleccionada y seleccione la carpeta en la computadora donde el documento está guardado. 4. Haga clic en Adjuntar a correo electrónico. Se abre su programa de correo electrónico con el archivo adjunto a un mensaje de correo electrónico nuevo. Tema principal: Cómo escanear un documento en Epson ScanSmart 11
12 Cómo enviar un escaneo a un servicio de la nube Puede subir las imágenes escaneadas a un servicio de la nube. 1. Asegure que haya escaneado y revisado todos sus originales. Consulte el enlace que aparece al final de esta sección. 2. En la ventana Seleccionar acción, haga clic en una de las opciones de envío a servicio de la nube. Verá una pantalla como esta: 3. Inicie sesión en su cuenta. Nota: Es posible que tenga que darle permiso a Epson ScanSmart para acceder a su cuenta. La primera vez que inicia sesión, puede aparecer un mensaje pidiéndole que introduzca un código de autenticación. 4. Cambie los ajustes, tal como se indica a continuación: Seleccione la carpeta en su cuenta donde desea enviar el documento. El tipo de documento y la fecha de escaneo para el nombre del archivo se detectan automáticamente. Puede cambiarlos, según sea necesario. 12
13 Puede guardar la imagen escaneada como un archivo PDF, un archivo JPEG o un archivo PDF con capacidad de búsqueda. Si selecciona PDF con capacidad de búsqueda, puede seleccionar el idioma de OCR. Si también desea guardar una copia de la imagen escaneada en su computadora, haga clic en la casilla de verificación. 5. Haga clic en Enviar. Tema principal: Cómo escanear un documento en Epson ScanSmart Cómo imprimir un escaneo Puede imprimir su imagen escaneada y guardar el archivo escaneado en su computadora. Nota: Solamente puede imprimir las imágenes escaneadas con impresoras Epson. 1. Asegure que haya escaneado y revisado todos sus originales. Consulte el enlace que aparece al final de esta sección. 2. En la ventana Seleccionar acción, haga clic en Imprimir. Verá una pantalla como esta: 13
14 3. Cambie los ajustes, tal como se indica a continuación: Seleccione la impresora Epson y cambie los ajustes de impresión, según sea necesario. Seleccione el número de copias que desea imprimir. Si también desea guardar una copia de la imagen escaneada en su computadora, haga clic en la casilla de verificación. El tipo de documento y la fecha de escaneo para el nombre del archivo se detectan automáticamente. Puede cambiarlos, según sea necesario. Puede guardar la imagen escaneada como un archivo PDF, un archivo JPEG o un archivo PDF con capacidad de búsqueda. Si selecciona PDF con capacidad de búsqueda, puede seleccionar el idioma de OCR. Seleccione la carpeta en su computadora donde desea guardar el archivo. 4. Haga clic en Imprimir. Tema principal: Cómo escanear un documento en Epson ScanSmart Cómo guardar un escaneo como un archivo de formato Microsoft Office Puede guardar sus escaneos en uno de los siguientes formatos de archivos editables de Microsoft Office: Microsoft Word (.docx), Microsoft Excel (.xlsx) o Microsoft PowerPoint (.pptx). Nota: La opción Guardar en PowerPoint solamente está disponible para Windows. 1. Asegure que haya escaneado y revisado todos sus originales. Consulte el enlace que aparece al final de esta sección. 2. En la ventana Seleccionar acción, haga clic en una de las opciones de guardar. Nota: Es posible que vea un mensaje pidiéndole que descargue un plug-in de Microsoft Office si es la primera vez que utiliza esta acción. Haga clic en Sí y siga las instrucciones que aparecen en pantalla. 14
15 Verá una pantalla como esta: 3. Cambie los ajustes, tal como se indica a continuación: El tipo de documento y la fecha de escaneo para el nombre del archivo se detectan automáticamente. Puede cambiarlos, según sea necesario. Seleccione el idioma de OCR (el idioma predeterminado es inglés). Seleccione la carpeta en su computadora donde desea guardar el documento. 4. Haga clic en Guardar. Tema principal: Cómo escanear un documento en Epson ScanSmart 15
16 Cómo seleccionar los ajustes de Epson ScanSmart Después de iniciar Epson ScanSmart, puede cambiar varios ajustes de escaneo. Cómo cambiar el escáner Cómo cambiar los ajustes de escaneo Cómo cambiar los ajustes del nombre del archivo Cómo cambiar los ajustes de guardar Cómo personalizar los iconos de acción Cómo cambiar la aplicación de escaneo Cómo cambiar el escáner Si está utilizando más de un escáner, puede cambiar el escáner que está utilizando con su computadora. Nota: Un escáner que está conectado a su computadora mediante un cable USB tiene prioridad sobre un escáner conectado a través de una conexión Wi-Fi. 1. Haga clic en el botón Ajustes. 16
17 Verá una pantalla como esta: 2. En la ficha Ajustes del escáner, haga clic en Cambiar. Verá una pantalla como esta: 17
18 3. Seleccione el escáner que desea utilizar con su computadora y haga clic en Aceptar. Tema principal: Cómo seleccionar los ajustes de Epson ScanSmart Cómo cambiar los ajustes de escaneo Puede cambiar los ajustes de escaneo detallados, tales como la resolución, el tamaño del documento y más. 1. Haga clic en el botón Ajustes. Verá una pantalla como esta: 2. En la ficha Ajustes del escáner, haga clic en Ajustes de escaneo. 18
19 Verá una pantalla como esta: 3. Cambie los ajustes, según sea necesario, y haga clic en Guardar. Tema principal: Cómo seleccionar los ajustes de Epson ScanSmart Cómo cambiar los ajustes del nombre del archivo Puede cambiar el método predeterminado de nombrar los archivos para sus escaneos. 19
20 1. Haga clic en el botón Ajustes. Verá una pantalla como esta: 2. Haga clic en la ficha Ajustes del nombre de archivo. 20
21 Verá una pantalla como esta: 3. Cambie los ajustes, según sea necesario: Seleccione la casilla de verificación Generación automática de nombre de archivo si desea que OCR automáticamente detecte el asunto y la fecha y los agregue al nombre del archivo. Puede introducir un nombre de archivo que se usará si OCR no puede detectar el asunto. Seleccione el idioma de OCR. Seleccione el formato de la fecha. 4. Haga clic en Cerrar. Tema principal: Cómo seleccionar los ajustes de Epson ScanSmart Cómo cambiar los ajustes de guardar Puede cambiar las opciones de los tipos de archivo para guardar sus escaneos. 1. Haga clic en el botón Ajustes. 21
22 Verá una pantalla como esta: 2. Haga clic en la ficha Guardar ajustes. 22
23 Verá una pantalla como esta: 3. Haga clic en Opciones para PDF o JPEG y cambie los ajustes, según sea necesario. 4. Haga clic en Cerrar. Opciones de Guardar ajustes Tema principal: Cómo seleccionar los ajustes de Epson ScanSmart Opciones de Guardar ajustes Puede cambiar los ajustes para establecer cómo se guardan las imágenes escaneadas como archivos PDF o JPEG. Opciones de PDF 23
24 Ajuste Opciones Descripción General Generar archivo PDF/A Crea un PDF que cumple con el estándar PDF/A-1. Seguridad Opciones de JPEG Crear arch. con todas pág. Nivel de compresión Contraseña para abrir archivo Ajustes para proteger archivo Ajuste Opciones Descripción Opciones de Calidad de imagen Codificado (Windows solamente) Incrustar perfil ICC (Windows solamente) Guarda todas las páginas como un archivo. Selecciona el nivel de compresión para imágenes en color o en escala de grises. Configure una contraseña para abrir el archivo. Configura una contraseña para proteger las propiedades del archivo y le permite restringir la edición e impresión de archivos. Configura un nivel de compresión moviendo un control deslizante o introduciendo un valor. El tamaño del archivo aumenta cuando selecciona una resolución alta. Estándar Progresivo Tema principal: Cómo cambiar los ajustes de guardar Las imágenes se cargan desde arriba hacia abajo en un navegador web. Tarda más tiempo para cargar toda la imagen. Las imágenes se cargan primero a una resolución baja y luego se ajustan a una resolución alta en un navegador web. Le permite agregar perfiles ICC a la imagen. 24
25 Cómo personalizar los iconos de acción Puede personalizar cómo se muestran los iconos de acción de escaneo en la pantalla Seleccionar acción. Nota: También puede personalizarlos haciendo clic en el icono Personalizar en la pantalla Seleccionar acción. 1. Haga clic en el botón Ajustes. Verá una pantalla como esta: 2. Haga clic en la ficha Personalizar acciones. 25
26 Verá una pantalla como esta: 3. Elija los iconos de acción que desea mostrar seleccionando o anulando la selección de cada casilla de verificación. Haga clic en los iconos de flecha para mover los iconos hacia arriba o hacia abajo y mostrarlos en el orden que desea. 4. Haga clic en Cerrar. Tema principal: Cómo seleccionar los ajustes de Epson ScanSmart Cómo cambiar la aplicación de escaneo Puede cambiar la aplicación de escaneo predeterminada que se abre cuando inicia un escaneo con el botón de iniciar o de escanear del escáner. 1. Haga clic en el botón Ajustes. 26
27 Verá una pantalla como esta: 2. En la ficha Ajustes del escáner, haga clic en Seleccionar aplicación. 27
28 Verá una pantalla como esta, dependiendo del modelo de su escáner. 28
29 3. Seleccione la aplicación que desea usar como la predeterminada. Tema principal: Cómo seleccionar los ajustes de Epson ScanSmart 29
30 Solución de problemas de Epson ScanSmart Revise las soluciones de las siguientes secciones si tiene problemas escaneando con Epson ScanSmart. El botón del escáner no inicia un escaneo No puede enviar archivos escaneados a un servicio de la nube La velocidad de escaneo es lenta Solución de problemas con la calidad de la imagen escaneada El botón del escáner no inicia un escaneo Si pulsar el botón de iniciar o de escanear del escáner no inicia un escaneo, pruebe las siguientes soluciones: Reinicie su computadora. Compruebe que el escáner esté encendido y que los cables de interfaz estén conectados firmemente en ambos extremos. Si está conectando su escáner a través de una red, asegure que la conexión Wi-Fi esté funcionando correctamente. Apague el router inalámbrico y vuélvalo a encender y también confirme que el cable del router esté conectado firmemente. Si va a conectar el escáner a través de una conexión USB, solo utilice el cable USB incluido con el escáner. Asegure que el cable esté conectado directamente a su computadora y no a un concentrador USB. Para escanear a través de una conexión Wi-Fi, confirme que el escáner esté sincronizado con su computadora. Seleccione Ajustes > Ajustes del escáner > Cambiar y seleccione el escáner que desea utilizar. Asegure que el escáner no esté conectado a otra computadora a través de una conexión USB. Una conexión USB toma prioridad sobre una conexión Wi-Fi. Compruebe que Epson ScanSmart esté instalado correctamente. Vuelva a instalar el software, si es necesario. Tema principal: Solución de problemas de Epson ScanSmart No puede enviar archivos escaneados a un servicio de la nube Si no puede enviar un archivo escaneado a un servicio de la nube, pruebe las siguientes soluciones: Verifique que los datos de inicio de sesión que ingresó para el servicio de la nube son correctos. 30
31 Compruebe que el servicio de la nube no esté en modo de mantenimiento. Revise el sitio web del servicio de la nube para obtener más información. Tema principal: Solución de problemas de Epson ScanSmart La velocidad de escaneo es lenta Si la velocidad de escaneo es lenta, pruebe estas soluciones: Reduzca la resolución de escaneo. Seleccione Ajustes > Ajustes del escáner > Ajustes de escaneo. Aparece la ventana de los ajustes de Epson Scan 2. Seleccione una resolución más baja e intente escanear nuevamente. En la ventana Epson Scan 2, haga clic en el icono Modo silencioso esté desactivado.. En la ficha Escanear, asegure que el ajuste Nota: El ajuste Modo silencioso no está disponible para todos los modelos de escáner. Tema principal: Solución de problemas de Epson ScanSmart Solución de problemas con la calidad de la imagen escaneada Consulte las siguientes secciones si una imagen escaneada en la pantalla de su computadora tiene un problema de calidad. La parte posterior de la imagen original aparece en la imagen escaneada Los caracteres escaneados están borrosos Los caracteres no se reconocen durante la conversión a texto editable (OCR) Aparecen patrones ondulados en una imagen Aparecen manchas en todas las imágenes escaneadas La imagen escaneada está recortada Solo aparecen unos puntos en la imagen Las líneas rectas de la imagen aparecen torcidas La imagen está distorsionada o borrosa La imagen es demasiado oscura Los colores de la imagen escaneada no coinciden con los colores originales Cómo restablecer los ajustes de Epson Scan 2 Tema principal: Solución de problemas de Epson ScanSmart 31
32 La parte posterior de la imagen original aparece en la imagen escaneada Si una imagen en la parte posterior de un original delgado aparece en la imagen escaneada, seleccione Ajustes > Ajustes del escáner > Ajustes de escaneo y pruebe estas soluciones: En la ficha Ajustes principales, asegúrese de seleccionar el ajuste Tipo de imagen correcto para su original. En la ficha Ajustes avanzados, seleccione Mejora del texto y elija un ajuste. En la ficha Ajustes avanzados, seleccione Eliminar fondo y elija un ajuste. Nota: Los ajustes Mejora del texto y Eliminar fondo dependen del ajuste Tipo de imagen seleccionado. Tema principal: Solución de problemas con la calidad de la imagen escaneada Los caracteres escaneados están borrosos Si los caracteres en sus imágenes escaneadas están borrosos, pruebe estas soluciones: Si su escáner tiene un selector del modo de alimentación, asegúrese de que esté en la posición correcta. Para escanear utilizando el alimentador automático de documentos, deslice el selector del modo de alimentación a la posición de documentos. Para escanear una tarjeta de plástico con la ranura para tarjetas, deslice el selector del modo de alimentación a la posición de tarjeta. Asegúrese de no mover el escáner o el original durante el escaneo. Utilice el escáner en una superficie plana y estable. Compruebe que los originales se expulsen correctamente. Seleccione Ajustes > Ajustes del escáner > Ajustes de escaneo, configure los siguientes ajustes y escanee su imagen nuevamente: En la ficha Ajustes principales, asegúrese de seleccionar el ajuste Tipo de imagen correcto para su original. En la ficha Ajustes principales, aumente el ajuste Resolución. En la ficha Ajustes avanzados, seleccione Mejora del texto y elija un ajuste. Nota: El ajuste Mejora del texto depende del ajuste Tipo de imagen seleccionado. Si el ajuste Tipo de imagen está configurado en Blanco y negro, configure el ajuste Umbral en la ficha Ajustes avanzados. (El ajuste Opción de imagen debe estar configurado en Ninguno). 32
33 Tema principal: Solución de problemas con la calidad de la imagen escaneada Los caracteres no se reconocen durante la conversión a texto editable (OCR) Si los caracteres en sus imágenes escaneadas no se reconocen durante la conversión OCR, pruebe estas soluciones: Asegure que su original esté colocado de forma recta en el producto. Utilice un original con texto nítido. Los recibos impresos en papel térmico se pueden deteriorar más rápido. Escanee esos recibos lo más pronto posible. Cuando guarde las imágenes escaneadas como archivos PDF con capacidad de búsqueda, asegúrese de seleccionar el idioma OCR correcto. Seleccione Ajustes > Ajustes del escáner > Ajustes de escaneo, configure los siguientes ajustes y escanee su imagen nuevamente: En la ficha Ajustes principales, asegúrese de seleccionar el ajuste Tipo de imagen correcto para su original. En la ficha Ajustes principales, configure el ajuste Resolución entre 200 y 600 ppp. En la ficha Ajustes avanzados, seleccione Mejora del texto y elija un ajuste. Nota: El ajuste Mejora del texto depende del ajuste Tipo de imagen seleccionado. Si el ajuste Tipo de imagen está configurado en Blanco y negro, configure el ajuste Umbral en la ficha Ajustes avanzados. (El ajuste Opción de imagen debe estar configurado en Ninguno). Tema principal: Solución de problemas con la calidad de la imagen escaneada Aparecen patrones ondulados en una imagen Puede aparecer un patrón ondulado (llamado muaré) en las imágenes escaneadas de documentos impresos. Esto se debe a la interferencia producida por los diferentes pasos de la pantalla del escáner y de la pantalla de semitonos del original. Para reducir este efecto, seleccione Ajustes > Ajustes del escáner > Ajustes de escaneo, configure los siguientes ajustes y escanee su imagen nuevamente: En la ficha Ajustes principales, reduzca el ajuste Resolución. En la ficha Ajustes avanzados, seleccione el ajuste Destramado. Tema principal: Solución de problemas con la calidad de la imagen escaneada 33
34 Aparecen manchas en todas las imágenes escaneadas Si aparecen manchas en todas las imágenes escaneadas, pruebe estas soluciones: Limpie la superficie de cristal dentro del escáner utilizando un kit de limpieza Epson original o el paño de microfibra incluido con el escáner. Mantenga la tapa del escáner cerrada cuando no lo esté utilizando para evitar que le entre polvo o suciedad en el interior. Tema principal: Solución de problemas con la calidad de la imagen escaneada La imagen escaneada está recortada Si los bordes de una imagen escaneada están recortados, seleccione Ajustes > Ajustes del escáner > Ajustes de escaneo, configure los siguientes ajustes y escanee su imagen nuevamente: En la ficha Ajustes principales, configure el ajuste Tamaño de documento en Detección automática. También puede seleccionar Tamaño de documento > Ajustes y modificar el área de recorte mostrada en el ajuste Recortar márgenes para el tamaño "Auto". En la ficha Ajustes avanzados, configure el ajuste Relleno del borde en Ninguno. Tema principal: Solución de problemas con la calidad de la imagen escaneada Solo aparecen unos puntos en la imagen Si solo aparecen unos puntos en la imagen escaneada, pruebe estas soluciones: Coloque el original que va a escanear correctamente en el escáner. Seleccione Ajustes > Ajustes del escáner > Ajustes de escaneo. En la ficha Ajustes principales, asegúrese de seleccionar el ajuste Tipo de imagen correcto para su original. Si el ajuste Tipo de imagen está configurado en Blanco y negro, configure el ajuste Umbral en la ficha Ajustes avanzados. (El ajuste Opción de imagen debe estar configurado en Ninguno). Tema principal: Solución de problemas con la calidad de la imagen escaneada Las líneas rectas de la imagen aparecen torcidas Si las líneas rectas en un original aparecen torcidas en una imagen escaneada, pruebe las siguientes soluciones: Asegúrese de colocar el original de forma recta cuando lo vaya a escanear. 34
35 Limpie la superficie de cristal dentro del escáner utilizando un kit de limpieza Epson original o el paño de microfibra incluido con el escáner. Mantenga la tapa del escáner cerrada cuando no lo esté utilizando para evitar que le entre polvo o suciedad en el interior. Tema principal: Solución de problemas con la calidad de la imagen escaneada La imagen está distorsionada o borrosa Si una imagen escaneada aparece distorsionada o borrosa, pruebe estas soluciones: Asegúrese de que el original no esté arrugado o deforme. Esto puede impedir que el original quede plano cuando pase sobre los sensores del escáner. No mueva el original o el escáner durante el escaneo. El producto no funcionará correctamente si está inclinado en ángulo. Coloque el producto sobre una superficie plana y estable que se extienda más allá de la base en todas las direcciones. Seleccione Ajustes > Ajustes del escáner > Ajustes de escaneo, configure los siguientes ajustes y escanee su imagen nuevamente: En la ficha Ajustes principales, aumente el ajuste Resolución. En la ficha Ajustes principales, asegúrese de seleccionar el ajuste Tipo de imagen correcto para su original. Si el ajuste Tipo de imagen está configurado en Blanco y negro, configure el ajuste Umbral en la ficha Ajustes avanzados. (El ajuste Opción de imagen debe estar configurado en Ninguno). Si el ajuste Tipo de imagen está configurado en Color o Escala de grises, seleccione el ajuste Desenfocar máscara en la ficha Ajustes avanzados. Cambie el ajuste Mejora del texto a Alto. Tema principal: Solución de problemas con la calidad de la imagen escaneada La imagen es demasiado oscura Si la imagen escaneada es muy oscura, pruebe estas soluciones: Seleccione Ajustes > Ajustes del escáner > Ajustes de escaneo, configure los siguientes ajustes y escanee su imagen nuevamente: En la ficha Ajustes principales, asegúrese de seleccionar el ajuste Tipo de imagen correcto para su original. Si el ajuste Tipo de imagen está configurado en Color o Escala de grises, configure el ajuste Brillo en la ficha Ajustes avanzados. Revise los ajustes de brillo y contraste del monitor de su computadora. 35
36 Tema principal: Solución de problemas con la calidad de la imagen escaneada Los colores de la imagen escaneada no coinciden con los colores originales Los colores de la imagen impresa nunca pueden coincidir exactamente con los del monitor de la computadora, puesto que las impresoras y los monitores emplean diferentes sistemas de color: los monitores utilizan el sistema RGB (rojo, verde y azul) y las impresoras suelen utilizar el sistema CMYK (cian, magenta, amarillo y negro). Revise las funciones de igualación y de gestión de color de su computadora, el adaptador de pantalla y el software que actualmente está utilizando para ver si están afectando la gama de colores de la pantalla. Para ajustar los colores en su imagen escaneada, seleccione Ajustes > Ajustes del escáner > Ajustes de escaneo, configure los siguientes ajustes y escanee su imagen nuevamente: En la ficha Ajustes principales, asegúrese de seleccionar el ajuste Tipo de imagen correcto para su original. Si el ajuste Tipo de imagen está configurado en Color o Escala de grises, configure el ajuste Contraste en la ficha Ajustes avanzados. Si el ajuste Tipo de imagen está configurado en Blanco y negro, configure el ajuste Mejora de color en la ficha Ajustes avanzados. Tema principal: Solución de problemas con la calidad de la imagen escaneada Cómo restablecer los ajustes de Epson Scan 2 Si continúa teniendo problemas de calidad de imagen después de intentar todas las soluciones posibles, es posible que tenga que restablecer los ajustes de Epson Scan 2 usando la utilidad Epson Scan 2 Utility. 1. Realice una de las siguientes acciones para iniciar Epson Scan 2 Utility: Windows 10: Haga clic en > EPSON > Epson Scan 2 Utility. Windows 8.x: Navegue a la pantalla Aplicaciones y seleccione Epson Scan 2 Utility. Windows (otras versiones): Haga clic en o en Inicio, luego seleccione Todos los programas o Programas. Seleccione EPSON > Epson Scan 2 > Epson Scan 2 Utility. Mac: Abra la carpeta Aplicaciones, abra la carpeta Epson Software y seleccione Epson Scan 2 Utility. 2. Haga clic en la ficha Otros. 3. Haga clic en Reiniciar. 36
37 Nota: Si restablecer todos los ajustes de Epson Scan 2 no resuelve el problema, desinstale Epson Scan 2 y vuelva a instalarlo. Tema principal: Solución de problemas con la calidad de la imagen escaneada 37
38 Marcas comerciales EPSON es una marca registrada y EPSON Exceed Your Vision es un logotipo registrado de Seiko Epson Corporation. Windows es una marca registrada de Microsoft Corporation en EE.UU. y/o en otros países. Mac es una marca comercial de Apple Inc., registrada en EE. UU. y en otros países. Aviso general: El resto de los productos que se mencionan en esta publicación aparecen únicamente con fines de identificación y pueden ser marcas comerciales de sus respectivos propietarios. Epson renuncia a todos los derechos sobre dichas marcas. 38
39 Atribución de derechos reservados 2019 Epson America, Inc. 1/19 CPD
Document Capture Pro 2.0 para Windows
 Document Capture Pro 2.0 para Windows Contenido Document Capture Pro 2.0 para Windows... 5 Cómo añadir y asignar trabajos de escaneo con Document Capture Pro - Windows... 5 Cómo escanear con Document
Document Capture Pro 2.0 para Windows Contenido Document Capture Pro 2.0 para Windows... 5 Cómo añadir y asignar trabajos de escaneo con Document Capture Pro - Windows... 5 Cómo escanear con Document
Uso de Easy Interactive Tools
 Uso de Easy Interactive Tools Cómo iniciar Easy Interactive Tools Para iniciar el software Easy Interactive Tools en su computadora, realice una de las siguientes acciones: Windows: Haga doble clic en
Uso de Easy Interactive Tools Cómo iniciar Easy Interactive Tools Para iniciar el software Easy Interactive Tools en su computadora, realice una de las siguientes acciones: Windows: Haga doble clic en
Epson FAX Utility 2.0 para Windows
 Epson FAX Utility 2.0 para Windows Contenido FAX Utility 2.0 para Windows... 5 Cómo configurar la utilidad FAX Utility - Windows... 5 Cómo importar contactos con la utilidad FAX Utility - Windows... 8
Epson FAX Utility 2.0 para Windows Contenido FAX Utility 2.0 para Windows... 5 Cómo configurar la utilidad FAX Utility - Windows... 5 Cómo importar contactos con la utilidad FAX Utility - Windows... 8
Guía de instalación inalámbrica L606
 Guía de instalación inalámbrica L606 Contenido Guía de instalación inalámbrica L606... 5 Uso del panel de control... 6 Botones e indicadores del panel de control... 6 Iconos de estado... 7 Cómo introducir
Guía de instalación inalámbrica L606 Contenido Guía de instalación inalámbrica L606... 5 Uso del panel de control... 6 Botones e indicadores del panel de control... 6 Iconos de estado... 7 Cómo introducir
Guía de instalación en red L805
 Guía de instalación en red L805 Contenido Guía de instalación en red... 5 Botones e indicadores del panel de control... 6 Cómo configurar su producto en una red inalámbrica... 7 Cómo configurar su producto
Guía de instalación en red L805 Contenido Guía de instalación en red... 5 Botones e indicadores del panel de control... 6 Cómo configurar su producto en una red inalámbrica... 7 Cómo configurar su producto
IRISPen Air 7. Guía rápida del usuario. (ios)
 IRISPen Air 7 Guía rápida del usuario (ios) Esta Guía rápida del usuario le ayudará a empezar a utilizar el IRISPen TM Air 7. Le recomendamos que la lea antes de utilizar el escáner y el software. Toda
IRISPen Air 7 Guía rápida del usuario (ios) Esta Guía rápida del usuario le ayudará a empezar a utilizar el IRISPen TM Air 7. Le recomendamos que la lea antes de utilizar el escáner y el software. Toda
Ajustar la configuración del escaneado (opcional)
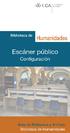 Ajustar la configuración del escaneado (opcional) Se explica cómo ajustar la configuración de los documentos para cada trabajo de escaneado, como la resolución, la impresión dúplex, el tamaño del original,
Ajustar la configuración del escaneado (opcional) Se explica cómo ajustar la configuración de los documentos para cada trabajo de escaneado, como la resolución, la impresión dúplex, el tamaño del original,
Guía de AirPrint. Esta Guía del usuario corresponde a los modelos siguientes: MFC-J6520DW/J6720DW/J6920DW/J6925DW. Versión A SPA
 Guía de AirPrint Esta Guía del usuario corresponde a los modelos siguientes: MFC-J650DW/J670DW/J690DW/J695DW Versión A SPA Definición de las notas En esta guía del usuario se utiliza el siguiente estilo
Guía de AirPrint Esta Guía del usuario corresponde a los modelos siguientes: MFC-J650DW/J670DW/J690DW/J695DW Versión A SPA Definición de las notas En esta guía del usuario se utiliza el siguiente estilo
Guía de instalación inalámbrica L1455
 Guía de instalación inalámbrica L1455 Contenido Guía de instalación inalámbrica L1455... 5 Uso del panel de control... 6 Botones e indicadores del panel de control... 6 Iconos de estado... 7 Cómo introducir
Guía de instalación inalámbrica L1455 Contenido Guía de instalación inalámbrica L1455... 5 Uso del panel de control... 6 Botones e indicadores del panel de control... 6 Iconos de estado... 7 Cómo introducir
Manual del usuario Perfection V19/V39
 Manual del usuario Perfection V19/V39 Contenido Manual del usuario Perfection V19/V39... 7 Características generales del escáner... 8 Partes del escáner... 8 Botones e indicadores del escáner... 11 Cómo
Manual del usuario Perfection V19/V39 Contenido Manual del usuario Perfection V19/V39... 7 Características generales del escáner... 8 Partes del escáner... 8 Botones e indicadores del escáner... 11 Cómo
Guía de instalación en red WF-100
 Guía de instalación en red WF-100 Contenido Guía de instalación en red... 5 Uso del panel de control... 6 Botones del panel de control... 6 Pantalla LCD... 7 Iconos de estado... 7 Cómo cambiar el idioma
Guía de instalación en red WF-100 Contenido Guía de instalación en red... 5 Uso del panel de control... 6 Botones del panel de control... 6 Pantalla LCD... 7 Iconos de estado... 7 Cómo cambiar el idioma
Información importante
 Información importante Comenzar aquí Éstas son las operaciones que podrá realizar con esta guía: Cargar y configurar la computadora de mano. Instalar el software Palm Desktop y otro software. Sincronizar
Información importante Comenzar aquí Éstas son las operaciones que podrá realizar con esta guía: Cargar y configurar la computadora de mano. Instalar el software Palm Desktop y otro software. Sincronizar
D4600 Duplex Photo Printer
 KODAK D4000 Duplex Photo Printer D4600 Duplex Photo Printer Guía del controlador de impresora Enero de 2015 TM/MC/MR con licencia de Eastman Kodak Company: Kodak Kodak Alaris Inc. 2400 Mount Read Blvd.,
KODAK D4000 Duplex Photo Printer D4600 Duplex Photo Printer Guía del controlador de impresora Enero de 2015 TM/MC/MR con licencia de Eastman Kodak Company: Kodak Kodak Alaris Inc. 2400 Mount Read Blvd.,
En qué consiste esta Herramienta?
 ABBYY TRANSFORMER + INTRODUCCIÓN En qué consiste esta Herramienta? Permite crear, editar, comentar y convertir archivos PDF a otros formatos editables como DOCX y XLSX. Puede convertir documentos en papel
ABBYY TRANSFORMER + INTRODUCCIÓN En qué consiste esta Herramienta? Permite crear, editar, comentar y convertir archivos PDF a otros formatos editables como DOCX y XLSX. Puede convertir documentos en papel
Guía de instalación inalámbrica L396
 Guía de instalación inalámbrica L396 Contenido Guía de instalación inalámbrica L396... 5 Uso del panel de control... 6 Botones e indicadores del panel de control... 6 Cómo ajustar la posición del panel
Guía de instalación inalámbrica L396 Contenido Guía de instalación inalámbrica L396... 5 Uso del panel de control... 6 Botones e indicadores del panel de control... 6 Cómo ajustar la posición del panel
Guía de impresión y escaneado con dispositivos móviles para Brother iprint&scan (ios)
 Guía de impresión y escaneado con dispositivos móviles para Brother iprint&scan (ios) Antes de utilizar su equipo Brother Definiciones de las notas A lo largo de esta Guía del usuario se utilizan los símbolos
Guía de impresión y escaneado con dispositivos móviles para Brother iprint&scan (ios) Antes de utilizar su equipo Brother Definiciones de las notas A lo largo de esta Guía del usuario se utilizan los símbolos
DEL USUARIO DE WINDOWS VISTA. Instalación del software de impresión... 2 Installazione del software per la stampa in rete... 5
 GUÍA RÁPIDA DEL USUARIO DE WINDOWS VISTA CONTENIDOS Capítulo 1: REQUISITOS DEL SISTEMA... 1 Capítulo 2: INSTALACIó N DEL SOFTWARE DE IMPRESIó N EN WINDOWS... 2 Instalación del software de impresión...
GUÍA RÁPIDA DEL USUARIO DE WINDOWS VISTA CONTENIDOS Capítulo 1: REQUISITOS DEL SISTEMA... 1 Capítulo 2: INSTALACIó N DEL SOFTWARE DE IMPRESIó N EN WINDOWS... 2 Instalación del software de impresión...
Guía de AirPrint DCP-J562DW DCP-J785DW MFC-J460DW MFC-J480DW MFC-J485DW MFC-J680DW MFC-J880DW MFC-J885DW MFC-J985DW
 Guía de AirPrint DCP-J562DW DCP-J785DW MFC-J460DW MFC-J480DW MFC-J485DW MFC-J680DW MFC-J880DW MFC-J885DW MFC-J985DW Antes de utilizar su equipo Brother Definiciones de notas Marcas comerciales Nota importante
Guía de AirPrint DCP-J562DW DCP-J785DW MFC-J460DW MFC-J480DW MFC-J485DW MFC-J680DW MFC-J880DW MFC-J885DW MFC-J985DW Antes de utilizar su equipo Brother Definiciones de notas Marcas comerciales Nota importante
Copia de tarjetas. Versión 4.2. Guía del administrador
 Copia de tarjetas Versión 4.2 Guía del administrador Agosto de 2017 www.lexmark.com Contenido 2 Contenido Historial de cambios... 3 Descripción general...4 Configuración de la aplicación...5 Acceso a Embedded
Copia de tarjetas Versión 4.2 Guía del administrador Agosto de 2017 www.lexmark.com Contenido 2 Contenido Historial de cambios... 3 Descripción general...4 Configuración de la aplicación...5 Acceso a Embedded
Información importante
 Información importante Comience aquí Lápiz óptico Cable USB de sincronización Cubierta protectora Computadora de mano Palm T X Actualizadores CD de instalación del software Cargador de CA Antes de avanzar
Información importante Comience aquí Lápiz óptico Cable USB de sincronización Cubierta protectora Computadora de mano Palm T X Actualizadores CD de instalación del software Cargador de CA Antes de avanzar
Guía de instalación inalámbrica L475
 Guía de instalación inalámbrica L475 Contenido Guía de instalación inalámbrica... 5 Uso del panel de control... 6 Botones e indicadores del panel de control... 6 Cómo ajustar la posición del panel de
Guía de instalación inalámbrica L475 Contenido Guía de instalación inalámbrica... 5 Uso del panel de control... 6 Botones e indicadores del panel de control... 6 Cómo ajustar la posición del panel de
Sharpdesk Móvil V1.1 Manual de funcionamiento
 Sharpdesk Móvil V1.1 Manual de funcionamiento Para iphone SHARP CORPORATION April 27, 2012 1 Tabla de contenidos 1 Visión general... 3 2 Entorno de funcionamiento... 4 3 Instalación e inicio... 5 4 Configurar
Sharpdesk Móvil V1.1 Manual de funcionamiento Para iphone SHARP CORPORATION April 27, 2012 1 Tabla de contenidos 1 Visión general... 3 2 Entorno de funcionamiento... 4 3 Instalación e inicio... 5 4 Configurar
Wanscam. Manual usuario APP movil E-VIEW7. Descargar aplicación
 Wanscam Manual usuario APP movil E-VIEW7 Descargar aplicación Descargue e instale la Wanscam APP antes de configurar la cámara IP. Busque en Google Play Store y App Store E-view7 Funcionalidad de configuración
Wanscam Manual usuario APP movil E-VIEW7 Descargar aplicación Descargue e instale la Wanscam APP antes de configurar la cámara IP. Busque en Google Play Store y App Store E-view7 Funcionalidad de configuración
Práctica de laboratorio: Control y administración de recursos del sistema en Windows 7 y Vista
 Práctica de laboratorio: Control y administración de recursos del sistema en Windows 7 y Vista Introducción En esta práctica de laboratorio, utilizará herramientas administrativas para controlar y administrar
Práctica de laboratorio: Control y administración de recursos del sistema en Windows 7 y Vista Introducción En esta práctica de laboratorio, utilizará herramientas administrativas para controlar y administrar
Información importante
 Información importante Comience aquí Éstas son las operaciones que podrá realizar con esta guía: Cargar y configurar la computadora de mano. Instalar el software Palm Desktop y otro software importante.
Información importante Comience aquí Éstas son las operaciones que podrá realizar con esta guía: Cargar y configurar la computadora de mano. Instalar el software Palm Desktop y otro software importante.
Guía de AirPrint. Versión 0 SPA
 Guía de AirPrint Versión 0 SPA Definiciones de notas En esta Guía del usuario se utiliza el siguiente icono: Nota Las notas le indican cómo responder ante situaciones que pueden presentarse, ofreciendo
Guía de AirPrint Versión 0 SPA Definiciones de notas En esta Guía del usuario se utiliza el siguiente icono: Nota Las notas le indican cómo responder ante situaciones que pueden presentarse, ofreciendo
SAMSUNG CLOUD PRINT AGENT CONTENIDO
 SAMSUNG CLOUD PRINT AGENT CONTENIDO Copyright 2014 Samsung Electronics Co., Ltd. Todos los derechos reservados. Este manual se proporciona únicamente con fines informativos. Toda la información que aparece
SAMSUNG CLOUD PRINT AGENT CONTENIDO Copyright 2014 Samsung Electronics Co., Ltd. Todos los derechos reservados. Este manual se proporciona únicamente con fines informativos. Toda la información que aparece
Información importante.
 Información importante www.palm.com/intl COMENZAR AQUÍ Está realizando una actualización desde otra computadora de mano Palm? En ese caso Lleve a cabo los pasos 1 y 2. Mientras se carga la computadora
Información importante www.palm.com/intl COMENZAR AQUÍ Está realizando una actualización desde otra computadora de mano Palm? En ese caso Lleve a cabo los pasos 1 y 2. Mientras se carga la computadora
INFORMACIÓN IMPORTANTE
 INFORMACIÓN IMPORTANTE Comenzar aquí Estas son las operaciones que podrá realizar con esta guía: Cargar y configurar la computadora de mano. Instalar el software Palm Desktop y otro software para sincronizar,
INFORMACIÓN IMPORTANTE Comenzar aquí Estas son las operaciones que podrá realizar con esta guía: Cargar y configurar la computadora de mano. Instalar el software Palm Desktop y otro software para sincronizar,
Suplemento para Windows 2000
 Suplemento para Windows 2000 Copyright 2000 SEIKO EPSON CORPORATION, Nagano, Japón Editado en España por EPSON IBÉRICA, S.A., Barcelona 1ª Edición (Febrero 2000) Traducido por www.caballeria.com Contenido
Suplemento para Windows 2000 Copyright 2000 SEIKO EPSON CORPORATION, Nagano, Japón Editado en España por EPSON IBÉRICA, S.A., Barcelona 1ª Edición (Febrero 2000) Traducido por www.caballeria.com Contenido
Guía de Brother ScanViewer para ios/os X
 Guía de Brother ScanViewer para ios/os X Versión 0 SPA Definiciones de notas En esta guía del usuario se utiliza el siguiente estilo de nota: NOTA Las notas le indican cómo responder ante situaciones que
Guía de Brother ScanViewer para ios/os X Versión 0 SPA Definiciones de notas En esta guía del usuario se utiliza el siguiente estilo de nota: NOTA Las notas le indican cómo responder ante situaciones que
Esta guía del usuario se aplica a los siguientes modelos:
 Guía de AirPrint Esta guía del usuario se aplica a los siguientes modelos: HL-L850CDN/L8350CDW/L8350CDWT/L900CDW/L900CDWT/ L9300CDW/L9300CDWT/L9300CDWTT DCP-L8400CDN/L8450CDW MFC-L8600CDW/L8650CDW/L8850CDW/L9550CDW
Guía de AirPrint Esta guía del usuario se aplica a los siguientes modelos: HL-L850CDN/L8350CDW/L8350CDWT/L900CDW/L900CDWT/ L9300CDW/L9300CDWT/L9300CDWTT DCP-L8400CDN/L8450CDW MFC-L8600CDW/L8650CDW/L8850CDW/L9550CDW
Guía de inicio. Desembalar el contenido. Instalar el software. Instalación de Microtek ScanMaker s450/s350
 Guía de inicio Instalación de Microtek ScanMaker s450/s350 Step 1: Desembalar el contenido Desembale el escáner y compruebe si se incluyen los componentes principales. 1 1. Escáner equipado con adaptador
Guía de inicio Instalación de Microtek ScanMaker s450/s350 Step 1: Desembalar el contenido Desembale el escáner y compruebe si se incluyen los componentes principales. 1 1. Escáner equipado con adaptador
Información importante
 Información importante Comenzar aquí Estas son las operaciones que podrá realizar con esta guía: Cargar y configurar la computadora de mano. Instalar el software Palm Desktop y otras aplicaciones. Sincronizar
Información importante Comenzar aquí Estas son las operaciones que podrá realizar con esta guía: Cargar y configurar la computadora de mano. Instalar el software Palm Desktop y otras aplicaciones. Sincronizar
Insight Teacher Quickstart Guide
 1 2 Web: www.faronics.com Correo electrónico: sales@faronics.com Teléfono: 800-943-6422 ó 604-637-3333 Fax: 800-943-6488 ó 604-637-8188 Horario: Lunes a viernes, de 7.00 a 17.00 (hora del Pacífico) Faronics
1 2 Web: www.faronics.com Correo electrónico: sales@faronics.com Teléfono: 800-943-6422 ó 604-637-3333 Fax: 800-943-6488 ó 604-637-8188 Horario: Lunes a viernes, de 7.00 a 17.00 (hora del Pacífico) Faronics
Práctica de laboratorio: Compartir recursos en Windows
 Introducción En esta práctica de laboratorio, creará y compartirá una carpeta, establecerá los permisos de uso compartido, creará un grupo en el hogar y un grupo de trabajo para compartir recursos y asignará
Introducción En esta práctica de laboratorio, creará y compartirá una carpeta, establecerá los permisos de uso compartido, creará un grupo en el hogar y un grupo de trabajo para compartir recursos y asignará
Guía de impresión y escaneado con dispositivos móviles para Brother iprint&scan (Dispositivos Apple)
 Guía de impresión y escaneado con dispositivos móviles para Brother iprint&scan (Dispositivos Apple) Tabla de contenido Antes de utilizar su equipo Brother... Definiciones de notas... Marcas comerciales...
Guía de impresión y escaneado con dispositivos móviles para Brother iprint&scan (Dispositivos Apple) Tabla de contenido Antes de utilizar su equipo Brother... Definiciones de notas... Marcas comerciales...
Puede entrar a Fiery Remote Scan desde su escritorio o desde una aplicación compatible con TWAIN.
 Fiery Remote Scan Fiery Remote Scan permite administrar la exploración en el Servidor Fiery y la impresora desde un ordenador remoto. Puede utilizar Fiery Remote Scan para: Iniciar exploraciones desde
Fiery Remote Scan Fiery Remote Scan permite administrar la exploración en el Servidor Fiery y la impresora desde un ordenador remoto. Puede utilizar Fiery Remote Scan para: Iniciar exploraciones desde
Esta guía del usuario se aplica a los siguientes modelos:
 Guía de AirPrint Esta guía del usuario se aplica a los siguientes modelos: HL-L305W/L35DW/L340DW/L360DN/L360DW/L36DN/ L365DW/L366DW/L380DW DCP-L50DW/L540DN/L540DW/L54DW/L560DW MFC-L680W/L685DW/L700DW/L70DW/L703DW/L705DW/
Guía de AirPrint Esta guía del usuario se aplica a los siguientes modelos: HL-L305W/L35DW/L340DW/L360DN/L360DW/L36DN/ L365DW/L366DW/L380DW DCP-L50DW/L540DN/L540DW/L54DW/L560DW MFC-L680W/L685DW/L700DW/L70DW/L703DW/L705DW/
COMIENCE AQUÍ. Inalámbrico USB Convencional. Desea conectar la impresora a una red inalámbrica? Consulte Configuración y conexión inalámbricas.
 COMIENCE AQUÍ Si responde afirmativamente a alguna de estas preguntas, consulte la sección indicada para obtener instrucciones sobre la configuración y las conexiones. Desea conectar la impresora a una
COMIENCE AQUÍ Si responde afirmativamente a alguna de estas preguntas, consulte la sección indicada para obtener instrucciones sobre la configuración y las conexiones. Desea conectar la impresora a una
Manual del usuario DS-1630
 Manual del usuario DS-1630 Contenido Manual del usuario DS-1630... 7 Características generales del escáner... 8 Ubicación de los componentes del escáner... 8 Partes del escáner... 8 Botones e indicadores
Manual del usuario DS-1630 Contenido Manual del usuario DS-1630... 7 Características generales del escáner... 8 Ubicación de los componentes del escáner... 8 Partes del escáner... 8 Botones e indicadores
IRIScan Anywhere 5. Scan anywhere, go paperless! PDF. Mobile scanner & OCR software. for Windows and Mac
 IRIScan Anywhere 5 PDF Scan anywhere, go paperless! for Windows and Mac Mobile scanner & OCR software Primeros pasos Esta Guía rápida del usuario le ayudará a empezar a utilizar IRIScan TM Anywhere 5.
IRIScan Anywhere 5 PDF Scan anywhere, go paperless! for Windows and Mac Mobile scanner & OCR software Primeros pasos Esta Guía rápida del usuario le ayudará a empezar a utilizar IRIScan TM Anywhere 5.
Paquete de rendimiento de la impresora Xerox IJP 2000 de formato ancho Guía de usuario
 Versión 1.1 Enero de 2015 Paquete de rendimiento de la impresora Xerox IJP 2000 de formato ancho Guía de usuario Guía del usuario del paquete de rendimiento i 2015 Xerox Corporation. Todos los derechos
Versión 1.1 Enero de 2015 Paquete de rendimiento de la impresora Xerox IJP 2000 de formato ancho Guía de usuario Guía del usuario del paquete de rendimiento i 2015 Xerox Corporation. Todos los derechos
Guía de referencia rápida
 Pro L25000U Guía de referencia rápida Esta Guía de referencia rápida contiene breves instrucciones sobre cómo conectar su proyector y cómo usar funciones comunes del proyector. Para obtener más información,
Pro L25000U Guía de referencia rápida Esta Guía de referencia rápida contiene breves instrucciones sobre cómo conectar su proyector y cómo usar funciones comunes del proyector. Para obtener más información,
Guía de configuración de impresión
 Guía de configuración de impresión ÍNDICE ACERCA DE ESTA GUÍA............................................................................... FUNCIÓN DE IMPRESIÓN...............................................................................
Guía de configuración de impresión ÍNDICE ACERCA DE ESTA GUÍA............................................................................... FUNCIÓN DE IMPRESIÓN...............................................................................
Manual del usuario DS-320
 Manual del usuario DS-320 Contenido Manual del usuario DS-320... 7 Características generales del escáner... 8 Ubicación de los componentes del escáner... 8 Partes del escáner... 8 Botones e indicadores
Manual del usuario DS-320 Contenido Manual del usuario DS-320... 7 Características generales del escáner... 8 Ubicación de los componentes del escáner... 8 Partes del escáner... 8 Botones e indicadores
PREPARATORIA OFICIAL NO. 82 JOSÉ REVUELTAS. INFORMÁTICA & COMPUTACIÓN I Parte II UNIDAD III SISTEMA OPERATIVO GRAFICOS
 GOBIERNO DEL ESTADO DE MÉXICO PREPARATORIA OFICIAL NO. 82 JOSÉ REVUELTAS INFORMÁTICA & COMPUTACIÓN I Parte II UNIDAD III SISTEMA OPERATIVO GRAFICOS SECTOR EDUCATIVO INDEEPENDIENTE NOVIEMBRE 2017 Índice
GOBIERNO DEL ESTADO DE MÉXICO PREPARATORIA OFICIAL NO. 82 JOSÉ REVUELTAS INFORMÁTICA & COMPUTACIÓN I Parte II UNIDAD III SISTEMA OPERATIVO GRAFICOS SECTOR EDUCATIVO INDEEPENDIENTE NOVIEMBRE 2017 Índice
Guía de referencia rápida
 Pro L1500UH/L1500UHNL/L1505UH/ L1505UHNL/L1750UNL/L1755UNL/L1715SNL Guía de referencia rápida Esta Guía de referencia rápida contiene breves instrucciones sobre cómo conectar su proyector y cómo usar funciones
Pro L1500UH/L1500UHNL/L1505UH/ L1505UHNL/L1750UNL/L1755UNL/L1715SNL Guía de referencia rápida Esta Guía de referencia rápida contiene breves instrucciones sobre cómo conectar su proyector y cómo usar funciones
536Wi. Punto de partida. Interactividad BrightLink
 56Wi Punto de partida Siga los pasos indicados en esta guía para comenzar a utilizar su proyector BrightLink: Conecte su computadora y encienda el proyector Confirme que el software esté instalado Acceda
56Wi Punto de partida Siga los pasos indicados en esta guía para comenzar a utilizar su proyector BrightLink: Conecte su computadora y encienda el proyector Confirme que el software esté instalado Acceda
Equipamiento ADSL» Inalámbrico. Adaptador USB PAUTAS PARA LA VERIFICACION TCP/IP
 Equipamiento ADSL» Inalámbrico Adaptador USB PAUTAS PARA LA VERIFICACION TCP/IP PAUTAS PARA LA VERIFICACIÓN TCP/IP Este documento describe cómo preparar su PC para su conexión a una red inalámbrica después
Equipamiento ADSL» Inalámbrico Adaptador USB PAUTAS PARA LA VERIFICACION TCP/IP PAUTAS PARA LA VERIFICACIÓN TCP/IP Este documento describe cómo preparar su PC para su conexión a una red inalámbrica después
Digitalizar a disco duro. Guía del administrador
 Digitalizar a disco duro Guía del administrador Agosto de 2017 www.lexmark.com Contenido 2 Contenido Historial de cambios... 3 Descripción general...4 Lista de comprobación de aptitud para la implementación...
Digitalizar a disco duro Guía del administrador Agosto de 2017 www.lexmark.com Contenido 2 Contenido Historial de cambios... 3 Descripción general...4 Lista de comprobación de aptitud para la implementación...
APARTADO 1. CONFIGURAR IMPRESORA Y CAJÓN EN ZOOCO
 Contenido APARTADO 1. CONFIGURAR IMPRESORA Y CAJÓN EN ZOOCO... 2 Paso 1. Compruebe que tiene instalada la impresora.... 2 Paso 2. Revisamos la configuración y selección de puerto:... 3 Paso 3. Revise la
Contenido APARTADO 1. CONFIGURAR IMPRESORA Y CAJÓN EN ZOOCO... 2 Paso 1. Compruebe que tiene instalada la impresora.... 2 Paso 2. Revisamos la configuración y selección de puerto:... 3 Paso 3. Revise la
Manual del usuario Perfection V550 Photo
 Manual del usuario Perfection V550 Photo Contenido Manual del usuario Perfection V550 Photo... 7 Características generales del escáner... 8 Ubicación de los componentes del escáner... 8 Partes del escáner...
Manual del usuario Perfection V550 Photo Contenido Manual del usuario Perfection V550 Photo... 7 Características generales del escáner... 8 Ubicación de los componentes del escáner... 8 Partes del escáner...
Guía de instalación. Por favor, lea estas instrucciones antes de utilizar esta impresora.
 EPSON Stylus Pro 3880 Guía de instalación Por favor, lea estas instrucciones antes de utilizar esta impresora. Desembale la impresora 1 Verifique que tiene todos estos estos elementos: Impresora Cable
EPSON Stylus Pro 3880 Guía de instalación Por favor, lea estas instrucciones antes de utilizar esta impresora. Desembale la impresora 1 Verifique que tiene todos estos estos elementos: Impresora Cable
Esta Guía del usuario corresponde a los modelos siguientes:
 Guía de AirPrint Esta Guía del usuario corresponde a los modelos siguientes: DCP-J40DW/MFC-J430DW/J440DW/J460DW/J465DW/ J530DW/J550DW/J560DW/J565DW/J570DW/J590DW Versión B SPA Definición de las notas En
Guía de AirPrint Esta Guía del usuario corresponde a los modelos siguientes: DCP-J40DW/MFC-J430DW/J440DW/J460DW/J465DW/ J530DW/J550DW/J560DW/J565DW/J570DW/J590DW Versión B SPA Definición de las notas En
HP OfficeJet 200 Mobile Printer series. Guía de configuración de Bluetooth
 HP OfficeJet 200 Mobile Printer series Guía de configuración de Bluetooth Información sobre Copyright Copyright 2017 HP Development Company, L.P Edición 1, 4/2017 HP Company, avisos La información contenida
HP OfficeJet 200 Mobile Printer series Guía de configuración de Bluetooth Información sobre Copyright Copyright 2017 HP Development Company, L.P Edición 1, 4/2017 HP Company, avisos La información contenida
Cómo realizar una copia
 Equipo multifunción Xerox WorkCentre 9/9 Cómo realizar una copia. Coloque los documentos cara arriba en la bandeja de entrada del alimentador automático. Ajuste la guía Levante el alimentador automático.
Equipo multifunción Xerox WorkCentre 9/9 Cómo realizar una copia. Coloque los documentos cara arriba en la bandeja de entrada del alimentador automático. Ajuste la guía Levante el alimentador automático.
2 Conecte la fuente de video
 PowerLite 822+/83+ Guía de instalación 2 Conecte la fuente de video Conecte el proyector a una computadora o a una fuente de video utilizando cualquiera de los conectores disponibles que se muestran abajo.
PowerLite 822+/83+ Guía de instalación 2 Conecte la fuente de video Conecte el proyector a una computadora o a una fuente de video utilizando cualquiera de los conectores disponibles que se muestran abajo.
Guía de referencia rápida
 Pro L1100U/L1200U/L1300U/L1405U/ L1500U/L1505U Guía de referencia rápida Esta Guía de referencia rápida contiene breves instrucciones sobre cómo conectar su proyector y cómo usar funciones comunes del
Pro L1100U/L1200U/L1300U/L1405U/ L1500U/L1505U Guía de referencia rápida Esta Guía de referencia rápida contiene breves instrucciones sobre cómo conectar su proyector y cómo usar funciones comunes del
Versión 1.3 Mayo de P Xerox ConnectKey. for SharePoint Guía de inicio rápido para el usuario
 Versión 1.3 Mayo de 2015 702P03543 Xerox ConnectKey for SharePoint Guía de inicio rápido para el usuario 2015 Xerox Corporation. Todos los derechos reservados. Xerox, Xerox and Design y ConnectKey son
Versión 1.3 Mayo de 2015 702P03543 Xerox ConnectKey for SharePoint Guía de inicio rápido para el usuario 2015 Xerox Corporation. Todos los derechos reservados. Xerox, Xerox and Design y ConnectKey son
LASERJET PRO 400 MFP. Guía de referencia rápida M425
 LASERJET PRO 400 MFP Guía de referencia rápida M425 Optimización de la calidad de copia Dispone de los siguientes valores de calidad de la copia: Sel. autom.: Utilice este ajuste cuando la calidad de la
LASERJET PRO 400 MFP Guía de referencia rápida M425 Optimización de la calidad de copia Dispone de los siguientes valores de calidad de la copia: Sel. autom.: Utilice este ajuste cuando la calidad de la
Guía del usuario de AmbirScan
 Índice Bienvenido... 3 Instalación de su escáner... 3 Instalación de AmbirScan... 3 Calibración... 3 Limpieza... 3 Interfaz de AmbirScan... 3 Menú de escaneo... 4 Mi menú de escaneos... 5 Menú de nube...
Índice Bienvenido... 3 Instalación de su escáner... 3 Instalación de AmbirScan... 3 Calibración... 3 Limpieza... 3 Interfaz de AmbirScan... 3 Menú de escaneo... 4 Mi menú de escaneos... 5 Menú de nube...
Kit de emulación P5C Manual de usuario
 Kit de emulación P5C Manual de usuario NPD1634-00 Ninguna parte de esta publicación podrá ser reproducida, almacenada en un sistema de recuperación ni transmitida en forma alguna ni por ningún medio electrónico,
Kit de emulación P5C Manual de usuario NPD1634-00 Ninguna parte de esta publicación podrá ser reproducida, almacenada en un sistema de recuperación ni transmitida en forma alguna ni por ningún medio electrónico,
La caja de la impresora contiene los siguientes elementos. Retire toda la cinta adhesiva y el material de embalaje de la impresora.
 Guía de instalación Lea este guía antes de utilizar el producto. Configure la impresora e imprima sus fotos. No necesita conectarla a una computadora! Nota: para imprimir utilizando su computadora, consulte
Guía de instalación Lea este guía antes de utilizar el producto. Configure la impresora e imprima sus fotos. No necesita conectarla a una computadora! Nota: para imprimir utilizando su computadora, consulte
2 Conecte la fuente de video
 PowerLite 6110i Guía de instalación 2 Conecte la fuente de video Seleccione una ubicación El proyector ofrece 4 modos de proyección. Seleccione el que más se ajuste a sus necesidades. Si instala el proyector
PowerLite 6110i Guía de instalación 2 Conecte la fuente de video Seleccione una ubicación El proyector ofrece 4 modos de proyección. Seleccione el que más se ajuste a sus necesidades. Si instala el proyector
Panel de control. Equipo multifunción Xerox WorkCentre 3655 Tecnología Xerox ConnectKey 2.0
 Tecnología Xerox ConnectKey.0 Panel de control Los servicios que aparecen disponibles pueden variar según la configuración de su impresora. Para obtener más información sobre servicios y opciones, consulte
Tecnología Xerox ConnectKey.0 Panel de control Los servicios que aparecen disponibles pueden variar según la configuración de su impresora. Para obtener más información sobre servicios y opciones, consulte
Práctica de laboratorio Instalación de una impresora y verificación del funcionamiento
 Práctica de laboratorio 1.5.3 Instalación de una impresora y verificación del funcionamiento Objetivos Instalar manualmente una impresora usando el controlador predeterminado de Windows XP. Verificar la
Práctica de laboratorio 1.5.3 Instalación de una impresora y verificación del funcionamiento Objetivos Instalar manualmente una impresora usando el controlador predeterminado de Windows XP. Verificar la
COLOR LASERJET ENTERPRISE SERIES CM4540 MFP. Guía de instalación del software
 COLOR LASERJET ENTERPRISE SERIES CM4540 MFP Guía de instalación del software HP Color LaserJet Enterprise series CM4540 MFP Guía de instalación del software Copyright y licencia 2010 Copyright Hewlett-Packard
COLOR LASERJET ENTERPRISE SERIES CM4540 MFP Guía de instalación del software HP Color LaserJet Enterprise series CM4540 MFP Guía de instalación del software Copyright y licencia 2010 Copyright Hewlett-Packard
HP LASERJET ENTERPRISE M4555 MFP SERIES. Guía de instalación del software
 HP LASERJET ENTERPRISE M4555 MFP SERIES Guía de instalación del software HP LaserJet Enterprise M4555 MFP Series Guía de instalación del software Copyright y licencia 2011 Copyright Hewlett-Packard Development
HP LASERJET ENTERPRISE M4555 MFP SERIES Guía de instalación del software HP LaserJet Enterprise M4555 MFP Series Guía de instalación del software Copyright y licencia 2011 Copyright Hewlett-Packard Development
1.3. PERSONALIZAR EL ENTORNO DE EXCEL
 1.3. PERSONALIZAR EL ENTORNO DE EXCEL GESTIONAR LAS FUNCIONES DEL PROGRAMA Excel permite controlar la configuración y el aspecto de muchas funciones desde el cuadro de diálogo Opciones de Excel. Se trata
1.3. PERSONALIZAR EL ENTORNO DE EXCEL GESTIONAR LAS FUNCIONES DEL PROGRAMA Excel permite controlar la configuración y el aspecto de muchas funciones desde el cuadro de diálogo Opciones de Excel. Se trata
Fiery Command WorkStation
 2017 Electronics For Imaging, Inc. La información de esta publicación está cubierta por los Avisos legales para este producto. 25 de noviembre de 2017 Contenido 3 Contenido Descripción general de Fiery
2017 Electronics For Imaging, Inc. La información de esta publicación está cubierta por los Avisos legales para este producto. 25 de noviembre de 2017 Contenido 3 Contenido Descripción general de Fiery
INSTRUCTIVO DE USO. Por favor, lea este instructivo de uso antes de utilizar el dispositivo. Cámara frontal Botón de encendido
 Por favor, lea este instructivo de uso antes de utilizar el dispositivo. INSTRUCTIVO DE USO Cámara frontal Botón de encendido 7" Botón de Subir/Bajar volumen 8063 1 CJB1F8002AGA 1 Cargue completamente
Por favor, lea este instructivo de uso antes de utilizar el dispositivo. INSTRUCTIVO DE USO Cámara frontal Botón de encendido 7" Botón de Subir/Bajar volumen 8063 1 CJB1F8002AGA 1 Cargue completamente
Guía de Network Connection
 ES MA1703-A Guía de Network Connection Asegúrese de tener a mano toda la documentación del usuario para futuras consultas. Para obtener la versión más reciente de este manual, visite la siguiente URL del
ES MA1703-A Guía de Network Connection Asegúrese de tener a mano toda la documentación del usuario para futuras consultas. Para obtener la versión más reciente de este manual, visite la siguiente URL del
Guía de instalación del EFI Fiery proserver
 Guía de instalación del EFI Fiery proserver En este documento se describe cómo instalar el Fiery proserver. Está destinado a los clientes que deseen instalar el Fiery proserver sin la ayuda de un técnico
Guía de instalación del EFI Fiery proserver En este documento se describe cómo instalar el Fiery proserver. Está destinado a los clientes que deseen instalar el Fiery proserver sin la ayuda de un técnico
COMIENCE AQUÍ. Inalámbrico USB Convencional. Desea conectar la impresora a una red inalámbrica? Consulte Configuración y conexión inalámbricas.
 COMIENCE AQUÍ Si responde afirmativamente a alguna de estas preguntas, consulte la sección indicada para obtener instrucciones sobre la configuración y las conexiones. Desea conectar la impresora a una
COMIENCE AQUÍ Si responde afirmativamente a alguna de estas preguntas, consulte la sección indicada para obtener instrucciones sobre la configuración y las conexiones. Desea conectar la impresora a una
Ruteador Wi-Fi Inteligente R6250 Guía de instalación
 Marcas registradas NETGEAR, el logotipo de NETGEAR y Connect with Innovation son marcas comerciales o marcas registradas de NETGEAR, Inc. o sus filiales en Estados Unidos y otros países. La información
Marcas registradas NETGEAR, el logotipo de NETGEAR y Connect with Innovation son marcas comerciales o marcas registradas de NETGEAR, Inc. o sus filiales en Estados Unidos y otros países. La información
Manual de usuario ÖWN FUN + 1. Contenido de la caja. 2. Diseño del dispositivo
 Manual de usuario ÖWN FUN + 1. Contenido de la caja -Dispositivo -Manual -Cable USB -Batería de iones de litio -Adaptador AC 2. Diseño del dispositivo Botón Menú Púlselo para acceder a las opciones del
Manual de usuario ÖWN FUN + 1. Contenido de la caja -Dispositivo -Manual -Cable USB -Batería de iones de litio -Adaptador AC 2. Diseño del dispositivo Botón Menú Púlselo para acceder a las opciones del
Práctica de laboratorio: Configuración del navegador en Windows 7 y Vista
 Práctica de laboratorio: Configuración del navegador en Windows 7 y Vista Introducción En esta práctica de laboratorio, configurará los parámetros del navegador en Microsoft Internet Explorer. Equipo recomendado
Práctica de laboratorio: Configuración del navegador en Windows 7 y Vista Introducción En esta práctica de laboratorio, configurará los parámetros del navegador en Microsoft Internet Explorer. Equipo recomendado
GUÍA DE INSTALACIÓN Y REFERENCIA ECR8200SPROGRAMMING UTILITY. Code:
 GUÍA DE INSTALACIÓN Y REFERENCIA ECR8200SPROGRAMMING UTILITY E Code: 577601 PUBLICACIÓN EDITADA POR: Olivetti S.p.A. www.olivetti.com Copyright 2012, Olivetti Reservados todos los derechos Llamamos su
GUÍA DE INSTALACIÓN Y REFERENCIA ECR8200SPROGRAMMING UTILITY E Code: 577601 PUBLICACIÓN EDITADA POR: Olivetti S.p.A. www.olivetti.com Copyright 2012, Olivetti Reservados todos los derechos Llamamos su
Práctica de laboratorio: Configuración del navegador en Windows 8
 Introducción En esta práctica de laboratorio, configurará los parámetros del navegador en Microsoft Internet Explorer. Equipo recomendado Una PC con Windows 8 Conexión a Internet Paso 1: Establezca Internet
Introducción En esta práctica de laboratorio, configurará los parámetros del navegador en Microsoft Internet Explorer. Equipo recomendado Una PC con Windows 8 Conexión a Internet Paso 1: Establezca Internet
Manual del usuario. Manual del usuario Intego NetUpdate Página 1
 Manual del usuario Manual del usuario Intego NetUpdate Página 1 Intego NetUpdate para Macintosh 1999-2004 Intego, Inc. Reservados todos los derechos. Intego, Inc. 500 N Capital of Texas Hwy, Ste 8-150
Manual del usuario Manual del usuario Intego NetUpdate Página 1 Intego NetUpdate para Macintosh 1999-2004 Intego, Inc. Reservados todos los derechos. Intego, Inc. 500 N Capital of Texas Hwy, Ste 8-150
Guía del usuario final sobre organigramas para varios navegadores de OrgPublisher
 Guía del usuario final sobre organigramas para varios navegadores de OrgPublisher OrgPublisher Tabla de contenido Tabla de contenido... 3 Visualización de tutoriales sobre los organigramas para varios
Guía del usuario final sobre organigramas para varios navegadores de OrgPublisher OrgPublisher Tabla de contenido Tabla de contenido... 3 Visualización de tutoriales sobre los organigramas para varios
GTX-4. IMPRESORA PARA PRENDAS Para Macintosh Manual de instrucciones
 GTX-4 IMPRESORA PARA PRENDAS Para Macintosh Manual de instrucciones Asegúrese de leer este manual antes de utilizar este producto. Guarde este manual en un lugar seguro para futuras consultas. Tabla de
GTX-4 IMPRESORA PARA PRENDAS Para Macintosh Manual de instrucciones Asegúrese de leer este manual antes de utilizar este producto. Guarde este manual en un lugar seguro para futuras consultas. Tabla de
Manual del usuario ES-200/ES-300W
 Manual del usuario ES-200/ES-300W Contenido Manual del usuario ES-200/ES-300W... 7 Características generales del escáner... 8 Ubicación de los componentes del escáner... 8 Partes del escáner... 8 Botones
Manual del usuario ES-200/ES-300W Contenido Manual del usuario ES-200/ES-300W... 7 Características generales del escáner... 8 Ubicación de los componentes del escáner... 8 Partes del escáner... 8 Botones
Guía de referencia rápida
 PowerLite Pro G6070W/G6170/G6270W/ G6470WU/G6570WU/G6770WU/G6870/ G6970WU Guía de referencia rápida Esta Guía de referencia rápida contiene breves instrucciones sobre cómo conectar su proyector PowerLite
PowerLite Pro G6070W/G6170/G6270W/ G6470WU/G6570WU/G6770WU/G6870/ G6970WU Guía de referencia rápida Esta Guía de referencia rápida contiene breves instrucciones sobre cómo conectar su proyector PowerLite
Manual del software de cámara digital
 Cámara digital EPSON / Manual del software de cámara digital Todos los derechos reservados. Ninguna parte del presente manual puede reproducirse, almacenarse en sistemas de recuperación o transmitirse
Cámara digital EPSON / Manual del software de cámara digital Todos los derechos reservados. Ninguna parte del presente manual puede reproducirse, almacenarse en sistemas de recuperación o transmitirse
Guía rápida del usuario. 1. Requisitos del sistema. 2. Instalación y activación. Instalación. Activación
 Guía rápida del usuario Esta Guía rápida del usuario le ayudará a instalar y empezar a utilizar Readiris TM 15. Si necesita información detallada sobre todas características y funciones de Readiris TM,
Guía rápida del usuario Esta Guía rápida del usuario le ayudará a instalar y empezar a utilizar Readiris TM 15. Si necesita información detallada sobre todas características y funciones de Readiris TM,
Práctica de laboratorio: Configuración de copia de seguridad de datos y recuperación en Windows 7 y Vista
 Práctica de laboratorio: Configuración de copia de seguridad de datos y recuperación en Windows 7 y Vista Introducción En esta práctica de laboratorio, realizará copias de seguridad de datos. También llevará
Práctica de laboratorio: Configuración de copia de seguridad de datos y recuperación en Windows 7 y Vista Introducción En esta práctica de laboratorio, realizará copias de seguridad de datos. También llevará
Avisos legales. Información sobre marcas comerciales KYOCERA Document Solutions Inc.
 Avisos legales No se permite la reproducción parcial o total no autorizada de esta guía. La información de esta guía está sujeta a cambios sin previo aviso. No nos consideraremos responsables de ningún
Avisos legales No se permite la reproducción parcial o total no autorizada de esta guía. La información de esta guía está sujeta a cambios sin previo aviso. No nos consideraremos responsables de ningún
Guía de inicio rápido. Pacientes. para. 1 - Configure su cuenta de LibreView página 2 Cómo crear una cuenta de LibreView Cómo configurar la cuenta
 Guía de inicio rápido para Pacientes LibreView en colaboración con su profesional sanitario le ayudará a entender mejor cómo funciona su organismo y le permitirá controlar su diabetes de un modo más eficaz.
Guía de inicio rápido para Pacientes LibreView en colaboración con su profesional sanitario le ayudará a entender mejor cómo funciona su organismo y le permitirá controlar su diabetes de un modo más eficaz.
FIRMADOR HAPI MANUAL DE USUARIO
 FIRMADOR HAPI MANUAL DE USUARIO Identificación del documento Datos del Documento Nombre de archivo: Manual Usuario Firmador HAPI.docx Fecha de creación: 04 noviembre 2011 Última modificación: 12 setiembre
FIRMADOR HAPI MANUAL DE USUARIO Identificación del documento Datos del Documento Nombre de archivo: Manual Usuario Firmador HAPI.docx Fecha de creación: 04 noviembre 2011 Última modificación: 12 setiembre
Los iconos de consejos aportan sugerencias útiles e información complementaria.
 Guía de AirPrint Antes de utilizar su equipo Brother Modelos aplicables Definiciones de notas Marcas comerciales Nota importante Modelos aplicables Esta Guía del usuario corresponde a los modelos siguientes:
Guía de AirPrint Antes de utilizar su equipo Brother Modelos aplicables Definiciones de notas Marcas comerciales Nota importante Modelos aplicables Esta Guía del usuario corresponde a los modelos siguientes:
Guía de instalación. 1. Configuración de la máquina. 2. Instalación del software. Panel de mandos
 Guía de instalación. Configuración de la máquina. Instalación del software Panel de mandos . Configuración de la máquina 0 cm (4.0 inches) 33 cm (3 inches) 0 cm (7.9 inches) 0 cm (7.9 inches) 3 89,6 0
Guía de instalación. Configuración de la máquina. Instalación del software Panel de mandos . Configuración de la máquina 0 cm (4.0 inches) 33 cm (3 inches) 0 cm (7.9 inches) 0 cm (7.9 inches) 3 89,6 0
ADMINISTRADOR DE DISPOCITIVOS
 ADMINISTRADOR DE DISPOCITIVOS figura 1: Administrador de dispositivos El Administrador de dispositivos almacena información acerca de los dispositivos instalados en el equipo. El Administrador de dispositivos
ADMINISTRADOR DE DISPOCITIVOS figura 1: Administrador de dispositivos El Administrador de dispositivos almacena información acerca de los dispositivos instalados en el equipo. El Administrador de dispositivos
Capture Pro Software. Introducción. A-61640_es-in
 Capture Pro Software Introducción A-61640_es-in Introducción a Alaris Capture Pro Software y Capture Pro Limited Edition Instalación del software: Capture Pro Software y Network Edition... 1 Instalación
Capture Pro Software Introducción A-61640_es-in Introducción a Alaris Capture Pro Software y Capture Pro Limited Edition Instalación del software: Capture Pro Software y Network Edition... 1 Instalación
