Manual de Procedimientos del Sistema Integral de Gestión y Evaluación (SIGEVA)
|
|
|
- Emilio Aguirre Crespo
- hace 8 años
- Vistas:
Transcripción
1 Manual de Procedimientos del Sistema Integral de Gestión y Evaluación (SIGEVA). ÍNDICE ÍNDICE INTRODUCCIÓN CARACTERÍSTICAS GENERALES DEL SISTEMA INGRESO AL SISTEMA INSTRUCTIVO PARA EL CONCURSO DE INGRESO E INGRESO DESDE EL EXTERIOR A LA CARRERA DEL INVESTIGADOR CIENTÍFICO Y TECNOLÓGICO Información general Elaboración del dictamen Evaluación de la producción científico tecnológica Grupos de Calidad Confección del orden de mérito Informar un dictamen Elaboración de la ampliación de dictamen INSTRUCTIVO PARA EL TRATAMIENTO DE LOS INFORMES REGLAMENTARIOS Información general Elaboración del dictamen INSTRUCTIVO PARA EL TRATAMIENTO DE PROMOCIONES Información general Elaboración del dictamen INSTRUCTIVO PARA EL TRATAMIENTO DE PROYECTOS DE INVESTIGACION Información general Criterio de Evaluación Elaboración del Dictamen Carga de los puntajes de los proyectos INSTRUCTIVO PARA EL CONCURSO DE BECAS (BECA PG TIPO I, BECA PG TIPO II Y BECA POSDOCTORAL) Información general
2 8.2. Elaboración del Dictamen VISUALIZACIÓN DEL BANCO DE ESPECIALISTAS INTRODUCCIÓN El Sistema Integral de Gestión y Evaluación (SIGEVA) es un conjunto de aplicaciones informáticas a las que se puede acceder de forma segura a través de una plataforma web (INTRANET) y por medio de un navegador de Internet. Se trata de un sistema de gestión que administra procesos, tanto de índole administrativa como académica. Por ejemplo, para el concurso de ingreso a la CIC el proceso involucra desde el momento que se realiza la solicitud hasta que el postulante seleccionado es miembro activo de la carrera. Este sistema contiene un módulo específicamente destinado a los procesos de evaluación. Una característica distintiva de esta tecnología es que permite la interacción de los usuarios con una única base de datos a partir de la identificación de ROLES. Los roles están definidos en función de las tareas y procedimientos usuales en los procesos de evaluación. Este documento expone la lógica de navegación en el instrumento informático y la relaciona con las diferentes etapas del procedimiento de evaluación para el caso del Coordinador de la Comisión Asesora que se le otorga tanto al Coordinador como al Coordinador Alterno. A Intranet se puede acceder bajo dos modalidades: por registración y por registración e identificación. Una y otra permiten acceder a distintos tipos de datos. Como miembro de la CIC es necesario estar identificado (esencialmente, consiste en una operación que certifica la identidad del usuario) para acceder a datos sensibles como la liquidación de haberes, por ejemplo. Como evaluadores o miembros de la comisión, es suficiente con estar registrado pero solamente se podrá utilizar la herramienta dentro del módulo de evaluación. Esta modalidad es muy conveniente para facilitar el acceso a pares especialistas externos y miembros de las Comisiones Asesoras (CAs) que no pertenecen a la CIC. Para registrarse se debe acceder a la ventana que está en la parte superior derecha de la página web del CONICET ( y seguir las instrucciones que se exponen en el punto registrarse. La información contenida en SIGEVA es de carácter reservado por lo que se deberá mantener confidencialidad de la información contenida en las solicitudes, en los informes técnicos y en los dictámenes. El Reglamento de Evaluación (Resolución 033/08) prevé en los artículos 68, 69, 70, 71, 72, 73, 74 y 75 los términos de confidencialidad, conflicto de intereses y recusaciones. 2
3 2. CARACTERÍSTICAS GENERALES DEL SISTEMA El sistema está armado de forma tal que la navegación debe realizarse por las solapas y los botones que permiten grabar ( Guardar ) o volver a la pantalla anterior ( Volver ) que se encuentran en la parte inferior y superior de la pantalla del lado derecho. Se recomienda presionar Guardar cada vez que se carga información en el sistema, dado que se está trabajando en una base remota a la que se tiene acceso a través de la red, de esta forma se evitará perder información por inestabilidad del sistema de conexión. El botón Volver navega en la aplicación hacia la pantalla anterior. La opción Volver tiene un aviso de seguridad en caso que se haya trabajado sobre el dictamen y se esté omitiendo el registro de lo volcado en la edición del texto final. Para realizar esta operación no se debe usar el botón Volver del programa navegador de Internet por cuanto esta acción inhabilitará el sistema para seguir operando. Nota: Para operar el sistema de evaluación nunca se deben utilizar los botones del navegador de internet. Cuando se ingresa al sistema es importante hacerlo con el rol del usuario correcto, dado que los permisos de edición y trabajo difieren entre los miembros de la Comisión Asesora (CA) y los coordinadores. Estos últimos tienen posibilidad de editar los dictámenes ya informados y asignar miembros informantes, mientras que los miembros de las comisiones asesoras sólo pueden editar los dictámenes propios. En la pantalla donde se encuentran los casos asignados a la Comisión Asesora se puede seleccionar la opción que muestra solamente los casos asignados al Miembro Informante. 3. INGRESO AL SISTEMA. Ingresar a Intranet a través de la ventana que está en la parte superior derecha de la página web del CONICET ( o bien a través de la dirección utilizando el nombre de usuario y la contraseña que le fue asignada por correo electrónico o su contraseña habitual. Si se tratara de la primera vez que ingresa al sistema, se le pedirá que cambie la contraseña por una que le resulte fácil de recordar. Una vez ingresado, aparece una pantalla de servicio de INTRANET que presenta dos columnas. La primera identifica el sistema y la segunda el rol para el que el usuario se encuentra habilitado. Seleccionar MIEMBRO COMISIÓN. 3
4 Se abre una pantalla que contiene la solapa Dictamen. Al seleccionar dicha solapa aparecen dos opciones de búsqueda de los casos asignados a la Comisión Asesora. La primera es según la numeración del trámite (contenido en el código de barra de la versión impresa de la solicitud). La segunda es a través de un FILTRO DE BÚSQUEDA que permite combinar, o utilizar una de las siguientes opciones: objeto de evaluación, convocatoria, estado del trámite, tipo de dictamen (primer dictamen o ampliación de dictamen) y apellido. De acuerdo con la opción realizada, aparece un único caso (el buscado en particular) o la cantidad de casos que resulten de la aplicación de la combinación que se haya introducido en el filtro de búsqueda. 4. INSTRUCTIVO PARA EL CONCURSO DE INGRESO E INGRESO DESDE EL EXTERIOR A LA CARRERA DEL INVESTIGADOR CIENTÍFICO Y TECNOLÓGICO Información general. Una vez en la solapa Dictamen se debe seleccionar como primer filtro el objeto de evaluación (Ingreso CIC o Ingreso CIC Ext., según corresponda), luego la convocatoria, por ejemplo Ingreso CIC 09, y luego utilizar si se desea los otros filtros. Finalmente se debe presionar el botón Buscar, entonces se despliega un listado con 9 columnas, u 8 columnas en el caso de Ingresos desde el Exterior, en los que la columna OM no aparece: 4
5 - Código Trámite: corresponde a la numeración del trámite, que se correlaciona con un código de barras. El código es un número compuesto que se construye de distintos componentes relacionados con el tipo de trámite del que se trata, por ejemplo en el código , el 101, es el tipo de trámite (101: Ingreso CIC, 100: Informes CIC, 102: Informe Técnico Académico de pares). El , es el código de la convocatoria, que se compone del año (2005), y la cantidad de convocatorias de ese tipo para ese año (01). El 00258, es el número secuencial de trámite dentro de esa convocatoria. Ingresando en este link se puede acceder a la presentación completa, según fue realizada por el postulante. - Apellido y nombre: correspondientes al postulante. - T: indica el tipo de dictamen de que se trata, D. hace referencia al primer dictamen y D. A. a la ampliación del dictamen - Miembro Informante: identifica por nombre y apellido al miembro o los miembros de la Comisión Asesora que han sido designados como tales. - Dictamen: permite ingresar en el dictamen, discriminando su grado de desarrollo. El link Nuevo indica que todavía no se ha trabajado sobre el dictamen y sólo le aparece al Miembro Informante correspondiente. El link Ver permite la visualización de los dictámenes correspondientes a los casos de otros Miembros Informantes, los casos propios que ya han sido Informados o los casos que se encuentran pendientes de firma o firmados. El link Editar habilita a trabajar sobre el dictamen. - Usuario última modificación: identifica al usuario y al momento en que se realizó la última modificación al dictamen. 5
6 - Estado: identifica el grado de avance en la elaboración del dictamen y permite conocer el detalle de las diferentes intervenciones según el usuario y el momento. Existen 6 posibilidades. No ingresado indica que el dictamen no se ha comenzado a trabajar, y por lo tanto no se encuentra disponible para su consulta. Abierto : cuando el dictamen está en elaboración Informado : cuando el Miembro Informante seleccionó Informar pues consideró que el dictamen estaba en condiciones de ser tratado por el colectivo de la Comisión Asesora o incorporó las modificaciones que surgieron del plenario, si optó por ser él quien editara la versión final del dictamen. Pendiente de firma cuando el dictamen se encuentra listo para imprimir y a la firma del Coordinador de la Comisión Asesora. Firmado Papel : cuando el dictamen se encuentra firmado por el coordinador o el coordinador alterno por la modalidad tradicional. Firmado Digital : cuando el dictamen se encuentra firmado por el coordinador o el coordinador alterno mediante el procedimiento de firma digital. El link Mov muestra los movimientos del dictamen, consignando la fecha y el usuario que los ha realizado. - Imp: permite seleccionar los dictámenes que se desean imprimir, cualquiera sea su estado. La impresión se realiza presionando el botón Imprimir Selección que se encuentra en la parte inferior y superior de la pantalla del lado derecho. Nota: Si los trámites se encuentran firmados con firma digital, para visualizar en la impresión la marca de la firma, se deben imprimir de uno por vez. Si se realiza una impresión masiva, es decir de más de un documento a la vez, no se visualizará el identificador de la firma digital. - OM: permite acceder a la pantalla de carga de los puntajes para la confección del orden de mérito para el Concurso de Ingreso a CIC. Como se dijo, esta columna no existe para Ingresos desde el Exterior. Cada una de las columnas permite ordenar la tabla según la prioridad deseada posicionándose sobre el título de la columna y realizando un click. Nota: Seleccionando el filtro Ver solamente trámites para los que figuro como MI se visualizan sólo los casos para los que el usuario es Miembro Informante Elaboración del dictamen. Una vez asignado como Miembro Informante se accede al dictamen a través del link Nuevo que se describe en el punto 4.1. Al ingresar se despliega una pantalla denominada Evaluación dictamen Ingreso CIC que contiene una serie de apartados. 6
7 El primero identifica el trámite con datos generales (número, nombre y apellido, edad, tema y especialidad). El segundo denominado Presentación permite acceder directamente a la solicitud completa a través del link Para ver la presentación completa, presione Aquí. El tercer apartado, llamado Informes Técnicos Académicos permite visualizar el contenido del informe elaborado por el par especialista. Desde este punto se visualiza el nombre del evaluador. Para ingresar al contenido del Informe se debe presionar el link Ver que se encuentra en la primera columna. El texto del Informe, en caso de ser necesario, puede editarse en el dictamen para ello se puede utilizar la función de copiado y pegado disponible en el sistema operativo. El cuarto apartado, llamado Dictamen despliega espacios para cada uno de los siguientes puntos de evaluación: I. Formación académica de grado y de posgrado II. Producción científico tecnológica III. Plan de investigación, lugar de trabajo y director IV. Formación de recursos humanos, dirección de becarios, investigadores y tesistas V. Participación en reuniones científicas, becas obtenidas, cursos de perfeccionamiento y pasantías VI. Tareas docentes desarrolladas VII. Otra información relevante 7
8 Cada punto contiene un recuadro de texto libre para volcar el contenido de la evaluación, según las consignas enunciadas en cada caso. Además, el ítem Producción científico tecnológica permite la validación y la clasificación de las publicaciones, cuyo funcionamiento se detalla en el punto del presente instructivo. El botón Visualizar despliega los cuadros de texto libre y el botón Ocultar permite replegarlos y facilitar la navegación en el dictamen. El quinto apartado RECOMENDACIÓN permite seleccionar si el candidato ha sido o no recomendado y seleccionar a partir de un menú de opciones la categoría en la que ha sido evaluado. La justificación de la excepción de edad puede incluirse con texto libre en el recuadro Justificar excepcionalidad. Nota: En caso de un postulante con recomendación desfavorable, se deberá colocar igualmente la categoría en la que ha sido evaluado. Es importante realizar esta operación por cuanto el sistema tiene asignado por defecto la clase Asistente. 8
9 Evaluación de la producción científico tecnológica En el punto (II). Producción Científico Tecnológica aparece un cuadro. En la primera columna se listan los tipos de producción científica, en la segunda las cantidades que se desprenden de lo cargado por el postulante y en la tercera se listaran las cantidades luego de la validación por parte de la Comisión Asesora. Antes de iniciar la evaluación la tercera columna se encontrará en cero. Los valores resultantes de la validación de las publicaciones aparecerán automáticamente una vez finalizado el proceso que consiste en revalidar la información consignada por el postulante respecto del tipo de producción científica. Los casos no validados no serán contabilizados por el sistema en el cuadro. Por lo tanto, de ser necesario, la diferencia deberá ser consignada en el cuadro de texto donde se realiza la evaluación. Nota: Esta columna puede tener datos validados cargados si la presentación ya ha sido evaluada con anterioridad y las publicaciones ya fueron objeto de alguna validación por parte de una Comisión Asesora. Estos datos cargados previamente pueden ser modificados en la nueva evaluación. Para realizar la evaluación de las publicaciones se debe presionar el link Aquí que se encuentra en el punto II del dictamen. 9
10 Se abre la pantalla Evaluación de las publicaciones con una tabla que contiene, por ejemplo para el caso de artículos de revistas, las siguientes columnas: - Ver: permite acceder a los detalles de la publicación tal cual como fueron presentadas en la solicitud y figuran en la presentación completa. - Año: de la publicación del artículo - Título: del trabajo. - Revista: donde fue publicado. - Referato: indica si la revista donde fue publicada es una revista que cuenta con arbitraje. - Full text: da acceso directo al texto de la publicación. También puede accederse entrando por Ver. La diferencia entre una posibilidad u otra es que en este caso es directo. - Grupo: Permite clasificar a las publicaciones en revistas en tres grupos o lotes de calidad (se visualizan en un menú desplegable con las opciones 1, 2 y 3). Nota: Cada Comisión Asesora establecerá el criterio para la asignación en cada grupo, antes de realizar la evaluación individual. Esta opción no aparece para los otros tipos de producción científica. 10
11 - Válida: Permite al Miembro Informante indicar si el tipo elegido por el candidato (según el listado proporcionado por el sistema) es correcto. Para ello se despliega un menú con todas las opciones de producción que proporciona el sistema y el Miembro Informante deberá seleccionar la que considere correcta y de esta manera confirmar lo declarado por el postulante o reclasificar el dato. Al inicio de esta pantalla o en el encabezado de la tabla, se puede seleccionar la opción que valida automáticamente todos los registros. En ese caso, el Miembro Informante puede cambiar la entrada automática cuando lo considere necesario. Nota: En caso de que un postulante no cuente con alguno de los tipos de producción enumerados en el cuadro del punto (II), en la pantalla Evaluación de las publicaciones no figurará la tabla del tipo de producción. Una vez realizada la validación y la clasificación de las publicaciones, el sistema despliega en la tercera columna del apartado correspondiente a II. Producción científico tecnológica las cantidades de cada tipo de producción que hayan sido consideradas como válidas o reclasificadas en el proceso de evaluación. De esta forma se podrá comparar los valores informados por el postulante y los validados por la Comisión Asesora. Nota: Esta operación es obligatoria para poder terminar de confeccionar el dictamen. 11
12 Grupos de Calidad. En el recuadro sombreado de gris se edita la información (título, editorial, autores, etc.) de los libros y los capítulos de libros según lo informado por el postulante y los artículos según el grupo de calidad. Los artículos solo aparecerán en el recuadro gris si se les ha asignado un grupo de calidad. Para ello, luego de ingresar al al link indicado en el punto anterior, se debe seleccionar un número entre 1 y 3 en la columna Grupo. El texto puede editarse en el recuadro correspondiente a la evaluación a través de dos opciones: - La primera, haciendo uso de la opción Agregar informe de revistas, que despliega el contenido completo de la clasificación. - La segunda, apelando a la función de copiado y pegado disponible en el sistema operativo. En ambos casos, el texto es perfectamente editable por lo que se puede trabajar para darle forma al contenido del Dictamen. Nota: El recuadro grisado no aparecerá en la versión impresa Confección del orden de mérito. Nota: Este punto no es aplicable para Ingresos desde el Exterior, ya que para esos casos no se confecciona un Orden de Mérito. Antes de proceder a la carga individual de los puntajes deben establecerse los puntajes máximos de las dimensiones por categoría y los criterios de evaluación para cada una de las dimensiones. La carga en sistema de los puntajes máximos y de los criterios de evaluación estará a cargo del Secretario o del Coordinador de la Comisión Asesora. Carga de los puntajes de los candidatos Los puntajes de los candidatos pueden ser cargados por el Miembro Informante haciendo un click en el link OM que se encuentra en la columna de igual denominación de la pantalla Dictamen. 12
13 Nota: Una vez Informado el dictamen, el miembro informante no podrá modificar los puntajes. Sólo lo podrán hacer el Secretario y el Coordinador. En la pantalla de carga de los puntajes de los postulantes se puede acceder a la presentación completa y al dictamen completo. Por otra parte se visualiza la evaluación cualitativa de la dimensión, realizada por el Miembro Informante, en la columna contigua a los puntajes. Para acceder a los criterios de evaluación de la dimensión se debe presionar el link Ver que se encuentra en la primera columna. Nota: Antes de cargar los puntajes de los postulantes se debe asignar la categoría, dado que el sistema realiza una validación con los distintos puntajes de las categorías. De no realizarse esta operación se tomará por defecto la categoría de Asistente. En caso de cambio de categoría los puntajes cargados vuelven a cero. El orden de mérito se genera automáticamente y sólo puede ser visualizado en su totalidad por el Secretario o el Coordinador de la Comisión Asesora. 13
14 Informar un dictamen. El botón Informar que se encuentra a la izquierda de la pantalla, tanto en la parte superior como inferior, debe utilizarse cuando el Miembro Informante ha finalizado su propuesta de dictamen. El dictamen deberá ser informado antes de la reunión plenaria de la Comisión Asesora donde se tratará el caso o después de la mencionada reunión, dependiendo de la modalidad de trabajo de la Comisión. En el primer caso luego de la reunión los únicos usuarios del sistema que podrán introducir cambios en el dictamen serán los Coordinadores o los Secretarios, mientras que si se optara por la segunda opción el Miembro Informante podrá continuar editando el dictamen luego de la reunión y lo informará una vez introducidos los acuerdos alcanzados en la reunión plenaria. Nota: Una vez Informado el dictamen sólo podrá ser editado por el Coordinador de la Comisión Asesora o el Secretario. Los demás integrantes de la Comisión, incluyendo el Miembro Informante, sólo podrán visualizarlo Elaboración de la ampliación de dictamen. En caso de que la Junta de Promoción y Calificación requiera una ampliación de dictamen se generará en la pantalla Dictamen una nueva fila. Esta fila está identificada por la sigla D.A. La ampliación del dictamen debe ser realizada por el Miembro Informante del primer dictamen y es válido todo lo expresado en el punto de confección de dictamen. Para visualizar los requerimientos de la Junta se debe ingresar la ampliación desde el link Nuevo, tal como se hace con el primer dictamen y presionar el link Para ver el dictamen de junta, presione Aquí 14
15 Nota: En la confección de la ampliación sólo se deben completar los puntos que solicita la Junta de Promoción y Calificación. En caso que en la ampliación se modifique la categoría o la recomendación originalmente asignadas, se deben cargar nuevamente los puntajes del orden de mérito ingresando en el link OM que se encuentra en la fila D.A. de la pantalla Dictamen. En la pantalla de carga de los puntajes de los postulantes se puede acceder a la presentación completa, al primer dictamen completo y a la ampliación del dictamen completa. En la columna que se visualiza la evaluación cualitativa se observa lo manifestado en el primer dictamen y en la ampliación separado por una línea de puntos. 5. INSTRUCTIVO PARA EL TRATAMIENTO DE LOS INFORMES REGLAMENTARIOS 5.1. Información general Una vez en la solapa Dictamen que se explica en el punto 3, se debe seleccionar como primer filtro el objeto de evaluación INFORME, luego la convocatoria, por ejemplo INFORME 09, y luego utilizar si se desea los otros filtros. Finalmente se debe presionar el botón Buscar, entonces se despliega un listado con 8 columnas. 15
16 - Código Trámite: corresponde a la numeración del trámite, que se correlaciona con un código de barras. El código es un número compuesto que se construye de distintos componentes relacionados con el tipo de trámite del que se trata, por ejemplo en el código , el 101, es el tipo de trámite (101: Ingreso CIC, 100: Informes CIC, 102: Informe Técnico Académico de pares). El , es el código de la convocatoria, que se compone del año (2005), y la cantidad de convocatorias de ese tipo para ese año (01). El 00258, es el número secuencial de trámite dentro de esa convocatoria. Ingresando en este link se puede acceder a la presentación completa, según fue realizada por el investigador. - Apellido y nombre: correspondientes al investigador. - T: indica el tipo de dictamen de que se trata, D. hace referencia al primer dictamen y D. A a la ampliación del dictamen. Nota: El D.A. no existe en el caso de los informes reglamentarios, pero figura esta columna T, porque es genérica para todos los trámites. - Miembro Informante: identifica por nombre y apellido al miembro o los miembros de la Comisión Asesora que han sido designados como tales. - Dictamen: Permite ingresar en el dictamen, discriminando su grado de desarrollo. El link Nuevo indica que todavía no se ha trabajado sobre el dictamen y sólo le aparece al Miembro Informante correspondiente. El link Ver permite la visualización de los dictámenes correspondientes a los casos de otros Miembros Informantes, los casos propios que ya han sido Informados o los casos que se encuentran pendientes de firma o firmados. El link Editar habilita a trabajar sobre el dictamen. 16
17 - Usuario última modificación: identifica al usuario y al momento en que se realizó la última modificación al dictamen. - Estado: identifica el grado de avance en la elaboración del dictamen y permite conocer el detalle de las diferentes intervenciones según el usuario y el momento. Existen 6 posibilidades. No ingresado indica que el dictamen no se ha comenzado a trabajar, y por lo tanto no se encuentra disponible para su consulta. Abierto : cuando el dictamen está en elaboración Informado : cuando el Miembro Informante seleccionó Informar pues consideró que el dictamen estaba en condiciones de ser tratado por el colectivo de la Comisión Asesora o incorporó las modificaciones que surgieron del plenario, si optó por ser él quien editara la versión final del dictamen. Pendiente de firma cuando el dictamen se encuentra listo para imprimir y a la firma del Coordinador de la Comisión Asesora. Firmado Papel : cuando el dictamen se encuentra firmado por el coordinador o el coordinador alterno por la modalidad tradicional. Firmado Digital : cuando el dictamen se encuentra firmado por el coordinador o el coordinador alterno mediante el procedimiento de firma digital. El link Mov muestra los movimientos del dictamen, consignando la fecha y el usuario que los ha realizado. - Imp: permite seleccionar los dictámenes que se desean imprimir, cualquiera sea su estado. La impresión se realiza presionando el botón Imprimir Selección que se encuentra en la parte inferior y superior de la pantalla del lado derecho. Nota: Si los trámites se encuentran firmados con firma digital, para visualizar en la impresión la marca de la firma, se deben imprimir de uno por vez. Si se realiza una impresión masiva, es decir de más de un documento a la vez, no se visualizará el identificador de la firma digital. Cada una de las columnas permite ordenar la tabla según la prioridad deseada posicionándose sobre el título de la columna y realizando un click. Nota: Seleccionando el filtro Ver solamente trámites para los que figuro como MI se visualizan sólo los casos para los que el usuario es Miembro Informante Elaboración del dictamen. Una vez asignado como Miembro Informante se accede al dictamen a través del link Nuevo que se describe en el punto anterior. Al ingresar se despliega una pantalla denominada Evaluación Dictamen Informe CIC que contiene una serie de apartados. 17
18 El primero identifica el trámite con datos generales (número, nombre y apellido, documento, categoría, director, legajo y período). El segundo denominado Presentación permite acceder directamente a la solicitud completa a través del link Para ver la presentación completa, presione Aquí. El tercer y cuarto apartado, llamados (I) Labor Creativa y (II) Plan de Trabajo Propuesto para el Próximo Período permiten seleccionar la evaluación de cada ítem de acuerdo a Satisfactorio / No Satisfactorio. El quinto apartado contiene el punto (III)Producción Científica y Tecnológica en el período informado. Aquí cabe indicar si las publicaciones están relacionadas con el tema de investigación desarrollado, y si la producción científica del investigador, en calidad y cantidad es acorde con la categoría en que revista. Del mismo modo, se deben valorar, si corresponde, las actividades de transferencia realizadas y la producción tecnológica. Nota: El botón Limpiar permite desmarcar la opción elegida, cuando no corresponda la evaluación de un punto. 18
19 En el lado derecho de este apartado aparece un cuadro. En la primera columna se listan los tipos de producción científica, en la segunda las cantidades que se desprenden de lo cargado por el investigador, y en la tercera se listan las cantidades aceptadas, luego de la validación, por las Comisiones Asesoras. Para evaluar la producción se debe ingresar en el link AQUÍ que aparece en la esquina inferior derecha del apartado. Nota: La evaluación en este punto se lleva a cabo tal cual se explica en el apartado Evaluación de la producción científico tecnológica, correspondiente a Ingresos. El sexto apartado corresponde a (IV) Formación de Recursos Humanos. Aquí aparece un cuadro. En la primera columna se listan los tipos de formación, es decir los distintos tipos de formación de recursos humanos, en la segunda columna figura la cantidad informada, que es lo que el investigador declara en la solicitud respecto de la formación de Recursos Humanos, y en la tercera columna la cantidad aceptada, que es la que el Miembro Informante valida. Además, el apartado permite evaluar si la formación de Recursos Humanos realizada por el investigador es acorde a la clase en que revista. En el séptimo apartado se encuentra el punto (V) Otros Aspectos, que permite evaluar, si corresponde, la actuación docente, las actividades de divulgación, las actividades de evaluación y las tareas de gestión realizadas por el investigador. 19
20 Nota: El botón Limpiar permite desmarcar la opción elegida, cuando no corresponda la evaluación de un punto. El octavo apartado, Ingrese la calificación final, comentarios y observaciones, permite seleccionar si el dictamen ha sido o no aceptable Tanto los comentarios concernientes al informe, como las observaciones pertinentes a transmitir al investigador pueden incluirse con texto libre en el recuadro Comentarios en relación al informe y en el recuadro Observaciones a transmitir al investigador, respectivamente. Con el botón Guardar es posible salvar la evaluación para luego regresar a la pantalla del dictamen con el botón Volver, y desde allí poder reingresar a la evaluación del dictamen, concluyendo el trámite con el botón Informar, según se detalla en el punto 4.2.4, en el capítulo correspondiente a Ingresos. 6. INSTRUCTIVO PARA EL TRATAMIENTO DE PROMOCIONES 6.1. Información general Una vez en la solapa Dictamen, explicada en el punto 3, se debe seleccionar como primer filtro la convocatoria PROMOCIONES, y luego utilizar si se desean los otros filtros. Finalmente se debe presionar el botón Buscar, entonces se despliega un listado con 8 columnas. 20
21 - Código Trámite: corresponde a la numeración del trámite, que se correlaciona con un código de barras. El código es un número compuesto que se construye de distintos componentes relacionados con el tipo de trámite del que se trata, por ejemplo en el código , el 107, es el tipo de trámite (101: Ingreso CIC, 100: Informes CIC, 102: Informe Técnico Académico de pares, 107: Promociones). El , es el código de la convocatoria, que se compone del año (2007), y la cantidad de convocatorias de ese tipo para ese año (00). El 001, es el número secuencial de trámite dentro de esa convocatoria. Ingresando en este link se puede acceder a la presentación completa, según fue realizada por el investigador. - Apellido y nombre: correspondientes al investigador. - T: indica el tipo de dictamen de que se trata, D. hace referencia al primer dictamen y D. A a la ampliación del dictamen. - Miembro Informante: identifica por nombre y apellido al miembro o los miembros de la Comisión Asesora que han sido designados como tales. - Dictamen: permite ingresar en el dictamen, discriminando su grado de desarrollo. El link Nuevo indica que todavía no se ha trabajado sobre el dictamen y sólo le aparece al Miembro Informante correspondiente. El link Ver permite la visualización de los dictámenes correspondientes a los casos de otros Miembros Informantes, los casos propios que ya han sido Informados o los casos que se encuentran pendientes de firma o firmados. El link Editar habilita a trabajar sobre el dictamen. - Usuario Ult. modif.: informa acerca del usuario que realizó la última modificación, así como la fecha y la hora en que fue llevada a cabo. 21
22 - Estado: identifica el grado de avance en la elaboración del dictamen y permite conocer el detalle de las diferentes intervenciones según el usuario y el momento. Existen 6 posibilidades. No ingresado indica que el dictamen no se ha comenzado a trabajar, y por lo tanto no se encuentra disponible para su consulta. Abierto : cuando el dictamen está en elaboración Informado : cuando el Miembro Informante seleccionó Informar pues consideró que el dictamen estaba en condiciones de ser tratado por el colectivo de la Comisión Asesora o incorporó las modificaciones que surgieron del plenario, si optó por ser él quien editara la versión final del dictamen. Pendiente de firma cuando el dictamen se encuentra listo para imprimir y a la firma del Coordinador de la Comisión Asesora. Firmado Papel : cuando el dictamen se encuentra firmado por el coordinador o el coordinador alterno por la modalidad tradicional. Firmado Digital : cuando el dictamen se encuentra firmado por el coordinador o el coordinador alterno mediante el procedimiento de firma digital. El link Mov muestra los movimientos del dictamen, consignando la fecha y el usuario que los ha realizado. - Imp: permite imprimir la selección. Para ello se deben tildar las promociones que se desean imprimir y presionar el botón Imprimir selección. Nota: Si los trámites se encuentran firmados con firma digital, para visualizar en la impresión la marca de la firma, se deben imprimir de uno por vez. Si se realiza una impresión masiva, es decir de más de un documento a la vez, no se visualizará el identificador de la firma digital. Cada una de las columnas permite ordenar la tabla según la prioridad deseada posicionándose sobre el título de la columna y realizando un click. Nota: Seleccionando el filtro Ver solamente trámites para los que figuro como MI se visualizan sólo los casos para los que el usuario es Miembro Informante Elaboración del dictamen. Una vez asignado como Miembro Informante se accede al dictamen a través del link Nuevo o Abierto que se describen en el punto anterior. Al ingresar se despliega una pantalla denominada Evaluación Dictamen Promoción CIC que contiene una serie de apartados. El primero identifica el trámite con datos generales (nombre y apellido, tema de investigación, especialidad, y edad). 22
23 El segundo denominado Presentación permite acceder directamente a la solicitud completa a través del link Para ver la presentación completa, presione Aquí. El tercer apartado, llamado Informes Técnicos Académicos permite visualizar el contenido del informe elaborado por el par especialista. Desde este punto se visualiza el nombre del evaluador. Para ingresar al contenido completo del Informe se debe presionar el link Ver que se encuentra en la primera columna. El texto del Informe, en caso de ser necesario, puede editarse en el dictamen.para ello se puede utilizar la función de copiado y pegado disponible en el sistema operativo. El cuarto apartado, llamado Dictamen despliega espacios para cada uno de los siguientes puntos de evaluación: I. Antecedentes del Investigador. II. Producciones Más Relevantes. III. Producción Científico Tecnológica. IV. Formación de Recursos Humanos. V. Otra Inofrmación Relevante. VI. Trayectoria, Estado Actual, Y Proyección. Cada punto contiene un recuadro de texto libre para volcar el contenido de la evaluación, según las consignas enunciadas en cada caso. Además, el ítem Producción científico tecnológica permite la validación y la clasificación de las publicaciones, 23
24 cuyo funcionamiento se detalla en los puntos y del presente instructivo, en el capítulo correspondiente a Ingresos. El quinto apartado corresponde a Recomendación y permite seleccionar la categoría propuesta y si el dictamen ha sido o no recomendado. Asimismo contiene el punto Observaciones, en el cual se debe redactar un resumen de la evaluación y la opinión de la Comisión Asesora Con el botón Guardar es posible salvar la evaluación para luego regresar a la pantalla del dictamen con el botón Volver, y desde allí poder reingresar a la evaluación del dictamen, concluyendo el trámite con el botón Informar, según se detalla en el punto 4.2.4, en el capítulo correspondiente a Ingresos. Nota: Para la confección de la Ampliación de Dictamen, ver el punto 4.3 correspondiente a Ingresos. 7. INSTRUCTIVO PARA EL TRATAMIENTO DE PROYECTOS DE INVESTIGACION 7.1. Información general Una vez en la solapa Dictamen, que se explica en el punto 3, se debe seleccionar como primer filtro el objeto de evaluación (PIP GRUPO INVESTIGACION o PIP INTEGRANTE UNICO), luego la convocatoria (por ejemplo, PIP GI), y luego utilizar si se desea los otros filtros. Finalmente se debe presionar el botón Buscar, entonces se despliega un listado con 9 columnas. Cada una de las columnas permite ordenar la tabla según la prioridad deseada posicionándose sobre el título de la columna y realizando un click. Nota: Seleccionando el filtro Ver solamente trámites para los que figuro como MI se visualizan sólo los casos para los que el usuario es Miembro Informante. 24
25 - Código Trámite: corresponde a la numeración del trámite, que se correlaciona con un código de barras. El código es un número compuesto que se construye de distintos componentes relacionados con el tipo de trámite del que se trata, por ejemplo en el código , el 112, es el tipo de trámite (101: Ingreso CIC, 100: Informes CIC, 112: PIP GI). El , es el código de la convocatoria, que se compone del año (2009), y la cantidad de convocatorias de ese tipo para ese año (01). El 00258, es el número secuencial de trámite dentro de esa convocatoria. Ingresando en este link se puede acceder a la presentación completa, según fue realizada por el titular del proyecto. - Apellido y nombre: correspondientes al titular del proyecto. - T: indica el tipo de dictamen de que se trata, D. hace referencia al primer dictamen y D. A. a la ampliación del dictamen. Nota: El D.A. no existe en el caso de los PIP, pero figura esta columna T, porque es genérica para todos los trámites. - Miembro Informante: identifica por nombre y apellido al miembro o los miembros de la Comisión Asesora que han sido designados como tales. - Dictamen: Permite ingresar en el dictamen, discriminando su grado de desarrollo. El link Nuevo indica que todavía no se ha trabajado sobre el dictamen y sólo le aparece al Miembro Informante correspondiente. El link Ver permite la visualización de los dictámenes correspondientes a los casos de otros Miembros Informantes o de los casos propios que ya han sido Informados. El link Editar habilita a trabajar sobre el dictamen. 25
26 - Usuario última modificación: identifica al usuario y al momento en que se realizó la última modificación al dictamen. - Estado: identifica el grado de avance en la elaboración del dictamen y permite conocer el detalle de las diferentes intervenciones según el usuario y el momento. Existen 6 posibilidades. No ingresado indica que el dictamen no se ha comenzado a trabajar, y por lo tanto no se encuentra disponible para su consulta. Abierto : cuando el dictamen está en elaboración Informado : cuando el Miembro Informante seleccionó Informar pues consideró que el dictamen estaba en condiciones de ser tratado por el colectivo de la Comisión Asesora o incorporó las modificaciones que surgieron del plenario, si optó por ser él quien editara la versión final del dictamen. Pendiente de firma cuando el dictamen se encuentra listo para imprimir y a la firma del Coordinador de la Comisión Asesora. Firmado Papel : cuando el dictamen se encuentra firmado por el coordinador o el coordinador alterno por la modalidad tradicional. Firmado Digital : cuando el dictamen se encuentra firmado por el coordinador o el coordinador alterno mediante el procedimiento de firma digital. El link Mov muestra los movimientos del dictamen, consignando la fecha y el usuario que los ha realizado. - Imp.: permite seleccionar los dictámenes que se desean imprimir, cualquiera sea su estado. La impresión se realiza presionando el botón Imprimir Selección que se encuentra en la parte inferior y superior de la pantalla del lado derecho. - OM: permite acceder a la pantalla de carga de los puntajes para la confección del orden de mérito. Nota: Si los trámites se encuentran firmados con firma digital, para visualizar en la impresión la marca de la firma, se deben imprimir de uno por vez. Si se realiza una impresión masiva, es decir de más de un documento a la vez, no se visualizará el identificador de la firma digital Criterio de Evaluación Antes de proceder a la carga individual del puntaje de cada proyecto, deben establecerse los criterios de evaluación para cada tipo de proyecto. El directorio decidió los puntajes máximos de las dimensiones para cada tipo de proyecto, por lo que la carga de los puntajes máximos se realizará desde la Gerencia de Evaluación. Las distintas comisiones, sin embargo, deben hacer propios esos puntajes para poder llevar adelante la evaluación individual. La carga propiamente dicha de los criterios de evaluación será realizada por el Coordinador o el Secretario de la Comisión Asesora. 26
27 7.3. Elaboración del Dictamen Ingresando por el link que se encuentra en la columna Dictamen de la pantalla descripta en el punto 7.1, se despliega el DICTAMEN DE PROYECTO que contiene una serie de apartados. El primero identifica el trámite con datos generales (número, nombre y apellido del titular, edad del titular, tema y especialidad). El segundo PRESENTACIÓN permite acceder directamente a la solicitud completa, ingresando por el link Para ver la presentación completa presione AQUÍ. El tercer apartado, llamado Informes Técnicos Académicos permite visualizar el contenido del informe elaborado por el par especialista. Desde este punto se visualiza el nombre del evaluador. Para ingresar al contenido del Informe se debe presionar el link Ver que se encuentra en la primera columna. El texto del Informe, en caso de ser necesario, puede editarse en el dictamen para ello se puede utilizar la función de copiado y pegado disponible en el sistema operativo. El cuarto, PLAN DE TRABAJO, y el quinto GRUPO DE INVESTIGACIÓN permiten evaluar en cuadros de texto libre y de acuerdo a las consignas enunciadas en cada caso, los siguientes puntos: I. Originalidad y Relevancia II. Consistencia entre Objetivos, Hipótesis y Metodología. III. IV. Antecedentes del Titular del Proyecto. Antecedentes del Grupo de Investigación y Conformación de Acuerdo a los Objetivos Propuestos. El botón Ocultar permite replegar los apartados facilitando la navegación por el dictamen, así como el botón Visualizar permite desplegarlos para trabajar en la evaluación de cada campo. 27
28 Nota: El apartado IV figura solamente en los dictámenes de evaluación de Proyectos para Grupos de Investigación, y no en los Proyectos de Integrante Único. El sexto apartado, FINANCIAMIENTO DEL PROYECTO permite una evaluación detallada de los gastos estipulados por el postulante. En este apartado, el Miembro Informante debe recomendar el monto de financiamiento para cada rubro (Gastos de Capital y Gastos Corrientes) y para cada año del proyecto. Para ello, cuenta con un cuadro de texto libre para realizar una evaluación cualitativa, y con un listado de seis columnas. La primera, Tipo de Gasto, indica qué fila corresponde a Gastos de Capital, a Gastos Corrientes y al Total Solicitado/Recomendado. La segunda, Tipo de monto, indica a qué fila corresponde el gasto (de Capital, Corriente y Total) solicitado y a qué fila el recomendado por la Comisión. La tercera, cuarta y quinta columnas corresponden a los años en que se llevará a cabo el proyecto e incluyen el monto solicitado para gastos de capital y gastos corrientes por año, así como un cuadro para que el Miembro Informante recomiende el monto a otorgar, que no puede superar el monto solicitado por el postulante. La sexta columna muestra los totales por tipo de gasto para los tres años, el solicitado y el recomendado. El séptimo apartado permite indicar si, a criterio de la Comisión Asesora, el Proyecto de Investigación requiere la intervención de un comité de ética. El octavo permite indicar si, a criterio de la comisión asesora están previstas las medidas de seguridad requeridas para la implantación del proyecto. 28
29 El noveno apartado, OTROS ASPECTOS, permite indicar otros aspectos que, a criterio de la Comisión Asesora, merezcan ser destacados en la evaluación del Proyecto. El décimo apartado, RECOMENDACIÓN, permite indicar si el Proyecto de Investigación ha sido o no recomendado por la comisión asesora Carga de los puntajes de los proyectos. Para cargar el puntaje que permite la confección del Orden de Mérito, primero deben haberse cargado los criterios de evaluación de acuerdo a lo explicado en el punto 7.2. Los puntajes de los candidatos pueden ser cargados por el Miembro Informante haciendo un click en el link OM que se encuentra en la columna de igual denominación de la pantalla Dictamen. Nota: Una vez Informado el dictamen, el miembro informante no podrá modificar los puntajes. Sólo lo podrán hacer el Secretario y el Coordinador. En la pantalla de carga de los puntajes de los postulantes se puede acceder a la presentación completa y al dictamen completo. Por otra parte se visualiza la evaluación cualitativa de la dimensión, realizada por el Miembro Informante, en la columna contigua a los puntajes. Para acceder a los criterios de evaluación de la dimensión se debe presionar el link Ver que se encuentra en la primera columna. 8. INSTRUCTIVO PARA EL CONCURSO DE BECAS (BECA PG TIPO I, BECA PG TIPO II Y BECA POSDOCTORAL) 8.1. Información general Una vez en la solapa Dictamen, que se explica en el punto 3, se debe seleccionar como primer filtro el objeto de evaluación, por ejemplo BECAS PG I, luego la 29
30 convocatoria de beca sobre la que se desea trabajar, por ejemplo BECA PG TI 09, y luego utilizar si es necesario los otros filtros. Finalmente se debe presionar el botón Buscar, entonces se despliega un listado con 9 columnas: Nota: Esta pantalla es igual para los tres tipos de Becas: BECA PG TI, BECA PG TII, y BECA POSDOC. - Código Trámite: corresponde a la numeración del trámite, que se correlaciona con un código de barras. El código es un número compuesto que se construye de distintos componentes relacionados con el tipo de trámite del que se trata, por ejemplo en el código , el 101, es el tipo de trámite (101: Ingreso CIC, 100: Informes CIC, 102: Informe Técnico Académico de pares). El , es el código de la convocatoria, que se compone del año (2005), y la cantidad de convocatorias de ese tipo para ese año (01). El 00258, es el número secuencial de trámite dentro de esa convocatoria. Ingresando en este link se puede acceder a la presentación completa, según fue realizada por el postulante. - Apellido y nombre: correspondientes al postulante. - T: indica el tipo de dictamen de que se trata, D. hace referencia al primer dictamen y D. A. a la ampliación del dictamen. Nota: El D.A. no existe en el caso de los informes reglamentario, pero figura en la columna esta columna T, porque es genérica para todos los trámites. 30
31 - Miembro Informante: identifica por nombre y apellido al miembro o los miembros de la Comisión Asesora que han sido designados como tales. - Dictamen: permite ingresar en el dictamen, discriminando su grado de desarrollo. El link Nuevo indica que todavía no se ha trabajado sobre el dictamen y sólo le aparece al Miembro Informante correspondiente. El link Ver permite la visualización de los dictámenes correspondientes a los casos de otros Miembros Informantes, los casos propios que ya han sido Informados o los casos que se encuentran pendientes de firma o firmados. El link Editar habilita a trabajar sobre el dictamen. - Usuario última modificación: identifica al usuario y al momento en que se realizó la última modificación al dictamen. - Estado: identifica el grado de avance en la elaboración del dictamen y permite conocer el detalle de las diferentes intervenciones según el usuario y el momento. Existen 6 posibilidades. No ingresado indica que el dictamen no se ha comenzado a trabajar, y por lo tanto no se encuentra disponible para su consulta. Abierto : cuando el dictamen está en elaboración Informado : cuando el Miembro Informante seleccionó Informar pues consideró que el dictamen estaba en condiciones de ser tratado por el colectivo de la Comisión Asesora o incorporó las modificaciones que surgieron del plenario, si optó por ser él quien editara la versión final del dictamen. Pendiente de firma cuando el dictamen se encuentra listo para imprimir y a la firma del Coordinador de la Comisión Asesora. Firmado Papel : cuando el dictamen se encuentra firmado por el coordinador o el coordinador alterno por la modalidad tradicional. Firmado Digital : cuando el dictamen se encuentra firmado por el coordinador o el coordinador alterno mediante el procedimiento de firma digital. El link Mov muestra los movimientos del dictamen, consignando la fecha y el usuario que los ha realizado. - Imp.: permite seleccionar los dictámenes que se desean imprimir, cualquiera sea su estado. La impresión se realiza presionando el botón Imprimir Selección que se encuentra en la parte inferior y superior de la pantalla del lado derecho. Nota: Si los trámites se encuentran firmados con firma digital, para visualizar en la impresión la marca de la firma, se deben imprimir de uno por vez. Si se realiza una impresión masiva, es decir de más de un documento a la vez, no se visualizará el identificador de la firma digital. - OM: permite acceder a la pantalla de carga de los puntajes para la confección del orden de mérito. 31
32 Cada una de las columnas permite ordenar la tabla según la prioridad deseada posicionándose sobre el título de la columna y realizando un click. Seleccionando el filtro Ver solamente trámites para los que figuro como MI se visualizan sólo los casos para los que el usuario es Miembro Informante Elaboración del Dictamen Ingresando por el link que se encuentra en la columna Dictamen de la pantalla descripta en el punto 8.1, se despliega el DICTAMEN DE BECAS que contiene una serie de apartados. El primero identifica el trámite con datos generales (número, nombre y apellido, edad, tema y especialidad). El segundo PRESENTACIÓN permite acceder directamente a la solicitud completa, ingresando por el link Para ver la presentación completa presione AQUÍ. El tercero, PROMEDIO DE LA CARRERA, permite ver los datos del postulante que corresponden a denominación de la carrera, materias que adeuda, promedio general de la carrera, cantidad de aplazos, y promedio histórico. Nota: Este apartado sólo aparece en las Becas PG TI, debido a que sólo es información concerniente a ellas. 32
33 El cuarto, INFORMACIÓN CUANTITATIVA, permite acceder a una serie de indicadores sobre el candidato. Para visualizar el contenido de este punto se debe realizar un click en el botón Visualizar. Una vez realizada esta operación se despliega un apartado que contiene datos sobre la cantidad de publicaciones, la cantidad de cargos docentes, la cantidad de tesis dirigidas, etc. Para ocultar la información se debe realizar un click en el botón Ocultar. Nota: El reporte de información cuantitativa es de uso genérico, por lo tanto puede contener variables que no apliquen al objeto de evaluación actual. El quinto, ORDEN DE MÉRITO, despliega el cuadro que permite cargar los puntajes para cada una de las dimensiones de análisis. Los puntajes asignados a los candidatos deben estar entre 0 y el puntaje máximo establecido por el Directorio del CONICET. Desde este apartado se puede acceder a los criterios elaborados por la comisión para la evaluación de cada una de las dimensiones presionado el link Ver en la columna Criterio. Nota: Al Orden de mérito también se puede acceder, desde el link OM de la pantalla principal. 33
Manual de Procedimientos del Sistema Integral de Gestión y Evaluación (SIGEVA) ÍNDICE...1 1. INTRODUCCIÓN...2
 Manual de Procedimientos del Sistema Integral de Gestión y Evaluación (SIGEVA). ÍNDICE ÍNDICE...1 1. INTRODUCCIÓN...2 2. CARACTERÍSTICAS GENERALES DEL SISTEMA...3 3. INGRESO AL SISTEMA...3 3.1. Evaluación
Manual de Procedimientos del Sistema Integral de Gestión y Evaluación (SIGEVA). ÍNDICE ÍNDICE...1 1. INTRODUCCIÓN...2 2. CARACTERÍSTICAS GENERALES DEL SISTEMA...3 3. INGRESO AL SISTEMA...3 3.1. Evaluación
Manual de Procedimientos del Sistema Integral de Gestión y Evaluación (SIGEVA) Convocatoria: Informe de Proyectos Usuario: Miembro Comisión
 Manual de Procedimientos del Sistema Integral de Gestión y Evaluación (SIGEVA) Convocatoria: Informe de Proyectos Usuario: Miembro Comisión Introducción Para realizar la evaluación de los Informes de Proyectos
Manual de Procedimientos del Sistema Integral de Gestión y Evaluación (SIGEVA) Convocatoria: Informe de Proyectos Usuario: Miembro Comisión Introducción Para realizar la evaluación de los Informes de Proyectos
UNIVERSIDAD DE BUENOS AIRES. :: PROYECTOS CyT :: Sistema Integral de Gestión y Evaluación. - 1ra Edición -
 MANUAL DEL ESPECIALISTA :: PROYECTOS CyT :: - 1ra Edición - ÍNDICE 1. INTRODUCCIÓN... 3 2. PAUTAS GENERALES PARA LA EVALUACIÓN... 3 3. INSTRUCTIVO DE EVALUACIÓN... 3 3.1. Características generales... 3
MANUAL DEL ESPECIALISTA :: PROYECTOS CyT :: - 1ra Edición - ÍNDICE 1. INTRODUCCIÓN... 3 2. PAUTAS GENERALES PARA LA EVALUACIÓN... 3 3. INSTRUCTIVO DE EVALUACIÓN... 3 3.1. Características generales... 3
Manual Operativo Sistema de Postulación Online
 Manual Operativo Sistema de Postulación Online Este Manual está diseñado en forma genérica para apoyar el proceso de postulación en línea, las Bases de cada Concurso definen los requerimientos oficiales
Manual Operativo Sistema de Postulación Online Este Manual está diseñado en forma genérica para apoyar el proceso de postulación en línea, las Bases de cada Concurso definen los requerimientos oficiales
Pagos. Si desea acceder directamente a un capítulo, posicionese sobre el número de página y haga clic.
 Pagos Introducción... 2 Horarios del Servicio... 2 Permisos del Operador... 2 Contactos AFIP... 4 Empresas Relacionadas... 4 Paso 1: Presentación... 5 Paso 2: Confección... 18 Paso 3: Autorización... 20
Pagos Introducción... 2 Horarios del Servicio... 2 Permisos del Operador... 2 Contactos AFIP... 4 Empresas Relacionadas... 4 Paso 1: Presentación... 5 Paso 2: Confección... 18 Paso 3: Autorización... 20
TRANFERENCIA DE DATOS ENTRE EL SISTEMA INTEGRAL DE GESTIÓN Y EVALUACIÓN (SIGEVA) Y EL CVAR INDICE
 TRANFERENCIA DE DATOS ENTRE EL SISTEMA INTEGRAL DE GESTIÓN Y EVALUACIÓN (SIGEVA) Y EL CVAR INDICE TRANFERENCIA DE DATOS ENTRE EL SISTEMA INTEGRAL DE GESTIÓN Y EVALUACIÓN (SIGEVA) Y EL CVAR... 1 INDICE...
TRANFERENCIA DE DATOS ENTRE EL SISTEMA INTEGRAL DE GESTIÓN Y EVALUACIÓN (SIGEVA) Y EL CVAR INDICE TRANFERENCIA DE DATOS ENTRE EL SISTEMA INTEGRAL DE GESTIÓN Y EVALUACIÓN (SIGEVA) Y EL CVAR... 1 INDICE...
Manual de Usuario Sistema de Médicos. Proyecto:
 Manual de Usuario Sistema de Médicos Proyecto: Cliente: Septiembre de 2012 Contenido Generalidades... 3 Acceso al sistema... 3 Generalidades de los módulos... 5 Seguridad... 8 Registro en línea... 8 Perfil
Manual de Usuario Sistema de Médicos Proyecto: Cliente: Septiembre de 2012 Contenido Generalidades... 3 Acceso al sistema... 3 Generalidades de los módulos... 5 Seguridad... 8 Registro en línea... 8 Perfil
2_trabajar con calc I
 Al igual que en las Tablas vistas en el procesador de texto, la interseccción de una columna y una fila se denomina Celda. Dentro de una celda, podemos encontrar diferentes tipos de datos: textos, números,
Al igual que en las Tablas vistas en el procesador de texto, la interseccción de una columna y una fila se denomina Celda. Dentro de una celda, podemos encontrar diferentes tipos de datos: textos, números,
Clave Fiscal. Manual del Sistema. - Administración de Relaciones -
 Clave Fiscal Manual del Sistema - Administración de Relaciones - Subdirección General de Sistemas y Telecomunicaciones Página 1 de 16 Indice Indice... 1 Administración de Relaciones... 3 1. Acceso de un
Clave Fiscal Manual del Sistema - Administración de Relaciones - Subdirección General de Sistemas y Telecomunicaciones Página 1 de 16 Indice Indice... 1 Administración de Relaciones... 3 1. Acceso de un
Una vez que tengamos el padrón de un determinado tributo con todos sus datos actualizados, podemos generar los recibos de ese padrón.
 11. RECIBOS. Desde esta opción de Menú vamos a completar el proceso de gestión de los diferentes tributos, generando recibos, informes de situación, impresiones, etc. 11.1. GENERACIÓN DE RECIBOS. Una vez
11. RECIBOS. Desde esta opción de Menú vamos a completar el proceso de gestión de los diferentes tributos, generando recibos, informes de situación, impresiones, etc. 11.1. GENERACIÓN DE RECIBOS. Una vez
Instructivo Registro de Proyectos
 Instructivo Registro de Proyectos Registro de proyectos de Investigación y proyectos de Regalias Publicado por Vicerrectoría de Investigación, Ciudad Universitaria, 1ra Edición, 2014 Control de Revisiones
Instructivo Registro de Proyectos Registro de proyectos de Investigación y proyectos de Regalias Publicado por Vicerrectoría de Investigación, Ciudad Universitaria, 1ra Edición, 2014 Control de Revisiones
Sistema de Gestión Portuaria Sistema de Gestión Portuaria Uso General del Sistema
 Sistema de Gestión Portuaria Uso General del Sistema Uso General del Sistema Página 1 de 21 Contenido Contenido... 2 1.Ingreso al Sistema... 3 2.Uso del Menú... 6 3.Visualizar Novedades del Sistema...
Sistema de Gestión Portuaria Uso General del Sistema Uso General del Sistema Página 1 de 21 Contenido Contenido... 2 1.Ingreso al Sistema... 3 2.Uso del Menú... 6 3.Visualizar Novedades del Sistema...
Bienes De Capital-Bonos. Manual usuario contadores. Manual usuario contadores. Versión: 1.1 1 de 19
 Bienes De Capital-Bonos 1 de 19 Introducción El presente Manual de Usuario tiene como objetivo detallar la metodología para la utilización del Sistema de Certificación de Comprobantes de la Secretaría
Bienes De Capital-Bonos 1 de 19 Introducción El presente Manual de Usuario tiene como objetivo detallar la metodología para la utilización del Sistema de Certificación de Comprobantes de la Secretaría
Manual de Procedimientos del Sistema Integral de Gestión y Evaluación (SIGEVA) Módulo: Banco de Datos de Actividades de Ciencia y Tecnología.
 Manual de Procedimientos del Sistema Integral de Gestión y Evaluación (SIGEVA). ÍNDICE 1. INTRODUCCIÓN. 1 2. INGRESO AL SISTEMA. Para Usuarios registrados...2 3. FORMA DE UTILIZAR EL SISTEMA......2 4.
Manual de Procedimientos del Sistema Integral de Gestión y Evaluación (SIGEVA). ÍNDICE 1. INTRODUCCIÓN. 1 2. INGRESO AL SISTEMA. Para Usuarios registrados...2 3. FORMA DE UTILIZAR EL SISTEMA......2 4.
TUTORIAL PARA EL SISTEMA DE INSCRIPCIONES REMOTAS
 TUTORIAL PARA EL SISTEMA DE INSCRIPCIONES REMOTAS Durante los días de inscripción remota se habilita el sistema de inscripciones. En él podrás llevar a cabo tu proceso de inscripción el cual consiste en
TUTORIAL PARA EL SISTEMA DE INSCRIPCIONES REMOTAS Durante los días de inscripción remota se habilita el sistema de inscripciones. En él podrás llevar a cabo tu proceso de inscripción el cual consiste en
Contabilidad. Tablas Básicas. El Sistema UEPEX está integrado directamente con el Módulo Contable.
 Contabilidad El Sistema UEPEX está integrado directamente con el Módulo Contable. A través de este módulo se realiza la Administración del plan de cuentas y utilizando un esquema de partida doble se generan
Contabilidad El Sistema UEPEX está integrado directamente con el Módulo Contable. A través de este módulo se realiza la Administración del plan de cuentas y utilizando un esquema de partida doble se generan
Contenido. Email: capacitacion@u cursos.cl / Teléfono: 9782450
 GMI Contenido PUBLICAR AVISO... 3 CREAR PROCESO DE SELECCIÓN... 6 VER/ELIMINAR AVISOS PUBLICADOS... 8 ETAPAS DE UN PROCESO DE SELECCIÓN... 10 SECCIONES DE LOS PROCESOS DE SELECCIÓN (GPS)... 21 PERSONALIZAR
GMI Contenido PUBLICAR AVISO... 3 CREAR PROCESO DE SELECCIÓN... 6 VER/ELIMINAR AVISOS PUBLICADOS... 8 ETAPAS DE UN PROCESO DE SELECCIÓN... 10 SECCIONES DE LOS PROCESOS DE SELECCIÓN (GPS)... 21 PERSONALIZAR
Sistema Integral de Gestión y Evaluación. Acreditación de Proyectos MANUAL DEL DIRECTOR E INTEGRANTES
 Sistema Integral de Gestión y Evaluación Acreditación de Proyectos MANUAL DEL DIRECTOR E INTEGRANTES ÍNDICE 1. Ingreso al sistema... 3 1.1 Identificación de usuario...... 3 2. Postulación al Proyecto Director...
Sistema Integral de Gestión y Evaluación Acreditación de Proyectos MANUAL DEL DIRECTOR E INTEGRANTES ÍNDICE 1. Ingreso al sistema... 3 1.1 Identificación de usuario...... 3 2. Postulación al Proyecto Director...
Sistema de Información de Tutorías y Asesorías Académicas
 Universidad Autónoma del Estado de Hidalgo Dirección General de Servicios Estudiantiles Dirección de Tutorías Sistema de Información de Tutorías y Asesorías Académicas Manual del Usuario Febrero 2013.
Universidad Autónoma del Estado de Hidalgo Dirección General de Servicios Estudiantiles Dirección de Tutorías Sistema de Información de Tutorías y Asesorías Académicas Manual del Usuario Febrero 2013.
Manual del Alumno de la plataforma de e-learning.
 2 Manual del Alumno de la Plataforma de E-learning 3 4 ÍNDICE 1. Página de Inicio...7 2. Opciones generales...8 2.1. Qué es el Campus...8 2.2. Nuestros Cursos...9 2.3. Cómo matricularme...9 2.4. Contactar...9
2 Manual del Alumno de la Plataforma de E-learning 3 4 ÍNDICE 1. Página de Inicio...7 2. Opciones generales...8 2.1. Qué es el Campus...8 2.2. Nuestros Cursos...9 2.3. Cómo matricularme...9 2.4. Contactar...9
Universidad de Buenos Aires Secretaria de Ciencia y Tecnica
 Universidad de Buenos Aires Secretaria de Ciencia y Tecnica Capacitación sobre CVar Temas a desarrollar: Carga del currículum personal en el sistema CVar e importación de datos desde el SIGEVA hacia dicho
Universidad de Buenos Aires Secretaria de Ciencia y Tecnica Capacitación sobre CVar Temas a desarrollar: Carga del currículum personal en el sistema CVar e importación de datos desde el SIGEVA hacia dicho
Manual de Procedimientos del Sistema Integral de Gestión y Evaluación
 Manual de Procedimientos del Sistema Integral de Gestión y Evaluación 1. INTRODUCCIÓN... 2 2. INGRESO AL SISTEMA... 3 3. CARACTERÍSTICAS PRINCIPALES... 6 3.1. Compartir información entre SIGEVAS... 6 3.2.
Manual de Procedimientos del Sistema Integral de Gestión y Evaluación 1. INTRODUCCIÓN... 2 2. INGRESO AL SISTEMA... 3 3. CARACTERÍSTICAS PRINCIPALES... 6 3.1. Compartir información entre SIGEVAS... 6 3.2.
MANUAL DE LA APLICACIÓN HELP DESK
 CASAMOTOR MANUAL DE LA APLICACIÓN HELP DESK Desarrollado por: NOVIEMBRE, 2012 BOGOTÁ D.C. - COLOMBIA INTRODUCCIÓN Este documento es el manual de la aplicación de Help Desk de Casamotor, producto desarrollado
CASAMOTOR MANUAL DE LA APLICACIÓN HELP DESK Desarrollado por: NOVIEMBRE, 2012 BOGOTÁ D.C. - COLOMBIA INTRODUCCIÓN Este documento es el manual de la aplicación de Help Desk de Casamotor, producto desarrollado
Instructivo Postulación en Línea Admisión Año Académico 2015 Escuela de Postgrado
 Instructivo Postulación en Línea Admisión Año Académico 2015 Escuela de Postgrado A partir del día 15 de octubre de 2014 se encuentra disponible el proceso de postulación para el año académico 2015 del
Instructivo Postulación en Línea Admisión Año Académico 2015 Escuela de Postgrado A partir del día 15 de octubre de 2014 se encuentra disponible el proceso de postulación para el año académico 2015 del
Pantalla inicial. Primera vez. Manual sobre el uso de la aplicación: Admisión en Línea
 Manual sobre el uso de la aplicación: Admisión en Línea Gracias por su interés en la Universidad Latinoamericana de Ciencia y Tecnología ULACIT; completar esta solicitud de admisión en línea es el primer
Manual sobre el uso de la aplicación: Admisión en Línea Gracias por su interés en la Universidad Latinoamericana de Ciencia y Tecnología ULACIT; completar esta solicitud de admisión en línea es el primer
Guía paso a paso para la cumplimentación del formulario de candidatura
 Guía paso a paso para la cumplimentación del formulario de candidatura INDICE 1. INSTRUCCIONES GENERALES... 2 2. PARTENARIADO... 4 3. GRUPOS DE TAREAS... 8 4. INDICADORES... 14 5. CUMPLIMENTACIÓN DEL RESTO
Guía paso a paso para la cumplimentación del formulario de candidatura INDICE 1. INSTRUCCIONES GENERALES... 2 2. PARTENARIADO... 4 3. GRUPOS DE TAREAS... 8 4. INDICADORES... 14 5. CUMPLIMENTACIÓN DEL RESTO
Contenido 1 INTRODUCCIÓN. Universidad Pablo de Olavide, de Sevilla Vicerrectorado de TIC, Calidad e Innovación
 GUÍA PARA INICIAR UN TRÁMITE ELECTRÓNICO Contenido 1 INTRODUCCIÓN... 1 2 PRESENTACIÓN DEL TRÁMITE ELECTRÓNICO... 2 2.1 Requisitos Técnicos... 3 2.2 Iniciación... 3 2.3 Firmar un documento... 9 2.4 Adjuntar
GUÍA PARA INICIAR UN TRÁMITE ELECTRÓNICO Contenido 1 INTRODUCCIÓN... 1 2 PRESENTACIÓN DEL TRÁMITE ELECTRÓNICO... 2 2.1 Requisitos Técnicos... 3 2.2 Iniciación... 3 2.3 Firmar un documento... 9 2.4 Adjuntar
Manual de ayuda para la presentación de solicitudes de evaluación vía telemática
 Manual de ayuda para la presentación de solicitudes de evaluación vía telemática Agencia de Calidad, Acreditación y Prospectiva de las Universidades de Madrid 2010 Índice: 1.- INTRODUCCIÓN DE DATOS PERSONALES
Manual de ayuda para la presentación de solicitudes de evaluación vía telemática Agencia de Calidad, Acreditación y Prospectiva de las Universidades de Madrid 2010 Índice: 1.- INTRODUCCIÓN DE DATOS PERSONALES
Traslado de Copias y Presentación de Escritos. Manual de Usuario V.3.1
 Traslado de Copias y Presentación de Escritos Manual de Usuario V.3.1 Página: 2 45 INDICE INTRODUCCIÓN... 3 1 ACCESO A LA APLICACIÓN... 3 2 PROCESO DE FIRMA... 4 3 TRASLADOS PENDIENTES DE ACEPTAR POR EL
Traslado de Copias y Presentación de Escritos Manual de Usuario V.3.1 Página: 2 45 INDICE INTRODUCCIÓN... 3 1 ACCESO A LA APLICACIÓN... 3 2 PROCESO DE FIRMA... 4 3 TRASLADOS PENDIENTES DE ACEPTAR POR EL
INSTRUCTIVO PARA REGISTRO ELECTRÓNICO DE DEJA SIN EFECTO PERMISOS Y FERIADOS. Enero 2013. www.contraloria.cl
 INSTRUCTIVO PARA REGISTRO ELECTRÓNICO DE DEJA SIN EFECTO PERMISOS Y FERIADOS Enero 2013 www.contraloria.cl Santiago, 14 de diciembre de 2012 Estimados/as Usuarios/as: Se les informa que a contar de hoy,
INSTRUCTIVO PARA REGISTRO ELECTRÓNICO DE DEJA SIN EFECTO PERMISOS Y FERIADOS Enero 2013 www.contraloria.cl Santiago, 14 de diciembre de 2012 Estimados/as Usuarios/as: Se les informa que a contar de hoy,
CheckOUT HELP DESK. Una vez en sesión, UD. Podrá registrar problemas, consultas y hacer un seguimiento de los problemas que UD. ha ingresado.
 CheckOUT HELP DESK CHECKOUT IT implementará un cambio en el modo de atención en el servicio de Soporte Técnico. De ahora en más, UD. podrá registrar los problemas, consultas, etc. que esté teniendo con
CheckOUT HELP DESK CHECKOUT IT implementará un cambio en el modo de atención en el servicio de Soporte Técnico. De ahora en más, UD. podrá registrar los problemas, consultas, etc. que esté teniendo con
Plataforma e-ducativa Aragonesa. Manual de Administración. Bitácora
 Plataforma e-ducativa Aragonesa Manual de Administración Bitácora ÍNDICE Acceso a la administración de la Bitácora...3 Interfaz Gráfica...3 Publicaciones...4 Cómo Agregar una Publicación...4 Cómo Modificar
Plataforma e-ducativa Aragonesa Manual de Administración Bitácora ÍNDICE Acceso a la administración de la Bitácora...3 Interfaz Gráfica...3 Publicaciones...4 Cómo Agregar una Publicación...4 Cómo Modificar
HBE MANUAL DEL USUARIO PAGO DE SUELDOS
 HBE MANUAL DEL USUARIO PAGO DE SUELDOS Versión 1.0 20131127 Página 1 de 24 1-PAGO DESDE ARCHIVO 3 a) Acreditación a través de TXT diseñado por la empresa con el Diseño de Archivo suministrado por Banco
HBE MANUAL DEL USUARIO PAGO DE SUELDOS Versión 1.0 20131127 Página 1 de 24 1-PAGO DESDE ARCHIVO 3 a) Acreditación a través de TXT diseñado por la empresa con el Diseño de Archivo suministrado por Banco
CONVOCATORIA PDTS UNPA PROYECTOS DE DESARROLLO TECNOLÓGICO Y SOCIAL DE LA UNIVERSIDAD NACIONAL DE LA PATAGONIA AUSTRAL INSTRUCTIVO CARGA ONLINE
 CONVOCATORIA PDTS UNPA PROYECTOS DE DESARROLLO TECNOLÓGICO Y SOCIAL DE LA UNIVERSIDAD NACIONAL DE LA PATAGONIA AUSTRAL INSTRUCTIVO CARGA ONLINE 1. REQUERIMIENTOS DEL SISTEMA... 2 2. ACCESO AL SISTEMA...
CONVOCATORIA PDTS UNPA PROYECTOS DE DESARROLLO TECNOLÓGICO Y SOCIAL DE LA UNIVERSIDAD NACIONAL DE LA PATAGONIA AUSTRAL INSTRUCTIVO CARGA ONLINE 1. REQUERIMIENTOS DEL SISTEMA... 2 2. ACCESO AL SISTEMA...
Manual PARA EL ADMINISTRADOR DE LA WEB DE PRÁCTICAS PRE PROFESIONALES Y PASANTÍAS
 Manual PARA EL ADMINISTRADOR DE LA WEB DE PRÁCTICAS PRE PROFESIONALES Y PASANTÍAS UNIVERSIDAD TÉCNICA DE MANABÍ Dirección General de Vinculación con la Sociedad FLUJOGRAMA DE PROCESOS USADOS EN LA WEB
Manual PARA EL ADMINISTRADOR DE LA WEB DE PRÁCTICAS PRE PROFESIONALES Y PASANTÍAS UNIVERSIDAD TÉCNICA DE MANABÍ Dirección General de Vinculación con la Sociedad FLUJOGRAMA DE PROCESOS USADOS EN LA WEB
Manual de Usuario Cuadratura Emitidos
 Manual de Usuario Cuadratura Emitidos Público Noviembre 2011 Si este documento es impreso, no es un documento controlado. La referencia válida a este documento se encuentra en: Q:\SGC\PR\Interconectar
Manual de Usuario Cuadratura Emitidos Público Noviembre 2011 Si este documento es impreso, no es un documento controlado. La referencia válida a este documento se encuentra en: Q:\SGC\PR\Interconectar
Índice. Insertar vínculos a páginas web... 8 Insertar videos... 9 Vínculos a archivos... 9
 Índice Qué es el administrador de contenidos?... 2 A cuál administrador de contenidos apunta mi comunidad?... 2 Información introductoria a la unidad de aprendizaje... 3 Cómo agregar, editar y eliminar
Índice Qué es el administrador de contenidos?... 2 A cuál administrador de contenidos apunta mi comunidad?... 2 Información introductoria a la unidad de aprendizaje... 3 Cómo agregar, editar y eliminar
SISTEMA DE ATENCIÓN y GESTIÓN MANUAL DEL USUARIO. SAyGeS v2.0
 SAyGeS v2.0 1. Usuario 1.1. INGRESO Ingrese usuario y contraseña. Posteriormente hacer click en Conectar. El sistema le mostrará su pantalla principal, compuesta de Cinco pestañas: Alta Ticket Alta Tramite
SAyGeS v2.0 1. Usuario 1.1. INGRESO Ingrese usuario y contraseña. Posteriormente hacer click en Conectar. El sistema le mostrará su pantalla principal, compuesta de Cinco pestañas: Alta Ticket Alta Tramite
Manual del Sistema Extranet de Proveedores. Extranet de Proveedores. Versión 3.0. Manual de Usuario
 Extranet de Proveedores Versión 3.0 Manual de Usuario 1 Tabla de Contenido Introducción.. 3 Ingreso al Sistema.. 4 Definición de las Opciones Del Menú.. 4 FACTURAS.. 5 Anticipos Otorgados.. 5 Facturas
Extranet de Proveedores Versión 3.0 Manual de Usuario 1 Tabla de Contenido Introducción.. 3 Ingreso al Sistema.. 4 Definición de las Opciones Del Menú.. 4 FACTURAS.. 5 Anticipos Otorgados.. 5 Facturas
Guía rápida de la Oficina Virtual (Solicit@V5) Área Web y Administración Electrónica
 Guía rápida de la Oficina Virtual (Solicit@V5) Área Web y Administración Electrónica HOJA DE CONTROL Título Nombre del Fichero Autores Guía rápida de la Oficina Virtual (Solicit@V5) UHU_GuiaRapidaSolicita_V5.pdf
Guía rápida de la Oficina Virtual (Solicit@V5) Área Web y Administración Electrónica HOJA DE CONTROL Título Nombre del Fichero Autores Guía rápida de la Oficina Virtual (Solicit@V5) UHU_GuiaRapidaSolicita_V5.pdf
MANUAL DEL USUARIO INGRESO
 MANUAL DEL USUARIO INGRESO DE EXPEDIENTES VIA WEB CAMARA NACIONAL DE APELACIONES EN LO COMERCIAL Objetivo 2 Requisitos 2 Modalidad de Operación 2 Modalidad de Conexión 2 Procedimiento de Operación 2 Autenticación
MANUAL DEL USUARIO INGRESO DE EXPEDIENTES VIA WEB CAMARA NACIONAL DE APELACIONES EN LO COMERCIAL Objetivo 2 Requisitos 2 Modalidad de Operación 2 Modalidad de Conexión 2 Procedimiento de Operación 2 Autenticación
Upgrade Plataforma e-ducativa Versión 7.08.03
 Upgrade Plataforma e-ducativa Versión 7.08.03 Índice de Contenidos NUEVAS FUNCIONALIDADES... 3 GRUPOS... 3 Simplificación del alta de Grupos... 3 PROGRAMA... 5 Visualización de ítems pendientes... 5 Vista
Upgrade Plataforma e-ducativa Versión 7.08.03 Índice de Contenidos NUEVAS FUNCIONALIDADES... 3 GRUPOS... 3 Simplificación del alta de Grupos... 3 PROGRAMA... 5 Visualización de ítems pendientes... 5 Vista
MANUAL DE USUARIO FACTURACIÓN ELECTRÓNICA
 MANUAL DE USUARIO FACTURACIÓN ELECTRÓNICA Proveedores PLATAFORMA FACTURACIÓN ELECTRÓNICA PARA PROVEEDORES DE LA JUNTA DE COMUNIDADES DE CASTILLA LA MANCHA. Índice 1. INTRODUCCIÓN... 3 2. ACCESO A LA PLATAFORMA
MANUAL DE USUARIO FACTURACIÓN ELECTRÓNICA Proveedores PLATAFORMA FACTURACIÓN ELECTRÓNICA PARA PROVEEDORES DE LA JUNTA DE COMUNIDADES DE CASTILLA LA MANCHA. Índice 1. INTRODUCCIÓN... 3 2. ACCESO A LA PLATAFORMA
INDETEC MANUAL DE GASTOS POR COMPROBAR SAACG.NET
 MANUAL DE GASTOS POR COMPROBAR SAACG.NET 2014 CONTENIDO Información General... 3 GASTOS POR COMPROBAR DESDE TESORERÍA... 4 Nuevo Gasto por Comprobar... 5 Modificar Gasto por Comprobar... 10 Cancelar Gasto
MANUAL DE GASTOS POR COMPROBAR SAACG.NET 2014 CONTENIDO Información General... 3 GASTOS POR COMPROBAR DESDE TESORERÍA... 4 Nuevo Gasto por Comprobar... 5 Modificar Gasto por Comprobar... 10 Cancelar Gasto
2. Aquí se muestra la fecha de captura y el número de folio correspondiente a la solicitud, ambos datos son capturados por el sistema.
 1 Captura de una Solicitud de Viático En la pantalla principal se realiza la captura de una solicitud de viático. Esta sección se compone de dos partes principales. En la primera se encuentran los datos
1 Captura de una Solicitud de Viático En la pantalla principal se realiza la captura de una solicitud de viático. Esta sección se compone de dos partes principales. En la primera se encuentran los datos
MANUAL DE TESORERÍA / COMPROBACIÓN DE
 MANUAL DE TESORERÍA / COMPROBACIÓN DE GASTOS SAACG.NET 2014 CONTENIDO Información General... 3 COMPROBACION DE GASTOS DESDE TESORERÍA... 4 Nueva Comprobación de Gastos... 5 Modificar una Comprobación de
MANUAL DE TESORERÍA / COMPROBACIÓN DE GASTOS SAACG.NET 2014 CONTENIDO Información General... 3 COMPROBACION DE GASTOS DESDE TESORERÍA... 4 Nueva Comprobación de Gastos... 5 Modificar una Comprobación de
GESTIÓN DOCUMENTAL PARA EL SISTEMA DE CALIDAD
 GESTIÓN DOCUMENTAL PARA EL SISTEMA DE CALIDAD Manual de usuario 1 - ÍNDICE 1 - ÍNDICE... 2 2 - INTRODUCCIÓN... 3 3 - SELECCIÓN CARPETA TRABAJO... 4 3.1 CÓMO CAMBIAR DE EMPRESA O DE CARPETA DE TRABAJO?...
GESTIÓN DOCUMENTAL PARA EL SISTEMA DE CALIDAD Manual de usuario 1 - ÍNDICE 1 - ÍNDICE... 2 2 - INTRODUCCIÓN... 3 3 - SELECCIÓN CARPETA TRABAJO... 4 3.1 CÓMO CAMBIAR DE EMPRESA O DE CARPETA DE TRABAJO?...
APLICATIVO WEB DE USUARIO Y ADMINISTRADOR PARA SISTEMAS INTEGRADOS DE GESTIÓN
 APLICATIVO WEB DE USUARIO Y ADMINISTRADOR PARA SISTEMAS INTEGRADOS DE GESTIÓN APLICATIVO WEB DE USUARIO Y ADMINISTRADOR PARA SISTEMAS INTEGRADOS DE GESTIÓN INGRESO AL SISTEMA: A continuación se podrá observar
APLICATIVO WEB DE USUARIO Y ADMINISTRADOR PARA SISTEMAS INTEGRADOS DE GESTIÓN APLICATIVO WEB DE USUARIO Y ADMINISTRADOR PARA SISTEMAS INTEGRADOS DE GESTIÓN INGRESO AL SISTEMA: A continuación se podrá observar
Manual del Usuario. Sistema de Help Desk
 Manual del Usuario Sistema de Help Desk Objetivo del Manual El siguiente manual tiene como objetivo proveer la información necesaria para la correcta utilización del sistema Help Desk. Describe los procedimientos
Manual del Usuario Sistema de Help Desk Objetivo del Manual El siguiente manual tiene como objetivo proveer la información necesaria para la correcta utilización del sistema Help Desk. Describe los procedimientos
Sistema Integral de Gestión y Evaluación
 U N IVERSIDAD D E BUENOS AIRES MANUAL DEL POSTULANTE A BECA ESTÍMULO - 2da Edición - ÍNDICE 1. INTRODUCCIÓN... 3 2. ASPECTOS GENERALES... 3 2.1. Creación de Usuario y obtención de contraseña... 3 2.2.
U N IVERSIDAD D E BUENOS AIRES MANUAL DEL POSTULANTE A BECA ESTÍMULO - 2da Edición - ÍNDICE 1. INTRODUCCIÓN... 3 2. ASPECTOS GENERALES... 3 2.1. Creación de Usuario y obtención de contraseña... 3 2.2.
Guía de uso para el registro de Planes y Programas de Capacitación y Adiestramiento vía internet
 Guía de uso para el registro de Planes y Programas de Capacitación y Adiestramiento vía internet Versión 1.0 2 ÍNDICE 1. Introducción... 5 2. Solicitud y Administración de claves de acceso... 6 2.1 Solicitud
Guía de uso para el registro de Planes y Programas de Capacitación y Adiestramiento vía internet Versión 1.0 2 ÍNDICE 1. Introducción... 5 2. Solicitud y Administración de claves de acceso... 6 2.1 Solicitud
Haga clic en los recuadros donde indica la mano y regrese al inicio del capítulo al hacer clic en el título de la sección donde se encuentra
 Cómo gestiono el Plan Anual de Adquisiciones de mi Entidad en el SECOP II? Crear equipo Crear Plan Anual de Adquisiciones Publicar Plan Anual de Adquisiciones Modificar Plan Anual de Adquisiciones Buscar
Cómo gestiono el Plan Anual de Adquisiciones de mi Entidad en el SECOP II? Crear equipo Crear Plan Anual de Adquisiciones Publicar Plan Anual de Adquisiciones Modificar Plan Anual de Adquisiciones Buscar
MANUAL DE USUARIO DE LA APLICACIÓN DE ACREDITACION DE ACTIVIDADES DE FORMACION CONTINUADA. Perfil Entidad Proveedora
 MANUAL DE USUARIO DE LA APLICACIÓN DE ACREDITACION DE ACTIVIDADES DE FORMACION CONTINUADA Perfil Entidad Proveedora El objetivo del módulo de Gestión de Solicitudes vía Internet es facilitar el trabajo
MANUAL DE USUARIO DE LA APLICACIÓN DE ACREDITACION DE ACTIVIDADES DE FORMACION CONTINUADA Perfil Entidad Proveedora El objetivo del módulo de Gestión de Solicitudes vía Internet es facilitar el trabajo
Manual de Usuarios Contratistas y Consultores
 Departamento de Registros y de Consultores del MOP Manual de Usuarios Contratistas y Consultores Registro de Contratistas y Consultores Versión 6.0 Versiones del Manual Versión Mejora Fecha 1.0 Versión
Departamento de Registros y de Consultores del MOP Manual de Usuarios Contratistas y Consultores Registro de Contratistas y Consultores Versión 6.0 Versiones del Manual Versión Mejora Fecha 1.0 Versión
UNIVERSIDAD DE BUENOS AIRES. :: PROYECTOS CyT :: Sistema Integral de Gestión y Evaluación. - 2da Edición -
 MANUAL DEL INVESTIGADOR :: PROYECTOS CyT :: - 2da Edición - ÍNDICE 1. INTRODUCCIÓN...4 2. ASPECTOS GENERALES...4 2.1. Creación de Usuario y obtención de contraseña...4 2.2. Ingreso al sistema...5 2.3.
MANUAL DEL INVESTIGADOR :: PROYECTOS CyT :: - 2da Edición - ÍNDICE 1. INTRODUCCIÓN...4 2. ASPECTOS GENERALES...4 2.1. Creación de Usuario y obtención de contraseña...4 2.2. Ingreso al sistema...5 2.3.
Sistema Integral de Gestión y Evaluación
 U N IVERSIDAD D E BUENOS AIRES MANUAL DEL POSTULANTE A BECA DE MAESTRÍA - 2da Edición - ÍNDICE 1. INTRODUCCIÓN... 3 2. ASPECTOS GENERALES... 3 2.1. Creación de Usuario y obtención de contraseña... 3 2.2.
U N IVERSIDAD D E BUENOS AIRES MANUAL DEL POSTULANTE A BECA DE MAESTRÍA - 2da Edición - ÍNDICE 1. INTRODUCCIÓN... 3 2. ASPECTOS GENERALES... 3 2.1. Creación de Usuario y obtención de contraseña... 3 2.2.
Capítulo 9. Archivos de sintaxis
 Capítulo 9 Archivos de sintaxis El SPSS permite generar y editar archivos de texto con sintaxis SPSS, es decir, archivos de texto con instrucciones de programación en un lenguaje propio del SPSS. Esta
Capítulo 9 Archivos de sintaxis El SPSS permite generar y editar archivos de texto con sintaxis SPSS, es decir, archivos de texto con instrucciones de programación en un lenguaje propio del SPSS. Esta
PARA EL ENVÍO DE SOLICITUDES DE CONVOCATORIAS DE RECURSOS HUMANOS
 MANUAL DE USUARIO PARA EL ENVÍO DE SOLICITUDES DE CONVOCATORIAS DE RECURSOS HUMANOS CONTENIDO DE ESTE MANUAL: 1. REGISTRO EN LA PÁGINA WEB DEL INIA 2. SOLICITUD TELEMÁTICA DE UNA BECA O CONTRATO 3. CUMPLIMENTACIÓN
MANUAL DE USUARIO PARA EL ENVÍO DE SOLICITUDES DE CONVOCATORIAS DE RECURSOS HUMANOS CONTENIDO DE ESTE MANUAL: 1. REGISTRO EN LA PÁGINA WEB DEL INIA 2. SOLICITUD TELEMÁTICA DE UNA BECA O CONTRATO 3. CUMPLIMENTACIÓN
Sistema Integral para el Control de Apoyos Económicos (SICAE)
 COMISIÓN DE OPERACIÓN Y FOMENTO DE ACTIVIDADES ACADÉMICAS DEL IPN DIRECCIÓN DE ESPECIALIZACIÓN DOCENTE E INVESTIGACIÓN CIENTÍFICA Y TECNOLÓGICA DEPARTAMENTO DE APOYOS ECONÓMICOS Sistema Integral para el
COMISIÓN DE OPERACIÓN Y FOMENTO DE ACTIVIDADES ACADÉMICAS DEL IPN DIRECCIÓN DE ESPECIALIZACIÓN DOCENTE E INVESTIGACIÓN CIENTÍFICA Y TECNOLÓGICA DEPARTAMENTO DE APOYOS ECONÓMICOS Sistema Integral para el
Facturación Electrónica. Manual de usuario Médicos/Centros Médicos
 Facturación Electrónica Manual de usuario Médicos/Centros Médicos Enero 2014 Índice: Facturación Electrónica Contenido Descripción:... 3 Acceso al portal... 4 ENTRADA DE ASISTENCIAS MÉDICAS: Registro de
Facturación Electrónica Manual de usuario Médicos/Centros Médicos Enero 2014 Índice: Facturación Electrónica Contenido Descripción:... 3 Acceso al portal... 4 ENTRADA DE ASISTENCIAS MÉDICAS: Registro de
Servicio de Alta, Baja, Modificación y Consulta de usuarios Medusa
 Documentos de Proyecto Medusa Documentos de: Serie: Manuales Servicio de Alta, Baja, Modificación y Consulta del documento: Fecha 22 de febrero de 2007 Preparado por: José Ramón González Luis Aprobado
Documentos de Proyecto Medusa Documentos de: Serie: Manuales Servicio de Alta, Baja, Modificación y Consulta del documento: Fecha 22 de febrero de 2007 Preparado por: José Ramón González Luis Aprobado
Manual para la postulación y formalización de Beca CONACYT Nacional
 Manual para la postulación y formalización de Beca CONACYT Nacional 2009 Índice Responsable Tema Página DIAGRAMA GENERAL DEL PROCEDIMIENTO 3 Estudiante I. CAPTURA DE CVU (Currículum Vitae Único) 4 Estudiante
Manual para la postulación y formalización de Beca CONACYT Nacional 2009 Índice Responsable Tema Página DIAGRAMA GENERAL DEL PROCEDIMIENTO 3 Estudiante I. CAPTURA DE CVU (Currículum Vitae Único) 4 Estudiante
Funcionamiento de la sección Unidades Centinela (UC)
 Funcionamiento de la sección Unidades Centinela (UC) Pantalla de ingreso Si usted es un usuario habilitado para la sección Unidades Centinela, al ingresar al sistema con su usuario y clave, encontrará
Funcionamiento de la sección Unidades Centinela (UC) Pantalla de ingreso Si usted es un usuario habilitado para la sección Unidades Centinela, al ingresar al sistema con su usuario y clave, encontrará
O C T U B R E 2 0 1 3 SOPORTE CLIENTE. Manual de Usuario Versión 1. VERSIÓN 1 P á g i n a 1
 SOPORTE CLIENTE Manual de Usuario Versión 1 VERSIÓN 1 P á g i n a 1 Contenido Contenido... 2 INTRODUCCIÓN... 3 DESCRIPCIÓN ACTIVIDADES... 4 1. INICIO... 4 2. REGISTRAR NUEVO CLIENTE... 5 1.1 INGRESO DE
SOPORTE CLIENTE Manual de Usuario Versión 1 VERSIÓN 1 P á g i n a 1 Contenido Contenido... 2 INTRODUCCIÓN... 3 DESCRIPCIÓN ACTIVIDADES... 4 1. INICIO... 4 2. REGISTRAR NUEVO CLIENTE... 5 1.1 INGRESO DE
Santa Fe Empresas. Transferencias Electrónicas de Fondos. Manual del Usuario Funciones del Cliente Marzo de 2009. Página 1 de 19
 Santa Fe Empresas Transferencias Electrónicas de Fondos Manual del Usuario Funciones del Cliente Marzo de 2009 Página 1 de 19 1. Contenido 2. Descripción general del procedimiento... 3 3. Funciones del
Santa Fe Empresas Transferencias Electrónicas de Fondos Manual del Usuario Funciones del Cliente Marzo de 2009 Página 1 de 19 1. Contenido 2. Descripción general del procedimiento... 3 3. Funciones del
Carpeta Virtual de Expedientes Facilit@ Manual de usuario Solicitante
 Carpeta Virtual de Expedientes Facilit@ Manual de usuario Solicitante ÍNDICE 1. Descripción general del servicio... 6 1.1. Funcionalidad del sistema... 6 1.2. Diccionario de claves... 6 2. Acceso al Servicio
Carpeta Virtual de Expedientes Facilit@ Manual de usuario Solicitante ÍNDICE 1. Descripción general del servicio... 6 1.1. Funcionalidad del sistema... 6 1.2. Diccionario de claves... 6 2. Acceso al Servicio
GENERACIÓN DE TRANSFERENCIAS
 GENERACIÓN DE TRANSFERENCIAS 1 INFORMACIÓN BÁSICA La aplicación de generación de ficheros de transferencias permite generar fácilmente órdenes para que la Caja efectúe transferencias, creando una base
GENERACIÓN DE TRANSFERENCIAS 1 INFORMACIÓN BÁSICA La aplicación de generación de ficheros de transferencias permite generar fácilmente órdenes para que la Caja efectúe transferencias, creando una base
Manual del Usuario Quipux Pastaza
 Manual del Usuario Quipux Pastaza Quipux Sistema de Gestión Documental Quipux 2 Introducción El presente documento es el manual de usuario sobre el sistema documental Quipux, herramienta informática que
Manual del Usuario Quipux Pastaza Quipux Sistema de Gestión Documental Quipux 2 Introducción El presente documento es el manual de usuario sobre el sistema documental Quipux, herramienta informática que
Dirección Alumnos. Av. Benjamín Aráoz 800 - C.P. 4000 - Tucumán - Argentina Tels.: 0054 (0381) 4847355 Fax: 4310171 - Internet: www.filo.unt.edu.
 Perfil docente Interfaz en general para el perfil docente Inicio de sesión Al ingresar el docente tiene la opción de Ver mensajes que haya enviado la unidad académica a todos los docentes o alguno propio
Perfil docente Interfaz en general para el perfil docente Inicio de sesión Al ingresar el docente tiene la opción de Ver mensajes que haya enviado la unidad académica a todos los docentes o alguno propio
MANUAL DE USUARIO DE LA SECRETARÍA VIRTUAL ESCUELA INTERNACIONAL DE CIENCIAS DE LA SALUD ÍNDICE
 ÍNDICE 1. Acceso a la Secretaría Virtual... 2 1.1. Dirección de la web de la Secretaría Virtual... 2 2. Cómo registrarnos como usuarios en la Secretaría Virtual?... 3 2.1. Elegir el país donde queremos
ÍNDICE 1. Acceso a la Secretaría Virtual... 2 1.1. Dirección de la web de la Secretaría Virtual... 2 2. Cómo registrarnos como usuarios en la Secretaría Virtual?... 3 2.1. Elegir el país donde queremos
UNIVERSIDAD NACIONAL DE Tucumán. Sistema Integral de Gestión y Evaluación. - A ñ o 2012 -
 UNIVERSIDAD NACIONAL DE Tucumán MANUAL DEL INVESTIGADOR Sistema Integral de Gestión y Evaluación - A ñ o 2012 - ÍNDICE 1. INTRODUCCIÓN... 3 2. ASPECTOS GENERALES... 3 2.1. Creación de Usuario y obtención
UNIVERSIDAD NACIONAL DE Tucumán MANUAL DEL INVESTIGADOR Sistema Integral de Gestión y Evaluación - A ñ o 2012 - ÍNDICE 1. INTRODUCCIÓN... 3 2. ASPECTOS GENERALES... 3 2.1. Creación de Usuario y obtención
Instructivo Sistema de Evaluación Periódica Acceso al Sistema:
 Instructivo Sistema de Evaluación Periódica Acceso al Sistema: Desde la pantalla de Profesores de la Oficina de Alumnos de Grado se accederá a un link denominado Sistema de Evaluación Periódica. A través
Instructivo Sistema de Evaluación Periódica Acceso al Sistema: Desde la pantalla de Profesores de la Oficina de Alumnos de Grado se accederá a un link denominado Sistema de Evaluación Periódica. A través
Guía Registro Cuentas de Custodia Registro y Consulta de Operaciones de Custodia
 Guía Registro Cuentas de Custodia Registro y Consulta de Operaciones de Custodia Índice General Sitio del Depositante 1. Como Ingresar al Menú Temático. 4 2. Mandantes: 2.1. Como Ingresar al menú Mandantes.
Guía Registro Cuentas de Custodia Registro y Consulta de Operaciones de Custodia Índice General Sitio del Depositante 1. Como Ingresar al Menú Temático. 4 2. Mandantes: 2.1. Como Ingresar al menú Mandantes.
Manual de usuario para Facturación Electrónica 2011
 Contenido Manual de usuario Facturación Electrónica.... 2 Requisitos... 2 Registro de usuario.... 2 Inicio de sesión.... 4 Cerrar Sesión.... 4 Mi cuenta.... 5 Datos Personales.... 5 Información Fiscal...
Contenido Manual de usuario Facturación Electrónica.... 2 Requisitos... 2 Registro de usuario.... 2 Inicio de sesión.... 4 Cerrar Sesión.... 4 Mi cuenta.... 5 Datos Personales.... 5 Información Fiscal...
Manual de Usuario Ciclos Formativos Matriculación para Modalidad de Completa
 Manual de Usuario Ciclos Formativos Matriculación para Modalidad de Completa Manual de Usuario - Ciclos Formativos Matriculación Pág. 1 Í N D I C E 1. INTRODUCION... 3 2. BUSQUEDA DE MATRICULAS... 6 3.
Manual de Usuario Ciclos Formativos Matriculación para Modalidad de Completa Manual de Usuario - Ciclos Formativos Matriculación Pág. 1 Í N D I C E 1. INTRODUCION... 3 2. BUSQUEDA DE MATRICULAS... 6 3.
EvalSys - Manual Completo en formato PDF Características Generales
 EvalSys - Manual Completo en formato PDF Características Generales EvalSys es un sistema diseñado para el ingreso en línea, de resúmenes y/o trabajos completos, en reuniones o congresos virtuales o presenciales.
EvalSys - Manual Completo en formato PDF Características Generales EvalSys es un sistema diseñado para el ingreso en línea, de resúmenes y/o trabajos completos, en reuniones o congresos virtuales o presenciales.
GUÍA DE USUARIO PARA LA PRESENTACIÓN DE PROYECTOS DE DESARROLLO TECNOLÓGICO Y SOCIAL PDTS
 GUÍA DE USUARIO PARA LA PRESENTACIÓN DE PROYECTOS DE DESARROLLO TECNOLÓGICO Y SOCIAL PDTS 1. REQUERIMIENTOS DEL SISTEMA... 3 2. ACCESO AL SISTEMA... 4 3. SOLAPA INICIO... 4 4. SOLAPA RESUMEN IP... 5 5.
GUÍA DE USUARIO PARA LA PRESENTACIÓN DE PROYECTOS DE DESARROLLO TECNOLÓGICO Y SOCIAL PDTS 1. REQUERIMIENTOS DEL SISTEMA... 3 2. ACCESO AL SISTEMA... 4 3. SOLAPA INICIO... 4 4. SOLAPA RESUMEN IP... 5 5.
OFICINA VIRTUAL SIS MANUAL DE TUTOR
 OFICINA VIRTUAL SIS MANUAL DE TUTOR Copyright 2005 SENA - CEV Comunidad Educativa Virtual - Todos los derechos reservados. BUSCAR IMPRIMIR TABLA DE CONTENIDOS Página 1 de 22 BUSCAR IMPRIMIR TABLA DE CONTENIDOS
OFICINA VIRTUAL SIS MANUAL DE TUTOR Copyright 2005 SENA - CEV Comunidad Educativa Virtual - Todos los derechos reservados. BUSCAR IMPRIMIR TABLA DE CONTENIDOS Página 1 de 22 BUSCAR IMPRIMIR TABLA DE CONTENIDOS
Volkswagen, Audi y Škoda
 Plataforma de Soporte Técnico a Talleres Manual de Iniciación Usuario Taller Oficial (v.2.0) 14 03 07 p. 1 Presentación... 3 Acceso... 4 Modificación de datos... 6 Pantalla principal... 7 Catálogo de útiles
Plataforma de Soporte Técnico a Talleres Manual de Iniciación Usuario Taller Oficial (v.2.0) 14 03 07 p. 1 Presentación... 3 Acceso... 4 Modificación de datos... 6 Pantalla principal... 7 Catálogo de útiles
LMS: Manual de la familia
 Sistema UNOi LMS: Manual de la familia En este Learning Coffee aprenderá a: Acceder a la plataforma y editar su cuenta. Acceder a sus notificaciones. Consultar el calendario. Consultar clases, proyectos
Sistema UNOi LMS: Manual de la familia En este Learning Coffee aprenderá a: Acceder a la plataforma y editar su cuenta. Acceder a sus notificaciones. Consultar el calendario. Consultar clases, proyectos
MANUAL DE USUARIOS DEL SISTEMA MESA DE SOPORTE PARA SOLICITAR SERVICIOS A GERENCIA DE INFORMATICA
 MANUAL DE USUARIOS DEL SISTEMA MESA DE SOPORTE PARA SOLICITAR SERVICIOS A Usuario Propietario: Gerencia de Informática Usuario Cliente: Todos los usuarios de ANDA Elaborada por: Gerencia de Informática,
MANUAL DE USUARIOS DEL SISTEMA MESA DE SOPORTE PARA SOLICITAR SERVICIOS A Usuario Propietario: Gerencia de Informática Usuario Cliente: Todos los usuarios de ANDA Elaborada por: Gerencia de Informática,
Manual de uso de la Consola de Administración para usuarios Administradores.
 Manual de uso de la Consola de Administración para usuarios Administradores. I. ACCESO A LA CONSOLA DE ADMINISTRACIÓN 1. Para acceder a la consola de administración abra desde Internet Explorer la dirección
Manual de uso de la Consola de Administración para usuarios Administradores. I. ACCESO A LA CONSOLA DE ADMINISTRACIÓN 1. Para acceder a la consola de administración abra desde Internet Explorer la dirección
Formularios Electrónicos. Registro General. Confección de formularios para solicitudes de:
 Formularios Electrónicos Registro General Confección de formularios para solicitudes de: FOTOCOPIAS CONSULTA EN LINEA BÚSQUEDAS POR PROPIETARIO O PARTIDA 1/29 Requisitos del sistema: El sistema es una
Formularios Electrónicos Registro General Confección de formularios para solicitudes de: FOTOCOPIAS CONSULTA EN LINEA BÚSQUEDAS POR PROPIETARIO O PARTIDA 1/29 Requisitos del sistema: El sistema es una
Guías _SGO. Gestione administradores, usuarios y grupos de su empresa. Sistema de Gestión Online
 Guías _SGO Gestione administradores, usuarios y grupos de su empresa Sistema de Gestión Online Índice General 1. Parámetros Generales... 4 1.1 Qué es?... 4 1.2 Consumo por Cuentas... 6 1.3 Días Feriados...
Guías _SGO Gestione administradores, usuarios y grupos de su empresa Sistema de Gestión Online Índice General 1. Parámetros Generales... 4 1.1 Qué es?... 4 1.2 Consumo por Cuentas... 6 1.3 Días Feriados...
GUIA ACTIVIDAD TAD (TRAMITACIÓN A DISTANCIA) SISTEMA DE ADMINISTRACIÓN DE DOCUMENTOS ELECTRÓNICOS SADE
 GUIA ACTIVIDAD TAD (TRAMITACIÓN A DISTANCIA) SISTEMA DE ADMINISTRACIÓN DE DOCUMENTOS ELECTRÓNICOS SADE Gerencia Operativa de Capacitación y Formación Continua 1 Con el objetivo de agilizar los tiempos
GUIA ACTIVIDAD TAD (TRAMITACIÓN A DISTANCIA) SISTEMA DE ADMINISTRACIÓN DE DOCUMENTOS ELECTRÓNICOS SADE Gerencia Operativa de Capacitación y Formación Continua 1 Con el objetivo de agilizar los tiempos
TELEMÁTICA EN LAS PRUEBAS SELECTIVAS PARA POLICÍA (ESCALAS BÁSICA Y EJECUTIVA).
 MANUAL DE INSTRUCCIONES PARA LA INSCRIPCIÓN TELEMÁTICA EN LAS PRUEBAS SELECTIVAS PARA CUBRIR VACANTES DEL CUERPO NACIONAL DE POLICÍA (ESCALAS BÁSICA Y EJECUTIVA). ÍNDICE 1. Introducción... 1 2. Página
MANUAL DE INSTRUCCIONES PARA LA INSCRIPCIÓN TELEMÁTICA EN LAS PRUEBAS SELECTIVAS PARA CUBRIR VACANTES DEL CUERPO NACIONAL DE POLICÍA (ESCALAS BÁSICA Y EJECUTIVA). ÍNDICE 1. Introducción... 1 2. Página
ALGUNAS AYUDAS PARA EL ACCESO AL AULA DIGITAL Contenido
 ALGUNAS AYUDAS PARA EL ACCESO AL AULA DIGITAL Contenido Tabla de contenido 1 INFORMACIÓN PERSONAL... 2 1.1 Cómo ingresar al Aula Digital?... 2 1.2 Qué hacer si olvida su contraseña?... 2 1.3 Qué veo cuando
ALGUNAS AYUDAS PARA EL ACCESO AL AULA DIGITAL Contenido Tabla de contenido 1 INFORMACIÓN PERSONAL... 2 1.1 Cómo ingresar al Aula Digital?... 2 1.2 Qué hacer si olvida su contraseña?... 2 1.3 Qué veo cuando
Dirección General de Tecnologías de la Información y Comunicaciones. Dirección de Tecnología de la Información y Tecnologías
 Uso Interno Página 1 de 21 Fecha de Elaboración: 28/02/2014 Fecha de Creación 28/02/2014 Autor BITÁCORA DE CAMBIOS DEL DOCUMENTO FECHA DE CAMBIO NÚMERO VERSIÓN AUTOR DEL CAMBIO DESCRIPCIÓN DEL CAMBIO 28/02/2014
Uso Interno Página 1 de 21 Fecha de Elaboración: 28/02/2014 Fecha de Creación 28/02/2014 Autor BITÁCORA DE CAMBIOS DEL DOCUMENTO FECHA DE CAMBIO NÚMERO VERSIÓN AUTOR DEL CAMBIO DESCRIPCIÓN DEL CAMBIO 28/02/2014
Manual de uso de la herramienta de licitaciones y concursos CRM
 Manual de uso de la herramienta de licitaciones y concursos CRM versión 1.01 Instrucciones para los usuarios Fecha: Marzo 2014 Autor: Francisco Ortega OK cliente: Pagina 1 Historial de Versiones del Documento
Manual de uso de la herramienta de licitaciones y concursos CRM versión 1.01 Instrucciones para los usuarios Fecha: Marzo 2014 Autor: Francisco Ortega OK cliente: Pagina 1 Historial de Versiones del Documento
Workflow Cambio Rural II. Guía de Uso para el Promotor Asesor Solicitud de Alta de Grupos (Tradicionales y VAO) 8 y 9 de mayo de 2014 Santa Fe
 Guía de Uso para el Promotor Asesor Solicitud de Alta de Grupos (Tradicionales y VAO) 8 y 9 de mayo de 2014 Santa Fe Guía de Uso para el Promotor Asesor Solicitud de Alta de Grupos (Tradicionales y VAO)
Guía de Uso para el Promotor Asesor Solicitud de Alta de Grupos (Tradicionales y VAO) 8 y 9 de mayo de 2014 Santa Fe Guía de Uso para el Promotor Asesor Solicitud de Alta de Grupos (Tradicionales y VAO)
GENERACIÓN DE ANTICIPOS DE CRÉDITO
 GENERACIÓN DE ANTICIPOS DE CRÉDITO 1 INFORMACIÓN BÁSICA La aplicación de generación de ficheros de anticipos de crédito permite generar fácilmente órdenes para que la Caja anticipe el cobro de créditos
GENERACIÓN DE ANTICIPOS DE CRÉDITO 1 INFORMACIÓN BÁSICA La aplicación de generación de ficheros de anticipos de crédito permite generar fácilmente órdenes para que la Caja anticipe el cobro de créditos
MANUAL DE USUARIO. Se deben seguir los siguientes pasos para la correcta instalación del módulo descargable:
 MANUAL DE USUARIO La aplicación para la convocatoria Parques Científicos y Tecnológicos consta de un programa descargable más un módulo web. Mediante el módulo descargable, es posible cumplimentar todos
MANUAL DE USUARIO La aplicación para la convocatoria Parques Científicos y Tecnológicos consta de un programa descargable más un módulo web. Mediante el módulo descargable, es posible cumplimentar todos
M a n u a l d e l U s u a r i o
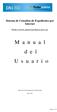 Sistema de Consultas de Expedientes por Internet h t t p : / / w w w. j u s t i c i a c h a c o. g o v. a r M a n u a l d e l U s u a r i o Dirección de Tecnología de la Información Año: 2011 Página 1
Sistema de Consultas de Expedientes por Internet h t t p : / / w w w. j u s t i c i a c h a c o. g o v. a r M a n u a l d e l U s u a r i o Dirección de Tecnología de la Información Año: 2011 Página 1
Manual Oficina Web de Clubes (FBM)
 Manual Oficina Web de Clubes (FBM) INTRODUCCIÓN: La Oficina Web de Clubes de Intrafeb es la oficina virtual desde la que un club podrá realizar las siguientes operaciones durante la temporada: 1. Ver información
Manual Oficina Web de Clubes (FBM) INTRODUCCIÓN: La Oficina Web de Clubes de Intrafeb es la oficina virtual desde la que un club podrá realizar las siguientes operaciones durante la temporada: 1. Ver información
GUIA DE USO DEL ACCPRO
 GUIA DE USO DEL ACCPRO Esta herramienta permite tener el control centralizado del estado de todos los accesos de la empresa. En una misma pantalla se presentan varios planos de una empresa o de diferentes
GUIA DE USO DEL ACCPRO Esta herramienta permite tener el control centralizado del estado de todos los accesos de la empresa. En una misma pantalla se presentan varios planos de una empresa o de diferentes
Manual del usuario del Módulo de Administración de Privilegios del Sistema Ingresador (MAPSI)
 Manual del usuario del Módulo de Administración de Privilegios del Sistema Ingresador (MAPSI) 1. Introducción El presente manual representa una guía rápida que ilustra la utilización del Módulo de Administración
Manual del usuario del Módulo de Administración de Privilegios del Sistema Ingresador (MAPSI) 1. Introducción El presente manual representa una guía rápida que ilustra la utilización del Módulo de Administración
Administración Local Soluciones
 SISTEMA INTEGRADO DE GESTIÓN DE EXPEDIENTES MODULAR (SIGM) MANUAL DE USUARIO DE ARCHIVO PRÉSTAMOS Y CONSULTAS SIGM v3 Administración Local Soluciones Control de versiones Versión Fecha aprobación Cambio
SISTEMA INTEGRADO DE GESTIÓN DE EXPEDIENTES MODULAR (SIGM) MANUAL DE USUARIO DE ARCHIVO PRÉSTAMOS Y CONSULTAS SIGM v3 Administración Local Soluciones Control de versiones Versión Fecha aprobación Cambio
TRÁFICO DE PISO 2. Rev. 1 15/04/09
 TRÁFICO DE PISO 2 Manual de Usuario Rev. 1 15/04/09 Manual del Usuario. Tráfico de Piso 2. Qué es Tráfico de Piso? Se denomina Tráfico de Piso a la afluencia de personas al showroom del concesionario,
TRÁFICO DE PISO 2 Manual de Usuario Rev. 1 15/04/09 Manual del Usuario. Tráfico de Piso 2. Qué es Tráfico de Piso? Se denomina Tráfico de Piso a la afluencia de personas al showroom del concesionario,
