Impresora láser monocromo
|
|
|
- María Nieto Salinas
- hace 8 años
- Vistas:
Transcripción
1 ML-186xW Series Impresora láser monocromo Manual del usuario imagine las posibilidades Gracias por adquirir este producto Samsung.
2 Copyright 2010 Samsung Electronics Co., Ltd. Todos los derechos reservados. Este manual del usuario se proporciona únicamente con fines informativos. Toda la información incluida en él está sujeta a cambios sin previo aviso. Samsung Electronics no se responsabiliza de ningún daño, directo o indirecto, derivado del uso del presente manual del usuario o relacionado con él. Samsung y el logotipo de Samsung son marcas comerciales de Samsung Electronics Co., Ltd. PCL y PCL 6 son marcas comerciales de Hewlett-Packard Company. Microsoft, Internet Explore, Windows, Windows Vista, Windows 7 y Windows 2008 Server R2 son marcas comerciales o marcas registradas de Microsoft Corporation. PostScript 3 es una marca comercial de Adobe System, Inc. UFST y MicroType son marcas registradas de Monotype Imaging Inc. TrueType, Mac y Mac OS son marcas comerciales de Apple Inc., registradas en Estados Unidos y en otros países. LaserWriter es una marca comercial de Apple Inc. El resto de las marcas o nombres de productos son marcas comerciales de sus respectivas empresas u organizaciones. Consulte el archivo LICENSE.txt en el CD-ROM suministrado para obtener información sobre la licencia de código abierto. REV Copyright_ 2
3 Contenido COPYRIGHT 2 CONTENIDO 3 7 Información sobre seguridad 12 Información reglamentaria 21 Acerca de este manual del usuario 23 Funciones del nuevo producto INTRODUCCIÓN Descripción general del dispositivo 25 Vista frontal 27 Descripción general del panel de control 28 Descripción del indicador LED de estado 28 Status LEDs 28 LED inalámbrico 29 Presentación de botones útiles 29 Botón (WPS) 29 Botón de (Encendido) 29 Encendido del equipo CÓMO COMENZAR Configuración del hardware 30 Ubicación 31 Requisitos del sistema 31 Windows 31 Macintosh 31 Linux 32 Instalación del controlador de dispositivo conectado mediante USB 32 Windows 32 Macintosh 33 Linux CONFIGURAR LA RED INALÁMBRICA Entorno de red 35 Introducción de programas de red útiles 35 SyncThru Web Service 35 SyncThru Web Admin Service 35 Introducción 35 Selección de la red 36 Nombre de red inalámbrica y clave de red 36 Impresión del informe de configuración de red 36 Elección del tipo de instalación de red inalámbrica 36 En el panel de control 36 En el ordenador 36 Configuración de una red inalámbrica con el botón WPS 36 Configuración de una red inalámbrica con el botón WPS 37 Configuración de una red inalámbrica desde el ordenador 37 Configuración de una red inalámbrica con cable USB 43 Finalización de la instalación 43 Restauración de la configuración predeterminada de fábrica mediante SyncThru Web Service 43 Solución de problemas Contenido_ 3
4 Contenido 43 Resolución de problemas que pueden ocurrir durante la configuración inalámbrica y la instalación del controlador del dispositivo 43 Resolución de otros problemas CONFIGURACIÓN BÁSICA Configuración de la bandeja y el papel predeterminados 45 Desde su ordenador 46 Ajuste de altitud MATERIALES Y BANDEJAS Selección de materiales de impresión 47 Directrices para seleccionar el material de impresión 47 Tamaños de material compatibles en cada modo 48 Cambio del tamaño de la bandeja 48 Carga de papel en la bandeja 48 Bandeja 49 Alimentación manual en la bandeja 49 Impresión de materiales especiales 50 Sobres 50 Transparencias 51 Etiquetas 51 Tarjetas o papel de tamaño personalizado 51 Papel con membrete o preimpreso 51 Uso del soporte de salida del papel IMPRESIÓN Características del controlador de la impresora 52 Controlador de la impresora 53 Cancelación de un trabajo de impresión 53 Abrir la preferencias de impresión 53 Uso de una configuración favorita 54 Uso de la Ayuda 54 Uso de funciones especiales de impresión 54 Impresión de varias páginas en una hoja 54 Impresión de pósters 55 Impresión de folletos (manual) 55 Impresión en ambas caras del papel (manual) 55 Cambie la proporción del documento 55 Ajuste del documento a un tamaño de papel seleccionado 56 Uso de marcas de agua 56 Uso de superposiciones 57 Opciones de calidad de impresión 57 Modificación de la configuración predeterminada de impresión 58 Configuración del dispositivo como predeterminado 58 Impresión a un archivo (PRN) 58 Impresión en Macintosh 58 Impresión de un documento 58 Cambio de la configuración de la impresora 59 Impresión de varias páginas en una hoja 59 Impresión en Linux 59 Impresión desde las aplicaciones 60 Impresión de archivos 60 Configuración de las propiedades de la impresora Contenido_ 4
5 Contenido HERRAMIENTAS DE ADMINISTRACIÓN Introducción de herramientas útiles de administración 61 Utilización del programa Smart Panel 62 Cambio de la configuración del programa Smart Panel 62 Uso de Unified Linux Driver Configurator 62 Cómo abrir Unified Driver Configurator 63 Ventana de configuración de impresoras 64 Ports configuration 64 Uso de SyncThru Web Service 64 Para acceder a SyncThru Web Service 64 Descripción general de SyncThru Web Service 65 Configurar la información de administrador del sistema MANTENIMIENTO Impresión de un informe del dispositivo 66 Limpieza del dispositivo 66 Limpieza de la parte interna 67 Almacenamiento del cartucho de tóner 67 Instrucciones de uso 67 Uso de cartuchos de tóner que no sean de Samsung y rellenados 67 Duración prevista del cartucho 67 Consejos para mover y guardar el dispositivo SOLUCIÓN DE PROBLEMAS Distribución del tóner 68 Consejos para evitar atascos de papel 69 Solución de atascos de papel 69 En la bandeja 69 En el interior del dispositivo 70 Solución de otros problemas 70 Problemas de alimentación 71 Problemas en la alimentación del papel 71 Problemas en la impresión 73 Problemas en la calidad de impresión 76 Problemas habituales de Windows 77 Problemas habituales en Linux 77 Problemas habituales de Macintosh CONSUMIBLES Cómo adquirir productos 78 Consumibles disponibles 78 Piezas de mantenimiento disponibles 78 Sustitución del cartucho de tóner ESPECIFICACIONES Especificaciones de hardware 80 Especificaciones medioambientales 81 Especificaciones eléctricas 82 Especificaciones del material de impresión Contenido_ 5
6 Contenido CONTACT SAMSUNG WORLDWIDE 83 GLOSARIO 85 ÍNDICE 91 Contenido_ 6
7 Información sobre seguridad Estas advertencias y precauciones se incluyen para evitarle daños a usted y a otras personas, y para evitar cualquier daño potencial del dispositivo. Asegúrese de leer y comprender todas las instrucciones antes de utilizar el dispositivo. Utilice el sentido común para operar cualquier dispositivo eléctrico y siempre que use la impresora. Siga todas las advertencias e instrucciones marcadas en el dispositivo y en la documentación adjunta. Cuando termine de leer esta sección, guárdela en un lugar seguro para consultarla en el futuro. Importantes símbolos de seguridad Esta sección explica el significado de todos los iconos y signos del manual del usuario. Los símbolos de seguridad están en orden, según el grado de peligro. Explicación de todos los iconos y signos del manual del usuario: Advertencia Precaución No lo intente. Situaciones peligrosas o prácticas inseguras que pueden provocar lesiones corporales graves o la muerte. Situaciones peligrosas o prácticas inseguras que pueden provocar lesiones corporales menores o daños materiales. No lo desmonte. No lo toque. Desconecte el cable de la toma de pared. Compruebe que el dispositivo esté conectado a tierra para evitar descargas eléctricas. Comuníquese con el centro de servicio técnico para obtener ayuda. Siga las instrucciones de manera explícita. Información sobre seguridad_ 7
8 Entorno de funcionamiento Advertencia No utilice el cable de alimentación si está dañado o si la toma de corriente no es de tierra. Podría producirse una descarga eléctrica o un incendio. No coloque nada encima del dispositivo (agua, objetos metálicos pequeños o pesados, velas, cigarrillos, etc.). Podría producirse una descarga eléctrica o un incendio. No doble el cable de alimentación ni coloque objetos pesados sobre él. Pisar o poner un objeto pesado encima del cable de alimentación puede causar una descarga eléctrica o un incendio. No desconecte el enchufe tirando del cable; no sujete el enchufe con las manos mojadas. Podría producirse una descarga eléctrica o un incendio. Si el dispositivo se calienta demasiado, echa humo, produce ruidos extraños o genera un olor raro, apáguelo de inmediato y desconéctelo. Podría producirse una descarga eléctrica o un incendio. Precaución Durante una tormenta eléctrica o un período largo sin uso, desconecte el enchufe de la toma de corriente. Podría producirse una descarga eléctrica o un incendio. Tenga cuidado, la zona de salida del papel está caliente. Podría sufrir quemaduras. Si se ha caído el dispositivo, o si la carcasa parece dañada, desconecte el dispositivo de cualquier interfaz de conexión y pida ayuda del personal de servicio calificado. En caso contrario, podría producirse una descarga eléctrica o un incendio. Si el enchufe no se introduce con facilidad en la toma de corriente, no intente forzarlo. Llame a un electricista para que cambie la toma de corriente o podría producirse una descarga eléctrica. No permita que ningún animal toque el cable de alimentación de CA, del teléfono ni los cables de conexión del ordenador. Podría producirse una descarga eléctrica o un incendio y/o daños a su mascota. Si el dispositivo no funciona correctamente después de seguir estas instrucciones, desconecte el dispositivo de cualquier interfaz de conexión y pida ayuda del personal de servicio calificado. En caso contrario, podría producirse una descarga eléctrica o un incendio. Si el dispositivo experimenta un cambio repentino y significativo de rendimiento, desconecte el dispositivo de cualquier interfaz de conexión y pida ayuda del personal de servicio calificado. En caso contrario, podría producirse una descarga eléctrica o un incendio. Información sobre seguridad_ 8
9 Procedimientos Precaución No extraiga el papel a la fuerza durante la impresión. El dispositivo podría resultar dañado. Tenga cuidado de no introducir la mano entre el dispositivo y la bandeja de papel. Puede lastimarse. Cuando imprima grandes cantidades, la parte inferior del área de salida del papel puede calentarse. No permita que los niños lo toquen. Podría sufrir quemaduras. Cuando retire un atasco de papel, no utilice pinzas ni objetos de metal afilados. Podría dañar el dispositivo. No bloquee los orificios de ventilación ni inserte objetos en ellos. Podría provocar una elevación de la temperatura de los componentes que podría dañar el dispositivo o provocar un incendio. Tenga cuidado al reponer el papel o al eliminar los atascos. El papel nuevo tiene bordes filosos y puede causar cortes dolorosos. No permita que se apilen demasiados papeles en la bandeja de salida. Podría dañar el dispositivo. El dispositivo de intercepción de la corriente de la impresora es el cable de alimentación. Para cortar el suministro de energía, retire el cable de alimentación de la toma de corriente. Información sobre seguridad_ 9
10 Instalación/Desplazamiento Advertencia No coloque el dispositivo en un área con polvo, humedad o goteras. Podría producirse una descarga eléctrica o un incendio. Precaución Antes de desplazar el dispositivo, apáguelo y desconecte todos los cables. Luego, levante el dispositivo: Si el dispositivo pesa menos de 20 kg, puede levantarlo 1 persona. Si el dispositivo pesa entre 20 kg y 40 kg, pueden levantarlo 2 personas. Si el dispositivo pesa más de 40 kg, pueden levantarlo 4 o más personas. El dispositivo se podría caer y provocar daños en el mismo o en las personas. No coloque el dispositivo sobre una superficie inestable. El dispositivo se podría caer y provocar daños en el mismo o en las personas. El dispositivo debe conectarse a la potencia eléctrica que se especifica en la etiqueta. Si no está seguro y quiere comprobar qué potencia eléctrica utiliza, póngase en contacto con la compañía eléctrica. Utilice un cable de línea telefónica AWG a núm. 26 o superior, si es necesario. En caso contrario, el dispositivo podría resultar dañado. No cubra el dispositivo ni lo sitúe en un lugar poco aireado, como un armario. Si el dispositivo no está bien ventilado, podría provocar un incendio. Asegúrese de enchufar el cable de alimentación en una toma de corriente de tierra. En caso contrario, podría producirse una descarga eléctrica o un incendio. No sobrecargue las tomas de alimentación ni los cables extensores. Podría disminuir el rendimiento y producirse una descarga eléctrica o un incendio. Por su seguridad, utilice el cable de alimentación que se suministra con el dispositivo. Si utiliza un cable más largo de 2 metros con un dispositivo de 140 V, la medida deberá ser de 16 AWG o superior. En caso contrario, podría dañar el dispositivo y producirse una descarga eléctrica o un incendio. a. AWG: American Wire Gauge (Medida de cable americano) Información sobre seguridad_ 10
11 Mantenimiento/Comprobación Precaución Desconecte este producto de la toma antes de limpiar el interior del dispositivo. No limpie el dispositivo con benceno, disolvente para pinturas ni alcohol; no pulverice agua directamente en el interior del dispositivo. Podría producirse una descarga eléctrica o un incendio. Cuando esté trabajando en el interior del dispositivo, para cambiar suministros o limpiar el interior, no lo haga funcionar. Puede lastimarse. Mantenga el cable de alimentación y la superficie de contacto del enchufe limpios de polvo y agua. En caso contrario, podría producirse una descarga eléctrica o un incendio. Mantenga los productos de limpieza lejos del alcance de los niños. Los niños se podrían hacer daño. No desmonte, repare ni vuelva a montar usted mismo el dispositivo. Podría dañar el dispositivo. Llame a un técnico certificado cuando el dispositivo necesite una reparación. Para limpiar y utilizar el dispositivo, siga estrictamente el manual del usuario que se incluye con el dispositivo. De lo contrario, podría dañar el dispositivo. No retire las tapas o cubiertas ajustadas con tornillos. El dispositivo debería ser reparado únicamente por un técnico de servicio de Samsung. Uso de los suministros Precaución No desmonte el cartucho de tóner. El polvo de tóner puede resultar peligroso si se lo inhala o ingiere. No queme ninguno de los suministros, como el cartucho de tóner o la unidad del fusor. Esto podría provocar una explosión o un incendio incontrolable. Cuando almacene suministros, como cartuchos de tóner, manténgalos alejados del alcance de los niños. El polvo de tóner puede resultar peligroso si se lo inhala o ingiere. El uso de suministros reciclados, como el tóner, podría dañar el dispositivo. En caso de daños provocados por el uso de suministros reciclados, se aplicará una tarifa de servicio. Cuando cambie un cartucho de tóner o elimine un atasco de papel, tenga cuidado de que el polvo del tóner no entre en contacto con la piel o la ropa. El polvo de tóner puede resultar peligroso si se lo inhala o ingiere. Si le cae tóner en la ropa, no use agua caliente para lavarla. El agua caliente fija el tóner en los tejidos. Use agua fría. Información sobre seguridad_ 11
12 Información reglamentaria Este dispositivo está diseñado para un entorno de sonido normal y ha sido certificado por diversos declaraciones reglamentarias. Notificación de seguridad del láser Esta impresora ha obtenido, en los Estados Unidos, la certificación que garantiza el cumplimiento de los requisitos establecidos en DHHS 21 CFR, capítulo 1, Sección J, para productos láser de Clase I(1). En el resto de los países, la impresora está certificada como producto láser de Clase I, lo que garantiza el cumplimiento de los requisitos de IEC Los productos láser Clase I no se consideran peligrosos. El sistema láser y la impresora han sido diseñados para evitar la exposición a radiaciones de láser superiores al nivel Clase I durante el funcionamiento normal, el mantenimiento por parte del usuario o las condiciones de mantenimiento y de servicio prescritas. Longitud de onda: 800 nm Divergencia del haz - Paralelo: 11 grados - Perpendicular: 35 grados Potencia máxima de la salida de energía: 12 mw ADVERTENCIA No utilice ni realice operaciones de mantenimiento en la impresora sin la cubierta de protección del dispositivo láser/escáner. El rayo reflejado, aunque invisible, puede provocar daños en los ojos. Al utilizar este producto, deberán observarse siempre las precauciones básicas de seguridad para reducir el riesgo de incendio, descarga eléctrica y lesiones a personas: Seguridad frente al ozono Durante su funcionamiento normal, esta impresora genera ozono. El ozono emitido no representa ningún riesgo para el operador. Sin embargo, es aconsejable que la impresora esté ubicada en un área bien ventilada. Si desea obtener información adicional acerca del ozono, póngase en contacto con su distribuidor de Samsung local. Información reglamentaria_ 12
13 Ahorro de energía Esta impresora incorpora una tecnología avanzada de ahorro de energía que permite reducir el consumo de energía cuando la impresora no está en uso. Cuando la impresora no recibe datos durante un período largo, el consumo de energía se reduce automáticamente. ENERGY STAR y la marca ENERGY STAR son marcas registradas de Estados Unidos. Para obtener información acerca del programa ENERGY STAR, consulte Reciclaje Recicle o deshágase del material de embalaje de este producto siguiendo las normas medioambientales adecuadas. China únicamente Instrucciones para desechar correctamente este producto (equipos eléctricos y electrónicos usados) (Aplicable en la Unión Europea y en otros países europeos con sistemas de recolección selectiva) Esta marca en el producto, los accesorios o la documentación indica que ni el producto ni sus accesorios electrónicos (p. ej., cargador, auriculares, cable USB) deben desecharse con el resto de residuos domésticos habituales al final de su vida útil. Para evitar posibles daños al medioambiente o a la salud procedentes de la eliminación incontrolada de residuos, separe este material de otros tipos de residuos y recíclelo de manera responsable para promover una reutilización sostenible de los recursos materiales. Los usuarios domésticos deberán ponerse en contacto con el punto de venta en el que compraron el producto o con el organismo público correspondiente para obtener información sobre el reciclaje de esta impresora para respetar el medioambiente. Los usuarios profesionales deberán ponerse en contacto con su proveedor y comprobar los términos y las condiciones del contrato de compra. Este producto no debe mezclarse con otros residuos comerciales. Información reglamentaria_ 13
14 Emisiones de radiofrecuencia Información de la FCC para el usuario Este dispositivo cumple con el Apartado 15 de las normativas FCC. El uso de este dispositivo está sujeto a las dos condiciones siguientes: Este dispositivo no debe causar interferencias perjudiciales. Este dispositivo debe aceptar cualquier interferencia recibida, incluso aquella que pueda provocar un uso inapropiado de él. Este equipo ha sido probado y cumple con los límites establecidos para los dispositivos digitales Clase B, de conformidad con el Apartado 15 de las normas de la FCC. Estos límites se establecen para garantizar una protección razonable frente a interferencias perjudiciales en instalaciones domésticas. Este equipo genera, usa y puede emitir energía de radiofrecuencia y, si no se instala y utiliza de acuerdo con las instrucciones, puede producir interferencias perjudiciales en las comunicaciones por radio. Sin embargo, no es posible garantizar que no habrá interferencias en una instalación concreta. En caso de que este equipo produzca interferencias perjudiciales para la recepción de radio o televisión, lo cual puede determinarse encendiendo y apagando el equipo, se recomienda al usuario que trate de corregir las interferencias adoptando una o más de las siguientes medidas: Cambie la orientación o la posición de la antena receptora. Aumente la separación entre el equipo y el receptor. Conecte el equipo a una toma de un circuito distinto de aquel al que está conectado el receptor. Si necesita ayuda, comuníquese con el distribuidor o con un técnico calificado en radio/tv. Todos los cambios o modificaciones que se efectúen sin el consentimiento del fabricante responsable del cumplimiento podrían invalidar el permiso del usuario para trabajar con el equipo. Normativa sobre radiointerferencias en Canadá Este aparato digital no excede los límites de la Clase B sobre la emisión de ruidos en las señales de radio producidos por aparatos digitales, tal y como se expone en las normativas sobre radiointerferencias del Ministerio de Industria de Canadá, Aparatos digitales ICES-003. Cet appareil numérique respecte les limites de bruits radioélectriques applicables aux appareils numériques de Classe B prescrites dans la norme sur le matériel brouilleur: «Appareils Numériques», ICES-003 édictée par l Industrie et Sciences Canada. Sólo para Rusia Yalnızca Türkiye Sólo Alemania Información reglamentaria_ 14
15 Sustitución del conector incluido (únicamente para el Reino Unido) Importante El cable de alimentación principal de este equipo está provisto de un conector estándar de 13 A (BS 1363) y de un fusible de 13 A. Cuando cambie o examine el fusible, deberá volver a colocar el fusible de 13 A correcto. A continuación, deberá volver a colocar la cubierta del fusible. Si ha perdido la cubierta del fusible, no utilice el enchufe hasta que obtenga otra cubierta. Póngase en contacto con el establecimiento donde adquirió el equipo. El conector de 13 A es el que se utiliza con mayor frecuencia en el Reino Unido y debería resultar adecuado. Sin embargo, algunos edificios (principalmente los antiguos) no cuentan con tomas de 13 A normales. En ese caso, deberá adquirir un adaptador adecuado. No retire el conector moldeado. Si corta el conector moldeado, deshágase de él inmediatamente. No podrá volver a colocar los cables en el conector y puede recibir una descarga eléctrica si lo conecta a una toma. Advertencia importante: Debe conectar el equipo a tierra. Los hilos del cable de alimentación principal tienen los siguientes códigos de colores: Verde y amarillo: tierra Azul: neutro Marrón: vivo Si los hilos del cable de alimentación principal no coinciden con los colores marcados en el enchufe, haga lo siguiente: Conecte el cable verde y amarillo a la clavija marcada con la letra E o al símbolo de seguridad Símbolo de tierra o de color verde y amarillo o verde. Conecte el cable azul a la clavija marcada con la letra N o de color negro. Conecte el cable marrón a la clavija marcada con la letra L o de color rojo. Debe contar con un fusible de 13 A en el enchufe, adaptador, o en el tablero de distribución. Información reglamentaria_ 15
16 Declaración de conformidad (países europeos) Aprobaciones y certificaciones La marca CE aplicada a este producto simboliza la Declaración de conformidad de Samsung Electronics Co., Ltd. con las siguientes directivas aplicables de la Unión Europea 93/68/CEE, a las fechas indicadas: ML-1865W : Directiva 1999/5/CE (Equipos Radioeléctricos y Equipos Terminales de Telecomunicación) La declaración de conformidad se puede consultar en visite Atención al cliente > Centro de descargas e introduzca el nombre de su impresora (multifunción) para navegar por EuDoC. 1 de enero de 1995: Directiva del Consejo 2006/95/EC: aproximación de las leyes de los estados miembros relacionadas con equipos de baja tensión. 1 de enero de 1996: Directiva del Consejo 2004/108/EC (92/31/EEC): aproximación de las leyes de los estados miembros relacionadas con la compatibilidad electromagnética. 9 de marzo de 1999: Directiva del Consejo 1999/5/EC sobre equipos de radio y terminales de telecomunicaciones y sobre el reconocimiento mutuo de su conformidad. Puede obtener una declaración completa que define las directivas relevantes y los estándares mencionados contactando con un representante de Samsung Electronics Co., Ltd. Información sobre la homologación de dispositivos de radio de la Unión Europea (para productos equipados con dispositivos de radio homologados por la Unión Europea) Es posible que su sistema de impresión, destinado a uso privado o en oficinas, contenga dispositivos de radio tipo LAN de baja potencia (dispositivos de comunicación inalámbrica de radiofrecuencia [RF]) que funcionen en la banda de 2,4/5 GHz. Esta sección solo es aplicable si se cuenta con estos dispositivos. Consulte la etiqueta del sistema para comprobar la existencia de dispositivos inalámbricos. Si en la etiqueta del sistema aparece la marca con un número de registro del Organismo Notificado y el símbolo de alerta, los dispositivos inalámbricos que puedan existir en el sistema sólo podrán utilizarse en la Unión Europea o en zonas asociadas. La salida de potencia de los dispositivos inalámbricos conectados a la impresora está muy por debajo de los límites permitidos de exposición a radiofrecuencia establecidos por la Comisión Europea mediante la directiva R&TTE. Estados europeos que han aprobado la directiva sobre conexiones inalámbricas: UE Alemania, Austria, Bélgica, Chipre, Dinamarca, Eslovaquia, Eslovenia, España, Estonia, Finlandia, Francia (con restricciones de frecuencia), Grecia, Hungría, Irlanda, Italia, Letonia, Lituania, Luxemburgo, Malta, Países Bajos, Polonia, Portugal, Reino Unido, República Checa y Suecia Países de la EEA/EFTA Islandia, Liechtenstein, Noruega y Suiza Estados europeos con restricciones de uso: UE En Francia, el rango de frecuencia está limitado a 2446,5-2483,5 MHz para dispositivos que superen una potencia de transmisión de 10 mw, como es el caso de los inalámbricos Países de la EEA/EFTA Sin limitaciones en este momento Información reglamentaria_ 16
17 Declaraciones reglamentarias de cumplimiento Normativa sobre conexiones inalámbricas Es posible que el sistema de la impresora contenga dispositivos de radio tipo LAN de baja potencia (dispositivos de comunicación inalámbrica de radiofrecuencia [RF]) que funcionen en la banda de 2,4/5 GHz. La siguiente sección consta de una serie de consideraciones generales que deben tenerse en cuenta al utilizar un dispositivo inalámbrico. El resto de las limitaciones, precauciones y normativas correspondientes a países concretos se enumeran en las secciones concretas de cada país (o en las secciones de grupos de países). El uso de los dispositivos inalámbricos de su sistema está permitido solamente en los países identificados con las marcas de aprobación de emisiones por radio de la etiqueta de clasificación del sistema. Si el país en el que va a utilizar el dispositivo inalámbrico no está en la lista, póngase en contacto con la agencia de aprobación de emisiones por radio para informarse de los requisitos. Los dispositivos inalámbricos están sujetos a una estricta regulación, y es posible que no estén permitidos. La salida de potencia del dispositivo o los dispositivos inalámbricos conectados a la impresora, en este momento, está muy por debajo de los límites de exposición a radiofrecuencia permitidos. El fabricante cree que los dispositivos inalámbricos (que pueden estar incorporados en la impresora) son seguros, ya que emiten menos energía de la que se permite en las normas de seguridad y recomendaciones de radiofrecuencia. Independientemente de los niveles de potencia, se debe procurar minimizar el contacto con las personas durante el funcionamiento normal. Como norma general, suelen dejarse 20 cm de separación entre el dispositivo inalámbrico y el cuerpo en caso de que se utilice un dispositivo inalámbrico cerca del cuerpo (sin incluir las extremidades). Cuando el dispositivo inalámbrico esté conectado y transmitiendo, deberá mantenerse a más de 20 cm del cuerpo. Este transmisor no debe colocarse ni funcionar junto a otra antena u otro transmisor. Existen circunstancias que requieren restricciones para los dispositivos inalámbricos. A continuación se enumeran algunas de las restricciones habituales: La comunicación inalámbrica por radiofrecuencia puede interferir en los dispositivos de las aeronaves comerciales. Las normativas actuales de aviación exigen que se desconecten los dispositivos inalámbricos durante los viajes en avión. Los dispositivos de comunicación IEEE B (también denominada Ethernet inalámbrica) y Bluetooth son ejemplos de dispositivos que ofrecen comunicación inalámbrica. En los entornos con peligro de interferencia en el funcionamiento de otros dispositivos o servicios, es perjudicial o puede serlo utilizar un dispositivo inalámbrico, o puede estar restringida o eliminada la posibilidad de utilizarlo. Tal es el caso de aeropuertos, hospitales o atmósferas cargadas de oxígeno o gas inflamable. En los entornos en los que pueda tener alguna duda sobre la sanción por utilizar dispositivos inalámbricos, pida una autorización previa a la autoridad correspondiente antes de utilizar o encender el dispositivo inalámbrico. Cada país cuenta con restricciones diferentes sobre el uso de dispositivos inalámbricos. Dado que su sistema cuenta con un dispositivo inalámbrico, cuando viaje de un país a otro, compruebe la normativa local sobre la aprobación de emisiones por radio antes de realizar el viaje; así sabrá si puede utilizar el dispositivo inalámbrico en el país de destino. Si su sistema cuenta con un dispositivo inalámbrico integrado interno, no utilice el dispositivo inalámbrico, a menos que todas las cubiertas y protecciones estén en su lugar y que el sistema esté montado por completo. Los usuarios no pueden reparar por sí mismos los dispositivos inalámbricos. No los modifique de ningún modo. La modificación de un dispositivo inalámbrico anulará la autorización para utilizarlo. Póngase en contacto con el fabricante para obtener asistencia técnica. Utilice únicamente los controladores aprobados por el país en el que vaya a utilizar el dispositivo. Consulte el kit de restablecimiento del sistema del fabricante o póngase en contacto con el servicio de asistencia técnica de este para obtener más información. Información reglamentaria_ 17
18 Licencia OpenSSL Copyright Proyecto OpenSSL. Todos los derechos reservados. La redistribución y el uso en formato fuente y binario, con modificaciones o sin ellas, están permitidos, siempre que se cumplan las condiciones siguientes: 1. Las redistribuciones del código fuente deben conservar la información sobre copyright indicada más arriba, además de esta lista de condiciones y la siguiente cláusula de exención de responsabilidad. 2. Las redistribuciones en formato binario deben reproducir la información sobre copyright indicada más arriba, esta lista de condiciones y la siguiente cláusula de exención de responsabilidad en la documentación y en cualquier otro material suministrado con la distribución. 3. Todos los materiales de publicidad que mencionen características o uso de este software deberán mostrar esta cláusula de reconocimiento: Este producto incluye software desarrollado por OpenSSL Project destinado a ser utilizado en el OpenSSL Toolkit ( Los nombres OpenSSL Toolkit y OpenSSL Project no deben utilizarse para refrendar o promocionar productos derivados de este software sin el previo permiso por escrito. Si desea obtener permiso para ello, puede solicitarlo escribiendo a openssl-core@openssl.org. 5. Los productos derivados de este software no pueden denominarse OpenSSL y el texto OpenSSL no puede aparecer en los nombres de tales productos sin el previo permiso por escrito de OpenSSL Project. 6. Las redistribuciones, sean del tipo que sean, deben incluir la cláusula siguiente: Este producto incluye software desarrollado por OpenSSL Project destinado a ser utilizado en el OpenSSL Toolkit ( OpenSSL PROJECT PROPORCIONA ESTE SOFTWARE EN EL ESTADO EN QUE ESTÁ Y NIEGA TODA RESPONSABILIDAD DERIVADA DE CUALQUIER TIPO DE GARANTÍA, SEA EXPRESA O IMPLÍCITA, INCLUIDAS, CON CARÁCTER LIMITATIVO, LAS GARANTÍAS IMPLÍCITAS DE COMERCIABILIDAD Y ADECUACIÓN A UN FIN DETERMINADO. OpenSSL PROJECT Y SUS COLABORADORES NO SERÁN RESPONSABLES EN NINGÚN CASO POR CUALQUIER DAÑO DIRECTO, INDIRECTO, CIRCUNSTANCIAL, ESPECIAL, EJEMPLAR O EMERGENTE (INCLUIDOS, PERO SIN LIMITARSE A ELLOS, EL APROVISIONAMIENTO DE BIENES O SERVICIOS SUSTITUTOS, LA PÉRDIDA DE DATOS O BENEFICIOS O DE LA POSIBILIDAD DE UTILIZAR EL SOFTWARE, Y LA INTERRUPCIÓN DE LA ACTIVIDAD COMERCIAL) SEA CUAL SEA SU CAUSA Y BAJO CUALQUIER TEORÍA SOBRE RESPONSABILIDAD, YA SEA POR CONTRATO, POR RESPONSABILIDAD ESTRICTA O POR INCUMPLIMIENTO DE CONTRATO (INCLUIDA LA NEGLIGENCIA Y CUALQUIER OTRO CASO) QUE SE DERIVE DE LA MANERA QUE FUERE DEL USO DE ESTE SOFTWARE, INCLUSO EN EL CASO DE HABER SIDO ADVERTIDO DE LA POSIBILIDAD DE QUE SE PRODUJERAN DICHOS DAÑOS. Este producto contiene software criptográfico escrito por Eric Young (eay@cryptsoft.com). Este producto contiene software escrito por Tim Hudson (tjh@cryptsoft.com). Información reglamentaria_ 18
19 Licencia original de SSLeay Copyright Eric Young Todos los derechos reservados. Este paquete es una implementación de SSL escrita por Eric Young La implementación está escrita conforme a Netscape SSL. Esta biblioteca es gratuita para uso comercial y no comercial, siempre que se respeten las condiciones que se describen a continuación. Las condiciones siguientes se aplican a todo el código incluido en esta distribución, ya sea código RC4, RSA, lhash, DES u otros, y no solo al código SSL. La documentación de SSL que se incluye en esta distribución está protegida por los mismos términos de copyright, excepto en el depositario, que en este caso es Tim Hudson (tjh@cryptsoft.com). El copyright sigue perteneciendo a Eric Young, así como cualquier otro copyright del código, que no debe eliminar. Si este paquete se utiliza en un producto, debe incluir el reconocimiento a Eric Young como autor de las partes de la librería que se utilicen. Esta puede ser en forma de mensaje de texto en el inicio del programa o en la documentación (online o en papel) que se proporciona con el paquete. La redistribución y el uso en formato fuente y binario, con modificaciones o sin ellas, están permitidos, siempre que se cumplan las condiciones siguientes: 1. Las redistribuciones del código fuente deben conservar la información sobre copyright indicada más arriba, además de esta lista de condiciones y la siguiente cláusula de exención de responsabilidad. 2. Las redistribuciones en formato binario deben reproducir la información sobre copyright indicada más arriba, esta lista de condiciones y la siguiente cláusula de exención de responsabilidad en la documentación y en cualquier otro material suministrado con la distribución. 3. Todos los materiales de publicidad que mencionen características o uso de este software deberán mostrar esta cláusula de reconocimiento: Este producto contiene software criptográfico escrito por Eric Young (eay@cryptsoft.com). La palabra criptográfico se puede excluir si las partes de la librería que se utilizan no tienen relación criptográfica. 4. Si incluye cualquier código específico de Windows (o un derivado) del directorio de aplicaciones (código de aplicación), debe incluir un reconocimiento: Este producto incluye software escrito por Tim Hudson (tjh@cryptsoft.com). ERIC YOUNG PROPORCIONA ESTE SOFTWARE TAL CUAL Y NIEGA TODA RESPONSABILIDAD DERIVADA DE CUALQUIER TIPO DE GARANTÍA, SEA EXPRESA O IMPLÍCITA, INCLUIDAS, CON CARÁCTER LIMITATIVO, LAS GARANTÍAS IMPLÍCITAS DE COMERCIABILIDAD Y ADECUACIÓN A UN FIN DETERMINADO. EL AUTOR Y SUS COLABORADORES NO SERÁN RESPONSABLES EN NINGÚN CASO POR CUALQUIER DAÑO DIRECTO, INDIRECTO, CIRCUNSTANCIAL, ESPECIAL, EJEMPLAR O EMERGENTE (INCLUIDOS, PERO SIN LIMITARSE A ELLOS, EL APROVISIONAMIENTO DE BIENES O SERVICIOS SUSTITUTOS, LA PÉRDIDA DE DATOS O BENEFICIOS O DE LA POSIBILIDAD DE UTILIZAR EL SOFTWARE, Y LA INTERRUPCIÓN DE LA ACTIVIDAD COMERCIAL) SEA CUAL SEA SU CAUSA Y BAJO CUALQUIER TEORÍA SOBRE RESPONSABILIDAD, YA SEA POR CONTRATO, POR RESPONSABILIDAD ESTRICTA O POR INCUMPLIMIENTO DE CONTRATO (INCLUIDA LA NEGLIGENCIA Y CUALQUIER OTRO CASO) QUE SE DERIVE DE LA MANERA QUE FUERE DEL USO DE ESTE SOFTWARE, INCLUSO EN EL CASO DE HABER SIDO ADVERTIDO DE LA POSIBILIDAD DE QUE SE PRODUJERAN DICHOS DAÑOS. Los términos de la licencia y de la distribución de cualquier versión disponible para el público o derivada de este código no se pueden cambiar. Eso significa que no se puede copiar simplemente este código e incluirlo en una licencia de distribución diferente [incluida la Licencia Pública GNU]. Información reglamentaria_ 19
20 China únicamente Información reglamentaria_ 20
21 Acerca de este manual del usuario Este manual del usuario brinda información básica sobre el dispositivo y explicaciones detalladas de uso. Es un recurso valioso de los usuarios principiantes y profesionales para llevar a cabo la instalación y el uso correctos del dispositivo. Lea la información sobre seguridad antes de usar el dispositivo. Si tiene problemas al usar el dispositivo, consulte el capítulo sobre solución de problemas. (Consulte Solución de problemas en la página 68.) Los términos utilizados en este manual del usuario se explican en el glosario. (Consulte Glosario en la página 85.) Es posible que las ilustraciones de este manual del usuario difieran de su dispositivo en función de las opciones o modelos de que disponga. Los procedimientos de este manual del usuario se basan principalmente en Windows XP. Convención En este manual, se utilizan algunos términos de manera intercambiable: Documento es sinónimo de original. Papel es sinónimo de material o material de impresión. El término dispositivo se refiere a impresora o impresora multifunción. En la siguiente tabla, se presentan las convenciones del manual: Convención Descripción Ejemplo Negrita Se emplea para texto de la pantalla o el nombre de los botones del dispositivo. Cancelar Nota Precaución Se emplea para brindar información adicional o detalles de funciones y características del dispositivo. Contiene información útil para proteger el dispositivo contra posibles fallas o daños mecánicos. Nota al pie Se emplea para brindar información adicional sobre una palabra o una frase. a. páginas por minuto El formato de la fecha puede variar según el país. No toque la superficie del tambor ubicado en el cartucho de tóner o en la unidad de imagen. ( Referencia cruzada ) Hace referencia a información detallada adicional. (Consulte Información adicional en la página 22.) Acerca de este manual del usuario_ 21
22 Información adicional En los siguientes recursos, electrónicos o impresos, encontrará más información acerca de cómo configurar y utilizar el dispositivo. Nombre del material Guía rápida de instalación Descripción Este manual proporciona información sobre cómo configurar el dispositivo. Este manual se suministra en la caja con la impresora. Manual del usuario Este manual contiene instrucciones detalladas sobre cómo utilizar todas las funciones del dispositivo e información sobre mantenimiento, solución de problemas y la sustitución de consumibles. Ayuda del controlador de la impresora Sitio web de Samsung Software descargable Esta ayuda sirve para proporcionarle información sobre el controlador de la impresora e instrucciones para configurar las opciones de impresión. (Consulte Uso de la Ayuda en la página 54.) Si dispone de acceso a Internet, puede obtener ayuda, soporte técnico, controladores de dispositivos, manuales e información sobre pedidos en el sitio web de Samsung, Puede descargar programas de software útiles del sitio web de Samsung. Samsung AnyWeb Print: ayuda a los usuarios particulares a hacer capturas de pantalla del sitio web en Windows Internet Explorer de manera fácil. ( Acerca de este manual del usuario_ 22
23 Funciones del nuevo producto El dispositivo cuenta con numerosas funciones especiales que aumentan la calidad de los documentos que imprime. Funciones especiales Impresión con calidad y velocidad superiores Puede imprimir con una resolución de hasta x ppp de impresión real. La impresora imprime a una velocidad de hasta 18 ppm en papel de tamaño A4 y a una velocidad de hasta 19 ppm en papel de tamaño Carta. Manejo de diferentes tipos de materiales de impresión La bandeja para 150 hojas admite papel normal de varios tamaños. Creación de documentos profesionales Impresión de marcas de agua. Puede personalizar sus documentos con palabras, como Confidencial. (Consulte Uso de marcas de agua en la página 56.) Impresión de pósters. El texto y los gráficos de las páginas del documento se amplían e imprimen en la hoja. Luego, puede pegarlos para formar un póster. (Consulte Impresión de pósters en la página 54.) Puede usar papeles con membrete y formularios preimpresos en papel común. (Consulte Uso de superposiciones en la página 56.) Ahorre tiempo y dinero Para ahorrar papel, puede imprimir varias páginas en una sola hoja. (Consulte Impresión de varias páginas en una hoja en la página 54.) El dispositivo ahorra energía automáticamente, ya que reduce el consumo de energía cuando no está en uso. Para ahorrar papel, puede imprimir por las dos caras de la hoja (manual). (Consulte Impresión en ambas caras del papel (manual) en la página 55.) Impresión en diferentes entornos Puede imprimir en sistemas operativos Windows, Linux y Macintosh. El dispositivo está equipado con una interfaz USB. Funciones del nuevo producto_ 23
24 Funciones según el modelo El dispositivo está diseñado para satisfacer todas las necesidades de los documentos, desde la impresión hasta las soluciones de red más avanzadas para las empresas. Entre las funciones según el modelo, se encuentran: FUNCIONES USB 2.0 de alta velocidad Impresión a dos caras (manual) Interfaz de red LAN inalámbrica b/g a ML-1865W Series a.de acuerdo con el país en el que se encuentre, es posible que no haya tarjetas para LAN inalámbrica disponibles. En algunos países, solo se puede aplicar b/g. Póngase en contacto con el distribuidor local de Samsung o con el distribuidor que le vendió el producto. ( : Se incluye) Funciones del nuevo producto_ 24
25 1.Introducción Este capítulo facilita una descripción general del dispositivo. Este capítulo incluye: Descripción general del dispositivo Descripción general del panel de control Descripción del indicador LED de estado Presentación de botones útiles Descripción general del dispositivo Vista frontal Esta ilustración puede ser diferente a su dispositivo en función del modelo. 1 Panel de control 5 Guía de longitud del papel 2 Cubierta superior 6 Guías de ancho del papel 3 Cartucho de tóner 7 Soporte de salida 4 Bandeja 8 Bandeja de salida (cara de impresión hacia abajo) Introducción_ 25
26 Vista posterior Esta ilustración puede ser diferente a su dispositivo en función del modelo. 1 Puerto USB 2 Receptáculo del cable de alimentación Introducción_ 26
27 Descripción general del panel de control Este panel de control puede ser diferente a su dispositivo en función del modelo Atasco y En línea/ Error Inalámbrico WPS Muestra el estado de los atascos de papel en la máquina y el estado de la máquina. (Consulte Descripción del indicador LED de estado en la página 28.) Muestra el estado de la red inalámbrica. Cuando el LED está encendido, la máquina está lista. (Consulte LED inalámbrico en la página 28.) Si su punto de acceso inalámbrico admite Wi-Fi Protected Setup (WPS), puede configurar la conexión de red inalámbrica fácilmente sin un ordenador. (Consulte Configuración de una red inalámbrica con el botón WPS en la página 36.) Alimentación Puede activar y desactivar la alimentación con este botón. (Consulte Botón de (Encendido) en la página 29.) Introducción_ 27
28 Descripción del indicador LED de estado Status LEDs El color del indicador LED indica el estado actual de la máquina. LED de estado Descripción Desactivado La impresora no está en línea. Verde Activado La impresora está en el modo Listo o se está calentando. Intermitente Cuando el indicador LED parpadea, significa que la impresora está recibiendo datos del ordenador o imprimiendo documentos. Cuando el LED parpadea rápidamente, significa que la máquina está realizando funciones especiales. Rojo Encendido La cubierta está abierta. Cierre completamente la cubierta. No hay papel en la bandeja. Cargue papel en la bandeja. El dispositivo se ha detenido a causa de un error grave. El sistema sufre varios problemas. Si se produce este problema, póngase en contacto con el servicio técnico. Un cartucho de tóner está a punto de agotarse a. Se recomienda que sustituya el cartucho de tóner (consulte Sustitución del cartucho de tóner en la página 78). Intermitente Cuando el indicador LED parpadea lentamente, queda poco tóner en el cartucho. La duración estimada del cartucho a está a punto de acabarse. Prepare un cartucho nuevo para cambiarlo. Puede aumentar temporalmente la calidad de impresión redistribuyendo el toner (consulte Distribución del tóner en la página 68). El dispositivo está imprimiendo en modo de alimentación manual o en modo doble cara manual. A job is being canceled. Naranja Encendido Se ha producido un atasco de papel (consulte Solución de atascos de papel en la página 69). Intermitente Se está actualizando el firmware. Aguarde. Samsung no recomienda el uso de cartuchos de tóner que no sean originales de Samsung, como cartuchos rellenados o reciclados. Samsung no garantiza la calidad de los cartuchos de tóner que no son originales de Samsung. La garantía del equipo no cubre los servicios o reparaciones necesarios derivados del uso de cartuchos de tóner no originales de Samsung. Todos los errores de impresión aparecerán en la ventana del programa Smart Panel. Si el problema no desaparece, póngase en contacto con el servicio técnico. LED inalámbrico Estado del LED inalámbrico Azul Desactivado ( ) Activado ( ) Parpadeo lento ( ) Parpadeo rápido ( ) Descripción Red inalámbrica desconectada. La impresora está en el modo de ahorro de energía. (No se preocupe. La red inalámbrica se está conectando) La red inalámbrica está conectada. El dispositivo inicia la conexión a una red inalámbrica. La impresora se está conectando a un punto de acceso (o a un enrutador inalámbrico). La conexión de red inalámbrica se está desconectando. a.la duración estimada del cartucho es la vida útil aproximada del tóner, que indica la capacidad promedio de impresiones y está diseñada en conformidad con ISO/IEC La cantidad de páginas puede variar en función del entorno de funcionamiento, el porcentaje del área de la imagen, el intervalo de impresión y el tipo y el tamaño del material. Puede quedar una cantidad de tóner en el cartucho aunque el indicador LED rojo esté encendido y la impresora deje de imprimir. Introducción_ 28
29 Presentación de botones útiles Botón (WPS) Encendido del equipo 1. Conecte el cable de alimentación. 2. Pulse en el panel de control. Si pulsa, podrá: Función Descripción Para conectar una red inalámbrica Pulse para configurar el entorno de red inalámbrica. (Consulte Configuración de una red inalámbrica con el botón WPS en la página 36). Para imprimir una página de prueba Para imprimir un informe del dispositivo Para imprimir en un papel especial Para utilizar la función de doble cara En modo Listo, mantenga pulsado durante unos 10 segundos hasta que el indicador LED verde parpadee lentamente y, luego, suelte el botón. En modo Listo, mantenga pulsado durante unos 15 segundos y, luego, suelte el botón. Imprima una hoja a la vez mediante el botón. (Consulte Alimentación manual en la bandeja en la página 39.) Imprima una hoja a la vez mediante el botón. (Consulte Impresión en ambas caras del papel (manual) en la página 45.) Si desea apagar la alimentación, mantenga pulsado este botón durante 3 segundos. Botón de (Encendido) Si pulsa, podrá: Función Encender/Apagar Cancelar un trabajo de impresión Descripción Pulse este botón para encender o apagar el dispositivo. Durante la impresión, pulse este botón una vez. Se borra el trabajo de impresión del dispositivo y del ordenador. Luego, el dispositivo vuelve al modo listo. Esta acción puede tardar un tiempo, en función del tamaño del trabajo de impresión. Si pulsa este botón durante más de tres segundos, se apagará el dispositivo. Introducción_ 29
30 2.Cómo comenzar Este capítulo ofrece instrucciones detalladas para configurar el dispositivo conectado mediante USB y el software. Este capítulo incluye: Configuración del hardware Software suministrado Requisitos del sistema Instalación del controlador de dispositivo conectado mediante USB Configuración del hardware En esta sección se indican los pasos necesarios para configurar el hardware, tal como se explica en la Guía rápida de instalación. Asegúrese de leer primero la Guía rápida de instalación y siga los pasos a continuación: Ubicación 1. Seleccione una ubicación estable. Seleccione un lugar estable y plano que disponga del espacio suficiente para que el aire circule. Deje espacio suficiente para abrir las cubiertas y las bandejas. Esta zona debe estar bien ventilada y alejada de la luz solar directa o de cualquier fuente de calor, frío y humedad. No coloque la impresora cerca del borde del escritorio o de la mesa. 6. Compruebe que el dispositivo tenga todos los cables conectados. 7. Encienda el dispositivo. (Consulte Encendido del equipo en la página 29.) Este dispositivo no funcionará si falla la alimentación principal. Software suministrado Después de configurar el dispositivo y conectarlo al equipo, debe instalar el software de la impresora. Si utiliza los sistemas operativos Windows o Macintosh, instale el software a través del CD suministrado y, si utiliza el sistema operativo Linux, descargue el software en el sitio web de Samsung ( e instálelo. El software del dispositivo se actualiza ocasionalmente por motivos como la presentación de nuevos sistemas operativos, etc. Si es necesario, descargue la última versión desde el sitio web de Samsung ( Sistema operativo Contenido Se puede imprimir a una altitud por debajo de los m. Coloque el equipo sobre una superficie plana y estable, cuya inclinación no supere los 2 mm. En caso contrario, la calidad de la impresión puede verse afectada. 2. Abra la caja del dispositivo y revise todos los elementos suministrados. 3. Retire la cinta de embalaje del dispositivo. 4. Instale el cartucho de tóner. 5. Cargue papel. (Consulte Carga de papel en la bandeja en la página 48). Windows Controlador de la impresora: utilice este controlador para aprovechar al máximo las funciones de la impresora. Smart Panel: este programa permite supervisar el estado del dispositivo y muestra avisos cuando se produce un error durante un proceso de impresión. Utilidad de configuración de impresora: este programa permite configurar otras opciones de la impresora desde el ordenador. Macintosh Controlador de la impresora: utilice este controlador para aprovechar al máximo las funciones de la impresora. Smart Panel: This program allows you to monitor the machine s status. Utilidad de configuración de impresora: este programa permite configurar otras opciones de la impresora desde el ordenador. Linux Unified Linux Driver: utilice este controlador para aprovechar al máximo las funciones de la impresora. Smart Panel: este programa permite supervisar el estado del dispositivo y muestra avisos cuando se produce un error durante un proceso de impresión. Utilidad de configuración de impresora: este programa permite configurar otras opciones de la impresora desde el ordenador. Cómo comenzar_ 30
31 Requisitos del sistema Antes de comenzar, asegúrese de que el sistema cumpla con los siguientes requisitos: Windows El dispositivo admite los siguientes sistemas operativos Windows. SISTEMA OPERATIVO Windows 2000 Windows XP Windows Server 2003 Windows Server 2008 Requisitos (recomendados) CPU Intel Pentium II a 400 MHz (Pentium III a 933 MHz) Intel Pentium III a 933 MHz (Pentium IV a 1 GHz) Intel Pentium III a 933 MHz (Pentium IV a 1 GHz) Intel Pentium IV a 1 GHz (Pentium IV a 2 GHz) Windows Vista Intel Pentium IV a 3 GHz Windows 7 Procesador Intel Pentium IV a 1 GHz de 32 ó 64 bits o superior Windows Server 2008 R2 RAM 64 MB (128 MB) 128 MB (256 MB) 128 MB (512 MB) 512 MB (2.048 MB) 512 MB (1.024 MB) 1 GB (2 GB) Espacio libre en la unidad de disco duro 600 MB 1,5 GB 1,25-2 GB 10 GB 15 GB 16 GB Compatible con gráficos DirectX 9 con memoria de 128 MB (para permitir el tema Aero). Unidad DVD-R/W Procesadores Intel Pentium IV a 1 GHz (x86) o a 1,4 GHz (x64) (2 GHz o superior) 512 MB (2.048 MB) 10 GB Internet Explorer 5.0 o posterior es el requisito mínimo para todos los sistemas operativos Windows. Windows Terminal Services es compatible con este dispositivo. Macintosh SISTEMA OPERATIVO Mac OS X Mac OS X 10.5 Mac OS X 10.6 Linux Elemento Sistema operativo CPU RAM Espacio libre en la unidad de disco duro CPU Procesadores Intel PowerPC G4/G5 Procesadores Intel Power PC G4/G5 a 867 MHz o superior Requisitos (recomendados) RAM 128 MB para un equipo Mac basado en PowerPC (512 MB) 512 MB para un equipo Mac basado en Intel (1 GB) Espacio libre en la unidad de disco duro 1 GB 512 MB (1 GB) 1 GB Procesadores Intel 1 GB (2 GB) 1 GB Requisitos RedHat Enterprise Linux WS 4, 5 (32/64 bits) Fedora 4, 5, 6, 7, 8, 9, 10, 11, 12 (32/64 bits) SuSE Linux 10.0, 10.1 (32 bits) OpenSuSE 10.2, 10.3, 11.0, 11.1, 11.2 (32/64 bits) Mandriva 2005, 2006, 2007, 2008, 2009 y (32/64 bits) Ubuntu 5.04, 5.10, 6.06, 6.10, 7.04, 7.10, 8.04, 8.10, 9.04, 9.10 (32/64 bits) SuSE Linux Enterprise Desktop 10, 11 (32/64 bits) Debian 4.0, 5.0 (32/64 bits) Pentium IV a 2,4 GHz (Intel Core 2) 512 MB (1.024 MB) 1 GB (2 GB) Cómo comenzar_ 31
32 Instalación del controlador de dispositivo conectado mediante USB Un dispositivo conectado de forma local es un dispositivo conectado directamente al ordenador con un cable USB. Utilice solamente un cable USB de una longitud igual o inferior a 3 m (10 ft). Windows Puede instalar el software de la impresora con el método típico o personalizado. Los pasos que se indican a continuación están recomendados para la mayoría de los usuarios que utilizan un dispositivo conectado directamente al ordenador. Se instalarán todos los componentes necesarios para las operaciones de la impresora. 1. Asegúrese de que el dispositivo esté conectado al equipo y encendido. Si aparece la ventana Asistente para hardware nuevo encontrado durante el proceso de instalación, haga clic en Cancelar para cerrar la ventana. 2. Inserte el CD suministrado en la unidad de CD-ROM. El CD de software se ejecutará automáticamente y aparecerá en pantalla la ventana de instalación. Si no aparece la ventana de instalación, haga clic en Inicio y, a continuación, en Ejecutar. Escriba X:\Setup.exe, sustituyendo X por la letra que corresponda a la unidad de CD-ROM. Haga clic en Aceptar. Si utiliza Windows Vista, Windows 7 o Windows 2008 Server R2, haga clic en Inicio > Todos los programas > Accesorios > Ejecutar. Escriba X:\Setup.exe, pero reemplace X por la letra que representa la unidad de CD-ROM y haga clic en OK. Si aparece la ventana Reproducción automática en Windows Vista, Windows 7 o Windows 2008 Server R2, haga clic en Ejecutar, escriba Setup.exe en el campo Instalar o ejecutar el programa y pulse Continuar o Sí en la ventana Control de cuentas de usuario. 3. Seleccione Instalar ahora. Si es necesario, seleccione un idioma de la lista desplegable. La Instalación avanzada cuenta con una opción, Personalizar instalación. La Personalizar instalación permite seleccionar la conexión de la máquina y elegir componentes individuales para instalar. Siga las instrucciones que aparecen en la ventana. 4. Lea el Acuerdo de licencia y seleccione Acepto los términos del acuerdo de licencia. Luego, haga clic en Siguiente. El software buscará el dispositivo. 5. Los dispositivos buscados aparecerán en la pantalla. Seleccione el que desee utilizar y haga clic en Siguiente. Si el software buscó solamente en una impresora, aparecerá la ventana de confirmación. 6. Una vez completada la instalación, se abrirá una ventana que le solicitará que imprima una página de prueba. Si desea imprimir una página de prueba, haga clic en Imprimir una página de prueba. De lo contrario, haga clic en Siguiente y vaya al paso Si la página de prueba se imprime correctamente, haga clic en Sí. En caso contrario, haga clic en No para volver a imprimirla. 8. Si desea registrar el dispositivo en el sitio web de Samsung, haga clic en Registro en línea. 9. Haga clic en Finalizar. Si el controlador de la impresora no funciona correctamente, siga los pasos a continuación para reparar o volver a instalar el controlador. a) Asegúrese de que el dispositivo esté encendido y conectado al equipo. b) Desde el menú Inicio seleccione Programas o Todos los programas > Samsung Printers > el nombre del controlador de la impresora > Mantenimiento. c) Seleccione la opción que desee ejecutar y siga las instrucciones que aparecen en la ventana. Macintosh El CD de software que se suministra con el dispositivo incluye el archivo PPD que permite usar el controlador CUPS o el controlador PostScript (disponible únicamente cuando se utiliza un dispositivo que admite el controlador PostScript) para imprimir en un ordenador Macintosh. 1. Asegúrese de que el dispositivo esté conectado al equipo y encendido. 2. Inserte el CD suministrado en la unidad de CD-ROM. 3. Haga doble clic en el icono de CD-ROM que aparece en el escritorio del Macintosh. 4. Haga doble clic en la carpeta MAC_Installer. 5. Haga doble clic en el icono Installer OS X. 6. Introduzca la contraseña y haga clic en OK. 7. Se abrirá la ventana del instalador de Samsung. Haga clic en Continuar. 8. Lea el acuerdo de licencia y haga clic en Continuar. 9. Haga clic en Aceptar para aceptar el acuerdo de licencia. 10. Seleccione Instalación Simple y haga clic en Instalar. Se recomienda la Instalación Simple para la mayoría de los usuarios. Se instalarán todos los componentes necesarios para las operaciones de la impresora. Si selecciona Instalación personalizada (10.4), puede elegir componentes individuales para instalar. 11. Cuando aparezca el mensaje que advierte que se cerrarán todas las aplicaciones de su equipo, haga clic en Continuar. 12. Una vez finalizada la instalación, haga clic en Salir. 13. Abra la carpeta Aplicaciones > Utilidades > Utilidad Configuración Impresoras. En Mac OS X , abra la carpeta Aplicaciones > Preferencias del Sistema y haga clic en Impresión y Fax. Cómo comenzar_ 32
33 14. Haga clic en Añadir en la Lista de impresoras. En Mac OS X , haga clic en el icono + y se mostrará una ventana emergente. 15. Para Mac OS X 10.3, seleccione la ficha USB. En Mac OS X 10.4, haga clic en Navegador por omisión y busque la conexión USB. En Mac OS X , haga clic en Por omisión y busque la conexión USB. 16. En Mac OS X 10.3, si la selección automática no funciona correctamente, seleccione Samsung en Modelo de impresora y el nombre de la impresora en Nombre del modelo. En Mac OS X 10.4, si la selección automática no funciona correctamente, seleccione Samsung en Imprimir con y el nombre de la impresora en Modelo. En Mac OS X , si la selección automática no funciona correctamente, seleccione Seleccionar el driver que se utilizará... y el nombre de la impresora en Imprimir con. El dispositivo aparecerá en Lista de impresoras y quedará configurado como predeterminado. 17. Haga clic en Añadir. Si el controlador de la impresora no funciona correctamente, desinstálelo y vuelva a instalarlo. Siga estos pasos para desinstalar el controlador desde un Mac OS. a) Asegúrese de que el dispositivo esté conectado al equipo y encendido. b) Inserte el CD suministrado en la unidad de CD-ROM. c) Haga doble clic en el icono del CD-ROM que aparece en el escritorio del Macintosh. d) Haga doble clic en la carpeta MAC_Installer. e) Haga doble clic en el icono Installer OS X. f) Introduzca la contraseña y haga clic en OK. g) Se abrirá la ventana del instalador de Samsung. Haga clic en Continuar. h) Seleccione Desinstalar => Eliminar (10.4) y haga clic en Desinstalar => Eliminar (10.4). i) Cuando aparezca el mensaje que advierte que se cerrarán todas las aplicaciones de su equipo, haga clic en Continuar. j) Cuando la desinstalación haya finalizado, haga clic en Salir. Linux Debe descargar los paquetes de software para Linux desde el sitio web de Samsung para instalar el software de la impresora. Siga las instrucciones siguientes para instalar el software. Instalación de Unified Linux Driver 1. Asegúrese de que el dispositivo esté conectado al equipo y encendido. 2. Cuando aparezca la ventana Administrator Login, escriba root en el Login e introduzca la contraseña del sistema. Para instalar el software del dispositivo, debe acceder al sistema como superusuario (root). Si no tiene estos privilegios, consulte al administrador del sistema. 3. Desde el sitio web de Samsung, descargue el paquete Unified Linux Driver a su ordenador. 4. Haga clic con el botón derecho en el paquete Unified Linux Driver y extráigalo. 5. Haga doble clic en cdroot > autorun. 6. Cuando aparezca la pantalla de bienvenida, haga clic en Next. 7. Una vez terminada la instalación, haga clic en Finish. El programa de instalación agregará el icono Unified Driver Configurator al escritorio y el grupo Unified Driver al menú del sistema para mayor comodidad. Si tiene alguna dificultad, consulte la ayuda de la pantalla que está disponible en el menú del sistema o a la que puede acceder desde las aplicaciones de Windows del paquete del controlador, como Unified Driver Configurator. Si el controlador de la impresora no funciona correctamente, desinstálelo y vuelva a instalarlo. Siga estos pasos para desinstalar el controlador desde Linux. a) Asegúrese de que el dispositivo esté conectado al equipo y encendido. b) Cuando aparezca la ventana Administrator Login, escriba root en el campo Login e introduzca la contraseña del sistema. Para desinstalar el controlador de la impresora, debe acceder al sistema como superusuario (root). Si no tiene estos privilegios, consulte al administrador del sistema. c) Haga clic en el icono que se encuentra en la parte inferior del escritorio. Cuando aparezca la pantalla Terminal, escriba: [root@localhost root]#cd /opt/samsung/mfp/uninstall/ [root@localhost uninstall]#./uninstall.sh d) Haga clic en Uninstall. e) Haga clic en Next. f) Haga clic en Finish. Instalación de SmartPanel 1. Asegúrese de que el dispositivo esté conectado al equipo y encendido. 2. Cuando aparezca la ventana Administrator Login, escriba root en el Login e introduzca la contraseña del sistema. Para instalar el software del dispositivo, debe acceder al sistema como superusuario (root). Si no tiene estos privilegios, consulte al administrador del sistema. 3. Desde el sitio web de Samsung, descargue el paquete de Smart Panel en su ordenador. 4. Haga clic con el botón derecho en el paquete de Smart Panel y extráigalo. 5. Haga doble clic en cdroot > Linux > smartpanel > install.sh. Cómo comenzar_ 33
34 Instalación de la Utilidad de configuración de impresora 1. Asegúrese de que el dispositivo esté encendido y conectado al ordenador. 2. Cuando aparezca la ventana Administrator Login, escriba root en el campo Login y escriba la contraseña del sistema. Para instalar el software de la impresora, debe acceder al sistema como superusuario (root). Si no tiene estos privilegios, consulte al administrador del sistema. 3. Desde el sitio web de Samsung, descargue el paquete Utilidad de configuración de impresora al ordenador. 4. Haga clic con el botón secundario en el paquete Printer Settings Utility y extráigalo. 5. Haga doble clic en cdroot > Linux > psu > install.sh. Si el controlador de la impresora no funciona correctamente, desinstálelo y vuelva a instalarlo. Siga los pasos a continuación para desinstalar el controlador para Linux. a) Asegúrese de que el dispositivo esté encendido y conectado al ordenador. b) Cuando aparezca la ventana Administrator Login, escriba root en el campo Login e introduzca la contraseña del sistema. Para desinstalar el controlador de la impresora, debe acceder al sistema como superusuario (root). Si no tiene estos privilegios, consulte al administrador del sistema. c) Haga clic en el icono que se encuentra en la parte inferior del escritorio. Cuando aparezca la pantalla Terminal, escriba: [root@localhost root]#cd /opt/samsung/mfp/uninstall/ [root@localhost uninstall]#./uninstall.sh d) Haga clic en Uninstall. e) Haga clic en Next. f) Haga clic en Finish. Cómo comenzar_ 34
35 3.Configurar la red inalámbrica Este capítulo ofrece instrucciones detalladas para configurar el dispositivo conectado por red inalámbrica y el software. Este capítulo incluye lo siguiente: Entorno de red Introducción de programas de red útiles Introducción Impresión del informe de configuración de red Elección del tipo de instalación de red inalámbrica Configuración de una red inalámbrica con el botón WPS Configuración de una red inalámbrica desde el ordenador Finalización de la instalación Restauración de la configuración predeterminada de fábrica mediante SyncThru Web Service Solución de problemas Entorno de red Deberá configurar los protocolos de red de la impresora para utilizarla como dispositivo de red. Puede utilizar el panel de control del dispositivo o los programas de configuración de red para configurar las opciones básicas de la red. En la siguiente tabla, se presentan los entornos de red compatibles con la impresora: Elemento Especificación Interfaz de red LAN inalámbrica b/g/n Sistema operativo de red En Windows 2000, Server 2003, Server 2008, XP, Vista, 7 o Server 2008 R2 Varios sistemas operativos Linux Mac OS X 10.3 ~ 10.6 Protocolos de red TCP/IPv4 DHCP, BOOTP DNS, WINS, Bonjour, SLP Impresión estándar TCP/IP (RAW), LPR, IPP SNMPv 1/2/3, HTTP TCP/IPv6 (DHCP, DNS, RAW, LPR, SNMPv 1/2/3, HTTP) Seguridad inalámbrica Autenticación: Sistema abierto, clave compartida, WPA Personal, WPA2 Personal (PSK) Codificación: WEP64, WEP128, TKIP, AES Introducción de programas de red útiles Existen diversos programas disponibles para establecer de forma sencilla la configuración de red en un entorno de red. Es posible administrar diversos dispositivos desde la red, función especialmente indicada para un administrador de red. Antes de utilizar los programas siguientes, configure la dirección IP. SyncThru Web Service Servidor web incorporado en el dispositivo de red que permite: Configurar los parámetros de red necesarios para conectar la impresora a diferentes entornos de red. Personalizar la configuración del dispositivo. Consulte Uso de SyncThru Web Service en la página 64. SyncThru Web Admin Service Una solución de gestión de impresoras vía web para administradores de red. SyncThru Web Admin Service ofrece un método eficaz para administrar dispositivos de red, y permite supervisar impresoras en red y solucionar sus problemas de manera remota desde cualquier sitio con acceso corporativo a Internet. Descargue este programa de solution.samsungprinter.com. Introducción Selección de la red Normalmente, solo puede disponer de una conexión entre el equipo y el dispositivo a la vez. Hay dos tipos de conexiones a tener en cuenta: Red inalámbrica sin Punto de acceso (modo Ad-Hoc) Red inalámbrica con un Punto de acceso (modo Infraestructura) Modo Infraestructura Comúnmente, este entorno se utiliza para redes domésticas o de pequeñas oficinas. Este modo utiliza un punto de acceso para comunicarse con el dispositivo inalámbrico. Consulte Instalación de la impresora en una red inalámbrica con un punto de acceso (Windows) en la página 37. Consulte Instalación de la impresora en una red inalámbrica con un punto de acceso (Macintosh) en la página 40. Solución de problemas Configurar la red inalámbrica_ 35
36 Después de elegir la configuración, siga las instrucciones del sistema operativo de su ordenador. Antes de proceder, localice el CD de software proporcionado con el dispositivo. Nombre de red inalámbrica y clave de red Las redes inalámbricas requieren una mayor seguridad, de manera que, cuando se configura por primera vez un punto de acceso, se crean un nombre de red (SSID), el tipo de seguridad utilizada y una clave de red. Localice esta información antes de proceder la instalación del dispositivo. Impresión del informe de configuración de red En modo Listo, mantenga pulsado botón (WPS) durante unos 15 segundos. Podrá ver la dirección MAC y la dirección IP de la impresora. Por ejemplo: Dirección MAC: 00:15:99:41:A2:78 Dirección IP: Número PIN de WPS: Elección del tipo de instalación de red inalámbrica Hay distintas formas de instalar la red inalámbrica para conectarla al dispositivo. Puede instalar una red inalámbrica desde el panel de control del dispositivo o el ordenador. Para la mayoría de los usuarios, se recomienda usar el botón WPS ( ) para configurar los ajustes de red inalámbrica. En el panel de control Modo Ad hoc Este modo no utiliza un punto de acceso. El ordenador inalámbrico y la impresora inalámbrica se comunican directamente. Consulte Instalación del dispositivo en una red inalámbrica Ad Hoc (Windows) en la página 39. Consulte Instalación del dispositivo en una red inalámbrica ad hoc (Macintosh) en la página 41. WPS ( ). si la impresora y un punto de acceso (o enrutador inalámbrico) admiten WPS (Wi-Fi Protected Setup ), puede configurar fácilmente los ajustes de la red inalámbrica mediante el botón WPS ( ) del panel de control. (Consulte Configuración de una red inalámbrica con el botón WPS en la página 36.) En el ordenador En el ordenador, se recomienda utilizar un cable USB con el programa proporcionado en el CD de software. Con cable USB. puede configurar fácilmente una red inalámbrica utilizando el programa correspondiente del CD de software proporcionado. Este método es compatible solamente con los sistemas operativos Windows y Macintosh (consulte Configuración de una red inalámbrica con cable USB en la página 37). También puede instalar una red inalámbrica con la Utilidad de configuración de impresora y un cable USB, después de instalar el controlador (se admiten los sistemas operativos Windows y Macintosh). Configuración de una red inalámbrica con el botón WPS Puede instalar una red inalámbrica con el botón WPS ( ). Una vez realizada la conexión de red inalámbrica, deberá instalar un controlador del dispositivo para imprimir desde una aplicación. Póngase en contacto con el administrador de la red o con la persona que configuró su red inalámbrica para obtener información sobre la configuración de la red. Configuración de una red inalámbrica con el botón WPS Si la impresora y un punto de acceso (o enrutador inalámbrico) admiten WPS (Wi-Fi Protected Setup ), puede configurar fácilmente los ajustes de la red inalámbrica mediante el botón WPS ( ) del panel de control. Elementos que debe preparar Debe comprobar que los siguientes elementos estén preparados para su uso: Compruebe que el punto de acceso (o enrutador inalámbrico) admita WPS (Wi-Fi Protected Setup ). Compruebe que el dispositivo admita WPS (Wi-Fi Protected Setup ). Ordenador en red (modo PIN solamente) Selección de la red Existen dos métodos para conectar el dispositivo a una red inalámbrica con el botón WPS ( ) del panel de control. El método Configuración de botón de comando (PBC) permite conectar el dispositivo a una red inalámbrica al pulsar el botón WPS ( ) en el panel de control del dispositivo o el botón WPS (PBC) en un punto de acceso (o enrutador inalámbrico) habilitado para WPS (Wi-Fi Protected Setup ), respectivamente. El método Número de identificación personal (PIN) le ayuda a conectar el equipo a una red inalámbrica mediante la introducción de la información de PIN que se proporciona en un punto de acceso (o enrutador inalámbrico) habilitado para WPS (Wi-Fi Protected Setup ). El modo predeterminado del equipo es PBC, recomendado para entornos de red inalámbrica típicos. Conexión a una red inalámbrica en modo PBC Para conectar el equipo a una red inalámbrica en modo PBC, siga los siguientes pasos: Debe comprobar el estado del LED inalámbrico. 1. Mantenga pulsado el botón WPS ( ) en el panel de control entre 2 y 4 segundos hasta que el LED de estado parpadee rápidamente. : La luz parpadea lentamente en el LED inalámbrico. El dispositivo inicia la conexión a una red inalámbrica. El LED parpadea lentamente durante dos minutos hasta que se pulsa el botón PBC en el punto de acceso (o enrutador inalámbrico). 2. : Pulse el botón WPS (PBC) en el punto de acceso (o enrutador inalámbrico). El indicador LED inalámbrico parpadea en este orden: a) : La luz parpadea rápidamente en el LED inalámbrico. El dispositivo se está conectando al punto de acceso (o enrutador inalámbrico). Configurar la red inalámbrica_ 36
37 b) : Una vez que el dispositivo se ha conectado a la red inalámbrica, la luz del LED inalámbrico permanece encendida. Conexión a la red inalámbrica en modo PIN Para conectar el dispositivo a la red inalámbrica, siga los siguientes pasos: Debe comprobar el estado del LED inalámbrico. 1. Debe imprimir el informe de configuración de red con el número PIN. En el modo Listo, mantenga pulsado el botón WPS ( ) en el panel de control durante unos 15 segundos. Aparecerá el número PIN de su ordenador. 2. Mantenga pulsado el botón WPS ( ) en el panel de control durante más de 4 segundos hasta que se encienda el LED de estado. : La luz parpadea lentamente en el LED inalámbrico. El dispositivo comienza a conectase a un punto de acceso (o enrutador inalámbrico). 3. Durante los dos minutos posteriores, debe escribir el número PIN de ocho dígitos en el equipo conectado al punto de acceso (o enrutador inalámbrico). El LED parpadea lentamente dos minutos hasta que introduce el número PIN de ocho dígitos El indicador LED inalámbrico parpadea en este orden: a) : La luz parpadea rápidamente en el LED inalámbrico. El dispositivo se está conectando al punto de acceso (o enrutador inalámbrico). b) : Una vez que el dispositivo se ha conectado a la red inalámbrica, la luz del LED inalámbrico permanece encendida. Reconexión a la red inalámbrica Cuando la función inalámbrica está desconectada, el dispositivo intenta volver a conectarse automáticamente al punto de acceso (o enrutador inalámbrico) con la dirección y la configuración de conexión inalámbrica usadas anteriormente. En los casos siguientes, el dispositivo se vuelve a conectar automáticamente a la red inalámbrica: El dispositivo se apaga y se vuelve a encender. El punto de acceso (o enrutador inalámbrico) se apaga y se vuelve a encender. Cancelación de un proceso de conexión a red inalámbrica Para cancelar la función de conexión a red inalámbrica cuando el dispositivo se está conectando a la red inalámbrica, pulse el botón de Encendido ( ) en el panel de control. Deberá esperar dos minutos para volver a conectarse a la red inalámbrica. Desconexión de una conexión a red inalámbrica Para desconectar la conexión a una red inalámbrica, pulse el botón WPS ( ) en el panel de control durante más de dos segundos. Cuando el dispositivo está en modo inactivo: el dispositivo se desconecta inmediatamente de la red inalámbrica y el LED inalámbrico está apagado. Cundo se está utilizando el dispositivo: mientras que el dispositivo espera hasta que el trabajo actual se termine, la luz parpadea rápidamente en el LED inalámbrico. A continuación, la conexión de red inalámbrica se desconecta automáticamente. El LED inalámbrico se apaga. Cuando el dispositivo esté desconectado, pulse el botón WPS ( ) en el panel de control. La función inalámbrica está activada y comienza la conexión a una red inalámbrica. Configuración de una red inalámbrica desde el ordenador Puede instalar una red inalámbrica con un cable USB desde el ordenador. Configuración de una red inalámbrica con cable USB Póngase en contacto con el administrador de la red o con la persona que configuró su red inalámbrica para obtener información sobre la configuración de la red. Instalación de la impresora en una red inalámbrica con un punto de acceso (Windows) Elementos que debe preparar Asegúrese de tener los siguientes elementos listos. Punto de acceso Equipo conectado a una red CD de software suministrado con el equipo El dispositivo se instala con una interfaz de red inalámbrica Cable USB Creación de la red de infraestructura en Windows Cuando los elementos estén preparados, siga estos pasos: 1. Verifique que el cable USB esté conectado al dispositivo. 2. Encienda el ordenador, el punto de acceso y el dispositivo. 3. Inserte el CD de software suministrado en la unidad de CD-ROM. El CD de software se ejecutará automáticamente y aparecerá en pantalla la ventana de instalación. Si no aparece la ventana de instalación, haga clic en Inicio y, a continuación, en Ejecutar. Escriba X:\Setup.exe (pero reemplace X por la letra de la unidad). Haga clic en Aceptar. Si utiliza Windows Vista, Windows 7 o Windows Server 2008 R2, haga clic en Inicio > Todos los programas > Accesorios > Ejecutar. Escriba X:\Setup.exe pero reemplace X por la letra de la unidad en el equipo y haga clic en OK. Si aparece la ventana de Reproducción automática en Windows Vista, Windows 7 o Windows Server 2008 R2, haga clic en Ejecutar Setup.exe en el campo Instalar o ejecutar el programa y haga clic en Continuar o en Sí en la ventana Control de cuentas de usuario. Configurar la red inalámbrica_ 37
38 4. Seleccione la opción Instalación y configuración inalámbrica. Instalar ahora: si la red inalámbrica ya está configurada, haga clic en este botón para instalar el controlador del equipo a fin de utilizar el dispositivo de red inalámbrica. Si no está configurada la red inalámbrica, haga clic en el botón Instalación y configuración inalámbrica para configurarla antes de hacer clic en este botón. Instalación y configuración inalámbrica: configure los parámetros de la red inalámbrica del equipo con un cable USB e instale el controlador del equipo. Solo para usuarios que no hayan configurado previamente la red inalámbrica. Acceso directo al programa de configuración inalámbrica sin CD: si ha instalado el controlador de la impresora, puede acceder al programa de configuración inalámbrica sin CD. Desde el menú Inicio seleccione Programas o Todos los programas > Samsung Printers > el nombre del controlador de la impresora > Programa de configuración inalámbrica 5. Lea el Acuerdo de licencia y seleccione Acepto los términos del acuerdo de licencia. A continuación, haga clic en Siguiente. 6. El software buscará la red inalámbrica. Si no se pudo realizar la búsqueda, compruebe si el cable USB está conectado correctamente al ordenador y al dispositivo, y siga las instrucciones que aparecen en la ventana. 7. Después de realizar la búsqueda, la ventana mostrará los dispositivos de la red inalámbrica. Seleccione el nombre (SSID) del punto de acceso que esté utilizando y haga clic en Siguiente. Si no sabe el nombre de la red que desea seleccionar o si desea definir la configuración inalámbrica de forma manual, haga clic en Configuración avanzada. Introduzca el nombre de la red inalámbrica: escriba el SSID del punto de acceso que desee (el SSID distingue mayúsculas de minúsculas). Modo de funcionamiento: seleccione Infraestructu. Autenticación: seleccione un tipo de autenticación. Sis. abier.: no emplea autenticación, y la codificación es opcional en función de las necesidades de seguridad para los datos. Clav. com.: utiliza autenticación. Los dispositivos que tengan una clave WEP adecuada podrán acceder a la red. WPA Personal o WPA2 Personal: seleccione esta opción para autenticar el servidor de impresión mediante una clave precompartida WPA. Este método emplea una clave secreta compartida (también denominada frase de contraseña precompartida) que se debe configurar manualmente en el punto de acceso y en todos los clientes. Cifrado: seleccione el cifrado (ninguno, WEP64, WEP128, TKIP, AES, TKIP AES). Clave de red: introduzca el valor de la clave de red de cifrado. Confirmar clave de red: ionfirme el valor de la clave de red de cifrado. Índice de clave WEP: si utiliza el cifrado WEP, seleccione el Índice de clave WEP correspondiente. La ventana de seguridad de la red inalámbrica aparecerá cuando el punto de acceso tenga una configuración de seguridad. Aparecerá la ventana de seguridad de la red inalámbrica. La ventana puede variar según el modo de seguridad: WEP o WPA. En el caso de WEP Seleccione Sis. abier. o Clav. com. para la autenticación e introduzca la clave de seguridad WEP. Haga clic en Siguiente. El método de cifrado WEP (Privacidad Equivalente por Cable) es un protocolo de seguridad que impide que cualquier persona no autorizada acceda a la red inalámbrica. WEP cifra la parte de los datos de cada paquete que se intercambia en la red inalámbrica mediante una clave de cifrado WEP de 64 o 128 bits. En el caso de WPA Introduzca la clave compartida WPA y haga clic en Siguiente. WPA autoriza e identifica a los usuarios mediante una clave secreta que cambia automáticamente a intervalos regulares. WPA usa también el protocolo TKIP (Protocolo de integridad de llave temporal) y el estándar AES (Estándar de cifrado avanzado) para cifrar los datos. 8. La ventana muestra la configuración de la red inalámbrica; compruebe si la configuración es correcta. Haga clic en Siguiente. Para el método DHCP Si el método de asignación de la dirección IP es DHCP, compruebe si se visualiza DHCP en la ventana. Si, por el contrario, aparece Estático, haga clic en Cambiar TCP/IP para cambiar el método de asignación a DHCP. Para el método estático Si el método de asignación de la dirección IP es estático, verifique si se visualiza Estático en la ventana. Si por el contrario se muestra DHCP, haga clic en Cambiar TCP/IP para introducir la dirección IP y otros valores de configuración de red para el dispositivo. Antes de introducir la dirección IP del dispositivo, debe conocer la información de configuración de red del ordenador. Si el equipo está configurado como DCHP, debe ponerse en contacto con el administrador de la red para obtener la dirección IP estática. Por ejemplo: Si la información de configuración de red del ordenador es la siguiente: - Dirección IP: Máscara de subred: Puerta de enlace: La información de red del dispositivo debería ser la siguiente: - Dirección IP: Máscara de subred: (Utilice la máscara de subred del ordenador.) - Puerta de enlace: Configurar la red inalámbrica_ 38
39 9. Una vez finalizada la configuración de la red inalámbrica, desconecte el cable USB del equipo y del dispositivo. Haga clic en Siguiente. 10. Aparecerá la ventana Configuración de red inalámbrica completada. Seleccione Sí si acepta la configuración actual y continúe el procedimiento de configuración. Seleccione No si desea volver a la pantalla inicial. A continuación, haga clic en Siguiente. 11. Haga clic en Siguiente cuando aparezca la ventana Confirmar conexión a la impresora. 12. Seleccione los componentes que se instalarán. Haga clic en Siguiente. Una vez seleccionados los componentes, también puede cambiar el nombre del dispositivo, definir el dispositivo que compartirá en red y el dispositivo predeterminado, y cambiar el nombre del puerto de cada dispositivo. Haga clic en Siguiente. 13. Una vez completada la instalación, se abrirá una ventana que le solicitará que imprima una página de prueba. Si desea imprimir una página de prueba, haga clic en Imprimir una página de prueba. De lo contrario, haga clic en Siguiente y vaya al paso Si la página de prueba se imprime correctamente, haga clic en Si. De lo contrario, haga clic en No para volver a imprimirla. 15. Para registrarse como usuario del dispositivo y recibir información de Samsung, haga clic en Registro en línea. 16. Haga clic en Finalizar. Instalación del dispositivo en una red inalámbrica Ad Hoc (Windows) Si no dispone de un punto de acceso (AP), puede conectar el dispositivo de forma inalámbrica a su ordenador configurando una red inalámbrica Ad Hoc. Para ello, siga estas sencillas instrucciones. Elementos que debe preparar Asegúrese de tener los siguientes elementos listos: Equipo conectado a una red CD de software suministrado con el equipo El dispositivo se instala con una interfaz de red inalámbrica Cable USB Creación de la red Ad Hoc en Windows Cuando los elementos estén preparados, siga estos pasos: 1. Verifique que el cable USB esté conectado al dispositivo. 2. Encienda el ordenador y el dispositivo de red inalámbrica. 3. Inserte el CD de software suministrado en la unidad de CD-ROM. El CD de software se ejecutará automáticamente y aparecerá en pantalla la ventana de instalación. Si no aparece la ventana de instalación, haga clic en Inicio y, a continuación, en Ejecutar. Escriba X:\Setup.exe (pero reemplace X por la letra de la unidad). Haga clic en Aceptar. Si utiliza Windows Vista, Windows 7 o Windows Server 2008 R2, haga clic en Inicio > Todos los programas > Accesorios > Ejecutar. Escriba X:\Setup.exe pero reemplace X por la letra de la unidad en el equipo y haga clic en OK. Si aparece la ventana de Reproducción automática en Windows Vista, Windows 7 o Windows Server 2008 R2, haga clic en Ejecutar Setup.exe en el campo Instalar o ejecutar el programa y haga clic en Continuar o en Sí en la ventana Control de cuentas de usuario. 4. Seleccione la opción Instalación y configuración inalámbrica. Instalar ahora. si la red inalámbrica ya está configurada, haga clic en este botón para instalar el controlador del equipo a fin de utilizar el dispositivo de red inalámbrica. Si no tiene configurada la red inalámbrica, haga clic en el botón Instalación y configuración inalámbrica para configurarla antes de hacer clic en este botón. Instalación y configuración inalámbrica. configure los parámetros de la red inalámbrica del equipo con un cable USB e instale el controlador del equipo. Sólo para los usuarios que no hayan configurado previamente la red inalámbrica. Acceso directo al programa de configuración inalámbrica sin CD. Si ha instalado el controlador de la impresora, puede acceder al programa de configuración inalámbrica sin CD. Desde el menú Inicio seleccione Programas o Todos los programas > Samsung Printers > el nombre del controlador de la impresora > Programa de configuración inalámbrica 5. Lea el Acuerdo de licencia y seleccione Acepto los términos del acuerdo de licencia. A continuación, haga clic en Siguiente. 6. El software buscará la red inalámbrica. Si el software no busca la red, compruebe que el cable USB esté conectado correctamente al ordenador y al dispositivo, y siga las instrucciones que aparezcan en la ventana. 7. Después de buscar redes inalámbricas, aparecerá la lista de redes inalámbricas encontradas. Si desea utilizar la configuración ad-hoc predeterminada de Samsung, seleccione la última red inalámbrica de la lista, cuyo Nombre de red (SSID) es portthru y su Señal es Red propia impresora. A continuación, haga clic en Siguiente. Si desea utilizar otra configuración ad-hoc, seleccione otra red inalámbrica de la lista. Si desea cambiar la configuración ad-hoc, haga clic en el botón Configuración avanzada. Introduzca el nombre de la red inalámbrica: escriba el nombre de SSID que desee (el SSID distingue mayúsculas de minúsculas). Modo de funcionamiento: seleccione Ad-Hoc. Canal: seleccione el canal. (Ajuste Auto. o 2412 MHz a 2467 MHz). Autenticación: seleccione un tipo de autenticación. Sis. abier.: no emplea autenticación, y la codificación es opcional en función de las necesidades de seguridad para los datos. Clav. com.: utiliza autenticación. Los dispositivos que tengan una clave WEP adecuada podrán acceder a la red. Configurar la red inalámbrica_ 39
40 Cifrado: seleccione el cifrado (ninguno, WEP64, WEP128). Clav. com.: introduzca el valor de la clave de red de cifrado. Confirmar clave de red: confirme el valor de la clave de red de cifrado. Índice de clave WEP: si utiliza el cifrado WEP, seleccione el Índice de clave WEP correspondiente. La ventana de seguridad de red inalámbrica aparecerá cuando la red ad hoc tenga una configuración de seguridad. Aparecerá la ventana de seguridad de la red inalámbrica. Seleccione Sis. abier. o Clav. com. para la autenticación y haga clic en Siguiente. El método de cifrado WEP (Privacidad Equivalente por Cable) es un protocolo de seguridad que impide que cualquier persona no autorizada acceda a la red inalámbrica. WEP cifra la parte de los datos de cada paquete que se intercambia en la red inalámbrica mediante una clave de cifrado WEP de 64 o 128 bits. 8. La ventana mostrará la configuración de red inalámbrica. Revise la configuración y haga clic en Siguiente. Antes de introducir la dirección IP del dispositivo, debe conocer la información de configuración de red del ordenador. Si la configuración de red del ordenador se define como DHCP, la configuración de red inalámbrica también debe ser DHCP. De igual modo, si la configuración de red del ordenador se define como estática, la configuración de red inalámbrica también debe ser estática. Si el ordenador está configurado como DHCP, y desea una configuración de red inalámbrica estática, debe ponerse en contacto con el administrador de la red para obtener la dirección IP estática. Para el método DHCP Si el método de asignación de la dirección IP es DHCP, compruebe que aparezca DHCP en la ventana Confirmación de la configuración de red inalámbrica. Sin embargo, si se muestra Estática, haga clic en Cambiar TCP/IP para cambiar el método de asignación a Recibir dirección IP automáticamente (DHCP). Para el método estático Si el método de asignación de la dirección IP es estático, verifique si se visualiza Estática en la ventana Confirmación de la configuración de red inalámbrica. Si por el contrario se muestra DHCP, haga clic en Cambiar TCP/IP para introducir la dirección IP y otros valores de configuración de red para el dispositivo. Por ejemplo: Si la información de configuración de red del ordenador es la siguiente: - Dirección IP: Máscara de subred: Puerta de enlace: La información de red del dispositivo debería ser la siguiente: - Dirección IP: Máscara de subred: (Utilice la máscara de subred del ordenador.) - Puerta de enlace: Una vez finalizada la configuración de la red inalámbrica, desconecte el cable USB del equipo y del dispositivo. Haga clic en Siguiente. Si aparece la ventana Cambiar la configuración de red del ordenador, siga los pasos que se indican en la ventana. Haga clic en Siguiente si ha terminado de configurar los ajustes de red inalámbrica del ordenador. Si define la red inalámbrica del ordenador como DHCP, tardará unos minutos en recibir la dirección IP. 10. Aparecerá la ventana Configuración de red inalámbrica completada. Seleccione Sí si acepta la configuración actual y continúe el procedimiento de configuración. Seleccione No si desea volver a la pantalla inicial. A continuación, haga clic en Siguiente. 11. Haga clic en Siguiente cuando aparezca la ventana Confirmar conexión a la impresora. 12. Seleccione los componentes que se instalarán. Haga clic en Siguiente. Una vez seleccionados los componentes, también puede cambiar el nombre del dispositivo, definir el dispositivo que compartirá en red y el dispositivo predeterminado, y cambiar el nombre del puerto de cada dispositivo. Haga clic en Siguiente. 13. Una vez completada la instalación, se abrirá una ventana que le solicitará que imprima una página de prueba. Si desea imprimir una página de prueba, haga clic en Imprimir una página de prueba. De lo contrario, haga clic en Siguiente y vaya al paso Si la página de prueba se imprime correctamente, haga clic en Si. De lo contrario, haga clic en No para volver a imprimirla. 15. Para registrarse como usuario del dispositivo y recibir información de Samsung, haga clic en Registro en línea. 16. Haga clic en Finalizar. Instalación de la impresora en una red inalámbrica con un punto de acceso (Macintosh) Elementos que debe preparar Asegúrese de tener los siguientes elementos listos: Punto de acceso Equipo conectado a una red CD de software suministrado con el equipo El dispositivo se instala con una interfaz de red inalámbrica Cable USB Creación de la red de infraestructura en Macintosh Cuando los elementos estén preparados, siga estos pasos: 1. Verifique que el cable USB esté conectado al dispositivo. 2. Encienda el ordenador, el punto de acceso y el dispositivo. 3. Inserte el CD de software suministrado en la unidad de CD-ROM. 4. Haga doble clic en el icono de CD-ROM que aparece en el escritorio de Macintosh. 5. Haga doble clic en la carpeta MAC_Installer. 6. Haga doble clic en el icono Installer OS X. 7. Introduzca la contraseña y haga clic enok. 8. Se abrirá la ventana del programa de instalación de Samsung. Haga clic en Continuar. 9. Lea el acuerdo de licencia y haga clic en Continuar. 10. Haga clic en Aceptar para aceptar el acuerdo de licencia. Configurar la red inalámbrica_ 40
41 11. Se abrirá la ventana del programa de instalación de Samsung. Haga clic en Continuar. 12. Seleccione Instalación Simple y haga clic en Instalar. Se recomienda Instalación Simple para la mayoría de los usuarios. Se instalarán todos los componentes necesarios para las operaciones del dispositivo. Si selecciona Instalación personalizada, puede elegir las operaciones individuales para instalar. 13. Seleccione la opción Instalación y configuración inalámbrica. 14. El software buscará la red inalámbrica. Si no se pudo realizar la búsqueda, compruebe si el cable USB está conectado correctamente al ordenador y al dispositivo, y siga las instrucciones que aparecen en la ventana. 15. Después de realizar la búsqueda, la ventana mostrará los dispositivos de la red inalámbrica. Seleccione el nombre (SSID) del punto de acceso que esté utilizando y haga clic en Siguiente. Cuando establece la configuración inalámbrica de forma manual, haga clic en Configuración avanzada. Introduzca el nombre de la red inalámbrica: escriba el SSID del punto de acceso que desee (el SSID distingue mayúsculas de minúsculas). Modo de funcionamiento: seleccione Infraestructu. Autenticación: seleccione un tipo de autenticación. Sis. abier.: no emplea autenticación, y la codificación es opcional en función de las necesidades de seguridad para los datos. Clav. com.: utiliza autenticación. Los dispositivos que tengan una clave WEP adecuada podrán acceder a la red. WPA Personal o WPA2 Personal: seleccione esta opción para autenticar el servidor de impresión mediante una clave precompartida WPA. Este método emplea una clave secreta compartida (también denominada frase de contraseña precompartida) que se debe configurar manualmente en el punto de acceso y en todos los clientes. Cifrado: seleccione el cifrado. (Ninguno, WEP64, WEP128, TKIP, AES, TKIP AES.) Clav. com.: introduzca el valor de la clave de red de cifrado. Confirmar clave de red: confirme el valor de la clave de red de cifrado. Índice de clave WEP: si utiliza el cifrado WEP, seleccione el Índice de clave WEP correspondiente. La ventana de seguridad de la red inalámbrica aparecerá cuando el punto de acceso tenga una configuración de seguridad. Aparecerá la ventana de seguridad de la red inalámbrica. La ventana puede variar según el modo de seguridad: WEP o WPA. En el caso de WEP Seleccione Sis. abier. o Clav. com. para la autenticación e introduzca la clave de seguridad WEP. Haga clic en Siguiente. El método de cifrado WEP (Privacidad Equivalente por Cable) es un protocolo de seguridad que impide que cualquier persona no autorizada acceda a la red inalámbrica. WEP cifra la parte de los datos de cada paquete que se intercambia en la red inalámbrica mediante una clave de cifrado WEP de 64 o 128 bits. En el caso de WPA Introduzca la clave compartida WPA y haga clic en Siguiente. WPA autoriza e identifica a los usuarios mediante una clave secreta que cambia automáticamente a intervalos regulares. WPA usa también el protocolo TKIP (Protocolo de integridad de llave temporal) y el estándar AES (Estándar de cifrado avanzado) para cifrar los datos. 16. La ventana muestra la configuración de la red inalámbrica; compruebe si la configuración es correcta. Haga clic en Siguiente. Para el método DHCP Si el método de asignación de la dirección IP es DHCP, compruebe si se visualiza DHCP en la ventana. Si, por el contrario, aparece Estático, haga clic en Cambiar TCP/IP para cambiar el método de asignación a DHCP. Para el método estático Si el método de asignación de la dirección IP es estático, verifique si se visualiza Estático en la ventana. Si por el contrario se muestra DHCP, haga clic en Cambiar TCP/IP para introducir la dirección IP y otros valores de configuración de red para el dispositivo. Antes de introducir la dirección IP del dispositivo, debe conocer la información de configuración de red del ordenador. Si el equipo está configurado como DCHP, debe ponerse en contacto con el administrador de la red para obtener la dirección IP estática. Por ejemplo: Si la información de configuración de red del ordenador es la siguiente: - Dirección IP: Máscara de subred: Puerta de enlace: La información de red del dispositivo debería ser la siguiente: - Dirección IP: Máscara de subred: (Utilice la máscara de subred del ordenador.) - Puerta de enlace: La red inalámbrica se conecta según la configuración de red. 18. Una vez finalizada la configuración de la red inalámbrica, desconecte el cable USB del equipo y del dispositivo. 19. Siga las instrucciones de la pantalla para completar la instalación. Una vez finalizada la instalación, haga clic en Salir o Reiniciar. Instalación del dispositivo en una red inalámbrica ad hoc (Macintosh) Si no dispone de un punto de acceso (AP), puede conectar el dispositivo de forma inalámbrica a su ordenador configurando una red inalámbrica ad hoc. Para ello, siga estas sencillas instrucciones. Elementos que debe preparar Asegúrese de tener los siguientes elementos listos: Equipo conectado a una red CD del software que se suministra con el dispositivo El dispositivo se instala con una interfaz de red inalámbrica Cable USB Configurar la red inalámbrica_ 41
42 Creación de la red ad hoc en Macintosh Cuando los elementos estén preparados, siga estos pasos: 1. Verifique que el cable USB esté conectado al dispositivo. 2. Encienda el equipo y el dispositivo. 3. Inserte el CD de software suministrado en la unidad de CD-ROM. 4. Haga doble clic en el icono de CD-ROM que aparece en el escritorio de Macintosh. 5. Haga doble clic en la carpeta MAC_Installer. 6. Haga doble clic en el icono Installer OS X. 7. Introduzca la contraseña y haga clic enok. 8. Se abrirá la ventana del programa de instalación de Samsung. Haga clic en Continuar. 9. Lea el acuerdo de licencia y haga clic en Continuar. 10. Haga clic en Aceptar para aceptar el acuerdo de licencia. 11. Seleccione Instalación Simple y haga clic en Instalar. Se recomienda Instalación Simple para la mayoría de los usuarios. Se instalarán todos los componentes necesarios para las operaciones del dispositivo. Si selecciona Instalación personalizada, puede elegir las operaciones individuales para instalar. 12. Haga clic en Instalación y configuración inalámbrica. 13. El software buscará los dispositivos de red inalámbrica. Si no se pudo realizar la búsqueda, compruebe si el cable USB está conectado correctamente al ordenador y al dispositivo, y siga las instrucciones que aparecen en la ventana. 14. Después de buscar redes inalámbricas, aparecerá la lista de redes inalámbricas encontradas. Si desea utilizar la configuración ad-hoc predeterminada de Samsung, seleccione la última red inalámbrica de la lista, cuyo Nombre de red (SSID) es portthru y su Señal es Red propia impresora. A continuación, haga clic en Siguiente. Si desea utilizar otra configuración ad-hoc, seleccione otra red inalámbrica de la lista. Si desea cambiar la configuración ad hoc, haga clic en el botón Configuración avanzada. Introduzca el nombre de la red inalámbrica: escriba el nombre de SSID que desee (el SSID distingue mayúsculas de minúsculas). Modo de funcionamiento: seleccione Ad-Hoc. Canal: seleccione el canal (Ajuste Auto. o 2412 MHz a 2467 MHz). Autenticación: seleccione un tipo de autenticación. Sis. abier.: no emplea autenticación, y la codificación es opcional en función de las necesidades de seguridad para los datos. Clav. com.: utiliza autenticación. Los dispositivos que tengan una clave WEP adecuada podrán acceder a la red. Cifrado: seleccione el cifrado (ninguno, WEP64, WEP128). Clave de red: introduzca el valor de la clave de red de cifrado. Confirmar clave de red: confirme el valor de la clave de red de cifrado. Índice de clave WEP: si utiliza el cifrado WEP, seleccione el Índice de clave WEP correspondiente. La ventana de seguridad de red inalámbrica aparecerá cuando la red ad hoc tenga una configuración de seguridad. Aparecerá la ventana de seguridad de la red inalámbrica. Seleccione Sis. abier. o Clav. com. para la autenticación y haga clic en Siguiente. El método de cifrado WEP (Privacidad Equivalente por Cable) es un protocolo de seguridad que impide que cualquier persona no autorizada acceda a la red inalámbrica. WEP cifra la parte de los datos de cada paquete que se intercambia en la red inalámbrica mediante una clave de cifrado WEP de 64 o 128 bits. 15. La ventana mostrará la configuración de red inalámbrica. Revise la configuración y haga clic en Siguiente. Antes de introducir la dirección IP del dispositivo, debe conocer la información de configuración de red del ordenador. Si la configuración de red del ordenador se define como DHCP, la configuración de red inalámbrica también debe ser DHCP. De igual modo, si la configuración de red del ordenador se define como estática, la configuración de red inalámbrica también debe ser estática. Si el ordenador se define como DHCP y se desea una configuración de red inalámbrica estática, es necesario ponerse en contacto con el administrador de la red para obtener la dirección IP estática. Para el método DHCP Si el método de asignación de la dirección IP es DHCP, compruebe si se visualiza DHCP en la ventana Confirmación de la configuración de red inalámbrica. Sin embargo, si se muestra Estática, haga clic en Cambiar TCP/IP para cambiar el método de asignación a Recibir dirección IP automáticamente (DHCP). Para el método estático Si el método de asignación de la dirección IP es estático, verifique si se visualiza Estática en la ventana Confirmación de la configuración de red inalámbrica. Si por el contrario se muestra DHCP, haga clic en Cambiar TCP/IP para introducir la dirección IP y otros valores de configuración de red para el dispositivo. Por ejemplo: Si la información de configuración de red del ordenador es la siguiente: - Dirección IP: Máscara de subred: Puerta de enlace: La información de red del dispositivo debería ser la siguiente: - Dirección IP: Máscara de subred: (Utilice la máscara de subred del ordenador.) - Puerta de enlace: La red inalámbrica se conecta según la configuración de red. 17. Una vez finalizada la configuración de la red inalámbrica, desconecte el cable USB del equipo y del dispositivo. 18. Siga las instrucciones de la pantalla para completar la instalación. Una vez finalizada la instalación, haga clic en Salir o Reiniciar. Configurar la red inalámbrica_ 42
43 Finalización de la instalación Una vez haya instalado la impresora de red inalámbrica Samsung, imprima otra copia del informe de configuración de red y guárdela para consultas futuras. Ya puede utilizar la impresora inalámbrica Samsung en la red. Si parece que no funciona la red inalámbrica, defina todos los ajustes de red en los valores predeterminados de fábrica y vuelva a intentarlo (consulte Restauración de la configuración predeterminada de fábrica mediante SyncThru Web Service en la página 43). Restauración de la configuración predeterminada de fábrica mediante SyncThru Web Service 1. Inicie un explorador web como Internet Explorer, Safari o Firefox e introduzca la nueva dirección IP del dispositivo en la ventana del explorador. Por ejemplo: 2. Haga clic en Ir para acceder a SyncThru Web Service. 3. Haga clic en Conexión en la parte superior derecha del sitio web de SyncThru Web Service. Aparecerá una página de inicio de sesión. 4. Escriba el ID y la Contraseña y haga clic en Conexión. Si es la primera vez que inicia sesión en SyncThru Web Service, escriba el ID y la contraseña predeterminados que aparecen a continuación. ID: admin Contraseña: sec Cuando se abra la ventana SyncThru Web Service, haga clic en Configuración > Ajustes de red > Restaurar valor predeterminado. 6. Haga clic en Borrar para la red. 7. Apague la impresora y vuelva a encenderla para aplicar la configuración. Solución de problemas Resolución de problemas que pueden ocurrir durante la configuración inalámbrica y la instalación del controlador del dispositivo No se encontraron impresoras Es posible que el dispositivo no esté encendido. Encienda el ordenador y el dispositivo. El cable USB no está conectado entre el ordenador y el dispositivo. Conecte el dispositivo al ordenador mediante el cable USB. El dispositivo no admite una red inalámbrica. Consulte el Manual de usuario incluido en el CD de software suministrado con el dispositivo y prepare el dispositivo de conexión inalámbrica. Error de conexión - SSID no detectada El dispositivo no puede encontrar el nombre de red (SSID) que seleccionó o introdujo. Verifique el nombre de red (SSID) del punto de acceso e intente volver a conectarse. El punto de acceso no está encendido. Encienda el punto de acceso. Error de conexión - Seguridad no válida Las opciones de seguridad se configuraron de forma incorrecta. Revise la configuración de seguridad del punto de acceso y del dispositivo. Error de conexión - Error de conexión general El equipo no recibe señal del dispositivo. Verifique que el cable USB esté conectado y que el dispositivo esté encendido. Error de conexión del PC La dirección de red configurada no permite conectar el ordenador y el dispositivo. - Para el entorno de red DHCP La impresora obtiene la dirección IP de forma automática (DHCP) cuando el ordenador se configura con DHCP. - Para el entorno de red estática El dispositivo utiliza la dirección estática cuando el ordenador está configurado con dirección estática. Por ejemplo: Si la información de configuración de red del ordenador es la siguiente: - Dirección IP: Máscara de subred: Puerta de enlace: La información de red del dispositivo debería ser la siguiente: - Dirección IP: Máscara de subred: (Utilice la máscara de subred del ordenador.) - Puerta de enlace: Resolución de otros problemas Si tiene algún problema durante el uso del dispositivo en una red, verifique los siguientes puntos: Para obtener información sobre el punto de acceso (o enrutador inalámbrico), consulte el manual de usuario. Es posible que el ordenador, el punto de acceso (o enrutador inalámbrico) o el dispositivo no estén encendidos. Verifique la recepción de conexión inalámbrica en torno al dispositivo. Si la recepción está alejada del dispositivo o existen posibles obstáculos, quizá tenga dificultades para recibir la señal. Desconecte y vuela a conectar el punto de acceso (o el enrutador inalámbrico), el dispositivo y el ordenador. En ocasiones, la desconexión y conexión de la alimentación puede recuperar la comunicación de la red. Verifique que el software firewall (V3 o Norton) no esté bloqueando la comunicación. Si el ordenador y el dispositivo están conectados a la misma red, no se puede buscar el dispositivo; el software de firewall podría estar bloqueando la comunicación. Consulte el manual del usuario del software para desconectarlo e intente buscar el dispositivo nuevamente. Verifique la correcta asignación de la dirección IP del dispositivo. Puede comprobar la dirección imprimiendo el informe de configuración de la red. Compruebe está configurada la seguridad (contraseña) del punto de acceso (o enrutador inalámbrico). Si tiene una contraseña, consulte al administrador del punto de acceso (o enrutador inalámbrico). Configurar la red inalámbrica_ 43
44 Verifique la dirección IP del dispositivo. Vuelva a instalar el controlador del dispositivo y cambie la configuración para conectar el dispositivo a la red. Debido a las características de DHCP, la dirección IP asignada puede cambiar si el dispositivo no se ha utilizado durante un largo período de tiempo o si se ha restablecido el punto de acceso. Revise el entorno de red inalámbrica. Es posible que no se pueda conectar a la red en el entorno de infraestructura en el que debe introducir la información del usuario antes de conectarse al punto de acceso (o enrutador inalámbrico). El dispositivo solamente admite IEEE b/g/n y Wi-Fi. No se admiten otros tipos de comunicación inalámbrica (Bluetooth). Cuando utilice el sistema ad hoc en sistemas operativos como Windows Vista, quizá deba configurar la conexión inalámbrica cada vez que use el dispositivo inalámbrico. No puede utilizar los modos Infraestructura y Ad-hoc al mismo tiempo en un dispositivo de red inalámbrica de Samsung. Compruebe que el dispositivo se encuentre dentro del rango de la red inalámbrica. La impresora no se encuentra entre obstáculos que puedan bloquear la señal inalámbrica. Quite los objetos de metal grandes que se encuentren entre el punto de acceso (o enrutador inalámbrico) y la impresora. Asegúrese de que el dispositivo y el punto de acceso inalámbrico (o enrutador inalámbrico) no están separados por postes, paredes o columnas de apoyo que contengan metales u hormigón. La impresora no se encuentra cerca de dispositivos electrónicos que puedan interferir en la señal inalámbrica. Muchos dispositivos pueden interferir con la señal inalámbrica, incluyendo un microondas y algunos dispositivos Bluetooth. Configurar la red inalámbrica_ 44
45 4.Configuración básica Una vez completada la instalación, puede ajustar la configuración predeterminada del dispositivo. Consulte la sección siguiente si desea especificar o modificar valores. Este capítulo ofrece instrucciones detalladas para configurar el dispositivo. Este capítulo incluye: Configuración de la bandeja y el papel predeterminados Ajuste de altitud Configuración de la bandeja y el papel predeterminados Puede seleccionar la bandeja y el papel que desea seguir utilizando para los trabajos de impresión. Desde su ordenador Windows 1. Haga clic en el menú Inicio de Windows. 2. En Windows 2000, seleccione Configuración > Impresoras. En Windows XP/2003, seleccione Impresoras y faxes. En Windows 2008/Vista, seleccione Panel de control > Hardware y sonido > Impresoras. En Windows 7, seleccione Panel de control > Hardware y sonido > Dispositivos e impresoras. En Windows Server 2008 R2, seleccione Panel de control > Hardware y sonido > Dispositivos e impresoras. 3. Haga clic con el botón derecho del ratón en el dispositivo. 4. En Windows XP/2003/2008/Vista, pulse Preferencias de impresión. En Windows 7 y Windows Server 2008 R2, en los menús contextuales, seleccione Preferencias de impresión. Si la opción Preferencias de impresión tiene la marca, puede seleccionar otros controladores de impresora conectados a la impresora seleccionada. 5. Haga clic en la ficha Papel. 6. Seleccione la bandeja y sus opciones, como el tamaño y el tipo de papel. 7. Pulse Aceptar. Si desea utilizar papel de tamaño especial, como papel de facturación, seleccione Editar... en la ficha Papel en Preferencias de impresión. (Consulte Abrir la preferencias de impresión en la página 53.) Macintosh Macintosh no admite esta función. Los usuarios de Macintosh deben cambiar de forma manual la configuración predeterminada cada vez que deseen imprimir con otros ajustes de configuración. 1. Abra una aplicación de Macintosh y seleccione el archivo que desee imprimir. 2. Abra el menú Archivo y haga clic en Imprimir. 3. Vaya al panel Alimentador de papel. 4. Defina la bandeja correspondiente desde la cual desea imprimir. 5. Vaya al panel Papel. 6. Configure el tipo de papel de modo que se corresponda con el papel cargado en la bandeja desde la que desea imprimir. 7. Haga clic en Imprimir para imprimir. Linux 1. Abra Terminal Program. 2. Cuando aparezca la pantalla Terminal, escriba lo siguiente: [root@localhost root]# lpr <nombre de archivo> 3. Seleccione Printer y haga clic en Properties 4. Haga clic en la ficha Advanced. 5. Seleccione la bandeja (origen) y sus opciones, como el tamaño y el tipo de papel. 6. Pulse OK. Configuración básica_ 45
46 Ajuste de altitud La calidad de impresión se ve afectada por la presión atmosférica, la cual está determinada por la altitud a la que se encuentra el dispositivo con respecto al nivel del mar. La información proporcionada a continuación lo guiará en la configuración del dispositivo para obtener la mejor calidad de impresión. Antes de establecer el valor de la altitud, averigüe la altitud donde está utilizando el dispositivo. 4,000 m (13,123 ft) 3,000 m (9,842 ft) 2,000 m (6,561 ft) 1,000 m (3,280 ft) Alto 1 2 Alto 2 3 Alto 3 4 Normal Puede ajustar la altitud en Utilidad de configuración de impresora. 1. Haga doble clic en el icono de Smart Panel en la barra de tareas de Windows (o en el Área de notificación en Linux). Para Mac OS X, consulte Utilización del programa Smart Panel en la página 61. O bien, si es un usuario de Windows, puede iniciarlo desde el menú Inicio: seleccione Programas o Todos los programas > Samsung Printers > nombre del controlador de la impresora > Smart Panel. 2. Haga clic en Conf. de la impresora. 3. Seleccione las opciones necesarias en la lista desplegable Ajuste de altitud. 4. Haga clic en el botón Aplicar. Si el dispositivo está conectado a una red, aparece automáticamente la pantalla SyncThru Web Service. También se puede ajustar mediante SyncThru Web Service. Configuración básica_ 46
47 5.Materiales y bandejas Este capítulo ofrece información sobre cómo cargar el material de impresión en el dispositivo. Este capítulo incluye: Selección de materiales de impresión Cambio del tamaño de la bandeja Carga de papel en la bandeja Impresión de materiales especiales Uso del soporte de salida del papel Selección de materiales de impresión Puede imprimir en diversos tipos de material de impresión, como papel normal, sobres, etiquetas y transparencias. Utilice siempre material de impresión que cumpla con las directrices de uso del dispositivo y en la bandeja correspondiente. Directrices para seleccionar el material de impresión El material de impresión que no cumpla con las directrices que se describen en este manual del usuario puede ocasionar los siguientes problemas: Baja calidad de impresión. Aumento de atascos de papel. Desgaste prematuro del dispositivo. Daño del fusor permanente; la garantía no lo cubre. Las propiedades, tales como el gramaje, la composición, la rugosidad y la humedad, son factores importantes que pueden afectar el rendimiento del dispositivo y la calidad de impresión. Al seleccionar el material de impresión, deberá tener en cuenta lo siguiente: El tipo, el tamaño y el gramaje del papel para esta impresora se describen en las especificaciones de material de impresión. (Consulte Especificaciones del material de impresión en la página 82.) Cómo obtener los resultados deseados: el material de impresión que elija deberá ser el adecuado para el tipo de impresión que desee realizar. Brillo: el material de impresión más blanco permite obtener copias impresas de mayor nitidez y contraste. Homogeneidad de la superficie: según la homogeneidad o la rugosidad del material de impresión, se obtendrán copias impresas de mayor o menor nitidez. Es posible que algunos tipos de papel cumplan con todas las directrices que se describen en esta sección y aun así no se obtengan resultados satisfactorios. Esto puede deberse a características de las hojas, a una manipulación incorrecta, a una temperatura y a niveles de humedad no aceptables o a otras variables sobre las que no tenga control alguno. Antes de adquirir grandes cantidades de material de impresión, asegúrese de que cumpla con los requisitos especificados en este manual del usuario y con sus requisitos de impresión. El uso de material de impresión que no cumpla con estas especificaciones podría ocasionar problemas que requieran reparación. La garantía y los acuerdos de servicio no cubren estas reparaciones. La cantidad de papel que se coloca en la bandeja puede variar según el tipo de material que se usa. (Consulte Especificaciones del material de impresión en la página 82.) El uso de material de impresión inflamable puede provocar un incendio. Use material de impresión designado. (Consulte Especificaciones del material de impresión en la página 82.) Si usa material de impresión inflamable o materiales ajenos a la impresora, es posible que se produzca el recalentamiento de la unidad y, en algunos casos, se produzca un incendio. Tamaños de material compatibles en cada modo Modo Tamaño Tipo Origen Impresión a una cara Impresión a doble cara (manual) a Para obtener más información sobre los tamaños del papel, consulte Especificacione s del material de impresión en la página 82. Carta, A4, Legal, US Folio, Oficio Para obtener más información sobre los tipos del papel, consulte Especificacione s del material de impresión en la página 82. Plana, Color, Preimpreso, Reciclado, Bond, Archivo Bandeja Alimentación manual en la bandeja a.de 75 a 90 g/m 2 únicamente. (Consulte Especificaciones del material de impresión en la página 82). Materiales y bandejas_ 47
48 Cambio del tamaño de la bandeja La bandeja está predeterminada en el tamaño Carta o A4, en función del país en el que se encuentre. Para cambiar el tamaño, deberá ajustar las guías de papel. 4. Apriete la guía de longitud del papel para ajustar la guía para que quede contra el borde posterior del papel; luego apriete las guías de ancho del papel para que queden contra los lados del papel. 1 Guía de ancho del papel 2 Bandeja 3 Guía de longitud del papel 1. Abra la cubierta frontal y tome la guía de longitud del papel y tire de ella para extender la bandeja. No empuje las guías de ancho más de lo necesario, ya que los materiales podrían deformarse. No use papel que se abarquille más de 6 mm. Si no ajusta la guía de ancho del papel, se pueden producir atascos de papel. Carga de papel en la bandeja Dado que el dispositivo pesa poco, es posible que se mueva al abrir y cerrar la bandeja o al instalar o quitar el cartucho de tóner. Intente no mover el dispositivo al realizar estas tareas. 2. Doble o abanique el borde de la pila de papel para separar las páginas antes de cargar el papel en la impresora. Introduzca el papel en la bandeja. Bandeja 1. Abra la cubierta frontal y tome la guía de longitud del papel y tire de ella para extender la bandeja. Luego, ajuste el tamaño de la bandeja al tamaño del material que va a cargar. (Consulte Cambio del tamaño de la bandeja en la página 48.) 2. Doble o abanique el borde de la pila de papel para separar las páginas antes de cargar el papel en la impresora. 3. Coloque el papel con el lado que desea imprimir hacia arriba. 3. Cargue el papel con la cara de impresión hacia arriba. Asegúrese de que, en la bandeja, las cuatro esquinas del papel no estén dobladas. No sobrecargue la bandeja de papel. De lo contrario, se podría producir un atasco de papel. Cuando imprima un documento, establezca el tipo y el tamaño del papel para la bandeja. Para obtener información acerca de cómo configurar el tipo y el tamaño del papel, consulte el panel de control (consulte Configuración de la bandeja y el papel predeterminados en la página 45). Materiales y bandejas_ 48
49 Si tiene problemas con la alimentación del papel, compruebe que este se ajusta a las especificaciones de material. A continuación, pruebe a colocar una sola hoja cada vez en la bandeja (consulte Especificaciones del material de impresión en la página 82, Impresión de materiales especiales en la página 49). La configuración establecida desde el controlador de la impresora anula la configuración establecida en el panel de control. Alimentación manual en la bandeja En la bandeja se pueden cargar tamaños y tipos de materiales de impresión especiales, como postales, tarjetas y sobres. Es útil para la impresión de una sola página en papel con membrete o en papel de color. Consejos para usar el método de alimentación manual Si selecciona Papel > Origen > Alimentación manual desde el controlador de la impresora, debe pulsar cada vez que imprime una página. Utilice sólo un tamaño, tipo y gramaje de material de impresión por vez en la bandeja. Para prevenir atascos de papel, no añada papel durante la impresión. El material de impresión debe cargarse con la cara de impresión hacia arriba, de manera que el extremo superior entre en primer lugar en la bandeja. Además, deberá situarse en el centro de la bandeja. Utilice siempre los materiales de impresión recomendados para evitar atascos de papel y problemas en la calidad de impresión. (Consulte Especificaciones del material de impresión en la página 82.) Alise cualquier arruga que puedan presentar las postales, los sobres y las etiquetas antes de introducirlas en la bandeja. 1. Cargue el papel en la bandeja. Para la impresión en materiales especiales, debe seguir las siguientes indicaciones de carga. (Consulte Impresión de materiales especiales en la página 49.) Si el papel no se introduce correctamente al imprimir, introduzca el papel con cuidado de forma manual hasta que se inicie la alimentación automáticamente. 2. Presione las guías de ancho del papel de la bandeja y ajústelas al ancho del papel. No presione con demasiada fuerza o el papel se doblará, provocando un atasco de papel o una impresión torcida. 3. Abra el soporte de salida. 4. Para imprimir desde una aplicación, abra la aplicación y abra el menú de impresión. 5. Abra Preferencias de impresión. (Consulte Abrir la preferencias de impresión en la página 53.) 6. Haga clic en la ficha Papel en Preferencias de impresión y seleccione un tipo de papel apropiado. Por ejemplo, si desea utilizar una etiqueta, establezca el tipo de papel en Etiquetas. 7. En el origen del papel, seleccione Alimentación manual y luego pulse Aceptar. 8. Comience a imprimir. Si está imprimiendo varias páginas, cargue la siguiente hoja una vez se haya impreso la primera página y pulse. Repita este procedimiento para cada página que vaya a imprimir. Impresión de materiales especiales La tabla siguiente muestra los materiales especiales disponibles para la impresión. Cuando imprima en materiales especiales, le recomendamos que introduzca un papel por vez. Compruebe la capacidad máxima de entrada de los materiales en bandeja. (Consulte Especificaciones del material de impresión en la página 82.) Tipos Bandeja Alimentación manual en bandeja a Papel normal Grueso Fino Algodón Color Preimpreso Reciclado Sobre Transparencias Etiquetas Tarjetas Bond Papel archivo a.cargue un papel por vez. ( : admitido, en blanco: no admitido) Los siguientes tipos de material se muestran en Preferencias de impresión. Esta opción de tipo de papel permite establecer el tipo de papel que se cargará en la bandeja. La selección del material adecuado le permitirá obtener la mejor calidad de impresión. Si se selecciona material de impresión inapropiado, la calidad de impresión será defectuosa. Papel normal: papel común. Seleccione este tipo si imprime de 60 a 120 g/m 2. Grueso: papel grueso de 90 a 163 g/m 2. Fino: papel fino de 60 a 70 g/m 2. Materiales y bandejas_ 49
50 Algodón: papel de algodón de 75 a 90 g/m 2. Color: papel de color de 75 a 90 g/m 2. Preimpreso: papel preimpreso/con membrete de 75 a 90 g/m 2. Reciclado: papel reciclado de 60 a 90 g/m 2. Cuando utiliza papel reciclado, es posible que las copias se arruguen y/o se produzcan atascos debido al abarquillado excesivo del papel. Tarjetas: tarjetas de 105 a 163 g/m 2. Sobres: sobres de 75 to 90 g/m 2. Transparencia: papel de transparencias de 138 a 146 g/m 2. Etiquetas: etiquetas de 120 a 150 g/m 2. Bond: papel bond de 105 a 120 g/m 2. Papel archivo: de 70 a 90 g/m 2. Si necesita guardar la impresión durante mucho tiempo, como en el caso de los archivos. Los sobres que tengan una banda autoadhesiva o más de una solapa plegable que permite un cierre hermético deben utilizar materiales adhesivos que soporten la temperatura de fusión del dispositivo (unos 170 ºC) durante 0,1 segundos. Las solapas y las bandas adicionales podrían arrugarse y producir atascos, e incluso podrían ocasionar daños en el fusor. Para obtener una calidad de impresión óptima, coloque los márgenes a una distancia no superior a 15 mm de los extremos del sobre. No imprima en el área donde coinciden los puntos de unión del sobre. Transparencias Para evitar daños en el dispositivo, utilice sólo transparencias diseñadas para impresoras láser. Sobres La impresión satisfactoria de los sobres depende de la calidad de éstos. Para imprimir en sobres, la parte donde se coloca el sello debe ubicarse en la parte izquierda y el extremo donde va el sello debe ingresar primero a la impresora en la parte central de la bandeja. Cuando seleccione sobres, tenga en cuenta los siguientes factores: - Gramaje: el gramaje del sobre no debe exceder los 90 g/m 2, ya que podrían producirse un atascos de papel. - Estructura: antes de imprimir, los sobres deben estar completamente planos, con menos de 6 mm de abarquillamiento y sin aire. - Estado: los sobres no deben presentar arrugas, muescas ni ningún otro tipo de deterioro. - Temperatura: utilice sobres que sean compatibles con las condiciones de calor y presión de la impresora durante su funcionamiento. Utilice sólo sobres con pliegues bien definidos. No utilice sobres con sellos. No utilice sobres con broches, cierres, ventanillas, revestimientos satinados, sellos autoadhesivos u otros materiales sintéticos. No utilice sobres dañados o de baja calidad. Asegúrese de que el cierre que hay en ambos extremos llegue hasta la esquina del sobre. Las transparencias que se utilicen en el dispositivo deben ser capaces de soportar la temperatura de fusión del dispositivo. Colóquelas sobre una superficie plana tras retirarlas de la impresora. No deje transparencias sin usar en la bandeja de papel durante mucho tiempo. El polvo y la suciedad podrían acumularse y causar manchas en la impresión. Maneje con cuidado las transparencias para evitar que se corra la impresión o que queden los dedos marcados. Para evitar que pierdan el color, no exponga las transparencias impresas a la luz solar durante mucho tiempo. Asegúrese de que las transparencias no presenten arrugas, abarquillamiento o bordes rasgados. No utilice transparencias que se separen de la lámina posterior. Para evitar que las transparencias se adhieran entre sí, no las coloque unas encima de otras a medida que se imprimen. 1 Aceptable 2 Inaceptable Materiales y bandejas_ 50
51 Etiquetas Para evitar daños en el dispositivo, utilice solamente etiquetas diseñadas para dispositivos láser. Papel con membrete o preimpreso Una cara Doble cara Cara de impresión hacia arriba Cara de impresión hacia abajo Cuando seleccione etiquetas, tenga en cuenta los siguientes factores: - Adhesivos: el material adhesivo debe soportar la temperatura de fusión del dispositivo (aprox. 170 ºС). - Disposición: utilice sólo etiquetas que no dispongan de refuerzos entre ellas. Las etiquetas pueden desprenderse de las hojas con espacios entre las etiquetas, lo que puede ocasionar graves atascos de papel. - Abarquillamiento: antes de imprimir, debe comprobar que las etiquetas no quedan arrugadas y que su abarquillamiento no supera los 13 mm en cualquier dirección. - Estado: no utilice etiquetas que presenten arrugas, burbujas de aire u otras indicaciones de separación. Compruebe que no haya ningún material adhesivo entre ellas. De lo contrario, éstas pueden desprenderse durante la impresión y ocasionar atascos de papel. El material adhesivo, además puede causar daños en componentes de la impresora. No cargue la misma hoja de etiquetas en la impresora más de una vez. El material adhesivo de las etiquetas está diseñado para que se utilice una sola vez en el dispositivo. No utilice etiquetas que se hayan desprendido de la hoja posterior o que presenten arrugas, burbujas de aire u otros daños. El papel con membrete/preimpreso debe estar impreso con tintas no inflamables y resistentes al calor, que no se diluyan, vaporicen ni desprendan emisiones peligrosas cuando se someten a la temperatura de fusión de la impresora (unos 170 C) durante 0,1 segundos. La tinta de los papeles con membrete/preimpreso no debe ser inflamable y no debe afectar a ninguno de los rodillos de la impresora. Los formularios y los papeles con membrete deben estar herméticamente sellados, en un envoltorio resistente a la humedad, para evitar deformaciones durante su almacenamiento. Antes de proceder a cargar el papel con membrete/papel preimpreso, compruebe que la tinta del papel está seca. Durante el proceso de fusión, la tinta húmeda puede desprenderse del papel preimpreso y reducir así la calidad de impresión. Uso del soporte de salida del papel La superficie de la bandeja de salida podría calentarse si imprime muchas páginas seguidas. Asegúrese de no tocar la superficie y no permita que los niños se acerquen a ella. Las páginas impresas se apilan en el soporte de salida, y el soporte de salida ayudará a que éstas se alineen. La impresora envía impresiones a la bandeja de salida de forma predeterminada. Tarjetas o papel de tamaño personalizado Se pueden imprimir con esta impresora postales, tarjetas y otros materiales de tamaño personalizado. No intente imprimir en materiales cuyo tamaño sea inferior a 76 mm de ancho o 183 mm de largo. En las aplicaciones de software, defina los márgenes con un valor mínimo de 6,4 mm lejos de los extremos del material. Materiales y bandejas_ 51
52 6.Impresión Este capítulo explica los trabajos de impresión más comunes. Este capítulo incluye: Características del controlador de la impresora Impresión básica Abrir la preferencias de impresión Uso de la Ayuda Uso de funciones especiales de impresión Los procesos detallados en este capítulo se basan principalmente en Windows XP. Características del controlador de la impresora Los controladores de la impresora admiten las siguientes funciones estándar: Selección de orientación, tamaño, origen y tipo de papel. Cantidad de copias. Además, se pueden utilizar diversas funciones especiales de impresión. La tabla siguiente muestra una descripción general de las funciones compatibles con los controladores de la impresora. Es posible que algunos modelos o sistemas operativos no sean compatibles con algunas funciones de la tabla siguiente. Controlador de la impresora Función Opción de calidad de impresión Impresión de pósters Varias páginas por cara Impresión de folletos (manual) Ajustar a página Reducción y ampliación de impresión Fuente diferente para la primera página Marca de agua Superposición Impresión a doble cara (manual) ( : compatible) Windows Modificación de la configuración predeterminada de impresión Configuración del dispositivo como predeterminado Impresión a un archivo (PRN) Impresión en Macintosh Impresión en Linux Impresión básica La impresora permite imprimir desde varias aplicaciones de Windows, Macintosh o Linux. Los procedimientos de impresión pueden variar según la aplicación utilizada. La ventana Preferencias de impresión que aparece en este Manual del usuario puede variar según el dispositivo en uso. Sin embargo, la composición de la ventana de Preferencias de impresión es similar. Compruebe que el sistema operativo sea compatible con su dispositivo. Consulte la sección Compatibilidad con sistemas operativos en Especificaciones de la impresora. (Consulte Requisitos del sistema en la página 31.) Si selecciona un opción en Preferencias de impresión, es posible que vea una marca de advertencia,, o. El signo de exclamación ( ) significa que puede seleccionar esa opción determinada, aunque no sea la más recomendable, mientras que el signo ( ) implica que no puede seleccionar esa opción debido al entorno o a la configuración del dispositivo. A continuación, se describen los pasos generales que es preciso efectuar para imprimir en diferentes aplicaciones de Windows. Impresión básica en Macintosh. (Consulte Impresión en Macintosh en la página 58.) Impresión básica en Linux. (Consulte Impresión en Linux en la página 59.) La ventana Preferencias de impresión siguiente es para el Bloc de notas de Windows XP. Su ventana Preferencias de impresión puede ser diferente, en función del sistema operativo o la aplicación que utilice. 1. Abra el documento que desee imprimir. 2. Seleccione Imprimir en el menú Archivo. Aparecerá la ventana Imprimir. Impresión_ 52
53 3. Seleccione el dispositivo de la lista Seleccionar impresora. Abrir la preferencias de impresión Puede previsualizar los ajustes que seleccione en la parte superior de las Preferencias de impresión. 1. Abra el documento que desee imprimir. 2. Seleccione Imprimir en el menú Archivo. Aparecerá la ventana Imprimir. 3. Seleccione el dispositivo de la lista Seleccionar impresora. 4. Haga clic en Propiedades o Preferencias. Es posible seleccionar la configuración básica de impresión, incluidos el número de copias y el intervalo de impresión, en la ventana Imprimir. Para obtener el máximo rendimiento de las funciones que ofrece el controlador de la impresora, haga clic en Propiedades o Preferencias en la ventana Imprimir para cambiar los ajustes de impresión. (Consulte Abrir la preferencias de impresión en la página 53.) 4. Para iniciar el trabajo de impresión, haga clic en Aceptar o en Imprimir en la ventana Imprimir. Si utiliza Windows Internet Explorer, el programa Samsung AnyWeb Print le ahorrará tiempo para las imágenes de captura de pantalla o para la impresión de las imágenes. Haga clic en Inicio > Todos los programas > Samsung Printers > Samsung AnyWeb Print para enlazar con el sitio web donde la herramienta está disponible para descargarla. Cancelación de un trabajo de impresión Si el trabajo de impresión está esperando en una cola de impresión, puede cancelarlo de la siguiente manera: 1. Haga clic en el menú Inicio de Windows. 2. En Windows 2000, seleccione Configuración > Impresoras. En Windows XP/2003, seleccione Impresoras y faxes. En Windows 2008/Vista, seleccione Panel de control > Hardware y sonido > Impresoras. En Windows 7, seleccione Panel de control > Hardware y sonido > Dispositivos e impresoras. En Windows Server 2008 R2, seleccione Panel de control > Hardware y sonido > Dispositivos e impresoras. 3. En Windows 2000, XP, 2003, 2008 y Vista, haga doble clic en el dispositivo. En Windows 7 y Windows Server 2008 R2, haga clic con el botón secundario del ratón en el icono de la impresora > menús contextuales > Ver impresiones en curso. Si el elemento Ver impresiones en curso tiene la marca, puede seleccionar otros controladores conectados con la impresora seleccionada. Uso de una configuración favorita La opción Valores predet., que aparece en cada ficha de preferencias excepto en la ficha Samsung, permite guardar las preferencias actuales para el futuro. Para guardar una configuración de Valores preestablecidos: 1. Modifique los valores según sea necesario en cada ficha. 2. Introduzca un nombre para la configuración en el cuadro de entrada de texto Valores preestablecidos. 4. En el menú Documento, seleccione Cancelar. También puede acceder a esta ventana si hace doble clic en el icono del dispositivo ( ) en la barra de tareas de Windows. También puede cancelar el trabajo actual si pulsa en el panel de control. Impresión_ 53
Manual de Palm BlueChat 2.0
 Manual de Palm BlueChat 2.0 Copyright 2002 Palm, Inc. Todos los derechos reservados. Graffiti, HotSync y Palm OS son marcas registradas de Palm, Inc. El logotipo de HotSync, Palm y el logotipo de Palm
Manual de Palm BlueChat 2.0 Copyright 2002 Palm, Inc. Todos los derechos reservados. Graffiti, HotSync y Palm OS son marcas registradas de Palm, Inc. El logotipo de HotSync, Palm y el logotipo de Palm
Router Wi-Fi N150 (N150R)
 Easy, Reliable & Secure Guía de instalación Router Wi-Fi N150 (N150R) Marcas comerciales Las marcas y nombres de productos son marcas comerciales o marcas comerciales registradas por sus respectivos titulares.
Easy, Reliable & Secure Guía de instalación Router Wi-Fi N150 (N150R) Marcas comerciales Las marcas y nombres de productos son marcas comerciales o marcas comerciales registradas por sus respectivos titulares.
Mantenimiento. Mantenimiento
 Mantenimiento Esta sección incluye: "Carga de tinta" en la página 7-32 "Vaciado de la bandeja de desechos" en la página 7-36 "Sustitución del kit de mantenimiento" en la página 7-39 "Limpieza de la cuchilla
Mantenimiento Esta sección incluye: "Carga de tinta" en la página 7-32 "Vaciado de la bandeja de desechos" en la página 7-36 "Sustitución del kit de mantenimiento" en la página 7-39 "Limpieza de la cuchilla
EW1051 Lector de tarjetas inteligentes USB
 EW1051 Lector de tarjetas inteligentes USB 2 ESPAÑOL EW1051 Lector de tarjetas USB Contenidos 1.1 Funciones y características... 2 1.2 Contenido del paquete... 2 2.0 Instalar el dispositivo EW1051 mediante
EW1051 Lector de tarjetas inteligentes USB 2 ESPAÑOL EW1051 Lector de tarjetas USB Contenidos 1.1 Funciones y características... 2 1.2 Contenido del paquete... 2 2.0 Instalar el dispositivo EW1051 mediante
EM1010 R6 Adaptador de Red USB 10/100Mbps
 EM1010 R6 Adaptador de Red USB 10/100Mbps 2 ESPAÑOL EM1010 - Adaptador de Red USB 10/100Mbps Contenidos 1.0 Introducción... 2 1.1 Funciones y características... 2 1.2 Contenido del paquete... 2 1.3 Antes
EM1010 R6 Adaptador de Red USB 10/100Mbps 2 ESPAÑOL EM1010 - Adaptador de Red USB 10/100Mbps Contenidos 1.0 Introducción... 2 1.1 Funciones y características... 2 1.2 Contenido del paquete... 2 1.3 Antes
EW1051 - Lector de tarjetas USB
 EW1051 - Lector de tarjetas USB 2 ESPAÑOL Lector de tarjetas USB EW1051 Advertencias y puntos de atención Abrir y/o manipular un producto puede causar serios problemas, por ello se recomienda que el producto
EW1051 - Lector de tarjetas USB 2 ESPAÑOL Lector de tarjetas USB EW1051 Advertencias y puntos de atención Abrir y/o manipular un producto puede causar serios problemas, por ello se recomienda que el producto
MF680 Modem USB Guía Rápida
 MF680 Modem USB Guía Rápida Información Confidencial y Propietaria de CORPORACIÓN ZTE 1 Introducción El modem USB es un modem multi-modo 3G compatible con redes GSM/GPRS/EDGE/UMTS /HSPA/HSPA+/DC HSPA+.
MF680 Modem USB Guía Rápida Información Confidencial y Propietaria de CORPORACIÓN ZTE 1 Introducción El modem USB es un modem multi-modo 3G compatible con redes GSM/GPRS/EDGE/UMTS /HSPA/HSPA+/DC HSPA+.
Referencia rápida. Explicación del panel del operador. Explicación de las luces del panel del operador. Referencia rápida
 Referencia rápida Explicación del panel del operador El panel del operador de la impresora tiene dos botones y seis luces (Continuar funciona como luz y como botón). Las luces indican el estado de la impresora.
Referencia rápida Explicación del panel del operador El panel del operador de la impresora tiene dos botones y seis luces (Continuar funciona como luz y como botón). Las luces indican el estado de la impresora.
Printer Driver. Esta guía describe la instalación del controlador de la impresora en Windows Vista y Windows XP.
 4-153-310-52(1) Printer Driver Guía de instalación Esta guía describe la instalación del controlador de la impresora en Windows Vista y Windows XP. Antes de utilizar el software Antes de utilizar el controlador
4-153-310-52(1) Printer Driver Guía de instalación Esta guía describe la instalación del controlador de la impresora en Windows Vista y Windows XP. Antes de utilizar el software Antes de utilizar el controlador
Manual de Palm BlueBoard 2.0
 Manual de Palm BlueBoard 2.0 Copyright 2002 Palm, Inc. Todos los derechos reservados. Graffiti, HotSync y Palm OS son marcas registradas de Palm, Inc. El logotipo de HotSync, Palm y el logotipo de Palm
Manual de Palm BlueBoard 2.0 Copyright 2002 Palm, Inc. Todos los derechos reservados. Graffiti, HotSync y Palm OS son marcas registradas de Palm, Inc. El logotipo de HotSync, Palm y el logotipo de Palm
Teclado POS HP USB para Sistema de Punto de Venta Guía del Usuario
 Teclado POS HP USB para Sistema de Punto de Venta Guía del Usuario 2006, 2008 Hewlett-Packard Development Company, L.P. Microsoft, Windows, y Windows Vista son marcas comerciales o marcas registradas de
Teclado POS HP USB para Sistema de Punto de Venta Guía del Usuario 2006, 2008 Hewlett-Packard Development Company, L.P. Microsoft, Windows, y Windows Vista son marcas comerciales o marcas registradas de
Inicio. Alineación de los cartuchos de impresión sin ordenador
 Inicio Alineación de los cartuchos de impresión sin ordenador Asegúrese de que sigue los pasos de la hoja de instalación para completar la instalación del hardware. Continúe con los siguientes pasos para
Inicio Alineación de los cartuchos de impresión sin ordenador Asegúrese de que sigue los pasos de la hoja de instalación para completar la instalación del hardware. Continúe con los siguientes pasos para
Polycom RealPresence Group Series
 4.1.4 Agosto de 2014 3725-65689-004/A Polycom RealPresence Group Series Este documento cubre los siguientes productos: Sistema Polycom RealPresence Group 300 (modelo: Group 300; tipo: P001) Sistema Polycom
4.1.4 Agosto de 2014 3725-65689-004/A Polycom RealPresence Group Series Este documento cubre los siguientes productos: Sistema Polycom RealPresence Group 300 (modelo: Group 300; tipo: P001) Sistema Polycom
Soporte Técnico de Software HP
 Soporte Técnico de Software HP Servicios Tecnológicos HP Servicios contractuales Datos técnicos El Soporte Técnico de Software HP ofrece servicios integrales de soporte remoto de para los productos de
Soporte Técnico de Software HP Servicios Tecnológicos HP Servicios contractuales Datos técnicos El Soporte Técnico de Software HP ofrece servicios integrales de soporte remoto de para los productos de
Samsung Drive Manager Preguntas frecuentes
 Samsung Drive Manager Preguntas frecuentes Instalación P.: Mi disco duro externo Samsung está conectado, pero no sucede nada. R.: Compruebe la conexión del cable USB. Si el disco duro externo Samsung está
Samsung Drive Manager Preguntas frecuentes Instalación P.: Mi disco duro externo Samsung está conectado, pero no sucede nada. R.: Compruebe la conexión del cable USB. Si el disco duro externo Samsung está
MF668A Modem USB Guía Rápida
 MF668A Modem USB Guía Rápida Confidencial & Información de Propiedad de ZTE CORPORATION 1 Introducción El modem USB es un modem multi-modo 3G compatible con redes GSM/GPRS/EDGE/UMTS /HSPA/HSPA+. Con la
MF668A Modem USB Guía Rápida Confidencial & Información de Propiedad de ZTE CORPORATION 1 Introducción El modem USB es un modem multi-modo 3G compatible con redes GSM/GPRS/EDGE/UMTS /HSPA/HSPA+. Con la
Versión 1.0 09/10. Xerox ColorQube 9301/9302/9303 Servicios de Internet
 Versión 1.0 09/10 Xerox 2010 Xerox Corporation. Reservados todos los derechos. Los derechos no publicados están reservados de conformidad con las leyes de copyright de los Estados Unidos. El contenido
Versión 1.0 09/10 Xerox 2010 Xerox Corporation. Reservados todos los derechos. Los derechos no publicados están reservados de conformidad con las leyes de copyright de los Estados Unidos. El contenido
Centronic EasyControl EC545-II
 Centronic EasyControl EC545-II es Instrucciones de montaje y de servicio Emisor manual de 5 canales Información importante para: instaladores / electricistas / usuarios Rogamos hacerlas llegar a quien
Centronic EasyControl EC545-II es Instrucciones de montaje y de servicio Emisor manual de 5 canales Información importante para: instaladores / electricistas / usuarios Rogamos hacerlas llegar a quien
Centronic EasyControl EC315
 Centronic EasyControl EC315 es Instrucciones de montaje y de servicio Emisor mural de 5 canales Información importante para: instaladores / electricistas / usuarios Rogamos hacerlas llegar a quien corresponda.
Centronic EasyControl EC315 es Instrucciones de montaje y de servicio Emisor mural de 5 canales Información importante para: instaladores / electricistas / usuarios Rogamos hacerlas llegar a quien corresponda.
FrSky V8 de 2,4 GHz Sistema de Control de Radio Manual de Instrucciones para V8HT
 FrSky V8 de 2,4 GHz Sistema de Control de Radio Manual de Instrucciones para V8HT Gracias por la compra de nuestro radio de 2,4 GHz RF FrSky sistema de trasmisión de radio. Con el fin de aprovechar plenamente
FrSky V8 de 2,4 GHz Sistema de Control de Radio Manual de Instrucciones para V8HT Gracias por la compra de nuestro radio de 2,4 GHz RF FrSky sistema de trasmisión de radio. Con el fin de aprovechar plenamente
Instrucciones de instalación de IBM SPSS Modeler (licencia de usuario autorizado)
 Instrucciones de instalación de IBM SPSS Modeler (licencia de usuario autorizado) Contenido Instrucciones para la instalación.... 1 Requisitos del sistema........... 1 Código de autorización..........
Instrucciones de instalación de IBM SPSS Modeler (licencia de usuario autorizado) Contenido Instrucciones para la instalación.... 1 Requisitos del sistema........... 1 Código de autorización..........
GUÍA RÁPIDA DE. Instalación de los Controladores para cable de conectividad Nokia
 GUÍA RÁPIDA DE Instalación de los Controladores para cable de conectividad Nokia Contenido 1. Introducción...1 2. Requisitos...1 3. Instalación De Los Controladores Para Cable De Conectividad Nokia...2
GUÍA RÁPIDA DE Instalación de los Controladores para cable de conectividad Nokia Contenido 1. Introducción...1 2. Requisitos...1 3. Instalación De Los Controladores Para Cable De Conectividad Nokia...2
Manual Instalación Conexión Trifásica con instalación solar fotovoltaica Versión 1.0
 Manual Instalación Conexión Trifásica con instalación solar fotovoltaica Versión 1.0 Julio 2014 (Español), versión 1.0 2013-2014 Smappee NV. Todos los derechos reservados Las especificaciones están sujetas
Manual Instalación Conexión Trifásica con instalación solar fotovoltaica Versión 1.0 Julio 2014 (Español), versión 1.0 2013-2014 Smappee NV. Todos los derechos reservados Las especificaciones están sujetas
Uso de la red telefónica
 Copyright y marca comercial 2004 palmone, Inc. Todos los derechos reservados. palmone, Treo, los logotipos de palmone y Treo, Palm, Palm OS, HotSync, Palm Powered, y VersaMail son algunas de las marcas
Copyright y marca comercial 2004 palmone, Inc. Todos los derechos reservados. palmone, Treo, los logotipos de palmone y Treo, Palm, Palm OS, HotSync, Palm Powered, y VersaMail son algunas de las marcas
MANUAL DE USUARIO. Contenido
 MANUAL DE USUARIO Contenido 1. Introducción...2 2. Requisitos del sistema...2 1 Sistema del hardware...2 2 Soporta OS...2 3. Característica del producto...3 4. Estructura...3 5. Instalación y partición
MANUAL DE USUARIO Contenido 1. Introducción...2 2. Requisitos del sistema...2 1 Sistema del hardware...2 2 Soporta OS...2 3. Característica del producto...3 4. Estructura...3 5. Instalación y partición
Guía de instalación del punto de acceso WiFi Powerline 500 XWNB5201
 Guía de instalación del punto de acceso WiFi Powerline 500 XWNB5201 Soporte técnico Gracias por elegir un producto NETGEAR. Una vez instalado el dispositivo, busque el número de serie en la etiqueta del
Guía de instalación del punto de acceso WiFi Powerline 500 XWNB5201 Soporte técnico Gracias por elegir un producto NETGEAR. Una vez instalado el dispositivo, busque el número de serie en la etiqueta del
Guía de instalación del booster WiFi para móviles WN1000RP
 Guía de instalación del booster WiFi para móviles WN1000RP Contenido Introducción........................................... 3 Conozca su booster WiFi................................. 4 Panel frontal y
Guía de instalación del booster WiFi para móviles WN1000RP Contenido Introducción........................................... 3 Conozca su booster WiFi................................. 4 Panel frontal y
Cómo usar este manual. Iconos empleados en este manual. Cómo usar este manual. Software de backup LaCie Manual del Usuario
 Cómo usar este manual Cómo usar este manual En la barra de herramientas: Página anterior/página siguiente Ir a la página Índice/Ir a la página Precauciones Impresión: Aunque las páginas de este manual
Cómo usar este manual Cómo usar este manual En la barra de herramientas: Página anterior/página siguiente Ir a la página Índice/Ir a la página Precauciones Impresión: Aunque las páginas de este manual
EM1037 Conmnutador KVM de 2 puertos USB
 EM1037 Conmnutador KVM de 2 puertos USB Cómo se conecta a los Puertos USB: El teclado se debe enchufar en el puerto USB superior. El ratón se debe enchufar en el puerto USB inferior. 2 ESPAÑOL EM1037 -
EM1037 Conmnutador KVM de 2 puertos USB Cómo se conecta a los Puertos USB: El teclado se debe enchufar en el puerto USB superior. El ratón se debe enchufar en el puerto USB inferior. 2 ESPAÑOL EM1037 -
Módulo Bluetooth BU-20 Guía de impresión. Contenido Antes de utilizarlo...2 Precauciones...3 Impresión...4
 Módulo Bluetooth BU-20 Guía de impresión Contenido Antes de utilizarlo...................................2 Precauciones.......................................3 Impresión..........................................4
Módulo Bluetooth BU-20 Guía de impresión Contenido Antes de utilizarlo...................................2 Precauciones.......................................3 Impresión..........................................4
Gracias por elegir HUAWEI Mobile WiFi
 Gracias por elegir HUAWEI Mobile WiFi Las funciones admitidas y el aspecto real dependen del modelo específico que haya adquirido. Las ilustraciones se proporcionan únicamente como referencia. Para obtener
Gracias por elegir HUAWEI Mobile WiFi Las funciones admitidas y el aspecto real dependen del modelo específico que haya adquirido. Las ilustraciones se proporcionan únicamente como referencia. Para obtener
PicoScope USB Oscilloscope. Guide de démarrage
 Guide de démarrage 4 Español... 27 4.1 Introducción...27 4.2 Información de seguridad...27 4.3 Índice...30 4.4 Requisitos del sistema...30 4.5 Instalación del software de PicoScope...31 4.6 Boletín gratuito...32
Guide de démarrage 4 Español... 27 4.1 Introducción...27 4.2 Información de seguridad...27 4.3 Índice...30 4.4 Requisitos del sistema...30 4.5 Instalación del software de PicoScope...31 4.6 Boletín gratuito...32
TL-SL1109/TL-SL1117/TL-SL1226/TL-SL1351
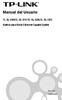 Manual del Usuario TL-SL1109/TL-SL1117/TL-SL1226/TL-SL1351 Switch para Rack Ethernet Gigabit-Uplink Rev:1.0.0 7106500650 COPYRIGHT y MARCAS COMERCIALES Las especificaciones pueden sufrir cambios sin previa
Manual del Usuario TL-SL1109/TL-SL1117/TL-SL1226/TL-SL1351 Switch para Rack Ethernet Gigabit-Uplink Rev:1.0.0 7106500650 COPYRIGHT y MARCAS COMERCIALES Las especificaciones pueden sufrir cambios sin previa
ATX 2.3 POWER SUPPLY QP400
 ATX 2.3 POWER SUPPLY Handbuch Manual Manuel d utilisation Guia usario Manuale d istruzioni Gebruiksaanwijzing Guia usário Instukcja obstugi ユーザー マニュアル 使 用 手 冊 QP400 Índice 1. Características 3 2. Especificaciones
ATX 2.3 POWER SUPPLY Handbuch Manual Manuel d utilisation Guia usario Manuale d istruzioni Gebruiksaanwijzing Guia usário Instukcja obstugi ユーザー マニュアル 使 用 手 冊 QP400 Índice 1. Características 3 2. Especificaciones
ST8-U5. 8 Bay External Storage Enclosure
 ST8-U5 8 Bay External Storage Enclosure Prólogo Manual de usuario de STARDOM SOHOTANK Serie Acerca de este manual Gracias por haber adquirido los productos STARDOM. Este manual presenta los productos de
ST8-U5 8 Bay External Storage Enclosure Prólogo Manual de usuario de STARDOM SOHOTANK Serie Acerca de este manual Gracias por haber adquirido los productos STARDOM. Este manual presenta los productos de
ecafé TM Update Manager
 ecafé TM Update Manager Manual del usuario 1/8 TABLA DE CONTENIDO 1. INTRODUCCIÓN...3 2. BUSCAR ACTUALIZACIONES...4 3. INSTALAR UNA ACTUALIZACIÓN O NUEVO SOFTWARE...6 2/8 Manual del usuario 1. INTRODUCCIÓN
ecafé TM Update Manager Manual del usuario 1/8 TABLA DE CONTENIDO 1. INTRODUCCIÓN...3 2. BUSCAR ACTUALIZACIONES...4 3. INSTALAR UNA ACTUALIZACIÓN O NUEVO SOFTWARE...6 2/8 Manual del usuario 1. INTRODUCCIÓN
Información importante
 Información importante Comenzar aquí Éstas son las operaciones que podrá realizar con esta guía: Cargar y configurar el dispositivo. Instalar el software Palm Desktop y otro software para sincronizar,
Información importante Comenzar aquí Éstas son las operaciones que podrá realizar con esta guía: Cargar y configurar el dispositivo. Instalar el software Palm Desktop y otro software para sincronizar,
EW3590/91/92 Cascos Bluetooth con micrófono
 EW3590/91/92 Cascos Bluetooth con micrófono Cascos Bluetooth con micrófono EW3590/91/92 2 ESPAÑOL Contenidos 1.0 Introducción... 2 1.1 Contenido del paquete... 2 2.0 Conectar a un dispositivo Bluetooth...
EW3590/91/92 Cascos Bluetooth con micrófono Cascos Bluetooth con micrófono EW3590/91/92 2 ESPAÑOL Contenidos 1.0 Introducción... 2 1.1 Contenido del paquete... 2 2.0 Conectar a un dispositivo Bluetooth...
EM4590R1 Repetidor Wi-Fi universal con WPS
 EM4590R1 Repetidor Wi-Fi universal con WPS 2 ESPAÑOL EM4590R1 - Repetidor Wi-Fi universal con WPS Contenidos 1.0 Introducción... 2 1.1 Contenido del paquete... 2 2.0 Dónde colocar el repetidor WPS inalámbrico
EM4590R1 Repetidor Wi-Fi universal con WPS 2 ESPAÑOL EM4590R1 - Repetidor Wi-Fi universal con WPS Contenidos 1.0 Introducción... 2 1.1 Contenido del paquete... 2 2.0 Dónde colocar el repetidor WPS inalámbrico
Módem y red de área local
 Módem y red de área local Guía del usuario Copyright 2007 Hewlett-Packard Development Company, L.P. La información contenida en el presente documento está sujeta a cambios sin previo aviso. Las únicas
Módem y red de área local Guía del usuario Copyright 2007 Hewlett-Packard Development Company, L.P. La información contenida en el presente documento está sujeta a cambios sin previo aviso. Las únicas
GUÍA RÁPIDA DE. Instalación de Nokia Connectivity Cable Drivers
 GUÍA RÁPIDA DE Instalación de Nokia Connectivity Cable Drivers Contenido 1. Introducción...1 2. Requisitos...1 3. Instalación de Nokia Connectivity Cable Drivers...2 3.1 Antes de la instalación...2 3.2
GUÍA RÁPIDA DE Instalación de Nokia Connectivity Cable Drivers Contenido 1. Introducción...1 2. Requisitos...1 3. Instalación de Nokia Connectivity Cable Drivers...2 3.1 Antes de la instalación...2 3.2
Acronis License Server. Guía del usuario
 Acronis License Server Guía del usuario TABLA DE CONTENIDO 1. INTRODUCCIÓN... 3 1.1 Generalidades... 3 1.2 Política de licencias... 3 2. SISTEMAS OPERATIVOS COMPATIBLES... 4 3. INSTALACIÓN DE ACRONIS LICENSE
Acronis License Server Guía del usuario TABLA DE CONTENIDO 1. INTRODUCCIÓN... 3 1.1 Generalidades... 3 1.2 Política de licencias... 3 2. SISTEMAS OPERATIVOS COMPATIBLES... 4 3. INSTALACIÓN DE ACRONIS LICENSE
F-Series Desktop Manual Del Usuario
 F-Series Desktop Manual Del Usuario F20 es Espanõl Contenido Leyenda de iconos y texto...3 Definición de F-Series Desktop...4 Instalación de F-Series Desktop en el ordenador...4 Suscripción a la información
F-Series Desktop Manual Del Usuario F20 es Espanõl Contenido Leyenda de iconos y texto...3 Definición de F-Series Desktop...4 Instalación de F-Series Desktop en el ordenador...4 Suscripción a la información
Verificar los componentes
 PPC-4542-01ES Gracias por adquirir el escáner de imagen a color fi-65f. Este manual le describe las preparaciones necesarias para usar este producto. Siga los procedimientos descritos aquí. Asegúrese de
PPC-4542-01ES Gracias por adquirir el escáner de imagen a color fi-65f. Este manual le describe las preparaciones necesarias para usar este producto. Siga los procedimientos descritos aquí. Asegúrese de
Manual del Usuario. Español
 Manual del Usuario Gracias por adquirir los auriculares Bluetooth EP605 de August. Este manual ha sido editado para que se familiarice con las características del producto. Por favor, lea detenidamente
Manual del Usuario Gracias por adquirir los auriculares Bluetooth EP605 de August. Este manual ha sido editado para que se familiarice con las características del producto. Por favor, lea detenidamente
INSTALACIÓN DE NOKIA CONNECTIVITY CABLE DRIVERS
 GUÍA RÁPIDA DE INSTALACIÓN DE NOKIA CONNECTIVITY CABLE DRIVERS 1/6 Copyright 2003-2004 Nokia. Reservados todos los derechos. Contenido 1. INTRODUCCIÓN...3 2. REQUISITOS DEL SISTEMA...3 3. INSTALACIÓN DE
GUÍA RÁPIDA DE INSTALACIÓN DE NOKIA CONNECTIVITY CABLE DRIVERS 1/6 Copyright 2003-2004 Nokia. Reservados todos los derechos. Contenido 1. INTRODUCCIÓN...3 2. REQUISITOS DEL SISTEMA...3 3. INSTALACIÓN DE
LASERJET ENTERPRISE 700 COLOR MFP. Guía de referencia rápida. M775dn M775f M775z M775z+
 LASERJET ENTERPRISE 700 COLOR MFP Guía de referencia rápida M775dn M775f M775z M775z+ Impresión de un trabajo almacenado Siga este procedimiento para impresión de un trabajo almacenado en la memoria del
LASERJET ENTERPRISE 700 COLOR MFP Guía de referencia rápida M775dn M775f M775z M775z+ Impresión de un trabajo almacenado Siga este procedimiento para impresión de un trabajo almacenado en la memoria del
MANUAL DE INSTRUCCIONES
 MANUAL DE INSTRUCCIONES MODELO SP2014 1 ÍNDICE SOUP MASTER Seguridad eléctrica Seguridad durante el uso Conozca su Soup Master Consejos de Uso Modo de Uso Limpieza y mantenimiento pag. 3 pag. 4 pag. 5
MANUAL DE INSTRUCCIONES MODELO SP2014 1 ÍNDICE SOUP MASTER Seguridad eléctrica Seguridad durante el uso Conozca su Soup Master Consejos de Uso Modo de Uso Limpieza y mantenimiento pag. 3 pag. 4 pag. 5
Guía de instalación del Fiery proserver
 Guía de instalación del Fiery proserver En este documento, se describe cómo instalar el EFI Fiery proserver. Está destinado a los clientes que deseen instalar el Fiery proserver sin la ayuda de un técnico
Guía de instalación del Fiery proserver En este documento, se describe cómo instalar el EFI Fiery proserver. Está destinado a los clientes que deseen instalar el Fiery proserver sin la ayuda de un técnico
Manual de Usuario Consulte en www.jazztel.com. Equipo ADSL Huawei MT 882
 3950 Manual de Usuario Consulte en www.jazztel.com Equipo ADSL Huawei MT 882 Antes de comenzar la instalación MUY IMPORTANTE: Bienvenido a Internet de JAZZTEL. El siguiente manual le indica paso a paso
3950 Manual de Usuario Consulte en www.jazztel.com Equipo ADSL Huawei MT 882 Antes de comenzar la instalación MUY IMPORTANTE: Bienvenido a Internet de JAZZTEL. El siguiente manual le indica paso a paso
TTS está orgulloso de ser parte de
 Garantía y Soporte Este producto incluye una garantía de un año que cubre problemas detectados durante un uso normal. Si hace un mal uso de Easi-Cars o abre la unidad, esta garantía quedará invalidada.
Garantía y Soporte Este producto incluye una garantía de un año que cubre problemas detectados durante un uso normal. Si hace un mal uso de Easi-Cars o abre la unidad, esta garantía quedará invalidada.
Copias de seguridad y recuperación Guía del usuario
 Copias de seguridad y recuperación Guía del usuario Copyright 2007-2009 Hewlett-Packard Development Company, L.P. Windows es una marca comercial registrada de Microsoft Corporation en los Estados Unidos.
Copias de seguridad y recuperación Guía del usuario Copyright 2007-2009 Hewlett-Packard Development Company, L.P. Windows es una marca comercial registrada de Microsoft Corporation en los Estados Unidos.
Enrutador de banda ancha inalámbrico de 300Mbps BR 6428nS Guía rápida de instalación Versión 1.0 / Octubre de 2010
 Enrutador de banda ancha inalámbrico de 300Mbps BR 6428nS Guía rápida de instalación Versión 1.0 / Octubre de 2010 1 DERECHOS DE AUTOR Copyright Edimax Technology Co., Ltd. todos los derechos reservados.
Enrutador de banda ancha inalámbrico de 300Mbps BR 6428nS Guía rápida de instalación Versión 1.0 / Octubre de 2010 1 DERECHOS DE AUTOR Copyright Edimax Technology Co., Ltd. todos los derechos reservados.
GUÍA DE INSTALACIÓN CÓMO EMPEZAR TELEVISIÓN
 GUÍA DE INSTALACIÓN CÓMO EMPEZAR TELEVISIÓN Finalidad de esta guía Antes de empezar le recomendamos leer lo siguiente Para que sus audífonos puedan recibir el sonido de la televisión, hay que conectar
GUÍA DE INSTALACIÓN CÓMO EMPEZAR TELEVISIÓN Finalidad de esta guía Antes de empezar le recomendamos leer lo siguiente Para que sus audífonos puedan recibir el sonido de la televisión, hay que conectar
Medidor de consumo LEGO
 Medidor de consumo LEGO Primeros pasos El Medidor de consumo se compone de dos partes: La Pantalla de consumo LEGO y el Acumulador eléctrico LEGO. El Acumulador eléctrico encaja en la parte inferior de
Medidor de consumo LEGO Primeros pasos El Medidor de consumo se compone de dos partes: La Pantalla de consumo LEGO y el Acumulador eléctrico LEGO. El Acumulador eléctrico encaja en la parte inferior de
BANCO DE ALIMENTACIÓN 9000 CON ARRANQUE DE PINZAS PARA AUTOMÓVIL
 BANCO DE ALIMENTACIÓN 9000 CON ARRANQUE DE PINZAS PARA AUTOMÓVIL Manual de usuario 31889 Por favor, lea este manual antes de usar este producto. El no hacerlo puede resultar en lesiones graves. Gracias
BANCO DE ALIMENTACIÓN 9000 CON ARRANQUE DE PINZAS PARA AUTOMÓVIL Manual de usuario 31889 Por favor, lea este manual antes de usar este producto. El no hacerlo puede resultar en lesiones graves. Gracias
Guía de instalación del adaptador Powerline PassThru de 4 puertos y 600 Mbps XAVB6504
 Guía de instalación del adaptador Powerline PassThru de 4 puertos y 600 Mbps XAVB6504 Contenido Contenido de la caja.................................... 3 Características del hardware..............................
Guía de instalación del adaptador Powerline PassThru de 4 puertos y 600 Mbps XAVB6504 Contenido Contenido de la caja.................................... 3 Características del hardware..............................
EW3750 Tarjeta de sonido PCI 5.1
 EW3750 Tarjeta de sonido PCI 5.1 EW3750 Tarjeta de sonido PCI 5.1 2 ESPAÑOL Contenidos 1.0 Introducción... 2 1.1 Funciones y características... 2 1.2 Contenido del paquete... 2 2.0 Conexiones de la tarjeta
EW3750 Tarjeta de sonido PCI 5.1 EW3750 Tarjeta de sonido PCI 5.1 2 ESPAÑOL Contenidos 1.0 Introducción... 2 1.1 Funciones y características... 2 1.2 Contenido del paquete... 2 2.0 Conexiones de la tarjeta
Powerline 200 Adaptador de red doméstica (PL200)
 Easy, Reliable & Secure Guía de instalación Powerline 200 Adaptador de red doméstica (PL200) Marcas comerciales Las marcas y nombres de productos son marcas comerciales o marcas comerciales registradas
Easy, Reliable & Secure Guía de instalación Powerline 200 Adaptador de red doméstica (PL200) Marcas comerciales Las marcas y nombres de productos son marcas comerciales o marcas comerciales registradas
Guía de instalación de software
 Guía de instalación de software Este manual explica cómo instalar el software a través de una conexión en red o USB. Los modelos SP 200/200S/203S/203SF/204SF no disponen de conexión en red. Para poder
Guía de instalación de software Este manual explica cómo instalar el software a través de una conexión en red o USB. Los modelos SP 200/200S/203S/203SF/204SF no disponen de conexión en red. Para poder
MANUAL DE USUARIO Bluekey 3.19
 MANUAL DE USUARIO Bluekey 3.19 Información de derechos de autor y marcas comerciales El manual del usuario de BlueKey y todo su contenido son propiedad de COLTEC S.L. y están protegidos por las leyes de
MANUAL DE USUARIO Bluekey 3.19 Información de derechos de autor y marcas comerciales El manual del usuario de BlueKey y todo su contenido son propiedad de COLTEC S.L. y están protegidos por las leyes de
Marcas registradas: Todos los nombres comerciales y marcas registradas son propiedad de sus respectivas compañías
 CNC-SG24PM 1 Certificaciones FCC Este equipo ha sido probado y cumple con los límites de un dispositivo digital de Clase A, según la parte 15 de las normas de la FCC. Estos límites están diseñados para
CNC-SG24PM 1 Certificaciones FCC Este equipo ha sido probado y cumple con los límites de un dispositivo digital de Clase A, según la parte 15 de las normas de la FCC. Estos límites están diseñados para
Impresora HP DeskJet Series 720C. Siete pasos sencillos para instalar su impresora
 Impresora HP DeskJet Series 720C Siete pasos sencillos para instalar su impresora Felicitaciones por su adquisición de una impresora HP DeskJet Series 720C! He aquí lo que viene en la caja. Si falta algo,
Impresora HP DeskJet Series 720C Siete pasos sencillos para instalar su impresora Felicitaciones por su adquisición de una impresora HP DeskJet Series 720C! He aquí lo que viene en la caja. Si falta algo,
Extensor de rango WiFi N600
 Guía de instalación Extensor de rango WiFi N600 Modelo WN2500RP Contenido Introducción........................................... 3 Descubra su extensor de rango............................ 4 Panel frontal.......................................
Guía de instalación Extensor de rango WiFi N600 Modelo WN2500RP Contenido Introducción........................................... 3 Descubra su extensor de rango............................ 4 Panel frontal.......................................
Version 2.01 11/18/2014. Manual del usuario. PowerLine AV Mini Adapter DHP-308AV/DHP-309AV
 Version 2.01 11/18/2014 Manual del usuario PowerLine AV Mini Adapter /DHP-309AV Introducción D-Link se reserva el derecho a revisar esta publicación y a realizar los cambios que considere oportunos en
Version 2.01 11/18/2014 Manual del usuario PowerLine AV Mini Adapter /DHP-309AV Introducción D-Link se reserva el derecho a revisar esta publicación y a realizar los cambios que considere oportunos en
FileMaker Pro 13. Uso de una Conexión a Escritorio remoto con FileMaker Pro 13
 FileMaker Pro 13 Uso de una Conexión a Escritorio remoto con FileMaker Pro 13 2007-2013 FileMaker, Inc. Reservados todos los derechos. FileMaker, Inc. 5201 Patrick Henry Drive Santa Clara, California 95054
FileMaker Pro 13 Uso de una Conexión a Escritorio remoto con FileMaker Pro 13 2007-2013 FileMaker, Inc. Reservados todos los derechos. FileMaker, Inc. 5201 Patrick Henry Drive Santa Clara, California 95054
Gracias por adquirir el módem inalámbrico E5 de HUAWEI (en adelante denominado el "E5").
 Gracias por adquirir el módem inalámbrico E5 de HUAWEI (en adelante denominado el "E5"). Las funciones soportadas y el aspecto del dispositivo dependerán del producto adquirido. Las siguientes figuras
Gracias por adquirir el módem inalámbrico E5 de HUAWEI (en adelante denominado el "E5"). Las funciones soportadas y el aspecto del dispositivo dependerán del producto adquirido. Las siguientes figuras
POLYCOM TELÉFONO CON ALTAVOZ CX100
 Teléfono con altavoz POLYCOM CX100 Para Microsoft Office Communicator 2007 POLYCOM TELÉFONO CON ALTAVOZ CX100 OPTIMIZADO PARA Microsoft Office Communicator Junio de 2007 GUÍA DEL USUARIO Introducción Gracias
Teléfono con altavoz POLYCOM CX100 Para Microsoft Office Communicator 2007 POLYCOM TELÉFONO CON ALTAVOZ CX100 OPTIMIZADO PARA Microsoft Office Communicator Junio de 2007 GUÍA DEL USUARIO Introducción Gracias
Boot Camp Manual de instalación y configuración
 Boot Camp Manual de instalación y configuración Contenido 3 Introducción 3 Requisitos 4 Visión general de la instalación 4 Paso 1: Comprobar si hay actualizaciones disponibles 4 Paso 2: Preparar el Mac
Boot Camp Manual de instalación y configuración Contenido 3 Introducción 3 Requisitos 4 Visión general de la instalación 4 Paso 1: Comprobar si hay actualizaciones disponibles 4 Paso 2: Preparar el Mac
Cámara de seguridad SwannEye HD Conexiones Wi-Fi Guía de inicio rápido. Bienvenido! Comencemos.
 ES Cámara de seguridad SwannEye HD Conexiones Wi-Fi Guía de inicio rápido Bienvenido! Comencemos. 1 Introducción Felicitaciones por su compra de esta cámara de seguridad Wi-Fi SwannEye HD de Swann! La
ES Cámara de seguridad SwannEye HD Conexiones Wi-Fi Guía de inicio rápido Bienvenido! Comencemos. 1 Introducción Felicitaciones por su compra de esta cámara de seguridad Wi-Fi SwannEye HD de Swann! La
Soporte de montaje de la unidad de disco duro Manual de instrucciones
 Soporte de montaje de la unidad de disco duro Manual de instrucciones CECH-ZCD1 7020229 Hardware compatible Sistema PlayStation 3 (serie CECH-400x) Precauciones Para garantizar el uso seguro de este producto,
Soporte de montaje de la unidad de disco duro Manual de instrucciones CECH-ZCD1 7020229 Hardware compatible Sistema PlayStation 3 (serie CECH-400x) Precauciones Para garantizar el uso seguro de este producto,
SOFTWARE DE RECUENTO DE DINERO
 MANUAL ENGLISH NEDERLANDS DEUTSCH FRANÇAIS ESPAÑOL ITALIANO PORTUGUÊS POLSKI ČESKY MAGYAR SLOVENSKÝ SAFESCAN MC-Software SOFTWARE DE RECUENTO DE DINERO TABLA DE CONTENIDOS INTRODUCCIÓN E INSTRUCCIONES
MANUAL ENGLISH NEDERLANDS DEUTSCH FRANÇAIS ESPAÑOL ITALIANO PORTUGUÊS POLSKI ČESKY MAGYAR SLOVENSKÝ SAFESCAN MC-Software SOFTWARE DE RECUENTO DE DINERO TABLA DE CONTENIDOS INTRODUCCIÓN E INSTRUCCIONES
LÁSER 40mW CON CONTROL REMOTO DMX O MASTER/SLAVE
 SRL-LB-20 DT LÁSER 40mW CON CONTROL REMOTO DMX O MASTER/SLAVE INTRODUCCIÓN Gracias por escoger el láser SRL-LB20DT de Pro Light. Usted acaba de adquirir un láser profesional controlado por DMX, automático,
SRL-LB-20 DT LÁSER 40mW CON CONTROL REMOTO DMX O MASTER/SLAVE INTRODUCCIÓN Gracias por escoger el láser SRL-LB20DT de Pro Light. Usted acaba de adquirir un láser profesional controlado por DMX, automático,
Archivo Léame para la Impresora fotográfica digital Kodak ML-500
 Archivo Léame para la Impresora fotográfica digital Kodak ML-500 4 de septiembre de 2003 Controlador de impresora para Macintosh OS X Versión 1.0.0 Contenido: ========= Introducción Requisitos del sistema
Archivo Léame para la Impresora fotográfica digital Kodak ML-500 4 de septiembre de 2003 Controlador de impresora para Macintosh OS X Versión 1.0.0 Contenido: ========= Introducción Requisitos del sistema
Cable para Conmutador KVM con 2-Puertos USB/HDMI
 Cable para Conmutador KVM con 2-Puertos USB/HDMI MANUAL DE USUARIO DS-11900 Versión 1.0 Index 1 INTRODUCCIÓN... 3 1.1 CARACTERÍSTICAS... 3 1.2 DIAGRAMA... 3 1.3 CONTENIDO DEL PAQUETE... 4 2 ESPECIFICACIONES...
Cable para Conmutador KVM con 2-Puertos USB/HDMI MANUAL DE USUARIO DS-11900 Versión 1.0 Index 1 INTRODUCCIÓN... 3 1.1 CARACTERÍSTICAS... 3 1.2 DIAGRAMA... 3 1.3 CONTENIDO DEL PAQUETE... 4 2 ESPECIFICACIONES...
Etiquetas inteligentes
 Guía del usuario Etiquetas inteligentes Contenido Introducción...3 Primeros pasos...4 Activación de la función NFC...4 Área de detección NFC...4 Uso de Conexión inteligente para administrar las etiquetas...4
Guía del usuario Etiquetas inteligentes Contenido Introducción...3 Primeros pasos...4 Activación de la función NFC...4 Área de detección NFC...4 Uso de Conexión inteligente para administrar las etiquetas...4
Pima Printer - Guía del Usuario. Español
 Pima Printer - Guía del Usuario Español Índice de símbolos M Símbolo de atención. Indica problemas especiales o información importante. Lea detenidamente el texto adjunto. Fabricante h Número de catálogo
Pima Printer - Guía del Usuario Español Índice de símbolos M Símbolo de atención. Indica problemas especiales o información importante. Lea detenidamente el texto adjunto. Fabricante h Número de catálogo
Aplicación de protección con contraseña para los dispositivos flash USB de Verbatim
 Introducción Manual del usuario Verbatim EasyLock Aplicación de protección con contraseña para los dispositivos flash USB de Verbatim Versión 1.00 Copyright 2010 Verbatim Americas, LLC. Todos los derechos
Introducción Manual del usuario Verbatim EasyLock Aplicación de protección con contraseña para los dispositivos flash USB de Verbatim Versión 1.00 Copyright 2010 Verbatim Americas, LLC. Todos los derechos
ResponseCard AnyWhere Guía de usuario
 ResponseCard AnyWhere Guía de usuario Descripción general No tiene un equipo informático, un proyector, un programa de software o el tiempo necesario para una preparación de nivel avanzado? Con ResponseCard
ResponseCard AnyWhere Guía de usuario Descripción general No tiene un equipo informático, un proyector, un programa de software o el tiempo necesario para una preparación de nivel avanzado? Con ResponseCard
DGE-528T Adaptador PCI Gigabit Ethernet Manual del usuario
 D-Link DGE-528T Adaptador PCI Gigabit Ethernet Manual del usuario Rev. 4.1 1 Índice 1. Introducción... 3 Requisitos del sistema... 3 Características... 4 Controladores compatibles... 4 2. Instalación...
D-Link DGE-528T Adaptador PCI Gigabit Ethernet Manual del usuario Rev. 4.1 1 Índice 1. Introducción... 3 Requisitos del sistema... 3 Características... 4 Controladores compatibles... 4 2. Instalación...
TERMOMED Cl. Uruguay, 11 7º despacho 708 46007 - Valencia ( Valencia ) Tel. / Fax. 96 344 89 31 info@termomed.net www.termomed.net
 PARTE 1: USO DEL HT-3 INTRODUCCIÓN El HT-3 muestra de forma continua por medio del display LCD los registros de temperatura actual, máximos y mínimos. Pueden ser definidos alarmas de máxima y mínima para
PARTE 1: USO DEL HT-3 INTRODUCCIÓN El HT-3 muestra de forma continua por medio del display LCD los registros de temperatura actual, máximos y mínimos. Pueden ser definidos alarmas de máxima y mínima para
Módem celular TDL 3G Guía de Inicio Rápido
 Módem celular TDL 3G Guía de Inicio Rápido El Trimble TDL 3G es un accesorio para módem celular 3.5G robusto, compacto y hermético que posibilita la conexión en red todo el día con dispositivos de mano
Módem celular TDL 3G Guía de Inicio Rápido El Trimble TDL 3G es un accesorio para módem celular 3.5G robusto, compacto y hermético que posibilita la conexión en red todo el día con dispositivos de mano
Instrucciones de instalación de IBM SPSS Modeler Server 16 para Windows
 Instrucciones de instalación de IBM SPSS Modeler Server 16 para Windows Contenido Instrucciones para la instalación.... 1 Requisitos del sistema........... 1 Instalación............... 1 Destino...............
Instrucciones de instalación de IBM SPSS Modeler Server 16 para Windows Contenido Instrucciones para la instalación.... 1 Requisitos del sistema........... 1 Instalación............... 1 Destino...............
Mondopad v1.8. Inicio rápido 009-1488-00
 Mondopad v1.8 Inicio rápido 009-1488-00 Contenido Configuración del equipo... 3 Proceso de configuración y registro de Windows... 3 Configuración de Microsoft Windows... 3 Registro del software de Mondopad...
Mondopad v1.8 Inicio rápido 009-1488-00 Contenido Configuración del equipo... 3 Proceso de configuración y registro de Windows... 3 Configuración de Microsoft Windows... 3 Registro del software de Mondopad...
Notas para la instalación de un lector de tarjetas inteligentes.
 Notas para la instalación de un lector de tarjetas inteligentes. Índice 0. Obtención de todo lo necesario para la instalación. 3 1. Comprobación del estado del servicio Tarjeta inteligente. 4 2. Instalación
Notas para la instalación de un lector de tarjetas inteligentes. Índice 0. Obtención de todo lo necesario para la instalación. 3 1. Comprobación del estado del servicio Tarjeta inteligente. 4 2. Instalación
IBM SPSS Statistics para Linux Instrucciones de instalación (Usuario individual)
 IBM SPSS Statistics para Linux Instrucciones de instalación (Usuario individual) Las siguientes instrucciones deben utilizarse para instalar IBM SPSS Statistics 21 utilizando un licencia de usuario individual.
IBM SPSS Statistics para Linux Instrucciones de instalación (Usuario individual) Las siguientes instrucciones deben utilizarse para instalar IBM SPSS Statistics 21 utilizando un licencia de usuario individual.
Manual de Instalación Versión 1.0
 Manual de Instalación Versión 1.0 Mayo 2014 (Español), versión 1.0 2013-2014 Smappee NV. Todos los derechos reservados Las especificaciones están sujetas a cambios sin previo aviso. Todos los nombres de
Manual de Instalación Versión 1.0 Mayo 2014 (Español), versión 1.0 2013-2014 Smappee NV. Todos los derechos reservados Las especificaciones están sujetas a cambios sin previo aviso. Todos los nombres de
ESPAÑOL. Software de enlace y adaptador IrDA USB 2.0 de POLAR Manual del Usuario
 Software de enlace y adaptador IrDA USB 2.0 de POLAR Manual del Usuario TABLA DE CONTENIDOS 1. GENERAL... 3 2. INSTALACIÓN DEL CONTROLADOR... 4 3. INSTALACIÓN DEL HARDWARE... 7 4. DETECCIÓN... 10 5. ESTABLECER
Software de enlace y adaptador IrDA USB 2.0 de POLAR Manual del Usuario TABLA DE CONTENIDOS 1. GENERAL... 3 2. INSTALACIÓN DEL CONTROLADOR... 4 3. INSTALACIÓN DEL HARDWARE... 7 4. DETECCIÓN... 10 5. ESTABLECER
SharpdeskTM R3.2. Guía de instalación Versión 3.2.04
 SharpdeskTM R3.2 Guía de instalación Versión 3.2.04 Copyright 2000-2007 - Sharp Corporation. Todos los derechos reservados. Queda prohibida la reproducción, adaptación o traducción sin previo consentimiento
SharpdeskTM R3.2 Guía de instalación Versión 3.2.04 Copyright 2000-2007 - Sharp Corporation. Todos los derechos reservados. Queda prohibida la reproducción, adaptación o traducción sin previo consentimiento
w-lantv 50n Guía de inicio rápido Una guía paso a paso para como ver la TV inalámbrica. Lea esto primero!
 Guía de inicio rápido Una guía paso a paso para como ver la TV inalámbrica. Lea esto primero! Las especificaciones están sujetas a cambios sin previo aviso u obligación. 2008-2009 PCTV Systems S.à r.l.
Guía de inicio rápido Una guía paso a paso para como ver la TV inalámbrica. Lea esto primero! Las especificaciones están sujetas a cambios sin previo aviso u obligación. 2008-2009 PCTV Systems S.à r.l.
GUÍA RÁPIDA DGT LIVECHESS + CAÏSSA SYSTEM
 GUÍA RÁPIDA DGT LIVECHESS + CAÏSSA SYSTEM MA-SPA_LiveChess_Quick Set-up Caïssa_Rev 4 Page 1 Índice DGT LiveChess... 2 Módulos Caïssa en la caja.... 2 Configuración sistemática (Systematic Setup)... 3 Módulo
GUÍA RÁPIDA DGT LIVECHESS + CAÏSSA SYSTEM MA-SPA_LiveChess_Quick Set-up Caïssa_Rev 4 Page 1 Índice DGT LiveChess... 2 Módulos Caïssa en la caja.... 2 Configuración sistemática (Systematic Setup)... 3 Módulo
SharpdeskTM R3.1. Guía de instalación Versión 3.1.01
 SharpdeskTM R3.1 Guía de instalación Versión 3.1.01 Copyright 2000-2004 - Sharp Corporation. Todos los derechos reservados. Queda prohibida la reproducción, adaptación o traducción sin previo consentimiento
SharpdeskTM R3.1 Guía de instalación Versión 3.1.01 Copyright 2000-2004 - Sharp Corporation. Todos los derechos reservados. Queda prohibida la reproducción, adaptación o traducción sin previo consentimiento
PASOS A SEGUIR PARA PONER EN MARCHA la IMPRESORA de TICKETS
 PASOS A SEGUIR PARA PONER EN MARCHA la IMPRESORA de TICKETS COMPRUEBE QUE TIENE LOS SIGUIENTES ACCESORIOS ADAPTADOR DE CORRIENTE CABLE USB COLOQUE EL PAPEL TÉRMICO RECUERDE: LA CARA TÉRMICA POR DELANTE
PASOS A SEGUIR PARA PONER EN MARCHA la IMPRESORA de TICKETS COMPRUEBE QUE TIENE LOS SIGUIENTES ACCESORIOS ADAPTADOR DE CORRIENTE CABLE USB COLOQUE EL PAPEL TÉRMICO RECUERDE: LA CARA TÉRMICA POR DELANTE
Copias de seguridad y recuperación
 Copias de seguridad y recuperación Guía del usuario Copyright 2007 Hewlett-Packard Development Company, L.P. Windows es una marca comercial registrada de Microsoft Corporation en los Estados Unidos. La
Copias de seguridad y recuperación Guía del usuario Copyright 2007 Hewlett-Packard Development Company, L.P. Windows es una marca comercial registrada de Microsoft Corporation en los Estados Unidos. La
V i s i t a V i r t u a l e n e l H o s p i t a l
 V i s i t a V i r t u a l e n e l H o s p i t a l Manual de Restauración del PC Septiembre 2011 TABLA DE CONTENIDOS SOBRE EL SOFTWARE... 3 CONSIDERACIONES ANTES DE RESTAURAR... 4 PROCEDIMIENTO DE RECUPERACION...
V i s i t a V i r t u a l e n e l H o s p i t a l Manual de Restauración del PC Septiembre 2011 TABLA DE CONTENIDOS SOBRE EL SOFTWARE... 3 CONSIDERACIONES ANTES DE RESTAURAR... 4 PROCEDIMIENTO DE RECUPERACION...
Manual de Instrucciones
 3626H-Spanish_Manuals 7/6/10 1:00 PM Page 1 Nivel Láser para Baldosas y Pisos Modelo N.º 40-6616 Manual de Instrucciones Lo felicitamos por haber elegido este Nivel Láser para Baldosas y Pisos. Le sugerimos
3626H-Spanish_Manuals 7/6/10 1:00 PM Page 1 Nivel Láser para Baldosas y Pisos Modelo N.º 40-6616 Manual de Instrucciones Lo felicitamos por haber elegido este Nivel Láser para Baldosas y Pisos. Le sugerimos
Dell PowerEdge T20 Guía de introducción
 Dell PowerEdge T20 Guía de introducción Modelo reglamentario: D13M Tipo reglamentario: D13M001 Notas, precauciones y avisos NOTA: Una NOTA proporciona información importante que le ayuda a utilizar mejor
Dell PowerEdge T20 Guía de introducción Modelo reglamentario: D13M Tipo reglamentario: D13M001 Notas, precauciones y avisos NOTA: Una NOTA proporciona información importante que le ayuda a utilizar mejor
Smart Device Simple World
 Smart Device Simple World Gracias por elegir Mobile WiFi de HUAWEI Las funciones y apariencia reales dependen del modelo específico que haya adquirido. Las ilustraciones son provistas a modo de referencia.
Smart Device Simple World Gracias por elegir Mobile WiFi de HUAWEI Las funciones y apariencia reales dependen del modelo específico que haya adquirido. Las ilustraciones son provistas a modo de referencia.
Quo. Manual de Usuario
 Quo Quo Manual de Usuario 2 Contenido Su teléfono móvil 4 Guía de uso rápido 4 Hacer llamadas 4 Administración de contactos 5 - Su lista de contactos 5 - Agregar un contacto 5 Mensajería SMS y MMS 5 -
Quo Quo Manual de Usuario 2 Contenido Su teléfono móvil 4 Guía de uso rápido 4 Hacer llamadas 4 Administración de contactos 5 - Su lista de contactos 5 - Agregar un contacto 5 Mensajería SMS y MMS 5 -
Para usuarios de Windows XP
 Para usuarios de Windows XP Configuración del equipo y del PC para su funcionamiento conjunto Antes de empezar Si fuera necesario, adquiera el cable de interfaz apropiado que vaya a utilizar con este aparato
Para usuarios de Windows XP Configuración del equipo y del PC para su funcionamiento conjunto Antes de empezar Si fuera necesario, adquiera el cable de interfaz apropiado que vaya a utilizar con este aparato
