Studio Toolkit for Labels. Guía del usuario
|
|
|
- Eva Maidana Crespo
- hace 8 años
- Vistas:
Transcripción
1 Guía del usuario
2 Contents 1. Aviso copyright Introducción Acerca de Studio Acerca de Versión de prueba y licencias Crear una forma giratoria con etiquetas Crear un trazo de perfil Girar un perfil y Añadir Etiquetas Girar Añadir Etiquetas Distorsión Deformación Relativa Cónica Para aplicar deformación cónica relativa Para invertir la deformación por referencia cónica Uso de los archivos Collada en el plug-in Diseño de Estructuras Varias partes imprimibles en Diseño de Estructuras Uso de archivos Collada en Studio Designer Guías 3D Añadir una etiqueta en Studio Toolkit Dibujar una etiqueta sobre una forma Modificar una etiqueta Distorsión Usar la aplicación Studio Toolkit Guardar y abrir archivos Collada Importar a Mover y Rotar Repetir Pestañas Preferencias ii
3 1. Aviso copyright Copyright 2012 Esko Software BVBA, Gante, Bélgica Todos los derechos reservados. El material, información e instrucciones de uso contenidas aquí son propiedad de Esko Software BVBA. El material, la información y las instrucciones se proporcionan TAL CUAL, sin garantía de ningún tipo. La presente documentación no concede ni amplía ninguna garantía. Además, Esko Software BVBA no garantiza ni hace ninguna representación con respecto al uso, o a los resultados del uso del software o de la información contenida en este documento. Esko Software BVBA no será responsable de ningún perjuicio directo ni indirecto, consecuente ni accidental que pueda surgir por el uso o por la incapacidad de utilización del software ni de la información aquí contenidos. La información contenida en la presente documentación está sujeta a cambio sin previo aviso. Es posible que se publiquen ediciones revisadas cada cierto tiempo, para reflejar dichos cambios y/ o adiciones. No se autoriza la reproducción parcial ni completa de este documento, ni su almacenado en ningún sistema de acceso a bases de datos o de almacenado, ni su publicación por ningún procedimiento electrónico, mecánico, impreso, fotocopiado, microfilmado, ni en otros posibles sistemas, sin la autorización previa por escrito de Esko Software BVBA. Esta documentación sustituye a cualquier versión anterior. PANTONE, PantoneLIVE y otras marcas comerciales Pantone, son propiedad de Pantone LLC. Las demás marcas comerciales o marcas comerciales registradas, pertenecen a sus respectivos propietarios. Pantone es una filial en propiedad completa de X-Rite, Incorporated. Pantone LLC, Todos los derechos reservados. Este software se basa, en parte, en el trabajo de Independent JPEG Group. Partes de este software están protegidas por el copyright The FreeType Project ( Todos los derechos reservados. Partes de este software están protegidas por el copyright 2006 Feeling Software, copyright Autodesk Media Entertainment. Partes de este software están protegidas por el copyright Daniel Veillard. Todos los derechos reservados. Partes de este software están protegidas por el copyright The Botan Project. Todos los derechos reservados. Parte del software incrustado en este producto es propiedad de gsoap. Las partes creadas por gsoap están protegidas por el Copyright Robert A. van Engelen, Genivia inc. Todos los derechos reservados. Partes de este software están protegidas por el copyright The OpenSSL Project y Eric Young (eay@cryptsoft.com). Todos los derechos reservados. Este producto incluye software desarrollado por Apache Software Foundation ( Adobe, el logotipo de Adobe, Acrobat, el logotipo de Acrobat, Adobe Creative Suite, Illustrator, InDesign, PDF, Photoshop, PostScript, XMP y el logotipo Powered by XMP, son marcas registradas o marcas comerciales de Adobe Systems Incorporated en los Estados Unidos de América y/o en otros países. 3 1
4 1 Microsoft y el logotipo de Microsoft son marcas comerciales registradas de Microsoft Corporation en EE.UU. y otros países. SolidWorks es una marca comercial registrada de SolidWorks Corporation. Partes de este software son propiedad de Spatial Corp Todos los derechos reservados. JDF y el logotipo JDF son marcas comerciales registradas de la CIP4 Organisation. Copyright 2001 The International Cooperation for the Integration of Processes in Prepress, Press and Postpress (CIP4). Todos los derechos reservados. El software Esko contiene el Algoritmo RSA Data Security, Inc. MD5 Message-Digest. Java y todas las marcas y logotipos de Java son marcas comerciales o marcas comerciales registradas de Sun Microsystems en EE. UU. y otros países. Algunas partes de este software utilizan la tecnología BestTM Color Technology (EFI). EFI y Bestcolor son marcas comerciales registradas por Electronics For Imaging GmbH en la U.S. Patent and Trademark Office. Incluye la biblioteca PowerNest de cuyo copyright y licencia es propietario Alma, El resto de nombres de productos son marcas comerciales o marcas comerciales registradas de sus respectivos propietarios. Toda la correspondencia relacionada con esta publicación se debe enviar a la siguiente dirección: Esko Software BVBA Kortrijksesteenweg 1095 B 9051 Gante info.eur@esko.com 4
5 2. Introducción 2.1 Acerca de Studio Studio es un conjunto único de herramientas para el diseño 3D de packaging, creado especialmente para los grafistas profesionales de packaging. Trabajar en 3D para packaging consiste generalmente en 3 pasos: primero se crea una forma o "estructura". A continuación se aplica un original gráfico a dicha forma. Y finalmente se presenta el resultado como una imagen, animación, etc. Para conseguirlo Studio tiene diferentes módulos (se muestran como rectángulos color púrpura en la imagen de abajo). Conduce por diferentes aplicaciones de software, como Adobe Illustrator y Studio Toolkit. Paso 1: Crear una Estructura El primer paso es preparar una forma 3D de packaging, con una plantilla 2D de líneas guía que coincida. Esta forma puede proceder de uno de los Studio Toolkits, de ArtiosCAD, o del servidor Shape de Esko. Los Studio Toolkits permiten crear o modificar archivos de diseño estructural para un uso o flujo de trabajo determinado. Cada Studio Toolkit está compuesto por un plugin Adobe Illustrator y/o funcionalidad especial dentro de la aplicación Studio Toolkit. La aplicación Studio Toolkit permite importar, crear, modificar o combinar formas, y guardar el resultado como archivo Collada. Con el plugin Studio Toolkit for Boxes se pueden limpiar dibujos de troquel de cajas, y doblarlos a una forma 3D. 5 2
6 2 Se pueden usar las funciones de Studio Toolkit for Flexibles en la aplicación Studio Toolkit, para crear modelos 3D de packaging flexible. Con el plugin, pueden crearse objetos redondos con una o más etiquetas, y deformar automáticamente el original gráfico para etiquetas cónicas. Con las funciones de en las aplicaciones Studio Toolkit, se pueden dibujar modelos sobre las formas existentes. Con Studio Toolkit for Shrink Sleeves en la aplicación Studio Toolkit, puede crearse una camisa retractilable térmicamente alrededor de una o más formas, y simular la distorsión. Usando el plugin Studio Toolkit for Shrink Sleeves, se puede aplicar distorsión inversa al original gráfico. Paso 2: Aplicar Original Gráfico El segundo paso es verificar que el original gráfico para producción encaje con la estructura. En Adobe Illustrator, ArtPro o PackEdge, se puede utilizar Studio Designer para obtener una previsualización del objeto 3D con su original gráfico, comprobar cada detalle, y reparar conflictos específicos. Con Studio Visualiser se pueden simular sustratos de impresión y una amplia gama de efectos de impresión y de acabado. Paso 3: Compartir Se puede compartir el diseño 3D usando Studio Viewer o WebCenter, o usar el diseño 3D en Store Visualizer. En Studio Designer y Visualiser, se pueden exportar los diseños 3D para compartir simulaciones virtuales realistas de packaging, como animaciones, imágenes o 3D interactivas. 2.2 Acerca de está compuesto por dos partes: la funcionalidad Etiquetas en la aplicación Studio Toolkit, y el plugin de Illustrator. Con, se puede crear un archivo 3D de un contenedor redondo, y añadirle una o varias etiquetas. Ver Crear una forma giratoria con etiquetas en la página 8 aplicar distorsión cónica, sobre un original gráfico para etiquetas cónicas. Ver Deformación Relativa Cónica en la página 14 importar un archivo 3D de un contenedor, y añadirle una o varias etiquetas. Ver Añadir una etiqueta en Studio Toolkit en la página 17 crear un archivo 3D de un contenedor redondo, para usarlo en Studio Toolkit for Shrink Sleeves. Consultar la documentación de Studio Toolkit for Shrink Sleeves. El resultado es siempre un archivo Collada, que contiene el contenedor (en una o varias partes) y las etiquetas, donde cada etiqueta es una parte imprimible. Este archivo Collada puede usarse como archivo de Diseño Estructural, para aplicar el original gráfico en Studio Designer o en Studio Visualizer, o como forma en Studio Toolkit, p. ej. para aplicar una camisa retractilable. En este último caso, la forma no necesita contener una parte imprimible. 6
7 2.3 Versión de prueba y licencias Licencias Locales Este software está protegido contra el uso no autorizado. Se puede probar el software gratuitamente durante 30 días. Si desea utilizar el software después, deberá comprar y activar una licencia. Para adquirir una licencia, visite Puede iniciar la versión de prueba de 30 días o activar una licencia adquirida desde la ventana Esko Plugins. Si esta ventana no se abre automáticamente al iniciar Illustrator, seleccione Ayuda > Esko > Plugins Esko... en el menú de Illustrator. También existe una herramienta más avanzada para gestionar sus licencias y versiones de prueba: Esko Local License Manager. Esta aplicación está instalada en la carpeta Aplicaciones (para Mac) o vaya a Inicio > Programas > Esko > Local License Manager > Administrar Licencias Locales... (PC). Licencias de Red Si ha comprado un servidor de licencias de red (servidor de licencias flotante para el sitio), asegúrese configurarlo seleccionando Ayuda > Esko > Plugins Esko... Seleccionar el botón Instalación de la Licencia de Red en la parte inferior del diálogo Plugins Esko. Por favor, tenga en cuenta que debe activar las licencias de red en Esko Server License Manager, en su servidor de Licencias de Red. 7 2
8 3 3. Crear una forma giratoria con etiquetas En el plugin en Illustrator, se puede crear una forma (p. ej. botellas) basándose en un perfil de giro, y añadirle etiquetas. 3.1 Crear un trazo de perfil El primer paso para crear una forma giratoria, es crear o seleccionar los trazos Illustrator a utilizar como trazos de perfil. soporta medios perfiles, perfiles completos y perfiles de varias partes (basados en varios trazos). Los perfiles de varias partes se pueden utilizar para definir diferentes materiales para partes diferentes (por ejemplo, la botella y la tapa). Es importante conectar los trazos que puedan compartir el mismo material. Para ello puede usar la función Conectar y Limpiar. En el ejemplo de abajo, la forma está compuesta por dos partes. La propia botella, cuyo material será cristal y la tapa que será metal. 8
9 1. Seleccione los trazos que componen la botella. En el ejemplo de arriba, el perfil de la botella está compuesto por tres trazos. 2. Seleccione Ventana > Esko > > Conectar y Limpiar. Esto creará una capa llamada "PERFIL" que contiene el trazo conectado. 3. Seleccione este trazo y el que compone la tapa, vaya a Girar y Añadir Etiquetas. 3.2 Girar un perfil y Añadir Etiquetas Girar y Añadir Etiquetas, el diálogo principal para crear figuras y etiquetas, se puede abrir desde Ventana > Esko > > Girar y Añadir Etiquetas Girar El primer paso en el procedimiento Girar y Añadir Etiquetas, es crear la forma haciendo girar un trazo de perfil. 9 3
10 3 1. Seleccione uno varios trazos Illustrator que deben usarse como trazos de perfil. 2. Seleccione Ventana > Esko > > Girar y Añadir Etiquetas... Se abre el diálogo Girar y Añadir Etiquetas. A la izquierda se encuentra una reproducción 3D del resultado. Puede pulsar y arrastrar para modificar el ángulo de visión. 3. Defina el eje a utilizar para la revolución. Se utilizará el mismo eje para todos los trazos de un perfil con varias partes. 4. Defina el Material para cada parte. Puede elegir: Plástico Mate, Plástico Brillante, Plástico Transparente, Cristal o Metal. 5. Si es necesario, pulse en el campo Color para definir el color del material. Nota: En esta versión de, la transparencia NO se mostrará en Studio Designer ni en Acrobat Reader. Solo será visible en Studio Visualizer. 6. Pulsar en Siguiente Añadir Etiquetas En este segundo paso, puede añadir las etiquetas. 10
11 Nota: Si su objetivo es crear una forma que después se usará en Studio Toolkit for ShrinkSleeves, no precisa añadir una etiqueta, basta con pulsar "Guardar como" para guardar el resultado como un archivo Collada. La lista Etiquetas muestra todas las etiquetas definidas. 1. Añadir una Etiqueta. Hay 6 tipos de etiquetas entre las que elegir: Etiqueta delantera Etiqueta trasera Etiqueta Enrollable (derecha/final sobre izquierda/inicio) Etiqueta Enrollable (izquierda/inicio sobre derecha/final) Etiqueta superior Etiqueta inferior 2. Seleccione la etiqueta pulsando en su interior, para modificar las propiedades de la etiqueta. 3. Introduzca el nombre para la etiqueta. El nombre predefinido está basado en el tipo seleccionado, como "Etiqueta Delantera" o "Etiqueta Redonda". 4. Defina la anchura para las etiquetas Delanteras o Traseras. Para las etiquetas cónicas, la anchura se mide a media altura. 5. Defina la Superposición para las etiquetas enrollables. La superposición siempre está centrada detrás. 6. Defina la altura para la etiqueta Delantera, Trasera o Enrollable. 11 3
12 3 Nota: También puede cambiar interactivamente la altura de una etiqueta, arrastrando los manejadores en la vista 3D 7. Defina el Radio para una etiqueta Superior o Inferior 8. Compruebe los Parámetros de Radio El diálogo Girar y Añadir Etiquetas mostrará si la etiqueta es cilíndrica o cónica. Toda etiqueta, exceptuando las Superiores e Inferiores, tienen un radio superior y un radio inferior. Por defecto, ambos radios se calculan automáticamente según la posición de la etiqueta y el tamaño del envase. Si son iguales, la etiqueta es cilíndrica. Si son diferentes, la etiqueta es cónica. Para cambiar manualmente los parámetros de Radio: a) Pulse sobre el botón Parámetros de Radio Se abrirá el diálogo Parámetros de Radio b) Desactive Calcular radio desde la forma automáticamente c) Introduzca el radio Superior de Etiqueta y el radio Inferior de Etiqueta d) Pulse Aceptar Nota: Los parámetros de radio especificados se utilizan para los cálculos 2D. Pero la etiqueta 3D se ajusta perfectamente a la forma del envase. 9. Compruebe el aviso de Distorsión. Vea Distorsión para más información 10.Pulse Guardar Como para guardar el resultado como un archivo Collada. 11.Defina el nombre y la ubicación para el archivo. 12.Se ofrece la opción de colocar el archivo directamente en el documento. Si pulsa Sí: la ventana Studio mostrará el archivo Collada, sustituyendo cualquier archivo ARD o Collada anterior. los elementos seleccionados se desplazarán a una capa bloqueada. También puede utilizar el archivo Collada en Studio Visualizer o en Studio Toolkit for Shrink Sleeves. 12
13 Nota: Por favor, observe que también puede cambiar la altura o la posición de su etiqueta, arrastrando los manejadores de la etiqueta en la vista 3D. Además, si conoce la altura que debe tener su etiqueta en la vista del documento Illustrator, le basta con añadir dos guías horizontales a la vista en el documento Illustrator y activar: "Mostrar guías horizontales" en el diálogo Girar. Ahora puede arrastrar la parte superior e inferior de su etiqueta, hasta las guías horizontales Distorsión Las etiquetas adhesivas siempre pueden adaptarse a cilindros o a conos, pero sobre muchas otras figuras, es necesaria alguna distorsión (estirar o encoger) para adaptar la etiqueta. Un sustrato típico de etiqueta solo permite distorsiones muy pequeñas. El software permite una distorsión de hasta 3%. Si se produce una distorsión por debajo del 3%, se mostrará una advertencia en el diálogo Girar y Añadir Etiquetas, y se resaltarán las áreas distorsionadas. 13 3
14 3 Puede desactivar la opción Permitir distorsión para ajustarla a la forma para evitar la distorsión de su etiqueta. 3.3 Deformación Relativa Cónica contiene funcionalidad para distorsionar el original gráfico, basándose en etiquetas cónicas. Esta funcionalidad contiene: La función Deformación Relativa Cónica en Ventana > Esko >. Ver Para aplicar deformación cónica relativa La función Desbloquear Deformación Relativa en Ventana > Esko >. Ver Para invertir la deformación por referencia cónica Para aplicar deformación cónica relativa Utilizando, puede modificar el original gráfico para adaptarlo a la forma de una etiqueta cónica. Evidentemente, esto solo puede hacerse después de crear una forma y añadir etiquetas en el diálogo Girar y Añadir Etiquetas. 1. Seleccione los objetos que desea modificar. Asegúrese que este original gráfico se superpone con una parte imprimible cónica. 2. Seleccione Ventana > Esko > > Deformación Relativa Cónica Esto aplicará instantáneamente una deformación relativa sobre los objetos seleccionados. La deformación relativa se calcula alrededor del centro de la caja de contención de los objetos seleccionados. 14
15 Nota: La deformación relativa no es destructiva, así se puede eliminar fácilmente el sobre de distorsión, y el texto continúa siendo editable. Nota: Para aplicar la deformación relativa, Studio Toolkit for Shrink Sleeves crea objetos Illustrator de Sobre de Distorsión. Adobe Illustrator tiene alguna limitación en los objetos de Sobre de Distorsión: no se pueden distorsionar las imágenes enlazadas. Para conseguirlo deberá incrustar primero las imágenes Para invertir la deformación por referencia cónica 1. Seleccione los objetos que se han distorsionado, utilizando la función Deformación Relativa Cónica 2. Seleccione Ventana > Esko > > Desbloquear Deformación Relativa La deformación relativa de estos objetos se invierte, restaurándolos a su estado original. 3.4 Uso de los archivos Collada en el plug-in Diseño de Estructuras crea archivos Collada con una o varias partes imprimibles, para poder utilizarlos en Studio Designer y Studio Visualizer, y pueden colocarse y guardarse utilizando el plugin Diseño de Estructuras. Inmediatamente después de su creación, tiene la opción de colocar el archivo en el documento Illustrator actual Varias partes imprimibles en Diseño de Estructuras Cada etiqueta es una parte imprimible. Si solo hay una parte imprimible, sus límites (forma de rectángulo o arco) se muestran en la capa bloqueada Diseño de Estructuras, con el nombre según el archivo Collada. Si existen varias partes imprimibles, aparecerá un diálogo de mensaje, que permite seleccionar una parte imprimible en una lista con los nombres de todas las partes imprimibles. La parte imprimible seleccionada se colocará en el archivo Illustrator. 3.5 Uso de archivos Collada en Studio Designer crea archivos Collada con una o varias partes imprimibles, que pueden utilizarse en Studio Designer y en Studio Visualizer. 15 3
16 3 Inmediatamente después de su creación, tiene la opción de colocar el archivo en el documento Illustrator actual. El botón Actualizar puede utilizarse para actualizar el original gráfico en 3D, basándose en el documento actual Guías 3D Studio muestra guías 3D en estructuras plegadas ARD; y proporciona la misma función de guía 3D para las etiquetas cónicas. Una guía 3D es un grupo de segmentos de línea de captura en su documento Illustrator. Mientras que en las estructuras plegadas las guías representan los planos horizontal y vertical en 3D, en una etiqueta cónica, el plano horizontal es representado por un arco de captura. 16
17 4. Añadir una etiqueta en Studio Toolkit En la aplicación Studio Toolkit, se puede "barrer" una etiqueta sobre una forma existente (archivo collada, obj,...). 1. Importar la forma a Studio Toolkit. Ver Importar a en la página Añadir una etiqueta, usando la herramienta Añadir Etiqueta. Se añadirá una ficha 2D para cada etiqueta que se crea. Ver Dibujar una etiqueta sobre una forma en la página Se puede ver la distorsión máxima, y si es necesario utilizar la función Mejorar Distorsión. Ver Distorsión en la página Si es necesario, repetir los pasos anteriores para añadir otra etiqueta 5. Guardar el archivo en Studio Toolkit. El resultado será un archivo Collada que se puede utilizar en Studio Designer o en Studio Visualizer. Este contendrá una Parte Imprimible para cada etiqueta. 4.1 Dibujar una etiqueta sobre una forma En Studio Toolkit, se puede dibujar una etiqueta sobre una forma 3D. 1. Seleccionar la forma sobre la que se desea añadir la etiqueta. 2. Pulsar el botón Añadir Etiqueta. La forma se representará con todos los triángulos en que consiste. 3. Dibujar la etiqueta. Si se pulsa y arrastra desde el interior de la etiqueta, o si no existe aún ninguna etiqueta, el cursor será amarillo, y todo lo que se barra añadirá triángulos a la etiqueta. Si se pulsa y arrastra desde el exterior de la etiqueta, el cursor será azul, y todo lo que se barra eliminará triángulos de la etiqueta. Usando el deslizador de la parte superior de la ventana, se puede definir el Tamaño de Pincel. También se puede cambiar el tamaño de pincel usando los accesos rápidos [ y ]. Nota: La etiqueta que se dibuja NO puede contener ningún orificio. No se podrán añadir ni eliminar áreas que resultarían en un orificio en la etiqueta. 17 4
18 4 4. Para salir de dibujar la etiqueta, pulsar el botón Hecho en la parte superior de la ventana. También se puede de nuevo el botón Añadir Etiqueta, o pulsar el botón Modificar Área en el panel de la derecha. Nota: Después de pulsar Hecho, se recomienda comprobar la Distorsión Máxima. Ver Distorsión en la página 18 Sugerencia: Si han recibido una curva representando la forma de la etiqueta (o sea un perfil de troquel en Illustrator), se puede guardarlo como archivo.png o.jpg, e importarlo sobre la vista 2D de la etiqueta, para comprobar si el área barrida tiene el tamaño y forma adecuados. Ver Usar archivos gráficos en la página 22 Si los bordes de la etiqueta son demasiado irregulares, y tienen Studio Visualizer, se puede seleccionar un área ligeramente sobredimensionada y utilizar la operación Troquel en Studio Visualizer para recortar las partes no deseadas. 4.2 Modificar una etiqueta Para modificar una etiqueta dibujada anteriormente: 1. Seleccionar la etiqueta 2. En el panel de la derecha, pulsar el botón Modificar Área. Nota: Si se pulsa el botón Añadir Etiqueta, se crearía una etiqueta nueva. 3. Modificar el área añadiendo o eliminando la etiqueta. 4.3 Distorsión Si se ha seleccionado una etiqueta en Studio Toolkit (no mientras se está dibujándola, sino después de pulsar Hecho), el panel de la derecha mostrará la Distorsión Máxima. En Studio Toolkit, se puede dibujar una etiqueta (virtual) sobre cualquier superficie. Pero una etiqueta adhesiva real (etiqueta adhesiva por presión) no se puede aplicar sobre cualquier área de un 18
19 contenedor. Esto depende de la curvatura: sobre superficies con demasiada curvatura, en una etiqueta real se produciría un estiramiento o una arruga, para adaptarse a la forma. Esto se muestra en el valor Distorsión Máxima. Un valor alto significa que la etiqueta virtual se estira o se arruga. Si la distorsión es más alta que 3% y si se requiere una colocación precisa del original gráfico, se recomienda usar la función Mejorar Distorsión. Pulsando el botón Mejorar Distorsión, se puede intentar modificar como se despliega la etiqueta 3D. El proceso intenta disminuir la Distorsión Máxima distribuyendo la distorsión por toda la etiqueta. La mejora continuará hasta que se pulse el botón Hecho, o hasta que aparezca un mensaje "Alcanzada la distorsión óptima". Si después de Mejorar Distorsión continua existiendo un valor de distorsión demasiado alto, probablemente se ha seleccionado un área no adecuada para una etiqueta. Nota: Modificar el área restablecerá la mejora. 4.4 Usar la aplicación Studio Toolkit La aplicación Studio Toolkit es una aplicación autónoma que permite importar, editar y crear objetos 3D, y guardar el objeto(s) como archivo Collada. 19 4
20 4 1. Los botones Zoom permiten modificar el factor zoom de la ventana de previsualización. Se puede simplemente pulsar y arrastrar para rotar la vista. 2. Importar A permite importar archivos 3D o de imagen. Ver Importar a en la página La herramienta Bolsa Nueva, usada en Studio Toolkit for Flexibles 4. La herramienta Añadir Camisa, usada en Studio Toolkit for Shrink Sleeves 5. La herramienta Añadir Etiqueta, usada en 6. La herramienta Mover y Rotar. Ver Mover y Rotar en la página El botón Repetir. Ver Repetir en la página El panel Parámetros, que permite modificar o ver los parámetros en el objeto seleccionado 9. el panel Previsualización 10.Las diferentes Fichas. Ver Pestañas en la página Al ejecutar algunas funciones específicas (como Mover y Rotar,...), se añade una barra de parámetros debajo de la Barra de Herramientas Guardar y abrir archivos Collada Al guardar un archivo desde Studio Toolkit, el archivo se guarda como archivo Collada, conteniendo la forma y todas sus partes imprimibles. 20
21 Esto significa que el archivo puede ser abierto por cualquier aplicación capaz de tratar archivos Collada, como Studio Designer. No obstante, los archivos Collada guardados por Studio Toolkit, también contienen información nativa de Studio Toolkit, que permite reabrir el archivo en Studio Toolkit, conservando su editabilidad, ficha activa, factor de zoom y vista, etc. Nota: Al soltar un archivo Collada dentro de la aplicación Studio Toolkit, Studio Toolkit determinará si es, o no, un archivo Collada guardado en Studio Toolkit. Un archivo Collada nativo Studio Toolkit se abrirá, un archivo Collada normal se importará Importar a Usando el botón Importar A se puede importar una forma 3D a la escena abierta. Si ya se tiene un objeto 3D en la escena, la forma 3D recién importada se colocará junto a este. Para más información sobre como obtener un archivo 3D, ver Obtener un archivo 3D para un contenedor en la página 21 Al importar un archivo Collada, todas las partes imprimibles de este archivo se conservarán al guardar a un archivo Collada. Nota: Los archivos Collada guardados por Studio Toolkit, también se pueden abrir, en lugar de importarlos. En este caso, el archivo se volverá a abrir como se había guardado, con la misma ficha activa, zoom y vista, y conservando toda su editabilidad. Ver Guardar y abrir archivos Collada en la página 20 También se puede utilizar el botón Importar A para importar una imagen (JPG o PNG) en una ficha 2D (p. ej. la ficha "Camisa"), para obtener una previsualización de esta imagen sobre el correspondiente objeto 3D. Ver Usar archivos gráficos en la página 22 Nota: Studio Toolkit no puede importar archivos.bag. Si se deben componer bolsas flexibles o cajas guardadas como archivos.bag, se sugiere convertir primero estos a archivos Collada en Studio Designer. Obtener un archivo 3D para un contenedor Existen varios procedimientos para obtener un archivo 3D: Se puede adquirir una forma en la tienda online Shapes de Esko Puede contratar un diseñador en 3D, para crear la forma con una herramienta de modelación en 3D, como Cinema 4D, 3DS Max, Maya o Strata. Si tiene experiencia con estas herramientas, puede hacerlo usted mismo. Póngase en contacto con el diseñador del molde y pídale un archivo Collada u OBJ del envase. Si tiene una muestra física del objeto, puede utilizar un escáner láser 3D de sobremesa. Consulten para un ejemplo de dicho escáner. Este dispositivo puede generar archivos.obj. 21 4
22 4 Si el objeto tiene forma redonda, puede utilizar para crearlo usted mismo. Para más información, consultar la documentación de. El formato debe ser Collada (.zae o.dae) u.obj. Collada significa COLLAborative Design Activity, que establece un formato de archivo de intercambio para aplicaciones 3D interactivas. Estos archivos 3D no necesitan ninguna parte imprimible en este paso, la añadirá usted mismo en el paso siguiente. Usar archivos gráficos En Studio Toolkit se pueden importar archivos gráficos para obtener una previsualización del resultado, y para ayudar a colocar p. ej. la superposición. También puede utilizarla para colocar un dibujo técnico sobre el tubular. Usando el botón Importar A se puede importar un archivo RGB JPEG o PNG. Si se ha seleccionado una ficha 2D, la imagen se importará en aquella ficha Si se ha seleccionado un objeto en la ficha 3D, la imagen se importará en la ficha correspondiente 2D, y esta ficha 2D será la activa Como predeterminado, la imagen se alineará con la esquina inferior izquierda de la imagen, en la esquina inferior izquierda de la parte imprimible. Se puede mover el gráfico, pulsando y arrastrando el borde. El borde (izquierda, derecha, superior o inferior) o la esquina pulsada, se convertirá en magnética, y saltará a los bordes y líneas de plegado de la forma 2D, permitiendo su alineación fácil. Este magnetismo se muestra con una línea azul gruesa. La ficha 3D mostrará una representación 3D del archivo, con sus correspondientes gráficos en él. 22
23 4.4.3 Mover y Rotar Puesto que se está trabajando en un entorno 3D, se puede mover y rotar cualquier objeto basándose en 3 ejes. 23 4
24 4 Si está seleccionada la herramienta Mover y Rotar, se puede seleccionar uno entre tres modos en la barra de parámetros: Mover y Rotar Simple Pulsar y arrastrar el punto de anclaje central, o cambiar el valor Desplazamiento X y Z para mover el objeto por los ejes X y Z. Manteniendo pulsada la tecla Mayús mientras se arrastra, restringirá el movimiento solo sobre el eje X o sobre el eje Z. Pulsar y arrastrar el punto de anclaje en el círculo, o cambiar el valor Rotación, para rotar el objeto sobre el eje Y. Manteniendo pulsada la tecla Mayús mientras se arrastra, restringirá la rotación a múltiplos de 45 grados. 24
25 Mover y Rotar Simple conserva el objeto alineado con el suelo. Sin embargo, definiendo la opción Distancia desde el Suelo en la barra de parámetros, también se puede mover el objeto sobre el eje Y. Solo Mover Pulsar y arrastrar alguno de los puntos de anclaje, o cambiar el valor Desplazamiento X, Y o Z para mover el objeto por los ejes X, Y y Z. Solo Rotar Pulsar y arrastrar alguno de los puntos de anclaje, o cambiar el valor Rotar X, Y o Z para rotar el objeto por los ejes X, Y y Z. Manteniendo pulsada la tecla Mayús mientras se arrastra, restringirá la rotación a múltiplos de 45 grados. 25 4
26 4 Sugerencia: Después de rotar, puede ser necesario alinear de nuevo el objeto con el suelo. Se puede hacer pasando a Mover y Rotar Simple, y definiendo la Distancia desde el Suelo a cero. Si se pulsa y arrastra, pero no sobre uno de los puntos de anclaje, se cambiará la posición de la cámara, pero el objeto NO se moverá. Esto puede ser necesario para hacer visibles todos los manejadores. Nota: Al mover o rotar una forma 3D, las partes dependientes (camisas y etiquetas) se mueven/ rotan con ella Repetir Usando el botón Repetir, se puede crear una repetición seleccionado. Introducir el número de repeticiones deseadas sobre los ejes X, Z e Y. Introducir un valor Espacio para añadir distancia entre los objetos Pulsar Hecho. 26 simple del objeto(s)
27 Después de la repetición, tendrán múltiples situaciones de un objeto individual. Esto significa que al aplicar cambios a uno de los objetos, también se modificarán los otros, pero se pueden mover y rotar las situaciones independientemente. Nota: Si hay una situación seleccionada, se puede utilizar Editar > Seleccionar todas las copias para seleccionar todas las situaciones Pestañas En la parte inferior de la ventana Studio Toolkit, se pueden ver las diferentes Fichas. La primera es siempre la ficha 3D. Junto a ella se muestra una ficha 2D para cada objeto 2D creado en Studio Toolkit: una Camisa, una Etiqueta, una Bolsa,... Borrar un objeto también borrará la correspondiente ficha 2D. Diferentes situaciones creadas usando Repetir, comparten la misma ficha 2D. En dicho caso, la ficha 2D se borrará si se elimina la última situación del objeto. Se puede renombrar cualquier ficha 2D, pulsando doble en el nombre e introduciendo el nombre nuevo. Nota: El nombre introducido para la ficha 2D, se guardará como nombre para el dibujo técnico en el archivo Collada, y se usará al importar el archivo Collada, p. ej. en Studio Designer. Se puede pasar entre la ficha 3D y la ficha 2D del objeto seleccionado, eligiendo Vista > Ir a 3D o Vista > Ir a 2D, o usando el acceso rápido Cmd-G Preferencias Se pueden abrir las preferencias eligiendo Studio Toolkit > Preferencias... (Mac) o Editar > Preferencias... (Windows). En preferencias, se puede definir la unidad a utilizar para Dimensiones (milímetro, centímetro o pulgada) y para Volúmenes (mililitro, centilitro u Onza líquida US). 27 4
Adobe Illustrator Client. Manual del Usuario
 Manual del Usuario Contents 1. Aviso copyright... 3 2. Ayudante de Conexión del Servidor...5 3. Ejecutar flujo de trabajo mediante Shuttle (PDF)...10 4. Limitaciones conocidas...11 ii 1 1. Aviso copyright
Manual del Usuario Contents 1. Aviso copyright... 3 2. Ayudante de Conexión del Servidor...5 3. Ejecutar flujo de trabajo mediante Shuttle (PDF)...10 4. Limitaciones conocidas...11 ii 1 1. Aviso copyright
Channel Mapping. Guía del usuario
 Guía del usuario Contents 1. Aviso de copyright... 3 2. Remapear tintas en Channel Mapping...5 3. Como empezar...6 4. La Paleta Channel Mapping... 8 5. Remapear Tintas...9 5.1 Remapear una tinta...9 5.2
Guía del usuario Contents 1. Aviso de copyright... 3 2. Remapear tintas en Channel Mapping...5 3. Como empezar...6 4. La Paleta Channel Mapping... 8 5. Remapear Tintas...9 5.1 Remapear una tinta...9 5.2
Importación de PDF. Guía del Usuario
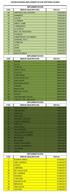 Guía del Usuario Contents 1. Aviso de copyright... 3 2. El plugin PDF Import...5 3. Abrir un archivo PDF...6 4. Información de alto nivel conservada por PDF Import...7 4.1 Capas...7 4.2 Objetos con nombre...7
Guía del Usuario Contents 1. Aviso de copyright... 3 2. El plugin PDF Import...5 3. Abrir un archivo PDF...6 4. Información de alto nivel conservada por PDF Import...7 4.1 Capas...7 4.2 Objetos con nombre...7
Studio Toolkit for Shrink Sleeves. Guía del usuario
 Studio Toolkit for Shrink Sleeves Guía del usuario Contents 1. Aviso copyright... 3 2. Introducción...5 2.1 Acerca de Studio...5 2.2 Qué es... 6 3. Sobre tubulares retractilables y multienvases... 7 3.1
Studio Toolkit for Shrink Sleeves Guía del usuario Contents 1. Aviso copyright... 3 2. Introducción...5 2.1 Acerca de Studio...5 2.2 Qué es... 6 3. Sobre tubulares retractilables y multienvases... 7 3.1
Plugin Color Engine. Manual del Usuario
 Manual del Usuario Contents 1. Aviso de copyright... 3 2. Introducción...5 3. Añadir una tinta desde el Libro de Tintas... 6 4. Sustituir una Tinta... 8 5. Preferencias del Plugin Color Engine... 11 6.
Manual del Usuario Contents 1. Aviso de copyright... 3 2. Introducción...5 3. Añadir una tinta desde el Libro de Tintas... 6 4. Sustituir una Tinta... 8 5. Preferencias del Plugin Color Engine... 11 6.
TIFF Export 14. Guía del usuario
 TIFF Export 14 Guía del usuario 08-2014 TIFF Export Contenido 1. Aviso de Copyright... 3 2. Tiff Export...5 2.1 Resolución...5 2.2 Ruido...6 2.3 Sobremuestreo...6 2.4 Compresión...6 2.5 Clase...6 2.6 Bordes...6
TIFF Export 14 Guía del usuario 08-2014 TIFF Export Contenido 1. Aviso de Copyright... 3 2. Tiff Export...5 2.1 Resolución...5 2.2 Ruido...6 2.3 Sobremuestreo...6 2.4 Compresión...6 2.5 Clase...6 2.6 Bordes...6
Diseño interactivo 3D para envases
 Diseño interactivo 3D para envases Studio Studio es un plug-in para Adobe Illustrator, dedicado al diseño 3D interactivo para envases. Junto con Studio Toolkit for Flexibles, Studio Toolkit for Boxes y
Diseño interactivo 3D para envases Studio Studio es un plug-in para Adobe Illustrator, dedicado al diseño 3D interactivo para envases. Junto con Studio Toolkit for Flexibles, Studio Toolkit for Boxes y
Studio Designer. Guía del usuario
 Guía del usuario Contents 1. Introducción...4 1.1 Acerca de... 4 1.2 Acerca de los archivos de diseño estructurales...4 1.3 Aviso copyright...5 1.4 Versión de prueba y licencias... 6 2. Como Empezar con...8
Guía del usuario Contents 1. Introducción...4 1.1 Acerca de... 4 1.2 Acerca de los archivos de diseño estructurales...4 1.3 Aviso copyright...5 1.4 Versión de prueba y licencias... 6 2. Como Empezar con...8
Operación Microsoft Access 97
 Trabajar con Controles Características de los controles Un control es un objeto gráfico, como por ejemplo un cuadro de texto, un botón de comando o un rectángulo que se coloca en un formulario o informe
Trabajar con Controles Características de los controles Un control es un objeto gráfico, como por ejemplo un cuadro de texto, un botón de comando o un rectángulo que se coloca en un formulario o informe
Local License Manager. Guía del usuario
 Guía del usuario Contents 1. Aviso de copyright... 4 2. Antes de Empezar...6 2.1 Iniciar la Utilidad... 6 2.2 Crear una Cuenta de Activación...7 3. Activación de Licencias...9 3.1 Activación Online...9
Guía del usuario Contents 1. Aviso de copyright... 4 2. Antes de Empezar...6 2.1 Iniciar la Utilidad... 6 2.2 Crear una Cuenta de Activación...7 3. Activación de Licencias...9 3.1 Activación Online...9
TEMA 2 WINDOWS XP Lección 4 BLOC DE NOTAS
 TEMA 2 WINDOWS XP Lección 4 BLOC DE NOTAS 1) EL PEQUEÑO EDITOR El Bloc de notas de Windows XP es un básico editor de texto con el que podemos escribir anotaciones, de hasta 1024 caracteres por línea y
TEMA 2 WINDOWS XP Lección 4 BLOC DE NOTAS 1) EL PEQUEÑO EDITOR El Bloc de notas de Windows XP es un básico editor de texto con el que podemos escribir anotaciones, de hasta 1024 caracteres por línea y
SHARP TWAIN AR/DM. Guía del usuario
 SHARP TWAIN AR/DM Guía del usuario Copyright 2001 - Sharp Corporation. Todos los derechos reservados. Queda prohibida la reproducción, adaptación o traducción sin previo consentimiento por escrito a menos
SHARP TWAIN AR/DM Guía del usuario Copyright 2001 - Sharp Corporation. Todos los derechos reservados. Queda prohibida la reproducción, adaptación o traducción sin previo consentimiento por escrito a menos
Autor: Microsoft Licencia: Cita Fuente: Ayuda de Windows
 Qué es Recuperación? Recuperación del Panel de control proporciona varias opciones que pueden ayudarle a recuperar el equipo de un error grave. Nota Antes de usar Recuperación, puede probar primero uno
Qué es Recuperación? Recuperación del Panel de control proporciona varias opciones que pueden ayudarle a recuperar el equipo de un error grave. Nota Antes de usar Recuperación, puede probar primero uno
Intego NetUpdate X4 Manual del usuario
 Intego NetUpdate X4 Manual del usuario Manual del usuario de Intego NetUpdate X4 Página 1 Intego NetUpdate X4 para Macintosh 2005 Intego. Reservados todos los derechos. Intego Austin, Texas 78746 Este
Intego NetUpdate X4 Manual del usuario Manual del usuario de Intego NetUpdate X4 Página 1 Intego NetUpdate X4 para Macintosh 2005 Intego. Reservados todos los derechos. Intego Austin, Texas 78746 Este
Tobii Communicator 4. Introducción
 Tobii Communicator 4 Introducción BIENVENIDO A TOBII COMMUNICATOR 4 Tobii Communicator 4 permite que las personas con discapacidades físicas o comunicativas utilicen un equipo o dispositivo para comunicación.
Tobii Communicator 4 Introducción BIENVENIDO A TOBII COMMUNICATOR 4 Tobii Communicator 4 permite que las personas con discapacidades físicas o comunicativas utilicen un equipo o dispositivo para comunicación.
Diseño de páginas web
 Diseño de páginas web Capas. Objetos en movimiento Ricardo Esteban Alonso Creación de capas en la página web Las capas son rectángulos transparentes, donde podemos insertar datos y hacer que éstos aparezcan
Diseño de páginas web Capas. Objetos en movimiento Ricardo Esteban Alonso Creación de capas en la página web Las capas son rectángulos transparentes, donde podemos insertar datos y hacer que éstos aparezcan
Generación de documentos PDF desde AutoCAD Enero 2003. Guía rápida para la generación de documentos Adobe PDF desde AutoCAD
 Guía rápida para la generación de documentos Adobe PDF desde AutoCAD 1 Recomendaciones para generar ficheros PDF desde AutoCAD 2000 Este documento provee recomendaciones sobre como crear archivos PDF desde
Guía rápida para la generación de documentos Adobe PDF desde AutoCAD 1 Recomendaciones para generar ficheros PDF desde AutoCAD 2000 Este documento provee recomendaciones sobre como crear archivos PDF desde
ELABORACIÓN DE TABLEROS DINÁMICOS DE COMUNICACIÓN CON EL PROGRAMA EDITOR TICO
 ELABORACIÓN DE TABLEROS DINÁMICOS DE COMUNICACIÓN CON EL PROGRAMA (Tico 2.0) EDITOR TICO La idea principal que motivo este proyecto fue trasladar la definición tradicional de tablero de comunicación en
ELABORACIÓN DE TABLEROS DINÁMICOS DE COMUNICACIÓN CON EL PROGRAMA (Tico 2.0) EDITOR TICO La idea principal que motivo este proyecto fue trasladar la definición tradicional de tablero de comunicación en
Microsoft Office Picture Manager
 Microsoft Office Picture Manager Microsoft Office Picture Manager, es una aplicación incorporada en la suite de Office que permite administrar, modificar y compartir imágenes. Es posible ver todas las
Microsoft Office Picture Manager Microsoft Office Picture Manager, es una aplicación incorporada en la suite de Office que permite administrar, modificar y compartir imágenes. Es posible ver todas las
Guía de inicio rápido
 Guía de inicio rápido Microsoft PowerPoint 2013 tiene un aspecto distinto al de las versiones anteriores, por lo que hemos creado esta guía para ayudarle a reducir lo máximo posible la curva de aprendizaje.
Guía de inicio rápido Microsoft PowerPoint 2013 tiene un aspecto distinto al de las versiones anteriores, por lo que hemos creado esta guía para ayudarle a reducir lo máximo posible la curva de aprendizaje.
Este Material de Apoyo ha sido extraído de la Guía de Usuario de Corel Draw X6. Copyright 2012 Corel Corporation. Reservados todos los derechos.
 Este Material de Apoyo ha sido extraído de la Guía de Usuario de Corel Draw X6. Copyright 2012 Corel Corporation. Reservados todos los derechos. Operaciones con páginas y herramientas de diseño CorelDRAW
Este Material de Apoyo ha sido extraído de la Guía de Usuario de Corel Draw X6. Copyright 2012 Corel Corporation. Reservados todos los derechos. Operaciones con páginas y herramientas de diseño CorelDRAW
Arte dinámico. Guía del usuario
 Guía del usuario Contents 1. Aviso de copyright... 3 2. Acerca del plugin Dynamic Art... 5 3. Porqué Utilizar Dynamic Art?... 6 4. La paleta Dynamic Art...7 5. Dynamic Art en la Zona de Trabajo...8 6.
Guía del usuario Contents 1. Aviso de copyright... 3 2. Acerca del plugin Dynamic Art... 5 3. Porqué Utilizar Dynamic Art?... 6 4. La paleta Dynamic Art...7 5. Dynamic Art en la Zona de Trabajo...8 6.
Nikon Message Center
 Nikon Message Center Aviso para los usuarios de Europa y Estados Unidos 2 Actualización automática 3 Búsqueda manual de actualizaciones 3 4 Mensajes disponibles 5 Mis productos 6 Programación de actualizaciones
Nikon Message Center Aviso para los usuarios de Europa y Estados Unidos 2 Actualización automática 3 Búsqueda manual de actualizaciones 3 4 Mensajes disponibles 5 Mis productos 6 Programación de actualizaciones
Manual de configuración de Adobe Reader para la validación de la firma de un documento.
 Manual de configuración de Adobe Reader para la validación de la firma de un documento. Versión 1.0 Página 1 de 24 TABLA DE CONTENIDOS INSTALAR LOS CERTIFICADOS DE LA FNMT-RCM.... 3 CONFIGURAR ADOBE READER
Manual de configuración de Adobe Reader para la validación de la firma de un documento. Versión 1.0 Página 1 de 24 TABLA DE CONTENIDOS INSTALAR LOS CERTIFICADOS DE LA FNMT-RCM.... 3 CONFIGURAR ADOBE READER
PowerPoint 2010 Introducción a Microsoft Office PowerPoint 2010
 PowerPoint 2010 Introducción a Microsoft Office PowerPoint 2010 Contenido CONTENIDO... 1 DESCRIPCIÓN DE LA VENTANA PRINCIPAL... 2 INTRODUCCIÓN A POWERPOINT WEB APP... 8 1 Descripción de la ventana principal
PowerPoint 2010 Introducción a Microsoft Office PowerPoint 2010 Contenido CONTENIDO... 1 DESCRIPCIÓN DE LA VENTANA PRINCIPAL... 2 INTRODUCCIÓN A POWERPOINT WEB APP... 8 1 Descripción de la ventana principal
1.- MENU DE CONTROL O MENU VENTANA: permite cerrar la ventana cambiarla de tamaño y pasar a otra ventana
 EXCEL PRÓLOGO Microsoft Excel es una hoja de cálculo de gran capacidad y fácil uso. Excel no solo es una hoja de calculo, sino también tiene capacidad para diseñar bases de datos (listas) de forma totalmente
EXCEL PRÓLOGO Microsoft Excel es una hoja de cálculo de gran capacidad y fácil uso. Excel no solo es una hoja de calculo, sino también tiene capacidad para diseñar bases de datos (listas) de forma totalmente
Creación de un logotipo
 Creación de un logotipo Bienvenido a CorelDRAW, un completo programa de dibujo y diseño gráfico vectorial concebido para los profesionales del diseño gráfico. En este tutorial, creará un logotipo para
Creación de un logotipo Bienvenido a CorelDRAW, un completo programa de dibujo y diseño gráfico vectorial concebido para los profesionales del diseño gráfico. En este tutorial, creará un logotipo para
Dinos qué tal lo estamos haciendo
 Acerca de los dibujos en Google Docs Google Docs te permite crear, compartir y modificar dibujos online fácilmente. Estas son algunas de las cosas que puedes hacer con dibujos en Google Docs: modificar
Acerca de los dibujos en Google Docs Google Docs te permite crear, compartir y modificar dibujos online fácilmente. Estas son algunas de las cosas que puedes hacer con dibujos en Google Docs: modificar
Guía de instalación del Fiery proserver
 Guía de instalación del Fiery proserver En este documento, se describe cómo instalar el EFI Fiery proserver. Está destinado a los clientes que deseen instalar el Fiery proserver sin la ayuda de un técnico
Guía de instalación del Fiery proserver En este documento, se describe cómo instalar el EFI Fiery proserver. Está destinado a los clientes que deseen instalar el Fiery proserver sin la ayuda de un técnico
Paso 1 de 13. Paso 2 de 13. Guía de aprendizaje de Flash CS5 Tutorial 3. Creación de un logotipo textual.
 Guía de aprendizaje de Flash CS5 Tutorial 3. Creación de un logotipo textual. Paso 1 de 13 En este tutorial vamos a crear un logotipo basado en un texto al que aplicaremos algunos efectos utilizando filtros
Guía de aprendizaje de Flash CS5 Tutorial 3. Creación de un logotipo textual. Paso 1 de 13 En este tutorial vamos a crear un logotipo basado en un texto al que aplicaremos algunos efectos utilizando filtros
MANUAL DE AYUDA MÓDULOS 2011 MACOS
 MANUAL DE AYUDA MÓDULOS 2011 MACOS Agencia Tributaria Centro de Atención Telefónica Departamento de INFORMÁTICA TRIBUTARIA ÍNDICE MÓDULOS 2011 INTRODUCCIÓN...3 Requisitos previos. Máquina Virtual de Java...
MANUAL DE AYUDA MÓDULOS 2011 MACOS Agencia Tributaria Centro de Atención Telefónica Departamento de INFORMÁTICA TRIBUTARIA ÍNDICE MÓDULOS 2011 INTRODUCCIÓN...3 Requisitos previos. Máquina Virtual de Java...
Eurowin 8.0 SQL. Manual de la FIRMA DIGITALIZADA
 Eurowin 8.0 SQL Manual de la FIRMA DIGITALIZADA Documento: me_firmadigitalizada Edición: 02 Nombre: Manual de la Firma Digitalizada en Eurowin Fecha: 19-05-2011 Tabla de contenidos 1. FIRMA DIGITALIZADA
Eurowin 8.0 SQL Manual de la FIRMA DIGITALIZADA Documento: me_firmadigitalizada Edición: 02 Nombre: Manual de la Firma Digitalizada en Eurowin Fecha: 19-05-2011 Tabla de contenidos 1. FIRMA DIGITALIZADA
Uso de la red telefónica
 Copyright y marca comercial 2004 palmone, Inc. Todos los derechos reservados. palmone, Treo, los logotipos de palmone y Treo, Palm, Palm OS, HotSync, Palm Powered, y VersaMail son algunas de las marcas
Copyright y marca comercial 2004 palmone, Inc. Todos los derechos reservados. palmone, Treo, los logotipos de palmone y Treo, Palm, Palm OS, HotSync, Palm Powered, y VersaMail son algunas de las marcas
Informes. 3. Elija la opción Nuevo (en la parte superior de la ventana) 4. Elija Autoinformes: en tablas y luego la tabla o consulta que se usará.
 Informes Se pueden imprimir fácilmente los registros en una tabla o el resultado de un filtro simplemente usando el botón de Impresora de la barra de herramientas, o la opción Archivo / Imprimir. Sin embargo,
Informes Se pueden imprimir fácilmente los registros en una tabla o el resultado de un filtro simplemente usando el botón de Impresora de la barra de herramientas, o la opción Archivo / Imprimir. Sin embargo,
Ministerio de Educación. Diseño de Presentaciones en la Enseñanza. Módulo 9: Imprimir
 Ministerio de Educación Diseño de Presentaciones en la Enseñanza Módulo 9: Imprimir Instituto de Tecnologías Educativas 2011 Diseño de Presentaciones en la Enseñanza (OpenOffice) Imprimir Imprimir una
Ministerio de Educación Diseño de Presentaciones en la Enseñanza Módulo 9: Imprimir Instituto de Tecnologías Educativas 2011 Diseño de Presentaciones en la Enseñanza (OpenOffice) Imprimir Imprimir una
Aplicación de protección con contraseña para los dispositivos flash USB de Verbatim
 Introducción Manual del usuario Verbatim EasyLock Aplicación de protección con contraseña para los dispositivos flash USB de Verbatim Versión 1.00 Copyright 2010 Verbatim Americas, LLC. Todos los derechos
Introducción Manual del usuario Verbatim EasyLock Aplicación de protección con contraseña para los dispositivos flash USB de Verbatim Versión 1.00 Copyright 2010 Verbatim Americas, LLC. Todos los derechos
Pl_Editor. 25 de enero de 2016
 Pl_Editor Pl_Editor II 25 de enero de 2016 Pl_Editor III Índice 1. Introducción a Pl_Editor 2 2. Archivos de Pl_Editor 2 2.1. Archivo de entrada y bloque de título predeterminado................................
Pl_Editor Pl_Editor II 25 de enero de 2016 Pl_Editor III Índice 1. Introducción a Pl_Editor 2 2. Archivos de Pl_Editor 2 2.1. Archivo de entrada y bloque de título predeterminado................................
1. La nueva interfaz del programa
 1. La nueva interfaz del programa 13 1. La nueva interfaz del programa 1.1 La interfaz del nuevo Flash CS4 Al acceder por primera vez a Adobe Flash CS4 llama la atención la nueva disposición de las paletas,
1. La nueva interfaz del programa 13 1. La nueva interfaz del programa 1.1 La interfaz del nuevo Flash CS4 Al acceder por primera vez a Adobe Flash CS4 llama la atención la nueva disposición de las paletas,
La pestaña Inicio contiene las operaciones más comunes sobre copiar, cortar y pegar, además de las operaciones de Fuente, Párrafo, Estilo y Edición.
 Microsoft Word Microsoft Word es actualmente (2009) el procesador de textos líder en el mundo gracias a sus 500 millones de usuarios y sus 25 años de edad. Pero hoy en día, otras soluciones basadas en
Microsoft Word Microsoft Word es actualmente (2009) el procesador de textos líder en el mundo gracias a sus 500 millones de usuarios y sus 25 años de edad. Pero hoy en día, otras soluciones basadas en
Guía del controlador de impresora PostScript para Mac OS X 10.2.8 o posterior
 Guía del controlador de impresora PostScript para Mac OS X 10.2.8 o posterior Esta guía explica los procedimientos de instalación y configuración del controlador de impresora PostCript provisional para
Guía del controlador de impresora PostScript para Mac OS X 10.2.8 o posterior Esta guía explica los procedimientos de instalación y configuración del controlador de impresora PostCript provisional para
Ministerio de Educación. Base de datos en la Enseñanza. Open Office. Módulo 5: Report Builder
 Ministerio de Educación Base de datos en la Enseñanza. Open Office Módulo 5: Report Builder Instituto de Tecnologías Educativas 2011 Informes con Oracle Report Builder En su configuración original, OpenOffice
Ministerio de Educación Base de datos en la Enseñanza. Open Office Módulo 5: Report Builder Instituto de Tecnologías Educativas 2011 Informes con Oracle Report Builder En su configuración original, OpenOffice
Tutorial de Paint. Tutorial de Paint
 Tutorial de Paint 0 Paint Ahora es más fácil y más divertido usar este fiable programa. Además, los nuevos "pinceles" digitales realistas darán vida a sus imágenes, con matices de acuarelas, crayones y
Tutorial de Paint 0 Paint Ahora es más fácil y más divertido usar este fiable programa. Además, los nuevos "pinceles" digitales realistas darán vida a sus imágenes, con matices de acuarelas, crayones y
Flexo Tools para Adobe Photoshop. Manual de Usuario
 Flexo Tools para Adobe Photoshop Manual de Usuario Contents 1. Aviso de copyright... 3 2. Instalación de Flexo Tools...5 3. Configurar Flexo Tools... 6 3.1 Iniciar una Prueba... 7 3.1.1 Iniciar una Prueba
Flexo Tools para Adobe Photoshop Manual de Usuario Contents 1. Aviso de copyright... 3 2. Instalación de Flexo Tools...5 3. Configurar Flexo Tools... 6 3.1 Iniciar una Prueba... 7 3.1.1 Iniciar una Prueba
Excel 2010 Representación gráfica de datos
 Excel 2010 Representación gráfica de datos Contenido CONTENIDO... 1 CONCEPTO DE GRÁFICO... 2 CREACIÓN DE GRÁFICOS... 3 CREAR UN GRÁFICO EN EXCEL WEB APP... 13 ESTABLECER FORMATOS AL GRÁFICO... 16 1 Concepto
Excel 2010 Representación gráfica de datos Contenido CONTENIDO... 1 CONCEPTO DE GRÁFICO... 2 CREACIÓN DE GRÁFICOS... 3 CREAR UN GRÁFICO EN EXCEL WEB APP... 13 ESTABLECER FORMATOS AL GRÁFICO... 16 1 Concepto
Para ingresar a la aplicación Microsoft PowerPoint 97, los pasos que se deben seguir pueden ser los siguientes:
 Descripción del ambiente de trabajo Entrar y salir de la aplicación Para ingresar a la aplicación Microsoft PowerPoint 97, los pasos que se deben seguir pueden ser los siguientes: A través del botón :
Descripción del ambiente de trabajo Entrar y salir de la aplicación Para ingresar a la aplicación Microsoft PowerPoint 97, los pasos que se deben seguir pueden ser los siguientes: A través del botón :
Terminal de soporte empresarial V-R100 Manual de usuario. Gestión básica de reservas
 Terminal de soporte empresarial V-R100 Manual de usuario Gestión básica de reservas Índice Introducción...3 Capítulo 1 Introducción a Gestión básica de reservas...4 1.1 Visión general del sistema... 5
Terminal de soporte empresarial V-R100 Manual de usuario Gestión básica de reservas Índice Introducción...3 Capítulo 1 Introducción a Gestión básica de reservas...4 1.1 Visión general del sistema... 5
Retrospect 10 para Mac Anexo de la Guía del usuario
 Retrospect 10 para Mac Anexo de la Guía del usuario 2 Retrospect 10 Anexo de la Guía de usuario www.retrospect.com 2012 Retrospect Inc. Todos los derechos reservados. Anexo de la Guía del usuario de Retrospect
Retrospect 10 para Mac Anexo de la Guía del usuario 2 Retrospect 10 Anexo de la Guía de usuario www.retrospect.com 2012 Retrospect Inc. Todos los derechos reservados. Anexo de la Guía del usuario de Retrospect
Manual de usuario Versión: 1.3 Edición: 05/02/2015 1
 Manual de usuario Versión: 1.3 Edición: 05/02/2015 1 Índice Formula Integration Manual de Usuario... 3 1. Introducción... 3 1.1. Funcionalidades... 3 2. Instalación... 3 2.1. Requisitos mínimos... 3 2.2.
Manual de usuario Versión: 1.3 Edición: 05/02/2015 1 Índice Formula Integration Manual de Usuario... 3 1. Introducción... 3 1.1. Funcionalidades... 3 2. Instalación... 3 2.1. Requisitos mínimos... 3 2.2.
Acerca de Foxit PhantomPDF Advanced Editor
 1 Contenido Acerca de Foxit PhantomPDF Advanced Editor... 3 Iniciando... 4 Instalar Advanced Editor... 4 Activar Advanced Editor... 4 Desinstalar Advanced Editor... 4 Trabajando con Páginas... 5 Trabajando
1 Contenido Acerca de Foxit PhantomPDF Advanced Editor... 3 Iniciando... 4 Instalar Advanced Editor... 4 Activar Advanced Editor... 4 Desinstalar Advanced Editor... 4 Trabajando con Páginas... 5 Trabajando
Operación de Microsoft Word
 Generalidades y conceptos Combinar correspondencia Word, a través de la herramienta combinar correspondencia, permite combinar un documento el que puede ser una carta con el texto que se pretende hacer
Generalidades y conceptos Combinar correspondencia Word, a través de la herramienta combinar correspondencia, permite combinar un documento el que puede ser una carta con el texto que se pretende hacer
Práctica 3: Introducción a Word
 Departament d Enginyeria i Ciència dels Computadors Práctica 3: Introducción a Word B12. Informática I. Curso 2001/2002 Profesores: Julio Pacheco Juanjo Murgui Raul Montoliu Mª Carmen Ortiz Octubre 2001
Departament d Enginyeria i Ciència dels Computadors Práctica 3: Introducción a Word B12. Informática I. Curso 2001/2002 Profesores: Julio Pacheco Juanjo Murgui Raul Montoliu Mª Carmen Ortiz Octubre 2001
Índice. Esta Guía rápida del usuario le ayudará a empezar a utilizar el IRIScan TM Mouse Executive 2.
 Esta Guía rápida del usuario le ayudará a empezar a utilizar el IRIScan TM Mouse Executive 2. Las descripciones que contiene esta documentación se basan en los sistemas operativos Windows 7 y Mac OS X
Esta Guía rápida del usuario le ayudará a empezar a utilizar el IRIScan TM Mouse Executive 2. Las descripciones que contiene esta documentación se basan en los sistemas operativos Windows 7 y Mac OS X
1. Duplicar la capa de fondo:
 1. Duplicar la capa de fondo: Con nuestra foto recién abierta en el Photoshop, lo primero que tenemos que hacer es hacer una copia de nuestra capa de fondo, que es la capa que contiene nuestra foto y en
1. Duplicar la capa de fondo: Con nuestra foto recién abierta en el Photoshop, lo primero que tenemos que hacer es hacer una copia de nuestra capa de fondo, que es la capa que contiene nuestra foto y en
805 Photo Printer. Guía del controlador de la impresora
 805 Photo Printer Guía del de la impresora Contenido Guía del de la impresora Acerca del de la impresora Funciones del de la impresora Acerca de la guía en línea Asistencia o información adicional Requisitos
805 Photo Printer Guía del de la impresora Contenido Guía del de la impresora Acerca del de la impresora Funciones del de la impresora Acerca de la guía en línea Asistencia o información adicional Requisitos
STRATO LivePages Inicio rápido
 STRATO LivePages Inicio rápido LivePages es la práctica herramienta de creación de páginas web de STRATO. En pocos pasos podrá crear su propia página web y publicarla en Internet sin necesidad de conocimientos
STRATO LivePages Inicio rápido LivePages es la práctica herramienta de creación de páginas web de STRATO. En pocos pasos podrá crear su propia página web y publicarla en Internet sin necesidad de conocimientos
Guía de inicio rápido
 Guía de inicio rápido Microsoft Word 2013 tiene un aspecto distinto al que tenía en versiones anteriores, así que creamos esta guía para que el proceso de aprendizaje sea más rápido. Barra de herramientas
Guía de inicio rápido Microsoft Word 2013 tiene un aspecto distinto al que tenía en versiones anteriores, así que creamos esta guía para que el proceso de aprendizaje sea más rápido. Barra de herramientas
Network License Manager. Guía del usuario
 Guía del usuario Contents 1. Aviso de legales... 4 2. Antes de Empezar...6 2.1 Iniciar la Utilidad... 6 2.2 Crear una Cuenta de Activación...8 3. Activación de Licencias... 10 3.1 Activación Online...
Guía del usuario Contents 1. Aviso de legales... 4 2. Antes de Empezar...6 2.1 Iniciar la Utilidad... 6 2.2 Crear una Cuenta de Activación...8 3. Activación de Licencias... 10 3.1 Activación Online...
ESCUELA TIC 2.0 MÓDULO 0
 FORMACIÓN DEL PROFESORADO ESCUELA TIC 2.0 MÓDULO 0 PIZARRA DIGITAL INTERACTIVA SMART BOARD SOFTWARE NOTEBOOK SESIÓN 2 SOFTWARE NOTEBOOK ÍNDICE Acceso al software Notebook...03 Descripción del entorno de
FORMACIÓN DEL PROFESORADO ESCUELA TIC 2.0 MÓDULO 0 PIZARRA DIGITAL INTERACTIVA SMART BOARD SOFTWARE NOTEBOOK SESIÓN 2 SOFTWARE NOTEBOOK ÍNDICE Acceso al software Notebook...03 Descripción del entorno de
Tareas básicas en OneNote 2010 Corresponde a: Microsoft Office OneNote 2010
 areas básicas en OneNote 2010 - OneNote - Office.com http://office.microsoft.com/es-ar/onenote-help/tareas-basicas-en-onenote... 1 de 3 23/04/2012 10:40 p.m. Soporte / OneNote / Ayuda y procedimientos
areas básicas en OneNote 2010 - OneNote - Office.com http://office.microsoft.com/es-ar/onenote-help/tareas-basicas-en-onenote... 1 de 3 23/04/2012 10:40 p.m. Soporte / OneNote / Ayuda y procedimientos
Cómo utilizar P-touch Transfer Manager
 Cómo utilizar P-touch Transfer Manager Antes de utilizar la impresora, asegúrese de leer esta Guía del usuario online. Guarde este manual en un lugar accesible para futuras consultas. Versión 0 US SPA
Cómo utilizar P-touch Transfer Manager Antes de utilizar la impresora, asegúrese de leer esta Guía del usuario online. Guarde este manual en un lugar accesible para futuras consultas. Versión 0 US SPA
Instructivo - Instalación y Uso de PDF Creator
 Versión : 1.00 Preparado por : Subdirección de Innovación Tecnológica Preparado para : Dirección de Informática Autor : Juan Moyano González Fecha creación : 05 de Febrero de 2008 Última modificación :
Versión : 1.00 Preparado por : Subdirección de Innovación Tecnológica Preparado para : Dirección de Informática Autor : Juan Moyano González Fecha creación : 05 de Febrero de 2008 Última modificación :
Trabajar con diapositivas
 Trabajar con diapositivas INFORMÁTICA 4º ESO POWERPOINT Una vez creada una presentación podemos modificarla insertando, eliminando, copiando diapositivas, Insertar una nueva diapositiva.- Para insertar
Trabajar con diapositivas INFORMÁTICA 4º ESO POWERPOINT Una vez creada una presentación podemos modificarla insertando, eliminando, copiando diapositivas, Insertar una nueva diapositiva.- Para insertar
Formularios. Formularios Diapositiva 1
 Formularios Crear un formulario utilizando el Asistente para formularios Modificación en vista Diseño Adición de Controles a un Formulario Adición de un Subformulario a un formulario Formularios Diapositiva
Formularios Crear un formulario utilizando el Asistente para formularios Modificación en vista Diseño Adición de Controles a un Formulario Adición de un Subformulario a un formulario Formularios Diapositiva
Índice. Introducción
 Índice Instalación de DocuSign para SharePoint 2013 2 Envío de documentos utilizando DocuSign para SharePoint 2013.. 6 Comprobación del estado de los documentos enviados. 7 Firmar documentos con DocuSign
Índice Instalación de DocuSign para SharePoint 2013 2 Envío de documentos utilizando DocuSign para SharePoint 2013.. 6 Comprobación del estado de los documentos enviados. 7 Firmar documentos con DocuSign
Sophos Anti-Virus para Mac OS X, versión 4.9 guía de inicio. Para Macs en red con Mac OS X
 Sophos Anti-Virus para Mac OS X, versión 4.9 guía de inicio Para Macs en red con Mac OS X Edición: junio de 2007 Acerca de esta guía Si tiene un servidor Windows, le recomendamos que utilice Sophos Enterprise
Sophos Anti-Virus para Mac OS X, versión 4.9 guía de inicio Para Macs en red con Mac OS X Edición: junio de 2007 Acerca de esta guía Si tiene un servidor Windows, le recomendamos que utilice Sophos Enterprise
Microsoft Access proporciona dos métodos para crear una Base de datos.
 Operaciones básicas con Base de datos Crear una Base de datos Microsoft Access proporciona dos métodos para crear una Base de datos. Se puede crear una base de datos en blanco y agregarle más tarde las
Operaciones básicas con Base de datos Crear una Base de datos Microsoft Access proporciona dos métodos para crear una Base de datos. Se puede crear una base de datos en blanco y agregarle más tarde las
CONVERSOR LIBROS DE REGISTRO (IVA IGIC) Agencia Tributaria DEPARTAMENTO DE INFORMÁTICA TRIBUTARIA
 CONVERSOR LIBROS DE REGISTRO (IVA IGIC) Agencia Tributaria DEPARTAMENTO DE INFORMÁTICA TRIBUTARIA ÍNDICE DEL DOCUMENTO 1. INTRODUCCIÓN...2 1.1. REQUISITOS TÉCNICOS...2 2. DECLARACIONES...3 2.1. CREAR UNA
CONVERSOR LIBROS DE REGISTRO (IVA IGIC) Agencia Tributaria DEPARTAMENTO DE INFORMÁTICA TRIBUTARIA ÍNDICE DEL DOCUMENTO 1. INTRODUCCIÓN...2 1.1. REQUISITOS TÉCNICOS...2 2. DECLARACIONES...3 2.1. CREAR UNA
Diseño de formularios
 Universidad Complutense de Madrid CURSOS DE FORMACIÓN EN INFORMÁTICA Diseño de formularios Introducción a las bases de datos Tema 5 El aspecto de los formularios Se puede modificar a voluntad el aspecto
Universidad Complutense de Madrid CURSOS DE FORMACIÓN EN INFORMÁTICA Diseño de formularios Introducción a las bases de datos Tema 5 El aspecto de los formularios Se puede modificar a voluntad el aspecto
Draw: objetos en 3D, diagramas de flujo y exportación
 1 de 15 30/11/2010 22:11 Draw: objetos en 3D, diagramas de flujo y exportación Draw es una herramienta de dibujo gráfico vectorial, aunque puede hacer algunas operaciones sobre graficos rasterizados. Ofrece
1 de 15 30/11/2010 22:11 Draw: objetos en 3D, diagramas de flujo y exportación Draw es una herramienta de dibujo gráfico vectorial, aunque puede hacer algunas operaciones sobre graficos rasterizados. Ofrece
Imprimir códigos de barras
 Imprimir códigos de barras Al igual que en Abies 1, podemos definir el papel de etiquetas que vamos a utilizar. Se nos dan tres tipos de etiquetas ya creadas, que podemos modificar o eliminar, para lo
Imprimir códigos de barras Al igual que en Abies 1, podemos definir el papel de etiquetas que vamos a utilizar. Se nos dan tres tipos de etiquetas ya creadas, que podemos modificar o eliminar, para lo
SOFTWARE DE RECUENTO DE DINERO
 MANUAL ENGLISH NEDERLANDS DEUTSCH FRANÇAIS ESPAÑOL ITALIANO PORTUGUÊS POLSKI ČESKY MAGYAR SLOVENSKÝ SAFESCAN MC-Software SOFTWARE DE RECUENTO DE DINERO TABLA DE CONTENIDOS INTRODUCCIÓN E INSTRUCCIONES
MANUAL ENGLISH NEDERLANDS DEUTSCH FRANÇAIS ESPAÑOL ITALIANO PORTUGUÊS POLSKI ČESKY MAGYAR SLOVENSKÝ SAFESCAN MC-Software SOFTWARE DE RECUENTO DE DINERO TABLA DE CONTENIDOS INTRODUCCIÓN E INSTRUCCIONES
Lectura 2: El Sistema Operativo y sus Funciones
 MOMENTO I. BLOQUE 1. Opera las funciones básicas del sistema operativo y garantiza la seguridad de la información Objetos de aprendizaje: Sistema Operativo Lectura 2: El Sistema Operativo y sus Funciones
MOMENTO I. BLOQUE 1. Opera las funciones básicas del sistema operativo y garantiza la seguridad de la información Objetos de aprendizaje: Sistema Operativo Lectura 2: El Sistema Operativo y sus Funciones
Nero AG SecurDisc Viewer
 Manual de SecurDisc Nero AG SecurDisc Información sobre derechos de autor y marcas comerciales Este manual y todo su contenido son propiedad de Nero AG y están protegidos por las leyes de derechos de autor.
Manual de SecurDisc Nero AG SecurDisc Información sobre derechos de autor y marcas comerciales Este manual y todo su contenido son propiedad de Nero AG y están protegidos por las leyes de derechos de autor.
10. El entorno de publicación web (Publiweb)
 10. El entorno de publicación web (Publiweb) 10.1. Introducción El entorno de publicación Web es una herramienta que permite la gestión de nuestras páginas Web de una forma visual. Algunos ejemplos de
10. El entorno de publicación web (Publiweb) 10.1. Introducción El entorno de publicación Web es una herramienta que permite la gestión de nuestras páginas Web de una forma visual. Algunos ejemplos de
Índice. Esta Guía rápida del usuario le ayudará a empezar a utilizar el IRIScan TM Mouse 2.
 Esta Guía rápida del usuario le ayudará a empezar a utilizar el IRIScan TM Mouse 2. Las descripciones que contiene esta documentación se basan en los sistemas operativos Windows 7 y Mac OS X Mountain Lion.
Esta Guía rápida del usuario le ayudará a empezar a utilizar el IRIScan TM Mouse 2. Las descripciones que contiene esta documentación se basan en los sistemas operativos Windows 7 y Mac OS X Mountain Lion.
MANUAL DE USUARIO ANTIVIRUS BANDA ANCHA
 MANUAL DE USUARIO ANTIVIRUS BANDA ANCHA ÍNDICE 1 INTRODUCCIÓN... 4 1.1 ANTIVIRUS BANDA ANCHA... 4 1.2 ANTIVIRUS... 4 1.3 EFICACIA... 4 1.4 ACTUALIZACIONES... 4 2 REQUISITOS TÉCNICOS... 6 2.1 CONOCIMIENTOS
MANUAL DE USUARIO ANTIVIRUS BANDA ANCHA ÍNDICE 1 INTRODUCCIÓN... 4 1.1 ANTIVIRUS BANDA ANCHA... 4 1.2 ANTIVIRUS... 4 1.3 EFICACIA... 4 1.4 ACTUALIZACIONES... 4 2 REQUISITOS TÉCNICOS... 6 2.1 CONOCIMIENTOS
Adobe Illustrator CS5. Duración: Objetivos:
 Adobe Illustrator CS5 Duración: 40 horas Objetivos: Se estudia la aplicación Adobe Illustrator CS5, incluido dentro de la suite Adobe Creative Suite 5, que es uno de los programas de diseño vectorial más
Adobe Illustrator CS5 Duración: 40 horas Objetivos: Se estudia la aplicación Adobe Illustrator CS5, incluido dentro de la suite Adobe Creative Suite 5, que es uno de los programas de diseño vectorial más
Las imágenes de los sitios web deben ser livianas para que las páginas se abran con mayor rapidez.
 PARA QUÉ NECESITAMOS OPTIMIZAR LAS IMÁGENES? Las imágenes de los sitios web deben ser livianas para que las páginas se abran con mayor rapidez. Dos cosas sacan usualmente de las casillas a un usuario de
PARA QUÉ NECESITAMOS OPTIMIZAR LAS IMÁGENES? Las imágenes de los sitios web deben ser livianas para que las páginas se abran con mayor rapidez. Dos cosas sacan usualmente de las casillas a un usuario de
3.10.2 Herramientas de Imagen. 3.10.2.1 Grupo Ajustar. 3.10.2.1.1 Brillo. Imagen con brillo Normal. Imagen con +30% de brillo. 3.10.2.1.
 . Microsoft Office Excel 2007 3.10.2 Herramientas de Imagen Al seleccionar una imagen ó imagen prediseñada, aparecen las Herramientas de imagen, es decir se agrega una ficha más en la cinta de opciones,
. Microsoft Office Excel 2007 3.10.2 Herramientas de Imagen Al seleccionar una imagen ó imagen prediseñada, aparecen las Herramientas de imagen, es decir se agrega una ficha más en la cinta de opciones,
Manual de operación Tausend Monitor
 Manual de operación Tausend Monitor Luego de haber realizado satisfactoriamente el proceso de instalación, al iniciar el programa le aparecerá la siguiente ventana: El usuario principal y con el primero
Manual de operación Tausend Monitor Luego de haber realizado satisfactoriamente el proceso de instalación, al iniciar el programa le aparecerá la siguiente ventana: El usuario principal y con el primero
POWER POINT. Iniciar PowerPoint
 POWER POINT Power Point es la herramienta de Microsoft Office para crear presentaciones que permiten comunicar información e ideas de forma visual y atractiva. Iniciar PowerPoint Coloque el cursor y dé
POWER POINT Power Point es la herramienta de Microsoft Office para crear presentaciones que permiten comunicar información e ideas de forma visual y atractiva. Iniciar PowerPoint Coloque el cursor y dé
StopMotion, manual de usuario*
 StopMotion, manual de usuario* * Traducción de Kjoelstad Berg, Fredrik y Erik Nilsen, Bjoern. Stopmotion user manual en http://stopmotion.bjoernen.com/ Material traducido por equipo CeDeC Índice de contenido
StopMotion, manual de usuario* * Traducción de Kjoelstad Berg, Fredrik y Erik Nilsen, Bjoern. Stopmotion user manual en http://stopmotion.bjoernen.com/ Material traducido por equipo CeDeC Índice de contenido
GUIA COMPLEMENTARIA PARA EL USUARIO DE AUTOAUDIT. Versión N 02 Fecha: 2011-Febrero Apartado: Archivos Anexos ARCHIVOS ANEXOS
 ARCHIVOS ANEXOS Son los documentos, hojas de cálculo o cualquier archivo que se anexa a las carpetas, subcarpetas, hallazgos u otros formularios de papeles de trabajo. Estos archivos constituyen la evidencia
ARCHIVOS ANEXOS Son los documentos, hojas de cálculo o cualquier archivo que se anexa a las carpetas, subcarpetas, hallazgos u otros formularios de papeles de trabajo. Estos archivos constituyen la evidencia
GENERACIÓN DE TRANSFERENCIAS
 GENERACIÓN DE TRANSFERENCIAS 1 INFORMACIÓN BÁSICA La aplicación de generación de ficheros de transferencias permite generar fácilmente órdenes para que la Caja efectúe transferencias, creando una base
GENERACIÓN DE TRANSFERENCIAS 1 INFORMACIÓN BÁSICA La aplicación de generación de ficheros de transferencias permite generar fácilmente órdenes para que la Caja efectúe transferencias, creando una base
Calculadora virtual HP Prime
 Calculadora virtual HP Prime Windows es una marca comercial del grupo de empresas Microsoft en los EE. UU. La información contenida en el presente documento está sujeta a cambios sin previo aviso. Las
Calculadora virtual HP Prime Windows es una marca comercial del grupo de empresas Microsoft en los EE. UU. La información contenida en el presente documento está sujeta a cambios sin previo aviso. Las
MICROSOFT WORD 2007 AVANZADO. Unidad Didáctica Nº 1
 MICROSOFT WORD 2007 AVANZADO Unidad Didáctica Nº 1 I Tablas A) Explicación conceptual y de uso de una tabla B) Creación de tablas C) Trabajo con tablas D) Formato de las tablas Ejercicio de Repaso Portal
MICROSOFT WORD 2007 AVANZADO Unidad Didáctica Nº 1 I Tablas A) Explicación conceptual y de uso de una tabla B) Creación de tablas C) Trabajo con tablas D) Formato de las tablas Ejercicio de Repaso Portal
Azor. EasyPrint. Versión 1.0 Manual de Usuario PÁGINA 1 DE 14
 Azor EasyPrint Versión 1.0 Manual de Usuario PÁGINA 1 DE 14 Contenido Derechos de autor...2 Descripción general...2 Requisitos para ejecución...2 Windows...2 Mac OS X...3 Linux...3 Instalación...3 Comenzando
Azor EasyPrint Versión 1.0 Manual de Usuario PÁGINA 1 DE 14 Contenido Derechos de autor...2 Descripción general...2 Requisitos para ejecución...2 Windows...2 Mac OS X...3 Linux...3 Instalación...3 Comenzando
Sophos Anti-Virus para NetApp Storage Systems Guía de inicio. Para Windows 2000 y posterior
 Sophos Anti-Virus para NetApp Storage Systems Guía de inicio Para Windows 2000 y posterior Versión: 1 Edición: marzo de 2010 Contenido 1 Acerca de esta guía...3 2 Acerca de Sophos Anti-Virus para NetApp
Sophos Anti-Virus para NetApp Storage Systems Guía de inicio Para Windows 2000 y posterior Versión: 1 Edición: marzo de 2010 Contenido 1 Acerca de esta guía...3 2 Acerca de Sophos Anti-Virus para NetApp
Copias de seguridad y recuperación Guía del usuario
 Copias de seguridad y recuperación Guía del usuario Copyright 2007-2009 Hewlett-Packard Development Company, L.P. Windows es una marca comercial registrada de Microsoft Corporation en los Estados Unidos.
Copias de seguridad y recuperación Guía del usuario Copyright 2007-2009 Hewlett-Packard Development Company, L.P. Windows es una marca comercial registrada de Microsoft Corporation en los Estados Unidos.
Cómo iniciar P-touch Editor
 Cómo iniciar P-touch Editor Versión 0 SPA Introducción Aviso importante El contenido de este documento y las especificaciones de este producto están sujetos a modificaciones sin previo aviso. Brother se
Cómo iniciar P-touch Editor Versión 0 SPA Introducción Aviso importante El contenido de este documento y las especificaciones de este producto están sujetos a modificaciones sin previo aviso. Brother se
bla bla Documentos Guía del usuario
 bla bla Documentos Guía del usuario Documentos Documentos: Guía del usuario fecha de publicación Miércoles, 25. Febrero 2015 Version 7.6.2 Copyright 2006-2015 OPEN-XCHANGE Inc., La propiedad intelectual
bla bla Documentos Guía del usuario Documentos Documentos: Guía del usuario fecha de publicación Miércoles, 25. Febrero 2015 Version 7.6.2 Copyright 2006-2015 OPEN-XCHANGE Inc., La propiedad intelectual
Una guía rápida para. Crear Boletines de Noticias
 Una guía rápida para Crear Boletines de Noticias En esta guía Aprende a crear mensajes atractivos, con lenguaje HTML y con texto sin formato para involucrar a tus contactos. Conoce sus preferencias para
Una guía rápida para Crear Boletines de Noticias En esta guía Aprende a crear mensajes atractivos, con lenguaje HTML y con texto sin formato para involucrar a tus contactos. Conoce sus preferencias para
Guía del usuario para Norton 360 Online
 Guía del usuario Guía del usuario para Norton 360 Online Versión de la documentación 1.0 Copyright 2007 Symantec Corporation. Reservados todos los derechos. El Software y la Documentación otorgados bajo
Guía del usuario Guía del usuario para Norton 360 Online Versión de la documentación 1.0 Copyright 2007 Symantec Corporation. Reservados todos los derechos. El Software y la Documentación otorgados bajo
GUÍA DE OUTLOOK. Febrero 2010
 GUÍA DE OUTLOOK 2007 Febrero 2010 CONFIGURACIÓN: Lo primero que debe hacer antes de abrir Outlook es crear un perfil, al que configurara una cuenta de correo. Para ello vaya a su menú de inicio de Windows
GUÍA DE OUTLOOK 2007 Febrero 2010 CONFIGURACIÓN: Lo primero que debe hacer antes de abrir Outlook es crear un perfil, al que configurara una cuenta de correo. Para ello vaya a su menú de inicio de Windows
Roberto Quejido Cañamero
 Crear un documento de texto con todas las preguntas y respuestas del tema. Tiene que aparecer en él todos los contenidos del tema. 1. Explica qué son los modos de presentación en Writer, cuáles hay y cómo
Crear un documento de texto con todas las preguntas y respuestas del tema. Tiene que aparecer en él todos los contenidos del tema. 1. Explica qué son los modos de presentación en Writer, cuáles hay y cómo
2_trabajar con calc I
 Al igual que en las Tablas vistas en el procesador de texto, la interseccción de una columna y una fila se denomina Celda. Dentro de una celda, podemos encontrar diferentes tipos de datos: textos, números,
Al igual que en las Tablas vistas en el procesador de texto, la interseccción de una columna y una fila se denomina Celda. Dentro de una celda, podemos encontrar diferentes tipos de datos: textos, números,
TÉCNICAS DE GESTIÓN ADMINISTRATIVA PARA PEQUEÑAS EMPRESAS
 COMBINAR CORRESPONDENCIA CON OFFICE 2003 Combinar correspondencia nos permite incluir en un documento datos almacenados en otro lugar. De esta forma podremos obtener copias de un mismo documento pero con
COMBINAR CORRESPONDENCIA CON OFFICE 2003 Combinar correspondencia nos permite incluir en un documento datos almacenados en otro lugar. De esta forma podremos obtener copias de un mismo documento pero con
MUNIA Manual de usuario
 MUNIA Manual de usuario by Daisoft www.daisoft.it 2 La tabla de contenido I II 2.1 2.2 2.3 2.4 2.5 2.6 III 3.1 3.2 3.3 IV 4.1 4.2 V 5.1 5.2 5.3 Introducción... 3 Vencimientos... 6 Tipos... de vencimientos
MUNIA Manual de usuario by Daisoft www.daisoft.it 2 La tabla de contenido I II 2.1 2.2 2.3 2.4 2.5 2.6 III 3.1 3.2 3.3 IV 4.1 4.2 V 5.1 5.2 5.3 Introducción... 3 Vencimientos... 6 Tipos... de vencimientos
GUIA DE INSTALACIÓN Y CONFIGURACION DE VTIME.
 GUIA DE INSTALACIÓN Y CONFIGURACION DE VTIME. ÍNDICE 1 ANTES DE INSTALAR VTIME.... 3 2 INSTALACIÓN COMO SERVIDOR.... 4 3 INSTALACIÓN COMO TERMINAL.... 8 4 PERSONALIZACIÓN.... 9 5 CLAVES DE INSTALACIÓN....
GUIA DE INSTALACIÓN Y CONFIGURACION DE VTIME. ÍNDICE 1 ANTES DE INSTALAR VTIME.... 3 2 INSTALACIÓN COMO SERVIDOR.... 4 3 INSTALACIÓN COMO TERMINAL.... 8 4 PERSONALIZACIÓN.... 9 5 CLAVES DE INSTALACIÓN....
Adobe Illustrator CS3 - Curso online
 Adobe Illustrator CS3 - Curso online Índice Presentación Presentación 01:00 Presentación del formador y el curso Introducción Pantalla de bienvenida 09:33 Primer contacto con el programa a través de la
Adobe Illustrator CS3 - Curso online Índice Presentación Presentación 01:00 Presentación del formador y el curso Introducción Pantalla de bienvenida 09:33 Primer contacto con el programa a través de la
