Consejo de Educación Inicial y Primaria CEIP Programación - Dpto. Computación. Manual de Usuario ENTSYS
|
|
|
- Gerardo Martínez Araya
- hace 8 años
- Vistas:
Transcripción
1 Consejo de Educación Inicial y Primaria CEIP Programación - Dpto. Computación Manual de Usuario
2 Contenido 1. Introducción Participantes Consideraciones generales Funcionalidad Requerimientos Sugerencias Usuarios Administrador de sistema Administrador de documentos Inicio de sesión al sistema Pantalla inicial Barra lateral - Administrador de documentos Documentos Bandeja de entrada Acciones a los documentos Crear documento Crear documento para oficina actual Agregar documento generado en otra oficina Ver documentos en oficinas inactivas Remisión Remitir documento Reimprimir remito Reportes Por N Gestión/Documento/Expediente Por N Gestión Por N Documento Por N Expediente Por tipo y fecha del movimiento Por asunto Por carácter del documento Por año Por cédula Página 2
3 9.7 Por palabra clave Búsqueda Búsquedas generales en el sistema Recuperar Documentos Cambio de contraseña Página 3
4 1. Introducción El presente documento contiene información específica y necesaria para el correcto uso del software. En el documento se detalla el alcance, las funcionalidades, requerimientos y las distintas opciones de acciones dentro de. La capacitación del sistema también cuenta con videos no-presenciales que se complementan con el presente documento. 2. Participantes El desarrollo de fue realizado en su totalidad por la Sección Programación del Departamento de Computación y contó con la colaboración del Departamento Organización y Métodos ambos dependientes de la División Planeamiento Administrativo del Consejo de Educación y Primaria (CEIP). Desarrolladores MarcosBrumberg Departamento de Computación Santiago Figueredo Departamento de Computación Página 4
5 3. Consideraciones generales 3.1 Funcionalidad es un sistema de administración y seguimiento de documentos de diferentes tipos (expedientes, memo, nota, etc.) pertenecientes al Consejo de Educación Inicial y Primaria. El sistema permite: a) Ingreso y salida de un documento a una oficina b) Estado y seguimiento de un documento específico c) Autentificación d) Remitos está dirigido a las personas con conocimientos básicos en informática y que serán Administradores de documentos. NO ADMINISTRADORES DE SISTEMA. 3.2 Requerimientos Para el correcto uso del sistema se requiere: a) PC con RED b) Navegador web (IE 7. o posterior / Firefox) 3.3 Sugerencias a) A veces puede suceder que se realice algún cambio (nueva consulta o nuevo filtro de búsqueda) y no actualice la pantalla. En este caso se debe presionar la tecla F5 recargar la pantalla. b) Para mayor rendimiento se sugiere utilizar la tecla (TAB) Página 5
6 4. Usuarios 4.1 Administrador de sistema La administración será responsabilidad de Organización y Métodos en la División Planeamiento Administrativo del CEIP. Dicha oficina será encargada de la creación y del mantenimiento de los siguientes puntos: Usuarios Asuntos Tipo documentos Prioridades Altas y bajas de novedades Habilitar oficinas Privilegios de Administrador de documentos (punto 4.2) 4.2 Administrador de documentos Consiste fundamentalmente en la creación de un documento, movimiento,ingreso de observaciones, remisión, seguimiento y consulta de los mismos. Las responsabilidades del administrador de documentos son las siguientes: Creación de documentos de su oficina o de otra Ver documentos en su oficina Mover documentos a otra oficina Ver los movimientos Agregar observaciones Crear remitos Realizar consultas Página 6
7 5. Inicio de sesión al sistema Para acceder al sistema (link Internet Explorer) se debe tener un usuario y contraseña. Dicho usuario debe ser previamente creado por el administrador del sistema. Una vez que se tiene el usuario y contraseña se deben ingresar en los correspondientes campos y luego confirmar el ingreso. Imagen 5.1 Login. Ingreso al Sistema Inicialmente el usuario y contraseña para el ingreso al sistema serán la misma. Siendo esta el apellido y primera letra del nombre ( Ej.: Carlos Martinez será el usuario MARTINEZC). Una vez confirmada la acción, por primera y única vez se pedirá el cambio de contraseña ( ventana emergente, imagen 5.2) a la que el usuario desee ( admite mayúsculas, minúsculas y números) la cual deberá ingresar dos veces, guardándose esa contraseña como válida. Imagen 5.2 Cambio inicial de contraseña Página 7
8 6. Pantalla inicial Una vez que se ingresa al sistema nos aparecerá la siguiente pantalla de inicio: Imagen 6.1 Pantalla inicial En esta pantalla se puede visualizar, en la parte superior una barra de información con los siguientes componentes: NOMBRE: nombre y apellido asociado al usuario que ingreso al sistema. PERFIL: tipo de usuarioasociado al usuario que ingreso al sistema. OFICINA:oficinaasociada al usuario que ingreso al sistema. CAMBIAR CONTRASEÑA:permite cambiar la contraseña al usuario actual. CERRAR SESIÓN: éste iconocierra la sesión del usuario en el sistema. También se puede observar, a la izquierda de la imagen (imagen 6.1), unabarra LATERAL la cual contiene las diferentes acciones que puede realizar el usuario dependiendo del tipo de perfil del mismo. Todos los componentes anteriormente mencionados son comunes a todas las pantallas del sistema. Página 8
9 6.1 Barra lateral - Administrador de documentos La barra lateral para el perfil de usuario Administrador de documentos contiene las funciones categorizadas de siguiente forma: DOCUMENTOS o Bandeja de entrada o Crear nuevo documento para oficina actual o Agregar documento generado en otra oficina o Ver documentos en oficinas inactivas REMISION o Remitir documentos o Reimprimir remitos REPORTES o Por N de Gestión /Documento / Expediente o Por tipo y fecha del documento o Por asunto o Por carácter del documento o Por año o Por cédula de identidad o Por palabra clave BUSQUEDAS o Búsquedas generales en el sistema Para utilizar dicha barra, hacer clic sobre la Categoría (Documentos, Remisión, Reportes, Búsquedas) y se desplegará un menú con las funciones mencionadas anteriormente. ANTES DEL CLIC DESPUES CLIC Imagen 6.2Barra lateral Página 9
10 7. Documentos Contiene las funciones necesarias para poder crear, mover, seguir, observar, archivar y consultar un documento. Las opciones para trabajar con documentos se distribuyen de la siguiente manera: Bandeja de entrada Crear nuevo documento para oficina actual Agregar documento generado en otra oficina Ver documentos en oficinas inactivas 7.1 Bandeja de entrada En la bandeja de entrada se encuentran los documentos que están en nuestra oficina. Imagen 7.1.1Bandeja de entrada La anterior imagen muestra la pantalla inicial de la bandeja de entrada de una oficina. En la parte superior se disponen los diferentes filtros de búsqueda de documento y en la parte inferior muestra el resultado. A cada documento se le puede realizar las siguientes acciones(ver más en detalle Acciones a los documentos): Confirmar: confirmar que se recibió el documento. Ver: permite visualizar el contenido del documento. Imprimir: imprimir documento. Ver caratula: permite ver e imprimir la caratula que se adjunta al documento. Página 10
11 Ver movimientos: permite ver e imprimir la caratula que se adjunta al documento. Agregar Observaciones (Agregar Obs.): permite agregar observaciones al documento. Ver observaciones (Ver Obs.): permite ver las observaciones del documento. Archivar documento (Archivar Doc.): archiva el documento Agrupar documento (Agrupar Doc.): permite agrupar el documento a otros documentos También existen 3 botones que cumple las siguientes funciones: Limpiar: limpia todos los campos y los deja con los valores predeterminados. Se utiliza para realizar una búsqueda o filtrado nuevo. Filtrar: realiza la búsqueda o filtrado de documentos con los datos que especificamos. Información Extendida: amplía la información de los documentos que se encuentran en la grilla. La siguiente imagen muestra el resultado de una búsqueda sin presionar el botón Información Extendida. Imagen crear documento Luego de presionar el boton Información Extendida (Hay mas datos adicionales. La imagen es solo en forma ilustrativa). Imagen crear documento Página 11
12 7.1.1 Acciones a los documentos Como se menciono en el ítem anterior (7.1 Bandeja de entrada) a cada documentos se le puede realizar distintas acciones. En esta sección se detalla cada una de las funciones. Imagen Acciones a documentos 1 Al presionar ( ) se despliega las acciones como ilustra la siguiente imagen. Imagen Acciones a documentos Confirmar documento Los documentos enviados de otras oficinas aparecerán en rojo como muestra la imagen hasta que no se confirme el movimiento. Se realiza la confirmación del movimiento cuando el documento está físicamente en la oficina receptora. Para confirmar un documento hacer clic en( ) y seleccionar Confirmar. En las siguientes imágenes vemos un ejemplo de confirmación de documento. Imagen Confirmar documento Página 12
13 Imagen Confirmar documento Observar que una vez confirmado, el documento quedará en negro y aparecerá en la oficina emisora con estado CONFIRMADO Ver documento Esta opción solo permite visualizar el contenido del documento. Oficina, asunto, sub-asunto, descripción, palabra clave, tipo de documentos, interés, etc. No se pueden ver archivos anexados ni observaciones ni movimientos del documento. Para ver un documento hacer clic en( ) y seleccionar Ver. Imagen Ver documento Imprimir Esta opción permite imprimir o guardar el documento en formato PDF. El documento en PDF contiene la gestión, asunto, centro de interés, movimientos y las observaciones correspondientes al documento. Se puede imprimir o guardar en la PC como archivo PDF Para ver un documento hacer clic en( ) y seleccionar Imprimir. Página 13
14 Imagen Ver documento Ver carátula Es el resumen del documento. Permite tener los datos de cómo fue ingresado al sistema. Para ver carátula hacer clic en( ) y seleccionar Ver carátula. Imagen Ver documento La siguiente imagen muestra un ejemplo de la caratula de un documento. La misma se puede Imprimir o Guardar en formato PDF haciendo clic en los correspondientes iconos. Página 14
15 Imagen Ver documento Ver movimientos Para ver los movimientos de un documento hacer clic en( movimientos. ) y seleccionar Ver Imagen Movimientos documento Página 15
16 Imagen Movimientos documento Agregar observaciones Un documento permite tener observaciones. Las observaciones no se pueden modificar ni eliminar y permanecen junto al documento. Para agregar una observación hacer clic ( seleccionar Agregar Obs.. ) y Imagen Agregar observacion Página 16
17 Imagen Agregar observacion La primera parte de la imagen anterior muestra los campos más relevantes del documento como usuario de creación, tipo de documento, etc. La segunda parte permite agregar las observaciones que creamos pertinentes. Para confirmar la observacion hacer clic en el botón Confirmar. En nuestro ejemplo se agrego la observación Observación 1. Página 17
18 Ver observaciones Se pueden ver las observaciones que tiene un documento. Para ver una observación hacer clic ( ) y seleccionar VerObs.. Imagen Ver observaciones La siguiente imagen muestra las observaciones de un nota.observar que se puede filtrar las observaciones por la ofician observadora. Para eso hacer clic en ( ) y elegir la oficina. Debe mostrar las observaciones realizadas por la oficina elegida. Al hacer clic en ( ) se puede ver el detalle de la observación seleccionada. Imagen Ver observaciones Archivar documento Permite archivar un documento, es decir el mismo no tendrá más movimientos. Para archivar un documento hacer clic ( ) y seleccionar Archivar Doc.. Página 18
19 Imagen Archivar documento Luego de hacer clic en Archivar Doc., nos sale una ventana permitiendo agregar observaciones al documento (para agregar observacion ver Agregar observaciones). NO ES OBLIGATORIO el ingreso de observaciones para archivar un documento Desarchivar documento Para desarchivar un documento, se debe buscar los documentos que esten es estado ARCHIVO. Para esto, debemos hacer clic en DOCUMENTOS de la barra lateral y luego clic en Bandeja de entrada. Luego,se debe cambiar la opción de ESTADO, que por defecto esta en PENDIENTE a ARCHIVO como muestra la siguiente imagen (imagen ). Luego hacer clic en el botón Filtrar. Imagen Buscar documento con estado ARCHIVO Página 19
20 Para desarchivar un documento hacer clic ( ) y seleccionar Desarchivar Doc.. Imagen Desarchivar documento Luego de hacer clic en Desarchivar Doc., nos sale una ventana permitiendo agregar observaciones al documento (para agregar observación ver Agregar observaciones) Agrupar documento Se puede agrupar otros documentos al documento seleccionado. Para agrupar documentos hacer clic ( ) y seleccionar Agrupar Doc.. Imagen Agrupar documento Se abrirá una nueva ventana que despliega una lista de documentos que se encuentran en mi oficina, de las que podre seleccionar los documentos a agrupar como ilustra la siguiente imagen. Luego de seleccionar, presionar el botón Agrupar. Página 20
21 Imagen selección de documentos a agrupar Luego de hacer clic en el botón Agrupar nos sale una ventana permitiendo agregar observaciones al documento (para agregar observación ver Agregar observaciones). Una vez que se agrupa algún documento, nos aparece dos nuevas opciones más Ver agrupaciones y Desagrupar documentos Ver agrupaciones Se pueden ver los documentos agrupados al documento. Para ver la agrupación hacer clic ( ) y seleccionar Ver agrupación. Como se aprecia en la imagen, en el campo Agr.a N Gest. Se muestra en rojo el código de gestión correspondiente al documento principal ( documento al cual se le agruparon otros) Imagen Ver agrupación La siguiente imagen muestra un ejemplo. Página 21
22 Imagen Documentos agrupados Desagrupar documentos Se puede desagrupar o quitar documentos agrupados a otro documento. Para desagrupar documentos hacer clic ( ) y seleccionar Desagrupar Doc.. Imagen Desagrupar Doc. Aparecerá una nueva ventana con los documentos agrupados al documento como muestra la siguiente imagen. Se selecciona el o los documento(s) que se desean quitar y se oprime el botón Desagrupar. Imagen Seleccionar documento a desagrupar. Página 22
23 7.2 Crear documento Crear documento para oficina actual Esta opción nos permitirá crear un documento a la oficina que tenga asociado el usuario que ingresó al sistema. Para crear un documento de la oficina, se debe hacer clic en Crear un documento de la oficina actual. Para acceder a dicha opción hacer clic en Documentos y luego hacer clic en Crear nuevo documento para oficina actual. Imagen crear documento Significado de los campos de la imagen Crear documento: RECORDAR: Para la actualización de la tabla es necesario presionar (TAB) Tipo de Documento: código del tipo de documento que se desea crear. Al hacer clic en ( ) se desplegaran los distintos tipos de documentos existentes en el sistema a ser seleccionados. Depende del tipo de documento los campos extra que se deben completar. Por ejemplo en la imagen (imagen ) se eligió Tipo de Doc. 4 que es un Acta y me pide que complete los campos de N de Acta, Resolución y Fecha.También, en caso de contar con esos datos, podemos ingresar información respecto al antecedente del documento, pudiendo ingresar Nro. de carpeta, año y nro. de legajo. Página 23
24 N /Año Documento: este campo es automático y la numeración depende del tipo de doc. Oficina: oficina creadora del documento. Este campo es automático porque estamos creando un documento para la oficina a la cual pertenecemos (oficina asociada al usuario). Carácter: código del carácter. Alhacer clic en ( ) se desplegaran para seleccionar los distintos caracteres existentes en el sistema. Estado: el estado del documento. Estos pueden ser PENDIENTE, CUMPLIDO, ANULADO. Por defecto esta en PENDIENTE. Interés: tema del documento. Estos pueden ser PERSONAL, INSTITUCIONAL-ESCUELA, INSTITUCIONAL-INSPECCIÓN y GENERAL. Por defecto esta en GENERAL. Depende del tema que se elija se deben llenar campos adicionales. PERSONAL: se debe escribir la(s) cédula(s), nombre(s) y apellido(s) de las persona (s). Al ingresar la cédula, si la persona está relacionada con el CEIP, el nombre y apellido serán automáticos. Imagen Tema interés PERSONAL * Con la ( ) se puede eliminar una cédula. * [Nueva fila] permite crear una fila para agregar otra cédula. Página 24
25 INSTITUCIONAL-ESCUELA: se debe seleccionar las escuelas con interés en el documento. Imagen Tema interés INSTITUCIONAL-ESCUELA * Con la ( ) se puede eliminar una escuela. * [Nueva fila] permite crear una fila para agregar otra escuela. Al hacer clic en ( siguiente imagen: ) se despliega una ventana para la selección de escuelas como ilustra la Imagen Tema interés INSTITUCIONAL-ESCUELA Selección escuela Para seleccionar la escuela, presionar ( ). Para una mejor búsqueda puede utilizar en esta ventana el filtro de departamento (Dpto) como por el nombre y/o número de la escuela. Luego de seleccionar la escuela, la misma se ingresa a la tabla de escuela.(recordar: Para la actualización de la tabla es necesario presionar (TAB)) Página 25
26 Imagen Tema interés INSTITUCIONAL-ESCUELA- Resultado INSTITUCIONAL-INSPECCIÓN Imagen Tema interés INSTITUCIONAL-INSPECCIÓN * Con la ( ) se puede eliminar una inspección. * [Nueva fila] permite crear una fila para agregar otra inspección. Al hacer clic en ( siguiente imagen: ) se despliega una ventana para la selección de escuelas como ilustra la Imagen Tema interés INSTITUCIONAL-ESCUELA Selección escuela Para seleccionar la inspección, presionar ( ).Para una mejor búsqueda puede utilizar en esta ventana el filtro de nro de la inspeccion, departamento o y/o nombre de la misma. Página 26
27 Luego de seleccionar la inspección, la misma se ingresa a la tabla de Inspección. (RECORDAR: Para la actualización de la tabla es necesario presionar (TAB)) Imagen Tema interés INSTITUCIONAL-ESCUELA- Resultado GENERAL: este tema no requiere campos adicionales. Imagen Crear documento - 2 Significado de los campos de la imagen Crear documento-2: Tema. Al hacer clic en ( ) se podrá visualizar y seleccionar los distintos asuntos existentes en el sistema. Como lo muestra la siguiente figura, pudiendo elegirse, clickeando sobre el resaltado, el subtema que mejor describa al documento.para acotar mejor los temas puede utilizar el filtro de Buscar por Texto ingresando parte o toda la palabra a buscar, o bien puede desplegar los subtemas en la opción Filtrar por Tema Imagen Temas y subtemas Página 27
28 Sub Tema: Nombre del asunto. Depende de la elección del Tema, es campo automático. Extracto:información adicional del documento. Brinda información descriptiva y adicional del documento, Si bien no es obligatorio su llenado es importante a la hora de buscar un documento. Palabra clave (OPCIONAL)::palabra que puede identificar al documento. Puede ser muy útil para la búsqueda. Luego de ingresar los datos del documento se debe confirmar la realización del documento. Hacer clic en el botón CONFIRMAR (Enter).Esto presentara inmediatamente una pantalla donde se muestra la caratula del documento, la cual debe anexarse físicamente al mismo. NOTA: Al crearse un documento nuevo en el sistema el mismo le asignara un numero de gestión como numero único del mismo, independientemente del número del tipo de documento que correspondiese ( para memos, notas, etc ) Agregar documento generado en otra oficina Consiste en crear un documento que no fue creado físicamente por la oficina asociada al usuario que ingresó al sistema. Posee los mismo campos y funciona de igual manera que como se detalló en el punto Crear documento para oficina actualcon la salvedad que se debe elegir la oficina que creó el documento físicamente. Para acceder a dicha opción hacer clic en Documentos y luego hacer clic en Agregar documento generado en otra oficina. Imagen Seleccionar oficinageneradora Alhacer clic en ( ) se podrá visualizar y seleccionar los distintas oficinas existentes en el sistema como muestra la siguiente imagen. Página 28
29 Imagen Búsqueda y selección de oficina Se puede buscar las oficinas por niveles (ADMINISTRACION PUBLICA, ANEP, DIVISION, DEPARTAMENTO, etc.) o se puede buscar por nombre. Imagen Resultado búsqueda de oficina Para seleccionar la oficina, presionar o el código o el nombre ( los dos están resaltados). Una vez seleccionada la oficina presionar TAB para actualizar la oficina, se mostrara el nombre y dependencia jerárquica de la misma como lo indica la siguiente figura. Imagen Resultado oficina seleccionada 7.3 Ver documentos en oficinas inactivas. Dado que la implementación del sistema se hará gradualmente, sumando oficinas, nos encontraremos con la situación de que al dar salida a un documento (físico) a otra oficina ésta no lo pueda recibir por el sistema porque aún no lo tiene. Entonces en el caso de que dicho documento (físico) vuelva a la oficina que lo envió, la única forma de entrarlo a nuestra oficina es optando por esta opción. El mecanismo es idéntico a la Bandeja de Entrada ( explicada anteriormente), solo que dentro de las opciones por documento que tenemos solo nos permite Confirmar ( para entrarlo a nuestra oficina) y Ver, como lo muestra la siguiente imagen: Página 29
30 Imagen 7.3Confirmando un documentopara entrarlo a nuestra oficina Página 30
31 NOTA: Al crearse un documento nuevo en el sistema el mismo le asignara un numero de gestión como numero único del mismo, independientemente del número del tipo de documento que correspondiese ( para memos, notas, etc ) 8. Remisión 8.1 Remitir documento Para acceder a dicha opción hacer clic en Remitos y luego hacer clic en Remitir documento. Imagen Remisión de remitos El remito es obligatorio para dar salida al documento en el sistema. El usuario debe elegir de la grilla que se muestra, todos los documentos a ser remitidos a la misma oficina. Primero debe elegir la oficina destinataria (clickeando en la lupa aparecerá una lista de las oficinas a usar), luego se deberá ingresar el Número de Gestión perteneciente al documento a remitir y presionar Tabulador, posteriormente seleccionar el documento a remitir, lo cual lo moverá de la grilla al carrito, luego de seleccionado todos los documentos a remitir hacer click en Imprimir remito ; o si tenemos algún documento erróneo en el carrito seleccionar limpiar carrito y comenzar el proceso nuevamente. Una vez que se elige los documentos a remitir y la oficina destino, hacer clic en Imprimir remito. Se crea un documento PDF el cual se puede imprimir o guardar. Página 31
32 8.2 Reimprimir remito En caso de necesitarse reimprimir determinado remito hacer clic en Remitos y luego hacer clic en Reimprimir remito. Imagen 8.2.1Reimpresion de remitos Se muestra una página donde aparecen todos los remitos emitidos hasta la fecha, de ser necesario podemos acotar los remitos utilizando los filtros de búsqueda (Nro. Remito, Fecha, Oficina destino).una vez seleccionado el remito a reimprimir darle clic a Reimprimir. 9. Reportes Se pueden realizar distintos tipos de consulta de acuerdo a las necesidades. Para ver las consultas disponibles, ir a la Barra principal ->Consultas. Para realizar las consultas se ingresan los datos correspondientes. El resultado de una consulta será en formato PDF lo cual permite imprimir y/o guardado. 9.1 Por N Gestión/Documento/Expediente Para realizar una consulta por N Gestión/Documento/Expediente ir a Barra Lateral->Reportes -> N Gestión/Documento/Expediente. Luego se debe seleccionar el tipo de filtrado por el cual se desea hacer la consulta como ilustra la siguiente imagen (imagen 8.1.1). Según la opción seleccionada se pedirá los datos correspondientes a dicha selección. El resultado de alguna de estas consultas será la información detallada del documento, esto es: Datos generales Asuntos Interés Movimientos Observaciones Página 32
33 Imagen Opciones de listado Página 33
34 9.1.1 Por N Gestión Para seleccionar Por N Gestión se debe ir a Barra Lateral -> Reportes-> N Gestión/Documento/Expedientey luego seleccionar en Filtrar por: N Gestión. En N Gestión ingresar el dato correspondiente y luego presionar el botón Listar Documentos. Imagen Listado por N gestión Por N Documento Para seleccionar Por N Documento se debe ir a Barra Lateral -> Reportes-> N Gestión/Documento/Expedientey luego seleccionar en Filtrar por: N Documento. Luego, el sistema pide el Tipo, Nro. y Año del documento. Se debe seleccionar el Tipo de Documento e ingresar los datos correspondientes en los campos Nro/Año Documento y luego presionar el botón Listar Documentos. Imagen Listado por N gestión Por N Expediente Para seleccionar Por N Expediente se debe ir a Barra Lateral -> Reportes-> N Gestión/Documento/Expedientey luego seleccionar en Filtrar por: N Expediente. Luego, el sistema pide el Tipo, Nro. y Año del documento. Se debe seleccionar el Tipo de Documento e ingresar los datos correspondientes en los campos Nro/Año Documento y luego presionar el botón Listar Documentos. Página 34
35 Imagen Listado por N gestión 9.2 Por tipo y fecha del movimiento Para seleccionar Por tipo y fecha de movimiento se debe ir a Barra Lateral -> Reportes->Por tipo y fecha de movimiento. Los movimientos corresponden a la oficina asociada al usuario que ingreso al sistema. Luego, el sistema pide el Tipo de movimiento (ENTRADA o SALIDA) y el rango de fechas del movimiento. Se debe seleccionar el Tipo de movimiento e ingresar el rango de fechas en los campos Fecha inicial y Fecha final (al hacer clic en presionar el botón Listar Documentos. se despliega el calendario) y luego Imagen Listado por Tipo Movimiento Página 35
36 Imagen Resultado listado por tipo de movimiento 9.3 Por asunto Para seleccionar Por asunto se debe ir a Barra Lateral -> Reportes->Por asunto. Luego, el sistema pide que se seleccione el Asunto y el Tema. Una vez seleccionados, presionar el botón Listar Documentos. Importante: Si no se selecciona el Tema, el sistema igual realizara la consulta. Seleccionará todos los documentos con el Asunto elegido. Imagen Listado por asunto Imagen Resultado por asunto Página 36
37 9.4 Por carácter del documento La búsqueda que permite es asociada a la oficina del usuario.para seleccionar Por carácter se debe ir a Barra Lateral -> Reportes->Por carácter. Luego, el sistema pide que se seleccione carácter del documento (COMUN o URGENTE). Una vez seleccionados, presionar el botón Listar Documentos. Imagen Listado por carácter Imagen Resultado por carácter 9.5 Por año Para seleccionar Por año se debe ir a Barra Lateral -> Reportes->Por año. Luego, el sistema pide que se ingrese el año del documento o el año del expediente. Se ingresan en los campos Año documento y Año x Expediente respectivamente. Una vez ingresados, presionar el botón Listar Documentos. Página 37
38 Imagen Listado por año Imagen Resultado por año 9.6 Por cédula Para seleccionar Por cédula se debe ir a Barra Lateral -> Reportes->Por cédula. Luego, el sistema pide que se ingrese la cédula en el campo Cédula. Una vez ingresada, presionar el botón Listar Documentos. Para realizar la consulta, cuando se realiza la creación del documento se debe haber ingresado como tema de interés PERSONAL e ingresado la C.I. Página 38
39 Imagen Listado por cédula Imagen 8.6.2Resultado listado cédula 9.7 Por palabra clave Para seleccionar Por palabra clave se debe ir a Barra Lateral -> Reportes->Por palabra clave. Luego, el sistema pide que se ingrese la palabra clave en el campo Palabra clave. Una vez ingresada, presionar el botón Listar Documentos. Imagen Listado por palabra clave Página 39
40 Imagen Resultado listado por palabra clave 10. Búsqueda 10.1 Búsquedas generales en el sistema Esta opción permite buscar todos los documentos que hay en el sistema, es decir, todos los documentos que tiene cada oficina. Las acciones a los documentos esta restringida, solo se permite: Ver documento (ver Ver documento) Imprimir (ver Imprimir) Ver movimientos (ver Ver movimientos) Ver observaciones (ver Ver observaciones) 11. Recuperar Documentos Esta opción nos permitirá recuperar documentos remitidos a oficinas destinos incorrectos. Para poder recuperar el/los documentos se deberá ingresar el numero de gestión y luego presionar en Filtrar. Aparecerá el documento a recuperar correspondiente a dicho número Página 40
41 de gestión, hacer click en y elegir la opción Recuperar doc.. El documento reaparecerá en la bandeja de entrada como documento en estado confirmado. 12. Cambio de contraseña En la barra principal hacer clic en Mis datos y luego en Cambiar mi contraseña. Imagen Cambiar contraseña Muestra los datos del usuario. Hacer clic en Cambio de contraseña. Mostrar la siguiente pantalla. Imagen Cambiar contraseña Ingresamos la nueva contraseña en el campo Nueva contraseña? y luego la escribimos nuevamente en el campo Confirme nueva contraseña. Hacer clic en Confirmar. Página 41
Manual de Usuario. ENTSYS v3.0. Consejo de Educación Inicial y Primaria Dpto. de Computación Análisis y Programación
 Consejo de Educación Inicial y Primaria Dpto. de Computación Análisis y Programación Manual de Usuario ENTSYS v3.0 Autoría: MdAT Mesa de Ayuda Técnica de Programación Contenido 1. Introducción... 4 2.
Consejo de Educación Inicial y Primaria Dpto. de Computación Análisis y Programación Manual de Usuario ENTSYS v3.0 Autoría: MdAT Mesa de Ayuda Técnica de Programación Contenido 1. Introducción... 4 2.
Contenido. Email: capacitacion@u cursos.cl / Teléfono: 9782450
 GMI Contenido PUBLICAR AVISO... 3 CREAR PROCESO DE SELECCIÓN... 6 VER/ELIMINAR AVISOS PUBLICADOS... 8 ETAPAS DE UN PROCESO DE SELECCIÓN... 10 SECCIONES DE LOS PROCESOS DE SELECCIÓN (GPS)... 21 PERSONALIZAR
GMI Contenido PUBLICAR AVISO... 3 CREAR PROCESO DE SELECCIÓN... 6 VER/ELIMINAR AVISOS PUBLICADOS... 8 ETAPAS DE UN PROCESO DE SELECCIÓN... 10 SECCIONES DE LOS PROCESOS DE SELECCIÓN (GPS)... 21 PERSONALIZAR
Manual Consultas Web - PC Sistel Ver 486R4+ - USUARIO JEFATURA
 PCSISTEL Ver 486R4+ Diseñado y Desarrollado por Visual Soft S.A.C. Todos los Derechos reservados. 2006 Este producto y su respectiva documentación así como el nombre PCSISTEL se encuentra debidamente registradas
PCSISTEL Ver 486R4+ Diseñado y Desarrollado por Visual Soft S.A.C. Todos los Derechos reservados. 2006 Este producto y su respectiva documentación así como el nombre PCSISTEL se encuentra debidamente registradas
MANUAL DE LA APLICACIÓN HELP DESK
 CASAMOTOR MANUAL DE LA APLICACIÓN HELP DESK Desarrollado por: NOVIEMBRE, 2012 BOGOTÁ D.C. - COLOMBIA INTRODUCCIÓN Este documento es el manual de la aplicación de Help Desk de Casamotor, producto desarrollado
CASAMOTOR MANUAL DE LA APLICACIÓN HELP DESK Desarrollado por: NOVIEMBRE, 2012 BOGOTÁ D.C. - COLOMBIA INTRODUCCIÓN Este documento es el manual de la aplicación de Help Desk de Casamotor, producto desarrollado
Sistema de Gestión Portuaria Sistema de Gestión Portuaria Uso General del Sistema
 Sistema de Gestión Portuaria Uso General del Sistema Uso General del Sistema Página 1 de 21 Contenido Contenido... 2 1.Ingreso al Sistema... 3 2.Uso del Menú... 6 3.Visualizar Novedades del Sistema...
Sistema de Gestión Portuaria Uso General del Sistema Uso General del Sistema Página 1 de 21 Contenido Contenido... 2 1.Ingreso al Sistema... 3 2.Uso del Menú... 6 3.Visualizar Novedades del Sistema...
Accede a su DISCO Virtual del mismo modo como lo Hace a su disco duro, a través de:
 Gemelo Backup Online DESKTOP Manual DISCO VIRTUAL Es un Disco que se encuentra en su PC junto a las unidades de discos locales. La información aquí existente es la misma que usted ha respaldado con su
Gemelo Backup Online DESKTOP Manual DISCO VIRTUAL Es un Disco que se encuentra en su PC junto a las unidades de discos locales. La información aquí existente es la misma que usted ha respaldado con su
Comisión Nacional de Bancos y Seguros
 Comisión Nacional de Bancos y Seguros Manual de Usuario Capturador de Pólizas División de Servicios a Instituciones Financieras Mayo de 2011 2 Contenido 1. Presentación... 3 1.1 Objetivo... 3 2. Descarga
Comisión Nacional de Bancos y Seguros Manual de Usuario Capturador de Pólizas División de Servicios a Instituciones Financieras Mayo de 2011 2 Contenido 1. Presentación... 3 1.1 Objetivo... 3 2. Descarga
CheckOUT HELP DESK. Una vez en sesión, UD. Podrá registrar problemas, consultas y hacer un seguimiento de los problemas que UD. ha ingresado.
 CheckOUT HELP DESK CHECKOUT IT implementará un cambio en el modo de atención en el servicio de Soporte Técnico. De ahora en más, UD. podrá registrar los problemas, consultas, etc. que esté teniendo con
CheckOUT HELP DESK CHECKOUT IT implementará un cambio en el modo de atención en el servicio de Soporte Técnico. De ahora en más, UD. podrá registrar los problemas, consultas, etc. que esté teniendo con
MANUAL DE USUARIOS DEL SISTEMA MESA DE SOPORTE PARA SOLICITAR SERVICIOS A GERENCIA DE INFORMATICA
 MANUAL DE USUARIOS DEL SISTEMA MESA DE SOPORTE PARA SOLICITAR SERVICIOS A Usuario Propietario: Gerencia de Informática Usuario Cliente: Todos los usuarios de ANDA Elaborada por: Gerencia de Informática,
MANUAL DE USUARIOS DEL SISTEMA MESA DE SOPORTE PARA SOLICITAR SERVICIOS A Usuario Propietario: Gerencia de Informática Usuario Cliente: Todos los usuarios de ANDA Elaborada por: Gerencia de Informática,
Para poder ingresar al mismo, es necesario tener instalado el programa Mozilla Firefox
 Sistema de Trámites Manual del Usuario Versión Diciembre /2011 INGRESO AL SISTEMA Para poder ingresar al mismo, es necesario tener instalado el programa Mozilla Firefox Luego en la Barra de Navegacion
Sistema de Trámites Manual del Usuario Versión Diciembre /2011 INGRESO AL SISTEMA Para poder ingresar al mismo, es necesario tener instalado el programa Mozilla Firefox Luego en la Barra de Navegacion
M a n u a l d e l U s u a r i o
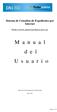 Sistema de Consultas de Expedientes por Internet h t t p : / / w w w. j u s t i c i a c h a c o. g o v. a r M a n u a l d e l U s u a r i o Dirección de Tecnología de la Información Año: 2011 Página 1
Sistema de Consultas de Expedientes por Internet h t t p : / / w w w. j u s t i c i a c h a c o. g o v. a r M a n u a l d e l U s u a r i o Dirección de Tecnología de la Información Año: 2011 Página 1
Manual del usuario del Módulo de Administración de Privilegios del Sistema Ingresador (MAPSI)
 Manual del usuario del Módulo de Administración de Privilegios del Sistema Ingresador (MAPSI) 1. Introducción El presente manual representa una guía rápida que ilustra la utilización del Módulo de Administración
Manual del usuario del Módulo de Administración de Privilegios del Sistema Ingresador (MAPSI) 1. Introducción El presente manual representa una guía rápida que ilustra la utilización del Módulo de Administración
Manual de usuario: General
 Manual de usuario: General Descripción Este documento está dirigido a todo el público general que esté interesado en participar en alguna disciplina deportiva para lo cual deberá primero inscribirse en
Manual de usuario: General Descripción Este documento está dirigido a todo el público general que esté interesado en participar en alguna disciplina deportiva para lo cual deberá primero inscribirse en
APLICATIVO WEB DE USUARIO Y ADMINISTRADOR PARA SISTEMAS INTEGRADOS DE GESTIÓN
 APLICATIVO WEB DE USUARIO Y ADMINISTRADOR PARA SISTEMAS INTEGRADOS DE GESTIÓN APLICATIVO WEB DE USUARIO Y ADMINISTRADOR PARA SISTEMAS INTEGRADOS DE GESTIÓN INGRESO AL SISTEMA: A continuación se podrá observar
APLICATIVO WEB DE USUARIO Y ADMINISTRADOR PARA SISTEMAS INTEGRADOS DE GESTIÓN APLICATIVO WEB DE USUARIO Y ADMINISTRADOR PARA SISTEMAS INTEGRADOS DE GESTIÓN INGRESO AL SISTEMA: A continuación se podrá observar
MANUAL DE USUARIO PANEL DE CONTROL Sistema para Administración del Portal Web. www.singleclick.com.co
 MANUAL DE USUARIO PANEL DE CONTROL Sistema para Administración del Portal Web www.singleclick.com.co Sistema para Administración del Portal Web Este documento es una guía de referencia en la cual se realiza
MANUAL DE USUARIO PANEL DE CONTROL Sistema para Administración del Portal Web www.singleclick.com.co Sistema para Administración del Portal Web Este documento es una guía de referencia en la cual se realiza
Dirección Alumnos. Av. Benjamín Aráoz 800 - C.P. 4000 - Tucumán - Argentina Tels.: 0054 (0381) 4847355 Fax: 4310171 - Internet: www.filo.unt.edu.
 Perfil docente Interfaz en general para el perfil docente Inicio de sesión Al ingresar el docente tiene la opción de Ver mensajes que haya enviado la unidad académica a todos los docentes o alguno propio
Perfil docente Interfaz en general para el perfil docente Inicio de sesión Al ingresar el docente tiene la opción de Ver mensajes que haya enviado la unidad académica a todos los docentes o alguno propio
Manual DISCO VIRTUAL. Gemelo Backup Online DESKTOP
 Gemelo Backup Online DESKTOP Manual DISCO VIRTUAL Es un Disco que se encuentra en su PC junto a las unidades de discos locales. La información aquí existente es la misma que usted ha respaldado con su
Gemelo Backup Online DESKTOP Manual DISCO VIRTUAL Es un Disco que se encuentra en su PC junto a las unidades de discos locales. La información aquí existente es la misma que usted ha respaldado con su
MANUAL DE USUARIO COOPERATIVAS
 MANUAL DE USUARIO COOPERATIVAS TABLA DE CONTENIDO 1 INTRODUCCIÓN... 3 2 INGRESO AL SISTEMA... 4 2.1. PANTALLA Y RUTA DE ACCESO...4 2.2. REGISTRO DE USUARIOS...5 2.3. CAMBIAR CONTRASEÑA...9 2.4. RECORDAR
MANUAL DE USUARIO COOPERATIVAS TABLA DE CONTENIDO 1 INTRODUCCIÓN... 3 2 INGRESO AL SISTEMA... 4 2.1. PANTALLA Y RUTA DE ACCESO...4 2.2. REGISTRO DE USUARIOS...5 2.3. CAMBIAR CONTRASEÑA...9 2.4. RECORDAR
Introducción a Moodle
 Instituto la Américas de Nayarit Ing. Elías Portugal Luna Qué es Moodle? Moodle es una aplicación web de tipo Ambiente Educativo Virtual, un sistema de gestión de cursos, de distribución libre, que ayuda
Instituto la Américas de Nayarit Ing. Elías Portugal Luna Qué es Moodle? Moodle es una aplicación web de tipo Ambiente Educativo Virtual, un sistema de gestión de cursos, de distribución libre, que ayuda
La primera pantalla que le aparece es la solicitud de su cuenta de usuario y clave deacceso.
 1. Como Ingresar al Sistema El sistema se encuentra publicado en la dirección www.csj.gov.py/gestion y puede acceder directamente escribiendo la dirección en la barra de su navegador o ingresando a la
1. Como Ingresar al Sistema El sistema se encuentra publicado en la dirección www.csj.gov.py/gestion y puede acceder directamente escribiendo la dirección en la barra de su navegador o ingresando a la
GERENCIA DE COMPRAS Y LOGISTICA DEPARTAMENTO DE GESTION Y SOPORTE MANUAL DE USUARIO: PORTAL DE PROVEEDORES SRM
 GERENCIA DE COMPRAS Y LOGISTICA DEPARTAMENTO DE GESTION Y SOPORTE MANUAL DE USUARIO: PORTAL DE PROVEEDORES SRM Manual de Usuario- Noviembre de 2013 1. Objetivo El presente documento tiene por objeto instruir
GERENCIA DE COMPRAS Y LOGISTICA DEPARTAMENTO DE GESTION Y SOPORTE MANUAL DE USUARIO: PORTAL DE PROVEEDORES SRM Manual de Usuario- Noviembre de 2013 1. Objetivo El presente documento tiene por objeto instruir
Acceder al Correo Electronico - Webmail
 Acceder al Correo Electronico - Webmail El presente instructivo explica el procedimiento para acceder a utilizar el correo electrónico desde cualquier navegador. Webmail: El webmail es un servicio de correo
Acceder al Correo Electronico - Webmail El presente instructivo explica el procedimiento para acceder a utilizar el correo electrónico desde cualquier navegador. Webmail: El webmail es un servicio de correo
MANUAL DE PRACTICUM12 PARA CENTROS EDUCATIVOS ÁMBITO MÁSTER
 MANUAL DE PRACTICUM12 PARA CENTROS EDUCATIVOS ÁMBITO MÁSTER Centros educativos de la Comunidad de Madrid que deseen ser centros de prácticas de los alumnos del Máster en Profesorado de ESO y Bachillerato,
MANUAL DE PRACTICUM12 PARA CENTROS EDUCATIVOS ÁMBITO MÁSTER Centros educativos de la Comunidad de Madrid que deseen ser centros de prácticas de los alumnos del Máster en Profesorado de ESO y Bachillerato,
Manual de INTRANET. Introducción... 2. Objetivo de este Manual... 2. Convenciones y estándares a utilizar... 2. Convenciones de formato de texto...
 Manual de INTRANET Introducción... 2 Objetivo de este Manual... 2 Convenciones y estándares a utilizar... 2 Convenciones de formato de texto... 2 Convenciones del uso del mouse... 2 Convenciones del uso
Manual de INTRANET Introducción... 2 Objetivo de este Manual... 2 Convenciones y estándares a utilizar... 2 Convenciones de formato de texto... 2 Convenciones del uso del mouse... 2 Convenciones del uso
Traslado de Copias y Presentación de Escritos. Manual de Usuario V.3.1
 Traslado de Copias y Presentación de Escritos Manual de Usuario V.3.1 Página: 2 45 INDICE INTRODUCCIÓN... 3 1 ACCESO A LA APLICACIÓN... 3 2 PROCESO DE FIRMA... 4 3 TRASLADOS PENDIENTES DE ACEPTAR POR EL
Traslado de Copias y Presentación de Escritos Manual de Usuario V.3.1 Página: 2 45 INDICE INTRODUCCIÓN... 3 1 ACCESO A LA APLICACIÓN... 3 2 PROCESO DE FIRMA... 4 3 TRASLADOS PENDIENTES DE ACEPTAR POR EL
MANUAL DE USUARIO GESTIÓN DE EXPEDIENTES
 Directiva N -2011-ED Normas para el uso del Sistema de Información de Apoyo a la Administración Documental y de Archivo SINAD Anexo N II SISTEMA DE INFORMACIÓN DE APOYO A LA ADMINISTRACIÓN DOCUMENTAL Y
Directiva N -2011-ED Normas para el uso del Sistema de Información de Apoyo a la Administración Documental y de Archivo SINAD Anexo N II SISTEMA DE INFORMACIÓN DE APOYO A LA ADMINISTRACIÓN DOCUMENTAL Y
Manual de Usuario UCMCompra
 Manual de Usuario UCMCompra Este manual está orientado a los usuarios iniciales del sistema tales como Secretarias y Jefes de Área y le introducirá en los conceptos básicos del uso de la plataforma UCMCompra,
Manual de Usuario UCMCompra Este manual está orientado a los usuarios iniciales del sistema tales como Secretarias y Jefes de Área y le introducirá en los conceptos básicos del uso de la plataforma UCMCompra,
Dirección de Recursos Materiales Sistema de Requisiciones ÍNDICE. Acceso al sistema 2. Registro de requisiciones 4. Registro bien de catálogo 4
 ÍNDICE Tema Pag. Acceso al sistema 2 Registro de requisiciones 4 Registro bien de catálogo 4 Entrega (lugar de envío) 10 Distribución contable 14 Registro de un bien genérico 18 Cotizaciones 20 Consultas
ÍNDICE Tema Pag. Acceso al sistema 2 Registro de requisiciones 4 Registro bien de catálogo 4 Entrega (lugar de envío) 10 Distribución contable 14 Registro de un bien genérico 18 Cotizaciones 20 Consultas
Manual Operativo Sistema de Postulación Online
 Manual Operativo Sistema de Postulación Online Este Manual está diseñado en forma genérica para apoyar el proceso de postulación en línea, las Bases de cada Concurso definen los requerimientos oficiales
Manual Operativo Sistema de Postulación Online Este Manual está diseñado en forma genérica para apoyar el proceso de postulación en línea, las Bases de cada Concurso definen los requerimientos oficiales
Uso de Outlook y Lync
 Uso de Outlook y Lync Contenido USO DE CORREO Y MENSAJERÍA INSTITUCIONAL... 1 I. MICROSOFT OUTLOOK... 1 1. Acceder al correo Outlook... 1 2. Bandeja de entrada... 3 3. Correos leídos / no leídos... 4 4.
Uso de Outlook y Lync Contenido USO DE CORREO Y MENSAJERÍA INSTITUCIONAL... 1 I. MICROSOFT OUTLOOK... 1 1. Acceder al correo Outlook... 1 2. Bandeja de entrada... 3 3. Correos leídos / no leídos... 4 4.
Almacenamiento de CFD de Proveedores
 Almacenamiento de CFD de Proveedores v. 1.4 Mayo 2011 Act. Julio 2011 Act. Agosto 2011 I N D I C E Contenido PREPARAR EL SISTEMA PARA USARLO... 1 NAVEGADOR... 1 CONFIGURACIÓN... 1 QUÉ HAGO SI EL SISTEMA
Almacenamiento de CFD de Proveedores v. 1.4 Mayo 2011 Act. Julio 2011 Act. Agosto 2011 I N D I C E Contenido PREPARAR EL SISTEMA PARA USARLO... 1 NAVEGADOR... 1 CONFIGURACIÓN... 1 QUÉ HAGO SI EL SISTEMA
! "#"$ %& '$()*&+,"-.& / ),& &$#&"$! "#0 12$3(! %).& -)#&"$ &$#&"$! 4
 ! "#"$ %& '$()*&+,"-.& / ),& &$#&"$! "#0 12$3(! %).& -)#&"$ &$#&"$! 4 567 7 $#&& #"$ ( )(," ('"7 $()*& #"$ ( )(,"8 "-.& #"$ ( )(,"8 ),& #"$ %&$")$ ( )(,"9 9 $#&& "'$ ( )(," %&#.()&9 $#&&."$$#.$ $#&& "'$
! "#"$ %& '$()*&+,"-.& / ),& &$#&"$! "#0 12$3(! %).& -)#&"$ &$#&"$! 4 567 7 $#&& #"$ ( )(," ('"7 $()*& #"$ ( )(,"8 "-.& #"$ ( )(,"8 ),& #"$ %&$")$ ( )(,"9 9 $#&& "'$ ( )(," %&#.()&9 $#&&."$$#.$ $#&& "'$
MANUAL DE USUARIO CORREDOR
 ASEGURADORA ANCÓN MANUAL DE USUARIO CORREDOR 2012 INTRODUCCIÓN El sistema de Cotizaciones de Pólizas Web es un portal que permite la creación de cotizaciones de pólizas vía web. El sistema permite la creación
ASEGURADORA ANCÓN MANUAL DE USUARIO CORREDOR 2012 INTRODUCCIÓN El sistema de Cotizaciones de Pólizas Web es un portal que permite la creación de cotizaciones de pólizas vía web. El sistema permite la creación
O C T U B R E 2 0 1 3 SOPORTE CLIENTE. Manual de Usuario Versión 1. VERSIÓN 1 P á g i n a 1
 SOPORTE CLIENTE Manual de Usuario Versión 1 VERSIÓN 1 P á g i n a 1 Contenido Contenido... 2 INTRODUCCIÓN... 3 DESCRIPCIÓN ACTIVIDADES... 4 1. INICIO... 4 2. REGISTRAR NUEVO CLIENTE... 5 1.1 INGRESO DE
SOPORTE CLIENTE Manual de Usuario Versión 1 VERSIÓN 1 P á g i n a 1 Contenido Contenido... 2 INTRODUCCIÓN... 3 DESCRIPCIÓN ACTIVIDADES... 4 1. INICIO... 4 2. REGISTRAR NUEVO CLIENTE... 5 1.1 INGRESO DE
Manual para el uso del Correo Electrónico Institucional Via Webmail
 Manual para el uso del Correo Electrónico Institucional Via Webmail Accesando la pagina de webmail DIFSON El primer paso va a ser entrar a la página de internet donde se encuentra el correo de DIFSON.
Manual para el uso del Correo Electrónico Institucional Via Webmail Accesando la pagina de webmail DIFSON El primer paso va a ser entrar a la página de internet donde se encuentra el correo de DIFSON.
CONFIGURACIÓN Y UTILIZACIÓN DEL SISTEMA DE BOLETAS.
 ÍNDICE ESTÁNDAR... 2 ÍCONOS... 2 CABECERA... 2 LOGIN... 3 MENU PRINCIPAL... 4 DATOS DE EMPRESA... 4 NÓMINA DE EMPLEADOS... 5 MODIFICAR EMPLEADOS... 5 General... 6 Convenios Opcionales... 7 Datos Personales...
ÍNDICE ESTÁNDAR... 2 ÍCONOS... 2 CABECERA... 2 LOGIN... 3 MENU PRINCIPAL... 4 DATOS DE EMPRESA... 4 NÓMINA DE EMPLEADOS... 5 MODIFICAR EMPLEADOS... 5 General... 6 Convenios Opcionales... 7 Datos Personales...
Manual de uso de la Consola de Administración para usuarios Administradores.
 Manual de uso de la Consola de Administración para usuarios Administradores. I. ACCESO A LA CONSOLA DE ADMINISTRACIÓN 1. Para acceder a la consola de administración abra desde Internet Explorer la dirección
Manual de uso de la Consola de Administración para usuarios Administradores. I. ACCESO A LA CONSOLA DE ADMINISTRACIÓN 1. Para acceder a la consola de administración abra desde Internet Explorer la dirección
Manual del Usuario. Portal Web Para uso exclusivo de Ministros de Estado.
 Manual del Usuario Portal Web Para uso exclusivo de Ministros de Estado. Índice de contenido Pimi 2011... 3 Ingreso al Portal... 3 Manual de Usuario... 4 Vista Perfil Privado... 5 Navegación por Perfil
Manual del Usuario Portal Web Para uso exclusivo de Ministros de Estado. Índice de contenido Pimi 2011... 3 Ingreso al Portal... 3 Manual de Usuario... 4 Vista Perfil Privado... 5 Navegación por Perfil
SISTEMA DE ATENCIÓN y GESTIÓN MANUAL DEL USUARIO. SAyGeS v2.0
 SAyGeS v2.0 1. Usuario 1.1. INGRESO Ingrese usuario y contraseña. Posteriormente hacer click en Conectar. El sistema le mostrará su pantalla principal, compuesta de Cinco pestañas: Alta Ticket Alta Tramite
SAyGeS v2.0 1. Usuario 1.1. INGRESO Ingrese usuario y contraseña. Posteriormente hacer click en Conectar. El sistema le mostrará su pantalla principal, compuesta de Cinco pestañas: Alta Ticket Alta Tramite
Manual de Usuario del Sistema Integral de Información Académica y. Administrativa, portal de Alumnos
 Manual de Usuario del Sistema Integral de Información Académica y Octubre de 2014 Contenido 1. Información general... 1 2. Ingreso al sistema... 2 3. Operación del sistema... 3 3.1 Menú Datos... 3 3.2
Manual de Usuario del Sistema Integral de Información Académica y Octubre de 2014 Contenido 1. Información general... 1 2. Ingreso al sistema... 2 3. Operación del sistema... 3 3.1 Menú Datos... 3 3.2
Poder Judicial de Costa Rica
 Poder Judicial de Costa Rica Sistema de Gestión en línea Versión 3.2.0.0 Manual de Usuario PODER JUDICIAL Autor: Dep. Tecnología de la Información Tabla de contenido Sistema de Gestión en Línea, Consulta
Poder Judicial de Costa Rica Sistema de Gestión en línea Versión 3.2.0.0 Manual de Usuario PODER JUDICIAL Autor: Dep. Tecnología de la Información Tabla de contenido Sistema de Gestión en Línea, Consulta
Programa diseñado y creado por 2014 - Art-Tronic Promotora Audiovisual, S.L.
 Manual de Usuario Programa diseñado y creado por Contenido 1. Acceso al programa... 3 2. Opciones del programa... 3 3. Inicio... 4 4. Empresa... 4 4.2. Impuestos... 5 4.3. Series de facturación... 5 4.4.
Manual de Usuario Programa diseñado y creado por Contenido 1. Acceso al programa... 3 2. Opciones del programa... 3 3. Inicio... 4 4. Empresa... 4 4.2. Impuestos... 5 4.3. Series de facturación... 5 4.4.
FEDERACIÓN ARGENTINA DE EMPLEADOS DE COMERCIO Y SERVICIOS. Página 1 de 22 MESA DE AYUDA: 0-800-999-3232 ayuda@faecys.org.ar
 Página 1 de 22 MESA DE AYUDA: 0-800-999-3232 Índice 1. Ingreso al sistema por primera vez... 3 2. Página de Inicio del sistema... 8 3. Generación de Boleta de Pago de Obligación Mensual... 9 4. Generación
Página 1 de 22 MESA DE AYUDA: 0-800-999-3232 Índice 1. Ingreso al sistema por primera vez... 3 2. Página de Inicio del sistema... 8 3. Generación de Boleta de Pago de Obligación Mensual... 9 4. Generación
Manual de usuario Versión 1.0
 Versión 1.0 Correo electrónico de la Red Nacional de Bibliotecas Públicas. Dirección General de Bibliotecas ÍNDICE 1. Registro en Windows Live... 3 2. Crear un mensaje.... 5 3. Envió de archivos adjuntos
Versión 1.0 Correo electrónico de la Red Nacional de Bibliotecas Públicas. Dirección General de Bibliotecas ÍNDICE 1. Registro en Windows Live... 3 2. Crear un mensaje.... 5 3. Envió de archivos adjuntos
SUPERINTENDENCIA DE INDUSTRIA Y COMERCIO DELEGATURA DE PROPIEDAD INDUSTRIAL DIVISIÓN DE SIGNOS DISTINTIVOS
 SUPERINTENDENCIA DE INDUSTRIA Y COMERCIO DELEGATURA DE PROPIEDAD INDUSTRIAL DIVISIÓN DE SIGNOS DISTINTIVOS MANUAL DE USUARIO NOTIFICACIÓN DE ACTOS ADMINISTRATIVOS VIA INTERNET Elaborado por: Oficina de
SUPERINTENDENCIA DE INDUSTRIA Y COMERCIO DELEGATURA DE PROPIEDAD INDUSTRIAL DIVISIÓN DE SIGNOS DISTINTIVOS MANUAL DE USUARIO NOTIFICACIÓN DE ACTOS ADMINISTRATIVOS VIA INTERNET Elaborado por: Oficina de
Cómo creo las bandejas del Registro de Entrada /Salida y de Gestión de Expedientes?
 Preguntas frecuentes Cómo creo las bandejas del Registro de Entrada /Salida y de Gestión de Expedientes? Atención! Esta opción es de configuración y solamente la prodrá realizar el administrador de la
Preguntas frecuentes Cómo creo las bandejas del Registro de Entrada /Salida y de Gestión de Expedientes? Atención! Esta opción es de configuración y solamente la prodrá realizar el administrador de la
CURSO DE INFORMATICA 2005
 CURSO DE INFORMATICA 2005 Qué es Outlook? Outlook es un programa de Microsoft que se usa principalmente para recibir y enviar correos electrónicos. Además posee otros accesorios como Agenda, Calendario
CURSO DE INFORMATICA 2005 Qué es Outlook? Outlook es un programa de Microsoft que se usa principalmente para recibir y enviar correos electrónicos. Además posee otros accesorios como Agenda, Calendario
Ayuda básica relativa al interfaz web
 Ayuda básica relativa al interfaz web El webmail es un cliente de correo que nos permite visualizar los mensajes de nuestras cuentas de email a través de una página web, pudiendo acceder desde cualquier
Ayuda básica relativa al interfaz web El webmail es un cliente de correo que nos permite visualizar los mensajes de nuestras cuentas de email a través de una página web, pudiendo acceder desde cualquier
MANUAL DE USUARIO DE CUENTAS DE CORREO
 MANUAL DE USUARIO DE CUENTAS DE CORREO Existen dos formas de consultar el correo, por Interfaz Web (Webmail), la cual se realiza desde un navegador de Internet, o mediante un cliente de Correo, tal como
MANUAL DE USUARIO DE CUENTAS DE CORREO Existen dos formas de consultar el correo, por Interfaz Web (Webmail), la cual se realiza desde un navegador de Internet, o mediante un cliente de Correo, tal como
GUÍA DE USUARIO PARA INGRESAR AL PORTAL DE CONSULTA.
 GUÍA DE USUARIO PARA INGRESAR AL PORTAL DE CONSULTA. Requerimientos mínimos de software para el Portal de Facturación Electrónica y Estados de Cuenta. Internet Explorer 8.0 o superior. Acrobat Reader 8.0
GUÍA DE USUARIO PARA INGRESAR AL PORTAL DE CONSULTA. Requerimientos mínimos de software para el Portal de Facturación Electrónica y Estados de Cuenta. Internet Explorer 8.0 o superior. Acrobat Reader 8.0
Lo primero que debemos hacer es seleccionar el Cliente en el campo Nombre :
 Aquí es donde administramos la Cuenta corriente de nuestros Clientes (previamente ingresados en la ventana Clientes). Como Agregar un registro de Cuenta corriente: Lo primero que debemos hacer es seleccionar
Aquí es donde administramos la Cuenta corriente de nuestros Clientes (previamente ingresados en la ventana Clientes). Como Agregar un registro de Cuenta corriente: Lo primero que debemos hacer es seleccionar
Sociedad de Seguros de Vida del Magisterio Nacional. Sistema de Pignoraciones Web. Manual de Usuario. Marzo, 2012.
 Sociedad de Seguros de Vida del Magisterio Nacional Sistema de Pignoraciones Web Manual de Usuario Marzo, 2012. Elaborado por: Ing. Isaías Chavarría Mora. 1 Contenido 2 Introducción... 4 3 Consideraciones
Sociedad de Seguros de Vida del Magisterio Nacional Sistema de Pignoraciones Web Manual de Usuario Marzo, 2012. Elaborado por: Ing. Isaías Chavarría Mora. 1 Contenido 2 Introducción... 4 3 Consideraciones
Manual de Usuario Mesa de Servicios Corporativos SKC
 Manual de Usuario Mesa de Servicios Corporativos SKC La mesa de servicios corporativos SKC está disponible en internet en la siguiente URL http://198.41.32.180 o bien si está en la red de SKC ingresando
Manual de Usuario Mesa de Servicios Corporativos SKC La mesa de servicios corporativos SKC está disponible en internet en la siguiente URL http://198.41.32.180 o bien si está en la red de SKC ingresando
PANEL DE CONTROL (Zona de Administración) MANUAL DE USO Por conexanet. Revisión 1.1 Fecha 2006-08
 PANEL DE CONTROL (Zona de Administración) MANUAL DE USO Por conexanet Revisión 1.1 Fecha 2006-08 Índice 1. Acceder 2. Menú 3. Gestión Básica 3.1 Añadir 3.2 Editar 3.3 Eliminar 3.4 Eliminación de registros
PANEL DE CONTROL (Zona de Administración) MANUAL DE USO Por conexanet Revisión 1.1 Fecha 2006-08 Índice 1. Acceder 2. Menú 3. Gestión Básica 3.1 Añadir 3.2 Editar 3.3 Eliminar 3.4 Eliminación de registros
Manual De Intranet Docentes (versión 1.0)
 Manual De Intranet Docentes (versión 1.0) Contenido: 1. Acceso 2. Descripción de opciones del modulo. 3. Consultas de notas alumno. 4. Cursos a Dictar 5. Horario de Cursos 6. Listado para Evaluación 7.
Manual De Intranet Docentes (versión 1.0) Contenido: 1. Acceso 2. Descripción de opciones del modulo. 3. Consultas de notas alumno. 4. Cursos a Dictar 5. Horario de Cursos 6. Listado para Evaluación 7.
Comisión Nacional de Bancos y Seguros
 Comisión Nacional de Bancos y Seguros Manual de Usuario Transacciones UIF División de Servicios a Instituciones Financieras 10 2 Contenido 1. Presentación... 3 1.1 Objetivo... 3 2. Descarga e Instalación
Comisión Nacional de Bancos y Seguros Manual de Usuario Transacciones UIF División de Servicios a Instituciones Financieras 10 2 Contenido 1. Presentación... 3 1.1 Objetivo... 3 2. Descarga e Instalación
Manual de usuario para la administración de recursos de la página del CIAEM. Elaborado por: Jonathan Calderón Varela. Versión 1.0
 Manual de usuario para la administración de recursos de la página del CIAEM Elaborado por: Jonathan Calderón Varela Versión 1.0 2008 Sección de Recursos La sección de recursos del sitio del Comité interamericano
Manual de usuario para la administración de recursos de la página del CIAEM Elaborado por: Jonathan Calderón Varela Versión 1.0 2008 Sección de Recursos La sección de recursos del sitio del Comité interamericano
Pagos. Si desea acceder directamente a un capítulo, posicionese sobre el número de página y haga clic.
 Pagos Introducción... 2 Horarios del Servicio... 2 Permisos del Operador... 2 Contactos AFIP... 4 Empresas Relacionadas... 4 Paso 1: Presentación... 5 Paso 2: Confección... 18 Paso 3: Autorización... 20
Pagos Introducción... 2 Horarios del Servicio... 2 Permisos del Operador... 2 Contactos AFIP... 4 Empresas Relacionadas... 4 Paso 1: Presentación... 5 Paso 2: Confección... 18 Paso 3: Autorización... 20
API. Administración Portuaria Integral, Veracruz. Manual de Usuario del software para generar la programación de conceptos de Obras...
 . Subgerencia de Informática Manual de Usuario del software para generar la programación de conceptos de Obras.......... Administración Portuaria Integral, Veracruz API 1. Introducción. Este manual está
. Subgerencia de Informática Manual de Usuario del software para generar la programación de conceptos de Obras.......... Administración Portuaria Integral, Veracruz API 1. Introducción. Este manual está
Manual SAAE México 2012 EMPRESAS 2012. Manual para Software de Administración de Alumnos y Egresados
 EMPRESAS 2012 Manual para Software de Administración de Alumnos y Egresados 17 1. Publicar un aviso gratis Ingrese al banner Publique su aviso gratis ubicado en la página principal del portal. Inmediatamente,
EMPRESAS 2012 Manual para Software de Administración de Alumnos y Egresados 17 1. Publicar un aviso gratis Ingrese al banner Publique su aviso gratis ubicado en la página principal del portal. Inmediatamente,
MANUAL DE USUARIO. SISTEMA DE INVENTARIO DE OPERACIONES ESTADÍSTICAS.
 MANUAL DE USUARIO. SISTEMA DE INVENTARIO DE OPERACIONES ESTADÍSTICAS. INDICE Cómo Ingresar al Sistema?... 1 Autenticación de Usuario... 2 Pantalla Principal del Sistema de Operaciones Estadisticas... 3
MANUAL DE USUARIO. SISTEMA DE INVENTARIO DE OPERACIONES ESTADÍSTICAS. INDICE Cómo Ingresar al Sistema?... 1 Autenticación de Usuario... 2 Pantalla Principal del Sistema de Operaciones Estadisticas... 3
GESTIÓN DOCUMENTAL PARA EL SISTEMA DE CALIDAD
 GESTIÓN DOCUMENTAL PARA EL SISTEMA DE CALIDAD Manual de usuario 1 - ÍNDICE 1 - ÍNDICE... 2 2 - INTRODUCCIÓN... 3 3 - SELECCIÓN CARPETA TRABAJO... 4 3.1 CÓMO CAMBIAR DE EMPRESA O DE CARPETA DE TRABAJO?...
GESTIÓN DOCUMENTAL PARA EL SISTEMA DE CALIDAD Manual de usuario 1 - ÍNDICE 1 - ÍNDICE... 2 2 - INTRODUCCIÓN... 3 3 - SELECCIÓN CARPETA TRABAJO... 4 3.1 CÓMO CAMBIAR DE EMPRESA O DE CARPETA DE TRABAJO?...
Novedades PhotoGestion 5
 Novedades PhotoGestion 5 En este documento repasamos las novedades más importantes de la versión 5 del programa PhotoGestion. Explicaremos cada novedad, como funciona y como se configura. Contenido Envío
Novedades PhotoGestion 5 En este documento repasamos las novedades más importantes de la versión 5 del programa PhotoGestion. Explicaremos cada novedad, como funciona y como se configura. Contenido Envío
PAGINA WEB - MANUAL DE USUARIO
 PAGINA WEB - MANUAL DE USUARIO Bienvenido, con este manual queremos acercarnos a Ud. a fin de instruirlo en el uso de nuestra nueva página web. Así, le mostraremos todas las opciones con la que cuenta.
PAGINA WEB - MANUAL DE USUARIO Bienvenido, con este manual queremos acercarnos a Ud. a fin de instruirlo en el uso de nuestra nueva página web. Así, le mostraremos todas las opciones con la que cuenta.
Manual de usuario para Facturación Electrónica 2011
 Contenido Manual de usuario Facturación Electrónica.... 2 Requisitos... 2 Registro de usuario.... 2 Inicio de sesión.... 4 Cerrar Sesión.... 4 Mi cuenta.... 5 Datos Personales.... 5 Información Fiscal...
Contenido Manual de usuario Facturación Electrónica.... 2 Requisitos... 2 Registro de usuario.... 2 Inicio de sesión.... 4 Cerrar Sesión.... 4 Mi cuenta.... 5 Datos Personales.... 5 Información Fiscal...
MANUAL DEL USUARIO INGRESO
 MANUAL DEL USUARIO INGRESO DE EXPEDIENTES VIA WEB CAMARA NACIONAL DE APELACIONES EN LO COMERCIAL Objetivo 2 Requisitos 2 Modalidad de Operación 2 Modalidad de Conexión 2 Procedimiento de Operación 2 Autenticación
MANUAL DEL USUARIO INGRESO DE EXPEDIENTES VIA WEB CAMARA NACIONAL DE APELACIONES EN LO COMERCIAL Objetivo 2 Requisitos 2 Modalidad de Operación 2 Modalidad de Conexión 2 Procedimiento de Operación 2 Autenticación
Manual del Usuario Inscripción de Proyectos al Fondo de Fomento Formulario On-line
 Manual del Usuario Inscripción de Proyectos al Fondo de Fomento Formulario On-line Índice Pantallas de inscripción...2 Pantalla de ingreso - Login (index.htm):...2 Mensajes de Error...2 Pantalla de inscripción
Manual del Usuario Inscripción de Proyectos al Fondo de Fomento Formulario On-line Índice Pantallas de inscripción...2 Pantalla de ingreso - Login (index.htm):...2 Mensajes de Error...2 Pantalla de inscripción
INSTRUCTIVO. Actualización de Aperturas Programáticas
 INSTRUCTIVO Actualización de Aperturas Programáticas PRESUPUESTO 2014 IMPORTANTE Es de suma importancia que todos los días antes de comenzar a trabajar en el sistema SIAL, realice una limpieza de caché.
INSTRUCTIVO Actualización de Aperturas Programáticas PRESUPUESTO 2014 IMPORTANTE Es de suma importancia que todos los días antes de comenzar a trabajar en el sistema SIAL, realice una limpieza de caché.
Guia Rapida. Facturación x Internet. Supermercados Internacionales HEB, S.A. de C.V. Tabla de Contenido
 Guia Rapida Facturación x Internet Tabla de Contenido 1. Introducción...1-2 1.1 PROPÓSITO Y ALCANCE... 1-2 1.2 CONTACTOS... 1-2 2. Acceso al Sistema...2-3 2.1 COMO ACCEDER AL SISTEMA DE FACTURACIÓN...
Guia Rapida Facturación x Internet Tabla de Contenido 1. Introducción...1-2 1.1 PROPÓSITO Y ALCANCE... 1-2 1.2 CONTACTOS... 1-2 2. Acceso al Sistema...2-3 2.1 COMO ACCEDER AL SISTEMA DE FACTURACIÓN...
Manual de Usuario Sistema de Ticket -Help Desk Portal Clientes
 Manual de Usuario Sistema de Ticket -Help Desk Portal Clientes SECRETARIA DE PLANIFICACION Y GESTION INSTITUCIONAL www.redecofi.unc.edu.ar AÑO 2010 Manual Sistema Ticket OTRS Página 1 de 1 www.redecofi.unc.edu.ar/otrs
Manual de Usuario Sistema de Ticket -Help Desk Portal Clientes SECRETARIA DE PLANIFICACION Y GESTION INSTITUCIONAL www.redecofi.unc.edu.ar AÑO 2010 Manual Sistema Ticket OTRS Página 1 de 1 www.redecofi.unc.edu.ar/otrs
Manual de usuario para Facturación Electrónica 2011
 Contenido Manual de usuario Facturación Electrónica.... 2 Requisitos... 2 Registro de usuario.... 2 Inicio de sesión.... 4 Cerrar Sesión.... 4 Mi cuenta.... 5 Datos Personales.... 5 Información Fiscal...
Contenido Manual de usuario Facturación Electrónica.... 2 Requisitos... 2 Registro de usuario.... 2 Inicio de sesión.... 4 Cerrar Sesión.... 4 Mi cuenta.... 5 Datos Personales.... 5 Información Fiscal...
Nota: Se puede tener un acceso directo definido o podemos entrar a través de la
 Objetivo: explotar la información eventual en línea, utilizando libros y hojas con una estructura inicial con opción a modificarse de acuerdo a la necesidad del usuario. Después de haber instalado la herramienta
Objetivo: explotar la información eventual en línea, utilizando libros y hojas con una estructura inicial con opción a modificarse de acuerdo a la necesidad del usuario. Después de haber instalado la herramienta
Manual de usuario administrador. Correo Exchange Administrado
 Manual de usuario administrador Correo Exchange Administrado Triara.com SA de CV Todos los derechos reservados Esta guía no puede ser reproducido ni distribuida en su totalidad ni en parte, en cualquier
Manual de usuario administrador Correo Exchange Administrado Triara.com SA de CV Todos los derechos reservados Esta guía no puede ser reproducido ni distribuida en su totalidad ni en parte, en cualquier
APÉNDICE E: MANUAL DE USUARIO PARA EL SISTEMA DE MONITOREO DE REDES LAN.
 APÉNDICE E: MANUAL DE USUARIO PARA EL SISTEMA DE MONITOREO DE REDES LAN. Objetivo: Mostrar al usuario administrador el funcionamiento del sistema, junto con los datos que debe ingresar, además de interactuar
APÉNDICE E: MANUAL DE USUARIO PARA EL SISTEMA DE MONITOREO DE REDES LAN. Objetivo: Mostrar al usuario administrador el funcionamiento del sistema, junto con los datos que debe ingresar, además de interactuar
G R U P O S INDICE Cómo crear una cuenta en ARQA? Cómo tener un grupo en ARQA? Secciones y funcionalidades de los grupos Configuración del grupo
 INDICE Cómo crear una cuenta en ARQA? 4 Cómo tener un grupo en ARQA? 5 Secciones y funcionalidades de los grupos 6 Muro del Grupo 6 Compartir Textos 8 Compartir Imágenes 9 Compartir videos 10 Compartir
INDICE Cómo crear una cuenta en ARQA? 4 Cómo tener un grupo en ARQA? 5 Secciones y funcionalidades de los grupos 6 Muro del Grupo 6 Compartir Textos 8 Compartir Imágenes 9 Compartir videos 10 Compartir
Sistema de Administración de Documentos (SIAD)
 1 MINISTERIO DE SALUD PÚBLICA Y ASISTENCIA SOCIAL Sistema de Administración de Documentos (SIAD) Versión 1.0-10-2014 Sistema de Información Gerencial de Salud SIGSA Guatemala, octubre 2014 2 Contenido
1 MINISTERIO DE SALUD PÚBLICA Y ASISTENCIA SOCIAL Sistema de Administración de Documentos (SIAD) Versión 1.0-10-2014 Sistema de Información Gerencial de Salud SIGSA Guatemala, octubre 2014 2 Contenido
Servicio Webmail. La fibra no tiene competencia
 Servicio Webmail La fibra no tiene competencia Contenido 1. INTERFAZ WEBMAIL 3 2. BARRA SUPERIOR 3 3. CORREO 3 3.1. Barra de herramientas de correo 4 3.2. Sección carpetas de correo 9 3.3. Sección de contenidos
Servicio Webmail La fibra no tiene competencia Contenido 1. INTERFAZ WEBMAIL 3 2. BARRA SUPERIOR 3 3. CORREO 3 3.1. Barra de herramientas de correo 4 3.2. Sección carpetas de correo 9 3.3. Sección de contenidos
UNIVERSIDAD ESTATAL PENÍNSULA DE SANTA ELENA UNIDAD DE PRODUCCIÓN DE LA ESCUELA DE INFORMÁTICA SISTEMA WEB DE SYLLABUS Y CONTROL DE PLANES DE CLASE
 UNIVERSIDAD ESTATAL PENÍNSULA DE SANTA ELENA UNIDAD DE PRODUCCIÓN DE LA ESCUELA DE INFORMÁTICA SISTEMA WEB DE SYLLABUS Y CONTROL DE PLANES DE CLASE MANUAL DE USUARIO Administrador de Carrera ACCESO AL
UNIVERSIDAD ESTATAL PENÍNSULA DE SANTA ELENA UNIDAD DE PRODUCCIÓN DE LA ESCUELA DE INFORMÁTICA SISTEMA WEB DE SYLLABUS Y CONTROL DE PLANES DE CLASE MANUAL DE USUARIO Administrador de Carrera ACCESO AL
Manual del Sistema Extranet de Proveedores. Extranet de Proveedores. Versión 3.0. Manual de Usuario
 Extranet de Proveedores Versión 3.0 Manual de Usuario 1 Tabla de Contenido Introducción.. 3 Ingreso al Sistema.. 4 Definición de las Opciones Del Menú.. 4 FACTURAS.. 5 Anticipos Otorgados.. 5 Facturas
Extranet de Proveedores Versión 3.0 Manual de Usuario 1 Tabla de Contenido Introducción.. 3 Ingreso al Sistema.. 4 Definición de las Opciones Del Menú.. 4 FACTURAS.. 5 Anticipos Otorgados.. 5 Facturas
port@firmas V.2.3.1 Manual de Portafirmas V.2.3.1
 Manual de Portafirmas V.2.3.1 1 1.- Introducción 2.- Acceso 3.- Interfaz 4.- Bandejas de peticiones 5.- Etiquetas 6.- Búsquedas 7.- Petición de firma 8.- Redactar petición 9.- Firma 10.- Devolución de
Manual de Portafirmas V.2.3.1 1 1.- Introducción 2.- Acceso 3.- Interfaz 4.- Bandejas de peticiones 5.- Etiquetas 6.- Búsquedas 7.- Petición de firma 8.- Redactar petición 9.- Firma 10.- Devolución de
Manual de Usuario Sitio Web de la Red Federal de Capacitación
 Manual de Usuario Sitio Web de la Red Federal de Capacitación 1 TABLA DE CONTENIDOS INTRODUCCIÓN... 3 NAVEGACIÓN... 4 MENÚ PRINCIPAL... 6 INICIO... 6 INSTITUCIONAL... 7 FORO... 9 PRODUCTOS... 9 AGENDA...
Manual de Usuario Sitio Web de la Red Federal de Capacitación 1 TABLA DE CONTENIDOS INTRODUCCIÓN... 3 NAVEGACIÓN... 4 MENÚ PRINCIPAL... 6 INICIO... 6 INSTITUCIONAL... 7 FORO... 9 PRODUCTOS... 9 AGENDA...
Lic. Saidys Jiménez Quiroz Tecnología e Informática Grado 7 CESCOJ 2011
 Lic. Saidys Jiménez Quiroz Tecnología e Informática Grado 7 CESCOJ 2011 NÚCLEO BÁSICO N 2: INTRODUCCIÓN A LA INFORMÁTICA. SESIÓN DE APRENDIZAJE N 2.4: GENERALIDADES DE WINDOWS XP EL EXPLORADOR DE WINDOWS.
Lic. Saidys Jiménez Quiroz Tecnología e Informática Grado 7 CESCOJ 2011 NÚCLEO BÁSICO N 2: INTRODUCCIÓN A LA INFORMÁTICA. SESIÓN DE APRENDIZAJE N 2.4: GENERALIDADES DE WINDOWS XP EL EXPLORADOR DE WINDOWS.
UNIVERSIDAD DE ANTIOQUIA DIRECCIÓN DE DESARROLLO INSTITUCIONAL GESTIÓN INFORMÁTICA Agosto 24 de 2015
 Agosto 4 de 05 Introducción Este documento constituye el manual de usuario del sistema de gestión de solicitudes utilizado para el soporte, asesoría y acompañamiento a los usuarios de los servicios institucionales
Agosto 4 de 05 Introducción Este documento constituye el manual de usuario del sistema de gestión de solicitudes utilizado para el soporte, asesoría y acompañamiento a los usuarios de los servicios institucionales
Servicios Educativos Del Estado De Chihuahua Sistema Integral de Presupuestos y Materiales. Indice. Introducción... 2. Barra de Herramientas...
 Indice Página Introducción... 2 Acceso al Sistema... 3 Barra de Herramientas... 4 Menú Principal... 5 Operación Catálogos Reportes Consultas Entradas Por Orden de Compra... 6 Entradas Directas... 8 Salidas
Indice Página Introducción... 2 Acceso al Sistema... 3 Barra de Herramientas... 4 Menú Principal... 5 Operación Catálogos Reportes Consultas Entradas Por Orden de Compra... 6 Entradas Directas... 8 Salidas
Guía de uso del sistema CV-Online
 Guía de uso del sistema CV-Online 1.- Registro. a.- Pasos para completar el formulario. 2.- Ingreso al sistema. a.- Olvidó su Usuario o contraseña? b.- Consulta. c.- Crear nueva cuenta. 3.- Administrador
Guía de uso del sistema CV-Online 1.- Registro. a.- Pasos para completar el formulario. 2.- Ingreso al sistema. a.- Olvidó su Usuario o contraseña? b.- Consulta. c.- Crear nueva cuenta. 3.- Administrador
Reglas de Uso del PACE
 (PACE) Reglas de Uso del PACE Dirección de Operación y Financiamiento Dirección General de Bachillerato SUBSECRETARÍA DE EDUCACIÓN MEDIA SUPERIOR 1 CONTENIDO Introducción... 3 Requisitos para operar el
(PACE) Reglas de Uso del PACE Dirección de Operación y Financiamiento Dirección General de Bachillerato SUBSECRETARÍA DE EDUCACIÓN MEDIA SUPERIOR 1 CONTENIDO Introducción... 3 Requisitos para operar el
MANUAL DE FACTURACIÓN TOUCH SCREEN
 MANUAL DE FACTURACIÓN TOUCH SCREEN Tabla de Contenido Contenido Pág. CAPITULO 1... 3 CARACTERÍSTICAS Y BENEFICIOS... 3 CAPITULO 2... 4 ENTRADAS Y SALIDAS DEL MODULO... 4 Visión general... 4 Contenido del
MANUAL DE FACTURACIÓN TOUCH SCREEN Tabla de Contenido Contenido Pág. CAPITULO 1... 3 CARACTERÍSTICAS Y BENEFICIOS... 3 CAPITULO 2... 4 ENTRADAS Y SALIDAS DEL MODULO... 4 Visión general... 4 Contenido del
Instructivo de uso de Aplicación Web de Administración de Trámites. Versión 5.0
 Instructivo de uso de Aplicación Web de Administración de Trámites Versión 5.0 Marzo 2014 Tabla de contenido 1 INTRODUCCIÓN... 3 1.1 Qué es el Administrador de Trámites?... 3 1.2 Objetivos... 3 2 INGRESO
Instructivo de uso de Aplicación Web de Administración de Trámites Versión 5.0 Marzo 2014 Tabla de contenido 1 INTRODUCCIÓN... 3 1.1 Qué es el Administrador de Trámites?... 3 1.2 Objetivos... 3 2 INGRESO
Manual sobre el Sistema de Oportunidades Laborales para Organizaciones
 Manual sobre el Sistema de Oportunidades Laborales para Organizaciones Índice 1) Registro en el Nuevo Sistema de Oportunidades Laborales 2) Registro de Contactos de la Organización 3) Acceso al sistema
Manual sobre el Sistema de Oportunidades Laborales para Organizaciones Índice 1) Registro en el Nuevo Sistema de Oportunidades Laborales 2) Registro de Contactos de la Organización 3) Acceso al sistema
INSTRUCTIVO PARA EL USO DE WWW.COBRANZAS.COM
 INSTRUCTIVO PARA EL USO DE WWW.COBRANZAS.COM Contenido: 1. Acceso a la web cobranzas 2. Solicitud y reenvío de contraseña 3. Login 4. Cambio de dirección de e-mail registrada 5. Consulta de Pagos 6. Impresión
INSTRUCTIVO PARA EL USO DE WWW.COBRANZAS.COM Contenido: 1. Acceso a la web cobranzas 2. Solicitud y reenvío de contraseña 3. Login 4. Cambio de dirección de e-mail registrada 5. Consulta de Pagos 6. Impresión
Correo Electrónico: Webmail: Horde 3.1.1
 CONTENIDOS: PAGINA Qué es Webmail?. 2 Acceder a Webmail. 2 Instilación del Certificado UCO. 4 Instilación Certificado I.explorer. 4 Instilación Certificado Firefox. 7 Opciones Webmail. 8 Opciones Información
CONTENIDOS: PAGINA Qué es Webmail?. 2 Acceder a Webmail. 2 Instilación del Certificado UCO. 4 Instilación Certificado I.explorer. 4 Instilación Certificado Firefox. 7 Opciones Webmail. 8 Opciones Información
Mantenimiento Limpieza
 Mantenimiento Limpieza El programa nos permite decidir qué tipo de limpieza queremos hacer. Si queremos una limpieza diaria, tipo Hotel, en el que se realizan todos los servicios en la habitación cada
Mantenimiento Limpieza El programa nos permite decidir qué tipo de limpieza queremos hacer. Si queremos una limpieza diaria, tipo Hotel, en el que se realizan todos los servicios en la habitación cada
Bloque 2 EL AULA MOODLE DESDE EL PUNTO DE VISTA DEL ALUMNO(I) Utilidades básicas y acceso a recursos de aprendizaje
 EL AULA MOODLE DESDE EL PUNTO DE VISTA DEL ALUMNO(I) Utilidades básicas y acceso a recursos de aprendizaje Cuando un alumno entra en su aula moodle, dispone de unas utilidades básicas, definidas por la
EL AULA MOODLE DESDE EL PUNTO DE VISTA DEL ALUMNO(I) Utilidades básicas y acceso a recursos de aprendizaje Cuando un alumno entra en su aula moodle, dispone de unas utilidades básicas, definidas por la
GUÍA DE USUARIO: GOOGLE DRIVE
 GUÍA DE USUARIO: GOOGLE DRIVE Google Drive es una herramienta telemática de la web 2.0 que permite el trabajo virtual de forma colaborativa. En Google Drive podemos encontrar una barra de navegación en
GUÍA DE USUARIO: GOOGLE DRIVE Google Drive es una herramienta telemática de la web 2.0 que permite el trabajo virtual de forma colaborativa. En Google Drive podemos encontrar una barra de navegación en
SISTEMA DE GESTIÓN ACADÉMICA.
 SISTEMA DE GESTIÓN ACADÉMICA. MANUAL DE USUARIO Módulos y funciones en Syllabus+. Sección Gestión 1 CONTENIDO GESTIÓN 1. PAQUETE DE GESTIÓN 5 2. IMPEDIMENTOS Y AUTORIZACIONES 7 2.1. IMPEDIMENTOS 7 2.1.1.
SISTEMA DE GESTIÓN ACADÉMICA. MANUAL DE USUARIO Módulos y funciones en Syllabus+. Sección Gestión 1 CONTENIDO GESTIÓN 1. PAQUETE DE GESTIÓN 5 2. IMPEDIMENTOS Y AUTORIZACIONES 7 2.1. IMPEDIMENTOS 7 2.1.1.
HBE MANUAL DEL USUARIO PAGO DE SUELDOS
 HBE MANUAL DEL USUARIO PAGO DE SUELDOS Versión 1.0 20131127 Página 1 de 24 1-PAGO DESDE ARCHIVO 3 a) Acreditación a través de TXT diseñado por la empresa con el Diseño de Archivo suministrado por Banco
HBE MANUAL DEL USUARIO PAGO DE SUELDOS Versión 1.0 20131127 Página 1 de 24 1-PAGO DESDE ARCHIVO 3 a) Acreditación a través de TXT diseñado por la empresa con el Diseño de Archivo suministrado por Banco
Plataforma e-ducativa Aragonesa. Manual de Administración. Bitácora
 Plataforma e-ducativa Aragonesa Manual de Administración Bitácora ÍNDICE Acceso a la administración de la Bitácora...3 Interfaz Gráfica...3 Publicaciones...4 Cómo Agregar una Publicación...4 Cómo Modificar
Plataforma e-ducativa Aragonesa Manual de Administración Bitácora ÍNDICE Acceso a la administración de la Bitácora...3 Interfaz Gráfica...3 Publicaciones...4 Cómo Agregar una Publicación...4 Cómo Modificar
Manual de Usuarios Contratistas y Consultores
 Departamento de Registros y de Consultores del MOP Manual de Usuarios Contratistas y Consultores Registro de Contratistas y Consultores Versión 6.0 Versiones del Manual Versión Mejora Fecha 1.0 Versión
Departamento de Registros y de Consultores del MOP Manual de Usuarios Contratistas y Consultores Registro de Contratistas y Consultores Versión 6.0 Versiones del Manual Versión Mejora Fecha 1.0 Versión
Euromundo Guía rápida de Reservas v3
 Euromundo Guía rápida de Reservas v3 Requisitos mínimos para uso del Sistema 1,2 Sistema Operativo: Windows XP o superior 3 Mac OS X 10.6 o superior Navegador: Internet Explorer 10 o superior Google Chrome
Euromundo Guía rápida de Reservas v3 Requisitos mínimos para uso del Sistema 1,2 Sistema Operativo: Windows XP o superior 3 Mac OS X 10.6 o superior Navegador: Internet Explorer 10 o superior Google Chrome
Manual PARA EL ADMINISTRADOR DE LA WEB DE PRÁCTICAS PRE PROFESIONALES Y PASANTÍAS
 Manual PARA EL ADMINISTRADOR DE LA WEB DE PRÁCTICAS PRE PROFESIONALES Y PASANTÍAS UNIVERSIDAD TÉCNICA DE MANABÍ Dirección General de Vinculación con la Sociedad FLUJOGRAMA DE PROCESOS USADOS EN LA WEB
Manual PARA EL ADMINISTRADOR DE LA WEB DE PRÁCTICAS PRE PROFESIONALES Y PASANTÍAS UNIVERSIDAD TÉCNICA DE MANABÍ Dirección General de Vinculación con la Sociedad FLUJOGRAMA DE PROCESOS USADOS EN LA WEB
