Guía del usuario de la estación de trabajo Sun Ultra 20
|
|
|
- Luz Ramos Lara
- hace 8 años
- Vistas:
Transcripción
1 Guía del usuario de la estación de trabajo Sun Ultra 20 Sun Microsystems, Inc. N de ref Julio de 2005, revisión A Háganos saber sus comentarios respecto al presente documento desde la página:
2 Copyright 2005 Sun Microsystems, Inc., 4150 Network Circle, Santa Clara, California 95054, EE. UU. Todos los derechos reservados. Sun Microsystems, Inc. posee derechos de propiedad intelectual relacionados con la tecnología descrita en este documento. En especial, y sin limitaciones, estos derechos de propiedad intelectual pueden incluir una o más patentes estadounidenses enumeradas en y una o más patentes adicionales o solicitudes de patentes pendientes en EE. UU. y otros países. Este documento y el producto al que corresponde se distribuyen bajo licencias que restringen su uso, copia, distribución y descompilación. Ninguna parte del producto o de este documento puede reproducirse de forma alguna de manera alguna sin obtener autorización previa por escrito de Sun y los otorgantes de sus licencias, si los hubiere. El software de otros fabricantes, incluida la tecnología de fuentes, está sujeto al copyright y se encuentra bajo licencia de los proveedores de Sun. Partes del producto pueden derivarse de los sistemas BSD de Berkeley, con licencia de la Universidad de California. UNIX es una marca comercial registrada en EE. UU. y en otros países, con licencia exclusiva a través de X/Open Company, Ltd. Sun, Sun Microsystems, el logotipo de Sun, AnswerBook2, docs.sun.com, Ultra Java y Solaris son marcas comerciales o marcas registradas de Sun Microsystems, Inc. en EE. UU. y otros países. Todas las marcas comerciales SPARC se utilizan con licencia y son marcas comerciales o marcas registradas de SPARC International, Inc. en EE. UU. y en otros países. Los productos con las marcas comerciales SPARC se basan en una arquitectura desarrollada por Sun Microsystems, Inc. La interfaz gráfica de usuario OPEN LOOK y Sun fue desarrollada por Sun Microsystems, Inc. para sus usuarios y titulares de licencias. Sun reconoce los esfuerzos precursores de Xerox en la investigación y desarrollo del concepto de las interfaces de usuario visuales o gráficas para la industria informática. Sun tiene una licencia no exclusiva de Xerox relativa a la interfaz gráfica de usuario Xerox, cuya licencia también abarca a los titulares de licencias de Sun, quienes implementan las interfaces gráficas de usuario OPEN LOOK y de otra manera cumplen con los acuerdos de licencia escritos de Sun. Derechos del gobierno de EE. UU.: Uso comercial. Los usuarios gubernamentales se encuentran sujetos al acuerdo de licencia estándar de Sun Microsystems, Inc. y las disposiciones aplicables de la Federal Acquisition Regulation (FAR) y sus suplementos. LA DOCUMENTACIÓN SE PROPORCIONA TAL CUAL, Y SE RENUNCIA A TODA CONDICIÓN EXPRESA O IMPLÍCITA, REPRESENTACIÓN Y GARANTÍA, INCLUIDAS LAS GARANTÍAS IMPLÍCITAS DE COMERCIABILIDAD E IDONEIDAD PARA UN FIN PARTICULAR O INEXISTENCIA DE INCUMPLIMIENTO, CON LA EXCEPCIÓN EN LA MEDIDA EN QUE TALES DESCARGOS DE RESPONSABILIDAD SE CONSIDEREN LEGALMENTE INVÁLIDOS. Copyright 2005 Sun Microsystems, Inc., 4150 Network Circle, Santa Clara, Californie 95054, Etats-Unis. Tous droits réservés. Sun Microsystems, Inc. a les droits de propriété intellectuels relatants à la technologie qui est décrit dans ce document. En particulier, et sans la limitation, ces droits de propriété intellectuels peuvent inclure un ou plus des brevets américains énumérés à et un ou les brevets plus supplémentaires ou les applications de brevet en attente dans les Etats-Unis et dans les autres pays. Ce produit ou document est protégé par un copyright et distribué avec des licences qui en restreignent l utilisation, la copie, la distribution, et la décompilation. Aucune partie de ce produit ou document ne peut être reproduite sous aucune forme, par quelque moyen que ce soit, sans l autorisation préalable et écrite de Sun et de ses bailleurs de licence, s il y en a. Le logiciel détenu par des tiers, et qui comprend la technologie relative aux polices de caractères, est protégé par un copyright et licencié par des fournisseurs de Sun. Des parties de ce produit pourront être dérivées des systèmes Berkeley BSD licenciés par l Université de Californie. UNIX est une marque déposée aux Etats-Unis et dans d autres pays et licenciée exclusivement par X/Open Company, Ltd. Sun, Sun Microsystems, le logo Sun, AnswerBook2, docs.sun.com, Ultra, Java, et Solaris sont des marques de fabrique ou des marques déposées de Sun Microsystems, Inc. aux Etats-Unis et dans d autres pays. Toutes les marques SPARC sont utilisées sous licence et sont des marques de fabrique ou des marques déposées de SPARC International, Inc. aux Etats-Unis et dans d autres pays. Les produits portant les marques SPARC sont basés sur une architecture développée par Sun Microsystems, Inc. L interface d utilisation graphique OPEN LOOK et Sun a été développée par Sun Microsystems, Inc. pour ses utilisateurs et licenciés. Sun reconnaît les efforts de pionniers de Xerox pour la recherche et le développement du concept des interfaces d utilisation visuelle ou graphique pour l industrie de l informatique. Sun détient une license non exclusive de Xerox sur l interface d utilisation graphique Xerox, cette licence couvrant également les licenciées de Sun qui mettent en place l interface d utilisation graphique OPEN LOOK et qui en outre se conforment aux licences écrites de Sun. LA DOCUMENTATION EST FOURNIE "EN L ÉTAT" ET TOUTES AUTRES CONDITIONS, DECLARATIONS ET GARANTIES EXPRESSES OU TACITES SONT FORMELLEMENT EXCLUES, DANS LA MESURE AUTORISEE PAR LA LOI APPLICABLE, Y COMPRIS NOTAMMENT TOUTE GARANTIE IMPLICITE RELATIVE A LA QUALITE MARCHANDE, A L APTITUDE A UNE UTILISATION PARTICULIERE OU A L ABSENCE DE CONTREFAÇON. Por favor recicle
3 Contenido Tablas Figuras Prólogo vii ix xi 1. Introducción a la estación de trabajo Sun Ultra Características Sistema operativo y software Sistema operativo y software preinstalados Software de sistema operativo compatible Software en el disco Supplemental CD Descripción general del hardware de sistema Componentes externos Componentes internos Encendido y apagado de la estación de trabajo Encendido de la estación de trabajo Apagado de la estación de trabajo Interrupciones del suministro eléctrico Componentes que puede solicitar el cliente 1 10 iii
4 2. Resolución de problemas Información general de la resolución de problemas Inspección visual Realización de una inspección visual externa Realización de una inspección visual interna Procedimientos de resolución de problemas Códigos POST del BIOS Asistencia técnica Diagnósticos Información general de PC-Check Diagnostics Menú System Information Advanced Diagnostics Pruebas del disco duro Immediate Burn-In Testing Deferred Burn-In Testing Create Diagnostic Partition Eliminación de particiones existentes en un disco duro Adición de una partición de diagnósticos al primer disco de arranque Creación de un archivo de registro en la partición de diagnósticos Acceso a la partición de diagnóstico en Red Hat Linux Acceso a la partición de diagnósticos en el sistema operativo Solaris Acceso a la partición de diagnósticos en Windows XP Show Results Summary Print Results Report About Pc-Check Exit to DOS 3 20 iv Guía del usuario de la estación de trabajo Sun Ultra 20 Julio de 2005
5 4. Mantenimiento de la estación de trabajo Herramientas y materiales necesarios Precauciones para la instalación Precauciones contra las descargas electroestáticas (ESD) Instrucciones anteriores a la instalación Instrucciones posteriores a la instalación Apertura de la estación de trabajo Retirada del panel de acceso Retirada del frente delantero Localización de los componentes Procedimientos para sustituir componentes Sustituir o añadir unidades de disco duro Sustitución de la placa posterior SATA Sustitución de una unidad de DVD Sustitución o instalación de módulos DIMM Sustitución de una tarjeta PCI o una tarjeta gráfica Sustitución de la batería del sistema Sustitución del ventilador del sistema Extracción del ventilador del sistema Sustitución de la fuente de alimentación Sustitución del conjunto de tarjeta de E/S Sustitución de los cables del sistema Sustitución de una CPU Sustitución de la placa base Extracción de la placa base Instalación de la placa base 4 61 Contenido v
6 A. Características técnicas del sistema A 1 A.1 Características físicas A 1 A.2 Alimentación eléctrica A 2 A.3 Características de entorno A 3 B. Configuración del acceso a varios monitores B 1 B.1 Activación del adaptador de pantalla ATI integrado para Linux o Windows XP B 2 B.2 Activación del adaptador de pantalla ATI integrado después de instalar Solaris B 3 B.3 Activación del adaptador de pantalla ATI integrado antes de instalar Solaris B 4 vi Guía del usuario de la estación de trabajo Sun Ultra 20 Julio de 2005
7 Tablas TABLA 1-1 Características de la estación de trabajo Sun Ultra TABLA 1-2 Panel anterior 1 5 TABLA 1-3 Panel posterior 1 6 TABLA 1-4 Componentes de sistema 1 7 TABLA 2-1 Procedimientos de resolución de problemas 2 4 TABLA 2-2 Códigos POST del puerto 80 del BIOS 2 9 TABLA 2-3 Sitios Web y números de teléfono de Sun 2 17 TABLA 3-1 Opciones del menú System Information 3 3 TABLA 3-2 Opciones del menú Advanced Diagnostics 3 5 TABLA 3-3 Opciones de Continuous Burn-in Testing 3 9 TABLA 4-1 Componentes de sistema 4 7 TABLA 4-2 Ranuras para tarjetas PCI y tarjetas gráficas 4 28 TABLA 4-3 Características de la batería 4 31 TABLA 4-4 Conexiones de los cables de la fuente de alimentación 4 39 TABLA 4-5 Conexión de los cables 4 48 TABLA A-1 Características físicas de la estación de trabajo Sun Ultra 20 A 1 TABLA A-2 Intervalo de tensión de entrada A 2 TABLA A-3 Intervalo de frecuencia de entrada A 2 TABLA A-4 Corriente de entrada A 2 TABLA A-5 Características de entorno de la estación de trabajo Sun Ultra 20 A 3 vii
8 viii Guía del usuario de la estación de trabajo Sun Ultra 20 Julio de 2005
9 Figuras FIGURA 1-1 Panel anterior 1 5 FIGURA 1-2 Panel posterior 1 6 FIGURA 1-3 Componentes del sistema de la estación de trabajo Sun Ultra FIGURA 2-1 Ubicación del LED de códigos del puerto FIGURA 4-1 Retirada del panel lateral 4 4 FIGURA 4-2 Liberación de las lengüetas del frente 4 5 FIGURA 4-3 Retirada del frente 4 6 FIGURA 4-4 Componentes del sistema de la estación de trabajo Sun Ultra FIGURA 4-5 Retirada de una unidad de disco duro 4 9 FIGURA 4-6 Instalación de una unidad de disco duro 4 11 FIGURA 4-7 Localización de la placa posterior SATA 4 13 FIGURA 4-8 Retirada de la placa posterior SATA 4 14 FIGURA 4-9 Instalación de la placa posterior SATA 4 15 FIGURA 4-10 Extracción de una unidad de DVD 4 17 FIGURA 4-11 Instalación de la unidad de DVD 4 18 FIGURA 4-12 Ubicación de los cables IDE y de alimentación 4 19 FIGURA 4-13 Ubicaciones de los módulos DIMM 4 20 FIGURA 4-14 Extracción de un módulo DIMM 4 21 FIGURA 4-15 Instalación de un módulo DIMM 4 22 FIGURA 4-16 Extracción de una tarjeta PCI 4 24 ix
10 FIGURA 4-17 Extracción de una tarjeta gráfica 4 25 FIGURA 4-18 Ubicación de las ranuras para tarjetas PCI y tarjetas gráficas 4 27 FIGURA 4-19 Instalación de una tarjeta PCI 4 29 FIGURA 4-20 Instalación de una tarjeta gráfica 4 30 FIGURA 4-21 Extracción de la batería del sistema 4 32 FIGURA 4-22 Instalación de la batería del sistema 4 33 FIGURA 4-23 Posición del ventilador del sistema 4 34 FIGURA 4-24 Extracción del ventilador del sistema 4 35 FIGURA 4-25 Instalación del ventilador del sistema 4 36 FIGURA 4-26 Ubicación de los cables y la fuente de alimentación 4 38 FIGURA 4-27 Ubicación de las conexiones de la fuente de alimentación en la placa base 4 39 FIGURA 4-28 Extracción de la fuente de alimentación del chasis 4 40 FIGURA 4-29 Instalación de la fuente de alimentación en el chasis 4 42 FIGURA 4-30 Posición del conjunto de tarjeta de E/S en el chasis 4 43 FIGURA 4-31 Extracción de la placa de E/S 4 44 FIGURA 4-32 Instalación del conjunto de tarjeta de E/S 4 45 FIGURA 4-33 Ubicación de los cables en la placa base 4 47 FIGURA 4-34 Diagrama de cableado 4 49 FIGURA 4-35 Desenganche del conjunto de disipador/ventilador 4 51 FIGURA 4-36 Extracción del conjunto de disipador/ventilador de la placa base 4 52 FIGURA 4-37 Extracción de la CPU de la estación de trabajo 4 53 FIGURA 4-38 Instalación de la CPU 4 55 FIGURA 4-39 Instalación de la unidad de disipador/ventilador 4 56 FIGURA 4-40 Fijación de los cierres del conjunto de disipador/ventilador 4 57 FIGURA 4-41 Extracción de los tornillos de la placa base 4 59 FIGURA 4-42 Extracción de la placa base del chasis 4 60 FIGURA 4-43 Instalación de la placa base 4 62 x Guía del usuario de la estación de trabajo Sun Ultra 20 Julio de 2005
11 Prólogo La Guía del usuario de la estación de trabajo Sun Ultra 20 proporciona una descripción en detalle del hardware y las aplicaciones de software utilizados con la Estación de trabajo Sun Ultra 20. Este libro está destinado a administradores de sistemas, administradores de redes o técnicos de servicio con conocimientos del hardware y software de la estación de trabajo. Organización del presente documento El Capítulo 1 contiene una descripción general de la Estación de trabajo Sun Ultra 20. El Capítulo 2 contiene información acerca de la resolución de problemas de las estaciones de trabajo. El Capítulo 3 contiene información referente a los diagnósticos. El Capítulo 4 contiene información acerca de la extracción y sustitución de los componentes. El Apéndice A contiene información de las especificaciones del sistema. El Apéndice B contiene información referente a la utilización de varios monitores con la estación de trabajo Sun Ultra 20. xi
12 Convenciones tipográficas Tipo de letra 1 AaBbCc123 AaBbCc123 AaBbCc123 Significado Los nombres de los comandos, archivos y directorios; lo que aparece en la pantalla del ordenador Lo que usted escribe, como comparación con la información que presenta el ordenador en la pantalla Títulos de manuales, palabras o términos nuevos, palabras para resaltar. Reemplace las variables de línea de comando con nombres o valores reales. Ejemplos Edite su archivo.login. Utilice ls -a para mostrar la lista de todos los archivos. % You have mail. % su Contraseña: Lea el Capítulo 6 de la Guía del usuario. Se denominan opciones class (de clase). Usted debe ser superusuario para realizar esto. Para borrar un archivo, escriba rm nombre de archivo. 1. La configuración en su navegador puede ser diferente de los parámetros que siguen. Documentación relacionada Los documentos indicados como en línea están disponibles en: hardware/docs/workstation_products/workstations/ultra_20/ Aplicación Título Número de referencia Información de configuración del sistema Información de instalación Información de seguridad Información de última hora Sun Ultra 20 Workstation Setup Guide Guía de introducción de la estación de trabajo Sun Ultra 20 Sun Ultra 20 Workstation Safety and Compliance Guide Notas de la versión actual de la estación de trabajo Sun Ultra xx xx xii Guía del usuario de la estación de trabajo Sun Ultra 20 Julio de 2005
13 Documentación, servicio técnico y formación Función Sun URL Descripción Documentación Descargue documentos PDF y HTML, y solicite documentos impresos Servicio técnico y formación Obtenga asistencia técnica, descargue revisiones y obtenga información de los cursos de Sun Sitios Web de terceros Sun no se hace responsable de la disponibilidad de los sitios Web de terceros que se mencionan en este documento. Sun no respalda ni puede hacerse responsable del contenido, la publicidad, los productos u otros materiales que se encuentren o a los que se tenga acceso a través de dichos sitios o recursos. Sun no puede hacerse responsable de los daños o perjuicios, sean reales o presuntos, causados por el uso o la confianza en los contenidos, bienes o servicios que estén disponibles en los sitios o recursos mencionados o a través de ellos. Garantía Para obtener detalles específicos acerca de su garantía, visite: Prólogo xiii
14 Sun aprecia sus comentarios A Sun le interesa mejorar su documentación y aprecia sus comentarios y sugerencias. Puede enviar sus comentarios mediante el siguiente enlace: Incluya el título y número de referencia de su documento junto con su mensaje: Guía del usuario de la estación de trabajo Sun Ultra 20, xiv Guía del usuario de la estación de trabajo Sun Ultra 20 Julio de 2005
15 CAPÍTULO 1 Introducción a la estación de trabajo Sun Ultra 20 En este capítulo se ofrece una descripción general de la estación de trabajo Sun Ultra 20, así como de los procedimientos de encendido y apagado, e información acerca de cómo agregar componentes. En este capítulo se incluyen las siguiente secciones: Sección 1.1, Características en la página 1-2 Sección 1.2, Sistema operativo y software en la página 1-3 Sección 1.3, Descripción general del hardware de sistema en la página 1-4 Sección 1.4, Encendido y apagado de la estación de trabajo en la página 1-8 Sección 1.5, Componentes que puede solicitar el cliente en la página
16 1.1 Características En la TABLA 1-1 se muestran los componentes principales del sistema. TABLA 1-1 Características de la estación de trabajo Sun Ultra 20 Componente CPU Memoria Soporte de almacenamiento Unidades de disco duro Fuente de alimentación E/S de red Vídeo E/S PCI E/S, otros RAID por Hardware Descripción Un procesador AMD Opteron Single Core o Dual Core Frecuencias de procesador: 1,8 GHz y superior Hasta 1 MB de caché de nivel 2 Cuatro ranuras de DIMM Aptas para módulos SDRAM DDR 400 sin búfer, de 256 MB, 512 MB o 1 GB (altura máxima de 3,05 cm) DVD-ROM o DVD-RW Dos unidades de disco SATA como máximo Fuente de 400 W Controlador Gigabit Ethernet 10/100/1000BASE-T incorporado Conector de vídeo ATI incorporado Una ranura para tarjeta gráfica PCI Express x16 Dos ranuras de expansión PCI Express x1 Cuatro ranuras PCI de 32 bits a 33 MHz Seis conectores USB 2.0 (dos en la parte delantera y cuatro en la parte posterior de la estación de trabajo) Dos conectores IEEE 1394 (Firewire) en el panel frontal Conectores hembra de entrada/salida de línea en el panel posterior Conector hembra para micrófono en el panel frontal Conector hembra para auriculares en el panel frontal Controladora gráfica PCI incorporada con 8 MB de memoria Hardware RAID 0 y 1 para discos SATA internos RAID 0 fraccionado RAID 1 duplicado 1-2 Guía del usuario de la estación de trabajo Sun Ultra 20 Julio de 2005
17 1.2 Sistema operativo y software En las secciones siguientes se describen el software preinstalado y el software compatible con la estación de trabajo Sun Ultra Sistema operativo y software preinstalados Se suministran preinstalados en el sistema el sistema operativo Solaris 10 y el software Sun Studio 10, Sun Java Studio Creator y Sun Java Studio Enterprise. Para obtener información acerca de cómo configurar el software preinstalado Solaris 10 y otras aplicaciones de software para la estación de trabajo Sun Ultra 20, consulte la Guía de introducción de la estación de trabajo Sun Ultra 20, Si desea información detallada acerca de Solaris 10 y otras aplicaciones de software, visite el sitio Web de documentación del software de Sun, en la dirección: Software de sistema operativo compatible La estación de trabajo Sun Ultra 20 se suministra con el sistema operativo Solaris 10 preinstalado. Si desea instalar otro sistema operativo en la estación de trabajo, estos son los sistemas operativos adicionales que se admiten a la fecha de publicación de este documento: Sistema operativo Solaris 10 Red Hat Enterprise Linux 3 WS Update 5, 32 y 64 bits Red Hat Enterprise Linux 4 WS Update 1, 32 y 64 bits SUSE Linux Enterprise System 9 SP 1, 32 y 64 bits Windows XP, 32 bits (SP2) y 64 bits (certificado WHQL) Las instrucciones para la instalación de dichos sistemas operativos se suministran en los juegos de soportes que se proporcionan con el software del sistema operativo. Si desea ejecutar Red Hat Enterprise Linux WS o SUSE Linux Enterprise System en la estación de trabajo Sun Ultra 20, puede solicitarlos desde el siguiente sitio Web: Capítulo 1 Introducción a la estación de trabajo Sun Ultra
18 Se ofrecerá compatibilidad con otros sistemas operativos después del lanzamiento de la versión inicial de las estaciones de trabajo Sun Ultra 20. Visite la dirección URL siguiente para obtener información acerca de los sistemas operativos actualmente compatibles: Nota: Antes de instalar el sistema operativo, consulte la Guía de introducción de la estación de trabajo Sun Ultra 20, , donde encontrará más información acerca de las actualizaciones y los controladores que debe instalar Software en el disco Supplemental CD El disco Sun Ultra 20 Supplemental CD, incluido con la estación de trabajo, contiene el siguiente software: Controladores complementarios para ofrecer compatibilidad con los sistemas operativos preinstalados o instalados por los usuarios. Véase la Guía de introducción de la estación de trabajo Sun Ultra 20, , para obtener información acerca de la instalación de dichos controladores. Software de diagnóstico Pc-Check de Eurosoft, que proporciona diversas opciones de pruebas de diagnóstico para la estación de trabajo Sun Ultra 20. Véase Diagnósticos en la página 3-1 para obtener más información. Utilidad Erase Primary Boot Hard Disk para borrar el sistema operativo preinstalado. Utilidad XpReburn para agregar controladores a un CD de instalación de Windows XP ya existente. Open DOS. 1.3 Descripción general del hardware de sistema En las siguientes secciones se describen la orientación y las características del hardware de la estación de trabajo Sun Ultra Guía del usuario de la estación de trabajo Sun Ultra 20 Julio de 2005
19 1.3.1 Componentes externos En esta sección se explican los paneles frontal y posterior de la estación de trabajo Sun Ultra 20. En la FIGURA 1-1 se ilustra el panel frontal de la estación de trabajo Sun Ultra FIGURA 1-1 Panel anterior TABLA 1-2 Panel anterior Etiqueta Botón/LED/Puerto Etiqueta Botón/LED/Puerto 1 Botón de alimentación 4 Dos puertos USB 2 LED de alimentación 5 Conector hembra para micrófono 3 Dos puertos 1394 (Firewire) 6 Conector hembra de auriculares Capítulo 1 Introducción a la estación de trabajo Sun Ultra
20 En la FIGURA 1-2 se muestra el panel posterior de la estación de trabajo Sun Ultra FIGURA 1-2 Panel posterior TABLA 1-3 Panel posterior Etiqueta Conector/Ranura Etiqueta Conector/Ranura 1 Conector de alimentación 7 Conector de red Ethernet 2 Interruptor de encendido 8 Cuatro conectores USB 3 Conector de vídeo HDI15 incorporado 9 Ranura para tarjeta gráfica PCI Express x16 4 Conector para micrófono 10 Cuatro ranuras PCI 5 Conector de entrada de línea 11 Dos ranuras PCI Express x1 6 Conector de salida de línea 1-6 Guía del usuario de la estación de trabajo Sun Ultra 20 Julio de 2005
21 1.3.2 Componentes internos En la FIGURA 1-3 se muestra la ubicación de los componentes internos de la estación de trabajo Sun Ultra FIGURA 1-3 Componentes del sistema de la estación de trabajo Sun Ultra 20 TABLA 1-4 Componentes de sistema Etiqueta Componente Etiqueta Componente 1 Fuente de alimentación 6 Cuatro ranuras PCI a 33 MHz 2 Cuatro ranuras de DIMM 7 Dos ranuras PCI Express x1 3 Ventilador del sistema 8 Unidad de DVD 4 Disipador/ventilador/CPU 9 Placa de E/S 5 Ranura para tarjeta gráfica PCI Express x16 10 Unidades de disco duro (hasta 2) Capítulo 1 Introducción a la estación de trabajo Sun Ultra
22 1.4 Encendido y apagado de la estación de trabajo Encendido de la estación de trabajo Tras asegurarse de que el sistema está configurado correctamente y de que todos los cables están conectados tal como se indica en la Guía de introducción de la estación de trabajo Sun Ultra 20, , puede encender el sistema. Sugerencia: Si desea instalar componentes internos opcionales, tales como módulos de memoria DIMM, tarjetas PCI, unidades ópticas o discos duros adicionales, instale estos componentes antes de encender la estación de trabajo. Consulte los procedimientos de extracción y sustitución en el Capítulo 4. Si no necesita instalar componentes adicionales, está listo para encender la estación de trabajo. Siga estos pasos para encender la estación de trabajo: 1. Encienda el monitor y todos los dispositivos externos. 2. Ponga el interruptor de alimentación de la parte posterior de la estación de trabajo en la posición On ( ). 3. Pulse y suelte el botón de alimentación de la estación de trabajo en el panel anterior (FIGURA 1-1). 4. Después de algunos segundos, verifique si está iluminado el LED de alimentación de la plataforma, que se encuentra junto al botón de encendido. El LED de alimentación de la plataforma se ilumina cuando la estación de trabajo comienza el proceso de arranque interno (FIGURA 1-1). 5. Cuando finalice el arranque del sistema, configure el sistema operativo preinstalado Solaris 10 o bien instale otro sistema operativo compatible. Consulte la Guía de introducción de la estación de trabajo Sun Ultra 20, , para obtener más información acerca del sistema operativo preinstalado o de la instalación de otro sistema operativo. Si necesita cambiar los parámetros de sistema en la BIOS, pulse la tecla F2 durante el proceso de POST para acceder a la BIOS Setup Utility (Herramienta de configuración de la BIOS). 1-8 Guía del usuario de la estación de trabajo Sun Ultra 20 Julio de 2005
23 Precaución: Tenga cuidado cuando realice modificaciones del BIOS del sistema, ya que determinados cambios pueden afectar negativamente el funcionamiento del sistema Apagado de la estación de trabajo 1. Guarde los datos y cierre las aplicaciones abiertas. 2. Lea todas las opciones de apagado siguientes antes de apagar la estación de trabajo. Apague la estación de trabajo utilizando el comando o la opción de menú de apagado del sistema operativo. En la mayoría de los casos, así se apaga el sistema operativo y luego desconecte la alimentación de la estación de trabajo. Si la estación de trabajo no se apaga mediante el comando del sistema operativo o si no se encuentra disponible dicho comando, pulse y suelte el botón de encendido (mostrado en la FIGURA 1-2). De esta manera se inicia un cierre correcto del sistema operativo y se apaga la estación de trabajo. Precaución: Utilice una de las dos primeras opciones siempre que sea posible para evitar la pérdida de datos. Si la estación de trabajo no se apaga al utilizar una de las dos primeras opciones, mantenga pulsado el botón de encendido durante cuatro segundos aproximadamente. Se apagará la estación de trabajo, pero no se cerrará correctamente el sistema. Con este método es posible que se pierdan datos. Si con las opciones anteriores no logra apagar la estación de trabajo, consulte el Capítulo 2, Resolución de problemas en la página 2-1, para obtener más opciones. Después de apagar la estación de trabajo, espere al menos cuatro segundos antes de volver a encenderla. Capítulo 1 Introducción a la estación de trabajo Sun Ultra
24 1.4.3 Interrupciones del suministro eléctrico Si se interrumpe el suministro eléctrico del sistema durante menos de 10 segundos, siga estos pasos para asegurarse de que se cierre la función de alimentación en espera: 1. Desenchufe el cable de alimentación de CA de la estación de trabajo o apague el interruptor de encendido situado en su parte posterior. 2. Espere 10 o más segundos. 3. Enchufe el cable de alimentación de CA a la estación de trabajo. 4. Encienda la estación de trabajo. 1.5 Componentes que puede solicitar el cliente Puede solicitar componentes adicionales y repuestos para la estación de trabajo Sun Ultra 20. Póngase en contacto con su representante de ventas local de Sun para obtener más información. En la página Web siguiente puede consultar la lista de componentes de la estación de trabajo Sun Ultra 20 más reciente: Guía del usuario de la estación de trabajo Sun Ultra 20 Julio de 2005
25 CAPÍTULO 2 Resolución de problemas En este capítulo se ofrece información de los procedimientos de resolución de problemas, los códigos de autoverificación durante el encendido (POST) y de contacto con el servicio técnico. En este capítulo se incluyen las siguiente secciones: Sección 2.1, Información general de la resolución de problemas en la página 2-1 Sección 2.2, Inspección visual en la página 2-2 Sección 2.3, Procedimientos de resolución de problemas en la página 2-4 Sección 2.4, Códigos POST del BIOS en la página 2-8 Sección 2.5, Asistencia técnica en la página Información general de la resolución de problemas Antes de iniciar un procedimiento de resolución de problemas en su estación de trabajo, reúna la siguiente información: Qué circunstancias se produjeron antes del fallo? Se ha modificado o instalado hardware o software? Recientemente se ha instalado o cambiado de lugar la estación de trabajo? Durante cuánto tiempo ha mostrado los síntomas la estación de trabajo? Cuál es la duración o frecuencia del problema? 2-1
26 Después de evaluar el problema y anotar la configuración y el entorno actuales, puede seleccionar distintas opciones para realizar el procedimiento de resolución de problemas de su estación de trabajo. Inspeccione su sistema, tal como se describe en Sección 2.2, Inspección visual en la página 2-2. Consulte los procedimientos de resolución de problemas explicados en la Sección 2.3, Procedimientos de resolución de problemas en la página 2-4 para averiguar si alguno de ellos le permite resolver el problema. Consulte los procedimientos de resolución de problemas explicados en la Sección 2.3, Procedimientos de resolución de problemas en la página 2-4. Ejecute la prueba de diagnóstico descrita en el Capítulo 3. Si no puede resolver el problema, póngase en contacto con el servicio de asistencia técnica de Sun. Puede consultar los números y sitios Web del servicio técnico en la Sección 2.5, Asistencia técnica en la página Inspección visual Los controles configurados incorrectamente y cables flojos o mal conectados son las causas frecuentes de los problemas con los componentes de hardware. Al investigar un problema de sistema, primero compruebe todos los interruptores externos, controles y conexiones de cables. Consulte la Sección 2.2.1, Realización de una inspección visual externa en la página 2-2. Si así no se resuelve el problema, entonces examine visualmente el hardware interno del sistema para detectar problemas tales como una tarjeta, conector de cable o tornillo de montaje flojos. Consulte la Sección 2.2.2, Realización de una inspección visual interna en la página Realización de una inspección visual externa 1. Apague el sistema y los dispositivos periféricos conectados (si procede). 2. Verifique que todos los cables de alimentación, el monitor y los dispositivos periféricos estén conectados correctamente al sistema y verifique sus fuentes de alimentación. 3. Examine las conexiones a los dispositivos conectados, incluidos los cables de red, teclado, monitor y ratón, además de los dispositivos conectados al puerto serie. 2-2 Guía del usuario de la estación de trabajo Sun Ultra 20 Julio de 2005
27 2.2.2 Realización de una inspección visual interna 1. Cierre el sistema operativo, si es necesario, y desconecte la alimentación de la plataforma en la parte anterior de la estación de trabajo. 2. Desconecte la alimentación de CA de la parte posterior de la estación de trabajo. 3. Apague los dispositivos periféricos conectados, pero no desconecte los cables de alimentación. 4. Quite el panel del lado izquierdo, siguiendo los procedimientos explicados en la Sección 4.2, Precauciones para la instalación en la página 4-2. Precaución: Algunos componentes, como el disipador, pueden alcanzar una temperatura muy alta durante el funcionamiento del sistema. Permita que dichos componentes se enfríen antes de manipularlos. 5. Verifique que los componentes estén completamente asentados en sus zócalos o conectores y que los zócalos estén limpios. 6. Verifique que todos los cables dentro del sistema estén conectados firmemente a sus conectores correspondientes. 7. Vuelva a colocar el panel del lado izquierdo. 8. Vuelva a conectar el sistema y los dispositivos periféricos conectados a sus fuentes de alimentación y luego enciéndalos. Capítulo 2 Resolución de problemas 2-3
28 2.3 Procedimientos de resolución de problemas La TABLA 2-1 contiene una lista de problemas posibles que podrían producirse durante la utilización de la estación de trabajo. Se listan las soluciones posibles para cada problema. Si las soluciones indicadas no resuelven el problema, ejecute la prueba de diagnóstico correspondiente (véase el Capítulo 3). TABLA 2-1 Problema Procedimientos de resolución de problemas Solución posible La estación de trabajo no se enciende cuando se presiona el botón de encendido del panel frontal. La estación de trabajo se detiene durante las pruebas POST, pero no se muestran mensajes de error. La estación de trabajo se enciende, pero el monitor no. En las situaciones siguientes, tome las notas necesarias por si tuviera necesidad de llamar al servicio de asistencia técnica de Sun: Está iluminado el LED del botón de encendido en la parte delantera del sistema? Verifique si el cable de alimentación está conectado al sistema y a una toma eléctrica con conexión de tierra. Hay tensión en el tomacorriente? Pruébelo conectando otro dispositivo. El sistema emite un pitido cuando se enciende? Compruebe si el teclado está conectado. Pruebe con otro teclado que sepa que funciona. El sistema emite un pitido cuando conecta el teclado y enciende el sistema? El monitor se sincroniza en un plazo máximo de 5 minutos después del encendido? El LED verde del monitor deja de parpadear y permanece iluminado. Está conectado el monitor al conector de vídeo incorporado o al conector de vídeo PCI Express? Compruebe el LED de POST del BIOS, en la placa base. Consulte la Sección 2.4, Códigos POST del BIOS en la página 2-8 para obtener más detalles acerca de los códigos POST. Se ha pulsado el botón de encendido del monitor? El cable de alimentación del monitor está conectado a una toma mural eléctrica? Hay tensión en el tomacorriente? Pruébelo conectando otro dispositivo. Está conectado el monitor al conector de vídeo incorporado o al conector de vídeo PCI Express? 2-4 Guía del usuario de la estación de trabajo Sun Ultra 20 Julio de 2005
29 TABLA 2-1 Problema Procedimientos de resolución de problemas (continuación) Solución posible El CD o DVD no se expulsa de la unidad al pulsar el botón de expulsión. La estación de trabajo no se enciende cuando se presiona el botón de encendido del panel frontal. El indicador de estado de la red no se enciende. Un dispositivo externo conectado a un conector USB no funciona. El sistema no lee la información del disco. El sistema no lee la información del CD o DVD. El teclado o el ratón no responde. Mueva el ratón o pulse una tecla. Puede que la unidad esté en modo de ahorro de energía. Use el software de utilidad instalado en la estación de trabajo para expulsarlo. Pruebe con todas las opciones de apagado que se muestran en la Sección 1.4.2, Apagado de la estación de trabajo en la página 1-9. Si la estación de trabajo todavía no se apaga, desconecte el cable de alimentación de la parte posterior del chasis. Compruebe el cableado y el equipo de red para asegurarse de que todos los cables están conectados correctamente. Reinstale los controladores de red. Reduzca el número de dispositivos externos conectados a un concentrador USB. Conecte el dispositivo a un concentrador USB y conecte éste a los puertos USB de la estación de trabajo. Consulte la documentación que se suministra con el dispositivo. Haga lo siguiente: 1. Apague la estación de trabajo, pulsando el botón de encendido. 2. Retire el panel del lado izquierdo. 3. Compruebe si los cables de alimentación y de datos están conectados a la unidad de disco y que las patillas de los cables y los conectores no estén dobladas. 4. Vuelva a colocar el panel del lado izquierdo. 5. Encienda la estación de trabajo. Compruebe lo siguiente: Utiliza el tipo correcto de CD/DVD? El CD/DVD está insertado correctamente en la unidad? El CD/DVD está limpio y no está rayado? Están conectados los cables a la unidad de DVD? Verifique si los cables del teclado y el ratón están conectados a los conectores USB 2.0 incorporados de la estación de trabajo. Verifique si la estación de trabajo está encendida y si el LED de alimentación delantero está iluminado. Capítulo 2 Resolución de problemas 2-5
30 TABLA 2-1 Problema Procedimientos de resolución de problemas (continuación) Solución posible La estación de trabajo parece estar en modo de ahorro de energía, pero el LED del botón de encendido no parpadea. Estación de trabajo bloqueada: no responden el ratón, el teclado o las aplicaciones. El LED indicador de encendido sólo parpadea cuando todos los componentes de la estación de trabajo están en el modo de ahorro de energía. La estación de trabajo podría tener conectada una unidad de cinta. Dado que las unidades de cinta no se incluyen en el modo de ahorro de energía, el LED de alimentación no parpadea. Intente obtener acceso al sistema desde otra estación de trabajo de la red. 1. En una ventana de terminal, escriba: ping hostname 2. Si no se obtiene respuesta, inicie sesión remotamente desde otro sistema, mediante telnet o rlogin, y envíe otro ping al sistema. 3. Vaya eliminando procesos hasta que el sistema responda. Si los procedimientos mencionados no dan resultado: 1. Apague el sistema, pulsando el botón de encendido. 2. Espere de 20 a 30 segundos y encienda el sistema. Consulte Sección 1.4.2, Apagado de la estación de trabajo en la página 1-9 para ver información más detallada. 2-6 Guía del usuario de la estación de trabajo Sun Ultra 20 Julio de 2005
31 TABLA 2-1 Problema Procedimientos de resolución de problemas (continuación) Solución posible La pantalla del monitor no muestra imágenes. El dispositivo externo no funciona. No se detecta la memoria recién instalada. Compruebe lo siguiente: Está conectado el cable al conector de vídeo incorporado o al conector de vídeo PCI Express? El cable de alimentación del monitor está conectado al tomacorriente? Hay tensión en el tomacorriente? Pruébelo conectando otro dispositivo. La tarjeta de vídeo está asentada correctamente en su conector? Los cables internos están conectados correctamente a la tarjeta gráfica? El monitor funciona cuando está conectado a otro sistema? Si dispone de otro monitor, funciona cuando se conecta al sistema original? Verifique si la configuración del BIOS es correcta. Consulte la documentación suministrada con el dispositivo, para comprobar si es necesario instalar controladores de dispositivo. Asegúrese de que los cables del dispositivo externo estén conectados firmemente y que las patillas de los cables y los conectores no estén dobladas. Apague el sistema, vuelva a conectar el dispositivo externo y encienda nuevamente el sistema. Asegúrese de que la memoria esté bien asentada en los zócalos DIMM. Cambie el banco de memoria a otro zócalo DIMM para determinar si el zócalo está defectuoso. Asegúrese de que utiliza módulos SDRAM DDR 400 de 256 MB, 512 MB o 1 GB, de una altura máxima de 3,05 cm. Asegúrese de instalar los bancos de memoria por pares. Capítulo 2 Resolución de problemas 2-7
32 2.4 Códigos POST del BIOS Normalmente, si se produce un error de hardware o de configuración, el BIOS muestra en la pantalla advertencias o mensajes de error. No obstante, en algunos casos, el error podría ser tan grave que causara la interrupción inmediata del BIOS o que BIOS no pudiera inicializar el vídeo. En estos casos, puede ser útil averiguar la última tarea POST que estaba ejecutando el BIOS. Esto se indica por un valor escrito en el puerto 80. Los códigos POST del puerto 80 pueden leerse con el LED de la placa base de la estación de trabajo Sun Ultra 20. La ubicación del LED está señalada con un círculo en la FIGURA 2-1. En la TABLA 2-2 puede ver una lista de los códigos POST del BIOS. LED de códigos POST FIGURA 2-1 Ubicación del LED de códigos del puerto Guía del usuario de la estación de trabajo Sun Ultra 20 Julio de 2005
33 TABLA 2-2 Código POST CFh C0h C1h C3h C5h Códigos POST del puerto 80 del BIOS Descripción Prueba de funcionalidad de R/W del CMOS. Primera inicialización del chipset: Desactivar shadow RAM. Desactivar caché L2 (socket 7 o anterior). Programar registros básicos del chipset. Detectar memoria: Detección automática de tamaño, tipo y ECC de DRAM. Detección automática de caché L2 (socket 7 o anterior). Expandir código de BIOS comprimido a DRAM. Llamar al enlace del chipset para copiar otra vez el BIOS en la shadow RAM E000 y F h Expandir los códigos de Xgroup de la dirección física 1000:0. 02h 03h 04h 05h 06h Modificador inicial Superio_Early_Init. 1. Poner la pantalla en blanco. 2. Borrar el señalizador de error de CMOS. 07h 1. Borrar la interfaz Inicializar la autoverificación h 1. Probar el controlador de teclado especial para chips Winbond 977 serie Super I/O. 2. Activar la interfaz de teclado. 09h 0Ah 0Bh 0Ch 0Dh 1. Desactivar la interfaz de ratón PS/2 (opcional). 2. Detectar automáticamente puertos de teclado y ratón, e inmediatamente intercambiar puerto e interfaz (opcional). 3. Restaurar el teclado para chips Winbond 977 serie Super I/O. Capítulo 2 Resolución de problemas 2-9
34 TABLA 2-2 Código POST 0Eh 0Fh 10h 11h 12h 13h 14h 15h 16h 17h 18h 19h 1Ah 1Bh 1Ch 1Dh 1Eh 1Fh 20h 21h 22h Códigos POST del puerto 80 del BIOS (continuación) Descripción Probar la sombra del segmento F000h para verificar si es posible leer/escribir en ella. Si la prueba no se supera, el altavoz emite pitidos continuamente. Detección automática del tipo de Flash para cargar los códigos Flash R/W apropiados en la zona de ejecución de F000 para compatibilidad con ESCD y DMI. Utilizar el algoritmo Walking 1 para verificar la interfaz de los circuitos del CMOS. También, establecer el estado de alimentación del reloj de tiempo real y comprobar si se puede sustituir. Programar los valores predeterminados del chipset. Dichos valores puede ser modificados mediante MODBIN por los clientes OEM. Generador de reloj incorporado inicial si Early_Init_Onboard_Generator está definida. Véase también POST 26h. Detectar la información de la CPU, incluida su marca, tipo de SMI (Cyrix o Intel) y nivel de CPU (586 o 686). Tabla de vectores de interrupción iniciales. Si no se especifica lo contrario, todas las interrupciones de hardware se dirigen a SPURIOUS_INT_HDLR y todas las de software a SPURIOUS_soft_HDLR. Modificador inicial EARLY_PM_INIT. Cargar matriz de teclado (plataforma portátil). Inicialización de HPM (plataforma portátil) Guía del usuario de la estación de trabajo Sun Ultra 20 Julio de 2005
35 TABLA 2-2 Código POST 23h 24h 25h 26h Códigos POST del puerto 80 del BIOS (continuación) Descripción 1. Verificar la validez del valor del RTC, por ejemplo, un valor de 5Ah no es válido para un minuto del RTC. 2. Cargar la configuración de CMOS en la pila del BIOS. Si el total de control de CMOS es incorrecto, se utiliza en su lugar el valor predeterminado. Preparar el mapa de recursos del BIOS para uso por PCI y PnP. Si ESCD es válido, considerar la información legada de ESCD. Primera inicialización de PCI: Enumerar el número de bus de PCI. Asignar la memoria y los recursos de E/S. Buscar un dispositivo VGA y BIOS VGA válido, y colocarlo en C000:0. 1. Si Early_Init_Onboard_Generator no está definida, inicialización del generador de reloj integrado. Desactivar los recursos de reloj respectivos para vaciar las ranuras PCI y DIMM. 2. Inicializar PWM integrado. 3. Inicializar dispositivos de monitor de H/W integrados. 27h Inicializar búfer INT h 29h 2Ah 2Bh 2Ch 2Dh 2Eh 2Fh 30h 31h 32h 1. Programar MTRR interno de la CPU (P6 y PII) para la dirección de memoria 0-640K. 2. Inicializar el APIC para una CPU de clase Pentium. 3. Programar inicialmente el chipset conforme a la configuración del CMOS. Ejemplo: controlador IDE integrado. 4. Medir la velocidad de la CPU. Invocar el BIOS de vídeo. 1. Inicializar fuentes de idioma de doble byte (opcional). 2. Presentar información en la pantalla, como título de Award, tipo de CPU, velocidad de la CPU y logotipo a pantalla completa. Capítulo 2 Resolución de problemas 2-11
36 TABLA 2-2 Código POST 33h 34h Códigos POST del puerto 80 del BIOS (continuación) Descripción Restaurar el teclado si está definida Early_Reset_KB, por ejemplo, chips Winbond 977 serie Super I/O. Véase también POST 63h. 35h Prueba del canal DMA 0. 36h 37h Prueba del canal DMA 1. 38h 39h 3Ah 3Bh Prueba de registros de páginas de DMA. 3Ch Prueba Dh 3Eh Bits de máscara de interrupción de la prueba 8259 para el canal 1. 3Fh 40h Bits de máscara de interrupción de la prueba 8259 para el canal 2. 41h 42h 43h Funcionalidad de la prueba h 45h 46h 47h 48h 49h 4Ah 4Bh 4Ch 4Dh Inicializar ranura EISA. 1. Calcular la memoria total, probando la última palabra doble de cada página de 64K. 2. Asignación por programación de CPU AMD K Guía del usuario de la estación de trabajo Sun Ultra 20 Julio de 2005
37 TABLA 2-2 Código POST Códigos POST del puerto 80 del BIOS (continuación) Descripción 4Eh 1. Programar MTRR de CPU M1. 2. Inicializar la caché L2 para CPU de clase P6 y programar la CPU con el intervalo correcto almacenable en caché. 3. Inicializar el APIC para CPU de clase P6. 4. En la plataforma MP, ajustar el intervalo almacenable en caché a un tamaño menor en caso de que los intervalos para almacenar en memoria caché entre cada CPU no sean idénticos. 4Fh 50h 51h Inicializar el teclado y ratón USB. 52h Probar toda la memoria (borrar toda la memoria extendida con 0). 53h 54h 55h 56h 57h 58h 59h 5Ah 5Bh 5Ch 5Dh 5Eh 5Fh 60h 61h 62h 63h Borrar la contraseña conforme a la conexión de H/W (opcional). Mostrar el número de procesadores (plataforma multiprocesador). 1. Mostrar el logotipo de PnP. 2. Inicialización inicial de ISA PnP. Asignar CSN a cada dispositivo ISA PnP. Inicializar el código de Trend Anti-Virus. (Función opcional) Mostrar un mensaje para ejecutar AWDFLASH.EXE desde disquete. 1. Inicializar Init_Onboard_Super_IO. 2. Inicializar Init_Onboard_AUDIO. Permiso para ejecutar la utilidad de configuración; los usuarios no pueden ejecutar la utilidad de configuración de CMOS hasta esta fase de POST. Restaurar el teclado si Early_Reset_KB no está definida. Capítulo 2 Resolución de problemas 2-13
38 TABLA 2-2 Código POST 64h 65h 66h 67h 68h Códigos POST del puerto 80 del BIOS (continuación) Descripción Inicializar el ratón PS/2. Preparar información del tamaño de la memoria para la llamada a la función: INT 15h ax=e820h. 69h Activar la caché L2. 6Ah 6Bh 6Ch 6Dh 6Eh 6Fh 70h 71h 72h 73h 74h 75h 76h 77h 78h 79h 7Ah 7Bh Programar registros del chipset conforme a los elementos descritos en la tabla de instalación y configuración automática. 1. Asignar recursos a todos los dispositivos ISA PnP. 2. Asignar automáticamente puertos a los puertos COM integrados si el elemento correspondiente de la configuración está establecido en AUTO. 1. Inicializar el controlador de disquetes. 2. Configurar los campos relacionados con disquetes en 40:hardware. Detectar e instalar todos los dispositivos IDE: HDD, LS120, ZIP, CDROM. (Función opcional) Ejecutar AWDFLASH.EXE si: AWDFLASH.EXE se encuentra en la unidad de disquetes. Se pulsa ALT+F2. Detectar los puertos serie y paralelo. Detectar e instalar el coprocesador Guía del usuario de la estación de trabajo Sun Ultra 20 Julio de 2005
39 TABLA 2-2 Código POST 7Ch 7Dh 7Eh 7Fh 80h 81h Códigos POST del puerto 80 del BIOS (continuación) Descripción Inicializar la unidad de disco duro con protección de escritura. Restaurar el modo de texto si se admite el logotipo a pantalla completa. Si se producen errores, notificarlos y esperar la pulsación de teclas. Si no se producen errores, pulsar la tecla F1 para continuar: Borrar EPA o el logotipo de personalización. Se inicia E8POST.ASM. 82h 83h 84h 85h 86h 87h 88h 89h 8Ah 8Bh 8Ch 8Dh 8Eh 8Fh 1. Llamar al enlace de administración de energía del chipset. 2. Recuperar la fuente de texto utilizada por el logotipo de EPA (no para el logotipo a pantalla completa). 3. Si está establecida una contraseña, solicitarla. Guardar todos los datos de la pila de nuevo en el CMOS. Inicializar los dispositivos de arranque ISA PnP. 1. Inicialización final de USB. 2. Volver a configurar la pantalla en modo de texto. NET PC: Generar estructura SYSID. 1. Asignar IRQ a los dispositivos PCI. 2. Configurar la tabla ACPI al principio de la memoria. 1. Invocar todas las ROM de adaptador ISA. 2. Invocar todas las ROM de PCI (excepto VGA). 1. Activar o desactivar la comprobación de paridad según la configuración del CMOS. 2. Inicialización de APM. Despejar ruido de las IRQ. Capítulo 2 Resolución de problemas 2-15
40 TABLA 2-2 Código POST 90h 91h 92h 93h Códigos POST del puerto 80 del BIOS (continuación) Descripción Leer la información del sector de arranque de la unidad de disco duro para el código Trend Anti-Virus. 94h 1. Habilitar la caché L2. 2. Programar el horario de verano. 3. Programar la velocidad de arranque. 4. Inicialización final del chipset. 5. Inicialización final de la administración de energía. 6. Despejar la pantalla y mostrar la tabla de resumen. 7. Programar la asignación de escritura de K6. 8. Programar la combinación de escritura de clase P6. 95h 96h FFh Actualizar el LED de teclado y la velocidad de repetición del teclado. 1. Generar tabla de MP. 2. Generar y actualizar ESCD. 3. Definir el siglo en CMOS como 20h o 19h. 4. Cargar la hora de CMOS en pulso de reloj de DOS. 5. Generar tabla de encaminamiento de MSIRQ. Intento de arranque (INT 19h) Guía del usuario de la estación de trabajo Sun Ultra 20 Julio de 2005
41 2.5 Asistencia técnica Si los procedimientos de resolución de problemas de este capítulo no solucionan su problema, puede obtener más asistencia técnica en los sitios Web y números de teléfono de Sun, que puede encontrar en la TABLA 2-3. TABLA 2-3 Sitios Web y números de teléfono de Sun Documentos y recursos de servicio técnico de las estaciones de trabajo Archivos PDF de todos los documentos actuales de la estación de trabajo Sun Ultra 20. Documentos de Solaris y de otras aplicaciones de software. Este sitio Web posee funciones completas de búsqueda. Foros de debate y resolución de problemas. Servicio técnico, herramientas de diagnóstico y alertas para todos los productos de Sun. Vínculos a revisiones de software. Enumera algunas especificaciones de sistema, información de resolución de problemas y de mantenimiento, además de otras herramientas. Números de teléfono del programa de servicio técnico de Sun. Números de teléfono internacionales de la asistencia técnica de Sun. Información de contacto de garantía y contrato de servicio técnico. Enlaces a otras herramientas de servicio técnico. Garantías de cada producto de Sun. URL o número de teléfono (1-800-USA-4Sun). Seleccione la opción 1 solution.html Capítulo 2 Resolución de problemas 2-17
42 2-18 Guía del usuario de la estación de trabajo Sun Ultra 20 Julio de 2005
43 CAPÍTULO 3 Diagnósticos En este capítulo se proporciona asistencia para el uso de la sección de diagnósticos del disco Sun Ultra 20 Workstation Supplemental CD suministrado con el sistema. Puede obtener información de diagnósticos en los equipos que ejecuten un sistema operativo Linux o Solaris compatible. Si tiene problemas específicos con su sistema, utilice el software de PC-Check Diagnostics para determinar y resolver dichos problemas. En este capítulo se incluyen las siguiente secciones: Sección 3.1, Información general de PC-Check Diagnostics en la página 3-2 Sección 3.2, Menú System Information en la página 3-3 Sección 3.3, Advanced Diagnostics en la página 3-5 Sección 3.4, Immediate Burn-In Testing en la página 3-8 Sección 3.5, Deferred Burn-In Testing en la página 3-10 Sección 3.6, Create Diagnostic Partition en la página 3-11 Sección 3.7, Show Results Summary en la página 3-18 Sección 3.8, Print Results Report en la página 3-19 Sección 3.9, About Pc-Check en la página 3-20 Sección 3.10, Exit to DOS en la página
44 3.1 Información general de PC-Check Diagnostics Los diagnósticos de la estación de trabajo Sun Ultra 20 se realizan mediante la utilidad basada en DOS PC-Check. El acceso a este programa y su ejecución sólo pueden realizarse desde el disco Sun Ultra 20 Workstation Supplemental CD. PC- Check ha sido diseñado para detectar y probar todos los componentes, puertos y ranuras de la placa base. Si aparece algún mensaje de error relacionado con el hardware (por ejemplo, errores de memoria o del disco duro) en la estación de trabajo Sun Ultra 20, ejecute alguna de las pruebas siguientes: Advanced Diagnostics Test: prueba de un componente específico del hardware Immediate Burn-in Test: un archivo de comandos de diagnóstico para Sun Ultra 20 suministrado por Sun En los pasos siguientes se muestra cómo puede obtener acceso a estas opciones de prueba desde el disco Sun Ultra 20 Workstation Supplemental CD. Para obtener acceso al menú principal de PC-Check Diagnostics: 1. Inserte el disco Sun Ultra 20 Workstation Supplemental CD en la unidad de DVD y reinicie el sistema: Cuando arranque el sistema, se mostrará el menú principal del disco Sun Ultra 20 Workstation Supplemental CD. 2. Escriba 1 para ejecutar el software de diagnósticos de hardware. Se carga la información del sistema, se abre el menú principal de diagnósticos y se muestran las siguientes opciones de menú: System Information Menu Advanced Diagnostics Tests Immediate Burn-in Testing Deferred Burn-in Testing Create Diagnostic Partition Show Results Summary Print Results Report About PC-Check Exit to DOS Para ejecutar la prueba de un componente específico del hardware, seleccione Advanced Diagnostics Tests. 3-2 Guía del usuario de la estación de trabajo Sun Ultra 20 Julio de 2005
45 Para ejecutar uno de los archivos de comandos de prueba suministrados por Sun, seleccione Immediate Burn-in Testing. En las secciones siguientes de este capítulo se explican en detalle los elementos de menú. Para desplazarse sólo tiene que utilizar las teclas de flecha del teclado, la tecla Entrar para seleccionar una opción del menú y la tecla ESC para salir de un menú o submenú. En la parte inferior de cada pantalla se muestran instrucciones de desplazamiento. 3.2 Menú System Information En la TABLA 3-1 se describen las opciones del menú System Information. TABLA 3-1 Opción Opciones del menú System Information Descripción System Overview Menú Hardware ID Image System Management Information PCI Bus Information IDE Bus Information Incluye información básica acerca de su sistema, placa base, BIOS, procesador, caché de memoria, controladores, vídeo, módem, red, buses y puertos. Permite crear un documento con información acerca de su sistema, incluidas comparaciones entre las actualizaciones y las versiones más recientes del sistema. Se utiliza el formato XML para crear y mostrar esta información, aunque también se puede seleccionar el formato de texto (.txt). Proporciona información del sistema referente al tipo de BIOS, sistema, placa base, gabinete, procesadores, módulos de memoria, caché, ranuras, archivo de registro de eventos de sistema, matriz de memoria, dispositivos de memoria, direcciones asignadas de dispositivos de memoria y arranque del sistema. Ofrece detalles referentes a los dispositivos específicos del espacio pci-config del sistema, como en la sección System Management Information. Muestra los dispositivos maestro/esclavo en los controladores IDE principal y secundario. PCMCIA/CardBus Info No es pertinente para la estación de trabajo Sun Ultra 20. Interrupt Vectors Muestra y detalla la información de vectores de interrupción de los dispositivos. Capítulo 3 Diagnósticos 3-3
46 TABLA 3-1 Opción Opciones del menú System Information (continuación) Descripción IRQ Information Device Drivers APM Information I/O Port Browser Memory Browser Sector Browser CPU Frequency Monitor CMOS RAM Utilities Muestra las asignaciones de interrupciones de hardware. Muestra los controladores de dispositivos en Open DOS. Prueba las funciones de administración avanzada de energía (Advanced Power Management, APM) del sistema. Se puede optar por modificar el estado de alimentación, ver el estado de alimentación, indicar el uso de CPU, obtener un evento de administración de alimentación o modificar el modo de interfaz. Muestra la asignación de puertos de E/S para los dispositivos de hardware en el sistema. Le permite ver la memoria asignada para todo el sistema. Lee la información de los sectores de los discos duros y de los discos DVD, sector por sector. Prueba la velocidad del procesador. Muestra la configuración del CMOS del sistema. SCSI Utilities No es pertinente para la estación de trabajo Sun Ultra 20. Text File Editor Start-Up Options Abre un editor de archivos. Permite configurar opciones para pruebas de diagnósticos. 3-4 Guía del usuario de la estación de trabajo Sun Ultra 20 Julio de 2005
47 3.3 Advanced Diagnostics En la TABLA 3-2 se muestran el nombre y una descripción breve de todas las opciones del menú Advanced Diagnostics Tests. TABLA 3-2 Opción Opciones del menú Advanced Diagnostics Descripción Processor Memory Motherboard Detalla la información acerca del procesador e incluye un menú Processor Tests para probar el procesador del sistema. Detalla la información acerca de la memoria e incluye un menú Memory Tests para probar la memoria del sistema. También lista cada tipo de memoria del sistema, tal como la memoria de sistema, caché o de vídeo. Detalla la información acerca de la placa base e incluye un menú Motherboard Tests para probar la placa base del sistema. Diskettes No es pertinente para la estación de trabajo Sun Ultra 20. Hard Disks CD-ROM/DVD ATAPI Devices Detalla la información acerca del disco duro e incluye un menú Hard Disk Tests para probar los discos duros del sistema. Consulte la Sección 3.3.1, Pruebas del disco duro en la página 3-7 para obtener información detallada de las pruebas de discos duros y la información de secuencias de comandos. Incluye un menú de CD-ROM/DVD para probar los dispositivos de DVD del sistema. Detalla información de los dispositivos conectados a los controladores IDE del sistema, aparte de DVD o discos duros (por ejemplo, unidades zip). Serial Ports No es pertinente para la estación de trabajo Sun Ultra 20. Parallel Ports No es pertinente para la estación de trabajo Sun Ultra 20. Modems No es pertinente para la estación de trabajo Sun Ultra 20. ATA USB Incluye un menú de pruebas de ATA. Seleccione el controlador ATA paralelo para realizar la prueba, ya que el ATA serie todavía no es compatible con las estaciones de trabajo Sun Ultra 20. Detalla información de los dispositivos USB del sistema e incluye un menú USB Tests para probar el USB. Capítulo 3 Diagnósticos 3-5
48 TABLA 3-2 Opción Opciones del menú Advanced Diagnostics (continuación) Descripción FireWire Network Keyboard Mouse Joystick Audio Vídeo Printers Firmware - ACPI Detalla información de los dispositivos FireWire e incluye un menú de pruebas de FireWire. Realiza pruebas de controladores de registro de red. Incluye un menú Keyboard Test con opciones para realizar diferentes pruebas en el teclado. Detalla información acerca del ratón e incluye un menú para probar el ratón del sistema. Detalla información acerca de la palanca de mando e incluye un menú para probar dicho dispositivo. Detalla información acerca de los dispositivos de audio del sistema e incluye un menú Audio Tests para probar la información de los dispositivos de audio. Se requiere una tarjeta de sonido PCI para ejecutar esta prueba. Detalla información acerca de la tarjeta de vídeo. Al principio, el monitor puede parpadear, pero luego aparece un menú Video Test Options que le permite realizar diversas pruebas de vídeo. Este menú no es pertinente para la estación de trabajo Sun Ultra 20. Detalla información acerca de la interfaz avanzada configurable de energía (Advanced Configurable Power Interface, ACPI) e incluye un menú ACPI Tests para probar la ACPI. 3-6 Guía del usuario de la estación de trabajo Sun Ultra 20 Julio de 2005
49 3.3.1 Pruebas del disco duro Para probar el disco duro: 1. En el menú principal, seleccione Advanced Diagnostics Tests. 2. En el menú Advanced Diagnostics, seleccione Hard Disks. 3. En el menú Select Drive, seleccione el disco duro que desee probar. Aparece la pantalla Hard Disk Diagnostics, que muestra la información del disco duro que ha seleccionado y el menú Hard Disk Tests. El menú Hard Disk Tests contiene las siguientes opciones: Select Drive Test Settings Read Test Read Verify Test Non-Destructive Write Test Destructive Write Test Mechanics Stress Test Internal Cache Test View Error Log Utilities Menu Exit Las opciones de Media Test incluyen Read Test, Read Verify Test, Non-Destructive Write Test y Destructive Write Test. Dichas pruebas son pertinentes a la prueba del soporte asociado con el hardware de disco duro, tal como el disco físico. Precaución: Al ejecutar la prueba Destructive Write Test, se destruyen los datos del disco. Las opciones de Device Test incluyen Mechanics Stress Test y Internal Cache Test. Dichas pruebas son pertinentes a la prueba de dispositivos no relacionados con el soporte, pero asociados con el hardware de disco duro, tal como el caché de encabezados e interno. Además de seleccionar estas pruebas, también se pueden definir varios parámetros de la prueba. Se pueden modificar los parámetros en la opción Test Settings. En Test Settings se incluyen las siguientes opciones: Media Test Settings Permite seleccionar la duración del tiempo de la prueba, el porcentaje del disco duro y los sectores del disco que desea probar. Device Test Settings Le permite seleccionar la duración de las pruebas de los dispositivos y el nivel de prueba. Capítulo 3 Diagnósticos 3-7
50 Number of Retries Le permite seleccionar el número de veces para reintentar la prueba de un dispositivo antes de anular la prueba. Maximum Errors Le permite seleccionar el número de errores permitidos antes de anular la prueba. Check SMART First SMART son las siglas de Smart Monitoring Analysis Reporting Test (Prueba de informe de análisis de control inteligente). HPA Protection HPA son las siglas de Host Protected Area (Área de protección de host). Exit 3.4 Immediate Burn-In Testing Esta opción le permite ejecutar secuencias de comandos de prueba de tipo "burn-in" (automatizada completa) en su estación de trabajo. Ya se han creado tres secuencias de comandos para realizar las pruebas de su sistema: quick.tst: Esta secuencia de comandos ejecuta una prueba no detallada de todos los componentes del hardware, incluidos aquellos que requieren información introducida por el usuario, así como una prueba de memoria más completa. El usuario debe interactuar con PC-Check para avanzar en las pruebas interactivas. Estas pruebas no pueden ejecutarse sin vigilancia y no contienen medios de fin de tiempo de espera. Las pruebas interactivas esperan hasta que el usuario introduce la información correcta. noinput.tst: Esta secuencia de comandos es una primera clasificación de los problemas relacionados con el hardware. La secuencia ejecuta una prueba no detallada de la mayoría de los componentes del hardware, excepto aquellos que requieren la introducción de información por el usuario (teclado, ratón, sonido, vídeo). Esta prueba no requiere información del usuario. full.tst: Esta secuencia de comandos ejecuta la prueba más detallada y exhaustiva de todos los componentes del hardware, incluidos aquellos que requieren información introducida por el usuario. Esta secuencia contiene una prueba de memoria más completa que quick.tst, así como pruebas de los puertos externos (que pueden requerir conectores de bucle invertido). El usuario debe interactuar con la utilidad de prueba para avanzar en las pruebas interactivas. 3-8 Guía del usuario de la estación de trabajo Sun Ultra 20 Julio de 2005
51 Sugerencia: Cada una de estas secuencias de comandos prueba el estado operativo de todo el sistema. Si sólo desea probar un porcentaje determinado de las unidades de disco del sistema, consulte cómo cambiar las opciones de prueba en la Sección 3.3.1, Pruebas del disco duro en la página 3-7. Al seleccionar la opción del menú Immediate Burn-in Testing, aparece la pantalla Continuous Burn-in Testing. La pantalla incluye la lista de opciones que se presenta en la TABLA 3-3 para ejecutar las pruebas. Cuando se carga una secuencia de comandos quick.tst, noinput.tst o full.tst, se cargan automáticamente los valores predeterminados en la tercera columna. TABLA 3-3 Opciones de Continuous Burn-in Testing Opción Valor predeterminado General Valores predeterminados con la secuencia de comandos quick.tst, noinput.tst o full.tst All Possible Choices Pass Control Overall Time Overall Passes Individual Passes, Overall Passes u Overall Time Duration 01:00 1 Introduzca cualquier número para seleccionar la duración de la prueba. Script File N/A quick.tst, noinput.tst o full.tst quick.tst, noiniput.tst o full.tst. Report File Ninguno Ninguno Definido por el usuario Journal File Ninguno D:\noinput.jrl, D:\quick.jrl o D:\ full.jrl Journal Options Failed Tests All Tests, Absent Devices y Test Summary Pause on Error N N Y o N. Definido por el usuario Failed Tests, All Tests, Absent Devices y Test Summary. Screen Display Control Panel Control Panel Control Panel o Running Tests. POST Card N N Y o N. Beep Codes N N Y o N. Maximum Fails Deshabilitada Deshabilitada Capítulo 3 Diagnósticos 3-9
52 Para cargar una de las secuencias de comandos disponibles para probar los dispositivos de su sistema, haga lo siguiente: En el menú principal, seleccione Immediate Burn-in Testing. En la parte superior de la pantalla aparecen las opciones descritas en la TABLA 3-3 y, en la inferior, las opciones siguientes del menú Burn-in. Load Burn-in Script Introduzca una de las siguientes opciones: quick.tst, noinput.tst o full.tst Si ha creado y guardado su propia secuencia de comandos, introduzca d:\nombredelaprueba.tst Donde nombredelaprueba es el nombre de la secuencia de comandos creada. Save Burn-in Script Para guardar una secuencia de comandos de la prueba automatizada completa creada, introduzca d:\nombredelaprueba.tst Donde nombredelaprueba es el nombre de la secuencia de comandos creada. Change Options Abre el menú Burn-in Options, que le permite modificar las diversas opciones indicadas en la TABLA 3-3 para la secuencia de comandos de la prueba cargada actualmente. Select Tests Abre una lista de las pruebas disponibles para la configuración de su estación de trabajo y la secuencia de comandos de prueba cargada actualmente. Perform Burn-in Tests Inicia la ejecución de la secuencia de comandos de la prueba automatizada completa cargada actualmente. 3.5 Deferred Burn-In Testing La opción Deferred Burn-in Testing le permite crear y guardar sus propias secuencias de comandos para su ejecución en otro momento. En el menú principal, seleccione Deferred Burn-in Testing. En la parte superior de la pantalla aparecen las opciones descritas en la TABLA 3-3 y, en la inferior, las opciones siguientes del menú Burn-in. Load Burn-in Script Introduzca una de las siguientes opciones: quick.tst, noinput.tst o full.tst 3-10 Guía del usuario de la estación de trabajo Sun Ultra 20 Julio de 2005
53 Si ha creado y guardado su propia secuencia de comandos, introduzca d:\nombredelaprueba.tst Donde nombredelaprueba es el nombre de la secuencia de comandos creada. Save Burn-in Script Para guardar una secuencia de comandos de la prueba automatizada completa creada, introduzca d:\nombredelaprueba.tst Donde nombredelaprueba es el nombre de la secuencia de comandos creada. Change Options Abre el menú Burn-in Options, que le permite modificar las diversas opciones indicadas en la TABLA 3-3 para la secuencia de comandos de la prueba cargada actualmente. Select Tests Abre una lista de todos los tipos posibles de pruebas disponibles para ejecutar para la secuencia de comandos de la prueba cargada actualmente. 3.6 Create Diagnostic Partition La estación de trabajo Sun Ultra 20 se suministra con la partición de diagnósticos preinstalada. Sólo necesitará reinstalar la partición de diagnósticos si vuelve a dar formato a la unidad de disco duro. La utilidad Erase Primary Boot Hard Disk del disco Supplemental CD conserva la partición de diagnósticos. La opción Create Diagnostic Partition instala una partición de diagnósticos en el primer disco de arranque detectado por la estación de trabajo Sun Ultra 20. El primer disco de arranque se encuentra en el dispositivo SATA principal o maestro. En las secciones siguientes se explica cómo puede crear y obtener acceso a la partición de diagnósticos de la estación de trabajo Sun Ultra 20: Sección 3.6.1, Eliminación de particiones existentes en un disco duro en la página 3-12 Sección 3.6.2, Adición de una partición de diagnósticos al primer disco de arranque en la página 3-13 Sección 3.6.3, Creación de un archivo de registro en la partición de diagnósticos en la página 3-13 Sección 3.6.4, Acceso a la partición de diagnóstico en Red Hat Linux en la página 3-15 Sección 3.6.5, Acceso a la partición de diagnósticos en el sistema operativo Solaris 10 en la página 3-16 Sección 3.6.6, Acceso a la partición de diagnósticos en Windows XP en la página 3-17 Capítulo 3 Diagnósticos 3-11
54 3.6.1 Eliminación de particiones existentes en un disco duro La opción Create Diagnostic Partition sólo crea una partición de diagnósticos en un disco duro si dicho disco carece absolutamente de particiones. Elimine las particiones existentes en un disco duro si piensa crear en él una partición de diagnósticos. Precaución: Al eliminar todas las particiones del disco duro, se destruyen los datos que contiene. Dispone de dos métodos para eliminar las particiones existentes en el disco duro: Use la utilidad Erase Primary Boot Hard Disk (opción 3 del disco Supplemental CD). Siga este procedimiento: 1. Inserte el disco Supplemental CD en la bandeja de DVD. 2. Reinicie la estación de trabajo. 3. En el menú principal del disco Supplemental CD, escriba 4 para salir a DOS. 4. Escriba fdisk en el indicador de sistema y pulse la tecla Entrar. 5. Escriba 4 para seleccionar un disco fijo alternativo. El segundo disco duro para fdisk es el primer disco de arranque del sistema. El primer disco duro para fdisk es el disco Supplemental CD de arranque. Precaución: Al realizar las pruebas siguientes, tenga cuidado de no borrar las particiones de sistema operativo que desea mantener. Al eliminar las particiones del disco duro, se destruyen todos sus datos. 6. Escriba 2 para eliminar la partición de DOS. 7. Escriba 1 o 2 según el tipo de partición que desee eliminar. 8. Escriba el número de la partición que desee eliminar. 9. Escriba Y para borrar todos los datos y la partición. 10. Repita desde el Paso 6 hasta el Paso 9 hasta eliminar todas las particiones. 11. Pulse la tecla Esc para salir y después pulse cualquier tecla para reiniciar la estación de trabajo Guía del usuario de la estación de trabajo Sun Ultra 20 Julio de 2005
55 3.6.2 Adición de una partición de diagnósticos al primer disco de arranque PC-Check sólo puede ver el primer o el segundo disco en el sistema desde el "boot loader" (cargador de arranque). El software instala automáticamente la partición de diagnósticos en el primer disco de arranque. Para agregar la partición de diagnósticos en el primer disco de arranque: 1. Inserte el disco Supplemental CD en la bandeja de DVD. 2. Reinicie la estación de trabajo. 3. En el menú principal del disco Supplemental CD, escriba 1 para ejecutar Hardware Diagnostics. 4. En el menú principal, seleccione Create Diagnostic Partition. Si el primer disco de arranque no tiene particiones, aparecerá la ventana Sun Microsystems Partitioning Utility. Aparece el mensaje siguiente: Your primary hard disk is not partitioned. Would you like to partition it now? Seleccione Yes y pulse Entrar. Aparece una ventana con el mensaje Partitioning complete. Your machine will now be restarted. Si el primer disco de arranque tiene particiones, aparecerá una ventana para notificar que el software no puede crear una partición de diagnósticos de hardware porque el disco ya contiene particiones. En tal caso, consulte la Sección 3.6.1, Eliminación de particiones existentes en un disco duro en la página 3-12 para eliminar las particiones del disco. Repita desde el Paso 1 hasta el Paso 4 de este procedimiento. 5. Pulse Entrar para reiniciar su estación de trabajo Creación de un archivo de registro en la partición de diagnósticos Todas las secuencias de comandos que se pueden cargar con el software de diagnósticos de hardware ya tienen activada la opción de registro en la partición de diagnósticos. Los nombres de los archivos de registro corresponden al nombre de la secuencia de comandos. Por ejemplo, una secuencia de comandos con el nombre noinput.tst creará un archivo de registro con el nombre noinput.jrl. Capítulo 3 Diagnósticos 3-13
56 En las siguientes instrucciones se ofrece un ejemplo en el que se crea y se obtiene acceso a un archivo de registro en la partición de diagnósticos para la secuencia de comandos noinput.tst: 1. Inserte el disco Supplemental CD en la bandeja de DVD. 2. Reinicie la estación de trabajo. 3. En el menú principal del disco Supplemental CD, elija 1 para ejecutar el software Hardware Diagnostics. 4. En el menú principal, seleccione Immediate Burn-in Testing. 5. Seleccione Load Burn-in Script. 6. Escriba noinput.tst y pulse Entrar. En el caso de utilizar una prueba creada por el usuario, se debe introducir d:\nombredelaprueba.tst en el campo Load Burn-in Script, donde nombredelaprueba es el nombre de la prueba que ha creado. 7. Seleccione Perform Burn-in Tests para ejecutar la secuencia de comandos. 8. Cuando finalicen las pruebas, pulse la tecla Esc para salir de la ventana Display Results. 9. Seleccione Exit to DOS y pulse Entrar. 10. En el indicador de sistema de DOS, escriba lo siguiente: C:> d: 11. Escriba lo siguiente para mostrar el contenido de la partición de diagnósticos: D:> dir Aparecerá el archivo de registro noinput.jrl Guía del usuario de la estación de trabajo Sun Ultra 20 Julio de 2005
57 3.6.4 Acceso a la partición de diagnóstico en Red Hat Linux Para obtener acceso a la partición de diagnósticos cuando se ejecuta el sistema operativo Red Had Linux: 1. Quite el disco Supplemental CD de la bandeja de DVD. 2. Reinicie la estación de trabajo e inicie el sistema operativo Red Hat Linux. 3. Cambie a superusuario. 4. Determine si su partición de diagnósticos está configurada para ser montada mediante el siguiente comando: # ls /diagpart Si con este comando no se pueden mostrar los archivos de registro creados por el software de diagnósticos de hardware, entonces el sistema operativo nunca ha sido configurado para montar la partición de diagnósticos. Continúe en el Paso 5. Si con este comando se pueden mostrar los archivos de registro creados por el software de diagnósticos de hardware, entonces el sistema operativo ya está configurado para montar la partición de diagnósticos. Todos los usuarios tienen acceso de lectura a esta partición. Sólo el superusuario tiene acceso de lectura y escritura a esta partición. No necesita continuar con este procedimiento. 5. Inserte el disco Supplemental CD en la bandeja de DVD. 6. Cuando esté montado el CD, abra una ventana de terminal. 7. Escriba el siguiente comando: # cd mountpoint/drivers/linux/linux_version Donde mountpoint es el punto de montaje del CD y linux_version es la versión de Linux que ha instalado. Por ejemplo: # cd /mnt/cdrom/drivers/linux/red_hat 8. Escriba lo siguiente para instalar la partición de diagnósticos: #./install.sh Capítulo 3 Diagnósticos 3-15
58 9. Pulse Entrar. Aparecen las siguientes líneas si la partición de diagnósticos se monta satisfactoriamente: Mounting Diagnostic Partition Installation Successful 10. Escriba el siguiente comando: # ls /diagpart Se muestra el contenido de la partición de diagnósticos Acceso a la partición de diagnósticos en el sistema operativo Solaris 10 Para obtener acceso a la partición de diagnósticos cuando se ejecuta el sistema operativo Solaris 10: 1. Quite el disco Supplemental CD de la bandeja de DVD. 2. Reinicie el equipo e inicie el sistema operativo Solaris Cambie a superusuario. 4. Ejecute el comando siguiente para averiguar si su partición de diagnósticos está configurada para ser montada: # ls /diagpart Si con este comando no se muestran los archivos de registro creados por el software de diagnósticos de hardware, entonces el sistema operativo nunca ha sido configurado para montar la partición de diagnósticos. Continúe en el Paso 5. Si con este comando se pueden mostrar los archivos de registro creados por el software de diagnósticos de hardware, entonces el sistema operativo ya está configurado para montar la partición de diagnósticos. Todos los usuarios tienen acceso de lectura a esta partición. Sólo el superusuario tiene acceso de lectura y escritura a esta partición. No necesita continuar con este procedimiento. 5. Inserte el disco Supplemental CD en la bandeja de DVD. 6. Cuando esté montado el CD, abra una ventana de terminal Guía del usuario de la estación de trabajo Sun Ultra 20 Julio de 2005
59 7. Escriba lo siguiente: # cd /cdrom/cdrom0/drivers/sx86 8. Escriba lo siguiente para instalar la partición de diagnósticos: #./install.sh 9. Pulse la tecla Entrar. Aparecen las siguientes líneas si la partición de diagnósticos se monta satisfactoriamente: Mounting Diagnostic Partition Installing Successful 10. Escriba el siguiente comando para listar el contenido de la partición de diagnósticos: # ls /diagpart Acceso a la partición de diagnósticos en Windows XP El sistema operativo Windows XP no permite montar una partición de diagnósticos. No hay manera de ver ni obtener acceso a la partición de diagnósticos en una estación de trabajo Sun Ultra 10 donde se ejecute Windows XP. La única manera de recuperar el contenido (de los archivos de registro) en la partición de diagnósticos consiste en conectar una unidad de disquetes USB a la estación de trabajo Sun 10 y realizar el procedimiento siguiente: 1. Conecte la unidad de disquetes USB en un puerto USB de la estación de trabajo Sun Ultra Inserte el disco Supplemental CD en la bandeja de DVD. 3. Reinicie la estación de trabajo. 4. En el menú principal del disco Supplemental CD, escriba 3 para salir a DOS. Capítulo 3 Diagnósticos 3-17
60 5. Escriba lo siguiente en el indicador de sistema de DOS: C:> d: 6. Copie el archivo de registro en el disquete. Por ejemplo, para copiar en el disquete un archivo llamado noinput.jrl, escriba: D:> copy d:\noinput.jrl a:\ El archivo diario ahora se guarda en el disquete de la unidad de disquetes USB. 3.7 Show Results Summary El resumen enumera las pruebas ejecutadas y presenta los resultados. En cada opción, se muestra Pass, Fail o N/A. A continuación se presenta una lista completa de todas las opciones posibles disponibles con el disco Supplemental CD. Si su sistema no tiene todas estas opciones, es posible que no aparezcan cuando se muestre la ventana Show Results Summary. Processor En esta sección se muestran las pruebas siguientes realizadas al procesador: Core Processor Tests, AMD 64-Bit Core Tests, Math Co-Processor Tests Pentium Class FDIV and Pentium Class FIST, MMX Operation, 3DNow! Operation, SSE Instruction Set, SSE2 Instruction Set y MP Symmetry. Motherboard En esta sección se muestran las pruebas siguientes realizadas a la placa base: DMA Controller Tests, System Timer Tests, Interrupt Test, Keyboard Controller Tests, PCI Bus Tests, y CMOS RAM/Clock Tests. Memory, Cache Memory y Video Memory Esta sección muestra las pruebas siguientes realizadas a los diversos tipos de memoria: Inversion Test Tree, Progressive Inv. Test, Chaotic Addressing Test y Block Rotation Test. Input Device En esta sección se muestran las pruebas siguientes realizadas al dispositivo de introducción de datos: Verify Device, Keyboard Repeat y Keyboard LEDs Guía del usuario de la estación de trabajo Sun Ultra 20 Julio de 2005
61 Mouse En esta sección se muestran las pruebas siguientes realizadas al ratón: Buttons, Ballistics, Text Mode Positioning, Text Mode Area Redefine, Graphics Mode Positions, Graphics Area Redefine y Graphics Cursor Redefine. Video En esta sección se muestran las pruebas siguientes realizadas al vídeo: Color Purity Test, True Color Test, Alignment Test, LCD Test y Test Cord Test. Multimedia En esta sección se muestran las pruebas siguientes realizadas a los componentes multimedia: Internal Speaker Test, FM Synthesizer Test, PCM Sample Test, CD/DVD Drive Read Test, CD/DVD Transfer (KB/Sec), CD/DVD Transfer Rating, CD/DVD Drive Seek Test, CD/DVD Seek Time (ms), CD/DVD Test Disk Read y CD/DVD Tray Test. ATAPI Devices En esta sección se muestran las pruebas siguientes realizadas a los dispositivos ATAPI: Linear Read Test, Non-Destructive Write y Random Read/Write Test. Hard Disk En esta sección se muestran las pruebas siguientes realizadas al disco duro: Read Test, Read Verify Test, Non-Destructive Write Test, Destructive Write Test, Mechanics Stress Test, e Internal Cache Test. USB En esta sección se muestran las pruebas siguientes realizadas al puerto USB: Controller Tests y Functional Tests. Hardware ID La prueba de comparación se utiliza para determinar la ID del equipo para el sistema. Esta prueba no está disponible para la estación de trabajo Sun Ultra Print Results Report Esta opción le permite imprimir los resultados del diagnóstico de su sistema. Asegúrese de que la estación de trabajo esté conectada a la impresora y luego introduzca la información necesaria para imprimir los resultados. Capítulo 3 Diagnósticos 3-19
62 3.9 About Pc-Check Esta ventana incluye información general acerca del software PC-Check, incluidos los componentes residentes y no residentes, tales como los dispositivos de ratón Exit to DOS Esta opción permite salir de PC-Check y volver al indicador de sistema de DOS Guía del usuario de la estación de trabajo Sun Ultra 20 Julio de 2005
63 CAPÍTULO 4 Mantenimiento de la estación de trabajo En este capítulo se ofrecen instrucciones para agregar, sustituir y configurar los componentes de la estación de trabajo después de configurarla. En este capítulo se incluyen las siguientes secciones: Sección 4.1, Herramientas y materiales necesarios en la página 4-1 Sección 4.2, Precauciones para la instalación en la página 4-2 Sección 4.3, Apertura de la estación de trabajo en la página 4-3 Sección 4.4, Localización de los componentes en la página 4-7 Sección 4.5, Procedimientos para sustituir componentes en la página Herramientas y materiales necesarios Destornillador Phillips Destornillador de cabeza plana Pulsera antiestática (enviada con cada unidad sustituíble por el usuario) 4-1
64 4.2 Precauciones para la instalación Antes de quitar el panel de acceso lateral izquierdo del sistema, lea las secciones siguientes. Estas secciones contienen precauciones importantes para protegerse de las descargas electroestáticas (ESD), además de instrucciones para antes y después de la instalación Precauciones contra las descargas electroestáticas (ESD) Las descargas electrostáticas (ESD) pueden dañar el procesador, las unidades de disco, las tarjetas de expansión y otros componentes. Siempre respete las siguientes precauciones antes de instalar un componente de sistema: No retire un componente de su funda protectora hasta que esté listo para instalarlo. Utilice una pulsera antiestática y conéctela a la masa del chasis del sistema o cualquier parte metálica del sistema, antes de manipular los componentes. Apague el botón de encendido de la parte posterior del chasis antes de retirar o sustituir cualquier componente del sistema Instrucciones anteriores a la instalación Antes de instalar un componente, realice siempre los pasos siguientes: 1. Apague el sistema y todos los dispositivos periféricos que estén conectados. 2. Apague el botón de encendido de la parte posterior del chasis y deje enchufado el cable de alimentación de la red. Precaución: Si no apaga correctamente el sistema antes de comenzar a instalar componentes, podrían producirse daños graves. Precaución: Cuando manipule componentes de sistema, respete las precauciones contra descargas electroestáticas descritas en la Sección 4.2.1, Precauciones contra las descargas electroestáticas (ESD) en la página Abra la estación de trabajo. Consulte el procedimiento apropiado para abrir la estación de trabajo en la Sección 4.3, Apertura de la estación de trabajo en la página Guía del usuario de la estación de trabajo Sun Ultra 20 Julio de 2005
65 4.2.3 Instrucciones posteriores a la instalación Realice los pasos siguientes después de instalar un componente de la estación de trabajo: 1. Asegúrese de que todos los componentes estén instalados tal como se describe en las instrucciones paso a paso. Consulte la Sección 4.5, Procedimientos para sustituir componentes en la página Reinstale las tarjetas PCI o los dispositivos periféricos que había retirado anteriormente. Consulte la Sección 4.5, Procedimientos para sustituir componentes en la página Reinstale el panel del lado izquierdo del sistema y el frente delantero. Consulte la Sección 4.3, Apertura de la estación de trabajo en la página Conecte todos los cables externos al sistema. 5. Encienda el sistema. Consulte la Sección 1.4.1, Encendido de la estación de trabajo en la página 1-8. Precaución: Si se retiran el panel del lado izquierdo y las unidades de disco duro, no encienda la estación de trabajo hasta que pasen más de diez minutos. Una circulación de aire de refrigeración inadecuada podría dañar los componentes del sistema. 4.3 Apertura de la estación de trabajo Precaución: Antes de proseguir, apague el sistema y todos los periféricos que tenga conectados. Consulte la Sección 4.2.2, Instrucciones anteriores a la instalación en la página 4-2. Capítulo 4 Mantenimiento de la estación de trabajo 4-3
66 4.3.1 Retirada del panel de acceso Retire el panel de acceso del lado izquierdo para obtener acceso a los componentes internos del sistema. 1. Apague el sistema y todos los dispositivos periféricos que estén conectados. 2. Afloje los dos tornillos prisioneros de apriete manual del borde del panel izquierdo, más próximos al panel posterior. 3. Deslice el panel hacia la parte posterior de la estación de trabajo. Incline el borde superior del panel hacia afuera y luego hacia arriba, para retirarlo del chasis. FIGURA 4-1 Retirada del panel lateral 4-4 Guía del usuario de la estación de trabajo Sun Ultra 20 Julio de 2005
67 4.3.2 Retirada del frente delantero 1. Retire el panel de acceso del lado izquierdo. 2. Afloje las cuatro lengüetas del frente (véase la FIGURA 4-2). Mirando de frente al lado delantero izquierdo del frente y empezando por la lengüeta situada más arriba, empuje con cuidado ligeramente hacia delante cada lengüeta de montaje del frente, aproximadamente un milímetro. Mientras hace esto, verá cómo el borde del frente más próximo a la lengüeta se separa ligeramente de la parte delantera del chasis. Precaución: Tenga mucho cuidado cuando separe el frente del chasis. Si aplicara demasiada fuerza, podría romper el frente. FIGURA 4-2 Liberación de las lengüetas del frente Capítulo 4 Mantenimiento de la estación de trabajo 4-5
68 3. Suelte el frente. a. Adelante ligeramente el lado delantero izquierdo del frente, desenganchando las lengüetas de la parte izquierda del chasis. b. Desplace con cuidado el frente hacia la izquierda, soltándolo de los ganchos de la parte delantera derecha del chasis y del propio chasis (consulte la FIGURA 4-3). FIGURA 4-3 Retirada del frente c. Aparte el frente. 4-6 Guía del usuario de la estación de trabajo Sun Ultra 20 Julio de 2005
69 4.4 Localización de los componentes Consulte la FIGURA 4-4 para localizar los componentes antes de retirarlos o sustituirlos FIGURA 4-4 Componentes del sistema de la estación de trabajo Sun Ultra 20 TABLA 4-1 Componentes de sistema Etiqueta Componente Etiqueta Componente 1 Fuente de alimentación 6 Cuatro ranuras PCI de 33 MHz 2 4 ranuras de DIMM (el DIMM 1 es el más próximo a la CPU) 7 Dos ranuras PCI Express x1 3 Ventilador del sistema 8 Unidad de DVD 4 Disipador/ventilador/CPU 9 Placa de E/S 5 Ranura para tarjeta gráfica PCI Express x16 10 Unidades de disco duro (HDD 1 es la unidad superior y HDD 2, la inferior) Capítulo 4 Mantenimiento de la estación de trabajo 4-7
70 4.5 Procedimientos para sustituir componentes En las próximas secciones se ofrecen instrucciones para los componentes que pueden ser sustituidos por el usuario y por el personal de campo del servicio técnico. Los procedimientos siguientes corresponden a las unidades que puede reemplazar el usuario: Sustituir o añadir unidades de disco duro en la página 4-9 Sustitución de la placa posterior SATA en la página 4-12 Sustitución de una unidad de DVD en la página 4-16 Sustitución o instalación de módulos DIMM en la página 4-20 Sustitución de una tarjeta PCI o una tarjeta gráfica en la página 4-23 Sustitución de la batería del sistema en la página 4-31 Sustitución del ventilador del sistema en la página 4-34 Sustitución de la fuente de alimentación en la página 4-37 Sustitución del conjunto de tarjeta de E/S en la página 4-43 Sustitución de los cables del sistema en la página 4-46 Los procedimientos siguientes sólo deben ser realizados por técnicos de servicio de campo con la formación debida. Sustitución de una CPU en la página 4-50 Sustitución de la placa base en la página Guía del usuario de la estación de trabajo Sun Ultra 20 Julio de 2005
71 4.5.1 Sustituir o añadir unidades de disco duro Retirada de una unidad de disco duro Nota: La estación de trabajo Sun Ultra 20 admite como máximo dos unidades de disco duro. Si ahora no desea retirar una unidad existente, continúe en la Sección , Instalación de una unidad de disco duro en la página Para retirar una unidad de disco duro: 1. Apague el botón de encendido del panel posterior y abra el chasis. 2. Localice el disco duro que desea retirar. 3. Desenganche el tirador del disco duro, pulsando el botón situado en su parte derecha hasta que salte (véase la FIGURA 4-5). FIGURA 4-5 Retirada de una unidad de disco duro Capítulo 4 Mantenimiento de la estación de trabajo 4-9
72 4. Desconecte la unidad del conjunto de unidades de disco, tirando de ella por su tirador. 5. Coloque la unidad sobre una estera antiestática. 6. Elija el siguiente paso: Si ha retirado la unidad para sustituirla, continúe en la Sección , Instalación de una unidad de disco duro en la página 4-10 e instale la nueva unidad de disco duro. Si retiró la unidad de disco y por el momento no desea sustituirla, coloque el panel de acceso izquierdo y encienda el sistema Instalación de una unidad de disco duro Para instalar una unidad de disco duro: 1. Apague el botón de encendido del panel posterior y abra el chasis. 2. Retire la unidad de disco de su funda antiestática. 3. Empuje el botón de liberación del tirador hacia la derecha, hasta que se abra el tirador Guía del usuario de la estación de trabajo Sun Ultra 20 Julio de 2005
73 FIGURA 4-6 Instalación de una unidad de disco duro 4. Localice el conjunto de unidades de disco duro y las guías de dicho conjunto. Si está instalando una segunda unidad de disco, instálela en la ranura libre del conjunto de unidades de disco. La unidad de arranque debe estar instalada en la ranura HDD1 (ranura superior). El bastidor de la unidad de disco duro secundaria es la ranura HDD2 (ranura inferior). 5. Alinee el disco duro con las guías del conjunto de unidades de disco y deslice el disco hacia el interior del conjunto hasta que empiece a cerrarse el tirador de la unidad. 6. Apriete el tirador de la unidad hasta que la unidad de disco se fije en el conjunto de unidades de disco. De esta forma, el conector de la unidad de disco se enchufa en el conector de la placa posterior SATA. Capítulo 4 Mantenimiento de la estación de trabajo 4-11
74 7. Inspeccione el disco duro y los sujetadores de componentes relacionados, para comprobar lo siguiente: El tirador del disco duro está cerrado. El conjunto de unidades de disco duro está enchufado en el conector de la placa posterior. 8. Instale el panel de acceso del lado izquierdo Sustitución de la placa posterior SATA La placa posterior SATA se encuentra detrás de la jaula de unidades de disco duro. Esta placa, las unidades de disco duro y el soporte de unidades de disco se denominan colectivamente el conjunto de unidades de disco duro. Dicho conjunto está instalado en el bastidor de unidades de disco. Los cables de interfaz y de alimentación de las unidades de disco se conectan a dichas unidades por medio de la placa posterior SATA. En esta sección se explica cómo retirar e instalar la placa posterior SATA. Se incluyen los siguientes temas: Sección , Retirada de la placa posterior SATA en la página 4-12 Sección , Instalación de la placa posterior SATA en la página Retirada de la placa posterior SATA Para retirar una placa posterior SATA: 1. Apague el botón de encendido del panel posterior, abra el chasis y localice la placa posterior SATA (consulte la FIGURA 4-7) Guía del usuario de la estación de trabajo Sun Ultra 20 Julio de 2005
75 FIGURA 4-7 Localización de la placa posterior SATA 2. Extraiga todas las unidades de disco instaladas. Consulte la Sección , Retirada de una unidad de disco duro en la página Coloque la unidad o unidades sobre una estera antiestática. 4. Desconecte los cables (consulte la FIGURA 4-8). a. Desconecte el cable de alimentación de la placa posterior SATA. b. Desconecte los cable de datos SATA de la placa posterior SATA. c. Marque provisionalmente los cables, para asegurarse de su correcta orientación cuando instale el componente. Capítulo 4 Mantenimiento de la estación de trabajo 4-13
76 FIGURA 4-8 Retirada de la placa posterior SATA 5. Suelte la placa posterior SATA del chasis (consulte la FIGURA 4-8). Con un destornillador Phillips Nº. 2, quite los cuatro tornillos que sujetan la placa posterior SATA al chasis. Guarde los tornillos en un recipiente. 6. Extraiga la placa posterior SATA del soporte de unidades de disco y deposítela en un lugar aparte. 7. Continúe en la Sección , Instalación de la placa posterior SATA en la página 4-15 para instalar la nueva placa posterior SATA Guía del usuario de la estación de trabajo Sun Ultra 20 Julio de 2005
77 Instalación de la placa posterior SATA Para instalar la placa posterior SATA: 1. Abra el chasis. 2. Extraiga la nueva placa posterior SATA de su funda. 3. Deslice la placa posterior SATA por debajo del soporte de unidades de disco. Sitúe los orificios de tornillo sobre los orificios del chasis. FIGURA 4-9 Instalación de la placa posterior SATA 4. Atornille la placa posterior SATA al soporte de unidades de disco. Con un destornillador Phillips Nº. 2, instale los cuatro tornillos que fijan la placa posterior SATA al soporte de unidades de disco. Apriete los tornillos a 0,9-1 N m. Capítulo 4 Mantenimiento de la estación de trabajo 4-15
78 5. Conecte y encamine los cables (consulte la FIGURA 4-9). a. Conecte los cable de interfaz SATA al conector de la placa posterior SATA. b. Conecte el cable de alimentación de la fuente de alimentación al conector P4. Para obtener información acerca del tendido de los cables, consulte el diagrama de cableado de la etiqueta de servicio, situada a uno de los lados del chasis. 6. Introduzca el soporte de la unidad de disco en el bastidor de discos, hasta que el cierre haga un sonido de clic. Ha terminado de instalar la placa posterior SATA. 7. Instale todas las unidades de disco en el soporte de unidades de disco. Consulte la Sección , Instalación de una unidad de disco duro en la página Inspeccione la placa posterior SATA y los sujetadores de componentes relacionados. Asegúrese de que los tiradores de las unidades de disco estén al mismo nivel y cerrados. Asegúrese de que las unidades de disco estén conectadas firmemente al conector de la placa posterior. 9. Inspeccione la placa posterior SATA y los cables de los componentes relacionados. Compruebe si el cable de alimentación está firmemente conectado a la placa posterior SATA. Compruebe si el cable de interfaz SATA está firmemente conectado al conector de la placa posterior SATA. Compruebe si el cable de interfaz pasa por la abrazadera de encaminamiento de la tapa de la placa posterior SATA. 10. Vuelva a colocar el panel del lado izquierdo de la estación de trabajo Sustitución de una unidad de DVD Retirada de una unidad de DVD Para retirar una unidad de DVD: 1. Si la unidad de DVD contiene un disco, extráigalo. 2. Apague el botón de encendido de la parte posterior del sistema y apague todos los periféricos que estén conectados a la estación de trabajo Guía del usuario de la estación de trabajo Sun Ultra 20 Julio de 2005
79 3. Retire el panel de acceso del lado izquierdo. 4. Retire el frente delantero (consulte la Sección 4.3.2, Retirada del frente delantero en la página 4-5). 5. Desconecte los cables de la parte posterior de la unidad de DVD. 6. Empuje la lengüeta de la palanca de retención de la unidad hacia arriba, para soltarla de sus ganchos de sujeción (consulte la FIGURA 4-10). FIGURA 4-10 Extracción de una unidad de DVD 7. Extraiga con cuidado la unidad de DVD de la parte delantera del chasis. 8. Coloque la unidad de DVD sobre una superficie de trabajo con disipación de electricidad estática o dentro de una bolsa antiestática. 9. Instale la nueva unidad de DVD como se indica en la Sección , Instalación de una unidad de DVD en la página Capítulo 4 Mantenimiento de la estación de trabajo 4-17
80 Instalación de una unidad de DVD Para instalar una unidad de DVD: 1. Extraiga la unidad de DVD de su caja. 2. Apague el botón de encendido del panel posterior y apague todos los periféricos que estén conectados a la estación de trabajo. 3. Retire el panel de acceso del lado izquierdo. 4. Deslice la unidad de 5,25 pulgadas con el soporte ya instalado en el bastidor de la unidad. Compruebe que los orificios de la carcasa de la unidad estén alineados con los orificios del bastidor de unidad del chasis, del cual extrajo el pasador de la palanca de sujeción de unidad. FIGURA 4-11 Instalación de la unidad de DVD 4-18 Guía del usuario de la estación de trabajo Sun Ultra 20 Julio de 2005
81 5. Fije la unidad en el bastidor, girando la palanca de sujeción de la unidad hacia abajo hasta que la unidad quede fijada por los ganchos de sujeción. 6. Conecte los cables IDE, de alimentación y de conexión a la parte posterior de la unidad de DVD (consulte la FIGURA 4-12). Para obtener información acerca del tendido correcto de los cables, consulte el diagrama de cableado de la etiqueta de servicio situada a uno de los lados del chasis. FIGURA 4-12 Ubicación de los cables IDE y de alimentación 7. Vuelva a colocar el frente y la cubierta izquierda de la estación de trabajo. Capítulo 4 Mantenimiento de la estación de trabajo 4-19
82 4.5.4 Sustitución o instalación de módulos DIMM En esta sección se ofrecen instrucciones para retirar e instalar un módulo doble de memoria en línea (DIMM). Precaución: Antes de retirar módulos DIMM de la placa base, cree un archivo de copia de seguridad para conservar los datos importantes Extracción de un módulo DIMM Para retirar un módulo DIMM: 1. Apague el botón de encendido del panel posterior y apague todos los periféricos que estén conectados a la estación de trabajo. 2. Retire el panel de acceso del lado izquierdo. 3. Coloque suavemente el sistema sobre el lado derecho en una superficie estable y antideslizante. 4. Identifique el banco del que retirará el módulo DIMM (consulte la FIGURA 4-13). DIMM 4 DIMM 3 DIMM 2 DIMM 1 FIGURA 4-13 Ubicaciones de los módulos DIMM 4-20 Guía del usuario de la estación de trabajo Sun Ultra 20 Julio de 2005
83 5. Coloque los dedos índices sobre la parte superior del módulo DIMM. 6. Para extraer el módulo DIMM, presione hacia abajo las barras de expulsión de ambos extremos del banco de módulos DIMM (FIGURA 4-14). FIGURA 4-14 Extracción de un módulo DIMM 7. Coloque el módulo DIMM sobre una estera antiestática. 8. Instale un módulo DIMM nuevo como se indica en la Sección , Instalación de un módulo DIMM en la página Instalación de un módulo DIMM Tenga presentes los siguientes consejos cuando instale un módulo DIMM en la estación de trabajo: Los módulos de memoria deben instalarse y retirarse por pares, en ranuras consecutivas. Rellene primero los bancos de DIMM 1 y 2, y después los bancos 3 y 4. Para instalar un módulo DIMM: 1. Apague el botón de encendido del panel posterior y apague todos los periféricos que estén conectados a la estación de trabajo. 2. Retire el panel de acceso del lado izquierdo. 3. Coloque suavemente el sistema sobre el lado derecho en una superficie estable y antideslizante. 4. Identifique las ranuras de DIMM. 5. Alinee el módulo DIMM con la ranura pertinente. Capítulo 4 Mantenimiento de la estación de trabajo 4-21
84 6. Inserte el módulo DIMM en la ranura. Apriete con los pulgares el módulo DIMM en la ranura hasta que suene un clic en las dos palancas de expulsión, lo que indica que el módulo está fijado en la ranura. Los módulos DIMM deben insertarse rectos y horizontales a lo largo de la ranura de DIMM hasta que se fijen en posición. El DIMM está correctamente insertado cuando se oye un clic y las palancas de expulsión se encuentran en posición vertical. FIGURA 4-15 Instalación de un módulo DIMM 7. Repita desde el Paso 4 hasta el Paso 6 para cada módulo DIMM que desee instalar. 8. Instale el panel de acceso del lado izquierdo Reconfiguración de la memoria de sistema El sistema detecta automáticamente la cantidad de memoria instalada. Ejecute la configuración del BIOS para ver el nuevo valor de la memoria total de sistema y tome nota de esta información Guía del usuario de la estación de trabajo Sun Ultra 20 Julio de 2005
Notas de la presente versión de las estaciones de trabajo Sun Java W1100z y W2100z
 Notas de la presente versión de las estaciones de trabajo Sun Java W1100z y W2100z Sun Microsystems, Inc. www.sun.com N. de ref. 817-7993-10 Octubre de 2004, revisión B Envíe sus comentarios acerca de
Notas de la presente versión de las estaciones de trabajo Sun Java W1100z y W2100z Sun Microsystems, Inc. www.sun.com N. de ref. 817-7993-10 Octubre de 2004, revisión B Envíe sus comentarios acerca de
Notas de la versión de Sun Virtual Desktop Connector 1.0
 Notas de la versión de Sun Virtual Desktop Connector 1.0 Sun Microsystems, Inc. www.sun.com Referencia 820-4790-10 Marzo de 2008, Revisión A Copyright 2007-2008, Sun Microsystems, Inc., 4150 Network Circle,
Notas de la versión de Sun Virtual Desktop Connector 1.0 Sun Microsystems, Inc. www.sun.com Referencia 820-4790-10 Marzo de 2008, Revisión A Copyright 2007-2008, Sun Microsystems, Inc., 4150 Network Circle,
DESKTOP Internal Drive. Guía de instalación
 DESKTOP Internal Drive Guía de instalación Guía de instalación de Seagate Desktop 2013 Seagate Technology LLC. Todos los derechos reservados. Seagate, Seagate Technology, el logotipo Wave y FreeAgent son
DESKTOP Internal Drive Guía de instalación Guía de instalación de Seagate Desktop 2013 Seagate Technology LLC. Todos los derechos reservados. Seagate, Seagate Technology, el logotipo Wave y FreeAgent son
Java Desktop System Configuration Manager Versión 1.1: Notas sobre la versión
 Java Desktop System Configuration Manager Versión 1.1: Notas sobre la versión Sun Microsystems, Inc. 4150 Network Circle Santa Clara, CA 95054 U.S.A. Referencia: 819 0944 10 Copyright 2004 Sun Microsystems,
Java Desktop System Configuration Manager Versión 1.1: Notas sobre la versión Sun Microsystems, Inc. 4150 Network Circle Santa Clara, CA 95054 U.S.A. Referencia: 819 0944 10 Copyright 2004 Sun Microsystems,
Printer Driver. Esta guía describe la instalación del controlador de la impresora en Windows Vista y Windows XP.
 4-153-310-52(1) Printer Driver Guía de instalación Esta guía describe la instalación del controlador de la impresora en Windows Vista y Windows XP. Antes de utilizar el software Antes de utilizar el controlador
4-153-310-52(1) Printer Driver Guía de instalación Esta guía describe la instalación del controlador de la impresora en Windows Vista y Windows XP. Antes de utilizar el software Antes de utilizar el controlador
Versión 1.0 04/03/2014. Manual del usuario. Conmutador KVM USB de 2 puertos con asistencia de audio DKVM-222
 Versión 1.0 04/03/2014 Manual del usuario Conmutador KVM USB de 2 puertos con asistencia de audio DKVM-222 Introducción... 3 Revisiones del manual... 3 Marcas comerciales... 3 Descripción general del producto...
Versión 1.0 04/03/2014 Manual del usuario Conmutador KVM USB de 2 puertos con asistencia de audio DKVM-222 Introducción... 3 Revisiones del manual... 3 Marcas comerciales... 3 Descripción general del producto...
Instalación. Instale los módulos de memoria. Español
 Para empezar La Guía rápida de configuración le ayudará a poner en marcha su placa base rápidamente. Consulte la Tarjeta de referencia rápida incluida en la Guía del usuario cuando utilice esta Guía rápida
Para empezar La Guía rápida de configuración le ayudará a poner en marcha su placa base rápidamente. Consulte la Tarjeta de referencia rápida incluida en la Guía del usuario cuando utilice esta Guía rápida
Cursate.com Temática del Curso Modulo 1 Curso de Reparación de Computadoras de Escritorio
 Cursate.com Temática del Curso Modulo 1 Curso de Reparación de Computadoras de Escritorio Visualización en Línea Presione el Botón Retroceder para Regresar 1. PARTES Y PIEZAS DEL COMPUTADOR. Dispositivos
Cursate.com Temática del Curso Modulo 1 Curso de Reparación de Computadoras de Escritorio Visualización en Línea Presione el Botón Retroceder para Regresar 1. PARTES Y PIEZAS DEL COMPUTADOR. Dispositivos
Samsung Drive Manager Preguntas frecuentes
 Samsung Drive Manager Preguntas frecuentes Instalación P.: Mi disco duro externo Samsung está conectado, pero no sucede nada. R.: Compruebe la conexión del cable USB. Si el disco duro externo Samsung está
Samsung Drive Manager Preguntas frecuentes Instalación P.: Mi disco duro externo Samsung está conectado, pero no sucede nada. R.: Compruebe la conexión del cable USB. Si el disco duro externo Samsung está
MANUAL DE USUARIO. Contenido
 MANUAL DE USUARIO Contenido 1. Introducción...2 2. Requisitos del sistema...2 1 Sistema del hardware...2 2 Soporta OS...2 3. Característica del producto...3 4. Estructura...3 5. Instalación y partición
MANUAL DE USUARIO Contenido 1. Introducción...2 2. Requisitos del sistema...2 1 Sistema del hardware...2 2 Soporta OS...2 3. Característica del producto...3 4. Estructura...3 5. Instalación y partición
Notas de producto de la Estación de trabajo Sun Ultra 20 M2
 Notas de producto de la Estación de trabajo Sun Ultra 20 M2 Sun Microsystems, Inc. www.sun.com Número de referencia 819-7852-10 Agosto de 2006, revisión A Envíe comentarios sobre este documento a: http://www.sun.com/hwdocs/feedback
Notas de producto de la Estación de trabajo Sun Ultra 20 M2 Sun Microsystems, Inc. www.sun.com Número de referencia 819-7852-10 Agosto de 2006, revisión A Envíe comentarios sobre este documento a: http://www.sun.com/hwdocs/feedback
Módulo de almacenamiento Sun Blade M2
 Módulo de almacenamiento Sun Blade M2 Guía básica Esta guía describe los pasos mínimos que debe realizar para instalar, encender y configurar el módulo de almacenamiento Sun Blade M2 por primera vez. Puede
Módulo de almacenamiento Sun Blade M2 Guía básica Esta guía describe los pasos mínimos que debe realizar para instalar, encender y configurar el módulo de almacenamiento Sun Blade M2 por primera vez. Puede
Uso de la red telefónica
 Copyright y marca comercial 2004 palmone, Inc. Todos los derechos reservados. palmone, Treo, los logotipos de palmone y Treo, Palm, Palm OS, HotSync, Palm Powered, y VersaMail son algunas de las marcas
Copyright y marca comercial 2004 palmone, Inc. Todos los derechos reservados. palmone, Treo, los logotipos de palmone y Treo, Palm, Palm OS, HotSync, Palm Powered, y VersaMail son algunas de las marcas
Guía de usuario de ASUS Disk Unlocker
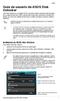 Guía de usuario de ASUS Disk Unlocker ASUS Disk Unlocker es una utilidad ASUS, una intuitiva interfaz aprovechar todo el espacio de su unidad de disco duro (HDD) y permite utilizar todos ellos, eliminando
Guía de usuario de ASUS Disk Unlocker ASUS Disk Unlocker es una utilidad ASUS, una intuitiva interfaz aprovechar todo el espacio de su unidad de disco duro (HDD) y permite utilizar todos ellos, eliminando
Bienvenida. Índice. Prefacio
 Bienvenida Intel Learning Series Theft Deterrent Agent se ejecuta en el equipo Intel Learning Series classmate PC del alumno, diseñado especialmente para la máxima seguridad. El software Intel Learning
Bienvenida Intel Learning Series Theft Deterrent Agent se ejecuta en el equipo Intel Learning Series classmate PC del alumno, diseñado especialmente para la máxima seguridad. El software Intel Learning
Router Wi-Fi N150 (N150R)
 Easy, Reliable & Secure Guía de instalación Router Wi-Fi N150 (N150R) Marcas comerciales Las marcas y nombres de productos son marcas comerciales o marcas comerciales registradas por sus respectivos titulares.
Easy, Reliable & Secure Guía de instalación Router Wi-Fi N150 (N150R) Marcas comerciales Las marcas y nombres de productos son marcas comerciales o marcas comerciales registradas por sus respectivos titulares.
Notas sobre los productos StorEdge S1 AC100 y DC100
 Notas sobre los productos StorEdge S1 AC100 y DC100 Sun Microsystems, Inc. 901 San Antonio Road Palo Alto, CA 94303-4900 U.S.A. 650-960-1300 Nº de referencia 816-1765-10 Febrero de 2002, revisión A Envíen
Notas sobre los productos StorEdge S1 AC100 y DC100 Sun Microsystems, Inc. 901 San Antonio Road Palo Alto, CA 94303-4900 U.S.A. 650-960-1300 Nº de referencia 816-1765-10 Febrero de 2002, revisión A Envíen
Dell PowerEdge T20 Guía de introducción
 Dell PowerEdge T20 Guía de introducción Modelo reglamentario: D13M Tipo reglamentario: D13M001 Notas, precauciones y avisos NOTA: Una NOTA proporciona información importante que le ayuda a utilizar mejor
Dell PowerEdge T20 Guía de introducción Modelo reglamentario: D13M Tipo reglamentario: D13M001 Notas, precauciones y avisos NOTA: Una NOTA proporciona información importante que le ayuda a utilizar mejor
Boot Camp Manual de instalación y configuración
 Boot Camp Manual de instalación y configuración Contenido 3 Introducción 3 Requisitos 4 Visión general de la instalación 4 Paso 1: Comprobar si hay actualizaciones disponibles 4 Paso 2: Preparar el Mac
Boot Camp Manual de instalación y configuración Contenido 3 Introducción 3 Requisitos 4 Visión general de la instalación 4 Paso 1: Comprobar si hay actualizaciones disponibles 4 Paso 2: Preparar el Mac
Lea antes de usar. Sistema de software de bordado. Guía de instalación
 Lea antes de usar 8 Sistema de software de bordado Guía de instalación Lea este apartado antes de abrir el paquete CD-ROM Gracias por haber comprado este software. Antes de abrir el paquete CD-ROM de este
Lea antes de usar 8 Sistema de software de bordado Guía de instalación Lea este apartado antes de abrir el paquete CD-ROM Gracias por haber comprado este software. Antes de abrir el paquete CD-ROM de este
Manual de Palm BlueChat 2.0
 Manual de Palm BlueChat 2.0 Copyright 2002 Palm, Inc. Todos los derechos reservados. Graffiti, HotSync y Palm OS son marcas registradas de Palm, Inc. El logotipo de HotSync, Palm y el logotipo de Palm
Manual de Palm BlueChat 2.0 Copyright 2002 Palm, Inc. Todos los derechos reservados. Graffiti, HotSync y Palm OS son marcas registradas de Palm, Inc. El logotipo de HotSync, Palm y el logotipo de Palm
Tarjeta Principal. Disco Duro. Memoria RAM. Procesador. Fuente de Poder. Tarjetas de Expansión. Jair Acosta Núñez
 Tarjeta Principal Disco Duro Memoria RAM Procesador Fuente de Poder Tarjetas de Expansión Jair Acosta Núñez También se le puede llamar Board, Mainboard, MotherBoard y Tarjeta Madre. Es una tarjeta interna
Tarjeta Principal Disco Duro Memoria RAM Procesador Fuente de Poder Tarjetas de Expansión Jair Acosta Núñez También se le puede llamar Board, Mainboard, MotherBoard y Tarjeta Madre. Es una tarjeta interna
FileMaker. Ejecución de FileMaker Pro 10 en Terminal Services
 FileMaker Ejecución de FileMaker Pro 10 en Terminal Services 2004-2009 FileMaker, Inc. Reservados todos los derechos. FileMaker, Inc. 5201 Patrick Henry Drive Santa Clara, California 95054 FileMaker y
FileMaker Ejecución de FileMaker Pro 10 en Terminal Services 2004-2009 FileMaker, Inc. Reservados todos los derechos. FileMaker, Inc. 5201 Patrick Henry Drive Santa Clara, California 95054 FileMaker y
Manual de Usuario Consulte en www.jazztel.com. Equipo ADSL Huawei MT 882
 3950 Manual de Usuario Consulte en www.jazztel.com Equipo ADSL Huawei MT 882 Antes de comenzar la instalación MUY IMPORTANTE: Bienvenido a Internet de JAZZTEL. El siguiente manual le indica paso a paso
3950 Manual de Usuario Consulte en www.jazztel.com Equipo ADSL Huawei MT 882 Antes de comenzar la instalación MUY IMPORTANTE: Bienvenido a Internet de JAZZTEL. El siguiente manual le indica paso a paso
Acronis License Server. Guía del usuario
 Acronis License Server Guía del usuario TABLA DE CONTENIDO 1. INTRODUCCIÓN... 3 1.1 Generalidades... 3 1.2 Política de licencias... 3 2. SISTEMAS OPERATIVOS COMPATIBLES... 4 3. INSTALACIÓN DE ACRONIS LICENSE
Acronis License Server Guía del usuario TABLA DE CONTENIDO 1. INTRODUCCIÓN... 3 1.1 Generalidades... 3 1.2 Política de licencias... 3 2. SISTEMAS OPERATIVOS COMPATIBLES... 4 3. INSTALACIÓN DE ACRONIS LICENSE
Acronis Universal Restore
 Acronis Universal Restore GUÍA DEL USUARIO Contenido 1 Qué es Acronis Universal Restore?...3 2 Instalación de Acronis Universal Restore...3 3 Crear dispositivos de inicio...3 4 Utilización de Acronis Universal
Acronis Universal Restore GUÍA DEL USUARIO Contenido 1 Qué es Acronis Universal Restore?...3 2 Instalación de Acronis Universal Restore...3 3 Crear dispositivos de inicio...3 4 Utilización de Acronis Universal
Guía de solución de problemas HASP
 Guía de solución de problemas HASP 1 Oficinas corporativas: Trimble Geospatial Division 10368 Westmoor Drive Westminster, CO 80021 Estados Unidos www.trimble.com Copyright y marcas comerciales: 2005-2013,
Guía de solución de problemas HASP 1 Oficinas corporativas: Trimble Geospatial Division 10368 Westmoor Drive Westminster, CO 80021 Estados Unidos www.trimble.com Copyright y marcas comerciales: 2005-2013,
Boot Camp Manual de instalación y configuración
 Boot Camp Manual de instalación y configuración Contenido 3 Introducción 3 Requisitos 5 Visión general de la instalación 5 Paso 1: Comprobar si hay actualizaciones disponibles 5 Paso 2: Preparar el Mac
Boot Camp Manual de instalación y configuración Contenido 3 Introducción 3 Requisitos 5 Visión general de la instalación 5 Paso 1: Comprobar si hay actualizaciones disponibles 5 Paso 2: Preparar el Mac
ST8-U5. 8 Bay External Storage Enclosure
 ST8-U5 8 Bay External Storage Enclosure Prólogo Manual de usuario de STARDOM SOHOTANK Serie Acerca de este manual Gracias por haber adquirido los productos STARDOM. Este manual presenta los productos de
ST8-U5 8 Bay External Storage Enclosure Prólogo Manual de usuario de STARDOM SOHOTANK Serie Acerca de este manual Gracias por haber adquirido los productos STARDOM. Este manual presenta los productos de
Lea antes de usar. Sistema de software de bordado. Guía de instalación
 Lea antes de usar Sistema de software de bordado Guía de instalación Lea este apartado antes de abrir el paquete CD-ROM Gracias por haber comprado este software. Antes de abrir el paquete CD-ROM de este
Lea antes de usar Sistema de software de bordado Guía de instalación Lea este apartado antes de abrir el paquete CD-ROM Gracias por haber comprado este software. Antes de abrir el paquete CD-ROM de este
Instrucciones de instalación de IBM SPSS Modeler (licencia de usuario autorizado)
 Instrucciones de instalación de IBM SPSS Modeler (licencia de usuario autorizado) Contenido Instrucciones para la instalación.... 1 Requisitos del sistema........... 1 Código de autorización..........
Instrucciones de instalación de IBM SPSS Modeler (licencia de usuario autorizado) Contenido Instrucciones para la instalación.... 1 Requisitos del sistema........... 1 Código de autorización..........
Antivirus PC (motor BitDefender) Manual de Usuario
 Antivirus PC (motor BitDefender) Manual de Usuario Índice 1. Introducción... 3 2. Qué es Antivirus PC?... 3 a. Eficacia... 3 b. Actualizaciones... 4 3. Requisitos técnicos... 4 a. Conocimientos técnicos...
Antivirus PC (motor BitDefender) Manual de Usuario Índice 1. Introducción... 3 2. Qué es Antivirus PC?... 3 a. Eficacia... 3 b. Actualizaciones... 4 3. Requisitos técnicos... 4 a. Conocimientos técnicos...
Acronis Backup & Recovery 11 Guía de inicio rápido
 Acronis Backup & Recovery 11 Guía de inicio rápido Se aplica a las siguientes ediciones: Advanced Server Virtual Edition Advanced Server SBS Edition Advanced Workstation Server for Linux Server for Windows
Acronis Backup & Recovery 11 Guía de inicio rápido Se aplica a las siguientes ediciones: Advanced Server Virtual Edition Advanced Server SBS Edition Advanced Workstation Server for Linux Server for Windows
FileMaker Pro 13. Uso de una Conexión a Escritorio remoto con FileMaker Pro 13
 FileMaker Pro 13 Uso de una Conexión a Escritorio remoto con FileMaker Pro 13 2007-2013 FileMaker, Inc. Reservados todos los derechos. FileMaker, Inc. 5201 Patrick Henry Drive Santa Clara, California 95054
FileMaker Pro 13 Uso de una Conexión a Escritorio remoto con FileMaker Pro 13 2007-2013 FileMaker, Inc. Reservados todos los derechos. FileMaker, Inc. 5201 Patrick Henry Drive Santa Clara, California 95054
Guía de configuración de destinos de digitalización y mensajes de alerta X500 Series
 Guía de configuración de destinos de digitalización y mensajes de alerta X500 Series www.lexmark.com Julio de 2007 Lexmark y Lexmark con diamante son marcas comerciales de Lexmark International, Inc.,
Guía de configuración de destinos de digitalización y mensajes de alerta X500 Series www.lexmark.com Julio de 2007 Lexmark y Lexmark con diamante son marcas comerciales de Lexmark International, Inc.,
Copias de seguridad y recuperación Guía del usuario
 Copias de seguridad y recuperación Guía del usuario Copyright 2007-2009 Hewlett-Packard Development Company, L.P. Windows es una marca comercial registrada de Microsoft Corporation en los Estados Unidos.
Copias de seguridad y recuperación Guía del usuario Copyright 2007-2009 Hewlett-Packard Development Company, L.P. Windows es una marca comercial registrada de Microsoft Corporation en los Estados Unidos.
IBM SPSS Statistics para Linux Instrucciones de instalación (Usuario individual)
 IBM SPSS Statistics para Linux Instrucciones de instalación (Usuario individual) Las siguientes instrucciones deben utilizarse para instalar IBM SPSS Statistics 21 utilizando un licencia de usuario individual.
IBM SPSS Statistics para Linux Instrucciones de instalación (Usuario individual) Las siguientes instrucciones deben utilizarse para instalar IBM SPSS Statistics 21 utilizando un licencia de usuario individual.
Panel de control. capítulo 07
 Panel de control capítulo 07 Panel de Control panel de control El panel de control se encuentra en la ficha Equipo de la carpeta con mismo nombre; pulse sobre él. Le aparecerá la siguiente ventana: Si
Panel de control capítulo 07 Panel de Control panel de control El panel de control se encuentra en la ficha Equipo de la carpeta con mismo nombre; pulse sobre él. Le aparecerá la siguiente ventana: Si
EW1051 Lector de tarjetas inteligentes USB
 EW1051 Lector de tarjetas inteligentes USB 2 ESPAÑOL EW1051 Lector de tarjetas USB Contenidos 1.1 Funciones y características... 2 1.2 Contenido del paquete... 2 2.0 Instalar el dispositivo EW1051 mediante
EW1051 Lector de tarjetas inteligentes USB 2 ESPAÑOL EW1051 Lector de tarjetas USB Contenidos 1.1 Funciones y características... 2 1.2 Contenido del paquete... 2 2.0 Instalar el dispositivo EW1051 mediante
Boot Camp Manual de instalación y configuración
 Boot Camp Manual de instalación y configuración Contenido 3 Introducción 4 Visión general de la instalación 4 Paso 1: Comprobar si hay actualizaciones disponibles 4 Paso 2: Preparar el Mac para instalar
Boot Camp Manual de instalación y configuración Contenido 3 Introducción 4 Visión general de la instalación 4 Paso 1: Comprobar si hay actualizaciones disponibles 4 Paso 2: Preparar el Mac para instalar
Samsung Data Migration v2.7 Guía de instalación e introducción
 Samsung Data Migration v2.7 Guía de instalación e introducción 2014.07 (Rev 2.7.) Renuncia legal SAMSUNG ELECTRONICS SE RESERVA EL DERECHO DE MODIFICAR LOS PRODUCTOS, LA INFORMACIÓN Y LAS ESPECIFICACIONES
Samsung Data Migration v2.7 Guía de instalación e introducción 2014.07 (Rev 2.7.) Renuncia legal SAMSUNG ELECTRONICS SE RESERVA EL DERECHO DE MODIFICAR LOS PRODUCTOS, LA INFORMACIÓN Y LAS ESPECIFICACIONES
Módulo de servidor Sun Blade X6275 M2
 Módulo de servidor Sun Blade X6275 Guía básica Esta guía describe los pasos mínimos que debe seguir para instalar el módulo de servidor (blade) en un chasis admitido y para encenderlo por primera vez.
Módulo de servidor Sun Blade X6275 Guía básica Esta guía describe los pasos mínimos que debe seguir para instalar el módulo de servidor (blade) en un chasis admitido y para encenderlo por primera vez.
Boot Camp Manual de instalación y configuración
 Boot Camp Manual de instalación y configuración Contenido 3 Introducción 3 Requisitos 4 Visión general de la instalación 4 Paso 1: Comprobar si hay actualizaciones 4 Paso 2: Preparar el Mac para la instalación
Boot Camp Manual de instalación y configuración Contenido 3 Introducción 3 Requisitos 4 Visión general de la instalación 4 Paso 1: Comprobar si hay actualizaciones 4 Paso 2: Preparar el Mac para la instalación
Administración de la memoria
 Memoria de impresora de la memoria 1 Esta impresora se suministra con al menos 64 MB de memoria. Para determinar la cantidad de memoria instalada en la impresora, seleccione la opción Imprimir menús del
Memoria de impresora de la memoria 1 Esta impresora se suministra con al menos 64 MB de memoria. Para determinar la cantidad de memoria instalada en la impresora, seleccione la opción Imprimir menús del
Guía de instalación de LliureX 5.09
 Guía de instalación de LliureX 5.09 Introducción La distribución LliureX está basada en Sarge, la versión estable de Debian GNU/Linux. Esta guía pretende ayudar al usuario en el proceso de instalación
Guía de instalación de LliureX 5.09 Introducción La distribución LliureX está basada en Sarge, la versión estable de Debian GNU/Linux. Esta guía pretende ayudar al usuario en el proceso de instalación
Instrucciones de instalación de IBM SPSS Modeler Server 16 para Windows
 Instrucciones de instalación de IBM SPSS Modeler Server 16 para Windows Contenido Instrucciones para la instalación.... 1 Requisitos del sistema........... 1 Instalación............... 1 Destino...............
Instrucciones de instalación de IBM SPSS Modeler Server 16 para Windows Contenido Instrucciones para la instalación.... 1 Requisitos del sistema........... 1 Instalación............... 1 Destino...............
IBM SPSS Statistics para Windows Instrucciones de instalación (Licencia de sede)
 IBM SPSS Statistics para Windows Instrucciones de instalación (Licencia de sede) Las siguientes instrucciones deben utilizarse para instalar IBM SPSS Statistics 20 utilizando un licencia de sede. ste documento
IBM SPSS Statistics para Windows Instrucciones de instalación (Licencia de sede) Las siguientes instrucciones deben utilizarse para instalar IBM SPSS Statistics 20 utilizando un licencia de sede. ste documento
SOFTWARE DE RECUENTO DE DINERO
 MANUAL ENGLISH NEDERLANDS DEUTSCH FRANÇAIS ESPAÑOL ITALIANO PORTUGUÊS POLSKI ČESKY MAGYAR SLOVENSKÝ SAFESCAN MC-Software SOFTWARE DE RECUENTO DE DINERO TABLA DE CONTENIDOS INTRODUCCIÓN E INSTRUCCIONES
MANUAL ENGLISH NEDERLANDS DEUTSCH FRANÇAIS ESPAÑOL ITALIANO PORTUGUÊS POLSKI ČESKY MAGYAR SLOVENSKÝ SAFESCAN MC-Software SOFTWARE DE RECUENTO DE DINERO TABLA DE CONTENIDOS INTRODUCCIÓN E INSTRUCCIONES
Guía de inicio rápido
 Guía de inicio rápido McAfee Content Security Blade Server Esta Guía de inicio rápido sirve como documento orientativo de gran precisión para la instalación de McAfee Content Security Blade Server. Consulte
Guía de inicio rápido McAfee Content Security Blade Server Esta Guía de inicio rápido sirve como documento orientativo de gran precisión para la instalación de McAfee Content Security Blade Server. Consulte
FileMaker Pro 12. Uso de una Conexión a Escritorio remoto con FileMaker Pro 12
 FileMaker Pro 12 Uso de una Conexión a Escritorio remoto con FileMaker Pro 12 2007-2012 FileMaker, Inc. Reservados todos los derechos. FileMaker, Inc. 5201 Patrick Henry Drive Santa Clara, California 95054
FileMaker Pro 12 Uso de una Conexión a Escritorio remoto con FileMaker Pro 12 2007-2012 FileMaker, Inc. Reservados todos los derechos. FileMaker, Inc. 5201 Patrick Henry Drive Santa Clara, California 95054
DGE-528T Adaptador PCI Gigabit Ethernet Manual del usuario
 D-Link DGE-528T Adaptador PCI Gigabit Ethernet Manual del usuario Rev. 4.1 1 Índice 1. Introducción... 3 Requisitos del sistema... 3 Características... 4 Controladores compatibles... 4 2. Instalación...
D-Link DGE-528T Adaptador PCI Gigabit Ethernet Manual del usuario Rev. 4.1 1 Índice 1. Introducción... 3 Requisitos del sistema... 3 Características... 4 Controladores compatibles... 4 2. Instalación...
Mac OS X 10.6 Snow Leopard Guía de instalación y configuración
 Mac OS X 10.6 Snow Leopard Guía de instalación y configuración Lea este documento antes de instalar Mac OS X, ya que contiene información importante acerca del proceso de instalación de Mac OS X. Requisitos
Mac OS X 10.6 Snow Leopard Guía de instalación y configuración Lea este documento antes de instalar Mac OS X, ya que contiene información importante acerca del proceso de instalación de Mac OS X. Requisitos
Guía de inicio rápido de Laplink FileMover
 Guía de inicio rápido de Laplink FileMover MN-FileMover-QSG-ES-01 (REV.01/07) Información de contacto de Laplink Software, Inc. Si tiene problemas o preguntas de asistencia técnica, visite: www.laplink.com/es/support/individual.asp
Guía de inicio rápido de Laplink FileMover MN-FileMover-QSG-ES-01 (REV.01/07) Información de contacto de Laplink Software, Inc. Si tiene problemas o preguntas de asistencia técnica, visite: www.laplink.com/es/support/individual.asp
Información importante
 Información importante Comenzar aquí Éstas son las operaciones que podrá realizar con esta guía: Cargar y configurar el dispositivo. Instalar el software Palm Desktop y otro software para sincronizar,
Información importante Comenzar aquí Éstas son las operaciones que podrá realizar con esta guía: Cargar y configurar el dispositivo. Instalar el software Palm Desktop y otro software para sincronizar,
INTRODUCCIÓN INTRODUCCIÓN
 MANUAL DE USUARIO CONTENIDO CONTENIDO CONTENIDO................................ 2 INTRODUCCIÓN............................. 3 Twig PC Tools............................ 3 Introducción a la interfaz...................
MANUAL DE USUARIO CONTENIDO CONTENIDO CONTENIDO................................ 2 INTRODUCCIÓN............................. 3 Twig PC Tools............................ 3 Introducción a la interfaz...................
Autor: Microsoft Licencia: Cita Fuente: Ayuda de Windows
 Qué es Recuperación? Recuperación del Panel de control proporciona varias opciones que pueden ayudarle a recuperar el equipo de un error grave. Nota Antes de usar Recuperación, puede probar primero uno
Qué es Recuperación? Recuperación del Panel de control proporciona varias opciones que pueden ayudarle a recuperar el equipo de un error grave. Nota Antes de usar Recuperación, puede probar primero uno
Notas para la instalación de un lector de tarjetas inteligentes.
 Notas para la instalación de un lector de tarjetas inteligentes. Índice 0. Obtención de todo lo necesario para la instalación. 3 1. Comprobación del estado del servicio Tarjeta inteligente. 4 2. Instalación
Notas para la instalación de un lector de tarjetas inteligentes. Índice 0. Obtención de todo lo necesario para la instalación. 3 1. Comprobación del estado del servicio Tarjeta inteligente. 4 2. Instalación
Software Intel para administración de sistemas. Guía del usuario del Paquete de administración de servidores modulares Intel
 Software Intel para administración de sistemas Guía del usuario del Paquete de administración de servidores modulares Intel Declaraciones legales LA INFORMACIÓN CONTENIDA EN ESTE DOCUMENTO SE PROPORCIONA
Software Intel para administración de sistemas Guía del usuario del Paquete de administración de servidores modulares Intel Declaraciones legales LA INFORMACIÓN CONTENIDA EN ESTE DOCUMENTO SE PROPORCIONA
Especificaciones Técnicas
 Servidor de Terminales Marca del Equipo: Modelo del Equipo: Placa Madre Deberá soportar hasta 2 (dos) procesadores Procesador Especificaciones Técnicas Modelo Intel Xeon Quad Core, línea 5500, velocidad
Servidor de Terminales Marca del Equipo: Modelo del Equipo: Placa Madre Deberá soportar hasta 2 (dos) procesadores Procesador Especificaciones Técnicas Modelo Intel Xeon Quad Core, línea 5500, velocidad
Samsung Data Migration v3.0 Guía de instalación e introducción
 Samsung Data Migration v3.0 Guía de instalación e introducción 2015. 09 (Rev 3.0.) SAMSUNG ELECTRONICS SE RESERVA EL DERECHO DE MODIFICAR LOS PRODUCTOS, LA INFORMACIÓ N Y LAS ESPECIFICACIONES SIN PREVIO
Samsung Data Migration v3.0 Guía de instalación e introducción 2015. 09 (Rev 3.0.) SAMSUNG ELECTRONICS SE RESERVA EL DERECHO DE MODIFICAR LOS PRODUCTOS, LA INFORMACIÓ N Y LAS ESPECIFICACIONES SIN PREVIO
Dispositivos externos Guía del usuario
 Dispositivos externos Guía del usuario Copyright 2008 Hewlett-Packard Development Company, L.P. La información contenida en el presente documento está sujeta a cambios sin previo aviso. Las únicas garantías
Dispositivos externos Guía del usuario Copyright 2008 Hewlett-Packard Development Company, L.P. La información contenida en el presente documento está sujeta a cambios sin previo aviso. Las únicas garantías
Actualizaciones, copias de seguridad y recuperaciones de software
 Actualizaciones, copias de seguridad y recuperaciones de software Guía del usuario Copyright 2007 Hewlett-Packard Development Company, L.P. Microsoft es una marca registrada de Microsoft Corporation en
Actualizaciones, copias de seguridad y recuperaciones de software Guía del usuario Copyright 2007 Hewlett-Packard Development Company, L.P. Microsoft es una marca registrada de Microsoft Corporation en
Sistemas de Información. Junio de 2015
 Sistemas de Información Junio de 2015 Pliego de prescripciones técnicas aplicable al suministro e instalación de servidores departamentales y otro equipamiento hardware para las plataformas de ejecución
Sistemas de Información Junio de 2015 Pliego de prescripciones técnicas aplicable al suministro e instalación de servidores departamentales y otro equipamiento hardware para las plataformas de ejecución
V i s i t a V i r t u a l e n e l H o s p i t a l
 V i s i t a V i r t u a l e n e l H o s p i t a l Manual de Restauración del PC Septiembre 2011 TABLA DE CONTENIDOS SOBRE EL SOFTWARE... 3 CONSIDERACIONES ANTES DE RESTAURAR... 4 PROCEDIMIENTO DE RECUPERACION...
V i s i t a V i r t u a l e n e l H o s p i t a l Manual de Restauración del PC Septiembre 2011 TABLA DE CONTENIDOS SOBRE EL SOFTWARE... 3 CONSIDERACIONES ANTES DE RESTAURAR... 4 PROCEDIMIENTO DE RECUPERACION...
EW7011 USB 3.0 Carcasa Externa para discos duros 2.5" y 3.5" SATA
 EW7011 USB 3.0 Carcasa Externa para discos duros 2.5" y 3.5" SATA 2 ESPAÑOL EW7011 USB 3.0 Carcasa Externa para discos duros 2.5" y 3.5" SATA Índice 1.0 Introducción... 2 1.1 Funciones y características...
EW7011 USB 3.0 Carcasa Externa para discos duros 2.5" y 3.5" SATA 2 ESPAÑOL EW7011 USB 3.0 Carcasa Externa para discos duros 2.5" y 3.5" SATA Índice 1.0 Introducción... 2 1.1 Funciones y características...
Guía del usuario de la Matriz virtual de Avigilon Control Center
 Guía del usuario de la Matriz virtual de Avigilon Control Center Versión 5.0.2 PDF-ACCVM-A-Rev2_ES Copyright 2013 Avigilon. Todos los derechos reservados. La información incluida en este documento está
Guía del usuario de la Matriz virtual de Avigilon Control Center Versión 5.0.2 PDF-ACCVM-A-Rev2_ES Copyright 2013 Avigilon. Todos los derechos reservados. La información incluida en este documento está
GUÍA RÁPIDA DE. Instalación de los Controladores para cable de conectividad Nokia
 GUÍA RÁPIDA DE Instalación de los Controladores para cable de conectividad Nokia Contenido 1. Introducción...1 2. Requisitos...1 3. Instalación De Los Controladores Para Cable De Conectividad Nokia...2
GUÍA RÁPIDA DE Instalación de los Controladores para cable de conectividad Nokia Contenido 1. Introducción...1 2. Requisitos...1 3. Instalación De Los Controladores Para Cable De Conectividad Nokia...2
Instrucciones de instalación de IBM SPSS Statistics para Linux (Licencia de red)
 Instrucciones de instalación de IBM SPSS Statistics para Linux (Licencia de red) Las siguientes instrucciones deben utilizarse para instalar IBM SPSS Statistics 20 utilizando un licencia de red. ste documento
Instrucciones de instalación de IBM SPSS Statistics para Linux (Licencia de red) Las siguientes instrucciones deben utilizarse para instalar IBM SPSS Statistics 20 utilizando un licencia de red. ste documento
Información sobre la funcionalidad del adaptador de interfaz HP USB Virtual Media
 Información sobre la funcionalidad del adaptador de interfaz HP USB Virtual Media Utilización de Virtual Media HP recomienda el adaptador de interfaz HP USB Virtual Media (modelo AF603A) sólo para equipos
Información sobre la funcionalidad del adaptador de interfaz HP USB Virtual Media Utilización de Virtual Media HP recomienda el adaptador de interfaz HP USB Virtual Media (modelo AF603A) sólo para equipos
GUÍA DE INSTALACIÓN Y REFERENCIA ECR8200S/8220SPROGRAMMING UTILITY. E Code: 578413
 GUÍA DE INSTALACIÓN Y REFERENCIA ECR8200S/8220SPROGRAMMING UTILITY E Code: 578413 PUBLICACIÓN EDITADA POR: Olivetti S.p.A. www.olivetti.com Copyright 2013, Olivetti Reservados todos los derechos Llamamos
GUÍA DE INSTALACIÓN Y REFERENCIA ECR8200S/8220SPROGRAMMING UTILITY E Code: 578413 PUBLICACIÓN EDITADA POR: Olivetti S.p.A. www.olivetti.com Copyright 2013, Olivetti Reservados todos los derechos Llamamos
GUÍA RÁPIDA DE NOKIA PC SUITE 4.81 PARA NOKIA 6310i
 GUÍA RÁPIDA DE NOKIA PC SUITE 4.81 PARA NOKIA 6310i Copyright Nokia Corporation 2002. Reservados todos los derechos Issue 2 Contenido 1. INTRODUCCIÓN...1 2. REQUISITOS DEL SISTEMA...1 3. INSTALACIÓN DE
GUÍA RÁPIDA DE NOKIA PC SUITE 4.81 PARA NOKIA 6310i Copyright Nokia Corporation 2002. Reservados todos los derechos Issue 2 Contenido 1. INTRODUCCIÓN...1 2. REQUISITOS DEL SISTEMA...1 3. INSTALACIÓN DE
ENXDVR-4C. Grabador de Video Digital de 4 Canales y 4 Cámaras CCD de Seguridad con Visión Nocturna. Guía de Instalación Rápida
 ENXDVR-4C Vigilancia Digital en una Caja Grabador de Video Digital de 4 Canales y 4 Cámaras CCD de Seguridad con Visión Nocturna Guía de Instalación Rápida CONTENIDO DEL PAQUETE Revise todos los componentes
ENXDVR-4C Vigilancia Digital en una Caja Grabador de Video Digital de 4 Canales y 4 Cámaras CCD de Seguridad con Visión Nocturna Guía de Instalación Rápida CONTENIDO DEL PAQUETE Revise todos los componentes
SharpdeskTM R3.1. Guía de instalación Versión 3.1.01
 SharpdeskTM R3.1 Guía de instalación Versión 3.1.01 Copyright 2000-2004 - Sharp Corporation. Todos los derechos reservados. Queda prohibida la reproducción, adaptación o traducción sin previo consentimiento
SharpdeskTM R3.1 Guía de instalación Versión 3.1.01 Copyright 2000-2004 - Sharp Corporation. Todos los derechos reservados. Queda prohibida la reproducción, adaptación o traducción sin previo consentimiento
Aplicación de protección con contraseña para los dispositivos flash USB de Verbatim
 Introducción Manual del usuario Verbatim EasyLock Aplicación de protección con contraseña para los dispositivos flash USB de Verbatim Versión 1.00 Copyright 2010 Verbatim Americas, LLC. Todos los derechos
Introducción Manual del usuario Verbatim EasyLock Aplicación de protección con contraseña para los dispositivos flash USB de Verbatim Versión 1.00 Copyright 2010 Verbatim Americas, LLC. Todos los derechos
Sólo las personas inteligentes leen el manual.
 Sólo las personas inteligentes leen el manual. Contenido Introducción...1 Encender y apagar la unidad de forma segura... 1 Desconectar los dispositivos esata y 1394... 2 Dispositivos esata... 3 Dispositivos
Sólo las personas inteligentes leen el manual. Contenido Introducción...1 Encender y apagar la unidad de forma segura... 1 Desconectar los dispositivos esata y 1394... 2 Dispositivos esata... 3 Dispositivos
1. Instalación de una Unidad de Disco Duro (HDD) Pág. 1. 1.1. Instalación de un HDD IDE Pág. 2 1.2. Instalación de un HDD SATA Pág.
 Índice de Contenidos 1. Instalación de una Unidad de Disco Duro (HDD) Pág. 1 1.1. Instalación de un HDD IDE Pág. 2 1.2. Instalación de un HDD SATA Pág. 7 2. Formateo de la Unidad de Disco Duro (HDD) Pág.
Índice de Contenidos 1. Instalación de una Unidad de Disco Duro (HDD) Pág. 1 1.1. Instalación de un HDD IDE Pág. 2 1.2. Instalación de un HDD SATA Pág. 7 2. Formateo de la Unidad de Disco Duro (HDD) Pág.
SharpdeskTM R3.2. Guía de instalación Versión 3.2.04
 SharpdeskTM R3.2 Guía de instalación Versión 3.2.04 Copyright 2000-2007 - Sharp Corporation. Todos los derechos reservados. Queda prohibida la reproducción, adaptación o traducción sin previo consentimiento
SharpdeskTM R3.2 Guía de instalación Versión 3.2.04 Copyright 2000-2007 - Sharp Corporation. Todos los derechos reservados. Queda prohibida la reproducción, adaptación o traducción sin previo consentimiento
GUÍA DE INSTALACIÓN DE NOKIA NETWORK BRIDGE. Copyright 2002-2004 Nokia. Reservados todos los derechos. 1/6
 1/6 GUÍA DE INSTALACIÓN DE NOKIA NETWORK BRIDGE Copyright 2002-2004 Nokia. Reservados todos los derechos. Aviso legal Copyright 2004 Nokia. Reservados todos los derechos. Queda prohibida la reproducción,
1/6 GUÍA DE INSTALACIÓN DE NOKIA NETWORK BRIDGE Copyright 2002-2004 Nokia. Reservados todos los derechos. Aviso legal Copyright 2004 Nokia. Reservados todos los derechos. Queda prohibida la reproducción,
Archivo Léame para la Impresora fotográfica digital Kodak ML-500
 Archivo Léame para la Impresora fotográfica digital Kodak ML-500 4 de septiembre de 2003 Controlador de impresora para Macintosh OS X Versión 1.0.0 Contenido: ========= Introducción Requisitos del sistema
Archivo Léame para la Impresora fotográfica digital Kodak ML-500 4 de septiembre de 2003 Controlador de impresora para Macintosh OS X Versión 1.0.0 Contenido: ========= Introducción Requisitos del sistema
IBM SPSS Statistics Versión 22. Instrucciones de instalación para Windows (Licencia de usuario autorizado)
 IBM SPSS Statistics Versión 22 Instrucciones de instalación para Windows (Licencia de usuario autorizado) Contenido Instrucciones de instalación...... 1 Requisitos de sistema........... 1 Código de autorización..........
IBM SPSS Statistics Versión 22 Instrucciones de instalación para Windows (Licencia de usuario autorizado) Contenido Instrucciones de instalación...... 1 Requisitos de sistema........... 1 Código de autorización..........
F-Series Desktop Manual Del Usuario
 F-Series Desktop Manual Del Usuario F20 es Espanõl Contenido Leyenda de iconos y texto...3 Definición de F-Series Desktop...4 Instalación de F-Series Desktop en el ordenador...4 Suscripción a la información
F-Series Desktop Manual Del Usuario F20 es Espanõl Contenido Leyenda de iconos y texto...3 Definición de F-Series Desktop...4 Instalación de F-Series Desktop en el ordenador...4 Suscripción a la información
Guía de selección de hardware Windows MultiPoint Server 2010
 Guía de selección de hardware Windows MultiPoint Server 2010 Versión de documento 1.0 Publicado en marzo del 2010 Información sobre los derechos de reproducción Este documento se proporciona como está.
Guía de selección de hardware Windows MultiPoint Server 2010 Versión de documento 1.0 Publicado en marzo del 2010 Información sobre los derechos de reproducción Este documento se proporciona como está.
Utilización de PC GIGABYTE Slate por primera vez. Español
 Felicitaciones por su compra del PC Slate GIGABYTE! Este manual le ayudará a empezar a usar la PC Slate. La configuración del producto final depende del modelo al momento de su compra. GIGABYTE se reserva
Felicitaciones por su compra del PC Slate GIGABYTE! Este manual le ayudará a empezar a usar la PC Slate. La configuración del producto final depende del modelo al momento de su compra. GIGABYTE se reserva
1 Introducción. 2 Requisitos del sistema. Control de presencia. V.1.0 Manual de instrucciones. Control de presencia. V.1.0 Manual de instrucciones
 1 2 1 Introducción AccessControl es un eficaz sistema para gestionar la presencia de sus empleados mediante huella dactilar. Con él podrá monitorizar fácilmente las entradas y salidas de sus empleados
1 2 1 Introducción AccessControl es un eficaz sistema para gestionar la presencia de sus empleados mediante huella dactilar. Con él podrá monitorizar fácilmente las entradas y salidas de sus empleados
AXIS 205 Guía de instalación rápida de la cámara de red
 Guía de instalación rápida de AXIS 205 Página 1 de 6 AXIS 205 Guía de instalación rápida de la cámara de red Anillo de enfoque Indicador de estado (alrededor del anillo de enfoque) Número de serie Indicador
Guía de instalación rápida de AXIS 205 Página 1 de 6 AXIS 205 Guía de instalación rápida de la cámara de red Anillo de enfoque Indicador de estado (alrededor del anillo de enfoque) Número de serie Indicador
GUÍA RÁPIDA DE. Instalación de Nokia Connectivity Cable Drivers
 GUÍA RÁPIDA DE Instalación de Nokia Connectivity Cable Drivers Contenido 1. Introducción...1 2. Requisitos...1 3. Instalación de Nokia Connectivity Cable Drivers...2 3.1 Antes de la instalación...2 3.2
GUÍA RÁPIDA DE Instalación de Nokia Connectivity Cable Drivers Contenido 1. Introducción...1 2. Requisitos...1 3. Instalación de Nokia Connectivity Cable Drivers...2 3.1 Antes de la instalación...2 3.2
Guía de inicio rápido
 Guía de inicio rápido 1. Proceso de instalación Preparación Conectar dispositivo Asistente config. login Grab. manual Acceso remoto 2. Conexiones iniciales Finalizar, reiniciar, cierre shutdown Salida
Guía de inicio rápido 1. Proceso de instalación Preparación Conectar dispositivo Asistente config. login Grab. manual Acceso remoto 2. Conexiones iniciales Finalizar, reiniciar, cierre shutdown Salida
Manual de Palm BlueBoard 2.0
 Manual de Palm BlueBoard 2.0 Copyright 2002 Palm, Inc. Todos los derechos reservados. Graffiti, HotSync y Palm OS son marcas registradas de Palm, Inc. El logotipo de HotSync, Palm y el logotipo de Palm
Manual de Palm BlueBoard 2.0 Copyright 2002 Palm, Inc. Todos los derechos reservados. Graffiti, HotSync y Palm OS son marcas registradas de Palm, Inc. El logotipo de HotSync, Palm y el logotipo de Palm
Estación de trabajo Sun Ultra 20 Guía de introducción
 Estación de trabajo Sun Ultra 20 Guía de introducción Sun Microsystems, Inc. www.sun.com N de ref. 819-3839-10 Julio de 2005, revisión A Envíenos sus comentarios acerca del presente documento desde la
Estación de trabajo Sun Ultra 20 Guía de introducción Sun Microsystems, Inc. www.sun.com N de ref. 819-3839-10 Julio de 2005, revisión A Envíenos sus comentarios acerca del presente documento desde la
Nota importante acerca de las unidades Blu- ray
 Nota importante acerca de las unidades Blu- ray Utilice estas instrucciones suplementarias para completar la configuración de su unidad Su unidad Disc Publisher utiliza esata para conectar la unidad Blu-ray
Nota importante acerca de las unidades Blu- ray Utilice estas instrucciones suplementarias para completar la configuración de su unidad Su unidad Disc Publisher utiliza esata para conectar la unidad Blu-ray
Usar Widex USB Link con Compass
 Usar Widex USB Link con Compass El alcance de este documento es informar la manera de instalar y utilizar el Widex USB Link junto con Compass en diferentes sistemas operativos. En el final de este documento,
Usar Widex USB Link con Compass El alcance de este documento es informar la manera de instalar y utilizar el Widex USB Link junto con Compass en diferentes sistemas operativos. En el final de este documento,
Sophos Anti-Virus para Mac OS X, versión 4.9 guía de inicio. Para Macs en red con Mac OS X
 Sophos Anti-Virus para Mac OS X, versión 4.9 guía de inicio Para Macs en red con Mac OS X Edición: junio de 2007 Acerca de esta guía Si tiene un servidor Windows, le recomendamos que utilice Sophos Enterprise
Sophos Anti-Virus para Mac OS X, versión 4.9 guía de inicio Para Macs en red con Mac OS X Edición: junio de 2007 Acerca de esta guía Si tiene un servidor Windows, le recomendamos que utilice Sophos Enterprise
Guía para la instalación de discos duro SATA y Configuración RAID
 Guía para la instalación de discos duro SATA y Configuración RAID 1. Guía para la instalación de discos duro SATA...2 1.1 Instalación de discos duros serie ATA (SATA)...2 2. Guía para Confi guracións RAID...3
Guía para la instalación de discos duro SATA y Configuración RAID 1. Guía para la instalación de discos duro SATA...2 1.1 Instalación de discos duros serie ATA (SATA)...2 2. Guía para Confi guracións RAID...3
Tarjeta IEEE 1394. Versión 1.0
 Tarjeta IEEE 1394 Versión 1.0 Contenido 1.0 Qué es IEEE1394?.P.2 2.0 Características de 1394..P.2 3.0 Requisitos de sistema de PC..P.2 4.0 Información técnica..p.3 5.0 Instalación del hardware...p.3 6.0
Tarjeta IEEE 1394 Versión 1.0 Contenido 1.0 Qué es IEEE1394?.P.2 2.0 Características de 1394..P.2 3.0 Requisitos de sistema de PC..P.2 4.0 Información técnica..p.3 5.0 Instalación del hardware...p.3 6.0
cómo actualizar su IsatPhone
 cómo actualizar su IsatPhone La referencia en comunicaciones móviles vía satélite instalación de la herramienta de actualización de firmware De vez en cuando, puede ser necesario actualizar el teléfono
cómo actualizar su IsatPhone La referencia en comunicaciones móviles vía satélite instalación de la herramienta de actualización de firmware De vez en cuando, puede ser necesario actualizar el teléfono
FileMaker Pro 14. Uso de una Conexión a Escritorio remoto con FileMaker Pro 14
 FileMaker Pro 14 Uso de una Conexión a Escritorio remoto con FileMaker Pro 14 2007-2015 FileMaker, Inc. Reservados todos los derechos. FileMaker, Inc. 5201 Patrick Henry Drive Santa Clara, California 95054
FileMaker Pro 14 Uso de una Conexión a Escritorio remoto con FileMaker Pro 14 2007-2015 FileMaker, Inc. Reservados todos los derechos. FileMaker, Inc. 5201 Patrick Henry Drive Santa Clara, California 95054
Guía de instaiación rápida SUSE Linux Enterprise Server 11 SP1
 Guía de instaiación rápida SUSE Linux Enterprise Server 11 SP1 Guía de instaiación rápida SUSE Linux Enterprise Server 11 SP1 NOVELL GUÍA DE INICIO RÁPIDO Utilice los siguientes procedimientos para instalar
Guía de instaiación rápida SUSE Linux Enterprise Server 11 SP1 Guía de instaiación rápida SUSE Linux Enterprise Server 11 SP1 NOVELL GUÍA DE INICIO RÁPIDO Utilice los siguientes procedimientos para instalar
Memoria de la impresora
 Memoria de la impresora de la memoria 1 Esta impresora se suministra con al menos 32 MB de memoria. Para determinar la cantidad de memoria instalada en la impresora, seleccione la opción Imprimir menús
Memoria de la impresora de la memoria 1 Esta impresora se suministra con al menos 32 MB de memoria. Para determinar la cantidad de memoria instalada en la impresora, seleccione la opción Imprimir menús
IBM SPSS Statistics para Windows Instrucciones de instalación (Usuario individual)
 IBM SPSS Statistics para Windows Instrucciones de instalación (Usuario individual) Las siguientes instrucciones deben utilizarse para instalar IBM SPSS Statistics 20 utilizando un licencia de usuario individual.
IBM SPSS Statistics para Windows Instrucciones de instalación (Usuario individual) Las siguientes instrucciones deben utilizarse para instalar IBM SPSS Statistics 20 utilizando un licencia de usuario individual.
EW1015 R3 Convertidor USB a IDE / SATA
 EW1015 R3 Convertidor USB a IDE / SATA 2 ESPAÑOL EW1015 R3 - Convertidor USB a IDE / SATA Contenidos 1.0 Introducción... 2 1.1 Funciones y características... 2 1.2 Contenido del paquete... 3 1.3 Puertos
EW1015 R3 Convertidor USB a IDE / SATA 2 ESPAÑOL EW1015 R3 - Convertidor USB a IDE / SATA Contenidos 1.0 Introducción... 2 1.1 Funciones y características... 2 1.2 Contenido del paquete... 3 1.3 Puertos
