Delta 1010 Manual del usuario
|
|
|
- María Luz Salinas Villalobos
- hace 8 años
- Vistas:
Transcripción
1 Delta 1010 Manual del usuario Índice Introducción Qué hay dentro de la caja? Acerca del sistema de grabación digital Delta Características y especificaciones del producto Requisitos mínimos del sistema Panel frontal de la unidad de rack: Panel trasero de la unidad de rack: Tarjeta adaptadora PCI Instalación del hardware Instalación del software de la Delta Instalación en Windows Instalación en Windows Instalación en Windows NT Instalación en Macintosh Comprobación de la instalación de los controladores en Windows Comprobación de la instalación del Delta Control Panel (PC y Mac) Conceptos básicos del sistema Delta Las entradas y salidas analógicas de la Delta Mezclador digital incorporado Patchbay / Router Sincronización Uso de la Delta 1010 con aplicaciones audio/midi Software de control Delta Control Panel para Delta Página Monitor Mixer (Mezclador) Página del Patchbay / Router Página de Configuración del hardware Pagina S/PDIF Página About (Acerca de) Botones Save, Delete, Load (Guardar, Eliminar, Abrir); H/W Installed (Hardware instalado) Tutoriales de grabación de la Delta Configuración típica nº Configuración típica nº Configuración típica nº Transferencia de audio desde el DAT a la Delta Transferencia desde la Delta 1010 a DAT, monitorizando con DAT Resolución de problemas Consejos para la resolución de problemas / Preguntas frecuentes Apéndice A - Características técnicas Apéndice B - Si utiliza una consola de mezclas externa
2 Introducción Felicidades por la compra del sistema de grabación digital Delta 1010, diseñado y manufacturado por M Audio. Incluso si es usted un usuario experimentado en el campo de la grabación digital, le recomendamos que dedique algún tiempo a leer estas instrucciones de uso. En este manual encontrará, además de información muy valiosa acerca de la instalación de su nueva tarjeta y del software que la acompaña, consejos que le ayudarán a obtener el máximo rendimiento de la Delta Cuando su sistema esté instalado y empiece a trabajar con él, pronto descubrirá la potencia y la calidad, tanto de diseño como de sonido, de su nuevo sistema de grabación digital Delta Qué hay dentro de la caja? Dentro del embalaje de la Delta 1010 encontrará: Este manual de instrucciones. La unidad de conversores en formato rack Delta La tarjeta adaptadora PCI del sistema Delta Cable de conexión D-sub de 25 patillas - D-sub de 25 patillas. Fuente de alimentación de sobremesa de 9V AC 3A. CD con controladores y software Delta Control Panel para Windows 98/95/NT y Macintosh OS o superior. Tarjeta de registro y garantía. Acerca del sistema de grabación digital Delta 1010 La Delta 1010 es una interfaz de grabación digital dotada de 10 entradas y 10 salidas. Sus ocho entradas y salidas analógicas balanceadas/ no balanceadas y su E/S S/PDIF coaxial, todas ellas con una resolución de 24 bits y con soporte para frecuencias de muestreo de entre 8kHz y 96kHz, proporcionan la máxima calidad en la grabación y la reproducción de audio digital. Los conectores TRS situados en el panel trasero de la Delta 1010 aceptan señales de línea procedentes de instrumentos, mezcladores y preamplificadores. El nivel de línea de las entradas y salidas puede ajustarse individualmente a través de los conmutadores +4 /-10. Entrada para señales de audio digital procedentes de DAT, MiniDisc, CD o conversores A/D externos a través de la entrada S/PDIF situada en la tarjeta PCI de la Delta Incluye un completo software de control de configuración y routing ( Delta Control Panel ). Conversores A/D y D/A alojados en una robusta unidad en formato rack, alejados de este modo del alto nivel de ruido interno del ordenador y garantizando la máxima calidad de grabación y reproducción de audio. E/S Word Clock, también alojada en la unidad rack. Ofrece sincronización 2
3 digital estable entre la Delta 1010 y otros dispositivos externos equipados igualmente de E/S Word Clock. La E/S MIDI del sistema permite sincronizar a través de MTC o proporciona sencillamente un puerto MIDI adicional donde conectar sus dispositivos MIDI. Hardware de mezcla digital integrado en el chip de la tarjeta PCI Delta Controlado a través del software Delta Control Panel, este chip desempeña todas las labores de routing, ofrece un control suplementario de los niveles izquierdo, derecho y estéreo, y permite controlar panoramas, solos y mutes. Características y especificaciones del producto Interfaz de grabación de audio full dúplex, 24 bits / 96khz con 10 E/S. Sistema compuesto por tarjeta PCI y rack de conversores externo. 8 E/S analógicas, balanceadas o no balanceadas a través de conectores TRS de 6,35 mm, niveles de operación +4dB o -10dB, seleccionables individualmente en la unidad de rack externa. E/S MIDI y E/S Word Clock I/O en la unidad de rack; E/S S/PDIF en la tarjeta PCI. Alto rango dinámico (ponderado A): D/A 108dB, A/D 109dB. Baja distorsión (THD obtenida a 0dBFS): D/A inferior a 0,0015%, A/D inferior a 0,001%. Todas las rutas de señal admiten resoluciones de hasta 24 bits/96khz, sin necesidad de actualizaciones. Potente software de mezcla, routing y monitorización digital Delta Control Panel incluido. Sincronización de alta precisión por hardware. Permite la conexión de varias unidades Delta. Suministrado con controladores multitarjeta para Windows 95/98, controladores multitarjeta ASIO1 y ASIO2, GSIF y EASI; también incluye controladores multitarjeta para Windows NT y controladores para MacOS con ASIO 1 y 2. Requisitos mínimos del sistema Windows 95 o Windows 98. Pentium II 300MHz - (para operación a 96kHz) Pentium 300 MMX - (para operación a 48kHz o inferior) 128 MB de PC100 RAM - (para operación a 96kHz) 64MB SDRAM para operación a 48kHz o inferior. Mac G3 o acelerador G3 con 128 MB de RAM recomendado. Disco duro UDMA EIDE o SCSI recomendado. 3
4 Panel frontal de la unidad de rack: 1. LED indicador de alimentación: Se ilumina para indicar que la unidad de rack externa está encendida. Observe que la unidad de rack no dispone de un conmutador encendido/apagado. La alimentación de la unidad de rack se habilita cuando el ordenador está encendido. 2. LED de Entrada MIDI: Este LED se ilumina cuando la Delta 1010 recibe datos a través de su entrada MIDI. 3. LED de Salida MIDI: Este LED se ilumina cuando la Delta 1010 transmite datos a través de su salida MIDI. 4. Conector de Entrada MIDI: Este conector MIDI permite la conexión de cables MIDI estándar. Generalmente se utiliza para conectar un controlador MIDI o la señal procedente de una fuente de MTC a la Delta Conector de Salida MIDI: Este conector MIDI permite la conexión de cables MIDI estándar. Generalmente se utiliza para conectar un módulo de sonido MIDI a la Delta Panel trasero de la unidad de rack: 6. Entrada Word Clock: Este conector BNC hembra se utiliza para recibir la señal word clock procedente de una fuente externa. La Delta 1010 puede ajustar su frecuencia de muestreo a la de la señal word clock entrante. La entrada dispone de una terminación integrada de 75 Ohmios. Recomendamos encarecidamente la utilización de cables coaxiales de 75 Ohmios (con conectores BNC macho). 7. Salida Word Clock: Este conector BNC hembra envía señal word clock 4
5 sincronizada con la frecuencia de muestreo actual del reloj interno de la Delta La circuitería de salida está diseñada para conducir señales de word clock a través de cable coaxial de 75 Ohmios hacia un dispositivo dotado de terminación de 75 Ohmios. 8. Conector Host: Este conector D-sub de 25 patillas se utiliza para interconectar la unidad de rack externa con la tarjeta PCI mediante el cable de conexión suministrado. 9. Entradas analógicas 1-8: A través de estas entradas, la Delta 1010 recibe señales de audio analógicas procedentes de diversas fuentes externas. Se trata de tomas de jack TRS (Tip-Ring-Sleeve o balanceado) de 6,35 mm, que admiten conectores jack TRS (balanceados) o TS (no balanceados) de 6,35 mm. 10. Salidas analógicas 1-8: A través de estas salidas, la Delta 1010 envía señales de audio analógicas hacia los distintos dispositivos externos. Se trata de tomas de jack TRS (Tip-Ring-Sleeve o balanceado) de 6,35 mm, que admiten conectores jack TRS (balanceados) o TS (no balanceados) de 6,35 mm. 11.Conmutadores de nivel +4/-10: Estos conmutadores individuales (existe uno para cada entrada y cada salida analógica) seleccionan el nivel de operación de cada uno de los canales. Cuando el botón no está pulsado (botón hacia afuera), el nivel de señal nominal del canal es de +4dB. Cuando el botón está pulsado (botón hacia adentro), el nivel de señal nominal del canal es de -10dB. 12.Toma de alimentación (9V CA): Permite conectar la fuente de alimentación de 9V CA suministrada. La Delta 1010 necesita una fuente de alimentación de 9V CA, con un amperaje mínimo de 3A. El sistema no puede funcionar con una fuente de alimentación CC. Tarjeta adaptadora PCI. 13.Entrada S/PDIF coaxial: Este conector RCA recibe señal S/PDIF estéreo procedente de fuentes igualmente equipadas con S/PDIF coaxial como DATs, MiniDiscs o conversores A/D externos. 14. Salida S/PDIF coaxial: Este conector RCA envía señal S/PDIF estéreo hacia dispositivos externos equipados también con S/PDIF coaxial como DATs, MiniDiscs o conversores A/D externos. 15. Conector para cable host: Este conector D-sub de 25 patillas se utiliza para conectar el cable (suministrado con el sistema) que permite la comunicación entre la tarjeta PCI y la unidad de rack externa. 5
6 Instalación del hardware Para instalar físicamente la Delta 1010, proceda del siguiente modo: 1. Apague el ordenador. 2. Retire la cubierta del ordenador y colóquelo de manera que pueda acceder fácilmente a las ranuras PCI. 3. Seleccione la ranura PCI en la que desea instalar la tarjeta PCI de la Delta Asegúrese de que se trata de una ranura PCI. Si no sabe lo que ranura PCI significa, consulte el manual de su ordenador. Las ranuras PCI se distinguen de las ranuras ISA porque son más cortas y están más alejadas de la parte exterior del ordenador. Sin embargo, ciertos ordenadores de fabricación más reciente disponen solamente de ranuras PCI. Los Macintosh más recientes sólo disponen de ranuras PCI. 4. Antes de sacar la tarjeta PCI Delta 1010 de la bolsa protectora antiestática, toque con la mano la carcasa de la fuente de alimentación del ordenador con el fin de disipar la electricidad estática que su cuerpo podría haber acumulado. Para estar completamente seguro de que su cuerpo no está cargado de electricidad estática (que podría dañar la tarjeta), es aconsejable utilizar una muñequera antiestática (disponible en tiendas de electrónica). 5. Retire la tapa metálica que cubre la ranura de acceso, en la parte posterior del ordenador. Normalmente, dicha tapa metálica está sujeta a la carcasa por medio de un sólo tornillo. 6. Coloque la tarjeta PCI Delta 1010 verticalmente sobre la ranura PCI que deberá acogerla y acomódela sin presionar. Presione hacia abajo suavemente, aunque con firmeza, hasta que la tarjeta se encuentre perfectamente alojada dentro de la ranura. Si tiene dificultades para alojar la tarjeta en la ranura, aplique un suave movimiento de balanceo. 7. Atornille el soporte metálico de la tarjeta PCI Delta 1010 a la carcasa del ordenador con la ayuda del tornillo que retiró en el paso Coloque de nuevo la cubierta del ordenador. IMPORTANTE: Antes de poner en marcha el ordenador, conecte la tarjeta PCI a la unidad de rack de la Delta 1010 y, esta última, a la fuente de alimentación de 9V. No conecte nunca la unidad de rack a la tarjeta PCI con el ordenador encendido, ya que podría ocasionar daños en la tarjeta y anular la garantía. 6
7 Conecte ahora la unidad de rack de la Delta 1010 a la tarjeta PCI que acaba de instalar. Siempre con el ordenador apagado: 1. Monte la unidad de rack Delta 1010 en su rack o colóquela en algún lugar cómodo y seguro. 2. Conecte uno de los extremos del cable host suministrado en el conector D-sub de 25 patillas de la unidad de rack. 3. Conecte el otro extremo del cable al conector D-sub de 25 patillas de la tarjeta PCI Delta 1010 que acaba de instalar en el ordenador. 4. Enchufe la toma de alimentación de 9V CA a la red eléctrica. Conecte el otro extremo de la fuente de alimentación en la toma de alimentación 9V CA de la Delta Instalación del software de la Delta El sistema Delta 1010 se suministra con un CD para Windows 98/95/NT y Macintosh que incluye todos los controladores para Windows y Mac (incluidos los controladores ASIO y MIDI), así como el programa Delta Control Panel. Para instalar estos elementos en su sistema, deberá proceder del siguiente modo: Instalación en Windows Una vez instalado el hardware de la Delta 1010, encienda el ordenador y espere a que Windows se abra. Al iniciarse, el sistema operativo detectará la presencia de hardware nuevo y mostrará el Asistente para agregar nuevo hardware. Pulse Siguiente>. 2. El Asistente para agregar nuevo hardware le preguntará a continuación cómo deberá proceder para localizar el controlador del nuevo 7
8 hardware. La opción Buscar el mejor controlador para su dispositivo aparece seleccionada por defecto. Pulse Siguiente>. 3. Windows le presentará una selección de posibles ubicaciones. Compruebe que sólo la opción Seleccionar ruta de acceso está seleccionada. Si no lo está, haga clic en la casilla de verificación correspondiente. Introduzca el CD de instalación en la unidad de CD- ROM. Teclee la letra de su unidad de CD (en nuestro ejemplo asumimos que se trata de la letra D:\) y la ruta donde se encuentran los controladores de la Delta, que es D:\Delta Products\Delta98. Pulse Siguiente>. 4. El Asistente le indicará que ha encontrado el archivo de controlador para la M Audio Delta Pulse Siguiente>. 5. Windows ya tiene toda la información necesaria para instalar los archivos de controlador desde la ubicación especificada. Pulse Siguiente>. Windows iniciará la copia de archivos y mostrará una ventana donde podrá ver el progreso de la operación. 6. El Asistente le indicará que el proceso de instalación del software ha finalizado. Pulse Finalizar. La Delta 1010 está ahora lista para funcionar. Después de instalar los controladores, es posible que necesite reiniciar Windows. Si el sistema le pide que reinicie, retire el CD de instalación de la unidad y responda Sí. Una vez reiniciado el sistema, la Delta 1010 estará lista para trabajar. Instalación en Windows Una vez instalado el hardware de la Delta 1010, encienda el ordenador y espere a que Windows se abra. Al iniciarse, el sistema operativo detectará automáticamente la presencia de hardware nuevo. 2. Seleccione la opción controlador de disco suministrado por el fabricante del hardware y pulse Aceptar. 3. La ventana de instalación le sugerirá la unidad A:\ como ubicación de los archivos. Introduzca el CD de instalación en la unidad de CD-ROM. Teclee la letra de su unidad de CD (en nuestro ejemplo asumimos que se trata de la letra D:\) y la ruta donde se encuentran los controladores de la Delta, que es D:\Delta Products\Delta98 (estos controladores funcionan también con Windows 95). Pulse Siguiente>. 4. Windows iniciará la copia de archivos y mostrará una ventana donde 8
9 podrá ver el progreso de la operación. Una vez concluido el proceso, la Delta 1010 estará lista para funcionar. Después de instalar los controladores, es posible que necesite reiniciar Windows. Si el sistema le pide que reinicie, retire el CD de instalación de la unidad y responda Sí. Una vez reiniciado el sistema, la Delta 1010 estará lista para trabajar. Instalación en Windows NT 1. Una vez instalado el hardware de la Delta 1010, ponga en marcha el ordenador. 2. Vaya al menú Inicio Configuración Panel de Control y haga doble clic sobre el icono Multimedia. 3. Seleccione la pestaña Dispositivos y pulse el botón Agregar. 4. La opción Controlador no listado o actualizado aparecerá seleccionada al principio de la lista. Pulse OK. 5. La ventana Instalar el controlador le pedirá que introduzca el disco con los controladores y le sugerirá la ruta A: como ubicación de los archivos. Introduzca el CD de instalación en la unidad de CD ROM. Teclee la letra de su unidad de CD (en nuestro ejemplo asumimos que se trata de la letra D:\) y la ruta donde se encuentran los controladores de la Delta, que es D:\Delta Products\DeltaNT. Pulse OK. 6. El controlador M Audio Delta Interface Card aparecerá en la ventana Agregar controlador no listado o actualizado. Pulse OK. 7. Windows NT necesita reiniciar el ordenador para que los cambios surtan efecto. Seleccione Reiniciar ahora. Una vez reiniciado el sistema, la Delta 1010 estará lista para funcionar. Instalación en Macintosh 1. Abra la carpeta Sistema del disco duro de su Macintosh. Dentro de la carpeta Sistema, busque la carpeta de Extensiones. 2. Abra a continuación la carpeta de controladores Delta para Mac del CD de instalación. Pulse y arrastre el archivo de extensión Delta 1010 Driver y cópielo en su carpeta de Extensiones. 3. Si su programa utiliza controladores ASIO, la carpeta de la aplicación dispondrá también de una carpeta ASIO. La carpeta de controladores Delta para Macintosh contiene tres controladores ASIO para la Delta 9
10 1010. Para Cubase versión 4.x, utilice el controlador ASIO2 Delta1010. Para Metro o versiones anteriores de Cubase, utilice el controlador ASIO Delta1010v3. Para cualquier otro programa que no sea compatible con ASIO2, utilice el controlador ASIO Delta 1010 (consulte la documentación del programa). Pulse y arrastre el archivo de extensión ASIO Delta y cópielo en la carpeta ASIO. 3. Arrastre el archivo DeltaPanelPPC hacia el disco duro de su Macintosh. El programa Delta Control Panel puede ejecutarse desde la ubicación que le resulte más cómoda. No obstante, los programas que emplean ASIO permiten abrirlo desde el propio programa. Si no es así, le sugerimos que cree un alias del Delta Control Panel. Para ello, basta con seleccionarlo, pulsar Apple+M y arrastrar a continuación dicho alias para colocarlo en el escritorio. 4. Una vez instalada la tarjeta PCI Delta 1010, el ordenador cargará la extensión Delta 1010 al reiniciarse. Durante el proceso de carga de la extensiones, verá pasar el icono de la extensión de la Delta Vaya al menú Apple Panel de control Sonido. Si la Delta 1010 está correctamente instalada, aparecerá, además del icono de sonido interno, el icono de la Delta. Si su programa utiliza ASIO, deje los parámetros Entrada de sonido y Salida de sonido configurados con la opción de sonido interno. Si por el contrario su programa utiliza ASIO (consulte la documentación del programa) y desea emplear el Sound Manager para comunicar con su Delta 1010, seleccione Delta como Entrada de sonido y Salida de sonido. Para más información acerca de la selección de entradas y salidas del Sound Manager, consulte la sección Configuración del hardware, dentro del capítulo dedicado al Panel de control de la Delta La Delta 1010 está ahora lista para grabar y reproducir audio. Para configurar el puerto de E/S MIDI de la Delta, deberá instalar en primer lugar el OMS (Open Music System) de Opcode. El CD de instalación suministrado con la unidad contiene el OMS. Para instalar OMS en su sistema, abra la carpeta OMS y haga doble clic en el programa Install OMS Una vez instalado el OMS puede instalar el controlador MIDI de la Delta del siguiente modo: 1. Abra la carpeta Delta Products del CD de instalación y a continuación la carpeta Delta 1010 Mac. Localice el controlador ( Delta OMS Driver ). 2. Dentro de la carpeta Sistema del disco duro, encontrará una carpeta OMS. Arrastre el controlador Delta OMS hacia la carpeta OMS. 10
11 3. Reinicie el ordenador. Para configurar el puerto MIDI de la Delta 1010 en OMS, diríjase al Panel de control del menú AppleTalk o al Selector del menú Apple y asegúrese de que AppleTalk está desactivado (a pesar de que OMS detectará que está activo y le pedirá que lo desactive, es aconsejable desactivarlo previamente). Si se trata de la primera vez que configura el OMS, siga estas instrucciones. 1. Dentro de la carpeta Opcode de su disco duro, busque la carpeta de aplicaciones OMS y, a continuación OMS Setup (Configuración OMS). Haga doble clic sobre OMS Setup. 2. OMS le indicará que todavía no ha sido configurado. Pulse OK. 3. Aparecerá a continuación la ventana Create A New Studio Setup (Crear una nueva configuración de estudio). Pulse OK. 4. El diálogo OMS Driver Search (Búsqueda de controladores OMS) le pedirá que seleccione el puerto al que se encuentra conectado el puerto MIDI de la Delta (módem o impresora). NO seleccione ninguno de ellos. Pulse simplemente Search (Buscar). OMS iniciará la búsqueda. 5. Si OMS detecta correctamente el controlador, la opción Delta MIDI aparecerá en la lista de la ventana OMS Driver Setup. Pulse OK. OMS definirá a continuación el puerto de salida de la Delta, mostrando durante el proceso el mensaje Identifying (Identificando). Tras ello, el diálogo OMS MIDI Device Setup (Configuración de dispositivos MIDI OMS) mostrará el puerto de salida de la Delta con una casilla de verificación a la izquierda, que indica que el puerto está habilitado. Pulse OK. 6. A continuación, aparecerá My Studio Setup (Mi configuración de estudio) y un diálogo desde el cual podrá guardar el archivo de configuración. Antes de asignar instrumentos a los puertos de entrada y salida MIDI de la Delta deberá guardar su nueva Configuración de estudio. Concluya el proceso de configuración asignando sus instrumentos. Ahora puede salir del programa de configuración de OMS. 11
12 Comprobación de la instalación de los controladores en Windows El estatus del controlador de la Delta 1010 puede comprobarse en el Administrador de dispositivos de la ventana de Propiedades de sistema. Para acceder a él, seleccione Inicio Configuración Panel de control Sistema Administrador de dispositivos. Una vez dentro del Administrador de dispositivos, pulse el signo + que aparece junto a la línea Controladores de sonido, vídeo y juegos. La Delta 1010 forma parte de esta categoría de dispositivos. He aquí un ejemplo del aspecto que ofrece el Administrador de dispositivos. En nuestro ejemplo, la lista de dispositivos del Administrador muestra el dispositivo M Audio Delta 1010 y el Midiman WINMAN 4x4/S (este último, a título de ejemplo). En este caso, tanto la Delta 1010 como el WINMAN 4x4/S están correctamente instalados y no presentan conflictos. Si la página de propiedades de su Delta 1010 no tiene un aspecto parecido al de la ilustración, consulte la sección Resolución de problemas de este manual. Comprobación de la instalación del Delta Control Panel (PC y Mac) Si es usuario de Windows, abra el Panel de control (Inicio Configuración Panel de control). Si el hardware de la Delta 1010 y el Delta Control Panel están correctamente instalados, aparecerá en el Panel de control de Windows un icono llamado M Audio Delta H/W. Haciendo doble clic sobre dicho icono podrá abrir el Delta Control Panel. Para mayor comodidad, puede crear un acceso directo en su Escritorio. Para ello, basta con arrastrar una copia del icono M Audio Delta H/W desde el Panel de control hacia el Escritorio con la ayuda del ratón. Al término de la operación de arrastre, aparecerá un diálogo preguntándole si desea crear 12
13 un acceso directo. Responda Sí. Una vez creado el acceso directo, basta con hacer doble clic sobre el icono para abrir el Delta Control Panel. En Macintosh, el Delta Control Panel puede colocarse en cualquier ubicación del disco duro o en la partición del disco que considere más oportuna. Después de arrastrar el archivo del Delta Control Panel desde el CD hacia el disco duro, bastará con hacer doble clic sobre él para abrirlo. Si desea crear un alias, seleccione el Delta Control Panel y pulse Apple+M. A continuación coloque el alias en la ubicación deseada de su escritorio. NOTA: Si utiliza un programa compatible con ASIO, abra el Delta Control Panel desde dicho programa. Ciertas funciones del Delta Control Panel, como por ejemplo el ajuste de reloj maestro y de la frecuencia de muestreo se controlan desde el propio programa, por lo que es recomendable abrir en primer lugar el programa y, a continuación, abrir el Delta Control Panel a través de los botones Launch o Control Panel de dicho programa. No obstante, siempre que el programa no esté abierto, también podrá abrir el Delta Control Panel desde el Escritorio o cualquier otra ubicación. Conceptos básicos del sistema Delta Las entradas y salidas analógicas de la Delta Las entradas y salidas analógicas del sistema de grabación digital Delta 1010 son compatibles con una amplia variedad de dispositivos de audio. La unidad de rack externa dispone de un conmutador de nivel +4/-10 db en cada entrada y salida analógica. Cuando dicho conmutador no está pulsado (botón hacia afuera), el canal correspondiente está configurado para utilizar señales de nivel +4dBu, compatibles con la mayoría de instrumentos musicales y mezcladores profesionales. Pulsando el conmutador (botón hacia adentro), el canal correspondiente queda configurado para señales de nivel -10dBV, que son las que emplean normalmente los equipos domésticos, como por ejemplo los lectores de CD, cassette o DAT. NOTA: Con el fin de preservar su elevado rango dinámico y minimizar los valores de distorsión, la Delta 1010 no dispone de preamplificadores de micrófono incorporados. En consecuencia, es recomendable evitar la conexión directa de micrófonos a la unidad. El procedimiento correcto consiste en enviar la señal del micrófono a un preamplificador de micrófono (como por ejemplo, el Midiman Audio Buddy ) y conectar la salida de este último a la entrada de la Delta Todos los conectores analógicos de la unidad de rack de la Delta 1010 son 13
14 de formato jack TRS (balanceado) de 6,35 mm. Estos conectores jack aceptan tanto señales balanceadas (normalmente de equipos profesionales) como no balanceadas (equipos domésticos en general). Siempre que sea posible, es recomendable trabajar con configuraciones balanceadas de +4dBu, ya que proporcionan un rendimiento mucho mayor. No obstante, los conectores analógicos de la Delta 1010 admiten cualquier combinación de señales balanceadas y no balanceadas (+4dBu y 10dBV, respectivamente). Mezclador digital incorporado El sistema de grabación digital Delta 1010 dispone de un mezclador digital hardware, incorporado en el chip controlador PCI. Este mezclador acepta señales de audio digital procedentes de todas las entradas físicas y de todos los dispositivos de salida de audio por software, las mezcla con una precisión interna de 36 bits y envía señal de salida hacia uno o varios destinos. El mezclador puede encaminar la salida, para fines de monitorización, hacia el primer grupo de salidas analógicas de la Delta 1010 (es decir, la pareja estéreo formada por la salida 1 y la salida 2) y/o a través de la salida digital S/PDIF. Al mismo tiempo, el mezclador puede utilizarse para crear una mezcla estéreo, enviando la salida del mismo hacia el programa de edición empleado por el usuario. El mezclador digital incorporado se configura y controla a través del software de control Delta Control Panel. Patchbay / Router Además del mezclador digital incorporado, el sistema de grabación digital Delta 1010 dispone de un patchbay/router de salida. Este patchbay/router permite conectar cada una de las salidas (analógicas o digitales) a una amplia variedad de dispositivos de entrada. Las salidas de la Delta 1010 admiten señales de audio procedentes de software (es decir, de los dispositivos de salida que aparecen en las aplicaciones de audio) o de fuentes hardware, como por ejemplo las entradas (analógicas o digitales) de sus equipos o del mezclador digital incorporado. Esta característica hace de la Delta 1010 un dispositivo muy flexible a la hora de enviar y monitorizar WAV, o conectar directamente las entradas a las salidas para realizar pruebas del sistema. Sincronización Con el fin de garantizar su correcto funcionamiento, el sistema Delta 1010 está siempre sincronizado en su totalidad a un solo reloj maestro. El reloj maestro se selecciona a través del Delta Control Panel, pudiéndose derivar de los osciladores de cristal internos de la Delta 1010, o de la señal presente en la entrada S/PDIF o en la entrada de Word Clock. En la mayoría de los casos, el reloj maestro se toma de los osciladores internos 14
15 de la Delta Las opciones de S/PDIF y Word Clock se utilizan en situaciones en que la Delta 1010 ha de sincronizarse con la señal de audio digital o la frecuencia de muestreo procedentes de un dispositivo externo. Con el ajuste predeterminado de este parámetro, el reloj maestro procede de los osciladores internos del sistema. Si se emplea este modo de operación, el funcionamiento del sistema es similar al de una tarjeta de sonido convencional. Por ejemplo, cuando se reproduce un archivo WAV a través de los controladores de la Delta, el programa empleado para ello se encargará de establecer la frecuencia de muestreo en el hardware de la tarjeta de sonido. Para calcular la frecuencia de muestreo apropiada, la Delta 1010 utiliza cualquiera de sus osciladores internos y divide la frecuencia de dicho oscilador por un valor determinado. Si utiliza S/PDIF en su entorno de trabajo, normalmente deberá configurar la Delta 1010 para que reciba el reloj maestro de dicha señal S/PDIF. La razón es simple: es muy improbable que la señal S/PDIF procedente de un dispositivo externo se sincronice con la Delta 1010 (o con cualquier otro dispositivo de audio digital), incluso si las frecuencias de muestreo de ambos coinciden. Si el reloj maestro seleccionado es el interno, la señal de audio S/PDIF entrante presentará chasquidos, crujidos y otras impurezas poco deseables. Sin embargo, si selecciona el reloj maestro S/PDIF In (Entrada S/PDIF), la Delta 1010 se sincronizará con la señal S/PDIF entrante, y conseguirá una transferencia de audio digital correcta. Sin embargo, hay un caso especial a tener en cuenta. Es posible que el dispositivo externo que envía señal de audio digital S/PDIF a la Delta 1010 esté sincronizado con la señal de word clock emitida por esta última, o que ambos dispositivos (el externo y la Delta 1010) estén sincronizados a una señal de word clock procedente de un tercer dispositivo externo. En estos casos, la Delta 1010 y el dispositivo S/PDIF externo estarán sincronizados y, por consiguiente, los datos S/PDIF estarán sincronizados con el sistema Delta Hasta aquí hemos hablado de los osciladores internos de la Delta 1010 y de la señal S/PDIF entrante como fuentes de reloj maestro. La tercera posibilidad es el Word Clock. Se trata de la opción más recomendable si necesita sincronizar la Delta 1010 con el word clock procedente de cualquier dispositivo de su estudio. Cualquier dispositivo puede significar, en este caso, otro dispositivo dotado de E/S de word clock o un generador de word clock dedicado. Las opciones de reloj maestro Word Clock y S/PDIF In permiten, por último, utilizar la Delta 1010 con frecuencias de muestreo no estándar. Cuando se selecciona cualquiera de estas dos opciones, la frecuencia de 15
16 muestreo de la Delta 1010 se ajustará automáticamente a la de la señal word clock o S/PDIF entrante. NOTA: Cuando la fuente de reloj maestro seleccionada es S/PDIF In o Word Clock, la respuesta en frecuencia del mezclador de la Delta 1010 se verá afectada por las frecuencias de muestreo de la señal presente en las entradas de S/PDIF o Word Clock. Esto es debido a que (1) el mezclador digital opera a la misma frecuencia de muestreo que el resto de la placa y (2) los parámetros de frecuencia de muestreo y respuesta en frecuencia están directamente interrelacionados. Uso de la Delta 1010 con aplicaciones audio/midi Una vez instalados correctamente el hardware y el software de la Delta 1010, el sistema estará listo para ser utilizado por sus aplicaciones musicales. En algunos programas deberá seleccionar el controlador de la Delta 1010, mientras que otros disponen de una utilidad que analiza y crea un perfil de las tarjetas de audio instaladas en el sistema y habilita los controladores correspondientes. El programa dispondrá en cualquier caso de una página para la configuración de controladores de dispositivos audio y otra para la configuración de controladores MIDI. DISPOSITIVOS DE ENTRADA DE AUDIO WINDOWS MME: Todas las entradas analógicas y S/PDIF de la Delta 1010 pueden utilizarse simultáneamente, por lo que el sistema ofrece un total de 10 canales de entrada. Los nombres bajo los cuales aparecen las entradas de audio de la Delta 1010 dentro de su(s) programa(s) son: PCM In 1/2 Delta-1010 PCM In 3/4 Delta-1010 PCM In 5/6 Delta-1010 PCM In 7/8 Delta-1010 S/PDIF In Delta-1010 Mon. Mixer Delta-1010 Los dispositivos de entrada PCM permiten grabar señales estéreo directamente a través del par de entradas especificadas. El dispositivo de entrada S/PDIF permite grabar señales estéreo directamente a través de la entrada S/PDIF. El dispositivo Mon. Mixer permite grabar señales estéreo desde el mezclador digital incorporado en la Delta Los datos de audio grabados desde este dispositivo son la mezcla de las señales de entrada y salida configuradas en el Delta Control Panel (consulte la sección Panel de control de la Delta 1010 ). 16
17 Recuerde que todos los dispositivos de entrada son estéreo. Es posible, sin embargo, que su programa los reconozca como dos dispositivos de entrada mono, izquierda y derecha. En este caso, su programa los mostrará como Left PCM In 1/2 Delta-1010, Right PCM In 1/2 Delta- 1010, Left S/PDIF In Delta-1010, Right S/PDIF In Delta-1010, o Left Mon. Mixer Delta-1010, Right Mon. Mixer Delta-1010, etc. DISPOSITIVOS DE SALIDA DE AUDIO WINDOWS MME: Todas las salidas analógicas y S/PDIF de la Delta 1010 pueden utilizarse simultáneamente, por lo que el sistema ofrece un total de 10 canales de salida. Los nombres bajo los cuales aparecen las salidas de audio de la Delta 1010 dentro de su(s) programa(s) son: WavOut 1/2 Delta-1010 WavOut 3/4 Delta-1010 WavOut 5/6 Delta-1010 WavOut 7/8 Delta-1010 WavOut S/PDIF Delta-1010 Todos los dispositivos de salida WavOut permiten la reproducción de señales de audio estéreo, ya sea a través de las salidas analógicas físicas (dispositivos WavOut 1/2, 3/4, 5/6, 7/8), la salida S/PDIF física (WavOut S/PDIF) y/o el router o el mezclador hardware. Es posible, sin embargo, que su programa los reconozca como dos dispositivos de salida mono, izquierda y derecha. En este caso, su programa los mostrará como Left WavOut 1/2 Delta-1010, Right WavOut 1/2 Delta-1010, o Left WavOut S/PDIF Delta-1010, Right WavOut S/PDIF Delta-1010, etc. Otros programas tratarán las salidas como pares estéreo, pero permitirán panoramizar audio hacia la izquierda o la derecha dentro del par. Observe que los nombres de todos los dispositivos empiezan por WavOut, con el fin de recordarle que se trata de dispositivos de software y que no están forzosamente conectados a las salidas físicas del sistema, sino al patchbay/router interno de la Delta 1010, y que en consecuencia pueden enviarse hacia cualquier destino. Para más información acerca del patchbay/router, consulte la sección Patchbay/Router dentro del capítulo dedicado al Delta Control Panel. ENTRADAS Y SALIDAS DEL SOUND MANAGER PARA MACINTOSH: El Sound Manager de Apple dispone de un único par estéreo de entrada y otro de salida. Si desea utilizar los controladores de entrada y salida Sound Manager con sus aplicaciones de audio, deberá seleccionar Sound Manager como puerto de entrada y salida. Para seleccionar el controlador Sound Manager, abra el menú Apple y 17
18 vaya a Panel de control Sonidos. Seleccione el icono de la Delta, tanto en Entrada de sonido como en Salida de sonido y a continuación salga. Seleccione ahora en la página Hardware Settings (Configuración del hardware) del Delta Control Panel, el par de entrada y el par de salida estéreo que desea asignar a la Entrada de sonido y a la Salida de sonido del Sound Manager (consulte la sección Configuración del hardware del capítulo dedicado al Delta Control Panel ). Sea cual sea el par seleccionado, la asignación de dispositivos software de entrada y salida dentro de sus aplicaciones de audio será siempre la misma. DISPOSITIVOS DE ENTRADA DEL CONTROLADOR ASIO: Siempre que utilice los controladores de audio ASIO con programas de audio para PC o Mac compatibles con el sistema ASIO, todos los dispositivos de entrada aparecerán como dispositivos mono. Los nombres bajo los cuales aparecen las entradas de audio de la Delta 1010 dentro de su(s) programa(s) compatibles ASIO son: Analog In1 Delta-1010 Analog In2 Delta-1010 Analog In3 Delta-1010 Analog In4 Delta-1010 Analog In5 Delta-1010 Analog In6 Delta-1010 Analog In7 Delta-1010 Analog In8 Delta-1010 S/PDIF In L Delta-1010 S/PDIF In R Delta-1010 Mon. Mixer L Delta-1010 Mon. Mixer R Delta-1010 Observe que los nombres de los dispositivos S/PDIF In y Monitor Mixer incluyen una L y una R. La L (abreviatura de left, izquierda) indica que se trata del canal izquierdo de la señal estéreo, mientras que la R (right, o derecha) indica el canal derecho. DISPOSITIVOS DE SALIDA DEL CONTROLADOR ASIO: Los dispositivos de salida ASIO de la Delta 1010 aparecen como pares estéreo. Dado que se trata de dispositivos estéreo, es posible que sus aplicaciones de audio se refieran a ellos subdividiéndolos en izquierda y derecha. De este modo, el programa de audio puede panoramizarlos a derecha o izquierda a través de software. Por ejemplo, si desea enviar una señal a la salida Delta ASIO 1 como envío de señal mono, deberá seleccionar Analog 1/2 Delta-1010 como puerto de salida para dicha pista y, a continuación, panoramizar todo hacia la izquierda y todo hacia la derecha. Los nombres de las salidas ASIO son los siguientes: 18
19 Analog 1/2 Delta-1010 Analog 3/4 Delta-1010 Analog 5/6 Delta-1010 Analog 7/8 Delta-1010 S/PDIF L/R Delta-1010 CONTROLADORES MIDI: Una vez configurados en sus aplicaciones MIDI, los controladores MIDI de la Delta 1010 aparecerán en las ventanas de configuración de pista de dichos programas como una entrada de datos MIDI y un puerto de salida MIDI. El controlador de entrada MIDI se llama MIDI In Delta-1010 ; el de salida se denomina MIDI Out Delta Algunas aplicaciones musicales permiten redefinir o renombrar manualmente estos dispositivos según las definiciones de instrumentos incluidas en el propio programa o creadas manualmente por el usuario. CONFIGURACIÓN MULTIMEDIA WINDOWS: Windows puede configurarse para usar la Delta 1010 como dispositivo de audio predeterminado del sistema, lo cual permite reproducir los sonidos del sistema a través de la Delta Esta configuración permite asimismo utilizar la Delta 1010 con las utilidades de audio incluidas en Windows. Para configurar su sistema de este modo, vaya a Panel de control Multimedia. En la página de Propiedades de audio, seleccione como dispositivos de grabación y reproducción los dispositivos de entrada y salida de la Delta 1010 que desee. Windows puede también utilizar la Delta 1010 como dispositivo MIDI predeterminado. Ello le permite asimismo utilizar la Delta 1010 con las utilidades MIDI incluidas en Windows. Para configurar su sistema de este modo, vaya a Panel de control Multimedia MIDI. Seleccione la opción MIDI Out Delta-1010 de la lista de controladores que aparece en la pantalla y pulse Aceptar o Aplicar. De este modo, el controlador MIDI de la Delta 1010 quedará configurado como controlador MIDI predeterminado de Windows. Software de control Delta Control Panel para Delta 1010 EN ENTORNO PC: Una vez instalada la Delta 1010, aparecerá un nuevo icono llamado M Audio Delta H/W en el Panel de control de Windows. Haciendo doble clic sobre dicho icono podrá abrir el Delta Control Panel. El Delta Control Panel puede abrirse asimismo desde el escritorio, siempre que haya creado un acceso directo al programa en dicho lugar (consulte la sección Comprobación de la instalación del Delta Control Panel para más información acerca del procedimiento para crearlo). Cuando abra el Delta Control Panel podrá ver el panel principal y las distintas pestañas que lo componen. Para acceder a una página 19
20 determinada, pulse la pestaña correspondiente. A continuación, describiremos brevemente las funciones de cada una de ellas: EN ENTORNO MAC: Para colocar el Delta Control Panel en el disco duro, arrastre la aplicación desde el CD de instalación hasta la ubicación que le resulte más cómoda (existe también la opción de colocar el archivo en la carpeta Items Menú Apple situada dentro de la carpeta del sistema). Una vez hecho esto, si lo desea puede crear también un alias. Para ello basta con seleccionar el objeto Delta Control Panel del disco duro, pulsar Apple+M, y arrastrar a continuación dicho alias para colocarlo en el escritorio. El programa se abrirá haciendo doble clic sobre cualquiera de los dos objetos. Cuando abra el Delta Control Panel podrá ver el panel principal y las distintas pestañas que lo componen. Para acceder a una página determinada, pulse la pestaña correspondiente. A continuación, describiremos brevemente las funciones de cada una de ellas: Aunque la mayoría de las descripciones se basan en el entorno Windows, las funciones son idénticas en ambos casos (PC y Mac), salvo indicación contraria. Dentro de cada sección proporcionaremos la información necesaria para utilizar el Delta Control Panel EN ENTORNO MAC. NOTA: Si utiliza un programa compatible con ASIO, abra el Delta Control Panel desde dicho programa. Su programa dispondrá de un botón ASIO o una página de configuración audio desde la cual podrá acceder al Delta Control Panel. Ciertas funciones del Delta Control Panel, como por ejemplo el ajuste de reloj maestro y de la frecuencia de muestreo se controlan desde el propio programa, por lo que es recomendable abrir en primer lugar el programa y, a continuación, abrir el Delta Control Panel a través de los botones Launch o Control Panel de dicho programa. No obstante, siempre que el programa no esté abierto, también podrá abrir el Delta Control Panel desde el Escritorio o cualquier otra ubicación. Página Monitor Mixer (Mezclador) El Mezclador es la primera página que aparece al abrir el Delta Control Panel y su misión consiste en controlar el mezclador digital incorporado en el chip controlador de la Delta Tal como hemos descrito en secciones anteriores, la salida de este mezclador puede asignarse a las salidas analógicas OUT1 / OUT2 y/o a la salida digital S/PDIF (la selección se lleva a cabo en la página Patchbay/Router). Al mismo tiempo, las salidas del mezclador pueden grabarse en estéreo por medio de software. La página del Mezclador está compuesta básicamente por un conjunto de controles de volumen, medidores de nivel de audio (o vúmetros ) y controles de mute / solo. Cada canal de entrada y salida del mezclador dispone de un control de volumen, un medidor de nivel, un control solo y un control mute. 20
21 CONTROLES DE NIVEL: Los controles de nivel pueden desplazarse arrastrando verticalmente sus respectivos botones con el ratón, o haciendo clic sobre el botón para activarlo y, a continuación, usando las teclas de cursor arriba/ abajo del teclado del ordenador para ajustar su posición. Debido a que el mezclador no dispone de ganancia, estos controles de nivel actúan sólo como atenuadores (reductores) de los niveles de señal. Su valor máximo es 0dB, o ganancia unitaria. El valor predeterminado de los controles de nivel es su valor mínimo, es decir 144dB, lo que en la práctica equivale a silenciar la señal de audio. Los controles de nivel de un par estéreo pueden agruparse para facilitar el ajuste de ambos canales al mismo tiempo. Por otra parte, cada canal dispone de un control de ajuste fino, situado encima del control de nivel / medidor de nivel. Pulsando los pequeños símbolos de flecha arriba y flecha abajo podrá ajustar el control de nivel en incrementos de 0,5dB. Junto a los controles de ajuste fino aparece una lectura numérica de cada control de nivel. Dicha lectura se actualiza de manera constante y se encuentra siempre activa. MEDIDORES DE NIVEL: Estos medidores de nivel indican el nivel de la señal de audio en decibelios respecto al nivel máximo. De acuerdo con este sistema, el nivel máximo se denomina 0dB y una señal cuyo nivel esté 12dB por debajo del nivel máximo se denomina -12dB. Los medidores de nivel utilizan un código de color y están divididos en tres sectores (verde, amarillo y rojo). El sector verde es la zona segura y se extiende aproximadamente desde -48dB hasta -12dB. La mayoría de las señales de audio harán que este sector se ilumine. Una señal más intensa hará que se ilumine el sector amarillo del medidor, que va de -12dB a - 21
22 3dB. Si desea obtener la máxima resolución en la captura de audio, grabar en este sector no solamente es seguro, sino también aconsejable. El sector rojo del medidor cubre la zona comprendida entre -3dB y 0dB. Si los medidores de nivel indican 0dB significa que existe sobrecarga y puede producirse saturación. Cuando ajuste las señales de audio entrantes, hágalo de manera que el sector rojo no se ilumine durante mucho tiempo. También puede utilizar la función de monitorización de la Delta 1010 y dejar que su oído juzgue. En todos los medidores de señal de salida, 0dB indica el valor de salida máximo. Contrariamente a lo que sucede en las entradas, la saturación es imposible en las salidas debido a la resolución de 36 bits utilizada por el mezclador hardware integrado. VOLUMEN MAESTRO: Los controles de volumen y los medidores de nivel del Master Volume (Volumen maestro) se encuentran en la parte izquierda de la página del Mezclador. Estos controles de nivel tienen un recorrido más largo y una resolución de medición superior a las de los demás controles del Mezclador. Su misión consiste en controlar el nivel de la salida estéreo principal del mezclador. Los medidores de nivel indican los niveles de la señal saliente respecto al nivel máximo y la lectura que ofrecen está directamente relacionada con los ajustes de los controles de volumen maestro. ENTRADAS: Se trata de las entradas del mezclador. Estas entradas admiten señales de audio procedentes del hardware (directamente desde los puertos de entrada analógicos o digitales) y señales procedentes de software (audio digital generado por software). Esta posibilidad de combinar señales hace del mezclador una herramienta extremadamente versátil. Cada canal de entrada del mezclador dispone de su propio control de nivel, y puede colocarse, mediante el control de panorama izquierda/derecha, en cualquier punto del campo estéreo. Cada entrada cuenta asimismo con un medidor de nivel. Los medidores de nivel indican el nivel pre-fader de la señal de audio entrante y, por lo tanto, su lectura no se ve afectada por la posición del control de nivel. Sin embargo, los controles de nivel de entrada sí afectan al nivel de la señal a la salida del mezclador. Si desplaza dichos controles podrá comprobar como ello se refleja en la lectura de nivel del Volumen maestro. Debido al elevado número de entradas con que cuenta el mezclador, no todas ellas aparecen simultáneamente en la pantalla. Utilice la barra de desplazamiento situada en la parte inferior del Delta Control Panel para desplazar lateralmente la vista. En la versión PC, las entradas se denominan, de izquierda a derecha, WavOut 1/2 a WavOut 7/8, más WavOut S/PDIF. Estas entradas envían las señales de audio digital procedentes de software (ya sea un programa musical o del propio Windows) hacia los controladores de dispositivo del mismo nombre. Los 22
23 nombres de todos los dispositivos empiezan por WavOut, con el fin de recordarle que se trata de dispositivos de software y que no están forzosamente conectados a las salidas físicas del sistema (consulte la sección Patchbay/Router ) En la versión Mac, las entradas se denominan SM/ASIO, ya que pueden recibir señales de audio digital procedentes de Sound Manager o del controlador ASIO, según la configuración de su sistema. A la derecha hay otra serie de canales, denominados H/W In S/PDIF y H/W In 1/2 a H/W In 7/8. Como su nombre indica, estas entradas corresponden a las entradas físicas (H/W o hardware) de la Delta Las etiquetas de estos canales son idénticas en las versiones Mac y PC. PAN: Todas las entradas del mezclador puede colocarse en cualquier punto del campo estéreo. Justo debajo del medidor de nivel de cada entrada existe un control de panorama en forma de pequeño indicador vertical. Para realizar un ajuste grueso, pulse el control de panorama y desplácelo a la posición deseada. Si desea realizar un ajuste más fino (en incrementos de 1%), pulse el control de panorama para activarlo y, a continuación, use las teclas arriba/ abajo/ izquierda/ derecha del teclado del ordenador. En ambos casos, mientras ajuste el panorama, su valor aparecerá reflejado numéricamente en la casilla de estatus del Volumen maestro (situada debajo del control Stereo Gang [Grupo estéreo] del Volumen maestro) en forma de valor porcentual: -100% representa todo a la izquierda, +100% representa todo a la derecha y 0% equivale a la posición central. SOLO: Todas las entradas del mezclador disponen de una casilla de verificación Solo. Al pulsar y activar la opción Solo, solamente podrá escucharse el canal seleccionado, mientras que todas las demás señales serán silenciadas. Si selecciona la opción Solo en más de un canal, todos esos canales se sumarán al bus de solo, en lo que podríamos considerar como un solo real (los controles de nivel y panorama seguirán actuando), a diferencia del PFL o pre-fader listen (escucha antes de control). Al desactivar todas las casillas de Solo, los canales de entrada regresarán a su estado previo abierto/ cerrado (mute/unmute). MUTE: Cada entrada del mezclador dispone de una casilla de verificación Mute (Silenciar o Cerrar). Al hacer clic y activar la casilla Mute, la señal correspondiente será retirada del bus estéreo. Al desactivar la casilla Mute, dicha señal se incorporará de nuevo al bus estéreo. STEREO GANG: Todos los canales de entrada disponen de la función Stereo Gang (Grupo estéreo). Al hacer clic y activar la casilla Stereo Gang, los controles de nivel izquierdo / derecho quedarán asociados y podrán ajustarse simultáneamente, como par estéreo. 23
Índice. DELTA 44 Manual del usuario
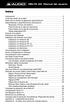 DELTA 44 Manual del usuario Índice Introducción...................................................2 Qué hay dentro de la caja?......................................2 Acerca de la interfaz de grabación
DELTA 44 Manual del usuario Índice Introducción...................................................2 Qué hay dentro de la caja?......................................2 Acerca de la interfaz de grabación
DELTA 1010LT Manual del usuario
 DELTA 1010LT Manual del usuario Índice Introducción...................................................3 Qué hay dentro de la caja?......................................3 Acerca de la tarjeta de audio Delta
DELTA 1010LT Manual del usuario Índice Introducción...................................................3 Qué hay dentro de la caja?......................................3 Acerca de la tarjeta de audio Delta
Delta DiO-2496 - Manual del usuario. versión: D2496-102799
 Delta DiO-2496 - Manual del usuario versión: D2496-102799 Índice Introducción...................................................2 Qué hay dentro de la caja?......................................2 Acerca
Delta DiO-2496 - Manual del usuario versión: D2496-102799 Índice Introducción...................................................2 Qué hay dentro de la caja?......................................2 Acerca
GUÍA RÁPIDA DE TRABAJOS CON ARCHIVOS.
 GUÍA RÁPIDA DE TRABAJOS CON ARCHIVOS. 1 Direcciones o Ubicaciones, Carpetas y Archivos Botones de navegación. El botón Atrás permite volver a carpetas que hemos examinado anteriormente. El botón Arriba
GUÍA RÁPIDA DE TRABAJOS CON ARCHIVOS. 1 Direcciones o Ubicaciones, Carpetas y Archivos Botones de navegación. El botón Atrás permite volver a carpetas que hemos examinado anteriormente. El botón Arriba
Boot Camp Manual de instalación y configuración
 Boot Camp Manual de instalación y configuración Contenido 3 Introducción 3 Requisitos 4 Visión general de la instalación 4 Paso 1: Comprobar si hay actualizaciones disponibles 4 Paso 2: Preparar el Mac
Boot Camp Manual de instalación y configuración Contenido 3 Introducción 3 Requisitos 4 Visión general de la instalación 4 Paso 1: Comprobar si hay actualizaciones disponibles 4 Paso 2: Preparar el Mac
1. La nueva interfaz del programa
 1. La nueva interfaz del programa 13 1. La nueva interfaz del programa 1.1 La interfaz del nuevo Flash CS4 Al acceder por primera vez a Adobe Flash CS4 llama la atención la nueva disposición de las paletas,
1. La nueva interfaz del programa 13 1. La nueva interfaz del programa 1.1 La interfaz del nuevo Flash CS4 Al acceder por primera vez a Adobe Flash CS4 llama la atención la nueva disposición de las paletas,
Mac OS X 10.6 Snow Leopard Guía de instalación y configuración
 Mac OS X 10.6 Snow Leopard Guía de instalación y configuración Lea este documento antes de instalar Mac OS X, ya que contiene información importante acerca del proceso de instalación de Mac OS X. Requisitos
Mac OS X 10.6 Snow Leopard Guía de instalación y configuración Lea este documento antes de instalar Mac OS X, ya que contiene información importante acerca del proceso de instalación de Mac OS X. Requisitos
1. Instalación de una Unidad de Disco Duro (HDD) Pág. 1. 1.1. Instalación de un HDD IDE Pág. 2 1.2. Instalación de un HDD SATA Pág.
 Índice de Contenidos 1. Instalación de una Unidad de Disco Duro (HDD) Pág. 1 1.1. Instalación de un HDD IDE Pág. 2 1.2. Instalación de un HDD SATA Pág. 7 2. Formateo de la Unidad de Disco Duro (HDD) Pág.
Índice de Contenidos 1. Instalación de una Unidad de Disco Duro (HDD) Pág. 1 1.1. Instalación de un HDD IDE Pág. 2 1.2. Instalación de un HDD SATA Pág. 7 2. Formateo de la Unidad de Disco Duro (HDD) Pág.
Para ingresar a la aplicación Microsoft Word 97, los pasos que se deben seguir pueden ser los siguientes:
 Acceso a la aplicación Descripción del ambiente de trabajo Para ingresar a la aplicación Microsoft Word 97, los pasos que se deben seguir pueden ser los siguientes: A través del botón Inicio: 1. Seleccionar
Acceso a la aplicación Descripción del ambiente de trabajo Para ingresar a la aplicación Microsoft Word 97, los pasos que se deben seguir pueden ser los siguientes: A través del botón Inicio: 1. Seleccionar
Instructivo de Microsoft Windows
 Instructivo de Microsoft Windows El presente instructivo corresponde a una guía básica para el manejo de los programas y la adquisición de conceptos en relación a estos utilitarios. No obstante ello, para
Instructivo de Microsoft Windows El presente instructivo corresponde a una guía básica para el manejo de los programas y la adquisición de conceptos en relación a estos utilitarios. No obstante ello, para
Preguntas frecuentes T920
 Preguntas frecuentes T920 1.- El navegador no enciende 2.- La pantalla no enciende 3.- La pantalla responde con lentitud 4.- La pantalla se congela 5.- La pantalla se lee con dificultad 6.- Respuesta imprecisa
Preguntas frecuentes T920 1.- El navegador no enciende 2.- La pantalla no enciende 3.- La pantalla responde con lentitud 4.- La pantalla se congela 5.- La pantalla se lee con dificultad 6.- Respuesta imprecisa
Retrospect 9 para Mac Anexo de la Guía del usuario
 Retrospect 9 para Mac Anexo de la Guía del usuario 2 Anexo de la Guía del usuario de Retrospect 9 www.retrospect.com 2011 Retrospect, Inc. Todos los derechos reservados. Guía del usuario de Retrospect
Retrospect 9 para Mac Anexo de la Guía del usuario 2 Anexo de la Guía del usuario de Retrospect 9 www.retrospect.com 2011 Retrospect, Inc. Todos los derechos reservados. Guía del usuario de Retrospect
- 1 - ÍNDICE. Haga clic en Instalar Software. PASO 3: Primero le hará falta elegir su lengua en esta pantalla:
 GUÍA DE INSTALACIÓN PASO A PASO DEL SOFTWARE PARA WINDOWS VISTA Número 3.2 Gracias por haber comprado este dispositivo Roadpilot. Esta guía de instalación le ayudará a instalar el software y los controladores
GUÍA DE INSTALACIÓN PASO A PASO DEL SOFTWARE PARA WINDOWS VISTA Número 3.2 Gracias por haber comprado este dispositivo Roadpilot. Esta guía de instalación le ayudará a instalar el software y los controladores
Inicio. Alineación de los cartuchos de impresión sin ordenador
 Inicio Alineación de los cartuchos de impresión sin ordenador Asegúrese de que sigue los pasos de la hoja de instalación para completar la instalación del hardware. Continúe con los siguientes pasos para
Inicio Alineación de los cartuchos de impresión sin ordenador Asegúrese de que sigue los pasos de la hoja de instalación para completar la instalación del hardware. Continúe con los siguientes pasos para
Versión Española Introducción Contenido del embalaje Especificaciones Requisitos del sistema S W E E X. C O M
 Introducción IP001 Sweex USB Internet Phone with Display Antes que todo, gracias por adquirir este Sweex USB Internet Phone with Display. Con este teléfono de sencilla instalación, usted puede realizar
Introducción IP001 Sweex USB Internet Phone with Display Antes que todo, gracias por adquirir este Sweex USB Internet Phone with Display. Con este teléfono de sencilla instalación, usted puede realizar
Notas para la instalación de un lector de tarjetas inteligentes.
 Notas para la instalación de un lector de tarjetas inteligentes. Índice 0. Obtención de todo lo necesario para la instalación. 3 1. Comprobación del estado del servicio Tarjeta inteligente. 4 2. Instalación
Notas para la instalación de un lector de tarjetas inteligentes. Índice 0. Obtención de todo lo necesario para la instalación. 3 1. Comprobación del estado del servicio Tarjeta inteligente. 4 2. Instalación
Dispositivos externos Guía del usuario
 Dispositivos externos Guía del usuario Copyright 2008 Hewlett-Packard Development Company, L.P. La información contenida en el presente documento está sujeta a cambios sin previo aviso. Las únicas garantías
Dispositivos externos Guía del usuario Copyright 2008 Hewlett-Packard Development Company, L.P. La información contenida en el presente documento está sujeta a cambios sin previo aviso. Las únicas garantías
ÍNDICE 1.0 INTRODUCCIÓN 3 2.0 INSTALACIÓN 3 2.1. Inserción de la tarjeta en el dispositivo 4 2.2. Inserción del dispositivo CAM tdt en el televisor 4
 ÍNDICE 1.0 INTRODUCCIÓN 3 2.0 INSTALACIÓN 3 2.1. Inserción de la tarjeta en el dispositivo 4 2.2. Inserción del dispositivo CAM tdt en el televisor 4 3.0 ACTUALIZACIÓN DEL PROGRAMA DEL DISPOSITIVO 5 4.0
ÍNDICE 1.0 INTRODUCCIÓN 3 2.0 INSTALACIÓN 3 2.1. Inserción de la tarjeta en el dispositivo 4 2.2. Inserción del dispositivo CAM tdt en el televisor 4 3.0 ACTUALIZACIÓN DEL PROGRAMA DEL DISPOSITIVO 5 4.0
V-Safe 100. Guía del usuario. Febrero de 2005
 V-Safe 100 Guía del usuario Febrero de 2005 1 Guía del usuario V-Safe 100 Derechos reservados Verbatim Corporation 2005 INFORMACIÓN DE CONTROL DEL DOCUMENTO N de control del documento: Cargo Nombre Fecha
V-Safe 100 Guía del usuario Febrero de 2005 1 Guía del usuario V-Safe 100 Derechos reservados Verbatim Corporation 2005 INFORMACIÓN DE CONTROL DEL DOCUMENTO N de control del documento: Cargo Nombre Fecha
Noticia importante: Todos los canales dependen de la cobertura y. podrán cambiar cada cierto tiempo. La recepción dependerá del tipo y
 Capítulo 1. Descripción general. 1.1 Introducción Noticia importante: Todos los canales dependen de la cobertura y podrán cambiar cada cierto tiempo. La recepción dependerá del tipo y condición de su antena.
Capítulo 1. Descripción general. 1.1 Introducción Noticia importante: Todos los canales dependen de la cobertura y podrán cambiar cada cierto tiempo. La recepción dependerá del tipo y condición de su antena.
PROCEDIMIENTO DE ENLACE TCPIP
 DISPOSITIVOS TCP/IP. Los dispositivos TCP/IP son equipos autónomos que funcionan de forma independiente a la PC y que tiene incorporado el procesamiento de identificación por medio de la huella digital,
DISPOSITIVOS TCP/IP. Los dispositivos TCP/IP son equipos autónomos que funcionan de forma independiente a la PC y que tiene incorporado el procesamiento de identificación por medio de la huella digital,
Router Fibra Óptica Libertad en una caja. Guía de la tarjeta Ethernet y protocolo TCP/IP
 Compartida, la vida es más. Router Fibra Óptica Libertad en una caja. Guía de la tarjeta Ethernet y protocolo TCP/IP Índice 1. Introducción 3 2. Preinstalación de la tarjeta Ethernet 4 2.1 Descripción
Compartida, la vida es más. Router Fibra Óptica Libertad en una caja. Guía de la tarjeta Ethernet y protocolo TCP/IP Índice 1. Introducción 3 2. Preinstalación de la tarjeta Ethernet 4 2.1 Descripción
Vamos a ver las dos formas básicas de arrancar PowerPoint.
 Iniciar Powerpoint Vamos a ver las dos formas básicas de arrancar PowerPoint. 1) Desde el botón Inicio situado, normalmente, en la esquina inferior izquierda de la pantalla. Coloca el cursor y haz clic
Iniciar Powerpoint Vamos a ver las dos formas básicas de arrancar PowerPoint. 1) Desde el botón Inicio situado, normalmente, en la esquina inferior izquierda de la pantalla. Coloca el cursor y haz clic
EasyPen M406. Manual del usuario. Windows 7 / Vista / XP. Controlador de Tableta io
 EasyPen M406 Manual del usuario Windows 7 / Vista / XP Controlador de Tableta io I. Información general----------- -------------------------------------------------------------------- 2 1. Vista general--------------------------
EasyPen M406 Manual del usuario Windows 7 / Vista / XP Controlador de Tableta io I. Información general----------- -------------------------------------------------------------------- 2 1. Vista general--------------------------
IRISPen Air 7. Guía rápida del usuario. (Windows & Mac OS X)
 IRISPen Air 7 Guía rápida del usuario (Windows & Mac OS X) Esta Guía rápida del usuario le ayudará a empezar a utilizar el IRISPen Air TM 7. Le recomendamos que la lea antes de utilizar el escáner y el
IRISPen Air 7 Guía rápida del usuario (Windows & Mac OS X) Esta Guía rápida del usuario le ayudará a empezar a utilizar el IRISPen Air TM 7. Le recomendamos que la lea antes de utilizar el escáner y el
Bienvenido al sistema de Curriculum Digital CVDigital
 CVDigital 1 Bienvenido al sistema de Curriculum Digital CVDigital Este programa se ha desarrollado con el fin de llevar a cabo Certificaciones y Recertificaciones de los profesionales a partir del ingreso
CVDigital 1 Bienvenido al sistema de Curriculum Digital CVDigital Este programa se ha desarrollado con el fin de llevar a cabo Certificaciones y Recertificaciones de los profesionales a partir del ingreso
Manual de instalación del PVR-TV 7131
 Manual de instalación del PVR-TV 7131 Contenido V1.0 Capítulo 1: Instalación del hardware PVR-TV 7131...2 1.1 Contenido del paquete...2 1.2 Requisitos del sistema...2 1.3 Instalación del hardware...2 Capítulo
Manual de instalación del PVR-TV 7131 Contenido V1.0 Capítulo 1: Instalación del hardware PVR-TV 7131...2 1.1 Contenido del paquete...2 1.2 Requisitos del sistema...2 1.3 Instalación del hardware...2 Capítulo
Manual de Usuario Consulte en www.jazztel.com. Equipo ADSL Huawei MT 882
 3950 Manual de Usuario Consulte en www.jazztel.com Equipo ADSL Huawei MT 882 Antes de comenzar la instalación MUY IMPORTANTE: Bienvenido a Internet de JAZZTEL. El siguiente manual le indica paso a paso
3950 Manual de Usuario Consulte en www.jazztel.com Equipo ADSL Huawei MT 882 Antes de comenzar la instalación MUY IMPORTANTE: Bienvenido a Internet de JAZZTEL. El siguiente manual le indica paso a paso
Para ingresar a la aplicación Microsoft PowerPoint 97, los pasos que se deben seguir pueden ser los siguientes:
 Descripción del ambiente de trabajo Entrar y salir de la aplicación Para ingresar a la aplicación Microsoft PowerPoint 97, los pasos que se deben seguir pueden ser los siguientes: A través del botón :
Descripción del ambiente de trabajo Entrar y salir de la aplicación Para ingresar a la aplicación Microsoft PowerPoint 97, los pasos que se deben seguir pueden ser los siguientes: A través del botón :
Qué es una máquina virtual?
 Instalación de Windows XP en una máquina virtual utilizando Sun VirtualBox. Vamos a empezar este tutorial dando una pequeña explicación acerca de que es una máquina virtual y luego vamos a proceder a instalar
Instalación de Windows XP en una máquina virtual utilizando Sun VirtualBox. Vamos a empezar este tutorial dando una pequeña explicación acerca de que es una máquina virtual y luego vamos a proceder a instalar
MANUAL TERMINALES X300 Manual Soporte Técnico.
 Se asume que usted: Tiene los conocimientos básicos para desarmar y armar una Computadora. Ya cuenta con una computadora de escritorio con al menos 1 a 2 puertos PCI disponibles. Tiene los conocimientos
Se asume que usted: Tiene los conocimientos básicos para desarmar y armar una Computadora. Ya cuenta con una computadora de escritorio con al menos 1 a 2 puertos PCI disponibles. Tiene los conocimientos
Índice. Esta Guía rápida del usuario le ayudará a empezar a utilizar IRISPen TM Executive 7.
 Esta Guía rápida del usuario le ayudará a empezar a utilizar IRISPen TM Executive 7. Las descripciones de esta guía están basadas en el sistema operativo Windows 7. Lea esta guía antes de utilizar el escáner
Esta Guía rápida del usuario le ayudará a empezar a utilizar IRISPen TM Executive 7. Las descripciones de esta guía están basadas en el sistema operativo Windows 7. Lea esta guía antes de utilizar el escáner
Tutorial de Introducción a la Informática Tema 0 Windows. Windows. 1. Objetivos
 1. Objetivos Este tema de introducción es el primero que debe seguir un alumno para asegurar que conoce los principios básicos de informática, como el manejo elemental del ratón y el teclado para gestionar
1. Objetivos Este tema de introducción es el primero que debe seguir un alumno para asegurar que conoce los principios básicos de informática, como el manejo elemental del ratón y el teclado para gestionar
Manual Impress Impress Impress Impress Impress Draw Impress Impress
 Manual Impress Se puede definir Impress como una aplicación dirigida fundamentalmente a servir de apoyo en presentaciones o exposiciones de los más diversos temas, proyectando una serie de diapositivas
Manual Impress Se puede definir Impress como una aplicación dirigida fundamentalmente a servir de apoyo en presentaciones o exposiciones de los más diversos temas, proyectando una serie de diapositivas
Guía de instalación de Gesclivet.
 Guía de instalación de Gesclivet. Índice 1. Previo a la instalación 2. Instalación en un único puesto de trabajo 3. Instalación en una Red de ordenadores 3.1. Instalación en el puesto Servidor 3.2. Instalación
Guía de instalación de Gesclivet. Índice 1. Previo a la instalación 2. Instalación en un único puesto de trabajo 3. Instalación en una Red de ordenadores 3.1. Instalación en el puesto Servidor 3.2. Instalación
PV Applications Manager. Guía del usuario
 PV Applications Manager Guía del usuario S Microsoft, Windows y Windows NT son marcas comerciales registradas o marcas comerciales de Microsoft Corporation en los Estados Unidos y/u otros países. Otros
PV Applications Manager Guía del usuario S Microsoft, Windows y Windows NT son marcas comerciales registradas o marcas comerciales de Microsoft Corporation en los Estados Unidos y/u otros países. Otros
DESKTOP Internal Drive. Guía de instalación
 DESKTOP Internal Drive Guía de instalación Guía de instalación de Seagate Desktop 2013 Seagate Technology LLC. Todos los derechos reservados. Seagate, Seagate Technology, el logotipo Wave y FreeAgent son
DESKTOP Internal Drive Guía de instalación Guía de instalación de Seagate Desktop 2013 Seagate Technology LLC. Todos los derechos reservados. Seagate, Seagate Technology, el logotipo Wave y FreeAgent son
Memoria de la impresora
 Memoria de la impresora de la memoria 1 Esta impresora se suministra con al menos 32 MB de memoria. Para determinar la cantidad de memoria instalada en la impresora, seleccione la opción Imprimir menús
Memoria de la impresora de la memoria 1 Esta impresora se suministra con al menos 32 MB de memoria. Para determinar la cantidad de memoria instalada en la impresora, seleccione la opción Imprimir menús
REQUISITOS MÍNIMOS EQUIPOS DEL PROFESOR RED INFORMÁTICA. Procesador Pentium IV 2,8 GHz. o AMD Athlon 64 3500+ 512 Mb memoria RAM (256 Mb libres).
 REQUISITOS MÍNIMOS ACONSEJADOS EQUIPOS DE LOS ALUMNOS Procesador Pentium IV 2,8 GHz. o AMD Athlon 64 3500+ 512 Mb memoria RAM (256 Mb libres). 40 Gb. de disco duro libres. Tarjeta gráfica AGP 128 Mb. Resolución
REQUISITOS MÍNIMOS ACONSEJADOS EQUIPOS DE LOS ALUMNOS Procesador Pentium IV 2,8 GHz. o AMD Athlon 64 3500+ 512 Mb memoria RAM (256 Mb libres). 40 Gb. de disco duro libres. Tarjeta gráfica AGP 128 Mb. Resolución
T3-Rondas V 1.1. Help-Pc, S.L. C/ Pintor Pau Roig, 39 L-5 08330 Premià de Mar Barcelona Tel. (93) 754 90 19 Fax 93 752 35 18 marketing@t2app.
 T3-Rondas V 1.1 1 Indice 1 Requisitos mínimos 3 2 Instalación 3 2.1 Instalación del software 3 2.2 Instalación del terminal 4 3 Configuración Inicial 4 3.1 Crear terminales 5 3.2 Crear puntos de lectura
T3-Rondas V 1.1 1 Indice 1 Requisitos mínimos 3 2 Instalación 3 2.1 Instalación del software 3 2.2 Instalación del terminal 4 3 Configuración Inicial 4 3.1 Crear terminales 5 3.2 Crear puntos de lectura
Servicio de Informática Vicerrectorado de Tecnologías de la Información y la Comunicación
 Vicerrectorado de Tecnologías de la Información y la Comunicación Conexión mediante Escritorio Remoto de Windows Última Actualización 22 de enero de 2015 Histórico de cambios Fecha Descripción Autor 16/09/13
Vicerrectorado de Tecnologías de la Información y la Comunicación Conexión mediante Escritorio Remoto de Windows Última Actualización 22 de enero de 2015 Histórico de cambios Fecha Descripción Autor 16/09/13
GUÍA DE INSTALACIÓN DE SOFTWARE SISTEMA MULFIFUNCIÓNAL DIGITAL INTRODUCCIÓN ANTES DE LA INSTALACIÓN
 GUÍA DE INSTALACIÓN DE SOFTWARE SISTEMA MULFIFUNCIÓNAL DIGITAL INTRODUCCIÓN ANTES DE LA INSTALACIÓN INSTALANDO EL CONTROLADOR DE LA IMPRESORA CÓMO CONECTARSE A UN ORDENADOR CÓMO CONFIGURAR EL CONTROLADOR
GUÍA DE INSTALACIÓN DE SOFTWARE SISTEMA MULFIFUNCIÓNAL DIGITAL INTRODUCCIÓN ANTES DE LA INSTALACIÓN INSTALANDO EL CONTROLADOR DE LA IMPRESORA CÓMO CONECTARSE A UN ORDENADOR CÓMO CONFIGURAR EL CONTROLADOR
Manual de usuario. Modulo Configurador V.1.0.1
 Manual de usuario Modulo Configurador V.1.0.1 Tabla De Contenido 1.) Modulo Configurador 3 1.1) Estructura del modulo configurador 3 1.2) Configuración de datos generales de la empresa 4 a) Ficha de datos
Manual de usuario Modulo Configurador V.1.0.1 Tabla De Contenido 1.) Modulo Configurador 3 1.1) Estructura del modulo configurador 3 1.2) Configuración de datos generales de la empresa 4 a) Ficha de datos
HP Backup and Recovery Manager
 HP Backup and Recovery Manager Manual de usuario Version 1.0 Índice Introducción Instalación Cómo se instala Opciones de idioma HP Backup and Recovery Manager Recordatorios Copias de sguridad programadas
HP Backup and Recovery Manager Manual de usuario Version 1.0 Índice Introducción Instalación Cómo se instala Opciones de idioma HP Backup and Recovery Manager Recordatorios Copias de sguridad programadas
Puede acceder a estas opciones a través del menú Inicio: Inicio/Configuración, o bien, a través del Icono Mi Pc situado en el Escritorio:
 11 CONFIGURACIÓN DE WINDOWS I En este capítulo, veremos cómo personalizar diferentes aspectos del sistema operativo, desde el aspecto del escritorio a la configuración de los menús, instalación de software
11 CONFIGURACIÓN DE WINDOWS I En este capítulo, veremos cómo personalizar diferentes aspectos del sistema operativo, desde el aspecto del escritorio a la configuración de los menús, instalación de software
APUNTES DE WINDOWS. Windows y sus Elementos INSTITUTO DE CAPACITACIÓN PROFESIONAL. Elementos de Windows
 1 APUNTES DE WINDOWS Unidad 1: Windows y sus Elementos Elementos de Windows Escritorio: Es la pantalla que aparece cuando se inicia una sesión con Windows, desde aquí es de donde se administra el computador.
1 APUNTES DE WINDOWS Unidad 1: Windows y sus Elementos Elementos de Windows Escritorio: Es la pantalla que aparece cuando se inicia una sesión con Windows, desde aquí es de donde se administra el computador.
Versión 4.10 04/05/2012. Manual del usuario. Adaptador Fast Ethernet 10/100 para USB 2.0
 Versión 4.10 04/05/2012 Manual del usuario Adaptador Fast Ethernet 10/100 para USB 2.0 Índice Descripción general del manual D-Link se reserva el derecho a revisar esta publicación y a realizar los cambios
Versión 4.10 04/05/2012 Manual del usuario Adaptador Fast Ethernet 10/100 para USB 2.0 Índice Descripción general del manual D-Link se reserva el derecho a revisar esta publicación y a realizar los cambios
TUTORIAL DE INSTALACIÓN PARA VIRTUALBOX
 TUTORIAL DE INSTALACIÓN PARA VIRTUALBOX Oracle VirtualBox es una aplicación de código abierto (Open Source) permite crear una máquina virtual en nuestro ordenador de forma que podemos ejecutar un Sistema
TUTORIAL DE INSTALACIÓN PARA VIRTUALBOX Oracle VirtualBox es una aplicación de código abierto (Open Source) permite crear una máquina virtual en nuestro ordenador de forma que podemos ejecutar un Sistema
MANUAL DE USO DEL PROGRAMA ARKITOOL 2012
 MANUAL DE USO DEL PROGRAMA ARKITOOL 2012 Editado por: Ideas y Programas, S.L. San Román de los Montes 25-Enero-2012. ARKITool, ARKIplan, ARKITool Plus son marcas registradas por Ideas y Programas, S.L.
MANUAL DE USO DEL PROGRAMA ARKITOOL 2012 Editado por: Ideas y Programas, S.L. San Román de los Montes 25-Enero-2012. ARKITool, ARKIplan, ARKITool Plus son marcas registradas por Ideas y Programas, S.L.
Sophos Anti-Virus para Mac OS X, versión 4.9 guía de inicio. Para Macs en red con Mac OS X
 Sophos Anti-Virus para Mac OS X, versión 4.9 guía de inicio Para Macs en red con Mac OS X Edición: junio de 2007 Acerca de esta guía Si tiene un servidor Windows, le recomendamos que utilice Sophos Enterprise
Sophos Anti-Virus para Mac OS X, versión 4.9 guía de inicio Para Macs en red con Mac OS X Edición: junio de 2007 Acerca de esta guía Si tiene un servidor Windows, le recomendamos que utilice Sophos Enterprise
A continuación, se detalla el uso de los accesorios más comunes:
 4 Los Accesorios de Windows I El sistema operativo Windows incorpora una serie de programas de utilidad general, de forma que pueda trabajar con su ordenador sin tener que recurrir a programas comerciales.
4 Los Accesorios de Windows I El sistema operativo Windows incorpora una serie de programas de utilidad general, de forma que pueda trabajar con su ordenador sin tener que recurrir a programas comerciales.
DataMAX pa r a PS3. Manual del Usuario V1.0
 DataMAX pa r a PS3 Manual del Usuario V1.0 IMPORTANTE! Debe seguir los pasos de este manual antes de que pueda usar tarjetas de memoria de 8, 16, 32 o 64MB de otras compañías en su PlayStation 3. Índice
DataMAX pa r a PS3 Manual del Usuario V1.0 IMPORTANTE! Debe seguir los pasos de este manual antes de que pueda usar tarjetas de memoria de 8, 16, 32 o 64MB de otras compañías en su PlayStation 3. Índice
Si tiene preguntas o comentarios sobre este manual, póngase en contacto con nuestro equipo de soporte a través de support@ephorus.com.
 GUÍA DEL USUARIO INTRODUCCIÓN Estimado instructor: Gracias por descargar esta guía del usuario de Ephorus. Si tiene alguna pregunta, póngase en contacto con el usuario principal 1 de Ephorus correspondiente
GUÍA DEL USUARIO INTRODUCCIÓN Estimado instructor: Gracias por descargar esta guía del usuario de Ephorus. Si tiene alguna pregunta, póngase en contacto con el usuario principal 1 de Ephorus correspondiente
TERMOMED Cl. Uruguay, 11 7º despacho 708 46007 - Valencia ( Valencia ) Tel. / Fax. 96 344 89 31 info@termomed.net www.termomed.net
 PARTE 1: USO DEL HT-3 INTRODUCCIÓN El HT-3 muestra de forma continua por medio del display LCD los registros de temperatura actual, máximos y mínimos. Pueden ser definidos alarmas de máxima y mínima para
PARTE 1: USO DEL HT-3 INTRODUCCIÓN El HT-3 muestra de forma continua por medio del display LCD los registros de temperatura actual, máximos y mínimos. Pueden ser definidos alarmas de máxima y mínima para
Instructivo de Microsoft Excel 2003
 Instructivo de Microsoft Excel 2003 El presente instructivo corresponde a una guía básica para el manejo del programa y la adquisición de conceptos en relación a este utilitario. Que es Microsoft Excel?
Instructivo de Microsoft Excel 2003 El presente instructivo corresponde a una guía básica para el manejo del programa y la adquisición de conceptos en relación a este utilitario. Que es Microsoft Excel?
Para crear formularios se utiliza la barra de herramientas Formulario, que se activa a través del comando Ver barra de herramientas.
 Formularios TEMA: FORMULARIOS. 1. INTRODUCCIÓN. 2. CREACIÓN DE FORMULARIOS. 3. INTRODUCIR DATOS EN UN FORMULARIO. 4. MODIFICAR UN FORMULARIO 5. MANERAS DE GUARDAR UN FORMULARIO. 6. IMPRIMIR FORMULARIOS.
Formularios TEMA: FORMULARIOS. 1. INTRODUCCIÓN. 2. CREACIÓN DE FORMULARIOS. 3. INTRODUCIR DATOS EN UN FORMULARIO. 4. MODIFICAR UN FORMULARIO 5. MANERAS DE GUARDAR UN FORMULARIO. 6. IMPRIMIR FORMULARIOS.
UF0320: Aplicaciones informáticas de tratamiento de textos
 UF0320: Aplicaciones informáticas de tratamiento de textos TEMA 1. Conceptos generales y características fundamentales del programa de tratamiento de textos TEMA 2. Introducción, desplazamiento del cursor,
UF0320: Aplicaciones informáticas de tratamiento de textos TEMA 1. Conceptos generales y características fundamentales del programa de tratamiento de textos TEMA 2. Introducción, desplazamiento del cursor,
SISTEMA ADMINISTRATIVO VEN WARE SOFT MANUAL DEL USUARIO
 SISTEMA ADMINISTRATIVO VEN WARE SOFT MANUAL DEL USUARIO INDICE I. INSTALACIÓN DE MICROSOFT.NET FRAMEWORK. II. INSTALACIÓN DEL SISTEMA VENWARE SOFT. III. REGISTRAR SISTEMA. IV. ALIMENTAR EL SISTEMA. V.
SISTEMA ADMINISTRATIVO VEN WARE SOFT MANUAL DEL USUARIO INDICE I. INSTALACIÓN DE MICROSOFT.NET FRAMEWORK. II. INSTALACIÓN DEL SISTEMA VENWARE SOFT. III. REGISTRAR SISTEMA. IV. ALIMENTAR EL SISTEMA. V.
Manual de Instrucciones Termohigrómetro Digital CM-DT172
 Manual de Instrucciones Termohigrómetro Digital CM-DT172 CM-DT172_Manual_NNNNN Página 1 de 10 ÍNDICE Calzada del Valle 400, Ote. Oficina No.1205 INTRODUCCIÓN... 3 FUNCIONES Y ESPECIFICACIONES TÉCNICAS...
Manual de Instrucciones Termohigrómetro Digital CM-DT172 CM-DT172_Manual_NNNNN Página 1 de 10 ÍNDICE Calzada del Valle 400, Ote. Oficina No.1205 INTRODUCCIÓN... 3 FUNCIONES Y ESPECIFICACIONES TÉCNICAS...
CONCEPTOS BASICOS. Febrero 2003 Página - 1/10
 CONCEPTOS BASICOS Febrero 2003 Página - 1/10 EL ESCRITORIO DE WINDOWS Se conoce como escritorio la zona habitual de trabajo con windows, cuando iniciamos windows entramos directamente dentro del escritorio,
CONCEPTOS BASICOS Febrero 2003 Página - 1/10 EL ESCRITORIO DE WINDOWS Se conoce como escritorio la zona habitual de trabajo con windows, cuando iniciamos windows entramos directamente dentro del escritorio,
MANUAL BÁSICO DE WRITER
 MANUAL BÁSICO DE WRITER Los contenidos que vamos a tratar en este pequeño manual son los siguientes: 1. 2. 3. 4. 5. 6. 7. 8. Qué es OpenOffice y qué es Writer? Cómo accedemos a Writer? Principales opciones
MANUAL BÁSICO DE WRITER Los contenidos que vamos a tratar en este pequeño manual son los siguientes: 1. 2. 3. 4. 5. 6. 7. 8. Qué es OpenOffice y qué es Writer? Cómo accedemos a Writer? Principales opciones
Introducción. Introducción a NTI Shadow. Información general de la pantalla de Bienvenida
 Introducción Introducción a NTI Shadow Bienvenido a NTI Shadow. Nuestro software permite a los usuarios programar trabajos de copia de seguridad continuos que copian el contenido de una o más carpetas
Introducción Introducción a NTI Shadow Bienvenido a NTI Shadow. Nuestro software permite a los usuarios programar trabajos de copia de seguridad continuos que copian el contenido de una o más carpetas
Xerox 700 Digital Color Press con Integrated Fiery Color Server. Impresión de datos variables
 Xerox 700 Digital Color Press con Integrated Fiery Color Server Impresión de datos variables 2008 Electronics for Imaging, Inc. La información de esta publicación está cubierta por los Avisos legales para
Xerox 700 Digital Color Press con Integrated Fiery Color Server Impresión de datos variables 2008 Electronics for Imaging, Inc. La información de esta publicación está cubierta por los Avisos legales para
GUÍA DE CONFIGURACIÓN PC PARA HACER USO DE LA SEDE ELECTRÓNICA DEL CABILDO DE GRAN CANARIA
 GUÍA DE CONFIGURACIÓN PC PARA HACER USO DE LA SEDE ELECTRÓNICA DEL CABILDO DE GRAN CANARIA CONTROL DE CAMBIOS Versión Fecha Páginas afectadas Cambios 1.0 14/10/2015 Todas Versión inicial del documento
GUÍA DE CONFIGURACIÓN PC PARA HACER USO DE LA SEDE ELECTRÓNICA DEL CABILDO DE GRAN CANARIA CONTROL DE CAMBIOS Versión Fecha Páginas afectadas Cambios 1.0 14/10/2015 Todas Versión inicial del documento
VideoSoftPHONE Active Contact
 VideoSoftPHONE Active Contact 1 ÍNDICE 1. CÓMO INSTALAR MI VIDEOSOFTPHONE SOFTWARE?... 1 1.1. REQUISITOS PREVIOS... 1 1.1.1. Requisitos del sistema... 1 1.1.2. Requisitos Software... 1 1.2. INSTALACIÓN...
VideoSoftPHONE Active Contact 1 ÍNDICE 1. CÓMO INSTALAR MI VIDEOSOFTPHONE SOFTWARE?... 1 1.1. REQUISITOS PREVIOS... 1 1.1.1. Requisitos del sistema... 1 1.1.2. Requisitos Software... 1 1.2. INSTALACIÓN...
Aplicación App para Teléfonos inteligentes
 Aplicación App para Teléfonos inteligentes AGREGAR VEHÍCULOS A SU CUENTA Al utilizar por primera vez esta aplicación, tendrá que dirigirse inicialmente por medio de un ordenador con acceso a internet y
Aplicación App para Teléfonos inteligentes AGREGAR VEHÍCULOS A SU CUENTA Al utilizar por primera vez esta aplicación, tendrá que dirigirse inicialmente por medio de un ordenador con acceso a internet y
1 MANUAL DE INSTALACIÓN
 1 MANUAL DE INSTALACIÓN El software necesario para la ejecución de las aplicaciones se incluye en el apartado software del cd del proyecto. Aún así, a continuación se explica como poder descargar los programas
1 MANUAL DE INSTALACIÓN El software necesario para la ejecución de las aplicaciones se incluye en el apartado software del cd del proyecto. Aún así, a continuación se explica como poder descargar los programas
SUMARIO CONFIGURACIÓN...36 PERIFÉRICO LOCAL...38 DISPOSITIVO REMOTO...53 CONEXIÓN...61 CONEXIÓN PUNTO A PUNTO...61 CONEXIONES SIMULTÁNEAS...
 http://www.com1.fr 12/11/2002 SUMARIO INSTALACIÓN...2 CÓMO CONECTAR SU ADAPTADOR USB BLUETOOTH...2 CÓMO INSTALAR LOS CONTROLADORES DEL ADAPTADOR...2 En Windows 98 SE... 3 En Windows 2000... 12 En Windows
http://www.com1.fr 12/11/2002 SUMARIO INSTALACIÓN...2 CÓMO CONECTAR SU ADAPTADOR USB BLUETOOTH...2 CÓMO INSTALAR LOS CONTROLADORES DEL ADAPTADOR...2 En Windows 98 SE... 3 En Windows 2000... 12 En Windows
Documentación del Terminal
 Documentación del Terminal 1. Descripción El Programa de Preventa-Autoventa FacturaPlus está diseñado para su utilización en PDAs incluyendo en este paquete además una aplicación para PC con la que gestionar
Documentación del Terminal 1. Descripción El Programa de Preventa-Autoventa FacturaPlus está diseñado para su utilización en PDAs incluyendo en este paquete además una aplicación para PC con la que gestionar
Guía de instalación en Windows Vista /Windows 7
 MFC-8220 Guía de instalación en Windows Vista / 7 Antes de utilizar el equipo, es necesario configurar el hardware e instalar el controlador. Lea la Guía de configuración rápida y esta Guía de instalación
MFC-8220 Guía de instalación en Windows Vista / 7 Antes de utilizar el equipo, es necesario configurar el hardware e instalar el controlador. Lea la Guía de configuración rápida y esta Guía de instalación
Introducción a Visual Studio.Net
 Introducción a Visual Studio.Net Visual Studio es un conjunto completo de herramientas de desarrollo para la generación de aplicaciones Web ASP.NET, Servicios Web XML, aplicaciones de escritorio y aplicaciones
Introducción a Visual Studio.Net Visual Studio es un conjunto completo de herramientas de desarrollo para la generación de aplicaciones Web ASP.NET, Servicios Web XML, aplicaciones de escritorio y aplicaciones
Configuración de una conexión de acceso telefónico a redes (DUN) mediante USB
 Configuración de una conexión de acceso telefónico a redes (DUN) mediante USB Por medio del cable de sincronización USB, puede conectar el teléfono inteligente Treo 750v de Palm al equipo y, a continuación,
Configuración de una conexión de acceso telefónico a redes (DUN) mediante USB Por medio del cable de sincronización USB, puede conectar el teléfono inteligente Treo 750v de Palm al equipo y, a continuación,
INSTRUCCIÓN DE SERVICIO NOCIONES BÁSICAS PARA DIAGRAMAS DE FLUJO. MICROSOFT VISIO
 INSTRUCCIÓN DE SERVICIO NOCIONES BÁSICAS PARA DIAGRAMAS DE FLUJO. MICROSOFT VISIO 2007 Fecha: 23/11/07 Autor: Aurora Estévez Ballester. TGRI Sección Normalización y Proceso Técnico Área de Bibliotecas
INSTRUCCIÓN DE SERVICIO NOCIONES BÁSICAS PARA DIAGRAMAS DE FLUJO. MICROSOFT VISIO 2007 Fecha: 23/11/07 Autor: Aurora Estévez Ballester. TGRI Sección Normalización y Proceso Técnico Área de Bibliotecas
Software de Captura y Validación de Información Cambiaria
 Software de Captura y Validación de Información Cambiaria MANUAL DE USUARIO DIRECCIÓ N DE IMPUESTOS Y ADUANAS NACIONALES 2005 TABLA DE CONTENIDO Subdirección de Control Cambiario INTRODUCCIÓ N ALCANCE
Software de Captura y Validación de Información Cambiaria MANUAL DE USUARIO DIRECCIÓ N DE IMPUESTOS Y ADUANAS NACIONALES 2005 TABLA DE CONTENIDO Subdirección de Control Cambiario INTRODUCCIÓ N ALCANCE
Samsung Drive Manager Preguntas frecuentes
 Samsung Drive Manager Preguntas frecuentes Instalación P.: Mi disco duro externo Samsung está conectado, pero no sucede nada. R.: Compruebe la conexión del cable USB. Si el disco duro externo Samsung está
Samsung Drive Manager Preguntas frecuentes Instalación P.: Mi disco duro externo Samsung está conectado, pero no sucede nada. R.: Compruebe la conexión del cable USB. Si el disco duro externo Samsung está
Descarga Automática. Manual de Usuario. Operador del Mercado Ibérico de Energía - Polo Español Alfonso XI, 6 28014 Madrid
 Descarga Automática Manual de Usuario Operador del Mercado Ibérico de Energía - Polo Español Alfonso XI, 6 28014 Madrid Versión 5.2 Fecha: 2008-10-15 Ref : MU_DescargaAutomática.doc ÍNDICE 1 INTRODUCCIÓN...
Descarga Automática Manual de Usuario Operador del Mercado Ibérico de Energía - Polo Español Alfonso XI, 6 28014 Madrid Versión 5.2 Fecha: 2008-10-15 Ref : MU_DescargaAutomática.doc ÍNDICE 1 INTRODUCCIÓN...
Referencia rápida. Explicación del panel del operador. Explicación de las luces del panel del operador. Referencia rápida
 Referencia rápida Explicación del panel del operador El panel del operador de la impresora tiene dos botones y seis luces (Continuar funciona como luz y como botón). Las luces indican el estado de la impresora.
Referencia rápida Explicación del panel del operador El panel del operador de la impresora tiene dos botones y seis luces (Continuar funciona como luz y como botón). Las luces indican el estado de la impresora.
La ventana de Microsoft Excel
 Actividad N 1 Conceptos básicos de Planilla de Cálculo La ventana del Microsoft Excel y sus partes. Movimiento del cursor. Tipos de datos. Metodología de trabajo con planillas. La ventana de Microsoft
Actividad N 1 Conceptos básicos de Planilla de Cálculo La ventana del Microsoft Excel y sus partes. Movimiento del cursor. Tipos de datos. Metodología de trabajo con planillas. La ventana de Microsoft
Manual del usuario. Flash Point Genius. FLASH POINT GENIUS: Programación Serial para turismos
 Manual del usuario Flash Point Genius FLASH POINT GENIUS: Programación Serial para turismos 2010 INDICE 1. INTRODUCCIÓN 3 2. COMPONENTES DEL SISTEMA FLASH POINT 3 3. REQUISITOS DEL SISTEMA 4 4. INSTALACIÓN
Manual del usuario Flash Point Genius FLASH POINT GENIUS: Programación Serial para turismos 2010 INDICE 1. INTRODUCCIÓN 3 2. COMPONENTES DEL SISTEMA FLASH POINT 3 3. REQUISITOS DEL SISTEMA 4 4. INSTALACIÓN
Configuracion Escritorio Remoto Windows 2003
 Configuracion Escritorio Remoto Windows 2003 Instalar y configurar servicio de Terminal Server en Windows 2003 Fecha Lunes, 25 diciembre a las 17:04:14 Tema Windows (Sistema Operativo) Os explicamos cómo
Configuracion Escritorio Remoto Windows 2003 Instalar y configurar servicio de Terminal Server en Windows 2003 Fecha Lunes, 25 diciembre a las 17:04:14 Tema Windows (Sistema Operativo) Os explicamos cómo
- 1 - ÍNDICE. Haga clic en Instalar Software. PASO 3: Primero le hará falta elegir su lengua en esta pantalla:
 GUÍA DE INSTALACIÓN PASO A PASO DEL SOFTWARE PARA WINDOWS XP - Número 3.2 Gracias por haber comprado este dispositivo Roadpilot. Esta guía de instalación le ayudará a instalar el software y los controladores
GUÍA DE INSTALACIÓN PASO A PASO DEL SOFTWARE PARA WINDOWS XP - Número 3.2 Gracias por haber comprado este dispositivo Roadpilot. Esta guía de instalación le ayudará a instalar el software y los controladores
Conexiones y dirección IP
 Conexiones y dirección IP Este tema incluye: Configuración de impresora en la página 3-2 Configuración de la conexión en la página 3-6 Configuración de impresora La información de esta sección se guarda
Conexiones y dirección IP Este tema incluye: Configuración de impresora en la página 3-2 Configuración de la conexión en la página 3-6 Configuración de impresora La información de esta sección se guarda
ESPAÑOL. Instalación del controlador PC-300 en un Macintosh
 ESPAÑOL Instalación del controlador PC-300 en un Macintosh Gracias, y felicidades por la elección del PC-300 de Roland. Lea este folleto si desea conectar el PC-300 a un ordenador Macintosh equipado con
ESPAÑOL Instalación del controlador PC-300 en un Macintosh Gracias, y felicidades por la elección del PC-300 de Roland. Lea este folleto si desea conectar el PC-300 a un ordenador Macintosh equipado con
Manual de Instalación USB e-board
 Manual de Instalación USB e-board MA_SPA_USB Installation Manual_Rev 1508 1 Contenido del Manual: Introducción... 2 Requisitos de configuración del ordenador... 2 Contenido de la caja... 2 Configurar la
Manual de Instalación USB e-board MA_SPA_USB Installation Manual_Rev 1508 1 Contenido del Manual: Introducción... 2 Requisitos de configuración del ordenador... 2 Contenido de la caja... 2 Configurar la
Manual de instrucciones DPR-15/DPR 215
 Manual de instrucciones DPR-15/DPR 215 Controles 1. Control de sintonía 2. Botón Select (Seleccionar) 3. Botones de presintonías 4. Control de volumen 5. Pantalla LCD 6. Botón Info 7. Botón de Sintonía
Manual de instrucciones DPR-15/DPR 215 Controles 1. Control de sintonía 2. Botón Select (Seleccionar) 3. Botones de presintonías 4. Control de volumen 5. Pantalla LCD 6. Botón Info 7. Botón de Sintonía
un teléfono por IP como si fuese un teléfono analógico. Gracias a sus características, éste puede ser muy conveniente para usted.
 Teléfono USB Teléfono USB CAPÍTULO 1 Gracias por adquirir el teléfono USB! 1.1 Introducción El teléfono USB de Hama es una de las formas de comunicación más efectivas y fáciles. El usuario puede disfrutar
Teléfono USB Teléfono USB CAPÍTULO 1 Gracias por adquirir el teléfono USB! 1.1 Introducción El teléfono USB de Hama es una de las formas de comunicación más efectivas y fáciles. El usuario puede disfrutar
Guía rápida. Nero BackItUp. Ahead Software AG
 Guía rápida Nero BackItUp Ahead Software AG Información sobre derechos de autor y marcas comerciales El manual del usuario de Nero BackItUp y todo su contenido son propiedad de Ahead Software y están protegidos
Guía rápida Nero BackItUp Ahead Software AG Información sobre derechos de autor y marcas comerciales El manual del usuario de Nero BackItUp y todo su contenido son propiedad de Ahead Software y están protegidos
Twido Twido Windows Executive Loader Wizard Ayuda en pantalla. spa Versión 3.2
 Twido Twido Windows Executive Loader Wizard Ayuda en pantalla spa Versión 3.2 2 Tabla de materias Acerca de este libro................................... 5 Capítulo 1 Utilización de Twido Executive Loader
Twido Twido Windows Executive Loader Wizard Ayuda en pantalla spa Versión 3.2 2 Tabla de materias Acerca de este libro................................... 5 Capítulo 1 Utilización de Twido Executive Loader
WINDOWS. Iniciando Windows. El mouse
 Windows es un sistema operativo, cuyo nombre lo debe al principal elemento de trabajo, la ventana - en inglés window -. Este tiene características como: Multitarea: durante una sesión de trabajo, es posible
Windows es un sistema operativo, cuyo nombre lo debe al principal elemento de trabajo, la ventana - en inglés window -. Este tiene características como: Multitarea: durante una sesión de trabajo, es posible
Tarjeta TV PVR-TV 713X
 Tarjeta TV PVR-TV 713X CONTENIDO Ver 2.0 Capítulo 1: Instalación del hardware de la tarjeta TV PVR-TV 713X...2 1.1 Contenido del paquete...2 1.2 Requisitos del sistema...2 1.3 Instalación del hardware...2
Tarjeta TV PVR-TV 713X CONTENIDO Ver 2.0 Capítulo 1: Instalación del hardware de la tarjeta TV PVR-TV 713X...2 1.1 Contenido del paquete...2 1.2 Requisitos del sistema...2 1.3 Instalación del hardware...2
TEMA 4: CORREO ELECTRÓNICO: OUTLOOK 2007 CORREO ELECTRÓNICO: OUTLOOK 2007 2 EJECUTAR EL ENTORNO DE TRABAJO GESTIÓN DE CORREO ELECTRÓNICO 3
 TEMA 4: CORREO ELECTRÓNICO: OUTLOOK 2007 CORREO ELECTRÓNICO: OUTLOOK 2007 2 EJECUTAR 2 EL ENTORNO DE TRABAJO 3 GESTIÓN DE CORREO ELECTRÓNICO 3 Configurar cuenta de correo 3 Recepción y envío de mensajes
TEMA 4: CORREO ELECTRÓNICO: OUTLOOK 2007 CORREO ELECTRÓNICO: OUTLOOK 2007 2 EJECUTAR 2 EL ENTORNO DE TRABAJO 3 GESTIÓN DE CORREO ELECTRÓNICO 3 Configurar cuenta de correo 3 Recepción y envío de mensajes
Para utilizar esta nueva funcionalidad usted debe hacer lo siguiente: Figura 1. Ventana buscar usuarios para modificar.
 Manejo de NIIF Sistema Administrativo Windows (SAW) Ahora el software administrativo (SAW) incluye las NIIF para facilitar el manejo de esta normativa en las actividades contables de su empresa. Este instructivo
Manejo de NIIF Sistema Administrativo Windows (SAW) Ahora el software administrativo (SAW) incluye las NIIF para facilitar el manejo de esta normativa en las actividades contables de su empresa. Este instructivo
Recursos de Aprendizaje
 1.0 Entorno del programa 2.0 Creación de un nuevo programa 2.1 Guardar un programa o una lista de posiciones 2.2 La apertura de una lista de programa o de posiciones 2.3 El cierre de una lista de programas
1.0 Entorno del programa 2.0 Creación de un nuevo programa 2.1 Guardar un programa o una lista de posiciones 2.2 La apertura de una lista de programa o de posiciones 2.3 El cierre de una lista de programas
Guía del usuario de DocuShare Email Agent
 Guía del usuario de DocuShare Email Agent Fecha de publicación: Febrero de 2011 Este documento cubre DocuShare versión 6.6.1. Preparado por: Xerox Corporation DocuShare Business Unit 3400 Hillview Avenue
Guía del usuario de DocuShare Email Agent Fecha de publicación: Febrero de 2011 Este documento cubre DocuShare versión 6.6.1. Preparado por: Xerox Corporation DocuShare Business Unit 3400 Hillview Avenue
Printer Driver. Esta guía describe la instalación del controlador de la impresora en Windows Vista y Windows XP.
 4-153-310-52(1) Printer Driver Guía de instalación Esta guía describe la instalación del controlador de la impresora en Windows Vista y Windows XP. Antes de utilizar el software Antes de utilizar el controlador
4-153-310-52(1) Printer Driver Guía de instalación Esta guía describe la instalación del controlador de la impresora en Windows Vista y Windows XP. Antes de utilizar el software Antes de utilizar el controlador
INSTRUCCIONES REGISTRADOR PL-125-T2USB
 INSTRUCCIONES REGISTRADOR PL-125-T2USB Botones: 1. Puerto de sensores. 2. Temperatura 1 y temperatura 2 3. Display 4. Medidas en Cº, Fº 5. Botón de grabación. 6. Conexión USB 7. Retención de lectura. 8.
INSTRUCCIONES REGISTRADOR PL-125-T2USB Botones: 1. Puerto de sensores. 2. Temperatura 1 y temperatura 2 3. Display 4. Medidas en Cº, Fº 5. Botón de grabación. 6. Conexión USB 7. Retención de lectura. 8.
Muchos programas de aplicación contienen herramientas para proteger la información, por ejemplo, Microsoft Word que te permite:
 Seguridad de información. Importancia. Seguridad informática, son las técnicas desarrolladas para proteger los equipos informáticos individuales y conectados en una red frente a daños accidentales o intencionados.
Seguridad de información. Importancia. Seguridad informática, son las técnicas desarrolladas para proteger los equipos informáticos individuales y conectados en una red frente a daños accidentales o intencionados.
USB Quattro - Manual del usuario. Índice
 USB Quattro - Manual del usuario versión: Quattro-100701 Índice Introducción...................................................2 Características del Quattro.......................................2 Qué
USB Quattro - Manual del usuario versión: Quattro-100701 Índice Introducción...................................................2 Características del Quattro.......................................2 Qué
GUIA COMPLEMENTARIA PARA EL USUARIO DE AUTOAUDIT. Versión N 02 Fecha: 2011-Febrero Apartado: Archivos Anexos ARCHIVOS ANEXOS
 ARCHIVOS ANEXOS Son los documentos, hojas de cálculo o cualquier archivo que se anexa a las carpetas, subcarpetas, hallazgos u otros formularios de papeles de trabajo. Estos archivos constituyen la evidencia
ARCHIVOS ANEXOS Son los documentos, hojas de cálculo o cualquier archivo que se anexa a las carpetas, subcarpetas, hallazgos u otros formularios de papeles de trabajo. Estos archivos constituyen la evidencia
F-Series Desktop Manual Del Usuario
 F-Series Desktop Manual Del Usuario F20 es Espanõl Contenido Leyenda de iconos y texto...3 Definición de F-Series Desktop...4 Instalación de F-Series Desktop en el ordenador...4 Suscripción a la información
F-Series Desktop Manual Del Usuario F20 es Espanõl Contenido Leyenda de iconos y texto...3 Definición de F-Series Desktop...4 Instalación de F-Series Desktop en el ordenador...4 Suscripción a la información
