Preflight for Illustrator. Guía del usuario
|
|
|
- Encarnación Soler Valenzuela
- hace 8 años
- Vistas:
Transcripción
1 Guía del usuario
2 Contents 1. Aviso de copyright El Concepto Preflight for Illustrator Qué es Preflight for Illustrator? Importar / Exportar conjuntos de parámetros Como trabaja Preflight for Illustrator Unidades La ventana Submenú La Hoja de solapa Parámetro Preflight for Illustrator Color Imagen Línea Fuente Otro Opciones de Parámetros La Hoja de Solapa Validador El Menú Opciones de Validador Seleccionar Por Atributos Tipo de Objeto Atributos Generales Relleno y Trazo Apariencia Color Colección Modificar una Colección Partes Delgadas Corregir Partes Delgadas Parámetros de Partes Delgadas La Lista de Fuentes Porqué se utiliza la clasificación de fuentes? Fuentes Parámetro Menú Opciones Lista Fuentes Reunir archivos ii
3 1 1. Aviso de copyright Copyright 2012 Esko Software BVBA, Gante, Bélgica Todos los derechos reservados. El material, información e instrucciones de uso contenidas aquí son propiedad de Esko Software BVBA. El material, la información y las instrucciones se proporcionan TAL CUAL, sin garantía de ningún tipo. Este documento no concede ni amplía ninguna garantía. Además, Esko Software BVBA no garantiza ni hace ninguna representación con respecto al uso, o a los resultados del uso del software o de la información contenida en este documento. Esko Software BVBA no será responsable de ningún perjuicio directo ni indirecto, consecuente ni accidental que pueda surgir por el uso o por la incapacidad de utilización del software ni de la información aquí contenidos. La información contenida en la presente documentación está sujeta a cambio sin previo aviso. Pueden publicarse revisiones ocasionales, para informar de dichas modificaciones y / o adiciones. No se autoriza la reproducción parcial ni completa de este documento, ni su almacenado en ningún sistema de acceso a bases de datos o de almacenado, ni su publicación por ningún procedimiento electrónico, mecánico, impreso, fotocopiado, microfilmado, ni en otros posibles sistemas, sin la autorización previa por escrito de Esko Software BVBA. Este documento anula todas las versiones de fechas anteriores. PANTONE, PantoneLIVE y otras marcas comerciales Pantone, son propiedad de Pantone LLC. Las demás marcas comerciales o marcas comerciales registradas, pertenecen a sus respectivos propietarios. Pantone es una filial en propiedad completa de X-Rite, Incorporated. Pantone LLC, Todos los derechos reservados. Este software se basa, en parte, en el trabajo de Independent JPEG Group. Partes de este software están protegidas por el copyright The FreeType Project ( Todos los derechos reservados. Partes de este software están protegidas por el copyright 2006 Feeling Software, copyright Autodesk Media Entertainment. Partes de este software están protegidas por el copyright Daniel Veillard. Todos los derechos reservados. Partes de este software están protegidas por el copyright The Botan Project. Todos los derechos reservados. Parte del software incrustado en este producto es propiedad de gsoap. Las partes creadas por gsoap están protegidas por el Copyright Robert A. van Engelen, Genivia inc. Todos los derechos reservados. Partes de este software están protegidas por el copyright The OpenSSL Project y Eric Young (eay@cryptsoft.com). Todos los derechos reservados. Este producto incluye software desarrollado por Apache Software Foundation ( Adobe, el logotipo de Adobe, Acrobat, el logotipo de Acrobat, Adobe Creative Suite, Illustrator, InDesign, PDF, Photoshop, PostScript, XMP y el logotipo Powered by XMP, son marcas registradas o marcas comerciales de Adobe Systems Incorporated en los Estados Unidos de América y/o en otros países. Microsoft y el logotipo de Microsoft son marcas comerciales registradas de Microsoft Corporation en EE. UU. y otros países. 3
4 1 Preflight for Illustrator SolidWorks es una marca comercial registrada de SolidWorks Corporation. Partes de este software son propiedad de Spatial Corp Todos los derechos reservados. JDF y el logotipo JDF son marcas comerciales registradas de la CIP4 Organisation. Copyright 2001 The International Cooperation for the Integration of Processes in Prepress, Press and Postpress (CIP4). Todos los derechos reservados. El software Esko contiene el Algoritmo RSA Data Security, Inc. MD5 Message-Digest. Java y todos los logotipos y marcas comerciales basadas en Java, son marcas comerciales o marcas comerciales registradas propiedad de Sun Microsystems en EE. UU. y otros países. Algunas partes de este software utilizan la tecnología BestTM Color Technology (EFI). EFI y Bestcolor son marcas comerciales registradas por Electronics For Imaging GmbH en la U.S. Patent and Trademark Office. Incluye la biblioteca PowerNest cuyo copyright y licencia son propiedad de Alma, El resto de nombres de productos son marcas comerciales o marcas comerciales registradas de sus respectivos propietarios. Toda correspondencia en referencia a esta publicación debe ser dirigida a: Esko Software BVBA Kortrijksesteenweg 1095 B 9051 Gante info.eur@esko.com 4
5 2 2. El Concepto Preflight for Illustrator 2.1 Qué es Preflight for Illustrator? Preflight for Illustrator es un plugin diseñado para evaluar el contenido del documento Adobe Illustrator, comparando cada atributo de objeto, con un conjunto de especificaciones de diseño o de impresión definidas por el usuario. Después de la comprobación, Preflight for Illustrator sitúa cada objeto con algún problema y permite su edición. La validación se puede aplicar interactivamente. Otra función de Preflight for Illustrator le permite reunir todos los elementos relacionados con el trabajo, lo que le convierte en el plugin ideal si normalmente transfieren archivos a los talleres de impresión. 2.2 Importar / Exportar conjuntos de parámetros Un taller de preimpresión podría crear algunos conjuntos de parámetros, que se distribuirían por todos los centros de diseño con los que trabajan. Estas empresas pueden comprobar sus diseños con estos conjuntos de parámetros. Así se reducirán los costes en ambos lados: los centros de diseño entregan un original gráfico mejor (evitando los potenciales costes adicionales por solucionar problemas en el taller de impresión), y el taller de impresión ya conoce por adelantado si el trabajo es de buena calidad o no. 2.3 Como trabaja Preflight for Illustrator Preflight for Illustrator compara los valores de los atributos de objeto, con los valores almacenados en un Grupo de Parámetros. Esto significa que las relaciones entre los objetos son ignoradas. Lo anterior tiene un impacto en la definición de Preflight for Illustrator trazos "NEGATIVOS": Un trazo 3% cian con 1 mm de anchura, sobre un fondo oscuro, se considera como "negativo", mientras que 2 rectángulos oscuros con 1 mm de distancia entre ellos, sobre un fondo 3% cian, no activan una situación "negativo". Realmente, el programa no busca en el fondo (solo considera atributos individuales de objetos), si un trazo tiene un color cuya suma de porcentajes de componentes de tinta es inferior al valor predefinido, el trazo será considerado "negativo", independientemente del color subyacente. Finalmente, la detección de una línea negativa (o color, para "fuentes negativas") está basado en la suma de todos los porcentajes de tinta, y por lo tanto, NO en la luminancia de un objeto. 5% amarillo es tan negativo como 5% negro o 2% cian más 3% magenta. 5
6 2 Preflight for Illustrator 2.4 Unidades Note: Preflight for Illustrator adapta los parámetros de Unidades y Deshacer, del menú preferencias de AI. 6
7 3 3. La ventana Submenú 7
8 3 Preflight for Illustrator 8
9 3 Preflight for Illustrator añade un nuevo submenú al menú Ventana, que contiene las siguiente entradas: Partes Delgadas permite buscar las áreas donde los objetos son más delgados que un grueso mínimo definido. Reunir archivos... abre una caja de diálogo de preferencias, que permite reunir todos los archivos externos del trabajo actual, y grabarlos en un directorio separado. Los archivos externos incluyen imágenes, fuentes y perfiles ICC. Parámetros Preflight muestra la paleta para la edición de los parámetros que serán utilizados en la comprobación. Validador muestra la paleta de comprobación que se utiliza para comprobar y seleccionar los objetos que no coinciden con los valores especificados. La herramienta Lista de Fuentes se utiliza para administrar la clasificación de las fuentes usadas. Dependiendo de la secuencia de su instalación, el orden de apariencia de los elementos de arriba puede cambiar. En esta guía, se explicarán según nuestro criterio preferido para un flujo de trabajo. Note: La primera vez se activan Mostrar Comprobar o Mostrar Editar Parámetros, se abrirá cualquiera de las ventanas con la otra en una ventana. Correspondiendo con las ventanas estándar de Illustrator, esta ventana está subdividida en solapas. El elemento seleccionado del menú se mostrará como la solapa en la parte frontal. Al igual que con las otras solapas de ventana en Illustrator, estas solapas pueden arrastrarse fuera de la ventana, para crear una nueva ventana con solamente esta solapa. 9
10 4 Preflight for Illustrator 4. La Hoja de solapa Parámetro Preflight for Illustrator Esta hoja de solapa contiene todos los parámetros que pueden especificarse para la comprobación. La ventana se divide en solapas: Color: parámetros relacionados con color y/o tintas Imagen: parámetros de imagen externa Línea: anchura de la línea y otros parámetros de la línea Fuente: parámetros de texto Otro: parámetros varios. Cada pestaña puede ser activada / desactivada. La parte inferior del diálogo contiene el nombre del "grupo de parámetros actual", y una indicación sobre si este conjunto ha sido modificado o no: si ha sido modificado, el nombre aparece con sufijo "+". El botón Inversión en la parte inferior derecha restaura los parámetros definidos guardados del grupo actual. Muchos parámetros o grupos de parámetros tienen un botón de información en la parte derecha de la caja de diálogo. Pulsando sobre este botón se abre un diálogo para la entrada de texto, donde puede introducirse la información del usuario relacionada con el parámetro determinado. Cuando se ha abierto la Caja del Diálogo de Info Ayuda Personalizada de Usuario Preflight for Illustrator, pulsando en el interior de la ventana de texto se permite añadir o editar el texto. Pulsando sobre el botón OK se guarda el texto en el grupo de parámetros actual, mientras que pulsando sobre Cancelar se ignoran los cambios. La información puede verse pulsando sobre el botón de información, o en la ventana información del Validador, cuando se ha seleccionado la regla adecuada. La Caja del Diálogo Info puede ser especialmente útil para explicar a los usuarios no experimentados, porque ciertos parámetros requieren valores específicos. Este concepto ayuda a comprender el proceso de impresión, y por lo tanto se evitarán más errores. 10
11 4 4.1 Color Esta solapa permite definir parámetros que se refieren a la utilización del color y de la tinta en el trabajo. Pueden definirse los siguientes parámetros: Número Máximo Tintas Proceso Permitidas determina cuantas tintas de proceso pueden utilizarse en el trabajo. Número Máximo Colores Directos Permitidos determina cuantos colores directos pueden utilizarse en el trabajo. Número Máximo Tintas Permitidas determina cuantas tintas en total pueden utilizarse en el trabajo. Incluir Siempre en Contar Tintas: determina los colores de proceso que deben contarse como una tintas utilizada, incluso cuando no se usa en el trabajo (ver observación). Aviso sobre Utilización Tintas RGB: Preflight for Illustrator informará sobre todos los objetos que utilizan una especificación de color RGB. Solamente se consideran los colores RGB definidos en Illustrator, si por ejemplo se importa una imagen RGB, Illustrator no genera colores adicionales. Tratar Color Registro como Color Proceso: Cuando está activado, el color "registro" se considera como componentes CMYK, como 4 tintas, incluso si no existen en el trabajo o si hay menos de 4 tintas de proceso en el trabajo. Esto es útil en un flujo de trabajo compuesto, donde frecuentemente las señales de registro en su configuración predefinida se convierten a CMYK. Note: Incluir Siempre Contador Tintas: Esta característica puede ser importante si se no se puede cambiar una tinta en un cuerpo de impresión. Algunos impresores siempre conservan todos los colores de proceso en su prensa, porque cambiar una tinta resulta muy costoso. Esto significa que, por ejemplo, en una prensa de cinco colores, solamente puede ser utilizado 1 color directo en dicha prensa. Es una configuración CMYK tradicional, para una prensa de 4 cuerpos que solamente imprime tintas de proceso. Si en el trabajo hay colores directos definidos y utilizados, Preflight for Illustrator informará de ello y pedirá convertirlos a CMYK. 11
12 4 Preflight for Illustrator En esta configuración pueden utilizarse los 4 colores de proceso y un color directo adicional. Si es utilizado más de un color directo en el diseño, Preflight for Illustrator lo notificará. Este es un ejemplo para una prensa de 5 cuerpos, donde pueden ser utilizados 3 colores directos. Si el diseño contiene solamente 2 tintas de proceso y 3 colores directos, la situación es válida. Otras combinaciones válidas son: 3 proceso / 2 directos 4 proceso / 1 directo En este ejemplo las tintas C, M y K deben contarse siempre, incluso si no se utilizan. Esto significa que si el trabajo, por ejemplo, contiene negro, cian, amarillo y 2 colores directos, se informará de un error, a pesar de que solamente se utilizan cinco tintas. 12
13 4 4.2 Imagen Esta solapa permite definir parámetros que se refieren a las imágenes importadas. Pueden definirse los siguientes parámetros: Comprobar Imágenes EPSF Si hay imágenes EPSF (EPS) referidas en el trabajo, Preflight for Illustrator se lo notificará. Comprobar Imágenes TIFF Si hay imágenes TIFF referidas en el trabajo, Preflight for Illustrator se lo notificará. Comprobar en Otras Imágenes, esta opción invocará la notificación si el diseño contiene referencias a imágenes externas que no son EPSF ni TIFF. Comprobar en Imágenes Incrustadas, esta opción señala si el diseño contiene imágenes incrustadas (no enlazadas). Comprobar en imágenes RGB, esta opción señala si el diseño utiliza imágenes RGB de cualquier el tipo. Lista Resolución de Imágenes, cuando está activada, la resolución de todas las imágenes será comparada con los valores especificados. Un parámetro de resolución mínima y máxima está disponible para las imágenes de Tono Continuo y Bitmap. Incluir Resoluciones Imagen en Informe Controla si las resoluciones de imagen se incluyen en el informe (independientemente de si se encuentran dentro del rango de sus especificaciones o no). 4.3 Línea La Solapa Línea define los parámetros para grosor de línea. Anchura Min. para Línea Negativa informará que existe un problema para las líneas negativas que son más delgadas que el grosor especificado (vea Cómo funciona Preflight for Illustrator para una definición de "negativo"). El valor para color "negativo " puede ser definido en la solapa Otras, con el parámetro Color Negativo si Porcentaje Inferior... Anchura Min. para Línea Una Tinta informará que existe un problema para líneas monocromas que son más delgadas que el grosor especificado (monocromo significa que el color de la línea solamente contiene un componente de tinta). Anchura Min. para Línea Multi-Tinta informará que existe un problema para líneas con varias tintas que son más delgadas que el grosor especificado (multi-tinta significa que el color de la línea contiene más de un componente de tintas). Aviso si Línea con Más De 1 Tinta informará que existe un problema si el diseño contiene objetos trazo donde el color del trazo contiene más de 1 tinta. Caution: Preflight for Illustrator no tiene en cuenta los trazos en pincel. 13
14 4 Preflight for Illustrator 4.4 Fuente Los parámetros de la solapa Fuente buscan en el trabajo las fuentes que pueden provocar dificultades en la impresión, debido a un tamaño demasiado pequeño o a que algunas partes de los caracteres son demasiado pequeñas. También el texto que es valorado como "negativo", será más difícil de imprimir en el mismo tamaño pequeño como caracteres en "positivo". El texto pequeño con más de una tinta puede provocar errores de registro y por lo tanto parecer difuso en la impresión. Pueden definirse los siguientes parámetros relacionados con las Fuentes: Tamaño mínimo para texto con Tinta Única informará que existe un problema cuando encuentre un texto de tinta única, con un tamaño de fuente más pequeño que el valor especificado (donde tinta única significa que el color del texto contiene solo un componente de tinta). Tamaño mínimo para texto Negativo informará que existe un problema cuando encuentre un texto negativo con un tamaño de fuente más pequeño que el valor especificado (negativo se define más adelante en este documento). Tamaño mínimo para texto con Varias Tintas informará que existe un problema cuando encuentre un texto negativo con un tamaño de fuente más pequeño que el valor especificado (donde multi tinta significa que el color del texto contiene más de un componente tinta). En su configuración predefinida, el mismo parámetro se aplica para todos los tipos de fuentes. Sin embargo, pueden introducirse parámetros diferentes para fuentes Serif y fuentes Negrita (las fuentes Serif tienen una línea decorativa corta en el inicio o final del trazo en una letra, y son por lo tanto, más difíciles para imprimir). La siguiente lógica es aplicable cuando se está comprobando fuentes: si una fuente es Serif y Bold: Si está activado "Comprobar Fuentes Serif", se aplica el parámetro definido para Serif. Si está activado "Comprobar Fuentes Serif", se aplica el parámetro definido para Serif. Si ambos elementos están activados, se aplicará el que tiene el valor más elevado (ver ejemplos). Para fuentes Bold: Si está activado "Comprobar Fuentes Bold", se aplica el parámetro definido para Bold. De lo contrario se aplican los parámetros "estándar". 14
15 4 Para fuentes Serif: Si está activado "Comprobar Fuentes Serif", se aplica el parámetro definido para Serif. De lo contrario se aplican los parámetros "estándar". Para el resto de las fuentes, se aplican los parámetros "estándar". La fuente en este ejemplo (Times New Roman) ha sido definida como "Negrita" en la Lista de Fuentes (vea la parte de la ventana Parámetros de Fuentes). Se colocan en el trabajo 4 líneas de texto, con tamaños de fuentes respectivamente 9, 11, 13 y 15 puntos. Los parámetros para las fuentes estándar con tintas única se definen en 12 puntos, para fuentes Serif en 14 puntos y para fuentes Negrita en 10 puntos. Después de la comprobación, Preflight for Illustrator informa sobre 1 objeto de texto pequeño, mientras que solamente el texto menor de 9 puntos es el que ha sido definido para el texto en negrita: 10 puntos. Construir Lista Fuentes Esta opción construirá una lista con todas las fuentes disponibles en el sistema. Pulsando sobre este botón se obtiene el mismo resultado que seleccionando la opción Mostrar Lista Fuentes en la Ventana Submenú. Esta lista se crea o actualiza automáticamente cuando se pone en marcha Illustrator, pero en algunas situaciones (por ejemplo, cuando se activan nuevas fuentes mientras se está desarrollando un trabajo) puede ser necesario actualizarla de nuevo. Para más detalles sobre ello, consultar el capítulo La Lista Fuentes. 4.5 Otro La solapa Otras contiene todos los parámetros que son difíciles de ser catalogados en alguna de las otras solapas: 15
16 4 Preflight for Illustrator Porcentaje Punto Mínimo informará que existe un problema si se utilizan colores que tienen un componente de tinta que utiliza un valor de densidad inferior al porcentaje especificado. El cero por ciento será ignorado siempre. Porcentaje Punto Máximo informará que existe un problema, si los colores que se utilizan tienen un componentes con un valor de densidad superior al porcentaje especificado. 100% se trata como una excepción: si "'Incluir Sólido" está activado, los componentes 100% también informarán de un problema, pero si está desactivado, no se informará de ningún problema. Tamaño Mínimo de Objeto informará que existe un problema, si se encuentran objetos con una caja de contención menor que el valor especificado en dirección horizontal y/o vertical. La unidad de medición se adapta de los parámetros actuales en las Preferencias de Illustrator para Unidades y Deshacer. Densidad Total Máxima informará que existe un problema, si la suma total de los componentes de color, de un color determinado, sobrepasa el valor especificado. Color Negativo determina la suma total de porcentajes de los componentes de tinta que aún determinan si un color es negativo: si la suma es inferior al valor especificado, el color se considera como negativo. Comprobar Capas No Imprimibles informará de un problema si una capa no es imprimible. Note: Una limitación conocida: supongamos que los parámetros de comprobación están definidos como sigue: min. 3%, máx. 97 %, supongamos que se tiene un gradiente desde 0% a 97%. Este gradiente no se señalará como error, a pesar de que no respeta el porcentaje mínimo. Esto se debe a que el blanco (0%) se ignora siempre y a que Preflight for Illustrator no comprueba entre los límites, solamente verifica el propio límite, en este caso: 0 % y 97%. 4.6 Opciones de Parámetros Cuando está activa la Solapa Parámetros, pulsando sobre la flecha de la esquina superior derecha de la ventana, se despliega un menú de administración para Grupos de Parámetros: 16
17 4 Abrir Grupo Parámetros... le permite abrir un grupo de parámetros guardado anteriormente. No es necesario navegar para buscarlo, Preflight for Illustrator almacena sus conjuntos de parámetros en un directorio dedicado. Si un grupo está protegido por una clave de acceso, debe introducirse esta para poder cargar la configuración. Guardar Grupo de Parámetros guardará el grupo de parámetros actual en un directorio predefinido de Preflight for Illustrator, en el Servidor BackStage o en un Container DeskPack. Introducir un nombre adecuado para el grupo, según los estándares del flujo de trabajo de cada empresa. En el caso de que sea aplicable, introducir una clave de acceso en el campo para la clave de acceso. Esta será pedida cuando se cargue la configuración. Guardar Grupo de Parámetros como... le permite guardar el grupo de parámetros actual, con un nombre diferente. 17
18 4 Preflight for Illustrator Nuevo Grupo de Parámetros... crea un nuevo grupo de parámetros con los valores predefinidos. Importar Archivo de Parámetros... le permite navegar a una carpeta o ubicación definida por el usuario, importa un grupo de parámetros exportado anteriormente y lo añade a la lista del grupo de parámetros utilizada. Exportar Archivo de Parámetros... le permite navegar hasta una carpeta o ubicación definida por el usuario y guardar el archivo de parámetros con el nombre actual del archivo de parámetros, o bien permite introducir un nuevo nombre, posiblemente con una clave de acceso. 18
19 5 5. La Hoja de Solapa Validador La comprobación real se ejecuta utilizando la paleta Validador. Este diálogo contiene una visión general de todas las normas que serán verificadas.la lista puede aumentar o disminuir según que opciones u hojas de solapa estén activadas. Primero se selecciona un archivo de parámetros. Esto se hace definiendo interactivamente los parámetros en la solapa Parámetros, o bien seleccionando un archivo de parámetros en el menú Opciones de Parámetros. O los conjuntos de parámetros se seleccionan en la solapa Validador. Un menú desplegable permite seleccionar entre los conjuntos que hayan sido importados anteriormente con la opción Importar Archivo Parámetros... en el Menú Opciones de Validador. El botón Comprobar ejecutará la inspección real. Entonces la lista se actualiza para reflejar los problemas y/o situaciones detectados. Parar si se infringe la norma Esta opción determina si Preflight for Illustrator ejecutará todas las pruebas o se parará en la primera que informe de algún problema. El indicador situado en la parte superior derecha de la caja de lista, es el indicador del estado general. Cuando una o varias normas indican irregularidades, este icono lo indica, para evitar que no se vea un error mientras se explora la lista: Un punto gris significa que el trabajo aun no se ha verificado, o que el diseño ha sido modificado después de la última comprobación, posiblemente se hayan creado nuevos problemas, lo que hará necesaria una nueva inspección. Un punto verde indica que el trabajo se ha verificado y que no se ha detectado ningún problema. Un signo de exclamación significa que se han detectado anomalías. Cada norma puede encontrarse en 4 estados: 1. La norma no ha sido verificada, o la última comprobación ya no es válida. 2. La norma ha sido verificada con éxito. 3. La norma ha sido verificada, y se han encontrado 4 anomalías. 4. La norma ha sido verificada, se han encontrado 6 anomalías, y el 2º objeto irregular está seleccionado actualmente en el trabajo Illustrator. 19
20 5 Preflight for Illustrator Después de la comprobación, el diálogo cambia como se describe a continuación: Si está activado Parar Si Se Infringe La Norma, los indicadores de norma tomarán el color verde hasta el que informa de alguna irregularidad. Este mostrará una señal de exclamación amarilla. Los siguientes indicadores de la norma permanecerán en el color gris. Si está desactivado Parar Si Se Infringe La Norma, todos los indicadores de la norma se mostrarán en verde, excepto los que tengan algún problema, que se mostrarán en amarillo. En ambos casos, el botón Seleccionar Primero será activado después de una verificación. Pulsando sobre él se seleccionará el primer objeto infractor. El botón después cambia a Seleccionar Siguiente. Después de haber seleccionado todos los objetos infractores, el botón se desactiva de nuevo. Al activar el botón Seleccionar Todos, se seleccionan todas las situaciones que infringen la norma seleccionada actualmente. Pulsando de nuevo Comprobar se verificará el diseño otra vez, a partir de la norma seleccionada. Note: Si las preferencias para Unidades AI y Deshacer están definidas en píxeles, el Validador no proporcionará ninguna información (por ejemplo, sobre el Tamaño Mínimo de Objeto y similares. 5.1 El Menú Opciones de Validador Pulsando sobre el triángulo negro de la esquina superior derecha de la solapa Validador, se presentan las siguientes opciones: Este conmutador Mostrar / Ocultar añade o elimina un campo adicional de información en la parte inferior de la ventana Validador. Después de comprobar el trabajo, seleccionando las líneas individuales del informe, se muestra información adicional, como los parámetros utilizados para aquella línea determinada del informe. Si el botón Mostrar Valores del Parámetro está desactivado encima del campo información, la ventana texto solamente mostrará la información definible por el usuario. Importar Archivo Parámetros... importa un archivo de parámetros que se ha exportado con Preflight for Illustrator. El archivo de parámetros se guarda automáticamente en un directorio dedicado, y se añade a la lista de archivos de parámetros en Ignorar Capas Invisibles Preflight for Illustrator. Esta característica evitará que Preflight for Illustrator analice las capas invisibles, por lo tanto, ignorará los parámetros de la solapa Otros Parámetros Preflight for Illustrator. Auto Seleccionar Primera Infracción Si la hay, esta opción selecciona automáticamente la primera anomalía encontrada después de una verificación. Zoom a la Selección Cuando está activado, se aplicará Zoom sobre el objeto de la anomalía, y se centrará en la Ventana Documento. 20
21 6 6. Seleccionar Por Atributos La opción Seleccionar Por Atributos abre la paleta Seleccionar Por Atributos, desde la que puede definir un filtro de selección personalizado, basándose en los atributos de los objetos en el documento Illustrator. Seleccionar por Atributo es una herramienta de productividad, y también de control de calidad. Le permite seleccionar rápidamente todos los elementos del archivo (o sub. seleccionar en el interior de una selección) que cumplen con sus criterios; color, tipo de objeto, apariencia, e incluso la forma del objeto. Utilícelo como herramienta de control de calidad para localizar los elementos del documento que no cumplen las especificaciones de impresión (texto pequeño, líneas delgadas,...). Pulse Seleccionar > Esko > Seleccionar Por Atributos, para abrir la paleta Seleccionar Por Atributos. Porqué Seleccionar Por Atributos? Combinando varios criterios de selección en el panel Seleccionar Por Atributos, puede crearse su filtro de selección especial, a medida. La opción Seleccionar Por Atributos incluye cuatro botones Seleccionar, Refinar, Deseleccionar y Recoger. Seleccionar: Seleccione todos los objetos del documento que cumplen los criterios seleccionados actualmente. Refinar: Refine la selección actual añadiendo criterios de selección adicionales. Esto le permite ajustar rápidamente sus resultados. Deseleccionar: Deseleccione todos los objetos que cumplen el nuevo criterio de selección, dentro de la selección actual. Recoger: Crea una Colección de todos los objetos en el documento, que coinciden con los criterios seleccionados actualmente. Consulte Colección on page 26 21
22 6 Preflight for Illustrator Grupos de Selección Están disponibles los siguientes grupos de criterios de selección: Tipo de Objeto Atributos Generales Relleno y Trazo Apariencia Color Le interesa saber que Seleccionar Por Atributos funciona diferente cuando se combinan selecciones dentro del mismo grupo de selección, o cuando se combinan criterios de selección en diferentes grupos de selección. Cuando añada criterios de selección en el mismo grupo de selección, Seleccionar Por Atributos añadirá el criterio de búsqueda, por ejemplo, buscando en "Tipo de Objeto" un "Trazo", "Texto" y una "Malla" resultará en una selección de todos los objetos trazo, texto y malla. Sin embargo, cuando combine selecciones en diferentes grupos de selección, Seleccionar Por Atributos combinará los criterios de selección. Por ejemplo, buscando "Texto" en "Tipo de Objeto" y "Trazo" en "Relleno y Trazo" solo seleccionará los objetos texto coloreados con un trazo. Note: Pulse en un triángulo para colapsar o expandir la sección. Alt-clic en una sección expandida, para abrir toda la sección. Alt-clic en una sección colapsada, para expandir aquella sección y colapsar las restantes. 6.1 Tipo de Objeto El grupo Tipo de Objeto tiene diez opciones: Ruta: Seleccione objetos basándose en el tipo de trazo: Abierto, Cerrado o Compuesto. Usando Cualquier opción, la selección se hace entre los objetos que son Abiertos, Cerrados o Compuestos. Texto: Seleccione todo el texto, o todo el texto más pequeño que el tamaño de punto que ha especificado en el campo Texto. Símbolo: Seleccione todos los objetos que son símbolos de Adobe Illustrator. Archivo Enlazado: Seleccione los objetos o imágenes que han sido enlazados (y no incrustados dentro) del Archivo Adobe Illustrator. 22
23 6 Imagen: Seleccione todos los archivos de imagen colocados, del tipo de archivo definido en la lista. La imagen debe estar incrustada dentro del archivo. Malla: Seleccione todos los objetos que son objetos Malla de Adobe Illustrator. Códigos de Barras Dinámicos: Seleccione los objetos Código de Barras Dinámico generados por el plug-in Esko Dynamic Barcodes. Tabla Dinámica: Seleccione los objetos tabla dinámica generados por el plug-in Esko Dynamic Tables. Objeto Dinámico: Seleccione los objetos dinámicos XML generados por el plug-in Esko Dynamic Content. Reparar Parte Delgada: Selecciona los objetos creados usando el botón Reparar en la función Partes Delgadas del plug-in Preflight for Illustrator. 6.2 Atributos Generales El grupo Atributos Generales tiene tres opciones: Nombre: Seleccione un objeto introduciendo su nombre. El nombre de un objeto puede encontrarse y modificarse en la paleta Capa Illustrator. Los nombres de objeto se colocan por defecto entre corchetes de ángulo (< >). Observen que no es necesario introducir los corchetes, y que los nombres de objeto deben respetar minúsculas y mayúsculas. Tamaño: Seleccione el tamaño del objeto (menor o mayor que el tamaño introducido, en mm). Forma: Seleccione los objetos con la misma forma que se ha definido en la lista. Observen que la opción Similar a los Objetos Seleccionados, solo funciona si hay un objeto seleccionado. 6.3 Relleno y Trazo El grupo Relleno y Trazos tiene dos opciones: 23
24 6 Preflight for Illustrator Relleno: Seleccione los objetos con un relleno. Trazo: Seleccione todos los trazos, o los trazos menores que el tamaño que ha especificado en el campo Texto. 6.4 Apariencia El grupo Apariencia tiene siete opciones: Estilo Actual: Seleccione objetos similares al objeto seleccionado. La selección está unida al estilo de la paleta de color Illustrator. Esto significa que también puede buscar cualquier objeto con cierto estilo. Tipo de Relleno: Seleccione los objetos con un cierto tipo de Relleno. Puede elegir entre Lleno, Gradiente o Estructura. Opacidad: Seleccione los objetos que tienen un relleno o un trazo, con un nivel de opacidad o de transparencia menor que cierto porcentaje. Fusión: Seleccione los objetos que tienen un relleno o un trazo definido con uno de los tipos de fusión, por ejemplo oscurecer o multiplicar. Seleccione un modo de fusión desde la lista desplegable. Sobreimpresión: Seleccione los objetos definidos en sobreimpresión. Máscara de Opacidad: Seleccione cualquier objeto con una Máscara de Opacidad enlazada a él. Las máscaras de opacidad se utilizan para alterar la transparencia de objetos, y también pueden seleccionarse mediante la opción "Opacidad". Efectos: Seleccione cualquier objeto que tenga un Efecto Adobe Illustrator aplicado a él. 24
25 6 6.5 Color El grupo Color tiene varias opciones: Color de Relleno es: Seleccione un objeto basado en el color utilizado para su relleno. Pulsando una vez en la muestra de color, tomará el color del objeto seleccionado actualmente, o si no ha seleccionado ninguno, toma el estilo actual en Illustrator. Cuando hay varios objetos diferentes seleccionados y pulsa una vez, se elige el color predefinido negro. Con una doble pulsación sobre la muestra, se abrirá el Selector de Color de Illustrator. Color de Trazo es: Selecciona un objeto basándose en el color utilizado para su trazo. Pulsando una vez en la muestra de color, tomará el color del objeto seleccionado actualmente, o si no ha seleccionado ninguno, toma el estilo actual en Illustrator. Cuando hay varios objetos diferentes seleccionados y pulsa una vez, se elige el color predefinido negro. Con una doble pulsación sobre la muestra, se abrirá el Selector de Color de Illustrator. Tip: Cambie su estilo actual de llenado o trazo, a "Ninguno" (vea la paleta Herramientas o Apariencia) y seleccione todos los objetos sin llenado o sin trazo. Relleno Contiene Tinta: Seleccione un objeto basado en la tinta utilizada para su relleno. Puede tratarse de una tinta de color de proceso, o de una tinta de color directo. Utilice las opciones "Menor que" y "Mayor que" para seleccionar solo los objetos con ciertos porcentajes de la tinta. Seleccione la casilla No hay más tintas si solo desea seleccionar objetos con un relleno en la tinta seleccionada, pero sin otras tintas adicionales. Trazo Contiene Tinta: Seleccione un objeto, basándose en la tinta utilizada para su trazo. Puede tratarse de una tinta de color de proceso, o de una tinta de color directo. Utilice las opciones "Menor que" y "Mayor que" para seleccionar solo los objetos con ciertos porcentajes de la tinta. Seleccione la casilla No hay más tintas si solo desea seleccionar los objetos con un trazo en la tinta seleccionada, pero sin otras tintas adicionales. Blanco: Seleccione cualquier objeto con un llenado o trazo blanco. 25
26 7 Preflight for Illustrator 7. Colección Una Colección es un conjunto temporal de objetos, basado en una selección. Permite navegar por los objetos de la Colección, acercando automáticamente el zoom sobre ellos. Una colección es temporal, y solo se conserva hasta que se vacía, o hasta que se cierra el documento. 1. Seleccionar varios objetos. Puede seleccionar objetos manualmente, o usando por ejemplo, Seleccionar por Atributo 2. Elija Ventana > Esko > Colección... para abrir el diálogo Colección 3. Pulse el botón Crear Colección para crear una colección basándose en la selección Note: Pulsando el botón Recoger en la paleta Seleccionar por Atributo, puede ignorar los pasos 2 y 3, y crear inmediatamente una colección basándose en las propiedades definidas en la paleta Seleccionar por Atributo. Vea también Seleccionar Por Atributos on page Navegar por la colección El diálogo Colección mostrará el número de objetos en la Colección Use los botones de navegación para desplazarse por los diferentes objetos en la colección El campo Información muestra el tipo de objeto seleccionado actualmente Seleccione la opción Zoom para acercar automáticamente el zoom sobre el objeto que examina actualmente. Seleccione la opción Seleccionar para seleccionar automáticamente el objeto que examina actualmente. 26
27 7 Note: Seleccionar o deseleccionar objetos no cambia la colección. Aun puede seleccionar y/o editar objetos, sin perder su colección. 7.1 Modificar una Colección Puede modificar la Colección usando una de las funciones en el menú desplegable de la paleta Colección: Pulse el botón Crear Nueva Colección o seleccione Crear Colección desde el menú desplegable, para "olvidar" la colección actual, y cree una nueva colección basada en la selección actual. Seleccione Vaciar Colección desde el menú desplegable, para "olvidar" la colección actual. Seleccione uno o más objetos en el trabajo, y seleccione Añadir A Colección desde el menú desplegable, para añadir los objetos seleccionados a la colección. Navegue hasta un objeto en la colección, y seleccione Eliminar Selección desde el menú desplegable, para eliminar de la colección los objetos seleccionados. Note: Los objetos que se eliminan del trabajo, son eliminados automáticamente de la colección. Seleccione Seleccionar Todos desde el menú desplegable, para seleccionar todos los objetos en la colección. 27
28 8 Preflight for Illustrator 8. Partes Delgadas La función Partes Delgadas, permite buscar las áreas donde los objetos son más delgados que un grueso mínimo definido. El diálogo Partes Delgadas se puede abrir seleccionando Ventana > Esko > Preflight > Partes Delgadas Pulsando el botón Recoger, se creará una Colección de todas las situaciones, mostrando todas las ubicaciones donde partes de objetos son más delgados que el Umbral introducido. Note: Recuerde que los trazos NO se tienen en cuenta. La paleta Colección se abrirá, así puede navegar por todas las situaciones encontradas. Vea Colección on page 26 para más información sobre usar una Colección. Tenga en cuenta que la Colección generada por Partes Delgadas, a diferencia de las colecciones normales, NO contiene objetos reales. En su lugar contiene "situaciones", contornos virtuales de lugares donde los objetos son más delgados que el Umbral introducido, posiblemente incluyendo la corrección sugerida. En el ejemplo de abajo puede ver que en los finales, las líneas que circundan el logotipo son menores que el Umbral. Los objetos (virtuales) en rojo muestran la corrección sugerida. 28
29 8 Note: Como la Colección no contiene objetos reales, la opción Seleccionar está desactivada en la paleta Colección. 8.1 Corregir Partes Delgadas Puede usar la función Partes Delgadas, para crear correcciones automáticamente: 1. Abra la paleta Partes Delgadas, introduzca el Umbral deseado, y pulse Recoger 2. En la paleta Recoger, navegue por las Partes Delgadas, y compruebe las correcciones sugeridas. 3. En la paleta Partes Delgadas, pulse el botón Reparar. La función Reparar Partes Delgadas creará objetos (como se muestra en la Colección), inmediatamente encima de los objetos originales, reparando todas las situaciones de Parte Delgada. 4. En la paleta Seleccionar por Atributo, seleccione "Partes Delgadas" en la sección Tipo de Objeto. 5. Pulse el botón Recoger 6. En la paleta Colección, navegue por todas las correcciones, y corríjalas o bórrelas como sea necesario. 29
30 8 Preflight for Illustrator 8.2 Parámetros de Partes Delgadas Umbral: el grosor mínimo a partir del cual las partes de objetos se muestran como situaciones "Parte Delgada". Entre partes gruesas: Si se ha elegido esta opción, se indicarán todas las partes delgadas. (En el ejemplo de abajo: el resultado de arriba) Cuando está activada esta opción, las partes de objetos solo se indican como Partes Delgadas si la parte delgada está entre dos partes del objeto que supera el Umbral. (En el ejemplo de abajo: el resultado que se muestra abajo) Sugerir Correcciones (en el menú desplegable): Cuando está activada esta opción, Partes Delgadas mostrará la corrección sugerida, en lugar de destacar solo la propia Parte Delgada. Mostrar Línea de Centro (en el menú desplegable): Cuando está activada esta opción, se muestra la línea de centro de la parte delgada. 30
31 9 9. La Lista de Fuentes 9.1 Porqué se utiliza la clasificación de fuentes? Algunas familias de fuentes son menos imprimibles que otras, cuando se trata de fuentes de pequeño tamaño. Las fuentes "Serif", como por ejemplo, Times Roman, tienen pequeñas extensiones decorativas en las esquinas o en los extremos de cada carácter. Estas extensiones tienden a desaparecer o a disminuir en la impresión, cuando se están utilizando fuentes de tamaños extremadamente pequeños. No todos los proceso de impresión sufren idénticamente de este fenómeno. Los miembros de la familia de fuentes "bold", por otra parte, facilitan la impresión de tipografías pequeñas, permitiendo tamaños de fuente más pequeños que las tipografías normales. La información sobre las características de cada tipografía especial, no se guarda consistentemente en los datos de la fuente, haciendo imposible detectar automáticamente la naturaleza de la fuente. El menú Lista de Fuentes aporta una solución a esta situación, permitiendo que el usuario clasifique manualmente su tipografía. Al principio parece ser un trabajo tedioso, pero después de su clasificación inicial, la base de datos de las fuentes puede ser actualizada gradualmente a medida que se añaden más fuentes. Sin embargo, esta clasificación no es obligatoria. Si no es necesario distinguir entre fuentes negrita, serif y normal en el flujo de trabajo, asignar un valor mínimo para las fuentes normales solamente funcionará en la mayoría de casos, cada fuente será comparada solamente a este valor, que puede ser un promedio para las fuentes negrita, serif y normales. Tengan también en cuenta que no todas las fuentes "sans serif" (la fuente sin estas extensiones decorativas) son más fáciles de imprimir que una fuente serif, puesto que algunos tipos de fuentes tienen tanto partes delgadas como partes gruesas, lo que hace más lógico clasificarlas como fuentes "serif" que como fuentes "sans serif". Los valores asignados serán guardados localmente, permitiendo que Preflight for Illustrator utilice esta base de datos para cada trabajo que deba ser verificado. Esta base de datos puede exportarse para ser utilizada en otras plantas donde sea utilizado Preflight for Illustrator. 31
32 9 Preflight for Illustrator 9.2 Fuentes Parámetro Cada miembro de una familia de fuentes ocupa una línea en la Lista de Fuentes. Junto al nombre de la fuente, 2 casillas de verificación permiten clasificar las tipografías con una simple pulsación. Para las fuentes Serif, marque la casilla precedida por una "S" mayúscula, con el remate acentuado en rojo. Las fuentes Negrita se marcan en la casilla precedida por una "B" mayúscula. Evidentemente, también es posible la combinación de las dos. Cuando se pone en marcha Illustrator, en el sistema se buscan las fuentes activas. Puede tratarse de fuentes residentes en la carpeta de sistema, o de fuentes activadas con una herramienta para la administración de fuentes como ATM, Suitcase u otras. Si hay nuevas fuentes activas en aquel momento, serán añadidas a la Lista de Fuentes de Preflight for Illustrator. Dependiendo de la disponibilidad y del estado de clasificación de la fuente, cada entrada de fuentes puede tener uno de los cuatro diferentes colores: 1. Blanco: la fuente está clasificada y disponible en el sistema. 2. Azul: la fuente aun NO está clasificada, pero se ha detectado como activa en el sistema. 3. Amarillo: La fuente ha sido clasificada anteriormente, pero ahora no está disponible en el sistema. 4. Púrpura: La fuente aun no ha sido clasificada y no está disponible actualmente en el sistema. Este último caso ocurrirá raramente, pero puede darse en una situación donde la exploración de las fuentes se haya hecho en un sistema, sin asignar algunas fuentes, después se haya exportado la Lista de Fuentes a otra instalación donde la fuente actualmente no esté disponible. 9.3 Menú Opciones Lista Fuentes Pulsando sobre el triángulo negro de la esquina superior derecha de la solapa Lista Fuentes, se presentan las siguientes opciones adicionales: Aceptar Todas las Fuentes cambiará a "clasificada" el estado de todas las entradas de fuentes no clasificadas. 32
33 9 Importar Archivo de Fuentes... Permite importar una base de datos de clasificación de fuentes generada en otro sistema. Seleccionando esta opción se abre un buscador de archivos estándar. Después de seleccionar el archivo de base de datos de fuentes, se abre un diálogo de control de la importación. Este pide la acción que Preflight for Illustrator debe ejecutar si la lista importada contiene otros parámetros de clasificación para fuentes iguales que las que ya se encuentran en la Lista de Fuentes actual. Las opciones son: Remplazar Completamente la Base de Datos de Fuentes: esta opción especifica que todas las entradas en la Lista de Fuentes actual serán eliminadas, y se tomarán los parámetros del archivo importado. Aceptar Nuevos Atributos en Conflictos: las entradas importadas se combinan con la Lista de Fuentes actual, y si existen conflictos, se asignan los parámetros importados. Mantener Atributos Originales en Conflictos: las entradas importadas de clasificación de fuentes se combinan con la Lista de Fuentes actual, y si existen conflictos, se asignan los parámetros de la Lista de Fuentes original. Preguntar en Cada Conflicto: las entradas importadas se combinan con la Lista de Fuentes actual, y si existen conflictos, se pide al usuario que asigne la clasificación deseada. Si la última opción es la seleccionada, aparece un diálogo cuando ocurre algún conflicto: Para cualquier clasificación en conflicto, se muestra el nombre de la fuentes, seguido por la clasificación original (local), a continuación la nueva clasificación (importada). Se pueden seleccionar las siguientes opciones: Conservar Original: deja la clasificación para este tipo de fuente como ya está definida en esta máquina. Utilizar Nueva: se asignará la clasificación de los archivos importados. Utilizar Siempre Original: deja de pedirlo al usuario, conservando la clasificación local para cada conflicto en el tipo de fuente. Utilizar Siempre Nuevos: deja de pedirlo al usuario, asignando la clasificación del archivo importado para cada conflicto en el tipo de fuente. Exportar Archivo de Fuentes exportará a un archivo externo los parámetros de la lista de fuentes actual. 33
34 9 Preflight for Illustrator Revertir Lista de Fuentes revertirá cualquier cambio efectuado en la Lista de Fuentes, a la última versión Guardada de la Lista de Fuentes. Guardar Lista de Fuentesguardará en el disco duro los parámetros de la Lista de Fuentes actual. Buscar Fuentes Cambiadas actualiza la Lista de Fuentes. 34
35 Reunir archivos... Esta función reunirá todos los elementos necesarios para abrir sin problemas el trabajo actual en un centro remoto. Los archivos que se reúnen incluyen: El propio archivo Illustrator. Objetos de referencia externa (imágenes, arte de línea EPS importados...) Fuentes utilizadas en el diseño Perfiles ICC utilizados Los elementos reunidos se pueden guardar en una carpeta como archivos nativos, o se pueden comprimir en un archivo ZIP (solo Windows). Completado con éxito La reunión de los archivos tendrá éxito si se cumplen los siguientes criterios Se han encontrado todos los objetos enlazados (imágenes, fuentes) el disco de destino tiene espacio suficiente. Si falla la reunión, todos los elementos reunidos hasta aquel instante, serán eliminados de nuevo. Note: Se produce frecuentemente una situación de fallo de reunión, cuando se abre un archivo Illustrator y se ignora una advertencia sobre la falta de fuentes. Note: Reunir falla si Preflight for Illustrator no puede encontrar los archivos externos o las fuentes usadas. Caution: Reunir no funcionará con archivos DCS2 multi-archivo. 35
Channel Mapping. Guía del usuario
 Guía del usuario Contents 1. Aviso de copyright... 3 2. Remapear tintas en Channel Mapping...5 3. Como empezar...6 4. La Paleta Channel Mapping... 8 5. Remapear Tintas...9 5.1 Remapear una tinta...9 5.2
Guía del usuario Contents 1. Aviso de copyright... 3 2. Remapear tintas en Channel Mapping...5 3. Como empezar...6 4. La Paleta Channel Mapping... 8 5. Remapear Tintas...9 5.1 Remapear una tinta...9 5.2
Adobe Illustrator Client. Manual del Usuario
 Manual del Usuario Contents 1. Aviso copyright... 3 2. Ayudante de Conexión del Servidor...5 3. Ejecutar flujo de trabajo mediante Shuttle (PDF)...10 4. Limitaciones conocidas...11 ii 1 1. Aviso copyright
Manual del Usuario Contents 1. Aviso copyright... 3 2. Ayudante de Conexión del Servidor...5 3. Ejecutar flujo de trabajo mediante Shuttle (PDF)...10 4. Limitaciones conocidas...11 ii 1 1. Aviso copyright
TIFF Export 14. Guía del usuario
 TIFF Export 14 Guía del usuario 08-2014 TIFF Export Contenido 1. Aviso de Copyright... 3 2. Tiff Export...5 2.1 Resolución...5 2.2 Ruido...6 2.3 Sobremuestreo...6 2.4 Compresión...6 2.5 Clase...6 2.6 Bordes...6
TIFF Export 14 Guía del usuario 08-2014 TIFF Export Contenido 1. Aviso de Copyright... 3 2. Tiff Export...5 2.1 Resolución...5 2.2 Ruido...6 2.3 Sobremuestreo...6 2.4 Compresión...6 2.5 Clase...6 2.6 Bordes...6
Importación de PDF. Guía del Usuario
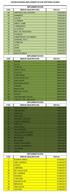 Guía del Usuario Contents 1. Aviso de copyright... 3 2. El plugin PDF Import...5 3. Abrir un archivo PDF...6 4. Información de alto nivel conservada por PDF Import...7 4.1 Capas...7 4.2 Objetos con nombre...7
Guía del Usuario Contents 1. Aviso de copyright... 3 2. El plugin PDF Import...5 3. Abrir un archivo PDF...6 4. Información de alto nivel conservada por PDF Import...7 4.1 Capas...7 4.2 Objetos con nombre...7
Plugin Color Engine. Manual del Usuario
 Manual del Usuario Contents 1. Aviso de copyright... 3 2. Introducción...5 3. Añadir una tinta desde el Libro de Tintas... 6 4. Sustituir una Tinta... 8 5. Preferencias del Plugin Color Engine... 11 6.
Manual del Usuario Contents 1. Aviso de copyright... 3 2. Introducción...5 3. Añadir una tinta desde el Libro de Tintas... 6 4. Sustituir una Tinta... 8 5. Preferencias del Plugin Color Engine... 11 6.
Si tiene preguntas o comentarios sobre este manual, póngase en contacto con nuestro equipo de soporte a través de support@ephorus.com.
 GUÍA DEL USUARIO INTRODUCCIÓN Estimado instructor: Gracias por descargar esta guía del usuario de Ephorus. Si tiene alguna pregunta, póngase en contacto con el usuario principal 1 de Ephorus correspondiente
GUÍA DEL USUARIO INTRODUCCIÓN Estimado instructor: Gracias por descargar esta guía del usuario de Ephorus. Si tiene alguna pregunta, póngase en contacto con el usuario principal 1 de Ephorus correspondiente
2. ABRIR UN NUEVO DOCUMENTO DE TRABAJO
 2. ABRIR UN NUEVO DOCUMENTO DE TRABAJO 18 Introducción Hasta ahora hemos visto como abrir una imagen para tratarla en Photoshop CS3, y a guardarla en cualquiera de los estados en los que se encuentre en
2. ABRIR UN NUEVO DOCUMENTO DE TRABAJO 18 Introducción Hasta ahora hemos visto como abrir una imagen para tratarla en Photoshop CS3, y a guardarla en cualquiera de los estados en los que se encuentre en
Guía rápida. Nero BackItUp. Ahead Software AG
 Guía rápida Nero BackItUp Ahead Software AG Información sobre derechos de autor y marcas comerciales El manual del usuario de Nero BackItUp y todo su contenido son propiedad de Ahead Software y están protegidos
Guía rápida Nero BackItUp Ahead Software AG Información sobre derechos de autor y marcas comerciales El manual del usuario de Nero BackItUp y todo su contenido son propiedad de Ahead Software y están protegidos
MACROS Y FORMULARIOS
 MACROS Y FORMULARIOS Para poder realizar formularios en Excel es necesario ubicar el menú programador Qué hacer si no aparece el menú programador? En algunos equipos no aparece este menú, por lo que es
MACROS Y FORMULARIOS Para poder realizar formularios en Excel es necesario ubicar el menú programador Qué hacer si no aparece el menú programador? En algunos equipos no aparece este menú, por lo que es
Oficina de Tecnologías de la Información y Comunicaciones MANUAL DE USUARIO. Diseño básico para elaboración de banners en Macromedia Fireworks 8
 MANUAL DE USUARIO Diseño básico para elaboración de banners en Macromedia Fireworks 8 Pág. 1 de 13 ÍNDICE 1. INTRODUCCION... 3 2. EL ESPACIO DE TRABAJO DE FIREWORKS... 3 3. CREAR UN NUEVO DOCUMENTO...
MANUAL DE USUARIO Diseño básico para elaboración de banners en Macromedia Fireworks 8 Pág. 1 de 13 ÍNDICE 1. INTRODUCCION... 3 2. EL ESPACIO DE TRABAJO DE FIREWORKS... 3 3. CREAR UN NUEVO DOCUMENTO...
Crear, abrir e importar un documento
 Creación de un documento nuevo Crear, abrir e importar un documento Cuando se crea un documento nuevo en Fireworks, se crea un documento PNG (Portable Network Graphic), PNG es el formato de archivo propio
Creación de un documento nuevo Crear, abrir e importar un documento Cuando se crea un documento nuevo en Fireworks, se crea un documento PNG (Portable Network Graphic), PNG es el formato de archivo propio
2. Seleccionamos Ventana > Propiedades y, a continuación, el color para el trazo, el grosor de la línea y el estilo en el inspector de propiedades.
 TEMA 2: HERRAMIENTAS DE DIBUJO Y PINTURA 1. Herramienta Lápiz Para dibujar líneas y formas, se utiliza la herramienta Lápiz de manera muy similar a como se emplea un lápiz para realizar un dibujo. Para
TEMA 2: HERRAMIENTAS DE DIBUJO Y PINTURA 1. Herramienta Lápiz Para dibujar líneas y formas, se utiliza la herramienta Lápiz de manera muy similar a como se emplea un lápiz para realizar un dibujo. Para
Arte dinámico. Guía del usuario
 Guía del usuario Contents 1. Aviso de copyright... 3 2. Acerca del plugin Dynamic Art... 5 3. Porqué Utilizar Dynamic Art?... 6 4. La paleta Dynamic Art...7 5. Dynamic Art en la Zona de Trabajo...8 6.
Guía del usuario Contents 1. Aviso de copyright... 3 2. Acerca del plugin Dynamic Art... 5 3. Porqué Utilizar Dynamic Art?... 6 4. La paleta Dynamic Art...7 5. Dynamic Art en la Zona de Trabajo...8 6.
MANUAL DE USUARIO DE LA HERAMIENTA CONFIGURACION DE PRESUPUESTOS PARA DISTRIBUIDORES
 MANUAL DE USUARIO DE LA HERAMIENTA CONFIGURACION DE PRESUPUESTOS PARA DISTRIBUIDORES Joma ha creado una herramienta con la cual, usted, como distribuidor, podrá generar presupuestos de las agrupaciones
MANUAL DE USUARIO DE LA HERAMIENTA CONFIGURACION DE PRESUPUESTOS PARA DISTRIBUIDORES Joma ha creado una herramienta con la cual, usted, como distribuidor, podrá generar presupuestos de las agrupaciones
ModusOne. ModusOne Client. Version: 5.2
 ModusOne ModusOne Client Version: 5.2 Written by: Product Documentation, R&D Date: February 2013 2012 Perceptive Software. All rights reserved ModusOne es una marca comercial de Lexmark International Technology
ModusOne ModusOne Client Version: 5.2 Written by: Product Documentation, R&D Date: February 2013 2012 Perceptive Software. All rights reserved ModusOne es una marca comercial de Lexmark International Technology
Figura 1 Abrir nueva hoja de cálculo
 1. DISEÑO DE UNA HOJA Para abrir una hoja de cálculo existente en el espacio de trabajo del usuario, debe ir al menú Archivo > Abrir, o bien desde el botón Abrir archivo de la barra de herramientas, o
1. DISEÑO DE UNA HOJA Para abrir una hoja de cálculo existente en el espacio de trabajo del usuario, debe ir al menú Archivo > Abrir, o bien desde el botón Abrir archivo de la barra de herramientas, o
Local License Manager. Guía del usuario
 Guía del usuario Contents 1. Aviso de copyright... 4 2. Antes de Empezar...6 2.1 Iniciar la Utilidad... 6 2.2 Crear una Cuenta de Activación...7 3. Activación de Licencias...9 3.1 Activación Online...9
Guía del usuario Contents 1. Aviso de copyright... 4 2. Antes de Empezar...6 2.1 Iniciar la Utilidad... 6 2.2 Crear una Cuenta de Activación...7 3. Activación de Licencias...9 3.1 Activación Online...9
OpenOffice.org Calc MANUAL CALC 1.INTRODUCCIÓN... 2 2. ENTORNO... 3 1.1 BARRAS DE MENÚ... 3 1.2 PERSONALIZACIÓN DE BARRAS... 4
 MANUAL CALC Índice de contenido 1.INTRODUCCIÓN... 2 2. ENTORNO... 3 1.1 BARRAS DE MENÚ... 3 1.2 PERSONALIZACIÓN DE BARRAS... 4 3. MANEJO DE DOCUMENTOS... 5 2.1 ABRIR DOCUMENTOS... 5 2.2 GUARDAR DOCUMENTOS
MANUAL CALC Índice de contenido 1.INTRODUCCIÓN... 2 2. ENTORNO... 3 1.1 BARRAS DE MENÚ... 3 1.2 PERSONALIZACIÓN DE BARRAS... 4 3. MANEJO DE DOCUMENTOS... 5 2.1 ABRIR DOCUMENTOS... 5 2.2 GUARDAR DOCUMENTOS
reemplaza menú archivo y esta situado en la esquina superior izquierda de estos programas de
 Taller de Computación Básica Curso de Apoyo a la Modalidad Presencial Lección 1: Conociendo Word Indicaciones: 1. Identifica los elementos principales e interfaz de Word. 2. Maneja los elementos principales
Taller de Computación Básica Curso de Apoyo a la Modalidad Presencial Lección 1: Conociendo Word Indicaciones: 1. Identifica los elementos principales e interfaz de Word. 2. Maneja los elementos principales
Recursos de Aprendizaje
 1.0 Entorno del programa 2.0 Creación de un nuevo programa 2.1 Guardar un programa o una lista de posiciones 2.2 La apertura de una lista de programa o de posiciones 2.3 El cierre de una lista de programas
1.0 Entorno del programa 2.0 Creación de un nuevo programa 2.1 Guardar un programa o una lista de posiciones 2.2 La apertura de una lista de programa o de posiciones 2.3 El cierre de una lista de programas
Menús. Gestor de Menús
 Menús Para dar acceso a las categorías, artículos y generar espacio para los módulos se deben crear menús, éstos son enlaces a determinado recurso en el portal Web, sin ellos no es posible visualizar ninguno
Menús Para dar acceso a las categorías, artículos y generar espacio para los módulos se deben crear menús, éstos son enlaces a determinado recurso en el portal Web, sin ellos no es posible visualizar ninguno
APUNTES DE WINDOWS. Windows y sus Elementos INSTITUTO DE CAPACITACIÓN PROFESIONAL. Elementos de Windows
 1 APUNTES DE WINDOWS Unidad 1: Windows y sus Elementos Elementos de Windows Escritorio: Es la pantalla que aparece cuando se inicia una sesión con Windows, desde aquí es de donde se administra el computador.
1 APUNTES DE WINDOWS Unidad 1: Windows y sus Elementos Elementos de Windows Escritorio: Es la pantalla que aparece cuando se inicia una sesión con Windows, desde aquí es de donde se administra el computador.
Boot Camp Manual de instalación y configuración
 Boot Camp Manual de instalación y configuración Contenido 3 Introducción 3 Requisitos 4 Visión general de la instalación 4 Paso 1: Comprobar si hay actualizaciones disponibles 4 Paso 2: Preparar el Mac
Boot Camp Manual de instalación y configuración Contenido 3 Introducción 3 Requisitos 4 Visión general de la instalación 4 Paso 1: Comprobar si hay actualizaciones disponibles 4 Paso 2: Preparar el Mac
Digitales Emitidos Versión 1.0
 Comprobantes Fiscales Digitales Emitidos Versión 1.0 rápido seguro confiable ÍNDICE 1. Introducción 3 1.1 Notas de esta guía 3 1.2 Paneles 3 1.3 Navegación 4 2. Comprobantes Fiscales Digitales Emitidos
Comprobantes Fiscales Digitales Emitidos Versión 1.0 rápido seguro confiable ÍNDICE 1. Introducción 3 1.1 Notas de esta guía 3 1.2 Paneles 3 1.3 Navegación 4 2. Comprobantes Fiscales Digitales Emitidos
Un botón puede tener hasta cuatro estados diferentes. Cada estado representa el aspecto del botón en respuesta a un evento del ratón:
 Estados de botón Un botón puede tener hasta cuatro estados diferentes. Cada estado representa el aspecto del botón en respuesta a un evento del ratón: El estado Arriba es el estado predeterminado o aspecto
Estados de botón Un botón puede tener hasta cuatro estados diferentes. Cada estado representa el aspecto del botón en respuesta a un evento del ratón: El estado Arriba es el estado predeterminado o aspecto
Operación de Microsoft Word
 Trabajar con tablas Las tablas permiten organizar la información y crear atractivos diseños de página con columnas paralelas de texto y gráficos. Las tablas pueden utilizarse para alinear números en columnas
Trabajar con tablas Las tablas permiten organizar la información y crear atractivos diseños de página con columnas paralelas de texto y gráficos. Las tablas pueden utilizarse para alinear números en columnas
Manual de usuario para Android de la aplicación PORTAFIRMAS MÓVIL
 Manual de usuario para Android de la aplicación PORTAFIRMAS MÓVIL Índice 1 Introducción... 5 1.1 Perfil de la aplicación... 5 1.2 Requisitos técnicos... 5 2 Manual de usuario... 7 2.1 Instalación del certificado...
Manual de usuario para Android de la aplicación PORTAFIRMAS MÓVIL Índice 1 Introducción... 5 1.1 Perfil de la aplicación... 5 1.2 Requisitos técnicos... 5 2 Manual de usuario... 7 2.1 Instalación del certificado...
1. La nueva interfaz del programa
 1. La nueva interfaz del programa 13 1. La nueva interfaz del programa 1.1 La interfaz del nuevo Flash CS4 Al acceder por primera vez a Adobe Flash CS4 llama la atención la nueva disposición de las paletas,
1. La nueva interfaz del programa 13 1. La nueva interfaz del programa 1.1 La interfaz del nuevo Flash CS4 Al acceder por primera vez a Adobe Flash CS4 llama la atención la nueva disposición de las paletas,
6.1. Conoce la papelera
 Unidad 6. La papelera de Reciclaje 6.1. Conoce la papelera La papelera no es más que un espacio en el disco duro reservado para almacenar la información que eliminamos, evitando que esta información aparezca,
Unidad 6. La papelera de Reciclaje 6.1. Conoce la papelera La papelera no es más que un espacio en el disco duro reservado para almacenar la información que eliminamos, evitando que esta información aparezca,
Figura 9.1 Estados Reposo, Sobre, Presionado y Zona activa de un botón. 9.2 Usar un botón de una Biblioteca común
 Capítulo 9 Botones 9.1 Qué es un botón? L os botones son clips de películas interactivos de 4 fotogramas. Cuando se selecciona el comportamiento botón para un símbolo, Flash crea un símbolo con una línea
Capítulo 9 Botones 9.1 Qué es un botón? L os botones son clips de películas interactivos de 4 fotogramas. Cuando se selecciona el comportamiento botón para un símbolo, Flash crea un símbolo con una línea
Un kilobyte (KB) son 1024 bytes, un Megabyte (MB) son 1024 KB, un Gigabyte son 1024 Mb
 El Explorador de Windows es la herramienta básica en un Sistema Operativo porque con ella controlaremos toda la información que tenemos guardada en nuestro disco duro, disquete, CD, USB, etc. Terminología
El Explorador de Windows es la herramienta básica en un Sistema Operativo porque con ella controlaremos toda la información que tenemos guardada en nuestro disco duro, disquete, CD, USB, etc. Terminología
Para crear formularios se utiliza la barra de herramientas Formulario, que se activa a través del comando Ver barra de herramientas.
 Formularios TEMA: FORMULARIOS. 1. INTRODUCCIÓN. 2. CREACIÓN DE FORMULARIOS. 3. INTRODUCIR DATOS EN UN FORMULARIO. 4. MODIFICAR UN FORMULARIO 5. MANERAS DE GUARDAR UN FORMULARIO. 6. IMPRIMIR FORMULARIOS.
Formularios TEMA: FORMULARIOS. 1. INTRODUCCIÓN. 2. CREACIÓN DE FORMULARIOS. 3. INTRODUCIR DATOS EN UN FORMULARIO. 4. MODIFICAR UN FORMULARIO 5. MANERAS DE GUARDAR UN FORMULARIO. 6. IMPRIMIR FORMULARIOS.
Retrospect 9 para Mac Anexo de la Guía del usuario
 Retrospect 9 para Mac Anexo de la Guía del usuario 2 Anexo de la Guía del usuario de Retrospect 9 www.retrospect.com 2011 Retrospect, Inc. Todos los derechos reservados. Guía del usuario de Retrospect
Retrospect 9 para Mac Anexo de la Guía del usuario 2 Anexo de la Guía del usuario de Retrospect 9 www.retrospect.com 2011 Retrospect, Inc. Todos los derechos reservados. Guía del usuario de Retrospect
MANUAL BÁSICO DE WRITER
 MANUAL BÁSICO DE WRITER Los contenidos que vamos a tratar en este pequeño manual son los siguientes: 1. 2. 3. 4. 5. 6. 7. 8. Qué es OpenOffice y qué es Writer? Cómo accedemos a Writer? Principales opciones
MANUAL BÁSICO DE WRITER Los contenidos que vamos a tratar en este pequeño manual son los siguientes: 1. 2. 3. 4. 5. 6. 7. 8. Qué es OpenOffice y qué es Writer? Cómo accedemos a Writer? Principales opciones
La ventana de Microsoft Excel
 Actividad N 1 Conceptos básicos de Planilla de Cálculo La ventana del Microsoft Excel y sus partes. Movimiento del cursor. Tipos de datos. Metodología de trabajo con planillas. La ventana de Microsoft
Actividad N 1 Conceptos básicos de Planilla de Cálculo La ventana del Microsoft Excel y sus partes. Movimiento del cursor. Tipos de datos. Metodología de trabajo con planillas. La ventana de Microsoft
Mac OS X 10.6 Snow Leopard Guía de instalación y configuración
 Mac OS X 10.6 Snow Leopard Guía de instalación y configuración Lea este documento antes de instalar Mac OS X, ya que contiene información importante acerca del proceso de instalación de Mac OS X. Requisitos
Mac OS X 10.6 Snow Leopard Guía de instalación y configuración Lea este documento antes de instalar Mac OS X, ya que contiene información importante acerca del proceso de instalación de Mac OS X. Requisitos
Manual Impress Impress Impress Impress Impress Draw Impress Impress
 Manual Impress Se puede definir Impress como una aplicación dirigida fundamentalmente a servir de apoyo en presentaciones o exposiciones de los más diversos temas, proyectando una serie de diapositivas
Manual Impress Se puede definir Impress como una aplicación dirigida fundamentalmente a servir de apoyo en presentaciones o exposiciones de los más diversos temas, proyectando una serie de diapositivas
LABORATORIO Nº 2 GUÍA PARA REALIZAR FORMULAS EN EXCEL
 OBJETIVO Mejorar el nivel de comprensión y el manejo de las destrezas del estudiante para utilizar formulas en Microsoft Excel 2010. 1) DEFINICIÓN Una fórmula de Excel es un código especial que introducimos
OBJETIVO Mejorar el nivel de comprensión y el manejo de las destrezas del estudiante para utilizar formulas en Microsoft Excel 2010. 1) DEFINICIÓN Una fórmula de Excel es un código especial que introducimos
5. Composer: Publicar sus páginas en la web
 5. Composer: Publicar sus páginas en la web Si nuestras páginas existen únicamente en el disco duro local, sólo nosotros podremos navegar por ellas, pero nadie más podrá hacerlo. Composer nos permite publicarlas
5. Composer: Publicar sus páginas en la web Si nuestras páginas existen únicamente en el disco duro local, sólo nosotros podremos navegar por ellas, pero nadie más podrá hacerlo. Composer nos permite publicarlas
MANUAL PARA EL PROCESO DE VERIFICACION LABORAL PLATAFORMA WEB CERILAPCHILE S. A. V 3.0
 MANUAL PARA EL PROCESO DE VERIFICACION LABORAL PLATAFORMA WEB CERILAPCHILE S. A. V 3.0 I N D I C E 1. Objetivo... 3 2. Pasos del Proceso de Verificación... 3 3. Modalidad de Pago... 4 3.1 La empresa principal
MANUAL PARA EL PROCESO DE VERIFICACION LABORAL PLATAFORMA WEB CERILAPCHILE S. A. V 3.0 I N D I C E 1. Objetivo... 3 2. Pasos del Proceso de Verificación... 3 3. Modalidad de Pago... 4 3.1 La empresa principal
Operación de Microsoft Excel. Guía del Usuario Página 79. Centro de Capacitación en Informática
 Manejo básico de base de datos Unas de las capacidades de Excel es la de trabajar con listas o tablas de información: nombres, direcciones, teléfonos, etc. Excel puede trabajar con tablas de información
Manejo básico de base de datos Unas de las capacidades de Excel es la de trabajar con listas o tablas de información: nombres, direcciones, teléfonos, etc. Excel puede trabajar con tablas de información
Manual de Usuario. Servidor Cartográfico SIRAD
 SIRAD SISTEMA DE INFORMACIÓN SOBRE RECURSOS PARA ATENCIÓN DE DESASTRES Manual de Usuario Servidor Cartográfico SIRAD Febrero de 2011 Guías de uso Presentación general del servidor: El acceso se hace con
SIRAD SISTEMA DE INFORMACIÓN SOBRE RECURSOS PARA ATENCIÓN DE DESASTRES Manual de Usuario Servidor Cartográfico SIRAD Febrero de 2011 Guías de uso Presentación general del servidor: El acceso se hace con
[MyPaint] Guía de inicio
![[MyPaint] Guía de inicio [MyPaint] Guía de inicio](/thumbs/30/13952296.jpg) Guía de inicio 1 Índice Introducción... 3 Menú principal... 3 Barra de herramientas... 4 Lienzo... 4 Archivo... 5 Editar... 7 Ver... 8 Brocha... 10 Color... 11 Capas... 13 Hoja de pruebas... 15 Glosario...
Guía de inicio 1 Índice Introducción... 3 Menú principal... 3 Barra de herramientas... 4 Lienzo... 4 Archivo... 5 Editar... 7 Ver... 8 Brocha... 10 Color... 11 Capas... 13 Hoja de pruebas... 15 Glosario...
Manual de usuario. Modulo Configurador V.1.0.1
 Manual de usuario Modulo Configurador V.1.0.1 Tabla De Contenido 1.) Modulo Configurador 3 1.1) Estructura del modulo configurador 3 1.2) Configuración de datos generales de la empresa 4 a) Ficha de datos
Manual de usuario Modulo Configurador V.1.0.1 Tabla De Contenido 1.) Modulo Configurador 3 1.1) Estructura del modulo configurador 3 1.2) Configuración de datos generales de la empresa 4 a) Ficha de datos
ENTORNO DE TRABAJO DE WORD 2007
 ENTORNO DE TRABAJO DE WORD 2007 Esta nueva versión de Office no contiene las 4 barras que son comunes a versiones anteriores, en esta ocasión solo contiene una barra llamada barra de título, una banda
ENTORNO DE TRABAJO DE WORD 2007 Esta nueva versión de Office no contiene las 4 barras que son comunes a versiones anteriores, en esta ocasión solo contiene una barra llamada barra de título, una banda
Para aquellos que tengan conocimientos de Access es lo más parecido a una consulta de referencias cruzadas, pero con más interactividad.
 Las tablas dinámicas Crear una tabla dinámica Una tabla dinámica consiste en el resumen de un conjunto de datos, atendiendo a varios criterios de agrupación, representado como una tabla de doble entrada
Las tablas dinámicas Crear una tabla dinámica Una tabla dinámica consiste en el resumen de un conjunto de datos, atendiendo a varios criterios de agrupación, representado como una tabla de doble entrada
Manual de configuración de Adobe Reader para la validación de la firma de un documento Versión 1.0
 Manual de configuración de Adobe Reader para la validación de la firma de un documento Versión 1.0 Página 1 de 12 Índice de contenidos Introducción...3 Método 1: Instalar los certificados de Firmaprofesional
Manual de configuración de Adobe Reader para la validación de la firma de un documento Versión 1.0 Página 1 de 12 Índice de contenidos Introducción...3 Método 1: Instalar los certificados de Firmaprofesional
Para ingresar a la aplicación Microsoft PowerPoint 97, los pasos que se deben seguir pueden ser los siguientes:
 Descripción del ambiente de trabajo Entrar y salir de la aplicación Para ingresar a la aplicación Microsoft PowerPoint 97, los pasos que se deben seguir pueden ser los siguientes: A través del botón :
Descripción del ambiente de trabajo Entrar y salir de la aplicación Para ingresar a la aplicación Microsoft PowerPoint 97, los pasos que se deben seguir pueden ser los siguientes: A través del botón :
ESPAÑOL BLACK-VS. Guía de uso e instalación
 ESPAÑOL BLACK-VS Guía de uso e instalación ÍNDICE 1 INTRODUCCIÓN... 2 2 INSTALACIÓN Y PUESTA EN MARCHA... 2 3 REGISTRO DE LA APLICACIÓN... 4 4 CONFIGURACIÓN DE LAS CONEXIONES... 6 5 CONEXIÓN... 9 5.1
ESPAÑOL BLACK-VS Guía de uso e instalación ÍNDICE 1 INTRODUCCIÓN... 2 2 INSTALACIÓN Y PUESTA EN MARCHA... 2 3 REGISTRO DE LA APLICACIÓN... 4 4 CONFIGURACIÓN DE LAS CONEXIONES... 6 5 CONEXIÓN... 9 5.1
Descarga Automática. Manual de Usuario. Operador del Mercado Ibérico de Energía - Polo Español Alfonso XI, 6 28014 Madrid
 Descarga Automática Manual de Usuario Operador del Mercado Ibérico de Energía - Polo Español Alfonso XI, 6 28014 Madrid Versión 5.2 Fecha: 2008-10-15 Ref : MU_DescargaAutomática.doc ÍNDICE 1 INTRODUCCIÓN...
Descarga Automática Manual de Usuario Operador del Mercado Ibérico de Energía - Polo Español Alfonso XI, 6 28014 Madrid Versión 5.2 Fecha: 2008-10-15 Ref : MU_DescargaAutomática.doc ÍNDICE 1 INTRODUCCIÓN...
Beneficios: HOJA: 1 DE 93
 SISFACEL es un Sistema de Facturación Electrónica, que fortalece la tecnología de su empresa, eleva la calidad de los procesos administrativos y lo ayuda a cumplir con los requerimientos sobre la emisión
SISFACEL es un Sistema de Facturación Electrónica, que fortalece la tecnología de su empresa, eleva la calidad de los procesos administrativos y lo ayuda a cumplir con los requerimientos sobre la emisión
GUÍA RÁPIDA DE TRABAJOS CON ARCHIVOS.
 GUÍA RÁPIDA DE TRABAJOS CON ARCHIVOS. 1 Direcciones o Ubicaciones, Carpetas y Archivos Botones de navegación. El botón Atrás permite volver a carpetas que hemos examinado anteriormente. El botón Arriba
GUÍA RÁPIDA DE TRABAJOS CON ARCHIVOS. 1 Direcciones o Ubicaciones, Carpetas y Archivos Botones de navegación. El botón Atrás permite volver a carpetas que hemos examinado anteriormente. El botón Arriba
Para ingresar a la aplicación Microsoft Word 97, los pasos que se deben seguir pueden ser los siguientes:
 Acceso a la aplicación Descripción del ambiente de trabajo Para ingresar a la aplicación Microsoft Word 97, los pasos que se deben seguir pueden ser los siguientes: A través del botón Inicio: 1. Seleccionar
Acceso a la aplicación Descripción del ambiente de trabajo Para ingresar a la aplicación Microsoft Word 97, los pasos que se deben seguir pueden ser los siguientes: A través del botón Inicio: 1. Seleccionar
Informes de conjunto
 Informes de conjunto Número de la publicación spse01660 Informes de conjunto Número de la publicación spse01660 Aviso sobre derechos de propiedad y restringidos El presente software y la documentación
Informes de conjunto Número de la publicación spse01660 Informes de conjunto Número de la publicación spse01660 Aviso sobre derechos de propiedad y restringidos El presente software y la documentación
MANUAL DE IDENTIDAD CORPORATIVA Normas y Guías para el Uso del Logotipo. Para SemGroup Corporation y Compañías filiales.
 MANUAL DE IDENTIDAD CORPORATIVA Normas y Guías para el Uso del Logotipo Para SemGroup Corporation y Compañías filiales. Es importante ser cuidadoso en el manejo y uso de nuestros logotipos para asegurar
MANUAL DE IDENTIDAD CORPORATIVA Normas y Guías para el Uso del Logotipo Para SemGroup Corporation y Compañías filiales. Es importante ser cuidadoso en el manejo y uso de nuestros logotipos para asegurar
CÓMO CREAR NUESTRO CATÁLOGO
 CÓMO CREAR NUESTRO CATÁLOGO Mediante la aplicación (http://www.prensasoft.com/programas/conline) podemos crear nuestros propios catálogos. Para crear un catálogo necesitamos: - Varios productos que mostrar,
CÓMO CREAR NUESTRO CATÁLOGO Mediante la aplicación (http://www.prensasoft.com/programas/conline) podemos crear nuestros propios catálogos. Para crear un catálogo necesitamos: - Varios productos que mostrar,
1 MANUAL DE INSTALACIÓN
 1 MANUAL DE INSTALACIÓN El software necesario para la ejecución de las aplicaciones se incluye en el apartado software del cd del proyecto. Aún así, a continuación se explica como poder descargar los programas
1 MANUAL DE INSTALACIÓN El software necesario para la ejecución de las aplicaciones se incluye en el apartado software del cd del proyecto. Aún así, a continuación se explica como poder descargar los programas
GUÍA de creación de pdf
 PDF (Portable Document Format, Formato de Documento Portátil) es un formato de documento, desarrollado por Adobe Systems, que se ha convertido en un estándar en las artes gráficas. Las principales ventajas
PDF (Portable Document Format, Formato de Documento Portátil) es un formato de documento, desarrollado por Adobe Systems, que se ha convertido en un estándar en las artes gráficas. Las principales ventajas
Centro de Capacitación en Informática
 Fórmulas y Funciones Las fórmulas constituyen el núcleo de cualquier hoja de cálculo, y por tanto de Excel. Mediante fórmulas, se llevan a cabo todos los cálculos que se necesitan en una hoja de cálculo.
Fórmulas y Funciones Las fórmulas constituyen el núcleo de cualquier hoja de cálculo, y por tanto de Excel. Mediante fórmulas, se llevan a cabo todos los cálculos que se necesitan en una hoja de cálculo.
Información Científica y Tecnológica
 Información Científica y Tecnológica Tutorial para la edición de imágenes científicas mediante Adobe Photoshop CS6 v13.0 y Microsoft office Powerpoint Introducción En los lineamientos para publicar de
Información Científica y Tecnológica Tutorial para la edición de imágenes científicas mediante Adobe Photoshop CS6 v13.0 y Microsoft office Powerpoint Introducción En los lineamientos para publicar de
Elementos de Microsoft Word
 Contenido 1. Distintas formas de iniciar Word 2007... 2 2. Ayuda de Word... 2 3. Las barras de herramientas... 3 4. Funcionamiento de las pestañas. Cómo funcionan?... 4 5. Personalizar barra de acceso
Contenido 1. Distintas formas de iniciar Word 2007... 2 2. Ayuda de Word... 2 3. Las barras de herramientas... 3 4. Funcionamiento de las pestañas. Cómo funcionan?... 4 5. Personalizar barra de acceso
XnView. Creado por maxpayne8@gmail.com y dinoapla@gmail.com.
 XnView Manual para el usuario Con este manual se enseñaran los pasos para editar sus imágenes. Contenido: Requerimientos: Windows 95/98/NT/ME/XP Pentium, 8 MB libres en el disco y Nero 4 (solamente es
XnView Manual para el usuario Con este manual se enseñaran los pasos para editar sus imágenes. Contenido: Requerimientos: Windows 95/98/NT/ME/XP Pentium, 8 MB libres en el disco y Nero 4 (solamente es
CREAR UN BLOG CON BLOGGER
 CURSO CREAR UN BLOG CON BLOGGER MATERIAL REALIZADO POR EL EQUIPO TIC DEL COLEGIO LA MILAGROSA DE SALAMANCA Curso Crear un blog con Blogger. Equipo TIC del Colegio La Milagrosa de Salamanca (p. 2) Para
CURSO CREAR UN BLOG CON BLOGGER MATERIAL REALIZADO POR EL EQUIPO TIC DEL COLEGIO LA MILAGROSA DE SALAMANCA Curso Crear un blog con Blogger. Equipo TIC del Colegio La Milagrosa de Salamanca (p. 2) Para
MATERIAL 2 EXCEL 2007
 INTRODUCCIÓN A EXCEL 2007 MATERIAL 2 EXCEL 2007 Excel 2007 es una planilla de cálculo, un programa que permite manejar datos de diferente tipo, realizar cálculos, hacer gráficos y tablas; una herramienta
INTRODUCCIÓN A EXCEL 2007 MATERIAL 2 EXCEL 2007 Excel 2007 es una planilla de cálculo, un programa que permite manejar datos de diferente tipo, realizar cálculos, hacer gráficos y tablas; una herramienta
Manual de usuario de Solmicro BI. Página 1
 Manual de usuario de Solmicro BI Página 1 Índice 1. Estructura general del sistema, 2. Estructura de presentación de la información, 3. Acceso a Solmicro BI y los diferentes cuadros de mando, 4. Partes
Manual de usuario de Solmicro BI Página 1 Índice 1. Estructura general del sistema, 2. Estructura de presentación de la información, 3. Acceso a Solmicro BI y los diferentes cuadros de mando, 4. Partes
5.2.1 La Página Principal
 5.2 Las Páginas WEB Una página Web es un documento electrónico escrito en un lenguaje de ordenador llamado HTML, o Hypertext Markup Language (lenguaje de marcación de hipertexto). Como ya hemos dicho,
5.2 Las Páginas WEB Una página Web es un documento electrónico escrito en un lenguaje de ordenador llamado HTML, o Hypertext Markup Language (lenguaje de marcación de hipertexto). Como ya hemos dicho,
Apuntes de ACCESS. Apuntes de Access. Campos de Búsqueda:
 Apuntes de ACCESS Campos de Búsqueda: Los campos de búsqueda permiten seleccionar el valor de un campo de una lista desplegable en lugar de tener que escribirlos. El usuario sólo tiene que elegir un valor
Apuntes de ACCESS Campos de Búsqueda: Los campos de búsqueda permiten seleccionar el valor de un campo de una lista desplegable en lugar de tener que escribirlos. El usuario sólo tiene que elegir un valor
Instituto Mar de Cortés Elaborar Documentos en Procesador de Texto
 Instituto Mar de Cortés Elaborar Documentos en Procesador de Texto Configurar página Cuando estamos escribiendo en un documento Word es como si lo hiciéramos en una hoja de papel que luego puede ser impresa.
Instituto Mar de Cortés Elaborar Documentos en Procesador de Texto Configurar página Cuando estamos escribiendo en un documento Word es como si lo hiciéramos en una hoja de papel que luego puede ser impresa.
Plataforma Helvia. Manual de Administración. Bitácora. Versión 6.06.04
 Plataforma Helvia Manual de Administración Bitácora Versión 6.06.04 ÍNDICE Acceso a la administración de la Bitácora... 3 Interfaz Gráfica... 3 Publicaciones... 4 Cómo Agregar una Publicación... 4 Cómo
Plataforma Helvia Manual de Administración Bitácora Versión 6.06.04 ÍNDICE Acceso a la administración de la Bitácora... 3 Interfaz Gráfica... 3 Publicaciones... 4 Cómo Agregar una Publicación... 4 Cómo
GUÍA DE CONFIGURACIÓN PC PARA HACER USO DE LA SEDE ELECTRÓNICA DEL CABILDO DE GRAN CANARIA
 GUÍA DE CONFIGURACIÓN PC PARA HACER USO DE LA SEDE ELECTRÓNICA DEL CABILDO DE GRAN CANARIA CONTROL DE CAMBIOS Versión Fecha Páginas afectadas Cambios 1.0 14/10/2015 Todas Versión inicial del documento
GUÍA DE CONFIGURACIÓN PC PARA HACER USO DE LA SEDE ELECTRÓNICA DEL CABILDO DE GRAN CANARIA CONTROL DE CAMBIOS Versión Fecha Páginas afectadas Cambios 1.0 14/10/2015 Todas Versión inicial del documento
2011-2012 RESOLUCIÓN DE ERRORES EN MOODLE CAMPUS VIRTUAL-BIRTUALA UPV-EHU
 2011-2012 RESOLUCIÓN DE ERRORES EN MOODLE CAMPUS VIRTUAL-BIRTUALA UPV-EHU Antecedentes:... 2 1. Introducción... 3 2. Imágenes que no se visualizan... 3 3. URLs de recursos o actividades que no son autocontenido...
2011-2012 RESOLUCIÓN DE ERRORES EN MOODLE CAMPUS VIRTUAL-BIRTUALA UPV-EHU Antecedentes:... 2 1. Introducción... 3 2. Imágenes que no se visualizan... 3 3. URLs de recursos o actividades que no son autocontenido...
La visualización de la ventana de Word tiene las siguientes partes:
 TRABAJANDO CON WORD Ventanas de Word La visualización de la ventana de Word tiene las siguientes partes: Visualización de página Barra de título, Barra de Menús, donde se indica el nombre de la aplicación
TRABAJANDO CON WORD Ventanas de Word La visualización de la ventana de Word tiene las siguientes partes: Visualización de página Barra de título, Barra de Menús, donde se indica el nombre de la aplicación
MANUAL DE AYUDA MÓDULO GOTELGEST.NET PREVENTA/AUTOVENTA
 MANUAL DE AYUDA MÓDULO GOTELGEST.NET PREVENTA/AUTOVENTA Fecha última revisión: Septiembre 2014 MANUAL DE AYUDA MÓDULO GOTELGEST.NET PREVENTA/AUTOVENTA MÓDULO GOTELGEST.NET MÓVIL... 3 1. INTRODUCCIÓN A
MANUAL DE AYUDA MÓDULO GOTELGEST.NET PREVENTA/AUTOVENTA Fecha última revisión: Septiembre 2014 MANUAL DE AYUDA MÓDULO GOTELGEST.NET PREVENTA/AUTOVENTA MÓDULO GOTELGEST.NET MÓVIL... 3 1. INTRODUCCIÓN A
Tutorial de PowerPoint
 Tutorial de PowerPoint Este documento pretende explicar la elaboración de la presentación Los Planetas del Sistema Solar que se comenta en el apartado II de la Guía del curso. Las imágenes utilizadas están
Tutorial de PowerPoint Este documento pretende explicar la elaboración de la presentación Los Planetas del Sistema Solar que se comenta en el apartado II de la Guía del curso. Las imágenes utilizadas están
MANUAL DE USO DEL PROGRAMA ARKITOOL 2012
 MANUAL DE USO DEL PROGRAMA ARKITOOL 2012 Editado por: Ideas y Programas, S.L. San Román de los Montes 25-Enero-2012. ARKITool, ARKIplan, ARKITool Plus son marcas registradas por Ideas y Programas, S.L.
MANUAL DE USO DEL PROGRAMA ARKITOOL 2012 Editado por: Ideas y Programas, S.L. San Román de los Montes 25-Enero-2012. ARKITool, ARKIplan, ARKITool Plus son marcas registradas por Ideas y Programas, S.L.
Muchos programas de aplicación contienen herramientas para proteger la información, por ejemplo, Microsoft Word que te permite:
 Seguridad de información. Importancia. Seguridad informática, son las técnicas desarrolladas para proteger los equipos informáticos individuales y conectados en una red frente a daños accidentales o intencionados.
Seguridad de información. Importancia. Seguridad informática, son las técnicas desarrolladas para proteger los equipos informáticos individuales y conectados en una red frente a daños accidentales o intencionados.
Formulario de solicitud electrónico PAP. Guía para solicitantes 2013
 COMISIÓN EUROPEA Dirección General de Educación y Cultura Programa de Aprendizaje Permanente Convocatoria 2013 Formulario de solicitud electrónico PAP Guía para solicitantes 2013 Índice I. Introducción
COMISIÓN EUROPEA Dirección General de Educación y Cultura Programa de Aprendizaje Permanente Convocatoria 2013 Formulario de solicitud electrónico PAP Guía para solicitantes 2013 Índice I. Introducción
S I S T E M A E N L Í N E A
 S I S T E M A E N L Í N E A El Sistema en Línea de AGROIDEAS - Programa de Compensaciones para la Competitividad es la herramienta mediante la cual las Organizaciones de Productores Agrarios podrán inscribirse
S I S T E M A E N L Í N E A El Sistema en Línea de AGROIDEAS - Programa de Compensaciones para la Competitividad es la herramienta mediante la cual las Organizaciones de Productores Agrarios podrán inscribirse
Asistente Liberador de Espacio. Manual de Usuario
 1 Manual de Usuario 2 Introducción...3 Qué es el?...3 Propósito de la aplicación...3 Precauciones y recomendaciones al momento de usar el Asistente...3 Cuándo se abre o cierra el Asistente?...4 Conceptos
1 Manual de Usuario 2 Introducción...3 Qué es el?...3 Propósito de la aplicación...3 Precauciones y recomendaciones al momento de usar el Asistente...3 Cuándo se abre o cierra el Asistente?...4 Conceptos
GUÍA DE PREIMPRESION
 GUÍA DE PREIMPRESION masoffset Priorice el FORMATO PDF Esta es la mejor manera de interactuar con los profesionales de las artes gráficas, manteniendo el control de sus creaciones y facilitar su trabajo.
GUÍA DE PREIMPRESION masoffset Priorice el FORMATO PDF Esta es la mejor manera de interactuar con los profesionales de las artes gráficas, manteniendo el control de sus creaciones y facilitar su trabajo.
Paso 1 de 13. Paso 2 de 13. Guía de aprendizaje de Flash CS5 Tutorial 3. Creación de un logotipo textual.
 Guía de aprendizaje de Flash CS5 Tutorial 3. Creación de un logotipo textual. Paso 1 de 13 En este tutorial vamos a crear un logotipo basado en un texto al que aplicaremos algunos efectos utilizando filtros
Guía de aprendizaje de Flash CS5 Tutorial 3. Creación de un logotipo textual. Paso 1 de 13 En este tutorial vamos a crear un logotipo basado en un texto al que aplicaremos algunos efectos utilizando filtros
Manual Time One Software control de horarios
 Manual Time One Software control de horarios C/ Salva 63, 3º, 1ª 08004 Barcelona ( España ) Telf.: 93 329 34 35 Mail: info@bioclave.com Web: www.bioclave.com Índice 1 - Instalación.....3 2 - Guía inicio
Manual Time One Software control de horarios C/ Salva 63, 3º, 1ª 08004 Barcelona ( España ) Telf.: 93 329 34 35 Mail: info@bioclave.com Web: www.bioclave.com Índice 1 - Instalación.....3 2 - Guía inicio
Guía del usuario de Gateway Web Client Avigilon. Versión 5.6
 Guía del usuario de Gateway Web Client Avigilon Versión 5.6 2006-2015 Avigilon Corporation. Todos los derechos reservados. No se concede ninguna licencia relativa a ningún copyright, diseño industrial,
Guía del usuario de Gateway Web Client Avigilon Versión 5.6 2006-2015 Avigilon Corporation. Todos los derechos reservados. No se concede ninguna licencia relativa a ningún copyright, diseño industrial,
EDICIÓN Y FORMATO (II)
 EDICIÓN Y FORMATO (II) 1. INTRODUCCIÓN Writer dispone de una serie de barras de herramientas predeterminadas, en las que se encuentran botones de acceso directo a comandos específicos que se activan con
EDICIÓN Y FORMATO (II) 1. INTRODUCCIÓN Writer dispone de una serie de barras de herramientas predeterminadas, en las que se encuentran botones de acceso directo a comandos específicos que se activan con
Ofimática Aplicada. Elaborado por: Lic. Ronald Méndez
 Ofimática Aplicada Unidad III: HERRRAMIENTAS DE ESCRITORIO EXCEL Contenido: Qué es Excel? Elementos de la pantalla La Cinta de opciones La ficha Archivo Dividir sectores en una hoja de cálculo La Barra
Ofimática Aplicada Unidad III: HERRRAMIENTAS DE ESCRITORIO EXCEL Contenido: Qué es Excel? Elementos de la pantalla La Cinta de opciones La ficha Archivo Dividir sectores en una hoja de cálculo La Barra
generar columnas de texto y números disponer texto en columnas paralelas (para traducciones por ejemplo) situar imágenes junto a textos.
 Módulo 3 Herramientas de Cómputo Tablas y Gráficos Las tablas de Word tienen una función similar a las tabulaciones pero con muchas más opciones de formato permitiendo mejores acabados. Mediante tablas
Módulo 3 Herramientas de Cómputo Tablas y Gráficos Las tablas de Word tienen una función similar a las tabulaciones pero con muchas más opciones de formato permitiendo mejores acabados. Mediante tablas
Manual de Usuario. Contenidos. Tu viaje, Nuestra Tecnología. 1. Activar el modo 4x4 2. 8. El C.A.P. 7. 2. Interpretar el mapa 2
 Manual de Usuario Contenidos 1. Activar el modo 4x4 2 2. Interpretar el mapa 2 3. Ajustes y destino Off Road 3 3.1 Seleccionar el destino manualmente 3 3.2 Ajustar un waypoint como destino 3 4. La Brújula
Manual de Usuario Contenidos 1. Activar el modo 4x4 2 2. Interpretar el mapa 2 3. Ajustes y destino Off Road 3 3.1 Seleccionar el destino manualmente 3 3.2 Ajustar un waypoint como destino 3 4. La Brújula
Instalación de software Escuela nº 765 Lago Puelo Provincia de Chubut Profesor: Claudio Segovia
 Instalación de software Escuela nº 765 Lago Puelo Provincia de Chubut Profesor: Claudio Segovia Apuntes de uso del procesador de texto en la oficina Este texto intenta ser un complemento de las clases
Instalación de software Escuela nº 765 Lago Puelo Provincia de Chubut Profesor: Claudio Segovia Apuntes de uso del procesador de texto en la oficina Este texto intenta ser un complemento de las clases
PROGRAMA INFORMÁTICO PARA LA CUMPLIMENTACIÓN DE RECETAS EN FORMATO XML VERSIÓN: 1.0
 PROGRAMA INFORMÁTICO PARA LA CUMPLIMENTACIÓN DE RECETAS EN FORMATO XML VERSIÓN: 1.0 MARZO 2013 1 Índice de contenido 1. Introducción......3 2. Instalación...5 3. Menú Opciones...6 3.1. Abrir directorio
PROGRAMA INFORMÁTICO PARA LA CUMPLIMENTACIÓN DE RECETAS EN FORMATO XML VERSIÓN: 1.0 MARZO 2013 1 Índice de contenido 1. Introducción......3 2. Instalación...5 3. Menú Opciones...6 3.1. Abrir directorio
e-conocimiento Manual de uso
 2 Índice 1. Qué es e-conocimiento?... 3 Web del I+CS... 3 Web de los profesionales... 4 2. Cómo puedo acceder a la Web de los profesionales?... 6 3. Qué puedo encontrar en la Web de los profesionales?...
2 Índice 1. Qué es e-conocimiento?... 3 Web del I+CS... 3 Web de los profesionales... 4 2. Cómo puedo acceder a la Web de los profesionales?... 6 3. Qué puedo encontrar en la Web de los profesionales?...
OpenOffice Writer LA PÁGINA
 4: CONFIGURARC LA PÁGINA Cuando se escribe de forma manual se empieza por elegir el tamaño del papel, su orientación y los márgenes. En un procesador de texto, como Writer, estas operaciones que habitualmente
4: CONFIGURARC LA PÁGINA Cuando se escribe de forma manual se empieza por elegir el tamaño del papel, su orientación y los márgenes. En un procesador de texto, como Writer, estas operaciones que habitualmente
Introducción. Introducción a NTI Shadow. Información general de la pantalla de Bienvenida
 Introducción Introducción a NTI Shadow Bienvenido a NTI Shadow. Nuestro software permite a los usuarios programar trabajos de copia de seguridad continuos que copian el contenido de una o más carpetas
Introducción Introducción a NTI Shadow Bienvenido a NTI Shadow. Nuestro software permite a los usuarios programar trabajos de copia de seguridad continuos que copian el contenido de una o más carpetas
MANUAL DEL PROGRAMA DE ASESORAMIENTO (Asesores) Navegador y limpiar caché/cookies...2 Acceso al programa de Asesoramiento... 7
 MANUAL DEL PROGRAMA DE ASESORAMIENTO (Asesores) Índice Pasos previos a la visualización del programa: Navegador y limpiar caché/cookies...2 Acceso al programa de Asesoramiento... 7 Conceptos e información
MANUAL DEL PROGRAMA DE ASESORAMIENTO (Asesores) Índice Pasos previos a la visualización del programa: Navegador y limpiar caché/cookies...2 Acceso al programa de Asesoramiento... 7 Conceptos e información
Gestión de contratos de adhesión a Oferta Pública en la Oficina Virtual
 Gestión de contratos de adhesión a Oferta Pública en la Oficina Virtual Objetivo Gas Natural Distribución pone a disposición de toda empresa instaladora o de Task Force que quiera convertirse en colaboradora
Gestión de contratos de adhesión a Oferta Pública en la Oficina Virtual Objetivo Gas Natural Distribución pone a disposición de toda empresa instaladora o de Task Force que quiera convertirse en colaboradora
SISTEMA DE APARTADO DE SALAS PARA EVENTOS
 SISTEMA DE APARTADO DE SALAS PARA EVENTOS Dirección General de Comunicaciones e Informática Febrero 2008 1 INDICE 1. Objetivos del Sistema... 3 10. Solución de problemas... 23 2. Introducción... 4 3. Requisitos...
SISTEMA DE APARTADO DE SALAS PARA EVENTOS Dirección General de Comunicaciones e Informática Febrero 2008 1 INDICE 1. Objetivos del Sistema... 3 10. Solución de problemas... 23 2. Introducción... 4 3. Requisitos...
Para utilizar esta nueva funcionalidad usted debe hacer lo siguiente: Figura 1. Ventana buscar usuarios para modificar.
 Manejo de NIIF Sistema Administrativo Windows (SAW) Ahora el software administrativo (SAW) incluye las NIIF para facilitar el manejo de esta normativa en las actividades contables de su empresa. Este instructivo
Manejo de NIIF Sistema Administrativo Windows (SAW) Ahora el software administrativo (SAW) incluye las NIIF para facilitar el manejo de esta normativa en las actividades contables de su empresa. Este instructivo
Microsoft Access proporciona dos métodos para crear una Base de datos.
 Operaciones básicas con Base de datos Crear una Base de datos Microsoft Access proporciona dos métodos para crear una Base de datos. Se puede crear una base de datos en blanco y agregarle más tarde las
Operaciones básicas con Base de datos Crear una Base de datos Microsoft Access proporciona dos métodos para crear una Base de datos. Se puede crear una base de datos en blanco y agregarle más tarde las
Índice general de materias LECCIÓN 7 74
 Índice general de materias LECCIÓN 7 74 BUSCAR 74 BUSCAR CON FORMATO 77 REEMPLAZAR 78 REEMPLAZAR CON FORMATO 79 NOTAS AL PIE DE PÁGINA 79 CONFIGURAR LAS NOTAS 81 INSERTAR NOTAS AL PIE 83 MODIFICAR NOTAS
Índice general de materias LECCIÓN 7 74 BUSCAR 74 BUSCAR CON FORMATO 77 REEMPLAZAR 78 REEMPLAZAR CON FORMATO 79 NOTAS AL PIE DE PÁGINA 79 CONFIGURAR LAS NOTAS 81 INSERTAR NOTAS AL PIE 83 MODIFICAR NOTAS
Epson Professional Imaging Gestión del color
 Epson Professional Imaging Gestión del color Cómo imprimir con perfiles ICC Aviso de derechos de autor Quedan reservados todos los derechos. Ninguna parte de esta publicación podrá ser reproducida, almacenada
Epson Professional Imaging Gestión del color Cómo imprimir con perfiles ICC Aviso de derechos de autor Quedan reservados todos los derechos. Ninguna parte de esta publicación podrá ser reproducida, almacenada
ANEXO (NÓMINA DE CANDIDATOS EN SOPORTE INFORMÁTICO
 ELECCIONES MUNICIPALES ANEXO (NÓMINA DE CANDIDATOS EN SOPORTE INFORMÁTICO Las autoridades nacionales de los Partidos Políticos y las Agrupaciones Políticas deberán confeccionar las nóminas de los candidatos
ELECCIONES MUNICIPALES ANEXO (NÓMINA DE CANDIDATOS EN SOPORTE INFORMÁTICO Las autoridades nacionales de los Partidos Políticos y las Agrupaciones Políticas deberán confeccionar las nóminas de los candidatos
