Starting up. Charging the Battery. Installation Wizard. Before using your ARNOVA for the first time, completely charge the battery!
|
|
|
- Ernesto Castro Ortiz
- hace 8 años
- Vistas:
Transcripción
1 Starting up English Charging the Battery Before using your ARNOVA for the first time, completely charge the battery! 1. Connect the supplied power cable to the ARNOVA and to a wall outlet. The ARNOVA device will start charging. 2. Press the Power button to turn on the device. Installation Wizard The first time you start up your ARNOVA, the installation wizard will bring you through a few screens to help you set up the principal settings: language, country, time, etc. 1
2 English Description of the tablet Webcam Camera Reset button On/Off button Micro-USB port SIM card slot Volume buttons Micro-HDMI output Micro-SD card slot Microphone Headphone jack * With optional Micro-HDMI to HDMI cable. Important: Your device is frozen. You can turn it off. Press the ON/OFF button for 10 seconds or press the reset button. Loudspeaker??? 2
3 Connecting to A 3G network English Your ARNOVA is equipped with a SIM card slot. Any standard SIM card can be inserted. There is no provider restriction. Note that the ARNOVA will only have signal if you are in an area covered by your 3G provider s 3G or EDGE network. Inserting your SIM card Important: Before inserting a SIM card, you must turn off the device. 1. Switch off the device. 2. Insert the SIM card in the SIM card slot. 3. Turn on the device. 4. A Pin number may be requested. Enter the SIM card pin number and tap OK. Your device will attempt to connect to the 3G network of your provider. Note: If your device does not connect to your 3G provider s network 1. Contact your 3G provider to obtain the connection parameters. 2. On your device, tap Settings. 3. Select Wireless & networks > More... > Mobile networks. In Network operators, select your operator. In Access Point Names, select the correct access point name and enter the exact connection parameters. 3
4 English www Connecting to the Wifi network For this procedure to work, you need to be in a WiFi zone that will allow you to connect to it. Every time the ARNOVA is in range of a network that you have already configured once, it will attempt to make a connection. How to configure a WiFi network From the status bar, at the bottom right hand of the screen, you can access the WiFi settings quickly. 1. Touch the time in the status bar. The status dashboard is displayed. 2. Touch the time in the status dashboard. The setting dashboard is displayed below. 3. Touch WiFi to open the WiFi settings. 4. If the WiFi is off, slide the WiFi switch to the On position. Once the WiFi is on, the ARNOVA will scan for available WiFi networks. Secured networks are indicated with a Lock icon. If the device finds a network that you connected to previously, it connects to it. 5. Touch the network you want to connect to. 6. Enter the required network information* and touch Connect. We recommend that you select Show password in order to be able to see the characters you are typing. Your ARNOVA will attempt to establish a connection to that WiFi access point. * For free access WiFi points, there is no need to enter any special information. For secured networks, you will need a key (a series of numbers and/or letters) of the type WEP, WPA, or WPA2. To obtain the exact connection parameters required, contact the Internet service provider. 4
5 The Android INTERFACE English Touch for text search These are default Android applications (Web Browser, , etc.). Tap on an icon to open the corresponding application. You can customize the Home screen by adding/ removing shortcuts and widgets, changing the wallpaper etc. See next page. Your ARNOVA device is equipped with a capacitive touchscreen. Use your fingertip to navigate. All apps button Tap on this icon to reveal all the Android applications and widgets installed on your ARNOVA (games, various tools, etc.). You can copy them onto the Home screen. You can get more Android applications from AppsLib. The navigation bar displays the Back, Home and Recent Apps buttons. Main Touchscreen buttons The Back button - to go back to your previous screen. The Home button - to return to the main screen. The Recent Apps button - to navigate among your apps. - to remove a thumbnail from the list, swipe it left or right. The status bar displays notifications and system icons. The Search button - to type terms to search your tablet and the web. The All apps button - to find all your apps and widgets. 5
6 English Customizing your Tablet The extended Home screen Navigate between different home screen panels by swiping left and right. Customizing the Home screen panels To change your wallpaper, hold your finger on the screen at an empty location, then choose from the list. Arranging & working with apps To move a Home screen item, touch and hold your finger onto it until the positioning gridlines appear, then slide it to the desired location, and release your finger. To remove a Home screen item, touch and hold it, slide your finger towards the top of the screen and drop it over the Remove icon. Removing an item from the All apps screens will uninstall the item. Zoom: In some apps (such as Browser, and Gallery), you can zoom in and out by placing two fingers on the screen at once and pinching them together (to zoom out) or spreading them apart (to zoom in). Creating application folders: you can combine several application icons in a folder. Drop one app icon over another on a Home screen and the two icons will be combined. Changing the Settings Tap on Settings and choose a menu among these categories: Wireless & networks, Device, Personal, System. Adding more applications with APPSLIB : with the ARNOVA connected to the Internet, tap on the AppsLib icon. This online library has thousands of applications to download and use. 6
7 Customizing your tablet English Add widgets Widgets are like windows into your apps. They re available from an All Apps tab for you to move onto your Home screens. To see your widgets: 1. Touch the All Apps icon on your Home screen. 2. Touch Widgets at the top of the screen. 3. From the main Widgets screen, you can: move between screens: Swipe left or right. drag a widget to a Home screen. Touch and hold the widget s icon, slide your finger where you want to place it and lift your finger. You may be asked to make further choices before the widget activates. If there isn t room where you have dropped it, the widget won t be added to the Home screen. Use the lock screen To protect personal information, you can adjust your tablet s lock settings: 1. From the Home or All Apps screen, touch the Settings icon. 2. Scroll down and touch Security. 3. Touch Screen lock. 4. Touch the type of lock you d like to use. After you set a lock here, a lock screen is displayed whenever your screen wakes up, requesting the pattern, PIN or other specified key. Extend the life of your battery If you aren t using WiFi, select the Settings app to turn it off. Turn down screen brightness and set a shorter Sleep timeout: Settings > Device > Display. If you don t need it, turn off automatic syncing for all apps: Settings > Personal > Accounts & sync. Note that this means you need to sync manually to collect messages, , and other recent information, and won t receive notifications when updates occur. 7
8 English www Register your tablet On the web at We recommend that you take a few minutes to register it ( This will allow you to get access to ARNOVA technical support ( NEED HELP? On our Website: see the Frequently Asked Questions section on Contact our Technical Support Team: visit for support. Please register your product before contacting Technical Support (see Register your Product). 8 As we are often updating and improving our products, your device s software may have a slightly different appearance or modified functionality than presented in this Quick Start Guide.
9 Première utilisation Avant d utiliser votre ARNOVA pour la première fois, chargez complètement sa batterie! Charger la batterie 1. Branchez le câble d alimentation fourni sur le connecteur d alimentation de l ARNOVA et sur une prise secteur. Votre ARNOVA commence à se charger. 2. Appuyez sur le bouton On/Off pour allumer l appareil. Français Assistant d installation La première fois que vous allumez l ARNOVA, l assistant d installation vous aide à configurer les principaux réglages de l appareil : la langue, le pays, l heure, etc. 9
10 Description de la tablette Français Caméra Bouton Reset Bouton On/Off Port micro-usb Emplacement pour carte SIM Boutons de volume Sortie vidéo micro-hdmi* Webcam Emplacement pour carte Micro-SD Microphone Prise casque Haut-parleur * Câble vidéo (Micro-HDMI vers HDMI) non-fourni. Important:??? votre produit ne réagit plus. Vous pouvez l arrêter en actionnant pendant 10 secondes le bouton ON/OFF ou en utilisant le bouton de réinitialisation (reset). 10
11 Se connecter à un réseau 3g Votre ARNOVA est équipé d un emplacement pour carte SIM. Votre appareil est désimlocké et il n y a aucune restriction liée aux opérateurs téléphoniques. Notez que vous devez vous situer dans une zone couverte par la 3G. Français Insérez votre carte SIM IMPORTANT: Avant d insérer une carte SIM, vous devez éteindre l appareil. 1. Eteignez l appareil. 2. Insérez la carte SIM dans son emplacement. 3. Démarrez l appareil. 4. Un numéro de code PIN pourrait être demandé. Entrez le numéro de code PIN et sélectionnez OK. L appareil tente d établir une connexion au réseau 3G de votre opérateur. Note: Si l appareil ne se connecte pas au réseau 3G de votre opérateur: 1. Contactez votre opérateur 3G pour obtenir les paramètres de connexion. 2. Sur l appareil, touchez Paramètres. 3. Sélectionnez Sans fil et réseaux > Plus... > Réseaux mobiles. Dans Opérateur de réseau, sélectionnez votre opérateur. Dans Noms des points d accès, sélectionnez le correct nom de point d accès et saisissez les bons paramètres de connexion. 11
12 www Se connecter à un réseau wifi Français Pour suivre cette procédure, vous devez vous situer dans une zone WiFi vous permettant de vous connecter. Chaque fois que l ARNOVA détectera un réseau que vous avez déjà configuré, il tentera de s y connecter. Comment configurer un réseau WiFi A partir de la barre de statut, dans le coin inférieur droit de l écran, vous pouvez accéder rapidement aux paramètres WiFi. 1. Touchez l heure dans la barre de statut. Le panneau des statuts s affiche. 2. Touchez l heure dans le panneau des statuts. Le tableau des paramètres s affiche. 3. Touchez WiFi pour afficher les paramètres WiFi. 4. Si le WiFi est désactivé, faites glisser le bouton WiFi sur Marche. Lorsque le WiFi est activé, l ARNOVA recherche les réseaux WiFi disponibles. Les réseaux sécurisés sont associés à un icone représentant un cadenas. Si l appareil détecte un réseau que vous avez utilisé précédemment, il s y connecte. 5. Sélectionnez le réseau auquel vous souhaitez vous connecter. 6. Saisissez les informations réseaux demandées*, puis touchez Connecter. Il est conseillé de sélectionner Afficher le mot de passe pour afficher les caractères saisis. Votre ARNOVA va maintenant tenter d établir une connexion avec le point d accès WiFi. * Pour vous connecter à un réseau WiFi ouvert, il n est pas nécessaire de saisir les informations réseau. Pour un réseau protégé, vous devrez entrer une clé (une suite de chiffres et/ou de lettres) du type WEP, WPA ou WPA2. Pour obtenir les paramètres de connexion exacts, contacter le fournisseur d accès à Internet. 12
13 L interface Android Pour saisir vos termes de recherche Des raccourcis Android par défaut (Navigateur Web, , etc.). Appuyez sur un icone pour ouvrir l application correspondante. Vous pouvez personnaliser l écran d accueil en ajoutant/supprimant des raccourcis et des widgets, en changeant le fond d écran, etc. Voir page suivante. Votre ARNOVA est équipé d un écran tactile capacitif. Utiliser la pulpe de votre doigt pour naviguer. Icone Toutes les applications Appuyez sur cet icone pour afficher toutes les applications Android installées sur votre ARNOVA (jeux, différents outils, etc.). Il est possible de les copier sur l écran d accueil. Vous pouvez obtenir d autres applications Android depuis AppsLib. Français La barre de navigation affiche les icones Retour, Accueil et Applications récentes. L icone Retour - retour à l écran précédent. L icone Accueil - pour retourner à l écran d accueil. L icone Applications récentes - Pour ouvrir les applications utilisées récemment. Pour fermer une application, faites-la glisser vers la gauche ou vers la droite. La barre de statut affiche des notifications et des icones système. Principales boutons tactiles L icone Recherche - pour saisir les termes de recherche L icone Toutes les applications - pour voir tous vos widgets et vos applications. 13
14 Français Personnalisation de la tablette L écran d accueil étendu Faites glisser votre doigt horizontalement sur l écran pour aller sur le côté gauche ou droit de l écran d accueil étendu. Changer le fond d écran - Pour changer votre fond d écran, maintenez votre doigt appuyé sur un emplacement vide de l écran, puis choisissez parmi la liste d options. Organiser et utiliser les applications - Pour déplacer un élément, maintenez votre doigt appuyé sur l icone jusqu à ce que s affichent les lignes de positionnement, puis faites-le glisser vers l emplacement souhaité, et relâchez. - Pour supprimer l icone d une application de l écran d accueil, maintenez votre doigt appuyé sur l icone, puis faites le glisser vers le haut de l écran, et déposez le sur l icone Supprimer. En supprimant un icone à partir de l écran Toutes les applications, vous la désinstaller. Zoomer : Dans des applications telles que les navigateurs, vous pouvez zoomer ou dézoomer. Il suffit de placer deux doigts sur l écran et les écarter pour zoomer ou les rapprocher dans un mouvement de pincement pour dézoomer. Créer des dossiers d applications : vous pouvez regrouper plusieurs icones d applications dans un dossier. Dans un écran d accueil, déposez un icone sur un autre pour les rassembler. Modification des paramètres Appuyez sur Paramètres et choisissez un menu parmi ces catégories : Connexions et réseaux, Appareil, Personnel, Système, etc. Ajouter d autres d applications avec APPSLIB Connectez votre ARNOVA à Internet, puis appuyez sur l icone AppsLib. Ce portail de téléchargement vous propose des milliers d applications gratuites et payantes à télécharger. 14
15 Personnalisation de la tablette Ajouter des widgets Les widgets sont comparables à des fenêtres ouvertes sur vos applications. Vous pouvez les sélectionner dans l onglet Toutes les applications, puis les déplacer vers vos écrans d accueil. Pour afficher vos widgets, procédez comme suit : 1. Dans l écran d accueil, appuyez sur l icône Toutes les applications. 2. Appuyez sur Widgets en haut de l écran. 3. Dans l écran principal des widgets, vous pouvez effectuer les actions suivantes : passer d un écran à l autre : faites glisser votre doigt vers la gauche ou vers la droite. faire glisser un widget jusqu à un écran d accueil : appuyez de manière prolongée sur l icône d un widget, faites glisser votre doigt jusqu à l emplacement de votre choix, puis relevez le doigt. Dans certains cas, vous serez invité à sélectionner d autres options pour activer le widget. S il n y a pas de place à l emplacement où vous déposez le widget, ce dernier ne sera pas ajouté à l écran d accueil. Utiliser le verrouillage écran Pour protéger vos informations confidentielles, vous pouvez modifier les paramètres de verrouillage de votre tablette 1. Sur l écran d accueil ou sur l écran Toutes les applications, appuyez sur l icône Paramètres. 2. Faites défiler l écran vers le bas, puis appuyez sur Sécurité. 3. Appuyez sur Verrouillage de l écran. 4. Appuyez sur le type de verrouillage que vous voulez utiliser. Dès que vous avez sélectionné une option, un écran de verrouillage s affiche chaque fois que votre écran est réactivé. Vous êtes alors invité à saisir le schéma, le code PIN ou tout autre code spécifié. Prolonger l autonomie de votre batterie Pour désactiver les signaux que vous n utilisez pas (WiFi), accédez à l application Paramètres. Pour diminuer la luminosité de l écran et définir un délai de mise en veille plus court, appuyez sur Paramètres > Appareil > Affichage. Si vous n en avez pas besoin, désactivez la synchronisation automatique pour toutes les applications. Pour ce faire, appuyez sur Paramètres > Personnel > Comptes et synchro. Notez que cela signifie que vous devrez effectuer une synchronisation manuelle pour récupérer vos messages, vos s, ainsi que les autres informations récentes. En outre, vous ne recevrez aucune notification pendant les mises à jour. Français 15
16 www Enregistrez votre tablette! Français Sur Internet : Nous vous conseillons de prendre quelques minutes pour l enregistrer ( Cela vous permettra d avoir accès au support technique ARNOVA ( Besoin d aide? Sur notre site Web: Consultez la Foire Aux Questions (FAQ) sur Contactez notre équipe d assistance technique: Allez sur pour une assistance par . Veuillez enregistrer votre produit avant de contacter notre équipe d assistance technique (voir enregistrez votre Produit). 16 Comme nous mettons à jour et améliorons régulièrement nos produits, le logiciel de votre appareil peut présenter une interface ou des fonctionnalités légèrement différentes de celles décrites dans ce guide.
17 Starten Vor der erstmaligen Verwendung des ARNOVA sollte der Akku vollständig aufgeladen werden! Aufladen des Akkus 1. Verbinden Sie das mitgelieferte Stromkabel mit dem ARNOVA und mit einer Steckdose. Daraufhin startet den Ladevorgang. 2. Drücken Sie die Ein / Aus-Taste, um das Gerät einzuschalten. DEUTSCH Installationsassistent Wenn Sie Ihren ARNOVA das erste Mal in Betrieb nehmen, leitet Sie der Installationsassistent durch einige Bildschirme, um Ihnen dabei zu helfen, die grundlegenden Einstellungen vorzunehmen. Sprache, Land, Uhrzeit usw. 17
18 Beschreibung des ARNOVA Webcam DEUTSCH Kamera Reset-Schalter EIN/AUS-Taste Micro USB Port SIM Karten Steckplatz Lautstärke Mikro HDMI Video Ausgang* microsd Karten Steckplatz Eingebautes Mikro Kopfhöreranschluss *Mit einem optionalen Video Kabel (HDMI / Mikro HDMI). wichtig: Ihr Gerät ist abgestürzt, bitte schalten Sie es aus. Drücken und halten Sie den Ein-/Aus-Taste für 10 Sekunden oder drücken Sie den Reset-Schalter. Lautsprecher??? 18
19 VERBINDEN MIT EINEM 3G-NETZWERK Ihr Gerät verfügt über einen Einschub für eine SIM-Karte. Ihr Gerät ist ohne SIM-Lock. Sie können uneingeschränkt jeden Anbieter nutzen. Beachten Sie, dass das Gerät nur dann ein Signal empfängt, wenn Sie sich in einem Bereich aufhalten, der von einem 3G- oder EDGE-Netzwerk Ihres Anbieters abgedeckt wird. Einsetzen der SIM-Karte WICHTIG: Bevor Sie eine SIM-Karte einlegen, müssen Sie das Gerät ausschalten. 1. Schalten Sie das Gerät aus. 2. Setzen Sie die SIM-Karte in den Einschub ein. 3. Schalten Sie das Gerät wieder ein. 4. Eventuell wird eine PIN-Nummer abgefragt. Geben Sie die PIN-Nummer der SIM-Karte ein. DEUTSCH Ihr Gerät versucht, auf das 3G-Netz des Providers zu verbinden. HINWEIS: Wenn Ihr Gerät nicht auf Ihre 3G-Provider-Netzwerk verbindet. 1. Wenden Sie sich 3G-Anbieter, um die Verbindungsparameter zu erhalten. 2. Tippen Sie auf das Menü Icon und wählen Einstellungen. 3. Wählen Sie Drahtlos & Netzwerke > Mehr... > Mobilfunknetze. In Mobilfunkanbieter, wählen Sie Ihren Mobilfunkanbieter. In Zugangspunkte, wählen Sie den richtigen Zugangspunkt und geben Sie den genauen Verbindungsparameter 19
20 www WiFi-Netzwerkverbindung DEUTSCH Dazu müssen Sie sich in Reichweite eines WLAN-Netzwerks befinden. Das ARNOVA Gerät erkennt bereits konfigurierte Netzwerke und wird mit diesen eine Verbindung herstellen. Konfiguration eines WiFi-Netzwerks Von der Statusleiste aus können Sie schnell auf die WiFi-Einstellungen zugreifen. 1. Tippen Sie auf die Uhrzeit in der Statusleiste. Das Status-Dashboard wird angezeigt. 2. Tippen Sie auf die Uhrzeit im Status-Dashboard. Es wird jetzt darunter das Dashboard für Einstellungen angezeigt. 3. Berühren Sie WiFi, um die WiFi-Einstellungen zu öffnen. 4. Bei ausgeschaltetem WiFi schieben Sie den WiFi-Schalter in die Position AN. Nachdem das WiFi eingeschaltet wurde, sucht das ARNOVA nach verfügbaren WiFi-Netzwerken. Gesicherte Netzwerke werden mit einem Schlosssymbol angezeigt. Findet das Gerät eine zuvor vorhandene Verbindung, wird diese verwendet. 5. Berühren Sie das Netzwerk, zu dem Sie eine Verbindung herstellen möchten. 6. Geben Sie die erforderlichen Netzwerk-Informationen * ein und berühren Sie Connect (Verbinden). Wir empfehlen, dass Sie Show Password (Passwort anzeigen) wählen, damit Sie die Zeichen, die Sie tippen, sehen können. Ihr ARNOVA wird jetzt eine Verbindung zu diesem WiFi-Access-Point herstellen. * Für kostenlose WiFi-Access Points besteht kein Bedarf für das Eingeben spezieller Informationen. Für abgesicherte Netzwerke benötigen Sie einen Schlüssel (eine Serie von Zahlen und/oder Buchstaben) des Typs WEP, WPA oder WPA2. Um die exakten Verbindungsparameter zu erhalten, kontaktieren Sie den Internetprovider. 20
21 DIE Android BENUTZEROBERFLÄCHE Suchbegriff eintippen Ihr ARNOVA-Gerät ist mit einem Kapazitiven Touchscreen ausgerüstet. Die Bedienung erfolgt durchberührung des Touchscreens. Anzeige von Desktop- Verknüpfungen von Android (WebBrowser, , usw.). Tippen Sie auf ein Icon, um die entsprechende Anwendung zu öffnen. Sie können den Home- Screen nach Ihren Wünschen anpassen, indem Sie Shortcuts und Widgets hinzufügen oder entfernen oder das Design des Hintergundes ändern. Auf der Navigationsleiste werden die Tasten Zurück, Startbildschirm und Letzte Apps angezeigt. Zurück - Zurück zum vorherigen Bildschirm. Startbildschirm - Öffnet den Startbildschirm. Die wichtigsten Touch-Tasten Letzte Apps - Öffnet eine Liste mit den Apps, die Sie zuletzt verwendet haben. Schieben Sie die Miniaturansicht nach links oder rechts, um sie aus der Liste zu entfernen. Alle Apps Symbol Tippen Sie auf dieses Icon, um alle installierten Android - Anwendungen zu sehen (Spiele, verschiedene Tools, usw.). Bei Bedarf können Sie diese Anwendungen auf Ihren Desktop kopieren. Sie finden weitere Android - Anwendungen in AppsLib. Auf der Statusleiste werden Benachrichtigungen und die Systemsymbole angezeigt. Das Suche Symbol -zum Eingeben von Begriffen, nach denen das Tablet und das Web durchsucht werden sollen. Das Symbol Alle Apps um alle Ihre Apps und Widgets anzuzeigen. DEUTSCH 21
22 DEUTSCH Der erweiterte Desktop Bewegen Sie Ihren Finger horizontal auf dem Touchscreen, um auf die linke oder rechte Seite des Desktops zu gelangen. Anpassen Ihres Produktes Hintergrund ändern - Zum Ändern des Wallpaper den Finger auf eine freie Stelle des Bildschirms legen und dann aus der Liste auswählen. Apps anordnen und verwenden - Zum Bewegen eines Home Screen Elements den Finger darauf legen und so lange halten, bis die Rasterlinien zur Positionierung erscheinen. Dann an die gewünschte Stelle schieben und loslassen. - Wenn Sie ein App-Symbol vom Startbildschirm entfernen möchten, berühren und halten Sie es, bewegen Sie Ihren Finger zum oberen Bildschirmrand und legen Sie die App auf dem Symbol für Entfernen ab. Pinch-to-zoom: Einige Anwendungen lassen sich einfach mit zwei Fingern vergrößern und verkleinern, indem Sie zwei Finger gleichzeitig auf den Bildschirm legen durch Zusammenziehen heraus- oder durch spreizen heranzoomen. Erstellen von Ordnern: Sie können mehrere App-Symbole in einem Ordner zusammenfassen. Wenn Sie ein App-Symbol auf einem Startbildschirm auf einem anderen Symbol ablegen, werden die beiden Symbole kombiniert. Einstellungen ändern Tippen Sie auf Einstellungen und wählen Sie aus einer Kategorie: Drahtlos & Netzwerke, Gerät, Nutzer, System. Applikationen hinzufügen - AppsLib: wenn Sie Ihren ARNOVA mit Internet verbunden haben, tippen Sie auf das AppsLib Symbol. Dieses Online-Portal bietet Ihnen tausende zum Teil kostenlose Apps zum Download. 22
23 Anpassen Ihres Produktes Widgets hinzufügen Widgets sind wie Fenster für Ihre Apps. Sie können sie über den Tab Alle Apps auf Ihre Startbildschirme verschieben. So zeigen Sie Ihre Widgets an: 1. Berühren Sie das Symbol Alle Apps auf Ihrem Startbildschirm. 2. Berühren Sie oben auf dem Bildschirm die Option Widgets. 3. Auf dem Widget-Hauptbildschirm haben Sie folgende Möglichkeiten: Zwischen Bildschirmen wechseln: Ziehen Sie den Finger nach links oder rechts. Widget auf einen Startbildschirm ziehen: Berühren und halten Sie das Symbol des Widgets, bewegen Sie Ihren Finger an die Position, an der Sie das Symbol ablegen möchten, und heben Sie Ihren Finger an. Unter Umständen müssen Sie weitere Optionen auswählen, bevor das Widget aktiviert wird. Ist an der Stelle, an der Sie das Widget abgelegt haben, nicht genügend Platz, wird es nicht zum Startbildschirm hinzugefügt. Bildschirmsperre verwenden Zum Schutz Ihrer persönlichen Daten können Sie die Sperreinstellungen Ihres Tablets anpassen: 1. Tippen Sie auf dem Startbildschirm oder dem Bildschirm Alle Apps auf das Symbol Einstellungen. 2. Scrollen Sie nach unten und tippen Sie auf Sicherheit. 3. Tippen Sie auf Display-Sperre. 4. Tippen Sie auf die gewünschte Art der Sperre. Nachdem Sie hier eine Sperre festgelegt haben, wird jedes Mal, wenn Ihr Bildschirm aktiviert wird, ein Sperrbildschirm angezeigt, in dem Sie das Muster, die PIN oder einen anderen definierten Schlüssel eingeben müssen. Akkulaufzeit verlängern Falls Sie kein WLAN verwenden, können Sie diesen über die App Einstellungen deaktivieren. Verringern Sie die Bildschirmhelligkeit und verkürzen Sie das Timeout für den Standby-Modus: Einstellungen > Gerät > Display. Deaktivieren Sie die automatische Synchronisierung für alle Apps, wenn Sie diese nicht benötigen: Einstellungen > Nutzer > Konten & Synchronisierung. Beachten Sie, dass Sie ab jetzt eine manuelle Synchronisierung durchführen müssen, um Nachrichten, s und andere aktuelle Informationen abzurufen. Außerdem erhalten Sie keine Benachrichtigung über aktuelle Updates mehr. DEUTSCH 23
24 www Registrieren Sie Ihr Produkt! Im Internet unter DEUTSCH Wir empfehlen Ihnen, sich ein paar Minuten Zeit zu nehmen, und es zu registrieren ( Dadurch erhalten Sie Zugriff auf den technischen Support von ARNOVA ( SIE BENÖTIGEN HILFE? Auf unserer Website: Für häufig gestellte Fragen (FAQ) siehe Kontaktieren Sie unseren technischen Kundendienst: Sie erhalten unter Hilfe per . Bitte registrieren Sie Ihr Produkt, bevor Sie Kontakt mit dem technischen Support aufnehmen (siehe Registrieren Sie Ihr Produkt). 24 Da unsere Produkte kontinuierlich aktualisiert und weiterentwickelt werden, kann die Software Ihres Geräts in Erscheinung und Funktionalität geringfügige Abweichungen zu den Darstellungen in dieser Kurzbedienungsanleitung aufweisen.
25 Antes de empezar Antes de utilizar su ARNOVA por primera vez, cargue completamente la batería. Cargado de la batería 1. Conecte el cable de alimentación suministrado al conector de alimentación del ARNOVA y a una toma eléctrica de pared. El ARNOVA empezará a cargarse. 2. Pulse el botón de encendido / apagado para encender el producto. ESPAÑOL Asistente para la instalación La primera vez que encienda el ARNOVA, el asistente para la instalación le guiará a través de una serie de pantallas que le ayudarán a configurar los parámetros principales: idioma, país, hora, etc. 25
26 Descripción del ARNOVA Webcam ESPAÑOL Camera Botón de reinicio (reset) Botón ON/OFF Puerto micro-usb Ranura para tarjeta SIM Botones de volumen Salida de video micro-hdmi* Ranura para tarjetas Micro-SD Micrófono Toma de auriculares * Con un cable de vídeo opcional (HDMI / Micro-HDMI). Altavoz importante: Si su producto no responde. Puede apretar el botón ON / OFF durante 10 segundos o utilisar el botón de reinicio (reset).??? 26
27 CONECTARSE A UNA RED 3G Su dispositivo dispone de una ranura para tarjeta SIM. Al ser libre, se puede utilizar con cualquier proveedor. Tenga en cuenta que sólo tendrá señal cuando se encuentre en un área con cobertura por parte de su proveedor de servicios 3G o red EDGE. Insertar la tarjeta SIM IMPORTANTE: Antes de introducir una tarjeta SIM, tiene que apagar el dispositivo. 1. Apague el dispositivo. 2. Introduzca la tarjeta SIM en la ranura correspondiente. 3. Vuelva a encender el dispositivo. 4. Se le pedirá el PIN. Introduzca el PIN de la tarjeta SIM. ESPAÑOL El dispositivo intenta conectarse a la red 3G de su proveedor. Nota: Si el dispositivo no se conecta a la red de su proveedor de 3G: 1. Comuníquese con su proveedor de 3G para obtener los parámetros de conexión. 2. En el dispositivo, puntee en Ajustes. 3. Seleccione Conexiones inalámbricas y redes > Más... > Redes móviles. En Los Operadores de red, seleccionar el operador. En APN, seleccione el nombre del punto de acceso y entrar en los parámetros de conexión exacta. 27
28 ESPAÑOL www Conexión a una red Wifi Para que este procedimiento funcione, debe encontrarse en una zona WiFi que le permita conectarse. Cuando el ARNOVA se encuentre dentro del alcance de una red que ya haya configurado una vez, intentará realizar una conexión. Cómo configurar una red WiFi Desde la barra del estado, es fácil acceder a la configuración inalámbrica. 1. Toca la hora en la barra de estado para mostrar el panel de control del estado. 2. Toca la hora en el panel de control del estado para mostrar, a continuación, el parámetro del panel de control del estado.toque WiFi para abrir WiFi ajustes. Si los ajustes WiFi no se muestran, toque Inalámbrico y redes> WiFi ajustes 3. Si la WiFi está apagada, desliza el interruptor WiFi hasta la posición Sí. Una vez la WiFi activada, ARNOVA buscará las redes WiFi disponibles. Las redes protegidas aparecen indicadas con un icono de candado. En general, el dispositivo se conectará a la red a la que se haya conectado anteriormente. 4. Toque en la red a la que desee conectarse. 5. Escriba la información necesaria*, y toque en Conectar. Recomendamos que seleccione Mostrar contraseña para ver los caracteres que está escribiendo. El ARNOVA establecerá ahora una conexión a ese punto de acceso inalámbrico. * Con respecto a los puntos de acceso WiFi gratuitos, no es necesario introducir ninguna información especial. En las redes protegidas, necesitará una clave (serie de caracteres alfanuméricos) de tipo WEP, WPA o WPA2. Solicite los parámetros de conexión exactos requeridos a la servicio que gestione la red WiFi. 28
29 el INTERFAZ Android Toca para realizar una búsqueda textual El dispositivo ARNOVA está equipado con una pantalla táctil capacitiva. Utilizar la pulpa de los dedos. Estos son los accesos directos Android (Navegador web, , etc.). Dé un toque en un icono para abrir la aplicación correspondiente. Puede personalizar la pantalla de inicio añadiendo o eliminando accesos directos y widgets, cambiando el fondo, etc. Consulte la página siguiente. La barra de navegación incluye los botones Atrás, Inicio y Apps recientes. Todas las aplicaciones Dé un toque en este icono para mostrar todas las aplicaciones Android instaladas en el ARNOVA (juegos, distintas herramientas, etc.). Puede copiarlas a la pantalla de inicio. Usted puede obtener otras aplicaciones Android desde AppsLib. La barra de estado muestra las notificaciones y los iconos del sistema. Botones principales con pantalla táctil Volver - Volver a la pantalla anterior. Los botones de búsqueda Buscar para escribir palabras y buscarlas en su tablet y en la Web. Inicio - Abre el escritorio. Aplicaciones recientes - Abre una lista de imágenes en miniatura de aplicaciones que has utilizado recientemente. Si quieres eliminar una miniatura de la lista, deslízala hacia la izquierda o hacia la derecha. El icono de Todas las aplicaciones para ver todas tus aplicaciones y todos tus widgets. ESPAÑOL 29
30 La pantalla de inicio ampliada Deslice el dedo horizontalmente en la pantalla para ir al lado izquierdo o derecho de la pantalla de inicio ampliada. Personalización del producto 1. ESPAÑOL Personalización de los elementos de la pantalla de inicio Para cambiar el fondo de pantalla, mantenga el dedo en la pantalla en un punto vacío y elija uno de la lista. Cómo organizar y utilizar las aplicaciones Para desplazar un elemento de la pantalla de inicio, tóquelo y mantenga el dedo sobre él hasta que aparezca la parrilla de posición, a continuación, arrástrelo hasta el lugar que desee y suelte el dedo. Para eliminar el icono de una aplicación del escritorio, mantén pulsado el icono, desliza el dedo por la pantalla y suelta la aplicación sobre el icono para eliminar contenido. Pinzar[Zoom]: En algunas aplicaciones, puede ampliar y reducir la imagen colocando dos dedos en la pantalla y acercándolos (para reducir) o separándolos (para ampliar). Crear carpetas de aplicaciones: puedes combinar varios iconos de aplicaciones en una carpeta. Arrastra el icono de una aplicación sobre el de otra en una pantalla del escritorio y se combinarán ambos iconos. Cambio de los ajustes Dé un toque en Ajustes y elija una categoría: Conexiones inalámbricas y redes, Dispositivo, Personal, Sistem. Agregar más aplicaciones - APPSLIB: Conecte el ARNOVA a Internet, a continuación, pulse el icono de AppsLib. Esta biblioteca en línea de aplicaciones gratis y adquiribles para descargar y utilizar. 30
31 Personalización del producto Cómo añadir widgets Los widgets son como ventanas de las aplicaciones. Están disponibles en la pestaña Todas las aplicaciones para que puedas moverlos a las pantallas del escritorio. Si quieres ver widgets, sigue estos pasos: 1. Toca el icono del menú de aplicaciones situado en el escritorio. 2. Toca Widgets en la parte superior de la pantalla. 3. A continuación, se indican las acciones que puedes realizar desde la pantalla principal de widgets. Desplazarte por las pantallas: puedes desplazarte hacia la izquierda o hacia la derecha. Arrastrar un widget a una pantalla del escritorio: mantén pulsado el icono del widget, desliza el dedo hasta la ubicación que quieras y levántalo. Es posible que tengas que seleccionar otras opciones para activar el widget. Si no hay espacio suficiente en la ubicación que quieres, el widget no se añadirá al escritorio. Cómo utilizar la pantalla de bloqueo Para proteger la información personal, puedes modificar los ajustes de bloqueo del tableta: 1. En el escritorio o en el menú de aplicaciones, toca el icono de Ajustes. 2. Desplázate hacia abajo y toca Seguridad. 3. Toca Bloqueo de pantalla. 4. Toca el tipo de bloqueo que quieras utilizar. Después de establecer una opción de bloqueo, deberás dibujar un patrón o introducir el PIN u otra clave en la pantalla de bloqueo que aparecerá al activar la pantalla. Cómo ampliar la duración de la batería Si no estás utilizando las conexiones WiFi, utiliza la aplicación Ajustes para desactivarlas. Desactiva el brillo de la pantalla y establece un tiempo de espera más corto para que el teléfono entre en modo de suspensión (Ajustes > Dispositivo > Pantalla). Si no lo necesitas, desactiva la sincronización automática de todas las aplicaciones (Ajustes > Personal > Cuentas y sincronización). Ten en cuenta que, de este modo, tendrás que sincronizar de forma manual los mensajes, el correo electrónico y otro tipo de información reciente y que no recibirás notificaciones sobre actualizaciones. ESPAÑOL 31
32 www Registre su producto! En Internet en Dedique unos pocos minutos de su tiempo para registrarlo ( De esta forma, podrá acceder al servicio de asistencia técnica de ARNOVA ( ESPAÑOL? NECESITA AYUDA? En nuestro sitio web: consulte la sección de preguntas más frecuentes en Póngase en contacto con nuestro equipo de Asistencia Técnica: visite para la asistencia por . Por favor, registre su producto antes de ponerse en contacto con la asistencia técnica (consulte Registre su Producto). 32 Tenga en cuenta que como estamos actualizando y mejorando constantemente nuestros productos, el software de su dispositivo puede variar ligeramente con respecto a lo descrito en esta Guía Rápida.
33 avvio Prima di utilizzare il dispositivo ARNOVA per la prima volta, caricare completamente la batteria. Caricamento della batteria 1. Collegare il cavo di alimentazione fornito al dispositivo ARNOVA e a una presa a muro. Il dispositivo ARNOVA viene avviata la ricarica. 2. Premere il pulsante On / Off per accendere il prodotto. ITALIANO Installazione guidata Al primo avvio del dispositivo ARNOVA, l'installazione guidata consentirà di impostare facilmente le impostazioni principali: lingua, paese, ora ecc. 33
34 Descrizione Webcam Camera Bottone di re-nizalizzazione (reset) Pulsante ON/OFF Porta micro USB Slot per scheda SIM Tasti volume Uscita video micro HDMI* ITALIANO Slot per schede micro SD Microfono incorporato 34 Spinotto cuffie Altoparlante * Con cavo video opzionale (HDMI / micro HDMI). Importante:??? Il vostro prodotto non reagisce più. Potete spegnerlo azionandolo durante 10 secondi il bottone ON/OFF o utilizzando il bottone di re-inizalizzazione(reset).
35 CONNESSIONE A UNA RETE 3G Il dispositivo è munito di un alloggiamento per scheda SIM. La SIM del dispositivo non è bloccata. Il provider non applica alcuna limitazione. Notare che il dispositivo avrà il segnale solo se ci si trova in una zona coperta dalla rete 3G o EDGE del provider. Inserire la carta SIM IMPORTANTE: prima di inserire una scheda SIM è necessario spegnere il dispositivo. 1. Spegnere il dispositivo. 2. Inserire la scheda SIM nell apposito alloggiamento. 3. Riavviare il dispositivo. 4. Potrebbe venire richiesto un codice PIN. Immettere il numero del codice PIN della scheda. Il dispositivo tenterà di connettersi alla rete 3G del vostro provider. ITALIANO Nota: Se il dispositivo non si connette alla rete del provider 3G 1. Contattare il fornitore 3G per ottenere i parametri di connessione. 2. Sul dispositivo, toccare Impostazioni. 3. Selezionare Wireless e reti > Altro... > Reti mobili. In Gli operatori di rete, selezionare il proprio operatore. In Nomi punti di accesso, selezionare il nome del punto di accesso e immettere i parametri di connessione esatta 35
36 www connessione a una rete wireless ITALIANO Per procedere è necessario trovarsi in una zona WIFI che permetta la connessione. Ogni qualvolta ARNOVA si trova in un raggio di rete che avete già configurato una volta, cercherà una connessione. Come configurare una rete WiFi Dalla barra di sistema è possibile accedere rapidamente alle impostazioni WiFi. 1. Toccare l ora sulla barra di stato. Viene visualizzato il dashboard di stato. 2. Toccare l ora nel dashboard di stato. Viene visualizzato dashboard di impostazione in basso. 3. Toccare WiFi per aprire le impostazioni WiFi. Se le impostazioni WiFi non vengono visualizzate, tocca Wireless e reti> impostazioni WiFi. 4. Se il WiFi è disattivato, portare il selettore WiFi in posizione ON. Una volta che il WiFi è attivo, ARNOVA verificherà la presenza delle reti WiFi disponibili. Le reti protette sono indicate con un icona di lucchetto. Se il dispositivo rileva una rete cui ci si è collegati in precedenza, si connetterà ad essa. 5. Toccare la rete alla quale si desidera connettersi. 6. Immettere le informazioni desiderate sulla rete* e toccare Connect. Consigliamo di selezionare Show password, in modo da poter vedere i caratteri digitati. A questo punto l ARNOVA stabilirà una connessione a quel punto di accesso WiFi. * Per i punti WiFi ad accesso libero, non è necessario immettere informazioni specifiche. Per le reti protette, è necessario una chiave (una serie di numeri e/o lettere) di tipo WEP, WPA o WPA2. Contattare il Internet Service Provider per ottenere i parametri di connessione appropriati. 36
37 INTERFACCIA Android Selezionare la ricerca di testo Il dispositivo ARNOVA è dotato di uno capacitivo schermo a sfioramento. Utilizzando la polpa delle dita. Queste sono le scorciatoie Android (Web Browser, , ecc.) - sfiorare un icona per aprire l applicazione corrispondente. E possibile personalizzare lo schermo aggiungendo /rimuovendo scorciatoie e congegni, cambiando sfondo ecc.. - vedi pagina successiva La barra di navigazione visualizza i pulsanti Indietro, Home e App Recenti. Tutte le applicazioni Sfiorare questa icona per mostrare le applicazioni Android installate sul vostro ArNOVA (giochi, tools vari ecc..). E possibile copiarli direttamente sul vostro schermo. Potete ottenere altre applicazioni Android da Appslib. La barra di stato visualizza le notifiche e le icone di sistema. Pulsanti principali del touch screen Indietro Consente di tornare alla schermata I pulsanti di ricerca Search e Voice per eseguire precedente ricerche nel tablet e in Internet. Home Consente di aprire la schermata Home. Applicazioni recenti Consente di aprire un elenco di immagini in miniatura di applicazioni utilizzate di recente. Per rimuovere una miniatura dall elenco, farla scorrere verso sinistra o destra. Il pulsante Apps per visualizzare tutti i propri widget e applicazioni. ITALIANO 37
38 Schermo intero Fare scivolare il dito in senso orizzontale sullo schermo per posizionarsi sulla parte sinistra o destra dello schermo. personalizza il prodotto ITALIANO Cambiare lo sfondo Per modificare lo sfondo, posizionare il dito sullo schermo in una posizione vuota, quindi scegliere dall elenco. Disporre e utilizzare le applicazioni - Per spostare un elemento della schermata Home, toccare e tenere premuto il dito su di esso fino a quando non appaiono le linee della griglia di posizionamento, quindi farlo scorrere sulla posizione desiderata e rilasciare il dito. - Per rimuovere l icona di un applicazione dalla schermata Home, toccarla e tenere premuto, far scorrere il dito verso la parte superiore dello schermo e rilasciare l applicazione sopra l icona Rimuovi. Avvicinare le dita[zoom]: In alcune applicazioni, è possibile eseguire lo zoom avanti e indietro posizionando contemporaneamente due dita sullo schermo e avvicinandole (per ridurre) o allargandole (per ingrandire). Creazione di cartelle delle applicazioni: È possibile combinare diverse icone di applicazioni in un unica cartella. Rilasciare l icona di un applicazione sopra un altra in una schermata Home per combinare le due icone. 38 Cambio Impostazioni Toccare Impostazioni e scegliere una categoria: Wireless e reti, Dispositivo, Personale, Sistema. Aggiungere altre applicazioni - APPSLIB: connettete il vostro ARNOVA a Internet, poi premete cull icona AppsLib. Questo portale vi propone di scaricare, gratuitamente e a pagamento, diverse migliaia di applicazioni. Scegliete un applicazione e scaricatela.
39 personalizza il prodotto Aggiungere widget I widget sono come finestre sulle applicazioni. Sono disponibili in una scheda Tutte le applicazioni per poterli spostare nelle schermate Home. Per visualizzare i widget, procedere nel seguente modo: 1. Toccare l icona Tutte le applicazioni nella schermata Home. 2. Toccare Widget nella parte superiore dello schermo. 3. Nella schermata Widget principale, è possibile: Spostarsi tra le schermate. Scorrere verso sinistra o destra. Trascinare un widget in una schermata Home. Toccare e tenere premuta l icona del widget, far scorrere il dito fino alla posizione desiderata, quindi sollevare il dito. Potrebbe essere chiesto di fare altre scelte prima dell attivazione del widget. Se non c è spazio nella posizione in cui viene rilasciato, il widget non viene aggiunto nella schermata Home. Utilizzare il blocco schermo Per proteggere le informazioni personali, è possibile modificare le impostazioni di blocco del tablet, procedendo nel seguente modo: 1. Nella schermata Home o Tutte le applicazioni, toccare l icona Impostazioni. 2. Scorrere verso il basso e toccare Sicurezza. 3. Toccare Blocco schermo. 4. Toccare il tipo di blocco da utilizzare. Dopo avere impostato un blocco in questa schermata, ogni volta che si riattiva lo schermo viene visualizzata una schermata di blocco che richiede la sequenza, il PIN o un altro codice specificato. ITALIANO Prolungare la durata della batteria Se non si utilizzano le connessioni WiFi, utilizzare l applicazione Impostazioni per disattivarle. Diminuire la luminosità dello schermo e impostare un timeout per la sospensione più breve in: Impostazioni > Dispositivo > Display. Se non occorre, disattivare la sincronizzazione automatica per tutte le applicazioni in: Impostazioni > Personali > Account e sincronizzazione. Ricordiamo che sarà quindi necessario effettuare manualmente la sincronizzazione per raccogliere messaggi, e altre informazioni recenti, e che non si riceveranno notifiche quando si verificheranno degli aggiornamenti. 39
40 www Registrazione del prodotto Su Internet all'indirizzo Vi suggeriamo di registrarlo; ci vorranno solo pochi minuti ( Una volta registrato, potrete accedere al servizio di assistenza tecnica di ARNOVA ( ITALIANO? SERVE AIUTO? Sul nostro sito Web: consultare la sezione FAQ (Frequently Asked Questions) all'indirizzo Contattare il nostro servizio di assistenza tecnica: visitare il sito Web per ricevere assistenza mediante posta elettronica. Registrare il prodotto prima di contattare il servizio di assistenza tecnica (consultare Registrazione del Prodotto). Poiché i nostri prodotti vengono continuamente aggiornati e migliorati, è possibile che il software del dispositivo si presenti in modo leggermente diverso o con funzioni modificate rispetto a quanto presentato nella presente Guida rapida. 40
41 Opstarten Laad de batterij volledig op alvorens de ARNOVA voor de eerste maal te gebruiken. De batterijen laden 1. Sluit het meegeleverde netsnoer aan op de stroomaansluiting van de ARNOVA en op een stopcontact. Uw ARNOVA zal starten met laden. 2. Druk op de aan / uit-knop om het apparaat uit. Installatiewizard De eerste keer dat u uw ARNOVA opstart, zal de installatiewizard u door een paar schermen leiden om u te helpen met de voornaamste instellingen: taal, land, tijd, enz. NEDERLANDS 41
42 Beschrijving ARNOVA Webcam Camera Reset-knop AAN/UIT-knop Micro-USB-poort SIM-kaartsleuf Volumeknoppen Micro-HDMIvideo-uitgang* Micro-SD-kaartsleuf Ingebouwde microfoon NEDERLANDS Hoofdtelefoonaansluiting Luidspreker * Optionele videokabel (HDMI / micro-hdmi) afzonderlijk te koop. Belangrijke??? Uw product niet reageren. U kunt stoppen door op de AAN/UIT-knop gedurende 10 seconden of met behulp van de reset-knop (reset). 42
43 VERBINDING MAKEN MET EEN 3G-NETWERK Uw apparaat is voorzien van een sleuf voor een simkaart. Uw apparaat is simlockvrij. U bent niet gebonden aan één bepaalde provider. Houdt er rekening mee dat u alleen bereik hebt wanneer u zich in een gebied bevindt dat wordt gedekt door het 3G- of EDGE-netwerk van uw 3G-provider. Het plaatsen van uw SIM-kaart BELANGRIJK: voordat u een simkaart plaatst, moet u het apparaat uitschakelen. 1. Schakel het apparaat uit. 2. Plaats de simkaart in de simkaartsleuf. 3. Start het apparaat opnieuw op. 4. Mogelijk wordt er naar een pincode gevraagd. Geef de pincode van de simkaart op. Uw toestel probeert verbinding te maken met het 3G-netwerk van je 3G-provider. Opmerking: Als uw toestel geen verbinding met het 3G-netwerk van je operator: 1. Neem contact op met 3G-provider om de verbinding parameters te verkrijgen. 2. Op uw apparaat, tikt u Instellingen. 3. Selecteer Draadloos en netwerken > Meer... > Mobiele netwerken. In Mobiele providers, selecteert u uw Mobiele provider. In Namen toegangspunten, selecteer naam van het toegangspunt en voer de juiste verbinding parameters. NEDERLANDS 43
44 NEDERLANDS www WiFi-netwerkverbinding Hiervoor dient u zich in een WiFi-zone te bevinden, zodat u verbinding kunt maken. Telkens dat uw ARNOVA zich in een zone bevindt met een netwerk dat u al geconfigureerd hebt, zal het proberen om hier verbinding mee te maken. Het opzetten van een WiFi-netwerk Vanuit de systeembalk is het mogelijk om de WiFi-instellingen snel te openen. 1. Raak de tijd in de statusbalk. Het dashboard status wordt weergegeven. 2. Raak de tijd in het dashboard status. Het dashboard instellingen wordt hieronder weergegeven. 3. Tik op WiFi om de WiFi-instellingen te openen. Als WiFi-instellingen niet worden weergegeven, tik Draadloos en netwerken > WiFi-instellingen. 4. Als de WiFi is uitgeschakeld, schuift u de WiFi-schakelaar op de Aan positie. Zodra de WiFi ingeschakeld is, zal de ARNOVA naar beschikbare WiFi-netwerken zoeken. Beveiligde netwerken worden aangegeven met een Slot icoon. Als het apparaat een netwerk vindt dat u eerder verbond, verbindt het met deze. 5. Tik op het netwerk waarmee u een verbinding wilt maken. 6. Voer de nodige netwerkinformatie* in en tik op Connect (Verbinden). We bevelen aan dat u Show Password (Wachtwoord tonen) selecteert zodat u de tekens die u invoert, kunt zien. Uw ARNOVA zal nu een verbinding met dit WiFi-toegangspunt maken. * Voor WiFi-punten met vrije toegang hoeven geen speciale gegevens te worden ingevoerd. Voor beveiligde netwerken moet u een sleutel (een reeks cijfers en/ of letters) van het WEP, WPA of WPA2. Vraag om de Internet service provider om de juiste vereiste verbindingsparameters te verkrijgen. 44
45 De Android-INTERFACE Toets om tekst te zoeken Dit zijn de standaard Android snelkoppelingen (Web Browser, , enz.). Druk op een pictogram om de betreffende applicatie te openen. U kunt de beginpagina personaliseren door snelkoppelingen en widgets toe te voegen/ te verwijderen, het wallpaper (achtergrond) te veranderen, enz. Uw ARNOVA-apparaat is uitgerust met een capacitieve aanraakscherm. Gebruik de vinger pulp. Applicaties knop Druk op dit pictogram om al de op uw ARNOVA geïnstalleerde Android applicaties te zien (games, verschillende instrumenten, enz.). U kunt deze op uw beginpagina plakken. U kunt meer Android -toepassingen ophalen van AppsLib. De navigatiebalk geeft de Terug, Startpagina en Recente apps knoppen weer. Belangrijkste touchscreen knoppen Terug Terugkeren naar het vorige scherm Startpagina Hiermee wordt het startscherm geopend. Recente apps Hiermee wordt een lijst weergegeven met miniaturen van apps waarmee u onlangs heeft gewerkt. Als u een miniatuur uit de lijst wilt verwijderen, veegt u deze met uw vinger naar links of rechts. De statusbalk geeft meldingen en systeem iconen weer. De knop Search (Zoeken) - hier kunt de zoekwoorden opgeven die u op uw tablet en internet wilt zoeken. Pictogram Alle apps om alle apps en widgets weer te geven. NEDERLANDS 45
START INICIAR - DÉMARRAGE - INIZIO - INICIAR - INICIO
 START INICIAR - DÉMARRAGE - INIZIO - INICIAR - INICIO ENG: Microsoft wireless mouse PTB: Mouse sem fio da Microsoft FRA: Souris sans fil Microsoft ITA: Mouse senza fili Microsoft PTG: Rato sem fios Microsoft
START INICIAR - DÉMARRAGE - INIZIO - INICIAR - INICIO ENG: Microsoft wireless mouse PTB: Mouse sem fio da Microsoft FRA: Souris sans fil Microsoft ITA: Mouse senza fili Microsoft PTG: Rato sem fios Microsoft
1. DESCARGA DEL SOFTWARE DE BLUETOOTH EN EL SMARTPHONE
 MANUAL DEL USUARIO PARA BLUETOOTH ES 1. DESCARGA DEL SOFTWARE DE BLUETOOTH EN EL SMARTPHONE Entre en Apple Store o Google Play y busque: - BH Premium BH Premium 2. FIJACIÓN DEL MÓDULO BLUETOOTH Fije el
MANUAL DEL USUARIO PARA BLUETOOTH ES 1. DESCARGA DEL SOFTWARE DE BLUETOOTH EN EL SMARTPHONE Entre en Apple Store o Google Play y busque: - BH Premium BH Premium 2. FIJACIÓN DEL MÓDULO BLUETOOTH Fije el
Before using your ARNOVA for the first time, completely charge the battery!
 ! STARTING UP Before using your ARNOVA for the first time, completely charge the battery! ENGLISH Charging the battery 1. Connect the supplied power cable to the ARNOVA Power connector and to a wall outlet.
! STARTING UP Before using your ARNOVA for the first time, completely charge the battery! ENGLISH Charging the battery 1. Connect the supplied power cable to the ARNOVA Power connector and to a wall outlet.
Before using your ARNOVA for the first time, completely charge the battery!
 ! STARTING UP Before using your ARNOVA for the first time, completely charge the battery! ENGLISH Charging the Battery Important: For optimum charging battery, please use the USB charging cable. 1. Connect
! STARTING UP Before using your ARNOVA for the first time, completely charge the battery! ENGLISH Charging the Battery Important: For optimum charging battery, please use the USB charging cable. 1. Connect
www.microsoft.com/hardware
 www.microsoft.com/hardware english - EN ESPAÑOL (LATINOAMERICANO) - XX PORTUGUÊS (BRASIL) - XC FRANÇAIS CANADIEN - XD 1 2 www.microsoft.com/hardware/productguide 3 www.microsoft.com/hardware/downloads
www.microsoft.com/hardware english - EN ESPAÑOL (LATINOAMERICANO) - XX PORTUGUÊS (BRASIL) - XC FRANÇAIS CANADIEN - XD 1 2 www.microsoft.com/hardware/productguide 3 www.microsoft.com/hardware/downloads
Agustiniano Ciudad Salitre School Computer Science Support Guide - 2015 Second grade First term
 Agustiniano Ciudad Salitre School Computer Science Support Guide - 2015 Second grade First term UNIDAD TEMATICA: INTERFAZ DE WINDOWS LOGRO: Reconoce la interfaz de Windows para ubicar y acceder a los programas,
Agustiniano Ciudad Salitre School Computer Science Support Guide - 2015 Second grade First term UNIDAD TEMATICA: INTERFAZ DE WINDOWS LOGRO: Reconoce la interfaz de Windows para ubicar y acceder a los programas,
EP-2906 Manual de instalación
 EP-2906 Manual de instalación Con el botón situado a la izquierda se configura en el modo de cliente y de la derecha es el modo de Punto de acceso AP (nota: El USB es sólo para la función de fuente de
EP-2906 Manual de instalación Con el botón situado a la izquierda se configura en el modo de cliente y de la derecha es el modo de Punto de acceso AP (nota: El USB es sólo para la función de fuente de
STARTING UP. Before using your ChildPad for the first time, completely charge the battery!
 ! STARTING UP Before using your ChildPad for the first time, completely charge the battery! ENGLISH Charging the Battery Important: For optimum charging battery, please use the USB charging cable. 1. Connect
! STARTING UP Before using your ChildPad for the first time, completely charge the battery! ENGLISH Charging the Battery Important: For optimum charging battery, please use the USB charging cable. 1. Connect
Zune 8GB/4GB Start. Iniciar.
 Zune 8GB/4GB Start. Iniciar. SETUP 1 Visit www.zune.net/setup to install the Zune software. 2 When installation is complete, connect your Zune to your PC to start syncing. Your Zune charges whenever
Zune 8GB/4GB Start. Iniciar. SETUP 1 Visit www.zune.net/setup to install the Zune software. 2 When installation is complete, connect your Zune to your PC to start syncing. Your Zune charges whenever
Start. Démarrer. Iniciar.
 Zune CABLE Pack câble de synchronisation Zune cable de sincronizacíon Zune Start. Démarrer. Iniciar. To sync and charge, connect the sync cable to your Zune and your PC. Just need to charge? Connect your
Zune CABLE Pack câble de synchronisation Zune cable de sincronizacíon Zune Start. Démarrer. Iniciar. To sync and charge, connect the sync cable to your Zune and your PC. Just need to charge? Connect your
Preguntas frecuentes T920
 Preguntas frecuentes T920 1.- El navegador no enciende 2.- La pantalla no enciende 3.- La pantalla responde con lentitud 4.- La pantalla se congela 5.- La pantalla se lee con dificultad 6.- Respuesta imprecisa
Preguntas frecuentes T920 1.- El navegador no enciende 2.- La pantalla no enciende 3.- La pantalla responde con lentitud 4.- La pantalla se congela 5.- La pantalla se lee con dificultad 6.- Respuesta imprecisa
USER GUIDE GUIDE D UTILISATION GUÍA DE USUARIO
 USER GUIDE GUIDE D UTILISATION GUÍA DE USUARIO English How to turn on your tablet How to set up your tablet You press the on/off button to turn on your tablet You pressed the on/off button but the tablet
USER GUIDE GUIDE D UTILISATION GUÍA DE USUARIO English How to turn on your tablet How to set up your tablet You press the on/off button to turn on your tablet You pressed the on/off button but the tablet
Creating your Single Sign-On Account for the PowerSchool Parent Portal
 Creating your Single Sign-On Account for the PowerSchool Parent Portal Welcome to the Parent Single Sign-On. What does that mean? Parent Single Sign-On offers a number of benefits, including access to
Creating your Single Sign-On Account for the PowerSchool Parent Portal Welcome to the Parent Single Sign-On. What does that mean? Parent Single Sign-On offers a number of benefits, including access to
BWATCH-BT1 SMARTWATCH BLUETOOTH. Manual de Instrucciones
 BWATCH-BT1 SMARTWATCH BLUETOOTH Manual de Instrucciones FUNCIONES Y CONTROLES 1. Altavoz 2. Encendido/Apagado 3. Entrada USB/Auriculares 4. Atrás 5. Botón Home 6. Botón Llamada 7. Micrófono 8. Botón RESET:
BWATCH-BT1 SMARTWATCH BLUETOOTH Manual de Instrucciones FUNCIONES Y CONTROLES 1. Altavoz 2. Encendido/Apagado 3. Entrada USB/Auriculares 4. Atrás 5. Botón Home 6. Botón Llamada 7. Micrófono 8. Botón RESET:
Bluetooth Keyboard And Stand Combo For ipad
 Model: 50915 Bluetooth Keyboard And Stand Combo For ipad User s Manual Please read this User Manual carefully before you start to use the keyboard. 1. Package contents: 78 keys Bluetooth keyboard 1 pcs
Model: 50915 Bluetooth Keyboard And Stand Combo For ipad User s Manual Please read this User Manual carefully before you start to use the keyboard. 1. Package contents: 78 keys Bluetooth keyboard 1 pcs
Setting Up an Apple ID for your Student
 Setting Up an Apple ID for your Student You will receive an email from Apple with the subject heading of AppleID for Students Parent/Guardian Information Open the email. Look for two important items in
Setting Up an Apple ID for your Student You will receive an email from Apple with the subject heading of AppleID for Students Parent/Guardian Information Open the email. Look for two important items in
Wi-Fi HD Camera Quick Setup Guide
 Wi-Fi HD Camera Quick Setup Guide What s Included First Alert HD IP Camera Unit Power Cord Ethernet Cable Camera Software CD Removable Antenna Mounting Bracket and Hardware Quick Setup Guide Initial Camera
Wi-Fi HD Camera Quick Setup Guide What s Included First Alert HD IP Camera Unit Power Cord Ethernet Cable Camera Software CD Removable Antenna Mounting Bracket and Hardware Quick Setup Guide Initial Camera
Quick Installation Guide Internet Setup
 CBR-970 Wireless-N Broadband Router www.cnet.com.tw Established in California, U.S.A. since 1987 Quick Installation Guide Internet Setup What s included in the box CBR-970 Wireless N Broadband Router Quick
CBR-970 Wireless-N Broadband Router www.cnet.com.tw Established in California, U.S.A. since 1987 Quick Installation Guide Internet Setup What s included in the box CBR-970 Wireless N Broadband Router Quick
Matrox M-Series. Getting Started Guide Guide de mise en route Erste Schritte- Handbuch Guida introduttiva Guía de introducción
 Matrox M-Series Getting Started Guide Guide de mise en route Erste Schritte- Handbuch Guida introduttiva Guía de introducción 20071-G50-0220 FMSR-BKT22I Install your graphics hardware Choose a PCI Express
Matrox M-Series Getting Started Guide Guide de mise en route Erste Schritte- Handbuch Guida introduttiva Guía de introducción 20071-G50-0220 FMSR-BKT22I Install your graphics hardware Choose a PCI Express
Matrox Epica Series 20162-G50-0110 FEP2-BKT11I
 Matrox Epica Series Epica TC20+ Epica TC48 Getting Started Guide Guide de mise en route Erste Schritte- Handbuch Guida introduttiva Guía de introducción 20162-G50-0110 FEP2-BKT11I Install your graphics
Matrox Epica Series Epica TC20+ Epica TC48 Getting Started Guide Guide de mise en route Erste Schritte- Handbuch Guida introduttiva Guía de introducción 20162-G50-0110 FEP2-BKT11I Install your graphics
MANUAL EASYCHAIR. A) Ingresar su nombre de usuario y password, si ya tiene una cuenta registrada Ó
 MANUAL EASYCHAIR La URL para enviar su propuesta a la convocatoria es: https://easychair.org/conferences/?conf=genconciencia2015 Donde aparece la siguiente pantalla: Se encuentran dos opciones: A) Ingresar
MANUAL EASYCHAIR La URL para enviar su propuesta a la convocatoria es: https://easychair.org/conferences/?conf=genconciencia2015 Donde aparece la siguiente pantalla: Se encuentran dos opciones: A) Ingresar
Dé vuelta el teléfono celular y retire la tapa posterior y la batería. Inserte la tarjeta SIM correctamente en la ranura para la tarjeta (SIM2 aplica
 1 SU AVVIO L600 PREPARACIÓN DE SU TELÉFONO INSERTAR TARJETA SIM Dé vuelta el teléfono celular y retire la tapa posterior y la batería. Inserte la tarjeta SIM correctamente en la ranura para la tarjeta
1 SU AVVIO L600 PREPARACIÓN DE SU TELÉFONO INSERTAR TARJETA SIM Dé vuelta el teléfono celular y retire la tapa posterior y la batería. Inserte la tarjeta SIM correctamente en la ranura para la tarjeta
TUTORIAL: Cómo puedo instalar el Renault Media Nav Toolbox? TUTORIAL: Cómo puedo crear una "huella digital" del dispositivo en un dispositivo de
 TUTORIAL: Cómo puedo instalar el Renault Media Nav Toolbox? TUTORIAL: Cómo puedo crear una "huella digital" del dispositivo en un dispositivo de almacenamiento USB? TUTORIAL: Cómo puedo empezar a utilizar
TUTORIAL: Cómo puedo instalar el Renault Media Nav Toolbox? TUTORIAL: Cómo puedo crear una "huella digital" del dispositivo en un dispositivo de almacenamiento USB? TUTORIAL: Cómo puedo empezar a utilizar
1. Contenido de la caja. 2. Diseño del dispositivo. カメラ Cámara フラッシュ Flash 音 量 ボタン Botón Volumen 電 源 ボタン Botón Encendido
 4. Manual de usuario 1. Contenido de la caja - Dispositivo - Guía de inicio rápido - Adaptador AC - Batería de iones de litio - Manual - Cable USB 2. Diseño del dispositivo Botón Menú Púlselo para acceder
4. Manual de usuario 1. Contenido de la caja - Dispositivo - Guía de inicio rápido - Adaptador AC - Batería de iones de litio - Manual - Cable USB 2. Diseño del dispositivo Botón Menú Púlselo para acceder
OSCILLATION 512 (LM 3R)
 Application Note The following application note allows to locate the LM series devices (LM3E, LM3R, LM4 and LM5) within network and check its connection information: Name, MAC, dynamic IP address and static
Application Note The following application note allows to locate the LM series devices (LM3E, LM3R, LM4 and LM5) within network and check its connection information: Name, MAC, dynamic IP address and static
 Instalación rápida Antes de proceder con la instalación, es importante que sepa: Una instalación completa incluye "Drivers" y "Programa", ambos elementos se pueden instalar fácilmente desde el CD del software.
Instalación rápida Antes de proceder con la instalación, es importante que sepa: Una instalación completa incluye "Drivers" y "Programa", ambos elementos se pueden instalar fácilmente desde el CD del software.
Crear alarma GATE. Aparecerá una ventana emergente para crear alarma.
 Crear alarma GATE Para crear una alarma, accede a través del menú principal de myhome.wattio.com a Seguridad, posteriormente arriba a la derecha haz click en Alarmas. En esta pantalla, en el menú izquierdo,
Crear alarma GATE Para crear una alarma, accede a través del menú principal de myhome.wattio.com a Seguridad, posteriormente arriba a la derecha haz click en Alarmas. En esta pantalla, en el menú izquierdo,
2.4 GHz Wireless Mouse Souris sans fil 2,4 GHz Ratón inalámbrico de 2,4 GHz
 2.4 GHz Wireless Mouse Souris sans fil 2,4 GHz Ratón inalámbrico de 2,4 GHz User s Manual Manuel de l'utilisateur Manual del usuario 2.4 GHz Wireless Mouse User manual English Thank you for purchasing
2.4 GHz Wireless Mouse Souris sans fil 2,4 GHz Ratón inalámbrico de 2,4 GHz User s Manual Manuel de l'utilisateur Manual del usuario 2.4 GHz Wireless Mouse User manual English Thank you for purchasing
Manual de Instrucciones
 BSPORT-10-N-R-V-A PULSERA DEPORTIVA-BLUETOOTH Manual de Instrucciones FUNCIONES Y CONTROLES Pulsar el botón de encendido durante 3 segundos para encender el dispositivo. BATERÍA El dispositivo cuenta con
BSPORT-10-N-R-V-A PULSERA DEPORTIVA-BLUETOOTH Manual de Instrucciones FUNCIONES Y CONTROLES Pulsar el botón de encendido durante 3 segundos para encender el dispositivo. BATERÍA El dispositivo cuenta con
KAISSA Manual Rápido De Usuario. Rev 1.0
 KAISSA Manual Rápido De Usuario Rev 1.0 Ante todo gracias por adquirir el innovador reloj de ajedrez KAISSA, diseñado bajo la filosofía del Diseño Para Todos. KAISSA tiene dos modos de funcionamiento principales
KAISSA Manual Rápido De Usuario Rev 1.0 Ante todo gracias por adquirir el innovador reloj de ajedrez KAISSA, diseñado bajo la filosofía del Diseño Para Todos. KAISSA tiene dos modos de funcionamiento principales
School Preference through the Infinite Campus Parent Portal
 School Preference through the Infinite Campus Parent Portal Welcome New and Returning Families! Enrollment for new families or families returning to RUSD after being gone longer than one year is easy.
School Preference through the Infinite Campus Parent Portal Welcome New and Returning Families! Enrollment for new families or families returning to RUSD after being gone longer than one year is easy.
File naming. Dateibenennung. Nommage de fichiers. Nomenclatura de archivo. 3shape. Release. Version. Version. Version. Software CAD.
 ENGLISH DEUTSCH FRANÇAIS ESPAÑOL DESS-3SHAPE LIBRARIES Download and installation instructions of dess interfaces (titan bases, gap cemented 0.09mm diameter) 3shape libraries. Download der Bibliotheken
ENGLISH DEUTSCH FRANÇAIS ESPAÑOL DESS-3SHAPE LIBRARIES Download and installation instructions of dess interfaces (titan bases, gap cemented 0.09mm diameter) 3shape libraries. Download der Bibliotheken
MANUAL DE USO ANDROID CONTENIDO
 MANUAL DE USO ANDROID CONTENIDO 1. Encendido/ Apagado 4 2. Escritorio 4 3. Modo de espera (Pantalla apagada) / Desbloquear pantalla 5 4. Configuración de sistema 5 5. En configuración de sistema 6 Internet
MANUAL DE USO ANDROID CONTENIDO 1. Encendido/ Apagado 4 2. Escritorio 4 3. Modo de espera (Pantalla apagada) / Desbloquear pantalla 5 4. Configuración de sistema 5 5. En configuración de sistema 6 Internet
Quick start guide. www.hd.philips.com
 For product support, visit Para obtener asistencia técnica, visite Pour en savoir plus sur l assistance sur les produits, visitez le site www.hd.philips.com HTL5110 Quick start guide EN For Product recycling
For product support, visit Para obtener asistencia técnica, visite Pour en savoir plus sur l assistance sur les produits, visitez le site www.hd.philips.com HTL5110 Quick start guide EN For Product recycling
CONV-USB OPERATION MANUAL GUIDA UTENTE MANUAL DE INSTRUCCIONES OPTIKA MICROSCOPES - ITALY
 Ver. 2.0.0 CONV-USB OPERATION MANUAL GUIDA UTENTE MANUAL DE INSTRUCCIONES OPTIKA MICROSCOPES - ITALY www.optikamicroscopes.com - info@optikamicroscopes.com QUICK SOFTWARE GUIDE FOR CONV-USB Together with
Ver. 2.0.0 CONV-USB OPERATION MANUAL GUIDA UTENTE MANUAL DE INSTRUCCIONES OPTIKA MICROSCOPES - ITALY www.optikamicroscopes.com - info@optikamicroscopes.com QUICK SOFTWARE GUIDE FOR CONV-USB Together with
1. Sign in to the website, http://www.asisonline.org / Iniciar sesión en el sitio, http://www.asisonline.org
 Steps to Download Standards & Guidelines from the ASIS International Website / Pasos para Descargar los Standards & Guidelines de la Página Web de ASIS International 1. Sign in to the website, http://www.asisonline.org
Steps to Download Standards & Guidelines from the ASIS International Website / Pasos para Descargar los Standards & Guidelines de la Página Web de ASIS International 1. Sign in to the website, http://www.asisonline.org
Vamos. Todo lo que tienes que saber para empezar.
 Vamos Todo lo que tienes que saber para empezar. Bienvenido! Sprint se compromete a desarrollar tecnologías que te brindan la habilidad de obtener lo que quieres cuando lo quieres, más rápido que antes.
Vamos Todo lo que tienes que saber para empezar. Bienvenido! Sprint se compromete a desarrollar tecnologías que te brindan la habilidad de obtener lo que quieres cuando lo quieres, más rápido que antes.
Roomba 900. Quick Start Guide Guide de Démarrage Rapide Guía de Inicio Rápido
 Roomba 900 Quick Start Guide Guide de Démarrage Rapide Guía de Inicio Rápido To get started, you will need the robot, Home Base, line cord and your smart device. For a full list of box contents refer
Roomba 900 Quick Start Guide Guide de Démarrage Rapide Guía de Inicio Rápido To get started, you will need the robot, Home Base, line cord and your smart device. For a full list of box contents refer
Empieza. Todo lo que necesitas para empezar.
 Empieza Todo lo que necesitas para empezar. 1 Tu HTC Touch Diamond Cámara Pantalla táctil Botones de volumen Cubierta trasera Tecla [Power] de encendido Inicio Tecla [Talk] de conversación Cordón/Correa
Empieza Todo lo que necesitas para empezar. 1 Tu HTC Touch Diamond Cámara Pantalla táctil Botones de volumen Cubierta trasera Tecla [Power] de encendido Inicio Tecla [Talk] de conversación Cordón/Correa
Vamos. Todo lo que necesitas para empezar.
 Vamos Todo lo que necesitas para empezar. Bienvenido! Gracias por elegir Sprint. Este folleto te ayudará a comenzar a utilizar tu Pocket WiFi compatible* con Sprint Spark. ReadyNow Para obtener más ayuda
Vamos Todo lo que necesitas para empezar. Bienvenido! Gracias por elegir Sprint. Este folleto te ayudará a comenzar a utilizar tu Pocket WiFi compatible* con Sprint Spark. ReadyNow Para obtener más ayuda
English - EN Français - FR Deutsch - DE Italiano - IT Português - PT Español - ES
 English - EN Français - FR Deutsch - DE Italiano - IT Português - PT Español - ES Push upward to open battery door, insert batteries as shown. Pair your mouse with your Windows device: A. On the underside
English - EN Français - FR Deutsch - DE Italiano - IT Português - PT Español - ES Push upward to open battery door, insert batteries as shown. Pair your mouse with your Windows device: A. On the underside
Tableta TABI EUTB-745 GUÍA DE ANDROIDTM
 Tableta TABI EUTB-745 GUÍA DE ANDROIDTM USO DE ANDROID Pantalla de inicio La pantalla de inicio es la primera pantalla que aparece después de desbloquear su dispositivo. Puede utilizar hasta 5 pantallas
Tableta TABI EUTB-745 GUÍA DE ANDROIDTM USO DE ANDROID Pantalla de inicio La pantalla de inicio es la primera pantalla que aparece después de desbloquear su dispositivo. Puede utilizar hasta 5 pantallas
CESVA USB DRIVER. M_CUD_v0001_20130226_ESP_ENG
 CESVA USB DRIVER M_CUD_v0001_20130226_ESP_ENG CESVA USB DRIVER ESPAÑOL CONTENIDO 1. Instalación del CESVA USB Driver... 2 2. Conocer el puerto COM asignado para la comunicación con el PC... 2 2.1. Windows
CESVA USB DRIVER M_CUD_v0001_20130226_ESP_ENG CESVA USB DRIVER ESPAÑOL CONTENIDO 1. Instalación del CESVA USB Driver... 2 2. Conocer el puerto COM asignado para la comunicación con el PC... 2 2.1. Windows
microsoft.com/hardware/support
 2015 Microsoft microsoft.com/hardware/support X20-43694-01 Back Cover Front Cover K65 Set up Note: You can wirelessly connect Wi-Fi CERTIFIED Miracast enabled devices to a TV or monitor (available HDMI
2015 Microsoft microsoft.com/hardware/support X20-43694-01 Back Cover Front Cover K65 Set up Note: You can wirelessly connect Wi-Fi CERTIFIED Miracast enabled devices to a TV or monitor (available HDMI
Puede pagar facturas y gastos periódicos como el alquiler, el gas, la electricidad, el agua y el teléfono y también otros gastos del hogar.
 SPANISH Centrepay Qué es Centrepay? Centrepay es la manera sencilla de pagar sus facturas y gastos. Centrepay es un servicio de pago de facturas voluntario y gratuito para clientes de Centrelink. Utilice
SPANISH Centrepay Qué es Centrepay? Centrepay es la manera sencilla de pagar sus facturas y gastos. Centrepay es un servicio de pago de facturas voluntario y gratuito para clientes de Centrelink. Utilice
150Mbps Micro Wireless N USB Adapter
 150Mbps Micro Wireless N USB Adapter TEW-648UBM ŸGuía de instalación rápida (1) ŸTroubleshooting (5) 1.11 1. Antes de iniciar Contenidos del paquete ŸTEW-648UBM ŸCD-ROM (herramienta y guía del usuario)
150Mbps Micro Wireless N USB Adapter TEW-648UBM ŸGuía de instalación rápida (1) ŸTroubleshooting (5) 1.11 1. Antes de iniciar Contenidos del paquete ŸTEW-648UBM ŸCD-ROM (herramienta y guía del usuario)
PREGUNTAS FRECUENTES TABLETS INFINITY
 PREGUNTAS FRECUENTES TABLETS INFINITY ÍNDICE PÁGINA 2. Antes de empezar 3.Primera Carga / Desbloqueo 4. Conexión USB / Conexión WiFi 5. Drivers / Mensaje de error al descargar aplicación / Error al conectarse
PREGUNTAS FRECUENTES TABLETS INFINITY ÍNDICE PÁGINA 2. Antes de empezar 3.Primera Carga / Desbloqueo 4. Conexión USB / Conexión WiFi 5. Drivers / Mensaje de error al descargar aplicación / Error al conectarse
CoolBox PRIME v45 GUIA RÁPIDA
 CoolBox PRIME v45 GUIA RÁPIDA Gracias por elegir uno de nuestros smartphones con Android. Con él, además de hacer y recibir llamadas de voz e enviar o recibir mensajes de texto vía SMS utilizando hasta
CoolBox PRIME v45 GUIA RÁPIDA Gracias por elegir uno de nuestros smartphones con Android. Con él, además de hacer y recibir llamadas de voz e enviar o recibir mensajes de texto vía SMS utilizando hasta
Before using your ARNOVA for the first time, completely charge the battery!
 ! STARTING UP Before using your ARNOVA for the first time, completely charge the battery! ENGLISH Charging the Battery 1. Connect the supplied power cable to the ARNOVA Power connector and to a wall outlet.
! STARTING UP Before using your ARNOVA for the first time, completely charge the battery! ENGLISH Charging the Battery 1. Connect the supplied power cable to the ARNOVA Power connector and to a wall outlet.
CENTRO DE INVESTIGACIÓN CIENTÍFICA Y DE EDUCACIÓN SUPERIOR DE ENSENADA, BAJA CALIFORNIA Departamento de Cómputo / Dirección de Telemática ÍNDICE
 HOJA 1 DE 17 ÍNDICE 1 Interfaz Web... 2 1.1 Acceso a la nube CICESE utilizando la interfaz Web.... 2 1.2 Pantalla principal de la interfaz Web.... 3 2 Administrar archivos desde la interfaz Web... 5 2.1
HOJA 1 DE 17 ÍNDICE 1 Interfaz Web... 2 1.1 Acceso a la nube CICESE utilizando la interfaz Web.... 2 1.2 Pantalla principal de la interfaz Web.... 3 2 Administrar archivos desde la interfaz Web... 5 2.1
TABLET GOCLEVER TERRA 9o
 TABLET GOCLEVER TERRA 9o MANUAL DE USUARIO VISITE NUESTRA PAGINA WEB WWW.GOCLEVER.COM INDICE DE CONTENIDOS Introducción 4 Batería 4 Pantalla principal y lista de aplicaciones. 5 Tajeta MicroSD 7 Idioma
TABLET GOCLEVER TERRA 9o MANUAL DE USUARIO VISITE NUESTRA PAGINA WEB WWW.GOCLEVER.COM INDICE DE CONTENIDOS Introducción 4 Batería 4 Pantalla principal y lista de aplicaciones. 5 Tajeta MicroSD 7 Idioma
TAB R104 MANUAL DE USUARIO
 TAB R104 MANUAL DE USUARIO VISITE NUESTRA PÁGINA WEB WWW.GOCLEVER.COM Introducción Gracias por haber confiado en nosotros y adquirir uno de nuestros productos. Debido a constantes actualizaciones para
TAB R104 MANUAL DE USUARIO VISITE NUESTRA PÁGINA WEB WWW.GOCLEVER.COM Introducción Gracias por haber confiado en nosotros y adquirir uno de nuestros productos. Debido a constantes actualizaciones para
Nr Taste Funktion Entspricht Taste am PS3 Controller 1 Öffnet das PS3 Menü zum Beenden des Films PS3 Home Taste 2 Quit Öffnet das PS3 Menü zum
 2 Nr Taste Funktion Entspricht Taste am PS3 Controller 1 Öffnet das PS3 Menü zum Beenden des Films PS3 Home Taste 2 Quit Öffnet das PS3 Menü zum Beenden des Films 3 Display Info Zeigt die Informationen
2 Nr Taste Funktion Entspricht Taste am PS3 Controller 1 Öffnet das PS3 Menü zum Beenden des Films PS3 Home Taste 2 Quit Öffnet das PS3 Menü zum Beenden des Films 3 Display Info Zeigt die Informationen
1. Encendido / apagado 6. Auriculares 11. LED de Carga 2. Volumen + 7. Micro SD 12. MIC 3. Volumen - 8. Micro USB 13. Sensor de luz 4.
 25.65 32GB 2GB 2 3 1. Encendido / apagado 6. Auriculares 11. LED de Carga 2. Volumen + 7. Micro SD 12. MIC 3. Volumen - 8. Micro USB 13. Sensor de luz 4. Tecla windows 9. Corriente continua 14. Cámara
25.65 32GB 2GB 2 3 1. Encendido / apagado 6. Auriculares 11. LED de Carga 2. Volumen + 7. Micro SD 12. MIC 3. Volumen - 8. Micro USB 13. Sensor de luz 4. Tecla windows 9. Corriente continua 14. Cámara
Printer Driver. Esta guía describe la instalación del controlador de la impresora en Windows Vista, Windows XP y Windows 2000.
 4-129-722-51 (1) Printer Driver Guía de instalación Esta guía describe la instalación del controlador de la impresora en Windows Vista, Windows XP y Windows 2000. Antes de utilizar este software Antes
4-129-722-51 (1) Printer Driver Guía de instalación Esta guía describe la instalación del controlador de la impresora en Windows Vista, Windows XP y Windows 2000. Antes de utilizar este software Antes
Smart Device Simple World
 Smart Device Simple World Gracias por elegir Mobile WiFi de HUAWEI Las funciones y apariencia reales dependen del modelo específico que haya adquirido. Las ilustraciones son provistas a modo de referencia.
Smart Device Simple World Gracias por elegir Mobile WiFi de HUAWEI Las funciones y apariencia reales dependen del modelo específico que haya adquirido. Las ilustraciones son provistas a modo de referencia.
EN / ES Airtribune Live tracking Instructions
 Airtribune Live tracking Instructions 1. Activate the desired service plan: Personal GSM live tracking with pilots devices Personal GSM & satellite tracking GSM tracking with rented of own tracker set.
Airtribune Live tracking Instructions 1. Activate the desired service plan: Personal GSM live tracking with pilots devices Personal GSM & satellite tracking GSM tracking with rented of own tracker set.
Bienvenidos IMPORTANTE:
 MANUAL DEL USUARIO 2 Bienvenidos 1. Gracias por adquirir nuestra tableta Proton Alpha Multimedia Internet Device X-VIEW. 2. Para operar con la unidad correctamente, por favor lea el Manual del Usuario
MANUAL DEL USUARIO 2 Bienvenidos 1. Gracias por adquirir nuestra tableta Proton Alpha Multimedia Internet Device X-VIEW. 2. Para operar con la unidad correctamente, por favor lea el Manual del Usuario
Software TRENDnetVIEW Pro. Guía de instalación rápida de TRENDnetVIEW Pro (1)
 Software TRENDnetVIEW Pro Guía de instalación rápida de TRENDnetVIEW Pro (1) TRENDnetVIEW Pro/10.08.2013 Índice Requisitos del software de gestión TRENDnetVIEW Pro... 19 Instalación de TRENDnetVIEW Pro...
Software TRENDnetVIEW Pro Guía de instalación rápida de TRENDnetVIEW Pro (1) TRENDnetVIEW Pro/10.08.2013 Índice Requisitos del software de gestión TRENDnetVIEW Pro... 19 Instalación de TRENDnetVIEW Pro...
Modelo Tablet Banghó AERO: J01
 Guía del usuario Modelo Banghó AERO: J01 Tabla de contenidos Acerca de esta guía del usuario...1 Instrucciones para el cuidado y funcionamiento...3 Contenido del empaque... 4 Introducción a las partes
Guía del usuario Modelo Banghó AERO: J01 Tabla de contenidos Acerca de esta guía del usuario...1 Instrucciones para el cuidado y funcionamiento...3 Contenido del empaque... 4 Introducción a las partes
QUÉ ES VidZone? INSTALACIÓN de VidZone
 QUÉ ES VidZone? VidZone es el apasionante servicio de vídeos musicales que brinda acceso a miles de vídeos. Puedes descargar VidZone GRATUITAMENTE desde PlayStation Network. En este manual encontrarás
QUÉ ES VidZone? VidZone es el apasionante servicio de vídeos musicales que brinda acceso a miles de vídeos. Puedes descargar VidZone GRATUITAMENTE desde PlayStation Network. En este manual encontrarás
Printer Driver. Antes de utilizar el controlador de la impresora, lea el archivo Readme. Antes de utilizar este software 4-152-267-52(1)
 4-152-267-52(1) Printer Driver Guía de instalación Esta guía describe la instalación del controlador de la impresora en Windows 7, Windows Vista, Windows XP, y. Antes de utilizar este software Antes de
4-152-267-52(1) Printer Driver Guía de instalación Esta guía describe la instalación del controlador de la impresora en Windows 7, Windows Vista, Windows XP, y. Antes de utilizar este software Antes de
Introducción a Windows. Right Arrows
 Introducción a Windows Point y Click Start Menu Right Arrows Ellipsis Start button 1. Colocar el Mouse pointer sobre el botón de para desplegar el menú de start y dar un click con el botón izquierdo del
Introducción a Windows Point y Click Start Menu Right Arrows Ellipsis Start button 1. Colocar el Mouse pointer sobre el botón de para desplegar el menú de start y dar un click con el botón izquierdo del
Confi guración Ubiquiti Unifi. Instalación y confi guración del Punto de Acceso Ubiquiti Unifi para GlopDroid.
 Confi guración Ubiquiti Unifi Instalación y confi guración del Punto de Acceso Ubiquiti Unifi para GlopDroid. Ubiquiti es una de las marcas más potentes del mercado en cuanto a puntos de acceso para Internet
Confi guración Ubiquiti Unifi Instalación y confi guración del Punto de Acceso Ubiquiti Unifi para GlopDroid. Ubiquiti es una de las marcas más potentes del mercado en cuanto a puntos de acceso para Internet
Steps to Understand Your Child s Behavior. Customizing the Flyer
 Steps to Understand Your Child s Behavior Customizing the Flyer Hello! Here is the PDF Form Template for use in advertising Steps to Understanding Your Child s Behavior (HDS Behavior Level 1B). Because
Steps to Understand Your Child s Behavior Customizing the Flyer Hello! Here is the PDF Form Template for use in advertising Steps to Understanding Your Child s Behavior (HDS Behavior Level 1B). Because
CONFIGURACIÓN DE SOFTPHONES
 CONFIGURACIÓN DE SOFTPHONES Ahora podemos disfrutar del servicio Newcall también en nuestro móvil/tablet o PC. Solo necesitamos tener acceso a Internet a través de Wi-Fi o por 3G / 4G. A continuación se
CONFIGURACIÓN DE SOFTPHONES Ahora podemos disfrutar del servicio Newcall también en nuestro móvil/tablet o PC. Solo necesitamos tener acceso a Internet a través de Wi-Fi o por 3G / 4G. A continuación se
Quick Installation Guide Internet Setup
 www.cnet.com.tw Established in California, U.S.A. since 1987 CBR-971 Wireless-N 3.5G Broadband Router Quick Installation Guide Internet Setup What s included in the box CBR-971 Wireless N 3.5G Broadband
www.cnet.com.tw Established in California, U.S.A. since 1987 CBR-971 Wireless-N 3.5G Broadband Router Quick Installation Guide Internet Setup What s included in the box CBR-971 Wireless N 3.5G Broadband
IRISPen Air 7. Guía rápida del usuario. (Windows & Mac OS X)
 IRISPen Air 7 Guía rápida del usuario (Windows & Mac OS X) Esta Guía rápida del usuario le ayudará a empezar a utilizar el IRISPen Air TM 7. Le recomendamos que la lea antes de utilizar el escáner y el
IRISPen Air 7 Guía rápida del usuario (Windows & Mac OS X) Esta Guía rápida del usuario le ayudará a empezar a utilizar el IRISPen Air TM 7. Le recomendamos que la lea antes de utilizar el escáner y el
Por favor inserta el CD de drivers en el CD ROM de tu ordenador.
 Sistema requerido 1. IBM-Compatible PC 2. Microsoft Windows 98SE/ME/2000/XP 3. Puerto USB Connectar el teclado al ordenador Conector USB Por favor, conecta el conector rectangular USB del teclado en el
Sistema requerido 1. IBM-Compatible PC 2. Microsoft Windows 98SE/ME/2000/XP 3. Puerto USB Connectar el teclado al ordenador Conector USB Por favor, conecta el conector rectangular USB del teclado en el
Primeros pasos con la Pequetablet
 Primeros pasos con la Pequetablet Hola! Gracias por comprar nuestro producto. Además del manual del fabricante que encontrarás en el interior de la Tablet hemos preparado esta guía de primeros pasos especialmente
Primeros pasos con la Pequetablet Hola! Gracias por comprar nuestro producto. Además del manual del fabricante que encontrarás en el interior de la Tablet hemos preparado esta guía de primeros pasos especialmente
Guía de configuración de Wi-Fi
 Guía de configuración de Wi-Fi Modelo 7320 Termostato universal Wi-Fi inteligente y programable Mantenga esta guía de configuración con el termostato. 7320-106-03 1 Cablear e instalar el termostato Cablee
Guía de configuración de Wi-Fi Modelo 7320 Termostato universal Wi-Fi inteligente y programable Mantenga esta guía de configuración con el termostato. 7320-106-03 1 Cablear e instalar el termostato Cablee
Sierra Security System
 Using Your SpreadNet Accessories With Your Sierra Security System Uso de Sus Accesorios SpreadNet Con Su Sistema de Seguridad Sierra SN990-KEYPAD SN961-KEYFOB SN991-REMOTE 1 SN990-KEYPAD The SN990-KEYPAD
Using Your SpreadNet Accessories With Your Sierra Security System Uso de Sus Accesorios SpreadNet Con Su Sistema de Seguridad Sierra SN990-KEYPAD SN961-KEYFOB SN991-REMOTE 1 SN990-KEYPAD The SN990-KEYPAD
Video Server. Quick Installation Guide. English, Español
 Video Server Quick Installation Guide English, Español 2 Video Server NOTES Quick Installation Guide 3 Video Server Quick Installation Guide To get your Video Server up and running on an Ethernet network,
Video Server Quick Installation Guide English, Español 2 Video Server NOTES Quick Installation Guide 3 Video Server Quick Installation Guide To get your Video Server up and running on an Ethernet network,
Guía de instalación rápida TEG-160WS TEG-240WS
 Guía de instalación rápida TEG-160WS TEG-240WS C2 Table of Contents Español 1 1. Antes de iniciar 1 2. Instalación del Hardware 2 3. Herramienta de gestión Web 3 Troubleshooting 6 Version 02.02.2010 1.
Guía de instalación rápida TEG-160WS TEG-240WS C2 Table of Contents Español 1 1. Antes de iniciar 1 2. Instalación del Hardware 2 3. Herramienta de gestión Web 3 Troubleshooting 6 Version 02.02.2010 1.
PA600 Rugged Enterprise PDA
 PA600 Rugged Enterprise PDA unitech unitech is a member of Oracle Embedded Software Licensing Program Quick Reference Guide 400577G RevB Front Left View 1 8 7 English 6 3 4 5 1 Status indicator 5 Universal
PA600 Rugged Enterprise PDA unitech unitech is a member of Oracle Embedded Software Licensing Program Quick Reference Guide 400577G RevB Front Left View 1 8 7 English 6 3 4 5 1 Status indicator 5 Universal
Guía rápida de instalación
 Guía rápida de instalación NOTA El modelo utilizado en esta guía a modo de ejemplo es el TL-MR3040. Si desea obtener información adicional acerca de la instalación, consulte la guía rápida de usuario en
Guía rápida de instalación NOTA El modelo utilizado en esta guía a modo de ejemplo es el TL-MR3040. Si desea obtener información adicional acerca de la instalación, consulte la guía rápida de usuario en
english - EN Español (Latinoamérica) - XX Português (Brasil) - XC Français (Canadá) - XD
 english - EN Español (Latinoamérica) - XX Português (Brasil) - XC Français (Canadá) - XD www.microsoft.com/hardware 1 4 Pair your mouse with your Device Step 1: Step 2: Step 3: Step 4: Step 5: On the bottom
english - EN Español (Latinoamérica) - XX Português (Brasil) - XC Français (Canadá) - XD www.microsoft.com/hardware 1 4 Pair your mouse with your Device Step 1: Step 2: Step 3: Step 4: Step 5: On the bottom
GUÍA DE INSTALACIÓN DEL PROVEEDOR DE DISPOSITIVOS
 GUÍA DE INSTALACIÓN DEL PROVEEDOR DE DISPOSITIVOS Siga las instrucciones de la Guía de instalación para instalar el Proveedor de dispositivos Monarch RFID con el software de Microsoft BizTalk RFID y utilizarlo
GUÍA DE INSTALACIÓN DEL PROVEEDOR DE DISPOSITIVOS Siga las instrucciones de la Guía de instalación para instalar el Proveedor de dispositivos Monarch RFID con el software de Microsoft BizTalk RFID y utilizarlo
Tablet PC 708 Manual de Usuario / Android 4
 Tablet PC 708 Manual de Usuario / Android 4 Vista General Contenidos Cámara Frontal Volumen: +/- Encendido...Suspención Reiniciar HDMI Micrófono Auriculares DC / Cargador Tarjetas TF USB Altavoz 1. Pantalla
Tablet PC 708 Manual de Usuario / Android 4 Vista General Contenidos Cámara Frontal Volumen: +/- Encendido...Suspención Reiniciar HDMI Micrófono Auriculares DC / Cargador Tarjetas TF USB Altavoz 1. Pantalla
VCM II inalámbrico Manual del usuario
 VCM II inalámbrico Manual del usuario Publicación: 20 de marzo de 2012 CONTENIDO Introducción... 3 Descargue e instale el software de IDS... 3 Prepare la COMPUTADORA para un VCM II inalámbrico... 3 Configurar
VCM II inalámbrico Manual del usuario Publicación: 20 de marzo de 2012 CONTENIDO Introducción... 3 Descargue e instale el software de IDS... 3 Prepare la COMPUTADORA para un VCM II inalámbrico... 3 Configurar
Introducción a la aplicación móvil Android. Instalación
 Introducción a la aplicación móvil Android La aplicación móvil SanDisk +Cloud le permite acceder a su contenido y gestionar su cuenta desde el dispositivo móvil. Con la aplicación móvil SanDisk +Cloud,
Introducción a la aplicación móvil Android La aplicación móvil SanDisk +Cloud le permite acceder a su contenido y gestionar su cuenta desde el dispositivo móvil. Con la aplicación móvil SanDisk +Cloud,
UV_Connect. Guía para Anfitriones de reunión.
 1. Accedemos a la URL proporcionada por el administrador de UV_Connect con nuestro navegador preferido. Si no la conoce todavía puede acceder a la sala de pruebas, aunque lo hará con menos privilegios.
1. Accedemos a la URL proporcionada por el administrador de UV_Connect con nuestro navegador preferido. Si no la conoce todavía puede acceder a la sala de pruebas, aunque lo hará con menos privilegios.
Portal para Padres CPS - Parent Portal. Walter L. Newberry Math & Science Academy Linda Foley-Acevedo, Principal Ed Collins, Asst.
 Portal para Padres CPS - Parent Portal Walter L. Newberry Math & Science Academy Linda Foley-Acevedo, Principal Ed Collins, Asst. Principal (773) 534-8000 Formando su cuenta - Setting up your account Oprima
Portal para Padres CPS - Parent Portal Walter L. Newberry Math & Science Academy Linda Foley-Acevedo, Principal Ed Collins, Asst. Principal (773) 534-8000 Formando su cuenta - Setting up your account Oprima
TAB R106 MANUAL DE INSTRUCCIONES
 TAB R106 MANUAL DE INSTRUCCIONES VISIT OUR WEBSITE WWW.GOCLEVER.COM TO SEE MORE PRODUCTS TAB, NAVIO, DVR, DVB-T INTRODUCCIÓN Gracias por su confianza y su decisión de comprar nuestro producto! Como estamos
TAB R106 MANUAL DE INSTRUCCIONES VISIT OUR WEBSITE WWW.GOCLEVER.COM TO SEE MORE PRODUCTS TAB, NAVIO, DVR, DVB-T INTRODUCCIÓN Gracias por su confianza y su decisión de comprar nuestro producto! Como estamos
KIRA N10020 Preguntas Frecuentes
 KIRA N10020 Preguntas Frecuentes 1. No puedo encender el N10020, pulso el botón y no hace nada! Encender el AIRIS KIRA 2. Tengo problemas con una aplicación instalada. Qué puedo hacer? Solucionar problemas
KIRA N10020 Preguntas Frecuentes 1. No puedo encender el N10020, pulso el botón y no hace nada! Encender el AIRIS KIRA 2. Tengo problemas con una aplicación instalada. Qué puedo hacer? Solucionar problemas
Intego NetUpdate X4 Manual del usuario
 Intego NetUpdate X4 Manual del usuario Manual del usuario de Intego NetUpdate X4 Página 1 Intego NetUpdate X4 para Macintosh 2005 Intego. Reservados todos los derechos. Intego Austin, Texas 78746 Este
Intego NetUpdate X4 Manual del usuario Manual del usuario de Intego NetUpdate X4 Página 1 Intego NetUpdate X4 para Macintosh 2005 Intego. Reservados todos los derechos. Intego Austin, Texas 78746 Este
Procedimientos iniciales
 Procedimientos iniciales Instalar, conectar y utilizar su dispositivo Intelligent NAS 2014/7 Contenido Creación de RAID automática y capacidad de la unidad...3 Guía de instalación rápida...4 Instalar Intelligent
Procedimientos iniciales Instalar, conectar y utilizar su dispositivo Intelligent NAS 2014/7 Contenido Creación de RAID automática y capacidad de la unidad...3 Guía de instalación rápida...4 Instalar Intelligent
Esperamos que disfrute de su Yarvik GoTab durante el mayor periodo de tiempo posible.
 Estimado usuario, Le agradecemos que haya decidido comprar nuestro producto. Para asegurarse un uso rápido y cómodo de su nueva Yarvik GoTab, lea detenidamente estas instrucciones antes de utilizar el
Estimado usuario, Le agradecemos que haya decidido comprar nuestro producto. Para asegurarse un uso rápido y cómodo de su nueva Yarvik GoTab, lea detenidamente estas instrucciones antes de utilizar el
Utilización de PC GIGABYTE Slate por primera vez. Español
 Felicitaciones por su compra del PC Slate GIGABYTE! Este manual le ayudará a empezar a usar la PC Slate. La configuración del producto final depende del modelo al momento de su compra. GIGABYTE se reserva
Felicitaciones por su compra del PC Slate GIGABYTE! Este manual le ayudará a empezar a usar la PC Slate. La configuración del producto final depende del modelo al momento de su compra. GIGABYTE se reserva
Introducción. Monitorización y operación de la aplicación del NS utilizando un navegador Web. LAN, Internet
 NS WEB Interface Introducción Cómo conectar Funciones del Interface WEB del NS Configuración del Interface WEB del NS Conexión al interface WEB a través de Internet Introducción Qué es y qué permite el
NS WEB Interface Introducción Cómo conectar Funciones del Interface WEB del NS Configuración del Interface WEB del NS Conexión al interface WEB a través de Internet Introducción Qué es y qué permite el
QUICK START GUIDE. English - CJB1LK201AAA Printed in China SAVE PAPER SAVE TREES PLEASE CONSIDER THE ENVIRONMENT BEFORE PRINTING
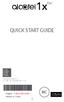 QUICK START GUIDE SAVE PAPER SAVE TREES PLEASE CONSIDER THE ENVIRONMENT BEFORE PRINTING English - CJB1LK201AAA Printed in China 1 Your Mobile Keys and connectors Camera Front flashlight LED indicator Volume
QUICK START GUIDE SAVE PAPER SAVE TREES PLEASE CONSIDER THE ENVIRONMENT BEFORE PRINTING English - CJB1LK201AAA Printed in China 1 Your Mobile Keys and connectors Camera Front flashlight LED indicator Volume
QS2631 A639. Guía Rápida 15G06A245180
 QS2631 A639 Guía Rápida 15G06A245180 SD SD Introducción a MyPal Parte frontal Parte lateral LED de Encendido/Notificación Encendido Notificación LED de Bluetooth/Wi-Fi/GPS Bluetooth Wi-Fi GPS Pantalla
QS2631 A639 Guía Rápida 15G06A245180 SD SD Introducción a MyPal Parte frontal Parte lateral LED de Encendido/Notificación Encendido Notificación LED de Bluetooth/Wi-Fi/GPS Bluetooth Wi-Fi GPS Pantalla
Printer Driver. Guía de instalación. Esta guía describe la instalación del controlador de la impresora en Windows Vista.
 3-876-168-51 (1) Printer Driver Guía de instalación Esta guía describe la instalación del controlador de la impresora en Windows Vista. Antes de utilizar el software Antes de utilizar el controlador de
3-876-168-51 (1) Printer Driver Guía de instalación Esta guía describe la instalación del controlador de la impresora en Windows Vista. Antes de utilizar el software Antes de utilizar el controlador de
24-Port 10/100Mbps Web Smart PoE Switch with 4 Gigabit Ports and 2 Mini-GBIC Slots TPE-224WS
 24-Port 10/100Mbps Web Smart PoE Switch with 4 Gigabit Ports and 2 Mini-GBIC Slots TPE-224WS ŸGuía de instalación rápida (1) ŸTroubleshooting (3) 1.12 1. Antes de iniciar Contenidos del Paquete ŸTPE-224WS
24-Port 10/100Mbps Web Smart PoE Switch with 4 Gigabit Ports and 2 Mini-GBIC Slots TPE-224WS ŸGuía de instalación rápida (1) ŸTroubleshooting (3) 1.12 1. Antes de iniciar Contenidos del Paquete ŸTPE-224WS
Guía del usuario de KIP sobre el estado de la impresora Instalación y guía del usuario de KIP sobre el estado de la impresora
 Instalación y guía del usuario de KIP sobre el estado de la impresora - 1 - Contenido 1 Introducción... 3 2 Instalación y configuración... 4 3 Funcionalidad del estado de la impresora KIP... 6 4 Uso del
Instalación y guía del usuario de KIP sobre el estado de la impresora - 1 - Contenido 1 Introducción... 3 2 Instalación y configuración... 4 3 Funcionalidad del estado de la impresora KIP... 6 4 Uso del
TLC 3 Student Mobile Device Configuration Specifications
 TLC 3 Student Mobile Device Configuration Specifications All students are REQUIRED to configure and maintain their mobile devices as outlined in this document. Non-compliance is a violation of District
TLC 3 Student Mobile Device Configuration Specifications All students are REQUIRED to configure and maintain their mobile devices as outlined in this document. Non-compliance is a violation of District
Guía de inicio rápido. Español VTE-1016
 Guía de inicio rápido Español VTE-1016 7025690 1 Empecemos! Conexión del mando al sistema PlayStation TV Puedes utilizar el mando inalámbrico DUALSHOCK 3 o DUALSHOCK 4 con el sistema PS TV; basta con conectar
Guía de inicio rápido Español VTE-1016 7025690 1 Empecemos! Conexión del mando al sistema PlayStation TV Puedes utilizar el mando inalámbrico DUALSHOCK 3 o DUALSHOCK 4 con el sistema PS TV; basta con conectar
MobiShow para Apple iphone Manual del usuario
 MobiShow para Apple iphone Manual del usuario Aviso importante Todos los comunicados, información técnica y recomendaciones relacionados con los productos de 3M se basan en información que se considera
MobiShow para Apple iphone Manual del usuario Aviso importante Todos los comunicados, información técnica y recomendaciones relacionados con los productos de 3M se basan en información que se considera
Mac OS X 10.6 Snow Leopard Guía de instalación y configuración
 Mac OS X 10.6 Snow Leopard Guía de instalación y configuración Lea este documento antes de instalar Mac OS X, ya que contiene información importante acerca del proceso de instalación de Mac OS X. Requisitos
Mac OS X 10.6 Snow Leopard Guía de instalación y configuración Lea este documento antes de instalar Mac OS X, ya que contiene información importante acerca del proceso de instalación de Mac OS X. Requisitos
5. Introducir y editar texto 5.1. Cómo utilizar el teclado 5.2. Cómo introducir texto por voz
 1. Como configurar tu tablet NT-K 1.1. Por qué necesitas una cuenta de Google? 1.2. Cómo moverse por el dispositivo 1.3. Cómo tocar iconos e introducir texto 1.4. Cómo utilizar la pantalla de bloqueo 1.5.
1. Como configurar tu tablet NT-K 1.1. Por qué necesitas una cuenta de Google? 1.2. Cómo moverse por el dispositivo 1.3. Cómo tocar iconos e introducir texto 1.4. Cómo utilizar la pantalla de bloqueo 1.5.
