Guía de operaciones básicas (Windows)
|
|
|
- Soledad Miranda Navarrete
- hace 8 años
- Vistas:
Transcripción
1 P3PC ESZ2 Guía de operaciones básicas (Windows)
2 Contenidos Acerca de esta guía... 4 Precauciones de seguridad...5 Manuales...6 Marcas comerciales...9 Fabricante...10 Símbolos usados en esta guía Símbolos de flecha en esta guía Pantallas usadas en los ejemplos de esta guía Abreviaciones usadas en esta guía Qué puede hacer con el ScanSnap Digitalizar un documento Digitalizar documentos con el ScanSnap insertando dos documentos a la vez o insertando el siguiente documento mientras el documento actual se está digitalizando Digitalizar documentos de mayor tamaño a A4 o Carta (insertándolos directamente en el ScanSnap) Visión general del ScanSnap Componentes y funciones Cargar la batería Requisitos del sistema Visión general del software relacionado con el ScanSnap Cómo instalar los software Icono ScanSnap Manager Menú de clic derecho Ventana de configuración de ScanSnap Encender o apagar el ScanSnap Encender el ScanSnap Apagar el ScanSnap Modo de suspensión Apagado automático Verificar la carga restante de batería Conectar el ScanSnap por LAN inalámbrica Preparación Configurar una LAN inalámbrica utilizando la herramienta de configuración inalámbrica de ScanSnap Conectar un ordenador con el modo de conexión al punto de acceso Conectar un dispositivo móvil con el modo de conexión al punto de acceso Conectar un ordenador con el modo de conexión directa Conectar un dispositivo móvil con el modo de conexión directa Volver a conectarse a un punto de acceso inalámbrico utilizando el botón WPS de ScanSnap Documentos para digitalizar Documentos que pueden ser colocados directamente en el ScanSnap Documentos que pueden ser digitalizados usando el portador de hojas Qué puede hacer con el software relacionado Qué puede hacer con el ScanSnap Organizer Procedimiento de operación básica de ScanSnap Organizer
3 Administrar archivos Usar archivos Qué puede hacer con CardMinder Procedimiento de operación básica de CardMinder Enlazar datos de tarjeta con otras aplicaciones Buscar datos de tarjeta con la barra de herramientas de búsqueda básica Buscar datos de tarjeta con CardMinder Viewer Adjuntar un archivo en el dato de tarjeta Usos útiles Administrar documentos de papel por carpeta en un ordenador Guardar tarjetas de visita en un ordenador Digitalizar documentos de mayor tamaño a A4 o Carta (con el portador de hojas) Digitalizar documentos como fotografías o recortes de papel Solución de problemas Cómo encontrar su solución Si el primer intento de instalación ha fracasado Si ya instaló el software anteriormente Desinstalar los software Eliminar la información de instalación Instalar el software desde la ventana [ScanSnap Setup] Instalar un software a la vez Si el icono ScanSnap Manager no aparece Visualizar el icono ScanSnap Manager Si ScanSnap Manager no funciona normalmente Quitar los iconos innecesarios desde el área de notificación Verificar la conexión entre el ScanSnap y el ordenador Verificar si el ScanSnap Manager está funcionando normalmente Eliminar la información de conexión del ScanSnap Si no puede desinstalar los software Limpieza Materiales de limpieza Limpiando el exterior del ScanSnap Limpiar el interior del ScanSnap Limpiar el portador de hojas Apéndice Actualizar el software Desinstalar los software Especificaciones de los componentes opcionales Especificaciones de LAN inalámbrica Especificaciones del ScanSnap Acerca del soporte técnico y mantenimiento
4 Acerca de esta guía Acerca de esta guía "Precauciones de seguridad" (página 5) "Manuales" (página 6) "Marcas comerciales" (página 9) "Fabricante" (página 10) "Símbolos usados en esta guía" (página 11) "Símbolos de flecha en esta guía" (página 12) "Pantallas usadas en los ejemplos de esta guía" (página 13) "Abreviaciones usadas en esta guía" (página 14) 4
5 Precauciones de seguridad Precauciones de seguridad El manual adjunto "Precauciones de seguridad" contiene información importante acerca del uso seguro y adecuado del ScanSnap. Asegúrese de leerlo y entenderlo antes de usar el ScanSnap. 5
6 Manuales Manuales Lea los siguientes manuales según le sea necesario cuando usa el ScanSnap: Antes de usar el ScanSnap Manual Precauciones de seguridad Descripción y lugar Este manual contiene información importante acerca del uso seguro del ScanSnap. Asegúrese se leer este manual antes de usar el ScanSnap. Este manual está incluido en el paquete. Además, después de instalar el software puede consultar este manual realizando el siguiente procedimiento: Windows 10 Seleccione el menú [Inicio] [Todas las aplicaciones] [Manuales de ScanSnap] [Precauciones de seguridad de ix100]. Windows 8.1 Haga clic en en la parte inferior izquierda de la pantalla de Inicio y seleccione [Precauciones de seguridad de ix100] ubicado en [Manuales de ScanSnap] en la pantalla de todas las aplicaciones. Windows 8 Haga clic derecho en la pantalla de Inicio y seleccione [Todas las aplicaciones] de la barra de la aplicación [Manuales de ScanSnap] [Precauciones de seguridad de ix100]. Windows 7/Windows Vista Seleccione el menú [Inicio] [Todos los programas] [Manuales de ScanSnap] [Precauciones de seguridad de ix100]. Cuando se configura el ScanSnap Manual Comenzando de ScanSnap ix100 Descripción y lugar Este manual explica el procedimiento de configuración desde el momento que abre el paquete para probar las operaciones. Comenzando está incluido en el paquete. Además, después de instalar el software puede consultar este manual realizando el siguiente procedimiento: Windows 10 Seleccione el menú [Inicio] [Todas las aplicaciones] [Manuales de ScanSnap] [Comenzando de ix100]. Windows 8.1 Haga clic en en la parte inferior izquierda de la pantalla de Inicio y seleccione [Comenzando de ix100] ubicado en [Manuales de ScanSnap] en la pantalla de todas las aplicaciones. Windows 8 Haga clic derecho en la pantalla de Inicio y seleccione [Todas las aplicaciones] de la barra de la aplicación [Manuales de ScanSnap] [Comenzando de ix100]. Windows 7/Windows Vista Seleccione el menú [Inicio] [Todos los programas] [Manuales de ScanSnap] [Comenzando de ix100]. 6
7 Manuales Cuando se opera ScanSnap Manual Guía de operaciones básicas de ScanSnap ix100 (este manual) Guía de operaciones avanzadas de ScanSnap Ayuda de ScanSnap Manager Descripción y lugar Este manual explica las operaciones básicas y el procedimiento de limpieza del ScanSnap. Este manual describe operaciones que incluyen varios métodos de digitalización y usos útiles del ScanSnap. Puede consultar este manual en el siguiente sitio web: index.html Este archivo de Ayuda describe las ventanas, problemas de operación y sus soluciones, así como los mensajes del ScanSnap Manager. A este manual se puede acceder mediante uno de los métodos siguientes: Haga clic derecho en el icono ScanSnap Manager en el área de notificación ubicada en la parte derecha de la barra de tareas y seleccione [Ayuda] [Ayuda] desde el "Menú de clic derecho" (página 46). Ayuda de la herramienta de configuración inalámbrica de ScanSnap Haga clic en el botón Ayuda ( ) de ScanSnap Manager. Pulse la tecla [F1] del teclado mientras la ventana es visualizada. Haga clic en el botón [Ayuda] de cualquier ventana. Este archivo de Ayuda describe las operaciones, problemas de operación y sus soluciones, ventanas y mensajes de la herramienta de configuración inalámbrica de ScanSnap. A este archivo de Ayuda se puede acceder mediante uno de los métodos siguientes: Pulse la tecla [F1] del teclado mientras la ventana es visualizada. Haga clic en [Acerca de esta ventana] o [Acerca de este mensaje] en cada pantalla. Cuando se guardan imágenes digitalizadas en un dispositivo móvil Manual Guía de operaciones básicas de ScanSnap (Conexión móvil en ios) Descripción y lugar Este manual describe operaciones a ser realizadas en un dispositivo móvil basado en ios cuando guarde imágenes digitalizadas en el dispositivo móvil. A este manual se puede acceder mediante el método siguiente: 1. Inicie ScanSnap Connect Application en el dispositivo móvil. a Aparecerá la ventana [Lista de archivos]. 2. Pulse el botón [ ]. a Aparecerá la ventana [Información]. 3. Pulse el botón [Ayuda]. Guía de operaciones básicas de ScanSnap (Conexión móvil en Android) Este manual describe operaciones a ser realizadas en un dispositivo móvil basado en Android cuando guarde imágenes digitalizadas en el dispositivo móvil. A este manual se puede acceder mediante el método siguiente: 1. Inicie ScanSnap Connect Application en el dispositivo móvil. a Aparecerá la ventana [Lista de archivos]. 2. Pulse. a Aparecerá el menú. 3. Pulse [Ayuda]. 7
8 Manuales Manual Ayuda de Scan to Mobile Descripción y lugar Este archivo de Ayuda describe las operaciones, ventanas y mensajes de Scan to Mobile. A este archivo de Ayuda se puede acceder mediante uno de los métodos siguientes: El icono [Scan to Mobile] es visualizado en el menú que aparece cuando hace clic en en el área de notificación ubicada en la parte derecha de la barra de tareas. Haga clic derecho en el icono [Scan to Mobile] y seleccione [Ayuda] del menú que aparece. Pulse la tecla [F1] del teclado mientras la ventana es visualizada. Haga clic en el botón [Ayuda] de cualquier ventana. Cuando se actualiza el software Manual Ayuda de ScanSnap Online Update Descripción y lugar Este archivo de Ayuda describe las operaciones, ventanas y mensajes de ScanSnap Online Update. A este archivo de Ayuda se puede acceder mediante uno de los métodos siguientes: Pulse la tecla [F1] del teclado mientras la ventana es visualizada. Haga clic en el botón Ayuda de cualquier ventana. Cuando se usan las aplicaciones relacionadas Manual Ayuda de ScanSnap Organizer Ayuda de CardMinder Guía del usuario de ABBYY FineReader for ScanSnap Descripción y lugar Este archivo de Ayuda describe las operaciones, ventanas y mensajes de ScanSnap Organizer. A este archivo de Ayuda se puede acceder mediante uno de los métodos siguientes: Haga clic en el botón Ayuda ( ) de ScanSnap Organizer. Pulse la tecla [F1] del teclado mientras la ventana es visualizada. Haga clic en el botón [Ayuda] de cualquier ventana. Este archivo de Ayuda describe las operaciones, ventanas y mensajes de CardMinder. A este archivo de Ayuda se puede acceder mediante uno de los métodos siguientes: Haga clic en el botón Ayuda ( básica. ) junto a la Barra de herramientas de búsqueda Pulse la tecla [F1] del teclado mientras la ventana es visualizada. Haga clic en el botón [Ayuda] de cualquier ventana. Este manual describe la visión general y operaciones de ABBYY FineReader for ScanSnap. A este archivo de Ayuda se puede acceder mediante uno de los métodos siguientes: Pulse la tecla [F1] del teclado mientras la ventana es visualizada. Haga clic en el botón [Ayuda] de cualquier ventana. 8
9 Marcas comerciales Marcas comerciales Microsoft, Windows, Windows Vista, Excel, PowerPoint, Outlook, SharePoint, Windows Live, Internet Explorer y OneDrive son marcas comerciales o marcas registradas de Microsoft Corporation en los Estados Unidos y/u otros países. Word es un producto de Microsoft Corporation en los Estados Unidos. Apple, App Store, el logotipo de Apple, Mac, Mac OS, OS X, ipad, iphone, iphoto, ipod touch y itunes son marcas comerciales de Apple Inc. Adobe, Acrobat, y Reader son marcas registradas o nombres comerciales de Adobe Systems Incorporated en los Estados Unidos y/u otros países. Intel, e Intel Core son marcas comerciales o marcas registradas de Intel Corporation en los Estados Unidos y otros países. ABBYY FineReader Engine ABBYY. OCR by ABBYY ABBYY y FineReader son marcas comerciales de ABBYY Software, Ltd. que pueden estar registradas en algunas jurisdicciones. Evernote es una marca comercial o marca registrada de Evernote Corporation. Google, Android, Google Play y Google Drive son marcas comerciales o marcas registradas de Google Inc. El uso de estas marcas comerciales o marcas registradas está sujeto a los Permisos de Google. Salesforce, el logotipo de Salesforce, y Salesforce CRM son marcas comerciales o marcas registradas de salesforce.com, inc. en los Estados Unidos y/u otros países. Wi-Fi, Wi-Fi Protected Setup y el logotipo de Wi-Fi Protected Setup son marcas comerciales de Wi- Fi Alliance. Amazon es una marca comercial de Amazon.com, Inc. o sus afiliados. Además del software creado por el desarrollador del producto (PFU LIMITED), el ScanSnap contiene otros softwares gratuitos creados por terceros. Para obtener detalles acerca de las condiciones de las licencias, consulte los "Términos y condiciones de la licencia de usuario final" (nombre de archivo: OSS_License.pdf) almacenado en la carpeta de instalación de ScanSnap Manager. ScanSnap, el logotipo de ScanSnap, ScanSnap Manager, ScanSnap Organizer, CardMinder y Rack2-Filer son marcas comerciales o marcas registradas de PFU LIMITED en Japón. Los demás nombres de compañías y productos son las marcas comerciales o las marcas registradas de las respectivas compañías. 9
10 Fabricante Fabricante PFU LIMITED YOKOHAMA i-mark PLACE, Minatomirai, Nishi-ku, Yokohama, Kanagawa, , Japón PFU LIMITED
11 Símbolos usados en esta guía Símbolos usados en esta guía Las siguientes indicaciones son utilizadas en esta guía para evitar cualquier accidente o daño al usuario y a los objetos y personas que se encuentran cerca del escáner. Las etiquetas de advertencia indica el nivel de advertencia y sus descripciones. Los símbolos que indican los niveles de advertencia y sus significados son los siguientes: Indicación Precaución Descripción Esta indicación alerta a los operadores sobre una operación, que si no es observada estrictamente, puede causar riesgos de seguridad al personal o daños al producto. 11
12 Símbolos de flecha en esta guía Símbolos de flecha en esta guía Los símbolos de flecha hacia la derecha ( ) son usados para conectar iconos u opciones de menú que tiene que seleccionar en sucesión. Ejemplo: Seleccione el menú [Inicio] [Equipo]. 12
13 Pantallas usadas en los ejemplos de esta guía Pantallas usadas en los ejemplos de esta guía Las capturas de pantalla de Microsoft han sido reimpresas con el permiso de Microsoft Corporation. Las capturas de pantalla usadas en esta guía son de Windows 7. Las ventanas y las operaciones actuales pueden diferir de acuerdo al sistema operativo. Icono en el área de notificación El icono ScanSnap Manager se visualiza en el menú que aparece cuando hace clic en en el área de notificación. Para tener el icono ScanSnap Manager siempre visualizado en el área de notificación, arrastre el icono y colóquelo en el área de notificación. El área de notificación está ubicada en la parte derecha de la barra de tareas. Las explicaciones de la guía usa el caso en que el icono ScanSnap Manager visualizado en el área de notificación. está siempre 13
14 Abreviaciones usadas en esta guía Abreviaciones usadas en esta guía También las siguientes abreviaciones son usadas en esta guía: Abreviación usada Windows 10 Windows 8.1 Windows 8 Windows 7 Windows Vista Windows Microsoft Office Designación Sistema operativo Windows 10 Home, versión en español Sistema operativo Windows 10 Pro, versión en español Sistema operativo Windows 10 Enterprise, versión en español Sistema operativo Windows 10 Education, versión en español Sistema operativo Windows 8.1, versión en español Sistema operativo Windows 8.1 Pro, versión en español Sistema operativo Windows 8.1 Enterprise, versión en español Sistema operativo Windows 8, versión en español Sistema operativo Windows 8 Pro, versión en español Sistema operativo Windows 8 Enterprise, versión en español Sistema operativo Windows 7 Starter, versión en español Sistema operativo Windows 7 Home Premium, versión en español Sistema operativo Windows 7 Professional, versión en español Sistema operativo Windows 7 Enterprise, versión en español Sistema operativo Windows 7 Ultimate, versión en español Sistema operativo Windows Vista Home Basic, versión en español Sistema operativo Windows Vista Home Premium, versión en español Sistema operativo Windows Vista Business, versión en español Sistema operativo Windows Vista Enterprise, versión en español Sistema operativo Windows Vista Ultimate, versión en español Sistemas operativos Windows 10, Windows 8.1, Windows 8, Windows 7 o Windows Vista Microsoft Office Word Microsoft Word 2013 Microsoft Word 2010 Microsoft Office Word 2007 Excel Microsoft Excel 2013 Microsoft Excel 2010 Microsoft Office Excel 2007 PowerPoint Microsoft PowerPoint 2013 Microsoft PowerPoint 2010 Microsoft Office PowerPoint 2007 SharePoint Microsoft SharePoint Server 2010, versión en español Microsoft Office SharePoint Server 2007, versión en español Microsoft SharePoint Foundation 2010, versión en español Microsoft Windows SharePoint Services 3.0, versión en español Internet Explorer Windows Internet Explorer Microsoft Edge.NET Framework Microsoft Edge Microsoft.NET Framework 14
15 Abreviaciones usadas en esta guía Abreviación usada ABBYY FineReader for ScanSnap Google Drive Designación ABBYY FineReader for ScanSnap Todas las descripciones de esta guía asumen el uso de ABBYY FineReader for ScanSnap suministrado con el ScanSnap. A menos que se especifique lo contrario, el término ABBYY FineReader for ScanSnap se refiere al ABBYY FineReader for ScanSnap suministrado con el ScanSnap. Tenga en cuenta que ABBYY FineReader for ScanSnap puede ser actualizado sin previo aviso. Si las descripciones en este manual difieren de las pantallas visualizadas actualmente, consulte la Guía del usuario de ABBYY FineReader for ScanSnap. Google Drive Android Android WPS Punto de acceso inalámbrico ScanSnap Portador de hojas Wi-Fi Protected Setup Punto de acceso inalámbrico Router inalámbrico Escáner de imagen a color ScanSnap ix100 Portador de hojas de ScanSnap 15
16 Qué puede hacer con el ScanSnap Qué puede hacer con el ScanSnap Digitalizar varios documentos de forma continua Cuando digitaliza varios documentos con el ScanSnap, puede digitalizar uno o dos documentos a la vez. Para digitalizar dos documentos a la vez, puede insertar dos documentos simultáneamente o bien insertar el siguiente documento mientras otro documento se está digitalizando. Digitalizar un solo documento de cada vez Una vez completada la digitalización de un documento, si se inserta el siguiente documento en el ScanSnap, la siguiente digitalización se inicia automáticamente. Para obtener detalles, consulte "Digitalizar un documento" (página 19). Digitalizar documentos insertando dos documentos al mismo tiempo o insertando el siguiente documento mientras el documento actual está siendo digitalizado (digitalización dual) Si digitaliza documentos de tamaño pequeño, como tarjetas de visita o postales, puede insertar dos documentos a la vez en el ScanSnap. O también, puede insertar el siguiente documento mientras otro documento se está digitalizando. Con cualquiera de los dos métodos, puede digitalizar hasta 20 documentos de forma continua en una sola operación de digitalización. Estos métodos de digitalización se denominan digitalizaciones dobles. Para obtener detalles, consulte "Digitalizar documentos con el ScanSnap insertando dos documentos a la vez o insertando el siguiente documento mientras el documento actual se está digitalizando" (página 24). Digitalizar documentos de mayor tamaño a A4 o Carta insertándolos directamente en el ScanSnap Al doblar un documento tamaño A3, B4 o Doble carta por la mitad y digitalizar cada lado de forma continua, las imágenes digitalizadas de ambos lados pueden ser automáticamente combinadas en una sola imagen. 16
17 Qué puede hacer con el ScanSnap Las imágenes digitalizadas pueden ser combinadas solamente cuando hay texto, diagramas o una tabla sobre la línea del doblez en el documento doblado. Para obtener detalles, consulte "Digitalizar documentos de mayor tamaño a A4 o Carta (insertándolos directamente en el ScanSnap)" (página 30). Digitalizar documentos que no pueden ser insertados directamente en el ScanSnap Puede usar el portador de hojas opcional para digitalizar los siguientes documentos: Documentos que son de mayor tamaño a A4/Carta y que no son de mayor tamaño a A3 Para obtener detalles, consulte "Digitalizar documentos de mayor tamaño a A4 o Carta (con el portador de hojas)" (página 98). Documentos que pueden dañarse con facilidad, como fotografías, o bien documentos de tamaño no estándar, como recortes de papel Para obtener detalles, consulte "Digitalizar documentos como fotografías o recortes de papel" (página 103). 17
18 Qué puede hacer con el ScanSnap Conectar el ScanSnap por LAN inalámbrica Puede conectar el ScanSnap y un ordenador o dispositivo móvil a través de una LAN inalámbrica. Para ello, puede utilizar el modo de conexión al punto de acceso, con el que se utiliza un punto de acceso inalámbrico para establecer la conexión, o bien el modo de conexión directa, con el que el ordenador o dispositivo móvil se conecta directamente al ScanSnap. Seleccione el modo de conexión adecuado dependiendo de si existe o no una LAN inalámbrica operativa en el lugar en el que se utiliza el ScanSnap. Para ajustar las configuraciones inalámbricas del ScanSnap, utilice la herramienta de configuración inalámbrica de ScanSnap instalada conjuntamente con ScanSnap Manager. Para obtener detalles, consulte "Conectar el ScanSnap por LAN inalámbrica" (página 56). Modo de conexión al punto de acceso Modo de conexión directa 18
19 Digitalizar un documento Digitalizar un documento El procedimiento para digitalizar documentos insertando un solo documento de cada vez es como se indica a continuación. Para obtener detalles acerca de los documentos que pueden digitalizarse, consulte "Documentos para digitalizar" (página 68). 1. Abra la guía de alimentación del ScanSnap. SUGERENCIA Bandeja de entrada al ADF (cubierta) Si desea que el documento sea expulsado por la parte frontal del ScanSnap o cuando no hay suficiente espacio en donde el documento sale del ScanSnap, abra la guía de salida. Para obtener detalles acerca de los documentos que pueden ser digitalizados con la guía de salida abierta, consulte "Documentos para digitalizar" (página 68). Guía de salida La manera en que el documento es expulsado, varía dependiendo si la guía de salida está abierta o cerrada, como se muestra a continuación. - Cuando la guía de salida está cerrada - Cuando la guía de salida está abierta a El botón [Scan/Stop] parpadea en color azul. El botón vuelve a iluminarse con normalidad cuando se habilita la digitalización de documentos. 19
20 Además, el icono ScanSnap Manager en el área de notificación ubicada en la parte derecha de la barra de tareas cambia de a. 2. Inserte el documento rectamente en la sección de alimentación del ScanSnap con el lado a digitalizar cara arriba. Digitalizar un documento a El documento es tirado hacia adentro hasta quedar en el interior del ScanSnap. ATENCIÓN Si especifica un tamaño estándar en lugar de seleccionar [Detección automática] (predeterminado), inserte el documento alineándolo con el borde izquierdo de la sección de alimentación. Podrá ajustar las configuraciones de digitalización en la "Ventana de configuración de ScanSnap" (página 48). Cuando realiza una digitalización con la guía de salida cerrada, deje suficiente espacio en la parte posterior del ScanSnap para permitir que el documento sea expulsado en su totalidad. Asimismo, si digitaliza documentos de página larga, sujete con la mano los documentos digitalizados del ScanSnap para evitar que se caigan. Asegúrese de que el área en la que el documento sale del escáner esté libre de cualquier obstáculo. De lo contrario puede ocurrir un atasco de papel. 20
21 Si digitaliza los siguientes documentos con la guía de salida abierta, puede ocurrir un atasco de papel y, con esto, dañarse los documentos. Digitalice los siguientes documentos con la guía de salida cerrada. - Papel grueso (80 g/m 2 [20 lb] o más pesado) - Tarjetas postales - Tarjetas de visita - Tarjetas de plástico - Portador de hojas Guía de salida Digitalizar un documento 3. Pulse el botón [Scan/Stop] del ScanSnap para iniciar la digitalización. ATENCIÓN No realice ninguna de las siguientes operaciones durante la digitalización. El hacerlo podría detener la digitalización. Conectar o desconectar el ScanSnap y otros dispositivos USB. Cierre la guía de alimentación. Cambiar de usuario. Permitir que el ordenador entre en el modo de suspensión. a El botón [Scan/Stop] del ScanSnap parpadea en color azul mientras los documentos están siendo digitalizados. Aparecerá la ventana [ScanSnap Manager - Digitalización de imagen y almacenamiento de archivo]. a Cuando la digitalización es completada, la ventana [ScanSnap Manager - Digitalización de imagen y almacenamiento de archivo] muestra un estado de "listo" para la digitalización. 21
22 Digitalizar un documento SUGERENCIA Para continuar digitalizando, inserte el siguiente documento a ser digitalizado. Una vez insertado el documento, la digitalización se inicia automáticamente. 4. Pulse el botón [Scan/Stop] del ScanSnap para finalizar la digitalización. a Aparecerá el menú rápido. 5. En el menú rápido, haga clic en el icono de la aplicación que desea enlazar con ScanSnap Manager. Para obtener detalles acerca de cómo enlazar las siguientes aplicaciones con ScanSnap Manager, consulte "Usos útiles" (página 91). ScanSnap Organizer Scan to CardMinder 22
23 Digitalizar un documento a La aplicación seleccionada será iniciada. Para obtener detalles, consulte la Guía de operaciones avanzadas. ATENCIÓN No puede iniciar la digitalización cuando el menú rápido se encuentra visualizado. Seleccione un icono del menú rápido o finalice el proceso, o cierre el menú rápido antes de realizar la siguiente digitalización. No mueva, elimine o cambie el nombre de las imágenes digitalizadas utilizando otras aplicaciones mientras se visualiza el menú rápido. SUGERENCIA Haciendo clic en se visualiza la descripción de una aplicación. Al colocar el cursor del ratón sobre el icono de otra aplicación se visualiza la descripción de la aplicación. Al realizar una digitalización mientras está activa una aplicación con la que puede enlazarse, automáticamente se inicia el enlace entre ScanSnap Manager y dicha aplicación. Para obtener detalles, consulte la Guía de operaciones avanzadas. 23
24 Digitalizar documentos con el ScanSnap insertando dos documentos a la vez o insertando el siguiente documento mientras el documento actual se está digitalizando Digitalizar documentos con el ScanSnap insertando dos documentos a la vez o insertando el siguiente documento mientras el documento actual se está digitalizando Si digitaliza con el ScanSnap documentos de tamaño pequeño, como tarjetas de visita o postales, puede insertar dos documentos a la vez o bien insertar el siguiente documento mientras el documento actual se está digitalizando. Estos métodos de digitalización se denominan digitalizaciones dobles. Los documentos pueden insertarse de las dos formas siguientes: Insertando dos documentos a la vez en el ScanSnap Insertando el siguiente documento mientras el documento actual se está digitalizando Para obtener detalles acerca de los documentos que pueden digitalizarse, consulte "Documentos para digitalizar" (página 68). ATENCIÓN Cuando selecciona una opción distinta a [Detección automática] en [Tamaño de papel] de la ficha [Papel] de la "Ventana de configuración de ScanSnap" (página 48), la función de digitalización dual es deshabilitada. Utilice la digitalización doble para digitalizar un documento que se encuentre dentro de los rangos siguientes. Si se sobrepasa cualquiera de estos rangos, es posible que ocurra un error de longitud y que parte del documento no aparezca en la imagen digitalizada. 24
25 Digitalizar documentos con el ScanSnap insertando dos documentos a la vez o insertando el siguiente documento mientras el documento actual se está digitalizando - Longitud máxima de digitalización: 863 mm (34 pda.) (355,6 mm (14 pda.) cuando [Excelente] esta especificada para [Calidad de imagen] de la ficha [Digitalizando] de la "Ventana de configuración de ScanSnap" (página 48)) - Número máximo de documentos a ser digitalizados: 20 hojas Si continúa digitalizando insertando el siguiente documento mientras se está digitalizando el documento actual, el botón [Scan/Stop] parpadeará más deprisa si la longitud de la digitalización es superior a 650 mm (26 pda.). Si sucede esto, no inserte más documentos y espere a que termine la digitalización. Una vez terminada la digitalización, inserte el siguiente documento. La siguiente digitalización se iniciará automáticamente. 1. Abra la guía de alimentación del ScanSnap. SUGERENCIA Bandeja de entrada al ADF (cubierta) Si desea que el documento sea expulsado por la parte frontal del ScanSnap o cuando no hay suficiente espacio en donde el documento sale del ScanSnap, abra la guía de salida. Para obtener detalles acerca de los documentos que pueden ser digitalizados con la guía de salida abierta, consulte "Documentos para digitalizar" (página 68). Guía de salida La manera en que el documento es expulsado, varía dependiendo si la guía de salida está abierta o cerrada, como se muestra a continuación. - Cuando la guía de salida está cerrada - Cuando la guía de salida está abierta a El botón [Scan/Stop] parpadea en color azul. El botón vuelve a iluminarse con normalidad cuando se habilita la digitalización de documentos. Además, el icono ScanSnap Manager en el área de notificación ubicada en la parte derecha de la barra de tareas cambia de a. 25
26 Digitalizar documentos con el ScanSnap insertando dos documentos a la vez o insertando el siguiente documento mientras el documento actual se está digitalizando 2. Inserte el documento rectamente en la sección de alimentación del ScanSnap con el lado a digitalizar cara arriba. Inserte cada documento en el centro de la mitad izquierda o derecha de la sección de alimentación. ATENCIÓN Cuando inserte los documentos, insértelos separados al menos 10 mm (0,39 pda.) los unos de los otros. Si el espacio entre ambos documentos es inferior a 10 mm (0,39 pda.), las imágenes digitalizadas podrían no recortarse correctamente. a El documento es tirado hacia adentro hasta quedar en el interior del ScanSnap. ATENCIÓN Cuando realiza una digitalización con la guía de salida cerrada, deje suficiente espacio en la parte posterior del ScanSnap para permitir que el documento sea expulsado en su totalidad. Asimismo, si digitaliza documentos de página larga, sujete con la mano los documentos digitalizados del ScanSnap para evitar que se caigan. Asegúrese de que el área en la que el documento sale del escáner esté libre de cualquier obstáculo. De lo contrario puede ocurrir un atasco de papel. Si digitaliza los siguientes documentos con la guía de salida abierta, puede ocurrir un atasco de papel y, con esto, dañarse los documentos. Digitalice los siguientes documentos con la guía de salida cerrada. - Papel grueso (80 g/m 2 [20 lb] o más pesado) - Tarjetas postales - Tarjetas de visita Guía de salida 26
27 Digitalizar documentos con el ScanSnap insertando dos documentos a la vez o insertando el siguiente documento mientras el documento actual se está digitalizando 3. Pulse el botón [Scan/Stop] del ScanSnap para iniciar la digitalización. ATENCIÓN No realice ninguna de las siguientes operaciones durante la digitalización. El hacerlo podría detener la digitalización. Conectar o desconectar el ScanSnap y otros dispositivos USB. Cierre la guía de alimentación. Cambiar de usuario. Permitir que el ordenador entre en el modo de suspensión. a El botón [Scan/Stop] del ScanSnap parpadea en color azul mientras los documentos están siendo digitalizados. Aparecerá la ventana [ScanSnap Manager - Digitalización de imagen y almacenamiento de archivo]. SUGERENCIA Cuando se maximiza la ventana [ScanSnap Manager - Digitalización de imagen y almacenamiento de archivo], varias imágenes digitalizada son visualizadas en el área de previsualización. Cuando usa una digitalización dual, se le recomienda que maximice la ventana [ScanSnap Manager - Digitalización de imagen y almacenamiento de archivo] para verificar que las imágenes digitalizadas sean creadas correctamente mientras digitaliza documentos. 27
28 Digitalizar documentos con el ScanSnap insertando dos documentos a la vez o insertando el siguiente documento mientras el documento actual se está digitalizando a Cuando la digitalización es completada, la ventana [ScanSnap Manager - Digitalización de imagen y almacenamiento de archivo] muestra un estado de "listo" para la digitalización. SUGERENCIA Para continuar digitalizando, inserte el siguiente documento a ser digitalizado. Una vez insertado el documento, la digitalización se inicia automáticamente. 4. Pulse el botón [Scan/Stop] del ScanSnap para finalizar la digitalización. a Aparecerá el menú rápido. 5. En el menú rápido, haga clic en el icono de la aplicación que desea enlazar con ScanSnap Manager. Para obtener detalles acerca de cómo enlazar las siguientes aplicaciones con ScanSnap Manager, consulte "Usos útiles" (página 91). ScanSnap Organizer Scan to CardMinder 28
29 Digitalizar documentos con el ScanSnap insertando dos documentos a la vez o insertando el siguiente documento mientras el documento actual se está digitalizando a La aplicación seleccionada será iniciada. Para obtener detalles, consulte la Guía de operaciones avanzadas. ATENCIÓN No puede iniciar la digitalización cuando el menú rápido se encuentra visualizado. Seleccione un icono del menú rápido o finalice el proceso, o cierre el menú rápido antes de realizar la siguiente digitalización. No mueva, elimine o cambie el nombre de las imágenes digitalizadas utilizando otras aplicaciones mientras se visualiza el menú rápido. SUGERENCIA Haciendo clic en se visualiza la descripción de una aplicación. Al colocar el cursor del ratón sobre el icono de otra aplicación se visualiza la descripción de la aplicación. Al realizar una digitalización mientras está activa una aplicación con la que puede enlazarse, automáticamente se inicia el enlace entre ScanSnap Manager y dicha aplicación. Para obtener detalles, consulte la Guía de operaciones avanzadas. 29
30 Digitalizar documentos de mayor tamaño a A4 o Carta (insertándolos directamente en el ScanSnap) Digitalizar documentos de mayor tamaño a A4 o Carta (insertándolos directamente en el ScanSnap) Al doblar un documento tamaño A3, B4 o Doble carta por la mitad y digitalizar cada lado de forma continua, las imágenes digitalizadas de ambos lados son automáticamente combinadas y guardadas como una sola imagen. Para obtener detalles acerca de los documentos que pueden digitalizarse, consulte "Documentos para digitalizar" (página 68). ATENCIÓN Las imágenes digitalizadas son automáticamente combinadas solamente cuando hay texto, diagramas o una tabla sobre la línea del doblez en el documento doblado. - Cuando las imágenes digitalizadas son combinadas automáticamente - Cuando las imágenes digitalizadas no son combinadas automáticamente Después de que un documento es digitalizado, si las imágenes digitalizadas no son combinadas automáticamente, puede usar la función "Combinar páginas" de ScanSnap Organizer para combinar las páginas digitalizadas. Para obtener más detalles, consulte la Ayuda de ScanSnap Organizer. Para un documento en el que las imágenes se combinarán automáticamente, puede usar el portador de hojas opcional para digitalizar el documento y combinar las imágenes digitalizadas automáticamente. Para obtener detalles, consulte "Digitalizar documentos de mayor tamaño a A4 o Carta (con el portador de hojas)" (página 98). 30
31 Digitalizar documentos de mayor tamaño a A4 o Carta (insertándolos directamente en el ScanSnap) Si las imágenes digitalizadas son combinadas inesperadamente, deseleccione la casilla de selección [Combinar las imágenes de ambos lados] de la ventana [Opción del modo de digitalización], y entonces digitalice el documento de nuevo. Para abrir la ventana [Opción del modo de digitalización], haga clic en el botón [Opción] en la ficha [Digitalizando] de la "Ventana de configuración de ScanSnap" (página 48). 1. Abra la guía de alimentación del ScanSnap. Bandeja de entrada al ADF (cubierta) a El botón [Scan/Stop] parpadea en color azul. El botón vuelve a iluminarse con normalidad cuando se habilita la digitalización de documentos. Además, el icono ScanSnap Manager en el área de notificación ubicada en la parte derecha de la barra de tareas cambia de a. 2. Doble el documento por la mitad de modo que las caras que desea digitalizar queden mirando hacia fuera. ATENCIÓN Doble el lado largo del documento por la mitad. Si las áreas izquierda y derecha del documento doblado son de distinto tamaño una de la otra, las imágenes digitalizadas no serán combinadas automáticamente. 3. Inserte el documento rectamente en la sección de alimentación del ScanSnap con el lado a digitalizar cara arriba. 31
32 Digitalizar documentos de mayor tamaño a A4 o Carta (insertándolos directamente en el ScanSnap) a El documento es tirado hacia adentro hasta quedar en el interior del ScanSnap. SUGERENCIA Si digitaliza un documento doblado por la mitad con la guía de salida abierta, puede ocurrir un atasco de papel. Asegúrese de cerrar la guía de salida cuando digitalice un documento doblado por la mitad. Guía de salida 4. Pulse el botón [Scan/Stop] del ScanSnap para iniciar la digitalización. a El botón [Scan/Stop] del ScanSnap parpadea en azul y aparece la ventana [ScanSnap Manager - Digitalización de imagen y almacenamiento de archivo] mientras el documento está siendo digitalizado. Cuando la digitalización finalice, la imagen digitalizada del lado digitalizado es visualizado en el área de previsualización. 5. Dé vuelta al documento e insértelo como se describe en el paso 3. 32
33 Digitalizar documentos de mayor tamaño a A4 o Carta (insertándolos directamente en el ScanSnap) ATENCIÓN Asegúrese de digitalizar los lados frontal y posterior del documento doblado por la mitad de forma consecutiva. a La digitalización comienza automáticamente. SUGERENCIA Repita los pasos del 2 al 5 para continuar digitalizando más documento tamaño A3, B4 o Doble carta. Puede continuar digitalizando documento de menor tamaño que A4 o Carta. Para obtener detalles acerca de cómo digitalizar un documento, consulte "Digitalizar un documento" (página 19). 6. Pulse el botón [Scan/Stop] del ScanSnap para finalizar la digitalización. a Aparecerá el menú rápido. 7. En el menú rápido, haga clic en el icono de la aplicación que desea enlazar con ScanSnap Manager. Cuando selecciona ScanSnap Organizer., puede administrar imágenes digitalizadas por carpetas con Para obtener detalles, consulte "Administrar documentos de papel por carpeta en un ordenador" (página 92). a La aplicación seleccionada será iniciada. Para obtener detalles, consulte la Guía de operaciones avanzadas. 33
34 Digitalizar documentos de mayor tamaño a A4 o Carta (insertándolos directamente en el ScanSnap) ATENCIÓN No puede iniciar la digitalización cuando el menú rápido se encuentra visualizado. Seleccione un icono del menú rápido o finalice el proceso, o cierre el menú rápido antes de realizar la siguiente digitalización. No mueva, elimine o cambie el nombre de las imágenes digitalizadas utilizando otras aplicaciones mientras se visualiza el menú rápido. SUGERENCIA Haciendo clic en se visualiza la descripción de una aplicación. Al colocar el cursor del ratón sobre el icono de otra aplicación se visualiza la descripción de la aplicación. Al realizar una digitalización mientras está activa una aplicación con la que puede enlazarse, automáticamente se inicia el enlace entre ScanSnap Manager y dicha aplicación. Para obtener detalles, consulte la Guía de operaciones avanzadas. 34
35 Visión general del ScanSnap Visión general del ScanSnap Este capítulo le proporciona una visión general sobre lo que debe estar prevenido antes de operar el ScanSnap. "Componentes y funciones" (página 36) "Cargar la batería" (página 39) "Requisitos del sistema" (página 41) "Visión general del software relacionado con el ScanSnap" (página 43) "Cómo instalar los software" (página 44) "Icono ScanSnap Manager" (página 45) "Menú de clic derecho" (página 46) "Ventana de configuración de ScanSnap" (página 48) "Encender o apagar el ScanSnap" (página 49) "Conectar el ScanSnap por LAN inalámbrica" (página 56) "Documentos para digitalizar" (página 68) 35
36 Componentes y funciones Componentes y funciones Esta sección le explica los nombres y las funciones de los componentes del ScanSnap. Lado frontal N.º Nombre Descripción 1 Guía de alimentación (*1) Ábrala para usar el ScanSnap. Al abrirla se enciende el ScanSnap. Entonces puede colocar un documento en ella para insertarlo. 36
37 Componentes y funciones N.º Nombre Descripción 2 Guía de salida Ábrala para expulsar los documentos por la parte frontal del ScanSnap. Seleccione un método de expulsión en función del tipo de documento digitalizado. Para obtener detalles acerca de los documentos que pueden ser digitalizados con el ScanSnap, consulte "Documentos para digitalizar" (página 68). Cuando la guía de salida está cerrada Cuando la guía de salida está abierta 3 Cubierta superior Ábrala para extraer documentos atascados o limpiar el interior del ScanSnap. Para obtener detalles acerca de cómo limpiar el interior del ScanSnap, consulte "Limpiar el interior del ScanSnap" (página 134). 4 Botón [Scan/Stop] (*1) Pulse este botón para iniciar o finalizar la digitalización. Indica el estado del ScanSnap de la siguiente manera: Azul (iluminado): listo Azul (parpadeando): digitalizando Naranja (parpadeando): error 5 Indicador de batería Indica la carga restante de batería y el estado de carga de la batería. Cuando el ScanSnap está encendido Azul (iluminado): totalmente cargada Naranja (iluminado): cargando Naranja (parpadeando): poca batería Cuando el ScanSnap está apagado Naranja (iluminado): cargando 6 Indicador Wi-Fi Indica el estado del ScanSnap conectado por LAN inalámbrica, de la siguiente manera: Azul (iluminado): conectado (modo de conexión al punto de acceso) Azul (parpadeando): listo Verde (iluminado): conectado (modo de conexión directa) Naranja (iluminado): no conectable o está en espera de conexión en el modo de conexión directa Naranja (parpadeando): no conectable (error de WPS) 7 Sección de alimentación Inserte aquí el documento a ser digitalizado. *1: si el ScanSnap se ha apagado automáticamente a causa de la función de apagado automático, pulse el botón [Scan/Stop] (esto no iniciará la digitalización) o bien cierre la guía de alimentación y luego vuelva a abrirla para encender el ScanSnap de nuevo. Para obtener detalles, consulte "Apagado automático" (página 54). 37
38 Componentes y funciones Lateral 8 9 N.º Nombre Descripción 8 Etiqueta adhesiva Retire esta etiqueta adhesiva después de instalar el software. 9 Conector USB Usado para conectar un cable USB. Lado posterior N.º Nombre Descripción 10 Botón WPS Pulse este botón para conectar a un dispositivo compatible con WPS usando el método de pulsación de botón. 11 Interruptor Wi-Fi Active este interruptor para conectar el ScanSnap por LAN inalámbrica. 38
39 Cargar la batería Cargar la batería La batería del ScanSnap puede ser cargada conectado el ScanSnap y el ordenador con el cable USB suministrado. Cargue la batería del ScanSnap realizando el siguiente procedimiento: ATENCIÓN El ScanSnap es alimentado y cargado a través de un puerto USB de un ordenador. Use el puerto USB que provea una alimentación de 500 ma para cargar la batería. Use el cable USB suministrado o el adaptador de corriente USB opcional para cargar la batería. Cargue la batería en las condiciones de temperatura ambiente adecuadas (5 a 35 ºC/41 a 95 ºF). No cargue la batería en los siguientes casos: - Cuando se ha deformado la clavija del cable USB. - Cuando el cable USB esté dañado. - Cuando objetos extraños se hayan introducido en las clavijas del cable USB y el conector USB que se encuentra en la ScanSnap. No cargue el ScanSnap en los entornos siguientes: - Lugares con un alto índice de humedad, polvo o vibración. - Lugares cercanos a teléfonos convencionales, televisores o radios. Verifique que el ScanSnap no esté mojado antes de cargarlo. La batería puede cargarse mientras el ScanSnap está en uso. Aunque podrían ocurrir alguno de los síntomas siguientes durante la carga, esto no afecta al ScanSnap en manera alguna. - Tomará más tiempo completarla carga. - La batería restante se reduce y la carga no finaliza. - El ScanSnap se apaga durante la digitalización. La batería alcanza el final de su vida útil después de 300 a 500 cargas y descargas. La vida útil de la batería varía según las condiciones en las que se usa el ScanSnap. La batería se descarga naturalmente con el paso del tiempo incluso si no es usada. Cuando usa el ScanSnap en temperaturas bajas, la batería cargada podría agotarse rápidamente. 1. Conecte el cable USB al conector USB del ScanSnap y al puerto USB del ordenador. 39
40 Cargar la batería a El indicador de batería se iluminará en color naranja. Una vez terminada la carga, se apagará el indicador de batería. SUGERENCIA Puede usar el adaptador de corriente USB opcional para cargar la batería en un tiempo más corto. 40
41 Requisitos del sistema Requisitos del sistema El ScanSnap tiene los siguientes requisitos del sistema: Para obtener la última información de los requisitos, visite el sitio de soporte de ScanSnap en: Sistema operativo Windows 10 (32 bits/64 bits) (*1) Windows 8.1 (32 bits/64 bits) (*1) Windows 8 (32 bits/64 bits) (*1) Windows 7 (32 bits/64 bits) Windows Vista (32 bits/64 bits) (*2) CPU Memoria Resolución de la pantalla (*3) Espacio en el disco Intel Core i5 2,5 GHz o superior 4 GB o más Windows 10/Windows 8.1/Windows 8: píxeles o mayor Windows 7/Windows Vista: píxeles o mayor El espacio libre que se requiere para instalar los software relacionados con el ScanSnap es: (*4) ScanSnap Manager: 700 MB ScanSnap Organizer: 670 MB CardMinder: 660 MB ABBYY FineReader for ScanSnap: 620 MB ScanSnap Online Update: 10 MB Scan to Microsoft SharePoint: 40 MB Guía de operaciones básicas de ScanSnap ix100: 10 MB Puerto USB USB 3.0 (*5)/USB 2.0/USB 1.1 *1: el software suministrado con el ScanSnap funciona como una aplicación de escritorio. *2: se necesita Service Pack 2 o más reciente. *3: si el tamaño de fuente es demasiado grande, es posible que algunas pantallas no sean visualizadas correctamente. En dicho caso, use una fuente de tamaño más pequeño. *4: para guardar las imágenes digitalizadas se requiere más espacio libre. Para obtener detalles acerca del tamaño estimado del dato de imagen, consulte la Ayuda de ScanSnap Manager. *5: Cuando el ScanSnap está conectado a un puerto USB 3.0, el puerto opera como un puerto USB 2.0. ATENCIÓN Es posible que el ScanSnap no funcione, si no se cumplen con los requisitos del sistema mencionados arriba. Es posible que el ScanSnap no funcione si está en uso un puerto USB en el teclado o en el monitor. Cuando use un concentrador (hub) de USB disponible en el mercado, use del tipo que se alimenta del suministro de energía eléctrica (y que viene con un adaptador). la velocidad de digitalización disminuye en los siguientes casos: - El CPU o la memoria no cumplen con las especificaciones recomendadas. - Si la versión del puerto USB o el concentrador USB es un USB
42 Requisitos del sistema El actual espacio en disco usado para la instalación del software y el espacio en disco requerido para la instalación pueden ser diferentes a razón de la administración de disco en su sistema de Windows. Para digitalizar un documento, se necesita un espacio en el disco que es aproximadamente tres veces mayor que el tamaño del archivo a ser guardado. Si los caracteres no se visualizan correctamente cuando usa CardMinder, Scan to Mobile, Scan to Salesforce Chatter o Scan to Dropbox, instale la fuente universal (Arial Unicode MS) desde el disco de instalación de Microsoft Office 2007 o más reciente. SUGERENCIA En Windows 7 o Windows Vista, cuando los siguientes software sean instalados,.net Framework 4 o su actualización inmediata (la cual requiere 2 GB de espacio libre en el disco como máximo) será instalado al mismo tiempo: - ScanSnap Manager - ScanSnap Organizer Después de instalar.net Framework, aplique las actualizaciones en Windows Update. En Windows 10, Windows 8.1, Windows 8 o Windows Vista, cuando los siguientes software sean instalados,.net Framework 3.5 SP1 (el cual requiere 500 MB de espacio libre en el disco como máximo) será instalado al mismo tiempo: - ScanSnap Manager - ScanSnap Organizer - CardMinder 42
43 Visión general del software relacionado con el ScanSnap Visión general del software relacionado con el ScanSnap Esta sección le proporciona una vista general de cada software suministrado y sus funciones. Puede editar, administrar y ordenar las imágenes digitalizadas usando los siguientes software: ScanSnap Manager Este controlador de escáner es necesario para digitalizar documentos con el ScanSnap. La imágenes digitalizadas puede ser guardadas como archivos PDF o JPEG en un ordenador. Debe tener instalado ScanSnap Connect Application en su dispositivo móvil para guardar archivos PDF o JPEG en los mismos. Puede descargar ScanSnap Connect Application para su dispositivo móvil desde las tiendas de aplicaciones. ScanSnap Organizer Puede usar esta aplicación para visualizar los datos de imagen (archivos PDF o JPEG) sin tener necesidad de abrirlos, crear carpetas y categorizarlos de la manera deseada. CardMinder Puede usar esta aplicación para digitalizar eficientemente un gran número de tarjetas de visita. Puede realizar el reconocimiento de texto en las tarjetas de visita y crear una base de datos para facilitar la administración y la búsqueda de los datos de tarjeta. Los datos de la base de datos pueden imprimirse o enlazarse con varias aplicaciones. ABBYY FineReader for ScanSnap Esta aplicación puede ser usada para reconocer el texto de las imágenes digitalizadas usando la función OCR (siglas de Optical Character Recognition o reconocimiento óptico de caracteres) para convertir los datos de imagen en archivos Word, Excel o PowerPoint, los cuales pueden ser editados. ScanSnap Online Update Esta aplicación verifica si las actualizaciones o software más recientes están disponibles en el servidor de descarga. Cuando las actualizaciones o software más recientes están disponibles, puede aplicar las actualizaciones automáticamente o descargar e instalar los software manualmente. Scan to Microsoft SharePoint Puede guardar archivos fácilmente en SharePoint usando el ScanSnap. Evernote para Windows Fácilmente puede guardar archivos en Evernote usando el ScanSnap. Dropbox para Windows Puede guardar archivos fácilmente en su carpeta de Dropbox usando el ScanSnap. 43
44 Cómo instalar los software Cómo instalar los software Cuando inserte el Setup DVD-ROM en la unidad de disco de su ordenador, aparecerá la ventana [ScanSnap Setup]. ATENCIÓN No conecte el ScanSnap al ordenador antes de instalar el software. Hacerlo podría ocasionar que el ScanSnap no sea reconocido por su ordenador. En tal caso, instale el software y entonces reconecte el ScanSnap al ordenador. Si no está disponible una unidad de disco, los instaladores de los programas de software pueden ser descargados desde la siguiente página web. Las funciones de cada botón en la ventana [ScanSnap Setup] son las siguientes: Botón Léame Instalar productos Manuales Examinar el contenido del DVD Soporte Función Muestra la ventana [Readme]. Puede consultar el archivo Léame de cada software en esta ventana. Muestra la ventana [Install Products]. Puede iniciar la instalación del software. Muestra la ventana [Manuals]. Puede consultar Precauciones de seguridad, Comenzando, la Guía de operaciones básicas (este manual) y el manual de cada software en esta ventana. Abre el Explorador de Windows para visualizar los archivos del Setup DVD-ROM. Muestra la información de contacto del soporte técnico. 44
45 Icono ScanSnap Manager Icono ScanSnap Manager Cuando ScanSnap Manager se está ejecutando, el icono ScanSnap Manager es visualizado en el área de notificación. El área de notificación está ubicada en la parte derecha de la barra de tareas. El icono también indica si ScanSnap Manager se está comunicando correctamente con el ScanSnap o no. La apariencia del icono cambia de acuerdo al estado de comunicación, como se muestra a continuación. En este manual se asume que el ScanSnap está conectado a un ordenador mediante un cable USB. Estado de comunicación Comunicándose Icono ScanSnap Manager Cuando el ScanSnap es conectado al ordenador con un cable USB Cuando el ScanSnap está conectado a un ordenador por LAN inalámbrica No está comunicándose Cuando el ScanSnap está conectado a un dispositivo móvil por LAN inalámbrica SUGERENCIA Encienda el ScanSnap para comenzar la comunicación entre ScanSnap Manager y el ScanSnap. Para obtener detalles acerca de cómo encender el ScanSnap, consulte "Encender el ScanSnap" (página 50). Puede visualizar el menú para digitalizar documentos y las configuraciones de ScanSnap Manager desde el icono ScanSnap Manager. Clic derecho Visualiza el "Menú de clic derecho" (página 46). Clic izquierdo Muestra el menú de clic izquierdo. Para obtener detalles, consulte la Guía de operaciones avanzadas. 45
46 Menú de clic derecho Menú de clic derecho Este menú aparece cuando hace clic derecho en el icono ScanSnap Manager notificación ubicada en la parte derecha de la barra de tareas. en el área de Ítem Digitalizar Configuración del botón Scan Gestión de perfiles Conectar por Wi-Fi Configuraciones de ScanSnap Folder Función Digitaliza el documento insertado en el ScanSnap. Usa las configuraciones ajustadas en [Configuración del botón Scan]. Visualiza el "Ventana de configuración de ScanSnap" (página 48). Podrá ajustar las configuraciones de digitalización en esta ventana. Muestra la ventana [ScanSnap Manager - Gestión de perfiles]. [Gestión de perfiles] no puede seleccionarse cuando la casilla de selección [Usar el menú rápido] está seleccionada en la ventana de configuración de ScanSnap. Para obtener detalles, consulte la Guía de operaciones avanzadas. Muestra la ventana [ScanSnap Manager - Conectar por Wi-Fi]. Puede conectar el ScanSnap a un ordenador a través de una LAN inalámbrica. Esta opción no puede seleccionarse cuando el ScanSnap está conectado a un ordenador mediante un cable USB. Para obtener detalles, consulte "Conectar el ScanSnap por LAN inalámbrica" (página 56). Muestra la ventana de configuración de ScanSnap. En esta ventana podrá ajustar las configuraciones de digitalización para digitalizar usando ScanSnap Folder. Para obtener detalles, consulte la Guía de operaciones avanzadas. 46
47 Menú de clic derecho Ítem Informar los resultados de la digitalización Función Después de terminar la digitalización, un mensaje aparecerá para informarle si la imagen fue girada o no. Preferencias Ayuda Para establecer la conexión Batería Salir Muestra la ventana [ScanSnap Manager - Preferencias]. Muestra el siguiente menú: Ayuda Abre la Ayuda de ScanSnap Manager. Solución de problemas Muestra [Solución de problemas] en la Ayuda de ScanSnap Manager. Sitio de portal de ScanSnap Abre el sitio web global de ScanSnap ( Acerca del ScanSnap Manager Muestra la ventana [ScanSnap Manager - Información de la versión]. Información de ScanSnap Muestra la ventana [ScanSnap Manager - Información del escáner y del controlador]. Se visualiza cuando se conectan el ScanSnap y el ordenador. Actualización en línea Inicia ScanSnap Online Update. Para obtener detalles, consulte "Actualizar el software" (página 140). Aparece cuando el ScanSnap Manager no está comunicándose correctamente con el ScanSnap. Puede verificar la carga restante de batería y el estado de carga de la batería. Esto se visualiza cuando se conecta el ScanSnap al ordenador. Cuando hace clic en esto, aparece la ventana [ScanSnap Manager - Información del escáner y del controlador]. Sale de ScanSnap Manager. 47
48 Ventana de configuración de ScanSnap Ventana de configuración de ScanSnap Cuando hace clic derecho en el icono ScanSnap Manager en el área de notificación ubicada en la parte derecha de la barra de tareas, y selecciona [Configuración del botón Scan] desde el "Menú de clic derecho" (página 46), aparecerá la siguiente ventana de configuración de ScanSnap. En la ventana de configuración de ScanSnap, puede usar la casilla de selección [Usar el menú rápido] para especificar si usar o no el menú rápido. También puede usar los botones de perfil y las fichas de configuraciones detalladas para especificar las configuraciones de digitalización de acuerdo a sus necesidades de digitalización. Para obtener detalles, consulte la Ayuda de ScanSnap Manager. Botones de perfil Fichas de configuraciones detalladas 48
49 Encender o apagar el ScanSnap Encender o apagar el ScanSnap Esta sección le explica cómo encender o apagar el ScanSnap y cómo verificar la carga restante de batería. "Encender el ScanSnap" (página 50) "Apagar el ScanSnap" (página 52) "Modo de suspensión" (página 53) "Apagado automático" (página 54) "Verificar la carga restante de batería" (página 55) 49
50 Encender o apagar el ScanSnap Encender el ScanSnap 1. Encienda el ordenador. SUGERENCIA Si conecta el ScanSnap y un dispositivo móvil por LAN inalámbrica y luego digitaliza un documento, no necesita encender el ordenador. a El ordenador se inicia y el icono ScanSnap Manager ubicada en la parte derecha de la barra de tareas. aparece en el área de notificación SUGERENCIA Sí el icono ScanSnap Manager no es visualizado en el área de notificación, inicie ScanSnap Manager. Inicie ScanSnap Manager realizando el siguiente procedimiento. - Windows 10 Seleccione el menú [Inicio] [Todas las aplicaciones] [ScanSnap Manager] [ScanSnap Manager]. - Windows 8.1 Haga clic en en la parte inferior izquierda de la pantalla de Inicio y seleccione [ScanSnap Manager] ubicado en [ScanSnap Manager] en la pantalla de todas las aplicaciones. - Windows 8 Haga clic derecho en la pantalla de Inicio y seleccione [Todas las aplicaciones] de la barra de la aplicación [ScanSnap Manager] ubicado en [ScanSnap Manager]. - Windows 7/Windows Vista Seleccione el menú [Inicio] [Todos los programas] [ScanSnap Manager] [ScanSnap Manager]. Si ScanSnap Manager no se inicia automáticamente cuando inicia sesión en su ordenador, cambie la configuración realizando el siguiente procedimiento: 1. Haga clic derecho en el icono ScanSnap Manager en el área de notificación, y seleccione [Preferencias] desde el "Menú de clic derecho" (página 46). a Aparecerá la ventana [ScanSnap Manager - Preferencias]. 2. En la lista [Inicio automático], seleccione la casilla de selección [Iniciar ScanSnap Manager cuando inicia sesión en su equipo]. 2. Abra la guía de alimentación del ScanSnap para encenderlo. 50
51 Encender o apagar el ScanSnap Ejemplo: cuando se usa un cable USB para la conexión a El botón [Scan/Stop] parpadea en color azul. El botón vuelve a iluminarse con normalidad cuando se habilita la digitalización de documentos. Además, el icono ScanSnap Manager en el área de notificación cambia de a. ATENCIÓN En algunos ordenadores, el ScanSnap puede inicializarse varias veces cuando el ordenador se inicia. SUGERENCIA Puede tomarle más tiempo a el icono ScanSnap Manager en el área de notificación para cambiar a de acuerdo al rendimiento de su ordenador, el entorno operativo, o la carga, por ejemplo, cuando se encuentran muchos programas en ejecución al mismo tiempo. Cuando el ScanSnap se enciende, una notificación le informa acerca del estado de comunicación del ScanSnap. Para deshabilitar las notificaciones del estado de comunicación del ScanSnap, cambie la configuración realizando el siguiente procedimiento: 1. Haga clic derecho en el icono ScanSnap Manager en el área de notificación, y seleccione [Preferencias] desde el "Menú de clic derecho" (página 46). a Aparecerá la ventana [ScanSnap Manager - Preferencias]. 2. Deseleccione la casilla de selección [Notificar el estado de comunicación] en la lista [Visualizar el estado]. 51
52 Encender o apagar el ScanSnap Apagar el ScanSnap 1. Cierre la guía de alimentación. Ejemplo: cuando se usa un cable USB para la conexión a Se apagará el botón [Scan/Stop]. Además, el icono ScanSnap Manager en el área de notificación cambia de a. ATENCIÓN Si va mover el ScanSnap, apáguelo primero y desconecte todos los cables. SUGERENCIA Si el interruptor de Wi-Fi está desconectado, el ScanSnap y el ordenador comparten la misma alimentación. Si el ScanSnap se mantiene conectado al ordenador, no es necesario preocuparse de encenderlo o apagarlo. En algunos ordenadores, la luz del botón [Scan] puede tardar de 2 a 3 minutos en apagarse después de apagar el ordenador. Cuando el ScanSnap se apaga, una notificación le informa acerca del estado de comunicación del ScanSnap. Para deshabilitar las notificaciones del estado de comunicación del ScanSnap, cambie la configuración realizando el siguiente procedimiento: 1. Haga clic derecho en el icono ScanSnap Manager en el área de notificación, y seleccione [Preferencias] desde el "Menú de clic derecho" (página 46). a Aparecerá la ventana [ScanSnap Manager - Preferencias]. 2. Deseleccione la casilla de selección [Notificar el estado de comunicación] en la lista [Visualizar el estado]. 52
53 Encender o apagar el ScanSnap Modo de suspensión Cuando el ScanSnap está encendido y no ha sido usado durante un minuto, este ingresa al modo de suspensión (ahorro de energía). 53
54 Encender o apagar el ScanSnap Apagado automático El ScanSnap conectado con un cable USB se apaga automáticamente cuando ha sido encendido y dejado sin usar durante el periodo de tiempo seleccionado (predeterminadamente es de "4 horas"). El ScanSnap alimentado por una batería se apaga automáticamente cuando ha sido encendido y dejado sin usar durante el periodo de tiempo seleccionado (predeterminadamente es de "5 minutos"). Para encender el ScanSnap de nuevo, realice una de las siguientes operaciones: Pulse el botón [Scan/Stop] del ScanSnap. Cierre la guía de alimentación y ábrala de nuevo SUGERENCIA Para continuar usando el ScanSnap, realice una de las siguientes operaciones para reiniciar el tiempo restante para el apagado automático: - Coloque un documento en el ScanSnap. - Pulse el botón [Scan/Stop] del ScanSnap - Cierre la guía de alimentación y ábrala de nuevo Puede cambiar el tiempo para apagar automáticamente el ScanSnap o cambiar la configuración de manera de que no se apagará automáticamente. Configure realizando los siguientes procedimientos: 1. Haga clic derecho en el icono ScanSnap Manager en el área de notificación, y seleccione [Preferencias] desde el "Menú de clic derecho" (página 46). a Aparecerá la ventana [ScanSnap Manager - Preferencias]. 2. En la lista [Energía], cambie las configuraciones de [Configuración de energía] basado en cómo es conectado. Una notificación aparecerá en los casos siguientes: - Cuando un cable USB es usado para la conexión, el ScanSnap se apagará automáticamente cinco minutos después. - Cuando el ScanSnap es alimentado por la batería, el ScanSnap se apagará automáticamente. 54
55 Encender o apagar el ScanSnap Verificar la carga restante de batería El ScanSnap tiene una batería. Para verificar la carga restante de batería, haga clic derecho en el icono ScanSnap Manager en el área de notificación ubicada en la parte derecha de la barra de tareas y consulte [Batería] desde el "Menú de clic derecho" (página 46). SUGERENCIA La carga restante de batería también puede verificarse en la ventana [ScanSnap Manager - Información del escáner y del controlador]. Para abrir la ventana [ScanSnap Manager - Información del escáner y del controlador], seleccione [Información de ScanSnap] desde el "Menú de clic derecho" (página 46). Una notificación aparecerá en los casos siguientes: - La carga en la batería restante es el 10% o menos. - No queda carga en la batería y el ScanSnap es apagado. 55
56 Conectar el ScanSnap por LAN inalámbrica Conectar el ScanSnap por LAN inalámbrica Puede digitalizar documentos conectando el ScanSnap a un ordenador o a un dispositivo móvil a través de una LAN inalámbrica. Para conectar el ScanSnap al ordenador o dispositivo móvil, seleccione uno de los siguientes modos de conexión inalámbrica: Modo de conexión al punto de acceso Si ya se ha configurado un entorno de LAN inalámbrica, el ScanSnap y el ordenador o dispositivo móvil se conectan a través de un punto de acceso inalámbrico. Modo de conexión directa Si no se ha configurado un entorno de LAN inalámbrica, el ScanSnap y el ordenador o dispositivo móvil se conectan directamente por LAN inalámbrica. El modo inalámbrico automáticamente cambia al modo que se ajuste al entorno de LAN inalámbrico en el que el ScanSnap es usado. Cuando el ScanSnap es encendido, es conectado al punto de acceso inalámbrico que fue configurado en la herramienta de configuración inalámbrica. Si no se detecta ningún punto de acceso inalámbrico, el modo es cambiado al modo de conexión directa. SUGERENCIA Cuando es detectado el punto de conexión inalámbrica que fue configurado en la herramienta de configuración inalámbrica de ScanSnap, el modo no cambia del modo de conexión al punto de acceso al modo de conexión directa incluso si el punto de acceso inalámbrico no puede ser conectado. Para cambiar el modo al modo de conexión directa, apague el ScanSnap y luego enciéndalo de nuevo en un entorno en el que no se detecte ningún punto de acceso inalámbrico. Incluso si el punto de acceso inalámbrico que fue configurado en la herramienta de configuración inalámbrica de ScanSnap es detectado después de que el modo haya cambiado al modo de conexión directa, el modo no será cambiado al modo de conexión al punto de acceso. Para conectar el ScanSnap en el modo de conexión al punto de acceso, apague el ScanSnap y enciéndalo de nuevo. Para obtener detalles acerca de cómo cambiar el modo inalámbrico y cómo configurarlo, consulte la Ayuda de la herramienta de configuración inalámbrica de ScanSnap. "Preparación" (página 57) "Configurar una LAN inalámbrica utilizando la herramienta de configuración inalámbrica de ScanSnap" (página 58) "Conectar un ordenador con el modo de conexión al punto de acceso" (página 60) "Conectar un dispositivo móvil con el modo de conexión al punto de acceso" (página 62) "Conectar un ordenador con el modo de conexión directa" (página 63) "Conectar un dispositivo móvil con el modo de conexión directa" (página 65) "Volver a conectarse a un punto de acceso inalámbrico utilizando el botón WPS de ScanSnap" (página 66) 56
57 Conectar el ScanSnap por LAN inalámbrica Preparación Para conectar el ScanSnap por LAN inalámbrica, prepare lo siguiente: Un entorno en el que haya una LAN inalámbrica disponible Para conectar el ScanSnap y un ordenador o dispositivo móvil con el modo de conexión al punto de acceso, prepare el entorno de LAN inalámbrica. Al conectar el ScanSnap a un punto de acceso inalámbrico, necesitará información tal como un SSID (nombre de red) y una clave de seguridad (contraseña). Para obtener detalles, consulte el manual del punto de acceso inalámbrico. ATENCIÓN Evite la presencia de los elementos siguientes en un radio de 100 mm (3,9 pda.) del ScanSnap, o cerca del punto de acceso inalámbrico: - Obstáculos que bloqueen las ondas de radio (como paredes o placas de metal) - Dispositivos que puedan provocar interferencias de señal (como hornos microondas o teléfonos inalámbricos) y dispositivos inalámbricos ScanSnap Connect Application Para conectar el ScanSnap y un dispositivo móvil, debe instalar ScanSnap Connect Application en su dispositivo móvil. Descargue la ScanSnap Connect Application de su dispositivo móvil en las siguientes tiendas de aplicaciones: - App Store - Google Play - Amazon Appstore 57
58 Conectar el ScanSnap por LAN inalámbrica Configurar una LAN inalámbrica utilizando la herramienta de configuración inalámbrica de ScanSnap La herramienta de configuración inalámbrica de ScanSnap es una aplicación que, con la ayuda de un asistente, permite ajustar las configuraciones inalámbricas necesarias para conectar el ScanSnap a través de una LAN inalámbrica. La herramienta de configuración inalámbrica de ScanSnap puede usarse para ajustar y verificar las siguientes configuraciones de conexión por LAN inalámbrica: Conectar el ScanSnap a un punto de acceso inalámbrico Registrar el ordenador que se conectará al ScanSnap por LAN inalámbrica Configurar la dirección IP, el nombre y la contraseña del ScanSnap Verificar la conexión entre el ScanSnap y el ordenador Verificar la conexión entre el ScanSnap y el dispositivo móvil Siga el procedimiento siguiente para iniciar la herramienta de configuración inalámbrica de ScanSnap y ajustar las configuraciones inalámbricas. 1. Inicie la herramienta de configuración inalámbrica de ScanSnap. Windows 10 Seleccione el menú [Inicio] [Todas las aplicaciones] [ScanSnap Manager] [Herramienta de configuración inalámbrica de ScanSnap]. Windows 8.1 Haga clic en en la parte inferior izquierda de la pantalla de Inicio y seleccione [Herramienta de configuración inalámbrica de ScanSnap] ubicado en [ScanSnap Manager] en la pantalla de todas las aplicaciones. Windows 8 Haga clic derecho en la pantalla de Inicio y seleccione [Todas las aplicaciones] de la barra de la aplicación [Herramienta de configuración inalámbrica de ScanSnap] ubicada en [ScanSnap Manager]. Windows 7/Windows Vista Seleccione el menú [Inicio] [Todos los programas] [ScanSnap Manager] [Herramienta de configuración inalámbrica de ScanSnap]. a La herramienta de configuración inalámbrica de ScanSnap se iniciará. 2. Haga clic en el botón [Asistente de configuración de la red inalámbrica] en el menú principal. a Aparecerá el asistente de configuración de red inalámbrica. 3. Siga las instrucciones del asistente de configuración de red inalámbrica para ajustar las configuraciones inalámbricas. Ajuste y verifique las configuraciones inalámbricas en función del entorno de LAN inalámbrica en el que se utiliza el ScanSnap. 58
59 Conectar el ScanSnap por LAN inalámbrica SUGERENCIA Para obtener detalles acerca del funcionamiento de la herramienta de configuración inalámbrica de ScanSnap, consulte la Ayuda de la herramienta de configuración inalámbrica de ScanSnap. La herramienta de configuración inalámbrica de ScanSnap también se inicia al instalar el software de ScanSnap. 59
60 Conectar el ScanSnap por LAN inalámbrica Conectar un ordenador con el modo de conexión al punto de acceso Puede utilizar el asistente de la herramienta de configuración inalámbrica de ScanSnap para configurar y verificar la conexión entre el ScanSnap y un ordenador. Para obtener detalles, consulte "Configurar una LAN inalámbrica utilizando la herramienta de configuración inalámbrica de ScanSnap" (página 58). A continuación se explica cómo conectar el ScanSnap y un ordenador cuando las configuraciones inalámbricas ya se han ajustado utilizando el asistente de la herramienta de configuración inalámbrica de ScanSnap. 1. Desconecte el cable USB que conecta el ScanSnap al ordenador. ATENCIÓN Si el icono ScanSnap Manager es móvil., salga de ScanSnap Connect Application en el dispositivo a El ScanSnap se conecta automáticamente a un ordenador por LAN inalámbrica y el icono ScanSnap Manager cambia a. Si el icono no cambia, vaya al paso 2. SUGERENCIA Si la casilla de selección [Conectar automáticamente con el ScanSnap previo por Wi-Fi] está seleccionada y el último ScanSnap conectado está disponible para la conexión, el ordenador se conecta al ScanSnap automáticamente. El ordenador puede conectarse únicamente a un solo ScanSnap. Solamente puede conectarse un ordenador al ScanSnap vía la LAN inalámbrica. Cuando conecta automáticamente un ordenador y un ScanSnap que se hayan conectado previamente vía la LAN inalámbrica, si la contraseña del ScanSnap que se va a conectar ha cambiado, una notificación le informará el estado. 2. Haga clic derecho en el icono ScanSnap Manager en el área de notificación ubicada en la parte derecha de la barra de tareas y seleccione [Conectar por Wi-Fi] desde el "Menú de clic derecho" (página 46). a Aparece la ventana [ScanSnap Manager - Conectar por Wi-Fi]. 3. En la lista de unidades ScanSnap disponibles para conectarse, seleccione el ScanSnap al que desea conectarse y haga clic en el botón [Conectar]. ATENCIÓN Si aparece la ventana [ScanSnap Manager - Introducir la contraseña de destino], introduzca la contraseña para conectarse. La contraseña predeterminada son los cuatro últimos dígitos del número de serie del ScanSnap. 60
61 La contraseña puede cambiarse con la herramienta de configuración inalámbrica de ScanSnap. Para obtener detalles, consulte la Ayuda de la herramienta de configuración inalámbrica de ScanSnap. Si el ScanSnap al que desea conectarse no aparece en la lista de unidades ScanSnap disponibles, consulte la Ayuda de ScanSnap Manager. a El ScanSnap se conecta al ordenador por LAN inalámbrica y el icono ScanSnap Manager cambia a. SUGERENCIA Conectar el ScanSnap por LAN inalámbrica Cuando el ScanSnap y un ordenador están conectados por LAN inalámbrica, una notificación le informa el estado de comunicación. 61
62 Conectar el ScanSnap por LAN inalámbrica Conectar un dispositivo móvil con el modo de conexión al punto de acceso Puede utilizar el asistente de la herramienta de configuración inalámbrica de ScanSnap para configurar y verificar la conexión entre el ScanSnap y un dispositivo móvil. Para obtener detalles, consulte "Configurar una LAN inalámbrica utilizando la herramienta de configuración inalámbrica de ScanSnap" (página 58). A continuación se explica cómo conectar el ScanSnap y un dispositivo móvil cuando las configuraciones inalámbricas ya se han ajustado utilizando el asistente de la herramienta de configuración inalámbrica de ScanSnap. 1. Inicie ScanSnap Connect Application en el dispositivo móvil. a El dispositivo móvil se conectará automáticamente a un ScanSnap disponible en la misma red. SUGERENCIA Si se detecta más de un ScanSnap disponible o si ScanSnap Connect Application está configurado para no conectar un dispositivo móvil al ScanSnap automáticamente, pulse el nombre del ScanSnap al que desea conectar el dispositivo móvil en [ScanSnap] en la pantalla [Conectar a]. Para obtener detalles, consulte la Guía de operaciones básicas (Conexión móvil) de su dispositivo móvil. Una notificación aparecerá en los casos siguientes: - Cuando el ScanSnap y el dispositivo móvil están conectados vía la LAN inalámbrica, y la comunicación con ScanSnap Manager está desconectada. - Cuando inicia sesión en el ordenador que está conectado al ScanSnap ya con el ScanSnap y el dispositivo móvil conectados vía la LAN inalámbrica. 62
63 Conectar el ScanSnap por LAN inalámbrica Conectar un ordenador con el modo de conexión directa Puede utilizar el asistente de la herramienta de configuración inalámbrica de ScanSnap para configurar y verificar la conexión entre el ScanSnap y un ordenador. Para obtener detalles, consulte "Configurar una LAN inalámbrica utilizando la herramienta de configuración inalámbrica de ScanSnap" (página 58). A continuación se explica cómo conectar el ScanSnap y un ordenador cuando el ordenador que va a conectarse ya ha sido registrado utilizando el asistente de la herramienta de configuración inalámbrica de ScanSnap. 1. Haga clic en en el área de notificación ubicada en el extremo derecho de la barra de tareas, y conecte la red de ScanSnap visualizada en la lista de redes inalámbricas. El nombre de red de ScanSnap (SSID) y la clave de seguridad están impresos en la etiqueta pegada en la parte inferior del escáner. SUGERENCIA El nombre de red (SSID) y la clave de seguridad pueden verificarse o cambiarse con la herramienta de configuración inalámbrica de ScanSnap. 2. Desconecte el cable USB que conecta el ScanSnap al ordenador. ATENCIÓN Si el icono ScanSnap Manager es móvil., salga de ScanSnap Connect Application en el dispositivo a El ScanSnap se conecta automáticamente a un ordenador por LAN inalámbrica y el icono ScanSnap Manager cambia a. Si el icono no cambia, vaya al paso 3. SUGERENCIA Si la casilla de selección [Conectar automáticamente con el ScanSnap previo por Wi-Fi] está seleccionada y el último ScanSnap conectado está disponible para la conexión, el ordenador se conecta al ScanSnap automáticamente. El ordenador puede conectarse únicamente a un solo ScanSnap. Solamente puede conectarse un ordenador al ScanSnap vía la LAN inalámbrica. Cuando conecta automáticamente un ordenador y un ScanSnap que se hayan conectado previamente vía la LAN inalámbrica, si la contraseña del ScanSnap que se va a conectar ha cambiado, una notificación le informará el estado. 3. Haga clic derecho en el icono ScanSnap Manager en el área de notificación ubicada en la parte derecha de la barra de tareas y seleccione [Conectar por Wi-Fi] desde el "Menú de clic derecho" (página 46). a Aparece la ventana [ScanSnap Manager - Conectar por Wi-Fi]. 63
64 Conectar el ScanSnap por LAN inalámbrica 4. En la lista de unidades ScanSnap disponibles para conectarse, seleccione el ScanSnap al que desea conectarse y haga clic en el botón [Conectar]. ATENCIÓN Si aparece la ventana [ScanSnap Manager - Introducir la contraseña de destino], introduzca la contraseña para conectarse. La contraseña predeterminada son los cuatro últimos dígitos del número de serie del ScanSnap. La contraseña puede cambiarse con la herramienta de configuración inalámbrica de ScanSnap. Para obtener detalles, consulte la Ayuda de la herramienta de configuración inalámbrica de ScanSnap. Si el ScanSnap al que desea conectarse no aparece en la lista de unidades ScanSnap disponibles, consulte la Ayuda de ScanSnap Manager. a El ScanSnap se conecta al ordenador a través de un punto de acceso inalámbrico y el icono ScanSnap Manager cambia a. SUGERENCIA Cuando el ScanSnap y un ordenador están conectados por LAN inalámbrica, una notificación le informa el estado de comunicación. 64
65 Conectar el ScanSnap por LAN inalámbrica Conectar un dispositivo móvil con el modo de conexión directa Si se conecta un dispositivo móvil al ScanSnap con el modo de conexión directa, no es necesario ajustar las configuraciones en la herramienta de configuración inalámbrica de ScanSnap. Para obtener detalles, consulte la Guía de operaciones básicas (Conexión móvil). 65
66 Conectar el ScanSnap por LAN inalámbrica Volver a conectarse a un punto de acceso inalámbrico utilizando el botón WPS de ScanSnap Si el indicador Wi-Fi se ilumina o parpadea en color naranja, vuelva a conectar el ScanSnap a un punto de acceso inalámbrico compatible con WPS. La reconexión puede establecerse fácilmente pulsando el botón WPS del ScanSnap. ATENCIÓN Realice lo siguiente antes de conectarse utilizando el botón WPS: Si la herramienta de configuración inalámbrica de ScanSnap se está ejecutando mientras el ScanSnap está conectado al ordenador mediante un cable USB, salga de la herramienta de configuración inalámbrica de ScanSnap. Si se está digitalizando un documento desde ScanSnap Manager o desde un dispositivo móvil, finalice la operación de digitalización. SUGERENCIA Los nombres de los botones y las operaciones pueden variar en función del punto de acceso inalámbrico. Para obtener detalles, consulte el manual del punto de acceso inalámbrico. 1. Active el interruptor Wi-Fi situado en la parte posterior del ScanSnap. OFF Wi-Fi ON Interruptor Wi-Fi 2. Encienda el ScanSnap. Para obtener detalles, consulte "Encender el ScanSnap" (página 50). a Después de parpadear en color azul, el indicador Wi-Fi se ilumina en color azul o naranja. 3. Pulse el botón WPS del punto de acceso inalámbrico. 66
67 Conectar el ScanSnap por LAN inalámbrica 4. Antes de que transcurran 2 minutos después de pulsar el botón WPS del punto de acceso inalámbrico, pulse y mantenga pulsado durante al menos 3 segundos el botón WPS situado en la parte posterior del ScanSnap. Botón WPS a El ScanSnap se conecta al punto de acceso inalámbrico y el indicador Wi-Fi se ilumina en color azul. Si no es posible establecer la conexión, el indicador Wi-Fi parpadea o se ilumina en color naranja. ATENCIÓN Si no puede conectar el ScanSnap a un punto de acceso inalámbrico, consulte "Solución de problemas" en la Ayuda de ScanSnap Manager. SUGERENCIA Para obtener detalles acerca del estado del indicador Wi-Fi, consulte "Componentes y funciones" (página 36). 67
68 Documentos para digitalizar Documentos para digitalizar Esta sección le explica las condiciones para los documentos que pueden ser colocados directamente en el ScanSnap y las condiciones para los documentos que pueden ser digitalizados usando el portador de hojas. "Documentos que pueden ser colocados directamente en el ScanSnap" (página 69) "Documentos que pueden ser digitalizados usando el portador de hojas" (página 71) 68
69 Documentos para digitalizar Documentos que pueden ser colocados directamente en el ScanSnap Las condiciones para los documentos que pueden ser colocados directamente en el ScanSnap son las siguientes: Método de expulsión (*1) Tipo de documento Gramaje Con la guía de salida cerrada Papel de oficina, tarjetas postales, tarjetas de visita Tarjetas de plástico que cumplen con el tipo ISO7810 ID-1 (54 86 mm/3,37 2,13 pda.) (*2) 52,3 a 209,3 g/m 2 (14 a 56,1 lb) Cuando se combinan imágenes digitalizadas automáticamente (*3) 52,3 a 104,7 g/m 2 (14 a 28 lb) Tarjetas de plástico 0,76 mm (0,03 pda.) o menos (se pueden digitalizar tarjetas con relieve) Con la guía de salida abierta Papel de oficina 52,3 a 80 g/m 2 (14 a 20 lb) Tamaño de papel Anchura 25,4 a 216 mm (1 a 8,5 pda.) Para una digitalización dual, una anchura total de 200 mm (7,87 pda.) o menos para dos documentos Longitud 25,4 a 863 mm (1 a 34 pda.) Cuando se combinan imágenes digitalizadas automáticamente (*3) A3 ( mm) B4 ( mm) Doble carta (11 17 pda. (279,4 432 mm)) *1: Para obtener detalles acerca de los métodos de expulsión, consulte "Componentes y funciones" (página 36). *2: No es posible utilizar la digitalización doble con tarjetas de plástico. *3: doblado por la mitad para digitalizar. ATENCIÓN Los siguientes tipos de documentos no deben ser digitalizados: - Documentos adjuntos con metales, tales como clips de papel o grapas que pueden dañar el interior del ScanSnap. Quite los metales para digitalizar. - Documentos en los que la tinta aún está fresca. Espere hasta que la tinta se seque completamente para digitalizar esos documentos. - Documentos más grandes que (mm)/8,5 34 (pda.) (anchura longitud) - Documentos que no sean de papel, tales como tela, papel de aluminio (metálico) y transparencias 69
70 ABCDEFG Cuando digitaliza tarjetas postales con fotografías, tenga cuidado, dado que el lado de la fotografía puede dañarse. Es responsabilidad del cliente digitalizar tarjetas postales con fotografía. Tenga en cuenta lo siguiente cuando digitaliza tarjetas de plástico: - Es posible que las tarjetas que están dobladas no sean alimentadas correctamente. - Si la superficie de la tarjeta está sucia con marcas de grasa, tales como huellas dactilares, realice la digitalización después de limpiar la suciedad. - Inserte la tarjeta de plástico rectamente en la sección de alimentación del ScanSnap. No incline la tarjeta de plástico cuando la inserte pues la misma podría no ser alimentada correctamente. - Cuando digitaliza tarjetas de plástico con fuerte lustre, algunas partes de la imagen podrían quedar más claras u oscuras que la original. Ejemplo: tarjetas de crédito doradas - Cuando digitaliza tarjetas con relieves, insértelas en la dirección que se muestra a continuación. Documentos para digitalizar ABCDEFG - Si los caracteres en relieve no están recubiertos en dorado o plateado y el color de fondo de la tarjeta y el color de los caracteres en relieve son similares, puede ser difícil para el ScanSnap reconocer los caracteres. En tal caso, realizar lo siguiente puede resultar en una mejora: 1. Haga clic en el botón [Opción] ubicado en la ficha [Digitalizando] de "Ventana de configuración de ScanSnap" (página 48). a Aparecerá la ventana [Opción del modo de digitalización]. 2. Seleccione la casilla de selección [Aumentar el contraste de texto]. 70
71 Documentos para digitalizar Documentos que pueden ser digitalizados usando el portador de hojas El portador de hojas opcional es una hoja diseñada para transportar documentos a través del ScanSnap. Puede digitalizar documentos que son de mayor tamaño a A4/Carta, fotografías y recortes de papel. Las condiciones para los documentos que pueden ser digitalizados usando el portador de hojas son las siguientes: Precaución No use un portador de hojas dañado. De lo contrario, puede dañar el ScanSnap o causar su malfuncionamiento. Tenga cuidado de cortarse sus dedos con los bordes del portador de hojas. Método de expulsión Tipo de documento Gramaje Con la guía de salida cerrada Documentos que no pueden ser colocados directamente en el ScanSnap Hasta 52,3 a 209,3 g/m 2 (14 a 56 lb) Cuando digitaliza documentos doblados por la mitad: Hasta 104,7 g/m 2 (28 lb) Tamaño de papel Tamaño del portador de hojas ( mm) A3 ( mm) (*1) A4 ( mm) A5 ( mm) A6 ( mm) B4 ( mm) (*1) B5 ( mm) B6 ( mm) Tarjeta postal ( mm) Tarjeta de visita (90 55 mm, mm) Carta (8,5 11 pda. ( ,4 mm)) pda. (279,4 431,8 mm) (*1) Tamaño personalizado Ancho: 25,4 a 216 mm (1 a 8,5 pda.) Longitud: 25,4 a 297 mm (1 a 11,69 pda.) *1: doblado por la mitad para digitalizar. Documentos que se recomiendan digitalizar con el portador de hojas Se recomienda usar el portador de hojas para digitalizar los siguientes documentos: Documentos escritos a lápiz Dado que es posible que queden rayas negras en los documentos, se recomienda usar el portador de hojas para digitalizar dichos documentos. 71
72 Cuando digitaliza dichos documentos directamente sin usar un portador de hojas, la suciedad se acumula en los rodillos y puede causar errores de alimentación. Limpie los rodillos ocasionalmente. Para obtener detalles acerca de cómo realizar la limpieza, consulte "Limpiar el interior del ScanSnap" (página 134). Papel autocopiativo Dado que es posible que el papel autocopiativo contenga químicos que pueden dañar los rodillos internos del ScanSnap, se recomienda usar el portador de hojas para digitalizar dichos documentos. Asegúrese de limpiar los rodillos ocasionalmente para mantener el rendimiento del escáner cuando digitaliza directamente papeles autocopiativos sin usar el portador de hojas. Para obtener detalles acerca de cómo realizar la limpieza, consulte "Limpiar el interior del ScanSnap" (página 134). De acuerdo al tipo de papel autocopiativo, el servicio de vida del escáner podría acortarse comparado con los escáneres que sólo usan papel de oficina. Digitalizar los siguientes tipos de documentos sin usar el portador de hojas puede dañar estos documentos o digitalizarlos incorrectamente. - Documentos más pequeños que 25,4 25,4 (mm)/1 1 (pda.) (anchura longitud) - Documentos cuyo gramaje sea menor a 52,3 g/m 2 (14 lb) - Documentos con una superficie dispareja (como envolturas y hojas de papel con materiales adjuntos) - Documentos con pliegues o arrugados - Documentos doblados o torcidos - Papel de calco - Papel estucado - Fotografías (papeles fotográficos) - Documentos perforados - Documentos que no son rectangulares o cuadrados - Papel carbón o papel termal - Documentos con notas de papeles o notas adhesivas adjuntadas a ellos ATENCIÓN Usar el portador de hojas Tenga en cuenta las siguientes precauciones cuando usa el portador de hojas: - No ensucie o corte el borde inferior del patrón blanco y negro. De lo contrario, el portador de hojas no será reconocido correctamente. - No coloque el portador de hojas al revés. De lo contrario, podría ocurrir un error de atasco de papel y dañar el portador de hojas y el documento. - No doble o tire el portador de hojas. - Es posible que ocurran atascos de papel cuando coloca varios documentos pequeños en el portador de hojas, tales como fotografías y postales, para digitalizarlos a la vez. Se recomienda que digitalice dichos documentos uno a la vez. Almacenamiento del portador de hojas Tenga en cuenta las siguientes precauciones cuando almacena el portador de hojas: Documentos para digitalizar - No deje su documento dentro del portador de hojas por mucho tiempo. De lo contrario, la tinta del documento podría transferirse al portador de hojas. 72
73 Documentos para digitalizar - No deje el portador de hojas en lugares con alta temperatura como aquellos que estén bajo la luz directa del sol o cerca de aparatos calefactores por mucho tiempo. También, no utilice el portador de hojas en lugares con altas temperaturas. El portador de hojas podría deformarse. - Para evitar deformación, almacene el portador de hojas en una superficie plana sin ningún objeto encima de este. 73
74 Qué puede hacer con el software relacionado Qué puede hacer con el software relacionado Esta sección le explica el procedimiento de operación básica del software relacionado con el ScanSnap y le ofrece una visión general de sus funciones. "Qué puede hacer con el ScanSnap Organizer" (página 75) "Qué puede hacer con CardMinder" (página 82) 74
75 Qué puede hacer con el ScanSnap Organizer Qué puede hacer con el ScanSnap Organizer ScanSnap Organizer es una aplicación usada para visualizar, organizar y administrar datos de imagen (archivos PDF o JPEG), digitalizados usando el ScanSnap. Puede usar esta aplicación para visualizar los datos de imagen (archivos PDF o JPEG) sin necesidad de abrirlos, crear carpetas y categorizarlos para diversos usos. También podrá ver las páginas de un archivo PDF en vistas en miniatura para así verificar los datos de imagen digitalizados. Digitalizar documentos con el ScanSnap Ventana principal Verifique las vistas en miniatura y administre los archivos para varios usos "Procedimiento de operación básica de ScanSnap Organizer" (página 76) "Administrar archivos" (página 78) "Usar archivos" (página 81) 75
76 Qué puede hacer con el ScanSnap Organizer Procedimiento de operación básica de ScanSnap Organizer Está sección le explica el procedimiento de operación básica de ScanSnap Organizer. 1. Inicie ScanSnap Organizer. Haga doble clic en el icono [ScanSnap Organizer] ubicado en el escritorio para iniciar ScanSnap Organizer. 2. Digitalice los documentos con el ScanSnap. a Una lista de imágenes digitalizadas es visualizada en ScanSnap Organizer. 3. Inicie ScanSnap Organizer Viewer. Haga doble clic en una imagen digitalizada para iniciar la ventana Viewer para visualizar y editar las imágenes digitalizadas. 4. En la ventana Viewer, verifique la orientación de las imágenes digitalizadas, y verifique si existen páginas innecesarias. 76
77 Gire cualquier imagen digitalizada que no tenga la orientación correcta. Elimine las páginas innecesarias. Realice otras ediciones, tal como la inserción de páginas en donde se requiera. 5. Salga de ScanSnap Organizer Viewer. Qué puede hacer con el ScanSnap Organizer Para finalizar ScanSnap Organizer Viewer, haga clic en el botón de aplicación y haga clic en el botón [Terminar la aplicación] del menú que es visualizado. 77
78 Qué puede hacer con el ScanSnap Organizer Administrar archivos Para obtener detalles acerca de las operaciones, consulte la Ayuda de ScanSnap Organizer. Configurar palabras clave para un archivo PDF Puede establecer una cadena de caracteres (palabra clave) indicando el contenido de un archivo PDF de manera que podrá reconocerlo inmediatamente sin tener necesidad de abrirlo. Proposal Si ha establecido "Proposal" como una palabra clave, puede reconocer que este archivo es una propuesta, sin tener necesidad de abrirlo. Configurar una cadena de caracteres marcada como una palabra clave Se puede establecer palabras claves a un archivo PDF usando la función de configuración de palabra clave. Dichas palabras claves pueden ser usadas cuando realiza una búsqueda de archivo PDF. Cuando los documentos en blanco y negro que han sido marcados, son digitalizados por el ScanSnap, las cadenas de caracteres marcadas son establecidas como palabras clave del archivo PDF. Marque los caracteres de un documento Proposal "Proposal" puede ser usada como una palabra clave para buscar el archivo Proposal Digitalice el documento con el ScanSnap Documento Archivo PDF con una palabra clave Para obtener información sobre otros métodos de configuración de palabra clave, consulte la Ayuda de ScanSnap Organizer. 78
79 Qué puede hacer con el ScanSnap Organizer Reconocer una cadena de caracteres de una página para insertarla en la misma Usando el software de reconocimiento de texto (OCR), puede agregar cadenas de caracteres a la página de un archivo PDF digitalizado por el ScanSnap y luego buscar el archivo PDF usando las cadenas de caracteres. OCR reconoce "Proposal" como una información textual. Proposal Proposal puede ser usada como una palabra clave para buscar el archivo Archivo PDF Buscar archivos Puede buscar los archivos que están administrados en ScanSnap Organizer. Hay dos métodos de búsqueda, la búsqueda de Adobe Acrobat y la Búsqueda en el escritorio de Windows. Distribuir los archivos automáticamente de acuerdo a las condiciones configuradas Puede usar la función de distribución de palabra clave para que los archivos PDF sean distribuidos automáticamente en armarios y carpetas de acuerdo a las palabras clave que han sido establecidas. 79
80 Qué puede hacer con el ScanSnap Organizer Proposal Statistical Table Statistical Table Proposal Archivos PDF con palabras clave Ventana principal 80
81 Qué puede hacer con el ScanSnap Organizer Usar archivos Para obtener detalles acerca de las operaciones, consulte la Ayuda de ScanSnap Organizer. Enlazar archivos con otras aplicaciones Puede usar los archivos con una variedad de aplicaciones. Las aplicaciones que pueden ser usadas están visualizadas en el Panel lista de aplicaciones ubicado en la esquina inferior izquierda de la ventana principal. Enviar archivos por correo electrónico Se pueden enviar por correo electrónico los archivos. Recortar secciones importantes desde los documentos Puede usar la función de recorte de la sección marcada para recortar ítems importantes de su documento. Marque las secciones necesarias de un documento en blanco y negro y digitalícelo con el ScanSnap para así crear un nuevo archivo PDF o JPEG que contenga sólo la sección marcada. Digitalice el documento con el ScanSnap Documento Ventana principal Usar archivos sincronizándolos con un dispositivo móvil Usando la función ScanSnap Sync, un archivo de imagen digitalizado por el ScanSnap puede ser sincronizado automáticamente con un dispositivo móvil y ser usado fácilmente en cualquier lugar y momento mediante un servicio en la nube. Los archivos son organizados y administrados en la carpeta "ScanSnap Sync" en ScanSnap Organizer. Sincronizar archivos hechos de imágenes que fueron guardadas juntas (archivos "JPEG (guardar juntos)") Usar la función ScanSnap Sync le permite sincronizar archivos "JPEG (guardar juntos)" entre un dispositivo móvil y ScanSnap Organizer. Un archivo "JPEG (guardar juntos)" se compone de varias imágenes digitalizadas con ScanSnap Connect Application. 81
82 Qué puede hacer con CardMinder Qué puede hacer con CardMinder CardMinder es una aplicación usada para visualizar, organizar y administrar datos de imagen de tarjeta digitalizados con un escáner. Esta aplicación digitaliza rápidamente grandes cantidades de tarjetas de visita y las reproduce en imágenes, además reconoce el texto de estas tarjetas, permitiéndole así poder buscar con rapidez las tarjetas de visita de sus clientes desde los datos obtenidos y crear eficazmente sus bases de datos. CardMinder usa la tecnología Optical Character Recognition o reconocimiento óptico de caracteres (OCR) para realizar el reconocimiento de texto en las tarjetas y compartir los datos con aplicaciones de Personal Information Manager (PIM). CardMinder contiene dos funciones adicionales: CardMinder Viewer, que permite realizar búsquedas de las tarjetas de visita desde otras aplicaciones y CardMinder Mobile Viewer, que permite visualizar los datos de tarjetas de visita digitalizados en ordenadores en los que no está instalado CardMinder. 82
83 Qué puede hacer con CardMinder Tarjeta Digitalizar Ventana CardMinder Ventana PIM (Ejemplo: Windows Mail(*)) Dato reconocido *: este el ejemplo de Windows Vista. "Procedimiento de operación básica de CardMinder" (página 84) "Enlazar datos de tarjeta con otras aplicaciones" (página 87) "Buscar datos de tarjeta con la barra de herramientas de búsqueda básica" (página 88) "Buscar datos de tarjeta con CardMinder Viewer" (página 89) "Adjuntar un archivo en el dato de tarjeta" (página 90) 83
84 Qué puede hacer con CardMinder Procedimiento de operación básica de CardMinder Está sección le explica el procedimiento de operación básica de CardMinder. 1. Inicie CardMinder. Haga doble clic en el icono [CardMinder] ubicado en el escritorio para iniciar CardMinder. 2. Digitalice una tarjeta con el escáner. Haga clic en el botón [Escáner] en la ficha [Inicio] para iniciar la digitalización de una tarjeta. Cuando la digitalización es finalizada, la información imprimida en la tarjeta (tales como, nombre, compañía y dirección,) es reconocida automáticamente como texto y visualizada en el panel Editar dato. El dato de imagen digitalizado desde la tarjeta es visualizado en el panel Imagen de la tarjeta. ATENCIÓN ScanSnap Manager debe de estar instalado en su ordenador si desea reconocer los siguientes idiomas: Chino (simplificado) Chino (tradicional) Coreano 3. Verifique el dato de tarjeta. 84
85 Qué puede hacer con CardMinder Asegúrese de que el lado frontal y posterior de las imágenes estén correctos, y que el texto en las imágenes tarjetas estén visualizados correctamente en el panel Editar dato. Panel Imagen de la tarjeta Panel Editar dato 4. Si el idioma a ser usado para el reconocimiento de texto es diferente, realice de nuevo el reconocimiento de texto realizando el siguiente procedimiento: 1. Haga clic en de la ficha [Inicio]. a Aparecerán los idiomas para el reconocimiento. 2. Seleccione un idioma para la cadena de caracteres a ser reconocida. a El icono del botón [Reconocer] cambia al idioma seleccionado. 3. Haga clic en el icono del botón [Reconocer]. Ejemplo: para reconocer el inglés, haga clic en. a Aparecerá un mensaje de confirmación para el proceso de reconocimiento. 4. Haga clic en el botón [Sí]. a La cadena de caracteres del dato de tarjeta será reconocido como el idioma seleccionado. 5. Corrija el dato de tarjeta si es necesario. El dato de tarjeta puede ser corregido de las siguientes formas. Para obtener detalles, consulte la Ayuda de CardMinder. Rehaciendo el proceso de reconocimiento de las cadenas de caracteres en las áreas seleccionadas Introduciendo el texto directamente en el panel Editar dato Corrigiendo la orientación de la imagen de la tarjeta o cambiando las imágenes frontal y posterior 85
86 Qué puede hacer con CardMinder N.º Descripción 1 En la ficha [Diseño de imagen], puede realizar correcciones tales como, girar la imagen de la tarjeta o cambiar las imágenes anterior y posterior. 2 Al seleccionar las cadenas de caracteres de la imagen de la tarjeta y a continuación hacer clic en los botones de los campos apropiados en el panel Editar dato, puede rehacer el proceso de reconocimiento de las áreas seleccionadas. 3 Puede corregir directamente el texto de cada campo en el panel Editar dato. 6. Finalice CardMinder. Para finalizar CardMinder, haga clic en el botón de aplicación y luego haga clic en el botón [Salir] del menú que es visualizado. 86
87 Qué puede hacer con CardMinder Enlazar datos de tarjeta con otras aplicaciones Haga clic en los siguientes botones en la ficha [Inicio] para usar los datos de tarjeta en una variedad de aplicaciones N.º Ítem Descripción 1 Correo electrónico Puede iniciar un programa de correo electrónico usando la dirección de correo electrónico especificada en [Correo electrónico] para los datos de tarjeta como dirección de destino. 2 Enlaza con otras aplicaciones para usar los datos de tarjeta en Outlook Express, Salesforce CRM, etc. 3 Enlazar datos de tarjeta con otra aplicación 4 Reproducir los datos de tarjeta en un formato diferente Para obtener detalles, consulte la Ayuda de CardMinder. Puede buscar la URL especificada en [Página web] para los datos de tarjeta utilizando un navegador web. Puede enlazar datos de tarjeta con otra aplicación tal como Outlook Express o Salesforce CRM para usar los datos de tarjeta en la aplicación enlazada. También puede enlazar los datos de tarjeta con una memoria USB para usar los datos de tarjeta en un ordenador diferente. Puede reproducir el dato de tarjeta en el formato vcard, CSV, texto o ContactXML. 87
88 Qué puede hacer con CardMinder Buscar datos de tarjeta con la barra de herramientas de búsqueda básica Esta sección le explica como buscar datos de tarjeta con la barra de herramientas de búsqueda básica de CardMinder. Buscar tarjeta (barra de herramientas de búsqueda básica) Para buscar los datos de tarjeta, introduzca un termino de búsqueda (como nombre de persona o el nombre de una compañía) en la barra de herramientas de búsqueda básica. Los resultados de la búsqueda se visualizan en la ventana principal. Si varias tarjetas coinciden con las condiciones de la búsqueda, haga clic en siguiente resultado de la búsqueda en la ventana principal. para visualizar el 88
89 Qué puede hacer con CardMinder Buscar datos de tarjeta con CardMinder Viewer Esta sección le explica cómo buscar datos de tarjeta con CardMinder Viewer. Aunque CardMinder no se esté ejecutando, puede buscar datos de tarjeta usando una cadena de caracteres de otra aplicación (como Microsoft Notepad) como palabra clave de búsqueda. 1. Arrastre el ratón para seleccionar la cadena de caracteres que desea buscar. 2. Pulse las teclas [Alt] + [F3] en el teclado al mismo tiempo. a CardMinder Viewer se inicia y el dato de tarjeta encontrado, basado en las condiciones de búsqueda introducidas (como un nombre individual o un nombre de empresa), y lo visualiza en la ventana. Si varias tarjetas coinciden con las condiciones de la búsqueda, haga clic en para visualizar el siguiente resultado de la búsqueda en la ventana CardMinder Viewer. SUGERENCIA Haga clic en para visualizar en la ventana CardMinder los detalles del dato de tarjeta seleccionado en la ventana CardMinder Viewer. 89
90 Qué puede hacer con CardMinder Adjuntar un archivo en el dato de tarjeta Un archivo puede ser adjuntado al dato de tarjeta con sólo arrastrar y soltarlo. 90
91 Usos útiles Usos útiles Esta sección le explica cómo usar el software relacionado para la imagen digitalizada creada después de que se digitaliza un documento con el ScanSnap y cómo usar un documento con una configuración distinta a la predeterminada. "Administrar documentos de papel por carpeta en un ordenador" (página 92) "Guardar tarjetas de visita en un ordenador" (página 95) "Digitalizar documentos de mayor tamaño a A4 o Carta (con el portador de hojas)" (página 98) "Digitalizar documentos como fotografías o recortes de papel" (página 103) 91
92 Administrar documentos de papel por carpeta en un ordenador Administrar documentos de papel por carpeta en un ordenador Esta sección le explica cómo digitalizar documentos de papel y administrar los datos por carpeta en ScanSnap Organizer. 1. Digitalizar un documento de papel con el ScanSnap. Para obtener detalles acerca de cómo digitalizar un documento, consulte "Digitalizar un documento" (página 19). a Aparecerá el menú rápido. 2. Haga clic en el icono [ScanSnap Organizer] en el menú rápido. a Aparecerá la ventana [ScanSnap Organizer]. 92
93 Administrar documentos de papel por carpeta en un ordenador 3. Haga clic en de la ficha [Inicio]. a Un nuevo armario es creado en la lista de carpetas. 4. Cambie el nombre del armario creado. SUGERENCIA Para crear varios armarios, repita los pasos del 3 al Seleccione la imagen digitalizada de la lista de archivos, luego arrástrela y colóquela en el armario. 93
94 Administrar documentos de papel por carpeta en un ordenador a La imagen digitalizada se moverá al armario. SUGERENCIA ScanSnap Organizer tiene varias funciones para usar archivos guardados. Para obtener más detalles, consulte la Ayuda de ScanSnap Organizer. 94
95 Guardar tarjetas de visita en un ordenador Guardar tarjetas de visita en un ordenador Esta sección le explica cómo digitalizar tarjetas de visita y guardar los datos en CardMinder. ATENCIÓN Si no inicia sesión como un usuario con privilegios de administrador, no podrá enlazar el ScanSnap con otra aplicación apropiadamente. 1. Digitalizar tarjetas de visita con el ScanSnap. Para obtener detalles acerca de cómo digitalizar tarjetas de visita, consulte lo siguiente: "Digitalizar un documento" (página 19) "Digitalizar documentos con el ScanSnap insertando dos documentos a la vez o insertando el siguiente documento mientras el documento actual se está digitalizando" (página 24) a Aparecerá el menú rápido. 2. Haga clic en el icono [Scan to CardMinder] en el menú rápido. a Aparecerá la ventana [CardMinder]. 95
96 Guardar tarjetas de visita en un ordenador 3. Verifique el dato de tarjeta. Asegúrese de que el texto en las imágenes de las tarjetas se visualice correctamente en el panel Editar dato. Si los datos de la tarjeta deben ser corregidos, haga clic en el texto a ser corregido y edítelo directamente. Panel Imagen de la tarjeta Panel Editar dato SUGERENCIA Cuando digitaliza tarjetas de visita de doble cara, debe digitalizar una cara de cada tarjeta y editar los datos de tarjeta en CardMinder. 96
97 Guardar tarjetas de visita en un ordenador Para obtener detalles, consulte la Ayuda de CardMinder. 97
98 Digitalizar documentos de mayor tamaño a A4 o Carta (con el portador de hojas) Digitalizar documentos de mayor tamaño a A4 o Carta (con el portador de hojas) Los documentos de mayor tamaño a A4/Carta (como A3, pda. o B4) pueden digitalizarse con el portador de hojas opcional. Doblando el documento por la mitad y digitalizando ambas caras de una en una, las dos caras se combinan en una sola imagen. Para obtener detalles acerca de los documentos que puede colocar, consulte "Documentos que pueden ser digitalizados usando el portador de hojas" (página 71). ATENCIÓN La casilla de selección [Enderezar el texto del documento] de la ventana [Opción del modo de digitalización] quedará deshabilitada. Para abrir la ventana [Opción del modo de digitalización], haga clic en el botón [Opción] en la ficha [Digitalizando] de la "Ventana de configuración de ScanSnap" (página 48). SUGERENCIA También es posible digitalizar y combinar en una sola imagen las dos caras de un documento de tamaño A4/Carta de doble cara. 1. Haga clic derecho en el icono ScanSnap Manager en el área de notificación ubicada en la parte derecha de la barra de tareas y seleccione [Configuración del botón Scan] desde el "Menú de clic derecho" (página 46). a Aparecerá la ventana de configuración de ScanSnap. 2. En la ficha [Papel], seleccione [Detección automática] en [Tamaño de papel] y luego haga clic en el botón [Configuraciones del portador de hojas]. a Aparecerá la ventana [Configuraciones del portador de hojas]. 3. Seleccione [una imagen de doble página] en [Guardar como] y haga clic en el botón [Aceptar]. Para obtener detalles, consulte la Ayuda de ScanSnap Manager. 98
99 Digitalizar documentos de mayor tamaño a A4 o Carta (con el portador de hojas) 4. Haga clic en el botón [Aceptar] para cerrar la ventana de configuración de ScanSnap. 5. Coloque el documento dentro del portador de hojas. 1. Doble el documento por la mitad de modo que las caras que desea digitalizar queden mirando hacia fuera. Dóblelo con firmeza y alíselo para eliminar cualquier doblez. 2. Abra el portador de hojas para colocar el documento. Alinee la línea de pliegue con el borde derecho del portador de hojas de modo que el documento se ajuste a la esquina superior derecha del portador de hojas. 99
100 Digitalizar documentos de mayor tamaño a A4 o Carta (con el portador de hojas) SUGERENCIA Observe que el lado frontal del portador de hojas tiene un dibujo en blanco y negro en la parte superior y una línea vertical gruesa en la esquina superior derecha. 6. Inserte la parte con el dibujo en blanco y negro rectamente en la sección de alimentación del ScanSnap, con el lado frontal del portador de hojas cara arriba. a El portador de hojas es tirado hacia adentro hasta quedar en el interior del ScanSnap. SUGERENCIA Si hace una digitalización usando el portador de hojas con la guía de salida abierta, puede ocurrir un atasco de papel y, con esto, dañarse los documentos. Asegúrese de cerrar la guía de salida cuando haga una digitalización usando el portador de hojas. Guía de salida 7. Pulse el botón [Scan/Stop] del ScanSnap para iniciar la digitalización. a Se iniciará la digitalización y aparecerá la ventana [ScanSnap Manager - Digitalización de imagen y almacenamiento de archivo]. Cuando se digitaliza el lado frontal del portador de hojas, la imagen digitalizada se muestra en el área de previsualización. 100
101 Digitalizar documentos de mayor tamaño a A4 o Carta (con el portador de hojas) 8. Dé vuelta al portador de hojas e insértelo como se describe en el paso 6. ATENCIÓN Asegúrese de digitalizar los lados frontal y posterior del portador de hojas de forma consecutiva. a Se iniciará la digitalización automáticamente y aparecerá la ventana [ScanSnap Manager - Digitalización de imagen y almacenamiento de archivo]. Una vez completada la digitalización, las imágenes digitalizadas del anverso y el reverso del documento colocado en el portador de hojas se muestran como una imagen de doble página en el área de previsualización. SUGERENCIA Repita los pasos 5 a 8 para digitalizar más documentos de mayor tamaño a A4/Carta. Puede continuar con la digitalización de documentos que pueden insertarse directamente en el ScanSnap. Para obtener detalles acerca de cómo digitalizar un documento, consulte "Digitalizar un documento" (página 19). 9. Pulse el botón [Scan/Stop] del ScanSnap para finalizar la digitalización. 101
102 Digitalizar documentos de mayor tamaño a A4 o Carta (con el portador de hojas) a Las imágenes digitalizadas del anverso y el reverso del documento se guardan como una imagen de doble página. ATENCIÓN Es posible que aparezca una línea o un hueco entre las imágenes del anverso y el reverso. Asimismo, cuando se digitaliza un documento grueso en el portador de hojas, la imagen digitalizada de la izquierda y la imagen digitalizada de la derecha de un documento de doble página pueden quedar inclinadas una hacia la otra con respecto a la parte superior. Estos problemas pueden mejorarse colocando el documento en el portador de hojas de la siguiente forma: - Doble bien el documento - Alinee con cuidado los bordes del documento con los bordes del portador de hojas - Dé vuelta al portador de hojas para cambiar al otro lado (reverso) Si se especifica [Detección automática] para [Tamaño de papel] en la ventana [Configuraciones del portador de hojas], se seleccionará automáticamente un tamaño óptimo de entre los tamaños estándar disponibles (A3, B4 u pda.) en [Tamaño de papel]. Tenga en cuenta que la imagen puede quedar con un tamaño más pequeño que el del documento original, dependiendo del documento. Ejemplo: Si los caracteres e ilustraciones se imprimen para ajustarse en tamaño A4 en el centro de un documento de tamaño A3, la imagen digitalizada se reproduce en tamaño B4. Para reproducir la imagen digitalizada en su tamaño original, especifique el tamaño del documento en [Tamaño de papel]. Es posible que no aparezca parte de la imagen digitalizada alrededor del pliegue del documento. En tal caso, coloque el documento de forma que su borde quede dentro a aproximadamente 1 mm (0,04 pda.) del borde del portador de hojas. 102
103 Digitalizar documentos como fotografías o recortes de papel Digitalizar documentos como fotografías o recortes de papel Puede utilizar el portador de hojas opcional para digitalizar documentos que pueden dañarse con facilidad, como fotografías, o bien documentos de tamaño no estándar que son difíciles de colocar directamente, como recortes de papel. Para obtener detalles acerca de los documentos que puede colocar, consulte "Documentos que pueden ser digitalizados usando el portador de hojas" (página 71). ATENCIÓN La casilla de selección [Enderezar el texto del documento] de la ventana [Opción del modo de digitalización] quedará deshabilitada. Para abrir la ventana [Opción del modo de digitalización], haga clic en el botón [Opción] en la ficha [Digitalizando] de la "Ventana de configuración de ScanSnap" (página 48). 1. Haga clic derecho en el icono ScanSnap Manager en el área de notificación ubicada en la parte derecha de la barra de tareas y seleccione [Configuración del botón Scan] desde el "Menú de clic derecho" (página 46). a Aparecerá la ventana de configuración de ScanSnap. 2. En la ficha [Papel], seleccione [Detección automática] en [Tamaño de papel] y luego haga clic en el botón [Configuraciones del portador de hojas]. a Aparecerá la ventana [Configuraciones del portador de hojas]. 3. Seleccione [dos imágenes separadas (lado frontal y posterior)] en [Guardar como] y haga clic en el botón [Aceptar]. Para obtener detalles, consulte la Ayuda de ScanSnap Manager. 103
104 Digitalizar documentos como fotografías o recortes de papel 4. Haga clic en el botón [Aceptar] para cerrar la ventana de configuración de ScanSnap. 5. Coloque el documento dentro del portador de hojas. Abra el portador de hojas y coloque la parte superior del documento contra la parte superior central del portador de hojas. 6. Inserte la parte con el dibujo en blanco y negro rectamente en la sección de alimentación del ScanSnap, de modo que la cara a digitalizar del documento colocado en el portador de hojas esté cara arriba. 104
105 Digitalizar documentos como fotografías o recortes de papel a El portador de hojas es tirado hacia adentro hasta quedar en el interior del ScanSnap. ATENCIÓN Si hace una digitalización usando el portador de hojas con la guía de salida abierta, puede ocurrir un atasco de papel y, con esto, dañarse los documentos. Asegúrese de cerrar la guía de salida cuando haga una digitalización usando el portador de hojas. Guía de salida 7. Pulse el botón [Scan/Stop] del ScanSnap para iniciar la digitalización. a Una vez completada la digitalización, la imagen digitalizada del documento colocado en el portador de hojas se muestra en el área de previsualización. SUGERENCIA Repita los pasos 5 a 7 para digitalizar más documentos como fotografías o recortes de papel. Puede continuar con la digitalización de documentos que pueden insertarse directamente en el ScanSnap. 105
106 Digitalizar documentos como fotografías o recortes de papel Para obtener detalles acerca de cómo digitalizar un documento, consulte "Digitalizar un documento" (página 19). 8. Pulse el botón [Scan/Stop] del ScanSnap para finalizar la digitalización. a La imagen digitalizada se guardará. ATENCIÓN La imagen digitalizada se reproduce en el centro de la página con el tamaño especificado para [Tamaño de papel] en la ventana [Configuraciones del portador de hojas]. Si se especifica [Detección automática] para [Tamaño de papel] en la ventana [Configuraciones del portador de hojas], se seleccionará automáticamente un tamaño óptimo de entre los tamaños estándar disponibles (A3, B4 u pda.) en [Tamaño de papel]. Tenga en cuenta que es posible que la imagen quede con un tamaño más pequeño que el del documento original dependiendo del documento digitalizado, o que no aparezca parte de la imagen. Ejemplo: Si el contenido se imprime para ajustarse en tamaño A5 en el centro de un documento de tamaño A4, la imagen digitalizada se reproduce en tamaño A5. Para reproducir la imagen digitalizada en su tamaño original, especifique el tamaño del documento en [Tamaño de papel]. SUGERENCIA En los siguientes casos, coloque una hoja de papel en blanco debajo del documento al digitalizar: La imagen digitalizada no se guarda en el tamaño correcto (cuando se selecciona [Detección automática] para [Tamaño de papel] en la ventana [Configuraciones del portador de hojas]) Aparecen sombras alrededor de los bordes de la imagen digitalizada Aparecen líneas negras alrededor de los bordes de un recorte con forma irregular 106
107 Solución de problemas Solución de problemas Esta sección le explica cómo solucionar los problemas que pueden ocurrir durante la instalación o desinstalación de los software relacionados con el ScanSnap. "Cómo encontrar su solución" (página 108) "Si el primer intento de instalación ha fracasado" (página 109) "Si ya instaló el software anteriormente" (página 110) "Si el icono ScanSnap Manager no aparece" (página 119) "Si ScanSnap Manager no funciona normalmente" (página 122) "Si no puede desinstalar los software" (página 130) Para obtener detalles acerca de los problemas que pueden ocurrir y las soluciones mientras usa ScanSnap, consulte lo siguiente: "Solución de problemas" de la Ayuda de ScanSnap Manager Para mostrar esta sección, haga clic derecho en el icono ScanSnap Manager en el área de notificación, y seleccione [Ayuda] [Solución de problemas] desde el "Menú de clic derecho" (página 46). Sitio de soporte de ScanSnap ( Si después de consultar la sección anterior no ha podido solucionar el problema, póngase en contacto con su distribuidor local del escáner FUJITSU o con un centro autorizado de servicios técnicos de escáneres FUJITSU. 107
108 Cómo encontrar su solución Cómo encontrar su solución Cuando tiene problemas instalando el software o cuando ScanSnap no opera normalmente después de que la instalación haya finalizado, consulte los pasos de abajo para solucionar los problemas. Sí No 1 Ha instalado el software anteriormente? Ha finalizado la instalación? 2 3 El icono ScanSnap Manager aparece en el área de notificación? 4 N.º Tema a ser consultado 1 "Si el primer intento de instalación ha fracasado" (página 109) 2 "Si ya instaló el software anteriormente" (página 110) 3 "Si el icono ScanSnap Manager no aparece" (página 119) 4 "Si ScanSnap Manager no funciona normalmente" (página 122) 108
109 Si el primer intento de instalación ha fracasado Si el primer intento de instalación ha fracasado Esta sección le explica cómo resolver el problema cuando fracasa el primer intento para instalar el software relacionado con el ScanSnap. Si cualquier software relacionado con el ScanSnap (incluyendo otros modelos que no son el ix100) ha sido instalado antes, consulte "Si ya instaló el software anteriormente" (página 110). 1. Reinicie el ordenador e inicie sesión como un usuario con privilegios de administrador. 2. Reinstale el software. Para obtener detalles, consulte "Cómo instalar los software" (página 44). 109
110 Si ya instaló el software anteriormente Si ya instaló el software anteriormente Esta sección le explica cómo solucionar el problema cuando no puede volver a instalar el software relacionado con el ScanSnap (incluyendo otros modelos que no son ix100). "Desinstalar los software" (página 111) "Eliminar la información de instalación" (página 112) "Instalar el software desde la ventana [ScanSnap Setup]" (página 117) "Instalar un software a la vez" (página 118) 110
111 Si ya instaló el software anteriormente Desinstalar los software Desinstalar el software que ya se encuentra instalado. El procedimiento de desinstalación a seguir es como se indica a continuación: 1. Si el ScanSnap está conectado al ordenador, desconecte el cable USB del mismo. 2. Inicie sesión como un usuario con privilegios de administrador. 3. Si un software antivirus está siendo ejecutado deshabilítelo temporalmente. ATENCIÓN Si no puede deshabilitar el software antivirus, verifique si el software está configurado para asegurar la aplicación. 4. Desinstale los software. Los siguientes software deben ser desinstalados: ScanSnap Manager ScanSnap Organizer CardMinder Para obtener detalles, consulte "Desinstalar los software" (página 141). Si el software fue desinstalado correctamente, proceda a "Instalar el software desde la ventana [ScanSnap Setup]" (página 117). Si el software aún permanece en la lista, proceda al tema siguiente "Eliminar la información de instalación" (página 112). 111
112 Si ya instaló el software anteriormente Eliminar la información de instalación Si el nombre del software que intentó desinstalar aún permanece en la lista [Programas y características] en el Panel de control, o si el software no puede ser desinstalado por alguna razón, la información de instalación necesita ser eliminada. Elimine la información de instalación realizando el siguiente procedimiento. ATENCIÓN Si no ha podido eliminar correctamente la información de instalación, póngase en contacto con su distribuidor local del escáner FUJITSU o con un centro autorizado de servicios técnicos de escáneres FUJITSU. 1. Inicie sesión como un usuario con privilegios de administrador. 2. Inserte el Setup DVD-ROM en la unidad de disco. a Aparecerá la ventana [ScanSnap Setup]. 3. Haga clic en el botón [Cerrar] para cerrar la ventana [ScanSnap Setup]. 4. Inicie la herramienta para eliminar la información de instalación. 1. Desde el Explorador de Windows, abra la carpeta [Tool] del Setup DVD-ROM. 2. Haga clic derecho en "SSClean.exe" y seleccione [Ejecutar como administrador] del menú visualizado. a Aparecerá la ventana [Control de cuentas de usuario]. 3. Haga clic en el botón [Sí] (el botón [Continuar] en Windows Vista). a Aparecerá la ventana [Eliminar la información de instalación]. 5. Seleccione el software del cual desea eliminar la información de instalación. ScanSnap Manager 1. Seleccione [ScanSnap Manager] y haga clic en el botón [Eliminar]. 112
113 Si ya instaló el software anteriormente a Aparecerá un mensaje de confirmación. 2. Haga clic en el botón [Sí]. a Aparecerá un mensaje para confirmar si desea o no eliminar el perfil de información. 3. Haga clic en el botón [Sí] para eliminar y en [No] para conservar el perfil de información. 113
114 Si ya instaló el software anteriormente ATENCIÓN Si el problema aún persiste cuando conserva la información del perfil y luego reinstala el software, intente de nuevo después de eliminar la información del perfil. a Se eliminará la información de instalación y aparecerá el siguiente mensaje. 4. Haga clic en el botón [Aceptar] para cerrar la ventana [Eliminar la información de instalación]. ScanSnap Organizer/CardMinder/ScanSnap Online Update 1. Seleccione [ScanSnap Organizer], [CardMinder] o [ScanSnap Online Update] y haga clic en el botón [Eliminar]. 114
115 Si ya instaló el software anteriormente a Aparecerá un mensaje de confirmación. 2. Haga clic en el botón [Sí]. a Se eliminará la información de instalación y aparecerá el siguiente mensaje. 3. Haga clic en el botón [Aceptar] para cerrar la ventana [Eliminar la información de instalación]. 115
Guía de operaciones básicas (Mac OS)
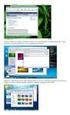 P3PC-5442-05ESZ2 Guía de operaciones básicas (Mac OS) Contenidos Acerca de esta guía... 4 Precauciones de seguridad...5 Manuales...6 Marcas comerciales...8 Fabricante...9 Símbolos usados en esta guía...
P3PC-5442-05ESZ2 Guía de operaciones básicas (Mac OS) Contenidos Acerca de esta guía... 4 Precauciones de seguridad...5 Manuales...6 Marcas comerciales...8 Fabricante...9 Símbolos usados en esta guía...
P3PC-4842-01ESZ2. Guía de operaciones básicas (Mac OS)
 P3PC-4842-01ESZ2 Guía de operaciones básicas (Mac OS) Contenidos Acerca de esta guía... 4 Precauciones de seguridad...5 Manuales...6 Marcas comerciales...8 Fabricante...9 Símbolos usados en esta guía...
P3PC-4842-01ESZ2 Guía de operaciones básicas (Mac OS) Contenidos Acerca de esta guía... 4 Precauciones de seguridad...5 Manuales...6 Marcas comerciales...8 Fabricante...9 Símbolos usados en esta guía...
Guía del usuario P2WW-2625-01ESZ0
 Guía del usuario P2WW-2625-01ESZ0 Introducción ScanSnap Organizer es una aplicación usada para visualizar y organizar los archivos de imagen que fueron digitalizados usando el escáner de imagen a color
Guía del usuario P2WW-2625-01ESZ0 Introducción ScanSnap Organizer es una aplicación usada para visualizar y organizar los archivos de imagen que fueron digitalizados usando el escáner de imagen a color
Comenzando. Comenzando. Escáner de imagen P3PC-3002-04ES
 P3PC-3002-04ES Escáner de imagen Comenzando Comenzando Gracias por adquirir el escáner de imagen a color fi-6110 (referido de aquí en adelante como "el escáner"). Este manual describe las preparaciones
P3PC-3002-04ES Escáner de imagen Comenzando Comenzando Gracias por adquirir el escáner de imagen a color fi-6110 (referido de aquí en adelante como "el escáner"). Este manual describe las preparaciones
Comenzando. Preparación. Verificar los componentes
 P3PC-4162-03ES Comenzando Gracias por adquirir el ScanSnap ix500 (referido de aquí en adelante como "el ScanSnap"). Este manual describe la preparación necesaria para el uso del ScanSnap. Siga los procedimientos
P3PC-4162-03ES Comenzando Gracias por adquirir el ScanSnap ix500 (referido de aquí en adelante como "el ScanSnap"). Este manual describe la preparación necesaria para el uso del ScanSnap. Siga los procedimientos
Solución de problemas
 P3PC-5152-01ESZ0 Solución de problemas (instalación) Introducción Gracias por adquirir el escáner de imagen a color ScanSnap S1300i (referido de aquí en adelante como "el ScanSnap"). Este manual le proporciona
P3PC-5152-01ESZ0 Solución de problemas (instalación) Introducción Gracias por adquirir el escáner de imagen a color ScanSnap S1300i (referido de aquí en adelante como "el ScanSnap"). Este manual le proporciona
Para disponer de la información más reciente, consulte la página principal del producto (http://www.pfu.fujitsu.com/en/products/rack2_smart).
 Comenzando Gracias por adquirir Rack2-Filer Smart! Esta guía Comenzando presenta información general de Rack2-Filer Smart, la instalación y la estructura de las guías. Esperamos que esta guía le resulte
Comenzando Gracias por adquirir Rack2-Filer Smart! Esta guía Comenzando presenta información general de Rack2-Filer Smart, la instalación y la estructura de las guías. Esperamos que esta guía le resulte
GUÍA DE INSTALACIÓN DE SOFTWARE SISTEMA MULFIFUNCIÓNAL DIGITAL INTRODUCCIÓN ANTES DE LA INSTALACIÓN
 GUÍA DE INSTALACIÓN DE SOFTWARE SISTEMA MULFIFUNCIÓNAL DIGITAL INTRODUCCIÓN ANTES DE LA INSTALACIÓN INSTALANDO EL CONTROLADOR DE LA IMPRESORA CÓMO CONECTARSE A UN ORDENADOR CÓMO CONFIGURAR EL CONTROLADOR
GUÍA DE INSTALACIÓN DE SOFTWARE SISTEMA MULFIFUNCIÓNAL DIGITAL INTRODUCCIÓN ANTES DE LA INSTALACIÓN INSTALANDO EL CONTROLADOR DE LA IMPRESORA CÓMO CONECTARSE A UN ORDENADOR CÓMO CONFIGURAR EL CONTROLADOR
P3PC-4862-07ESZ2. Guía de operaciones avanzadas (Mac OS)
 P3PC-4862-07ESZ2 Guía de operaciones avanzadas (Mac OS) Contenidos Acerca de esta guía... 4 Precauciones de seguridad...5 Marcas comerciales...6 Fabricante...7 Símbolos de flecha en esta guía...8 Pantallas
P3PC-4862-07ESZ2 Guía de operaciones avanzadas (Mac OS) Contenidos Acerca de esta guía... 4 Precauciones de seguridad...5 Marcas comerciales...6 Fabricante...7 Símbolos de flecha en esta guía...8 Pantallas
Solución de problemas
 P3PC-4222-03ESZ0 Solución de problemas (instalación) Introducción Gracias por adquirir el escáner de imagen a color ScanSnap ix500 (referido de aquí en adelante como "el ScanSnap"). Este manual le proporciona
P3PC-4222-03ESZ0 Solución de problemas (instalación) Introducción Gracias por adquirir el escáner de imagen a color ScanSnap ix500 (referido de aquí en adelante como "el ScanSnap"). Este manual le proporciona
Verificar los componentes
 PPC-4542-01ES Gracias por adquirir el escáner de imagen a color fi-65f. Este manual le describe las preparaciones necesarias para usar este producto. Siga los procedimientos descritos aquí. Asegúrese de
PPC-4542-01ES Gracias por adquirir el escáner de imagen a color fi-65f. Este manual le describe las preparaciones necesarias para usar este producto. Siga los procedimientos descritos aquí. Asegúrese de
Boot Camp Manual de instalación y configuración
 Boot Camp Manual de instalación y configuración Contenido 3 Introducción 3 Requisitos 4 Visión general de la instalación 4 Paso 1: Comprobar si hay actualizaciones disponibles 4 Paso 2: Preparar el Mac
Boot Camp Manual de instalación y configuración Contenido 3 Introducción 3 Requisitos 4 Visión general de la instalación 4 Paso 1: Comprobar si hay actualizaciones disponibles 4 Paso 2: Preparar el Mac
Guía del usuario de ScandAll PRO ScanSnap mode Add-in V1.0
 P2WW-2862-01ESZ0 Guía del usuario de ScandAll PRO Add-in V1.0 Explica acerca de. Explica acerca de cómo digitalizar los documentos usando. Puntos a tener en cuenta para usar rápida y fácilmente. Para visualizar
P2WW-2862-01ESZ0 Guía del usuario de ScandAll PRO Add-in V1.0 Explica acerca de. Explica acerca de cómo digitalizar los documentos usando. Puntos a tener en cuenta para usar rápida y fácilmente. Para visualizar
Guía de instalación de PostScript 3
 Guía de instalación de PostScript 3 En este manual se describe cómo instalar el driver PostScript 3 para utilizar la siguiente máquina: Impresora multifunción: SP C242SF Impresora: SP C242DN Instalación
Guía de instalación de PostScript 3 En este manual se describe cómo instalar el driver PostScript 3 para utilizar la siguiente máquina: Impresora multifunción: SP C242SF Impresora: SP C242DN Instalación
P2WW-2621-04ESZ0. ScanSnap Organizer. Guía del usuario
 P2WW-2621-04ESZ0 ScanSnap Organizer Guía del usuario Introducción Gracias por la compra de ScanSnap Organizer. Esta Guía del usuario le proporciona una visión general y le describe acerca de las ventanas
P2WW-2621-04ESZ0 ScanSnap Organizer Guía del usuario Introducción Gracias por la compra de ScanSnap Organizer. Esta Guía del usuario le proporciona una visión general y le describe acerca de las ventanas
Solución de problemas
 P3PC-3702-01ESZ0 Solución de problemas (instalación) Introducción Gracias por adquirir el escáner de imagen a color ScanSnap S1500/S1500M/S1300i/S1300/ S1100 (referido de aquí en adelante como "el ScanSnap").
P3PC-3702-01ESZ0 Solución de problemas (instalación) Introducción Gracias por adquirir el escáner de imagen a color ScanSnap S1500/S1500M/S1300i/S1300/ S1100 (referido de aquí en adelante como "el ScanSnap").
P3PC-4452-04ESZ2. Guía de operaciones avanzadas (Windows)
 P3PC-4452-04ESZ2 Guía de operaciones avanzadas (Windows) Contenidos Acerca de esta guía... 5 Precauciones de seguridad...6 Marcas comerciales...7 Fabricante...8 Símbolos usados en esta guía...9 Símbolos
P3PC-4452-04ESZ2 Guía de operaciones avanzadas (Windows) Contenidos Acerca de esta guía... 5 Precauciones de seguridad...6 Marcas comerciales...7 Fabricante...8 Símbolos usados en esta guía...9 Símbolos
P3PC-4422-03ESZ2. Guía de operaciones básicas (Windows)
 P3PC-4422-03ESZ2 Guía de operaciones básicas (Windows) Contenidos Acerca de esta guía... 5 Precauciones de seguridad...6 Manuales...7 Marcas comerciales... 10 Fabricante...11 Símbolos usados en esta guía...
P3PC-4422-03ESZ2 Guía de operaciones básicas (Windows) Contenidos Acerca de esta guía... 5 Precauciones de seguridad...6 Manuales...7 Marcas comerciales... 10 Fabricante...11 Símbolos usados en esta guía...
P3PC-4862-01ESZ2. Guía de operaciones avanzadas (Mac OS)
 P3PC-4862-01ESZ2 Guía de operaciones avanzadas (Mac OS) Contenidos Acerca de esta guía... 5 Precauciones de seguridad...6 Marcas comerciales...7 Fabricante...8 Símbolos usados en esta guía...9 Símbolos
P3PC-4862-01ESZ2 Guía de operaciones avanzadas (Mac OS) Contenidos Acerca de esta guía... 5 Precauciones de seguridad...6 Marcas comerciales...7 Fabricante...8 Símbolos usados en esta guía...9 Símbolos
Guía de impresión y escaneado con dispositivos móviles para Brother iprint&scan
 Guía de impresión y escaneado con dispositivos móviles para Brother iprint&scan Versión I SPA Definiciones de notas En esta guía del usuario se utiliza el siguiente estilo de nota: especifica el entorno
Guía de impresión y escaneado con dispositivos móviles para Brother iprint&scan Versión I SPA Definiciones de notas En esta guía del usuario se utiliza el siguiente estilo de nota: especifica el entorno
Guía del usuario P2WW-2646-01ESZ0
 Guía del usuario P2WW-2646-01ESZ0 Introducción CardMinder es una aplicación para la administración de tarjetas de visita del escáner de imagen a color ScanSnap (excepto para escáner de red ScanSnap). Esta
Guía del usuario P2WW-2646-01ESZ0 Introducción CardMinder es una aplicación para la administración de tarjetas de visita del escáner de imagen a color ScanSnap (excepto para escáner de red ScanSnap). Esta
P2WW-2645-01ESZ0 Guía del usuario
 Guía del usuario P2WW-2645-01ESZ0 Introducción CardMinder es una aplicación para la digitalización de tarjetas de visita. Esta guía le proporciona una vista general e información acerca de las operaciones
Guía del usuario P2WW-2645-01ESZ0 Introducción CardMinder es una aplicación para la digitalización de tarjetas de visita. Esta guía le proporciona una vista general e información acerca de las operaciones
COPY. Map Utility Ver. 1.4 INSTRUCCIONES. Cambiar entre páginas. Contenido de estas instrucciones
 Map Utility Ver..4 INSTRUCCIONES Contenido de estas instrucciones En este manual, las ventanas que se utilizan en los ejemplos proceden de Windows 7. La cámara o receptor GPS se muestra como un icono.
Map Utility Ver..4 INSTRUCCIONES Contenido de estas instrucciones En este manual, las ventanas que se utilizan en los ejemplos proceden de Windows 7. La cámara o receptor GPS se muestra como un icono.
Solución de problemas
 P3PC-3792-02ESZ0 Solución de problemas (instalación) Introducción Gracias por adquirir el escáner de imagen a color ScanSnap S1500/S1500M/S1300/S1100 (referido de aquí en adelante como "el ScanSnap").
P3PC-3792-02ESZ0 Solución de problemas (instalación) Introducción Gracias por adquirir el escáner de imagen a color ScanSnap S1500/S1500M/S1300/S1100 (referido de aquí en adelante como "el ScanSnap").
Usar Office 365 en un iphone o ipad
 Usar Office 365 en un iphone o ipad Guía de inicio rápido Consultar el correo Configure su iphone o ipad para enviar y recibir correo desde su cuenta de Office 365. Consultar el calendario esté donde esté
Usar Office 365 en un iphone o ipad Guía de inicio rápido Consultar el correo Configure su iphone o ipad para enviar y recibir correo desde su cuenta de Office 365. Consultar el calendario esté donde esté
Guía de instalación en Windows Vista /Windows 7
 MFC-8220 Guía de instalación en Windows Vista / 7 Antes de utilizar el equipo, es necesario configurar el hardware e instalar el controlador. Lea la Guía de configuración rápida y esta Guía de instalación
MFC-8220 Guía de instalación en Windows Vista / 7 Antes de utilizar el equipo, es necesario configurar el hardware e instalar el controlador. Lea la Guía de configuración rápida y esta Guía de instalación
De Word 2010 a Office 365 para empresas
 De Word 2010 a Office 365 para empresas Haga el cambio Como el aspecto del escritorio de Microsoft Word 2013 es diferente de las versiones anteriores, le ofrecemos una breve introducción a las nuevas características
De Word 2010 a Office 365 para empresas Haga el cambio Como el aspecto del escritorio de Microsoft Word 2013 es diferente de las versiones anteriores, le ofrecemos una breve introducción a las nuevas características
Printer Driver. Esta guía describe la instalación del controlador de la impresora en Windows Vista y Windows XP.
 4-153-310-52(1) Printer Driver Guía de instalación Esta guía describe la instalación del controlador de la impresora en Windows Vista y Windows XP. Antes de utilizar el software Antes de utilizar el controlador
4-153-310-52(1) Printer Driver Guía de instalación Esta guía describe la instalación del controlador de la impresora en Windows Vista y Windows XP. Antes de utilizar el software Antes de utilizar el controlador
Guía de migración de datos
 Guía de migración de datos PFU LIMITED 2013-2014 Introducción En este manual se explica el procedimiento para migrar los datos almacenados en "" a " Smart". Para obtener información sobre los términos
Guía de migración de datos PFU LIMITED 2013-2014 Introducción En este manual se explica el procedimiento para migrar los datos almacenados en "" a " Smart". Para obtener información sobre los términos
Comenzando. Escáner de imagen. Verificar los componentes P3PC-4252-01ES
 P3PC-4252-01ES fi-7160/fi-7260/ fi-7260/fi-7180/ fi-7180/fi-7280 fi-7280 Comenzando Escáner de imagen Gracias por adquirir el escáner de imagen a color fi-7160/fi-7260/fi-7180/fi-7280. Este manual le describe
P3PC-4252-01ES fi-7160/fi-7260/ fi-7260/fi-7180/ fi-7180/fi-7280 fi-7280 Comenzando Escáner de imagen Gracias por adquirir el escáner de imagen a color fi-7160/fi-7260/fi-7180/fi-7280. Este manual le describe
F-Series Desktop Manual Del Usuario
 F-Series Desktop Manual Del Usuario F20 es Espanõl Contenido Leyenda de iconos y texto...3 Definición de F-Series Desktop...4 Instalación de F-Series Desktop en el ordenador...4 Suscripción a la información
F-Series Desktop Manual Del Usuario F20 es Espanõl Contenido Leyenda de iconos y texto...3 Definición de F-Series Desktop...4 Instalación de F-Series Desktop en el ordenador...4 Suscripción a la información
Mac OS X 10.6 Snow Leopard Guía de instalación y configuración
 Mac OS X 10.6 Snow Leopard Guía de instalación y configuración Lea este documento antes de instalar Mac OS X, ya que contiene información importante acerca del proceso de instalación de Mac OS X. Requisitos
Mac OS X 10.6 Snow Leopard Guía de instalación y configuración Lea este documento antes de instalar Mac OS X, ya que contiene información importante acerca del proceso de instalación de Mac OS X. Requisitos
Guía de inicio rápido a
 Guía de inicio rápido a Office 365 para pequeñas empresas La experiencia web La experiencia de aplicaciones de escritorio La experiencia móvil Ayuda y comunidad de Office 365 Microsoft Office 365 para
Guía de inicio rápido a Office 365 para pequeñas empresas La experiencia web La experiencia de aplicaciones de escritorio La experiencia móvil Ayuda y comunidad de Office 365 Microsoft Office 365 para
CURSO DE CREACIÓN DE APLICACIONES MÓVILES ANDROID SIN NECESIDAD DE PROGRAMACIÓN: CONFIGURACIÓN DE APP INVENTOR
 CURSO DE CREACIÓN DE APLICACIONES MÓVILES ANDROID SIN NECESIDAD DE PROGRAMACIÓN: CONFIGURACIÓN DE APP INVENTOR Sergio Martín Gutiérrez Juan Peire Arroba Manuel A. Castro Gil UNIVERSIDAD NACIONAL DE EDUCACIÓN
CURSO DE CREACIÓN DE APLICACIONES MÓVILES ANDROID SIN NECESIDAD DE PROGRAMACIÓN: CONFIGURACIÓN DE APP INVENTOR Sergio Martín Gutiérrez Juan Peire Arroba Manuel A. Castro Gil UNIVERSIDAD NACIONAL DE EDUCACIÓN
IRISPen Air 7. Guía rápida del usuario. (Windows & Mac OS X)
 IRISPen Air 7 Guía rápida del usuario (Windows & Mac OS X) Esta Guía rápida del usuario le ayudará a empezar a utilizar el IRISPen Air TM 7. Le recomendamos que la lea antes de utilizar el escáner y el
IRISPen Air 7 Guía rápida del usuario (Windows & Mac OS X) Esta Guía rápida del usuario le ayudará a empezar a utilizar el IRISPen Air TM 7. Le recomendamos que la lea antes de utilizar el escáner y el
Índice. Esta Guía rápida del usuario le ayudará a empezar a utilizar IRISPen TM Executive 7.
 Esta Guía rápida del usuario le ayudará a empezar a utilizar IRISPen TM Executive 7. Las descripciones de esta guía están basadas en el sistema operativo Windows 7. Lea esta guía antes de utilizar el escáner
Esta Guía rápida del usuario le ayudará a empezar a utilizar IRISPen TM Executive 7. Las descripciones de esta guía están basadas en el sistema operativo Windows 7. Lea esta guía antes de utilizar el escáner
Xerox 700 Digital Color Press con Integrated Fiery Color Server. Impresión de datos variables
 Xerox 700 Digital Color Press con Integrated Fiery Color Server Impresión de datos variables 2008 Electronics for Imaging, Inc. La información de esta publicación está cubierta por los Avisos legales para
Xerox 700 Digital Color Press con Integrated Fiery Color Server Impresión de datos variables 2008 Electronics for Imaging, Inc. La información de esta publicación está cubierta por los Avisos legales para
HERRAMIENTA DE AJUSTES DEL PANEL SENSIBLE AL TACTO MANUAL DE INSTRUCCIONES
 MONITOR LCD HERRAMIENTA DE AJUSTES DEL PANEL SENSIBLE AL TACTO MANUAL DE INSTRUCCIONES Versión 1.0 Modelos aplicables (en marzo de 2014) PN-L703A/PN-L703B/PN-L603A/PN-L603B/PN-70TA3/PN-70TB3/PN-60TA3/PN-60TB3
MONITOR LCD HERRAMIENTA DE AJUSTES DEL PANEL SENSIBLE AL TACTO MANUAL DE INSTRUCCIONES Versión 1.0 Modelos aplicables (en marzo de 2014) PN-L703A/PN-L703B/PN-L603A/PN-L603B/PN-70TA3/PN-70TB3/PN-60TA3/PN-60TB3
Smart Device Simple World
 Smart Device Simple World Gracias por elegir Mobile WiFi de HUAWEI Las funciones y apariencia reales dependen del modelo específico que haya adquirido. Las ilustraciones son provistas a modo de referencia.
Smart Device Simple World Gracias por elegir Mobile WiFi de HUAWEI Las funciones y apariencia reales dependen del modelo específico que haya adquirido. Las ilustraciones son provistas a modo de referencia.
Guía. En este manual se explica cómo usar Magic Desktop. Descripción general... 2 Presentación... 3 Operaciones... 4 Especificaciones...
 Guía En este manual se explica cómo usar Magic Desktop. Descripción general... 2 Presentación... 3 Operaciones... 4 Especificaciones... 19 PFU LIMITED 2013 Magic Desktop Magic Desktop es una aplicación
Guía En este manual se explica cómo usar Magic Desktop. Descripción general... 2 Presentación... 3 Operaciones... 4 Especificaciones... 19 PFU LIMITED 2013 Magic Desktop Magic Desktop es una aplicación
Guía del usuario de IRM Client for Outlook Versión 5.0 SP1
 Guía del usuario de IRM Client for Outlook Versión 5.0 SP1 EMC Corporation Oficina central: Hopkinton, MA 01748 9103 1.508.435.1000 www.emc.com Copyright EMC Corporation. Todos los derechos reservados.
Guía del usuario de IRM Client for Outlook Versión 5.0 SP1 EMC Corporation Oficina central: Hopkinton, MA 01748 9103 1.508.435.1000 www.emc.com Copyright EMC Corporation. Todos los derechos reservados.
Comenzando. Prefacio P2WW-2600-01ES
 Comenzando Prefacio P2WW-2600-01ES Gracias por adquirir Rack2-Filer! Rack2-Filer es un sistema que hace posible gestionar y visualizar documentos en su equipo. Esta guía de comenzando describe la instalación
Comenzando Prefacio P2WW-2600-01ES Gracias por adquirir Rack2-Filer! Rack2-Filer es un sistema que hace posible gestionar y visualizar documentos en su equipo. Esta guía de comenzando describe la instalación
PV Applications Manager. Guía del usuario
 PV Applications Manager Guía del usuario S Microsoft, Windows y Windows NT son marcas comerciales registradas o marcas comerciales de Microsoft Corporation en los Estados Unidos y/u otros países. Otros
PV Applications Manager Guía del usuario S Microsoft, Windows y Windows NT son marcas comerciales registradas o marcas comerciales de Microsoft Corporation en los Estados Unidos y/u otros países. Otros
P2WW-2270-01ESZ0. ScanSnap PDF Converter for S500 V1.0 Guía del Usuario
 P2WW-2270-01ESZ0 ScanSnap PDF Converter for S500 V1.0 Guía del Usuario Precaución: Este manual describe la utilización del ScanSnap PDF Converter. Asegúrese de leer este manual antes de usar ScanSnap PDF
P2WW-2270-01ESZ0 ScanSnap PDF Converter for S500 V1.0 Guía del Usuario Precaución: Este manual describe la utilización del ScanSnap PDF Converter. Asegúrese de leer este manual antes de usar ScanSnap PDF
Instructivo de Microsoft Windows
 Instructivo de Microsoft Windows El presente instructivo corresponde a una guía básica para el manejo de los programas y la adquisición de conceptos en relación a estos utilitarios. No obstante ello, para
Instructivo de Microsoft Windows El presente instructivo corresponde a una guía básica para el manejo de los programas y la adquisición de conceptos en relación a estos utilitarios. No obstante ello, para
Usar Configuración del sistema (msconfig)
 Usar Configuración del sistema (msconfig) Configuración del sistema (msconfig) es una herramienta que ayuda a identificar problemas que podrían impedir que Windows se iniciase correctamente. Con Configuración
Usar Configuración del sistema (msconfig) Configuración del sistema (msconfig) es una herramienta que ayuda a identificar problemas que podrían impedir que Windows se iniciase correctamente. Con Configuración
Para ingresar a la aplicación Microsoft Word 97, los pasos que se deben seguir pueden ser los siguientes:
 Acceso a la aplicación Descripción del ambiente de trabajo Para ingresar a la aplicación Microsoft Word 97, los pasos que se deben seguir pueden ser los siguientes: A través del botón Inicio: 1. Seleccionar
Acceso a la aplicación Descripción del ambiente de trabajo Para ingresar a la aplicación Microsoft Word 97, los pasos que se deben seguir pueden ser los siguientes: A través del botón Inicio: 1. Seleccionar
Índice. Esta Guía rápida del usuario le ayudará a empezar a utilizar el IRIScan TM Mouse Executive 2.
 Esta Guía rápida del usuario le ayudará a empezar a utilizar el IRIScan TM Mouse Executive 2. Las descripciones que contiene esta documentación se basan en los sistemas operativos Windows 7 y Mac OS X
Esta Guía rápida del usuario le ayudará a empezar a utilizar el IRIScan TM Mouse Executive 2. Las descripciones que contiene esta documentación se basan en los sistemas operativos Windows 7 y Mac OS X
Dispositivos externos Guía del usuario
 Dispositivos externos Guía del usuario Copyright 2008 Hewlett-Packard Development Company, L.P. La información contenida en el presente documento está sujeta a cambios sin previo aviso. Las únicas garantías
Dispositivos externos Guía del usuario Copyright 2008 Hewlett-Packard Development Company, L.P. La información contenida en el presente documento está sujeta a cambios sin previo aviso. Las únicas garantías
APUNTES DE WINDOWS. Windows y sus Elementos INSTITUTO DE CAPACITACIÓN PROFESIONAL. Elementos de Windows
 1 APUNTES DE WINDOWS Unidad 1: Windows y sus Elementos Elementos de Windows Escritorio: Es la pantalla que aparece cuando se inicia una sesión con Windows, desde aquí es de donde se administra el computador.
1 APUNTES DE WINDOWS Unidad 1: Windows y sus Elementos Elementos de Windows Escritorio: Es la pantalla que aparece cuando se inicia una sesión con Windows, desde aquí es de donde se administra el computador.
Guía del usuario de la Matriz virtual de Avigilon Control Center
 Guía del usuario de la Matriz virtual de Avigilon Control Center Versión 5.2 PDF-ACCVM-B-Rev1_ES 2013 2014 Avigilon Corporation. Reservados todos los derechos. No se concede ninguna licencia relativa a
Guía del usuario de la Matriz virtual de Avigilon Control Center Versión 5.2 PDF-ACCVM-B-Rev1_ES 2013 2014 Avigilon Corporation. Reservados todos los derechos. No se concede ninguna licencia relativa a
Guía de instalación de Gesclivet.
 Guía de instalación de Gesclivet. Índice 1. Previo a la instalación 2. Instalación en un único puesto de trabajo 3. Instalación en una Red de ordenadores 3.1. Instalación en el puesto Servidor 3.2. Instalación
Guía de instalación de Gesclivet. Índice 1. Previo a la instalación 2. Instalación en un único puesto de trabajo 3. Instalación en una Red de ordenadores 3.1. Instalación en el puesto Servidor 3.2. Instalación
Guía de impresión y escaneado con dispositivos móviles para Brother iprint&scan (ios)
 Guía de impresión y escaneado con dispositivos móviles para Brother iprint&scan (ios) Tabla de contenido Antes de utilizar su equipo Brother... Definiciones de notas... Marcas comerciales... Introducción...
Guía de impresión y escaneado con dispositivos móviles para Brother iprint&scan (ios) Tabla de contenido Antes de utilizar su equipo Brother... Definiciones de notas... Marcas comerciales... Introducción...
Boot Camp Manual de instalación y configuración
 Boot Camp Manual de instalación y configuración Contenido 3 Introducción 4 Visión general de la instalación 4 Paso 1: Comprobar si hay actualizaciones disponibles 4 Paso 2: Preparar el Mac para instalar
Boot Camp Manual de instalación y configuración Contenido 3 Introducción 4 Visión general de la instalación 4 Paso 1: Comprobar si hay actualizaciones disponibles 4 Paso 2: Preparar el Mac para instalar
Instalación. Punto de acceso inalámbrico NETGEAR 802.11ac WAC120. Contenido de la caja
 Marcas comerciales NETGEAR, el logotipo de NETGEAR y Connect with Innovation son marcas comerciales o marcas comerciales registradas de NETGEAR, Inc. o sus filiales en Estados Unidos y otros países. La
Marcas comerciales NETGEAR, el logotipo de NETGEAR y Connect with Innovation son marcas comerciales o marcas comerciales registradas de NETGEAR, Inc. o sus filiales en Estados Unidos y otros países. La
Guía de Instalación y Administración
 Guía de Instalación y Administración Contenido Introducción...2 Instalación del programa... 3 Confirmación de los requisitos de instalación... 5 Instalación en una PC... 6 Instalación en red... 7 Instalación
Guía de Instalación y Administración Contenido Introducción...2 Instalación del programa... 3 Confirmación de los requisitos de instalación... 5 Instalación en una PC... 6 Instalación en red... 7 Instalación
Manual de configuración de navegadores para el uso de componentes Java
 Manual de configuración de navegadores para el uso de componentes Java Índice de contenido Descargar e instalar Java...3 Notificaciones sobre Java desactivado y restauración de peticiones de datos...4
Manual de configuración de navegadores para el uso de componentes Java Índice de contenido Descargar e instalar Java...3 Notificaciones sobre Java desactivado y restauración de peticiones de datos...4
TRIMBLE BUSINESS CENTER
 TRIMBLE BUSINESS CENTER Notas de lanzamiento Versiones 3.11 (64 bits) y 2.96 (32 bits) Geospatial Division, 10368 Westmoor Drive, Westminster, CO 80021, USA 2014, Trimble Navigation Limited. Todos los
TRIMBLE BUSINESS CENTER Notas de lanzamiento Versiones 3.11 (64 bits) y 2.96 (32 bits) Geospatial Division, 10368 Westmoor Drive, Westminster, CO 80021, USA 2014, Trimble Navigation Limited. Todos los
HP Backup and Recovery Manager
 HP Backup and Recovery Manager Manual de usuario Version 1.0 Índice Introducción Instalación Cómo se instala Opciones de idioma HP Backup and Recovery Manager Recordatorios Copias de sguridad programadas
HP Backup and Recovery Manager Manual de usuario Version 1.0 Índice Introducción Instalación Cómo se instala Opciones de idioma HP Backup and Recovery Manager Recordatorios Copias de sguridad programadas
INTRODUCCIÓN VISIO 2007. Manual de Referencia para usuarios. Salomón Ccance CCANCE WEBSITE
 INTRODUCCIÓN VISIO 2007 Manual de Referencia para usuarios Salomón Ccance CCANCE WEBSITE INTRODUCCIÓN LA INTERFAZ DE VISIO DIBUJAR FORMAS Dibujar Línea: 1. En la barra de herramientas Dibujo, haga clic
INTRODUCCIÓN VISIO 2007 Manual de Referencia para usuarios Salomón Ccance CCANCE WEBSITE INTRODUCCIÓN LA INTERFAZ DE VISIO DIBUJAR FORMAS Dibujar Línea: 1. En la barra de herramientas Dibujo, haga clic
Guía de usuario del Administrador CPA BT icomms
 Guía de usuario del Administrador CPA BT icomms Enero 2015 Contenido Bienvenido... 3 Usuarios... 3 Convenciones de texto... 3 Siglas... 4 Publicaciones relacionadas... 4 Cómo obtener ayuda... 4 Capítulo
Guía de usuario del Administrador CPA BT icomms Enero 2015 Contenido Bienvenido... 3 Usuarios... 3 Convenciones de texto... 3 Siglas... 4 Publicaciones relacionadas... 4 Cómo obtener ayuda... 4 Capítulo
Tableta OnePAD 970 Preguntas Frecuentes
 Tableta OnePAD 970 Preguntas Frecuentes 1. Tengo problemas con una de las aplicaciones instaladas. Qué hago? Solucionar problemas con aplicaciones instaladas en Android 2. Puedo utilizar mi conexión/módem
Tableta OnePAD 970 Preguntas Frecuentes 1. Tengo problemas con una de las aplicaciones instaladas. Qué hago? Solucionar problemas con aplicaciones instaladas en Android 2. Puedo utilizar mi conexión/módem
V-Safe 100. Guía del usuario. Febrero de 2005
 V-Safe 100 Guía del usuario Febrero de 2005 1 Guía del usuario V-Safe 100 Derechos reservados Verbatim Corporation 2005 INFORMACIÓN DE CONTROL DEL DOCUMENTO N de control del documento: Cargo Nombre Fecha
V-Safe 100 Guía del usuario Febrero de 2005 1 Guía del usuario V-Safe 100 Derechos reservados Verbatim Corporation 2005 INFORMACIÓN DE CONTROL DEL DOCUMENTO N de control del documento: Cargo Nombre Fecha
Autor: Microsoft Licencia: Cita Fuente: Ayuda de Windows
 Qué es Recuperación? Recuperación del Panel de control proporciona varias opciones que pueden ayudarle a recuperar el equipo de un error grave. Nota Antes de usar Recuperación, puede probar primero uno
Qué es Recuperación? Recuperación del Panel de control proporciona varias opciones que pueden ayudarle a recuperar el equipo de un error grave. Nota Antes de usar Recuperación, puede probar primero uno
Aplicación App para Teléfonos inteligentes
 Aplicación App para Teléfonos inteligentes AGREGAR VEHÍCULOS A SU CUENTA Al utilizar por primera vez esta aplicación, tendrá que dirigirse inicialmente por medio de un ordenador con acceso a internet y
Aplicación App para Teléfonos inteligentes AGREGAR VEHÍCULOS A SU CUENTA Al utilizar por primera vez esta aplicación, tendrá que dirigirse inicialmente por medio de un ordenador con acceso a internet y
GUÍA DE INICIO RÁPIDO
 GUÍA DE INICIO RÁPIDO Esta Guía de inicio rápido describe los requisitos del sistema y proporciona un resumen de cómo configurar el Fiery EX2101 para la Xerox 2101 para comenzar a imprimir. En esta guía
GUÍA DE INICIO RÁPIDO Esta Guía de inicio rápido describe los requisitos del sistema y proporciona un resumen de cómo configurar el Fiery EX2101 para la Xerox 2101 para comenzar a imprimir. En esta guía
Asistente Liberador de Espacio. Manual de Usuario
 1 Manual de Usuario 2 Introducción...3 Qué es el?...3 Propósito de la aplicación...3 Precauciones y recomendaciones al momento de usar el Asistente...3 Cuándo se abre o cierra el Asistente?...4 Conceptos
1 Manual de Usuario 2 Introducción...3 Qué es el?...3 Propósito de la aplicación...3 Precauciones y recomendaciones al momento de usar el Asistente...3 Cuándo se abre o cierra el Asistente?...4 Conceptos
Esta Guía rápida del usuario le ayudará a instalar y empezar a utilizar los escáneres IRISCard Anywhere 5 e IRISCard Corporate 5.
 Esta Guía rápida del usuario le ayudará a instalar y empezar a utilizar los escáneres IRISCard Anywhere 5 e IRISCard Corporate 5. El software que se entrega con estos escáneres es el siguiente: - Cardiris
Esta Guía rápida del usuario le ayudará a instalar y empezar a utilizar los escáneres IRISCard Anywhere 5 e IRISCard Corporate 5. El software que se entrega con estos escáneres es el siguiente: - Cardiris
Qlik Sense Desktop. Qlik Sense 1.1 Copyright 1993-2015 QlikTech International AB. Reservados todos los derechos.
 Qlik Sense Desktop Qlik Sense 1.1 Copyright 1993-2015 QlikTech International AB. Reservados todos los derechos. Copyright 1993-2015 QlikTech International AB. Reservados todos los derechos. Qlik, QlikTech,
Qlik Sense Desktop Qlik Sense 1.1 Copyright 1993-2015 QlikTech International AB. Reservados todos los derechos. Copyright 1993-2015 QlikTech International AB. Reservados todos los derechos. Qlik, QlikTech,
Introducción. Acerca de esta guía. Renuncia de responsabilidad. Marcas comerciales. Otros
 Introducción Bienvenido a Hitachi Solutions StarBoard Software. StarBoard es un monitor de pantalla grande para ordenadores y equipos de visualización que también sirve como pizarra interactiva en la que
Introducción Bienvenido a Hitachi Solutions StarBoard Software. StarBoard es un monitor de pantalla grande para ordenadores y equipos de visualización que también sirve como pizarra interactiva en la que
Figura 1 Abrir nueva hoja de cálculo
 1. DISEÑO DE UNA HOJA Para abrir una hoja de cálculo existente en el espacio de trabajo del usuario, debe ir al menú Archivo > Abrir, o bien desde el botón Abrir archivo de la barra de herramientas, o
1. DISEÑO DE UNA HOJA Para abrir una hoja de cálculo existente en el espacio de trabajo del usuario, debe ir al menú Archivo > Abrir, o bien desde el botón Abrir archivo de la barra de herramientas, o
Manual de Nero ImageDrive
 Manual de Nero ImageDrive Nero AG Información sobre copyright y marcas comerciales El manual de Nero ImageDrive y todo su contenido están protegidos por las leyes de copyright y son propiedad de Nero AG.
Manual de Nero ImageDrive Nero AG Información sobre copyright y marcas comerciales El manual de Nero ImageDrive y todo su contenido están protegidos por las leyes de copyright y son propiedad de Nero AG.
Introducción. Introducción a NTI Shadow. Información general de la pantalla de Bienvenida
 Introducción Introducción a NTI Shadow Bienvenido a NTI Shadow. Nuestro software permite a los usuarios programar trabajos de copia de seguridad continuos que copian el contenido de una o más carpetas
Introducción Introducción a NTI Shadow Bienvenido a NTI Shadow. Nuestro software permite a los usuarios programar trabajos de copia de seguridad continuos que copian el contenido de una o más carpetas
Retrospect 9 para Mac Anexo de la Guía del usuario
 Retrospect 9 para Mac Anexo de la Guía del usuario 2 Anexo de la Guía del usuario de Retrospect 9 www.retrospect.com 2011 Retrospect, Inc. Todos los derechos reservados. Guía del usuario de Retrospect
Retrospect 9 para Mac Anexo de la Guía del usuario 2 Anexo de la Guía del usuario de Retrospect 9 www.retrospect.com 2011 Retrospect, Inc. Todos los derechos reservados. Guía del usuario de Retrospect
MANUAL DEL USUARIO Y GUÍA DE SOPORTE TÉCNICO
 MANUAL DEL USUARIO Y GUÍA DE SOPORTE TÉCNICO Estimado cliente, para poder brindarle una solución rápida y efectiva en caso de que usted tenga algún problema en su servicio, es necesario que tenga un conocimiento
MANUAL DEL USUARIO Y GUÍA DE SOPORTE TÉCNICO Estimado cliente, para poder brindarle una solución rápida y efectiva en caso de que usted tenga algún problema en su servicio, es necesario que tenga un conocimiento
Ayuda de instalación (Español) Primeros pasos
 Primeros pasos Ayuda de instalación (Español) Nos alegramos de que se haya decidido por nuestro producto y esperamos que esté totalmente satisfecho(a) con su nuevo software G DATA. Si algo no funcionara
Primeros pasos Ayuda de instalación (Español) Nos alegramos de que se haya decidido por nuestro producto y esperamos que esté totalmente satisfecho(a) con su nuevo software G DATA. Si algo no funcionara
MACROS Y FORMULARIOS
 MACROS Y FORMULARIOS Para poder realizar formularios en Excel es necesario ubicar el menú programador Qué hacer si no aparece el menú programador? En algunos equipos no aparece este menú, por lo que es
MACROS Y FORMULARIOS Para poder realizar formularios en Excel es necesario ubicar el menú programador Qué hacer si no aparece el menú programador? En algunos equipos no aparece este menú, por lo que es
Referencia rápida. Explicación del panel del operador. Explicación de las luces del panel del operador. Referencia rápida
 Referencia rápida Explicación del panel del operador El panel del operador de la impresora tiene dos botones y seis luces (Continuar funciona como luz y como botón). Las luces indican el estado de la impresora.
Referencia rápida Explicación del panel del operador El panel del operador de la impresora tiene dos botones y seis luces (Continuar funciona como luz y como botón). Las luces indican el estado de la impresora.
Inicio. Alineación de los cartuchos de impresión sin ordenador
 Inicio Alineación de los cartuchos de impresión sin ordenador Asegúrese de que sigue los pasos de la hoja de instalación para completar la instalación del hardware. Continúe con los siguientes pasos para
Inicio Alineación de los cartuchos de impresión sin ordenador Asegúrese de que sigue los pasos de la hoja de instalación para completar la instalación del hardware. Continúe con los siguientes pasos para
Instalación de software Escuela nº 765 Lago Puelo Provincia de Chubut Profesor: Claudio Segovia
 Instalación de software Escuela nº 765 Lago Puelo Provincia de Chubut Profesor: Claudio Segovia Apuntes de uso del procesador de texto en la oficina Este texto intenta ser un complemento de las clases
Instalación de software Escuela nº 765 Lago Puelo Provincia de Chubut Profesor: Claudio Segovia Apuntes de uso del procesador de texto en la oficina Este texto intenta ser un complemento de las clases
Dé vuelta el teléfono celular y retire la tapa posterior y la batería. Inserte la tarjeta SIM correctamente en la ranura para la tarjeta (SIM2 aplica
 1 SU AVVIO L600 PREPARACIÓN DE SU TELÉFONO INSERTAR TARJETA SIM Dé vuelta el teléfono celular y retire la tapa posterior y la batería. Inserte la tarjeta SIM correctamente en la ranura para la tarjeta
1 SU AVVIO L600 PREPARACIÓN DE SU TELÉFONO INSERTAR TARJETA SIM Dé vuelta el teléfono celular y retire la tapa posterior y la batería. Inserte la tarjeta SIM correctamente en la ranura para la tarjeta
MATERIAL 2 EXCEL 2007
 INTRODUCCIÓN A EXCEL 2007 MATERIAL 2 EXCEL 2007 Excel 2007 es una planilla de cálculo, un programa que permite manejar datos de diferente tipo, realizar cálculos, hacer gráficos y tablas; una herramienta
INTRODUCCIÓN A EXCEL 2007 MATERIAL 2 EXCEL 2007 Excel 2007 es una planilla de cálculo, un programa que permite manejar datos de diferente tipo, realizar cálculos, hacer gráficos y tablas; una herramienta
GUÍA DE CONFIGURACIÓN PC PARA HACER USO DE LA SEDE ELECTRÓNICA DEL CABILDO DE GRAN CANARIA
 GUÍA DE CONFIGURACIÓN PC PARA HACER USO DE LA SEDE ELECTRÓNICA DEL CABILDO DE GRAN CANARIA CONTROL DE CAMBIOS Versión Fecha Páginas afectadas Cambios 1.0 14/10/2015 Todas Versión inicial del documento
GUÍA DE CONFIGURACIÓN PC PARA HACER USO DE LA SEDE ELECTRÓNICA DEL CABILDO DE GRAN CANARIA CONTROL DE CAMBIOS Versión Fecha Páginas afectadas Cambios 1.0 14/10/2015 Todas Versión inicial del documento
CERTIFICADOS ELECTRÓNICOS Y LECTORES DE TARJETAS LTC31 USB
 CERTIFICADOS ELECTRÓNICOS Y LECTORES DE TARJETAS LTC31 USB I. LECTORES DE TARJETAS... 2 II. INSTALACIÓN DE DRIVERS DEL LECTOR DE TARJETAS LTC31 USB... 2 1. Instalación del lector LTC3x USB en Windows 2000
CERTIFICADOS ELECTRÓNICOS Y LECTORES DE TARJETAS LTC31 USB I. LECTORES DE TARJETAS... 2 II. INSTALACIÓN DE DRIVERS DEL LECTOR DE TARJETAS LTC31 USB... 2 1. Instalación del lector LTC3x USB en Windows 2000
NUEVAS TECNOLOGÍAS APLICADAS A LA VIDA:SMARTPHONE, TABLET E INTERNET
 NUEVAS TECNOLOGÍAS APLICADAS A LA VIDA:SMARTPHONE, TABLET E INTERNET TEMA 5 ALMACENAMIENTO EN LA NUBE: DROPBOX Prof. D. Antonio Fernández Herruzo Qué es la nube? Es un nuevo modelo de uso de los equipos
NUEVAS TECNOLOGÍAS APLICADAS A LA VIDA:SMARTPHONE, TABLET E INTERNET TEMA 5 ALMACENAMIENTO EN LA NUBE: DROPBOX Prof. D. Antonio Fernández Herruzo Qué es la nube? Es un nuevo modelo de uso de los equipos
Guía de Brother Image Viewer para Android
 Guía de Brother Image Viewer para Android Versión 0 SPA Definiciones de notas En esta Guía del usuario se utiliza el siguiente icono: NOTA Las notas le indican cómo responder ante situaciones que pueden
Guía de Brother Image Viewer para Android Versión 0 SPA Definiciones de notas En esta Guía del usuario se utiliza el siguiente icono: NOTA Las notas le indican cómo responder ante situaciones que pueden
Aplicación para la actualización del OS
 Para la ClassPad 300/ClassPad 300 PLUS S Aplicación para la actualización del OS (ClassPad OS Versión 3.0) Guía del usuario http://world.casio.com/edu/ http://classpad.net/ Aplicación para la actualización
Para la ClassPad 300/ClassPad 300 PLUS S Aplicación para la actualización del OS (ClassPad OS Versión 3.0) Guía del usuario http://world.casio.com/edu/ http://classpad.net/ Aplicación para la actualización
Manual de usuario para Android de la aplicación PORTAFIRMAS MÓVIL
 Manual de usuario para Android de la aplicación PORTAFIRMAS MÓVIL Índice 1 Introducción... 5 1.1 Perfil de la aplicación... 5 1.2 Requisitos técnicos... 5 2 Manual de usuario... 7 2.1 Instalación del certificado...
Manual de usuario para Android de la aplicación PORTAFIRMAS MÓVIL Índice 1 Introducción... 5 1.1 Perfil de la aplicación... 5 1.2 Requisitos técnicos... 5 2 Manual de usuario... 7 2.1 Instalación del certificado...
Mini Cámara espía Coche Full HD Visión Nocturna y Detector
 Mini Cámara espía Coche Full HD Visión Nocturna y Detector NOTA DEL FABRICANTE: Gracias por elegir nuestros productos. Por favor, lea atentamente el manual de usuario antes de utilizar el producto y asegúrese
Mini Cámara espía Coche Full HD Visión Nocturna y Detector NOTA DEL FABRICANTE: Gracias por elegir nuestros productos. Por favor, lea atentamente el manual de usuario antes de utilizar el producto y asegúrese
Servicio de Informática Vicerrectorado de Tecnologías de la Información y la Comunicación
 Vicerrectorado de Tecnologías de la Información y la Comunicación Conexión mediante Escritorio Remoto de Windows Última Actualización 22 de enero de 2015 Histórico de cambios Fecha Descripción Autor 16/09/13
Vicerrectorado de Tecnologías de la Información y la Comunicación Conexión mediante Escritorio Remoto de Windows Última Actualización 22 de enero de 2015 Histórico de cambios Fecha Descripción Autor 16/09/13
Esta Guía rápida del usuario le ayudará a empezar a utilizar el escáner IRIScan Book 3.
 Esta Guía rápida del usuario le ayudará a empezar a utilizar el escáner IRIScan Book 3. Junto con el escáner encontrará las aplicaciones Readiris Pro 12 e IRIScan Direct (solo Windows). Encontrará las
Esta Guía rápida del usuario le ayudará a empezar a utilizar el escáner IRIScan Book 3. Junto con el escáner encontrará las aplicaciones Readiris Pro 12 e IRIScan Direct (solo Windows). Encontrará las
Guía de configuración de red
 Guía de configuración de red 2015 Seiko Epson Corporation. Reservados todos los derechos. Contenido Antes de realizar los ajustes 5 Configuración de los ajustes de red... 5 Conexión LAN inalámbrica...6
Guía de configuración de red 2015 Seiko Epson Corporation. Reservados todos los derechos. Contenido Antes de realizar los ajustes 5 Configuración de los ajustes de red... 5 Conexión LAN inalámbrica...6
Descarga Automática. Manual de Usuario. Operador del Mercado Ibérico de Energía - Polo Español Alfonso XI, 6 28014 Madrid
 Descarga Automática Manual de Usuario Operador del Mercado Ibérico de Energía - Polo Español Alfonso XI, 6 28014 Madrid Versión 5.2 Fecha: 2008-10-15 Ref : MU_DescargaAutomática.doc ÍNDICE 1 INTRODUCCIÓN...
Descarga Automática Manual de Usuario Operador del Mercado Ibérico de Energía - Polo Español Alfonso XI, 6 28014 Madrid Versión 5.2 Fecha: 2008-10-15 Ref : MU_DescargaAutomática.doc ÍNDICE 1 INTRODUCCIÓN...
EasyPen M406. Manual del usuario. Windows 7 / Vista / XP. Controlador de Tableta io
 EasyPen M406 Manual del usuario Windows 7 / Vista / XP Controlador de Tableta io I. Información general----------- -------------------------------------------------------------------- 2 1. Vista general--------------------------
EasyPen M406 Manual del usuario Windows 7 / Vista / XP Controlador de Tableta io I. Información general----------- -------------------------------------------------------------------- 2 1. Vista general--------------------------
CAPÍTULO 17: ASPECTOS BÁSICOS DEL SISTEMA OPERATIVO WINDOWS
 CAPÍTULO 17: ASPECTOS BÁSICOS DEL SISTEMA OPERATIVO WINDOWS Tecnologías informáticas en la escuela 379 17 ASPECTOS BÁSICOS DEL SISTEMA OPERATIVO WINDOWS 17.1 INTRODUCCIÓN Existe una gran cantidad de SO,
CAPÍTULO 17: ASPECTOS BÁSICOS DEL SISTEMA OPERATIVO WINDOWS Tecnologías informáticas en la escuela 379 17 ASPECTOS BÁSICOS DEL SISTEMA OPERATIVO WINDOWS 17.1 INTRODUCCIÓN Existe una gran cantidad de SO,
Manual de instalación de SnapMusic Mobile
 Manual de instalación de SnapMusic Mobile Contenido V1.0 Capítulo 1: Instalación del hardware SnapMusic Mobile 700...2 1.1 Contenido del paquete...2 1.2 Requisitos del sistema...2 1.3 Instalación del hardware...2
Manual de instalación de SnapMusic Mobile Contenido V1.0 Capítulo 1: Instalación del hardware SnapMusic Mobile 700...2 1.1 Contenido del paquete...2 1.2 Requisitos del sistema...2 1.3 Instalación del hardware...2
Notarnet S.L. Manual Instalación
 Notarnet S.L. Manual Instalación Este documento contiene información necesaria para: la solicitud de licencia de DigiFactIn 2.0 la descarga e instalación de requisitos previos a la instalación de DigiFactIn
Notarnet S.L. Manual Instalación Este documento contiene información necesaria para: la solicitud de licencia de DigiFactIn 2.0 la descarga e instalación de requisitos previos a la instalación de DigiFactIn
bla bla Guard Guía del usuario
 bla bla Guard Guía del usuario Guard Guard: Guía del usuario fecha de publicación Viernes, 24. Julio 2015 Version 2.0.0 Copyright 2006-2015 OPEN-XCHANGE Inc., La propiedad intelectual de este documento
bla bla Guard Guía del usuario Guard Guard: Guía del usuario fecha de publicación Viernes, 24. Julio 2015 Version 2.0.0 Copyright 2006-2015 OPEN-XCHANGE Inc., La propiedad intelectual de este documento
SISTEMA DE APARTADO DE SALAS PARA EVENTOS
 SISTEMA DE APARTADO DE SALAS PARA EVENTOS Dirección General de Comunicaciones e Informática Febrero 2008 1 INDICE 1. Objetivos del Sistema... 3 10. Solución de problemas... 23 2. Introducción... 4 3. Requisitos...
SISTEMA DE APARTADO DE SALAS PARA EVENTOS Dirección General de Comunicaciones e Informática Febrero 2008 1 INDICE 1. Objetivos del Sistema... 3 10. Solución de problemas... 23 2. Introducción... 4 3. Requisitos...
Guía de instalación y configuración mecasoftpro 2011. Versión Student Plus
 Guía de instalación y configuración mecasoftpro 2011 Versión Student Plus mecasoftpro 2011 Curso Completo de Mecanografía Asistida por Ordenador Copyright 1994-2012 mecasoftpro Guía de instalación y configuración
Guía de instalación y configuración mecasoftpro 2011 Versión Student Plus mecasoftpro 2011 Curso Completo de Mecanografía Asistida por Ordenador Copyright 1994-2012 mecasoftpro Guía de instalación y configuración
