Sistema de Planificación de Alternativas Energéticas de Largo Plazo MANUAL DEL USUARIO PARA LA VERSIÓN 2004 DE LEAP.
|
|
|
- Julián Sevilla Álvarez
- hace 8 años
- Vistas:
Transcripción
1 LEAP Sistema de Planificación de Alternativas Energéticas de Largo Plazo MANUAL DEL USUARIO PARA LA VERSIÓN 2004 DE LEAP Agosto 2004 S E I STOCKHOLM ENVIRONMENT INSTITUTE Boston Center, Tellus Institute 11 Arlington Street, Boston, MA, USA
2 Tabla de contenidos 1 INTRODUCCIÓN COMIENZO CONCEPTOS BÁSICOS FÓRMULAS Codificación por Color de las Fórmulas de Escenarios Referenciar Variables y Constantes en Fórmulas Ejemplos de Fórmulas ANÁLISIS DE COSTO-BENEFICIO VISTAS LA BARRA DE VISTAS LA VISTA DE ANÁLISIS Panel Superior Barra de Herramientas de Análisis Panel Inferior Barra de Herramientas de la Vista de Análisis LA VISTA DE RESULTADOS Guardar Gráficos Favoritos Categorías de Resultados Diagnósticos VISTA DE DIAGRAMAS VISTA DE BALANCE ENERGÉTICO VISTA DE RESÚMENES Informe Resumido de Costo-Beneficio Gestionar Resúmenes VISTAS GENERALES Gestionar Vistas Generales NOTAS LA INTERFASE DE USUARIO MENÚ PRINCIPAL MENÚ DE ÁREA Gestionar Áreas Área Nueva MENÚ DE ANÁLISIS Gestionar Escenarios Plantilla de Escenarios Crear Escenario/Parámetros Principales del Escenario Importar desde Excel Exportar a Excel Editor de Fórmulas El Asistente de Series de Tiempo Imprimir Fórmulas MENÚ GENERAL Parámetros Básicos Fuentes Grupos de Fuentes Regiones Grupos de Regiones Efectos Unidades Referencias Perfiles de Ciclo de Vida Sumas de Verificación Variables de Usuario EL ÁRBOL Ramas del Árbol Edición del Árbol Insertar Ramas desde un Área BARRA DE HERRAMIENTAS PRINCIPAL BARRA DE HERRAMIENTAS DE GRÁFICOS BARRA DE HERRAMIENTAS DE TABLAS...63
3 5.9 BARRA DE HERRAMIENTAS DE LA VISTA DE ANÁLISIS IMPRESIÓN ESCENARIOS HERENCIA DE ESCENARIOS Herencia Múltiple de Escenarios Gestionar Escenarios Crear Escenarios/Parámetros Principales de Escenarios Plantillas de Escenarios VARIABLES PRINCIPALES DEMANDA PROPIEDADES DE LA RAMA DE DEMANDA Tipo de Rama Metodología ANÁLISIS DE ACTIVIDAD Análisis de Demanda Energética Final Análisis de Demanda de Energía Útil Niveles de Actividad Actividad Total Intensidad Energética Final Intensidad de Energía Útil Eficiencia Cargas Ambientales Costos de Demanda ANÁLISIS DE LAS EXISTENCIAS Ventas Existencias Intensidad Energética Final Cargas Ambientales Costos de Demanda ANÁLISIS DE TRANSPORTE Existencias Ventas Millaje Consumo Específico Cargas Ambientales Costos de Demanda CÁLCULOS DE DEMANDA Cálculos de Análisis de Actividad Cálculos de Análisis de las Existencias Cálculos de Análisis de Transporte TRANSFORMACIÓN CONFIGURACIÓN DATOS DE TRANSFORMACIÓN Propiedades del Módulo Costos del Módulo Margen de Reserva Planificado Propiedades del Proceso Factor de Capacidad Máximo Capacidad Exógena Capacidad Endógena Especificar una Curva de Oferta Máxima Capacidad Instalable Valor de Capacidad Producción del Año Base Costos de Capital y O&M de Transformación Costos de la Fuente Co-producto Fuentes Ingresadas Carga Ambientales Fuentes Auxiliares Datos de Salida CÁLCULOS DE TRANSFORMACIÓN Cálculos de Expansión de la Capacidad Endógena Cálculos de Despacho de los Procesos Despacho de Procesos en una Curva de Carga
4 9.3.4 Cálculos de Faltante y Sobrante Cálculo de Sistemas con Flujos de Realimentación VARIACIÓN DE LAS EXISTENCIAS Y DIFERENCIAS ESTADÍSTICAS ANÁLISIS DE RECURSOS ANÁLISIS DE COSTO-BENEFICIO ANÁLISIS DE EFECTOS DEL SECTOR NO ENERGÉTICO TED: LA BASE DE DATOS DE TECNOLOGÍA Y MEDIO AMBIENTE EL ÁRBOL DE TED PÁGINAS DE INFORMACIÓN PÁGINAS DE DATOS LA PÁGINA DE RESUMEN DE DATOS DE TED LA PANTALLA DE FACTOR DE CARGA AMBIENTAL FÓRMULAS DE TED EDITOR DE FÓRMULAS DE TED TECNOLOGÍAS DE CONTROL DE CONTAMINACIÓN REFERENCIA DE FÓRMULAS OPERADORES PALABRAS RESERVADAS FUNCIONES Funciones de Modelado Funciones Matemáticas Funciones Lógicas APOYO TÉCNICO REQUERIMIENTOS DE HARDWARE Y SOFTWARE INSTALACIÓN PREGUNTAS MÁS FRECUENTES (FAQS)
5 1 Introducción El Sistema de Planificación de Alternativas Energéticas de Largo Plazo (LEAP) es una herramienta para modelar escenarios energéticos y ambientales. Sus escenarios se basan en balances integrales sobre la forma en que se consume, convierte y produce energía en una región o economía determinada, según una gama de hipótesis alternativas de población, desarrollo económico, tecnología, precios, y otras características. Dada su flexible estructura de datos, LEAP permite realizar análisis tan ricos en especificación tecnológica y detalles de consumo final como lo decida el usuario. Con LEAP, el usuario puede ir más allá de la realización de balances energéticos y construir sofisticadas simulaciones y estructuras de datos. A diferencia de los modelos macroeconómicos, LEAP no intenta calcular el impacto de las políticas energéticas sobre el desempleo o el PBI, aunque esos modelos se pueden correr en forma conjunta con este programa. LEAP tampoco genera en forma automática escenarios de óptimos o de equilibrio de mercado, aunque se puede usar para identificar los escenarios de menor costo. Algunas de las importantes ventajas de LEAP son su flexibilidad y facilidad de uso, que permiten, al momento de tomar decisiones, pasar rápidamente del plano de las ideas al de análisis de políticas sin tener que recurrir a modelos más complejos. Los usos de LEAP son muy variados: como base de datos, constituye un completo sistema que permite conservar información energética; como herramienta para realizar proyecciones, permite al usuario proyectar ofertas y demandas de energía a lo largo de un período de planificación de largo plazo; como herramienta de análisis de políticas, simula y evalúa los efectos tanto físicos como económicos y ambientales de programas, inversiones y acciones energéticas alternativas. Se puede usar LEAP para proyectar la situación de oferta y demanda energética de manera de entrever pautas futuras, identificar problemas potenciales, y evaluar los posibles impactos de políticas energéticas. LEAP puede ayudar a examinar una amplia gama de proyectos, programas, tecnologías y otras iniciativas energéticas, y a encontrar las estrategias que permitan resolver problemas ambientales y energéticos de la mejor manera posible. 1
6 2 Comienzo Lo archivos de ayuda contienen información detallada sobre cómo usar LEAP. Para comenzar, se sugiere familiarizarse con algunos de los conceptos principales: Ayuda: Se usa el menú Ayuda para acceder a la documentación en-línea de LEAP (la ayuda está organizada con un índice, una tabla de contenidos y también se puede explorar). Además, se puede presionar la tecla de función F1 para obtener ayuda sobre partes determinadas de la pantalla, cualquiera sea su ubicación en LEAP. Al presionar F1 se abrirá una página de ayuda relativa a la pantalla con la cual se está trabajando. Vistas: La estructura de LEAP consta de ocho vistas diferentes de un sistema energético o Área. Estas vistas se encuentran alineadas verticalmente y representadas por íconos en la Barra de Vistas, normalmente situada a la izquierda de la pantalla. Tipos de Análisis: Con LEAP se pueden realizar una variedad de análisis de sistemas energéticos, incluyendo Análisis de Demanda, Análisis de Transformación, Análisis de Recursos y Análisis Ambientales. Todos estos tipos diferentes se pueden combinar en LEAP de manera de llevar a cabo análisis de Planificación Energética Integrada (IEP) y de mitigación de gases de efecto invernadero, los cuales requieren la realización de análisis sociales integrados de costo-beneficio. En forma opcional, LEAP también permite crear inventarios y escenarios para Efectos del Sector No Energético. Estructuras de Datos: Las principales estructuras de datos de Demanda, Transformación y Recursos de LEAP están organizadas en una estructura arborescente. Los diferentes tipos de ramas de dicha estructura (árbol) se representan con diferentes íconos (dibujos). Los tipos de datos que se ingresan en cada rama dependen del tipo de rama, su posición en el árbol (por ejemplo si se trata de una rama de Demanda o de Transformación), y las propiedades ( ) que se establecen para esa rama. Además del árbol, también se utilizan una serie de bases de datos de soporte transversales, que incluyen las bases de datos de Fuentes, Efectos, Unidades y Referencias. El análisis de escenarios constituye el núcleo de LEAP. Los escenarios son proyecciones sistemáticas de la probable evolución futura de sistemas energéticos a lo largo del tiempo en un contexto demográfico y socio-económico particular y bajo un conjunto determinado de condiciones de política. Interfase de Usuario: La pantalla principal del sistema LEAP consta de la Barra de Vistas a la izquierda, un menú principal y una barra de herramientas principal en la parte superior que permiten el acceso a las funciones más importantes del programa; además hay una barra de estado en la parte inferior de la pantalla, que muestra el nombre del área y la vista en las que se está trabajando, información sobre licenciamiento y otra información pertinente. El diseño del resto de la pantalla dependerá de la vista que se haya seleccionado. NB: Las explicaciones de esta guía asumen que se está familiarizado con el uso de programas que corren bajo Windows. 2
7 El menú principal y la barra de herramientas brindan acceso a las principales opciones Datos organizados en una estructura arborescente Editar los datos tipeando aquí Cambiar aquí entre las diferentes vistas La barra de estado muestra el Área y la Vista en que se está trabajando Los datos se pueden ver en formato de tabla o gráfico Base de Datos de Tecnología: LEAP incluye la Base de Datos de Tecnología y Medio Ambiente (TED). TED proporciona información completa sobre las características técnicas, costos y efectos ambientales de una amplia gama de tecnologías energéticas. Los datos cuantitativos de TED se complementan con Páginas de Información cualitativas que examinan la disponibilidad, pertinencia, rentabilidad y principales cuestiones ambientales de una amplia gama de tecnologías energéticas. Información Adicional: Se encuentra disponible en los requerimientos de hardware y software de LEAP, y también por medio del soporte técnico. Se solicita recurrir al sitio web de SEI-B para obtener información sobre cómo obtener la licencia para el uso de la versión completa de LEAP. 3
8 3 Conceptos Básicos 3.1 Fórmulas LEAP utiliza un método empleado comúnmente en las hojas de cálculo, que permite al usuario ingresar datos y construir modelos usando fórmulas matemáticas. Las fórmulas que usa LEAP son fórmulas matemáticas estándar, que se utilizan para especificar los valores de las variables en la Vista de Análisis de LEAP. En Año Base, una fórmula define el valor del año base para una variable determinada en una rama, mientras que en escenarios, la fórmula define cómo cambia esa variable en el tiempo (desde un año posterior al año base hasta el final del período del estudio). Las fórmulas pueden variar desde valores numéricos simples a complejas fórmulas matemáticas. En forma opcional, cada fórmula puede referenciar las numerosas funciones propias de LEAP, como así también los valores de otras ramas y variables ingresadas en cualquier otro lugar del análisis en LEAP. Las fórmulas pueden incluso crear vínculos dinámicos con los valores almacenados en una hoja de cálculo externa de Microsoft Excel. LEAP ofrece diferentes formas de editar fórmulas. Las más comunes son: Escribirla directamente en el campo de fórmulas en una de las tablas de ingreso de datos de la Vista de Análisis de LEAP. Seleccionar una de las funciones usadas comúnmente: Interpolación ( ), Crecimiento ( ), Año Final ( ), o Resto usando la lista desplegable que aparece en el campo de cada fórmula. Usar el Asistente de Series de Tiempo, una herramienta que permite ingresar fácilmente funciones de series de tiempo (Funciones de Interpolación, Escalón, Suavizada, y de proyección). Usar la herramienta Editor de Fórmulas ( ), una herramienta de uso general para crear fórmulas arrastrando funciones, datos de LEAP y TED y variables de resultados Codificación por Color de las Fórmulas de Escenarios Cuando se editan datos de escenario en la Vista de Análisis de LEAP, las fórmulas se codifican por color para mostrar cuáles se han ingresado explícitamente en el escenario en que se está trabajando, y cuáles se han heredado de un escenario de origen (y aún de datos especificados para el Año Base). Texto azul indica que un valor se ha ingresado explícitamente en el escenario actual, mientras que texto negro indica un valor heredado. Además, cuando se heredan fórmulas entre regiones, éstas se muestran con texto morado. Usar la opción Mostrar las Ramas del Escenario (Menú Principal: Árbol: Mostrar las Ramas del Escenario) para hacer una lista y, en forma opcional, ir a cualquiera de las ramas ingresadas explícitamente en el escenario actual (es decir, las azules). 4
9 Para reconfigurar una fórmula según su valor heredado por omisión, seleccionarla y presionar Eliminar, o hacer clic con el botón derecho del mouse y seleccionar la opción Volver al Valor Heredado ( ). Para obtener más información sobre fórmulas de escenario, consultar la sección Escenarios Referenciar Variables y Constantes en Fórmulas Variables de Datos: En una fórmula, los valores de otras ramas/variables se referencian escribiendo el nombre de la rama seguido de dos puntos, y luego el nombre de la variable. Por ejemplo, el valor de la variable de nivel de actividad en la rama Demanda\Hogares se referencia escribiendo Demanda\Hogares:Nivel de Actividad. Nota: Las fórmulas no reconocen los tipos de letras. Se pueden ingresar nombres de variables y funciones usando cualquier combinación de mayúsculas y minúsculas. Luego de haberse ingresado la fórmula, LEAP establecerá un formato estándar para los nombres: los nombres de funciones aparecerán en mayúsculas. Cuando se referencian ramas que están directamente al mismo nivel o son ramas de origen de la rama actual, sólo se necesita especificar la última parte del nombre de la rama (por ej., cocina). Cuando se referencian ramas más distantes, se debe incluir el nombre completo de la ubicación en el disco (por ej., Demanda\Hogares\Urbano\Cocina). Cuando se referencia una variable diferente en la misma rama, no se necesita ingresar un nombre de rama. Tampoco se necesita ingresar el nombre de la variable cuando se referencia la misma variable en una rama diferente. De hecho, si se ingresa esta información adicional, LEAP la eliminará cuando ingrese la fórmula. Variables de Fuentes: Otro tipo de variables que se pueden referenciar en las fórmulas es el de las variables de fuentes. Estas son las diversas características químicas y físicas de la fuente asociada con una rama. Algunos ejemplos incluyen el contenido de carbono, azufre y humedad de la fuente y su valor calórico neto. Se debe notar que sólo las ramas en las que se consumen o producen fuentes tienen variables de fuentes válidas. Estas variables de fuentes reflejan los datos definidos en la pantalla de Fuentes. Constantes: Las constantes, aún las definidas por el usuario, también se pueden incluir en las fórmulas. El programa incluye un conjunto de constantes por omisión que define varias constantes de pesos moleculares. Éstas son especialmente útiles al definir los factores de emisión. Por ejemplo, un factor de emisión de CO 2 podría ser una función del contenido de carbono de la fuente, la fracción de oxidación de la fuente, y los pesos moleculares del carbono y del dióxido de carbono. Variables de Resultados Desfasados: Cuando se editan escenarios, también se pueden referenciar variables de resultados desfasados. Estas son las variables que se evalúan durante las rutinas de cálculo de LEAP (LEAP calcula cuando se selecciona una de las siguientes vistas: Resultados, Balance Energético, Resúmenes, Vistas Generales). Cuando se referencian en la Vista de Análisis o en el Editor de Fórmulas, LEAP muestra los resultados para estas variables calculados más recientemente. Se debe tener en cuenta sin embargo, que luego de un cálculo el valor puede cambiar (a causa de cualquier posible edición que se haya hecho en La palabra default será traducida siempre como (valor) por omisión, según corresponda en cada caso. (N. del T.) 5
10 la Vista de Análisis). Si se referencia una variable de resultado antes de que haya sido calculada, mostrará un valor de cero cuando aparezca en la Vista de Análisis, pero el valor final se obtendrá cuando LEAP se calcule. Las variables de resultados siempre son desfasadas (es decir, dan el valor para el año anterior). Por lo tanto, estas variables no se pueden incluir en las fórmulas de Año Base. También se debe tener en cuenta que antes de referenciar variables de resultados se necesita habilitar la opción Permitir Resultados Desfasados en las Fórmulas en la solapa Alcance de la pantalla General: Parámetros Básicos. Al hacer esto los cálculos serán más lentos, de manera que se sugiere dejar deshabilitada esta opción si no se necesitan resultados desfasados. Variables de TED: Las ramas y variables de TED también se pueden referenciar como fórmulas. La sintaxis es similar a la que se usa para referenciar variables de LEAP (es decir, rama:variable), pero se necesita insertar la referencia dentro de una función especial TED(). Referenciar datos de TED permite usar selectivamente en los cálculos los datos almacenados en la base de datos de TED. Sugerencia: La forma más fácil de crear fórmulas que referencien otras ramas y variables es usando la herramienta Editor de Fórmulas Ejemplos de Fórmulas Tipo de Fórmula Descripción Ejemplo de Sintaxis y Gráficos Número Simple Fórmula Simple Tasa de Crecimiento (Growth Rate) Calcula un valor constante en todos los años del escenario Calcula un valor constante en todos los años del escenario Calcula el crecimiento exponencial en el tiempo a partir de un valor de año base. NB: sólo es válido en fórmulas de escenarios no en fórmulas de Año Base * 5970 Growth(3.2%) Interpolación Calcula cambios en línea recta entre Interp(2000, 40, 2010, 65, 2020, 80) pares de años y valores de datos determinados. Un parámetro opcional final permite especificar una tasa de crecimiento exponencial posterior al último año de datos. La función puede incluir cualquier cantidad de pares de años/valores, que se deben ingresar en orden cronológico ascendente. Se debe tener en cuenta que los parámetros de valores en esta función se pueden Interp(2000, 0.9 especificar como funciones matemáticas. ValordelAñoBase) * ValordelAñoBase, 2030, 0.7 * 6
11 Escalón (Step) Similar a la función Interpolación, Step(2000, 300, 2005, 500, 2020, 700) excepto por el hecho de que calcula cambios discretos entre pares específicos de años y valores de datos. Resto (Remainder) Referencias de Ramas y Variables Crecimiento (GrowthAs) Como Calcula el valor del resto en una rama Remainder(100) restando los valores de todas las ramas adyacentes al parámetro de la función. Esta función es útil para las ramas de participación, por ejemplo cuando se desea especificar algunas ramas como porcentajes de participación variable, y tener una rama que refleje la participación restante. Cualquier variable de LEAP se puede Passenger:Activity Level + 10% calcular como una función de otra variable (con algunas restricciones) Calcula un valor en cualquier año GrowthAs(Key\Income,1.1) determinado basado en su valor del año anterior y la tasa de crecimiento en otra rama con nombre, elevado a la potencia de una elasticidad. 3.2 Análisis de Costo-Beneficio Se puede usar LEAP para realizar análisis sociales integrados de costo-beneficio en los escenarios que se crean. La Vista de Resúmenes de Costo es la herramienta principal para las comparaciones de costo-beneficio de escenarios. El análisis de costo-beneficio de LEAP calcula los costos de cada parte del sistema energético: los costos de capital y operación y mantenimiento de la compra y uso de tecnologías en los sistemas de Demanda y Transformación; los costos de la extracción de recursos primarios y de la importación de fuentes, y los beneficios de la exportación de fuentes. Además, en forma opcional, se puede ampliar el alcance de los cálculos de costobeneficio para examinar externalidades ambientales, asignando costos a la emisión de contaminantes y a cualquier otro impacto social y ambiental del sistema energético. Es importante que la comparación de escenarios sea entre aquellos con hipótesis económicas similares. Por ejemplo, no sería adecuado comparar dos escenarios con poblaciones o tasas de crecimiento del PBI diferentes, ya que esos factores no son parte de las políticas energéticas que se consideran en el análisis. El análisis de costo-beneficio se basa en los costos sociales de los recursos, no en los precios finales de la energía para los consumidores. Se centra en los costos (a veces denominados costos de oportunidad ) que tiene para la sociedad un determinado conjunto de medidas. No toma la perspectiva de un consumidor o productor en particular. Los costos y precios sociales no deben ser necesariamente los mismos. Por ejemplo, los precios de la electricidad pueden diferir de los costos de la producción de electricidad, como consecuencia de subsidios, costos de transacción y distorsiones del mercado. 7
12 El análisis de costo-beneficio de LEAP no está pensado para proporcionar un análisis de viabilidad económica. En cambio, ayuda a identificar una gama de escenarios de política socialmente aceptables. Luego se pueden realizar análisis económicos detallados para identificar qué escenarios son también económicamente aceptables. Para que el análisis de costo-beneficio sea flexible, LEAP permite delimitar el área sobre la que se desea realizar el análisis de costos: el módulo de Transformación después del cual los costos asociados con la conversión y extracción de energía ya no son tenidos en cuenta. Especificar un límite que no abarque todos los módulos puede ser muy útil para modelar sistemas respecto de los cuales sólo se dispone de datos de costos de consumición de fuentes, y no datos de costos de tecnologías de módulos de niveles precedentes tales como refinamiento del petróleo y minería de carbón. Por ejemplo, el límite se podría especificar como producción de electricidad. Esto significa: a) que LEAP no tendrá en cuenta costos de capital y O&M para actividades de niveles precedentes (módulos) tales como el refinamiento de petróleo o la producción de carbón; y b) que los costos se aplicarán a las fuentes ingresadas distribuidas a las plantas de electricidad (por ej. diesel) y no a los recursos (por ej. petróleo crudo) de los cuales se han producido. Para mayor información sobre cómo establecer los límites de costos, consultar la pantalla de Parámetros Básicos. 8
13 4 Vistas 4.1 La Barra de Vistas La estructura de LEAP consta de un conjunto de ocho vistas diferentes de un sistema energético. Estas vistas se encuentran alineadas y representadas por íconos en la Barra de Vistas, normalmente situada a la izquierda de la pantalla. Para seleccionar una de las vistas, se debe hacer clic en uno de los íconos de la Barra de Vistas. En algunos casos, puede ser necesario que el sistema calcule los escenarios antes de que se abra la vista. Si se trabaja con una pantalla de baja resolución, se sugiere esconder la Barra de Vistas para hacer más espacio en la pantalla. Para esto, hacer clic en la barra vertical a la derecha de la Barra de Vistas, o usar la opción Vistas: Barra de Vistas del menú. En adelante, se deberá usar el menú Vistas para seleccionar las diferentes vistas. La Vista de Análisis es el lugar donde se crean las estructuras de datos, modelos e hipótesis en LEAP. La pantalla de la Vista de Análisis está dividida en tres paneles. A la izquierda, hay un árbol con una estructura jerárquica que se usa para crear y organizar estructuras de datos bajo cuatro categorías principales: Variables Principales, Demanda, Transformación y Recursos. El árbol se usa también para seleccionar los datos a editar, lo cual se muestra a la derecha de la pantalla. Por ejemplo, si se hace clic en la rama del árbol denominada Generación Eléctrica a la izquierda de la pantalla, aparecerán los datos para ese módulo a la derecha de la misma. En la parte superior derecha de la pantalla, hay una tabla de ingreso de datos que se usa para editar datos y crear relaciones de modelado. La información que se ingresa aquí se muestra en forma de gráfico en el panel inferior izquierdo. La Vista de Resultados muestra resultados en detalle para todas las partes del sistema energético. Se puede utilizar para crear una gran variedad de gráficos y tablas que representen cada aspecto del sistema energético: demanda, transformación, recursos, costos y cargas ambientales. Se pueden ver informes para uno o más escenarios, y se pueden personalizar en una gran cantidad de formas diferentes. También se puede usar la opción Favoritos para dejar señalados los gráficos más útiles del análisis. La Vista de Diagramas presenta un diagrama de Sistema Energético de Referencia que muestra los principales flujos de energía en el sistema, desde la extracción del recurso, pasando por la conversión y transporte de las fuentes, hasta la demanda energética final. Al usar esta vista, el diagrama se puede ampliar para examinar los procesos dentro de cada módulo de Transformación, así como también sus fuentes de entrada y salida. A medida que se editan las estructuras de datos de Transformación en la vista de diagramas (por ej. cuando se agregan o eliminan módulos, procesos y fuentes), la vista de diagramas se actualiza en forma automática. La Vista de Balance Energético muestra los resultados de los cálculos en forma de tabla o gráfico de balance energético estándar. Se pueden ver balances energéticos para cualquier escenario calculado y cualquier año en el análisis. También se pueden personalizar los balances energéticos de manera que reflejen diferentes unidades energéticas. La Vista de Resúmenes es una herramienta de uso general con la cual se pueden crear informes personalizados en forma de tabla. Los informes pueden incluir cualquier valor de variable de datos o de resultados, como así también los subtítulos comentados del usuario. Esta vista también se usa para acceder al 9
14 informe resumido de costo-beneficio, que resume los costos y beneficios de los escenarios comparados con un escenario base elegido. Las Vistas Generales (Vistas en LEAP) se usan para agrupar gráficos Favoritos creados con anterioridad en la Vista de Resultados. Con Vistas Generales se puede obtener una mirada general a diferentes aspectos del sistema energético, tales como costos, impactos ambientales y requerimientos de recursos. Se pueden crear múltiples Vistas Generales con nombre, cada una de las cuales puede mostrar hasta 10 Favoritos diferentes. TED: La Base de Datos de Tecnología y Medio Ambiente proporciona amplia información sobre las características técnicas, costos e impactos ambientales de una vasta gama de tecnologías energéticas disponibles a nivel internacional o en determinadas regiones de países en vías de desarrollo. La base de datos incluye información sobre tecnologías existentes, buenas prácticas actuales y artefactos de la próxima generación. La primera versión de TED incluye datos sobre alrededor de mil tecnologías, informes de referencia de docenas de instituciones tales como el Grupo Intergubernamental de Expertos sobre el Cambio Climático, la Secretaría de Energía de EE.UU., y la Agencia Internacional de Energía, así como también datos propios de tecnologías energéticas de países en vías de desarrollo. Además de los datos cuantitativos, TED también incluye páginas de información cualitativa que presentan la disponibilidad, pertinencia, rentabilidad y principales cuestiones ambientales de una amplia gama de tecnologías energéticas. El núcleo de la base de datos de TED se puede editar y complementar con datos propios del usuario. La Vista de Notas es una herramienta simple de procesamiento de textos con la cual se puede ingresar documentación y referencias para cada rama del árbol. Para editar las notas, se debe escribir directamente en la Ventana de Notas, o seleccionar Editar para que se abra una ventana más grande con facilidades adicionales de procesamiento de textos. Las Notas pueden incluir formato (negrita, subrayado, fuentes, etc.) y también objetos estándar de Windows como hojas de cálculo. Usar los botones Imprimir o Imprimir Todo ( ) para imprimir una o todas las notas, o el botón Word ( ) para exportar una o todas las notas a Microsoft Word. 4.2 La Vista de Análisis La Vista de Análisis se usa para: Crear las estructuras de datos para el área: Para esto se debe ante todo editar el Árbol que aparece a la izquierda de la vista, que está organizado en cuatro categorías principales de información: Variables Principales, Demanda, Transformación y Recursos. Crear y gestionar escenarios alternativos: Se usa la pantalla Gestionar Escenarios. Ingresar datos e hipótesis, y modelar las relaciones para cada escenario: Se usan las tablas de ingreso de datos a la derecha de la pantalla Panel Superior Las tablas de ingreso de datos que aparecen a la derecha de la Vista de Análisis se usan para ingresar fórmulas que definen los valores de las variables del Año Base y los valores futuros de cada variable para un escenario determinado. Según la rama del árbol que se 10
15 seleccione a la izquierda de la pantalla, aparecerán arriba de la tabla, diferentes solapas que contienen tipos de tablas de ingreso de datos. Por ejemplo, cuando se editan sectores de demanda, habrá solapas que dan acceso a Niveles de Actividad y Costos, mientras que en los niveles inferiores del árbol habrá solapas para datos sobre Intensidades energéticas y Medio Ambiente. Una tabla se selecciona haciendo clic en la solapa. En general, las filas de cada tabla de ingreso de datos corresponden a las ramas del árbol que se encuentran inmediatamente por debajo de aquella sobre la que se hizo clic en el árbol. Por ejemplo, si se hizo clic en la rama de Transformación, se verá información acerca de todos los módulos del análisis de Transformación. De la misma forma, si se hizo clic en la rama de demanda para el sector residencial, las filas de la tabla de ingreso de datos mostrarán información sobre los sub-sectores residenciales (por ej., urbano, rural, según la estructura que se esté creando). Se debe tener en cuenta, sin embargo, que cuando se editan niveles de actividad de Demanda, LEAP también muestra una serie de filas desplazadas a la derecha que señalan los niveles de actividad en las ramas de niveles más altos. El indicador muestra la rama del árbol sobre la que el usuario está ubicado La solapa remarcada muestra los datos de dicha variable Las expresiones en azul indican valores explícitamente ingresados en este escenario Las expresiones en negro indican valores heredados de otro escenario Cada tabla de ingreso de datos está codificada por colores, para mostrar los campos que se pueden editar los que tienen fondo blanco, y los que no se pueden editar los que tienen fondo gris. También se usa un código de colores para mostrar qué fórmulas se han ingresado explícitamente en el escenario actual las que aparecen con texto azul -, y cuáles son heredadas de un escenario de origen o de los datos especificados para el año base las que aparecen con texto negro. El texto rojo indica un error. Las columnas de información que aparecen en las tablas de ingreso de datos son similares en líneas generales. Normalmente se verán las siguientes columnas: Nombre: El nombre de la rama del árbol que se está editando. Este nombre no se puede editar en la tabla. Si se desea cambiarlo, se debe hacer clic en ese nombre en el árbol, o clic con el botón derecho en la fila y editar esa fila. Valor del Año Base (el encabezado de la columna muestra el año): Sólo cuando se editan escenarios, la tabla de ingreso de datos contendrá una columna adicional que muestra el valor ingresado para cada rama en el Año Base. En los casos en que corresponda, al final de la columna aparecerá la suma total de todos los valores de año base adyacentes. Se debe tener en cuenta que esta columna presenta valores 11
16 numéricos, mientras que los datos del Año Base se pueden haber ingresado como un número o como una fórmula. Fórmula: LEAP utiliza un método empleado comúnmente en las hojas de cálculo que permite al usuario ingresar datos y modelos como fórmulas matemáticas. En Año Base, una fórmula define el año base para una rama y variable determinadas, mientras que en escenarios, la fórmula define cómo varía esa variable a través del tiempo (a partir de un año posterior al año base hasta el final del período del estudio). Las fórmulas pueden variar desde valores numéricos simples hasta fórmulas matemáticas complejas. Para mayor información, consultar Fórmulas y Ejemplos de Fórmulas. Escala y Unidades: En muchas tablas, las columnas se utilizan para especificar las unidades de los datos que se ingresan. Para algunas variables, las unidades consisten tanto en una unidad de numerador como de denominador. Se debe tener en cuenta que en la mayoría de las pantallas de datos de Transformación, las unidades no se eligen para cada rama, sino para un grupo de procesos y fuentes de salida adyacentes. Para estas tablas, las listas desplegables de escalas y unidades aparecen en un panel que se encuentra en la parte superior de la tabla de ingreso de datos. Los factores de unidades y de escala se pueden editar solamente cuando se están editando datos del Año Base, ya que las configuraciones se aplican a través de todos los escenarios. Es importante observar que las unidades que se eligen para el ingreso de datos no tienen que ser las mismas unidades que se usan para el informe de resultados, ya que LEAP puede realizar cálculos de conversión de unidades. La mayor parte de los datos se puede ingresar utilizando una variedad de unidades, y LEAP cuenta con una amplia gama de unidades estándar de energía, potencia, masa, volumen y monedas. También se pueden agregar unidades propias usando la opción General: Unidades, lo cual es muy útil cuando se deben especificar datos de unidades monetarias diferentes. Cuando se ingresan datos numéricos simples de energía en las tablas de demanda de intensidad energética y se cambian las unidades de energía, LEAP ofrece la opción de convertir automáticamente los datos de una unidad a otra. Para evitar ingresar números demasiado grandes o demasiado pequeños, la mayoría de las tablas de LEAP incluye una columna que permite elegir el factor de escala. En general ésta quedará en blanco, pero se puede elegir un factor del tipo de Miles, Millones o Miles de Millones. Se debe tener en cuenta que algunas tablas de ingreso de datos tienen otras columnas adicionales. Por ejemplo, las ramas de demanda de intensidad energética también requieren que se seleccione la fuente asociada con un artefacto de demanda Barra de Herramientas de Análisis Arriba de las tablas de ingreso de datos se encuentra una barra de herramientas que contiene una lista desplegable y el botón de Gestionar Escenarios. La lista desplegable se usa para seleccionar los datos que se desean editar en las tablas de ingreso de datos. Se puede elegir Año Base o cualquiera de los Escenarios de un área. El botón de Gestionar Escenarios se utiliza para crear, eliminar o cambiar las relaciones de herencia de los escenarios Panel Inferior El panel inferior de la vista de análisis muestra los datos que se ingresaron en el panel superior en forma de gráficos o de tablas, los que permiten examinar en forma rápida los valores generados por las fórmulas que se ingresaron arriba. La barra de herramientas de 12
17 gráficos y tablas que se encuentra a la derecha del panel permite el acceso a una gama de opciones de formato de gráficos y tablas (por ejemplo, elegir el tipo de gráfico y opciones de apilado, colores, efectos tridimensionales, grillas, cantidad de decimales, etc.). También permite seleccionar opciones de impresión y copiado de gráficos y tablas, exportación de tablas a Microsoft Excel, y exportación de gráficos a Microsoft PowerPoint. El panel inferior también permite el acceso a una pantalla de notas, que es una herramienta de procesamiento de texto en la que se pueden ingresar documentación y referencias para cada rama del árbol. Para editar las notas, se debe hacer clic con el botón derecho y seleccionar Editar para ver las notas en una ventana más grande, que incluye una serie estándar de controles para procesamiento de texto. Las notas pueden contener formato (negrita, subrayado, fuentes, etc.) y también objetos estándar de Windows como hojas de cálculo. La vista de notas está vinculada con la base de datos de Referencias, lo cual constituye una prestación centralizada, útil para referenciar los datos e hipótesis. Para editar la lista de Referencias, se usan los botones Nuevo ( ), Agregar ( ) y Eliminar ( ) para establecer el vínculo con la base de datos de Referencia Barra de Herramientas de la Vista de Análisis La barra de herramientas de la Vista de Análisis ofrece herramientas para trabajar con las pantallas de ingreso de datos de la Vista de Análisis: La Lista Desplegable de Regiones permite elegir una región para editar. Esta lista aparece solamente cuando el área tiene más de una región. La Lista Desplegable de Escenarios permite elegir los datos del Año Base o de uno de los escenarios que se han creado para editar. Gestionar Escenarios se usa para crear, eliminar, organizar y establecer las propiedades de los escenarios en un Área. Escenario Nuevo se usa para editar o crear un escenario nuevo en forma rápida revisando sus Parámetros Principales. Este botón aparece solamente si se ha creado una Plantilla de Escenarios para el área, que describa la lista de parámetros principales en los escenarios. El Editor de Fórmulas es una herramienta de uso general que asiste en la edición de fórmulas en LEAP arrastrando funciones y Ramas/Variables de LEAP y TED a un cuadro de edición. El Asistente de Series de Tiempo es una herramienta que asiste en la construcción de las diferentes fórmulas de series de tiempo que admite la Vista de Análisis de LEAP. Estas fórmulas incluyen funciones de interpolación, escalón, curvas suavizadas y lineales, proyecciones exponenciales y logísticas. Imprimir Fórmulas se usa para imprimir fórmulas para el escenario actual. Imprime fórmulas para la variable actual o para todas las variables. 13
18 4.3 La Vista de Resultados La Vista de Resultados es una herramienta que permite revisar los resultados de los cálculos de escenario en forma de gráfico o de tabla. Además de su función como herramienta para proporcionar informes en LEAP, la Vista de Resultados también es importante puesto que es el principal lugar donde se revisan uno por uno los resultados intermedios para asegurarse de que los datos, hipótesis y modelos sean válidos y consistentes. En la parte superior de la vista, dos solapas permiten elegir Gráficos o Tablas: ambos formatos contienen la misma información básica. Además, una tercera solapa, llamada Diagnósticos, aparece a veces para mostrar advertencias y mensajes informativos respecto de los resultados. Esta solapa se muestra solamente si se generaron mensajes de diagnóstico mientras se realizaban los cálculos. Para mayor información, consultar Diagnósticos. Para ver un gráfico o tabla determinado, en general es más fácil trabajar primero con el formato de gráfico. Después que se ha establecido la información necesaria, se puede cambiar al informe en forma de tabla. Para crear un gráfico se usan las listas desplegables que aparecen en la pantalla. En cualquier momento se puede cambiar cualquiera de las listas desplegables, pero en general se deben seguir los pasos siguientes para crear un gráfico nuevo: Se usa la lista desplegable de la parte superior de la pantalla para elegir primero la categoría de informe que se desea. La lista de categorías de informes se muestra a la derecha. Por ejemplo, se podría elegir una categoría de resultados del tipo de demanda energética neta final, o costos. Se puede elegir las ramas del árbol para las que se desea ver resultados. Por ejemplo, se podría elegir ver demandas en el sector residencial, o costos para toda el área. Se pueden usar las listas desplegables que aparecen próximas al Eje de las abscisas y a la leyenda para elegir las dimensiones de los datos que se desean ver en cada eje del gráfico. Diferentes categorías de resultados tendrán diferentes dimensiones de datos. Por ejemplo, los datos de demanda energética tienen las siguientes dimensiones: años, ramas, fuentes, y escenarios. Se puede crear un gráfico que muestre dos de estas dimensiones en 14
19 el eje de las abscisas y en la leyenda respectivamente. Algunos ejemplos de gráficos de demanda que se pueden crear son: fuente por año (para una rama y escenario determinados), rama por año para una o todas las fuentes y un escenario determinado, escenarios por año (para una rama determinada y una o todas las fuentes), etc. Se deben tener en cuenta, sin embargo, algunas restricciones. Los años, por ejemplo, no se pueden colocar en el eje de la leyenda. Las dimensiones que no aparecen en el eje de las abscisas y la leyenda se encuentran en la barra de herramientas de la Vista de Resultados que aparece en la parte superior de la pantalla, la cual permite elegir un elemento (o todos, si fuera necesario) en esa dimensión. Así por ejemplo, si se elige ver un gráfico de años del escenario x para demandas energéticas, se deberá usar también la barra de herramientas para elegir si se desea mostrar los resultados para una fuente, o el total para todas las fuentes o para las fuentes seleccionadas. Cuando se elige una dimensión para el eje de las abscisas o la leyenda, también se podrá especificar si se desean ver todos los elementos en la dimensión o solamente los que se han seleccionado. Si se elige seleccionado, aparecerá un cuadro de diálogo en el que se pueden elegir los elementos que se desea ver. Se pueden usar los demás controles de la pantalla para personalizar el gráfico. Los botones de Escala y Unidades que aparecen en el eje del gráfico o la tabla se usan para elegir el factor de escala y la unidad para el gráfico. La clase de unidad (energía, potencia, masa, volumen, etc.) está determinada por la categoría de resultados que se está examinando. LEAP elige automáticamente un factor de escala (miles, millones, miles de millones, etc.), pero luego éste se puede anular haciendo clic en el botón de escala. Para la mayoría de los informes, también se puede elegir una variable de denominador. Por ejemplo, se podría requerir la vista de demanda energética por unidad de PBI, o emisiones de carbono por persona. Se debe hacer clic en el botón de denominador para establecer o eliminar la variable de denominador. Los resultados de demanda energética se pueden mostrar en unidades equivalentes de energía finales o primarias. Las unidades primarias se usan cuando se prefiere ver el consumo de electricidad y calor en términos de la cantidad equivalente de energía primaria requerida para producirlo. Cuando los informes se muestran de esta forma, LEAP usa las eficiencias de conversión especificadas en la última columna de la base de datos de Fuentes. Todos los valores por omisión están configurados al 100%, con excepción de la electricidad, configurada al 33%. Comúnmente, este valor NO refleja automáticamente las eficiencias reales de generación, transmisión y distribución de los escenarios de LEAP, de manera que es posible que se prefiera editar los valores por omisión para que reflejen la eficiencia promedio en el Área que se está trabajando. Para reducir la complejidad de la pantalla y ahorrar espacio, las opciones de informe más avanzadas están escondidas por omisión. Para ver las opciones que se detallan a continuación, se debe hacer clic en el botón Más...: Se usa la lista desplegable de Valores para mostrar valores absolutos, porcentuales, acumulativos o indexados, o para ver tasas de crecimiento de un año a otro para cada año del estudio. Se usa la lista desplegable de Diferencias si se desea ver las diferencias entre escenarios o valores de Año Base, o las diferencias versus los valores del año anterior. Si se desean ver los valores absolutos para los escenarios, se debe seleccionar Ninguno. Nota: se pueden combinar las listas desplegables de 15
20 Diferencias y Valores para mostrar por ejemplo las diferencias acumulativas de un escenario a otro. Cuando se visualizan resultados de costos, aparece una lista desplegable adicional de Costos, que permite elegir costos reales (es decir, valor constante) o costos descontados. Informes transversales: Cuando se visualizan resultados transversales a diferentes ramas del árbol (por ejemplo, demandas energéticas a través del tiempo), aparece un cuadro de texto de Niveles que permite elegir la cantidad de niveles que se desea que muestre el informe. Esto permite examinar cómo un valor total en una rama determinada surge de las distintas ramas que contiene. Cuando el nivel establecido es uno (el nivel por omisión), se podrán ver resultados para las ramas inmediatamente por debajo de aquella sobre la que se hizo clic en el árbol (por ejemplo, los diversos sectores de demanda). Cuando el nivel es dos, se podrán ver dos niveles de ramas (por ejemplo, los diversos subsectores debajo de cada sector de demanda). El número máximo de niveles permitido es tres. Cuando se muestran varios niveles, se puede hacer clic en la casilla de activación de Buscar Nombres Iguales para agrupar las ramas con el mismo nombre. Esta opción puede ser útil, por ejemplo, si se desea ver el consumo energético total de cocina o iluminación en varias regiones o comparar el de los sectores urbano y rural. Se puede usar la barra de herramientas de Gráficos y Tablas a la derecha de la pantalla (o hacer clic con el botón derecho en un gráfico) para personalizar el aspecto del gráfico o tabla, para copiar resultados al portapapeles de Windows ( ), y para imprimir ( ) o exportar resultados a Microsoft Excel ( ) y PowerPoint ( ). Las opciones de la barra de herramientas permiten seleccionar el tipo de gráfico ( ), tipo apilado ( ), y opciones de formato tales como efectos tridimensionales, escalas logarítmicas, líneas de la grilla, y la cantidad de decimales que se desea ver en valores numéricos Guardar Gráficos Favoritos Se pueden guardar los gráficos favoritos incluyendo todas las configuraciones de los ejes, tipo de gráfico y formato, usando el menú Favoritos. Esta facilidad es similar a las que se encuentran en los programas comunes de exploración de Internet. Luego, en la Vista de Vistas Generales, se pueden agrupar los gráficos favoritos para crear vistas generales de diferentes resultados. Se usa la opción Guardar Gráfico como Favorito para que el gráfico que se selecciona quede señalado como tal. El programa requerirá que se le dé un nombre al gráfico. Para eliminar el gráfico favorito guardado se usa la opción Eliminar Favorito. Para ir a un gráfico favorito, se selecciona su nombre en el menú Favoritos Categorías de Resultados En LEAP se pueden examinar muchas categorías de resultados diferentes, y a cada categoría diferente se encuentran asociadas distintas dimensiones. Se pueden ver los resultados ubicando dimensiones diferentes en el Eje de las Abscisas y la leyenda del gráfico de Resultados, o seleccionando uno o más elementos dentro de una dimensión para sumar a través de ellos. Por ejemplo, se pueden ver resultados de demanda energética final en un gráfico con años en el eje de las abscisas y nombres de ramas en la leyenda, para un escenario particular, mientras se suma a través de una o más fuentes. 16
21 4.3.3 Diagnósticos Mientras se están realizando cálculos, LEAP lleva a cabo una serie de verificaciones diferentes de los datos. El resultado de estas verificaciones de muestra en forma de mensajes de diagnóstico, que aparecen en la solapa Diagnósticos de la Vista de Resultados Detallados. Los mensajes de Diagnósticos se muestran en forma de tabla, y presentan la rama, el escenario y el año sobre los cuales se generó el mensaje. Cuando no se genera ningún diagnóstico, la solapa de Diagnósticos no está visible. Se realizan dos tipos de diagnósticos: Diagnósticos de Consistencia: LEAP busca errores comunes, tales como: (a) si todas las fuentes especificadas en el análisis de demanda se producen en el análisis de Transformación; (b) si el análisis de Transformación está produciendo fuentes para las cuales no existen requerimientos; (c) si los módulos de Transformación se encuentran ordenados en forma incorrecta (por ejemplo, si Transmisión y Distribución está ubicado debajo de Generación Eléctrica); y (d) si las ramas de Demanda no están definidas en forma completa. Validación de Sumas de Verificación: Si se ingresan sumas de verificación para el nivel de demanda final o requerimientos primarios para fuentes en la pantalla de Sumas de Verificación, LEAP corrobora que la demanda y los requerimientos primarios calculados concuerden con esas sumas de verificación. Cualquier diferencia que existiera con las sumas de verificación se informa en la pantalla de Diagnósticos. Se debe tener en cuenta que algunos mensajes de diagnóstico aparecerán como advertencias ( ), ya que claramente representan un problema, mientras que otros aparecerán simplemente como mensajes informativos ( ). Se pueden usar los mensajes de diagnóstico para revisar uno por uno los datos en forma interactiva. Para ello se hace doble clic en el mensaje para volver directamente a la Vista de Análisis con el cursor ubicado en la rama del árbol en cuestión. 4.4 Vista de Diagramas La Vista de Diagramas muestra un diagrama del Sistema Energético de Referencia (SER) que presenta los principales flujos de energía del Área en la que se está trabajando, desde la extracción del recurso, pasando por la conversión y transporte de fuentes, hasta la demanda energética final. A medida que se editan las estructuras de datos de Transformación en la Vista de Análisis o en la de Diagramas (por ejemplo, agregando o eliminando módulos, procesos y fuentes), la Vista de Diagramas se va actualizando automáticamente. 17
Para ingresar a la aplicación Microsoft PowerPoint 97, los pasos que se deben seguir pueden ser los siguientes:
 Descripción del ambiente de trabajo Entrar y salir de la aplicación Para ingresar a la aplicación Microsoft PowerPoint 97, los pasos que se deben seguir pueden ser los siguientes: A través del botón :
Descripción del ambiente de trabajo Entrar y salir de la aplicación Para ingresar a la aplicación Microsoft PowerPoint 97, los pasos que se deben seguir pueden ser los siguientes: A través del botón :
BUSINESS OBJECTS EDICIÓN DE REPORTES NIVEL II
 BUSINESS OBJECTS EDICIÓN DE REPORTES NIVEL II [Escriba texto] Contenido CAPÍTULO I: ESTRUCTURANDO UN REPORTE... 4 CAPÍTULO II: FICHA DE INFORMES... 5 CAPÍTULO III: BARRA DE HERRAMIENTAS INFORME... 19 EJERCICIOS...
BUSINESS OBJECTS EDICIÓN DE REPORTES NIVEL II [Escriba texto] Contenido CAPÍTULO I: ESTRUCTURANDO UN REPORTE... 4 CAPÍTULO II: FICHA DE INFORMES... 5 CAPÍTULO III: BARRA DE HERRAMIENTAS INFORME... 19 EJERCICIOS...
Instructivo de Microsoft Excel 2003
 Instructivo de Microsoft Excel 2003 El presente instructivo corresponde a una guía básica para el manejo del programa y la adquisición de conceptos en relación a este utilitario. Que es Microsoft Excel?
Instructivo de Microsoft Excel 2003 El presente instructivo corresponde a una guía básica para el manejo del programa y la adquisición de conceptos en relación a este utilitario. Que es Microsoft Excel?
La ventana de Microsoft Excel
 Actividad N 1 Conceptos básicos de Planilla de Cálculo La ventana del Microsoft Excel y sus partes. Movimiento del cursor. Tipos de datos. Metodología de trabajo con planillas. La ventana de Microsoft
Actividad N 1 Conceptos básicos de Planilla de Cálculo La ventana del Microsoft Excel y sus partes. Movimiento del cursor. Tipos de datos. Metodología de trabajo con planillas. La ventana de Microsoft
Para ingresar a la aplicación Microsoft Word 97, los pasos que se deben seguir pueden ser los siguientes:
 Acceso a la aplicación Descripción del ambiente de trabajo Para ingresar a la aplicación Microsoft Word 97, los pasos que se deben seguir pueden ser los siguientes: A través del botón Inicio: 1. Seleccionar
Acceso a la aplicación Descripción del ambiente de trabajo Para ingresar a la aplicación Microsoft Word 97, los pasos que se deben seguir pueden ser los siguientes: A través del botón Inicio: 1. Seleccionar
Operación Microsoft Access 97
 Trabajar con Controles Características de los controles Un control es un objeto gráfico, como por ejemplo un cuadro de texto, un botón de comando o un rectángulo que se coloca en un formulario o informe
Trabajar con Controles Características de los controles Un control es un objeto gráfico, como por ejemplo un cuadro de texto, un botón de comando o un rectángulo que se coloca en un formulario o informe
OpenOffice.org Calc MANUAL CALC 1.INTRODUCCIÓN... 2 2. ENTORNO... 3 1.1 BARRAS DE MENÚ... 3 1.2 PERSONALIZACIÓN DE BARRAS... 4
 MANUAL CALC Índice de contenido 1.INTRODUCCIÓN... 2 2. ENTORNO... 3 1.1 BARRAS DE MENÚ... 3 1.2 PERSONALIZACIÓN DE BARRAS... 4 3. MANEJO DE DOCUMENTOS... 5 2.1 ABRIR DOCUMENTOS... 5 2.2 GUARDAR DOCUMENTOS
MANUAL CALC Índice de contenido 1.INTRODUCCIÓN... 2 2. ENTORNO... 3 1.1 BARRAS DE MENÚ... 3 1.2 PERSONALIZACIÓN DE BARRAS... 4 3. MANEJO DE DOCUMENTOS... 5 2.1 ABRIR DOCUMENTOS... 5 2.2 GUARDAR DOCUMENTOS
Microsoft Office XP Excel XP (I)
 PRÁCTICA 1 HOJA DE CÁLCULO Microsoft Office XP Excel XP (I) 1. Entrar en Windows 98 (ver práctica 1), y en el Excel abriendo el icono Microsoft Office del escritorio y seleccionar el icono Microsoft Excel,
PRÁCTICA 1 HOJA DE CÁLCULO Microsoft Office XP Excel XP (I) 1. Entrar en Windows 98 (ver práctica 1), y en el Excel abriendo el icono Microsoft Office del escritorio y seleccionar el icono Microsoft Excel,
Operación de Microsoft Excel. Guía del Usuario Página 79. Centro de Capacitación en Informática
 Manejo básico de base de datos Unas de las capacidades de Excel es la de trabajar con listas o tablas de información: nombres, direcciones, teléfonos, etc. Excel puede trabajar con tablas de información
Manejo básico de base de datos Unas de las capacidades de Excel es la de trabajar con listas o tablas de información: nombres, direcciones, teléfonos, etc. Excel puede trabajar con tablas de información
Operación de Microsoft Word
 Trabajar con tablas Las tablas permiten organizar la información y crear atractivos diseños de página con columnas paralelas de texto y gráficos. Las tablas pueden utilizarse para alinear números en columnas
Trabajar con tablas Las tablas permiten organizar la información y crear atractivos diseños de página con columnas paralelas de texto y gráficos. Las tablas pueden utilizarse para alinear números en columnas
Informática I Notas del curso
 EXCEL Objetivo: Identificar la funcionalidad general de Excel, sus herramientas y recursos Excel Objetivo Particular: Conocer los métodos básicos de trabajo de Excel, para el manejo de registros, datos
EXCEL Objetivo: Identificar la funcionalidad general de Excel, sus herramientas y recursos Excel Objetivo Particular: Conocer los métodos básicos de trabajo de Excel, para el manejo de registros, datos
UNIDAD EJECUTORA DE CONSERVACION VIAL MANUAL DEL USUARIO DEL SISTEMA INTEGRAL DE CONTROL DE PROYECTOS
 UNIDAD EJECUTORA DE CONSERVACION VIAL MANUAL DEL USUARIO DEL SISTEMA INTEGRAL DE CONTROL DE PROYECTOS Guatemala, Julio de 2008 Índice Gestión de equipos...4 Programación física...5 Trabajos por Administración...6
UNIDAD EJECUTORA DE CONSERVACION VIAL MANUAL DEL USUARIO DEL SISTEMA INTEGRAL DE CONTROL DE PROYECTOS Guatemala, Julio de 2008 Índice Gestión de equipos...4 Programación física...5 Trabajos por Administración...6
Combinar comentarios y cambios de varios documentos en un documento
 Combinar comentarios y cambios de varios documentos en un documento Si envía un documento a varios revisores para que lo revisen y cada uno de ellos devuelve el documento, puede combinar los documentos
Combinar comentarios y cambios de varios documentos en un documento Si envía un documento a varios revisores para que lo revisen y cada uno de ellos devuelve el documento, puede combinar los documentos
Ofimática Aplicada. Elaborado por: Lic. Ronald Méndez
 Ofimática Aplicada Unidad III: HERRRAMIENTAS DE ESCRITORIO EXCEL Contenido: Qué es Excel? Elementos de la pantalla La Cinta de opciones La ficha Archivo Dividir sectores en una hoja de cálculo La Barra
Ofimática Aplicada Unidad III: HERRRAMIENTAS DE ESCRITORIO EXCEL Contenido: Qué es Excel? Elementos de la pantalla La Cinta de opciones La ficha Archivo Dividir sectores en una hoja de cálculo La Barra
Centro de Capacitación en Informática
 Fórmulas y Funciones Las fórmulas constituyen el núcleo de cualquier hoja de cálculo, y por tanto de Excel. Mediante fórmulas, se llevan a cabo todos los cálculos que se necesitan en una hoja de cálculo.
Fórmulas y Funciones Las fórmulas constituyen el núcleo de cualquier hoja de cálculo, y por tanto de Excel. Mediante fórmulas, se llevan a cabo todos los cálculos que se necesitan en una hoja de cálculo.
PRÁCTICAS DE GESTIÓN GANADERA:
 PRÁCTICAS DE GESTIÓN GANADERA: MANEJO DE HOJA DE CÁCULO (EXCEL) 1. INTRODUCCIÓN AL MANEJO DE EXCEL La pantalla del programa consta de una barra de herramientas principal y de una amplia cuadrícula compuesta
PRÁCTICAS DE GESTIÓN GANADERA: MANEJO DE HOJA DE CÁCULO (EXCEL) 1. INTRODUCCIÓN AL MANEJO DE EXCEL La pantalla del programa consta de una barra de herramientas principal y de una amplia cuadrícula compuesta
Construcción de Escenarios
 Construcción de Escenarios Consiste en observar los diferentes resultados de un modelo, cuando se introducen diferentes valores en las variables de entrada. Por ejemplo: Ventas, crecimiento de ventas,
Construcción de Escenarios Consiste en observar los diferentes resultados de un modelo, cuando se introducen diferentes valores en las variables de entrada. Por ejemplo: Ventas, crecimiento de ventas,
PROYECTO EDUCATIVO LA CALERA
 Introducción a Excel2000. Es una de las planillas de cálculo, más utilizadas en todo el mercado informático - ahora con la novedosa versión de Excel2000 incorpora un conjunto de características nuevas
Introducción a Excel2000. Es una de las planillas de cálculo, más utilizadas en todo el mercado informático - ahora con la novedosa versión de Excel2000 incorpora un conjunto de características nuevas
MATERIAL 2 EXCEL 2007
 INTRODUCCIÓN A EXCEL 2007 MATERIAL 2 EXCEL 2007 Excel 2007 es una planilla de cálculo, un programa que permite manejar datos de diferente tipo, realizar cálculos, hacer gráficos y tablas; una herramienta
INTRODUCCIÓN A EXCEL 2007 MATERIAL 2 EXCEL 2007 Excel 2007 es una planilla de cálculo, un programa que permite manejar datos de diferente tipo, realizar cálculos, hacer gráficos y tablas; una herramienta
CAPÍTULO III MARCO TEÓRICO. Cada día cambian las condiciones de los mercados debido a diferentes factores como: el
 CAPÍTULO III MARCO TEÓRICO 3.1 Introducción Cada día cambian las condiciones de los mercados debido a diferentes factores como: el incremento de la competencia, la globalización, la dinámica de la economía,
CAPÍTULO III MARCO TEÓRICO 3.1 Introducción Cada día cambian las condiciones de los mercados debido a diferentes factores como: el incremento de la competencia, la globalización, la dinámica de la economía,
CASO PRÁCTICO DISTRIBUCIÓN DE COSTES
 CASO PRÁCTICO DISTRIBUCIÓN DE COSTES Nuestra empresa tiene centros de distribución en tres ciudades europeas: Zaragoza, Milán y Burdeos. Hemos solicitado a los responsables de cada uno de los centros que
CASO PRÁCTICO DISTRIBUCIÓN DE COSTES Nuestra empresa tiene centros de distribución en tres ciudades europeas: Zaragoza, Milán y Burdeos. Hemos solicitado a los responsables de cada uno de los centros que
Manejo de Libros. Marzo 2011 Manejo de Libros Diapositiva 1
 Manejo de Libros Conceptos básicos Iniciar Excel Pestaña o Ficha Archivo Objetos del libro: Barras de título y acceso rápido Objetos del libro: Cinta de opciones y fichas de herramientas Objetos del libro:
Manejo de Libros Conceptos básicos Iniciar Excel Pestaña o Ficha Archivo Objetos del libro: Barras de título y acceso rápido Objetos del libro: Cinta de opciones y fichas de herramientas Objetos del libro:
Planilla de cálculo. Módulo II - OpenOffice.org Calc
 Planilla de cálculo Módulo II - OpenOffice.org Calc 1 OpenOffice.org Calc Índice de contenidos Introducción Fórmulas Operadores matemáticos Autorrellenar Una función especial: Autosuma Algunas funciones
Planilla de cálculo Módulo II - OpenOffice.org Calc 1 OpenOffice.org Calc Índice de contenidos Introducción Fórmulas Operadores matemáticos Autorrellenar Una función especial: Autosuma Algunas funciones
Manual del Módulo de Programación y Formulación 2016
 Ministerio de Economía y Finanzas Manual del Módulo de Programación y Formulación 2016 Gobierno Nacional y Regional Marzo, 2015 INDICE 1. Acceso al Sistema y Entorno de Trabajo... 5 2. Usuario Pliego...
Ministerio de Economía y Finanzas Manual del Módulo de Programación y Formulación 2016 Gobierno Nacional y Regional Marzo, 2015 INDICE 1. Acceso al Sistema y Entorno de Trabajo... 5 2. Usuario Pliego...
Manual Word 2010. Tablas
 Manual Word 2010 Tablas CONTENIDO Insertar Tabla Seleccionar tablas Eliminar Tablas Agregar - eliminar filas, columnas y celdas Combinar y dividir celdas Dividir tablas Establecer alto y ancho de la celda
Manual Word 2010 Tablas CONTENIDO Insertar Tabla Seleccionar tablas Eliminar Tablas Agregar - eliminar filas, columnas y celdas Combinar y dividir celdas Dividir tablas Establecer alto y ancho de la celda
MACROS Y FORMULARIOS
 MACROS Y FORMULARIOS Para poder realizar formularios en Excel es necesario ubicar el menú programador Qué hacer si no aparece el menú programador? En algunos equipos no aparece este menú, por lo que es
MACROS Y FORMULARIOS Para poder realizar formularios en Excel es necesario ubicar el menú programador Qué hacer si no aparece el menú programador? En algunos equipos no aparece este menú, por lo que es
Seminario Profesional MS PROJECT 2010. MODULO 2: Introducción y organización de las tareas
 MODULO 2: Introducción y organización de las tareas En este módulo aprenderemos a trabajar con las tareas, conoceremos los fundamentos básicos en la creación y organización de tareas en las secuencia más
MODULO 2: Introducción y organización de las tareas En este módulo aprenderemos a trabajar con las tareas, conoceremos los fundamentos básicos en la creación y organización de tareas en las secuencia más
MANUAL BÁSICO DE WRITER
 MANUAL BÁSICO DE WRITER Los contenidos que vamos a tratar en este pequeño manual son los siguientes: 1. 2. 3. 4. 5. 6. 7. 8. Qué es OpenOffice y qué es Writer? Cómo accedemos a Writer? Principales opciones
MANUAL BÁSICO DE WRITER Los contenidos que vamos a tratar en este pequeño manual son los siguientes: 1. 2. 3. 4. 5. 6. 7. 8. Qué es OpenOffice y qué es Writer? Cómo accedemos a Writer? Principales opciones
Índice general de materias LECCIÓN 7 74
 Índice general de materias LECCIÓN 7 74 BUSCAR 74 BUSCAR CON FORMATO 77 REEMPLAZAR 78 REEMPLAZAR CON FORMATO 79 NOTAS AL PIE DE PÁGINA 79 CONFIGURAR LAS NOTAS 81 INSERTAR NOTAS AL PIE 83 MODIFICAR NOTAS
Índice general de materias LECCIÓN 7 74 BUSCAR 74 BUSCAR CON FORMATO 77 REEMPLAZAR 78 REEMPLAZAR CON FORMATO 79 NOTAS AL PIE DE PÁGINA 79 CONFIGURAR LAS NOTAS 81 INSERTAR NOTAS AL PIE 83 MODIFICAR NOTAS
Para crear formularios se utiliza la barra de herramientas Formulario, que se activa a través del comando Ver barra de herramientas.
 Formularios TEMA: FORMULARIOS. 1. INTRODUCCIÓN. 2. CREACIÓN DE FORMULARIOS. 3. INTRODUCIR DATOS EN UN FORMULARIO. 4. MODIFICAR UN FORMULARIO 5. MANERAS DE GUARDAR UN FORMULARIO. 6. IMPRIMIR FORMULARIOS.
Formularios TEMA: FORMULARIOS. 1. INTRODUCCIÓN. 2. CREACIÓN DE FORMULARIOS. 3. INTRODUCIR DATOS EN UN FORMULARIO. 4. MODIFICAR UN FORMULARIO 5. MANERAS DE GUARDAR UN FORMULARIO. 6. IMPRIMIR FORMULARIOS.
Introducción. Introducción a NTI Shadow. Información general de la pantalla de Bienvenida
 Introducción Introducción a NTI Shadow Bienvenido a NTI Shadow. Nuestro software permite a los usuarios programar trabajos de copia de seguridad continuos que copian el contenido de una o más carpetas
Introducción Introducción a NTI Shadow Bienvenido a NTI Shadow. Nuestro software permite a los usuarios programar trabajos de copia de seguridad continuos que copian el contenido de una o más carpetas
Ofimática Aplicada UNIDAD II : HERRAMIENTAS DE ESCRITORIO WORD
 Ofimática Aplicada UNIDAD II : HERRAMIENTAS DE ESCRITORIO WORD Contenido: Edición Básica. Formato del documento (color, efecto y tamaño) Ejercicios Elaborado por: Lic. Ronald Méndez 1 Guía Rápida de Microsoft
Ofimática Aplicada UNIDAD II : HERRAMIENTAS DE ESCRITORIO WORD Contenido: Edición Básica. Formato del documento (color, efecto y tamaño) Ejercicios Elaborado por: Lic. Ronald Méndez 1 Guía Rápida de Microsoft
MICROSOFT EXCEL 2007. Introducción: Qué es y para qué sirve Excel2007? TECNOLOGIA/ INFORMATICA: MS-EXCEL
 MICROSOFT EXCEL 2007 Qué es y para qué sirve Excel2007? Excel 2007 es una hoja de cálculo integrada en Microsoft Office. Esto quiere decir que si ya conoces otro programa de Office, como Word, Access,
MICROSOFT EXCEL 2007 Qué es y para qué sirve Excel2007? Excel 2007 es una hoja de cálculo integrada en Microsoft Office. Esto quiere decir que si ya conoces otro programa de Office, como Word, Access,
Módulo 8: Ofimática básica. Unidad didáctica 4: Introducción y modificación de datos. Access
 Módulo 8: Ofimática básica Unidad didáctica 4: Introducción y modificación de datos Access UNIDAD DIDÁCTICA 4 Introducción y modificación de datos Créditos Autor/es: Fuentes Innovación y Cualificación
Módulo 8: Ofimática básica Unidad didáctica 4: Introducción y modificación de datos Access UNIDAD DIDÁCTICA 4 Introducción y modificación de datos Créditos Autor/es: Fuentes Innovación y Cualificación
La visualización de la ventana de Word tiene las siguientes partes:
 TRABAJANDO CON WORD Ventanas de Word La visualización de la ventana de Word tiene las siguientes partes: Visualización de página Barra de título, Barra de Menús, donde se indica el nombre de la aplicación
TRABAJANDO CON WORD Ventanas de Word La visualización de la ventana de Word tiene las siguientes partes: Visualización de página Barra de título, Barra de Menús, donde se indica el nombre de la aplicación
Microsoft PowerPoint
 Microsoft PowerPoint Microsoft PowerPoint (en adelante PowerPoint) es una aplicación para la realización de presentaciones que van a ser expuestas para su visualización a través de o bien de la pantalla
Microsoft PowerPoint Microsoft PowerPoint (en adelante PowerPoint) es una aplicación para la realización de presentaciones que van a ser expuestas para su visualización a través de o bien de la pantalla
EDICIÓN Y FORMATO (II)
 EDICIÓN Y FORMATO (II) 1. INTRODUCCIÓN Writer dispone de una serie de barras de herramientas predeterminadas, en las que se encuentran botones de acceso directo a comandos específicos que se activan con
EDICIÓN Y FORMATO (II) 1. INTRODUCCIÓN Writer dispone de una serie de barras de herramientas predeterminadas, en las que se encuentran botones de acceso directo a comandos específicos que se activan con
Manual del Profesor Campus Virtual UNIVO
 Manual del Profesor Campus Virtual UNIVO Versión 2.0 Universidad de Oriente UNIVO Dirección de Educación a Distancia INDICE 1. Campus Virtual. 03 1.1 Accesos al Curso 04 1.2 Interfaz del Curso...06 1.3
Manual del Profesor Campus Virtual UNIVO Versión 2.0 Universidad de Oriente UNIVO Dirección de Educación a Distancia INDICE 1. Campus Virtual. 03 1.1 Accesos al Curso 04 1.2 Interfaz del Curso...06 1.3
MANUAL DE USUARIO DE LA HERAMIENTA CONFIGURACION DE PRESUPUESTOS PARA DISTRIBUIDORES
 MANUAL DE USUARIO DE LA HERAMIENTA CONFIGURACION DE PRESUPUESTOS PARA DISTRIBUIDORES Joma ha creado una herramienta con la cual, usted, como distribuidor, podrá generar presupuestos de las agrupaciones
MANUAL DE USUARIO DE LA HERAMIENTA CONFIGURACION DE PRESUPUESTOS PARA DISTRIBUIDORES Joma ha creado una herramienta con la cual, usted, como distribuidor, podrá generar presupuestos de las agrupaciones
Manual de Usuario Módulo de Programación y Formulación 2015
 Ministerio de Economía y Finanzas Manual de Usuario Módulo de Programación y Formulación 2015 Gobierno Nacional y Regional Abril, 2014 INDICE 1. Acceso al Sistema y Entorno de Trabajo... 5 2. Usuario Pliego...
Ministerio de Economía y Finanzas Manual de Usuario Módulo de Programación y Formulación 2015 Gobierno Nacional y Regional Abril, 2014 INDICE 1. Acceso al Sistema y Entorno de Trabajo... 5 2. Usuario Pliego...
Construyendo gráficos estadísticos con ayuda de Microsoft Excel
 Construyendo gráficos estadísticos con ayuda de Microsoft Excel Eduardo Aguilar Fernández Universidad Nacional Heredia, Costa Rica eaguilar2@gmail.com Andrey Zamora Araya Universidad Nacional Heredia,
Construyendo gráficos estadísticos con ayuda de Microsoft Excel Eduardo Aguilar Fernández Universidad Nacional Heredia, Costa Rica eaguilar2@gmail.com Andrey Zamora Araya Universidad Nacional Heredia,
LABORATORIO Nº 2 GUÍA PARA REALIZAR FORMULAS EN EXCEL
 OBJETIVO Mejorar el nivel de comprensión y el manejo de las destrezas del estudiante para utilizar formulas en Microsoft Excel 2010. 1) DEFINICIÓN Una fórmula de Excel es un código especial que introducimos
OBJETIVO Mejorar el nivel de comprensión y el manejo de las destrezas del estudiante para utilizar formulas en Microsoft Excel 2010. 1) DEFINICIÓN Una fórmula de Excel es un código especial que introducimos
Manual de usuario. Modulo Configurador V.1.0.1
 Manual de usuario Modulo Configurador V.1.0.1 Tabla De Contenido 1.) Modulo Configurador 3 1.1) Estructura del modulo configurador 3 1.2) Configuración de datos generales de la empresa 4 a) Ficha de datos
Manual de usuario Modulo Configurador V.1.0.1 Tabla De Contenido 1.) Modulo Configurador 3 1.1) Estructura del modulo configurador 3 1.2) Configuración de datos generales de la empresa 4 a) Ficha de datos
Manual de usuario de Solmicro BI. Página 1
 Manual de usuario de Solmicro BI Página 1 Índice 1. Estructura general del sistema, 2. Estructura de presentación de la información, 3. Acceso a Solmicro BI y los diferentes cuadros de mando, 4. Partes
Manual de usuario de Solmicro BI Página 1 Índice 1. Estructura general del sistema, 2. Estructura de presentación de la información, 3. Acceso a Solmicro BI y los diferentes cuadros de mando, 4. Partes
APUNTES DE WINDOWS. Windows y sus Elementos INSTITUTO DE CAPACITACIÓN PROFESIONAL. Elementos de Windows
 1 APUNTES DE WINDOWS Unidad 1: Windows y sus Elementos Elementos de Windows Escritorio: Es la pantalla que aparece cuando se inicia una sesión con Windows, desde aquí es de donde se administra el computador.
1 APUNTES DE WINDOWS Unidad 1: Windows y sus Elementos Elementos de Windows Escritorio: Es la pantalla que aparece cuando se inicia una sesión con Windows, desde aquí es de donde se administra el computador.
Manual de Instrucciones
 Manual de Instrucciones Presupuestos, Certificaciones, Pliegos de Condiciones y Control de Tiempos Control de Costes de Obra Estudios y Planes de Seguridad y Salud Contabilidad Analítica y Financiera Diferencias
Manual de Instrucciones Presupuestos, Certificaciones, Pliegos de Condiciones y Control de Tiempos Control de Costes de Obra Estudios y Planes de Seguridad y Salud Contabilidad Analítica y Financiera Diferencias
Computación Aplicada. Universidad de Las Américas. Aula virtual de Computación Aplicada. Módulo de Word 2013 LIBRO 1
 Computación Aplicada Universidad de Las Américas Aula virtual de Computación Aplicada Módulo de Word 2013 LIBRO 1 Contenido INTRODUCCIÓN... 3 PERSONALIZACION DE LA CINTA DE OPCIONES... 3 FORMATOS Y ESTILOS...
Computación Aplicada Universidad de Las Américas Aula virtual de Computación Aplicada Módulo de Word 2013 LIBRO 1 Contenido INTRODUCCIÓN... 3 PERSONALIZACION DE LA CINTA DE OPCIONES... 3 FORMATOS Y ESTILOS...
reemplaza menú archivo y esta situado en la esquina superior izquierda de estos programas de
 Taller de Computación Básica Curso de Apoyo a la Modalidad Presencial Lección 1: Conociendo Word Indicaciones: 1. Identifica los elementos principales e interfaz de Word. 2. Maneja los elementos principales
Taller de Computación Básica Curso de Apoyo a la Modalidad Presencial Lección 1: Conociendo Word Indicaciones: 1. Identifica los elementos principales e interfaz de Word. 2. Maneja los elementos principales
Introducción a Visual Studio.Net
 Introducción a Visual Studio.Net Visual Studio es un conjunto completo de herramientas de desarrollo para la generación de aplicaciones Web ASP.NET, Servicios Web XML, aplicaciones de escritorio y aplicaciones
Introducción a Visual Studio.Net Visual Studio es un conjunto completo de herramientas de desarrollo para la generación de aplicaciones Web ASP.NET, Servicios Web XML, aplicaciones de escritorio y aplicaciones
Qué es y para qué sirve Excel2007?
 Excel es un programa del tipo Hoja de Cálculo que permite realizar operaciones con números organizados en una cuadrícula. Es útil para realizar desde simples sumas hasta cálculos de préstamos hipotecarios.
Excel es un programa del tipo Hoja de Cálculo que permite realizar operaciones con números organizados en una cuadrícula. Es útil para realizar desde simples sumas hasta cálculos de préstamos hipotecarios.
EXTRACTO Descripción del uso y manejo de SIRAIS 1.2
 Manual de usuario EXTRACTO Descripción del uso y manejo de ELABORADO POR Dr. Javier Rodríguez Suárez Director General de Difusión e Investigación Ing. José Joel Lucero Morales Jefe de Enseñanza de la Dirección
Manual de usuario EXTRACTO Descripción del uso y manejo de ELABORADO POR Dr. Javier Rodríguez Suárez Director General de Difusión e Investigación Ing. José Joel Lucero Morales Jefe de Enseñanza de la Dirección
GUÍA RÁPIDA DE TRABAJOS CON ARCHIVOS.
 GUÍA RÁPIDA DE TRABAJOS CON ARCHIVOS. 1 Direcciones o Ubicaciones, Carpetas y Archivos Botones de navegación. El botón Atrás permite volver a carpetas que hemos examinado anteriormente. El botón Arriba
GUÍA RÁPIDA DE TRABAJOS CON ARCHIVOS. 1 Direcciones o Ubicaciones, Carpetas y Archivos Botones de navegación. El botón Atrás permite volver a carpetas que hemos examinado anteriormente. El botón Arriba
TEMA 5: HOJAS DE CÁLCULO. Edición de hojas de cálculo con OpenOffice Calc
 TEMA 5: HOJAS DE CÁLCULO Edición de hojas de cálculo con OpenOffice Calc Qué vamos a ver? Qué es una hoja de cálculo y para qué sirve El entorno de trabajo de OpenOffice Calc Edición básica de hojas de
TEMA 5: HOJAS DE CÁLCULO Edición de hojas de cálculo con OpenOffice Calc Qué vamos a ver? Qué es una hoja de cálculo y para qué sirve El entorno de trabajo de OpenOffice Calc Edición básica de hojas de
UF0320: Aplicaciones informáticas de tratamiento de textos
 UF0320: Aplicaciones informáticas de tratamiento de textos TEMA 1. Conceptos generales y características fundamentales del programa de tratamiento de textos TEMA 2. Introducción, desplazamiento del cursor,
UF0320: Aplicaciones informáticas de tratamiento de textos TEMA 1. Conceptos generales y características fundamentales del programa de tratamiento de textos TEMA 2. Introducción, desplazamiento del cursor,
MÓDULO CÉDULAS DE AUDITORÍA DESDE EXCEL
 MÓDULO CÉDULAS DE AUDITORÍA DESDE EXCEL EL módulo de Cédulas desde Excel permite obtener y manipular la información registrada en SuperCONTABILIDAD de manera rápida y confiable. Las aplicaciones de este
MÓDULO CÉDULAS DE AUDITORÍA DESDE EXCEL EL módulo de Cédulas desde Excel permite obtener y manipular la información registrada en SuperCONTABILIDAD de manera rápida y confiable. Las aplicaciones de este
Bienvenido al sistema de Curriculum Digital CVDigital
 CVDigital 1 Bienvenido al sistema de Curriculum Digital CVDigital Este programa se ha desarrollado con el fin de llevar a cabo Certificaciones y Recertificaciones de los profesionales a partir del ingreso
CVDigital 1 Bienvenido al sistema de Curriculum Digital CVDigital Este programa se ha desarrollado con el fin de llevar a cabo Certificaciones y Recertificaciones de los profesionales a partir del ingreso
INSTRUCCIÓN DE SERVICIO NOCIONES BÁSICAS PARA DIAGRAMAS DE FLUJO. MICROSOFT VISIO
 INSTRUCCIÓN DE SERVICIO NOCIONES BÁSICAS PARA DIAGRAMAS DE FLUJO. MICROSOFT VISIO 2007 Fecha: 23/11/07 Autor: Aurora Estévez Ballester. TGRI Sección Normalización y Proceso Técnico Área de Bibliotecas
INSTRUCCIÓN DE SERVICIO NOCIONES BÁSICAS PARA DIAGRAMAS DE FLUJO. MICROSOFT VISIO 2007 Fecha: 23/11/07 Autor: Aurora Estévez Ballester. TGRI Sección Normalización y Proceso Técnico Área de Bibliotecas
CLASE 12.-INSERTAR COLUMNAS
 CLASE 10.-DIBUJAR TABLA Para Dibujar una Tabla primero llenamos los datos que queremos seleccionamos los datos que queremos dibujar la tabla. Luego nos vamos a la barra de herramientas en fuente y realizamos
CLASE 10.-DIBUJAR TABLA Para Dibujar una Tabla primero llenamos los datos que queremos seleccionamos los datos que queremos dibujar la tabla. Luego nos vamos a la barra de herramientas en fuente y realizamos
Fórmulas y funciones
 Fórmulas y funciones Uso de fórmulas Las fórmulas son el corazón y el alma de la hoja de cálculo. Si no las necesitáramos sería lo mismo que trabajáramos en un procesador de textos. Excel 2007 ofrece un
Fórmulas y funciones Uso de fórmulas Las fórmulas son el corazón y el alma de la hoja de cálculo. Si no las necesitáramos sería lo mismo que trabajáramos en un procesador de textos. Excel 2007 ofrece un
Documentación del CK-BaaB
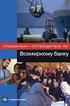 Activos Fijos Esta opción se utiliza para dar de Alta, de Baja, Consultar y/o Modificar los Activos Fijos. Se definirán los Activos, los Inmovilizados Materiales e Inmateriales, siempre que estén sometidos
Activos Fijos Esta opción se utiliza para dar de Alta, de Baja, Consultar y/o Modificar los Activos Fijos. Se definirán los Activos, los Inmovilizados Materiales e Inmateriales, siempre que estén sometidos
Operación Microsoft Access 97
 Trabajar con Informes Características de los informes Un informe es una forma efectiva de presentar los datos en formato impreso. Como se tiene control sobre el tamaño y el aspecto de todos los elementos
Trabajar con Informes Características de los informes Un informe es una forma efectiva de presentar los datos en formato impreso. Como se tiene control sobre el tamaño y el aspecto de todos los elementos
Clase Nº 9 OPERADOR PC. P á g i n a 1 HOJA DE CALCULO MICROSOFT EXCEL
 P á g i n a 1 Clase Nº 9 HOJA DE CALCULO MICROSOFT EXCEL Para acceder a este programa se debe hacer clic en el botón INICIO, luego en PROGRAMAS, luego en MICROSOFT OFFICE y finalmente en MICROSOFT EXCEL.
P á g i n a 1 Clase Nº 9 HOJA DE CALCULO MICROSOFT EXCEL Para acceder a este programa se debe hacer clic en el botón INICIO, luego en PROGRAMAS, luego en MICROSOFT OFFICE y finalmente en MICROSOFT EXCEL.
WINDOWS. Iniciando Windows. El mouse
 Windows es un sistema operativo, cuyo nombre lo debe al principal elemento de trabajo, la ventana - en inglés window -. Este tiene características como: Multitarea: durante una sesión de trabajo, es posible
Windows es un sistema operativo, cuyo nombre lo debe al principal elemento de trabajo, la ventana - en inglés window -. Este tiene características como: Multitarea: durante una sesión de trabajo, es posible
Informática Aplicada a la Gestión de Empresas (IAGE) Parte III Excel e Internet Tema 2
 Informática Aplicada a la Gestión de Empresas (IAGE) Parte III Excel e Internet Tema 2 1. Rango de celdas. Definición. Selección Contenido. 2. Referencias relativas, absolutas y mixtas. 3. Gráficos. Creación,
Informática Aplicada a la Gestión de Empresas (IAGE) Parte III Excel e Internet Tema 2 1. Rango de celdas. Definición. Selección Contenido. 2. Referencias relativas, absolutas y mixtas. 3. Gráficos. Creación,
Retrospect 9 para Mac Anexo de la Guía del usuario
 Retrospect 9 para Mac Anexo de la Guía del usuario 2 Anexo de la Guía del usuario de Retrospect 9 www.retrospect.com 2011 Retrospect, Inc. Todos los derechos reservados. Guía del usuario de Retrospect
Retrospect 9 para Mac Anexo de la Guía del usuario 2 Anexo de la Guía del usuario de Retrospect 9 www.retrospect.com 2011 Retrospect, Inc. Todos los derechos reservados. Guía del usuario de Retrospect
MATEMÁTICAS CON LA HOJA DE CÁLCULO
 MATEMÁTICAS CON LA HOJA DE CÁLCULO Podemos dar a esta aplicación un uso práctico en el aula de Matemáticas en varios sentidos: Como potente calculadora: sucesiones, límites, tablas estadísticas, parámetros
MATEMÁTICAS CON LA HOJA DE CÁLCULO Podemos dar a esta aplicación un uso práctico en el aula de Matemáticas en varios sentidos: Como potente calculadora: sucesiones, límites, tablas estadísticas, parámetros
generar columnas de texto y números disponer texto en columnas paralelas (para traducciones por ejemplo) situar imágenes junto a textos.
 Módulo 3 Herramientas de Cómputo Tablas y Gráficos Las tablas de Word tienen una función similar a las tabulaciones pero con muchas más opciones de formato permitiendo mejores acabados. Mediante tablas
Módulo 3 Herramientas de Cómputo Tablas y Gráficos Las tablas de Word tienen una función similar a las tabulaciones pero con muchas más opciones de formato permitiendo mejores acabados. Mediante tablas
Vamos a ver las dos formas básicas de arrancar PowerPoint.
 Iniciar Powerpoint Vamos a ver las dos formas básicas de arrancar PowerPoint. 1) Desde el botón Inicio situado, normalmente, en la esquina inferior izquierda de la pantalla. Coloca el cursor y haz clic
Iniciar Powerpoint Vamos a ver las dos formas básicas de arrancar PowerPoint. 1) Desde el botón Inicio situado, normalmente, en la esquina inferior izquierda de la pantalla. Coloca el cursor y haz clic
S I S T E M A E N L Í N E A
 S I S T E M A E N L Í N E A El Sistema en Línea de AGROIDEAS - Programa de Compensaciones para la Competitividad es la herramienta mediante la cual las Organizaciones de Productores Agrarios podrán inscribirse
S I S T E M A E N L Í N E A El Sistema en Línea de AGROIDEAS - Programa de Compensaciones para la Competitividad es la herramienta mediante la cual las Organizaciones de Productores Agrarios podrán inscribirse
PROYECTOS, FORMULACIÓN Y CRITERIOS DE EVALUACIÓN
 PROYECTOS, FORMULACIÓN Y CRITERIOS DE EVALUACIÓN GESTIÓN DE PROYECTOS CON PLANNER AVC APOYO VIRTUAL PARA EL CONOCIMIENTO GESTIÓN DE PROYECTOS CON PLANNER Planner es una poderosa herramienta de software
PROYECTOS, FORMULACIÓN Y CRITERIOS DE EVALUACIÓN GESTIÓN DE PROYECTOS CON PLANNER AVC APOYO VIRTUAL PARA EL CONOCIMIENTO GESTIÓN DE PROYECTOS CON PLANNER Planner es una poderosa herramienta de software
Qué es Access? Bases de datos relacionales en Access. Cuando abre Access
 Qué es Access? Access 2010 es una herramienta de diseño e implementación de aplicaciones de base de datos que se puede usar para realizar un seguimiento de la información importante. Puede conservar los
Qué es Access? Access 2010 es una herramienta de diseño e implementación de aplicaciones de base de datos que se puede usar para realizar un seguimiento de la información importante. Puede conservar los
Guí a Ra pida Word 2010.
 Guí a Ra pida Word 2010. Explicación de las funciones más comúnmente utilizadas en esta plataforma. Ing. Verónica Lisset Nieto Quintanilla Contenido MENÚ: ARCHIVO.... 2 MENU : INICIO... 4 MENÚ: INSERTAR....
Guí a Ra pida Word 2010. Explicación de las funciones más comúnmente utilizadas en esta plataforma. Ing. Verónica Lisset Nieto Quintanilla Contenido MENÚ: ARCHIVO.... 2 MENU : INICIO... 4 MENÚ: INSERTAR....
1.- MENU DE CONTROL O MENU VENTANA: permite cerrar la ventana cambiarla de tamaño y pasar a otra ventana
 EXCEL PRÓLOGO Microsoft Excel es una hoja de cálculo de gran capacidad y fácil uso. Excel no solo es una hoja de calculo, sino también tiene capacidad para diseñar bases de datos (listas) de forma totalmente
EXCEL PRÓLOGO Microsoft Excel es una hoja de cálculo de gran capacidad y fácil uso. Excel no solo es una hoja de calculo, sino también tiene capacidad para diseñar bases de datos (listas) de forma totalmente
La hoja de cálculo EXCEL. Conceptos básicos
 La hoja de cálculo EXCEL Conceptos básicos Conceptos básicos Hoja de cálculo. Concepto. El programa Excel -Elementos básicos:!hoja y libro!barra de títulos!barra de menús!barras de herramientas o de iconos!barra
La hoja de cálculo EXCEL Conceptos básicos Conceptos básicos Hoja de cálculo. Concepto. El programa Excel -Elementos básicos:!hoja y libro!barra de títulos!barra de menús!barras de herramientas o de iconos!barra
Oficina de Tecnologías de la Información y Comunicaciones MANUAL DE USUARIO. Diseño básico para elaboración de banners en Macromedia Fireworks 8
 MANUAL DE USUARIO Diseño básico para elaboración de banners en Macromedia Fireworks 8 Pág. 1 de 13 ÍNDICE 1. INTRODUCCION... 3 2. EL ESPACIO DE TRABAJO DE FIREWORKS... 3 3. CREAR UN NUEVO DOCUMENTO...
MANUAL DE USUARIO Diseño básico para elaboración de banners en Macromedia Fireworks 8 Pág. 1 de 13 ÍNDICE 1. INTRODUCCION... 3 2. EL ESPACIO DE TRABAJO DE FIREWORKS... 3 3. CREAR UN NUEVO DOCUMENTO...
Elementos de Microsoft Word
 Contenido 1. Distintas formas de iniciar Word 2007... 2 2. Ayuda de Word... 2 3. Las barras de herramientas... 3 4. Funcionamiento de las pestañas. Cómo funcionan?... 4 5. Personalizar barra de acceso
Contenido 1. Distintas formas de iniciar Word 2007... 2 2. Ayuda de Word... 2 3. Las barras de herramientas... 3 4. Funcionamiento de las pestañas. Cómo funcionan?... 4 5. Personalizar barra de acceso
OPERACIONES BASICAS. 1. Menú. 2. Barra de Herramientas. 3. Área de trabajo. 3.1 Operaciones Básicas. Revisión 3.0
 OPERACIONES BASICAS Para iniciar el software EDC IDSE V 3.00 lo primero que debemos hacer es abrir el programa en el menú Inicio de Windows, Programas, EDCIDSE y luego EDCIDSE 3.0 Cuando inicia el EDC
OPERACIONES BASICAS Para iniciar el software EDC IDSE V 3.00 lo primero que debemos hacer es abrir el programa en el menú Inicio de Windows, Programas, EDCIDSE y luego EDCIDSE 3.0 Cuando inicia el EDC
MANUAL DE USUARIO ARCHIVO
 MANUAL DE USUARIO ARCHIVO ÍNDICE Páginas 1. INTRODUCCIÓN... 1 2. MENÚ PRINCIPAL... 2 2.1 TABLAS... 2 2.1.1. Localización... 4 2.1.2. Tipos de Documentos... 4 2.1.3. Tipos Auxiliares... 6 2.2. DOCUMENTOS...
MANUAL DE USUARIO ARCHIVO ÍNDICE Páginas 1. INTRODUCCIÓN... 1 2. MENÚ PRINCIPAL... 2 2.1 TABLAS... 2 2.1.1. Localización... 4 2.1.2. Tipos de Documentos... 4 2.1.3. Tipos Auxiliares... 6 2.2. DOCUMENTOS...
MICROSOFT EXCEL 2007 (COMPLETO)
 MICROSOFT EXCEL 2007 (COMPLETO) Descripción del funcionamiento de la hoja de cálculo Microsoft Excel XP, explicando todas las funciones de este programa para crear y modificar hojas de cálculo, tanto sencillas
MICROSOFT EXCEL 2007 (COMPLETO) Descripción del funcionamiento de la hoja de cálculo Microsoft Excel XP, explicando todas las funciones de este programa para crear y modificar hojas de cálculo, tanto sencillas
Microsoft Excel. El Documento Excel. Interfase de Programa. Celdas
 Microsoft Excel Microsoft Excel (en adelante Excel) es una aplicación tipo Hoja de Cálculo destinada al diseño y generación de documentos a partir de datos numéricos. Podría entenderse como una calculadora
Microsoft Excel Microsoft Excel (en adelante Excel) es una aplicación tipo Hoja de Cálculo destinada al diseño y generación de documentos a partir de datos numéricos. Podría entenderse como una calculadora
Módulo 8: Ofimática básica. Unidad didáctica 4: Como obtener ayuda en Word. Procesador de textos: Word
 Módulo 8: Ofimática básica Unidad didáctica 4: Como obtener ayuda en Word Procesador de textos: Word UNIDAD DIDÁCTICA 4 Cómo obtener ayuda en Word Créditos Autor/es: Fuentes Innovación y Cualificación
Módulo 8: Ofimática básica Unidad didáctica 4: Como obtener ayuda en Word Procesador de textos: Word UNIDAD DIDÁCTICA 4 Cómo obtener ayuda en Word Créditos Autor/es: Fuentes Innovación y Cualificación
Introducción a las tablas dinámicas
 Introducción a las tablas dinámicas Cuando tenemos una gran cantidad de datos en una planilla de cálculo, puede resultar difícil analizar toda la información. En estos casos, usaremos las tablas dinámicas,
Introducción a las tablas dinámicas Cuando tenemos una gran cantidad de datos en una planilla de cálculo, puede resultar difícil analizar toda la información. En estos casos, usaremos las tablas dinámicas,
MANUAL DE USO DEL SISTEMA
 MANUAL DE USO DEL SISTEMA Página 1 de 23 INDICE 1. GESTION DE USUARIOS...3 1.1 Crear usuario...3 1.2 Iniciar sesión...4 1.3 Pantalla de inicio y menú...5 1.4 Modificar datos personales...6 1.5 Cambiar
MANUAL DE USO DEL SISTEMA Página 1 de 23 INDICE 1. GESTION DE USUARIOS...3 1.1 Crear usuario...3 1.2 Iniciar sesión...4 1.3 Pantalla de inicio y menú...5 1.4 Modificar datos personales...6 1.5 Cambiar
La Administración de Proyectos
 La Administración de Proyectos La administración de proyectos es el proceso de planear, organizar y administrar tareas y recursos para alcanzar un objetivo concreto, generalmente con delimitaciones de
La Administración de Proyectos La administración de proyectos es el proceso de planear, organizar y administrar tareas y recursos para alcanzar un objetivo concreto, generalmente con delimitaciones de
Microsoft Word 2010. Los formatos son las características que le asignamos a cualquier carácter, a un conjunto de caracteres o a otros elementos.
 Microsoft Word 2010 Estilos y Formatos A continuación les voy a explicar como utilizar los estilos y formatos en Word, pero antes de esto necesitamos tener en claro que son los estilos y que son los formatos.
Microsoft Word 2010 Estilos y Formatos A continuación les voy a explicar como utilizar los estilos y formatos en Word, pero antes de esto necesitamos tener en claro que son los estilos y que son los formatos.
Manual de usuario para Android de la aplicación PORTAFIRMAS MÓVIL
 Manual de usuario para Android de la aplicación PORTAFIRMAS MÓVIL Índice 1 Introducción... 5 1.1 Perfil de la aplicación... 5 1.2 Requisitos técnicos... 5 2 Manual de usuario... 7 2.1 Instalación del certificado...
Manual de usuario para Android de la aplicación PORTAFIRMAS MÓVIL Índice 1 Introducción... 5 1.1 Perfil de la aplicación... 5 1.2 Requisitos técnicos... 5 2 Manual de usuario... 7 2.1 Instalación del certificado...
INTRODUCCIÓN VISIO 2007. Manual de Referencia para usuarios. Salomón Ccance CCANCE WEBSITE
 INTRODUCCIÓN VISIO 2007 Manual de Referencia para usuarios Salomón Ccance CCANCE WEBSITE INTRODUCCIÓN LA INTERFAZ DE VISIO DIBUJAR FORMAS Dibujar Línea: 1. En la barra de herramientas Dibujo, haga clic
INTRODUCCIÓN VISIO 2007 Manual de Referencia para usuarios Salomón Ccance CCANCE WEBSITE INTRODUCCIÓN LA INTERFAZ DE VISIO DIBUJAR FORMAS Dibujar Línea: 1. En la barra de herramientas Dibujo, haga clic
ESCUELA SUPERIOR DE COMERCIO MANUEL BELGRANO NIVEL TERCIARIO CONTENIDO
 CARRERA: TÉCNICO SUPERIOR EN GESTION FINANCIERA PLAN: 2000 ASIGNATURA: OFIMÁTICA CURSO: 1 VIGENCIA DEL PROGRAMA DESDE HASTA TIPO DE ASIGNATURA: COMPLEMENTARIA 2004 PERIODO LECTIVO: CUATRIMESTRAL 1º CUATRIMESTRE
CARRERA: TÉCNICO SUPERIOR EN GESTION FINANCIERA PLAN: 2000 ASIGNATURA: OFIMÁTICA CURSO: 1 VIGENCIA DEL PROGRAMA DESDE HASTA TIPO DE ASIGNATURA: COMPLEMENTARIA 2004 PERIODO LECTIVO: CUATRIMESTRAL 1º CUATRIMESTRE
Proyecto Rediseño de los webs públicos de OMIE. Aplicación de resultados del mercado. Uso
 Proyecto Rediseño de los webs públicos de OMIE Aplicación de resultados del mercado Uso Índice Índice... 2 0 Introducción... 3 1 Visión general de la aplicación... 3 2 Navegación por los informes... 4
Proyecto Rediseño de los webs públicos de OMIE Aplicación de resultados del mercado Uso Índice Índice... 2 0 Introducción... 3 1 Visión general de la aplicación... 3 2 Navegación por los informes... 4
PROGRAMA DE GESTIÓN. Tutorial para usuarios del sistema de información
 PROGRAMA DE GESTIÓN Tutorial para usuarios del sistema de información Planeación Julio de 2014 0 Contenido 1. Cómo ingresar al sistema?... 1 2. Cómo ingresar un proyecto de gestión?... 3 3. Cómo aceptar
PROGRAMA DE GESTIÓN Tutorial para usuarios del sistema de información Planeación Julio de 2014 0 Contenido 1. Cómo ingresar al sistema?... 1 2. Cómo ingresar un proyecto de gestión?... 3 3. Cómo aceptar
Dependiendo de la utilización, forma y resultado deseado, Word propone diferentes columnas:
 COLUMNAS Dependiendo de la utilización, forma y resultado deseado, Word propone diferentes columnas: de Las periodísticas simples. En ellas, el usuario define las columnas antes de escribir y salta de
COLUMNAS Dependiendo de la utilización, forma y resultado deseado, Word propone diferentes columnas: de Las periodísticas simples. En ellas, el usuario define las columnas antes de escribir y salta de
Este botón situado en la barra de título de la ventana de la aplicación, nos da acceso a un menú mediante el cual podemos, entre otras opciones:
 Botón de Office [Información extraída de la página web http://www.adrformacion.com/cursos/wordb2007/leccion1/tutorial3.html] Este botón situado en la barra de título de la ventana de la aplicación, nos
Botón de Office [Información extraída de la página web http://www.adrformacion.com/cursos/wordb2007/leccion1/tutorial3.html] Este botón situado en la barra de título de la ventana de la aplicación, nos
Manual de OpenOffice Impress
 Manual de OpenOffice Impress. Capítulo 4. Trabajando con gráficos, esquemas y plantillas 1 Manual de OpenOffice Impress Capítulo 4: Trabajando con gráficos, esquemas y plantillas Este material es una adaptación
Manual de OpenOffice Impress. Capítulo 4. Trabajando con gráficos, esquemas y plantillas 1 Manual de OpenOffice Impress Capítulo 4: Trabajando con gráficos, esquemas y plantillas Este material es una adaptación
Para utilizar esta nueva funcionalidad usted debe hacer lo siguiente: Figura 1. Ventana buscar usuarios para modificar.
 Manejo de NIIF Sistema Administrativo Windows (SAW) Ahora el software administrativo (SAW) incluye las NIIF para facilitar el manejo de esta normativa en las actividades contables de su empresa. Este instructivo
Manejo de NIIF Sistema Administrativo Windows (SAW) Ahora el software administrativo (SAW) incluye las NIIF para facilitar el manejo de esta normativa en las actividades contables de su empresa. Este instructivo
Ejercicios de Práctica para la Selección de Opciones de Mitigación de GEIs. Para LEAP y Excel
 Ejercicios de Práctica para la Selección de Opciones de Mitigación de GEIs. Para LEAP y Excel March 2006 Contenidos 1 INTRODUCCIÓN...3 2 LOGÍSTICA...3 3 CONTEXTO NACIONAL...4 4 EJERCICIO UNO: EVALUACIÓN
Ejercicios de Práctica para la Selección de Opciones de Mitigación de GEIs. Para LEAP y Excel March 2006 Contenidos 1 INTRODUCCIÓN...3 2 LOGÍSTICA...3 3 CONTEXTO NACIONAL...4 4 EJERCICIO UNO: EVALUACIÓN
TALLER No.1 AUDITORÍA A CUENTAS POR COBRAR DE COMFAPOPAYAN UTILIZANDO SOFTWARE DE AUDITORÍA - IDEA.
 TALLER No.1 AUDITORÍA A CUENTAS POR COBRAR DE COMFAPOPAYAN UTILIZANDO SOFTWARE DE AUDITORÍA - IDEA. PROGRAMA DE AUDITORÍA Objetivo de la Auditoria : Asegurar que las Cuentas por Cobrar que se muestran
TALLER No.1 AUDITORÍA A CUENTAS POR COBRAR DE COMFAPOPAYAN UTILIZANDO SOFTWARE DE AUDITORÍA - IDEA. PROGRAMA DE AUDITORÍA Objetivo de la Auditoria : Asegurar que las Cuentas por Cobrar que se muestran
Entorno de trabajo y funciones matemáticas en Excel
 Libro 7 Entorno de trabajo y funciones matemáticas en Excel NTICx / Informática para Adultos Profesor: Carlos A. Sardá 2012 1. Entorno de trabajo de Excel Excel es un programa de computadora desarrollado
Libro 7 Entorno de trabajo y funciones matemáticas en Excel NTICx / Informática para Adultos Profesor: Carlos A. Sardá 2012 1. Entorno de trabajo de Excel Excel es un programa de computadora desarrollado
Informes de conjunto
 Informes de conjunto Número de la publicación spse01660 Informes de conjunto Número de la publicación spse01660 Aviso sobre derechos de propiedad y restringidos El presente software y la documentación
Informes de conjunto Número de la publicación spse01660 Informes de conjunto Número de la publicación spse01660 Aviso sobre derechos de propiedad y restringidos El presente software y la documentación
Microsoft Access proporciona dos métodos para crear una Base de datos.
 Operaciones básicas con Base de datos Crear una Base de datos Microsoft Access proporciona dos métodos para crear una Base de datos. Se puede crear una base de datos en blanco y agregarle más tarde las
Operaciones básicas con Base de datos Crear una Base de datos Microsoft Access proporciona dos métodos para crear una Base de datos. Se puede crear una base de datos en blanco y agregarle más tarde las
Manual de ayuda para crear y gestionar Tareas, como actividad evaluable
 Manual de ayuda para crear y gestionar Tareas, como actividad evaluable Contenido TAREAS.... 3 CONFIGURACIÓN.... 3 GESTIÓN Y CALIFICACIÓN DE TAREAS.... 8 TAREAS. Mediante esta herramienta podemos establecer
Manual de ayuda para crear y gestionar Tareas, como actividad evaluable Contenido TAREAS.... 3 CONFIGURACIÓN.... 3 GESTIÓN Y CALIFICACIÓN DE TAREAS.... 8 TAREAS. Mediante esta herramienta podemos establecer
