Presentación. La Gerencia. ICG Software Página 3
|
|
|
- Hugo González López
- hace 8 años
- Vistas:
Transcripción
1 ICG Software Presentación Página 1
2 Introducción
3 Presentación Presentación El grupo ICG nace en 1985 con el reto de poner a disposición de los usuarios soluciones informáticas que se adapten perfectamente a sus necesidades, utilizando para ello los últimos avances tecnológicos y las más potentes y modernas herramientas de desarrollo de software. Casi 20 años después, los productos de software ICG están traducidos a más de 10 idiomas y contemplan las necesidades comerciales, impositivas y fiscales de más de 30 países de Europa (España, Portugal, Reino Unido, Francia, Italia, Holanda, Suecia, Noruega y Finlandia), América (Canadá, Estados Unidos, México, Panamá, Argentina, Uruguay y Brasil) y Oceanía (Australia y Nueva Zelanda). Los están pensados para usted y se caracterizan por una interacción con el usuario atractiva y fácil de usar, por un diseño abierto y funcional, por una estructura interna de programación sólida y profesional y por la utilización de bases de datos de arquitectura cliente / servidor para garantizar en todo momento la seguridad y fiabilidad de los datos. Le felicitamos en su elección y esperamos que los Fronts de Hostelería ICG le ayuden en la gestión diaria y en la planificación de futuro de su(s) negocio(s) y cumplan satisfactoriamente sus expectativas, ya que, en definitiva, es la finalidad por la que realmente han sido desarrollados. La Gerencia ICG Software Página 3
4 Introducción Introducción El Software Punto de Venta ICG es una herramienta de trabajo muy intuitiva y fácil de usar. Gracias a la interacción visual con el usuario, no requiere formación ni conocimientos informáticos. Todas las funciones de venta, control y estadística están diseñadas para Pantallas Táctiles: Lo que ve en pantalla el camarero, es lo que obtiene, evitando así, costosos procesos de aprendizaje para el usuario. Las características principales son: Venta en espera por mesas, por camarero o por cliente. Visualización gráfica del estado de las mesas. Control de invitaciones y devoluciones. Diferentes tarifas por sesiones (turnos). Personalización de la pantalla de venta. Diferentes funciones por camarero. Cierre diario de caja. Creación de menús del día. Impresión de órdenes a cocina / grill / barra / Impresión en varios idiomas. Conexión con balanzas (artículos vendidos por peso). Combinados rápidos. Control de presencia de empleados. Ventas por formatos: chupito, combinado, copa con hielo Tarjetas de banda magnética. Multimoneda (euros, dólares, etc.). Página 4 ICG Software
5 Presentación Control de cobros pendientes. Cuentas de clientes. Control y seguimiento de inventario multialmacén. Asistente inteligente para la creación de pedidos de compra en función de stocks bajo mínimos. Mantenimiento de tarifas de compra de proveedores y proposición automática del mejor precio de compra. Recepción de compras. Reposición automática de almacenes (barras) en función de los consumos registrados. Creación y mantenimiento de escandallos. Cuando se vende un escandallo, sus componentes se desestocan automáticamente, conociendo en tiempo real el stock de artículos. Personalización de informes de compras, ventas y stocks. Visualización por pantalla e impresión. Consumiciones. Tarjetas prepago. Tarjetas de fidelización de clientes. Comunicación con ICGManager en tiempo real o diferido Este Manual de Usuario explica cómo configurar y usar los. Es una guía general; Familiarícese primero con el contenido de este manual antes de empezar a configurar las funciones con las que va a trabajar. ICG Software Página 5
6 Índice Índice PRESENTACIÓN... 1 PRESENTACIÓN... 2 PRESENTACIÓN... 3 INTRODUCCIÓN... 4 DESCRIPCIÓN DE PANTALLAS PANTALLA DE SELECCIÓN DE EMPLEADO PANTALLA DE MESAS PANTALLA DE OPCIONES DE USUARIO PANTALLA DE VENTA PANTALLA DE TOTAL PANTALLA DE SELECCIÓN DE CLIENTES PANTALLA DE SELECCIÓN DE ARTÍCULOS OPERATIVA DE VENTA REALIZAR UNA VENTA Modo Restaurante Modo Cafetería Modo Discoteca Operativa de Venta OPERATIVA DE COMPRA COMPRAS Previsión de compras Pedido de compra Albarán de compra OPERATIVA DE ALMACÉN REPOSICIÓN DE STOCK INVENTARIO CONFIGURACIÓN EXPERTO DE CONFIGURACIÓN PESTAÑA SISTEMA / EMPRESA Conectividad / Sistema Sección Empresa / Configuración Regional Pantallas / Empleados PESTAÑA ARTÍCULO Página 6 ICG Software
7 Índice Artículo Asistentes PESTAÑA CLIENTE / PROVEEDOR Cliente / Fidelización Proveedor DETALLE DE CONFIGURACIÓN EMPRESA TIPOS DE TERMINAL Ventas Mesas Total Venta Directa Arqueo Cliente Compra Impresión TERMINALES Y DISPOSIVOS Terminal Cajón Visor Dll Externa Scanner Serie Balanza Balanzas Externas COMUNICACIÓN EN TIEMPO REAL COMUNICACIÓN EN TIEMPO DIFERIDO Pestaña General Configuración FTP Enlace Hotel SALAS Propiedades de las mesas ALMACÉN CLIENTES Datos Empresa ICG Software Página 7
8 Índice F.Pago/Tarifas Datos Bancarios Tipo de Cliente Pestaña Fidelización PROVEEDORES Ficha de Proveedores IMPUESTOS MONEDA DESCRIPCIÓN IDIOMAS TARIFAS FORMAS DE PAGO TIPOS EMPLEADO Pestaña Venta Pestaña Informes de Venta Pestaña Arqueos Pestaña Informes de Compra OPCIONES DE TIPOS DE EMPLEADO EMPLEADOS TURNOS Configurar Turnos Cofigurar Horarios SECCIONES FAVORITOS ARTÍCULOS Propiedades Compra Stocks Precios / Formatos Facturación por tiempo KITS (ESCANDALLOS) CREACIÓN DE MENÚS COMBINADOS Creación de Combinados MODIFICADORES Crear Grupos de Modificadores Página 8 ICG Software
9 Índice Asignar grupos de modificadores a un artículo COMENTARIOS FORMATOS PRECIOS / FORMATO BOTONES DE FUNCIÓN BOTONES SECCIÓN GENERAL Salir Espera Total Subtotal Cajón Cliente Z X Fianza Cambio Fecha Listados Gráficas Cobros Pagos Más Opciones Total 1 Imprimiendo, Total 1 Sin Imprimir Diario Ventas Teclado Comunicaciones Repetir Z Facturación Descripción Ver Cobros Editar Reg. Entrada Utilidades Número Rollo Reimprimir Fijar Turno Asignar estados ICG Software Página 9
10 Índice Informe Estado Módulo Compras Hoja de Cierre Mensajes: Ejecutar: BOTONES SECCIÓN CONFIGURACIÓN Ficheros BOTONES SECCIÓN VENTA Invitación Tarifa Abono Corregir Invitar último artículo Devolver Borrar Descuento por Línea Descuento Total Cambio Precio Copiar Línea Albarán Cargar Comentarios Tarifa 1, Tarifa 2, Tarifa 3 y Tarifa Modificadores Importe Línea Nota Lista Artículos Comentario Libre Reimprimir Pedido Fin Venta Por Tiempo Impuestos Especiales Sin Stock Cargar Tarjeta Entregar Regalo Cambiar Uds Acumular Página 10 ICG Software
11 Índice Canjear Puntos Mermas Comensales ALMACÉN Recuento Traspasos Reposición Pedido de Compras / Recepción de compras BOTONES SECCIÓN MESAS Mesas Cambio Mesa Orden Cuentas Favoritos Cambio Sala Consumo Interno Fraccionar Delivery Diseño Salas Volver Venta Enviar Mensajes Edición de Opciones Añadir a Menú Cambio Orden Reparto Marchar Orden INFORMES, ESTADÍSTICAS Y GRÁFICAS ARQUEOS DE CAJA Arqueo X Arqueo Z ESTADÍSTICAS DE EMPLEADOS Extractos del registro de empleados ESTADÍSTICAS DE ARTÍCULOS Extractos de artículos ESTADÍSTICAS DEL MÓDULO DE COMPRAS ICG Software Página 11
12 Índice Ventas Ficheros Control de Presencia Asistentes GRÁFICAS Resumen Diario Resumen Mensual Ventas por Horas Registro Entradas/Salidas INFORMES Resumen de Ventas por Forma de Pago Extracto de comisiones por camarero Resumen de devoluciones por camarero Extracto de devoluciones por camarero Artículos vendidos con diferente precio Resumen global de ventas Ránking de ventas por familia Margen y beneficio por familia Tarifas PVP de artículos por familia Ránking de ventas de artículos Ránking de ventas por horas Ránking de ventas por mesas Resumen de tíquets diario Resumen diario de ventas Extracto de anulaciones por camarero Listado de impresiones de ventas Ránking de ventas por camarero Extracto de impuestos Listado de ventas con descuento Resumen de artículos modificados Extracto de invitaciones Extracto de ventas de delivery Extracto de impuestos por familia Resumen de consumo interno Extracto de consumo interno Página 12 ICG Software
13 Índice ANEXOS DETERMINACIÓN DE LA SERIE DE DOCUMENTOS Introducción Método por cliente asociado Método por diseño de impresión TARJETAS CONSUMICIÓN, PREPAGO Y FIDELIZACIÓN Tarjetas de Consumiciones Tarjetas Prepago Tarjetas de Fidelización FACTURACIÓN DE ARTÍCULOS CON VENTA POR TIEMPO Definir un artículo que se factura por fracciones de tiempo Cierre de un artículo de facturación por tiempo Notas y consideraciones CONFIGURACIÓN DE PANTALLAS DE COCINA OrderScreen CookScreen Modos de trabajo ICG Software Página 13
14 Descripción de Pantallas Descripción de Pantallas Página 14 ICG Software
15 Descripción de Pantallas Pantalla de Selección de Empleado La primera pantalla que aparece es la de selección de empleado. Existen distintas formas de seleccionar un empleado. Si no se han definido contraseñas (passwords) de usuario, el empleado debe tocar encima de su foto. Si se han definido contraseñas de usuario, el empleado debe introducir su propia contraseña en el teclado numérico. Si se utilizan tarjetas de empleado, el empleado debe pasar la tarjeta por el lector de banda magnética. ICG Software Página 15
16 Descripción de Pantallas Si se utiliza lector biométrico (huella dactilar), el empleado deberá chequearse en el sistema utilizando una su huella dactilar. NOTA: Para definir contraseñas de usuario, vea el apartado Configuración- Empleados. Los incorporan un sistema de control de presencia de los empleados. Si está activado, para que aparezca la foto del empleado en pantalla, éste debe registrar previamente la entrada en el sistema desde esta misma pantalla de selección de empleado tocando el botón Entrada e introduciendo la contraseña de registro o pasando su tarjeta. Cuando finaliza el turno de trabajo, debe registrar la salida en el sistema pulsando el botón Salida. NOTA: Para definir contraseñas de registro, vea el apartado Detalle configuración - Empleados. Existen dos maneras de trabajar: Solicitando el empleado en cada venta: Cada vez que se finalice una venta o se pulse el botón de función: Espera (ver Botones de Función Espera). Para trabajar de este modo, marque la opción Selección de vendedor para cada operación. Ver Detalle configuración Tipos de Terminal - Venta. Solicitando el empleado una sola vez: Una vez se ha escogido el empleado sólo se podrá acceder a la pantalla de selección de empleados mediante el botón de función Espera. Ver Botones de Función Espera. Para trabajar de este modo, marque la opción Selección de vendedor para cada operación. Ver Detalle configuración Tipos de Terminal - Venta. Página 16 ICG Software
17 Descripción de Pantallas Pantalla de Mesas A continuación se describirán cada uno de los apartados que componen esta pantalla: En la parte superior se encuentra, en azul, la fecha de trabajo que se corresponde con la de las ventas que se están realizando. En la parte central están la barra y las mesas. En la parte inferior se encuentran los botones de función. Para conocer su funcionamiento ver Botones de Función. Para más información sobre como configurar esta pantalla ver Detalle configuración Salas. ICG Software Página 17
18 Descripción de Pantallas Internamente se diferencian las mesas para obtener estadísticas de ventas realizadas por barra y por mesas. Cada mesa o asiento de la barra, tiene asignado un número que las identifica. Todos los asientos de la barra pueden tener el mismo número o no. Si tienen el mismo número se considerarán todos los asientos como si fueran el mismo. Cuando una mesa está ocupada se muestra de color azul tanto la mesa como su número, en el caso de la barra sólo cambia el color del número que identifica ese asiento. En la imagen están ocupadas las mesas 8, 17 y 20 además de los asientos 33 y 36 de la barra. Si se ha realizado un subtotal (ver Botones de Función Subtotal), el número se muestra en rojo. En la imagen anterior, a la mesa 20 se le ha realizado un subtotal. Página 18 ICG Software
19 Descripción de Pantallas Pantalla de Opciones de Usuario Esta pantalla es totalmente configurable y está compuesta por una serie de botones de función para cada tipo de usuario (ver Detalle configuración - Opciones y Detalle configuración Tipo empleados). Para saber el funcionamiento de cada uno de estos botones ver Botones de Función. Puede configurar esta pantalla: - Desde el menú de ficheros con la opción Opciones (ver Detalle configuración - Opciones) o, - Desde el Experto en el apartado de Configuración Accesos / Opciones (ver Detalle configuración Configuración Accesos / Opciones). Para volver a la pantalla anterior pulsar Cancelar. ICG Software Página 19
20 Descripción de Pantallas Pantalla de Venta Esta pantalla sirve para escoger los artículos de la venta A continuación se explican cada uno de los puntos que forman esta pantalla: 1. Panel empleado: Puede visualizar diferentes datos y se le puede asignar una función como si se tratase de un botón de función. Ver Detalle configuración - Configuración Pantallas de Venta - Pantalla de Venta - Configuración Pantalla de venta. 2. Etiqueta Fecha del arqueo actual: Muestra la fecha en que está trabajando el programa. Página 20 ICG Software
21 Descripción de Pantallas 3. Etiqueta Hora inicial de la venta: Muestra la hora en que empieza la venta. Es de utilidad para las estadísticas. 4. Etiqueta Hora actual: Muestra la hora actual del sistema. 5. Secciones: Sirven para clasificar los artículos. En este punto se visualizan las secciones y grupos de favoritos definidos en la configuración. Los grupos de favoritos se muestran primero (ver Detalle configuración Favoritos), pero para que se muestren las secciones se ha de tener desactivada la propiedad No mostrar las secciones en la pantalla de venta (ver Detalle configuración Secciones). 6. Artículos. Se muestran los artículos que tienen activada la propiedad Mostrar en la pantalla de venta, ver Detalle configuración Artículos. Los artículos pueden formar parte de una sección, un grupo de favoritos o no tener sección. 7. Etiqueta Mesa. Sólo es un título. 8. Etiqueta Número de Mesa. Indica el número de mesa a la que se cargarán estos artículos. 9. Etiqueta Empleado. Indica el nombre del empleado seleccionado para la venta. 10. Formatos. Un artículo que se venden en dosis se puede servir en diferentes formatos: vaso, copa, chupito, etc. En este apartado se muestran los formatos disponibles para el artículo seleccionado (ver Detalle configuración - Formatos). 11. Minuta. Visualiza las líneas de venta. Cuando escogemos un artículo se muestran las unidades su descripción y su ICG Software Página 21
22 Descripción de Pantallas importe. Si el artículo es de venta por tiempo, se muestra en azul marino (ver Detalle configuración Artículos Facturación por tiempo). 12. Cuadro teclado numérico. 13. Botones de Función. Para configurar esta sección, ver Detalle configuración Opciones Pantalla de Venta. 14. Display. Muestra los datos de la última operación realizada, número de unidades x precio unidad, subtotal y total acumulado. También se le puede asignar una función como si fuera un botón. Ver Detalle configuración - Configuración Pantallas de Venta - Pantalla de Venta - Configuración Pantalla de venta. NOTA: Para salir de esta pantalla a la de selección de empleados pulsar el botón Espera. Página 22 ICG Software
23 Descripción de Pantallas Pantalla de Total Botón Cancelar: Regresa a la pantalla de venta. 2. Botón No imprimir: Finaliza la venta sin imprimir el documento. La venta no puede finalizarse sin imprimir el documento si está activada la propiedad Ocultar botón no imprimir en la pantalla de total en el Experto de Detalle configuración - Documentos / Idiomas. 3. Botón Cambiar Importe: Visualiza una pantalla en la que se indica el total actual y pregunta el importe a cobrar. Este botón no está operativo si está desactivada la propiedad Permitir redondear ventas del tipo de usuario ICG Software Página 23
24 Descripción de Pantallas asociado al empleado. Ver Configuración-Tipos empleados. 4. Selector Formas de Pago: En este selector se visualizan las formas de pago (ver Detalle configuración Formas de Pago). Tocando una forma de pago, ésta se asigna a la venta. Si la forma de pago tiene asociada una moneda diferente de la del documento, se realiza la conversión de forma automática y se visualiza el importe a pagar en la nueva moneda. Si el importe asociado a la forma de pago es inferior al total de la venta, se añade una nueva línea en el cuadro de formas de pago seleccionadas (punto 6) para asignar el resto del importe a otra forma de pago. Si el importe es superior, aparece el sobrepago en el cuadro a devolver (punto 7). En función del importe total de la venta (si es positivo o negativo), el programa propone la forma de pago a asignar según los parámetros indicados en Venta con importe positivo y Venta con importe negativo en el Experto de Configuración, apartado Configuración Monedas / Formas Pago. 5. Selector del diseño del documento: los Fronts de Hostelería ICG de ICG permiten crear uno o varios diseños de impresión para cada uno de los documentos (tíquets, facturas, etc.). Para finalizar la venta con la impresión del documento, hay que seleccionar un diseño de impresión del selector. Para modificar o crear nuevos diseños de impresión, consulte Detalle configuración Documentos / Idiomas. Página 24 ICG Software
25 Descripción de Pantallas 6. Cuadro de formas de pago seleccionadas: Visualiza las formas de pago asignadas a la venta. Para introducir el importe respectivo de cada forma de pago puede utilizarse el teclado numérico (punto 9) o seleccionar los billetes / monedas entregados por el cliente en el selector de billetes / monedas (punto 8). Finalmente pulse Intro. 7. Cuadro A Devolver: Si la suma de los importes asociados a las formas de pago seleccionadas excede al importe total de la venta se produce un sobrepago, que se visualiza en el cuadro a devolver. El programa devuelve el cambio en función de la configuración de las monedas (ver Detalle configuración Monedas). Si el cambio queda como propina, pulse el botón Propina (ver Propina punto 10). 8. Selector de billetes / monedas: En este selector se visualizan las divisiones en billetes y monedas de la moneda de la última forma de pago seleccionada. Ver Detalle configuración Monedas. Para introducir el importe entregado por el cliente, puede utilizarse el teclado numérico o seleccionar los billetes y/o monedas entregadas por el cliente que se irán acumulando en el importe entregado. Este selector es de gran ayuda para evitar errores de introducción de importes entregados. 9. Cuadro Teclado Numérico: Teclado para introducir números en un terminal con pantalla táctil. 10. Propina: Si se pulsa este botón, el destino del importe sobrante no será cambio sino que quedará en caja. Al realizar el arqueo queda reflejado en las secciones Cuadre de Caja y Resumen de Propinas. Ver Informes y Gráficas-Arqueos de Caja. ICG Software Página 25
26 Descripción de Pantallas 11. Datos cliente: Si ha asignado al tíquet un cliente aquí aparecerán sus datos. NOTA: el importe pendiente aparece sustituido por interrogantes. Para que el empleado pueda ver este importe debe tener marcada la propiedad Permitir ver el saldo pendiente de los clientes. Ver Detalle configuración - Tipo empleados. 12. Etiqueta de Importe: Visualiza el importe total de la venta, expresado en la moneda principal. 13. Cambio: Muestra el importe a devolver en caso de sobrepago y no propina. Página 26 ICG Software
27 Descripción de Pantallas Pantalla de Selección de Clientes Se puede acceder a ellos desde dos puntos diferentes: 1. Pulsando, en la Pantalla de Venta o en la de Opciones de Usuario, el botón de función Cliente aparecerá esta pantalla de selección de clientes. 2. Desde la pantalla de mantenimiento de clientes (ver Detalle configuración - Clientes) pulsando el botón Buscar. 1. Aceptar: Una vez seleccionado el cliente, pulse este botón para confirmar su elección. ICG Software Página 27
28 Descripción de Pantallas 2. Cancelar: Salir de esta pantalla sin seleccionar ningún cliente. 3. Rejilla Datos de Clientes: En esta cuadrícula se muestran los datos del fichero de clientes. El primero de la lista tiene el color de fondo azul, esto significa que está seleccionado. 4. Fichero: Accede directamente al mantenimiento de clientes, concretamente a la ficha del cliente que en ese momento esté seleccionado (ver Detalle configuración Clientes). Para tener acceso a éste, el empleado ha de tener marcada la propiedad Acceso al mantenimiento de Clientes en la configuración de su tipo de empleado (ver Detalle configuración - Tipo empleados). 5. Extracto: Visualiza un extracto de ventas del cliente seleccionado en la lista, indicando los artículos que se le han vendido, con la fecha, unidades, descripción, descuento en línea, importe y descuento final. 6. Filtro: Esta pantalla permite aplicar filtros a la hora de seleccionar un cliente. Se puede filtrar por código, nombre, apellidos, teléfono o NIF. En Filtro ha de introducir los números o texto por el que empieza el campo por el que desee filtrar. Luego pulse el botón correspondiente al filtro que desee aplicar y se mostrará la lista de clientes que cumplen los requisitos. 7. Teclado: Muestra / oculta el teclado virtual de utilidad para equipos con pantalla sensible al tacto. 8. Todos: Desactiva todos los filtros. 9. Código: Filtra por código de cliente. 10. Cod. Contable: Filtra por código contable. Página 28 ICG Software
29 Descripción de Pantallas 11. Check Entrar sólo caracteres numéricos: Activa un bloqueo de manera que en el Filtro (punto 5) sólo se permita introducir números. 12. Nombre (F5): Aplica el filtro para buscar los clientes cuyo nombre empieza por el texto indicado en Filtro. 13. Teléfono (F7): Aplica el filtro para buscar por número de teléfono. Debe coincidir el teléfono completamente con el indicado en Filtro. 14. Tarifa: Filtra por tarifa. 15. NIF (F10): Aplica el filtro para buscar por NIF. Como el teléfono, también debe coincidir exactamente. 16. Más carácteres: Muestra un teclado especial para poder introducir, mediante pantalla táctil o utilizando sólo el ratón, carácteres especiales. 17. Desplazamiento primero / último: Selecciona el primero / último cliente de la rejilla de datos de clientes. 18. Desplazamiento anterior / posterior: Selecciona el cliente situado en el registro anterior / posterior al que se encuentra situado. NOTA: Todos los filtros son acumulativos, es decir, si se filtra primero por nombre y después por apellidos, el resultado de la búsqueda probablemente será menor y la localización del cliente será más fácil. ICG Software Página 29
30 Descripción de Pantallas Pantalla de Selección de Artículos Esta pantalla se utiliza cuando se desea escoger un artículo y entrar en su ficha de mantenimiento de artículos. Ver Detalle configuración Artículos. Para localizar rápidamente un artículo, hay que escribir una cadena de caracteres en el campo Filtro y pulsar una de las siguientes opciones: Referencia (F7): Visualiza todos los artículos cuya referencia empieza por la cadena de caracteres introducida en el campo Filtro. Descripción (F8): Visualiza todos los artículos cuya descripción empieza por la cadena de caracteres introducida en el campo Filtro. Página 30 ICG Software
31 Descripción de Pantallas Sección (F9): Visualiza los artículos de la sección introducida en Filtro. Ver sólo Kits: Visualiza solamente los artículos que tienen marcada la propiedad Es Kit en la ficha de propiedades del artículo. Ver Detalle configuración Artículos Propiedades. Todas las Referencias: Pulsando este icono, se visualizarán todas las referencias de todos los artículos. Los artículos que no tengan ninguna referencia, no aparecerán. Ver Detalle configuración Artículos Referencias. Filtro Parcial (F2): si pulsa este botón e introduce, en filtro, una cadena de carácteres (letras y/o números), y luego pulsa el botón Referencia o Descripción, el resultado de la búsqueda por referencia o descripción serán aquellos artículos que contengan dicha cadena de carácteres en cualquier posición de la referencia o descripción, respectivamente, no únicamente en el principio. Para acceder a la ficha del artículo (ver Detalle configuración Artículos), pulse dos veces seguidas en él desde esta pantalla, o bien, una vez seleccionado, pulse Aceptar. Para crear un nuevo artículo, visualice la ficha de cualquiera de ellos y desde ésta pulse el botón Nuevo. Quitar Filtros (Ctrl+Supr): Quita los filtros aplicados para iniciar una nueva búsqueda. NOTA: Todos los filtros son acumulativos, es decir, si se filtra primero por referencia y después por descripción, el resultado de la búsqueda probablemente será menor y la localización del artículo será más fácil. Orden de la selección: Si desea ordenar por cualquiera de las columnas (referencia, descripción, sección (familia)...) simplemente ha de pulsar en la parte superior de la columna. ICG Software Página 31
32 Descripción de Pantallas El color de fondo de la columna cambiará de blanco a amarillo y el resultado de la búsqueda se ordenará por dicha columna. Página 32 ICG Software
33 Operativa de Venta Operativa de Venta ICG Software Página 33
34 Operativa de Venta Realizar una Venta Antes de leer este apartado, ICG aconseja ver el apartado anterior Descripción de Pantallas, ya que continuamente se van a hacer alusiones a éstas y una familiarización con ellas facilitará la comprensión de la operativa de venta. La operativa de venta está basada en cuatro apartados distintos: 1. Seleccionar empleado. 2. Seleccionar una mesa o asiento de la barra. 3. Seleccionar los artículos a vender en la Pantalla de Venta. 4. Finalizar la venta. Existen tres maneras de trabajar con los Fronts de Hostelería ICG: Modo Restaurante, modo Cafetería y modo discoteca. El modo Restaurante utiliza la pantalla de mesas, mientras los otros realizan venta directa: Modo Restaurante: Obliga al empleado a seleccionar una mesa o un asiento de la barra antes de realizar una venta (punto 2 de la operativa de venta). Modo Cafetería: Utiliza normalmente la pantalla de venta pero en un momento dado puede utilizar la pantalla de mesas. Modo Discoteca: No se utiliza nunca la pantalla de mesas. Este modo también es utilizado por FastFoods. Página 34 ICG Software
35 Operativa de Venta A continuación se explica la configuración de cada uno de ellos: Modo Restaurante Obliga al empleado a seleccionar una mesa o un asiento de la barra antes de realizar una venta. Configuración Para poder utilizar la Pantalla de Mesas se ha de tener marcada la propiedad Usar la pantalla de mesas (ver Detalle configuración Tipos de Terminal - Mesas). Modo Cafetería Utiliza normalmente la pantalla de venta pero en un momento dado puede utilizar la pantalla de mesas. Configuración Para poder utilizar la Pantalla de Mesas se ha de tener marcada la propiedad Usar la pantalla de mesas (ver Detalle configuración Configuración Pantalla de Venta). Deberá marcar la opción Pantalla de Venta como Principal (ver Detalle configuración Configuración Pantalla de Venta). Para tener acceso a la pantalla de mesas, deberá utilizar el botón de función Mesas. Ver Botones de Función Mesas. ICG Software Página 35
36 Operativa de Venta Modo Discoteca No se utiliza nunca la pantalla de mesas. Este modo también es utilizado por FastFoods. Configuración Se suele tener desactivada la propiedad Usar la pantalla de mesas, de esta manera, no aparecerán las columnas sala y mesa en el listado de ventas (ver Detalle configuración Tipos de Terminal - Mesas). Especialmente indicado para las discotecas es la posibilidad de configurar la Hora de ruptura (ver Detalle configuración Sistema Terminal) así como los distintos tipos de Tarjetas de Consumición, Fidelización, VIP, etc. (ver Anexo 3). Operativa de Venta La operativa de venta es similar para los tres casos. Se comentarán las diferencias en cada apartado. 1. Seleccionar empleado: Seleccione un empleado en la Pantalla de Selección de Empleados. 2. Escoger una mesa o un asiento de la barra: Tras seleccionar el empleado, si se ha configurado para un restaurante, aparece la Pantalla de Mesas. Escoja la mesa o asiento de la barra a que irán destinadas las ventas seleccionadas. Si se ha configurado como Cafetería o Discoteca aparece directamente la Pantalla de Venta. 3. Seleccionar los artículos a vender: En la Pantalla de Venta, seleccione los artículos a vender de las secciones o grupos de favoritos correspondientes, éstos se irán Página 36 ICG Software
37 Operativa de Venta añadiendo a la minuta. Ver Detalle configuración Secciones y Detalle configuración Favoritos. Si desea incluir varias unidades de un artículo pulse el número de unidades después el signo +, en el teclado numérico, y luego pulse sobre el artículo que desea vender. Ejemplo: 3 + Café. De esta manera habrá vendido tres Cafés en una sola operación. Si un artículo tiene formatos asignados (copa, vaso, chupito, etc.), al vender este artículo se le solicitará que seleccione uno de ellos (para crear y configurar formatos ver Detalle configuración - Formatos). En caso de que el formato sea combinado, es decir, que se compone de una primera y una segunda parte, una vez haya seleccionado el formato se le preguntará con qué artículo desea combinarlo. Ejemplo: Si selecciona JB de la sección Licores, se le preguntará con qué formato lo desea vender, si indica combinado, en el display se le preguntará con qué artículo desea combinar? a lo que debe responder seleccionando, por ejemplo, de la sección refrescos, Coca- Cola. Si el artículo tiene asignados modificadores, y tiene marcada la propiedad Activar modificadores en la venta (ver Detalle configuración Configuración Pantallas de Venta), se mostrarán éstos automáticamente, si no, puede acceder a ellos mediante el botón de función Modificadores. Ver Detalle configuración Modificadores. Si se equivoca puede utilizar los botones de función Corregir, Devolver o Borrar (ver Botones de Función). ICG Software Página 37
38 Operativa de Venta NOTA: Sólo se permiten eliminar todas las líneas de una minuta si no se ha realizado un subtotal, ver Botones de Función Subtotal). Para interactuar con las pantallas de venta y de mesas dispones de los botones de función Mesas y Volver Venta. 4. Dejar la venta en espera, realizar un Subtotal o Finalizarla. Dejar la venta en espera: Utilice el botón de función Espera. Implica salir de la pantalla de venta y: Si trabaja en modo restaurante: Volver a la pantalla de mesas, apareciendo en ésta la mesa o asiento ocupados (en color azul). Si trabaja en modo cafetería o discoteca: Volver a la pantalla de selección de vendedor. Realizar un Subtotal: Implica generar un documento de venta provisional al que se le habrá asignado una serie y un número de documento, y que puede imprimir o no. En la pantalla de mesas aparecerán las que tienen el subtotal con el número distintivo en rojo. Aún es posible añadir o eliminar artículos a esta venta. Como ya existe un documento de venta no se podrán eliminar todos los artículos introducidos, deberá conservarse al menos uno. Finalizar la Venta: Genera un documento de venta, que puede imprimir o no, dejando la mesa o el asiento de la barra desocupado. Para finalizar una venta puede hacerlo mediante los botones de función de totales: Total, Total 1 Imprimiendo, Total 2 Imprimiendo, Total 3 Página 38 ICG Software
39 Operativa de Venta Imprimiendo, Total 4 Imprimiendo, Total 1 Sin Imprimir, Total 2 Sin Imprimir, Total 3 Sin Imprimir y Total 4 Sin Imprimir. Ver los Botones de Función correspondientes. 5. Finalmente, si se trabaja en modo restaurante (con mesas) el programa vuelve de nuevo a la Pantalla de Mesas, mientras que si se trabaja como cafetería o discoteca (sin mesas ni barra) el programa vuelve a la Pantalla de Venta. NOTA: En todo caso, el programa volverá a la pantalla de Selección de Empleado si se ha marcado la propiedad Pedir vendedor para cada operación. Ver Detalle configuración Empleados. ICG Software Página 39
40 Operativa de Venta Operativa de Compra Página 40 ICG Software
41 Operativa de Compra Se accede a este apartado mediante el botón de función Módulo de Compras. Este módulo está dividido en tres grandes apartados: Compras, Almacén y Estadística. Estos tres apartados se explican en sus respectivas secciones: Operativa de Compra, Operativa de Almacén y Estadísticas (dentro del apartado Informes, Estadísticas y Gráficas). Además permite el acceso al experto de configuración mediante el botón Experto. ICG Software Página 41
42 Operativa de Compra Compras Previsión de compras El módulo de Previsión de Stocks, de los Fronts de Hostelería ICG, es un asistente para la generación de nuevos pedidos de compra, que permite tomar decisiones de compra visualizando, en una misma pantalla, las existencias y los mejores precios de compra ofertados por los proveedores. ICG recomienda utilizar este módulo de Previsión de Stocks para generar nuevos pedidos de compra de artículos que ya han sido comprados alguna vez, en lugar de introducir manualmente un pedido de compra a un proveedor desde un Pedido de Compra. Existen dos formas diferentes de utilizar la previsión de stocks: 1. Introduciendo artículos manualmente. 2. Realizando una previsión de compras automática en función de los stocks bajo mínimos. 1. Introduciendo artículos manualmente Para ello, seleccione el botón Nuevo, y posteriormente, el almacén del que desea hacer la previsión de compras. A continuación, aparece la pantalla de selección de artículos, donde deberá seleccionar el artículo que desea pedir. Una vez seleccionado, el artículo se carga en la pantalla con la siguiente información en columnas: Referencia del artículo. Página 42 ICG Software
43 Operativa de Compra Descripción del artículo. Stock: Stock actual del artículo en el almacén seleccionado. Stock futuro: Stock que tendrá el artículo una vez que se reciban los pedidos de compra pendientes de recibir. NOTA: Es importante visualizar el stock futuro aquí para no duplicar pedidos de compra, porque si se entra en la previsión de stocks después de haber generado un pedido de compra, el stock actual continúa siendo el mismo hasta que no se produzca la recepción del pedido. Uds.: Aquí se pueden entrar manualmente las unidades que se desean comprar. Por defecto, los Fronts de Hostelería ICG proponen comprar sólo los artículos cuyo stock en este almacén está por debajo del nivel de stock mínimo. Proveedor (F8): Los Front de Hostelería C/S proponen automáticamente el proveedor que oferta un mejor precio de compra del artículo en cuestión. Para ello tiene en cuenta el histórico de compras realizadas del artículo y las tarifas de compra ofertadas por los diferentes proveedores, incluso si nunca se ha comprado el artículo en cuestión a estos proveedores. Con la tecla de función F8 puede seleccionar un proveedor diferente de la lista de proveedores ya introducidos. NOTA: Si la previsión de stocks no le propone ningún proveedor, es porque nunca se ha comprado el artículo y no se ha entrado ninguna tarifa de compras en la ficha de un proveedor que incluya el artículo. Precio (F7): Aquí se visualiza el mejor precio de compra ofertado por un proveedor. Con la tecla de función F7 se ICG Software Página 43
44 Operativa de Compra visualiza un extracto de compras del artículo y un listado de precios de compra ofertados por los proveedores. Para seleccionar un proveedor del extracto de compra o de la lista de precios de compra ofertados, únicamente hay que hacer doble click con el botón izquierdo del ratón sobre la línea cuyas condiciones se quieren aplicar. Si lo desea puede introducir manualmente el precio de compra directamente en la columna Precio (F7). Moneda (F9): Moneda en la que se desea realizar el pedido. Por defecto, propone la de última compra o la de la tarifa de compra del proveedor. Imp (F5): Aquí se visualiza si el artículo seleccionado tiene el impuesto incluido o no. Puede cambiar el modo de impuesto pulsando Imp (F5). A continuación, repetir el mismo proceso (botón Añadir) para cada uno de los artículos que se desee comprar. Una vez seleccionados todos los artículos, con el botón Generar pedidos se genera un pedido por cada uno de los proveedores que aparecen en la lista de artículos (ver Menú Compras - Pedido de Compra). 2. Previsión automática de compras A diferencia de la forma descrita anteriormente, donde el usuario selecciona manualmente qué artículos desea comprar, el programa también puede indicarle qué artículos tiene que comprar en función de los stocks bajo mínimos, cuántas unidades y por supuesto, a qué proveedor hay que comprarlos. Para ello seleccione el botón Nuevo, y posteriormente, el almacén del que se desea hacer la previsión de compras. Los permiten hacer una previsión Página 44 ICG Software
45 Operativa de Compra de compras de todos los artículos. Para cargar todos los artículos a la previsión no debe indicar ningún filtro y si sólo quiere cargar los artículos de una sección, indicar manualmente el número de sección o pulsar la lupa para buscar la sección deseada. En la casilla de Modificar Mínimo y Máximo deberá indicar el porcentaje mínimo que quiera cubrir del(de los) artículo(s) seleccionado(s), es decir, si tiene como stock mínimo 5 unidades y pone en porcentaje 200, le propondrá comprar 10 unidades, utilice esta opción cuando prevea que va a necesitar más stock que el que normalmente compra. Después de pulsar el botón Aceptar se cargarán automáticamente todos los artículos seleccionados en el filtro, visualizando los campos descritos en el apartado anterior (referencia, descripción, stock, stock futuro, uds., proveedor, precio, moneda y si el importe es con impuestos incluidos o no). El campo Uds. se calcula automáticamente si el stock futuro es menor que el stock mínimo definido para el almacén seleccionado y su valor es la diferencia entre el stock máximo y el stock futuro. De la misma forma que en los métodos anteriores, para cada uno de los artículos se calcula el proveedor y el mejor precio de compra. Dado que la selección de artículos ha podido cargar una lista muy numerosa, con el botón Bajo mínimos se visualizarán únicamente aquellos artículos que se proponen comprar porque su stock se encuentra bajo mínimos. Con el botón Proveedor pueden visualizarse sólo los artículos que se proponen comprar a un proveedor determinado. ICG Software Página 45
46 Operativa de Compra El usuario, además, puede modificar cualquiera de los valores (unidades, proveedor, precio e impuesto) y finalmente, confirmar los pedidos a los diferentes proveedores con el botón Generar Pedidos. Pedido de compra Introducción de la cabecera del pedido Para generar un pedido desde el Front de Hostelería C/S es necesario seguir los siguientes pasos: 1. Indicar el código del Proveedor al que vamos a efectuar el pedido. En caso de ser un nuevo proveedor o no saber el código de éste, pulsar el botón de filtro o tecla de función F6. 2. Seleccionar el Área de negocio o Serie asignada al pedido (ver Detalle configuración Serie Defecto). En caso de que la que aparece por defecto no sea la deseada el usuario podrá seleccionar o crear una nueva pulsando la tecla de función F6. 3. A continuación seleccionar la fecha del pedido y la fecha prevista de recepción. En la ficha de proveedor podemos definir el número de días que tarda el proveedor en servir un pedido para que se calcule esta fecha de forma automática (ver General Proveedores). 4. Indicar el código del almacén donde será recibida la mercancía solicitada. En caso de no saber el código de éste o tener la intención de crear un nuevo almacén, pulsar la opción de filtro o F6. 5. En el campo de Su pedido, introducir el número de pedido que tenga referenciado el proveedor. Página 46 ICG Software
47 Operativa de Compra Ya definida la cabecera del documento el usuario ya puede insertar las líneas de producto que desea recepcionar. Barra superior de botones Vamos a comentar el uso para el que esta destinado cada uno de los botones que aparecen en la parte superior de un Pedido: Salir: Vuelve al menú principal. Nuevo: Muestra un pedido en blanco, para que el usuario pueda crear un nuevo pedido sin tener necesidad de salir de esta opción. Borrar: Elimina aquel pedido que esté cargado en pantalla. Lista: Mediante esta opción el usuario podrá localizar, como si de un fichero se tratara, cualquier pedido realizado en la aplicación. Esta opción contiene a su vez otra barra de botones que comentamos a continuación: o Aceptar: Sirve para cargar en la pantalla principal del pedido aquel documento que tengamos seleccionado en la lista de documentos. o Cancelar: No realiza ninguna selección de documento, volviendo la pantalla inicial de inserción de documento. o Filtro: Tal y como dice la descripción, esta opción nos permite realizar una serie de filtros para facilitar la ICG Software Página 47
48 Operativa de Compra Página 48 localización más rápida del pedido o documento causante de la búsqueda. Vamos a enumerarlos: Serie: Efectúa un filtro de aquellos documentos que pertenecen a dicha serie. Pulsando el botón de selección o F6, podremos seleccionar la serie que deseamos filtrar. Fecha inicio / Fin: Podemos acotar las facturas entre un rango de fechas. Cod. Proveedor: Realiza un filtro de aquellos documentos que correspondan por código al proveedor seleccionado. Podemos buscar dicho proveedor mediante el botón de filtro o F6. Ver solo pendientes de recepción: este filtro nos permitirá saber que documentos de los que tenemos en la lista todavía no han sido recibidos o parcialmente se han recibido. o Buscar: Este filtro nos permite localizar el documento por el número interno de pedido que nos proporciona el proveedor. Preliminar: Muestra en pantalla el documento que tengamos cargado para que el usuario tenga una visión de este antes de proceder a su impresión. Esta opción no permite visualizar aquellos documentos que están diseñados bajo modo texto. Imprimir: Imprime directamente, en la impresora asociada al terminal, el documento cargado en pantalla. Moneda: Muestra todos los tipos de monedas definidas en Front C/S, de manera que al seleccionar la moneda ICG Software
49 Operativa de Compra deseada los precios serán interpretados por el programa con la moneda que se haya seleccionado. Ver Internacional - Moneda. En caso de no existir la moneda deseada, el usuario podrá crear esta pulsando el botón Fichero. Menú: Este apartado contiene una serie de utilidades que variarán dependiendo del tipo de documento que estemos utilizando. Estas opciones son las siguientes: o Cambio Proveedor: Nos permite seleccionar o crear un proveedor diferente al que tengamos asociado actualmente en el documento para su posterior sustitución en este. o Datos artículo: Muestra la ficha del artículo que tengamos seleccionado dentro de las líneas del documento. o Stocks: Muestra el stock actual en todos los almacenes del artículo seleccionado. Botón Añadir Almacén: Esta opción va a permitir añadir un almacén al artículo. ICG recomienda modificar el stock de los artículos a través de inventarios físicos introducidos (ver Almacén - Inventario) y no a través de esta opción. o Costes: Permite consultar las últimas compras del artículo además de las tarifas de compra existentes de proveedores para dicho artículo. La pantalla que aparece se divide en dos zonas: ICG Software Página 49
50 Operativa de Compra - Zona superior: Extracto de todas las compras realizadas de este artículo, indicando fecha de compra, proveedor, unidades y precio. - Zona inferior: Precios ofertados por los diferentes proveedores que comercializan dicho producto. (Para introducir un nuevo precio ofertado por un proveedor, ver General - Proveedores, pestaña Tarifas). NOTA: Si un artículo no se ha comprado nunca, la zona inferior ocupará toda la pantalla. Botón Imprimir: Extrae un documento con todos los precios ofertados por los proveedores para ese artículo. o Pasar a otro pedido: permite pasar el artículo en el que estamos situados a un pedido nuevo y otro proveedor. o Impresora: Mediante esta opción el usuario podrá seleccionar de entre las impresoras disponibles en Windows. o Modificar Totales: Permite modificar los totales del documento. o Calculadora: Activa la calculadora. o Copiar Línea: Copia la línea seleccionada. Esta acción también es posible efectuarla pulsando la tecla F8. o Borrar línea: Elimina la línea seleccionada. Cuando se acaban de generar los pedidos para distintos proveedores automáticamente, Página 50 ICG Software
51 Operativa de Compra puede consultarlos uno a uno mediante estas flechas de la barra de herramientas. Pestaña Precios/Formatos El usuario podrá completar directamente, desde el pedido de compra, una parte esencial del artículo como es el precio de venta. El procedimiento a seguir es el siguiente: 1. Marcada la línea del artículo a insertar el precio de venta, pulsar F1 o seleccionar pestaña de Precios/Formatos 2. En el caso que no interese ninguno de los formatos que aparecen por defecto, el usuario dispone de los botones Añadir Formato y Quitar Formato. 3. Introducir el precio de venta del artículo insertándolo en el campo correspondiente a la tarifa que quiera modificar. Pestaña Totales En esta pestaña podrá visualizar el cuadro de totales además del desglose por bases para cada tipo de IVA usado en dicho documento. El Dto. Comercial y Dto. Pronto Pago será ICG Software Página 51
52 Operativa de Compra indicado por el usuario en dichos campos o, por defecto en el caso de que el proveedor tenga indicado alguno de estos descuentos en su ficha. Pestaña Datos de Envío Este apartado contiene información relativa a los Datos de Envío como la descripción de la Agencia o si los portes están pagados o debidos. Estos datos pueden ser indicados directamente por el usuario en esta pestaña o completados automáticamente si éstos previamente ya habían sido insertados en la ficha del proveedor. Cotización: Indica el valor de la moneda del documento, respecto a la principal. Dicha cotización se introduce por el usuario en el apartado de Internacional - Moneda, Opción Cotizaciones. Pestaña Opciones Página 52 ICG Software
53 Operativa de Compra Desde esta pestaña se accede a parte de las opciones que se encuentran pulsando el botón de Menú: Buscar artículo: Muestra el listado de artículos para seleccionar aquel que desee localizar dentro del documento. Repetir Buscar artículo: Pulsando este botón se continúa la búsqueda del mismo artículo en las líneas restantes del documento. Albarán de compra Cabecera del documento de compras Para entrar un documento de compra es necesario seguir los siguientes pasos: 1. Indicar el código del Proveedor. En caso de ser un nuevo proveedor o no saber el código de éste, pulsar el botón de filtro o tecla de función F6. 2. Seleccionar el área de negocio o serie asignada al documento (ver Detalle configuración Serie Defecto). En caso de que la que aparezca por defecto no sea la deseada, el usuario podrá seleccionar o crear una nueva pulsando la tecla de función F6. 3. En el campo de Su albarán, introducir el número de documento asignado por el proveedor. 4. A continuación seleccionar la fecha del albarán. Es interesante muchas veces introducir como fecha del albarán la fecha de entrada en el almacén, para poder hacer un mejor seguimiento de entradas y salidas de almacén, así como de inventario físicos en una fecha determinada. ICG Software Página 53
54 Operativa de Compra 5. Indicar el código del almacén donde se está realizando la recepción. En caso de no saber el código de éste o tener la intención de crear un nuevo almacén, pulsar la opción de filtro o F6. 6. Una vez definida la cabecera del documento el usuario puede insertar las líneas de producto manualmente, o bien, hacer la recepción de un pedido. Recepción de pedidos de compra Una vez completados los campos de la cabecera del documento de recepción de compra, el usuario puede recepcionar los productos solicitados anteriormente bajo pedido pulsando el botón Recibir, apareciendo un cuadro de consulta que le permitirá elegir entre los siguientes filtros: Todos: Cargará en el documento todas aquellos artículos pendientes de recibir del proveedor seleccionado en la cabecera del documento. Serie y Número: Permite cargar las líneas de un solo pedido comprendido en la lista de pedidos pendientes de recibir del proveedor. A continuación, el usuario debe indicar línea a línea aquellas unidades que ha recibido de cada producto pudiendo recepcionar, si se da el caso, más o menos unidades de las que previamente había solicitado. En caso de no haber recepcionado toda la mercancía el programa, en el momento de guardar el documento, le preguntará si desea conservar las unidades no recepcionadas como pendientes de recibir o, por el contrario, desea dejar dichas unidades como no pendientes de recibir. Página 54 ICG Software
55 Operativa de Compra NOTA: Front C/S no permite añadir a un albarán, ya creado, líneas de pedidos pendientes de recibir de manera que, antes de guardar dicho albarán de recepción, el usuario debería cerciorarse de que todas las líneas de producto se corresponden al propio albarán enviado por el proveedor. Barra superior de botones La barra superior de botones tiene prácticamente los mismos botones que el documento de pedido (Ver Documentos de Pedido de Compra Barras superior de botones), excepto dos: Recibir: (Ver Recepción de Pedidos de Compra). Depósito: Unidades cuyo proveedor ha dejado en depósito, es decir, que pueden ser devueltas al mismo si no se produce la venta. Pestaña Totales (Ver Pedido de Compra Pestaña Totales). Pestaña Precios (Ver Pedido de Compra Pestaña Precios). Pestaña Datos de Envío (Ver Pedido de Compra Pestaña Datos de Envío). Pestaña Opciones En esta pestaña cabe destacar el botón Recibir Todo que anota automáticamente, en la columna unidades, las unidades pendientes de recepcionar en todas las líneas. En cuanto a las demás opciones consulte Pedido de Compra Pestaña Opciones. ICG Software Página 55
56 Operativa de Compra Operativa de Almacén Página 56 ICG Software
57 Operativa de Almacén Reposición de stock Esta opción permite la reposición de material de un almacén teniendo en cuenta los stocks mínimos, indicados en la ficha del almacén de destino del material, o bien en las fichas de los artículos (accediendo a la pestaña de stocks, en la ficha del artículo, se pueden introducir los valores mínimos y máximos). En primer lugar se debe introducir el almacén origen y el almacén a reponer, si quiere que se repongan todos los artículos no filtre por ninguna opción y si quiere cargar sólo artículos de una sección, introduzca directamente el número de la sección o pulse la lupa para buscar la sección deseada. Una vez que se haya aceptado aparecerán en pantalla todos los artículos, bajo mínimos (según filtrado), y, además, los artículos que en el almacén destino se encuentran en negativo. El programa propondrá las unidades necesarias para cubrir tanto los stocks negativos como los mínimos, pero la decisión final es del usuario, que podrá optar por lo que el programa propone o bien modificarlo según su criterio. El procedimiento final será guardar el documento. Una vez guardado, no se podrá modificar. ICG Software Página 57
58 Operativa de Almacén Inventario Fecha Fecha del inventario físico. Almacén Indique el almacén al que se refiere el inventario físico, si no sabe el código del almacén, pulse encima de la lupa o F6. Referencia Introducción directa de la referencia del artículo, si no sabe la referencia pulse sobre la lupa o F6 y aparecerá la pantalla de selección de artículos. Últimas operaciones Visualiza todas las entradas realizadas del inventario físico. Editar entradas Visualiza el recuento introducido agrupado por artículo, ya que en últimas operaciones un artículo puede aparecer más de una vez. Además, por cada artículo se visualizan los campos: Página 58 ICG Software
59 Operativa de Almacén Stock: Stock actual del artículo según el Front de Hostelería C/S. Pedido: Unidades de los pedidos de compra pendientes de recibir. A Servir: Unidades de los pedidos de venta y reservas realizadas por los clientes pendientes de servir. Pasos a seguir para realizar un inventario 1. Introducir la fecha del inventario. Si el recuento se realiza a primera hora del día, debe introducirse antes de realizar compras o ventas, y poner la fecha del día. Front C/S interpretará que las compras, ventas y movimientos del mismo día son posteriores. Si por el contrario, se realiza el recuento a última hora del día, hay que introducir como fecha la del día siguiente, para que las compras, ventas y movimientos del mismo día se interpreten como anteriores al recuento. 2. Seleccionar el almacén objeto del inventario. 3. Introducir uno a uno los artículos, introduciendo la referencia del artículo o pulsando F6 para seleccionar el artículo. El cursor se situará sobre la misma línea en la casilla de la derecha, donde deberá introducir las unidades contadas. Si el stock de un artículo está distribuido en diferentes situaciones dentro del almacén, cada vez que introduzca el artículo, las unidades contadas se irán acumulando. Si en lugar de acumular las unidades de un artículo, quiere fijar un stock absoluto, introduzca las unidades y la tecla =. ICG Software Página 59
60 Operativa de Almacén NOTA: Si la propiedad Pedir unidades no está marcada, cada vez que introduzca un artículo, se acumula una unidad en el recuento parcial del mismo y Front C/S estará preparado para introducir un nuevo artículo. 4. Una vez haya introducido todos los artículos del inventario físico, pulse el botón Descuadres para visualizar, como su propio nombre indica, los descuadres entre el inventario físico y el stock existente en la ficha del artículo de Front C/S. Para evitar posibles errores de recuento, los descuadres no son definitivos, todavía está a tiempo desde esta pantalla de determinar cuál es el stock correcto. Si el almacén no está a la vista, Front C/S permite imprimir la lista de descuadres para comprobar físicamente el stock real de los artículos descuadrados antes de regularizar. 5. Una vez haya introducido el valor correcto del stock en la columna stock final, seleccione el botón Regularizar para confirmar definitivamente el recuento. Página 60 ICG Software
61 Operativa de Almacén ICG Software Página 61
62 Configuración Configuración Página 62 ICG Software
63 Configuración Experto de Configuración La configuración de los se efectúa íntegramente desde el asistente de configuración. Para acceder a dicho asistente, puede hacerlo mediante el botón de función Ficheros o, si dispone de teclado, pulsando la tecla F10 desde la pantalla de vendedores, desde la pantalla de mesas, o desde la pantalla de venta. ICG Software Página 63
64 Configuración Pestaña Sistema / Empresa En este apartado encontraremos los puntos que permitirán configurar el modo de trabajo de la instalación Conectividad / Sistema En este apartado aparecen las opciones ICGRemote: Si disponemos de varios establecimientos o queremos gestionar centralizadamente nuestro negocio, podemos utilizar ICGRemote. Para más información, vea Comunicación en tiempo real. Tipos de Terminal:. Para facilitar las tareas de configuración y administración de los terminales que forman parte de la organización, existe la figura de tipos de terminal. Se preconfigura el modo de trabajar de los equipos. Para más información, consulte Detalle de Configuración Tipos de Terminal. Terminales y dispositivos: Permite administrar todos los dispositivos conectados al sistema. Vea Detalle de Configuración - Terminales y dispositivos. Sección Empresa / Configuración Regional Empresa Lugar para definir el nombre de la empresa para la Descripción de la identificación fiscal: NIF, CIF, etc. Visite Empresa para más información. Página 64 ICG Software
65 Configuración Formas Pago Permite acceder a la pantalla de mantenimiento de las Formas de Pago. Se explican en sus respectivos apartados, consulte el índice, apartado Configuración. Tarifas Se crean y administran todas las tarifas que manejará la aplicación, a través de la pantalla de Tarifas. Turnos Front C/S Hostelería es capaz de gestionar y administrar diferentes turnos para cada día de la semana, permitiendo que el comportamiento de la aplicación varíe. Consulte la pantalla de Turnos para más información. Impuestos Dada la internacionalización de la aplicación, se contempla la capacidad de gestionar varios impuestos. Vea la pantalla de mantenimiento de Impuestos. Moneda También se permite multimoneda. El mantenimiento de las mismas, se efectuar desde la pantalla de Monedas. Pantallas / Empleados Pantalla de Venta La Pantalla de Venta es totalmente configurable, tanto en apariencia como en funcionalidad. A continuación se indica cada uno de los apartados de la pantalla de venta: ICG Software Página 65
66 Configuración Panel Vendedor Selector Favoritos Selector Formatos Selector Familias Selector Artículos Tíquet Teclado Numérico Datos Configuración Display En Datos configuración se indica el número de filas y columnas del selector seleccionado (en este caso el de artículos ya que está en azul), el número de líneas de texto para el título de cada recuadro, tamaño de la fuente y la propiedad Tipo bitmap que si está marcada visualizará la imagen de los artículos, secciones, etc., en cada recuadro y si no, se generará una al momento a partir de los datos Color Fondo y Color Fuente de cada apartado (ver Configuración: secciones, artículos, formatos, etc.). Este es el selector de tíquets que permitirá seleccionar diferentes tíquets en una mesa fraccionada. Ver Botones de Función Fraccionar. Configuración pantalla de venta Cuando pulse el botón Configurar, aparecen en la pantalla cuatro apartados a diferenciar: Elementos visibles, Configuración Panel de Vendedor, Selección de Comandos Rápidos y Selector de Familias. Página 66 ICG Software
67 Configuración A destacar la selección de comandos rápidos: En este apartado es posible asignar al panel de vendedor y al display un botón de función para que, al pulsar sobre ellos, sea como haber pulsado el botón que se les haya asignado. Cuando tenga configurada la pantalla de venta, seleccione Aceptar y Salir. Cuando se le pregunte, indique si desea guardar la nueva configuración. NOTA: Para que los cambios se hagan efectivos, es necesario salir a Windows y volver a entrar al programa. Ver Botones de Función Salir. ICG Software Página 67
68 Configuración Configurar Salas Permite crear y modificar el diseño de las salas. Para ver su funcionamiento consulte: Detalle configuración Salas. Tipos Empleado Permite definir el perfil de todos los empleados del negocio. Detalle configuración Tipos Empleado Opciones Tipos Empleado Opciones de Tipos de Empleado. Se explican en sus respectivos apartados, consulte el índice, apartado Configuración. Empleados Opciones Empleados y Turnos. Se explican en sus respectivos apartados, consulte el índice, apartado Configuración. Además de estas opciones existen ciertas propiedades relacionadas con los empleados. Éstas se comentan a continuación: Página 68 ICG Software
69 Configuración Pestaña Artículo Da acceso a todas las opciones de configuración relacionadas con los artículos del establecimiento. Artículo Secciones El botón Secciones se explica en el apartado Detalle configuración Secciones. Artículo Accede al mantenimiento de los artículos. Para más información, consulte el apartado Detalle configuración - Artículos. ICG Software Página 69
70 Configuración Formatos Acceso al mantenimiento de los Formatos de artículos. Vea Detalle configuración Formatos. Comentarios Acceso al mantenimiento de los Comentarios. Vea Detalle configuración - Comentarios. Modificadores Acceso al mantenimiento de los Comentarios. Vea Detalle configuración - Modificadores. Favoritos Acceso al mantenimiento de los Comentarios. Vea Detalle configuración - Favoritos. Asistentes Creación Rápida Artículo Permite predefinir los valores más usuales de un artículo. Se utiliza cuando introducimos grupos de artículos que comparten características. También podemos acceder a esta pantalla desde la configuración de las secciones. Página 70 ICG Software
71 Configuración Creación de Combinados Acceso al mantenimiento de los Combinados. Vea Detalle configuración Combinados. Creación de Menús Permite crear y administrar los menús del establecimiento. Vea Detalle configuración Creación de Menús. Precios por formato Permite administrar los precios de cada uno de los formatos de los artículos. Ver Detalle configuración Precios / Formato. ICG Software Página 71
72 Configuración Asignación de modificadores Permite administrar los precios de cada uno de los formatos de los artículos. Ver Detalle configuración Modificadores. Descripción Idiomas Acceso al mantenimiento de los Formatos de artículos. Vea Detalle configuración Descripción Idiomas. Página 72 ICG Software
73 Configuración Pestaña Cliente / Proveedor Desde esta sección podremos acceder tanto a la configuración de clientes y proveedores, como a la creación y administración de tarjetas de fidelización. Cliente / Fidelización Cliente Accede a la pantalla general de mantenimiento de clientes. Vea Detalle de Detalle configuración Clientes. Tipos de Tarjeta Canjeo de Puntos Tarjetas prepago Tarjetas consumición asdf Diseño T. Consumición Proveedor ICG Software Página 73
74 Configuración Página 74 ICG Software
75 Configuración Detalle de Configuración ICG Software Página 75
76 Configuración Empresa Introduzca aquí los datos de la empresa. Mediante este botón puede asignar la imagen del logotipo. Ésta debe ser de tipo mapa de bits (bmp). Borrar imagen del logotipo. A destacar el campo Cod. Contable para clientes varios. Este campo se utiliza para contabilizar las ventas de los clientes asociados a clientes varios, en caso de que disponga de ICGManager. Raíz contable para clientes codificados: Permite indicar la raíz contable para la creación de clientes NO VARIOS en países que no tienen el plan contable Español. Página 76 ICG Software
77 Configuración Tipos de Terminal Ventas No mostrar secciones en la pantalla de venta: Si activa esta propiedad, en la Pantalla de Venta, en el Selector de Familias sólo se mostrará los favoritos ya que no aparecerán las secciones. Por defecto, en este selector se muestran los grupos de favoritos y las secciones. Activar máscara en la pantalla de venta: Para vender un artículo, puede seleccionarlo en el Selector de Artículos de la Pantalla de Venta o bien escribir su referencia y pulsar Intro. La máscara evita que se vea el código de la referencia en el Display de la pantalla de venta. ICG Software Página 77
78 Configuración Activar modificadores en la venta: Si marca esta propiedad, cuando venda un artículo que tenga asignado uno o varios grupos de modificadores, éstos se mostrarán automáticamente para que pueda escogerlos para el artículo vendido. Ver Configuración Modificadores. Si no la marca puede acceder a éstos mediante el botón de función Modificadores. Ver Botones de Función Modificadores. Trabajar con turnos: Activa el trabajo con turnos. Pedir selección de vendedor para cada operación: Con esta opción activada cada vez que se quiera realizar una operación se obligará a seleccionar el vendedor, ya sea por teclado o con tarjeta de banda magnética. Habilitar teclado numérico en selección de vendedor: Es posible que los empleados utilicen tarjetas de banda magnética para registrar su entrada y salida. Para evitar que algún empleado, que supiera el código de otro, pudiera marcarlo manualmente, desmarque dicha propiedad, dejando inactivo el teclado numérico de la Pantalla de Selección de Empleado. Habilitar consumo interno en selección de vendedor: Para que no aparezca el botón de consumo interno se selecciona esta opción, obligando a que un supervisor realice esta opción desde su pantalla de usuario. Habilitar Reimprimir en selección de vendedor: Con esta opción marcada, y siempre que trabaje con la opción de pedir vendedor para cada operación, será imposible reimprimir el tíquet desde la pantalla de Selección de Vendedores, obligando a hacerlo desde el botón de función Consulta de Ventas. Página 78 ICG Software
79 Configuración Actualizar Stock al realizar una venta: Marcar esta propiedad permite controlar el stock de artículos, ya sea mediante Front C/S o si dispone de FrontStock. Trabajar con Control de presencia: Provoca que los empleados deban registrarse cuando comiencen y cuando finalicen su jornada laboral. Para ello aparecerán los botones Entrada y Salida en la Pantalla de Selección de Empleado. Antes de activar esta propiedad, cerciórese de que al menos un empleado tiene asignado un password (contraseña) de registro (ver Detalle de Configuración Empleados). Si se trabaja con bloqueo de mesas por vendedor, y un empleado registra su salida teniendo ventas sin finalizar, el programa le obligará a asignar estas ventas a otro empleado. Si se trabaja con venta directa, el empleado al que se asignen las ventas pendientes no podrá tener, en ese momento, ventas en espera. ICG Software Página 79
80 Configuración Mesas Usar la pantalla de mesas: Marque esta propiedad en el caso de trabajar con mesas (restaurantes y cafeterías). Si trabaja exclusivamente en barra, no es necesario marcarla. Ver pantalla de mesas al seleccionar vendedor: Con esta propiedad marcada, al pulsar sobre la foto de un vendedor se accede directamente a la pantalla de mesas. Preguntar comensales al abrir una mesa: Al abrir una mesa tendrá la opción de indicar el número de personas que se sientan en ella. A cada mesa se puede asignar un número de comensales por defecto (ver Configuración - Salas). Página 80 ICG Software
81 Configuración Bloquear mesas por vendedor: En los casos en que los vendedores tienen asignadas unas mesas determinadas, podemos hacer que el camarero que ha abierto una mesa, sea el único que pueda minutar en ella. También es muy útil cuando se trabaja a comisión para evitar malos entendidos. Para que el supervisor pueda acceder a una mesa bloqueada debe tener activada la propiedad Permitir abrir mesas bloqueadas por otro empleado (ver Configuración Tipos de Empleados). Si se trabaja con control de presencia y se tiene activada esta propiedad, al dar de baja un camarero con mesas bloqueadas, se pedirá seleccionar el camarero al que quedarán asignadas. Trabajar con control de estado de mesas: Esta opción mostrará el orden más alto de los platos introducidos en una mesa, y le puede dar una idea del tiempo que falta para que una determinada minuta se termine. Asignar la venta al vendedor que abre la mesa: Aunque varios camareros minuten sobre una misma mesa, la venta se asigna siempre a quien abre la mesa. Sala por defecto: Indique el código de la sala que tenga mayor uso para que sea la predeterminada (si se trabaja con la Pantalla de Mesas). Refresco mesas: Indica la periodicidad en segundos con la que el programa consulta la base de datos en busca de nuevas comandas. Actualmente, está en desuso, ya que el refresco es automático. ICG Software Página 81
82 Configuración Total Deshabilitar (No imprimir) en la pantalla de total: Oculta el botón No Imprimir en la Pantalla de Total de manera que el empleado esté obligado a imprimir un documento cada vez que realiza un cobro. Ver Pantalla de Total Botón No Imprimir Imprimir documentos de abono automáticamente: Teniendo activada esta opción, si se produce un cambio de serie de documento, se imprimirá un comprobante del abono con el diseño por defecto de tipo tíquet. Consultar Anexo 1. El diseño de impresión decide el tipo de documento de venta a generar: Página 82 ICG Software
83 Configuración Pedir diseño de documento al realizar un subtotal: Al realizar un subtotal se preguntará qué diseño de impresión se desea utilizar. Imprimir subtotal con formato factura: Márquela si desea que los subtotales se impriman directamente en formato factura sin pasar por el de tíquet. Imprimir como máximo un subtotal por minuta: Evita que el empleado imprima más de un tíquet subtotal por minuta. Totalizar automáticamente ventas con importe cero: Evita pasar por la pantalla total para finalizar la venta. Este proceso no afecta a la estadística de invitaciones. Totalizar automáticamente al pasar una tarjeta de fidelización: Evita tener que pasar por la pantalla de total cuando el pago se efectúa con una tarjeta de fidelización. ICG Software Página 83
84 Configuración Venta Directa Para agilizar al máximo las ventas en lugares como taquillas, etc, donde repetidamente se vende el mismo artículo, existe el apartado Venta Directa. En él, especificamos los artículos que se venden constantemente. Ej. Artículo Entrada. Página 84 ICG Software
85 Configuración Arqueo Realizar arqueo X por empleado: Para los casos en los que los camareros cobran las mesas (por ejemplo en terrazas) se dispone de esta opción para que cada uno pueda cuadrar sus ventas antes de realizar el arqueo Z. Mostrar información del arqueo al empleado: Si desea que el empleado pueda realizar un Arqueo Z pero que no pueda ver el resultado de este, marque esta propiedad. Ver Informes y Gráficas Cierres de Caja Arqueo Z. Si de desmarca esta propiedad aparece otra que ofrece la posibilidad de imprimir el arqueo automáticamente. Pedir fecha de trabajo después de realizar un arqueo Z: Si se realiza un arqueo antes de las 24:00 horas y se desea continuar vendiendo, debe actualizar la fecha al día siguiente ICG Software Página 85
86 Configuración para que esos tíquets tengan la fecha correcta. Esta opción obligará a introducir la nueva fecha. Pedir número de sesión después de realizar un arqueo Z: Con motivo de que las discotecas u otros locales puedan realizar varias sesiones, por ejemplo de 20:00h. a 02:00h. y de 02:00h. a 08:00h., y que éstas tengan diferentes números de sesión, los disponen de la posibilidad de definirla. Cliente Campos libres / Campos selección: Sirve para configurar si en la ficha del cliente deben aparecer dichos campos pudiendo darles otra utilidad siempre que los datos a guardar sean del mismo tipo al que estaban destinados, por ejemplo, Página 86 ICG Software
87 Configuración Fecha de nacimiento puede servir para cualquier otra fecha, pero ha de ser una fecha. Compra Dimensiones de compra: Los permiten definir dos dimensiones para determinar las unidades de compra. Por ejemplo: Para un artículo que se compra en cajas de 6 unidades se podría definir 1 X 6. Coster por defecto: Coste Medio: Media ponderada de los diferentes costes del artículo a lo largo de la vida del mismo. Expresado en la moneda principal. ICG Software Página 87
88 Configuración Coste Stock: Media ponderada entre las unidades en stock y su valoración, y las unidades de la última compra y su valoración. Expresado en la moneda principal. Ultimo Coste: Es el precio de compra real expresado en la moneda principal. Exigir cotización diaria: El programa solicita la cotización de las monedas al arrancar. Plantillas de compra: Permite definir las plantillas a utilizar de los Pedidos, Albaranes y Recepción que intervienen en los documentos de compra. Impresión Página 88 ICG Software
89 Configuración Activar impresión automática a Cocina: Con esta opción marcada se activa la impresión a cocina, tanto para las impresoras como para las pantallas. Además se da acceso a la siguiente propiedad. Pedir configuración al entrar al programa: Con esta opción marcada, al entrar al programa se mostrará la lista de las diferentes configuraciones de impresión a cocina que se tengan creadas para que pueda elegir la que más le interese. Por ejemplo: Si hay muchos clientes puede interesar que las solicitudes de elaboración salgan en situaciones más específicas (cocina, plancha, brasa, barra 1, barra 2, etc.) o, si hay pocos clientes, que solamente salgan en unas más genéricas (cocina, barra, etc.). Propiedad: Control de pantallas por stock en fabricación: Activa el segundo método de trabajo con pantallas de cocina. Consulte Anexo 5 Modos de Trabajo - Diferido. Propiedad: Actualización de pantallas en tiempo real: Cuando se trabaja con pantallas de cocina, éstas no muestran el contenido de una minuta hasta que se totaliza la venta o se vuelve a la pantalla de mesas. Con esta opción marcada, podrá ver el resultado de lo que se introduzca en la minuta en tiempo real, actualizándose en las pantallas de cocina a medida que se marquen los artículos. Los artículos se verán de color azul en la pantalla de cocina hasta que se totalice la minuta para distinguirlos de los demás. Una vez totalizados, adoptarán el color negro de las demás minutas. Esta opción está actualmente en desuso. ICG Software Página 89
90 Configuración Terminales y disposivos Configure desde aquí los valores de configuración por defecto de cada uno de los terminales punto de venta de la red predefinidos, así como periféricos (impresoras, scanners, etc.) conectados a cada uno de los terminales. En pantalla se visualizan todos los terminales definidos en Front C/S. Terminal Para acceder a la configuración del terminal, sitúese encima del terminal en cuestión y pulse Editar Elemento. En la pantalla de configuración del terminal, debe indicar para cada uno: Nombre del terminal: Es el nombre que con que se identificará la máquina en la base de datos. A continuación se comentan las distintas fichas que aparecen en la configuración del terminal: Página 90 ICG Software
91 Configuración Nombre del Terminal No es modificable. Indica el nombre que tiene el Terminal. Base de datos No es modificable. Indica el servidor y base de datos a la que está conectado el terminal Caja Identifica la caja con la que trabaja el terminal en cuestión. Los tíquets y facturas tendrán la serie T001 y F001 respectivamente para la caja 1. Código de Front Es el código que identifica la base de datos para enlazar con el programa de gestión y contabilidad ICGManager de ICG. Es el código del establecimiento. ICG Software Página 91
92 Configuración Hora de ruptura para el cambio de fecha Por defecto, los Fronts de Hostería interpretan que si se realiza un cierre Z pasadas las 00:00h. de un día, el arqueo siguiente se realiza con la fecha del nuevo día. Con motivo de que las discotecas u otros locales puedan realizar varias sesiones, por ejemplo de 20:00h. a 02:00h. y de 02:00h. a 08:00h., y que éstas tengan por defecto la misma fecha de arqueo, la de la primera sesión, los Fronts de Hostelería ICG disponen de la posibilidad de definir la hora por defecto a partir de la cual, al realizar un arqueo Z, se aplicará la fecha actual y no la anterior. Almacén Terminal Será el que aparecerá por defecto al realizar una venta desde el terminal, y del que se desestocarán los artículos de venta. Almacén de Reposición Es el almacén del cual se abastece el almacén del terminal. Tipo de Terminal Permite seleccionar uno de los tipos de terminales creados previamente en Detalle de Configuración Tipos de Terminal, de tal manera que el terminal en cuestión actúe como se le ha predefinido. Impresora de Pedidos de Compra Si marca esta propiedad los pedidos de reposición realizados desde Front C/S se imprimirán por esta impresora. Impresora de Albarán de Compra Si marca esta propiedad los albaranes realizados desde Los se imprimirán por esta impresora. Página 92 ICG Software
93 Configuración Serie de Compras por defecto Es la serie que se utilizará automáticamente al hacer un pedido de compra. Cajón El cajón portamonedas debe configurarse aquí si no está conectado directamente a la impresora de tíquets. La mayoría de impresoras de tíquets disponen de un conector para conectar el cajón, y son ellas las que realizan la apertura del mismo a través de una secuencia de escape. Ver Propiedad: Abrir cajón usando la impresora en Detalle configuración - Impresoras. Tipo de Cajón Puerto Serie: Marque el puerto donde ha conectado el cajón serie y la secuencia de apertura del mismo (esta secuencia debe proporcionarla el proveedor). Tipo de Cajón Dirección de Memoria: Algunos terminales, vienen con un conector especial que llama directamente a una zona de la BIOS, dependerá del sistema operativo que pueda acceder a estas zonas. Indique la Dirección del Puerto proporcionada por el fabricante del Hardware. Visor Primero deberá crear el dispositivo en Windows. Para ello, agregue una impresora nueva, seleccione como fabricante Genérico e impresora Genérica Solo texto. ICG Software Página 93
94 Configuración Seleccione el puerto donde tiene conectado el visor y como nombre de la impresora escriba VISOR (en mayúsculas). Entre en las propiedades del visor y en Detalles / Configuración del puerto, cambie el Control de flujo y escriba Hardware. Una vez configurado, en el programa seleccione el modelo del visor (si el visor que dispone no está en la lista de modelos, deberá saber si es compatible con alguno de ellos y configurar los switches según indique el fabricante), marque el puerto donde está conectado el visor, la Secuencia de Inicialización y la Secuencia de Borrado. Si el visor es EPSON las secuencias serán ambas 27,12. Si el visor es CD5220 o CD6220 las secuencias serán ambas 12. Configurar: desde aquí podrá configurar un mensaje de bienvenida o hacer aparecer la hora y la fecha que aparecerá al cabo de los segundos especificados en Tiempo de espera. Tiene dos filas: Superior e inferior. En las líneas de texto se escribirá lo que después se desee visualizar. Si lo que desea es ver la fecha y la hora pulse el botón de Fecha-Hora. Dll Externa Para ejecutar una librería DLL al seleccionar una determinada forma de pago en la pantalla de venta, hay que asignar aquí un nombre a dicha librería externa y la trayectoria de la carpeta donde se encuentra. Esta Dll puede servir, por ejemplo, para que una forma de pago sea finalizada obteniendo los datos de un lector de tarjetas Página 94 ICG Software
95 Configuración magnéticas que hace la llamada y confirma el cobro (ver Detalle configuración Formas de Pago Dll asociada). Scanner Serie Marque el puerto y la velocidad del scanner. NOTA: si el scanner es teclado no tendrá que configurar ningún scanner, ya que el sistema por defecto ya lo reconoce. Balanza Seleccione el tipo de balanza, asigne el puerto y la velocidad de transmisión. En los artículos que tienen marcada la propiedad Se vende por peso (ver Detalle configuración Artículos Propiedades), al seleccionar uno de estos artículos, Front C/S leerá a través del puerto serie donde está conectada la balanza el valor de peso que está indicando la misma y lo introducirá en el campo Unidades. Balanzas Externas Utilice esta opción cuando la balanza de que dispone, en vez de estar conectada directamente al ordenador y recoger solamente el peso, genera un código de barras que identifica el producto. Existen dos tipos de códigos de barras generados por la balanza: Por peso o por importe. ICG Software Página 95
96 Configuración Código de barras por peso: Puede utilizar las letras de R(referencia), W(peso), V(vendedor). Las posiciones 1 y 2 indican si el código de barras es peso o precio (mire qué dígitos indica el fabricante). Las posiciones 3 a 12 se pueden configurar para asignar opcionalmente la referencia del artículo, el peso y el código de vendedor. Cuando asigne los valores de la referencia y el peso al artículo en cuestión debe tener en cuenta que si es inferior a los dígitos indicados tendrá que rellenar los anteriores con ceros (Ej. Si la Referencia en la balanza es 5 deberá poner en el programa 00005). La posición 13 indicará el dígito de control. NOTA: Estas posiciones son relativas, y si se desea se pueden cambiar para ajustarse a las necesidades de la venta. Código de barras por importe: Puede utilizar las letras de R(referencia), I(importe), V(vendedor). Las posiciones 1 y 2 indican si el código de barras es peso o precio (mire qué dígitos indica el fabricante). Las posiciones 3 a 12 se pueden configurar para asignar opcionalmente la referencia del artículo, el importe y el código de vendedor. Cuando asigne los valores de la referencia y el importe al artículo en cuestión debe tener en cuenta que si es inferior a los dígitos indicados tendrá que Página 96 ICG Software
97 Configuración rellenar los anteriores con ceros (Ej. Si la Referencia en la balanza es 5 deberá poner en el programa 00005). La posición 13 indicará el dígito de control. NOTA: Estas posiciones son relativas, y si se desea se pueden cambiar para ajustarse a las necesidades de la venta. ICG Software Página 97
98 Configuración Comunicación en tiempo real Actualmente, Front C/S dispone de un novedoso sistema de comunicación con la herramienta de gestión y contabilidad ICGManager denominado ICGRemote. Las principales características son las siguientes: Comunicación en tiempo real Front C/S con la central. Además, ofrece una no dependencia de conexión On- Line. Si cae el servidor o la línea, los establecimientos continúan trabajando. Consultas en tiempo real sobre la base de datos de ICGManager. Relación Cliente Proveedor entre central y establecimiento Administración del sistema remota/centralizada (configuración de establecimientos y usuarios, vistas de la base de datos...) Con este sistema, no es necesario configurar ni gestionar aplicaciones para la gestión de envío y recepción de ficheros (FrontHost) Al realizar una venta o cualquier otro tipo de documento en Front C/S, ICGRemote la envía a ICGManager, siempre y cuando la conexión esté activa. La comunicación con ICGManager se realiza en segundo plano, para que no afecte a la velocidad de proceso del Front. Los documentos que se envían en tiempo real son: Ventas Página 98 ICG Software
99 Configuración Compras Traspasos Registros de control de presencia de empleados Inventarios Cobros y pagos Arqueos Para que un establecimiento pueda consultar información en tiempo real de los otros establecimientos de una cadena o de la central, no es físicamente viable enviar todos los documentos a todos los establecimientos. Cuando un establecimiento quiere consultar el stock en otros almacenes, la consulta se realiza en tiempo real sobre la base de datos de ICGManager a través de ICGRemote. De esta forma se evitan costosos procesos de comunicación entre la central y los establecimientos. Aplicaciones: Consulta de stocks en otros almacenes Consulta de cobros pendientes de un cliente Tarjetas de fidelización y acumulación de puntos centralizadas En la Relación cliente proveedor entre central y establecimiento, central y los establecimientos comparten documentos, pero cada documento tiene un significado diferente para la central y para el establecimiento: ICG Software Página 99
100 Configuración Pedido compra establecimiento = Pedido venta central Albarán venta central = Albarán compra establecimiento No tiene sentido introducir manualmente un mismo documento en dos sitios diferentes. Al guardar un pedido de compra en Front C/S, queda almacenado en tiempo real como pedido de venta en ICGManager. Para recibir y estocar en Front C/S un albarán enviado por ICGManager, sólo hay que introducir la serie y el número del albarán. ICGRemote importa en tiempo real desde ICGManager las líneas del documento La puesta en marcha de Front C/S en un establecimiento de una cadena nunca ha sido tan fácil. Basta con instalar Front C/S, y ICGRemote descarga la configuración de este establecimiento desde ICGManager central: Artículos y precios Formas de pago Diseños de documentos Contadores Perfiles de usuario y vendedores Áreas de negocio y almacenes En pocos minutos, el establecimiento puede empezar a trabajar. Página 100 ICG Software
101 Configuración La configuración del sistema es muy simple: Código: Identifica al terminal Descripción: Nombre identificativo del terminal (URL) Dirección IP: I.P. del servidor Puerto: Puerto de comunicación; por defecto, Usuario: Identifica al usuario en la organización Password: Contraseña del usuario. Capturar configuración: Conecta con el servidor (ICGManager), e importa todos los datos de la configuración definida. ICG Software Página 101
102 Configuración Comunicación en tiempo diferido Para mantener la compatibilidad con las versiones anteriores de Front C/S, se mantiene el antiguo sistema de llamado FrontHost. Esta opción está visible desde el aparcado de Detalle configuración -> Avanzada. Propiedad: Activar comunicación. Visualiza las fichas de configuración de las comunicaciones: General, Configuración FTP, Enlace Hotel y . Barra de Botones Botón Ver Registros: Este botón da acceso a la pantalla de incidencias de comunicación. Se trata de un registro detallado de cada comunicación realizada desde Front C/S. Página 102 ICG Software
103 Configuración A la izquierda aparece la lista de registros de comunicaciones realizadas, si pulsa sobre una de ellas, a la derecha aparece su contenido: Informe detallado de cada uno de los pasos realizados en la comunicación y su resultado. El botón Borrar de esta pantalla borra todos los registros. Botón Exportar / Importar: Da acceso a la pantalla de exportación o importación manual. Pulsando los respectivos botones se ejecuta la tarea. También se definen qué datos se van a enviar: Ventas, Proveedores, Albaranes de compra, Traspasos, Clientes, Artículos, Registros E/S (de empleados), Inventarios y Tablas Auxiliares (secciones). Para seleccionar una caja u otra, pulse en su línea en la lista de la izquierda. Se enviarán las ventas de las cajas que tienen marcada la propiedad Exportar. ICG Software Página 103
104 Configuración Las ventas a enviar se escogen mediante los números de arqueo inicial y final. Para los demás datos, dependiendo de éstos, se podrán indicar que se envíen los datos creados o modificados a partir de una fecha o todos (marcando Todos). En el caso de las tablas auxiliares solamente se puede indicar si se envían o no. Página 104 ICG Software
105 Configuración Pestaña General En esta ficha se configuran las propiedades de comunicación automática: Exportar al hacer un arqueo Z. Se generará el fichero a exportar justo después de realizar un arqueo Z. Ver Botones de Función Z. Este fichero se almacenará en el directorio de exportación. Importar al entrar al programa. Cuando ejecute Front C/S, el programa buscará e importará los ficheros que se encuentren en el directorio de importación. ICG Software Página 105
106 Configuración Ejecutar ClientHost al salir. En caso de disponer de ICGManager y de Front C/S separados de una manera remota, es decir, que no están en una misma red, Front C/S puede comunicarse con ICGManager mediante un módem en una comunicación punto a punto, es decir, mediante el teléfono se conectan dos ordenadores y se traspasan datos. ClientHost es el programa de ICG que permite dejar su ordenador en espera hasta que el ordenador de la central llame y se comunique con éste. Es la central la que comunica. Exportar al salir de la aplicación. Se exportará cuando pulse el botón de función Salir y escoja Salir a Windows o Apagar el sistema. El fichero generado se almacenará en el directorio de exportación. Comunicación vía FTP. Comunicación vía FTP implica que los ficheros que se han de traspasar de la central al punto de venta o viceversa son almacenados en un ordenador intermediario llamado Servidor FTP, al que pueden acceder tanto la central como el punto de venta de manera independiente. Esta comunicación se realiza mediante una conexión telefónica a Internet. Una vez conectado a Internet el programa accede al Servidor FTP, configurado en la Ficha Configuración FTP que aparece al marcar esta propiedad, y envía y recibe los ficheros almacenados en los respectivos buzones. Ver, en esta misma sección, directorios de exportación e importación. Exportar automáticamente a las: Marcada la propiedad anterior, es posible configurar que comunique automáticamente a una hora determinada. Indique la hora, minutos y segundos separados por : en que desee que el programa exporte automáticamente. Página 106 ICG Software
107 Configuración Conexión Telefónica. Si se tiene acceso a Internet a través de LAN, no hace falta especificar ningún nombre, pero si se realiza a través de módem, se ha de especificar el nombre de la conexión de acceso telefónico a redes definida en Windows. Reintentar automáticamente. Indique el número de reintentos en caso de error, y el tiempo de separación entre ellos. Directorio de Exportación. Es el directorio donde se han de almacenar los ficheros de exportación. Por defecto es C:\ICG\FRONT\MAIL\OUT. En el caso que disponga de ICGManager disponible en la misma red local, ICG aconseja compartir la carpeta Mail, que se encuentra en el directorio del ejecutable de FrontHost (programa de comunicaciones para ICGManager), y que se capture en la red de manera que el directorio de exportación sea el buzón de entrada del programa FrontHost. Ejemplo \\Servidor\Mail\Front1\IN en caso que el código de Front sea 1 (ver Detalle configuración Sistema Terminal - Código), y que el ordenador donde se encuentra ICGManager se llame en la red: Servidor. Directorio de Importación. Es el directorio de donde se han de recuperar los ficheros importados. Por defecto es C:\ICG\FRONT\MAIL\IN. En caso de disponer de ICGManager en la misma red local, tal como se ha comentado en el directorio de exportación, se debería de compartir la carpeta Mail y capturar el buzón de salida de FrontHost. Ejemplo: \\Servidor\Mail\Front1\OUT en caso que el código de Front sea 1 (ver Detalle configuración Sistema Terminal -Código), y que el ordenador donde se encuentra ICGManager se llame en la red: Servidor. ICG Software Página 107
108 Configuración NOTA: En caso de disponer de ICGManager en red local, FrontHost se ha de configurar la comunicación vía módem sin indicar número de teléfono para versiones de FrontHost inferiores a la 3013, para las versiones 3013 o superior debe indicar Vía Red Local. Configuración FTP Directorio del buzón en el servidor FTP. En el Servidor FTP debe existir una carpeta que contenga los directorios IN y OUT, que serán los buzones para los ficheros de importación y exportación. Aquí se ha de indicar en qué directorio del servidor FTP se encuentra esta carpeta. Ejemplo: Si en el ftp la carpeta IN se encuentra en: /ftp/front1/in aquí se ha de indicar /ftp/front1. Los datos Usuario, Password y Host los ha de suministrar la empresa con la que contrate este servicio de FTP. ICG pone a su disposición su Servidor de FTP, consulte con nuestro departamento comercial. Enlace Hotel Los permiten enlazar sus ventas con FrontHotel C/S o con otros programas para hoteles. Para ello seleccione en esta pantalla el destino que quiera darle a los datos: Ficheros externos de tipo Access, ASCII o XBase. Tendrá que configurar también el directorio donde el Front dejará esos ficheros. Enlazar con FrontHotel: Consultar manual de FrontHotel. Página 108 ICG Software
109 Configuración Para que funcione la forma de pago cargo a habitación, se ha de configurar esta propiedad. Ver Detalle configuración Formas de Pago. Front C/S puede enviar a su correo electrónico un resumen de cada arqueo Z (ver Botones de Función Z). Se ha de indicar el usuario de correo electrónico, el host del servidor smtp de correo saliente, y las direcciones y de copia a las que se enviará la información. El nombre de la conexión telefónica se configura en la pestaña General una vez marcada esta propiedad (ver Detalle configuración Comunicación General Conexión Telefónica). ICG Software Página 109
110 Configuración Salas En Front C/S se pueden configurar diferentes salas Salir: Vuelve a la pantalla anterior. Si ha realizado cambios se le preguntará si desea guardarlos. 2. Nueva: Para crear una nueva sala. Se le preguntará el número de sala y el nombre. Si desea añadir las mesas automáticamente puede utilizar el asistente marcando la propiedad Diseño automático. Indique el número de mesas a definir, la tarifa de venta a asignar a cada una, el número de comensales por defecto, tanto % de cargo a incrementar a la tarifa. Página 110 ICG Software
111 Configuración 3. Elegir: Muestra una lista de las salas disponibles para seleccionar una. 4. Guardar: Guarda los cambios realizados. 5. Borrar: Borra la sala actual. 6. Propied.: Muestra el código y el nombre de la sala permitiendo modificar este último. 7. Status: Muestra la pantalla de información. 8. Rellenar: Cuando se borra una mesa o se cambia de sitio, queda un cuadrado vacío. Mediante este botón se rellena quedando la pantalla finalizada en cuanto a su diseño. 9. Barra de título: Informa del nombre de la sala. 10. Mesa: Pulse aquí para seleccionar esta mesa. 11. Bitmaps: Si pulsa este botón tendrá acceso al cuadro de imágenes para el diseño de las salas. Los tratan por igual todas las imágenes pero para el empleado es más visual y sencillo saber qué tipo de mesas está viendo. ICG Software Página 111
112 Configuración Propiedades de las mesas Si pulsa encima de una mesa en la pantalla de configuración de salas, accederá a sus propiedades. Número de mesa. Comensales: Número de comensales que se asignarán a esta mesa por defecto. Tarifa: Número de tarifa a aplicar a la mesa. Cargo: Es posible aplicar un cargo por defecto a una mesa, por ejemplo, en el caso de ser un salón privado, sala de convenciones, etc., Imp. Tíquets: Nombre de la impresora que se utilizará para imprimir el tíquet cuando se pide desde el TeleComanda. Página 112 ICG Software
113 Configuración Imp. Facturas: Lo mismo que la opción anterior pero para facturas. Usar tasa especial: Aplicable sólo en ciertos países. Aplicar a toda la sala: Asigna la Impresora de Tíquets y a Impresora de Facturas a todas las mesas de la sala. Artículos asociados: Una opción muy interesante es la que se puede apreciar en la parte izquierda de la pantalla. Su misión es permitir imputar uno o varios artículos en una minuta con el simple hecho de abrir una mesa. Una de las utilidades podría ser la de asignar el cubierto a la mesa en el caso de que sea de pago obligatorio. También se podría utilizar para ocupar una mesa hasta el momento en que se les toma nota. Creando un artículo con precio 0 con una descripción que podría ser Bienvenidos u Ocupada, y por el simple hecho de abrirla quedaría marcada como ocupada. Estos artículos se pueden asignar por mesa (el caso de la ocupación), o por comensal (el caso del cubierto). Primero pulse el botón Por comensal o Por Mesa, a continuación pulse Añadir y seleccione el artículo a asociar a la mesa. Repita la operación por cada artículo a añadir. NOTA: Los botones Por comensal y Por Mesa permanecen pulsados, es decir, si desea asociar varios artículos, por ejemplo, por comensal, solamente deberá pulsar éste antes de asociar el primero de ellos, y luego vaya añadiendo los siguientes. ICG Software Página 113
114 Configuración Almacén Accede al mantenimiento de datos de almacenes, pudiendo crear, borrar, modificar y configurar los distintos almacenes. Ver Detalle configuración Sistema - Terminal. A destacar las opciones especiales: Stock mínimo. Es el valor por defecto que se entenderá al hacer una compra o traspaso para un artículo en el que no se haya definido stock mínimo en su ficha para este almacén. Stock máximo. Igual que el apartado anterior pero referente al stock máximo. Página 114 ICG Software
115 Configuración Factor. No tiene utilidad en Front C/S si no dispone de ICGManager. Sirve para cuando se realicen compras, en la previsión, se multipliquen las cantidades por este factor, para que según desee se efectúe el pedido doble, triple, etc., de lo configurado por defecto. Serie Traspasos / Reposición. Es la serie que se asignaría a los traspasos / reposiciones de almacén en caso de que disponga de Fronts de Hostelería ICG o FrontStock C/S. ICG Software Página 115
116 Configuración Clientes Mantenimiento de clientes. Para acceder a esta pantalla, es necesario tener activada la propiedad Acceso al mantenimiento de clientes en Tipos de empleado. Ver Detalle configuración Tipo empleados. De la ficha de clientes se han de destacar varios puntos importantes: Propiedad: Asociar a clientes Varios. Asociar un cliente a clientes varios implica que al finalizar una venta, se genere el documento con serie de tíquets si se utiliza el método de cliente asociado (ver Anexo 1. Determinación de la serie de un documento). Además, si dispone de ICGManager, la contabilización de las ventas se hará a la cuenta de clientes varios definida en la Página 116 ICG Software
117 Configuración configuración de la empresa en FrontHost (programa de comunicaciones de ICG). Por el contrario, si no se asocia a clientes varios, al finalizar una venta se genera un documento con la serie de facturas y las ventas se contabilizan en su cuenta contable propia, ver la ficha de esta pantalla Datos empresa. Campo: Tipo. Este campo, (no confundir con Tipo de Cliente ver Ficha Tipo Cliente en la parte inferior derecha) permite clasificar los clientes para, por ejemplo, facturar todos los de un mismo tipo, que pueden ser los de una ruta, una ciudad, etc. Datos Empresa. A destacar el campo código contable. Si el cliente está asociado a Clientes varios, será la definida en FrontHost (programa de comunicación de ICG para comunicar Front C/S de Hostelería con ICGManager). Si no será la raíz contable de clientes código del cliente. Cuenta de 8 dígitos. Ejemplo: Para el cliente 10001, la cuenta sería F.Pago/Tarifas Se indicarán los datos correspondientes a la forma de pago, tarifa, descuento y observaciones, si se le ha de aplicar el recargo de equivalencia y los días de pago. Datos Bancarios Introduzca aquí los datos bancarios del cliente (este campo es informativo). ICG Software Página 117
118 Configuración Tipo de Cliente NOTA: Aplicable únicamente para FrontHotel C/S. Es en este apartado donde se clasifica al cliente como Particular / Empresa o Agencia / Tour Operador. La diferencia radica en que a los primeros se les cobra en el momento de hacer el Check Out (ver Operativa de Venta Check Out), y a los segundos, se les factura mediante el botón de función Facturación Agencias (ver Operativa de Venta Facturación Agencias). Consulte el Manual Fronts de Hostelería ICG. Pestaña Fidelización En esta ficha se configuran las tarjetas de fidelización de clientes. Se comenta su funcionamiento en el Anexo 3. Página 118 ICG Software
119 Configuración Proveedores Se accede desde el Experto de Configuración, apartado Clientes. Pantalla de Selección de Proveedores Desde esta pantalla podrá seleccionar los proveedores. Es posible realizar búsquedas por diferentes campos. Por defecto la búsqueda es por Nombre. Si desea ver la pantalla de selección ordenada por otro campo que no sea el de nombre, pulse en la cabecera de la columna, y quedará seleccionada. Para seleccionar un proveedor, introduzca en el campo FILTRO lo que desee buscar, ya sea nombre, teléfono, población, etc. Una vez hecho esto, pulse encima del botón por el que desee filtrar (CIF, Nombre, Población o Teléfono). ICG Software Página 119
120 Configuración Ficha de Proveedores Para crear un proveedor nuevo, pulse el botón Nuevo y aparecerá la ficha en blanco para empezar a introducir la información que desee guardar de ese proveedor. El programa automáticamente le asignará el siguiente código interno y contable al último que haya creado. Se puede dividir la pantalla de proveedor en cuatro partes: Datos Comerciales Introduzca aquí todos los datos personales del proveedor. Datos Bancarios Igual que el punto anterior pero para los datos bancarios. Tarifas En este apartado se configuran las tarifas de proveedor, su moneda, el descuento comercial que aplica, los días de pago, la configuración del pago de portes, y el tratamiento de los impuestos: Página 120 ICG Software
121 Configuración Tarifas Asociadas al proveedor: En este apartado introduzca aquellas tarifas u ofertas de precios específicas del proveedor indicando los artículos, el precio, si existe promoción, el descuento y el precio neto. Le será de utilidad a la hora de realizar la compra de un artículo, ya que tendrá a su disposición todas aquellas tarifas, u ofertas, de proveedores que le ofrezcan del mismo artículo. Estas tarifas deberán tener incluidos artículos que ya estén definidos en Ficheros - Artículos. Al realizar una compra el programa automáticamente crea una tarifa de compra que la relaciona con el proveedor al que está realizando la compra, dicha tarifa tiene asociado como código el mismo del proveedor pero en negativo. Cuando se realiza una compra automáticamente se compara, si el artículo ya existe en la tarifa, la fecha de última introducción del artículo y la fecha de la compra, si la de la compra es superior a la guardada en la tarifa se modifica el precio de coste para que en próximas compras asigne el último precio introducido. Si quiere acceder al mantenimiento de tarifas pulse el botón Tarifas. Dto. Comercial: Indique el descuento a aplicar al hacer la compra. Moneda: Seleccione la moneda con la que trabaja el proveedor pulsando F6 o indicando su código manualmente. ICG Software Página 121
122 Configuración Días de Pago: Indique los días de pago que utiliza el proveedor. Es decir, al realizar una factura de este proveedor prevalecerá el vencimiento más próximo y acorde con uno de los días de pago que haya indicado en su ficha, aunque este también tenga asociada una forma de pago. Portes: Estos pueden ser de tres tipos: o Debidos: Los paga el cliente. o Pagados: Los paga el proveedor. o Pagados a partir de un importe de compra determinado que se indica aquí (los paga el proveedor si la compra supera el importe aquí indicado). Comprar Sin Impuestos: Las facturas que correspondan al proveedor que tenga indicada esta opción, no tendrán calculado ni incluido el impuesto. Esta opción será adecuada en el caso de compras realizadas a proveedores fuera del país. Precios Con Impuestos Incluidos: Activando esta opción todas aquellas compras que se realicen a dicho proveedor serán a precios con impuestos incluidos, es decir, se extraerá el impuesto del total de la compra. Datos de envío y Observaciones En este apartado debe indicar la empresa de transporte y los datos de destino de los artículos adquiridos al proveedor, así como el número de días de recepción por parte del proveedor de los pedidos, los cuales quedarán reflejados en el campo Fecha recepción situado en la cabecera de entrada del pedido de compra. De esta manera podrá tener constancia de la necesidad urgente de envío de un pedido o no. Página 122 ICG Software
123 Configuración Impuestos Es necesario distinguir entre tipos de impuesto e impuestos: Los tipos de impuestos son los impuestos independientes, IVA, Recargo de Equivalencia, etc., cada uno de ellos con sus respectivos porcentajes. Sin embargo los impuestos están formados por tipos de impuestos pudiéndose acumular. Dada la internacionalidad de este producto, se hace necesario clasificar los tipos de impuestos para el sistema Europeo o el Canadiense. Simplemente marque la opción correcta. ICG Software Página 123
124 Configuración Para comprender mejor cómo configurar los impuestos se expone a continuación un ejemplo de configuración: Para Europa, marcar Sistema de cálculo de impuestos como europeo. Suponga que tiene artículos al 7 % y al 16 %. Definir los Tipos de impuesto: Tipo Impuesto 1: Código Descripción Porcentaje Cod.Contable 1 IVA 7 % Tipo Impuesto 2: Código Descripción Porcentaje Cod.Contable 2 IVA 16% Definir Impuestos: Impuesto 1: Código Descripción 1 IVA 7% Código Descripción Impuesto 2: Código Descripción 2 IVA16 % Código Descripción En la ficha de los artículos se ha de indicar en los impuestos el código de impuesto, no el código de tipo de impuesto. Página 124 ICG Software
125 Configuración Definir dos tipos de impuestos referentes a los recargos de equivalencia: En caso de haber de definir el impuesto con recargo de equivalencia se debe definir de la siguiente manera: Tipo Impuesto 1: Código Descripción Porcentaje Cod.Contable 3 R.Eq. 4 % Tipo Impuesto 2: Código Descripción Porcentaje Cod.Contable 4 R.Eq. 1 % Redefinir los Impuestos: Impuesto 1: Código Descripción 1 NORMAL R.Eq. Impuesto 2: Código Descripción 2 IVA AL 16 % R.Eq. ICG Software Página 125
126 Configuración Moneda Front C/S es permite realizar documentos de venta en una única moneda pero cobrarlos en varias. Propiedad: Principal. Imprescindiblemente ha de haber una moneda principal, para indicarlo marque en su ficha esta propiedad. Indique el código de moneda, la descripción, el número de decimales, la inicial de la moneda, el tipo de cálculo, y la cotización por defecto. Dependiendo del tipo de cálculo asignado, se deberá aplicar una cotización u otra. Ejemplo de definición del Dólar siendo el Euro la moneda principal cotizando 1$ a 0,89. Tipo de cálculo Página 126 Cotización ICG Software
127 Configuración 1 =x 0,89 1 = x 1, (1/0,89) Propiedad: Aplicar cotización por defecto. Si la cotización respecto a la moneda principal es fija y no variará, marque esta propiedad. Si no es así se irán introduciendo en la ficha Cotizaciones. Propiedad: El cambio se devuelve en la moneda principal. Si define una forma de pago con esta moneda, el cambio del sobrepago se realizará en la moneda declarada como principal. Ver Detalle configuración - Formas de pago. Propiedad: Mostrar iniciales delante del importe. Marcando esta propiedad, en la Pantalla de Total, aparecerán las iniciales de la moneda delante de los importes. Lista de Monedas Muestra la lista de todas las monedas definidas en el programa. Cotizaciones Lista de las cotizaciones de la moneda. Para añadir o borrar una, pulse Nueva o Borrar respectivamente. Para introducir cotizaciones entre rangos de fechas utilice el botón Generar. Si desea eliminar todas, pulse Borrar Todas. Piezas Defina aquí las piezas (monedas o billetes) en que circula la moneda. Estas piezas aparecen en la Pantalla de Total y facilitan la introducción del importe entregado por el cliente evitando errores de marcado. ICG Software Página 127
128 Configuración Descripción Idiomas En este apartado se definen distintos idiomas así como la traducción, en cada uno de ellos, de la descripción de los artículos, para que en los documentos aparezcan los artículos en el idioma del documento. Ver Detalle configuración Documentos / Idiomas Tíquets. Para introducir las traducciones pulse el botón Descrip. Artículos, seleccione la sección e introduzca la descripción en el idioma escogido. Para cambiar de idioma pulse Elegir Idioma. Página 128 ICG Software
129 Configuración ICG Software Página 129
130 Configuración Tarifas En Front C/S se pueden configurar un número ilimitado de tarifas de venta. Indique para cada una de ellas si los importes serán con impuestos incluidos o no marcando la casilla de su derecha. Para una rápida modificación de los precios de cada tarifa, utilice el botón Artículos situado en la Configuración de Secciones. En esta pantalla aparece la lista de todos los artículos pertenecientes a la sección seleccionada incluyendo los precios de cada tarifa. Página 130 ICG Software
131 Configuración Formas de Pago En este apartado se configuran las formas de pago que después se visualizarán en la Pantalla de Total. Código y Descripción Indique el código y la descripción que identificarán cada forma de pago. Propiedad: Moneda. Asigna una moneda a la forma de pago. Propiedad: En Metálico. Sólo se puede marcar una forma de pago En metálico por cada moneda. Propiedad: Asociar Cliente obligatoriamente. Si marca esta propiedad en una forma de pago, al seleccionar ésta en el momento de finalizar una venta, si no ha asociado ya un cliente al documento de venta, le aparecerá, automáticamente, la Pantalla de Selección de Clientes para que lo seleccione. Debe marcarlo para las ICG Software Página 131
132 Configuración formas de pago que tengan marcada la propiedad Pendiente explicada a continuación. Propiedad: Pendiente. Una venta finalizada con una forma de pago que tenga esta propiedad marcada, se cobrará mediante el botón de función Cobros. Ver Botones de Función Cobros. Las ventas finalizadas con formas de pago que tengan marcada esta propiedad quedarán pendientes de saldar, por este motivo deberían tener marcada la propiedad anterior para que se obligue a asignar un cliente. Opción: Destino del Sobrepago. Si marca la opción Cambio, el cambio se devolverá en la moneda de la forma de pago o en la moneda principal dependiendo de la configuración de la propiedad El cambio se devuelve en la moneda principal en la moneda asignada a esta forma de pago. Ver Detalle configuración Monedas. Si selecciona Propina, al realizar el arqueo queda reflejado en las secciones Cuadre de Caja y Resumen de Propinas. Ver Informes y Gráficas - Arqueos de Caja. Propiedad: Enlazar con software para Hoteles. Esta forma de pago se ha de utilizar desde los Fronts de Hostelería ICG para cargar el importe de una mesa a una habitación. Es imprescindible, además, marcar la propiedad Enlazar con FrontHotel en Detalle configuración Comunicación Enlace Hotel. Propiedad: Dll asociada. Aquí se indica qué dispositivo Dll Externa ha de utilizar la forma de pago para realizar el cobro. Ver Detalle configuración Sistema Dll Externa. Por ejemplo, si ha de cobrar mediante una tarjeta de crédito, asigne la Dll que obtenga los datos necesarios del lector de tarjetas magnéticas. Página 132 ICG Software
133 Configuración Tipos Empleado Los empleados se han de agrupar por tipo de empleados, ya que las opciones a las que tendrán acceso se asignan por tipo y no individualmente. Indique el código y descripción a cada tipo de empleado. Menú de venta. Indique el grupo de opciones que tendrán a su disposición en la Pantalla de Venta los empleados asociados a este tipo de empleado. Ver Detalle configuración Opciones. Menú Usuario. Indique el grupo de opciones que tendrán a su disposición, en la Pantalla de Opciones de Usuario, los empleados pertenecientes a este tipo de empleado al pulsar el botón de ICG Software Página 133
134 Configuración función Más Opciones en la Pantalla de Venta. Ver Detalle configuración Opciones. Menú Mesas Indique el grupo de opciones a las que tendrán acceso los empleados desde la Pantalla de Mesas al pulsar el botón Opciones. Pestaña Venta Se divide en tres partes: Visibilidad, Opciones de Venta.y Accesibilidad. Visibilidad Propiedad: Visible al seleccionar vendedores Determina si el empleado se visualiza en la Pantalla de selección de empleado. Propiedad: Visible en Delivery Determina si el empleado se visualizará en la pantalla de reparto a domicilio. Opciones de venta Propiedad: Permitir modificar tíquets. Da acceso a la opción Modificar en el Diario de Ventas. Ver Botones de Función Diario de Ventas Modificar. Propiedad: Permitir redondear ventas. Permite a los empleados de este grupo redondear el importe a cobrar. Ver Pantalla de Total Redondear. Página 134 ICG Software
135 Configuración Propiedad: Permitir abonar ventas. Permite a los empleados de este grupo utilizar el botón Abonar en el Diario de Ventas. Ver Botones de Función Diario de Ventas Abonar. Propiedad: Permitir anular ventas. Permite a los empleados de este grupo anular una venta completamente. Propiedad: Permitir cambiar precios y descuentos desde la opción cuentas Si este parámetro esta activado, al entrar en la pantalla de "Cuentas", no serán visibles los botones de función: Tarifa, Descuento e Importe. Propiedad: Permitir borrar cobros y pagos Activa las opciones Ver Cobros y Ver Pagos, al utilizar los botones de función Cobros y Pagos respectivamente. También es posible ver los cobros mediante el botón de función Ver Cobros (ver Botones de Función Ver Cobros). Esta propiedad hace que esté visible y activo el botón Borrar en la pantalla donde se visualizan estos cobros o pagos, de manera que, al pulsarlo, se borre el cobro o pago seleccionado. Ver Botones de Función Cobros / Pagos. Propiedad: Permitir regularizar Hace visible el botón regularizar localizado en la pantalla de que gestiona los arqueos Z, accesible desde el botón Hoja de cierre. Propiedad: Permitir ver regularizado Posibilita visualizar las regularizaciones realizadas desde la gestión efectuada en Hoja de cierre. ICG Software Página 135
136 Configuración Propiedad: Permitir modificar el importe de las propinas Habilita la posibilidad de modificar el importe de las propinas en el cobro de la venta. Propiedad: Permitir crear / modificar números de resolución Opción para Guatemala Propiedad: Permitir activar tarjetas prepago en la venta. Si la opción no está marcada, no podrá utilizar las tarjetas prepago en la venta. Propiedad: Permitir añadir artículos a menú Habilita la posibilidad de añadir platos a un menú que no formen parte de él. Accesibilidad Propiedad: Acceso de consulta de saldo pendiente de clientes Desde la Pantalla de Total, si se ha asignado un cliente a la venta, aparece un apartado donde se muestra el saldo pendiente de cobrar a ese cliente. Si se tiene marcada esta propiedad aparece el importe, si no, interrogantes???. Ver Pantalla de Total 11. Datos Cliente. Propiedad: Acceso a la ficha de clientes. Permite a los empleados asignados a este tipo de empleado acceder a la pantalla de mantenimiento de clientes. Ver Detalle configuración Clientes. Propiedad: Acceso a password de empleados Habilita la administración de las contraseñas de los diferentes empleados. Página 136 ICG Software
137 Configuración Propiedad: Permitir abrir mesas bloqueadas por otro empleado Permite a los empleados que tengan asignado este tipo de empleado abrir mesas abiertas por otros empleados. Esta posibilidad es útil cuando se tiene activada la propiedad Bloquear mesas por vendedor. Ver Detalle configuración Empleados. Propiedad: Acceso a salir a Windows. Activa la opción Salir a Windows cuando el empleado pulse el botón de función Salir. Ver Botones de función Salir. Pestaña Informes de Venta Administra los permisos de acceso a todos los informes de venta del programa, visibles desde el botón de función Listados. Pestaña Arqueos Permite administrar las opciones visibles en los arqueos, tanto los Z cómo los X permisos de acceso a todos los informes de venta del programa. Pestaña Informes de Compra En este apartado se configuran propiedades generales y las posibilidades de acceso a los correspondientes informes de ventas, de ficheros, de control de presencia, de compras y los asistentes. ICG Software Página 137
138 Configuración Opciones de Tipos de Empleado Desde esta pantalla puede definir distintos menús de botones de función para la Pantalla de Venta, para la Pantalla de Opciones de Usuario y para la Pantalla de Mesas. Para crear un nuevo grupo: 1. Seleccione para qué pantalla será este grupo de opciones: Pantalla de Venta, Opciones de usuario o Pantalla de Mesas. 2. Pulse Nuevo y en la ficha Propiedades indique el nombre que identificará a este grupo, y las características de visualización que se le pregunta. Ver imagen en página siguiente. Página 138 ICG Software
139 Configuración 3. En la ficha Elementos seleccione a la izquierda las opciones que desee asignar y pulse el botón Añadir. Si intenta añadir más opciones de las configuradas en la pestaña Propiedades, aparecerá un mensaje de error indicando la situación. Si realmente necesita añadir más botones, debe indicarlo en la pestaña Propiedades. ICG Software Página 139
140 Configuración 4. En la ficha Visualizar se muestra el resultado tal y como aparecerán éstas opciones. Finalmente pulse Guardar. Estos grupos de menús se han de asignar en la ficha de Tipo de empleados en Menú de Venta, Menú de usuario y Menú Mesas. Ver Detalle configuración Tipo empleados. Página 140 ICG Software
141 Configuración Empleados Esta es la ficha de mantenimiento de empleados. Código. El número que asigna automáticamente el programa al empleado. Código RF. Si se dispone de TeleComanda3, se puede hace que las ventas que lleguen con un determinado código de RF se asignen a un determinado vendedor (en desuso). Nombre y Nombre Corto. El nombre es el que aparecerá en todos los apartados en que aparece el nombre del vendedor, mientras que el nombre ICG Software Página 141
142 Configuración corto es el que se visualizará en la Pantalla de Selección de Empleado. Password Venta. Es la contraseña que deberá introducir el empleado en la Pantalla de Selección de Empleado para poder operar con el programa. Si no se define ninguna, al seleccionar el empleado, se accederá directamente a la Pantalla de Mesas o la Pantalla de Venta. Password Registro. Esta contraseña aquí indicada, será la que tendrá que marcar cada empleado cuando comience o termine su jornada laboral. Ha de introducir la contraseña y pulsar el botón Entrada o Salida respectivamente. Hasta que no se ha registrado un empleado no aparece su nombre en la Pantalla de Selección de Empleado. Si ha marcado la propiedad Trabajar con control de presencia de empleados (ver Detalle configuración Empleados), necesitará definir en cada empleado este password de registro. Si utiliza lector de banda magnética o biométrico, para definir el password de registro deberá tener en cuenta los siguientes puntos: - Valen tanto número como letras. (Los caracteres especiales como %&_ no se tienen en cuenta). - Se comparan los caracteres de la primera mitad con los de la segunda, y si son iguales se entienden como password los de una mitad. Si son diferentes, el password estará formado por todos los caracteres. Página 142 ICG Software
143 Configuración Sabiendo esto es fácil obtener el código correcto a indicar como password. Por ejemplo: Si se lee esto: %asd2414csdaf asd2414c el password será: Si se lee esto: %&1234%&1234 el password será: 1234 ya que si quitamos los caracteres especiales, queda y la primera mitad (1234) coincide con la segunda(1234). Tipo empleado Asigne aquí el tipo de empleado (ver Detalle configuración - Tipo Empleados). Comisión Indique el tanto % de comisión para este empleado. Descatalogado Para que los empleados, que ya no forman parte de la empresa, no aparezcan en ningún apartado, se pueden descatalogar. Marcando esta propiedad, se descatalogan. Es mejor descatalogarlos que borrarlos ya que así se mantienen las estadísticas de éstos. Así se puede comparar sus ventas en años distintos. Puede ser que trabajen en temporadas pudiendo descatalogarlos cuando no trabajen. Botón Registrar Primera huella dactilar / Registrar segunda huella dactilar: Si dispone de lector biométrico, aparece un pequeño asistente donde debe registrar cuatro huellas del mismo dedo, que permitirán identificar al vendedor. Botón Buscar: Visualiza una pantalla en la que se muestran todos los empleados no descatalogados para seleccionar uno y acceder a su ficha. ICG Software Página 143
144 Configuración Botón Estadística: Muestra el extracto de registro de empleados. Ver Informes y Gráficas Informes Extracto Registro Empleados. Botón Config Z: Mediante esta opción, se configuran los datos que se mostrarán al empleado y por tanto se imprimirán al realizar un arqueo X o Z. Cada uno de los apartados se explica en Informes y Gráficas Arqueos de Caja. Ver imagen en página siguiente. Página 144 ICG Software
145 Configuración Turnos En Front C/S, trabajar con turnos sirve para que, automáticamente y según la hora y el día de la semana que sea, al realizar una venta se aplique una tarifa u otra además de poder escoger si se muestran las familias y determinados grupos de favoritos en la pantalla de venta. Además podemos hacer que se asigne una determinada configuración de impresión a cocina para cada turno, optimizando así el funcionamiento en función del trabajo. Puede acceder desde el experto de configuración, ver Detalle configuración Empleados, o desde el Mantenimiento de Ficheros, ver Botones de Función Ficheros, pulsando la opción Turnos. Active la propiedad Trabajar con Turnos, en la configuración de los terminales, pestaña ventas. Pulse el botón Turnos para configurar los horarios. Seleccione Nuevo para crear los turnos. Aparecerá un número por cada uno. Esta pantalla está dividida en filas y columnas, las filas corresponden a franjas horarias y las columnas a días de la semana. Seleccione en la parte superior derecha el turno y luego marque en pantalla en qué días y horas desea que se aplique cada turno. Ver página siguiente: ICG Software Página 145
146 Configuración Configurar Turnos Pulse el botón Configurar: Para configurar cada turno, seleccione el número, en la parte superior derecha este botón. Código Es el número de turno que se está configurando. Descripción Entre el nombre que identificará el turno. Configuración impresión automática Permite seleccionar una configuración de impresión automática diferente para cada turno. Página 146 ICG Software
147 Configuración Propiedad: Mostrar Familias en el selector de la pantalla de venta Marque esta propiedad para que se visualicen las familias en la pantalla de venta, cuando esté activo este turno. Tarifas Seleccione la tarifa que se aplicará cuando esté activo ese turno. Si no desea alterar el funcionamiento normal, seleccione la propiedad Aplicar tarifa por defecto. Grupos de Favoritos Indique los grupos de favoritos que se visualizarán durante este turno. Pulse Guardar, y volverá a la pantalla de configuración de turnos. ICG Software Página 147
148 Configuración Cofigurar Horarios Botón Horarios: Seleccionando este icono le permitirán anular o crear franjas horarias. Puede configurar hasta 24. El botón Defecto, restaura la configuración por defecto: 24 franjas de una hora cada una. Página 148 ICG Software
149 Configuración Secciones Las secciones son las familias de artículos. En esta pantalla es donde se definen sus características: código, descripción, referencia, departamento, bitmap y color de fondo y de fuente (para el caso de que en la pantalla de venta esté desmarcada la propiedad Tipo Bitmap. Ver Detalle configuración Configuración Pantallas de Venta Pantalla de venta). Código Interno. El número que asigna automáticamente el programa a la sección. Descripción. Entre el nombre de la sección. Referencia. Es el código que asigna el usuario para identificarla. El orden de visualización en la Pantalla de Venta se basa en este valor. Orden alfabético. ICG Software Página 149
150 Configuración NOTA: No debe contener más de 8 caracteres. Fotografía. Sirve para asignar una imagen que identifique a la sección (debe ser tipo bmp). Sirve para eliminar la imagen o el bitmap generado. Sirve para crear una imagen a partir de la descripción. Botón Guardar: Pulse este botón cuando haya completado la información de la sección o la haya modificado para conservar estos datos. Botón Buscar: Visualiza todas las secciones de manera que pueda escoger una y acceder a su ficha. Si sabe la referencia puede introducirla directamente. Botón Artículos: Despliega toda la lista de artículos en forma de hoja de cálculo. También es posible asignar el coste y las referencias. Página 150 ICG Software
151 Configuración No se visualizan, en esta pantalla, las tarifas de los artículos que tienen un formato asignado. Para verlas, seleccione el artículo y pulse Fichero. Botón Precios / Formato: Accede a la pantalla Precios / Formato, desde la que puede asignar precios por formato a los artículos (ver Detalle configuración Precios / Formato). Botón Nuevo: Crea un nuevo artículo al que le puede introducir su descripción, tarifas, coste y referencia. En cuanto a todas las demás propiedades, se le asignarán las definidas en valores por defecto, que se explica a continuación. Botón Valores Defecto: Mediante este botón se pueden definir los valores iniciales que tendrán los artículos creados mediante el botón Nuevo comentado anteriormente. Para ICG Software Página 151
152 Configuración más información sobre cada apartado de esta pantalla ver Detalle configuración Artículos. Color Fondo y Color Texto: Permiten definir los colores con los que se visualizarían los artículos en la pantalla de venta si no tu tuvieran imagen. Página 152 ICG Software
153 Configuración Favoritos Los grupos de favoritos se utilizan para agrupar artículos de diferentes secciones de manera que sea más fácil localizarlos. Es interesante tener a mano, por ejemplo, los más vendidos. Además, los combinados no pueden asociarse a ninguna sección, de manera que, para que estén visibles en la Pantalla de Venta, deben asociarse a un grupo de favoritos. Ver Detalle configuración Combinados. Para acceder al mantenimiento de favoritos se puede hacer desde el menú de Ficheros o desde el Experto de Detalle configuración Favoritos. A B C Esta pantalla está dividida en tres partes: ICG Software Página 153
154 Configuración A. Se encuentran los datos identificativos del grupo de favoritos: Código interno, descripción, en qué terminal se ha de visualizar en uno en concreto o en todos y los botones típicos: Nuevo, Guardar, Cancelar, Borrar y Teclado. B. Esta es la parte de selección: Si pulsa Ver Secciones aparecerán todas, si selecciona una aparecerán los artículos de esa sección. Si pulsa Ver combinados aparecerán todos los combinados y si pulsa Artículos sin sección se verán únicamente los artículos que no tienen asignada una sección. C. Aparecen los artículos o combinados seleccionados que formarán parte del grupo de favoritos indicado en la sección A de esta pantalla. Los artículos asignados aparecerán en el orden en que se asignen en esta pantalla. Página 154 ICG Software
155 Configuración Artículos La función de los botones Salir, Nuevo, Guardar, Cancelar y Borrar es obvia. Botón Buscar: Lanza la pantalla de selección de artículos. Ver Descripción de pantallas Pantalla de Selección de Artículos. Botón Estadística: Accede a los extractos de artículos. Ver Informes y Gráficas Informes Extractos de artículos. Descripción Descripción del artículo. Descripción Corta Utilizada en los programas CookScreen y OrdenScreen. Referencias Desde la Pantalla de Venta se puede seleccionar el artículo o, si se sabe, teclear una de las dos referencias introducidas en la ficha. La 1ª referencia indica, además, se utiliza para establecer el orden en que aparecerán en pantalla (orden alfabético). ICG Software Página 155
156 Configuración Medida Se compone de dos casillas, la primera es donde se indica la cantidad de la unidad, que se corresponderá con la medida del artículo de compra. Ejemplo: para una botella de licor de ¾ de litro, se ha de indicar: 750 en la primera casilla y ML en la segunda o bien 75 CL o 0,75 L, en función del gusto del cliente. El contenido de la segunda casilla es meramente informativo. Esta medida indica al programa que cuando venda un formato, por ejemplo un chupito de whisky cuya dosis es de 4 CL, desestocará 4/75= unidades del artículo Botella de Whisky. Para ello es necesario que el artículo tenga marcada la propiedad Se vende por dosis. En el formato se han de indicar las dosis en la misma unidad de medida utilizada en este campo Medida. Ver Detalle configuración - Formatos. NOTA: Recuerde que para llevar control de stock debe activar la propiedad: Actualizar stock al realizar una venta, situada en el Experto de Configuración, apartado Artículos. Sección y Departamento Sirven para asignar cada artículo a su sección correspondiente. Si usted no introduce el código de la sección en el artículo, éste artículo no se mostrará en la Pantalla de Venta. Lo podrá localizar mediante la Pantalla de Selección de Artículos, pulsando F9 o en el encabezado de la columna de la derecha F9-Familias, de manera que se ordenan por secciones o familias, apareciendo las que tienen 0 primero. También, desde la pantalla de configuración de Favoritos pulsando Artículos Sin Sección. Ver Detalle configuración - Favoritos. Página 156 ICG Software
157 Configuración Unidades Traspaso Cuando se hace un traspaso desde un almacén a otro, se traspasarán en múltiplos de esta cantidad. Ejemplo: si el artículo viene en cajas de 12, se traspasarán 12, 24, 36 etc. Dependiendo de la cantidad a reponer. Orden de plato Indica el orden de un plato dentro de una minuta. Este orden es relativo y se pueden crear tantos como se quiera. Al imprimir la comanda en cocina, los platos saldrán agrupados en función de ese orden. 1º y 2º Impuesto de Venta El primer impuesto es el que se aplicará por defecto cuando se venda ese artículo. El segundo solo se utiliza en determinados países. En el caso que no se indique ninguno o éste impuesto no exista aparecerá un mensaje de error para escoger si realizar la venta sin impuestos o no realizarla. 1º y 2º Impuesto de Compra El primer impuesto es el que se aplicará por defecto cuando se compre el artículo. El segundo solo se utiliza en determinados países. Propiedades Propiedad: Mostrar en la Pantalla de Venta Si está marcada, este artículo se mostrará en la Pantalla de Venta. Para que una sección aparezca en pantalla debe tener al menos un artículo con esta propiedad activada. Propiedad: El artículo usa Stock Permite que se desestoque de este artículo al hacer una venta. Es necesario tener activada la propiedad Actualizar Stock al realizar una venta. Ver Experto de Detalle configuración - Artículos. ICG Software Página 157
158 Configuración Propiedad: Se vende por dosis Permite que un artículo se desestoque en diferentes dosis en lugar de en unidades. Así, los artículos que se venden con formatos, desestocan una parte del artículo, y es cuando se llega a la medida que figura en su ficha, que se desestoca una unidad. Por ejemplo, una botella de whisky de 75 Cl. se vende en diferentes formatos: Chupito, copa, vaso de tubo, etc., cada uno de estos formatos, desestocará 4 Cl., 6 Cl., etc. En el momento en que se hayan vendido 75 Cl. se desestocará una botella. En el caso de no tener marcada la propiedad de se vende por dosis, cada chupito o copa, desestocaría una unidad. Ver propiedad: El artículo usa stock. Propiedad: Se vende por peso Si marca esta propiedad, al vender el artículo, se comprueba si tiene una balanza configurada en el sistema (ver Detalle configuración Sistema Balanzas), y se obtiene el peso interpretándolo como unidades, si no dispone de balanza, se le preguntará el peso. Propiedad: Es un artículo de tipo Menú Un artículo tiene marcada esta propiedad cuando es un menú. Ver Detalle configuración Menús. Propiedad: Se vende con precio libre Si se ha marcado esta propiedad, al vender este artículo se pregunta el precio. Se pueden indicar el precio mínimo y máximo, para este artículo, en las casillas con este nombre situadas a la derecha de esta pantalla. Propiedad: No puede combinarse en la segunda parte de un combinado Marcando esta propiedad se indica que no se puede seleccionar para la segunda parte de un combinado. Ver Detalle configuración Combinados. Página 158 ICG Software
159 Configuración Propiedad: Es Kit (Escandallo) Un kit es un artículo compuesto por otros artículos. Para indicar éstos pulse el botón Componentes que aparecerá tras haber marcado esta propiedad. NOTA: Recuerde que es necesario tener activada la propiedad Actualizar Stock al realizar una venta, situada en el Experto de Detalle configuración - Artículos. Puede ser que un artículo kit o escandallo tenga o no stock, si no lo tiene se desestocan sus componentes y si lo tiene, se desestoca este artículo pero no sus componentes. Si lo tiene marque la propiedad El artículo usa stock. Para asignar stock a un kit con stock es necesario realizar una orden de fabricación desde ICGManager. Botón Componentes: Se activa al marcar esta propiedad y da acceso a la pantalla de kits. Ver Detalle configuración Kits. Precio mínimo Precio mínimo de venta cuando se tiene marcada la propiedad Se vende con precio libre. Precio máximo Precio máximo de venta cuando se tiene marcada la propiedad Se vende con precio libre. Cod. Interno Es el código con el que el programa identifica internamente el artículo. Compra ICG Software Página 159
160 Configuración Para poder hacer compras debe utilizar el botón de función Módulo de Compras o disponer de ICGManager. En esta ficha se indican parámetros con relación a las compras. Botón Extracto de compras: La pantalla se divide en dos zonas: Zona superior: Extracto de todas las compras realizadas de este artículo, indicando fecha de compra, proveedor, unidades y precio. Zona inferior: Precios ofertados por los diferentes proveedores que comercializan dicho producto, indicando si la oferta está vigente o caducada. (Para introducir un nuevo precio ofertado por un proveedor, ver Detalle configuración Proveedores Tarifas). NOTA: Si un artículo no se ha comprado nunca, la zona inferior ocupará toda la pantalla. Unidades Compra Los permiten definir dos dimensiones para determinar las unidades de compra. Por ejemplo: Para un artículo que se compra en cajas de 6 unidades se podría definir 1 X 6. Costes Coste Medio: Media ponderada de los diferentes costes del artículo a lo largo de la vida del mismo. Expresado en la moneda principal. Coste Stock: Media ponderada entre las unidades en stock y su valoración, y las unidades de la última compra y su valoración. Expresado en la moneda principal. Ultimo Coste: Es el precio de compra real expresado en la moneda principal. Página 160 ICG Software
161 Configuración Unidades compradas El número de unidades total que se han adquirido desde la creación del artículo. Precio Última Compra, Último Dto. Línea, Precio Neto Compra y Dto. Comercial Son las condiciones de la última compra en la moneda en que se ha realizado. Precio de Compra real Es el precio Neto de compra teniendo en cuenta los gastos asociados y los descuentos comerciales asignados en el albarán de compra. Coste Calculado Este campo sólo es visible si la moneda de compra es diferente de la moneda principal. Es el precio de compra real expresado en la moneda principal teniendo en cuenta la cotización actual de la moneda de compra. Stocks En esta pestaña, que solo aparece si el artículo tiene marcada la propiedad El artículo usa stock, se muestran los datos del stock actual, pedido, en depósito, mínimo y máximo, por almacén. Precios / Formatos Se muestran los nombres de todas las tarifas de venta existentes y sus importes para este artículo. Si el artículo tiene asignados formatos, se indica el importe por tarifa para cada uno de ellos. Ver Detalle configuración Formatos. ICG Software Página 161
162 Configuración Facturación por tiempo Es posible disponer de artículos que se facturen por tiempo de uso como, por ejemplo, una pista de tenis. Para configurarlo active la propiedad Facturar por tiempo. Propiedad: Facturar por tiempo. La facturación por tiempo es un proceso en el que el importe de la venta del artículo se mide por el intervalo de tiempo que pasa desde que se selecciona el artículo hasta que se totaliza. El importe final será el resultado de multiplicar las unidades de tiempo que hayan pasado por el precio fijado por unidad de tiempo. Para poder vender un artículo por este método será necesario activar la propiedad del artículo Facturar por tiempo y definir la fracción de tiempo con la que se factura desde el mantenimiento de artículos. Una vez definidos estos parámetros, al seleccionar el artículo durante la venta, se guardará la hora de inicio y al totalizar la venta se calcularán las fracciones de tiempo transcurridas desde la hora de inicio hasta el momento. Este valor lo multiplicará por las unidades fijadas durante la venta y lo asignará a las unidades a facturar, calculando finalmente el importe total de la línea de venta. El botón de función Fin venta por tiempo, disponible en la Pantalla de Venta, permite totalizar manualmente los artículos de la venta actual. De este modo no será necesario acabar la venta para totalizar una sola línea de la minuta. En esta pestaña se debe activar la propiedad Facturar por tiempo. Si activa esta propiedad aparece un panel donde se puede definir la fracción de tiempo que se utilizará para Página 162 ICG Software
163 Configuración facturar. (El importe de la venta del artículo será igual al número de fracciones consumidas por el precio del artículo). Desde esta pestaña se puede definir también un margen de corrección. Este parámetro permite determinar qué porcentaje de la fracción definida es necesario que transcurra para que se cobre el precio de una fracción. Ejemplo: Si se factura cada 5 minutos y el tiempo transcurrido ha sido de 7 minutos y 30 segundos, si el margen configurado es del 60% el programa facturará una sola fracción, mientras que si el margen es del 40% el programa facturará dos fracciones. Este parámetro es común para todos los artículos. ICG Software Página 163
164 Configuración Ante el caso de que el tiempo consumido no llegue a una fracción el programa facturará una fracción indistintamente del margen definido. CIERRE DE UN ARTÍCULO DE FACTURACIÓN POR TIEMPO Los permiten al usuario totalizar (calcular el importe) de una línea de la minuta con un artículo que se vende por fracciones de tiempo de dos modos distintos: Automáticamente y manualmente. Método automático: Si, desde la Pantalla de Total intenta totalizar una minuta la cual contiene líneas con artículos abiertos, el programa le informará de la situación pudiendo escoger la opción que totalice las líneas automáticamente. En este caso el programa calculará el importe de las líneas de la minuta que no estén cerradas automáticamente y las cerrará, para que al generar el tíquet ya tenga el importe a cobrar. Método manual: Utilizando el botón de función Fin de venta por tiempo, disponible en la Pantalla de Venta, se muestran todas las líneas de la minuta que se facturan por intervalos de tiempo y que todavía no están cerradas. Permitiendo totalizar ( Cerrar ) las líneas que se deseen. Esta opción es de gran utilidad para cerrar líneas sin tener que totalizar la minuta, pudiendo añadir posteriormente más artículos de este tipo. Ver Botones de Función - Fin Venta por Tiempo. Página 164 ICG Software
165 Configuración NOTAS Y CONSIDERACIONES En la pantalla de venta, si el artículo se factura por tiempo, el programa no acumulará las unidades al seleccionar seguidamente el mismo artículo. El programa sí que permite fijar unidades y posteriormente seleccionar el artículo (n + Artículo). Un artículo que se factura por tiempo no podrá venderse con formato, ni formar parte de la segunda parte un formato de tipo combinado. Al cerrar un artículo manualmente, en la minuta de la Pantalla de Venta, podrá distinguirse de los artículos todavía abiertos porque se mostrará de color azul marino. Al seleccionar un artículo que se factura por tiempo el programa mostrará por defecto una fracción de tiempo, al totalizar la línea se calcularán las unidades (fracciones) a facturar. ICG Software Página 165
166 Configuración Kits (Escandallos) Se accede desde la ficha de mantenimiento de artículos mediante el botón Componentes. (Ver Detalle configuración Artículos propiedad: Es Kit. Un kit es un artículo compuesto. En esta pantalla se indican los componentes y se dispone de diversas opciones: Recalcular Costes Kits: Al hacer una compra se calcula el coste de cada artículo. Pulse este botón para recalcular el coste de los componentes. F2 - Nuevo Art.: Si desea introducir como componente un artículo que todavía no existe, puede crearlo pulsando este botón. Página 166 ICG Software
167 Configuración F3 Insertar: Para añadir un artículo al kit. F4 Borrar: Borra el componente seleccionado. F5 Copiar Kit: Copia los componentes de otro kit. Si utiliza esta opción, los componentes existentes en este kit se sustituirán por los del kit copiado (no se añaden, se sustituyen). F7 Estructura: Permite ver la estructura del kit y calcular las cantidades necesarias para elaborar la cantidad de este kit que se indique. Introduzca el número de kits que desea elaborar y pulse el botón Recalcular. Aparecerá entonces la lista de los componentes con la cantidad necesaria de cada uno de ellos para elaborar los kits indicados. ICG Software Página 167
168 Configuración Creación de Menús Desde la pantalla de menús se pueden combinar artículos de diferentes secciones para desarrollar un menú. Por ejemplo, puede tener un menú fijo cada día y un menú especial de fin de semana. Siga las instrucciones básicas para crear los menús. Para crear un menú pulse Nuevo. Rellene los campos descripción y Sección para después poder localizarlo en la pantalla de venta. También puede asignarle una fotografía. Nuevo Orden: Permite crear las secciones del menú. Ej. Entrante, primer plato, postres..., en las cuales estarán configurados cada uno de los artículos componentes de las mismas Página 168 ICG Software
169 Configuración Permite reordenar las secciones del menú una vez creadas. Secciones: Abre la pantalla que permite escoger las secciones, para seleccionar los artículos que formarán parte de cada unos de los ordenes creados. Artículos sin sección: Muestra todos los artículos que no tienen definida ninguna sección en su configuración. Ordenes: Permite intercalar el orden de los platos. Ej.: Si en una sección llamada Primer Plato, introducimos, a través del botón Ordenes la sección Segundo Plato querrá decir que en el momento de la venta, podremos escoger un segundo plato actuando de primero. ICG Software Página 169
170 Configuración Combinados Los permiten crear elementos llamados combinados. Estos elementos son artículos virtuales porque están formados por dos artículos relacionados por un formato de tipo combinado. Los combinados no pueden ser incluidos en cualquier sección porque se combinan con artículos con sección. Por lo tanto, éstos deberán estar asignados en un grupo de favoritos. Ver Detalle configuración Favoritos (Es más rápido vender un combinado que seleccionar un artículo, un formato de tipo combinado y un segundo artículo). Creación de Combinados Utilice este experto de creación de combinados para crear sus combinados. Siga las instrucciones de la pantalla. Página 170 ICG Software
171 Configuración Primero seleccione el artículo que formará la primera parte del combinado (A la izquierda aparecen las secciones y a la derecha los artículos que contienen). Si se equivoca en la selección pulse el botón CL. Una vez seleccionado, pulse el botón Siguiente. En la pantalla que aparece seleccione el formato (Combinado) que desee y pulse de nuevo Siguiente. NOTA: Para crear un combinado es necesario utilizar un formato definido como tal. Consulte Detalle configuración Formatos. Ahora seleccione el artículo que formará la segunda parte del combinado. Si selecciona varios, se generará un combinado por cada uno de ellos. ICG Software Página 171
172 Configuración Finalmente pulse Generar. En la página que aparece, entre los precios para cada tarifa y seleccione Salir. Página 172 ICG Software
173 Configuración Para tener la seguridad de que todos los datos son correctos pulse Combinados. En el mantenimiento de combinados busque los combinados creados mediante el botón Buscar y compruebe los datos. Esta pantalla está dividida en tres fichas: Principal, Componentes y Precios: Principal Desde esta ficha podrá asignar un icono o generar un bitmap para cada combinado. La referencia sirve para que al teclearla directamente desde la pantalla de venta se venda el artículo además de para marcar un orden de aparición en ésta. ICG Software Página 173
174 Configuración Componentes En este apartado podrá añadir o quitar componentes y modificar sus dosis. Precios Compruebe aquí que se han asignado los importes correctos para cada tarifa. NOTAS Y CONSIDERACIONES Se ha de tener en cuenta que los artículos que hayan de seleccionarse como componente de la segunda parte, no tengan activada la propiedad No puede combinarse en la segunda parte de un combinado en la ficha del artículo. Ver Detalle configuración Artículos Propiedades. Es posible que, en un combinado, la primera parte esté formada por más de un artículo. Página 174 ICG Software
175 Configuración Modificadores Con el fin de detallar la preparación o acompañamientos de los platos, se pueden asociar grupos de modificadores a los artículos. Así, por ejemplo, podría crear modificadores de elaboración donde habrían opciones como POCO HECHO, MUY HECHO, AL PUNTO, etc., otros de guarnición como PATATAS FRITAS, PIMIENTOS, etc., otros de preparación: SIN SAL, SIN CEBOLLA, etc. PANTALLA A Crear Grupos de Modificadores Pulse el botón Modificadores situado en la parte superior derecha. Los grupos de modificadores pueden estar compuestos de artículos (fondo amarillo) o comentarios (fondo blanco). Seleccione Nuevo para ponerle una descripción al grupo de modificadores. ICG Software Página 175
176 Configuración PANTALLA B Para asignar artículos, pulse Artículos y aparecerán las secciones, seleccione una y se mostrarán los artículos que contiene, entonces escoja uno y quedará asignado a este grupo de modificadores. Para los comentarios es parecido. Al seleccionar el botón Comentarios aparecen todos los disponibles. Si lo desea puede crear nuevos pulsando el botón Fichero desde la pantalla de selección de comentarios. En caso de que el hecho de asignar un modificador a un artículo suponga un decremento del stock, por ejemplo, una ración de patatas de guarnición, deberá asignar la cantidad a desestocar en la columna dosis, por defecto aparece dosis 1. NOTA: Para el control de stock es necesario tener marcada la propiedad Actualizar Stock al realizar una venta en el Experto de Detalle configuración - Artículos. También es posible asignar a cada artículo o comentario, del grupo de modificadores, un incremento de precio que se Página 176 ICG Software
177 Configuración sumará al del artículo que modifica. Ejemplo: Pizza margarita 3, modificador Extra de queso 1, aparecerá la línea Pizza margarita 4 y debajo el modificador +Extra de queso. Vea pantalla B en la página anterior. Si desea cambiar el orden de un artículo o comentario, selecciónelo y pulse o hasta colocarlo en la posición deseada. Si se ha equivocado seleccione Quitar. Cuando haya acabado pulse Guardar. Asignar grupos de modificadores a un artículo Vuelva a la pantalla de modificadores de artículos (ver apartado anterior Pantalla A). Seleccione la familia, seleccione el artículo al que desea asociar uno o varios grupos de modificadores y marque sobre cada uno de los que desee asignar del apartado Modificadores Disponibles (parte superior derecha). El grupo de modificadores escogido se copia en el apartado de Modificadores Seleccionados. Este artículo ya tiene un grupo asignado. Un grupo de modificadores puede ser un menú o tener multiselección, es decir, se puede seleccionar más de un modificador de este grupo al realizar la venta. Para indicar que un grupo asignado tiene multiselección seleccione este botón, situado en Modificadores Seleccionados, después pulse Siguiente y marque la casilla de el modificador tiene multiselección ICG Software Página 177
178 Configuración Para indicar que es de tipo menú, pulse este botón situado en Modificadores Seleccionados, marque la propiedad El artículo es de tipo menú, pulse Siguiente, e indique a qué parte del menú correspondería este grupo, primeros (1), segundos (2), postres(3), etc. Finalmente pulse Aceptar y ya puede Salir. De esta manera se estaría creando un menú de forma manual. Ver Detalle configuración Menús. Página 178 ICG Software
179 Configuración Comentarios Con el fin de poder comentar algún artículo tiene a su disposición los llamados Comentarios. Permiten adjuntar información de la preparación, presentación, etc., respecto al artículo que comentan. Por ejemplo, SIN SAL, SIN PIMIENTA, etc., y normalmente, todo aquello que no supone un movimiento de stock. Para los otros casos dispone de los modificadores. Para acceder a los comentarios puede utilizar, desde la Pantalla de Venta, el botón de función Cargar comentarios. Ver Botones de Función Cargar comentarios. Éstos también pueden formar parte de un grupo de modificadores. Ver Detalle configuración Modificadores. ICG Software Página 179
180 Configuración Formatos Los Fronts de Hostería C/S le permiten crear artículos que pueden ser vendidos en formatos. Por ejemplo, el Vodka es un artículo que puede venderse en chupito, copa, vaso de tubo o como un combinado. Para cada formato deberá definir su referencia y descripción. Si el formato es de tipo combinado, se ha de indicar la dosis 1, que corresponde al licor y la dosis 2 que corresponde al refresco. Si no es de tipo combinado, únicamente se debe indicar la dosis 1. También es posible asignarle un bitmap. Los formatos se asignan a los artículos en su ficha en la pestaña Precios / Formatos. Página 180 ICG Software
181 Configuración Precios / Formato Desde esta pantalla se pueden asignar los formatos en que se venderán los artículos, y el precio que tendrán para cada tarifa. Seleccione una sección y los artículos a los que desee asignar estos formatos y precios. Si alguno de los artículos no tiene marcada la propiedad Se vende por dosis (ver Detalle configuración Artículos Propiedades), el programa le preguntará si desea hacerlo automáticamente. Para facilitar la selección de todos o ninguno utilice los botones correspondientes: Marcar Todos o Marcar Ninguno. Si necesita crear un formato, puede acceder al mantenimiento de formatos pulsando el botón F10 Formatos. Finalmente pulse Guardar y Salir. ICG Software Página 181
182 Configuración Página 182 ICG Software
183 Botones de Función Botones de Función ICG Software Página 183
184 Botones de Función Los de ICG permiten personalizar un conjunto diferente de botones de función para cada tipo de usuario. Los botones de función se visualizan en el apartado de Botones de Función de la Pantalla de Venta y en la Pantalla de Opciones de Usuario pulsando el botón de función Más Opciones. Éstos se agrupan en menús y se configuran desde el botón de función Opciones del menú Ficheros. Ver Detalle configuración Opciones. Los menús de botones de función se asignan a los tipos de usuarios (ver Detalle configuración Tipos de Empleados - Menú venta, Menú usuario y Menú Mesas). A continuación, se explica el funcionamiento de los botones de función que pueden estar disponibles por tipo de usuario: Página 184 ICG Software
185 Botones de Función Botones Sección General Salir Pulsando este botón aparece un cuadro con las siguientes opciones: Apagar Sistema Sale del programa y apaga el equipo. Salir a Windows Sale del programa pero sin apagar el equipo. Esta opción sólo aparece si el empleado tiene asignado un tipo de empleado que tenga activada la propiedad Permitir salir a Windows. Ver Detalle configuración - Tipo empleados. ICG Software Página 185
186 Botones de Función Volver al Programa Cierra este cuadro de opciones. Espera Le envía a la Pantalla de Selección de Empleado. Total Pasa a la Pantalla de Total para finalizar la venta. Ver Descripción de Pantallas Pantalla de Total. Subtotal Genera un documento de venta para poder obtener el tíquet que se finalizará mediante el botón de función Total. Una vez finalizada la venta, es posible añadirle, devolverle y cambiarle el precio mediante el botón Modificar en el Diario de Ventas (ver Botones de Función Diario de Ventas), y los botones de función Devolver, Cambiar Precio y Borrar si se está autorizado para ello. Cajón Realiza la apertura del cajón portamonedas. Para instalar periféricos como un cajón portamonedas, consulte Detalle configuración - Sistema - Cajón. Cliente Accede a la Pantalla de Selección de Clientes para asignar uno a la venta. Si desea crear uno nuevo, pulse el botón Fichero. Z Página 186 ICG Software
187 Botones de Función Realiza arqueo Z. Ver Informes y Gráficas Arqueos de Caja Arqueo Z. X Realiza arqueo X. Ver Informes y Gráficas Arqueos de Caja Arqueo X. Fianza La fianza es el cambio que se pone en caja al inicio del día o de un turno de trabajo. Con este botón, el usuario declara este fondo de caja inicial. Si se desea indicar la fianza, debe hacerse para cada arqueo pues no se puede establecer por defecto. En el informe del arqueo aparece la fianza como si de un cobro se tratara. Al contar el total de efectivo se debe tener en cuenta el importe de la fianza. Cambio Fecha Permite cambiar la fecha de trabajo. Sólo podrá cambiar de fecha si ha realizado el arqueo Z y no ha efectuado ninguna venta. Ver Botones de Función Z. Listados Da acceso a los Informes. Ver Informes y Gráficas Listados. Gráficas Accede a las gráficas referentes a las ventas realizadas. Consulte el apartado Informes y Gráficas - Gráficas. ICG Software Página 187
188 Botones de Función Cobros Visualiza una pantalla con todos los documentos de venta que se han finalizado con forma de pago pendiente al cliente asociado y permite saldarlos total o parcialmente. Ver Detalle configuración Formas de Pago. Primero se ha de pulsar el botón Asociar Cliente para ver los cargos pendientes de cobrar de ese cliente. Selecciónelo en la Pantalla de Selección de Clientes. Una vez seleccionado, en la parte inferior de la pantalla, aparece una lista de todos sus documentos pendientes y la suma del importe total ya marcado. Si desea saldar el importe total, solamente deberá escoger la forma de pago y pulsar Tíquet (para imprimir el documento de cobro) o No Imprimir (para finalizar la venta sin imprimir). Página 188 ICG Software
189 Botones de Función Si indica un importe inferior al total, en la casilla donde indica el importe, se saldará ese importe comenzando por los documentos de venta más antiguos hasta donde alcance, pudiendo quedar algún documento saldado parcialmente. Si se desea saldar un documento en concreto, deberá escribir el importe a saldar en la columna Saldado en la fila correspondiente al documento que desea saldar. Introduzca su importe, total o parcial, y de nuevo pulse Tíquet si desea imprimir, o No Imprimir para finalizar sin imprimir. Para ver el histórico de cobros realizados a ese cliente pulse el botón Ver Cobros. Pagos Utilice este botón para hacer salidas de dinero de la caja. Seleccione el Concepto (se ha de escoger pulsando el botón, y si no existe el que usted desea puede crearlo pulsando el botón Nuevo), la Forma de pago, introduzca el importe y un comentario que es un texto libre. Finalmente, pulse Tíquet para imprimir un comprobante o No imprimir si no desea imprimirlo. Para ver el histórico de los pagos realizados pulse Ver Pagos. Más Opciones Accede a la pantalla Opciones de Usuario desde la Pantalla de Venta. Total 1 Imprimiendo, Total 1 Sin Imprimir... ICG Software Página 189
190 Botones de Función Este botón es uno de los llamados botones de totales rápidos, ya que en una sola acción se realizan tres: Se totaliza, se escoge la forma de pago y se imprime o no, de pendiendo de si es Imprimiendo o Sin Imprimir. Éstos son: -Total 1 Imprimiendo -Total 2 Imprimiendo -Total 3 Imprimiendo -Total 4 Imprimiendo -Total 1 Sin Imprimir -Total 2 Sin Imprimir -Total 3 Sin Imprimir -Total 4 Sin Imprimir Para este botón en concreto, Total 1 Imprimiendo, totaliza utilizando primera forma de pago definida e imprime el documento de venta por defecto que corresponda. Diario Ventas Accede a la pantalla de visualización de ventas realizadas. Página 190 ICG Software
191 Botones de Función Por defecto, al entrar en la pantalla de Diario de Ventas, se visualizan únicamente las ventas del día y de la caja que ejecuta la consulta. Con el botón Filtro, pueden indicarse parámetros para ver ventas de otra caja, acotar entre fechas y acotar entre números de documento: ICG Software Página 191
192 Botones de Función Botón Modificar: Para modificar el vendedor, cliente o descuento de una venta, añadir un artículo, devolverlo o cambiarle el precio mediante los botones correspondientes de esta pantalla. Ver imagen en página siguiente. Este botón está oculto si el usuario tiene desactivada la propiedad Permitir modificar tíquets. (Ver Detalle configuración Tipo empleados). Página 192 ICG Software
193 Botones de Función NOTA: En caso de modificar un tíquet de arqueos anteriores al actual, deberá utilizar el botón de función Repetir Z para obtener el arqueo actualizado. Si ha de realizar una devolución de efectivo utilice el botón de función Abono para que quede reflejado en el arqueo actual. Abonar: Crea un nuevo documento idéntico al seleccionado, pero con signo negativo. Este botón está oculto si el usuario tiene desactivada la propiedad Permitir anular ventas. (Ver Detalle configuración Tipo empleados). Si desea ver las ventas de otro tipo de documento puede utilizar los filtros: Facturas, Invitaciones (No Ventas) y Albaranes. Por defecto se visualizan los tíquets. Botón Imprimir: Permite reimprimir una venta y seleccionar el diseño de impresión que se quiere utilizar. ICG Software Página 193
194 Botones de Función NOTA: Imprimir un documento en un diseño diferente puede provocar un cambio de serie. Ver Anexo 1. Determinación de la serie de un documento Método por diseño de impresión Reimpresión de un documento. Botón Consumos: Permite ver los consumos de un determinado rango de documentos. Si lo desea puede imprimir este informe de consumos. Teclado Es posible que no disponga de teclado pero sí de pantalla táctil. Cuando esté situado en una casilla en la que se haya de introducir texto, puede usar el teclado virtual que aparecerá al pulsar este botón. Comunicaciones En el caso de las comunicaciones en tiempo diferido, el proceso de exportación de datos a la central (en caso de disponer de ICGManager), normalmente se realiza de forma automática al realizar un arqueo Z y el proceso de importación al entrar en la aplicación. No obstante, el botón de función Comunicaciones permite realizar una exportación o una importación manualmente. Para más información consulte Detalle configuración Comunicación en tiempo diferido. Repetir Z Sirve para poder repetir un arqueo Z en caso de pérdida del documento original. Ver Informes y Gráficas Cierres de Caja Arqueo Z. Página 194 ICG Software
195 Botones de Función Facturación Permite seleccionar un grupo de ventas de un cliente y agruparlas en un solo documento. El proceso añade a la venta agrupada una línea con el importe agrupado por cada tipo de impuesto de cada venta, con una descripción del tipo: "Serie/Numero" + "Fecha Documento" + "Descripción Impuesto". Para que no afecte al cuadre de caja ni a la estadística, antes de realizar la venta, se realiza un abono de la misma con la forma de pago metálica por defecto y se comprueba si hay cargos pendientes de cobrar, si es el caso, se permite la definición de las formas de pago con la que se desea saldar este pendiente, mientras que el importe pagado anteriormente se guarda con la forma de pago metálica por defecto. Los posibles importes pendientes también se saldan automáticamente con la forma de pago metálica por defecto, de este modo cuadra el cierre de caja. Los pasos a seguir son los siguientes: 1.- Una vez pulsado el botón Facturación aparece la pantalla en la que deberá indicar el cliente, la fecha inicial, la fecha final y, si lo desea, la caja con la que se realizaron las ventas (si pone 0 o lo deja en blanco se tienen en cuenta todas las cajas). A continuación pulse Aceptar. 2.- En la pantalla siguiente, aparece la lista de todos los documentos de venta de ese cliente entre las fechas indicadas. En esta lista deberá seleccionar todos los documentos de venta que desee agrupar, si son todos, pulse el botón Seleccionar Todo. ICG Software Página 195
196 Botones de Función 3.- Compruebe que todos los datos son correctos. En la parte inferior se muestran los datos del cliente, el importe total de las ventas en ese rango de fechas, y el importe total correspondiente a las ventas seleccionadas. 4.- A continuación pulse Facturar para generar el documento agrupado. 5.- Si tiene documentos con forma de pago pendiente, el programa lo indica con esta pantalla. Si pulsa Totalizar aparecerá la pantalla de cobro para indicar la forma de pago. Si pulsa Cancelar, será como no haber pulsado Facturación. Se vuelve a comenzar de cero. Página 196 ICG Software
197 Botones de Función 6.- Seguidamente se le pregunta si desea reimprimir los documentos de venta facturados, por si desea enviarlos como detalle de los documentos que se incluyen en la factura agrupada. Descripción Permite cambiar la descripción del artículo de la última línea de venta introducida en la minuta desde la Pantalla de Venta. Ver Cobros Este botón visualiza en pantalla un listado de todos los cobros realizados de ventas que se habían finalizado con forma de pago pendiente (ver Detalle configuración Formas de pago). Con el botón Fecha se puede filtrar el listado entre un rango de fechas. Utilice el botón Imprimir para tener un comprobante por impresora del cobro seleccionado en pantalla. Mediante el botón Borrar es posible borrar un cobro (si se tiene marcada la propiedad Permitir borrar cobros y pagos en el tipo de usuario asignado al empleado, ver Detalle configuración Tipo empleados), de manera que vuelve a quedar aquel tíquet o factura pendiente. Para saldarlo utilizar la opción Cobros. Ver Botones de Función Cobros. Editar Reg. Entrada Mediante esta pantalla, podrá editar el registro de entradas y salidas de personal. Este control se activa si tiene marcada la ICG Software Página 197
198 Botones de Función propiedad Trabajar con control de presencia de empleados. Ver Detalle configuración Empleados. El funcionamiento es el siguiente: En la parte superior debe indicar el empleado y las fechas a tener en cuenta para que se muestren sus registros de entrada y salida. Puede indicarlos manualmente o utilizando el botón correspondiente de selección de datos: Crear un registro nuevo Pulse el botón Nuevo y se añadirá una línea en la lista inferior con los datos actuales de fecha y hora. A continuación modifique el registro que se acaba de crear. Modificar un registro Seleccione de la lista inferior el registro a modificar, automáticamente se mostrará su contenido en la parte central: Página 198 ICG Software
199 Botones de Función Finalmente modifique los datos que desee y pulse el botón Modificar para que se realicen los cambios correspondientes. Utilidades Estas opciones deben ser utilizadas por personal experto. Este botón activa un cuadro de opciones que en un momento determinado se puedan necesitar. ICG recomienda haber realizado una copia de seguridad antes de utilizar estas utilidades. Desbloquear Mesas No tiene utilidad en los. Regenerar Referencias Borra la tabla Referencias y la regenera con las referencias de los artículos, secciones, Formatos, combinados y comentarios. Es útil si se trabaja con TeleComanda3, puesto que trabaja con referencias y hay algún artículo que no se envía. Información del Sistema Muestra información sobre el estado de la memoria del sistema. Regenerar TiquetsPag Esta opción revisa los registros de la tabla TiquetsPag que están totalizados con una moneda diferente de la principal y el importe no está correctamente calculado. (El importe está expresado en la moneda principal). Cancelar Cierra este cuadro de opciones. ICG Software Página 199
200 Botones de Función Número Rollo Sólo es de utilidad para algunos países sudamericanos, ya que en ellos es obligatorio el uso de impresoras fiscales. Reimprimir Imprime el último documento de venta realizado con el diseño de impresión Por defecto de tíquet, factura o albarán según corresponda. Fijar Turno Si trabaja con turnos (ver Detalle configuración Turnos), puede fijar, de una manera manual, el turno que desea mediante este botón. Para que el control vuelva a ser automático, pulse de nuevo Fijar turno y, en la pantalla que aparece, seleccione Restablecer control automático. Asignar estados Un estado es una señal que indica el estado de la mesa. Se pueden crear infinidad de estados cuyo uso dependerá del criterio del usuario. Por ejemplo, para reservar mesas, para indicar si está sucia, si no puede utilizarse, etc. Para crearlos puede hacerlo desde la pantalla de asignación de estado mediante el botón Estados o desde su apartado en configuración. Consulte Detalle configuración Configuración Pantalla de Venta Estados. Se pueden asignar hasta seis estados diferentes en una misma mesa. Para ello pulse el botón Asignar Estados, seleccione el estado que desea asignar, de los disponibles en la parte superior derecha, y a continuación vaya marcando Página 200 ICG Software
201 Botones de Función en tantas mesas o en posiciones de la barra como desee. Fíjese en la imagen: Para desasignar un estado, selecciónelo en la parte superior derecha y pulse en el elemento deseado, ya sea una parte de la barra o una mesa. Como se puede ver en la imagen, se ha asignado el estado R a las mesas 16 y 17 y a la barra 33. Además, a la mesa 17 se han asignado los estados C, A y D. Cada letra o número significará que el elemento está en el(los) estado(s) indicado(s) mientras no se diga lo contrario. Cuando, desde la pantalla de mesas, se escoja una será avisado de su(s) estado(s) y se le preguntará si desea conservarlo(s). ICG Software Página 201
202 Botones de Función Informe Estado Este botón no tiene relación con el anterior, sino que visualiza un resumen de ventas realizadas hasta el momento actual, y las acumuladas del día en comparación con las ventas respectivas del día anterior y del día actual de la semana pasada. Módulo Compras Accede al módulo de compras formado por compras, almacén y estadística. Ver Operativa de Compra. Hoja de Cierre Permite gestionar los datos de los arqueos Z. Página 202 ICG Software
203 Botones de Función En esta hoja se presenta, en la primera columna, los conceptos de arqueo, en la segunda columna, los acumulados de todos los arqueos Z de ese día y, en las columnas restantes, cada uno de los arqueos realizados con esa fecha. En la pantalla se dispone de los siguientes botones de función: - Imprimir: Permite imprimir o exportar a un fichero en formato Excel, Html, Xml o Fichero de texto. - Declarado: Permite introducir de nuevo el declarado del arqueo. - Ventas: Se muestra la pantalla de Consulta de Ventas con todas las posibilidades de esta (Modificar, Abonar, etc.). Si se pulsa Abonar, el nuevo documento de abono se realiza ICG Software Página 203
204 Botones de Función con fecha y número correspondiente al arqueo actual y no al del arqueo modificado. - Ingresos: Permite indicar las cuentas contables a las que irán destinados los ingresos en efectivo así como los importes negativos o sobrantes producidos por los posibles descuadres entre los importes declarados y los reales. Botones - Nuevo: Añade una línea nueva al listado. - Borrar: Borra el registro seleccionado de la lista. - Inicializar: Borra toda la lista. - Lista Cuentas: Accede a la lista de cuentas contables disponibles para seleccionar una. - Cuentas: Accede al mantenimiento de cuentas contables. Operativa para distribuir los importes en cuentas contables: 1.- Seleccione una de las columnas de los arqueos. 2.- Pulse el botón Ingresos. 3.- En esta pantalla deberá asignar los importes a las cuentas contables correspondientes Introduzca la cuenta contable manualmente o bien selecciónela mediante el botón Lista Cuentas. Si no existe, deberá crearla previamente pulsando primero el botón Cuentas y después el botón Nueva. Página 204 ICG Software
205 Botones de Función Por ejemplo: Banco X Introduzca el importe asignado a esa cuenta. Nota: Igualmente es posible asignar los importes de los descuadres de caja entre el declarado y el calculado por el programa a las cuentas correspondientes 669 Otros gastos financieros (falta dinero) o 769 Otros ingresos financieros (sobra dinero). De esta manera quedará reflejado el asiento correspondiente. - Repetir Z: Permite repetir el arqueo para obtener de nuevo el documento en caso de pérdida del original. - Cambio Fecha: Permite cambiar la fecha del arqueo y la de todos los documentos de este. Si, por ejemplo, la fecha del ordenador estaba cambiada, de manera que se tienen uno o varios arqueos con fecha incorrecta, este botón permite cambiar las fechas para que sean correctas. - Regularizar: Visible si se tiene activada la propiedad Permitir regularizar. Mensajes: Utilizado con el sistema de comunicaciones a tiempo real. Muestra en pantalla las interacciones y estado actual de los diferentes documentos que se generan en la gestión diaria. Ejecutar: Permite lanzar un programa externo sin la necesidad de abrir la cerrar la aplicación. ICG Software Página 205
206 Botones de Función Botones Sección Configuración Los botones que se encuentran en esta sección están explicados en el apartado Configuración, ver índice. El único que no aparece repetido es el botón Ficheros que se comenta a continuación. Ficheros Da acceso al menú de botones de función principales. A la mayoría de estos también se puede acceder desde el experto de configuración. Ver Detalle configuración Experto. A continuación se muestra el menú de ficheros: Página 206 ICG Software
207 Botones de Función Botones Sección Venta Invitación Esta opción sólo está disponible desde la Pantalla de Venta o, desde ésta, habiendo accedido mediante el botón de función Más Opciones. Pulsando este botón accede a pantalla invitar. A la izquierda aparece el tíquet. Si pulsa en una o varias líneas, el importe de éstas quedará a 0 ya que se estará invitando a éstas. NOTA: Si el importe del total del tíquet fuera 0, éste se generaría con la serie para invitaciones (por defecto I001). ICG Software Página 207
208 Botones de Función Tarifa Sirve para cambiar la tarifa de venta asignada a un tíquet. Pulsando este botón se accede a una pantalla en la que aparece el tíquet a la izquierda y la derecha la lista de tarifas con una marca en la que tiene asociada. Para asociar otra sólo ha de pulsar en la tarifa que desee. Esta pantalla tiene otras utilidades como Añadir tíquet nuevo a la venta, Quitar tíquet asignado a la habitación, aplicar un Descuento por tanto % o por Importe y Asociar cliente. El botón Comensales permite asignar o modificar el número de comensales de la mesa o asiento de la barra. Abono Si pulsa este botón se activa el abono de modo que todo lo que marque en la Pantalla de Venta aparecerá con importe negativo. Para desactivarlo ha de volver a pulsar Abono. Corregir Borra, en la Pantalla de Venta, la última línea introducida. Invitar último artículo Pone a 0 el importe del último artículo que se ha vendido en el tíquet actual desde la Pantalla de Venta. NOTA: Si el importe del total del tíquet fuera 0, éste se generaría con la serie para invitaciones (por defecto I001). Devolver Sirve para abonar un artículo del tíquet actual, apareciendo una copia de éste en negativo. Todas las opciones de anulación o devolución quedan registradas en la base de Página 208 ICG Software
209 Botones de Función datos. Ver Informes y Gráficas Arqueos de caja Arqueo X Resumen de Devoluciones por Vendedor/a. Borrar Permite borrar una o varias líneas del tíquet obligando a definir los motivos del borrado de cada artículo. Seleccione a la derecha el motivo (frío, mal estado, etc.) y seleccione a la izquierda el artículo a borrar. Si desea añadir o quitar motivos, pulse el botón Nuevo o Borrar respectivamente. Además, puede obtener un informe de los artículos borrados. Ver Informes y Graficas Listados 15 Extracto de anulaciones por camarero. ICG Software Página 209
210 Botones de Función Descuento por Línea Permite aplicar un descuento a una línea en concreto del tíquet. Seleccione la línea e indique el tanto % de descuento. Descuento Total Permite indicar el tanto % de descuento a aplicar al total del tíquet, este se tendrá en cuenta como descuento comercial. Esta pantalla tiene otras utilidades como Añadir tíquet nuevo a la venta, Quitar tíquet asignado a la habitación, aplicar un Descuento por tanto % o por Importe y Asociar cliente. El botón Comensales permite asignar o modificar el número de comensales de la mesa o asiento de la barra. Cambio Precio Permite cambiar el precio a una línea. En los arqueos se informa de los artículos vendidos con precio cambiado. Ver Informes y gráficas Arqueos de caja Arqueo X Artículos con PVP cambiado. Copiar Línea Introduce una línea nueva exactamente igual a la anterior. Albarán Si dispone de ICGManager, puede generar albaranes, mediante este botón, y luego facturarlos desde ICGManager. NOTA: Para generar un albarán se debe seleccionar un cliente. Puede ser cualquiera excepto el cliente VARIOS con código interno 0. Página 210 ICG Software
211 Botones de Función Cargar Comentarios Permite escoger en la Pantalla de Venta, comentarios. Ver Detalle configuración Comentarios. Tarifa 1, Tarifa 2, Tarifa 3 y Tarifa 4 Aplica a partir del momento de la pulsación, la tarifa correspondiente al botón seleccionado. NOTA: Sólo se puede cambiar a otra tarifa que tenga la misma configuración, es decir, si la tarifa actual es con impuestos incluidos, sólo podrá cambiarla por otra que también sea con impuestos incluidos. Ver Detalle configuración Tarifas. Modificadores Este botón carga los grupos de modificadores. Si un artículo tiene asignado un grupo de modificadores, esta opción se ejecuta automáticamente aunque sólo mostrando los grupos que tiene asignados. Para que esto sea así se ha de tener activada la propiedad Activar modificadores en la venta del Experto de Configuración. Ver Detalle configuración Configuración Pantallas de Venta. Para asignar modificadores a los artículos se ha de ir a Detalle configuración - Modificadores. Si el artículo no tiene asignado ningún grupo de modificadores, se mostrarán todos los disponibles. Importe Línea Se solicita un importe y se calcula el número de unidades a vender hasta alcanzar éste del artículo de la última línea del tíquet. En vez de calcularse el importe a partir de las unidades, se calculan las unidades a partir del importe. ICG Software Página 211
212 Botones de Función Nota Realiza una impresión valorada de la minuta actual. NOTA: Este documento no es configurable y no genera ningún documento de venta. Lista Artículos Accede a la pantalla de selección de artículos. Comentario Libre Permite introducir un texto libre que aparecerá en la minuta debajo del artículo al que sigue. Reimprimir Pedido Pregunta si desea reimprimir el último pedido realizado a cocina. Si contesta que sí, reimprime el pedido con la cláusula Impresión Manual. Fin Venta Por Tiempo Aparece la pantalla de Finalizar Líneas de Venta por Tiempo, en la que aparecen todos los artículos que se han vendido, que tienen marcada la propiedad Facturar por tiempo en la ficha Facturación por tiempo de la ficha del artículo (ver Detalle configuración Artículos), y que todavía no se han facturado. Seleccione el artículo a facturar y pulse el botón Cambio de Estado, que dará por finalizado el uso del artículo. Impuestos Especiales Sirve para aplicar, en vez del primer impuesto de venta, el segundo, en ventas de delivery (Reparto). No es útil para España. Página 212 ICG Software
213 Botones de Función Sin Stock Cuando se queden sin stock de un determinado artículo, podrán incluirlo en esta lista para que se avise de que no quedan unidades al venderlo. Ejemplo: Se termina uno de los platos del menú y se introduce en esta lista. Pulsando este botón, los artículos que seleccione aparecerán en la lista de la parte izquierda de la pantalla de manera que no estarán disponibles hasta que se extraigan de esta. Para desmarcar los artículos de la lista de no disponibles puede hacerlo uno a uno, seleccionándolo y pulsando Borrar, o todos de una vez pulsando Borrar Todos. ICG Software Página 213
214 Botones de Función Cargar Tarjeta Permite recargar el saldo de una tarjeta prepago desde la pantalla de venta. Entregar Regalo Permite realizar la entrega del regalo si las se cumplen los criterios definidos en la fidelización. Cambiar Uds. Permite cambiar las unidades de venta de un artículo en la pantalla de ventas. Acumular Permite acumular los importes de las ventas para que se muestre en el display del vendedor. Sólo tendrá un efecto correcto, si se trabaja con venta directa y sin cambiar de vendedor en cada operación. Siendo así, al totalizar se mostrará en el visor del vendedor: TOTAL ACUM + Importe Acumulado y durante la venta, en lugar de mostrar el total de la minuta, se mostrará el importe acumulado. Canjear Puntos Al pulsar el botón canjear puntos aparecerá una pantalla de venta en la que solo veremos los artículos en cuya ficha estén marcados que son de tipo regalo. En posteriores versiones, este check desaparecerá y tendremos la posibilidad de definir una tarifa en la que insertaremos los artículos susceptibles de ser regalados. Si la tarjeta del cliente no tiene suficientes puntos, se puede calcular el importe del suplemento a pagar. Este cálculo se Página 214 ICG Software
215 Botones de Función realiza mediante un Factor de conversión de puntos a moneda. Se puede definir en la configuración del terminal, pestaña fidelización. También se ha revisado la opción de entrega de regalo - promoción para que desestoque el artículo entregado (en las dos opciones se realiza un ticket) Mermas Permite introducir una merma y la registra como un traspaso desde el almacén del terminal hacia el almacén de mermas, pudiéndose consultar desde el informe de mermas de la opción Gráficas. Este se imprime por la impresora de tickets del terminal. El almacén de mermas se define en Sistema Terminal General Comensales Sirve para definir el número de comensales de la mesa una vez abierta. ICG Software Página 215
216 Botones de Función Almacén Recuento A diferencia que el inventario tradicional, esta opción no fija el stock del almacén, sino que realiza un traspaso hacia un Almacén de mermas con el descuadre encontrado. Traspasos Este botón permite obtener el traspaso automático de los artículos a reponer, del almacén de reposición al del terminal, definidos en la configuración del terminal. Ver Detalle configuración Sistema Terminal. Para poder llevar control de stocks desde los Fronts de hostelería de ICG es necesario disponer de FrontStock ya que desde los Fronts de venta no se pueden realizar compras. Configuración En caso de disponer de FrontStock deberá marcar la propiedad Actualizar stock al realizar una venta (ver Detalle configuración Artículos) y en la configuración del terminal, deberá definir almacenes distintos para el terminal y para la reposición (ver Detalle configuración Sistema Terminal). Página 216 ICG Software
217 Botones de Función Si dispone de ICGManager y no de FrontStock, como el control de stocks se hará desde ICGManager, no se debe marcar la propiedad comentada en el párrafo anterior y los almacenes del terminal y de reposición deberán ser el mismo. La idea consiste en considerar las barras como almacén de los terminales y contar el número de unidades de cada artículo del que se desea disponer. El stock máximo será igual al mínimo. Este stock se debe definir en la ficha de cada artículo en la pestaña Stock (debe hacerse desde FrontStock pulsando el botón Editar Stocks) en el almacén definido para el Terminal. Funcionamiento Cuando se realice una venta, el artículo quedará bajo mínimos y se desea reponer la nevera (almacén terminal), pulsando el botón Traspasos, se obtiene la lista de los artículos a reponer para volver a alcanzar el stock máximo de nuevo. De esta manera, a simple vista vemos si las neveras están completas como inicialmente estaban. Reposición Este botón sirve para hacer traspasos de almacén: Almacén origen = almacén reposición del terminal Almacén destino = almacén defecto del terminal Al pulsarlo, se muestra un selector grafico igual al de la pantalla de venta, con las secciones y aquellos artículos que tengan el campo Unidades Traspaso diferente de cero. Al ICG Software Página 217
218 Botones de Función seleccionar un artículo debe solicitar las unidades a traspasar en el formato: 1 x unidadestraspaso, como si fueran cajas Se imprime el traspaso automáticamente en la impresora del Terminal y todas aquellas definidas como imprimir reposiciones, este informe no saldrá valorado. Si se quiere valorar deberá imprimirse desde el módulo de compras. Pedido de Compras / Recepción de compras De la misma manera que tenemos una opción de Reposición, también se han implementado opciones para Pedido de compra, Recepción de compra. La pantalla es la misma, aunque los documentos de compra solicitaran: Proveedor, fecha.... Página 218 ICG Software
219 Botones de Función Botones Sección Mesas En este apartado se encuentran los botones que están relacionados con la venta en mesas: Mesas Accede a la pantalla de mesas. Cambio Mesa Permite cambiar los artículos de una mesa a otra. Para realizar un cambio pulse este botón y posteriormente seleccione la mesa de origen y después la mesa de destino. En este momento aparecen dos tíquets, el de la izquierda pertenece a la mesa de origen y el de la derecha a la de destino. Se deben seleccionar a la izquierda los artículos a ICG Software Página 219
220 Botones de Función traspasar a la nueva mesa. Tal como los vaya seleccionando se pasarán a la derecha quedando asignadas a la nueva mesa. Si desea traspasarlos todos, pulse Toda la Minuta. Si desea añadir a la mesa de destino un tíquet de manera que existan dos o más cuentas para la mesa de destino, pulse Añadir Tíquet y se añadirá uno nuevo así como el botón correspondiente a ese nuevo tíquet. En la imagen se ha añadido un tíquet y por eso aparece el botón con el número 2 encima del tíquet de la derecha. Finalmente pulse Aceptar. Orden Los artículos tienen una propiedad llamada orden de plato en la que se indica el número de plato al que pertenecen: (1) Página 220 ICG Software
221 Botones de Función primeros, (2) segundos, (3) postres, etc., (ver Detalle configuración - Artículos - Ord. Plato). Mediante este botón puede cambiar ese número para una ocasión en concreto. Cuentas Sirve para visualizar las minutas abiertas pertenecientes a una misma mesa. En la pantalla que aparece puede añadir un tíquet, modificar la tarifa de la venta, aplicar un descuento indicando el tanto %, aplicar un descuento indicando el importe de manera que se calcule automáticamente el tanto %, asociar un cliente e indicar o modificar el número de comensales de la mesa. Para que estén visibles los botones: Tarifa, Descuento e Importe debe estar desactivada la propiedad No permitir cambiar precios y descuentos desde la opción de cuentas del apartado de configuración de Tipos de Usuario. Favoritos No es de utilidad en los de ICG. Cambio Sala Permite visualizar otra sala (pantalla de mesas) del restaurante. Consumo Interno Por consumo interno se entiende el realizado por el personal de la empresa. Pulse este botón antes de marcar los artículos a servir. En la pantalla de venta, en la parte superior aparece el mensaje ICG Software Página 221
222 Botones de Función Consumo interno. Cuando finalice la venta esta opción habrá finalizado y la siguiente venta será normal. Si desea visualizar estas ventas desde el Diario de Ventas (ver Botones de Función Diario de Ventas), pulse el botón No Ventas. Los registros asignados a la sala 3 son de consumo interno. El consumo interno se guarda en la serie de invitaciones para no afectar la estadística de margen y beneficio. Tiene a su disposición los listados 24 y 25 respecto al consumo interno. Ver Informes y Gráficas Listados. Fraccionar Este botón permite dividir una minuta en varias para una misma mesa. Puede traspasar artículos de una minuta a otra pulsando sobre ellos, o una parte de un artículo pulsando Repartir, indicando el número de partes y seleccionando luego el artículo a repartir. En éste aparecerá un quebrado que indica que ese artículo está repartido en x partes. Cada vez que pulse sobre él, se traspasará una parte a la minuta situada en el otro lado. Si desea repartir todo el tíquet en partes iguales, pulsaremos el botón Repartir todo e indicaremos el número de partes. Botón Subtotal: Dentro de la opción Fraccionar, realiza un subtotal de todos los tíquets de esa mesa. Ver Botones de Función SubTotal. Botón Total: Permite cobrar el tíquet de la derecha pasando a la Pantalla de Total. Página 222 ICG Software
223 Botones de Función Botones Añadir Tíquet y Quitar Tíquet: Añade o elimina una minuta a la venta para poder repartir artículos en minutas distintas o fraccionar parte de ellos. Asociar Cliente: Asocia un cliente a la minuta situada a la derecha de la pantalla. Delivery Se utiliza para reparto a domicilio. Esta función se divide en dos fases: - Recepción de comandas. - Asignación de las mismas para el reparto. ICG Software Página 223
224 Botones de Función Recepción de comandas. Pulse el botón Delivery para introducir los datos del cliente. Al introducir el teléfono, se realizará una búsqueda en la base de datos de clientes. Si existe se mostrarán todos sus datos, si no, nos permitirá introducirlos para que queden registrados. Los campos Zona y Tipo son informativos y pueden ser útiles para designar rutas o zonas de reparto. Una vez seleccionado el cliente, pulse Aceptar para acceder a la pantalla de venta. Una vez introducido el pedido totalícelo de forma normal. Usualmente, se utiliza un segundo equipo para que los repartidores se asignen las ventas. Pulsando el botón Página 224 ICG Software
225 Botones de Función Reparto (ver Botones de Función Reparto), aparecerá la lista de las ventas a repartir y a la derecha los repartidores. Marque las ventas a repartir por un determinado empleado y selecciónelo. Las líneas seleccionadas se muestran en verde. NOTA: Para que un empleado esté disponible en la pantalla de reparto, su tipo de usuario asignado debe tener activada la propiedad Visible en delivery. Ver Detalle configuración Tipo Empleados. Diseño Salas Da acceso a la configuración de salas. Ver Detalle configuración Salas. ICG Software Página 225
226 Botones de Función Volver Venta Cuando se trabaja con venta directa, es decir, usando la pantalla de venta como principal (ver Operativa de Venta Modo Cafetería), si se accede a la Pantalla de Mesas mediante el botón de función Mesas, para volver a la pantalla de venta, sin abrir ninguna mesa, debe pulsar el botón Volver Venta. Enviar Mensajes Sirve para enviar un mensaje a una impresora. Muestra una pantalla en la que debe seleccionar la impresora y el mensaje a enviar. Puede enviar un mensaje ocasional o disponer de mensajes predefinidos que podrá añadir o eliminar mediante los botones Añadir Mensaje y Borrar Mensaje respectivamente. Seleccione la impresora y pulse Enviar. Página 226 ICG Software
227 Botones de Función Edición de Opciones Accede al mantenimiento de Menús. Ver Detalle configuración Menús. Añadir a Menú Muestra una pantalla con los menús existentes en la minuta para escoger uno de ellos. Luego seleccione los artículos a añadir. Esta opción es útil cuando se pide un menú y no se han escogido aún los postres o el café. Se seleccionan los artículos a añadir y éstos aparecerán sin incrementarse el precio ya que se incluyen en el menú. Ver Detalle configuración Menús. Cambio Orden Sirve para fijar órdenes de plato manualmente. Indique el número de orden y pulse este botón. Todos los artículos seleccionados pertenecerán al orden fijado. Para indicar un nuevo orden, repita la operación. Reparto Cuando se han realizado ventas de delivery (ver Botones de Función Delivery), éstas se deben asignar a un empleado repartidor, mediante este botón se accede a la pantalla que permite marcar las ventas y luego seleccionar el empleado que las va a repartir. Marchar Orden Indica, en las situaciones de cocina correspondientes, que han de salir los artículos del número de orden indicado de la sala y mesa correspondiente. Introduzca el número y posteriormente pulse este botón. ICG Software Página 227
228 Informes, Estadísticas y Gráficas Informes, Estadísticas y Gráficas Página 228 ICG Software
229 Informes, Estadísticas y Gráficas Arqueos de Caja Arqueo X Muestra el cierre parcial de las ventas realizadas en un mismo día y desde el último Arqueo Z. La información que presenta dependerá de las opciones de que disponga cada empleado. Ver Detalle configuración - Empleados - Botón Config. Z. ICG Software Página 229
230 Informes, Estadísticas y Gráficas El arqueo se desglosa en las siguientes partes: Cabecera Muestra el nombre de la empresa, el NIF, el número de arqueo, la fecha, la hora, la caja donde se realiza dicho arqueo y el vendedor que lo realiza. Cuadre de Caja Desglosa el total de ventas realizadas por medio de pago mostrando la fianza, propinas, ventas, cobros y ventas a crédito. Seguidamente imprime un resumen del cuadre de caja por forma de pago. Extracto por forma de pago Extracto de todos los documentos realizados por cada forma de pago no metálica, es decir, que no tiene marcada la propiedad En metálico. Ver Detalle configuración Formas de Pago. Ventas por forma de pago Desglosa, por cada forma de pago, el importe de las ventas y el número de operaciones de venta que se han realizado. Ventas por camarero Total de las ventas y operaciones realizadas por cada empleado. Resumen de ventas Indica el importe de las ventas realizadas, número de documentos de venta realizados, el importe medio por tíquet, el importe de las devoluciones y el número de ellas. Extracto de Cobros y Pagos Muestra un extracto de todos los Cobros y Pagos realizados en el arqueo. Se incluye como cobro la fianza (ver Botones de Función Fianza). Página 230 ICG Software
231 Informes, Estadísticas y Gráficas Resumen de devoluciones Muestra por empleado el número de operaciones realizadas, el total de artículos devueltos y el importe a que ascienden las devoluciones. Extracto de devoluciones Muestra, por empleado, cada artículo que se ha abonado, la hora, el número de tíquet en el que se ha realizado la devolución, la descripción de los artículos, el número de ellos y el importe de la devolución. Artículos con PVP cambiado Muestra todos aquellos artículos que, al realizar una venta, se les ha modificado el precio por defecto mediante el botón de función Cambiar Precio (ver Botones de Función Cambio Precio). Indica la hora, la serie y número de documento, la descripción de los artículos, el número de unidades y la diferencia de precio entre el precio por defecto del artículo y el precio aplicado. Consumo Interno Muestra una lista con los datos de los documentos de venta a personal realizados mediante el botón de Consumo Interno. Para más detalles consulte su funcionamiento en el apartado de Botones de Función. Extracto de invitaciones Se indica cada artículo al que se haya invitado (ver Botones de Función Invitación): la hora, la serie y número de documento, código y nombre de empleado y el importe. NOTA: Si el importe total de un documento de venta es 0, se generará un documento de tipo invitación de manera que aparecerán aquí todos los artículos incluidos en éste. ICG Software Página 231
232 Informes, Estadísticas y Gráficas Ventas por sección Muestra, por sección, el total de unidades de artículos vendidos y el importe total de las ventas de esa sección, así como el tanto % que suponen esas ventas. Debe tener en cuenta que si vende un artículo que no tiene asociado ninguna sección no aparecerá en este informe. Extracto de impuestos Desglosa las bases imponibles e importe de cada tipo de impuesto. Resumen de propinas Se indican las formas de pago de las propinas y el importe. Resumen de artículos vendidos Muestra una lista de artículos que se han vendido en el arqueo, indicando el número de unidades totales vendidas y el importe total a que han ascendido. Resumen de Consumiciones Indica, por cada tipo de consumiciones, las vendidas (entreg.) las recaudadas (realiz.), las declaradas por el empleado (declar.) y la diferencia entre las recaudadas y las declaradas. Para más información consulte el Anexo 3. Detalle de artículos de tipo consumición Extracto de artículos configurados con consumiciones. Se indica las unidades vendidas, y el número de consumiciones que suponen (recuerde que un artículo consumición puede tener configurada que se entreguen más de una consumición. Para más información consulte el Anexo 3. Arqueo Z Realiza el cierre total de las ventas realizadas en una misma fecha y desde el último arqueo Z. En el momento en que se Página 232 ICG Software
233 Informes, Estadísticas y Gráficas realiza el cierre Z, el total de ventas se queda a 0. Si necesita realizar de nuevo el mismo cierre puede utilizar el botón de función Repetir Z (ver Botones de Función Repetir Z). Los informes que se presentarán dependerán de las opciones de que disponga cada usuario que realiza el cierre. Ver Detalle configuración - Empleados Botón Config Z. Los apartados que se muestran en el arqueo Z son los mismos que en el arqueo X. Ver Informes y Gráficas - Cierres de Caja - Arqueo X. ICG Software Página 233
234 Informes, Estadísticas y Gráficas Estadísticas de Empleados Extractos del registro de empleados Se accede, desde la ficha de empleados, pulsando el botón Estadística. Ver Detalle configuración Empleados. Si selecciona Extracto de entradas y salidas se muestra un exhaustivo informe referente a las horas de entrada, salida, horas trabajadas, ventas realizadas (importe total), número de operaciones de venta e importe medio de las mismas por hora y por operación de venta, para un intervalo de fechas definido mediante el botón Fecha y desglosado por empleado. Página 234 ICG Software
235 Informes, Estadísticas y Gráficas Si selecciona Extracto acumulado se muestran los acumulados del extracto anterior: Total de horas, importe total de ventas, número total de operaciones, importe medio de ventas por hora e importe medio de ventas por operación. ICG Software Página 235
236 Informes, Estadísticas y Gráficas Estadísticas de artículos Extractos de artículos Se accede desde la ficha de mantenimiento de artículos, pulsando el botón Estadística. Ver Detalle configuración Artículos. Si selecciona Extracto diario, se muestran las unidades vendidas del artículo, de un mes, desglosado por día. Ver imagen en página siguiente. Si selecciona Extracto mensual se muestra en pantalla una comparativa trianual de unidades, cantidades y un acumulativo de ventas. Página 236 ICG Software
237 Informes, Estadísticas y Gráficas ICG Software Página 237
238 Informes, Estadísticas y Gráficas Estadísticas del Módulo de Compras Para acceder a ellas, debe hacerlo mediante el botón Módulo de Compras. A continuación se explica cada una de ellas. NOTA: En las pantallas de filtros posibles Filtros rellene solamente los datos a tener en cuenta, si desea concretar. Si los deja vacíos se entiende todos. Ejemplo: En esta pantalla de parámetros, si no indica nº de caja o vendedor, o arqueos inicial o final, se entiende: Todas las cajas, todos los vendedores y todos los arqueos entre la fecha inicial y la final. Página 238 ICG Software
239 Informes, Estadísticas y Gráficas Ventas Este apartado está compuesto por una serie de informes que se detallan a continuación. Para imprimirlos directamente pulse el botón Imprimir. Si desea verlos primero en pantalla pulse Preliminar. En ambos casos deberá indicar los datos necesarios para generar el informe. Artículos Vendidos con Diferente Precio Lista, por empleado, el detalle de los documentos de venta y de los artículos a los que se les ha cambiado el precio mediante los botones de función Cambio precio, Invitación o Invitar último artículo. ICG Software Página 239
240 Informes, Estadísticas y Gráficas De los documentos se muestra: La fecha, la hora, la serie y el número. De los artículos se indica: La descripción, el número de unidades, el precio en tarifa, el precio aplicado y la diferencia de precio entre el precio de venta y el aplicado. Filtros posibles: Número de caja, código de empleado, fecha inicial y fecha final, arqueo inicial y arqueo final. Cierres de caja Lista, por código de FO y caja, los arqueos Z realizados. De los documentos se muestra: El número de arqueo, la fecha, la serie, el número de ventas, el número de Página 240 ICG Software
241 Informes, Estadísticas y Gráficas comensales, el total y el tanto por ciento por venta y por comensal. Filtros posibles: Número de caja, código de empleado, fecha inicial y fecha final, arqueo inicial y arqueo final. Consumo Interno por vendedor Muestra, por cada empleado, su código y nombre además de indicar el número de operaciones realizadas (líneas de tíquets de consumo interno) y el número de unidades de artículos que han consumido, el importe que suponen a PVP y el coste total. Los consumos internos se generan mediante el botón de función Consumo Interno. Filtros posibles: Fecha inicial y fecha final, arqueo inicial y arqueo final, número de caja y código de empleado. Devoluciones por vendedor Muestra, por empleado, el número de devoluciones realizadas así como el número e importe de los artículos devueltos. Las devoluciones se generan mediante el botón de función Devolver el botón Devolver Artículo que se encuentra dentro de la opción Modificar del botón de función Diario Ventas. Filtros posibles: Fecha inicial y fecha final, arqueo inicial y arqueo final, número de caja y código de empleado. Extracto de consumo interno Indica por empleado y de cada documento, la fecha, la hora, la serie y número, los artículos y la cantidad. Los consumos internos se generan mediante el botón de función Consumo Interno. ICG Software Página 241
242 Informes, Estadísticas y Gráficas Por cada documento se indica su fecha, hora, número de serie y número de documento. De cada artículo, su descripción, el número de unidades, el precio, el importe total de venta y el coste. Se totalizan unidades, importes y costes. Filtros posibles: Fecha inicial y fecha final, arqueo inicial y arqueo final, número de caja y código de empleado. Extracto de descuentos Muestra, por empleado, el número de descuentos realizados en las líneas de artículos (mediante el botón de función Descuento por Línea). Por cada documento se indica su fecha, hora, número de serie y número de documento. De cada artículo, su descripción, el número de unidades, el precio, el tanto % de descuento y el importe total de venta. Se totalizan unidades e importes. Filtros posibles: Fecha inicial y fecha final, arqueo inicial y arqueo final, número de caja y código de empleado. Extracto de devoluciones Las devoluciones se generan mediante el botón de función Devolver el botón Devolver Artículo que se encuentra dentro de la opción Modificar del botón de función Diario Ventas. Este extracto lista, por empleado, el detalle de los artículos devueltos. Página 242 ICG Software
243 Informes, Estadísticas y Gráficas De los documentos se muestra: La fecha, la hora, la serie y el número. De los artículos se indica: La descripción, el número de unidades, el precio unitario y el importe. Filtros posibles: Fecha inicial y fecha final, arqueo inicial y arqueo final, número de caja y código de empleado. Extracto de invitaciones Permite listar todos los artículos a los que se ha invitado mediante los botones de función Invitar o Invitar último artículo. De los documentos se muestra: La fecha, la hora, la serie y el número. De los artículos se indica: La referencia, la descripción, el número de unidades, el precio unitario, el importe total y los costes. Filtros posibles: Fecha inicial y fecha final, arqueo inicial y arqueo final, número de caja y código de empleado. Extracto de pagos Realiza un listado detallado de los pagos realizados mediante el botón de función Pagos. Para cada Front, muestra información de cada pago, como la caja en la que se hizo, la fecha, la hora, el empleado, así como el código de concepto, el comentario y el importe del mismo. Filtros posibles: Fecha inicial y fecha final, arqueo inicial y arqueo final, número de caja y código de empleado. ICG Software Página 243
244 Informes, Estadísticas y Gráficas Invitaciones por vendedor Las invitaciones se realizan mediante los botones de función Invitar o Invitar último artículo. Indica un resumen por vendedor del número de artículos invitados, el número de unidades, el importe total de las mismas y su coste. Filtros posibles: Fecha inicial y fecha final, arqueo inicial y arqueo final, número de caja y código de empleado. Tíquets Muestra, para cada Front y caja, todos los tíquets realizados, indicando para cada uno, la serie, el número, la fecha, la hora, el cliente asignado, el vendedor, la base imponible, los impuestos y el total. También indica el número de impresiones del tíquet, y el número de comensales. Filtros posibles: Fecha inicial y fecha final, arqueo inicial y arqueo final, número de impresiones del tíquet, número de caja y código de empleado. Tíquets por formas de pago Muestra, para cada Front y caja, todos los tíquets realizados, indicando para cada uno, la serie, el número, la fecha, la hora, el código del cliente asignado, el vendedor, el total y la forma de pago. También indica el número de impresiones del tíquet, y el número de comensales. Nota: Si existe más de una forma de pago en un mismo tíquet, en este listado se muestra una línea por cada una de ellas. Página 244 ICG Software
245 Informes, Estadísticas y Gráficas Filtros posibles: Fecha inicial y fecha final, arqueo inicial y arqueo final, número de impresiones del tíquet, número de caja y código de empleado. Ventas de artículos Muestra, ordenados por sección y referencia, las ventas de los artículos indicando por defecto los modificadores asociados. Se muestran también las unidades, el importe total y el tanto por ciento que representa ese importe total respecto al importe total de las ventas. Filtros posibles: Filtro de artículos, Fecha inicial y fecha final, arqueo inicial y arqueo final, número de impresiones del tíquet, número de caja y código de empleado. También se puede indicar si se desea ver el detalle de los modificadores. Ventas diarias Muestra un resumen de cada día indicando el número de documentos de venta realizados por cada tipo de documento, el número de comensales y el importe total de las ventas realizadas, así como el importe medio por venta y por comensal. Filtros posibles: Fecha inicial y fecha final, arqueo inicial y arqueo final, número de caja y código de empleado. Ventas horarias mensuales Muestra un cuadrante mensual indicando el importe total de las ventas (redondeado). Es posible indicar que los importes se muestren fraccionados (cientos o miles) para realizar una lectura más cómoda. Para fraccionar por miles, indique en Fracción: Ejemplo: (sin fraccionar) 305 ICG Software Página 245
246 Informes, Estadísticas y Gráficas (fraccionado). Además, en el filtro, es posible indicar si desea ver los importes con impuestos incluidos o no. Sirve para comprobar, de una manera rápida, cuáles son las horas de mayor venta. Las franjas horarias son de media hora a partir de la Hora de inicio indicada en los parámetros del filtro. Filtros posibles: Fecha, Hora Inicio, Número de caja, y si desea mostrar importes fraccionados indicando, entonces, el importe de la fracción. Ventas por cliente Este informe es de utilidad para saber que artículos se le han vendido a un cliente (o varios). La información que se muestra desglosado por cliente: Referencia, descripción, unidades, importe, precio medio, coste, margen de beneficio (importe) y tanto por ciento de beneficio sobre la venta. Filtros posibles: En el filtro de artículos, referencia, descripción y sección, en el filtro de clientes, código, nombre, población, provincia y tipo de cliente. En el filtro de albaranes, fecha inicial, fecha final, serie y vendedor. Ventas por formas de cobro Muestra las formas de cobro de las ventas que se encuentran dentro del rango de fechas indicado. Lista el código de forma de pago, descripción, número de ventas y el importe total. Filtros posibles: Fecha inicial y fecha final, arqueo inicial y arqueo final, número de caja y código de empleado. Página 246 ICG Software
247 Informes, Estadísticas y Gráficas Ventas por vendedor Saca un listado de los vendedores indicando el número de ventas y el importe, además del porcentaje que supone respecto al importe total de las ventas. Filtros posibles: Fecha inicial y fecha final, arqueo inicial y arqueo final, número de caja y código de empleado. Ficheros Clientes Listado de datos generales de los clientes. Se lista la cuenta del cliente, nombre, dirección, código postal, población, teléfono y fax. Filtros posibles: Filtro de clientes: Código de cliente, tipo, nombre, población, provincia y vendedor. Escandallos Indica la composición y el coste de elaboración de los artículos de tipo escandallo. Filtros posibles: Filtro de artículos: Referencia, descripción, sección y proveedor. La opción de recálculo de costes calcula los costes de los escandallos indicados en Parámetros solicitados o, si no se indica ninguno, en todos los escandallos según el coste indicado: Coste Medio, Coste Stock o Último Coste. Para más información consulte Detalle configuración Kits. ICG Software Página 247
248 Informes, Estadísticas y Gráficas Proveedores Listado de datos generales de proveedores. Se lista la cuenta del proveedor, nombre, dirección, código postal, población, teléfono y fax. Filtros posibles: Filtro proveedores: Código, nombre, población y provincia de los proveedores. Tarifa de precios Listado de tarifas de venta. Filtros posibles: Referencia, descripción y/o sección de los artículos. Debe seleccionar la tarifa que desea listar. Control de Presencia Detalle de Control de Presencia Muestra, para cada vendedor, un extracto diario indicando la fecha y las horas a las que se ha dado de alta y de baja en el control de presencia. Se muestra el total de horas trabajadas, el número de tíquets realizados, así como el importe total de los mismos. Las dos últimas columnas corresponden al importe medio por hora y por tíquet. Los filtros posibles son: Fecha inicial, fecha final y código de vendedor. Resumen control de presencia Muestra un resumen por vendedor entre fechas y agrupado por código de Front de la siguiente información: Código y nombre del vendedor, nº de días trabajados, nº de ventas realizadas, media de ventas por día, nº horas Página 248 ICG Software
249 Informes, Estadísticas y Gráficas trabajadas, nº de horas de media por día, importe de las ventas y su media por día, venta y hora. El informe muestra un total por Front y un total general. Los filtros posibles son: Fecha inicial, fecha final y código de vendedor. Ventas horarias por camarero Realiza un cuadrante donde se muestran las ventas por horas de cada vendedor según se indique en la pantalla de filtros. Muy útil para saber cuando hay más o menos trabajo y así poder asignar turnos de trabajo más eficientes. Los filtros posibles son: Fecha inicial, fecha final y número de caja y hora inicial y final del período a tener en cuenta. ICG Software Página 249
250 Informes, Estadísticas y Gráficas Asistentes Compras, Ventas y Stocks Asistente para agrupar información en un mismo informe respecto a datos del artículo, tarifas de precios, stocks, ventas, compras y consumos. El usuario puede configurar a medida cualquier informe donde deba aparecer algún tipo de información relacionada con estos conceptos. NOTA: Lógicamente, no es necesario seleccionar todos los campos. Previamente, hay que seleccionar el grupo de artículos que deben aparecer en el informe. Página 250 ICG Software
251 Informes, Estadísticas y Gráficas A continuación, seleccione los conceptos de los que quiera visualizar información: Inventario, ventas, compras y/o Consumos. DATOS ARTÍCULO: La siguiente pantalla permite seleccionar los campos de la ficha del artículo que quiera visualizar así como información de costes y precios de venta. Esta pantalla se muestra independientemente de si ha seleccionado algún o ningún concepto en la pantalla anterior. NOTA: Si el usuario quiere personalizarse un informe de tarifas de venta, no es necesario seleccionar ni Inventario, ni Ventas ni Compras. ICG Software Página 251
252 Informes, Estadísticas y Gráficas Campos a visualizar en el informe. Seleccione aquí los campos adicionales de la ficha del artículo que desea visualizar en el informe. Ordenar por. Para indicar por qué campo hay que ordenar el informe. Puede ser por Descripción, Referencia Valoraciones: El inventario puede valorarse a Coste Medio, Coste Stock, Ultimo Coste y/o a cualquiera de las cuatro primeras tarifas de venta. Si selecciona Por Unidad aparecerá el coste o precio unitario. Si selecciona Total Unidades aparecerá la valoración de las unidades en stock al coste o precio unitario. Los campos %S/V (margen sobre la venta) y %S/C (margen sobre el coste) están disponibles lógicamente sólo para las tarifas de venta. NOTA: Si no ha seleccionado en la pantalla anterior la opción Datos Inventario, sólo tiene sentido la columnas Por unidad, por ejemplo, para visualizar un listado de precios de venta. DATOS DE INVENTARIO: Visible si ha seleccionado esta opción al inicio del informe. Campos a visualizar en el informe. Seleccione aquí los campos adicionales a visualizar en el informe en referencia al stock. Stock a servir: suma de unidades pendientes de servir en pedidos de venta. Stock pedido: suma de unidades pendientes de recibir en pedidos de compra. Ubicación: localización del artículo en el almacén. Página 252 ICG Software
253 Informes, Estadísticas y Gráficas Stock actual: visualiza el stock actual en la ficha del artículo, de un almacén y de un grupo de almacenes. Si selecciona más de un almacén, aparecerán activas dos nuevas opciones. o En columnas: Si marca esta opción, se visualizará el stock por separado de cada uno de los almacenes. Stock a Fecha Concreta: Deberá indicar la fecha para obtener el stock a principio del día, es decir, las compras, ventas y traspasos realizados ese mismo día no se tendrán en cuenta. DATOS DE VENTAS: Visible si ha seleccionado esta opción al inicio del informe. La estadística de Compras, Ventas y Stocks le permite realizar una comparativa entre un máximo de 3 rangos diferentes de ventas. Por ejemplo: Comparativa de ventas de la misma área de negocio (Serie) de enero, febrero y marzo. Otro ejemplo: Comparativa entre tres áreas de negocio diferentes para el mismo período de tiempo. Para cada uno de los períodos, puede visualizar los siguientes campos: unidades de venta, precio, importe total, coste y/o el margen comercial sobre la venta. DATOS DE COMPRAS: Visible si ha seleccionado esta opción al inicio del informe. Seleccione aquí si desea visualizar recepción de compras, pedidos de compra o artículos pendientes de recibir. Para cada grupo seleccione el período de fechas a visualizar y el área de negocio (Serie). ICG Software Página 253
254 Informes, Estadísticas y Gráficas DATOS DE CONSUMO: Visible si se ha seleccionado esta opción al inicio del informe. Seleccione aquí si desea visualizar los consumos, las referencias y/o los costes, pudiendo indicar el período, la moneda, la serie o área de negocio y si quiere que aparezcan los importes con impuestos incluidos. Extracto de movimientos A través de este extracto puede visualizar todos los movimientos realizados de un artículo en concreto: Regularizaciones, compras, ventas, entradas y salidas. Debe rellenar todos los filtros: Seleccione el artículo introduciendo la referencia o pulsando la lupa además puede seleccionar la fecha Inicio y Fin y el almacén de manera semejante con sus respectivos botones para la selección. En el extracto se muestra la siguiente información: Fecha: Fecha en el que se realizó el movimiento. Regularización: Las unidades regularizadas. Compras: Las unidades compradas. Ventas: Las unidades vendidas. Entradas: Las unidades procedentes de traspasos de otros almacenes. Salidas: Las unidades traspasadas a otros almacenes. Stock: Stock acumulado de cada movimiento. Página 254 ICG Software
255 Informes, Estadísticas y Gráficas Gráficas Se accede a éstas mediante el botón de función Gráficas. Resumen Diario Muestra un resumen de los acumulados de ventas de cada día de la semana para cada intervalo indicado mediante el botón Intervalos. Puede indicar hasta 6 intervalos distintos. Indique un intervalo nuevo y pulse Calcular para cada intervalo a comparar. Pulse Mensual para obtener la estadística de ese mes dividido en las 5 semanas en las que se encuentra incluido. Ejemplo: Pulse el botón Mensual e indique un día del mes de Abril de 2002, le aparecerá la comparación de las ventas ICG Software Página 255
256 Informes, Estadísticas y Gráficas para cada día de la semana del mes de Abril en los intervalos siguientes: 01/04/2002 al 07/04/ /04/2002 al 14/04/ /04/2002 al 21/04/ /04/2002 al 28/04/ /04/2002 al 30/04/2002 Resumen Mensual Equivalente al diario pero en vez de comparar por días de la semana, compara por meses de un año. Permite comparar hasta 4 años distintos. Página 256 ICG Software
257 Informes, Estadísticas y Gráficas Ventas por Horas Es un informe que puede mostrar las ventas realizas en un día en concreto desglosando los importes o las unidades vendidas según la hora de la venta, en tramos de una o media hora. Si desea ver las ventas en unidades en vez de en importes, pulse el botón Unidades. Si desea imprimir el informe o exportarlo a un archivo de tipo Excel, Html, Xml o fichero de texto, pulse el botón Imprimir y seleccione la opción deseada. Registro Entradas/Salidas ICG Software Página 257
258 Informes, Estadísticas y Gráficas Consulte Informes, Estadísticas y Gráficas Estadística de Empleados. Página 258 ICG Software
259 Informes, Estadísticas y Gráficas Informes Se accede a éstos mediante el botón de función Informes. Ver Botones de Función Listados. A su disposición se encuentran un gran número de listados distribuidos en un menú de diez listados por pantalla. Para ver los demás utilice los botones Siguiente y Anterior situados en la parte superior izquierda de la pantalla. Si sabe el número del listado que desea visualizar, y dispone de teclado, puede acceder directamente a él introduciendo su número en la casilla Número Listado: situada en la parte inferior derecha de la pantalla y pulsando Intro. ICG Software Página 259
260 Informes, Estadísticas y Gráficas Todos los listados utilizan esta pantalla de visualización: Título del Listado Zonas de visualización de parámetros seleccionados ZONA DE VISUALIZACIÓN DEL INFORME Pulse el botón Parámetros para indicar el rango de datos a tener en cuenta para el informe: Fecha inicial, fecha final, número de caja, código de empleado, etc. Seleccione Calcular para obtener el informe referente a los parámetros indicados. Para obtener una copia en papel, pulse Imprimir. Si desea que aparezcan en la cabecera del listado impreso los datos de la empresa, marque la propiedad Imprimir datos empresa. Salir: Vuelve al menú de listados. Página 260 ICG Software
261 Informes, Estadísticas y Gráficas 1. Resumen de Ventas por Forma de Pago Indica, por forma de pago, el importe total de cada una expresado en la moneda principal (ver Detalle configuración Monedas) y el número de operaciones realizadas, ofreciendo la suma de ambos totales. Parámetros solicitados: Número de caja, código de empleado, fecha inicial y fecha final. 2. Extracto de comisiones por camarero Muestra por empleado, el importe total de las ventas realizadas, el número de operaciones de venta, el tanto % asignado en la ficha del empleado y el importe de la comisión calculada. Parámetros solicitados: Número de caja, código de empleado, hora inicial, hora final, fecha inicial, fecha final, y si desea el listado con impuestos incluidos. 3. Resumen de devoluciones por camarero Muestra, por empleado, el número de devoluciones realizadas así como el número e importe de los artículos devueltos. Parámetros solicitados: Número de caja, código de empleado, fecha inicial y fecha final. 4. Extracto de devoluciones por camarero Se corresponde con el listado anterior mostrando los datos desglosados por empleado. ICG Software Página 261
262 Informes, Estadísticas y Gráficas Por cada documento en el que se haya devuelto algún artículo, se indica su fecha, hora, número de serie y número de documento. De cada artículo devuelto, el número de unidades, el importe de venta. Parámetros solicitados: Número de caja, código de empleado, fecha inicial y fecha final. 5. Artículos vendidos con diferente precio Lista, por empleado, el detalle de los documentos de venta y de los artículos a los que se les ha cambiado el precio mediante los botones de función Cambio precio, Invitación o Invitar último artículo. De los documentos se muestra: La fecha, la hora, la serie y el número. De los artículos se indica: La descripción, el número de unidades y la diferencia de precio entre el precio de venta y el aplicado. Parámetros solicitados: Número de caja, código de empleado, fecha inicial y fecha final. 6. Resumen global de ventas Indica: por barra, por mesa y total de ambas: Importe total de las ventas, número de documentos de venta, número de comensales, importe medio por tíquet, importe medio por comensal, importe y número de las devoluciones, importe y número de las invitaciones e importe y número del consumo interno. Página 262 ICG Software
263 Informes, Estadísticas y Gráficas Parámetros solicitados: Número de caja, código de empleado, fecha inicial y fecha final. 7. Ránking de ventas por familia Indica el número de artículos vendidos, importe total de la venta de ellos y el tanto % correspondiente a las ventas de cada familia respecto al total de ventas. Parámetros solicitados: Número de caja, fecha inicial y fecha final. 8. Margen y beneficio por familia Muestra, por sección, el importe de las ventas realizadas, el coste y el importe del beneficio así como el tanto % que representa este sobre el coste. Parámetros solicitados: Número de caja, pregunta si ignorar las invitaciones y consumos internos, fecha inicial y fecha final. NOTA: Si no dispone de ICGManager ni FrontStock, no podrá indicar costes, ya que se obtienen de las compras. 9. Tarifas PVP de artículos por familia Muestra, por sección, los importes de las tarifas de venta para cada artículo, ordenados por referencia o descripción, según los parámetros indicados. Parámetros solicitados: Tarifas a mostrar y orden: por referencia o por descripción. ICG Software Página 263
264 Informes, Estadísticas y Gráficas 10. Ránking de ventas de artículos Muestra la lista de los artículos más vendidos indicando el número de unidades, el importe y el tanto % que supone ese importe respecto al de los demás. Parámetros solicitados: Caja, número de artículos que aparecerán en el ranking, orden: Unidades o importe, fecha inicial, fecha final, sección (si no indica ninguna se entiende: Todas) y código de empleado. 11. Ránking de ventas por horas Indica, por cada fracción horaria, el número de unidades vendidas, el importe y el tanto % que supone ese importe respecto a los demás. Sirve para comprobar, de una manera rápida, cuáles son las horas de mayor venta. Las franjas horarias pueden ser de una hora, de media hora o cada 15 minutos dependiendo de los parámetros introducidos. Parámetros solicitados: Número de caja, hora inicial, hora final, fraccionar cada 30 o cada 15 minutos (si no se marca ninguna es cada 60 minutos), fecha inicial y fecha final. 12. Ránking de ventas por mesas Este informe es de utilidad para saber en qué mesas se realizan más ventas. Se lista por orden de mayor a menor importe de ventas, la sala y mesa, número de documentos de venta realizados, número de comensales, importe total de ventas de la mesa y la media por comensal. Las cantidades referentes a comensales saldrán a 0 si no trabaja con comensales. Para trabajar con comensales active Página 264 ICG Software
265 Informes, Estadísticas y Gráficas la propiedad Preguntar comensales al abrir una mesa, ver Detalle configuración Configuración Pantallas de Venta. Parámetros solicitados: Rango de salas, rango de mesas, fecha inicial y fecha final. 13. Resumen de tíquets diario Indica, para cada día del rango de fechas indicado en los parámetros y clasificado por series, el número de documento, sala y mesa separado por un punto, el importe de la base imponible, y el importe total del documento mostrando totales por serie. Parámetros solicitados: Número de caja, fecha inicial y fecha final. 14. Resumen diario de ventas Muestra un resumen de cada día indicando el número de documentos de venta realizados por cada tipo de documento, el número de comensales y el importe total de las ventas realizadas. Parámetros solicitados: Número de caja, fecha inicial y fecha final. 15. Extracto de anulaciones por camarero Muestra los artículos anulados mediante el botón Borrar indicando el número de unidades de ellos, el cliente y la hora. Parámetros solicitados: Número de caja, código del empleado, fecha inicial y fecha final. 16. Listado de impresiones de ventas ICG Software Página 265
266 Informes, Estadísticas y Gráficas Sirve para saber qué documentos se han impreso y cuántas veces. Lista la serie, número de documento, número de impresiones realizadas, fecha, hora e importe total del documento. Parámetros solicitados: Número de caja, código de empleado, número de impresiones realizadas, Operadores para comparar el número de impresiones que usted indique con el número de impresiones realizadas: mayor o igual >= e igual =, la fecha inicial y la final. 17. Ránking de ventas por camarero Indica, de cada departamento, su código, el número de artículos vendidos, el importe total de las ventas y el tanto % en referencia con el resto de departamentos. Parámetros solicitados: Número de caja, fecha inicial y fecha final. 18. Extracto de impuestos Indica, por cada impuesto utilizado en las ventas, la base imponible y su cuota correspondiente. Parámetros solicitados: Número de caja, código del empleado, fecha inicial y fecha final. 19. Listado de ventas con descuento Lista, de cada día en el que exista un documento de venta con descuento, la serie del documento, el número, la fecha, el nombre del empleado, el tanto % del descuento y su importe neto. Página 266 ICG Software
267 Informes, Estadísticas y Gráficas Parámetros solicitados: Número de caja, fecha inicial y fecha final. 20. Resumen de artículos modificados Sirve para comprobar que se han modificado todos los artículos deseados. Su orden es por referencia. Cada vez que se modifica un artículo, su fecha de modificado se actualiza. Ejemplo: Ha cambiado la referencia de algunos artículos, y desea comprobar si se ha dejado de modificar alguno. También puede servir para saber qué artículos se enviarán si indica, en comunicación, enviar los artículos modificados a partir de una fecha. Ver Detalle configuración Comunicación. Parámetros solicitados: Número de caja, fecha inicial y fecha final. 21. Extracto de invitaciones Permite listar todos los artículos a los que se ha invitado, es decir, que tienen precio 0, que se le ha cambiado el precio a 0 (mediante el botón de función Cambio Precio), o que se ha invitado con los botones de función Invitar o Invitar último artículo. Indica la hora, la serie y número del documento en el que existe al menos un artículo al que se ha invitado, la referencia, descripción y el número de artículos a los que se ha invitado y su importe. Parámetros solicitados: Número de caja, fecha inicial y fecha final. 22. Extracto de ventas de delivery ICG Software Página 267
268 Informes, Estadísticas y Gráficas Listado por empleado, de las ventas repartidas indicando la fecha, hora, serie, número e importe de cada documento de venta. Finalmente se indica el importe total de las ventas. Estas ventas de delivery (ver Botones de Función Delivery) no aparecerán en este listado hasta que no se hayan asignado a un empleado repartidor mediante el botón de función Reparto. Parámetros solicitados: Número de caja, código de empleado, fecha inicial y fecha final. 23. Extracto de impuestos por familia Informa de los impuestos cobrados por familia y por cada impuesto definido en el programa. Indica la cuota y el importe final con impuestos incluidos. Parámetros solicitados: Número de caja, código de empleado, fecha inicial y fecha final. 24. Resumen de consumo interno Indica el código de empleado, el nombre, número de operaciones de venta (líneas), número de artículos y coste. Parámetros solicitados: Número de caja, código de empleado, fecha inicial y fecha final. 25. Extracto de consumo interno Es el informe anterior desglosado e indica por empleado y de cada documento, la fecha, la hora, la serie y número, los artículos y la cantidad. Parámetros solicitados: Número de caja, código de empleado, fecha inicial y fecha final. Página 268 ICG Software
269 Anexos Anexos ICG Software Página 269
270 Anexos 1. Determinación de la serie de documentos Introducción Desde las primeras versiones, los han guardado las ventas en la base de datos, a excepción de las ventas con importe igual 0, con la serie de ticket ( T ) y si se trataba de una factura, se asignaba al campo NUMFAC el número de factura. De este modo se diferenciaban las ventas en formato tíquet de las de formato factura. Las ventas con importe igual a 0 ( no ventas o invitaciones ), se guardaban con la serie I. A partir de la versión cambia el sistema de guardado de las ventas en la base de datos. A partir de esta versión los documentos de tipo factura se guardan con la serie F y los documentos de tipo tíquet con la serie T. Otra novedad es la aparición de un nuevo tipo de documento, el albarán, que se guarda con una serie propia para este tipo de documento, serie A. Las ventas con importe igual a 0, a las que no se haya realizado un subtotal, se seguirán guardando con la serie I. Nota: Cuando se convierte un Tíquet en una Factura, el número del tíquet del que proviene se guarda en la Factura. Este campo podrá imprimirse al imprimir la factura, de esta manera se puede indicar de qué tíquet proviene. Los tíquets que se hayan convertido a Facturas no entrarán en el proceso de regularización de ventas. Para poder imprimir los nuevos campos (Serie origen y número origen) se debe pulsar en el botón Obtener Campos de la pantalla de diseño de documentos. Una vez regenerados los campos de impresión, en el grupo de Página 270 ICG Software
271 Anexos tiquetscab aparecerán 2 nuevos campos "Serie Tíquet Origen" y "Núm. Documento Origen". Para comunicar correctamente debe enlazarse el front con FrontHost v Para que ICGManager no incluya estas ventas en el proceso de regularización deberá actualizarse a la versión o superior. Los Front C/S de hostelería, tienen dos métodos para determinar la serie con la que se han de guardar las ventas en la base de datos: Método por cliente asociado y método por diseño de impresión. Método por cliente asociado Este es el método por defecto que propone Front C/S. El método consiste en que el posible cliente asociado a la venta es el que determina si la venta ha de ser un tíquet o una factura. Para que la venta sea de tipo factura la venta debe tener un cliente asociado que no tenga marcada la propiedad Asociar a clientes varios (ver Detalle configuración Clientes), y el código contable de dicho cliente debe ser diferente del código contable de clientes varios (Código definido en el mantenimiento de empresa y válido para cada terminal), es decir, ha de ser un cliente codificado. Si la venta no tiene un cliente asociado o bien el cliente no es un cliente codificado, se guardará con la serie de tipo tíquet ( T ). Método por diseño de impresión Este método consiste en que el diseño de impresión con el que se imprime la venta es el que determina la serie con la ICG Software Página 271
272 Anexos que se guarda en la base de datos el documento. Es decir, si se finaliza la venta con un diseño de impresión de tipo tíquet la venta se guardará con la serie T y si por el contrario la se finaliza con un diseño de impresión de tipo factura la venta se guardará con la serie F. Al seleccionar este método se ha de indicar el código del cliente varios por defecto a asignar a la factura para el caso que no se haya indicado ninguno en la venta. Cabe la posibilidad que la venta se finalice sin imprimir. En este caso, Front C/S entiende que debe generarse un documento de tipo tíquet. Utilizando este método, aunque se totalice una venta con un cliente codificado asociado, Front C/S no generará un documento con la serie F. Independientemente de la utilización de un método u otro, la aparición de la nueva serie de facturas implica que Front C/S realice algunas acciones automáticas. Estas acciones pueden ser las siguientes: - Totalización de un subtotal de forma automática. - Creación de un documento de abono automático. - Impresión automática del abono realizado. (Ver Detalle configuración Documentos / Idiomas). - Creación de un nuevo documento de tipo factura. Dichas acciones automáticas son necesarias durante el manejo normal de la aplicación. Un ejemplo claro, usando el método por defecto, sería realizando las siguientes acciones: - Realizar un subtotal de una minuta sin un cliente asociado. - Asociar un cliente codificado a esta minuta. Página 272 ICG Software
273 Anexos - Totalizar de nuevo la minuta. Ante esta situación Front C/S primero generaría un documento con la serie T para el subtotal, una vez asignado el cliente codificado y totalizada de nuevo la minuta, el programa debe generar una factura, pues se está guardando una venta con un cliente asociado que tiene un código contable diferente del de clientes varios. DETALLE DE LOS CASOS EN QUE FRONT C/S REALIZA UN CAMBIO DE SERIE AUTOMÁTICO: Reimpresión de un documento: Desde el botón de función Diario Ventas, Front C/S permite reimprimir un documento generado anteriormente. Ver Botones de Función - Diario de Ventas. Si se está trabajando con el método de asignación de series por cliente asociado, aunque se reimprima un documento de tipo tíquet en formato factura, Front C/S solamente imprime la venta seleccionada con este diseño de impresión, sin realizar cambio alguno en la base de datos. Ahora bien, si se está trabajando con el método de asignación de series por diseño de impresión, Front C/S sí puede realizar alguna de las acciones automáticas anteriormente comentadas. Concretamente, si la venta es de tipo tíquet y se reimprime con un diseño de impresión de tipo factura, Front C/S realizará un abono automático de la venta original a reimprimir con serie T, creará un nuevo documento con la serie F e imprimirá dicha factura con el diseño seleccionado. Si también se tiene configurada la opción de imprimir ICG Software Página 273
274 Anexos abonos automáticos, se imprimirá un comprobante del abono con el diseño por defecto de tipo tíquet. NOTA: Este cambio de serie sólo se realizará si la venta a reimprimir no tiene un número de arqueo Z asignado, si no fuera así, Front C/S solamente reimprimirá la venta con el diseño de impresión seleccionado sin realizar ningún cambio en la serie. Resumiendo, para que Front C/S realice las acciones automáticas de abono y generación de un nuevo documento deben cumplirse las siguientes condiciones: - Trabajar con el método de asignación de series por diseño de impresión. - Reimprimir una venta de tipo tíquet. (Serie T ) - La venta a reimprimir no ha de tener un número de arqueo Z asignado. Totalización de una venta con subtotal en formato ticket con formato de tipo factura: Dependiendo del método de asignación de serie que se tenga configurado, Front C/S actuará ante esta situación de modo diferente. Método de asignación de series por cliente asociado: Front C/S realizará las acciones automáticas solamente ante el siguiente caso: - Totalizar una minuta sin cliente asociado o con un cliente con código contable de clientes varios, a la que se le ha realizado un subtotal (con la serie T ) y a la que antes de totalizar se le ha asociado un cliente codificado. Ante esta Página 274 ICG Software
275 Anexos situación Front C/S necesita generar el documento con la serie F, por tanto totalizará el subtotal actual con la forma de pago por defecto, realizará un abono de esta venta y finalmente generará la venta, con las formas de pago asociadas al totalizar con la serie F. Si se tiene configurada la opción de imprimir abonos automáticos, se imprimirá un comprobante del abono con el diseño por defecto de tipo tíquet. Método de asignación de series por diseño de impresión: Front C/S, aunque la venta se totalice con un cliente codificado asociado, no genera un documento de tipo factura, sino que es el diseño de impresión el que determina el tipo de documento a generar. Con este método de asignación de series Front C/S realizará las acciones automáticas en el siguiente caso: - Al totalizar una minuta con un subtotal, con formato ticket asociado, con un diseño de impresión de tipo factura. Ante esta situación Front C/S necesita generar un documento con la serie F, por tanto totalizará el subtotal actual con la forma de pago por defecto, realizará un abono de esta venta y finalmente generará la venta, con las formas de pago asociadas al totalizar con la serie F. Si se tiene activada la propiedad Imprimir abonos automáticos (ver Detalle configuración Documentos / Idiomas), se imprimirá un comprobante del abono con el diseño por defecto de tipo tíquet. Utilizando este método, y si en lugar de totalizar la venta, se realiza un segundo subtotal Front C/S también debería realizar el proceso anterior, pero para evitar tener que realizar tantos abonos automáticos y pérdidas de tiempo durante la operativa de venta, solo se realizan los cambios de serie al totalizar la venta. ICG Software Página 275
276 Anexos Totalización de una minuta con subtotal en formato ticket con importe final igual a 0: Hasta ahora, al totalizar una minuta con importe igual a 0 a la que se le había realizado un subtotal, la numeración asociada a la minuta (Tíquet) se borraba de la base de datos y se añadía a la tabla de TIQUETSTEMP para asignarse posteriormente y así garantizar que no quedase ningún salto en la numeración de las ventas. Para simplificar este proceso (pues a partir de esta versión Front C/S trabaja con más series de documentos), Front C/S acabará la venta con importe 0 con la serie y numeración que tiene asignada. Este proceso no afecta a la estadística de invitaciones, pues si se hubiera invitado artículos de la venta queda registrado en el campo TIPO de la tabla TIQUETSLIN. CREACIÓN DE DOCUMENTOS DE TIPO ALBARÁN: Como se ha visto en la introducción, Front C/S, a partir de la versión , permite la generación de documento de tipo albarán. Para totalizar una minuta con este tipo de documento, se debe añadir a las opciones del usuario un nuevo botón de función, el botón con la descripción Albarán. Una vez añadido, del mismo modo que se totaliza una venta con el botón Total, ahora, al pulsar el botón de Albarán, Front C/S muestra la pantalla de totales para entrar las formas de pago de la venta y genera un documento con la serie A. Las ventas generadas con este tipo de documento se pueden visualizar, del mismo modo que las demás, desde la consulta de ventas, a la que se le ha añadido un nuevo botón para poder filtrar este tipo de documentos. Página 276 ICG Software
277 Anexos Estos documentos, si se dispone de ICGManager enlazado con el punto de venta y se exportan las ventas hacia este, se podrán facturar de manera agrupada, por cliente y por intervalo de fechas, dando de este modo una mayor potencia, si cabe, a la solución Front C/S ICGManager. NOTA: Como se ha podido ver, no se ha informado en el detalle de los casos de cambios de serie en ningún momento de la intervención de los documentos de tipo albarán. Es así, por que estos documentos no afectan a los cambios de serie, pues no puede realizarse un albarán de una minuta a la que se ha realizado un subtotal. Si por necesidad se requiriese realizar este proceso, el usuario deberá acabar la minuta, realizar un abono manual del tíquet creado y realizar una nueva minuta finalizándola como albarán. DETALLE DE LA LÓGICA QUE SIGUE FRONT C/S PARA ASIGNAR UNA SERIE A UN DOCUMENTO: Asignación de una serie al realizar un subtotal: Por defecto, al realizar un subtotal, Front C/S genera un documento de tipo tíquet (serie T ). Para que al realizar un subtotal se genere un documento de tipo factura debe activarse en el Experto de configuración la opción de generar documento según el diseño de impresión y una de las siguientes opciones: pedir diseño de documento al realizar un subtotal o imprimir subtotal con formato factura. De este modo se indica al programa que se desea trabajar con el método de asignación de series por diseño de impresión y así generar un documento con la serie F si se selecciona un diseño con formato factura. ICG Software Página 277
278 Anexos NOTA: Una vez generado un subtotal con la serie de factura ya no puede cambiarse dicha serie. Asignación de una serie al realizar un total: La serie a asignar a un documento dependerá básicamente del método de asignación de serie configurado: método de asignación de series por cliente asociado (método por defecto). Método de asignación de series por cliente asociado: (Método por defecto) 1- Minuta sin subtotal: a- Minuta sin un cliente asociado o con cliente con código contable de clientes varios: SERIE T. b- Minuta con un cliente codificado asociado: SERIE F. 2- Minuta con subtotal a- Minuta sin un cliente asociado o con cliente con código contable de clientes varios: SERIE T. b- Minuta con un cliente codificado asociado: SERIE F. (En esta operación se realizará el abono correspondiente del ticket generado con el subtotal anterior) Método de asignación de series por diseño de impresión: 3- Minuta sin subtotal Tipo de diseño de impresión: Página 278 ICG Software
279 Anexos a- No imprimir: SERIE T. b- Diseño ticket: SERIE T. c- Diseño factura: SERIE F. 4- Minuta con subtotal a- Serie del subtotal T: Tipo de diseño de impresión: 1- No imprimir: SERIE T. 2- Diseño ticket: SERIE T. 3- Diseño factura: SERIE F. (En esta operación se realizará el abono correspondiente del ticket generado con el subtotal anterior) b- Serie del subtotal F: SERIE F. ICG Software Página 279
280 Anexos 2. Tarjetas Consumición, Prepago y Fidelización Tarjetas de Consumiciones En la ficha del artículo se encuentra la pestaña Consumiciones en la que aparecen las propiedades siguientes: Tipo de ticket consumición: Lugar en que se deberá designar el tipo de ticket. Los tipos de tarjeta de consumición se definen desde el experto de configuración, apartado Tarjetas/Consumiciones, botón Tickets Consumición. Número de tickets: Número de tickets de consumición a entregar cuando se venda este artículo. Tipos de Tickets Consumición A partir de la versión 4002, los tickets consumición consistirán en tarjetas magnéticas o con un código de barras que las identificará. Estos tickets o tarjetas permiten realizar una única consumición, es decir, para uno de los artículos vendidos se aplicará la tarifa y el descuento asignado al ticket o tarjeta, permitiendo que el artículo se regale o se cobre más barato según el artículo al que se aplique la consumición. Nota: La consumición se aplicará al artículo que más beneficie al cliente. Ver Operativa de venta con tickets consumición. Para configurar los distintos tipos de tickets o tarjetas de consumición, debe acceder al Experto de Página 280 ICG Software
281 Anexos Configuración, al apartado Tarjetas/Consumiciones y pulsar el botón Tickets Consumición. Se les debe parametrizar: un rango de numeración, desde IDInicial hasta IDFinal, la descripción del tipo de ticket de consumición, la tarifa a aplicar y, si se desea, un descuento para la consumición. Estas tarjetas están indicadas para tickets de puerta, de empleado, etc. El IDInicial y el IDFinal pueden ser el mismo o distintos para un tipo de ticket consumición pero no deben coincidir o solaparse con otros tipos de tickets consumición. Ejemplos: IDInicial IDFinal Correcto Correcto Incorrecto, el rango se solapa con otro rango existente Correcto Correcto Las tarjetas deberán contener un número, bien sea grabado en una banda magnética o en un código de barras impreso. Éste se buscará entre los rangos configurados para comprobar su validez y aplicar sus características. Pueden existir infinitas tarjetas con la misma numeración, puesto que éstas se entregan a los camareros, en el momento de pagar, de manera que el cliente no pueda disponer ya más de ellas. En el arqueo final se indica el número de consumiciones aplicadas, que debe coincidir con el número de tickets o tarjetas de consumición recaudados por el empleado. Nota: Si se trabaja introduciendo referencias de artículos manualmente o mediante escáner de códigos de barras, los ICG Software Página 281
282 Anexos rangos no deben coincidir con ninguna de las referencias de artículos pues el programa comprueba primeramente si se trata de la numeración de una tarjeta y posteriormente si se trata de un artículo. Ejemplos de configuración de tickets consumición Se pueden configurar de muchas maneras dependiendo de si se reutilizan o no, etc. A continuación se muestran unos ejemplos: Reutilizando los tickets o tarjetas: Cuando el cliente paga la consumición entrega el ticket o tarjeta, por lo que es posible reutilizarlos. En este caso podrían utilizarse tickets o tarjetas de distintos colores para cada día de la semana desactivando las que no deban estar disponibles para esa sesión. IDINICIAL IDFINAL Lunes (Rojo) 1 1 Martes (Naranja) 2 2 Miércoles (Amarillo) 3 3 Jueves (Verde) 4 4 Viernes (Azul) 5 5 Sábado (Añil) 6 6 Domingo (Violeta) 7 7 Sin reutilizarlos: También es posible que no se reutilicen, o que se desee que deban consumirse en esa misma noche. Entonces deberían definirse rangos de manera distinta: Se podrían grabar o imprimir un millón de tickets o tarjetas destinados a un mismo tipo de ticket consumición. El rango a definir sería pues: Página 282 ICG Software
283 Anexos IDINICIAL ID FINAL Cada vez que se venda una entrada se entrega un ticket o tarjeta por orden de número. Al finalizar la noche, se modifica el IDINICIAL siendo este el primero que quede en el talonario de la taquilla. Así las vendidas la sesión anterior no tendrían validez. Una vez se agote el millón de tarjetas se podría comenzar de nuevo, aunque ello obligaría a ordenar por orden numérico los tickets o tarjetas de consumición recaudados. Definición de Entradas Con o Sin Consumición A continuación se explica el funcionamiento de las consumiciones y de las posibilidades en cuanto al control de taquilla: Entrada con consumición Se debe definir un artículo denominado Entrada, Pase, etc. En la pestaña Consumiciones debe definir los siguientes parámetros: Ticket Consumición: Indique el código del tipo de ticket consumición. Si se pulsa la lupa situada a la derecha de este campo se accede a la lista de tipos de tickets consumición. Debe asignar uno. Número de Tickets: Número de tickets de consumición a entregar al vender este artículo. Los artículos Entrada + Consumición vendidos aparecerán en los arqueos X y Z, en el apartado denominado Resumen de Consumiciones en el que se mostrará: el número de consumiciones vendidas (en la caja de la taquilla), las ICG Software Página 283
284 Anexos consumidas (aplicadas en las barras) y el número de consumiciones realizadas mediante tarjetas de fidelización. Para que se visualice este informe debe activarse en la configuración de empleados, pulsando el botón ConfigZ y marcando el informe Resumen de Consumiciones. Entrada sin consumición Se debe definir un artículo denominado Entrada, Pase, etc. En la pestaña Consumiciones no se debe definir ningún parámetro puesto que no genera ninguna consumición. Operativa de Consulta y Venta con Tickets Consumición Consulta Si pasa un ticket o tarjeta consumición por el lector sin haber marcado ningún artículo, se muestra el tipo de ticket o tarjeta consumición y si es válido. Venta Una vez se han minutado los artículos debe pasarse la tarjeta por el lector magnético o de código de barras, o bien, escribir manualmente el número que le corresponda. Al hacerlo el programa comprueba que el número está incluido en alguno de los rangos de tarjetas definidos en el experto de tarjetas y aplica automáticamente los parámetros correspondientes. Si se desea comprobar o modificar la operación puede visualizar los descuentos aplicados por línea mediante el botón de función Tarjeta. Página 284 ICG Software
285 Anexos Cómo se aplican los descuentos cuando existe más de una línea de minuta y/o más de un ticket consumición? El sistema de consumiciones se ha pensado para que el descuento sea el más ventajoso para el cliente. Cuando hay varios artículos, el programa calcula el importe final aplicando la tarifa y descuento indicado para cada uno de ellos y se lo aplica al de mayor descuento conseguido. En caso de pasar una segunda tarjeta el programa realizará la misma operación pero solamente con los artículos restantes ya que nunca se aplicará más de una consumición a un mismo artículo. Nota: Si utilizar la tarjeta perjudica al cliente, porque el precio final a pagar es mayor si se aplican las condiciones de ésta, se muestra un mensaje tal como No hay líneas para aplicar las condiciones de la tarjeta. Ejemplo: Se han definido las tarjetas de consumición para que apliquen la tarifa 2 y además apliquen un 10 % de descuento. Tenemos tres artículos en los que los precios son los siguientes: Tarifa 1 Tarifa 2 Tubo de JB 6 2 Jack Daniel s con Cola 9 4 Cola 3 1 Pongamos por ejemplo que tres amigos que disponen de tarjetas de consumición piden una de estas tres bebidas cada uno. ICG Software Página 285
286 Anexos El programa calcula, por artículo, la diferencia entre el importe de la tarifa que se aplicaría normalmente y la aplicada por haber utilizado la tarjeta menos el tanto % de descuento definido también en la tarjeta, es decir, en el primer artículo, el precio que se aplicaría normalmente es el de la tarifa 1 que asciende a 6, utilizando la tarjeta se aplica la tarifa 2, que es la configurada en ésta y cuyo precio asciende a 2, además del descuento también configurado en la tarjeta: 10 % s/ 2 = 0,20. De esta manera el importe a pagar por el cliente para este artículo sería 1,80 y el descuento total obtenido 4,20. Realizada la misma operación con cada artículo de la minuta, el programa obtiene los siguientes resultados: Tarifa 1 Tarifa 2 Importe Final Dto. Obtenido Tubo de JB ,80 4,20 Jack Daniel s con Cola 9 4 3,60 5,40 Cola 3 1 0,90 2,10 Finalmente el programa aplica la consumición a la de mayor beneficio para el cliente: Si se pasa una tarjeta, en este caso, se aplicaría primero sobre el Jack Daniel s con Cola ya que se obtiene el mayor descuento: 5,50. Si se pasa una segunda tarjeta se aplicaría sobre el tubo de JB, puesto que es el segundo con mayor descuento obtenido: 4,20. Si se pasa una tercera tarjeta de consumición se aplicaría sobre la Cola. Página 286 ICG Software
287 Anexos Si se para una cuarta tarjeta, como a todos los artículos se les ha aplicado una consumición se mostrará un mensaje de error comunicando esta incidencia. Tarjetas Prepago Permite realizar un depósito de dinero por parte del cliente. El programa irá descontando las consumiciones realizadas por el cliente hasta agotar el importe. Es posible indicar un tanto % descuento para todas las compras, la caducidad y los importes iniciales de la tarjeta que el cliente deberá pagar. Creación de Tarjetas Prepago Para crear una tarjeta de prepago pulse el botón de función Tarjetas Prepago o el mismo botón pero situado en el Experto de Configuración, apartado Tarjetas / Consumiciones. Pulse Nueva e indique el código que la identificará, puede pasarse la tarjeta magnética y así evitar confusiones. A continuación introduzca la descripción de la tarjeta, la fecha de caducidad, el descuento a aplicar sobre el total de la venta y el saldo inicial. El botón Generar a partir permite crear nuevas tarjetas con las mismas características que la del registro seleccionado pero con el ID.Tarjeta igual al de mayor numeración + 1 unidad. Nota: El IDTarjeta no puede coincidir con el de ningún otro tipo de tarjeta ni de fidelización ni de ticket consumición. Tampoco debe coincidir con la referencia de ningún artículo, ya que si marca la referencia para vender el artículo, se detectará la tarjeta en vez del artículo. ICG Software Página 287
288 Anexos Los botones Válida y No Válida permiten activar o desactivar su utilización. Una posible utilidad sería que, en caso que el cliente avise de la pérdida, ésta quede inutilizada hasta nuevo aviso. Una vez localizada, si no está caducada, se puede volver a activar. Recarga de Tarjetas Prepago Para recargar la tarjeta siga los siguientes pasos: 1. Pulsar el botón de función Cargar Tarjeta. 2. Pasar la tarjeta prepago del cliente. 3. Indicar el importe a añadir al saldo de la tarjeta y pulsar Intro. 4. Finalmente aparece un mensaje tal como La carga se ha realizado con éxito. El saldo de la tarjeta es de. Operativa de Consulta y Venta con Tarjetas Prepago Consulta Sin haber marcado ningún artículo, pase la tarjeta y aparecerá una pantalla con la descripción del tipo de tarjeta, su estado (válida o no válida), su saldo actual y un botón denominado Extracto que visualiza los movimientos de la tarjeta. Venta Se marcan los artículos y se pasa la tarjeta. En ese momento el programa detecta la tarjeta de prepago y calcula el tanto % de descuento, si se ha definido en la tarjeta, en cada línea. Finalmente descuenta el importe final de la minuta del saldo disponible en la tarjeta. Página 288 ICG Software
289 Anexos Tarjetas de Fidelización Las tarjetas de fidelización son unas tarjetas magnéticas o con código de barras impreso, que identifican a su cliente pudiendo beneficiarle con promociones o consumiciones, según la configuración de éstas. No son tarjetas de pago. Permiten, además, llevar un control del cliente respecto a puntos acumulados, unidades vendidas, importe de ventas acumulado y número de tickets realizados, pudiendo ofrecer diversas promociones según estos valores. Definición y Configuración A continuación se comenta la definición y configuración de estas tarjetas para que pueda comprender su funcionamiento. Seguidamente se comentarán varias posibles configuraciones. ICG Software Página 289
290 Anexos Primero debe quedar claro que existen Tarjetas de Fidelización y Tipos de Tarjetas de Fidelización, y que un cliente puede disponer de varias tarjetas de diferente tipo cada una. Para definir la(s) Tarjeta(s) de fidelización de un cliente se debe acceder a la ficha del cliente al que se le quiere(n) asignar, y en la pestaña Fidelización pulsar el botón Nueva situado en la parte superior derecha de ésta: En la pantalla que aparece se muestran todos los tipos de tarjetas de fidelización existentes, seleccione uno y pulse Aceptar. Si no existe ninguno o no los considera adecuados pulse Nuevo para crear un nuevo tipo (ver Creación de Tipos de Tarjeta de Fidelización). Una vez haya asignado un tipo de tarjeta, aparecerá una pestaña con un número distinto para cada tarjeta, permitiéndose así visualizar las distintas tarjetas de las que dispone el cliente. Página 290 ICG Software
291 Anexos Finalmente falta indicar el IDTarjeta (número único que identificará ésta tarjeta de cliente y que deberá estar grabado en la banda magnética o impreso en un código de barras), la descripción de la tarjeta, la fecha de caducidad de ésta y el tipo de tarjeta asignado. Botón Extracto: Permite ver, de la tarjeta que se está visualizando, el extracto de las consumiciones totales, el de las diarias, el de las mensuales y el de los acumulados de las promociones. Estos extractos son exclusivos de cada tarjeta de cliente, para ver los resultados de todas las tarjetas del cliente pulse el botón Consolidar. Creación de Tipos de Tarjetas de Fidelización Esta es la pantalla de creación de tipos de tarjetas de fidelización: ICG Software Página 291
292 Anexos Se accede a ésta mediante el botón Nuevo situado en la parte superior derecha de la pestaña Fidelización de la ficha de clientes. ID Tipo tarjeta: Como se puede ver en la imagen, primeramente de debe asignar el código que identifica el tipo de tarjeta. Puede coincidir con el código de una tarjeta o con la referencia de un artículo, no importa. Descripción: Texto que identifica al tipo de tarjeta. Condiciones para las consumiciones de esta tarjeta. Las consumiciones asignadas a esta tarjeta se considerarán exactamente igual que si se tratara de tickets consumición. Ver apartado: Tarjetas de Consumiciones de este anexo. - Número consumiciones: Defina el número de consumiciones a las que tendrá derecho el cliente con esta tarjeta. - Reiniciar por sesión: Si se activa, el cliente dispondrá del número de consumiciones indicadas, en Número consumiciones, para cada sesión. Cada vez que se realiza un arqueo Z se comienza una sesión. - Tarifa a aplicar: Indique la tarifa a aplicar para cada artículo al que se le aplique la consumición cuando se utilice esta tarjeta. - Descuento a aplicar: Introduzca el tanto % de descuento a aplicar a cada artículo al que se le aplique una consumición cuando el cliente utilice esta tarjeta. - No acumular puntos: Marque si no se deben acumular los puntos indicados en la tarifa de puntos del artículo al que se le aplique una consumición de esta tarjeta. Página 292 ICG Software
293 Anexos - Tarifa de Puntos: A continuación debe asignar la tarifa de puntos. Ésta es una tarifa de venta más en la que se deberá introducir, para cada artículo, el importe en puntos a acumular en la tarjeta de fidelización del cliente por cada unidad que compre. En ésta se deben indicar números enteros, ya que los decimales no se tienen en cuenta. Promociones Finalmente debe definir las promociones posibles: Por acumulación de puntos, por unidades compradas, por importe acumulado y/o por tíquets de venta generados. Cuando el cliente acumule la cantidad aquí indicada: de puntos, de unidades compradas, de importe o de tíquets, se mostrará el mensaje indicado en la columna AVISO. Nota: Una promoción puede disponer de más de una condición. Cuando se cumplan todas aparecerá el aviso correspondiente para esa promoción. Por ejemplo 20 Uds. Y 100. de compra acumulados. Nota: Aunque se alcance más de una promoción, el mensaje del aviso pertenecerá a la primera de ellas por orden de lista. Ejemplos de tarjetas de Fidelización Son múltiples las posibilidades de uso de las tarjetas de fidelización. A continuación se comentan tres de las múltiples posibilidades: Tarjeta de Puntos, Postpago y Vip. Tarjetas de Puntos Se aplicaría la tarifa normal, con 0 % de descuento pero con la posibilidad de acumular puntos. ICG Software Página 293
294 Anexos Tarjetas PostPago Realmente no existe una tarjeta PostPago, pero se puede conseguir ese efecto mediante una tarjeta de fidelización. El cliente deberá tener indicado, en su ficha, una forma de pago Pendiente y el importe máximo de crédito en el campo Riesgo del cliente. Si además se desea beneficiar al cliente de tarifas especiales, descuentos o promociones puede configurarse como una tarjeta Vip. Una vez se hayan marcado los artículos en la pantalla de venta y se pase la tarjeta del cliente. Automáticamente el programa asignará la venta al cliente y le aplicará las características de: forma de pago (será de tipo pendiente), tarifa y tanto % de descuento definidas en su ficha. Al finalizar la venta se asignará la forma de pago indicada en la ficha del cliente para el importe máximo posible sin superar el riesgo concedido. Si éste se supera, se aplica al importe restante la forma de pago definida como metálico de la moneda principal. Ejemplo: El cliente x tiene indicado en su ficha una forma de pago de tipo pendiente y un riesgo máximo de 100. Además tiene un saldo pendiente de 75 de compras anteriores. Hoy ha consumido por valor de 30, al pasar su tarjeta de cliente, el programa avisa del saldo pendiente (75 ) y asigna automáticamente como pendiente el importe hasta alcanzar su máximo riesgo definido: 25 (recuerde que ya tenía pendiente 75 ) y al resto le asigna la forma de pago Contado Euros. De esta manera, como el cliente ha agotado su crédito, deberá abonar al contado los 5 que sobrepasan el riesgo. A partir de ahora deberá pagar al contado hasta que salde su deuda o se aumente el riesgo definido en su ficha. Para realizar el cobro de la deuda pendiente deberá utilizarse el botón de función Cobros. Página 294 ICG Software
295 Anexos Tarjetas Tipo VIP Cuando a un cliente se le ofrece una tarjeta tipo VIP se le ofrece la posibilidad de beneficiarse de tarifas especiales, descuentos y/o promociones. En el apartado de creación de tarjetas de fidelización se explican las distintas características disponibles para configurar estas tarjetas. Una vez el empleado haya introducido todos los artículos deseados, debe pasar la tarjeta VIP para que automáticamente se asigne la venta al cliente y se apliquen las consumiciones y descuentos correspondientes, con la misma metodología que las tarjetas tipo Ticket Consumición, además de acumular las cantidades e importes para las promociones definidas en su tipo de tarjeta. Por último debe finalizar la venta como una venta normal. Si desea saber si se han agotado las consumiciones, pase la tarjeta antes de marcar ningún artículo y aparecerá una pantalla informativa. Nota: El número de consumiciones realizadas mediante Tickets Consumición o Tarjetas de Fidelización con consumiciones, aparecen reflejadas en los arqueos X y Z en un apartado denominado Resumen de Consumiciones. Para que se visualice este informe debe activarse, en la configuración de empleados, pulsando el botón ConfigZ y marcando el informe Resumen de Consumiciones. Operativa de Venta con Tarjetas de Fidelización Consulta Si se pasa la tarjeta del cliente antes de haber marcado ningún artículo, se realiza una consulta de la tarjeta mostrándose la pantalla de información correspondiente. Recuerde que si se le realiza una venta, deberá pasar de nuevo la tarjeta para que asigne el cliente a la venta. ICG Software Página 295
296 Anexos Fig. 1: Pantalla de información de la tarjeta. Botón Extracto: Permite ver el extracto de las consumiciones totales, el de las diarias, el de las mensuales y el de los acumulados de las promociones. Estos extractos son exclusivos de cada tarjeta de cliente, para ver los resultados de todas las tarjetas del cliente pulse el botón Consolidar. Su funcionamiento es idéntico al mismo botón de la pestaña Fidelización de la ficha del cliente. Venta En la pantalla de venta, una vez indicados los artículos de la venta, se debe pasar la tarjeta de fidelización para que el programa asigne la venta al cliente y aplique las máximas consumiciones posibles, si las hay, incrementando los acumulados para las promociones anteriormente explicadas. Promociones Si uno o varios de los acumulados alcanza o supera la cantidad indicada en la configuración de las promociones de la tarjeta, al pasar la tarjeta en una consulta o en una venta, aparecerá en pantalla un mensaje semejante a este: Página 296 ICG Software
297 Anexos El mensaje se corresponderá con el indicado en la columna AVISO de la configuración de las promociones del tipo de tarjeta asignada a la Tarjeta de Fidelización del cliente. En estos momentos el empleado debe indicar al cliente que ha alcanzado al menos uno de los regalos de promoción y que dispone de tres posibilidades: Recibirlo ahora: Pulsando el botón Entregar se accede a la pantalla de promociones: En esta pantalla aparecen, en color amarillo, las líneas que dan derecho a regalo por haber acumulado suficientes puntos, unidades, importe o tickets y, en blanco, las que aún no se han alcanzado. Para entregar uno de los regalos seleccione la línea de la promoción a aplicar y pulse el botón Entregar. Le aparecerá el siguiente cuadro: ICG Software Página 297
298 Anexos Ahora debe indicar el artículo que se regalará, introduzca su código interno o bien selecciónelo con el botón de la Lupa. Una vez seleccionado aparecerá a la derecha su descripción. Si es correcto pulse Aceptar y habrá finalizado la operación. Si desea entregar otro regalo deberá pasar la tarjeta directamente o pulsar el botón de función Entregar Regalo y pasar la tarjeta. No recibirlo ahora: Pulse el botón No entregar para que la pantalla de aviso no se muestre más hasta la próxima vez que se pase esta tarjeta del cliente en la pantalla de venta. No recibirlo y no volverle a avisar: Pulsando el botón No volver a mostrar aviso no volverán a aparecer los mensajes de aviso. Para entregar entonces un regalo, el empleado deberá pulsar el botón de función Entregar Regalo y pasar la tarjeta. Página 298 ICG Software
299 Anexos 4. Facturación de artículos con venta por tiempo La facturación por tiempo es un proceso en el que el importe de la venta del artículo se mide por el intervalo de tiempo que pasa desde que se selecciona el artículo hasta que se totaliza. El importe final será el resultado de multiplicar las unidades de tiempo que hayan pasado por el precio fijado por unidad de tiempo. Para poder vender un artículo por este método será necesario activar la propiedad del artículo de Facturar por tiempo y definir la fracción de tiempo con la que se factura desde el mantenimiento de artículos. Una vez definidos estos parámetros, al seleccionar el artículo durante la venta, Front C/S guardará la hora de inicio y al totalizar la venta calculará las fracciones de tiempo transcurridas desde la hora de inicio hasta el momento. Este valor lo multiplicará por las unidades fijadas durante la venta y lo asignará a las unidades a facturar, calculando finalmente el importe total de la línea de venta. Front C/S incorpora también un nuevo comando, disponible en la pantalla de venta, que permite totalizar manualmente los artículos de la venta actual. De este modo no será necesario acabar la venta para totalizar una sola línea de la minuta. Definir un artículo que se factura por fracciones de tiempo Desde el mantenimiento de artículos, en la pestaña de Facturación por tiempo, se puede definir si un artículo se factura por tiempo o no. En esta pestaña se debe activar la propiedad Facturar por tiempo. Si se activa esta propiedad aparecerá un panel donde se podrá definir la fracción de tiempo que se utilizará para facturar. (El importe de la venta ICG Software Página 299
300 Anexos del artículo será igual al número de fracciones consumidas por el precio del artículo). Desde esta pestaña se puede definir también un margen de corrección. Este parámetro permite determinar qué porcentaje de la fracción definida es necesario que transcurra para que se cobre el precio de una fracción. Por ejemplo: Si se factura cada 5 minutos y el tiempo transcurrido ha sido de 7 minutos y 30 segundos, si el margen configurado es del 60% el programa facturará una sola fracción, mientras que si el margen es del 40% el programa facturará dos fracciones. Este parámetro es común para todos los artículos. Ante el caso de que el tiempo consumido no llegue a una fracción el programa facturará una fracción indistintamente del margen definido. Página 300 ICG Software
301 Anexos Cierre de un artículo de facturación por tiempo Front C/S permite al usuario totalizar (Calcular el importe) una línea de la minuta con un artículo que se vende por fracciones de tiempo de dos modos distintos: Automáticamente y manualmente. Método automático Si el usuario realiza un total, subtotal o total rápido, si existen líneas en la minuta con artículos abiertos, notificará al usuario de la situación informándole de que para poder realizar la operación se deben cerrar las líneas. También dará la posibilidad al usuario de escoger una opción que totalice las líneas automáticamente. En este caso el programa calculará el importe de las líneas de la minuta que no estén cerradas automáticamente y las cerrará, para que al generar el tíquet ya tenga el importe a cobrar. Método manual Front C/S dispone del Botón de Función Fin venta por tiempo, disponible en la pantalla de venta, que muestra todas las líneas de la minuta que se facturan por intervalos de tiempo y que todavía no están cerradas. Permitiendo al usuario totalizar ( Cerrar ) las líneas que se deseen. Esta opción es de gran utilidad para cerrar líneas sin tener que totalizar la minuta, pudiendo añadir posteriormente más artículos de este tipo. Seleccione el artículo a finalizar y pulse el botón Cambio de Estado. Ver imagen en página siguiente: ICG Software Página 301
302 Anexos Notas y consideraciones En la pantalla de venta, si el artículo se factura por tiempo, el programa no acumulará las unidades al seleccionar seguidamente el mismo artículo. El programa sí que permite fijar unidades y posteriormente seleccionar el artículo. Un artículo que se factura por tiempo no podrá venderse con formato, ni formar parte de la segunda parte un formato de tipo combinado. Al cerrar un artículo manualmente, al visualizar la minuta en la pantalla de venta, podrá distinguirse de los artículos todavía abiertos porque se mostrará de color azul marino. Al seleccionar un artículo que se factura por tiempo el programa mostrará por defecto una fracción de tiempo, al totalizar la línea se calcularán las unidades (fracciones) a facturar. Página 302 ICG Software
303 Anexos 5. Configuración de pantallas de cocina Front C/S de hostelería puede trabajar con pantallas de cocina para sustituir o complementar el método tradicional de impresión a cocina por impresoras. En un principio este sistema de trabajo fue diseñado para fastfoods, ya que es muy rápido y eficaz. En la actualidad, con pequeñas variaciones, también se usa en restaurantes como sustituto del papel. Podemos distinguir dos tipos de pantalla de cocina: 1. OrderScreen (Lista de Órdenes) 2. CookScreen (Lista de Cocina) OrderScreen También conocida como pantalla de órdenes, esta es la pantalla que sustituye a los tíquets de papel. A continuación se explica la distribución de las opciones. Hay que tener en cuenta que algunas de las opciones sólo están disponibles cuando se trabaja con teclado programable. ICG Software Página 303
304 Anexos Número de comanda: Cuando se trabaja con teclado, permite introducir el número de comanda con la que queremos operar. 2. Número de línea: Sirve para indicar el número de línea que daremos como entregada. 3. F8 - Toda la comanda: Lo utilizaremos para dar de baja una comanda entera. 4. Número de comandas: Indica el número total de comandas pendientes de servir (incluyendo las que no se ven en pantalla). 5. Flechas: Permite pasar pantallas de comandas hacia delante o hacia atrás. Página 304 ICG Software
305 Anexos 6. Indicador de número de pantallas: Muestra el número de pantallas totales con comandas. 7. F7 Total: Muestra una pantalla con el resumen agrupado de todos los artículos de las comandas. Muy útil para saber las cantidades totales que hay que preparar de cada artículo. 8. F9 Recuperar: Si por error hemos dado de baja un artículo o una comanda, con F9 lo podemos recuperar. Funciona al revés que el F8. 9. F10 Opciones: Permite el acceso a las opciones de configuración. 10. Número de comanda: Muestra el número de comanda dentro de la pantalla. Es el número que debemos utilizar para dar de baja los artículos. 11. Número de línea: Indica en que línea de la comanda está un artículo. Se usa junto con el número de comanda para dar de baja artículos. 12. Número de unidades: Indica el número de unidades servidas / pedidas. 13. Número de orden: Número de orden del plato (si es primero, segundo, etc., ). 14. Indicador de color: Indica de forma gráfica si una comanda ocupa más de una casilla. 15. Información de la comanda: Nos informa de la caja que ha enviado la comanda, del vendedor que lo ha hecho, y de la mesa a la que pertenece. También indica el tiempo que hace que el tíquet está en espera. Este color ICG Software Página 305
306 Anexos cambiará cuando se rebase el tiempo máximo de espera configurado. OrderScreen Configuración Pulsando la tecla F10 o el botón de la parte superior derecha de la pantalla, accederemos a la Opciones. Propiedad: Configuración Para entrar en la Configuración pulsaremos este botón. Propiedad: Vaciar lista Elimina el contenido de la tabla que guarda los artículos pendientes de mostrarse en pantalla. Naturalmente, esto no afecta ni las ventas ni a los tíquets, ya que solo afecta a la impresión. Página 306 ICG Software
307 Anexos Propiedad: Sin Stock Esta opción permite marcar aquellos artículos que no están disponibles de manera que no permite venderlos indicando el mensaje Artículo no disponible. Pulsando este botón, aparecen a la derecha las secciones y los artículos visibles en la pantalla de venta. Los artículos que seleccione aparecerán en la lista de la parte izquierda de la pantalla de manera que no estarán disponibles hasta que se extraigan de esta. Propiedad: Salir a Windows Como su nombre indica esta opción sirve para cerrar el programa y salir al sistema operativo. Propiedad: Apagar el sistema Como su nombre indica esta opción sirve para apagar el sistema. Si existen terminales de cocina estos pueden ICG Software Página 307
308 Anexos apagarse a la vez. Ver propiedad Apagar terminales con pantalla de cocina al cerrar el programa más adelante. OrderScreen Configuración Pulsando la tecla F10 o el botón de la parte superior derecha de la pantalla, accederemos a la configuración. Acto seguido aparecerá la primera de las pantallas de configuración, en la que podemos modificar la apariencia de la misma. Pestaña Apariencia: Propiedad: Fuente Cabecera Permite cambiar la fuente y el tamaño de la misma de las cabeceras. Página 308 ICG Software
309 Anexos Propiedad: Fuente Líneas Permite cambiar la fuente y el tamaño de la misma de las líneas de artículo. Propiedad: Mostrar orden Mostrará el número de orden del plato. Ver punto 13. Propiedad: Mostrar número de línea Mostrará el número de línea del plato. Ver punto 11. Propiedad: Mostrar nombre del vendedor Mostrará el nombre del vendedor en la cabecera de la comanda. Ver punto 15. Pestaña Opciones de Configuración: ICG Software Página 309
310 Anexos Propiedad: Identificador de pantalla Indica el número de pantalla a la que apunta. Este número de pantalla corresponde con los que previamente hemos dado de alta en el Front de Hostelería C/S. Propiedad: Número de columnas Aquí podemos configurar el número de columnas que queremos ver en pantalla. Se puede configurar tanto para la pantalla de minutas como para la de resumen. Propiedad: Número de filas Igual al anterior pero para las filas. Propiedad: Número de líneas por comanda Indica cuántas líneas de artículos aparecerán en cada comanda. Propiedad: Intervalo refresco de las comandas Indica la periodicidad en segundos con la que el programa consulta la base de datos en busca de nuevas comandas. Propiedad: Máximo tiempo en espera Tiempo a partir del cual el color de la hora cambiará de negro a rojo para indicar que se ha superado el tiempo de espera. Propiedad: Usar teclado Además de con pantalla táctil, la pantalla de Ordenes se puede utilizar con un teclado numérico que tenga al menos cuatro teclas programables (para F7, F8, F9 y F10). Propiedad: Apagar terminales con pantalla de cocina al cerrar el programa Con esta opción activada, los terminales que tengan instalados la pantalla de Cocina (CookScreen) se apagarán automáticamente al cerrar la pantalla de Ordenes (OrderScreen). Eso es así debido a que normalmente las Página 310 ICG Software
311 Anexos pantallas de Cocina no tienen teclado ni son táctiles con lo que no se podrían apagar de otra manera. Propiedad: Trabajar con teclado rápido Si se marca esta opción, al introducir un número de comanda se dará de baja entera sin necesidad de pulsar ninguna tecla más. Propiedad: Password Protege mediante password el acceso al configurador. Pantalla de Total Pulsando la tecla F7 aparecerá una única comanda con todos los artículos agrupados y ordenados por unidades de mayor a menor. ICG Software Página 311
312 Anexos De esta manera, el cocinero sabe las unidades que tiene que preparar de cada artículo. Esta opción se utiliza sobretodo con el método de trabajo en diferido. CookScreen También conocida como Pantalla de Cocina, esta es la encargada de indicar a los cocineros los artículos que deben preparar. A continuación se muestra la distribución de las opciones Número de unidades: Número de unidades pendientes de preparar de un determinado artículo. Página 312 ICG Software
313 Anexos 2. Descripción: Nombre del artículo que hay que elaborar. 3. Tiempo de espera: Indica el tiempo que hace que el artículo está en espera. Este color cambiará cuando se rebase el tiempo máximo de espera configurado. 4. Opciones: Accede a la pantalla de opciones. CookScreen Configuración Pulsando la tecla F10 o el botón de la parte superior derecha de la pantalla, accederemos a la Opciones. Propiedad: Configuración Para entrar en la Configuración pulsaremos este botón. ICG Software Página 313
314 Anexos Propiedad: Posiciones Permite asignar artículos a las casillas predefinidas. Cabe señalar que el número de casillas es configurable, y que cada artículo es fijo en su casilla. Para asignar un artículo solo hay que pulsar en la casilla deseada y seleccionar el artículo de la lista que se nos mostrará. Propiedad: Vaciar lista Elimina el contenido de la tabla que guarda los artículos pendientes de mostrarse en pantalla. Propiedad: Sin Stock Esta opción permite marcar aquellos artículos que no están disponibles de manera que no permite venderlos indicando el mensaje Artículo no disponible. Página 314 ICG Software
315 Anexos Pulsando este botón, aparecen a la derecha las secciones y los artículos visibles en la pantalla de venta. Los artículos que seleccione aparecerán en la lista de la parte izquierda de la pantalla de manera que no estarán disponibles hasta que se extraigan de esta. Propiedad: Salir a Windows Como su nombre indica esta opción sirve para cerrar el programa y salir al sistema operativo. Propiedad: Apagar el sistema Como su nombre indica esta opción sirve para apagar el sistema. OrderScreen Configuración Pulsando la tecla F10 o el botón de la parte superior derecha de la pantalla, accederemos a la configuración. ICG Software Página 315
316 Anexos Propiedad: Apariencia Permite cambiar las fuentes, el tamaño y el color de fondo de la pantalla, las celdas y el borde de las celdas. Propiedad: Identificador de pantalla Indica el número de pantalla a la que apunta. Este número de pantalla corresponde con los que previamente hemos dado de alta en el Front de Hostelería C/S. Propiedad: Número de columnas Aquí podemos configurar el número de columnas de celdas que queremos ver en pantalla. Propiedad: Número de filas Igual al anterior pero para las filas. Página 316 ICG Software
317 Anexos Propiedad: Intervalo refresco celdas (sg) Indica la periodicidad en segundos con la que el programa consulta la base de datos en busca de nuevas comandas. Propiedad: Tiempo flash celdas Especifica el tiempo de parpadeo de la celda cuando se refrescan las unidades de un artículo. Propiedad: Intervalo refresco tiempo espera Indica la periodicidad en segundos con la que el programa consulta la base de datos en busca de nuevas comandas. Propiedad: Actualizar unidades Si la activa, permite desestocar unidades desde la pantalla de cocina. Se utiliza en caso de no disponer de pantalla de órdenes y ha de indicar el almacén en la propiedad Almacén. Propiedad: Mostrar tiempo espera Muestra para cada celda el tiempo que lleva en espera. Propiedad: Mostrar identificador celda Numera las celdas de forma correlativa. Propiedad: Almacén Almacén del cual se va a desestocar si se trabaja con el método de Control de pantallas por stock en fabricación. Propiedad: Password Protege mediante password el acceso a la configuración. Utilización de la pantalla de Órdenes El proceso de funcionamiento de las pantallas es muy sencillo, ya que se asemeja mucho al de las impresoras. Se distinguen 5 etapas: ICG Software Página 317
318 Anexos 1. Marcado de la comanda en Front C/S de hostelería o en Telecomanda3. 2. Distribución de los artículos según sus situaciones a las diferentes pantallas. Esto se refiere tanto a las de Órdenes como las de Cocina. 3. Elaboración / preparación de los artículos. 4. Una vez elaborados los artículos, se deben dar de baja desde la pantalla de Órdenes y se servirán, con lo que también se darán de baja de forma automática en la pantalla de Cocina. 5. Cuando todos los artículos de una comanda estén servidos se dará de baja la comanda entera. Para poder realizar las operaciones de baja o alta de los artículos y de las comandas necesitará saber el funcionamiento de la pantalla de Órdenes. Con pantalla táctil Si se quiere dar de baja un artículo, se debe pulsar en la parte izquierda de la línea en cuestión (zona roja). Si lo quiere recuperar (zona azul), deberá pulsar en la parte derecha. Para dar de baja una comanda entera, pulse en la cabecera Página 318 ICG Software
319 Anexos Uso con teclado Dar de baja una comanda Dar de baja un artículo Dar de alta un artículo Con teclado programable Si se tiene marcada la opción de trabajar con teclado programable, el cursor estará permanentemente activo en la casilla COMANDA. Pulse el número de comanda y seguidamente el número de línea que quiera dar de baja. Cada vez que se marque una línea se dará de baja una unidad, y en el momento en que ya no queden unidades para dar de baja, el color de la misma cambiará de negro a gris. ICG Software Página 319
320 Anexos Modos de trabajo Para el trabajo con pantallas existen dos modos de funcionamiento: 1. Tiempo real. 2. Diferido. Trabajo en tiempo real Es el método de trabajo por defecto, y en el se utilizan los dos tipos de pantallas, la de Órdenes y la de Cocina. Al minutar comandas, estas aparecen automáticamente en la pantalla de Órdenes y en la de Cocina. Cabe señalar que en la pantalla de Cocina no aparecen modificadores, ya que está ideada para los artículos de preparación rápida. Opcionalmente se puede configurar que los artículos especiales (aquellos que requieren más tiempo) se impriman por una impresora de cocina. Cuando los artículos se preparan se dan de baja en la pantalla de Órdenes y automáticamente se disminuye el número de unidades de la pantalla de Cocina. Diferido Este es el método que emplean aquellas instalaciones que tienen un stock previo de artículos y van reponiendo sobre las ventas. Para utilizarlo hay que seleccionar la opción de Control de pantallas por stock en fabricación de la Configuración de la impresión automática. El funcionamiento es sencillo, tendremos configurados los artículos con un stock máximo y mínimo. Cuando el stock de un artículo esté bajo mínimos, el programa automáticamente generará un pedido de ese artículo a la pantalla de cocina con un total de unidades que será la diferencia entre el stock máximo y el actual. Página 320 ICG Software
321 Anexos v ICG Software Página 321
322 Anexos Página 322 ICG Software
ICG Software Página 1
 Fronts de Hostelería ICG Software Página 1 Página 2 ICG Software Fronts de Hostelería Presentación El grupo ICG nace en 1985 con el reto de poner a disposición de los usuarios soluciones informáticas que
Fronts de Hostelería ICG Software Página 1 Página 2 ICG Software Fronts de Hostelería Presentación El grupo ICG nace en 1985 con el reto de poner a disposición de los usuarios soluciones informáticas que
Cheque Regalo. Cheque Regalo. Beroni Informática Pág. 1
 Cheque Regalo Beroni Informática Pág. 1 Introducción... 3 Principales características... 3 Configuración del CHEQUE REGALO... 3 Configuración en Retailer... 3 Maestros Sucursales Códigos de Oficinas...
Cheque Regalo Beroni Informática Pág. 1 Introducción... 3 Principales características... 3 Configuración del CHEQUE REGALO... 3 Configuración en Retailer... 3 Maestros Sucursales Códigos de Oficinas...
manual rápido SOLUCION TPV ESPECIAL TIENDAS ALIMENTACIÓN
 manual rápido SOLUCION TPV ESPECIAL TIENDAS ALIMENTACIÓN SOFTWARE ESPECIALIZADO PARA TIENDAS DE ALIMENTACIÓN EMPIEZA A VENDER NADA MAS INSTALARLO... SIN NECESIDAD DE DAR DE ALTA ANTES TODOS LOS ARTÍCULOS!...
manual rápido SOLUCION TPV ESPECIAL TIENDAS ALIMENTACIÓN SOFTWARE ESPECIALIZADO PARA TIENDAS DE ALIMENTACIÓN EMPIEZA A VENDER NADA MAS INSTALARLO... SIN NECESIDAD DE DAR DE ALTA ANTES TODOS LOS ARTÍCULOS!...
Documentación del Terminal
 Documentación del Terminal 1. Descripción El Programa de Preventa-Autoventa FacturaPlus está diseñado para su utilización en PDAs incluyendo en este paquete además una aplicación para PC con la que gestionar
Documentación del Terminal 1. Descripción El Programa de Preventa-Autoventa FacturaPlus está diseñado para su utilización en PDAs incluyendo en este paquete además una aplicación para PC con la que gestionar
MANUAL DE USUARIO DE LA HERAMIENTA CONFIGURACION DE PRESUPUESTOS PARA DISTRIBUIDORES
 MANUAL DE USUARIO DE LA HERAMIENTA CONFIGURACION DE PRESUPUESTOS PARA DISTRIBUIDORES Joma ha creado una herramienta con la cual, usted, como distribuidor, podrá generar presupuestos de las agrupaciones
MANUAL DE USUARIO DE LA HERAMIENTA CONFIGURACION DE PRESUPUESTOS PARA DISTRIBUIDORES Joma ha creado una herramienta con la cual, usted, como distribuidor, podrá generar presupuestos de las agrupaciones
Mejoras realizadas WinVisión v3.9
 Versión 3.9 Mejoras realizadas WinVisión v3.9 - Todas las configuraciones que se hacían en la empresa ahora se hacen en la configuración de tiendas. De esta forma si se tienen diferentes ópticas conectadas
Versión 3.9 Mejoras realizadas WinVisión v3.9 - Todas las configuraciones que se hacían en la empresa ahora se hacen en la configuración de tiendas. De esta forma si se tienen diferentes ópticas conectadas
Para crear formularios se utiliza la barra de herramientas Formulario, que se activa a través del comando Ver barra de herramientas.
 Formularios TEMA: FORMULARIOS. 1. INTRODUCCIÓN. 2. CREACIÓN DE FORMULARIOS. 3. INTRODUCIR DATOS EN UN FORMULARIO. 4. MODIFICAR UN FORMULARIO 5. MANERAS DE GUARDAR UN FORMULARIO. 6. IMPRIMIR FORMULARIOS.
Formularios TEMA: FORMULARIOS. 1. INTRODUCCIÓN. 2. CREACIÓN DE FORMULARIOS. 3. INTRODUCIR DATOS EN UN FORMULARIO. 4. MODIFICAR UN FORMULARIO 5. MANERAS DE GUARDAR UN FORMULARIO. 6. IMPRIMIR FORMULARIOS.
Manual Usuario QuickSports Pro Mostrador
 Manual Usuario QuickSports Pro Mostrador Versión 2.5.5 (25/01/2012) Gestión Códigos Deportivos, S.L. C/Camp, 54 bajos 08022 Barcelona (España) Tel. 93.253.06.33 Índice Temas 1. Introducción... 5 2. Instalación
Manual Usuario QuickSports Pro Mostrador Versión 2.5.5 (25/01/2012) Gestión Códigos Deportivos, S.L. C/Camp, 54 bajos 08022 Barcelona (España) Tel. 93.253.06.33 Índice Temas 1. Introducción... 5 2. Instalación
MANUAL DE AYUDA HERRAMIENTA DE APROVISIONAMIENTO
 MANUAL DE AYUDA HERRAMIENTA DE APROVISIONAMIENTO Fecha última revisión: Marzo 2016 INDICE DE CONTENIDOS HERRAMIENTA DE APROVISIONAMIENTO... 2 1. QUÉ ES LA HERRAMIENTA DE APROVISIONAMIENTO... 2 HERRAMIENTA
MANUAL DE AYUDA HERRAMIENTA DE APROVISIONAMIENTO Fecha última revisión: Marzo 2016 INDICE DE CONTENIDOS HERRAMIENTA DE APROVISIONAMIENTO... 2 1. QUÉ ES LA HERRAMIENTA DE APROVISIONAMIENTO... 2 HERRAMIENTA
GESTINLIB GESTIÓN PARA LIBRERÍAS, PAPELERÍAS Y KIOSCOS DESCRIPCIÓN DEL MÓDULO DE KIOSCOS
 GESTINLIB GESTIÓN PARA LIBRERÍAS, PAPELERÍAS Y KIOSCOS DESCRIPCIÓN DEL MÓDULO DE KIOSCOS 1.- PLANTILLA DE PUBLICACIONES En este maestro crearemos la publicación base sobre la cual el programa generará
GESTINLIB GESTIÓN PARA LIBRERÍAS, PAPELERÍAS Y KIOSCOS DESCRIPCIÓN DEL MÓDULO DE KIOSCOS 1.- PLANTILLA DE PUBLICACIONES En este maestro crearemos la publicación base sobre la cual el programa generará
Manual de ayuda para la utilización del Correo Interno en el Campus Virtual
 Manual de ayuda para la utilización del Correo Interno en el Campus Virtual Página 1 de 12 Contenido 1. INTRODUCCIÓN... 3 2. CONFIGURACIÓN DEL BLOQUE DE CORREO INTERNO... 3 3. GESTIÓN DEL CORREO... 4 4.
Manual de ayuda para la utilización del Correo Interno en el Campus Virtual Página 1 de 12 Contenido 1. INTRODUCCIÓN... 3 2. CONFIGURACIÓN DEL BLOQUE DE CORREO INTERNO... 3 3. GESTIÓN DEL CORREO... 4 4.
MANUAL DE USUARIO DE TPV TÁCTIL
 MANUAL DE USUARIO DE TPV TÁCTIL 1 MANUAL DE USUARIO DE TPV TÁCTIL Índice Instalación del programa...3 Primeras configuraciones del programa TPV TACTIL...3 Impresión...6 Gestión de impresoras....7 Creación
MANUAL DE USUARIO DE TPV TÁCTIL 1 MANUAL DE USUARIO DE TPV TÁCTIL Índice Instalación del programa...3 Primeras configuraciones del programa TPV TACTIL...3 Impresión...6 Gestión de impresoras....7 Creación
2. Doctores 2.1. Dar de alta un doctor 2.2. Buscar un doctor 2.3. Editar un doctor 2.4. Borrar un doctor
 ADMINISTRACIÓN. 1. Pacientes 1.1. Dar de alta un paciente 1.2. Buscar un paciente 1.3. Editar un paciente 1.4. Borrar un paciente 1.5. Realizar pagos 1.6. Facturar desde un paciente 1.7. Facturar actuaciones
ADMINISTRACIÓN. 1. Pacientes 1.1. Dar de alta un paciente 1.2. Buscar un paciente 1.3. Editar un paciente 1.4. Borrar un paciente 1.5. Realizar pagos 1.6. Facturar desde un paciente 1.7. Facturar actuaciones
CÓMO CREAR NUESTRO CATÁLOGO
 CÓMO CREAR NUESTRO CATÁLOGO Mediante la aplicación (http://www.prensasoft.com/programas/conline) podemos crear nuestros propios catálogos. Para crear un catálogo necesitamos: - Varios productos que mostrar,
CÓMO CREAR NUESTRO CATÁLOGO Mediante la aplicación (http://www.prensasoft.com/programas/conline) podemos crear nuestros propios catálogos. Para crear un catálogo necesitamos: - Varios productos que mostrar,
1.INTRODUCCIÓN... 6 2.INICIAR EXECUTER POS... 7 3.GENERALIDADES... 10 4.VENTAS...
 Tabla de Contenido 1.INTRODUCCIÓN... 6 2.INICIAR EXECUTER POS... 7 3.GENERALIDADES... 10 4.VENTAS... 15 4.1 AGREGAR ARTÍCULO... 15 4.2 ELIMINAR ARTÍCULO... 19 4.3 DEFINIR CANTIDAD POR ARTÍCULO... 21 4.4
Tabla de Contenido 1.INTRODUCCIÓN... 6 2.INICIAR EXECUTER POS... 7 3.GENERALIDADES... 10 4.VENTAS... 15 4.1 AGREGAR ARTÍCULO... 15 4.2 ELIMINAR ARTÍCULO... 19 4.3 DEFINIR CANTIDAD POR ARTÍCULO... 21 4.4
1. Inicio 2 2. Menú Principal 2 3. Selección de Clientes 4 4. Crear Documentos 6 4.1. Documento Manual 6 4.2. Documento Automático 8
 1. Inicio 2 2. Menú Principal 2 3. Selección de Clientes 4 4. Crear Documentos 6 4.1. Documento Manual 6 4.2. Documento Automático 8 5. Selección de Artículos 9 6. Promociones 10 7. Condiciones de Venta
1. Inicio 2 2. Menú Principal 2 3. Selección de Clientes 4 4. Crear Documentos 6 4.1. Documento Manual 6 4.2. Documento Automático 8 5. Selección de Artículos 9 6. Promociones 10 7. Condiciones de Venta
PANTALLA INICIAL APARTADOS DE LA APLICACIÓN. En la pantalla inicial el usuario dispone de diferentes apartados en la barra izquierda:
 PANTALLA INICIAL APARTADOS DE LA APLICACIÓN En la pantalla inicial el usuario dispone de diferentes apartados en la barra izquierda: Accesos: Entidades: accede a los datos de la entidades para crear o
PANTALLA INICIAL APARTADOS DE LA APLICACIÓN En la pantalla inicial el usuario dispone de diferentes apartados en la barra izquierda: Accesos: Entidades: accede a los datos de la entidades para crear o
Comercial Cartas de Fidelización
 Comercial Cartas de Fidelización El objetivo es poder enviar, de una forma sencilla a través de e-mail, textos en su idioma a todos los clientes que cumplen determinadas características. En principio,
Comercial Cartas de Fidelización El objetivo es poder enviar, de una forma sencilla a través de e-mail, textos en su idioma a todos los clientes que cumplen determinadas características. En principio,
MEJORAS TIENDA2006 3 PARTE
 MEJORAS TIENDA2006 3 PARTE - Lectura de balanzas: Se añade la opción de que si la balanza por cualquier problema envía por error al programa algún carácter extraño el programa compruebe si es una cadena
MEJORAS TIENDA2006 3 PARTE - Lectura de balanzas: Se añade la opción de que si la balanza por cualquier problema envía por error al programa algún carácter extraño el programa compruebe si es una cadena
Es una aplicación basada en sistemas con pantallas táctiles, lo cual permite un rápido aprendizaje y una gran facilidad de manejo.
 TPV Fácil 1 1. Descripción. El software Querry TPV, Terminal Punto de Venta, está orientado a sector de restauración y pequeño comercio en general, pues posee una función de caja registradora avanzada
TPV Fácil 1 1. Descripción. El software Querry TPV, Terminal Punto de Venta, está orientado a sector de restauración y pequeño comercio en general, pues posee una función de caja registradora avanzada
CARACTERÍSTICAS GENERALES DE LA APLICACIÓN DE PREVENTA. Sistema desarrollado especialmente para la toma de pedidos de la fuerza de ventas en la calle
 CARACTERÍSTICAS GENERALES DE LA APLICACIÓN DE PREVENTA Sistema desarrollado especialmente para la toma de pedidos de la fuerza de ventas en la calle Control de la ruta de clientes y posibilidades de crear
CARACTERÍSTICAS GENERALES DE LA APLICACIÓN DE PREVENTA Sistema desarrollado especialmente para la toma de pedidos de la fuerza de ventas en la calle Control de la ruta de clientes y posibilidades de crear
P/. Factura Electrónica D/. Manual de Usuario Proveedores
 Control documental Versión del Fecha Autor Modificaciones/Comentarios documento 1.0 10/02/2011 Diputación de Teruel Versión inicial del documento 1.1 05/04/2011 Diputación de Teruel Revisado estilo 1.2
Control documental Versión del Fecha Autor Modificaciones/Comentarios documento 1.0 10/02/2011 Diputación de Teruel Versión inicial del documento 1.1 05/04/2011 Diputación de Teruel Revisado estilo 1.2
Programa Presupuestos de Sevillana de Informática.
 Programa Presupuestos de Sevillana de Informática. Introducción. En sus inicios, el programa Presupuestos estaba pensado únicamente para escribir e imprimir presupuestos, facilitando el trabajo con un
Programa Presupuestos de Sevillana de Informática. Introducción. En sus inicios, el programa Presupuestos estaba pensado únicamente para escribir e imprimir presupuestos, facilitando el trabajo con un
SEGUIMIENTO EDUCATIVO. Comunicaciones
 SEGUIMIENTO EDUCATIVO Comunicaciones Diciembre 2013 Índice 1.INTRODUCCIÓN...1 2.ACCESO...1 3.MENSAJERÍA...2 3.1 Grupos a los que pertenezco...3 3.2 Enviar mensaje...4 3.3 Mis mensajes...7 3.4 Papelera
SEGUIMIENTO EDUCATIVO Comunicaciones Diciembre 2013 Índice 1.INTRODUCCIÓN...1 2.ACCESO...1 3.MENSAJERÍA...2 3.1 Grupos a los que pertenezco...3 3.2 Enviar mensaje...4 3.3 Mis mensajes...7 3.4 Papelera
MANUAL DE AYUDA MÓDULO GOTELGEST.NET PREVENTA/AUTOVENTA
 MANUAL DE AYUDA MÓDULO GOTELGEST.NET PREVENTA/AUTOVENTA Fecha última revisión: Septiembre 2014 MANUAL DE AYUDA MÓDULO GOTELGEST.NET PREVENTA/AUTOVENTA MÓDULO GOTELGEST.NET MÓVIL... 3 1. INTRODUCCIÓN A
MANUAL DE AYUDA MÓDULO GOTELGEST.NET PREVENTA/AUTOVENTA Fecha última revisión: Septiembre 2014 MANUAL DE AYUDA MÓDULO GOTELGEST.NET PREVENTA/AUTOVENTA MÓDULO GOTELGEST.NET MÓVIL... 3 1. INTRODUCCIÓN A
OPERACIONES EN MOSTRADOR
 OPERACIONES EN MOSTRADOR Hacer un ticket de mostrador Para hacer un ticket de mostrador, si tenemos obligación de identificar al cajero, identificamos al cajero, pulsando el código de cajero y el botón
OPERACIONES EN MOSTRADOR Hacer un ticket de mostrador Para hacer un ticket de mostrador, si tenemos obligación de identificar al cajero, identificamos al cajero, pulsando el código de cajero y el botón
Proyectos de Innovación Docente
 Proyectos de Innovación Docente Manual de Usuario Vicerrectorado de Docencia y Profesorado Contenido INTRODUCCIÓN... 3 DATOS PERSONALES... 6 Modificar email... 6 Modificar contraseña... 7 GESTIÓN PROYECTOS...
Proyectos de Innovación Docente Manual de Usuario Vicerrectorado de Docencia y Profesorado Contenido INTRODUCCIÓN... 3 DATOS PERSONALES... 6 Modificar email... 6 Modificar contraseña... 7 GESTIÓN PROYECTOS...
Tabla De Contenido. 1) Modulo de compras 4. 1.1) Estructura del modulo de compras 4. a) Modo de acceso al modulo de compras 4
 Tabla De Contenido 1) Modulo de compras 4 1.1) Estructura del modulo de compras 4 a) Modo de acceso al modulo de compras 4 1.2) Registro de cotizaciones a proveedores 5 a) Carga de operaciones Guardadas
Tabla De Contenido 1) Modulo de compras 4 1.1) Estructura del modulo de compras 4 a) Modo de acceso al modulo de compras 4 1.2) Registro de cotizaciones a proveedores 5 a) Carga de operaciones Guardadas
Programa diseñado y creado por 2014 - Art-Tronic Promotora Audiovisual, S.L.
 Manual de Usuario Programa diseñado y creado por Contenido 1. Acceso al programa... 3 2. Opciones del programa... 3 3. Inicio... 4 4. Empresa... 4 4.2. Impuestos... 5 4.3. Series de facturación... 5 4.4.
Manual de Usuario Programa diseñado y creado por Contenido 1. Acceso al programa... 3 2. Opciones del programa... 3 3. Inicio... 4 4. Empresa... 4 4.2. Impuestos... 5 4.3. Series de facturación... 5 4.4.
MANUAL DE USUARIO ARCHIVO
 MANUAL DE USUARIO ARCHIVO ÍNDICE Páginas 1. INTRODUCCIÓN... 1 2. MENÚ PRINCIPAL... 2 2.1 TABLAS... 2 2.1.1. Localización... 4 2.1.2. Tipos de Documentos... 4 2.1.3. Tipos Auxiliares... 6 2.2. DOCUMENTOS...
MANUAL DE USUARIO ARCHIVO ÍNDICE Páginas 1. INTRODUCCIÓN... 1 2. MENÚ PRINCIPAL... 2 2.1 TABLAS... 2 2.1.1. Localización... 4 2.1.2. Tipos de Documentos... 4 2.1.3. Tipos Auxiliares... 6 2.2. DOCUMENTOS...
Centro de Capacitación en Informática
 Fórmulas y Funciones Las fórmulas constituyen el núcleo de cualquier hoja de cálculo, y por tanto de Excel. Mediante fórmulas, se llevan a cabo todos los cálculos que se necesitan en una hoja de cálculo.
Fórmulas y Funciones Las fórmulas constituyen el núcleo de cualquier hoja de cálculo, y por tanto de Excel. Mediante fórmulas, se llevan a cabo todos los cálculos que se necesitan en una hoja de cálculo.
TPVplus Élite es la solución ideal para gestionar y optimizar las operaciones comerciales de los puntos de venta.
 TPVplus Élite La solución de gestión de punto de venta multipuesto ideal para trabajar en redes locales o en ubicaciones remotas gracias a su completa funcionalidad. TPVplus Élite es la solución ideal
TPVplus Élite La solución de gestión de punto de venta multipuesto ideal para trabajar en redes locales o en ubicaciones remotas gracias a su completa funcionalidad. TPVplus Élite es la solución ideal
Manual de usuario. Modulo De Ventas V.1.0.1
 Manual de usuario Modulo De Ventas V.1.0.1 1 Tabla De Contenido 1) Modulo de Ventas 1 1.1) estructura del modulo de Ventas 1 a) Modos de acceso al modulo de ventas 1 1.2) Emisión de presupuestos o cotizaciones
Manual de usuario Modulo De Ventas V.1.0.1 1 Tabla De Contenido 1) Modulo de Ventas 1 1.1) estructura del modulo de Ventas 1 a) Modos de acceso al modulo de ventas 1 1.2) Emisión de presupuestos o cotizaciones
MANUAL DE USUARIO. DEL PMS Turismo
 MANUAL DE USUARIO DEL PMS Turismo ÍNDICE 1. INTRODUCCIÓN... 4 1.1. Conceptos básicos... 4 1.2. Acceso al PMS... 4 2. TUTORIAL PASO A PASO... 6 3. CONFIGURACIÓN... 7 4. ALERTAS... 8 5. CLIENTES... 8 5.1.
MANUAL DE USUARIO DEL PMS Turismo ÍNDICE 1. INTRODUCCIÓN... 4 1.1. Conceptos básicos... 4 1.2. Acceso al PMS... 4 2. TUTORIAL PASO A PASO... 6 3. CONFIGURACIÓN... 7 4. ALERTAS... 8 5. CLIENTES... 8 5.1.
Presentación. La Gerencia. ICG Software Página 3
 Manual de FrontRetail ICG Software Presentación Página 1 Manual de FrontRetail Presentación Presentación El grupo ICG nace en 1985 con el reto de poner a disposición de los usuarios soluciones informáticas
Manual de FrontRetail ICG Software Presentación Página 1 Manual de FrontRetail Presentación Presentación El grupo ICG nace en 1985 con el reto de poner a disposición de los usuarios soluciones informáticas
ICG Software Página 1
 Manual de FrontRetail5 SQL Presentación ICG Software Página 1 Presentación Manual de FrontCS ICG Software Página 2 Manual de FrontRetail5 SQL Presentación Presentación El grupo ICG nace en 1985 con el
Manual de FrontRetail5 SQL Presentación ICG Software Página 1 Presentación Manual de FrontCS ICG Software Página 2 Manual de FrontRetail5 SQL Presentación Presentación El grupo ICG nace en 1985 con el
QUÉ ES HOMEBASE? Encontrar Libros
 QUÉ ES HOMEBASE? HomeBase 2.3 es el software de gerencia de inventario que permite no perder de vista sus libros, catálogos, desideratas, clientes y facturas. Usted puede agregar nuevas entradas, actualizar
QUÉ ES HOMEBASE? HomeBase 2.3 es el software de gerencia de inventario que permite no perder de vista sus libros, catálogos, desideratas, clientes y facturas. Usted puede agregar nuevas entradas, actualizar
Manual de usuario para Android de la aplicación PORTAFIRMAS MÓVIL
 Manual de usuario para Android de la aplicación PORTAFIRMAS MÓVIL Índice 1 Introducción... 5 1.1 Perfil de la aplicación... 5 1.2 Requisitos técnicos... 5 2 Manual de usuario... 7 2.1 Instalación del certificado...
Manual de usuario para Android de la aplicación PORTAFIRMAS MÓVIL Índice 1 Introducción... 5 1.1 Perfil de la aplicación... 5 1.2 Requisitos técnicos... 5 2 Manual de usuario... 7 2.1 Instalación del certificado...
Versión 2.01. Página 2 de 29
 Versión 2.01 Página 2 de 29 Índice Instalación del dispositivo... 4 Protección de CashDro... 4 Configuración de CashDro... 5 Monedas / billetes... 6 Billetes... 6 Monedas... 6 Alertas... 7 Más Opciones...
Versión 2.01 Página 2 de 29 Índice Instalación del dispositivo... 4 Protección de CashDro... 4 Configuración de CashDro... 5 Monedas / billetes... 6 Billetes... 6 Monedas... 6 Alertas... 7 Más Opciones...
KERNEL GESTIÓN v5.2 2
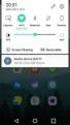 KERNEL GESTIÓN KERNEL informática y comunicaciones, S.A. Avda. Argentina, 8 07011 Palma de Mallorca Tlf. 971 454 111 Fax 971 456 151 kernel@kernelicsa.com 2 INTRODUCCIÓN KERNEL GESTIÓN nos permite controlar
KERNEL GESTIÓN KERNEL informática y comunicaciones, S.A. Avda. Argentina, 8 07011 Palma de Mallorca Tlf. 971 454 111 Fax 971 456 151 kernel@kernelicsa.com 2 INTRODUCCIÓN KERNEL GESTIÓN nos permite controlar
Operación de Microsoft Excel. Guía del Usuario Página 79. Centro de Capacitación en Informática
 Manejo básico de base de datos Unas de las capacidades de Excel es la de trabajar con listas o tablas de información: nombres, direcciones, teléfonos, etc. Excel puede trabajar con tablas de información
Manejo básico de base de datos Unas de las capacidades de Excel es la de trabajar con listas o tablas de información: nombres, direcciones, teléfonos, etc. Excel puede trabajar con tablas de información
La ventana de Microsoft Excel
 Actividad N 1 Conceptos básicos de Planilla de Cálculo La ventana del Microsoft Excel y sus partes. Movimiento del cursor. Tipos de datos. Metodología de trabajo con planillas. La ventana de Microsoft
Actividad N 1 Conceptos básicos de Planilla de Cálculo La ventana del Microsoft Excel y sus partes. Movimiento del cursor. Tipos de datos. Metodología de trabajo con planillas. La ventana de Microsoft
Manual de USO de la Web CLUBTIENDAS.COM
 Manual de USO de la Web CLUBTIENDAS.COM 1 Índice 0. Creación de su cuenta...3 0.1. Acceder a la Web...4 0.2. Creación de una tienda nueva.......4 1. Acceso a la tienda.6 2. Menú principal de la Web.....6
Manual de USO de la Web CLUBTIENDAS.COM 1 Índice 0. Creación de su cuenta...3 0.1. Acceder a la Web...4 0.2. Creación de una tienda nueva.......4 1. Acceso a la tienda.6 2. Menú principal de la Web.....6
MÓDULO 3 CREACIÓN DE UNA EMPRESA
 MÓDULO 3 CREACIÓN DE UNA EMPRESA 3.1.- SOLAPA DATOS GENERALES 3.2.- SOLAPA DATOS CONTABLES 3.3.- SOLAPA CONFIGURACIONES 3.4.- MANTENIMIENTO DEL FICHERO DE EMPRESA 3.5.- COPIAR PLAN CONTABLE ORIGINAL 3.6.-
MÓDULO 3 CREACIÓN DE UNA EMPRESA 3.1.- SOLAPA DATOS GENERALES 3.2.- SOLAPA DATOS CONTABLES 3.3.- SOLAPA CONFIGURACIONES 3.4.- MANTENIMIENTO DEL FICHERO DE EMPRESA 3.5.- COPIAR PLAN CONTABLE ORIGINAL 3.6.-
MANUAL PARA LA RESERVA Y COMPRA DE ENTRADAS PARA GRUPOS EN LA ZONA MONUMENTAL
 MANUAL PARA LA RESERVA Y COMPRA DE ENTRADAS PARA GRUPOS EN LA ZONA MONUMENTAL Barcelona, 11 de Julio de 2013 SUMARIO 1.- INTRODUCCIÓN... 3 1.1.- Navegadores homologados y requerimientos para el acceso...
MANUAL PARA LA RESERVA Y COMPRA DE ENTRADAS PARA GRUPOS EN LA ZONA MONUMENTAL Barcelona, 11 de Julio de 2013 SUMARIO 1.- INTRODUCCIÓN... 3 1.1.- Navegadores homologados y requerimientos para el acceso...
Primeros pasos para una configuración rápida de la tienda.
 Manual de usuarios Primeros pasos para una configuración rápida de la tienda. Cómo obtener, en pocos pasos, una tienda lista para poder vender: le mostramos lo rápido y sencillo que resulta crear una tienda
Manual de usuarios Primeros pasos para una configuración rápida de la tienda. Cómo obtener, en pocos pasos, una tienda lista para poder vender: le mostramos lo rápido y sencillo que resulta crear una tienda
Manual de usuario de Solmicro BI. Página 1
 Manual de usuario de Solmicro BI Página 1 Índice 1. Estructura general del sistema, 2. Estructura de presentación de la información, 3. Acceso a Solmicro BI y los diferentes cuadros de mando, 4. Partes
Manual de usuario de Solmicro BI Página 1 Índice 1. Estructura general del sistema, 2. Estructura de presentación de la información, 3. Acceso a Solmicro BI y los diferentes cuadros de mando, 4. Partes
Manual de Procedimientos Enterprise Resource Planning -SmartBIT ERP-
 Manual de Procedimientos Enterprise Resource Planning -SmartBIT ERP- CONTENIDO CONTENIDO PAGINA I. GENERALIDADES DEL SISTEMA 3 II. CONTABILIDAD 1. Creación de asientos contables 8 2. Modificación de asientos
Manual de Procedimientos Enterprise Resource Planning -SmartBIT ERP- CONTENIDO CONTENIDO PAGINA I. GENERALIDADES DEL SISTEMA 3 II. CONTABILIDAD 1. Creación de asientos contables 8 2. Modificación de asientos
Comerciales. Comisiones en Documentos de Venta WhitePaper Enero de 2008
 Comerciales. Comisiones en Documentos de Venta WhitePaper Enero de 2008 Contenidos 1. Propósito 3 2. Comerciales 4 3. Creación de tablas de comisiones 6 4. Cálculo de comisiones en documentos de ventas
Comerciales. Comisiones en Documentos de Venta WhitePaper Enero de 2008 Contenidos 1. Propósito 3 2. Comerciales 4 3. Creación de tablas de comisiones 6 4. Cálculo de comisiones en documentos de ventas
GUÍA BÁSICA DE USO DEL SISTEMA RED
 SUBDIRECCIÓN GENERAL DE INSCRIPCIÓN, AFILIACION Y RECAUDACIÓN EN PERIODO VOLUNTARIO GUÍA BÁSICA DE USO DEL SISTEMA RED Marzo 2005 MINISTERIO DE TRABAJO Y ASUNTOS SOCIALES TESORERÍA GENERAL DE LA SEGURIDAD
SUBDIRECCIÓN GENERAL DE INSCRIPCIÓN, AFILIACION Y RECAUDACIÓN EN PERIODO VOLUNTARIO GUÍA BÁSICA DE USO DEL SISTEMA RED Marzo 2005 MINISTERIO DE TRABAJO Y ASUNTOS SOCIALES TESORERÍA GENERAL DE LA SEGURIDAD
LICENCIA DE USO Y CERTIFICADO DE GARANTÍA
 LICENCIA DE USO Y CERTIFICADO DE GARANTÍA Nomiconta s.l., concede al poseedor de este certificado, licencia para el uso del programa Nomiconta TPV, en los términos previstos en la legislación vigente.
LICENCIA DE USO Y CERTIFICADO DE GARANTÍA Nomiconta s.l., concede al poseedor de este certificado, licencia para el uso del programa Nomiconta TPV, en los términos previstos en la legislación vigente.
MANUAL PROGRAMA PARA HOSTELERÍA
 MANUAL PROGRAMA PARA HOSTELERÍA La pantalla principal está compuesta por 13 botones. A continuación vamos a detallar cada una de ellas por orden de importancia: A la hora de cobrarnos existen dos maneras
MANUAL PROGRAMA PARA HOSTELERÍA La pantalla principal está compuesta por 13 botones. A continuación vamos a detallar cada una de ellas por orden de importancia: A la hora de cobrarnos existen dos maneras
LABORATORIO Nº 2 GUÍA PARA REALIZAR FORMULAS EN EXCEL
 OBJETIVO Mejorar el nivel de comprensión y el manejo de las destrezas del estudiante para utilizar formulas en Microsoft Excel 2010. 1) DEFINICIÓN Una fórmula de Excel es un código especial que introducimos
OBJETIVO Mejorar el nivel de comprensión y el manejo de las destrezas del estudiante para utilizar formulas en Microsoft Excel 2010. 1) DEFINICIÓN Una fórmula de Excel es un código especial que introducimos
NOVEDADES Y MEJORAS. datahotel versión 9.00 TRABAJAR CON I.V.A INCLUIDO
 NOVEDADES Y MEJORAS Continuando con nuestra política de mejora, innovación y desarrollo, le presentamos la nueva versión 9.00 de datahotel que se enriquece con nuevas funcionalidades que aportan soluciones
NOVEDADES Y MEJORAS Continuando con nuestra política de mejora, innovación y desarrollo, le presentamos la nueva versión 9.00 de datahotel que se enriquece con nuevas funcionalidades que aportan soluciones
MANUAL APLICACIÓN. SOFTWARE GESTIÓN DE CLÍNICAS DENTALES
 1. ÍNDICE MANUAL APLICACIÓN. SOFTWARE GESTIÓN DE CLÍNICAS DENTALES 1. INTRODUCCIÓN...4 2 INSTALACIÓN DE LA APLICACIÓN...4 3 PANTALLA DE ACCESO...5 4 SELECCIÓN DE CLÍNICA...6 5 PANTALLA PRINCIPAL...7 6.
1. ÍNDICE MANUAL APLICACIÓN. SOFTWARE GESTIÓN DE CLÍNICAS DENTALES 1. INTRODUCCIÓN...4 2 INSTALACIÓN DE LA APLICACIÓN...4 3 PANTALLA DE ACCESO...5 4 SELECCIÓN DE CLÍNICA...6 5 PANTALLA PRINCIPAL...7 6.
Índice general de materias LECCIÓN 7 74
 Índice general de materias LECCIÓN 7 74 BUSCAR 74 BUSCAR CON FORMATO 77 REEMPLAZAR 78 REEMPLAZAR CON FORMATO 79 NOTAS AL PIE DE PÁGINA 79 CONFIGURAR LAS NOTAS 81 INSERTAR NOTAS AL PIE 83 MODIFICAR NOTAS
Índice general de materias LECCIÓN 7 74 BUSCAR 74 BUSCAR CON FORMATO 77 REEMPLAZAR 78 REEMPLAZAR CON FORMATO 79 NOTAS AL PIE DE PÁGINA 79 CONFIGURAR LAS NOTAS 81 INSERTAR NOTAS AL PIE 83 MODIFICAR NOTAS
Manual de ayuda para crear y gestionar Tareas, como actividad evaluable
 Manual de ayuda para crear y gestionar Tareas, como actividad evaluable Contenido TAREAS.... 3 CONFIGURACIÓN.... 3 GESTIÓN Y CALIFICACIÓN DE TAREAS.... 8 TAREAS. Mediante esta herramienta podemos establecer
Manual de ayuda para crear y gestionar Tareas, como actividad evaluable Contenido TAREAS.... 3 CONFIGURACIÓN.... 3 GESTIÓN Y CALIFICACIÓN DE TAREAS.... 8 TAREAS. Mediante esta herramienta podemos establecer
INVENTARIO INTRODUCCIÓN RESUMEN DE PASOS
 INVENTARIO INTRODUCCIÓN Es habitual que en las empresas realicen a final de año un Inventario. Con este proceso se pretende controlar el nivel de stock existente, para iniciar el nuevo ejercicio, conociendo
INVENTARIO INTRODUCCIÓN Es habitual que en las empresas realicen a final de año un Inventario. Con este proceso se pretende controlar el nivel de stock existente, para iniciar el nuevo ejercicio, conociendo
MANUAL DE REFERENCIA (VERSIÓN 1.1)
 MANUAL DE REFERENCIA (VERSIÓN 1.1) Índice 1.Presentación...4 2.Acceso al programa...5 3.Clientes...5 4. Citas...7 5. Proveedores...8 6. Presupuestos...9 6.1 Crear presupuestos... 9 6.2 Buscar presupuestos...
MANUAL DE REFERENCIA (VERSIÓN 1.1) Índice 1.Presentación...4 2.Acceso al programa...5 3.Clientes...5 4. Citas...7 5. Proveedores...8 6. Presupuestos...9 6.1 Crear presupuestos... 9 6.2 Buscar presupuestos...
GUIA BÁSICA DE ABSYSNET PARA PRINCIPIANTES
 GUIA BÁSICA DE ABSYSNET PARA PRINCIPIANTES 1. INTRODUCCIÓN...1 2. ESCRITORIO...2 3. CATÁLOGO....4 4. LECTORES...11 5. CIRCULACIÓN...12 Préstamos....12 Renovaciones....13 Devoluciones...14 Reservas...14
GUIA BÁSICA DE ABSYSNET PARA PRINCIPIANTES 1. INTRODUCCIÓN...1 2. ESCRITORIO...2 3. CATÁLOGO....4 4. LECTORES...11 5. CIRCULACIÓN...12 Préstamos....12 Renovaciones....13 Devoluciones...14 Reservas...14
CORREO ELECTRÓNICO GMAIL. 1 Enviar correo electrónico... 2. 1.2 Acceder a una cuenta de correo electrónico... 2
 CORREO ELECTRÓNICO GMAIL 1 Enviar correo electrónico... 2 1.2 Acceder a una cuenta de correo electrónico.... 2 1.3 Destacar el propósito principal de las carpetas de correo electrónico: Recibidos, Bandeja
CORREO ELECTRÓNICO GMAIL 1 Enviar correo electrónico... 2 1.2 Acceder a una cuenta de correo electrónico.... 2 1.3 Destacar el propósito principal de las carpetas de correo electrónico: Recibidos, Bandeja
2008 Sybelio On line S.L. Derechos reservados. Todas las especificaciones pueden sufrir cambios sin previo aviso.
 Guía rápida Configuración del hotel... 3 Anadir o configurar habitaciones... 4 Precios, cupos, cierres de venta, restricciones y suplementos (calendario de control global)... 5 Calendarios de control...
Guía rápida Configuración del hotel... 3 Anadir o configurar habitaciones... 4 Precios, cupos, cierres de venta, restricciones y suplementos (calendario de control global)... 5 Calendarios de control...
INSTRUCCIONES ALBARANES XML
 INSTRUCCIONES ALBARANES XML ALBARANES XML 1. RECEPCIÓN DE PEDIDOS CON ESCÁNER Es la forma más habitual de recepcionar los pedidos, consiste en escanear los artículos recibidos en la farmacia para comprobar
INSTRUCCIONES ALBARANES XML ALBARANES XML 1. RECEPCIÓN DE PEDIDOS CON ESCÁNER Es la forma más habitual de recepcionar los pedidos, consiste en escanear los artículos recibidos en la farmacia para comprobar
Google Calendar. Google Calendar
 Google Calendar Tabla de contenido Tabla de contenido... 2 Introducción... 3 Qué es Google Calendar?... 3 Acceder y crear una cuenta de Google Calendar... 4 Creación de eventos... 11 Envío de invitaciones...
Google Calendar Tabla de contenido Tabla de contenido... 2 Introducción... 3 Qué es Google Calendar?... 3 Acceder y crear una cuenta de Google Calendar... 4 Creación de eventos... 11 Envío de invitaciones...
Sistema de Gestión Académica TESEO. Revisión 1.0. Servicio de Informática Área de Gestión (GESTIÓN DE RESÚMENES DE TESIS DOCTORALES)
 Sistema de Gestión Académica TESEO (GESTIÓN DE RESÚMENES DE TESIS DOCTORALES) Revisión 1.0 Servicio de Informática Área de Gestión Mayo de 2004 INDICE INDICE... 1 1 Introducción... 1 2 Procedimiento....
Sistema de Gestión Académica TESEO (GESTIÓN DE RESÚMENES DE TESIS DOCTORALES) Revisión 1.0 Servicio de Informática Área de Gestión Mayo de 2004 INDICE INDICE... 1 1 Introducción... 1 2 Procedimiento....
NORMA 19.14 (SEPA) 22/11/2013
 NORMA 19.14 (SEPA) 22/11/2013 1. Descripción La aplicación de generación de ficheros de adeudos permite generar fácilmente Órdenes para que su banco efectúe el cobro de recibos a clientes creando una Base
NORMA 19.14 (SEPA) 22/11/2013 1. Descripción La aplicación de generación de ficheros de adeudos permite generar fácilmente Órdenes para que su banco efectúe el cobro de recibos a clientes creando una Base
GOOGLE NOTICIAS Y ALERTAS
 GOOGLE NOTICIAS Y ALERTAS Curso de Noticias y Alertas por KZgunea se encuentra bajo licencia Creative Commons de Reconocimiento-NoComercial-CompartirIgual_3.0_ (CC-BY-NC-SA_3.0) Índice del curso 1. TEMA
GOOGLE NOTICIAS Y ALERTAS Curso de Noticias y Alertas por KZgunea se encuentra bajo licencia Creative Commons de Reconocimiento-NoComercial-CompartirIgual_3.0_ (CC-BY-NC-SA_3.0) Índice del curso 1. TEMA
GIROS Bancarios en NOTIN
 GIROS Bancarios en NOTIN El proceso general consiste en generar desde la factura deseada un "GIRO", desde "GIROS" (acceso desde "facturas", botón inferior/derecha) seleccionar aquellos que deseamos incluir
GIROS Bancarios en NOTIN El proceso general consiste en generar desde la factura deseada un "GIRO", desde "GIROS" (acceso desde "facturas", botón inferior/derecha) seleccionar aquellos que deseamos incluir
GUÍA PGA SISTEMA EXTRANJERO
 GUÍA PGA SISTEMA EXTRANJERO Contenidos GUÍA PGA ENSEÑANZAS EXTRANJERAS... 1 1.-INSTALACION Y MANEJO DE LA APLICACIÓN... 2 1.1.- Instalación de la PGA.... 2 1.2.- La primera vez:... 2 1.3.- El menú de la
GUÍA PGA SISTEMA EXTRANJERO Contenidos GUÍA PGA ENSEÑANZAS EXTRANJERAS... 1 1.-INSTALACION Y MANEJO DE LA APLICACIÓN... 2 1.1.- Instalación de la PGA.... 2 1.2.- La primera vez:... 2 1.3.- El menú de la
MANUAL DEL PROGRAMA DE ASESORAMIENTO (Asesores) Navegador y limpiar caché/cookies...2 Acceso al programa de Asesoramiento... 7
 MANUAL DEL PROGRAMA DE ASESORAMIENTO (Asesores) Índice Pasos previos a la visualización del programa: Navegador y limpiar caché/cookies...2 Acceso al programa de Asesoramiento... 7 Conceptos e información
MANUAL DEL PROGRAMA DE ASESORAMIENTO (Asesores) Índice Pasos previos a la visualización del programa: Navegador y limpiar caché/cookies...2 Acceso al programa de Asesoramiento... 7 Conceptos e información
MANUAL DE TALLAS Y COLORES
 MANUAL DE TALLAS Y COLORES INDICE 1. COMO INSTALAR EL PROGRAMA 2. CONDICIONES DEL EQUIPO 3. PANTALLA PRINCIPAL 4. PASOS A SEGUIR PARA PONER A PUNTO MI PROGRAMA 5. MANTENIMIENTO a. CLIENTES b. EMPLEADOS
MANUAL DE TALLAS Y COLORES INDICE 1. COMO INSTALAR EL PROGRAMA 2. CONDICIONES DEL EQUIPO 3. PANTALLA PRINCIPAL 4. PASOS A SEGUIR PARA PONER A PUNTO MI PROGRAMA 5. MANTENIMIENTO a. CLIENTES b. EMPLEADOS
Para ingresar a la aplicación Microsoft PowerPoint 97, los pasos que se deben seguir pueden ser los siguientes:
 Descripción del ambiente de trabajo Entrar y salir de la aplicación Para ingresar a la aplicación Microsoft PowerPoint 97, los pasos que se deben seguir pueden ser los siguientes: A través del botón :
Descripción del ambiente de trabajo Entrar y salir de la aplicación Para ingresar a la aplicación Microsoft PowerPoint 97, los pasos que se deben seguir pueden ser los siguientes: A través del botón :
PETICIÓN DE MATERIAL
 MANUAL PETICIÓN DE MATERIAL desde los CENTROS DE CONSUMO SISTEMA INTEGRAL DE GESTIÓN LOGÍSTICA (SIGLO) Índice 1.- Acceso a SIGLO: 1.1.- Acceso desde los futros. 1.2.- Acceso desde cualquier ordenador.
MANUAL PETICIÓN DE MATERIAL desde los CENTROS DE CONSUMO SISTEMA INTEGRAL DE GESTIÓN LOGÍSTICA (SIGLO) Índice 1.- Acceso a SIGLO: 1.1.- Acceso desde los futros. 1.2.- Acceso desde cualquier ordenador.
Indice de Cuentas por Pagar
 Indice de Cuentas por Pagar I Cuentas por Pagar..... 1 1. Configuración... 2 2. Grupos. 4 2.1. Crear Grupos..... 4 2.1.1. Asignar Proveedores a un grupo. 6 2.1.2. Configuración de Compras..... 6 2.1.3.
Indice de Cuentas por Pagar I Cuentas por Pagar..... 1 1. Configuración... 2 2. Grupos. 4 2.1. Crear Grupos..... 4 2.1.1. Asignar Proveedores a un grupo. 6 2.1.2. Configuración de Compras..... 6 2.1.3.
MANUAL DE USUARIO UTILIZACIÓN DE LA EXTRANET
 MANUAL DE USUARIO UTILIZACIÓN DE LA EXTRANET Utilice ésta Guía para conocer los procedimientos básicos de uso de la Extranet. En caso de que tenga alguna duda consulte las Instrucciones de Operación disponibles
MANUAL DE USUARIO UTILIZACIÓN DE LA EXTRANET Utilice ésta Guía para conocer los procedimientos básicos de uso de la Extranet. En caso de que tenga alguna duda consulte las Instrucciones de Operación disponibles
Solmicro - expertis ERP El Albarán de Ventas.
 Solmicro-eXpertis ERP Gestión de Ventas Llamada a otras Unidades: Expediciones Pedido de Ventas Gestión de Tarifas Contabilidad Analítica Gestión de Ficheros EDI Título: Solmicro-eXpertis: Indice :: 1.
Solmicro-eXpertis ERP Gestión de Ventas Llamada a otras Unidades: Expediciones Pedido de Ventas Gestión de Tarifas Contabilidad Analítica Gestión de Ficheros EDI Título: Solmicro-eXpertis: Indice :: 1.
CASO PRÁCTICO DISTRIBUCIÓN DE COSTES
 CASO PRÁCTICO DISTRIBUCIÓN DE COSTES Nuestra empresa tiene centros de distribución en tres ciudades europeas: Zaragoza, Milán y Burdeos. Hemos solicitado a los responsables de cada uno de los centros que
CASO PRÁCTICO DISTRIBUCIÓN DE COSTES Nuestra empresa tiene centros de distribución en tres ciudades europeas: Zaragoza, Milán y Burdeos. Hemos solicitado a los responsables de cada uno de los centros que
Índice de documentos. ANEXO II Manual de Electra Versión 1 Junio de 2015 NOTA: Gestión de Electricidad
 ANEXO II Manual de Electra Versión 1 Junio de 2015 Índice de documentos 1. Usuarios 2. Interlocutores 3. Inventario de puntos de suministro 4. Proceso de agrupación de puntos de suministro y licitación
ANEXO II Manual de Electra Versión 1 Junio de 2015 Índice de documentos 1. Usuarios 2. Interlocutores 3. Inventario de puntos de suministro 4. Proceso de agrupación de puntos de suministro y licitación
Web logística de Barceló Viajes
 Web logística de Barceló Viajes Bienvenido a la nueva web logística de Barceló Viajes. En este manual vamos a repasar las principales funcionalidades. Antes os damos algunas recomendaciones: Conviene planificar
Web logística de Barceló Viajes Bienvenido a la nueva web logística de Barceló Viajes. En este manual vamos a repasar las principales funcionalidades. Antes os damos algunas recomendaciones: Conviene planificar
Servicios de Formación:
 Servicios de Formación: GEDILEC Y BBDD Proceso de Realización Inventario Pintor Tapiró, 22 08028 BARCELONA Telf.: 93 4400405 Fax: 93 4401104 Es habitual que en las empresas se realice a final de año un
Servicios de Formación: GEDILEC Y BBDD Proceso de Realización Inventario Pintor Tapiró, 22 08028 BARCELONA Telf.: 93 4400405 Fax: 93 4401104 Es habitual que en las empresas se realice a final de año un
Descarga Automática. Manual de Usuario. Operador del Mercado Ibérico de Energía - Polo Español Alfonso XI, 6 28014 Madrid
 Descarga Automática Manual de Usuario Operador del Mercado Ibérico de Energía - Polo Español Alfonso XI, 6 28014 Madrid Versión 5.2 Fecha: 2008-10-15 Ref : MU_DescargaAutomática.doc ÍNDICE 1 INTRODUCCIÓN...
Descarga Automática Manual de Usuario Operador del Mercado Ibérico de Energía - Polo Español Alfonso XI, 6 28014 Madrid Versión 5.2 Fecha: 2008-10-15 Ref : MU_DescargaAutomática.doc ÍNDICE 1 INTRODUCCIÓN...
EDICIÓN Y FORMATO (II)
 EDICIÓN Y FORMATO (II) 1. INTRODUCCIÓN Writer dispone de una serie de barras de herramientas predeterminadas, en las que se encuentran botones de acceso directo a comandos específicos que se activan con
EDICIÓN Y FORMATO (II) 1. INTRODUCCIÓN Writer dispone de una serie de barras de herramientas predeterminadas, en las que se encuentran botones de acceso directo a comandos específicos que se activan con
Qué es y para qué sirve Excel2007?
 Excel es un programa del tipo Hoja de Cálculo que permite realizar operaciones con números organizados en una cuadrícula. Es útil para realizar desde simples sumas hasta cálculos de préstamos hipotecarios.
Excel es un programa del tipo Hoja de Cálculo que permite realizar operaciones con números organizados en una cuadrícula. Es útil para realizar desde simples sumas hasta cálculos de préstamos hipotecarios.
Manual del usuario TakePOS
 Manual del usuario TakePOS Descarga de la aplicación Muchas gracias por obtener TakePOS. Desde la página oficial http://www.takepos.com puede descargar siempre la última versión. Si dispone de códigos
Manual del usuario TakePOS Descarga de la aplicación Muchas gracias por obtener TakePOS. Desde la página oficial http://www.takepos.com puede descargar siempre la última versión. Si dispone de códigos
Creación de una entidad
 Creación de una entidad En la ventana inicial accedemos a [Entidades] y pulsamos en [Añadir] y creamos la entidad 2: En [Datos Generales] cubrimos los datos identificativos de la entidad. En el apartado
Creación de una entidad En la ventana inicial accedemos a [Entidades] y pulsamos en [Añadir] y creamos la entidad 2: En [Datos Generales] cubrimos los datos identificativos de la entidad. En el apartado
PLANES DE EMPRESA ICEX CONSOLIDA. Manual de Usuario
 PLANES DE EMPRESA ICEX CONSOLIDA Manual de Usuario INDICE 1. INTRODUCCIÓN... 3 2. VISIÓN GENERAL DEL PROCESO... 3 3. REQUISITOS TÉCNICOS... 4 3.1. Sistema Operativo y Navegador web... 4 3.2. Firma Digital
PLANES DE EMPRESA ICEX CONSOLIDA Manual de Usuario INDICE 1. INTRODUCCIÓN... 3 2. VISIÓN GENERAL DEL PROCESO... 3 3. REQUISITOS TÉCNICOS... 4 3.1. Sistema Operativo y Navegador web... 4 3.2. Firma Digital
GedicoPDA: software de preventa
 GedicoPDA: software de preventa GedicoPDA es un sistema integrado para la toma de pedidos de preventa y gestión de cobros diseñado para trabajar con ruteros de clientes. La aplicación PDA está perfectamente
GedicoPDA: software de preventa GedicoPDA es un sistema integrado para la toma de pedidos de preventa y gestión de cobros diseñado para trabajar con ruteros de clientes. La aplicación PDA está perfectamente
Versión 4 - Tutoriales
 Antes de empezar a utilizar el programa es necesario configurarlo para adaptarlo a nuestras necesidades o preferencias. Lo primero que vamos a hacer es introducir los datos básicos de la farmacia, de modo
Antes de empezar a utilizar el programa es necesario configurarlo para adaptarlo a nuestras necesidades o preferencias. Lo primero que vamos a hacer es introducir los datos básicos de la farmacia, de modo
MANUAL DE USO Agencias de viaje NEOTURISMO.COM 902 088 908
 MANUAL DE USO Agencias de viaje NEOTURISMO.COM 80 Madrid (España) 90 088 908 GUÍA RÁPIDA Agencias de viaje NEOTURISMO.COM QUIERES FORMAR PARTE DE NUESTRO EQUIPO DE COLABORADORES? QUIERES VENDER NUESTROS
MANUAL DE USO Agencias de viaje NEOTURISMO.COM 80 Madrid (España) 90 088 908 GUÍA RÁPIDA Agencias de viaje NEOTURISMO.COM QUIERES FORMAR PARTE DE NUESTRO EQUIPO DE COLABORADORES? QUIERES VENDER NUESTROS
GUÍA RÁPIDA DE TRABAJOS CON ARCHIVOS.
 GUÍA RÁPIDA DE TRABAJOS CON ARCHIVOS. 1 Direcciones o Ubicaciones, Carpetas y Archivos Botones de navegación. El botón Atrás permite volver a carpetas que hemos examinado anteriormente. El botón Arriba
GUÍA RÁPIDA DE TRABAJOS CON ARCHIVOS. 1 Direcciones o Ubicaciones, Carpetas y Archivos Botones de navegación. El botón Atrás permite volver a carpetas que hemos examinado anteriormente. El botón Arriba
Guía básica administrar documentos
 www.novosoft.es Guía básica administrar documentos Cada administrador de incaweb es responsable de gestionar los documentación bajo su responsabilidad. Dicha gestión incluye la creación, la modificación
www.novosoft.es Guía básica administrar documentos Cada administrador de incaweb es responsable de gestionar los documentación bajo su responsabilidad. Dicha gestión incluye la creación, la modificación
Importador Universal - Operaciones
 Para todos aquellos clientes que tengan la información de sus Operaciones almacenadas en sus propios sistemas informáticos, Banco Popular les proporciona esta herramienta para poder importarlas a través
Para todos aquellos clientes que tengan la información de sus Operaciones almacenadas en sus propios sistemas informáticos, Banco Popular les proporciona esta herramienta para poder importarlas a través
MICROSOFT EXCEL 2007. Introducción: Qué es y para qué sirve Excel2007? TECNOLOGIA/ INFORMATICA: MS-EXCEL
 MICROSOFT EXCEL 2007 Qué es y para qué sirve Excel2007? Excel 2007 es una hoja de cálculo integrada en Microsoft Office. Esto quiere decir que si ya conoces otro programa de Office, como Word, Access,
MICROSOFT EXCEL 2007 Qué es y para qué sirve Excel2007? Excel 2007 es una hoja de cálculo integrada en Microsoft Office. Esto quiere decir que si ya conoces otro programa de Office, como Word, Access,
Acceso a la aplicación de solicitud de subvenciones (Planes de Formación 2014)
 Acceso a la aplicación de solicitud de subvenciones (Planes de Formación 2014) Pantalla general de acceso Desde ella se accede a las diferentes convocatorias para poder completar y enviar las solicitudes.
Acceso a la aplicación de solicitud de subvenciones (Planes de Formación 2014) Pantalla general de acceso Desde ella se accede a las diferentes convocatorias para poder completar y enviar las solicitudes.
Reservas - Rooming List
 Reservas - Rooming List Desde esta pantalla obtendremos la rooming list del día o periodo solicitados. 1. Criterios para obtener la Rooming List En la parte derecha de la pantalla se nos ofrecen todas
Reservas - Rooming List Desde esta pantalla obtendremos la rooming list del día o periodo solicitados. 1. Criterios para obtener la Rooming List En la parte derecha de la pantalla se nos ofrecen todas
CAPITULO DE BIENES AFECTOS O DE INVERSIÓN
 CAPITULO DE BIENES AFECTOS O DE INVERSIÓN INDICE: A ACCESO POR PRIMERA VEZ - PANTALLA DE REGISTRO DE UN NUEVO BIEN:... 3 1 - DATOS GENERALES:... 4 A. ALTA:... 4 B. BAJA:... 8 C. MEJORA DE BIEN... 9 D.
CAPITULO DE BIENES AFECTOS O DE INVERSIÓN INDICE: A ACCESO POR PRIMERA VEZ - PANTALLA DE REGISTRO DE UN NUEVO BIEN:... 3 1 - DATOS GENERALES:... 4 A. ALTA:... 4 B. BAJA:... 8 C. MEJORA DE BIEN... 9 D.
CRM Noticia nº: 1. Título Noticia: Resumen. Imagen. Explicación: Utilidad Práctica: Nuevas opciones en la Gestión de accesos
 CRM Noticia nº: 1 Nuevas opciones en la Gestión de accesos Resumen Se ha añadido en la gestión de accesos siete nuevos permisos - Permitir modificar datos de las observaciones de clientes - Permitir modificar
CRM Noticia nº: 1 Nuevas opciones en la Gestión de accesos Resumen Se ha añadido en la gestión de accesos siete nuevos permisos - Permitir modificar datos de las observaciones de clientes - Permitir modificar
GVisualPDA Módulo de Almacén
 GVisualPDA Módulo de Almacén GVisualPDA es una aplicación para Windows Mobile 5/6 que amplía más aún las posibilidades de integración del software de gestión GVisualRec permitiendo estar conectados en
GVisualPDA Módulo de Almacén GVisualPDA es una aplicación para Windows Mobile 5/6 que amplía más aún las posibilidades de integración del software de gestión GVisualRec permitiendo estar conectados en
ÍNDICE GESTIÓN SERVICIOS COBRAR CLIENTES TARJETAS DE CLIENTE RESERVAS 40
 MANUAL OPERATIVA UNIDAD DE VENTA SERVICIOS ÍNDICE GESTIÓN SERVICIOS COBRAR CLIENTES 1 / Inicio y cierre de jornada 3 1.1 / Inicio de jornada 3 1.2. / Cierre de jornada 4 2 / Gestión Servicios 5 3 / Líneas
MANUAL OPERATIVA UNIDAD DE VENTA SERVICIOS ÍNDICE GESTIÓN SERVICIOS COBRAR CLIENTES 1 / Inicio y cierre de jornada 3 1.1 / Inicio de jornada 3 1.2. / Cierre de jornada 4 2 / Gestión Servicios 5 3 / Líneas
Manual Usuario Manual Usuario
 Manual Usuario Con la colaboración de : TABLA DE CONTENIDOS 1 Introducción... 7 2 Consideraciones generales... 8 2.1 Perfiles de acceso... 8 2.1.1 Administrador Intress... 8 2.1.2 Administrador entidad...
Manual Usuario Con la colaboración de : TABLA DE CONTENIDOS 1 Introducción... 7 2 Consideraciones generales... 8 2.1 Perfiles de acceso... 8 2.1.1 Administrador Intress... 8 2.1.2 Administrador entidad...
