MÉDICO AMBULATORIO SALUD MENTAL TCE Médico Ambulatorio SM
|
|
|
- Rafael Soriano Plaza
- hace 8 años
- Vistas:
Transcripción
1 MÉDICO AMBULATORIO SALUD MENTAL TCE Médico Ambulatorio SM
2 Contenido 1. Introducción Como Ingresar a TrakCare (SIDRA) Pantalla de Inicio Configuración Agendas Médicas RCE Médico AMB SM At Ambulatoria Salud Mental Registrar Atención Acceso Directo Consulta MINSAL Alta Ambulatoria Menú Lista de Trabajo PCTE Prescripciones Pendientes Menú Flotante Solicitudes Clínicas Consultar L.E SIC Consulta Nueva SIC Consulta Repetida SIC Procedimientos Ambulatorio SIC Procedimientos Hospitalizados SIC Administrativa Revisar Lista de Espera L.E Remover Lista de Espera L.E Solicitud Hospitalización Menú Búsquedas Búsqueda por Paciente Búsqueda Por Atención Citas del Paciente
3 1. Introducción Manual Ambulatorio Salud Mental El proceso de atención Ambulatoria en el Sistema TrakCare, tiene como objetivo facilitar y disponer de los recursos que actualmente se presentan para el proceso ambulatorio. En el Módulo Ambulatorio, podrá visualizar funcionalidades que el sistema informático TrakCare le otorga, con el fin de lograr una mejor gestión administrativa y operativa en el proceso de atención. Es importante comprender todas las funcionalidades, debido a que de esto dependerá agilizar y gestionar eficientemente los procesos y la atención al paciente. En este manual principalmente usted aprenderá a utilizar el módulo con todas sus funcionalidades, conociendo el flujo de trabajo del Grupo de Seguridad TCE Médico Ambulatorio SM (Salud Mental). Este perfil permite realizar diferentes actividades dentro del Área Ambulatoria a través de diversos menús y botones de acceso directo con lo cual se facilita el registro y visualización de la información para una gestión óptima en la atención. 3
4 2. Como Ingresar a TrakCare (SIDRA). Primero debe hacer clic en el icono en el escritorio TrakCare o SIDRA. Aparecerá la siguiente pantalla con campos de USUARIO y CONTRASEÑA respectivamente. Grupo de Seguridad: TCE Médico Ambulatorio SM 4
5 3. Pantalla de Inicio. Al ingresar al sistema, por defecto accederá a la pestaña de Agenda Diaria. Esta pantalla está compuesta por: Menú Superior: Consta de menús que al seleccionarlos accede a las distintas funcionalidades del sistema, que se desglosan más adelante. Agendas Médicas: Sección donde se visualiza botones con las agendas del o los profesionales, las cuales son configurables desde Link Preferencias. Lista de Especialidades: Encuentra todas las sesiones del profesional de las cuales se visualiza: Especialidad, Profesional, día, fecha, horario, pacientes agendados, asistencia, vacantes, sobrecupos, etc. Lista de Citas por Sesión: Desde acá se accede a la agenda diaria donde se encuentra el listado de pacientes agendados para ese día por: hora, Nombre del paciente, el estado de la cita, la prestación, en qué proceso de la atención ambulatoria está (si ya llegó, si paso a Box, si ya fue atendido) y también iconos asociados a cada paciente, los cuales al desplazar el cursor sobre ellos aparecerá la información correspondiente. 5
6 3.1. Configuración Agendas Médicas Selección link Preferencias. Se desplegará pestaña Preferencias, verifique los check box de Lista de Servicios Clínicos (primero, tercero, quinto),desde ítem Preferencias seleccionar Todos los profesionales y sus Sesiones para 7 días inclusive y desde Servicios Clínicos Adicionales seleccionar el Servicio Clínico del profesional (con búsqueda de texto predictivo o look up), luego haga clic en botón Actualizar. Para borrar uno de los Servicios ya ingresados, selecciónelo desde Servicios Clínicos Adicionales (marcado en azul) luego haga clic en botón Borrar Serv. Clínico seleccionado. Luego de realizar estos pasos aparecerá la agenda correspondiente, con la lista de especialidades y lista de citas por sesión con los pacientes por atender. 6
7 Al ingresar al sistema, se visualizará en la parte superior los diversos menús que permiten el ingreso y acceso a la información del paciente. Luego, se encuentra Lista de Especialidades donde encontrará todas las sesiones del profesional de las cuales se visualiza: especialidad, profesional, día, fecha, horario, los pacientes agendados, asistencia, vacantes, sobrecupos, etc. Bajo la Lista de Especialidades se encuentra Lista de Citas por Sesión, desde acá se accede a la agenda diaria donde se encuentra el listado de pacientes agendados para ese día por hora, Nombre del paciente, el estado de la cita, la prestación, en qué proceso de la atención ambulatoria está (si ya llegó, si paso a Box, si ya fue atendido) y también iconos asociados a cada paciente, los cuales al desplazar el cursor sobre ellos aparecerá la información correspondiente. 7
8 4. RCE Médico AMB SM Al ingresar aparecerá la siguiente pantalla en la cual se visualizará la agenda diaria, apreciando la lista de especialidades y lista por sesión, en donde estarán agendados los pacientes. Este menú permita realizar el ingreso de la atención de la paciente además de tener acceso a la historia clínica. Para ingresar seleccionar al paciente con el mouse, quedando un check ( ) y en amarillo. Hacer clic en el menú RCE Médico AMB SM para comenzar. Al haber hecho clic en RCE Médico AMB SM, aparecerá la siguiente pantalla. En donde visualizará el Registro Clínico Electrónico del paciente. A la izquierda verá pestañas en donde se ingresarán datos del paciente para complementar la historia clínica At Ambulatoria Salud Mental. A la derecha de la pantalla verá un resumen de las atenciones y la visualización de la información que contiene cada uno de los menús laterales. A la derecha verá la pantalla dividida, en donde podrá ver la información ya 8
9 ingresada. Y en la parte superior el banner en donde estarán los datos del paciente que está atendiendo. Además de una botonera que contiene accesos directos que en esta pantalla sólo permiten visualizar la información Registrar Atención. Para realizar un atención, clic en el botón +Nuevo del acordeón Registrar Atención Acceso Directo. Los botones de acceso directo permiten el acceso a diversas carpetas para el ingreso diferenciado de la información del paciente. Al seleccionar un botón, éste de desplegará a la derecha de la pantalla con los diversos ítems a completar según la carpeta seleccionada. Al ingresar desde esta pantalla a los accesos directos podrá registrar la información que quedará asociada a la nueva consulta Historial de Diagnósticos En esta carpeta podrá visualizar todos los diagnósticos que tenga el pacientes como: Diagnósticos Activos, Diagnósticos Inactivos (aquellos que no corresponden al paciente) y los diagnósticos de todas las atenciones (incorporación de ambos). 9
10 Historial de Indicaciones En esta carpeta podrá visualizar Sub carpetas de indicaciones: Perfil Clínico, Medicamentos, Laboratorio, Imagenología, Procedimientos, Cuidados de Enfermería, Clozapina + hemograma y Signos Vitales SM. Podra ver las diferentes órdenes de todas las atenciones y el estado en el cual se encuentran (ejecutado, solicitado) Atenciones Anteriores En esta carpeta podrá visualizar todas las atenciones del paciente, a través de tres Sub carpetas: Ver Lista de Atenciones: Verá el listado de todos los episodios o atenciones que ha tenido el paciente del RCE y SOAP anterior. 10
11 Además podrá ver el contenido del RCE, seleccionando el episodio y luego seleccione el botón RCE de esta manera aparecerá una pantalla lateral con el resumen de la atención la cual podrá ver su contenido a través de los acordeones. Ver Lista de Espera: Desde esta carpeta podrá ver los ingresos a lista de espera como una solicitud de pabellón, Hospitalización o Interconsulta ya sea a consulta con especialista o procedimientos. Ver Tipos de Atenciones: Tipos de Atenciones, que permite visualizar la diferenciación de atenciones: Ambulatoria, Hospitalizado y Urgencia. 11
12 Parámetros Enfermería En esta carpeta se podrá visualizar 9 sub carpetas en donde podrá ingresar información y/o Visualizar datos evolutivos del paciente 1. Signos Vitales Estándar: Permite la visualización y registrar los valores registrados como frecuencia cardiaca, presión arterial, etc. 2. Parámetros Antropométricos: Desde esta carpeta podrá visualizar y registrar datos como peso, talla, circunferencia craneana, etc. 3. Valoración Dolor Adulto: Se puede visualizar y registrar una valoración objetiva del dolor del paciente, en caso de ser evaluable aparecerá el registro del EVA y zona del dolor, en caso de no ser evaluable, aparecerá una razón por la cual no se puede evaluar el dolor. 4. Valoración Dolor PED: Permite visualizar y registrar una valoración objetiva del dolor del paciente Pediátrico, en caso de ser evaluable podrá dejar registro a través de la escala de valoración pediátrico y 12
13 zona del dolor, en caso de no ser evaluable, deberá dejar una razón por la cual no se puede evaluar el dolor. 5. Examen Segmentario Adulto: Podrá visualizar y registrar el registro de ítems del examen segmentario del paciente. Clic en botón Nuevo, complete los ítems y luego Guardar para terminar el registro. 6. Examen Segmentario Pediatría: Esta carpeta permite la visualización y registrar del examen segmentario del paciente Pediátrico Antecedentes Clínicos A través de este botón podrá visualizar e ingresar diversos antecedentes de la paciente. Antecedentes Clínicos: Para ingresar nueva información seleccione el botón Nuevo, automáticamente aparecerá una pantalla en la cual deberá completar la información que sea necesaria. Antecedentes Obstétricos: Podrá ver e ingresar embarazos anteriores, para ingresar la información seleccione el botón Embarazos Anteriores, automáticamente aparecerá una pantalla lateral en la cual deberá completar información de ser necesario. 13
14 Luego Seleccione el botón Actualizar, y se habilitará el link Nuevo de los Detalles del Producto de la Gestación, ingrese al link para completar la información. Luego haga clic en el botón Actualizar. Observe volverá a la pantalla anterior en la cual aparecerá la información ingresada del producto de la gestación anterior, luego haga clic en Cerrar. Observe de esta manera quedará ingresada la información correspondiente. 14
15 Antecedentes Ginecológicos: Podrá ingresar información asociada a los antecedentes ginecológicos. Detalles del RN: Desde esta carpeta podrá ver los detalles del RN, ya sea método de parto, peso, talla, etc. Si la paciente no presenta esta información aparecerá un mensaje de alerta indicando que la paciente no tiene información. Pabellón: Podrá ver la información correspondiente a cirugías que haya tenido la paciente, además seleccionando el Número de Anestesia y Cirugía tendrá acceso al protocolo operatorio y anestésico. 15
16 Cuestionarios. disponibles. En este botón encontrará dos carpetas las cuales permiten ver y aplicar todos los cuestionarios Cuestionarios (Actual): Visualizará sólo los cuestionarios realizados en la atención actual y también podrá buscar y/o registrar nuevos. Cuestionarios (Todos): Desde esta carpeta visualizará los cuestionarios aplicados en todas las atenciones que ha tenido el paciente. Si desea aplicar un cuestionario tipo seleccione el botón Nuevo, luego complete la información a través de check, look up, check box y campos de texto libre según corresponda. Finalmente guarde, de esta forma el cuestionario quedará registrado en la ficha del paciente. 16
17 Luego de ingresar el grupo de cuestionarios seleccione el botón Buscar Aparecerá el listado de cuestionarios asociados al grupo seleccionado. Abra el cuestionario que desea y complete. Además podrá visualizar el cuestionario con toda la información ingresada, haciendo clic en el icono lateral Aparecerá una pantalla emergente en la cual visualizará sólo la información que fue registrada. 17
18 Documentos Imágenes En esta carpeta podrá ingresar información del paciente, como imágenes de algún examen o esquema para especificar zona de tratamiento, además de documento escaneados de todo tipo. Imágenes del Paciente: Desde aquí puede adjuntar imágenes al RCE, para esto, seleccione botón Nuevo, se abrirá una nueva pantalla. Seleccione Examinar, para cargar la imagen a adjuntar, luego haga clic en Guardar. 18
19 Estas imágenes quedan cargadas bajo la sub carpeta Imágenes del Paciente. Esquemas: Esta sub carpeta permite a través de esquemas ingresar el registro gráfico de la zona específica, a través de la identificación en imágenes pre cargadas en el sistema. Para ingresar haga clic en botón Nuevo, se desplegará un listado de las imágenes o diagramas, seleccione la que utilizará haciendo un clic sobre la columna Nombre del Archivo. Posterior a esto, aparece una ventana con la imagen en la cual puede destacar la zona específica y marcarla en la figura con color y datos luego guarde la imagen, haciendo clic sobre el botón Update. Estas imágenes quedarán bajo la subcarpeta Esquemas. 19
20 Imágenes y Documentos del Paciente: En esta carpeta se visualiza un resumen de todas las imágenes mostradas anteriormente Evolución Clínica Desde este botón tendrá acceso directo a la visualización de todas las evoluciones de los diversos profesionales de la salud Documentos al Paciente En esta carpeta podrá encontrar diversas plantillas para entregar al paciente, como por ejemplo: Educación al Paciente: Chequeos Ginecológicos (plantillas brinda información al paciente acerca de los Chequeos Ginecológicos y Prevención Educación al Paciente). Para seleccionar plantilla, haga clic sobre el look up, escoja La plantilla, luego seleccione botón Nuevo. Se desplegará en una nueva ventana. 20
21 Podrá imprimir el documento y luego Guardar, de esta manera la información entregada al paciente quedará registrada Documentos Epicrisis A través de este botón podrá visualizar y realizar la epicrisis del paciente. Para esto seleccione el botón Nuevo, aquí se desplegará una ventana en la cual se escoge el episodio correspondiente a la atención, luego en el ítem Tipo de Documento seleccionar desde el lookup la opción Epicrisis, haga clic en Actualizar. 21
22 Observe al actualizar aparecerá dividida en dos una mostrará la creación del documento donde Encontrará cuadros de texto libre para ingresar información de tratamiento recibido, complicaciones e indicaciones al alta y la pantalla lateral derecha la información a incluir ya registrada en el RCE Posterior a esto, puede incluir en la Epicrisis aquellos ítems que considere importantes de mencionar en el proceso de Alta. Esto lo puede realizar seleccionando el botón Habilitar Selección de Ítems, lo cual mostrará los ítems que fueron completados en RCE del paciente con anterioridad y del cual puede seleccionar lo que estime conveniente, Para ello haga clic sobre el ícono ubicado en la columna de Reporte Resumen (a la derecha de su pantalla). De igual forma, podrá incluir información respecto a Antecedentes Mórbidos desde la opción Incluir Antecedentes Mórbidos. También puede ingresar nuevos Antecedentes Clínicos desde la opción de igual nombre. 22
23 Es importante destacar que de considerar algún antecedente mórbido que no se encuentre disponible, puede ser ingresado directamente desde el botón antecedentes clínicos del cual se desplegará la pantalla antecedentes del paciente, donde podemos agregar información, luego actualizar y cerrar 23
24 Si desea agregar algún tipo de ingreso debe abrir el acordeón con la información, se puede copiar y luego pegar en el texto libre de la izquierda de la pantalla, o bien seleccionar la información y arrastrar hacia la pantalla mencionada anteriormente. Luego, seleccionar nuevamente en el menú lateral izquierdo la opción Detalles Resumen Historia Clínica. Hacer clic sobre el check desplegar reporte imprimible y luego Guardar. Se generará la Epicrisis que puede ser impresa de manera inmediata. 24
25 25
26 Vademécum Manual Ambulatorio Salud Mental A través de ente botón tendrá acceso directo a la página del sitio Vademécum Resultados Exámenes Desde este botón podrá tener acceso a ver los resultados ingresados y registrar nuevos resultados como resultados de laboratorio, Nivel plasmático y mamografía. 26
27 Resultados Cuestionarios A través de este botón podrá visualizar los resultados de todos los cuestionarios aplicados al paciente, correspondientes a los 14 programas de salud, para ello debe hacer clic en el botón indicado, luego aparecerá una pantalla lateral en la cual visualizará los resultados Información Imágenes Salud Familiar Desde este botón podrá visualizar el registro de cuestionarios aplicados al grupo familiar e imágenes del mismo además de comparar e ingresar una nueva imagen (se debe hacer al igual que el botón de acceso directo Documento Imágenes. Para visualizar la información del cuestionario debe hacer clic en el icono indicado, de esta forma sólo aparecerá la información que fue completada. 27
28 I-MED Manual Ambulatorio Salud Mental Desde este botón tendrá acceso directo a al sitio de internet de I-MED Licencia Médica Electrónica Medipass A través de este botón tendrá acceso directo al sitio de Medipass para realizar la Licencia Médica Electrónica. 28
29 Consulta Desde este acordeón podrá realizar el registro de consulta del paciente. Los cuadros de texto libre se dividen en Anamnesis Próxima, Examen Físico- Examen Mental, Complemento de Diagnóstico y Plan Indicaciones. Para comenzar la consulta, debe ir al campo Categoría de Consulta, elegir en este caso Consulta Salud Mental la cual estará asociada al menú de acciones el cual se activará con links correspondientes al tipo de atención. Automáticamente se visualizará el menú de acciones. Al completar los cuadros de texto debe hacer clic en el botón (+) para dejar la información en el registro de consulta (lado derecho de la pantalla, pudiendo ser editable). Si desea agregar más información, sólo debe seguir agregando texto en los campos y hacer clic en el botón (+) Luego haga clic en el botón Guardar de esta manera la consulta quedará registrada. Sin embargo, al final de terminar la atención deberá hacer clic en el botón Guardar y Salir. 29
30 De esta forma la consulta estará ingresada y visible en la ficha del paciente Acciones. En la columna de acciones existen varios links para ingresar datos del paciente, ya sean Alergias, Alertas, Indicaciones, Interconsultas y cuestionarios. Cada uno de los link está asociado a un color, que al momento de ingresar la información esta quedará en el registro de consulta con el color correspondiente. 30
31 Evolución Clínica A través del link o menú de acción Evolución Clínica podrá realizar un nuevo ingreso, para ello deberá hacer clic en el menú correspondiente, luego aparecerá un apantalla lateral en la cual deberá realizar el registro de la información. Además tendré la opción de dejar la información con un estado de Sensibilidad. Este estado permite ocultar la información ingresada de los profesionales que no sean parte del equipo clínico de Salud Mental, es decir, sólo podrán ver el registro los profesionales que trabajen directamente con el paciente en Salud Mental. Observe también podrá modificar la información al igual que en Word, ya que contiene las mismas herramientas las cuales permites cambiar el estilo de la letra, color, pegar imágenes, copiar, etc. Luego deberá hacer clic en el botón Guardar. De esta manera la información quedará ingresada en el registro de consulta, en el cual aparecerá un mensaje indicando una nueva evolución clínica. 31
32 Diagnósticos Al ingresar al link o menú de acción tendrá acceso a una pantalla lateral en la cual deberá completar la información correspondiente que aparecerá en negrita indicando que son campos obligatorios tales como diagnóstico, tipo de diagnóstico y etapa ges (sólo si corresponde a un diagnóstico GES). En Fundamentos del Diagnósticos podrá escribir información complementaria al diagnóstico. En TIPO DE DIAGNÓSTICO debe elegir qué tipo es. En este caso como ejemplo, será Diagnóstico Confirmado Si es una patología GES, se debe ingresar la etapa en la que está el paciente además del fundamento del diagnóstico y el problema de salud si corresponde. Luego deberá hacer clic en el check diagnóstico principal sólo si corresponde. Finalmente debe presionar el botón Guardar para ingresar el diagnóstico, si desea ingresar otro diagnóstico a parte de este debe hacer clic en el botón Guardar e Ingresar Nuevo. 32
33 Ingresar Indicaciones Pare realizar una nueva indicación deberá hacer clic en el link o menú de acción Ingresar indicaciones. A través de este menú podrá realizar diversos tipos de indicaciones, lo primero que verá el ingresar al menú será la pantalla dividida en tres. Pantalla lateral izquierda: podrá ver el historial de indicaciones durante el episodio, realizando la búsqueda a través de fecha de indicación o número de prescripción. Pantalla lateral Derecha: Desde esta pantalla podrá realizar una nueva solicitud, realizando la búsqueda del cuidado de enfermería que desea solicitar, a través de los favoritos ya predefinidos o bien por la Búsqueda de Ítem de Orden. Pantalla inferior: En la parte inferior de la pantalla verá los detalles de la solicitud seleccionada. 33
34 Para realizar solicitudes ya sea de Fármacos, Exámenes (laboratorio, imagenología), procedimientos, interconsultas internas, cuidados de enfermería, etc. Debe realizar la búsqueda a través de los campos categoría, Subcategoría y Descripción. Observe por defecto aparecerá la lista de categorías disponibles para solicitar, haga clic en la categoría correspondiente. 34
35 Luego de ingresar la categoría ingrese la Subcategoría correspondiente. Después de ingresar la categoría y Subcategoría debe ingresar en el campo descripción la solicitud que desea indicar Observe al seleccionar la solicitud deseada apareció automáticamente en la parte inferior de la pantalla, luego ingrese los detalles de la orden (frecuencia, duración, cantidad, unidad de medida, dosis variable, repeticiones y en caso de sueros la vinculación de los fármacos). Luego seleccione el botón Actualizar. Observe luego pasará a la siguiente pantalla de confirmación, en la cual aparecerán 4 botones: Volver: podrá regresar a la pantalla anterior en caso que desee editar o agregar una solicitud. Incluir: permite agregar la solicitud a una orden realizada durante 12 horas (correspondiente al turno) 35
36 Guardar/Imprimir: La solicitud quedará solicitada y guardada, sin embargo se habilitarán dos link que permiten cambiar el estado, repetir la orden, descontinuar, indicar que es receta externa y podrá imprimir como receta externa o interna, dosis variable y solicitud de exámenes. Guardar y Salir: La solicitud quedará ingresada y solicitada, sin embargo no podrá imprimir y saldrá de la pantalla. Observe luego de imprimir la orden seleccione el botón Guardar y salir MINSAL A través de este menú lateral tendrá acceso directo al sitio de internet del Ministerio de Salud MINSAL. 36
37 5. Alta Ambulatoria Este menú permite realizar el alta médica ambulatoria, para realizar el alta debe completar la información correspondiente, fecha, hora tipo de egreso, destino, condición y si es referido a otro establecimiento. Luego haga clic en el botón Actualizar. 6. Menú Lista de Trabajo PCTE. Este menú permite ver todas las indicaciones del paciente seleccionado (No podrá ingresar directamente sin tener seleccionado un paciente). Además cuenta con dos pestañas: Todas las Atenciones y prescripciones pendientes. 37
38 Todas las Indicaciones: permite visualizar todo tipo de indicaciones (solicitadas y/o administradas/ejecutadas), utilizando filtros por fecha y número de receta. Prescripciones Pendientes: Sólo se podrá visualizar prescripciones (fármacos) pendientes de administrar, según horario de configuración (es posible realizar filtros por fecha y horas) Prescripciones Pendientes En esta pestaña podrá cambiar el horario de administración que entrega el sistema por defecto, haciendo clic en el ícono cambiar horario, de esta forma aparecerá una pantalla lateral en la cual podrá realizar el cambio de horario de la prescripción seleccionada. Deberá cambiar el primer horario y luego haciendo clic en el ticket verde se replicará el horario definido según la frecuencia indicada por el profesional. Para ejecutar o administrar una prescripción, a través de la columna Hora de Ejecución en la lista Prescripciones Pendientes. 38
39 Haga clic en la hora de ejecución, de esta manera aparecerá una pantalla lateral en la cual solo deberá Actualizar, ya que automáticamente aparecerá el estado Administrado, sin embargo también podrá cambiar este estado en algún caso especial Ej. el paciente rechaza el medicamento. Además modifica la hora de ejecución de la prescripción. De esta forma la prescripción quedará en estado Administrado y quedará en la carpeta Todas las Indicaciones desapareciendo de la carpeta Prescripciones Pendientes 6.2. Menú Flotante Administrar: Podrá realizar cambios de estado, Repetir Ordenes o descontinuar una indicación, a través del menú flotante Administrar. 39
40 Imprimir: Podrá realizar diversos tipos de impresión como Receta externa con Dosis Variable Receta Externa Receta Interna Solicitud de Exámenes 7. Solicitudes Clínicas A través de este menú podrá realizar diversos tipos de solicitudes clínicas o SIC, además de Revisar L.E o Remover L.E. Para ingresar a uno de los sub menú debe seleccionar al paciente el cual desea realizar la SIC y hacer clic en sub menú que desea. 40
41 7.1. Consultar L.E A través de este sub menú podrá realizar una consulta de la lista de espera de todos los tipos de SIC. Para realizar la búsqueda debe ingresar los criterios de búsqueda. De esta forma aparecerá el listado de todas las solicitudes realizadas, según los criterio de búsqueda que haya ingresado SIC Consulta Nueva Desde este sub menú podrá realizar una nueva solicitud de interconsulta para una nueva consulta de especialidades. Para realizar el registro debe seleccionar el paciente e ingresar al sub menú SIC Cons Nueva, luego haga clic en el botón Nuevo. 41
42 De esta manera aparecerá una pantalla emergente Solicitud de interconsulta Referencia/Contrareferencia, en la cual deberá completar la información correspondientes como establecimiento de destino, especialidad, prestación, etc. Luego deberá hacer clic en el botón Actualizar. De esta manera la SIC quedará solicitada e ingresada en la ficha del paciente SIC Consulta Repetida Desde este sub menú podrá realizar una nueva solicitud de interconsulta una SIC repetida o de seguimiento. Para realizar el registro debe seleccionar el paciente e ingresar al sub menú SIC Cons Repetida, luego haga clic en el botón Nuevo. 42
43 Luego deberá completar la información correspondiente como especialidad de destino, hipótesis diagnóstica, etc. Para finalizar haga clic en el botón Gaurdar. De esta manera la SIC Repetida quedará ingresada en la ficha del paciente en la lista de espera SIC Procedimientos Ambulatorio Desde este sub menú podrá realizar una nueva solicitud de interconsulta para procedimientos, diagnóstico y/o terapéuticos ambulatorios. Para realizar el registro debe seleccionar el paciente e ingresar al sub menú SIC Proc Amb, luego haga clic en el botón Nuevo. Luego deberá completar la información correspondiente como establecimiento de destino, especialidad, etc y hacer clic en el botón Actualizar. 43
44 De esta manera la SIC quedará ingresada en la lista de espera del paciente en estado inicial SIC Procedimientos Hospitalizados Desde este sub menú podrá realizar una nueva solicitud de interconsulta para procedimientos, diagnóstico y/o terapéuticos hospitalizado. Para realizar el registro debe seleccionar el paciente e ingresar al sub menú SIC Proc Hosp, luego haga clic en el botón Nuevo. 44
45 Luego complete la información correspondiente como establecimiento de destino, especialidad, motivo de la solicitud, además deberá especificar en caso que se necesite un procedimiento primario con la lateralidad y plano si corresponde. Para finalizar haga clic en el botón Guardar. De esta manera la SIC quedará ingresada en la lista de espera del paciente. 45
46 7.6. SIC Administrativa Desde este sub menú podrá realizar una nueva solicitud de interconsulta Administrativa para una consulta nueva de especialidad. Para realizar el registro debe seleccionar el paciente e ingresar al sub menú SIC Adm, luego haga clic en el botón Nuevo. Luego complete la información correspondiente como establecimiento de destino, especialidad, prestación, motivo de la solicitud e hipótesis diagnóstica. Para finalizar haga clic en el botón Guardar. De esta manera la Sic quedará ingresada en la ficha del paciente y en la lista de espera Revisar Lista de Espera L.E A través de este su menú podrá realizar la revisión de la lista de espera, para ello puede hacerlo seleccionando un paciente, de lo contrario aparecerá el listado completo de los paciente que tienen SIC y también podrá realizar la búsqueda de alguno en especial a través de algún criterio de búsqueda como el Rut. De esta forma aparecerá la lista de espera con todas las SIC que tiene el paciente, de esta manera podrá visualizar el estado en el que se encuentra, establecimiento, etc. 46
47 7.8. Remover Lista de Espera L.E A través de este su menú podrá remover una SIC de la lista de espera del paciente, para ello debe seleccionar al paciente y la SIC que desea remover luego ingresar al sub menú Remover L.E de esta forma aparecerá una pantalla emergente en al cual debe ingresar el motivo de egreso, posteriormente hacer clic en el botón Actualizar. De esta forma la SIC quedará cambiara de estado Inicial a Egreso, sin embargo, seguirá siendo visible en la lista de espera del paciente. 47
48 7.9. Solicitud Hospitalización Este menú permite realizar una solicitud de hospitalización, para ello debe hacer clic en el sub menú Sol Hosp con el paciente seleccionado, luego hacer clic en el botón Nuevo. De esta manera aparecerá un apantalla emergente en la cual deberá completar la información correspondiente a la hospitalización del paciente como especialidad, motivo de solicitud, etc., además podrá ingresar directamente la procedencia del paciente unidad o servicio clínico al que irá (esta información No es obligatoria). Luego deberá hacer clic en el botón Guardar. De esta forma la solicitud de hospitalización quedará ingresada en la lista de espera del paciente. 48
49 8. Menú Búsquedas. Este menú permite realizar dos tipos de Búsquedas, en caso de ser necesario podrá realizar búsqueda por atención o por paciente Búsqueda por Paciente. Esta búsqueda permite encontrar un paciente en el sistema, para poder visualizar sus datos demográficos. El sistema mostrará la Lista de Pacientes. 1. Haga clic en el N de Registro. El sistema mostrará la siguiente pantalla. 49
50 8.2. Búsqueda Por Atención. Este tipo de búsqueda permite encontrar un paciente y la lista de episodios o atenciones que ha tenido, dejando ver además la atención actual. 1. Seleccione el menú Búsqueda. 2. Seleccione el Sub-menú Atención. 3. Ingrese Rut del paciente o algún criterio que estime conveniente. 4. Haga clic en Buscar. El sistema mostrará el Listado de Episodios o Atenciones del Paciente. Para revisar Registro de Hospitalización sólo haga clic en el N del Episodio. 50
51 1. Aparecerán los detalles del Episodio. Además podrá ver la información ingresada en el RCE, seleccionando el episodio y haciendo clic en el menú RCE Médico AMB SM. 51
52 9. Citas del Paciente Desde este menú podrá ver todas las citas que ha tenido o tendrá el paciente, identificando el tipo de consulta, fecha de la cita, establecimiento, profesional que lo atenderá y el estado de atención en la cual se encuentra. Además podrá ver los detalles de la cita, haciendo clic en la prestación. 52
53
MANUAL DE USO DEL SISTEMA
 MANUAL DE USO DEL SISTEMA Página 1 de 23 INDICE 1. GESTION DE USUARIOS...3 1.1 Crear usuario...3 1.2 Iniciar sesión...4 1.3 Pantalla de inicio y menú...5 1.4 Modificar datos personales...6 1.5 Cambiar
MANUAL DE USO DEL SISTEMA Página 1 de 23 INDICE 1. GESTION DE USUARIOS...3 1.1 Crear usuario...3 1.2 Iniciar sesión...4 1.3 Pantalla de inicio y menú...5 1.4 Modificar datos personales...6 1.5 Cambiar
MANUAL DE USUARIO DE LA HERAMIENTA CONFIGURACION DE PRESUPUESTOS PARA DISTRIBUIDORES
 MANUAL DE USUARIO DE LA HERAMIENTA CONFIGURACION DE PRESUPUESTOS PARA DISTRIBUIDORES Joma ha creado una herramienta con la cual, usted, como distribuidor, podrá generar presupuestos de las agrupaciones
MANUAL DE USUARIO DE LA HERAMIENTA CONFIGURACION DE PRESUPUESTOS PARA DISTRIBUIDORES Joma ha creado una herramienta con la cual, usted, como distribuidor, podrá generar presupuestos de las agrupaciones
Organizando mi clase en el GES Material de apoyo
 Tabla de contenido 1. Cómo subir el programa del curso?... 1 1.1. Subir el programa del curso... 1 1.2 Enlazar un programa... 3 1.3 Crear un programa en GES... 5 2. Cómo agrego apuntes o material de clase?...
Tabla de contenido 1. Cómo subir el programa del curso?... 1 1.1. Subir el programa del curso... 1 1.2 Enlazar un programa... 3 1.3 Crear un programa en GES... 5 2. Cómo agrego apuntes o material de clase?...
Para ingresar a la aplicación Microsoft Word 97, los pasos que se deben seguir pueden ser los siguientes:
 Acceso a la aplicación Descripción del ambiente de trabajo Para ingresar a la aplicación Microsoft Word 97, los pasos que se deben seguir pueden ser los siguientes: A través del botón Inicio: 1. Seleccionar
Acceso a la aplicación Descripción del ambiente de trabajo Para ingresar a la aplicación Microsoft Word 97, los pasos que se deben seguir pueden ser los siguientes: A través del botón Inicio: 1. Seleccionar
Manual de Usuario Atención de Urgencia Matrona-Medico
 Manual de Usuario Atención de Urgencia Matrona-Medico Manual de Usuario Administrativos Página 1 de 20 Contenido 1. ACCEDER A FLORENCE... Error! Marcador no definido. 2. MÓDULO DE URGENCIA MATERNO INFANTIL...
Manual de Usuario Atención de Urgencia Matrona-Medico Manual de Usuario Administrativos Página 1 de 20 Contenido 1. ACCEDER A FLORENCE... Error! Marcador no definido. 2. MÓDULO DE URGENCIA MATERNO INFANTIL...
MANUAL PARA EL PROCESO DE VERIFICACION LABORAL PLATAFORMA WEB CERILAPCHILE S. A. V 3.0
 MANUAL PARA EL PROCESO DE VERIFICACION LABORAL PLATAFORMA WEB CERILAPCHILE S. A. V 3.0 I N D I C E 1. Objetivo... 3 2. Pasos del Proceso de Verificación... 3 3. Modalidad de Pago... 4 3.1 La empresa principal
MANUAL PARA EL PROCESO DE VERIFICACION LABORAL PLATAFORMA WEB CERILAPCHILE S. A. V 3.0 I N D I C E 1. Objetivo... 3 2. Pasos del Proceso de Verificación... 3 3. Modalidad de Pago... 4 3.1 La empresa principal
Operación Cross Docking Centro Distribución Chilemat S.A.
 Operación Cross Docking Centro Distribución Chilemat S.A. 2013 Chilemat S.A. Índice 1.- Condiciones de despacho... 3 2.- Generar Despacho a Centro de Distribución Chilemat S.A.... 5 3.- Preguntas Frecuentes...
Operación Cross Docking Centro Distribución Chilemat S.A. 2013 Chilemat S.A. Índice 1.- Condiciones de despacho... 3 2.- Generar Despacho a Centro de Distribución Chilemat S.A.... 5 3.- Preguntas Frecuentes...
Manual de Usuario Comprador Módulo de Compras
 Manual de Usuario Comprador Módulo de Compras Descripción General El módulo de Compras es un medio confiable, cómodo y de fácil manejo para gestionar sus adquisiciones. Este servicio permite desarrollar
Manual de Usuario Comprador Módulo de Compras Descripción General El módulo de Compras es un medio confiable, cómodo y de fácil manejo para gestionar sus adquisiciones. Este servicio permite desarrollar
Manual Usuario Manual Usuario
 Manual Usuario Con la colaboración de : TABLA DE CONTENIDOS 1 Introducción... 7 2 Consideraciones generales... 8 2.1 Perfiles de acceso... 8 2.1.1 Administrador Intress... 8 2.1.2 Administrador entidad...
Manual Usuario Con la colaboración de : TABLA DE CONTENIDOS 1 Introducción... 7 2 Consideraciones generales... 8 2.1 Perfiles de acceso... 8 2.1.1 Administrador Intress... 8 2.1.2 Administrador entidad...
SIIT SISTEMA INFORMÁTICO DE INSPECCIONES DE TRABAJO. Modulo de Planificación Manual de Usuario
 SISTEMA INFORMÁTICO DE INSPECCIONES DE TRABAJO Modulo de Planificación Manual de Usuario Oficina General de Estadística e Informática Oficina de Informática Unidad de Análisis y Desarrollo MÓDULO DE PLANIFICACIÓN
SISTEMA INFORMÁTICO DE INSPECCIONES DE TRABAJO Modulo de Planificación Manual de Usuario Oficina General de Estadística e Informática Oficina de Informática Unidad de Análisis y Desarrollo MÓDULO DE PLANIFICACIÓN
MANUAL MÓDULO PMI MANUAL DE USUARIO SIGCE MÓDULO PLAN DE MEJORAMIENTO INSTITUCIONAL
 Página 1 de 152 MANUAL DE USUARIO SIGCE MÓDULO PLAN DE MEJORAMIENTO INSTITUCIONAL 1. MÓDULO DE MEJORAMIENTO INSTITUCIONAL... 2 2. MENÚ DESPLEGABLE... 4 3. MINISTERIO DE EDUCACIÓN... 5 3.1. PARÁMETROS PMI...
Página 1 de 152 MANUAL DE USUARIO SIGCE MÓDULO PLAN DE MEJORAMIENTO INSTITUCIONAL 1. MÓDULO DE MEJORAMIENTO INSTITUCIONAL... 2 2. MENÚ DESPLEGABLE... 4 3. MINISTERIO DE EDUCACIÓN... 5 3.1. PARÁMETROS PMI...
Contenido. Email: capacitacion@u cursos.cl / Teléfono: 9782450
 GMI Contenido PUBLICAR AVISO... 3 CREAR PROCESO DE SELECCIÓN... 6 VER/ELIMINAR AVISOS PUBLICADOS... 8 ETAPAS DE UN PROCESO DE SELECCIÓN... 10 SECCIONES DE LOS PROCESOS DE SELECCIÓN (GPS)... 21 PERSONALIZAR
GMI Contenido PUBLICAR AVISO... 3 CREAR PROCESO DE SELECCIÓN... 6 VER/ELIMINAR AVISOS PUBLICADOS... 8 ETAPAS DE UN PROCESO DE SELECCIÓN... 10 SECCIONES DE LOS PROCESOS DE SELECCIÓN (GPS)... 21 PERSONALIZAR
Para ingresar a la aplicación Microsoft PowerPoint 97, los pasos que se deben seguir pueden ser los siguientes:
 Descripción del ambiente de trabajo Entrar y salir de la aplicación Para ingresar a la aplicación Microsoft PowerPoint 97, los pasos que se deben seguir pueden ser los siguientes: A través del botón :
Descripción del ambiente de trabajo Entrar y salir de la aplicación Para ingresar a la aplicación Microsoft PowerPoint 97, los pasos que se deben seguir pueden ser los siguientes: A través del botón :
Manual del Profesor Campus Virtual UNIVO
 Manual del Profesor Campus Virtual UNIVO Versión 2.0 Universidad de Oriente UNIVO Dirección de Educación a Distancia INDICE 1. Campus Virtual. 03 1.1 Accesos al Curso 04 1.2 Interfaz del Curso...06 1.3
Manual del Profesor Campus Virtual UNIVO Versión 2.0 Universidad de Oriente UNIVO Dirección de Educación a Distancia INDICE 1. Campus Virtual. 03 1.1 Accesos al Curso 04 1.2 Interfaz del Curso...06 1.3
RESERVACIONES ONLINE MANUAL DE REFERENCIA
 MÓDULO RESERVACIONES ONLINE Versión 3.0 MANUAL DE REFERENCIA National Soft de México INDICE GENERAL 1. INTRODUCCIÓN... 4 1.1. ANTES DE COMENZAR... 4 2. REGISTRO AL SERVICIO... 5 2.1. CREACIÓN DE SU CUENTA
MÓDULO RESERVACIONES ONLINE Versión 3.0 MANUAL DE REFERENCIA National Soft de México INDICE GENERAL 1. INTRODUCCIÓN... 4 1.1. ANTES DE COMENZAR... 4 2. REGISTRO AL SERVICIO... 5 2.1. CREACIÓN DE SU CUENTA
Poder Judicial de Costa Rica
 Poder Judicial de Costa Rica Sistema de Gestión en línea Versión 3.2.0.0 Manual de Usuario PODER JUDICIAL Autor: Dep. Tecnología de la Información Tabla de contenido Sistema de Gestión en Línea, Consulta
Poder Judicial de Costa Rica Sistema de Gestión en línea Versión 3.2.0.0 Manual de Usuario PODER JUDICIAL Autor: Dep. Tecnología de la Información Tabla de contenido Sistema de Gestión en Línea, Consulta
Retrospect 9 para Mac Anexo de la Guía del usuario
 Retrospect 9 para Mac Anexo de la Guía del usuario 2 Anexo de la Guía del usuario de Retrospect 9 www.retrospect.com 2011 Retrospect, Inc. Todos los derechos reservados. Guía del usuario de Retrospect
Retrospect 9 para Mac Anexo de la Guía del usuario 2 Anexo de la Guía del usuario de Retrospect 9 www.retrospect.com 2011 Retrospect, Inc. Todos los derechos reservados. Guía del usuario de Retrospect
Para crear formularios se utiliza la barra de herramientas Formulario, que se activa a través del comando Ver barra de herramientas.
 Formularios TEMA: FORMULARIOS. 1. INTRODUCCIÓN. 2. CREACIÓN DE FORMULARIOS. 3. INTRODUCIR DATOS EN UN FORMULARIO. 4. MODIFICAR UN FORMULARIO 5. MANERAS DE GUARDAR UN FORMULARIO. 6. IMPRIMIR FORMULARIOS.
Formularios TEMA: FORMULARIOS. 1. INTRODUCCIÓN. 2. CREACIÓN DE FORMULARIOS. 3. INTRODUCIR DATOS EN UN FORMULARIO. 4. MODIFICAR UN FORMULARIO 5. MANERAS DE GUARDAR UN FORMULARIO. 6. IMPRIMIR FORMULARIOS.
Digitales Emitidos Versión 1.0
 Comprobantes Fiscales Digitales Emitidos Versión 1.0 rápido seguro confiable ÍNDICE 1. Introducción 3 1.1 Notas de esta guía 3 1.2 Paneles 3 1.3 Navegación 4 2. Comprobantes Fiscales Digitales Emitidos
Comprobantes Fiscales Digitales Emitidos Versión 1.0 rápido seguro confiable ÍNDICE 1. Introducción 3 1.1 Notas de esta guía 3 1.2 Paneles 3 1.3 Navegación 4 2. Comprobantes Fiscales Digitales Emitidos
Manual de Usuario del Correo Electrónico IBM Lotus inotes 8.5.1
 Manual de Usuario del Correo Electrónico IBM Lotus inotes 8.5.1 Índice 1. Control de acceso a Lotus inotes... 3 1.1. Dirección web o url para el acceso a lotus inotes... 3 1.2. Pantalla de autenticación...
Manual de Usuario del Correo Electrónico IBM Lotus inotes 8.5.1 Índice 1. Control de acceso a Lotus inotes... 3 1.1. Dirección web o url para el acceso a lotus inotes... 3 1.2. Pantalla de autenticación...
Dirección Alumnos. Av. Benjamín Aráoz 800 - C.P. 4000 - Tucumán - Argentina Tels.: 0054 (0381) 4847355 Fax: 4310171 - Internet: www.filo.unt.edu.
 Perfil docente Interfaz en general para el perfil docente Inicio de sesión Al ingresar el docente tiene la opción de Ver mensajes que haya enviado la unidad académica a todos los docentes o alguno propio
Perfil docente Interfaz en general para el perfil docente Inicio de sesión Al ingresar el docente tiene la opción de Ver mensajes que haya enviado la unidad académica a todos los docentes o alguno propio
Manual de Usuario-OTEC v.02 Portal Administrativo Sistema Integrado de Capacitación (SIC)
 Manual de Usuario-OTEC v.02 Portal Administrativo Sistema Integrado de Capacitación (SIC) Tabla de contenido Introducción... 4 Acceso al Sistema... 5 Menú Principal... 6 Mantenedor de Cursos... 7 Búsqueda
Manual de Usuario-OTEC v.02 Portal Administrativo Sistema Integrado de Capacitación (SIC) Tabla de contenido Introducción... 4 Acceso al Sistema... 5 Menú Principal... 6 Mantenedor de Cursos... 7 Búsqueda
SISTEMA DE APARTADO DE SALAS PARA EVENTOS
 SISTEMA DE APARTADO DE SALAS PARA EVENTOS Dirección General de Comunicaciones e Informática Febrero 2008 1 INDICE 1. Objetivos del Sistema... 3 10. Solución de problemas... 23 2. Introducción... 4 3. Requisitos...
SISTEMA DE APARTADO DE SALAS PARA EVENTOS Dirección General de Comunicaciones e Informática Febrero 2008 1 INDICE 1. Objetivos del Sistema... 3 10. Solución de problemas... 23 2. Introducción... 4 3. Requisitos...
Manual de Instrucciones
 Manual de Instrucciones INDICE Acceso...3 Iniciando la aplicación...3 Inicio sesión: Ventanas de login...4 Ventana de login inicial...4 Ventana de login estándar...5 Ventana de inicio...7 Descripción de
Manual de Instrucciones INDICE Acceso...3 Iniciando la aplicación...3 Inicio sesión: Ventanas de login...4 Ventana de login inicial...4 Ventana de login estándar...5 Ventana de inicio...7 Descripción de
MANUAL DE LA APLICACIÓN HELP DESK
 CASAMOTOR MANUAL DE LA APLICACIÓN HELP DESK Desarrollado por: NOVIEMBRE, 2012 BOGOTÁ D.C. - COLOMBIA INTRODUCCIÓN Este documento es el manual de la aplicación de Help Desk de Casamotor, producto desarrollado
CASAMOTOR MANUAL DE LA APLICACIÓN HELP DESK Desarrollado por: NOVIEMBRE, 2012 BOGOTÁ D.C. - COLOMBIA INTRODUCCIÓN Este documento es el manual de la aplicación de Help Desk de Casamotor, producto desarrollado
Pagos. Si desea acceder directamente a un capítulo, posicionese sobre el número de página y haga clic.
 Pagos Introducción... 2 Horarios del Servicio... 2 Permisos del Operador... 2 Contactos AFIP... 4 Empresas Relacionadas... 4 Paso 1: Presentación... 5 Paso 2: Confección... 18 Paso 3: Autorización... 20
Pagos Introducción... 2 Horarios del Servicio... 2 Permisos del Operador... 2 Contactos AFIP... 4 Empresas Relacionadas... 4 Paso 1: Presentación... 5 Paso 2: Confección... 18 Paso 3: Autorización... 20
Haga clic en los recuadros donde indica la mano y regrese al inicio del capítulo al hacer clic en el título de la sección donde se encuentra
 Cómo gestiono el Plan Anual de Adquisiciones de mi Entidad en el SECOP II? Crear equipo Crear Plan Anual de Adquisiciones Publicar Plan Anual de Adquisiciones Modificar Plan Anual de Adquisiciones Buscar
Cómo gestiono el Plan Anual de Adquisiciones de mi Entidad en el SECOP II? Crear equipo Crear Plan Anual de Adquisiciones Publicar Plan Anual de Adquisiciones Modificar Plan Anual de Adquisiciones Buscar
APUNTES DE WINDOWS. Windows y sus Elementos INSTITUTO DE CAPACITACIÓN PROFESIONAL. Elementos de Windows
 1 APUNTES DE WINDOWS Unidad 1: Windows y sus Elementos Elementos de Windows Escritorio: Es la pantalla que aparece cuando se inicia una sesión con Windows, desde aquí es de donde se administra el computador.
1 APUNTES DE WINDOWS Unidad 1: Windows y sus Elementos Elementos de Windows Escritorio: Es la pantalla que aparece cuando se inicia una sesión con Windows, desde aquí es de donde se administra el computador.
PLATAFORMA ONLINE DE VIDEO ENTREVISTAS. Manual Empresa
 PLATAFORMA ONLINE DE VIDEO ENTREVISTAS Manual Empresa Índice Ingreso a la aplicación 3 Banco Talento 36 Página de inicio 4 Mensajes a candidatos 37 Crear nuevo proceso 8 Generación de informes 39 Revisar
PLATAFORMA ONLINE DE VIDEO ENTREVISTAS Manual Empresa Índice Ingreso a la aplicación 3 Banco Talento 36 Página de inicio 4 Mensajes a candidatos 37 Crear nuevo proceso 8 Generación de informes 39 Revisar
UNYDOS CONSULTING S.A MANUAL DE USUARIO PLATAFORMA WEB DE INTERPRISE ADMINISTRATIVO 4.0
 UNYDOS CONSULTING S.A MANUAL DE USUARIO PLATAFORMA WEB DE INTERPRISE ADMINISTRATIVO 4.0 2012 1 CONTENIDO INTRODUCCIÓN... 4 1. COMO INGRESAR AL SISTEMA... 5 2. MANEJO DE CONENIDOS WEB... 7 2.1 Áreas de
UNYDOS CONSULTING S.A MANUAL DE USUARIO PLATAFORMA WEB DE INTERPRISE ADMINISTRATIVO 4.0 2012 1 CONTENIDO INTRODUCCIÓN... 4 1. COMO INGRESAR AL SISTEMA... 5 2. MANEJO DE CONENIDOS WEB... 7 2.1 Áreas de
SISTEMA ETAP en línea Estándares Tecnológicos para la Administración Pública
 JEFATURA DE GABINETE DE MINISTROS SISTEMA ETAP en línea Estándares Tecnológicos para la Administración Pública Manual para los Organismos Índice Índice... 2 Descripción... 3 Cómo solicitar la intervención
JEFATURA DE GABINETE DE MINISTROS SISTEMA ETAP en línea Estándares Tecnológicos para la Administración Pública Manual para los Organismos Índice Índice... 2 Descripción... 3 Cómo solicitar la intervención
PORTAL DE PROVEEDORES MANUAL DE FACTURACIÓN
 PORTAL DE PROVEEDORES MANUAL DE FACTURACIÓN TABLA CONTENIDO A. CONFIDENCIALIDAD... 2 B. MAPA Y PROCESO DE LA APLICACION... 3 C. ACCESO AL PORTAL DE PROVEEDORES... 5 APARTADO PARA PROVEEDORES... 6 i. CONSULTAS...
PORTAL DE PROVEEDORES MANUAL DE FACTURACIÓN TABLA CONTENIDO A. CONFIDENCIALIDAD... 2 B. MAPA Y PROCESO DE LA APLICACION... 3 C. ACCESO AL PORTAL DE PROVEEDORES... 5 APARTADO PARA PROVEEDORES... 6 i. CONSULTAS...
PLATAFORMA ONLINE DE VIDEO ENTREVISTAS. Manual Empresa
 PLATAFORMA ONLINE DE VIDEO ENTREVISTAS Manual Empresa Registro Empresa Ingrese a www.ventrevista.com, en el link Login Cliente, digite los datos de acceso. Para el uso de la aplicación, se debe acceder
PLATAFORMA ONLINE DE VIDEO ENTREVISTAS Manual Empresa Registro Empresa Ingrese a www.ventrevista.com, en el link Login Cliente, digite los datos de acceso. Para el uso de la aplicación, se debe acceder
2. Doctores 2.1. Dar de alta un doctor 2.2. Buscar un doctor 2.3. Editar un doctor 2.4. Borrar un doctor
 ADMINISTRACIÓN. 1. Pacientes 1.1. Dar de alta un paciente 1.2. Buscar un paciente 1.3. Editar un paciente 1.4. Borrar un paciente 1.5. Realizar pagos 1.6. Facturar desde un paciente 1.7. Facturar actuaciones
ADMINISTRACIÓN. 1. Pacientes 1.1. Dar de alta un paciente 1.2. Buscar un paciente 1.3. Editar un paciente 1.4. Borrar un paciente 1.5. Realizar pagos 1.6. Facturar desde un paciente 1.7. Facturar actuaciones
TEMA 4: CORREO ELECTRÓNICO: OUTLOOK 2007 CORREO ELECTRÓNICO: OUTLOOK 2007 2 EJECUTAR EL ENTORNO DE TRABAJO GESTIÓN DE CORREO ELECTRÓNICO 3
 TEMA 4: CORREO ELECTRÓNICO: OUTLOOK 2007 CORREO ELECTRÓNICO: OUTLOOK 2007 2 EJECUTAR 2 EL ENTORNO DE TRABAJO 3 GESTIÓN DE CORREO ELECTRÓNICO 3 Configurar cuenta de correo 3 Recepción y envío de mensajes
TEMA 4: CORREO ELECTRÓNICO: OUTLOOK 2007 CORREO ELECTRÓNICO: OUTLOOK 2007 2 EJECUTAR 2 EL ENTORNO DE TRABAJO 3 GESTIÓN DE CORREO ELECTRÓNICO 3 Configurar cuenta de correo 3 Recepción y envío de mensajes
S I S T E M A E N L Í N E A
 S I S T E M A E N L Í N E A El Sistema en Línea de AGROIDEAS - Programa de Compensaciones para la Competitividad es la herramienta mediante la cual las Organizaciones de Productores Agrarios podrán inscribirse
S I S T E M A E N L Í N E A El Sistema en Línea de AGROIDEAS - Programa de Compensaciones para la Competitividad es la herramienta mediante la cual las Organizaciones de Productores Agrarios podrán inscribirse
Manual de USO de la Web CLUBTIENDAS.COM
 Manual de USO de la Web CLUBTIENDAS.COM 1 Índice 0. Creación de su cuenta...3 0.1. Acceder a la Web...4 0.2. Creación de una tienda nueva.......4 1. Acceso a la tienda.6 2. Menú principal de la Web.....6
Manual de USO de la Web CLUBTIENDAS.COM 1 Índice 0. Creación de su cuenta...3 0.1. Acceder a la Web...4 0.2. Creación de una tienda nueva.......4 1. Acceso a la tienda.6 2. Menú principal de la Web.....6
Manual Consultas Web - PC Sistel Ver 486R4+ - USUARIO EMPLEADO
 PCSISTEL Ver 486R4+ Diseñado y Desarrollado por Visual Soft S.A.C. Todos los Derechos reservados. 2006 Este producto y su respectiva documentación así como el nombre PCSISTEL se encuentra debidamente registradas
PCSISTEL Ver 486R4+ Diseñado y Desarrollado por Visual Soft S.A.C. Todos los Derechos reservados. 2006 Este producto y su respectiva documentación así como el nombre PCSISTEL se encuentra debidamente registradas
UPDATE BERUTI 2811 - CABA TEL: 54 11 48265510
 TEL: 54 11 48265510 TEL: 54 11 48265510 Página 2 de 35 Índice. Requerimientos del Sistema...3 Requerimientos de Hardware...3 Introducción...4 Inicio del Sistema...6 Funciones Principales...7 Gestión de
TEL: 54 11 48265510 TEL: 54 11 48265510 Página 2 de 35 Índice. Requerimientos del Sistema...3 Requerimientos de Hardware...3 Introducción...4 Inicio del Sistema...6 Funciones Principales...7 Gestión de
WALMAR CONTROL EN RUTA MANUAL DE USUARIO ADMINISTRACION EMANAGER 6
 WALMAR CONTROL EN RUTA MANUAL DE USUARIO ADMINISTRACION EMANAGER 6 P á g i n a 2 ÍNDICE Administración... 6 Configuración... 6 Usuarios... 6 Mantenedores... 8 Niveles de usuarios... 8 Geografía... 10 Indicadores...
WALMAR CONTROL EN RUTA MANUAL DE USUARIO ADMINISTRACION EMANAGER 6 P á g i n a 2 ÍNDICE Administración... 6 Configuración... 6 Usuarios... 6 Mantenedores... 8 Niveles de usuarios... 8 Geografía... 10 Indicadores...
UNIDAD EJECUTORA DE CONSERVACION VIAL MANUAL DEL USUARIO DEL SISTEMA INTEGRAL DE CONTROL DE PROYECTOS
 UNIDAD EJECUTORA DE CONSERVACION VIAL MANUAL DEL USUARIO DEL SISTEMA INTEGRAL DE CONTROL DE PROYECTOS Guatemala, Julio de 2008 Índice Gestión de equipos...4 Programación física...5 Trabajos por Administración...6
UNIDAD EJECUTORA DE CONSERVACION VIAL MANUAL DEL USUARIO DEL SISTEMA INTEGRAL DE CONTROL DE PROYECTOS Guatemala, Julio de 2008 Índice Gestión de equipos...4 Programación física...5 Trabajos por Administración...6
SISTEMA DE BECAS AL EXTERIOR
 SISTEMA DE BECAS AL EXTERIOR Manual del Becado En este manual se describen los diferentes procesos que ejecuta el becado en el desarrollo de sus estudios en el exterior. Todos los procesos serán ejecutados
SISTEMA DE BECAS AL EXTERIOR Manual del Becado En este manual se describen los diferentes procesos que ejecuta el becado en el desarrollo de sus estudios en el exterior. Todos los procesos serán ejecutados
Mapas colaborativos en línea
 MÓDULO: COMUNIDADES DE APRENDIZAJE Universidad Nacional de Córdoba Mapas colaborativos en línea La propuesta que le presentamos se basa en la realización de un mapa colaborativo en línea. La idea es que
MÓDULO: COMUNIDADES DE APRENDIZAJE Universidad Nacional de Córdoba Mapas colaborativos en línea La propuesta que le presentamos se basa en la realización de un mapa colaborativo en línea. La idea es que
SUBMÓDULO: MANUAL DE FUNCIONES
 SUBMÓDULO: MANUAL DE FUNCIONES Es importante, que previo al ingreso de la información de cada uno de los perfiles de la planta de personal, se adelante la distribución de los cargos en las diferentes dependencias,
SUBMÓDULO: MANUAL DE FUNCIONES Es importante, que previo al ingreso de la información de cada uno de los perfiles de la planta de personal, se adelante la distribución de los cargos en las diferentes dependencias,
MANUAL DE USUARIO EXTRANET
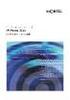 MANUAL DE USUARIO EXTRANET INDICE INGRESO AL SISTEMA... 3 LOGUIN DE USUARIO (INSTALADORES)... 4 CAMBIO Y RECUPERACIÓN DE CLAVES... 5 VENTANA PRINCIPAL... 8 CAMBIO DE OFICINA COMERCIAL... 10 INICIO DE TRÁMITE...
MANUAL DE USUARIO EXTRANET INDICE INGRESO AL SISTEMA... 3 LOGUIN DE USUARIO (INSTALADORES)... 4 CAMBIO Y RECUPERACIÓN DE CLAVES... 5 VENTANA PRINCIPAL... 8 CAMBIO DE OFICINA COMERCIAL... 10 INICIO DE TRÁMITE...
PORTAL DE TRANSPARENCIA. Manual Transparencia Activa. Portal de Transparencia Página 1
 PORTAL DE TRANSPARENCIA Manual Transparencia Activa Portal de Transparencia Página 1 Índice 1 Materias, ítems y elementos de Transparencia Activa... 3 2 Ingreso como usuario... 3 2.1 Inicio de sesión...
PORTAL DE TRANSPARENCIA Manual Transparencia Activa Portal de Transparencia Página 1 Índice 1 Materias, ítems y elementos de Transparencia Activa... 3 2 Ingreso como usuario... 3 2.1 Inicio de sesión...
Preguntas Frecuentes. Plataforma ScienTI. Aplicativos CvLAC y GrupLAC
 Preguntas Frecuentes Plataforma ScienTI Aplicativos CvLAC y GrupLAC Departamento Administrativo de Ciencia, Tecnología e Innovación - Colciencias Dirección de Fomento a la Investigación Bogotá D.C., 10
Preguntas Frecuentes Plataforma ScienTI Aplicativos CvLAC y GrupLAC Departamento Administrativo de Ciencia, Tecnología e Innovación - Colciencias Dirección de Fomento a la Investigación Bogotá D.C., 10
Manual. Sistema De. Plataforma Virtual. Docente. Estudiante MANUAL MANUAL DE MANUAL. del Usuario. Coordinador. MICROSOFT PowerPoint 2007. v2.
 Plataforma Virtual Learning Management System MANUAL DE Sistema De Trámites Versión 2.0 Manual MANUAL DE MANUAL DE del Usuario MICROSOFT MICROSOFT WORD EXCEL 2007 2007 PowerPoint 2007 Estudiante Coordinador
Plataforma Virtual Learning Management System MANUAL DE Sistema De Trámites Versión 2.0 Manual MANUAL DE MANUAL DE del Usuario MICROSOFT MICROSOFT WORD EXCEL 2007 2007 PowerPoint 2007 Estudiante Coordinador
Manual de ayuda para crear y gestionar Tareas, como actividad evaluable
 Manual de ayuda para crear y gestionar Tareas, como actividad evaluable Contenido TAREAS.... 3 CONFIGURACIÓN.... 3 GESTIÓN Y CALIFICACIÓN DE TAREAS.... 8 TAREAS. Mediante esta herramienta podemos establecer
Manual de ayuda para crear y gestionar Tareas, como actividad evaluable Contenido TAREAS.... 3 CONFIGURACIÓN.... 3 GESTIÓN Y CALIFICACIÓN DE TAREAS.... 8 TAREAS. Mediante esta herramienta podemos establecer
MANUAL SISTEMA DE ADMINISTRACION
 MANUAL SISTEMA DE ADMINISTRACION Indice Acceso...3 Menú principal...4 Sistema Configuración...5 Diseño...6 Usuarios...11 Mantenedores...12 Niveles...13 Cargos...14 Geografía...15 Ranking...15 Sucursales...15
MANUAL SISTEMA DE ADMINISTRACION Indice Acceso...3 Menú principal...4 Sistema Configuración...5 Diseño...6 Usuarios...11 Mantenedores...12 Niveles...13 Cargos...14 Geografía...15 Ranking...15 Sucursales...15
Sistema de Inscripciones en Línea de la Olimpiada Mexicana de Matemáticas, Delegación Yucatán MANUAL DE USUARIO
 Sistema de Inscripciones en Línea de la Olimpiada Mexicana de MANUAL DE USUARIO CONTENIDO 1. Introducción.... 3 2. Ventana Inicial.... 3 3. Registro de un usuario.... 4 4. Iniciar sesión... 6 5. Inscribir
Sistema de Inscripciones en Línea de la Olimpiada Mexicana de MANUAL DE USUARIO CONTENIDO 1. Introducción.... 3 2. Ventana Inicial.... 3 3. Registro de un usuario.... 4 4. Iniciar sesión... 6 5. Inscribir
Proyectos de Innovación Docente
 Proyectos de Innovación Docente Manual de Usuario Vicerrectorado de Docencia y Profesorado Contenido INTRODUCCIÓN... 3 DATOS PERSONALES... 6 Modificar email... 6 Modificar contraseña... 7 GESTIÓN PROYECTOS...
Proyectos de Innovación Docente Manual de Usuario Vicerrectorado de Docencia y Profesorado Contenido INTRODUCCIÓN... 3 DATOS PERSONALES... 6 Modificar email... 6 Modificar contraseña... 7 GESTIÓN PROYECTOS...
MANUAL DE USUARIOS DEL SISTEMA MESA DE SOPORTE PARA SOLICITAR SERVICIOS A GERENCIA DE INFORMATICA
 MANUAL DE USUARIOS DEL SISTEMA MESA DE SOPORTE PARA SOLICITAR SERVICIOS A Usuario Propietario: Gerencia de Informática Usuario Cliente: Todos los usuarios de ANDA Elaborada por: Gerencia de Informática,
MANUAL DE USUARIOS DEL SISTEMA MESA DE SOPORTE PARA SOLICITAR SERVICIOS A Usuario Propietario: Gerencia de Informática Usuario Cliente: Todos los usuarios de ANDA Elaborada por: Gerencia de Informática,
MANUAL DE CONSULTA: ACTUALIZACIÓN PROGRAMA DE ASIGNATURAS EN INTRANET PARA DOCENTES
 MANUAL DE CONSULTA: ACTUALIZACIÓN PROGRAMA DE ASIGNATURAS EN INTRANET PARA DOCENTES Dirección Académica de Pregrado-Dirección de Informática Coordinación de Desarrollo Educativo Abril 2014 1 CONTENIDO
MANUAL DE CONSULTA: ACTUALIZACIÓN PROGRAMA DE ASIGNATURAS EN INTRANET PARA DOCENTES Dirección Académica de Pregrado-Dirección de Informática Coordinación de Desarrollo Educativo Abril 2014 1 CONTENIDO
MyConsulta. El menú principal. Programa para la gestión de la consulta médica. Fácil
 MyConsulta Programa para la gestión de la consulta médica. Fácil Visita nuestra página web donde puedes descargar la última versión del programa Teinca.com/proyectos/myconsulta/ Inicialmente no hay contraseñas.
MyConsulta Programa para la gestión de la consulta médica. Fácil Visita nuestra página web donde puedes descargar la última versión del programa Teinca.com/proyectos/myconsulta/ Inicialmente no hay contraseñas.
Aplicación para la gestión de información de evaluadores.
 Aplicación para la gestión de información de evaluadores. Manual para el Usuario Noviembre 2006, V 01 Unpabimodal Aplicación para la gestión de Información de Evaluadores- Capítulo 1 Capítulo 1: Introducción
Aplicación para la gestión de información de evaluadores. Manual para el Usuario Noviembre 2006, V 01 Unpabimodal Aplicación para la gestión de Información de Evaluadores- Capítulo 1 Capítulo 1: Introducción
G R U P O S INDICE Cómo crear una cuenta en ARQA? Cómo tener un grupo en ARQA? Secciones y funcionalidades de los grupos Configuración del grupo
 INDICE Cómo crear una cuenta en ARQA? 4 Cómo tener un grupo en ARQA? 5 Secciones y funcionalidades de los grupos 6 Muro del Grupo 6 Compartir Textos 8 Compartir Imágenes 9 Compartir videos 10 Compartir
INDICE Cómo crear una cuenta en ARQA? 4 Cómo tener un grupo en ARQA? 5 Secciones y funcionalidades de los grupos 6 Muro del Grupo 6 Compartir Textos 8 Compartir Imágenes 9 Compartir videos 10 Compartir
Ingreso al Sistema Administrador
 Ingreso al Sistema Administrador Para ingresar a esta herramienta se deberá definir un usuario y un password o clave la cual será definida de antemano para usted. Una vez dentro del sistema, usted podrá
Ingreso al Sistema Administrador Para ingresar a esta herramienta se deberá definir un usuario y un password o clave la cual será definida de antemano para usted. Una vez dentro del sistema, usted podrá
MANUAL DE USUARIO REGISTRO DE PRODUCTOR DE BIENES NACIONALES DILIGENCIAMIENTO Y ENVIO DEL FORMULARIO REGISTRÓ DE PRODUCTOR DE BIENES NACIONALES
 MANUAL DE USUARIO REGISTRO DE PRODUCTOR DE BIENES NACIONALES DILIGENCIAMIENTO Y ENVIO DEL FORMULARIO REGISTRÓ DE PRODUCTOR DE BIENES NACIONALES Ingresar a la página www.vuce.gov.co, opción FORMULARIO UNICO
MANUAL DE USUARIO REGISTRO DE PRODUCTOR DE BIENES NACIONALES DILIGENCIAMIENTO Y ENVIO DEL FORMULARIO REGISTRÓ DE PRODUCTOR DE BIENES NACIONALES Ingresar a la página www.vuce.gov.co, opción FORMULARIO UNICO
SISTEMA ACADEMICO-ADMINISTRATIVO MANUAL BÁSICO
 SISTEMA ACADEMICO-ADMINISTRATIVO MANUAL BÁSICO Ingreso a Banner y Manejo de la Interfase UNIVERSIDAD DEL NORTE BARRANQUILLA, Julio / 2006 TABLA DE CONTENIDO 1. INGRESO AL SISTEMA 1 2. MENU PRINCIPAL 3
SISTEMA ACADEMICO-ADMINISTRATIVO MANUAL BÁSICO Ingreso a Banner y Manejo de la Interfase UNIVERSIDAD DEL NORTE BARRANQUILLA, Julio / 2006 TABLA DE CONTENIDO 1. INGRESO AL SISTEMA 1 2. MENU PRINCIPAL 3
Módulo Registro Clínico
 Módulo Registro Clínico 2009 DICTUC Capacitación S.A. Todos los derechos reservados. Prohibida su reproducción total o Parcial. Por cualquier medio, sin previa Autorización por escrito de DICTUC Capacitación
Módulo Registro Clínico 2009 DICTUC Capacitación S.A. Todos los derechos reservados. Prohibida su reproducción total o Parcial. Por cualquier medio, sin previa Autorización por escrito de DICTUC Capacitación
Menús. Gestor de Menús
 Menús Para dar acceso a las categorías, artículos y generar espacio para los módulos se deben crear menús, éstos son enlaces a determinado recurso en el portal Web, sin ellos no es posible visualizar ninguno
Menús Para dar acceso a las categorías, artículos y generar espacio para los módulos se deben crear menús, éstos son enlaces a determinado recurso en el portal Web, sin ellos no es posible visualizar ninguno
MANUAL DE USUARIO ARCHIVO
 MANUAL DE USUARIO ARCHIVO ÍNDICE Páginas 1. INTRODUCCIÓN... 1 2. MENÚ PRINCIPAL... 2 2.1 TABLAS... 2 2.1.1. Localización... 4 2.1.2. Tipos de Documentos... 4 2.1.3. Tipos Auxiliares... 6 2.2. DOCUMENTOS...
MANUAL DE USUARIO ARCHIVO ÍNDICE Páginas 1. INTRODUCCIÓN... 1 2. MENÚ PRINCIPAL... 2 2.1 TABLAS... 2 2.1.1. Localización... 4 2.1.2. Tipos de Documentos... 4 2.1.3. Tipos Auxiliares... 6 2.2. DOCUMENTOS...
Capacitación Regístrelo Cosméticos
 Contenido Participantes del proceso... 4 Roles de operación en plataforma regístrelo... 4 Proceso de Registro... 6 Registro de Solicitante... 9 Registro como Tramitador Jurídico... 11 Autorización Tramitador
Contenido Participantes del proceso... 4 Roles de operación en plataforma regístrelo... 4 Proceso de Registro... 6 Registro de Solicitante... 9 Registro como Tramitador Jurídico... 11 Autorización Tramitador
Índice general de materias LECCIÓN 7 74
 Índice general de materias LECCIÓN 7 74 BUSCAR 74 BUSCAR CON FORMATO 77 REEMPLAZAR 78 REEMPLAZAR CON FORMATO 79 NOTAS AL PIE DE PÁGINA 79 CONFIGURAR LAS NOTAS 81 INSERTAR NOTAS AL PIE 83 MODIFICAR NOTAS
Índice general de materias LECCIÓN 7 74 BUSCAR 74 BUSCAR CON FORMATO 77 REEMPLAZAR 78 REEMPLAZAR CON FORMATO 79 NOTAS AL PIE DE PÁGINA 79 CONFIGURAR LAS NOTAS 81 INSERTAR NOTAS AL PIE 83 MODIFICAR NOTAS
APLICATIVO WEB DE USUARIO Y ADMINISTRADOR PARA SISTEMAS INTEGRADOS DE GESTIÓN
 APLICATIVO WEB DE USUARIO Y ADMINISTRADOR PARA SISTEMAS INTEGRADOS DE GESTIÓN APLICATIVO WEB DE USUARIO Y ADMINISTRADOR PARA SISTEMAS INTEGRADOS DE GESTIÓN INGRESO AL SISTEMA: A continuación se podrá observar
APLICATIVO WEB DE USUARIO Y ADMINISTRADOR PARA SISTEMAS INTEGRADOS DE GESTIÓN APLICATIVO WEB DE USUARIO Y ADMINISTRADOR PARA SISTEMAS INTEGRADOS DE GESTIÓN INGRESO AL SISTEMA: A continuación se podrá observar
GPS Colaboración PERSONALIZAR PROCESOS DE SELECCIÓN
 GPS Colaboración PERSONALIZAR PROCESOS DE SELECCIÓN PERSONALIZAR LOS PROCESOS DE SELECCIÓN (GPS) Antes de crear un proceso de selección, debemos personalizar estos procesos según las necesidades que tengamos.
GPS Colaboración PERSONALIZAR PROCESOS DE SELECCIÓN PERSONALIZAR LOS PROCESOS DE SELECCIÓN (GPS) Antes de crear un proceso de selección, debemos personalizar estos procesos según las necesidades que tengamos.
BALANCED SCORECARD. Creación de Tableros Tablero de Indicadores. Cartilla I
 BALANCED SCORECARD Creación de Tableros Tablero de Indicadores Cartilla I Tabla de Contenido 1. Presentación 2. Qué es un Tablero de Indicadores? 3. Cómo se Crea un Tablero? 4. Cómo se Consulta y/o Modifica
BALANCED SCORECARD Creación de Tableros Tablero de Indicadores Cartilla I Tabla de Contenido 1. Presentación 2. Qué es un Tablero de Indicadores? 3. Cómo se Crea un Tablero? 4. Cómo se Consulta y/o Modifica
Tabla de contenido. Manual B1 Time Task
 Tabla de contenido Introducción... 2 Configuración... 2 Prerrequisitos... 2 Configuración de la tarea... 2 Configurando las horas estándar de trabajo... 3 Datos maestros de empleados... 4 Utilización...
Tabla de contenido Introducción... 2 Configuración... 2 Prerrequisitos... 2 Configuración de la tarea... 2 Configurando las horas estándar de trabajo... 3 Datos maestros de empleados... 4 Utilización...
CIMA. MANUAL DE USUARIO
 MANUAL DE USUARIO Proyecto: Consultoría para la Implementación de una base de datos y un sistema web para almacenar y manejar la información de proyectos y/o actividades en el Parque nacional Cordillera
MANUAL DE USUARIO Proyecto: Consultoría para la Implementación de una base de datos y un sistema web para almacenar y manejar la información de proyectos y/o actividades en el Parque nacional Cordillera
MANUAL DE USO PORTAL B2B PROCESO OPERATIVO- DESPACHOS
 MANUAL DE USO PORTAL B2B PROCESO OPERATIVO- DESPACHOS MANUAL USO PORTAL B2B. Estimado proveedor. Le invitamos a que revise el actual manual de proveedores, este manual le será de gran ayuda al momento
MANUAL DE USO PORTAL B2B PROCESO OPERATIVO- DESPACHOS MANUAL USO PORTAL B2B. Estimado proveedor. Le invitamos a que revise el actual manual de proveedores, este manual le será de gran ayuda al momento
Versión 1 Fecha Vigencia: Junio de 2011
 de. TITULO Uso básico del servicio de correo electrónico institucional webmail 2. OBJETIVO: Brindar las pautas a los usuarios para el uso de las funciones básicas del servicio de correo electrónico usando
de. TITULO Uso básico del servicio de correo electrónico institucional webmail 2. OBJETIVO: Brindar las pautas a los usuarios para el uso de las funciones básicas del servicio de correo electrónico usando
Sistema de Gestión Portuaria Sistema de Gestión Portuaria Uso General del Sistema
 Sistema de Gestión Portuaria Uso General del Sistema Uso General del Sistema Página 1 de 21 Contenido Contenido... 2 1.Ingreso al Sistema... 3 2.Uso del Menú... 6 3.Visualizar Novedades del Sistema...
Sistema de Gestión Portuaria Uso General del Sistema Uso General del Sistema Página 1 de 21 Contenido Contenido... 2 1.Ingreso al Sistema... 3 2.Uso del Menú... 6 3.Visualizar Novedades del Sistema...
Creación de contenidos en WebBuilder. Herramienta Web Builder en Word de Microsoft Office
 Creación de contenidos en WebBuilder Herramienta Web Builder en Word de Microsoft Office Una vez instalada el Plug-In de la herramienta Web Builder para el Word de Microsoft Office, esta se mostrará en
Creación de contenidos en WebBuilder Herramienta Web Builder en Word de Microsoft Office Una vez instalada el Plug-In de la herramienta Web Builder para el Word de Microsoft Office, esta se mostrará en
Informe de Actualización
 Índice Historias Clínicas... 2 Actualizar Plantillas... 2 Copiar Plantillas en Historia Clínica... 2 Imagen en Plantillas de Historia Clínica... 2 Actualización cama... 3 Indicaciones Médicas... 3 Infusiones...
Índice Historias Clínicas... 2 Actualizar Plantillas... 2 Copiar Plantillas en Historia Clínica... 2 Imagen en Plantillas de Historia Clínica... 2 Actualización cama... 3 Indicaciones Médicas... 3 Infusiones...
Manual de Usuario SIMIN 2.0
 Servicio Nacional de Geología y Minería Ministerio de Minería Gobierno de Chile Manual de Usuario SIMIN 20 [Sistema de Información Minera en Línea] Plan de Emergencias Mineras Programa de Seguridad Minera
Servicio Nacional de Geología y Minería Ministerio de Minería Gobierno de Chile Manual de Usuario SIMIN 20 [Sistema de Información Minera en Línea] Plan de Emergencias Mineras Programa de Seguridad Minera
e-conocimiento Manual de uso
 2 Índice 1. Qué es e-conocimiento?... 3 Web del I+CS... 3 Web de los profesionales... 4 2. Cómo puedo acceder a la Web de los profesionales?... 6 3. Qué puedo encontrar en la Web de los profesionales?...
2 Índice 1. Qué es e-conocimiento?... 3 Web del I+CS... 3 Web de los profesionales... 4 2. Cómo puedo acceder a la Web de los profesionales?... 6 3. Qué puedo encontrar en la Web de los profesionales?...
SESIÓN 6 INTRODUCCIÓN A WORD.
 SESIÓN 6 INTRODUCCIÓN A WORD. I. CONTENIDOS: 1. La pantalla de Word. 2. Partes de la pantalla de Word. 3. Funcionamiento de los menús. 4. Distintas formas de ver un documento. 5. Trabajar con varios documentos
SESIÓN 6 INTRODUCCIÓN A WORD. I. CONTENIDOS: 1. La pantalla de Word. 2. Partes de la pantalla de Word. 3. Funcionamiento de los menús. 4. Distintas formas de ver un documento. 5. Trabajar con varios documentos
MATERIAL 2 EXCEL 2007
 INTRODUCCIÓN A EXCEL 2007 MATERIAL 2 EXCEL 2007 Excel 2007 es una planilla de cálculo, un programa que permite manejar datos de diferente tipo, realizar cálculos, hacer gráficos y tablas; una herramienta
INTRODUCCIÓN A EXCEL 2007 MATERIAL 2 EXCEL 2007 Excel 2007 es una planilla de cálculo, un programa que permite manejar datos de diferente tipo, realizar cálculos, hacer gráficos y tablas; una herramienta
Manual del Usuario Home Banking
 Home Banking Manual del Usuario Home Banking Qué es Home Banking? Es un servicio que le permite administrar sus cuentas a través de Internet, realizando consultas y operaciones bancarias, desde cualquier
Home Banking Manual del Usuario Home Banking Qué es Home Banking? Es un servicio que le permite administrar sus cuentas a través de Internet, realizando consultas y operaciones bancarias, desde cualquier
SGF: Documentación de Referencia. Agrupar Órdenes de Pago. Versión [3.0]
![SGF: Documentación de Referencia. Agrupar Órdenes de Pago. Versión [3.0] SGF: Documentación de Referencia. Agrupar Órdenes de Pago. Versión [3.0]](/thumbs/29/13576319.jpg) SGF: Documentación de Referencia Agrupar Órdenes de Pago. Versión [3.0] 15/05/2015 Página2 de 29 TABLA DE CONTENIDO DOCUMENTACIÓN Y DESCRIPCIÓN DEL REQUERIMIENTO... 3 1. DESCRIPCIÓN DEL REQUERIMIENTO...
SGF: Documentación de Referencia Agrupar Órdenes de Pago. Versión [3.0] 15/05/2015 Página2 de 29 TABLA DE CONTENIDO DOCUMENTACIÓN Y DESCRIPCIÓN DEL REQUERIMIENTO... 3 1. DESCRIPCIÓN DEL REQUERIMIENTO...
UF0320: Aplicaciones informáticas de tratamiento de textos
 UF0320: Aplicaciones informáticas de tratamiento de textos TEMA 1. Conceptos generales y características fundamentales del programa de tratamiento de textos TEMA 2. Introducción, desplazamiento del cursor,
UF0320: Aplicaciones informáticas de tratamiento de textos TEMA 1. Conceptos generales y características fundamentales del programa de tratamiento de textos TEMA 2. Introducción, desplazamiento del cursor,
Manual de operación Radix Spot Manager v3
 Manual de operación Radix Spot Manager v3 Todos los derechos reservados Copyright 2005 Soluciones Radix, S.A. de C.V. Página 1 Tabla de contenidos Tabla de contenidos...2 Pantalla principal...3 Uso de
Manual de operación Radix Spot Manager v3 Todos los derechos reservados Copyright 2005 Soluciones Radix, S.A. de C.V. Página 1 Tabla de contenidos Tabla de contenidos...2 Pantalla principal...3 Uso de
MATRÍCULA PREGRADO WEB
 MATRÍCULA PREGRADO WEB Actualizado: Mayo 2012. CONTENIDO INTRODUCCIÓN... 2 USUARIOS DE ESTA GUIA... 2 ASIGNACIÓN DE TURNOS PARA MATRÍCULA... 2 PÓLIZA DE ACCIDENTES... 2 CÓMO INICIAR LA MATRÍCULA... 2 MATRÍCULA
MATRÍCULA PREGRADO WEB Actualizado: Mayo 2012. CONTENIDO INTRODUCCIÓN... 2 USUARIOS DE ESTA GUIA... 2 ASIGNACIÓN DE TURNOS PARA MATRÍCULA... 2 PÓLIZA DE ACCIDENTES... 2 CÓMO INICIAR LA MATRÍCULA... 2 MATRÍCULA
GUÍA BÁSICA DE USO DEL SISTEMA RED
 SUBDIRECCIÓN GENERAL DE INSCRIPCIÓN, AFILIACION Y RECAUDACIÓN EN PERIODO VOLUNTARIO GUÍA BÁSICA DE USO DEL SISTEMA RED Marzo 2005 MINISTERIO DE TRABAJO Y ASUNTOS SOCIALES TESORERÍA GENERAL DE LA SEGURIDAD
SUBDIRECCIÓN GENERAL DE INSCRIPCIÓN, AFILIACION Y RECAUDACIÓN EN PERIODO VOLUNTARIO GUÍA BÁSICA DE USO DEL SISTEMA RED Marzo 2005 MINISTERIO DE TRABAJO Y ASUNTOS SOCIALES TESORERÍA GENERAL DE LA SEGURIDAD
Muchos programas de aplicación contienen herramientas para proteger la información, por ejemplo, Microsoft Word que te permite:
 Seguridad de información. Importancia. Seguridad informática, son las técnicas desarrolladas para proteger los equipos informáticos individuales y conectados en una red frente a daños accidentales o intencionados.
Seguridad de información. Importancia. Seguridad informática, son las técnicas desarrolladas para proteger los equipos informáticos individuales y conectados en una red frente a daños accidentales o intencionados.
Manual de usuario: General
 Manual de usuario: General Descripción Este documento está dirigido a todo el público general que esté interesado en participar en alguna disciplina deportiva para lo cual deberá primero inscribirse en
Manual de usuario: General Descripción Este documento está dirigido a todo el público general que esté interesado en participar en alguna disciplina deportiva para lo cual deberá primero inscribirse en
Manual del Administrador del Sitio del Gestor de Contenidos de Revistas Científicas de Grupo Aula Médica
 Manual del Administrador del Sitio del Gestor de Contenidos de Revistas Científicas de Grupo Aula Médica Luis Vicente Vacas Diciembre 2013 Gestor de Contenidos de Grupo Aula Médica Manuales / 03-Administrador
Manual del Administrador del Sitio del Gestor de Contenidos de Revistas Científicas de Grupo Aula Médica Luis Vicente Vacas Diciembre 2013 Gestor de Contenidos de Grupo Aula Médica Manuales / 03-Administrador
Manual de configuración de Adobe Reader para la validación de la firma de un documento Versión 1.0
 Manual de configuración de Adobe Reader para la validación de la firma de un documento Versión 1.0 Página 1 de 12 Índice de contenidos Introducción...3 Método 1: Instalar los certificados de Firmaprofesional
Manual de configuración de Adobe Reader para la validación de la firma de un documento Versión 1.0 Página 1 de 12 Índice de contenidos Introducción...3 Método 1: Instalar los certificados de Firmaprofesional
Informática I Notas del curso
 EXCEL Objetivo: Identificar la funcionalidad general de Excel, sus herramientas y recursos Excel Objetivo Particular: Conocer los métodos básicos de trabajo de Excel, para el manejo de registros, datos
EXCEL Objetivo: Identificar la funcionalidad general de Excel, sus herramientas y recursos Excel Objetivo Particular: Conocer los métodos básicos de trabajo de Excel, para el manejo de registros, datos
INGRESO DE PLANILLA DESPACHO (Perfil Contraparte)
 INGRESO DE PLANILLA DESPACHO (Perfil Contraparte) Para ingresar al sistema usted debe estar previamente autorizado por SAG para lo cual debe enviar el formulario para creación de usuarios al correo usuariosmultipuerto@sag.gob.cl
INGRESO DE PLANILLA DESPACHO (Perfil Contraparte) Para ingresar al sistema usted debe estar previamente autorizado por SAG para lo cual debe enviar el formulario para creación de usuarios al correo usuariosmultipuerto@sag.gob.cl
Secretaría de Salud. Subsecretaria de Innovación y Calidad. Dirección General de Calidad y Educación en Salud
 Secretaría de Salud Subsecretaria de Innovación y Calidad Dirección General de Calidad y Educación en Salud Dirección General Adjunta de Calidad en Salud Dirección de Mejora de Procesos Manual de Usuario
Secretaría de Salud Subsecretaria de Innovación y Calidad Dirección General de Calidad y Educación en Salud Dirección General Adjunta de Calidad en Salud Dirección de Mejora de Procesos Manual de Usuario
ASISTENTE SOCIAL AMBULATORIO SALUD MENTAL TCE Asistente Social Ambulatorio SM
 ASISTENTE SOCIAL AMBULATORIO SALUD MENTAL TCE Asistente Social Ambulatorio SM Contenido 1. Introducción...3 2. Como Ingresar a TrakCare (SIDRA)....4 3. Pantalla de Inicio....5 3.1. Configuración Agendas
ASISTENTE SOCIAL AMBULATORIO SALUD MENTAL TCE Asistente Social Ambulatorio SM Contenido 1. Introducción...3 2. Como Ingresar a TrakCare (SIDRA)....4 3. Pantalla de Inicio....5 3.1. Configuración Agendas
Manual de Usuario SOFTWARE DESPACHO JURIDICO 2015.
 1 Tú imagínalo, nosotros lo desarrollamos. Manual de Usuario SOFTWARE DESPACHO JURIDICO 2015. VERSIÓN 2.0 Contenido Requerimientos del Sistema... 4 Instalación de los Prerrequisitos del Sistema... 4 Instalación
1 Tú imagínalo, nosotros lo desarrollamos. Manual de Usuario SOFTWARE DESPACHO JURIDICO 2015. VERSIÓN 2.0 Contenido Requerimientos del Sistema... 4 Instalación de los Prerrequisitos del Sistema... 4 Instalación
MANUAL DE USUARIO PARA EL PERFIL DE ADQUISIONES
 SISTEMA INTEGRAL DE LOGISTICA - USGON Versión 2.0.0 QUIPUCAMAYOC MANUAL DE USUARIO PARA EL PERFIL DE ADQUISIONES UNIVERSIDAD NACIONAL MAYOR DE SAN MARCOS OFICINA DEL PROYECTO QUIPUCAMAYOC 1 FEBRERO 2014
SISTEMA INTEGRAL DE LOGISTICA - USGON Versión 2.0.0 QUIPUCAMAYOC MANUAL DE USUARIO PARA EL PERFIL DE ADQUISIONES UNIVERSIDAD NACIONAL MAYOR DE SAN MARCOS OFICINA DEL PROYECTO QUIPUCAMAYOC 1 FEBRERO 2014
BUSINESS OBJECTS EDICIÓN DE REPORTES NIVEL I
 BUSINESS OBJECTS EDICIÓN DE REPORTES NIVEL I [Escriba texto] Contenido INTRODUCCIÓN... 3 CAPÍTULO I: Crear Reportes Desde Carpetas Publicas... 4 CAPÍTULO II: Editar Reportes... 6 CAPÍTULO III: Visualización
BUSINESS OBJECTS EDICIÓN DE REPORTES NIVEL I [Escriba texto] Contenido INTRODUCCIÓN... 3 CAPÍTULO I: Crear Reportes Desde Carpetas Publicas... 4 CAPÍTULO II: Editar Reportes... 6 CAPÍTULO III: Visualización
Para utilizar esta nueva funcionalidad usted debe hacer lo siguiente: Figura 1. Ventana buscar usuarios para modificar.
 Manejo de NIIF Sistema Administrativo Windows (SAW) Ahora el software administrativo (SAW) incluye las NIIF para facilitar el manejo de esta normativa en las actividades contables de su empresa. Este instructivo
Manejo de NIIF Sistema Administrativo Windows (SAW) Ahora el software administrativo (SAW) incluye las NIIF para facilitar el manejo de esta normativa en las actividades contables de su empresa. Este instructivo
Caja y Bancos. A través de este módulo se realiza:
 Caja y Bancos A través de este módulo se realiza: la administración de cuentas bancarias, la administración de chequeras, la emisión de cheques en formulario continuo, la administración de cajas la obtención
Caja y Bancos A través de este módulo se realiza: la administración de cuentas bancarias, la administración de chequeras, la emisión de cheques en formulario continuo, la administración de cajas la obtención
BRETON INDUSTRIAL SISTEMA DE CONTROL DE PROYECTOS
 BRETON INDUSTRIAL SISTEMA DE CONTROL DE PROYECTOS MANUAL DE USUARIO COMPRAS VERSIÓN 1.0 El material contenido en este documento tiene información que pertenece a Grupo Red, este material incluye información
BRETON INDUSTRIAL SISTEMA DE CONTROL DE PROYECTOS MANUAL DE USUARIO COMPRAS VERSIÓN 1.0 El material contenido en este documento tiene información que pertenece a Grupo Red, este material incluye información
