Existen además funciones especiales para regularizar los documentos de gestión registrados:
|
|
|
- Rubén Lozano Martínez
- hace 8 años
- Vistas:
Transcripción
1 Gestión del Gasto Con el fin de llevar a cabo la ejecución de los distintos gastos planificados por el proyecto el Sistema UEPEX prevé la carga de documentos específicos para cada uno de ellos. Los circuitos de gestión son: Consultores Bienes y Servicios Capacitación Pasajes y Viáticos Gastos generales Gestión de Obras Transferencias /Ajustes Rendición y Pago de Retenciones Formularios Extrapresupuestarios Existen además funciones especiales para regularizar los documentos de gestión registrados: Reimputación de Gastos. Desafectación de Gastos. Para el caso particular de las gestiones descentralizadas se complementan los circuitos mencionados con los documentos requeridos para la solicitud y rendición de fondos: Solicitudes de Anticipos de fondos a Unidad Central. Rendiciones de Anticipos de fondos a Unidad Central. En el Sistema UEPEX no existe forma de imputar gastos de otra manera que no sea mediante documentos de gestión. Algunos ejemplos de documentos son Solicitud, Factura, Orden de Compra, Contratos, Certificados de obra, Autorizaciones de pago. Los documentos que se relacionan a etapas del gasto asientan registros de formularios presupuestarios de acuerdo a los términos impuestos por la Secretaría de Hacienda.
2 Si corresponde, se registran también en simultáneo los movimientos financieros y contables de acuerdo a las relaciones codificadas entre Partidas UEPEX, el Plan de cuentas Contables y las Cuentas Bancarias. Todos los documentos tienen asociado un estado que indica si está o no habilitado y para el caso de las Autorizaciones de pago si fue ó no incluido en una justificación al organismo financiero. El estado es importante porque refleja el grado de validez que tiene un documento. El siguiente esquema refleja la funcionalidad involucrada a un circuito de gastos. Al ingresar a la opción Gestión del Menú principal se muestra una ventana con los circuitos habilitados. Consideraciones Generales
3 Bajo Consideraciones Generales se agrupan aclaraciones y modos de operar de opciones y funciones comunes a cualquier tipo de gestión. Cuando un documento no está habilitado Significa que: Se puede eliminar, sin que esto altere el presupuesto u otra estructura. Se puede modificar cualquier campo de la cabecera. Se pueden borrar o modificar ítems. El importe disponible es igual a cero. No se pueden generar documentos que dependan de este. Esto es consecuencia del punto anterior. No tiene código asignado, su código es 0. Cuando un documento está habilitado Significa que: No se puede eliminar. No se pueden modificar los datos que involucren información presupuestaria. En algunos documentos como el Contrato o la Orden de Compra se pueden modificar algunos campos aún estando habilitado, ver en cada caso la lista que se detalla al ingresar a editar. Si el importe disponible es mayor que cero, se pueden generar documentos dependientes del mismo. Tiene asignado un código (número correlativo). La única forma de anularlo o modificarlo es mediante un documento de Desafectación ó Reimputación. Para el caso de los contratos, de una Enmienda. Convención para los iconos: En cuanto a las etapas del gasto: Dado que al habilitar ciertos documentos se hace el registro presupuestario correspondiente, se diseñó una convención para los iconos de acuerdo a la etapa del gasto de cada documento. De esta manera puede saber a simple vista en qué etapa del gasto está registrando. No tiene impacto presupuestario Etapa preventiva Etapa compromiso. Etapa devengado Etapa pagado En cuanto a la duración de la gestión: Se aplica SOLO a las etapas de Solicitud y Compromiso del gasto.
4 Gestión Anual Etapa preventiva Gestión Anual Etapa compromiso Gestión Plurianual Habilitada Parcialmente Gestión Plurianual Habilitada Totalmente Control de cuotas de compromiso y devengado: Al momento de registrar un documento que afecta a las etapas ONP de compromiso y/o devengado se realiza el control de cuotas asignadas De excederse en el monto asignado: Si el usuario pertenece al grupo administrador puede ingresar el nuevo monto de cuota editando desde la ventana que se le propone junto al mensaje de error y listado. Esto le permite continuar con la operatoria de ingreso (grabar el documento) y luego Habilitar Para el resto de los usuarios deben actualizar cuota desde la función específica a tal fin, si cuentan con el permiso correspondiente, o solicitar al usuario administrador que efectúe la actualización. Este control puede levantarse dando de alta el código de fuente dentro del ejercicio requerido desde Codificaciones, Fuentes sin control de cuota. Control de Crédito Al momento de habilitar un documento de la gestión de gastos se realiza el control de crédito excedido. Se puede optar por controlar los créditos asignados por O.N.P: Por su agrupación en partidas Limitativas Por los créditos asignados a cada una de las Partidas UEPEX En el caso de utilizar el control por partidas limitativas y a través de Codificaciones opción Niveles usados de los objetos del gasto para partidas limitativas se determina el nivel de agrupación de partidas por inciso para el corte de control del gasto. En ambos casos de excederse se debe gestionar e ingresar la Medida presupuestaria correspondiente para regularizar la diferencia de crédito y poder proceder con la habilitación. Para los que utilizan el Módulo de Planificación y Monitoreo deberán actualizar el POA Financiero para obtener la Medida presupuestaria. Cabe aclarar que aunque se opte por el control por Partidas UEPEX la suma total de créditos asignados NO puede superar al tope por Partida limitativa.
5 Control, Pendiente de ejecución Un control rápido y fácil de realizar para analizar la situación en general de la gestión es verificar los saldos de los documentos involucrados. Cada etapa (solicitud, orden de compra, liquidación) muestra en la lista de documentos registrados un importe y un saldo. El importe es el monto total del documento. El saldo representa cuanto de esa etapa aún no se ha ejecutado. Ejemplos: Una liquidación con importe $1000 y saldo $1000 significa que no se le han registrado autorizaciones de pago. Una liquidación con importe $1000 y saldo $600 significa que ya tiene autorizaciones de pago registradas por $400. Una liquidación con importe $1000 y saldo $0 significa que se incluyó totalmente en autorizaciones de pago. Tener en cuenta que: Para que se calcule el saldo el documento posterior debe estar habilitado Si tanto el saldo como el importe son $0 se trata de un documento desafectado totalmente Código - Numeración de documentos Se asigna un Código o Número de documento al momento de habilitarlo. Este código está formado por el Ejercicio en el que impacta y una Numeración secuencial y correlativa para cada tipo de documento dentro de grupos definidos, por ejemplo: Consultores Resto de la gestión de gastos Desafectaciones En préstamos de administración descentralizada la numeración correlativa corresponde a todo el préstamo con independencia del centro de costo que registra el dato. No importa la gestión del menú seleccionada siempre es posible obtener la lista de todos los documentos funcionalmente iguales eligiendo desde la lista de tipos de documentos que aparece en la parte superior derecha de la ventana. Plurianuales Un documento de gestión puede abarcar más de un ejercicio presupuestario. Al momento de ingresar la solicitud del gasto se debe informar la distribución de importes en los diferentes ejercicios de impacto. Para UEPEX un documento con esta característica constituye un "Documento Plurianual".
6 El tratamiento particular del mismo se refleja en los momentos de Habilitación de los diferentes ejercicios presupuestarios informados. Un documento Plurianual se habilita año por año. La característica Plurianual corresponde sólo a los siguientes documentos de gestión: Solicitudes Contrato de Consultores Contrato de Obras Acuerdo de Obra Orden de Compra Editar / Eliminar Ítems Plurianuales Se admite la edición de ítems de ejercicios posteriores de comprobantes plurianuales. Tanto en Solicitudes como en Contratos y Ordenes de Compra. Esto permite que no sea necesario en caso de corresponder realizar una desafectación o re imputación de los mismos. Sólo se pueden modificar / eliminar los ítems que cumplan los siguientes requisitos: Correspondan a ítems de ejercicios posteriores NO fueron habilitados con el procedimiento de Habilitar Plurianuales No fueron desafectados o reimputados De tratarse de una solicitud No se haya generado la etapa posterior (compromiso) El alta de nuevos ítems de contrato y órdenes de compra se realiza a través del procedimiento de adenda estándar. Al Editar un contrato Plurianual se muestra el siguiente mensaje:
7 Para los contratos ya habilitados se advierte que los ítems a modificar / eliminar deben corresponder a ejercicios posteriores NO habilitados o utilizados en desafetaciones o reimputaciones. Puede eliminar el ítem o editarlo informando el nuevo monto. Si se trata de un cambio de la Partida UEPEX de impacto proceda a eliminar el ítem y efectúe una adenda estándar del contrato evitando de esta forma desafectar o reimputar el mismo. Habilitar documentos Plurianuales La habilitación de documentos Plurianuales se opera de diferente manera de acuerdo al ejercicio ha habilitar.
8 Habilitar el Ejercicio que da origen al documento Seleccione el documento y desde Herramientas haga clic en Habilitar. Propone los ejercicios involucrados. Seleccione el ejercicio y haga clic en Aceptar. Se efectúan los mismos controles y actualizaciones que a un documento de un solo ejercicio. Habilitar Ejercicios siguientes Tenga en cuenta que previo a esta habilitación: Debe existir el POA / Medida Presupuestaria aprobado, ingresado y habilitado para las Partidas UEPEX involucradas.
9 Ya se ejecutó la opción Editar Ítems Plurianuales, ver como operar esta función en el punto siguiente del presente manual. Desde el ejercicio de ORIGEN seleccione el documento a habilitar y haga clic en Herramientas opción Habilitar. Propone los ejercicios involucrados. Seleccione el ejercicio y haga clic en Aceptar. Editar ítem PluriAnuales Una vez ingresado el POA del siguiente ejercicio y generado y habilitado la Medida Presupuestaria UEPEX correspondiente se deben relacionar los ítems del documento a las Partidas Presupuestarias UEPEX. Desde el ejercicio de ORIGEN seleccione el documento y haga clic en Herramientas, opción Editar ítem Plurianuales. Elija el ejercicio a relacionar. Haga clic en para continuar con la habilitación. Se muestra una nueva ventana con los ítems del ejercicio elegido.
10 Haga clic en para volver a la selección de ejercicio. Para relacionar todos los ítems del ejercicio elegido haga clic en Si no puede relacionar / encontrar alguno de los ítems con una Partida UEPEX muestra un mensaje de advertencia. Verifique el POA del ejercicio indicado y relacione nuevamente. Si finaliza la operación correctamente muestra el siguiente mensaje: Haga clic en para aceptar la relación de ítems del documento a las Partidas presupuestarias UEPEX del ejercicio elegido. Continúe con la operatoria normal de Habilitación del documento. Tenga en cuenta que: ANTES de Relacionar los ítems puede modificar la Imputación Presupuestaria. Opere el cambio como una edición de ítem.
11 Autorizaciones de pago Sin importar el tipo de circuito las Autorizaciones de pago se operan de idéntica forma. Habilitar y Asignar Pagos Una vez verificados todos los datos de la Autorización de pagos puede habilitarla haciendo clic en Herramientas, opción Habilitar y Asignar Pagos y luego proceder al pago. Seleccione una o varias Autorizaciones de pagos de uno ó diferentes Beneficiarios involucrados. Se muestra este mensaje para que confirme la operación. Conteste OK para continuar
12 Al HABILITAR Para Habilitar el documento se controla que: Las Partidas UEPEX asociadas a los ítems estén relacionadas a Cuentas Contables. Si hay Retenciones informadas, que estén relacionadas a Cuentas Contables. Si hay Retenciones informadas, que la suma de los importes de ítems por fuente sea suficiente para descontar la distribución por fuente de financiamiento informada en las retenciones. Si se trata de pagos de Unidades Ejecutoras Descentralizadas que el envío de los fondos no se haya realizado por medio de Transferencias de dinero parciales. Si la Autorización de pago está en condiciones de ser habilitada: Se asigna código, número secuencial Se genera el registro presupuestario correspondiente afectando la etapa de Pagado y prepara la información para su inclusión en el formulario C75. Se despliega la ventana solicitando los datos del pago. Si no se desea continuar con el pago haga clic en Salir. El documento queda habilitado. Cuando lo desee vuelva a seleccionar la Autorización de pago y nuevamente ingrese a la opción Habilitar y Asignar Pago. Para continuar ingrese la información correspondiente a la asignación del pago. Al ASIGNAR PAGO A través de esta función se informa el método de pago y se genera el asiento contable de las autorizaciones de pago. Se pueden asignar pagos en forma individual o agrupando a varias autorizaciones de pago. Se considera que un Pago es agrupado cuando VARIAS autorizaciones de pago deben quedar asociadas A UN UNICO cheque o transferencia. Para asignar pago a una sola autorización:
13 Si el Beneficiario tiene información asociada de Banco y M.Pago propone estos datos permitiendo modificarlos de ser necesario. Utilice los montos Total, Deducciones y Neto para controlar el pago que va a efectuar. Si discrepa con esta información haga clic en Salir y verifique la diferencia antes de asignar el pago. De acuerdo al medio de pago seleccionado solicita se completen los demás datos: Cheque: solicita Banco y Chequera. Muestra número de cheque asignado. Transferencia por Banco: solicita número de transferencia, Beneficiario, Banco Transferencia por Banco, Emite cheque: solicita Banco y cheque asignado Chequera. Muestra número de Efectivo: solicita Banco. No Asignado: para salir sin asignar. Nro. Pesificación: permite relacionar la transferencia de dinero (pesificación) origen de los fondos para el pago. Si se eligió erróneamente puede borrar haciendo clic en botón limpiar. Para pagos de Unidades Ejecutoras Descentralizadas la Transferencia que muestra es la relacionada a la Solicitud de Anticipo de Fondos. En este caso no se puede elegir borrar la asociación ni cambiarla. Haga clic en Guardar para finalizar la asignación de pago. Tenga en cuenta que:
14 Si realiza esta operación para varias Autorizaciones en simultáneo y el medio de pago es Cheque se asignará numeración de cheque correlativa siguiendo el orden secuencial de código de habilitación de las autorizaciones seleccionadas. Para asignar pago a un grupo de autorizaciones de pago: Verifique que en el cuadro Códigos, figure la lista de Autorizaciones de pago que debe pagar en forma agrupada. Utilice los montos Total, Deducciones y Neto para controlar el pago que va a efectuar. Si discrepa con esta información haga clic en Salir y verifique la diferencia antes de asignar el pago. Marque la opción Agrupado en Tipo de pago. Puede optar por: Agrupado, Emite cheque: solicita Banco y Chequera. Muestra número de cheque asignado. Agrupado: solicita número de transferencia, Beneficiario, Banco No Asignado: para salir sin asignar. Nro. Pesificación: permite relacionar la transferencia de dinero (pesificación) origen de los fondos para el pago. Si se eligió erróneamente puede borrar haciendo clic en botón limpiar. Para pagos de Unidades Ejecutoras Descentralizadas la Transferencia que muestra es la relacionada a la Solicitud de Anticipo de Fondos. En este caso no se puede elegir borrar la asociación ni cambiarla. Haga clic en Guardar para finalizar la asignación de pago.
15 Tenga en cuenta que: Si por algún motivo no puede habilitar alguna de las autorizaciones seleccionadas las que siguen a la autorización con la inconsistencia NO serán habilitadas. Si alguna de las Autorizaciones no está en condiciones de ser contabilizada ó existe alguna inconsistencia NO se asigna pago a ninguna de las autorizaciones involucradas. Si el saldo de la Transferencia de dinero asociada es insuficiente NO asigna pago a ninguna de las autorizaciones involucradas Para Pagos Individuales o Agrupados Si toda la información es correcta se efectúa el registro contable y en la ventana principal se agrega el método seleccionado y el número de cheque o transferencia a la línea de información de la autorización de pago. Si se asoció Transferencia de dinero se actualiza además el saldo de la Transferencia. Tenga en cuenta que: Si el saldo de la Transferencia de dinero asociada es insuficiente NO asigna pago a ninguna de las autorizaciones involucradas Una Autorización habilitada NO puede ser eliminada y sólo se podrán modificar los datos que se indican al ingresar a la opción. Además se podrán modificar los datos correspondientes a las retenciones. Para modificar los importes, total o parcialmente, debe realizar una Desafectación y habilitarla. Desafectar no elimina el documento sino que deja la Autorización con Saldo cero o disminuido en el valor desafectado. A través de Codificaciones, Parámetros del sistema puede indicar que al momento de Habilitar se modifique la fecha del documento por la fecha del día de habilitación. En este caso el impacto presupuestario y contable corresponde a la fecha de habilitación. A través de Codificaciones, Parámetros del sistema puede indicar que al momento de Habilitar se seleccionen varias Autorizaciones de pago aunque sean de diferentes fechas de registro. Fecha Débito Cta. especial Función utilizada por proyectos de organismos con modalidad BIRF y BIDN nuevo criterio de rendición para convertir el monto en pesos del gasto a valor en moneda de préstamo.
16 A través de esta relación se asocia al Pago la Transferencia de cuenta especial en moneda del préstamo a la cuenta operativa en pesos. Si la Transferencia ya fue seleccionada al momento de Asignar medio de pago queda automáticamente relacionada la fecha de transferencia como Fecha Débito Cta. Especial y no se requiere registrarla por esta opción. Puede utilizarla además para convertir el monto de pago en moneda de préstamo a los gastos que no dependen de una transferencia de dinero (por ejemplo, gastos financiados totalmente por aporte local). Esta relación se obtiene a través de los datos Moneda - Tipo de Cotización - Fecha de cotización. Esta información es requerida obligatoriamente para incluir los gastos en los informes al OFI y solicitudes de desembolso. Cuando se seleccionan varias autorizaciones todas deben tener la misma fecha de registro a menos que se haya indicado S en el parámetro "Habilitar Aut.Pagos distinta fecha" en Codificaciones, Parámetros del sistema Informe: Transferencia de dinero, origen de los fondos del pago realizado, propone la transferencia asociada en Asignación de medio de pago. Fecha, propone la fecha de la transferencia elegida Tipo de cotización, surge de la transferencia Haga clic en Aceptar para incorporar los datos. Si toda la información es correcta se actualiza la información y en la ventana principal se agrega la Fecha a la línea de información de la autorización de pago. Si corresponde, se actualiza además el saldo de la Transferencia de dinero asociada.
17 Tenga en cuenta que: La cotización asociada a la Transferencia de dinero determina la cotización que se utiliza para los informes a los OFI por lo tanto se debe verificar qué transferencia se asocia para respetar el importe de cambio de moneda. Fecha retiro pago A través de esta función se completan datos del pago correspondiendo esta fecha al momento de retiro del cheque o la efectiva transferencia bancaria a la cuenta del Beneficiario. Es requerida obligatoriamente para incluir los gastos en los informes al OFI y solicitudes de desembolso para proyecto BID. Cuando se seleccionan varias autorizaciones todas deben tener la misma fecha de registro a menos que se haya indicado S en el parámetro "Habilitar Aut.Pagos distinta fecha" en Codificaciones, Parámetros del sistema Tilde en Fecha de Retiro e ingrese la Fecha correspondiente. Haga clic en Aceptar para incorporar el dato.
18 Si toda la información es correcta se actualiza la información y en la ventana principal se agrega la Fecha a la línea de información de la autorización de pago. En el caso particular de los cheques: Antes de registrar la Fecha de retiro el estado del cheque es "En cartera". Al registrar la Fecha de retiro pasa al estado "Al cobro". Cheques con este estado concilian automáticamente al utilizar del Módulo de Caja y Banco la función Conciliación bancaria. Desasignar Transferencia Asociada Función utilizada por proyectos de organismos con modalidad BIRF y BIDN nuevo criterio de rendición. Utilice esta función para desvincular la Transferencia de dinero previamente asociada de la Autorización de Pago. Si corresponde, se actualiza además el saldo de la Transferencia de dinero asociada. De ser necesario acceda luego a la opción Fecha Débito Cta. Especial para elegir una nueva transferencia. Cambio de modo de pago Permite modificar el medio de pago asociado a Pagos individuales ó a Pagos Agrupados.
19 Una vez seleccionada la autorización de pago haga clic sobre Herramientas y elija la opción Cambio de modo de pago. Seleccione el nuevo modo de pago. Tenga en cuenta que no varían los datos de la cuenta bancaria seleccionada originalmente. Haga clic en Guardar para incorporar el cambio. Conteste afirmativamente si se desea generar el movimiento contable que refleje el cambio de modo de pago. Tenga en cuenta que una vez efectuado el cambio puede Imprimir los datos:
20 Seleccione la Autorización de pago y desde Herramientas ingrese a Cambio de modo de pago y haga clic en Imprimir. Desde el menú principal accediendo a la opción Cambio de Modo de pago. Imprimir Autorizaciones de Pago con Asientos Permite realizar la impresión de la Autorización de pago seleccionada y en hoja aparte el asiento contable generado en la impresora declarada como predeterminada. Imprimir Autorizaciones de Pago sin Asientos Permite realizar la impresión de la Autorización de pago seleccionada en la declarada como predeterminada. impresora
21 Imprimir Retenciones Permite realizar la impresión de la constancia de retención de la Autorización de pago seleccionada en la impresora declarada como predeterminada. Etapas A través de esta función se indican los pasos administrativos de la autorización. Los Pasos ó Etapas se definen en Codificaciones, Etapas de Pagos. Para asociar las etapas seleccione una o más autorizaciones de pago.
22 Y elija la nueva etapa de la lista que se despliega. Haga clic en Guardar para informar la nueva etapa. Tenga en cuenta que: La etapa Auditoria Aprobada permite que la autorización de pago se incluya en una Justificación de gastos de Desembolsos de fondos del OFI. Una vez incluida pasa a Rendida al OFI. Tenga en cuenta que se puede parametrizar que cuando todas las autorizaciones de pago involucradas a una Rendición de Anticipos de fondos de Subejecutores queden en estado de Auditoria Aprobada cambie automáticamente el estado de la rendición a Aprobada por la U.E. Imprimir Otra forma para imprimir una Autorización de pago es acceder al documento y a través del botón Imprimir.
23 Seleccione el tipo de impresión que desea. Siendo Vista previa el armado de un documento Word con la imagen de la impresión. Con Asientos y Sin Asientos son impresiones directas a la impresora asignada como predeterminada. Imprimir Deducciones Genera documento Word con la imagen de impresión de la constancia de retención de deducciones de la Autorización de pago. Ver Asientos Despliega una nueva ventana con el Asiento Contable generado de la Autorización de pago.
24 Puede imprimirlo haciendo clic en el icono Impresora. Filtro Modo de Pago Utilice este filtro para seleccionar las Autorizaciones de Pago de acuerdo a la información del Banco y Medio de Pago habitual asociado a cada uno de los Beneficiarios. Recuerde: la información corresponde al Beneficiario y no al tipo de Pago asignado a la Autorización de pago. Información en ventana principal
25
26 Diferencias BID - BIRF En Autorizaciones de pago BID: BIDN: BIRF: Obligatoria Fecha Retiro de pago Obligatoria Fecha débito Cta. Especial, fecha retiro pago Obligatoria Fecha débito Cta. Especial Para convertir el importe del gasto en moneda de préstamo BID: Calcula con monto de cotización informada en Tabla de Cotizaciones considerando como fecha de cotización el día anterior a la Fecha Retiro de pago informada en el pago. BIRF / BIDN: Calcula con valor de cotización informada en la Transferencia de dinero, pesificación, asociada al pago. Circuitos de Gastos Consultores y Empresas En las ventanas de registro de documentos se denominan como Beneficiarios. Toda gestión, excepto la etapa de solicitud, debe tener asociado en forma obligatoria un Beneficiario. Cuando la gestión se realiza en forma descentralizada por ejemplo por provincias, los beneficiarios son comunes a todas.
27 El dato Tipo permite indicar si se trata de una persona Física o Jurídica. De acuerdo a esta marca habilita el ingreso de la información y diferencia los controles de datos obligatorios. Los datos código de IVA y código de Ganancias del cuerpo principal son utilizados al momento de calcular retenciones. Los datos registrados para los beneficiarios del tipo Persona Física son utilizados en la generación de lotes para SIRHU. El dato Áreas de Trabajo es utilizado para el reporte Detallado de Contratos del menú de Reportes de Recursos Humanos. Informe los datos Banco y M.pago para que se propongan al momento de asignar medio de Pago a una Autorización de Pago del Beneficiario. El tilde de Consultor Individual se utiliza para filtrar del padrón de Beneficiarios los consultores al momento de seleccionarlo en las Etapas de Presolicitud, Solicitud, Contrato y Liquidación. A un beneficiario de esta característica se verifica que el CUIT/CUIL informado sea correcto.
28 Utilice la marca de "Inhabilitado" para los casos en que cambia el nombre o razón social de empresas y se debe dar el alta la nueva razón social con el mismo CUIT. Las ventanas del Padrón de Beneficiarios permiten filtrar por esta condición. La solapa Cuentas permite registrar los datos de la cuenta bancaria utilizada para la generación de Lotes DATANET. Acepta el ingreso de códigos de CUIT erróneos SOLO para beneficiarios que no tengan la condición de Consultores individuales. Permitiendo modificar este dato editando en forma posterior al beneficiario. Cada vez que se seleccione un beneficiario en estas condiciones muestra un cartel indicando CUIT erróneo. Los Consultores y Empresas registrados en UEPEX se tratan en forma independiente a los ENTES de la Contaduría General de la Nación. Gestión de Consultores Permite registrar la gestión financiera / presupuestaria de la contratación de consultores en sus etapas de: Pre_solicitud Solicitud / Reserva de crédito Resolución Contrato Liquidación Autorización de pago Al momento de seleccionar el Beneficiario sólo se mostrarán en el padrón los que estén marcados como Consultor Individual. Permite además registrar la enmienda y adenda de contratos. Pre-Solicitud Permite registrar la información detallada de los Consultores a ser contratados.
29 Una vez aprobada la Pre_solicitud utilice la función Generar Solicitud para dar de alta en forma automática la Solicitud de contratación del circuito de Gestión de consultores. Los datos a informar se agrupan en las siguientes categorías: Generales del Consultor General Resultados Perfil Actividades Currículum Generales del consultor General
30 Resultados Perfil
31 Actividades Currículum Los datos de curriculum no son obligatorios.
32 Una vez ingresados los datos haga clic en Aceptar para incorporar la Pre_solicitud. La Pre_solicitud queda en estado Generada permitiendo modificar todos sus datos. Para editar ó imprimir los datos de una Pre_solicitud haga clic en Editar. Habilitar
33 Una vez verificados todos los datos puede habilitar seleccionando la Pre_solicitud y accediendo desde la barra de la ventana principal a Herramientas, opción Habilitar. Solicita confirmación para habilitar el documento. Conteste afirmativamente para incorporar la Pre_solicitud. Una vez habilitada No puede modificar sus datos. Volver a Generada Utilice esta función para volver al estado Generada una Pre_solicitud ya Habilitada. Seleccione la Pre_solicitud y accediendo desde la barra de la ventana principal a Herramientas, haga clic en opción Volver a Generada. Conteste afirmativamente para cambiar el estado.
34 Generar Solicitud Utilice esta función para generar un documento de Solicitud de Contratación a partir de una Pre_solicitud Habilitada. Seleccione la Pre_solicitud y accediendo desde la barra de la ventana principal a Herramientas, haga clic en opción Generar Solicitud. Conteste afirmativamente si quiere generar la Solicitud. Seleccione la Partida presupuestaria a la cual corresponde asignar la contratación. Indique además el código de fuente de financiamiento tanto local como externa.
35 Una vez completados los datos haga clic en Aceptar para iniciar la generación. La Pre_solicitud pasa a estado Exportada. Como resultado de la exportación se genera una Solicitud de contratación de Consultores. Esta solicitud queda en estado borrador permitiendo su modificación.
36 Continuar con la operatoria normal del circuito de Gestión de consultores. Una vez exportada la Pre_solicitud no puede ser modificada ni cambiado su estado. En el caso de ser necesario dejar sin efecto la generación efectuada: Si la Solicitud no esta Habilitada, proceda a eliminarla Si la Solicitud ya fue Habilitada deberá desafectarla Ambas situaciones liberan la Pre_solicitud. Tenga en cuenta que: Para Generar Solicitud a partir de una Pre_solicitud debe estar en estado Habilitada de lo contrario se muestra el siguiente mensaje.
37 Anular Utilice esta opción para anular una Pre_solicitud habilitada. Una Pre_solicitud anulada no podrá ser clonada ni utilizada para generar Solicitudes de contratación. Seleccione la Pre_solicitud y accediendo desde la barra de la ventana principal a Herramientas, haga clic en opción Anular.. Conteste afirmativamente para anular. Clonar Utilice esta opción para generar un nuevo documento a partir de una Pre_solicitud existente.
38 Seleccione la Pre_solicitud y accediendo desde la barra de la ventana principal a Herramientas, haga clic en opción Clonar. Se muestra una ventana con los datos de la Pre_solicitud original permitiendo modificar la información. No se puede modificar el Beneficiario. De acuerdo al dato cambiado requiere que se modifique otra información. A modo de ejemplo, si se modifica el dato Ap - apertura de préstamo - solicitará que se informen nuevamente las actividades. Modifique según corresponda.
39 Haga clic en Aceptar para efectuar la clonación. Se incorpora una nueva Pre_solicitud quedando en estado Generada. Tenga en cuenta que: Para Clonar una Pre_solicitud debe estar en estado Habilitada o Exportada de lo contrario se mostrará el siguiente mensaje. Reporte Esta opción le permite obtener un reporte de las Pre_solicitudes habilitadas o exportadas
40 Seleccione la Pre_solicitud y accediendo desde la barra de la ventana principal a Herramientas, haga clic en opción Reporte. El reporte obtenido se puede Exportar a Word o Generar para su impresión. Solicitudes
41 El documento Solicitud es la primera etapa en el circuito de Gestión de Consultores donde se definen las características de la contratación, se asocian las Partidas UPEX de impacto presupuestario e inversión y se arma el Plan de pagos. La habilitación de estos documentos afecta a la etapa preventiva del presupuesto. Para ingresar una nueva solicitud haga clic en Nuevo. Alta de nueva solicitud Se muestra una nueva ventana solicitando los datos de la nueva Solicitud. Código: Número de referencia del documento. Cuando se crea una nueva solicitud, su valor es igual a cero. Al habilitar el documento el sistema le asigna un número correlativo que se compone del ejercicio actual mas un código correlativo.
42 Fecha: En que se registra el documento. El valor por defecto es la fecha del día. Beneficiario: Este campo puede quedar vacío para las solicitudes. Los beneficiarios deben tener asociada la condición de Consultor individual. Tema: Descripción general del documento. Importante su inclusión para identificación rápida de la solicitud en ventana principal. Provincia, Coejecutor, Subejecutor: Estos datos permiten asociar la solicitud a centros de costos. Importante su registro para unidades ejecutoras con administración descentralizada. Documento respaldatorio: Opcionales. Los tres campos que definen el documento respaldatorio son Número, Tipo y Fecha. Su objetivo es identificar documentación externa al sistema. Observaciones: Opcional. Cualquier información adicional puede ser ingresada en este campo. Importe Total: Muestra la suma total de los importes informados en el Plan de pago. No se puede modificar. Una vez completada la información general de la solicitud informe el Plan de Pagos. El plan de pagos se puede ingresar accediendo a Herramientas, opción Armar plan de pagos O desde la opción Nuevo Ítem Al armar el Plan de pagos se definen en detalle los insumos asociados a la contratación.
43 Seleccione del árbol la Apertura de préstamo para imputar el gasto. Con clic sobre el signo abra las ramas del árbol de aperturas. Una vez ubicada la apertura haga clic en Aceptar para seleccionar la apertura.
44 Se proponen todos los insumos relacionados a la Apertura elegida. Los insumos están asociados a diferentes Ubicaciones Geográficas. Para gestiones de ejecución descentralizada se puede indicar en Codificaciones, Parámetros generales del sistema, que filtre por la Provincia elegida en la ventana inicial. Con este parámetro fijado la ventana de selección de insumos solo muestra los asociados al Centro de costos de la ventana principal. Operación SIN PARIPASSU automático Si el ítem se imputa a una sola Partida presupuestaria: Seleccione el ítem con clic izquierdo sobre la línea de datos del insumo. Informe el importe.
45 Si el ítem se imputa a más de una Partida presupuestaria (varias fuentes de financiamiento): Indique esta condición marcando en el último renglón de la ventana. Seleccione los ítems, tecla control en conjunto con clic izquierdo sobre cada una de las líneas de los insumos. Haga clic en Siguiente. Se presenta una nueva ventana con los insumos seleccionados. Haga clic sobre el importe de cada uno de ellos e ingrese el importe. Al final de la ventana se muestra el importe total para control. Haga clic en Siguiente para continuar con el ingreso. Operación CON PARIPASSU automático Seleccione el ítem con clic izquierdo sobre la línea de datos del insumo. Informe el importe.
46 Continué haciendo clic en Siguiente. Se presenta una nueva ventana con el insumo seleccionado y los montos calculados por fuente. Estos importes pueden ser modificados. Con los nuevos valores cambian los porcentajes de paripassu para este documento. Al final de la ventana se muestra el importe total para control. Para incluir insumos IVA indique esta condición marcando en el último renglón de la ventana Agregar insumos IVA. Se muestran todos los insumos con fuente de financiamiento 11 de la Apertura de préstamo seleccionada. Seleccione el insumo e Informe el porcentaje. Se controla que: El insumo tenga definición de porcentajes de paripassu La combinación apertura / insumo este definida para cada una de las fuentes Haga clic en Siguiente para continuar con el ingreso.
47 Ingrese Fechas Desde / Hasta de vigencia del contrato que se solicita. Para incorporar el Plan de pagos haga clic en Finalizar. Se muestra la ventana principal de la solicitud y el Plan de pagos propuesto.
48 Las fechas corresponden al primer día del mes siguiente para cada mes de contratación. Los importes del primer y último mes se calculan proporcionales de acuerdo a la fecha de inicio y fin del contrato. Puede solicitar que muestre las partidas presupuestarias asociadas al insumo. Los ítems se visualizan agrupados por el total del gasto ó en líneas separadas para cada fuente de financiamiento. Para poder editar la información de un ítem se debe optar por visualizar por fuente. Seleccione el ítem a modificar y haga clic en Editar.
49 Los datos posibles de modificar son descripción, importe y fecha de pago. Para cambiar la Partida haga clic en Mod. Imputación y seleccione la nueva Apertura / insumo. Estas modificaciones sólo pueden realizarse en Solicitudes no habilitadas. En la solapa Página 2 se informa: El número de Términos de referencia y los datos de Agencia de contratación. Además puede asociar documentos como por ejemplo: Carta de presentación, Hoja de vida.
50 En esta ventana se presentan las fechas de inicio y fin. Modificar estas fechas NO altera el plan de pagos. De ser necesario se debe dar de baja todo el Plan de pagos y volver a armarlo o modificar los ítems afectados. De igual forma, alterar el plan de pagos NO incide en las fechas de inicio y fin de contrato. Una vez completados los datos de la nueva solicitud, generales e ítems, haga clic en: ACEPTAR para incorporar la Solicitud. En este momento se realizan los controles sobre el crédito ONP asignado para el ejercicio actual. De excederse el monto asignado por presupuesto se puede continuar con la operatoria de ingreso, Aceptar el documento. Antes de registrar la etapa de compromiso (contrato) debe ingresar y gestionar la Medida presupuestaria correspondiente para regularizar la diferencia de crédito. Hasta tanto NO se HABILITE la Solicitud: Pueden ser Editados todos sus datos Puede ser Eliminada NO se efectúa la reserva de crédito NO se la considera para etapas posteriores del gasto Editar una solicitud Una solicitud puede ser modificada en todos sus datos hasta tanto no se habilite. Ver la operatoria en las explicaciones de Nuevo Solicitud y Nuevo Ítem de solicitud. ACEPTAR para incorporar las modificaciones.
51 Eliminar una solicitud Para eliminar una solicitud NO debe estar habilitada. Solicita la confirmación de BORRADO. ACEPTAR para eliminar la solicitud. Propiedades Para verificar / consultar / imprimir los datos de una solicitud de contratación de consultores. Habilitar Una vez verificados todos los datos puede habilitar seleccionando la solicitud y accediendo desde la barra de la ventana principal a Herramientas, opción Habilitar. Esta operación genera el registro presupuestario correspondiente afectando la etapa ONP de Preventiva del ejercicio actual y deja la solicitud en condiciones de ser incluida en la próxima etapa del gasto. Para Solicitudes Plurianuales, seleccione el ejercicio. Tenga en cuenta que: Un documento de solicitud habilitado NO puede ser modificado ni eliminado. Para rebajar los importes, total o parcialmente, se debe realizar una Desafectación y habilitarla. Esta operación no elimina el documento sino que deja la Solicitud con Saldo cero o disminuido en el valor desafectado.
52 Para incrementar los importes se debe ingresar una nueva solicitud por la diferencia y de corresponder adendar un contrato ya registrado. A través de Codificaciones, Parámetros del sistema puede indicar que al momento de Habilitar se modifique la fecha del documento por la fecha de habilitación dejando a esta última como fecha del movimiento presupuestario. Editar ítem PluriAnuales Sólo para Solicitudes con ítems del Plan de Pago correspondientes a varios ejercicios. Ver su operatoria en Consideraciones Generales, Plurianuales. Resoluciones Etapa opcional del circuito de Gestión de consultores. Permite asociar solicitudes de contratación de consultores en un documento de Resolución para luego ingresar los contratos individuales. Una resolución puede incluir a una o más solicitudes. Nuevo documento de resolución Haga clic en Nuevo, ingrese los datos de la resolución y presione clic en Aceptar. Si presiona en Cancelar, los datos no se grabarán y retornara a la pantalla principal. Ingrese los datos generales de la resolución: observaciones, fecha de fin de trámite y número de trámite. Desde barra de Herramientas de la parte de Ítems, opción Nuevo Obtenga la lista de todas las solicitudes pendientes de resolución. Marque las solicitudes a incluir y Aceptar la operación. Las solicitudes seleccionadas se pueden eliminar de la resolución, dejándolas liberadas para su incorporación en otra resolución Haga clic en ACEPTAR para incorporar la Resolución. Editar una resolución Una resolución puede ser modificada en todos sus datos. Permite además incorporar nuevas solicitudes o eliminar las solicitudes asociadas con anterioridad. ACEPTAR para incorporar las modificaciones a la Resolución. Eliminar una resolución Para eliminar una resolución NO debe tener asociadas Solicitudes de contratación. Primero se debe Editar eliminando las Solicitudes que la componen y luego puede proceder a eliminarla.
53 Solicita la confirmación de BORRADO. ACEPTAR para eliminar la Resolución. Tenga en cuenta que: Las solicitudes no deben estar incluidas en contratos habilitados para poder ser eliminadas de una resolución. Contratos Segunda etapa en el circuito de Gestión de Consultores donde se completan los datos de la contratación La habilitación de estos documentos afecta a la etapa de compromiso del presupuesto actual y prepara la información para su inclusión en el formulario C75 según la codificación de la Secretaría Hacienda. Para ingresar un nuevo contrato haga clic en Nuevo. Alta de Nuevo contrato Se presenta una ventana con todos los documentos de Solicitudes de contratación habilitadas con Saldo disponible.
54 Seleccione la Solicitud desde la cual desea armar el contrato y haga clic en Aceptar. Utilizando la información de la solicitud se proponen los datos generales del Contrato permitiendo modificarlos. Los datos Provincia, Coejecutor y Subejecutor deben corresponder a la información registrada en la solicitud. Para gestiones Plurianuales se incluyen todos los ítems de la Solicitud. Al momento de habilitar el impacto presupuestario y de cuotas corresponde a los ítems del ejercicio actual dejando pendientes los ítems de años posteriores. Ingrese los datos propios del contrato.
55 En esta etapa del gasto es obligatorio indicar el Beneficiario del contrato y el tema. Si no está informado el beneficiario haga clic en para seleccionarlo desde la lista de Consultores y Empresas que se presenta. Solo se muestran los que tengan la marca de Consultores Individuales. Los ítems se visualizan agrupados por el total del gasto ó en líneas separadas para cada fuente de financiamiento. Para poder editar la información de un ítem se debe optar por visualizar por fuente. Los datos posibles de modificar son descripción, importe y fecha de pago. En la descripción de los ítems de contratos se incluye la descripción del insumo pero puede ser modificada. Ver Formularios ONP relacionados. Condición de presentación de Informes consultores
56 Teniendo seleccionado uno o varios ítems de pago haga clic en Herramientas y elija la condición de presentación de informes. Al momento de la liquidación de los honorarios se tiene en cuenta la condición establecida. En la solapa Página 2 : En esta ventana se informan los datos complementarios del contrato.
57 Formato de impresión del contrato, seleccionando desde la lista que se propone Codigo externo, dato requerido para proyectos BID. Corresponde al código de PRISM Fecha de firma de contrato Vigencia Desde / Hasta, determina el período de contratación. No objeción y su fecha Porcentaje de dedicación, (dato requerido para generación de lotes de novedades SIRHU) Categoría Salarial, (dato requerido para generación de lotes de novedades SIRHU) Tipo de contrato, seleccionando desde la lista que se propone, (dato requerido para generación de lotes de novedades SIRHU) Contratante, seleccione desde la lista que se propone, este dato es utilizado en Reportes de Recursos Humanos y en el armado de los Lotes de contratos de consultores Proceso SEPA, seleccione desde la lista que se propone si quiere vincular el contrato con el proceso SEPA del módulo de Adquisiciones Tipo de adquisición, información opcional, seleccione desde la lista que se propone Tipo de procedimiento y número, información opcional, seleccione desde la lista que se propone Participantes de la terna de evaluación, información opcional Documentos asociados a la gestión, información opcional Una vez completados los datos del nuevo contrato, generales e ítems, haga clic en: ACEPTAR para incorporar el contrato. Los datos de Categorías Salariales se actualizan desde la misma ventana de contratos. La segunda categoría se utiliza por si hay recategorizaciones. Utilice Borrar Categorías para desasociar los códigos del contrato.
58 Se realizan los controles: Monto de cuotas asignadas por ONP para ejercicio actual. De excederse el monto asignado por presupuesto se muestra un mensaje de advertencia solicitando confirmación para continuar. Antes de habilitar el contrato se debe ingresar la cuota correspondiente. Monto de acuerdo a Categoría Salarial informada Se muestra un mensaje de advertencia solicitando confirmación para continuar. Los datos correspondientes a Categorías Salariales se actualizan accediendo desde la selección de categoría. Hasta tanto NO se HABILITE el Contrato: Pueden ser Editados todos sus datos Puede ser Eliminado NO se registra el compromiso del crédito y uso de la cuota correspondiente NO se lo considera para etapas posteriores del gasto Habilitar un contrato Una vez verificados todos los datos del contrato puede habilitarlo. Seleccione el contrato, haga clic en Herramientas, opción Habilitar.
59 Al momento de habilitar se efectúan los controles de: Monto de crédito y cuotas asignadas por ONP Monto de acuerdo a escala de Categoría Salarial si hubiera sido informada Control de Cotización del gasto. De no estar informada la cotización se muestra un mensaje de advertencia solicitando confirmación para continuar. Este dato se utiliza al momento de emitir los EE.FF e informes al OFI. Al Habilitar se genera el registro presupuestario correspondiente al ejercicio seleccionado afectando la etapa de Compromiso, cuota y genera información para los formularios ONP. El Contrato queda en condiciones de ser incluido en la próxima etapa del gasto. Para Contratos plurianuales, seleccione el ejercicio. Recuerde que debe ejecutar en forma previa la función Editar Ítems Plurianuales. Tenga en cuenta que: Un documento habilitado NO puede ser eliminado y sólo se podrán modificar los datos que se indican al ingresar a la opción. Para rebajar los importes, total o parcialmente, ó para acortar los tiempos de contratación se debe realizar una Enmienda y habilitarla. Esta operación no elimina el documento sino que deja el documento con Saldo cero o disminuido en el valor desafectado. En el caso de requerir incrementar el monto del contrato ó el tiempo de contratación se debe efectuar una Adenda. Iniciando en la Solicitud y editando el Contrato por el valor de la diferencia informada en la nueva solicitud. A través de Codificaciones, Parámetros del sistema puede indicar que al momento de Habilitar se modifique la fecha del documento por la fecha de habilitación. Esto permite registrar presupuestaria a la fecha de habilitación y no de registro. Editar ítems plurianuales Sólo para Contratos con ítems del Plan de Pago correspondientes a varios ejercicios. Ver su operatoria en Consideraciones Generales, Plurianuales. Asignar / Consultar Cargos Permite asociar el contrato de un consultor a los cargos previamente definidos en la opción del menú principal Planta de Personal. Se realizan controles de fechas de inicio y fin y monto de salario promedio mensual de acuerdo a la categoría salarial informada.
60 Permite asignar cargos por períodos menores a la vigencia del cargo. Dejando disponible el tiempo no asignado para ser asignado a otro contrato. Imprimir contratos Permite realizar la impresión de los contratos de acuerdo al dato Formato de impresión seleccionado al momento de dar de alta el contrato. Exportar Saldo al Ejercicio actual Permite exportar el contrato seleccionado al ejercicio actual. Las Partidas UEPEX deben existir en el nuevo ejercicio. Por cualquier inconsistencia se muestra una ventana con la información errónea. La exportación genera un Documento de Solicitud, no habilitado, con fecha del día de ejecución del procedimiento y con los saldos no devengados. Se genera además un documento de desafectación con fecha del último día del año en curso, no habilitada, desafectando el saldo exportado. Finalizada la exportación, verifique los datos y habilite tanto la desafectación como la nueva solicitud. Para revertir esta exportación y ANTES de habilitar proceda a eliminar la Solicitud y la Desafectación generadas. Ingresar informe Permite informar la presentación de informes. Seleccione el Contrato y haga clic en Herramientas, opción Ingresar Informe entregado. Muestra una nueva ventana con el Plan de Pagos del consultor de los ítems que tienen indicado que deben presentar informe. Seleccione el Pago al cual corresponda el Informe presentado y haga clic en Editar.
61 Complete los datos Número de informe, Fecha de presentación y opcionalmente la Fecha de Aprobación y haga clic en Aceptar para guardar la información. Haga clic en Aceptar para cerrar la función Informes. Generador de informe entregado a completar Generar importador de informe arma un documento Excel con todos los consultores que deben presentar informe para el rango de fechas indicado.
62 Ingrese el Rango de fechas a tener en cuenta de los planes de pago de los contratos de consultores para la presentación de informes. Acepte para generar el documento. Guarde el documento generado. Complete luego con los datos: Número de Informe, Fecha de Presentación y en forma opcional Fecha de aprobación. Importador de informe entregado El documento Excel generado y una vez completado en sus datos se incorpora como información masiva a través de la opción Importador de informe entregado.
63 Indique la ruta y el nombre del archivo a importar. De existir algún error le indica la fila del documento con problemas. De lo contario se muestran las informes que serán importados.
64 Indique Ingresar informes. Y Acepte la operación. La actualización de informes se efectúa para TODOS los contratos del mismo CUIT con ítems de igual fecha en el plan de pagos y con la condición de Presenta Informe pero no condiciona pago y Presenta Informe y condiciona pago. Si algún pago ya tiene informe asignado NO lo modifica. Ingreso de facturas Permite registrar los datos de la factura de honorarios del consultor. Esta información se traslada automáticamente a los datos de Documento respaldatorio de la Autorización de pago correspondiente. Seleccione el Contrato y haga clic en Herramientas, opción Ingreso de facturas. Muestra una ventana con el detalle del Plan de pagos del contrato incluidos los ítems de adendas como pagos separados. Seleccione el pago y haga clic en Editar.
65 Complete los datos de Fecha de factura, N de Factu ra, Tipo, Letra y Sucursal y con clic en Aceptar guarde la información de este pago. El dato Número de OP/AP se completa automáticamente al momento de generar la autorización de pago correspondiente. Aceptar para finalizar el ingreso. Editar Contrato Un contrato puede ser modificado: Para cambiar sus datos de impresión, comentarios, documento respaldatorio. Para Adendar (ampliar) el contrato ya sea por extensión en tiempo o aumento de montos Seleccione el contrato a modificar y haga clic en Editar. Muestra un mensaje indicando las contrato. acciones que puede realizar durante la edición del Conteste afirmativamente para continuar. Modifique según corresponda.
66 Adenda de Contrato Utilice esta función para incrementar el monto de contratación o ampliar la vigencia del contrato. Ingrese y habilite previamente una Solicitud de contratación para el mismo Beneficiario y Provincia / Coejecutor / Subejecutor por la diferencia de montos o el nuevo Plan de pagos. Desde la ventana principal de Contratos seleccione el contrato a adendar y haga clic en Editar. Conteste afirmativamente para continuar.
67 Muestra los datos del contrato. Haga clic en Nuevo Ítem. Nuevo ítem Se presenta una ventana con las solicitudes disponibles para el beneficiario. Seleccione la solicitud a incorporar. Haga clic en Para ver los ítems de la solicitud elegida.
68 Si algún ítem no corresponde ser incluido, selecciónelo y haga clic en Eliminar. Aceptar para incluir los ítems. Si corresponde, modifique la condición de presentación de informes y vigencia desde/hasta.
69 Haga clic en Aceptar para incorporar los cambios de montos y de vigencia como parte del Plan de pagos del Contrato. Desafectaciones de contratos de consultores Utilice esta función para: Disminuir los importes, total o parcialmente, de un contrato Acortar el período de contratación Los contratos deben estar habilitados y sólo puede enmendar los pagos que aún no se incluyeron en ninguna liquidación habilitada. Nuevo documento de enmienda Desde la ventana de Contratos. Haga clic con el botón izquierdo de Mouse sobre el Contrato que desea Enmendar, mantenga, arrastre y suelte sobre el árbol principal, opción Desafectaciones de Contratos. Utilizando la información del contrato se proponen permitiendo modificarlos. los datos generales y plan de pagos
70 IMPORTANTE: los datos de la enmienda SON los valores que DISMINUYEN al contrato. Los ítems se visualizan agrupados por el total del gasto ó en líneas separadas para cada fuente de financiamiento. Para poder editar la información de un ítem se debe optar por visualizar por fuente. De esta manera se habilita la edición del monto a enmendar del contrato. A modo de ejemplo: del Contrato modelo se enmienda modificando la vigencia al 23/12 y del último mes el 75% del monto declarado del plan de pagos. Para ello: Se eliminan los meses de octubre y noviembre de la enmienda Se modifica el importe del ítem Se modifica la fecha de vigencia hasta. En la solapa Página 2 se informa:
71 Las fechas de inicio y finalización de enmienda. El período que ya no corresponde al contrato. Una vez completados y verificados los datos de la enmienda, generales e ítems, haga clic en: ACEPTAR para incorporar la enmienda. Tenga en cuenta que: Enmendar las fechas NO altera el plan de pagos. De ser necesario se deben dar de baja del Plan de pagos los pagos que quedaron sin vigencia. De igual forma, alterar el plan de pagos NO modifica las fechas de inicio y fin de enmienda. Hasta tanto no se habilite la Enmienda no se aplica al Contrato. Habilitar un documento de enmienda Una vez verificados todos los datos puede habilitarla seleccionando la enmienda y accediendo desde la barra de la ventana principal a Herramientas, opción Habilitar. Se genera el registro presupuestario correspondiente disminuyendo la etapa de Compromiso, cuota y genera información para los formularios ONP.
72 Una enmienda habilitada NO puede ser eliminada ni modificada. Tenga en cuenta que: Esta operación no cambia la información original del Contrato. Lleva su Saldo a cero o lo disminuye en el valor enmendado. Los cambios del plan de pagos se reflejan en las etapas posteriores del gasto. Se debe desafectar la Solicitud original para restituir el crédito A través de Codificaciones, Parámetros del sistema puede indicar que al momento de Habilitar se modifique la fecha del documento por la fecha de habilitación dejando a esta última como fecha del movimiento presupuestario Liquidaciones Paso previo y obligatorio para realizar el pago a Consultores. Una liquidación puede incluir a uno o más Contratos. Tenga en cuenta que previamente se deben informar, a través de la opción Contratos, los números de informes de aquellos pagos que están condicionados por su presentación. La habilitación de estos documentos afecta a la etapa de devengado del presupuesto y prepara la información para su inclusión en el formulario C75 según la codificación de la Secretaría Hacienda. Se registra además el asiento contable si la modalidad de contabilización es por el devengado. Nuevo Haga clic en Nuevo e ingrese los datos generales de la liquidación: Fecha, Pagador, Documento respaldatorio y observaciones. Si se quieren liquidar consultores de varios Centros de costo se debe generar una liquidación para cada uno de ellos.
73 Desde la barra de tareas de los ítems seleccione Herramientas y la opción Seleccionar Pagos ó Acceda con Nuevo. Se proponen las siguientes variables de selección de pagos: Fechas de pago de acuerdo al plan de pagos de los contratos anteriores a una dada (inclusive) Fuente de Financiamiento Beneficiarios
74 Aperturas de préstamos Centros de Costo (no modificar del informado en página 1) La inclusión de consultores que debían entregar informes y no lo hicieron permite visualizar de los ítems seleccionados su liquidación. Utilícelo solamente para realizar estimaciones previas de montos de liquidación consultando con Vista preliminar.
75 ingresadas. Para incorporar a la liquidación todos los pagos que cumplan con las condiciones Los ítems se visualizan agrupados por el total del gasto ó en líneas separadas para cada fuente de financiamiento.
76 Para poder editar la información de un ítem se debe optar por visualizar por fuente. Los datos posibles de modificar son descripción, importe y fecha de pago. Permite consultar la solicitud de anticipo de fondos en la que está incluida la liquidación Permite consultar las autorizaciones de pago generadas de esta liquidación Puede solicitar que detalle las partidas presupuestarias asociadas al insumo. Ver Formularios ONP relacionados. Incorporar Liquidación Una vez completados y verificados los datos de la liquidación, generales e ítems, haga clic en: ACEPTAR para incorporar la liquidación. En este momento se realiza el control: Monto de cuotas de devengado asignadas por ONP.
77 De excederse el monto asignado por presupuesto se muestra un mensaje de advertencia solicitando confirmación para continuar. Antes de habilitar la liquidación se debe ingresar la cuota correspondiente. Hasta tanto NO se HABILITE la liquidación: Pueden ser Editados todos sus datos Puede ser Eliminada NO se registra el devengamiento y uso de la cuota correspondiente NO se la considera para etapas posteriores del gasto Habilitar una liquidación Una vez verificados todos los datos puede habilitarla seleccionando la liquidación y accediendo desde la barra de la ventana principal a Herramientas, opción Habilitar. Se realizan los controles: Monto de cuotas asignadas por ONP. Existencia de la Relación contable entre presupuesto UEPEX y Cuentas contables. Si toda la información es correcta finaliza con el mensaje Contabilización Finalizada. Se genera el registro presupuestario correspondiente afectando la etapa de Devengado, cuotas y genera información para los formularios ONP. Se registra el movimiento contable si corresponde y la liquidación podrá ser incluida en autorizaciones de pago. Una liquidación habilitada NO puede ser eliminada y sólo se podrán modificar los datos que se indican al ingresar a la opción. Para modificar los importes, total o parcialmente, se debe realizar una Desafectación y habilitarla. Esta operación no elimina el documento sino que deja la Liquidación con Saldo cero o disminuido en el valor desafectado. Tenga en cuenta que: A través de Codificaciones, Parámetros del sistema puede indicar que al momento de Habilitar se modifique la fecha del documento por la fecha de habilitación. Esto permite registrar presupuestaria y contablemente a la fecha de habilitación y no de registro.
78 Contabilizar Sólo para unidades ejecutoras que contabilicen por el devengado. Esta función permite generar el asiento contable para aquellas liquidaciones que al momento de ser habilitadas no existía la Relación entre el Presupuesto UEPEX y las Cuentas contables. Generar Autorizaciones de pago A través de esta función se generan las autorizaciones de pago de consultores para las liquidaciones habilitadas y seleccionadas. Autorizaciones de pago La habilitación de estos documentos afecta a la etapa de pagado del presupuesto y prepara la información para su inclusión en el formulario C75 según la codificación de la Secretaría Hacienda. El ingreso del medio de pago registra automáticamente el asiento contable. Las autorizaciones de pago se pueden generar a partir del menú de Liquidaciones o generar desde la ventana de Autorizaciones de pago opción Nueva Desde ventana de liquidaciones: Generar Autorizaciones de pago Seleccione la Liquidación habilitada desde la cual desea armar la Autorización. De la barra de tareas de la ventana liquidaciones haga clic en Herramientas y elija la opción Generar autorizaciones de pago. Verifique los datos y Confirme la generación. Ingrese a la opción del menú de consultores Autorizaciones de pago. Tenga en cuenta que: Si la liquidación incluye a varios Beneficiarios se genera una Autorización de pagos para cada uno de ellos.
79 Desde ventana de Autorizaciones de pago: Nuevo Se muestra una ventana con las liquidaciones con saldo disponible. Seleccione la Liquidación desde la cual desea armar la Autorización y haga clic en Aceptar Verifique los datos y Confirme la generación. Tenga en cuenta que: Si la liquidación incluye a varios Beneficiarios se genera una Autorización de pagos para cada uno de ellos. Editar Autorización de pagos Utilizando la información de la liquidación se proponen los datos generales de la Autorización de pago permitiendo modificarlos y los pagos liquidados. Si los datos de factura se ingresaron desde el contrato los muestra asociados al documento respaldatorio de lo contrario los debe registrar ahora.
80 Puede solicitar información de las partidas presupuestarias asociadas a los ítems Ver Formularios ONP relacionados. Del asiento contable (para Autorizaciones ya habilitadas) Y de la imputación contable asociada. Los ítems se visualizan agrupados por el total del gasto ó en líneas separadas para cada fuente de financiamiento. Para poder editar la información de un ítem se debe optar por visualizar por fuente. Los datos posibles de modificar son descripción, importe y fecha de pago. Para efectuar un pago con importe menor al liquidado puede optar por: Teniendo seleccionado un ítem de pago, desde Herramientas, opción Rebajar importe. Solicita el nuevo monto de pago. Editar el/los ítems modificando el importe Si corresponde a todos los ítem de la autorización
81 al final de la ventana. Seleccione el porcentaje a pagar, moviendo el cursor sobre la barra operación. Luego haga clic en Aplicar. Verifique los datos y confirme la Cualquiera sea el método elegido una vez habilitada la autorización el monto de la diferencia queda como saldo disponible de la liquidación. NO se aplica sobre las deducciones informadas. El dato Cesión de pagos se utiliza para dejar constancia del pago a terceros. La solapa Página 2 Muestra el número de contrato Permite informar retenciones asociadas (nueva / editar / eliminar) La suma de importes de los ítems a pagar debe alcanzar para descontar el monto de deducción informado. de respaldo En solapa Documentación adicional puede asociar documentación ACEPTAR para incorporar las modificaciones a la Autorización de Pago. Hasta tanto NO se HABILITE la autorización: Pueden ser Editados todos sus datos Puede ser Eliminada NO se registra el pagado presupuestario
82 Herramientas En este mismo manual en Gestión, En General, Autorizaciones de pago se describe la operación de las siguientes funciones: Habilitar Asignaciones de pago Habilitar y Asignar pagos Fecha débito Cta. Especial Fecha retiro pago Cambio de Modo de Pago Etapas Bienes Y Servicios Permite registrar la gestión financiera / presupuestaria de la adquisición de bienes y servicios en sus etapas de: Solicitud / Reserva de crédito Ordenes de compra Facturas Autorización de pago Solicitudes La ventana de Solicitudes sirve para realizar las operaciones relacionadas con reserva de crédito para futuras adquisiciones de bienes y servicios. La habilitación de estos documentos afecta a la etapa de preventiva del presupuesto.
83 Para ingresar una nueva solicitud haga clic en Nuevo. Nuevo solicitud Ingrese los datos generales de la solicitud: Código: Número de identificación del documento. Cuando se crea una nueva solicitud, su valor es igual a cero. Al habilitar el documento el sistema le asigna un número correlativo que se compone del ejercicio actual mas un código correlativo. Fecha: La fecha en que se registra el documento es la fecha con que se generan los formularios de registro presupuestario. El valor por defecto es la fecha del día. Beneficiario: Este dato es opcional para la etapa solicitud completando el mismo al momento de registrar el compromiso del gasto. Tema: Descripción general del documento. Importante su inclusión para identificación rápida de la solicitud en ventana principal. Provincia, Coejecutor, Subejecutor: Asocian la solicitud y las etapas posteriores del gasto al centro de costos informado. Permitiendo obtener reportes discriminados por centros de costos así como restringir la visualización de la información de acuerdo a los centros asignados a cada usuario operador de la aplicación. Importante su registro para unidades ejecutoras con administración descentralizada.
84 Documento respaldatorio: Opcional. Los tres datos que definen al documento respaldatorio son Número, Tipo y Fecha Su objetivo es identificar documentación externa al sistema para seguimiento del circuito del gasto. Observaciones: Cualquier información adicional puede ser ingresada en este dato. Una vez completados los datos generales de la solicitud ingrese los ítems del documento detallando los insumos. Haga clic en Nuevo ítem. Nuevo Ítem de solicitud
85 Seleccione del árbol la Apertura de préstamo en la que se va a imputar el gasto. Se proponen todos los insumos relacionados a la Apertura elegida.
86 Los insumos están asociados a diferentes Ubicaciones Geográficas. Para gestiones de ejecución descentralizada se puede indicar en Codificaciones, Parámetros generales del sistema, que filtre por la Provincia elegida en la ventana inicial. Con este parámetro fijado la ventana de selección de insumos solo muestra los asociados al Centro de costos de la ventana principal.
87 Operación SIN PARIPASSU automático Si el ítem se imputa a una sola Partida presupuestaria: Seleccione el ítem con clic izquierdo sobre la línea de datos del insumo. Informe el importe. Si el ítem se imputa a más de una Partida presupuestaria (varias fuentes de financiamiento): Indique esta condición marcando en el último renglón de la ventana. Seleccione los ítems, tecla control en conjunto con clic izquierdo sobre cada una de las líneas de los insumos. Haga clic en Siguiente. Se presenta una nueva ventana con los insumos seleccionados. Haga clic sobre el importe de cada uno de ellos e ingrese el importe.
88 Al final de la ventana se muestra el importe total para control. Haga clic en Siguiente para continuar con el ingreso. Operación CON PARIPASSU automático Seleccione el ítem con clic izquierdo sobre la línea de datos del insumo. Informe el importe.
89 Continué haciendo clic en Siguiente. Se presenta una nueva ventana con el insumo seleccionado y los montos calculados por fuente. Estos importes pueden ser modificados. Con los nuevos valores cambian los porcentajes de paripassu para este documento. Al final de la ventana se muestra el importe total para control. Para incluir insumos IVA indique esta condición marcando en el último renglón de la ventana Agregar insumos IVA.
90 Se muestran todos los insumos con fuente de financiamiento 11 de la Apertura de préstamo seleccionada. Seleccione el insumo e Informe el porcentaje. Se controla que: El insumo tenga definición de porcentajes de paripassu La combinación apertura / insumo este definida para cada una de las fuentes Haga clic en Siguiente para continuar. Se presenta la siguiente ventana para completar los datos del ítem. Informe descripción del ítem. Para gestión Plurianual indique además la fecha estimada de ejecución de los ítems que correspondan a ejercicios siguientes. El importe se calcula como cantidad por precio. El precio se calcula como importe dividido por cantidad Puede solicitar que muestre las imputaciones contables asociadas.
91 Para incorporar el insumo haga clic en Finalizar. Se muestra la ventana principal de la solicitud y los insumos incorporados. Haga clic en Para solicitar que muestre las partidas presupuestarias asociadas al insumo. Los ítems se pueden visualizar agrupados por el total del gasto ó en líneas separadas para cada fuente de financiamiento.
92 Para poder editar la información de un ítem se debe optar por visualizar por fuente. Seleccione el ítem a modificar y haga clic en Editar. Los datos posibles de modificar son descripción, importe y fecha de pago. Para cambiar la Partida haga clic en Mod. Imputación y seleccione la nueva Apertura / insumo. Estas modificaciones sólo pueden realizarse en Solicitudes no habilitadas. Documentación Adicional En la solapa Documentación adicional especificaciones técnicas. puede asociar documentos como por ejemplo:
93 Incorporar Nueva Solicitud Una vez completados los datos de la nueva solicitud, datos generales e ítems Haga clic en ACEPTAR para incorporar la Solicitud. En este momento se realizan los controles sobre el crédito ONP asignado para el ejercicio actual. De excederse el monto asignado por presupuesto puede continuar con la operatoria de ingreso, Aceptar el documento. Antes de continuar con la etapa de compromiso debe ingresar y gestionar la Medida presupuestaria correspondiente para regularizar la diferencia de crédito. Hasta tanto NO se HABILITE la Solicitud: pueden ser Editados todos sus datos puede ser Eliminada NO se efectúa la reserva de crédito NO se la considera para etapas posteriores del gasto Editar una solicitud Una solicitud puede ser modificada en todos sus datos hasta tanto no se habilite. Ver la operatoria en las explicaciones de Nuevo Solicitud y Nuevo Ítem de solicitud. ACEPTAR para incorporar las modificaciones.
94 Eliminar una solicitud Para eliminar una solicitud NO debe estar habilitada. Solicita la confirmación de BORRADO. ACEPTAR para eliminar. Habilitar Una vez verificados todos los datos puede habilitarla seleccionando la solicitud y accediendo desde la barra de la ventana principal a Herramientas, opción Habilitar. Esta operación genera el registro presupuestario correspondiente afectando la etapa ONP de Preventiva del ejercicio actual y deja la solicitud en condiciones de ser incluida en la próxima etapa del gasto. Para Solicitudes PluriAnuales, seleccione ejercicio. Tenga en cuenta que: Un documento de solicitud habilitado NO puede ser modificado ni eliminado. Para rebajar los importes, total o parcialmente, se debe realizar una Desafectación y habilitarla. Esta operación no elimina el documento sino que deja la Solicitud con Saldo cero o disminuido en el valor desafectado. Para incrementar el importe se debe ingresar una nueva solicitud por la diferencia. A través de Codificaciones, Parámetros del sistema puede indicar que al momento de Habilitar se modifique la fecha del documento por la fecha de habilitación dejando a esta última como fecha del movimiento presupuestario. Editar ítem PluriAnuales Sólo para Solicitudes con ítems del Plan de Pago correspondientes a varios ejercicios. Ver su operatoria en Consideraciones Generales, Plurianuales. Continúe con la operatoria normal de Habilitación del documento Solicitud. Ordenes de compra La habilitación de estos documentos afecta a la etapa de compromiso del presupuesto y prepara la información para su inclusión en el formulario C75 según la codificación de la Secretaría Hacienda. Nuevo orden de compra Haga clic en Nuevo. Se presenta una ventana con todas Solicitudes disponibles.
95 Seleccione la Solicitud habilitada desde la cual desea armar el documento y haga clic en Aceptar. Utilizando la información de la solicitud se proponen modificarlos. los datos generales permitiendo Ingrese los datos propios de la orden de compra. En esta etapa del gasto es obligatorio indicar el Beneficiario. Selecciónelo desde la lista de Consultores y Empresas que se presenta. Indique además si interviene en la gestión una agencia seleccionando de la lista que se propone e indicando en número de trámite. Se muestran además los insumos provenientes de la solicitud. Para gestiones PluriAnuales se incluyen todos los ítems de la Solicitud. Al momento de habilitar el impacto presupuestario y de cuotas corresponde a los ítems del ejercicio actual dejando pendientes los ítems de años posteriores. Los ítems se visualizan agrupados por el total del gasto ó en líneas separadas para cada fuente de financiamiento. Para poder editar la información de un ítem se debe optar por visualizar por fuente. Los datos posibles de modificar son descripción, importe y fecha de pago.
96 A través de este icono puede solicitar información de las partidas presupuestarias asociadas al insumo. Ver Formularios ONP relacionados. Documentación Adicional En la solapa Documentación adicional puede Informe: Ejecuciones, seleccione desde la lista que se propone si quiere vincular la orden de compra con el lote de ejecución adjudicado al beneficiario del módulo de Adquisiciones Código externo, (PRISM) asignado por el OFI Tipo de adquisición, información opcional, seleccione desde la lista que se propone Tipo de procedimiento y número, información opcional, seleccione desde la lista que se propone Documentos asociados, información opcional, por ejemplo Condiciones de entrega Incorporar Orden de compra Una vez completados y verificados los datos de la Orden de compra, generales e ítems, haga clic en: ACEPTAR para incorporar la orden de compra. En este momento se realizan los controles: Monto de cuotas asignadas por ONP. De excederse el monto asignado por presupuesto se muestra un mensaje de advertencia solicitando confirmación para continuar. Antes de habilitar se debe ingresar la cuota correspondiente. Hasta tanto NO se HABILITE: pueden ser Editados todos sus datos puede ser Eliminada NO se registra el compromiso del crédito y uso de la cuota correspondiente NO se la considera para etapas posteriores del gasto Habilitar Una vez verificados todos los datos puede habilitarla seleccionando la orden de compra y accediendo desde la barra de la ventana principal a Herramientas, opción Habilitar. Para Ordenes de Compra PluriAnuales, seleccione el ejercicio. A los controles Monto de cuotas asignadas por ONP se agrega el control de Cotización del gasto. De no estar informada la cotización se muestra un mensaje de advertencia solicitando confirmación para continuar. Este dato se utilizará al momento de emitir los EE.FF e informes al OFI. Al Habilitar se genera el registro presupuestario correspondiente al ejercicio seleccionado afectando la etapa de Compromiso, cuota y genera información para los formularios ONP. El documento queda en condiciones de ser incluido en la próxima etapa del gasto.
97 Tenga en cuenta que: Un documento habilitado NO puede ser eliminado y sólo se podrán modificar los datos que se indican al ingresar a la opción. Para rebajar los importes, total o parcialmente, se debe realizar una Desafectación y habilitarla. Esta operación no elimina el documento sino que deja el documento con Saldo cero o disminuido en el valor desafectado. Para incrementar los importes se debe ingresar una nueva solicitud por la diferencia y editar el documento de orden de compra incorporando los cambios. A través de Codificaciones, Parámetros del sistema puede indicar que al momento de Habilitar se modifique la fecha del documento por la fecha de habilitación. Esto permite registrar presupuestaria a la fecha de habilitación y no de registro. Editar ítem PluriAnuales Sólo para documentos con ítems correspondientes a varios ejercicios. Ver su operatoria en Consideraciones Generales, Plurianuales. Exportar Saldo al Ejercicio actual Permite exportar la orden de compra seleccionada al ejercicio actual. Las Partidas UEPEX deben existir en el nuevo ejercicio. Por cualquier inconsistencia se muestra una ventana con la información errónea. La exportación genera un Documento de Solicitud, no habilitado, con fecha del día de ejecución del procedimiento y con los saldos no devengados. Se genera además un documento de desafectación con fecha del último día del año en curso, no habilitada, desafectando el saldo exportado. Finalizada la exportación, verifique los datos y habilite tanto la desafectación como la nueva solicitud. Para revertir esta exportación y ANTES de habilitar proceda a Eliminar la Solicitud y la Desafectación generadas. Agregar Ítems a Orden de compra Para ampliar una Orden de compra (incrementar el monto ó nuevos insumos), se incorporan las diferencias desde una nueva solicitud habilitada. La Solicitud debe tener informado el mismo Beneficiario y coincidir los datos de Provincia, Coejecutor y Subejecutor. Desde la ventana principal de Ordenes de Compra seleccione el documento a adendar y haga clic en Editar. Nuevo ítem Desde la barra de botones de ítems haga clic en Nuevo
98 Se presenta una ventana con las solicitudes disponibles para el beneficiario. Seleccione la solicitud a incorporar. Para ver los ítems de la solicitud elegida. Si algún ítem no corresponde ser incluido, selecciónelo y haga clic en Eliminar. ACEPTAR para incorporar los ítems como parte de la Orden de compra. Facturas Paso previo y obligatorio para realizar el pago al Beneficiario. La habilitación de estos documentos afecta a la etapa de devengado del presupuesto y prepara la información para su inclusión en el formulario C75 según la codificación de la Secretaría Hacienda. Se registra además el asiento contable si la modalidad de contabilización es por el devengado. Nuevo documento factura Haga clic en Nuevo. Seleccione desde la lista de documentos disponibles que se propone. Utilizando la información registrada se proponen los datos permitiendo modificarlos. A través de este icono puede solicitar detalles de las partidas presupuestarias asociadas al insumo. Ver Formularios ONP relacionados. Los ítems se visualizan agrupados por el total del gasto ó en líneas separadas para cada fuente de financiamiento. Para poder editar la información de un ítem se debe optar por visualizar por fuente. Los datos posibles de modificar son descripción, importe y fecha de pago. En la solapa Página 2 se informa: Datos de la factura, tipo sucursal número - fecha de recepción y vencimiento Pagador, seleccionando desde la lista que se propone Retenciones
99 En la solapa Documentación adicional puede registrar documentos relacionados, por ejemplo constancia de garantía Incorporar Factura Una vez completados y verificados los datos de la factura, generales e ítems, haga clic en: ACEPTAR para incorporar la Factura. En este momento se realiza el control: Monto de cuotas de devengado asignadas por ONP. De excederse el monto asignado por presupuesto se muestra un mensaje de advertencia solicitando confirmación para continuar. Antes de habilitar la factura se debe ingresar la cuota correspondiente. Hasta tanto NO se HABILITE la factura: Pueden ser Editados todos sus datos Puede ser Eliminada NO se registra el devengamiento y uso de la cuota correspondiente NO se la considera para etapas posteriores del gasto Habilitar Una vez verificados todos los datos puede habilitar seleccionando la factura y accediendo desde la barra de la ventana principal a Herramientas, opción Habilitar. Se realizan los controles: Monto de cuotas asignadas por ONP. Existencia de la Relación contable entre presupuesto UEPEX y Cuentas contables. Si toda la información es correcta finaliza con el mensaje Contabilización Finalizada. Se genera el registro presupuestario correspondiente afectando la etapa de Devengado, cuotas y genera información para los formularios ONP. Se registra el movimiento contable si corresponde y la factura podrá ser incluida en las autorizaciones de pago. Una factura habilitada NO puede ser eliminada y sólo se podrán modificar los datos que se indican al ingresar a la opción. Para modificar los importes, total o parcialmente, se debe realizar una Desafectación y habilitarla. Esta operación no elimina el documento sino que deja la Factura con Saldo cero o disminuido en el valor desafectado. Tenga en cuenta que: A través de Codificaciones, Parámetros del sistema puede indicar que al momento de Habilitar se modifique la fecha del documento por la fecha de habilitación. Esto permite registrar presupuestaria y contablemente a la fecha de habilitación y no de registro. Contabilizar
100 Sólo para unidades ejecutoras que contabilicen por el devengado. Esta función permite generar el asiento contable para aquellas facturas que al momento de ser habilitadasdas no existía la Relación entre el Presupuesto UEPEX y las Cuentas contables. Autorizaciones de pago La habilitación de estos documentos afecta a la etapa de pagado del presupuesto y prepara la información para su inclusión en el formulario C75 según la codificación de la Secretaría Hacienda. El ingreso del medio de pago registra automáticamente el asiento contable. Nuevo Haga clic en Nuevo. Seleccione la Factura de la lista de disponibles que se muestra. Utilizando la información de la factura se proponen los datos generales de la Autorización de pago permitiendo modificarlos. Se muestran además los Insumos. Puede solicitar información de las partidas presupuestarias asociadas al insumo Ver Formularios ONP relacionados. Los ítems se visualizan agrupados por el total del gasto ó en líneas separadas para cada fuente de financiamiento. Para poder editar la información de un ítem se debe optar por visualizar por fuente. Los datos posibles de modificar son descripción, importe y fecha de pago. Desde la barra de tareas del ítem y seleccionando Herramientas puede optar por la opción Rebajar importe ó Rebajar cantidad e informar el nuevo monto. Para efectuar un pago con importe menor al de la factura (pagos parciales) de todos sus ítems: al final de la ventana. Seleccione el porcentaje a pagar, moviendo el cursor sobre la barra operación. Luego presione el botón Aplicar. Verifique los datos y confirme la
101 Una vez habilitada la autorización el monto de la diferencia queda como saldo en la factura. NO se aplica sobre las deducciones informadas. El dato Cesión de pagos se utiliza para dejar constancia del pago a terceros. En la solapa Página 2 Se muestra información de las deducciones asociadas permitiendo dar de alta, editar y eliminarlas. de respaldo En solapa Documentación adicional puede asociar documentación Mientras no habilite la autorización de pago puede incorporar insumos de otras facturas. Deben pertenecer al mismo Beneficiario y coincidir los datos de Provincia, Coejecutor y Subejecutor. Desde la barra de botones de ítems haga clic en Nuevo Agregar Ítems de otra factura Se presenta una ventana con las facturas disponibles. Seleccione la factura desde la cual se quieren incorporar los ítems. Muestra los ítems a incorporar de la factura elegida. Eliminar los ítems que NO se quieran incluir ACEPTAR para incorporar los ítems Incorporar Autorización de Pago Una vez completados y verificados los datos de la Autorización de Pago, generales e ítems, haga clic en: ACEPTAR para incorporar la Autorización de Pago. Hasta tanto NO se HABILITE la autorización: pueden ser Editados todos sus datos puede ser Eliminada NO se registra el pagado presupuestario Editar Una autorización puede ser modificada en todos sus datos hasta tanto no se habilite. ACEPTAR para incorporar las modificaciones. Tenga en cuenta que: Hasta tanto no se informe la Asignación del medio de pago, momento en que se contabiliza la operación, puede editar los datos de retenciones.
102 Eliminar Para eliminar una autorización NO debe estar habilitada. Solicita la confirmación de BORRADO. ACEPTAR para eliminar. Herramientas La operación de las siguientes funciones está descripta en: Gestión, En General, Autorizaciones de pago: Habilitar Asignaciones de pago Habilitar y Asignar pagos Fecha débito cta. Especial Fecha retiro pago Cambio de Modo de Pago Etapas Capacitación Permite registrar la gestión financiera / presupuestaria de gastos para el rubro Capacitación en sus etapas de: Solicitud / Reserva de crédito Acuerdos sobre obras a realizar Facturas Autorización de pago Solicitudes La operación de estas funciones está descripta en: Gestión Bienes y Servicios Solicitudes Acuerdo sobre obras a realizar La operación de estas funciones está descripta en: Gestión Bienes y Servicios Orden de compra Facturas La operación de estas funciones está descripta en: Gestión
103 Bienes y Servicios Facturas Autorizaciones de pago La operación de estas funciones está descripta en: Gestión Bienes y Servicios Autorizaciones de pago Gestión En General Autorizaciones de pago (operatoria común a cualquier gestión) Pasajes Permite registrar la gestión financiera / presupuestaria de la adquisición de pasajes en sus etapas de: Solicitud / Reserva de crédito Ordenes de compra de pasajes Facturas Autorización de pago Solicitudes La ventana de solicitudes sirve para realizar las operaciones relacionadas con reserva de crédito para futuras adquisiciones de pasajes. La habilitación de estos documentos afecta a la etapa de preventiva del presupuesto y prepara la información para su inclusión en el formulario C75 según la codificación de la Secretaría Hacienda. La operación de estas funciones está descripta en: Gestión Bienes y Servicios Solicitudes La única variante en su operatoria es que a los datos de ítems se agrega información de: Beneficiario del pasaje Origen Destino Transporte Clase
104 Los datos Origen / Destino pueden ser dados de alta desde esta misma ventana de ingreso. Ordenes de compra de Pasajes La operación de estas funciones está descripta en: Gestión Bienes y Servicios Orden de compra Facturas La operación de estas funciones está descripta en: Gestión Bienes y Servicios Facturas Autorizaciones de pago La operación de estas funciones está descripta en: Gestión Bienes y Servicios Autorizaciones de pago La operación de estas funciones está descripta en: Gestión En General Autorizaciones de pago (operatoria común a cualquier gestión) Viáticos Permite registrar la gestión financiera / presupuestaria para la administración de viáticos en sus etapas de: Solicitudes / Anticipos Liquidaciones de viáticos Autorizaciones de pago / Rendiciones
105 Solicitudes / Anticipos La operación de estas funciones está descripta en: Gestión Bienes y Servicios Solicitudes La única variante en su operatoria es que: Puede indicar a título informativo si el ítem es un GASTO REEMBOLSABLE Si NO se indica como reembolsable permite informar los datos: Lugar Fecha Desde Fecha Hasta El dato Lugar puede ser dado de alta / modificado desde esta misma ventana de ingreso. Generar Anticipo Una vez verificados todos los datos de la solicitud de viáticos puede efectuar el pago de anticipos utilizando Herramientas, opción Generar Anticipo. Puede Seleccionar varias solicitudes y generar en forma agrupada los anticipos. Igualmente el registro contable y del subdiario de banco se efectúa en forma individual. Si como medio de pago indica cheque se genera un cheque para cada anticipo. Al momento de generar el anticipo asocie una Transferencia de Dinero ó una Fecha de cotización. Solicita: Los datos de la Cuenta bancaria desde donde provienen los fondos del anticipo La pesificación que cotiza el anticipo. El concepto que determina el asiento contable a registrar por el egreso de los fondos Si se emite cheque, la chequera a utilizar Si no asocia una Pesificación puede hacerlo en forma posterior utilizando desde Herramientas la función Fecha Debito Cta. Especial. De igual forma proceda si no corresponde utilizar una transferencia de dinero sino cotizar el anticipo con un valor de la Tabla de cotizaciones. Tenga en cuenta las siguientes pautas: El saldo de la transferencia de dinero se actualiza por el monto informado para fuente externa. Se verifica la disponibilidad de saldo en la transferencia de dinero a utilizar. Cuando se asigne medio de pago a la Autorización de Pago se asocia automáticamente la transferencia de dinero ó la fecha de cotización informada a la solicitud. Esta forma de cotizar no cambia el uso de la cuenta bancaria / contable Anticipo de Viáticos ni los procedimientos para el registro de la rendición / liquidación del anticipo. Si la solicitud ya esta incluida en autorizaciones de pago y se debe cambiar la pesificación asociada primero se debe desasignar la transferencia de los pagos y luego se podrá
106 corregir en la solicitud. Al desafectar / desasignar la solicitud se repone el monto al saldo de la transferencia. De no asociar transferencia ó fecha de cotización el pago del anticipo se cotiza con valor de la tabla de cotizaciones con la fecha de la solicitud. ACEPTAR para registrar el anticipo y registrar contablemente el movimiento de fondos. Tenga en cuenta que Se debe definir una cuenta contable y un concepto contable que registre el pago del anticipo Se debe definir una cuenta bancaria especial viáticos para elegir como medio de pago de la autorización de pagos con anticipos de viáticos asociados Liquidación Paso previo y obligatorio para realizar el pago del viático. La habilitación de estos documentos afecta a la etapa de devengado del presupuesto y prepara la información para su inclusión en el formulario C75 según la codificación de la Secretaría Hacienda. Se registra además el asiento contable si la modalidad de contabilización es por el devengado. Nuevo liquidación de viático Haga clic en Nuevo. Seleccione desde la lista de solicitudes disponibles que se propone. Utilizando la información registrada se proponen los datos permitiendo modificarlos. Puede solicitar que detalle las partidas presupuestarias asociadas al insumo. Ver Formularios ONP relacionados. Los ítems se visualizan agrupados por el total del gasto ó en líneas separadas para cada fuente de financiamiento. Para poder editar la información de un ítem se debe optar por visualizar por fuente. Los datos posibles de modificar son descripción, importe y fecha de pago. Puede indicar a título informativo si el ítem es un GASTO REEMBOLSABLE Si NO se indica como reembolsable
107 Permite informar los datos: Lugar, Fecha Desde y Fecha Hasta El dato Lugar puede ser dado de alta / modificado desde esta misma ventana de ingreso. En la solapa Documentación adicional puede registrar documentos relacionados, por ejemplo Plan de actividades Incorporar Liquidación de Viático Una vez completados y verificados los datos de la liquidación de viáticos, generales e ítems, haga clic en: ACEPTAR para incorporar la Liquidación. En este momento se realiza el control: Monto de cuotas de compromiso y devengado asignadas por ONP. De excederse el monto asignado por presupuesto se muestra un mensaje de advertencia solicitando confirmación para continuar. Antes de habilitar la liquidación se debe ingresar la cuota correspondiente. Hasta tanto NO se HABILITE la liquidación: Pueden ser Editados todos sus datos Puede ser Eliminada NO se registra el compromiso y devengamiento y uso de las cuotas correspondientes NO se la considera para etapas posteriores del gasto Habilitar Una vez verificados todos los datos puede habilitar la liquidación del viático haciendo clic en Herramientas, opción Habilitar. Se realizan los controles: Monto de cuotas asignadas por ONP de compromiso y devengado Existencia de la Relación contable entre presupuesto UEPEX y Cuentas contables. Si toda la información es correcta finaliza con el mensaje Contabilización Finalizada. Se genera el registro presupuestario correspondiente afectando las etapas de Compromiso y Devengado, cuotas y genera información para los formularios ONP. Se registra el movimiento contable si corresponde y la liquidación podrá ser incluida en las autorizaciones de pago. Una liquidación habilitada NO puede ser eliminada y sólo se podrán modificar los datos que se indican al ingresar a la opción. Para modificar los importes, total o parcialmente, habilitarla. se debe realizar una Desafectación y
108 Esta operación no elimina el documento sino que deja la liquidación con Saldo cero o disminuido en el valor desafectado. Tenga en cuenta que: A través de Codificaciones, Parámetros del sistema puede indicar que al momento de Habilitar se modifique la fecha del documento por la fecha de habilitación. Esto permite registrar presupuestaria y contablemente a la fecha de habilitación y no de registro. Contabilizar Sólo para unidades ejecutoras que contabilicen por el devengado. Esta función permite generar el asiento contable para aquellas liquidaciones que al momento de ser habilitadas no existía la Relación entre el Presupuesto UEPEX y las Cuentas contables. Autorizaciones de pago / Rendiciones La operación de estas funciones está descripta en: Gestión Bienes y Servicios Autorizaciones de pago La operación de estas funciones está descripta en: Gestión En General Autorizaciones de pago (operatoria común a cualquier gestión) Una variante es que puede determinar a nivel de ítems si el gasto es reembolsable. Puede indicar a título informativo si el ítem es un GASTO REEMBOLSABLE Si NO se indica como reembolsable Permite informar los datos: Lugar, Fecha Desde y Fecha Hasta El dato Lugar puede ser dado de alta / modificado desde esta misma ventana de ingreso. Si la Autorización de pago corresponde al Anticipo de viático entregado el medio de pago a utilizar es Rendición de Anticipo y la cuenta bancaria la asociada a Anticipos de Viáticos.
109 Otra variante en las Autorizaciones de pago de viáticos con Anticipos generados es que al momento de pagar se asocia automáticamente la pesificación ó la fecha de cotización informada a la solicitud utilizada para dar el anticipo. Gastos Permite registrar la gestión financiera / presupuestaria de gastos en general en sus etapas de: Solicitud / Reserva de crédito Ordenes de compra Facturas Autorización de pago Solicitudes La operación de estas funciones está descripta en: Gestión Bienes y Servicios Solicitudes Ordenes de compra La operación de estas funciones está descripta en: Gestión Bienes y Servicios Orden de compra Facturas La operación de estas funciones está descripta en: Gestión Bienes y Servicios Facturas Autorizaciones de pago La operación de estas funciones está descripta en: Gestión Bienes y Servicios Autorizaciones de pago La operación de estas funciones está descripta en: Gestión En General Autorizaciones de pago (operatoria común a cualquier gestión) Gestión de Obras
110 Permite registrar la gestión financiera / presupuestaria de la ejecución de obras en sus etapas de: Solicitud / Reserva de crédito Contratos Certificados Autorización de pago Solicitudes La operación general de estas funciones está descripta en: Gestión, Bienes y Servicios, Solicitudes La variante en su operatoria es el armado de los ítems a través de un Plan de Pago.
111 Una vez seleccionada la Apertura de préstamo, el insumo y el monto total se presenta una ventana para el armado del Plan de Pagos. Ingrese la Fecha de Inicio de la Obra. Para el armado del Plan de Pagos tiene dos opciones: A- Indicando los plazos previstos de pago y el porcentaje correspondiente de acuerdo al avance de ejecución de la obra.
112 Finalice el ingreso de cada pago con "ENTER" después de la descripción. Complete el Plan de Pago hasta llegar al 100% e incorpore el Plan con Finalizar. B- Informar el plan de pago desde información contenida en una planilla Excel. Marcar el área de datos y "Copiar" Una vez copiados los datos haga clic en botón Pegar de la pantalla del Asistente.
113 Incorpore el Plan con Finalizar. Con uno u otro método se obtienen los ítems de gasto de la Obra.
114 Haga clic en Aceptar para incorporar la Solicitud de Obra. Una vez verificada la información, seleccione la solicitud y desde el menú de Herramientas haga clic en Habilitar. La solicitud habilitada está en condiciones de ser incluida en un Contrato de Obra. Contratos La operación general de estas funciones está descripta en: Gestión, Bienes y Servicios, Orden de compra Además de los datos básicos de la gestión de una gasto ingrese la información referente al contrato: Póliza Fecha del Contrato Fecha de Inicio Plazo de ejecución % de SUSS
115 Haga clic en Aceptar para incorporar el contrato. Una vez verificada la información, seleccione el contrato y desde el menú de Herramientas haga clic en Habilitar. El contrato habilitado está en condiciones de ser incluida en Certificados de Obra. Certificados La operación general de estas funciones está descripta en: Gestión, Bienes y Servicios, Facturas Además de los datos básicos de la gestión de una gasto actualice, si fuera necesario, la información referente al contrato: Póliza Fecha del Contrato Fecha de Inicio Plazo de ejecución % de SUSS
116 Los ítems que propone son todos los del Plan de pago del contrato que aun no fueron incluidos en ningún certificado. Elimine los ítems que no forman parte de este certificado. De los ítems que deban quedar verifique que los montos sean correctos de acuerdo a la factura que respalda el certificado. De corresponder Edite el ítem y modifique los montos. Para Editar un ítem primero haga clic en Mostrar Ítems desagrupados
117 Esto habilita la función Editar ítems Seleccione el ítem a modificar y haga clic en Editar Se habilitan los datos Descripción, Importe, Fecha y Fecha Certificado. Haga clic en Aceptar para incorporar los cambios.
118 Efectúe la modificación en todos los ítems involucrados. En este modelo para las dos Fuentes de financiamiento que componen el gasto. Las operaciones de borrado y edición de montos deben efectuarse ANTES de incorporar las Deducciones del certificado. (Fondo de reparo, Pago de Anticipo Financiero, Recupero de Pago de Anticipo Financiero) Si se trata del certificado de Anticipo financiero incorpore el ítem correspondiente. Para ello, seleccione el ítem haga clic en Herramientas opción Agregar ítems de Deducción.
119 Seleccione el ítem de deducción "Pago de Anticipo Financiero" e indique el porcentaje que corresponda. Se genera para el ítem del certificado su correspondiente deducción de Pago de Anticipo Financiero.
120 El porcentaje del 100% deja sólo el ítem correspondiente al Pago de Anticipo Financiero. Esta información es utilizada para el armado de la Autorización de pago y para los futuros recuperos de los Anticipos financieros. Si al controlar la distribución de montos se verifica que no es correcto el porcentaje informado, primero elimine la deducción y luego vuelva a incorporarla. De esta forma se actualizarán correctamente los montos del certificado. Para eliminar los ítems de deducción seleccione el ítem que dio origen a la deducción haga clic en Herramientas y en la opción Quitar Ítems de Deducción. Seleccione el tipo de deducción que quiere eliminar. Función no habilitada para el caso particular de que el certificado sólo tenga el ítem de Pago de Anticipo financiero al 100%. Una vez completa la información de ítems continué con los datos de la Factura asociada al certificado. Haga clic en Solapa Pagina 2 Ingrese los datos de la factura y el Período de Ejecución al que corresponde el certificado.
121 El monto de Multa es un dato informativo. No interviene en el futuro pago. Haga clic en Aceptar para incorporar el certificado. Una vez verificada la información, seleccione el certificado y desde el menú de Herramientas haga clic en Habilitar. El certificado habilitado está en condiciones de ser incluido en una Autorización de pago. Caso particular del Recupero de Anticipo Financiero Una vez que se registro la deducción del Pago de Anticipo Financiero se esta en condiciones de aplicar el Recupero del mismo en los próximos certificados. De acuerdo al porcentaje de recupero se calcula el neto del certificado a pagar al Beneficiario. Se controla que el recupero a aplicar no supere al monto del Anticipo financiero. El recupero puede ser del 100% dejando el neto del certificado a pagar en cero. A modo de ejemplo y siguiendo el caso descrito anteriormente: Genere un nuevo certificado. Modifique el monto del ítem de acuerdo a factura
122 Seleccione el ítem de deducción Recupero de Anticipo financiero e indique el porcentaje que se aplicará al pago del certificado que se está registrando. Haga clic en Aceptar para que se incorpore el recupero.
123 Se genera un ítem negativo por el monto del recupero. Esta funcionalidad: Permite que la Autorización de pago se genere por el monto efectivo a pagar al beneficiario. Actualiza el saldo del Pago de Anticipo. Este saldo permite controlar que los sucesivos descuentos no superen al anticipo efectuado. Se puede aplicar a cualquier certificado del contrato de la obra. Tenga en cuenta que: Puede obtener un listado de los Fondos de reparo generados desde la Opción Reportes, Fondo de Reparo. Los ítems de deducción Fondo de Reparo, Pago de Anticipo Financiero y Recupero de Anticipo Financiero deben estar relacionados a Cuentas Contables y que pueden ser otras cuentas de las asignadas a las Partidas UEPEX. Al momento de habilitar el certificado se verifica la existencia de esta relación. De no existir muestra la siguiente ventana. Ingrese a Codificaciones, Agente Relación Presupuesto UEPEX y C. Contables e informe las relaciones faltantes:
124 Una vez actualizada la relación proceda a Habilitar el certificado. Autorizaciones de pago La operación general de estas funciones está descripta en: Gestión, Bienes y Servicios, Autorizaciones de pago Y en Gestión, En General, Autorizaciones de pago (operatoria común a cualquier gestión)
125 Transferencias / Ajustes Esta opción es la única que reúne todo el circuito de gestión de un gasto en el registro de un solo documento. El impacto presupuestario afecta a todas las etapas: Uso de crédito Cuotas de Compromiso / Devengado Pagado Se utiliza para ingresar por ejemplo: Rendición Cajas chicas, Comisiones bancarias Cualquier gasto que cumpla la condición de ejecutar sus etapas en forma simultánea (solicitud, orden de compra, factura y autorización de pago) El registro contable se efectúa por el pagado ya que el momento de contraer la obligación de pago es el mismo de la cancelación. Ejecución de transferencias Nuevo documento de transferencia / ajuste Ingresar los datos generales de la transferencia: Código: Número de identificación del documento. Cuando se crea un nuevo documento, su valor es igual a cero. Al habilitar el documento el sistema le asigna un número correlativo que se compone del ejercicio actual más un código correlativo. Fecha: La fecha en que se registra el documento es la fecha con que se generan los formularios de registro presupuestario. El valor por defecto es la fecha del día. Beneficiario: Este campo es obligatorio. Tema: Descripción general del documento. Importante su inclusión para identificación rápida del documento en ventana principal. Provincia, Coejecutor, Subejecutor: Estos datos permiten asociar la solicitud a centros de costos. Importante su registro para unidades ejecutoras con administración descentralizada. Documento respaldatorio: Los campos que definen el documento respaldatorio son Tipo, Fecha, Letra, Sucursal y Número correspondientes a los datos de factura. El dato número es obligatorio. Su objetivo es identificar documentación externa al sistema. Observaciones: Cualquier información adicional puede ser ingresada en este campo. Ingrese los ítems del documento detallando los insumos. Nuevo Ítem de solicitud Seleccione del árbol la Apertura de préstamo en la que se va a imputar el gasto. Se proponen todos los insumos relacionados a la Apertura elegida.
126 Operación SIN PARIPASSU automático Si el ítem se imputa a una sola Partida presupuestaria: Seleccione el ítem con clic izquierdo sobre la línea de datos del insumo. Informe el importe. Si el ítem se imputa a más de una Partida presupuestaria (varias fuentes de financiamiento): Antes de seleccionar insumo indique esta condición marcando en el último renglón de la ventana. Seleccione los ítems, tecla control en conjunto con clic izquierdo sobre cada una de las líneas de los insumos. Presionar botón Siguiente. Se presenta una nueva ventana con los insumos seleccionados. Ingresar el importe para cada uno de ellos. Al final de la ventana se muestra el importe total para control. Operación CON PARIPASSU automático Seleccione el ítem con clic izquierdo sobre la línea de datos del insumo. Informe el importe. Continuar haciendo clic en Siguiente. Se presenta una nueva ventana con el insumo seleccionado y los montos calculados por fuente. Estos importes pueden ser modificados. Con los nuevos valores cambian los porcentajes de paripassu para este documento. Al final de la ventana se muestra el importe total para control. Para incluir insumos IVA indique esta condición marcando en el último renglón de la ventana Agregar insumos IVA. Se muestran todos los insumos con fuente de financiamiento 11 de la Apertura de préstamo seleccionada. Seleccione el insumo e Informe el porcentaje. Se controla que: El insumo tenga definición de porcentajes de paripassu La combinación apertura / insumo este definida para cada una de las fuentes En ambas situaciones haga clic en Siguiente para continuar. Informe descripción del ítem. Calcula importe como cantidad por precio. Calcula precio como importe dividido cantidad Puede solicitar que muestre las imputaciones contables asociadas. Para incorporar el insumo haga clic en Finalizar. Se muestran en la ventana los insumos. Puede solicitar que detalle las partidas presupuestarias asociadas al insumo.
127 Ver Formularios ONP relacionados. Los ítems se visualizan agrupados por el total del gasto ó en líneas separadas para cada fuente de financiamiento. Para poder editar la información de un ítem se debe optar por visualizar por fuente. Seleccione el ítem a modificar y haga clic en Editar. Los datos posibles de modificar son descripción, importe y fecha de pago. Para cambiar la Partida haga clic en Mod. Imputación y seleccione la nueva Apertura / insumo. Estas modificaciones sólo pueden realizarse en documentos no habilitados. Desde la barra de tareas del ítem y seleccionando Herramientas puede optar por la opción Rebajar importe ó Rebajar cantidad e informar el nuevo monto. Para efectuar un pago con importe menor al de la factura (pagos parciales) de todos sus ítems: al final de la ventana. Seleccione el porcentaje a pagar, moviendo el cursor sobre la barra operación. Luego presione el botón Aplicar. Verifique los datos y confirme la Los importes de todos los insumos se actualizan en el porcentaje informado. NO se aplica sobre las deducciones informadas. El dato Cesión de pagos se utiliza para dejar constancia del pago a terceros. En la solapa Página 2 se informa: Pagador, seleccionando desde la lista que se propone Retenciones En la solapa Documentación adicional puede registrar documentos relacionados, por ejemplo constancia de garantía Incorporar Transferencia / Ajuste Una vez completados y verificados los datos del documento, generales e ítems, haga clic en: ACEPTAR para incorporar la transferencia / ajuste. En este momento se realiza el control: Crédito disponible
128 Monto de cuotas de compromiso y devengado asignadas por ONP. De excederse el monto asignado por presupuesto se muestra un mensaje de advertencia solicitando confirmación para continuar. Antes de habilitar se debe ingresar la cuota correspondiente. Hasta tanto NO se HABILITE: Pueden ser Editados todos sus datos Puede ser Eliminada NO se registra movimiento presupuestario Editar Una transferencia puede ser modificada en todos sus datos hasta tanto no se habilite. ACEPTAR para incorporar las modificaciones. Eliminar Para eliminar una transferencia NO debe estar habilitada. Solicita la confirmación de BORRADO. ACEPTAR para eliminar. Habilitar Una vez verificados todos los datos puede habilitar el documento haciendo clic en Herramientas, opción Habilitar. Se genera el registro presupuestario correspondiente afectando las etapas de Compromiso, Devengado y Pagado y genera información para el formulario ONP. Una transferencia habilitada NO puede ser eliminada y sólo se podrán modificar los datos que se indican al ingresar a la opción. Para modificar los importes, total o parcialmente, se debe realizar una Desafectación y habilitarla. Esta operación no elimina el documento sino que deja la Transferencia con Saldo cero o disminuido en el valor desafectado. Tenga en cuenta que: A través de Codificaciones, Parámetros del sistema puede indicar que al momento de Habilitar se modifique la fecha del documento por la fecha de habilitación. Esto permite registrar presupuestaria y contablemente a la fecha de habilitación y no de registro. Herramientas La operación de las siguientes funciones está descripta en: Gestión, En General, Autorizaciones de pago: Habilitar Asignaciones de pago Habilitar y Asignar pagos Fecha débito Cta. Especial Fecha retiro pago
129 Cambio de Modo de Pago Etapas Desafectaciones Esta función se utiliza para disminuir los importes, total o parcialmente, de un documento de gestión habilitado y del pago de deducciones. Tenga en cuenta que NO se pueden desafectar: Montos que se incluyeron en etapas posteriores del gasto Facturas que estén incluidas en solicitudes de anticipo con monto transferido Autorizaciones de pagos que estén incluidas en rendiciones de anticipo Para disminuir toda la gestión de un gasto se debe desafectar cada documento siguiendo el siguiente orden: Rendición de deducciones (si la gestión incluye retenciones y se requiere su desafectación) Autorización de pago Factura Orden de compra Solicitud Haga clic sobre el documento que desea desafectar, mantener, arrastrar y soltar sobre el árbol principal, opción Desafectaciones. Se muestra una nueva ventana con los datos del documento elegido. Modificar los datos generales que cambien. Puede solicitar que detalle las partidas presupuestarias asociadas al insumo. Ver Formularios ONP relacionados. Los ítems se visualizan agrupados por el total del gasto ó en líneas separadas para cada fuente de financiamiento. Para poder editar la información de un ítem se debe optar por visualizar por fuente. Los datos posibles de modificar son descripción, importe y fecha de pago. Los ítems y los montos que se incluyen en una desafectación corresponden a los valores que DISMINUYEN el documento original. Si existen insumos que NO deben ser modificados se deben ELIMINAR de la desafectación dejando sólo aquellos que sufren cambios. Por ejemplo: Para que una solicitud por $100.- quede en $60.- el importe de la desafectación debe ser por $40. En la solapa Página 2 modificar o eliminar las deducciones según corresponda. Aquí también corresponde informar el monto que disminuye y la eliminación de las retenciones que no se desafectan.
130 de respaldo En solapa Documentación adicional puede asociar documentación Si el documento a desafectar es una Autorización de pago y tiene asociada una Rendición de Deducciones el sistema avisa de esta situación. Se puede continuar con la desafectación respondiendo Yes. Verifique los movimientos generados y regularice según corresponda. Incorporar Desafectación Una vez completados y verificados los datos del documento, generales e ítems, haga clic en: ACEPTAR para incorporar la Desafectación. Hasta tanto NO se HABILITE: Pueden ser Editados todos sus datos Puede ser Eliminada NO se registra movimiento presupuestario NO queda disminuido el documento que afecta Editar Una desafectación puede ser modificada en todos sus datos hasta tanto no se habilite. ACEPTAR para incorporar las modificaciones. Eliminar Para eliminar una Desafectación NO debe estar habilitada. Solicita la confirmación de BORRADO. ACEPTAR para eliminar. Habilitar Una vez verificados todos los datos puede habilitar el documento haciendo clic en Herramientas, opción Habilitar. De acuerdo al documento original desafectado y según corresponda se realizan los controles: Existencia de la Relación contable entre presupuesto UEPEX y Cuentas contables. Existencia de la Relación contable entre Deducciones y Cuentas contables. Si toda la información es correcta finaliza con el mensaje Contabilización Finalizada. De acuerdo al documento original desafectado y según corresponda se actualiza: El registro presupuestario recomponiendo las etapas y/o cuotas afectadas Se genera información para el formulario ONP Se registra el movimiento contable El saldo del documento original Una desafectación habilitada NO puede ser eliminada ni modificada. Tenga en cuenta que: A través de Codificaciones, Parámetros del sistema puede indicar que al momento de Habilitar se modifique la fecha del documento por la fecha de habilitación. Esto permite registrar presupuestaria y contablemente a la fecha de habilitación y no de registro.
131 Contabilizar Esta función permite generar el asiento contable para aquellas desafectaciones que al momento de ser habilitadas no existía la Relación entre el Presupuesto UEPEX y/o las Deducciones y las Cuentas contables. De las desafectaciones de etapa devengado sólo para unidades ejecutoras que contabilicen por el devengado. Para desafectaciones de pagado si la Autorización de pago NO tiene asignado medio de pago NO se contabiliza la desafectación. Reimputaciones Esta función se utiliza para cambiar, total o parcialmente, la asignación de Apertura de préstamo / Insumo / fuente de financiamiento de una gestión de gastos. Es posible efectuar la reimputación de los documentos las veces que sea necesario. La operación de reimputar actúa sobre todos los documentos de gestión involucrados hasta la etapa alcanzada iniciando el cambio en la solicitud. Nueva reimputación Estando en la ventana de Solicitudes de cualquiera de las gestiones de gastos ó en Transferencias / Ajustes seleccione el documento a reimputar haga clic botón izquierdo de Mouse, mantenga, arrastre y suelte sobre la opción Reimputaciones del árbol principal. Se muestra la siguiente ventana:
132 Ítems a Reimputar Haga clic en Nuevo para obtener la lista de todas las Aperturas / Insumos de la solicitud elegida. Si el documento tiene más de un ítem se debe trata la reimputación de cada ítem por separado. Marque el ítem a reimputar tildando e inicie con Flecha a derecha.
133 Se presenta una ventana con los datos asociados de la solicitud del ítem seleccionado. El insumo del documento origen queda con valor negativo. Permite controlar los montos pendientes de reimputación. Debe ser cero para continuar con próximo documento. Permite controlar los saldos disponibles para el nuevo ítem. Debe ser cero para continuar con próxima etapa. Nuevo Ítem Haga clic en Nuevo ítem para dar de alta la nueva asignación de Apertura / Insumo. Tenga en cuenta que si la reimputación es parcial se debe editar el importe del nuevo ítem por el valor a reimputar y dar de alta como un ítem más de la reimputación la Apertura / Insumo / fuente original por el valor que no se reimputa.
134 Ítems plurianuales Utilizar en documentos plurianuales para asociar la partida al ejercicio que corresponda. Editar Permite modificar los datos del nuevo ítem. Importe restante De ser necesario permite ingresar el saldo de próxima etapa. Permite volver a ventana anterior Cancela toda la operación Permite continuar con próxima etapa Una vez ingresada la nueva imputación en la etapa Solicitud se generan automáticamente las reimputaciones de los documentos involucrados de la gestión total del gasto. Editar los ítems en los casos de ser necesarios modificar por ejemplo descripciones ó fechas.
135 En este ejemplo el pago se realizo dividido en dos Autorizaciones de pago. Al momento de reimputar el sistema propone automáticamente este desdoblamiento.
136 Por tratarse de la última etapa de este gasto restante. se debe indicar explícitamente el importe A través de Herramientas, indique para cada nuevo ítem el importe correspondiente.
137 Para finalizar y aceptar los datos reimputados haga clic en Se muestra una nueva ventana con la información de la reimputación. A través de las solapas puede navegar por las etapas del gasto. Si el documento original de la solicitud tiene otros ítems que deben ser reimputados reinicie la operatoria a partir de Ítems a Reimputar. Este documento en particular una vez Aceptado no puede ser modificado ni eliminado, por lo tanto VERIFICAR la información y si todo está correcto entonces:
138 Incorporar Reimputación Solicita confirmar la aceptación: ACEPTAR/HABILITAR para incorporar la Reimputación. Contestar SI para confirmar la operación y dar de alta el documento de reimputación Contestar NO para modificar los datos Se realizan los controles de Crédito y cuotas. Se realizan controles de relaciones contables. Si toda la información es correcta: Se genera un documento de reimputación por cada etapa afectada. Se actualiza el registro presupuestario recomponiendo las etapas y/o cuotas afectadas Se genera información para el formulario ONP En este ejemplo se generan dos documentos de reimputación de pagos por ser dos las Autorizaciones de pago reimputadas. No se utiliza Habilitar Contabilizar Para efectuar el registro contable haga clic en Herramientas, opción CONTABILIZAR. Se realizan los controles: Existencia de la Relación contable entre presupuesto UEPEX y Cuentas contables. Existencia de la Relación contable entre Deducciones y Cuentas contables. Si toda la información es correcta finaliza con el mensaje Contabilización Finalizada. Rendiciones de deducciones A través de esta opción se generan los documentos para la rendición y pago de las deducciones efectuadas. Se tienen en cuenta las retenciones informadas en Autorizaciones de pago con medio de pago asignado y por lo tanto contabilizadas. Este documento no genera movimientos presupuestarios.
139 En la ventana principal se muestran las columnas Importe que representa el total retenido del documento y Saldo que es la diferencia entre monto total retenido menos las Desafectaciones que se hayan aplicado a la rendición. Se puede parametrizar que se genere una única rendición que incluya todas las retenciones efectuadas de TODOS los centros de costo o una rendición para cada centro de costo. Este último caso se utiliza en general cuando se trata de una ejecución descentralizada donde cada unidad subejecutora es responsable de los depósitos de retenciones. Nuevo documento de rendición Solicita los parámetros de selección para la generación de las rendiciones. Fecha Tope de generación: Sólo se tienen en cuenta las retenciones de contabilizados con fecha menor o igual al tope indicado. pagos ya Para incluir todas las retenciones en un documento de rendición haga clic en tilde azul. De esta forma se marcan todos los códigos.
140 Para seleccionar algunos códigos de retención tilde las casillas de las que se deben tener en cuenta en el armado de la rendición. De acuerdo a los parámetros informados se genera el documento de Rendición. Tenga en cuenta que si los pagos corresponden a diferentes centros de costo se genera un documento para cada Provincia / Coejecutor / Subejecutor a menos que tenga parametrizado que reúna todas las retenciones en el centro de costo Adminsitracion. Una vez generado se debe Editar e informar el Beneficiario destinatario del transferencia de los montos calculados. depósito o Editar Se muestra la ventana con los datos del documento elegido conteniendo tantos ítems como autorizaciones de pago contabilizadas hayan cumplido con las condiciones de fecha para cada una de las deducciones liquidadas. Completar datos de beneficiario. Los ítems no pueden ser modificados. Los ítems que no deban ser incluidos en esta rendición se deben eliminar. Para obtener mayor información haga clic en Herramientas, opción Ver Detalles. De esta forma se asocia a cada ítem el Código de Autorización de pago que le dio origen. Para ver la autorización de pago, selecciónela, clic en Herramientas, opción Ver autorización de pagos y se muestra una nueva ventana con los datos del documento de la autorización elegida. ACEPTAR para modificar la rendición de deducciones.
141 Hasta tanto NO se HABILITE: Pueden ser Editados todos sus datos puede ser Eliminada Impresión del Formulario Una vez dado de alta el formulario de Rendición de Deducciones ingrese al mismo y haga clic en Imprimir. Se genera un documento Word.
142 Habilitar Una vez verificados todos los datos puede habilitar el documento haciendo clic en Herramientas, opción Habilitar. Se realizan los controles: Existencia de la Relación contable entre Deducciones y Cuentas contables. Si toda la información es correcta asigna Código al documento. Tenga en cuenta que: A través de Codificaciones, Parámetros del sistema puede indicar que al momento de Habilitar se modifique la fecha del documento por la fecha de habilitación. Esto permite registrar contablemente a la fecha de habilitación y no de registro. Para habilitar puede seleccionar varios documentos. Asignaciones de pago A través de esta función se informa el método de pago y se genera el asiento contable de las rendiciones con Código asignado. Cheque: solicita Banco y Chequera. Muestra número de cheque asignado. Transferencia por Banco: solicita Banco Transferencia por Banco, Emite cheque: solicita Banco y Chequera. Muestra número de cheque asignado Efectivo: solicita Banco o Caja No Asignado: para salir sin pagar. ACEPTAR para incorporar la Asignación de Pago. Si toda la información es correcta se efectúa el registro contable y en la ventana se agrega el método seleccionado a la línea de información de la rendición. Tenga en cuenta que:
143 Si existe algún problema para la generación contable no permite realizar la asignación de pago. Debe existir la Relación contable entre deducciones y conceptos para novedades de alta de deducciones Elegir No asignado NO genera pago Imprimir Rendiciones Puede seleccionar uno o varios documentos para que se impriman las rendiciones. Cambio de Modo de Pago Permite modificar el medio de pago asociado a una Rendición de una Deducción. Una vez seleccionada la Rendición haga clic sobre Herramientas y elija la opción Cambio de modo de pago. Seleccione el nuevo modo de pago. Tenga en cuenta que no varían los datos de la cuenta bancaria seleccionada originalmente. Conteste afirmativamente si se desea generar el movimiento contable que refleje el cambio de modo de pago. Se recomienda generar el asiento. Tenga en cuenta que una vez efectuado el cambio puede Imprimir los datos: Seleccione la Rendición y desde Herramientas ingrese a Cambio de modo de pago y haga clic en Imprimir. Formularios extrapresupuestarios A través de esta opción se registra la gestión que NO tiene incidencia presupuestaria pero que debe asentarse como movimiento Contable y/o de Caja y Banco. Ejemplos:
144 Diferencia de cambio Transferencias a caja chica Garantías de ofertas (ingresos / egresos) Transferencias entre cuentas bancarias Nuevo extrapresupuestario Ingresar los datos generales del formulario: Código: Número de identificación del documento. Cuando se crea un nuevo documento, su valor es igual a cero. Al aceptar el documento el sistema le asigna un número correlativo que se compone del ejercicio actual más un código correlativo. Operación: Seleccione desde lista propuesta, por ejemplo Transf. Banco a Caja. Este dato permite determinar el movimiento financiero / contable asociado al formulario. Fecha: La fecha en que se registra el documento es la fecha con que se generan los registros. El valor por defecto es la fecha del día. Beneficiario: Este campo es obligatorio. Tema: Descripción general del documento. Importante su inclusión para identificación rápida del documento en ventana principal y descripción en los movimientos contables y subdiarios. Observaciones: Cualquier información adicional puede ser ingresada en este campo. Una vez completados los datos generales ingresar el detalle de los ítems Nuevo ítem extrapresupuestario La información a ingresar de los ítems varia de acuerdo al tipo de operación seleccionada. En este ejemplo por tratarse de una Transferencia de Banco a Caja se solicitan los datos de identificación del origen de los fondos (banco) y del destino de los mismos (caja) a la cual se transfieren.
145 FF/CC: Filial / Centro de costo, seleccione haciendo clic en Signo de pregunta o ingrese los datos manualmente. Datos del banco: Seleccione Código de Banco, Sucursal y Cuenta de lista propuesta Concepto: Seleccione de acuerdo al tipo de movimiento contable a registrar. Se propone una lista de conceptos de acuerdo al tipo de operación elegida en parte general del formulario. Cuenta: se muestra la cuenta contable asociada al concepto elegido Importe: de la operación en pesos salvo que se haya indicado otra Moneda en cuyo caso se debe ingresar el monto ya convertido. Datos de la caja: Seleccione el código de la caja de la lista propuesta Haga clic en ACEPTAR para incorporar el ítem. Editar ítem extrapresupuestario Permite modificar los datos del ítem seleccionado. Eliminar ítem extrapresupuestario Solicita la confirmación de BORRADO del ítem seleccionado. ACEPTAR para eliminar. Una vez informados los ítems complete los datos generales del formulario.
146 Moneda: Con la que se identifica el movimiento en los informes posteriores Si NO informa moneda tendrá impacto tanto en los informes en pesos como en moneda de préstamo. Si indica en forma explícita la moneda Pesos sólo se vera reflejado en los informes en pesos. Si informa explícitamente moneda de préstamo sólo se vera reflejado en informes solicitados en moneda de préstamo. Tipo de Cambio: Información del valor de cotización. Este dato es utilizado en el cálculo del importe en moneda de préstamo de los listados y reportes bimonetarios. Si no se informa se utiliza el valor de cotización de la Tabla de cotizaciones para la fecha del formulario. Si se informa se controla que exista una cotización de mismo valor para el día del formulario o emite mensaje de error. Se puede parametrizar para que no efectúe este control (HabilitaCotizacion). Fuente: Información de la Fuente de Financiamiento asociada. Este dato es utilizado en los Reportes Mayor y Balance del Módulo Contabilidad. Incorporar Formulario Extrapresupuestario Haga clic en Aceptar para incorporar el Formulario extrapresupuestario. Si la operación involucra un movimiento de egreso de banco consulta por la emisión de cheques. Si contesta afirmativamente se habilita la selección de chequeras. Este documento en particular una vez Aceptado no puede ser modificado ni eliminado, por lo tanto VERIFIQUE la información ANTES de Aceptar. Si toda la información es correcta se genera: Movimiento contable Registro de caja y bancos según corresponda
147 Editar Formulario extrapresupuestario Permite modificar los datos Tipo de cambio y Fuente de financiamiento del formulario seleccionado. Haga clic en ACEPTAR para incorporar los cambios. Funciones Complementarias Formularios C75 A través de este formulario se envía información de la ejecución de gastos al SC y al SAF de los movimientos de fuentes de financiamiento externas (21 ó 22). Los movimientos surgen del registro de la Gestión y de las Transferencias de dinero con Imputación presupuestaria asociada de fuente externa. Los Estados posibles de un formulario son: Generado A transmitir Lote transmitido Aceptado por Sidif Central Rechazado por Sidif Central Para la generación se tienen en cuenta las relaciones entre Categorías programáticas con el código de SIGADE informado. Aperturas de préstamos y Se genera un formulario para cada relación y ejercicio presupuestario procesado. Tenga en cuenta que para enviar los C-75 pasada la fecha del mes o trimestre previamente se debe modificar la Fecha de Registro para que el formulario impacte en meses o trimestres anteriores, SIEMPRE Y CUANDO ESTE AUTORIZADO ESTE CAMBIO DE FECHA DE
148 PRESENTACION / RECEPCION POR PARTE DE LA CONTADURIA GENERAL DE LA NACION. Nuevo Formulario C75 Indique Fecha tope de generación, ACEPTAR para iniciar la generación. El nuevo formulario queda en estado Generado conteniendo todos los movimientos presupuestarios habilitados: Con fecha menor o igual a la ingresada y que no hayan sido incorporados en otro formulario C75. Agrupados por Ejercicio / Fuente / SAF / SIGADE Editar Formulario C75 Solo puede editar los formularios que se encuentren en estados Generado ó A transmitir. Modificar los datos del formulario seleccionado. total por etapa del gasto. Muestra la lista de los documentos presupuestarios incluidos y el Eliminar ítem seleccionado, ACEPTAR para confirmar borrado Ver información detallada del documento de gestión de gastos seleccionado Haga Clic sobre Cruz en margen superior derecho para volver a parte principal del formulario. ACEPTAR para incorporar cambios. Eliminar Formulario C75 Solo puede eliminar los formularios que se encuentren en estado Generado. Solicita la confirmación de BORRADO del formulario seleccionado. ACEPTAR para eliminar. Cambio de estado A través de esta función se modifican los pasos operativos de un formulario C75. Puede seleccionar uno o más formularios.
149 Sólo se podrá modificar estado Generado a estado A transmitir y viceversa. Guardar para informar el nuevo estado. Transmitir lotes Esta opción permite enviar los lotes en estado A transmitir al Sidif Central quedando en estado Lote transmitido. Procesar respuestas A través de esta opción se reciben y procesan las respuestas del Sidif Central a los formularios transmitidos, modificando su estado de acuerdo a la respuesta obtenida. Las respuestas posibles son: Aceptado por Sidif Central Rechazado por Sidif Central, quedando asociados los motivos de error. Lotes Datanet Esta función permite generar los lotes de novedades para envío al banco del servicio Datanet. Requisitos para la inclusión de un pago en los lotes: Medio de pago Transferencia asignado a la Autorización de pago Beneficiario tiene que tener información de una Cuenta Bancaria vigente ó CBU Generar Genera el lote de acuerdo a la selección de pagos indicada
150 Haga clic en para seleccionar la cuenta bancaria origen de los fondos. Seleccione la ubicación donde quiere que se guarden los lotes. Si Tilda en "Selecciona Transferencia Bancaria" le permite elegir desde lista propuesta el número de transferencia y muestra los pagos relacionados a la misma. Si deja sin tildar se muestran todos los pagos habilitados. Seleccione los pagos a incluir en esta generación A medida que selecciona muestra el monto total de la operación.
151 Haga clic en para iniciar la generación de lotes. Confirme la generación. Al finalizar correctamente muestra el siguiente cartel: Queda disponible el lote de Novedades Datanet en la ubicación indicada. Anular Permite anular la generación de un lote determinado. Al ingresar a la opción muestra los lotes generados. Marque el lote a eliminar y haga clic en. Confirme la operación. Finaliza con el cartel
152 Reporte Lote Datanet Desde la opción general Reportes, Lote Datanet se obtiene un documento tipo Excel con la información de los lotes generados y su contenido.
153 Personal de Planta Esta función tiene por finalidad llevar el registro de la planificación de cargos y los reportes de asignación de los mismos a los contratos generados a través de la gestión de consultores. Utilice la opción Cargos para dar de alta los cargos previstos en el proyecto. Nuevo Cargo Informe: Ejercicio, de vigencia del cargo Descripción del cargo Tipo de contrato, selección de lista propuesta Aprobado o No aprobado, tilde según corresponda Categoría salarial, selección de lista propuesta Porcentaje de dedicación,
154 Vigencia del cargo, desde / hasta contratación Honorario Mensual, propone monto máximo de categoría salarial elegida Cantidad de cargos vacantes, de la misma característica Unidad Ejecutora, texto máximo 200 caracteres ACEPTAR para informar el nuevo cargo. Se realiza el control de monto mensual informado y el valor asociado a la categoría salarial. Si no concuerdan no permite incorporar el nuevo cargo. A medida que se dan de alta los cargos se pueden visualizar los mismos en la ventana de Cargos vacantes. Se generan tantos cargos como se indique en el dato Cantidad de cargos vacantes. Asigne los cargos vacantes en el momento de dar de alta los contratos desde la Gestión de Consultores.
155 Se muestra una ventana con los cargos disponibles. Seleccione el cargo y haga clic en Asignar el Cargo Seleccionado.
156 Un cargo puede ser asignado por un período menor a su vigencia. Por lo tanto el período restante puede ser asignado a otro contrato. Si el cargo seleccionado no es el correcto haga clic en Liberar el Cargo. Para confirmar la asignación haga clic en Salir. El contrato asociado se muestra en la Planta Vigente. Y desaparece de los cargos vacantes si el periodo de contratación coincide con el rango de vigencia del cargo o permanece pero con el período ajustado a lo no utilizado como en este ejemplo que el cargo queda vacante de marzo a julio.
157 Hasta tanto no se asigne un cargo a un contrato usted está en condiciones de modificar sus datos e incluso puede eliminarlo. Utilice las opciones Editar ó Eliminar Cargos para regularizar la información de los mismos.
158 Base de documentos Esta opción le permite asociar documentos de texto ó imágenes a los documentos de gestión. Haga clic en Nuevo documento para incorporar nueva documentación. El documento puede asociarse a: Una Apertura de préstamo Un Insumo Un Beneficiario Combinación de los tres datos precedentes Tenga en cuenta que cada vez que se utilice alguno de los datos de asociación se podrá acceder al documento. Para el ejemplo presentado: Desde el contrato del beneficiario se puede acceder al documento.
159 Y los documentos asociados directamente al contrato Se visualizan desde la ventana de Base de documentos. Es importante resaltar que este tipo de asociaciones pueden demorar la presentación de los documentos de gestión involucrados.
Caja y Bancos. A través de este módulo se realiza:
 Caja y Bancos A través de este módulo se realiza: la administración de cuentas bancarias, la administración de chequeras, la emisión de cheques en formulario continuo, la administración de cajas la obtención
Caja y Bancos A través de este módulo se realiza: la administración de cuentas bancarias, la administración de chequeras, la emisión de cheques en formulario continuo, la administración de cajas la obtención
Desembolsos y Movimientos de Fondos
 Desembolsos y Movimientos de Fondos En esta unidad se incluyen los temas: Solicitudes de desembolso Formularios de Recursos Transferencias de dinero Cotizaciones La funcionalidad provista por el sistema
Desembolsos y Movimientos de Fondos En esta unidad se incluyen los temas: Solicitudes de desembolso Formularios de Recursos Transferencias de dinero Cotizaciones La funcionalidad provista por el sistema
Contabilidad. Tablas Básicas. El Sistema UEPEX está integrado directamente con el Módulo Contable.
 Contabilidad El Sistema UEPEX está integrado directamente con el Módulo Contable. A través de este módulo se realiza la Administración del plan de cuentas y utilizando un esquema de partida doble se generan
Contabilidad El Sistema UEPEX está integrado directamente con el Módulo Contable. A través de este módulo se realiza la Administración del plan de cuentas y utilizando un esquema de partida doble se generan
DGSIAF Secretaría de Hacienda Ministerio de Economía y Finanzas Públicas
 15 de Mayo 2015... 5 Anticipos Subejecutores Rendiciones de Anticipos... 5 Pasajes y Viaticos Viaticos - Solicitudes... 6 Reportes Informe Gerencial de Anticipos... 7 17 de Marzo 2015... 7 Formularios
15 de Mayo 2015... 5 Anticipos Subejecutores Rendiciones de Anticipos... 5 Pasajes y Viaticos Viaticos - Solicitudes... 6 Reportes Informe Gerencial de Anticipos... 7 17 de Marzo 2015... 7 Formularios
Ministerio de Economía y Finanzas Públicas Secretaría de Hacienda
 30 de noviembre de 2012... 4 Gestión de Consultores Contratos Informes entregados... 4 Gestión de Consultores Presolicitudes... 5 Gestión Impresión de Solicitud... 5 Transferencias de Dinero - Impresión...
30 de noviembre de 2012... 4 Gestión de Consultores Contratos Informes entregados... 4 Gestión de Consultores Presolicitudes... 5 Gestión Impresión de Solicitud... 5 Transferencias de Dinero - Impresión...
Sistema Integral de Tesorería Módulo de Contabilidad Manual de Operación
 Aplicaciones y Servicios de Información EMPRESS S.C. Página 1 de 28 CONTENIDO Breve descripción del... 3 Menú Archivos... 4 Tipos de Cuentas.-...4 Cuentas Contables.-...4 Circunscripción.-...7 Menú Pólizas...
Aplicaciones y Servicios de Información EMPRESS S.C. Página 1 de 28 CONTENIDO Breve descripción del... 3 Menú Archivos... 4 Tipos de Cuentas.-...4 Cuentas Contables.-...4 Circunscripción.-...7 Menú Pólizas...
Novedades incluidas en Discovery 4.50
 Novedades incluidas en Discovery 4.50 Nuevo comprobante: Cotizaciones en ventas Se incorpora el registro de cotizaciones al sistema, ya sea en forma manual o mediante importación desde archivos de texto.
Novedades incluidas en Discovery 4.50 Nuevo comprobante: Cotizaciones en ventas Se incorpora el registro de cotizaciones al sistema, ya sea en forma manual o mediante importación desde archivos de texto.
Anticipos - Subejecutores
 Anticipos - Subejecutores Esta función se utiliza para administrar la gestión de las Unidades de ejecución descentralizada. Intervienen en la gestión una unidad ejecutora central, de ahora en más llamada
Anticipos - Subejecutores Esta función se utiliza para administrar la gestión de las Unidades de ejecución descentralizada. Intervienen en la gestión una unidad ejecutora central, de ahora en más llamada
Reportes. Financieros BID
 Reportes Financieros BID Conciliación del fondo rotatorio El sistema emite el reporte solicitado por el OFI a fin de conciliar el importe del LMS1 con el saldo del Fondo rotatorio en el sistema UEPEX,
Reportes Financieros BID Conciliación del fondo rotatorio El sistema emite el reporte solicitado por el OFI a fin de conciliar el importe del LMS1 con el saldo del Fondo rotatorio en el sistema UEPEX,
Manual de Usuario Sistema SIGESP. Módulo: Solicitudes de Ejecución Presupuestaria
 1 de 24 INFORMACIÓN GENERAL DEL MÓDULO DE SEP Objetivos: Registra los pre-compromisos referentes a la adquisición de bienes y servicios y asignaciones de obras o servicios que así lo requieran por la complejidad
1 de 24 INFORMACIÓN GENERAL DEL MÓDULO DE SEP Objetivos: Registra los pre-compromisos referentes a la adquisición de bienes y servicios y asignaciones de obras o servicios que así lo requieran por la complejidad
UNIDAD EJECUTORA DE CONSERVACION VIAL MANUAL DEL USUARIO DEL SISTEMA INTEGRAL DE CONTROL DE PROYECTOS
 UNIDAD EJECUTORA DE CONSERVACION VIAL MANUAL DEL USUARIO DEL SISTEMA INTEGRAL DE CONTROL DE PROYECTOS Guatemala, Julio de 2008 Índice Gestión de equipos...4 Programación física...5 Trabajos por Administración...6
UNIDAD EJECUTORA DE CONSERVACION VIAL MANUAL DEL USUARIO DEL SISTEMA INTEGRAL DE CONTROL DE PROYECTOS Guatemala, Julio de 2008 Índice Gestión de equipos...4 Programación física...5 Trabajos por Administración...6
MANUAL PARA EL PROCESO DE VERIFICACION LABORAL PLATAFORMA WEB CERILAPCHILE S. A. V 3.0
 MANUAL PARA EL PROCESO DE VERIFICACION LABORAL PLATAFORMA WEB CERILAPCHILE S. A. V 3.0 I N D I C E 1. Objetivo... 3 2. Pasos del Proceso de Verificación... 3 3. Modalidad de Pago... 4 3.1 La empresa principal
MANUAL PARA EL PROCESO DE VERIFICACION LABORAL PLATAFORMA WEB CERILAPCHILE S. A. V 3.0 I N D I C E 1. Objetivo... 3 2. Pasos del Proceso de Verificación... 3 3. Modalidad de Pago... 4 3.1 La empresa principal
MINISTERIO DE HACIENDA VICEMINISTERIO DE PRESUPUESTO Y CONTADURÍA
 MINISTERIO DE HACIENDA VICEMINISTERIO DE PRESUPUESTO Y CONTADURÍA UNIDAD EJECUTORA PROGRAMA MAFP PROGRAMA DE MODERNIZACION DE LA ADMINISTRACION FINANCIERA PÚBLICA SISTEMA INTEGRADO DE GESTION Y MODERNIZACION
MINISTERIO DE HACIENDA VICEMINISTERIO DE PRESUPUESTO Y CONTADURÍA UNIDAD EJECUTORA PROGRAMA MAFP PROGRAMA DE MODERNIZACION DE LA ADMINISTRACION FINANCIERA PÚBLICA SISTEMA INTEGRADO DE GESTION Y MODERNIZACION
MANUAL DE USO DEL SISTEMA
 MANUAL DE USO DEL SISTEMA Página 1 de 23 INDICE 1. GESTION DE USUARIOS...3 1.1 Crear usuario...3 1.2 Iniciar sesión...4 1.3 Pantalla de inicio y menú...5 1.4 Modificar datos personales...6 1.5 Cambiar
MANUAL DE USO DEL SISTEMA Página 1 de 23 INDICE 1. GESTION DE USUARIOS...3 1.1 Crear usuario...3 1.2 Iniciar sesión...4 1.3 Pantalla de inicio y menú...5 1.4 Modificar datos personales...6 1.5 Cambiar
P/. Factura Electrónica D/. Manual de Usuario Proveedores
 Control documental Versión del Fecha Autor Modificaciones/Comentarios documento 1.0 10/02/2011 Diputación de Teruel Versión inicial del documento 1.1 05/04/2011 Diputación de Teruel Revisado estilo 1.2
Control documental Versión del Fecha Autor Modificaciones/Comentarios documento 1.0 10/02/2011 Diputación de Teruel Versión inicial del documento 1.1 05/04/2011 Diputación de Teruel Revisado estilo 1.2
BANCA ELECTRÓNICA PARA EMPRESAS GUÍA DE APLICACIONES / SISTEMAS PARA CLIENTES USUARIO FINAL. PAGO DE IMPUESTOS y SERVICIOS
 GUÍA DE APLICACIONES / SISTEMAS PARA CLIENTES PAGO DE IMPUESTOS y SERVICIOS Pago de Impuestos y Servicios Página 2 de 45 1 Objetivo...3 2 Consideraciones Generales...3 3 Pago de Impuestos y Servicios...4
GUÍA DE APLICACIONES / SISTEMAS PARA CLIENTES PAGO DE IMPUESTOS y SERVICIOS Pago de Impuestos y Servicios Página 2 de 45 1 Objetivo...3 2 Consideraciones Generales...3 3 Pago de Impuestos y Servicios...4
MANUAL DEL USUARIO MODULO: CONTADURÍA
 S.I.A.F. Sistema Informático De Administración Financiera MANUAL DEL USUARIO MODULO: CONTADURÍA Manual del Usuario Módulo Contaduría Página 1 de 187 INDICE Ingreso al sistema... 3 Analítico de sueldos
S.I.A.F. Sistema Informático De Administración Financiera MANUAL DEL USUARIO MODULO: CONTADURÍA Manual del Usuario Módulo Contaduría Página 1 de 187 INDICE Ingreso al sistema... 3 Analítico de sueldos
Secretaría de Estado de Hacienda
 Secretaría de Estado de Hacienda Programa de Administración Financiera Integrada Sistema Integrado de Gestión Financiera Guía de Capacitación SISTEMA DE COMPRAS Y CONTRATACIONES Ingreso Manual de Contratos
Secretaría de Estado de Hacienda Programa de Administración Financiera Integrada Sistema Integrado de Gestión Financiera Guía de Capacitación SISTEMA DE COMPRAS Y CONTRATACIONES Ingreso Manual de Contratos
UPDATE BERUTI 2811 - CABA TEL: 54 11 48265510
 TEL: 54 11 48265510 TEL: 54 11 48265510 Página 2 de 35 Índice. Requerimientos del Sistema...3 Requerimientos de Hardware...3 Introducción...4 Inicio del Sistema...6 Funciones Principales...7 Gestión de
TEL: 54 11 48265510 TEL: 54 11 48265510 Página 2 de 35 Índice. Requerimientos del Sistema...3 Requerimientos de Hardware...3 Introducción...4 Inicio del Sistema...6 Funciones Principales...7 Gestión de
2. Doctores 2.1. Dar de alta un doctor 2.2. Buscar un doctor 2.3. Editar un doctor 2.4. Borrar un doctor
 ADMINISTRACIÓN. 1. Pacientes 1.1. Dar de alta un paciente 1.2. Buscar un paciente 1.3. Editar un paciente 1.4. Borrar un paciente 1.5. Realizar pagos 1.6. Facturar desde un paciente 1.7. Facturar actuaciones
ADMINISTRACIÓN. 1. Pacientes 1.1. Dar de alta un paciente 1.2. Buscar un paciente 1.3. Editar un paciente 1.4. Borrar un paciente 1.5. Realizar pagos 1.6. Facturar desde un paciente 1.7. Facturar actuaciones
Índice de documentos. ANEXO II Manual de Electra Versión 1 Junio de 2015 NOTA: Gestión de Electricidad
 ANEXO II Manual de Electra Versión 1 Junio de 2015 Índice de documentos 1. Usuarios 2. Interlocutores 3. Inventario de puntos de suministro 4. Proceso de agrupación de puntos de suministro y licitación
ANEXO II Manual de Electra Versión 1 Junio de 2015 Índice de documentos 1. Usuarios 2. Interlocutores 3. Inventario de puntos de suministro 4. Proceso de agrupación de puntos de suministro y licitación
Documentación del CK-BaaB
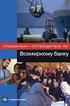 Activos Fijos Esta opción se utiliza para dar de Alta, de Baja, Consultar y/o Modificar los Activos Fijos. Se definirán los Activos, los Inmovilizados Materiales e Inmateriales, siempre que estén sometidos
Activos Fijos Esta opción se utiliza para dar de Alta, de Baja, Consultar y/o Modificar los Activos Fijos. Se definirán los Activos, los Inmovilizados Materiales e Inmateriales, siempre que estén sometidos
Buscar: Permite buscar registros por medio de catálogos. Procesar: Permite ejecutar una operación que involucra varios procesos.
 1 de 92 Nuevo: Permite incluir un nuevo registro en el sistema. Guardar: Permite almacenar un registro nuevo o actualizar si proviene de un catálogo. Buscar: Permite buscar registros por medio de catálogos.
1 de 92 Nuevo: Permite incluir un nuevo registro en el sistema. Guardar: Permite almacenar un registro nuevo o actualizar si proviene de un catálogo. Buscar: Permite buscar registros por medio de catálogos.
OP--------------------------------------------28
 Índice Listado 1124 Auditoria Exp. De Migración sin OP generada----------------------------- 2 Listado 1118 Cheques activos y sus correspondientes anulados---------------------------2 Listado 628 Composición
Índice Listado 1124 Auditoria Exp. De Migración sin OP generada----------------------------- 2 Listado 1118 Cheques activos y sus correspondientes anulados---------------------------2 Listado 628 Composición
MINISTERIO DE HACIENDA VICEMINISTERIO DE PRESUPUESTO Y CONTADURÍA
 MINISTERIO DE HACIENDA VICEMINISTERIO DE PRESUPUESTO Y CONTADURÍA UNIDAD EJECUTORA PROGRAMA MAFP PROGRAMA DE MODERNIZACION DE LA ADMINISTRACION FINANCIERA PÚBLICA SISTEMA INTEGRADO DE GESTION Y MODERNIZACION
MINISTERIO DE HACIENDA VICEMINISTERIO DE PRESUPUESTO Y CONTADURÍA UNIDAD EJECUTORA PROGRAMA MAFP PROGRAMA DE MODERNIZACION DE LA ADMINISTRACION FINANCIERA PÚBLICA SISTEMA INTEGRADO DE GESTION Y MODERNIZACION
Manual de Bancos. I. Bancos. Al dar clic en este icono se muestran u ocultan las opciones de este módulo.
 Indice de Bancos I Bancos... 1 1. Configurar Cuentas. 2 1.1. Crear Cuentas Bancarias.. 3 1.2. Modificar Cuentas Bancarias. 7 1.3. Borrar Cuentas Bancarias... 10 2. Conciliar Cuentas 10 3. Hacer Cheques...
Indice de Bancos I Bancos... 1 1. Configurar Cuentas. 2 1.1. Crear Cuentas Bancarias.. 3 1.2. Modificar Cuentas Bancarias. 7 1.3. Borrar Cuentas Bancarias... 10 2. Conciliar Cuentas 10 3. Hacer Cheques...
Tabla De Contenido. 1) Modulo de compras 4. 1.1) Estructura del modulo de compras 4. a) Modo de acceso al modulo de compras 4
 Tabla De Contenido 1) Modulo de compras 4 1.1) Estructura del modulo de compras 4 a) Modo de acceso al modulo de compras 4 1.2) Registro de cotizaciones a proveedores 5 a) Carga de operaciones Guardadas
Tabla De Contenido 1) Modulo de compras 4 1.1) Estructura del modulo de compras 4 a) Modo de acceso al modulo de compras 4 1.2) Registro de cotizaciones a proveedores 5 a) Carga de operaciones Guardadas
Tesorería. Tesorería Diapositiva 1
 Tesorería Módulo de Tesorería Puesta en marcha del módulo Clases de Transacciones Tipos de cuentas Circuito de cheques Cuentas de Tesorería Tipos de comprobantes Chequeras Movimientos de Tesorería Modificación
Tesorería Módulo de Tesorería Puesta en marcha del módulo Clases de Transacciones Tipos de cuentas Circuito de cheques Cuentas de Tesorería Tipos de comprobantes Chequeras Movimientos de Tesorería Modificación
Manual de Usuario Módulo de Programación y Formulación 2015
 Ministerio de Economía y Finanzas Manual de Usuario Módulo de Programación y Formulación 2015 Gobierno Nacional y Regional Abril, 2014 INDICE 1. Acceso al Sistema y Entorno de Trabajo... 5 2. Usuario Pliego...
Ministerio de Economía y Finanzas Manual de Usuario Módulo de Programación y Formulación 2015 Gobierno Nacional y Regional Abril, 2014 INDICE 1. Acceso al Sistema y Entorno de Trabajo... 5 2. Usuario Pliego...
Cómo ingresar a la Sucursal Electrónica?
 Tabla de Contenidos Cómo ingresar a la Sucursal Electrónica? 2 Página Principal 3 Cómo consultar o eliminar colaboradores o proveedores en mi plan de Proveedores o Planillas? 4 Consultas y Exclusiones
Tabla de Contenidos Cómo ingresar a la Sucursal Electrónica? 2 Página Principal 3 Cómo consultar o eliminar colaboradores o proveedores en mi plan de Proveedores o Planillas? 4 Consultas y Exclusiones
GUIA PARA EL USO DE E-BANKING. Transacciones a un solo clic!
 GUIA PARA EL USO DE E-BANKING Transacciones a un solo clic! 2 Transacciones a un solo click! CONTENIDO A. Bienvenido a e-banking...3 B. Cómo acceder a e-banking?...3 C. Cómo cambiar la clave de acceso?...5
GUIA PARA EL USO DE E-BANKING Transacciones a un solo clic! 2 Transacciones a un solo click! CONTENIDO A. Bienvenido a e-banking...3 B. Cómo acceder a e-banking?...3 C. Cómo cambiar la clave de acceso?...5
GUIA DECLARACION DE GASTOS EN LINEA DE BIENES DE CAPITAL
 GUIA DECLARACION DE GASTOS EN LINEA DE BIENES DE CAPITAL INDICE TEMATICO 1. PRESENTACION SISTEMA DE DECLARACION GASTOS EN LINEA DE BIENES DE CAPITAL (SDGL-BC) 2. PRINCIPALES CARACTERÍSTICAS DEL SDGL-BC
GUIA DECLARACION DE GASTOS EN LINEA DE BIENES DE CAPITAL INDICE TEMATICO 1. PRESENTACION SISTEMA DE DECLARACION GASTOS EN LINEA DE BIENES DE CAPITAL (SDGL-BC) 2. PRINCIPALES CARACTERÍSTICAS DEL SDGL-BC
INTEGRACION CONTABLE
 INTEGRACION CONTABLE A través de esta guía, usted obtendrá los lineamientos necesarios para la implementación de la parametrización contable, reutilizando información del módulo Procesos generales. Esta
INTEGRACION CONTABLE A través de esta guía, usted obtendrá los lineamientos necesarios para la implementación de la parametrización contable, reutilizando información del módulo Procesos generales. Esta
Informática I Notas del curso
 EXCEL Objetivo: Identificar la funcionalidad general de Excel, sus herramientas y recursos Excel Objetivo Particular: Conocer los métodos básicos de trabajo de Excel, para el manejo de registros, datos
EXCEL Objetivo: Identificar la funcionalidad general de Excel, sus herramientas y recursos Excel Objetivo Particular: Conocer los métodos básicos de trabajo de Excel, para el manejo de registros, datos
PLANES DE EMPRESA ICEX CONSOLIDA. Manual de Usuario
 PLANES DE EMPRESA ICEX CONSOLIDA Manual de Usuario INDICE 1. INTRODUCCIÓN... 3 2. VISIÓN GENERAL DEL PROCESO... 3 3. REQUISITOS TÉCNICOS... 4 3.1. Sistema Operativo y Navegador web... 4 3.2. Firma Digital
PLANES DE EMPRESA ICEX CONSOLIDA Manual de Usuario INDICE 1. INTRODUCCIÓN... 3 2. VISIÓN GENERAL DEL PROCESO... 3 3. REQUISITOS TÉCNICOS... 4 3.1. Sistema Operativo y Navegador web... 4 3.2. Firma Digital
GUIA DE MODIFICACIONES
 Ministerio de Salud Comisión de Desarrollos GUIA DE MODIFICACIONES Integración Bienestar Sistema Contable (Nombre de la Solicitud) Bienestar (Especificar Módulos involucrados) Usuario Solicitante: Alejandro
Ministerio de Salud Comisión de Desarrollos GUIA DE MODIFICACIONES Integración Bienestar Sistema Contable (Nombre de la Solicitud) Bienestar (Especificar Módulos involucrados) Usuario Solicitante: Alejandro
5.8. REGISTRO DE FACTURAS.
 5.8. REGISTRO DE FACTURAS. Una factura es un documento probatorio de la realización de una operación económica que especifica cantidades, concepto, precio y demás condiciones de la operación. Este módulo
5.8. REGISTRO DE FACTURAS. Una factura es un documento probatorio de la realización de una operación económica que especifica cantidades, concepto, precio y demás condiciones de la operación. Este módulo
Para utilizar esta nueva funcionalidad usted debe hacer lo siguiente: Figura 1. Ventana buscar usuarios para modificar.
 Manejo de NIIF Sistema Administrativo Windows (SAW) Ahora el software administrativo (SAW) incluye las NIIF para facilitar el manejo de esta normativa en las actividades contables de su empresa. Este instructivo
Manejo de NIIF Sistema Administrativo Windows (SAW) Ahora el software administrativo (SAW) incluye las NIIF para facilitar el manejo de esta normativa en las actividades contables de su empresa. Este instructivo
Implementación de SAP Business One Arq-Studio & Spazio Cánepa
 Implementación de SAP Business One Arq-Studio & Spazio Cánepa Manual de Usuario Facturación y Cobranzas Versión 1.0 Diciembre 2010 TABLA DE CONTENIDOS I. EMISIÓN DE FACTURA/BOLETA...3 1.1. FACTURA DE RESERVA
Implementación de SAP Business One Arq-Studio & Spazio Cánepa Manual de Usuario Facturación y Cobranzas Versión 1.0 Diciembre 2010 TABLA DE CONTENIDOS I. EMISIÓN DE FACTURA/BOLETA...3 1.1. FACTURA DE RESERVA
SISTEMA DE APARTADO DE SALAS PARA EVENTOS
 SISTEMA DE APARTADO DE SALAS PARA EVENTOS Dirección General de Comunicaciones e Informática Febrero 2008 1 INDICE 1. Objetivos del Sistema... 3 10. Solución de problemas... 23 2. Introducción... 4 3. Requisitos...
SISTEMA DE APARTADO DE SALAS PARA EVENTOS Dirección General de Comunicaciones e Informática Febrero 2008 1 INDICE 1. Objetivos del Sistema... 3 10. Solución de problemas... 23 2. Introducción... 4 3. Requisitos...
FOCO GESTIÓN DE GRUPOS
 FOCO GESTIÓN DE GRUPOS MANUAL DE USUARIO CONVENIO DE PRÁCTICAS ÍNDICE 1. INTRODUCCIÓN... 3 2. BÚSQUEDA DE CONVENIOS... 3 3. ALTA CONVENIO... 5 4. MODIFICACIÓN DEL CONVENIO... 18 5. ELIMINAR CONVENIO...
FOCO GESTIÓN DE GRUPOS MANUAL DE USUARIO CONVENIO DE PRÁCTICAS ÍNDICE 1. INTRODUCCIÓN... 3 2. BÚSQUEDA DE CONVENIOS... 3 3. ALTA CONVENIO... 5 4. MODIFICACIÓN DEL CONVENIO... 18 5. ELIMINAR CONVENIO...
Manual de Usuario Sistema SIGESP 1 de 15 Módulo: Sistema de Seguridad Rev. Nº 00. Revisado Por : Firma: Elaborado Por: ADS. Teresa Andrade Firma
 1 de 15 Permite organizar, distribuir y clasificar los permisos que se pueden otorgar a los usuarios. Estos permisos se logran bajo las siguientes propiedades Grupos y Usuarios. Los usuarios se definen
1 de 15 Permite organizar, distribuir y clasificar los permisos que se pueden otorgar a los usuarios. Estos permisos se logran bajo las siguientes propiedades Grupos y Usuarios. Los usuarios se definen
Manual de Instrucciones
 Manual de Instrucciones Presupuestos, Certificaciones, Pliegos de Condiciones y Control de Tiempos Control de Costes de Obra Estudios y Planes de Seguridad y Salud Contabilidad Analítica y Financiera Diferencias
Manual de Instrucciones Presupuestos, Certificaciones, Pliegos de Condiciones y Control de Tiempos Control de Costes de Obra Estudios y Planes de Seguridad y Salud Contabilidad Analítica y Financiera Diferencias
MODULO BANCO. Modulo del cual dependen otros Módulos y Submódulos importantes para el buen funcionamiento del Sistema.
 MODULO BANCO Modulo del cual dependen otros Módulos y Submódulos importantes para el buen funcionamiento del Sistema. BANCO >> (M) Banco >> (SM) Cta. Cte. Comunidad Permite la creación de los datos de
MODULO BANCO Modulo del cual dependen otros Módulos y Submódulos importantes para el buen funcionamiento del Sistema. BANCO >> (M) Banco >> (SM) Cta. Cte. Comunidad Permite la creación de los datos de
Manual Agencia Virtual Empresas
 Manual Agencia Virtual Empresas 1. CÓMO SOLICITO LA AGENCIA VIRTUAL?...2 2. CÓMO DESBLOQUEO UN USUARIO DE LA AGENCIA VIRTUAL?...2 3. CÓMO INGRESO A LA AGENCIA VIRTUAL?...2 4. SOLICITUDES Y SERVICIOS...4
Manual Agencia Virtual Empresas 1. CÓMO SOLICITO LA AGENCIA VIRTUAL?...2 2. CÓMO DESBLOQUEO UN USUARIO DE LA AGENCIA VIRTUAL?...2 3. CÓMO INGRESO A LA AGENCIA VIRTUAL?...2 4. SOLICITUDES Y SERVICIOS...4
MANUAL DEL SISTEMA DE INFORMACIÓN DE EXPEDIENTES DEL GOBIERNO DE LA CIUDAD DE SANTA FE
 MANUAL DEL SISTEMA DE INFORMACIÓN DE EXPEDIENTES DEL GOBIERNO DE LA CIUDAD Subsecretaría de Reforma y Modernización del Estado Programa Municipio Digital ÍNDICE Características del sistema... 2 Funcionalidades...
MANUAL DEL SISTEMA DE INFORMACIÓN DE EXPEDIENTES DEL GOBIERNO DE LA CIUDAD Subsecretaría de Reforma y Modernización del Estado Programa Municipio Digital ÍNDICE Características del sistema... 2 Funcionalidades...
Manual WEBIECV. Público. Fecha de Aprobación 02-06-2014 Versión 2.0 Código DE-M-03
 Manual WEBIECV Público Fecha de Aprobación 02-06-2014 Versión 2.0 Código DE-M-03 HISTORIAL DE REVISIONES Versión Nº Fecha de Aprobación Descripción del Cambio 1.0 26/08/2013 Creación del Documento 2.0
Manual WEBIECV Público Fecha de Aprobación 02-06-2014 Versión 2.0 Código DE-M-03 HISTORIAL DE REVISIONES Versión Nº Fecha de Aprobación Descripción del Cambio 1.0 26/08/2013 Creación del Documento 2.0
Indice de Cuentas por Pagar
 Indice de Cuentas por Pagar I Cuentas por Pagar..... 1 1. Configuración... 2 2. Grupos. 4 2.1. Crear Grupos..... 4 2.1.1. Asignar Proveedores a un grupo. 6 2.1.2. Configuración de Compras..... 6 2.1.3.
Indice de Cuentas por Pagar I Cuentas por Pagar..... 1 1. Configuración... 2 2. Grupos. 4 2.1. Crear Grupos..... 4 2.1.1. Asignar Proveedores a un grupo. 6 2.1.2. Configuración de Compras..... 6 2.1.3.
MANUAL DE USUARIO UNIDADES ADMINISTRADORAS
 MANUAL DE USUARIO UNIDADES ADMINISTRADORAS Este documento ha sido generado por Soft Office para uso exclusivo de la Agencia Nacional de Promoción Científica y Tecnológica y su contenido es confidencial.
MANUAL DE USUARIO UNIDADES ADMINISTRADORAS Este documento ha sido generado por Soft Office para uso exclusivo de la Agencia Nacional de Promoción Científica y Tecnológica y su contenido es confidencial.
Estimado usuario. Tabla de Contenidos
 Estimado usuario. El motivo del presente correo electrónico es mantenerle informado de las mejoras y cambios realizados en el software Orathor (Athor/Olimpo) en su versión 5.7.041 la cual ha sido recientemente
Estimado usuario. El motivo del presente correo electrónico es mantenerle informado de las mejoras y cambios realizados en el software Orathor (Athor/Olimpo) en su versión 5.7.041 la cual ha sido recientemente
EMARAS Manual del usuario del sistema Contable. Incluye: Libros de IVA con módulo de Cobranzas y Pagos
 EMARAS Manual del usuario del sistema Contable Incluye: Libros de IVA con módulo de Cobranzas y Pagos Índice Empresas y Ejercicios Seleccionar una Empresa Ingresar una nueva Empresa Borrar una Empresa
EMARAS Manual del usuario del sistema Contable Incluye: Libros de IVA con módulo de Cobranzas y Pagos Índice Empresas y Ejercicios Seleccionar una Empresa Ingresar una nueva Empresa Borrar una Empresa
SECRETARÍA DE FINANZAS DEL DISTRITO FEDERAL P05 PANEL DE CONTROL DEL PROGRAMA HONORARIOS
 SECRETARÍA DE FINANZAS DEL DISTRITO FEDERAL P05 PANEL DE CONTROL DEL PROGRAMA HONORARIOS ROLES: ADMN_HON_05 Fecha:30ƒ08ƒ2012 1/26 2/26 PANEL DE CONTROL DEL PROGRAMA DE HONORARIOS Objetivo : Permite crear
SECRETARÍA DE FINANZAS DEL DISTRITO FEDERAL P05 PANEL DE CONTROL DEL PROGRAMA HONORARIOS ROLES: ADMN_HON_05 Fecha:30ƒ08ƒ2012 1/26 2/26 PANEL DE CONTROL DEL PROGRAMA DE HONORARIOS Objetivo : Permite crear
BANCOS. Manejo de Bancos. Como crear una ficha de Banco? Como modificar los datos de una ficha de Banco? Como borrar una ficha de Banco?
 BANCOS El Sistema de Gestión Administrativa permite el manejo de los movimientos bancarios. Seleccionada la opción de Bancos, el sistema presentara las siguientes opciones. Manejo de Bancos Manejo de movimientos
BANCOS El Sistema de Gestión Administrativa permite el manejo de los movimientos bancarios. Seleccionada la opción de Bancos, el sistema presentara las siguientes opciones. Manejo de Bancos Manejo de movimientos
Manual de usuario. Modulo Configurador V.1.0.1
 Manual de usuario Modulo Configurador V.1.0.1 Tabla De Contenido 1.) Modulo Configurador 3 1.1) Estructura del modulo configurador 3 1.2) Configuración de datos generales de la empresa 4 a) Ficha de datos
Manual de usuario Modulo Configurador V.1.0.1 Tabla De Contenido 1.) Modulo Configurador 3 1.1) Estructura del modulo configurador 3 1.2) Configuración de datos generales de la empresa 4 a) Ficha de datos
PROGRAMA DE GESTIÓN. Tutorial para usuarios del sistema de información
 PROGRAMA DE GESTIÓN Tutorial para usuarios del sistema de información Planeación Julio de 2014 0 Contenido 1. Cómo ingresar al sistema?... 1 2. Cómo ingresar un proyecto de gestión?... 3 3. Cómo aceptar
PROGRAMA DE GESTIÓN Tutorial para usuarios del sistema de información Planeación Julio de 2014 0 Contenido 1. Cómo ingresar al sistema?... 1 2. Cómo ingresar un proyecto de gestión?... 3 3. Cómo aceptar
Sistema Integral de Tesorería Módulo de Egresos Manual de Operación
 Aplicaciones y Servicios de Información EMPRESS S.C. Página 1 de 38 CONTENIDO Breve descripción del Módulo Egresos... 3 Un recorrido a través del Menú principal... 3 Menú Archivos... 4 Compromisos.-...5
Aplicaciones y Servicios de Información EMPRESS S.C. Página 1 de 38 CONTENIDO Breve descripción del Módulo Egresos... 3 Un recorrido a través del Menú principal... 3 Menú Archivos... 4 Compromisos.-...5
CHEQUES DIFERIDOS. Si cuenta con chequera para Cheques Diferido, para cada cuenta de Banco deberá crear dos cuentas.
 CHEQUES DIFERIDOS El cheque de pago diferido refleja para quien lo emite una obligación de pago a futuro. Cuando se emite un cheque de estas características el mismo debe ser considerado contablemente
CHEQUES DIFERIDOS El cheque de pago diferido refleja para quien lo emite una obligación de pago a futuro. Cuando se emite un cheque de estas características el mismo debe ser considerado contablemente
Manual de Procedimientos Enterprise Resource Planning -SmartBIT ERP-
 Manual de Procedimientos Enterprise Resource Planning -SmartBIT ERP- CONTENIDO CONTENIDO PAGINA I. GENERALIDADES DEL SISTEMA 3 II. CONTABILIDAD 1. Creación de asientos contables 8 2. Modificación de asientos
Manual de Procedimientos Enterprise Resource Planning -SmartBIT ERP- CONTENIDO CONTENIDO PAGINA I. GENERALIDADES DEL SISTEMA 3 II. CONTABILIDAD 1. Creación de asientos contables 8 2. Modificación de asientos
Manual del Módulo de Programación y Formulación 2016
 Ministerio de Economía y Finanzas Manual del Módulo de Programación y Formulación 2016 Gobierno Nacional y Regional Marzo, 2015 INDICE 1. Acceso al Sistema y Entorno de Trabajo... 5 2. Usuario Pliego...
Ministerio de Economía y Finanzas Manual del Módulo de Programación y Formulación 2016 Gobierno Nacional y Regional Marzo, 2015 INDICE 1. Acceso al Sistema y Entorno de Trabajo... 5 2. Usuario Pliego...
Manual de Usuario del Sistema de control de Turnos
 Manual de Usuario del Sistema de control de Turnos Versión del Manual. 1.0 1 Índice 1. Introducción... 3 2. Requerimientos... 3 3. Dirección electrónica del sistema... 4 4. Proceso general de operación
Manual de Usuario del Sistema de control de Turnos Versión del Manual. 1.0 1 Índice 1. Introducción... 3 2. Requerimientos... 3 3. Dirección electrónica del sistema... 4 4. Proceso general de operación
Manual de usuario. Tramitación de inspecciones periódicas de ascensores: La visión de los organismos de control autorizado (OCAs)
 Manual de usuario Tramitación de inspecciones periódicas de ascensores: La visión de los organismos de control autorizado (OCAs) 2 de Noviembre de 2009 Índice 1. INTRODUCCIÓN... 3 2. ACCESO AL PORTAL DE
Manual de usuario Tramitación de inspecciones periódicas de ascensores: La visión de los organismos de control autorizado (OCAs) 2 de Noviembre de 2009 Índice 1. INTRODUCCIÓN... 3 2. ACCESO AL PORTAL DE
Ahorra tiempo en el llenado del formulario de pago de contribuciones. Uso y aplicación del formulario de pago de contribuciones electrónico
 Ahorra tiempo en el llenado del formulario de pago de contribuciones Uso y aplicación del formulario de pago de contribuciones electrónico A un click de distancia! http://www.prevision.com.bo 1 Introducción
Ahorra tiempo en el llenado del formulario de pago de contribuciones Uso y aplicación del formulario de pago de contribuciones electrónico A un click de distancia! http://www.prevision.com.bo 1 Introducción
Contabilidad. Introducción. Contabilidad Diapositiva 1
 Contabilidad Módulo de Contabilidad Parámetros de Contabilidad Ejercicios y Períodos Moneda Corriente y Moneda Extranjera Indicadores para el análisis contable Cuentas Asientos Lotes contables recibidos
Contabilidad Módulo de Contabilidad Parámetros de Contabilidad Ejercicios y Períodos Moneda Corriente y Moneda Extranjera Indicadores para el análisis contable Cuentas Asientos Lotes contables recibidos
Bienvenido al sistema de Curriculum Digital CVDigital
 CVDigital 1 Bienvenido al sistema de Curriculum Digital CVDigital Este programa se ha desarrollado con el fin de llevar a cabo Certificaciones y Recertificaciones de los profesionales a partir del ingreso
CVDigital 1 Bienvenido al sistema de Curriculum Digital CVDigital Este programa se ha desarrollado con el fin de llevar a cabo Certificaciones y Recertificaciones de los profesionales a partir del ingreso
SIIT SISTEMA INFORMÁTICO DE INSPECCIONES DE TRABAJO. Modulo de Planificación Manual de Usuario
 SISTEMA INFORMÁTICO DE INSPECCIONES DE TRABAJO Modulo de Planificación Manual de Usuario Oficina General de Estadística e Informática Oficina de Informática Unidad de Análisis y Desarrollo MÓDULO DE PLANIFICACIÓN
SISTEMA INFORMÁTICO DE INSPECCIONES DE TRABAJO Modulo de Planificación Manual de Usuario Oficina General de Estadística e Informática Oficina de Informática Unidad de Análisis y Desarrollo MÓDULO DE PLANIFICACIÓN
Administración. Si desea acceder directamente a un capítulo, posicionese sobre el número de página y haga clic.
 Administración Administración... 1 Cliente... 2 Modificación... 2 Datos Generales:... 2 Información Adicional:... 3 Cuenta de facturación:... 4 Bancos / Servicios:... 5 Relaciones con empresas:... 9 Empresas
Administración Administración... 1 Cliente... 2 Modificación... 2 Datos Generales:... 2 Información Adicional:... 3 Cuenta de facturación:... 4 Bancos / Servicios:... 5 Relaciones con empresas:... 9 Empresas
En la parte superior izquierda de las distintas pantallas del módulo se encuentra esta barra de
 1 de 69 En la parte superior izquierda de las distintas pantallas del módulo se encuentra esta barra de herramientas registro: la permite la creación, eliminación, guardar o buscar algún Nuevo: Permite
1 de 69 En la parte superior izquierda de las distintas pantallas del módulo se encuentra esta barra de herramientas registro: la permite la creación, eliminación, guardar o buscar algún Nuevo: Permite
ADAPTACIÓN DE SICALWIN AL SEPA (actualizado a 31 de marzo de 2014)
 ADAPTACIÓN DE SICALWIN AL SEPA (actualizado a 31 de marzo de 2014) 1. INTRODUCCIÓN...3 2. MIGRACIÓN DE CCC A IBAN...3 2.1. Listado de cuentas bancarias incorrectas...4 2.2. Listado de bancos sin relación
ADAPTACIÓN DE SICALWIN AL SEPA (actualizado a 31 de marzo de 2014) 1. INTRODUCCIÓN...3 2. MIGRACIÓN DE CCC A IBAN...3 2.1. Listado de cuentas bancarias incorrectas...4 2.2. Listado de bancos sin relación
Preguntas Frecuentes. Plataforma ScienTI. Aplicativos CvLAC y GrupLAC
 Preguntas Frecuentes Plataforma ScienTI Aplicativos CvLAC y GrupLAC Departamento Administrativo de Ciencia, Tecnología e Innovación - Colciencias Dirección de Fomento a la Investigación Bogotá D.C., 10
Preguntas Frecuentes Plataforma ScienTI Aplicativos CvLAC y GrupLAC Departamento Administrativo de Ciencia, Tecnología e Innovación - Colciencias Dirección de Fomento a la Investigación Bogotá D.C., 10
Manual de usuario. Modulo De Ventas V.1.0.1
 Manual de usuario Modulo De Ventas V.1.0.1 1 Tabla De Contenido 1) Modulo de Ventas 1 1.1) estructura del modulo de Ventas 1 a) Modos de acceso al modulo de ventas 1 1.2) Emisión de presupuestos o cotizaciones
Manual de usuario Modulo De Ventas V.1.0.1 1 Tabla De Contenido 1) Modulo de Ventas 1 1.1) estructura del modulo de Ventas 1 a) Modos de acceso al modulo de ventas 1 1.2) Emisión de presupuestos o cotizaciones
Secretaría de Estado de Hacienda
 Secretaría de Estado de Hacienda Programa de Administración Financiera Integrada Sistema Integrado de Gestión Financiera Guía de Capacitación Resumida SISTEMA DE COMPRAS Y CONTRATACIONES FACTURA OCTUBRE,
Secretaría de Estado de Hacienda Programa de Administración Financiera Integrada Sistema Integrado de Gestión Financiera Guía de Capacitación Resumida SISTEMA DE COMPRAS Y CONTRATACIONES FACTURA OCTUBRE,
h. F. 711 Ganancias Personas Físicas Régimen Simplificado
 h. F. 711 Ganancias Personas Físicas Régimen Simplificado Para ingresar a la ventana Ganancias Personas Físicas Régimen Simplificado una vez ingresados los parámetros Formulario, Versión y Período Fiscal,
h. F. 711 Ganancias Personas Físicas Régimen Simplificado Para ingresar a la ventana Ganancias Personas Físicas Régimen Simplificado una vez ingresados los parámetros Formulario, Versión y Período Fiscal,
SIIGO WINDOWS. Procesos Modulo de Clasificaciones. Cartilla I
 SIIGO WINDOWS Procesos Modulo de Clasificaciones Cartilla I Tabla de Contenido 1. Presentación 2. Qué Procesos se Pueden Ejecutar con el Modulo de Clasificaciones? 2.1 Elaboración e Impresión de Documentos
SIIGO WINDOWS Procesos Modulo de Clasificaciones Cartilla I Tabla de Contenido 1. Presentación 2. Qué Procesos se Pueden Ejecutar con el Modulo de Clasificaciones? 2.1 Elaboración e Impresión de Documentos
UNYDOS CONSULTING S.A MANUAL DE USUARIO PLATAFORMA WEB DE INTERPRISE ADMINISTRATIVO 4.0
 UNYDOS CONSULTING S.A MANUAL DE USUARIO PLATAFORMA WEB DE INTERPRISE ADMINISTRATIVO 4.0 2012 1 CONTENIDO INTRODUCCIÓN... 4 1. COMO INGRESAR AL SISTEMA... 5 2. MANEJO DE CONENIDOS WEB... 7 2.1 Áreas de
UNYDOS CONSULTING S.A MANUAL DE USUARIO PLATAFORMA WEB DE INTERPRISE ADMINISTRATIVO 4.0 2012 1 CONTENIDO INTRODUCCIÓN... 4 1. COMO INGRESAR AL SISTEMA... 5 2. MANEJO DE CONENIDOS WEB... 7 2.1 Áreas de
Pagos. Si desea acceder directamente a un capítulo, posicionese sobre el número de página y haga clic.
 Pagos Introducción... 2 Horarios del Servicio... 2 Permisos del Operador... 2 Contactos AFIP... 4 Empresas Relacionadas... 4 Paso 1: Presentación... 5 Paso 2: Confección... 18 Paso 3: Autorización... 20
Pagos Introducción... 2 Horarios del Servicio... 2 Permisos del Operador... 2 Contactos AFIP... 4 Empresas Relacionadas... 4 Paso 1: Presentación... 5 Paso 2: Confección... 18 Paso 3: Autorización... 20
Documento Capacitación de Emisión Individual
 Documento Capacitación de Emisión Individual Público Fecha de Aprobación 10-11-2014 Versión 3.0 Código DE-M-03 ÍNDICE 1.- RESUMEN EJECUTIVO... 3 2.- INTRODUCCIÓN... 4 2.1.- OBJETIVO... 4 2.2.- ALCANCES...
Documento Capacitación de Emisión Individual Público Fecha de Aprobación 10-11-2014 Versión 3.0 Código DE-M-03 ÍNDICE 1.- RESUMEN EJECUTIVO... 3 2.- INTRODUCCIÓN... 4 2.1.- OBJETIVO... 4 2.2.- ALCANCES...
SGF: Documentación de Referencia. Agrupar Órdenes de Pago. Versión [3.0]
![SGF: Documentación de Referencia. Agrupar Órdenes de Pago. Versión [3.0] SGF: Documentación de Referencia. Agrupar Órdenes de Pago. Versión [3.0]](/thumbs/29/13576319.jpg) SGF: Documentación de Referencia Agrupar Órdenes de Pago. Versión [3.0] 15/05/2015 Página2 de 29 TABLA DE CONTENIDO DOCUMENTACIÓN Y DESCRIPCIÓN DEL REQUERIMIENTO... 3 1. DESCRIPCIÓN DEL REQUERIMIENTO...
SGF: Documentación de Referencia Agrupar Órdenes de Pago. Versión [3.0] 15/05/2015 Página2 de 29 TABLA DE CONTENIDO DOCUMENTACIÓN Y DESCRIPCIÓN DEL REQUERIMIENTO... 3 1. DESCRIPCIÓN DEL REQUERIMIENTO...
Cuentas Contables. Para Generar y/o modificar las cuentas contables hay que ir a: Parámetros Plan de Cuentas Cuentas Contables
 Cuentas Contables Para Generar y/o modificar las cuentas contables hay que ir a: Parámetros Plan de Cuentas Cuentas Contables Aparecerá una pantalla mostrando las cuentas contables cargadas, dicha información
Cuentas Contables Para Generar y/o modificar las cuentas contables hay que ir a: Parámetros Plan de Cuentas Cuentas Contables Aparecerá una pantalla mostrando las cuentas contables cargadas, dicha información
Manual de Usuario Comprador Módulo de Compras
 Manual de Usuario Comprador Módulo de Compras Descripción General El módulo de Compras es un medio confiable, cómodo y de fácil manejo para gestionar sus adquisiciones. Este servicio permite desarrollar
Manual de Usuario Comprador Módulo de Compras Descripción General El módulo de Compras es un medio confiable, cómodo y de fácil manejo para gestionar sus adquisiciones. Este servicio permite desarrollar
Guía Registro Cuentas de Custodia Registro y Consulta de Operaciones de Custodia
 Guía Registro Cuentas de Custodia Registro y Consulta de Operaciones de Custodia Índice General Sitio del Depositante 1. Como Ingresar al Menú Temático. 4 2. Mandantes: 2.1. Como Ingresar al menú Mandantes.
Guía Registro Cuentas de Custodia Registro y Consulta de Operaciones de Custodia Índice General Sitio del Depositante 1. Como Ingresar al Menú Temático. 4 2. Mandantes: 2.1. Como Ingresar al menú Mandantes.
Certificación a Faena Veterinario Particular (Con adecuación transitoria)
 I059 Sistema Nacional de Información Ganadera Certificación a Faena Veterinario Particular (Con adecuación transitoria) Ministerio de Ganadería Agricultura y Pesca República Oriental del Uruguay Versión
I059 Sistema Nacional de Información Ganadera Certificación a Faena Veterinario Particular (Con adecuación transitoria) Ministerio de Ganadería Agricultura y Pesca República Oriental del Uruguay Versión
MÓDULO DE FACTURACIÓN VENTAS Y VENDEDORES. Versión: 4.7.0.26
 MÓDULO DE FACTURACIÓN VENTAS Y VENDEDORES Versión: 4.7.0.26 Última modificación: Julio 2014 VENTAS Y VENDEDORES VENDEDORES Código: El sistema automáticamente le genera un registro. Nombre: Nombre del vendedor
MÓDULO DE FACTURACIÓN VENTAS Y VENDEDORES Versión: 4.7.0.26 Última modificación: Julio 2014 VENTAS Y VENDEDORES VENDEDORES Código: El sistema automáticamente le genera un registro. Nombre: Nombre del vendedor
Seleccionar el registro del banco a eliminar y posicionarse con el mouse sobre dicho campo, dicha operación puede hacerlo de las siguientes formas:
 d) Eliminar registro de cuenta bancaria. Esta opción nos permite eliminar registros, que por alguna razón no se desean tener en el sistema, debe tener en cuenta que al eliminar el registro se eliminará
d) Eliminar registro de cuenta bancaria. Esta opción nos permite eliminar registros, que por alguna razón no se desean tener en el sistema, debe tener en cuenta que al eliminar el registro se eliminará
Carrito de Compras. Esta opción dentro de Jazz la podremos utilizar como cualquier otro carrito de compras de una página de Internet.
 Carrito de Compras Esta opción dentro de Jazz la podremos utilizar como cualquier otro carrito de compras de una página de Internet. La forma de utilizar el Carrito de Compras es desde los comprobantes
Carrito de Compras Esta opción dentro de Jazz la podremos utilizar como cualquier otro carrito de compras de una página de Internet. La forma de utilizar el Carrito de Compras es desde los comprobantes
SISTEMA DE BECAS AL EXTERIOR
 SISTEMA DE BECAS AL EXTERIOR Manual del Becado En este manual se describen los diferentes procesos que ejecuta el becado en el desarrollo de sus estudios en el exterior. Todos los procesos serán ejecutados
SISTEMA DE BECAS AL EXTERIOR Manual del Becado En este manual se describen los diferentes procesos que ejecuta el becado en el desarrollo de sus estudios en el exterior. Todos los procesos serán ejecutados
Instituto Colombiano de Bienestar Familiar ICBF
 Instituto Colombiano de Bienestar Familiar ICBF Nuevo Modelo Financiero Módulo Bancos Manual del Usuario Fecha de Creación 21/10/2013 Última Modificación 09/06/2014 Elaboración a Cargo Revisión a Cargo
Instituto Colombiano de Bienestar Familiar ICBF Nuevo Modelo Financiero Módulo Bancos Manual del Usuario Fecha de Creación 21/10/2013 Última Modificación 09/06/2014 Elaboración a Cargo Revisión a Cargo
SAI T Enterprise Administrativo. Manual de Usuario v 1.0.1. 1. Modulo de Bancos 4. a) Modulo de Acceso al Modulo de Bancos 5. 1.2. Menú de archivos 6
 1. Modulo de Bancos 4 1.1. Estructura del Modulo de Bancos 5 a) Modulo de Acceso al Modulo de Bancos 5 1.2. Menú de archivos 6 a) Sistema 6 b) Monedas 8 c) Cuentas 10 d) Bancos 13 e) Beneficiarios 18 f)
1. Modulo de Bancos 4 1.1. Estructura del Modulo de Bancos 5 a) Modulo de Acceso al Modulo de Bancos 5 1.2. Menú de archivos 6 a) Sistema 6 b) Monedas 8 c) Cuentas 10 d) Bancos 13 e) Beneficiarios 18 f)
Acceso a la aplicación de solicitud de subvenciones (Planes de Formación 2014)
 Acceso a la aplicación de solicitud de subvenciones (Planes de Formación 2014) Pantalla general de acceso Desde ella se accede a las diferentes convocatorias para poder completar y enviar las solicitudes.
Acceso a la aplicación de solicitud de subvenciones (Planes de Formación 2014) Pantalla general de acceso Desde ella se accede a las diferentes convocatorias para poder completar y enviar las solicitudes.
Guías _SGO. Gestione administradores, usuarios y grupos de su empresa. Sistema de Gestión Online
 Guías _SGO Gestione administradores, usuarios y grupos de su empresa Sistema de Gestión Online Índice General 1. Parámetros Generales... 4 1.1 Qué es?... 4 1.2 Consumo por Cuentas... 6 1.3 Días Feriados...
Guías _SGO Gestione administradores, usuarios y grupos de su empresa Sistema de Gestión Online Índice General 1. Parámetros Generales... 4 1.1 Qué es?... 4 1.2 Consumo por Cuentas... 6 1.3 Días Feriados...
Manual Operativo Sistema de Postulación Online
 Manual Operativo Sistema de Postulación Online Este Manual está diseñado en forma genérica para apoyar el proceso de postulación en línea, las Bases de cada Concurso definen los requerimientos oficiales
Manual Operativo Sistema de Postulación Online Este Manual está diseñado en forma genérica para apoyar el proceso de postulación en línea, las Bases de cada Concurso definen los requerimientos oficiales
Manual de Usuario. Cuenta bancaria Pagadora y Beneficiaria. Versión 3.0
 Manual de Usuario Cuenta bancaria Pagadora y Beneficiaria Tabla de contenido 1. Introducción...1 1.1. Descripción general del Ajuste al SGF-QUIPU...2 2. OPERACIÓN...3 2.1. Crear orden de pago con cuenta
Manual de Usuario Cuenta bancaria Pagadora y Beneficiaria Tabla de contenido 1. Introducción...1 1.1. Descripción general del Ajuste al SGF-QUIPU...2 2. OPERACIÓN...3 2.1. Crear orden de pago con cuenta
Apertura administrativa del ejercicio 2015
 Apertura administrativa del ejercicio 2015 1 La apertura administrativa del nuevo ejercicio.... 4 2 Cierre contable.... 7 2.1 Asiento de regularización.... 7 2.2 Asiento de cierre.... 8 2.3 Asiento de
Apertura administrativa del ejercicio 2015 1 La apertura administrativa del nuevo ejercicio.... 4 2 Cierre contable.... 7 2.1 Asiento de regularización.... 7 2.2 Asiento de cierre.... 8 2.3 Asiento de
Servicios Educativos Del Estado De Chihuahua Sistema Integral de Presupuestos y Materiales. Indice. Introducción... 2. Barra de Herramientas...
 Indice Página Introducción... 2 Acceso al Sistema... 3 Barra de Herramientas... 4 Menú Principal... 5 Operación Catálogos Reportes Consultas Entradas Por Orden de Compra... 6 Entradas Directas... 8 Salidas
Indice Página Introducción... 2 Acceso al Sistema... 3 Barra de Herramientas... 4 Menú Principal... 5 Operación Catálogos Reportes Consultas Entradas Por Orden de Compra... 6 Entradas Directas... 8 Salidas
GUIA COMPLEMENTARIA PARA EL USUARIO DE AUTOAUDIT. Versión N 02 Fecha: 2011-Febrero Apartado: Archivos Anexos ARCHIVOS ANEXOS
 ARCHIVOS ANEXOS Son los documentos, hojas de cálculo o cualquier archivo que se anexa a las carpetas, subcarpetas, hallazgos u otros formularios de papeles de trabajo. Estos archivos constituyen la evidencia
ARCHIVOS ANEXOS Son los documentos, hojas de cálculo o cualquier archivo que se anexa a las carpetas, subcarpetas, hallazgos u otros formularios de papeles de trabajo. Estos archivos constituyen la evidencia
SISTEMA INTEGRADO DE GESTIÓN ADMINISTRATIVA SIGA.NET
 SISTEMA INTEGRADO DE GESTIÓN ADMINISTRATIVA SIGA.NET MANUAL DE USUARIO MÓDULO DE LOGÍSTICA 2011 ÍNDICE 1 CAPÍTULO I:... 3 1.1 OBJETIVOS DEL DOCUMENTO... 3 1.2 DESCRIPCIÓN GENERAL DEL SISTEMA... 3 1.3 GLOSARIO
SISTEMA INTEGRADO DE GESTIÓN ADMINISTRATIVA SIGA.NET MANUAL DE USUARIO MÓDULO DE LOGÍSTICA 2011 ÍNDICE 1 CAPÍTULO I:... 3 1.1 OBJETIVOS DEL DOCUMENTO... 3 1.2 DESCRIPCIÓN GENERAL DEL SISTEMA... 3 1.3 GLOSARIO
MANUAL DE SISTEMAS SISTEMA INTEGRAL DE ADMINISTRACIÓN DE NEGOCIOS FECHA : 24/07/2009 VERSION 2.0 BANCOS MENÚ PRINCIPAL E. BANCOS
 MENÚ PRINCIPAL E. El Sistema Integral de Administración de Negocios permite controlar todos los Ingresos y Egresos de sus cuentas bancarias, SIAN permite en este módulo administrar sus cuentas bancarias,
MENÚ PRINCIPAL E. El Sistema Integral de Administración de Negocios permite controlar todos los Ingresos y Egresos de sus cuentas bancarias, SIAN permite en este módulo administrar sus cuentas bancarias,
BENEFICIAR ENTIDAD COOPERATIVA MANUAL DE USUARIO SOLICITUD DE CREDITO VÍA WEB
 BENEFICIAR ENTIDAD COOPERATIVA MANUAL DE USUARIO SOLICITUD DE CREDITO VÍA WEB 2014 Manual diligenciamiento solicitud de crédito vía Web 1 INTRODUCCION Esta nueva opción que ponemos a disposición de nuestros
BENEFICIAR ENTIDAD COOPERATIVA MANUAL DE USUARIO SOLICITUD DE CREDITO VÍA WEB 2014 Manual diligenciamiento solicitud de crédito vía Web 1 INTRODUCCION Esta nueva opción que ponemos a disposición de nuestros
Vetter 5 Sistema de Mutual
 Vetter 5 Sistema de Mutual Vetter 5 incorporo un sistema de administración de mutual para su veterinaria. El concepto que Vetter 5 llama como mutual es lo que se puede conocer también como medicina pre
Vetter 5 Sistema de Mutual Vetter 5 incorporo un sistema de administración de mutual para su veterinaria. El concepto que Vetter 5 llama como mutual es lo que se puede conocer también como medicina pre
Tesorería. Manual de Usuario. Módulo de Tesorería. Proyecto Implementación UBA. Febrero 2011 Versión 2.0
 Tesorería Manual de Usuario Módulo de Tesorería Proyecto Implementación UBA Coordinación General de Tecnologías de la Información y las Comunicaciones Febrero 2011 Versión 2.0 Contenido Tesorería... 3
Tesorería Manual de Usuario Módulo de Tesorería Proyecto Implementación UBA Coordinación General de Tecnologías de la Información y las Comunicaciones Febrero 2011 Versión 2.0 Contenido Tesorería... 3
MANUAL DE USUARIO UTILIZACIÓN DE LA EXTRANET
 MANUAL DE USUARIO UTILIZACIÓN DE LA EXTRANET Utilice ésta Guía para conocer los procedimientos básicos de uso de la Extranet. En caso de que tenga alguna duda consulte las Instrucciones de Operación disponibles
MANUAL DE USUARIO UTILIZACIÓN DE LA EXTRANET Utilice ésta Guía para conocer los procedimientos básicos de uso de la Extranet. En caso de que tenga alguna duda consulte las Instrucciones de Operación disponibles
