Módulo Educativo. de construcción de robots para estudiantes. Gobernación de Arauca. Secretaría de Educación Departamental de Arauca
|
|
|
- Carla Martínez Ramírez
- hace 8 años
- Vistas:
Transcripción
1 Módulo Educativo de construcción de robots para estudiantes Gobernación de Arauca Secretaría de Educación Departamental de Arauca x Autor: Ingeniero José Luis Susa Rincón 1
2 Agradecimientos: Agradezco al doctor Luis Eduardo Ataya Arias Gobernador de Arauca. Y al doctor José Orlando Cespedes García Secretario de Educación Departamental por apoyar el programa USO Y APROVECHAMIENTO DE NUEVAS TECNOLOGÍAS EN ROBÓTICA Y RECICLAJE TECNOLÓGICO. Igualmente al director del proyecto José Félix Susa Lizarazo por sus valiosos consejos y por compartir su gran experiencia conmigo, sin la cual no se hubiera logrado obtener los buenos resultados del programa en general. A todas las demás personas que de una u otra manera colaboraron con el desarrollo exitoso del programa. Finalmente a la ingeniera Paola Fernanda Santos le agradezco por sus acertadas opiniones y correcciones hechas a la cartilla. Gracias por poner un poquito de ella misma para que todos apreciaran aún más este trabajo. Gobernador de Arauca: Luis Eduardo Ataya Arias Secretario de Educación de Arauca: Orlando Cespedes Garcia Gerente de Nuevas Tecnologías: Roberto Antonio Melo Padilla Autor: José Luis Susa Rincón Contratista: Fundaset Diseño Y Diagramación: Silvia Vargas Ilustraciones: José Luis Susa Rincón Revisión de Estilo: Ingeniera Paola Fernanda Santos Director del proyecto: José Félix Susa Lizarazo Módulo educativo de construcción de robots para estudiantes 2
3 Acerca de la Cartilla: 4 Introducción: 5 TALLER 1: QUÉ ES LA ROBÓTICA, PARA QUÉ SIRVE, Y QUÉ ES UN ROBOT? 6 TALLER 2: RECONOCIENDO LOS ELEMENTOS CON LOS QUE CONTAMOS 8 Experimento 1: Conectando elementos, Primer Circuito: 9 Experimento 2: Prendiendo un LED con un interruptor NA: 9 Experimento 3: Prendiendo un LED con un interruptor NC: 9 Experimento 4: Prendiendo un LED con un potenciómetro de 10k ohm: 10 TALLER 3: JUGUEMOS CON ARDUINO 12 APRENDIENDO A USAR LA TARJETA ARDUINO: 12 Experimento 5: Conectando la tarjeta Arduino al computador con ayuda del cable USB: 12 PROCEDIMIENTO DE INSTALACIÓN DE ARDUINO EN WINDOWS XP: 13 Experimento 6: En este experimento vamos a comenzar a utilizar la tarjeta Arduino para encender un LED o un mini parlante: 14 Experimento 7: Presionando un pulsador se activan varias luces: 17 Experimento 8: Prender 4 LEDs con la ayuda de un potenciómetro de 10 K ohm: 18 TALLER 4: BIENVENIDOS AL MUNDO DE LA ROBÓTICA, JUGUEMOS CON LOS SENTIDOS DE UN ROBOT. 19 Experimento 9: Sensor de luz, cuál es su utilidad en robótica? 19 Experimento 10: Sensor de choque o fin de carrera, cuál es su utilidad en robótica? 20 Experimento 11: Sensor distancia, cuál es su utilidad en robótica? 21 Experimento 12: Sensor proximidad, cuál es su utilidad en robótica? 22 TALLER 5: BIENVENIDOS AL MUNDO DE LA ROBÓTICA, JUGUEMOS CON LOS MOTORES DE UN ROBOT. 24 Experimento 13: Controlando 1 motor: 24 Experimento 14: Controlando 2 motores: 25 TALLER 6: A DIVERTIRNOS CONSTRUYENDO UN VERDADERO ROBOT! 27 Experimento 15: Construir un robot que se mantenga separa de un objeto: 27 Experimento 16: Construir un robot seguidor de muro: 29 Experimento 17: Construir un robot que avance cuando detecte luz: 30 3
4 Módulo educativo Módulo de Educativo construcción de Construccion de robots de Robots para para estudiantes x Acerca de la cartilla Esta cartilla fue desarrollada por el ingeniero José Luis Susa Rincón, basado en su experiencia obtenida durante el programa USO Y APROVECHAMIENTO DE NUEVAS TECNOLOGÍAS EN ROBÓTICA Y RECICLAJE TECNOLÓGICO, el cual fue coordinado por él mismo y dirigido por el doctor José Félix Susa Lizarazo. En esta cartilla encontrarán la manera fácil y rápida de ingresar al mundo de la robótica, contiene información útil para desarrollar una serie de experimentos divertidos e interesantes sobre los robots y sus partes, igualmente será una guía didáctica para el desarrollo del curso de robótica que podrán dirigir los docentes especializados en el tema que participaron en el programa. Los componentes conceptuales de la cartilla pueden ser divididos en 4 módulos de aprendizaje: 1. Módulo de Electrónica digital 2. Módulo de Programación 3. Modulo Conociendo Arduino 4. Robótica Cada módulo ira desarrollándose a medida que se realicen los juegos y los experimentos que soportan toda esta cartilla y que han sido pensados y probados para alcanzar la meta de que un niño entre los 13 y 17 años aprenda de robótica móvil fácilmente. Al final los niños y jóvenes habrán aprendido como construir un robot, entendiendo y usando todas sus partes, podrán luego diseñar por ellos mismos cualquier tipo de robot posible, o cualquier aplicación o invento novedoso que en su mente creen usando los conocimientos adquiridos y los materiales con lo que ya disponen. Es importante contar el apoyo de un docente que haya participado en el programa, ya que es necesario hacer complementos teóricos en algunos de los experimentos. La cartilla está divida en talleres, y experimentos, cada taller consta de una teoría básica y una serie de experimentos dirigidos y creados para aprender robótica. En la cartilla habrán indicaciones como esta: donde deberá hacerse una complementación teórica del tema tratado. Igualmente si el símbolo es el siguiente: se deberá complementar la teoría con ayuda de exposiciones o ejercicios adicionales. Finalmente tendremos en la cartilla una serie de experimentos a realizar para afianzar los conocimientos en robótica. Se identificarán de la siguiente manera: cada experimento tendrá un número para hacer más fácil su ejecución a la hora de trabajar en clase con los alumnos. No queda más que decirles BIENVENIDOS al mundo de la robótica, serán participes de la última tecnología en el mundo y más adelante con esfuerzo y estudio podrán liderar proyectos que cambien el mundo y lo conviertan en un mejor lugar para vivir. 4
5 Introducción Echemos una muy rápida mirada al pasado en el que utilizábamos piedras, ramas, pieles y otros materiales para desarrollar pequeños y básicos utensilios para ayudarnos en nuestras tareas diarias, se pueden imaginar viviendo en esa época?...cogiendo una piedra para cortar, uniéndola a un palito para cazar y poder comer?...solo imaginen El mundo fue bueno y nosotros como humanos empezamos a mejorar nuestras primeras invenciones, poco a poco fuimos creando herramientas más complejas, con el vapor, la pólvora, la mecánica y finalmente con la energía eléctrica, convertimos un palito y una piedra en máquinas para volar, para nadar como los peces, hasta para ir al espacio! igualmente creamos aparatos para entretenernos, el televisor, el cine, las cámaras, el Xbox, el play station, etc. Finalmente inventamos el computador, el invento moderno que mueve al mundo actual y que junto con nuestra mente nos ha llevado a sobrepasar los límites humanos. Se dan cuenta que siempre buscamos crear nuevas cosas, las inventamos y las construimos para beneficiarnos y ayudarnos?, siempre desde que usábamos solo palitos y piedras, Se dan cuenta que desde ese tiempo deseamos lo mismo? Nuestra imaginación se ha dejado llevar y la necesidad de crear más y mejores cosas para realizar nuestros sueños ha sido tan alta que en nuestros días tenemos máquinas y aparatos que en tiempos pasados parecían sacados de un cuento. La magia no es que no exista, sino que aún no la hemos descubierto o inventado, todo es posible en este mundo, solo se necesita paciencia, estudio, mucho tiempo para pensar y permitirnos inventar. La electricidad fue magia en sus primeros días, nadie entendía cómo, ni por qué salía, y mucho menos alguien se imaginó algo semejante antes, por eso es razonable pensar que hay cosas aún desconocidas por nosotros, que tarde o temprano descubriremos, será esa magia que ahora nos parece irreal, debemos prepararnos entonces podamos gozar de ella en el futuro y aprovecharla para que todos estemos mejor con los demás y con el medio ambiente. Alguna vez han pensado cómo participar activamente en esta corriente de invenciones? tomémonos un tiempo Si su respuesta es No Se tranquilos les diré cómo hacerlo, eso sí espero que nadie haya dicho No se puede, porque esa respuesta elimina cualquier solución y bloquea inmediatamente todo. Entonces creamos en que todo es posible y haremos maravillas. La manera como ustedes comenzarán a inventar es con algo que llaman robots! Y aprendiendo la ciencia que los estudia: La robótica. Pongámonos cómodos y empecemos a aprender y a jugar para luego poder INVENTAR! 5
6 Taller 1: Qué es la robótica, para qué sirve, y qué es un robot? Para comenzar es importante preguntarnos: qué es la robótica?. Su definición es la siguiente: La robótica es la ciencia y la tecnología de los robots. Se ocupa del diseño, manufactura y aplicaciones de estos. Esto nos lleva a una nueva pregunta, qué es un robot? Un robot es una entidad virtual o mecánica artificial, que generalmente realiza alguna tarea. Ok, ya tenemos algo más claro, pero qué exactamente hacemos con un robot? La respuesta es la misma que si pensamos en lo que hacíamos con una palito y una piedra, ayudarnos a hacer nuestras tareas diarias, facilitarnos la vida y ayudarnos a investigar y a aprender nuevas cosas (por ejemplo cuando son enviados al espacio). Como pueden imaginarse hay muchos tipos de robots, hay pequeños que se pueden desplazar llamados robots móviles: Hay robots que tratan de parecerse a nosotros llamados humanoides: y los robots que construyen carros y trabajan en fábricas se llaman robots industriales: Finalmente los últimos tipos de robots que podemos encontrar no son tangibles, no son aparatos reales en este mundo sino programas y simulaciones en computadores, se denominan robots virtuales, en esta categoría podemos encontrar igual a los virus de computador, ya que en la actualidad se han vuelto tan complejos que algunos pueden llamarse robots virtuales. Robots móviles Humanoides Industriales Módulo educativo de construcción de robots para estudiantes 6
7 Pero bueno, todos estos robots, que tienen en común para que sean llamados a todos así? Qué los compone y caracteriza? SENSORES ACTUADORES PROCESADOR O MICROCONTROLADOR INTELIGENCIA ARTIFICIAL Cables Todos los robots tienen todas o de Protoboard Adaptador la mayoría 9v de las partes mostradas en Regulador el gráfico de arriba. de volte Complemento Teórico: Son alambres que Este es el elemento Se conecta a una de vienen en El profesor diferentes deberá hacer una que breve le proporcionará explicación de cada uno de estos las elementos, terminales del ayudándose colores y tamaños energía a nuestro adaptador de 9v, para interconectar con el ejemplo del cuerpo robot. humano, los sensores son sentidos, reduce los actuadores su voltaje nuestros los elementos músculos, en el la inteligencia artificial nuestra inteligencia, y nuestro a 5v para cerebro que es nuestro protoboard. puedan procesador que controla todo. Qué es un Sensor y qué tipos hay, funcionar Qué es un actuador y los motores. qué tipos hay?, y Qué es la inteligencia artificial? Ejercicios aconsejados: 1. Por grupos hacer exposiciones cortas acerca de los diferentes tipos de robot, que cada grupo elija un robot e identifique las partes que lo componen, mostrar videos de ejemplo de cada uno y explicar cuál es su utilidad de ellos para las personas o para el mundo. 2. Leds Hacer una discusión sobre Mini los parlante siguientes temas y reconocer Resistencias la importancia de la robótica y su aprendizaje: Son pequeños Qué es la robótica, qué es un Es robot, un pequeño para qué sirve? Son componentes bombillos que Qué emiten robots simples podríamos parlante, imaginar emite para resolver problemas electrónicos en la vida que real?, buscar luces de diferentes sonidos y tiene reducen la cantidad personas? Recolectar comida? colores segun el led. polaridad. Detectar intrusos? Qué elementos deberían corriente tener que estos otros robots? Es importante la robótica para el mundo? Para la gente? Puede ayudar elementos a mejorar reciben nuestra vida? en el circuito. Luego de entender que es la robótica y que tipos de robots hay y para qué sirven ahora si pasemos a la práctica y empecemos a aprender a construirlos. 7 Animo que el camino apenas comienza!
8 Taller 2: Reconociendo los elementos con los que contamos SENSORES A continuación vamos a hacer un reconocimiento de los materiales con los que debemos contar para comenzar con la construcción de robots. ACTUADORES PROCESADOR O MICROCONTROLADOR Ejercicios aconsejados: Identificar los elementos con ayuda de las imágenes e información que se encuentra seguidamente. INTELIGENCIA ARTIFICIAL Los primeros componentes que tenemos son de electrónica: Protoboard Cables de Protoboard Adaptador 9v Regulador de volte Este elemento permite conectar las paticas de los elementos electrónicos para formar circuitos. Son alambres que vienen en diferentes colores y tamaños para interconectar los elementos en el protoboard. Este es el elemento que le proporcionará energía a nuestro robot. Se conecta a una de las terminales del adaptador de 9v, reduce su voltaje a 5v para que puedan funcionar los motores. Potenciómetro Leds Mini parlante Resistencias Este elemento es una resistencia que varía su valor al girar la perilla que tiene. Son pequeños bombillos que emiten luces de diferentes colores segun el led. Es un pequeño parlante, emite sonidos y tiene polaridad. Son componentes electrónicos que reducen la cantidad de corriente que otros elementos reciben en el circuito. Módulo educativo de construcción de robots para estudiantes 8
9 Cables de Protoboard Adaptador 9v Experimento 1: Conectando elementos, Primer Circuito: Son alambres que Este es el elemento vienen en diferentes que le proporcionará colores y En tamaños este experimento vamos energía a conectar nuestro una pila de 1.5 para interconectar voltios AA a un LED y vamos robot. a encenderlo pero vamos a los elementos en el protoboard. guiarnos por el siguiente diagrama electrónico del circuito: Regulador de volte Experimento 2: Prendiendo un LED con un interruptor NA: Se conecta a una de las terminales del adaptador En de este 9v, experimento vamos a añadir un interruptor reduce su voltaje a 5v para normalmente que abierto NA al circuito anterior como lo puedan vemos en el siguiente diagrama del circuito: funcionar los motores. Leds Mini parlante Resistencias Son pequeños Es un pequeño bombillos Montar que emiten parlante, emite el siguiente circuito sonidos en el y protoboard: luces de diferentes tiene colores segun el led. polaridad. Complemento Teórico: Se deberá explicar que es un protoboard, cómo funciona y para qué lo usaremos más adelante. Son componentes electrónicos que reducen la cantidad de corriente que otros elementos reciben en el circuito. Vemos que cuando presionamos el interruptor el LED se enciende, ya que estamos cerrando el camino de la corriente para permitir que llegue hasta el LED. El interruptor como está normalmente abierto solo permite el paso de corriente cuando se oprima y se cierre. Experimento 3: Prendiendo un LED con un interruptor NC: En este experimento podemos cambiar el interruptor NA que usamos en el experimento 3 y lo cambiaremos por un interruptor normalmente cerrado NC. En este experimento conectamos una pila a una resistencia de 1 kilo ohm cuyos colores son café negro y rojo. Complemento Teórico: Explicar el código de colores de las resistencias, cómo se sabe qué valor tienen según los colores que tienen pintados. Interruptor NA Es un interruptor que esta normalmente abierto, cuando se presiona se cierra, dejando pasar corriente. Interruptor NC Es un interruptor que esta normalmente cerrado, cuando se presiona se abre, y detiene el paso corriente. Vemos que el LED siempre esta prendido, y si oprimimos el interruptor se apagará ya que el interruptor se abrirá y no permitirá más el paso de corriente al LED. El interruptor como está normalmente cerrado siempre permite el paso de corriente pero cuando se oprime este interrumpe el paso abriendo el circuito. 9
10 Experimento 4: Prendiendo un LED con un potenciómetro de 10k ohm: En este experimento vamos a variar la intensidad de luz del LED, para esto usaremos un potenciómetro, el cual al girar variará su resistencia interna y cambiara por tanto la cantidad de corriente que llega al LED. Para este montaje se debe conectar la patica central del potenciómetro y una de sus dos patas de los extremos a la resistencia de 1k ohm como lo muestra el siguiente circuito: Ejercicios aconsejados: Hacer girar el potenciómetro y descubrir como la intensidad de luz del LED cambia. Cambiar el potenciómetro de 10k ohmios por el de 250k ohmios y hacer nuevamente la prueba. Luego de repasar los elementos de electrónica básica ahora veremos los sensores usados comúnmente en robótica, pero los aprenderemos a manejar en los experimentos del taller 4: Sensor de distancia infrarrojo CNY70 Es el sensor encargado de medir distancias y arrojar un voltaje según la distancia que mida. El sensor de proximidad sirve para detectar objetos cercanos a él, si detecta objeto arroja voltaje, sino arroja 0 voltios. Fotocelda Fin de carrera La fotocelda o fotoresistencia es una resistencia que varía su valor según la cantidad de luz que reciba. El fin de carrera es un sensor para detectar cuando un objeto choca al sensor. Se cierra o se abre el circuito interno. Módulo educativo de construcción de robots para estudiantes 10 Tarjeta Arduino Cable usb
11 La fotocelda o El fin de carrera es un fotoresistencia es una sensor para detectar resistencia que varía cuando un objeto su valor Fotocelda según la choca Fin al de sensor. carrera Se cantidad de luz cierra o se abre el que reciba. circuito interno. La fotocelda o El fin de carrera es un fotoresistencia es una sensor para detectar La cabeza de nuestro resistencia robot, que el microcontrolador varía cuando un objeto es quien recibe las señales de los sensores su valor según la choca al sensor. Se y ejecuta órdenes cantidad para que de luz nuestro robot haga lo cierra que o se nosotros abre el deseemos: que reciba. circuito interno. Tarjeta Arduino Esta es la tarjeta donde está el microcontrolador que se Tarjeta programa Arduino para que funcione nuestro robot. Esta es la tarjeta donde está el microcontrolador que se programa para que funcione nuestro robot. Cable usb Con este cable conectaremos nuestra tarjeta Arduino al computador. Cable usb Con este cable conectaremos nuestra tarjeta Arduino al computador. Pero nuestro robot no se moverá sin estos elementos, los aprenderemos a usar en el taller 5: Chasis de robot Motores En este chasis se montarán los elementos del robot y este podrá moverse Chasis según de robot lo programemos. En este chasis se montarán los elementos del robot y este podrá moverse según lo programemos. El chasis contiene dos motores DC que hacen girar las ruedas del robot. Motores El chasis contiene dos motores DC que hacen girar las ruedas del robot. Controlador de motores Este chip sirve para manejar los voltajes de los Controlador motores, ya que no se de pueden motores conectar directamente a la tarjeta arduino. Este chip sirve para manejar los voltajes de los motores, ya que no se pueden conectar directamente a la tarjeta arduino. 11
12 Taller 3: Juguemos con Arduino Aprendiendo a usar la tarjeta Arduino: Lo primero que vamos a aprender es a manejar la tarjeta Arduino, pero qué es? Y para qué nos sirve? Arduino es una tarjeta electrónica que está basada en un microcontrolador (le diremos desde ahora MICRO), como vimos anteriormente un micro es el cerebro de nuestro robot y por tanto debemos enseñarle cosas y darle órdenes para que se ejecuten. Entonces nuestra tarjeta Arduino es el camino para poder conectar el mundo de la electrónica con nuestro computador, en el computador escribiremos las ordenes que debe ejecutar nuestro robot y luego debemos grabar esas órdenes en el micro para que se hagan realidad. La tarjeta posee pines, o puntos donde conectaremos diferentes elementos electrónicos y están marcados con números en la tarjeta. Hay pines digitales, análogos, y de alimentación donde podremos sacar energía para conectar otros elementos. Igual que nosotros como seres humanos para entendernos debemos hablar un idioma, algunos hablamos español, otros hablan inglés, y otros hasta usan sus manos para hablar, igualmente debemos hablarle a nuestro micro para que nos entienda y nos haga caso, pero para esto debemos usar un lenguaje específico y decirle las cosas de una manera especial. Le decimos las cosas mediante un código o programa es decir, un texto escrito con instrucciones que entenderá nuestro micro, y así podrá hacer lo que le queremos. En el transcurso de los experimentos iremos aprendiendo a darle órdenes a nuestro micro. Para hacer menos confuso el aprendizaje vamos a hablar de ahora en adelante de programar la tarjeta Arduino o programar el micro indistintamente, pero entendiendo bien que el único que se programa es el microcontrolador. Experimento 5: Conectando la tarjeta Arduino al computador con ayuda del cable USB. Lo primero que debemos hacer es tener a la mano el programa de Arduino que podemos descargar desde la página, usaremos la versión 0018 en este caso: 1 O si tienen el programa ya en cd o en algún otro lugar buscaremos en su interior una carpeta con el nombre DRIVERS, en esta carpeta es donde están ubicados los controladores para que funcione la tarjeta con el computador. Complemento Teórico: Con el profesor identificar y definir que son los puertos digitales, análogos, y de alimentación. Qué sale por un puerto digital?, Qué recibe un puerto análogo?, Cómo se transforma una señal real en un valor numérico que podemos usar en nuestro micro para hacer nuestros programas?, Qué es poner un voltaje en un pin de la tarjeta, poner en HIGH, enviar un 1 a un pin?. Dónde están los pines de alimentación 5v y GND? Módulo educativo de construcción de robots para estudiantes 12 Verificar que tenemos la carpeta drivers. 1 En esta página encontrarán tutoriales, ejemplos y muchas ayudas para aprender más sobre Arduino, no duden en ir a visitarla
13 Si poseen una buena conexión a internet y tiene el computador actualizado con solo conectar la tarjeta el sistema operativo Windows buscará el controlador y se instalará el Arduino automáticamente, si no es el caso veremos el procedimiento a realizar para instalar los drivers en un sistema operativo Windows XP, si requieren más ayuda de como instalar los drivers en otros sistemas vayan a la siguiente dirección: Procedimiento de instalación de Arduino en Windows XP: Tomamos nuestro cable USB y lo conectamos tanto a la tarjeta Arduino como al computador. Inicialmente empezará el sistema operativo a buscar los drivers de la tarjeta: Seleccionamos la casilla Incluir esta ubicación en la búsqueda: y damos clic en el botón examinar, donde buscaremos la carpeta FTDI USB Drivers que se encuentra dentro de la carpeta Driver del programa Arduino: Luego nos pedirá buscar el controlador en internet desde Windows update, pero le diremos que No por el momento y damos clic en siguiente: Le decimos Instalar desde una lista o ubicación especifica (avanzado) y damos clic en siguiente: Finalmente para verificar que todo esté en orden, hacemos clic derecho en el icono de mi PC que generalmente está en el escritorio, seleccionamos propiedades luego seleccionamos la pestaña Hardware y luego damos clic donde dice Administrador de Dispositivos : 13
14 Para la reinstalación debemos hacer clic derecho donde se presenta el icono con el conflicto y hacemos clic en propiedades, luego en actualizar controlador y hacemos nuevamente los pasos iniciales que acabamos de mostrar. Hacemos click en el signo mas (+) donde dice controladores de bus serie universal (USB), y verificamos que el icono donde dice USB Serial Converter esta tal como muestra la imagen siguiente: Experimento 6: En este experimento vamos a comenzar a utilizar la tarjeta Arduino para encender un LED o un mini parlante. Vamos a hacerlo funcionar por primera vez. Que se haga la luz!...prendiendo un LED. Lo primero que debemos hacer es abrir el programa de Arduino que podemos descargar desde la página: 2 O si tienen el programa ya en cd o en algún otro lugar podemos abrirlo: Hacer doble clic (para abrir) Abrirá el programa y tendremos que seleccionar el tipo de tarjeta con la que estamos trabajando, debemos seguir este proceso: Si todo está en orden podemos empezar a utilizar Arduino en nuestro Pc sin inconvenientes. En caso tal que aparezca un icono con un símbolo amarillo encima debemos reinstalar los drivers: Módulo educativo de construcción de robots para estudiantes 2 En esta página encontraran tutoriales, ejemplos y muchas ayudas para aprender más sobre Arduino, no duden en ir a visitarla 14
15 1. Ir a Menu tools en la parte superior del programa que acabamos de abrir 2. Pasar el mouse donde dice board y de desplegará una lista 3. Hacer clic donde dice Arduino Diecimila, Duelminanove, or Nano w/ AT Mega Luego de que automáticamente se abra una nueva ventana se debe verificar que el código está bien escrito haciendo clic en la flecha Verify (compilación del código o verificación de sintaxis) 7. Vamos a grabar el código en el micro hacer clic en Upload 8. Verificar que se haya programado correctamente: 4. Ir a Menú tools -> Serial port -> Elegir Puerto activo (ejemplo: COM5) En caso tal que no aparezcan puertos COM es posible que la tarjeta Arduino haya quedado mal instalada. 9. Se debe conectar un LED tal como muestra la siguiente imagen : 5. Menú File ->Examples -> Digital-> Blink 10.Y eso es todo! vemos como el LED prende y apaga sucesivamente, podemos cambiar el LED por un mini parlante para escuchar un sonido intermitente. 11.Pueden cambiar el valor que está en la función delay(1000) por un valor más grande como 4000, y luego por uno más pequeño como 200. Qué pasa? Que hace esta función delay? 15
16 Complemento Teórico: En este punto es necesario que el profesor haga la introducción teórica sobre programación con la ayuda del código Blink para prender un LED. Deberá enseñarse sobre qué es un algoritmo y un programa, cuales son las 3 partes fundamentales de un programa (variables, funciones y función principal main que en Arduino es Loop ), explicará que es la Sintaxis de un código, que es un comentario y que tipos de variables podemos usar. Análisis del código: Como puede verse en este código, hay tres partes fundamentales, que todo código debe tener SIEMPRE, la primera de ellas es la declaración de variables: int ledpin = 13; // LED conectado al pin digital 13 En esta parte vamos a definir los pines que usaremos de nuestra tarjeta, e igualmente todas las variables que necesitemos usar. El siguiente componente es la función configuración setup(), todo lo que está encerrado dentro los 2 corchetes de la función es parte de esta configuración: void setup(){ // Inicializar el pin digital ledpin como salida: pinmode(ledpin, OUTPUT); En esta parte le decimos a la tarjeta como vamos a utilizar sus pines, si va a salir voltaje de ellos (OUTPUT) o si van a recibir voltajes o señales (INPUT), para esto usamos la función pinmode(número de pin, INPUT u OUTPUT). Por último tenemos la función principal main que llamamos en Arduino loop(), al igual que la función setup() la funcion loop() debe encerrar todo el código entre 2 corchetes que se abren apenas se escribe loop() y se cierran al final de todo el código. Esta función se llama loop (en español clico) ya que repetirá indefinida una y otra vez lo que escribamos entre sus corchetes: Módulo educativo de construcción de robots para estudiantes void loop(){ // Prender el led enviando // 5 volios por el pin 13 ledpin digitalwrite(ledpin, HIGH); delay(1000); // Apagar el led enviando //0 voltios por el pin 13 ledpin digitalwrite(ledpin, LOW); delay(1000); 16 // esperar un segundo // esperar un segundo En este código vemos funciones especiales que usa Arduino para poner voltaje en sus pines como la función digitalwrite(número de pin, LOW/HIGH, ), para poner 5 voltios en un pin y prender el LED que tenemos conectado escribimos digitalwrite(ledpin, HIGH); La función delay() si se dieron cuenta sirve para hacer una pausa en el programa, es decir, se congela el programa y no se ejecutan más instrucciones, por eso en el código de Blink cuando prendemos el LED y hacemos una espera de 1 segundo el LED permanece en ese estado, cuando acaba la espera y la nueva instrucción se ejecuta, el LED se apaga y lo dejamos en este estado por 1 segundo más, antes de volver a encenderlo. Como se mencionó hace un momento la función Loop() repite el código indefinidamente, en este ejemplo prende y apaga el LED repetidamente. A medida que vayamos realizando más experimentos veremos algunas otras funciones especiales de Arduino. Ejercicios aconsejados: Los niños deben desarrollar un algoritmo para hacer que uno de sus compañeros que debe hacer de robot, pueda llegar a un lugar del salón partiendo de otro punto. Definir las reglas y las órdenes para que el robot pueda llegar al lugar deseado. Hacer que los niños respondan las siguientes preguntas luego de la clase teórica, uno responde y otro lo corrige: Qué es un programa, para que sirve, en que lo vamos a utilizar? Cómo se escribe un programa, y Qué es un lenguaje de programación? Qué es un algoritmo? Para qué sirve crear un algoritmo? Las partes de un programa: Qué es y para qué sirve una variable, en qué forma la usaremos, qué es un tipo de variable?, Qué operaciones podemos hacer con los datos o variables, sumar, restar, multiplicar, operaciones lógicas, comparativas, etc.?
17 Las partes de un programa: Qué es y para qué sirve una función, en qué forma la usaremos? Las partes de un programa: Qué es y para qué sirve la función principal, en qué forma la usaremos? Qué usamos para programar: las herramientas con las que disponemos son, FOR, WHILE, IF, IF ELSE, SWITCH, para qué nos sirven en nuestros programas? Experimento 7: Presionando un pulsador se activan varias luces: Vemos a continuación la imagen del montaje en protoboard, se usan 4 LEDs (Representados como semicírculos con un signo + y -), 4 resistencias de 330 ohm (naranja naranja café) conectadas a los 4 LEDs, un interruptor NA y su resistencia de 1K ohm (café negro rojo). El siguiente Código es con el que se programará la tarjeta Arduino, se debe copiar en una nueva ventana de programa, compilar (triángulo izquierdo verify) y programar (flecha derecha upload): Código: /**************************************************************/ // Creado por José Luis Susa /*variable que guarda los 4 números donde estarán conectados los 4 LEDs */ int cadenaleds[ ]={6,7,8,9; /*Declaración de la variable que guarda el nº del PIN al que se conecta el pulsador*/ int puls=5; /*tiempo es la variable que guarda el valor de la espera que usaremos con la función delay*/ int tiempo=200; /*La variable n es el contador en el FOR*/ int n=0; void setup (){ for(n=0;n<4;n++){ /*Configuración de los pines para los 4 LEDs como salidas*/ pinmode(cadenaleds[n],output); /*Configuración del PIN puls como entrada*/ pinmode(puls,input); void flash(){ /*esta function flash prende los 4 LEDs*/ for(n=0;n<4;n++){ digitalwrite(cadenaleds[n],high); delay(tiempo); for(n=0;n<4;n++){ digitalwrite(cadenaleds[n],low); delay(tiempo); void loop(){ /*Condición que se ejecuta si detecta se presiona el pulsador*/ if(digitalread(puls)==high){ /*se llama a la función flash para prender LEDs*/ flash(); /**************************************************************/ Explicación: En este experimento se conecta un interruptor NA al pin 5 de la tarjeta Arduino de tal forma que sea la entrada del sistema para determinar cuándo encender los 4 LEDs conectados a los pines 6, 7, 8, y 9 por medio de sus resistencias. Cada vez que el interruptor (normalmente abierto) es presionado, el pin 5 recibe una señal de 5 voltios y esto enciende los LEDs. 17
18 Complemento Teórico: Se debe analizar y entender cómo actúa la variable cadenaled[], explicar cómo actúan las variables tipo arreglo como esta. Cómo se usa la variable cadenaled[] en la sentencia FOR. Se debe analizar y entender cómo actúa la función flash, cómo se usa la función en el programa, para que usamos una sentencia FOR y la condición IF, cómo es la sintaxis te estas sentencias? Cómo se relacionan las tablas de verdad, con la electrónica física, los 1 y 0 con las tablas de verdad, para qué me sirven (generación condiciones IF y ejecución de acciones dependientes de estas). Qué hace la función digitalread? Para que la usamos en este código? Ejercicios aconsejados: Hacer que las luces se prendan y apaguen de manera intercalada cuando se oprima el pulsador (estilo auto fantástico). Experimento 8: Prender 4 LEDs con la ayuda de un potenciómetro de 10 K ohm: En este montaje usamos los mismos 4 LEDs y sus respectivas resistencias de 330 ohmios, usamos un potenciómetro conectando a una de sus 3 patas a 5v, la otra a una resistencia de 1k ohmios y la pata central se conecta al pin análogo 10 de la tarjeta Arduino. Imagen montaje: Código: /**************************************************************/ // Creado por José Luis Susa /*variable que guarda los 4 números donde estarán conectados los 4 LEDs*/ int cadenaleds[ ]={6,7,8,9; /*nº de la entrada analógica a la que va conectado el potenciómetro*/ int pot=0; /*La variable n es el contador en el FOR*/ int n=0; /*variable que guarda la lectura de la señal en la entrada*/ int medida=0; /*no es necesario configurar las entradas analógicas, siempre son entradas*/ void setup(){ for(n=0;n<4;n++){ pinmode(cadenaleds[n],output); void loop(){ /*Guardamos el valor de la entrada analógica en la variable medida*/ medida=analogread(pot); /*la señal analógica está entre 0 y La dividimos en 4 partes.*/ if(medida<1024/4){ /*se enciende el primer LED si la señal está en el primer cuarto*/ digitalwrite(cadenaleds[0],high); /*los demás se apagan para que cuando la señal disminuya no se queden encendidos*/ digitalwrite(cadenaleds[1],low); digitalwrite(cadenaleds[2],low); digitalwrite(cadenaleds[3],low); /*señal en el segundo cuarto, 2 LEDs encendidos*/ if((medida>=1024/4)&&(medida<1024/2)){ digitalwrite(cadenaleds[0],high); digitalwrite(cadenaleds[1],high); digitalwrite(cadenaleds[2],low); digitalwrite(cadenaleds[3],low); /*señal en el tercer cuarto, 3 LEDs encendidos*/ if((medida>=1024/2)&&(medida<1024*3/4)){ digitalwrite(cadenaleds[0],high); digitalwrite(cadenaleds[1],high); digitalwrite(cadenaleds[2],high); digitalwrite(cadenaleds[3],low); /*señal en el último cuarto, 4 LEDs encendidos*/ if(medida>=1024*3/4){ digitalwrite(cadenaleds[0],high); digitalwrite(cadenaleds[1],high); digitalwrite(cadenaleds[2],high); digitalwrite(cadenaleds[3],high); /**************************************************************/ Módulo educativo de construcción de robots para estudiantes 18
19 Explicación: En este experimento se aprecia cómo puede incluirse un componente análogo (potenciómetro) para controlar según su valor cual debe ser la acción a ejecutar. En este caso el valor máximo de 5 voltios encenderá todos los LEDs en cambio ¼ de este voltaje máximo solo encenderá 1, a medida que aumente el voltaje se irán encendiendo cada uno de los LEDs hasta que todos estén prendidos. Complemento Teórico: Cómo hacemos la lectura del valor del potenciómetro? Para qué sirve la función analogread(). Taller 4: Bienvenidos al mundo de la robótica, juguemos con los sentidos de un robot. A partir de este momento vamos a aprender sobre las partes de un robot, iniciaremos con sensores y luego pasaremos al manejo de los motores. Haremos 4 experimentos para manejar los 4 sensores más utilizados en robótica. Los sensores son los sentidos de nuestro robot, con ellos podrán tocar y saber quién está cerca, si hay luz o no, luego de saber cómo usarlos podemos ponerlos en un robot y hacer grandes e interesantes cosas Así que comencemos! Experimento 9: Sensor de luz, cuál es su utilidad en robótica? El sensor de luz o fotocelda es el primer sensor con el que jugaremos, este sensor es una resistencia variable que depende de la cantidad de luz que reciba en su superficie, entre más luz reciba menos resistencia tendrá y viceversa. En el circuito que montaremos veremos como cambiando la luz, cambiará el voltaje que recibe la tarjeta Arduino. Las aplicaciones de este sensor son muy diversas, se puede agregar este sensor a un robot y programar un comportamiento tal que si hay luz el robot avance o de lo contrario permanezca en su sitio, igualmente podríamos hacer que un robot al detectar luz genere una señal sonora, o ejecute una serie de movimientos determinados. En el montaje usamos una resistencia de 330 ohmios (naranja naranja cafe), una fotocelda y entre estas sacaremos un cable para llevar el voltaje variable de la fotocelda al pin análogo 0 de la tarjeta Arduino: Código: /**************************************************************/ //Creado por José Luis Susa //Entrada donde se conecta el sensor int sensorpin = 0; //Salida digital donde se conecta un LED o una bocina int ledpin = 13; //Variable para guardar el valor medido del sensor int sensorvalue = 0; void setup() { // declare the ledpin as an OUTPUT: pinmode(ledpin, OUTPUT); //inicialización serial para mostrar datos en la pantalla Serial.begin(9600); void loop() { int distanciacm; // la lectura del sensor va de 0 a 500 aproximadamente sensorvalue = analogread(sensorpin); if(sensorvalue>80){ //si el valor medido es > 80 detecta luz // se enciende la salida ledpin digitalwrite(ledpin, HIGH); else{ // se pone a cero la salida ledpin digitalwrite(ledpin, LOW); //imprimimos en pantalla el valor medido Serial.print ( \nvalor Medido: ); Serial.print (sensorvalue); /**************************************************************/ 19
20 Explicación: En este montaje se recibe una señal análoga por el pin 0 de Arduino, y se visualiza una salida digital por el pin 13. El rango para que encienda o apague el LED dependerá de las necesidades de uno como programador, dependiendo de la cantidad de luz captada, modificaremos a conveniencia el valor 80 que está en el IF por cualquier otro que deseemos que se ajuste a lo que queremos, el voltaje de salida enviado por la fotocelda será menor si la esta no recibe luz, ya que su resistencia interna aumenta tanto que se aproxima a un circuito abierto donde no conduce corriente. Se usa una función Serial.print que sirve para visualizar en pantalla lo que deseemos, en este caso imprimimos en pantalla la frase Valor Medido y luego imprimimos el valor que tiene la variable sensorvalue, el signo \n sirve para generar una nueva línea, como cuando damos Enter en un teclado. Para ver estos valores en la pantalla del computador, damos clic en el icono monitor del puerto serial (serial monitor): Ejercicios aconsejados: Podemos usar los dos interruptores al tiempo, por ejemplo si conectamos un LED al interruptor NC, este permanecerá encendido siempre, a menos que el interruptor sea oprimido, si queremos que el robot retroceda apenas reciba una señal cuando el NA se cierre, estaremos logrando dos efectos diferentes presionando el sensor, apagaremos el LED y haremos que nuestro robot retroceda de forma simultánea. Igualmente los fines de carrera son altamente utilizados para controlar los movimientos de algunos motores, si un motor tiene unido una pequeña barra, cuando este gire la barra giraría, así si se coloca un fin de carrera de tal manera que luego de cierto giro del motor se toque el sensor con la barra, es posible programar nuestra tarjeta para que detengamos el motor cuando esto suceda y cambiarle el sentido de giro, si colocamos un segundo sensor fin de carrera al otro lado, y hacemos lo mismo, lograremos que el motor se encienda haga girar la barra a un lado hasta tocar el primer sensor y luego regrese hasta que choque con el segundo y vuelva a cambiar el giro. De esta manera lograremos controlar el movimiento de un motor al controlar su giro máximo. El experimento siguiente veremos como es el funcionamiento de este sensor, conectando dos LED como muestra el siguiente diagrama: Imprimir en pantalla el valor medido multiplicado por 2, Cómo haríamos que la función Serial.print() muestre este nuevo valor?. Experimento 10: Sensor de choque o fin de carrera, cuál es su utilidad en El sensor que usaremos a continuación es llamado fin de carrera, se puede decir que son dos interruptores en uno, hay un interruptor NA y otro NC, cuando se preciosa el interruptor NA se cierra y el NC se abre, de esta manera es posible enviar dos señales a nuestra tarjeta Arduino al mismo tiempo si queremos. Por ejemplo, si le ponemos este sensor en la parte frontal de nuestro robot si este se chocara de frente oprimiría el sensor, si se oprime enviaria una señal digital (5 voltios) a una de las entradas de la tarjeta, podemos programar nuestro robot para que cuando esto suceda retroceda y haga un giro de 180 grados para alejarse del lugar donde se chocó. Módulo educativo de construcción de robots para estudiantes 20
21 Código: /*****************************************************/ // Creado por José Luis Susa int fincarrera=7; //Declaración de la variable que guarda el nº del PIN al que se //conecta el fin de carrera int pinled =13; void setup (){ //pin donde se conecta el LED pinmode(pinled,output); //Configuración del PIN cuyo nº guarda la variable //fincarrera como salida digital pinmode(fincarrera,input); void loop(){ //Condicional que se ejecuta cuando //detecta el fincarrera presionado if(digitalread(fincarrera)==high){ // se activa la salida ledpin encendiendo el LED digitalwrite(pinled, HIGH); else{ // se desactiva la salida ledpin apagando el LED digitalwrite(pinled, LOW); /*****************************************************/ Experimento 11: Sensor distancia, cuál es su utilidad en robótica? Este es quizás el sensor más usado de todos, el sensor infrarrojo de distancia es muy útil para diversas aplicaciones en robótica, ese sensor envía un haz de luz infrarroja (no visible) que al rebotar en algún objeto es recibida por un receptor especial llamado sensor lineal que determina que tan lejos está el objeto, el sensor envía un voltaje por una de sus terminales correspondiente a la distancia medida, entre más lejos esté el objeto más pequeño el voltaje y entre más cerca esté mayor es el voltaje. Con la tarjeta Arduino leemos el voltaje y determinamos que tan lejos o cerca está el objeto y que queremos que haga nuestro robot, por ejemplo si queremos que evite obstáculos le diremos que si el objeto se detectó a menos de 15 cm debe parar y girar a la derecha para no estrellarse. A continuación vamos a hacer el montaje para hacer funcionar el sensor, en este momento ya deben tener bien claro cómo usar el protoboard para conectar el sensor como indica el siguiente diagrama, deben tener cuidado conectando 5v, si se conecta erróneamente se daña el sensor, por eso tomen el sensor tal y como muestra el diagrama, el hueco largo hacia la derecha, identificar el cable de la derecha como 5v, el de la mitad como 0v (GND) y el de la izquierda como la salida propia del sensor que irá a la tarjeta Arduino (voltaje de salida): Explicación: En este ejemplo se puede ver inicialmente el LED de la derecha esta encendido sin que el fin de carrera este presionado, ya que este LED está conectado al pin NC (normalmente cerrado) y por tanto el circuito conduce, pero cuando el fin de carrera es presionado el LED de la derecha se apaga y es el de la izquierda quien se prende, ya que el interruptor NA (normalmente abierto) cierra el circuito que enciende este segundo LED. Al tiempo que se enciende este segundo LED se envía una señal digital a la tarjeta Arduino por el pin digital 7 y que según nuestro programa provoca que se encienda un tercer LED conectado al pin digital 13 de salida. Ejercicios aconsejados: Hacer que cuando se oprima el fin de carrera a parte de encender el LED en el pin 13 de la tarjeta Arduino, apaguemos un cuarto LED conectado a otro pin digital. OJO! El nuevo LED debe conectarse con una resistencia de mínimo 330 ohmios entre este y GND, no se debe conectar directamente el LED entre el pin digital y GND porque quemaríamos el LED. 21
22 Código: /**************************************************************/ // Creado por José Luis Susa //Entrada donde se conectará el sensor int sensorpin = 0; // Salida digital donde se conecta un LED o una bocina int ledpin = 13; // Variable para guardar el valor medido del sensor int sensorvalue = 0; //variable donde guardaremos las distancia en cm, //luego de hacer la conversión necesaria con la fórmula de abajo int distanciacm; void setup() { // declarar el ledpin como OUTPUT: pinmode(ledpin, OUTPUT); //inicialización serial para mostrar datos en la pantalla Serial.begin(9600); void loop() { //lectura del voltaje arrojado por el sensor //que va aproximadamente de 0 a 600. //este valor debe ser convertido luego a centímetros sensorvalue = analogread(sensorpin); //Se enciende la salida ledpin digitalwrite(ledpin, HIGH); //Tiempo de espera de <sensorvalue> millisegundos: delay(sensorvalue); //Se desactiva la salida ledpin digitalwrite(ledpin, LOW); //Tiempo de espera de <sensorvalue> millisegundos: delay(sensorvalue); //imprimimos en pantalla el valor medido Serial.print ( \nvalor Medido: ); Serial.print (sensorvalue); //cálculo de la distancia en centímetros //a partir del voltaje medido anteriormente distanciacm = (2914 / (sensorvalue + 5)) - 1; Explicación: En este experimento se puede ver como la velocidad en que prende y apaga el LED varía de manera inversa a la distancia medida por el sensor. Entre más lejos el sensor detecte un objeto más rápido prende y apaga el LED. La distancia es medida mediante la salida de voltaje del sensor, a mayor distancia menor voltaje de salida e viceversa, este voltaje es recibido por la tarjeta Arduino y convertido con su conversor análogo-digital y guardado en una variable llamada sensorvalue. Ejercicios aconsejados: Modificar el código para que se encienda el LED solo si la distancia medida es menor a 15 cm, si es mayor debe estar apagado el LED. Borrar lo que no necesitaremos, usar la variable sensorvalue, la fórmula de conversión a cm, la variable distanciacm y una condición IF ELSE. Experimento 12: Sensor proximidad, cuál es su utilidad en robótica? Este sensor se usa generalmente para detectar colores como negro y blanco, ya que como el blanco refleja la luz totalmente el sensor envía una señal de 5v, cuando se pone frente a un color negro, este no permite que haya rebote de la luz infrarroja y por tanto el sensor envía una señal de 0v. Este efecto es útil para hacer robot que sigan líneas, si se ubican dos sensores a los costados de una línea negra, cada vez que se salga un poco de la línea solo basta hacer girar un poco el robot en sentido contrario para alinearlo nuevamente y seguir la línea. Hay que tener en cuenta que la luz ambiente puede modificar fuertemente las lecturas del sensor, así que es mejor dejarlo siempre oculto de la luz, si es posible debajo del robot y cubierto por los lados, otra solución es mantener a su alrededor una luz constante rodeándolo por ejemplo de LEDs. Lo primero que debemos hacer es clasificar las 4 patas del sensor con ayuda del siguiente gráfico: /* Como la variable distanciacm tiene el valor en centímetros que el sensor midió, se puede usar esta variable para hacer las condiciones*/ Serial.print ( \n Distancia en Cm: ); //imprimimos en pantalla la distancia en cm Serial.print (distanciacm); /**************************************************************/ Módulo educativo de construcción de robots para estudiantes 22
23 El sensor tiene una especie de bombillito de color azul, si ubicamos este, según el diagrama cada patica vamos a identificarla con una letra, estas letras son importantes para montar correctamente el siguiente diagrama: Nota: El bombillo azul esta en la parte superior de la imagen Código: /***********************************************************/ //Creado por José Luis Susa 2010 int sensorpin = 0; // entrada donde se conectara el sensor int ledpin = 13; // salida digital donde se conecta un LED o una bocina int sensorvalue = 0; // variable para guardar el valor medido del sensor void setup() { // declare the ledpin as an OUTPUT: pinmode(ledpin, OUTPUT); Serial.begin(9600); //inicialización serial para mostrar datos en la pantalla void loop() { // la lectura del sensor que será fuertemente afectada //por la cantidad de luz ambiente sensorvalue = analogread(sensorpin); //si el valor medido es > 80 detecta color blanco // se enciende la salida ledpin if(sensorvalue>80){ digitalwrite(ledpin, HIGH); else{ // se pone a cero la salida ledpin digitalwrite(ledpin, LOW); //imprimimos en pantalla el valor medido Serial.print ( \nvalor Medido: ); Serial.print (sensorvalue); /***********************************************************/ Ejercicios aconsejados: Poner el sensor en la luz del sol y visualizar como afecta la luz ambiente las medidas obtenidas. Arreglar el código para que funciones bajo estas nuevas condiciones ambientales. 23
24 Taller 5: Bienvenidos al mundo de la robótica, juguemos con los motores de un robot. En los siguiente dos talleres vamos a aprender a controlar 2 motores de corriente directa llamados motores DC, y serán quienes hagan andar nuestro robot. Inicialmente haremos el experimento para manejar un solo motor luego partiendo de este aprenderemos cómo poder usar un segundo motor, controlando su velocidad y su dirección, para hacer giros, andar en línea recta o retroceder. Comencemos entonces! Experimento 13: Controlando 1 motor. Un puente H es un conjunto de interruptores que se cierran y abren para controlar la dirección del motor. Si se quiere hacer girar el robot es necesario cerrar los interruptores A S1 y S4 o bien S2 y S3 para que circule la corriente por C el motor: K= Cátodo Patillaje del CNY70 Para el trabajo que se realizará se va a usar el puente H de referencia L293D: 1 Habilitar motor1 2 Entrada1 motor1 3 Salida 1 motor1 4, 5 Negativo alimentación S1 motores y driver S2 6 Salida2 motor1 7 Entrada2 motor1 8 Positivo alimentación motores (5v a 36v) 9 Habilitar motor 2 10 Entrada2 motor2 S3 S4 11 Salida2 motor2 12,13 Negativo alimentación motores y driver 14 Salida1 motor2 15 Entrada1 motor2 16 Positivo alimentación chip (5v) Para comenzar este montaje es necesario aprender sobre un dispositivo llamado puente H, el objetivo de INPUT INPUT 3 este dispositivo es servir como interface entre el micro y un motor, ya que no es conveniente conectarlos VS 8 9 ENABLE 2 directamente porque el motor maneja corrientes muy altas para el micro y esto lo dañaría inminentemente. El cierre y apertura de los interruptores estará a cargo del micro que está conectado a este Figura 1: Cerrando interruptores S1 y S4 Figura 2: Cerrando interruptores S2 y S3 puente H mediante los pines de entrada Input 1, 2, 3 y 4. Un puente H generalmente es conocido como driver (controlador, conductor, manejador) de un motor, ya que este dispositivo es quien alimenta al motor, define su dirección, y controla su velocidad mediante una salida PWM (obtenida del micro). En el pin 8 (alimentación de los motores) se conectará el cable que sale del regulador de voltaje amarillo que tenemos, el cual que a su vez estará conectado al adaptador de 9v (9 voltios). El regulador reducirá los 9v a 5v para no dañar los motores con exceso de voltaje: CNY70 E ENABLE 1 INPUT 1 OUTPUT 1 GND GND OUTPUT VSS INPUT 4 OUTPUT 4 GND GND OUTPUT 3 Módulo educativo de construcción de robots para estudiantes 24
Sesión 3 - Movimiento Diferencial
 Sesión 3 - Movimiento Diferencial Qué aprenderemos en esta sesión? Para entender como nuestro robot se va a desplazar por cualquier superficie, debemos aprender la manera en que lo hace, por eso, en esta
Sesión 3 - Movimiento Diferencial Qué aprenderemos en esta sesión? Para entender como nuestro robot se va a desplazar por cualquier superficie, debemos aprender la manera en que lo hace, por eso, en esta
MANEJANDO FICHEROS Y CARPETAS
 Tutorial 1 MANEJANDO FICHEROS Y CARPETAS 1.1.- Creando carpetas Para organizar la información que almacenamos en nuestros ordenadores, tenemos una elemento denominado carpeta. Vamos a ver cómo, usando
Tutorial 1 MANEJANDO FICHEROS Y CARPETAS 1.1.- Creando carpetas Para organizar la información que almacenamos en nuestros ordenadores, tenemos una elemento denominado carpeta. Vamos a ver cómo, usando
Notas para la instalación de un lector de tarjetas inteligentes.
 Notas para la instalación de un lector de tarjetas inteligentes. Índice 0. Obtención de todo lo necesario para la instalación. 3 1. Comprobación del estado del servicio Tarjeta inteligente. 4 2. Instalación
Notas para la instalación de un lector de tarjetas inteligentes. Índice 0. Obtención de todo lo necesario para la instalación. 3 1. Comprobación del estado del servicio Tarjeta inteligente. 4 2. Instalación
Qué es una máquina virtual?
 Instalación de Windows XP en una máquina virtual utilizando Sun VirtualBox. Vamos a empezar este tutorial dando una pequeña explicación acerca de que es una máquina virtual y luego vamos a proceder a instalar
Instalación de Windows XP en una máquina virtual utilizando Sun VirtualBox. Vamos a empezar este tutorial dando una pequeña explicación acerca de que es una máquina virtual y luego vamos a proceder a instalar
Para crear formularios se utiliza la barra de herramientas Formulario, que se activa a través del comando Ver barra de herramientas.
 Formularios TEMA: FORMULARIOS. 1. INTRODUCCIÓN. 2. CREACIÓN DE FORMULARIOS. 3. INTRODUCIR DATOS EN UN FORMULARIO. 4. MODIFICAR UN FORMULARIO 5. MANERAS DE GUARDAR UN FORMULARIO. 6. IMPRIMIR FORMULARIOS.
Formularios TEMA: FORMULARIOS. 1. INTRODUCCIÓN. 2. CREACIÓN DE FORMULARIOS. 3. INTRODUCIR DATOS EN UN FORMULARIO. 4. MODIFICAR UN FORMULARIO 5. MANERAS DE GUARDAR UN FORMULARIO. 6. IMPRIMIR FORMULARIOS.
Curso Internet Básico - Aularagon
 Antes de empezar es necesario que tengas claro algunas cosas: para configurar esta cuenta de correo, debes saber que el POP y el SMTP en este caso son mail.aragon.es; esta cuenta de correo hay que solicitarla
Antes de empezar es necesario que tengas claro algunas cosas: para configurar esta cuenta de correo, debes saber que el POP y el SMTP en este caso son mail.aragon.es; esta cuenta de correo hay que solicitarla
ArduLab. 1. Qué te pasa Nerea? 2.Este robot no funciona bien y no sé que le pasa
 5 ArduLab Nerea Iván 1. Qué te pasa Nerea? 2.Este robot no funciona bien y no sé que le pasa 3. Recuerda que puedes usar Ardulab para comprobar el funcionamiento de todas las partes de un robot sin necesidad
5 ArduLab Nerea Iván 1. Qué te pasa Nerea? 2.Este robot no funciona bien y no sé que le pasa 3. Recuerda que puedes usar Ardulab para comprobar el funcionamiento de todas las partes de un robot sin necesidad
Índice general de materias LECCIÓN 7 74
 Índice general de materias LECCIÓN 7 74 BUSCAR 74 BUSCAR CON FORMATO 77 REEMPLAZAR 78 REEMPLAZAR CON FORMATO 79 NOTAS AL PIE DE PÁGINA 79 CONFIGURAR LAS NOTAS 81 INSERTAR NOTAS AL PIE 83 MODIFICAR NOTAS
Índice general de materias LECCIÓN 7 74 BUSCAR 74 BUSCAR CON FORMATO 77 REEMPLAZAR 78 REEMPLAZAR CON FORMATO 79 NOTAS AL PIE DE PÁGINA 79 CONFIGURAR LAS NOTAS 81 INSERTAR NOTAS AL PIE 83 MODIFICAR NOTAS
JHAN EVER ANDRADE CASTRO
 OBJETIVOS: HERRAMIENTAS DE OFIMÁTICA NIVEL BÁSICO Conocer el sistema operativo Windows y las diferentes versiones que ha tenido a través del tiempo. Aprender a utilizar el escritorio de Windows y cada
OBJETIVOS: HERRAMIENTAS DE OFIMÁTICA NIVEL BÁSICO Conocer el sistema operativo Windows y las diferentes versiones que ha tenido a través del tiempo. Aprender a utilizar el escritorio de Windows y cada
GUÍA RÁPIDA DE TRABAJOS CON ARCHIVOS.
 GUÍA RÁPIDA DE TRABAJOS CON ARCHIVOS. 1 Direcciones o Ubicaciones, Carpetas y Archivos Botones de navegación. El botón Atrás permite volver a carpetas que hemos examinado anteriormente. El botón Arriba
GUÍA RÁPIDA DE TRABAJOS CON ARCHIVOS. 1 Direcciones o Ubicaciones, Carpetas y Archivos Botones de navegación. El botón Atrás permite volver a carpetas que hemos examinado anteriormente. El botón Arriba
Un kilobyte (KB) son 1024 bytes, un Megabyte (MB) son 1024 KB, un Gigabyte son 1024 Mb
 El Explorador de Windows es la herramienta básica en un Sistema Operativo porque con ella controlaremos toda la información que tenemos guardada en nuestro disco duro, disquete, CD, USB, etc. Terminología
El Explorador de Windows es la herramienta básica en un Sistema Operativo porque con ella controlaremos toda la información que tenemos guardada en nuestro disco duro, disquete, CD, USB, etc. Terminología
Curso de TIC educativas JITICE 2015
 Curso de TIC educativas Nombre del curso: Taller de Pizarra Digital Interactiva con SMART Notebook Nombre profesor: Jorge Castellanos Correo: jorge.castellanos@urjc.es INDICE Actividad 1: Trabajando con
Curso de TIC educativas Nombre del curso: Taller de Pizarra Digital Interactiva con SMART Notebook Nombre profesor: Jorge Castellanos Correo: jorge.castellanos@urjc.es INDICE Actividad 1: Trabajando con
Tutorial de Introducción a la Informática Tema 0 Windows. Windows. 1. Objetivos
 1. Objetivos Este tema de introducción es el primero que debe seguir un alumno para asegurar que conoce los principios básicos de informática, como el manejo elemental del ratón y el teclado para gestionar
1. Objetivos Este tema de introducción es el primero que debe seguir un alumno para asegurar que conoce los principios básicos de informática, como el manejo elemental del ratón y el teclado para gestionar
UTILIZACIÓN DE UNA CUENTA DE CORREO ELECTRÓNICO (NUEVO) Acceso al correo electrónico
 Acceso al correo electrónico Pasamos ahora a lo que sería usar la cuenta de correo que nos hicimos en la clase anterior. Lo primero que hacemos es entrar en la página web de Yahoo y localizar el icono
Acceso al correo electrónico Pasamos ahora a lo que sería usar la cuenta de correo que nos hicimos en la clase anterior. Lo primero que hacemos es entrar en la página web de Yahoo y localizar el icono
Tutorial de PowerPoint
 Tutorial de PowerPoint Este documento pretende explicar la elaboración de la presentación Los Planetas del Sistema Solar que se comenta en el apartado II de la Guía del curso. Las imágenes utilizadas están
Tutorial de PowerPoint Este documento pretende explicar la elaboración de la presentación Los Planetas del Sistema Solar que se comenta en el apartado II de la Guía del curso. Las imágenes utilizadas están
Manual Impress Impress Impress Impress Impress Draw Impress Impress
 Manual Impress Se puede definir Impress como una aplicación dirigida fundamentalmente a servir de apoyo en presentaciones o exposiciones de los más diversos temas, proyectando una serie de diapositivas
Manual Impress Se puede definir Impress como una aplicación dirigida fundamentalmente a servir de apoyo en presentaciones o exposiciones de los más diversos temas, proyectando una serie de diapositivas
Experimento 6 LAS LEYES DE KIRCHHOFF. Objetivos. Teoría. Figura 1 Un circuito con dos lazos y varios elementos
 Experimento 6 LAS LEYES DE KIRCHHOFF Objetivos 1. Describir las características de las ramas, los nodos y los lazos de un circuito, 2. Aplicar las leyes de Kirchhoff para analizar circuitos con dos lazos,
Experimento 6 LAS LEYES DE KIRCHHOFF Objetivos 1. Describir las características de las ramas, los nodos y los lazos de un circuito, 2. Aplicar las leyes de Kirchhoff para analizar circuitos con dos lazos,
1. Conociendo el equipo
 1. Conociendo el equipo Lo que vamos a aprender En este primer tema vamos a conocer los aparatos que componen un ordenador, su utilidad y la forma en que se conectan entre sí para funcionar correctamente.
1. Conociendo el equipo Lo que vamos a aprender En este primer tema vamos a conocer los aparatos que componen un ordenador, su utilidad y la forma en que se conectan entre sí para funcionar correctamente.
La ventana de Microsoft Excel
 Actividad N 1 Conceptos básicos de Planilla de Cálculo La ventana del Microsoft Excel y sus partes. Movimiento del cursor. Tipos de datos. Metodología de trabajo con planillas. La ventana de Microsoft
Actividad N 1 Conceptos básicos de Planilla de Cálculo La ventana del Microsoft Excel y sus partes. Movimiento del cursor. Tipos de datos. Metodología de trabajo con planillas. La ventana de Microsoft
VENTAJAS Y DESVENTAJAS DE LAS TECNOLOGIAS
 VENTAJAS Y DESVENTAJAS DE LAS TECNOLOGIAS EN NUESTRAS VIDAS JOCABED VALENZUELA GARCIA ESLI GUADALUPE LAZCANO RODRIGUEZ INTRODUCCION: Le tecnología es un sinónimo de innovación y de cosas nuevas para facilitar
VENTAJAS Y DESVENTAJAS DE LAS TECNOLOGIAS EN NUESTRAS VIDAS JOCABED VALENZUELA GARCIA ESLI GUADALUPE LAZCANO RODRIGUEZ INTRODUCCION: Le tecnología es un sinónimo de innovación y de cosas nuevas para facilitar
Este programa mueve cada motor de forma independiente, y cuando termina una línea pasa a la siguiente.
 1 Programa 1 Utilizando el icono añadimos un movimiento a por cada línea de programa. Podremos usar 8 posibles líneas de programa (Base, Hombro, Codo, Muñeca, Pinza, Salida 1, Salida 2 y línea en blanco).
1 Programa 1 Utilizando el icono añadimos un movimiento a por cada línea de programa. Podremos usar 8 posibles líneas de programa (Base, Hombro, Codo, Muñeca, Pinza, Salida 1, Salida 2 y línea en blanco).
Centro de Capacitación en Informática
 Fórmulas y Funciones Las fórmulas constituyen el núcleo de cualquier hoja de cálculo, y por tanto de Excel. Mediante fórmulas, se llevan a cabo todos los cálculos que se necesitan en una hoja de cálculo.
Fórmulas y Funciones Las fórmulas constituyen el núcleo de cualquier hoja de cálculo, y por tanto de Excel. Mediante fórmulas, se llevan a cabo todos los cálculos que se necesitan en una hoja de cálculo.
Cómo funciona un control proporcional derivativo (PD)?
 Cómo funciona un control proporcional derivativo (PD)? Adaptación del artículo: http://iesseveroochoa.edu.gva.es/severobot/2011/01/29/como-funciona-un-controlador-pd/ para el El tren de tracción diferencial
Cómo funciona un control proporcional derivativo (PD)? Adaptación del artículo: http://iesseveroochoa.edu.gva.es/severobot/2011/01/29/como-funciona-un-controlador-pd/ para el El tren de tracción diferencial
SESIÓN 6 INTRODUCCIÓN A WORD.
 SESIÓN 6 INTRODUCCIÓN A WORD. I. CONTENIDOS: 1. La pantalla de Word. 2. Partes de la pantalla de Word. 3. Funcionamiento de los menús. 4. Distintas formas de ver un documento. 5. Trabajar con varios documentos
SESIÓN 6 INTRODUCCIÓN A WORD. I. CONTENIDOS: 1. La pantalla de Word. 2. Partes de la pantalla de Word. 3. Funcionamiento de los menús. 4. Distintas formas de ver un documento. 5. Trabajar con varios documentos
The Playful Invention Company. PicoCricket Resolución de problemas. Versión 1.2a
 The Playful Invention Company PicoCricket Resolución de problemas Versión 1.2a PicoCricket - Resolución de problemas Para más información (solamente en inglés) vea www.picocricket.com/troubleshooting No
The Playful Invention Company PicoCricket Resolución de problemas Versión 1.2a PicoCricket - Resolución de problemas Para más información (solamente en inglés) vea www.picocricket.com/troubleshooting No
Sesión 8 Sensor de Ultrasonido
 Sesión 8 Sensor de Ultrasonido FIG. 16.1 - ANIMALES ULTRASÓNICOS. FUENTE: [1] Qué aprenderemos en esta sesión? Recordemos Para esta sesión, necesitaremos un aporte de la sesión pasada, ya que, así como
Sesión 8 Sensor de Ultrasonido FIG. 16.1 - ANIMALES ULTRASÓNICOS. FUENTE: [1] Qué aprenderemos en esta sesión? Recordemos Para esta sesión, necesitaremos un aporte de la sesión pasada, ya que, así como
Elementos de Microsoft Word
 Contenido 1. Distintas formas de iniciar Word 2007... 2 2. Ayuda de Word... 2 3. Las barras de herramientas... 3 4. Funcionamiento de las pestañas. Cómo funcionan?... 4 5. Personalizar barra de acceso
Contenido 1. Distintas formas de iniciar Word 2007... 2 2. Ayuda de Word... 2 3. Las barras de herramientas... 3 4. Funcionamiento de las pestañas. Cómo funcionan?... 4 5. Personalizar barra de acceso
FORMACIÓN DE EQUIPOS DE E-LEARNING 2.0 MÓDULO DE DISEÑO Y PRODUCCIÓN DE MATERIALES UNIDAD 6 B
 141 1 FORMACIÓN DE EQUIPOS DE E-LEARNING 2.0 Unidad 6 B 142 2 Índice SEGUIMIENTO DE PERSONAS 1 INFORMES 2 143 3 SEGUIMIENTO DE PERSONAS E INFORMES EN MOODLE El seguimiento de los participantes en Moodle
141 1 FORMACIÓN DE EQUIPOS DE E-LEARNING 2.0 Unidad 6 B 142 2 Índice SEGUIMIENTO DE PERSONAS 1 INFORMES 2 143 3 SEGUIMIENTO DE PERSONAS E INFORMES EN MOODLE El seguimiento de los participantes en Moodle
1. Teclado tradicional, principal o alfanumérico
 El Teclado El dispositivo para Entrada de datos o Input más utilizado, es el teclado (en inglés keyboard). La posición de las teclas en los teclados fue tomada de las máquinas de escribir, con el agregado
El Teclado El dispositivo para Entrada de datos o Input más utilizado, es el teclado (en inglés keyboard). La posición de las teclas en los teclados fue tomada de las máquinas de escribir, con el agregado
Manual Scratch ELEMENTOS DEL ENTORNO. Familias de Bloques. Bloques pertenecientes a una familia. Los bloquecitos tienen el mismo color que su familia.
 ELEMENTOS BÁSICOS DE UN PROYECTO DE SCRATCH Los proyectos de Scratch están construidos con Objetos. Usted puede modificar cómo se ve un Objeto dándole un disfraz diferente. Usted puede hacer que el Objeto
ELEMENTOS BÁSICOS DE UN PROYECTO DE SCRATCH Los proyectos de Scratch están construidos con Objetos. Usted puede modificar cómo se ve un Objeto dándole un disfraz diferente. Usted puede hacer que el Objeto
Vamos a ver las dos formas básicas de arrancar PowerPoint.
 Iniciar Powerpoint Vamos a ver las dos formas básicas de arrancar PowerPoint. 1) Desde el botón Inicio situado, normalmente, en la esquina inferior izquierda de la pantalla. Coloca el cursor y haz clic
Iniciar Powerpoint Vamos a ver las dos formas básicas de arrancar PowerPoint. 1) Desde el botón Inicio situado, normalmente, en la esquina inferior izquierda de la pantalla. Coloca el cursor y haz clic
Manual del usuario. Flash Point Genius. FLASH POINT GENIUS: Programación Serial para turismos
 Manual del usuario Flash Point Genius FLASH POINT GENIUS: Programación Serial para turismos 2010 INDICE 1. INTRODUCCIÓN 3 2. COMPONENTES DEL SISTEMA FLASH POINT 3 3. REQUISITOS DEL SISTEMA 4 4. INSTALACIÓN
Manual del usuario Flash Point Genius FLASH POINT GENIUS: Programación Serial para turismos 2010 INDICE 1. INTRODUCCIÓN 3 2. COMPONENTES DEL SISTEMA FLASH POINT 3 3. REQUISITOS DEL SISTEMA 4 4. INSTALACIÓN
Manual del Usuario ADSL
 Manual del Usuario ADSL Crear un usuario nuevo Pág. 2 Configuración de la Conexión Windows XP Pág. 5 Windows Vista Pág. 11 Windows 7 Pág. 15 Windows 98/ME/2000 Pág. 20 Ubuntu Linux Pág. 25 Linux Red Hat
Manual del Usuario ADSL Crear un usuario nuevo Pág. 2 Configuración de la Conexión Windows XP Pág. 5 Windows Vista Pág. 11 Windows 7 Pág. 15 Windows 98/ME/2000 Pág. 20 Ubuntu Linux Pág. 25 Linux Red Hat
Unidad: Representación gráfica del movimiento
 Unidad: Representación gráfica del movimiento Aplicando y repasando el concepto de rapidez Esta primera actividad repasa el concepto de rapidez definido anteriormente. Posición Esta actividad introduce
Unidad: Representación gráfica del movimiento Aplicando y repasando el concepto de rapidez Esta primera actividad repasa el concepto de rapidez definido anteriormente. Posición Esta actividad introduce
Configuración de DNS seguros
 Configuración de DNS seguros para la navegación de niños por Internet El otro día os contaba del secuestro de los DNS de Google, y qué son los DNS. Para hacer un resumen rápido: son como las páginas amarillas
Configuración de DNS seguros para la navegación de niños por Internet El otro día os contaba del secuestro de los DNS de Google, y qué son los DNS. Para hacer un resumen rápido: son como las páginas amarillas
Plan de Alfabetización Centro de Educación Permanente de Albox. Centro de Educación Permanente de Albox EL EQUIPO
 Centro de Educación Permanente de Albox Unidad central EL EQUIPO Primera unidad didáctica del Plan de Alfabetización Digital 1 ÍNDICE: PROGRAMACIÓN A. Objetivos...3 B. Contenidos...3 C. Metodología...3
Centro de Educación Permanente de Albox Unidad central EL EQUIPO Primera unidad didáctica del Plan de Alfabetización Digital 1 ÍNDICE: PROGRAMACIÓN A. Objetivos...3 B. Contenidos...3 C. Metodología...3
d s = 2 Experimento 3
 Experimento 3 ANÁLISIS DEL MOVIMIENTO EN UNA DIMENSIÓN Objetivos 1. Establecer la relación entre la posición y la velocidad de un cuerpo en movimiento 2. Calcular la velocidad como el cambio de posición
Experimento 3 ANÁLISIS DEL MOVIMIENTO EN UNA DIMENSIÓN Objetivos 1. Establecer la relación entre la posición y la velocidad de un cuerpo en movimiento 2. Calcular la velocidad como el cambio de posición
5.2.1 La Página Principal
 5.2 Las Páginas WEB Una página Web es un documento electrónico escrito en un lenguaje de ordenador llamado HTML, o Hypertext Markup Language (lenguaje de marcación de hipertexto). Como ya hemos dicho,
5.2 Las Páginas WEB Una página Web es un documento electrónico escrito en un lenguaje de ordenador llamado HTML, o Hypertext Markup Language (lenguaje de marcación de hipertexto). Como ya hemos dicho,
Instalación del programa PSPP y obtención de una distribución de frecuencias.
 Práctica 2. Instalación del programa PSPP y obtención de una distribución de frecuencias. Con esta práctica instalaremos el programa PSPP. El programa es un software específico para el análisis estadístico
Práctica 2. Instalación del programa PSPP y obtención de una distribución de frecuencias. Con esta práctica instalaremos el programa PSPP. El programa es un software específico para el análisis estadístico
TRANSFERIR ARCHIVOS E INSTALAR BIBLIOTECAS (librarys)
 TRANSFERIR ARCHIVOS E INSTALAR BIBLIOTECAS (librarys) Caracas, Venezuela Universidad central de Venezuela Escuela de química Miguelangel León migueleonm@gmail.com quimicahp.googlepages.com Lo primero que
TRANSFERIR ARCHIVOS E INSTALAR BIBLIOTECAS (librarys) Caracas, Venezuela Universidad central de Venezuela Escuela de química Miguelangel León migueleonm@gmail.com quimicahp.googlepages.com Lo primero que
INSTRUCTIVO PARA EL RESPALDO Y EL ENVÍO DE LAS BASES DEL SISTEMA INFORMÁTICO PERINATAL POR INTERNET
 DIRECCIÓN NACIONAL DE MATERNIDAD E INFANCIA AREA DE RELEVAMIENTO EPIDEMIOLÓGICO Y SISTEMAS DE INFORMACIÓN DE LA MUJER Y PERINATAL INSTRUCTIVO PARA EL RESPALDO Y EL ENVÍO DE LAS BASES DEL SISTEMA INFORMÁTICO
DIRECCIÓN NACIONAL DE MATERNIDAD E INFANCIA AREA DE RELEVAMIENTO EPIDEMIOLÓGICO Y SISTEMAS DE INFORMACIÓN DE LA MUJER Y PERINATAL INSTRUCTIVO PARA EL RESPALDO Y EL ENVÍO DE LAS BASES DEL SISTEMA INFORMÁTICO
PRÁCTICAS DE GESTIÓN GANADERA:
 PRÁCTICAS DE GESTIÓN GANADERA: MANEJO DE HOJA DE CÁCULO (EXCEL) 1. INTRODUCCIÓN AL MANEJO DE EXCEL La pantalla del programa consta de una barra de herramientas principal y de una amplia cuadrícula compuesta
PRÁCTICAS DE GESTIÓN GANADERA: MANEJO DE HOJA DE CÁCULO (EXCEL) 1. INTRODUCCIÓN AL MANEJO DE EXCEL La pantalla del programa consta de una barra de herramientas principal y de una amplia cuadrícula compuesta
CÓMO CREAR NUESTRO CATÁLOGO
 CÓMO CREAR NUESTRO CATÁLOGO Mediante la aplicación (http://www.prensasoft.com/programas/conline) podemos crear nuestros propios catálogos. Para crear un catálogo necesitamos: - Varios productos que mostrar,
CÓMO CREAR NUESTRO CATÁLOGO Mediante la aplicación (http://www.prensasoft.com/programas/conline) podemos crear nuestros propios catálogos. Para crear un catálogo necesitamos: - Varios productos que mostrar,
Introducción a Scratch Autor
 Autor Índice Comenzando a trabajar con Scratch...3 Pestaña Programas...3 Pestaña Disfraces...3 Pestaña Sonidos....3 Familias de bloques...4 Agregar Objetos...8 Crear un Objeto desde el editor de pintura...9
Autor Índice Comenzando a trabajar con Scratch...3 Pestaña Programas...3 Pestaña Disfraces...3 Pestaña Sonidos....3 Familias de bloques...4 Agregar Objetos...8 Crear un Objeto desde el editor de pintura...9
ANEXO 2 - RESPALDO Y RESGUARDO DE BASES SIP-G. Anexo 2 Respaldo y resguardo de bases SIP-G
 ANEXO 2 - RESPALDO Y RESGUARDO DE BASES SIP-G Anexo 2 Respaldo y resguardo de bases SIP-G Dirección Nacional de Maternidad e Infancia Area de Relevamiento Epidemiológico y Sistemas de Información de la
ANEXO 2 - RESPALDO Y RESGUARDO DE BASES SIP-G Anexo 2 Respaldo y resguardo de bases SIP-G Dirección Nacional de Maternidad e Infancia Area de Relevamiento Epidemiológico y Sistemas de Información de la
Qué es y para qué sirve Excel2007?
 Excel es un programa del tipo Hoja de Cálculo que permite realizar operaciones con números organizados en una cuadrícula. Es útil para realizar desde simples sumas hasta cálculos de préstamos hipotecarios.
Excel es un programa del tipo Hoja de Cálculo que permite realizar operaciones con números organizados en una cuadrícula. Es útil para realizar desde simples sumas hasta cálculos de préstamos hipotecarios.
Programando con Enchanting
 Programación para robótica Autor Andrés Baranzano Versión Fecha 15/11/12 Ubicación Laboratorios Digitales Índice Introducción...3 Instalación en Windows...3 Instalación en Ubuntu...3 Enchanting para NXT...4
Programación para robótica Autor Andrés Baranzano Versión Fecha 15/11/12 Ubicación Laboratorios Digitales Índice Introducción...3 Instalación en Windows...3 Instalación en Ubuntu...3 Enchanting para NXT...4
Para aquellos que tengan conocimientos de Access es lo más parecido a una consulta de referencias cruzadas, pero con más interactividad.
 Las tablas dinámicas Crear una tabla dinámica Una tabla dinámica consiste en el resumen de un conjunto de datos, atendiendo a varios criterios de agrupación, representado como una tabla de doble entrada
Las tablas dinámicas Crear una tabla dinámica Una tabla dinámica consiste en el resumen de un conjunto de datos, atendiendo a varios criterios de agrupación, representado como una tabla de doble entrada
Tema : ELECTRÓNICA DIGITAL
 (La Herradura Granada) Departamento de TECNOLOGÍA Tema : ELECTRÓNICA DIGITAL.- Introducción. 2.- Representación de operadores lógicos. 3.- Álgebra de Boole. 3..- Operadores básicos. 3.2.- Función lógica
(La Herradura Granada) Departamento de TECNOLOGÍA Tema : ELECTRÓNICA DIGITAL.- Introducción. 2.- Representación de operadores lógicos. 3.- Álgebra de Boole. 3..- Operadores básicos. 3.2.- Función lógica
Mi Primer Curso de TIC 1
 Mi Primer Curso de TIC 1 1 Tecnologías de la Información y la Comunicación. Sabes que con el Computador puedes escribir y dibujar? puedes mandar correos electrónicos y compartir fotografías con todos tus
Mi Primer Curso de TIC 1 1 Tecnologías de la Información y la Comunicación. Sabes que con el Computador puedes escribir y dibujar? puedes mandar correos electrónicos y compartir fotografías con todos tus
Vamos a crear nuestro primer juego en el que tendremos que coger la comida que esta protegida por los gatos
 Atrapa la tarta Vamos a crear nuestro primer juego en el que tendremos que coger la comida que esta protegida por los gatos Instrucciones (Controla el movimiento del ratón con las teclas flecha derecha,
Atrapa la tarta Vamos a crear nuestro primer juego en el que tendremos que coger la comida que esta protegida por los gatos Instrucciones (Controla el movimiento del ratón con las teclas flecha derecha,
EXTRACTO Descripción del uso y manejo de SIRAIS 1.2
 Manual de usuario EXTRACTO Descripción del uso y manejo de ELABORADO POR Dr. Javier Rodríguez Suárez Director General de Difusión e Investigación Ing. José Joel Lucero Morales Jefe de Enseñanza de la Dirección
Manual de usuario EXTRACTO Descripción del uso y manejo de ELABORADO POR Dr. Javier Rodríguez Suárez Director General de Difusión e Investigación Ing. José Joel Lucero Morales Jefe de Enseñanza de la Dirección
LABORATORIO Nº 2 GUÍA PARA REALIZAR FORMULAS EN EXCEL
 OBJETIVO Mejorar el nivel de comprensión y el manejo de las destrezas del estudiante para utilizar formulas en Microsoft Excel 2010. 1) DEFINICIÓN Una fórmula de Excel es un código especial que introducimos
OBJETIVO Mejorar el nivel de comprensión y el manejo de las destrezas del estudiante para utilizar formulas en Microsoft Excel 2010. 1) DEFINICIÓN Una fórmula de Excel es un código especial que introducimos
Manual de Usuario del Correo Electrónico IBM Lotus inotes 8.5.1
 Manual de Usuario del Correo Electrónico IBM Lotus inotes 8.5.1 Índice 1. Control de acceso a Lotus inotes... 3 1.1. Dirección web o url para el acceso a lotus inotes... 3 1.2. Pantalla de autenticación...
Manual de Usuario del Correo Electrónico IBM Lotus inotes 8.5.1 Índice 1. Control de acceso a Lotus inotes... 3 1.1. Dirección web o url para el acceso a lotus inotes... 3 1.2. Pantalla de autenticación...
Además del Sistema Operativo necesitaremos un adaptador inalámbrico que vamos a describir en el punto siguiente.
 COMO MONTAR UNA RED INALAMBRICA AD-HOC. 1.- Introducción: En este tutorial vamos a tratar de explicar como crear una red inalámbrica para unir dos o más ordenadores, sin necesidad de usar dispositivos
COMO MONTAR UNA RED INALAMBRICA AD-HOC. 1.- Introducción: En este tutorial vamos a tratar de explicar como crear una red inalámbrica para unir dos o más ordenadores, sin necesidad de usar dispositivos
APUNTES DE WINDOWS. Windows y sus Elementos INSTITUTO DE CAPACITACIÓN PROFESIONAL. Elementos de Windows
 1 APUNTES DE WINDOWS Unidad 1: Windows y sus Elementos Elementos de Windows Escritorio: Es la pantalla que aparece cuando se inicia una sesión con Windows, desde aquí es de donde se administra el computador.
1 APUNTES DE WINDOWS Unidad 1: Windows y sus Elementos Elementos de Windows Escritorio: Es la pantalla que aparece cuando se inicia una sesión con Windows, desde aquí es de donde se administra el computador.
LECCION. No 6 COMPUTACION.
 LECCION No 6 COMPUTACION. Computación L.6.Pág. 1 I.- INTRODUCCIÓN A.- Propósito. Durante este curso de capacitación el alumno se familiarizará con conocimientos relacionados con el uso y manejo del sistema
LECCION No 6 COMPUTACION. Computación L.6.Pág. 1 I.- INTRODUCCIÓN A.- Propósito. Durante este curso de capacitación el alumno se familiarizará con conocimientos relacionados con el uso y manejo del sistema
1 MANUAL DE INSTALACIÓN
 1 MANUAL DE INSTALACIÓN El software necesario para la ejecución de las aplicaciones se incluye en el apartado software del cd del proyecto. Aún así, a continuación se explica como poder descargar los programas
1 MANUAL DE INSTALACIÓN El software necesario para la ejecución de las aplicaciones se incluye en el apartado software del cd del proyecto. Aún así, a continuación se explica como poder descargar los programas
podemos enfocar al funcionamiento del robot, es decir la parte de electrónica. Para que el
 CAPÍTULO 4 Funcionamiento del Robot Después de analizar paso a paso el diseño y funcionamiento de la interfase, nos podemos enfocar al funcionamiento del robot, es decir la parte de electrónica. Para que
CAPÍTULO 4 Funcionamiento del Robot Después de analizar paso a paso el diseño y funcionamiento de la interfase, nos podemos enfocar al funcionamiento del robot, es decir la parte de electrónica. Para que
Bienvenido al sistema de Curriculum Digital CVDigital
 CVDigital 1 Bienvenido al sistema de Curriculum Digital CVDigital Este programa se ha desarrollado con el fin de llevar a cabo Certificaciones y Recertificaciones de los profesionales a partir del ingreso
CVDigital 1 Bienvenido al sistema de Curriculum Digital CVDigital Este programa se ha desarrollado con el fin de llevar a cabo Certificaciones y Recertificaciones de los profesionales a partir del ingreso
SISTEMA DE APARTADO DE SALAS PARA EVENTOS
 SISTEMA DE APARTADO DE SALAS PARA EVENTOS Dirección General de Comunicaciones e Informática Febrero 2008 1 INDICE 1. Objetivos del Sistema... 3 10. Solución de problemas... 23 2. Introducción... 4 3. Requisitos...
SISTEMA DE APARTADO DE SALAS PARA EVENTOS Dirección General de Comunicaciones e Informática Febrero 2008 1 INDICE 1. Objetivos del Sistema... 3 10. Solución de problemas... 23 2. Introducción... 4 3. Requisitos...
Comercial Cartas de Fidelización
 Comercial Cartas de Fidelización El objetivo es poder enviar, de una forma sencilla a través de e-mail, textos en su idioma a todos los clientes que cumplen determinadas características. En principio,
Comercial Cartas de Fidelización El objetivo es poder enviar, de una forma sencilla a través de e-mail, textos en su idioma a todos los clientes que cumplen determinadas características. En principio,
Taller de Arduino para estudiantes de Invenio Folleto de Prácticas Nivel Básico Elaborado por: Luis León. Introducción:
 Taller de Arduino para estudiantes de Invenio Folleto de Prácticas Nivel Básico Elaborado por: Luis León Introducción: Este folleto de prácticas está hecho con el fin de que los estudiantes a quienes se
Taller de Arduino para estudiantes de Invenio Folleto de Prácticas Nivel Básico Elaborado por: Luis León Introducción: Este folleto de prácticas está hecho con el fin de que los estudiantes a quienes se
GUIA RAPIDA DE INICIO KIT DRV NIXZEN
 GUIA RAPIDA DE INICIO KIT DRV NIXZEN Conexión básica del kit de seguridad. Configuración para grabar por detección de movimiento. Configuración para ver el equipo en red local LAN. Las instrucciones que
GUIA RAPIDA DE INICIO KIT DRV NIXZEN Conexión básica del kit de seguridad. Configuración para grabar por detección de movimiento. Configuración para ver el equipo en red local LAN. Las instrucciones que
ENTORNO DE TRABAJO DE WORD 2007
 ENTORNO DE TRABAJO DE WORD 2007 Esta nueva versión de Office no contiene las 4 barras que son comunes a versiones anteriores, en esta ocasión solo contiene una barra llamada barra de título, una banda
ENTORNO DE TRABAJO DE WORD 2007 Esta nueva versión de Office no contiene las 4 barras que son comunes a versiones anteriores, en esta ocasión solo contiene una barra llamada barra de título, una banda
Impress : Programa de presentaciones de OpenOffice.
 Impress : Programa de presentaciones de OpenOffice. Básicamente Impress es un programa de presentaciones proyectadas a través de diapositivas (pantallas completas) que un orador o ponente puede utilizar
Impress : Programa de presentaciones de OpenOffice. Básicamente Impress es un programa de presentaciones proyectadas a través de diapositivas (pantallas completas) que un orador o ponente puede utilizar
Poner músicas por mumble en PDR for DUMMIES
 Poner músicas por mumble en PDR for DUMMIES Obviaremos la sección de descargar y configurar mumble para hablar, dando por supuesto que ya lo tenéis listo. PROGRAMAS A DESCARGAR - Programa Zara Radio: https://db.tt/8ggttl0n
Poner músicas por mumble en PDR for DUMMIES Obviaremos la sección de descargar y configurar mumble para hablar, dando por supuesto que ya lo tenéis listo. PROGRAMAS A DESCARGAR - Programa Zara Radio: https://db.tt/8ggttl0n
COMO HACER UN CUMENTO DE WORD PARA TRABAJOS LARES
 COMO HACER UN CUMENTO DE WORD PARA TRABAJOS LARES Computación Básica Veracruz: di@uv.mx Se describe como hacer una plantilla de un Documento de Word que ne: Portada, Hojas Pares e Impares, Tablas de Contenido,
COMO HACER UN CUMENTO DE WORD PARA TRABAJOS LARES Computación Básica Veracruz: di@uv.mx Se describe como hacer una plantilla de un Documento de Word que ne: Portada, Hojas Pares e Impares, Tablas de Contenido,
Como verás pone Microsoft Office y si te colocas sobre esta línea debería salir:
 :: Introducción: Microsoft dispone de un conjunto de herramientas llamado Office que se compone de todo lo necesario para resolver cuantos problemas se presenten en los trabajos propios de cualquier usuario
:: Introducción: Microsoft dispone de un conjunto de herramientas llamado Office que se compone de todo lo necesario para resolver cuantos problemas se presenten en los trabajos propios de cualquier usuario
reemplaza menú archivo y esta situado en la esquina superior izquierda de estos programas de
 Taller de Computación Básica Curso de Apoyo a la Modalidad Presencial Lección 1: Conociendo Word Indicaciones: 1. Identifica los elementos principales e interfaz de Word. 2. Maneja los elementos principales
Taller de Computación Básica Curso de Apoyo a la Modalidad Presencial Lección 1: Conociendo Word Indicaciones: 1. Identifica los elementos principales e interfaz de Word. 2. Maneja los elementos principales
Documentación del Terminal
 Documentación del Terminal 1. Descripción El Programa de Preventa-Autoventa FacturaPlus está diseñado para su utilización en PDAs incluyendo en este paquete además una aplicación para PC con la que gestionar
Documentación del Terminal 1. Descripción El Programa de Preventa-Autoventa FacturaPlus está diseñado para su utilización en PDAs incluyendo en este paquete además una aplicación para PC con la que gestionar
CAPÍTULO 17: ASPECTOS BÁSICOS DEL SISTEMA OPERATIVO WINDOWS
 CAPÍTULO 17: ASPECTOS BÁSICOS DEL SISTEMA OPERATIVO WINDOWS Tecnologías informáticas en la escuela 379 17 ASPECTOS BÁSICOS DEL SISTEMA OPERATIVO WINDOWS 17.1 INTRODUCCIÓN Existe una gran cantidad de SO,
CAPÍTULO 17: ASPECTOS BÁSICOS DEL SISTEMA OPERATIVO WINDOWS Tecnologías informáticas en la escuela 379 17 ASPECTOS BÁSICOS DEL SISTEMA OPERATIVO WINDOWS 17.1 INTRODUCCIÓN Existe una gran cantidad de SO,
Tema: CREACIÓN y FORMATEO DE HOJAS ELECTRONICAS EN EXCEL 2013.
 Empremática, Guía 6 1 Facultad : Ingeniería Escuela : Computación Asignatura: Empremática Tema: CREACIÓN y FORMATEO DE HOJAS ELECTRONICAS EN EXCEL 2013. Objetivos Identificar las herramientas de una hoja
Empremática, Guía 6 1 Facultad : Ingeniería Escuela : Computación Asignatura: Empremática Tema: CREACIÓN y FORMATEO DE HOJAS ELECTRONICAS EN EXCEL 2013. Objetivos Identificar las herramientas de una hoja
Instalación de DRIVER de mochila
 Instalación del programa de Renta A3 Antes de proceder a instalar el programa de Renta A3, deberemos configurar la mochila en el servidor. Para ello seguiremos los siguientes pasos: Instalación de DRIVER
Instalación del programa de Renta A3 Antes de proceder a instalar el programa de Renta A3, deberemos configurar la mochila en el servidor. Para ello seguiremos los siguientes pasos: Instalación de DRIVER
GUÍA BÁSICA DE USO DEL SISTEMA RED
 SUBDIRECCIÓN GENERAL DE INSCRIPCIÓN, AFILIACION Y RECAUDACIÓN EN PERIODO VOLUNTARIO GUÍA BÁSICA DE USO DEL SISTEMA RED Marzo 2005 MINISTERIO DE TRABAJO Y ASUNTOS SOCIALES TESORERÍA GENERAL DE LA SEGURIDAD
SUBDIRECCIÓN GENERAL DE INSCRIPCIÓN, AFILIACION Y RECAUDACIÓN EN PERIODO VOLUNTARIO GUÍA BÁSICA DE USO DEL SISTEMA RED Marzo 2005 MINISTERIO DE TRABAJO Y ASUNTOS SOCIALES TESORERÍA GENERAL DE LA SEGURIDAD
GUÍA DE USUARIO: GOOGLE DRIVE
 GUÍA DE USUARIO: GOOGLE DRIVE Google Drive es una herramienta telemática de la web 2.0 que permite el trabajo virtual de forma colaborativa. En Google Drive podemos encontrar una barra de navegación en
GUÍA DE USUARIO: GOOGLE DRIVE Google Drive es una herramienta telemática de la web 2.0 que permite el trabajo virtual de forma colaborativa. En Google Drive podemos encontrar una barra de navegación en
F-Series Desktop Manual Del Usuario
 F-Series Desktop Manual Del Usuario F20 es Espanõl Contenido Leyenda de iconos y texto...3 Definición de F-Series Desktop...4 Instalación de F-Series Desktop en el ordenador...4 Suscripción a la información
F-Series Desktop Manual Del Usuario F20 es Espanõl Contenido Leyenda de iconos y texto...3 Definición de F-Series Desktop...4 Instalación de F-Series Desktop en el ordenador...4 Suscripción a la información
CURSO DE INTERRUPTORES Y SENSORES DE POSICION
 1 Interruptores y Sensores de Posición Beto Booster CURSO DE INTERRUPTORES Y SENSORES DE POSICION Hola y bienvenido al curso de "Interruptores y Sensores de Posición". Mi nombre es Beto Booster de www.encendidoelectronico.com
1 Interruptores y Sensores de Posición Beto Booster CURSO DE INTERRUPTORES Y SENSORES DE POSICION Hola y bienvenido al curso de "Interruptores y Sensores de Posición". Mi nombre es Beto Booster de www.encendidoelectronico.com
En este tutorial se les explicara como instalar el sistema operativo Windows xp con ilustraciones para que lo entiendan mejor.
 TUTORIAL COMO INSTALAR WINDOWS XP PASO A PASO ILUSTRADO En este tutorial se les explicara como instalar el sistema operativo Windows xp con ilustraciones para que lo entiendan mejor. Bueno iniciemos con
TUTORIAL COMO INSTALAR WINDOWS XP PASO A PASO ILUSTRADO En este tutorial se les explicara como instalar el sistema operativo Windows xp con ilustraciones para que lo entiendan mejor. Bueno iniciemos con
Estructurar la información dentro del ordenador:
 Estructurar la información dentro del ordenador: Aprender a estructurar la información dentro del ordenador, para facilitar su manejo y búsqueda. Las carpetas se utilizan para clasificar los documentos
Estructurar la información dentro del ordenador: Aprender a estructurar la información dentro del ordenador, para facilitar su manejo y búsqueda. Las carpetas se utilizan para clasificar los documentos
UNIVERSIDAD DE PAMPLONA Una Universidad incluyente y comprometida con el desarrollo integral
 1 de 9 PROYECTO PEDAGÓGICO LA COMPUTADORA Y SUS PARTES Presentado Por: Jorge Antonio Rodríguez Docente Educación Básica Segundaria Orientador: Cristian Alexander Peña Gestor de Formación CPE Ruta NS18
1 de 9 PROYECTO PEDAGÓGICO LA COMPUTADORA Y SUS PARTES Presentado Por: Jorge Antonio Rodríguez Docente Educación Básica Segundaria Orientador: Cristian Alexander Peña Gestor de Formación CPE Ruta NS18
Temas de electricidad II
 Temas de electricidad II CAMBIANDO MATERIALES Ahora volvemos al circuito patrón ya usado. Tal como se indica en la figura, conecte un hilo de cobre y luego uno de níquel-cromo. Qué ocurre con el brillo
Temas de electricidad II CAMBIANDO MATERIALES Ahora volvemos al circuito patrón ya usado. Tal como se indica en la figura, conecte un hilo de cobre y luego uno de níquel-cromo. Qué ocurre con el brillo
ZCARTAS: Iniciación a la suma y resta de números enteros... 4. Introducción... 4. Actividad 1: Escenario con cartas numeradas desde -2 hasta 2...
 CONTENIDO ZCARTAS: Iniciación a la suma y resta de números enteros... 4 Introducción... 4 Actividad 1: Escenario con cartas numeradas desde -2 hasta 2... 4 Contenidos trabajados... 4 Instrucciones de Scratch...
CONTENIDO ZCARTAS: Iniciación a la suma y resta de números enteros... 4 Introducción... 4 Actividad 1: Escenario con cartas numeradas desde -2 hasta 2... 4 Contenidos trabajados... 4 Instrucciones de Scratch...
Programa de Fabricación para Android
 Programa de Fabricación para Android Presentación: Este es un programa dirigido a la dirección, planificación, gestión, guardado y presentación de la fabricación, en este caso de una imprenta de generación
Programa de Fabricación para Android Presentación: Este es un programa dirigido a la dirección, planificación, gestión, guardado y presentación de la fabricación, en este caso de una imprenta de generación
Introducción al diseño híbrido con ZW3D
 Introducción al diseño híbrido con ZW3D Con este tutorial podrá aprender el diseño 3D con un programa CAD 3D híbrido de modelado de sólidos y superficies combinadas. El objetivo es dibujar un grifo en
Introducción al diseño híbrido con ZW3D Con este tutorial podrá aprender el diseño 3D con un programa CAD 3D híbrido de modelado de sólidos y superficies combinadas. El objetivo es dibujar un grifo en
GUIA PRÁCTICA PARA LA FIRMA DIGITAL DE UN PDF A PARTIR DE UN PDF CREADO POR TI.
 GUIA PRÁCTICA PARA LA FIRMA DIGITAL DE UN PDF A PARTIR DE UN PDF CREADO POR TI. AUTOR: 1 INTRODUCCIÓN Con la entrada en vigor de la reforma de la LEC, los profesionales, letrados y procuradores, nos vemos
GUIA PRÁCTICA PARA LA FIRMA DIGITAL DE UN PDF A PARTIR DE UN PDF CREADO POR TI. AUTOR: 1 INTRODUCCIÓN Con la entrada en vigor de la reforma de la LEC, los profesionales, letrados y procuradores, nos vemos
1. La nueva interfaz del programa
 1. La nueva interfaz del programa 13 1. La nueva interfaz del programa 1.1 La interfaz del nuevo Flash CS4 Al acceder por primera vez a Adobe Flash CS4 llama la atención la nueva disposición de las paletas,
1. La nueva interfaz del programa 13 1. La nueva interfaz del programa 1.1 La interfaz del nuevo Flash CS4 Al acceder por primera vez a Adobe Flash CS4 llama la atención la nueva disposición de las paletas,
La visualización de la ventana de Word tiene las siguientes partes:
 TRABAJANDO CON WORD Ventanas de Word La visualización de la ventana de Word tiene las siguientes partes: Visualización de página Barra de título, Barra de Menús, donde se indica el nombre de la aplicación
TRABAJANDO CON WORD Ventanas de Word La visualización de la ventana de Word tiene las siguientes partes: Visualización de página Barra de título, Barra de Menús, donde se indica el nombre de la aplicación
Instalación del Admin CFDI
 Instalación del Admin CFDI Importante!!!Antes de comenzar verifique los requerimientos de equipo esto podrá verlo en la guía 517 en nuestro portal www.control2000.com.mx en el apartado de soporte, ahí
Instalación del Admin CFDI Importante!!!Antes de comenzar verifique los requerimientos de equipo esto podrá verlo en la guía 517 en nuestro portal www.control2000.com.mx en el apartado de soporte, ahí
MANUAL DE AYUDA MÓDULO GOTELGEST.NET PREVENTA/AUTOVENTA
 MANUAL DE AYUDA MÓDULO GOTELGEST.NET PREVENTA/AUTOVENTA Fecha última revisión: Septiembre 2014 MANUAL DE AYUDA MÓDULO GOTELGEST.NET PREVENTA/AUTOVENTA MÓDULO GOTELGEST.NET MÓVIL... 3 1. INTRODUCCIÓN A
MANUAL DE AYUDA MÓDULO GOTELGEST.NET PREVENTA/AUTOVENTA Fecha última revisión: Septiembre 2014 MANUAL DE AYUDA MÓDULO GOTELGEST.NET PREVENTA/AUTOVENTA MÓDULO GOTELGEST.NET MÓVIL... 3 1. INTRODUCCIÓN A
Semana 1. El software y su aplicación en la vida diaria. Semana El software 1 y su aplicación en la vida diaria. Empecemos! Qué sabes de...?
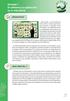 Semana El software 1 y su aplicación en la vida diaria El software y su aplicación en la vida diaria Empecemos! Bienvenido y bienvenida! En esta primera semana queremos que explores y aprendas sobre el
Semana El software 1 y su aplicación en la vida diaria El software y su aplicación en la vida diaria Empecemos! Bienvenido y bienvenida! En esta primera semana queremos que explores y aprendas sobre el
Este botón situado en la barra de título de la ventana de la aplicación, nos da acceso a un menú mediante el cual podemos, entre otras opciones:
 Botón de Office [Información extraída de la página web http://www.adrformacion.com/cursos/wordb2007/leccion1/tutorial3.html] Este botón situado en la barra de título de la ventana de la aplicación, nos
Botón de Office [Información extraída de la página web http://www.adrformacion.com/cursos/wordb2007/leccion1/tutorial3.html] Este botón situado en la barra de título de la ventana de la aplicación, nos
2011-2012 RESOLUCIÓN DE ERRORES EN MOODLE CAMPUS VIRTUAL-BIRTUALA UPV-EHU
 2011-2012 RESOLUCIÓN DE ERRORES EN MOODLE CAMPUS VIRTUAL-BIRTUALA UPV-EHU Antecedentes:... 2 1. Introducción... 3 2. Imágenes que no se visualizan... 3 3. URLs de recursos o actividades que no son autocontenido...
2011-2012 RESOLUCIÓN DE ERRORES EN MOODLE CAMPUS VIRTUAL-BIRTUALA UPV-EHU Antecedentes:... 2 1. Introducción... 3 2. Imágenes que no se visualizan... 3 3. URLs de recursos o actividades que no son autocontenido...
Para descargar la versión más reciente de Skype accedemos al sitio web de Skype y luego hacemos clic en Descargar Skype para escritorio de Windows.
 Skype Skype: este servicio nos permite comunicarnos en forma sincrónica con nuestros contactos mediante mensajes instantáneos (chat) y realizando video llamadas. Skype Microsoft cuenta con un sistema de
Skype Skype: este servicio nos permite comunicarnos en forma sincrónica con nuestros contactos mediante mensajes instantáneos (chat) y realizando video llamadas. Skype Microsoft cuenta con un sistema de
el botón X que está en la esquina su- o cualquier ventana. perior derecha de la ventana.
 Panel de control: Se usa para instalar o desinstalar programas, cambiar el aspecto de la pantalla, escoger el idioma del teclado, instalar impresoras y definir sonidos para las operaciones con Windows.
Panel de control: Se usa para instalar o desinstalar programas, cambiar el aspecto de la pantalla, escoger el idioma del teclado, instalar impresoras y definir sonidos para las operaciones con Windows.
TEMA 5: HOJAS DE CÁLCULO. Edición de hojas de cálculo con OpenOffice Calc
 TEMA 5: HOJAS DE CÁLCULO Edición de hojas de cálculo con OpenOffice Calc Qué vamos a ver? Qué es una hoja de cálculo y para qué sirve El entorno de trabajo de OpenOffice Calc Edición básica de hojas de
TEMA 5: HOJAS DE CÁLCULO Edición de hojas de cálculo con OpenOffice Calc Qué vamos a ver? Qué es una hoja de cálculo y para qué sirve El entorno de trabajo de OpenOffice Calc Edición básica de hojas de
CERTIFICADOS ELECTRÓNICOS Y LECTORES DE TARJETAS LTC31 USB
 CERTIFICADOS ELECTRÓNICOS Y LECTORES DE TARJETAS LTC31 USB I. LECTORES DE TARJETAS... 2 II. INSTALACIÓN DE DRIVERS DEL LECTOR DE TARJETAS LTC31 USB... 2 1. Instalación del lector LTC3x USB en Windows 2000
CERTIFICADOS ELECTRÓNICOS Y LECTORES DE TARJETAS LTC31 USB I. LECTORES DE TARJETAS... 2 II. INSTALACIÓN DE DRIVERS DEL LECTOR DE TARJETAS LTC31 USB... 2 1. Instalación del lector LTC3x USB en Windows 2000
SIMULADOR DE INSTALACIÓN DE MOBILIARIO DE COCINA GUIA DE USO
 SIMULADOR DE INSTALACIÓN DE MOBILIARIO DE COCINA GUIA DE USO INDICE Pagina 1.-Introducción. 3 2.-Destinatarios 3 3.-Características técnicas 3 4.-Instalación y configuración 4 5.-Navegación por el simulador
SIMULADOR DE INSTALACIÓN DE MOBILIARIO DE COCINA GUIA DE USO INDICE Pagina 1.-Introducción. 3 2.-Destinatarios 3 3.-Características técnicas 3 4.-Instalación y configuración 4 5.-Navegación por el simulador
MANUAL DE USUARIO DE TPV TÁCTIL
 MANUAL DE USUARIO DE TPV TÁCTIL 1 MANUAL DE USUARIO DE TPV TÁCTIL Índice Instalación del programa...3 Primeras configuraciones del programa TPV TACTIL...3 Impresión...6 Gestión de impresoras....7 Creación
MANUAL DE USUARIO DE TPV TÁCTIL 1 MANUAL DE USUARIO DE TPV TÁCTIL Índice Instalación del programa...3 Primeras configuraciones del programa TPV TACTIL...3 Impresión...6 Gestión de impresoras....7 Creación
CURSO SOBRE LA PDi SMART USO DEL SOFTWARE NOTEBOOK. http://www.aprenderconsmart.org/
 CURSO SOBRE LA PDi SMART Y USO DEL SOFTWARE NOTEBOOK http://www.aprenderconsmart.org/ La pizarra digital interactiva (PDI) Smart Board Instalación del software en castellano desde Internet. Al comprar
CURSO SOBRE LA PDi SMART Y USO DEL SOFTWARE NOTEBOOK http://www.aprenderconsmart.org/ La pizarra digital interactiva (PDI) Smart Board Instalación del software en castellano desde Internet. Al comprar
