Quick Start Guide Guide de démarrage rapide Guía de iniciación rápida Guia de consulta rápida
|
|
|
- José María Soto Marín
- hace 8 años
- Vistas:
Transcripción
1 ESPAÑOL FRANÇAIS ENGLISH Quick Start Guide Guide de démarrage rapide Guía de iniciación rápida Guia de consulta rápida PORT DO BRASIL
2 Precauciones de seguridad Para utilizar el equipo en condiciones de plena seguridad, lea con detenimiento las advertencias que contiene este manual. No intente utilizarlo de un modo que no se describa en este manual. Para obtener precauciones de seguridad más detalladas, consulte el manual en pantalla Guía del Usuario. Advertencia Podrá provocar descargas eléctricas/incendio o daños en el equipo si ignora cualquiera de estas precauciones de seguridad. No intente jamás enchufar o desenchufar el dispositivo de la fuente de alimentación con las manos mojadas. Introduzca el enchufe de la impresora en la toma de corriente hasta que haga tope. No dañe, modifique, estire, curve o retuerza excesivamente el cable de alimentación eléctrica. No coloque objetos pesados sobre el cable de alimentación. No enchufe nunca el dispositivo a una toma de alimentación compartida con otro dispositivo (prolongador, adaptador de 2 o 3 tomas, etc.). No use el dispositivo si el cable de alimentación eléctrica está liado o tiene nudos. Si detecta humo, olores extraños o ruidos raros en la máquina, desenchufe inmediatamente la máquina de la toma de corriente y llame al servicio técnico. Desenchufe periódicamente el dispositivo y use un paño seco para limpiar el polvo y la suciedad acumulados en el enchufe y en la toma de alimentación. Si coloca el dispositivo en un lugar expuesto a polvo, humo o humedad excesivos, el polvo acumulado en el enchufe absorberá la humedad y podrá provocar una pérdida de aislamiento o un incendio. Use el cable de alimentación incluido con la máquina. Precaución Podrá provocar daños tanto al usuario como al dispositivo si ignora cualquiera de estas precauciones de seguridad. Asegúrese de que el área que rodea la toma de corriente esté despejada en todo momento para que el cable de alimentación se pueda desenchufar fácilmente en caso de necesidad. No desenchufe la impresora tirando del cable. No use alargadores.
3 ENGLISH Quick Start Guide Table of Contents Introduction 1 How to Use the Documentation Provided 3 Preparing the Machine 4 Installing the MP Drivers 6 Reading the On-screen Manuals 8 Loading Paper 9 Operation Panel 10 Copying 12 Printing from a Memory Card 13 Printing from Your Computer 17 Scanning Images 19 Printing Photographs Directly from a Compliant Device 20 Replacing a FINE Cartridge 26 Specifications 28
4 ENGLISH European Union (and EEA) only. This symbol indicates that this product is not to be disposed of with your household waste, according to the WEEE Directive (2002/96/EC) and your national law. This product should be handed over to a designated collection point, e.g., on an authorized one-for-one basis when you buy a new similar product or to an authorized collection site for recycling waste electrical and electronic equipment (EEE). Improper handling of this type of waste could have a possible negative impact on the environment and human health due to potentially hazardous substances that are generally associated with EEE. At the same time, your cooperation in the correct disposal of this product will contribute to the effective usage of natural resources. For more information about where you can drop off your waste equipment for recycling, please contact your local city office, waste authority, approved WEEE scheme or your household waste disposal service. For more information regarding return and recycling of WEEE products, please visit (EEA: Norway, Iceland and Liechtenstein) For Customers in Europe, Middle-East, Africa and Russia only For Canon Customer Support contacts, please see the back cover of the European Warranty Systems (EWS) Booklet or visit Model Number: K10308 (MP470)
5 Introduction ENGLISH This Quick Start Guide uses the following symbols to indicate important information. Always observe the instructions indicated by these symbols. Warning Instructions that, if ignored, could result in death or serious personal injury caused by incorrect operation of the equipment. These must be observed for safe operation. Caution Instructions that, if ignored, could result in personal injury or material damage caused by incorrect operation of the equipment. These must be observed for safe operation. Important Instructions that must be observed for safe operation. Depending on your application program, operations may differ. For details, refer to the instruction manual of your application. The steps described in this manual are in Windows Vista operating system Ultimate Edition (hereafter referred to as Windows Vista ) and Mac OS X v.10.4.x. Trademark Notices Microsoft is a registered trademark of Microsoft Corporation. Windows is a trademark of Microsoft Corporation, registered in the U.S. and other countries. Windows Vista is a trademark of Microsoft Corporation. Macintosh and Mac are trademarks of Apple Inc., registered in the U.S. and other countries. MEMORY STICK, Memory Stick PRO, MEMORY STICK Duo and Memory Stick PRO Duo are trademarks of Sony Corporation. xd-picture Card is a trademark of Fuji Film Co. Ltd. MultiMediaCard is a trademark of the MultiMediaCard Association. SD Card, minisd Card, and microsd Card are trademarks of SD Association. CANON INC All rights reserved. No part of this publication may be transmitted or copied in any form whatsoever without the express written permission. Introduction 1
6 ENGLISH Exif Print This machine supports ExifPrint. Exif Print is a standard for enhancing the communication between digital cameras and printers. By connecting to an Exif Print-compliant digital camera, the camera s image data at the time of shooting is used and optimized, yielding extremely high quality prints. International ENERGY STAR Program As an ENERGY STAR Partner, Canon Inc. has determined that this product meets the ENERGY STAR guidelines for energy efficiency. Power Requirements Never use a power supply voltage other than that supplied in the country of purchase. Using the incorrect voltage could cause a fire or electric shock. The correct power supply voltages and frequencies are as follows: AC V, 50/60 Hz About Consumables Consumables (ink tanks / FINE Cartridges) are available for 5 years after production has stopped. Safety Precautions Warning Never attempt to plug the power cord into the power outlet or unplug the power cord when your hands are wet. Never damage, modify, stretch, or excessively bend or twist the power cord. Do not place heavy objects on the power cord. Never use any power supply other than the standard power supply available in the country of purchase. Using the incorrect voltage and frequency could cause a fire or electric shock. Always push the plug all the way into the power outlet. Caution For safety reasons, store FINE Cartridges out of the reach of small children. Do not drop or shake FINE Cartridges as this may cause the ink to leak out and stain your clothes and hands.. Also read the Safety Precautions in the User s Guide on-screen manual. Observe the warnings and cautions to avoid personal injury or damage to the machine. 2 Introduction
7 How to Use the Documentation Provided ENGLISH Printed Documentation Setup Sheet Be sure to read this sheet first. This sheet includes instructions for setting up your machine and getting it ready for use. Quick Start Guide (This guide) Read this guide when starting to use the machine. After following instructions in your setup sheet, we recommend you read this guide to familiarize yourself with the basic operation of some of the main functions that can be performed on your machine. On-screen Manuals User s Guide Read this guide when starting to use the machine. If the Quick Start Guide does not provide you enough information please refer to the User s Guide which can be installed from the Setup CD-ROM. This guide provides detailed instructions for: copying printing from a memory card printing from your computer scanning Additional guides are also available for advanced features. Scanning Guide Refer to this guide for full instructions on scanning operation and settings. PC Printing Guide Refer to this guide for full instructions on printer driver setting. PC Photo Printing Guide (Windows only) Refer to this guide for instructions on using the various application software included on the Setup CD-ROM. Bluetooth Guide Refer to this guide for full instructions of printing from computers and devices that support Bluetooth communication, and on troubleshooting them. How to Use the Documentation Provided 3
8 ENGLISH Preparing the Machine Be sure to read your setup sheet first for setting up your machine and getting it ready for use. Unpack the machine Please confirm the included items against the illustration printed on the lid of the packing box. Important A USB cable is necessary to connect the machine with your computer. 1 Turn on the machine. Caution Be sure to remove the tapes and protective material before you turn on the machine. Note The tape or the protective material position is subject to change. If an unintended language is displayed on the LCD, press the Back button to return to the Language selection screen. 2 Prepare the FINE Cartridges. Caution Do not touch internal parts other than the FINE Cartridge Holder. Do not drop or shake FINE Cartridges as this may cause the ink to leak out and stain your clothes and hands. Important If the Scanning Unit (Printer Cover) is left open for more than 10 minutes, the FINE Cartridge Holder moves to the right side. Close and reopen the Scanning Unit (Printer Cover) to return the holder to the left. Do not touch the electrical contacts or Print Head Nozzles on a FINE Cartridge. The machine may not print out properly if you touch it. Do not reattach the protective tape once it has been removed. Handle the removed protective tape carefully to avoid getting your hands dirty or staining surrounding work area. 3 Install the FINE Cartridges. Be sure to use the machine with both Black and Color FINE Cartridges. Otherwise, the machine cannot print. When either of ink runs out while printing, you can select to use either Color or Black ink as a printer driver setting. However you must use the machine with both Black and Color FINE Cartridges installed regardless of the printer driver setting. Important Make sure that all the FINE Cartridges are installed in the correct position. The machine cannot be used unless all the FINE Cartridges are installed. Once you have installed the FINE Cartridges, the message Processing Please wait momentarily. is displayed on the LCD. Wait until the copy standby screen is displayed before proceeding. It takes about one minute. Note An error message will be displayed on the LCD if a FINE Cartridge is not installed properly. Open the Scanning Unit (Printer Cover) and make sure that position of all the FINE Cartridges is appropriate. 4 Preparing the Machine
9 Selecting the Language for the LCD ENGLISH 1 Press the COPY button. Wait for about 5 seconds, and then press the Menu button. 2 Press the ] button twice to select, then press the OK button. 3 Press the ] button once to select, then press the OK button. 4 Press the } button three times, then press the OK button. If the Bluetooth Unit is connected, press the } button five times, then press the OK button. 5 Use the { or } button to select the language for the LCD, then press the OK button. Preparing the Machine 5
10 ENGLISH Installing the MP Drivers Information Common to Windows and Macintosh Notes on the Installation Process If the Select Language screen appears, select a language, then click Next. If the Select Your Place of Residence screen appears, select your place of residence, then click Next. There are two ways of installing the MP Drivers and other software*: Easy Install: the items included on the Setup CD-ROM are installed automatically Custom Install: you can select particular items to install * The available software programs included on the Setup CD-ROM may vary depending on the country or region of purchase. When the User Registration screen appears, click Next. If your computer is connected to the Internet, the on-screen instructions to register your product will appear. Registration can also be performed from the icon on the desktop after installation is completed. The User Registration screen will only be displayed when Europe, Middle East, Africa is selected on the Select Your Place of Residence screen. Notes on the Print Head Alignment If the straight line is misaligned or print quality is not satisfactory after installing the MP Drivers, you may need to align the Print Head. Refer to Aligning the Print Head in the User s Guide on-screen manual. Information for Windows Log into a user account with the administrator privilege. Before installing the MP Drivers, disable all anti-virus programs and automatically loading programs. If the Found New Hardware or Found New Hardware Wizard screen appears automatically, remove the USB cable connected to your computer. Click Cancel to quit the screen. In Windows Vista, the screen may close automatically when the USB cable is unplugged. Then turn off the machine and start the installation process again. For details on the installation process, refer to your setup sheet. If the AutoPlay screen appears, click Run Msetup4.exe. In Windows XP and Windows 2000, this screen will not appear. If the User Account Control screen appears, click Continue. In Windows XP and Windows 2000, this screen will not appear. A message asking for your confirmation to restart your computer may appear during the installation process. If this message is displayed, follow the on-screen instructions and click OK. The installation resumes from where it left off when your computer has been restarted. We would appreciate it if you would take part in the PIXMA Extended Survey Program regarding the use of Canon printers. For details, refer to the on-screen instructions. If the connection is not recognized, refer to Cannot Install the MP Drivers in the User s Guide on-screen manual. 6 Installing the MP Drivers
11 Users in Asia Scan Soft OmniPage SE can be installed only on an English operating system. ENGLISH Information for Macintosh Since Mac OS 9, Mac OS X Classic environments, or Mac OS X v or earlier are not supported, do not connect the machine to these. Before installing the MP Drivers, disable all anti-virus programs and automatically loading programs or remove them from your system folder. When using Mac OS X v to v.10.3.x: Before using the Operation Panel on the machine to save originals scanned from the Platen Glass to the computer, it is necessary to select MP Navigator EX 1.0 or MP Navigator EX 1 as the launch application on Image Capture under Applications. For details, refer to Scanning Images in the User s Guide on-screen manual. When using Mac OS X v to v : Restarting the computer while connected to the machine may cause the machine not to be detected. To resolve this, either unplug the USB cable then plug it back in again, or turn the machine off then back on again. Users in Asia To install the User s Guide on-screen manual in a language other than the installed one, double-click the Manual folder in the Setup CD-ROM, Canon folder, and then copy a language folder to your hard disk. Installing the MP Drivers 7
12 ENGLISH Reading the On-screen Manuals For detailed instructions on installing the on-screen manuals, refer to your setup sheet. You can view the on-screen manuals in the following way: To view the on-screen manual, double-click the XXX On-screen Manual shortcut icon on the desktop, or click Start > All Programs (or Programs) > Canon XXX Manual > XXX On-screen Manual (where XXX is your machine s name). System Requirements Browser: Windows HTML Help Viewer Note Microsoft Internet Explorer 5.0 or later must be installed. The on-screen manual may not be displayed properly depending on your operating system or Internet Explorer version. We recommend that you keep your system up to date with Windows Update. To view the on-screen manual, double-click the XXX On-screen Manual alias (where XXX is your machine s name) on the desktop. Note Users in Asia If you installed the User s Guide from the Manual folder in the Setup CD-ROM, open the folder in which you copied the User s Guide and double-click top.htm. System Requirements Browser: Help Viewer Note The on-screen manual may not be displayed properly depending on your operating system. We recommend that you keep your system up to date. We recommend using Safari as your Web browser to view the HTML format on-screen manuals. If Safari is not installed on your computer, download it from Apple Inc. website and install it. 8 Reading the On-screen Manuals
13 Loading Paper ENGLISH Important If you cut plain paper to 4" x 6" / x mm, 5" x 7" / x mm, or 2.13" x 3.39" / 54.0 x 86.0 mm (credit card-size) for a trial print, it can cause paper jams. Always load paper in portrait orientation. Loading paper in landscape orientation can cause the paper to be jammed. 1 Open the Paper Support, then pull out the Paper Support Extension. 1 2 Open the Paper Output Tray. 3 Open the Output Tray Extension. 4 Adjust the position of the Paper Thickness Lever. Set it to the right when printing on envelopes or T-shirt transfers, and left when printing on any other type of paper. Refer to Compatible Media Types in the User s Guide on-screen manual Load the paper in the Rear Tray with the print side facing UP. Do not load higher than the Load Limit Mark (A). 5 6 Align the paper stack against the right side of the Rear Tray. (A) 6 7 Pinch the Paper Guide and slide it against the left side of the paper stack. 7 Loading Paper 9
14 ENGLISH Operation Panel (1) (2) (15) (14) (13) (12) (11) (10) (3) (4) (5) (6) (9) (8)(7) (1) ON/OFF button Turns the machine on and off. Before turning on the machine, make sure the Document Cover is closed. (2) LCD (Liquid Crystal Display) Displays messages, menu selections, and the operational status. (3) MEMORY CARD button Switches the machine to the memory card mode. (4) Settings button Used to configure the page size, media type, and image correction settings. (5) OK button Finalizes your selection for the menu or setting item. Dismisses the error message and resumes the machine s normal operation after resolving a printing error or removing jammed paper. (6) Stop/Reset button Cancels a print job in progress. (7) Alarm lamp Lights or flashes orange when an error, such as paper-out or ink-out, occurs. (8) Power lamp Lights or flashes green to indicate the power status. 10 Operation Panel
15 (9) Color button Starts color copying, photo printing, or scanning. (10) Black button Starts black & white copying or scanning. (11) Back button Returns the LCD to the previous screen. (12) {, }, [, and ] buttons Scrolls through menu selections and increases/decreases setting values, such as the number of copies. (13) Menu button Displays menus. (14) SCAN button Switches the machine to the scan mode. Used when the machine is connected to your computer. For details, refer to the Scanning Guide on-screen manual. (15) COPY button Switches the machine to the copy mode. ENGLISH Operation Panel 11
16 ENGLISH Copying Making Copies This section describes the basic procedure to make copies. For details, refer to Copying of the User s Guide on-screen manual. 1 Turn on the machine. 2 Press the COPY button to select the copy mode if another mode has been selected. 3 Load paper. 4 Load the original document on the Platen Glass. 5 Specify copy settings. (1) Page size, media type, image quality The settings you made in the Copy settings screen are displayed. (2) Number of copies Use the { or } button to specify the number of copies. (3) Intensity Press the [ button to decrease the intensity and the ] button to increase it. 6 Press the Color button for color copying, or the Black button for black & white copying. Using Useful Copy Functions (1) (2) (3) For details, refer to Using Useful Copy Functions in the User s Guide on-screen manual. Reducing or Enlarging a Copy Copying without Borders (Borderless copy) Repeating an Image on a Page (Image repeat) Copying Thick Originals Such as Books (Frame erase) Copying on Stickers (Sticker copy) Platen Glass 16 stickers 12 Copying
17 Printing from a Memory Card ENGLISH Inserting the Memory Card 1 Turn on the machine. 2 Open the Card Slot Cover. 3 Insert one and only one memory card into the Card Slot. (A) Card Type Compact Flash (CF) card Microdrive xd-picture card *1 Inserting Card Insert into the left Card Slot. SD Secure Digital memory card SDHC memory card minisd Card *1 microsd Card *2 MEMORY STICK MEMORY STICK PRO MEMORY STICK Duo *1 MEMORY STICK PRO Duo *1 MultiMediaCard RS-MMC *1 Lights up Insert into the right Card Slot. Lights up * 1 Be sure to attach the memory card to the special adapter before inserting it into the Card Slot. * 2 Use SD Card Adapter provided with the card. 4 Confirm that the Access lamp (A) has lit up. 5 Close the Card Slot Cover. Printing from a Memory Card 13
18 ENGLISH Removing the Memory Card 1 Open the Card Slot Cover. 2 Make sure that the Access lamp is lit, then remove the memory card. 3 Close the Card Slot Cover. Printing Photographs (Display photo) 1 Prepare for printing. (1) Turn on the machine. (2) Load paper. 2 Insert the memory card. (1) Press the MEMORY CARD button. (2) Insert the memory card into the Card Slot. See Inserting the Memory Card on page Select the print menu. (1) Use the [ or ] button to select Display photo, then press the OK button. 4 Select the photo to print. (1) Use the [ or ] button to display the photo to print. Note You can change the way that photos are displayed by pressing the OK button when the Display photo function is being used to view the photos on the LCD. For details, refer to Printing Photographs in the User s Guide on-screen manual. (2) Press the Color button. 5 Start printing. (1) Page size, media type, image quality The settings you made in the Memory card settings screen are displayed. For details, refer to Setting Items in Printing from a Memory Card of the User s Guide on-screen manual. (2) Number of copies Use the { or } button to specify the number of copies. (3) Press the Color button. (1) (2) 14 Printing from a Memory Card
19 Using Useful Printing Functions ENGLISH Multiselect print Prints specifying the number of copies to print for each photo. Layout print Prints photos your pasted in the specified layout. Sticker print Prints your favorite photo with a frame on Canon Photo Stickers. Print all photos Prints all photos saved on the memory card. Photo Index print Prints an index of all the photos saved on a memory card. DPOF print Prints according to the Digital Print Order Format (DPOF) settings on your digital camera, if you have specified them. Captured info Prints information on photographs at the time of its shooting (Exif info) in the margin of Photo index print or selected individual photos. Printing from a Memory Card 15
20 ENGLISH Printing by Using the Photo Index Sheet 1 Turn on the machine. 2 Load A4 or Letter-sized plain paper. 3 Insert a memory card into the Card Slot. See Inserting the Memory Card on page Select the Photo Index Sheet menu. (1) Press the MEMORY CARD button. (2) Use the [ or ] button to select Photo Index Sheet, then press the OK button. The Photo Index Sheet menu is displayed. (3) Use the [ or ] button to select Photo Index Sheet print, then press the OK button. 5 Use the [ or ] button to select a range of images to include in the Photo Index Sheet, then press the OK button. 6 Press the OK button to start printing the Photo Index Sheet. 7 Fill in the appropriate circles in the Photo Index Sheet. 8 Load paper as you specified in the Photo Index Sheet. 9 Use the [ or ] button to select Scan sheet and print, then press the OK button. 10 Place the Photo Index Sheet face-down on the Platen Glass, then press the OK button. 16 Printing from a Memory Card
21 Printing from Your Computer ENGLISH This section describes procedure for basic printing. Printing with Windows 1 Turn on the machine and load the paper in the machine. 2 Create a document or open a file to print using an appropriate application software. 3 Select Print on the application software s File menu. 4 Make sure that Canon XXX Printer (where XXX is your machine s name) is selected in Select Printer, and click Preferences (or Properties). 5 Specify the required settings and click OK. Note For details on the printer driver functions, click Help or Instructions to view the online help or the PC Printing Guide on-screen manual. Instructions is only displayed when the on-screen manuals are installed. 6 Click Print (or OK). Printing from Your Computer 17
22 ENGLISH Printing with Macintosh 1 Turn on the machine and load the paper in the machine. 2 Create a document or open a file to print using an appropriate application software. 3 Select Page Setup on the application software s File menu. 4 Make sure that your machine s name is selected in Format for. 5 Select the page size of the loaded paper in Paper Size. 6 Click OK. 7 Select Print on the application software s File menu. 8 Select Quality & Media in the pop-up menu. 9 Specify the required settings. Note For details on the printer driver functions, click to view the PC Printing Guide on-screen manual. If the on-screen manuals are not installed, the PC Printing Guide on-screen manual is not displayed even if is clicked. 10 Click Print. 18 Printing from Your Computer
23 Scanning Images ENGLISH You can scan images from the machine to a computer without printing them and save them in popular image types such as JPEG, TIFF, bitmaps, or PDF. If you are scanning printed text, you can use the OCR (Optical Character Recognition) software to convert it to text data. Scanning Methods You can select from the various scanning methods. If You Want to Scan Originals Easily From the Machine You can scan originals by using the Operation Panel of the machine. See Scanning Using the Operation Panel of the Machine on page 19. If You Want to Edit or Print the Scanned Images MP Navigator EX enables you to edit the scanned images, such as optimizing or trimming. You can also start application software from MP Navigator EX to edit or print the scanned images. For detailed operations of MP Navigator EX, refer to the Scanning Guide on-screen manual. If You Want to Scan Originals with Advanced Settings ScanGear enables you to scan originals with advanced settings such as the resolution. For detailed operations of ScanGear, refer to the Scanning Guide on-screen manual. Besides the above-mentioned methods, you can use a TWAIN- or WIA- (Windows Vista and Windows XP only) compliant application software and the Control Panel (Windows Vista and Windows XP only) to scan originals with this machine. For detailed operations, refer to the Scanning Guide on-screen manual. Scanning Using the Operation Panel of the Machine For details, refer to Scanning Methods in the User s Guide on-screen manual. 1 Turn on the machine. 2 Load the original document on the Platen Glass. For details, refer to Handling the Original Document in the User s Guide on-screen manual. 3 Press the SCAN button. 4 Use the { or } button to select the document type, then press the OK button. Important Make sure that the document has been loaded correctly according to the document type that you have selected. For details, refer to Scanning Methods in the User s Guide on-screen manual. 5 Use the { or } button to select the scan operation, then press the OK button. 6 Press the Color or Black button. The operation to be performed after scanning the original depends on the scan operation setting you have selected in step 5. For details on how to modify the operation settings, refer to the Scanning Guide on-screen manual. Scanning Images 19
24 ENGLISH Printing Photographs Directly from a Compliant Device You can connect a PictBridge compliant device such as a digital camera, camcorder, or mobile phone using a USB cable recommended by the device s manufacturer, and print recorded images directly without using a computer. Connectable Devices PictBridge is an industry standard enabling a range of digital photo solutions, including the direct printing of photos from a digital still camera, camcorder or mobile phone* without the need to use a computer. A device can be connected to this machine for direct printing regardless of the manufacturer or the model as long as it complies with the PictBridge standard. * PictBridge compliant digital still cameras, digital camcorders, and camera-equipped mobile phones are hereafter collectively referred to as PictBridge compliant device. A device with this mark is PictBridge compliant. Printable Image Data Format This machine prints images taken with a DCF (Design rule for Camera File system) ver. 1.0/2.0- compatible digital camera (Exif ver. 2.2/2.21 compliant), as well as PNG files. Printing Photographs Directly from a Compliant Device To connect a PictBridge compliant device to this machine, use a USB cable recommended by the device s manufacturer. Caution Do not connect any equipment other than PictBridge compliant devices or the optional Bluetooth Unit BU-20 to the Direct Print Port of the machine. If you do so, electric shock, fire, or damage to the machine could result. Important Never disconnect the USB cable during printing unless when explicitly allowed to by the PictBridge compliant device. When disconnecting the USB cable between the PictBridge compliant device and machine, follow the instructions given in the device s instruction manual. Note When printing photos with the PictBridge compliant device connected to the machine, we recommend the use of the AC adapter supplied with the device. If you are using the device battery, be sure to charge it fully. 1 Prepare for printing. (1) Turn on the machine. (2) Load paper. 20 Printing Photographs Directly from a Compliant Device
25 2 Connect the PictBridge compliant device to the machine. ENGLISH Note Depending on the model or brand of your device, you may have to select a print mode compliant with PictBridge before connecting the device. You may also have to turn on the device or select Play mode manually after connecting the device to the machine. Perform necessary operations on the PictBridge compliant device before connecting it to this machine according to instructions given in the device s instruction manual. (1) Make sure that the PictBridge compliant device is turned off. (2) Connect the PictBridge compliant device to the machine using a USB cable recommended by the manufacturer of the device. The device turns on automatically. If your device does not turn on automatically, turn it on manually. (3) Set up the PictBridge compliant device for direct printing. will appear on the LCD of the device when the machine is correctly connected. (2) 3 Specify the print settings such as paper type and layout. See About PictBridge Print Settings on page 22. You can make settings using the menu on the LCD of your PictBridge compliant device. Select the size and type of paper that you loaded in the machine. If your PictBridge compliant device does not have setting menu, change the setting from the machine. For details, see Setting on the Machine on page Start printing from your PictBridge compliant device. Printing Photographs Directly from a Compliant Device 21
26 ENGLISH About PictBridge Print Settings Settings on a PictBridge Compliant Device This section describes the print settings on a PictBridge compliant device. When operating the device, be sure to follow the instructions given in the instruction manual of your PictBridge compliant device. Note In the following description, names of setting items are given according to those used in Canonbrand PictBridge compliant devices. Setting item names may be different depending on the brand or model of your device. Some setting items explained below may not be available on some devices. In this case, the settings made on the machine are applied. Also, when some items are set to Default on a PictBridge compliant device, the machine settings for these items are applied. For details, see Setting on the Machine on page 24. Paper Size and Paper Type Settings The following sizes and types of printing paper can be used when printing from a PictBridge compliant device. Paper size 4" x 6" / x mm, 5" x 7" / x mm *1, Credit card, 8" x 10" / x mm, A4, Letter, Wide *1 Paper type Paper Type Setting Loadable Paper *3 Plain Paper *2 Super White Paper or other plain paper Photo Photo Paper Plus Glossy Glossy Photo Paper Glossy Photo Paper Everyday Use Photo Paper Glossy Photo Paper Plus Semi-gloss *4 Photo Stickers *5 Fast Photo Photo Paper Pro The available page sizes vary depending on the media type. For details, visit our website. *1 Can be selected only on certain Canon-brand PictBridge compliant devices. *2 Plain Paper can be selected for Paper type only when Paper size is set to A4 or 8.5" x 11" (Letter). When Paper type is set to Plain Paper, borderless printing will be disabled even when Layout is set to Borderless. *3 You may not be able to purchase some Canon genuine papers depending on the country or region of purchase. *4 When printing on Photo Paper Plus Semi-gloss 8" x 10" / x mm (SG-201), select 20 x 25 cm/8" x 10" for Paper size and Default for Paper type. * Select Photo Plus Glossy for Media type in the PictBridge settings screen on the machine. See Setting on the Machine on page 24. *5 Exclusively used to print photo stickers. When printing on sticker paper, select 10 x 15 cm/ 4" x 6" in Paper size and Photo for Paper type. Do not set Layout to Borderless. 22 Printing Photographs Directly from a Compliant Device
27 Layout Setting Various layout options are available. Bordered/Borderless: You can select whether or not to print an image with a border. N-up: You can use this option when printing on sticker paper, or A4- or Letter-sized paper. Sticker paper: When you select 10 x 15 cm/4" x 6" for Paper size, you can print 16 images on a single sheet of paper. A4- or Letter-sized paper: When you select A4 or 8.5" x 11" (Letter) for Paper size, you can print 4 images on a single sheet of paper. Shooting Info (Exif Data): You can print shooting info (Exif Data) along with the image. The following two options are available. 1-up: Prints the shooting info (Exif Data) in the margin of selected individual images. 20-up *1 : Prints 20 images specified with DPOF *2 and their shooting info (Exif Data) in list format on a single sheet of paper. 35 mm Film Style Layout (Contact Printing Layout) *1 : You can print the multiple images specified with DPOF *2 in a list format that looks like a negative film. Besides the above options, you can also specify to print an index of images in the DPOF *2 print settings menu. *1 You can use this option only when A4 or 8.5 x 11 (Letter) is selected for Paper size. ENGLISH *2 DPOF (Digital Print Order Format) is a standard format to record the specified information regarding images, such as which image or number of copies to print. Date/File No. Print Setting You can specify whether the date and/or file number will be printed. Note If the images already have dates superimposed when shot, set this PictBridge setting item to Off. If you select Date, File No., or Both, the date and/or file number will be printed over the date printed by the device s function. Depending on the paper size and layout, the date will only be printed even when Both is selected. Image Optimize Setting You can select the optimization method to obtain high print quality. When you select On, the shooting information is used to print the optimized image. If you are using a Canon-brand PictBridge compliant device, the following additional options may be available, depending on the model. VIVID makes green and blue more lively. NR (Noise Reduction) reduces the noise on blue areas like the sky as well as on black areas. Face brightens a darkened face on the photo taken against the light. Red-Eye corrects red eyes in portraits caused by flash photography. Trimming Setting You can select an area to print. Printing Photographs Directly from a Compliant Device 23
28 ENGLISH Setting on the Machine This section describes the PictBridge print settings on the machine. Set the print settings to Default on the PictBridge compliant device when you want to print according to the settings on the machine. Displaying the PictBridge Settings Screen (1) Turn on the machine. (2) Press the Menu button. (3) Use the [ or ] button to select Maintenance/settings, then press the OK button. (4) Use the [ or ] button to select Device settings, then press the OK button. (5) Use the { or } button to select PictBridge settings, then press the OK button. Note When a PictBridge compliant device is connected to the machine, the PictBridge settings screen can also be displayed by pressing the Settings button. Specify the Setting (1) Use the [ or ] button to select the tab to set. (2) Use the { or } button to select the item to set. (3) Use the [ or ] button to change the item to set. (4) Repeat step (1) and (3) to specify the item. (5) After finishing all settings you need, then press the OK button. 24 Printing Photographs Directly from a Compliant Device
29 Setting Items ENGLISH Setting Item Description Corresponding Setting of PictBridge Compliant Devices * Page size Select the page size, when printing Paper size directly from a PictBridge compliant device. Media type Select the media type, when printing Paper type directly from a PictBridge compliant device. Print quality Select the print quality, when printing directly from a PictBridge compliant device. Bordered/Borderless Select bordered or borderless print. Layout Red eye correction Corrects red eyes in portraits caused by Image optimize flash photography. Vivid photo Makes green and blue more lively. Photo optimizer pro Automatically optimizes brightness and tone of a photo. Noise reduction Reduces the noise on blue areas like the sky as well as on black areas. Face brightener Brightens a darkened face on the photo taken against the light. Image optimizer Corrects and smooths the jagged contours for printing. Brightness Adjusts brightness. Contrast Adjusts contrast. Color hue Adjusts color hue. For example, you can increase red or yellow to adjust the skin tone. Effects Applies special effects to the photo, such as printing in sepia tones or with a sketch illustration like effect. * Set the items in this column to Default on the PictBridge compliant device when you want to make settings on the machine. Printing Photographs Directly from a Compliant Device 25
30 ENGLISH Replacing a FINE Cartridge When FINE Cartridges run out of ink, replace them using the following steps. 1 Open the Paper Output Tray. 2 Make sure that the machine is turned on, lift the Scanning Unit (Printer Cover), then pull the Scanning Unit Support (A) down into place. (A) 3 Push down the FINE Cartridge. 4 Remove the FINE Cartridge. 26 Replacing a FINE Cartridge
31 5 Unpack a new FINE Cartridge and remove the orange protective tape (A) gently. ENGLISH Important Handle FINE Cartridges carefully to avoid staining your clothes or surrounding work area. Do not touch the electrical contacts or Print Head Nozzles on a FINE Cartridge. The machine may not print out properly if you touch it. (A) 6 Insert a new FINE Cartridge all the way into the appropriate slot. The Black FINE Cartridge should be installed into the left slot ( B ) and the Color FINE Cartridge should be into the right slot ( C ). B C 7 Push up the FINE Cartridge until it clicks into place. 8 Lift the Scanning Unit (Printer Cover) slightly to set the Scanning Unit Support back to its original position, and then gently close the Scanning Unit (Printer Cover). Replacing a FINE Cartridge 27
32 ENGLISH Specifications General Specifications Printing resolution (dpi) 4800 (horizontal)* x 1200 (vertical) * Ink droplets can be placed with a pitch of 1/4800 inch at minimum. Interface USB 2.0 High Speed *1 Bluetooth 1.2 (Option) *2*3 *1 A computer that complies with USB 2.0 Hi-Speed standard is required. Since the USB 2.0 Hi-Speed interface is fully upwardly compatible with USB Full- Speed (USB 1.1), it can be used at USB Full-Speed (USB 1.1). *2 JPEG only *3 Bluetooth connection is for printing only. Print width 8 inches / mm max. (for Borderless Printing: 8.5 inches / 216 mm) Acoustic noise level Approx db (A) * When printing in the highest print quality mode on Photo Paper Pro. Operating environment Temperature: 5 to 35 C (41 to 95 F) Humidity: 10 to 90% RH (no condensation) Storage environment Temperature: 0 to 40 C (32 to 104 F) Humidity: 5 to 95% RH (no condensation) Power supply AC V, 50/60 Hz Power consumption Printing (Copy): Approx. 14 W Standby (minimum): Approx. 2.1 W OFF: Approx. 0.9 W External dimensions Approx (W) x 13.9 (D) x 6.7 (H) inches / Approx. 451 (W) x 353 (D) x 169 (H) mm * With the Paper Support and Paper Output Tray retracted. Weight Approx. 6.1 kg (Approx lb.) * With the FINE Cartridges installed. Canon FINE Cartridges Nozzles: Black: 320 nozzles Cyan/Magenta/Yellow: 384 x 3 nozzles Multiple copy Intensity adjustment Zoom Copy Specifications 1-99 pages 9 positions, Auto intensity (AE copy) 25% - 400% (1% unit) Scanner driver Maximum scanning size Scanning resolution Gradation (Input/Output) Scan Specifications TWAIN / WIA (Windows Vista and Windows XP only) A4/Letter, 8.5" x 11.7" / 216 x 297 mm Optical resolution (horizontal x vertical) max: 2400 dpi x 4800 dpi Interpolated resolution max: dpi x dpi 16bit/8bit 48bit/24bit (RGB each 16bit/8bit) 28 Specifications
33 Camera Direct Print (PictBridge) Paper size 4" x 6" / x mm, 5" x 7" / x mm*, Credit card, 8" x 10" / x mm, A4, Letter, Wide* * Can be selected only on certain Canon-brand PictBridge compliant devices. Paper type Default (Selections based on the machine setting), Photo (Photo Paper Plus Glossy, Glossy Photo Paper, Glossy Photo Paper Everyday Use, Photo Paper Glossy, Photo Paper Plus Semi-gloss, Photo Stickers), Fast Photo (Photo Paper Pro), Plain Paper (A4/ Letter only) Layout Default (Selections based on the machine setting), Borderless, Bordered, N-up (2, 4, 9, 16) *1, 35-up *2 *1 Layout compatible with Canon-brand sticker above. Refer to Compatible Media Types in the User s Guide on-screen manual. *2 Selected photos are printed in 35 mm film style layout (contact printing layout). This print setting is only available with certain Canon PictBridge compliant devices. You can print shooting Info (Exif Data) on photos in list format, or in the margins of specified photos. Select Layout, then select the item displayed with the [i] icon. (Note that this print setting cannot be used for some models.) Image optimize Default (Selections based on the machine setting), On, Off, VIVID *, NR (Noise Reduction)*, Face *, Red eye * * If using a Canon PictBridge compliant camera, you can select it. Print data & file no. Default (Off: No printing), Date, File No., Both, Off Trimming Default (Off: No trimming), On (follow camera s setting), Off ENGLISH Minimum System Requirements Note Conform to the operating system s requirements when higher than those given here. Operating System Processor RAM Windows Vista Pentium II (including compatible processors) 300 MHz 128 MB Windows XP SP1, SP2 Pentium II (including compatible processors) 300 MHz 128 MB Windows 2000 Professional SP2, SP3, SP4 Pentium II (including compatible processors) 300 MHz 128 MB Note; Operation can only be guaranteed on a PC preinstalled Windows Vista, XP or OmniPage SE: Windows 2000 Professional SP2 and SP3 not supported MP Navigator EX: QuickTime v6.4 or later is needed (Macintosh only) Some functions may not be available with Windows Media Center Mac OS X v.10.4 Intel processor PowerPC G3 256 MB Mac OS X v v.10.3 PowerPC G3 128 MB Note; Hard disk must be formatted as Mac OS Extended (Journaled) or Mac OS Extended. Browser Internet Explorer 6.0- Safari Hard Disk Space 800 MB Note; For bundled software installation. 450 MB Note; For bundled software installation. CD-ROM Drive Required Other restrictions XGA 1024 x 768 To upgrade from Windows XP to Windows Vista, first uninstall software bundled with the Canon inkjet printer. Specifications 29
34 ENGLISH Users in Asia ScanSoft OmniPage SE (OCR software) can work only with English operating system. Additional System Requirements for On-Screen Manuals Browser: Windows HTML Help Viewer Note: Microsoft Internet Explorer 5.0 or later must be installed. The on-screen manual may not be displayed properly depending on your operating system or Internet Explorer version. We recommend that you keep your system up to date with Windows Update. Browser: Help Viewer Note: The on-screen manual may not be displayed properly depending on your operating system or Help Viewer version. We recommend that you keep your system up to date with Software Update. Specifications are subject to change without notice. 30 Specifications
35 FRANÇAIS Guide de démarrage rapide Table des matières Introduction 1 Utilisation de la documentation fournie 3 Préparation de la machine 4 Installation de MP Drivers 6 Consultation des manuels en ligne 8 Chargement du papier 9 Panneau de contrôle 10 Copie 12 Impression à partir d'une carte mémoire 13 Impression depuis votre ordinateur 17 Numérisation d'images 19 Impression directe de photos depuis un périphérique compatible 20 Remplacement d'une cartouche FINE (FINE Cartridge) 26 Spécifications 28
36 Union européenne (et EEE) uniquement. FRANÇAIS Ce symbole indique que, conformément à la directive DEEE (2002/96/CE) et à la réglementation de votre pays, ce produit ne doit pas être jeté avec les ordures ménagères. Vous devez le déposer dans un lieu de ramassage prévu à cet effet, par exemple, un site de collecte officiel des équipements électriques et électroniques (EEE) en vue de leur recyclage ou un point d'échange de produits autorisé qui est accessible lorsque vous faites l'acquisition d'un nouveau produit du même type que l'ancien. Toute déviation par rapport à ces recommandations d'élimination de ce type de déchet peut avoir des effets négatifs sur l'environnement et la santé publique car ces produits EEE contiennent généralement des substances qui peuvent être dangereuses. Parallèlement, votre entière coopération à la bonne mise au rebut de ce produit favorisera une meilleure utilisation des ressources naturelles. Pour obtenir plus d'informations sur les points de collecte des équipements à recycler, contactez votre mairie, le service de collecte des déchets, le plan DEEE approuvé ou le service d'enlèvement des ordures ménagères. Pour plus d'informations sur le dépôt et le recyclage des produits DEEE, consultez le site (EEE : Norvège, Islande et Liechtenstein) Utilisateurs situés en Europe, au Moyen-Orient, en Afrique et en Russie uniquement Pour contacter l'assistance client Canon, veuillez vous reporter au verso de la brochure sur le système de garantie européenne (EWS) ou visitez le site Référence du modèle : K10308 (MP470)
37 Introduction Ce Guide de démarrage rapide utilise les symboles suivants pour indiquer les informations importantes. Veillez à toujours respecter les instructions indiquées par ces symboles. Avertissement Instructions dont le non-respect peut entraîner la mort ou des blessures graves provoquées par un fonctionnement incorrect du matériel. Elles doivent être respectées afin de garantir un fonctionnement en toute sécurité. FRANÇAIS Attention Instructions dont le non-respect peut entraîner des blessures graves ou des dommages matériels dus à un fonctionnement incorrect du matériel. Elles doivent être respectées afin de garantir un fonctionnement en toute sécurité. Important Instructions qui doivent être respectées pour garantir un fonctionnement en toute sécurité. Les procédures peuvent varier selon le logiciel d'application utilisé. Pour plus d'informations, consultez le manuel d'utilisation de votre application. Les étapes décrites dans ce manuel s'appliquent au système d'exploitation Windows Vista Édition Intégrale (appelé ci-après «Windows Vista») ou Mac OS X v.10.4.x. Avis sur les marques «Microsoft» est une marque déposée de Microsoft Corporation. «Windows» est une marque de Microsoft Corporation, déposée aux États-Unis et dans d'autres pays. «Windows Vista» est une marque de Microsoft Corporation. «Macintosh» et «Mac» sont des marques d'apple Inc. déposées aux États-Unis et dans d'autres pays. «MEMORY STICK», «Memory Stick PRO», «MEMORY STICK Duo» et «Memory Stick PRO Duo» sont des marques de Sony Corporation. «xdpicture Card» est une marque de Fuji Film Co. Ltd. «MultiMediaCard» est une marque de MultiMediaCard Association. «SD Card», «minisd Card» et «microsd Card» sont des marques commerciales de SD Association. CANON INC Tous droits réservés. Toute reproduction ou transmission, même partielle, sous quelque forme que ce soit, est interdite sans autorisation expresse écrite. Introduction 1
38 FRANÇAIS Exif Print Cette machine prend en charge Exif Print. La norme Exif Print optimise la communication entre les appareils photo numériques et les imprimantes. La connexion à un appareil photo numérique compatible avec Exif Print permet d'utiliser et d'optimiser les photos au moment où elles sont prises, et d'obtenir ainsi des impressions de très bonne qualité. Programme international ENERGY STAR En tant que partenaire ENERGY STAR, Canon Inc. a fait en sorte que ce produit réponde aux normes de ce programme en matière de consommation énergétique. Spécifications électriques N'utilisez jamais une tension d'alimentation autre que celle fournie dans le pays d'achat. L'utilisation d'une tension incorrecte pourrait provoquer un incendie ou créer un risque d'électrocution. La tension et les fréquences appropriées sont les suivantes : V CA, 50/60 Hz Consommables Les consommables (réservoirs d'encre et cartouches FINE (FINE Cartridges)) restent disponibles pendant 5 ans après l'arrêt de leur fabrication. Précautions de sécurité Avertissement Si vos mains sont mouillées, ne tentez jamais de brancher ou de débrancher le cordon d'alimentation de la prise de courant. Veillez à ne jamais endommager, modifier, étirer, plier ou tordre de façon excessive le cordon d'alimentation. Ne placez pas d'objets lourds sur le cordon d'alimentation. N'utilisez jamais de source d'alimentation autre que la source standard disponible dans le pays d'achat. L'utilisation d'une tension et d'une fréquence incorrectes risque de provoquer un incendie ou une décharge électrique. Veillez à toujours enfoncer totalement la prise dans la prise de courant. Attention Pour des raisons de sécurité, gardez les cartouches FINE (FINE Cartridges) hors de portée des jeunes enfants. Ne laissez pas tomber les cartouches FINE (FINE Cartridges) et ne les remuez pas, car l'encre risque de couler et de tacher vos vêtements et vos mains.. Lisez également les précautions de sécurité qui figurent dans le manuel en ligne Guide d'utilisation. Respectez les avertissements et les précautions afin d'éviter de vous blesser ou d'endommager la machine. 2 Introduction
Save Money 2-up Single Doorhanger Set OH payday advance edition, 4 different doorhangers, Spanish
 Save Money 2-up Single Doorhanger Set OH payday advance edition, 4 different doorhangers, Spanish PACKAGE CONTENTS How to Customize 4-color doorhanger, Editable PDF (50% OFF first loan) 1-color (black)
Save Money 2-up Single Doorhanger Set OH payday advance edition, 4 different doorhangers, Spanish PACKAGE CONTENTS How to Customize 4-color doorhanger, Editable PDF (50% OFF first loan) 1-color (black)
Quick Installation Guide TU2-DVIV H/W: V1.0R
 Quick Installation Guide TU2-DVIV H/W: V1.0R Table Table of Contents of Contents Español... 1. Antes de iniciar... 2. Cómo se instala... 1 1 3 Troubleshooting... 6 Version 06.27.2008 1. Antes de iniciar
Quick Installation Guide TU2-DVIV H/W: V1.0R Table Table of Contents of Contents Español... 1. Antes de iniciar... 2. Cómo se instala... 1 1 3 Troubleshooting... 6 Version 06.27.2008 1. Antes de iniciar
Agustiniano Ciudad Salitre School Computer Science Support Guide - 2015 Second grade First term
 Agustiniano Ciudad Salitre School Computer Science Support Guide - 2015 Second grade First term UNIDAD TEMATICA: INTERFAZ DE WINDOWS LOGRO: Reconoce la interfaz de Windows para ubicar y acceder a los programas,
Agustiniano Ciudad Salitre School Computer Science Support Guide - 2015 Second grade First term UNIDAD TEMATICA: INTERFAZ DE WINDOWS LOGRO: Reconoce la interfaz de Windows para ubicar y acceder a los programas,
150Mbps Micro Wireless N USB Adapter
 150Mbps Micro Wireless N USB Adapter TEW-648UBM ŸGuía de instalación rápida (1) ŸTroubleshooting (5) 1.11 1. Antes de iniciar Contenidos del paquete ŸTEW-648UBM ŸCD-ROM (herramienta y guía del usuario)
150Mbps Micro Wireless N USB Adapter TEW-648UBM ŸGuía de instalación rápida (1) ŸTroubleshooting (5) 1.11 1. Antes de iniciar Contenidos del paquete ŸTEW-648UBM ŸCD-ROM (herramienta y guía del usuario)
ENKVM-USBB. 2-Port USB KVM switch with Easy Switch and Cable. User Guide
 ENKVM-USBB 2-Port USB KVM switch with Easy Switch and Cable User Guide i Package Contents 1 ENKVM-USBB 2-Port USB KVM Switch with Easy Switch and Cable 1 User Guide Requirements Console A VGA, SVGA, XGA,
ENKVM-USBB 2-Port USB KVM switch with Easy Switch and Cable User Guide i Package Contents 1 ENKVM-USBB 2-Port USB KVM Switch with Easy Switch and Cable 1 User Guide Requirements Console A VGA, SVGA, XGA,
Guía de instalación rápida TE100-P1U
 Guía de instalación rápida TE100-P1U V2 Table of Contents Español 1 1. Antes de iniciar 1 2. Cómo se instala 2 3. Configuración del servidor de impresora 3 4. Añadir la impresora a su PC 5 Troubleshooting
Guía de instalación rápida TE100-P1U V2 Table of Contents Español 1 1. Antes de iniciar 1 2. Cómo se instala 2 3. Configuración del servidor de impresora 3 4. Añadir la impresora a su PC 5 Troubleshooting
Quick Installation Guide TMR-121EC H/W: V1.0R
 Quick Installation Guide TMR-121EC H/W: V1.0R Table Table of Contents of Contents Español... 1. Antes de iniciar... 2. Cómo se instala... 1 1 3 Troubleshooting... 5 Version 07.09.2008 1. Antes de iniciar
Quick Installation Guide TMR-121EC H/W: V1.0R Table Table of Contents of Contents Español... 1. Antes de iniciar... 2. Cómo se instala... 1 1 3 Troubleshooting... 5 Version 07.09.2008 1. Antes de iniciar
CONTROLADORA PARA PIXELS CONPIX
 The LedEdit Software Instructions 1, Install the software to PC and open English version: When we installed The LedEdit Software, on the desktop we can see following icon: Please Double-click it, then
The LedEdit Software Instructions 1, Install the software to PC and open English version: When we installed The LedEdit Software, on the desktop we can see following icon: Please Double-click it, then
Video Server. Quick Installation Guide. English, Español
 Video Server Quick Installation Guide English, Español 2 Video Server NOTES Quick Installation Guide 3 Video Server Quick Installation Guide To get your Video Server up and running on an Ethernet network,
Video Server Quick Installation Guide English, Español 2 Video Server NOTES Quick Installation Guide 3 Video Server Quick Installation Guide To get your Video Server up and running on an Ethernet network,
Quick Installation Guide TU-S9
 Quick Installation Guide TU-S9 Table of of Contents Contents Español... 1 1. Antes de iniciar... 1 2. Instalación del Hardware... 2 Troubleshooting... 5 Version 11.08.2007 1. Antes de iniciar Contenidos
Quick Installation Guide TU-S9 Table of of Contents Contents Español... 1 1. Antes de iniciar... 1 2. Instalación del Hardware... 2 Troubleshooting... 5 Version 11.08.2007 1. Antes de iniciar Contenidos
Quick Installation Guide TEW-623PI
 Quick Installation Guide TEW-623PI Table of of Contents Contents... 1 1. Antes de iniciar... 1 2. Cómo se instala... 2 3. Cómo usar el adaptador inalámbrico... 5 Troubleshooting... 6 Version 07.21.2006
Quick Installation Guide TEW-623PI Table of of Contents Contents... 1 1. Antes de iniciar... 1 2. Cómo se instala... 2 3. Cómo usar el adaptador inalámbrico... 5 Troubleshooting... 6 Version 07.21.2006
Guía de instalación rápida TE100-P21 3.01
 Guía de instalación rápida TE100-P21 3.01 Table of Contents Español 1 1. Antes de iniciar 1 2. Cómo se instala 2 3. Configuración del servidor de impresora 3 4. Agregue la impresora a su computadora 5
Guía de instalación rápida TE100-P21 3.01 Table of Contents Español 1 1. Antes de iniciar 1 2. Cómo se instala 2 3. Configuración del servidor de impresora 3 4. Agregue la impresora a su computadora 5
Quick Installation Guide TEW-624UB H/W:B1.1R
 Quick Installation Guide TEW-624UB H/W:B1.1R Table of of Contents Contents Español... 1. Antes de iniciar... 2. Cómo se instala... 3. Configuración inalámbrica... Troubleshooting... 1 1 2 3 5 Version 02.29.2008
Quick Installation Guide TEW-624UB H/W:B1.1R Table of of Contents Contents Español... 1. Antes de iniciar... 2. Cómo se instala... 3. Configuración inalámbrica... Troubleshooting... 1 1 2 3 5 Version 02.29.2008
Guía de instalación rápida TEG-160WS TEG-240WS
 Guía de instalación rápida TEG-160WS TEG-240WS C2 Table of Contents Español 1 1. Antes de iniciar 1 2. Instalación del Hardware 2 3. Herramienta de gestión Web 3 Troubleshooting 6 Version 02.02.2010 1.
Guía de instalación rápida TEG-160WS TEG-240WS C2 Table of Contents Español 1 1. Antes de iniciar 1 2. Instalación del Hardware 2 3. Herramienta de gestión Web 3 Troubleshooting 6 Version 02.02.2010 1.
CESVA USB DRIVER. M_CUD_v0001_20130226_ESP_ENG
 CESVA USB DRIVER M_CUD_v0001_20130226_ESP_ENG CESVA USB DRIVER ESPAÑOL CONTENIDO 1. Instalación del CESVA USB Driver... 2 2. Conocer el puerto COM asignado para la comunicación con el PC... 2 2.1. Windows
CESVA USB DRIVER M_CUD_v0001_20130226_ESP_ENG CESVA USB DRIVER ESPAÑOL CONTENIDO 1. Instalación del CESVA USB Driver... 2 2. Conocer el puerto COM asignado para la comunicación con el PC... 2 2.1. Windows
Save Money Tear-off Flyer Set: 8.5 x11 CA edition, 4 different flyers, Spanish
 Save Money Tear-off Flyer Set: 8.5 x11 CA edition, 4 different flyers, Spanish PACKAGE CONTENTS How to Customize 4-color flyer with tear-off coupons, Editable PDF (50% OFF first loan) 1-color (black) flyer
Save Money Tear-off Flyer Set: 8.5 x11 CA edition, 4 different flyers, Spanish PACKAGE CONTENTS How to Customize 4-color flyer with tear-off coupons, Editable PDF (50% OFF first loan) 1-color (black) flyer
MANUAL EASYCHAIR. A) Ingresar su nombre de usuario y password, si ya tiene una cuenta registrada Ó
 MANUAL EASYCHAIR La URL para enviar su propuesta a la convocatoria es: https://easychair.org/conferences/?conf=genconciencia2015 Donde aparece la siguiente pantalla: Se encuentran dos opciones: A) Ingresar
MANUAL EASYCHAIR La URL para enviar su propuesta a la convocatoria es: https://easychair.org/conferences/?conf=genconciencia2015 Donde aparece la siguiente pantalla: Se encuentran dos opciones: A) Ingresar
Quick start guide. www.hd.philips.com
 For product support, visit Para obtener asistencia técnica, visite Pour en savoir plus sur l assistance sur les produits, visitez le site www.hd.philips.com HTL5110 Quick start guide EN For Product recycling
For product support, visit Para obtener asistencia técnica, visite Pour en savoir plus sur l assistance sur les produits, visitez le site www.hd.philips.com HTL5110 Quick start guide EN For Product recycling
Guía de instalación rápida TEG-PCITXR TEG-PCITXRL 3.02
 Guía de instalación rápida TEG-PCITXR TEG-PCITXRL 3.02 Table of Contents Español 1 1. Antes de iniciar 1 2. Cómo se instala 2 Troubleshooting 5 Version 03.18.2010 1. Antes de iniciar ENGLISH Contenidos
Guía de instalación rápida TEG-PCITXR TEG-PCITXRL 3.02 Table of Contents Español 1 1. Antes de iniciar 1 2. Cómo se instala 2 Troubleshooting 5 Version 03.18.2010 1. Antes de iniciar ENGLISH Contenidos
Guía de instalación rápida TFM-561U
 Guía de instalación rápida TFM-561U V1 Table of Contents Español 1 1. Antes de iniciar 1 2. Cómo se instala 2 Troubleshooting 5 Version 08.25.2010 1. Antes de iniciar Contenidos del paquete TFM-561U CD-ROM
Guía de instalación rápida TFM-561U V1 Table of Contents Español 1 1. Antes de iniciar 1 2. Cómo se instala 2 Troubleshooting 5 Version 08.25.2010 1. Antes de iniciar Contenidos del paquete TFM-561U CD-ROM
Guía de instalación rápida TU2-HDMI 1.01
 Guía de instalación rápida TU2-HDMI 1.01 Table of Contents Español 1 1. Antes de iniciar 1 2. Cómo se instala 2 3. Configuración de los parámetros de imagen 4 Troubleshooting 6 Version 02.16.2011 1. Antes
Guía de instalación rápida TU2-HDMI 1.01 Table of Contents Español 1 1. Antes de iniciar 1 2. Cómo se instala 2 3. Configuración de los parámetros de imagen 4 Troubleshooting 6 Version 02.16.2011 1. Antes
Quick Installation Guide TEG-160WS TEG-240WS H/W: C1
 Quick Installation Guide TEG-160WS TEG-240WS H/W: C1 Table Table of Contents of Contents Español... 1. Antes de iniciar... 2. Instalación del Hardware... 3. Herramienta de gestión Web... Troubleshooting...
Quick Installation Guide TEG-160WS TEG-240WS H/W: C1 Table Table of Contents of Contents Español... 1. Antes de iniciar... 2. Instalación del Hardware... 3. Herramienta de gestión Web... Troubleshooting...
Quick Installation Guide Internet Setup
 CBR-970 Wireless-N Broadband Router www.cnet.com.tw Established in California, U.S.A. since 1987 Quick Installation Guide Internet Setup What s included in the box CBR-970 Wireless N Broadband Router Quick
CBR-970 Wireless-N Broadband Router www.cnet.com.tw Established in California, U.S.A. since 1987 Quick Installation Guide Internet Setup What s included in the box CBR-970 Wireless N Broadband Router Quick
Table of Contents. Español... 1. Antes de iniciar... 2. Cómo conectar... 3. Cómo utilizar el conmutador... Troubleshooting... Version 10.13.
 Quick Installation Guide TE100-S800i TE100-S810Fi Table of Contents Español... 1. Antes de iniciar... 2. Cómo conectar... 3. Cómo utilizar el conmutador... Troubleshooting... 1 1 2 3 5 Version 10.13.05
Quick Installation Guide TE100-S800i TE100-S810Fi Table of Contents Español... 1. Antes de iniciar... 2. Cómo conectar... 3. Cómo utilizar el conmutador... Troubleshooting... 1 1 2 3 5 Version 10.13.05
PA600 Rugged Enterprise PDA
 PA600 Rugged Enterprise PDA unitech unitech is a member of Oracle Embedded Software Licensing Program Quick Reference Guide 400577G RevB Front Left View 1 8 7 English 6 3 4 5 1 Status indicator 5 Universal
PA600 Rugged Enterprise PDA unitech unitech is a member of Oracle Embedded Software Licensing Program Quick Reference Guide 400577G RevB Front Left View 1 8 7 English 6 3 4 5 1 Status indicator 5 Universal
EP-2906 Manual de instalación
 EP-2906 Manual de instalación Con el botón situado a la izquierda se configura en el modo de cliente y de la derecha es el modo de Punto de acceso AP (nota: El USB es sólo para la función de fuente de
EP-2906 Manual de instalación Con el botón situado a la izquierda se configura en el modo de cliente y de la derecha es el modo de Punto de acceso AP (nota: El USB es sólo para la función de fuente de
 Instalación rápida Antes de proceder con la instalación, es importante que sepa: Una instalación completa incluye "Drivers" y "Programa", ambos elementos se pueden instalar fácilmente desde el CD del software.
Instalación rápida Antes de proceder con la instalación, es importante que sepa: Una instalación completa incluye "Drivers" y "Programa", ambos elementos se pueden instalar fácilmente desde el CD del software.
24-Port 10/100Mbps Web Smart PoE Switch with 4 Gigabit Ports and 2 Mini-GBIC Slots TPE-224WS
 24-Port 10/100Mbps Web Smart PoE Switch with 4 Gigabit Ports and 2 Mini-GBIC Slots TPE-224WS ŸGuía de instalación rápida (1) ŸTroubleshooting (3) 1.12 1. Antes de iniciar Contenidos del Paquete ŸTPE-224WS
24-Port 10/100Mbps Web Smart PoE Switch with 4 Gigabit Ports and 2 Mini-GBIC Slots TPE-224WS ŸGuía de instalación rápida (1) ŸTroubleshooting (3) 1.12 1. Antes de iniciar Contenidos del Paquete ŸTPE-224WS
Creating your Single Sign-On Account for the PowerSchool Parent Portal
 Creating your Single Sign-On Account for the PowerSchool Parent Portal Welcome to the Parent Single Sign-On. What does that mean? Parent Single Sign-On offers a number of benefits, including access to
Creating your Single Sign-On Account for the PowerSchool Parent Portal Welcome to the Parent Single Sign-On. What does that mean? Parent Single Sign-On offers a number of benefits, including access to
Quick Installation Guide TVP-SP4BK
 Quick Installation Guide TVP-SP4BK Table of of Contents Contents... 1. Antes de iniciar... 2. Cómo se instala... 3. Cómo utilizar el teléfono para conferencias Bluetooth VoIP ClearSky... 1 1 2 8 Troubleshooting...
Quick Installation Guide TVP-SP4BK Table of of Contents Contents... 1. Antes de iniciar... 2. Cómo se instala... 3. Cómo utilizar el teléfono para conferencias Bluetooth VoIP ClearSky... 1 1 2 8 Troubleshooting...
Guía de instalación rápida TBW-107UB 1.01
 Guía de instalación rápida TBW-107UB 1.01 Table of Contents Español 1 1. Antes de iniciar 1 2. Cómo se instala 2 3. Configuración del adaptador Bluetooth 5 Troubleshooting 7 Version 02.25.2010 1. Antes
Guía de instalación rápida TBW-107UB 1.01 Table of Contents Español 1 1. Antes de iniciar 1 2. Cómo se instala 2 3. Configuración del adaptador Bluetooth 5 Troubleshooting 7 Version 02.25.2010 1. Antes
Printer Driver UP-991AD UP-971AD. Antes de utilizar el controlador de la impresora, lea el archivo Readme. Antes de utilizar este software
 4-527-242-51(1) Printer Driver Guía de configuración Esta guía describe cómo configurar el controlador de la impresora para Windows 8, Windows 7, Windows Vista y Windows XP. Antes de utilizar este software
4-527-242-51(1) Printer Driver Guía de configuración Esta guía describe cómo configurar el controlador de la impresora para Windows 8, Windows 7, Windows Vista y Windows XP. Antes de utilizar este software
Guía de instalación rápida TPL-303E TPL-303E2K 1.01
 Guía de instalación rápida TPL-303E TPL-303E2K 1.01 Table of Contents Español 1 1. Antes de iniciar 1 2. Cómo se instala 2 Troubleshooting 6 Version 02.19.2010 1. Antes de iniciar Contenidos del paquete
Guía de instalación rápida TPL-303E TPL-303E2K 1.01 Table of Contents Español 1 1. Antes de iniciar 1 2. Cómo se instala 2 Troubleshooting 6 Version 02.19.2010 1. Antes de iniciar Contenidos del paquete
Wi-Fi HD Camera Quick Setup Guide
 Wi-Fi HD Camera Quick Setup Guide What s Included First Alert HD IP Camera Unit Power Cord Ethernet Cable Camera Software CD Removable Antenna Mounting Bracket and Hardware Quick Setup Guide Initial Camera
Wi-Fi HD Camera Quick Setup Guide What s Included First Alert HD IP Camera Unit Power Cord Ethernet Cable Camera Software CD Removable Antenna Mounting Bracket and Hardware Quick Setup Guide Initial Camera
Touch Display Link - Nueva Solución de Software para Sharp IWB -
 1 Ver.1.0 - Nueva Solución de Software para Sharp IWB - Sharp Corporation : General 2 es una aplicación, que puede enviar datos fácilmente entre la pizarra y tablets (y smartphones) via wireless LAN. -
1 Ver.1.0 - Nueva Solución de Software para Sharp IWB - Sharp Corporation : General 2 es una aplicación, que puede enviar datos fácilmente entre la pizarra y tablets (y smartphones) via wireless LAN. -
INSTRUCCIONES PARA ENVIAR SU PELICULA PARA LA VIDEOLIBRERIA
 For English version, please scroll down to page 11 (eleven) INSTRUCCIONES PARA ENVIAR SU PELICULA PARA LA VIDEOLIBRERIA Especificaciones técnicas Container format:.mp4 / tamaño de archivo no superior a
For English version, please scroll down to page 11 (eleven) INSTRUCCIONES PARA ENVIAR SU PELICULA PARA LA VIDEOLIBRERIA Especificaciones técnicas Container format:.mp4 / tamaño de archivo no superior a
Quick Installation Guide TPE-224WS
 Quick Installation Guide TPE-224WS Table of of Contents Contents... 1. Antes de iniciar... 2. Instalación del Hardware... 3. Herramienta de gestión Web... Troubleshooting... 1 1 2 3 6 Version 03.13.2006
Quick Installation Guide TPE-224WS Table of of Contents Contents... 1. Antes de iniciar... 2. Instalación del Hardware... 3. Herramienta de gestión Web... Troubleshooting... 1 1 2 3 6 Version 03.13.2006
Quick Installation Guide TW100-BRV304
 Quick Installation Guide TW100-BRV304 Table Table of Contents of Contents Español... 1 1. Antes de iniciar... 1 2. Instalación del Hardware... 2 3. Configuración del enrutador... 3 Troubleshooting... 5
Quick Installation Guide TW100-BRV304 Table Table of Contents of Contents Español... 1 1. Antes de iniciar... 1 2. Instalación del Hardware... 2 3. Configuración del enrutador... 3 Troubleshooting... 5
Software TRENDnetVIEW Pro. Guía de instalación rápida de TRENDnetVIEW Pro (1)
 Software TRENDnetVIEW Pro Guía de instalación rápida de TRENDnetVIEW Pro (1) TRENDnetVIEW Pro/10.08.2013 Índice Requisitos del software de gestión TRENDnetVIEW Pro... 19 Instalación de TRENDnetVIEW Pro...
Software TRENDnetVIEW Pro Guía de instalación rápida de TRENDnetVIEW Pro (1) TRENDnetVIEW Pro/10.08.2013 Índice Requisitos del software de gestión TRENDnetVIEW Pro... 19 Instalación de TRENDnetVIEW Pro...
Owner s Manual (English language)
 Owner s Manual (English language) INTRODUCTION First of all, thank you for purchasing our product POLAR VIMA MMI 2G/3G. Here, we will explain you briefly the steps to use your new product easily and without
Owner s Manual (English language) INTRODUCTION First of all, thank you for purchasing our product POLAR VIMA MMI 2G/3G. Here, we will explain you briefly the steps to use your new product easily and without
Steps to Understand Your Child s Behavior. Customizing the Flyer
 Steps to Understand Your Child s Behavior Customizing the Flyer Hello! Here is the PDF Form Template for use in advertising Steps to Understanding Your Child s Behavior (HDS Behavior Level 1B). Because
Steps to Understand Your Child s Behavior Customizing the Flyer Hello! Here is the PDF Form Template for use in advertising Steps to Understanding Your Child s Behavior (HDS Behavior Level 1B). Because
GARAGE DOOR OPENER CONNECTIVITY HUB QUICK START GUIDE
 GARAGE DOOR OPENER CONNECTIVITY HUB QUICK START GUIDE Thank you for purchasing a Craftsman garage door opener Connectivity Hub enabled with AssureLink technology. Once you have created your account and
GARAGE DOOR OPENER CONNECTIVITY HUB QUICK START GUIDE Thank you for purchasing a Craftsman garage door opener Connectivity Hub enabled with AssureLink technology. Once you have created your account and
Bluetooth Pairing Guide For iphone
 Bluetooth Pairing Guide For iphone Pairing your phone 1 is the first step in connecting with your Toyota for hands-free calling and for audio streaming via Bluetooth 2. This pairing process is quick and
Bluetooth Pairing Guide For iphone Pairing your phone 1 is the first step in connecting with your Toyota for hands-free calling and for audio streaming via Bluetooth 2. This pairing process is quick and
M DJ SERIES. User Manual/Manual de Uso
 M DJ SERIES User Manual/Manual de Uso User Manual Installation 1. In order to enhance the cast function of listening to space sound, it is appropriate to set the center part of tweeter right to the position
M DJ SERIES User Manual/Manual de Uso User Manual Installation 1. In order to enhance the cast function of listening to space sound, it is appropriate to set the center part of tweeter right to the position
Sistemas de impresión y tamaños mínimos Printing Systems and minimum sizes
 Sistemas de impresión y tamaños mínimos Printing Systems and minimum sizes Para la reproducción del Logotipo, deberán seguirse los lineamientos que se presentan a continuación y que servirán como guía
Sistemas de impresión y tamaños mínimos Printing Systems and minimum sizes Para la reproducción del Logotipo, deberán seguirse los lineamientos que se presentan a continuación y que servirán como guía
Quick Installation Guide TE100-PCIFC 1.01
 Quick Installation Guide TE100-PCIFC 1.01 Table of of Contents Español... 1. Antes de iniciar... 2. Cómo se instala... Troubleshooting... 1 1 2 5 Version 06.11.2009 1. Antes de iniciar Contenidos del paquete
Quick Installation Guide TE100-PCIFC 1.01 Table of of Contents Español... 1. Antes de iniciar... 2. Cómo se instala... Troubleshooting... 1 1 2 5 Version 06.11.2009 1. Antes de iniciar Contenidos del paquete
2010 Encore Electronics, Inc. All rights reserved.cover
 2010 Encore Electronics, Inc. All rights reserved.cover 2012 Encore Electronics, Inc. Product specifications, size, and shape are subject to change without notice, and actual product appearance may differ
2010 Encore Electronics, Inc. All rights reserved.cover 2012 Encore Electronics, Inc. Product specifications, size, and shape are subject to change without notice, and actual product appearance may differ
Getting Started Read Me First Guía de inicio Léame en primer lugar
 ENGLISH ESPAÑOL Photo Printer Impresora fotográfica series Getting Started Read Me First Guía de inicio Léame en primer lugar Make sure to read this manual before using the printer. Please keep it in hand
ENGLISH ESPAÑOL Photo Printer Impresora fotográfica series Getting Started Read Me First Guía de inicio Léame en primer lugar Make sure to read this manual before using the printer. Please keep it in hand
Ready. Set. Go. Vonage Box. Quick Start Guide
 Ready. Set. Go. TM Vonage Box Quick Start Guide Start here. Congratulations and welcome to Vonage! Now that you have your Vonage Box TM, it s time to enjoy exceptional home phone service, including a wide
Ready. Set. Go. TM Vonage Box Quick Start Guide Start here. Congratulations and welcome to Vonage! Now that you have your Vonage Box TM, it s time to enjoy exceptional home phone service, including a wide
Quick Installation Guide Internet Setup
 www.cnet.com.tw Established in California, U.S.A. since 1987 CBR-971 Wireless-N 3.5G Broadband Router Quick Installation Guide Internet Setup What s included in the box CBR-971 Wireless N 3.5G Broadband
www.cnet.com.tw Established in California, U.S.A. since 1987 CBR-971 Wireless-N 3.5G Broadband Router Quick Installation Guide Internet Setup What s included in the box CBR-971 Wireless N 3.5G Broadband
app ADSL2V1 COMMUNICATIONS LINE www.printyourideas.com
 app ADSL2V1 COMMUNICATIONS LINE www.printyourideas.com 1. CONECTAR EL ROUTER Antes de conectar el dispositivo asegúrese de que el servicio de banda ancha (ADSL), suministrado por su proveedor ISP, se encuentra
app ADSL2V1 COMMUNICATIONS LINE www.printyourideas.com 1. CONECTAR EL ROUTER Antes de conectar el dispositivo asegúrese de que el servicio de banda ancha (ADSL), suministrado por su proveedor ISP, se encuentra
appkbws03 Wireless Multimedia Keyboard Set Black
 appkbws03 Wireless Multimedia Keyboard Set Black Español 01 English 06 Capítulo 1. Introducción y descripción del producto Gracias por elegir el teclado inalámbrico APPKBWS03. Descripción del producto
appkbws03 Wireless Multimedia Keyboard Set Black Español 01 English 06 Capítulo 1. Introducción y descripción del producto Gracias por elegir el teclado inalámbrico APPKBWS03. Descripción del producto
Printer Driver UP-D898MD UP-X898MD. Antes de utilizar el controlador de la impresora, lea el archivo Readme. Antes de utilizar este software
 4-528-696-51(1) Printer Driver Guía de configuración Esta guía describe cómo configurar el controlador de la impresora para Windows 8, Windows 7, Windows Vista y Windows XP. Antes de utilizar este software
4-528-696-51(1) Printer Driver Guía de configuración Esta guía describe cómo configurar el controlador de la impresora para Windows 8, Windows 7, Windows Vista y Windows XP. Antes de utilizar este software
AR-P27 PRINTER EXPANSION KIT KIT DE EXPANSIÓN PARA IMSRESORA KIT D'IMPRESSION MONOPOSTE KIT DE EXPANSÃO PARA IMPRESSORA
 AR-P7 PRINTER EXPANSION KIT SOFTWARE SETUP GUIDE (for network printer) ENGLISH KIT DE EXPANSIÓN PARA IMSRESORA GUÍA DE INSTALACIÓN DE SOFTWARE (para la impresora de red) KIT D'IMPRESSION MONOPOSTE GUIDE
AR-P7 PRINTER EXPANSION KIT SOFTWARE SETUP GUIDE (for network printer) ENGLISH KIT DE EXPANSIÓN PARA IMSRESORA GUÍA DE INSTALACIÓN DE SOFTWARE (para la impresora de red) KIT D'IMPRESSION MONOPOSTE GUIDE
ROCK N STEREO SOUND DESK
 Read and save these instructions ROCK N STEREO SOUND DESK RTA-M1102-BK INSTRUCTIONS TABLE OF CONTENTS PACKAGE INCLUDES Package Includes... 2 Specifications... 2 Product Parts List... 3 1 2 3 Product Details...
Read and save these instructions ROCK N STEREO SOUND DESK RTA-M1102-BK INSTRUCTIONS TABLE OF CONTENTS PACKAGE INCLUDES Package Includes... 2 Specifications... 2 Product Parts List... 3 1 2 3 Product Details...
manual de servicio nissan murano z51
 manual de servicio nissan murano z51 Reference Manual To understand featuring to use and how to totally exploit manual de servicio nissan murano z51 to your great advantage, there are several sources of
manual de servicio nissan murano z51 Reference Manual To understand featuring to use and how to totally exploit manual de servicio nissan murano z51 to your great advantage, there are several sources of
Quick Installation Guide. TEG-224WSplus
 Quick Installation Guide TEG-224WSplus Table of of Contents Contents... 1. Antes de iniciar... 2. Instalación del Hardware... 3. Herramienta de gestión Web... Troubleshooting... 1 1 2 3 6 Version 04.28.2006
Quick Installation Guide TEG-224WSplus Table of of Contents Contents... 1. Antes de iniciar... 2. Instalación del Hardware... 3. Herramienta de gestión Web... Troubleshooting... 1 1 2 3 6 Version 04.28.2006
Quick Installation Guide TBW-103UB
 Quick Installation Guide TBW-103UB Table of Contents... 1. Antes de iniciar... 2. Cómo se instala... 3. Cómo usar el adaptador inalámbrico... 4. Cómo usar el adaptador Bluetooth... 1 1 2 7 8 Troubleshooting...
Quick Installation Guide TBW-103UB Table of Contents... 1. Antes de iniciar... 2. Cómo se instala... 3. Cómo usar el adaptador inalámbrico... 4. Cómo usar el adaptador Bluetooth... 1 1 2 7 8 Troubleshooting...
GUÍA DE USUARIO PC-331117. Bienvenidos al mundo Perfect Choice. Antes de comenzar a usar el producto es importante que leas esta guía.
 GUÍA DE USUARIO PC-331117 Bienvenidos al mundo Perfect Choice Antes de comenzar a usar el producto es importante que leas esta guía. Conexión 1. Inserta el transmisor en el conector para encendedor de
GUÍA DE USUARIO PC-331117 Bienvenidos al mundo Perfect Choice Antes de comenzar a usar el producto es importante que leas esta guía. Conexión 1. Inserta el transmisor en el conector para encendedor de
Adaptor Maintenance Screen Documentation
 Adaptor Maintenance Screen Documentation This document describes how to access the maintenance screen of the BL-PA300A PLC Adaptor and perform the following maintenance. Update the adaptor s firmware (see
Adaptor Maintenance Screen Documentation This document describes how to access the maintenance screen of the BL-PA300A PLC Adaptor and perform the following maintenance. Update the adaptor s firmware (see
Quick Start Guide Guide de démarrage rapide Guía de iniciación rápida Guia de consulta rápida
 PORT DO BRASIL ESPAÑOL FRANÇAIS ENGLISH Quick Start Guide Guide de démarrage rapide Guía de iniciación rápida Guia de consulta rápida QT51348V01 Precauciones de seguridad Lea con detenimiento las advertencias
PORT DO BRASIL ESPAÑOL FRANÇAIS ENGLISH Quick Start Guide Guide de démarrage rapide Guía de iniciación rápida Guia de consulta rápida QT51348V01 Precauciones de seguridad Lea con detenimiento las advertencias
Guía de instalación rápida TV-IP512WN 1.31
 Guía de instalación rápida TV-IP512WN 1.31 Table of Contents Español 1 1. Antes de iniciar 1 2. Inslatación y configuración del Hardware 2 Troubleshooting 8 Version 02.08.2010 1. Antes de iniciar Contenidos
Guía de instalación rápida TV-IP512WN 1.31 Table of Contents Español 1 1. Antes de iniciar 1 2. Inslatación y configuración del Hardware 2 Troubleshooting 8 Version 02.08.2010 1. Antes de iniciar Contenidos
Microsoft Office Word
 Designed by:mary Luz Roa M. Microsoft Office Word Cinta Diseño de Página Márgenes Orientación Tamaño de página Cinta Insertar Imágenes Tablas Formas Agustiniano Salitre School 2017 Autor: Valor Creativo
Designed by:mary Luz Roa M. Microsoft Office Word Cinta Diseño de Página Márgenes Orientación Tamaño de página Cinta Insertar Imágenes Tablas Formas Agustiniano Salitre School 2017 Autor: Valor Creativo
Getting Started Read Me First Guía de inicio Léame en primer lugar
 ENGLISH ESPAÑOL Photo Printer Impresora fotográfica series Getting Started Read Me First Guía de inicio Léame en primer lugar Make sure to read this manual before using the printer. Please keep it in hand
ENGLISH ESPAÑOL Photo Printer Impresora fotográfica series Getting Started Read Me First Guía de inicio Léame en primer lugar Make sure to read this manual before using the printer. Please keep it in hand
Quick Installation Guide TVP-SP3
 Quick Installation Guide TVP-SP3 Table of of Contents Contents Español... 1. Antes de iniciar... 2. Cómo se instala... 3. Hoja de consulta rápida... Troubleshooting... 1 1 2 4 5 Version 08.16.2006 1. Antes
Quick Installation Guide TVP-SP3 Table of of Contents Contents Español... 1. Antes de iniciar... 2. Cómo se instala... 3. Hoja de consulta rápida... Troubleshooting... 1 1 2 4 5 Version 08.16.2006 1. Antes
Getting Started Read Me First Guía de inicio Léame en primer lugar
 ENGLISH ESPAÑOL Canon Inkjet Photo All-In-One Equipo multifunción fotográfico Canon Inkjet series Getting Started Read Me First Guía de inicio Léame en primer lugar Make sure to read this manual before
ENGLISH ESPAÑOL Canon Inkjet Photo All-In-One Equipo multifunción fotográfico Canon Inkjet series Getting Started Read Me First Guía de inicio Léame en primer lugar Make sure to read this manual before
Quick Installation Guide TEW-631BRP
 Quick Installation Guide TEW-631BRP Table of of Contents Contents... 1. Antes de iniciar... 2. I nstalación del enrutador... 3. Añadir el enturador a una red 192.168.1.x existente... Troubleshooting...
Quick Installation Guide TEW-631BRP Table of of Contents Contents... 1. Antes de iniciar... 2. I nstalación del enrutador... 3. Añadir el enturador a una red 192.168.1.x existente... Troubleshooting...
KX-TG9581 KX-TG9582. Setup Guide for Telephone Plug-in. Telephone Plug-in for Microsoft Outlook. Model No.
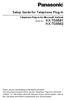 Telephone Plug-in for Microsoft Outlook Model No. KX-TG9581 KX-TG9582 Thank you for purchasing a Panasonic product. This document explains how to use the Telephone Plug-in for Microsoft Outlook. For information
Telephone Plug-in for Microsoft Outlook Model No. KX-TG9581 KX-TG9582 Thank you for purchasing a Panasonic product. This document explains how to use the Telephone Plug-in for Microsoft Outlook. For information
3-099-783-31(1) HDMI CONTROL Guide GB US. Operating Instructions Manual de instrucciones. 2007 Sony Corporation
 3-099-783-31(1) HDMI CONTROL Guide Operating Instructions Manual de instrucciones GB US ES 2007 Sony Corporation Using the HDMI CONTROL Function for BRAVIA Theatre Sync To use BRAVIA Theatre Sync, set
3-099-783-31(1) HDMI CONTROL Guide Operating Instructions Manual de instrucciones GB US ES 2007 Sony Corporation Using the HDMI CONTROL Function for BRAVIA Theatre Sync To use BRAVIA Theatre Sync, set
Quick Installation Guide TE100-P11 TEW-P11G H/W: V1
 Quick Installation Guide TE100-P11 TEW-P11G H/W: V1 Table Table of Contents of Contents... 1. Antes de iniciar... 2. Cómo se instala... 3. Configuración del servidor de impresora... Troubleshooting...
Quick Installation Guide TE100-P11 TEW-P11G H/W: V1 Table Table of Contents of Contents... 1. Antes de iniciar... 2. Cómo se instala... 3. Configuración del servidor de impresora... Troubleshooting...
Guía de instalación rápida TV-IP512P 1.31
 Guía de instalación rápida TV-IP512P 1.31 Table of Contents Español 1 1. Antes de iniciar 1 2. Inslatación y configuración del Hardware 2 3. Instalación Power over Ethernet (PoE) 7 Troubleshooting 9 Version
Guía de instalación rápida TV-IP512P 1.31 Table of Contents Español 1 1. Antes de iniciar 1 2. Inslatación y configuración del Hardware 2 3. Instalación Power over Ethernet (PoE) 7 Troubleshooting 9 Version
Brief Introduction to Docking and Virtual Screening with Autodock4 and Autodock Tools
 Brief Introduction to Docking and Virtual Screening with Autodock4 and Autodock Tools Environment set up Launch AutoDock Tools Gui. Aplicaciones --> MGLTools-1.5.4 --> AutoDockTools-1.5.4 You should see
Brief Introduction to Docking and Virtual Screening with Autodock4 and Autodock Tools Environment set up Launch AutoDock Tools Gui. Aplicaciones --> MGLTools-1.5.4 --> AutoDockTools-1.5.4 You should see
LED Strobe Panel - Manual
 PAG. 2 LED Strobe Panel - Manual SPECIFICATION Voltage: Power consumption: LED: Color temperature: Operation mode: Weight: Size: 3 00VAC 20VAC 05W (Max) 448* SMD5050 white LED 900K LED display 3.KGS *2.35*9.
PAG. 2 LED Strobe Panel - Manual SPECIFICATION Voltage: Power consumption: LED: Color temperature: Operation mode: Weight: Size: 3 00VAC 20VAC 05W (Max) 448* SMD5050 white LED 900K LED display 3.KGS *2.35*9.
Guía de instalación rápida TFM-PCIV92A B1.21
 Guía de instalación rápida TFM-PCIV92A B1.21 Table of Contents Español 1 1. Antes de iniciar 1 2. Cómo se instala 2 Troubleshooting 6 Version 05.11.2011 1. Antes de iniciar Contenidos del paquete ŸTFM-PCIV92A
Guía de instalación rápida TFM-PCIV92A B1.21 Table of Contents Español 1 1. Antes de iniciar 1 2. Cómo se instala 2 Troubleshooting 6 Version 05.11.2011 1. Antes de iniciar Contenidos del paquete ŸTFM-PCIV92A
300 BPS WiFI N 2.0 USB ADAPter. User's guide. Manuel d'utilisation Guia del usario
 300 BPS WiFI N 2.0 USB ADAPter User's guide Manuel d'utilisation Guia del usario WIRELESS N USB ADAPTER MODEL # WUB-1900R Quick Install Guide 2. INSTALLATION: This section provides instructions on how
300 BPS WiFI N 2.0 USB ADAPter User's guide Manuel d'utilisation Guia del usario WIRELESS N USB ADAPTER MODEL # WUB-1900R Quick Install Guide 2. INSTALLATION: This section provides instructions on how
SIGUIENDO LOS REQUISITOS ESTABLECIDOS EN LA NORMA ISO 14001 Y CONOCIENDO LAS CARACTERISTICAS DE LA EMPRESA CARTONAJES MIGUEL Y MATEO EL ALUMNO DEBERA
 SIGUIENDO LOS REQUISITOS ESTABLECIDOS EN LA NORMA ISO 14001 Y CONOCIENDO LAS CARACTERISTICAS DE LA EMPRESA CARTONAJES MIGUEL Y MATEO EL ALUMNO DEBERA ELABORAR LA POLITICA AMBIENTAL PDF File: Siguiendo
SIGUIENDO LOS REQUISITOS ESTABLECIDOS EN LA NORMA ISO 14001 Y CONOCIENDO LAS CARACTERISTICAS DE LA EMPRESA CARTONAJES MIGUEL Y MATEO EL ALUMNO DEBERA ELABORAR LA POLITICA AMBIENTAL PDF File: Siguiendo
Quick Installation Guide TEW-641PC TEW-643PI H/W: V1.0R
 Quick Installation Guide TEW-641PC TEW-643PI H/W: V1.0R Table of of Contents Contents... 1. Antes de iniciar... 2. Cómo se instala... 3. Cómo usar el adaptador inalámbrico... Troubleshooting... 1 1 2 6
Quick Installation Guide TEW-641PC TEW-643PI H/W: V1.0R Table of of Contents Contents... 1. Antes de iniciar... 2. Cómo se instala... 3. Cómo usar el adaptador inalámbrico... Troubleshooting... 1 1 2 6
Nueva confirmación de pedido de compra con cambios: proveedor ES
 Ayuda de trabajo Nueva confirmación de pedido de compra con cambios: proveedor ES Step 1. This Supplier portal activity lists the steps necessary for confirming a new purchase order with changes on price,
Ayuda de trabajo Nueva confirmación de pedido de compra con cambios: proveedor ES Step 1. This Supplier portal activity lists the steps necessary for confirming a new purchase order with changes on price,
Getting Started Read Me First Guía de inicio Léame en primer lugar
 ENGLISH ESPAÑOL Canon Inkjet Photo All-In-One Equipo multifunción fotográfico Canon Inkjet series Getting Started Read Me First Guía de inicio Léame en primer lugar Make sure to read this manual before
ENGLISH ESPAÑOL Canon Inkjet Photo All-In-One Equipo multifunción fotográfico Canon Inkjet series Getting Started Read Me First Guía de inicio Léame en primer lugar Make sure to read this manual before
Como desempacar el Time Attendant Además de ésta guía, el empaque debe incluír lo siguiente: Time Attendant Quick Install Reference Guide
 Como desempacar el Time Attendant Además de ésta guía, el empaque debe incluír lo siguiente: Terminal para colectar datos Cable de comunicación Adaptador de 25 a 9-DB CD con Software Adaptador de Corriente
Como desempacar el Time Attendant Además de ésta guía, el empaque debe incluír lo siguiente: Terminal para colectar datos Cable de comunicación Adaptador de 25 a 9-DB CD con Software Adaptador de Corriente
PRO DIMMER DMX 24V. Instrucciones de instalación Installation instructions IMT-110 V.01
 PRO DIMMER DMX 24V Instrucciones de instalación Installation instructions IMT-110 V.01 INDICE INDEX 1. Producto y Accesorios Product and Accessories 04 2. Datos Técnicos Technical Data 04 3. Montaje Mounting
PRO DIMMER DMX 24V Instrucciones de instalación Installation instructions IMT-110 V.01 INDICE INDEX 1. Producto y Accesorios Product and Accessories 04 2. Datos Técnicos Technical Data 04 3. Montaje Mounting
Quick Installation Guide TE100-P1U
 Quick Installation Guide TE100-P1U Table of of Contents Contents... 1. Antes de iniciar... 2. Cómo se instala... 3. Configuración del servidor de impresora... 4. Añadir la impresora de red a su PC... 1
Quick Installation Guide TE100-P1U Table of of Contents Contents... 1. Antes de iniciar... 2. Cómo se instala... 3. Configuración del servidor de impresora... 4. Añadir la impresora de red a su PC... 1
Quick Installation Guide TE100-MP1UN H/W: V1.0R
 Quick Installation Guide TE100-MP1UN H/W: V1.0R Table of Contents... 1. Antes de iniciar... 2. Cómo se instala... 3. Impresión... 4. Para enviar un Fax... 5. Escanear... Troubleshooting... 1 1 2 7 8 9
Quick Installation Guide TE100-MP1UN H/W: V1.0R Table of Contents... 1. Antes de iniciar... 2. Cómo se instala... 3. Impresión... 4. Para enviar un Fax... 5. Escanear... Troubleshooting... 1 1 2 7 8 9
School Preference through the Infinite Campus Parent Portal
 School Preference through the Infinite Campus Parent Portal Welcome New and Returning Families! Enrollment for new families or families returning to RUSD after being gone longer than one year is easy.
School Preference through the Infinite Campus Parent Portal Welcome New and Returning Families! Enrollment for new families or families returning to RUSD after being gone longer than one year is easy.
PUB. DIM-1012-000. Transfer Utility. Installation Guide. Guide d Installation. Guía de instalación
 PUB. DIM-1012-000 Transfer Utility Installation Guide Guide d Installation Guía de instalación Jp En Fr Es Jp 02 Windows users only: The supplied software offers a convenient way to save your movies to
PUB. DIM-1012-000 Transfer Utility Installation Guide Guide d Installation Guía de instalación Jp En Fr Es Jp 02 Windows users only: The supplied software offers a convenient way to save your movies to
Quick Installation Guide TEG-424WS H/W: V1
 Quick Installation Guide TEG-424WS H/W: V1 Table of of Contents Contents Español... 1. Antes de iniciar... 2. Instalación del Hardware... 3. Herramienta de gestión para conmutador Web Smart... Troubleshooting...
Quick Installation Guide TEG-424WS H/W: V1 Table of of Contents Contents Español... 1. Antes de iniciar... 2. Instalación del Hardware... 3. Herramienta de gestión para conmutador Web Smart... Troubleshooting...
Installation Guide. Green momit
 Installation Guide Green momit 2015 www.momit.com momit Deviceses Gateway: Model 1 and 2 Wall option The momit Gateway allows your thermostat to be connected to the Internet. It s included in the Starter
Installation Guide Green momit 2015 www.momit.com momit Deviceses Gateway: Model 1 and 2 Wall option The momit Gateway allows your thermostat to be connected to the Internet. It s included in the Starter
USB 2.0 INTERNAL MEMORY CARD READER/WRITER USER MANUAL CRW-UINB
 USB 2.0 INTERNAL MEMORY CARD READER/WRITER USER MANUAL CRW-UINB FEATURES HARDWARE INTRODUCTION 1 USB port for plugging into any USB device 2 Slot for SD, MMC and RS-MMC cards 3 Slot for Memory Stick, Memory
USB 2.0 INTERNAL MEMORY CARD READER/WRITER USER MANUAL CRW-UINB FEATURES HARDWARE INTRODUCTION 1 USB port for plugging into any USB device 2 Slot for SD, MMC and RS-MMC cards 3 Slot for Memory Stick, Memory
Guía de instalación rápida TEW-639GR 2.01
 Guía de instalación rápida TEW-639GR 2.01 Table of Contents Español 1 1. Antes de iniciar 2. Instalación del Hardware 1 2 3. Configuración del enrutador inalámbrico 3 Troubleshooting 5 Version 03.04.2010
Guía de instalación rápida TEW-639GR 2.01 Table of Contents Español 1 1. Antes de iniciar 2. Instalación del Hardware 1 2 3. Configuración del enrutador inalámbrico 3 Troubleshooting 5 Version 03.04.2010
Roomba 900. Quick Start Guide Guide de Démarrage Rapide Guía de Inicio Rápido
 Roomba 900 Quick Start Guide Guide de Démarrage Rapide Guía de Inicio Rápido To get started, you will need the robot, Home Base, line cord and your smart device. For a full list of box contents refer
Roomba 900 Quick Start Guide Guide de Démarrage Rapide Guía de Inicio Rápido To get started, you will need the robot, Home Base, line cord and your smart device. For a full list of box contents refer
TELEVISOR A COLORES MANUAL DE SERVICIO MODELO : CP-29C40P. ATENCIÓN Antes de dar servicio al chasis, lea las PRECAUCIONES DE SEGURIDAD en este manual.
 LG TELEVISOR A COLORES MANUAL DE SERVICIO CHASIS : MC-53A MODELO : CP-29C40P ATENCIÓN Antes de dar servicio al chasis, lea las PRECAUCIONES DE SEGURIDAD en este manual. - 1 - - 2 - - 3 - - 4 - - 1 - -
LG TELEVISOR A COLORES MANUAL DE SERVICIO CHASIS : MC-53A MODELO : CP-29C40P ATENCIÓN Antes de dar servicio al chasis, lea las PRECAUCIONES DE SEGURIDAD en este manual. - 1 - - 2 - - 3 - - 4 - - 1 - -
Cómo comprar en la tienda en línea de UDP y cómo inscribirse a los módulos UDP
 Cómo comprar en la tienda en línea de UDP y cómo inscribirse a los módulos UDP Sistema de registro y pago Este sistema está dividido en dos etapas diferentes*. Por favor, haga clic en la liga de la etapa
Cómo comprar en la tienda en línea de UDP y cómo inscribirse a los módulos UDP Sistema de registro y pago Este sistema está dividido en dos etapas diferentes*. Por favor, haga clic en la liga de la etapa
1. Sign in to the website, http://www.asisonline.org / Iniciar sesión en el sitio, http://www.asisonline.org
 Steps to Download Standards & Guidelines from the ASIS International Website / Pasos para Descargar los Standards & Guidelines de la Página Web de ASIS International 1. Sign in to the website, http://www.asisonline.org
Steps to Download Standards & Guidelines from the ASIS International Website / Pasos para Descargar los Standards & Guidelines de la Página Web de ASIS International 1. Sign in to the website, http://www.asisonline.org
Manual de Instrucciones
 BSPORT-10-N-R-V-A PULSERA DEPORTIVA-BLUETOOTH Manual de Instrucciones FUNCIONES Y CONTROLES Pulsar el botón de encendido durante 3 segundos para encender el dispositivo. BATERÍA El dispositivo cuenta con
BSPORT-10-N-R-V-A PULSERA DEPORTIVA-BLUETOOTH Manual de Instrucciones FUNCIONES Y CONTROLES Pulsar el botón de encendido durante 3 segundos para encender el dispositivo. BATERÍA El dispositivo cuenta con
Guía de instalación rápida TU3-SA 1.01
 Guía de instalación rápida TU3-SA 1.01 Table of Contents Español 1 1. Antes de iniciar 1 2. Instalación del Hardware 2 3. Obtener acceso a unidades de disco duro en TU3-SA 4 Troubleshooting 5 Version 02.15.2011
Guía de instalación rápida TU3-SA 1.01 Table of Contents Español 1 1. Antes de iniciar 1 2. Instalación del Hardware 2 3. Obtener acceso a unidades de disco duro en TU3-SA 4 Troubleshooting 5 Version 02.15.2011
Getting Started Read Me First Guía de inicio Léame en primer lugar
 Canon Inkjet Printer Impresora de inyección de tinta Canon series ENGLISH ESPAÑOL Getting Started Read Me First Guía de inicio Léame en primer lugar Make sure to read this manual before using the printer.
Canon Inkjet Printer Impresora de inyección de tinta Canon series ENGLISH ESPAÑOL Getting Started Read Me First Guía de inicio Léame en primer lugar Make sure to read this manual before using the printer.
Hard Disk Drive Duplicator Dock USB 3.0 to SATA HDD Duplicator. StarTech ID: SATDOCK22RU3
 Hard Disk Drive Duplicator Dock USB 3.0 to SATA HDD Duplicator StarTech ID: SATDOCK22RU3 The SATDOCK22RU3 USB 3.0 to SATA Hard Drive Duplicator Dock can be used as a standalone SATA hard drive duplicator,
Hard Disk Drive Duplicator Dock USB 3.0 to SATA HDD Duplicator StarTech ID: SATDOCK22RU3 The SATDOCK22RU3 USB 3.0 to SATA Hard Drive Duplicator Dock can be used as a standalone SATA hard drive duplicator,
Quick Installation Guide TEW-435BRM
 Quick Installation Guide TEW-435BRM Table of of Contents Contents Español... 1 1. Antes de iniciar... 1 2. Instalación del Hardware... 2 3. Configurar el Modem... 3 4. Configuración de encriptación...
Quick Installation Guide TEW-435BRM Table of of Contents Contents Español... 1 1. Antes de iniciar... 1 2. Instalación del Hardware... 2 3. Configurar el Modem... 3 4. Configuración de encriptación...
Quick Installation Guide TEW-429UB
 Quick Installation Guide TEW-429UB Table of Contents... 1. Antes de iniciar... 2. Uso del detector de Hot Spot (punto de alto tráfico)... 3. Cómo se instala... 4. Configuración inalámbrica... 1 1 2 5 7
Quick Installation Guide TEW-429UB Table of Contents... 1. Antes de iniciar... 2. Uso del detector de Hot Spot (punto de alto tráfico)... 3. Cómo se instala... 4. Configuración inalámbrica... 1 1 2 5 7
Flashcards Series 3 El Aeropuerto
 Flashcards Series 3 El Aeropuerto Flashcards are one of the quickest and easiest ways to test yourself on Spanish vocabulary, no matter where you are! Test yourself on just these flashcards at first. Then,
Flashcards Series 3 El Aeropuerto Flashcards are one of the quickest and easiest ways to test yourself on Spanish vocabulary, no matter where you are! Test yourself on just these flashcards at first. Then,
