Manual del Usuario MLJ SP user manual - desky.indd :56:55
|
|
|
- Ángela Mendoza Velázquez
- hace 8 años
- Vistas:
Transcripción
1 Manual del Usuario
2 ÍNDICE 1 Introducción 2 Activación del sistema JABLOTRON Uso del teclado del sistema 3 Conectar la alarma 6 Desconectar la alarma 6 Conectado parcial de la alarma 7 Desconectando un salto de alarma 7 Control del sistema con un teclado de seguridad 8 Control del sistema con un ordenador y un cable USB (J-Link) 8 Control del sistema por el menú de voz 8 Control del sistema por Internet y MyJABLOTRON 9 Control del sistema con un teléfono inteligente 10 Control del sistema por mensajes de texto 10 Control del sistema remotamente con un ordenador (J-Link) 11 Activación de una salida programable seleccionada mediante marcación 11 Bloqueo y desactivación del sistema 11 Bloqueo y desactivación de usuarios 11 Bloqueo y desactivación de detectores 12 Desactivación de particiones 12 Desactivación de temporizadores 12 Personalización del sistema 12 Cambio de los códigos de acceso de los usuarios 12 Cambio, eliminación o adición de etiquetas o tarjetas RFID 13 Cambio de usuario o número de teléfono 13 Adición o eliminación de un usuario 13 Memoria de eventos 13 Uso del teclado LCD 14 Uso del J-Link y un ordenador 14 Inicio de sesión en MyJABLOTRON (web/teléfono inteligente) 14 Qué es la interfaz web MyJABLOTRON? 14 Glosario de términos 15
3 2 INTRODUCCIÓN Gracias por elegir el sistema de seguridad JABLOTRON 100. Este sistema es una solución exclusiva y versátil para la protección de su propiedad, sean comercios o residencias, permitiendo utilizar dispositivos inalámbricos y cableados. El JABLOTRON 100 es muy fácil de utilizar. Los elementos se controlan pulsando los segmentos de control del teclado y otorgando la posterior autorización. Los segmentos de control utilizan un sistema sencillo de indicación, similar al de un semáforo, que cualquiera puede comprender. El número de segmentos puede adaptarse de acuerdo con las necesidades del cliente. El JABLOTRON 100 ofrece gran variedad de detectores con un diseño intemporal, y puede activarse desde cualquier lugar gracias a sus posibilidades de acceso remoto. El programa J-Link, la interfaz web MyJABLOTRON y la aplicación MyJABLOTRON para teléfonos inteligentes, permiten controlar, programar y vigilar el sistema remotamente. El JABLOTRON 100 se ha diseñado para un máximo de 300 usuarios y puede dividirse en 15 particiones independientes. Pueden conectarse hasta 120 detectores. El sistema ofrece hasta 32 salidas programables (PGM) multifuncionales (p. ej., para domótica). ACTIVACIÓN DEL SISTEMA JABLOTRON 100 El sistema de seguridad puede controlarse de diferentes maneras. Para conectar o desconectar una alarma, se necesita siempre una autorización a través de la identificación del usuario. El sistema detecta la identidad de los usuarios y les permite activar aquellas partes del sistema para las que disponen de autorización (programadas previamente). El nombre de usuario, la fecha y la hora se registran y almacenan en la memoria del sistema cada vez que se accede al mismo. Esta memoria estará disponible indefinidamente. Los usuarios autorizados también pueden cancelar la alarma (apagando el sonido de la misma) de cualquier parte del sistema, independientemente de los permisos de acceso. No obstante, esto no desconecta automáticamente el sistema (a menos que se modifique la configuración predeterminada). Usuarios y permisos de acceso Tipo de código de acceso Servicio Administrador Usuario Conectar Solo PGM Pánico Descripción Permite que el usuario programe el sistema y añada o defina usuarios. Este código se entrega a la empresa de instalación o seguridad responsable de la correcta instalación y configuración del sistema. Permite que el usuario acceda al sistema, incluida la posibilidad de añadir o definir usuarios. Este código permite acceder a todas las particiones y se entrega al propietario o administrador del edificio o propiedad. Permite que el usuario active las salidas programables y las particiones del sistema correspondientes. Este código se otorga a los usuarios estándar del sistema, como los empleados. Permite que el usuario active las salidas programables y las particiones del sistema correspondientes. Este código se entrega, por ejemplo, a los empleados que no disponen de los permisos necesarios para desconectar la alarma. Permite que el usuario active solo las salidas programables. Está pensado para procesos automatizados como, por ejemplo, la apertura de puertas. Este código activa una alarma de pánico silenciosa.
4 CONTROL DEL SISTEMA JABLOTRON Formas de controlar el JABLOTRON 100 En el lugar de la instalación: a Con el teclado del sistema a Con un mando del sistema a Con el ordenador, utilizando un cable USB y el programa J-Link Remotamente: a Con el teléfono a través del menú de voz a Con el ordenador a través de la interfaz web MyJABLOTRON a Con la Aplicación MyJablotron desde un teléfono inteligente a Con el móvil a través de mensajes de texto a Con el ordenador por Internet con el programa J-Link a Con una llamada desde un número de teléfono autorizado (solo para activar las salidas programables) USO DEL TECLADO DEL SISTEMA El sistema puede activarse directamente (conectando o desconectando la alarma y la automatización) si se utilizan los segmentos de dos botones del teclado. Los botones de los segmentos están claramente indicados e iluminados con el color correspondiente (igual que un semáforo); por tanto, resulta sencillo conocer el estado de cada segmento. El segmento también puede utilizarse para controlar el estado (p. ej., puerta del garaje abierta) o para controlar diferentes dispositivos automatizados (p. ej., la calefacción o las persianas). También se puede configurar un segmento para que solicite ayuda en caso de emergencia (como una alarma de pánico o médica). Pueden establecerse un máximo de 20 segmentos. Rojo permanente CONECTADO / ACTIVADO Rojo intermitente ALARMA / MEMORIA DE ALARMA Naranja permanente PARCIALMENTE CONECTADO Verde permanente DESCONECTADO / DESACTIVADO Verde intermitente RETRASO DE ENTRADA Verde permanente DESCONECTADO / DESACTIVADO Verde intermitente RETRASO DE ENTRADA Rojo intermitente ALARMA Verde permanente CORRECTO Verde intermitente CONTROL Naranja permanente AVERÍA Rojo permanente CONECTADO / ACTIVADO Rojo intermitente ALARMA / MEMORIA DE ALARMA Naranja permanente PARCIALMENTE CONECTADO Módulo de acceso LECTOR DE TARJETAS / TECLADO
5 4 CONTROL DEL SISTEMA JABLOTRON 100 Diferentes tipos de módulos de acceso y sus combinaciones LECTOR DE TARJETAS Permite controlar el sistema mediante los segmentos y la autorización sin contacto (etiqueta/tarjeta RFID). TECLADO CON LECTOR DE TARJETAS El usuario puede controlar el sistema a través de los segmentos y las autorizaciones con un código o el método sin contacto (etiqueta o tarjeta RFID), o una combinación de ambos para mayor seguridad. TECLADO CON PANTALLA Y LECTOR DE TARJETAS El usuario puede controlar el sistema a través de los segmentos y las autorizaciones con un código o el método sin contacto (etiqueta o tarjeta RFID), el código y la tarjeta o etiqueta para mayor seguridad, o mediante la autorización y las opciones disponibles en la pantalla LCD del teclado. Para desconectar la alarma con los botones del segmento, se necesita la autorización del usuario. Para conectar la alarma y controlar procesos automatizados con los botones de los segmentos, la autorización del usuario es opcional para cada segmento. Puede autorizarse al introducir el código asignado o utilizar la etiqueta o tarjeta RFID. Cada usuario puede disponer de un código y hasta dos chips RFID (tarjetas o etiquetas). Si el usuario desea controlar simultáneamente varios segmentos, solo se solicitará la autorización en una ocasión. Por ejemplo, el usuario puede conectar la casa al mismo tiempo que desconecta el garaje. Chips sin contacto recomendados: JABLOTRON 100, Oasis, Azor y otros chips que funcionan a 125 khz EM. Para mayor seguridad, el sistema de alarma puede conectarse de tal forma que deban facilitarse el chip RFID y el código de usuario para otorgar la autorización. EL CÓDIGO DE AUTORIZACIÓN DEL TECLADO puede estar formado por hasta siete dígitos: un prefijo (de uno a tres dígitos), un asterisco * (que separa el prefijo del código principal) y un código de cuatro dígitos. Ejemplos: 123*1234 o 1*1234. Los usuarios pueden modificar el segundo código de cuatro dígitos (después del prefijo y el asterisco) en el teclado LCD. En las instalaciones vigiladas con un menor número de usuarios, puede omitirse el prefijo. En este caso, solo se necesita un código de cuatro dígitos. Este tipo de códigos solo puede modificarlos el administrador del sistema.
6 CONTROL DEL SISTEMA JABLOTRON Estructura y descripción del menú del teclado LCD interno Borrar indicación de memoria de alarmas Permite eliminar la señalización de las alarmas en todas las particiones para las que el usuario dispone de permisos de acceso. Control de particiones Permite controlar las particiones del sistema que no pueden controlarse mediante segmentos. Memoria de eventos Permite realizar un examen detallado de la memoria de eventos. Se evitó la acción Conectar Muestra una lista de los detectores activos que evitan conectar la alarma. Autorización mediante el código del técnico de servicio, del administrador o de los usuarios Averías del sistema Muestra una lista de todos los detectores que señalan averías del sistema. Detectores apagados Muestra todos los detectores bloqueados o desactivados. Estado del sistema Muestra una lista de todos los detectores activados, por partición. Ajustes Permite editar los usuarios y dispositivos (solo cuando el USB está desconectado). Ajustes de visualización Permite ajustar el brillo de la iluminación y el contraste de la pantalla.
7 6 CONTROL DEL SISTEMA JABLOTRON 100 Conectar la alarma 1. PRESIONAR el botón del segmento de la partición deseada. El botón comenzará a parpadear en rojo. 2. CONFIRMAR el comando por autorización: sostenga la tarjeta o etiqueta junto al lector, o introduzca el código de acceso. 3. FINALIZADO Se ejecuta el comando y el teclado indica acústicamente el retraso de salida. Cuando se detenga el sonido, se conecta la partición correspondiente. El botón del segmento se iluminará permanentemente en rojo. Durante la conexión de la alarma, si se activa un detector (p. ej., una ventana abierta) el sistema reaccionará (de acuerdo con la configuración del sistema) de una de las siguientes formas: a El sistema se conectará independientemente del estado del mismo. a El sistema indicará visualmente el estado durante 8 segundos (parpadea en rojo) y se conectará automáticamentecuna vez expirado el período. El conectado también es posible si se presiona repetidamente el segmento. a El sistema indicará visualmente el estado durante 8 segundos (parpadea en rojo) y solo podrá conectarse al presionar repetidamente el segmento. a El detector activado impedirá que se arme el sistema. En caso de que se active el detector con el tipo de reacción retardada, el sistema indicará visualmente el estado durante 8 segundos (parpadea en rojo) y solo podrá conectarse al presionar repetidamente el segmento. Consulte con un técnico de instalación para programar la reacción deseada para el sistema. Desconectar la alarma 1. PRESIONAR el botón que parpadea. Cuando entre alguien en el edificio, se activará el retraso de entrada. Esto se indica con un tono continuo y un botón verde intermitente. 2. CONFIRMAR el comando por autorización: sostener una tarjeta o etiqueta junto al lector, o introducir un código de acceso. 3. FINALIZADO El comando se ejecuta y el botón del segmento se ilumina en verde para indicar que la partición se encuentra desconectada. Nota: si hay un retraso de entrada en una parte del sistema o en la totalidad del mismo, la alarma puede desconectarse simplemente al otorgar la autorización.
8 CONTROL DEL SISTEMA JABLOTRON Conectado parcial de la alarma 1. PRESIONAR el botón del segmento de la partición deseada. El botón se iluminará en amarillo. 2. CONFIRMAR el comando por autorización: sostener una tarjeta o etiqueta junto al lector, o introducir un código de acceso. 3. FINALIZADO El comando se ejecuta y el botón del segmento se iluminará permanentemente en amarillo para indicar que la partición se encuentra parcialmente conectada. El sistema también puede conectarse parcialmente y, por consiguiente, permite conectar solo determinados detectores. Por ejemplo, durante la noche es posible activar solo las puertas y las ventanas, y desactivar los detectores de movimiento del interior de la casa. Para conectar un sistema (todos los segmentos) parcialmente conectado, debe presionarse el botón para conectar el sistema dos veces. Después de presionar el botón una vez, parpadeará en amarillo y, después de presionarlo una segunda vez, se iluminará en rojo. Si el sistema ya está parcialmente conectado (iluminado en amarillo permanentemente), el sistema puede conectarse al pulsar el botón amarillo. Una vez otorgada la autorización, se conecta el sistema completo. Puede configurarse el conectado parcial de forma que no se requiera la autorización. Desactivación de una alarma activada 1. PRESIONAR el botón del segmento de la partición activada. El botón se iluminará en verde. 2. CONFIRMAR el comando por autorización: sostener una tarjeta o etiqueta junto al lector, o introducir un código de acceso. 3. FINALIZADO Se ejecuta el comando. El botón del segmento se iluminará permanentemente en verde para indicar que la partición se encuentra desconectada. El botón rojo del segmento continuará encendido. 4. PRESIONAR Y CONFIR- MAR una vez más para borrar la indicación de la memoria de alarmas. 5. FINALIZADO El botón del segmento se iluminará permanentemente en verde para indicar que la partición se encuentra desconectada. Si olvida conectar el sistema y activa accidentalmente la alarma, el teclado se iluminará en rojo para indicar que hay una alarma activada. La autorización solo silenciará la sirena; la alarma se cancelará únicamente si se desconecta el sistema. Si la luz roja de un segmento determinado parpadea con rapidez, indica que se está activando o que se ha activado una alarma. Continuará parpadeando incluso después de desconectar la alarma. El sistema indicará de la misma forma la activación de una alarma durante su ausencia. Si esto ocurre, extreme las precauciones al acceder e inspeccionar las instalaciones, o espere hasta que llegue el guardia de seguridad (en caso de que el sistema esté conectado a una central de recepción de alarmas). El indicador de la alarma del segmento permanecerá activado hasta que el sistema se conecte de nuevo. También puede borrarse al desconectar de nuevo el sistema. Con un teclado con pantalla LCD, el indicador de alarma puede borrarse desde el menú principal: Borrar indicación de memoria de alarmas.
9 8 CONTROL DEL SISTEMA JABLOTRON 100 ACTIVACIÓN DEL SISTEMA CON UN MANDO DE SEGURIDAD El instalador debe programar el mando de seguridad del sistema. El mando de seguridad puede asociarse a determinados usuarios para evitar que el mensaje de texto se notifique al usuario que está interactuando con el sistema (si los parámetros de notificación se configuran de este modo). El mando de seguridad también puede ofrecer una comunicación bidireccional, que confirma la ejecución de un comando con una luz, o unidireccional, que no ofrece ningún tipo de información. Los mandoss de seguridad controlan e indican el estado de la batería, y están equipados con un indicador visual; el mando de seguridad bidireccional también está equipado con un indicador acústico. Las funciones del botón se diferencian con el icono del candado. El candado cerrado conecta la alarma y el candado abierto, la desconecta. Los iconos del círculo y la circunferencia sirven para controlar un dispositivo programable (p. ej., encender y apagar las luces) o dos dispositivos programables (p. ej., la puerta de un garaje y la cerradura de la puerta principal). Los botones del mando de seguridad pueden bloquearse para evitar posibles activaciones accidentales (bloqueo de seguridad para niños). Para obtener información más detallada, consulte los manuales específicos de los mandos de seguridad. CONTROL DEL SISTEMA CON UN ORDENADOR Y UN CABLE USB (J-LINK) El JABLOTRON 100 puede activarse localmente o remotamente desde un ordenador con el programa J-Link, que se utiliza para administrar los usuarios (cambiar códigos, tarjetas o etiquetas, y números de teléfono). Para un uso local, el J-Link estará disponible en la unidad de disco del sistema de seguridad. Cuando se conecte un ordenador por USB al panel de control, el sistema le solicitará automáticamente que instale el J-Link. Si se utiliza con el sistema un teclado con al menos un segmento controlable, será posible conectar o desconectar el sistema desde el J-Link con un teclado virtual en pantalla (haga clic en Teclado en el menú principal). CONTROL DEL SISTEMA POR EL UN MENÚ DE VOZ El sistema puede controlarse desde un móvil o una línea fija mediante un simple menú de voz que guía al usuario a través de una serie de opciones en el idioma configurado previamente. Para acceder al menú de voz, marque el número de teléfono del sistema de alarma. Puede activarse el acceso al menú de voz para aceptar cualquier llamada entrante sin ninguna restricción o para aceptar solo los números de teléfono autorizados y almacenados en el sistema. En el primer caso, el remitente de la llamada debe introducir el código de autorización de usuario (con el teclado del teléfono) y, en el segundo caso, no se necesita ninguna autorización adicional. Una vez completado el proceso de autorización, el sistema de voz indicará el estado actual de todas las particiones asignadas al usuario. El remitente de la llamada puede controlar las particiones, ya sea individual o colectivamente, a través del teclado del teléfono y de las opciones de menú de voz disponibles. De forma predeterminada, el sistema se configura para responder las llamadas entrantes después de tres tonos (aproximadamente 15 segundos).
10 CONTROL DEL SISTEMA JABLOTRON CONTROL DEL SISTEMA POR INTERNET Y MYJABLOTRON El JABLOTRON 100 puede activarse fácil y cómodamente si se utiliza el ordenador a través de Internet y la interfaz web MyJABLOTRON, a la que se puede acceder desde Para obtener más información acerca de la interfaz web, visite el apartasdo Qué es la interfaz web MyJABLOTRON?, disponible a continuación. MyJABLOTRON: versión PROFI Según el país o la región, se configura una cuenta web del socio de JABLOTRON autorizado en MyJABLOTRON. El nombre de inicio de sesión es la dirección de correo electrónico del usuario. La contraseña puede modificarse en cualquier momento en los ajustes del usuario. Una vez iniciada la sesión en la cuenta, el sistema muestra todos los dispositivos activos que pueden vigilarse o controlarse. Para activar el sistema, el ordenador puede solicitarle un código de autorización al comienzo. Para las posteriores acciones, no será necesario repetir la autorización. En el menú vertical de la izquierda de la página inicial, puede seleccionar si desea ver el teclado en la pantalla o un resumen completo del sistema. El teclado de la pantalla permite utilizar el sistema al hacer clic en los botones de segmento, igual que en un teclado real. El Resumen se organiza en pestañas horizontales: Particiones, Automatización (PG) y las pestañas que representan los detectores utilizados en el sistema (p. ej., puede tener Temperaturas, Detector con cámara o Control de electricidad ). Pestañas: a Particiones - permite ver y activar todas las particiones del sistema. a Automatización (PGM) - permite ver todas las salidas programables del sistema. Para activar las salidas programables con MyJABLOTRON, deben activarse físicamente las salidas reales al menos una vez después de activar la cuenta de MyJABLOTRON. a Temperaturas - permite ver la temperatura actual para cada termómetro instalado. Muestra la memoria y los gráficos de los cambios de temperatura con el paso del tiempo. a Detector de la cámara - permite registrar imágenes en tiempo real con cualquier detector de movimiento con cámara instalado o visualizar las fotografías anteriores que se tomaron con estos detectores (galería de imágenes). La parte inferior de la página de inicio muestra un resumen de los eventos del sistema más recientes. MyJABLOTRON ofrece notificaciones gratuitas (mediante mensajes de texto, correos electrónicos o mensajes push) para los eventos, las salidas programables, los termómetros o los contadores de la partición seleccionada del sistema. Estas notificaciones pueden configurarse en el menú Ajustes. Cada sistema dispone de un único administrador (propietario). Este usuario puede otorgar y retirar los permisos de acceso de los demás usuarios. El sistema creará automáticamente una cuenta nueva para cada usuario nuevo que configure el administrador. Se enviará una notificación de acceso al sistema, junto con la contraseña, a la dirección de correo electrónico del usuario seleccionado (nombre de inicio de sesión). Si el usuario ya dispone de una cuenta en el sistema, cualquier cambio en los permisos de acceso se reflejarán en el panel de MyJABLOTRON del usuario.
11 10 CONTROL DEL SISTEMA JABLOTRON 100 MyJABLOTRON: versión LITE Dependiendo del país o de la región, podrá abrir una cuenta y/o utilizar los servicios de la aplicación de Internet MyJABLOTRON, versión LITE. Los usuarios nuevos recibirán un correo electrónico con la contraseña para iniciar sesión por primera vez. La contraseña puede modificarse en cualquier momento en Ajustes. Si el usuario ya tiene una cuenta en el sistema, los cambios efectuados en los permisos de acceso se reflejarán en el panel de MyJABLOTRON del usuario. Una vez iniciada la sesión en la cuenta, el sistema muestra todos los dispositivos activos que pueden vigilarse o controlarse, dependiendo de la versión de MyJABLOTRON registrada. El paquete de servicios LITE está limitado en funcionalidad y minimiza las solicitudes de transferencia de datos. La versión LITE se basa en la versión PROFI e incluye las siguientes modificaciones: Opciones LITE PROFI Ver el estado actual del sistema. * Conectar y desconectar el sistema o parte del mismo. * Controlar las salidas programables. * Ver la memoria de eventos. - Enviar notificaciones a los usuarios seleccionados - Activar el sistema desde el teclado con pantalla - Capturar imágenes desde los detectores con cámara - Ver la galería de imágenes desde los detectores con cámaras - Controlar los valores actuales y el historial del detector, como la temperatura o el consumo de energía. - * La comunicación con las instalaciones vigiladas no es continua y el estado actual del sistema se muestra una vez establecida la conexión. La conexión con el sistema puede tardar aproximadamente un minuto. CONTROL DEL SISTEMA DESDE UN TELÉFONO INTELIGENTE Si se configura la cuenta de usuario de MyJABLOTRON (consulte la sección anterior), el sistema de alarmas puede vigilarse y controlarse remotamente con MyJABLOTRON para teléfonos inteligentes con Android (ver. 2.4 o posterior), iphone (ver. 7 o posterior) o Windows Mobile. La aplicación puede descargarse gratis si se inicia sesión en MyJABLOTRON o desde Android Market, AppStore, etc. Los nombres de usuarios y los datos de inicio de sesión de las aplicaciones MyJABLOTRON son idénticos a los de la cuenta de Internet de MyJABLOTRON. CONTROL DEL SISTEMA CON MENSAJES DE TEXTO Las particiones y salidas programables pueden controlarse a través de mensajes de texto. El mensaje de texto para activar el sistema es: CÓDIGO COMANDO. Los COMANDOS reales están predefinidos (CONECTADO/DESCONECTADO). También puede activarse un parámetro numérico adicional que identifique la partición determinada. Los comandos para controlar las salidas pueden ser programados por el instalador del sistema.
12 CONTROL DEL SISTEMA JABLOTRON Por ejemplo, puede seleccionar CERRAR PERSIANAS como comando para cerrar las persianas de todas las ventanas. También se puede evitar la necesidad de introducir el CÓDIGO antes que el comando. En dicho caso, el comando se autoriza automáticamente cuando el sistema reconoce el número de teléfono del usuario. CONTROL REMOTO DEL SISTEMA CON UN ORDENADOR (J-LINK) El sistema JABLOTRON 100 puede activarse local y remotamente si se instala el programa J-Link en el ordenador. Los usuarios también pueden administrarse de esta forma (cambiar códigos, tarjetas o etiquetas, y números de teléfono). Para activar el sistema remotamente, el programa debe descargarse de la sección de descargas de la página web Se necesita el número de registro del sistema de seguridad (código de 14 dígitos) y el número de teléfono de la tarjeta SIM para conectarlo al sistema. El acceso remoto se activa al hacer clic en Internet en el menú principal. Si el sistema utiliza un teclado con al menos un segmento controlable, será posible conectar o desconectar las particiones correspondientes con el teclado en pantalla del J-Link (al hacer clic en Teclado en el menú principal). CONTROL DE UNA SALIDA PROGRAMABLE SELECCIONADA MEDIANTE EL MARCADO Los números de teléfono almacenados en el sistema pueden controlar el sistema simplemente con marcarlos (esto es, sin necesidad de establecer la llamada). El marcado consiste en marcar el número de teléfono de la tarjeta SIM del sistema de seguridad y colgar antes de que el sistema responda la llamada. La reacción predeterminada del sistema consiste en responder la llamada después del tercer tono (aproximadamente 15 segundos). BLOQUEO Y DESACTIVACIÓN DEL SISTEMA BLOQUEO Y DESACTIVACIÓN DE USUARIOS Los usuarios pueden bloquearse temporalmente (p. ej., si un usuario pierde su tarjeta o etiqueta). Si se bloquea el acceso de un usuario, el sistema no aceptará su código de identificación, su tarjeta ni su etiqueta. El usuario tampoco recibirá alertas por mensaje de texto ni notificaciones en su teléfono. Únicamente el administrador del sistema o técnico de servicio puede bloquear a un usuario. Un método para retirar los permisos de acceso consiste en seleccionar Ajustes -> Usuarios -> Usuario -> Deshabilitar y seleccionar Sí en el teclado LCD. Otra opción consiste en bloquear local o remotamente a un usuario a través del programa J-Link si hacemos clic en el usuario en la columna Ajustes -> Usuarios -> Usuario bloqueado. Un usuario bloqueado (desactivado) se marcará con un círculo amarillo (o rojo) hasta que el usuario se restablezca con el mismo procedimiento.
13 12 BLOQUEO Y DESACTIVACIÓN DEL SISTEMA BLOQUEO Y DESACTIVACIÓN DE DETECTORES Un detector puede desactivarse temporalmente al igual que es posible bloquear a un usuario. Los detectores se desactivan cuando no es necesaria la activación temporalmente (p. ej., un detector de movimiento en una habitación con una mascota o la desactivación temporal de una sirena de alarma). Únicamente el administrador del sistema o técnico de servicio puede desactivar un detector. Un método para desactivar un detector consiste en seleccionar Ajustes -> Dispositivos -> Deshabilitar y seleccionar Sí en el teclado LCD. Otra opción consiste en desactivar local o remotamente un detector a través del programa J-Link si hacemos clic en el detector en la columna Ajustes -> Diagnóstico -> Desactivado. Un detector bloqueado (desactivado) se marcará con un círculo amarillo (o rojo) hasta que se restablezca de acuerdo con el mismo procedimiento. DESACTIVACIÓN DE PARTICIONES Para desactivar una parte del sistema temporalmente, pueden desactivarse las particiones individualmente. Las particiones desactivadas no pueden conectarse (p. ej., para desactivar la vigilancia en parte de un edificio en construcción). Una partición puede desactivarse local o remotamente a través del programa F-Link si se selecciona la partición en la columna Usuarios -> Partición -> Partición desactivada. Una partición desactivada se marcará con un círculo rojo hasta que se restablezca de acuerdo con el mismo procedimiento. DESACTIVACIÓN DE TEMPORIZADORES Para desactivar temporalmente los eventos programados automáticamente en el sistema, puede desactivarse el temporizador. Si se cancela un evento de calendario (p. ej., desconectar el sistema por la noche a una hora predeterminada), se detiene la ejecución de dicho evento (p. ej., durante las vacaciones). Un temporizador puede apagarse local o remotamente a través del programa F-Link si se selecciona la partición en la columna Ajustes -> Calendario -> Bloqueado. Un temporizador desactivado se marcará con un círculo rojo hasta que se restablezca de acuerdo con el mismo procedimiento. PERSONALIZACIÓN DEL SISTEMA CAMBIO DEL CÓDIGO DE ACCESO DEL USUARIO Si el sistema se configura con códigos predeterminados, el usuario puede modificar su código desde el menú LCD del teclado. El código puede modificarse en el teclado LCD después de otorgar la autorización necesaria si se selecciona Ajustes -> Usuarios ->Usuario -> Código. Para introducir un código nuevo, debe activar el modo de edición (se iluminará el código) presionando Entrar, introducir el nuevo código y confirmarlo presionando Entrar de nuevo. Una vez realizados los cambios, deben confirmarse seleccionando Guardar cuando el sistema indique: Guardar ajustes?. Si el sistema no está configurado con códigos predeterminados, únicamente el administrador del sistema podrá modificar los códigos de seguridad. El administrador del sistema puede efectuar cambios desde el menú del teclado LCD y el J-Link.
14 PERSONALIZACIÓN DEL SISTEMA 13 CAMBIO, ELIMINACIÓN O ADICIÓN DE ETIQUETAS O TARJETAS RFID Cada usuario puede añadir, modificar o eliminar sus etiquetas o tarjetas RFID con el menú del teclado LCD. Estos cambios se realizan después de otorgar la autorización necesaria en Ajustes -> Usuarios -> Usuario -> Tarjeta de acceso 1 (o 2). Para introducir una nueva etiqueta (tag) o tarjeta RFID, debe activar el modo de edición (se iluminará la tarjeta de acceso 1 o 2) presionando Entrar. A continuación, puede colocarse la etiqueta y tarjeta RFID junto al lector o introducir el número de serie manualmente. Después de confirmar presionando el botón Entrar de nuevo, se añade la etiqueta o tarjeta RFID. Para eliminar una tarjeta de acceso, introduzca 0 en el campo del número de serie. Una vez realizados los cambios, deben confirmarse seleccionando Guardar cuando el sistema indique: Guardar ajustes?. El administrador del sistema puede agregar, modificar y eliminar las etiquetas y tarjetas RFID desde el menú del teclado LCD y el J-Link. CAMBIO DE USUARIO O NÚMERO DE TELÉFONO Cada usuario puede añadir, modificar o eliminar su número de teléfono, o modificar su nombre, en el menú del teclado LCD. Esto puede realizarse después de otorgar la autorización necesaria en Ajustes -> Usuarios -> Usuario -> Teléfono (o Nombre). Para realizar los cambios, el usuario debe activar el modo de edición. Para activarlo, presione Entrar en la hilera correspondiente. Después de efectuar los cambios, se confirman presionando Entrar de nuevo. Para eliminar un número de teléfono, introduzca 0 en el campo del número de teléfono. Una vez realizados los cambios, deben confirmarse seleccionando Guardar cuando el sistema indique: Guardar ajustes?. El administrador del sistema puede añadir, modificar o eliminar el número de teléfono del usuario, así como cambiar su nombre, desde el menú del teclado LCD y el J-Link. ADICIÓN O ELIMINACIÓN DE UN USUARIO Únicamente el administrador del sistema (o técnico de servicio) puede añadir un usuario nuevo o eliminar un usuario del sistema. Esto puede realizarse a través del programa J-Link o del programa F-Link si se trata de un técnico. Al crear un usuario nuevo, debe crearse un código de autorización o asignarse una etiqueta o tarjeta RFID (o cualquier combinación de estas opciones). Además, deben configurarse los permisos de acceso: qué particiones puede activar el usuario, qué salidas puede controlar y el tipo de autorización necesaria. MEMORIA DE EVENTOS El sistema de seguridad almacena todas las operaciones y los eventos producidos (armado, desarmado, alarmas, averías, mensajes enviados a los usuarios y CRA) en la tarjeta microsd del panel de control del sistema. Cada entrada incluye fecha, hora (de inicio y finalización) y origen (causa) del evento. Los eventos no se eliminan; se archiva el historial completo del sistema de las instalaciones vigiladas. La memoria tiene la capacidad de almacenar varios millones de registros. En la siguiente página, se describen las diferentes formas de navegar por la memoria de eventos del sistema.
15 14 MEMORIA DE EVENTOS USO DEL TECLADO LCD Para acceder a la memoria de eventos con el teclado, se precisa la autorización del usuario. Una vez otorgada la autorización necesaria, se mostrarán las opciones disponibles (de acuerdo con los permisos del usuario) si se selecciona Memoria de eventos. Los registros pueden verse desde el más reciente hasta el más antiguo. USO DEL J-LINK Y UN ORDENADOR La memoria del sistema puede visualizarse con el programa J-Link. Los eventos pueden consultarse en lotes pequeños (aprox eventos) o grandes (aprox eventos). Los eventos pueden filtrarse, marcarse con colores o guardarse en un archivo. Para obtener más información, consulte el manual de J-Link. INICIO DE SESIÓN EN MYJABLOTRON (WEB/TELÉFONO INTELIGENTE) Pueden verse todos los eventos del sistema en el teléfono inteligente o la interfaz web de MyJABLOTRON. QUÉ ES LA INTERFAZ WEB DE MYJABLOTRON? La interfaz web de MyJABLOTRON ofrece un servicio único que permite acceder por Internet a los dispositivos de JABLOTRON. Permite que los usuarios finales vigilen y controlen el sistema. Gracias a la interfaz web de MyJABLOTRON, los usuarios pueden: a Ver el estado actual del sistema. a Conectar y desconectar el sistema o parte del mismo. a Controlar las salidas programables. a Ver la memoria de eventos. a Enviar notificaciones a los usuarios seleccionados mediante mensajes de texto o correos electrónicos. a Capturar imágenes de alta resolución desde los detectores de la cámara (640 x 480). a Controlar la temperatura actual o el consumo de energía, que incluye un resumen y un gráfico. a Aprovechar otras funciones útiles.
16 GLOSARIO DE TÉRMINOS 15 Dispositivos inalámbricos y por bus (cable) El hub principal del sistema de seguridad es su panel de control. Ofrece comunicación bidireccional con todos los dispositivos: con un bus, esto es, con cables de datos en las instalaciones vigiladas o parte de las mismas, o inalámbricamente mediante radiofrecuencia. Los dispositivos de bus reciben la alimentación del panel de control. Los dispositivos inalámbricos deben equiparse con baterías, cuya duración dependerá de la intensidad de uso. Segmento de control Esta es la parte de control y señalización del módulo de acceso (teclado). Un segmento contiene una descripción de su función y dispone de dos botones iluminados: uno verde a la izquierda y uno rojo o amarillo a la derecha. Se utiliza un segmento para activar de forma clara y sencilla una parte del sistema y, al mismo tiempo, mostrar su estado a través de los indicadores de color (verde cuando está desconectado, rojo cuando está conectado y amarillo cuando está parcialmente conectado). El número de segmentos y sus funciones son determinados según las necesidades de la instalación. Etiqueta o tarjeta RFID La etiqueta o tarjeta RFID permite que el usuario maneje el sistema y se utiliza para otorgar la autorización sin contacto, simplemente colocando la etiqueta o tarjeta en el lector del teclado. Sustituye o complementa las entradas de códigos numéricos. La tarjeta RFID puede transportarse en una billetera. La etiqueta RFID puede colocarse en un llavero. Partición El sistema de alarma puede dividirse en varias partes más pequeñas de funcionamiento independiente denominadas particiones. Cada partición puede tener asignados sus propios detectores, teclados, sirenas, usuarios y números de teléfono. Puede haber hasta 15 particiones independientes por sistema. Salida programable (PGM) El sistema de seguridad puede utilizarse para activar, desactivar o controlar otros dispositivos eléctricos. Esto se realiza mediante salidas programables que puede controlar el usuario (a través de mensajes de texto, con el teclado, etc.) o puede automatizarse en el sistema (de acuerdo con el estado del sistema, el estado de la alarma, las averías, etc.). Domótica Además de servir como sistema de alarma ante intrusiones, el JABLOTRON 100 ofrece otras funciones. Entre las funciones más conocidas se encuentran las siguientes: puertas eléctricas, conmutadores de luz automáticos con detectores de movimiento y control remoto de dispositivos (calefacción, puertas de garaje, compuertas, barreras, etc.). Alarma de pánico Si un usuario sufre un problema y necesita ayuda urgentemente, puede activarse la alarma de pánico. La alarma de pánico puede configurarse como un segmento independiente en el teclado, un código especial, un botón de pánico o una combinación de botones determinada en un teclado de seguridad. Si se conecta a una central de seguridad, la activación de la alarma de pánico crea una respuesta inmediata (envío de vehículos) que no puede cancelarse por teléfono. Central de Monitorización de Alarmas (CRA) o de Seguridad Una central de monitorización o recepción de alarmas es una agencia de seguridad de servicio continuo (24 horas) que puede reaccionar inmediatamente cuando recibe información de las instalaciones vigiladas y responder con las medidas correspondientes: acudir directamente a las instalaciones vigiladas o proceder de acuerdo con la información recibida.
17 16 Notas: Para consultar preguntas y obtener más información, póngase en contacto con su instalador. MLJ55805
18
Manual de usuario. Curso Móvil 1.0
 Manual de usuario Curso Móvil 1.0 Manual de usuario Curso Móvil 1.0 Es la primera aplicación para dispositivos móviles del TEC Digital. Está dirigido a los estudiantes usuarios de la plataforma con dispositivos
Manual de usuario Curso Móvil 1.0 Manual de usuario Curso Móvil 1.0 Es la primera aplicación para dispositivos móviles del TEC Digital. Está dirigido a los estudiantes usuarios de la plataforma con dispositivos
Aplicación App para Teléfonos inteligentes
 Aplicación App para Teléfonos inteligentes AGREGAR VEHÍCULOS A SU CUENTA Al utilizar por primera vez esta aplicación, tendrá que dirigirse inicialmente por medio de un ordenador con acceso a internet y
Aplicación App para Teléfonos inteligentes AGREGAR VEHÍCULOS A SU CUENTA Al utilizar por primera vez esta aplicación, tendrá que dirigirse inicialmente por medio de un ordenador con acceso a internet y
Manual del Profesor Campus Virtual UNIVO
 Manual del Profesor Campus Virtual UNIVO Versión 2.0 Universidad de Oriente UNIVO Dirección de Educación a Distancia INDICE 1. Campus Virtual. 03 1.1 Accesos al Curso 04 1.2 Interfaz del Curso...06 1.3
Manual del Profesor Campus Virtual UNIVO Versión 2.0 Universidad de Oriente UNIVO Dirección de Educación a Distancia INDICE 1. Campus Virtual. 03 1.1 Accesos al Curso 04 1.2 Interfaz del Curso...06 1.3
Descarga Automática. Manual de Usuario. Operador del Mercado Ibérico de Energía - Polo Español Alfonso XI, 6 28014 Madrid
 Descarga Automática Manual de Usuario Operador del Mercado Ibérico de Energía - Polo Español Alfonso XI, 6 28014 Madrid Versión 5.2 Fecha: 2008-10-15 Ref : MU_DescargaAutomática.doc ÍNDICE 1 INTRODUCCIÓN...
Descarga Automática Manual de Usuario Operador del Mercado Ibérico de Energía - Polo Español Alfonso XI, 6 28014 Madrid Versión 5.2 Fecha: 2008-10-15 Ref : MU_DescargaAutomática.doc ÍNDICE 1 INTRODUCCIÓN...
La central reproduce un sonido largo si los datos de configuración son almacenados de forma correcta, y dos sonidos cortos si hay un error.
 Programación Básica de Alarma GSM Última modificación: 15 de Octubre de 2013 Antes de nada, queremos darle las gracias por adquirir en zoominformatica.com este producto, esperamos que cubra todas sus expectativas
Programación Básica de Alarma GSM Última modificación: 15 de Octubre de 2013 Antes de nada, queremos darle las gracias por adquirir en zoominformatica.com este producto, esperamos que cubra todas sus expectativas
Menús. Gestor de Menús
 Menús Para dar acceso a las categorías, artículos y generar espacio para los módulos se deben crear menús, éstos son enlaces a determinado recurso en el portal Web, sin ellos no es posible visualizar ninguno
Menús Para dar acceso a las categorías, artículos y generar espacio para los módulos se deben crear menús, éstos son enlaces a determinado recurso en el portal Web, sin ellos no es posible visualizar ninguno
GUÍA BÁSICA DE USO DEL SISTEMA RED
 SUBDIRECCIÓN GENERAL DE INSCRIPCIÓN, AFILIACION Y RECAUDACIÓN EN PERIODO VOLUNTARIO GUÍA BÁSICA DE USO DEL SISTEMA RED Marzo 2005 MINISTERIO DE TRABAJO Y ASUNTOS SOCIALES TESORERÍA GENERAL DE LA SEGURIDAD
SUBDIRECCIÓN GENERAL DE INSCRIPCIÓN, AFILIACION Y RECAUDACIÓN EN PERIODO VOLUNTARIO GUÍA BÁSICA DE USO DEL SISTEMA RED Marzo 2005 MINISTERIO DE TRABAJO Y ASUNTOS SOCIALES TESORERÍA GENERAL DE LA SEGURIDAD
inalámbrico cobertura GSM
 G5 Kit de alarma doméstica Panel táctil con módulo GSM Envío de alertas por SMS y llamada Detector PIR volumétrico Contacto magnético puerta/ventana Incluye 2 mandos y 2 tarjetas RFID Completo sistema
G5 Kit de alarma doméstica Panel táctil con módulo GSM Envío de alertas por SMS y llamada Detector PIR volumétrico Contacto magnético puerta/ventana Incluye 2 mandos y 2 tarjetas RFID Completo sistema
Manual de usuario. Modulo Configurador V.1.0.1
 Manual de usuario Modulo Configurador V.1.0.1 Tabla De Contenido 1.) Modulo Configurador 3 1.1) Estructura del modulo configurador 3 1.2) Configuración de datos generales de la empresa 4 a) Ficha de datos
Manual de usuario Modulo Configurador V.1.0.1 Tabla De Contenido 1.) Modulo Configurador 3 1.1) Estructura del modulo configurador 3 1.2) Configuración de datos generales de la empresa 4 a) Ficha de datos
Manual etime para supervisores
 Contenido Introducción...3 Empezando a usar etime...4 Cómo entrar a etime?...5 *Cambiar su propia contraseña...5 Partes de pantalla principal...6 Funcionamiento estándar de las pantallas de captura...7
Contenido Introducción...3 Empezando a usar etime...4 Cómo entrar a etime?...5 *Cambiar su propia contraseña...5 Partes de pantalla principal...6 Funcionamiento estándar de las pantallas de captura...7
Guía rápida para la activación de la Alarma
 Sistema de Alarma AF-005 de 32 Zonas Inalámbricas Guía rápida para la activación de la Alarma 1. Activación con retardo por Control Remoto: Mantenga presionado la tecla ARM de la Alarma por 3 segundos
Sistema de Alarma AF-005 de 32 Zonas Inalámbricas Guía rápida para la activación de la Alarma 1. Activación con retardo por Control Remoto: Mantenga presionado la tecla ARM de la Alarma por 3 segundos
Instructivo de Microsoft Windows
 Instructivo de Microsoft Windows El presente instructivo corresponde a una guía básica para el manejo de los programas y la adquisición de conceptos en relación a estos utilitarios. No obstante ello, para
Instructivo de Microsoft Windows El presente instructivo corresponde a una guía básica para el manejo de los programas y la adquisición de conceptos en relación a estos utilitarios. No obstante ello, para
GUÍA RÁPIDA DE TRABAJOS CON ARCHIVOS.
 GUÍA RÁPIDA DE TRABAJOS CON ARCHIVOS. 1 Direcciones o Ubicaciones, Carpetas y Archivos Botones de navegación. El botón Atrás permite volver a carpetas que hemos examinado anteriormente. El botón Arriba
GUÍA RÁPIDA DE TRABAJOS CON ARCHIVOS. 1 Direcciones o Ubicaciones, Carpetas y Archivos Botones de navegación. El botón Atrás permite volver a carpetas que hemos examinado anteriormente. El botón Arriba
Manual de Instrucciones
 Manual de Instrucciones INDICE Acceso...3 Iniciando la aplicación...3 Inicio sesión: Ventanas de login...4 Ventana de login inicial...4 Ventana de login estándar...5 Ventana de inicio...7 Descripción de
Manual de Instrucciones INDICE Acceso...3 Iniciando la aplicación...3 Inicio sesión: Ventanas de login...4 Ventana de login inicial...4 Ventana de login estándar...5 Ventana de inicio...7 Descripción de
APLICACIÓN POWERSERIES NEO GO PREGUNTAS FRECUENTES
 APLICACIÓN POWERSERIES NEO GO PREGUNTAS FRECUENTES 13 DE ABRIL DE 2015 Qué es el código de Acceso de usuario? El código de Acceso de usuario es el mismo nip de 4 o 6 dígitos que el usuario introduciría
APLICACIÓN POWERSERIES NEO GO PREGUNTAS FRECUENTES 13 DE ABRIL DE 2015 Qué es el código de Acceso de usuario? El código de Acceso de usuario es el mismo nip de 4 o 6 dígitos que el usuario introduciría
Compartir en línea. Cargar archivos. Principios básicos. Compartir en línea
 Share Online 2.0 2007 Nokia. Reservados todos los derechos. Nokia, Nokia Connecting People y Nseries son marcas comerciales o registradas de Nokia Corporation. El resto de los productos y nombres de compañías
Share Online 2.0 2007 Nokia. Reservados todos los derechos. Nokia, Nokia Connecting People y Nseries son marcas comerciales o registradas de Nokia Corporation. El resto de los productos y nombres de compañías
línea fija SVAP01 www.savainternacional.com
 Alarma Telefonica de línea fija SVAP01 FUNCIONES 1. 99 Zonas Inalambricas 2. LLama a 5 personas y un número de SOS 3. Puede armar, desarmar, o activar y desactivar la sirena por control remoto 4. Display
Alarma Telefonica de línea fija SVAP01 FUNCIONES 1. 99 Zonas Inalambricas 2. LLama a 5 personas y un número de SOS 3. Puede armar, desarmar, o activar y desactivar la sirena por control remoto 4. Display
Para ingresar a la aplicación Microsoft PowerPoint 97, los pasos que se deben seguir pueden ser los siguientes:
 Descripción del ambiente de trabajo Entrar y salir de la aplicación Para ingresar a la aplicación Microsoft PowerPoint 97, los pasos que se deben seguir pueden ser los siguientes: A través del botón :
Descripción del ambiente de trabajo Entrar y salir de la aplicación Para ingresar a la aplicación Microsoft PowerPoint 97, los pasos que se deben seguir pueden ser los siguientes: A través del botón :
NOTIFICACIÓN DE MOVIMIENTOS DE ESTUPEFACIENTES POR PARTE DE LOS LABORATORIOS FARMACÉUTICOS Y ALMACENES MAYORISTAS DE DISTRIBUCIÓN
 NOTIFICACIÓN DE MOVIMIENTOS DE ESTUPEFACIENTES POR PARTE DE LOS LABORATORIOS FARMACÉUTICOS Y ALMACENES MAYORISTAS DE DISTRIBUCIÓN GUÍA PARA LA PRESENTACIÓN DE NOTIFICACIONES Versión: 27/06/2012-1 ÍNDICE:
NOTIFICACIÓN DE MOVIMIENTOS DE ESTUPEFACIENTES POR PARTE DE LOS LABORATORIOS FARMACÉUTICOS Y ALMACENES MAYORISTAS DE DISTRIBUCIÓN GUÍA PARA LA PRESENTACIÓN DE NOTIFICACIONES Versión: 27/06/2012-1 ÍNDICE:
Retrospect 9 para Mac Anexo de la Guía del usuario
 Retrospect 9 para Mac Anexo de la Guía del usuario 2 Anexo de la Guía del usuario de Retrospect 9 www.retrospect.com 2011 Retrospect, Inc. Todos los derechos reservados. Guía del usuario de Retrospect
Retrospect 9 para Mac Anexo de la Guía del usuario 2 Anexo de la Guía del usuario de Retrospect 9 www.retrospect.com 2011 Retrospect, Inc. Todos los derechos reservados. Guía del usuario de Retrospect
Móvil Seguro. Guía de Usuario Terminales Android
 Móvil Seguro Guía de Usuario Terminales Android Índice 1 Introducción...2 2 Descarga e instalación de Móvil Seguro...3 3 Registro del producto...5 4 Funciones de Móvil Seguro...7 4.1 Antivirus... 7 4.1
Móvil Seguro Guía de Usuario Terminales Android Índice 1 Introducción...2 2 Descarga e instalación de Móvil Seguro...3 3 Registro del producto...5 4 Funciones de Móvil Seguro...7 4.1 Antivirus... 7 4.1
SOROLLA2 MANUAL DE INSTALACIÓN Y USO DE LA APLICACIÓN DE REVISIÓN DE INVENTARIO CON PDA/PISTOLA
 SOROLLA2 MANUAL DE INSTALACIÓN Y USO DE LA APLICACIÓN DE REVISIÓN DE INVENTARIO CON PDA/PISTOLA 1 C/ NÚÑEZ DE BALBOA, 114, 2ª planta Tabla de contenidos 1 INSTALACIÓN... 3 1.1 Descarga del Programa de
SOROLLA2 MANUAL DE INSTALACIÓN Y USO DE LA APLICACIÓN DE REVISIÓN DE INVENTARIO CON PDA/PISTOLA 1 C/ NÚÑEZ DE BALBOA, 114, 2ª planta Tabla de contenidos 1 INSTALACIÓN... 3 1.1 Descarga del Programa de
SISTEMA DE APARTADO DE SALAS PARA EVENTOS
 SISTEMA DE APARTADO DE SALAS PARA EVENTOS Dirección General de Comunicaciones e Informática Febrero 2008 1 INDICE 1. Objetivos del Sistema... 3 10. Solución de problemas... 23 2. Introducción... 4 3. Requisitos...
SISTEMA DE APARTADO DE SALAS PARA EVENTOS Dirección General de Comunicaciones e Informática Febrero 2008 1 INDICE 1. Objetivos del Sistema... 3 10. Solución de problemas... 23 2. Introducción... 4 3. Requisitos...
MANUAL DE USUARIO CONTROL LOGÍSTICO DE TIEMPOS
 MANUAL DE USUARIO CONTROL LOGÍSTICO DE TIEMPOS Para ingresar al panel de control del Control Logístico de Tiempos, se debe ingresar a la página www.satrack.com e ingresar el usuario suministrado al adquirir
MANUAL DE USUARIO CONTROL LOGÍSTICO DE TIEMPOS Para ingresar al panel de control del Control Logístico de Tiempos, se debe ingresar a la página www.satrack.com e ingresar el usuario suministrado al adquirir
DOSIER INFORMATIVO Y EXPLICATIVO
 DOSIER INFORMATIVO Y EXPLICATIVO Aplicación para móviles bandomovil Información inmediata entre Ayuntamiento y Vecinos Índice 1-Información General... 3 2-Características... 4 3- Panel de control... 6
DOSIER INFORMATIVO Y EXPLICATIVO Aplicación para móviles bandomovil Información inmediata entre Ayuntamiento y Vecinos Índice 1-Información General... 3 2-Características... 4 3- Panel de control... 6
P/. Factura Electrónica D/. Manual de Usuario Proveedores
 Control documental Versión del Fecha Autor Modificaciones/Comentarios documento 1.0 10/02/2011 Diputación de Teruel Versión inicial del documento 1.1 05/04/2011 Diputación de Teruel Revisado estilo 1.2
Control documental Versión del Fecha Autor Modificaciones/Comentarios documento 1.0 10/02/2011 Diputación de Teruel Versión inicial del documento 1.1 05/04/2011 Diputación de Teruel Revisado estilo 1.2
Dell Premier. Guía para comprar y efectuar pedidos de. Registro en la página Premier. Administrar su perfil personal
 Guía para comprar y efectuar pedidos de Dell Premier Dell Premier es su una solución Online personalizada y segura en el que puede llevar a cabo un proceso de compras fácil, económico y eficaz. Revise
Guía para comprar y efectuar pedidos de Dell Premier Dell Premier es su una solución Online personalizada y segura en el que puede llevar a cabo un proceso de compras fácil, económico y eficaz. Revise
Manual Usuario Manual Usuario
 Manual Usuario Con la colaboración de : TABLA DE CONTENIDOS 1 Introducción... 7 2 Consideraciones generales... 8 2.1 Perfiles de acceso... 8 2.1.1 Administrador Intress... 8 2.1.2 Administrador entidad...
Manual Usuario Con la colaboración de : TABLA DE CONTENIDOS 1 Introducción... 7 2 Consideraciones generales... 8 2.1 Perfiles de acceso... 8 2.1.1 Administrador Intress... 8 2.1.2 Administrador entidad...
Cátedra de Cardiología
 UMH-SEC-MENARINI de formación no presencial Tutorial para la configuración de cookies y ventanas emergentes Entorno Virtual de Aprendizaje Director Dr. Vicente Bertomeu Martínez Hospital Universitario
UMH-SEC-MENARINI de formación no presencial Tutorial para la configuración de cookies y ventanas emergentes Entorno Virtual de Aprendizaje Director Dr. Vicente Bertomeu Martínez Hospital Universitario
Manual de Usuario del Correo Electrónico IBM Lotus inotes 8.5.1
 Manual de Usuario del Correo Electrónico IBM Lotus inotes 8.5.1 Índice 1. Control de acceso a Lotus inotes... 3 1.1. Dirección web o url para el acceso a lotus inotes... 3 1.2. Pantalla de autenticación...
Manual de Usuario del Correo Electrónico IBM Lotus inotes 8.5.1 Índice 1. Control de acceso a Lotus inotes... 3 1.1. Dirección web o url para el acceso a lotus inotes... 3 1.2. Pantalla de autenticación...
MANUAL DE CONFIGURACIÓN
 MANUAL DE CONFIGURACIÓN La instalación deberá ser realizada por un electricista matriculado o profesional competente. NOTA IMPORTANTE Por favor, lea cuidadosamente este documento y todas las explicaciones
MANUAL DE CONFIGURACIÓN La instalación deberá ser realizada por un electricista matriculado o profesional competente. NOTA IMPORTANTE Por favor, lea cuidadosamente este documento y todas las explicaciones
Secretaría de Salud. Subsecretaria de Innovación y Calidad. Dirección General de Calidad y Educación en Salud
 Secretaría de Salud Subsecretaria de Innovación y Calidad Dirección General de Calidad y Educación en Salud Dirección General Adjunta de Calidad en Salud Dirección de Mejora de Procesos Manual de Usuario
Secretaría de Salud Subsecretaria de Innovación y Calidad Dirección General de Calidad y Educación en Salud Dirección General Adjunta de Calidad en Salud Dirección de Mejora de Procesos Manual de Usuario
e-conocimiento Manual de uso
 2 Índice 1. Qué es e-conocimiento?... 3 Web del I+CS... 3 Web de los profesionales... 4 2. Cómo puedo acceder a la Web de los profesionales?... 6 3. Qué puedo encontrar en la Web de los profesionales?...
2 Índice 1. Qué es e-conocimiento?... 3 Web del I+CS... 3 Web de los profesionales... 4 2. Cómo puedo acceder a la Web de los profesionales?... 6 3. Qué puedo encontrar en la Web de los profesionales?...
Servicio de Informática Vicerrectorado de Tecnologías de la Información y la Comunicación
 Vicerrectorado de Tecnologías de la Información y la Comunicación Conexión mediante Escritorio Remoto de Windows Última Actualización 22 de enero de 2015 Histórico de cambios Fecha Descripción Autor 16/09/13
Vicerrectorado de Tecnologías de la Información y la Comunicación Conexión mediante Escritorio Remoto de Windows Última Actualización 22 de enero de 2015 Histórico de cambios Fecha Descripción Autor 16/09/13
Glosario de iconos del software
 Glosario de iconos del software Aliro control de acceso IP, sin complicaciones El glosario de iconos del software Aliro es una lista completa de iconos utilizados en el mismo. Se ha diseñado para que pueda
Glosario de iconos del software Aliro control de acceso IP, sin complicaciones El glosario de iconos del software Aliro es una lista completa de iconos utilizados en el mismo. Se ha diseñado para que pueda
Introducción. Introducción a NTI Shadow. Información general de la pantalla de Bienvenida
 Introducción Introducción a NTI Shadow Bienvenido a NTI Shadow. Nuestro software permite a los usuarios programar trabajos de copia de seguridad continuos que copian el contenido de una o más carpetas
Introducción Introducción a NTI Shadow Bienvenido a NTI Shadow. Nuestro software permite a los usuarios programar trabajos de copia de seguridad continuos que copian el contenido de una o más carpetas
SISTEMA ETAP en línea Estándares Tecnológicos para la Administración Pública
 JEFATURA DE GABINETE DE MINISTROS SISTEMA ETAP en línea Estándares Tecnológicos para la Administración Pública Manual para los Organismos Índice Índice... 2 Descripción... 3 Cómo solicitar la intervención
JEFATURA DE GABINETE DE MINISTROS SISTEMA ETAP en línea Estándares Tecnológicos para la Administración Pública Manual para los Organismos Índice Índice... 2 Descripción... 3 Cómo solicitar la intervención
GESTION DE REQUISICIONES VIA WEB MANUAL DEL USUARIO
 GESTION DE REQUISICIONES VIA WEB MANUAL DEL USUARIO UNIDAD DE SISTEMAS DE INFORMACION Y COMPUTO DEPARTAMENTO DE ADQUISICIONES INDICE Tema Página Objetivo 2 Portal del Departamento de Adquisiciones 3 Sección
GESTION DE REQUISICIONES VIA WEB MANUAL DEL USUARIO UNIDAD DE SISTEMAS DE INFORMACION Y COMPUTO DEPARTAMENTO DE ADQUISICIONES INDICE Tema Página Objetivo 2 Portal del Departamento de Adquisiciones 3 Sección
ITACA - Entrada al sistema ITACA: Describe como entrar al sistema y los problemas típicos asociados al acceso a un sistema informático
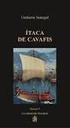 ITACA - Entrada al sistema ITACA: Describe como entrar al sistema y los problemas típicos asociados al acceso a un sistema informático Índice Entrada al sistema ITACA 3 Perfiles en el sistema ITACA 3 Cadena
ITACA - Entrada al sistema ITACA: Describe como entrar al sistema y los problemas típicos asociados al acceso a un sistema informático Índice Entrada al sistema ITACA 3 Perfiles en el sistema ITACA 3 Cadena
Introducción. Índice. Indicaciones generales. Le deseamos que disfrute de su nuevo elemento de mando de confort!
 Introducción Índice Le deseamos que disfrute de su nuevo elemento de mando de confort! Estas instrucciones de servicio son válidas para vehículos con preinstalación para teléfono móvil ET5 (no interconectada)
Introducción Índice Le deseamos que disfrute de su nuevo elemento de mando de confort! Estas instrucciones de servicio son válidas para vehículos con preinstalación para teléfono móvil ET5 (no interconectada)
Primeros pasos para una configuración rápida de la tienda.
 Manual de usuarios Primeros pasos para una configuración rápida de la tienda. Cómo obtener, en pocos pasos, una tienda lista para poder vender: le mostramos lo rápido y sencillo que resulta crear una tienda
Manual de usuarios Primeros pasos para una configuración rápida de la tienda. Cómo obtener, en pocos pasos, una tienda lista para poder vender: le mostramos lo rápido y sencillo que resulta crear una tienda
Otras configuraciones y ajustes Delta RDSI
 Otras configuraciones y ajustes Delta RDSI 1 / 13 7.1 Configuración La pantalla muestra las posibilidades de configuración. Al pulsar la softkey deseada, se muestra la siguiente pantalla: 7.1.1 No permitir.
Otras configuraciones y ajustes Delta RDSI 1 / 13 7.1 Configuración La pantalla muestra las posibilidades de configuración. Al pulsar la softkey deseada, se muestra la siguiente pantalla: 7.1.1 No permitir.
Google Calendar. Google Calendar
 Google Calendar Tabla de contenido Tabla de contenido... 2 Introducción... 3 Qué es Google Calendar?... 3 Acceder y crear una cuenta de Google Calendar... 4 Creación de eventos... 11 Envío de invitaciones...
Google Calendar Tabla de contenido Tabla de contenido... 2 Introducción... 3 Qué es Google Calendar?... 3 Acceder y crear una cuenta de Google Calendar... 4 Creación de eventos... 11 Envío de invitaciones...
Figura 1 Abrir nueva hoja de cálculo
 1. DISEÑO DE UNA HOJA Para abrir una hoja de cálculo existente en el espacio de trabajo del usuario, debe ir al menú Archivo > Abrir, o bien desde el botón Abrir archivo de la barra de herramientas, o
1. DISEÑO DE UNA HOJA Para abrir una hoja de cálculo existente en el espacio de trabajo del usuario, debe ir al menú Archivo > Abrir, o bien desde el botón Abrir archivo de la barra de herramientas, o
GUIA PARA EL USO DE E-BANKING. Transacciones a un solo clic!
 GUIA PARA EL USO DE E-BANKING Transacciones a un solo clic! 2 Transacciones a un solo click! CONTENIDO A. Bienvenido a e-banking...3 B. Cómo acceder a e-banking?...3 C. Cómo cambiar la clave de acceso?...5
GUIA PARA EL USO DE E-BANKING Transacciones a un solo clic! 2 Transacciones a un solo click! CONTENIDO A. Bienvenido a e-banking...3 B. Cómo acceder a e-banking?...3 C. Cómo cambiar la clave de acceso?...5
ÍNDICE 1.0 INTRODUCCIÓN 3 2.0 INSTALACIÓN 3 2.1. Inserción de la tarjeta en el dispositivo 4 2.2. Inserción del dispositivo CAM tdt en el televisor 4
 ÍNDICE 1.0 INTRODUCCIÓN 3 2.0 INSTALACIÓN 3 2.1. Inserción de la tarjeta en el dispositivo 4 2.2. Inserción del dispositivo CAM tdt en el televisor 4 3.0 ACTUALIZACIÓN DEL PROGRAMA DEL DISPOSITIVO 5 4.0
ÍNDICE 1.0 INTRODUCCIÓN 3 2.0 INSTALACIÓN 3 2.1. Inserción de la tarjeta en el dispositivo 4 2.2. Inserción del dispositivo CAM tdt en el televisor 4 3.0 ACTUALIZACIÓN DEL PROGRAMA DEL DISPOSITIVO 5 4.0
Introducción a Visual Studio.Net
 Introducción a Visual Studio.Net Visual Studio es un conjunto completo de herramientas de desarrollo para la generación de aplicaciones Web ASP.NET, Servicios Web XML, aplicaciones de escritorio y aplicaciones
Introducción a Visual Studio.Net Visual Studio es un conjunto completo de herramientas de desarrollo para la generación de aplicaciones Web ASP.NET, Servicios Web XML, aplicaciones de escritorio y aplicaciones
PROCEDIMIENTO DE ENLACE TCPIP
 DISPOSITIVOS TCP/IP. Los dispositivos TCP/IP son equipos autónomos que funcionan de forma independiente a la PC y que tiene incorporado el procesamiento de identificación por medio de la huella digital,
DISPOSITIVOS TCP/IP. Los dispositivos TCP/IP son equipos autónomos que funcionan de forma independiente a la PC y que tiene incorporado el procesamiento de identificación por medio de la huella digital,
Si tiene preguntas o comentarios sobre este manual, póngase en contacto con nuestro equipo de soporte a través de support@ephorus.com.
 GUÍA DEL USUARIO INTRODUCCIÓN Estimado instructor: Gracias por descargar esta guía del usuario de Ephorus. Si tiene alguna pregunta, póngase en contacto con el usuario principal 1 de Ephorus correspondiente
GUÍA DEL USUARIO INTRODUCCIÓN Estimado instructor: Gracias por descargar esta guía del usuario de Ephorus. Si tiene alguna pregunta, póngase en contacto con el usuario principal 1 de Ephorus correspondiente
PLANES DE EMPRESA ICEX CONSOLIDA. Manual de Usuario
 PLANES DE EMPRESA ICEX CONSOLIDA Manual de Usuario INDICE 1. INTRODUCCIÓN... 3 2. VISIÓN GENERAL DEL PROCESO... 3 3. REQUISITOS TÉCNICOS... 4 3.1. Sistema Operativo y Navegador web... 4 3.2. Firma Digital
PLANES DE EMPRESA ICEX CONSOLIDA Manual de Usuario INDICE 1. INTRODUCCIÓN... 3 2. VISIÓN GENERAL DEL PROCESO... 3 3. REQUISITOS TÉCNICOS... 4 3.1. Sistema Operativo y Navegador web... 4 3.2. Firma Digital
Sumario. 1.- Proceso de activación en Vodafone Business Place. 2.- Alta y baja de usuarios. 3.- Posición. 4.- Histórico. 5.- Usuarios. 6.
 Versión 2.2 Mayo 2012 Sumario 1.- Proceso de activación en Vodafone Business Place 2.- Alta y baja de usuarios 3.- Posición 4.- Histórico 5.- Usuarios 6.- Ajustes 7.- Panel móvil 8.- Otras consideraciones
Versión 2.2 Mayo 2012 Sumario 1.- Proceso de activación en Vodafone Business Place 2.- Alta y baja de usuarios 3.- Posición 4.- Histórico 5.- Usuarios 6.- Ajustes 7.- Panel móvil 8.- Otras consideraciones
Manual de usuario Configuración
 Manual de usuario Configuración Expertos punto de venta www.expertospv.com Página 1 de 19d Contenido Introducción... 3 1. Requerimientos... 3 2. Acceso al sistema... 4 3. Ingreso al modulo de sistema....
Manual de usuario Configuración Expertos punto de venta www.expertospv.com Página 1 de 19d Contenido Introducción... 3 1. Requerimientos... 3 2. Acceso al sistema... 4 3. Ingreso al modulo de sistema....
Que es Velneo vdataclient V7?
 Página 1 de 14 Que es Velneo vdataclient V7? Es el cliente de datos que nos permitirá de una forma remota acceder como administrador a una base de datos, observar el estado de la información e interactuar
Página 1 de 14 Que es Velneo vdataclient V7? Es el cliente de datos que nos permitirá de una forma remota acceder como administrador a una base de datos, observar el estado de la información e interactuar
MANUAL DE USUARIO DE LA HERAMIENTA CONFIGURACION DE PRESUPUESTOS PARA DISTRIBUIDORES
 MANUAL DE USUARIO DE LA HERAMIENTA CONFIGURACION DE PRESUPUESTOS PARA DISTRIBUIDORES Joma ha creado una herramienta con la cual, usted, como distribuidor, podrá generar presupuestos de las agrupaciones
MANUAL DE USUARIO DE LA HERAMIENTA CONFIGURACION DE PRESUPUESTOS PARA DISTRIBUIDORES Joma ha creado una herramienta con la cual, usted, como distribuidor, podrá generar presupuestos de las agrupaciones
Guía de Instalación y Administración
 Guía de Instalación y Administración Contenido Introducción...2 Instalación del programa... 3 Confirmación de los requisitos de instalación... 5 Instalación en una PC... 6 Instalación en red... 7 Instalación
Guía de Instalación y Administración Contenido Introducción...2 Instalación del programa... 3 Confirmación de los requisitos de instalación... 5 Instalación en una PC... 6 Instalación en red... 7 Instalación
Quo. Manual de Usuario
 Quo Quo Manual de Usuario 2 Contenido Su teléfono móvil 4 Guía de uso rápido 4 Hacer llamadas 4 Administración de contactos 5 - Su lista de contactos 5 - Agregar un contacto 5 Mensajería SMS y MMS 5 -
Quo Quo Manual de Usuario 2 Contenido Su teléfono móvil 4 Guía de uso rápido 4 Hacer llamadas 4 Administración de contactos 5 - Su lista de contactos 5 - Agregar un contacto 5 Mensajería SMS y MMS 5 -
MODO DE EMPLEO. TechGrow AM-1 DETECTOR DE ALARMAS detector de alarmas inalámbrico para seguridad, vigilancia e información remota WWW.TECHGROW.
 WWW.TECHGROW.NL TechGrow AM-1 DETECTOR DE ALARMAS detector de alarmas inalámbrico para seguridad, vigilancia e información remota Version de software: 1.00 Publicidad: 01-11-2014 MODO DE EMPLEO TechGrow
WWW.TECHGROW.NL TechGrow AM-1 DETECTOR DE ALARMAS detector de alarmas inalámbrico para seguridad, vigilancia e información remota Version de software: 1.00 Publicidad: 01-11-2014 MODO DE EMPLEO TechGrow
Aplicación para el Ocio.
 Aplicación para el Ocio. Guía funcional Vodafone 2007 Página 1 Índice 1. Introducción...3 2. Manual de usuario...4 Icono de la solución Aplicación VF-OCIO... 4 Menú principal... 4 Visualizador de SMS y
Aplicación para el Ocio. Guía funcional Vodafone 2007 Página 1 Índice 1. Introducción...3 2. Manual de usuario...4 Icono de la solución Aplicación VF-OCIO... 4 Menú principal... 4 Visualizador de SMS y
Región de Murcia Consejería de Educación, Ciencia e Investigación. Manual Usuario FCT
 . Manual Usuario FCT Murcia, 9 de Julio de 2007 Manual de Usuario FCT v1.0 pág. 2 de 73 ÍNDICE Manual Usuario FCT...1 1. Tipos de usuarios... 4 2. Modelo de navegación... 5 3. Servicios... 6 3.1. Convenios...
. Manual Usuario FCT Murcia, 9 de Julio de 2007 Manual de Usuario FCT v1.0 pág. 2 de 73 ÍNDICE Manual Usuario FCT...1 1. Tipos de usuarios... 4 2. Modelo de navegación... 5 3. Servicios... 6 3.1. Convenios...
IRISPen Air 7. Guía rápida del usuario. (Windows & Mac OS X)
 IRISPen Air 7 Guía rápida del usuario (Windows & Mac OS X) Esta Guía rápida del usuario le ayudará a empezar a utilizar el IRISPen Air TM 7. Le recomendamos que la lea antes de utilizar el escáner y el
IRISPen Air 7 Guía rápida del usuario (Windows & Mac OS X) Esta Guía rápida del usuario le ayudará a empezar a utilizar el IRISPen Air TM 7. Le recomendamos que la lea antes de utilizar el escáner y el
RESERVACIONES ONLINE MANUAL DE REFERENCIA
 MÓDULO RESERVACIONES ONLINE Versión 3.0 MANUAL DE REFERENCIA National Soft de México INDICE GENERAL 1. INTRODUCCIÓN... 4 1.1. ANTES DE COMENZAR... 4 2. REGISTRO AL SERVICIO... 5 2.1. CREACIÓN DE SU CUENTA
MÓDULO RESERVACIONES ONLINE Versión 3.0 MANUAL DE REFERENCIA National Soft de México INDICE GENERAL 1. INTRODUCCIÓN... 4 1.1. ANTES DE COMENZAR... 4 2. REGISTRO AL SERVICIO... 5 2.1. CREACIÓN DE SU CUENTA
Guía rápida. Nero BackItUp. Ahead Software AG
 Guía rápida Nero BackItUp Ahead Software AG Información sobre derechos de autor y marcas comerciales El manual del usuario de Nero BackItUp y todo su contenido son propiedad de Ahead Software y están protegidos
Guía rápida Nero BackItUp Ahead Software AG Información sobre derechos de autor y marcas comerciales El manual del usuario de Nero BackItUp y todo su contenido son propiedad de Ahead Software y están protegidos
Mis claves. Manual de usuario. versión 1.1. Pertusoft 21/12/2011. www.pertusoft.com
 Manual de usuario Pertusoft 21/12/2011 www.pertusoft.com Índice 1. Iniciar la aplicación por primera vez... 2 2. Acceso a la aplicación... 2 3. Estructura y organización de datos... 3 3.1 - Categorías...
Manual de usuario Pertusoft 21/12/2011 www.pertusoft.com Índice 1. Iniciar la aplicación por primera vez... 2 2. Acceso a la aplicación... 2 3. Estructura y organización de datos... 3 3.1 - Categorías...
Manual de usuario Sucursal Virtual
 INDICE 1. Introducción 2. Requerimientos 3. Página Inicial 4. Registro 4.1 Registro con tarjeta de débito 4.2 Registro con clave de acceso 5. Acceso a 6. Pestaña Consultas 6.1 Saldo de cuentas 6.1.1 Saldo
INDICE 1. Introducción 2. Requerimientos 3. Página Inicial 4. Registro 4.1 Registro con tarjeta de débito 4.2 Registro con clave de acceso 5. Acceso a 6. Pestaña Consultas 6.1 Saldo de cuentas 6.1.1 Saldo
Para crear formularios se utiliza la barra de herramientas Formulario, que se activa a través del comando Ver barra de herramientas.
 Formularios TEMA: FORMULARIOS. 1. INTRODUCCIÓN. 2. CREACIÓN DE FORMULARIOS. 3. INTRODUCIR DATOS EN UN FORMULARIO. 4. MODIFICAR UN FORMULARIO 5. MANERAS DE GUARDAR UN FORMULARIO. 6. IMPRIMIR FORMULARIOS.
Formularios TEMA: FORMULARIOS. 1. INTRODUCCIÓN. 2. CREACIÓN DE FORMULARIOS. 3. INTRODUCIR DATOS EN UN FORMULARIO. 4. MODIFICAR UN FORMULARIO 5. MANERAS DE GUARDAR UN FORMULARIO. 6. IMPRIMIR FORMULARIOS.
Modificación de los valores de la impresora 1
 Modificación de los valores de la impresora 1 Puede modificar los valores de la impresora con la aplicación de software, el controlador de la impresora Lexmark, el panel del operador de la impresora o
Modificación de los valores de la impresora 1 Puede modificar los valores de la impresora con la aplicación de software, el controlador de la impresora Lexmark, el panel del operador de la impresora o
Ayuda de instalación (Español) Primeros pasos
 Primeros pasos Ayuda de instalación (Español) Nos alegramos de que se haya decidido por nuestro producto y esperamos que esté totalmente satisfecho(a) con su nuevo software G DATA. Si algo no funcionara
Primeros pasos Ayuda de instalación (Español) Nos alegramos de que se haya decidido por nuestro producto y esperamos que esté totalmente satisfecho(a) con su nuevo software G DATA. Si algo no funcionara
Referencia rápida. Explicación del panel del operador. Explicación de las luces del panel del operador. Referencia rápida
 Referencia rápida Explicación del panel del operador El panel del operador de la impresora tiene dos botones y seis luces (Continuar funciona como luz y como botón). Las luces indican el estado de la impresora.
Referencia rápida Explicación del panel del operador El panel del operador de la impresora tiene dos botones y seis luces (Continuar funciona como luz y como botón). Las luces indican el estado de la impresora.
Sophos Mobile Control Guía de usuario para Android, Apple ios, Windows Phone y Windows Mobile
 Sophos Mobile Control Guía de usuario para Android, Apple ios, Windows Phone y Windows Mobile Versión: 6 Edición: diciembre de 2015 Contenido 1 Acerca de Sophos Mobile Control...3 2 Iniciar sesión en el
Sophos Mobile Control Guía de usuario para Android, Apple ios, Windows Phone y Windows Mobile Versión: 6 Edición: diciembre de 2015 Contenido 1 Acerca de Sophos Mobile Control...3 2 Iniciar sesión en el
Smart Device Simple World
 Smart Device Simple World Gracias por elegir Mobile WiFi de HUAWEI Las funciones y apariencia reales dependen del modelo específico que haya adquirido. Las ilustraciones son provistas a modo de referencia.
Smart Device Simple World Gracias por elegir Mobile WiFi de HUAWEI Las funciones y apariencia reales dependen del modelo específico que haya adquirido. Las ilustraciones son provistas a modo de referencia.
Ariba Network Guía de inicio rápido para proveedores
 Ariba Network Guía de inicio rápido para proveedores Índice Gestión de funciones y usuarios... 3 Creación de una función... 3 Creación de un usuario... 5 Modificación de un usuario... 7 Configuración de
Ariba Network Guía de inicio rápido para proveedores Índice Gestión de funciones y usuarios... 3 Creación de una función... 3 Creación de un usuario... 5 Modificación de un usuario... 7 Configuración de
Guía de uso de Moodle para participantes
 Guía de uso de Moodle para participantes ÍNDICE 1 ACCESO... 4 1.1 PORTAL... 4 1.2 INGRESAR A PLATAFORMA... 6 1.3 ESTRUCTURA DEL CURSO... 7 1.3.1 BLOQUES... 8 2 RECURSOS Y MÓDULOS... 10 LOS RECURSOS SE
Guía de uso de Moodle para participantes ÍNDICE 1 ACCESO... 4 1.1 PORTAL... 4 1.2 INGRESAR A PLATAFORMA... 6 1.3 ESTRUCTURA DEL CURSO... 7 1.3.1 BLOQUES... 8 2 RECURSOS Y MÓDULOS... 10 LOS RECURSOS SE
Para descargar la versión más reciente de Skype accedemos al sitio web de Skype y luego hacemos clic en Descargar Skype para escritorio de Windows.
 Skype Skype: este servicio nos permite comunicarnos en forma sincrónica con nuestros contactos mediante mensajes instantáneos (chat) y realizando video llamadas. Skype Microsoft cuenta con un sistema de
Skype Skype: este servicio nos permite comunicarnos en forma sincrónica con nuestros contactos mediante mensajes instantáneos (chat) y realizando video llamadas. Skype Microsoft cuenta con un sistema de
Guía para Teléfono multimedia empresarial de Polycom VVX 1500. Fecha del documento: 30/07/13 Versión del documento: 1.0d
 Guía para Teléfono multimedia empresarial de Polycom VVX 1500 Fecha del documento: 30/07/13 Versión del documento: 1.0d Teléfono multimedia empresarial Polycom VVX 1500 Contenido de la guía rápida Diagrama
Guía para Teléfono multimedia empresarial de Polycom VVX 1500 Fecha del documento: 30/07/13 Versión del documento: 1.0d Teléfono multimedia empresarial Polycom VVX 1500 Contenido de la guía rápida Diagrama
Versión 2.0 21 / 04 / 2.014 GUÍA RÁPIDA PARA USUARIOS
 Versión 2.0 21 / 04 / 2.014 GUÍA RÁPIDA PARA USUARIOS ÍNDICE 1 INTRODUCCIÓN 3 1.1. Menú y navegación 3 2 ACCESO DE LOS USUARIOS 4 2.1. Pantalla de acceso 4 2.2. Cómo me registro en OPENAPP GC? 5 2.3. Olvidó
Versión 2.0 21 / 04 / 2.014 GUÍA RÁPIDA PARA USUARIOS ÍNDICE 1 INTRODUCCIÓN 3 1.1. Menú y navegación 3 2 ACCESO DE LOS USUARIOS 4 2.1. Pantalla de acceso 4 2.2. Cómo me registro en OPENAPP GC? 5 2.3. Olvidó
Para ingresar a la aplicación Microsoft Word 97, los pasos que se deben seguir pueden ser los siguientes:
 Acceso a la aplicación Descripción del ambiente de trabajo Para ingresar a la aplicación Microsoft Word 97, los pasos que se deben seguir pueden ser los siguientes: A través del botón Inicio: 1. Seleccionar
Acceso a la aplicación Descripción del ambiente de trabajo Para ingresar a la aplicación Microsoft Word 97, los pasos que se deben seguir pueden ser los siguientes: A través del botón Inicio: 1. Seleccionar
Asistente Liberador de Espacio. Manual de Usuario
 1 Manual de Usuario 2 Introducción...3 Qué es el?...3 Propósito de la aplicación...3 Precauciones y recomendaciones al momento de usar el Asistente...3 Cuándo se abre o cierra el Asistente?...4 Conceptos
1 Manual de Usuario 2 Introducción...3 Qué es el?...3 Propósito de la aplicación...3 Precauciones y recomendaciones al momento de usar el Asistente...3 Cuándo se abre o cierra el Asistente?...4 Conceptos
TERMOMED Cl. Uruguay, 11 7º despacho 708 46007 - Valencia ( Valencia ) Tel. / Fax. 96 344 89 31 info@termomed.net www.termomed.net
 PARTE 1: USO DEL HT-3 INTRODUCCIÓN El HT-3 muestra de forma continua por medio del display LCD los registros de temperatura actual, máximos y mínimos. Pueden ser definidos alarmas de máxima y mínima para
PARTE 1: USO DEL HT-3 INTRODUCCIÓN El HT-3 muestra de forma continua por medio del display LCD los registros de temperatura actual, máximos y mínimos. Pueden ser definidos alarmas de máxima y mínima para
Manual de la Aplicación Móvil Creapedidos. Gestión y seguimiento de pedidos desde tu dispositivo móvil.
 Manual de la Aplicación Móvil Creapedidos Gestión y seguimiento de pedidos desde tu dispositivo móvil. Descripción de la aplicación La aplicación móvil de Creapedidos.com fue diseñada y optimizada para
Manual de la Aplicación Móvil Creapedidos Gestión y seguimiento de pedidos desde tu dispositivo móvil. Descripción de la aplicación La aplicación móvil de Creapedidos.com fue diseñada y optimizada para
GUIA COMPLEMENTARIA PARA EL USUARIO DE AUTOAUDIT. Versión N 02 Fecha: 2011-Febrero Apartado: Archivos Anexos ARCHIVOS ANEXOS
 ARCHIVOS ANEXOS Son los documentos, hojas de cálculo o cualquier archivo que se anexa a las carpetas, subcarpetas, hallazgos u otros formularios de papeles de trabajo. Estos archivos constituyen la evidencia
ARCHIVOS ANEXOS Son los documentos, hojas de cálculo o cualquier archivo que se anexa a las carpetas, subcarpetas, hallazgos u otros formularios de papeles de trabajo. Estos archivos constituyen la evidencia
Memoria del Trabajo Fin de Máster realizado por MARTA FERNÁNDEZ GARCÍA. para la obtención del título de
 Memoria del Trabajo Fin de Máster realizado por MARTA FERNÁNDEZ GARCÍA para la obtención del título de Máster en Ingeniería de Automatización e Informática Industrial APLICACIÓN PARA LA ADQUISICIÓN Y GESTIÓN
Memoria del Trabajo Fin de Máster realizado por MARTA FERNÁNDEZ GARCÍA para la obtención del título de Máster en Ingeniería de Automatización e Informática Industrial APLICACIÓN PARA LA ADQUISICIÓN Y GESTIÓN
Preguntas frecuentes T480
 Preguntas frecuentes T480 1.- La PDA no enciende 2.- La batería se descarga rápidamente 3.- Mensajes de error relacionados con la memoria 4.- No se conecta a la red mientras utiliza el explorador 5.- Errores
Preguntas frecuentes T480 1.- La PDA no enciende 2.- La batería se descarga rápidamente 3.- Mensajes de error relacionados con la memoria 4.- No se conecta a la red mientras utiliza el explorador 5.- Errores
Guía de Brother Image Viewer para Android
 Guía de Brother Image Viewer para Android Versión 0 SPA Definiciones de notas En esta Guía del usuario se utiliza el siguiente icono: NOTA Las notas le indican cómo responder ante situaciones que pueden
Guía de Brother Image Viewer para Android Versión 0 SPA Definiciones de notas En esta Guía del usuario se utiliza el siguiente icono: NOTA Las notas le indican cómo responder ante situaciones que pueden
EDICIÓN Y FORMATO (II)
 EDICIÓN Y FORMATO (II) 1. INTRODUCCIÓN Writer dispone de una serie de barras de herramientas predeterminadas, en las que se encuentran botones de acceso directo a comandos específicos que se activan con
EDICIÓN Y FORMATO (II) 1. INTRODUCCIÓN Writer dispone de una serie de barras de herramientas predeterminadas, en las que se encuentran botones de acceso directo a comandos específicos que se activan con
Índice. Esta Guía rápida del usuario le ayudará a empezar a utilizar IRISPen TM Executive 7.
 Esta Guía rápida del usuario le ayudará a empezar a utilizar IRISPen TM Executive 7. Las descripciones de esta guía están basadas en el sistema operativo Windows 7. Lea esta guía antes de utilizar el escáner
Esta Guía rápida del usuario le ayudará a empezar a utilizar IRISPen TM Executive 7. Las descripciones de esta guía están basadas en el sistema operativo Windows 7. Lea esta guía antes de utilizar el escáner
Antivirus Avira. Inguralde [Enero 2011]
![Antivirus Avira. Inguralde [Enero 2011] Antivirus Avira. Inguralde [Enero 2011]](/thumbs/32/15359595.jpg) Inguralde [Enero 2011] 1. Introducción Avira AntiVir Personal Edition es un completo antivirus gratuito, capaz de detectar y eliminar una gran cantidad de virus, incluyendo los de macro y sector de arranque,
Inguralde [Enero 2011] 1. Introducción Avira AntiVir Personal Edition es un completo antivirus gratuito, capaz de detectar y eliminar una gran cantidad de virus, incluyendo los de macro y sector de arranque,
Formulario de solicitud electrónico PAP. Guía para solicitantes
 COMISIÓN EUROPEA Dirección General de Educación y Cultura Programa de Aprendizaje Permanente Convocatoria 2010 Formulario de solicitud electrónico PAP Guía para solicitantes Índice I. Introducción 2 II.
COMISIÓN EUROPEA Dirección General de Educación y Cultura Programa de Aprendizaje Permanente Convocatoria 2010 Formulario de solicitud electrónico PAP Guía para solicitantes Índice I. Introducción 2 II.
Para utilizar esta nueva funcionalidad usted debe hacer lo siguiente: Figura 1. Ventana buscar usuarios para modificar.
 Manejo de NIIF Sistema Administrativo Windows (SAW) Ahora el software administrativo (SAW) incluye las NIIF para facilitar el manejo de esta normativa en las actividades contables de su empresa. Este instructivo
Manejo de NIIF Sistema Administrativo Windows (SAW) Ahora el software administrativo (SAW) incluye las NIIF para facilitar el manejo de esta normativa en las actividades contables de su empresa. Este instructivo
MiVoice 6725ip Teléfono Microsoft Lync 41-001368-07 REV03 GUÍA RÁPIDA DE USUARIO
 MiVoice 6725ip Teléfono Microsoft Lync 41-001368-07 REV03 GUÍA RÁPIDA DE USUARIO AVISO La información contenida en este documento se considera correcta en todos sus aspectos, pero no está garantizada por
MiVoice 6725ip Teléfono Microsoft Lync 41-001368-07 REV03 GUÍA RÁPIDA DE USUARIO AVISO La información contenida en este documento se considera correcta en todos sus aspectos, pero no está garantizada por
KIRA N10020 Preguntas Frecuentes
 KIRA N10020 Preguntas Frecuentes 1. No puedo encender el N10020, pulso el botón y no hace nada! Encender el AIRIS KIRA 2. Tengo problemas con una aplicación instalada. Qué puedo hacer? Solucionar problemas
KIRA N10020 Preguntas Frecuentes 1. No puedo encender el N10020, pulso el botón y no hace nada! Encender el AIRIS KIRA 2. Tengo problemas con una aplicación instalada. Qué puedo hacer? Solucionar problemas
MANUAL DE USUARIO. Guía de Uso para el Doctor Especialista. Sistema de Telemedicina para el Monitoreo de niveles de Glucosa GlucoSult
 MANUAL DE USUARIO Guía de Uso para el Doctor Especialista Sistema de Telemedicina para el Monitoreo de niveles de Glucosa GlucoSult Reservados todos los derechos. Cualquier forma de reproducción, distribución,
MANUAL DE USUARIO Guía de Uso para el Doctor Especialista Sistema de Telemedicina para el Monitoreo de niveles de Glucosa GlucoSult Reservados todos los derechos. Cualquier forma de reproducción, distribución,
Proyectos de Innovación Docente
 Proyectos de Innovación Docente Manual de Usuario Vicerrectorado de Docencia y Profesorado Contenido INTRODUCCIÓN... 3 DATOS PERSONALES... 6 Modificar email... 6 Modificar contraseña... 7 GESTIÓN PROYECTOS...
Proyectos de Innovación Docente Manual de Usuario Vicerrectorado de Docencia y Profesorado Contenido INTRODUCCIÓN... 3 DATOS PERSONALES... 6 Modificar email... 6 Modificar contraseña... 7 GESTIÓN PROYECTOS...
reemplaza menú archivo y esta situado en la esquina superior izquierda de estos programas de
 Taller de Computación Básica Curso de Apoyo a la Modalidad Presencial Lección 1: Conociendo Word Indicaciones: 1. Identifica los elementos principales e interfaz de Word. 2. Maneja los elementos principales
Taller de Computación Básica Curso de Apoyo a la Modalidad Presencial Lección 1: Conociendo Word Indicaciones: 1. Identifica los elementos principales e interfaz de Word. 2. Maneja los elementos principales
Tarjeta SIM Eurail Roaming
 Tarjeta SIM Eurail Roaming Guía del usuario ampliada Índice Instalación rápida... 3 Llamadas... 4 Acceso a internet... 5 Mensajes de texto... 8 Buzón de voz... 8 Desvío de llamadas... 9 Recargue su tarjeta
Tarjeta SIM Eurail Roaming Guía del usuario ampliada Índice Instalación rápida... 3 Llamadas... 4 Acceso a internet... 5 Mensajes de texto... 8 Buzón de voz... 8 Desvío de llamadas... 9 Recargue su tarjeta
SISTEMA DE ALARMA PARA CASA/NEGOCIO
 SISTEMA DE ALARMA PARA CASA/NEGOCIO Manual del usuario Para entender mejor este producto, lea el manual del usuario cuidadosamente antes de usar. Características: 1. 1-99 LED inalámbrico de zona de defensa,
SISTEMA DE ALARMA PARA CASA/NEGOCIO Manual del usuario Para entender mejor este producto, lea el manual del usuario cuidadosamente antes de usar. Características: 1. 1-99 LED inalámbrico de zona de defensa,
QUÉ ES VidZone? INSTALACIÓN de VidZone
 QUÉ ES VidZone? VidZone es el apasionante servicio de vídeos musicales que brinda acceso a miles de vídeos. Puedes descargar VidZone GRATUITAMENTE desde PlayStation Network. En este manual encontrarás
QUÉ ES VidZone? VidZone es el apasionante servicio de vídeos musicales que brinda acceso a miles de vídeos. Puedes descargar VidZone GRATUITAMENTE desde PlayStation Network. En este manual encontrarás
MANUAL DE AYUDA MÓDULO GOTELGEST.NET PREVENTA/AUTOVENTA
 MANUAL DE AYUDA MÓDULO GOTELGEST.NET PREVENTA/AUTOVENTA Fecha última revisión: Septiembre 2014 MANUAL DE AYUDA MÓDULO GOTELGEST.NET PREVENTA/AUTOVENTA MÓDULO GOTELGEST.NET MÓVIL... 3 1. INTRODUCCIÓN A
MANUAL DE AYUDA MÓDULO GOTELGEST.NET PREVENTA/AUTOVENTA Fecha última revisión: Septiembre 2014 MANUAL DE AYUDA MÓDULO GOTELGEST.NET PREVENTA/AUTOVENTA MÓDULO GOTELGEST.NET MÓVIL... 3 1. INTRODUCCIÓN A
Guía del usuario de DocuShare Email Agent
 Guía del usuario de DocuShare Email Agent Fecha de publicación: Febrero de 2011 Este documento cubre DocuShare versión 6.6.1. Preparado por: Xerox Corporation DocuShare Business Unit 3400 Hillview Avenue
Guía del usuario de DocuShare Email Agent Fecha de publicación: Febrero de 2011 Este documento cubre DocuShare versión 6.6.1. Preparado por: Xerox Corporation DocuShare Business Unit 3400 Hillview Avenue
Manual de Usuario (Instancia Normativa)
 SUBSECRETARÍA DE CONTROL Y AUDITORÍA DE LA GESTIÓN PÚBLICA UNIDAD DE OPERACIÓN REGIONAL Y CONTRALORÍA SOCIAL Sistema Informático de Contraloría Social (SICS Ver. 2.0) Manual de Usuario (Instancia Normativa)
SUBSECRETARÍA DE CONTROL Y AUDITORÍA DE LA GESTIÓN PÚBLICA UNIDAD DE OPERACIÓN REGIONAL Y CONTRALORÍA SOCIAL Sistema Informático de Contraloría Social (SICS Ver. 2.0) Manual de Usuario (Instancia Normativa)
