Manual de Usuario MÓDULO FITR. Gestión Bancaria
|
|
|
- Pascual Navarro Barbero
- hace 8 años
- Vistas:
Transcripción
1 MÓDULO FITR Gestión Bancaria
2 Identificación del documento Código del documento FOR030-MUS-FITR Gestión Bancaria v1.3.doc Nombre del documento Manual de usuario de FITR (Gestión Bancaria) Versión V1.3 Tipo documento: Formación Finalidad: Formación a usuarios Información del documento Preparado por: Equipo UTE FITR Fecha de entrega: Validado por Fecha de revisión: Firma: Fecha de validación: Control de Cambios Versión Fecha Descripción del Cambio V Inclusión Retrocesiones Bancarias Manual Gestión Bancaria v1.3 Página 2 de 93
3 Índice 1. Introducción Gestión Bancaria Datos Maestros de Bancos...4 Crear banco (FI01)...5 Modificar banco (FI02)...8 Visualizar banco (FI03) Detalle de Cuentas Bancarias Propias (Z53_FITR_CTAS_BRIAS) Visualizar Modificación de banco (FI04) Fijar petición de borrado banco (FI06) Índice de bancos (S_P99_ ) Extracto Cuentas Manual Extracto de Cuenta Manual (FF67) Tratamiento Posterior Extracto Cuenta Manual (FEBAN) Contabilización Extracto Cuenta Electr. (FEBP) Supervisión Batch input (SM35) Extracto Cuentas Electrónico Visualizar Extracto de Cuenta Electrónico (FF_6) Tratamiento Posterior Extracto de Cuentas Electrónico (FEBAN) Conciliación bancaria Compensación Automática (F.13) Movimientos Internos de Fondos Crear Registro Individual - Movimiento Interno de fondos (FF63) Tratar Avisos de Tesorería de Movimiento Interno de fondos (FF6A) Contabilizar órdenes de pago (FF.9) Ejecución Juego de Datos (SM35) Clearing automático de Cuentas (FF73) Impresión Formularios MIT y Clearing (Z53_FITR_FORMIT) Cálculo de Intereses Libro mayor: Intereses de saldos (F52) Retrocesiones bancarias Manual Gestión Bancaria v1.3 Página 3 de 93
4 1. Introducción. Este documento, constituye el Manual de referencia del usuario que trabaje en el área de Gestión de Terceros. Se ha elaborado como material de apoyo al alumno, para practicar los conocimientos teóricos adquiridos durante el desarrollo de las mismas. Este Manual está dirigido a los usuarios del sistema SEFLogiC, que llevan las tareas relacionadas con la contabilidad general y no presupuestaria (Área FITR en terminología de proyecto), es decir, destinados a aquellas unidades administrativas encargadas de gestionar la contabilidad financiera. 2. Gestión Bancaria 2.1. Datos Maestros de Bancos Desde esta opción del menú se accede a las funcionalidades que nos permitirán crear, modificar y consultar la información relativa a los Datos Maestros de Bancos Generales. NOTA: El Maestro de Bancos en SEFLogiC tiene como base el Libro Verde de Bancos de España, que es un directorio de todas las entidades bancarias y sus sucursales; adicionalmente, se darán de alta aquellos Bancos y Sucursales de Bancos Internacionales con los que se trabajarán. Estos bancos deben estar creados en el sistema para poder dar de alta los Bancos Propios (Bancos con los que trabaja cada Sociedad y desde donde se generarán los pagos) y los Bancos de Terceros (Bancos con los que trabajan los acreedores y a los que recibirán sus pagos). Manual Gestión Bancaria v1.3 Página 4 de 93
5 Veamos cada una de las transacciones. Crear banco (FI01) Descripción de la Transacción: Esta transacción permite crear manualmente una nueva Entidad Bancaria en el sistema, identificándose ésta como el Banco-Sucursal. Cada Entidad Bancaria está identificada por una Clave de Banco que se compone de 8 dígitos, siendo los 4 primeros el código del Banco y los siguientes 4, el número de la sucursal. Esta clave es única e inequívoca y será suministrada por el Banco. (Dentro de los 20 dígitos de la cuenta bancaria, tanto de las sociedades como de los acreedores, los 8 primeros se corresponderán con la Clave de Banco correspondiente). Para los Bancos Internacionales, se deberá incluir el código SWIFT (Necesario para las transferencias internacionales y suministrado por cada Banco) a fin de garantizar los pagos al extranjero que sea necesario realizar. Accedemos a la transacción a través de la siguiente ruta de acceso: En la pantalla de acceso introducimos el País del banco y la Clave de banco. País del banco ES Clave de banco Manual Gestión Bancaria v1.3 Página 5 de 93
6 - Clave de país del banco: Identifica el país en el cual tiene su sede el banco. - Clave de banco: En este campo se indica la clave bajo la cual se almacenan los datos bancarios en el país correspondiente. Los 4 primeros serán el código del banco y los 4 siguientes, la sucursal. Una vez introducida una clave de banco no existente en el registro de entidades bancarias, pulsamos en el siguiente icono ordenador. o en el botón de Intro del Accedemos a la pantalla principal que permite introducir los datos que conforman una entidad bancaria. Institución Financiera Banco Manual Gestión Bancaria v1.3 Página 6 de 93
7 Región 35 Calle Población Mesa y López Las Palmas Sucursal 4567 NOTA: Los campos Grupos de bancos e IndGiroCajaPost se cumplimentarán únicamente para Bancos Internacionales y cuando la respectiva entidad Bancaria así lo indique. En el código bancario, se volcará la clave de banco. Los datos necesarios para dar de alta la nueva entidad son: - Institución Financiera. - Región. - Calle. - Población. - Sucursal. - Código SWIFT NOTA: El icono situado en la parte superior izquierda de la pantalla, permite introducir más datos de la Entidad, principalmente aquellos relativos a Comunicaciones. Pulsando sobre él, el sistema muestra la siguiente ventana emergente para ampliar la información. Manual Gestión Bancaria v1.3 Página 7 de 93
8 Una vez cumplimentados todos los datos, pulsamos en el botón Grabar. El sistema muestra el siguiente mensaje en la parte inferior de la pantalla informando que se ha creado el banco correctamente en el sistema. Para salir de la transacción pulsamos el botón. Modificar banco (FI02) Descripción de la Transacción: Esta transacción permite modificar manualmente una entidad bancaria, Banco- Sucursal (Clave de Banco), ya existente en el sistema. Accedemos a la transacción a través de la siguiente ruta de acceso: Manual Gestión Bancaria v1.3 Página 8 de 93
9 En la pantalla de acceso introducimos el País del banco y la Clave de banco cuyos datos queremos modificar. País del banco ES Clave de banco Clave de país del banco: Identifica el país en el cual tiene su sede el banco. - Clave de banco: En este campo se indica la clave bajo la cual se almacenan los datos bancarios en el país correspondiente y que queremos modificar. La Clave de Banco se compone de 8 dígitos, donde los 4 primeros serán el código del banco y los 4 siguientes, la sucursal. Si no conocemos la clave de banco podemos localizarla a través del match code situado tanto en país y como en clave de banco, que nos permite una visualización por distintos campos como nombre de país, calle de la sucursal, población, etc. Una vez introducida la clave del país y la clave del banco que queremos modificar pulsamos en el siguiente icono o en el botón Intro del ordenador. Accedemos a la pantalla principal que contiene todos los datos del banco que hemos seleccionado. Manual Gestión Bancaria v1.3 Página 9 de 93
10 NOTA: El icono situado en la parte superior izquierda de la pantalla, permite introducir más datos de la Entidad, principalmente aquellos relativos a Comunicaciones. Pulsando sobre él, el sistema muestra la siguiente ventana emergente para ampliar la información. Manual Gestión Bancaria v1.3 Página 10 de 93
11 Una vez cumplimentados todos los datos, pulsamos en el botón Grabar. El sistema muestra en la parte inferior de la pantalla un mensaje indicando que las modificaciones se han realizado correctamente: Para salir de la transacción pulsamos el botón. Manual Gestión Bancaria v1.3 Página 11 de 93
12 Visualizar banco (FI03) Descripción de la Transacción: Esta transacción permite visualizar Sucursal, ya existente en el sistema. manualmente una entidad bancaria, Banco- Accedemos a la transacción a través de la siguiente ruta de acceso: En la pantalla de acceso introducimos el País del banco y la Clave de banco cuyos datos queremos visualizar. País del banco ES Clave de banco Clave de país del banco: Identifica el país en el cual tiene su sede el banco. Manual Gestión Bancaria v1.3 Página 12 de 93
13 - Clave de banco: En este campo se indica la clave bajo la cual se almacenan los datos bancarios en el país correspondiente y que queremos modificar. La Clave de Banco se compone de 8 dígitos, donde los 4 primeros serán el código del banco y los 4 siguientes, la sucursal. Si no conocemos la clave de banco podemos localizarla a través del match code situado tanto en país y como en clave de banco, que nos permite una visualización por distintos campos como nombre de país, calle de la sucursal, población, etc. NOTA: Pulsando sobre el match code (botón de búsqueda) situado a la derecha del campo Clave de banco el sistema proporciona todos los bancos dados de alta en el sistema. El sistema muestra automáticamente una primera ventana emergente. Pulsando sobre el icono muestra una nueva ventana emergente con todos los bancos existentes en el sistema, y desde donde podemos seleccionar el banco cuyos datos queremos visualizar. Manual Gestión Bancaria v1.3 Página 13 de 93
14 Para seleccionar el banco deseado no situamos sobre el banco y pulsamos la tecla o bien haciendo doble clic en la línea sobre la cual nos situemos. Automáticamente el sistema vuelve a la pantalla de acceso donde el campo Clave de banco aparece cumplimentado con el banco seleccionado en la lista. Una vez introducida la clave del país y la clave del banco que queremos visualizar pulsamos en el siguiente icono o en el botón Intro del ordenador. Accedemos a la pantalla principal que contiene todos los datos del banco que hemos seleccionado. Manual Gestión Bancaria v1.3 Página 14 de 93
15 NOTA: El icono situado en la parte superior izquierda de la pantalla, permite visualizar e introducir más datos de la Entidad, principalmente aquellos relativos a Comunicaciones. Pulsando sobre él, el sistema muestra la siguiente ventana emergente para ampliar la información. Manual Gestión Bancaria v1.3 Página 15 de 93
16 NOTA: Desde la transacción de visualización, también se puede modificar los datos del banco seleccionado pulsando sobre este icono. Una vez visualizados los datos del banco que se desea consultar, pulsamos en el botón para salir de la transacción. Manual Gestión Bancaria v1.3 Página 16 de 93
17 Detalle de Cuentas Bancarias Propias (Z53_FITR_CTAS_BRIAS) Descripción de la Transacción: Esta transacción permite, visualizar el detalle las Cuentas Bancarias Propias, es decir, las cuentas con las que trabaja cada sociedad- FI. Accedemos a la transacción a través de la siguiente ruta de acceso: Accedemos a la pantalla principal en la que debemos introducir, al menos, uno de los campos para realizar la selección. En nuestro ejemplo, cumplimentamos el campo Sociedad. Sociedad CAC Una vez completados los datos, pulsamos en el botón Ejecutar. Manual Gestión Bancaria v1.3 Página 17 de 93
18 Automáticamente, el sistema nos muestra la siguiente pantalla, donde podemos visualizar en forma de listado todas las Cuentas Bancarias de la Sociedad que hemos elegido, con su respectiva información: Para tratar el listado tenemos diferentes botones situados en la parte superior. Los más utilizados son: Si nos situamos en una fila y lo seleccionamos nos trae más información. Clasificación ascendenta y descendente. Podemos elegir las columnas por las que queremos que nos lo ordene. Búsqueda y continuar búsqueda. Podemso buscar una palabra o grupo de palabras dentro del listado. Fijar filtro. Podemos fijar las columnas para obtener un filtrado de información. Imprimir. Manual Gestión Bancaria v1.3 Página 18 de 93
19 Vista de salida de impresión. Es una previsualización de el listado que vamos a imprimir. En esta vista podemos seleccionar las columnas que queremos que se vean en la impresión y las que no sacarlas a través del icono Modificar Layout. Exportar como fichero local (excel,texto ). Esta pantalla, además de permitirnos tratar el listado, nos permite, para una mayor informacion de las cuentas, hacer doble click en una cuentas y obtener una informacion mas detallada: Manual Gestión Bancaria v1.3 Página 19 de 93
20 Haciendo nuevamente doble click en la cuenta bancaria que deseamos consultar obtenemos datos más especificos de la cuenta bancaria consultada: Manual Gestión Bancaria v1.3 Página 20 de 93
21 Si pulsamos en el icono el sistema nos lleva a los datos maestros de las cuentas bancarias: Manual Gestión Bancaria v1.3 Página 21 de 93
22 Para salir de la transacción pulsamos el botón. Visualizar Modificación de banco (FI04) Descripción de la Transacción: Esta transacción permite visualizar las modificaciones realizadas en el sistema referentes a una entidad bancaria ya creada. Accedemos a la transacción a través de la siguiente ruta de acceso: Manual Gestión Bancaria v1.3 Página 22 de 93
23 Accedemos a la pantalla principal de la transacción, en la que introducimos como campos obligatorios. País del banco ES Clave de banco País del banco. - Clave del banco: Se puede introducir manualmente o, si no la recordamos, pulsar el botón situado a la derecha del campo (match code). El sistema muestra una ventana emergente que permite realizar la búsqueda. NOTA 1: Si únicamente indicamos el campo País de banco : ES y no introducimos ningún dato en el campo Limitar cantidad el sistema mostrará todos los bancos cargados. Manual Gestión Bancaria v1.3 Página 23 de 93
24 NOTA 2: Si se conoce que la clave de banco empieza por 2048, se pondría en el campo Clave de banco el siguiente dato: 2048 seguido de un asterisco y se pulsaría Intro o el botón. El sistema muestra una lista con todos los bancos cuya clave comience por los números indicados. Una vez seleccionado uno de los bancos de la lista, automáticamente el sistema completa el campo Clave de banco y los demás datos seleccionados. El área Período de la modificación, permite acotar más la búsqueda. Manual Gestión Bancaria v1.3 Página 24 de 93
25 - De fecha modif.: permite delimitar temporalmente los documentos de modificación para que sólo se visualicen las modificaciones efectuadas a partir de dicha fecha. - Modificado por: permite delimitar la búsqueda introduciendo el usuario que realizó la modificación. Una vez introducida la clave del país y la clave del banco cuyas modificaciones queremos consultar pulsamos en el siguiente icono ordenador. o en el botón Intro del Accedemos a siguiente pantalla que contiene todos los datos del banco que hemos seleccionado así como un registro de todas las modificaciones que ha sufrido el banco. Pulsando en el botón Modificaciones (todas), obtenemos el historial de modificaciones del banco. Manual Gestión Bancaria v1.3 Página 25 de 93
26 Seleccionando cualquiera de las modificaciones que se realizaron y pulsando en el botón Seleccionar, obtenemos más información sobre la modificación señalada. Para salir de la transacción pulsamos el botón. Manual Gestión Bancaria v1.3 Página 26 de 93
27 Fijar petición de borrado banco (FI06) Descripción de la Transacción: Esta transacción permite realizar la petición de borrado de una determinada entidad bancaria. Fijar una petición de borrado a un banco, hará que cada vez que se utilice ese banco en un documento, el sistema nos muestre un aviso diciendo que ese banco está marcado para borrado y no se podrán realizar pagos ni movimientos a través de dicho Banco. Accedemos a la transacción a través de la siguiente ruta de acceso: Menú Usuario > Menú de Tesorería > Gestión Bancaria > Datos Maestros de Bancos > Fijar petición de borrado de banco. En la pantalla de acceso introducimos el País del banco y la Clave de banco. País del banco ES Clave de banco Manual Gestión Bancaria v1.3 Página 27 de 93
28 Una vez introducida la clave del país y la clave del banco donde queremos fijar la petición de borrado de un banco pulsamos en el siguiente icono botón Intro del ordenador. o en el Accedemos a la pantalla principal donde fijar la petición de borrado, para ello, debemos marcar con un check el campo Indicador de borrado. NOTA: Fijar una petición de borrado a un banco, hará que cada vez que se utilice ese banco en un documento, salte un aviso diciendo que ese banco está marcado para borrado. Una vez señalado, pulsamos en el botón Grabar para que el sistema guarde los cambios introducidos. A continuación el sistema muestra, en la parte inferior de la pantalla, el siguiente mensaje donde nos proporciona un número. Pulsando en el botón Documentos de modificación, accedemos a ver las modificaciones realizadas, habiéndose actualizado esta última entrada de petición de borrado. Manual Gestión Bancaria v1.3 Página 28 de 93
29 NOTA: Si posteriormente se decidiera que ese banco debe estar activo de nuevo, bastaría con desmarcar el flag Indicador de borrado y dejarlo en blanco de nuevo. Para salir de la transacción pulsamos el botón. Índice de bancos (S_P99_ ) Descripción de la Transacción: Esta transacción permite mostrar el listado de índice de bancos (Maestro de Bancos) en función de los parámetros seleccionados. Accedemos a la transacción a través de la siguiente ruta de acceso: Manual Gestión Bancaria v1.3 Página 29 de 93
30 A continuación, vamos a realizar un ejemplo para mostrar un listado de bancos filtrando por el siguiente criterio: Población. Accedemos a la pantalla principal que permite fijar los parámetros para delimitar el listado de índice de bancos que se desea consultar. Existen dos opciones: - Rellenar los datos que aparecen en la pantalla superior: País y Clave de banco, y ejecutar pulsando o la tecla F8. (Si queremos visualizar todas las entidades directamente dejamos el campo en blanco). - Hacer una selección más exhaustiva pulsando en el botón. Pulsamos en el botón para realizar una selección más exhaustiva. Automáticamente, el sistema muestra la siguiente pantalla en la que se muestran diferentes criterios por los que se puede filtrar. Manual Gestión Bancaria v1.3 Página 30 de 93
31 Para seleccionar uno o varios criterios de la lista se hace doble clic sobre cada uno de ellos. En nuestro ejemplo, elegimos filtrar por Población. Seleccionamos el criterio y hacemos doble clic. Automáticamente, el sistema incluye en la pantalla principal el criterio seleccionado, tal y como se muestra en la siguiente imagen: Manual Gestión Bancaria v1.3 Página 31 de 93
32 Una vez seleccionado el criterio, se debe introducir un dato valido dentro del criterio seleccionado. Población Una vez indicada la población, pulsamos en el botón Ejecutar. Manual Gestión Bancaria v1.3 Página 32 de 93
33 El sistema muestra la siguiente pantalla, donde se visualiza el índice de bancos según el criterio seleccionado; es decir, en nuestro ejemplo, muestra todos los bancos (Banco-Sucursal) pertenecientes a la población En la parte superior de la pantalla se encuentran varios botones que permiten interactuar con los datos mostrados en el listado. Vamos a ver las funcionalidades de los más utilizados. - Si nos situamos sobre una fila y pulsamos en este botón, nos trae más información sobre el banco. - Ordena de forma ascendente o descendentemente según la columna o columnas que se elijan. - Define criterios de filtrado. Elegimos la/s columnas que deseamos filtren información. - Guardar el listado en formato de hoja de cálculo. - Guarda el listado como fichero local (diversos formatos). - Modifica la forma de visualizar el listado, quitando o añadiendo columnas. Manual Gestión Bancaria v1.3 Página 33 de 93
34 Para salir de la transacción pulsamos el botón Extracto Cuentas Manual Desde esta opción del menú se accede a las funcionalidades que nos permitirán crear, tratar y consultar la información relativa al Extracto de Cuentas de forma Manual. Esto se aplicará para aquellos Bancos que no emiten extractos de cuenta de modo electrónico y emiten un impreso con el detalle de los movimientos del día/mes/periodo. Veamos cada una de las transacciones. Extracto de Cuenta Manual (FF67) Descripción de la Transacción: Esta transacción permite realizar el registro de forma manual de uno o varios extractos bancarios en el sistema. Mediante esta función, se registran manualmente los datos que remiten los bancos en los extractos de cuenta para la contabilización posterior de los movimientos bancarios remitidos en el mismo. El resultado será el mismo que el extracto electrónico. Accedemos a la transacción a través de la siguiente ruta de acceso: Manual Gestión Bancaria v1.3 Página 34 de 93
35 Al acceder a la transacción y registrar el extracto por primera vez, se accede a la siguiente pantalla para dejar una serie de datos predeterminados, al objeto de crear una variante que permita definir una serie de parámetros de tratamiento posterior a los datos que se graben manualmente del extracto. En ella, debemos completar siempre los siguientes campos, y se cumplimentarán sólo una vez: Manual Gestión Bancaria v1.3 Página 35 de 93
36 Determinación de bancos interna Marcar check Variante inicial ZAP01 Clase de tratamiento posterior 1 - Determinación de bancos interna: Con esta instrucción marcada, las cuentas bancarias se determinarán a través de la clave breve interna en el caso de los bancos propios. Este es el código que se ha asignado en la creación de Bancos y que está conformada por los 4 dígitos de la Entidad Bancaria y los 4 dígitos de la Sucursal, y siempre hay que marcarlo. - Variante inicial: se utilizará siempre la variante ZAP01. - Clase de tratamiento posterior: siempre 1. NOTA: A esta pantalla solo se debe acceder una vez, siendo el sistema el que ya deja predeterminados todos los parámetros para las posteriores ocasiones en las que se acceda a esta transacción. Una vez completados los campos, pulsamos en el siguiente icono botón Intro del ordenador para continuar. o en el Accedemos a la pantalla principal. Manual Gestión Bancaria v1.3 Página 36 de 93
37 NOTA: Para introducir un Extracto, se deben cumplimentar los campos: o o o o o o o o Clave de Banco: Entidad y Sucursal (Banco Propio). Cuenta Bancaria: Número de la Cuenta. Moneda: EUR. No. Extracto: Proporcionado por el Banco en el extracto. Fecha del extracto: La fecha del extracto en papel. Saldo Inicial. Saldo Final. Los campos Selección de Avisos y Continuar Proceso se dejarán con el valor que trae diligenciado el campo. Si pulsamos en el botón podremos acceder a un listado de las cuentas operativas en el sistema para poder acceder más fácilmente a los extractos existentes en ellas. Una vez pulsado el botón, el sistema muestra, automáticamente, la siguiente pantalla donde aparece una lista con los nombres de las Instituciones Financieras que estarán operativas en el sistema para la Sociedad-FI a la que pertenece el Usuario que está realizando el tratamiento del extracto. Haciendo doble clic en el nombre de nuestro banco accedemos a su extracto. Como vemos, nos aparece un listado con los últimos extractos registrados y contabilizados hasta la fecha, indicando el saldo inicial y final de cada día de operación. Manual Gestión Bancaria v1.3 Página 37 de 93
38 Para registrar o dar de alta el extracto siguiente basta con pulsar el botón Nuevo Extracto. Automáticamente, el sistema muestra la siguiente pantalla, a través de la cual se graban los datos de nuestro nuevo extracto de banco así como el importe inicial del mismo. Debemos completar los siguientes campos: - El saldo final del extracto. - La fecha de contabilización del mismo. Saldo Final Fecha Contabilización Manual Gestión Bancaria v1.3 Página 38 de 93
39 Una vez cumplimentados todos los campos, pulsamos en el botón Intro del ordenador. Accedemos a la siguiente pantalla donde completamos los siguientes campos, relativos a un cargo por transferencia: Operación Z002 Fecha actividad banco Fecha valor Texto Pago por transferencia Manual Gestión Bancaria v1.3 Página 39 de 93
40 En esta pantalla, registraremos todos los movimientos que contiene el extracto de cuenta en papel que hemos recibido del Banco, con la información exacta que este contiene. - Operación: La clase de operación nos hará referencia a si el motivo del extracto es un cargo o un abono pudiendo seleccionar el usuario cualquiera de los tipos de operación definidos, de acuerdo a la siguiente tabla que recoge los tipos de operación y su significado: Manual Gestión Bancaria v1.3 Página 40 de 93
41 - Fecha actividad banco: Fecha de operación del movimiento. - Fecha valor: Fecha valor del movimiento. - Texto: Cualquier tipo de aclaración sobre la tipología del movimiento u operación. Esta pantalla de operación nos permite desglosar cada operación en varias posiciones con que se permite especificar todos los movimientos de un mismo día en varias partidas. En la parte inferior de la pantalla aparece el importe del extracto de banco. Una vez rellenemos la/s líneas y pulsemos el botón Intro del ordenador, el sistema actualizará el importe entrado. NOTA: El sistema no dejará dar de alta o grabar, y en su caso, contabilizar el extracto si no coinciden estos importes. Pulsamos en el botón Grabar para que el sistema guarde los cambios introducidos. Automáticamente, el sistema nos devuelve a la pantalla anterior y muestra un mensaje avisándonos de que el extracto se ha registrado. Manual Gestión Bancaria v1.3 Página 41 de 93
42 Ahora es el momento de volver a grabar para que el sistema contabilice el extracto, con lo que, ahora sí, nos devuelve el mensaje de la correcta contabilización de la operación. Si accedemos de nuevo al resumen de nuestro extracto tal y como vimos anteriormente podremos comprobar como aparece nuestro extracto como contabilizado. Manual Gestión Bancaria v1.3 Página 42 de 93
43 Para salir de la transacción pulsamos el botón. Tratamiento Posterior Extracto Cuenta Manual (FEBAN) Descripción de la Transacción: Esta transacción permite realizar el proceso de tratamiento de los extractos de cuenta que se hayan cargado manualmente. Esto permitirá poder asignar las reglas de contabilización a aquellos movimientos cuya operación externa no tenga ninguna asignación previa, así como reasignaciones o cambios en el caso que el banco asocie al movimiento bancario un código de operación externa erróneo. Accedemos a la transacción a través de la siguiente ruta de acceso: Una vez se ha cargado el extracto manual en el sistema y se han analizado sus movimientos, se procede a realizar su tratamiento. Esto permite poder asignar las reglas de contabilización a aquellos movimientos cuya operación externa no tenga ninguna asignación previa, así como reasignaciones en el caso que el banco asocie al movimiento bancario un código de operación externa erróneo. Manual Gestión Bancaria v1.3 Página 43 de 93
44 Una regla de contabilización es la forma en que se realizarán los asientos dependiendo del tipo de operación Bancaria del Movimiento. Los tipos de Operación se componen de 5 dígitos y son suministrados por el Banco en el extracto (los 2 primeros dígitos son el Código Común que para ese tipo de movimiento utilizan todas las entidades bancarias y los 3 siguientes son el Código Propio, que es el específico o propio de cada entidad Bancaria para ese tipo de movimiento). NOTA: Será importante guardar la información de todas las operaciones externas que no tienen asociadas inicialmente ninguna regla de contabilización o bien están erróneas, para poder ir depurando su asignación con el tiempo, hasta lograr que este tratamiento posterior se reduzca al mínimo. Accedemos a la pantalla principal, donde completamos los siguientes campos: - Aplicación: viene cumplimentado por defecto. - Sociedad. - Banco propio. - ID cuenta. - Fecha de Extracto. - Número de extracto. - Status de extracto: viene seleccionado por defecto. - Área de contabilización: se seleccionará siempre la 1 Contabilidad principal. - Modo de contabilización: viene por seleccionado por defecto. Sociedad Banco Propio SCE CIAC1 Manual Gestión Bancaria v1.3 Página 44 de 93
45 Una vez cumplimentados todos los campos, pulsamos en el siguiente icono. Automáticamente, el sistema nos lleva a la siguiente pantalla: Al hacer doble clic sobre la línea, obtenemos un listado de todos los extractos cargados para el banco seleccionado. Manual Gestión Bancaria v1.3 Página 45 de 93
46 NOTA: El tick verde situado en la parte derecha, indica que ese extracto se ha contabilizado correctamente, es decir, que ha generado un documento contable. Por el contrario, la cruz roja significa que existe alguna operación u operaciones que ha/n sido registrada/s, pero que no se ha/n contabilizado. Haciendo doble clic encima del extracto en cuestión, obtenemos más información del movimiento: En esta pantalla podemos ver la Cl Crta, que es un número que asigna el sistema e identifica unívocamente un extracto. Con el número de documento financiero podemos ver el asiento contabilizado generado. Si el extracto es erróneo hay que tratarlo manualmente por lo que hacemos doble clic sobre el movimiento en cuestión. Manual Gestión Bancaria v1.3 Página 46 de 93
47 A continuación, reasignamos a la operación interna manualmente. Para ello, pulsamos en el botón y elegimos la adecuada para corregir los movimientos pendientes de contabilizar. El tipo de operación interna o clase de operación se selecciona del siguiente listado A continuación podemos visualizar la operación interna creada. Pulsamos en el botón Grabar, y aparece un mensaje de confirmación de la contabilización del extracto. Pulsamos en el botón Atrás y ya aparece contabilizado: Manual Gestión Bancaria v1.3 Página 47 de 93
48 Para salir de la transacción pulsamos el botón. Manual Gestión Bancaria v1.3 Página 48 de 93
49 Contabilización Extracto Cuenta Electr. (FEBP) Descripción de la Transacción: Una vez se ha cargado el extracto electrónico en el sistema y se hayan analizado y tratado sus movimientos, se procederá a realizar su contabilización a través de esta transacción. Accedemos a la transacción a través de la siguiente ruta de acceso, que es la misma transacción que cuando se van a contabilizar los extractos que se han cargado electrónicamente: Para contabilizar un extracto, tenemos que informar de los siguientes campos: Contab. Inmed. Imprimir extracto de cuenta Marcar flag Marcar flag - No. De Extracto - Banco Propio - Contabilidad Inmediata - Imprimir extracto de cuenta. Manual Gestión Bancaria v1.3 Página 49 de 93
50 Una vez marcados los flags de los campos indicados, pulsamos en el botón Ejecutar. Automáticamente, el sistema muestra la siguiente pantalla e informa que el extracto ha sido contabilizado: Manual Gestión Bancaria v1.3 Página 50 de 93
51 Para finalizar, pulsamos en el botón, quedando, de este modo, la operación finalizada. Para salir de la transacción pulsamos el botón. Supervisión Batch input (SM35) Descripción de la Transacción: Esta transacción permite realizar la contabilización real de los paquetes de datos que se han generado al efectuar la transacción anterior de contabilización del Extracto de Cuentas Manual. Se debe tener en cuenta que para efectuar el registro de los asientos contables que se generan a partir de la contabilización de Extractos, tanto electrónicos como manuales, es necesario ejecutar el juego de datos (Batch Input) Accedemos a la transacción a través de la siguiente ruta de acceso: Manual Gestión Bancaria v1.3 Página 51 de 93
52 Accedemos a la pantalla principal de la transacción, donde seleccionamos de la lista, el juego de datos que queremos ejecutar. Una vez seleccionado, pulsamos en el botón Ejecutar. Automáticamente, el sistema muestra la siguiente ventana emergente. Manual Gestión Bancaria v1.3 Página 52 de 93
53 Si Marcamos el flag Ejecutar Visible, veremos paso a paso el asiento y las contabilizaciones que se realizarán en el sistema. Si Marcamos el flag Visual. sólo errores, No se verán más que los errores que surjan como resultado de la contabilización de los registros del Extracto bancario. Si Marcamos el flag Invisible, la contabilización se efectuará sin que el usuario vea ninguna acción. En Funciones Adicionales, dejaremos marcado solamente Tam estándar Dynpro que vendrá marcado por defecto. Pulsamos en el icono de Ejecutar. El sistema muestra el siguiente mensaje informativo. Por último, pulsamos en el botón Finalizar el batch input. Manual Gestión Bancaria v1.3 Página 53 de 93
54 Para salir de la transacción pulsamos el botón Extracto Cuentas Electrónico Visualizar Extracto de Cuenta Electrónico (FF_6) Descripción de la Transacción: Esta transacción permite extraer informes sobre el extracto cargado, permitiéndonos introducir diferentes criterios de selección, para poder seleccionar aquellos movimientos concretos a los cuales se quiera realizar un seguimiento especial. Accedemos a la transacción a través de la siguiente ruta de acceso: Accedemos a la pantalla principal de la transacción, donde debemos seleccionar el tipo de informe de impresión que nos interesa.. Para seleccionarlo, hacemos doble clic en él, o un sólo clic y pulsamos en el botón. Manual Gestión Bancaria v1.3 Página 54 de 93
55 Automáticamente, accedemos a la siguiente pantalla, donde completamos los campos requeridos : Aplicación: viene seleccionado por defecto Sociedad. Clave breve banco propio: Este es el código identificativo de la cuenta corriente. Clave breve cuenta bancaria: Generalmente será Se podrá seleccionar desde el matchcode, que muestra las opciones disponibles para la clave breve de banco propio que se ha seleccionado en campo anterior. Número extracto que queremos visualizar, el cual, si queremos, también se puede delimitar por fecha. Aplicación 0001 Sociedad Clave breve banco propio SCE CIAC1 Clave breve cuenta bancaria Número extracto Una vez cumplimentados los campos, pulsamos en el botón Ejecutar. Manual Gestión Bancaria v1.3 Página 55 de 93
56 El sistema nos muestra la siguiente pantalla, en la que podemos tratar el informe e imprimirlo. NOTA: En los listados que genera el sistema se puede modificar la disposición de las columnas, según las necesidades o preferencias del usuario que lo solicita y adicionalmente, se pueden guardar todas las disposiciones (layout) que tiene el usuario. Desde la barra superior se tendrá acceso a las diferentes opciones que se pueden realizar, tales como exportar a documentos de Word, Excel, etc. Para salir de la transacción pulsamos el botón. Manual Gestión Bancaria v1.3 Página 56 de 93
57 Tratamiento Posterior Extracto de Cuentas Electrónico (FEBAN) Descripción de la Transacción: Esta transacción permite realizar el proceso de tratamiento de los extractos de cuenta que han sido cargados vía ficheros electrónicos en el sistema. Esto permitirá poder asignar las reglas de contabilización a aquellos movimientos cuya operación externa no tenga ninguna asignación previa, así como reasignaciones o cambios en el caso que el banco asocie al movimiento bancario un código de operación externa erróneo. Será importante guardar la información de todas las operaciones externas que no tienen asociadas inicialmente ninguna regla de contabilización o bien están erróneas, para poder ir depurando su asignación con el tiempo, hasta lograr que este tratamiento posterior se reduzca al mínimo. Accedemos a la transacción a través de la siguiente ruta de acceso: Una vez se ha cargado el extracto electrónico en el sistema y se han analizado sus movimientos, se procede a realizar su tratamiento. Esto permite poder asignar las reglas de contabilización a aquellos movimientos cuya operación externa no tenga ninguna asignación previa, así como reasignaciones en el caso que el banco asocie al movimiento bancario un código de operación externa erróneo. Accedemos a la pantalla principal, donde completamos los siguientes campos: - Sociedad. - Banco propio. - ID cuenta. - Fecha de Extracto. - Número de extracto. - Status de extracto: viene seleccionado por defecto. - Área de contabilización: se seleccionará siempre la 1 Contabilidad principal. - Moneda. Manual Gestión Bancaria v1.3 Página 57 de 93
58 Sociedad SCE Banco Propio CIAC1 A continuación, pulsamos en el botón Ejecutar. Automáticamente, aparece la siguiente pantalla, en la que aparece un listado de todos los extractos de cuentas: Manual Gestión Bancaria v1.3 Página 58 de 93
59 NOTA 1: Si visualizamos un tick verde en la parte izquierda, nos indica que esa operación se ha contabilizado correctamente, es decir, que ha generado un documento contable. Por el contrario, si visualizamos una cruz roja significará que la operación ha sido registrada, pero que no se ha contabilizado. Estas operaciones son las que tenemos que tratar. NOTA 2: En la parte de la derecha de la pantalla, se observará más información del movimiento: Desde esta pantalla se pueden visualizar los extractos bancarios movimiento por movimiento indicando monto, código externo Datanet, descripción del código y número de documento contable. Asimismo, se pueden visualizar los movimientos a través de otra representación, para ello, pulsamos en el icono Otra Presentación otra manera:, el sistema nos muestra la información de Manual Gestión Bancaria v1.3 Página 59 de 93
60 Haciendo doble clic encima de la operación en cuestión, obtenemos más información del movimiento en la parte inferior de la pantalla. NOTA: Los movimientos contabilizados aparecerán en verde y los no contabilizados en rosa. En caso de que un movimiento no se haya contabilizado se deben revisar los datos del movimiento y luego se seleccionar la partida, tal como se muestra a continuación y pulsar en el siguiente icono Posiciones de extracto Contabilizar ( contabilizar ), o bien, ir a menú: Una vez se haya efectuado la contabilización, el movimiento aparecerá en verde. Manual Gestión Bancaria v1.3 Página 60 de 93
61 En el caso de una partida no contabilizada puede modificarse la regla de contabilización. Para ello, el usuario debe posicionarse con el puntero sobre la celda correspondiente de la columna en el siguiente icono : y, una vez seleccionada, pulsar Automáticamente, se abre una ventana tal como la que se muestra a continuación, que recoge la tabla con las reglas de contabilización que se han definido y parametrizado en el sistema con su significado: Manual Gestión Bancaria v1.3 Página 61 de 93
62 A continuación, se debe seleccionar una regla de contabilización (pulsando dos veces sobre la línea correspondiente). Finalmente, pulsamos en el siguiente icono ( contabilizar ). NOTA: También se puede realizar la contabilización de documentos en bloque mediante la selección de más de una línea de movimiento. Para salir de la transacción pulsamos el botón Conciliación bancaria En el sistema SEFLogiC, todas la contabilizaciones a efectuar en el sistema relativas a bancos siempre se realizarán en cuentas transitorias (éstas se pueden identificar porque su numeración acaba en 2), y nunca en cuentas finales o definitivas de bancos (acaban en 1), ya que las contabilizaciones en éstas (las definitivas) se deberán originar única y exclusivamente en la carga del extracto bancario. La estructura y los asientos contables generados, por la contabilización de cada operación del extracto, dependen de los siguientes conceptos: Manual Gestión Bancaria v1.3 Página 62 de 93
63 Cuenta bancaria en la que se asientan las operaciones del extracto: para cada cuenta bancaria definitiva se determina una cuenta transitoria. El último dígito de la cuenta transitoria de bancos dependerá de la vía de pago utilizada para realizar el pago. En esta cuenta se contabilizarán las operaciones relativas a los pagos. En el asiento la identificaremos: como 571xxx2-Transitoria de Bancos, a la transitoria de un determinado banco-cuenta bancaria, y como 571xxx1- Banco Definitiva, a la cuenta final o definitiva de ese mismo banco-cuenta. La cuenta definitiva de banco siempre comenzará su codificación por 571 y terminará en 1. Para cada cuenta bancaria se podrá definir también una cuenta transitoria de ingresos, la cual se identificará porque todas las transitorias de ingresos comienzan con la codificación 554. En ésta se contabilizarán las operaciones relativas a los ingresos. En nuestro asiento identificaremos la cuenta transitoria de ingreso de nuestro banco-cuenta como: 554xxx - Cobros Pnd. Aplicación. Asimismo se podrá definir también una cuenta transitoria para los movimientos internos de tesorería (MIT), la cual identificaremos porque su codificación comienza por 578. Naturaleza de la operación: la determina el código de concepto interno al que se asocia una regla de contabilización. Se categorizan en cargos, abonos, traspasos y otras operaciones. A continuación se muestras los asientos generados o contabilizaciones que se realizan en cada una de estas cuentas, con la carga del extracto, según la operación que venga del extracto sea un cargo, un abono, o un traspaso (cargo o abono): Asiento de extracto por Cargo xxx2 Transitoria Bancos a 571xxx1 Bancos Definitiva 116 Asiento de extracto por Abono Manual Gestión Bancaria v1.3 Página 63 de 93
64 xxx1 Bancos Definitiva a 554xxx Cobros Pend. Aplicación 116 A través del tratamiento de esta cuenta transitoria 554xxx- Cobros Ped. Aplicación, se va a permitir realizar la aplicación final del cobro. Cuando el movimiento que viene del extracto es un cargo o abono por un traspaso de fondos (MIT) del Banco1 al Banco2, los asientos serían: Asiento de extracto (cargo) por Traspaso cuenta emisora xxx Trans. traspasos Banco1 a 571xxx1 Banco1 Definitiva 1000 Asiento de extracto (abono) por Traspaso cuenta receptora xxx1 Banco2 Definitiva a 578xxx Trans. traspasos Banco Cuando se realizan contabilizaciones en las cuentas transitorias de bancos, dichas contabilizaciones se quedan como partidas abiertas. Las cuentas transitorias se caracterizan por eso, porque funcionan con partidas abiertas, y son cuentas que hay que conciliar. Es necesario compensar todas las partidas abiertas de las cuentas transitorias y lo hacemos a través de la Conciliación Bancaria. Una vez hemos cargado y contabilizado el Extracto, debemos realizar la conciliación de las cuentas transitorias de los bancos, paso que confirmará los pagos que se han generado en el sistema a favor de los diferentes acreedores. Cuando se genera un Manual Gestión Bancaria v1.3 Página 64 de 93
65 pago a favor de un acreedor, la emisión de dicho pago genera un asiento con apunte en el haber de la cuenta transitoria de pagos (571xxx2 Transitoria Bancos) Asiento de emisión de pago en el sistema 116 Partida Acreedor K a 571xxx2 Transitoria Bancos 116 Para poder realizar la conciliación Bancaria, se ha incorporado en cada uno de los pagos que se realizan en el sistema una Clave de Tesorería. La Clave de Tesorería se compone de 12 dígitos y tiene la siguiente estructura: Ejercicio + consecutivo de numeración. Ejemplo: Al comienzo de cada ejercicio, el contador numérico (que es único para todas las sociedades FI de SEFLogiC) se reiniciará, comenzando con 1 en el primer documento de pago generado en el nuevo ejercicio, con lo cual es única e irrepetible. La clave de Tesorería se coloca en el documento de pago y es enviada al Banco en el fichero con Formato C34, donde se incluyen todos los pagos que efectuará la Entidad Bancaria. Todos los pagos realizados se verán reflejados en la Cuenta Transitoria de Bancos (en el haber) en lo que llamamos Partidas Abiertas. Una vez es realizada la operación, se nos enviará el Extracto Bancario en el formato C43 que a su vez incluye, para cada operación de pago, la Clave de Tesorería. Con la carga del extracto, todas las operaciones de pago confirmadas (cargadas) se verán reflejadas o contabilizadas en la Cuenta Transitoria de Bancos, en el debe, como partida abierta. La Clave de Tesorería es lo que vamos a utilizar para vincular un único movimiento del extracto con un único documento de pago. Así procederemos a realizar la Conciliación Bancaria (o compensación de partidas abiertas), vinculando cada pago (Partida Abierta) con su respectiva confirmación de la Entidad Bancaria (Partida Abierta). Desde la opción del menú Conciliación Bancaria se accede a las funcionalidades que nos permitirán tratar y consultar la información relativa a la Conciliación Bancaria, la cual se puede realizar de forma automática o manual. Manual Gestión Bancaria v1.3 Página 65 de 93
66 Veamos cada una de las transacciones. Compensación Automática (F.13) Descripción de la Transacción: Esta transacción permite realizar, de forma automática, la compensación o conciliación masiva, de las partidas abiertas de las cuentas contables de carácter transitorio, para la cuenta de mayor que seleccionemos. Accedemos a la transacción a través de la siguiente ruta de acceso: Manual Gestión Bancaria v1.3 Página 66 de 93
67 NOTA: La compensación automática permite realizar una compensación de partidas abiertas seleccionadas automáticamente por el sistema cuando se ejecuta la correspondiente funcionalidad. Como el criterio de compensación es la Clave de Tesorería, el sistema vinculará un único documento de pago con un único documento de Extracto Bancario. Accedemos a la pantalla de inicio, en la que debemos completar los siguientes campos: Sociedad CAC Ejercicio 2009 Seleccionar cuentas de mayor Marcar el check Manual Gestión Bancaria v1.3 Página 67 de 93
68 - Sociedad: La sociedad a la que pertenece la cuenta transitoria que estoy tratando. Cada usuario sólo va a poder tratar o conciliar las cuentas transitorias de su sociedad- FI. - Ejercicio: El año corriente en el que se encuentre. - Seleccionar Cuentas de Mayor: marcamos el check de este campo, que hace referencia a la cuenta transitoria de Bancos, la cual tenemos que seleccionar desde este check o bien teclearla si conocemos su numeración. El sistema permite elegir varias cuentas de bancos (o un rango de cuentas) y ejecutar la conciliación automática para varias a la vez. - Ejecución de Test: Realiza una previsualización de las partidas que se compensarán mediante esta Transacción. NOTA: Si marcamos el flag del campo Ejecución de TEST y pulsamos en el botón Ejecutar, el sistema muestra un informe previo a la compensación, con las partidas abiertas que encuentra para compensar y las que no puede compensar. Las que propone para compensar o conciliar son aquéllas que cumplen los criterios que se han definido previamente a través de las reglas de contabilización. Estos criterios, se a su vez, se definen o establecen según los códigos comunes y propios que las entidades financieras utilizan para las distintas operaciones de cargo y abono, y que vienen especificados en el cuaderno 43 del extracto bancario. Siempre es recomendable lanzar el programa en Ejecución test, para previamente chequear los posibles errores. Manual Gestión Bancaria v1.3 Página 68 de 93
69 Una vez completados todos los campos, pulsamos en el botón Ejecutar sin marcar el flag del campo Ejecución TEST. Automáticamente, el sistema muestra un mensaje de advertencia informando que se trata de una ejecución real. Una vez ejecutado el proceso, aparece un listado con los documentos creados y que se han compensado de forma automática. NOTA: Cuando ejecutamos la transacción en modo real, nos aparecerá la misma pantalla que en modo test y nos informará que es la ejecución actual. Simultáneamente, en la parte inferior de la pantalla aparece un mensaje con un número de Documento que hace referencia a la compensación. Este número de documento es único en el sistema y no genera un asiento contable sino que va a vincular dos partidas abiertas. Para salir de la transacción pulsamos en el botón. Manual Gestión Bancaria v1.3 Página 69 de 93
70 2.5. Movimientos Internos de Fondos Desde esta opción del menú se accede a las funcionalidades que tienen por objeto cubrir la necesidad de ordenar desde el sistema los traspasos de efectivos puntuales entre las cuentas corrientes operativas de cada sociedad FI, es decir, crear y tratar los Movimientos Internos de Fondos (MIT). Para efectuar las órdenes de traspasos o transferencias en SAP existen 2 formas de generar las mismas: Mediante traspasos directos entre las cuentas corrientes. Para ello se utiliza la misma transacción de Crear los Avisos de Tesorería: Crear registro individual. Barridos de cuentas (CLEARING), permitiendo realizar traspasos de varias cuentas corrientes a una, o de una cuenta corriente a varias Veamos cada una de las transacciones. Manual Gestión Bancaria v1.3 Página 70 de 93
71 Crear Registro Individual - Movimiento Interno de fondos (FF63) Descripción de la Transacción: Esta transacción permite ordenar desde el sistema traspasos de efectivo puntuales entre cuentas corrientes, originados por motivos de gestión de caja. Las transferencias podrán ser ordenadas de las siguientes maneras: Movimientos internos de traspaso (MIT): Movimientos de fondos entre cuentas de una misma entidad), ordenando, en este caso, la transferencia mediante la generación de un formulario específico para su envío a la entidad bancaria pagadora. Orden de Movimiento de Fondos (OMF): movimientos de fondos entre cuentas de distinta entidad, el cual se efectúa vía Banco de España, ordenando la transferencia mediante otro formulario específico, para su envío según la entidad bancaria que se trate. Orden de Movimiento de Fondos que afecten a las cuentas del Banco de España: En los movimientos que afecten a las cuentas del banco de España el formulario es diferente del resto de las entidades. Para cada uno de estos tipos de Movimientos, se generará un Formulario de impresión para ser firmado y remitido al Banco. El sistema automáticamente generará el formulario que corresponde, teniendo en cuenta el tipo de Movimiento que ha originado traspaso de efectivo (MIT, OMF o OMF del Banco de España). Accedemos a la transacción a través de la siguiente ruta de acceso (es la misma transacción de Crear los Avisos de Tesorería, Crear registro individual : Accedemos a la pantalla principal en la que debemos completar los siguientes campos obligatorios para poder crear el registro: Sociedad CAC Manual Gestión Bancaria v1.3 Página 71 de 93
72 Cl. Doc. tesorería MF - Sociedad. - Clase Documento Tesorería: Se elegirá siempre MF. Una vez cumplimentados los datos, pulsamos en el botón Intro del ordenador o en el siguiente icono. Automáticamente, accedemos a la siguiente pantalla, donde debemos rellenar los campos obligatorios: Fecha valor Fecha vencimiento Código Nemotécnico Cuentas BBVA1 Importe ML 15 Asignación Cuenta Contrapartida MIT- BBVA1 Fecha valor Contrapartida Texto MIT- Manual Gestión Bancaria v1.3 Página 72 de 93
73 - Fecha Valor: La fecha de tesorería o fecha valor determina el día de la entrada o salida de dinero prevista, que en el caso de los MIT será siempre la fecha del día. - Fecha Vencimiento: Fecha de caducidad del Aviso de Tesorería, que en el caso de los MIT será la misma fecha anterior. - Código Nemotécnico de Cuentas: El código del banco que recibirá el movimiento de fondo (Destinatario). - Importe ML: Importe del Aviso. - Asignación: Identificador del Aviso. - Cuenta Contrapartida: Es la cuenta de origen del movimiento de fondo (Remitente). - Fecha Valor Contrapartida: que en el caso de los MIT será la misma fecha anterior. - Texto: Breve descripción del MIT que estoy creando. A continuación, pulsamos en el icono de Traslado de Cuentas, donde el sistema indicará si deseamos crear un segundo aviso, que haría referencia a la contrapartida del asiento. Pulsamos la tecla Intro del ordenador, o bien en el icono, donde el sistema le informa de los avisos que se han creado. Siempre nos debe salir este aviso, el cual tenemos que confirmar, icono puesto que lo que se crea, es el aviso en la cuenta receptora de los fondos y, automáticamente, el sistema genera el aviso en la cuenta remitente, el cual tenemos siempre que confirmar, para que se cree o genere tanto la salida como la entrada de fondos. Manual Gestión Bancaria v1.3 Página 73 de 93
74 NOTA: Si no se genera la contrapartida no se podrá realizar la contabilización del movimiento de fondo. Se ha de destacar que cada movimiento de Fondos genera dos Registros Individuales. Para salir de la transacción pulsamos el botón. Tratar Avisos de Tesorería de Movimiento Interno de fondos (FF6A) Descripción de la Transacción: Esta transacción permite realizar un tratamiento de los avisos manuales creados, los MIT generados y que todavía no se han contabilizado o generado la transferencia. Este tratamiento permite un análisis para determinar cuales se deben contabilizar para generar las órdenes de transferencia (mediante otra transacción), y cuáles se han de modificar, archivar o permanecer en el sistema, activos a una determinada fecha valor, y al objeto de tener un control de los avisos creados, y a cuales hay que dar de baja o borrar. Accedemos a la transacción a través de la siguiente ruta de acceso: En la pantalla de selección introducimos los parámetros por los cuales vamos a realizar la selección de los avisos que queremos tratar. En nuestro ejemplo: siempre primero seleccionar, si no viene predeterminado, la Posición de Tesorería y la Sociedad, la cual siempre será aquélla desde la que estemos operando. Manual Gestión Bancaria v1.3 Página 74 de 93
75 Sociedad CAC Una vez introducidos los parámetros, ejecutamos el programa pulsando en el botón Ejecutar. Automáticamente, aparece el siguiente informe, en el que podemos tratar los avisos existentes para una determinada cuenta bancaria en un determinado momento, ordenados por la fecha valor : Manual Gestión Bancaria v1.3 Página 75 de 93
76 Situando el cursor en un registro individual y haciendo doble click accedemos a la siguiente pantalla, donde aparece el registro con las características del aviso y cuándo se creó. Pulsando en el botón Modificar podemos cambiar los datos introducidos anteriormente. Manual Gestión Bancaria v1.3 Página 76 de 93
77 NOTA: Los campos que antes nos aparecían en gris ahora se muestran en blanco y podemos modificarlos. Regresamos a la pantalla inicial. Es desde ésta pantalla donde, una vez tengamos decidido que avisos vamos a archivar, podemos realizar el archivo de los mismos, seleccionando aquéllos que vamos a archivar. Para realizar esta función, ponemos el cursor sobre la línea del aviso que queremos marcar, lo marcamos y pulsamos el botón CONVERTIR. Por otro lado, los que consideremos que ya no son útiles y no han sido archivados de forma automática al compensarse con los movimientos reales que se han producido en las cuentas bancarias, los tratamos desde esta misma transacción. Automáticamente, el sistema devuelve el siguiente mensaje confirmando el archivado del aviso: Manual Gestión Bancaria v1.3 Página 77 de 93
78 NOTA: De esta forma el aviso archivado puede volver a ser recuperado y activarlo a una determinada fecha valor. Para salir de la transacción pulsamos el botón. Contabilizar órdenes de pago (FF.9) Descripción de la Transacción: Esta transacción permite generar un juego de datos con la información del movimiento de fondos, y que así pueda entrar en el proceso de pago del sistema, generarse la transferencia y hacerse efectiva. Para que esto sea efectivo, este juego de datos, se ejecuta posteriormente. Accedemos a la transacción a través de la siguiente ruta de acceso: En la pantalla de selección podemos seleccionar la clase de documento, las claves de contabilización, las fechas de contabilización y también podemos modificar el nombre que recibirá el juego de datos en el sistema. Manual Gestión Bancaria v1.3 Página 78 de 93
79 En nuestro ejemplo indicamos la Sociedad. Marcamos el flag de Ejecución de TEST antes de ejecutar en real, a efectos de poder volver a revisar si es realmente lo que queremos enviar al banco, y pulsamos en el botón Ejecutar. Sociedad CAC En el momento que ejecutemos la transacción en real, se genera un juego de datos y el sistema nos devuelve la siguiente información: Manual Gestión Bancaria v1.3 Página 79 de 93
80 Para salir de la transacción pulsamos el botón. Ejecución Juego de Datos (SM35) Descripción de la Transacción: Esta transacción permite realizar la contabilización de los paquetes de datos que se han generado para los Movimientos Internos de Tesorería. Accedemos a la transacción a través de la siguiente ruta de acceso: Manual Gestión Bancaria v1.3 Página 80 de 93
81 Accedemos a la pantalla principal de la transacción, donde seleccionamos de la lista, el juego de datos que queremos ejecutar. Una vez seleccionado, pulsamos en el botón Ejecutar. Automáticamente, el sistema muestra la siguiente ventana emergente. Marcamos el flag Ejecutar Visible y luego pulsamos en el icono de Ejecutar. El sistema muestra el siguiente mensaje informativo. Manual Gestión Bancaria v1.3 Página 81 de 93
82 Por último, pulsamos en el botón Finalizar el batch input. Para salir de la transacción pulsamos el botón. Manual Gestión Bancaria v1.3 Página 82 de 93
83 Clearing automático de Cuentas (FF73) Descripción de la Transacción: Esta transacción permite la realización de traslados planificados de fondos desde una o varias cuentas operativas origen de tesorería tomando como referencia una sola cuenta de destino. Accedemos a la transacción a través de la siguiente ruta de acceso: Accedemos a pantalla de selección, en la que debemos completar los campos obligatorios: Sociedad Clasificación Indicador Cuenta Destino Sociedad destino CAC Clearing CIAC1 CAC Clave documento tesorería CL Manual Gestión Bancaria v1.3 Página 83 de 93
84 - Sociedad: La sociedad en la que se quiere realizar el Clearing. - Clasificación: - Indicador Cuenta destino: Manual Gestión Bancaria v1.3 Página 84 de 93
85 - Sociedad Destino: Siempre será la misma Sociedad FI que la de origen, a la que pertenece el usuario, y desde la que estoy ejecutando esta transacción. - Clave Documento Tesorería: Una vez completados los campos obligatorios, pulsamos en el botón Ejecutar. Accedemos a la siguiente pantalla, en la que debemos pulsar en el botón Tratar Avisos para que los campos se activen y podamos tratar las cuentas que queramos, y así modificar los saldos que dejo en aquéllas desde donde estoy sacando fondos, o bien ajustar los fondos globales que vamos a transferir, etc. Manual Gestión Bancaria v1.3 Página 85 de 93
86 Una vez activos los campos, podemos eliminar las entradas que aparecen con el botón o podemos añadir una nueva línea. Manual Gestión Bancaria v1.3 Página 86 de 93
87 Una vez tengamos claro la cuenta a la que queremos que vaya el dinero, simplemente debemos grabar el aviso siguiendo la ruta que se muestra a continuación: Clearing > Grabar avisos. Una vez grabado el aviso, el sistema muestra el siguiente mensaje indicando si desea crear el aviso: Manual Gestión Bancaria v1.3 Página 87 de 93
88 Pulsamos en la opción SI para continuar. Automáticamente, el sistema muestra el siguiente mensaje informativo, indicando que el aviso se ha creado: Para salir de la transacción pulsamos el botón. NOTA: Una vez confirmado que sea han creado todos, los Avisos de Tesorería generados en el Clearing, se deben realizar las mismas acciones que se han visto para el Movimiento Interno de Fondos creado de forma individual (Contabilizar Avisos de Movimientos Internos de Fondos y Ejecución de Juegos de Datos). Impresión Formularios MIT y Clearing (Z53_FITR_FORMIT) Descripción de la Transacción: Esta transacción permite imprimir un formulario con el MIT contabilizado para el traspaso de fondos a realizar por la entidad bancaria. Accedemos a la transacción a través de la siguiente ruta de acceso: Manual Gestión Bancaria v1.3 Página 88 de 93
89 Accedemos a la pantalla de selección, en la que debemos rellenar los campos obligatorios: Sociedad CAC No.Identificación de MIT Una vez completados los campos, pulsamos en el botón Ejecutar. Manual Gestión Bancaria v1.3 Página 89 de 93
90 Automáticamente, el sistema muestra la siguiente ventana emergente, en la que debemos determinar el dispositivo de salida como : LOCL Disp. salida LOCL Una vez indicado, podemos imprimir directamente (presionando el botón o visualizar el previamente lo que vamos a imprimir (presionando el botón ). Manual Gestión Bancaria v1.3 Página 90 de 93
91 Para salir de la transacción pulsamos el botón Cálculo de Intereses Desde esta opción del menú se accede a la funcionalidad que nos permitirá calcular los intereses de las cuentas bancarias operativas o bancos propios de las distintas sociedades, como los de las cuentas de sus habilitados, de forma que, estableciendo una serie de parámetros o condiciones, podemos obtener un Informe del Cálculo de Intereses, el cuál puede ser contrastado con las liquidaciones de intereses practicadas por las entidades. Las condiciones a introducir en el sistema serán las que se hayan acordado mediante los correspondientes Convenios suscritos con las distintas entidades financieras. Dicho cálculo se efectuará sobre las cuentas principales o definitivas asociadas a dichas cuentas corrientes. Manual Gestión Bancaria v1.3 Página 91 de 93
92 Veamos cada una de las transacciones. Libro mayor: Intereses de saldos (F52) Descripción de la Transacción: Esta transacción permite calcular los intereses de las cuentas bancarias y emitir el Informe con el resultado de la liquidación o cálculo. Antes de entrar en el cálculo de intereses se deberán actualizar las condiciones de cálculo de intereses, tanto en el tipo de interés, como en la vigencia temporal. Para ello existe en el menú la posibilidad de acceder a las parametrizaciones asociadas. Accedemos a la transacción a través de la siguiente ruta de acceso: Manual Gestión Bancaria v1.3 Página 92 de 93
93 En la pantalla de selección de datos aparecen campos con valores por defecto y otros que debemos cumplimentar. Dentro de los campos que deben informarse están los siguientes: - Plan de Cuentas: PCAC (Plan de Cuentas de la Comunidad Autónoma Canaria) clave que identifica unívocamente un plan de cuentas. - Cuenta de Mayor: La cuenta de mayor bancaria cuyos intereses se quieren calcular. Es la Cuenta contable asociada a la cuenta Bancaria a la que queremos realizar el cálculo de intereses. - Sociedad: La sociedad que se desee utilizar en ese momento. - Periodo de liquidación: Sirve para determinar los límites dentro de los cuales se quieren calcular los intereses. En el registro maestro de la cuenta respectiva, el campo "Fecha del último cálculo de intereses" puede estar actualizado o no: Plan de Cuentas PCAC Cuenta de Mayor Sociedad CAC Período de liquidación a Manual Gestión Bancaria v1.3 Página 93 de 93
94 Además se visualizan otros flags de interés localizados en el apartado Control de salida referido al formato y visualización del Informe y a otras características que se tengan que considerar: - Fecha de Referencia: Permite seleccionar la fecha tomada como referencia para el cálculo de intereses y puede ser: Fecha Valor, fecha del documento y fecha de contabilización. También se puede seleccionar un segundo indicador de fecha adicional que será usado de manera informativa en el reporte. Siempre se utilizará la fecha valor que se le indica al sistema mediante el indicador: (1). - Nivel de compresión: pueden ser, por posiciones de documento, líneas de saldos, solo saldo inicial y saldo final y como 2 sin avance de página. Controla la salida de información, donde se visualiza por cuenta: - Nivel de compresión '0': el saldo inicial según fecha valor al comienzo del periodo de liquidación las posiciones de contabilización de valor que se presenten en el periodo de liquidación y de fecha valor retroactiva, clasificadas por fecha de referencia por cambio en el tipo de interés y fecha valor del saldo valor (fecha de referencia), cantidad de días el saldo final y la cantidad total de días el total de todos los intereses (o cifras de interés) por tipo de interés importe total de intereses - Nivel de compresión '1': Al contrario del nivel de compresión '0', se resumirán todas las posiciones de contabilización de una fecha valor (fecha de referencia) en una línea, separadas de acuerdo a Debe y Haber. Manual Gestión Bancaria v1.3 Página 94 de 93
95 - Nivel de compresión '2': Se visualizarán sólo el saldo inicial, el saldo final, la tabla de intereses y los intereses totales. - Nivel de compresión '3': No se efectúa ningún avance de página al final de cada cuenta. - Línea adicional para saldos: si se marca este flag, inserta una línea después de calcular un saldo con información del tipo de interés aplicado. - Año bisiesto. - Partir intereses: si se marca este flag, los intereses no se calculan como netos sino que aparece el importe deudor y acreedor de intereses diferenciados. - Resumen tipos de interés: si se marca este flag, aparece un cuadro final de resumen de los intereses aplicados. Manual Gestión Bancaria v1.3 Página 95 de 93
96 NOTA 1: El sistema calcula los saldos a las distintas fechas valor y calcula los intereses de acuerdo con la parametrización de los mismos. En caso de existir dos indicadores de interés para las fechas seleccionadas, se realizará el cálculo de ambos y se detallará el monto correspondiente a cada una de ellas. NOTA 2: Esta transacción se utilizará con fines informativos, a los efectos de revisar las liquidaciones remitidas por las distintas entidades financieras. Una vez se reciba el extracto con los intereses calculados se podrá corroborar con los intereses que genera el sistema. La contabilización de intereses en el sistema se realizará mediante un documento de ingresos con la carga del extracto. Para salir de la transacción pulsamos el botón. Manual Gestión Bancaria v1.3 Página 96 de 93
97 2.7. Retrocesiones Bancarias. El objetivo del desarrollo es anular los documentos de compensación del pago y el extracto de la subsidiaria y realizar un asiento contable que devuelva el pago realizado a favor de la subsidiaria. Además se debe modificar la fecha base y el bloqueo de pago del documento original. En el caso que el documento original proceda de la interfaz de devoluciones de ingresos de M@GIN, se debe proceder a la anulación de la devolución de ingreso. Se indican las siguientes condiciones: Se debe proceder a la anulación de la partida de acreedor, siempre y cuando el documento carezca de retenciones. Se informa de la clave de tesorería en el movimiento de la retrocesión o de forma explícita por el usuario al ejecutar la transacción. No se puede proceder a la anulación de órdenes de pago para las cuáles se haya efectuado el pago. Los pagos retrocedidos se marcarán en IHC. Asientos contables realizados por el desarrollo. Contabilidad de la subsidiaria (OOAA y CAC) 1. Anulación de los extractos bancarios virtuales Cuenta de mayor Debe 572XXXXXX2 Cuenta transitoria virtual (Importe del pago) Clase de documento (PZ). Cuenta de mayor Haber A Proveedor (Importe de la partida) XXXXXXXXXX Cuenta de mayor Debe 572XXXXXX1 Cuenta virtual definitiva (Importe del pago) Clase de documento (EY). Cuenta de mayor Haber A (Importe del pago) Cuenta virtual transitoria 572XXXXXX2 Contabilidad de la matriz (CAC) 2. Ajuste contable del pago a favor de la subsidiaria Cuenta de mayor Debe 554XXXXXX1 Cuenta MIPA (Importe del pago) Clase de documento (YE). Cuenta de mayor Haber A Intercompany SCS XX Manual Gestión Bancaria v1.3 Página 97 de 93
98 Acceso por menú de Tesorería: 1.- Ejecución automática: Transacción Z82_FITR_RETRO_AUTO La fecha de contabilización que da el sistema será la del día y el documento generado tras el proceso quedará con los bloqueos indicados en la pantalla de selección. Pantalla de selección: Manual Gestión Bancaria v1.3 Página 98 de 93
99 Si no se introduce ningún dato concreto se obtendrán todas las retrocesiones ejecutadas o sin ejecutar hasta la fecha del día, según lo que haya parametrizado, informando de la situación en que han quedado o si están pendientes (no completadas). Por lo tanto se puede realizar una contabilización masiva de las retrocesiones. Se señala que es conveniente indicar un intervalo concreto de tiempo. Mostraría una pantalla similar a la siguiente: Pudiendo elegir cualquiera de ellas para conocer el proceso llevado a cabo con sólo pulsar la línea deseada. Caso de conocer la fecha del extracto, se pondría la misma y además estos datos: - Clave breve: número de 5 dígitos procedente del extracto bancario cargado en la FEBAN como resultado de la devolución del dinero. - Nº registro indiv.: posición en la que aparece el movimiento en la FEBAN. Manual Gestión Bancaria v1.3 Página 99 de 93
100 Con lo que se tendrían los datos concretos de ese movimiento. Al hacer doble click en la línea nos dice el documento original y el de pago. Volvemos atrás, marcando la citada línea (o varias si lo queremos hacer de forma masiva) y, Pulsando dos veces nos dará la información de la ejecución del programa y los documentos generados: Manual Gestión Bancaria v1.3 Página 100 de 93
101 Pulsando sobre el mismo nos la información de todo el desarrollo: Además en la transacción IHC0 aparecerá el documento como retrocedido: Manual Gestión Bancaria v1.3 Página 101 de 93
102 2.- Ejecución por petición del usuario o manual: Transacción Z82_FITR_RETRO_MAN Pantalla de selección: En este caso será obligatorio completar los siguientes campos: - Clave breve: número de 5 dígitos procedente del extracto bancario cargado en la FEBAN como resultado de la devolución del dinero. - Nº registro indiv.: posición en la que aparece el movimiento en la FEBAN. - Asignación: se debe indicar la clave de tesorería que aparece en el documento de pago. La fecha de contabilización de las operaciones será la fecha del día. Como ejemplo vemos los datos en la FEBAN. Manual Gestión Bancaria v1.3 Página 102 de 93
103 Al ejecutar con desarrollo: se mostrará la línea con los datos sobre los que actuará el Al hacer doble click en la línea nos dice el documento original y el de pago. Volvemos atrás, marcando la citada línea y, Pulsando dos veces nos dará la información de la ejecución del programa y los documentos generados: Manual Gestión Bancaria v1.3 Página 103 de 93
104 Pulsando nuevamente dos veces aparece la información detallada del proceso: Además en la transacción IHC0 aparecerá el documento como retrocedido: Manual Gestión Bancaria v1.3 Página 104 de 93
Manual Usuario Manual Usuario
 Manual Usuario Con la colaboración de : TABLA DE CONTENIDOS 1 Introducción... 7 2 Consideraciones generales... 8 2.1 Perfiles de acceso... 8 2.1.1 Administrador Intress... 8 2.1.2 Administrador entidad...
Manual Usuario Con la colaboración de : TABLA DE CONTENIDOS 1 Introducción... 7 2 Consideraciones generales... 8 2.1 Perfiles de acceso... 8 2.1.1 Administrador Intress... 8 2.1.2 Administrador entidad...
Cierre y apertura en ContaPlus
 Cierre y apertura en ContaPlus Desde la Aplicación de ContaPlus disponemos de diferentes maneras para dar de alta el nuevo ejercicio; por ejemplo: Podemos crear empresa para nuevo ejercicio, sin necesidad
Cierre y apertura en ContaPlus Desde la Aplicación de ContaPlus disponemos de diferentes maneras para dar de alta el nuevo ejercicio; por ejemplo: Podemos crear empresa para nuevo ejercicio, sin necesidad
GUÍA BÁSICA DE USO DEL SISTEMA RED
 SUBDIRECCIÓN GENERAL DE INSCRIPCIÓN, AFILIACION Y RECAUDACIÓN EN PERIODO VOLUNTARIO GUÍA BÁSICA DE USO DEL SISTEMA RED Marzo 2005 MINISTERIO DE TRABAJO Y ASUNTOS SOCIALES TESORERÍA GENERAL DE LA SEGURIDAD
SUBDIRECCIÓN GENERAL DE INSCRIPCIÓN, AFILIACION Y RECAUDACIÓN EN PERIODO VOLUNTARIO GUÍA BÁSICA DE USO DEL SISTEMA RED Marzo 2005 MINISTERIO DE TRABAJO Y ASUNTOS SOCIALES TESORERÍA GENERAL DE LA SEGURIDAD
2. Doctores 2.1. Dar de alta un doctor 2.2. Buscar un doctor 2.3. Editar un doctor 2.4. Borrar un doctor
 ADMINISTRACIÓN. 1. Pacientes 1.1. Dar de alta un paciente 1.2. Buscar un paciente 1.3. Editar un paciente 1.4. Borrar un paciente 1.5. Realizar pagos 1.6. Facturar desde un paciente 1.7. Facturar actuaciones
ADMINISTRACIÓN. 1. Pacientes 1.1. Dar de alta un paciente 1.2. Buscar un paciente 1.3. Editar un paciente 1.4. Borrar un paciente 1.5. Realizar pagos 1.6. Facturar desde un paciente 1.7. Facturar actuaciones
Adaptación al NPGC. Introducción. NPGC.doc. Qué cambios hay en el NPGC? Telf.: 93.410.92.92 Fax.: 93.419.86.49 e-mail:atcliente@websie.
 Adaptación al NPGC Introducción Nexus 620, ya recoge el Nuevo Plan General Contable, que entrará en vigor el 1 de Enero de 2008. Este documento mostrará que debemos hacer a partir de esa fecha, según nuestra
Adaptación al NPGC Introducción Nexus 620, ya recoge el Nuevo Plan General Contable, que entrará en vigor el 1 de Enero de 2008. Este documento mostrará que debemos hacer a partir de esa fecha, según nuestra
Manual de Usuario Módulo de Tesorería Junta de Comunidades de Castilla-La Mancha Noviembre 2001 v.1.01
 Manual de Usuario Módulo de Tesorería Junta de Comunidades de Castilla-La Mancha v.1.01 Noviembre 2001 ÍNDICE 1 OBJETIVO... 5 2 DATOS MAESTROS... 6 2.1 Bancos General... 6 2.1.1 Mantenim. individual...
Manual de Usuario Módulo de Tesorería Junta de Comunidades de Castilla-La Mancha v.1.01 Noviembre 2001 ÍNDICE 1 OBJETIVO... 5 2 DATOS MAESTROS... 6 2.1 Bancos General... 6 2.1.1 Mantenim. individual...
GUÍA BÁSICA DE USO DEL SISTEMA RED
 SUBDIRECCIÓN GENERAL DE RECAUDACIÓN GUÍA BÁSICA DE USO DEL SISTEMA RED Junio 2010 MINISTERIO DE TRABAJO E INMIGRACIÓN TESORERÍA GENERAL DE LA SEGURIDAD SOCIAL INDICE 1. INTRODUCCIÓN... 3 2. ENVÍO Y RECEPCIÓN
SUBDIRECCIÓN GENERAL DE RECAUDACIÓN GUÍA BÁSICA DE USO DEL SISTEMA RED Junio 2010 MINISTERIO DE TRABAJO E INMIGRACIÓN TESORERÍA GENERAL DE LA SEGURIDAD SOCIAL INDICE 1. INTRODUCCIÓN... 3 2. ENVÍO Y RECEPCIÓN
5.8. REGISTRO DE FACTURAS.
 5.8. REGISTRO DE FACTURAS. Una factura es un documento probatorio de la realización de una operación económica que especifica cantidades, concepto, precio y demás condiciones de la operación. Este módulo
5.8. REGISTRO DE FACTURAS. Una factura es un documento probatorio de la realización de una operación económica que especifica cantidades, concepto, precio y demás condiciones de la operación. Este módulo
Estimado usuario. Tabla de Contenidos
 Estimado usuario. El motivo del presente correo electrónico es mantenerle informado de las mejoras y cambios realizados en el software Orathor (Athor/Olimpo) en su versión 5.7.041 la cual ha sido recientemente
Estimado usuario. El motivo del presente correo electrónico es mantenerle informado de las mejoras y cambios realizados en el software Orathor (Athor/Olimpo) en su versión 5.7.041 la cual ha sido recientemente
Sistema de Gestión Académica TESEO. Revisión 1.0. Servicio de Informática Área de Gestión (GESTIÓN DE RESÚMENES DE TESIS DOCTORALES)
 Sistema de Gestión Académica TESEO (GESTIÓN DE RESÚMENES DE TESIS DOCTORALES) Revisión 1.0 Servicio de Informática Área de Gestión Mayo de 2004 INDICE INDICE... 1 1 Introducción... 1 2 Procedimiento....
Sistema de Gestión Académica TESEO (GESTIÓN DE RESÚMENES DE TESIS DOCTORALES) Revisión 1.0 Servicio de Informática Área de Gestión Mayo de 2004 INDICE INDICE... 1 1 Introducción... 1 2 Procedimiento....
BANCOS. Manejo de Bancos. Como crear una ficha de Banco? Como modificar los datos de una ficha de Banco? Como borrar una ficha de Banco?
 BANCOS El Sistema de Gestión Administrativa permite el manejo de los movimientos bancarios. Seleccionada la opción de Bancos, el sistema presentara las siguientes opciones. Manejo de Bancos Manejo de movimientos
BANCOS El Sistema de Gestión Administrativa permite el manejo de los movimientos bancarios. Seleccionada la opción de Bancos, el sistema presentara las siguientes opciones. Manejo de Bancos Manejo de movimientos
SMS PUSH SMS ENCUESTAS INTERNET FAX
 MANUAL USUARIO SMS PUSH SMS ENCUESTAS INTERNET FAX PLATAFORMA WEB SMS 1. PAGINA DE INICIO... 3 2. ENVIAR SMS... 5 3. ENVIAR SMS ENCUESTA...5 4. ENVIAR FAX... 9 5. FAX RECIBIDOS... 10 6. MI AGENDA... 11
MANUAL USUARIO SMS PUSH SMS ENCUESTAS INTERNET FAX PLATAFORMA WEB SMS 1. PAGINA DE INICIO... 3 2. ENVIAR SMS... 5 3. ENVIAR SMS ENCUESTA...5 4. ENVIAR FAX... 9 5. FAX RECIBIDOS... 10 6. MI AGENDA... 11
Documentación del Terminal
 Documentación del Terminal 1. Descripción El Programa de Preventa-Autoventa FacturaPlus está diseñado para su utilización en PDAs incluyendo en este paquete además una aplicación para PC con la que gestionar
Documentación del Terminal 1. Descripción El Programa de Preventa-Autoventa FacturaPlus está diseñado para su utilización en PDAs incluyendo en este paquete además una aplicación para PC con la que gestionar
Acceso a la aplicación de solicitud de subvenciones (Planes de Formación 2014)
 Acceso a la aplicación de solicitud de subvenciones (Planes de Formación 2014) Pantalla general de acceso Desde ella se accede a las diferentes convocatorias para poder completar y enviar las solicitudes.
Acceso a la aplicación de solicitud de subvenciones (Planes de Formación 2014) Pantalla general de acceso Desde ella se accede a las diferentes convocatorias para poder completar y enviar las solicitudes.
Proyectos de Innovación Docente
 Proyectos de Innovación Docente Manual de Usuario Vicerrectorado de Docencia y Profesorado Contenido INTRODUCCIÓN... 3 DATOS PERSONALES... 6 Modificar email... 6 Modificar contraseña... 7 GESTIÓN PROYECTOS...
Proyectos de Innovación Docente Manual de Usuario Vicerrectorado de Docencia y Profesorado Contenido INTRODUCCIÓN... 3 DATOS PERSONALES... 6 Modificar email... 6 Modificar contraseña... 7 GESTIÓN PROYECTOS...
fastbanc (v.1.0) (v.net)
 Powered by apricot valley fastbanc (v.1.0) (v.net) Manual de Usuario Guía Usuario fastbanc Página 2 / 18 CONTENIDO página 1. Objetivo del Documento.. 3 2. fastbanc. Descripción del producto. 3 3. Cómo
Powered by apricot valley fastbanc (v.1.0) (v.net) Manual de Usuario Guía Usuario fastbanc Página 2 / 18 CONTENIDO página 1. Objetivo del Documento.. 3 2. fastbanc. Descripción del producto. 3 3. Cómo
MANUAL DE USUARIO ARCHIVO
 MANUAL DE USUARIO ARCHIVO ÍNDICE Páginas 1. INTRODUCCIÓN... 1 2. MENÚ PRINCIPAL... 2 2.1 TABLAS... 2 2.1.1. Localización... 4 2.1.2. Tipos de Documentos... 4 2.1.3. Tipos Auxiliares... 6 2.2. DOCUMENTOS...
MANUAL DE USUARIO ARCHIVO ÍNDICE Páginas 1. INTRODUCCIÓN... 1 2. MENÚ PRINCIPAL... 2 2.1 TABLAS... 2 2.1.1. Localización... 4 2.1.2. Tipos de Documentos... 4 2.1.3. Tipos Auxiliares... 6 2.2. DOCUMENTOS...
LABORATORIO Nº 2 GUÍA PARA REALIZAR FORMULAS EN EXCEL
 OBJETIVO Mejorar el nivel de comprensión y el manejo de las destrezas del estudiante para utilizar formulas en Microsoft Excel 2010. 1) DEFINICIÓN Una fórmula de Excel es un código especial que introducimos
OBJETIVO Mejorar el nivel de comprensión y el manejo de las destrezas del estudiante para utilizar formulas en Microsoft Excel 2010. 1) DEFINICIÓN Una fórmula de Excel es un código especial que introducimos
Una vez que tengamos el padrón de un determinado tributo con todos sus datos actualizados, podemos generar los recibos de ese padrón.
 11. RECIBOS. Desde esta opción de Menú vamos a completar el proceso de gestión de los diferentes tributos, generando recibos, informes de situación, impresiones, etc. 11.1. GENERACIÓN DE RECIBOS. Una vez
11. RECIBOS. Desde esta opción de Menú vamos a completar el proceso de gestión de los diferentes tributos, generando recibos, informes de situación, impresiones, etc. 11.1. GENERACIÓN DE RECIBOS. Una vez
Programa Presupuestos de Sevillana de Informática.
 Programa Presupuestos de Sevillana de Informática. Introducción. En sus inicios, el programa Presupuestos estaba pensado únicamente para escribir e imprimir presupuestos, facilitando el trabajo con un
Programa Presupuestos de Sevillana de Informática. Introducción. En sus inicios, el programa Presupuestos estaba pensado únicamente para escribir e imprimir presupuestos, facilitando el trabajo con un
P/. Factura Electrónica D/. Manual de Usuario Proveedores
 Control documental Versión del Fecha Autor Modificaciones/Comentarios documento 1.0 10/02/2011 Diputación de Teruel Versión inicial del documento 1.1 05/04/2011 Diputación de Teruel Revisado estilo 1.2
Control documental Versión del Fecha Autor Modificaciones/Comentarios documento 1.0 10/02/2011 Diputación de Teruel Versión inicial del documento 1.1 05/04/2011 Diputación de Teruel Revisado estilo 1.2
MANUAL DEL PROGRAMA DE ASESORAMIENTO (Asesores) Navegador y limpiar caché/cookies...2 Acceso al programa de Asesoramiento... 7
 MANUAL DEL PROGRAMA DE ASESORAMIENTO (Asesores) Índice Pasos previos a la visualización del programa: Navegador y limpiar caché/cookies...2 Acceso al programa de Asesoramiento... 7 Conceptos e información
MANUAL DEL PROGRAMA DE ASESORAMIENTO (Asesores) Índice Pasos previos a la visualización del programa: Navegador y limpiar caché/cookies...2 Acceso al programa de Asesoramiento... 7 Conceptos e información
Sistema Integral de Tesorería Módulo de Contabilidad Manual de Operación
 Aplicaciones y Servicios de Información EMPRESS S.C. Página 1 de 28 CONTENIDO Breve descripción del... 3 Menú Archivos... 4 Tipos de Cuentas.-...4 Cuentas Contables.-...4 Circunscripción.-...7 Menú Pólizas...
Aplicaciones y Servicios de Información EMPRESS S.C. Página 1 de 28 CONTENIDO Breve descripción del... 3 Menú Archivos... 4 Tipos de Cuentas.-...4 Cuentas Contables.-...4 Circunscripción.-...7 Menú Pólizas...
Índice de documentos. ANEXO II Manual de Electra Versión 1 Junio de 2015 NOTA: Gestión de Electricidad
 ANEXO II Manual de Electra Versión 1 Junio de 2015 Índice de documentos 1. Usuarios 2. Interlocutores 3. Inventario de puntos de suministro 4. Proceso de agrupación de puntos de suministro y licitación
ANEXO II Manual de Electra Versión 1 Junio de 2015 Índice de documentos 1. Usuarios 2. Interlocutores 3. Inventario de puntos de suministro 4. Proceso de agrupación de puntos de suministro y licitación
MANUAL DE USUARIO DE LA HERAMIENTA CONFIGURACION DE PRESUPUESTOS PARA DISTRIBUIDORES
 MANUAL DE USUARIO DE LA HERAMIENTA CONFIGURACION DE PRESUPUESTOS PARA DISTRIBUIDORES Joma ha creado una herramienta con la cual, usted, como distribuidor, podrá generar presupuestos de las agrupaciones
MANUAL DE USUARIO DE LA HERAMIENTA CONFIGURACION DE PRESUPUESTOS PARA DISTRIBUIDORES Joma ha creado una herramienta con la cual, usted, como distribuidor, podrá generar presupuestos de las agrupaciones
TEMA 27: FACTURACIÓN Y RECTIFICACIÓN DE FACTURAS DE VENTAS EN SAP. CONTRATOS EMVISL EN SAP R/3
 TEMA 27: FACTURACIÓN Y RECTIFICACIÓN DE FACTURAS DE VENTAS EN SAP. CONTRATOS EMVISL EN SAP R/3 Elementos de partida: Descripción general del proceso de negocio Se describe el tratamiento de la creación
TEMA 27: FACTURACIÓN Y RECTIFICACIÓN DE FACTURAS DE VENTAS EN SAP. CONTRATOS EMVISL EN SAP R/3 Elementos de partida: Descripción general del proceso de negocio Se describe el tratamiento de la creación
ÍNDICE. Introducción 3. Listado de Códigos de Artículos 5. Anexo A. Partidas y Lotes 7. Anexo B. El Plan de Necesidades 9
 LICITACIÓN LABORATORIOS ICS 2016 VERSIÓN PROVEEDORES 3.0 MS ACCESS 2010 ÍNDICE Introducción 3 Listado de Códigos de Artículos 5 Anexo A. Partidas y Lotes 7 Anexo B. El Plan de Necesidades 9 Listado de
LICITACIÓN LABORATORIOS ICS 2016 VERSIÓN PROVEEDORES 3.0 MS ACCESS 2010 ÍNDICE Introducción 3 Listado de Códigos de Artículos 5 Anexo A. Partidas y Lotes 7 Anexo B. El Plan de Necesidades 9 Listado de
La ventana de Microsoft Excel
 Actividad N 1 Conceptos básicos de Planilla de Cálculo La ventana del Microsoft Excel y sus partes. Movimiento del cursor. Tipos de datos. Metodología de trabajo con planillas. La ventana de Microsoft
Actividad N 1 Conceptos básicos de Planilla de Cálculo La ventana del Microsoft Excel y sus partes. Movimiento del cursor. Tipos de datos. Metodología de trabajo con planillas. La ventana de Microsoft
EMPLEO NTIC`S II SEGUNDO SEMESTRE
 UNIVERSIDAD TECNICA DE AMBATO FACULTAD DE CONTABILIDAD Y AUDITORIA EMPLEO NTIC`S II SEGUNDO SEMESTRE Ing. Luz Perez SEMESTRE MARZO JULIO 2009 EXCEL Excel es un programa del tipo Hoja de Cálculo que permite
UNIVERSIDAD TECNICA DE AMBATO FACULTAD DE CONTABILIDAD Y AUDITORIA EMPLEO NTIC`S II SEGUNDO SEMESTRE Ing. Luz Perez SEMESTRE MARZO JULIO 2009 EXCEL Excel es un programa del tipo Hoja de Cálculo que permite
Manual de usuario para Android de la aplicación PORTAFIRMAS MÓVIL
 Manual de usuario para Android de la aplicación PORTAFIRMAS MÓVIL Índice 1 Introducción... 5 1.1 Perfil de la aplicación... 5 1.2 Requisitos técnicos... 5 2 Manual de usuario... 7 2.1 Instalación del certificado...
Manual de usuario para Android de la aplicación PORTAFIRMAS MÓVIL Índice 1 Introducción... 5 1.1 Perfil de la aplicación... 5 1.2 Requisitos técnicos... 5 2 Manual de usuario... 7 2.1 Instalación del certificado...
NOTA INFORMATIVA Funcionamiento Transacción
 Código Módulo FITR Transacción: Z82_FITR_FK01_3 - Réplica/creac 3º-código predetermin. Réplica/creac 3º-código predetermin. (Z82_FITR_FK01_3) Descripción de la Transacción: Esta transacción permite dar
Código Módulo FITR Transacción: Z82_FITR_FK01_3 - Réplica/creac 3º-código predetermin. Réplica/creac 3º-código predetermin. (Z82_FITR_FK01_3) Descripción de la Transacción: Esta transacción permite dar
Guía básica administrar documentos
 www.novosoft.es Guía básica administrar documentos Cada administrador de incaweb es responsable de gestionar los documentación bajo su responsabilidad. Dicha gestión incluye la creación, la modificación
www.novosoft.es Guía básica administrar documentos Cada administrador de incaweb es responsable de gestionar los documentación bajo su responsabilidad. Dicha gestión incluye la creación, la modificación
PROPUESTAS COMERCIALES
 PROPUESTAS COMERCIALES 1. Alcance... 2 2. Entidades básicas... 2 3. Circuito... 2 3.1. Mantenimiento de rutas... 2 3.2. Añadir ofertas... 5 3.2.1. Alta desde CRM... 5 3.2.2. Alta desde el módulo de Propuestas
PROPUESTAS COMERCIALES 1. Alcance... 2 2. Entidades básicas... 2 3. Circuito... 2 3.1. Mantenimiento de rutas... 2 3.2. Añadir ofertas... 5 3.2.1. Alta desde CRM... 5 3.2.2. Alta desde el módulo de Propuestas
NOTIFICACIÓN DE MOVIMIENTOS DE ESTUPEFACIENTES POR PARTE DE LOS LABORATORIOS FARMACÉUTICOS Y ALMACENES MAYORISTAS DE DISTRIBUCIÓN
 NOTIFICACIÓN DE MOVIMIENTOS DE ESTUPEFACIENTES POR PARTE DE LOS LABORATORIOS FARMACÉUTICOS Y ALMACENES MAYORISTAS DE DISTRIBUCIÓN GUÍA PARA LA PRESENTACIÓN DE NOTIFICACIONES Versión: 27/06/2012-1 ÍNDICE:
NOTIFICACIÓN DE MOVIMIENTOS DE ESTUPEFACIENTES POR PARTE DE LOS LABORATORIOS FARMACÉUTICOS Y ALMACENES MAYORISTAS DE DISTRIBUCIÓN GUÍA PARA LA PRESENTACIÓN DE NOTIFICACIONES Versión: 27/06/2012-1 ÍNDICE:
Manual de ayuda para crear y gestionar Tareas, como actividad evaluable
 Manual de ayuda para crear y gestionar Tareas, como actividad evaluable Contenido TAREAS.... 3 CONFIGURACIÓN.... 3 GESTIÓN Y CALIFICACIÓN DE TAREAS.... 8 TAREAS. Mediante esta herramienta podemos establecer
Manual de ayuda para crear y gestionar Tareas, como actividad evaluable Contenido TAREAS.... 3 CONFIGURACIÓN.... 3 GESTIÓN Y CALIFICACIÓN DE TAREAS.... 8 TAREAS. Mediante esta herramienta podemos establecer
Región de Murcia Consejería de Educación, Ciencia e Investigación. Manual Usuario FCT
 . Manual Usuario FCT Murcia, 9 de Julio de 2007 Manual de Usuario FCT v1.0 pág. 2 de 73 ÍNDICE Manual Usuario FCT...1 1. Tipos de usuarios... 4 2. Modelo de navegación... 5 3. Servicios... 6 3.1. Convenios...
. Manual Usuario FCT Murcia, 9 de Julio de 2007 Manual de Usuario FCT v1.0 pág. 2 de 73 ÍNDICE Manual Usuario FCT...1 1. Tipos de usuarios... 4 2. Modelo de navegación... 5 3. Servicios... 6 3.1. Convenios...
Informática I Notas del curso
 EXCEL Objetivo: Identificar la funcionalidad general de Excel, sus herramientas y recursos Excel Objetivo Particular: Conocer los métodos básicos de trabajo de Excel, para el manejo de registros, datos
EXCEL Objetivo: Identificar la funcionalidad general de Excel, sus herramientas y recursos Excel Objetivo Particular: Conocer los métodos básicos de trabajo de Excel, para el manejo de registros, datos
MANUAL DEL SISTEMA DE INFORMACIÓN DE EXPEDIENTES DEL GOBIERNO DE LA CIUDAD DE SANTA FE
 MANUAL DEL SISTEMA DE INFORMACIÓN DE EXPEDIENTES DEL GOBIERNO DE LA CIUDAD Subsecretaría de Reforma y Modernización del Estado Programa Municipio Digital ÍNDICE Características del sistema... 2 Funcionalidades...
MANUAL DEL SISTEMA DE INFORMACIÓN DE EXPEDIENTES DEL GOBIERNO DE LA CIUDAD Subsecretaría de Reforma y Modernización del Estado Programa Municipio Digital ÍNDICE Características del sistema... 2 Funcionalidades...
REGISTRO ELECTRÓNICO DE FACTURAS
 REGISTRO ELECTRÓNICO DE FACTURAS A partir del 15 de enero de 2015 todas las Administraciones Públicas tienen que recibir de forma obligatoria las facturas de sus proveedores por vía electrónica, de acuerdo
REGISTRO ELECTRÓNICO DE FACTURAS A partir del 15 de enero de 2015 todas las Administraciones Públicas tienen que recibir de forma obligatoria las facturas de sus proveedores por vía electrónica, de acuerdo
MICROSOFT EXCEL 2007. Introducción: Qué es y para qué sirve Excel2007? TECNOLOGIA/ INFORMATICA: MS-EXCEL
 MICROSOFT EXCEL 2007 Qué es y para qué sirve Excel2007? Excel 2007 es una hoja de cálculo integrada en Microsoft Office. Esto quiere decir que si ya conoces otro programa de Office, como Word, Access,
MICROSOFT EXCEL 2007 Qué es y para qué sirve Excel2007? Excel 2007 es una hoja de cálculo integrada en Microsoft Office. Esto quiere decir que si ya conoces otro programa de Office, como Word, Access,
Mejoras realizadas WinVisión v3.9
 Versión 3.9 Mejoras realizadas WinVisión v3.9 - Todas las configuraciones que se hacían en la empresa ahora se hacen en la configuración de tiendas. De esta forma si se tienen diferentes ópticas conectadas
Versión 3.9 Mejoras realizadas WinVisión v3.9 - Todas las configuraciones que se hacían en la empresa ahora se hacen en la configuración de tiendas. De esta forma si se tienen diferentes ópticas conectadas
Para crear formularios se utiliza la barra de herramientas Formulario, que se activa a través del comando Ver barra de herramientas.
 Formularios TEMA: FORMULARIOS. 1. INTRODUCCIÓN. 2. CREACIÓN DE FORMULARIOS. 3. INTRODUCIR DATOS EN UN FORMULARIO. 4. MODIFICAR UN FORMULARIO 5. MANERAS DE GUARDAR UN FORMULARIO. 6. IMPRIMIR FORMULARIOS.
Formularios TEMA: FORMULARIOS. 1. INTRODUCCIÓN. 2. CREACIÓN DE FORMULARIOS. 3. INTRODUCIR DATOS EN UN FORMULARIO. 4. MODIFICAR UN FORMULARIO 5. MANERAS DE GUARDAR UN FORMULARIO. 6. IMPRIMIR FORMULARIOS.
Manual de usuario Entidad Solicitante GESFOR
 Manual de usuario Entidad Solicitante GESFOR Índice 1. INTRODUCCIÓN... 3 2. TUTORIAL... 4 2.1. GESTIÓN DE ACCESOS... 4 2.2. PANTALLA DE BIENVENIDA... 5 2.3. PRESENTAR SOLICITUD... 7 2.4. ALTA/MODIFICACIÓN
Manual de usuario Entidad Solicitante GESFOR Índice 1. INTRODUCCIÓN... 3 2. TUTORIAL... 4 2.1. GESTIÓN DE ACCESOS... 4 2.2. PANTALLA DE BIENVENIDA... 5 2.3. PRESENTAR SOLICITUD... 7 2.4. ALTA/MODIFICACIÓN
El catálogo y los listados
 El catálogo y los listados El catálogo y los listados...1 Ventana de listados...2 Ejecutar un listado...3 Buscar un listado...4 Formatos...5 Filtros y orden de los resultados...6 Imprimir...7 Ejemplos
El catálogo y los listados El catálogo y los listados...1 Ventana de listados...2 Ejecutar un listado...3 Buscar un listado...4 Formatos...5 Filtros y orden de los resultados...6 Imprimir...7 Ejemplos
PANTALLA INICIAL APARTADOS DE LA APLICACIÓN. En la pantalla inicial el usuario dispone de diferentes apartados en la barra izquierda:
 PANTALLA INICIAL APARTADOS DE LA APLICACIÓN En la pantalla inicial el usuario dispone de diferentes apartados en la barra izquierda: Accesos: Entidades: accede a los datos de la entidades para crear o
PANTALLA INICIAL APARTADOS DE LA APLICACIÓN En la pantalla inicial el usuario dispone de diferentes apartados en la barra izquierda: Accesos: Entidades: accede a los datos de la entidades para crear o
FOCO GESTIÓN DE GRUPOS
 FOCO GESTIÓN DE GRUPOS MANUAL DE USUARIO CONVENIO DE PRÁCTICAS ÍNDICE 1. INTRODUCCIÓN... 3 2. BÚSQUEDA DE CONVENIOS... 3 3. ALTA CONVENIO... 5 4. MODIFICACIÓN DEL CONVENIO... 18 5. ELIMINAR CONVENIO...
FOCO GESTIÓN DE GRUPOS MANUAL DE USUARIO CONVENIO DE PRÁCTICAS ÍNDICE 1. INTRODUCCIÓN... 3 2. BÚSQUEDA DE CONVENIOS... 3 3. ALTA CONVENIO... 5 4. MODIFICACIÓN DEL CONVENIO... 18 5. ELIMINAR CONVENIO...
Manual de la empresa construyendoempleo.com
 Fundación Laboral de la Construcción 1 INTRODUCCIÓN Este manual explica las operaciones que puede realizar un usuario que accede como empresa al portal de Empleo de la Fundación Laboral de la Construcción.
Fundación Laboral de la Construcción 1 INTRODUCCIÓN Este manual explica las operaciones que puede realizar un usuario que accede como empresa al portal de Empleo de la Fundación Laboral de la Construcción.
MANUAL DE USO DEL SISTEMA
 MANUAL DE USO DEL SISTEMA Página 1 de 23 INDICE 1. GESTION DE USUARIOS...3 1.1 Crear usuario...3 1.2 Iniciar sesión...4 1.3 Pantalla de inicio y menú...5 1.4 Modificar datos personales...6 1.5 Cambiar
MANUAL DE USO DEL SISTEMA Página 1 de 23 INDICE 1. GESTION DE USUARIOS...3 1.1 Crear usuario...3 1.2 Iniciar sesión...4 1.3 Pantalla de inicio y menú...5 1.4 Modificar datos personales...6 1.5 Cambiar
Manual de Instrucciones
 Manual de Instrucciones Presupuestos, Certificaciones, Pliegos de Condiciones y Control de Tiempos Control de Costes de Obra Estudios y Planes de Seguridad y Salud Contabilidad Analítica y Financiera Diferencias
Manual de Instrucciones Presupuestos, Certificaciones, Pliegos de Condiciones y Control de Tiempos Control de Costes de Obra Estudios y Planes de Seguridad y Salud Contabilidad Analítica y Financiera Diferencias
MANUAL DE USO Agencias de viaje NEOTURISMO.COM 902 088 908
 MANUAL DE USO Agencias de viaje NEOTURISMO.COM 80 Madrid (España) 90 088 908 GUÍA RÁPIDA Agencias de viaje NEOTURISMO.COM QUIERES FORMAR PARTE DE NUESTRO EQUIPO DE COLABORADORES? QUIERES VENDER NUESTROS
MANUAL DE USO Agencias de viaje NEOTURISMO.COM 80 Madrid (España) 90 088 908 GUÍA RÁPIDA Agencias de viaje NEOTURISMO.COM QUIERES FORMAR PARTE DE NUESTRO EQUIPO DE COLABORADORES? QUIERES VENDER NUESTROS
MANUAL DE AYUDA HERRAMIENTA DE APROVISIONAMIENTO
 MANUAL DE AYUDA HERRAMIENTA DE APROVISIONAMIENTO Fecha última revisión: Marzo 2016 INDICE DE CONTENIDOS HERRAMIENTA DE APROVISIONAMIENTO... 2 1. QUÉ ES LA HERRAMIENTA DE APROVISIONAMIENTO... 2 HERRAMIENTA
MANUAL DE AYUDA HERRAMIENTA DE APROVISIONAMIENTO Fecha última revisión: Marzo 2016 INDICE DE CONTENIDOS HERRAMIENTA DE APROVISIONAMIENTO... 2 1. QUÉ ES LA HERRAMIENTA DE APROVISIONAMIENTO... 2 HERRAMIENTA
SIIT SISTEMA INFORMÁTICO DE INSPECCIONES DE TRABAJO. Modulo de Planificación Manual de Usuario
 SISTEMA INFORMÁTICO DE INSPECCIONES DE TRABAJO Modulo de Planificación Manual de Usuario Oficina General de Estadística e Informática Oficina de Informática Unidad de Análisis y Desarrollo MÓDULO DE PLANIFICACIÓN
SISTEMA INFORMÁTICO DE INSPECCIONES DE TRABAJO Modulo de Planificación Manual de Usuario Oficina General de Estadística e Informática Oficina de Informática Unidad de Análisis y Desarrollo MÓDULO DE PLANIFICACIÓN
Documentación del CK-BaaB
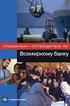 Activos Fijos Esta opción se utiliza para dar de Alta, de Baja, Consultar y/o Modificar los Activos Fijos. Se definirán los Activos, los Inmovilizados Materiales e Inmateriales, siempre que estén sometidos
Activos Fijos Esta opción se utiliza para dar de Alta, de Baja, Consultar y/o Modificar los Activos Fijos. Se definirán los Activos, los Inmovilizados Materiales e Inmateriales, siempre que estén sometidos
ADAPTACIÓN DE SICALWIN AL SEPA (actualizado a 31 de marzo de 2014)
 ADAPTACIÓN DE SICALWIN AL SEPA (actualizado a 31 de marzo de 2014) 1. INTRODUCCIÓN...3 2. MIGRACIÓN DE CCC A IBAN...3 2.1. Listado de cuentas bancarias incorrectas...4 2.2. Listado de bancos sin relación
ADAPTACIÓN DE SICALWIN AL SEPA (actualizado a 31 de marzo de 2014) 1. INTRODUCCIÓN...3 2. MIGRACIÓN DE CCC A IBAN...3 2.1. Listado de cuentas bancarias incorrectas...4 2.2. Listado de bancos sin relación
PLANES DE EMPRESA ICEX CONSOLIDA. Manual de Usuario
 PLANES DE EMPRESA ICEX CONSOLIDA Manual de Usuario INDICE 1. INTRODUCCIÓN... 3 2. VISIÓN GENERAL DEL PROCESO... 3 3. REQUISITOS TÉCNICOS... 4 3.1. Sistema Operativo y Navegador web... 4 3.2. Firma Digital
PLANES DE EMPRESA ICEX CONSOLIDA Manual de Usuario INDICE 1. INTRODUCCIÓN... 3 2. VISIÓN GENERAL DEL PROCESO... 3 3. REQUISITOS TÉCNICOS... 4 3.1. Sistema Operativo y Navegador web... 4 3.2. Firma Digital
Para aquellos que tengan conocimientos de Access es lo más parecido a una consulta de referencias cruzadas, pero con más interactividad.
 Las tablas dinámicas Crear una tabla dinámica Una tabla dinámica consiste en el resumen de un conjunto de datos, atendiendo a varios criterios de agrupación, representado como una tabla de doble entrada
Las tablas dinámicas Crear una tabla dinámica Una tabla dinámica consiste en el resumen de un conjunto de datos, atendiendo a varios criterios de agrupación, representado como una tabla de doble entrada
SITRÁN ARAGÓN TRÁMITES Y SERVICIOS EN LÍNEA (WEB GANADEROS) SOLICITUD CERTIFICADOS SANITARIOS
 SITRÁN ARAGÓN TRÁMITES Y SERVICIOS EN LÍNEA (WEB GANADEROS) SOLICITUD CERTIFICADOS SANITARIOS Servicio de Ordenación y Sanidad Animal Julio 2012 v9 INDICE 1 INTRODUCCIÓN... 3 2 ESQUEMA DE FUNCIONAMIENTO
SITRÁN ARAGÓN TRÁMITES Y SERVICIOS EN LÍNEA (WEB GANADEROS) SOLICITUD CERTIFICADOS SANITARIOS Servicio de Ordenación y Sanidad Animal Julio 2012 v9 INDICE 1 INTRODUCCIÓN... 3 2 ESQUEMA DE FUNCIONAMIENTO
Manual para Empresas Prácticas Curriculares
 Manual para Empresas Prácticas Curriculares ÍNDICE 1. Introducción... 3. Registro y Acceso... 3.1. Registro Guiado... 4.1. Registro Guiado Datos Básicos... 5.1. Registro Guiado Contactos... 5 3. Creación
Manual para Empresas Prácticas Curriculares ÍNDICE 1. Introducción... 3. Registro y Acceso... 3.1. Registro Guiado... 4.1. Registro Guiado Datos Básicos... 5.1. Registro Guiado Contactos... 5 3. Creación
CASO PRÁCTICO DISTRIBUCIÓN DE COSTES
 CASO PRÁCTICO DISTRIBUCIÓN DE COSTES Nuestra empresa tiene centros de distribución en tres ciudades europeas: Zaragoza, Milán y Burdeos. Hemos solicitado a los responsables de cada uno de los centros que
CASO PRÁCTICO DISTRIBUCIÓN DE COSTES Nuestra empresa tiene centros de distribución en tres ciudades europeas: Zaragoza, Milán y Burdeos. Hemos solicitado a los responsables de cada uno de los centros que
Reformas. Área Inmobiliaria. Reformas
 Área Inmobiliaria Reformas 1 Índice Reformas. Introducción... 3 Iconos de Reformas... 4 Expedientes... 5 Añadir Presupuesto... 5 Modificar Presupuesto... 9 Denegar Presupuesto... 11 Suprimir Presupuesto...
Área Inmobiliaria Reformas 1 Índice Reformas. Introducción... 3 Iconos de Reformas... 4 Expedientes... 5 Añadir Presupuesto... 5 Modificar Presupuesto... 9 Denegar Presupuesto... 11 Suprimir Presupuesto...
Manual de ayuda para la utilización del Correo Interno en el Campus Virtual
 Manual de ayuda para la utilización del Correo Interno en el Campus Virtual Página 1 de 12 Contenido 1. INTRODUCCIÓN... 3 2. CONFIGURACIÓN DEL BLOQUE DE CORREO INTERNO... 3 3. GESTIÓN DEL CORREO... 4 4.
Manual de ayuda para la utilización del Correo Interno en el Campus Virtual Página 1 de 12 Contenido 1. INTRODUCCIÓN... 3 2. CONFIGURACIÓN DEL BLOQUE DE CORREO INTERNO... 3 3. GESTIÓN DEL CORREO... 4 4.
Manual Oficina Web de Clubes - Federaciones Autono micas y Delegaciones
 Manual Oficina Web de Clubes - Federaciones Autono micas y Delegaciones Este manual muestra el funcionamiento de una Federación Autonómica o Delegación en el uso de Intrafeb, todos los pasos que a continuación
Manual Oficina Web de Clubes - Federaciones Autono micas y Delegaciones Este manual muestra el funcionamiento de una Federación Autonómica o Delegación en el uso de Intrafeb, todos los pasos que a continuación
GESTIÓN DE CERTIFICADOS DE HOMOLOGACIÓN A TRAVÉS DE INTERNET.
 GESTIÓN DE CERTIFICADOS DE HOMOLOGACIÓN A TRAVÉS DE INTERNET. DTI, S.A. ha desarrollado una aplicación para la gestión de los certificados de instalaciones de láminas Solarcheck en vehículos a través de
GESTIÓN DE CERTIFICADOS DE HOMOLOGACIÓN A TRAVÉS DE INTERNET. DTI, S.A. ha desarrollado una aplicación para la gestión de los certificados de instalaciones de láminas Solarcheck en vehículos a través de
NORMA 19.14 (SEPA) 22/11/2013
 NORMA 19.14 (SEPA) 22/11/2013 1. Descripción La aplicación de generación de ficheros de adeudos permite generar fácilmente Órdenes para que su banco efectúe el cobro de recibos a clientes creando una Base
NORMA 19.14 (SEPA) 22/11/2013 1. Descripción La aplicación de generación de ficheros de adeudos permite generar fácilmente Órdenes para que su banco efectúe el cobro de recibos a clientes creando una Base
Manual de Bancos. I. Bancos. Al dar clic en este icono se muestran u ocultan las opciones de este módulo.
 Indice de Bancos I Bancos... 1 1. Configurar Cuentas. 2 1.1. Crear Cuentas Bancarias.. 3 1.2. Modificar Cuentas Bancarias. 7 1.3. Borrar Cuentas Bancarias... 10 2. Conciliar Cuentas 10 3. Hacer Cheques...
Indice de Bancos I Bancos... 1 1. Configurar Cuentas. 2 1.1. Crear Cuentas Bancarias.. 3 1.2. Modificar Cuentas Bancarias. 7 1.3. Borrar Cuentas Bancarias... 10 2. Conciliar Cuentas 10 3. Hacer Cheques...
Centro de Capacitación en Informática
 Fórmulas y Funciones Las fórmulas constituyen el núcleo de cualquier hoja de cálculo, y por tanto de Excel. Mediante fórmulas, se llevan a cabo todos los cálculos que se necesitan en una hoja de cálculo.
Fórmulas y Funciones Las fórmulas constituyen el núcleo de cualquier hoja de cálculo, y por tanto de Excel. Mediante fórmulas, se llevan a cabo todos los cálculos que se necesitan en una hoja de cálculo.
13. FORMATO NORMALIZADO DE LA CUENTA GENERAL DE LAS ENTIDADES LOCALES EN SOPORTE INFORMÁTICO.
 13. FORMATO NORMALIZADO DE LA CUENTA GENERAL DE LAS ENTIDADES LOCALES EN SOPORTE INFORMÁTICO. En virtud de la RESOLUCIÓN de 30 de marzo de 2007, de la Presidencia del Tribunal de Cuentas, por la que se
13. FORMATO NORMALIZADO DE LA CUENTA GENERAL DE LAS ENTIDADES LOCALES EN SOPORTE INFORMÁTICO. En virtud de la RESOLUCIÓN de 30 de marzo de 2007, de la Presidencia del Tribunal de Cuentas, por la que se
Caja y Bancos. A través de este módulo se realiza:
 Caja y Bancos A través de este módulo se realiza: la administración de cuentas bancarias, la administración de chequeras, la emisión de cheques en formulario continuo, la administración de cajas la obtención
Caja y Bancos A través de este módulo se realiza: la administración de cuentas bancarias, la administración de chequeras, la emisión de cheques en formulario continuo, la administración de cajas la obtención
SGF: Documentación de Referencia. Agrupar Órdenes de Pago. Versión [3.0]
![SGF: Documentación de Referencia. Agrupar Órdenes de Pago. Versión [3.0] SGF: Documentación de Referencia. Agrupar Órdenes de Pago. Versión [3.0]](/thumbs/29/13576319.jpg) SGF: Documentación de Referencia Agrupar Órdenes de Pago. Versión [3.0] 15/05/2015 Página2 de 29 TABLA DE CONTENIDO DOCUMENTACIÓN Y DESCRIPCIÓN DEL REQUERIMIENTO... 3 1. DESCRIPCIÓN DEL REQUERIMIENTO...
SGF: Documentación de Referencia Agrupar Órdenes de Pago. Versión [3.0] 15/05/2015 Página2 de 29 TABLA DE CONTENIDO DOCUMENTACIÓN Y DESCRIPCIÓN DEL REQUERIMIENTO... 3 1. DESCRIPCIÓN DEL REQUERIMIENTO...
GENERACIÓN DE TRANSFERENCIAS
 GENERACIÓN DE TRANSFERENCIAS 1 INFORMACIÓN BÁSICA La aplicación de generación de ficheros de transferencias permite generar fácilmente órdenes para que la Caja efectúe transferencias, creando una base
GENERACIÓN DE TRANSFERENCIAS 1 INFORMACIÓN BÁSICA La aplicación de generación de ficheros de transferencias permite generar fácilmente órdenes para que la Caja efectúe transferencias, creando una base
GENERACIÓN DE ANTICIPOS DE CRÉDITO
 GENERACIÓN DE ANTICIPOS DE CRÉDITO 1 INFORMACIÓN BÁSICA La aplicación de generación de ficheros de anticipos de crédito permite generar fácilmente órdenes para que la Caja anticipe el cobro de créditos
GENERACIÓN DE ANTICIPOS DE CRÉDITO 1 INFORMACIÓN BÁSICA La aplicación de generación de ficheros de anticipos de crédito permite generar fácilmente órdenes para que la Caja anticipe el cobro de créditos
UTILIDAD DE EXPORTACIÓN DE ASIENTOS A CONTAPLUS
 MESP V3.0 UTILIDAD DE EXPORTACIÓN DE ASIENTOS A CONTAPLUS AM Consultores Ps Castellana, 226 28046 Madrid mesp@allegmusic.com Utilidad de exportación de asientos a Contaplus 2 3 Utilidad de exportación
MESP V3.0 UTILIDAD DE EXPORTACIÓN DE ASIENTOS A CONTAPLUS AM Consultores Ps Castellana, 226 28046 Madrid mesp@allegmusic.com Utilidad de exportación de asientos a Contaplus 2 3 Utilidad de exportación
Tesorería (Gestión de Cheques)
 Tesorería (Gestión de Cheques) Documentación de proceso empresarial SAP AG Dietmar-Hopp-Allee 16 69190 Walldorf Alemania INDICE 1. PRESENTACION DE CHEQUES AL BANCO...3 2. ACTUALIZACION GESTION DE CHEQUES...6
Tesorería (Gestión de Cheques) Documentación de proceso empresarial SAP AG Dietmar-Hopp-Allee 16 69190 Walldorf Alemania INDICE 1. PRESENTACION DE CHEQUES AL BANCO...3 2. ACTUALIZACION GESTION DE CHEQUES...6
SECRETARÍA VIRTUAL Perfil Ciudadano
 SECRETARÍA VIRTUAL Perfil Ciudadano Marzo 2012 ÍNDICE 1. INTRODUCCIÓN...1 3. COMPONENTES NECESARIOS...3 4. TELETRAMITAR UNA SOLICITUD...4 4.1 Enviar una solicitud...4 4.1.1. Grabación de la solicitud...5
SECRETARÍA VIRTUAL Perfil Ciudadano Marzo 2012 ÍNDICE 1. INTRODUCCIÓN...1 3. COMPONENTES NECESARIOS...3 4. TELETRAMITAR UNA SOLICITUD...4 4.1 Enviar una solicitud...4 4.1.1. Grabación de la solicitud...5
<SOLICITUD DE CLAVE SAC> MANUAL DE USUARIO
 MANUAL DE USUARIO ÍNDICE 1 INTRODUCCIÓN... 3 1.1 Descripción de la aplicación... 3 1.2 Alcance de la aplicación... 3 1.3 Usuarios de la aplicación (roles)... 3 1.4 Acceso a la
MANUAL DE USUARIO ÍNDICE 1 INTRODUCCIÓN... 3 1.1 Descripción de la aplicación... 3 1.2 Alcance de la aplicación... 3 1.3 Usuarios de la aplicación (roles)... 3 1.4 Acceso a la
Manual de Instrucciones
 Manual de Instrucciones INDICE Acceso...3 Iniciando la aplicación...3 Inicio sesión: Ventanas de login...4 Ventana de login inicial...4 Ventana de login estándar...5 Ventana de inicio...7 Descripción de
Manual de Instrucciones INDICE Acceso...3 Iniciando la aplicación...3 Inicio sesión: Ventanas de login...4 Ventana de login inicial...4 Ventana de login estándar...5 Ventana de inicio...7 Descripción de
11.1.- EFECTOS A COBRAR
 MÓDULO 11 TESORERÍA 11.1.- EFECTOS A COBRAR 11.2.- EFECTOS A PAGAR 11.3.- CARTERA DE EFECTOS 11.4.- CONFIGURACIÓN DE ESTADOS DE EFECTOS 11.5.- CONFIGURACIÓN DE EFECTOS 11.6.- AUTOMATIZAR COBROS 11.7.-
MÓDULO 11 TESORERÍA 11.1.- EFECTOS A COBRAR 11.2.- EFECTOS A PAGAR 11.3.- CARTERA DE EFECTOS 11.4.- CONFIGURACIÓN DE ESTADOS DE EFECTOS 11.5.- CONFIGURACIÓN DE EFECTOS 11.6.- AUTOMATIZAR COBROS 11.7.-
nom web Manual: Cierre de Ejercicio
 Manual: Cierre de Ejercicio Sumario Prólogo... 2 Esquema del proceso a seguir... 3 1. Entrada de Incidencias del mes de diciembre... 4 1.1.- Entrada de variables en la Paga Mensual y Paga Extra...4 1.2.-
Manual: Cierre de Ejercicio Sumario Prólogo... 2 Esquema del proceso a seguir... 3 1. Entrada de Incidencias del mes de diciembre... 4 1.1.- Entrada de variables en la Paga Mensual y Paga Extra...4 1.2.-
Módulo 8: Ofimática básica. Unidad didáctica 4: Introducción y modificación de datos. Access
 Módulo 8: Ofimática básica Unidad didáctica 4: Introducción y modificación de datos Access UNIDAD DIDÁCTICA 4 Introducción y modificación de datos Créditos Autor/es: Fuentes Innovación y Cualificación
Módulo 8: Ofimática básica Unidad didáctica 4: Introducción y modificación de datos Access UNIDAD DIDÁCTICA 4 Introducción y modificación de datos Créditos Autor/es: Fuentes Innovación y Cualificación
UNYDOS CONSULTING S.A MANUAL DE USUARIO PLATAFORMA WEB DE INTERPRISE ADMINISTRATIVO 4.0
 UNYDOS CONSULTING S.A MANUAL DE USUARIO PLATAFORMA WEB DE INTERPRISE ADMINISTRATIVO 4.0 2012 1 CONTENIDO INTRODUCCIÓN... 4 1. COMO INGRESAR AL SISTEMA... 5 2. MANEJO DE CONENIDOS WEB... 7 2.1 Áreas de
UNYDOS CONSULTING S.A MANUAL DE USUARIO PLATAFORMA WEB DE INTERPRISE ADMINISTRATIVO 4.0 2012 1 CONTENIDO INTRODUCCIÓN... 4 1. COMO INGRESAR AL SISTEMA... 5 2. MANEJO DE CONENIDOS WEB... 7 2.1 Áreas de
ÍNDICE. Acceso a nivel de agencias...3. Organización por carpetas...4. Descarga de facturas desde el portal...5. Búsquedas de facturas...
 ÍNDICE Acceso a nivel de agencias...3 Organización por carpetas...4 Descarga de facturas desde el portal...5 Búsquedas de facturas...8 Configurar notificaciones por e-mail...11 3 Bienvenido al manual de
ÍNDICE Acceso a nivel de agencias...3 Organización por carpetas...4 Descarga de facturas desde el portal...5 Búsquedas de facturas...8 Configurar notificaciones por e-mail...11 3 Bienvenido al manual de
Manual de Usuario del Sistema de control de Turnos
 Manual de Usuario del Sistema de control de Turnos Versión del Manual. 1.0 1 Índice 1. Introducción... 3 2. Requerimientos... 3 3. Dirección electrónica del sistema... 4 4. Proceso general de operación
Manual de Usuario del Sistema de control de Turnos Versión del Manual. 1.0 1 Índice 1. Introducción... 3 2. Requerimientos... 3 3. Dirección electrónica del sistema... 4 4. Proceso general de operación
1.- INTRODUCCIÓN 2.- PARÁMETROS
 1.- INTRODUCCIÓN Hemos diseñado una aplicación que facilite el envío a las entidades bancarias de las de cobro por domiciliación. La entrada de esta aplicación pueden ser, tanto ficheros cuyos formatos
1.- INTRODUCCIÓN Hemos diseñado una aplicación que facilite el envío a las entidades bancarias de las de cobro por domiciliación. La entrada de esta aplicación pueden ser, tanto ficheros cuyos formatos
MANUAL DE AYUDA MÓDULO GOTELGEST.NET PREVENTA/AUTOVENTA
 MANUAL DE AYUDA MÓDULO GOTELGEST.NET PREVENTA/AUTOVENTA Fecha última revisión: Septiembre 2014 MANUAL DE AYUDA MÓDULO GOTELGEST.NET PREVENTA/AUTOVENTA MÓDULO GOTELGEST.NET MÓVIL... 3 1. INTRODUCCIÓN A
MANUAL DE AYUDA MÓDULO GOTELGEST.NET PREVENTA/AUTOVENTA Fecha última revisión: Septiembre 2014 MANUAL DE AYUDA MÓDULO GOTELGEST.NET PREVENTA/AUTOVENTA MÓDULO GOTELGEST.NET MÓVIL... 3 1. INTRODUCCIÓN A
La hoja de cálculo EXCEL. Conceptos básicos
 La hoja de cálculo EXCEL Conceptos básicos Conceptos básicos Hoja de cálculo. Concepto. El programa Excel -Elementos básicos:!hoja y libro!barra de títulos!barra de menús!barras de herramientas o de iconos!barra
La hoja de cálculo EXCEL Conceptos básicos Conceptos básicos Hoja de cálculo. Concepto. El programa Excel -Elementos básicos:!hoja y libro!barra de títulos!barra de menús!barras de herramientas o de iconos!barra
Ficheros Electrónicos
 Última actualización: Marzo 11 Versión para Imprimir Ficheros Electrónicos Ver Índice Introducción A continuación detallamos los aspectos funcionales asociados a la gestión de ficheros electrónicos, herramienta
Última actualización: Marzo 11 Versión para Imprimir Ficheros Electrónicos Ver Índice Introducción A continuación detallamos los aspectos funcionales asociados a la gestión de ficheros electrónicos, herramienta
- Dirigido a Centros Docentes- Versión 01-23/03/2010
 K Manual de usuario "Inventario TIC - Dirigido a Centros Docentes- Versión 01-23/03/2010 ÍNDICE ÍNDICE...1 1. INTRODUCCIÓN...2 Terminología utilizada... 2 2. DESCRIPCIÓN DEL SISTEMA...2 3. CONSIDERACIONES
K Manual de usuario "Inventario TIC - Dirigido a Centros Docentes- Versión 01-23/03/2010 ÍNDICE ÍNDICE...1 1. INTRODUCCIÓN...2 Terminología utilizada... 2 2. DESCRIPCIÓN DEL SISTEMA...2 3. CONSIDERACIONES
PAGOS DOMICILIADOS - GESTIÓN DE PAGOS PAGOS DOMICILIADOS Y GESTIÓN DE PAGOS
 PAGOS DOMICILIADOS Y GESTIÓN DE PAGOS 1 INDICE GESTIÓN DE PAGOS DOMICILIADOS 3 Incorporar beneficiarios manualmente 4 Anulación de pagos domiciliados o gestión de pagos 7 Importar beneficiarios de un fichero
PAGOS DOMICILIADOS Y GESTIÓN DE PAGOS 1 INDICE GESTIÓN DE PAGOS DOMICILIADOS 3 Incorporar beneficiarios manualmente 4 Anulación de pagos domiciliados o gestión de pagos 7 Importar beneficiarios de un fichero
GedicoPDA: software de preventa
 GedicoPDA: software de preventa GedicoPDA es un sistema integrado para la toma de pedidos de preventa y gestión de cobros diseñado para trabajar con ruteros de clientes. La aplicación PDA está perfectamente
GedicoPDA: software de preventa GedicoPDA es un sistema integrado para la toma de pedidos de preventa y gestión de cobros diseñado para trabajar con ruteros de clientes. La aplicación PDA está perfectamente
Manual CASETA DE VENTAS
 Manual CASETA DE VENTAS MANUAL CASETA DE VENTAS Página 1 de 18 ÍNDICE 1.- Creación del Tercero que será el cliente... 4 1.1.- Página Principal / Gestión de Terceros / Alta de Terceros...4 Paso 1 - Introduzca
Manual CASETA DE VENTAS MANUAL CASETA DE VENTAS Página 1 de 18 ÍNDICE 1.- Creación del Tercero que será el cliente... 4 1.1.- Página Principal / Gestión de Terceros / Alta de Terceros...4 Paso 1 - Introduzca
Manual de usuario. Evolutivos REC Reingeniería ARE. Proyecto/Servicio. Tipo de documento. Fecha de entrega 26/03/2015. Versión actual 1.
 MINISTERIO DE HACIENDA Y ADMINISTRACION PUBLICA SECRETARÍA DE ESTADO PARA LA FUNCIÓN PÚBLICA DIRECCIÓN GENERAL PARA EL IMPULSO DE LA ADMINISTRACIÓN ELECTRONICA Proyecto/Servicio Tipo de documento Evolutivos
MINISTERIO DE HACIENDA Y ADMINISTRACION PUBLICA SECRETARÍA DE ESTADO PARA LA FUNCIÓN PÚBLICA DIRECCIÓN GENERAL PARA EL IMPULSO DE LA ADMINISTRACIÓN ELECTRONICA Proyecto/Servicio Tipo de documento Evolutivos
Guía Ceconta Cloud Ceginfor S.L.
 Guía Ceconta Cloud Ceginfor S.L. Índice 1. Creación de una Empresa 3 2. Creación de una Tabla IVA 4 3. Creación de una cuenta 5 4. Cómo contabilizar una factura de compras 7 5. Cómo contabilizar una factura
Guía Ceconta Cloud Ceginfor S.L. Índice 1. Creación de una Empresa 3 2. Creación de una Tabla IVA 4 3. Creación de una cuenta 5 4. Cómo contabilizar una factura de compras 7 5. Cómo contabilizar una factura
Documentación del CK-BaaB
 Recepción de Documentos de Cobro La nueva concepción de la gestión de cobros de Ck_Baab parte de la intención de agrupar en un único programa la posibilidad de realizar de forma ágil los diferentes tipos
Recepción de Documentos de Cobro La nueva concepción de la gestión de cobros de Ck_Baab parte de la intención de agrupar en un único programa la posibilidad de realizar de forma ágil los diferentes tipos
Formas de Pago y Efectos en Facturas de Venta WhitePaper Febrero de 2007
 Formas de Pago y Efectos en Facturas de Venta WhitePaper Febrero de 2007 Contenidos 1. Propósito 3 2. Cuentas Bancarias 4 2.1. Dar de alta un banco 4 3. Formas de pago 6 3.1. Cómo crear formas de pago
Formas de Pago y Efectos en Facturas de Venta WhitePaper Febrero de 2007 Contenidos 1. Propósito 3 2. Cuentas Bancarias 4 2.1. Dar de alta un banco 4 3. Formas de pago 6 3.1. Cómo crear formas de pago
Comerciales. Comisiones en Documentos de Venta WhitePaper Enero de 2008
 Comerciales. Comisiones en Documentos de Venta WhitePaper Enero de 2008 Contenidos 1. Propósito 3 2. Comerciales 4 3. Creación de tablas de comisiones 6 4. Cálculo de comisiones en documentos de ventas
Comerciales. Comisiones en Documentos de Venta WhitePaper Enero de 2008 Contenidos 1. Propósito 3 2. Comerciales 4 3. Creación de tablas de comisiones 6 4. Cálculo de comisiones en documentos de ventas
Manual de Usuario Comprador Módulo de Compras
 Manual de Usuario Comprador Módulo de Compras Descripción General El módulo de Compras es un medio confiable, cómodo y de fácil manejo para gestionar sus adquisiciones. Este servicio permite desarrollar
Manual de Usuario Comprador Módulo de Compras Descripción General El módulo de Compras es un medio confiable, cómodo y de fácil manejo para gestionar sus adquisiciones. Este servicio permite desarrollar
Google Calendar. Google Calendar
 Google Calendar Tabla de contenido Tabla de contenido... 2 Introducción... 3 Qué es Google Calendar?... 3 Acceder y crear una cuenta de Google Calendar... 4 Creación de eventos... 11 Envío de invitaciones...
Google Calendar Tabla de contenido Tabla de contenido... 2 Introducción... 3 Qué es Google Calendar?... 3 Acceder y crear una cuenta de Google Calendar... 4 Creación de eventos... 11 Envío de invitaciones...
Manual de usuario. Tramitación de inspecciones periódicas de ascensores: La visión de los organismos de control autorizado (OCAs)
 Manual de usuario Tramitación de inspecciones periódicas de ascensores: La visión de los organismos de control autorizado (OCAs) 2 de Noviembre de 2009 Índice 1. INTRODUCCIÓN... 3 2. ACCESO AL PORTAL DE
Manual de usuario Tramitación de inspecciones periódicas de ascensores: La visión de los organismos de control autorizado (OCAs) 2 de Noviembre de 2009 Índice 1. INTRODUCCIÓN... 3 2. ACCESO AL PORTAL DE
Novedades incluidas en Discovery 4.50
 Novedades incluidas en Discovery 4.50 Nuevo comprobante: Cotizaciones en ventas Se incorpora el registro de cotizaciones al sistema, ya sea en forma manual o mediante importación desde archivos de texto.
Novedades incluidas en Discovery 4.50 Nuevo comprobante: Cotizaciones en ventas Se incorpora el registro de cotizaciones al sistema, ya sea en forma manual o mediante importación desde archivos de texto.
