FACULTAD DE INGENIERIA Y CIENCIAS AGROPECUARIAS SOFTWARE DE ESTIMACIÓN DE PÉRDIDA AUDITIVA
|
|
|
- Juan Luis Carrasco Rivas
- hace 8 años
- Vistas:
Transcripción
1 FACULTAD DE INGENIERIA Y CIENCIAS AGROPECUARIAS SOFTWARE DE ESTIMACIÓN DE PÉRDIDA AUDITIVA Trabajo de Titulación presentado en conformidad a los requisitos establecidos para optar por el título de Ingeniero en Sonido y Acústica Profesor Guía Ing. Felipe Mardones D. Autor Franklin Mauricio Robalino Año 2011
2 II DECLARACIÓN DEL PROFESOR GUÍA Declaro haber dirigido este trabajo a través de reuniones periódicas con el estudiante, orientando sus conocimientos para un adecuado desarrollo del tema escogido, y dando cumplimiento a todas las disposiciones vigentes que regulan los Trabajos de Titulación.. Felipe Mardones D. Ing. Acústico U.A.Ch
3 III DECLARACIÓN DE AUTORÍA DEL ESTUDIANTE Declaro que este trabajo es original, de mi autoría, que se han citado las fuentes correspondientes y que en su ejecución se respetaron las disposiciones legales que protegen los derechos de autor vigentes
4 IV AGRADECIMIENTO Aprovecho para agradecer a todas las personas que me han apoyado durante mis estudios, empezando por mi familia que siempre estuvo a mi lado, mis profesores que me supieron guiar, y un agradecimiento especial al Dr. Wilson Paz y Miño que me ayudó a entender más a fondo los procesos de audiometría y me facilitó acceso al consultorio para la medición.
5 V DEDICATORIA Dedico este trabajo a las personas que están siempre en busca de nuevos conocimientos y respuestas, aunque estas vayan en contra de todo lo ya aprendido durante el transcurso de la historia o de qué tan ilógicas sean estas para el resto, pues como dijo Albert Einstein El misterio es lo mejor que podemos experimentar. Es la fuente de todo arte y ciencia verdaderos.
6 VI RESUMEN El Software de Estimación de Pérdida Auditiva fue creado con el objetivo de desarrollar un programa utilitario y de fácil aplicación para la evaluación de pérdida auditiva. Para lograr esto se estudió el funcionamiento de las máquinas de audiometría análogas, se realizó un diagrama de flujo para el software, luego se calibró el software como se calibra cualquier otro audiómetro análogo, y se validó el programa a través de comparaciones realizadas con el audiómetro AD229 del Centro Médico Meditrópoli. Para poder programar el código del software, se utilizó el programa LabVIEW de la compañía National Instruments, el cual es un software de lenguaje de programación con interface gráfica, lo cual facilita la programación. Los resultados que se obtuvieron con el software de Estimación de Pérdida Auditiva fueron muy similares a los resultados del audiómetro análogo AD229 del Centro Médico Meditrópoli. Pues la diferencia fue muy mínima en algunas frecuencias, y esto fue a causa de ruidos de fondo, mas no por errores del software ni del audiómetro análogo.
7 VII ABSTRACT The Hearing Loss Estimation Software was created with the objective of developing a useful program that will be easy to apply in the evaluation of hearing loss. In order to do this, it was necessary to study the way the analog audiometers worked, a flow chart was made for the software, then the software was calibrated as any other analog audiometer would be, and then the program was validated through comparisons with the AD229 audiometer from the Meditrópoli Medical Center. The program LabVIEW from National Instruments was used in order to program the software code, which is a programming language that uses a graphical interface, which makes programming easier. The results obtained with the Hearing Loss Estimation Software were very similar to the ones obtained with the analog audiometer AD229 from the Meditrópoli Medical Center. The difference was very small in some frequencies, and this was due to external noises, and not caused by software errors or errors in the analog audiometer.
8 ÍNDICE Introducción 1 1. Introducción Antecedentes Información en relación al tema Lugar de aplicación Historia de la temática Formulación del problema Objetivos Objetivo general Objetivos específicos Metodología y estructura del trabajo 4 2. Marco teórico El sonido Ondas Nivel de presión sonora Funcionamiento del oído El oído El oído externo El oído medio El oído interno Fisiología de la audición Psicoacústica (concepto) Audición binaural Altura Sonoridad 35
9 2.6.4 Timbre Enmascaramiento Bandas críticas Audiometría Proceso de medición Qué es LabVIEW Programando en LabVIEW La pantalla principal Ventanas de panel y de diagrama Barra de herramientas del panel frontal Barra de herramientas del diagrama de bloques Menús de atajos (shortcuts) Paletas Cargando y grabando Vis Opciones de ayuda en labview Instrumentos virtuales El panel frontal Diagrama de bloques Programación con Data Flow Editar y eliminar errores de un VI While loop Shift registers Case structures Añadiendo y borrando casillas Conectando inputs y outputs Gráficos XY 113
10 4. Desarrollo práctico del problema Planes Metodología Calibración Prototipos Manual de usuario Comprobación de resultados Conclusiones 161 Bibliografía 163 Anexos 165
11 1 CAPÍTULO 1 INTRODUCCIÓN 1.1. ANTECEDENTES INFORMACIÓN EN RELACIÓN AL TEMA Desde hace mucho tiempo, los fenómenos acústicos han formado parte del ambiente de los seres humanos, esto se debe a que la mayor parte de los seres vivos producen sonidos, y también responden a dichos sonidos, debido a esto es de suponerse que el hombre primitivo ya tenía alguna idea de la acústica, al refugiarse en distintos lugares y notar diferentes efectos acústicos como el eco en las cavernas, y después debido a su necesidad de comunicación con otros seres vivos de su misma especie, empezará a producir diferentes sonidos guturales (con la garganta), y darse cuenta de lo importante que es el oído para su sobrevivencia, ya que el oído les permitía distinguir ruidos de depredadores y comunicarse entre ellos para advertirse de cualquier peligro, así como también para ubicar presas para cazar y comerlas. El oído es uno de los órganos más importantes, sensibles y complejos del ser humano, y está dividido en 3 partes: el oído externo, el oído medio y el oído interno. Si hubiesen problemas en cualquiera de estas 3 secciones, estos puediesen causar complicaciones de audición como otitis catarral, sinusitis, tinitus permanente (se desplaza el umbral de audición), por tales causas y para evitar muchos daños auditivos se debe realizar una audiometría. Los sonidos están divididos en tres grupos de acuerdo al rango de frecuencias: Infrasonidos (0 Hz < f < 20 Hz), Sonidos audibles (20 Hz < f < 20 khz), Ultrasonidos (f > 20 khz). La audiometría se encarga de los sonidos audibles, y evalúa este rango para encontrar problemas y buscar soluciones.
12 I.INTRODUCCIÓN 2 El software de estimación de pérdida auditiva que será diseñado se basará en el funcionamiento de audiómetros, para realizar evaluaciones del funcionamiento del oído humano. Este software de estimación de pérdida auditiva funcionará igual que un audiómetro normal análogo con la diferencia que será automatizado para ejecutar el programa sin necesidad de un operador (médico) que emita las frecuencias y niveles de presión sonora, y también graficará los resultados de ambos oídos automáticamente, facilitando al usuario el proceso de evaluación auditiva LUGAR DE APLICACIÓN.- El software de estimación de pérdida auditiva que será diseñado tiene como lugar de aplicación principalmente en el área médica y secundario en las compañías y personas que trabajan en áreas con un nivel de presión sonora alto el cual incrementa la posibilidad de un problema con el sistema auditivo, de esta manera se pueden hacer chequeos más seguidos y al detectarse problemas acudir a un otorrinolaringólogo para poder solucionarlo HISTORIA DE LA TEMÁTICA.- El audiómetro tiene su origen en el estudio de líneas telefónicas. Fue inventado por George von Békésy (nacido en 1899), un físico Húngaro- Americano ganador del premio Nóbel en Su máquina era un instrumento operado por el paciente que fue lanzado en Békésy estudió la transmisión del sonido en una compañía telefónica húngara. Las pruebas de las líneas telefónicas eran realizadas rutinariamente y hecha a menudo con tonos puros. Békésy experimentó con esto y estudió la audición con gran detalle y así llegó a su diseño del audiómetro FORMULACIÓN DEL PROBLEMA Actualmente en el Ecuador, los exámenes de audiometría se realizan con audiómetros análogos, usando marcas tales como: Interacoustics AD 229 en el del Centro Médico Meditrópoli y Maico audiometer MA40 en la Fundación Mosquera.
13 I.INTRODUCCIÓN 3 El problema en este caso es que personas que trabajan en el área de sonido, o en fábricas, aeropuertos, etc, están expuestos a altos niveles de presión sonora (NPS) con más frecuencia que otras personas y por ende son más susceptibles a sufrir daños en el sistema auditivo. Para evitar daños severos se recurre a exámenes médicos cada cierto tiempo para realizar los debidos chequeos. Por supuesto a nadie le gusta estar horas en una sala de espera para realizar un simple chequeo rutinario y peor aun si en los resultados no hay ningún problema serio. Otro problema es que en los hospitales el procedimiento médico es un poco largo debido a que el médico tiene que estar haciendo todas las mediciones manualmente y después graficar la respuesta de cada oído, esto toma tiempo y la gráfica no es tan exacta OBJETIVOS OBJETIVO GENERAL.- - Desarrollar un programa utilitario y de fácil aplicación para la evaluación de pérdida auditiva OBJETIVOS ESPECÍFICOS.- - Estudiar el funcionamiento de la máquina de audiometría - Realizar un diagrama de flujo para el software. - Programar usando el software original Lab View y adaptar el programa para trabajar con una tarjeta de sonido predeterminada para mejores resultados. - Validar el programa a través de comparaciones realizadas con el audiómetro normal.
14 I.INTRODUCCIÓN METODOLOGÍA Y ESTRUCTURA DEL TRABAJO Hipótesis.- al realizar los exámenes de audiometría con el software se obtendrán resultados más rápidos y más exactos que al realizarlos con la máquina de audiometría usada hoy en día. Alcance: Se desarrollará un software que permita realizar evaluación de pérdida auditiva por medio de tonos puros en intervalos de Octava. Justificación: La solución a este problema es crear un programa para audiometría que se pueda instalar en cualquier computadora, el cual indicará la respuesta de ambos oídos por separado (monoaural) para ver en qué frecuencias existen alteraciones. De esta manera se podrá evitar horas de espera y realizar el chequeo el paciente mismo ya sea en casa o en cualquier lugar con una laptop. De esta manera sólo cuando se vea que hay principios de problemas en la audición (mediante los resultados del programa), recurrir al médico para poder prevenirlos. Para el uso en hospitales también facilita en gran medida a los médicos ahorrándoles el trabajo de hacer todo manualmente, y poder guardar los resultados en la computadora. Metodología a utilizar: Para el diseño del software de estimación de pérdida auditiva se usará un método inductivo, observando y analizando la forma de operación de los audiómetros existentes para poder diseñar el programa y automatizarlo basándose en su funcionamiento.
15 5 CAPÍTULO 2 MARCO TEÓRICO 2.1. EL SONIDO Figura El Sonido Fuente: tnrtb.wordpress.com El sonido es una sensación que se produce en el oído a causa de la vibración de partículas que se desplazan en forma de onda sonora a través de un medio elástico que las propaga ya sea este medio sólido, líquido o gaseoso, dichas ondas sonoras están dentro del rango audible (20-20kHz), y son capaces de ser detectadas por el oído humano. Cuando el sonido está ausente, la presión atmosférica se encontrará en un estado de equilibrio, el cual es constante en tiempo y espacio, y al aparecer una perturbación (vibración de un objeto), se producirá una variación en la presión atmosférica que se producirá a lo largo del tiempo y se propagará a través del espacio con una cierta velocidad. La velocidad del sonido depende del medio de propagación, su elasticidad, densidad y temperatura. Por ejemplo a una temperatura de 32 F (0 C), la velocidad del sonido (C) será de 331 metros (1,086 pies) por segundo.
16 II.MARCO TEÓRICO ONDAS Una onda sonora es generada por un objeto vibrante, cuya vibración causa movimiento en las partículas del medio elástico. Dichas partículas oscilan en la dirección de propagación de la onda. Una onda posee las siguientes características: Figura Características de una onda Fuente: Amplitud máxima o pico (A): es el alto de la onda desde un nivel de referencia 0 (cero), o qué tan fuerte es su nivel de presión NPS en db (decibel). Frecuencia (fr o f): es el número de veces que una función periódica se repite durante una unidad de variación con una variable independiente, es decir para el sonido es el número ciclos completos por segundo en [Hz] (ciclos por segundo o Hertz). Período (T): es el tiempo en segundos (seg) que está ligado con la frecuencia y determina cuánto tiempo se toma un ciclo en completarse. Mientras más rápido la onda se mueva, el periodo será más pequeño. Longitud de onda (λ): es la distancia en metros (m) entre dos picos consecutivos en la onda.
17 II.MARCO TEÓRICO 7 Fase (θ): se define como la posición angular de una onda con respecto al tiempo. Un ciclo completo se define como 360 de fase. La ecuación de onda está definida como: Donde ω = 2πf y Vmax= amplitud La longitud de onda (λ), la frecuencia (fr o f) y la velocidad de la onda (v) están relacionadas de la siguiente manera: fr = Tono puro.- el tono puro es la oscilación en una sola frecuencia v l Figura Tono puro Fuente: Fanklin Robalino Tonos Complejos.- Los tonos complejos son el producto de la combinación de varias oscilaciones (tonos puros) donde como resultado obtenemos 1 frecuencia fundamental y varios armónicos o sobre tonos.
18 II.MARCO TEÓRICO 8 Figura Tono complejo Fuente: cnx.org 2.3. NIVEL DE PRESIÓN SONORA El nivel de presión sonora NPS es una comparación logarítmica entre la presión acústica RMS y la presión de referencia y varía entre 0 db (umbral de audición) y 140 db (umbral de dolor). Para medir el nivel de presión sonora se utiliza el db y no el Pascal, por el amplio margen que hay entre la sonoridad más intensa y la más débil (entre 20 Pa y 20 micropa). Normalmente se adopta una escala logarítmica y se utiliza como unidad al decibelio. Como el decibelio es adimensional y relativo, para medir valores absolutos se necesita especificar a qué unidades está referida. En el caso del nivel de presión sonora, el db SPL toma como unidad de referencia 1 microbar.
19 II.MARCO TEÓRICO 9 Las siglas las SLP hacen referencia al nivel de presión sonora en ingles (Sound Pressure Level). Para medir el nivel de presión sonora se utiliza la fórmula: æp1ö NPS = 10 logç = db SPL. èp0 ø 2 Donde: P1 es la presión sonora instantánea RMS. P0 es la presión de referencia y se toma como referencia la presión sonora en el umbral de audición, que son 20 µpa. (2x10-5 Pa) log es un logaritmo decimal (en base 10) Potencia acústica.- La potencia acústica es la cantidad de energía (potencia) radiada por una fuente determinada en forma de ondas por unidad de tiempo. Viene determinada por la propia amplitud de la onda, pues cuanto mayor sea la amplitud de la onda, mayor es la cantidad de energía (potencia acústica) que genera. La potencia acústica es un valor intrínseco de la fuente y no depende del lugar donde se halle, el valor no varía por estar en un lugar reverberante, en uno seco o por estar al aire libre. La medición de la potencia puede hacerse o en la fuente o a cierta distancia de la fuente, midiendo la presión que las ondas inducen en el medio de propagación. En cada caso respectivo se utilizaría la unidad de potencia acústica (que en el Sistema Internacional de unidades SI es el vatio acústico, W acústico) o la unidad de presión (que en el SI es el pascal, Pa). La percepción que tiene el hombre de esa potencia acústica es lo que conocemos como volumen (que tan fuerte suena un sonido).
20 II.MARCO TEÓRICO 10 Figura Niveles sonoros y respuesta humana Niveles Sonoros y Respuesta Humana Sonidos característicos Zona de lanzamiento de cohetes (sin protección auditiva) Nivel de presión sonora [db] 180 Efecto Pérdida auditiva irreversible Operación en pista de jets Sirena antiaérea 140 Dolorosamente fuerte Trueno 130 Despegue de jets (60 m) Bocina de auto (1 m) Martillo neumático Concierto de Rock Camión recolector Petardos 120 Maximo esfuerzo vocal 110 Extremadamente fuerte 100 Muy fuerte Camión pesado (15 m) Tránsito urbano 90 Muy molesto Daño auditivo (8 Hrs) Reloj Despertador (0,5 m) Secador de cabello Restaurante ruidoso Tránsito por autopista Oficina de negocios Aire acondicionado Conversación normal Tránsito de vehículos livianos (30 m) Dormitorio Oficina tranquila Biblioteca Susurro a 5 m 80 Molesto 70 Difícil uso del teléfono 60 Intrusivo 50 Silencio Muy silencioso Estudio de radiodifusión Apenas audible 0 Umbral auditivo Fuente: avmiramadrid.es
21 II.MARCO TEÓRICO 11 Suma de NPS: Para la suma de NPS existe un método matemático y un método empírico, a continuación se dará un ejemplo de cada uno para entenderlos mejor. Ejemplo de suma de db de NPS Si NPS1=94dB y NPS2=94dB Método matemático: para usar el método matemático se debe remplazar los valores de NPS en la fórmula del NPS total. æ NPSt= 10logç ç è 2 åp n ö -5 2 ( 2*10 ) ø P 2 æ = ç 2 *10 è NPS *10 ö ø NPSt NPS 10 = 10log 10 å Entonces: NPSt æ ç = 10log 10 Å10 è ö ø Suma NPSt=97.01dB Método Empírico: este método consiste en restar los niveles P1-P2 y buscar el resultado de la resta en la tabla de la figura 2.5 para sumar el valor que indique la tabla al NPS mayor.
22 II.MARCO TEÓRICO 12 Figura Tabla para el método empírico P1-P2 sumar al mayor db db db >9 0 db Fuente: Donde: P1 y P2 son las presiones asociadas al NPS1 y NPS2 P1-P2= 94-94= 0 Entonces se suma 3 db al mayor (94) Por lo tanto: NPSt =94+3=97 db Hay que tener en cuenta que se suma 3 si la fuente es lineal, en caso de que la fuente sea puntual se sumara 6. Otros db y sus usos ævoltaje ö dbu = 10 logç è 0.775V ø æpotencia ö dbm= 10 logç è 1mW ø ævoltajeö dbv= 10 logç è 1V ø > procesadores, mixers, amplificadores --> Eléctrica --> Potencias, parlantes db HL o db hearing level.- es usado en audiometrías, en donde el nivel de referencia varía con la frecuencia.
23 II.MARCO TEÓRICO 13 NPS Equivalente El NPS equivalente también llamado Leq, sirve para evaluar ruidos que son fluctuantes en el tiempo con un valor que tiene la misma energía acústica pero es constante, y se representa con la siguiente fórmula: Donde n = numero de mediciones L= niveles de presión sonora æ ç ç Leq = 10 log ç ç è n å i= 1 10 n Li ( ) 10 ö ø 2.4. FUNCIONAMIENTO DEL OÍDO EL OIDO.- El oído humano es un órgano sensorial muy complejo, que tiene dos funciones muy importantes que son la audición y el equilibrio. La audición permite al ser humano apreciar los sonidos tanto de la naturaleza como los creados por el hombre (ej. la música), también permite tener una idea de su entorno por medio de las reflexiones del sonido. Todo esto es muy importante en la audición ya que nos permite relacionarnos con el mundo que nos rodea, y de ella también depende mucho nuestro aprendizaje, como por ejemplo el aprender a hablar. El equilibrio por otro lado es una función del oído que no tiene relación con la audición, pero será mencionada debido a que tiene componentes dentro del oído. La mayor parte del sistema auditivo está protegido por el hueso craneal, que protege las partes más sensibles del oído. El oído humano está formado por
24 II.MARCO TEÓRICO 14 diferentes porciones especializadas según su función y propósito, dichas partes son de alta complejidad y por esta razón se explicará detenidamente cada uno de los componentes por separado. El estudio del funcionamiento del oído se lo hará como lo hacen todos los textos y fuentes que fueron consultadas durante la investigación, es decir dividiendo al oído en tres partes: el oído externo, el oído medio y el oído interno, como se muestra en la figura 2.6. El funcionamiento de cada una de estas partes y sus componentes serán descritos con detalle más adelante. Figura Anatomía del oído Fuente: connect.in.com EL OIDO EXTERNO.- El oído externo está compuesto por la Oreja o pabellón auricular y el canal auditivo. La cabeza, hombros, y el dorso también son considerados ya que estos funcionan para llevar las frecuencias hacia el canal auditivo. El oído del ser humano es capaz de percibir sonidos en un rango de frecuencias que va
25 II.MARCO TEÓRICO 15 desde los 20Hz hasta los 20kHz (vibraciones o ciclos por segundo). Dichas vibraciones acústicas son recogidas por la oreja. Figura Oído Externo Fuente: connect.in.com El pabellón auricular u oreja es un cartílago plano elástico que tiene forma cóncava y está cubierto por piel gruesa: compuesta por hélix o borde exterior replegado, antihélix o eminencia central del pabellón que termina en una elevación llamada antítrago, concha o parte central y lóbulo, que es la parte inferior. El lóbulo es la única zona del pabellón que no posee cartílago. La oreja o pabellón auricular capta el sonido de una fuente y concentra la energía hacia el canal auditivo y actúa como un adaptador de impedancia acústica entre la impedancia baja del aire fuera del oído y la impedancia alta
26 II.MARCO TEÓRICO 16 dentro de este, y su función más importante es la de ubicar las fuentes sonoras en el espacio. Al analizar bien la oreja o pabellón auricular se puede notar que su estructura es bastante compleja, dicho diseño complejo es lo que le ayuda para poder realizar su función, y si se compara dicho funcionamiento y complejidad con algún instrumento que haya sido creado por el hombre, se puede decir que es muy parecido a una antena parabólica, ya que esta también sirve para ubicar una fuente externa con el objetivo de captar sonidos o señales y llevarlas a un solo punto de captación sin que estas sufran cambios, al igual que lo hace la oreja en el ser humano. El canal auditivo meatus está formado por una parte ósea y una cartilaginosa, este canal tiene una forma de un tubo entre 2,5 a 3,5 cm de largo y entre 0,65 y 1,2 cm de diámetro (resonancia del oído f 0 entre 2k a 4k). Dentro de este canal existen pelillos (folículos pilosos), y glándulas sebáceas, las cuales producen la cera en el oído y glándulas de ovillo, las cuales dan el color a la cera. La cera y los pelillos están ahí para la protección del oído medio, con la función de que las partículas del exterior que ingresan se peguen ahí y sean expulsadas progresivamente ya que partículas externas llegaran a pegarse al tímpano, el tímpano cambiaria su peso y por ende sus características. El canal auditivo también tiene una curvatura para evitar que objetos grandes llegasen a tocar el tímpano y dañarlo EL OIDO MEDIO.- El oído medio está compuesto por el tímpano, el Martillo, Yunque, Estribo, trompas de Eustaquio (las cuales se conectan con la boca), la ventana coclear y la ventana oval. El oído medio también es conocido como cavidad timpánica o caja del tímpano.
27 II.MARCO TEÓRICO 17 Figura Oído Medio Fuente: connect.in.com El oído medio es una cavidad de aproximadamente 2 cm3 que existe en el hueso Temporal del cráneo. Esta cavidad se encuentra revestida de tejido epitelial y está llena de aire. Como ya se mencionó anteriormente el oído medio está delimitado por la membrana timpánica, y por una lámina ósea muy delgada, en la cual se encuentran dos pequeñas aberturas que tienen funciones determinadas. La ventana vestibular, también llamada ventana oval, y la ventana redonda o coclear. Esta porción del oído, debido a su temperatura, humedad y las conexiones que tiene con otros órganos, es altamente propensa a infecciones. En la parte posterior de la cavidad se encuentran células que recubren el hueso Temporal, estas células son llamadas células mastoideas. Entre la cavidad y las células existe una cámara llamada antro mastoideo o timpánico. Mediante ésta cámara se esparcen muchas de las infecciones del oído medio hacia el
28 II.MARCO TEÓRICO 18 hueso Temporal, como por ejemplo la infección conocida como mastioditis, entre otras que pueden llegar incluso al cerebro y causar daños mayores. Figura Anatomía del Oído Medio Fuente: homeopatía-remedios.com y umm.edu La membrana timpánica o tímpano se encarga de transformar las vibraciones acústicas en vibraciones mecánicas. El tímpano es una porción muy fina de tejido conectivo fibroso, el cual es semitransparente, mide aproximadamente entre 8 y 10 mm de diámetro, y está cubierta por piel delgada en su cara externa, por mucosa del oído medio en su cara interna, y es de forma cóncava hacia el canal auditivo. Tiene una superficie aproximada de 0,055m2, que significa un área timpánica efectiva de 0.55 cm2 o 55 mm2. Es muy elástica debido a su estructura delgada y esto favorece a la función que debe desempeñar, que es la de vibrar de manera proporcional a las compresiones y descompresiones que se transmiten a través del aire como producto de un objeto vibratorio, de un sonido, para transmitir ésta vibración a las partes que siguen en la cadena del sistema auditivo. Para sonidos leves, la membrana timpánica presentará vibraciones leves, y para sonidos de altas intensidades, las vibraciones de la membrana timpánica serán de alta intensidad. Por este
29 II.MARCO TEÓRICO 19 motivo, y por su estructura, la membrana timpánica es susceptible a los daños que le pueden ocasionar los sonidos muy intensos, pudiendo averiarse gravemente y hasta romperse, causando daños irreparables al sistema auditivo humano. Por esta razón no es aconsejable la exposición prolongada a sonidos de alta intensidad ni a sonidos de impacto de gran intensidad, como disparos, explosiones y otros similares. 1 Figura Foto amplificada de un tímpano Fuente: Guía del sistema auditivo humano Luego que el tímpano transforma las vibraciones acústicas en vibraciones mecánicas, dichas vibraciones mecánicas son transmitidas a través de los tres huesos (llamados Oscículos) más pequeños que hay en el ser humano, estos son nombrados según su forma: el martillo, yunque y estribo. Los huesos están conectados entre sí mediante unas articulaciones lubricadas por un humor viscoso llamado sinovia, que les da el nombre de articulaciones sinoviales. La parte interna del tímpano está conectada al mango del martillo, y la cabeza del martillo se une con el cuerpo del yunque, el cual a su vez se conecta con el estribo. Mientras que el estribo se une con la ventana oval o vestibular. 1 Guía del sistema auditivo humano
30 II.MARCO TEÓRICO 20 Figura Martillo, Yunque y Estribo Fuente: Guía del sistema auditivo humano Estos huesos tienen la función de transferir la energía del oído externo al interno (entre tímpano y ventana oval hay diferencia de 25:1 o 20:1 según el libro que se consulte y de acuerdo a sus dimensiones de huesecillos para formar un sistema de palanca), en los huesecillos existe una amplificación 22:1, se suele disminuir la amplitud y subir la intensidad (debido a que el medio de propagación cambia) y la frecuencia se mantiene. Este sistema de huesecillos puede actuar como un amplificador o a la vez como un limitador para proteger al oído de sonidos muy fuertes en NPS. La trompa de Eustaquio tiene una frecuencia de resonancia f0 alrededor de 1,2kHz en la cámara de aire y tiene un volumen de alrededor de unos 2!. Su función principal es nivelar presiones entre el oído medio y el oído externo de esta manera manteniendo al tímpano en su posición de reposo (otitis catarral). La ventana oval es la entrada al oído interno, está llena de líquidos endolinfáticos y perilinfáticos (dentro del caracol).
31 II.MARCO TEÓRICO 21 A continuación se discutirá a fondo los componentes del oído medio con sus respectivas funciones, para poder entender más detalladamente la forma de operación de este sistema. Los músculos que están conectados a los tres huesecillos ejercen una tensión, esta tensión sirve para protección de los huesecillos en casos de alta intensidad sonora y se denomina reflejo acústico. La limitación del reflejo acústico es que es necesario un tiempo de 500 ms, por lo tanto este reflejo es efectivo para sonidos crecientes, pero no lo es para sonidos impulsivos como en el caso de explosiones, disparos, etc. El reflejo acústico es efectivo con sonidos que se encuentren entre los 50 y 100 db por encima del umbral auditivo de la persona. El martillo está sometido a una tensión con respecto a la membrana timpánica, y esta tensión es relativa a uno de los dos músculos que se insertan en los huesecillos. El músculo tensor del tímpano (también conocido como músculo del martillo) tiene la función de evitar daños que puedan sufrir estos delicados componentes cuando sean sometidos a oscilaciones de gran amplitud (niveles altos de presión sonora) que pueden ser producidas por sonidos de gran intensidad. Otro músculo que también desempeña funciones de protección a estos tres huesecillos está ubicado en el estribo y se lo llama músculo estapedio o músculo del estribo. Este es el músculo estriado más pequeño que se puede encontrar en el ser humano y tiene la función de prevenir los movimientos excesivos que pueda sufrir el estribo, los cuales afectarían al sistema auditivo. La disposición de los huesecillos tiene una relación de áreas de aproximadamente 30: 1 entre la membrana timpánica y la ventana oval, lo que quiere decir que si la superficie de la membrana timpánica es X y la de la ventana oval es Y, la relación entre ellas sería expresada como X= 30Y. Es decir estos tres huesecillos (que forman una palanca) son una especie de transformador mecánico, el cual prepara los sonidos recibidos para que puedan ser transmitidos a través de la ventana oval sin que se deteriore el funcionamiento de los órganos que se encuentran en el oído interno.
32 II.MARCO TEÓRICO 22 Lo que hace es captar energía acústica en una gran superficie, que es la del tímpano, 55 mm2, y concentrarla en la pequeña superficie de la ventana oval, 3.2 mm2, lo que le profiere un aumento en el nivel de presión sonora de alrededor de 14 db. La acción de los Huesecillos aumenta 1.3 veces la presión. La multiplicación de estos factores determina la "relación de transformación del oído medio", pasa con un incremento de aproximadamente unas 18 veces el valor inicial, una intensidad de 25 db, lo que equipara la pérdida que se da naturalmente al pasar del medio aéreo al medio líquido, que, como se explica a continuación, es de aproximadamente unos 30 db, y la "ineficiencia" de oído medio sería únicamente de unos 5 db, y es la adaptación requerida por las partes del oído interno que son susceptibles a daños en caso de recibir altas intensidades sonoras sin la amortiguación del oído medio. 2 Figura Estructura del oído medio Fuente: Guía del sistema auditivo humano Para resumir el funcionamiento del oído medio en otras palabras, se puede decir que la clave en el funcionamiento de esta parte del sistema auditivo es la transferencia de las vibraciones revividas que provienen de un medio aéreo (desde el oído externo), hacia un medio líquido (en el oído interno). 2 Guía del sistema auditivo humano
33 II.MARCO TEÓRICO 23 Existen algunas constantes que intervienen en dicho proceso, como por ejemplo la impedancia característica del medio Zs, que viene a ser una oposición del medio por el cual el sonido va a ser transmitido. Para poder entender mejor a la impedancia acústica sin necesidad de irnos a la parte matemática, podemos emplear un ejemplo de un caso que está relacionado con el oído medio, lo cual ayudará a entender mejor lo que es la impedancia (Zs). Al estar dentro de una habitación (no muy ruidosa) el sonido de una conversación viajaría a través de la habitación sin ningún problema, pasando desde el emisor (persona que emite el sonido), por el medio de transmisión por el cual se propaga el sonido (aire) hasta el receptor (persona que recibe el sonido). Por otro lado si cambiamos el medio de transmisión de aire a agua, es muy difícil trasmitir el mismo sonido hacia el receptor, debido a que este medio no es favorable para la transmisión de los sonidos que son emitidos por el ser humano. En este medio además de que el ser humano tiene que emplear mucha energía para poder emitir un sonido, se pierden muchas de las frecuencias que emite, lo cual dificulta el entendimiento (inteligibilidad). Del ejemplo anterior se puede deducir que el agua presenta una impedancia mucho mayor a la que tiene el aire, debido a que tiene una mayor oposición al sonido que es transmitido por este medio. La Impedancia varía dependiendo de las características del medio, cuando una onda choca con una superficie líquida, un 99.9 % de la energía es reflejada. En otras palabras, si el sonido no es emitido dentro del líquido sino que es emitido en el aire y luego pasa al medio líquido, lo que logra pasar es un 0.1 % del total emitido. La atenuación que sufre en términos de intensidad sonora es de alrededor de 30 db. 3 Los sonidos externos no necesariamente tienen que entrar en la oreja y viajar por el canal auditivo, al tímpano y hacia los tres huesecillos para ingresar 3 Guía del sistema auditivo humano
34 II.MARCO TEÓRICO 24 luego al oído interno, se pueden también transmitir al oído interno, mediante los huesos del cráneo EL OIDO INTERNO.- El oído interno está compuesto principalmente por la Cóclea o caracol (dentro de este se encuentra el órgano de Corti y las células Ciliadas), canales semicirculares. Figura Oído Interno Fuente: connect.in.com El oído interno también conocido como laberinto, se divide morfológicamente en laberinto óseo y en laberinto membranoso. El laberinto óseo es una cápsula ósea que rodea al laberinto membranoso que consiste en un sistema hueco el cual contiene la endolinfa. Entre laberinto óseo y laberinto membranoso se encuentra la perilinfa, que es en parte un filtrado de la sangre y en parte una
35 II.MARCO TEÓRICO 25 propagación de líquido cefalorraquídeo. Este laberinto óseo consiste en unas cavidades llamadas también petrosa del hueso temporal del cráneo. Y estas cavidades a su vez se dividen en tres partes que han sido nombradas según su forma: el vestíbulo, la cóclea o caracol y los canales semicirculares óseos, también conocidos como canales semicirculares. La porción central del laberinto óseo llamada vestíbulo, tiene una forma oval y contiene una porción del laberinto membranoso que consiste en dos sacos conectados entre sí por un pequeño conducto, estos dos sacos se llaman utrículo y sáculo. El utrículo está en comunicación con los canales semicirculares, y el sáculo se comunica con el caracol. Los canales o conductos semicirculares nos ayudan con el equilibrio y la orientación espacial o localización perceptual. Básicamente son 3 canales, para determinar tres coordenadas (x,y,z). Los canales semicirculares son tres tubos de forma semicircular. Dos de ellos están en una posición vertical y el tercero en una posición horizontal (anterior, posterior y lateral). Figura Anatomía del Oído Interno Fuente: Guía del sistema auditivo humano
36 II.MARCO TEÓRICO 26 La cóclea o caracol se encuentra al frente del vestíbulo, y su nombre, caracol, es debido a la forma que tiene, la cual es muy parecida a la concha de un caracol. Este consiste en un pilar óseo central llamado modíolo, al rededor de este se envuelve un canal óseo espiral, que alcanza a envolverse más o menos tres vueltas. En una persona promedio, se envuelve dos vueltas y tres cuartos alrededor del modíolo. En el caracol entra presión por la ventana oval y desfoga presión por la ventana redonda (ver figura 2.15) que está ubicada justo al inferior de la ventana oval, estas ventanas sirven para generar diferencia de presión para que se mueva la membrana basilar. Figura Vista dentro del caracol (si colocamos al caracol horizontalmente) Fuente: Guía del sistema auditivo humano Las vibraciones mecánicas del oído medio al pasar al oído interno se transforman en ondas, las cuales son transmitidas a través de un medio líquido (líquidos endolinfáticos y perilinfáticos dentro del caracol). La membrana basilar se encuentra dentro del caracol y tiene células ciliadas o pelillos que conforman al órgano de Corti, dichas células son selectivas a la frecuencia. En el momento en que la onda que representa el sonido pasa por las células ciliadas, estas transformaran la información recibida a impulsos eléctricos, los cuales pasaran a través del sistema nervioso hasta llegar al cerebro, en donde se decodificarán
37 II.MARCO TEÓRICO 27 los impulsos eléctricos para que el receptor (el ser humano) sepa lo que está captando el oído. Para entender mejor la estructura dentro de la cóclea, se puede realizar un corte transversal, el cual mostrará que la cóclea está internamente dividida en tres canales o conductos. Figura Vista dentro del caracol (corte transversal) y foto amplificada Foto Amplificada de la Cóclea o Caracol Fuente: Guía del sistema auditivo humano Las divisiones de éstos canales, al ser observados en el corte transversal, tienen la forma de una letra Y. La parte vertical de la Y está compuesta por un tabique óseo, mientras que las porciones diagonales de la Y son extensiones del laberinto membranoso. El conducto o canal que se encuentra por encima del tabique óseo es conocido como rampa o escala vestibular (SCALA VESTIBULI), mientras que el conducto que se encuentra por debajo es conocido como rampa o escala timpánica (SCALA TYMPANI). La perilinfa del vestíbulo y escala vestibular están conectadas entre sí. La rampa timpánica se
38 II.MARCO TEÓRICO 28 comunica con la vestibular en el vértice de la "concha del caracol", que es conocido como el helicotrema. El tercer canal o conducto, que se encuentra ubicado entre las secciones diagonales de la Y, es decir en el laberinto membranoso, recibe el nombre de conducto coclear o SCALA MEDIA. Entre el laberinto membranoso y la escala o rampa vestibular existe una finísima membrana llamada pared vestibular del conducto coclear, esta también es conocida como membrana vestibular de Reissner o simplemente membrana de Reissner, esta membrana es muy delgada, pues apenas tiene dos células de ancho. El laberinto membranoso está también separado de la rampa o escala timpánica por una fina membrana, la cual no es tan delgada como la anterior, conocida como lámina o membrana basilar. Figura Sección de una espira de la cóclea. 1. Rampa vestibular (perilinfa); 2. Rampa timpánica (perilinfa); 3.rampa media (endolinfa); 4. Membrana basilar; 5. Membrana de Reissner; 6. Ligamento espiral; 7. Órgano de Corti; 8. Lámina espiral; 9. Ganglio de Corti; 10. Colúmena; 11. Lámina de los contornos. Fuente: Guía del sistema auditivo humano
39 II.MARCO TEÓRICO 29 Al interior de la cóclea se encuentra el denominado órgano espiral, también conocido como órgano de Corti, que ya fue mencionado anteriormente. El órgano de Corti es el órgano de la audición, y está conformado por una cantidad de células de epitelio que se encuentran en la cara interna de la membrana basilar o lámina basilar, junto a otras células conocidas como células de sostén o de soporte y otras llamadas células pilosas, las cuales están ubicadas sobre la lámina o membrana basilar y en una cantidad limitada. Algunos autores aseveran que hay cuatro hileras de células pilosas y que suman un total de treinta mil células, otros dicen que se encuentran en una sola hilera. Lo cierto es que hay células pilosas internas distribuidas en sentido interno o medial en una sola hilera, dispuestas a lo largo de toda la cóclea o caracol, y células pilosas externas dispuestas así mismo en toda la cóclea, pero en varias hileras. 4 Figura Organo de Corti. 1. Membrana basilar; 2. Membrana de Reissner; 3. Ligamento espiral; 4. Estría vascular; 5. Membrana tectoria; 6. Células ciliadas internas (CCI); 7. Células ciliadas externas (CCE); 8. Células de Deiters; 9. Células de Hensen; 10. Células de Claudius; 11. Canal de Corti; 12. Fibras de la primera neurona del VIII par craneal. Fuente: Guía del sistema auditivo humano 4 Guía del sistema auditivo humano
40 II.MARCO TEÓRICO 30 Estas células cuentan con prolongaciones que tienen forma de pelillos, y son conocidas como prolongaciones filiformes. Estos pelillos están en contacto con el líquido que se encuentra en el interior del canal o conducto coclear (endolinfa), mientras que sus extremos contrarios que se encuentran adosados al epitelio, también conocidos como extremos basales, se encuentran en contacto con las células del vestibulo-coclear, conocido también como nervio vestibular. Las células pilosas son las partes más importantes del Sistema Auditivo, ya que estas son los receptores de las sensaciones auditivas. Estas células pueden sufrir daños debido a la exposición a ruidos intensos, y en caso de recibir daños estas no tienen la capacidad de regenerarse. Para resumir el funcionamiento del oído interno, las vibraciones recibidas en la ventana oval se transmiten por medio de los líquidos hacia las células ciliadas del órgano de Corti, transmitiéndose por último esta señal al nervio acústico y de él al cerebro. Es decir el oído interno se encarga de transformar la energía mecánica producida por las ondas sonoras en energía eléctrica a través del órgano de Corti FISIOLOGÍA DE LA AUDICIÓN A continuación se detallará paso a paso el proceso de la audición, desde el momento en que el sonido es captado por el oído del receptor (ser humano) hasta el momento en que la información es transportada vía nervios auditivos hacia el cerebro, para dar la idea de qué es lo que se ha oído. Primero las ondas sonoras producidas por una fuente externa llegan hasta la oreja o pabellón auditivo, donde son re direccionadas hacia el canal auditivo externo o meato auditivo sin que las ondas sufran alteraciones de ningún tipo, es decir, las mismas ondas que recibe la oreja son exactamente las mismas al pasar dentro del canal auditivo. Una vez dentro del canal auditivo el sonido
41 II.MARCO TEÓRICO 31 comprime y descomprime las moléculas de aire que están a su paso, hasta llegar a la membrana timpánica o tímpano. La fina membrana timpánica, como respuesta a este estímulo, se mueve en proporción a la velocidad en que vibran las partículas. Es decir, para vibraciones en bajas frecuencias (sonidos graves), la vibración de la membrana timpánica será lenta, y para vibraciones en altas frecuencias (sonidos agudos), la vibración de la membrana timpánica será más rápida. En cualquiera de los casos, el desplazamiento de la membrana timpánica será de una distancia muy pequeña. Dicha vibración de la membrana timpánica producirá una vibración proporcional en los huesecillos del oído medio. Primero la vibración de la membrana timpánica generará un movimiento del mango del martillo, el cual está conectado a la cara interna del tímpano. El martillo después provocará la vibración del yunque el cual hará vibrar al estribo y así el sonido o la vibración será transmitida a través de los tres huesecillos. La vibración transmitida a través del estribo llegará hasta la ventana oval o vestibular, puerta de entrada hacia el oído interno. Esta vibración causará que la perilinfa que se encuentra en la escala vestibular sufra desplazamientos ondulatorios proporcionales a las vibraciones de la ventana oval. Es decir que cuando la ventana oval se desplaza hacia adelante empujará a la perilinfa de la escala vestibular o rampa. La presión generada en la perilinfa moverá la membrana vestibular y esto causará un incremento de presión en la endolinfa que se encuentra al interior del conducto coclear. La membrana basilar o lámina es luego empujada y se mueve como consecuencia de dicha presión. El movimiento de la membrana basilar ocasionara que las células pilosas que se encuentran en el órgano espiral o de Corti vibren, y como estas están en contacto con la membrana tectoria, causará que las células pilosas se muevan, lo que genera la transducción de vibraciones en impulsos nerviosos (impulsos eléctricos).
42 II.MARCO TEÓRICO 32 Las distintas frecuencias que pueden ser transmitidas por medio de vibraciones en el oído interno serán recibidas en distintas zonas de la membrana basilar para su transducción a impulsos nerviosos. La membrana basilar es menos susceptible al movimiento (más rígida) cerca de la base de la cóclea y esta rigidez disminuye conforme se aleja de la base y se acerca a lo que sería el ápice de la cóclea. También cerca de la base (zona más rígida) es donde se transducen las altas frecuencias (sonidos agudos), mientras que en la parte en que la membrana es más flexible y móvil (cerca del ápice de la cóclea), es donde transducen las bajas frecuencias (sonidos graves). El helicotrema se encuentra en el vértice de la cóclea y es una especie de membrana que tiene una importante función. Debido a que el líquido dentro del oído interno (la perilinfa) no puede ser comprimido, cuando una onda desplaza las partículas del líquido, éstas vibraciones deben desfogarse de alguna manera (para que no se deterioren las partes internas que se encuentran en el medio líquido). En este caso lo que sucede es que el helicotrema se deflecta, o se flexiona, como consecuencia de la presión interna con el propósito de evitar la compresión en la cóclea. Algo muy similar ocurre con la ventana redonda, pues cuando la presión del líquido aumenta en la escala o rampa timpánica, la ventana redonda es desplazada hacia el oído medio. De estas dos maneras la presión que se origina en el interior de la cóclea es controlada para que no se deterioren los delicados componentes del oído interno. Como último paso los impulsos nerviosos producidos por la transducción de las vibraciones de la membrana basilar viajarán hasta el área auditiva del cerebro. Después se evaluarán los datos de dichos impulsos nerviosos por medio de los centros nerviosos destinados a esta labor. Dependiendo de los datos de los impulsos nerviosos, se generará una reacción de los mismos, en caso de tratarse de un sonido agradable o desagradable, conveniente o perjudicial, el cerebro enviará las órdenes adecuadas, según el tipo de estímulo que esté recibiendo el centro nervioso. Estas reacciones por ejemplo ordenarán a la persona que se tape los oídos o se aleje de la fuente en caso de que el sonido sea intenso y perjudicial para el
43 II.MARCO TEÓRICO 33 receptor, o a su vez si el sonido es muy bajo en nivel, se aumentará la concentración PSICOACÚSTICA (CONCEPTO).- La psicoacústica es el estudio de la percepción subjetiva del ser humano hacia los sonidos. También puede ser definida como el estudio psicológico de los parámetros físicos de la acústica. El estudio de la psicoacústica incluye el cómo escuchamos, las respuestas psicológicas, y el impacto psicológico de los sonidos en el sistema nervioso humano. La psicoacústica explica la respuesta subjetiva de todo lo que escuchamos. Entre otras cosas, estudia la relación entre señales de sonido y su percepción acústica, la fisiología del sistema auditivo, y la percepción psicológica del sonido, para poder explicar la respuesta y el comportamiento del ser humano, las habilidades y limitaciones del oído humano, y el complejo proceso auditivo que ocurre dentro del cerebro. El escuchar involucra una respuesta de comportamiento a los atributos físicos del sonido incluyendo intensidad, frecuencia, y otras características basadas en el tiempo que permiten al sistema auditivo determinar distancia, dirección, sonoridad, altura, y tonos de varios sonidos individuales que ocurren simultáneamente AUDICIÓN BINAURAL.- Está relacionado con el hecho de que nuestros oídos están separados por una cierta distancia permitiendo localizar la fuente del sonido por medio de una pequeña diferencia en el tiempo, fase, e intensidad del sonido, que llega a cada oído. El oído es capaz de detectar una diferencia de tiempo hasta de 30 ms entre dos sonidos. La comparación entre el tiempo de los sonidos recibidos entre el oído izquierdo y el oído derecho y la evaluación de intensidad entre los
44 II.MARCO TEÓRICO 34 dos oídos permiten automáticamente, sin la actuación de la conciencia, identificar una aproximación de la ubicación de la fuente de sonido. Ejemplo si d1 < d2 => t1 < t2 => NPS1 > NPS2 (ver figura 2.19) Figura (d1 < d2 => t1 < t2 => NPS1 > NPS2) Fuente: Fanklin Robalino ALTURA.- En la psicoacústica, el término altura es considerado una percepción psicológica de la frecuencia de un sonido. Se han realizado diversos estudios para poder encontrar la relación entre altura y frecuencia. En música, la altura se define como la posición de un sonido en el rango de frecuencias. Es la característica de este (el sonido) la cual permite al oyente organizarlos en una escala desde graves hacia agudos. Son graves o agudos en altura dependiendo de la frecuencia de vibración de las ondas sonoras que producen dicho sonido.
45 II.MARCO TEÓRICO SONORIDAD.- Es la percepción subjetiva de la intensidad de un sonido, que permite ordenar a los sonidos en una escala desde silenciosos a bulliciosos. La intensidad es definida como la potencia del sonido por unidad de área. En la figura 2.3 se muestra la curva que describe los estudios realizados por Fletcher & Munson en los años 30 s, recalculadas luego por Robinson & Dadson, denominadas Curvas Isofónicas o de igual Nivel de Sonoridad. Cada curva describe un rango de frecuencias que son percibidas como igual Sonoridad. Las curvas están en unidades de fonos (phons), midiendo el NPS (nivel de presión sonora) de una curva en 1kHz. Estas curvas muestran que el oído humano es menos sensible a frecuencias bajas, y además que la máxima región de sensibilidad para el oído humano está entre 1kHz y 5kHz. La curva con línea punteada representa el threshold o umbral de escucha del oído. Figura 2.20: Curvas de Fletcher & Munson Fuente: img.lx.it.pt
46 II.MARCO TEÓRICO TIMBRE.- El sonido puede ser generalmente caracterizado por Altura, Sonoridad y por la calidad del sonido o Timbre. El Timbre es el atributo de una sensación auditiva en términos que el receptor puede distinguir o identificar de qué fuente provienen dos sonidos similares que tengan la misma Altura y Sonoridad. El timbre es mayormente determinado por su contenido armónico y las características dinámicas del sonido tales como vibrato, y su envolvente: Ataque (Attack), Sostenimiento (Sustain), Relajamiento (Release) y Decaimiento (Decay). El timbre es la característica del sonido la cual nos permite discriminar sonidos producidos por diferentes instrumentos que suenan al mismo tiempo y con la misma altura ENMASCARAMIENTO.- Es una propiedad del sistema auditivo humano donde algunos sonidos desaparecen en presencia de sonidos más poderosos (altos en sonoridad). El sonido más fuerte es llamado el enmascarante y el sonido débil es llamado el enmascarado. Este aspecto del oído humano tiene implicaciones importantes para el diseño de codificadores perceptuales de audio como el mp BANDAS CRÍTICAS.- Una banda crítica es la banda más pequeña de frecuencias que activan la misma zona de la membrana basilar. El oído puede distinguir tonos de pocos hertz de diferencia en frecuencias bajas y los tonos deben diferenciarse por cientos de hertz en frecuencias altas para poder ser distinguidos. En cualquiera de los casos, las células ciliadas (hair cells) responden a la estimulación más potente en su región o banda crítica. El concepto de banda crítica fue introducido por Fletcher en Experimentos han demostrado que las bandas críticas son más estrechas en frecuencias altas que en frecuencias bajas.
47 II.MARCO TEÓRICO 37 Las bandas críticas tan bien pueden ser explicadas de otro modo, cuando tenemos dos sonidos separados de igual Sonoridad y con un altura cercana, su combinación de Sonoridad cuando se juntan será solamente un poco mayor en Sonoridad que la de las fuentes por separado. Se puede decir que se encuentran en la misma banda crítica en donde están compitiendo por el mismo nervio en la membrana basilar del oído interno. Si en cambio estos dos sonidos fuesen mucho más separados en altura, el nivel de Sonoridad percibido de la combinación de estos tonos será considerada mayor debido a que no se sobreponen en la membrana basilar y por lo tanto no compiten por las mismas células ciliadas. Si es que los tonos estuviesen más separados por frecuencia, no estarían dentro de una misma banda crítica, y la combinación puede ser percibida como dos veces mayor en Sonoridad que una sola por separado. La teoría de bandas críticas es muy importante para el concepto de audición debido a que esto nos muestra que el oído discrimina entre energías dentro de la banda, y energías fuera de la banda, esto promueve al efecto de enmascaramiento AUDIOMETRÍA Existen varios tipos de exámenes para comprobar la capacidad auditiva del ser humano, y la audiometría es la más usada. La audiometría es parte de la audiología (estudio del oído, desde el punto de vista acústico) que se ocupa de la medida de la capacidad auditiva y sus alteraciones. Esta se divide en audiometría objetiva y subjetiva. La audiometría objetiva es una audiometría de respuesta electrónica y está dividida en emisiones otoacústicas (OAE), timpanometría, y respuestas auditivas tronco encefálicas (ABR). Todas estas son realizadas sin necesidad de que el paciente tenga una participación activa durante el proceso, pues las señales se generan, miden y registran los datos necesarios. Estas audiometrías son muy útiles en especial para medir la audición de recién nacidos.
48 II.MARCO TEÓRICO 38 La audiometría subjetiva, depende mucho de la participación activa del paciente, y está dividida en audiometría refleja, audiometría por refuerzo visual, audiometría convencional de tonos puros, y audiometría vocal. La audiometría convencional de tonos puros, proporciona una medición precisa de la audición. Para evaluar la conducción aérea, se colocan unos audífonos que van conectados al audiómetro. Los tonos puros producidos por el audiómetro tienen una intensidad y frecuencia controlada y son transmitidos generalmente a un oído a la vez. Se solicita levantar la mano, presionar un botón o indicar de otro modo cuando se escuche un sonido. Luego, se grafica la intensidad (volumen) mínima requerida para escuchar cada tono. Se coloca un accesorio, llamado oscilador óseo, contra el hueso por detrás de cada oído (hueso mastoideo) para evaluar la conducción ósea. Este sistema es muy preciso y permite determinar el grado y tipo de sordera en un individuo, e incluso su origen en algunos casos mediante el análisis de la gráfica. Este examen no causa ninguna molestia a los pacientes y tiene un gran valor diagnóstico. Actualmente en el Ecuador, los exámenes de audiometría se realizan con audiómetros análogos, usando marcas tales como Interacoustics AD 229 en el Centro Médico Meditrópoli y Maico audiometer MA40 en la fundación Mosquera PROCESO DE MEDICIÓN La audiometría (tonal) se realiza mediante el uso de un aparato electrónico llamado audiómetro, el cual es operado por un técnico entrenado llamado Audiólogo. Este examen médico con el equipo de audiometría es simple y sin dolor, y es efectuado con un simple proceso que se explicará a continuación. El Audiólogo entrenado (especialista) usa un audiómetro para realizar el examen de audiometría. Este equipo emite sonidos (tonos puros), en varias frecuencias y en diferentes niveles de presión sonora (NPS). Este examen se lo
49 II.MARCO TEÓRICO 39 hace por lo general en un cuarto de evaluación que sea a prueba de ruido, para que de este modo el ruido externo no afecte la medición. La persona que está siendo evaluada usa unos audífonos que bloquearan sonidos provenientes de fuera de los audífonos (ruido de fondo) y estos transmitirán los tonos puros con diferentes niveles de presión sonora a cada uno de los oídos por separado. Cuando el paciente escuche un tono, levantará el brazo para indicar que el sonido ha sido detectado. El Audiólogo bajará el volumen y repetirá el mismo tono hasta que el paciente ya no lo escuche. Este proceso es repetido con diferentes tonos (frecuencias) para el un oído y luego para el otro. Por lo general los niveles de sensibilidad son diferentes entre los dos oídos. Los resultados de la audiometría son tabulados en una gráfica llamada audiograma (el oído derecho con color rojo y el izquierdo con color azul). Este gráfico va generalmente de frecuencias bajas hacia frecuencias altas ubicadas de izquierda a derecha como se muestra a continuación (figura 2.21). En la figura también se encuentran los niveles de presión sonora de los tonos ubicando a los sonidos más bajos en la parte superior de la gráfica y los más altos en nivel en la parte inferior. Figura Audiograma Fuente: illinoissoundbeginnings.com
50 II.MARCO TEÓRICO 40 Para medir el nivel de presión sonora se usa la unidad de decibeles HL que se explicó anteriormente (página 12). La mayoría de los sonidos asociados con los parámetros de la voz están generalmente en el rango de decibeles. Antes del examen de audiometría se pueden examinar cada uno de los oídos con un otoscopio, para determinar si es que existe algún tipo de obstrucción en el canal auditivo ya sea por cera o algún otro material. Los resultados normales de una audiometría para una persona adulta se obtienen cuando la persona puede reconocer todos los tonos generados con una presión sonora entre 0 a 20 db en ambos oídos. En cambio los resultados anormales de una audiometría son considerados cuando existe una gran diferencia entre los niveles de presión sonora entre ambos oídos, o si es que la persona no puede escuchar el rango de frecuencias y niveles de presión normales. Los patrones de respuesta de los oídos que son graficados en el audiograma, pueden ser usados por el Audiólogo para poder identificar si es que existe una pérdida auditiva significante y si el paciente pudiese necesitar un aparato auditivo (hearing aid) o una cirugía para corregir la audición. A continuación se mostrarán algunos gráficos de audiogramas para referencia. Figura Audiograma con resultados normales Fuente: dizziness-and-balance.com
51 II.MARCO TEÓRICO 41 Figura Audiograma con resultados anormales Fuente: dizziness-and-balance.com Figura Audiograma típico de pérdida auditiva en una persona adulta Fuente: dizziness-and-balance.com
52 II.MARCO TEÓRICO QUE ES LAB VIEW Lab VIEW (Laboratory Virtual Instrument Engineering Workbench) es un software de lenguaje de programación gráfico para el diseño de instrumentación, control, análisis y adquisición de datos; este es muy poderoso y flexible, y fue creado por la compañía National Instrumens, la cual diseña productos tanto de hardware como de software, los cuales ayudan a ingenieros y científicos para realizar mediciones, procesos de control, análisis y guardar datos. La compañía National Instruments fue fundada hace más de 25 años en Austin, Texas por Jeffrey Kodosky, William Nowlin y James Truchard, también conocido como Dr. T. En esa época los tres estaban trabajando en aplicaciones de sonar para la marina de Estados Unidos (US Navy) dentro de los laboratorios llamados Applied Research Laboratories. Mientras buscaban una manera de conectar el equipo de prueba al DEC PDP-11, Dr. T decidió realizar una interface. Dr. T reclutó a Jeff y Bill para que lo ayudara, y juntos realizaron exitosamente Lab VIEW y la noción de un instrumento virtual. Lab VIEW permite diseñar interfaces mediante una consola interactiva gráfica, con este programa software se puede diseñar un diagrama de bloques. Este programa es a la vez compatible con otras herramientas de programación
53 II.MARCO TEÓRICO 43 similares como por ejemplo Matlab. Lab VIEW también permite una fácil integración con hardware, específicamente con tarjetas de medición, adquisición y procesamiento de datos, incluyendo imágenes. Ingenieros y científicos en producción, investigación, desarrollo, industrias de servicio, industria automotriz, electrónica, química, telecomunicaciones, farmacéuticos, entre otros han usado Lab VIEW en sus trabajos. Este software es muy usado en áreas de medición, pruebas, automatización, y análisis de datos. Por ejemplo, los científicos del laboratorio de Jet Propulsion en la NASA usan Lab VIEW para analizar datos del Mars Pathfinder Sojourner rover, incluyendo la posición y temperatura del rover, cuanta potencia queda en las baterías del rover, y para monitorear el estado del rover. Los programas dentro de Lab VIEW se llaman virtual instruments o Vis. Lab VIEW es diferente a otro tipos de lenguajes de programación como Fortran y C, debido a que Lab VIEW usa una interface gráfica conocida como G programing, para crear programas con símbolos gráficos que describen las acciones del programa. Lab View usa una terminología familiar para ingenieros y científicos, y los íconos usados para construir los programas son fácilmente identificados por inspección visual. Debido a estas características el programa es muy fácil de usar inclusive si no se tiene experiencia en programación. Lab VIEW contiene una librería extensa de instrumentos virtuales y funciones para facilitar la programación. También contiene librerías de aplicaciones específicas para adquisición de datos, input y outputs de archivos, control de instrumentación serial, y análisis de datos. Incluye herramientas para detección de errores convencionales de programación las cuales crean puntos de análisis paso a paso en el programa que incluso pueden ser animados durante la ejecución del programa para observar cómo fluyen los datos dentro de este. Guía rápida de Lab VIEW Una vez que Lab VIEW este instalado en la computadora, al hacer click en el ícono del programa se abrirán dos pantallas como se muestra en la figura 2.25,
54 II.MARCO TEÓRICO 44 la pantalla de la izquierda es el panel frontal y la de la derecha es el panel de programación o también conocido como diagrama de bloques. El panel frontal se utiliza para diseñar la interfaz con el usuario y se ubican los controles e indicadores es decir esta pantalla es la que el usuario final va a operar, mientras que en el panel de programación o diagrama de bloques se encontraran los elementos que fueron utilizados para realizar dicho programa, es decir aquí esta toda la parte de la programación. Cada uno de los elementos que se utiliza en la interfaz tendrá una representación gráfica en el panel de programación, y además todos los controles e indicadores que sean necesarios para adquirir o entregar información al usuario final serán representados en el panel de programación y en el panel frontal. Los controles pueden ser de tipo booleanos (tipo de dato que establece uno de dos estados, ejemplo verdadero o falso, prendido o apagado, cero o uno), numéricos, strings (oraciones o palabras), un arreglo matricial o una combinación de estos. Mientras que los indicadores además de los tipos anteriores se pueden incluir tablas, gráficas 2D o 3D, entre otros. Figura 2.25 pantallas principales Fuente: Al iniciar un nuevo programa estas pantallas estarán vacías, y en el panel de programación se podrá comenzar a programar el diseño de una manera gráfica como si fuese un diagrama de bloques. Esta programación gráfica facilita la interface con el usuario debido a que se basa en operaciones representadas
55 II.MARCO TEÓRICO 45 por íconos (Vis) que son fácilmente reconocidos por el usuario. Mediante estos íconos y con unas simples conexiones para enlazarlos se determina la operación o funcionamiento del ícono. Cuando se diseña un programa en Lab VIEW de forma gráfica, el programador puede visualizar el flujo de datos dentro del programa y para facilitarlo más, cada conexión tiene un color diferente dependiendo del tipo de datos que circule por la conexión, por ejemplo los datos de tipo booleano se caracterizarán por tener una conexión de color verde, y así cada tipo de datos tendrá un color diferente para ayuda visual dentro de Lab VIEW. Es necesario entender que por lo general al hacer una conexión de un ícono a otro, esta conexión va a tener un tipo de dato específico y por lo tanto la salida de un ícono tiene que tener el mismo tipo de datos que la entrada del otro ícono al cual se va a enlazar, aunque esto no es cierto en todos los casos como por ejemplo en un cluster que sí permite distintos tipos de variables, sin embargo para la mayoría de los Vis esto sí se cumple, como se podrá ver más adelante. Otra cosa que hay que tener en cuenta al programar es que el flujo de los datos va de izquierda a derecha dentro del panel de programación. Esto es fácil de observar en cada parte del programa al realizar una ejecución del programa paso a paso (ícono). Los íconos (Vis) pueden ser tanto prediseñados por el fabricante o también pueden ser creados por el programador (usuario del programa) y estos pueden ser reutilizados dentro de cualquier otro programa. Los Vis constan tanto de entradas y salidas al igual que cualquier lenguaje de programación estándar y pueden estar conformados de otros sub Vis y así sucesivamente representando un árbol genealógico donde un VI se relaciona o depende de otro o varios sub Vis.
56 II.MARCO TEÓRICO 46 El programa Lab VIEW contiene varios Vis tanto de adquisición de datos e imágenes, de comunicaciones, de procesamiento digital de señales, de funciones matemáticas simples, hasta funciones que utilizan otros programas como Matlab, también permite funciones más complejas como nodos de fórmula que son utilizados para la edición directa de ecuaciones como se hace en lenguajes de programación tradicionales.
57 47 CAPÍTULO 3 PROGRAMANDO EN LABVIEW 3.1. LA PANTALLA PRINCIPAL Para abrir el programa Lab VIEW, se hace doble click en el ícono y se abrirá la pantalla principal (ver la figura3.1). Figura Pantalla principal de LabVIEW Fuente: Al comienzo de cada sesión de Lab VIEW, la pantalla principal contendrá un cuadro pequeño en la parte inferior izquierda, el cual se puede seleccionar si es que se desea comenzar el programa directamente sin que aparezca la pantalla principal. Si se escoge esta opción, Lab VIEW siempre abrirá un nuevo VI llamado Untitled1.vi en vez de abrir la pantalla principal. La pantalla principal incluirá un nuevo Quick Tip cada vez que se abra una sesión. Se puede ver más tips al oprimir el botón Next. Una vez que la sesión de Lab VIEW comience, es decir después de haber escogido una opción en la pantalla principal, un switch aparecerá en la parte inferior de la pantalla principal que permitirá escoger ver una versión grande de la pantalla con más opciones o una versión pequeña con las opciones básicas.
58 III.PROGRAMANDO EN LABVIEW VENTANAS DE PANEL Y DE DIAGRAMA Al seleccionar New VI en la pantalla principal, un panel frontal (front panel) aparecerá. Este panel frontal es la interface al código VI y es una de las dos ventanas de Lab VIEW que conforman un instrumento virtual. La otra ventana es conocida como la ventana de diagramas de bloque, la cual contiene códigos de programación que existen en forma gráfica, como íconos, cables, etc. Tanto el panel frontal como el diagrama de bloques consisten de objetos gráficos que son los elementos de programación G (G programing). El panel frontal contiene varios tipos de control e indicadores, es decir inputs y outputs respectivamente. Los diagramas de bloque contienen terminales correspondientes a los controles e indicadores del panel frontal, y también constantes, funciones, sub Vis, estructuras, y cables que transportan datos desde un objeto a otro. Las estructuras son elementos de control del programa, como por ejemplo el While Loop, el cual será explicado más adelante. Figura muestra un panel frontal con su respectivo diagrama de bloques. Fuente:
59 III.PROGRAMANDO EN LABVIEW BARRA DE HERRAMIENTAS DEL PANEL FRONTAL Una barra de herramientas con botones de comando e indicadores de estado que son usados para controlar a los instrumentos virtuales, está ubicada tanto en la ventana del panel frontal como en la ventana del diagrama de bloques. La barra de herramientas del panel frontal y la barra de herramientas del diagrama de bloques son diferentes, a pesar que ambas contienen algunos de los mismos botones e indicadores. La barra de herramientas que aparece en la parte superior del panel frontal se muestra en la figura 3.3. Figura Barra de herramientas del panel frontal. Fuente: Mientras el VI está siendo ejecutado, el botón Abort Execution aparece, a pesar que al presionar el botón de aborto causa que se termine la ejecución del VI, como regla general hay que evadir terminar la ejecución del programa de esta manera y dejar que el VI se ejecute hasta el final o incorporar por medio de programación un control de ejecución, es decir un switch o botón de prendido y apagado para terminar la ejecución del VI en el panel frontal. El botón Broken Run reemplaza al botón Run cuando el VI no puede ejecutarse debido a errores de código. Si se llegase a encontrar un problema al ejecutar el VI, sólo hay que hacer click en el botón Broken Run, y una ventana aparecerá automáticamente en la pantalla, la cual listará todos los errores detectados dentro del programa. Y después al hacer doble click en uno de los
60 III.PROGRAMANDO EN LABVIEW 50 errores dentro de la lista, el programa se dirigirá automáticamente al lugar específico del código en el diagrama de bloques en donde está el error. Al hacer click en el botón Continuous Run provoca que el VI se ejecute de manera continua. Al oprimir nuevamente este botón deshabilita el modo de ejecución continua del VI, es decir el VI se detendrá cuando se complete la ejecución. El botón Pause/Continue detiene temporalmente la ejecución del VI. Para continuar con la ejecución del programa después, sólo hay que aplastar el botón nuevamente, y el VI resumirá su ejecución. El Font Ring sirve para seleccionar distintos tipos de porte, color, y estilos de Font, para los textos que se ingresen al programa, como se muestra en la figura3.4. Figura Font Ring en el panel frontal Fuente:
61 III.PROGRAMANDO EN LABVIEW 51 El Alignment ring configura el alineamiento preferido de varios objetos ya sea que se encuentren en el panel frontal o en el diagrama de bloques. Una vez seleccionados los objetos que van a ser alineados, se puede elegir el alineamiento preferido para dos o más objetos. Se puede elegir alinear los objetos por su filo izquierdo, filo derecho, centro horizontal, centro vertical, filo inferior o filo superior. Las opciones están ilustradas en el menú Alignment ring, como se muestra en la figura 3.5. Alinear objetos es muy útil para organizar los objetos tanto en el panel frontal como en el de diagrama de bloques. Figura Alignment ring. Figura Distribution ring. Fuente: Fuente: El Distribution ring configura la opción preferida de distribución de dos o más objetos, esto se muestra en la figura 3.6.
62 III.PROGRAMANDO EN LABVIEW BARRA DE HERRAMIENTAS DEL DIAGRAMA DE BLOQUES Figura Barra de herramientas del diagrama de bloques. Fuente: La barra de herramientas del diagrama de bloques (ver figura 3.7) contiene muchos de los botones que están dentro de la barra de herramientas del panel frontal. Cuatro botones adicionales para detectar errores son encontrados en la barra de herramientas del diagrama de bloques: Al activar el botón Highlight Execution se habilita el resaltador de ejecución. Esto causará que mientras el programa se ejecute se resalte los datos, permitiendo al programador observar el flujo de datos dentro del código en el diagrama de bloques. Esto sirve de gran ayuda para detectar errores y verificación de ejecución apropiada. En el modo de ejecución Highlight Execution, el botón cambiará a un foco prendido. Las capacidades de Lab VIEW para detectar errores permiten al programador ir paso a paso por el VI revisando nodo por nodo. Por el momento un nodo puede ser relacionado con un elemento de ejecución (una sección del código), como un While Loop o un sub VI. Una mejor definición de los diferentes tipos de nodos se dará más adelante. El botón Step Over se salta sobre un nodo. Permitiendo que se ejecute el nodo sin hacer un proceso paso a paso dentro del nodo.
63 III.PROGRAMANDO EN LABVIEW 53 El botón Step Into permite ingresar a un nodo. Una vez que se ingrese al nodo se podrá realizar el paso a paso dentro del nodo. El botón Step Out permite salir de un nodo. Una vez que se sale de un nodo se completa el proceso de paso a paso dentro de un nodo y se continua al siguiente nodo. El indicador de Warning aparece sólo cuando existe un error potencial dentro del diagrama de bloques. Al aparecer el ícono de warning, esto no impide que se ejecute el VI. Se puede habilitar el indicador de warning dentro de Tools>>Options>>debugging menú MENÚS DE ATAJOS (SHORT CUTS) El programa Lab VIEW tiene dos tipos de menús: los menús pull down y los menús short cut (menú de atajos). Para ingresar a un menú short cut, se debe posicionar el cursor en el objeto deseado ya sea en el panel frontal o en el diagrama de bloques, y hacer un click derecho (estas instrucciones son para PC). En la mayoría de casos aparecerá un menú de atajos, esto es debido a que no todos los objetos en Lab VIEW poseen menús de atajos con opciones y comandos. Este proceso es llamado poping up y por esta razón los menús de atajo también son llamados menús pop up. También se puede hacer un pop up en cualquier espacio vacío del panel frontal o del diagrama de bloques, lo cual dará acceso a las paletas de control y funciones (Control Palette, Function Palette), entre otras paletas importantes. Las opciones que aparezcan dentro de los menús de atajos dependerán del objeto seleccionado. Al hacer un pop up en un control numérico abrirá un menú de atajos distinto al que se abrirá haciendo un pop up en un While Loop.
64 III.PROGRAMANDO EN LABVIEW 54 Muchos menús tanto de short cut y pull down contienen sub menús, como se muestra en la figura 3.8. Los ítems de menús que se expanden en submenús se llaman menús jerárquicos (hierarchical) y se los identifica por que tienen una flecha hacia la derecha en el menú. Los menús jerárquicos se presentaran con diferentes tipos de opciones y comandos. Hay que tener en cuenta que al hacer un pop up en diferentes áreas de un mismo objeto puede producir que aparezca un menú de atajos distinto. Figura Menús de short cut y pull down. Fuente: Otros tipos de ítems en los menús abren cuadros de diálogo que contienen opciones para modificar y configurar los elementos del programa. Los ítems de los menús que llevan a cuadros de diálogo se los identifican porque tienen tres puntos suspensivos a la derecha del menú ( ). Ítems de menú que no tengan ni puntos suspensivos ni flechas al lado derecho son generalmente comandos que se ejecutan inmediatamente una vez seleccionados.
65 III.PROGRAMANDO EN LABVIEW 55 MENUS DE PULL DOWN La barra de menú en la parte superior de la pantalla de Lab VIEW (ver figura 3.9), contiene los menús pull down importantes: File, Edit, Operate, Tools, Browse, Window, y Help. Figura Menús pull down Fuente: Menú File El menú File (archivo), que se muestra en la figura 3.10, contiene comandos asociados con la manipulación de archivos. Se puede crear nuevos Vis o abrir Vis ya existentes desde el menú File. Las opciones del menú File son principalmente para abrir, cerrar, grabar, imprimir, etc. Como se puede observar, en cada menú pull down los comandos y opciones tienen sus respectivos atajos escritos a su lado derecho. Estos atajos son secuencias del teclado que pueden ser usadas para escoger la opción deseada sin necesidad de entrar al menú. Figura Menú File Fuente:
66 III.PROGRAMANDO EN LABVIEW 56 Menú Edit El menú Edit (editar), que se muestra en la figura 3.11, es usado para modificar los objetos de un VI tanto en el panel frontal como en el diagrama de bloques. Las opciones Undo y Redo (deshacer y rehacer) son muy útiles para editar debido a que permiten deshacer una acción luego de ser ejecutada, y una vez desecha, la acción se puede rehacer. Por default, el número máximo de undo por VI es de 8, pero se puede cambiar el número máximo si se desea. Figura Menú Edit Fuente: Menú Operate El menú Operate (operar), que se muestra en la figura 3.12, es usado para correr o parar la ejecución de un VI, cambiar los valores default del VI, cambiar entre el modo de ejecución y el modo de edición, etc.
67 III.PROGRAMANDO EN LABVIEW 57 Figura Menú Operate Fuente: Menú Tools El menú Tools (herramientas), que se muestra en la figura 3.13, es usado para la comunicación entre instrumentos y circuitos de adquisición de datos, comparación de VIs, construcción de aplicaciones, habilitar el servidor web, etc. Figura Menú Tools Fuente:
68 III.PROGRAMANDO EN LABVIEW 58 Un link importante en este menú es el de la página web de National Instruments, en donde se puede obtener información acerca de los productos de la compañía. Si el programa Lab VIEW es utilizado para controlar instrumentos externos se debe instalar el Instrument Driver Network que se encuentra en la página web. Menú Browse El menú Browse (buscar), que se muestra en la figura 3.14, es usado para navegar a través de la jerarquía del instrumento virtual. Figura Menú Browse Fuente: Menú Windows El menú Windows (ventanas), que se muestra en la figura 3.15, es usado para una variedad de actividades, sirve para saltar entre el panel frontal y el diagrama de bloques, ver ambas pantallas (el panel frontal y el diagrama de bloques) simultáneamente, ya sea dividiendo la pantalla de forma vertical o horizontal. Todos los instrumentos virtuales abiertos están listados dentro de este menú en la parte inferior, así mismo se puede saltar entre los Vis abiertos. Este menú también permite mostrar las paletas de trabajo en la pantalla (Tools Palette y Functions Palette).
69 III.PROGRAMANDO EN LABVIEW 59 Figura Menú Windows Fuente: Menú Help El menú Help (ayuda), que se muestra en la figura 3.16, es usado para ingresar por medio del internet a la ayuda de Lab VIEW. Se puede ver información de los objetos en el panel frontal o en el diagrama de bloques, activar las referencias de la web, ver que versión de Lab VIEW está instalada, ver la memoria siendo usada en la computadora, etc. Figura Menú Help Fuente:
70 III.PROGRAMANDO EN LABVIEW PALETAS Las paletas (palettes) son paneles gráficos que contienen varias herramientas y objetos que son usados para crear y operar instrumentos virtuales. Las paletas se pueden mover a cualquier parte del escritorio que se desee, por lo general se las ubica a un lado de la pantalla para que no estorben la visualización de objetos dentro del panel frontal o del diagrama de bloques. Las tres paletas principales son la paleta de herramientas (Tools Palette), la paleta de controles (Controls Palette) y la paleta de funciones (Functions Palette). La Paleta de Herramientas Una herramienta es un modo especial de operación del cursor (mouse). Las herramientas son usadas para realizar funciones específicas de edición, al igual que se utilizan en un programa de dibujo estándar. Se puede crear, modificar, y eliminar errores de los VIs usando las herramientas que se encuentran en la paleta de herramientas (Tools Palette), que se muestra en la figura Si por alguna razón la paleta de herramientas no está visible en la pantalla, se debe entrar al menú (pull down) Windows y escoger la opción Show Tool Palette. Una vez seleccionada una de las herramientas de la paleta de herramientas, el cursor del mouse cambiará de figura (según la herramienta escogida). Figura Paleta de Herramientas Fuente:
71 III.PROGRAMANDO EN LABVIEW 61 Otra manera de ingresar a la ayuda en línea es al ubicar cualquier herramienta de la paleta de herramientas sobre el objeto de interés dentro de la pantalla de diagrama de bloques. Si es que la ayuda en línea existe para ese objeto, la información aparecerá dentro de una pantalla de ayuda. Para realizar este proceso se requiere que la opción Show Context Help del menú Help esté seleccionada. Un atajo para tener acceso a la paleta de herramientas es presionando Shift más el botón derecho del mouse, ya sea en el panel frontal o en el diagrama de bloques. La Paleta de Controles La paleta de controles (Controls Palette), que se muestra en la figura 3.18, consiste en íconos de niveles superiores que representan sub paletas, las cuales contienen un rango mayor de objetos que pueden ser usados en la creación del panel frontal. Figura Paleta de Controles Fuente: Para ingresar a las sub paletas se debe hacer click en el ícono de nivel superior deseado. Un ejemplo de ícono de nivel superior es el ícono Numeric (ver figura 3.18), al ingresar en la sub paleta de Numeric se mostrarán varios controles (inputs) numéricos e indicadores (outputs) que serán utilizados en el
72 III.PROGRAMANDO EN LABVIEW 62 panel frontal como una manera de mover datos desde y hacia el código de programación (diagrama de bloques). La Paleta de Funciones La paleta de funciones (Functions Palette), que se muestra en la figura 3.19, trabaja de igual manera que la paleta de controles. Es decir consiste de íconos de nivel superior, los cuales representan sub paletas, que contienen un rango mayor de objetos que pueden ser usados en la creación del diagrama de bloques. Figura Paleta de Funciones Fuente: Para ingresar a las sub paletas se debe hacer click en el ícono de nivel superior deseado. Muchos de los elementos de programación gráfica (G programing) se encuentran dentro de la paleta de funciones. Por ejemplo la sub paleta Structures (estructuras), (ver figura 3.19), contiene estructuras For Loops, While Loops, y Formula Nodes, los cuales son elementos típicos de un instrumento virtual. Si por alguna razón la paleta de funciones no está visible en la pantalla, se debe entrar al menú (pull down) Windows y escoger la opción Show Tool
73 III.PROGRAMANDO EN LABVIEW 63 Palette. También se puede entrar a la paleta de funciones haciendo un pop up en cualquier ares vacía del diagrama de bloques. Hay que tener en cuenta que la paleta de funciones solo podrá aparecer cuando la ventana de diagrama de bloques esté activa CARGANDO Y GRABANDO VIS Para carga un instrumento virtual a la memoria, se abre el menú File y se selecciona la opción Open. Al escoger esta opción un cuadro de diálogo se abrirá, como se muestra en la figura Dentro de este cuadro de diálogo, aparecen los directorios de los VIs y las librerías de los VIs. Las librerías de los VIs contienen múltiples VIs en un formato compreso. Figura Cuadro de dialogo para abrir VIs Fuente: Para abrir una librería de VI o un directorio de VI se debe hacer click en el ícono y luego en Open, o también se puede hacer un doble click en el ícono. En el cuadro de diálogo se abren las librerías de los VIs como si fuesen directorios. Una vez que el directorio o librería se abre, se puede localizar el VI
74 III.PROGRAMANDO EN LABVIEW 64 deseado y cargarlo en la memoria haciendo click en el ícono y luego en Ok o haciendo doble click en el ícono. Mientras se carga el VI, aparecerá el cuadro de diálogo de estado (status dialog box). El sector de Loading lista los sub VIs que están siendo cargados en la memoria, y en la parte superior derecha donde dice xx (número) Loaded, aparece el número de sub VIs que ya han sido cargados dentro de la memoria. Se puede cancelar la acción en cualquier momento al hacer click en el botón Stop. Si por alguna razón Lab VIEW no puede localizar el sub VI inmediatamente de algún VI, comenzara a buscarlo dentro de todos los directorios que están especificados dentro de VI Search Path en Tools>>Options>>Paths. Estos directorios o VIs se mostraran en el área de la ventana que dice Searching en el cuadro de diálogo de estado. Se puede también hacer que Lab VIEW ignore la búsqueda de dichos sub VIs, o se puede hacer click en el botón Browse para buscar los sub VIs que falten automáticamente con el cuadro de diálogo de estado. Se puede gravar el VI en un directorio regular o en una librería de VIs al seleccionar Save, Save As, Save All, o Save with Options desde el menú File. También se pueden transferir los VIs desde una plataforma de trabajo a otra, por ejemplo desde Macintosh hacia Windows. Lab VIEW traduce automáticamente y recopila los VIs en la nueva plataforma. Debido a que los VIs son archivos, se puede usar cualquier tipo de método para transferir la información de los VIs entre las plataformas OPCIONES DE AYUDA EN LAB VIEW Las dos opciones de ayuda más comunes usadas para aprender programación dentro de Lab VIEW son el Show Context Help y el Contents and Index. Estas dos opciones de ayuda pueden obtenerse mediante el menú HELP.
75 III.PROGRAMANDO EN LABVIEW 65 Ventana de Context Help Para mostrar la ventana de ayuda, se escoge Show Context Help del menú Help. Si es que ya existen objetos en el panel frontal o diagrama de bloques, se puede averiguar más de esos objetos al poner alguna de las herramientas de la paleta de herramientas encima del objeto del panel frontal o del diagrama de bloques de el cual se requiera más información. Este proceso causa que aparezca la ventana de Context Help, la cual mostrará el ícono que está asociado con el objeto seleccionado y mostrara el tipo de conexión que requiere cada terminal. Hay que tener en cuenta que algunos terminales en ciertos íconos tienen que necesariamente estar conectados mientras otros terminales son opcionales. Para poder ubicar los terminales que requieren conexión, en la ventana de ayuda dichos terminales estarán puestos en negrillas, para poder ubicarlos con facilidad, mientras que los terminales recomendados estarán en texto regular (sin negrilla) y los terminales opcionales estarán de color plomo, como se muestran en la figura Figura Ventana de Context Help Fuente: En la parte inferior izquierda de la ventana de ayuda hay un botón para escoger entre los modos de ayuda simple y de ayuda detallada. La ayuda simple enfatiza las conexiones importantes de los terminales, mientras que la ayuda detallada muestra todos los terminales, como se muestra en la figura 3.22.
76 III.PROGRAMANDO EN LABVIEW 66 Figura Ventana de Context Help con ayuda detallada Fuente: En la parte inferior izquierda de la ventana de ayuda hay un botón con un ícono de candado el cual permite asegurar el contenido de la ventana, es decir si se pasa por encima de otro objeto en el panel frontal o diagrama de bloques, esta acción no hará que cambie el contenido de la ventana de ayuda. Para regresar al modo de operación regular de la ventana de ayuda solamente hay que hacer click nuevamente en el ícono con el candado. El ícono More Help tiene un signo de pregunta y también está ubicado en la parte inferior izquierda de la ventana de ayuda. Este botón es un link para entrar en la documentación referencial en línea donde se describe con más detalles el objeto seleccionado. Ventana de Contents and Index Las referencias en línea de Lab VIEW contienen una descripción detallada de la mayoría de objetos en el diagrama de bloques. Para ver esta información se lo puede hacer mediante el ícono de More Help dentro de la ventana de Context Help, como se explicó anteriormente. También se lo puede hacer escogiendo la opción Contents and Index del menú Help o haciendo click en la oración Click here for more help dentro de la ventana de Context Help.
77 III.PROGRAMANDO EN LABVIEW INSTRUMENTOS VIRTUALES Los instrumentos virtuales también conocidos como VIs, son los cimientos dentro de la programación de Lab VIEW. Los instrumentos virtuales tienen tres componentes principales: el panel frontal, el diagrama de bloques y los conectores del ícono. Los programas de Lab VIEW son llamados instrumentos virtuales o VIs, por que se ven y se sienten como sistemas físicos de instrumentos reales. En la figura 3.23 se puede observar un ejemplo de un VI en el panel frontal. Un VI y sus componentes son lo que en lenguajes de programación textual se conocen como programas principales y subrutinas. Los VI tienen tanto una interface interactiva conocida como el panel frontal y un código fuente representado gráficamente en el diagrama de bloques. Lab VIEW contiene mecanismos que permiten a los datos pasar fácilmente entre el panel frontal y el diagrama de bloques. Figura Panel frontal de un VI Fuente:
78 III.PROGRAMANDO EN LABVIEW 68 El diagrama de bloques es una representación gráfica del código de programación. El diagrama de bloques que está asociado con el panel frontal de la figura 3.23 se muestra en la figura El diagrama de bloques consiste en íconos ejecutables llamados nodos, los cuales están conectados unos con otros por medio de cables. Es importante tener en cuenta que en el lenguaje de programación grafica (G programming) el diagrama de bloques es el código fuente. Figura Diagrama de bloques del VI de la figura Fuente: La programación gráfica es un arte. Después de dividir a un trabajo en una serie de subrutinas más simples, los cuales dentro de la programación gráfica son llamados sub Vis. Se construye un instrumento virtual el cual realizará cada una de las subrutinas. Estas subrutinas, llamados sub VIs son luego ensambladas en un diagrama de bloques para formar un programa completo. Cada sub VI se ejecuta independientemente, por lo tanto la verificación correcta del subprograma y la corrección de errores se facilitan, es más si es que el sub VI es un programa de propósito general, puede ser usado dentro de otro programa.
79 III.PROGRAMANDO EN LABVIEW 69 Los VIs y los sub Vis, como se mencionó anteriormente, tienen tres partes principales: el panel frontal, el diagrama de bloques y los conectores del ícono. El panel frontal es la interface interactiva del usuario con el VI, es una ventana por la cual el usuario interactúa con el código. Cuando se corre (ejecuta) un instrumento virtual, el panel frontal debe estar abierto para poder ingresar datos de entrada (input) al programa que está siendo ejecutado, para que este a la vez genere las salidas (outputs), como por ejemplo gráficos. El panel frontal es indispensable para poder observar los resultados del programa. También es posible mandar dichos outputs a un archivo para un analizarlos después, lo cual será útil para guardar los gráficos de las audiometrías. El panel frontal contiene perillas, botones, gráficos, y muchos otros tipos de controles (inputs) e indicadores (outputs). El diagrama de bloques es el código fuente (principal) para el VI. El código fuente está representado en el lenguaje de programación gráfica por medio de íconos, cables, etc., en vez de líneas de códigos. El diagrama de bloques es realmente el código que se ejecuta. Los íconos del diagrama de bloques representan VIs de inferior nivel, funciones, y estructuras de control para el programa. Estos íconos están conectados entre sí para permitir el flujo de datos. Hay que tener en cuenta que en la ejecución de un programa gráfico importa mucho la manera en que fluyen los datos, ya que este tipo de programas no se rigen a una ejecución linear como en las líneas de código que se leen siempre de arriba hacia abajo. A este concepto se lo conoce como data flow programing, porque depende del flujo de datos para ver en qué secuencia se ejecutarán las distintas partes del código. Los íconos y los conectores especifican el camino o ruta por donde fluirán los datos desde o hacia un VI. El ícono es la representación gráfica de un VI en el diagrama de bloques, y el conector define los inputs y outputs. Todos los VIs tienen un ícono y al menos un conector. Los VIs son jerárquicos y modulares, como ya se menciono anteriormente, es decir se los puede usar como programas de nivel superior o como subprogramas (sub VIs) dentro de otros
80 III.PROGRAMANDO EN LABVIEW 70 programas. Un ejemplo del ícono y sus conectores se muestra a continuación en la figura Figura Icono y sus conectores Fuente: 3.8. EL PANEL FRONTAL El panel frontal de un instrumento virtual es una combinación de controles e indicadores. Los controles simulan algunos tipos de dispositivos que se encuentran en instrumentos convencionales, tales como perillas, y interruptores, los cuales poseen un mecanismo para mover datos de input desde el panel frontal hacia el diagrama de bloques. Por otro lado los indicadores poseen un mecanismo para mostrar datos que se originan en el diagrama de bloques, para luego ser mostrados en el panel frontal. Dentro de los indicadores están varios tipos de gráficos, valores numéricos, Booleano (Boolean), e indicadores tipo string. Para poner controles e indicadores en el panel frontal, se los selecciona y se los arrastra desde la paleta de controles (Controls palette) hacia el panel frontal. Una vez seleccionado el control o indicador de la paleta de controles y ubicado en el panel frontal, el cursor cambiará a un ícono en forma de mano, el cual es usado para mover el objeto a cualquier lugar deseado dentro del panel frontal, para soltarlo en la ubicación deseada se hace click con el botón del mouse y listo. Una vez que el objeto esté en el panel frontal, puede ser reajustado tanto en tamaño, forma o posición.
81 III.PROGRAMANDO EN LABVIEW 71 Controles e indicadores numéricos Para ingresar a los controles numéricos e indicadores, se lo hace mediante la sub paleta numérica que está dentro de la paleta de control (Controls palette), como se muestra en la figura En la figura podemos observar que existen un gran número de controles numéricos e indicadores disponibles. Los dos objetos numéricos más usados son los controles digitales y los indicadores digitales. Figura Controles numéricos Fuente: Se puede usar los botones de navegación que se encuentran en las paletas tanto de controles como de funciones, como se muestra en la figura 3.27, para navegar y buscar controles, VIs y funciones. Al hacer un click izquierdo en un ícono de una sub paleta, la paleta entera cambiará a la sub paleta que fue seleccionada. En cambio al hacer un click derecho en un ícono de una sub paleta, la sub paleta aparecerá, pero la paleta de controles o funciones permanecerá a la vista en la pantalla. Un ejemplo de un ícono de una sub paleta en la paleta de controles es el ícono de la sub paleta numérica (Numerics). Tanto la paleta de controles (Controls) como la paleta de funciones (Functions) contienen tres botones de navegación, como se muestra en la figura 3.27.
82 III.PROGRAMANDO EN LABVIEW 72 Figura Botones de navegación Fuenta: El botón Up permite subir al nivel superior (jerárquicamente) en la paleta. El botón Search permite cambiar la paleta al modo de búsqueda. En este modo se puede buscar controles, VIs o funciones dentro de la paleta, con tan solo escribir en el espacio de búsqueda, el ícono que se desee buscar. El botón Options permite abrir un cuadro de diálogo llamado Function Browser Options, en el cual se puede configurar la apariencia de las paletas. Controles e indicadores Booleanos Para ingresar al los controles e indicadores Booleanos, se lo hace mediante la sub paleta Boolean que está dentro de la paleta de control (Controls palette), como se muestra en la figura Al igual que con los controles e indicadores numéricos, existe una gran cantidad de controles e indicadores disponibles. Los controladores e indicadores Booleanos simulan a interruptores, botones, y LEDs, y son usados para ingresar y mostrar valores Booleanos (Verdadero y Falso). Por ejemplo, se puede usar un LED Booleano en un sistema de de monitoreo de sonido como una señal de aviso que se ha sobrepasado algún nivel.
83 III.PROGRAMANDO EN LABVIEW 73 Figura Controles e indicadores Booleanos Fuente: Configuración de controles e indicadores Al hacer un pop up en un control digital, como se muestra en la figura Se puede cambiar los valores default de los controles e indicadores mediante el uso de las opciones disponibles en el menú. Por ejemplo, dentro del sub menú Representation (representación) se podrá escoger entre 12 representaciones del control digital o del indicador, incluyendo precisiones de 32 bit (single precision), 64 bit (double precision), 8 bit (signed integer), entre otras. La representación indica cuánta memoria es usada para representar un número. Esto hay que tomarlo muy en cuenta en especial si se desea mostrar grandes cantidades de datos y conservar la memoria del computador. Otra opción importante dentro del menú es la capacidad de cambiar un control a un indicador usando la opción Change to indicator o a su vez si es un indicador y se lo desea cambiar a control, aparecerá la opción Change to Control. En el capítulo 4 se explicará otras opciones de este y otros menús a manera que sean utilizadas dentro de la programación del software de medida de pérdida auditiva, aquí se explicarán sólo las opciones y herramientas usadas para la elaboración de la tesis, si se requiere más información, referirse a la bibliografía.
84 III.PROGRAMANDO EN LABVIEW 74 Figura pop up en un control digital Fuente: 3.9. DIAGRAMA DE BLOQUES Los objetos gráficos que se encuentran dentro del diagrama de bloques conforman lo que se llama el código fuente o código principal. El diagrama de bloques representa visualmente el diagrama de flujo del programa, y corresponde a las líneas de texto que se encuentran en cualquier lenguaje de programación que se basa en texto. Es decir, el diagrama de bloques es el código ejecutable del programa. El diagrama de bloques se lo construye al conectar varios objetos para que ejecuten una función específica. Los componentes de un diagrama de bloques, como se muestran en la figura 3.30, pertenecen a una de las tres clases de objetos: Nodes (nodos).- son elementos ejecutables del programa. Terminals (terminales).- son puertos por los cuales pasan los datos entre el diagrama de bloques y el panel frontal y también pasan los datos a otros nodos del diagrama de bloques. Wires (cables).- son los caminos o rutas que tomaran los datos para cruzar entre los distintos terminales.
85 III.PROGRAMANDO EN LABVIEW 75 Figura Panel frontal y diagrama de bloques con componentes Fuente: Nodos Los nodos son iguales que las funciones, subrutinas, o frases (statements) en un lenguaje de programación basado en texto. Existen tres tipos de nodos: funciones (functions), sub VIs, y estructuras (structures). Las funciones son los nodos que sirven para ejecutar operaciones elementales como sumar números. Las funciones Add (sumar) y Multiply (multiplicar) (ver figura 3.30) representan un tipo de nodo. Los nodos sub VIs son VIs diseñados por el programador. Las estructuras tales como los While Loops controlan cómo fluirá la información de datos dentro del programa.
86 III.PROGRAMANDO EN LABVIEW 76 Terminales Los terminales son iguales a parámetros y constantes en un lenguaje de programación basado en texto. Existen algunos tipos de terminales: terminales de controles e indicadores, terminales de nodo, constantes, y terminales especiales que se encuentran en varias estructuras. En otras palabras un terminal es cualquier punto por el cual se puede conectar un cable para el paso de datos. Por ejemplo en el caso de terminales de controles e indicadores, los datos numéricos que ingresan en un control numérico del panel frontal pasan al diagrama de bloques por medio de los terminales de control cuando se ejecuta el VI. Cuando el VI termina de ejecutarse, los datos del output numérico pasan desde el diagrama de bloques hacia el panel frontal mediante los terminales del indicador. Los datos fluyen en una sola dirección, desde un terminal de fuente (source) a un terminal de destino (destination). Los controles son terminales de fuente y los indicadores son terminales de destino. La dirección del flujo de datos es siempre desde el terminal de control hacia el terminal del indicador, y nunca de manera contraria. Los terminales de los controles e indicadores pertenecen a los controles e indicadores del panel frontal, y son automáticamente creados o borrados al crear o borrar el control o indicador correspondiente del panel frontal. No se puede borrar un terminal en el diagrama de bloques que pertenezca a un control o indicador, el terminal solo desaparecerá al borrar el control o indicador correspondiente del panel frontal. El diagrama de bloques de la figura 3.30 muestra terminales que pertenecen a dos controles numéricos y dos indicadores numéricos del panel frontal. Las funciones sumar y multiplicar del diagrama de bloques también poseen terminales de nodo por los cuales los datos del input y output fluyen hacia adentro y hacia afuera de la función. Hay que tener en cuenta que los terminales de los controles tienen bordes más gruesos que los terminales de los indicadores. Distinguir entre los bordes gruesos de los controles y los bordes delgados de los indicadores es muy importante debido a que estos tienen dos maneras muy diferentes de funcionar.
87 III.PROGRAMANDO EN LABVIEW 77 Cables Los cables son caminos o rutas de datos entre los distintos terminales. Los cables permiten representar diferentes tipos de datos que fluyen dentro del diagrama de bloques. Debido a que el diagrama de bloques consiste de objetos gráficos, es apropiado utilizar diferentes tipos de patrones para representar los distintos cables (figuras, estilos de líneas, color, etc.) que representaran el tipo de datos. Cada cable posee un patrón único el cual depende del tipo de datos (numérico, Boolean, string, etc.) que fluyen por el cable. Para determinar el tipo de datos que fluyen por un cable en particular, se debe comparar el color y el estilo del cable, con los tipos de cable de la figura Figura Tipos de cables Fuente: El punto clave (hot spot) de la herramienta Wiring es la punta suelta del segmento del cable que se muestra en el ícono (ver figura 3.32). Figura Herramienta Wiring Fuente:
88 III.PROGRAMANDO EN LABVIEW 78 Para conectar un terminal a otro con el cable, hay que hacer click con el hot spot de la herramienta Wiring en el terminal deseado, mover la herramienta al segundo terminal, y hacer click en el segundo terminal. No es necesario mantener presionado el botón del mouse mientras se mueve la herramienta Wiring desde un terminal hacia otro. El proceso para conectar los cables está ilustrado en la figura Hay que tener en cuenta que al conectar dos terminales, el rato que se posiciona la herramienta Wiring encima de un terminal causara que el terminal se ponga intermitente (parpadee). Esto es una indicación que se hará una conexión correcta en ese terminal al hacer click con el botón del mouse. Figura Proceso de conexión de cables Fuente: El VI que se muestra en la figura 3.33 es un ejemplo típico de conexión de cable. Si después de conectar el primer terminal (sin conectar al segundo) se desea borrar el cable en el proceso, sólo hay que hacer click con el botón derecho del mouse en cualquier lugar o conectarlo nuevamente en el terminal principal. Al conectar dos terminales juntos, puede que se desee doblar el cable para evadir otros objetos que se encuentren en el paso. Esto se puede lograr durante el proceso de cableado al hacer click con el botón del mouse para anclar el cable en algún lugar y luego cambiarlo de dirección a donde se
89 III.PROGRAMANDO EN LABVIEW 79 requiera enviarlos (siempre en dirección perpendicular). Otra manera de cambiar la dirección del cable mientras se cablea es aplastando la barra espaciadora mientras se mueve la herramienta de Wiring. Los Tip strips facilitan el cableado, identificando la función y terminal de nodo al cual se va a conectar. La mover la herramienta de Wiring por encima de un terminal, aparecerá un tip strip, como se puede observar en la figura Los tip strips, son pequeñas ventanas de texto que muestran el nombre de cada terminal. Al poner la herramienta de Wiring sobre un nodo, se mostrará cada input y output, los terminales de inputs tendrán un punto como referencia (ver figura 3.34). Los tip strips son una ayuda para hacer las conexiones correctas. Figura Tip strips Fuente: Es posible hacer que los objetos se conecten automáticamente al ser soltados en el diagrama de bloques. Una vez seleccionado el objeto de la paleta de funciones (Functions palette), y moviendo el nodo cerca de otro nodo al cual se desee conectar, entonces los terminales que contienen el mismo tipo de datos, se conectarán automáticamente. Se puede desactivar la conexión automática al aplastar la barra espaciadora. Para poder ajustar las conexiones automáticas se lo hace entrando a Tools>>Options>>Block Diagram. Debido a que es muy importante las conexiones correctas entre los terminales de las funciones, el programa Lab VIEW permite mostrar el conector del ícono, y de esta manera facilita la conexión. Para lograr esto, se necesita hacer un pop up en la función y escoger la opción Visible Items>>Terminals dentro
90 III.PROGRAMANDO EN LABVIEW 80 del menú, como se observa en la figura Si se desea ver puntos en los lugares donde existen junturas de cable en el diagrama de bloques, hay que habilitarlos entrando a Options>>Block Diagram dentro del menú Tools y haciendo click en el primer casillero que dice Show dots at wire junctions. Figura Menu pop up Fuente: PROGRAMACIÓN CON DATA FLOW El principio de ejecución de un VI se denomina data flow (flujo de datos). A diferencia de otros lenguajes de programación secuenciales, los elementos ejecutables de un VI son ejecutados solo cuando se haya recibido todos los datos de input, es decir los datos fluyen hacia afuera del elemento ejecutable solamente cuando el código se haya completado de ejecutar. La idea de un flujo de datos es contradictoria al método de flujo de un lenguaje de programación convencional, en donde las líneas de código se ejecutan secuencialmente en el orden especificado por el programador. Para entender mejor el flujo de datos observemos el VI en el diagrama de bloques que se muestra en la figura Este VI suma dos números y después saca el seno del resultado. En este caso, el diagrama de bloques se ejecutará de izquierda a derecha, esto no se debe a que los objetos están puestos en ese orden (de izquierda a derecha), sino porque uno de los inputs de la función Sine & Cosine (seno & coseno) no existe hasta que la función
91 III.PROGRAMANDO EN LABVIEW 81 Add (suma) haya sumado los dos números y transferido el resultado a la función Sine & Cosine. Hay que tener en cuenta que un nodo, como es en este caso la función Sine & Cosine, se ejecutará sólo cuando haya recibido todos los datos necesarios de input en sus terminales, y entregará datos por medio de sus outputs sólo cuando se haya completado la ejecución. Figura Diagrama de bloques de un VI Fuente: Otro caso típico para entender el flujo de datos se muestra en la figura En este ejemplo la función coseno no necesariamente terminará primero de ejecutarse y luego la función seno, es decir no se ejecutará de izquierda a derecha. En este caso si se desea ejecutar una función antes que la otra, se necesita forzar el código mediante una estructura de secuencia, como por ejemplo un While Loop. Para poder ver el flujo de datos hay que hacer click en el botón llamado Execution Highlighting que tiene un ícono con un foco, como se muestra en la figura 3.36, este hará que se resalte el flujo de datos mientras se ejecuta el programa.
92 III.PROGRAMANDO EN LABVIEW 82 Figura Diagrama de bloques de un VI Fuente: 3.11 EDITAR Y ELIMINAR ERRORES DE UN VI Al igual que los lenguajes de programación basados en texto, los instrumentos virtuales o VIs son dinámicos. Los VIs cambian cada vez que su aplicación se evoluciona, es decir cada vez que el VI se hace más complejo. Por ejemplo, un VI que al principio sólo realiza operaciones de suma, puede después requerir una capacidad de multiplicación y por ende se vuelve más complejo. Al hacerse cada vez más complejo, el VI puede dejar de funcionar por cualquier error de codificación, es por esto que se necesitan herramientas de edición y de eliminación de errores (debugging), para poder verificar y probar los cambios que se realicen en el código del VI. Debido a que la programación en G (G programming) es de naturaleza gráfica, la edición y la eliminación de errores también es gráfica, con diferentes opciones tanto en los menús como en las paletas.
93 III.PROGRAMANDO EN LABVIEW 83 TÉCNICAS DE EDICIÓN Como crear controles e indicadores en el diagrama de bloques Al construir un instrumento virtual se puede crear controles e indicadores en el panel frontal y automáticamente aparecerán sus respectivos terminales en el diagrama de bloques. En el diagrama de bloques se puede realizar las conexiones entre los terminales de las funciones, sub VIs u otros objetos. Existe también un método alternativo para crear y conectar los controles e indicadores en un solo paso dentro del diagrama de bloques. Para realizar este método debe haber un VI abierto con su respectivo diagrama de bloques en pantalla. Una vez que esté abierto el diagrama de bloques se colocará la función deseada de la paleta de funciones, como se muestra en la figura Figura Método para crear funciones Fuente:
94 III.PROGRAMANDO EN LABVIEW 84 Después para poder añadir un cable y un control al terminal de la función, como se muestra en la figura 3.39, se hace un pop up en el lado que se encuentra el terminal (en este caso el lado izquierdo de la función), y se selecciona Create>>Control dentro del menú. Como resultado de este proceso un terminal de control será creado y automáticamente conectado a la función. Hay que tener en cuenta que al realizar este proceso aparecerá un control numérico también en el panel frontal, el cual corresponde al control recién creado en el diagrama de bloques. Figura Crear control Fuente: Se puede conectar indicadores y constantes al hacer un pop up en los terminales de cualquier nodo. Por ejemplo, al hace un pop up en el lado derecho de la función Square Root (raíz cuadrada), como se muestra en la figura 3.40, y seleccionando Create>>Indicator dentro del menú, esta acción creará y automáticamente conectará un indicador hacia el panel frontal. Este método es muy conveniente debido a que en la mayoría de ocasiones, se deseará crear y conectar automáticamente una constante a un terminal.
95 III.PROGRAMANDO EN LABVIEW 85 Figura Crear indicador Fuente: En la figura 3.41 se muestra el resultado de este proceso, en donde se puede observar los controles e indicadores tanto en el panel frontal como en el diagrama de bloques. Figura Panel frontal y diagrama de bloques Fuente: Se puede también cambiar un control o un indicador que ya esté creado y conectado, por otro que lo substituya, por ejemplo cambiar una perilla de control análoga por una perilla digital (dial). Para hacer esto hay que hacer un pop up en el objeto que se desee remplazar del panel frontal y seleccionar Replace. La paleta de controles (controls palette) aparecerá, para que se pueda seleccionar al objeto con el cual va ha ser reemplazado el objeto seleccionado del panel frontal.
96 III.PROGRAMANDO EN LABVIEW 86 Seleccionar objetos Para poder seleccionar los objetos tanto en el panel frontal como en el diagrama de bloques se lo hace con la herramienta de Positioning (posicionamiento) que está dentro de la paleta de herramientas. Además de poder seleccionar objeto con esta herramienta de posicionamiento, también se los puede mover y reajustar de tamaño. Para seleccionar el objeto deseado hay que hacer click sobre el objeto con la herramienta de posicionamiento, esto hará que aparezca un borde con líneas segmentadas alrededor del objeto seleccionado, como se muestra en la figura Figura Seleccionar objeto Fuente: Para poder seleccionar más de un objeto hay que presionar Shift-click en los objetos deseados, es decir mantener presionada la tecla shift y presionar el botón del mouse en cada objeto que se desee seleccionar. Otra manera de seleccionar varios objetos es haciendo click en un espacio vacío y arrastrando el mouse alrededor de los objetos deseados, al arrastrar el mouse se creará un rectángulo imaginario el cual sirve de referencia para asegurarse que los
97 III.PROGRAMANDO EN LABVIEW 87 objetos que estén dentro de este estén seleccionados, como se muestra en la figura Si por alguna circunstancia después de haber seleccionado varios objetos, se requiere deseleccionar uno, esto se lo hace al presionar Shift-click en el objeto a deseleccionar. Figura Seleccionar objeto Fuente: Moviendo Objetos Para mover un objeto hay que hacer click en el objeto deseado con la herramienta Positioning, y luego arrastrar al objeto al lugar deseado, como se muestra en la figura Los objetos seleccionados también pueden moverse al presionar las flechas del teclado. Al presionar una de las flecha una sola vez, causará que el objeto se mueva una distancia de un pixel, mientas que si se mantiene presionada la tecla moverá el objeto repetidamente hasta que se deje de presionar dicha tecla, de esta manera se puede mover un objeto de una forma más precisa. Figura Mover objeto Fuente:
98 III.PROGRAMANDO EN LABVIEW 88 Borrando y Duplicando Objetos Para borrar objetos hay que seleccionar el objeto u objetos que se deseen borrar, y seleccionar la opción Clear dentro del menú Edit, también se lo puede hacer con el botón backspace del teclado. La mayoría de objetos pueden ser borrados de esta manera, ya que existen componentes de los controles e indicadores, que no pueden ser borrados, como el membrete del objeto o el display digital. Por esta razón se recure al método de esconder componentes, esto se hace con un pop up en el objeto y deseleccionando lo que se requiera esconder dentro del menú bajo Visible Items. La mayoría de objetos pueden ser duplicados, y existen tres maneras distintas para duplicarlos: 1.- copiar y pegar 2.- clonando el objeto 3.- arrastrando y soltando al objeto Se puede duplicar objetos por medio del menú de edición, usando Edit>>Copy y Edit>>Paste. Primero hay que ubicar el cursor con la herramienta Positioning sobre el objeto deseado y seleccionarlo, luego escoger Edit>>Copy. Una vez que el objeto ya esté copiado, hay que hacer click en el lugar donde se desee pegar la copia y escoger Edit>>Paste. Este proceso también se le puede hacer por medio del teclado con ctrl+c y ctrl+v. Hay que tener en cuenta que todos los procesos y combinaciones de teclas descritos en esta tesis son específicamente para una pc (Windows), para una mac será distinto. Para poder clonar un objeto, hay que hacer click sobre el objeto con la herramienta de Positioning mientras se presiona la tecla <Ctrl>, y arrastrar al objeto al lugar deseado. Después de arrastrar el objeto al lugar deseado y soltarlo, aparecerá una copia del objeto en el nuevo lugar, mientras que el original permanecerá en su lugar original. Al clonar o copiar objetos las copias
99 III.PROGRAMANDO EN LABVIEW 89 son membretadas con el mismo nombre del objeto original y la palabra Copy junto al nombre. El tercer método para duplicar objetos es arrastrando y soltando al objeto. Con este método se pueden copiar objetos entre diferentes VIs. Para hacer esto se selecciona los objetos con la herramienta Positioning y se los arrastra al panel frontal o diagrama de bloques del otro VI. Reajustando el Tamaño de los Objetos Se puede cambiar de tamaño fácilmente a la mayoría de objetos. Los Resizing handles (palancas de tamaño) aparecen al mover la herramienta Positioning sobre un objeto que tenga la capacidad de ser reajustado en tamaño, como se muestra en la figura En los objetos con forma rectangular las palancas de tamaño aparecerán en las esquinas del objeto, mientras que en objetos circulares aparecerán las palancas de forma circular alrededor del objeto. Al pasar la herramienta de Positioning sobre una palanca de tamaño hará que cambie la herramienta a un cursor de reajuste de tamaño. Para agrandar o reducir el tamaño de un objeto, hay que posicionar la herramienta Positioning sobre la palanca de tamaño del objeto y luego hacer click y arrastrar el cursor de reajuste de tamaño hasta llegar al tamaño deseado. Al soltar el botón del mouse, el objeto reaparecerá con su nuevo tamaño. Este proceso está ilustrado en la figura Figura Reajustando el Tamaño de los objetos Fuente:
100 III.PROGRAMANDO EN LABVIEW 90 Algunos objetos sólo se reajustan de tamaño horizontalmente o verticalmente, o mantienen la misma proporción al reajustar su tamaño, como por ejemplo una perilla mantendrá su proporción circular al ser reajustada de tamaño. Membretando Objetos Los membretes son cuadros de texto de los componentes del panel frontal y diagrama de bloques. Existen dos tipos de membretes: free labels (membretes libres) y owned labels (membretes personales). Los membretes personales pertenecen y se mueven con un objeto en particular y describen a ese único objeto. Se pueden esconder estos membretes pero no pueden ser borrados o copiados independientemente de su objeto. Por otro lado los membretes libres no pertenecen a ningún objeto, y por lo tanto pueden ser creados, movidos, copiados o borrados independientemente. Estos pueden ser usados para hacer anotaciones tanto en el panel frontal como en el diagrama de bloques. Se usa la herramienta Labeling de la paleta de herramientas (tools palette) para crear membretes libres, o para editar cualquier tipo de membretes. Para crear un membrete libre, se escoge la herramienta Labeling, y se hace un click en cualquier lugar de la pantalla donde se desee ubicar el texto, al hacer esto aparecerá un cuadro en donde se puede escribir el texto, como se muestra en la figura Figura Membretando los objetos Fuente:
101 III.PROGRAMANDO EN LABVIEW 91 Luego de escribir el texto, se hace click en el botón Enter ubicado en la barra de herramientas (ver figura 3.46), el cual aparecerá como recordatorio de que el texto aun esta activo. También se puede finalizar el texto presionando <Enter> en el teclado numérico. Hay que tener en cuenta que si no se escribe ningún texto en el membrete, este desaparecerá inmediatamente al hacer click en otro lugar de la pantalla. Al añadir un control o un indicador en el panel frontal, un membrete personal aparecerá automáticamente. El membrete en este caso está ya listo para recibir texto. Si por alguna razón no se escribe texto, el membrete de default se mantendrá. Para crear un membrete personal para un objeto ya existente, se hace un pop up en el objeto deseado y se selecciona Visible Items>>Label. Hay que tener en cuenta que si se ubica un membrete o algún otro objeto encima (cubriendo) un control o un indicador, hace que se vuelva lenta la pantalla y puede ocasionar que el control o indicador se ponga a operar de forma intermitente. Para que esto no ocurra hay que evitar sobreponer objetos o membretes en el panel frontal. Se puede copiar el texto de un membrete al hacer doble click en el texto con la herramienta de Labeling, o arrastrando la herramienta de Labeling a través del texto para resaltar el texto deseado. Una vez que el texto deseado este seleccionado, hay que escoger Edit>>Copy. Una vez copiado el texto se puede resaltar el texto de otro membrete y seleccionar Edit>>Paste>> para reemplazar el texto. Para crear un nuevo membrete con el texto que ya fue copiado, hay que hacer click en cualquier lugar deseado de la pantalla usando la herramienta Labeling y seleccionar Edit>>Paste. La técnica de reajuste de tamaño también funciona para los membretes. Se puede reajustar el tamaño de los membretes al igual que se reajustan los otros objetos con el uso del cursor de reajuste de tamaño. Los membretes por lo general se ajustan automáticamente de tamaño de tal manera que el texto escrito calce en él. Si por alguna razón no se desea que el membrete se reajuste automáticamente para que calce el texto, se debe hacer un pop up en el membrete y seleccionar el Size to text para que cambie a la posición de
102 III.PROGRAMANDO EN LABVIEW 92 off. Hay que tener en cuenta que el texto ingresado se mantendrá en una sola línea a menos que se ponga un <Enter>. Por default, la tecla <Enter> esta seteada para añadir una línea extra, pero se puede cambiar su funcionamiento dentro de Tools>>Options>>Front Panel para que al aplastar <Enter> se termine la opción de ingresar texto en el membrete. Cambiando el Font, Estilo y Tamaño de Texto Al utilizar el Font Ring que está ubicado en la barra de herramientas, se puede cambiar el Font, estilo, tamaño y alineamiento de cualquier texto en un membrete o dentro de los displays de los controles e indicadores. Algunos controles e indicadores muestran el texto en diferentes lugares del objeto, por ejemplo, en los indicadores de gráficos, los marcadores de escalas de los ejes están compuestos de varios números, uno por cada marcador en el eje. Se tiene la posibilidad de modificar cada texto (número) independientemente. Dentro del menú del Font Ring tenemos las opciones de Application, System, Dialog, y Current. - El Font Application es la fuente de default, y es usada en las paletas de control y de funciones. - El Font System es la fuente usada en los menús. - El Font Dialog es la fuente usada en los textos de los cuadros de dialogo. - El Font Current se refiere a la última fuente usada. El Font ring tiene opciones de tamaño, estilo, justificación, y color. Estos se aplican simultáneamente en todos los objetos seleccionados. Por ejemplo, si se selecciona un nuevo Font mientras esta seleccionado el membrete y las escalas de una perilla, todas cambiarán al nuevo Font, como se muestra en la figura 3.47.
103 III.PROGRAMANDO EN LABVIEW 93 Figura Font Fuente: Si se selecciona cualquier objeto o texto y se hace una selección desde el menú Font ring, el cambio se aplicará a todo lo seleccionado. El proceso para seleccionar sólo el texto de un membrete personal (owned label), se muestra en la figura Una vez que se haya seleccionado el texto deseado con la herramienta Labeling, se puede realizar cualquier cambio al texto por medio de las opciones del menú Font ring. Si por alguna razón ningún texto es seleccionado, los cambios en Font se realizan al Font de default, es decir que cualquier texto creado después tendrá el nuevo Font. Figura Font Fuente:
104 III.PROGRAMANDO EN LABVIEW 94 Cuando se trabaja con objetos que tienen bastantes piezas de texto hay que tener en cuenta que los cambios en el texto afectarán sólo a los textos seleccionados del objeto. Es decir si se selecciona todo el objeto y se cambia el Font, todo el texto dentro del objeto cambiará (ver figura 3.47). Mientras que si se selecciona sólo el membrete y luego se cambia el Font, sólo cambiará el membrete, como se puede observar en la figura 3.49a. De igual manera si se selecciona sólo el texto de la escala y luego se cambia el Font, sólo cambiará los atributos de la escala, como se puede observar en la figura 3.49b. Figura 3.49 a y b.- Font Fuente: Si se selecciona Font Dialog dentro del menú Font ring cuando está activo el panel frontal, aparecerá un cuadro de diálogo, como se muestra en la figura Dentro de este cuadro se puede seleccionar si los cambios se aplican al
105 III.PROGRAMANDO EN LABVIEW 95 panel frontal con la opción Panel Default, al diagrama de bloques con la opción Diagram Default, o a ambos seleccionando los dos. Si el diagrama de bloques está activo aparecerá el mismo diálogo pero con la opción Diagram Default ya seleccionada. Esto es muy útil ya que se puede seleccionar diferentes tipos de Font para el panel frontal y para el diagrama de bloques, es decir se puede tener un Font grande para el panel frontal y un pequeño para el diagrama de bloques. Figura Panel Default Font Fuente: Seleccionando y Borrando Cables Un pedazo de cable ya sea de forma horizontal o vertical se llama wire segment (segmento de cable). El punto donde se juntan dos o más segmentos de cable se denomina junction (juntura). Un wire branch (rama de cable) contiene a todos los segmentos de cable entre dos junturas, entre una juntura y un terminal, o entre un terminal y otro si es que no existen junturas entre terminales. Para seleccionar un segmento de cable se hace un click en el segmento con la herramienta Positioning, si se hace doble click se seleccionará una rama, y si se hace click tres veces se seleccionará todo el cable, como se puede observar en la figura 3.51.
106 III.PROGRAMANDO EN LABVIEW 96 Figura Seleccionando cables Fuente: Alargando Cables y Cables Rotos Los objetos que ya están conectados por medio de cables pueden ser reposicionados individualmente o en grupos al seleccionarlos y arrastrarlos hacia el lugar deseado con la herramienta Positioning. Los cables que conectan a los objetos se alargarán automáticamente. Si se desea mover objetos de un diagrama de bloques a otro diagrama de bloques, los cables conectores no se moverán con el objeto, al menos que los cables también sean seleccionados. Un ejemplo de cómo alargar un cable se muestra en la figura En este ejemplo, el objeto seleccionado que en este caso es un indicador numérico, es seleccionado con la herramienta Positioning y arrastrado a un nuevo sitio, provocando que el cable se alargue.
107 III.PROGRAMANDO EN LABVIEW 97 Figura Alargar cables Fuente: Algunas veces al querer alargar los cables, provoca que estos se desconecten, debido a que no se seleccionó todo el cable. El VI no se ejecutará si es que existen cables desconectados. Los cables desconectados también llamados cables rotos se muestran como líneas segmentadas, ver figura Los cables desconectados pueden ser fácilmente removidos del diagrama de bloques seleccionando Edit>>Remove Broken Wires. Figura Cable roto Fuente: Al hacer una mala conexión, un cable roto aparecerá, como se muestra en la figura Existen muchas razones por las cuales se puede generar una mala conexión dentro de la programación gráfica (G programming). Un error común es conectar el terminal de un indicador al terminal de otro indicador, o al
108 III.PROGRAMANDO EN LABVIEW 98 conectar un control a un indicador cuando sus tipos de datos son distintos, por ejemplo conectando a un indicador numérico un control Booleano. Para remover los cables rotos se los selecciona con la herramienta de Positioning y se presiona la tecla <Delete> del teclado para eliminarlos. Si se desea borrar todos los cables rotos que existan en el diagrama de bloques, se selecciona Edit>>Remove Broken Wires. Figura Cable roto Existen varios tipos de errores que causarán que aparezcan cables rotos, algunos ejemplos son: Conflicto por el tipo de cable, dimensión, unidad, o elementos.- un conflicto con el tipo de cable ocurre cuando se intenta conectar dos objetos que manejan distintos tipos de datos, como se mencionó anteriormente en el caso de indicador numérico y control Booleano. Este caso se puede observar en la figura Figura Conflicto por el tipo de cable Fuente: Múltiples fuentes de cable.- se puede conectar un control a múltiples destinos de output (indicadores), pero no hay como conectar múltiples fuentes de datos (controles) a un solo destino (indicador). En la figura 3.56 se muestra la conexión de dos fuentes o controles (en este caso un valor aleatorio y una
109 III.PROGRAMANDO EN LABVIEW 99 constante π ) a un indicador. Esto produce que se genere un cable roto el cual debe ser compuesto al desconectar el valor aleatorio (representado por los dados) o desconectando la constante π. Otro ejemplo de múltiples fuentes de cable ocurre durante la construcción del panel frontal, cuando al poner un indicador numérico en el panel frontal por equivocación se coloca un control numérico. Al hacer esto y conectarlo a un valor de output, se generara un error de múltiples fuentes. La manera más fácil de arreglar esto es haciendo un pop up en el terminal del control y seleccionar Change to Indicator. Figura Múltiples fuentes de cable Fuente: Cable sin fuente.- un ejemplo de un cable sin una fuente se muestra en la figura Donde para la multiplicación existe un valor aleatorio en la una entrada y en la otra no se tiene un valor aceptable. Figura Cable sin fuente Fuente:
110 III.PROGRAMANDO EN LABVIEW 100 Ciclo de cables.- los cables no deben de producir ciclos cerrados entre íconos o estructuras, debido a que cada nodo no se ejecutará mientras no tenga toda la información necesaria, como se muestra en la figura Figura Ciclo de cables Fuente: 3.12 WHILE LOOP El While Loop controla operaciones repetitivas en un VI mientras una condición específica sea verdadera, es decir que se detendrá cuando la condición sea falsa. También se puede cambiar para que se detenga sólo si la condición es verdadera y se repita mientras es falsa. El ícono del While Loop se encuentra dentro de funciones-estructuras, como se muestra en la figura Figura While Loop Fuente:
111 III.PROGRAMANDO EN LABVIEW 101 Como se mencionó anteriormente el While Loop es una estructura que repite una sección de código mientras que la condición no cambie. Este se puede comparar con un Do Loop o un Repeat Until Loop que son usados en lenguajes de programación tradicional. El While Loop ejecutará el código que se encuentre dentro de sus bordes mientras que una condición sea satisfecha. El While Loop posee dos terminales: el conditional terminal (terminal condicional) que es un input y el iteration terminal que es un output, como se muestra en la figura Figura Componentes de un While Loop Fuente: El iteration terminal es un terminal de output numérico el cual muestra el número de veces que el loop (ciclo) ha sido ejecutado (este comienza desde el valor cero, es decir 0, 1, 2, etc.). Mientras que por el conditional terminal ingresa una variable Booleana: verdadero o falso. El While Loop se ejecutará hasta que el valor Booleano que está conectado al terminal condicional sea falso. El VI chequea el conditional terminal al finalizar el ciclo, por esta razón, el While Loop siempre se ejecutará al menos una vez. Si el valor en el conditional terminal es verdadero, se ejecutara nuevamente el ciclo, y si es falso se detendrá la ejecución del While Loop. Como valor default el conditional terminal será falso, por esta razón si se le deja desconectado al conditional terminal el ciclo se ejecutará una sola vez.
112 III.PROGRAMANDO EN LABVIEW 102 Para usar el While Loop se ingresa a funciones-estructuras en el panel frontal, al seleccionar el While Loop este no aparece en el diagrama de bloques sino que aparecerá un ícono que lo representa, este ícono permitirá darle un porte adecuado al While Loop y posicionarlo en el lugar deseado. Para hacer esto debemos primero hacer click en el While Loop, una vez que aparezca el ícono, se debe colocar el ícono en la parte superior izquierda del código que se desee ejecutar con el Loop, como se muestra en la figura Luego mientras se mantiene presionado el botón del mouse, se dibuja un rectángulo de tal manera que los objetos deseados queden dentro de éste. Al soltar el botón del mouse el While Loop será creado en ese espacio. Otra manera es creando el loop primero y después insertar objetos. Figura Insertando un While Loop Fuente: Una vez que el While Loop esté ubicado en el diagrama de bloques, puede ser reajustado de tamaño por medio de la herramienta positioning al agarrar una esquina del loop y reubicarla, ajustándola a una dimensión deseada. Elementos adicionales pueden ser añadidos al While Loop una vez que esté ya creado. Los bordes del While Loop serán resaltados cada vez que un nuevo objeto ingrese al loop para asegurar al usuario que está adentro y no fuera de este. Hay que tener en cuenta que una vez creado el While Loop este no puede ser arrastrado hacia otro objeto para que el objeto ingrese al loop, al hacer esto causará que el objeto quede bajo el loop, la manera correcta es la de arrastrar el objeto dentro del While loop.
113 III.PROGRAMANDO EN LABVIEW 103 Se puede cambiar la manera en que el conditional terminal funciona, al hacer click derecho en el While Loop y seleccionando Stop if True (parar si es verdadero), entonces en vez de que el While Loop continúe cuando es verdadero, se detendrá cuando el valor es verdadero. Al hacer esto el ícono del conditional terminal cambiará de símbolo, como se muestra en la figura Figura Terminal condicional Stop if True Fuente: Hay que tener en cuenta que al colocar el control Booleano del conditional terminal fuera del While Loop, como se muestra en la figura 3.63, se crea ya sea un loop infinito, o un loop que se ejecutará una sola vez, dependiendo en el valor inicial. Esto sucede debido a que en la programación gráfica (G programing) el valor Booleano es leído antes que entre al While Loop, y no será leído dentro del loop una vez que este sea ejecutado. Si por alguna razón el control esta fuera del loop, en los bordes del loop aparecerá un rectángulo verde llamado túnel, este indica que hay una conexión fuera del loop. La única manera de detener un loop infinito es abortando la ejecución, mediante el botón Abort Execution en el panel frontal.
114 III.PROGRAMANDO EN LABVIEW 104 Figura Control condicional fuera del While Loop Fuente: SHIFT REGISTERS Los Shift Registers transfieren valores de un ciclo del While Loop al próximo ciclo. Los Shift Registers se ilustran como un par de terminales directamente opuestos el uno al otro en los lados verticales del borde del While Loop, como se muestra en la figura Para crear los Shift Registers se hace click izquierdo en el borde derecho o izquierdo del loop y se selecciona Add Shift Register del menú. Figura Shift registers Fuente: El terminal de la derecha, es decir el rectángulo con la flecha para arriba, guarda los datos cada vez que el ciclo termina. Los datos guardados del ciclo
115 III.PROGRAMANDO EN LABVIEW 105 anterior son transferidos al terminal izquierdo, es decir al rectángulo con la flecha para abajo, y estos datos aparecen cuando comienza el siguiente ciclo, como se muestra en la figura Un shift register puede retener cualquier tipo de datos, incluyendo numéricos, Boolean, strings, y arrays, pero los datos conectados a los terminales de cada shift register deben ser del mismo tipo para que no ocurra un error. Figura Pasando datos con Shift registers Fuente: INICIALIZANDO SHIFT REGISTERS Los Shift Registers son inicializados al conectar desde afuera una constante o control en el terminal izquierdo del shift register. La inicialización de un shift register se muestra en la figura Como se puede observar, en la primera ejecución el valor final del shift register es 12, debido a que el valor final es una suma de los ciclos ejecutados ( ) más el valor inicial que es igual a 2. En la segunda ejecución del código que contiene el valor de inicio del shift register, el resultado es exactamente el mismo que el de la primera ejecución. De hecho, los resultados en todas las ejecuciones después serán los mismos, es decir darán un resultado de 12. Esto quiere decir que el valor final del shift register en la primera ejecución no toma importancia en la segunda vez que se ejecute el programa. Hay que tomar en cuenta que en el ejemplo se está usando un For loop, el cual es similar al While Loop pero este se repite solo un número de veces preestablecido en el terminal con el símbolo N. Es decir en
116 III.PROGRAMANDO EN LABVIEW 106 este caso el loop se repite cinco veces, y no depende de un terminal condicional. Figura Inicilizando Shift registers Fuente: En otro caso similar, si el shift register no fuera inicializado, la primera vez que el VI sea ejecutado lo hará con el valor default del tipo de dato que se encuentre dentro del shift register, es decir si el tipo de dato del shift register es booleano, el valor inicial será falso, o si el tipo de dato es numérico, el valor inicial será el número cero. La figura 3.67 ilustra lo que pasaría si se ejecuta el código del loop dos veces sin inicializar los shift registers. En la primera ejecución, el valor final del shift register es 10, debido a que el valor inicial de default en el shift register es cero. Al ejecutar el código por segunda vez sin cerrar el VI, el resultado final del shift register será un valor de 20. Este resultado se debe al hecho que en la segunda ejecución del código, el valor inicial del shift register ya no es cero, sino que ahora es igual a 10, que fue el valor final de la ejecución previa, y este ahora es sumado a la segunda ejecución. Cuando el shift register no es inicializado, el valor final será acumulado para la siguiente ejecución, por esta razón es preferible inicializar los shift register para no obtener resultados diferentes cada vez que se corra el mismo código.
117 III.PROGRAMANDO EN LABVIEW 107 Figura Shift registers sin inicialización Fuente: Hay que tener en cuenta que los valores de los datos guardados en los shift registers son guardados sólo hasta que el programa sea cerrado y luego los valores serán borrados de la memoria, esto quiere decir que si se tiene un VI con los shift registers sin inicializar, el valor inicial será primero el de default y luego acumulativo, mientras no se cierre el programa. Una vez cerrado el programa la próxima vez que se abra los shift register volverán al valor default (si es que no están inicializados) CASE STRUCTURES El Case Structure (estructuras tipo casilla) es un método para ejecutar texto condicional, y es parecido al If Then Else de los lenguajes de programación convencionales basados en texto. Para usar el Case Structure, se debe abrir desde funciones-estructuras, como se muestra en la figura Se coloca el Case Structure en el diagrama de bloques, y al igual que el While Loop que fue mencionado anteriormente, este no aparece en el diagrama de bloques, sino que aparece un ícono que lo representa, el cual debe ser reajustado de tamaño de tal manera que los objetos deseados queden dentro de los bordes del Case Structure (al igual que con el While Loop), o a su vez se puede colocar primero el Case Structure en el diagrama de bloques, luego reajustar su tamaño por medio de la herramienta positioning al agarrar una esquina del loop y reubicarla, ajustándola a una dimensión deseada, y luego se puede insertar los objetos deseados dentro del Case Structure.
118 III.PROGRAMANDO EN LABVIEW 108 Figura Case Structures Fuente: El Case Structure (estructuras tipo casilla) puede tener múltiples subdiagramas de códigos dentro de su estructura, dichos subdiagramas están configurados uno sobre otro de tal manera que sólo uno puede ser visible a la vez (cada subdiagrama dentro de una casilla). En la parte superior del Case Structure dentro del borde, se encuentra el identificador de diagramas (selector label), este identificador de diagramas puede ser numérico, Booleano, string, o un tipo de control, y son seleccionados mediante los botones de incremento y descenso (flechas a la izquierda y derecha) como se muestra en la figura El identificador de diagramas muestra los valores requeridos que causaran la ejecución del subdiagrama correspondiente. Para ver los subdiagramas que se encuentran dentro del Case Structure, se lo hace mediante los botones de incremento y descenso (flechas a la izquierda y derecha) que se encuentran en el borde superior del Case Structure. Mediante estas flechas podemos navegar entre los distintos subdiagramas que se encuentran dentro de las casillas del Case Structure, es decir al aplastar el botón de decremento observaremos el subdiagrama anterior y al aplastar el botón de incremento observaremos el subdiagrama siguiente.
119 III.PROGRAMANDO EN LABVIEW 109 Figura incremento y decremento Fuente: Para poder seleccionar el subdiagrama de código que va ha ser ejecutado, el Case Structure utiliza un control llamado selector terminal (terminal de selección). Dicho terminal como su nombre lo indica, seleccionará la casilla con el subdiagrama a ser ejecutado. El selector terminal puede ubicarse en cualquier lugar del borde del Case Stucture. La nomenclatura del selector automáticamente se ajusta al tipo de datos que son ingresados (input data). Por ejemplo, si se cambia el valor que está conectado al selector, cambiándolo de un valor numérico a un valor Booleano, las casillas numeradas 0 y 1 cambiarán a falso y verdadero, respectivamente. Al cambiar el tipo de dato conectado al selector terminal hay que tomar en cuenta, que si tenemos un Case Structure que originalmente recibía un input numérico y con un numero de casilleros n, los valores 0, 1, 2,, n pueden existir en el código, y al cambiar el input del selector terminal de tipo numérico a Booleano, los casilleros 0 y 1 cambiarán automáticamente a falso y verdadero, pero los casilleros 2, 3,, n no cambiarán, por lo tanto deben ser borrados para que el programa pueda ejecutarse correctamente. También se puede escribir y editar los valores directamente en el identificador de diagramas (selector label) usando el labeling tool. Los valores del selector pueden ser de un único valor, como una lista, o un rango de valores. Una lista de valores es separada por comas, como por ejemplo -1, 0, 1, 2, 3. Un rango
120 III.PROGRAMANDO EN LABVIEW 110 se escribiría de la siguiente manera , lo cual indica todos los números enteros del 10 al 20. También se puede usar rangos open-ended, por ejemplo, todos los números menores o iguales que 0 son representados como..0. similarmente representa todo número mayor o igual que 100. El case selector también puede usar valores string que se mostrarán entre comillas, como por ejemplo rojo y azul. En este caso no es necesario escribir los valores entre comillas. Si se ingresa en el selector un valor que no es del mismo tipo que el objeto que está conectado al selector terminal, entonces el valor que se mostrará en el selector estará de color rojo, lo que significa que el VI tiene un error de conexión AÑADIENDO Y BORRANDO CASILLAS Para añadir o borrar casillas en el Case Structure, se debe hacer un click derecho en el borde del Case Structure, lo cual nos desplegará un menú de opciones como se muestra en la figura En este menú se puede seleccionar Add Case After para añadir un casillero después del casillero que está visible al momento. Add Case Before para añadir un casillero antes del casillero que está visible al momento. Delete This Case para borrar el casillero que está visible al momento. Duplicate Case para duplicar el casillero que esta visible al momento. Cuando se añade o borra casilleros (subdiagramas) en un case structure, los identificadores de diagramas (selector label) son automáticamente cambiados para reflejar el contenido insertado o borrado del casillero. Hay ocasiones en las cuales el orden de los casilleros listados necesita ser reordenado. Por ejemplo, en lugar de tener las casillas listadas 1, 2, 3, 4 se podría necesitar listarlas de la siguiente forma 1, 3, 2, 4 (primero impares y luego pares). Al reordenar los casilleros dentro del case structure en el diagrama de bloques no afecta en el tiempo que se demora en ejecutar el case structure, sólo es cuestión de preferencias del programador. Para cambiar el orden en el cual están listados los casilleros del case structure, se debe hacer
121 III.PROGRAMANDO EN LABVIEW 111 un click derecho en el borde del Case Structure, lo cual nos desplegará un menú de opciones como se muestra en la figura Dentro de este menú se selecionara Rearrange Cases, lo cual abrirá un cuadro de diálogo. Mediante este cuadro de diálogo se podrá manipular el orden de los casilleros. El botón Sort clasificara los casilleros basándose en el primer casillero dentro del case list en el cuadro de diálogo. Para cambiar el puesto del casillero, se selecciona el casillero que se desee mover dentro del case list (el casillero se resaltara al seleccionarlo) y se lo mueve con el mouse al lugar deseado dentro de la lista. Figura Cuadro de dialogo Fuente: La opción Make This Default Case dentro del menú de opciones que se despliega al hacer click derecho en el borde del case structure, sirve para especificar el casillero que debe ser ejecutado si es que el valor que aparece en selector terminal no está listado como una posible opción dentro del selector label de los casilleros. Esto quiere decir que si en el case structure
122 III.PROGRAMANDO EN LABVIEW 112 tenemos casilleros con selector labels 0, 1, 2, 3 y en el selector terminal aparece un valor de 5, el casillero que se ejecutará es el de default. Los cases en otros lenguajes de programación generalmente no ejecutan ningún casillero si es que el casillero esta fuera de rango, pero en el programa Lab View se necesita incluir un default case para ejecutarse cuando el valor este fuera de rango o listar toda opción posible que pueda aparecer como valor en el input, de esta manera se evitará errores en el programa. Para el casillero default que se escoja, la palabra default aparecerá en el selector label del casillero correspondiente CONECTANDO INPUTS Y OUTPUTS Los datos en todos los terminales de input (tuneles) están disponibles para todas las casillas del case structure. Los casilleros no requieren datos de input ni output, pero si por alguna razón un casillero requiere un output, todos los casilleros deberán tener un output. Olvidar esto puede conducir a errores de codificación. Situaciones correctas e incorrectas de conexión se muestran en la figura En donde el casillero falso FALSE tiene dos inputs numéricos añadidos y enviados por el túnel hacia afuera de la estructura, y para el casillero verdadero TRUE el sistema de la computadora generará un beep. Figura Túneles Fuente:
123 III.PROGRAMANDO EN LABVIEW 113 Al crear un túnel de output en una casilla, los túneles aparecen en la misma posición en los bordes de la estructura en las otras casillas. Se debe definir el túnel de output para cada casillero. Los túneles que están desconectados se mostraran como cuadrados blancos, y cuando esto ocurre, aparecerá el botón Broken Run el cual no dejará que el programa se ejecute, para evitar esto hay que asegurarse que todos los outputs estén conectados. Se puede conectar constantes o controles a los casilleros desconectados, al hacer click derecho en el cuadrado blanco y seleccionando Constant o Control del menú Create. Cuando todas las casillas envíen datos al túnel, este tomará un color sólido, el color dependerá del tipo de datos que pasen por este, y el botón Run aparecerá, permitiendo ejecutar el programa GRÁFICOS XY Los XY Graphs son planos cartesianos, usados para mostrar los datos de manera gráfica, y están ubicados dentro de controls-graph-xy Graphs, como se muestra en la figura Figura Gráficos XY Fuente:
124 III.PROGRAMANDO EN LABVIEW 114 Este tipo de gráfico es muy útil si es que se quiere graficar datos de intervalos irregulares, cuando los datos son de dos variables dependientes, o para especificar puntos por medio de coordenadas. El XY Graph y su correspondiente diagrama de bloques se muestran a continuación en la figura Figura Gráficos XY y diagrama de bloques Fuente: La función Bundle es utilizada para combinar los datos del array X con el array Y para mandarlos a un cluster el cual será conectado al XY Graph. Para el XY Graph, los componentes son un bundled X array (el input de ariba) y un bundled Y array (el input de abajo). El terminal del XY graph aparecerá en el diagrama de bloques como un indicador de cluster. Para un gráfico múltiple de XY, se necesitará construir un array de clusters para los valores de X y Y, como se muestra en la figura 3.74.
125 III.PROGRAMANDO EN LABVIEW 115 Figura Gráficos XY y diagrama de bloques Fuente: PERZONALIZANDO LOS GRAFICOS Los gráficos tienen componentes de edición que permiten al programador personalizar el gráfico. A continuación se explicará como configurar algunos de los componentes más importantes. Dentro de estos tenemos: Automatización de escalas en los ejes X y Y del gráfico (Autoscaling). Usando la leyenda del gráfico (Plot Legend). Usando la paleta del gráfico (Graph Palette). Usando la leyenda de la escala (Scale Legend). Componentes de gráfico, incluyendo el scrollbar y el display digital. Por default, los gráficos tienen el Plot Legend (la leyenda del gráfico) visible, cuando se les coloca por primera vez en el panel frontal. Usando la herramienta Positioning (posicionamiento), se puede reubicar y cambiar la
126 III.PROGRAMANDO EN LABVIEW 116 escala, la leyenda y sus componentes a cualquier lugar dentro del gráfico. La figura 3.75 muestra algunos de los componentes más importantes del gráfico que pueden ser personalizados. Figura Personalizar gráficos Fuente: Escala de Ejes Los ejes X y Y dentro de los gráficos pueden ser ajustados automáticamente a una escala que refleje el rango de los datos. La función Autoscaling puede ser activada o desactivada usando las opciones Autoscale X y AutoScale Y desde el sub menú Advanced, o por medio de los submenús X Scale o Y Scale. Como se muestra en la figura Se debe tomar en cuenta que al automatizar la escala, el gráfico puede responder más lento al correr el programa.
127 III.PROGRAMANDO EN LABVIEW 117 Figura Escala Ejes Fuente:
128 III.PROGRAMANDO EN LABVIEW 118 Las escalas de los ejes X y Y pueden ser variadas manualmente usando las herramientas de Operating o Labeling, esto en caso se requiera hacerlo individualmente, para tener más control de la escala. Por ejemplo, si en el gráfico el último valor del eje X es 10, se puede utilizar la herramienta Operating para cambiar dicho valor a otro valor deseado. El espacio entre los valores, que se encuentran en el eje X cambiará de acuerdo al nuevo valor máximo que ha sido ingresado. En situaciones típicas, las escalas están seteadas para hacer calzar el rango exacto de datos dentro del espacio del gráfico. Se puede usar la opción Loose Fit (ver figura 3.76) cuando se requiera redondear la escala a valores múltiplos del incremento de la escala, es decir, usando el loose fit los valores de la escala son redondeados a un múltiplo del incremento usado por la escala. Por ejemplo, si los valores de la escala están en incrementos de 5, entonces con un loose fit, los valores mayores y menores de la escala serán seteados a múltiplos de 5. Tanto en el submenú X Scale como en Y Scale, se encontrara una opción Formatting.. (para formatear). Al escoger esta opción se abrirá un cuadro de diálogo como se muestra en la figura 3.77, que permite configurar muchos componentes del gráfico. Figura Cuadro de dialogo Fuente:
129 III.PROGRAMANDO EN LABVIEW 119 Se puede modificar individualmente varias de las características de los ejes X y Y, entre estas están las siguientes: Scale Style. Mapping Mode. Grid Options. Scaling Factors. Precision. El menú Scale Style permite seleccionar mayores o menores marcas dentro de la escala, o ninguna. Una marca mayor corresponde a un scale label, mientras una marca menor denota un punto interior entre los scale labels. Al hacer click en el icono de Scale Style se podrá ver las diferentes opciones disponibles. Dentro de este menú también hay la opción de hacer todos los marcadores del eje invisibles. El Mapping Mode permite seleccionar entre una escala lineal y una escala logarítmica. El Grid Options permite controlar las líneas de grid (líneas guias o cuadriculas): sin líneas, con líneas mayores (solo en scale label ) o líneas en ambas mayores y menores. Esta opción también permite cambiar el color de las líneas. El Scaling Factors permite setear el punto de origen de los ejes (o ) y también los incrementos de los ejes El área de Precision permite ajustar el número de dígitos de precisión para los números marcados en la escala del eje, al igual que el punto flotante, modo científico o modo de tiempo. Con el programa Lab VIEW se puede especificar el formato de la fecha y la hora para ser usados en los gráficos, como se ilustra en la figura Dentro del menú formatear se puede elegir entre Decimal,
130 III.PROGRAMANDO EN LABVIEW 120 Hexadecimal, Octal, Binario, o fecha y hora. Las opciones dentro de Scaling Factors y Precision dependen del tipo de formato seleccionado. La Leyenda La leyenda provee una manera de personalizar los gráficos. Aquí es donde se selecciona el tipo de línea para los datos, el estilo de puntos, espesor y color, y otras características de la apariencia del gráfico. Por ejemplo, si tenemos varios gráficos en un mismo plano cartesiano, se desearía diferenciarlos fácilmente entre ellos, así que se graficaría uno con línea solida y otro con línea punteada o cada una con distinto color, un ejemplo de leyenda se muestra en la figura Al mover el gráfico dentro del panel frontal, la leyenda se moverá con este. Se puede cambiar la posición de leyenda en relación al gráfico al arrastrar la leyenda con la herramienta Positioning a cualquier lugar deseado. Figura La leyenda Fuente: La leyenda puede estar visible o escondida, esta opción se encuentra dentro del submenú Visible Items (ver figura 3.78). Después de personalizar las características, el gráfico retiene esos datos sin importar si la leyenda es visible o no. Si el gráfico recibe más puntos (que no estén definidos dentro de la
131 III.PROGRAMANDO EN LABVIEW 121 leyenda) para ser graficados, entonces estos últimos lo harán con las características de default. Cuando la leyenda aparece por primera vez, esta tiene un porte para acomodar a un solo gráfico llamado Plot 0, por default. Si se tiene un gráfico múltiple se necesitará mostrar más membretes, esto se lo hace arrastrando la esquina del membrete de la leyenda con el cursor Resizing, para acomodar el número total de curvas. Cada curva en un gráfico múltiple es membretado como Plot 0, Plot 1, Plot 2, etc. Se puede también modificar el membrete default al asignar un nombre a cada una de las curvas con la herramienta Labeling. Escoger nombres que reflejen el valor físico de los datos graficados es una buena idea, por ejemplo si la curva representa una frecuencia de resonancia, se escogería el nombre de frecuencia de resonancia en Hz para dicha curva. La paleta gráfica y la leyenda de la escala. La paleta gráfica y la leyenda de la escala permiten acceso a varios aspectos de la apariencia del gráfico mientras el VI está siendo ejecutado. Se pueden auto escalar los ejes y controlar el formato de display de las escalas de los ejes. Para ayudar en el análisis de los datos presentados en el gráfico, botones permiten el paneo y el zoom in y out. La paleta gráfica y la leyenda de escala se muestran en la figura Estas pueden ser mostradas en pantalla usando el submenú Visible Items desde el menú grafico. Figura Paleta grafica y leyenda de escala Fuente:
132 III.PROGRAMANDO EN LABVIEW 122 Al lado izquierdo de la leyenda de escala se encuentran tres botones que controlan el auto escala de los ejes. Al hacer click en el botón de auto escala Autoscale (ya sea en el eje X o Y), el eje seleccionado se auto escalará. Los membretes de los ejes X y Y también pueden ser modificados con la herramienta Labeling, se ingresa el nombre deseado dentro del membrete en el área de texto que se encuentra al lado izquierdo de la leyenda de escala. Los botones para formatear la escala, se encuentran en el lado derecho de la leyenda de escala, como se muestra en figura Se puede controlar el formato de los ejes, la precisión de los números marcadores, es decir el número de dígitos después del punto y el modo de mapeo (mapping mode) que fue explicado anteriormente. Hay que tomar en cuenta que en el modo de edición, se puede controlar el formato, precisión y el modo de mapeo mediante menús dentro del gráfico. Los tres botones en el graph palette (paleta de grafico) permiten controlar el modo de operación del grafico. Bajo circunstancias normales este modo estará en modo estándar, donde el botón cross-hair (el botón del lado izquierdo de la paleta) estará seleccionado. Esto indica que se puede hacer click en el área del gráfico para poder mover a los cursores. Otros modos operacionales incluyen paneo y zooming. El botón de paneo (ver la figura 3.79), permite navegar por los datos del gráfico al hacer click y arrastrar las diferentes secciones del gráfico con el cursor pan. El botón zoom dará acceso a un menú que permite escoger entre diferentes métodos de zoom. Como se puede observar en la figura 3.79 existen varias opciones de zoom: - Zoom by Rectangle.- (zoom rectangular) con este modo se puede usar el cursor para dibujar un rectángulo alrededor del área que se desea hacer un acercamiento, y al soltar el botón del mouse, los ejes cambiaran de escala para acercarse al área deseada.
133 III.PROGRAMANDO EN LABVIEW Zoom by Rectangle 2.- este es un zoom rectangular restringido a los datos del eje X. este es muy similar en su funcionamiento al modo Zoom by Rectangle anterior con la diferencia que el eje Y se mantiene sin cambios. - Zoom by Rectangle 3.- este es un zoom rectangular restringido a los datos del eje Y. este es muy similar en su funcionamiento al modo Zoom by Rectangle anterior con la diferencia que el eje X se mantiene sin cambios. - Undo Last Zoom.- (deshace el último zoom) este resetea las escalas de los ejes a su seteo anterior. - Zoom In about a Point.- con esta opción, al mantener presionado el botón del mouse en un punto del gráfico, este aumentara de tamaño hasta que el botón sea soltado. - Zoom Out about a Point.- con esta opción, al mantener presionado el botón del mouse en un punto del gráfico, este disminuirá de tamaño hasta que el botón sea soltado. Propiedades especiales de personalización grafica: leyenda del cursor Para añadir cursores a un gráfico se debe primero tener en el panel frontal el Cursor Legend, esto se lo hace mediante un click en el grafico y seleccionando Visible Items>>Cursor Legend dentro del menú, y después haciendo click en cualquier lugar de la leyenda del cursor para activar un cursor, como se muestra en la figura Se puede añadir múltiples cursores en el gráfico, y dentro de la leyenda de cursores se encontrarán los valores exactos de los puntos. La leyenda del cursor (Cursor Legend) se muestra en la figura muestra en la figura 3.81.
134 III.PROGRAMANDO EN LABVIEW 124 Figura Leyenda del cursor Fuente: Figura Leyenda del cursor Fuente: Se pueden poner y etiquetar todos los cursores dentro de los gráficos. Para asignar un cursor a una curva en el gráfico se selecciona el icono lock
135 III.PROGRAMANDO EN LABVIEW 125 (candado) que está asociado con el ícono de leyenda del cursor. Un gráfico puede tener un sinnúmero de cursores y múltiples cursores pueden moverse simultáneamente. La herramienta Operating es usada para seleccionar cualquiera de los siguientes botones ubicados en la parte derecha de la leyenda de cursor, para poder personalizar al cursor: Cursor Movement Selector.- al presionar este botón, se puede mover el cursor usando el cursor mover (ver figura 3.81). Si se presiona el cursor mover para más de un cursor, los cursores se moverán en forma paralela. Formatting Ring.- este permite personalizar la apariencia de cada cursor. Lock Ring.- este permite personalizar la acción de cada cursor o asociar un cursor en particular a una curva en particular. Dentro del Formatting Ring se puede elegir personalizar la apariencia del cursor. Las siguientes opciones se encuentran dentro de éste: Color.- permite escoger el color del cursor desde una paleta de colores. Cursor Style.- provee varios estilos de cursores. Point Style.- suministra diversos estilos de puntos para las intersecciones del cursor. Line style.- proporciona algunos tipos de líneas tanto solidas como punteadas. Line width.- facilita varias anchuras para las líneas. Show name.- muestra el nombre del cursor en el gráfico. Se puede usar la herramienta Positioning para mover al nombre con relación al cursor. Bring to Center.- este centra el cursor dentro del gráfico sin cambiar las escalas de los ejes X y Y. Go to Cursor.- este cambia las escalas de los ejes X y Y para poder mostrar al cursor en el centro del gráfico.
136 III.PROGRAMANDO EN LABVIEW 126 El lock Ring provee tres opciones para personalizar las acciones del cursor: Free.- con esta opción se hace click con el cursor dentro del gráfico o se digitan los valores en las coordenadas X y Y en la leyenda del cursor, para que el cursor se mueva. Snap to Point.- con esta opción el cursor se mueve al punto del gráfico más cercano. El cursor puede cambiarse a otra curva dentro del gráfico con este modo de operación. Lock to Plot.- con esta opción el cursor se moverá sólo dentro de una curva. El cursor no puede cambiarse a otra curva dentro del gráfico con este modo de operación. Si existe más de una curva dentro del gráfico, Lab VIEW lista las curvas en la parte de abajo del menú Lock Ring.
137 127 CAPÍTULO 4 DESARROLLO PRÁCTICO DEL PROBLEMA 4.1. PLANES Para poder diseñar el Software de Estimación de Pérdida Auditiva se ha analizado el funcionamiento de los audiómetros analógicos existentes, con el propósito de usar dicha información para realizar la programación del software. La idea es utilizar las herramientas del programa LabVIEW, que ya se describieron en el capítulo 3, para poder simular un audiómetro por medio de software y automatizar su operación. El Software de Estimación de Pérdida Auditiva deberá funcionar de igual manera como lo hace un audiómetro normal, es decir, tendrá que reproducir tonos puros de 250Hz, 500Hz, 1kHz, 2kHz, 4kHz, y 8kHz, con diferentes valores de NPS, comenzando en 0dBs e incrementando su valor de NPS en intervalos de 5dBs, esto se realizará individualmente para cada oído (izquierdo y derecho). Dichos tonos saldrán por medio de audífonos hacia el usuario, el cual cada vez que escuche un tono, deberá oprimir un botón en la pantalla del computador. Una vez que el programa haya terminado la prueba, automáticamente graficará los resultados en la pantalla, mostrando un gráfico por cada oído (izquierdo y derecho). Para facilitar la programación del Software de Estimación de Pérdida Auditiva se ha elaborado un diagrama de flujo (ver figura 4.1), con el propósito de tener una idea de la estructura básica que tendrá el programa.
138 IV. DESARROLLO PRÁCTICO DEL PROBLEMA 128 Figura Diagrama de flujo Fuente: Al observar el diagrama de flujo de la figura 4.1, podemos ver que primero se deberá iniciar el programa, luego el programa generará el primer tono de 250Hz con un NPS de 0dBs. Si el tono fue escuchado, el programa se dirigirá por el lado izquierdo del diagrama de flujo para graficar el primer punto y generar el siguiente tono. Si el tono no fuese escuchado el programa irá hacia abajo en el diagrama de flujo y sumará 5dBs al tono hasta que este sea escuchado. Una vez que el programa termine se mostrarán los gráficos en la pantalla. Este diagrama de flujo es solamente el flujo básico de la información que estará dentro del programa, pues mientras que el programa vaya tomando su forma final en LabVIEW, puede que sea necesario hacerle algunos cambios.
139 IV. DESARROLLO PRÁCTICO DEL PROBLEMA METODOLOGÍA Primero se programará en LabVIEW el Software de Estimación de Pérdida Auditiva solamente con dos tonos y con diferentes amplitudes, para un solo oído. La razón de hacer esto primero es para verificar que las herramientas del programa estén funcionando correctamente con los dos primeros tonos. De esta manera si se encuentra algún problema con la programación será más fácil de detectar el error y arreglarlo, antes de incluir a los demás tonos y los gráficos. Se abrirá un nuevo archivo dentro de LabVIEW (ver capítulo 3 para procedimientos). Luego se creará un while loop dentro de la ventana de diagrama, como se muestra en la figura 4.2, con el propósito de controlar la ejecución del código en su interior con un botón de control (referirse al capítulo 3 para detalles del funcionamiento del while loop). De esta manera se podrá hacer que el código dentro del loop reproduzca un tono puro con distintos valores de NPS y una vez que el usuario escuche un tono, presionará el botón, deteniendo el loop e iniciando otro loop con otra frecuencia. Figura Crear un While Loop Fuente:
140 IV. DESARROLLO PRÁCTICO DEL PROBLEMA 130 Dentro del while loop se creará a la estructura de secuencia, como se muestra en la figura 4.3, de este modo el loop tendrá la función de detener la secuencia al aplastar un botón en la pantalla (este botón es el que aplastará el usuario cuando escuche el tono). La secuencia básicamente tendrá dentro de ella un código secuencial que generará el primer tono a un nivel de 0 db (HL) e irá incrementando secuencialmente su amplitud en intervalos de 5 db (HL). Figura Crear una estructura de secuencia Fuente: Se añadirán 3 frames en la estructura de secuencia, como se muestra en la figura 4.4, dándonos un total de 4 frames, cada uno de ellos será responsable de ejecutar un código con distintos valores de NPS, la razón por la que sólo se añadirán 3 frames es para verificar su funcionamiento antes de añadir el resto. Figura Crear frames en la estructura de secuencia Fuente:
141 IV. DESARROLLO PRÁCTICO DEL PROBLEMA 131 Luego se creará dentro de cada uno de los frames de la estructura de secuencia, un código, los cuales se encargarán de generar tonos de una frecuencia específica con distintos valores de NPS, comenzando en 0 db (HL) e incrementándolos con un valor de 5dBs (HL) secuencialmente. Es decir el tono irá incrementando de nivel a medida que la secuencia avance. Para que el programa pueda reproducir los diferentes tonos, se usará el subvi llamado Snd play wave file (ver figura 4.5), este subvi permitirá leer archivos de sonidos que se encuentren dentro de cualquier carpeta del computador. Para que este subvi reproduzca el archivo de sonido deberá saber la dirección exacta del archivo dentro del computador. Por ejemplo para nuestro caso se ha creado una carpeta en el escritorio llamada tonos y dentro de ella una subcarpeta llamada 250Hz, la cual lleva dentro un archivo.wav llamado 1L. Este archivo es un tono puro de 250Hz, cuya dirección exacta dentro del computador será C:\Users\FRANKLIN\Desktop\tonos\250Hz\1L.wav Figura Ícono del subvi Snd play wave file Fuente: Figura Snd play wave file dentro de la estructura Fuente:
142 IV. DESARROLLO PRÁCTICO DEL PROBLEMA 132 Una vez creado el ícono Snd play wave file con la respectiva dirección del archivo a leerse, se copiará el código del primer frame (0) de la secuencia, y se los pegará dentro de los frames 1, 2 y 3. Manteniendo la misma dirección (C:\Users\FRANKLIN\Desktop\tonos\250Hz\1L.wav), usaremos el mismo archivo wav solamente para probar la correcta operación del programa. Más adelante en este capítulo se explicará cómo se crean los distintos tonos a diferentes amplitudes. Hasta mientras, cualquier archivo wav de corta duración funcionará para probar el correcto funcionamiento del loop. Dentro del loop se creará un botón de control, como se muestra en la figura 4.7, el cual será conectado al terminal condicional del while loop, este permitirá al usuario controlar el momento en que se detenga el loop como ya se mencionó anteriormente (en el momento que el usuario escuche el tono, aplastará el botón). Figura conectando el botón de control al terminal condicional Fuente: En este punto el botón Broken Run, cambiará a Run, esto es debido a que si se intenta ejecutar el programa antes de colocar el botón tendremos un error, debido a que no estaba conectado aun el terminal condicional del loop. Al cambiar de ícono el botón Broken Run a Run permite ejecutar el código. Debido a que el terminal condicional está configurado a continue if true habrá que cambiarlo de continue if true a stop if true para que de esta manera, al aplastar el botón se detenga el loop, como se muestra en la figura 4.8.
143 IV. DESARROLLO PRÁCTICO DEL PROBLEMA 133 Figura terminal condicional Fuente: Al ejecutar el programa con el botón Run, se encontrará un problema: que el loop no se detiene hasta que concluya la secuencia completa, es decir que si el usuario escuchó ya el tono y aplastó el botón, el loop seguirá incrementando la amplitud, y no se detendrá hasta acabar de reproducir todas las amplitudes de dicho tono. Otro problema es que si se presiona el botón en la primera secuencia, el programa no leerá el botón hasta comenzar el segundo loop y solamente al completarse el segundo este se detendrá, debido al funcionamiento del terminal condicional (referirse al capítulo 3). Para solucionar esto reemplazaremos la estructura de secuencia por una estructura case, como se muestra en la figura 4.9. Con esta estructura se tendrá más control en la reproducción de los sonidos debido a que se puede elegir el case que va a ser ejecutado. Para poder elegir el case que va a ser ejecutado se sumará una constante con un valor de uno al iteration terminal (terminal de iteración), como se muestra en la figura 4.9, de esta manera los case se empezarán a ejecutar desde el case número uno (debido a que el iteration terminal siempre comienza con un valor de cero) e irán incrementándose con un valor de uno. De esta manera cada case será responsable de reproducir una sola amplitud del tono y se detendrá en dicha amplitud cuando el usuario presione el botón.
144 IV. DESARROLLO PRÁCTICO DEL PROBLEMA 134 También se añadirá una función de tiempo, para que cada frame espere un intervalo de tiempo prudente antes de pasar al siguiente frame, esto es para que el usuario tenga un tiempo suficiente para escuchar el tono y aplastar el botón antes de que el programa pase al siguiente valor de amplitud. Figura remplazando la estructura de secuencia por la estructura case Fuente: Aquí también se añadirá un LED conectado al botón dentro del loop para que de esta manera el usuario pueda verificar visualmente la activación del botón desde la pantalla principal, y de esta manera se asegure que la información haya sido revivida por el programa al aplastar el botón. Una vez que se ejecute este programa, habrá otro problema que arreglar, pues debido al funcionamiento del loop como ya se mencionó anteriormente, si se presiona el botón en la primera estructura de un case, el programa no leerá el botón hasta comenzar la segunda estructura y solamente al completarse la segunda estructura este loop se detendrá. Es decir si el usuario escuchó el tono a un valor de 5 db (HL) y aplastó el botón, el loop se detendrá una vez que haya reproducido el siguiente valor, es decir de 10 db (HL), o si el botón fue aplastado en 20dB (HL), se detendrá en 25 db (HL). Esto puede causar una serie de confusiones tanto para el usuario como para el programa, pues si el usuario escucha el primer tono y presiona el botón y enseguida escucha otra amplitud de la misma frecuencia, aplastará nuevamente el botón y el programa
145 IV. DESARROLLO PRÁCTICO DEL PROBLEMA 135 pensará que escuchó dos tonos en frecuencias diferentes, por lo tanto los resultados de los gráficos serán erróneos. Por otro lado si en las instrucciones de uso del programa se pone que el usuario debe oprimir el botón al escuchar un tono y después oprimir cuando escuche un tercer tono es decir sin aplastar cada vez que escuche un tono par o intermedio, sería muy complicado para el usuario. Debido a esto se hará un pequeño ajuste en los case, dejando vacío los case pares, para que de esta manera no reproduzcan ningún sonido y se facilite el uso del programa y funcione exactamente igual a un audiómetro análogo. Una vez que esté esta parte del programa funcionando, se creará otro loop para la siguiente frecuencia y de esta manera poder comprobar si está funcionando correctamente el programa para luego añadir el resto de frecuencias. Se copiará el loop ya existente y se lo pegará dentro de una estructura case con valores de verdadero y falso (True y False), como se muestra en la figura Esta nueva estructura case se colocará en el programa para que al ejecutar el programa no reproduzcan todas las frecuencias simultáneamente sino que espere a que la anterior frecuencia sea escuchada y al aplastar el botón se detenga el loop anterior y active la siguiente frecuencia. Para que esto funcione correctamente se necesitará de un control, el cual active el case que contiene al segundo loop, que para nuestro caso será el botón ya existente del primer loop. Debido a que el loop acepta un botón dentro del loop solamente y no fuera (referirse al capítulo 3) se crearán diferentes botones para cada frecuencia (loop) y un LED conectado al terminal del case que indique que está activo el loop dentro de la pantalla principal. También se creará un LED con una constante para el primer loop el cual se activará al iniciar el primer loop, esto permitirá al usuario saber qué botón está activo y cuáles no. (Referirse a sección 4.4 Manuales)
146 IV. DESARROLLO PRÁCTICO DEL PROBLEMA 136 Figura generando la segunda estructura case Fuente: Una vez que tengamos listos los dos loops, se comprobará el correcto funcionamiento del programa, pues al escuchar un tono del primer loop y aplastar el botón este loop se detendrá y se activará el segundo loop con la siguiente frecuencia. Ahora es cuestión de seguir duplicando los loops para poder generar todas las frecuencias requeridas para el primer oído. Figura botones y LEDs en la pantalla principal hasta este punto Fuente: Luego se usarán los datos numéricos de la suma entre el iteration terminal y la constante con valor uno para poder obtener las coordenadas exactas y graficar la respuesta del un oído, para esto se hará una conexión desde la salida de la sumatoria hasta el borde del loop en el primer loop (creando un túnel) y hasta el borde del case en el segundo loop (creando dos túneles), como se muestra en la figura 4.10.
147 IV. DESARROLLO PRÁCTICO DEL PROBLEMA 137 Para graficar los datos se creará el XY Graph, como se muestra en la figura 4.12, el cual permitirá graficar los puntos específicos por medio de coordenadas. Para obtener las coordenadas, se usarán los datos numéricos que se obtienen de la sumatoria del loop como se mencionó anteriormente. Hay que tener en cuenta que al crear el gráfico, éste automáticamente creará una escala del 0,0 al 10,0, la cual hay que rectificar editando los valores de la amplitud (eje Y) para que se grafiquen desde 50 a 0 dbs HL. El eje X que representará la frecuencia tendrá valores de 0 a 7 con intervalos de una unidad, esto es debido a que si se usa la escala logarítmica el gráfico no será igual al presentado en una audiometría normal, por que el papel usado para la audiometría no es logarítmico, y por eso para ser lo más parecido al real se usará una escala lineal, en nuestro caso el uno representará 250Hz, el 2 representara 500Hz, el 3 representara 1kHz, y así sucesivamente. Figura XY graph con su diagrama de bloques Fuente: Para poder graficar los valores de las coordenadas se necesitará crear dos Build array que se encuentran en el menú array dentro de la paleta de funciones. Estos permitirán crear una especie de tabla, un Build array con los valores de X, mientras que el otro con los valores de Y, como se muestra en la figura 4.13.
148 IV. DESARROLLO PRÁCTICO DEL PROBLEMA 138 Los Build array construirán un array con los elementos que estén conectados en sus inputs, donde cada elemento será considerado en orden para crear el array, es decir el elemento uno va a estar en el primer puesto en el array, el segundo elemento se encontrará en el segundo puesto y así sucesivamente. La función Bundle (ver figura 4.13) será utilizada para combinar los datos del array X con el array Y, y de esta manera representarán las coordenadas, las cuales serán mandadas a ser graficadas en el XY Graph. El problema aquí es que no queremos que se grafiquen los puntos hasta que el programa haya completado de generar todos los loops (hasta que el usuario haya completado todo el examen de audición), entonces se creará un case de verdadero y falso, el cual permitirá controlar el momento en que el programa comience a graficar. Para el array que representará el eje X los valores de los elementos serán constantes del 1 al 6, los cuales representarán las frecuencias en el gráfico de manera lineal como se mencionó anteriormente. Mientras que para los valores del eje Y se usarán los datos numéricos de la suma entre el iteration terminal y la constante con valor uno. Figura XY graph con sus arrays y la función bundle Fuente:
149 IV. DESARROLLO PRÁCTICO DEL PROBLEMA 139 Una vez completado el código dentro del case para graficar el programa no podrá ser ejecutado pues aun faltan conectar el control Boolean del case y los inputs para crear el array del eje Y. Debido a que los datos numéricos que salen de la sumatoria dentro del loop no representarán los valores de amplitud exactos en db (HL), se tendrá que crear un código que lea el valor de la sumatoria y represente el valor interno del loop en db (HL). Es decir si se detiene el loop en el case uno o dos, los valores numéricos de la sumatoria darán como resultado 1 ó 2, los cuales representan un valor de 0 db (HL), mientras que si se detiene en los cases 3 ó 4, la sumatoria dará 3 ó 4 los cuales representarán a un valor de amplitud de 5 db (HL). Esto puede sonar un poco complejo pero no lo es, pues con sólo crear un case numérico para interpretar cada valor del eje Y, se podrá solucionar esto. Al crear los cases numéricos hay que tener en cuenta que cada uno de ellos va a realizar la misma operación así que se creará sólo uno y luego se duplicará el case para cada uno de los elementos del eje Y, como se muestra en la figura El código del case básicamente lo que hará es recibir el valor de la sumatoria del loop por medio del input de la estructura case y según el valor recibido mandará a su salida (túnel) el valor que representará en la escala de db (HL). De esta manera si los valores numéricos de la sumatoria dan como resultado 1 ó 2, el output en el túnel del case será un valor de 0 db (HL), si la sumatoria da como resultado 3 ó 4, el output del case será un valor de 5 db (HL) y así sucesivamente.
150 IV. DESARROLLO PRÁCTICO DEL PROBLEMA 140 Figura estructuras case para cada elemento del eje Y Fuente: Al terminar la codificación de las estructuras numéricas case, se conectará sus túneles (outputs), a los túneles inputs de la estructura case verdadera y falsa que contiene el código para graficar, para que de esta manera los datos de los elementos ingresen al array, como se muestra en la figura El siguiente paso es conectar las salidas de las sumatorias de los loops a cada uno de los case numéricos para que los cases sepan que valores son los que el usuario escuchó, como se muestra en la figura (Debido a que el código completo a estas alturas es muy grande, sólo se muestra el último case numérico conectado al último loop, y hay que tomar en cuenta que el resto de cases numéricos están conectados a los otros loops). También el botón del último loop es el que activará al case del gráfico, para que de esta manera sólo una vez que el último loop haya sido reproducido (cuando el programa haya terminado el examen de audición) el gráfico pueda activarse y graficar los puntos en la pantalla principal del programa.
151 IV. DESARROLLO PRÁCTICO DEL PROBLEMA 141 Figura elementos del eje Y Fuente: Figura vista de la pantalla principal hasta este punto Fuente:
152 IV. DESARROLLO PRÁCTICO DEL PROBLEMA 142 Al ejecutar el programa podemos verificar su correcto funcionamiento y ahora es cuestión de solamente duplicar el código de un oído para que realice la misma operación con el otro oído, como se muestra en la figura Figura código completo Fuente: Figura vista de la pantalla principal completa Fuente:
153 IV. DESARROLLO PRÁCTICO DEL PROBLEMA 143 Para resumir, brevemente, lo que se hizo fue crear el programa con sólo dos tonos, y una vez que el programa funcionó con los dos primeros tonos para un solo oído se añadió los demás tonos para dicho oído y se usaron los índices de los loops para realizar la gráfica, luego se duplicó el código entero del un oído para que de esta manera ejecute el mismo código en el otro oído. Ahora se tiene ya el código funcionando correctamente y lo único que falta es la generación de los diferentes tonos con diferentes amplitudes. Se usará un programa de edición de audio para generar los tonos puros requeridos en una audiometría, es decir tonos con frecuencias de 250Hz, 500Hz, 1kHz, 2kHz, 4kHz, y 8kHz, con diferentes valores de NPS, comenzando en 0dBs e incrementando su valor de NPS en intervalos de 5dBs, estos tonos se generarán independientemente para el canal L (left) y para el canal R (right), para de esta manera poder chequear ambos oídos por separado. Como ya se mencionó anteriormente, para que el programa hecho en LabVIEW pueda reproducir los diferentes tonos, se usará el subvi llamado Snd play wave file, este subvi permitirá leer archivos de sonidos que se encuentren dentro de cualquier carpeta del computador. Para que este subvi reproduzca el archivo de sonido deberá saber la dirección exacta del archivo dentro del computador. Para nuestro caso se ha creado una carpeta en el escritorio llamada tonos y dentro de ella habrá sub carpetas una para cada frecuencia es decir habrá 6 subcarpetas con los nombres de las frecuencias: 250Hz, 500Hz, 1kHz, 2kHz, 4kHz, y 8kHz, como se muestra en la figura Y dentro de estas estarán los archivos wav de las respectivas frecuencias con distintos NPS tanto para el oído izquierdo como para el derecho.
154 IV. DESARROLLO PRÁCTICO DEL PROBLEMA 144 Figura carpetas para archivar los tonos Fuente: Una vez creadas las carpetas, se usará el programa Cool Edit Pro 2.0 (Este programa es una versión antigua de lo que ahora es Adobe Audition) para grabar los archivos de los diferentes tonos. Cualquier otro programa de edición de audio también podrá ser usado en vez de Cool Edit Pro 2.0, los únicos requisitos que debe tener el programa de edición de audio a usarse, debe ser que pueda producir tonos puros en estéreo y se pueda cambiar la amplitud, frecuencia y duración de los tonos generados. Al abrir el programa Cool Edit Pro 2.0, se abre la ventana multitrack, como se muestra en la figura Después mediante el botón Switch to edit view (marcado con un círculo rojo en la figura 4.20) se cambiará a la pantalla de edición (ver figura 4.21).
155 IV. DESARROLLO PRÁCTICO DEL PROBLEMA 145 Figura ventana multitrack Fuente: Figura ventana de edición Fuente:
156 IV. DESARROLLO PRÁCTICO DEL PROBLEMA 146 En la pantalla de edición se entrará en la parte de Effects-Generate-Tones, como se muestra en la figura Al hacer click en Tones se abrirá un cuadro de diálogo new waveform, como se muestra en la figura 4.22, en este cuadro se podrá escoger entre varias opciones, las cuales son características principales del audio. Se escogerá un sample rate de con una resolución de 16 bit con canales en estéreo, la razón que se creará en estéreo es para poder controlar el volumen en el canal L y R por separado. Figura cuadro de diálogo new waveform Fuente: Al aplastar el botón OK en el cuadro de diálogo new waveform, se abrirá un segundo cuadro de diálogo llamado generate tones, como se muestra en la figura En este cuadro de diálogo se podrá controlar varios parámetros del tono que será generado, en este caso sólo se modificará la frecuencia, duración y amplitud en ambos canales. La frecuencia se modifica en el casillero llamado Base Frequency que se encuentra en la parte superior izquierda de la pantalla, mientras que la amplitud se modifica con los sliders llamados db Volume ubicados en la parte superior
157 IV. DESARROLLO PRÁCTICO DEL PROBLEMA 147 derecha, donde se tiene dos sliders: uno para el canal izquierdo (L) y otro para el canal derecho (R). Figura cuadro de diálogo generate tones Fuente: Si se modifica la frecuencia a 250 Hz, la duración (en la parte inferior derecha del cuadro de diálogo) a 1 segundo, los sliders a -80 en L y en R, como se muestra en la figura 4.23 y aplastamos el botón OK, se creará el tono en la pantalla de edición, como se puede observar en la figura 4.24.
158 IV. DESARROLLO PRÁCTICO DEL PROBLEMA 148 Figura tono generado en la pantalla de edición Fuente: En la pantalla de edición se podrá observar que sólo se generó un tono en el canal R con la duración de 1 segundo y con una amplitud de Una vez que el tono este en esta pantalla se podrá grabar dentro de los folders creados en el escritorio del computador. Para poder grabar los tonos se debe ingresar a File-Save As, como se muestra en la figura Al hacer esto se abrirá una ventana llamada save waveform as, como se muestra en la figura 4.26, dentro de esta ventana se buscará la carpeta indicada donde será grabado el tono, por ejemplo en este caso deberá ir en la carpeta tonos, dentro de la carpeta 250 Hz y con el nombre según el valor de db HL que tenga (para ver los valores de db HL referirse a la parte 4.3 titulada calibración).
159 IV. DESARROLLO PRÁCTICO DEL PROBLEMA 149 Figura grabando el tono Fuente: Figura ventana save waveform as Fuente:
160 IV. DESARROLLO PRÁCTICO DEL PROBLEMA 150 Una vez grabado el primer tono se repetirá el proceso para las demas frecuencias y amplitudes para el oído derecho (R) y luego para el oído izquierdo (L). Para el oído izquierdo se deberá controlar la amplitud con el slider (L), mientras el slider (R) permanece al mínimo (-80). Por ejemplo en el cuadro de diálogo generate tones se ubicará el slider (L) a manteniendo la misma frecuencia y duración anterior, es decir 250 Hz y un segundo, como se muestra en la figura Figura cuadro de diálogo Fuente: Al aplastar el botón OK, se generará el tono en la ventana de edición, como se muestra en la figura si se observa esta ventana, se notará que ahora el tono se generó sólo para el canal (L), y con una amplitud de -14.3, a simple vista se podrá notar que la amplitud es mayor si la comparamos con la de la figura 4.25, donde la amplitud era de
161 IV. DESARROLLO PRÁCTICO DEL PROBLEMA 151 Figura tono en la ventana de edición Fuente: Con esta explicación básica de cómo los tonos son generados y grabados en las carpetas que leerá el programa hecho en LabVIEW, se procederá a la calibración de dichos tonos, para tener las amplitudes exactas en db HL CALIBRACIÓN Para realizar la calibración del programa al igual que todo audiómetro, éste debe ser calibrado según el estándar S3.6 de la norma ANSI (American National Standards Institute), con un equipo especializado. En el Ecuador las calibraciones de los audiómetros se realizan en la compañía Pro Audio en donde el audiómetro, que en este caso será el programa diseñado en LabVIEW, fue llevado para su calibración. La compañía Pro Audio posee el instrumento de calibración para los audiómetros, el cual respeta la norma ANSI, pues es calibrado en Dinamarca para asegurar su correcto funcionamiento.
162 IV. DESARROLLO PRÁCTICO DEL PROBLEMA 152 El equipo que ellos utilizan para su calibración se muestra en la figura 4.29, y consiste en unos audífonos de respuesta plana que se sellan herméticamente con el micrófono, el cual está conectado a un selector/preamplificador, que manda la señal al amplificador, donde la señal en db HL será mostrada en el display análogo. Figura equipo de calibración Fuente: Figura micrófono para calibración Fuente:
163 IV. DESARROLLO PRÁCTICO DEL PROBLEMA 153 Figura selector/preamplificador Fuente: Figura amplificador con display análogo Fuente:
164 IV. DESARROLLO PRÁCTICO DEL PROBLEMA 154 Se recomienda que los audiómetros sean calibrados por lo menos una vez al año. Todo audiómetro debe ser calibrado, el programa Software de Estimación de Pérdida Auditiva no es la excepción, pues cada computadora tendrá una tarjeta diferente de sonido, con diferentes características, tales como respuesta de frecuencia y volumen PROTOTIPOS El primer prototipo realizado, fue programado para generar solamente dos tonos con diferentes amplitudes y para un solo oído. La razón de hacer esto primero era para verificar que las herramientas del programa estén funcionando correctamente con los dos primeros tonos. De esta manera si se encontraba algún problema con la programación sería más fácil de detectar el error y arreglarlo, antes de incluir a los demás tonos y los gráficos. Una vez terminado el primer prototipo, se encontró que tenía problemas dentro del loop pues la secuencia tenía que terminar antes de detenerse por ende si se escuchaba la frecuencia y se aplastaba el botón el loop no se detenía hasta completar todas las amplitudes dentro de este loop. En el segundo prototipo, se reemplazó la estructura de secuencia por un case structure para resolver el problema del loop, al correr el programa este tenía problemas debido a que una vez que se escuchaba la frecuencia y se aplastaba el botón el loop no se detenía hasta ejecutar el siguiente case. En el tercer prototipo se programó diferente el código dentro de cada case para que una vez que se escuchaba la frecuencia y se aplastaba el botón el loop no ejecutara otro tono más sino que iría a la siguiente frecuencia, de esta maneara funcionaría al igual que cualquier audiómetro. En el cuarto prototipo se añadió la parte gráfica y se calibraron los tonos, para de esta manera dejar al Software de Estimación de Pérdida Auditiva funcionando correctamente y bajo norma.
165 IV. DESARROLLO PRÁCTICO DEL PROBLEMA MANUAL DE USUARIO Una vez instalado el programa (con la carpeta de tonos) y calibrado los tonos en la computadora a ser usada se procederá al uso del programa mediante los siguientes pasos: 1.- Abrir el programa y conectar los audífonos (los audífonos deben ser de respuesta plana y herméticos). En este punto los focos LED en el programa estarán apagados. 2.- Colocarse los audífonos bien ajustados. 3.- Asegurarse que no haya ruido externo que pueda afectar los resultados de la medición (ruido de: tráfico, voces, ventiladores, etc). 4.- Correr el programa (oprimir botón Run). 5.- El foco inferior (LED) del primer botón OK (en la parte inferior izquierda de la pantalla) se prenderá indicando al usuario que está activado. 6.- Al escuchar el tono, oprimir el botón OK que está activado.
166 IV. DESARROLLO PRÁCTICO DEL PROBLEMA Se prenderá el foco superior del botón OK para indicar que fue registrado el valor dentro del programa. 8.- Luego se activará el botón del lado derecho (el segundo botón). 9.- Esperar al siguiente tono y repetir los pasos del 6 al 8, hasta oprimir el último botón (los botones se activan secuencialmente de izquierda a derecha) una vez que el último botón sea oprimido, el programa graficará los resultados automáticamente en la pantalla.
167 IV. DESARROLLO PRÁCTICO DEL PROBLEMA COMPROBACIÓN DE RESULTADOS En esta sección se comparan los resultados obtenidos del Software de Estimación de Pérdida Auditiva con los resultados obtenidos del audiómetro análogo Diagnostic Audiometer AD229 del Centro Médico Meditrópoli (ver figura 3.33). Figura Diagnostic Audiometer AD229 fabricado por Interacoustics Fuente: La audiometría fue realizada a mi persona en el Centro Médico Meditrópoli por el Dr. Wilson Paz y Miño con el Diagnostic Audiometer AD229 y con audífonos PELTOR H7A, en donde los resultados fueron los siguientes.
168 IV. DESARROLLO PRÁCTICO DEL PROBLEMA 158 Figura resultados de audiometría en el Centro Médico Meditrópoli Fuente: Después me realicé yo mismo la audiometría con el Software de Estimación de Pérdida Auditiva en mi apartamento con audífonos PHILIPS SHP2700, en donde los resultados fueron los siguientes. Figura resultados con el software Fuente:
169 IV. DESARROLLO PRÁCTICO DEL PROBLEMA 159 Al comparar los resultados del oído derecho, se podrá observar que los resultados son exactos con excepción de las frecuencias de 1000 Hz y 2000 Hz en donde existen diferencias de 5 db HL. Figura resultados del oído derecho Fuente: Al comparar los resultados del oído izquierdo, se podrá observar que los resultados son también exactos con excepción de las frecuencias de 1000 Hz y 4000 Hz en donde existen diferencias de 5 db HL y 10 db HL respectivamente. Figura resultados del oído izquierdo Fuente:
170 IV. DESARROLLO PRÁCTICO DEL PROBLEMA 160 Al analizar las diferencias mínimas en los resultados, se viene a la mente una posible causa, pues el ruido de fondo como se mencionó en el segundo capítulo influye en la medición, así que se optó por medir el ruido de fondo en los dos lugares donde ocurrieron las audiometrías, dando como resultado un nivel equivalente de NPS en el Centro Médico Meditrópoli de 62.4 db(a) y en el apartamento un nivel equivalente de NPS de 54.7 db(a). Estos niveles de ruido afectan a la medición, pues ruidos de carros o gente en el exterior pueden causar enmascaramiento (referirse al capítulo 2). Es por esto que se recomienda realizar las audiometrías en lugares que no sean ruidosos. Figura sonómetro usado para medir ruido de fondo Fuente:
171 161 CAPÍTULO 5 CONCLUSIONES 1. Los resultados que se obtuvieron con el software de Estimación de Pérdida Auditiva fueron muy similares a los resultados del audiómetro análogo AD229 del Centro Médico Meditrópoli. 2. Fue muy importante comparar el software de Estimación de Pérdida Auditiva con el audiómetro análogo AD229 del Centro Médico Meditrópoli pues de esta manera se pudo verificar el correcto funcionamiento del software. 3. Se pudo verificar que el software funcionará correctamente en cualquier computadora siempre que el programa en la computadora haya sido calibrado. Si el programa no se calibra los resultados pueden ser incorrectos, debido a que cada tarjeta de sonido funciona diferente, es por esto que la calibración es muy importante. 4. Las mínimas diferencias entre los resultados del software de Estimación de Pérdida Auditiva y del audiómetro análogo AD229 del Centro Médico Meditrópoli son causadas por ruido de fondo durante la medición, pues ruidos de carros o gente en el exterior causan enmascaramiento. Por esto se recomienda realizar las audiometrías en lugares que no sean ruidosos. 5. El software de Estimación de Pérdida Auditiva funcionará siempre con el programa LabVIEW, la razón por la que no se pudo grabar el programa como archivo ejecutable (.exe), es decir, para que funcione sin la presencia de labview es porque para poder grabarlo como ejecutable se necesita la versión profesional del programa que cuesta alrededor de
172 V. CONCLUSIONES 162 $1, dólares, y por falta de dinero se trabajó con la versión más económica de LabVIEW, la versión Student Edition. 6. Hay que tener en cuenta también que el usuario tendrá que instalar los archivos con los tonos que leerá el programa de manera manual, esto es un grave inconveniente por el momento, debido a que si el usuario no los graba en el lugar correcto, el programa no los leerá y por ende no funcionará correctamente. 7. Para poder solucionar este problema en el software de Estimación de Pérdida Auditiva se debería grabar el programa para que sea ejecutable (con la versión profesional de LabVIEW). De esta manera la carpeta con los tonos se instalará automáticamente siempre en un solo lugar dentro de la computadora, asegurando el correcto funcionamiento del programa. 8. Para mejorar el prototipo se podría instalar una interface (hardware), que permita al usuario, usar solamente un control individual para presionar cada vez que escuche el tono, la razón por la que no se implementó aquí es porque sería mucho gasto para el usuario. 9. Los costos para elaborar este software fueron los siguientes: - HP Pavilion dv67000 notebook PC con un valor de $ CD driver externo Portable Super Multidrive marca LG con un valor de $ audífonos de respuesta plana PHILIPS SHP2700 con un valor de $ programa LabVIEW Student Edition 6i con un valor de $ programa Cool Edit 2.0 para generar tonos freeware - la calibración del software tiene un valor de $250.00
173 163 BIBLIOGRAFÍA [1] ALBERNI, DR. JUAN, Y OTROS, Guía Medica, Vol. 9, Salvat, [2] ANDRADE, DR. EDWIN, Otorrinolaringólogo, Entrevistas, [3] BISHOP, ROBERT H., LabVIEW Student Edition 6i, Prentice Hall, [4] BURKARD, ROBERT, Development of ANSI Standards: An Audiologist's View, asha.org, 2004, ( ) [5] HAIN, TIMOTHY C. MD, audiometry, dizziness-and-balance.com, 2009, ( ) [6] HAIN, TIMOTHY C. MD, Hearing Testing, dizziness-and-balance.com, 2009, ( ) [7] HARRISON, TINSLEY RNDOLF, Principios de la Medicina Interna, 17ª Edición Vol.1, Mc Graw-Hill, [8] HUDSON, JACK, LUECKE, JERRY, Basic Communications Electronics, Master Publishing, [9] KINSLER, LAWRENCE E., Fundamentos de Acústica, Limusa, [10] LINDEBURG, MICHAEL R., Engineer-in-Training Reference Manual, Eighth Edition, Professional Publications, [11] MARDONES, FELIPE, apuntes Guía del Sistema Auditivo Humano. [12] MIMS III, FORREST M., Electronic Formulas, Symbols and Circuits, First Printing, [13] MIYARA, FEDERICO, Acústica y Sistemas de Sonido, URN, [14] MONREAL, JOSÉ LUIS, Diccionario Enciclopédico Océano Uno, Ediciones OCÉANO, 1991.
174 164 [15] PAZ Y MIÑO R., DR. WILSON, Otorrinolaringólogo, Entrevistas, [16] PAZ Y MIÑO R., DR. WILSON JR., Otorrinolaringólogo, Entrevistas, [17] ROBALINO, FRANKLIN, apuntes de la UDLA y NVCC, [18] ROCAMORA, M., Física del sonido, eumus.edu.uy, 1995, ( ) [19] VORVICK, LINDA J. MD, Audiometría, nlm.nih.gov, 2011, ( ) audiometer, discoveriesinmedicine.com, 2011, ( ) audiometry, audioelectronicsinc.com, 2010, ( ) audiometers, maico-diagnostics.com, 2011, ( ) audiómetro, worldlingo.com, 2011, ( ) The Nobel Prize in Physiology or Medicine 1961, nobelprize.org, 2011, ( ) audiometry, hsmc.co.uk, 2010, ( ) audiometry, nlm.nih.gov, 2011, ( ) audiometria subjetiva, hearing.siemens.com, 2011, ( ) audiometria objetiva, hearing.siemens.com, 2011, ( )
175 165 ANEXOS Guía para los resultados de una audiometría Fuente: pedsent.com Gráfico del rango audible humano Fuente: d.umn.edu
176 166 Gráfico del rango hablado humano Fuente: d.umn.edu Tabla de conversión de db SPL a db HL Frequency (Hz) db SPL db HL Fuente: tonmelster.ca
UNIDAD I FUNDAMENTOS DEL SONIDO
 SONIDO Y ELECTROACÚSTICA Prof. IGNACIO ARRIAGADA v.2012 UNIDAD I FUNDAMENTOS DEL SONIDO SONIDO: Sensación producida en el sistema auditivo por el cambio de presión generado por el movimiento vibratorio
SONIDO Y ELECTROACÚSTICA Prof. IGNACIO ARRIAGADA v.2012 UNIDAD I FUNDAMENTOS DEL SONIDO SONIDO: Sensación producida en el sistema auditivo por el cambio de presión generado por el movimiento vibratorio
Unidad III Sonido. Como las vibraciones se producen en la misma dirección en la que se propaga el sonido, se trata de una onda longitudinal.
 Unidad III Sonido Unidad III - Sonido 3 Sonido Te haz preguntado qué es el sonido? Sonido: (en física) es cualquier fenómeno que involucre la propagación en forma de ondas elásticas (sean audibles o no),
Unidad III Sonido Unidad III - Sonido 3 Sonido Te haz preguntado qué es el sonido? Sonido: (en física) es cualquier fenómeno que involucre la propagación en forma de ondas elásticas (sean audibles o no),
Velocidad La velocidad del sonido depende de la masa y la elasticidad del medio de Propagación. En el aire se tiene que:
 164 4.2.2 Características del Sonido Amplitud La amplitud de una onda de sonido es el grado de movimiento de las moléculas de aire en la onda, que corresponde a la intensidad del enrarecimiento y compresión
164 4.2.2 Características del Sonido Amplitud La amplitud de una onda de sonido es el grado de movimiento de las moléculas de aire en la onda, que corresponde a la intensidad del enrarecimiento y compresión
Medición del nivel de intensidad de diferentes ruidos
 Universidad Nacional Autónoma de Honduras Facultad de ciencias Escuela de física Medición del nivel de intensidad de diferentes ruidos Objetivos. Conocer y manejar los conceptos básicos de ruido.. Aprender
Universidad Nacional Autónoma de Honduras Facultad de ciencias Escuela de física Medición del nivel de intensidad de diferentes ruidos Objetivos. Conocer y manejar los conceptos básicos de ruido.. Aprender
En términos generales, el sonido o ruido (sonido no deseado) puede ser entendido en tres variables: Transmisión Reflexión Absorción
 SISTEMA ACÚSTICO Descubre la mejor solución que se adapte a tus necesidades mediante nuestros sistemas avanzados de construcción con la más alta tecnología y el mejor diseño. También encontrarás los usos
SISTEMA ACÚSTICO Descubre la mejor solución que se adapte a tus necesidades mediante nuestros sistemas avanzados de construcción con la más alta tecnología y el mejor diseño. También encontrarás los usos
Ilustración: Wikipedia
 Ondas sonoras Sonido ES La Magdalena. Avilés. Asturias Cuando algo vibra en el aire esta vibración se transmite al aire originando una onda sonora. Una onda sonora es una onda de presión motivada por el
Ondas sonoras Sonido ES La Magdalena. Avilés. Asturias Cuando algo vibra en el aire esta vibración se transmite al aire originando una onda sonora. Una onda sonora es una onda de presión motivada por el
PÉRDIDA DE LA AUDICIÓN
 PÉRDIDA DE LA AUDICIÓN La perdida laboral de la audición puede ser parcial o total; unilateral o bilaterial; de conducción, neurosensorial o mixta. La sordera de Conducción resulta de la afectación del
PÉRDIDA DE LA AUDICIÓN La perdida laboral de la audición puede ser parcial o total; unilateral o bilaterial; de conducción, neurosensorial o mixta. La sordera de Conducción resulta de la afectación del
RESUMEN. b) Onda: Perturvación de un medio elástico capaz de trasmitir energia a corta y larga distancia.
 I - SONIDO RESUMEN a) Sonido: Fenómeno físico ondulatorio. b) Onda: Perturvación de un medio elástico capaz de trasmitir energia a corta y larga distancia. c) Onda Periódica: Recepción sistemática de pulsos
I - SONIDO RESUMEN a) Sonido: Fenómeno físico ondulatorio. b) Onda: Perturvación de un medio elástico capaz de trasmitir energia a corta y larga distancia. c) Onda Periódica: Recepción sistemática de pulsos
SONIDO Y SILENCIO: PARÁMETROS DEL SONIDO.-
 SONIDO Y SILENCIO: PARÁMETROS DEL SONIDO.- En esta unidad vamos a estudiar tanto la dualidad del silencio como las cuatro cualidades o parámetros del sonido, tanto en el resultado audible como en las causas
SONIDO Y SILENCIO: PARÁMETROS DEL SONIDO.- En esta unidad vamos a estudiar tanto la dualidad del silencio como las cuatro cualidades o parámetros del sonido, tanto en el resultado audible como en las causas
CAPITULO 3. EL AUDIFONO: Circuito de amplificación y control
 CAPITULO 3 EL AUDIFONO: Circuito de amplificación y control Función y partes del audífono: Las pérdidas, ya sean neurosensoriales, de transmisión o mixtas, constituyen por definición una disminución de
CAPITULO 3 EL AUDIFONO: Circuito de amplificación y control Función y partes del audífono: Las pérdidas, ya sean neurosensoriales, de transmisión o mixtas, constituyen por definición una disminución de
Nombre: curso: TEMA 4: EL SONIDO
 Nombre: curso: TEMA 4: EL SONIDO 1.- CÓMO SE PRODUCE EL SONIDO En estas dos imágenes observamos cómo se produce el sonido. Cuando hacemos vibrar u oscilar la regla o la goma producimos sonido. El sonido
Nombre: curso: TEMA 4: EL SONIDO 1.- CÓMO SE PRODUCE EL SONIDO En estas dos imágenes observamos cómo se produce el sonido. Cuando hacemos vibrar u oscilar la regla o la goma producimos sonido. El sonido
UNIDAD DE TRABAJO Nº2. INSTALACIONES DE MEGAFONÍA. UNIDAD DE TRABAJO Nº2.1. Descripción de Componentes. Simbología AURICULARES
 UNIDAD DE TRABAJO Nº2. INSTALACIONES DE MEGAFONÍA UNIDAD DE TRABAJO Nº2.1. Descripción de Componentes. Simbología 2. Auriculares. Descripción. AURICULARES Son transductores electroacústicos que, al igual
UNIDAD DE TRABAJO Nº2. INSTALACIONES DE MEGAFONÍA UNIDAD DE TRABAJO Nº2.1. Descripción de Componentes. Simbología 2. Auriculares. Descripción. AURICULARES Son transductores electroacústicos que, al igual
La Física del Sonido
 La Física del Sonido Qué produce el sonido? El sonido se produce cuando algo vibra. La vibración perturba el aire a su alrededor Esto causa cambios en la presión. Estos cambios de presión se propagan constituyendo
La Física del Sonido Qué produce el sonido? El sonido se produce cuando algo vibra. La vibración perturba el aire a su alrededor Esto causa cambios en la presión. Estos cambios de presión se propagan constituyendo
Intensidad y sonoridad
 LECTURA II.22 Intensidad y sonoridad a diversidad de sonidos que escuchamos nos muestra diferentes variables que debemos considerar para entender cómo se producen. LExisten sonidos de muy baja intensidad,
LECTURA II.22 Intensidad y sonoridad a diversidad de sonidos que escuchamos nos muestra diferentes variables que debemos considerar para entender cómo se producen. LExisten sonidos de muy baja intensidad,
EL SONIDO: EXPERIENCIAS MEDIANTE OSCILOSCOPIO
 EL SONIDO: EXPERIENCIAS MEDIANTE OSCILOSCOPIO AUTORÍA MARÍA DEL CARMEN HERRERA GÓMEZ TEMÁTICA EL SONIDO ETAPA BACHILLERATO Resumen Llevaremos a cabo una serie de experiencias, encaminadas a poner en práctica
EL SONIDO: EXPERIENCIAS MEDIANTE OSCILOSCOPIO AUTORÍA MARÍA DEL CARMEN HERRERA GÓMEZ TEMÁTICA EL SONIDO ETAPA BACHILLERATO Resumen Llevaremos a cabo una serie de experiencias, encaminadas a poner en práctica
OÍDO INTERNO. ÓRGANO DE CORTI
 74 OÍDO INTERNO. ÓRGANO DE CORTI ESTRUCTURA DEL TEMA: 74.1. Oído interno. 74.1. OÍDO INTERNO LABERINTO MEBRANOSO El oído interno está constituido por el laberinto membranoso y el laberinto óseo. El laberinto
74 OÍDO INTERNO. ÓRGANO DE CORTI ESTRUCTURA DEL TEMA: 74.1. Oído interno. 74.1. OÍDO INTERNO LABERINTO MEBRANOSO El oído interno está constituido por el laberinto membranoso y el laberinto óseo. El laberinto
El Espacio Sónico y la Ciudad
 El Espacio Sónico y la Ciudad Una aproximación al espacio urbano desde el sonido Fausto E. Rodríguez M. CyAD U A M - Azcapotzalco El ambiente sonoro del mundo..... parece haber cambiado radicalmente son
El Espacio Sónico y la Ciudad Una aproximación al espacio urbano desde el sonido Fausto E. Rodríguez M. CyAD U A M - Azcapotzalco El ambiente sonoro del mundo..... parece haber cambiado radicalmente son
Otitis media crónica: Información para el paciente
 Otitis media crónica: Información para el paciente Resumen anatómico Ir a página principal del sitio: www.orlhospitalespanol.com.ar El oído se divide en: oído externo, oído medio, y oído interno. Cada
Otitis media crónica: Información para el paciente Resumen anatómico Ir a página principal del sitio: www.orlhospitalespanol.com.ar El oído se divide en: oído externo, oído medio, y oído interno. Cada
FUNDAMENTOS FÍSICOS DE LA RADIOASTRONOMÍA. CAPÍTULO 1. Propiedades de la radiación electromagnética
 Página principal El proyecto y sus objetivos Cómo participar Cursos de radioastronomía Material Novedades FUNDAMENTOS FÍSICOS DE LA RADIOASTRONOMÍA Índice Introducción Capítulo 1 Capítulo 2 Capítulo 3
Página principal El proyecto y sus objetivos Cómo participar Cursos de radioastronomía Material Novedades FUNDAMENTOS FÍSICOS DE LA RADIOASTRONOMÍA Índice Introducción Capítulo 1 Capítulo 2 Capítulo 3
TEMA I.7. Ondas en Tres Dimensiones. Dr. Juan Pablo Torres-Papaqui
 TEMA I.7 Ondas en Tres Dimensiones Dr. Juan Pablo Torres-Papaqui Departamento de Astronomía Universidad de Guanajuato DA-UG (México) papaqui@astro.ugto.mx División de Ciencias Naturales y Exactas, Campus
TEMA I.7 Ondas en Tres Dimensiones Dr. Juan Pablo Torres-Papaqui Departamento de Astronomía Universidad de Guanajuato DA-UG (México) papaqui@astro.ugto.mx División de Ciencias Naturales y Exactas, Campus
Cómo viaja el sonido?
 02 Lección Apertura Ciencias Cómo viaja el sonido? APRENDO JUGANDO Competencia Conoce y explica qué es el sonido y cómo viaja. Diseño instruccional Con la explicación del profesor acerca de la propagación
02 Lección Apertura Ciencias Cómo viaja el sonido? APRENDO JUGANDO Competencia Conoce y explica qué es el sonido y cómo viaja. Diseño instruccional Con la explicación del profesor acerca de la propagación
ÓRGANOS DE LOS SENTIDOS
 ÓRGANOS DE LOS SENTIDOS EL SENTIDO DEL TACTO Nuestro sentido del tacto se distribuye sobretodo a lo largo y ancho de nuestra piel. No todas las regiones corporales muestran la misma sensibilidad (recuerda
ÓRGANOS DE LOS SENTIDOS EL SENTIDO DEL TACTO Nuestro sentido del tacto se distribuye sobretodo a lo largo y ancho de nuestra piel. No todas las regiones corporales muestran la misma sensibilidad (recuerda
Artes musicales Primer año medio 2008 Música y sonido: el medio ambiente sonoro
 1 Definición de música Qué es la música? La música es un arte que, al igual que otras artes, es un medio de expresión, y por lo tanto de comunicación entre los hombres. Utiliza elementos físicos como son
1 Definición de música Qué es la música? La música es un arte que, al igual que otras artes, es un medio de expresión, y por lo tanto de comunicación entre los hombres. Utiliza elementos físicos como son
ENSAYO DE PRUEBA SONIDO 4º MEDIO 2009 PROF.: EUGENIO CONTRERAS Z.
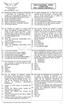 VITTORIO MONTIGLIO Fondata nel 1891 DEPTO. DE MATEMATICA Y FISICA 1.) Además de sonidos, se habla de infrasonidos y ultrasonidos. En comparación con los sonidos que habitualmente percibimos, los ultrasonidos
VITTORIO MONTIGLIO Fondata nel 1891 DEPTO. DE MATEMATICA Y FISICA 1.) Además de sonidos, se habla de infrasonidos y ultrasonidos. En comparación con los sonidos que habitualmente percibimos, los ultrasonidos
RUIDO INDUSTRIAL Autor: Alonso Vélez Ingeniero especialista INDISA S.A
 Página 1 de 5 Medellín, 13 octubre de 2004 No.16 RUIDO INDUSTRIAL Autor: Alonso Vélez Ingeniero especialista INDISA S.A El ruido es uno de los contaminantes ambientales más extendidos de la modernidad.
Página 1 de 5 Medellín, 13 octubre de 2004 No.16 RUIDO INDUSTRIAL Autor: Alonso Vélez Ingeniero especialista INDISA S.A El ruido es uno de los contaminantes ambientales más extendidos de la modernidad.
CAPITULO II CARACTERISTICAS DE LOS INSTRUMENTOS DE MEDICION
 CAPITULO II CARACTERISTICAS DE LOS INSTRUMENTOS DE MEDICION Como hemos dicho anteriormente, los instrumentos de medición hacen posible la observación de los fenómenos eléctricos y su cuantificación. Ahora
CAPITULO II CARACTERISTICAS DE LOS INSTRUMENTOS DE MEDICION Como hemos dicho anteriormente, los instrumentos de medición hacen posible la observación de los fenómenos eléctricos y su cuantificación. Ahora
Anexo I. La visión. El proceso de la visión. 1. Introducción. 2. La visión
 Anexo I. La visión El proceso de la visión 1. Introducción El ojo humano ha sufrido grandes modificaciones a través de los tiempos como consecuencia de las diferentes formas de vida, desde cuando se usaba
Anexo I. La visión El proceso de la visión 1. Introducción El ojo humano ha sufrido grandes modificaciones a través de los tiempos como consecuencia de las diferentes formas de vida, desde cuando se usaba
EL RUIDO INDUSTRIAL I: CARACTERIZACIÓN DEL RUIDO
 EL RUIDO INDUSTRIAL I: CARACTERIZACIÓN DEL RUIDO EL SONIDO Y LA DIFERENCIA ENTRE SONIDO Y RUIDO El sonido puede definirse como un movimiento ondulatorio, con una intensidad y una frecuencia determinada,
EL RUIDO INDUSTRIAL I: CARACTERIZACIÓN DEL RUIDO EL SONIDO Y LA DIFERENCIA ENTRE SONIDO Y RUIDO El sonido puede definirse como un movimiento ondulatorio, con una intensidad y una frecuencia determinada,
MICRÓFONOS. Conceptos básicos
 MICRÓFONOS Conceptos básicos Un micrófono es un dispositivo capaz de convertir la energía acústica en energía eléctrica. El valor de la tensión de la energía eléctrica es proporcional a la presión ejercida
MICRÓFONOS Conceptos básicos Un micrófono es un dispositivo capaz de convertir la energía acústica en energía eléctrica. El valor de la tensión de la energía eléctrica es proporcional a la presión ejercida
Centro de Capacitación en Informática
 Fórmulas y Funciones Las fórmulas constituyen el núcleo de cualquier hoja de cálculo, y por tanto de Excel. Mediante fórmulas, se llevan a cabo todos los cálculos que se necesitan en una hoja de cálculo.
Fórmulas y Funciones Las fórmulas constituyen el núcleo de cualquier hoja de cálculo, y por tanto de Excel. Mediante fórmulas, se llevan a cabo todos los cálculos que se necesitan en una hoja de cálculo.
_ Antología de Física I. Unidad II Vectores. Elaboró: Ing. Víctor H. Alcalá-Octaviano
 24 Unidad II Vectores 2.1 Magnitudes escalares y vectoriales Unidad II. VECTORES Para muchas magnitudes físicas basta con indicar su valor para que estén perfectamente definidas y estas son las denominadas
24 Unidad II Vectores 2.1 Magnitudes escalares y vectoriales Unidad II. VECTORES Para muchas magnitudes físicas basta con indicar su valor para que estén perfectamente definidas y estas son las denominadas
4.5. Rediseño del interior:
 4.5. Rediseño del interior: SALA. Al haber mirado de nuevo la distribución de la sala me he dado cuenta que se podían hacer una serie de mejoras, aunque la distribución actual ya es válida creo que se
4.5. Rediseño del interior: SALA. Al haber mirado de nuevo la distribución de la sala me he dado cuenta que se podían hacer una serie de mejoras, aunque la distribución actual ya es válida creo que se
LA FUNCIÓN DE RELACIÓN Y LOS SENTIDOS
 LA FUNCIÓN DE RELACIÓN Y LOS SENTIDOS La función de relación nos permite a los seres vivos interaccionar con el medio que nos rodea. Incluye la capacidad de percibir los diferentes estímulos del medio
LA FUNCIÓN DE RELACIÓN Y LOS SENTIDOS La función de relación nos permite a los seres vivos interaccionar con el medio que nos rodea. Incluye la capacidad de percibir los diferentes estímulos del medio
1.3. Intensidad: Escala de decibelios. Impedancia acústica. Las ondas sonoras son el ejemplo más importante de ondas longitudinales.
 1.3. Intensidad: Escala de decibelios. Impedancia acústica. Ondas sonoras Las ondas sonoras son el ejemplo más importante de ondas longitudinales. Pueden viajar a través de cualquier medio material con
1.3. Intensidad: Escala de decibelios. Impedancia acústica. Ondas sonoras Las ondas sonoras son el ejemplo más importante de ondas longitudinales. Pueden viajar a través de cualquier medio material con
La ventana de Microsoft Excel
 Actividad N 1 Conceptos básicos de Planilla de Cálculo La ventana del Microsoft Excel y sus partes. Movimiento del cursor. Tipos de datos. Metodología de trabajo con planillas. La ventana de Microsoft
Actividad N 1 Conceptos básicos de Planilla de Cálculo La ventana del Microsoft Excel y sus partes. Movimiento del cursor. Tipos de datos. Metodología de trabajo con planillas. La ventana de Microsoft
Acuerdo 286. Física. Unidad 5. Acústica. Ing. Enriqueta Del Ángel Hernández
 Acuerdo 286 Física Unidad 5 Acústica Ing. Enriqueta Del Ángel Hernández Acústica.- Rama de la física que se encarga de estudiar las propiedades del sonido y sus aplicaciones. 5.1 SONIDO: CONCEPTO, TRANSMISIÓM
Acuerdo 286 Física Unidad 5 Acústica Ing. Enriqueta Del Ángel Hernández Acústica.- Rama de la física que se encarga de estudiar las propiedades del sonido y sus aplicaciones. 5.1 SONIDO: CONCEPTO, TRANSMISIÓM
Grabación de sonido. Realizado por: Alejandro Martín Daza Manuel Romero Aranda
 Grabación de sonido Realizado por: Alejandro Martín Daza Manuel Romero Aranda Desarrollo histórico Antes del siglo XIX Hermanos Banū Mūsā: mecanismos propulsados por agua (S. IX) Organillos (S XV) Cajas
Grabación de sonido Realizado por: Alejandro Martín Daza Manuel Romero Aranda Desarrollo histórico Antes del siglo XIX Hermanos Banū Mūsā: mecanismos propulsados por agua (S. IX) Organillos (S XV) Cajas
CAPÍTULO 2 SISTEMA ELECTROACÚSTICO 2.1 ANTECEDENTES. Como hemos mencionado anteriormente, la finalidad de este trabajo no es que los
 CAPÍTULO 2 SISTEMA ELECTROACÚSTICO 2.1 ANTECEDENTES Como hemos mencionado anteriormente, la finalidad de este trabajo no es que los hipoacúsicos escuchen perfectamente, sino que todos los afectados por
CAPÍTULO 2 SISTEMA ELECTROACÚSTICO 2.1 ANTECEDENTES Como hemos mencionado anteriormente, la finalidad de este trabajo no es que los hipoacúsicos escuchen perfectamente, sino que todos los afectados por
TRABAJO Y ENERGÍA; FUERZAS CONSERVATIVAS Y NO CONSERVATIVAS
 TRABAJO Y ENERGÍA; FUERZAS CONSERVATIVAS Y NO CONSERVATIVAS 1. CONCEPTO DE TRABAJO: A) Trabajo de una fuerza constante Todos sabemos que cuesta trabajo tirar de un sofá pesado, levantar una pila de libros
TRABAJO Y ENERGÍA; FUERZAS CONSERVATIVAS Y NO CONSERVATIVAS 1. CONCEPTO DE TRABAJO: A) Trabajo de una fuerza constante Todos sabemos que cuesta trabajo tirar de un sofá pesado, levantar una pila de libros
TRABAJO Y ENERGÍA. W = F d [Joule] W = F d cos α. Donde F y d son los módulos de la fuerza y el desplazamiento, y α es el ángulo que forman F y d.
![TRABAJO Y ENERGÍA. W = F d [Joule] W = F d cos α. Donde F y d son los módulos de la fuerza y el desplazamiento, y α es el ángulo que forman F y d. TRABAJO Y ENERGÍA. W = F d [Joule] W = F d cos α. Donde F y d son los módulos de la fuerza y el desplazamiento, y α es el ángulo que forman F y d.](/thumbs/31/15114944.jpg) C U R S O: FÍSICA COMÚN MATERIAL: FC-09 TRABAJO Y ENERGÍA La energía desempeña un papel muy importante en el mundo actual, por lo cual se justifica que la conozcamos mejor. Iniciamos nuestro estudio presentando
C U R S O: FÍSICA COMÚN MATERIAL: FC-09 TRABAJO Y ENERGÍA La energía desempeña un papel muy importante en el mundo actual, por lo cual se justifica que la conozcamos mejor. Iniciamos nuestro estudio presentando
BASES FÍSICAS DE LA ULTRASONOGRAFÍA DEL Dr. CABRERO
 BASES FÍSICAS DE LA ULTRASONOGRAFÍA DEL Dr. CABRERO Con el título fundamentos de la ultrasonografía pretendemos resumir brevemente las bases físicas y fundamentos técnicos de la ecografía. Los ultrasonidos
BASES FÍSICAS DE LA ULTRASONOGRAFÍA DEL Dr. CABRERO Con el título fundamentos de la ultrasonografía pretendemos resumir brevemente las bases físicas y fundamentos técnicos de la ecografía. Los ultrasonidos
Asignatura: Apunte 03 Apéndice A. Alumno:.
 EMBA Escuela de Música de Buenos Aires Asignatura: EBEP Apunte 03 Apéndice A Principios Básicos del Sonido Daniel Albano Alumno:. APÉNDICE A Este Apéndice nos facilitará la comprensión de diversos temas
EMBA Escuela de Música de Buenos Aires Asignatura: EBEP Apunte 03 Apéndice A Principios Básicos del Sonido Daniel Albano Alumno:. APÉNDICE A Este Apéndice nos facilitará la comprensión de diversos temas
Rincón Médico El glaucoma Dr. Mario Caboara Moreno Cirujano Oftalmólogo Centro Oftalmológico de los Altos - Tepatitlán, Jalisco
 Rincón Médico El glaucoma Dr. Mario Caboara Moreno Cirujano Oftalmólogo Centro Oftalmológico de los Altos - Tepatitlán, Jalisco Si bien todos los sentidos que poseemos los humanos son importantes y nos
Rincón Médico El glaucoma Dr. Mario Caboara Moreno Cirujano Oftalmólogo Centro Oftalmológico de los Altos - Tepatitlán, Jalisco Si bien todos los sentidos que poseemos los humanos son importantes y nos
MEDICIÓN DE RADIACIONES NO IONIZANTES EN PUNTOS DE ACCESO DE WI-FI EN LA FRECUENCIA DE 2,4 GHZ
 MEDICIÓN DE RADIACIONES NO IONIZANTES EN PUNTOS DE ACCESO DE WI-FI EN LA FRECUENCIA DE,4 GHZ Del Valle, Eduardo Enrique a ; Valdez, Alberto Daniel b ; Miranda, Carlos Arturo c ; Schlesinger, Paola Luciana*
MEDICIÓN DE RADIACIONES NO IONIZANTES EN PUNTOS DE ACCESO DE WI-FI EN LA FRECUENCIA DE,4 GHZ Del Valle, Eduardo Enrique a ; Valdez, Alberto Daniel b ; Miranda, Carlos Arturo c ; Schlesinger, Paola Luciana*
Nociones físicas acerca del sonido
 CURSO 2003-04 Nº 1 TEMA I: Nociones físicas acerca del sonido - Descripción del sonido o Intensidad y nivel de intensidad o Cualidades del sonido - Fenómenos acústicos o Absorción o Reflexión y refracción.
CURSO 2003-04 Nº 1 TEMA I: Nociones físicas acerca del sonido - Descripción del sonido o Intensidad y nivel de intensidad o Cualidades del sonido - Fenómenos acústicos o Absorción o Reflexión y refracción.
Operación de Microsoft Word
 Trabajar con tablas Las tablas permiten organizar la información y crear atractivos diseños de página con columnas paralelas de texto y gráficos. Las tablas pueden utilizarse para alinear números en columnas
Trabajar con tablas Las tablas permiten organizar la información y crear atractivos diseños de página con columnas paralelas de texto y gráficos. Las tablas pueden utilizarse para alinear números en columnas
El mundo le llama de nuevo
 t f'- h 1ü,.',- \ l,/ El mundo le llama de nuevo Por qué esperar? La capacidad de oír es una parte tan esencial de nuestra vida, que la mayoría de las personas la dan por hecho. La audición es un don pero,
t f'- h 1ü,.',- \ l,/ El mundo le llama de nuevo Por qué esperar? La capacidad de oír es una parte tan esencial de nuestra vida, que la mayoría de las personas la dan por hecho. La audición es un don pero,
Definición de sonido. Para que se produzca un sonido es necesaria la existencia de: - Un emisor o cuerpo vibrante.
 Definición de sonido Desde un punto de vista físico, el sonido es una vibración que se propaga en un medio elástico (sólido, líquido o gaseoso), cuando nos referimos al sonido audible por el oído humano,
Definición de sonido Desde un punto de vista físico, el sonido es una vibración que se propaga en un medio elástico (sólido, líquido o gaseoso), cuando nos referimos al sonido audible por el oído humano,
LABORATORIO Nº 2 GUÍA PARA REALIZAR FORMULAS EN EXCEL
 OBJETIVO Mejorar el nivel de comprensión y el manejo de las destrezas del estudiante para utilizar formulas en Microsoft Excel 2010. 1) DEFINICIÓN Una fórmula de Excel es un código especial que introducimos
OBJETIVO Mejorar el nivel de comprensión y el manejo de las destrezas del estudiante para utilizar formulas en Microsoft Excel 2010. 1) DEFINICIÓN Una fórmula de Excel es un código especial que introducimos
d s = 2 Experimento 3
 Experimento 3 ANÁLISIS DEL MOVIMIENTO EN UNA DIMENSIÓN Objetivos 1. Establecer la relación entre la posición y la velocidad de un cuerpo en movimiento 2. Calcular la velocidad como el cambio de posición
Experimento 3 ANÁLISIS DEL MOVIMIENTO EN UNA DIMENSIÓN Objetivos 1. Establecer la relación entre la posición y la velocidad de un cuerpo en movimiento 2. Calcular la velocidad como el cambio de posición
2. TERMINOS BÁSICOS DE ACÚSTICA.
 2. TERMINOS BÁSICOS DE ACÚSTICA. Definición de términos y sistemas de medición del ruido. Qué es el sonido? Cuando nos referimos al sonido audible por el oído humano, lo definimos como ondas sonoras que
2. TERMINOS BÁSICOS DE ACÚSTICA. Definición de términos y sistemas de medición del ruido. Qué es el sonido? Cuando nos referimos al sonido audible por el oído humano, lo definimos como ondas sonoras que
1. Conociendo el equipo
 1. Conociendo el equipo Lo que vamos a aprender En este primer tema vamos a conocer los aparatos que componen un ordenador, su utilidad y la forma en que se conectan entre sí para funcionar correctamente.
1. Conociendo el equipo Lo que vamos a aprender En este primer tema vamos a conocer los aparatos que componen un ordenador, su utilidad y la forma en que se conectan entre sí para funcionar correctamente.
FUNDAMENTOS TEÓRICOS BÁSICOS EN LA SONORIZACION PROFESIONAL.
 FUNDAMENTOS TEÓRICOS BÁSICOS EN LA SONORIZACION PROFESIONAL. 1.- EFECTOS DEL SONIDO DIRECTO Y EL SONIDO DIFUSO SOBRE LA INTELIGIBILIDAD DE LA PALABRA. 2.-CALCULO DEL NIVEL DE SONIDO DIRECTO Y SONIDO DIFUSO.
FUNDAMENTOS TEÓRICOS BÁSICOS EN LA SONORIZACION PROFESIONAL. 1.- EFECTOS DEL SONIDO DIRECTO Y EL SONIDO DIFUSO SOBRE LA INTELIGIBILIDAD DE LA PALABRA. 2.-CALCULO DEL NIVEL DE SONIDO DIRECTO Y SONIDO DIFUSO.
MATERIAL 2 EXCEL 2007
 INTRODUCCIÓN A EXCEL 2007 MATERIAL 2 EXCEL 2007 Excel 2007 es una planilla de cálculo, un programa que permite manejar datos de diferente tipo, realizar cálculos, hacer gráficos y tablas; una herramienta
INTRODUCCIÓN A EXCEL 2007 MATERIAL 2 EXCEL 2007 Excel 2007 es una planilla de cálculo, un programa que permite manejar datos de diferente tipo, realizar cálculos, hacer gráficos y tablas; una herramienta
LA NATURALEZA DEL SONIDO
 LA NATURALEZA DEL SONIDO Autor Sr. Federico Miyara Ondas Sonoras El sonido es el resultado de una perturbación que se propaga en un medio elástico. Por ejemplo cuando en alguna región del aire se produce
LA NATURALEZA DEL SONIDO Autor Sr. Federico Miyara Ondas Sonoras El sonido es el resultado de una perturbación que se propaga en un medio elástico. Por ejemplo cuando en alguna región del aire se produce
UNIDAD 5. FUNCIÓN DE RELACIÓN
 UNIDAD 5. FUNCIÓN DE RELACIÓN 1. LA FUNCIÓN DE RELACIÓN 2. EL SISTEMA NERVIOSO 3. LOS ÓRGANOS DE LOS SENTIDOS 4. EL APARATO LOCOMOTOR 4.1. EL SISTEMA ÓSEO 4.2. EL SISTEMA MUSCULAR 5. LA FUNCIÓN DE RELACIÓN
UNIDAD 5. FUNCIÓN DE RELACIÓN 1. LA FUNCIÓN DE RELACIÓN 2. EL SISTEMA NERVIOSO 3. LOS ÓRGANOS DE LOS SENTIDOS 4. EL APARATO LOCOMOTOR 4.1. EL SISTEMA ÓSEO 4.2. EL SISTEMA MUSCULAR 5. LA FUNCIÓN DE RELACIÓN
Secuencia didáctica Adaptada. Almudena Ruiz Padilla
 Secuencia didáctica Adaptada. Almudena Ruiz Padilla En esta segunda secuencia, trataremos un caso especial, será una secuencia adaptada, es decir que se realiza en un aula, un colegio normal pero con un
Secuencia didáctica Adaptada. Almudena Ruiz Padilla En esta segunda secuencia, trataremos un caso especial, será una secuencia adaptada, es decir que se realiza en un aula, un colegio normal pero con un
ACTIVIDADES DE RECUPERACIÓN ALUMNOS/AS CON CIENCIAS NATURALES DE 2º E.S.O. PENDIENTE. Primer Bloque de Unidades:
 ACTIVIDADES DE RECUPERACIÓN ALUMNOS/AS CON CIENCIAS NATURALES DE 2º E.S.O. PENDIENTE Primer Bloque de Unidades: Unidad 1 Materia y energía Unidad 2 Las fuerzas y sus efectos Unidad 3 El calor y la temperatura
ACTIVIDADES DE RECUPERACIÓN ALUMNOS/AS CON CIENCIAS NATURALES DE 2º E.S.O. PENDIENTE Primer Bloque de Unidades: Unidad 1 Materia y energía Unidad 2 Las fuerzas y sus efectos Unidad 3 El calor y la temperatura
PROTECCION DE LOS OIDOS
 PROTECCION DE LOS OIDOS Características, Uso y Mantenimiento 1 El Ruido y el Oído No todos los sonidos son ruido -ruido es un sonido desagradable o irritante-. El ruido, además de ser molesto, puede interferir
PROTECCION DE LOS OIDOS Características, Uso y Mantenimiento 1 El Ruido y el Oído No todos los sonidos son ruido -ruido es un sonido desagradable o irritante-. El ruido, además de ser molesto, puede interferir
2.2. Introducción al aislamiento acústico
 AISLAMIENTO Y ABSORCIÓN ACÚSTICA nes dimensionales que se muestran menos conflictivas (mejor cuanto más descorrelacionadas se encuentren las dimensiones), obteniéndose el peor resultado si todas las dimensiones
AISLAMIENTO Y ABSORCIÓN ACÚSTICA nes dimensionales que se muestran menos conflictivas (mejor cuanto más descorrelacionadas se encuentren las dimensiones), obteniéndose el peor resultado si todas las dimensiones
Experimento 7 MOMENTO LINEAL. Objetivos. Teoría. Figura 1 Dos carritos sufren una colisión parcialmente inelástica
 Experimento 7 MOMENTO LINEAL Objetivos 1. Verificar el principio de conservación del momento lineal en colisiones inelásticas, y 2. Comprobar que la energía cinética no se conserva en colisiones inelásticas
Experimento 7 MOMENTO LINEAL Objetivos 1. Verificar el principio de conservación del momento lineal en colisiones inelásticas, y 2. Comprobar que la energía cinética no se conserva en colisiones inelásticas
La energía de las ondas
 7 La energía de las ondas 1. Propagación y clasificación de las ondas 102 2. Magnitudes características de las ondas 104 3. Algunos fenómenos ondulatorios 106 4. El sonido 108 5. La luz. Reflexión de la
7 La energía de las ondas 1. Propagación y clasificación de las ondas 102 2. Magnitudes características de las ondas 104 3. Algunos fenómenos ondulatorios 106 4. El sonido 108 5. La luz. Reflexión de la
Av. Albarellos 2662 1º piso CABA - Argentina (C1419FSQ)
 ELECTROACUSTICA Electroacústica básica y refuerzo sonoro. Qué es el sonido? El sonido es una variación de la presión de aire con el tiempo, que se propaga en un medio elástico como el aire. Comparado a
ELECTROACUSTICA Electroacústica básica y refuerzo sonoro. Qué es el sonido? El sonido es una variación de la presión de aire con el tiempo, que se propaga en un medio elástico como el aire. Comparado a
CAPÍTULO I. Sistemas de Control Distribuido (SCD).
 1.1 Sistemas de Control. Un sistema es un ente cuya función es la de recibir acciones externas llamadas variables de entrada que a su vez provocan una o varias reacciones como respuesta llamadas variables
1.1 Sistemas de Control. Un sistema es un ente cuya función es la de recibir acciones externas llamadas variables de entrada que a su vez provocan una o varias reacciones como respuesta llamadas variables
Actividades para mejoras. Actividades donde se evalúa constantemente todo el proceso del proyecto para evitar errores y eficientar los procesos.
 Apéndice C. Glosario A Actividades de coordinación entre grupos. Son dinámicas y canales de comunicación cuyo objetivo es facilitar el trabajo entre los distintos equipos del proyecto. Actividades integradas
Apéndice C. Glosario A Actividades de coordinación entre grupos. Son dinámicas y canales de comunicación cuyo objetivo es facilitar el trabajo entre los distintos equipos del proyecto. Actividades integradas
Fundamentos físicos de la teledetección
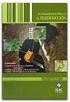 Tema 1 Fundamentos físicos de la teledetección 1.1 La radiación electromagnética Dada la importancia que la radiación electromagnética tiene como transmisor de información en todas las formas de teledetección,
Tema 1 Fundamentos físicos de la teledetección 1.1 La radiación electromagnética Dada la importancia que la radiación electromagnética tiene como transmisor de información en todas las formas de teledetección,
Depilación láser PDF
 Depilación láser PDF UNIDAD DE DEPILACIÓN LÁSER La piel es el mayor órgano cuerpo, también conocido como órgano cutáneo. Actúa como barrera protectora que aísla al organismo del medio que lo rodea, protegiéndolo
Depilación láser PDF UNIDAD DE DEPILACIÓN LÁSER La piel es el mayor órgano cuerpo, también conocido como órgano cutáneo. Actúa como barrera protectora que aísla al organismo del medio que lo rodea, protegiéndolo
1.5. Suma de niveles sonoros
 1.5. Suma de niveles sonoros Algunas de las consideraciones que se desprenden del carácter logarítmico de la escala de medida son las siguientes: a) Si P = P 0, la escala atribuye un valor de 0 decibelios.
1.5. Suma de niveles sonoros Algunas de las consideraciones que se desprenden del carácter logarítmico de la escala de medida son las siguientes: a) Si P = P 0, la escala atribuye un valor de 0 decibelios.
35 Facultad de Ciencias Universidad de Los Andes Mérida-Venezuela. Potencial Eléctrico
 q 1 q 2 Prof. Félix Aguirre 35 Energía Electrostática Potencial Eléctrico La interacción electrostática es representada muy bien a través de la ley de Coulomb, esto es: mediante fuerzas. Existen, sin embargo,
q 1 q 2 Prof. Félix Aguirre 35 Energía Electrostática Potencial Eléctrico La interacción electrostática es representada muy bien a través de la ley de Coulomb, esto es: mediante fuerzas. Existen, sin embargo,
Estudio experimental de la influencia del estrato rocoso en la forma del foso de erosión producida por jet en salto de esquí.
 1. Introducción. Este capítulo trata sobre los sistemas de medición que hemos utilizado en la realización de los ensayos. Se han incluido todos los sistemas de medida utilizados, aquellos que han funcionado
1. Introducción. Este capítulo trata sobre los sistemas de medición que hemos utilizado en la realización de los ensayos. Se han incluido todos los sistemas de medida utilizados, aquellos que han funcionado
INFORME. Dirección de Negocio Regulado 1. DESCRIPCIÓN DEL PROBLEMA
 INFORME ORGANISMO EMISOR: IBERDROLA DISTRIBUCIÓN, S.A.U. PROTECCIONES Y ASISTENCIA TÉCNICA REFERENCIA: SPFV HOJA 1 de 11 Dirección de Negocio Regulado 1. DESCRIPCIÓN DEL PROBLEMA En pruebas de desconexión
INFORME ORGANISMO EMISOR: IBERDROLA DISTRIBUCIÓN, S.A.U. PROTECCIONES Y ASISTENCIA TÉCNICA REFERENCIA: SPFV HOJA 1 de 11 Dirección de Negocio Regulado 1. DESCRIPCIÓN DEL PROBLEMA En pruebas de desconexión
Cada transductor se encuentra montado en diferente caja acústica para optimizar su desempeño.
 ORPHEUS La serie Orpheus fue concebida para crear unas cajas acústicas de verdadero alto desempeño logradas a través del constante estudio y aprendizaje que dan muchos años de experiencia así como una
ORPHEUS La serie Orpheus fue concebida para crear unas cajas acústicas de verdadero alto desempeño logradas a través del constante estudio y aprendizaje que dan muchos años de experiencia así como una
EMBRIOLOGÍA DEL OÍDO OÍDO INTERNO. Vesícula Auditiva.-
 EMBRIOLOGÍA DEL OÍDO El Sistema Nervioso deriva del octodermo. En su mayor parte se forma a expensas de los elementos celulares que constituyen las paredes de una formación hueca y cilíndrica denominada
EMBRIOLOGÍA DEL OÍDO El Sistema Nervioso deriva del octodermo. En su mayor parte se forma a expensas de los elementos celulares que constituyen las paredes de una formación hueca y cilíndrica denominada
B) Que el aula disponga de altavoces cónicos en la pared o en el techo
 Sonido de Clase El Sistema de Sonido específico para cada situación, que facilita la labor del Profesor y la inteligibilidad por parte de los alumnos. Por: Manuel G. Vuelta Ingeniero Sup. Ind. Coordinador:
Sonido de Clase El Sistema de Sonido específico para cada situación, que facilita la labor del Profesor y la inteligibilidad por parte de los alumnos. Por: Manuel G. Vuelta Ingeniero Sup. Ind. Coordinador:
El Ruido y sus efectos en la salud
 El Ruido y sus efectos en la salud Jornada Técnica NOMAD sobre el ruido en máquinas 28 de Noviembre de 2013 BILBAO La sordera profesional y otros efectos Dr. Pedro Pablo Uriarte Astarloa Subdirector de
El Ruido y sus efectos en la salud Jornada Técnica NOMAD sobre el ruido en máquinas 28 de Noviembre de 2013 BILBAO La sordera profesional y otros efectos Dr. Pedro Pablo Uriarte Astarloa Subdirector de
Colegio Alexander von Humboldt - Lima. Tema: La enseñanza de la matemática está en un proceso de cambio
 Refo 07 2004 15 al 19 de noviembre 2004 Colegio Alexander von Humboldt - Lima Tema: La enseñanza de la matemática está en un proceso de cambio La enseñanza de la matemática debe tener dos objetivos principales:
Refo 07 2004 15 al 19 de noviembre 2004 Colegio Alexander von Humboldt - Lima Tema: La enseñanza de la matemática está en un proceso de cambio La enseñanza de la matemática debe tener dos objetivos principales:
P9: ENSAYO DE VACÍO Y CORTOCIRCUITO DEL TRANSFORMADOR MONOFÁSICO FUNDAMENTOS DE TECNOLOGÍA ELÉCTRICA
 ESCUELA UNIVERSITARIA DE INGENIERÍA TÉCNICA INDUSTRIAL (BILBAO) Departamento de Ingeniería Eléctrica INDUSTRI INGENIARITZA TEKNIKORAKO UNIBERTSITATE-ESKOLA (BILBO) Ingeniaritza Elektriko Saila ALUMNO P9:
ESCUELA UNIVERSITARIA DE INGENIERÍA TÉCNICA INDUSTRIAL (BILBAO) Departamento de Ingeniería Eléctrica INDUSTRI INGENIARITZA TEKNIKORAKO UNIBERTSITATE-ESKOLA (BILBO) Ingeniaritza Elektriko Saila ALUMNO P9:
Resolución de problemas. Temas: VOR e ILS
 Resolución de problemas. Temas: VOR e ILS Autor: Mario E. Casado García 3er Curso ITT ST Índice 1. Problema tema 5: VOR......3 2. Problema tema 7: ILS.....7 3. Referencias..12 2 1. Problema tema 5: VOR
Resolución de problemas. Temas: VOR e ILS Autor: Mario E. Casado García 3er Curso ITT ST Índice 1. Problema tema 5: VOR......3 2. Problema tema 7: ILS.....7 3. Referencias..12 2 1. Problema tema 5: VOR
Aire ambiente: No se recogieron muestras en esta comunidad.
 Ejercicio en grupo: A) Introducción En este ejercicio, los participantes calcularán e interpretarán la exposición a arsénico de los residentes de una comunidad rural en una región que tiene, de forma natural,
Ejercicio en grupo: A) Introducción En este ejercicio, los participantes calcularán e interpretarán la exposición a arsénico de los residentes de una comunidad rural en una región que tiene, de forma natural,
CONCEPTOS CONCEPTOS SOBRE EL RUIDO
 CONCEPTOS CONCEPTOS SOBRE EL RUIDO ESCALA ORIENTATIVA PARA NIVELES SONOROS 10 db Nivel próximo al umbral de audibilidad 20 db Silencio casi absoluto. Nivel que se encuentra en medios naturales como desiertos.
CONCEPTOS CONCEPTOS SOBRE EL RUIDO ESCALA ORIENTATIVA PARA NIVELES SONOROS 10 db Nivel próximo al umbral de audibilidad 20 db Silencio casi absoluto. Nivel que se encuentra en medios naturales como desiertos.
Programa Tracker : Cómo generar Vectores y sumarlos
 Programa Tracker : Cómo generar Vectores y sumarlos Esta guía explica cómo usar vectores, la posibilidad de sumarlos, presentar los resultados directamente en pantalla y compararlos de forma gráfica y
Programa Tracker : Cómo generar Vectores y sumarlos Esta guía explica cómo usar vectores, la posibilidad de sumarlos, presentar los resultados directamente en pantalla y compararlos de forma gráfica y
OSCILOSCOPIO FUNCIONAMIENTO:
 OSCILOSCOPIO El osciloscopio es un instrumento electrónico - digital o analógico- que permite visualizar y efectuar medidas sobre señales eléctricas. Para esto cuenta con una pantalla con un sistema de
OSCILOSCOPIO El osciloscopio es un instrumento electrónico - digital o analógico- que permite visualizar y efectuar medidas sobre señales eléctricas. Para esto cuenta con una pantalla con un sistema de
Guía de Materia Características del sonido y fenómenos ondulatorios aplicados al sonido
 REFLEXIÓN Y REFRACCIÓN DEL SONIDO Imagen 1:Muestra lo que sucede con la energía cuando una onda incide sobre una superficie. Se comprueba que las ondas sonoras se reflejan en el mismo ángulo con el que
REFLEXIÓN Y REFRACCIÓN DEL SONIDO Imagen 1:Muestra lo que sucede con la energía cuando una onda incide sobre una superficie. Se comprueba que las ondas sonoras se reflejan en el mismo ángulo con el que
12/06/2011 ONDAS SONORAS DEFINICION DE SONIDO. Para que existan las ondas sonoras deben existir perturbaciones o vibraciones en algún medio.
 ONDAS SONORAS DEFINICION DE SONIDO Para que existan las ondas sonoras deben existir perturbaciones o vibraciones en algún medio. 1 En los fluidos (líquidos y gases) las ondas generadas son longitudinales
ONDAS SONORAS DEFINICION DE SONIDO Para que existan las ondas sonoras deben existir perturbaciones o vibraciones en algún medio. 1 En los fluidos (líquidos y gases) las ondas generadas son longitudinales
Significado de la limitación espectral
 Significado de la limitación espectral Las Normativas municipales definen las características que han de tener los limitadores, para que realicen adecuadamente sus funciones. Casi todas cuando se refieren
Significado de la limitación espectral Las Normativas municipales definen las características que han de tener los limitadores, para que realicen adecuadamente sus funciones. Casi todas cuando se refieren
CALENTAMIENTO DE AGUA CALIENTE SANITARIA
 CALENTAMIENTO DE AGUA CALIENTE SANITARIA De todas las formas de captación térmica de la energía solar, las que han adquirido un desarrollo comercial en España han sido los sistemas para su utilización
CALENTAMIENTO DE AGUA CALIENTE SANITARIA De todas las formas de captación térmica de la energía solar, las que han adquirido un desarrollo comercial en España han sido los sistemas para su utilización
Contaminación Auditiva Vanessa Lora Joaquín Solé Efrén Flores
 Contaminación Auditiva Vanessa Lora Joaquín Solé Efrén Flores Introducción La contaminación auditiva por ruido es causada por cualquier emisión de sonido que afecte adversamente la salud o seguridad de
Contaminación Auditiva Vanessa Lora Joaquín Solé Efrén Flores Introducción La contaminación auditiva por ruido es causada por cualquier emisión de sonido que afecte adversamente la salud o seguridad de
EXTRACTO Descripción del uso y manejo de SIRAIS 1.2
 Manual de usuario EXTRACTO Descripción del uso y manejo de ELABORADO POR Dr. Javier Rodríguez Suárez Director General de Difusión e Investigación Ing. José Joel Lucero Morales Jefe de Enseñanza de la Dirección
Manual de usuario EXTRACTO Descripción del uso y manejo de ELABORADO POR Dr. Javier Rodríguez Suárez Director General de Difusión e Investigación Ing. José Joel Lucero Morales Jefe de Enseñanza de la Dirección
PROPUESTAS COMERCIALES
 PROPUESTAS COMERCIALES 1. Alcance... 2 2. Entidades básicas... 2 3. Circuito... 2 3.1. Mantenimiento de rutas... 2 3.2. Añadir ofertas... 5 3.2.1. Alta desde CRM... 5 3.2.2. Alta desde el módulo de Propuestas
PROPUESTAS COMERCIALES 1. Alcance... 2 2. Entidades básicas... 2 3. Circuito... 2 3.1. Mantenimiento de rutas... 2 3.2. Añadir ofertas... 5 3.2.1. Alta desde CRM... 5 3.2.2. Alta desde el módulo de Propuestas
Ondas Sonoras 1. 1 Ondas Sonoras
 Ondas Sonoras 1 1 Ondas Sonoras 2 Section 1 EL OIDO 3 -Son ondas longitudinales. -Clasificación de acuerdo a su frecuencia: i)ondas audibles. Frecuencias detectables por el oído humano. ii) Ondas infrasónicas
Ondas Sonoras 1 1 Ondas Sonoras 2 Section 1 EL OIDO 3 -Son ondas longitudinales. -Clasificación de acuerdo a su frecuencia: i)ondas audibles. Frecuencias detectables por el oído humano. ii) Ondas infrasónicas
RADIOFRECUENCIA (Recopilación de Internet)
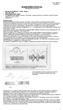 RADIOFRECUENCIA (Recopilación de Internet) Prof : Bolaños D. Introducción (Modulación - Canales - Bandas ) Que es una antena Funcionamiento de una antena Características de las antenas: ganancia - directividad
RADIOFRECUENCIA (Recopilación de Internet) Prof : Bolaños D. Introducción (Modulación - Canales - Bandas ) Que es una antena Funcionamiento de una antena Características de las antenas: ganancia - directividad
RESUMEN EJECUTIVO EFECTOS DEL RUIDO EN LA SALUD
 RESUMEN EJECUTIVO EFECTOS DEL RUIDO EN LA SALUD Introducción general.- Tradicionalmente, cuando se enumeran las posibles afecciones a la salud producidas por la presencia de contaminantes, se hace mención
RESUMEN EJECUTIVO EFECTOS DEL RUIDO EN LA SALUD Introducción general.- Tradicionalmente, cuando se enumeran las posibles afecciones a la salud producidas por la presencia de contaminantes, se hace mención
ENTORNO DE TRABAJO DE WORD 2007
 ENTORNO DE TRABAJO DE WORD 2007 Esta nueva versión de Office no contiene las 4 barras que son comunes a versiones anteriores, en esta ocasión solo contiene una barra llamada barra de título, una banda
ENTORNO DE TRABAJO DE WORD 2007 Esta nueva versión de Office no contiene las 4 barras que son comunes a versiones anteriores, en esta ocasión solo contiene una barra llamada barra de título, una banda
EVALUACIÓN Módulo: Ciencias de la Vida CIENCIAS NATURALES. Quinto año básico
 EVALUACIÓN Módulo: Ciencias de la Vida CIENCIAS NATURALES Quinto año básico Mi nombre Mi curso Nombre de mi escuela Fecha 2013 A continuación te presentamos ocho preguntas de selección múltiple y dos preguntas
EVALUACIÓN Módulo: Ciencias de la Vida CIENCIAS NATURALES Quinto año básico Mi nombre Mi curso Nombre de mi escuela Fecha 2013 A continuación te presentamos ocho preguntas de selección múltiple y dos preguntas
Servicio de telefonía ip de la Universidad Carlos III de Madrid
 Servicio de telefonía ip de la Universidad Carlos III de Madrid Mediante este documento se hace una presentación del servicio de telefonía ip de la Universidad Carlos III de Madrid, así como de otros sistemas
Servicio de telefonía ip de la Universidad Carlos III de Madrid Mediante este documento se hace una presentación del servicio de telefonía ip de la Universidad Carlos III de Madrid, así como de otros sistemas
FICHA DE PREVENCIÓN: EL RUIDO
 FICHA DE PREVENCIÓN: EL RUIDO RUIDO Y SONIDO El sonido es un fenómeno físico que provocan objetos sólidos cuando se ponen en vibración. Su movimiento se transmite al aire que lo rodea produciendo ondas
FICHA DE PREVENCIÓN: EL RUIDO RUIDO Y SONIDO El sonido es un fenómeno físico que provocan objetos sólidos cuando se ponen en vibración. Su movimiento se transmite al aire que lo rodea produciendo ondas
ONDAS SONORAS, SONIDO. Capitulo 17 Serway
 ONDAS SONORAS, SONIDO Capitulo 17 Serway ONDAS SONORAS Las ondas sonoras viajan a través de cualquier medio material con una rapidez que depende de las propiedades del medio. A medida que las ondas sonoras
ONDAS SONORAS, SONIDO Capitulo 17 Serway ONDAS SONORAS Las ondas sonoras viajan a través de cualquier medio material con una rapidez que depende de las propiedades del medio. A medida que las ondas sonoras
4. METODOLOGÍA. 4.1 Materiales. 4.1.1 Equipo
 4. METODOLOGÍA 4.1 Materiales 4.1.1 Equipo Equipo de cómputo. Para el empleo del la metodología HAZOP se requiere de un equipo de cómputo con interfase Windows 98 o más reciente con procesador Pentium
4. METODOLOGÍA 4.1 Materiales 4.1.1 Equipo Equipo de cómputo. Para el empleo del la metodología HAZOP se requiere de un equipo de cómputo con interfase Windows 98 o más reciente con procesador Pentium
