PA622U/PA522U/PA672W/ PA572W/PA722X/PA622X/ PA621U/PA521U/PA671W/ PA571W/PA721X/PA621X
|
|
|
- Magdalena Espejo Mendoza
- hace 8 años
- Vistas:
Transcripción
1 Proyector PA622U/PA522U/PA672W/ PA572W/PA722X/PA622X/ PA621U/PA521U/PA671W/ PA571W/PA721X/PA621X Manual del usuario Los modelos PA522U, PA572W, PA622X, PA621U, PA671W y PA721X no son distribuidos en Norte América. MODEL NO. NP-PA622U/NP-PA522U/NP-PA672W/NP-PA572W/NP-PA722X/NP-PA622X/NP-PA621U/NP-PA521U/NP-PA671W/ NP-PA571W/NP-PA721X/NP-PA621X
2 Ver. 3 7/14 Apple, Mac, Mac OS y MacBook son marcas comerciales de Apple Inc. registradas en los EE.UU. y en otros países. Microsoft, Windows, Windows Vista, Internet Explorer,.NET Framework y PowerPoint son marcas comerciales registradas o marcas comerciales de Microsoft Corporation en los Estados Unidos y/o en otros países. MicroSaver es una marca comercial registrada de Kensington Computer Products Group, una división de las marcas ACCO. Adobe, Adobe PDF, Adobe Reader y Acrobat son marcas comerciales registradas o marcas comerciales de Adobe Systems Incorporated en los Estados Unidos y/o en otros países. Virtual Remote Tool utiliza WinI2C/DDC library, Nicomsoft Ltd. HDMI, el logotipo de HDMI y High-Definition Multimedia Interface son marcas comerciales o marcas comerciales registradas de HDMI Licensing LLC. DisplayPort y el logotipo de conformidad de DisplayPort son marcas comerciales pertenecientes a la Video Electronics Standards Association (Asociación para estándares electrónicos y de vídeo). HDBaseT es una marca comercial de HDBaseT Alliance. La marca PJLink es una marca aplicada para derechos de marcas en Japón, en los Estados Unidos de América y en otros países y áreas. Wi-Fi, Wi-Fi Alliance y Wi-Fi Protected Access (WPA, WPA2) son marcas comerciales registradas de Wi-Fi Alliance. Blu-ray es una marca comercial de Blu-ray Disc Association CRESTRON y ROOMVIEW son marcas comerciales registradas de Crestron Electronics, Inc. en los Estados Unidos y en otros países. Ethernet es una marca comercial registrada o una marca comercial de Fuji Xerox Co., Ltd. Otros productos y nombres de empresas mencionadas en este manual del usuario pueden ser marcas comerciales o marcas comerciales registradas de sus respectivos titulares. Licencia de software TOPPERS El producto incluye software licenciado bajo una licencia TOPPERS. Para obtener más información sobre cada software, consulte la sección readme.pdf que está dentro de la carpeta about TOPPERS en el CD-ROM suministrado. NOTAS (1) El contenido de este manual del usuario no se puede volver a imprimir ni en parte ni en su totalidad sin permiso. (2) El contenido de este manual del usuario está sujeto a cambios sin previo aviso. (3) Se ha tomado mucho cuidado en la preparación de este manual del usuario; sin embargo, si llegase a encontrar algunas partes dudosas, errores u omisiones, le rogamos nos contacte. (4) A pesar del artículo (3), NEC no se hará responsable de ninguna reclamación sobre la pérdida de beneficios u otros asuntos que puedan resultar del uso del proyector.
3 Información importante Precauciones de seguridad Precauciones Lea con cuidado este manual antes de utilizar el proyector NEC y mantenga el manual a la mano para futuras referencias. Este manual es un Manual del usuario común a los modelos 1 y 2. Las explicaciones de este manual están basadas principalmente en el modelo NP-PA622U. En este manual, algunas de las descripciones de los siguientes dos tipos de nombres de grupo de modelos han sido sustituidas a causa de las diferencias en las funciones básicas de los proyectores. 1. Los siguientes modelos se describen como modelos [Modelos HDBaseT]. NP-PA622U/NP-PA522U/NP-PA672W/NP-PA572W/NP-PA722X/NP-PA622X 2. Los siguientes modelos se describen como [Modelos MM]. NP-PA621U/NP-PA521U/NP-PA671W/NP-PA571W/NP-PA721X/NP-PA621X PRECAUCIÓN Para desactivar la alimentación principal, asegúrese de extraer el enchufe de la toma de red eléctrica. La toma de red eléctrica debe estar lo más cerca posible del equipo, y además debe ser fácilmente accesible. PRECAUCIÓN PARA EVITAR DESCARGAS ELÉCTRICAS, NO ABRA LA CAJA. EN EL INTERIOR HAY COMPONENTES CON ALTA TENSIÓN. ACUDA AL PERSONAL DE SERVICIO CUALIFICADO. Este símbolo advierte al usuario de la presencia de tensión sin aislamiento dentro del equipo suficiente como para causar descargas eléctricas. Por lo tanto, es peligroso realizar cualquier tipo de contacto con cualquier pieza del interior del equipo. Este símbolo alerta al usuario sobre la presencia de información importante concerniente al funcionamiento y mantenimiento del equipo. Debe leerse atentamente la información para evitar problemas. ADVERTENCIA: PARA EVITAR FUEGO O DESCARGAS ELÉCTRICAS, NO EXPONGA ESTE EQUIPO A LA LLUVIA NI A LA HUMEDAD. NO UTILICE EL ENCHUFE DE ESTE EQUIPO CON UN CABLE ALARGADOR O EN UNA TOMA DE PARED A MENOS QUE LOS CONTACTOS SE PUEDAN INSERTAR COMPLETAMENTE. PRECAUCIÓN Evite visualizar imágenes estacionarias durante períodos de tiempo prolongados. De lo contrario, puede ocurrir que tales imágenes permanezcan temporalmente en la superficie del panel de la pantalla de cristal líquido (LCD). Si sucediera esto, continúe usando el proyector. El fondo estático de dichas imágenes desaparecerá. Cómo deshacerse del producto utilizado La legislación de la UE puesta en práctica en cada estado miembro requiere que los productos eléctricos y electrónicos que lleven la marca (izquierda) deben ser desechados separadamente de la basura normal. Esto incluye proyectores y sus accesorios eléctricos o lámparas. Cuando se deshaga de tales productos, siga los consejos de su autoridad local y/o pregunte en la tienda en la que adquirió el producto. Después de recoger los productos utilizados, se vuelven a utilizar y a reciclar de forma adecuada. Este esfuerzo nos ayuda a reducir los deshechos así como los impactos negativos, tales como el daño que el mercurio de las lámparas ocasiona en la salud humana y en el medioambiente, a un nivel mínimo. La marca en los productos eléctricos y electrónicos se aplica sólo a los actuales estados miembros de la Unión Europea. i
4 Medidas de seguridad importantes Información importante Estas instrucciones de seguridad son para garantizar una larga vida de su proyector y para evitar incendios y descargas eléctricas. Léalas detenidamente y respete todas las advertencias. Instalación No coloque el proyector en las siguientes condiciones: - en una mesa con ruedas, soporte o mesa inestables. - cerca de agua, baños o habitaciones húmedas. - bajo la luz directa del sol, cerca de calefacciones o dispositivos que radien calor. - en un entorno polvoriento, con humo o con vapor. - sobre una hoja de papel o paño, trapos o alfombras. Si desea instalar el proyector en el techo: - No intente instalar el proyector usted mismo. - El proyector debe ser instalado por técnicos cualificados para asegurar el funcionamiento adecuado y reducir el riesgo de lesiones corporales. - Además, el techo debe ser lo suficientemente fuerte como para resistir el peso del proyector y la instalación debe de realizarse de acuerdo con las normas de construcción locales. - Consulte a su distribuidor para obtener más información. ADVERTENCIA No cubra la lente con el protector de lente ni con ningún otro objeto similar mientras el proyector esté encendido. En caso contrario, el calor que emite la luz proyectada podría derretir el protector. No sitúe ningún objeto sensible al calor delante de la lente del proyector. En caso contrario, el calor que emite la luz proyectada podría derretir el objeto. No use el proyector inclinado hacia la izquierda y hacia la derecha. Esto podría ocasionar un mal funcionamiento. Sin embargo, es posible realizar la instalación tipo retrato* (cuando se realice una base diseñada de forma personalizada). Para la instalación tipo retrato, instale el proyector con la toma de admisión de aire en la parte inferior y deje un espacio de al menos 130 mm debajo de la toma de admisión de aire. 130 mm o más ii
5 Precauciones ante fuego y descargas eléctricas Información importante Asegúrese de que existe una ventilación suficiente y que los ventiladores no presentan obstrucciones para evitar la acumulación de calor en el interior del proyector. Deje el espacio suficiente entre el proyector y la pared. ( página vii) No intente tocar las salidas de ventilación de la parte izquierda trasera y de la parte trasera (visto de frente), pues puede estar caliente mientras el proyector permanece encendido e inmediatamente después de apagarlo. Piezas del proyector podrían llegar a calentarse temporalmente si se apaga el proyector con el botón POWER o si desconecta el suministro de alimentación CA durante la operación del proyector de forma normal. Tenga cuidado al recoger el proyector. Evite que objetos extraños, como clips y trozos de papel, caigan sobre el proyector. No intente recuperar ningún objeto que pueda haber caído en el proyector. No inserte ningún objeto metálico, como un cable o un destornillador, en el proyector. Si algún objeto cayese en el interior de su proyector, desconéctelo inmediatamente y deje que un miembro del personal de servicio técnico retire el objeto de su proyector. No coloque ningún objeto en la parte superior de su proyector. No toque la clavija de alimentación durante una tormenta. De lo contrario, podría recibir una descarga eléctrica o podría producirse un incendio. El proyector está diseñado para funcionar con una fuente de alimentación de 100 a 240 V de CA a 50/60 Hz. Asegúrese de que su fuente de alimentación cumple con estos requisitos antes de utilizar el proyector. No mire directamente a la lente mientras el proyector está encendido. Podría producir lesiones graves en sus ojos. Mantenga cualquier objeto (lupa, etc.) fuera de la trayectoria de la luz del proyector. La luz proyectada desde la lente es extensiva, de modo que cualquier objeto anómalo que pueda redirigir la luz que sale de la lente puede provocar resultados impredecibles, como fuego o lesiones en los ojos. No sitúe ningún objeto sensible al calor delante de la ventila de escape del proyector. En caso contrario, podría derretirse el objeto o se podría quemar las manos debido al calor que expulsa el ventilador. Manipule el cable de alimentación con cuidado. Un cable de alimentación dañado o deshilachado puede causar descargas eléctricas o un incendio. - No utilice ningún otro cable de alimentación que el suministrado con el proyector. - No doble ni tire excesivamente del cable de alimentación. - No coloque el cable de alimentación debajo del proyector o debajo de algún objeto pesado. - No cubra el cable de alimentación con materiales blandos tales como alfombrillas. - No caliente el cable de alimentación. - No manipule el cable de alimentación con las manos mojadas. Apague el proyector, desenchufe el cable de alimentación y lleve el proyector a un servicio técnico cualificado si ocurren las siguientes condiciones: - Cuando el cable de alimentación o clavija está dañado o deshilachado. - Si se ha derramado líquido dentro del proyector o si ha estado expuesto a la lluvia o al agua. - Si el proyector no funciona de forma normal cuando siga las instrucciones descritas en el manual del usuario. - Si se deja caer el proyector o si se ha averiado la caja. - Si el proyector muestra un cambio distinto en el rendimiento que indique que necesita servicio. Desconecte el cable de alimentación y demás cables antes de transportar el proyector. Desactive el proyector y desenchufe el cable de alimentación antes de limpiar la caja o reemplazar la lámpara. Apague el proyector y desenchufe el cable de alimentación si el proyector no se utilizara por un largo periodo de tiempo. Cuando utilice un cable LAN: Por seguridad, no realice la conexión del conector para cableado de dispositivos periféricos que pueda tener un voltaje excesivo. iii
6 Información importante ADVERTENCIA No utilice la pata de inclinación con otro propósito que no sea el originalmente establecido. El uso incorrecto, como la sujeción de la pata de inclinación o colgar en una pared pueden dañar el proyector. No envíe el proyector en el estuche blando por servicios de entrega de paquetes o envíos de carga. Es posible que el proyector en el interior del estuche blando se dañe. Seleccione [ALTO] en el modo de ventilador si utiliza el proyector de forma continuada durante más de un día. (En el menú, seleccione [CONFIG.] [OPCIONES(1)] [MODO DE VENTILADOR] [MODO] [ALTO].) No mueva el proyector sujetando la cubierta para cables. De lo contrario podría provocar la caída del proyector o causar lesiones. No desenchufe el cable de alimentación de la toma de la pared ni del proyector si el proyector está encendido. De lo contrario podría dañar el conector IN de CA del proyector y (o) la clavija del cable de alimentación. Para desactivar el suministro de alimentación de CA cuando el proyector está encendido, utilice una cinta de alimentación equipada con un interruptor y un disyuntor. No desactive la alimentación de CA durante 60 segundos después de que active la lámpara y mientras el indicador POWER parpadea en azul. De lo contrario la lámpara podría sufrir daños prematuros. La clavija de alimentación puede desconectarse de la toma tras desactivar el suministro de alimentación del proyector. Inmediatamente después de apagar el suministro de alimentación de CA durante la proyección de vídeos, o después de desactivar el suministro de alimentación del proyector, la carcasa del proyector podría calentarse excesivamente de forma momentánea. Manipúlelo con cuidado. Precauciones durante la manipulación de la lente opcional Cuando transporte el proyector con la lente, extraiga la lente antes de transportar el proyector. Coloque siempre la tapa anti-polvo en la lente si no está instalada en el proyector. La lente y el mecanismo de desplazamiento de la lente podrían dañarse debido a la incorrecta manipulación durante el transporte. Cuando transporte el proyector no lo sujete por la lente. De lo contrario podría provocar que el anillo de enfoque gire, lo que podría ocasionar una caída accidental del proyector. Precauciones con el mando a distancia Manipule el mando a distancia con cuidado. Si se moja el mando a distancia, límpielo y séquelo inmediatamente. Evite el calor y humedad excesivos. No cortocircuite, caliente ni desmonte las pilas. No arroje las pilas al fuego. Cuando no vaya a usar el mando a distancia por un período prolongado de tiempo, extraiga las pilas. Asegúrese de que la polaridad (+/ ) de las pilas sea correcta. No utilice pilas nuevas y usadas al mismo tiempo y no mezcle pilas de distinto tipo. Deseche las pilas utilizadas según las regulaciones locales. iv
7 Sustitución de la lámpara Información importante Use la lámpara especificada para garantizar la seguridad y el desempeño. Para sustituir la lámpara, siga todas las instrucciones proporcionadas en la página 178. Asegúrese de sustituir la lámpara y el filtro cuando aparezca el mensaje [LA LÁMPARA HA LLEGADO AL FINAL DE SU VIDA ÚTIL. SUSTITUYA LA LÁMPARA Y EL FILTRO. USE LA LÁMPARA ESPECIFICADA PARA GA- RANTIZAR LA SEGURIDAD Y EL DESEMPEÑO.]. Si continúa utilizando la lámpara después de que ésta haya alcanzado el final de su vida útil, la bombilla de la lámpara podría estallar y las piezas de cristal podrían esparcirse por la caja de la lámpara. No toque los trozos de vidrio, pues podría sufrir lesiones. Si esto sucediera, póngase en contacto con su distribuidor para el recambio de la lámpara. Características de una lámpara El proyector tiene una lámpara de descarga para propósitos especiales como fuente de luz. La característica de la lámpara es que el brillo disminuye gradualmente con el paso del tiempo. También si se enciende y se apaga la lámpara con mucha frecuencia aumentará la posibilidad de que brille menos. PRECAUCIÓN: NO TOQUE LA LÁMPARA justo después de haberla utilizado. Estará extremadamente caliente. Apague el proyector y desconecte el cable de alimentación. Deje que la lámpara se enfríe por lo menos durante una hora antes de tocarla. Al retirar la lámpara de un proyector instalado en el techo, asegúrese de que no se encuentre nadie debajo. Fragmentos de cristal podrían caerse si se ha quemado la lámpara. Acerca del modo de altitud elevada Ajuste [MODO DE VENTILADOR] en [ALTITUD ELEVADA] al utilizar el proyector en altitudes de aproximadamente 5500 pies/1700 metros o superiores. Utilizar el proyector en altitudes de aproximadamente 5500 pies/1700 metros o superiores sin ajustar en [ALTITUD ELEVADA] puede causar que el proyector se sobrecaliente y que el protector se apague. Si esto sucede, espere un par de minutos y encienda el proyector. Utilizar el proyector en altitudes inferiores a aproximadamente 5500 pies/1700 metros y ajustado en [ALTITUD ELEVADA] puede causar que la lámpara se sobre enfríe, provocando que la imagen parpadee. Cambie [MODO DE VENTILADOR] a [AUTO]. Utilizar el proyector en altitudes aproximadamente de 5500 pies/1700 metros o superiores puede acortar la vida de los componentes ópticos como por ejemplo la lámpara. Sobre los derechos de copia de las imágenes originales proyectadas: No olvide que la utilización de este proyector para fines comerciales lucrativos o para atraer la atención del público en lugares como cafeterías u hoteles, y el empleo de la compresión o la expansión de la imagen en pantalla con las subsiguientes funciones, podría originar problemas por la violación de los derechos de copia protegidos por la ley de propiedad intelectual. [RELACIÓN DE ASPECTO], [KEYSTONE], función de aumento y otras funciones similares. v
8 Información importante Precauciones de salud para usuarios que visualicen imágenes en 3D Antes de la visualización, asegúrese de leer las precauciones de salud las cuales puede encontrar en el manual del usuario incluidas sus gafas 3D o su contenido compatible con 3D tal como discos Blu-ray, vídeojuegos, archivos de vídeo para ordenador y similares. Para evitar síntomas adversos, preste atención a lo siguiente: No utilice las gafas 3D para visualizar material distinto a imágenes en 3D. Deje una distancia de 2 m/7 pies o superior entre la pantalla y el usuario. Visualizar imágenes en 3D a una distancia demasiado cerca puede afectar sus ojos. Evite visualizar imágenes en 3D por un periodo de tiempo prolongado. Tome un descanso de 15 minutos o mayor después de cada hora de visualización. Si usted o cualquier otro miembro de su familia cuenta con un historial de ataques epilépticos, consulte a un médico antes de visualizar imágenes en 3D. Durante la visualización de imágenes en 3D, si siente malestar tal como nauseas, mareos, dolores de cabeza, fatiga visual, visión borrosa, convulsiones y entumecimientos, deje de verlas. Si los síntomas persisten, consulte a su médico. Vea las imágenes en 3D desde la parte frontal de la pantalla. Ver las imágenes desde un ángulo podría ocasionar fatiga o vista cansada. Función de gestión de alimentación Con el fin de mantener bajo el consumo de energía, las siguientes funciones de gestión de alimentación (1) y (2) han sido establecidas desde fábrica. Visualice el menú en pantalla y cambie los ajustes (1) y (2) en conformidad con el objetivo principal de uso del proyector. 1. MODO DE ESPERA (Ajuste de fábrica: NORMAL) Cuando se ha seleccionado [NORMAL] para [MODO DE ESPERA], los siguientes conectores y funciones no estarán disponibles: Conector de SALIDA HDMI, conector de SALIDA DE AUDIO, puerto Ethernet/HDBase T*, puerto USB-A, funciones LAN, función de alerta de correo. ( página 129) * Los modelos MM sirven como puertos Ethernet. 2. ENC. AUTO. DESACT. (Preajuste de fábrica: 60 minutos) Cuando se selecciona [1:00] para [ENC. AUTO. DESACT.], puede habilitar el proyector para que se apague automáticamente en 1 hora si no se recibe ninguna señal en alguna entrada o si no se realiza ninguna operación. ( página 130) vi
9 Espacio para instalar el proyector Información importante Deje suficiente espacio entre el proyector y sus alrededores, tal y como se indica a continuación. La alta temperatura proveniente del dispositivo podría ser nuevamente succionada por éste. Evite instalar el proyector en un lugar donde el movimiento del aire proveniente del aire acondicionado sea dirigido hacia el proyector. El aire caliente del aire acondicionado podría ser succionado por la ventila de admisión del proyector. Si esto sucede, la temperatura del interior del proyector aumentará demasiado ocasionando que el protector contra el exceso de temperatura apague automáticamente la alimentación de los proyectores. Ejemplo 1 Si existen paredes en ambos lados del proyector. 20 cm/7,9" o superior 13 cm/5,1" o superior Cubierta de lámpara Cubierta del filtro (Ventilación (entrada)) NOTA: La imagen muestra el espacio adecuado requerido para la parte frontal, trasera y superior del proyector. Ejemplo 2 Si hay una pared detrás del proyector. 10 cm/3,9" o superior Ventilación (salida) NOTA: La imagen muestra el espacio adecuado requerido para la parte trasera, los lados y la parte superior del proyector. Ejemplo 3 En el caso de la proyección retrato. Cubierta del filtro (Ventilación (entrada)) 13 cm/5,1" o superior NOTA: La imagen muestra el espacio adecuado requerido para la parte frontal, trasera y superior del proyector. Consulte la página 166 para ver un ejemplo de instalación para la proyección retrato. vii
10 Tabla de contenido Información importante...i 1. Introducción...1 ❶ Qué contiene la caja?...1 ❷ Introducción al proyector...2 Felicitaciones por haber adquirido el proyector...2 Instalación...2 Vídeos...2 Red...3 Ahorro de energía...4 Mantenimiento...4 Acerca de este manual del usuario...5 Sobre la [CONFIG. DE LA RED] del proyector...6 ❸ Nombre de las partes del proyector...7 Parte delantera/superior...7 Parte posterior...8 Sección del Indicador/Panel de control...9 Características del panel de terminales...10 ❹ Denominación de las partes del mando a distancia...11 Instalación de pilas...12 Precauciones con el mando a distancia...12 Rango de operación para el mando a distancia inalámbrico Proyección de una imagen (Funcionamiento básico)...14 ❶ Flujo de proyección de una imagen...14 ❷ Conectar su ordenador/conectar el cable de alimentación...15 ❸ Encender el proyector...16 Nota acerca de la pantalla inicial (Pantalla de selección de idioma de menú)...17 ❹ Selección de una fuente...18 Selección de una fuente de ordenador o de vídeo...18 ❺ Ajuste del tamaño y la posición de la imagen...20 Ajuste de la posición vertical de una imagen proyectada (desplazamiento de lente)...21 Enfoque...22 Lentes aplicables: NP30ZL...23 Lentes aplicables: NP11FL...24 Zoom...25 Ajuste de la pata de inclinación...25 ❻ Optimización automática de la señal de ordenador...26 Ajuste de la imagen utilizando la función de Ajuste automático...26 ❼ Aumento o disminución del volumen...26 ❽ Apagar el proyector...27 ❾ Después del uso Funciones prácticas...29 ❶ Desactivación de la imagen y del sonido...29 ❷ Congelar una imagen...30 ❸ Ampliar una imagen...30 viii
11 Tabla de contenido ❹ Cambiar el Modo eco/comprobación del efecto de ahorro de energía utilizando Modo eco [MODO ECO]...31 Comprobación del efecto de ahorro de energía [MEDIDOR DE CO2]...32 ❺ Uso del receptor del ratón remoto opcional (NP01MR)...33 ❻ Corrección de distorsión horizontal y vertical Keystone [PIEDRA ANGULAR]...35 ❼ Prevención del uso no autorizado del proyector [SEGURIDAD]...38 ❽ Proyección de vídeos 3D...41 Procedimiento para ver vídeos 3D usando este proyector...41 Cuando no se pueden ver vídeos en 3D...43 ❾ Controlar el proyector utilizando un navegador HTTP...44 ❿ Proyección de la imagen en la pantalla de su ordenador desde el proyector vía una red [PROYECTOR DE RED] (Modelos MM)...54 ⓫ Uso del proyector para manejar su ordenador a través de la red [REMOTE DESKTOP] (Modelos MM)...58 Tenga a mano un teclado inalámbrico comercialmente disponible (versión de diseño americano)...58 Configuración de la contraseña de la cuenta del usuario de Windows Configuración del Acceso remoto...59 Comprobación de la dirección IP de Windows Inicio de Escritorio remoto Proyección multipantalla...63 ❶ Qué puede hacer al usar la proyección multipantalla...63 Caso 1. Uso de un sólo proyector para proyectar dos tipos de vídeos [PIP/ IMAGEN POR IMAGEN]...63 Caso 2. Uso de cuatro proyectores (panel de cristal líquido: XGA) para proyectar vídeos con una resolución de píxeles [MOSAICO]...64 Cosas que debe tener en cuenta al instalar los proyectores...66 ❷ Visualización de dos imágenes al mismo tiempo...67 Proyección de dos pantallas...68 Cambiar la pantalla principal por la pantalla secundaria y vice versa...69 Restricciones...70 ❸ Visualización de una imagen usando [COMBINACIÓN DE BORDES]...71 Ajuste del traslape de las pantallas de proyección...72 Ajuste de nivel de negros Uso del menú en pantalla...77 ❶ Uso de los menús...77 ❷ Elementos del menú...78 ❸ Lista de los elementos del menú...79 ❹ Descripciones y funciones del menú [ENTRADA]...85 ❺ Descripciones y funciones del menú [AJUSTE]...89 [IMAGEN]...89 [OPCIONES DE IMAGEN]...93 [VIDEO]...97 [AJUSTES 3D]...99 ❻ Descripciones y funciones del menú [PANTALLA] [PIP/IMAGEN POR IMAGEN] ix
12 Tabla de contenido [CORRECCIÓN GEOMÉTRICA] [COMBINACIÓN DE BORDES] [MULTIPANTALLA] ❼ Descripciones y funciones del menú [CONFIG.] [MENU] [INSTALACIÓN] [CONTROL] [CONFIG. DE LA RED] [OPCIONES DE FUENTE] [OPCIONES DE ENERGÍA] Restablecer los ajustes de fábrica [REAJ.] ❽ Descripciones y funciones del menú [INFO.] [TIEMPO DE USO] [FUENTE(1)] [FUENTE(2)] [FUENTE(3)] [FUENTE(4)] [LAN POR CABLE] [VERSION(1)] [VERSION(2)] (Solo MM) [OTROS] [CONDICIONES] [HDBaseT] ❾ Menú de aplicación (Modelos MM) IMAGE EXPRESS UTILITY DESKTOP CONTROL UTILITY PROYECTOR DE RED CONEXIÓN A ESCRITORIO REMOTO CONFIG. DE LA RED(MM) Conexión a otros equipos ❶ Instalación de una lente (vendida por separado) Instalación de la lente Extracción de la lente ❷ Realizar conexiones Conexión de señal RGB analógica Conexión de señal RGB digital Conexión a un monitor externo Conexión de su reproductor Blu-ray o de otros equipos AV Conexión de la entrada de componente Conexión de entrada HDMI Conexión a un dispositivo de transmisión HDBaseT (de venta en el comercio) (Modelos HDBaseT) Proyección retrato (orientación vertical) Conexión a una LAN por cable Conexión a LAN inalámbrica (vendida por separado) (Modelos MM) Instalar una unidad LAN inalámbrica Para extraer la unidad LAN inalámbrica Ejemplo de conexión LAN inalámbrica Mantenimiento x
13 Tabla de contenido ❶ Limpieza de los filtros ❷ Limpieza de la lente ❸ Limpieza de la caja ❹ Cambio de la lámpara y los filtros Soporte de software del usuario ❶ Entorno operativo para el software incluido en el CD-ROM Nombre y características de los programas de software incluidos Servicio de descarga Entorno operativo ❷ Instalación del programa de software Instalación para el software de Windows Uso en Mac OS ❸ Operar el proyector usando la LAN (Virtual Remote Tool) Conecte el proyector a una LAN ❹ Control del proyector en una LAN (PC Control Utility Pro 4/Pro 5) ❺ Proyectar la imagen de la pantalla de su ordenador o de vídeo desde el proyector mediante una LAN (Image Express Utility Lite) (Modelos MM) Iniciar Image Express Utility Lite desde una memoria USB o tarjeta SD ❻ Proyección de una imagen en ángulo (Geometric Correction Tool en Image Express Utility Lite) (Modelos MM) Qué puede hacer con la función GCT Proyección de una imagen desde un ángulo (GCT) ❼ Proyectar imágenes desde el proyector mediante una LAN (Image Express Utility 2.0) (Modelos MM) Qué puede hacer con Image Express Utility Conexión del proyector a una LAN Funcionamiento básico de Image Express Utility ❽ Uso del proyector para manejar su ordenador a través de una LAN (Desktop Control Utility 1.0) (Modelos MM) Qué puede hacer con Desktop Control Utility Conexión del proyector a una LAN Uso del proyector para manejar la pantalla del escritorio de su ordenador Uso del Visor (Modelos MM) ❶ Qué puede hacer con el Visor ❷ Preparación de materiales de presentación ❸ Proyección de imágenes almacenadas en un dispositivo de memoria USB Inicio del Visor Salir de Visor Nombres y funciones de la pantalla del Visor Ajustes de las opciones del Visor ❹ Proyección de datos desde una carpeta compartida Conexión del proyector a la carpeta compartida Desconexión de la carpeta compartida del proyector ❺ Proyección de datos desde un servidor de medios Configuración de los Medios compartidos en Windows Media Player Configuración de los Medios compartidos en Windows Media Player xi
14 Tabla de contenido Conexión del proyector al servidor de medios Desconexión del proyector del servidor de medios ❻ Restricciones en la visualización de archivos Algunas restricciones en archivos de PowerPoint Algunas restricciones en archivos Excel Algunas restricciones en los archivos PDF Apéndice ❶ Distancia de proyección y tamaño de la pantalla Tipos de lente y distancia de proyección Tablas de los tamaños y dimensiones de la pantalla Rango de desplazamiento de la lente ❷ Lista de señales de entrada compatibles ❸ Especificaciones [Modelos HDBaseT] [Modelos MM] ❹ Dimensiones de la caja ❺ Instalación de la cubierta de cables (vendida por separado) ❻ Asignaciones de pin y nombres de señal de los conectores principales ❼ Solución de problemas Mensajes de los indicadores Problemas comunes y sus soluciones Si no hay imagen o si la imagen no se visualiza correctamente ❽ Códigos de control de PC y conexión de cable ❾ Lista de comprobación de solución de problemas ❿ REGISTRE SU PROYECTOR! (para los residentes en Estados Unidos, Canadá y México) xii
15 1. Introducción ❶ Qué contiene la caja? Asegúrese de que la caja contiene todos los elementos que aparecen en la lista. Si falta alguna pieza, póngase en contacto con su distribuidor. Conserve la caja y los materiales de embalaje originales por si tiene que transportar el proyector. Proyector Tapa antipolvo de la lente * El proyector se envía sin lente. Para saber el tipo de lente y las distancias de proyección, consulte la página 253. Mando a distancia (7N901081) Pilas alcalinas AA (x2) Pegatina de caracteres de selección de entrada Cable de alimentación (EE. UU.: 7N080241) (UE: 7N080022) Tornillo antirrobo de la lente (24V00841) Este tornillo dificulta la extracción de la lente montada en el proyector. ( página 156) Correas (24J23901) (para evitar que la cubierta de la lente se caiga) Colocar las correas en la lámpara y en las cubiertas del filtro evita que las mismas caigan al colgarse el proyector del techo. Información importante (para Norte América: 7N8N4122) (para países distintos a Norte América: 7N8N4122 y 7N8N4132) Guía de configuración rápida (para Norte América: 7N8N4142) (para países distintos a Norte América: 7N8N4142 y 7N8N4152) CD-ROM del proyector NEC Manual del usuario (PDF) y software de utilidad (7N951973) Sólo para Norteamérica Garantía limitada Para clientes en Europa: En nuestro sitio web encontrará nuestra Póliza de garantía válida actual: 1
16 1. Introducción ❷ Introducción al proyector Esta sección incluye una descripción general de su nuevo proyector y describe sus características y controles. Felicitaciones por haber adquirido el proyector Este proyector es uno de los mejores proyectores disponibles en la actualidad. El proyector le permite proyectar imágenes precisas de hasta 500 pulgadas (medición diagonal) desde un ordenador PC o Macintosh (de sobremesa o portátil), un VCR, un reproductor Blu-ray o una cámara de documentos. Puede usar el proyector en una mesa o carro; puede usar el proyector para proyectar imágenes desde detrás de la pantalla y el proyector puede instalarse de forma permanente en el techo* 1. El mando a distancia puede utilizarse sin necesidad de cables. * 1 No intente instalar el proyector en el techo usted mismo. El proyector debe ser instalado por técnicos cualificados para asegurar el funcionamiento adecuado y reducir el riesgo de lesiones corporales. Además, el techo debe ser lo suficientemente fuerte como para resistir el peso del proyector y la instalación debe de realizarse de acuerdo con las normas de construcción locales. Consulte a su distribuidor para obtener más información. Instalación Proyector de alta resolución/alto brillo de cristal líquido Modelo Brillo Resolución Relación de aspecto PA622U/PA621U 6200 lm WUXGA ( ) 16:10 PA522U/PA521U 5200 lm WUXGA ( ) 16:10 PA672W/PA671W 6700 lm WXGA ( ) 16:10 PA572W/PA571W 5700 lm WXGA ( ) 16:10 PA722X/PA721X 7200 lm XGA ( ) 4:3 PA622X/PA621X 6200 lm XGA ( ) 4:3 Amplia gama de selección de lentes opcionales que se ajustan al lugar de instalación Este proyector es compatible con 6 tipos de lentes opcionales, proporcionando así una selección de lentes adaptadas a una gran variedad de lugares de instalación y métodos de proyección. Además, las lentes pueden instalarse y extraerse instantáneamente. Tenga en cuenta que ninguna lente viene instalada de fábrica. Adquiera por separado lentes opcionales. Función de desplazamiento de lente para ajustar fácilmente la posición de la imagen proyectada La posición de la imagen proyectada se mueve girando los dos diales ubicados en la parte delantera del proyector, uno para la dirección vertical y el otro para la dirección horizontal. 360 de ángulo de instalación (inclinable) Puede instalar el proyector en cualquier ángulo (360 ). Sin embargo, tenga en cuenta que el ajuste de modo de ventilador debe cambiarse para ajustarse al ángulo de instalación. Igualmente, el proyector no puede instalarse inclinado hacia la derecha o hacia la izquierda. Posibilidad de proyección retrato Este proyector puede realizar la proyección retrato girando la pantalla de proyección 90. Sin embargo, el tiempo de recambio de la lámpara* es de horas para la proyección retrato. * El tiempo de sustitución no está garantizado. Vídeos Gran variedad de conectores de salida/entrada (HDMI, DisplayPort, BNC, etc.) y altavoz monoaural incorporado El proyector está equipado con una gran variedad de conectores de entrada/salida: HDMI (entrada 2, salida 2
17 1), DisplayPort, BNC (5-core), ordenador (analógico). etc Introducción Los conectores de entrada/salida HDMI del proyector y el conector de entrada DisplayPort son compatibles con HDCP. El proyector también viene equipado con un altavoz monoaural incorporado de 10 vatios. Equipado con terminal de entrada HDBaseT [Modelos HDBaseT] Este proyector se encuentra equipado con un terminal de entrada HDBaseT el cual se puede conectar a un dispositivo de transmisión HDBaseT vendido comercialmente. HDBaseT es un estándar de conexión para aplicaciones domésticas establecido por la HDBaseT Alliance. Visualización simultánea de 2 imágenes (PIP/IMAGEN POR IMAGEN) Con un único proyector se pueden proyectar simultáneamente dos imágenes. Existen dos tipos de disposiciones para las dos imágenes: imagen sobre imagen en donde una sub-imagen es visualizada en la imagen principal, e imagen por imagen en donde la imagen principal y las sub-imágenes son visualizadas la una al lado de la otra. Proyección multipantalla usando proyectores múltiples Este proyector está equipado con múltiples terminales HDMI de entrada y salida que pueden conectar en serie múltiples proyectores. Se puede obtener una imagen de alta calidad dividiendo y proyectando vídeos de alta resolución entre distintos proyectores. Además, los contornos de las pantallas son suavizados usando una función de combinación de bordes. * Tanto la señal de vídeo compuesto de cada conector de entrada como el ordenador, BNC, BNC (CV) y la señal S-video del conector de entrada BNC (Y/C), no se emiten desde el conector HDMI OUT de este proyector. Función de conmutación sin corte para realizar cambios de pantalla más suaves al cambiar la señal Al cambiar el conector de entrada, la imagen visualizada se mantiene hasta que finaliza el cambio, de manera que la nueva imagen puede cambiarse sin tener que hacer una pausa debido a la ausencia de señal. Compatible con el formato 3D HDMI Red Este proyector se puede usar para visualizar vídeos en 3D usando las gafas 3D tipo obturador activas disponibles comercialmente y mediante emisores 3D que son compatibles con Xpand 3D. Compatible con LAN por cable/lan inalámbrica [Modelos MM] (la unidad inalámbrica se vende por separado) Puerto HDBaseT/Ethernet *Se puede emitir vídeo desde un ordenador equipado con un puerto RF-45 que esté conectado a una LAN por cable al proyector, y el proyector puede igualmente controlarse desde el ordenador. Además, los modelos MM también se pueden utilizar a través de LAN inalámbrica utilizando una unidad LAN inalámbrica vendida por separado. * Los modelos MM sirven como puertos Ethernet. Visor LAN compatible [Modelos MM] El Visor integrado del proyector le permite visualizar imágenes o archivos de vídeo de la carpeta compartida de su ordenador conectado a una LAN por cable o inalámbrica. * El Visor es compatible con la función Media Sharing (Compartir Multimedia) del Windows Media Player 11. Compatible con CRESTRON ROOMVIEW El proyector es compatible con CRESTRON ROOMVIEW, lo que permite que múltiples dispositivos conectados en la red sean gestionados y controlados desde un ordenador o controlador. Práctico software de utilidad (soporte de software del usuario) proporcionado de forma estándar [Modelos HDBaseT] Se pueden usar los tres software de utilidad almacenados en el CD-ROM del proyector NEC (Virtual Remote Tool, PC Control Utility Pro 4 (para Windows) y PC Control Utility Pro 5 (para Mac OS)). Sin embargo, no se pueden usar los tres siguientes software de utilidad del CD-ROM.
18 1. Introducción Image Express Utility Lite (para Windows/Mac OS), Image Express Utility 2.0 (para Windows) y Desktop Control Utility 1.0 (para Windows) [Modelos MM] Los seis software de utilidad almacenados en el CD-ROM del proyector NEC (Virtual Remote Tool, PC Control Utility Pro 4 (para Windows), PC Control Utility Pro 5 (para Mac OS), Image Express Utility Lite (para Windows/ Mac OS), Image Express Utility 2.0 (para Windows), Desktop Control Utility 1.0 (para Windows)) pueden ser utilizados. Image Express Utility Lite (para Windows) puede iniciarse y usarse desde una memoria USB o tarjeta SD comercialmente disponibles, incluso sin instalarlo en el ordenador. Image Express Utility Lite (para Windows/Mac OS), Image Express Utility 2.0 (para Windows) y Desktop Control Utility 1.0 (para Windows) Ahorro de energía Diseño de ahorro energético con un consumo de energía en el modo de espera de 0,11 vatios ( V)/0,16 vatios ( V) Cuando el menú en pantalla de [MODO DE ESPERA] está ajustado a [NORMAL], el consumo de energía en el modo de espera es de 0,11 vatios ( V)/0,16 W ( V). Modo Eco para un bajo consumo de alimentación y visualización de Medidor de CO2 El proyector viene equipado con un modo eco para reducir el consumo de alimentación durante el uso. Además, el efecto de ahorro de energía una vez ajustado el modo eco se convierte a la cantidad de reducciones de emisiones de CO 2 y esto se indica en el mensaje de confirmación visualizado cuando se apaga la alimentación y en la Información del menú de pantalla (MEDIDOR DE CO2). Mantenimiento Tiempo máximo de recambio de la lámpara de horas y sin necesidad de limpiar filtros Al usarse en el modo eco, el tiempo de recambio de la lámpara* se extiende hasta un máximo de horas. * Este tiempo no está garantizado. Igualmente, este proyector utiliza filtros grandes de 2 capas. Ya que estos se sustituyen por unos nuevos al cambiar la lámpara, no hay necesidad de limpiar los filtros de forma regular. * Los menús reales pueden ser diferentes del menú de imágenes en este Manual del usuario. 4
19 Acerca de este manual del usuario 1. Introducción La manera más rápida de comenzar es tomarse un tiempo y hacerlo todo bien desde el principio. Tómese unos minutos para revisar el manual del usuario. Esto le ahorrará tiempo más adelante. Al principio de cada sección encontrará una descripción general. Si la sección no es pertinente pásela por alto. Notación de funciones principales Indica las descripciones de los grupos de modelo según las funciones principales. [Modelos HDBaseT] Aplicable a los modelos NP-PA622U/NP-PA522U/NP-PA672W/NP-PA572W/NP-PA722X/NP-PA622X. [Modelos MM] Aplicable a los modelos NP-PA621U/NP-PA521U/NP-PA671W/NP-PA571W/NP-PA721X/NP-PA621X. *La descripción es aplicable a todos los modelos si no se indica el nombre del modelo. Notación sobre la resolución Indica las descripciones de los grupos de modelo según la resolución de los paneles de cristal líquido. Tipo WUXGA Aplicable a los modelos NP-PA622U/NP-PA621U/NP-PA522U/NP-PA521U. Tipo WXGA Aplicable a los modelos NP-PA672W/NP-PA671W/NP-PA572W/NP-PA571W. Tipo XGA Aplicable a los modelos NP-PA722X/NP-PA721X/NP-PA622X/NP-PA621X. *La descripción es aplicable a todos los modelos si no se indica el tipo del modelo. Cómo diferenciar el grupo de modelo P A U 1 es un modelo MM. 2 es un modelo HDBaseT. Cómo diferenciar el tipo de grupo P A U U es un tipo WUXGA. W es un tipo WXGA. X es un tipo XGA. Símbolo del nombre del modelo Ejemplo: PA622U NP- no aparece indicado en la parte superior de la caja. 5
20 Sobre la [CONFIG. DE LA RED] del proyector 1. Introducción La CONFIG. DE LA RED debe ser realizada al conectar este proyector a una LAN por cable o inalámbrica. Para [Modelos HDBaseT] Configure el proyector usando la siguiente 1. CONFIG. DE LA RED. 2. CONFIG. DE LA RED (MM) no puede usarse. Para [Modelos MM] Los dos tipos siguientes de [CONFIG. DE LA RED] 1 y 2 pueden utilizarse. Use la [CONFIG. DE LA RED] 1 y 2 con distintos propósitos en función del software y de la función descrita en la siguiente tabla. 1. CONFIG. DE LA RED en [CONFIG.] en el menú en pantalla ( página 122) O NETWORK SETTINGS en el servidor HTTP ( página 48) 2. CONFIG. DE LA RED (MM) en el menú de aplicaciones ( página 140) O NETWORK SETTINGS en el servidor HTTP (MM) ( página 51) 1. CONFIG. DE LA RED 2. CONFIG. DE LA RED (MM) LAN por cable OK OK LAN inalámbrica No OK OK* Usos principales Control del proyector Transmisión de imágenes Función Supportware del usuario PC control PJLink AMX BEACON CRESTRON NOTIFICACIÓN POR CORREO Servidor HTTP (AJUSTE DEL PROYEC- TOR) Sincronización con un servidor de tiempo de Internet PC Control Utility Pro 4 PC Control Utility Pro 5 Virtual Remote Tool Carpeta compartida (visor) Servidor de medios (visor) Proyector de red Escritorio remoto Image Express Utility Lite Image Express Utility 2.0 Desktop Control Utility 1.0 * Una unidad LAN inalámbrica vendida por separado es necesaria para la conexión del proyector a una LAN inalámbrica. 6
21 ❸ Nombre de las partes del proyector Parte delantera/superior 1. Introducción La lente se vende por separado. La siguiente descripción detalla la unidad una vez instalada la lente NP13ZL. Dial de desplazamiento de la lente (vertical/horizontal) ( página 21) Palanca de zoom/anillo de zoom ( página 25) Sensor remoto ( página 13) Ventilación (salida) El aire caliente sale por estas aberturas. Cubierta de la lámpara ( página 178) Panel de control ( página 9) Barra de seguridad Coloque un dispositivo antirrobo. En la barra de seguridad se pueden introducir cables o cadenas de seguridad de hasta 0,18 pulgadas/4,6 mm de diámetro. Pata de inclinación ajustable ( página 25) Altavoz monoaural (10 W) Cubierta de palanca de seguridad ( página 168) Sección del Indicador ( página 9) Sensor remoto (ubicado en la parte delantera y trasera) ( página 13) Pata de inclinación ajustable ( página 25) Tapa de la lente (La lente opcional es enviada con la tapa de la lente.) Lente Anillo de enfoque ( página 22) Botón de liberación de la lente ( página 156) Instalación de la correa 1. Coloque la correa en la cubierta del filtro y en la cubierta de la lámpara tal como se muestra en el diagrama de abajo. 2. Introduzca el nudo en la correa a través del orificio de la parte inferior del proyector y tire en la dirección indicada por la flecha para ajustar. a b Cómo pegar la pegatina de caracteres de selección de entrada del mando a distancia Retire la cubierta de la pegatina y alinee los orificios de la misma con los botones 1 a 6 antes de pegar. Tenga cuidado de no dejar que la pegatina entre en contacto con los botones cuando la pegue. Las explicaciones y las ilustraciones que aparecen en este manual son suministradas con la pegatina adherida. 7
22 1. Introducción Parte posterior Panel de terminales ( página 10) Puerto USB (LAN) [Modelos MM] Situado en el interior del proyector. Se puede instalar una unidad LAN inalámbrica vendida por separado. ( página 170) Ventilación (entrada) / Cubierta del filtro ( página 174, 181) Conexión de la cubierta de cables (derecha e izquierda) Orificios y ranuras de tornillo para la cubierta de cables opcional ( página 267) Sensor remoto (ubicado en la parte delantera y trasera) ( página 13) Ventilación (salida) El aire caliente sale por estas aberturas. Entrada de CA Conecte aquí la clavija de tres contactos del cable de alimentación suministrado y conecte el otro extremo del cable a una toma activa de corriente de pared. ( página 15) Ranura de seguridad incorporada ( )* * Esta ranura de seguridad es compatible con el sistema de seguridad MicroSaver. 8
23 1. Introducción Sección del Indicador/Panel de control Botón (POWER) ( página 16, 27) 2. Indicador POWER ( página 15, 16, 27, 270) 3. Indicador STATUS ( página 270) 4. Indicador LAMP ( página 178, 271) 5. Indicador TEMP. ( página 271) 6. Botón INPUT ( página 18) 7. Botón AUTO ADJ. ( página 26) 8. Botón Geometric. ( página 35) 9. Botón MENU ( página 77) 10. Botones / Volúmen ( página 26, 77) 11. Botón ENTER ( página 77) 12. Botón EXIT ( página 77) 9
24 1. Introducción Características del panel de terminales * Terminal de conexión de los modelos MM La orientación del puerto está del revés. * Terminal de conexión de los modelos HDBaseT Conector HDMI 1 IN (Tipo A) ( página 158, 160, 164) 2. Conector HDMI 2 IN (Tipo A) ( página 158, 160, 164) 3. Conector de ENTRADA DisplayPort ( página 158) 4. Conectores de ENTRADA BNC [R/Cr/CV, G/Y/Y, B/Cb/C, H, V] (BNC 5) ( página 157, 162) 5. Conector de entrada BNC (CV) (BNC 1) ( página 162) 6. Conector de entrada BNC (Y/C) (BNC 2) ( página 162) 7. Mini clavija de ENTRADA DE AUDIO BNC (Mini Estéreo) ( página 160, 162) 8. Conector de entrada COMPUTER IN/Componente (Mini D-Sub 15 Pines) ( página 157, 163) 9. Mini clavija de ENTRADA DE AUDIO DE ORDE- NADOR (Mini Estéreo) ( página 157, 163) 10. Puerto Ethernet/HDBase T (RJ-45) [Modelos HDBaseT] ( página 165, 169) Puerto Ethernet (RJ-45) [Modelos MM] ( página 169) 11. Puerto USB-A (Tipo A) ( página 225) (Modelos HDBaseT: Para futura expansión. Este puerto sirve para el suministro de alimentación.) 12. Conector de SALIDA HDMI (Tipo A) ( página 161) Mini clavija de SALIDA DE AUDIO (Mini Estéreo) ( página 161) 14. Conector 3D SYNC (Mini DIN 4 pines) ( página 41) 15. Puerto PC CONTROL (D-Sub 9 Pines) ( página 269) Utilice este puerto para conectar un PC o sistema de control. Esto le permite controlar el proyector utilizando el protocolo de comunicación serial. Si va a escribir su propio programa, los códigos de control de PC típicos se encuentran en la página Conector REMOTO (Mini Estéreo) Use este conector para el mando a distancia alámbrico del proyector usando el mando a distancia de NEC para la serie PX750U/PH1000U/PH1400U. Conecte el proyector y el mando a distancia opcional usando un cable para mando a distancia por cable comercialmente disponible. NOTA: Cuando se conecte el cable de un mando a distancia en el conector REMOTO, no se podrán llevar a cabo las operaciones del mando a distancia infrarrojos. Tanto la señal de vídeo compuesto de cada conector de entrada como el ordenador, BNC, BNC (CV) y la señal S-video del conector de entrada BNC (Y/C), no se emiten desde el conector HDMI OUT de este proyector. [Modelos HDBaseT] Si [HDBaseT] está seleccionado en [SENSOR REMOTO] y el proyector está conectado a un dispositivo de transmisión comercialmente disponible compatible con HDBaseT, las operaciones del mando a distancia por infrarrojos no se llevan a cabo si la transmisión de las señales del mando a distancia ha sido configurada en el dispositivo de transmisión. Sin embargo, el mando a distancia usando rayos infrarrojos se puede llevar a cabo cuando el suministro de alimentación del dispositivo de transmisión está apagado.
25 ❹ Denominación de las partes del mando a distancia El modelo HDBaseT se describe en las ilustraciones del control remoto Transmisor infrarrojo ( página 13) 2. Botón POWER ON ( página 16) 3. Botón STANDBY ( página 27) 4. Botón FREEZE ( página 30) 5. Botón BLANK ( página 29) 6. Botón MUTE ( página 29) 7. Botón AV-MUTE ( página 29) Botón TEST ( página 85) 9. Botón Edge Blend. ( página 71, 106) 10. Botón Multi. ( página 107) 11. Botón Geometric. ( página 35, 102) 12. Botón INPUT ( página 18) 13. Botón PIP ( página 68) 14. Botón PBP/POP ( página 68) 15. Botón AUTO ADJ. ( página 26) 16. Botón 1 (HDMI 1) ( página 18) 17. Botón 2 (HDMI 2) ( página 18) 18. Botón 3 (DisplayPort) ( página 18) 19. Botón 4 (BNC) ( página 18) 20. Botón 5 (BNC(CV)) ( página 18) 21. Botón 6 (BNC (Y/C)) ( página 18) 22. Botón 7 (Computer) ( página 18) 23. Botón 8 (HDBaseT) [Modelos HDBaseT] Botón 8 (Ethernet) [Modelos MM] ( página 18) 24. Botón 9 (USB-A) ( página 18) 25. Botón ID SET ( página 120) 26. Botón de teclado numérico/ Botón CLEAR ( página 120) 27. Botón MENU ( página 77) Botón EXIT ( página 77) 29. Botón ( página 77) 30. Botón ENTER ( página 77) 31. Botón L-CLICK* ( página 34) 32. Botón R-CLICK* ( página 34) 1. Introducción 33. Botón VOL./FOCUS (+)( ) ( página 26) 34. Botón D-ZOOM/ZOOM (+)( ) ( página 30) (El botón ZOOM no funciona en esta serie de proyectores) 35. Botón SHUTTER (No disponible en esta gama de proyectores) 36. Botón LENS SHIFT (No disponible en esta gama de proyectores) 37. Botón PICTURE ( página 89) 38. Botón DISPLAY ( página 100) 39. Botón ASPECT ( página 95) 40. Botón COLOR ( página 91) 41. Botón 3D Set. ( página 99) 42. Botón SETUP ( página 109) 43. Botón CTL ( página 34) 44. Botón ECO ( página 31) 45. Botón INFO ( página 134) 46. Botón HELP ( página 134) * Los botones, L-CLICK y R-CLICK solamente funcionan cuando se conecta un cable USB en su ordenador.
26 Instalación de pilas 1. Pulse el pestillo y extraiga la cubierta de la pila. 2. Instale pilas nuevas (AA). Asegúrese de que la polaridad (+/ ) de las pilas sea correcta. 1. Introducción 3. Deslice la cubierta sobre las pilas hasta que encaje en posición. NOTA: No mezcle pilas nuevas y usadas y no mezcle pilas de distinto tipo Precauciones con el mando a distancia Manipule el mando a distancia con cuidado. Si se moja el mando a distancia, límpielo y séquelo inmediatamente. Evite el calor y humedad excesivos. No cortocircuite, caliente ni desmonte las pilas. No arroje las pilas al fuego. Cuando no vaya a usar el mando a distancia por un período prolongado de tiempo, extraiga las pilas. Asegúrese de que la polaridad (+/ ) de las pilas sea correcta. No utilice pilas nuevas y usadas al mismo tiempo y no mezcle pilas de distinto tipo. Deseche las pilas utilizadas según las regulaciones locales. 12
27 1. Introducción Rango de operación para el mando a distancia inalámbrico 40 m/1575 pulgadas 40 m/1575 pulgadas 20 m/787 pulgadas 20 m/787 pulgadas 20 m/787 pulgadas Sensor remoto en la caja del proyector 20 m/787 pulgadas 15 m/591 pulgadas Mando a distancia 15 m/591 pulgadas 40 m/1575 pulgadas 15 m/591 pulgadas 15 m/591 pulgadas 40 m/1575 pulgadas La señal infrarroja tiene un alcance en línea recta a nivel de la vista de los metros arriba mencionados y dentro de un ángulo de 60 grados respecto del sensor remoto situado en la carcasa del proyector. El proyector no responderá si hay objetos entre el mando a distancia y el sensor o si el sensor está expuesto a alguna luz fuerte. Las pilas débiles también pueden impedir que el mando a distancia controle correctamente el proyector. 13
28 2. Proyección de una imagen (Funcionamiento básico) En esta sección se describe la forma de encender el proyector y proyectar una imagen en la pantalla. ❶ Flujo de proyección de una imagen Paso 1 Conectar su ordenador / Conectar el cable de alimentación ( página 15) Paso 2 Encender el proyector ( página 16) Paso 3 Seleccionar una fuente ( página 18) Paso 4 Ajustar el tamaño y la posición de la imagen ( página 20) Corregir la distorsión keystone [PIEDRA ANGULAR] ( página 35, 102) Paso 5 Ajustar una imagen y sonido - Optimizar una señal de ordenador automáticamente ( página 26) - Subir o bajar el volumen ( página 26) Paso 6 Realizar una presentación Paso 7 Apagar el proyector ( página 27) Paso 8 Después del uso ( página 28) 14
29 2. Proyección de una imagen (Funcionamiento básico) ❷ Conectar su ordenador/conectar el cable de alimentación 1. Conectar su ordenador al proyector. Esta sección le mostrará una conexión básica a un ordenador. Para obtener más información sobre otras conexiones, consulte (2) Realizar conexiones en la página 157. Conecte el terminal de salida de la pantalla (mini D-sub de 15 pines) del ordenador en el terminal de entrada de vídeo de ordenador del proyector con un cable de ordenador comercialmente disponible (con núcleo de ferrita) y enseguida gire las perillas de los conectores para asegurarlos. 2. Conecte el cable de alimentación suministrado al proyector. Primero, conecte la clavija de tres contactos del cable de alimentación suministrado a la entrada AC IN del proyector, y a continuación conecte la otra clavija del cable de alimentación suministrado a la toma de corriente de la pared. Al conectar el cable de alimentación, el indicador POWER del proyector se iluminará en naranja. Si no hay señales de entrada, el dispositivo entrará en el modo de espera al cabo de aproximadamente 10 segundos y se iluminará en rojo*. El indicador STATUS se apagará*. * Esto es aplicable para ambos indicadores si se selecciona [NORMAL] para [MODO DE ESPERA]. Consulte la sección relacionada con el Indicador de alimentación. ( página 270) COMPUTER IN A la toma de corriente de la pared Cable de ordenador (con núcleo de ferrita) (vendido comercialmente) Asegúrese de introducir completamente los enchufes en la toma AC IN y en la toma de corriente de la pared. PRECAUCIÓN: Piezas del proyector podrían llegar a calentarse temporalmente si se apaga el proyector con el botón POWER o si desconecta el suministro de alimentación CA durante la operación del proyector de forma normal. Tenga cuidado al recoger el proyector. 15
30 ❸ Encender el proyector 2. Proyección de una imagen (Funcionamiento básico) 1. Extraiga la tapa de la lente. 2. Pulse el botón (POWER) en la caja del proyector o el botón POWER ON del mando a distancia. El indicador POWER se iluminará en azul a partir del rojo y enseguida empezará a parpadear. Después de eso, la imagen será proyectada en la pantalla. SUGERENCIA: Si se visualiza el mensaje EL PROYECTOR ESTÁ BLOQUEADO! INTRODUZCA SU CONTRASEÑA., quiere decir que la característica [SEGURIDAD] está activada. ( página 38) Si se visualiza el mensaje ECO, quiere decir que la opción [ACT.] ha sido seleccionada para [MENSAJE ECO]. ( página 110) Al pulsar botones tales como el botón de alimentación y el botón MENU se producirá un sonido. Para desactivar el sonido de pitido, seleccione [DESACT.] para [PITIDO] desde el menú. ( página 121) Después de encender el proyector, asegúrese de que el ordenador o la fuente de vídeo se encuentren encendidos. Modo de espera Parpadeando Encendido Luz roja fija ( página 270) Luz azul parpadeando Luz azul fija NOTA: Se visualizará una pantalla azul (fondo azul) al no existir ninguna señal (según los ajustes predeterminados del menú). 16
31 2. Proyección de una imagen (Funcionamiento básico) Nota acerca de la pantalla inicial (Pantalla de selección de idioma de menú) Cuando encienda el proyector por primera vez, accederá al menú inicial. Este menú le da la oportunidad de seleccionar uno de los 29 idiomas del menú. Para seleccionar un idioma del menú siga los pasos que se indican a continuación: 1. Use el botón,, o para seleccionar uno de los 29 idiomas del menú. 2. Pulse el botón ENTER para ejecutar la selección. Después de hacerlo, puede continuar con las operaciones del menú. Si lo desea, puede seleccionar el idioma del menú posteriormente. ( [IDIOMA] en la página 81 y 109) NOTA: Durante la proyección, después de apagar el suministro de alimentación (desconexión de alimentación directa), espere aproximadamente 1 minuto o más antes de volver a encender la alimentación. Extraiga la tapa de la lente mientras la alimentación del proyector está activada. Si la tapa de la lente está instalada, podría deformarse debido a las altas temperaturas. En los siguientes casos, el proyector no se encenderá. - Si la temperatura interna del proyector es demasiado alta, el proyector detecta una temperatura excesivamente alta. En esta condición, el proyector no se encenderá para proteger el sistema interno. Si esto sucediera, espere hasta que los componentes internos del proyector se enfríen. - El proyector no se encenderá si la lámpara ha llegado al fin de su vida útil. Si esto sucediera, sustituya la lámpara. - Si el indicador STATUS está iluminado en naranja con el botón de alimentación pulsado, quiere decir que [BLOQ. PANEL DE CONT.] está activado. Cancele el bloqueo desactivándolo. ( página 119) - Si la lámpara no se enciende, y si el indicador LAMP se enciende y se apaga en un ciclo de seis veces, espere un minuto y enseguida encienda la alimentación. Mientras el indicador POWER parpadee en cortos ciclos en azul, la alimentación no podrá ser desconectada utilizando el botón de alimentación. Inmediatamente después de encender el proyector, la pantalla puede parpadear. Esto es normal. Espere entre 3 y 5 minutos hasta que la luz de la lámpara se estabilice. Cuando se enciende el proyector, puede que tarde un poco en encenderse la luz de la lámpara. Si enciende el proyector inmediatamente después de apagarse la lámpara o cuando la temperatura es elevada, los ventiladores funcionarán sin mostrar ninguna imagen durante algún tiempo y después el proyector mostrará la imagen. 17
32 ❹ Selección de una fuente Selección de una fuente de ordenador o de vídeo NOTA: Encienda el equipo de la fuente de ordenador o vídeo conectado en el proyector. Detección automática de la señal Pulse el botón INPUT durante 1 segundo o más. El proyector buscará la fuente de entrada disponible y la visualizará. La fuente de entrada cambiará de la siguiente manera: [Modelos HDBaseT] HDMI1 HDMI2 DisplayPort BNC BNC(VC) BNC(Y/C) ORDENADOR HDBaseT HDMI1 [Modelos MM] Comprueba automáticamente las señales de entrada en el orden HDMI1 HDMI2 DisplayPort BNC BNC (CV) BNC (Y/C) ORDE- NADOR USB-A. La señal de entrada será proyectada una vez sea detectada. Púlselo brevemente para visualizar la pantalla [ENTRADA]. 2. Proyección de una imagen (Funcionamiento básico) * Esta pantalla corresponde a un modelo HDBaseT. Pulse los botones / para asociar el terminal de entrada objetivo y enseguida pulse el botón ENTER para cambiar la entrada. Para eliminar la visualización del menú en la pantalla [ENTRADA], pulse el botón MENU o EXIT. SUGERENCIA: Si no hay ninguna señal de entrada disponible, la entrada será omitida. Uso del mando a distancia Pulse cualquier de los botones 1/HDMI 1, 2/HDMI 2, 3/DisplayPort, 4/BNC, 5/BNC(CV), 6/BNC(Y/C), 7/Computer, 8/HDBaseT* 1 o 9/USB-A* 2. *1 Para los modelos MM, 8/Ethernet será seleccionado y el proyector cambiará a Ethernet. *2 No se puede usar el modelo HDBaseT. 18
33 2. Proyección de una imagen (Funcionamiento básico) Seleccionar la fuente predeterminada Puede ajustar una fuente como fuente predeterminada de tal manera que sea visualizada cada vez que el proyector se encienda. 1. Pulse el botón MENÚ. Se visualizará el menú. 2. Pulse el botón para seleccionar [CONFIG.] y pulse el botón o el botón ENTER para seleccionar [BÁSICO]. 3. Pulse el botón para seleccionar [OPCIONES DE FUENTE]. 4. Pulse el botón cuatro veces para seleccionar [SEL. ENTRADA PREDET.] y pulse el botón ENTER. La pantalla [SEL. ENTRADA PREDET.] será visualizada. ( página 128) * Esta pantalla corresponde a un modelo HDBaseT. NOTA: [Modelos MM] Ethernet no puede detectarse automáticamente incluso si [SEL. ENTRADA PREDET.] ha sido ajustado a [AUTO]. Seleccione [ETHERNET] en [SEL. ENTRADA PREDET.] para permitir que Ethernet sea seleccionado automáticamente al activar la alimentación del proyector. 5. Seleccione una fuente como la fuente predeterminada y pulse el botón ENTER. 6. Pulse el botón EXIT varias veces hasta cerrar el menú. 7. Reinicie el proyector. La fuente que seleccionó en el paso 5 será proyectada. NOTA: Aun cuando se haya activado [AUTO], la opción [HDBaseT] no será seleccionada de forma automática. Para ajustar su red como la fuente predeterminada, seleccione [HDBaseT]. SUGERENCIA: Cuando el proyector se encuentra en el modo de espera, al enviar una señal de ordenador desde un ordenador conectado a la entrada COMPUTER IN, se encenderá el proyector y al mismo tiempo se proyectará la imagen del ordenador. ([SELEC. ENC. AUTO ACT.] página 130) En el teclado de Windows 7, una combinación de las teclas P y Windows le permitirá ajustar la pantalla externa fácil y rápidamente. 19
34 2. Proyección de una imagen (Funcionamiento básico) ❺ Ajuste del tamaño y la posición de la imagen Puede utilizar el dial de desplazamiento de la lente, la palanca de la pata de inclinación ajustable, la palanca de zoom/ anillo del zoom y el anillo de enfoque para ajustar el tamaño y la posición de la imagen. Los dibujos y los cables no aparecen en las ilustraciones de este capítulo para mostrar los ejemplos con mayor claridad. Ajuste de la posición vertical y horizontal de la imagen proyectada [Desplazamiento de la lente] ( página 21) Ajuste del enfoque [Anillo de enfoque] ( página 22) Ajuste con precisión del tamaño de una imagen [Palanca de zoom/anillo del zoom] ( página 25) Ajuste de la altura de la imagen proyectada y la inclinación horizontal [Pata de inclinación] *¹ ( página 25) NOTA* 1 : Ajuste la altura de la imagen proyectada usando la pata de inclinación cuando desee proyectar la imagen en una posición superior a la del rango de ajuste del desplazamiento de la lente. 20
35 2. Proyección de una imagen (Funcionamiento básico) Ajuste de la posición vertical de una imagen proyectada (desplazamiento de lente) PRECAUCIÓN Realice el ajuste por detrás o desde el lateral del proyector. Ajustar desde la parte frontal podría exponer sus ojos a una potente luz la cual podría lesionarlos. Dial de desplazamiento de la lente (horizontal) A la izquierda A la derecha Hacia abajo Hacia arriba Dial de desplazamiento de la lente (vertical) Gire los diales de desplazamiento de la lente en la dirección de las manecillas del reloj o en dirección opuesta. Dial vertical Gírelo en la dirección de las manecillas del reloj o en dirección opuesta para ajustar la posición de la proyección en dirección vertical. Rango de giro aproximado: aproximadamente 6 giros en dirección contraria a las manecillas del reloj, alrededor de 2 giros en la dirección de las manecillas del reloj cuando la lente está en la posición central. Dial horizontal Gírelo en la dirección de las manecillas del reloj o en dirección opuesta para ajustar la posición de la proyección en dirección horizontal. Rango de giro aproximado: aproximadamente 1 giro en dirección contraria a las manecillas del reloj, alrededor de 1 giro en la dirección de las manecillas del reloj cuando la lente está en la posición central. NOTA: Los diales pueden girarse más de un giro completo, pero la posición de la proyección no puede moverse más allá del rango indicado en la siguiente página. Si la lente se desplaza al máximo de la dirección diagonal, los bordes de la pantalla se oscurecerán o ensombrecerán. El ajuste del desplazamiento vertical se debe finalizar con una imagen desplazada hacia arriba. Si desea finalizar el ajuste del desplazamiento vertical con una imagen orientada hacia abajo, los ajustes de zoom/enfoque o una sacudida fuerte podría ocasionar que la imagen proyectada se desplace ligeramente hacia abajo. La función del desplazamiento de la lente no puede utilizarse al usar la lente opcional NP11FL. 21
36 2. Proyección de una imagen (Funcionamiento básico) SUGERENCIA: El siguiente diagrama muestra el rango de ajuste del cambio del objetivo (formato de proyección: escritorio/frontal) del tipo WUXGA (excluyendo la unidad del objetivo NP30ZL). Utilice la pata de inclinación si desea subir la posición de proyección más allá de este punto. ( página 25) Consulte la página 257 para más información sobre el rango de ajuste del cambio del objetivo del tipo WXGA/XGA y para la proyección en techo/frontal. PA622U/PA522U 50%V Anchura de la imagen proyectada 100%V Altura de la imagen proyectada 10%V 10%H 10%H 30%H 100%H 30%H Descripción de los símbolos: V indica vertical (altura de la imagen proyectada), H indica horizontal (anchura de la imagen proyectada). Enfoque Lentes aplicables: NP12ZL/NP13ZL/NP14ZL/NP15ZL Utilice el anillo de ENFOQUE para lograr el mejor enfoque. Anillo de enfoque 22
37 2. Proyección de una imagen (Funcionamiento básico) Lentes aplicables: NP30ZL La unidad de la lente NP30ZL alinea el enfoque periférico alrededor del eje óptico. Anillo de enfoque periférico Anillo de enfoque Palanca de zoom 1. Gire el anillo de enfoque hacia la izquierda y hacia la derecha para alinear el enfoque alrededor del eje óptico. * El diagrama muestra un ejemplo cuando el desplazamiento de la lente se mueve hacia la parte superior. Se ajusta la parte superior de la pantalla. Cuando la lente está en el centro, se ajusta el centro de la pantalla. Anillo de enfoque Eje óptico 2. Gire el anillo de enfoque periférico hacia la izquierda y hacia la derecha para alinear el enfoque de toda la pantalla. En este punto, el enfoque alrededor del eje óptico ajustado en (1) permanece sin cambios. Anillo de enfoque periférico 23
38 Lentes aplicables: NP11FL 2. Proyección de una imagen (Funcionamiento básico) Con la lente NP11FL, ajuste el enfoque y la distorsión de imagen. Preparaciones: Gire los diales de desplazamiento de la lente (horizontal y vertical) del proyector para volver a colocar el desplazamiento de lente en el centro. Posición central aproximada de la lente (explicado aquí para el modo de proyección de escritorio frontal) Dial horizontal Primero gire el dial hacia el borde izquierdo, enseguida gírelo más de tal modo que la perilla esté horizontal. Desde esta posición, gire el dial 1 vuelta completa en la dirección de las manecillas del reloj. Dial vertical Primero gire el dial hacia el borde izquierdo, enseguida gírelo más de tal modo que la perilla esté horizontal. Desde esta posición, gire el dial 2 vueltas completas en dirección contraria a la de las manecillas del reloj. 1. Gire el anillo de distorsión hacia el borde izquierdo. Diales de desplazamiento de la lente Anillo de distorsión 2. Gire la palanca de enfoque en dirección de las manecillas del reloj y en dirección contraria para ajustar el enfoque en el centro de la pantalla. Palanca de enfoque 3. Utilice el anillo de distorsión para corregir la distorsión de la pantalla. (Dicha acción también enfocará los bordes de la pantalla.) 4. Utilice la palanca de enfoque para ajustar el enfoque general de la pantalla. * Si el enfoque en el centro de la pantalla está desajustado, gire ligeramente el anillo de distorsión en dirección contraria a las manecillas del reloj. El enfoque del centro de la pantalla ya puede ser ajustado con la palanca de enfoque. 24
39 Zoom 2. Proyección de una imagen (Funcionamiento básico) Gire la palanca del zoom o el anillo del zoom en la dirección de las manecillas del reloj o en dirección opuesta. La lente NP11FL vendida por separado no cuenta con un anillo de zoom. Anillo de zoom Ajuste de la pata de inclinación 1. Para ajustar gire las patas de inclinación izquierda y derecha. Al girarse, las patas de inclinación se alargan o acortan. La altura de la imagen proyectada se ajusta girando las patas de inclinación izquierda y derecha. Si la imagen proyectada está inclinada, gire una de las patas de inclinación para ajustar la imagen al mismo nivel. Si la imagen proyectada está distorsionada, consulte 3-6 Corrección de distorsión horizontal y vertical Keystone [PIEDRA ANGU- LAR] ( página 35) y [CORRECCIÓN GEOMÉTRICA] ( página 102). Las patas de inclinación pueden alargarse hasta un máximo de 20 mm. Las patas de inclinación pueden usarse para inclinar el proyector hasta un máximo de 4. NOTA: No alargue las patas de inclinación por encima de los 20 mm/0,8". De lo contrario provocará que la sección de montaje de las patas de inclinación sea inestable y podría provocar que las patas de inclinación se salgan del proyector. No utilice las patas de inclinación para ningún otro propósito que el de ajustar el ángulo de proyección del proyector. Utilizar inadecuadamente las patas de inclinación, como por ejemplo transportar el proyector por las patas de inclinación o engancharlo a una pared usando las patas de inclinación, podría dañar el proyector. Arriba Abajo Pata de inclinación 25
40 2. Proyección de una imagen (Funcionamiento básico) ❻ Optimización automática de la señal de ordenador Ajuste de la imagen utilizando la función de Ajuste automático Cuando proyecte una señal desde el terminal de entrada de vídeo del ordenador, el terminal de entrada de vídeo BNC (RGB analógico), terminal de entrada HDMI 1, terminal de entrada HDMI 2, terminal de entrada DisplayPort (incluyendo la señal de entrada de HDBaseT), ajuste la calidad de la imagen con un simple toque del botón si los bordes de la pantalla están cortados o si la calidad de la proyección es mala. Pulse el botón AUTO ADJ. para optimizar automáticamente una imagen de ordenador. Este ajuste puede ser necesario al conectar el ordenador por primera vez. [Imagen de mala calidad] [Imagen normal] NOTA: Algunas señales pueden tardar en aparecer o pueden no visualizarse correctamente. Si la función de ajuste automático no puede optimizar la señal de ordenador, intente ajustar los parámetros [HORIZONTAL], [VERTICAL], [RELOJ], y [FASE] de forma manual. ( página 93, 94) ❼ Aumento o disminución del volumen Se puede ajustar el nivel de sonido del altavoz. Importante: No suba el volumen al nivel máximo en el sistema de altavoces externo conectado a la SALIDA DE AUDIO del proyector. De lo contrario se puede producir un sonido inesperado y alto al momento de encender o apagar el proyector, ocasionando daños en su sistema auditivo. Cuando ajuste el volumen en el sistema de altavoces externo, ajuste el nivel de volumen del sistema de altavoces en un valor menor a la mitad de su clasificación y ajuste el volumen en el proyector para obtener el nivel de sonido apropiado. Aumentar volumen Disminuir volumen SUGERENCIA: Cuando no se visualiza ningún menú, los botones y de la caja del proyector funcionan como control de volumen. NOTA: [Modelos HDBaseT] El control del volumen no está disponible con el botón o cuando se amplía una imagen usando el botón D-ZOOM (+) o cuando se visualiza el menú. [Modelos MM] Al visualizar el menú en pantalla y al aumentar el tamaño de la pantalla usando el botón, el volumen no puede ajustarse utilizando el botón si el visor o Ethernet (selección de audio Ethernet) son visualizados. 26
41 2. Proyección de una imagen (Funcionamiento básico) ❽ Apagar el proyector Para apagar el proyector: 1. Primero, pulse el botón (POWER) de la caja del proyector o el botón STANDBY del mando a distancia. Aparecerá el mensaje [ALIMENTACIÓN DESACTIVADA / ESTÁ SEGURO? / SESIÓN-AHORRO DE CO2 0,000 [g-co2]]. 2. En segundo lugar, pulse el botón ENTER o pulse el botón (POWER) o el botón STANDBY de nuevo. La lámpara se apagará y el suministro de alimentación será desactivado. En este momento, si no hay señales de entrada, el proyector entrará en el modo de espera al cabo de aproximadamente 10 segundos. Cuando se encuentre en el modo de espera, el indicador POWER se iluminará en rojo y el indicador STATUS se apagará cuando seleccione [NORMAL] para [MODO DE ESPERA]. Encendido Luz azul fija Pulsar dos veces Modo de espera Luz roja fija PRECAUCIÓN: Piezas del proyector podrían llegar a calentarse temporalmente si se apaga el proyector con el botón POWER o si desconecta el suministro de alimentación CA durante la operación del proyector de forma normal. Tenga cuidado al recoger el proyector. NOTA: Mientras el indicador POWER parpadea en cortos ciclos en azul, la alimentación no podrá ser desconectada. No podrá desconectar la alimentación durante los primeros 60 segundos tras encenderlo y visualizar una imagen. No desenchufe el cable de alimentación del proyector ni de la toma de corriente de la pared mientras se está proyectando una imagen. De lo contrario podría deteriorar el conector de entrada de CA del proyector o el contacto de la clavija de alimentación. Para desactivar la alimentación de CA mientras se está proyectando una imagen utilice el interruptor de la cinta de alimentación, el disyuntor, etc. No desconecte el suministro de alimentación de CA del proyector antes de que transcurran 10 segundos después de haber realizado el ajuste o cambios de ajuste y cerrar el menú. De lo contrario, los cambios y ajustes realizados pueden perderse. 27
42 ❾ Después del uso Preparativos: Asegúrese de que el proyector esté apagado. 1. Desenchufe el cable de alimentación. 2. Proyección de una imagen (Funcionamiento básico) 2. Desconecte todos los demás cables. 3. Monte la tapa de la lente en la lente. 4. Antes de mover el proyector, atornille las patas de inclinación si han sido extendidas. 28
43 3. Funciones prácticas ❶ Desactivación de la imagen y del sonido El vídeo proyectado y el sonido de salida proveniente del altavoz interno y del terminal de salida de sonido desaparecerán momentáneamente. Pulse el botón BLANK. El vídeo proyectado será cortado. Pulse el botón MUTE. El audio proyectado será cortado. Pulse el botón AV-MUTE. El vídeo proyectado y el audio serán cortados. Pulse los botones una vez más para que el vídeo y el audio cancelados aparezcan nuevamente. Cuando se continúe AV-MUTE y BLANK por un tiempo, la función de ahorro de energía será activada para disminuir la energía de la lámpara. NOTA: Cuando se pulsan los botones AV-MUTE y BLANK inmediatamente después de activar la función de ahorro de energía, algunas veces el brillo podría no volver al valor normal inmediatamente. SUGERENCIA: El vídeo desaparecerá pero no la visualización del menú. 29
44 3. Funciones prácticas ❷ Congelar una imagen Pulse el botón FREEZE para congelar una imagen. Púlselo de nuevo para reanudar el movimiento. NOTA: La imagen se congela, pero la reproducción del vídeo original continúa. ❸ Ampliar una imagen Puede ampliar la imagen hasta cuatro veces. NOTA: Dependiendo de la señal de entrada, el aumento máximo puede ser inferior a cuatro veces o la función puede estar restringida Para ello: 1. Pulse el botón D-ZOOM (+) para ampliar la imagen. 2. Pulse el botón. El área de la imagen ampliada se moverá 3. Pulse el botón D-ZOOM ( ). Cada vez que pulse el botón D-ZOOM ( ), la imagen se reducirá. NOTA: Se ampliará o se reducirá la imagen en el centro de la pantalla. Al visualizar el menú se cancelará la ampliación actual. 30
45 3. Funciones prácticas ❹ Cambiar el Modo eco/comprobación del efecto de ahorro de energía utilizando Modo eco [MODO ECO] Esta función le permite seleccionar dos modos de brillo para la lámpara: Modo DESACT. y ACT. La vida útil de la lámpara se alargará activando [MODO ECO]. [MODO ECO] [DESACT.] [ACT.] Descripción Éste es el ajuste predeterminado (100% de brillo). Consumo bajo de energía de la lámpara (aprox. 80% de brillo). Para activar el [MODO ECO], realice lo siguiente: 1. Pulse el botón ECO del mando a distancia para visualizar la pantalla [MODO ECO]. 2. Use el botón o para seleccionar [ACT.]. 3. Pulse el botón ENTER. Para cambiar de [ACT.] a [DESACT.], vaya al paso 2 y seleccione [DESACT.]. Repita el paso 3. NOTA: Se puede cambiar el [MODO ECO] utilizando el menú. Seleccione [CONFIG.] [INSTALACIÓN] [MODO LÁMPARA] [MODO ECO]. La duración restante y las horas utilizadas de la lámpara se pueden comprobar en [TIEMPO DE USO]. Seleccione [INFO.] [TIEMPO DE USO]. [MODO ECO] está ajustado siempre en [DESACT.] durante 1 minuto inmediatamente después de encender la lámpara. La condición de la lámpara no se verá afectada, incluso si se cambia [MODO ECO]. Tras un período de 1 minuto desde que el proyector muestra una pantalla azul, negra o el logotipo, [MODO ECO] cambiará automáticamente a [ACT.]. Si el proyector se calienta en el modo [DESACT.], el [MODO ECO] podría cambiar automáticamente al modo [ACT.] para proteger el proyector. Ello se conoce como Modo ECO forzado. Cuando el proyector se encuentra en el Modo eco forzado, el brillo de la imagen disminuye ligeramente y el indicador TEMP. se ilumina en naranja. Al mismo tiempo, el símbolo del termómetro [ ] es visualizado en la parte inferior derecha de la pantalla. Cuando se restablece la temperatura normal en el proyector, el Modo eco forzado se cancela y [MODO ECO] vuelve al modo [DESACT.]. 31
46 Comprobación del efecto de ahorro de energía [MEDIDOR DE CO2] 3. Funciones prácticas Esta característica mostrará el efecto de ahorro de energía en términos de reducción de la emisión de CO 2 (kg) cuando el [MODO ECO] del proyector se ajusta a [DESACT.] o [ACT.]. Esta característica se llama [MEDIDOR DE CO2]. Hay dos mensajes: [AHORRO TOTAL DE CO2] y [SESIÓN-AHORRO DE CO2]. El mensaje [AHORRO TOTAL DE CO2] muestra la cantidad total de la reducción de la emisión de CO 2 desde el momento del transporte hasta la actualidad. Puede comprobar la información en [TIEMPO DE USO] desde [INFO.] del menú. ( página 133) El mensaje [SESIÓN-AHORRO DE CO2] muestra la cantidad de reducción de la emisión de CO 2 en el momento del cambio a MODO ECO inmediatamente después de la activación y desactivación de la energía. Se visualizará el mensaje [SESIÓN-AHORRO DE CO2] en el mensaje [ALIMENTACIÓN DESACTIVADA / ESTÁ USTED SEGURO?] en el momento de la desactivación de la energía. SUGERENCIA: La fórmula que se muestra a continuación se utiliza para calcular la cantidad de reducción de la emisión de CO 2. La cantidad de reducción de emisiones de CO 2 = (Consumo de alimentación en DESACT. para MODO ECO Consumo de alimentación en ACT. para MODO ECO) factor de conversión de CO 2.* Si la imagen se desactiva usando el botón AV-MUTE, la cantidad de reducción de las emisiones de CO 2 también aumentará. * El cálculo de la cantidad de reducción de la emisión de CO 2 se basa en una publicación de la OCDE Emisiones de CO 2 por la combustión de combustible, Edición El [AHORRO TOTAL DE CO2] se calcula en base a ahorros registrados en intervalos de 15 minutos. Esta fórmula no se aplicará al consumo de energía que no se vea afectado por el hecho de que [MODO ECO] esté activado o desactivado. 32
47 3. Funciones prácticas ❺ Uso del receptor del ratón remoto opcional (NP01MR) El receptor del ratón remoto opcional le permite ejecutar las funciones del ratón de su ordenador con el mando a distancia. Resulta muy útil para hacer clic en las presentaciones creadas desde su ordenador. Conexión del receptor del ratón remoto a su ordenador Si desea utilizar la función de ratón remoto, conecte el receptor del ratón y el ordenador. El receptor del ratón puede conectarse directamente al ordenador usando el puerto USB del mismo (tipo A). NOTA: Dependiendo del tipo de conexión o sistema operativo instalado en su ordenador, podría tener que reiniciar el ordenador o cambiar los ajustes del mismo. Ordenador Receptor del ratón remoto Al puerto USB de PC o Mac Al operar un ordenador mediante el receptor de ratón remoto 7 m/22 pies Sensor remoto en el receptor del ratón remoto Al conectarse usando el terminal USB Para PC, el receptor del ratón únicamente se puede utilizar con un sistema operativo Windows XP*, Windows Vista, Windows 7, o Mac OS X o superior. * NOTA: Si el cursor del ratón no se mueve correctamente en las versiones SP1 o anteriores de Windows XP, haga lo siguiente: Quite la marca de la casilla de selección de la opción Mejorar precisión del puntero situada bajo el control deslizante de velocidad del ratón en el cuadro de diálogo de Propiedades del ratón [Ficha Opciones de puntero]. NOTA: Cuando use PowerPoint para el sistema operativo Mac, el botón CTL y los botones de página / (página arriba y abajo) del mando a distancia estarán deshabilitados. NOTA: Espere al menos 5 segundos después de desconectar el receptor del ratón antes volver a conectarlo y viceversa. El ordenador podría no identificar el receptor del ratón si es conectado y desconectado repetidamente en rápidos intervalos. 33
48 3. Funciones prácticas Operar el ratón del ordenador desde el mando a distancia Puede operar el ratón del ordenador desde el mando a distancia. Botón CTL + Botón PÁGINA / desplaza el área de visualización de la ventana o pasa a la diapositiva anterior o siguiente en PowerPoint en su ordenador. Botones para mover el cursor del ratón en su ordenador. Botón L-CLICK funciona de la misma forma que el botón izquierdo del ratón. Botón R-CLICK funciona de la misma forma que el botón derecho del ratón. NOTA: Cuando opere el ordenador usando el botón o con el menú visualizado, tanto el menú como el puntero del ratón se verán afectados. Cierre el menú y lleve a cabo la operación con el ratón. Cuando use PowerPoint para el sistema operativo Mac, el botón CTL y los botones de página / (página arriba y abajo) en el mando a distancia estarán deshabilitados. Acerca del modo de arrastre: Al pulsar el botón L-CLICK o R-CLICK durante 2 o 3 segundos y luego soltar, se ajusta el modo de arrastre y se puede llevar a cabo la operación de arrastre simplemente pulsando el botón. Para soltar el elemento, pulse el botón L-CLICK (o R-CLICK). Para cancelar, pulse el botón R-CLICK (o L-CLICK). SUGERENCIA: Puede cambiar la velocidad del puntero en el cuadro de diálogo de Propiedades del ratón de Windows. Para más información consulte la documentación de usuario o la ayuda en línea suministrada con su ordenador. 34
49 3. Funciones prácticas ❻ Corrección de distorsión horizontal y vertical Keystone [PIEDRA ANGULAR] Utilice la función [PIEDRA ANGULAR] para corregir la distorsión keystone (trapezoidal) y hacer que la parte superior o la inferior así como el lado izquierdo o derecho de la pantalla sean más largos o más cortos de tal modo que la imagen proyectada sea rectangular. 1. Mantenga pulsado el botón Geometric. durante un mínimo de 2 segundos para reajustar los ajustes actuales. Los ajustes actuales para [CORRECCIÓN GEOMÉTRICA] serán borrados. 2. Proyecte una imagen de manera que la pantalla sea menor al área del rectángulo. El dibujo muestra la esquina derecha superior. Imagen proyectada 3. Elija cualquiera de las esquinas y alinee la esquina de la imagen con una esquina de la pantalla. 4. Pulse el botón Geometric. Visualice la pantalla [CORRECCIÓN GEOMÉTRICA] del menú en pantalla. 35
50 3. Funciones prácticas 5. Pulse el botón para alinear con la [PIEDRA ANGULAR] y a continuación pulse el botón ENTER. El esquema muestra que ha sido seleccionado el icono izquierdo superior ( ). La pantalla cambiará a la pantalla [PIEDRA ANGULAR]. NOTA: Cuando se ha configurado una función de [CORRECCIÓN GEOMÉTRICA] distinta de [PIEDRA ANGULAR], no será visualizada la pantalla de [PIEDRA ANGULAR]. Cuando no se visualiza la pantalla, pulse el botón Geometric. durante 2 o más segundos, o ejecute [REAJ.] en [CORRECCIÓN GEOMÉTRICA] para borrar el valor de ajuste de [CORRECCIÓN GEOMÉTRICA]. 6. Use el botón para seleccionar un icono ( ) el cual está orientado hacia la dirección que desea mover el marco de la imagen proyectada. 7. Pulse el botón ENTER. 8. Use el botón para mover el marco de la imagen proyectada como se muestra en el ejemplo. 9. Pulse el botón ENTER. 10. Use el botón para seleccionar otro icono que esté orientado en la dirección correspondiente. En la pantalla [PIEDRA ANGULAR], seleccione [SALIR] o pulse el botón EXIT en el mando a distancia. Se visualiza la pantalla de confirmación. 36
51 11. Pulse el botón o para resaltar [OK] y pulse el botón ENTER. Esto finaliza la corrección de [PIEDRA ANGULAR]. 3. Funciones prácticas Seleccione [CANCELAR] y pulse el botón ENTER para volver a la pantalla [PIEDRA ANGULAR]. Seleccionar [CANCELAR] volverá a la pantalla de ajustes sin guardar ningún cambio (paso 3). Seleccionar [REAJ.] volverá a los ajustes predeterminados. Seleccionar [DESHACER] saldrá sin guardar ningún cambio. NOTA: Incluso si el proyector está encendido, serán aplicados los últimos valores de corrección utilizados. Realice una de las siguientes acciones para borrar el valor de ajuste de [PIEDRA ANGULAR]. En el paso 11, seleccione [REAJ.] y enseguida pulse el botón ENTER. Pulse el botón Geometric. durante 2 o más segundos. Ejecute [PANTALLA] [CORRECCIÓN GEOMÉTRICA] [REAJ.] en el menú en pantalla. Usar la corrección de PIEDRA ANGULAR puede ocasionar que la imagen esté desenfocada ligeramente debido a que la corrección se realiza de forma electrónica. 37
52 3. Funciones prácticas ❼ Prevención del uso no autorizado del proyector [SEGURIDAD] Se puede establecer una palabra clave para el proyector para evitar que un usuario no autorizado utilice el Menú. Cuando se establece una palabra clave, al encender el proyector se visualizará la pantalla de entrada de la clave. Si no se introduce la contraseña correcta, el proyector no puede proyectar imágenes. La configuración de [SEGURIDAD] no se puede cancelar utilizando la opción [REAJ.] del menú. Para habilitar la función Seguridad: 1. Pulse el botón MENÚ. Se visualizará el menú. 2. Pulse dos veces el botón para seleccionar [CONFIG.] y pulse el botón o el botón ENTER para seleccionar [MENÚ]. 3. Pulse el botón para seleccionar [CONTROL]. 4. Pulse tres veces el botón para seleccionar [SEGURIDAD] y pulse el botón ENTER. Se mostrará el menú DESACT./ACT. 5. Pulse el botón para seleccionar [ACT.] y pulse el botón ENTER. Se visualizará la pantalla [PALABRA CLAVE DE SEGURIDAD]. 6. Ingrese una combinación de los cuatros botones y pulse el botón ENTER. NOTA: La palabra clave debe tener una longitud de 4 a 10 dígitos. Se visualizará la pantalla [CONFIRMAR LA PALABRA CLAVE]. NOTA: Tome nota de su contraseña y guárdela en un lugar seguro. 38
53 7. Introduzca la misma combinación de botones y pulse el botón ENTER. 3. Funciones prácticas Se visualizará la pantalla de confirmación. 8. Seleccione [SÍ] y pulse el botón ENTER. Se ha habilitado la función de SEGURIDAD. Para encender el proyector cuando la función [SEGURIDAD] está habilitada: 1. Pulse el botón POWER. El proyector se encenderá y aparecerá un mensaje informándole que el proyector está bloqueado. 2. Pulse el botón MENÚ. 3. Introduzca la palabra clave correcta y pulse el botón ENTER. El proyector mostrará una imagen. NOTA: El modo que inhabilita la función de seguridad se mantiene hasta que se desconecta la alimentación principal o hasta que se desenchufa el cable de alimentación. 39
54 3. Funciones prácticas Para inhabilitar la función SEGURIDAD: 1. Pulse el botón MENÚ. Se visualizará el menú. 2. Seleccione [CONFIG.] [CONTROL] [SEGURIDAD] y pulse el botón ENTER. Se mostrará el menú DESACT./ACT. 3. Seleccione [DESACT.] y pulse el botón ENTER. Se visualizará la pantalla PALABRA CLAVE DE SEGURIDAD. 4. Introduzca la palabra clave y pulse el botón ENTER. Cuando se haya introducido la palabra clave correcta, la función SEGURIDAD quedará inhabilitada. NOTA: Si olvida la palabra clave, póngase en contacto con su distribuidor. Su distribuidor se la proporcionará a cambio de su código de solicitud. El código de solicitud se visualiza en la pantalla de Confirmación de la palabra clave. En este ejemplo, [NB52-YGK8-2VD6-K585-JNE6-EYA8] es un código de solicitud. 40
55 3. Funciones prácticas ❽ Proyección de vídeos 3D Este proyector se puede usar para visualizar vídeos en 3D usando las gafas 3D tipo obturador activas comercialmente disponibles. Para poder sincronizar el vídeo 3D y las gafas, se debe conectar un emisor 3D comercialmente disponible al proyector (a un lado del proyector). Las gafas 3D reciben información del emisor 3D y lleva a cabo la apertura y cierre del lado izquierdo y derecho. PRECAUCIÓN Precauciones de salud Antes del uso, asegúrese de leer las precauciones de salud que pudieran estar definidas en los manuales de operación adjuntados con las gafas 3D y con el software de vídeo 3D (reproductor Blu-ray, juegos, archivos de animación de ordenador, etc.). Tome nota de lo siguiente para evitar efectos adversos en la salud. No utilice las gafas 3D con otro propósito que no sea el de visualizar vídeos 3D. Manténgase a una distancia de al menos 2 m alejado de la pantalla al visualizar vídeos. Visualizar un vídeo demasiado cerca de la pantalla incrementará la fatiga en los ojos. No visualice vídeos continuamente por un tiempo prolongado. Tome descansos de 15 minutos por cada hora de visualización. Consulte a su médico antes de visualizar si usted o cualquier miembro de su familia tiene un historial de ataques epilépticos ocasionados por la sensibilidad a la luz. Suspenda la visualización de inmediato y tome un descanso cuando sienta malestares durante la visualización (vómito, mareo, náuseas, dolor de cabeza, conjuntivitis, visión borrosa, calambres y entumecimiento en las extremidades, etc.). Consulte a su médico sin los síntomas persisten. Vea un vídeo 3D directamente en frente de la pantalla. Si visualiza un vídeo 3D oblicuamente desde los lados, podría sufrir fatiga física y en los ojos. Preparativos de las gafas 3D y el emisor 3D Use gafas 3D tipo obturador activas que se encuentren en conformidad con el estándar VESA. Se recomienda que sean del tipo RF fabricadas por Xpand comercialmente disponibles. Gafas 3D Xpand X105-RF Emisor 3D Xpand AD025-RF-X1 Procedimiento para ver vídeos 3D usando este proyector 1. Conecte el dispositivo de vídeo al proyector. 2. Encienda el suministro de alimentación del proyector. 3. Ejecute el software de vídeo 3D y proyecte el vídeo usando el proyector. Éste ha sido configurado automáticamente desde fábrica. Cuando no se pueda proyectar un vídeo 3D, podría deberse quizás a que no se han incluido las señales de detección 3D o porque el proyector no las puede detectar. Seleccione manualmente el formato. 4. Seleccione el formato de vídeo 3D. (1) Pulse el botón 3D Set. en el mando a distancia. 41
56 3. Funciones prácticas Se visualizará la pantalla [AJUSTES 3D]. (2) Pulse el botón para alinear el cursor con [FORMATO] y pulse el botón ENTER. Será visualizada la pantalla formato. (3) Seleccione el formato de la señal de entrada usando el botón y enseguida pulse el botón ENTER. La pantalla de ajustes 3D desaparecerá y el vídeo 3D será proyectado. Pulse el botón MENU y el menú en pantalla desaparecerá. La pantalla del mensaje de precaución 3D será visualizada cuando cambie a un vídeo 3D (ajuste predeterminado de fábrica). Lea las Precauciones de salud de la página anterior para ver vídeos de la forma correcta. La pantalla desaparecerá después de 60 segundos o cuando se pulse el botón ENTER. ( página 110) 5. Encienda el suministro de alimentación de las gafas 3D y use las gafas para ver el vídeo. Cuando ingrese un vídeo 2D será mostrado un vídeo normal. Para ver un vídeo 3D en 2D, seleccione [DESACT. (2D)] en la pantalla [FORMATO] mencionada anteriormente en (3). NOTA: Al cambiar a imagen 3D, las siguientes funciones serán canceladas y deshabilitadas. [BORRADO], [PIP/IMAGEN POR IMAGEN], [CORRECCIÓN GEOMÉTRICA], [COMBINACIÓN DE BORDES] (los valores de ajuste de [CORRECCIÓN GEOMÉTRICA] y [COM- BINACIÓN DE BORDES] serán mantenidos.) Es posible que la salida no cambie automáticamente a un vídeo 3D dependiendo de la señal de entrada 3D. Compruebe las condiciones de operación descritas en el manual de usuario del reproductor Blu-ray. Conecte el terminal DIN del emisor 3D a 3D SYNC del proyector principal. Las Gafas 3D permiten que se puedan ver vídeos en 3D mediante la recepción de señales ópticas sincronizadas emitidas del emisor 3D. Como resultado, la calidad de la imagen 3D puede verse afectada por condiciones tales como el brillo del entorno, el tamaño de la pantalla, la distancia de visualización, etc. Cuando se reproduce el software de vídeo 3D en un ordenador, la calidad de la imagen 3D puede verse afectada si el rendimiento de la CPU del ordenador y del chip de gráficos es bajo. Compruebe el entorno de operación requerido del ordenador que está descrito en el manual de operación adjuntado en el software de vídeo 3D. En función de la señal, podría no ser posible seleccionar las opciones [FORMATO] e [INVERTIR I/D]. Cambie la señal en ese caso. 42
57 3. Funciones prácticas Cuando no se pueden ver vídeos en 3D Compruebe los siguientes puntos cuando no se puedan ver vídeos en 3D. Lea también el manual de operación suministrado con las gafas 3D. Posibles causas La señal seleccionada no es compatible con la salida 3D. El formato de la señal seleccionada se cambia a [DESACT. (2D)]. Se están usando unas gafas que no son compatibles con el proyector. Soluciones Cambie la entrada de la señal de vídeo a una que sea compatible con 3D. Cambie el formato en el menú de la pantalla a [AUTO] o a un formato que sea compatible con 3D. Compre unas gafas 3D comercialmente disponibles o un emisor 3D (recomendado). ( página 41) Compruebe los siguientes puntos cuando no pueda ver un vídeo en 3D usando gafas 3D que son compatibles con el proyector. El suministro de alimentación de las gafas 3D está desactivado. Encienda el suministro de alimentación de las gafas 3D. La pila interna de las gafas 3D está agotada. Cargue o cambie la pila. El visor está demasiado lejos de la pantalla. Acérquese a la pantalla hasta que pueda ver el vídeo en 3D. Cambie la opción INVERTIR I/D en el menú de la pantalla a [DESACT.]. Debido a que múltiples proyectores 3D funcionan al mismo tiempo en la cercanía, los proyectores pueden interferir entre sí. Alternativamente, quizás exista una fuente de luz brillante cerca de la pantalla. Existe un obstáculo entre el receptor óptico de las gafas 3D y el emisor 3D. Mantenga la distancia suficiente entre cada uno de los proyectores. Manténgase alejada la fuente de luz de la pantalla. Cambie la opción INVERTIR I/D en el menú de la pantalla a [DESACT.]. Retire el obstáculo. El formato 3D del contenido de vídeo 3D no es compatible. Compruebe con la compañía de ventas el contenido del vídeo 3D. 43
58 3. Funciones prácticas ❾ Controlar el proyector utilizando un navegador HTTP Descripción general Utilizando el explorador web del ordenador, la pantalla del servidor HTTP del proyector puede visualizarse para accionar el proyector. Para la pantalla del servidor HTTP del proyector, existe la pantalla básica del servidor HTTP (común a los modelos HDBaseT y MM) y la pantalla dedicada del servidor HTTP para los modelos MM. Operaciones posibles en la pantalla del servidor HTTP (1) Operaciones posibles en la pantalla básica de servidor HTTP (común a los modelos HDBaseT y MM) Al utilizar las siguientes funciones, configure los ajustes requeridos para conectar el proyector a una red (LAN por cable). (NETWORK SETTINGS) PC Control Utility Pro 4/Pro 5 Virtual Remote Tool Configure la notificación de correos electrónicos. (ALERT MAIL) Cuando el proyector esté conectado a una red (LAN por cable), las notificaciones sobre el período de sustitución de la lámpara y sobre diversos errores son enviadas a la dirección de correo electrónico configurada. Use el proyector. Operaciones tales como la activación/desactivación de la alimentación del proyector, el cambio del terminal de entrada, el control del volumen, el control de la imagen, etc., pueden realizarse. Configure [PJLink PASSWORD] y [AMX BEACON], etc. (2) Operaciones posibles en la pantalla dedicada del servidor HTTP para los modelos MM Al usar las siguientes funciones en los modelos MM, configure los ajustes necesarios para conectar el proyector a la red (LAN por cable/lan inalámbrica). Image Express Utility Lite Image Express Utility 2.0 Desktop Control Utility 1.0 Proyector de red Escritorio remoto Visor (al usar una carpeta/servidor de medios compartido) Para ver la pantalla del servidor HTTP (1) Pantalla básica del servidor HTTP (común para ambos modelos HDBaseT y modelos MM) 1. Conecte el proyector al ordenador con un cable LAN vendido por separado. ( página 169) 2. Seleccione [CONFIG.] [CONFIG. DE LA RED] [LAN POR CABLE] en el menú en pantalla para configurar la configuración de la red. ( página 122) 3. Inicie el navegador web en su ordenador e introduzca la dirección o URL en el campo de entrada. Especifique la dirección o URL como IP del proyector>/index.html. La pantalla básica del servidor HTTP será visualizada. (2) Pantalla del servidor HTTP únicamente para los modelos MM 1. Conecte el proyector al ordenador con un cable LAN vendido por separado. ( página 169) Alternativamente, instale una unidad de LAN inalámbrica vendida por separado. ( página 170) 2. Seleccione [TERMINAL DE ENTRADA] [ETHERNET] en el menú en pantalla. Se visualizará el menú de la aplicación. 3. Seleccione CONFIG. DE LA RED (MM) y ajuste la configuración de la red. ( página 138) 44
59 3. Funciones prácticas SUGERENCIA: Si desea ajustar aquí la dirección IP, establezca una dirección IP distinta en el mismo segmento que la dirección IP que ha sido establecida en la pantalla básica del servidor HTTP. 4. Inicie el navegador web en su ordenador e introduzca la dirección o URL en el campo de entrada. Especifique la dirección o URL como IP del proyector (MM)>/index.html. Únicamente será visualizada la pantalla del servidor HTTP para los modelos MM. SUGERENCIA: La dirección IP predeterminada es [DHCP ON]. NOTA: Para usar el proyector en una red, consulte con su administrador de red los ajustes de red. Dependiendo de la configuración de la red, la respuesta de la pantalla o de los botones puede reducirse o el funcionamiento podría no ser posible. Si esto sucediese, consulte con su administrador de red. El proyector podría no responder si se pulsan los botones repetidamente a intervalos cortos. Si esto sucediera, espere unos instantes y vuelva a intentarlo. Si sigue sin obtener respuesta, apague y vuelva a encender el proyector. Si la pantalla CONFIG. DE LA RED DEL PROYECTOR no aparece en el navegador web, pulse las teclas Ctrl+F5 para actualizar el navegador web (o borre la caché). Este dispositivo utiliza JavaScript y Cookies y el navegador deberá ser ajustado para aceptar estas funciones. El método de ajuste variará dependiendo de la versión del navegador. Consulte los archivos de ayuda y el resto de información contenidos en su software. Preparativos antes del uso Conecte el proyector a un cable LAN disponible comercialmente antes de llevar a cabo cualquier operación en el navegador. ( página 169) El uso de un navegador que utiliza un servidor proxy puede no ser posible, dependiendo del tipo de servidor proxy y del método de configuración. Aun cuando el tipo de servidor proxy puede ser un factor determinante, es posible que ciertos elementos que han sido ajustados no se visualicen dependiendo de la efectividad de la memoria caché, y el contenido ajustado del navegador podría no verse reflejado en el funcionamiento. Se recomienda no utilizar un servidor proxy a menos que sea inevitable. 45
60 Gestión de la dirección para realizar operaciones desde un navegador 3. Funciones prácticas En cuanto a la dirección real que se introduce en el campo de dirección o en la columna de URL cuando la operación del proyector se lleva a cabo mediante un navegador, el nombre de host se puede usar tal como está cuando el nombre de host correspondiente a la dirección IP del proyector ha sido registrado en el servidor del nombre de dominio mediante un administrador de red, o si el nombre de host correspondiente a la dirección IP del proyector ha sido definido en el archivo HOSTS del ordenador que se está usando. Ejemplo 1: Una vez que haya establecido el nombre del host del proyector como pj.nec.co.jp, podrá acceder a la configuración de la red especificando como dirección o la columna de entrada de la URL. Ejemplo 2: Si la dirección IP del proyector es , podrá acceder a la configuración de la red especificando para la dirección o la columna de entrada de la URL. AJUSTES DEL PROYECTOR Pantalla de ajuste del proyector para los modelos HDBaseT Pantalla de ajuste del proyector para los modelos MM ALIMENTACIÓN: Controla el suministro de energía al proyector. ACT. La alimentación está activada. DESACT. La alimentación está desactivada. VOLUMEN: Controla el nivel de volumen del proyector. Aumenta el valor de ajuste del volumen. Disminuye el valor de ajuste del volumen. AV-SILENCIO: Controla la función de silencio del proyector. IMAGEN ACT. Silencia el vídeo. IMAGEN DESACT. Cancela el modo de silencio del vídeo. SONIDO ACT. Silencia el audio. SONIDO DESACT. Cancela el modo de silencio de audio. TODO ACT. Silencia cada una de las funciones de vídeo y audio. TODO DESACT. Cancela el modo de silencio de cada una de las funciones de vídeo y audio. 46
61 IMAGEN: Controla el ajuste de vídeo del proyector. BRILLO Aumenta el valor de ajuste del brillo. BRILLO Disminuye el valor de ajuste de brillo. CONTRASTE Aumenta el valor de ajuste del contraste. CONTRASTE Disminuye el valor de ajuste del contraste. COLOR Aumenta el valor de ajuste del color. COLOR Disminuye el valor de ajuste del color. TINTE Aumenta el valor de ajuste del tinte. TINTE Disminuye el valor de ajuste del tinte. DEFINICIÓN Aumenta el valor de ajuste de la definición. DEFINICIÓN Disminuye el valor de ajuste de la definición. 3. Funciones prácticas Las funciones que se pueden controlar varían en función de la señal que el proyector reciba. ( página 91, 92) SELECCIONAR FUENTE: Selecciona el conector de entrada del proyector. HDMI1 Cambia al conector HDMI 1 IN. HDMI2 Cambia al conector HDMI 2 IN. DisplayPort Cambia a DisplayPort. BNC Cambia a la entrada de vídeo BNC (RGB analógico). BNC(CV) Cambia a la entrada de vídeo BNC (CV). BNC(Y/C) Cambia a la entrada de vídeo BNC (Y/C). ORDENADOR Cambia al conector COMPUTER IN. [Modelos HDBaseT] HDBaseT Cambie a la entrada de imagen enviada desde un dispositivo de transmisión compatible con HDBaseT. [Modelos MM] ETHERNET Cambia a la pantalla de datos que es enviada desde la red. USB-A Cambia a la pantalla de datos de la memoria USB que ha sido configurada en el proyector. ESTADO DE PROYECTOR: Muestra la condición del proyector. DURA. REST. DE LÁMPARA Muestra la vida útil restante de la lámpara en forma de porcentaje. HRS UTILIZADAS DE LÁMP Muestra la cantidad de horas de uso de la lámpara. HORAS UTILIZADAS FILTRO Muestra la cantidad de horas de uso del filtro. ESTADO DE ERROR Muestra el estado de los errores que ocurrenen el proyector. CERRAR SESIÓN: Cierra la sesión del proyector y vuelve a la pantalla de autentificación (pantalla INICIO DE SE- SIÓN). 47
62 3. Funciones prácticas CONFIG. DE LA RED IP del proyector (básico)>/index.html AJUSTES CABLE AJUSTE APLICAR PERFIL 1/PERFIL 2 INHABILITAR DHCP ACT. DHCP OFF DIRECCIÓN IP MÁSCARA DE SUBRED PUERTA DE ACCESO DNS AUTOMÁTICO ACT. DNS AUTOMÁTICO DESACT. Ajuste para LAN por cable. Aplica los ajustes de la LAN por cable. Se pueden ajustar dos configuraciones de conexión LAN por cable. Seleccione PERFIL 1 o PERFIL 2. Desactiva la conexión LAN por cable Asigna automáticamente una dirección IP, máscara de subred, y puerta de acceso al proyector de su servidor DHCP. Configura la dirección IP, máscara de subred, y puerta de acceso al proyector asignado por su administrador de red. Configura su dirección IP de la red conectada al proyector. Configura su número de máscara de subred de la red conectada al proyector. Configura la puerta de acceso predeterminada de la red conectada al proyector. El servidor DHCP asignará automáticamente la dirección IP del servidor DNS conectado al proyector. Configura su dirección IP del servidor DNS conectado al proyector. 48
63 3. Funciones prácticas NOMBRE NOMBRE DE PROYEC- TOR NOMBRE DE HOST NOMBRE DE DOMINIO Introduzca un nombre para su proyector de manera que su ordenador pueda identificarlo. El nombre del proyector debe contener 16 caracteres o menos. SUGERENCIA: El nombre del proyector no se verá afectado incluso si realiza el [REAJ.] desde el menú. Introduzca el nombre de host de la red conectada al proyector. El nombre de host debe contener 15 caracteres o menos. Introduzca el nombre de dominio de la red conectada al proyector. El nombre de dominio debe contener 60 caracteres o menos. NOTIFICACIÓN POR CORREO NOTIFICACIÓN POR CORREO DIRECCIÓN DEL REMI- TENTE NOMBRE DE SERVIDOR SMTP DIRECCIÓN DE DEST. 1, 2, 3 MENSAJE PRUEBA GUARDAR Esta opción notificará a su ordenador sobre el tiempo restante para el recambio de la lámpara o mensajes de error a través de correo electrónico utilizando una LAN por cable. Colocando una marca de verificación activará la función de notificación por correo. Quitando la marca de verificación desactivará la función de notificación por correo. Ejemplo del tipo de mensajes que serán enviados desde el proyector: La lámpara y los filtros han llegado al final de su vida útil. Cambie la lámpara y los filtros. Nombre de proyector: Proyector NEC Hrs utilizadas de lámp: 100 [H] Introduzca la dirección del remitente. Introduzca el nombre del servidor SMTP que será conectado al proyector. Introduzca su dirección de destinatario. Se pueden introducir un máximo de tres direcciones. Envíe un correo de prueba para comprobar si los ajustes son o no correctos NOTA: Si ejecuta una prueba, podría no recibir una notificación por correo. En dicho caso, compruebe que la configuración de la red sea la correcta. Si introduce una dirección incorrecta en una prueba, podría no recibir una notificación por correo. En dicho caso, compruebe que la dirección del destinatario es correcta. Haga clic en este botón para guardar sus ajustes en la memoria del proyector. 49
64 3. Funciones prácticas SERVICIO DE RED CONTRASEÑA DE PJLink CONTRASEÑA HTTP AMX BEACON Cree una contraseña para PJLink*. La contraseña debe contener 32 caracteres o menos. No olvide su contraseña. Sin embargo, si olvida la contraseña, consulte con su distribuidor. Cree una contraseña para el servidor HTTP. La contraseña debe contener 10 caracteres o menos. Cuando se configura una contraseña, se le pedirá su nombre de usuario (arbitrario) y su contraseña durante el INICIO DE SESIÓN. Activar o desactivar la detección desde AMX Device Discovery al conectarse a una red compatible con el sistema de control AMX s NetLinx. SUGERENCIA: Al utilizar un dispositivo compatible con AMX Device Discovery, todos los sistemas de control AMX NetLinx reconocerán el dispositivo y descargarán el Módulo de Device Discovery adecuado desde un servidor AMX. Al colocar una marca de verificación habilitará la detección del proyector desde AMX Device Discovery. Al quitar la marca de verificación deshabilitará la detección del proyector desde AMX Device Discovery. NOTA: Si olvida su contraseña, póngase en contacto con su distribuidor. * Qué es PJLink? PJLink es una estandarización del protocolo utilizado para controlar proyectores de distintas marcas. Este protocolo estándar fue establecido por la Asociación Japonesa de Fabricantes de Máquinas de Oficina y Sistemas de Información (JBMIA) en El proyector admite todos los comandos de PJLink clase 1. El ajuste de PJLink no se ve afectado cuando se selecciona [REAJ.] en el menú. CRESTRON ROOMVIEW para la gestión desde el ordenador. DISABLE ENABLE Deshabilita ROOMVIEW. Habilita ROOMVIEW. CRESTRON CONTROL para la gestión desde el controlador. DISABLE Deshabilita CRESTRON CONTROL. ENABLE Habilita CRESTRON CONTROL. IP ADDRESS Ajuste su dirección IP del CRESTRON SERVER. IP ID Ajuste su IP ID del CRESTRON SERVER. SUGERENCIA: La configuración CRESTON sólo se requiere para el uso de CRESTRON ROOMVIEW. Para más información, visite INFORMACIÓN LAN POR CABLE ACTUALIZAR Muestra una lista de los ajustes de conexiones LAN por cable. Refleja los ajustes cuando han sido cambiados. 50
65 3. Funciones prácticas CONFIGURACIÓN DE LA RED (Modelos MM) IP del proyector (MM)>/index.html SETTINGS WIRED o WIRELESS SETTING APPLY DISABLE PROFILE 1/PROFILE 2 DHCP ON DHCP OFF IP ADDRESS SUBNET MASK GATEWAY WINS AUTO DNS ON AUTO DNS OFF Ajuste para LAN por cable o LAN inalámbrica. Aplica los ajustes de la LAN por cable o de la LAN inalámbrica. Desactiva la conexión LAN por cable Se pueden ajustar dos configuraciones de conexión LAN por cable. Seleccione PRO- FILE 1 o PROFILE 2. Asigna automáticamente una dirección IP, máscara de subred, y puerta de acceso al proyector de su servidor DHCP. Configura la dirección IP, máscara de subred, y puerta de acceso al proyector asignado por su administrador de red. Configura su dirección IP de la red conectada al proyector. Configura su número de máscara de subred de la red conectada al proyector. Configura la puerta de acceso predeterminada de la red conectada al proyector. Ajusta la dirección IP de su servidor WINS de la red conectada al proyector, cuando [DHCP] está activado, esta opción no está disponible. El servidor DHCP asignará automáticamente la dirección IP del servidor DNS conectado al proyector. Configura su dirección IP del servidor DNS conectado al proyector. Ajustes para WIRELESS LAN (Unidad LAN inalámbrica opcional requerida) EASY CONNECTION SIMPLE ACCES POINT WPS Ejecuta una LAN inalámbrica utilizando EASY CONNECTION. Ajusta el proyector para punto de acceso simple. Utiliza WPS (Wi-Fi Protected Setup ) para configurar la conexión LAN inalámbrica del proyector. NOTA: Utilice los menús del proyector para realizar las conexiones WPS y cambiar los ajustes de perfil WPS. CHANNEL Selecciona un canal. Los canales disponibles varían dependiendo de la región o país. Al seleccionar [INFRAESTRUCTURA], asegúrese de que el proyector y su punto de acceso estén en el mismo canal; al seleccionar [AD HOC], asegúrese de que el proyector y su ordenador estén en el mismo canal. 51
66 3. Funciones prácticas SSID SITE SURVEY NETWORK TYPE SECURITY TYPE Introduzca un identificador (SSID) para la LAN inalámbrica. La comunicación solo será posible con el equipo cuya SSID concuerde con la SSID de su LAN inalámbrica. Visualiza una lista con las SSID disponibles para la LAN inalámbrica del lugar. Seleccione una SSID a la que tenga acceso. Selecciona el método de comunicación al utilizar la LAN inalámbrica. INFRASTRUCTURE: Seleccione esta opción al comunicarse con uno o más equipos conectados a la red de LAN inalámbrica mediante un punto de acceso inalámbrico. AD HOC: Seleccione esta opción si va a utilizar la LAN inalámbrica para comunicarse directamente con un ordenador en el modo uno a uno. Active o desactive el modo cifrado para una transmisión segura. Si activa el modo cifrado, ajuste la clave WEP o la clave de cifrado. DESHABILI- TADO WEP 64 bits WEP 128 bits No activará la función de cifrado. Sus comunicaciones pueden estar siendo controladas. Utiliza una longitud de datos de 64 bits para una transmisión segura. Utiliza una longitud de datos de 128 bits para una transmisión segura. Esta opción aumentará la privacidad y seguridad en comparación con un cifrado de longitud de datos de 64 bits. WPA-PSK TKIP/ WPA-PSK AES/ WPA2-PSK TKIP/ WPA2-PSK AES/ WPA-EAP TKIP EAP-TLS/ WPA-EAP AES EAP-TLS/ WPA-EAP TKIP PEAP-MSCHAP v2/ WPA-EAP AES PEAP-MSCHAP v2/ WPA2-EAP TKIP EAP-TLS/ WPA2-EAP AES EAP-TLS/ WPA2-EAP TKIP PEAP-MSCHAP v2/ WPA2-EAP AES PEAP-MSCHAP v2 Estas opciones proporcionan más seguridad que WEP. NOTA: Los ajustes WEP deben coincidir con los dispositivos de comunicación como por ejemplo un ordenador o un punto de acceso en su red inalámbrica. Si utiliza WEP, la velocidad de la transmisión de imagen se reducirá. No se econtrarán disponibles otras claves de cifrado que no sean WEP 64 bit o WEP 128 bit cuando [AD HOC] es seleccionado para [NETWORK TYPE]. Para instalar un certificado digital, utilice el menú del proyector. ( página 145) INDEX KEY USERNAME Selecciona la clave de cifrado al seleccionar [WEP 64 bit] o [WEP 128 bit] en [SECU- RITY TYPE]. Al seleccionar [WEP 64 bit] o [WEP 128 bit] en [SECURITY TYPE]: Introduzca la clave WEP. Seleccionar Caracteres (ASCII) Dígito hexadecimal (HEX) WEP 64 bits Hasta 5 caracteres Hasta 10 caracteres WEP 128 bits Hasta 13 caracteres Hasta 26 caracteres Al seleccionar [WPA PSK-TKIP], [WPA PSK-AES], [WPA2 PSK-TKIP] o [WPA2 PSK- AES]: Introduzca la clave de cifrado. La longitud de la clave debe ser de 8 o superior y 63 o inferior. Establezca un nombre de usuario para WPA-EAP/WPA2-EAP. 52
67 3. Funciones prácticas PASSWORD USE DIGITAL CERTIFI- CATE Establezca una contraseña para WPA-EAP TKIP PEAP-MSCHAP v2/wpa-eap AES PEAP-MSCHAP v2/wpa2-eap TKIP PEAP-MSCHAP v2/wpa2-eap AES PEAP- MSCHAP v2. Seleccione esta opción si va a utilizar un certificado digital para WPA-EAP TKIP PEAP- MSCHAP v2/wpa-eap AES PEAP-MSCHAP v2/wpa2-eap TKIP PEAP-MSCHAP v2/wpa2-eap AES PEAP-MSCHAP v2. NAME HOST NAME Introduzca el nombre de host de la red conectada al proyector. El nombre de host debe contener 15 caracteres o menos. NETWORK SERVICE HTTP PASSWORD Cree una contraseña para el servidor HTTP. La contraseña debe contener 10 caracteres o menos. CRESTRON ROOMVIEW para la gestión desde el ordenador. DISABLE Deshabilita ROOMVIEW. ENABLE Habilita ROOMVIEW. CRESTRON CONTROL para la gestión desde el controlador. DISABLE Deshabilita CRESTRON CONTROL. ENABLE Habilita CRESTRON CONTROL. IP ADDRESS Ajuste su dirección IP del CRESTRON SERVER. IP ID Ajuste su IP ID del CRESTRON SERVER. SUGERENCIA: La configuración CRESTON sólo se requiere para el uso de CRESTRON ROOMVIEW. Para más información, visite INFORMATION WIRED LAN WIRELESS LAN UPDATE Muestra una lista de los ajustes de conexiones LAN por cable. Muestra una lista de los ajustes de conexiones LAN inalámbrica. Refleja los ajustes cuando han sido cambiados. 53
68 3. Funciones prácticas ❿ Proyección de la imagen en la pantalla de su ordenador desde el proyector vía una red [PROYECTOR DE RED] (Modelos MM) Al seleccionar el proyector conectado a la misma red que su ordenador, la imagen de la pantalla del ordenador puede ser proyectada a la pantalla a través de la red. No existe la necesidad de conectarse utilizando el cable del ordenador (VGA). Entorno operativo SO aplicable Especificaciones del hardware Entorno de red Color de pantalla Windows 8 Pro Windows 8 Enterprise Windows 7 Professional Windows 7 Ultimate Windows 7 Enterprise Windows Vista Home Premium Windows Vista Business Windows Vista Ultimate Windows Vista Enterprise Deberá cumplir las especificaciones recomendadas por Microsoft como el entorno operativo para Windows 8/Windows 7/Windows Vista. Se requiere un entorno LAN por cable o LAN inalámbrica que sea compatible con TCP/IP. Alto color (16 bits) Color real (24 bits y 32 bits) * No están disponibles ajustes de 256 colores o menos. Ajuste del proyector al modo de entrada del proyector de red 1. Pulse el botón 8/Ethernet del mando a distancia con el suministro de alimentación del proyector activado. Se visualizará la pantalla del menú de la aplicación. 54
69 3. Funciones prácticas Al usar el cuerpo principal, pulse brevemente el botón INPUT para visualizar la pantalla [TERMINAL DE EN- TRADA] del menú en pantalla. Pulse el botón para seleccionar [8:ETHERNET] y a continuación pulse el botón ENTER para visualizar la pantalla del menú de la aplicación. 2. Pulse el botón SELECT o para seleccionar [RED] y pulse el botón ENTER. Se visualizará en la pantalla el menú [MENÚ DE APLICACIÓN]. 3. Desde el menú [MENÚ DE APLICACIÓN], seleccione [PROYECTOR DE RED]. Se visualizará [NOMBRE DE PROYECTOR/RESOLUCIÓN DE PANTALLA/CONTRASEÑA/URL]. 55
70 3. Funciones prácticas Proyección de la imagen con el proyector de red 1. Haga clic en [Inicio] desde el escritorio de Windows Haga clic en [Todos los programas]. 3. Haga clic en [Accesorios]. 4. Haga clic en [Conexión a un proyector de red]. Cuando aparezca la venta [Permiso para conectarse a un proyector de red] haga clic en [Sí]. Aparecerá la ventana Conectarse a un proyector de red. 5. Haga clic en [ Buscar un proyector (recomendado)]. En la casilla Proyectores disponibles, se visualiza PA621U Series. 6. Haga clic en [PA621U Series]. El mensaje Introduzca la contraseña del proyector seleccionado. es visualizado en la parte inferior de la ventana. 56
71 3. Funciones prácticas 7. Introduzca la contraseña en la casilla de entrada de contraseña visualizada para el funcionamiento en el paso 3 de la página Haga clic en [Conectar]. La función del proyector de red comienza y desde el proyector sale proyectada la pantalla de Windows 7. Si la resolución de la pantalla de su ordenador es distinta a la resolución de la pantalla del proyector, la función PROYECTOR DE RED podría no funcionar. En dicho caso, cambie la resolución de la pantalla de su ordenador a una resolución inferior a la visualizada en el Paso 3 de la página 55. NOTA: Cuando el proyector de red esté en funcionamiento, el color de fondo del escritorio cambia a color sólido. Al detener la función del proyector de red, se restaurará el color de fondo original. Nota: Si no puede encontrar el proyector en el Paso 5, haga clic en [ Introducir la dirección del proyector]. A continuación, introduzca la Dirección de red (Ejemplo de entrada: y se visualizará Contraseña del proyector (Ejemplo de entrada: ) en la pantalla proyectada por el proyector. 57
72 3. Funciones prácticas ⓫ Uso del proyector para manejar su ordenador a través de la red [REMOTE DESKTOP] (Modelos MM) Al seleccionar el ordenador conectado a la misma red que el proyector, la imagen de la pantalla del ordenador puede ser proyectada a la pantalla a través de la red. A continuación, utilizando el teclado, podrá manejar Windows 8, Windows 7, Windows Vista o Windows XP en el ordenador conectado a la red. Con la función Escritorio remoto, podrá manejar por remoto un ordenador colocado a cierta distancia del proyector. Sala de reuniones Oficina NOTA: La función [REMOTE DESKTOP] funcionará en las siguientes ediciones de Windows. Windows 8 Pro, Windows 8 Enterprise, Windows 7 Professional, Windows 7 Ultimate, Windows 7 Enterprise, Windows Vista Home Premium, Windows Vista Business, Windows Vista Ultimate, Windows Vista Enterprise, Windows XP Professional con Service Pack 3 En este manual de usuario esta función se describe usando Windows 7 como ejemplo. Se necesitará un teclado para la función Escritorio remoto. La función Escritorio remoto puede manejarse con un teclado. Obtendrá mejores resultados utilizando un ratón y un teclado inalámbricos. Utilice cualquier teclado, ratón y USB inalámbricos comercialmente disponibles. Utilice cualquier teclado y ratón USB comercialmente disponibles. No podrá utilizar con el proyector un teclado USB con hub incorporado. No podrá utilizar con el proyector un teclado o ratón inalámbrico que sea compatible con Bluetooth. No se garantiza que el puerto USB del proyector sea compatible con todos los dispositivos USB en el mercado. Tenga a mano un teclado inalámbrico comercialmente disponible (versión de diseño americano) Conecte el receptor inalámbrico USB al puerto USB (tipo A) del proyector. Realice todos los ajustes necesarios para su teclado y ratón inalámbricos. USB-A 58
73 Configuración de la contraseña de la cuenta del usuario de Windows 7 SUGERENCIA: Si ya se ha establecido una contraseña para una cuenta, puede saltarse los pasos 1 a Haga clic en [Inicio] desde el escritorio de Windows Haga clic en [Panel de control]. 3. Haga clic en [Añadir o eliminar cuentas de usuario] visualizado en [Cuentas de usuario]. 3. Funciones prácticas 4. Cuando aparezca la ventana de confirmación de [Control de cuentas de usuario], haga clic en [Continuar]. 5. Haga clic en [Administrador]. 6. Haga clic en [Crear contraseña]. 7. Introduzca la contraseña en la casilla [Nueva contraseña]. 8. Introduzca la misma contraseña del Paso 7 en la casilla [Confirmar contraseña]. 9. Haga clic en [Crear contraseña]. El Administrador ha cambiado a [Protección de contraseña]. Configuración del Acceso remoto 1. Haga clic en [Inicio] desde el escritorio de Windows Haga clic en [Panel de control]. 3. Haga clic en [Sistema y seguridad]. 4. Haga clic en [Permitir acceso remoto] visualizado en [Sistema]. 5. Cuando aparezca la ventana de confirmación de [Control de cuentas de usuario], haga clic en [Continuar]. Aparecerá la ventana [Propiedades del sistema]. 6. Haga clic en [Permitir conexiones desde ordenadores que tengan cualquier versión de Escritorio remoto (menos seguro)] en la casilla de Escritorio remoto y haga clic en [OK]. Comprobación de la dirección IP de Windows 7 1. Haga clic en [Inicio] desde el escritorio de Windows Haga clic en [Panel de control]. 3. Haga clic en [Visualizar el estado y tareas de red] visualizado en [Red e internet]. 59
74 3. Funciones prácticas 4. Haga clic en [Ver estado] visualizado en azul a la derecha de [Conexión de área local] en la ventana. Aparecerá la ventana [Estado de conexión de área local]. 5. Haga clic en [Detalles ]. Escriba el valor visualizado para Dirección IPv4 IP (xxx.xxx.xxx.xxx). 6. Haga clic en [Cerrar]. 7. Haga clic en [X] en la parte superior derecha de la ventana. El sistema regresará al escritorio. Inicio de Escritorio remoto 1. Pulse el botón 8/Ethernet del mando a distancia con el suministro de alimentación del proyector activado. Se visualizará la pantalla del menú de la aplicación. 60
75 3. Funciones prácticas Al usar el cuerpo principal, pulse brevemente el botón INPUT para visualizar la pantalla [TERMINAL DE EN- TRADA] del menú en pantalla. Pulse el botón para seleccionar [8:ETHERNET] y a continuación pulse el botón ENTER para visualizar la pantalla del menú de la aplicación. Aparecerá la ventana [REMOTE DESKTOP CONNECTION]. 2. Utilice el teclado inalámbrico para introducir la dirección IP de Windows 7 y haga clic en [CONEXIÓN]. La pantalla de inicio de sesión de Windows 7 es visualizada en la pantalla proyectada desde el proyector. 3. Utilice el teclado inalámbrico para introducir la contraseña del usuario y pulse Enter. Se inicia la función de escritorio remoto. Se visualiza el escritorio de Windows 7 en la pantalla proyectada desde el proyector. Cierre sesión. Utilice el teclado inalámbrico conectado al proyector para utilizar Windows 7. NOTA: Cuando la proyección se realiza con la función de escritorio remoto, el color de fondo del escritorio cambia a color sólido. 61
76 Salir de Escritorio remoto 3. Funciones prácticas 1. Utilice el teclado inalámbrico para hacer clic en [Inicio] en la pantalla de escritorio proyectada por el proyector. 2. Haga clic en [X] a la derecha del menú de inicio. Se detiene la función de escritorio remoto. 3. Pulse el botón de un terminal de entrada distinto de 8/Ethernet en el mando a distancia. Cambie el terminal de entrada usando el botón INPUT para las operaciones del cuerpo principal. SUGERENCIA: Configuración de [OPTIONS] en REMOTE DESKTOP Hacer clic en [OPTIONS] visualiza la pantalla [PERFORMANCE]. Realizar los ajustes en [OPTIONS] le permitirá visualizar de fondo el escritorio, o habilitar la ventana de funciones de animación durante el funcionamiento Escritorio remoto. Sin embargo, al hacerlo provocará que la respuesta del ratón o de la pantalla sea más lenta. Si la respuesta del ratón o de la pantalla es más lenta, intente lo siguiente: DESKTOP BACKGROUND: Elimine la marca de verificación para visualizar el fondo del escritorio en color sólido. MENU AND WINDOW ANIMATION: Elimina la marca de verificación para deshabilitar el menú y la ventana de animación. THEMES: Elimina la marca de verificación para no usar temas. SHOW CONTENTS OF WINDOW WHILE DRAGGING: Elimina la marca de verificación para mostrar únicamente el panel de la ventana al arrastrar. 62
77 4. Proyección multipantalla ❶ Qué puede hacer al usar la proyección multipantalla Este proyector puede utilizarse individualmente o en combinación con múltiples unidades para la proyección multipantalla. Aquí presentaremos un ejemplo sobre el uso de dos pantallas de proyección. Caso 1 Uso de un sólo proyector para proyectar dos tipos de vídeos al mismo tiempo [PIP/IMAGEN POR IMAGEN] Caso 2 Uso de cuatro proyectores (panel de cristal líquido: XGA) para proyectar vídeo con una resolución de píxeles [MOSAICO] Caso 1. Uso de un sólo proyector para proyectar dos tipos de vídeos [PIP/IMAGEN POR IMAGEN] Ejemplo de conexión e imagen de proyección En el caso de [IMAGEN POR IMAGEN] En el caso de [PIP] Operaciones del menú en pantalla Visualice la pantalla [PANTALLA] [PIP/IMAGEN POR IMAGEN] [MODO] en el menú en pantalla y seleccione [PIP] o [IMAGEN POR IMAGEN]. Para obtener más detalles, consulte 4-2 Visualización de dos imágenes al mismo tiempo. ( página 67) 63
78 4. Proyección multipantalla Caso 2. Uso de cuatro proyectores (panel de cristal líquido: XGA) para proyectar vídeos con una resolución de píxeles [MOSAICO] Ejemplo de conexión e imagen de proyección Operaciones del menú en pantalla 1 Se visualizan cuatro vídeos similares cuando se proyectan cuatro proyectores. Solicite al vendedor que ajuste la posición de proyección de cada proyector. NOTA: Cuando configure el proyector, asigne una ID de control exclusiva a cada proyector. Configure el Ajuste de color y Ajuste de DeepColor en su reproductor Blu-ray o en su ordenador en Automático. Consulte el manual del propietario incluido con su reproductor Blu-ray o con su ordenador para obtener más información. Conecte una salida HDMI de su reproductor Blu-ray o de su ordenador al conector de entrada HDMI1 o HDMI2 del segundo proyector y de los subsecuentes. Al seleccionar otra fuente de entrada en el segundo proyector y en los subsecuentes se deshabilitará la función repetidora de HDMI. 64
79 4. Proyección multipantalla 2 Opere el menú en pantalla usando los cuatro respectivos proyectores para dividir la imagen en cuatro porciones. Visualice la pantalla [PANTALLA] [MULTIPANTALLA] [AJUSTAR IMAGEN] en el menú en pantalla y seleccione [MOSAICO]. (1) En la pantalla de ajuste del número de unidades horizontales, seleccione [2 UNIDADES]. (número de unidades en la dirección horizontal) (2) En la pantalla de ajuste del número de unidades verticales, seleccione [2 UNIDADES]. (número de unidades en la dirección vertical) (3) En la pantalla de ajuste de orden horizontal, seleccione [1ª UNIDAD] o [2ª UNIDAD]. (vea las pantallas, la del lado izquierdo es la [1ª UNIDAD] mientras que la del lado derecho es la [2ª UNI- DAD]) (4) En la pantalla de ajuste de orden vertical, seleccione la [1ª UNIDAD] o la [2ª UNIDAD]. (vea las pantallas, la de la parte superior es la [1ª UNIDAD] mientras que la de la parte inferior es la [2ª UNI- DAD]) 3 Ajuste el desplazamiento de la lente de cada proyector para ajustar con precisión el contorno de la pantalla. Para ajustar aun más, ajuste usando [PANTALLA] [COMBINACIÓN DE BORDES] en el menú en pantalla para cada proyector. Para obtener más detalles, consulte 4-3 Visualización de una imagen usando [COMBINACIÓN DE BORDES]. ( página 71) 65
80 Cosas que debe tener en cuenta al instalar los proyectores 4. Proyección multipantalla Deje suficiente espacio en el lado izquierdo y derecho del proyector de tal forma que la entrada de aire y las salidas de descarga del proyector no estén obstruidas. Cuando la entrada de aire y la salida de descarga están obstruidas, la temperatura interna del proyector se eleverá y esto podría ocasionar un mal funcionamiento. No apile los proyectores directamente uno sobre el otro cuando los instale. Cuando los proyectores son apilados uno sobre el otro, pueden caerse, ocasionando que sufran daños y fallos. Ejemplo de instalación cuando use dos proyectores Se recomienda la siguiente instalación cuando combine la instalación de dos proyectores para la proyección multipantalla. Deje a un espacio de al menos 10 cm entre la entrada de aire/salida de descarga y la pared. [Ejemplo de instalación] Frontal Lado derecho Atrás Descarga de aire Caja Entrada de aire Caja Apertura de entrada de aire Caja Salida de descarga de aire ADVERTENCIA Solicite al vendedor servicios especiales de instalación cuando, por ejemplo, monte el proyector en el techo. Nunca realice la instalación por su cuenta. El proyector podría caerse y sufrir lesiones. Use una caja resistente que pueda soportar el peso del proyector para la instalación. No apile los proyectores directamente uno sobre el otro. NOTA: Para el rango de la distancia de proyección, consulte el Apéndice Distancia de proyección y tamaño de pantalla. ( página 253) 66
81 4. Proyección multipantalla ❷ Visualización de dos imágenes al mismo tiempo El proyector posee una función que le permite visualizar dos señales distintas de forma simultánea. Existen dos modos: Modo PIP y modo IMAGEN POR IMAGEN. El vídeo de proyección en la primera pantalla es denominado como pantalla principal mientras que el vídeo de proyección que es mostrado posteriormente es conocido como pantalla secundaria. Seleccione la función de proyección en [PANTALLA] [PIP/IMAGEN POR IMAGEN] [MODO] en el menú en pantalla (el ajuste de fábrica al salir de fábrica es PIP). ( página 100) Se proyecta una sola pantalla cuando se activa la alimentación. Función imagen en imagen Una pequeña pantalla secundaria se visualiza dentro de la pantalla principal. La pantalla secundaria se puede configurar y ajustar de la siguiente manera. ( página 100) Seleccione si desea o no visualizar la pantalla secundaria en la parte superior derecha, parte superior izquierda, parte inferior derecha o parte inferior izquierda de la pantalla (se puede seleccionar el tamaño de la pantalla y la posición se puede ajustar con precisión) Cambie entre la pantalla principal y la pantalla secundaria Pantalla principal Pantalla secundaria Función imagen por imagen Visualice la pantalla principal y la pantalla secundaria en paralelo. La pantalla principal y la pantalla secundaria se pueden configurar y ajustar de la forma siguiente. ( página 101) Seleccionando el contorno de la pantalla (relación) de la pantalla principal y la pantalla secundaria Cambie la pantalla principal y la pantalla secundaria Pantalla principal Pantalla secundaria Los terminales de entrada que pueden utilizarse para la pantalla principal y la pantalla secundaria. La pantalla principal y la pantalla secundaria pueden proporcionar los siguientes terminales de entrada. La pantalla principal y la pantalla secundaria son compatibles con las señales de ordenador de hasta WUXGA@60HzRB. Pantalla principal Pantalla secundaria o pantalla adicional HDMI1 HDMI2 DisplayPort BNC BNC(VC) BNC (Y/C) ORDENADOR HDBaseT HDMI1 Sí Sí Sí Sí HDMI2 No Sí Sí Sí Sí No DisplayPort Sí Sí Sí Sí BNC Sí Sí Sí No Sí BNC(VC) Sí Sí Sí No Sí Sí BNC (Y/C) Sí Sí Sí Sí Sí ORDENADOR Sí Sí Sí No Sí Sí No Sí HDBaseT No Sí Sí Sí Sí No NOTA: Algunas señales podrían no aparecer dependiendo de la resolución. 67
82 Proyección de dos pantallas 4. Proyección multipantalla 1. Pulse el botón MENU para visualizar el menú en pantalla y seleccione [PANTALLA] [PIP/IMAGEN POR IMAGEN]. Muestra la pantalla [PIP/IMAGEN POR IMAGEN] en el menú en pantalla. 2. Seleccione [ENTRADA SECUNDARIA] usando los botones /, y pulse el botón ENTER. Muestra la pantalla [ENTRADA SECUNDARIA]. 3. Seleccione la señal de entrada usando los botones / y pulse el botón ENTER. * Esta pantalla corresponde a un modelo HDBaseT. Se proyecta la pantalla [PIP] (IMAGEN EN IMAGEN) o [IMAGEN POR IMAGEN] en [MODO]. ( página 100) Cuando se visualiza el nombre de la señal en gris, significa que no se puede seleccionar. La señal también puede seleccionarse pulsando el botón PIP o el botón PBP/POP del mando a distancia. 4. Pulse el botón MENÚ. El menú en pantalla desaparecerá. 5. Al regresar a una sola pantalla, visualice la pantalla [PIP/IMAGEN POR IMAGEN] una vez más y seleccione [DESACT.] en la pantalla [ENTRADA SECUNDARIA] del paso 3. SUGERENCIA: Durante la proyección a doble pantalla, si la entrada seleccionada no es compatible con la pantalla secundaria, la pantalla secundaria aparecerá en negro. 68
83 Cambiar la pantalla principal por la pantalla secundaria y vice versa 4. Proyección multipantalla 1. Pulse el botón MENU para visualizar el menú en pantalla y seleccione [PANTALLA] [PIP/IMAGEN POR IMAGEN]. Muestra la pantalla [PIP/IMAGEN POR IMAGEN] en el menú en pantalla. 2. Seleccione [CAMBIAR IMAGEN] usando los botones / y enseguida pulse el botón ENTER. Visualice la pantalla para cambiar las posiciones de la pantalla. 3. Seleccione [ACT.] usando el botón y enseguida pulse el botón ENTER. El vídeo de la pantalla principal cambiará al de la pantalla secundaria. Vídeo de pantalla secundaria Vídeo de pantalla principal Vídeo de pantalla principal Vídeo de pantalla secundaria Cuando está DESACT. Cuando está ACT. La salida de señal del terminal de salida HDMI no cambia aun cuando se cambien las posiciones de la pantalla. 4. Pulse el botón menú. El menú en pantalla desaparecerá. 69
84 Restricciones Las siguientes operaciones se habilitan solamente para la pantalla principal. Ajustes audiovisuales Ampliación/compresión de vídeo usando los botones parciales D-ZOOM/ZOOM +/. 4. Proyección multipantalla Sin embargo, la ampliación/compresión depende de las posiciones establecidas en [BORDE IMAGEN POR IMAGEN] solamente. MOD. PRUEBA Las siguientes operaciones están habilitadas tanto para la pantalla principal como la secundaria. Estas operaciones no se podrán aplicar de forma individual. Eliminación temporal de vídeo/audio Pausa de vídeo La opción [PIP/IMAGEN POR IMAGEN] no se puede usar cuando se está visualizando un vídeo 3D. Al usar la función [PIP/IMAGEN POR IMAGEN], [LEYENDA CERRADA] y [CONTRASTE DINÁMICO] podrán usarse. La opción [PIP/IMAGEN POR IMAGEN] no se puede usar cuando la señal entrante tiene una resolución de 1920 x 1200 o más. El terminal de salida HDMI tiene una función repetidora. La resolución de salida está limitada a la resolución máxima del monitor y proyector conectado. 70
85 4. Proyección multipantalla ❸ Visualización de una imagen usando [COMBINACIÓN DE BORDES] Un vídeo de alta resolución se puede proyectar en una pantalla incluso más grande combinando múltiples proyectores en el lado izquierdo, derecho, superior e inferior. Este proyector viene equipado con una Función de COMBINACIÓN DE BORDES que hace que los bordes (límites) de la pantalla de proyección no se puedan distinguir. NOTA: Para saber las distancias de proyección del proyector, consulte la sección Distancia de proyección y tamaño de pantalla en la página 253. Antes de usar la función de Combinación de bordes, coloque el proyector en la posición correcta de modo que la imagen sea cuadrada en el tamaño adecuado y, a continuación, realice los ajustes ópticos (desplazamiento de la lente, enfoque y zoom). Ajuste el brillo de cada proyector usando [AJUSTAR LÁMPARA] en [MODO LÁMPARA]. En adición, utilice [REF. BALANCE DE BLANCOS] para ajustar el [CONTRASTE], el [BRILLO] y la [UNIFORMIDAD]. Antes de explicar el uso de la función de combinación de bordes Esta sección explica el caso del Ejemplo: Colocar dos proyectores en paralelo. Como se muestra en la ilustración, la imagen proyectada en el lado izquierdo es referida como Proyector A y la imagen proyectada del lado derecho es referida como Proyector B. A menos que se especifique lo contrario, proyector se utiliza para designar tanto A y B. Ejemplo: Colocar dos proyectores en paralelo Área de combinación de bordes Área proyectada Área proyectada Proyector A Proyector B 71
86 4. Proyección multipantalla Preparativos: Encienda el proyector y visualice una señal. Al realizar ajustes o configuraciones con el mando a distancia, habilite el [ID DE CONTROL] de tal modo que no se activen los otros proyectores. ( página 120) Ajuste del traslape de las pantallas de proyección 1 Habilite [COMBINACIÓN DE BORDES]. 1 Pulse el botón Edge Blend. Se visualizará la pantalla [COMBINACIÓN DE BORDES]. Alinee el cursor con [MODO] y enseguida pulse el botón ENTER. Se visualizará la pantalla del modo. 2 Seleccione [MODO] [ACT.] y pulse el botón ENTER. Esto habilita la función de Combinación de bordes. Los siguientes elementos de menú están disponibles: [ARRIBA], [ABAJO], [IZQUIERDA], [DERECHA] y [NIVEL DE NEGROS] 3 Seleccione [DERECHA] para el proyector A e [IZQUIERDA] para el proyector B. Pulse el botón ENTER. Los siguientes elementos están disponibles: [CONTROL], [MARCADOR], [RANGO] y [POSICIÓN] 72
87 4. Proyección multipantalla 4 Seleccione [CONTROL] [ACT.] y pulse el botón ENTER. Cada [ARRIBA], [ABAJO], [IZQUIERDA], [DERECHA] y [NIVEL DE NEGROS] tiene su propio [CONTROL], [MAR- CADOR], [RANGO] y [POSICIÓN]. Para el proyector A, ajuste el [CONTROL] para [ARRIBA], [IZQUIERDA] y [ABAJO] en [DESACT.]. Similarmente para el proyector B, ajuste [CONTROL] para [ARRIBA], [DERECHA] y [ABAJO] en [DESACT.]. 2 Ajuste [RANGO] y [POSICIÓN] para determinar un área de los bordes superpuestos de las imágenes proyectadas de cada proyector. Al activar [MARCADOR] se mostrarán los marcadores en magenta y verde. El marcador magenta se usa para [RANGO] y el verde para [POSICIÓN]. Active [DERECHA] [RANGO] (Determine un área de bordes superpuestos de las imágenes.) Active [IZQUIERDA] Marcador magenta Marcador magenta [POSICIÓN] (Determine la posición de los bordes superpuestos de las imágenes.) Marcador verde * Las 2 pantallas están separadas en el diagrama por motivos de explicación. 73
88 4. Proyección multipantalla 1 Ajuste [RANGO]. Use el botón o para ajustar el área superpuesta. SUGERENCIA: Ajuste para superponer el marcador de un proyector con el marcador del otro proyector. 2 Ajuste [POSICIÓN]. Use el botón o para alinear un borde con el otro borde de las imágenes superpuestas. SUGERENCIA: Al visualizar una señal con una resolución diferente, realice la función de Combinación de bordes desde el inicio. El ajuste de [MARCADOR] no será guardado y volverá a [DESACT.] cuando el proyector esté apagado. Para visualizar u ocultar el marcador cuando el proyector está en ejecución, active o desactive [MARCADOR] desde el menú. 74
89 Ajuste de nivel de negros 4. Proyección multipantalla Esta opción permite ajustar el nivel de negros del área superpuesta y el área que no está superpuesta de la multipantalla (COMBINACIÓN DE BORDES). Ajuste el nivel de brillo si siente que la diferencia es muy grande. NOTA: Esta función solo está disponible si está activada la opción [MODO]. El área ajustable depende de qué combinación de [ARRIBA], [ABAJO], [IZQUIERDA] y [DERECHA] esté activada. Ejemplo: Ajuste el nivel de negros cuando coloque dos proyectores en paralelo Ancho de superposición Ajuste [CENTRO] Ajuste [CENTRO] Ajuste [CENTRO DERECHA] Imagen de proyector A Imagen de proyector B Ajuste [CENTRO IZQUIERDA] 1. Active [MODO] 2. Seleccione [NIVEL DE NEGROS] y pulse el botón ENTER. La pantalla cambiará a la pantalla de ajuste de nivel de negros. 3. Use el botón o para seleccionar un elemento y use o para ajustar el nivel de negros. Repita este procedimiento para el otro proyector si es necesario. 75
90 4. Proyección multipantalla 9 porciones segmentadas para el ajuste del nivel de negros El proyector central Esta función ajusta el nivel de brillo de las 9 porciones segmentadas para el proyector central y las 4 porciones segmentadas del proyector de la parte inferior izquierda, tal como se indica a continuación. ARRIBA-IZQUIERDA ARRIBA CENTRO ARRIBA-DERECHA CENTRO IZQUIERDA CENTRO CENTRO DERECHA ABAJO-IZQUIERDA ABAJO CENTRO ABAJO-DERECHA ARRIBA CENTRO ARRIBA-DERECHA CENTRO CENTRO DERECHA SUGERENCIA: El número de pantallas de división de nivel de negros (máximo de nueve divisiones) cambia dependiendo del número de posiciones de combinación de negros seleccionado (arriba, abajo, derecha, izquierda). Además, al seleccionar los extremos de arriba / abajo y de izquierda / derecha, aparece la pantalla de división de esquinas. El ancho de combinación de bordes es el ancho establecido en el rango y la esquina se forma mediante el área de intersección de los extremos de arriba / abajo o de los extremos izquierdo / derecho. La opción [NIVEL DE NEGROS] puede ajustarse únicamente a más brillante. 76
91 5. Uso del menú en pantalla ❶ Uso de los menús NOTA: El menú en pantalla podría no visualizarse correctamente mientras se proyecta una imagen de vídeo entrelazada. 1. Pulse el botón MENÚ en el mando a distancia o en la caja del proyector para visualizar el menú. NOTA: Los comandos tales como ENTER, SALIR,, en la parte inferior muestran los botones disponibles para su operación. 2. Pulse los botones en el mando a distancia o en la caja del proyector para visualizar el submenú. 3. Pulse el botón ENTER en el mando a distancia o en la caja del proyector para resaltar el elemento superior o la primera ficha. 4. Use los botones del mando a distancia o de la caja del proyector para seleccionar el elemento que desea ajustar o configurar. Puede usar los botones del mando a distancia o de la caja del proyector para seleccionar la ficha deseada. 5. Pulse el botón ENTER en el mando a distancia o en la caja del proyector para visualizar la ventana del submenú. 6. Ajuste el nivel o desactive o active el elemento seleccionado mediante el uso de los botones en el mando a distancia o en la caja del proyector. Los cambios se guardan hasta que se realiza un nuevo ajuste. 7. Repita los pasos 2 a 6 para ajustar un elemento adicional, o pulse el botón EXIT en el mando a distancia o en la caja del proyector para salir de la visualización de menú. NOTA: Cuando se visualice un menú o mensaje, es posible que se pierdan algunas líneas de información, dependiendo de la señal o de los ajustes. 8. Pulse el botón MENÚ para cerrar el menú. Para volver al menú anterior, pulse el botón EXIT. 77
92 ❷ Elementos del menú Ficha Barra deslizante 5. Uso del menú en pantalla Triángulo sólido Botones disponibles Fuente Resaltado Modo menú Botón de opción Símbolo de modo ECO Símbolo de altitud elevada Símbolo de termómetro Tiempo restante del temporizador desactivado Símbolo de bloqueo de teclas Las ventanas o cuadros de diálogo de menú normalmente tienen los siguientes elementos: Resaltado Indica el menú o elemento seleccionado. Triángulo sólido Indica que hay opciones adicionales disponibles. Un triángulo resaltado indica que el elemento está activo. Ficha Indica un grupo de características en un cuadro de diálogo. Cuando se selecciona cualquiera de las fichas, la página correspondiente pasa a primer plano. Botón de opción Use este botón redondo para seleccionar una opción en un cuadro de diálogo. Fuente Indica la fuente actualmente seleccionada. Modo menú Indica el modo de menú actual: BÁSICO o AVANZADO. Tiempo restante del temporizador desactivado Indica el tiempo restante en cuenta regresiva cuando se encuentra preestablecida la opción [TEMPOR. DESACTIVADO]. Barra deslizante Indica ajustes o la dirección de ajuste. Símbolo de modo ECO Indica que el [MODO ECO] ha sido ajustado. Símbolo de bloqueo de teclas Indica que se encuentra habilitada la opción [BLOQ. PANEL DE CONT.]. Símbolo de termómetro Indica que el [MODO ECO] se ajusta a la fuerza al modo [ACT.] debido a que la temperatura interna es demasiado alta. Símbolo de altitud elevada Indica que la opción [MODO DE VENTILADOR] se encuentra ajustada en el modo [ALTITUD ELEVADA]. 78
93 ❸ Lista de los elementos del menú 5. Uso del menú en pantalla Los artículos del menú básicos vienen indicados por un área sombreada. Dependiendo de la fuente de entrada, algunos elementos de los menús pueden no estar disponibles. Elemento del Menú Predeterminado Opciones 1: HDMI1 * 2: HDMI2 * 3: DisplayPort * 4: BNC * 5: BNC(VC) * ENTRADA 6: BNC (Y/C) * 7: ORDENADOR * 8: HDBaseT* 1 8:ETHERNET* 2 9:USB-A* 2 LISTA DE ENTRADAS MOD. PRUEBA MODO ESTÁNDAR ESTÁNDAR, PROFESIONAL PREAJUSTAR * BRILLO-ALTO, PRESENTACIÓN, VIDEO, CINE, GRÁFICO, srgb, DICOM SIM. GENERAL REFERENCIA * BRILLO-ALTO, PRESENTACIÓN, VIDEO, CINE, GRÁFICO, srgb, DICOM SIM. CORRECCIÓN GAMMA* 3 DINÁMICO, NATURAL, DETALLE DE NEGRO TAMAÑO DE PANTALLA* 4 * GRANDE, MEDIO, PEQUEÑO TEMPER. DEL COLOR* 5 * CONTRASTE DINÁMICO * DESACT., IMAGEN EN MOVIMIENTO, IMAGEN FIJA BALANCE DE BLANCOS CONTRASTE R 0 CONTRASTE G 0 DETALLAR AJUSTES CONTRASTE B 0 IMAGEN BRILLO R 0 BRILLO G 0 BRILLO B 0 CORRECCIÓN DE COLOR ROJO 0 VERDE 0 AZUL 0 AMARILLO 0 MAGENTA 0 CYAN 0 AJUSTE CONTRASTE 50 BRILLO 50 DEFINICIÓN 10 COLOR 50 TINTE 0 REAJ. RELOJ * FASE * HORIZONTAL * VERTICAL * BORRADO * ARRIBA, ABAJO, IZQUIERDA, DERECHA OPCIONES DE SOBREDESVIACIÓN * AUTO, 0[%], 5[%], 10[%] IMAGEN * (ORDENADOR) AUTO, 4:3, 5:4, 16:9, 15:9, 16:10, NATURAL (COMPONENTE/VIDEO/S-VIDEO) AUTO, 4:3, BUZÓN, PANTALLA * RELACIÓN DE ASPECTO ANCHA, ZOOM * (COMPONENTE/VIDEO/S-VIDEO) AUTO, 4:3 VENTANA, BUZÓN, PANTALLA ANCHA, COMPLETO RESOLUCIÓN DE ENTRADA* 6 * RR ALEATORIO * DESACT., BAJO, MEDIO, ALTO REDUCCIÓN DE RUIDO RR MOSQUITO DESACT. DESACT., BAJO, MEDIO, ALTO BLOQUEAR RR DESACT. DESACT., BAJO DESENTRELAZADO NORMAL NORMAL, CINE, FIJA VIDEO MODO AUTO DESACT., AUTO, NORMAL MEJORA DE CONTRASTE GANANCIA TIPO DE SEÑAL AUTO AUTO, RGB, COMPONENTE NIVEL DE VIDEO AUTO AUTO, NORMAL, MEJORADO * El asterisco (*) indica que el ajuste predeterminado varía según la señal. *1 Únicamente los modelos HDBaseT serán visualizados. *2 Únicamente los modelos MM serán visualizados. *3 El elemento [CORRECCIÓN GAMMA] está disponible cuando cualquier otro elemento aparte de [DICOM SIM.] es seleccionado para [REFE- RENCIA]. *4 El artículo [TAMAÑO DE PANTALLA] está disponible si [DICOM SIM.] es seleccionado para [REFERENCIA]. *5 Al seleccionar [PRESENTACIÓN] o [BRILLO-ALTO] en [REFERENCIA], la función [TEMPER. DEL COLOR] no está disponible. *6 El artículo [RESOLUCIÓN DE ENTRADA] puede seleccionarse para la entrada ORDENADOR y la entrada BNC (RGB analógico). 79
94 Elemento del Menú AJUSTE PANTALLA AJUSTES 3D PIP/IMAGEN POR IMAGEN CORRECCIÓN GEOMÉTRICA COMBINACIÓN DE BORDES Predeterminado Opciones VISOR ESTÉREO ÚNICO ÚNICO, DUAL IZQUIERDO, DUAL DERECHO FILTRO ESTÉREO ÚNICO ÚNICO, DUAL IZQUIERDO, DUAL DERECHO AUTO, DESACT. (2D), PAQUETE DE FOTOGRAMA, LADO POR FORMATO AUTO LADO (MEDIO), LADO POR LADO (TODO), ARRIBA Y ABAJO, FOTOGRAMA ALTERNATIVO, LÍNEA ALTERNATIVA INVERTIR I/D DESACT. DESACT., ACT. ENTRADA SECUNDARIA DESACT., HDMI1, HDMI2, DisplayPort, BNC, BNC(VC), BNC (Y/C), ORDENADOR, HDBaseT* 7 MODO PIP, IMAGEN POR IMAGEN CAMBIAR IMAGEN DESACT. DESACT., ACT. POSICIÓN DE INICIO ARRIBA-IZQUIERDA, ARRIBA-DERECHA, ABAJO-IZQUIERDA, ABAJO-DERECHA CONFIGURACIÓN PIP POSICIÓN HORINZONTAL POSICIÓN VERTICAL TAMAÑO GRANDE, MEDIO, PEQUEÑO BORDE HORIZONTAL KEYSTONE VERTICAL INCLINACIÓN RELACIÓN DE PROYECCIÓN PIEDRA ANGULAR ARRIBA-IZQUIERDA, ARRIBA, ARRIBA-DERECHA, IZQUIERDA, DERECHA, ABAJO-IZQUIERDA, ABAJO, ABAJO-DERECHA HORIZONTAL CORNER ARRIBA-IZQUIERDA, ARRIBA, ARRIBA-DERECHA, IZQUIERDA, DERECHA, ABAJO-IZQUIERDA, ABAJO, ABAJO-DERECHA VERTICAL CORNER ARRIBA-IZQUIERDA, ARRIBA, ARRIBA-DERECHA, IZQUIERDA, DERECHA, ABAJO-IZQUIERDA, ABAJO, ABAJO-DERECHA ALMOHADILLA PARA ALFILERES ARRIBA, ABAJO, IZQUIERDA, DERECHA HERRAMIENTA DE PC DESACT. DESACT., 1, 2, 3 REAJ. MODO DESACT. DESACT., ACT. CONTROL ACT. DESACT., ACT. ARRIBA MARCADOR ACT. DESACT., ACT. RANGO POSICIÓN CONTROL ACT. DESACT., ACT. ABAJO MARCADOR ACT. DESACT., ACT. RANGO POSICIÓN CONTROL ACT. DESACT., ACT. IZQUIERDA MARCADOR ACT. DESACT., ACT. RANGO POSICIÓN CONTROL ACT. DESACT., ACT. DERECHA MARCADOR ACT. DESACT., ACT. RANGO POSICIÓN ARRIBA-IZQUIERDA ARRIBA CENTRO ARRIBA-DERECHA CENTRO IZQUIERDA NIVEL DE NEGROS CENTRO CENTRO DERECHA ABAJO-IZQUIERDA ABAJO CENTRO ABAJO-DERECHA MODO DESACT. DESACT., ACT. CONTRASTE B CONTRASTE R CONTRASTE G BALANCE DE BLANCOS CONTRASTE B BRILLO B BRILLO R BRILLO G BRILLO B MODO DESACT. DESACT., ZOOM, MOSAICO ZOOM HORIZONTAL ZOOM ZOOM VERTICAL POSICIÓN HORIZONTAL AJUSTAR IMAGEN POSICIÓN VERTICAL WIDTH 1 UNIDAD, 2 UNIDADES, 3 UNIDADES, 4 UNIDADES MOSAICO ALTURA 1 UNIDAD, 2 UNIDADES, 3 UNIDADES, 4 UNIDADES POSICIÓN HORIZONTAL 1ª UNIDAD, 2ª UNIDAD, 3ª UNIDAD, 4ª UNIDAD POSICIÓN VERTICAL 1ª UNIDAD, 2ª UNIDAD, 3ª UNIDAD, 4ª UNIDAD MULTIPAN- TALLA 5. Uso del menú en pantalla *7 [ETHERNET] será visualizado en los modelos MM. 80
95 5. Uso del menú en pantalla Elemento del Menú MENÚ CONFIG. INSTALACIÓN IDIOMA Predeterminado Español Opciones ENGLISH, DEUTSCH, FRANÇAIS, ITALIANO, ESPAÑOL, SVENSKA, 日 本 語 DANSK, PORTUGUÊS, ČEŠTINA, MAGYAR, POLSKI, NEDERLANDS, SUOMI NORSK, TÜRKÇE, РУССКИЙ,, Ελληνικά, 中 文, 한국어 ROMÂNĂ, HRVATSKA, БЪЛГАРСКИ, INDONESIA, ह न द, ไทย,, 繁 體 中 文 SELECCIÓN DE COLOR COLOR COLOR, MONOCROMO PANTALLA ENTRADA ACT. DESACT., ACT. VISUAL. DE MENSAJE ACT. DESACT., ACT. VISUALIZACIÓN DE ID ACT. DESACT., ACT. MENSAJE ECO DESACT. DESACT., ACT. MENSAJE DE PRECAUCIÓN 3D ACT. DESACT., ACT. TIEMPO DE VISUALIZACIÓN AUTO 45 SEG MANUAL, AUTO 5 SEG, AUTO 15 SEG, AUTO 45 SEG MENSAJE DEL FILTRO DESACT. DESACT., 100[H], 500[H], 1000[H], 2000[H] ORIENTACIÓN AUTO AUTO, ESCRITORIO FRONTAL, TECHO POSTERIOR, ESCRITORIO POSTERIOR, TECHO FRONTAL TIPO DE PANTALLA LIBRE LIBRE, PANTALLA 4:3, PANTALLA 16:9, PANTALLA 16:10 DESACT., PIZARRA BLANCA, PIZARRA, PIZARRA (GRIS), COLOR DE PARED DESACT. AMARILLO CLARO, VERDE CLARO, AZUL CLARO, AZUL CIELO, ROSADO CLARO, ROSADO MODO DE VENTILADOR AUTO AUTO, ALTO, ALTITUD ELEVADA MODO LÁMPARA MODO ECO DESACT. DESACT., ACT. AJUSTAR LÁMPARA CONTRASTE R CONTRASTE G CONTRASTE B REF. BALANCE DE BRILLO R BLANCOS BRILLO G BRILLO B UNIFORMIDAD R UNIFORMIDAD B CONVERGENCIA ESTÁTICA HORIZONTAL R HORIZONTAL G HORIZONTAL B VERTICAL R VERTICAL G VERTICAL B 81
96 5. Uso del menú en pantalla Elemento del Menú CONFIG. CONTROL Predeterminado Opciones MODO MENÚ AVANZADO AVANZADO, BÁSICO VALORES DE CONFIG. NO GUARDADOS DESACT. DESACT., ACT. NUEVA CONTRASEÑA CONFIRMAR CONTRASEÑA HABILITAR DESACT. DESACT., ACT. ACTIVO DESACT., ACT. DÍA DOM, LUN, MAR, MIÉ, JUE, VIE, SÁB, LUN-VIE, LUN-SÁB, CADA DÍA HORA FUNCIÓN ALIMENTACIÓN, ENTRADA, MODO ECO AJUSTES EDITAR AVANZADOS ALIMENTA- AJUSTES CIÓN DESACT., ACT. ENTRADA HDMI1, HDMI2, DisplayPort, BNC, BNC(VC), BNC (Y/C), ORDENADOR, HDBaseT MODO ECO DESACT., ACT. REPETIR DESACT., ACT. BORRAR UP DOWN ATRÁS -12:00, -11:30, -11:00, -10:30, -10:00, -09:30, -09:00, -08:30, -08:00, -07:30, -07:00, -06:30, -06:00, -05:30, -05:00, -04:30, CONFIG. -04:00, -03:30, -03:00, -02:30, -02:00, -01:30, -01:00, -00:30, ZONA GMT 00:00, +00:30, +01:00, +01:30, +02:00, +02:30, +03:00, +03:30, HORARIA +04:00, +04;30, +05:00, +05:30, +06:00, +06:30, +07:00, +07:30, +08:00, +08:30, +09:00, +09:30, +10:00, +10:30, +11:00, +11:30, +12:00, +12:30, +13:00 HERRA- MIENTAS MODO ADMI- NISTRADOR TEMPOR. DE PROGRAMA CONFIG. DE FECHA Y HORA CONFIG. DE FECHA Y HORA CONF. HORARIO VERANO FECHA MM/DD/YYYY HORA HH:MM SERV TIEMPO INTERNET DESACT., ACT. DIRECCIÓN IP ACTUALIZAR HABILITAR DESACT., ACT. MES (INICIO) 1, 2, 3, 4, 5, 6, 7, 8, 9, 10, 11, 12 PRIMERA SEMANA, SEGUNDA SEMANA, TERCERA SEMANA, DÍA (INICIO) CUARTA SEMANA, ÚLTIMA SEMANA DOM, LUN, MAR, MIÉ, MAR, VIE, SÁB HORA (INICIO) MES (SALIDA) 1, 2, 3, 4, 5, 6, 7, 8, 9, 10, 11, 12 PRIMERA SEMANA, SEGUNDA SEMANA, TERCERA SEMANA, DÍA (SALIDA) CUARTA SEMANA, ÚLTIMA SEMANA DOM, LUN, MAR, MIÉ, MAR, VIE, SÁB HORA (SALIDA) DIFERENCIA HORARIA +01:00, +00:30, -00:30, -01:00 RATÓN (Nota) No puede usarse para este dispositivo. BLOQ. PANEL DE CONT. DESACT. DESACT., ACT. SEGURIDAD DESACT. DESACT., ACT. VEL. DE COMUNICACIÓN 38400bps 4800bps, 9600bps, 19200bps, 38400bps, bps ID DE CONTROL NÚMERO DE ID DE CONTROL ID DE CONTROL DESACT. DESACT., ACT. SENSOR REMOTO FRONTAL/ DETRÁS FRONTAL/DETRÁS, FRONTAL, ATRÁS, HDBase-T* 8 PITIDO DESACT. DESACT., ACT. *8 [HDBaseT] no será visualizado en los modelos MM. 82
97 Elemento del Menú CONFIG. CONFIG. DE LA RED OPCIONES DE FUENTE OPCIONES DE ENERGÍA REAJ. 5. Uso del menú en pantalla Predeterminado Opciones PERFILES INHABILITAR, PERFIL 1, PERFIL 2 DHCP DESACT., ACT. DIRECCIÓN IP 192,168.0,10 LAN POR CABLE MÁSCARA DE SUBRED 255, ,0 PUERTA DE ACCESO 192,168.0,1 DNS AUTOMÁTICO DESACT., ACT. CONFIGURACIÓN DNS RECONECTAR NOMBRE DE PROYECTOR NOMBRE DE PROYECTOR Serie PA622U* 9 DOMINIO NOMBRE DE HOST necpj NOMBRE DE DOMINIO NOTIFICACIÓN POR CORREO DESACT., ACT. NOMBRE DE HOST NOMBRE DE DOMINIO DIRECCIÓN DEL REMITENTE NOTIFICACIÓN POR NOMBRE DE SERVIDOR SMTP CORREO DIRECCIÓN DE DEST. 1 DIRECCIÓN DE DEST. 2 DIRECCIÓN DE DEST. 3 MENSAJE PRUEBA SERVIDOR HTTP NUEVA CONTRASEÑA CONFIRMAR CONTRASEÑA NUEVA CONTRASEÑA SERVICIO DE RED PJLink CONFIRMAR CONTRASEÑA AMX BEACON DESACT., ACT. CRESTRON ROOMVIEW CRESTRON CONTROL AJUSTE AUTOMÁTICO NORMAL DESACT., NORMAL, FINO SISTEMA DE COLOR BNC(VIDEO) AUTO AUTO, NTSC3.58, NTSC4.43, PAL, PAL-M, PAL-N, PAL60, SECAM BNC (Y/C) AUTO AUTO, NTSC3.58, NTSC4.43, PAL, PAL-M, PAL-N, PAL60, SECAM HDMI1 HDMI1 HDMI1, BNC HDMI2 HDMI2 HDMI2, BNC SELECCIÓN DE AUDIO DisplayPort DisplayPort DisplayPort, BNC HDBaseT* 10 HDBaseT HDBaseT, BNC ETHERNET* 11 ETHERNET ETHERNET, BNC USB-A* 11 USB-A USB-A, BNC SEL. ENTRADA PREDET. ÚLTIMA ÚLTIMA, AUTO, HDMI1, HDMI2, DisplayPort, BNC, BNC(VC), BNC (Y/C), ORDENADOR, HDBaseT* 12 CONMUTACIÓN SIN CORTE DESACT. DESACT., ACT. LEYENDA CERRADA DESACT. DESACT., LEYENDA1, LEYENDA2, LEYENDA3, LEYENDA4, TEXTO1, TEXTO2, TEXTO3, TEXTO4 FONDO AZUL AZUL, NEGRO, LOGOTIPO MODO DE ESPERA NORMAL NORMAL, MODO ESP. HDBaseT* 13 CONEXIÓN DIRECTA DESACT. DESACT., ACT. SELEC. ENC. AUTO ACT. DESACT. DESACT., HDMI1, HDMI2, DisplayPort, ORDENADOR, HDBaseT* 14 ENC. AUTO. DESACT. 1:00 DESACT., 0:05, 0:10, 0:15, 0:20, 0:30, 1:00 TEMPOR. DESACTIVADO DESACT. DESACT., 0:30, 1:00, 2:00, 4:00, 8:00, 12:00, 16:00 SEÑAL ACTUAL TODOS LOS DATOS TODOS LOS DATOS (INCLUYENDO LISTA ENTRADA) BORRAR HORAS DE LA LÁMPARA BORRAR HORAS DEL FILTRO *9 [PA621U Series] será visualizado en los modelos MM. *10 Únicamente los modelos HDBaseT serán visualizados. *11 Únicamente los modelos MM serán visualizados. *12 [ETHERNET] será visualizado en los modelos MM. *13 [RED EN MODO DE ESPERA] será visualizado en los modelos MM. *14 [HDBaseT] será visualizado únicamente en los modelos HDBaseT. 83
98 Elemento del Menú INFO. TIEMPO DE USO FUENTE(1) FUENTE(2) FUENTE(3) FUENTE(4) LAN POR CABLE VERSION(1) VERSION(2)* 15 OTROS CONDICIONES HDBaseT* 17 DURA. REST. DE LÁMPARA HRS UTILIZADAS DE LÁMP HORAS UTILIZADAS FILTRO AHORRO TOTAL DE CO2 TERMINAL DE ENTRADA RESOLUCIÓN FRECUENCIA HORIZONTAL FRECUENCIA VERTICAL TIPO DE SINCRONIZACIÓN POLARIDAD SINCRONIZADA TIPO DE ESCANEO NOMBRE DE FUENTE ENTRADA Nº. TIPO DE SEÑAL TIPO DE VÍDEO PROFUNDIDAD DE COLOR NIVEL DE VIDEO VELOCIDAD RUTA DE ENLACE FORMATO 3D TERMINAL DE ENTRADA RESOLUCIÓN FRECUENCIA HORIZONTAL TIPO DE SINCRONIZACIÓN NOMBRE DE FUENTE ENTRADA Nº. TIPO DE SEÑAL TIPO DE VÍDEO PROFUNDIDAD DE COLOR NIVEL DE VIDEO VELOCIDAD RUTA DE ENLACE FORMATO 3D DIRECCIÓN IP MÁSCARA DE SUBRED PUERTA DE ACCESO DIRECCIÓN MAC FIRMWARE DATA SUB-CPU FIRMWARE(MM) FECHA Y HORA NOMBRE DE PROYECTOR MODEL NO. SERIAL NUMBER ID DE CONTROL* 16 TEMPERATURA DE ADMISIÓN TEMPERATURA DE ESCAPE POSICIÓN DE INSTALACIÓN EJE X EJE Y EJE Z CALIDAD DE SEÑAL MODO OPERATIVO ESTADO DE ENLACE ESTADO HDMI Predeterminado 5. Uso del menú en pantalla Opciones *15 Únicamente los modelos MM serán visualizados. *16 [ID DE CONTROL] será visualizado al configurar el [ID DE CONTROL]. *17 Únicamente los modelos HDBaseT serán visualizados. 84
99 ❹ Descripciones y funciones del menú [ENTRADA] 5. Uso del menú en pantalla * Esta pantalla corresponde a un modelo HDBaseT. 1: HDMI1 Proyecta el vídeo del dispositivo conectado al terminal HDMI 1 IN. 2: HDMI2 Proyecta el vídeo del dispositivo conectado al terminal HDMI 2 IN. 3: DisplayPort Proyecta el vídeo del dispositivo conectado al terminal de entrada DisplayPort. 4: BNC Proyecta el vídeo del dispositivo conectado al terminal de entrada de vídeo. (Proyecta la señal analógica RGB o la señal de componente.) 5: BNC(VC) Proyecta el vídeo del dispositivo conectado al terminal de entrada de vídeo BNC(VC). (Proyecta la señal de vídeo compuesto). 6: BNC (Y/C) Proyecta el vídeo del dispositivo conectado al terminal de entrada de vídeo BNC (Y/C). (Proyecta la señal S-video.) 7: ORDENADOR Proyecta el vídeo del dispositivo conectado al terminal de entrada de vídeo de ordenador. (Proyecta la señal analógica RGB o la señal de componente.) 8: HDBaseT* 1 Proyecta la señal HDBaseT o LAN POR CABLE. 8:ETHERNET* 2 Cambia a la pantalla de datos que es enviada desde la red. 9:USB-A* 2 Cambia a la pantalla de datos (pantalla del visor) de la memoria USB que ha sido configurada en el proyector. ( página 225) LISTA DE ENTRADAS Visualiza una lista de señales. Consulte las siguientes páginas. MOD. PRUEBA Cierra el menú y cambia a la pantalla de modelo de prueba. *1 Únicamente los modelos HDBaseT serán visualizados. *2 Únicamente los modelos MM serán visualizados. 85
100 Uso de la lista de entradas 5. Uso del menú en pantalla Al realizarse cualquier ajuste de fuente, los ajustes son registrados automáticamente en la lista de entradas. Los valores de ajuste de las señales registradas pueden cargarse en cualquier momento desde la lista de entradas. Sin embargo, únicamente se podrán registrar hasta 100 patrones en la lista de entradas. Una vez registrados los 100 patrones en la lista de entradas, se visualizará un mensaje de error y no se podrán registrar patrones adicionales. Por lo tanto, deberá borrar todos los valores de ajuste de señales innecesarios. Visualización de la lista de entradas 1. Pulse el botón MENÚ. Se visualizará el menú. 2. Pulse el botón o para seleccionar [ENTRADA]. Se visualizará la lista ENTRADA. * Esta pantalla corresponde a un modelo HDBaseT. 3. Use,, o para seleccionar [LISTA DE ENTRADAS] y pulse el botón ENTER. Se visualizará la ventana LISTA DE ENTRADAS. Si no se visualiza la ventana LISTA DE ENTRADAS, cambie el menú a [AVANZADO]. Para cambiar el menú entre [AVANZADO] y [BÁSICO], seleccione [CONFIG.] [CONTROL] [HERRAMIENTAS] [MODO ADMINISTRADOR] [MODO MENÚ]. ( página 114) 86
101 5. Uso del menú en pantalla Introducción de la señal actualmente proyectada en la lista de entradas [GUARDAR] 1. Pulse el botón o para seleccionar cualquier número. 2. Pulse el botón o para seleccionar [GUARDAR] y pulse el botón ENTER. Recuperar una señal de la lista de entradas [CARGAR] Pulse el botón o para seleccionar una señal y pulse el botón ENTER. Edición de una señal desde la lista de entradas [EDITAR] 1. Pulse el botón o para seleccionar la señal que desea editar. 2. Pulse el botón,,, o para seleccionar [EDITAR] y pulse el botón ENTER. Se visualizará la ventana Editar. NOMBRE DE FUEN- Introduzca un nombre de señal. Se pueden utilizar hasta 18 caracteres alfanuméricos. TE ENTRADA El terminal de entrada se puede cambiar. El terminal de entrada se puede cambiar a HDMI1/ HDMI2/DisplayPort/BNC/BNC (CV)/BNC (Y/C)/ORDENADOR/HDBaseT ([ETHERNET] para los modelos MM). BLOQUEAR Ajustar de manera que la señal seleccionada no pueda borrarse al ejecutarse [BORRAR TODO]. No se guardarán los cambios realizados tras la ejecución de BLOQUEAR. OMITIR Ajustar de manera que la señal seleccionada sea omitida durante la búsqueda automática. 3. Ajuste los anteriores artículos y seleccione [OK] y pulse el botón ENTER. NOTA: El terminal de entrada no puede cambiarse a la señal actualmente proyectada. 87
102 5. Uso del menú en pantalla Cortar una señal desde la lista de entradas [CORTAR] 1. Pulse el botón o para seleccionar la señal que desea eliminar. 2. Pulse el botón,,, o para seleccionar [CORTAR] y pulse el botón ENTER. La señal será eliminada de la lista de entradas y la señal borrada será visualizada en el portapapeles de la parte inferior de la lista de entradas. NOTA: No se puede borrar la señal actualmente proyectada. Al seleccionarse la señal bloqueada, ésta aparecerá en gris, lo cual indica que no está disponible. SUGERENCIA: Los datos del portapapeles pueden ser transferidos a la lista de entradas. Los datos en el portapapeles no se perderán una vez cerrada la lista de entradas. Copiar y pegar una señal desde la lista de entradas [COPIAR] / [PEGAR] 1. Pulse el botón o para seleccionar la señal que desea copiar. 2. Pulse el botón,,, o para seleccionar [COPIAR] y pulse el botón ENTER. La señal copiada será visualizada en el portapapeles en la parte inferior de la lista de entradas. 3. Pulse el botón o para mover a la lista. 4. Pulse el botón o para seleccionar una señal. 5. Pulse el botón,,, o para seleccionar [PEGAR] y pulse el botón ENTER. Los datos en el portapapeles se pegarán a la señal. Borrar todas las señales de la lista de entradas [BORRAR TODO] 1. Pulse el botón,,, o para seleccionar [BORRAR TODO] y pulse el botón ENTER. Se visualizará un mensaje de confirmación. 2. Pulse el botón o para seleccionar [SÍ] y pulse el botón ENTER. NOTA: La señal bloqueada no puede borrarse. 88
103 ❺ Descripciones y funciones del menú [AJUSTE] [IMAGEN] 5. Uso del menú en pantalla [MODO] Esta función le permite determinar cómo guardar los ajustes para [DETALLAR AJUSTES] de [PREAJUSTAR] para cada entrada. ESTÁNDAR Guarda los ajustes para cada elemento de [PREAJUSTAR] (preajuste de 1 a 7) PROFESIONAL Guarda todos los ajustes de [IMAGEN] para cada entrada. NOTA: Al visualizar [MOD. PRUEBA], no se puede seleccionar [MODO]. [PREAJUSTAR] Esta función le permite seleccionar los ajustes óptimos para la imagen proyectada. Puede ajustar un matiz neutro para el color amarillo, cian o magenta. Hay siete preajustes de fábrica optimizados para diferentes tipos de imágenes. Puede también utilizar [DETALLAR AJUSTES] para establecer los ajustes que el usuario puede modificar para personalizar cada gama o color. Sus ajustes se pueden almacenar en [PREAJUSTAR 1] a [PREAJUSTAR 7]. BRILLO-ALTO Recomendado para el uso en una habitación con buena iluminación. PRESENTACIÓN Recomendado para hacer presentaciones con un archivo de PowerPoint. VIDEO Recomendado para imágenes estándar tales como programas de TV. CINE Recomendado para películas. GRÁFICO Recomendado para gráficos. srgb Valores de color estándar DICOM SIM. Recomendado para datos en formato de simulación DICOM. NOTA: La opción [DICOM SIM.] es sólo para capacitación/referencia y no debe ser utilizada para un diagnóstico real. DICOM significa Imagen digital y Comunicación en medicina (Digital Imaging and Communications in Medicine). Se trata de una norma desarrollada por el Colegio Americano de Radiología (ACR - American College of Radiology) y la Asociación Americana de Fabricantes de Productos Eléctricos (NEMA - National Electrical Manufacturers Association). La norma especifica cómo se pueden mover datos de imágenes digitales de un sistema a otro. 89
104 5. Uso del menú en pantalla [DETALLAR AJUSTES] [GENERAL] Almacenamiento de sus ajustes personalizados [REFERENCIA] Esta función le permite almacenar sus ajustes personalizados en [PREAJUSTAR 1] a [PREAJUSTAR 7]. Seleccione primero un modo de preajuste base en [REFERENCIA] y, a continuación, configure [CORRECCIÓN GAMMA], y [TEMPER. DEL COLOR]. BRILLO-ALTO Recomendado para el uso en una habitación con buena iluminación. PRESENTACIÓN Recomendado para hacer presentaciones con un archivo de PowerPoint. VIDEO Recomendado para imágenes estándar tales como programas de TV. CINE Recomendado para películas. GRÁFICO Recomendado para gráficos. srgb Valores de color estándar. DICOM SIM. Recomendado para datos en formato de simulación DICOM. Selección de modo de corrección del gamma [CORRECCIÓN GAMMA] Se recomienda usar cada modo para: DINÁMICO Crea una imagen con alto contraste. NATURAL Reproducción natural de la imagen. DETALLE DE NEGRO Enfatiza los detalles en las áreas oscuras de la imagen. NOTA: Esta función no está disponible cuando [DICOM SIM.] es seleccionado para [DETALLAR AJUSTES]. Selección del tamaño de pantalla para DICOM SIM [TAMAÑO DE PANTALLA] Esta función realizará una corrección gamma apropiada para el tamaño de pantalla. GRANDE Para un tamaño de pantalla de 150" MEDIO Para un tamaño de pantalla de 100" PEQUEÑO Para un tamaño de pantalla de 50" NOTA: Esta función solo está disponible si [DICOM SIM.] es seleccionado para [DETALLAR AJUSTES]. 90
105 5. Uso del menú en pantalla Ajuste de la temperatura del color [TEMPER. DEL COLOR] Esta opción le permite seleccionar la temperatura del color de su preferencia. Un valor entre 5000 K y K puede ajustarse en unidades de 100 K. NOTA: Cuando se selecciona [PRESENTACIÓN] o [BRILLO-ALTO] en [REFERENCE], esta función no está disponible. Ajustar el brillo y el contraste [CONTRASTE DINÁMICO] Cuando está activado, el óptimo contraste de imagen se ajusta en conformidad con el vídeo. DESACT. Se deshabilita el contraste dinámico. IMAGEN EN MOVIMIENTO Los ajustes más óptimos para imágenes en movimiento. IMAGEN EN MOVIMIENTO Los ajustes más óptimos para imágenes estáticas. Sigue rápidamente cualquier cambio en el vídeo. NOTA: Dependiendo de las condiciones, los ajustes del proyector tales como [CONTRASTE DINÁMICO] podrían no estar disponibles para seleccionarlos. Ajuste del balance de blancos [BALANCE DE BLANCOS] Esta función le permite ajustar el balance de blancos. Contraste para cada color (RGB) para ajustar el nivel de blancos de la pantalla; Brillo para cada color (RGB) para ajustar el nivel de negros de la pantalla. [CORRECCIÓN DE COLOR] Corrige el color para todas las señales. Ajuste el tono de los colores, rojo, verde, azul, amarillo, magenta y cian. ROJO TINTE Dirección + Dirección de magenta Dirección Dirección de amarillo SATURACIÓN Dirección + Vívido Dirección Débil VERDE TINTE Dirección + Dirección de amarillo Dirección Dirección de cian SATURACIÓN Dirección + Vívido Dirección Débil AZUL TINTE Dirección + Dirección de cian Dirección Dirección de magenta SATURACIÓN Dirección + Vívido Dirección Débil AMARILLO TINTE Dirección + Dirección de rojo Dirección Dirección de verde SATURACIÓN Dirección + Vívido Dirección Débil MAGENTA TINTE Dirección + Dirección de azul Dirección Dirección de rojo SATURACIÓN Dirección + Vívido Dirección Débil CYAN TINTE Dirección + Dirección de verde Dirección Dirección de azul SATURACIÓN Dirección + Vívido Dirección Débil [CONTRASTE] Ajusta la intensidad de la imagen de acuerdo con la señal entrante. [BRILLO] Ajusta el nivel de brillo o la intensidad de la trama de fondo. 91
106 5. Uso del menú en pantalla [DEFINICIÓN] Controla los detalles de la imagen. [COLOR] Aumenta o disminuye el nivel de saturación del color. [TINTE] Varía el nivel de color de +/ verde a +/ azul. El nivel de rojo se usa como referencia. Señal de entrada CONTRASTE BRILLO DEFINICIÓN COLOR TINTE Sistema RGB de «ORDENADOR/DisplayPort/HDMI/HDBaseT»* 1 Sí Sí Sí No No Sistema COMPONENTE de «ORDE- NADOR/DisplayPort/HDMI/HDBaseT Sí Sí Sí Sí Sí»* 1 Vídeo compuesto/s-video Sí Sí Sí Sí Sí USB-A* 2, ETHERNET Sí Sí Sí No No Sí = Ajustable, No = No ajustable *1 Las señales de los dispositivos de transmisión compatibles con HDBaseT pueden ser introducidas únicamente en los modelos HDBaseT. *2 Las señales del puerto USB-A pueden ser introducidas únicamente para los modelos MM. NOTA: Cuando se visualiza [MOD. PRUEBA], [CONTRASTE], [BRILLO], [DEFINICIÓN], [COLOR] y [TINTE] no se puede ajustar. [REAJ.] La configuración y los ajustes de [AJUSTE DE LA IMAGEN] se restablecen a los valores de fábrica, excepto los siguientes: Números preajustados y [REFERENCIA] dentro de la pantalla [PREAJUSTAR]. La configuración y ajustes de [DETALLAR AJUSTES] en la pantalla [PREAJUSTAR] que no estén seleccionados, no se reajustan. 92
107 5. Uso del menú en pantalla [OPCIONES DE IMAGEN] Ajuste del reloj y de la fase [RELOJ/FASE] Esta función le permite ajustar manualmente el RELOJ y la FASE. RELOJ Utilice esta opción para ajustar con precisión la imagen del ordenador o para eliminar posibles franjas verticales. Esta función ajusta las frecuencias del reloj que eliminan las bandas horizontales que aparecen en la imagen. Este ajuste puede ser necesario al conectar el ordenador por primera vez. FASE Utilice esta opción para ajustar la fase del reloj o para reducir el ruido de vídeo, interferencias de puntos o cruces de llamadas. (Esto resulta evidente cuando parte de la imagen parece tener reflejos) Utilice [FASE] sólo después de completar el ajuste de [RELOJ]. NOTA: Los artículos [RELOJ] y [FASE] están disponibles únicamente para señales RGB. 93
108 Ajuste de la posición horizontal/vertical [HORIZONTAL/VERTICAL] Ajusta la posición horizontal y vertical de la imagen. 5. Uso del menú en pantalla Se puede distorsionar una imagen durante el ajuste de [RELOJ] y [FASE]. Esto no es un mal funcionamiento. Los ajustes para [RELOJ], [FASE], [HORIZONTAL], y [VERTICAL] se almacenarán en la memoria para la señal actual. La próxima vez que proyecte la señal con la misma resolución, frecuencia horizontal y vertical, sus ajustes se recuperarán y se aplicarán. Para borrar los ajustes almacenados en la memoria, desde el menú, seleccione [REAJ.] [SEÑAL ACTUAL] y reajústelos. [BORRADO] Ajusta el rango de la pantalla (borrado) en la parte superior, inferior, en los bordes izquierdo y derecho de la señal de entrada. Selección del porcentaje de sobredesviación [SOBREDESVIACIÓN] Permite seleccionar el porcentaje de sobredesviación (Auto, 0%, 5% y 10%) para la señal. Imagen proyectada Sobredimensionada un 10% NOTA: El artículo [SOBREDESVIACIÓN] no está disponible: - si [NATURAL] es seleccionado para [RELACIÓN DE ASPECTO]. 94
109 Selección de la relación de aspecto [RELACIÓN DE ASPECTO] 5. Uso del menú en pantalla Utilice esta función para seleccionar la relación de aspecto horizontal:vertical de la pantalla. Seleccione el tipo de pantalla (pantalla 4:3, pantalla 16:9 o pantalla 16:10) en el ajuste de pantalla antes de ajustar la relación de aspecto. ( página 112) El proyector identifica automáticamente la señal de entrada y ajusta la relación de aspecto óptima. Para la señal de ordenador Para las señales de Componente/Video/S-Video Cuando el tipo de pantalla es ajustado a 4:3 Cuando el tipo de pantalla es ajustado a 16:9 o 16:10 AUTO Opciones Resolución Relación de aspecto VGA :3 SVGA :3 XGA :3 WXGA :9 WXGA :10 HD(FWXGA) aprox. 16:9 WXGA :10 SXGA :4 SXGA :3 WXGA :9 UXGA :3 WSXGA :10 FHD(1080P) :9 WUXGA :10 WQXGA :10 Función El proyector determina automáticamente la señal entrante y la muestra en su relación de aspecto correspondiente. El proyector podría no determinar correctamente la relación de aspecto dependiendo de la señal. En caso de que esto ocurra, seleccione una de las relaciones de aspecto que figuran a continuación. 4:3 La imagen se muestra en una relación de aspecto de 4:3. 5:4 La imagen se muestra en una relación de aspecto de 5:4 16:9 La imagen se muestra en una relación de aspecto de 16:9 15:9 La imagen se muestra en una relación de aspecto de 15:9 95
110 5. Uso del menú en pantalla Opciones Función 16:10 La imagen se muestra en una relación de aspecto de 16:10 NATURAL El proyector muestra la imagen actual en su resolución real si la señal de entrada del ordenador tiene una resolución inferior o superior a la resolución natural del proyector. ( página 2) El centro de una imagen será visualizado cuando la señal entrante del ordenador tenga una resolución superior a la resolución natural del proyector. BUZÓN La imagen de una señal de buzón (16:9) se alarga en la misma proporción tanto en la dirección horizontal como en vertical para encajar en la pantalla. PANTALLA AN- CHA La imagen de una señal comprimida (16:9) es alargada hacia la izquierda y derecha en 16:9. ZOOM La imagen de una señal comprimida (16:9) es alargada hacia la izquierda y derecha en 4:3. Parte de la imagen en pantalla se corta por los bordes derecho e izquierdo y no es visible. COMPLETO Proyección en un tamaño de pantalla completo. SUGERENCIA: La posición de la imagen se puede ajustar verticalmente utilizando la opción [POSICIÓN] cuando una de las relaciones de aspecto [16:9], [15:9] o [16:10] está seleccionada. El término buzón se refiere a una imagen tipo paisaje cuando se compara con una imagen de 4:3, que es la relación de aspecto estándar para una fuente de vídeo. La señal de buzón dispone de relaciones de aspecto con un tamaño de visualización de 1,85:1 o un tamaño de cine de 2,35:1 para películas. El término compresión se refiere a la imagen comprimida cuya relación de aspecto se ha convertido de 16:9 a 4:3. [RESOLUCIÓN DE ENTRADA] La resolución se asigna automáticamente cuando la resolución de la señal de entrada desde el terminal de entrada de vídeo del ordenador o el terminal de entrada de vídeo BNC (RGB analógico) no puede ser distinto. 96
111 5. Uso del menú en pantalla [VIDEO] Uso de la reducción del ruido [REDUCCIÓN DE RUIDO] Cuando se proyecta una imagen de vídeo, puede usar la función [REDUCCIÓN DE RUIDO] para reducir el ruido de la pantalla (aspereza y distorsión). Este dispositivo está equipado con tres tipos de funciones de reducción de ruido. Seleccione la función de acuerdo al tipo de ruido. Dependiendo del nivel de ruido, el efecto de reducción de ruido se puede ajustar en [DESACT.], [BAJO], [MEDIO] o [ALTO]. [REDUCCIÓN DE RUIDO] se puede seleccionar para la señal SDTV, HDTV y para la entrada de señal de componente. RR ALEATORIO Reduce el ruido aleatorio del parpadeo de una imagen. RR MOSQUITO Reduce el ruido de mosquito que aparece alrededor de los bordes de una imagen durante la reproducción de Blu-ray. BLOQUEAR RR Reduce el ruido de bloqueo o los patrones de mosaico al seleccionar ACT. Selección del modo de proceso de conversión progresiva del entrelazado [DESENTRELAZADO] Esta función le permite seleccionar un proceso de conversión progresiva de entrelazado para las señales de vídeo. NORMAL Distingue de forma automática una imagen en movimiento de una imagen estática para crear una imagen distinta. Seleccione [CINE] si existen otros ruidos e inestabilidades obvios. CINE Seleccione esta opción cuando proyecte imágenes en movimiento. Esta opción es adecuada para las señales que tienen demasiada inestabilidad y ruido. FIJA Seleccione esta opción cuando proyecte imágenes estáticas. El vídeo parpadeará cuando se proyecte una imagen en movimiento. NOTA: Esta función no está disponible con señales RGB. [MEJORA DE CONTRASTE] Usando las características del ojo humano, se logra obtener una calidad de imagen con sentido de contraste y resolución. DESACT. Se desactiva la visión conjunta. AUTO Se mejora el contraste y la calidad de imagen de forma automática usando la función de visión conjunta. NORMAL Ajuste la ganancia manualmente. 97
112 [TIPO DE SEÑAL] 5. Uso del menú en pantalla Selección de las señalas RGB y de componente. Normalmente, esta opción se ajusta en [AUTO]. Cambie el ajuste si el color de las imágenes no tiene un aspecto natural. AUTO Distingue automáticamente las señales RGB y de componente. RGB Cambia a la entrada RGB. COMPONENTE Cambia a la señal de entrada componente. [NIVEL DE VIDEO] Selección del nivel de la señal de vídeo al conectar un dispositivo externo en el terminal HDMI 1 IN, terminal HDMI 2 IN, terminal de entrada DisplayPort y terminal de entrada HDBaseT* del proyector. * Para los modelos MM, use el terminal HDMI 1 IN, el terminal HDMI 2 IN y el terminal de entrada DisplayPort. AUTO El nivel de vídeo cambia automáticamente en base a la información del dispositivo que envía la señal. Dependiendo del dispositivo conectado, el ajuste podría no realizarse adecuadamente. En este caso, cambie a NORMAL o MEJORADO desde el menú y visualice con el ajuste óptimo. NORMAL Deshabilita el modo mejorado. MEJORADO Mejora el contraste de la imagen, expresando las secciones oscuras y brillantes más dinámicamente. SÚPER BLANCO El contraste del vídeo se mejora y las áreas oscuras aparecen más dinámicas. 98
113 5. Uso del menú en pantalla [AJUSTES 3D] Consulte 3-8 Proyección de vídeos 3D ( página 41) para la operación. VISOR ESTÉREO Apile un solo proyector o múltiples y realice los ajustes para proyectar vídeos 3D. Seleccione los ajustes del lado izquierdo/derecho de las gafas 3D usando el visor estéreo. ÚNICO Use un sólo proyector para proyectar vídeos 3D. DUAL IZQUIERDO Use un proyector dedicado para visualizar vídeos en el lado izquierdo. DUAL DERECHO Use un proyector dedicado para visualizar vídeos en el lado derecho. FILTRO ESTÉREO Apile un solo proyector o múltiples y realice los ajustes para proyectar vídeos 3D. Ajuste de imagen para las gafas 3D fabricadas por Infitec. ÚNICO Use un sólo proyector para proyectar vídeos 3D. DUAL IZQUIERDO Use un proyector dedicado para visualizar vídeos en el lado izquierdo. DUAL DERECHO Use un proyector dedicado para visualizar vídeos en el lado derecho. FORMATO Seleccione el formato del vídeo 3D (formato de grabación/transmisión). Seleccione para que coincidan la emisión 3D y el medio 3D. Normalmente, está seleccionada la opción [AUTO]. Seleccione el formato de la señal de entrada 3D cuando la señal de detección de 3D del formato no se pueda distinguir. INVERTIR I/D Invierta el orden de la pantalla de los vídeos izquierdo y derecho. Seleccione [ACT.] si no se siente cómodo con la visualización 3D al seleccionar [DESACT.]. 99
114 ❻ Descripciones y funciones del menú [PANTALLA] [PIP/IMAGEN POR IMAGEN] 5. Uso del menú en pantalla ENTRADA SECUNDARIA Seleccione la señal de entrada que se va a visualizar en la pantalla secundaria. Consulte 4-2 Visualización de dos imágenes al mismo tiempo ( página 67) para obtener más detalles sobre la operación. MODO Seleccione PIP o IMAGEN POR IMAGEN al cambiar a la visualización de 2 pantallas. CAMBIAR IMAGEN Los vídeos de la pantalla principal y de la pantalla secundaria serán cambiados. Consulte 4-2 Visualización de dos imágenes al mismo tiempo ( página 69) para obtener más detalles. CONFIGURACIÓN PIP Seleccione la posición de la pantalla, el ajuste y tamaño de la posición de la pantalla secundaria en la pantalla PIP. POSICIÓN DE INICIO Selección de la posición de visualización de la pantalla secundaria al cambiar a la pantalla PIP. POSICIÓN HORIZONTAL Ajuste la posición de visualización de la pantalla secundaria en la dirección horizontal. Las respectivas esquinas servirán como puntos de referencia. POSICIÓN VERTICAL Ajuste la posición de visualización de la pantalla secundaria en la dirección vertical. Las respectivas esquinas servirán como puntos de referencia. TAMAÑO Seleccione el tamaño de visualización de la pantalla secundaria. 100
115 5. Uso del menú en pantalla SUGERENCIA: La posición horizontal y la posición vertical conforman la cantidad de movimiento de los puntos de referencia. Por ejemplo, si se ajusta ARRIBA-IZQUIERDA, la posición se visualiza con la misma cantidad de movimiento incluso si se visualiza con otras posiciones de inicio. La cantidad máxima de movimiento es la mitad de la resolución del proyector. Punto de referencia Ajuste usando la posición vertical ARRIBA-IZQUIERDA Ajuste usando la posición horizontal Punto de referencia ARRIBA-DERECHA ABAJO-IZQUIERDA ABAJO-DERECHA Punto de referencia Pantalla secundaria Pantalla principal Punto de referencia BORDE Seleccione el límite de visualización de la pantalla principal y la pantalla secundaria de la pantalla [IMAGEN POR IMAGEN]. Pantalla principal Pantalla secundaria Pantalla principal Pantalla secundaria Pantalla principal Pantalla secundaria SUGERENCIA: Para el tipo WUXGA, se pueden seleccionar seis pasos. Para el tipo WXGA/XGA, se pueden seleccionar tres pasos. Contorno de pantalla 101
116 5. Uso del menú en pantalla [CORRECCIÓN GEOMÉTRICA] KEYSTONE La visualización de la pantalla de corrección trapezoidal y ajuste la distorsión trapezoidal de la pantalla de proyección. Para visualizar la pantalla [KEYSTONE], seleccione [PANTALLA] [CORRECCIÓN GEOMÉTRICA] [KEYS- TONE] en el menú en pantalla. La pantalla [CORRECCIÓN GEOMÉTRICA] también puede visualizarse pulsando el botón Geometric. en el mando a distancia. HORIZONTAL Ajustes cuando se proyecte desde una dirección diagonal en la pantalla. VERTICAL Ajustes cuando se proyecte desde la parte de arriba o abajo de la pantalla. INCLINACIÓN Ajusta la distorsión cuando se realiza la corrección trapezoidal con la pantalla movida en la dirección vertical usando el desplazamiento de la lente. RELACIÓN DE PROYECCIÓN Ajusta en conformidad con la relación de proyección de la lente opcional usada. Nombre de modelo de Rango de ajuste la unidad de la lente NP11FL 8 NP30ZL 8 10 NP12ZL NP13ZL NP14ZL NP15ZL NOTA: Cuando se suministre alimentación al dispositivo, el valor de ajuste de [KEYSTONE] utilizado previamente se retiene incluso si se cambia el gradiente del dispositivo. Cuando se borra el valor de ajuste de [KEYSTONE], pulse el botón Geometric. durante 2 o más segundos. Al ajustar otras funciones de [CORRECCIÓN GEOMÉTRICA], el menú [KEYSTONE] no se podrá seleccionar. Al realizar la corrección trapezoidal, pulse el botón Geometric. durante 2 o más segundos para borrar el valor de ajuste de [CORRECCIÓN GEOMÉTRI- CA]. Debido a que la corrección eléctrica se realiza mediante [KEYSTONE], el brillo se puede reducir o la calidad de la pantalla se puede deteriorar algunas veces. 102
117 PIEDRA ANGULAR 5. Uso del menú en pantalla Visualización de la pantalla de corrección en 4 puntos y ajuste la distorsión trapezoidal de la pantalla de proyección. Consulte Corrección de distorsión horizontal y vertical Keystone [PIEDRA ANGULAR] ( página 35) para obtener más detalles sobre la operación. HORIZONTAL CORNER/VERTICAL CORNER La corrección de distorsión para la proyección en una esquina tal como en las superficies de la pared. HORIZONTAL CORNER Realiza la corrección de la proyección en la pared de forma angular a la dirección horizontal. VERTICAL CORNER * Es posible realizar la corrección de ángulo inverso. Realiza la corrección de la proyección en la pared de forma angular a la dirección vertical. * Es posible realizar la corrección de ángulo inverso. NOTA: Cuando se exceda el rango de ajuste máximo, se deshabilita el ajuste de distorsión. Configure el proyector en el ángulo óptimo debido a que la distorsión en la calidad de la imagen incrementa conforme el volumen de ajuste de distorsión incrementa. Tenga en cuenta que la imagen se irá desenfocado debido a la diferencia en la distancia entre la parte superior e inferior o izquierda y derecha y en el centro de la pantalla durante las proyecciones de corte a lo largo de las esquinas. Los objetivos con distancia focal corta tampoco están recomendados para proyecciones de corte a lo largo de las esquinas porque la imagen será desenfocada. 103
118 5. Uso del menú en pantalla Método de ajuste 1. Alinee el cursor con [HORIZONTAL CORNER] o [VERTICAL CORNER] del menú [CORRECCIÓN GEOMÉ- TRICA] y enseguida pulse el botón ENTER. Se visualizará la pantalla de ajuste. 2. Pulse los botones para alinear el cursor (cuadro amarillo) con el punto de ajuste objetivo y enseguida pulse el botón ENTER. El cursor cambiará a un punto de ajuste (en color amarillo). 3. Pulse los botones para ajustar las esquinas o los lados de la pantalla y enseguida pulse el botón ENTER. El punto de ajuste volverá a ser un cursor (caja amarilla). Explicación de la transición de la pantalla Los puntos de ajuste de las cuatro esquinas (a, c, f y h en el esquema) se moverán de forma independiente. Los siguientes puntos de ajuste diferirán en la [HORIZONTAL CORNER] y [VERTICAL CORNER]. HORIZONTAL CORNER: Cuando se mueve el punto b en el esquema, y se mueven el lado superior y el punto g, el lado inferior será movido de forma paralela. VERTICAL CORNER: Cuando se mueve el punto d en el esquema, y se mueven el lado izquierdo y el punto e, el lado derecho será movido de forma paralela. [Pantalla de puntos de ajuste de [HORIZONTAL CORNER] y puntos de movimiento de la pantalla de proyección] El punto b se desplazará en paralelo al mismo tiempo que los puntos a, b, c a b c d a d b c e e f g h f g h El punto g se desplazará en paralelo al mismo tiempo que los puntos f, g, h [Pantalla de puntos de ajuste de [VERTICAL CORNER] y puntos de movimiento de la pantalla de proyección] El punto d se desplazará en paralelo al mismo tiempo que los puntos a, d, f b a c b a c d d e e f h g f h g El punto e se desplazará en paralelo al mismo tiempo que los puntos f, g, h 4. Comience a partir del paso 2 para ajustar los otros puntos. 5. Cuando se completa el ajuste, pulse los botones para alinear el cursor con [EXIT] en la pantalla de ajuste y a continuación pulse el botón ENTER. Cambie a la pantalla del menú [CORRECCIÓN GEOMÉTRICA]. 104
119 5. Uso del menú en pantalla ALMOHADILLA PARA ALFILERES Ajusta la distorsión de la curva de la pantalla de proyección. ARRIBA Ajusta la distorsión de la curva del borde superior de la pantalla de proyección. ARRIBA ABAJO Ajusta la distorsión de la curva del borde inferior de la pantalla de proyección. DERECHA Ajusta la distorsión de la curva del borde derecho de la pantalla de proyección. IZQUIERDA Ajusta la distorsión del borde izquierdo de la pantalla de proyección. IZQUIER- DA ABAJO DERE- CHA HERRAMIENTA DE PC (Para el soporte futuro) Esta función recupera los datos de corrección geométrica que se registran previamente en el proyector. Existen tres tipos de datos registrados. NOTA: KEYSTONE, PIEDRA ANGULAR y ALMOHADILLA PARA ALFILERES no se puede seleccionar cuando se configura la corrección geométrica usando una herramienta de PC. Para borrar los datos de [CORRECCIÓN GEOMÉTRICA] que han sido configurados, pulse el botón Geometric. durante 2 o más segundos. Debido a que la corrección eléctrica se realiza en corrección geométrica, el brillo puede verse afectado y la calidad de la imagen podría verse afectada. REAJ. Reajuste el valor de ajuste que ha sido configurado en CORRECCIÓN GEOMÉTRICA (volver al valor inicial). 105
120 5. Uso del menú en pantalla [COMBINACIÓN DE BORDES] Esta opción permite ajustar los bordes (límites) de la pantalla de proyección mientras se proyectan vídeos de alta resolución usando una combinación de varios proyectores en las posiciones arriba, abajo, izquierda y derecha. MODO Esa opción habilita o inhabilita la función de COMBINACIÓN DE BORDES. Cuando se ajuste MODO en ACT., se pueden ajustar la configuración ARRIBA, ABAJO, IZQUIERDA, DERECHA y NIVEL DE NEGROS. ARRIBA/ABAJO/IZQUIERDA/DERECHA Selecciona las ubicaciones de COMBINACIÓN DE BORDES en la izquierda, derecha, arriba y abajo de la pantalla. Los siguientes ajustes se pueden configurar cuando se selecciona un elemento. ( página 71) CONTROL Habilite las funciones ARRIBA, ABAJO, IZQUIERDA y DERECHA. MARCADOR Establece si se muestra un marcador de visualización o no cuando se ajusta el rango y la posición de visualización. Cuando se activa, se visualizará un marcador magenta para ajustar el rango y un marcador verde para ajustar la posición de visualización. RANGO Ajuste el rango (ancho) de la combinación de bordes. POSICIÓN Ajuste la posición de visualización de la combinación de bordes. NIVEL DE NEGROS Divida la pantalla en nueve partes y mantenga el nivel de negros uniforme para cada proyector. Las nueve pantallas de divisiones son ARRIBA-IZQUIERDA, ARRIBA CENTRO, ARRIBA-DERECHA, CENTRO IZQUIERDA, CENTRO, CENTRO DERECHA, ABAJO-IZQUIERDA, ABAJO CENTRO y ABAJO-DERECHA. ( página 75) 106
121 5. Uso del menú en pantalla [MULTIPANTALLA] BALANCE DE BLANCOS Ajusta el balance de blancos para cada proyector cuando realice la proyección usando una combinación de varios proyectores. Esto se puede ajustar cuando [MODO] se ajusta en [ACT.]. BRILLO B, BRILLO R, BRILLO G, BRILLO B Ajuste del color de negros del vídeo. CONTRASTE B, CONTRASTE R, CONTRASTE G, CONTRASTE B Ajuste del color blanco del vídeo. AJUSTAR IMAGEN Ajusta la condición de división cuando se realiza la proyección usando una combinación de varios proyectores. Consulte 4. Proyección multipantalla ( página 63) para obtener más detalles. MODO DESACT. Use el proyector en un estado independiente. ZOOM ZOOM MOSAICO ZOOM HORI- ZONTAL ZOOM VERTI- CAL POSICIÓN HO- RIZONTAL POSICIÓN VER- TICAL Ajusta la posición y la anchura del área de vídeo que desea dividir. La anchura de combinación de bordes también se ajustará automáticamente en esa anchura. Asigna las pantallas divididas a los proyectores. La función de combinación de bordes también se ajustará automáticamente. Aumenta la zona de vídeo en la dirección horizontal. Aumenta la zona de vídeo en la dirección vertical. Cambia el área de vídeo en la dirección horizontal. Cambia el área de vídeo en la dirección vertical. MOSAICO WIDTH Selecciona el número de proyectores que serán arreglados horizontalmente. ALTURA POSICIÓN HO- RIZONTAL POSICIÓN VER- TICAL Selecciona el número de proyectores que serán arreglados verticalmente. Selecciona la posición del proyector empezando por el lado izquierdo entre los que se han arreglado horizontalmente. Selecciona la posición del proyector empezando por arriba entre los que se han arreglado verticalmente. 107
122 Condiciones para usar el mosaico Todos los proyectores tienen que cumplir con las siguientes condiciones. El tamaño del panel debe ser el mismo El tamaño de la pantalla de proyección debe ser el mismo 5. Uso del menú en pantalla Los extremos izquierdo y derecho o arriba y abajo de la pantalla de proyección deben ser consistentes. Los ajustes para los bordes izquierdo y derecho de la combinación de bordes son los mismos Los ajustes para los bordes de arriba y abajo de la combinación de bordes son los mismos Si se cumplen las condiciones de mosaico, la pantalla de vídeo del proyector en cada posición de instalación será automáticamente extraída y proyectada. Si no se cumplen las condiciones de mosaico, ajuste la pantalla de vídeo del proyector en cada posición de instalación, usando la función de zoom. Asigne una ID de control exclusiva a cada proyector. Configure el Ajuste de color y Ajuste de DeepColor en su reproductor Blu-ray o en su ordenador en Automático. Consulte el manual del propietario incluido con su reproductor Blu-ray o con su ordenador para obtener más información. Conecte una salida HDMI de su reproductor Blu-ray o de su ordenador al primer proyector y, a continuación, conecte al conector de entrada HDMI1 o HDMI2 del segundo proyector y de los subsecuentes. Ejemplo de ajuste de mosaico) Número de unidades horizontales = 2, Número de unidades verticales = 2 Orden horizontal = Segunda unidad Orden vertical = Primera unidad 108
123 ❼ Descripciones y funciones del menú [CONFIG.] [MENU] 5. Uso del menú en pantalla Selección del idioma del menú [IDIOMA] Puede elegir uno de entre 29 idiomas para las instrucciones que aparecen en pantalla. NOTA: El ajuste no se verá afectado ni siquiera al seleccionar [REAJ.] en el menú. Selección de color para el menú [SELECCIÓN DE COLOR] Tiene dos opciones de color para el menú: COLOR y MONOCROMO. Activar/desactivar la pantalla de la fuente [PANTALLA ENTRADA] Esta opción activa o desactiva la visualización del nombre de la entrada tal como HDMI1, HDMI2, DisplayPort, BNC, BNC(VC), BNC (Y/C), ORDENADOR, HDBaseT de tal forma que se visualiza en la parte superior derecha de la pantalla. Activar / desactivar los mensajes [VISUAL. DE MENSAJE] Esta opción selecciona si se visualizarán los mensajes del proyector en la parte inferior de la imagen proyectada. Incluso al seleccionarse DESACT., se visualizará el aviso de bloqueo de seguridad. El aviso de bloqueo de seguridad se desactiva al cancelarse el bloqueo de seguridad. ACT./DESACT. del ID de control [VISUALIZACIÓN DE ID] VISUALIZACIÓN DE ID Esta opción activa o desactiva el número de ID que se muestra cuando se pulsa el botón ID SET del mando a distancia. ( página 120) 109
124 Activar / desactivar el Mensaje eco [MENSAJE ECO] Esta opción activa o desactiva los siguientes mensajes cuando el proyector está activado. 5. Uso del menú en pantalla El Mensaje Eco solicita al usuario que ahorre energía. Cuando se selecciona [DESACT.] para [MODO ECO], recibirá un mensaje para que seleccione [ACT.] para [MODO ECO]. Cuando se selecciona [ACT.] para [MODO ECO] Para cerrar el mensaje, pulse cualquiera de los botones. El mensaje desaparecerá si no se pulsa ningún botón durante 30 segundos. Cuando se selecciona [DESACT.] para [MODO ECO] Al pulsar el botón ENTER se visualizará la pantalla [MODO ECO]. ( página 31) Pulse el botón EXIT para cerrar el mensaje. [MENSAJE DE PRECAUCIÓN 3D] Selecciona si se visualiza un mensaje de precaución o no al cambiar a un vídeo 3D. La condición predeterminada de fábrica es ACT. DESACT. La pantalla del mensaje de precaución 3D no será visualizada. ACT. La pantalla del mensaje de precaución 3D será visualizada al cambiar a un vídeo 3D. Pulse el botón ENTER para cancelar el mensaje. El mensaje desaparecerá automáticamente transcurridos 60 segundos o cuando se pulsan otros botones. Si desaparece automáticamente, el mensaje de precaución 3D será visualizado nuevamente al cambiar a un vídeo 3D. Selección del tiempo de visualización del menú [TIEMPO DE VISUALIZACIÓN] Esta opción le permite seleccionar el tiempo que debe transcurrir para que el menú se apague automáticamente si no se pulsa ningún botón. Las opciones preestablecidas son [MANUAL], [AUTO 5 SEG.], [AUTO 15 SEG.], y [AUTO 45 SEG.]. La opción [AUTO 45 SEG.] es el ajuste de fábrica. Selección del tiempo de intervalo para el mensaje del filtro [MENSAJE DEL FILTRO] Esta opción le permite seleccionar el tiempo de intervalo para mostrar el mensaje de limpieza de los filtros. Limpie el filtro cuando vea el mensaje POR FAVOR, LIMPIE FILTRO. ( página 174) Existen disponibles cinco opciones: DESACT., 100[H], 500[H], 1000[H], 2000[H] El ajuste predeterminado es [DESACT.]. NOTA: El ajuste no se verá afectado ni siquiera al seleccionar [REAJ.] en el menú. 110
125 5. Uso del menú en pantalla [INSTALACIÓN] Selección de la orientación del proyector [ORIENTACIÓN] Esta función reorienta la imagen de acuerdo con el tipo de proyección. Las opciones son: proyección escritorio frontal, proyección techo posterior, proyección escritorio posterior y proyección de techo frontal. NOTA: Consulte al vendedor si requiere servicios de instalación especiales, por ejemplo, al instalar el proyector en el techo. Nunca instale el proyector por su cuenta. De lo contrario podría provocar la caída del proyector y ocasionar lesiones. Cuando use el proyector suspendido en el techo, asegúrese que las personas no permanezcan debajo del proyector. En caso de que la lámpara se rompa, existe el riesgo que fragmentos de cristal caigan del proyector. AUTO Detecta automáticamente y proyecta el ESCRITORIO FRONTAL Y TECHO FRONTAL. NOTA: No será detectado ESCRITORIO POSTERIOR ni TECHO POSTERIOR. Seleccione manualmente. ESCRITORIO FRONTAL TECHO POSTERIOR ESCRITORIO POSTERIOR TECHO FRONTAL SUGERENCIA: Compruebe si el sistema automático de ESCRITORIO FRONTAL se instala a ± 10 grados para la instalación en el suelo y si TECHO FRONTAL se encuentra a ± 10 grados para la instalación en el techo. Seleccione manualmente cuando se invierta la pantalla de proyección. 111
126 5. Uso del menú en pantalla Seleccione la relación de aspecto y la posición para la pantalla [TIPO DE PANTALLA] Tipo de pantalla Ajusta la relación de aspecto de la pantalla de proyección. LIBRE Se selecciona la relación del panel de cristal líquido. Seleccione esta opción al proyectar multipantalla y en una pantalla de 17:9 (2K). Pantalla 4:3 Para una pantalla con una relación de aspecto de 4:3 Pantalla 16:9 Para una pantalla con una relación de aspecto de 16:9 Pantalla 16:10 Para una pantalla con una relación de aspecto de 16:10 NOTA: Después de cambiar el tipo de la pantalla, compruebe el ajuste de [RELACIÓN DE ASPECTO] en el menú. ( página 95) Uso de la corrección de color de la pared [COLOR DE PARED] Esta función permite corregir rápidamente los colores al utilizar un material de pantalla que no es blanco. NOTA: Al seleccionar [PIZARRA BLANCA] se reduce el brillo de la lámpara. Selección del modo de ventilador [MODO DE VENTILADOR] El modo de ventilador se usa para determinar la velocidad del ventilador de enfriamiento interno. MODO Seleccione de entre los tres modos de velocidad para el ventilador: AUTO, ALTO, y ALTITUD ELEVADA. AUTO: Los ventiladores incorporados funcionan automáticamente a una velocidad variable según la temperatura interna. ALTO: Los ventiladores incorporados funcionan a alta velocidad ALTITUD ELEVADA: Los ventiladores integrados funcionan a alta velocidad. Seleccione esta opción si utiliza el proyector a alturas de aproximadamente 1700 metros /5500 pies o superiores. NOTA: Asegúrese de que la velocidad es ajustada a [ALTO] cuando use este dispositivo continuamente durante varios días. Ajuste [MODO DE VENTILADOR] en [ALTITUD ELEVADA] al utilizar el proyector en altitudes de aproximadamente 5500 pies/1700 metros o mayores. Utilizar el proyector en altitudes de aproximadamente 5500 pies/1700 metros o superior sin ajustar [ALTITUD ELEVADA] puede causar que el proyector se sobrecaliente y que se apague. Si esto sucede, espere un par de minutos y encienda el proyector. Utilizar el proyector en altitudes inferiores a aproximadamente 5500 pies/1700 metros estando ajustado en [ALTITUD ELEVADA] puede causar que la lámpara se sobreenfríe, provocando que la imagen parpadee. Cambie [MODO DE VENTILADOR] a [AUTO]. Utilizar el proyector en altitudes de aproximadamente de 5500 pies/1700 metros o superiores puede acortar la vida de los componentes ópticos como por ejemplo la lámpara. El ajuste no se verá afectado ni siquiera al seleccionar [REAJ.] en el menú. SUGERENCIA: Seleccionar [ALTITUD ELEVADA] para [MODO DE VENTILADOR] visualizará un icono en la parte inferior del menú. 112
127 [MODO LÁMPARA] 5. Uso del menú en pantalla Cuando se ajusta el modo eco en [ACT.], se pueden reducir las emisiones de CO 2 (calculado de la reducción en el consumo de energía) del proyector. El modo eco reduce el consumo de energía disminuyendo principalmente el brillo de la lámpara. Como resultado, el tiempo de recambio de la lámpara (como guía)* es extendido. ( página 31, 133) * El tiempo de sustitución no está garantizado. AJUSTAR LÁMPARA Esta opción se puede ajustar cuando se ajusta el modo eco en [DESACT.]. Ajuste la lámpara para que coincida con el brillo de cada proyector cuando se proyecte en multipantalla usando múltiples proyectores. MODO ECO DESACT. La luminosidad de la lámpara (brillo) será del 100% y la pantalla tendrá más brillo. La luminosidad de la lámpara se puede ajustar usando el ajuste de la lámpara. ACT. AJUSTAR LÁMPARA La luminosidad de lámpara (brillo) será de aproximadamente el 80% y el tiempo de recambio de la lámpara (estimado)* será extendido. * El tiempo de recambio no está garantizado. Cuando se ajusta [MODO ECO] en [DESACT.], se habilita [AJUSTAR LÁMPARA]. Ajuste la lámpara para que coincida con el brillo de cada proyector cuando se proyecte en multipantalla usando múltiples proyectores. [REF. BALANCE DE BLANCOS] Esta función le permite ajustar el balance de blancos para todas las señales. Los niveles de blanco y negro de la señal son ajustados para una reproducción de color óptima. También se ajusta la uniformidad cuando el tono rojo (R) y el tono azul (B) del color blanco en la dirección horizontal (derecha/izquierda) de la pantalla no están equilibrados. CONTRASTE R/CONTRASTE G/CONTRASTE B Ajustan el color blanco de la imagen. BRILLO R/BRILLO G/BRILLO B Ajustan el color negro de la imagen. UNIFORMIDAD R Cuanto más se ajuste en el extremo de +, más fuerte será el enrojecimiento en el lado izquierdo de la imagen (aumentado hacia el extremo izquierdo) y más débil será el enrojecimiento en el lado derecho de la pantalla (disminución hacia el extremo derecho). Ajustarlo al lado producirá los efectos opuestos. UNIFORMIDAD B Cuanto más se ajuste en el extremo de +, más fuerte será el azul en el lado izquierdo de la imagen (aumentado hacia el extremo izquierdo) y más débil será el azul en el lado derecho de la pantalla (disminución hacia el extremo derecho). Ajustarlo al lado producirá los efectos opuestos. [CONVERGENCIA ESTÁTICA] Esta función le permite ajustar la desviación del color de la imagen. Puede ser ajustado en unidades de ± 1 píxeles en la dirección horizontal para HORIZONTAL R, G y B, en la dirección vertical para VERTICAL R, G y B. 113
128 5. Uso del menú en pantalla [CONTROL] HERRAMIENTAS MODO ADMINISTRADOR Le permite seleccionar MODO MENÚ, guardar ajustes, y establecer una contraseña para el modo administrador. MODO MENÚ VALORES DE CON- FIG. NO GUARDA- DOS NUEVA CONTRASE- ÑA/CONFIRMAR LA CONTRASEÑA Seleccione el menú [BÁSICO] o [AVANZADO]. ( página 114) Colocar una marca de verificación no guardará los ajustes de su proyector. Elimine esta casilla de verificación para guardar los ajustes de su proyector. Asigna una contraseña para el modo administrador. Hasta 10 caracteres alfanuméricos 114
129 5. Uso del menú en pantalla TEMPOR. DE PROGRAMA Esta opción enciende/pone en espera el proyector y cambia las señales de vídeo y seleccione el modo ECO automáticamente en un tiempo específico. NOTA: Antes de usar [TEMPOR. DE PROGRAMA], asegúrese de que la función [FECHA Y HORA] haya sido ajustada. ( página 118) Asegúrese de que el proyector esté en el modo de espera con el cable de ALIMENTACIÓN conectado. El proyector contiene un reloj integrado. El reloj seguirá en funcionamiento durante dos semanas una vez desconectado de la corriente principal. El reloj dejará de funcionar una vez desconectado de la corriente principal durante dos semanas o más. Configurar un nuevo temporizador de programa 1. En la pantalla TEMPOR. DE PROGRAMA, use el botón o para seleccionar [AJUSTES] y pulse el botón ENTER. Se visualizará la pantalla [LISTA DE PROGRAMA]. 2. Seleccione un número de programa en blanco y pulse el botón ENTER. Se visualizará la pantalla [EDITAR]. 3. Realice los ajustes para cada artículo según se requiera. ACTIVO Coloque una marca de verificación para habilitar el programa. DÍA Selecciona los días de la semana para el temporizador de programa. Para ejecutar el programa de lunes a 115
130 5. Uso del menú en pantalla viernes, seleccione [LUN-VIE]. Para ejecutar el programa todos los días, seleccione [DIARIO]. HORA Establezca la hora de ejecución del programa. Introduzca la hora en formato de 24 horas. FUNCIÓN Seleccione una función a ejecutar. Seleccionar [ALIMENTACIÓN] le permitirá encender o apagar el proyector configurando [AJUSTES AVANZADOS]. Seleccionar [ENTRADA] le permitirá seleccionar una fuente de vídeo configurando [AJUSTES AVANZADOS]. Seleccionar [MODO ECO] le permitirá seleccionar [MODO ECO] configurando [AJUSTES AVANZADOS]. AJUSTES AVANZADOS Seleccione encender/apagar, un tipo de fuente de vídeo, o MODO ECO para el elemento seleccionado en [FUNCIÓN]. REPETIR Coloque una marca de verificación para repetir el programa de forma continuada. Para utilizar el programa únicamente esta semana, elimine la marca de verificación. 4. Seleccione [OK] y pulse el botón ENTER. Así concluyen los ajustes. Volverá a la pantalla [LISTA DE PROGRAMA]. 5. Seleccione [ATRÁS] y pulse el botón ENTER. Volverá a la pantalla [TEMPOR. DE PROGRAMA]. 6. Pulse el botón EXIT. Volverá a la pantalla [HERRAMIENTAS]. NOTA: Se pueden programar hasta 30 ajustes de temporizador distintos. Al desactivar [TEMPOR. DE PROGRAMA], el ajuste [MODO DE ESPERA] es ignorado. El Temporizador de programa es ejecutado en tiempos establecidos, no en programas establecidos. Una vez que el programa no marcado con una verificación en [REPETIR] ha sido ejecutado, la marca de verificación en la casilla de verificación [ACTIVO] se eliminará automáticamente y el programa será deshabilitado. Si el ajuste de concordancia y el de desfase son el mismo, el ajuste de desfase tendrá prioridad. Se establecen dos fuentes distintas para el mismo tiempo, el número de programa superior tendrá prioridad. El ajuste de concordancia no será ejecutado mientras los ventiladores de enfriamiento estén funcionado o si se produce un error. Si el ajuste de desfase ha expirado de tal modo que no es posible la desconexión, el ajuste de desfase no será ejecutado hasta que la desactivación sea posible. Los programas no marcados con una marca de verificación en [ACTIVO] de la pantalla [EDITAR] no serán ejecutados incluso si el Temporizador de programa está habilitado. Si se enciende el proyector utilizando el temporizador de programa y si desea apagar el proyector, establezca el desfase o hágalo manualmente de manera que no deje el proyector encendido durante un largo período de tiempo. 116
131 5. Uso del menú en pantalla Activación del temporizador de programa 1. Seleccione [HABILITAR] en la pantalla [TEMPOR. DE PROGRAMA] y pulse el botón ENTER. Se visualizará la pantalla de selección. 2. Pulse el botón para alinear el cursor con [ACT.] y enseguida pulse el botón ENTER. Regrese a la pantalla [TEMPOR. DE PROGRAMA]. NOTA: Cuando los ajustes efectivos del [TEMPOR. DE PROGRAMA] no han sido ajustados en [ACT.], el programa no será ejecutado aun cuando se seleccionen los elementos [ACTIVO] en la lista de programa. Aunque los ajustes efectivos de [TEMPOR. DE PROGRAMA] se ajusten en [ACT.], [TEMPOR. DE PROGRAMA] no funcionará hasta que se cierre la pantalla [TEMPOR. DE PROGRAMA]. Cambiar los ajustes programados 1. En la pantalla [LISTA DE PROGRAMA], seleccione el programa que desea editar y pulse el botón ENTER. 2. Cambie los ajustes en la pantalla [EDITAR]. 3. Seleccione [OK] y pulse el botón ENTER. Se cambiarán los ajustes programados. Volverá a la pantalla [LISTA DE PROGRAMA]. Cambiar el orden de programas 1. En la pantalla [LISTA DE PROGRAMA], seleccione el programa cuyo orden desea cambiar y pulse el botón. 2. Pulse el botón para seleccionar o. 3. Pulse el botón ENTER un par de veces para seleccionar una fila a la que desea mover el programa. El orden de los programas cambiará. Borrar programas 1. En la pantalla [LISTA DE PROGRAMA], seleccione el número de programa que desea borrar y pulse el botón. 2. Pulse el botón para seleccionar [BORRAR]. 3. Pulse el botón ENTER. Se visualizará la pantalla de confirmación. 4. Seleccione [SÍ] y pulse el botón ENTER. Se borrará el programa. Así concluye el borrado de programas. 117
132 5. Uso del menú en pantalla CONFIG. DE FECHA Y HORA Podrá establecer la hora actual, mes, día y año. NOTA: El proyector contiene un reloj integrado. El reloj seguirá en funcionamiento durante 2 semanas una vez desconectado de la corriente principal. El reloj dejará de funcionar una vez desconectado de la corriente principal durante 2 semanas o más. Si el reloj incorporado deja de funcionar, ajuste de nuevo la fecha y la hora. El reloj incorporado no dejará de funcionar en el modo de espera. CONFIG. DE ZONA HORARIA Seleccione su zona horaria. CONFIG. DE FECHA Y HORA Establezca la fecha actual (MM/DD/YYYY) y hora (HH:MM). SERV TIEMPO INTERNET Si coloca un marca de verificación, el reloj interno del proyector se sincronizará con un servidor de tiempo de internet cada 24 horas y al inicializar el proyector. ACTUALIZAR Sincroniza el reloj interno del proyector inmediatamente. El botón ACTUALIZAR no está disponible a menos que la casilla de verificación SERV TIEMPO INTERNET sea activada. CONFIG. HORARIO VERANO Si coloca una marca de verificación, el reloj para el ahorro de luz se habilitará. [RATÓN] Esta función no se puede usar en este dispositivo. Se usa solamente para propósitos de expansión en el futuro. 118
133 Inhabilitar los botones de la caja del proyector [BLOQ. PANEL DE CONT.] Esta opción activa o desactiva la función de BLOQ. PANEL DE CONT. 5. Uso del menú en pantalla NOTA: Cómo cancelar el [BLOQ. PANEL DE CONT.] Cuando se ajuste [BLOQ. PANEL DE CONT.] en [ACT.], pulse el botón EXIT o el botón INPUT en el cuerpo principal por aproximadamente 10 segundos para cancelar el ajuste [BLOQ. PANEL DE CONT.]. SUGERENCIA: Cuando se activa la opción [BLOQ. PANEL DE CONT.], se visualizará un icono de bloqueo de teclas [ derecha del menú. La función BLOQ. PANEL DE CONT. no afecta a las funciones del mando a distancia. ] en la parte inferior Habilitación de la función de seguridad [SEGURIDAD] Esta opción activa o desactiva la función SEGURIDAD. Si no se introduce la contraseña correcta, el proyector no puede proyectar imágenes. ( página 38) NOTA: El ajuste no se verá afectado ni siquiera al seleccionar [REAJ.] en el menú. Selección de la velocidad de comunicación [VEL. DE COMUNICACIÓN] Esta función ajusta la tasa de baudios del puerto PC Control (D-Sub 9P). Admite velocidades de transferencia de datos de 4800 a bps. El ajuste por defecto es bps. Seleccione la tasa de baudios apropiada para el equipo que va conectar (dependiendo del equipo, puede ser preferible elegir una tasa de baudios menor en caso de que se utilicen cables largos). NOTA: Seleccione [38400bps] o inferior al utilizar los programas de software suministrados. La velocidad de comunicación que elija no se verá afectada ni siquiera cuando se seleccione [REAJ.] desde el menú. 119
134 Establecer un ID al proyector [ID DE CONTROL] 5. Uso del menú en pantalla Puede operar varios proyectores por separado y de forma independiente con un solo mando a distancia que cuente con la función de ID DE CONTROL. Si asigna el mismo ID a todos los proyectores, puede operar convenientemente todos los proyectores a la vez utilizando el mando a distancia. Para realizarlo, tiene que asignar un número de ID para cada proyector. NÚMERO DE ID DE CONTROL Seleccione un número de 1 a 254 que desee asignar a su proyector. ID DE CONTROL Seleccione [DESACT.] para desactivar el ajuste ID DE CONTROL y seleccione [ACT.] para activar el ajuste ID DE CONTROL. NOTA: Cuando [ACT.] sea seleccionado para el [ID DE CONTROL], el proyector no puede ser usado con un mando a distancia que no tenga la función ID DE CONTROL. (En este caso pueden usarse los botones de la caja del proyector.) El ajuste no se verá afectado ni siquiera al seleccionar [REAJ.] en el menú. Al pulsar y mantener pulsado el botón ENTER de la caja del proyector durante 10 segundos, se mostrará el menú para cancelar el ID de control. Asignación o cambio del ID de control 1. Encienda el proyector. 2. Pulse el botón ID SET del mando a distancia. Aparecerá la pantalla de ID DE CONTROL. Si se puede operar el proyector con el ID de control del mando a distancia actual, se visualizará [ACTIVO]. Si no se puede operar el proyector con el ID de control del mando a distancia actual, se visualizará [INACTIVO]. Para operar el proyector inactivo, asigne el ID de control utilizado para el proyector utilizando el siguiente procedimiento (Paso 3). 3. Pulse uno de los botones del teclado numérico mientras mantiene pulsado el botón ID SET del mando a distancia. Ejemplo: Para asignar 3, pulse el botón 3 del mando a distancia. Sin ID significa que todos los proyectores se pueden operar al mismo tiempo con un solo mando a distancia. Para establecer Sin ID, introduzca 000 o pulse el botón CLEAR. SUGERENCIA: El intervalo de IDs es de 1 a Libere el botón ID SET. Aparecerá la pantalla actualizada de ID DE CONTROL. NOTA: Los ID se pueden borrar en unos cuantos días después de que las pilas se hayan agotado o extraído. Al pulsar accidentalmente cualquiera de los botones en el mando a distancia se borrarán los ID actualmente especificados una vez que las pilas se hayan extraído. 120
135 Activar o desactivar el sensor remoto [SENSOR REMOTO] 5. Uso del menú en pantalla Esta opción determina qué sensor remoto del proyector estará habilitado para el modo inalámbrico. Las opciones son: FRONTAL/DETRÁS, FRONTAL, DETRÁS y HDBaseT*. * Únicamente los modelos HDBaseT serán visualizados. NOTA: El mando a distancia del proyector no podrá recibir señales si el suministro de alimentación del dispositivo de transmisión HD- BaseT conectado al proyector es activado cuando ha sido ajustado en HDBaseT. SUGERENCIA: Si el sistema del mando a distancia no funciona a la luz solar directa o si una fuerte iluminación interfiere con el sensor del mando a distancia del proyector, cambie otra opción. Activación del sonido de las teclas y del sonido de error [PITIDO] Esta función activa y desactiva el sonido del botón o alarma si ocurre un error o se realiza una de las siguientes operaciones. Visualización del menú principal Cambio de fuentes Reajuste de los datos con [REAJ.] Al pulsar el botón de POWER ON o STANDBY 121
136 5. Uso del menú en pantalla [CONFIG. DE LA RED] Importante: Consulte estos ajustes con su administrador de red. Al usar una LAN por cable, conecte el cable Ethernet (cable LAN) al puerto Ethernet/HDBaseT (puerto Ethernet para los modelos MM) en el proyector. ( página 169) SUGERENCIA: Los ajustes de red que realice no se verán afectados incluso si [REAJ.] ha sido realizado desde el menú. Sugerencias sobre cómo configurar la conexión LAN Configurar el proyector para una conexión LAN: Seleccione [LAN POR CABLE] [PERFILES] [PERFIL 1] o [PERFIL 2]. Se pueden establecer dos configuraciones para LAN por cable. A continuación, active o desactive [DHCP], [DIRECCIÓN IP], [MÁSCARA DE SUBRED] y [PUERTA DE ACCESO] y seleccione [OK] y pulse el botón ENTER. ( página 123) Para recuperar los ajustes de LAN guardados en el número de perfil: Seleccione [PERFIL 1] o [PERFIL 2] para LAN por cable, y enseguida seleccione [OK] y pulse el botón ENTER. ( página 123) Para conectar un servidor DHCP: Active [DHCP] para LAN por cable. Seleccione [ACT.] y pulse el botón ENTER. Para especificar la dirección IP sin utilizar el servidor DHCP, desactive [DHCP]. ( página 123) Para recibir mensajes sobre el tiempo de recambio de la lámpara o mensajes de error por correo electrónico: Seleccione [NOTIFICACIÓN POR CORREO], y ajuste [DIRECCIÓN DEL REMITENTE], [NOMBRE DEL SER- VIDOR SMTP] y [DIRECCIÓN DEL DESTINATARIO]. Por último seleccione [OK] y pulse el botón ENTER. ( página 125) 122
137 5. Uso del menú en pantalla LAN POR CABLE PERFILES DHCP DIRECCIÓN IP MÁSCARA DE SU- BRED PUERTA DE ACCESO DNS AUTOMÁTICO CONFIGURACIÓN DNS RECONECTAR Los ajustes necesarios para usar el puerto integrado Ethernet/ HDBaseT en el proyector se puede registrar en la memoria del proyector de dos maneras. Seleccione [PERFIL 1] o [PERFIL 2] y a continuación realice los ajustes para [DHCP] y el resto de opciones. Después de realizar esto, seleccione [OK] y pulse el botón ENTER. Al realizar esto, se almacenarán sus ajustes en la memoria. Para recuperar los ajustes de la memoria: Tras seleccionar [PERFIL 1] o [PERFIL 2] en la lista [PERFI- LES]. Seleccione [OK] y pulse el botón ENTER. Seleccione [INHABILITAR] cuando no esté conectado a una LAN por cable. Coloque una marca de verificación para asignar automáticamente una dirección IP al proyector desde su servidor DHCP. Elimine esta casilla de verificación para registrar la dirección IP o el número de máscara de subred obtenido por su administrador de red. Configura su dirección IP de la red conectada al proyector al desactivar [DHCP]. Configura su número de máscara de subred de la red conectada al proyector si [DHCP] está desactivado. Configura la puerta de acceso predeterminada de la red conectada al proyector si [DHCP] está desactivado. Coloque una marca de verificación para asignar automáticamente la dirección IP de su servidor DNS conectado al proyector desde su servidor DHCP. Elimine esta casilla de verificación para configurar la dirección IP de su servidor DNS conectado al proyector. Ajuste la dirección IP de su servidor DNS en la red conectada al proyector si [DNS AUTOMÁTICO] es eliminado. Vuelve a intentar conectar el proyector a una red. Intente esto si ha modificado [PERFILES]. Hasta 12 caracteres numéricos Hasta 12 caracteres numéricos Hasta 12 caracteres numéricos Hasta 12 caracteres numéricos Hasta 12 caracteres numéricos 123
138 5. Uso del menú en pantalla NOMBRE DE PROYECTOR NOMBRE DE PRO- YECTOR Establezca un nombre de proyector único. Hasta 16 caracteres alfanuméricos y símbolos DOMINIO Establezca un nombre de host y un nombre de dominio del proyector. NOMBRE DE HOST Establezca un nombre de host del proyector. Hasta 15 caracteres alfanuméricos NOMBRE DE DOMI- NIO Establezca un nombre de dominio del proyector. Hasta 60 caracteres alfanuméricos 124
139 5. Uso del menú en pantalla NOTIFICACIÓN POR CORREO NOTIFICACIÓN POR CORREO Esta opción notificará a su ordenador sobre el tiempo restante para el recambio de la lámpara o mensajes de error a través de correo electrónico utilizando una LAN por cable o inalámbrica. Colocando una marca de verificación activará la función de notificación por correo. Quitando la marca de verificación desactivará la función de notificación por correo. Ejemplo del tipo de mensajes que serán enviados desde el proyector: La lámpara y los filtros han llegado al final de su vida útil. Cambie la lámpara y los filtros. Nombre de proyector: Proyector NEC Hrs utilizadas de lámp: 100 [H] NOMBRE DE HOST Escriba un nombre de host. Hasta 15 caracteres alfanuméricos NOMBRE DE DOMI- NIO DIRECCIÓN DEL REMITENTE NOMBRE DE SERVI- DOR SMTP DIRECCIÓN DE DEST. 1, 2, 3 MENSAJE PRUEBA Escriba un nombre de dominio de la red conectada al proyector. Especifique la dirección del remitente. Escriba el nombre del servidor SMTP que será conectado al proyector. Escriba su dirección de destinatario. Envíe un correo de prueba para comprobar si los ajustes son correctos. NOTA: Si introduce una dirección incorrecta en una prueba, podría no recibir una notificación por correo. En dicho caso, compruebe que la dirección del destinatario está correctamente establecida. A menos que [DIRECCIÓN DEL REMITENTE], [NOMBRE DE SERVIDOR SMTP] o [DIRECCIÓN DE DEST. 1-3] sea seleccionado, [MENSAJE DE PRUEBA] no estará disponible. Asegúrese de resaltar [OK] y pulse el botón ENTER antes de ejecutar [MENSAJE PRUEBA]. Hasta 60 caracteres alfanuméricos Hasta 60 caracteres alfanuméricos y símbolos Hasta 60 caracteres alfanuméricos Hasta 60 caracteres alfanuméricos y símbolos 125
140 5. Uso del menú en pantalla SERVICIO DE RED SERVIDOR HTTP Cree una contraseña para su servidor HTTP. Hasta 10 caracteres alfanuméricos PJLink Esta opción le permite establecer una contraseña al utilizar la función PJLink. NOTA: No olvide su contraseña. Sin embargo, si olvida la contraseña, consulte con su distribuidor. Qué es PJLink? PJLink es una estandarización del protocolo utilizado para controlar proyectores de distintas marcas. Este protocolo estándar fue establecido por la Asociación Japonesa de Fabricantes de Máquinas de Oficina y Sistemas de Información (JBMIA) en El proyector admite todos los comandos de PJLink clase 1. El ajuste de PJLink no es afectado cuando se selecciona [REAJ.] en el menú. Hasta 32 caracteres alfanuméricos AMX BEACON CRESTRON Activar o desactivar la detección desde AMX Device Discovery al conectarse a una red compatible con el sistema de control AMX s NetLinx. SUGERENCIA: Al utilizar un dispositivo compatible con AMX Device Discovery, todos los sistemas de control AMX NetLinx reconocerán el dispositivo y descargarán el Módulo de Device Discovery adecuado desde un servidor AMX. Al colocar una marca de verificación se habilitará la detección del proyector desde AMX Device Discovery. Al quitar la marca de verificación se deshabilitará la detección del proyector desde AMX Device Discovery. ROOMVIEW: Active o desactive la función cuando controle el proyector desde su PC. CONTROL CRESTRON: Active o desactive la función cuando controle el proyector desde su controlador. DIRECCIÓN IP CONTROLADOR: Ingrese la dirección IP del SERVIDOR CRESTRON. IP ID: Ingrese la ID del IP del SERVIDOR DE CRESTRON. Hasta 12 caracteres numéricos 126
141 5. Uso del menú en pantalla [OPCIONES DE FUENTE] Configuración de ajuste automático [AJUSTE AUTOMÁTICO] Esta función activa el modo de Ajuste automático de modo que el ruido y la estabilidad de la señal de ordenador se puedan ajustar de forma automática o manual. Puede realizar el ajuste automático de dos formas: [NORMAL] y [FINO]. DESACT. La señal de ordenador no se ajustará automáticamente. Puede optimizar manualmente la señal de ordenador. NORMAL Ajuste predeterminado. La señal de ordenador se ajustará automáticamente. Para el uso habitual, seleccione esta opción. FINO Seleccione esta opción si es necesario realizar un ajuste de precisión. En ese caso, el cambio de fuente tarda más tiempo que cuando se selecciona [NORMAL]. SUGERENCIA: El ajuste predeterminado de fábrica es [NORMAL]. Al pulsar el botón AUTO ADJ., se realiza el mismo ajuste [FINO]. [SISTEMA DE COLOR] Esta función le permite seleccionar la señal de video del televisor, la cual diferirá dependiendo del país (NTSC, PAL, etc.) Ajustada a [AUTO] de forma predeterminada. Se debe ajustar esta opción si el proyector no puede identificar la señal automáticamente. [SELECCIÓN DE AUDIO] Selecciona la entrada de audio del terminal HDMI 1 IN, terminal HDMI 2 IN, terminal de entrada DisplayPort y puerto Ethernet/HDBaseT*. Cuando se introduzca audio analógico, conecte el terminal de salida de audio del dispositivo de conexión con el terminal de entrada de audio BNC y ajuste Selección de audio en BNC. * Para los modelos MM, use el terminal HDMI 1 IN, el terminal HDMI 2 IN, el terminal de entrada DisplayPort, el puerto Ethernet, el puerto USB-A. 127
142 Seleccionar la fuente predeterminada [SEL. ENTRADA PREDET.] 5. Uso del menú en pantalla Es posible ajustar de forma predeterminada el proyector para alguna de sus entradas cada vez que se encienda el proyector. ÚLTIMA Ajusta el proyector de forma predeterminada para la última entrada o entrada anterior activa cada vez que se encienda el proyector. AUTO Busca una fuente activa en el orden siguiente HDMI1 HDMI2 DisplayPort BNC BNC(CV) BNC(Y/C) ORDENADOR HDBaseT y muestra la primera fuente encontrada. HDMI Muestra la fuente digital del conector HDMI 1 IN cada vez que se enciende el proyector. HDMI2 Muestra la fuente digital del conector HDMI 2 IN cada vez que se enciende el proyector. DisplayPort Muestra la fuente digital desde el conector DisplayPort cada vez que se enciende el proyector. BNC Proyecta la señal de entrada desde el terminal de entrada de vídeo BNC BNC(VC) Proyecta la señal de entrada desde el terminal de entrada de vídeo BNC(VC). BNC (Y/C) Proyecta la señal de entrada desde el terminal de entrada de vídeo BNC (Y/C). ORDENADOR Muestra la señal del ordenador proveniente del conector COMPUTER IN cada vez que se enciende el proyector. HDBaseT* 1 Proyecta la señal HDBaseT. ETHERNET* 2 Proyecta los datos enviados desde el ordenador a través de una unidad LAN inalámbrica (vendida por separado) instalada en el cuerpo principal o en el puerto Ethernet (RJ-45). USB-A* 2 Proyecta los datos (pantalla del visor) de la memoria USB configurada en el proyector. *1 Únicamente los modelos HDBaseT serán visualizados. *2 Únicamente los modelos MM serán visualizados. [CONMUTACIÓN SIN CORTE] Al cambiar el conector de entrada, la imagen visualizada antes del cambio se mantiene hasta que la nueva imagen pueda cambiarse sin tener que hacer una pausa debido a la ausencia de señal. Ajuste de leyenda cerrada [LEYENDA CERRADA] Esta opción le permite seleccionar varios modos de leyenda cerrada mediante los que el texto se puede superponer a la imagen proyectada de Vídeo o S-Vídeo. El texto y los subtítulos se visualizarán poco tiempo después de que desaparezca el menú en pantalla. DESACT. Sale del modo de leyenda cerrada. LEYENDA 1-4 El texto es superpuesto. TEXTO 1-4 Se muestra el texto. Selección de un color o logotipo para el fondo [FONDO] Utilice esta función para visualizar una pantalla negra/azul o un logotipo cuando no hay ninguna señal disponible. El fondo predeterminado es [AZUL]. NOTA: Incluso cuando se selecciona el logotipo de fondo, si se visualizan dos imágenes en el modo [PIP/IMAGEN POR IMAGEN], el fondo azul se visualizará sin el logotipo cuando no exista señal. 128
143 5. Uso del menú en pantalla [OPCIONES DE ENERGÍA] Seleccionar Ahorro de energía en [MODO DE ESPERA] Ajuste del consumo de alimentación en el modo de espera. NORMAL En el modo de espera, el consumo de energía del proyector es de 0,11 W ( V)/0,16 W ( V). En el modo de espera, el indicador de ALIMENTACIÓN se enciende en rojo mientras que el indicador de ESTADO se apaga. Cuando se ajuste [NORMAL], los siguientes terminales y funciones serán deshabilitados. Terminal de salida HDMI, terminal de salida de audio, puerto Ethernet/HDBaseT (puerto Ethernet para modelos MM), puerto USB-A, función LAN, función [NOTIFICACIÓN POR CORREO] MODO ESP. HDBaseT (Modelos HDBaseT)/RED EN MODO DE ESPERA (Modelos MM) En comparación con [NORMAL], el consumo de energía en el modo de espera es superior pero se puede suministrar energía al protector usando una LAN por cable. En el modo de espera, el indicador de alimentación se encenderá en naranja mientras que el indicador de estado estará apagado. Importante: Cuando [MODO ESP. HDBaseT] ([RED EN MODO DE ESPERA] para los modelos MM) sea seleccionado, [ENC. AUTO. DESACT.] se vuelve de color gris y se deshabilita mientras [0:15] sea seleccionado obligatoriamente. Cuando está ajustado en [MODO ESP. HDBaseT] ([RED EN MODO DE ESPERA] para los modelos MM), bajo las siguientes condiciones, el ajuste [MODO DE ESPERA] está deshabilitado y la unidad entrará en el modo de reposo*. * Modo de reposo se refiere al modo en el cual las restricciones funcionales debido al ajuste [MODO DE ESPERA] se eliminan. Cuando sea seleccionada la opción [HABILITAR] en [SERVICIO DE RED] [AMX BEACON] Al seleccionar [SERVICIO DE RED] [CRESTRON] [CRESTRON CONTROL] [HABILITAR] Al seleccionar [CONTROL] [SENSOR REMOTO] [HDBaseT] (únicamente para los modelos HDBaseT) La señal recibida desde el dispositivo de transmisión HDBaseT (únicamente para los modelos HDBaseT) Cuando se ha seleccionado la opción [NORMAL], la pantalla [SELEC. ENC. AUTO ACT.] cambia a color gris y es inhabilitada, y se selecciona de forma automática [DESACT.]. NOTA: [Modelos HDBaseT] Cuando conecte a un dispositivo de transmisión HDBaseT de venta en comercios, si el dispositivo de transmisión se ajusta para transmitir señales del mando a distancia, el consumo de energía del proyector en el modo de espera incrementará. SUGERENCIA: El ajuste no se verá afectado ni siquiera al seleccionar [REAJ.] en el menú. El consumo de energía en el modo de espera no se incluirá cuando se calcule la reducción de la emisión de CO 2. Activación del modo de conexión directa [CONEXIÓN DIRECTA] El proyector se enciende automáticamente cuando se enchufa el cable de alimentación en una toma de corriente activa. Esto elimina la necesidad de usar siempre el botón POWER del mando a distancia o de la caja del proyector. 129
144 5. Uso del menú en pantalla Encender el proyector mediante la detección de señal de entrada [SELEC. ENC. AUTO ACT.] Bajo la condición de [RED EN MODO DE ESPERA], de lo contrario bajo la condición de [MODO ESP. HDBaseT] si utiliza el modelo HDBaseT, el proyector detecta automáticamente y proyecta la sincronización de la señal de entrada desde los terminales seleccionados entre ordenador, HDMI1/2, DisplayPort, y HDBaseT por esta función. DESACT. La función SELEC. ENC. AUTO ACT. pasa a estar inactiva. HDMI1, HDMI2, DisplayPort, ORDENADOR, HDBaseT* Cuando el proyector detecta la entrada de la señal del ordenador desde el terminal seleccionado, automáticamente se ACT. y se proyectará la pantalla del ordenador. * Esto no se indica en los modelos MM. NOTA: Si desea activar esta función SELEC. ENC. AUTO ACT. tras DESACT. el proyector, interrumpa la señal desde los terminales de entrada o desconecte el cable de ordenador del proyector y espere durante más de 3 segundos y, a continuación, introduzca la señal desde el terminal seleccionado. En caso de que la señal del ordenador se introduzca continuamente en el proyector, el proyector se DESACT. y está en transición al modo RED EN MODO DE ESPERA, mantendrá el modo RED EN MODO DE ESPERA y no se ACT. automáticamente. Además, si la señal desde HDMI1/2, DisplayPort o HDBaseT se introduce continuamente en el proyector, el proyector podría ser ACT. otra vez automáticamente sobre la base de los ajustes de los dispositivos externos incluso si el proyector es DESACT. y en la condición de modo RED EN MODO DE ESPERA. Esta función no se activa, ya sea por la entrada de la señal del componente desde la terminal de entrada de la pantalla del ordenador o la señal del ordenador como sincronización en verde y sincronización compuesta. Activación del modo de gestión de energía [ENC. AUTO DESACT.] Cuando está opción está seleccionada, puede habilitar el proyector para que se apague automáticamente (en el tiempo seleccionado: 0:05, 0:10, 0:15, 0:20, 0:30, 1:00) si no se reciben señales en alguna entrada o si no se realiza ninguna operación. NOTA: [ENC. AUTO. DESACT.] no funcionará al proyectar señales desde el puerto Ethernet/HDBaseT en los modelos HDBaseT. [ENC. AUTO. DESACT.] funciona incluso cuando el visor o la red están siendo proyectados en los modelos MM. Al ajustar [MODO DE ESPERA] a [MODO ESP. HDBaseT] ([RED EN MODO DE ESPERA] para los modelos MM), [ENC. AUTO. DESACT.] se volverá de color gris y [0:15] será seleccionado obligatoriamente. Uso del temporizador desactivado [TEMPOR. DESACTIVADO] 1. Seleccione un tiempo de desconexión de entre 30 minutos y 16 horas: DESACT., 0:30, 1:00, 2:00, 4:00, 8:00, 12:00, 16: Pulse el botón ENTER del mando a distancia. 3. Comienza la cuenta regresiva del tiempo restante. 4. El proyector se apagará cuando la cuenta regresiva finalice. NOTA: Para cancelar el tiempo preajustado, seleccione [DESACT.] para el tiempo preajustado o desactive la alimentación. Cuando falten 3 minutos para que el proyector se apague, aparecerá el mensaje [EL PROYECTOR SE APAGARÁ EN UN TIEMPO DE 3 MINUTOS] en la parte inferior de la pantalla. 130
145 Restablecer los ajustes de fábrica [REAJ.] 5. Uso del menú en pantalla La función REAJ. le permite cambiar los ajustes y configuraciones a los valores predeterminados de fábrica para una (todas las) fuente(s) excepto las siguientes: [SEÑAL ACTUAL] Reajuste de todas las configuraciones para la señal actual a los niveles preajustados de fábrica. Los elementos que pueden reajustarse son: [PREAJUSTAR], [CONTRASTE], [BRILLO], [COLOR], [TINTE], [DEFI- NICIÓN], [RELACIÓN DE ASPECTO], [HORIZONTAL], [VERTICAL], [RELOJ], [FASE] y [SOBREDESVIACIÓN]. [TODOS LOS DATOS] Reajusta todos los ajustes y configuraciones de todas las señales a los valores predeterminados de fábrica. Todos los elementos pueden ser restaurados EXCEPTO [LISTA DE ENTRADAS], [IDIOMA], [FONDO], [MENSAJE DEL FILTRO], [COMBINACIÓN DE BORDES], [MULTIPANTALLA], [TIPO DE PANTALLA], [CORRECCIÓN GEOMÉ- TRICA], [REF. BALAN. DE BLANCO], [CONVERGENCIA ESTÁTICA], [MODO ADMINISTRADOR], [BLOQ. PANEL DE CONT.], [SEGURIDAD], [VEL. DE COMUNICACIÓN], [CONFIG. DE FECHA Y HORA], [ID DE CONTROL], [MODO DE ESPERA], [MODO DE VENTILADOR], [DURA. REST. DE LÁMPARA], [HRS UTILIZADAS DE LÁMP], [HORAS UTILIZADAS FILTRO], [AHORRO TOTAL DE CO2], [LAN POR CABLE] y [LAN INALÁMBRICA]. Para restablecer el tiempo de uso de la lámpara, consulte Borrar horas de lámpara [BORRAR HORAS DE LA LÁM- PARA] a continuación. [TODOS LOS DATOS (INCLUYENDO LISTA DE ENTRADAS)] Restaura todos los ajustes y configuraciones para todas las señales a los ajustes de fábrica excepto [IDIOMA], [FONDO], [MENSAJE DEL FILTRO], [COMBINACIÓN DE BORDES], [MULTIPANTALLA], [TIPO DE PANTALLA], [CORRECCIÓN GEOMÉTRICA], [REF. BALAN. DE BLANCO], [CONVERGENCIA ESTÁTICA], [MODO ADMINISTRADOR], [BLOQ. PANEL DE CONT.], [SEGURIDAD], [VEL. DE COMUNICACIÓN], [CONFIG. DE FECHA Y HORA], [ID DE CONTROL], [MODO DE ESPERA], [MODO DE VENTILADOR], [DURA. REST. DE LÁMPARA], [HRS UTILIZADAS DE LÁMP], [HORAS UTILIZADAS FILTRO], [AHORRO TOTAL DE CO2], [LAN POR CABLE] y [LAN INALÁMBRICA]. También elimina todas las señales en [LISTA DE ENTRADAS] y regresa a los ajustes predeterminados. NOTA: Las señales bloqueadas en la lista de entradas no pueden restaurarse. Puesta a cero del contador de la lámpara [BORRAR HORAS DE LA LÁMPARA] Reajusta el reloj de la lámpara a cero. Si selecciona esta opción, aparecerá un submenú de confirmación. Seleccione [SÍ] y pulse el botón ENTER. NOTA: El tiempo de uso de la lámpara no cambiará ni siquiera si se selecciona [REAJ.] en el menú. El proyector se apagará y pasará al modo de espera si sigue utilizándolo durante 100 horas más una vez que la vida útil de la lámpara haya llegado a su fin. En esta condición no es posible borrar el contador de la lámpara en el menú. Si esto sucede, pulse el botón HELP en el mando a distancia durante 10 segundos para reajustar el reloj de la lámpara a cero. Haga esto sólo después de cambiar la lámpara. 131
146 Borrar las horas de uso del filtro [BORRAR HORAS DEL FILTRO] 5. Uso del menú en pantalla Reajusta la utilización del filtro nuevamente en cero. Si selecciona esta opción, aparecerá un submenú de confirmación. Seleccione [SÍ] y pulse el botón ENTER. El elemento [DESACT.] está seleccionado para [MENSAJE DEL FILTRO] en el momento de envío. Cuando [DESACT.] esté seleccionado, no necesita borrar las horas de uso del filtro. NOTA: El tiempo transcurrido de utilización del filtro no cambiará ni siquiera cuando se realice un [REAJ.] desde el menú. 132
147 5. Uso del menú en pantalla ❽ Descripciones y funciones del menú [INFO.] Muestra el estado de la señal actual y las horas de uso de la lámpara. Este elemento tiene nueve páginas. La información incluida es la siguiente: SUGERENCIA: Al pulsar el botón HELP en el mando a distancia se visualizarán los elementos del menú [INFO.]. [TIEMPO DE USO] * Esta pantalla corresponde a un modelo HDBaseT. La ficha del menú secundario de la pantalla [INFO.] de los modelos MM será [TIEMPO DE USO]/[FUENTE(1)]/ [FUENTE(2)]/[LAN POR CABLE]/[VERSION(1)]/[VERSION(2)]/[OTROS]/[CONDICIONES]. [DURA. REST. DE LÁMPARA] (%)* [HRS UTILIZADAS DE LÁMP.] (H) [HORAS UTILIZADAS FILTRO] (H) [AHORRO TOTAL DE CO2] (kg-co2) * El indicador de progreso indica el porcentaje de vida útil restante de la lámpara. El valor le informa sobre la cantidad de consumo de la lámpara. Cuando el tiempo restante de la lámpara sea 0, el indicador de barra DURA. REST. DE LÁMPARA cambia de 0% a 100 Horas y comienza la cuenta regresiva. Si el tiempo restante de lámpara alcanza 0 horas, el proyector no se encenderá. El mensaje para la sustitución de la lámpara o de los filtros se mostrará durante un minuto cuando se encienda el proyector y cuando se pulse el botón POWER en el proyector o en el mando a distancia. Para cancelar este mensaje, pulse cualquier botón en el proyector o en el mando a distancia. Vida útil de la lámpara (H) MODO ECO Durante la instalación retrato NORMAL ECO Lámpara de repuesto (DESACT.) (ACT.) NP26LP [AHORRO TOTAL DE CO2] Muestra la información de ahorro de CO2 estimado en kg. El factor de emisiones de CO2 en el cálculo del ahorro de CO2 se basa en la OCDE (Edición 2008). ( página 32) 133
148 5. Uso del menú en pantalla [FUENTE(1)] TERMINAL DE ENTRADA FRECUENCIA HORIZONTAL TIPO DE SINCRONIZACIÓN TIPO DE ESCANEO ENTRADA Nº RESOLUCIÓN FRECUENCIA VERTICAL POLARIDAD SINCRONIZADA NOMBRE DE FUENTE [FUENTE(2)] TIPO DE SEÑAL PROFUNDIDAD DE COLOR VELOCIDAD FORMATO 3D TIPO DE VÍDEO NIVEL DE VIDEO RUTA DE ENLACE [FUENTE(3)] TERMINAL DE ENTRADA FRECUENCIA HORIZONTAL NOMBRE DE FUENTE RESOLUCIÓN TIPO DE SINCRONIZACIÓN ENTRADA Nº. 134
149 5. Uso del menú en pantalla [FUENTE(4)] TIPO DE SEÑAL PROFUNDIDAD DE COLOR VELOCIDAD FORMATO 3D TIPO DE VÍDEO NIVEL DE VIDEO RUTA DE ENLACE [LAN POR CABLE] DIRECCIÓN IP PUERTA DE ACCESO MÁSCARA DE SUBRED DIRECCIÓN MAC [VERSION(1)] FIRMWARE SUB-CPU DATA [VERSION(2)] (Solo MM) FIRMWARE(MM) 135
150 5. Uso del menú en pantalla [OTROS] FECHA Y HORA NOMBRE DE PROYECTOR MODEL NO. SERIAL NUMBER ID DE CONTROL (cuando el [ID DE CONTROL] está configurado) [CONDICIONES] TEMPERATURA DE ADMISIÓN POSICIÓN DE INSTALACIÓN YEJE Y TEMPERATURA DE ESCAPE EJE X EJE Z Acerca de las CONDICIONES DE EJE X, EJE Y y EJE Z * La flecha de dirección del EJE Z en la figura representa la parte superior del proyector. EJE X Muestra la imagen del proyector a un ángulo de grados a la horizontal en la dirección del eje X. Valor de EJE X del proyector EJE Y Muestra la imagen del proyector a un ángulo de grados a la horizontal en la dirección del eje Y. Eje X del plano horizontal Valor del EJE Y del proyector Dirección de gravedad Eje Y del plano horizontal Dirección de gravedad 136
151 5. Uso del menú en pantalla EJE Z Muestra la imagen del proyector a un ángulo de grados a la horizontal en la dirección del eje Z. Valor de EJE Z del proyector Eje Z del plano horizontal Dirección de gravedad [HDBaseT] CALIDAD DE SEÑAL ESTADO DE ENLACE MODO OPERATIVO ESTADO HDMI 137
152 5. Uso del menú en pantalla ❾ Menú de aplicación (Modelos MM) Si [ETHERNET] es seleccionado desde el menú [ENTRADA], el menú de aplicación [MENÚ DE APLICACIÓN] será visualizado. El menú de aplicaciones le permite configurar el supportware del usuario y la configuración de la red (CONFIG. DE LA RED). El supportware del usuario se encuentra en el CD-ROM del proyector de NEC suministrado. [AVANZADO] y [BÁSICO] pueden seleccionarse en [MODO MENÚ] bajo [CONFIG.] [CONTROL] [HERRAMIEN- TAS] [MODO ADMINISTRADOR]. ( página 114) El menú [BÁSICO] contiene los mínimos esenciales sobre los menús y comandos. IMAGE EXPRESS UTILITY Muestra la información sobre el nombre del proyector, la resolución, y la red (por cable/inalámbrica) requerida para utilizar Image Express Utility. Utilice esta información para configurar su ordenador. DESKTOP CONTROL UTILITY Le permite configurar la entrada/eliminación de contraseña, la búsqueda de ordenador y la dirección IP en la red (por cable/inalámbrica) necesarios para utilizar Desktop Control Utility. 138
153 PROYECTOR DE RED 5. Uso del menú en pantalla Muestra la información sobre el nombre del proyector, la resolución, y la red (por cable/inalámbrica) requerida para utilizar el Proyector de red. Utilice esta información para configurar su ordenador. CONEXIÓN A ESCRITORIO REMOTO Le permitirá configurar la entrada del nombre del ordenador y los efectos del Escritorio remoto. NOTA: Se necesitará un teclado USB para configurar la conexión del Escritorio remoto. 139
154 5. Uso del menú en pantalla CONFIG. DE LA RED(MM) Importante: Consulte estos ajustes con su administrador de red. Al utilizar una conexión LAN por cable, conecte el cable LAN (cable Ethernet) al puerto Ethernet (LAN) del proyector. ( página 169) Al usar una LAN inalámbrica, instale la unidad LAN inalámbrica (NPO2LM2) vendida por separado al proyector. ( página 170) SUGERENCIA: La [CONFIG. DE LA RED(MM)] que realice no se verá afectada incluso si [REAJ.] ha sido realizado desde el menú. Sugerencias sobre cómo configurar la conexión LAN Configurar el proyector a una conexión LAN: Seleccione [LAN POR CABLE] o [LAN INALÁMBRICA] [PERFILES] [PERFIL 1] o [PERFIL 2]. Se pueden ajustar dos configuraciones para LAN por cable o inalámbrica. A continuación, active o desactive [DHCP], [DIRECCIÓN IP], [MÁSCARA DE SUBRED], y [PUERTA DE ACCESO] y seleccione [OK] y pulse el botón ENTER. ( página 142) Recordar los ajustes LAN guardados en el número de perfil: Seleccione [PERFIL 1] o [PERFIL 2] para LAN por cable o inalámbrica, y a continuación seleccione [OK] y pulse el botón ENTER. ( página 141) Conectar un servidor DHCP: Active [DHCP] para LAN por cable o LAN inalámbrica. Seleccione [ACT.] y pulse el botón ENTER. Para especificar la dirección IP sin utilizar el servidor DHCP, desactive [DHCP]. ( página 142) Configurar únicamente LAN inalámbrica (TIPO DE RED y WEP/WPA): Seleccione [PERFIL 1] o [PERFIL 2] para LAN inalámbrica, y a continuación seleccione [AVANZADO] y [OK] y pulse el botón ENTER. Se visualizará el menú Avanzado. ( página 143) Seleccionar una SSID: Seleccione [AVANZADO] [ESTUDIO DEL SITIO] y pulse el botón ENTER. Seleccione una SSID y pulse el botón > para seleccionar [OK] y pulse el botón ENTER. Si no utiliza [ESTUDIO DEL SITIO], escriba la SSID y seleccione [INFRAESTRUCTURA] o [AD HOC]. ( página 143) Ejecutar [CONEXIÓN FÁCIL] usando Image Express Utility 2.0: [CONEXIÓN FÁCIL] es un modo que puede reducir los problemas de los ajustes LAN si está utilizando Image Express Utility y ha conectado el ordenador al proyector mediante una LAN inalámbrica. Image Express Utility Lite e Image Express Utility 2.0 se encuentran en el NEC Projector CD-ROM suministrado. Para utilizar [CONEXIÓN FÁCIL], seleccione [LAN INALÁMBRICA] [PERFILES] [CONEXIÓN FÁCIL]. NOTA: La función [CONEXIÓN FÁCIL] está disponible para Windows 7, Windows Vista o Windows XP SP3. 140
155 LAN POR CABLE o LAN INALÁMBRICA (menú AVANZADO únicamente) 5. Uso del menú en pantalla PERFILES Se pueden almacenar hasta un máximo de dos ajustes para el puerto Ethernet o la unidad LAN inalámbrica en la memoria del proyector. Se pueden almacenar hasta un total de cuatro ajustes. Se pueden almacenar cinco ajustes: dos para el puerto Ethernet integrado, dos para la LAN inalámbrica y otro para WPS. Seleccione [PERFIL 1] o [PERFIL 2] y a continuación realice los ajustes para [DHCP] y el resto de opciones. Tras lo cual, seleccione [OK] y pulse el botón ENTER. Ello almacenará sus ajustes en la memoria. Para recordar los ajustes desde la memoria: Tras seleccionar [PERFIL 1] o [PERFIL 2] desde la lista [PER- FILES]. Seleccione [OK] y pulse el botón ENTER. Para ejecutar [CONEXIÓN FÁCIL] usando Image Express Utility Lite o Image Express Utility 2.0, seleccione [LAN INALÁMBRICA] [PERFILES] [CONEXIÓN FÁCIL]. Para detener la emisión de ondas de radio desde la unidad LAN inalámbrica USB, seleccione [INHABILITAR] desde la lista [PERFILES]. Seleccionar [SIMPLE ACCESS POINT] permitirá que el proyector cree una red de infraestructura. La dirección IP del proyector se ajustará automáticamente. Seleccione Obtener una dirección IP automáticamente para configurar la dirección IP de un ordenador conectado. Llevará unos segundos hasta que el cambio de la dirección IP del ordenador sea efectivo para Windows 7/Windows Vista mientras que para Windows XP llevará uno o dos minutos. Al conectarse a su ordenador para guardar su perfil y seleccionar Conectarse automáticamente al encontrarse dentro de rango desde la pestaña Propiedades de la Red inalámbrica en Windows para su perfil seleccionado, su LAN inalámbrica será accesible bajo las siguientes condiciones: cuando se enciende el ordenador o el proyector cuando el ordenador portátil esté dentro del rango de la LAN inalámbrica accesible del proyector. No es posible la transmisión de datos entre la LAN inalámbrica y la LAN por cable. Cuando el modo [SIMPLE ACCESS POINT] es utilizado para enviar imágenes, se recomienda conectar únicamente un ordenador. 141
156 5. Uso del menú en pantalla DHCP DIRECCIÓN IP MÁSCARA DE SUBRED PUERTA DE AC- CESO CONFIGURACIÓN WINS DNS AUTOMÁTI- CO CONFIGURACIÓN DNS AVANZADO* RECONECTAR Al seleccionar [WPS], la red será conectada utilizando los ajustes almacenados automáticamente con la función WPS. Seleccionar [WPS] permitirá al proyector acceder a la red utilizando los ajustes almacenados automáticamente con la función WPS. Coloque una marca de verificación para asignar automáticamente una dirección IP al proyector desde su servidor DHCP. Elimine esta casilla de verificación para registrar la dirección IP o el número de máscara de subred obtenido por su administrador de red. Configura su dirección IP de la red conectada al proyector al desactivar [DHCP]. Configura su número de máscara de subred de la red conectada al proyector si [DHCP] está desactivado. Configura la puerta de acceso predeterminada de la red conectada al proyector si [DHCP] está desactivado. Ajusta la dirección IP de su servidor WINS de la red conectada al proyector si [DHCP] está desactivado. Coloque una marca de verificación para asignar automáticamente la dirección IP de su servidor DNS conectado al proyector desde su servidor DHCP. Elimine esta casilla de verificación para configurar la dirección IP de su servidor DNS conectado al proyector. Ajuste la dirección IP de su servidor DNS en la red conectada al proyector si [DNS AUTOMÁTICO] es eliminado. Este menú le permite configurar varios artículos para su conexión LAN inalámbrica (tipo de red, seguridad). Vuelve a intentar conectar el proyector a una red. Intente esto si ha modificado [PERFILES]. Hasta 12 caracteres numéricos Hasta 12 caracteres numéricos Hasta 12 caracteres numéricos Hasta 12 caracteres numéricos Hasta 12 caracteres numéricos * La pantalla de ajustes [AVANZADO] está disponible únicamente para [LAN INALÁMBRICA]. NOTA: Si selecciona [CONEXIÓN FÁCIL] desde [PERFILES], no podrá realizar ajustes en DHCP ni en sus artículos a excepción de [CANAL] en [AVANZADO]. Ajustes AVANZADO (necesario únicamente para LAN inalámbrica) (menú AVANZADO únicamente) 142
157 5. Uso del menú en pantalla ESTUDIO DEL SITIO Visualiza una lista con las SSID disponibles para la LAN inalámbrica del lugar. Seleccione una SSID a la que tenga acceso. Para seleccionar una SSID resalte [SSID] y utilice SELECCIO- NAR para seleccionar [OK] y pulse el botón ENTER. SEGURIDAD SSID TIPO DE RED CANAL Punto de acceso inalámbrico PC Ad Hoc WEP o WPA habilitado Activará o desactivará el modo cifrado para una segura transmisión. Para utilizar el cifrado, especifique una clave WEP o una clave de cifrado. Seleccione el tipo de seguridad apropiado para su ordenador y para la unidad LAN inalámbrica. INHABILITAR No activará la función de cifrado. Sus comunicaciones pueden estar siendo controladas. WEP(64bit) Utiliza una longitud de datos de 64 bits para una transmisión segura. WEP(128bit) Utiliza una longitud de datos de 128 bits para una transmisión segura. Esta opción aumentará la privacidad y seguridad en comparación con un cifrado de longitud de datos de 64 bits. WPA-PSK/WPA2-PSK/WPA-EAP/WPA2-EAP Estas opciones proporcionan más seguridad que WEP. NOTA: Los ajustes del tipo de seguridad, de la clave WEP, y de la clave de cifrado deben coincidir con dispositivos de comunicación como por ejemplo un PC o un punto de acceso en su red inalámbrica. Si utiliza [SEGURIDAD], su velocidad de transmisión de imagen se reducirá. [WPA-PSK], [WPA-EAP], [WPA2-PSK] y [WPA2-EAP] no están disponibles si [AD HOC] es seleccionado desde [TIPO DE RED]. Introduzca un identificador (SSID) para la LAN inalámbrica. La comunicación solo será posible con el equipo cuya SSID concuerde con la SSID de su LAN inalámbrica. Selecciona el método de comunicación al utilizar la LAN inalámbrica. INFRAESTRUCTURA Seleccione esta opción al comunicarse con uno o más equipos conectados a la red de LAN por cable o inalámbrica mediante un punto de acceso inalámbrico. AD HOC Seleccione esta opción si va a utilizar la LAN inalámbrica para comunicarse directamente con un ordenador en el modo uno a uno. Selecciona un canal. Los canales disponibles varían dependiendo de la región o país. Al seleccionar [INFRAESTRUCTURA], asegúrese de que el proyector y su punto de acceso estén en el mismo canal; al seleccionar [AD HOC], asegúrese de que el proyector y su ordenador estén en el mismo canal. Hasta 32 caracteres alfanuméricos (sensibles al uso de mayúsculas). 143
158 Si [WEP(64bit)] o [WEP(128bit)] es seleccionado para [TIPO DE SEGURIDAD] 5. Uso del menú en pantalla SELECCIONAR CLAVE CLAVE1, CLAVE2, CLAVE3, CLAVE4 Selecciona una clave WEP de entre las siguientes cuatro claves. Introduzca una clave WEP. Número máximo de caracteres Opción Alfanumérico (ASCII) Hexadecimal (HEX) WEP 64bit 5 10 WEP 128bit Si [WPA-PSK], [WPA-EAP], [WPA2-PSK], o [WPA2-EAP] es seleccionado para [TIPO DE SEGURI- DAD] TIPO DE CIFRADO CLAVE Seleccione [TKIP] o [AES]. Introduzca la clave de cifrado. La longitud de la clave debe ser de 8 o superior y 63 o inferior. 144
159 5. Uso del menú en pantalla [AUTENTICACIÓN] (necesario únicamente para inalámbrico) La configuración es necesaria para el uso de WPA-EAP o WPA2-EAP. Preparativos antes de la configuración Seleccione una LAN inalámbrica compatible con la autenticación WPA-EAP o WPA2-EAP e instale un certificado digital en el proyector. 1. Ajuste [FECHA Y HORA] en el proyector. ( página 118) 2. Utilice un ordenador para guardar los certificados digitales (archivos) para la configuración WPA-EAP o WPA2-EAP en su dispositivo de memoria USB. Una vez guardado el archivo, extraiga el dispositivo de memoria USB del ordenador. NOTA: Guardar un certificado digital (archivo) en la carpeta principal de la memoria USB. Los formatos de archivo de certificado digital compatibles con el proyector son únicamente DER y PKCS#12. El proyector no será capaz de manejar ningún certificado digital cuyo tamaño de archivo exceda los 8 KB. CRL (Certificate Relocation List/Lista de certificados revocados) no es compatible. La cadena de certificado cliente no es compatible. 3. Conecte el dispositivo de memoria USB en el puerto USB del proyector. USB Procedimientos de configuración 1. Seleccione [CONFIG. DE LA RED (MM)] [LAN INALÁMBRICA]. 2. Configure artículos tales como PERFILES, DHCP, DIRECCIÓN IP, MÁSCARA DE SUBRED y demás según se requiera. Seleccione [PERFIL 1] o [PERFIL 2] para [PERFILES]. Si [CONEXIÓN FÁCIL] es seleccionado, WPA-PSK, WPA2-PSK, WPA-EAP, ni WPA2-EAP estarán disponibles. 3. Seleccione [AVANZADO] y pulse el botón ENTER. Se visualizará la pantalla de configuración [AVANZADO]. 145
160 5. Uso del menú en pantalla 4. Seleccione [ESTUDIO DEL SITIO] y pulse el botón ENTER. La lista SSID será visualizada. 5. Seleccione una SSID de conexión, y a continuación seleccione [OK]. Por último pulse el botón ENTER. Seleccione la SSID para la cual se ha ajustado WPA-PSK o WPA2-PSK. Seleccione [INFRAESTRUCTURA ( )] para [TIPO DE RED]. WPA-PSK, WPA2-PSK, WPA-EAP, ni WPA2-EAP estarán disponibles si ha seleccionado [AD HOC ( )]. 6. Seleccione la pestaña [SEGURIDAD]. Se visualizará la página [SEGURIDAD]. 7. Seleccione el campo [TIPO DE SEGURIDAD] y pulse el botón ENTER. La lista desplegable será visualizada. 8. Seleccione [WPA-EAP] o [WPA2-EAP] y pulse el botón ENTER. 9. Seleccione el campo [TKIP/AES] y pulse el botón ENTER. La lista desplegable será visualizada. 10. Seleccione [TKIP] o [AES] y pulse el botón ENTER. Seleccione [TKIP] o [AES] según la configuración de su punto de acceso. 146
161 5. Uso del menú en pantalla 11. Seleccione la pestaña [AUTENTICACIÓN]. Se visualizará la página [AUTENTICACIÓN]. Seleccione [EAP-TLS] o [PEAP-MSCHAPv2] para [TIPO DE EAP]. Los artículos de configuración varían dependiendo del tipo de EAP. Consulte la siguiente tabla. Tipo de EAP Configuración de artículo Nota EAP-TLS Nombre de usuario 1 carácter o más y 32 caracteres o menos Certificado cliente Certificado CA (Certificate authority s certificate/certificado de la autoridad de certificación) Formato de archivo PKCS#12 Formato de archivo DER PEAP-MSCHAPv2 Nombre de usuario 1 carácter o más y 32 caracteres o menos Contraseña Certificado CA (Certificate authority s certificate/certificado de la autoridad de certificación) 1 carácter o más y 32 caracteres o menos Formato de archivo DER 1 Seleccionar [EAP-TLS] para [TIPO DE EAP]: El siguiente apartado explica la operación para la selección de [EAP-TLS]. Para seleccionar [PEAP-MSCHAPv2], vaya al Paso 12 en la página Seleccione el campo [NOMBRE DE USUARIO] y pulse el botón ENTER. Se visualizará la pantalla de entrada de caracteres (teclado de software). Establezca un nombre de usuario. Un nombre de usuario debe tener 1 carácter o más y 32 caracteres o menos. Consulte la página 148 para introducir caracteres mediante el teclado virtual. 147
162 5. Uso del menú en pantalla 13. Seleccione [CERTIFICADO CLIENTE] y pulse el botón ENTER. Se visualizará una lista de archivos (pantalla [FICHEROS]). Para operar la pantalla [FICHEROS], consulte 4. Utilización del visor en el Manual del usuario (PDF). Para volver a la página [AUTENTICACIÓN], pulse el botón EXIT. NOTA: Instalación de un certificado digital Podrá instalar cada certificado digital (certificado cliente y certificado CA) para [PERFIL 1 (o 2)] archivo por archivo. Instale un certificado CA raíz para un certificado CA. Si instala un certificado digital sobre su certificado digital existente, el certificado digital existente será sobrescrito por el nuevo certificado digital. Una vez instalado un certificado digital, su información no podrá borrarse incluso si detiene la configuración WPA-EAP o WPA2- EAP. 14. En la pantalla [FICHEROS], seleccione un certificado digital (formato de archivo PKCS#12) guardado en su dispositivo de memoria USB y pulse el botón ENTER. Se visualizará la pantalla de contraseña. 15. Seleccione el campo [CONTRASEÑA] y pulse el botón ENTER. Se visualizará la pantalla de entrada de caracteres (teclado del software). Establezca la contraseña de la clave privada. Una contraseña debe contener 1 carácter o más y 32 caracteres o menos. El archivo del certificado digital seleccionado será instalado en el proyector. Si el certificado raíz CA no está incluido en el archivo seleccionado en el Paso 14, vaya al paso 16. Si se incluye el certificado raíz de la autoridad de certificación, vaya al Paso Seleccione [CA CERTIFICATE] y pulse el botón ENTER. La pantalla de la lista de unidades será visualizada. 148
163 5. Uso del menú en pantalla 17. En la pantalla [FICHEROS], seleccione un certificado digital (formato de archivo DER) guardado en su dispositivo de memoria USB y pulse el botón ENTER. Seleccione aquí su certificado raíz CA. El certificado digital seleccionado será instalado en el proyector. 18. Una vez completados los ajustes necesarios, seleccione [OK] y pulse el botón ENTER. Volverá a la página [INALÁMBRICO]. 19. Seleccione [RECONECTAR] y pulse el botón ENTER. 20. Seleccione [OK] y pulse el botón ENTER. Esto concluye los ajustes [EAP-TLS] para [TIPO DE EAP] en [WPA-EAP] o [WPA2-EAP]. SUGERENCIA: Eliminación del certificado digital instalado en el proyector Para eliminar el certificado digital instalado en el proyector, siga los siguientes pasos. Al realizar el siguiente procedimiento, todos los certificados digitales del perfil actualmente visualizado serán eliminados. 1. Seleccione [ELIMINAR CERTIFICADOS] en la parte inferior izquierda de la pantalla de configuración [AVANZADO] y pulse el botón ENTER. Se visualizará un mensaje de confirmación. 2. Seleccione [SÍ] y pulse el botón ENTER. Los certificados digitales serán eliminados. SUGERENCIA: El certificado digital de formato PKCS#12 incluyendo un certificado CA será instalado como un certificado raíz CA. 2 Seleccionar [PEAP-MSCHAPv2] para [TIPO DE EAP]: 12. Desde la página [AUTENTICACIÓN], seleccione el campo [TIPO DE EAP] y pulse el botón ENTER. La lista desplegable será visualizada. 13. Seleccione [PEAP-MSCHAPv2] y pulse el botón ENTER. 14. Seleccione el campo [NOMBRE DE USUARIO] y pulse el botón ENTER. Se visualizará la pantalla de entrada de caracteres (teclado del software). Establezca un nombre de usuario. Un nombre de usuario debe contener 32 caracteres o menos. ( página 147) 149
164 5. Uso del menú en pantalla 15. Una vez completado el ajuste de un nombre de usuario, seleccione el campo [CONTRASEÑA] y pulse el botón ENTER. Se visualizará la pantalla de entrada de caracteres (teclado del software). Cree una contraseña. La contraseña debe contener 32 caracteres o menos. 16. Una vez completado el ajuste de la contraseña, seleccione el campo [CERTIFICADO CA] y pulse el botón ENTER. La pantalla con la lista de unidades será visualizada. Para operar la pantalla [FICHEROS], consulte 4. Utilización del visor en el Manual del usuario (PDF). Para volver a la página [AUTENTICACIÓN], pulse el botón EXIT. NOTA: Instalación de un certificado digital Podrá instalar cada certificado digital (certificado cliente y certificado CA) para [[PERFIL 1 (o 2)] archivo por archivo. Instale un certificado CA raíz para un certificado CA. Si instala un certificado digital sobre su certificado digital existente, el certificado digital existente será sobrescrito por el nuevo certificado digital. Una vez instalado un certificado digital, su información no podrá borrarse incluso si detiene la configuración WPA-EAP o WPA2- EAP. 17. En la pantalla [FICHEROS], seleccione un certificado digital (formato de archivo DER) guardado en su dispositivo de memoria USB y pulse el botón ENTER. Seleccione aquí su certificado raíz CA. El certificado digital seleccionado será instalado en el proyector. 150
165 5. Uso del menú en pantalla 18. Tras finalizar los ajustes requeridos, seleccione [OK] y pulse el botón ENTER. Volverá a la página [INALÁMBRICO]. 19. Seleccione [RECONECTAR] y pulse el botón ENTER. 20. Seleccione [OK] y pulse el botón ENTER. Esto concluye los ajustes [PEAP-MSCHAPv2] para [TIPO DE EAP] en [WPA-EAP] o [WPA2-EAP]. SUGERENCIA: Eliminación del certificado digital instalado en el proyector Para eliminar el certificado digital instalado en el proyector, siga los siguientes pasos. Al realizar el siguiente procedimiento, todos los certificados digitales del perfil actualmente visualizado serán eliminados. 1. Seleccione [ELIMINAR CERTIFICADOS] en la parte inferior izquierda de la pantalla de configuración [AVANZADO] y pulse el botónenter. Se visualizará un mensaje de confirmación. 2. Seleccione [SÍ] y pulse el botón ENTER. Los certificados digitales serán eliminados. SUGERENCIA: Entrada de claves WEP (alternancia entre caracteres alfanuméricos y hexadecimales) Para entrar desde [CLAVE1] a [CLAVE4], haga lo siguiente: 1. Seleccione de entre [CLAVE 1], [CLAVE 2], [CLAVE 3] y [CLAVE 4] y pulse el botón ENTER. Se visualizará la pantalla de entrada de caracteres (teclado del software). 2. Utilice el botón,,, o para seleccionar un carácter y pulse el botón ENTER. Para introducir una clave o contraseña WEP, utilice caracteres alfanuméricos (ASCII) o hexadecimales (HEX). Para introducir una clave PSK, utilice caracteres alfanuméricos (ASCII). Pulse el botón [HEX] para cambiar a [ASCII] para establecer la clave en dígito ASCII. Podrá alternar con este botón entre [ASCII] y [HEX]. Introduzca 0x(numérico y alfabeto respectivamente) justo delante de su código de clave. Hexadecimal utiliza de 0 a 9 y de A a F. 3. Tras introducir su clave o contraseña WEP, utilice el botón,,, o para seleccionar [OK] y pulse el botón ENTER. Se cerrará la pantalla de entrada de caracteres (teclado de software). 151
166 WPS(MM) 5. Uso del menú en pantalla Cuando el punto de acceso LAN inalámbrico conectado al proyector sea compatible con WPS (Wi-Fi Protected Setup ), podrá utilizar el método PIN o pulsar el botón método para configurar la LAN inalámbrica para el proyector. TIPO DE PIN PULSE EL TIPO DE BOTÓN Cree un código PIN de 4 u 8 dígitos para WPS para su punto de acceso para completar la configuración de la seguridad SSID. Pulse el botón proporcionado del punto de acceso y de la unidad LAN inalámbrica del proyector para completar la configuración de la seguridad SSID. INFORMACIÓN DE RED La siguiente información será visualizada cuando el proyector esté conectado a una red (LAN por cable o LAN inalámbrica). NOMBRE DE PROYECTOR NOMBRE DEL PRESENTADOR INFORMACIÓN DE RED (LAN POR CABLE/LAN INALÁM- BRICA) VISUALIZAR LA INFORMACIÓN EN EL MENÚ DE APLI- CACIÓN ESTADO DE CONEXIÓN, DIRECCIÓN IP, MÁSCARA DE SUBRED, PUERTA DE EN- LACE, WINS, DNS, DIRECCIÓN MAC, SSID, TIPO DE RED, CANAL WEP/WPA, NIVEL DE SEÑAL, AUTENTICACIÓN, PERÍODO DE AUTENTICACIÓN Activar o desactivar la pantalla de la información de red. A continuación se describen los significados de estas declaraciones de estado. Declaración Autenticado Fallo Autenticando... Estado de autenticación La autenticación se ha realizado con éxito. Autenticación fallida. Autenticación en proceso. 152
167 5. Uso del menú en pantalla Expirado Error de hora El certificado digital ha expirado. O [PREAJUSTE FECHA, HORA] no es correcto. El [PREAJUSTE FECHA, HORA] ha sido eliminado. Establezca la fecha y hora correctas. NOMBRE DEL PRESENTADOR (menú AVANZADO únicamente) Configuración del nombre del presentador (MM) del proyector. NOMBRE DEL PRE- SENTADOR Establezca un nombre de presentador del proyector. Hasta 15 caracteres alfanuméricos 153
168 5. Uso del menú en pantalla SERVIDOR HTTP (menú AVANZADO únicamente) Establecimiento de contraseña al usar un servidor HTTP. SERVIDOR HTTP Cree una contraseña para su servidor HTTP. Hasta 10 caracteres alfanuméricos 154
169 6. Conexión a otros equipos ❶ Instalación de una lente (vendida por separado) Con este proyector pueden utilizarse seis tipos de lente tipo bayoneta. Las descripciones aquí realizadas corresponden a la lente NP13ZL (2x zoom). Instale las otras lentes de la misma manera. NOTA: El proyector y las lentes están fabricados con piezas de precisión. No las someta a golpes fuertes. Extraiga la lente opcional al mover el proyector. De lo contrario, podría verse sometida a golpes mientras se desplaza el proyector, dañando la lente y su mecanismo de desplazamiento. Antes de instalar o extraer la lente, desactive la alimentación y espere hasta que el ventilador de enfriamiento se detenga. Nunca toque la superficie de la lente mientras el proyector esté en funcionamiento. No permita que la suciedad, grasa, etc., entren en contacto con la superficie de la lente ni raye la superficie de la misma. Realice dichas operaciones en una superficie plana, sobre un paño, etc., para evitar que la lente se raye. Si va a dejar la lente en el proyector durante largos períodos de tiempo, instale la tapa anti-polvo en el proyector para evitar que la suciedad o el polvo entren en su interior. Si tiene múltiples proyectores, ponga especial atención a lo siguiente: - Al instalar una lente diseñada exclusivamente para este proyector en otro proyector de la serie NP, asegúrese de extraer el accesorio de la lente antes de instalarla en el proyector. La lente no puede colocarse con el accesorio instalado. Para más información sobre los tipos de lente que pueden ser instalados así como las instrucciones para extraerlas, consulte las instrucciones de funcionamiento de las lentes. - En este proyector no se podrán instalar ningún otro tipo de lentes. Instalación de la lente 1. Extraiga la tapa anti-polvo del proyector. 2. Extraiga la tapa de la lente en la parte trasera de la misma. 3. Introduzca la lente en el proyector con las proyecciones de la lente marcados en amarillo orientadas hacia arriba. Existe una rendija de posicionamiento en la ranura de inserción de la lente del proyector. Introduzca lentamente la lente hasta el fondo, manteniendo la rendija de posicionamiento en el mismo ángulo. Muescas guía Marca amarilla 155
170 6. Conexión a otros equipos 4. Gire la lente en la dirección de las manecillas del reloj. Gire hasta que escuche un clic. La lente se encuentra ahora fija al proyector. SUGERENCIA: Instale el tornillo antirrobo de la lente Fije el tornillo antirrobo de la lente al proyector en la parte inferior del mismo para que la lente no pueda ser extraída fácilmente. Extracción de la lente 1. Mientras pulsa el botón de liberación de la lente en el panel delantero del proyector hasta el fondo, gire la lente en dirección contraria a las manecillas del reloj. La lente será extraída. NOTA: Compruebe las siguientes áreas si no puede extraer la lente, incluso cuando se pulsa el botón de liberación del objetivo. 1. Compruebe si se han instalado los tornillos antirrobo de la unidad de la lente. 2. El botón de liberación de la lente se puede bloquear algunas veces. En ese caso, gire la lente completamente a la derecha. El bloqueo del botón de liberación de la lente será liberado. 2. Lentamente extraiga la lente del proyector. Tras extraer la lente y antes de almacenarla, instale las tapas de la lente (delantera y trasera) incluidas con la misma. Si no se va a instalar ninguna lente en el proyector, coloque la tapa anti-polvo incluida con el proyector. 156
171 ❷ Realizar conexiones 6. Conexión a otros equipos Se puede usar un cable de ordenador, cable BNC (tipo 5 núcleos), cable HDMI, o un cable DisplayPort para conectar un ordenador. El cable de conexión no está incluido con el proyector. Prepare un cable adecuado para la conexión. Conexión de señal RGB analógica Conecte el cable de ordenador al terminal de salida de la pantalla (mini D-Sub de 15 pines) en el ordenador y el terminal de entrada de vídeo del ordenador en el proyector. Utilice un cable de ordenador que cuente con un núcleo de ferrita. Cuando conecte el terminal de salida de la pantalla (mini D-sub de 15 pines) del ordenador en el terminal de entrada de vídeo BNC, use un cable de conversión para convertir el cable BNC (5 núcleos) en un cable mini D-Sub de 15 pines. COMPUTER IN AUDIO IN BNC IN AUDIO IN Cable RGB - a BNC (no suministrado) Cable de audio estéreo de mini clavija (no suministrado) Cable de audio estéreo de mini clavija (no suministrado) Cable de ordenador (vendido por separado) NOTA: Consulte el manual de operación del ordenador ya que el nombre, la posición y la dirección del terminal podrían diferir dependiendo del ordenador. Seleccione el nombre de la fuente para su conector de entrada correspondiente después de encender el proyector. Conector de entrada Botón INPUT en la caja del proyector Botón en el mando a distancia COMPUTER IN 7: ORDENADOR 7/ORDENADOR BNC IN 4: BNC 4/BNC 157
172 Conexión de señal RGB digital 6. Conexión a otros equipos Conecte un cable HDMI comercialmente disponible entre el conector de salida HDMI del ordenador y el conector de entrada HDMI1 o HDMI2 del proyector. Conecte un cable DisplayPort comercialmente disponible entre el conector de salida DisplayPort del ordenador y el conector de entrada DisplayPort del proyector. HDMI 2 IN HDMI 1 IN DisplayPort IN Cable HDMI (no suministrado) Cable DisplayPort (no suministrado) Seleccione el nombre de la fuente para su conector de entrada correspondiente después de encender el proyector. Conector de entrada Botón INPUT en la caja del proyector Botón en el mando a distancia HDMI 1 IN 1:HDMI 1 1/HDMI 1 HDMI 2 IN 2:HDMI 2 2/HDMI 2 DisplayPort IN 3:DisplayPort 3/DisplayPort 158
173 6. Conexión a otros equipos Precauciones al conectar un cable HDMI Utilice un cable HDMI de alta velocidad o un cable HDMI de alta velocidad con Ethernet. Precauciones al conectar un cable DisplayPort Utilice un cable certificado DisplayPort Dependiendo del ordenador, podría necesitarse cierto tiempo hasta que se visualice la imagen. Algunos cables DisplayPort (comercialmente disponibles) tienen bloqueos. Para desconectar el cable, pulse el botón de la parte superior del conector del cable, y a continuación tire del cable hacia afuera. Se puede suministrar alimentación al dispositivo de conexión desde el terminal de entrada Display Port (máximo 1,65 W). Sin embargo, la alimentación no será suministrada al ordenador. Cuando las señales desde un dispositivo que utiliza un adaptador de transformador de señal son conectadas al conector de entrada DisplayPort, en algunos casos la imagen podría no ser visualizada. Si la salida HDMI de un ordenador está conectada al conector de entrada DisplayPort utilice un convertidor (comercialmente disponible). 159
174 Precauciones al utilizar una señal DVI 6. Conexión a otros equipos Si el ordenador tiene un conector de salida DVI, utilice el cable transformador comercialmente disponible para conectar el ordenador al conector de entrada HDMI 1 o HDMI 2 del proyector (solo se aceptan señales de vídeo digitales). Igualmente, conecte la salida de audio del ordenador al conector de entrada de audio BNC del proyector. En este caso, cambie el ajuste HDMI1 a HDMI2 en la selección de audio del menú en pantalla del proyector a [BNC]. ( página 127) Para conectar el conector de salida DVI del ordenador al conector de entrada DisplayPort del proyector, utilice un transformador comercialmente disponible. HDMI 1 IN HDMI 2 IN AUDIO IN NOTA: Al visualizar una señal digital DVI Apague el ordenador y el proyector antes de realizar las conexiones. Baje el ajuste del volumen del ordenador antes de conectar un cable de audio al conector de los auriculares. Al utilizar un ordenador conectado al proyector, ajuste el volumen del proyector y del ordenador para ajustar el nivel de volumen adecuado. Si el ordenador tiene un conector de salida de audio de tipo mini clavija, se recomienda la conexión del cable de audio a dicho conector. Al conectarse un deck de vídeo usando un transformador de búsqueda, etc., la visualización podría no ser correcta durante el avance y retroceso rápido. Utilice un cable DVI-a-HDMI que cumpla con el estándar DVI (Digital Visual Interface) DDWG (Grupo de trabajo de visualización digital) revisión 1.0. El cable deberá tener una longitud de 197"/5 m. Apague el proyector y el PC antes de conectar el cable DVI a HDMI. Para proyectar una señal digital DVI: Conecte los cables, encienda el proyector y después seleccione la entrada HDMI. Finalmente, encienda su PC. De no hacerlo así, la salida digital de la tarjeta de gráficos podría no activarse ocasionando que no se visualice ninguna imagen. Si esto sucediera, reinicie su PC. Algunas tarjetas de gráficos cuentan tanto con la salida analógica RGB (15-pin D-Sub) como con la DVI (o salidas DFP). Si utiliza el conector D-Sub de 15 pines, podría provocar que no se visualice ninguna imagen desde la salida digital de la tarjeta de gráficos. No desconecte el cable DVI a HDMI mientras se encuentra funcionando el proyector. Si se ha desconectado el cable de señal y luego se ha vuelto a conectar, podría no visualizarse correctamente alguna imagen. Si esto sucediera, reinicie su PC. Los conectores de entrada de vídeo de ORDENADOR son compatibles con Plug and Play de Windows. El conector de entrada de vídeo BNC no es compatible con Plug and Play de Windows. Se puede requerir un adaptador de señales Mac (comercialmente disponible) para conectar un ordenador Mac. Para conectar un ordenador Mac equipado con un Mini DisplayPort en el proyector, use un cable convertidor Mini DisplayPort DisplayPort. 160
175 6. Conexión a otros equipos Conexión a un monitor externo HDMI OUT AUDIO OUT Cable HDMI (no suministrado) Cable de audio estéreo de mini clavija (no suministrado) HDMI IN AUDIO IN 161 Cable de ordenador (VGA) (no suministrado) Puede conectar un monitor externo independiente al proyector para ver al mismo tiempo en el monitor la imagen analógica del ordenador que está siendo proyectada. Consulte la página 67 cuando visualice la pantalla [PIP/IMAGEN POR IMAGEN]. NOTA: Al emitir señales HDMI, active la alimentación del dispositivo de video en el lado de salida y manténgalo conectado antes de introducir señales de video en este dispositivo. Los terminales de salida del HDMI del proyector están equipados con funciones de repetidor. Cuando se conecta un dispositivo al terminal de salida HDMI, la resolución de la señal de salida está limitada por la resolución compatible por el dispositivo conectado. Al conectar y desconectar un cable HDMI o al seleccionar otra fuente de entrada en el segundo proyector y en los subsecuentes se deshabilitará la función repetidora de HDMI. En el caso de la terminal de salida HDMI del proyector, el número teórico de las unidades que se pueden conectar en serie es siete. El número máximo de unidades que se puede conectar puede reducirse por el entorno externo y la calidad de la señal y el cable, etc. El número de unidades que se puede conectar puede diferir dependiendo de la versión de DHCP, la restricción del número de repetidores HDCP en el dispositivo de fuente y la calidad del cable. El sistema en general tiene que comprobarse con anticipación cuando integre un sistema. Cuando se conecta un equipo de audio, el altavoz del proyector queda inhabilitado. Para emitir audio desde el terminal de salida de audio cuando el terminal de entrada no es COMPUTER IN ni BNC IN, seleccione [BNC] en [SELECCIÓN DE AUDIO] en el menú en pantalla. Si el [MODO DE ESPERA] se ajusta a [NORMAL], no se emitirá vídeo ni audio cuando se ajuste el proyector al modo de espera. Ajuste el [MODO DE ESPERA] a [RED EN MODO DE ESPERA] para los modelos MM. Para los modelos HDBaseT, ajuste el [MODO DE ESPERA] a [MODO ESP. HDBaseT], active el suministro del dispositivo de transmisión y mantenga la unidad conectada. Para los modelos HDBaseT, las señales HDMI no serán emitidas al ajustar el [MODO DE ESPERA] del proyector a [NORMAL]. Para emitir una señal HDMI, ajuste el [MODO DE ESPERA] a [MODO ESP. HDBaseT], active el suministro del dispositivo de transmisión y mantenga la unidad conectada. Tanto la señal de vídeo compuesto de cada conector de entrada como el ordenador, BNC, BNC (CV) y la señal S-video del conector de entrada BNC (Y/C), no se emiten desde el conector HDMI OUT de este proyector.
176 6. Conexión a otros equipos Conexión de su reproductor Blu-ray o de otros equipos AV Conexión de una señal de vídeo componente/señal S-video BNC (Y ) IN BNC (CV ) IN BNC (C ) IN AUDIO IN Cable BCN (no suministrado) Cable de audio (no suministrado) Equipo de audio CV Y C Cable de audio (no suministrado) Seleccione el nombre de la fuente para su conector de entrada correspondiente después de encender el proyector. Conector de entrada Botón INPUT en la caja del proyector Botón en el mando a distancia BNC(CV) IN 5: BNC(VC) 5/BNC(VC) BNC(Y/C) IN 6: BNC (Y/C) 6/BNC (Y/C) NOTA: Los terminales de entrada de audio BNC (RGB analógico/componente), BNC(VC) y BNC (Y/C) se comparten. 162
177 6. Conexión a otros equipos Conexión de la entrada de componente COMPUTER IN AUDIO IN AUDIO IN 15 pines - a - RCA (hembra) 3 adaptadores de cable (ADP- CV1E) Cable de conversión BNC (macho) a RCA (macho) 3 (de venta en el comercio) Cable de audio estéreo de mini clavija - a RCA (no suministrado) Cable RCA de vídeo componente 3 (no suministrado) Reproductor Blu-ray Equipo de audio Seleccione el nombre de la fuente para su conector de entrada correspondiente después de encender el proyector. Conector de entrada Botón INPUT en la caja del proyector Botón en el mando a distancia COMPUTER IN 7: ORDENADOR 7/ORDENADOR BNC IN 4: BNC 4/BNC NOTA: Cuando el formato de señal está ajustado en [AUTO] (ajuste de fábrica por defecto), la señal de ordenador y la señal de componente se distinguen de forma automática y son cambiadas. Si no se pueden diseñar las señales, seleccione [COMPONENTE] en [AJUSTAR] [VIDEO] [TIPO DE SEÑAL] en el menú en pantalla del proyector. Para conectarse a un dispositivo de vídeo con un conector D, utilice el adaptador de transformador para conector D vendido por separado (modelo ADP-DT1E). 163
178 Conexión de entrada HDMI 6. Conexión a otros equipos Puede conectar la salida HDMI de un reproductor Blu-ray, reproductor de disco duro o PC portátil al conector HDMI 1 IN o HDMI 2 IN del proyector. HDMI 1 IN HDMI 2 IN Cable HDMI (no suministrado) Utilice un cable de alta velocidad HDMI. Cable de audio (no suministrado) Conector de entrada Botón INPUT en la caja del proyector Botón en el mando a distancia HDMI 1 IN 1:HDMI 1 1/HDMI 1 HDMI 2 IN 2:HDMI 2 2/HDMI 2 SUGERENCIA: Para los usuarios de equipo de audio y video con un conector HDMI: Seleccione Mejorada en lugar de Normal si es que HDMI puede cambiarse entre Mejorada y Normal. Esto mejorará el contraste de la imagen mejorada y áreas oscuras más detalladas. Para más información sobre los ajustes, consulte el manual de instrucciones del equipo de audio y video que se va a conectar. Al conectar el conector HDMI 1 IN o HDMI 2 IN del proyector en el reproductor Blu-ray, el nivel de vídeo del proyector puede realizar ajustes de acuerdo al nivel de vídeo del reproductor Blu-ray. En el menú seleccione [AJUSTE] [VIDEO] [NIVEL DE VIDEO] y realice los ajustes necesarios. Si no se puede escuchar el sonido de la entrada HDMI, en el menú seleccione [SELECCIÓN DE AUDIO] [HDMI1] o [HDMI2]. Si el sonido de la entrada HDMI no es emitido, compruebe que [OPCIONES DE FUENTE] [SELECCIÓN DE AUDIO] [HDMI1] o [HDMI2] en el menú en pantalla del proyector está ajustado en HDMI. ( página 127) 164
179 6. Conexión a otros equipos Conexión a un dispositivo de transmisión HDBaseT (de venta en el comercio) (Modelos HDBaseT) HDBaseT es un estándar de conexión para aplicaciones domésticas establecido por la HDBaseT Alliance. Utilice un cable LAN a la venta en el comercio para conectar el puerto Ethernet/HDBaseT del proyector (RJ-45) en un dispositivo de transmisión HDBaseT a la venta por separado. El puerto Ethernet/HDBaseT del proyector es compatible con las señales HDMI (HDCP) de los dispositivos de transmisión, las señales de control de dispositivos externos (serial, LAN) y las señales del mando a distancia (comandos IR). Consulte el manual del propietario incluido con la transmisión de HDBaseT para saber cómo conectar sus dispositivos externos. Ejemplo de conexión Ordenador (para controlar) Ordenador (para uso de salida) Mando a distancia de nuestra compañía (serie PX750U/PH1000U/ PH1400U) Ejemplo de un dispositivo de transmisión Ethernet/HDBaseT Dispositivo de vídeo de salida HDMI NOTA: Utilice un cable de par trenzado blindado (STP) de categoría 5e o superior para el cable LAN (a la venta en el comercio). La distancia de transmisión máxima sobre el cable LAN es de 100 m (la distancia máxima es de 70 m para una señal de 4K) No utilice otros equipos de transmisión entre el proyector y el equipo de transmisión. La calidad de la imagen podría disminuir como resultado. No se garantiza que este proyector funcione con todos los dispositivos de transmisión HDBaseT vendidos en el comercio. 165
180 6. Conexión a otros equipos Proyección retrato (orientación vertical) Las pantallas retrato de un ordenador se pueden proyectar instalando el proyector en orientación vertical. Todas las pantallas como la del menú en pantalla serán giradas en dirección contraria a las manecillas del reloj. El proyector está equipado con un sensor para detectar de forma automática el estado de instalación. Cuando el proyector se instala en la configuración retrato por primera vez con la lámpara encendida, se visualiza un mensaje de precaución para indicar que el tiempo de funcionamiento de la lámpara podría acortarse. Este mensaje desaparecerá automáticamente cuando el estado de instalación del proyector regrese al estado original. Precauciones durante la instalación No instale el proyector en orientación vertical sobre el suelo o la mesa por su cuenta. La entrada de aire podría estar obstruida, lo que dará como resultado que el proyector se caliente y la posibilidad de que se genere un incendio y un mal funcionamiento. Para la instalación vertical, instale el proyector con la entrada de aire (filtro) orientado hacia abajo. Para este propósito se debe fabricar una base para soportar el proyector. En este caso, la base debe ser diseñada de tal modo que el centro de gravedad del proyector esté ubicado perfectamente dentro de las patas de la base. De lo contrario, el proyector podría caerse y ocasionar lesiones, daños y un mal funcionamiento. No utilice la función de desplazamiento de la lente al proyectar imágenes de retrato. Use la posición del mecanismo de desplazamiento de la lente en el centro (centro de la lente). NOTA: El tiempo de recambio de la lámpara (como guía)* es de aproximadamente horas para la proyección retrato. * El tiempo de recambio no está garantizado. Al realizar la instalación en una configuración retrato por primera vez, la proyección retrato no se puede usar cuando el número de horas utilizadas de la lámpara mostradas en [INFO.] [TIEMPO DE USO] [HRS UTILIZADAS DE LÁMP] en el menú en pantalla exceda las 1900 horas. Cuando el [MODO DE VENTILADOR] se ajusta en un modo distinto a [AUTO], la proyección retrato no se puede usar. Diseño y condiciones de fabricación de la base Contrate a un proveedor de servicios de instalación para el diseño y fabricación de la base personalizada que se va a usar para la proyección retrato. Asegúrese de que se cumpla lo siguiente cuando diseñe la base. 1. Mantenga una apertura de al menos 310 x 170 mm de tal modo que no se obstruya la entrada de aire/filtro del proyector. 2. Mantenga una distancia de al menos 130 mm entre la entrada de aire del proyector y el suelo (para la apertura de la cubierta del filtro). 3. Use los cuatro orificios de tornillo ubicados en la parte trasera del proyector para asegurarlo en la base. Dimensiones del centro de orificio del tornillo: mm Dimensiones del orificio de tornillo en el proyector: M4 con una profundidad máxima de 8 mm. * Diseñe la base de tal forma que las patas traseras de la parte posterior del proyector no entren en contacto con la base. Las patas delanteras se pueden girar y extraer. 4. Mecanismo de ajuste horizontal (por ejemplo, pernos y tuercas en las cuatro ubicaciones) 5. Diseñe la base de tal modo que no se vuelque con facilidad. 166
181 6. Conexión a otros equipos Esquemas de referencia * El esquema que muestra los requerimientos dimensionales no es el diseño de la base real. [Vista lateral] 200 [Vista Frontal] [Vista inferior] Orificios de tornillo para el uso 4 - M4 310 o superior Cubierta del filtro Pata de inclinación (quitar) Pata trasera 130 o superior Cubierta de filtro (cuando está abierta) Ajustador horizontal Método de aseguramiento de desplazamiento de lente 1. Tire de la cubierta de la palanca de fijación hacia usted para quitarla. No se puede desmontar la cubierta del proyector. 2. Gire los tornillos hacia la izquierda para aflojarlos. Los tornillos no se pueden quitar. 167
182 6. Conexión a otros equipos 3. Deslice la palanca de fijación hacia la parte superior hasta que se detenga y a continuación gire los tornillos hacia la derecha para apretarlos. Apriete los tornillos mientras presiona la palanca de fijación hacia la parte superior. * Afloje los tornillos primero antes de reajustar el desplazamiento de la lente. 4. Fije las cuatro cubiertas de la palanca de fijación. NOTA: Determine la posición de la pantalla primero antes de usar las palancas de fijación. No gire el anillo del zoom cuando use la palanca de fijación. No extraiga la lente tampoco. La palanca de fijación se utiliza para apoyar la lente y no para fijarla. Como resultado, la pantalla puede cambiar cuando se toca la lente. 168
183 Conexión a una LAN por cable 6. Conexión a otros equipos El proyector tiene como estándar un puerto Ethernet/HDBaseT (RJ-45) el cual proporciona una conexión LAN usando un cable LAN. Para poder utilizar una conexión LAN, deberá configurar la LAN en el menú del proyector. Seleccione [CONFIG.] [CONFIG. DE LA RED] [LAN POR CABLE]. ( página 123). Ejemplo de conexión LAN Ejemplo de conexión LAN por cable Servidor Concentrador Cable LAN (no suministrado) NOTA: Utilice un cable LAN categoría 5 o superior. 169
184 Conexión a LAN inalámbrica (vendida por separado) (Modelos MM) 6. Conexión a otros equipos La unidad LAN inalámbrica opcional le permite utilizar un entorno LAN inalámbrico. Al utilizar el proyector en un entorno LAN inalámbrico, deberá configurar la dirección IP y otros ajustes. Importante: Si utiliza el proyector con una unidad LAN inalámbrica USB en una zona en la cual esté prohibido el uso de equipo LAN inalámbrico, extraiga la unidad LAN inalámbrica USB del proyector. Adquiera la unidad LAN inalámbrica USB apropiada para su país o área. NOTA: El LED verde de la unidad LAN inalámbrica USB parpadeará para indicarle que la unidad LAN inalámbrica USB funciona. Su adaptador (o unidad) LAN inalámbrico del ordenador debe cumplir con el estándar Wi-Fi (IEEE802.11b/g/n). Secuencia de configuración de la LAN inalámbrica Paso 1: Inserte la unidad LAN inalámbrica USB en el proyector si fuese necesario. Paso 2: Visualización de [CONFIGURACIÓN DE LA RED (MM)] desde [MENÚ DE APLICACIÓN]. ( página 140) Paso 3: Seleccione [CONFIGURACIÓN DE LA RED (MM)] [LAN INALÁMBRICA] [PERFILES] y ajuste [CONEXIÓN FÁCIL], [PERFIL 1], o [PERFIL 2]. ( página 141) SUGERENCIA: Acceda a la función del servidor HTTP para configurar [CONFIGURACIÓN DE LA RED] [AJUSTES] [INALÁMBRICA] [CON- EXIÓN FÁCIL], [PERFIL1], [PERFIL2]. Instalar una unidad LAN inalámbrica ADVERTENCIA: La unidad LAN inalámbrica se instala dentro del proyector. Antes de instalarla, apague la alimentación, enchufe el cable de alimentación y deje que el proyector se enfríe totalmente. Extraer la unidad del filtro mientras el proyector está en funcionamiento podría provocar quemaduras o descargas eléctricas si toca las partes internas. NOTA: La unidad LAN inalámbrica tiene una parte delantera y trasera que deben instalarse en el puerto LAN inalámbrico en una dirección específica. El puerto está diseñado para que la unidad no pueda ser instalada en la dirección opuesta, por lo que intentar presionarlo forzadamente podría dañar el puerto de la unidad LAN inalámbrica. Para evitar daños producidos por la electricidad estática, toque un objeto metálico cercano (el mango de una puerta, una lámina de aluminio, etc.) antes de tocar la unidad LAN inalámbrica para eliminar la electricidad estática de su cuerpo. Desconecte el cable de alimentación al montar y extraer la unidad LAN inalámbrica. Montar y extraer la unidad LAN inalámbrica mientras el proyector está encendido puede dañar la unidad LAN inalámbrica o provocar un funcionamiento erróneo del proyector. Si el proyector no funcionase adecuadamente, desconecte la alimentación del proyector, desenchufe el cable de alimentación y a continuación enchufe de nuevo el cable de alimentación. No instale dispositivos USB distintos de la unidad LAN inalámbrica al puerto USB (LAN) dentro del cuerpo principal. No instale la unidad LAN inalámbrica al puerto USB-A en la unidad de terminales. 170
185 6. Conexión a otros equipos 1. Pulse el botón para ajustar el proyector al modo de espera, y a continuación desconecte el cable de alimentación. Espere hasta que el proyector se haya enfriado por completo. 2. Pulse los botones en el lado izquierdo y derecho y enseguida tire del filtro hacia usted para abrirlo. La cubierta se abrirá aproximadamente 90 grados antes de detenerse. Cubierta del filtro Botón 3. Extraiga la unidad del filtro tirando de la pestaña. Unidad del filtro Gancho 4. Introduzca lentamente la unidad LAN inalámbrica en el puerto USB (LAN). Extraiga la tapa de la unidad LAN inalámbrica, ajuste la unidad con la parte frontal (la parte con el indicador) mirando hacia arriba, agarre el extremo trasero e introduzca cuidadosamente la unidad. A continuación, presione hacia adentro la unidad LAN inalámbrica con un dedo. La tapa que ha extraído anteriormente será utilizada al extraer la unidad LAN inalámbrica, de manera que debe guardarla en un lugar seguro. Unidad LAN inalámbrica WIRELESS WIRELESS NOTA: Si la unidad LAN inalámbrica es difícil de introducir, no aplique un exceso de fuerza. 5. Coloque de nuevo la unidad del filtro en la caja del proyector. Introduzca la unidad de filtro en el proyector con los lados en los cuales se encuentran los ganchos izquierdo y derecho hacia el exterior. Gancho 171
186 6. Conexión a otros equipos 6. Cierre la cubierta del filtro. Después de cerrar, presione la cubierta del filtro cerca de los botones hasta que escuche un sonido de clic. La cubierta del filtro será asegurada en su posición. Botón Para extraer la unidad LAN inalámbrica 1. Extraiga la unidad del filtro siguiendo los pasos 1 a 3 descritos anteriormente. 2. Extraiga la unidad LAN inalámbrica. Si tiene problemas a la hora de extraer la unidad LAN inalámbrica, coloque un paño, etc., sobre unos alicates de punta fina para agarrar la unidad LAN inalámbrica y tire de ella. NOTA: No aplique demasiada fuerza al agarrar la unidad LAN inalámbrica. De lo contrario la dañará. 3. Siga los pasos 5 y 6 para instalar la unidad del filtro y, a continuación, cierre la cubierta del filtro. WIRELESS WIRELESS 172
187 Ejemplo de conexión LAN inalámbrica (Tipo de red Infraestructura) Ordenador con la tarjeta LAN inalámbrica insertada 6. Conexión a otros equipos Ordenador con función de LAN inalámbrica incorporada Unidad LAN inalámbrica USB Punto de acceso inalámbrico LAN por cable Ejemplo de conexión LAN inalámbrica (Tipo de red Ad Hoc) Unidad LAN inalámbrica USB Ordenador con la tarjeta LAN inalámbrica insertada Ordenador con función de LAN inalámbrica incorporada Para habilitar la comunicación directa (es decir, al mismo nivel) entre ordenadores personales y proyectores, es necesario seleccionar el modo Ad Hoc. 173
188 7. Mantenimiento Esta sección describe los procedimientos de mantenimiento simples que deberá seguir al limpiar los filtros, la lente, la caja y al cambiar la lámpara y los filtros. ❶ Limpieza de los filtros La esponja del filtro de aire absorbe el polvo y la suciedad evitando que entren en el proyector y se debe limpiar con frecuencia. Si el filtro está sucio o atascado, su proyector se sobrecalentará. ADVERTENCIA No utilice atomizadores que contengan gas inflamable para quitar el polvo adherido a los filtros, etc. De lo contrario, podría provocar un incendio. NOTA: El mensaje para la limpieza del filtro se mostrará durante un minuto después de que el proyector se encienda o apague. Si el mensaje aparece, limpie los filtros. El tiempo de limpieza de los filtros está ajustado en [DESACT.] en el momento del envío. ( página 110) Para cancelar el mensaje, pulse cualquier botón en la caja del proyector o en el mando a distancia. El filtro de dos capas en el proyector mejora las capacidades de enfriamiento y a prueba de polvo comparado con los modelos convencionales. Las partes exteriores (lado de entrada) de la primera y segunda capa del filtro eliminan el polvo. Para limpiar el filtro, saque la unidad del filtro y la cubierta del filtro. PRECAUCIÓN Antes de limpiar los filtros, apague el proyector, desconecte el cable de alimentación y deje que la caja se enfríe. De lo contario podría producirse una descarga eléctrica o quemaduras. 1. Pulse los botones en el lado izquierdo y derecho y enseguida tire del filtro hacia usted para abrirlo. La cubierta se abrirá aproximadamente 90 grados antes de detenerse. Cubierta del filtro Botón Al instalar el proyector en un techo La cubierta del filtro se abrirá aproximadamente 90 grados antes de que se detenga en la posición de tope. Retire las manos debido a que el tope será desenganchado si se abre más. La cubierta del filtro se detendrá en una position de aproximadamente 90 grados. Sin embargo, la cubierta del filtro se puede cerrar si vibra el proyector. 174
189 7. Mantenimiento 2. Extraiga la unidad del filtro tirando de la pestaña. Unidad del filtro Ficha 3. Extraiga los cuatro filtros. Sujete y extraiga los filtros instalados en los dos lados de la unidad del filtro. 4. Use un aspirador para aspirar todo el polvo del interior. Deshágase del polvo en el filtro. NOTA: Cuando aspire el filtro, use el cepillo suave adjunto para aspirar. Esto es para evitar que se dañe el filtro. No lave el filtro con agua. De lo contrario puede obstruir el filtro. 5. Elimine el polvo en la parte frontal y trasera de la unidad de filtro. Elimine todo el polvo de la cubierta del filtro del proyector. 175
190 7. Mantenimiento 6. Coloque los 4 nuevos filtros en ambos lados de la unidad de filtro. Los lugares de instalación de los filtros difieren si existen ranuras (muescas). Instale el filtro debajo de la brida alrededor de la unidad del filtro como sigue. (1) Instale los 2 filtros con bastidores transparentes en los agarres del lateral de la unidad de filtro en donde se encuentra el mando. Gire el lado del filtro con la caja transparente y enseguida instálelo. (2) Instale los 2 filtros con las líneas negras en el lateral de la unidad del filtro en donde no está el mando. Voltee el lado del filtro con la línea negra y, a continuación, inserte las ranuras en las partes salientes del filtro para instalarlo. 7. Coloque de nuevo la unidad del filtro en la caja del proyector. Introduzca la unidad de filtro en el proyector con los lados en los cuales se encuentran los ganchos izquierdo y derecho hacia el exterior. Rendija Pestaña Gancho 8. Cierre la cubierta del filtro. Después de cerrar, presione la cubierta del filtro cerca de los botones hasta que escuche un sonido de clic. La cubierta del filtro será asegurada en su posición. Gancho 9. Borre las horas de uso del filtro. Enchufe el cable de alimentación a la toma de la pared y, a continuación, encienda el proyector. Desde el menú, seleccione [REAJ.] [BORRAR HORAS DEL FILTRO]. ( página 132) El intervalo de tiempo para limpiar los filtros está ajustado en [DESACT.] en el momento del envío. Cuando use el proyector tal como está, no necesita borrar las horas del filtro Botón 176
191 ❷ Limpieza de la lente 7. Mantenimiento Apague el proyector antes de limpiarlo. El proyector tiene una lente de plástico. Use un limpiador de lentes de plástico comercialmente disponible. No raye ni estropee la superficie de la lente; las lentes de plástico se rayan fácilmente. Nunca utilice alcohol o limpiador para lentes de cristal, ya que podría dañar la superficie de plástico de la lente. ADVERTENCIA No utilice atomizadores que contengan gas inflamable para quitar el polvo adherido a la lente, etc. De lo contrario, podría provocar un incendio. ❸ Limpieza de la caja Apague el proyector y desconecte el proyector antes de limpiar. Use un paño seco y suave para limpiar el polvo de la caja. Si está muy sucio, utilice detergente suave. Nunca utilice detergentes fuertes o solventes como el alcohol o diluyente. Cuando limpie las ranuras de ventilación o el altavoz usando un aspirador, no fuerce el pincel del aspirador hacia las ranuras de la caja. Aspire el polvo de las ranuras de ventilación. Las ranuras de ventilación obstruidas pueden causar un aumento de la temperatura en el interior del proyector, resultando en un mal funcionamiento. No raye o golpee la caja con los dedos u objetos duros Contacte con su distribuidor para limpiar el interior del proyector. NOTA: No aplique agentes volátiles, como por ejemplo insecticida, en la caja, la lente, o la pantalla. No deje productos de goma o de vinilo en contacto prolongado con éste. De lo contrario, la superficie se deteriorará o podría desprenderse el recubrimiento. 177
192 7. Mantenimiento ❹ Cambio de la lámpara y los filtros Si la lámpara llega al final de su vida útil, el indicador LAMP de la caja parpadeará en rojo y el mensaje LA LÁMPA- RA HA LLEGADO AL TÉRMINO DE SU VIDA ÚTIL. SUSTITUYA LA LÁMPARA Y EL FILTRO. USE LA LÁMPARA ESPECIFÍCADA PARA MAYOR SEGURIDAD Y RENDIMIENTO. aparecerá (*). Aunque la lámpara continúe funcionando, sustitúyala para que el proyector siga presentando un rendimiento óptimo. Después de reemplazar la lámpara, asegúrese de borrar el contador de hora de lámpara. ( página 131) PRECAUCIÓN NO TOQUE LA LÁMPARA justo después de haberla utilizado. Estará extremadamente caliente. Apague el proyector y desconecte el cable de alimentación. Deje que la lámpara se enfríe por lo menos durante una hora antes de tocarla. Use la lámpara especificada para garantizar la seguridad y el desempeño. NO QUITE NINGÚN TORNILLO, excepto el tornillo de la cubierta de la lámpara y los dos tornillos del bastidor de la lámpara. De lo contrario, podría recibir una descarga eléctrica. No rompa el cristal del bastidor de la lámpara. Asegúrese de no dejar huellas dactilares en la superficie de cristal del bastidor de la lámpara. La presencia de huellas dactilares en la superficie de cristal puede causar sombras no deseadas y mala calidad de imagen. El proyector se apagará y pasará al modo de espera si sigue utilizándolo durante 100 horas más una vez que la vida útil de la lámpara haya llegado a su fin. Si esto sucediera, asegúrese de reemplazar la lámpara. Si sigue utilizando la lámpara una vez que su duración haya llegado a su fin, es posible que la bombilla se rompa y los trozos de cristal se dispersen en el compartimento de la lámpara. No toque los trozos de vidrio, pues podría sufrir lesiones. Si esto sucediera, póngase en contacto con su distribuidor NEC para el recambio de la lámpara. *NOTA: Este mensaje aparecerá en las siguientes circunstancias: durante un minuto tras encender el proyector cuando se pulsa el botón (POWER) en la caja del proyector o el botón STANDBY en el mando a distancia Para eliminar este mensaje, pulse cualquier botón en la caja del proyector o en el mando a distancia. Lámpara opcional y herramientas necesarias para el reemplazo: Destornillador Phillips (de cruz) Lámpara de recambio: NP26LP Pasos a seguir para el cambio de la lámpara y los filtros Paso 1. Cambie la lámpara Paso 2. Cambie los filtros ( página 181) Paso 3. Borre las horas de uso de la lámpara y las horas de uso del filtro ( página 131, 132) 178
193 7. Mantenimiento Para reemplazar la lámpara: 1. Quite la cubierta de la lámpara. (1) Afloje el tornillo de la cubierta de la lámpara El tornillo de la cubierta de la lámpara no es extraíble. (2) Tire de la parte inferior de la cubierta de la lámpara hacia usted y extráigala. 2. Quite el bastidor de la lámpara. (1) Afloje los dos tornillos que aseguran el bastidor de la lámpara hasta que el destornillador Phillips gire libremente. Los dos tornillos no se pueden extraer. Existe un interbloqueo en este caso para evitar el riesgo de descargas eléctricas. No intente franquear este seguro. (2) Extraiga el bastidor de la lámpara sujetándolo. PRECAUCIÓN: Asegúrese de que el bastidor de la lámpara se ha enfriado lo suficiente antes de sacarlo. Interbloqueo Orificio guía 179
194 3. Instale un nuevo bastidor de lámpara. (1) Introduzca el nuevo bastidor de lámpara hasta que éste se encuentre introducido en la toma. 7. Mantenimiento (2) Coloque de manera que el orificio guía en la parte inferior derecha de la caja de la lámpara esté por encima del saliente del proyector y presione hasta el fondo. (3) Fíjelo en su sitio con los dos tornillos. Asegúrese de apretar los tornillos. 4. Vuelva a colocar la cubierta de la lámpara. (1) Introduzca el extremo superior de la cubierta de la lámpara en la ranura del proyector y cierre la cubierta de la lámpara. (2) Apriete el tornillo para cerrar la cubierta de la lámpara. Asegúrese de apretar bien el tornillo. Esto finaliza el cambio de la lámpara. Comience el cambio del filtro. NOTA: Si sigue utilizando el proyector durante 100 horas más después de que la lámpara haya alcanzado el final de su vida útil, el proyector no podrá encenderse y no se visualizará el menú. Si esto sucede, pulse el botón HELP en el mando a distancia durante 10 segundos para reajustar el reloj de la lámpara a cero. Cuando el reloj de tiempo de uso de la lámpara se ajusta a cero, el indicador LAMP se apaga. Para la proyección retrato, el suministro de alimentación será apagado cuando se alcance el tiempo de recambio de la lámpara (estimado)*. Se visualizará un mensaje de recambio de lámpara 100 horas antes de que se alcance el tiempo de recambio de la lámpara. * El tiempo de recambio no está garantizado. 180
195 Para cambiar los filtros: 7. Mantenimiento Se incluyen cuatro filtros con la lámpara de recambio. Filtro de nido de abeja (malla gruesa): Tamaños grande y pequeño (colocados en el exterior de la unidad del filtro) Filtro de acordeón (malla fina): Tamaños grande y pequeño (colocados en el interior de la unidad del filtro) NOTA: Cambie los cuatro filtros a la vez. Antes de cambiar los filtros, retire toda suciedad o polvo de la caja del proyector. El proyector es un equipo de precisión. Mantenga alejados la suciedad y polvo durante el cambio del filtro. No lave los filtros con agua ni jabón. El agua y el jabón podrían dañar la membrana del filtro. Coloque los filtros en su lugar. Si coloca los filtros de forma incorrecta podría provocar que la suciedad o polvo penetrasen en el proyector. Antes de cambiar los filtros, cambie la lámpara. ( página 179) 1. Pulse los botones en el lado izquierdo y derecho y enseguida tire del filtro hacia usted para abrirlo. La cubierta se abrirá aproximadamente 90 grados antes de detenerse. Al instalar el proyector en un techo La cubierta del filtro se abrirá aproximadamente 90 grados antes de que se detenga en la posición de tope. Retire las manos debido a que el tope será desenganchado si se abre más. La cubierta del filtro se detendrá en una position de aproximadamente 90 grados. Sin embargo, la cubierta del filtro se puede cerrar si vibra el proyector. Cubierta del filtro Botón 2. Extraiga la unidad del filtro tirando de la pestaña. Unidad del filtro Ficha 181
196 3. Extraiga los cuatro filtros. Sujete los filtros situados a ambos lados de la unidad de filtro para extraer la unidad del filtro. 7. Mantenimiento 4. Extraiga el polvo de la unidad del filtro y de la cubierta del filtro. Limpie tanto el exterior como el interior. 5. Coloque los 4 nuevos filtros en ambos lados de la unidad de filtro. Los lugares de instalación de los filtros difieren si existen ranuras (muescas). Instale el filtro debajo de la brida alrededor de la unidad del filtro como sigue. (1) Instale los 2 filtros con bastidores transparentes en los agarres del lateral de la unidad de filtro en donde se encuentra el mando. Gire el lado del filtro con la caja transparente y enseguida instálelo. (2) Instale los 2 filtros con las líneas negras en el lateral de la unidad del filtro en donde no está el mando. Voltee el lado del filtro con la línea negra y, a continuación, inserte las ranuras en las partes salientes del filtro para instalarlo. 6. Coloque de nuevo la unidad del filtro en la caja del proyector. Introduzca la unidad de filtro en el proyector con los lados en los cuales se encuentran los ganchos izquierdo y derecho hacia el exterior. 7. Cierre la cubierta del filtro. Después de cerrar, presione la cubierta del filtro cerca de los botones hasta que escuche un sonido de clic. La cubierta del filtro será asegurada en su posición. Esto finaliza el cambio del filtro. Ya puede poner en cero las horas de la lámpara y del filtro. Para borrar las horas de uso de la lámpara y del filtro: 1. Coloque el proyector en el lugar en el que será utilizado. 2. Enchufe el cable de alimentación a la toma de la pared y, a continuación, encienda el proyector. 3. Borre las horas de uso de la lámpara y del filtro. 1. Desde el menú, seleccione [REAJ.] [BORRAR HORAS DE LA LÁMPARA] y reajuste las horas de uso de la lámpara. 2. Seleccione [BORRAR HORAS DEL FILTRO] y reajuste las horas de uso del filtro. ( página 132) 182
197 8. Soporte de software del usuario ❶ Entorno operativo para el software incluido en el CD-ROM Nombre y características de los programas de software incluidos Nombre del programa de software Virtual Remote Tool (sólo Windows) Image Express Utility Lite Image Express Utility Lite para Mac OS Image Express Utility 2.0 (Sólo Windows) Desktop Control Utility 1.0 (Sólo Windows) PC Control Utility Pro 4 PC Control Utility Pro 5 (para SO Mac) Características Al conectar el ordenador y el proyector mediante una red (LAN por cable), la pantalla Virtual Remote aparecerá en la pantalla del ordenador y las operaciones de cambio de señal y activación/desactivación del proyector serán posibles. También es posible enviar una imagen al proyector y registrarla como el logitpo de fondo. Una vez registrada la imagen, puede bloquearse para evitar que el logotipo se superponga. Este es un programa de software que se usa para proyectar la pantalla del ordenador, transmitir vídeos o sonidos desde el ordenador mediante la red por cable/inalámbrica. ( página 196) Este programa de software puede ser utilizado para controlar la activación y desactivación así como la selección de la fuente del proyector desde su ordenador. La función audio y Geometric Correction Tool (GCT) le permiten corregir la distorsión de las imágenes proyectadas sobre una pared curva. ( página 203) La función GCT no está disponible para el vídeo en tiempo real. Este es un programa de software que se usa para proyectar la pantalla de su ordenador a través de la red alámbrica/inalámbrica. No se requiere el cable del ordenador (VGA). ( página 202) Este programa de software se puede usar para controlar la ACTIVACIÓN/ DESACTIVACIÓN de la alimentación así como la selección de la fuente del proyector desde su ordenador. Este es un programa de software utilizado para enviar las pantallas de sus ordenadores personales al proyector mediante una LAN por cable/inalámbrica (Modo de reunión). Las imágenes proyectadas pueden transferirse y guardarse en ordenadores personales. Si se utiliza el Modo de reunión, las imágenes proyectadas podrán ser enviadas y guardadas en ordenadores personales. Las imágenes pueden enviarse desde un ordenador personal a no sólo un proyector, sino a dos o más proyectores al mismo tiempo. ( página 205) Este es un programa de software utilizado para manejar la pantalla del escritorio de un ordenador personal de forma remota utilizando un proyector a través de una LAN por cable/inalámbrica. ( página 216) Este es un programa de software utilizado para operar el proyector desde el ordenador cuando el ordenador y el proyector están conectados mediante una LAN. ( página 192) PC Control Utility Pro 4 puede ser utilizado con una conexión en serie. NOTA: La transmisión mediante el uso de una LAN inalámbrica no es posible para los modelos HDBaseT. Para conectar el proyector a la red usando Virtual Remote Tool, PC Control Utility Pro 4, PC Control Utility Pro 5, configure los ajustes de [CONFIG.] [CONFIG. DE LA RED] en el menú en pantalla ( página 122). Los modelos MM no son compatibles con la conexión a la LAN por cable/inalámbrica configurada en [CONFIG. DE LA RED (MM)] ( página 138). Image Express Utility Lite no es compatible con Meeting Mode en Image Express Utility 2.0 incluido con nuestros otros modelos. Para los modelos MM, tenga en cuenta lo siguiente al usar los tres software (Image Express Utility Lite (para Windows y Mac OS), Image Express Utility 2.0, Desktop Control Utility 1.0) en el modo [RED EN MODO DE ESPERA]. Cuando el proyector se encuentre en el modo [RED EN MODO DE ESPERA], no será posible la comunicación durante aproximadamente 20 segundos después de activar el suministro de alimentación del proyector. 183
198 Servicio de descarga 8. Soporte de software del usuario Para consultar información actualizada sobre estos programas de software, visite nuestro sitio web: URL: Entorno operativo El siguiente es el entorno operativo de Image Express Utility Lite. Para más información sobre el entorno operativo de los otros programas del software, consulte la función de ayuda de cada programa del software. [Windows] SO compatibles Procesador Memoria Procesador de gráficos Entorno de red Windows 8 (Core Edition) Windows 8 Pro Windows 8 Enterprise Windows 7 Home Basic Windows 7 Home Premium Windows 7 Professional Windows 7 Ultimate Windows 7 Enterprise Windows Vista Home Basic Windows Vista Home Premium Windows Vista Business Windows Vista Ultimate Windows Vista Enterprise Windows XP Home Edition (versión de 32 bits) Service Pack 3 o posterior Windows XP Professional (versión de 32 bits) Service Pack 3 o posterior La función de ahorro de energía de Windows no es compatible. Para usar la capacidad de transferencia de audio, es necesario Windows 8/ Windows 7/Windows Vista Service Pack 1 o posterior. Windows 8/Windows 7/Windows Vista Se requiere Pentium M equivalente a 1,2 GHz o superior Se recomienda Dual core 1,5 GHz o superior Windows XP Se requiere Pentium M equivalente a 1,0 GHz o superior Se recomienda Dual core 1,0 GHz o superior Windows 8/Windows 7/Windows Vista Se requieren 512 MB o más Se recomienda 1 GB o más Windows XP Se requieren 256 MB o más Se recomiendan 512 MB o más * Se puede requerir más memoria para ejecutar aplicaciones adicionales simultáneamente. Windows 8/Windows 7/Windows Vista Se recomienda una calificación de Gráficos de 3.0 o superior de Windows Experience Index. TCP/IP compatible con LAN por cable o LAN inalámbrica * Utilice una unidad LAN inalámbrica en conformidad con el estándar Wi-Fi. * La capacidad de transferencia de audio requiere de 3 Mbps o más de datos de transmisión. 184
199 8. Soporte de software del usuario Resolución Colores de la pantalla Windows 8/Windows 7/Windows Vista Se requiere SVGA ( ) o superior Se recomienda XGA ( ) Windows XP Se requiere VGA ( ) o superior Se recomienda XGA ( ) ( recomendado para el tipo WXGA) Alto color (15 bits, 16 bits) Color real (24 bits, 32 bits) (recomienda) 256 o colores inferiores no son compatibles. [Mac] SO compatibles Mac OS X v10.6, v10.7, v10.8 Procesador (CPU) Memoria Entorno de red Resolución compatible Colores de pantalla compatibles Procesador Intel Core Duo 1,5 GHz o superior necesario Procesador Intel Core 2 Duo 1,6 GHz o superior recomendado * PowerPC no compatible 512 MB o superior necesario LAN por cable o inalámbrica compatible con TCP/IP necesaria * Los siguientes adaptadores de LAN se han verificado para que funcionen con Image Express Utility Lite: Adaptador de LAN alámbrica integrado en Mac Adaptador de LAN inalámbrica integrado en Mac Adaptador USB Ethernet de Apple Adaptador Ethernet Apple Thunderbolt Easy Connection compatible únicamente con LAN inalámbrica. SVGA ( ) o superior necesario XGA ( ) recomendado ( recomendado para el tipo WXGA) 16,70 millones de colores necesario 185
200 ❷ Instalación del programa de software Instalación para el software de Windows 8. Soporte de software del usuario Los programas de software excepto PC Control Utility Pro 5 son compatibles con Windows 8, Windows 7, Windows Vista y Windows XP. NOTA: Para instalar o desinstalar cada programa de software, la cuenta de usuario de Windows debe tener privilegios de Administrador (Windows 8, Windows 7, Windows Vista) o privilegios de Administrador de ordenador (Windows XP). Antes de comenzar la instalación cierre todos los programas en ejecución. Si hay algún programa en ejecución, la instalación puede no ser completada. Para ejecutar Virtual Remote Tool o PC Control Utility Pro 4 en Windows 8, Windows XP Home Edition y Windows XP Professional, se requiere Microsoft.NET Framework Versión 2.0. Microsoft.NET Framework Versión 2.0, 3.0 o 3.5 está disponible en la página web de Microsoft. Descárguela e instálela en su ordenador. 1 Introduzca el CD-ROM del Proyector NEC suministrado en su unidad de CD-ROM. La ventana del menú será visualizada. SUGERENCIA: Si no se visualiza la ventana del menú, intente con el siguiente procedimiento. Para Windows 7 1. Haga clic en Inicio en Windows. 2. Haga clic en Todos los programas Accesorios Ejecutar. 3. Escriba el nombre de la unidad de su CD-ROM (ejemplo: Q:\ ) y LAUNCHER.EXE en Nombre. (ejemplo: Q:\LAUNCHER.EXE) 4. Haga clic en OK. La ventana del menú será visualizada. 186
201 2 Haga clic en el programa de software que desea instalar en la ventana del menú. La instalación comenzará. 8. Soporte de software del usuario Siga las instrucciones de las pantallas de instalación para completar la instalación. SUGERENCIA: Desinstalación de un programa del software Preparativos: Cierre el programa del software antes de desinstalar. Para desinstalar el programa del software, la cuenta del usuario de Windows debe tener privilegios de Administrador (Windows 8, Windows 7 y Windows Vista) o privilegios de Administrador del ordenador (Windows XP). Para Windows 8/Windows 7/Windows Vista 1 Haga clic en Inicio y luego en Panel de control. Aparecerá la ventana de Panel de control. 2 Haga clic en Desinstalar un programa en Programas Aparecerá la ventana de Programas y Características. 3 Seleccione el programa de software y haga clic sobre él. 4 Haga clic en Desinstalar/Cambiar o Desinstalar. Cuando aparezca la ventana de Control de cuentas de usuario, haga clic en Continuar. Siga las instrucciones en la pantalla para completar la desinstalación. Para Windows XP 1 Haga clic en Inicio y luego en Panel de control. Aparecerá la ventana de Panel de control. 2 Haga doble clic en Añadir / Eliminar programas. Aparecerá la ventana de Añadir / Eliminar programas. 3 Haga clic en el programa de software de la lista y luego haga clic en Eliminar. Siga las instrucciones en la pantalla para completar la desinstalación. 187
202 Uso en Mac OS [Ejemplo] Instale PC Control Utility Pro 5 en el ordenador. 8. Soporte de software del usuario 1. Inserte el CD-ROM adjunto del proyector NEC en la unidad de CD-ROM de su Mac. El icono del CD-ROM será visualizado en el escritorio. 2. Haga doble clic sobre el icono del CD-ROM. La ventana del CD-ROM será visualizada. 3. Haga doble clic en la carpeta Mac OS X. 4. Haga doble clic en PC Control Utility Pro 5.pkg. La instalación comenzará. 5. Haga clic en Next. La pantalla END USER LICENSE AGREEMENT será visualizada. 6. Lea el contenido de END USER LICENSE AGREEMENT y haga clic en Next. La ventana de confirmación será visualizada 7. Haga clic en I accept the terms in the license agreement. Siga las instrucciones de las pantallas del instalador para completar la instalación. SUGERENCIA: Desinstalación de un programa de software 1. Ponga la carpeta Image Express Utility Lite o PC Control Utility Pro 5 en el icono de la Papelera de reciclaje. 2. Mueva el archivo de configuración de Image Express Utility Lite o PC Control Utility Pro 5 al icono de la Papelera de reciclaje. El archivo de configuración de Image Express Utility Lite está ubicado en /Users/<your user name>/library/ Preferences/jp.necds.Image-Express-Utility-Lite.plist. El archivo de configuración de PC Control Utility Pro 5 está ubicado en /Users/<your user name>/application Data/NEC Projector User Supportware/PC Control Utility Pro
203 8. Soporte de software del usuario ❸ Operar el proyector usando la LAN (Virtual Remote Tool) Esto le ayudará a llevar cabo operaciones tales como encender y apagar el proyector y la selección de señal a través de una conexión LAN. También es utilizado para enviar una imagen al proyector y registrarla como los datos del logotipo del proyector. Tras registrarla, podrá bloquear el logotipo para evitar su modificación. Funciones de control Encendido/apagado, selección de señal, congelamiento de imagen, modo silencio de imagen, modo silencio de audio, transferencia de logotipo al proyector y control del mando a distancia en su PC. Pantalla de Virtual Remote Ventana del mando a distancia Barra de herramientas Esta sección proporciona un perfil de preparación para utilizar Virtual Remote Tool. Para obtener información sobre cómo utilizar Virtual Remote Tool, vea la Ayuda de Virtual Remote Tool. ( página 191) SUGERENCIA: Virtual Remote Tool también puede ser utilizado con una conexión en serie. NOTA: Los datos del logotipo (gráficos) que pueden enviarse al proyector utilizando Virtual Remote Tool tienen las siguientes restricciones: (Solamente mediante la conexión serial o LAN) * Tamaño de archivo: Un máximo de 256 kilobytes * Tamaño de imagen: Dentro de la resolución del proyector * Formato de archivo: PNG (Color total) Los datos de logotipo (imagen) enviados con Virtual Remote Tool serán visualizados en el centro con el área envolvente en negro. Para poner el Logotipo NEC predeterminado en el fondo del logotipo de fondo, tiene que registrarlo como logotipo de fondo usando el archivo de imagen (PA622U/NP-PA522U/PA621U/PA521U: \Logo\necpj_bbwux.png, PA672W/PA572W/PA671W/ PA571W: \Logo\necpj_bbwx.png, PA722X/NP-PA622X/PA721X/PA621X: \Logo\necpj_bb_x.png) incluido en el CD-ROM del proyector NEC suministrado. 189
204 Conecte el proyector a una LAN. 8. Soporte de software del usuario Conecte el proyector a la LAN siguiendo las instrucciones de Conexión a una LAN por cable ( página 169) y 9. Control del proyector usando un navegador HTTP ( página 44) Iniciar Virtual Remote Tool Empezar a utilizar el icono de acceso directo Haga doble clic en el icono de acceso directo en el escritorio de Windows. Comenzar desde el menú Inicio Haga clic en [Inicio] [Todos los programas] o [Programas] [NEC Projector User Supportware] [Virtual Remote Tool] [Virtual Remote Tool]. Cuando se inicia por primera vez Virtual Remote Tool, aparecerá la ventana Configuración fácil. La función Easy Setup no está disponible con este modelo. Haga clic en Close Easy Setup. Al cerrar la ventana Easy Setup aparecerá la ventana Projector List. Seleccione el proyector que desea conectar. Esto hará que se visualice la pantalla Virtual Remote. NOTA: Cuando se selecciona [NORMAL] para [MODO DE ESPERA] desde el menú, el proyector no se puede encender por medio de un cable de ordenador (VGA) o conexión de red (LAN por cable/lan inalámbrica). SUGERENCIA: Se puede visualizar la pantalla Virtual Remote Tool (o la Barra de herramientas) sin visualizar la ventana Configuración fácil. Para realizar esto, haga clic para colocar una marca de selección para No usar Configuración fácil la próxima vez en la pantalla. 190
205 8. Soporte de software del usuario Cerrar Virtual Remote Tool 1 Haga clic en el icono Virtual Remote Tool en la Barra de herramientas. Aparecerá el menú emergente. 2 Haga clic en Salir. Se cerrará Virtual Remote Tool. Visualización del archivo de ayuda de Virtual Remote Tool Visualización del archivo de ayuda utilizando la barra de tareas 1 Haga clic en el icono Virtual Remote Tool en la barra de tareas cuando está en ejecución Virtual Remote Tool. Aparecerá el menú emergente. 2. Haga clic en Ayuda. Aparecerá la pantalla de Ayuda. Visualización del archivo de ayuda usando el Menú Inicio. 1. Haga clic en Iniciar. Todos los programas o Programas. NEC Projector User Supportware. Virtual Remote Tool y luego Ayuda de Virtual Remote Tool en este orden. Aparecerá la pantalla de Ayuda. 191
206 8. Soporte de software del usuario ❹ Control del proyector en una LAN (PC Control Utility Pro 4/ Pro 5) Uso del software de utilidad PC Control Utility Pro 4 o PC Control Utility Pro 5 incluidos en el CD-ROM del proyector NEC adjuntado, el proyector se puede controlar desde un ordenador a través de una LAN. PC Control Utility Pro 4 es un programa compatible con Windows. ( esta página) PC Control Utility Pro 5 es un programa compatible con Mac OS. ( página 195) Funciones de control Encendido/apagado, selección de señal, congelamiento de imagen, modo silencio de imagen, modo silencio de audio, ajustes, notificaciones de mensajes de error, programación de eventos. Pantalla de PC Control Utility Pro 4 Esta sección proporciona la descripción de la preparación de uso de PC Control Utility Pro 4/Pro 5. Para más información sobre cómo usar PC Control Utility Pro 4/Pro 5, consulte la Ayuda de PC Control Utility Pro 4/Pro 5. ( página 194, 195) Paso 1: Instale PC Control Utility Pro 4/Pro 5 en el ordenador. Paso 2: Conecte el proyector a una LAN. Paso 3: Inicie PC Control Utility Pro 4/Pro 5. Para ajustar PC Control Utility Pro 4 en Windows 8, Windows XP Home Edition y Windows XP Professional, se requiere Microsoft.NET Framework. Microsoft.NET Framework Versión 2.0, 3.0 o 3.5 está disponible en la página web de Microsoft. Descárguelo e instálelo en su ordenador. SUGERENCIA: PC Control Utility Pro 4 puede ser utilizado con una conexión en serie. Uso en Windows Paso 1: Instale PC Control Utility Pro 4 en el ordenador. NOTA: Para instalar o desinstalar el programa, la Cuenta de usuario de Windows debe tener privilegios de [Administrador] (Windows 8, Windows 7, Windows Vista y Windows XP) Antes de comenzar la instalación cierre todos los programas en ejecución. Si hay algún programa en ejecución, la instalación puede no ser completada. 1 Introduzca el CD-ROM del Proyector NEC suministrado en su unidad de CD-ROM. La ventana del menú será visualizada. 192
207 SUGERENCIA: Si no se visualiza la ventana del menú, intente con el siguiente procedimiento. Para Windows 7: 1. Haga clic en Inicio en Windows. 2. Haga clic en Todos los programas Accesorios Ejecutar. 8. Soporte de software del usuario 3. Escriba el nombre de la unidad de su CD-ROM (ejemplo: Q:\ ) y LAUNCHER.EXE en Nombre. (ejemplo: Q:\LAUNCHER.EXE) 4. Haga clic en OK. la ventana del menú será visualizada. 2 Haga clic en PC Control Utility Pro 4 desde el Menú Inicio. La instalación comenzará. Cuando se complete la instalación, será visualizada la ventana de Bienvenida. 3 Haga clic en Siguiente. Será visualizada la pantalla ACUERDO DE LICENCIA DE USUARIO FINAL. Lea el ACUERDO DE LICENCIA DE USUARIO FINAL cuidadosamente. 4 Lea detenidamente el acuerdo y haga clic en el botón Acepto los términos del acuerdo de la licencia y enseguida haga clic en Siguiente. Siga las instrucciones de las pantallas de instalación para completar la instalación. Cuando se haya completado la instalación, volverá a la ventana de menú. SUGERENCIA: Desinstalación de PC Control Utility Pro 4 Para desinstalar PC Control Utility Pro 4, realice los mismos procedimientos especificados en Desinstalación de un programa del software. ( página 187) 193
208 Paso 2: Conecte el proyector a una LAN. 8. Soporte de software del usuario Conecte el proyector a la LAN siguiendo las instrucciones de Conexión a una LAN por cable ( página 169) y 9. Control del proyector usando un navegador HTTP ( página 44) Paso 3: Inicie PC Control Utility Pro 4 Haga clic en Inicio Todos los programas o Programas NEC Projector User Supportware PC Control Utility Pro 4 PC Control Utility Pro 4. NOTA: Para que la función Programa del PC Control utility Pro 4 funcione, debe tener el ordenador en funcionamiento y no en modo de espera/reposo. Seleccione Opciones de energía en el Panel de control de Windows y desactive los modos de espera/reposo antes de poner en ejecución el programador. [Ejemplo] Para Windows 7: Seleccione Panel de control Sistema y Seguridad Opciones de energía Cambiar la frecuencia con la que el equipo entra en estado de suspensión Poner el equipo en estado de suspensión Nunca. NOTA: Cuando seleccione [NORMAL] para [MODO DE ESPERA] desde el menú, el proyector no se puede encender por medio de una conexión de red (LAN por cable). SUGERENCIA: Visualización de la Ayuda de PC Control Utility Pro 4 Visualizar el archivo de Ayuda de PC Control Utility Pro 4 mientras se está ejecutando. Haga clic en Ayuda (H) Ayuda (H) de la ventana de PC Control Utility Pro 4 en este orden. Aparecerá el menú emergente. Visualización del archivo de ayuda usando el Menú Inicio. Haga clic en Inicio Todos los programas o Programas NEC Projector User Supportware PC Control Utility Pro 4 Ayuda de PC Control Utility Pro 4. Aparecerá la pantalla de Ayuda. 194
209 Uso en sistema operativo Mac Paso 1: Instale PC Control Utility Pro 5 en el ordenador. 8. Soporte de software del usuario 1. Introduzca el CD-ROM del Proyector NEC suministrado en su unidad de CD-ROM de Mac. El icono del CD-ROM será visualizado en el escritorio. 2. Haga doble clic en el icono del CD-ROM. Aparecerá la ventana del CD-ROM. 3. Haga doble clic en la carpeta Mac OS X. 4. Haga doble clic en PC Control Utility Pro 5.pkg. Dará inicio el instalador. 5. Haga clic en Siguiente. Será visualizada la pantalla ACUERDO DE LICENCIA DE USUARIO FINAL. 6. Lea el ACUERDO DE LICENCIA DE USUARIO FINAL y haga clic en Siguiente. Será visualizada la ventana de confirmación 7. Haga clic en Acepto los términos en el acuerdo de licencia. Siga las instrucciones de las pantallas del instalador para completar la instalación. Paso 2: Conecte el proyector a una LAN. Conecte el proyector a la LAN siguiendo las instrucciones de Conexión a una LAN por cable ( página 169) y 9. Control del proyector usando un navegador HTTP ( página 44) Paso 3: Inicie PC Control Utility Pro 5 1. Abra su carpeta Aplicaciones en Mac OS. 2. Haga clic en la carpeta PC Control Utility Pro Haga clic en el icono PC Control Utility Pro 5. PC Control Utility Pro 5 dará inicio. NOTA: Para que la función Programa del PC Control utility Pro 5 funcione, debe tener el ordenador en funcionamiento y no en modo de reposo. Seleccione Ahorro de energía en Preferencias de sistema en Mac y desactive el modo de reposo antes de poner en ejecución el programador. Cuando seleccione [NORMAL] para [MODO DE ESPERA] desde el menú, el proyector no se puede encender por medio de una conexión de red (LAN por cable). SUGERENCIA: Visualización de la Ayuda de PC Control Utility Pro 5 Visualizar el archivo de Ayuda de PC Control Utility Pro 5 mientras se está ejecutando. Desde la barra de menú, haga clic en Ayuda Ayuda en este orden. Aparecerá la pantalla de Ayuda. Visualización de la Ayuda usando el Dock 1. Abra Carpeta de aplicaciones en Mac OS. 2. Haga clic en la carpeta PC Control Utility Pro Haga clic en el icono Ayuda de PC Control Utility Pro 5. Aparecerá la pantalla de Ayuda. 195
210 8. Soporte de software del usuario ❺ Proyectar la imagen de la pantalla de su ordenador o de vídeo desde el proyector mediante una LAN (Image Express Utility Lite) (Modelos MM) Utilizar Image Express Utility Lite del CD-ROM suministrado del proyector NEC le permite enviar la imagen de la pantalla del ordenador al proyector a través de una LAN por cable o inalámbrica. Image Express Utility Lite es un programa compatible con Windows. Image Express Utility Lite para Mac OS es un programa compatible con Mac OS. ( página 202) Esta sección le mostrará de forma general cómo conectar el proyector a una LAN y cómo utilizar Image Express Utility Lite. Para el manejo de Image Express Utility Lite, consulte la ayuda de Image Express Utility Lite. Paso 1: Instalación de Image Express Utility Lite en el ordenador. Paso 2: Conexión del proyector a una LAN. Paso 3: Iniciar Image Express Utility Lite. SUGERENCIA: Image Express Utility Lite (para Windows) puede iniciarse desde la mayoría de medios extraíbles disponibles en el mercado, como por ejemplo dispositivos de memoria USB o tarjetas SD, sin la necesidad de instalarlo en su ordenador. ( página 201) Qué puede hacer con Image Express Utility Lite Transmisión de imagen (para Windows y Mac OS) La pantalla de su ordenador puede ser enviada al proyector mediante una red por cable o inalámbrica sin necesidad de un cable de ordenador (VGA). Al usar la función EASY CONNECTION, los complicados ajustes de red son simplificados y el ordenador se conectará automáticamente al proyector. La pantalla de su ordenador puede ser enviada hasta a un máximo de cuatro proyectores al mismo tiempo. Capacidad de transferencia de audio (sólo para Windows) Image Express Utility Lite le permite enviar el audio y la imagen de la pantalla del ordenador al proyector a través de una LAN por cable/inalámbrica o conexión USB. La capacidad de transferencia de audio está disponible sólo cuando el ordenador se conecta con el proyector en redes peer-to-peer (P2P). Reproducción de transmisión de vídeo en tiempo real (sólo para Windows) Image Express Utility Lite le permitirá enviar vídeo en tiempo real desde un ordenador a un sólo proyector a través de una LAN con cable o inalámbrica sin necesidad de conectar un cable de ordenador. Si desea visualizar una lista con los archivos de vídeo compatibles y los requisitos de reproducción, consulte la página 225 de 4. Uso del Visor. Geometric Correction Tool [GCT] (solamente para Windows) Consulte ❻ Proyección de una imagen en ángulo (Geometric Correction Tool en Image Express Utility Lite). ( página 203) NOTA: Al utilizar Image Express Utility Lite, el audio proveniente del miniconector COMPUTER AUDIO IN (mini estéreo) podría no estar sincronizado con el vídeo. 196
211 Uso en Windows Paso 1: Instalación de Image Express Utility Lite en el ordenador. 8. Soporte de software del usuario NOTA: Para instalar o desinstalar el programa, el usuario de Windows debe tener privilegios de Administrador (Windows 7, Windows Vista y Windows XP). Antes de comenzar la instalación cierre todos los programas en ejecución. Si hay algún programa en ejecución, la instalación puede no ser completada. Image Express Utility Lite se instalará en el disco duro de su ordenador. Si se muestra el mensaje No hay suficiente espacio en el destino, libere el espacio suficiente (unos 100MB) para instalar el programa. 1. Introduzca el CD-ROM NEC Projector suministrado en su unidad de CD-ROM. La ventana del menú será visualizada. SUGERENCIA: Si no se visualiza la ventana del menú, intente con el siguiente procedimiento. Para Windows 7: 1. Haga clic en Inicio en Windows. 2. Haga clic en Todos los programas Accesorios Ejecutar. 3. Escriba el nombre de la unidad de su CD-ROM (ejemplo: Q:\ ) y LAUNCHER.EXE en Nombre. (Ejemplo: Q:\LAUNCHER.EXE) 4. Haga clic en OK. La ventana del menú será visualizada. 2. Haga clic en Installing Image Express Utility Lite en la ventana del menú. La instalación comenzará. La pantalla END USER LICENSE AGREEMENT será visualizada. Lea detenidamente END LICENSE AGREEMENT 3. Si acepta, haga clic en I agree. y a continuación haga clic en Next. Siga las instrucciones de las pantallas de instalación para completar la instalación. Una vez completada la instalación, volverá a la ventana del menú. Una vez completada la instalación, se mostrará un mensaje de confirmación. 4. Haga clic en OK. Esto completa la instalación. SUGERENCIA: Desinstalación de Image Express Utility Lite Para desinstalar Image Express Utility Lite, realice los mismos pasos que los especificados para Desinstalación de un programa de software. ( página 188) 197
212 Paso 2: Conexión del proyector a una LAN. 8. Soporte de software del usuario Conecte el proyector a la LAN siguiendo las instrucciones contenidas en Conexión a una LAN por cable ( página 169) y 9 Controlar el proyector utilizando un buscador HTTP ( página 44) Paso 3: Iniciar Image Express Utility Lite. 1. En Windows, haga clic en Inicio Todos los programas NEC Projector UserSupportware Image Express Utility Lite Image Express Utility Lite. Image Express Utility Lite comenzará. La ventana seleccionada para la conexión de red será visualizada 2. Seleccione la red y haga clic en OK. La ventana seleccionada como destino mostrará una lista con los proyectores conectables. Si quiere conectar el ordenador directamente al proyector, se recomienda Easy Connection. Cuando se encuentran una o más redes para CONEXIÓN FÁCIL, se visualizará la pantalla Easy Connection Selection Screen. Para verificar la red a la que se conectará el proyector, visualice la pantalla [TERMINAL DE ENTRADA] [ETHERNET] [CONFIG. DE LA RED (MM)] [NETWORK INFORMATION] del menú en pantalla del proyector y compruebe la cadena de caracteres SSID. 3. Seleccione la red a la que se desea conectar, y haga clic en Select. La ventana de selección del objetivo será visualizada. 4. Ponga una marca de selección para los proyectores que van a ser conectados, y luego haga clic en Connect. Al visualizar múltiples proyectores, visualice la pantalla [TERMINAL DE ENTRADA] [ETHERNET] [CONFIG. DE LA RED (MM)] [NETWORK INFORMATION] en el menú en pantalla de los proyectores a conectarse y compruebe la [DIRECCIÓN IP]. Cuando la conexión con el proyector está establecida, puede operar la ventana de control para controlar el proyector. ( página 199) NOTA: Los proyectores cuyo [MODO DE ESPERA] en el menú en pantalla hayan sido ajustados a [NORMAL] (el indicador de alimentación se ilumina en rojo) y aquellos en los que [TEMPOR. DE PROGRAMA] haya sido configurado (el indicador de alimentación parpadea lentamente) no serán visualizados en las opciones de destino de la conexión cuando la unidad entre en el modo de espera. 198
213 8. Soporte de software del usuario 5. Operar la ventana de control. (1) (Transmisión en tiempo real) Muestra la ventana de transmisión. Los archivos de vídeo en el PC se pueden transferir al proyector a través de la red y reproducirse en el mismo. Consulte Función de transmisión de vídeo en el archivo de ayuda de Image Express Utility Lite. (2) (Fuente) Selecciona una de las fuentes de entrada del proyector. (3) (Imagen) Activa o desactiva AV-MUTE (Imagen muda), y activa o desactiva FREEZE (Congelar una imagen). (4) (Sonido) Activa o desactiva AV-MUTE (Modo silencioso), la reproducción de sonido y aumenta o disminuye el volumen. (5) (Otros) Utiliza Update, HTTP Server, Settings e Information. (6) (Salida) Sale de Image Express Utility Lite. También puede desconectar el proyector al mismo tiempo. (7) (Ayuda) Visualiza la ayuda para Image Express Utility Lite. 199
214 SUGERENCIA: Visualización del archivo Ayuda de Image Express Utility Lite 8. Soporte de software del usuario Visualización del archivo de Ayuda de Express Utility Lite cuando está en ejecución. Haga clic en el icono [?] (ayuda) en la ventana de control. Se visualizará la pantalla de Ayuda. Visualización del archivo de Ayuda de GCT cuando está en ejecución. Haga clic en Help Help en la ventana de edición. Se visualizará la pantalla de Ayuda. Visualización del archivo de ayuda usando el Menú Inicio. Haga clic en Inicio Todos los programas o Programas NEC Projector User Supportware Image Express Utility Lite Image Express Utility Lite Help. Se visualizará la pantalla de Ayuda. 200
215 Iniciar Image Express Utility Lite desde una memoria USB o tarjeta SD 8. Soporte de software del usuario Image Express Utility Lite puede iniciarse desde medios extraíbles comercialmente disponibles, como por ejemplo memorias USB o tarjetas SD, si se copia de antemano. Con ello eliminará la molestia de instalar Image Express Utility Lite en su ordenador. 1. Copie Image Express Utility Lite en el medio extraíble. Copie todas las carpetas y archivos (tamaño total aprox. 6 MB) de la carpeta IEU_Lite (removable-media) del NEC Projector CD-ROM suministrado al directorio raíz de su medio extraíble. 2. Introduzca su medio extraíble en el ordenador. La pantalla Reproducción automática será visualizada en su ordenador. SUGERENCIA: Si la pantalla Reproducción automática no es visualizada, abra la carpeta desde PC ( Mi PC para Windows XP). 3. Haga clic en Abrir carpeta para ver archivos IEU_Lite.exe, otras carpetas y archivos serán visualizados. 4. Haga doble clic en el icono IEU_Lite.exe ( ). Image Express Utility Lite comenzará. NOTA: La función EASY CONNECTION no es compatible cuando Image Express Utility Lite es iniciado desde un medio extraíble. 201
216 Uso en Mac OS Paso 1: Instale Image Express Utility Lite para Mac OS en el ordenador 8. Soporte de software del usuario 1. Introduzca el NEC Projector CD-ROM suministrado en la unidad CD-ROM de su Mac. El icono del CD-ROM será visualizado en el escritorio. 2. Haga doble clic sobre el icono del CD-ROM. La ventana del CD-ROM será visualizada. 3. Haga doble clic en la carpeta Mac OS X. 4. Haga doble clic en Image Express Utility Lite.dmg en la carpeta Image Express Utility Lite. La ventana Image Express Utility Lite será visualizada. 5. Arrastre y suelte la carpeta Image Express Utility Lite a su carpeta Aplicaciones en Mac OS. Paso 2: Conecte el proyector a una LAN Conecte el proyector a la LAN siguiendo las instrucciones en Conexión a una LAN por cable ( página 169) y ❾ Controlar el proyector utilizando un buscador HTTP ( página 44) Paso 3: Inicie Image Express Utility Lite para Mac OS 1. Abra su carpeta Aplicaciones en Mac OS. 2. Haga doble clic en la carpeta Image Express Utility Lite. 3. Haga doble clic en el icono Image Express Utility Lite. Cuando Image Express Utility Lite para Mac OS inicie, la ventana seleccionada para el destino será visualizada. La primera vez que inicie sesión, la pantalla END USER LICENSE AGREEMENT será visualizada antes de que se visualice la ventana de selección de destino. Lea el contenido en END USER LICENSE AGREEMENT y seleccione I accept the terms in the license agreement, y haga clic en OK. 4. Seleccione el proyector que desea conectar y, a continuación, haga clic en Connect. La pantalla de su escritorio será visualizada en el proyector. SUGERENCIA: Visualización del archivo de Ayuda de Image Express Utility Lite para el sistema operativo de Mac En la barra de menú, haga clic en Help Image Express Utility Lite Help mientras está en ejecución Image Express Utility. Aparecerá la pantalla de Ayuda 202
217 8. Soporte de software del usuario ❻ Proyección de una imagen en ángulo (Geometric Correction Tool en Image Express Utility Lite) (Modelos MM) La función Geometric Correction Tool (GCT) le permite corregir la distorsión de las imágenes proyectadas incluso desde un ángulo. Qué puede hacer con la función GCT La función GCT incluye las tres funciones siguientes 4-point Correction: Puede adaptar una imagen proyectada dentro de los límites de la pantalla fácilmente alineando las cuatro esquinas de una imagen con las de la pantalla. Multi-point Correction: Puede corregir una imagen distorsionada en la esquina de una pared o en una pantalla de forma irregular usando muchas pantallas por separado para corregir la imagen así como también 4-point Correction. Parameters Correction: Puede corregir una imagen distorsionada usando una combinación de reglas de transformación preparadas previamente. Esta sección mostrará un ejemplo de uso con la función 4-point Correction. Para obtener información sobre Multi-point Correction y Parameters Correction, consulte el archivo de ayuda de Image Express Utility Lite. ( página 200) Sus datos de corrección se pueden almacenar en el proyector o en su ordenador, los cuales se pueden restaurar cuando sea necesario. La función GCT está disponible con una conexión LAN por cable o inalámbrica, y con el cable de vídeo. Proyección de una imagen desde un ángulo (GCT) Para un cable de video o conexión LAN, instale e inicie Image Express Utility Lite en su ordenador previamente. ( página 198) Preparativos: Ajuste la posición del proyector o el zoom de tal modo que la imagen proyectada abarque toda el área de la pantalla. 1. Haga clic en el icono (Picture) y después en el botón. Se visualizará la pantalla de 4-point Correction. 2. Haga clic en el botón Start Correction y después en el botón Start 4-point Correction. Se visualizará un marco verde y el puntero del ratón ( ). Aparecerán cuatro marcas [ ] en las cuatro esquinas del marco verde 203
218 3. Utilice el ratón para hacer clic en la marca [ ] de la esquina que desea mover. La marca [ ] seleccionada en ese momento cambiará a color rojo. 8. Soporte de software del usuario (En el ejemplo anterior, se omiten las pantallas de Windows por motivos de clarificación). 4. Arrastre la marca [ ] seleccionada hacia el punto que desea corregir y suéltela. Cuando haga clic en otro sitio dentro del área de la imagen proyectada, la marca [ ] más cercana irá a la posición donde se encuentra el cursor del ratón. 5. Repita el paso 3 y 4 para corregir la distorsión de la imagen proyectada. 6. Después de finalizar, haga clic derecho en el ratón. El marco verde y el puntero del ratón desaparecerán del área de la imagen proyectada. Esto finalizará el proceso de corrección. 7. Haga clic en el botón X (cerrar) en la pantalla 4-point Correction. La pantalla 4-point Correction desaparecerá y se aplicarán los cambios realizados mediante 4-point correction. 8. Haga clic en el botón en la ventana de control para salir de la función GCT. CONSEJO: Después de finalizar la función 4-point correction, puede guardar los datos de 4-point correction en el proyector haciendo clic en File Export to the projector en la pantalla 4-point Correction. Consulte la Ayuda de Image Express Utility Lite para operar la pantalla de 4-point Correction así como otras funciones diferentes a GCT. ( página 200) 204
219 8. Soporte de software del usuario ❼ Proyectar imágenes desde el proyector mediante una LAN (Image Express Utility 2.0) (Modelos MM) Qué puede hacer con Image Express Utility 2.0 Usar Image Express Utility 2.0 le permite enviar las pantallas de sus ordenadores al proyector mediante la LAN por cable/inalámbrica. La diferencia con Image Express Utility Lite es que las imágenes proyectadas podrán enviarse desde un ordenador no solamente a un proyector sino a dos o más proyectores a la vez. Al utilizar Meeting Mode las imágenes proyectadas podrán enviarse y recibirse entre dos o más ordenadores. Transmisiones de imágenes de alta velocidad y alta calidad basadas en el algoritmo de compresión original de NEC. El algoritmo de compresión original de NEC permite el envío de imágenes de alta calidad en la red de alta velocidad, desde su ordenador al proyector. Proyección simultánea por múltiple proyectores Las imágenes podrán enviarse desde un ordenador no solamente a un proyector, sino a dos o más proyectores a la vez. Función Easy Connection para la conexión de LAN inalámbrica Al utilizar la función* 1 Easy Connection, se podrá simplificar la complicada configuración de la LAN inalámbrica. * 1 Esta función puede utilizarse si se usa Windows XP como el SO y si tiene el privilegio de Administrador de ordenador. Si el SO es Windows 7/Windows Vista se le solicitará la entrada de la contraseña de inicio de sesión como Administrador. 205
220 Las imágenes proyectadas podrán transferirse y guardarse en ordenadores. 8. Soporte de software del usuario Si se usa Meeting Mode las imágenes proyectadas podrán enviarse a los ordenadores de todos los participantes (asistentes) de una Reunión. Las imágenes recibidas podrán guardarse en su ordenador con una nota (datos de texto) adjunta. Participante Participante Presentador Participante Cambio de presentador con 1 clic Al cambiar de presentador durante la conferencia, los participantes (asistentes) pueden simplemente hacer clic en un botón para cambiar a otro presentador nuevo. Gestión central del ordenador de proyección Usar el Modo de aprendizaje le permite utilizar un único ordenador (Gestor) para gestionar el ordenador (Asistente) que proyectará. Las operaciones posibles incluyen el cambio de ordenadores de proyección que proyectarán, así como la finalización temporal de la comunicación con el proyector. Director Sr. D, hable por favor su presentación. Participante A Participante D (presentador) Participante B Participante C NOTA: El Modo de aprendizaje no es instalado mediante la opción de instalación Typical al instalar Image Express Utility 2.0. Para usar el Modo de aprendizaje, seleccione la opción de instalación Extension en la pantalla de selección de instalación que aparece durante el progreso de la instalación de Image Express Utility 2.0, y seleccione Training Mode (Attendant) o Training Mode (Manager). Conexión del proyector a una LAN Conecte el proyector a la LAN siguiendo las instrucciones de Conexión de una LAN por cable ( página 169), Conexión de una LAN inalámbrica ( página 170) y 9 Menús de aplicación ( página 138) 206
221 8. Soporte de software del usuario Funcionamiento básico de Image Express Utility 2.0 Esta sección explica los siguientes tres casos como ejemplo del funcionamiento de Image Express Utility 2.0. (1) Trasferencia de imágenes al proyector (2) Celebración de una conferencia (3) Participación en una conferencia Envío de imágenes al proyector Conexión del proyector 1 Encienda la alimentación del proyector para el cual ha establecido la LAN. 2 Haga clic en Windows [Inicio] [Todos los programas] [NEC Projector UserSupportware] [Image Express Utility 2.0] [Image Express Utility 2.0], en ese orden. La ventana Selection Of Network Connections será visualizada. Se visualizará en su ordenador una lista del equipo de red conectado. IMPORTANTE: Una pantalla similar a la mostrada a continuación será visualizada si inicia el software en un PC instalado con Windows XP Service Pack 2 (SP2) (o posterior). Si se visualiza esto haga clic en "Desbloquear". 3 Seleccione el equipo de red que va a utilizar y haga clic en [OK]. Seleccione el dispositivo de red que visualice Easy Connection si el ajuste de la LAN es para Easy Connection. Esto hará que aparezca la ventana Projector List. 207
222 4 Marque( ) del proyector a conectar y haga clic en [Connect]. 8. Soporte de software del usuario Si el nombre del proyector que desea conectar no aparece en la lista o está oculto haga clic en [Update]. 4-1 Haga clic 4-2 Haga clic La pantalla de su ordenador será proyectada desde el proyector. En este punto, la señal de entrada del proyector cambiará automáticamente a ETHERNET. Trasferencia de imágenes Si su ordenador está conectado al proyector, la pantalla del ordenador es proyectada desde el proyector tal cual. Para realizar su presentación usando un archivo de PowerPoint, abra el archivo de PowerPoint e inicie su presentación. 208
223 8. Soporte de software del usuario Detener o reanudar la transmisión de imágenes La transmisión de la pantalla del ordenador al proyector puede detenerse temporalmente y posteriormente reanudarse. 1 Haga clic en el icono del proyector ( ) en la barra de herramientas de Windows. Aparecerá un menú emergente. 2 Haga clic en [Stop Sending]. El icono del proyector en la barra de herramientas cambiará ( ). NOTA: Incluso si la pantalla del ordenador cambia de estado, la imagen proyectada desde el proyector no cambiará. Para manipular la pantalla que no deba ser revelada (proyectada desde el proyector), detenga la transmisión. 3 Haga clic en el icono del proyector ( ) en la barra de herramientas de Windows. Aparecerá un menú emergente. 4 Haga clic en [Start Sending]. El icono del proyector en la barra de herramientas cambiará ( ). La transmisión de la pantalla del ordenador se reanudará y la pantalla actual del ordenador será proyectada desde el proyector. Finalización de la transmisión de imágenes Cerrar Image Express Utility Haga clic en el icono del proyector ( ) en la barra de herramientas de Windows. Aparecerá un menú emergente. 2 Haga clic en [Exit]. 209
224 Celebración de conferencias 8. Soporte de software del usuario Celebración de conferencias 1 Siga los pasos de 1 a 4 en Conexión del proyector de Envío de imágenes al proyector ( página 207). La pantalla de su ordenador será proyectada desde el proyector. Revelación de un archivo a los participantes de la conferencia. NOTA: Para revelar un archivo a los participantes, la selección podrá realizarse únicamente en las unidades de la carpeta. Por lo tanto, una carpeta que contenga únicamente archivos a mostrar a los participantes deberá ser creada por adelantado. 1 Haga clic en el icono del proyector ( ) en la barra de herramientas de Windows. Aparecerá un menú emergente. 2 Antes de hacer clic en [Enviar al PC y proyector], compruebe que se ha aplicado la marca. 3 Haga clic en el botón [Image Express Utility 2.0] en la barra de tareas. La ventana del presentador se abrirá. 4 Haga clic en [Select Folder]. 4 Haga clic 210
225 8. Soporte de software del usuario 5 Seleccione la carpeta que guardará el archivo a revelar a los participantes y haga clic en [OK]. El archivo de la carpeta seleccionada será visualizado en la lista de archivos a transferir. 6 Haga clic en [Download]. El archivo será mostrado a los participantes. NOTA: Si el ordenador está conectado al proyector la pantalla del ordenador en progreso también será proyectada desde el proyector. Para manejar una pantalla que no deba ser revelada (no proyectada) detenga temporalmente la transmisión ( página 209). Finalización de la conferencia 1 Haga clic en [File] en la ventana del presentador y haga clic en [Exit]. También podrá finalizar la conferencia haciendo clic en [ ] en la parte superior derecha de la ventana del presentador. Participación en una conferencia Participación en conferencias 1 Haga clic en Windows [Inicio] [Todos los programas] [NEC Projector UserSupportware] [Image Express Utility 2.0] [Image Express Utility 2.0], en ese orden. La ventana Selección de conexiones de red será visualizada. Se visualizará en su ordenador una lista del equipo de red conectado. IMPORTANTE: Una pantalla similar a la mostrada a continuación será visualizada si inicia el software en un PC instalado con Windows XP Service Pack 2 (SP2) (o posterior). Si se visualiza esto, haga clic en Desbloquear. 2 Seleccione el equipo de red que va a utilizar y haga clic en [OK]. Seleccione el dispositivo de red que visualice Easy Connection si el ajuste de la LAN es para Easy Connection. Esto hará que aparezca la ventana Meeting List. 211
226 3 Haga clic en el Nombre de reunión a participar y haga clic en [Connect]. 8. Soporte de software del usuario 3 Haga clic El ordenador se conectará a la conferencia seleccionada y la ventana del asistente será visualizada. Si el presentador selecciona Enviar a PC y proyector la imagen proyectada desde el proyector es visualizada en la ventana del asistente. 212
227 8. Soporte de software del usuario Guardar imágenes recibidas 1 Haga clic en [Memo] en la ventana del asistente. Se visualizará el panel de nota. 2 Haga clic Panel para notas 1 Haga clic 2 Haga clic en [Save Image] en la ventana del asistente. La imagen visualizada en la ventana del asistente se guardará. La imagen guardada es añadida a la lista de notas y se visualiza una miniatura. Se podrá adjuntar una nota en la imagen guardada. REFERENCIA: Para Windows XP se guarda un archivo creado en Mis Documentos\ImageExpress\ bajo los ajustes predeterminados. Para Windows 7/Windows Vista, Documento\ImageExpress\ es la carpeta predeterminada para guardar un archivo creado. Se crea una carpeta bajo la carpeta predeterminada basada en la fecha y hora de la conferencia, y la imagen es guardada en un archivo dentro de la carpeta creada. Por ejemplo, si una conferencia tiene lugar a las 11:20 el 14 de mayo de 2014, el nombre de la carpeta predeterminada en Windows XP será Mis Documentos\ImageExpress\ _11-20_Meeting Records. En esta carpeta, se crea un archivo HTML denominado Meeting Records. La imagen guardada es guardada en la carpeta Images. 213
228 8. Soporte de software del usuario Descarga de un archivo revelado 1 Haga clic en [File Transfer] en la ventana del asistente. La ventana File Transfer se abrirá. 1 Haga clic 2 Seleccione un archivo a descargar y haga clic en [Download]. Comenzará la descarga. El progreso de la descarga es visualizado en la parte inferior izquierda de la ventana. 3 Una vez completada la descarga haga clic en [File] en la ventana File Transfer y haga clic en [Exit]. La ventana File Transfer se cerrará. REFERENCIA: Si Open After Downloading es marcado, el archivo se abrirá mediante el software de aplicación de Windows especificado una vez finalizada la descarga. Para Windows XP, se guarda un archivo creado en Mis Documentos\ImageExpress\ bajo los ajustes predeterminados. Para Windows 7/Windows Vista, Documento\ImageExpress\ es la carpeta predeterminada para guardar un archivo creado. Se crea una carpeta bajo la carpeta predeterminada basada en la fecha y hora de la conferencia, y la imagen es guardada en un archivo dentro de la carpeta creada. Por ejemplo, si una conferencia tiene lugar a las 11:20 el 14 de mayo de 2014, el nombre de la carpeta predeterminada en Windows XP será Mis Documentos\ImageExpress\ _11-20_Meeting Records. 214
229 8. Soporte de software del usuario Cambio de presentador Se pueden realizar tres tipos de ajustes para cambiar el presentador: Not Approved, Approved, y Changing Prohibited (éstos únicamente podrán ser seleccionados por el presentador). En el siguiente ejemplo se selecciona Not Approved. Haga clic en [Become A Presenter] en la ventana del asistente. Pasará de participante a presentador. 1 Haga clic Abandonar la conferencia Abandona la conferencia y cierra Image Express Utility Haga clic en [File] en la ventana del asistente y haga clic en [Exit]. También podrá abandonar la conferencia haciendo clic en [ ] en la parte superior derecha de la ventana del asistente. 215
230 8. Soporte de software del usuario ❽ Uso del proyector para manejar su ordenador a través de una LAN (Desktop Control Utility 1.0) (Modelos MM) Usar Desktop Control Utility 1.0 le permite controlar de forma remota su ordenador colocado a cierta distancia del proyector a través de una red (LAN por cable o LAN inalámbrica). Qué puede hacer con Desktop Control Utility 1.0 Un ratón USB comercialmente disponibles es conectado al proyector para manejar el ordenador. Supongamos, por ejemplo, que un archivo PowerPoint que va a ser utilizado durante la presentación de una conferencia está almacenado en un ordenador en su oficina. Si este ordenador está conectado al proyector de la sala de conferencias con una LAN mientras tiene lugar la conferencia, la pantalla del escritorio del ordenador de su oficina (Windows 8/Windows 7/Windows Vista/Windows XP) podrá ser proyectada y el archivo Power-Point será presentado manejando el proyector. En otras palabras, no necesitará traer el ordenador a la sala de conferencias. IMPORTANTE: Podrá utilizar Desktop Control Utility 1.0 para controlar desde el proyector un ordenador que se encuentra en otra habitación mediante una red. Por lo tanto, tenga cuidado de evitar que una tercera persona pueda ver la pantalla de su ordenador (documentos importantes), copiar archivos o desactivar la alimentación. NEC no se hace responsable por las pérdidas o daños surgidos por la filtración de información o fallos en el sistema mientras utiliza Desktop Control Utility 1.0. Esto desconectará la conexión LAN si el ordenador está en el modo de espera mientras se utiliza Desktop Control Utility 1.0. En Windows 8/Windows 7/Windows Vista, seleccione [Panel de Control] [Hardware y Sonido] [Opciones de alimentación]. Ajuste [Cambiar si el ordenador entra en el modo de suspensión] a [Nunca]. En Windows XP, haga clic en [Panel de Control] [Rendimiento y Mantenimiento] [Opciones de alimentación] [Sistema de Modo de espera] [Nunca]. La función del protector de pantalla estará desconectada mientras Desktop Control Utility 1.0 esté en ejecución. Conexión del proyector a una LAN Conecte el proyector a la LAN siguiendo las instrucciones de Conexión de una LAN por cable ( página 169), Conexión de una LAN inalámbrica ( página 170) y 9 Menús de aplicación ( página 138) 216
231 8. Soporte de software del usuario Uso del proyector para manejar la pantalla del escritorio de su ordenador IMPORTANTE: Para Windows 8/Windows 7/Windows Vista, deshabilite el control de la cuenta del usuario antes de utilizar Desktop Control Utility 1.0. Windows Vista tiene una función Control de la cuenta del usuario para proteger el ordenador. Se visualizará la ventana de confirmación de la cuenta del usuario. Ya que Desktop Control Utility 1.0 no puede transferir la ventana de confirmación de la cuenta del usuario, esta ventana hace imposible la operación. Antes de utilizar Desktop Control Utility 1.0 es necesario deshabilitar el control de la cuenta del usuario de Windows 8/Windows 7/Windows Vista. Tras iniciar la sesión con la cuenta del administrador, siga el siguiente procedimiento para cambiar el ajuste: [Cambiar procedimiento] <Para Windows 8/Windows 7> 1 Haga clic en [Panel de control]. 2 Haga clic en [Cuentas del usuario y seguridad] (Sólo Windows 8). 3 Haga clic en [Cuentas del usuario]. 4 Haga clic en [Cambiar los ajustes de control de la cuenta del usuario]. 5 Cambie [Elegir cuándo ser notificado sobre los cambios en su ordenador] a [Nunca notificar] y haga clic en [Aceptar]. Si se le solicita el reinicio haga clic en [Reiniciar ahora]. <Para Windows Vista> 1 Haga clic en [Panel de control] desde el Menú Inicio. 2 Haga clic en [Cuentas del usuario y seguridad]. 3 Haga clic en [Cuenta del usuario]. 4 Haga clic en [Habilitar/Deshabilitar el control de la cuenta del usuario]. 5 Elimine cualquier marca de verificación en [Uso del control de la cuenta del usuario (UAC) para ayudar con la protección del ordenador] y haga clic en [Aceptar]. Si se le solicita el reinicio, haga clic en [Reiniciar ahora]. Una vez finalizado Desktop Control Utility se recomienda habilitar el control de la cuenta del usuario. 217
232 Manejo en un ordenador 8. Soporte de software del usuario 1 Haga clic en Windows [Inicio] [Todos los programas] [NEC Projector User Supportware] [Desktop Control Utility 1.0] [Desktop Control], en ese orden. La ventana Selection Of Network Connections será visualizada. Esta visualiza una lista de los dispositivos de red conectados al ordenador que está utilizando. 2 Seleccione el dispositivo de red a utilizar y haga clic en [OK]. La ventana Startup password settings será visualizada. Para Windows 7/Windows Vista se visualizará la ventana de control de la cuenta del usuario. Haga clic en [OK] o introduzca la contraseña del administrador. Pantalla cuando Desktop Control Utility 1.0 se inicia por primera vez Pantalla si se ha ajustado la contraseña de inicio IMPORTANTE: Asegúrese de escribir la contraseña de inicio para no olvidarla. La contraseña de inicio debe introducirse cada vez que se inicie Desktop Control Utility 1.0. En caso de olvidar la contraseña de inicio reinstale Desktop Control Utility 1.0. Una pantalla similar a la mostrada a continuación será visualizada si inicia el software en un PC instalado con Windows XP Service Pack 2 (SP2) (o posterior). Si se visualiza esto, haga clic en Desbloquear. 218
233 8. Soporte de software del usuario 3 Introduzca la contraseña de inicio de Desktop Control Utility 1.0 y haga clic en [OK]. La ventana Current password será visualizada. NOTA: La cadena de caracteres visualizada en el campo de contraseña cambia cada vez que inicie Desktop Control Utility Escriba la cadena de caracteres visualizada en el campo de contraseña. Escriba PMHN en el ejemplo de pantalla del paso 3. 5 Haga clic en [OK]. Desktop Control Utility 1.0 se inciará. Vaya a la habitación en la que esté instalado el proyector con el papel en el cual escribió la contraseña en el paso
234 8. Soporte de software del usuario Operar el proyector (conexión de un ordenador) 1 Conecte un ratón USB comercialmente disponible al proyector. USB 2 Encienda el proyector. Establezca el ajuste LAN del proyector por adelantado. 3 Pulse el botón 8/Ethernet en el mando a distancia. Se visualizará la pantalla del menú de la aplicación. Pulse brevemente el botón INPUT para visualizar la pantalla del terminal de entrada para las operaciones en el cuerpo principal. Pulse los botones para seleccionar [8:ETHERNET] y a continuación pulse el botón ENTER para cambiar la entrada y visualizar la pantalla del menú de la aplicación. También podrá usar un ratón USB conectado al proyector para las siguientes operaciones. 220
235 8. Soporte de software del usuario 4 Pulse los botones SELECT / para seleccionar [RED] y pulse el botón ENTER. Se visualizará la pantalla menú de red. El resto de las operaciones pueden realizarse utilizando un ratón USB conectado al proyector. 5 Haga clic en [DESKTOP CONTROL UTILITY]. Aparecerá la pantalla del menú DESKTOP CONTROL UTILITY. 6 Haga clic en ENTRY. Se visualizará una pantalla de entrada de contraseña. 7 Introduzca la contraseña que escribió en el paso 4 de Manejo de un ordenador. Haga clic en el botón [BS] en la parte derecha del campo [PASSWORD] para borrar el carácter de la izquierda del punto de inserción del carácter. 8 Una vez introducida la contraseña haga clic en el botón en la parte derecha del campo [PASS- WORD]. Volverá a la pantalla del menú DESKTOP CONTROL UTILITY. 221
236 8. Soporte de software del usuario 9 Haga clic en [COMPUTER SEARCH]. Se visualizará la pantalla COMPUTER LIST. Si no se ha encontrado el destino de la conexión como resultado de una COMPUTER SEARCH, busque el destino de conexión introduciendo la dirección IP del ordenador de destino de conexión, haga clic en Input IP Address. 10 Haga clic sobre el ordenador de destino de conexión y a continuación [OK]. La pantalla del escritorio del ordenador de destino de conexión será visualizada. 222
237 Operar el proyector (controlar la pantalla del escritorio) 8. Soporte de software del usuario La pantalla del escritorio visualizada puede controlarse utilizando el ratón USB conectado al proyector. Si se pulsa el botón EXIT del proyector o del mando a distancia mientras está visualizada la pantalla del escritorio, la barra de operación auxiliar será visualizada en la parte inferior izquierda de la pantalla. Controle la barra de operación auxiliar utilizando los botones del proyector o del mando a distancia. <1> <2> <3> <4> <1> (icono de desconexión) Desconecta la comunicación con el ordenador. <2> (Icono de desplazamiento) Cuando el resalte es trasladado a este icono y se pulsa el botón ENTER, se ajusta el estado de bloqueo de desplazamiento. El bloqueo de desplazamiento se cancela si el resalte es trasladado a este icono y se pulsa de nuevo el botón ENTER. <3> (Icono Ctrl) Cuando el resalte es trasladado a este icono y se pulsa el botón ENTER, se ajusta el estado de control de desplazamiento. El control de desplazamiento se cancela si el resalte es trasladado a este icono y se pulsa de nuevo el botón ENTER. <4> (Icono ESC) La misma operación que cuando se pulsa la tecla [ESC] del ordenador. Este icono es utilizado, por ejemplo, para detener una presentación de PowerPoint. Operar el proyector (desconexión de las comunicaciones) 1 Pulse el botón EXIT con la pantalla del escritorio en visualización. Se visualizará una barra de operación auxiliar en la parte inferior izquierda de la pantalla. 2 Mueva el resalte a (icono desconexión) y pulse el botón ENTER. La comunicaciones se desconectarán y usted volverá a la pantalla del menú DESKTOP CONTROL UTILITY. Para reanudar la comunicación haga clic en [COMPUTER SEARCH]. Tras lo cual siga el paso 10 de la página anterior. REFERENCIA: La comunicación también puede desconectarse haciendo clic en el icono del proyector en la barra de tareas y a continuación haciendo clic en Disconnect mientras se visualiza la pantalla del escritorio. 223
238 8. Soporte de software del usuario Operar el proyector (cerrar Desktop Control Utility 1.0) 1 Haga clic en el icono [ ] del proyector en la barra de tareas mientras se visualiza la pantalla del escritorio. 2 Haga clic en [Exit]. Desktop Control Utility 1.0 se cerrará. 3 Pulse el botón EXIT en la unidad del proyector o en el mando a distancia. Se visualizará la pantalla menú de red. network menu. 4 Pulse el botón MENU en la unidad del proyector o en el mando a distancia. Se visualizará el menú en pantalla. Seleccione [TERMINAL DE ENTRADA] en el menú secundario. 5 Seleccione una fuente de entrada que no sea [8. ETHERNET]. 224
239 9. Uso del Visor (Modelos MM) ❶ Qué puede hacer con el Visor La función Visor le permite visualizar diapositivas o vídeos almacenados en una memoria USB en el proyector, o en una carpeta compartida en un ordenador conectado a la red. El Visor tiene las siguientes funciones. Al insertar una memoria USB comercialmente disponible que contiene archivos de imagen en el puerto USB (Tipo A) del proyector, el Visor le permite ver los archivos de imagen en la memoria USB. Incluso si no hay un ordenador disponible, las presentaciones se pueden llevar a cabo simplemente con el proyector. Se podrán reproducir archivos de video con audio. Un archivo Microsoft PowerPoint/Excel o Adobe PDF puede ser simplemente proyectado en la pantalla sin conexión a un ordenador. Podrán proyectarse archivos de video e imagen almacenados en una carpeta compartida conectada a una red. El ordenador que tenga activado Media Sharing de Windows Media Player 11 podrá utilizarse como servidor de medios. Formatos gráficos compatibles Formato JPEG BMP PNG GIF Extensión del nombre de archivo.jpg,.jpe,.jpeg (CMYK no es compatible.).bmp (campo bit no compatible).png (compresión PNG y α canal PNG no son compatibles.).gif (compresión GIF, transparencias GIF, y animaciones GIF no son compatibles.) * Si se selecciona una imagen no compatible, aparecerá el símbolo. NOTA: El número máximo de píxeles por imagen que puede visualizarse es: Baseline JPEG: JPEG progresivo: GIF: Otros: Algunos de los archivos compatibles con los anteriores requisitos podrían no ser visualizados. Archivos de video compatibles Extensión del nombre de archivo Método de expansión/compresión de vídeo Método de expansión/compresión de audio.mpg,.mpeg. MPEG2 MPEG Audio Layer2 MPEG Audio Layer3.wmv WMV9 WMA9 Standard.mp4 H.264/AVC AAC-LC Requisitos de reproducción: Resolución: a Velocidad de fotograma de vídeo: hasta un máximo de 30 fps Tasa de bits: hasta un máximo de 15 Mbps Frecuencia de muestreo de audio: hasta un máximo de 48 khz Canal: hasta un máximo de 2 canales estéreo Velocidad de bit de audio: hasta un máximo de 256 Kbps Tamaño máx. de archivo: hasta un máximo de 2 GB 225
240 9. Uso del Visor (Modelos MM) NOTA: Los archivos de video convertidos utilizando el formato audio/vídeo que no sea compatible con este proyector no podrán ser visualizados. En este caso, no aparecerá ningún símbolo para indicar que la reproducción no es posible. Los archivos protegidos por la gestión de derechos digitales (DRM) no podrán ser reproducidos. Algunos de los archivos de video que cumplan con los anteriores requisitos podrían no ser reproducidos. Los archivos de vídeo podrían no reproducirse correctamente dependiendo de su entorno de red o de la velocidad de bits de su archivo. Los archivos de formato de vídeo WMV serán visualizados con una relación de aspecto de 1 a 1 independientemente de su relación de aspecto original. Los archivos que pueden reproducirse en el servidor de medios son archivos gráficos y de vídeo. En Windows Media Player 11 (Windows XP/Windows Vista) los archivos mp4 no pueden ser reproducidos. Archivos PDF compatibles Extensión del nombre de archivo.pdf Formato de archivo compatible Adobe Acrobat PDF NOTA: Las fuentes no incrustadas en PDF podrían no visualizarse Las funciones añadidas al archivo PDF tras su creación no funcionarán ni se visualizarán. Las funciones añadidas son los marcadores, las cajas en forma de herramienta y las notas no se visualizarán. Ni Giro automático ni Transición automática funcionarán. Algunos archivos PDF podrían no visualizarse. Archivos PowerPoint compatibles Extensión del nombre de archivo Formato de archivo compatible.ppt,.pptx Microsoft PowerPoint NOTA: Las fuentes reproducibles, los colores, los adornos de fuente, la ubicación, la inserción de objetos o animaciones están restringidos. Algunos archivos de Microsoft PowerPoint podrían no visualizarse. Archivos compatibles de Excel Extensión del nombre de archivo Formato de archivo compatible.xls,.xlsx Microsoft Excel NOTA: Fuentes ejecutables, colores, ornamento de fuente o gráficos están restringidos. Algunos archivos de Microsoft Excel pueden no ser visualizados. Dispositivos de memoria USB compatibles - Asegúrese de utilizar un dispositivo de memoria USB formateado con el sistema de archivos FAT, exfat, FAT32 o FAT16. El proyector no es compatible con dispositivos de memoria USB de formato NTFS. Si el proyector no reconoce su memoria USB, verifique si es compatible con el formato. Para formatear el dispositivo de memoria USB en su ordenador, consulte la documentación o el archivo de ayuda que se facilita con Windows. - No se garantiza que el puerto USB del proyector sea compatible con todos los dispositivos de memoria USB en el mercado. 226
241 Avisos sobre archivos compartidos y servidor de medios 9. Uso del Visor (Modelos MM) Los archivos de una carpeta compartida o servidor de medios podrían no proyectarse si existe instalado un software de seguridad o antivirus en su ordenador. Abra los siguientes puertos cortafuegos: - Servidor de medios Número de puerto Protocolo 1900 UDP 2869 TCP TCP UDP - Carpeta compartida Número de puerto Protocolo 137 UDP/TCP 138 UDP/TCP 139 UDP/TCP 445 UDP/TCP Ajuste su ordenador para compartir y garantizar acceso a los archivos en la carpeta compartida y ajuste su software de seguridad o antivirus para garantizar acceso a los archivos de la carpeta compartida. Consulte a su administrador de redes para mayor información. Los archivos de video de la carpeta compartida o del servidor de medios podrían no reproducirse correctamente dependiendo de su entorno de red o de la relación de bits de su archivo. NOTA: No desconecte el proyector de su ordenador extrayendo el cable LAN o apagando el proyector mientras se esté visualizando un archivo PowerPoint o PDF desde una carpeta compartida. De lo contrario, el Visor resultaría inoperable. NOTA: No se pueden realizar las siguientes operaciones utilizando los botones del proyector al visualizar la pantalla del VISOR como por ejemplo la pantalla de diapositivas y de miniaturas. - Corrección keystone utilizando el botón o - Ajuste automático utilizando el botón AUTO ADJ. - Control del volumen con los botones o Congelar la imagen usando el botón FREEZE, ASPECT, o AUTO ADJ. en el mando a distancia no es posible cuando se visualiza la pantalla VISOR, como por ejemplo la pantalla de diapositivas o la pantalla de vista en miniatura. Si ejecuta [REAJ.] [TODOS LOS DATOS] desde el menú volverá a los ajustes predeterminados de la barra de herramientas del Visor. 227
242 ❷ Preparación de materiales de presentación 9. Uso del Visor (Modelos MM) 1. Cree sus propios materiales de presentación y guárdelos en su ordenador en un formato de archivo compatible. Para más información sobre formatos de archivo compatibles, consulte la página 225. Asegúrese de que el archivo PowerPoint sea visualizado en el Visor antes de comenzar la presentación. Al crear un archivo PDF, adjunte sus fuentes en su archivo PDF. La incrustación de fuentes requiere de Adobe Acrobat. No puede realizarse en Adobe Reader. SUGERENCIA: Usar Print Command Ejemplo de cómo incrustar fuentes utilizando Print Command. Para más información, consulte la ayuda de Adobe Acrobat. 1. Seleccione Imprimir desde el menú Archivo. 2. Seleccione Adobe PDF desde Nombre de impresora y haga clic en el botón Propiedades. 3. Haga clic en el botón Editar en la pestaña Ajustes de Adobe PDF. 4. Haga clic en la pestaña de la fuente de la ventana Editar para seleccionar la ventana de incrustación de fuente. 5. Coloque una marca de verificación en Incrustar todas las fuentes. Haga clic en OK para volver a la ventana Imprimir, y haga clic en OK para comenzar la creación de un archivo PDF. 2. Guarde un archivo en su unidad. Para guardar un archivo en su memoria USB: Utilice Windows Explorer para copiar el archivo en su memoria USB. Para colocar un archivo en una carpeta compartida creada en su ordenador, consulte la página 243. Para utilizar Media Sharing en Windows Media Player 11, consulte la página
243 9. Uso del Visor (Modelos MM) ❸ Proyección de imágenes almacenadas en un dispositivo de memoria USB Esta sección explica el funcionamiento básico del Visor. La explicación proporciona el procedimiento operacional si la barra de herramientas del Visor está ajustada a los valores predeterminados. Preparación: Antes de iniciar el Visor, almacene las imágenes en la memoria USB utilizando su ordenador. Inicio del Visor 1. Encienda el proyector. ( página 16) 2. Inserte la memoria USB en el puerto USB del proyector. NOTA: No extraiga la memoria USB del proyector mientras el LED parpadee. De lo contrario podría corromper los datos. USB SUGERENCIA: Puede insertar una memoria USB en el proyector cuando se visualice la pantalla de lista de unidades. 3. Pulse el botón 9/USB-A. La pantalla cambia a la pantalla del visor y muestra una lista de unidades transcurridos 2 a 3 segundos. SUGERENCIA: Pulse el botón para visualizar el visor con la operación del cuerpo principal. Consulte la página 18 para más información sobre el método de selección. Para más información sobre la pantalla de lista de unidades, consulte la página 235. Para visualizar gráficos en una carpeta compartida, consulte la página 243; para visualizar fotos o archivos de vídeo en un servidor de medios, consulte la página
244 9. Uso del Visor (Modelos MM) 4. Pulse el botón para seleccionar USB1 y pulse el botón ENTER. La pantalla de miniaturas USB1 será visualizada. SUGERENCIA: Para más información sobre la pantalla de miniaturas, consulte la página Utilice los botones o para seleccionar un símbolo. El símbolo (flecha) de la derecha indica que hay más páginas. Al pulsar el botón CTL + (página hacia abajo) aparecerá la siguiente página: pulsar CTL + (página hacia arriba) mostrará la página anterior. 6. Pulse el botón ENTER. Las operaciones varían dependiendo del archivo seleccionado. Foto La diapositiva seleccionada será visualizada. Los botones o pueden utilizarse para seleccionar la siguiente diapositiva (derecha) o la diapositiva anterior (izquierda) en la pantalla de miniaturas. Al pulsar el botón ENTER se visualizará la barra de control que se utiliza para seleccionar o girar una diapositiva. ( página 240) 230
245 9. Uso del Visor (Modelos MM) Archivo de vídeo El archivo de vídeo comenzará la reproducción. Tras finalizar la reproducción, la pantalla se volverá negra. Para volver a la pantalla de miniaturas, pulse el botón EXIT. Al pulsar el botón ENTER se visualizará la barra de control del vídeo con la que podrá detener o rebobinar y algunas otras operaciones. Archivo Microsoft PowerPoint/Excel [PowerPoint] La diapositiva de la primera página será visualizada. Pulse para seleccionar la siguiente diapositiva; pulse para seleccionar la diapositiva anterior. También podrá utilizar los botones o para seleccionar una página. Para volver a la pantalla de miniaturas, pulse el botón EXIT. [Excel] Se visualizará la primera hoja. Pulsar el botón,, o para desplazarse por la hoja hacia arriba, hacia abajo, hacia la izquierda y hacia la derecha. El botón de la CTL + o CTL + moverá a la siguiente hoja o a la hoja anterior. Pulsar el botón ENTER cambiará la proporción de la visualización en la hoja. Para volver a la pantalla de miniaturas, pulse el botón EXIT. NOTA: Los archivos con efectos de animación o presentación podrían no visualizarse correctamente en el Visor. Consulte Archivos PowerPoint compatibles / Archivos Excel compatibles en la página
246 9. Uso del Visor (Modelos MM) Archivo Adobe PDF Se visualizará la primera página. El archivo PDF llenará toda la pantalla. Pulsar el botón o desplazará la pantalla hacia arriba o hacia abajo. El botón CTL + o CTL + avanzará o retrocederá de página en la pantalla. Para volver la pantalla de miniaturas, pulse el botón EXIT. Pulsar el botón ENTER cambiará el modo de visualización entre pantalla completa y una parte de la pantalla. Visualizar una ventana de entrada de contraseña quiere decir que el archivo PDF está protegido por una contraseña. Si pulsa el botón ENTER se visualizará el teclado del software. Utilice el teclado del software para introducir su contraseña. Seleccione [OK] y pulse el botón ENTER. Se visualizará el archivo PDF. Para más información sobre el teclado del software, consulte la página 151. NOTA: No se visualizarán los marcadores y notas añadidos después de la conversión PDF. Si no se incrustaron fuentes durante la conversión PDF, dichas fuentes no se visualizarán. SUGERENCIA: Lleva cierto tiempo (de 30 segundos a dos minutos) visualizar un archivo de gran tamaño o pasar páginas en archivos PDF que tengan muchas páginas. 232
247 9. Uso del Visor (Modelos MM) Archivo índice (extensión:.idx) Los archivos índice, los cuales son convertidos usando Viewer PPT Converter 3.0, aparecerán en la pantalla de vista en miniatura. Únicamente las carpetas y archivos JPEG convertidos usando Viewer PPT Converter 3.0, aparecerán en la pantalla de vista en miniatura. SUGERENCIA: Se puede descargar el Viewer PPT Converter 3.0 desde nuestra página web. URL: XXXX Motors Para seleccionar una proyección de archivos índice, abra la carpeta [PRESENTATION] de la pantalla DRIVE LIST. Sin embargo, los archivos índice no aparecerán. Únicamente las carpetas y archivos JPEG aparecerán. Se visualizarán hasta un máximo de cuatro carpetas índice en su USB y carpeta compartida. Las cuatro carpetas serán visualizadas en orden cronológico inverso Al introducir el índice de almacenamiento del dispositivo de memoria USB con el Visor en funcionamiento, el contenido de los archivos índice será visualizado. NOTA: El modo de reproducción (MANUAL/AUTO) para diapositivas de archivos índice funciona de la siguiente manera: Para [MANUAL] en [PLAY MODE] Al seleccionar [OPTIONS] [SLIDE SETTING] [PLAY MODE] [MANUAL], los archivos índice serán ajustados a reproducción manual sin importar si [INTERVAL] ha sido ajustado. Si [AUTO] se ha seleccionado para [PLAY MODE] Al seleccionar [OPTIONS] [SLIDE SETTING] [PLAY MODE] [AUTO], los archivos índice serán ajustados a reproducción automática en los intervalos especificados usando [INTERVAL]. Si, sin embargo, [-1] es seleccionado para [INTERVAL], el modo de reproducción será ajustado a reproducción automática según los ajustes para [OPTIONS] [SLIDE SETTING] [INTERVAL]. 7. Extraiga la memoria USB del proyector. Vuelva a la pantalla de lista de unidades. Asegúrese antes de extraer la memoria USB de que el LED de la memoria USB no parpadee. NOTA: Si extrae la memoria USB del proyector mientras está visualizando una diapositiva puede hacer que el proyector no funcione adecuadamente. Si esto sucede, apague el proyector y desconecte el cable de alimentación. Espere 3 minutos, después conecte el cable de alimentación y encienda el proyector. USB 233
248 9. Uso del Visor (Modelos MM) Salir de Visor 1. Pulse el botón INPUT del mando a distancia y seleccione un terminal de entrada distinto de USB-A. Durante el uso con el cuerpo principal, use el botón INPUT para seleccionar un terminal de entrada distinto de [9:USB- A]. 234
249 9. Uso del Visor (Modelos MM) Nombres y funciones de la pantalla del Visor El Visor tiente tres pantallas: pantalla de lista de unidades, pantalla de miniaturas y pantalla de diapositiva. Cursor (amarillo) Cursor (amarillo) Menú Menú Barra deslizadora Símbolo Carpeta [Pantalla de lista de unidades] [Pantalla de miniaturas] Información de dirección Información de unidad/información de archivo Guía del menú Guía del botón de operación Barra de control * La operación de la foto difiere de la del vídeo. [Pantalla de diapositivas] Pantalla de lista de unidades Visualiza una lista de las unidades conectadas al proyector. Operación del menú Utilice el botón o para desplazar el cursor hacia arriba o hacia abajo. Seleccione el ítem del menú y pulse el botón ENTER para visualizar el submenú. Operación de la pantalla de lista de unidades 1. Pulse el botón para mover el cursor a la lista de unidades. (Utilice el botón o para alternar entre el menú y la lista de unidades.) Pulse el botón o para seleccionar un tipo de unidad; pulse el botón o para seleccionar la unidad conectada al proyector. 2. Seleccione la unidad y pulse el botón ENTER para pasar a la pantalla de miniaturas de la unidad seleccionada. 235
250 9. Uso del Visor (Modelos MM) Funciones Nombre ACTUALIZAR OPCIONES Descripción Visualiza servidores de medios adicionales en la pantalla de la lista de unidades. Abre el menú OPTIONS. CONF. DE DIAPOSI- TIVA Configura las diapositivas. ( página 240) CONFIG. DE CINE Configura archivos de vídeo. ( página 241) CONFIG. DE RE- PRODUCCIÓN AUTOMÁTICA Configura la reproducción automática. ( página 241) SHAREED FOLDER Configura una carpeta compartida. ( página 243) SERVIDOR DE ME- DIOS VOLVER SYSTEM SETTING* USB SHARED FOLDER MEDIA SERVER PRESENTATION Información de dirección Información de unidad Configura un servidor de medios. ( página 247) Cierra el menú OPTIONS. Pasa al menú de ajustes del sistema. Consulte LAN por cable, LAN inalámbrica, WPS, información de red y teclado en 9. Menú de Aplicaciones. ( página 138) Visualiza el símbolo para una memoria USB introducida en el puerto USB del proyector. Visualiza hasta cuatro unidades de un ordenador conectado a una LAN (ajuste para conexión de una carpeta compartida). * Consulte la página 243 para configurar para conexión de una carpeta compartida del proyector. Visualiza hasta cuatro unidades de un ordenador conectado a una LAN (ajuste para conexión de un servidor de medios). * Consulte la página 247 para configurar para conexión de un servidor de medios del proyector Visualiza el símbolo si la memoria USB o la carpeta compartida contiene archivos índice. Visualiza la ubicación de una carpeta o archivo. [Ejemplo] USB1 314 MB LIBRES/492 MB Guía de menú Guía del botón de operación Visualiza la unidad. Visualiza la descripción de un menú seleccionado. Visualiza información sobre los botones de operación. Visualiza el espacio libre y la capacidad de la unidad*. (USB únicamente) * Se visualiza en números de tres dígitos (redondeados hacia arriba) NOTA: Una vez visualizado el menu OPTIONS, no se visualizará la pantalla de lista de unidades ni la pantalla de miniaturas. Para visualizarla, seleccione el símbolo [RETURN] y pulse el botón ENTER. 236
251 Pantalla de miniaturas 9. Uso del Visor (Modelos MM) Visualiza una lista de carpetas, miniaturas e iconos en la unidad seleccionada en la pantalla de lista de unidades. Operación del menú Utilice el botón o para desplazar el cursor hacia arriba o hacia abajo. Seleccione el artículo del menú y pulse el botón ENTER para visualizar el menú o la pantalla de ajustes. Operación de la pantalla de miniaturas 1. Pulse el botón para mover el cursor a la pantalla de miniaturas cuando no se visualice el menú OP- TIONS. 2. Pulse el botón,, o para seleccionar un archivo o carpeta. 3. Pulse el botón ENTER para comenzar la presentación o reproducción del archivo seleccionado. Seleccionar una carpeta visualizará su pantalla de miniaturas. Funciones Nombre ARRIBA MINIATURAS SORT SETTING LISTA DE UNI- DADES OPCIONES SYSTEM SET- TING Barra deslizadora Información de dirección Información de miniaturas Descripción Avanza hacia arriba un menu. Alterna dos pantallas entre miniaturas e iconos. Ordena las carpetas o archivos. Regresa a la pantalla de lista de miniaturas. Pasa al menú OPTIONS. Abre el menú de ajustes del sistema. La pantalla de miniaturas visualizará 12 archivos con 4 por 3. Si la pantalla de miniaturas tiene doce o más archivos o carpetas, la barra deslizadora será visualizada a la derecha. El usar el botón CTL + o CTL + desplazará la pantalla completa hacia arriba o hacia abajo. Visualiza la ubicación de una carpeta o archivo. [Ejemplo] 005.jpg 5/200 11/03/ :25: KB Guía del menú Guía del botón de operación Seleccione el nombre de la carpeta o el nombre del archivo Números y órdenes de archivos en una carpeta (únicamente al seleccionar carpeta) Visualiza la descripción de un menú seleccionado. Visualiza información sobre los botones de operación. Crear/Cambiar fecha: M/D/A/H/M/B Visualiza la capacidad del archivo SUGERENCIA: Si se selecciona una imagen no compatible, el símbolo [?] se visualizará. El número máximo de imágenes visualizables es de 300 en la pantalla de miniaturas incluyendo el número de carpetas. Si el nombre de un archivo o de una ruta de una carpeta es superior al límite especificado, se visualizará con caracteres centrales o ruta desaparecida. Ejemplo: jpg sera visualizado en jpg. 237
252 Pantalla de diapositivas (foto/vídeo) 9. Uso del Visor (Modelos MM) Reproduce un archivo seleccionado desde una lista de miniaturas o iconos. Para más información sobre el manejo de un archivo Microsoft PowerPoint y de un archivo Adobe PDF, consulte la página 231, 232. La barra de control de las fotos difiere de la de los archivos de vídeo. 1. Pulsar el botón ENTER en la pantalla de diapositivas visualizará la barra de control en la parte inferior de la pantalla. 2. Utilice el botón o para seleccionar un archivo y pulse el botón ENTER. La función seleccionada será ejecutada. Funciones de la barra de control de fotos Nombre PREV Descripción Retrocede a la imagen anterior Operación de la barra de control La barra de control únicamente será visualizada si una foto (o archivo índice) y un archivo de vídeo son seleccionados. REPRO- DUCIR SIGU- IENTE DERECHA IZQUIERDA Reproduce la imagen. Este botón es utilizado también para detener o comenzar la reproducción de una imagen. Avanza a la imagen siguiente. Gira la imagen 90 en sentido horario. Para cancelar, seleccione otra carpeta. Gira la imagen 90 en sentido antihorario. Para cancelar, seleccione otra carpeta. TAMAÑO BEST FIT Visualiza la imagen con su radio de aspecto con la máxima resolución posible del proyector. CERRAR FINALIZAR ACTUAL SIZE Muestra la imagen en su tamaño actual. Cierra la barra de control. También puede pulsar el botón EXIT para cerrar la barra de control. Detiene la reproducción de diapositivas o presentaciones y cierra la barra de control para volver a la pantalla de miniaturas. 238
253 9. Uso del Visor (Modelos MM) Funciones de la barra de control de vídeos Nombre PREV FR Descripción Vuelve al principio del archivo de vídeo. Vuelve al principio del archivo de vídeo anterior si se ejecuta inmediatamente después de comenzar la reproducción. Rebobina un archivo de vídeo durante unos 7 segundos. REPRODUCIR/ PAUSA REPRO- DUCIR PAUSA Reproduce un archivo de vídeo. Pausa la reproducción de un archivo de vídeo. FF TAMAÑO SIGU- IENTE TIEMPO CERRAR FINALIZAR Avanza rápidamente un archivo de vídeo durante unos 7 segundos. Vuelve al principio del siguiente archivo de vídeo. Visualiza el tiempo transcurrido para reproducción o pausa. MEJOR AJUSTE TAMAÑO ACTUAL Muestra la imagen con su relación de aspecto con la máxima resolución del proyector posible. Muestra la imagen en su tamaño actual. Cierra la barra de control. También puede pulsar el botón EXIT para cerrar la barra de control. Detiene la reproducción de un vídeo y cierra la barra de control para volver a la pantalla de miniaturas. 239
254 9. Uso del Visor (Modelos MM) Ajustes de las opciones del Visor CONF. DE DIAPOSITIVA Ajusta fotos o diapositivas. Nombre Opciones Descripción TAMAÑO DE PAN- TALLA MODO DE REPRO- DUCCIÓN BEST FIT TAMAÑO ACTUAL MANUAL AUTO Visualiza la imagen con su radio de aspecto con la máxima resolución posible del proyector. Muestra la imagen en su tamaño actual. Selecciona la reproducción manual. Selecciona la reproducción automática. INTERVALO segundos Especifica el interval de tiempo si [AUTO] es seleccionado para MODO DE REPRODUCCIÓN. REPETIR Marca de verificación Activa o desactiva la función de repetición. SUGERENCIA Para reproducir una o más diapositivas coloque los archivos en una carpeta. 240
255 9. Uso del Visor (Modelos MM) CONFIG. DE CINE Establece las funciones de un archivo de vídeo. Nombre Opciones Descripción TAMAÑO DE PAN- TALLA BEST FIT TAMAÑO ACTUAL Muestra la imagen con su relación de aspecto con la máxima resolución del proyector posible. Muestra la imagen en su tamaño actual. REPETIR OFF Activa o desactiva la función de repetición. ONE REPEAT ALL REPEAT Repite únicamente un archivo. Repite todos los archivos de la carpeta actual. SUGERENCIA Activar [REPEAT] reproducirá una pantalla negra durante el intervalo entre vídeos. CONFIG. DE REPRODUCCIÓN AUTOMÁTICA Establece la reproducción automática para la proyección al insertar un dispositivo de memoria USB en el puerto USB del proyector, o cuando [VISOR] es seleccionado para [FUENTE]. Nombre Opciones Descripción REPRODUCCIÓN AUTOMÁTICA DESACT. PICTURE CINE PowerPoint Reproduce la primera foto que encuentra en una unidad. Reproduce el primer archivo de vídeo que encuentra en una unidad. Reproduce el primer archivo PowerPoint que encuentra en una unidad. SUGERENCIA El comportamiento de la reproducción automática no es el mismo al insertar un dispositivo de memoria USB en el puerto USB del proyector, que cuando [VISOR] es seleccionado para [FUENTE]. La reproducción automática iniciará el primer archivo encontrado que sea compatible con el tipo de archivo configurado para Reproducción automática. Se buscará el archivo en la unidad raíz o en un nivel inferior. Al seleccionar [VISOR] para [FUENTE], el último archivo seleccionado será automáticamente reproducido, en caso de encontrarse, o se buscará la última carpeta seleccionada y se reproducirá automáticamente el primer archivo encontrado. Para reproducir automáticamente un archivo de vídeo en una memoria USB, guarde un archivo de vídeo o cambie su nombre de archivo de manera que pueda primero buscarse. 241
256 9. Uso del Visor (Modelos MM) AJUSTES DE ORDENAR Establece el orden de visualización de miniaturas o diapositivas. Nombre Opciones Descripción SORT NOMBRE (ABC..) Visualiza los archivos alfabéticamente por nombre en orden ascendente. NOMBRE (ZYX..) EXT. (ABC..) EXT. (ZYX..) FECHA (NUEVA) FECHA (ANTIGUA) TAMAÑO (BIG) TAMAÑO (PEQUEÑO) Visualiza los archivos alfabéticamente por nombre en orden descendente. Visualiza los archivos alfabéticamente por extensión en orden ascendente. Visualiza los archivos alfabéticamente por extensión en orden descendente. Visualiza los archivos en orden cronológico inverso. Visualiza los archivos en orden cronológico. Muestra los archivos por orden decreciente de su tamaño. Muestra los archivos por orden ascendente de su tamaño. 242
257 9. Uso del Visor (Modelos MM) ❹ Proyección de datos desde una carpeta compartida Carpeta compartida LAN Carpeta compartida LAN inalámbrica Proyector Preparativos Para el proyector: Conectar el proyector a la red. Para el ordenador: Coloque los archivos a proyectar en la carpeta compartida y tome nota de la dirección de la carpeta. Memorice o apunte la dirección para su posterior uso. Para la carpeta compartida, consulte su guía del usuario o el archivo de ayuda que viene con su ordenador Windows. Utilice un teclado para proporcionar un nombre a la carpeta compartida con caracteres alfanuméricos. Para conectar la carpeta compartida más allá de la subred, ajuste [WINS CONFIGURATION] en [AJUSTES DE RED] desde el menú. La firma digital (firma SMB) no es compatible. Conexión del proyector a la carpeta compartida 1. Pulse el botón 9/USB-A en el mando a distancia. La ventana con la lista de unidades será visualizada. Al usar con el cuerpo principal, use el botón INPUT para seleccionar [9:USB-A]. 243
258 9. Uso del Visor (Modelos MM) 2. Visualiza el menú [OPTIONS]. Pulse el botón para seleccionar el icono (OPTIONS) y pulse el botón ENTER. Una vez visualizado el menu OPTIONS, no se visualizará la lista de unidades. 3. Visualice la pantalla [CARPETA COMPARTIDA]. Pulse el botón para seleccionar el icono (SHARED FOLDER) y pulse el botón ENTER. 4. Seleccione un número y lugar de carpeta para habilitarla. Pulse el botón o de un número de carpeta compartida y pulse el botón para seleccionar [HABILITAR], y a continuación pulse el botón ENTER. 5. Introduzca la dirección, el nombre de usuario y la contraseña de la carpeta compartida. Pulse el botón para seleccionar el campo [CARPETA COMPARTIDA]. Se visualizará el teclado del software. Para más información sobre el uso del teclado del software, consulte la página 151. Si su ordenador no está protegido con una contraseña, no se le solicitará la entrada de una contraseña. Se pueden añadir hasta un máximo de cuatro carpetas compartidas. La longitud máxima de la dirección de la carpeta compartida deberá ser de 15 caracteres alfanuméricos para el nombre del ordenador y 23 caracteres alfanuméricos para el nombre de la carpeta. 244
259 9. Uso del Visor (Modelos MM) 6. Salir de los ajustes. Pulse el botón para seleccionar [OK] y pulse el botón ENTER. Esto cerrará la pantalla [SHARED FOLDER]. Si aparece un mensaje de error, sus ajustes no son correctos. Vuelva a intentarlo. 245
260 9. Uso del Visor (Modelos MM) Desconexión de la carpeta compartida del proyector Deshabilitar el número de una carpeta compartida que desea desconectar Pulse el botón para seleccionar [HABILITAR] y pulse el botón ENTER para borrarla. NOTA: Si se visualiza un archivo PowerPoint o PDF, no desconecte su cable LAN. De lo contrario, el Visor no funcionará. SUGERENCIA: Ajustes de conexión para carpeta compartida Se pueden guardar ajustes de hasta un máximo de cuatro carpetas. Al reiniciar el proyector se visualizarán las carpetas compartidas cuyos ajustes se hayan guardado en el icono de carpeta gris en la pantalla de lista de unidades. Seleccionar la carpeta del icono gris se saltará la entrada para una dirección de carpeta. Si no puede conectarse a una carpeta compartida se visualizará el icono de la carpeta con la marca "x". Si esto ocurre, compruebe sus ajustes de carpeta. 246
261 9. Uso del Visor (Modelos MM) ❺ Proyección de datos desde un servidor de medios Servidor de medios LAN Servidor de medios LAN inalámbrica Proyector Servidor de medios Preparativos Para el proyector: Conectar el proyector a la red. Para el ordenador: Prepare los archivos de imagen o de vídeo a proyectar, y configure Medios compartidos en Windows Media Player 11 o Windows Media Player 12. NOTA: El proyector y el servidor de medios deberán estar conectados a la misma subred. La conexión al servidor de medios más allá de la subred no será posible. El tipo de imágenes y vídeos que puede compartirse variará dependiendo de la versión de Windows. Configuración de los Medios compartidos en Windows Media Player Inicie Windows Media Player Seleccione Medios compartidos en la Biblioteca. Se visualizará el cuadro de diálogo de Medios compartidos. 247
262 9. Uso del Visor (Modelos MM) 3. Marque la casilla de verificación Compartir mis medios, y a continuación seleccione OK. Se visualizará una lista con los dispositivos accesibles. 4. Seleccione PA621U Series y a continuación Permitir. Se añadirá una marca de verificación al símbolo PA621U Series. PA621U Series es un nombre de proyector especificado en [AJUSTES DE LA RED]. 5. Seleccione OK. Ello hará que las imágenes y vídeos de la Biblioteca estén disponibles para el proyector. 248
263 9. Uso del Visor (Modelos MM) Configuración de los Medios compartidos en Windows Media Player Inicie Windows Media Player Seleccione Torrente, y a continuación seleccione Permitir automáticamente que los dispositivos reproduzcan mis medios. Se visualizará la ventana Permitir todos los dispositivos de medios. 3. Seleccione Permitir automáticamente todos los ordenadores y dispositivos de medios". Desde el proyector se pueden utilizar archivos de vídeo y gráficos ubicados en "Biblioteca". 249
Soporte de montaje de la unidad de disco duro Manual de instrucciones
 Soporte de montaje de la unidad de disco duro Manual de instrucciones CECH-ZCD1 7020229 Hardware compatible Sistema PlayStation 3 (serie CECH-400x) Precauciones Para garantizar el uso seguro de este producto,
Soporte de montaje de la unidad de disco duro Manual de instrucciones CECH-ZCD1 7020229 Hardware compatible Sistema PlayStation 3 (serie CECH-400x) Precauciones Para garantizar el uso seguro de este producto,
ST8-U5. 8 Bay External Storage Enclosure
 ST8-U5 8 Bay External Storage Enclosure Prólogo Manual de usuario de STARDOM SOHOTANK Serie Acerca de este manual Gracias por haber adquirido los productos STARDOM. Este manual presenta los productos de
ST8-U5 8 Bay External Storage Enclosure Prólogo Manual de usuario de STARDOM SOHOTANK Serie Acerca de este manual Gracias por haber adquirido los productos STARDOM. Este manual presenta los productos de
Mantenimiento. Mantenimiento
 Mantenimiento Esta sección incluye: "Carga de tinta" en la página 7-32 "Vaciado de la bandeja de desechos" en la página 7-36 "Sustitución del kit de mantenimiento" en la página 7-39 "Limpieza de la cuchilla
Mantenimiento Esta sección incluye: "Carga de tinta" en la página 7-32 "Vaciado de la bandeja de desechos" en la página 7-36 "Sustitución del kit de mantenimiento" en la página 7-39 "Limpieza de la cuchilla
Guía de Instalación e Inicio Rápido Gama Aqua PC Versión Estándar Aqua PC
 Guía de Instalación e Inicio Rápido Gama Aqua PC Versión Estándar Aqua PC INICIO RÁPIDO Aqua PC VR1.02 1. Introducción Enhorabuena por la adquisición de su Aqua PC. Se recomienda que su nuevo ordenador
Guía de Instalación e Inicio Rápido Gama Aqua PC Versión Estándar Aqua PC INICIO RÁPIDO Aqua PC VR1.02 1. Introducción Enhorabuena por la adquisición de su Aqua PC. Se recomienda que su nuevo ordenador
Información importante
 Información importante Comenzar aquí Éstas son las operaciones que podrá realizar con esta guía: Cargar y configurar el dispositivo. Instalar el software Palm Desktop y otro software para sincronizar,
Información importante Comenzar aquí Éstas son las operaciones que podrá realizar con esta guía: Cargar y configurar el dispositivo. Instalar el software Palm Desktop y otro software para sincronizar,
Guía de inicio rápido de ACT-5030W
 Introducción a apariencia y teclas Guía de inicio rápido de ACT-5030W Lente Lámpara de infrarrojos del mando a distancia Tecla de ocupado 2,0 HD LCD Indicador de carga / ocupado Tecla de pantalla / menú
Introducción a apariencia y teclas Guía de inicio rápido de ACT-5030W Lente Lámpara de infrarrojos del mando a distancia Tecla de ocupado 2,0 HD LCD Indicador de carga / ocupado Tecla de pantalla / menú
Guía de inicio rápido. Español VTE-1016
 Guía de inicio rápido Español VTE-1016 7025690 1 Empecemos! Conexión del mando al sistema PlayStation TV Puedes utilizar el mando inalámbrico DUALSHOCK 3 o DUALSHOCK 4 con el sistema PS TV; basta con conectar
Guía de inicio rápido Español VTE-1016 7025690 1 Empecemos! Conexión del mando al sistema PlayStation TV Puedes utilizar el mando inalámbrico DUALSHOCK 3 o DUALSHOCK 4 con el sistema PS TV; basta con conectar
Gracias por elegir HUAWEI Mobile WiFi
 Gracias por elegir HUAWEI Mobile WiFi Las funciones admitidas y el aspecto real dependen del modelo específico que haya adquirido. Las ilustraciones se proporcionan únicamente como referencia. Para obtener
Gracias por elegir HUAWEI Mobile WiFi Las funciones admitidas y el aspecto real dependen del modelo específico que haya adquirido. Las ilustraciones se proporcionan únicamente como referencia. Para obtener
Guía de Instalación e Inicio Rápido Gama Aqua PC AquaMedia Versión 2
 Guía de Instalación e Inicio Rápido Gama Aqua PC AquaMedia Versión 2 INICIO RÁPIDO Aqua Media PC VR2.00 1. Introducción Enhorabuena por la adquisición de su AquaMedia PC. Se recomienda que su nuevo ordenador
Guía de Instalación e Inicio Rápido Gama Aqua PC AquaMedia Versión 2 INICIO RÁPIDO Aqua Media PC VR2.00 1. Introducción Enhorabuena por la adquisición de su AquaMedia PC. Se recomienda que su nuevo ordenador
Disco duro ATA. Nota: Encontrarás instrucciones en línea en http://www.apple.com/support/doityourself/.
 Español Instrucciones para la sustitución Disco duro ATA AppleCare Sigue atentamente las instrucciones de este documento, de lo contrario podrías dañar tu equipo e invalidar la garantía. Nota: Encontrarás
Español Instrucciones para la sustitución Disco duro ATA AppleCare Sigue atentamente las instrucciones de este documento, de lo contrario podrías dañar tu equipo e invalidar la garantía. Nota: Encontrarás
Gracias por adquirir el módem inalámbrico E5 de HUAWEI (en adelante denominado el "E5").
 Gracias por adquirir el módem inalámbrico E5 de HUAWEI (en adelante denominado el "E5"). Las funciones soportadas y el aspecto del dispositivo dependerán del producto adquirido. Las siguientes figuras
Gracias por adquirir el módem inalámbrico E5 de HUAWEI (en adelante denominado el "E5"). Las funciones soportadas y el aspecto del dispositivo dependerán del producto adquirido. Las siguientes figuras
Manual de Palm BlueChat 2.0
 Manual de Palm BlueChat 2.0 Copyright 2002 Palm, Inc. Todos los derechos reservados. Graffiti, HotSync y Palm OS son marcas registradas de Palm, Inc. El logotipo de HotSync, Palm y el logotipo de Palm
Manual de Palm BlueChat 2.0 Copyright 2002 Palm, Inc. Todos los derechos reservados. Graffiti, HotSync y Palm OS son marcas registradas de Palm, Inc. El logotipo de HotSync, Palm y el logotipo de Palm
Guía de Instalación e Inicio Rápido Gama Aqua PC Range AquaPro Versión 2
 Guía de Instalación e Inicio Rápido Gama Aqua PC Range AquaPro Versión 2 INICIO RÁPIDO AquaPro PC VR2.00 1. Introducción Enhorabuena por la adquisición de su AquaPro PC. Se recomienda que su nuevo ordenador
Guía de Instalación e Inicio Rápido Gama Aqua PC Range AquaPro Versión 2 INICIO RÁPIDO AquaPro PC VR2.00 1. Introducción Enhorabuena por la adquisición de su AquaPro PC. Se recomienda que su nuevo ordenador
Precauciones de seguridad
 Precauciones de seguridad Este manual de instalación le indica cómo instalar el Control remoto con cable del ERV, el cual está conectado al ventilador. Para instalar otros accesorios opcionales, consulte
Precauciones de seguridad Este manual de instalación le indica cómo instalar el Control remoto con cable del ERV, el cual está conectado al ventilador. Para instalar otros accesorios opcionales, consulte
Epson SureColor F6070 Guía de instalación
 Epson SureColor F6070 Guía de instalación 2 Desembalaje y montaje de la impresora Lea todas estas instrucciones antes de utilizar la impresora. Siga todas las advertencias e instrucciones señaladas en
Epson SureColor F6070 Guía de instalación 2 Desembalaje y montaje de la impresora Lea todas estas instrucciones antes de utilizar la impresora. Siga todas las advertencias e instrucciones señaladas en
Monitor para BEBÉS MANUAL DE USUARIO
 Monitor para BEBÉS MANUAL DE USUARIO Nota importante: Este dispositivo es una ayuda para supervisar el estado de los niños de manera remota, de ni ninguna manera reemplaza la supervisión directa de un
Monitor para BEBÉS MANUAL DE USUARIO Nota importante: Este dispositivo es una ayuda para supervisar el estado de los niños de manera remota, de ni ninguna manera reemplaza la supervisión directa de un
Router Wi-Fi N150 (N150R)
 Easy, Reliable & Secure Guía de instalación Router Wi-Fi N150 (N150R) Marcas comerciales Las marcas y nombres de productos son marcas comerciales o marcas comerciales registradas por sus respectivos titulares.
Easy, Reliable & Secure Guía de instalación Router Wi-Fi N150 (N150R) Marcas comerciales Las marcas y nombres de productos son marcas comerciales o marcas comerciales registradas por sus respectivos titulares.
1. Contenido de la caja. 2. Diseño del dispositivo. カメラ Cámara フラッシュ Flash 音 量 ボタン Botón Volumen 電 源 ボタン Botón Encendido
 4. Manual de usuario 1. Contenido de la caja - Dispositivo - Guía de inicio rápido - Adaptador AC - Batería de iones de litio - Manual - Cable USB 2. Diseño del dispositivo Botón Menú Púlselo para acceder
4. Manual de usuario 1. Contenido de la caja - Dispositivo - Guía de inicio rápido - Adaptador AC - Batería de iones de litio - Manual - Cable USB 2. Diseño del dispositivo Botón Menú Púlselo para acceder
Sistema de monitoreo de Wi-Fi SwannSecure
 ES Sistema de monitoreo de Wi-Fi SwannSecure Asistente de configuración Guía de inicio rápido QW470KIT050115S Swann Communications 2015 1 Bienvenido El Asistente de configuración se ejecuta automáticamente
ES Sistema de monitoreo de Wi-Fi SwannSecure Asistente de configuración Guía de inicio rápido QW470KIT050115S Swann Communications 2015 1 Bienvenido El Asistente de configuración se ejecuta automáticamente
Una vez instalado el dispositivo, busque el número de serie en la etiqueta del producto y regístrelo en https://my.netgear.com.
 Introducción Soporte Gracias por elegir un producto NETGEAR. Una vez instalado el dispositivo, busque el número de serie en la etiqueta del producto y regístrelo en https://my.netgear.com. Deberá registrar
Introducción Soporte Gracias por elegir un producto NETGEAR. Una vez instalado el dispositivo, busque el número de serie en la etiqueta del producto y regístrelo en https://my.netgear.com. Deberá registrar
PicoScope USB Oscilloscope. Guide de démarrage
 Guide de démarrage 4 Español... 27 4.1 Introducción...27 4.2 Información de seguridad...27 4.3 Índice...30 4.4 Requisitos del sistema...30 4.5 Instalación del software de PicoScope...31 4.6 Boletín gratuito...32
Guide de démarrage 4 Español... 27 4.1 Introducción...27 4.2 Información de seguridad...27 4.3 Índice...30 4.4 Requisitos del sistema...30 4.5 Instalación del software de PicoScope...31 4.6 Boletín gratuito...32
Manual de Palm BlueBoard 2.0
 Manual de Palm BlueBoard 2.0 Copyright 2002 Palm, Inc. Todos los derechos reservados. Graffiti, HotSync y Palm OS son marcas registradas de Palm, Inc. El logotipo de HotSync, Palm y el logotipo de Palm
Manual de Palm BlueBoard 2.0 Copyright 2002 Palm, Inc. Todos los derechos reservados. Graffiti, HotSync y Palm OS son marcas registradas de Palm, Inc. El logotipo de HotSync, Palm y el logotipo de Palm
Teclado POS HP USB para Sistema de Punto de Venta Guía del Usuario
 Teclado POS HP USB para Sistema de Punto de Venta Guía del Usuario 2006, 2008 Hewlett-Packard Development Company, L.P. Microsoft, Windows, y Windows Vista son marcas comerciales o marcas registradas de
Teclado POS HP USB para Sistema de Punto de Venta Guía del Usuario 2006, 2008 Hewlett-Packard Development Company, L.P. Microsoft, Windows, y Windows Vista son marcas comerciales o marcas registradas de
On Video. Disfrutá la libertad de ver Guía de Uso CINE MÚSICA FOTOS VIDEOS
 On Video Disfrutá la libertad de ver Guía de Uso CINE MÚSICA FOTOS VIDEOS Índice 1. Introducción 3 2. Contenido de la caja 4 3. Instalación y configuración 6 3.1 Conexión del equipo decodificador (Set
On Video Disfrutá la libertad de ver Guía de Uso CINE MÚSICA FOTOS VIDEOS Índice 1. Introducción 3 2. Contenido de la caja 4 3. Instalación y configuración 6 3.1 Conexión del equipo decodificador (Set
La instalación manual del termostato electrónico para la calefacción o refrigeración TH-7281B
 La instalación manual del termostato electrónico para la calefacción o refrigeración TH-7281B PREPARACIÓN: Antes de instalar este termostato, revise su esquema de cableado del sistema. Si su sistema no
La instalación manual del termostato electrónico para la calefacción o refrigeración TH-7281B PREPARACIÓN: Antes de instalar este termostato, revise su esquema de cableado del sistema. Si su sistema no
Kit de Alarma de Seguridad - NVR
 Kit de Alarma de Seguridad - NVR ES Todos los sensores de movimiento, sensores de puerta/ventana, controles remotos y sirena inalámbrica están vinculados con su antena USB durante la fabricación. Se proporcionan
Kit de Alarma de Seguridad - NVR ES Todos los sensores de movimiento, sensores de puerta/ventana, controles remotos y sirena inalámbrica están vinculados con su antena USB durante la fabricación. Se proporcionan
PRECAUCIONES DE SEGURIDAD
 PRECAUCIONES DE SEGURIDAD SÍMBOLO DE PELIGRO SÍMBOLO DE ADVERTENCIA Este icono recuerda a los usuarios la existencia de voltaje peligroso. ADVERTENCIA: Este icono recuerda a los usuarios la importancia
PRECAUCIONES DE SEGURIDAD SÍMBOLO DE PELIGRO SÍMBOLO DE ADVERTENCIA Este icono recuerda a los usuarios la existencia de voltaje peligroso. ADVERTENCIA: Este icono recuerda a los usuarios la importancia
MANUAL DE INSTRUCCIONES
 MANUAL DE INSTRUCCIONES MODELO SP2014 1 ÍNDICE SOUP MASTER Seguridad eléctrica Seguridad durante el uso Conozca su Soup Master Consejos de Uso Modo de Uso Limpieza y mantenimiento pag. 3 pag. 4 pag. 5
MANUAL DE INSTRUCCIONES MODELO SP2014 1 ÍNDICE SOUP MASTER Seguridad eléctrica Seguridad durante el uso Conozca su Soup Master Consejos de Uso Modo de Uso Limpieza y mantenimiento pag. 3 pag. 4 pag. 5
Guía de. Magellan explorist Pro 10 inicio
 Guía de Quick Start Guide Magellan explorist Pro 10 inicio rápido MiTAC Digital Corporation Touch Pro 10 QSG_Spanish.indd 1 471 El Camino Real, Santa Clara, CA 95050 USA www.magellangps.com Aviso de seguridad
Guía de Quick Start Guide Magellan explorist Pro 10 inicio rápido MiTAC Digital Corporation Touch Pro 10 QSG_Spanish.indd 1 471 El Camino Real, Santa Clara, CA 95050 USA www.magellangps.com Aviso de seguridad
Inicio. Alineación de los cartuchos de impresión sin ordenador
 Inicio Alineación de los cartuchos de impresión sin ordenador Asegúrese de que sigue los pasos de la hoja de instalación para completar la instalación del hardware. Continúe con los siguientes pasos para
Inicio Alineación de los cartuchos de impresión sin ordenador Asegúrese de que sigue los pasos de la hoja de instalación para completar la instalación del hardware. Continúe con los siguientes pasos para
Cámara de seguridad SwannEye HD Conexiones Wi-Fi Guía de inicio rápido. Bienvenido! Comencemos.
 ES Cámara de seguridad SwannEye HD Conexiones Wi-Fi Guía de inicio rápido Bienvenido! Comencemos. 1 Introducción Felicitaciones por su compra de esta cámara de seguridad Wi-Fi SwannEye HD de Swann! La
ES Cámara de seguridad SwannEye HD Conexiones Wi-Fi Guía de inicio rápido Bienvenido! Comencemos. 1 Introducción Felicitaciones por su compra de esta cámara de seguridad Wi-Fi SwannEye HD de Swann! La
Uso de la red telefónica
 Copyright y marca comercial 2004 palmone, Inc. Todos los derechos reservados. palmone, Treo, los logotipos de palmone y Treo, Palm, Palm OS, HotSync, Palm Powered, y VersaMail son algunas de las marcas
Copyright y marca comercial 2004 palmone, Inc. Todos los derechos reservados. palmone, Treo, los logotipos de palmone y Treo, Palm, Palm OS, HotSync, Palm Powered, y VersaMail son algunas de las marcas
Mondopad v1.8. Inicio rápido 009-1488-00
 Mondopad v1.8 Inicio rápido 009-1488-00 Contenido Configuración del equipo... 3 Proceso de configuración y registro de Windows... 3 Configuración de Microsoft Windows... 3 Registro del software de Mondopad...
Mondopad v1.8 Inicio rápido 009-1488-00 Contenido Configuración del equipo... 3 Proceso de configuración y registro de Windows... 3 Configuración de Microsoft Windows... 3 Registro del software de Mondopad...
TODO EN UNO GRAE ME-550 20 MANUAL DE USUARIO
 TODO EN UNO GRAE ME-550 20 MANUAL DE USUARIO CONTENIDO Aviso del Producto Cuidado Básico y consejo para usarsu computadora Vista Frontal del Equipo Vista Izquierda del equipo Vista Posterior del Equipo
TODO EN UNO GRAE ME-550 20 MANUAL DE USUARIO CONTENIDO Aviso del Producto Cuidado Básico y consejo para usarsu computadora Vista Frontal del Equipo Vista Izquierda del equipo Vista Posterior del Equipo
Manual de Notas de voz
 Manual de Notas de voz Copyright 2002 Palm, Inc. Todos los derechos reservados. HotSync, el logotipo de Palm y Palm OS son marcas registradas de Palm, Inc. El logotipo de HotSync y Palm son marcas comerciales
Manual de Notas de voz Copyright 2002 Palm, Inc. Todos los derechos reservados. HotSync, el logotipo de Palm y Palm OS son marcas registradas de Palm, Inc. El logotipo de HotSync y Palm son marcas comerciales
Guía del usuario. Consulte las instrucciones de seguridad antes de utilizar la cámara.
 ES Guía del usuario Consulte las instrucciones de seguridad antes de utilizar la cámara. Primeros pasos Bienvenido a Flip MinoHD 1 Pulse el botón de encendido para encender la videocámara. La configuración
ES Guía del usuario Consulte las instrucciones de seguridad antes de utilizar la cámara. Primeros pasos Bienvenido a Flip MinoHD 1 Pulse el botón de encendido para encender la videocámara. La configuración
MARCO DE FOTOS DIGITAL
 MARCO DE FOTOS DIGITAL MANUAL DEL USUARIO ENHORABUENA por la compra de su marco de fotos digital de con LCD de 7. Lea atentamente y siga todas las instrucciones y advertencias que se proporcionan en este
MARCO DE FOTOS DIGITAL MANUAL DEL USUARIO ENHORABUENA por la compra de su marco de fotos digital de con LCD de 7. Lea atentamente y siga todas las instrucciones y advertencias que se proporcionan en este
MobiShow para Apple iphone Manual del usuario
 MobiShow para Apple iphone Manual del usuario Aviso importante Todos los comunicados, información técnica y recomendaciones relacionados con los productos de 3M se basan en información que se considera
MobiShow para Apple iphone Manual del usuario Aviso importante Todos los comunicados, información técnica y recomendaciones relacionados con los productos de 3M se basan en información que se considera
V i s i t a V i r t u a l e n e l H o s p i t a l
 V i s i t a V i r t u a l e n e l H o s p i t a l Manual de Restauración del PC Septiembre 2011 TABLA DE CONTENIDOS SOBRE EL SOFTWARE... 3 CONSIDERACIONES ANTES DE RESTAURAR... 4 PROCEDIMIENTO DE RECUPERACION...
V i s i t a V i r t u a l e n e l H o s p i t a l Manual de Restauración del PC Septiembre 2011 TABLA DE CONTENIDOS SOBRE EL SOFTWARE... 3 CONSIDERACIONES ANTES DE RESTAURAR... 4 PROCEDIMIENTO DE RECUPERACION...
ATX 2.3 POWER SUPPLY QP400
 ATX 2.3 POWER SUPPLY Handbuch Manual Manuel d utilisation Guia usario Manuale d istruzioni Gebruiksaanwijzing Guia usário Instukcja obstugi ユーザー マニュアル 使 用 手 冊 QP400 Índice 1. Características 3 2. Especificaciones
ATX 2.3 POWER SUPPLY Handbuch Manual Manuel d utilisation Guia usario Manuale d istruzioni Gebruiksaanwijzing Guia usário Instukcja obstugi ユーザー マニュアル 使 用 手 冊 QP400 Índice 1. Características 3 2. Especificaciones
PREGUNTAS FRECUENTES TABLETS INFINITY
 PREGUNTAS FRECUENTES TABLETS INFINITY ÍNDICE PÁGINA 2. Antes de empezar 3.Primera Carga / Desbloqueo 4. Conexión USB / Conexión WiFi 5. Drivers / Mensaje de error al descargar aplicación / Error al conectarse
PREGUNTAS FRECUENTES TABLETS INFINITY ÍNDICE PÁGINA 2. Antes de empezar 3.Primera Carga / Desbloqueo 4. Conexión USB / Conexión WiFi 5. Drivers / Mensaje de error al descargar aplicación / Error al conectarse
LÁSER 40mW CON CONTROL REMOTO DMX O MASTER/SLAVE
 SRL-LB-20 DT LÁSER 40mW CON CONTROL REMOTO DMX O MASTER/SLAVE INTRODUCCIÓN Gracias por escoger el láser SRL-LB20DT de Pro Light. Usted acaba de adquirir un láser profesional controlado por DMX, automático,
SRL-LB-20 DT LÁSER 40mW CON CONTROL REMOTO DMX O MASTER/SLAVE INTRODUCCIÓN Gracias por escoger el láser SRL-LB20DT de Pro Light. Usted acaba de adquirir un láser profesional controlado por DMX, automático,
Unidad óptica. Aviso : A lo largo de este proceso, mantén las piezas pequeñas fuera del alcance de los niños.
 Español Instrucciones para la sustitución Unidad óptica AppleCare Sigue atentamente las instrucciones de este documento, de lo contrario podrías dañar tu equipo e invalidar la garantía. Nota: Encontrarás
Español Instrucciones para la sustitución Unidad óptica AppleCare Sigue atentamente las instrucciones de este documento, de lo contrario podrías dañar tu equipo e invalidar la garantía. Nota: Encontrarás
Índice. Esta Guía rápida del usuario le ayudará a empezar a utilizar el IRIScan TM Mouse 2.
 Esta Guía rápida del usuario le ayudará a empezar a utilizar el IRIScan TM Mouse 2. Las descripciones que contiene esta documentación se basan en los sistemas operativos Windows 7 y Mac OS X Mountain Lion.
Esta Guía rápida del usuario le ayudará a empezar a utilizar el IRIScan TM Mouse 2. Las descripciones que contiene esta documentación se basan en los sistemas operativos Windows 7 y Mac OS X Mountain Lion.
Manual Tablet S93 Series
 COMPUMAX Manual Tablet S93 Series Bogotá Colombia 1 1. Características del producto. - Android OS, v4.2 (JB). - Pantalla de 9 pulgadas de ancho 04:03. - Vidrio de panel táctil de cristal. - Super Slim
COMPUMAX Manual Tablet S93 Series Bogotá Colombia 1 1. Características del producto. - Android OS, v4.2 (JB). - Pantalla de 9 pulgadas de ancho 04:03. - Vidrio de panel táctil de cristal. - Super Slim
Acer FP855. Monitor color LCD. Español. Tamaño del panel LCD 18.1 (45.9cm)
 Acer FP855 Monitor color LCD Tamaño del panel LCD 18.1 (45.9cm) Español Instalación del monitor 1 Este monitor está equipado con suministro de energía auto detectable para un rango de voltaje de 100~240V
Acer FP855 Monitor color LCD Tamaño del panel LCD 18.1 (45.9cm) Español Instalación del monitor 1 Este monitor está equipado con suministro de energía auto detectable para un rango de voltaje de 100~240V
ENXDVR-4C. Grabador de Video Digital de 4 Canales y 4 Cámaras CCD de Seguridad con Visión Nocturna. Guía de Instalación Rápida
 ENXDVR-4C Vigilancia Digital en una Caja Grabador de Video Digital de 4 Canales y 4 Cámaras CCD de Seguridad con Visión Nocturna Guía de Instalación Rápida CONTENIDO DEL PAQUETE Revise todos los componentes
ENXDVR-4C Vigilancia Digital en una Caja Grabador de Video Digital de 4 Canales y 4 Cámaras CCD de Seguridad con Visión Nocturna Guía de Instalación Rápida CONTENIDO DEL PAQUETE Revise todos los componentes
Contenidos de la caja. Lista de terminología. Powerline Adapter
 Powerline Adapter Atención! No exponga el Powerline Adapter a temperaturas extremas. No coloque el dispositivo bajo la luz solar directa o en proximidad de elementos calientes. No utilice el Powerline
Powerline Adapter Atención! No exponga el Powerline Adapter a temperaturas extremas. No coloque el dispositivo bajo la luz solar directa o en proximidad de elementos calientes. No utilice el Powerline
Guía rápida. Instalación, configuración y juego. Instalación básica. Configuración de la consola. Uso de discos INFORMACIÓN IMPORTANTE
 Guía rápida Instalación, configuración y juego Instalación básica Configuración de la consola Uso de discos INFORMACIÓN IMPORTANTE Para ver una descripción detallada de las funciones y los procedimientos,
Guía rápida Instalación, configuración y juego Instalación básica Configuración de la consola Uso de discos INFORMACIÓN IMPORTANTE Para ver una descripción detallada de las funciones y los procedimientos,
MANDO A DISTANCIA UNIVERSAL MD0273E
 ESPAÑOL MANDO A DISTANCIA UNIVERSAL MD0273E manual de usuario FAV Felicidades! Acaba de adquirir este magnifico mando universal 4 en 1. Un mando universal con una libreria de códigos. Su mando a distancia
ESPAÑOL MANDO A DISTANCIA UNIVERSAL MD0273E manual de usuario FAV Felicidades! Acaba de adquirir este magnifico mando universal 4 en 1. Un mando universal con una libreria de códigos. Su mando a distancia
Intego NetUpdate X4 Manual del usuario
 Intego NetUpdate X4 Manual del usuario Manual del usuario de Intego NetUpdate X4 Página 1 Intego NetUpdate X4 para Macintosh 2005 Intego. Reservados todos los derechos. Intego Austin, Texas 78746 Este
Intego NetUpdate X4 Manual del usuario Manual del usuario de Intego NetUpdate X4 Página 1 Intego NetUpdate X4 para Macintosh 2005 Intego. Reservados todos los derechos. Intego Austin, Texas 78746 Este
GUÍA RÁPIDA DE USO 1
 GUÍA RÁPIDA DE USO 1 2 BIENVENIDOS Gracias por haber adquirido ViewCast de X-View. Con este manual podrá conocer su funcionamiento de manera sencilla e informarse sobre los pasos básicos para aprovecharlo
GUÍA RÁPIDA DE USO 1 2 BIENVENIDOS Gracias por haber adquirido ViewCast de X-View. Con este manual podrá conocer su funcionamiento de manera sencilla e informarse sobre los pasos básicos para aprovecharlo
Guía rápida de instalación
 Guía rápida de instalación Monitor inalámbrico HD de bebés FosBaby FosBaby P1 V1.6 Contenido del paquete FosBaby Soporte de montaje Sensor de detección de temperatura Correa Adaptador de corriente Cable
Guía rápida de instalación Monitor inalámbrico HD de bebés FosBaby FosBaby P1 V1.6 Contenido del paquete FosBaby Soporte de montaje Sensor de detección de temperatura Correa Adaptador de corriente Cable
Guía de Web Connect. Versión 0 SPA
 Guía de Web Connect Versión 0 SPA Modelos aplicables Esta Guía del usuario corresponde a los modelos siguientes: ADS-2500W y ADS-2600W Definiciones de notas A lo largo de esta Guía del usuario se utiliza
Guía de Web Connect Versión 0 SPA Modelos aplicables Esta Guía del usuario corresponde a los modelos siguientes: ADS-2500W y ADS-2600W Definiciones de notas A lo largo de esta Guía del usuario se utiliza
SOFTWARE DE RECUENTO DE DINERO
 MANUAL ENGLISH NEDERLANDS DEUTSCH FRANÇAIS ESPAÑOL ITALIANO PORTUGUÊS POLSKI ČESKY MAGYAR SLOVENSKÝ SAFESCAN MC-Software SOFTWARE DE RECUENTO DE DINERO TABLA DE CONTENIDOS INTRODUCCIÓN E INSTRUCCIONES
MANUAL ENGLISH NEDERLANDS DEUTSCH FRANÇAIS ESPAÑOL ITALIANO PORTUGUÊS POLSKI ČESKY MAGYAR SLOVENSKÝ SAFESCAN MC-Software SOFTWARE DE RECUENTO DE DINERO TABLA DE CONTENIDOS INTRODUCCIÓN E INSTRUCCIONES
PA600X/PA500X/ PA550W/PA500U
 Proyector portátil PA600X/PA500X/ PA550W/PA500U Manual del usuario Modelo N.º NP-PA600X/NP-PA500X/NP-PA550W/NP-PA500U 2ª edición, marzo de 2011 Macintosh, Mac OS X y PowerBook son marcas comerciales de
Proyector portátil PA600X/PA500X/ PA550W/PA500U Manual del usuario Modelo N.º NP-PA600X/NP-PA500X/NP-PA550W/NP-PA500U 2ª edición, marzo de 2011 Macintosh, Mac OS X y PowerBook son marcas comerciales de
Guía del usuario para Mac
 Guía del usuario para Mac Contenido Introducción... 1 Uso de la Herramienta para formatear de nuevo para Mac... 1 Instalación del software FreeAgent... 4 Expulsión de unidades con seguridad... 9 Gestión
Guía del usuario para Mac Contenido Introducción... 1 Uso de la Herramienta para formatear de nuevo para Mac... 1 Instalación del software FreeAgent... 4 Expulsión de unidades con seguridad... 9 Gestión
Altavoces para música Nokia MD-3
 Altavoces para música Nokia MD-3 ESPAÑOL Los altavoces estéreo MD-3 ofrecen un sonido de gran calidad cuando escucha música o la radio a través de su teléfono Nokia compatible o su dispositivo de audio.
Altavoces para música Nokia MD-3 ESPAÑOL Los altavoces estéreo MD-3 ofrecen un sonido de gran calidad cuando escucha música o la radio a través de su teléfono Nokia compatible o su dispositivo de audio.
Unidad de alimentación. Aviso : A lo largo de este proceso, mantén las piezas pequeñas fuera del alcance de los niños.
 Español Instrucciones para la sustitución Unidad de alimentación AppleCare Sigue atentamente las instrucciones de este documento, de lo contrario podrías dañar tu equipo e invalidar la garantía. Nota:
Español Instrucciones para la sustitución Unidad de alimentación AppleCare Sigue atentamente las instrucciones de este documento, de lo contrario podrías dañar tu equipo e invalidar la garantía. Nota:
Tableta K-BOOK mini M ANUA L DE USUARIO
 Tableta K-BOOK mini M AN U AL D E USUAR I O Por favor conserve estas instrucciones. Lea este manual de usuario cuidadosamente para que se familiarice completamente con su nueva TABLETA antes del primer
Tableta K-BOOK mini M AN U AL D E USUAR I O Por favor conserve estas instrucciones. Lea este manual de usuario cuidadosamente para que se familiarice completamente con su nueva TABLETA antes del primer
Unidad base No use otro adaptador CA que no sea Panasonic PQLV203CE. Router. Cable de línea telefónica A la red del teléfono
 Modelo n BB-GT1500SP/BB-GT1520SP BB-GT1540SP Guía rápida Instalación Unidad base No use otro adaptador CA que no sea Panasonic PQLV203CE. Clic Pulse el enchufe con firmeza. TEL LAN Gancho C Adaptador de
Modelo n BB-GT1500SP/BB-GT1520SP BB-GT1540SP Guía rápida Instalación Unidad base No use otro adaptador CA que no sea Panasonic PQLV203CE. Clic Pulse el enchufe con firmeza. TEL LAN Gancho C Adaptador de
Medidor de consumo LEGO
 Medidor de consumo LEGO Primeros pasos El Medidor de consumo se compone de dos partes: La Pantalla de consumo LEGO y el Acumulador eléctrico LEGO. El Acumulador eléctrico encaja en la parte inferior de
Medidor de consumo LEGO Primeros pasos El Medidor de consumo se compone de dos partes: La Pantalla de consumo LEGO y el Acumulador eléctrico LEGO. El Acumulador eléctrico encaja en la parte inferior de
Guía de inicio rápido
 Guía de inicio rápido McAfee Content Security Blade Server Esta Guía de inicio rápido sirve como documento orientativo de gran precisión para la instalación de McAfee Content Security Blade Server. Consulte
Guía de inicio rápido McAfee Content Security Blade Server Esta Guía de inicio rápido sirve como documento orientativo de gran precisión para la instalación de McAfee Content Security Blade Server. Consulte
Guía de instalación. Discos de Estado Sólido Crucial msata
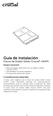 Guía de instalación Discos de Estado Sólido Crucial msata Equipo necesario Disco de estado sólido (SSD, por sus siglas en inglés) Crucial msata Destornillador sin punta magnética El manual del sistema
Guía de instalación Discos de Estado Sólido Crucial msata Equipo necesario Disco de estado sólido (SSD, por sus siglas en inglés) Crucial msata Destornillador sin punta magnética El manual del sistema
Conocimientos básicos. Procedimientos iniciales
 02 2 4 4 5 Conocimientos básicos 6 9 10 10 12 13 14 15 Procedimientos iniciales 16 17 19 19 03 04 05 06 07 08 ATENCIÓN: EL MODELO ADQUIRIDO ESTA DISEÑADO PARA UTILIZARSE ÚNICAMENTE CON LOS SIGUIENTES MODELOS
02 2 4 4 5 Conocimientos básicos 6 9 10 10 12 13 14 15 Procedimientos iniciales 16 17 19 19 03 04 05 06 07 08 ATENCIÓN: EL MODELO ADQUIRIDO ESTA DISEÑADO PARA UTILIZARSE ÚNICAMENTE CON LOS SIGUIENTES MODELOS
Instrucciones para el cuidado y funcionamiento
 Guía del usuario Instrucciones para el cuidado y funcionamiento La Banghó Guía del usuario 3 Contenido Contenido del empaque Una Un Teclado Un cable power describen Si alguno de ellos falta o se encuentra
Guía del usuario Instrucciones para el cuidado y funcionamiento La Banghó Guía del usuario 3 Contenido Contenido del empaque Una Un Teclado Un cable power describen Si alguno de ellos falta o se encuentra
Easy Repair de Packard Bell
 Easy Repair de Packard Bell Serie EasyNote MZ Instrucciones de reparación de la memoria 7429180004 7429180004 Versión de documento: 1.0 - Mayo 2007 www.packardbell.com Importantes instrucciones de comprobación
Easy Repair de Packard Bell Serie EasyNote MZ Instrucciones de reparación de la memoria 7429180004 7429180004 Versión de documento: 1.0 - Mayo 2007 www.packardbell.com Importantes instrucciones de comprobación
Unidad de alimentación. Nota: Encontrarás instrucciones en línea en http://www.apple.com/support/doityourself/.
 Español Instrucciones para la sustitución Unidad de alimentación AppleCare Sigue atentamente las instrucciones de este documento, de lo contrario podrías dañar tu equipo e invalidar la garantía. Nota:
Español Instrucciones para la sustitución Unidad de alimentación AppleCare Sigue atentamente las instrucciones de este documento, de lo contrario podrías dañar tu equipo e invalidar la garantía. Nota:
Audífonos con Transmisor Inalámbrico 5 EN 1
 Manual de instrucciones VTA- 81706 Audífonos con Transmisor Inalámbrico 5 EN 1 Transmisor Inalámbrico Radio FM Diadema para Chat Monitoreo Audífonos por voz Estereo 3.5mm Garantía de 1 año por defectos
Manual de instrucciones VTA- 81706 Audífonos con Transmisor Inalámbrico 5 EN 1 Transmisor Inalámbrico Radio FM Diadema para Chat Monitoreo Audífonos por voz Estereo 3.5mm Garantía de 1 año por defectos
Conocimientos básicos. Procedimientos iniciales
 02 2 4 4 5 Conocimientos básicos 6 9 10 10 12 13 14 15 Procedimientos iniciales 16 17 19 19 03 04 05 344mm x 237.5mm x 19.5mm 2.2 Kg con batería de 6 celdas Intel Arrandale-SV processors: 2.66GHz, 2.53GHz,
02 2 4 4 5 Conocimientos básicos 6 9 10 10 12 13 14 15 Procedimientos iniciales 16 17 19 19 03 04 05 344mm x 237.5mm x 19.5mm 2.2 Kg con batería de 6 celdas Intel Arrandale-SV processors: 2.66GHz, 2.53GHz,
MANUAL DE USUARIO. Contenido
 MANUAL DE USUARIO Contenido 1. Introducción...2 2. Requisitos del sistema...2 1 Sistema del hardware...2 2 Soporta OS...2 3. Característica del producto...3 4. Estructura...3 5. Instalación y partición
MANUAL DE USUARIO Contenido 1. Introducción...2 2. Requisitos del sistema...2 1 Sistema del hardware...2 2 Soporta OS...2 3. Característica del producto...3 4. Estructura...3 5. Instalación y partición
Manual de Enlace telefónico
 Manual de Enlace telefónico Copyright 2003 Palm, Inc. Todos los derechos reservados. El logotipo de Palm y HotSync son marcas registradas de Palm, Inc. El logotipo de HotSync y Palm son marcas comerciales
Manual de Enlace telefónico Copyright 2003 Palm, Inc. Todos los derechos reservados. El logotipo de Palm y HotSync son marcas registradas de Palm, Inc. El logotipo de HotSync y Palm son marcas comerciales
Conocimientos básicos. Procedimientos iniciales
 02 2 4 4 5 Conocimientos básicos 6 9 10 10 12 13 14 15 Procedimientos iniciales 16 17 19 19 03 04 05 260 (L) x 180 (F) x 19~31,5 (A) mm 1,2 kg Procesador Intel Atom Series Conjunto de chips Intel NM10
02 2 4 4 5 Conocimientos básicos 6 9 10 10 12 13 14 15 Procedimientos iniciales 16 17 19 19 03 04 05 260 (L) x 180 (F) x 19~31,5 (A) mm 1,2 kg Procesador Intel Atom Series Conjunto de chips Intel NM10
Glosario ADSL: Corriente AC/DC: Descodificador: Desco: HDMI : IP: Salida RF: TDT: TV: USB: YPbPr: Indice
 Glosario ADSL: Bucle de abonado Digital Asimétrico Corriente AC/DC: Corriente alterna/continua Descodificador: Equipo que descodifica la señal de TV Digital y la muestra en la pantalla del TV. Desco: Descodificador
Glosario ADSL: Bucle de abonado Digital Asimétrico Corriente AC/DC: Corriente alterna/continua Descodificador: Equipo que descodifica la señal de TV Digital y la muestra en la pantalla del TV. Desco: Descodificador
QS2631 A639. Guía Rápida 15G06A245180
 QS2631 A639 Guía Rápida 15G06A245180 SD SD Introducción a MyPal Parte frontal Parte lateral LED de Encendido/Notificación Encendido Notificación LED de Bluetooth/Wi-Fi/GPS Bluetooth Wi-Fi GPS Pantalla
QS2631 A639 Guía Rápida 15G06A245180 SD SD Introducción a MyPal Parte frontal Parte lateral LED de Encendido/Notificación Encendido Notificación LED de Bluetooth/Wi-Fi/GPS Bluetooth Wi-Fi GPS Pantalla
PANEL EXTERNO DE SUMINISTRO ELÉCTRICO XPSP-224 PARA CADENAS DE MEDICIÓN MANUAL DE INSTALACIÓN (N/P: 9418-05I1-101) VibroSystM www.vibrosystm.
 PANEL EXTERNO DE SUMINISTRO ELÉCTRICO XPSP-224 PARA CADENAS DE MEDICIÓN MANUAL DE INSTALACIÓN (N/P: 9418-05I1-101) VibroSystM www.vibrosystm.com 2727 JACQUES CARTIER E BLVD LONGUEUIL QUEBEC J4N 1L7 CANADÁ
PANEL EXTERNO DE SUMINISTRO ELÉCTRICO XPSP-224 PARA CADENAS DE MEDICIÓN MANUAL DE INSTALACIÓN (N/P: 9418-05I1-101) VibroSystM www.vibrosystm.com 2727 JACQUES CARTIER E BLVD LONGUEUIL QUEBEC J4N 1L7 CANADÁ
1. El Decodificador Digital
 1. El Decodificador Digital 1.1. Equipamiento que llega a tu hogar 1 Decodificador Zinwell 1 Cable RCA 1 Cable RF 1 Control Remoto 2 Pilas alcalinas AAA (para la unidad de control remoto) 1 Manual de Usuario
1. El Decodificador Digital 1.1. Equipamiento que llega a tu hogar 1 Decodificador Zinwell 1 Cable RCA 1 Cable RF 1 Control Remoto 2 Pilas alcalinas AAA (para la unidad de control remoto) 1 Manual de Usuario
MobiShow para Android TM Manual del usuario
 MobiShow para Android TM Manual del usuario Aviso importante Todos los comunicados, información técnica y recomendaciones relacionados con los productos de 3M se basan en información que se considera confiable,
MobiShow para Android TM Manual del usuario Aviso importante Todos los comunicados, información técnica y recomendaciones relacionados con los productos de 3M se basan en información que se considera confiable,
T3-Rondas V 1.1. Help-Pc, S.L. C/ Pintor Pau Roig, 39 L-5 08330 Premià de Mar Barcelona Tel. (93) 754 90 19 Fax 93 752 35 18 marketing@t2app.
 T3-Rondas V 1.1 1 Indice 1 Requisitos mínimos 3 2 Instalación 3 2.1 Instalación del software 3 2.2 Instalación del terminal 4 3 Configuración Inicial 4 3.1 Crear terminales 5 3.2 Crear puntos de lectura
T3-Rondas V 1.1 1 Indice 1 Requisitos mínimos 3 2 Instalación 3 2.1 Instalación del software 3 2.2 Instalación del terminal 4 3 Configuración Inicial 4 3.1 Crear terminales 5 3.2 Crear puntos de lectura
LASERJET ENTERPRISE 700 COLOR MFP. Guía de referencia rápida. M775dn M775f M775z M775z+
 LASERJET ENTERPRISE 700 COLOR MFP Guía de referencia rápida M775dn M775f M775z M775z+ Impresión de un trabajo almacenado Siga este procedimiento para impresión de un trabajo almacenado en la memoria del
LASERJET ENTERPRISE 700 COLOR MFP Guía de referencia rápida M775dn M775f M775z M775z+ Impresión de un trabajo almacenado Siga este procedimiento para impresión de un trabajo almacenado en la memoria del
WJ-HDE400/G. Guía de instalación. Unidad de extensión. Modelo N. WJ-HDE400
 Guía de instalación Unidad de extensión Modelo N. WJ-HDE400 WJ-HDE400/G 1 2 3 4 5 6 7 8 9 Antes de conectar o de poner en funcionamiento este aparato, lea atentamente estas instrucciones y guarde este
Guía de instalación Unidad de extensión Modelo N. WJ-HDE400 WJ-HDE400/G 1 2 3 4 5 6 7 8 9 Antes de conectar o de poner en funcionamiento este aparato, lea atentamente estas instrucciones y guarde este
Verificar los componentes
 PPC-4542-01ES Gracias por adquirir el escáner de imagen a color fi-65f. Este manual le describe las preparaciones necesarias para usar este producto. Siga los procedimientos descritos aquí. Asegúrese de
PPC-4542-01ES Gracias por adquirir el escáner de imagen a color fi-65f. Este manual le describe las preparaciones necesarias para usar este producto. Siga los procedimientos descritos aquí. Asegúrese de
Impresora HP DeskJet Series 720C. Siete pasos sencillos para instalar su impresora
 Impresora HP DeskJet Series 720C Siete pasos sencillos para instalar su impresora Felicitaciones por su adquisición de una impresora HP DeskJet Series 720C! He aquí lo que viene en la caja. Si falta algo,
Impresora HP DeskJet Series 720C Siete pasos sencillos para instalar su impresora Felicitaciones por su adquisición de una impresora HP DeskJet Series 720C! He aquí lo que viene en la caja. Si falta algo,
Gestión completa del rendimiento
 Gestión completa del rendimiento También funciona en Windows XP y Windows Vista 2013 Ponga a punto y cuide el rendimiento de su equipo con una aplicación ágil y potente. Descarga e instalación de Powersuite
Gestión completa del rendimiento También funciona en Windows XP y Windows Vista 2013 Ponga a punto y cuide el rendimiento de su equipo con una aplicación ágil y potente. Descarga e instalación de Powersuite
Manual de Usuario Consulte en www.jazztel.com. Equipo ADSL Huawei MT 882
 3950 Manual de Usuario Consulte en www.jazztel.com Equipo ADSL Huawei MT 882 Antes de comenzar la instalación MUY IMPORTANTE: Bienvenido a Internet de JAZZTEL. El siguiente manual le indica paso a paso
3950 Manual de Usuario Consulte en www.jazztel.com Equipo ADSL Huawei MT 882 Antes de comenzar la instalación MUY IMPORTANTE: Bienvenido a Internet de JAZZTEL. El siguiente manual le indica paso a paso
La central reproduce un sonido largo si los datos de configuración son almacenados de forma correcta, y dos sonidos cortos si hay un error.
 Programación Básica de Alarma GSM Última modificación: 15 de Octubre de 2013 Antes de nada, queremos darle las gracias por adquirir en zoominformatica.com este producto, esperamos que cubra todas sus expectativas
Programación Básica de Alarma GSM Última modificación: 15 de Octubre de 2013 Antes de nada, queremos darle las gracias por adquirir en zoominformatica.com este producto, esperamos que cubra todas sus expectativas
En este capítulo se describe la forma de cómo se implementó el sistema de video
 En este capítulo se describe la forma de cómo se implementó el sistema de video por medio de una cámara web y un servomecanismo que permitiera al usuario ver un experimento en el mismo instante en que
En este capítulo se describe la forma de cómo se implementó el sistema de video por medio de una cámara web y un servomecanismo que permitiera al usuario ver un experimento en el mismo instante en que
AF GUIA ADSL TURBO.ai 1 26/02/13 12:18 AF GUIA ADSL TURBO.ai 1 26/02/13 12:18 C M Y CM MY CY CMY K
 AF GUIA ADSL TURBO.ai 1 26/02/13 12:18 AF GUIA ADSL TURBO.ai 2 26/02/13 12:18 onecta el router y los teléfonos Lee esto antes de proceder con la instalación No es necesario que instales el router hasta
AF GUIA ADSL TURBO.ai 1 26/02/13 12:18 AF GUIA ADSL TURBO.ai 2 26/02/13 12:18 onecta el router y los teléfonos Lee esto antes de proceder con la instalación No es necesario que instales el router hasta
Guía de Google Cloud Print
 Guía de Google Cloud Print Versión 0 SPA Definición de las notas En esta guía del usuario se utiliza el siguiente icono: Las notas le indican cómo responder ante situaciones que pueden presentarse, ofreciendo
Guía de Google Cloud Print Versión 0 SPA Definición de las notas En esta guía del usuario se utiliza el siguiente icono: Las notas le indican cómo responder ante situaciones que pueden presentarse, ofreciendo
Guía de instalación del Fiery proserver
 Guía de instalación del Fiery proserver En este documento, se describe cómo instalar el EFI Fiery proserver. Está destinado a los clientes que deseen instalar el Fiery proserver sin la ayuda de un técnico
Guía de instalación del Fiery proserver En este documento, se describe cómo instalar el EFI Fiery proserver. Está destinado a los clientes que deseen instalar el Fiery proserver sin la ayuda de un técnico
Configuracion Escritorio Remoto Windows 2003
 Configuracion Escritorio Remoto Windows 2003 Instalar y configurar servicio de Terminal Server en Windows 2003 Fecha Lunes, 25 diciembre a las 17:04:14 Tema Windows (Sistema Operativo) Os explicamos cómo
Configuracion Escritorio Remoto Windows 2003 Instalar y configurar servicio de Terminal Server en Windows 2003 Fecha Lunes, 25 diciembre a las 17:04:14 Tema Windows (Sistema Operativo) Os explicamos cómo
Guía de referencia rápida
 PowerLite Pro Z8150NL/Z8250NL/Z8255NL/ Z8350WNL/Z8450WUNL/Z8455WUNL Guía de referencia rápida Esta Guía de referencia rápida contiene breves instrucciones sobre cómo conectar su proyector PowerLite y cómo
PowerLite Pro Z8150NL/Z8250NL/Z8255NL/ Z8350WNL/Z8450WUNL/Z8455WUNL Guía de referencia rápida Esta Guía de referencia rápida contiene breves instrucciones sobre cómo conectar su proyector PowerLite y cómo
Referencia rápida. Explicación del panel del operador. Explicación de las luces del panel del operador. Referencia rápida
 Referencia rápida Explicación del panel del operador El panel del operador de la impresora tiene dos botones y seis luces (Continuar funciona como luz y como botón). Las luces indican el estado de la impresora.
Referencia rápida Explicación del panel del operador El panel del operador de la impresora tiene dos botones y seis luces (Continuar funciona como luz y como botón). Las luces indican el estado de la impresora.
Guía de instalación de software
 Guía de instalación de software Este manual explica cómo instalar el software a través de una conexión en red o USB. Los modelos SP 200/200S/203S/203SF/204SF no disponen de conexión en red. Para poder
Guía de instalación de software Este manual explica cómo instalar el software a través de una conexión en red o USB. Los modelos SP 200/200S/203S/203SF/204SF no disponen de conexión en red. Para poder
Network WPA. Proyector portátil NEC NP905/NP901W Guía de configuración. Security WPA. Método de autenticación admitido
 USB(LAN) WIRELESS WIRELESS USB LAN L/MONO R L/MONO R SELECT 3D REFORM AUTO ADJUST SOURCE AUDIO IN COMPUTER / COMPONENT 2 IN PC CONTROL Security HDMI IN AUDIO IN AC IN USB LAMP STATUS Proyector portátil
USB(LAN) WIRELESS WIRELESS USB LAN L/MONO R L/MONO R SELECT 3D REFORM AUTO ADJUST SOURCE AUDIO IN COMPUTER / COMPONENT 2 IN PC CONTROL Security HDMI IN AUDIO IN AC IN USB LAMP STATUS Proyector portátil
AMI C7. Manual de Usuario. Rev 2
 AMI C7 Manual de Usuario Rev 2 1 Especificaciones... 3 1.1 Características Técnicas... 3 1.2 Conexiones... 3 1.3 Requisitos Mínimos... 3 1.4 Electrodos compatibles... 3 2 Instalación del programa... 4
AMI C7 Manual de Usuario Rev 2 1 Especificaciones... 3 1.1 Características Técnicas... 3 1.2 Conexiones... 3 1.3 Requisitos Mínimos... 3 1.4 Electrodos compatibles... 3 2 Instalación del programa... 4
SHARP TWAIN AR/DM. Guía del usuario
 SHARP TWAIN AR/DM Guía del usuario Copyright 2001 - Sharp Corporation. Todos los derechos reservados. Queda prohibida la reproducción, adaptación o traducción sin previo consentimiento por escrito a menos
SHARP TWAIN AR/DM Guía del usuario Copyright 2001 - Sharp Corporation. Todos los derechos reservados. Queda prohibida la reproducción, adaptación o traducción sin previo consentimiento por escrito a menos
Índice. Esta Guía rápida del usuario le ayudará a empezar a utilizar el IRIScan TM Mouse Executive 2.
 Esta Guía rápida del usuario le ayudará a empezar a utilizar el IRIScan TM Mouse Executive 2. Las descripciones que contiene esta documentación se basan en los sistemas operativos Windows 7 y Mac OS X
Esta Guía rápida del usuario le ayudará a empezar a utilizar el IRIScan TM Mouse Executive 2. Las descripciones que contiene esta documentación se basan en los sistemas operativos Windows 7 y Mac OS X
JVC CAM Control (para Windows) Guía de usuario
 JVC CAM Control (para Windows) Guía de usuario Español Este es el manual de instrucciones del software (para Windows) de Live Streaming Camera GV-LS2/GV-LS1 realizado por JVC KENWOOD Corporation. El sistema
JVC CAM Control (para Windows) Guía de usuario Español Este es el manual de instrucciones del software (para Windows) de Live Streaming Camera GV-LS2/GV-LS1 realizado por JVC KENWOOD Corporation. El sistema
AXIS 205 Guía de instalación rápida de la cámara de red
 Guía de instalación rápida de AXIS 205 Página 1 de 6 AXIS 205 Guía de instalación rápida de la cámara de red Anillo de enfoque Indicador de estado (alrededor del anillo de enfoque) Número de serie Indicador
Guía de instalación rápida de AXIS 205 Página 1 de 6 AXIS 205 Guía de instalación rápida de la cámara de red Anillo de enfoque Indicador de estado (alrededor del anillo de enfoque) Número de serie Indicador
