Guía del usuario. NPDxxxx-00
|
|
|
- Victoria Castilla Silva
- hace 8 años
- Vistas:
Transcripción
1 Guía del usuario NPDxxxx-00
2 Derechos de propiedad intelectual y marcas comerciales Derechos de propiedad intelectual Ninguna parte de esta publicación podrá ser reproducida, almacenada en un sistema de recuperación ni transmitida en forma alguna ni por ningún medio electrónico, mecánico, de fotocopiado, de grabación o cualquier otro, sin el previo consentimiento por escrito de Seiko Epson Corporation. Este manual contiene información específica para la impresora EPSON adquirida. EPSON no se hace responsable si se utiliza la información para el uso de otras impresoras. Ni Seiko Epson Corporation ni sus afiliados serán responsables ante el comprador de este producto ni ante terceras partes de los daños, las pérdidas, los costes o los gastos en que puedan incurrir el comprador o terceras partes como consecuencia de: accidente, utilización incorrecta o abuso de este producto o modificaciones, reparaciones o alteraciones no autorizadas de este producto, o (excepto en los EE.UU.) no cumplimiento de forma estricta de las instrucciones de mantenimiento y funcionamiento proporcionadas por Seiko Epson Corporation. Seiko Epson Corporation no se responsabiliza de los daños o problemas derivados del uso de accesorios que no sean productos originales EPSON u homologados por Seiko Epson Corporation. Marcas comerciales EPSON y EPSON ESC/P son marcas comerciales registradas de Seiko Epson Corporation. Microsoft, Windows y Windows NT son marcas comerciales registradas de Microsoft Corporation. IBM es una marca comercial registrada de International Business Machines Corporation. 2
3 Aviso general: Los nombres de otros productos utilizados en esta documentación se citan con el mero fin de su identificación y pueden ser marcas comerciales de sus respectivos propietarios. EPSON renuncia a cualquier derecho sobre esas marcas. Copyright 2006 de Seiko Epson Corporation. Todos los derechos reservados. 3
4 Instrucciones de seguridad Advertencias, precauciones y notas w Las c Las advertencias deben seguirse estrictamente para evitar daños físicos. precauciones deben respetarse para evitar daños materiales en el equipo. Las notas contienen información importante y sugerencias prácticas acerca del funcionamiento de la impresora. Símbolo de precaución ante piezas calientes K Este símbolo se coloca en el cabezal de impresión y en otras piezas para indicar que puede que estén calientes. Nunca toque esas piezas después de utilizar la impresora. Espere unos minutos a que se enfríen antes de tocarlas. Instrucciones importantes de seguridad Lea atentamente todas las instrucciones de seguridad antes de utilizar la impresora. Además, siga todas las advertencias e instrucciones indicadas en la propia impresora. Cuando instale la impresora No coloque la impresora sobre una superficie inestable ni cerca de un radiador o de una fuente de calor. Coloque la impresora sobre una superficie estable y plana. La impresora no funcionará correctamente si está inclinada o colocada en ángulo. 4
5 No coloque el producto sobre una superficie blanda e inestable como una cama o un sofá, ni en zonas pequeñas y cerradas, ya que no suelen estar bien ventiladas. No bloquee ni cubra las ranuras y aberturas de la carcasa de la impresora, ni introduzca objetos por las ranuras. Utilice sólo el tipo de corriente indicado en la etiqueta de la impresora. Si no conoce las especificaciones de suministro eléctrico de su zona, consulte a la compañía eléctrica local o asu distribuidor. Conecte todos los aparatos a enchufes eléctricos con toma de tierra. No utilice enchufes montados en el mismo circuito que aparatos tales como fotocopiadoras o sistemas de aire acondicionado que se apaguen y enciendan regularmente. No utilice cables deteriorados ni deshilachados. El cable de alimentación no se debe colocar en lugares donde se pueda enroscar, cortar, desgastar, deshilachar, rizar o sufrir otro tipo de daños. Si utiliza una extensión de cable con la impresora, compruebe que el total de amperios de todos los dispositivos enchufados a la extensión no supere el total de amperios del cable. Además, compruebe que el total de amperios de todos los dispositivos enchufados a la toma eléctrica de pared no supera el total de amperios de la toma eléctrica de pared. Utilice únicamente el cable de alimentación que acompaña a este producto. Si utilizara otro cable, podría producirse un incendio o una descarga eléctrica. El cable de alimentación de este producto sólo debe utilizarse con él. Si lo utiliza con otro aparato, podría producirse un incendio o una descarga eléctrica. 5
6 Cuando realice el mantenimiento de la impresora Desenchufe la impresora antes de limpiarla y hágalo siempre únicamente con un paño húmedo. No vierta líquido dentro de la impresora. Salvo cuando se indique expresamente lo contrario en este manual, no intente reparar la impresora usted mismo/a. Desenchufe la impresora y póngase en contacto con un servicio técnico oficial EPSON ante las siguientes situaciones: i. Si el cable o el enchufe presentan desperfectos. ii. Si ha entrado líquido en la impresora. iii. Si la impresora se ha caído o se ha dañado su carcasa. iv. Si la impresora no funciona normalmente o muestra un cambio notable en su rendimiento. No utilice aerosoles que contengan gas inflamable dentro o cerca de este producto. Si lo hace, puede provocar un incendio. Ajuste únicamente los controles descritos en las instrucciones de uso. Si va a utilizar la impresora en Alemania, tenga en cuenta lo siguiente: Para proporcionar una protección contra cortocircuitos y sobrecargas de corriente para la impresora, es necesario que la instalación del edificio esté protegida por un cortacircuito de 16 amperios. Bei Anschluss des Druckers an die Stromversorgung muss sichergestellt werden, dass die Gebaudeinstallation mit einer 16 A-Sicherung abgesichert ist. 6
7 Cuando manipule el papel Como las etiquetas son sensibles a la temperatura y la humedad, utilícelas únicamente si se cumplen las condiciones de funcionamiento normales descritas a continuación: Temperatura: De 15 a 25 C (de 59 a 77 F) Humedad: De 30 a 60 % HR No deje las etiquetas dentro de la impresora entre un trabajo y otro. Podrían enrollarse en el rodillo y atascarse cuando reanudara la impresión. No cargue papel curvado ni doblado. Cuando maneje la impresora Ajuste únicamente los controles descritos en la documentación del usuario. El ajuste incorrecto de otros controles puede provocar daños y requerir reparaciones por parte de un técnico cualificado. Siempre que apague la impresora, espere 5 segundos como mínimo antes de volver a encenderla. De lo contrario, podría estropearla. No apague la impresora durante la impresión del auto test. Pulse siempre el botón Pause (Pausa) para detener la impresión y luego apague la impresora. No vuelva a conectar el cable de alimentación a una toma eléctrica con un voltaje incorrecto para la impresora. No intente colocar el cabezal de impresión usted mismo, ya que podría estropear la impresora. Además, cuando se sustituya el cabezal de impresión, habrá que revisar otras piezas de la impresora. Para poder sustituir el cartucho de cinta, tiene que mover el cabezal de impresión a mano. Si acaba de utilizar la impresora, el cabezal de impresión puede estar caliente. Espere unos minutos hasta que se enfríe para poder tocarlo. 7
8 Para los usuarios del Reino Unido Uso de las opciones EPSON (UK) Limited no asume ninguna responsabilidad con respecto a los daños o problemas que surjan por el uso de cualquier opción o producto consumible que no sean los designados como productos originales EPSON o productos aprobados por EPSON (UK) Limited. Información sobre seguridad w Advertencia: Este dispositivo debe estar conectado a tierra. Consulte el voltaje de la placa de características y cerciórese de que coincide con el voltaje de la fuente de alimentación. Importante: Los colores de los cables de conexión eléctrica de este dispositivo siguen el código que se indica a continuación: Verde y amarillo: Tierra Azul: Neutro Marrón: Fase Si tiene que colocar un enchufe: Como es posible que los colores de la conexión eléctrica de este dispositivo no coincidan con las marcas de colores que identifican los terminales de un enchufe, siga estas instrucciones: Conecte el cable verde y amarillo al terminal del enchufe marcado con la letra E o con el símbolo de tierra (G). Conecte el cable azul al terminal del enchufe marcado con la letra N. Conecte el cable marrón al terminal del enchufe marcado con la letra L. 8
9 Si el enchufe sufre algún daño, sustituya el conjunto de cables o consulte a un electricista cualificado. Sustituya los fusibles sólo por un fusible del tamaño y el amperaje correctos. Para los usuarios del Reino Unido, Singapur y Hong Kong Sustituya los fusibles sólo por fusibles del tamaño y el amperaje correctos. Requisitos de seguridad Enchufe de alimentación de red: Utilice un enchufe de alimentación de red de 3 terminales que venga registrado en la autoridad de seguridad. Cable flexible: Utilice un cable flexible con doble aislamiento según* los estándares IEC o BS. Conector del dispositivo: Utilice un conector del dispositivo certificado según* los estándares IEC o BS. * certificado por los miembros de IECEE CB Scheme. Cumplimiento de la normativa ENERGY STAR Como miembro de ENERGY STAR, Epson ha decidido que este producto cumpla con las directrices de ENERGY STAR para un mejor aprovechamiento de la energía. El Programa Internacional ENERGY STAR para Equipos de oficina es una colaboración voluntaria con la industria de equipos ofimáticos para promocionar la introducción de ordenadores personales, monitores, impresoras, máquinas de fax, fotocopiadoras, escáneres y dispositivos de varias funciones con una decidida intención de reducir la contaminación atmosférica producida por la generación de energía. Sus normas y logotipos son iguales en todas las naciones participantes. 9
10 Contenido Derechos de propiedad intelectual y marcas comerciales Derechos de propiedad intelectual Marcas comerciales Instrucciones de seguridad Advertencias, precauciones y notas Símbolo de precaución ante piezas calientes Instrucciones importantes de seguridad Para los usuarios del Reino Unido Para los usuarios del Reino Unido, Singapur y Hong Kong... 9 Presentación de la impresora Funciones Manipulación del papel Impresión en papel continuo Impresión con el tractor de empuje Eliminación de un documento impreso del tractor de empuje Cambio a hojas sueltas Impresión con el tractor pull Ajuste de la posición de inicio de página Avance del papel hasta el borde de corte Impresión en hojas sueltas Carga de hojas sueltas Impresión en papel especial Ajuste de la palanca de grosor del papel Impresos de varias copias Etiquetas Sobres Software de la impresora Acerca del software de la impresora Utilización del driver de la impresora con Windows Me y
11 Acceso al driver de la impresora desde aplicaciones para Windows Acceso al driver de la impresora desde el menú Inicio Cambio de los ajustes del driver de la impresora Utilización del driver de la impresora con Windows XP, 2000 y Windows NT Acceso al driver de la impresora desde aplicaciones de Windows Acceso al driver de la impresora desde el menú Inicio Cambio de los ajustes del driver de la impresora Aspectos generales de los ajustes del driver de la impresora Uso de EPSON Status Monitor Configuración de EPSON Status Monitor Cómo acceder a EPSON Status Monitor Instalación de EPSON Status Monitor Configuración de la impresora en una red Uso compartido de la impresora Configuración de su impresora como impresora compartida Configuración de los clientes Instalación del driver de la impresora desde el CD-ROM...71 Cancelación de la impresión Desinstalación del software de la impresora Desinstalación del driver de la impresora y de EPSON Status Monitor Panel de control Uso del panel de control Indicadores y botones del panel de control Selección de una fuente incorporada Acerca de la configuración predeterminada de la impresora Cambio en la configuración predeterminada Solución de problemas Utilización de los indicadores de error Problemas y soluciones Alimentación Impresión
12 Manipulación del papel Accesorios opcionales Corrección de problemas de USB Impresión de un auto test Centro de atención al cliente Sitio web de soporte técnico Accesorios opcionales y consumibles Instalación y utilización de accesorios opcionales Bandeja de hojas sueltas Unidad de tractor pull Soporte de rollo de papel Kit de actualización para la impresión en color (sólo LX-300+II) Servidor de impresión Sustitución del cartucho de cinta Cartucho de cinta original EPSON Sustitución del cartucho de cinta Información sobre el producto Piezas de la impresora Especificaciones de la impresora Mecánicas Electrónicas Eléctricas Medioambientales Papel Área imprimible Alineación del papel Listas de comandos Códigos de control ESC/P de EPSON Códigos de control de emulación IBM 2380 Plus (para LX-300+II)/ IBM 2381 Plus (para LX-1170II) Normas y homologaciones Homologaciones de seguridad Marcado CE
13 Limpieza de la impresora Transporte de la impresora Glosario Índice general 13
14 Presentación de la impresora Funciones La impresora matricial EPSON LX-300+II/LX-1170II de 9 agujas proporciona una alta calidad e impresión y un rendimiento superior en un diseño compacto. Entre sus funciones se incluyen: Variedad de recorridos del papel adaptables a sus necesidades de impresión. Capacidad para manipular una amplia variedad de tipos de papel, entre los que se incluyen el papel continuo, los impresos de varias copias (con un original y hasta cuatro copias), las etiquetas, las hojas sueltas y los sobres. Alta velocidad de impresión de hasta 300 cps (caracteres por segundo) a 10 cpi (caracteres por pulgada). La impresora viene equipada con el driver de la impresora y otro software, que incluye la utilidad EPSON Status Monitor 3 para Microsoft Windows XP, Me, 98, 2000 o NT 4.0. La utilidad EPSON Status Monitor 3 le permite comprobar el estado de la impresora de forma rápida y sencilla. Nota: Las ilustraciones de este manual corresponden a la impresora LX-300+II. LX-1170II es más ancha que LX-300+II, pero, las explicaciones son las mismas. 14
15 Manipulación del papel Impresión en papel continuo La impresora puede manipular el papel continuo con el tractor. En función de dónde coloque el tractor, puede utilizarlo como tractor pull o como tractor de empuje. Las siguientes directrices pueden ayudarle a decidir dónde colocar el tractor: Desea cambiar de impresión en hojas sueltas a papel continuo (y a la inversa) sin eliminar el suministro de papel? Va a cortar papel continuo hoja por hoja? Utilice el tractor en la posición de tractor de empuje (la impresora incluye el tractor instalado en esta posición). Consulte el siguiente apartado. Está imprimiendo en etiquetas, impresos de varias copias o en otros documentos que exijan una posición de impresión concreta? Utilice el tractor como tractor pull. Consulte las instrucciones en Impresión con el tractor pull. Impresión con el tractor de empuje Al utilizar el tractor de empuje, se aconseja establecer la función de corte de papel automático en el modo de configuración predeterminada como On. Consulte Acerca de la configuración predeterminada de la impresora. Nota: Las ilustraciones de este manual corresponden a la impresora LX-300+II. LX-1170II es más ancha que LX-300+II, pero las explicaciones son las mismas. Siga estos pasos para cargar papel continuo con el tractor de empuje: 15
16 1. Asegúrese de que la impresora esté apagada. Retire la cubierta de la impresora y la guía del papel y coloque la palanca de liberación de papel en la posición de papel continuo. 2. Suelte las ruedas dentadas tirando de la palanca de bloqueo de las ruedas hacia delante. 16
17 3. Deslice la rueda dentada izquierda con la escala de la impresora como guía. La impresora imprime a la derecha de la posición marcada con 0. Empuje la palanca de bloqueo de las ruedas dentadas para fijarla en su sitio. A continuación, deslice la rueda dentada derecha para que se ajuste al ancho del papel, pero no la fije. Desplace el soporte del papel para que esté equidistante entre las ruedas dentadas. 4. Compruebe que el borde principal del papel esté limpio y recto. Abra las cubiertas de las ruedas dentadas. Encaje los primeros orificios del papel en los dientes de las ruedas dentadas y, a continuación, cierre las cubiertas de las ruedas dentadas. Deslice la rueda dentada derecha para tensar el papel y fíjela en su sitio. El papel ya está colocado en la posición de reposo. c Precaución: Utilice el mando de alimentación de papel de la parte derecha de la impresora sólo para eliminar los atascos de papel y sólo cuando la impresora esté apagada. De lo contrario, es posible que dañe la impresora o que haga que pierda la posición de inicio de página. 17
18 5. Para separar el papel entrante del papel impreso, coloque la guía del papel cargándola de forma horizontal y encajando las muescas sobre los puestos de montaje de la impresora como se muestra a continuación. A continuación, deslice la guía del papel hacia la parte frontal de la impresora hasta que haga clic y ajuste las guías del borde al ancho del papel. 6. Encienda la impresora. 7. Asegúrese de que la cubierta de la impresora esté cerrada. Pulse el botón LF/FF (line feed, avance de línea/form feed, avance de página) para que el papel avance hasta la posición de carga. Cuando la impresora recibe datos, comienza a imprimir de forma automática. 8. Cuando termine de imprimir, siga los pasos que aparecen en el siguiente apartado para cortar el documento impreso. Si la primera línea impresa de la página aparece demasiado alta o demasiado baja, cambie su posición mediante la función de microajuste. Consulte Ajuste de la posición de inicio de página c Precaución: No utilice nunca el mando de alimentación de papel para ajustar la posición de inicio de página; esto puede dañar la impresora o hacer que se pierda la posición de inicio de página. Cuando envíe más datos, el papel avanza automáticamente de vuelta a la posición de carga. 18
19 Eliminación de un documento impreso del tractor de empuje Siga estos pasos para eliminar el documento impreso: 1. Pulse el botón Tear Off (Font) (Corte [Fuente]). Asegúrese de que los indicadores luminosos de Tear Off (Font) (Corte [Fuente]) están intermitentes. (Esto indica que el papel se encuentra en la posición de corte actual.) 2. Abra la cubierta de la guía del papel y, a continuación, recorte el documento impreso mediante el borde de corte de la unidad de tensión del papel. Nota: Si la perforación del papel no está alineada con el borde de corte, puede ajustar la posición de corte mediante la función de microajuste. Consulte Ajuste de la posición de corte. c Precaución: No utilice nunca el mando de alimentación de papel para ajustar la posición de corte; esto puede dañar la impresora o hacer que se pierda la posición de corte. 3. Cierre la cubierta de la guía del papel. Cuando reanude la impresión, la impresora volverá a hacer avanzar el papel de forma automática hasta la posición de inicio y empezará a imprimir. 19
20 Para introducir papel continuo en la posición de reposo donde puede eliminar el papel, pulse el botón Load/Eject (Cargar/Expulsar). A continuación, abra las cubiertas de las ruedas dentadas del tractor y saque el papel. c Precaución: Corte siempre el documento impreso antes de pulsar el botón Load/Eject (Cargar/Expulsar). Si se introducen varias páginas por el reverso al mismo tiempo, se puede producir un atasco de papel. Cambio a hojas sueltas Para cambiar a hojas sueltas, pulse el botón Load/Eject (Cargar/Expulsar); la impresora hace retroceder el papel a la posición de reposo. A continuación, siga los pasos que se indican en Carga de hojas sueltas. c Precaución: Corte siempre el documento impreso antes de pulsar el botón Load/Eject (Cargar/Expulsar). Si se introducen varias páginas por el reverso al mismo tiempo, se puede producir un atasco de papel. Impresión con el tractor pull Para cargar papel continuo con el tractor pull, debe mover el tractor a la posición del tractor pull, como se describe en los pasos 1 a 3 de este procedimiento. Si el tractor ya está instalado en esta posición, asegúrese de que la impresora está apagada y vaya al paso 6. c Precaución: Utilice el mando de alimentación de papel de la parte derecha del papel de la impresora sólo para eliminar los atascos de papel y sólo cuando la impresora está apagada. De lo contrario, es posible que dañe la impresora o que haga que pierda la posición de inicio de página. Al utilizar el tractor pull, se aconseja establecer la función de corte de papel automático en el modo de configuración predeterminada como Off; de lo contrario, puede que el papel se atasque. 20
21 1. Apague la impresora y, a continuación, retire la cubierta y la guía del papel. A continuación, retire la unidad de tensión del papel apretando suavemente las pestañas de bloqueo de dicha unidad y retirando la unidad de tensión del papel de la impresora. Finalmente, tire de la palanca de liberación de papel hacia delante hasta la posición de papel continuo. 2. Apriete suavemente las pestañas de bloqueo del tractor por ambos lados y gire el tractor hacia arriba para sacarlo de la impresora. 21
22 3. Mueva el tractor hacia delante en la ranura de montaje situada en la parte superior de la impresora y encájela en su sitio como se muestra a continuación. Cuando empuje el tractor en los puestos, debe notar cómo las muescas encajan en su sitio. 4. Suelte las ruedas dentadas tirando de la palanca de bloqueo de las ruedas hacia delante. 22
23 5. Introduzca el papel en la ranura inferior o en la superior como se muestra a continuación y tire de él hacia arriba. Coloque el papel con la escala de la impresora como guía. La impresora imprime a la derecha de la posición marcada con 0 6. Deslice la rueda dentada izquierda de modo que las ruedas dentadas coincidan con la posición de los orificios del papel y encaje la unidad en su sitio. A continuación, deslice la rueda dentada derecha para que se ajuste al ancho del papel, pero no la fije. Desplace el soporte del papel para que esté equidistante entre las dos ruedas dentadas. 7. Compruebe que el borde principal del papel esté limpio y recto. Abra las cubiertas de las ruedas dentadas. Encaje los primeros orificios del papel en los dientes de las ruedas dentadas y, a continuación, cierre las cubiertas de las ruedas dentadas. Desplace la rueda dentada derecha para tensar el papel y, a continuación, fíjela en su sitio. 23
24 Nota: Tense el papel tirando suavemente de él desde la parte posterior o inferior. 8. Para separar el papel entrante del papel impreso, coloque la guía del papel. Sujétela horizontalmente y encaje las muescas en los puestos de montaje de la impresora. A continuación, deslice la guía del papel hacia la parte posterior de la impresora hasta que haga clic y ajuste las guías del borde al ancho del papel. 9. Coloque la cubierta de la impresora y ajuste la posición del papel con el mando de alimentación de papel. Gire el mando hasta que la perforación entre las páginas se encuentre justo sobre el cabezal de impresión. A continuación, encienda la impresora. 10. Asegúrese de que la cubierta de la impresora está cerrada, pero la cubierta de la guía del papel, abierta. Cuando la impresora recibe datos, comienza a imprimir de forma automática. Si desea cambiar el lugar de la página en el que comienza la impresión, pulse LF/FF (line feed, avance de línea/form feed, avance de página) para avanzar hasta la siguiente posición de inicio de la página y, a continuación, consulte Ajuste de la posición de inicio de página en el siguiente apartado para ajustar la posición de carga. Para expulsar el papel, corte el papel que entra en la impresora y, a continuación, pulse el botón LF/FF (line feed, avance de línea/form feed, avance de página) para que el papel avance hacia delante. 24
25 Ajuste de la posición de inicio de página La posición de inicio de página es la posición de la página en la que la impresora comienza a imprimir. Si la impresión aparece demasiado alta o demasiado baja en la página, puede utilizar la función de microajuste para ajustar la posición de inicio de página. Siga estos pasos: c Precaución: No utilice nunca el mando de alimentación de papel para ajustar la posición de inicio de página; esto puede dañar la impresora o hacer que se pierda la posición de inicio de página. Nota: La configuración de la posición de inicio de página permanece activa hasta que la cambie, incluso si apaga la impresora. La configuración del margen superior de algún software de la aplicación anula la configuración de la posición de inicio de página que realiza con la función de microajuste. Con la función de microajuste se puede ajustar la posición de inicio de página, si fuera necesario. 1. Asegúrese de que la impresora esté encendida. 2. Si es necesario, cargue el papel como se describe en este capítulo. 3. Retire la cubierta de la impresora. 4. Mantenga pulsado el botón Pause (Pausa) durante tres segundos aproximadamente. El indicador luminoso de Pause (Pausa) comienza a parpadear y la impresora pasa al modo de microajuste. 25
26 5. Pulse el botón LF/FF (line feed, avance de línea/form feed, avance de página) D para subir la posición de inicio en la página o pulse el botón Load/Eject (Cargar/Expulsar) U para bajar la posición de inicio en la página. * * cubierta de cinta de plástico Nota: La impresora tiene una posición de inicio de página máxima y una mínima. Si intenta ajustarla por encima de esos límites, la impresora emitirá un aviso y dejará de mover el papel. Cuando el papel alcanza la posición de inicio predeterminada, la impresora también emite un aviso y deja de mover el papel brevemente. Al ajustar la posición de inicio de página, puede utilizar la posición predeterminada como punto de referencia. 26
27 Para ajustar la posición de inicio de página para el papel continuo cargado en el tractor pull, consulte el siguiente ejemplo: Primero, marque un punto de 2,5 mm (0,1 ) sobre la perforación del papel; a continuación, coloque el papel de modo que la marca coincida con el borde superior de la cubierta de la cinta de plástico. Esto le proporciona un margen de 8,5 mm (0,33 ) en la siguiente página, lo que significa que la impresora comienza a imprimir 8,5 mm (0,33 ) por debajo de la perforación. Si marca un punto de 2,5 mm (0,1 ) por encima de la perforación, obtendrá un margen de 8,5 mm (0,33 ) en la siguiente página. A 2,5 mm (0,1 ) B 8,5 mm (0,33 ) 6. Después de definir la posición de inicio de página, pulse el botón Pause (Pausa) para salir del modo de microajuste. 27
28 Avance del papel hasta el borde de corte Si utiliza el tractor de empuje, puede utilizar la función de corte para hacer avanzar el papel continuo hacia el borde de corte de la impresora cuando termine de imprimir. A continuación, puede cortar con facilidad el documento impreso. Cuando reanude la impresión, la impresora moverá el papel hacia la posición de inicio de página, de forma que podrá guardar el papel que normalmente se pierde entre los documentos. Como se describe más abajo, puede utilizar la función de corte de dos formas: de forma manual, pulsando el botón Tear Off (Font) (Corte [Fuente]) de la impresora o de forma automática encendiendo el modo de corte automático. c Precaución: No utilice nunca la función de corte (como se describe a continuación) para introducir papel continuo con etiquetas hacia atrás; pueden soltarse de la hoja de soporte y atascar la impresora. Utilización del botón Tear Off (Corte) Cuando la impresora termine de imprimir el documento, compruebe que los indicadores luminosos de Tear Off (Font) (Corte [Fuente]) no parpadean. A continuación, pulse el botón Tear Off (Font) (Corte [Fuente]). La impresora hace avanzar el papel hasta el borde de corte. Nota: Si el indicador luminoso Tear Off (Font) (Corte [Fuente]) parpadea, el papel se encuentra en la posición de corte. Si vuelve a pulsar el botón Tear Off (Font) (Corte [Fuente]), la impresora hará avanzar el papel hasta la siguiente posición de inicio de página. 28
29 Avance automático del papel hasta la posición de corte Para hacer avanzar los documentos impresos de forma automática hasta la posición de corte, debe activar el modo automático de corte y seleccionar la longitud de página apropiada para el papel continuo en el modo de configuración predeterminada. Para ver las instrucciones, consulte Cambio en la configuración predeterminada. Cuando está activado el corte automático, la impresora hace avanzar automáticamente el papel hasta la posición de corte siempre que recibe una página completa de datos o un comando de avance de página al que no siguen más datos. Ajuste de la posición de corte Si la perforación del papel no está alineada con el borde de corte, puede utilizar la función de microajuste para desplazar la perforación hasta la posición de corte. Siga estos pasos para ajustar la posición de corte: c Precaución: No utilice nunca el mando de alimentación de papel para ajustar la posición de corte; esto puede dañar la impresora o hacer que se pierda la posición de corte. Nota: La configuración de la posición de corte permanece activa hasta que la cambie, incluso si apaga la impresora. 1. Asegúrese de que los indicadores luminosos de Tear Off (Font) (Corte [Fuente]) parpadean (el papel se encuentra en la posición actual de corte). Es posible que tenga que pulsar el botón Tear Off (Font) (Corte [Fuente]) para que el papel avance hasta la posición de corte. 2. Abra la cubierta de la guía del papel. 29
30 3. Mantenga pulsado el botón Pause (Pausa) durante tres segundos aproximadamente. El indicador luminoso de Pause (Pausa) comienza a parpadear y la impresora pasa al modo de microajuste. 4. Pulse el botón LF/FF (line feed, avance de línea/form feed, avance de página) D para hacer retroceder el papel, o pulse el botón Load/Eject (Cargar/Expulsar) U para hacer avanzar el papel, hasta que la perforación del papel quede alineada con el borde de corte. * * borde de corte Nota: La impresora tiene una posición de corte máxima y una mínima. Si intenta ajustarla por encima de esos límites, la impresora emitirá un aviso y dejará de mover el papel. 5. Después de definir la posición de corte, pulse el botón Pause (Pausa) para salir del modo de microajuste. 6. Corte todas las páginas impresas. Cuando reanude la impresión, la impresora hará retroceder el papel de forma automática para situarlo en la posición de inicio de página y empezará a imprimir. 30
31 Impresión en hojas sueltas Puede cargar hojas sueltas una por una con la guía del papel de la impresora. Para obtener especificaciones del tipo de hojas sueltas que puede utilizar, consulte Papel. Antes de imprimir en impresos de varias copias de hojas sueltas, sobres o en otro papel especial, asegúrese de establecer la palanca de grosor del papel en la posición apropiada. Si desea más información, consulte Impresión en papel especial. Nota: Para cargar una pila de hojas sueltas de papel, utilice la bandeja opcional de hojas sueltas. Consulte Instalación y utilización de accesorios opcionales. Para obtener especificaciones detalladas de los tipos de hojas sueltas que puede utilizar, consulte Especificaciones. Puede utilizar la guía del papel para cargar impresos de varias copias de hojas sueltas de papel sin carbón que se ajustan a la parte superior pegando las líneas. Introduzca impresos de varias copias en la guía del papel, con el borde de encuadernado primero y con la cara en la que se va a imprimir boca abajo. Las ilustraciones de este manual corresponden a la impresora LX-300+II LX-1170II es más ancha que LX-300+II, pero, las explicaciones son las mismas. 31
32 Carga de hojas sueltas Siga los pasos que se indican a continuación para cargar hojas sueltas: 1. Asegúrese de que la impresora esté apagada. Asegúrese también de que la palanca de liberación de papel se ha vuelto a colocar en la posición de hojas sueltas y de que la guía del papel se encuentra en posición vertical, como se muestra a continuación. 2. Desplace la guía izquierda del borde hasta que encaje en su sitio en la marca de la guía. A continuación, ajuste la guía del borde derecha al ancho del papel. 32
33 3. Deslice una hoja de papel boca abajo firmemente entre las guías del borde hasta que encuentre resistencia. Para que tenga un uso normal, encienda la impresora sin pulsar ningún otro botón. Cuando la impresora recibe datos, comienza a imprimir. c Precaución: Utilice el mando de alimentación de papel de la parte derecha del papel de la impresora sólo para eliminar los atascos de papel y sólo cuando la impresora está apagada. De lo contrario, es posible que dañe la impresora o que haga que pierda la posición de inicio de página. Impresión en papel especial La impresora también puede imprimir en una amplia variedad de tipos de papel, incluidos los impresos de varias copias, las etiquetas y los sobres. En impresos de varias copias, no debe imprimir a una distancia inferior a 13 mm (0,5 ) desde cada lado del papel. Si desea más información sobre el área imprimible de los sobres, consulte Especificaciones. c Precaución: Al imprimir en impresos de varias copias, papel más grueso de lo normal, etiquetas o sobres, asegúrese de que la configuración del software de la aplicación conserva la impresión completa en el área imprimible. La impresión fuera del borde en estos tipos de papel puede dañar el cabezal de impresión. 33
34 Ajuste de la palanca de grosor del papel Antes de imprimir en papel especial, debe cambiar la configuración de grosor del papel. Siga estos pasos para ajustar la configuración de grosor del papel: 1. Apague la impresora y abra la cubierta. La palanca de grosor del papel se encuentra en la parte izquierda de la impresora. Los números situados al lado de la palanca indican la configuración del grosor. 2. Utilice la tabla que aparece a continuación para seleccionar el grosor de papel adecuado. Tipo de papel Posición de la palanca Papel estándar (hojas sueltas o papel continuo) 0 Impresos de varias copias 2 hojas 3 hojas 4 hojas 5 hojas Etiquetas 1 Sobres 2 ó 4 3. Cierre la cubierta de la impresora. 34
35 Impresos de varias copias Puede utilizar hasta cinco impresos de varias copias de papel continuo o de hojas sueltas de papel sin carbón (un original y cuatro copias). Antes de imprimir en los impresos, establezca la palanca de grosor del papel como se describe en el apartado anterior. Los siguientes consejos le ayudarán a obtener buenos resultados: Utilice sólo impresos de varias copias de papel continuo unidos mediante bandas adhesivas punteadas o plegados por una cara. No cargue nunca impresos de varias copias de papel continuo unidos por grapas metálicas, cintas o adhesivo continuo. Utilice sólo impresos de varias copias de hojas sueltas con líneas pegadas sólo en la parte superior. Introduzca primero el borde pegado de los impresos en la impresora. Utilice sólo impresos de varias copias sin arrugas y ondas. Si necesita ajustar la posición de carga, utilice el software de la aplicación o cambie la posición de carga como se describe en Ajuste de la posición de inicio de página. Cuando utilice impresos de varias copias de papel continuo plegados por una cara, es posible que las copias no se alineen con el original. Si esto sucede, levante la guía del papel. Etiquetas Para imprimir en etiquetas, debe utilizar el tractor como tractor pull y cargar el papel desde la ranura inferior de papel. Antes de imprimir en etiquetas, establezca la palanca de grosor de papel como se describe en Ajuste de la palanca de grosor del papel. Tenga en cuenta los siguientes consejos: 35
36 Para un tractor elija etiquetas que estén colocadas en una hoja de soporte de papel continuo con orificios de rueda dentada. No imprima etiquetas como hojas sueltas, porque la hoja de soporte brillante casi siempre se desliza ligeramente. Cargue las etiquetas del mismo modo que lo haría con papel continuo ordinario. Consulte Impresión con el tractor pull para ver las instrucciones de carga. Dado que las etiquetas son particularmente sensibles a la temperatura y la humedad, úselas únicamente si se cumplen las condiciones de funcionamiento normales. No deje las etiquetas cargadas en la impresora de un trabajo a otro. Podrían enrollarse en el rodillo y atascarse cuando se reanudara la impresión. Para retirar las etiquetas de la impresora, corte lo que quede en la parte inferior de la impresora; a continuación, pulse LF/FF (line feed, avance de línea/form feed, avance de página) para que las etiquetas restantes avancen fuera de la impresora. c Precaución: Nunca haga retroceder etiquetas en la impresora; es muy fácil que se despeguen de la hoja de soporte y atasquen la impresora. Si una etiqueta se pega a la impresora, póngase en contacto con su distribuidor. Sobres Puede introducir sobres de uno en uno mediante la guía del papel. Tenga en cuenta las siguientes sugerencias: Antes de cargar un sobre, establezca la palanca de grosor en la posición adecuada. Consulte Ajuste de la palanca de grosor del papel. 36
37 Para cargar un sobre, siga los pasos que se indican en Carga de hojas sueltas. Introduzca primero el borde ancho del sobre en la impresora, con la cara en la que se va a imprimir boca abajo. Cuando introduzca el sobre entre las guías del papel, empújelo firmemente y sujételo hasta que se introduzca en la impresora. Utilice sobres sólo en condiciones normales de temperatura yhumedad. Asegúrese de que la impresión no se sale del área de impresión. El cabezal de impresión no debe sobrepasar el borde izquierdo ni el derecho del sobre o de otro papel grueso. (Consulte Especificaciones para ver las especificaciones.) Se aconseja imprimir una muestra de prueba con una hoja de papel normal antes de imprimir en los sobres. 37
38 Software de la impresora Acerca del software de la impresora El software EPSON contiene el software del driver de la impresora y EPSON Status Monitor 3. El driver de la impresora es un programa que permite al ordenador controlar la impresora. Es necesario instalar el driver de la impresora para que sus aplicaciones de software de Windows puedan aprovechar al máximo las funciones de la impresora. El programa EPSON Status Monitor 3 le permite supervisar el estado de la impresora y recibir avisos cuando se produzcan errores, al tiempo que también le ofrece sugerencias para solucionar problemas. EPSON Status Monitor 3 se instala automáticamente al instalar el driver de la impresora. Si desea instalar EPSON Status Monitor 3 en otro momento, consulte las instrucciones en Instalación de EPSON Status Monitor 3. Nota: Antes de proceder, confirme que ha instalado el driver de la impresora en su ordenador tal y como se describe en la página Para empezar. Compruebe que el ajuste de software esté configurado como ESC/P. El software del driver de impresora y EPSON Status Monitor 3 sólo funcionan en el modo ESC/P. 38
39 Utilización del driver de la impresora con Windows Me y 98 Puede acceder al driver de la impresora desde sus aplicaciones para Windows o desde el menú Inicio. Si accede al driver de la impresora desde una aplicación de Windows, los ajustes que realice sólo se realizarán en la aplicación que está utilizando. Si desea más información, consulte Acceso al driver de la impresora desde aplicaciones para Windows. Si accede al driver de la impresora desde el menú Inicio, los ajustes que configure en el driver de la impresora se establecerán en todas las aplicaciones. Si desea más información, consulte Acceso al driver de la impresora desde el menú Inicio. Las capturas de pantalla del siguiente apartado corresponden a la impresora LX-1170II. Los usuarios de LX-300+II deben sustituir LX-300+II por el nombre del modelo en las capturas de pantalla, pero las instrucciones son las mismas. Para revisar y modificar los ajustes del driver de la impresora, consulte Cambio de los ajustes del driver de la impresora. Nota: Aunque hay muchas aplicaciones de Windows cuya configuración sobrescribe los ajustes realizados con el driver de la impresora, en otros casos no es así, por lo que deberá verificar que los ajustes del driver de la impresora sean los deseados. 39
40 Acceso al driver de la impresora desde aplicaciones para Windows Siga los pasos que se indican a continuación para acceder al driver de la impresora desde una aplicación para Windows: 1. Seleccione Configurar impresión o Imprimir en el menú Archivo de la aplicación de software. En el cuadro de diálogo Imprimir o Configurar impresión, compruebe que su impresora se encuentra seleccionada en la lista desplegable Nombre. 40
41 2. Haga clic en Impresora, Configuración, Propiedades u Opciones. (El botón en el que tendrá que hacer clic dependerá de la aplicación empleada; por ese motivo, es posible que sea necesario hacer clic en una combinación de botones.) Se mostrará la ventana Propiedades, en la que podrá ver los menús Papel, Gráficos y Opciones de dispositivo. Dichos menús contienen los ajustes del driver de la impresora. 3. Para ver un menú, haga clic en la ficha correspondiente de la parte superior de la ventana. Si desea más información sobre cómo modificar los ajustes, consulte Cambio de los ajustes del driver de la impresora. 41
42 Acceso al driver de la impresora desde el menú Inicio Siga los pasos que se indican a continuación para acceder al driver de la impresora desde el menú Inicio: 1. Haga clic en el botón Inicio y, a continuación, señale Configuración. 2. Haga clic en Impresoras. 3. Haga clic con el botón secundario en el icono de la impresora y, a continuación, haga clic en Propiedades. La pantalla muestra la ventana Propiedades, que contiene los menús Papel, Gráficos, Opciones de dispositivo y Utilidades. Dichos menús muestran los ajustes del driver de la impresora. 4. Para ver un menú, haga clic en la ficha correspondiente de la parte superior de la ventana. Si desea más información sobre cómo modificar los ajustes, consulte Cambio de los ajustes del driver de la impresora. 42
43 Cambio de los ajustes del driver de la impresora El driver de la impresora dispone de siete menús: Papel, Gráficos, Opciones de dispositivo, General, Detalles, Utilidades y Compartir. Para obtener una visión general de los ajustes disponibles, consulte Aspectos generales de los ajustes del driver de la impresora. También puede ver la ayuda en línea haciendo clic con el botón secundario en los elementos del driver y seleccionando Qué es esto? Cuando haya terminado de configurar los ajustes del driver de la impresora, haga clic en Aceptar para que se apliquen o, si desea recuperar los ajustes predeterminados, haga clic en Restaurar predeterminados. Podrá imprimir una vez que haya revisado los ajustes del driver de la impresora y haya realizado todas las modificaciones necesarias. 43
44 Utilización del driver de la impresora con Windows XP, 2000 y Windows NT 4.0 Puede acceder al driver de la impresora desde sus aplicaciones para Windows o desde el menú Inicio. Si accede al driver de la impresora desde una aplicación de Windows, los ajustes que realice sólo se realizarán en la aplicación que está utilizando. Si desea más información, consulte Acceso al driver de la impresora desde aplicaciones de Windows. Si accede al driver de la impresora desde el menú Inicio, los ajustes que configure en el driver de la impresora se establecerán en todas las aplicaciones. Si desea más información, consulte Acceso al driver de la impresora desde el menú Inicio. Las capturas de pantalla del siguiente apartado corresponden a la impresora LX-1170II. Los usuarios de LX-300+II deben sustituir LX-300+II por el nombre del modelo en las capturas de pantalla. pero las instrucciones son las mismas. Para revisar y modificar los ajustes del driver de la impresora, consulte Cambio de los ajustes del driver de la impresora. Nota: Aunque hay muchas aplicaciones de Windows cuya configuración sobrescribe los ajustes realizados con el driver de la impresora, en otros casos no es así, por lo que deberá verificar que los ajustes del driver de la impresora sean los deseados. 44
45 Acceso al driver de la impresora desde aplicaciones de Windows Siga los pasos que se indican a continuación para acceder al driver de la impresora desde una aplicación de Windows: Nota: Los ejemplos mostrados en el siguiente apartado corresponden al sistema operativo Windows Es posible que las ilustraciones no sean exactamente iguales a lo que aparece en su pantalla, pero las instrucciones son idénticas. 1. Seleccione Configurar impresión o Imprimir en el menú Archivo de la aplicación de software. En el cuadro de diálogo Imprimir o Configurar impresión, comzpruebe que su impresora se encuentra seleccionada en la lista desplegable Nombre. 45
46 46 2. Haga clic en Impresora, Configuración, Propiedades u Opciones. (El botón en el que tendrá que hacer clic dependerá de la aplicación empleada; por ese motivo, es posible que sea necesario hacer clic en una combinación de botones.) Se mostrará la ventana Propiedades del documento, en la que podrá ver los menús Composición y Papel/Calidad. Dichos menús contienen los ajustes del driver de la impresora.
47 3. Para ver un menú, haga clic en la ficha correspondiente de la parte superior de la ventana. Si desea cambiar los ajustes, consulte Cambio de los ajustes del driver de la impresora. 47
48 Acceso al driver de la impresora desde el menú Inicio Siga los pasos que se indican a continuación para acceder al driver de la impresora desde el menú Inicio: Nota: Las pantallas que se muestran en este procedimiento pertenecen al sistema operativo Windows Es posible que las ilustraciones no sean exactamente iguales a lo que aparece en su pantalla, pero las instrucciones son idénticas. 1. Haga clic en el botón Inicio y, a continuación, señale Configuración. 2. Haga clic en Impresoras. 3. Haga clic con el botón secundario en el icono de su impresora. Haga clic en Preferencias de impresión (en Windows XP o 2000) o en Valores predeterminados del documento (en Windows NT 4.0). Se mostrará la ventana Propiedades del documento, que contiene los menús Composición y Papel/Calidad. Dichos menús muestran los ajustes del driver de la impresora. 48
49 Si hace clic en Propiedades, en el menú contextual que aparece al hacer clic con el botón secundario en el icono de la impresora, aparecerá la ventana Propiedades, en la que se incluyen los menús para configurar los ajustes del driver de la impresora. 4. Para ver un menú, haga clic en la ficha correspondiente de la parte superior de la ventana. Si desea más información sobre cómo modificar los ajustes, consulte Aspectos generales de los ajustes del driver de la impresora. Cambio de los ajustes del driver de la impresora El driver de la impresora tiene dos menús (Composición y Papel/Calidad), que permiten cambiar los ajustes del driver de la impresora. También puede modificar los ajustes en el menú Utilidades del software de la impresora. Para obtener una visión general de los ajustes disponibles, consulte Aspectos generales de los ajustes del driver de la impresora. También puede ver la ayuda en línea haciendo clic con el botón secundario en los elementos del driver y seleccionando Qué es esto? 49
50 Cuando haya terminado de configurar los ajustes del driver de la impresora, haga clic en Aceptar para que se apliquen, si desea cancelar las modificaciones, haga clic en Cancelar. Podrá imprimir una vez que haya revisado los ajustes del driver de la impresora y haya realizado todas las modificaciones necesarias. Aspectos generales de los ajustes del driver de la impresora En las tablas que aparecen a continuación se muestran los ajustes del driver de la impresora para Windows. Tenga en cuenta que hay versiones de Windows que no disponen de todos los ajustes. Ajustes de la impresora Ajustes Tamaño del papel Orientación Origen del papel Resolución/Resol ución de gráficos Difuminado Explicaciones Seleccione el tamaño del papel que desee utilizar. Si no localiza el tamaño del papel empleado, utilice la barra de desplazamiento para poder examinar la lista. Si el tamaño del papel empleado no figura en la lista, consulte las instrucciones que aparecen en Definición del tamaño de papel personalizado. Seleccione Vertical u Horizontal. Seleccione el origen del papel que desee usar. Seleccione la resolución de impresión deseada. Cuanto más alta sea la resolución seleccionada, más detalles mostrará la impresión, pero también será mayor el tiempo que tarde en imprimir. Puede definir esta opción como Fino, que es el ajuste predeterminado, o bien seleccionar otro patrón de difuminado, en función de cuál sea el tipo de impresión que desee. 50
Referencia rápida. Explicación del panel del operador. Explicación de las luces del panel del operador. Referencia rápida
 Referencia rápida Explicación del panel del operador El panel del operador de la impresora tiene dos botones y seis luces (Continuar funciona como luz y como botón). Las luces indican el estado de la impresora.
Referencia rápida Explicación del panel del operador El panel del operador de la impresora tiene dos botones y seis luces (Continuar funciona como luz y como botón). Las luces indican el estado de la impresora.
Bienvenidos al Manual de Referencia de EPSON
 Bienvenidos al Manual de Referencia de EPSON Este Manual de Referencia de software es el manual on line de su impresora DLQ-3500. Si hace clic en los vínculos del lado izquierdo de esta pantalla, obtendrá
Bienvenidos al Manual de Referencia de EPSON Este Manual de Referencia de software es el manual on line de su impresora DLQ-3500. Si hace clic en los vínculos del lado izquierdo de esta pantalla, obtendrá
Impresora matricial de 9 agujas. Guía de referencia
 Impresora matricial de 9 agujas Guía de referencia Quedan reservados todos los derechos. Ninguna parte de esta publicación podrá ser reproducida, almacenada en un sistema de recuperación ni transmitida
Impresora matricial de 9 agujas Guía de referencia Quedan reservados todos los derechos. Ninguna parte de esta publicación podrá ser reproducida, almacenada en un sistema de recuperación ni transmitida
Epson SureColor F6070 Guía de instalación
 Epson SureColor F6070 Guía de instalación 2 Desembalaje y montaje de la impresora Lea todas estas instrucciones antes de utilizar la impresora. Siga todas las advertencias e instrucciones señaladas en
Epson SureColor F6070 Guía de instalación 2 Desembalaje y montaje de la impresora Lea todas estas instrucciones antes de utilizar la impresora. Siga todas las advertencias e instrucciones señaladas en
Identificación de las áreas de atasco de papel
 La mayoría de los atascos de papel se puede evitar si se selecciona con cuidado el material de impresión y se carga de forma adecuada. (Consulte las sugerencias de Sugerencias para evitar atascos del papel.)
La mayoría de los atascos de papel se puede evitar si se selecciona con cuidado el material de impresión y se carga de forma adecuada. (Consulte las sugerencias de Sugerencias para evitar atascos del papel.)
Packard Bell Easy Repair
 Packard Bell Easy Repair Serie EasyNote MX Instrucciones de reparacion é de disco duro www.packardbell.com Instrucciones de comprobación de seguridad importantes Debe leer con atención todas las instrucciones
Packard Bell Easy Repair Serie EasyNote MX Instrucciones de reparacion é de disco duro www.packardbell.com Instrucciones de comprobación de seguridad importantes Debe leer con atención todas las instrucciones
GUÍA DE INSTALACIÓN DE SOFTWARE SISTEMA MULFIFUNCIÓNAL DIGITAL INTRODUCCIÓN ANTES DE LA INSTALACIÓN
 GUÍA DE INSTALACIÓN DE SOFTWARE SISTEMA MULFIFUNCIÓNAL DIGITAL INTRODUCCIÓN ANTES DE LA INSTALACIÓN INSTALANDO EL CONTROLADOR DE LA IMPRESORA CÓMO CONECTARSE A UN ORDENADOR CÓMO CONFIGURAR EL CONTROLADOR
GUÍA DE INSTALACIÓN DE SOFTWARE SISTEMA MULFIFUNCIÓNAL DIGITAL INTRODUCCIÓN ANTES DE LA INSTALACIÓN INSTALANDO EL CONTROLADOR DE LA IMPRESORA CÓMO CONECTARSE A UN ORDENADOR CÓMO CONFIGURAR EL CONTROLADOR
Mantenimiento. Mantenimiento
 Mantenimiento Esta sección incluye: "Carga de tinta" en la página 7-32 "Vaciado de la bandeja de desechos" en la página 7-36 "Sustitución del kit de mantenimiento" en la página 7-39 "Limpieza de la cuchilla
Mantenimiento Esta sección incluye: "Carga de tinta" en la página 7-32 "Vaciado de la bandeja de desechos" en la página 7-36 "Sustitución del kit de mantenimiento" en la página 7-39 "Limpieza de la cuchilla
IRISPen Air 7. Guía rápida del usuario. (Windows & Mac OS X)
 IRISPen Air 7 Guía rápida del usuario (Windows & Mac OS X) Esta Guía rápida del usuario le ayudará a empezar a utilizar el IRISPen Air TM 7. Le recomendamos que la lea antes de utilizar el escáner y el
IRISPen Air 7 Guía rápida del usuario (Windows & Mac OS X) Esta Guía rápida del usuario le ayudará a empezar a utilizar el IRISPen Air TM 7. Le recomendamos que la lea antes de utilizar el escáner y el
F-Series Desktop Manual Del Usuario
 F-Series Desktop Manual Del Usuario F20 es Espanõl Contenido Leyenda de iconos y texto...3 Definición de F-Series Desktop...4 Instalación de F-Series Desktop en el ordenador...4 Suscripción a la información
F-Series Desktop Manual Del Usuario F20 es Espanõl Contenido Leyenda de iconos y texto...3 Definición de F-Series Desktop...4 Instalación de F-Series Desktop en el ordenador...4 Suscripción a la información
Índice. Esta Guía rápida del usuario le ayudará a empezar a utilizar IRISPen TM Executive 7.
 Esta Guía rápida del usuario le ayudará a empezar a utilizar IRISPen TM Executive 7. Las descripciones de esta guía están basadas en el sistema operativo Windows 7. Lea esta guía antes de utilizar el escáner
Esta Guía rápida del usuario le ayudará a empezar a utilizar IRISPen TM Executive 7. Las descripciones de esta guía están basadas en el sistema operativo Windows 7. Lea esta guía antes de utilizar el escáner
Memoria de la impresora
 Memoria de la impresora de la memoria 1 Esta impresora se suministra con al menos 32 MB de memoria. Para determinar la cantidad de memoria instalada en la impresora, seleccione la opción Imprimir menús
Memoria de la impresora de la memoria 1 Esta impresora se suministra con al menos 32 MB de memoria. Para determinar la cantidad de memoria instalada en la impresora, seleccione la opción Imprimir menús
Modificación de los valores de la impresora 1
 Modificación de los valores de la impresora 1 Puede modificar los valores de la impresora con la aplicación de software, el controlador de la impresora Lexmark, el panel del operador de la impresora o
Modificación de los valores de la impresora 1 Puede modificar los valores de la impresora con la aplicación de software, el controlador de la impresora Lexmark, el panel del operador de la impresora o
Guía del usuario del Soporte para videoconferencia PT-8 de Nokia (para Nokia 6630) 9234166 1ª edición
 Guía del usuario del Soporte para videoconferencia PT-8 de Nokia (para Nokia 6630) 9234166 1ª edición DECLARACIÓN DE CONFORMIDAD Nosotros, NOKIA CORPORATION, declaramos bajo nuestra única responsabilidad,
Guía del usuario del Soporte para videoconferencia PT-8 de Nokia (para Nokia 6630) 9234166 1ª edición DECLARACIÓN DE CONFORMIDAD Nosotros, NOKIA CORPORATION, declaramos bajo nuestra única responsabilidad,
Inicio. Alineación de los cartuchos de impresión sin ordenador
 Inicio Alineación de los cartuchos de impresión sin ordenador Asegúrese de que sigue los pasos de la hoja de instalación para completar la instalación del hardware. Continúe con los siguientes pasos para
Inicio Alineación de los cartuchos de impresión sin ordenador Asegúrese de que sigue los pasos de la hoja de instalación para completar la instalación del hardware. Continúe con los siguientes pasos para
Parámetros de la impresora
 Parámetros de la impresora Este tema incluye: "Acceso al Ahorro de energía" en la página 1-13 "Selección de las opciones de salida" en la página 1-13 "Prevención del acceso a la configuración del panel
Parámetros de la impresora Este tema incluye: "Acceso al Ahorro de energía" en la página 1-13 "Selección de las opciones de salida" en la página 1-13 "Prevención del acceso a la configuración del panel
Botones e indicadores luminosos
 Botones e indicadores luminosos 1 Botón Font 4 Botón Tear Off/Bin Selecciona una de las fuentes. Indicadores luminosos de Font Indican qué fuente está seleccionada. 2 Reset Alimenta papel continuo hacia
Botones e indicadores luminosos 1 Botón Font 4 Botón Tear Off/Bin Selecciona una de las fuentes. Indicadores luminosos de Font Indican qué fuente está seleccionada. 2 Reset Alimenta papel continuo hacia
Guía rápida. Nero BackItUp. Ahead Software AG
 Guía rápida Nero BackItUp Ahead Software AG Información sobre derechos de autor y marcas comerciales El manual del usuario de Nero BackItUp y todo su contenido son propiedad de Ahead Software y están protegidos
Guía rápida Nero BackItUp Ahead Software AG Información sobre derechos de autor y marcas comerciales El manual del usuario de Nero BackItUp y todo su contenido son propiedad de Ahead Software y están protegidos
Manual de referencia
 Impresora matricial de 9 agujas Reservados todos los derechos. Ninguna parte de esta publicación podrá ser reproducida, almacenada en un sistema de recuperación ni transmitida en forma alguna ni por ningún
Impresora matricial de 9 agujas Reservados todos los derechos. Ninguna parte de esta publicación podrá ser reproducida, almacenada en un sistema de recuperación ni transmitida en forma alguna ni por ningún
Fácil reparación de Packard Bell
 Fácil reparación de Packard Bell Tarjeta gráfica Importantes instrucciones de comprobación de seguridad Tiene que leer todas las instrucciones con cuidado antes de que comience a trabajar y cumplir con
Fácil reparación de Packard Bell Tarjeta gráfica Importantes instrucciones de comprobación de seguridad Tiene que leer todas las instrucciones con cuidado antes de que comience a trabajar y cumplir con
Impresora matricial de 9 agujas. Guía de Referencia
 Impresora matricial de 9 agujas Guía de Referencia 1 Derechos Reservados Todos los derechos reservados. Ninguna parte de esta publicación puede ser reproducida, almacenada en un sistema de recuperación,
Impresora matricial de 9 agujas Guía de Referencia 1 Derechos Reservados Todos los derechos reservados. Ninguna parte de esta publicación puede ser reproducida, almacenada en un sistema de recuperación,
INTRODUCCIÓN VISIO 2007. Manual de Referencia para usuarios. Salomón Ccance CCANCE WEBSITE
 INTRODUCCIÓN VISIO 2007 Manual de Referencia para usuarios Salomón Ccance CCANCE WEBSITE INTRODUCCIÓN LA INTERFAZ DE VISIO DIBUJAR FORMAS Dibujar Línea: 1. En la barra de herramientas Dibujo, haga clic
INTRODUCCIÓN VISIO 2007 Manual de Referencia para usuarios Salomón Ccance CCANCE WEBSITE INTRODUCCIÓN LA INTERFAZ DE VISIO DIBUJAR FORMAS Dibujar Línea: 1. En la barra de herramientas Dibujo, haga clic
MANUAL DE INSTALACIÓN Y MANUAL DE USUARIO
 MANUAL DE INSTALACIÓN Y MANUAL DE USUARIO Mando por cable KC-01.2 Lea detenidamente este manual antes de utilizar el aire acondicionado y guárdelo para futuras consultas. Versión 1.0 ÍNDICE 1. Precauciones
MANUAL DE INSTALACIÓN Y MANUAL DE USUARIO Mando por cable KC-01.2 Lea detenidamente este manual antes de utilizar el aire acondicionado y guárdelo para futuras consultas. Versión 1.0 ÍNDICE 1. Precauciones
Manual de Nero MediaStreaming para MCE
 Manual de Nero MediaStreaming para MCE Nero AG Información sobre copyright y marcas comerciales Este manual y todo su contenido son propiedad de Nero AG y están protegidos por las leyes de copyright. Todos
Manual de Nero MediaStreaming para MCE Nero AG Información sobre copyright y marcas comerciales Este manual y todo su contenido son propiedad de Nero AG y están protegidos por las leyes de copyright. Todos
Boot Camp Manual de instalación y configuración
 Boot Camp Manual de instalación y configuración Contenido 3 Introducción 3 Requisitos 4 Visión general de la instalación 4 Paso 1: Comprobar si hay actualizaciones disponibles 4 Paso 2: Preparar el Mac
Boot Camp Manual de instalación y configuración Contenido 3 Introducción 3 Requisitos 4 Visión general de la instalación 4 Paso 1: Comprobar si hay actualizaciones disponibles 4 Paso 2: Preparar el Mac
Mac OS X 10.6 Snow Leopard Guía de instalación y configuración
 Mac OS X 10.6 Snow Leopard Guía de instalación y configuración Lea este documento antes de instalar Mac OS X, ya que contiene información importante acerca del proceso de instalación de Mac OS X. Requisitos
Mac OS X 10.6 Snow Leopard Guía de instalación y configuración Lea este documento antes de instalar Mac OS X, ya que contiene información importante acerca del proceso de instalación de Mac OS X. Requisitos
Epson Professional Imaging Gestión del color
 Epson Professional Imaging Gestión del color Cómo imprimir con perfiles ICC Aviso de derechos de autor Quedan reservados todos los derechos. Ninguna parte de esta publicación podrá ser reproducida, almacenada
Epson Professional Imaging Gestión del color Cómo imprimir con perfiles ICC Aviso de derechos de autor Quedan reservados todos los derechos. Ninguna parte de esta publicación podrá ser reproducida, almacenada
Disco duro ATA. Nota: Encontrarás instrucciones en línea en http://www.apple.com/support/doityourself/.
 Español Instrucciones para la sustitución Disco duro ATA AppleCare Sigue atentamente las instrucciones de este documento, de lo contrario podrías dañar tu equipo e invalidar la garantía. Nota: Encontrarás
Español Instrucciones para la sustitución Disco duro ATA AppleCare Sigue atentamente las instrucciones de este documento, de lo contrario podrías dañar tu equipo e invalidar la garantía. Nota: Encontrarás
INSTRUCCIONES DE INSTALACIÓN Y RECARGA CISS HP CARTUCHO SERIE 1
 Antes de empezar Es muy importante que no realice ninguna acción hasta leer completamente las instrucciones. Léalas de forma detenida y completa!!! Es muy importante que compruebe que su impresora se encuentra
Antes de empezar Es muy importante que no realice ninguna acción hasta leer completamente las instrucciones. Léalas de forma detenida y completa!!! Es muy importante que compruebe que su impresora se encuentra
GUÍA DE CAMPO para dbadge2 Dosímetro personal de ruido
 GUÍA DE CAMPO para dbadge2 Dosímetro personal de ruido dbadge2 ha sido diseñado para que el proceso de medición de la exposición al ruido resulte más sencillo que nunca e incluye tres dosímetros simultáneos
GUÍA DE CAMPO para dbadge2 Dosímetro personal de ruido dbadge2 ha sido diseñado para que el proceso de medición de la exposición al ruido resulte más sencillo que nunca e incluye tres dosímetros simultáneos
Tutorial de Paint. Tutorial de Paint
 Tutorial de Paint 0 Paint Ahora es más fácil y más divertido usar este fiable programa. Además, los nuevos "pinceles" digitales realistas darán vida a sus imágenes, con matices de acuarelas, crayones y
Tutorial de Paint 0 Paint Ahora es más fácil y más divertido usar este fiable programa. Además, los nuevos "pinceles" digitales realistas darán vida a sus imágenes, con matices de acuarelas, crayones y
Solución de problemas de copia. Problemas y soluciones frecuentes... 2. Mensajes de estado de la copia... 5. Mensajes de error de la copia...
 1 fax y soluciones frecuentes.............. 2 Mensajes de estado de la copia.................. 5 Mensajes de error de la copia................... 6 y soluciones frecuentes Para obtener ayuda adicional
1 fax y soluciones frecuentes.............. 2 Mensajes de estado de la copia.................. 5 Mensajes de error de la copia................... 6 y soluciones frecuentes Para obtener ayuda adicional
Guía de instalación en Windows Vista /Windows 7
 MFC-8220 Guía de instalación en Windows Vista / 7 Antes de utilizar el equipo, es necesario configurar el hardware e instalar el controlador. Lea la Guía de configuración rápida y esta Guía de instalación
MFC-8220 Guía de instalación en Windows Vista / 7 Antes de utilizar el equipo, es necesario configurar el hardware e instalar el controlador. Lea la Guía de configuración rápida y esta Guía de instalación
Tareas para reemplazar un disco de estado sólido (SSD)
 EMC VNXe3100/VNXe3150 Reemplazar un disco de estado sólido (SSD) Número de referencia 300-012-221 Rev. 02 Antes de comenzar Este documento describe cómo reemplazar un disco de estado sólido (SSD) en un
EMC VNXe3100/VNXe3150 Reemplazar un disco de estado sólido (SSD) Número de referencia 300-012-221 Rev. 02 Antes de comenzar Este documento describe cómo reemplazar un disco de estado sólido (SSD) en un
1. La nueva interfaz del programa
 1. La nueva interfaz del programa 13 1. La nueva interfaz del programa 1.1 La interfaz del nuevo Flash CS4 Al acceder por primera vez a Adobe Flash CS4 llama la atención la nueva disposición de las paletas,
1. La nueva interfaz del programa 13 1. La nueva interfaz del programa 1.1 La interfaz del nuevo Flash CS4 Al acceder por primera vez a Adobe Flash CS4 llama la atención la nueva disposición de las paletas,
Easy Repair de Packard Bell
 Easy Repair de Packard Bell Serie EasyNote MZ Instrucciones de reparación de la memoria 7429180004 7429180004 Versión de documento: 1.0 - Mayo 2007 www.packardbell.com Importantes instrucciones de comprobación
Easy Repair de Packard Bell Serie EasyNote MZ Instrucciones de reparación de la memoria 7429180004 7429180004 Versión de documento: 1.0 - Mayo 2007 www.packardbell.com Importantes instrucciones de comprobación
LASERJET PRO M1530 SERIE MFP. Guía de referencia rápida
 LASERJET PRO M1530 SERIE MFP Guía de referencia rápida Imprimir en papel especial, etiquetas o transparencias 1. En el menú Archivo del programa de software, haga clic en Imprimir. 2. Seleccione el producto
LASERJET PRO M1530 SERIE MFP Guía de referencia rápida Imprimir en papel especial, etiquetas o transparencias 1. En el menú Archivo del programa de software, haga clic en Imprimir. 2. Seleccione el producto
Fuentes de alimentación DC. series TPR-3D y KPS
 Guía del Usuario AD INSTRUMENTS Fuentes de alimentación DC series TPR-3D y KPS Copyright AD INSTRUMENTS 2010 Reservados todos los derechos. La información de esta publicación reemplaza a toda la anterior
Guía del Usuario AD INSTRUMENTS Fuentes de alimentación DC series TPR-3D y KPS Copyright AD INSTRUMENTS 2010 Reservados todos los derechos. La información de esta publicación reemplaza a toda la anterior
V-Safe 100. Guía del usuario. Febrero de 2005
 V-Safe 100 Guía del usuario Febrero de 2005 1 Guía del usuario V-Safe 100 Derechos reservados Verbatim Corporation 2005 INFORMACIÓN DE CONTROL DEL DOCUMENTO N de control del documento: Cargo Nombre Fecha
V-Safe 100 Guía del usuario Febrero de 2005 1 Guía del usuario V-Safe 100 Derechos reservados Verbatim Corporation 2005 INFORMACIÓN DE CONTROL DEL DOCUMENTO N de control del documento: Cargo Nombre Fecha
hp photosmart 100 guía de impresión de fotografías
 hp photosmart 100 guía de impresión de fotografías contenido 1 bienvenida...1 búsqueda de información... 2 ver la guía del usuario en pantalla... 3 2 procedimientos iniciales...4 referencia rápida... 4
hp photosmart 100 guía de impresión de fotografías contenido 1 bienvenida...1 búsqueda de información... 2 ver la guía del usuario en pantalla... 3 2 procedimientos iniciales...4 referencia rápida... 4
Referencia rápida. Referencia rápida 2013. 5 A63P-9561-01F - 1 -
 Referencia rápida 2013. 5 A63P-9561-01F - 1 - Índice general 1 Información acerca de la impresora... 3 Uso del panel de control de la impresora... 3 Descripción de las secuencias de luces del panel de
Referencia rápida 2013. 5 A63P-9561-01F - 1 - Índice general 1 Información acerca de la impresora... 3 Uso del panel de control de la impresora... 3 Descripción de las secuencias de luces del panel de
Uso de la red telefónica
 Copyright y marca comercial 2004 palmone, Inc. Todos los derechos reservados. palmone, Treo, los logotipos de palmone y Treo, Palm, Palm OS, HotSync, Palm Powered, y VersaMail son algunas de las marcas
Copyright y marca comercial 2004 palmone, Inc. Todos los derechos reservados. palmone, Treo, los logotipos de palmone y Treo, Palm, Palm OS, HotSync, Palm Powered, y VersaMail son algunas de las marcas
Software de la impresora
 Software de la impresora Acerca del software de la impresora El software Epson contiene el software del driver de la impresora y EPSON Status Monitor 3. El driver de la impresora es un programa que permite
Software de la impresora Acerca del software de la impresora El software Epson contiene el software del driver de la impresora y EPSON Status Monitor 3. El driver de la impresora es un programa que permite
PASOS A SEGUIR PARA PONER EN MARCHA la IMPRESORA de TICKETS
 PASOS A SEGUIR PARA PONER EN MARCHA la IMPRESORA de TICKETS COMPRUEBE QUE TIENE LOS SIGUIENTES ACCESORIOS ADAPTADOR DE CORRIENTE CABLE USB COLOQUE EL PAPEL TÉRMICO RECUERDE: LA CARA TÉRMICA POR DELANTE
PASOS A SEGUIR PARA PONER EN MARCHA la IMPRESORA de TICKETS COMPRUEBE QUE TIENE LOS SIGUIENTES ACCESORIOS ADAPTADOR DE CORRIENTE CABLE USB COLOQUE EL PAPEL TÉRMICO RECUERDE: LA CARA TÉRMICA POR DELANTE
Instalación de software Escuela nº 765 Lago Puelo Provincia de Chubut Profesor: Claudio Segovia
 Instalación de software Escuela nº 765 Lago Puelo Provincia de Chubut Profesor: Claudio Segovia Apuntes de uso del procesador de texto en la oficina Este texto intenta ser un complemento de las clases
Instalación de software Escuela nº 765 Lago Puelo Provincia de Chubut Profesor: Claudio Segovia Apuntes de uso del procesador de texto en la oficina Este texto intenta ser un complemento de las clases
PLANES DE EMPRESA ICEX CONSOLIDA. Manual de Usuario
 PLANES DE EMPRESA ICEX CONSOLIDA Manual de Usuario INDICE 1. INTRODUCCIÓN... 3 2. VISIÓN GENERAL DEL PROCESO... 3 3. REQUISITOS TÉCNICOS... 4 3.1. Sistema Operativo y Navegador web... 4 3.2. Firma Digital
PLANES DE EMPRESA ICEX CONSOLIDA Manual de Usuario INDICE 1. INTRODUCCIÓN... 3 2. VISIÓN GENERAL DEL PROCESO... 3 3. REQUISITOS TÉCNICOS... 4 3.1. Sistema Operativo y Navegador web... 4 3.2. Firma Digital
Sharpdesk V3.5. Guía de instalación: Edición con clave de producto. Versión 1.0
 Sharpdesk V3.5 Guía de instalación: Edición con clave de producto Versión 1.0 Derechos de autor Los derechos de autor de este software pertenecen a Sharp Corporation. La reproducción, adaptación o traducción
Sharpdesk V3.5 Guía de instalación: Edición con clave de producto Versión 1.0 Derechos de autor Los derechos de autor de este software pertenecen a Sharp Corporation. La reproducción, adaptación o traducción
teléfono con memorias directas KET38
 teléfono con memorias directas KET38 ÍNDICE: 1. CARACTERÍSTICAS 2. INSTALACIÓN Y CONFIGURACIÓN 2.1. CONTENIDO DE LA CAJA 2.2. DESCRIPCIÓN DEL TELÉFONO 2.3. INSTALACIÓN 2.4. CONFIGURACIÓN DE LAS MEMORIAS
teléfono con memorias directas KET38 ÍNDICE: 1. CARACTERÍSTICAS 2. INSTALACIÓN Y CONFIGURACIÓN 2.1. CONTENIDO DE LA CAJA 2.2. DESCRIPCIÓN DEL TELÉFONO 2.3. INSTALACIÓN 2.4. CONFIGURACIÓN DE LAS MEMORIAS
Para crear formularios se utiliza la barra de herramientas Formulario, que se activa a través del comando Ver barra de herramientas.
 Formularios TEMA: FORMULARIOS. 1. INTRODUCCIÓN. 2. CREACIÓN DE FORMULARIOS. 3. INTRODUCIR DATOS EN UN FORMULARIO. 4. MODIFICAR UN FORMULARIO 5. MANERAS DE GUARDAR UN FORMULARIO. 6. IMPRIMIR FORMULARIOS.
Formularios TEMA: FORMULARIOS. 1. INTRODUCCIÓN. 2. CREACIÓN DE FORMULARIOS. 3. INTRODUCIR DATOS EN UN FORMULARIO. 4. MODIFICAR UN FORMULARIO 5. MANERAS DE GUARDAR UN FORMULARIO. 6. IMPRIMIR FORMULARIOS.
Elementos de Microsoft Word
 Contenido 1. Distintas formas de iniciar Word 2007... 2 2. Ayuda de Word... 2 3. Las barras de herramientas... 3 4. Funcionamiento de las pestañas. Cómo funcionan?... 4 5. Personalizar barra de acceso
Contenido 1. Distintas formas de iniciar Word 2007... 2 2. Ayuda de Word... 2 3. Las barras de herramientas... 3 4. Funcionamiento de las pestañas. Cómo funcionan?... 4 5. Personalizar barra de acceso
Manual de Notas de voz
 Manual de Notas de voz Copyright 2002 Palm, Inc. Todos los derechos reservados. HotSync, el logotipo de Palm y Palm OS son marcas registradas de Palm, Inc. El logotipo de HotSync y Palm son marcas comerciales
Manual de Notas de voz Copyright 2002 Palm, Inc. Todos los derechos reservados. HotSync, el logotipo de Palm y Palm OS son marcas registradas de Palm, Inc. El logotipo de HotSync y Palm son marcas comerciales
Figura 1 Abrir nueva hoja de cálculo
 1. DISEÑO DE UNA HOJA Para abrir una hoja de cálculo existente en el espacio de trabajo del usuario, debe ir al menú Archivo > Abrir, o bien desde el botón Abrir archivo de la barra de herramientas, o
1. DISEÑO DE UNA HOJA Para abrir una hoja de cálculo existente en el espacio de trabajo del usuario, debe ir al menú Archivo > Abrir, o bien desde el botón Abrir archivo de la barra de herramientas, o
LearnMate 5. Guía de configuración Texto a voz de LearnMate 5. Catálogo #200047 Rev. B
 LearnMate 5 Guía de configuración Texto a voz de LearnMate 5 Catálogo #200047 Rev. B Julio de 2011 Copyright 2011 intelitek Inc. Guía de configuración de Texto a voz de LearnMate 5 Julio de 2011 Se ha
LearnMate 5 Guía de configuración Texto a voz de LearnMate 5 Catálogo #200047 Rev. B Julio de 2011 Copyright 2011 intelitek Inc. Guía de configuración de Texto a voz de LearnMate 5 Julio de 2011 Se ha
ModusOne. ModusOne Client. Version: 5.2
 ModusOne ModusOne Client Version: 5.2 Written by: Product Documentation, R&D Date: February 2013 2012 Perceptive Software. All rights reserved ModusOne es una marca comercial de Lexmark International Technology
ModusOne ModusOne Client Version: 5.2 Written by: Product Documentation, R&D Date: February 2013 2012 Perceptive Software. All rights reserved ModusOne es una marca comercial de Lexmark International Technology
Introducción. Introducción a NTI Shadow. Información general de la pantalla de Bienvenida
 Introducción Introducción a NTI Shadow Bienvenido a NTI Shadow. Nuestro software permite a los usuarios programar trabajos de copia de seguridad continuos que copian el contenido de una o más carpetas
Introducción Introducción a NTI Shadow Bienvenido a NTI Shadow. Nuestro software permite a los usuarios programar trabajos de copia de seguridad continuos que copian el contenido de una o más carpetas
MANUAL DE USO DEL PROGRAMA ARKITOOL 2012
 MANUAL DE USO DEL PROGRAMA ARKITOOL 2012 Editado por: Ideas y Programas, S.L. San Román de los Montes 25-Enero-2012. ARKITool, ARKIplan, ARKITool Plus son marcas registradas por Ideas y Programas, S.L.
MANUAL DE USO DEL PROGRAMA ARKITOOL 2012 Editado por: Ideas y Programas, S.L. San Román de los Montes 25-Enero-2012. ARKITool, ARKIplan, ARKITool Plus son marcas registradas por Ideas y Programas, S.L.
Manual de Instrucciones Campana Cilíndrica Isla de 35mm
 Manual de Instrucciones Campana Cilíndrica Isla de 35mm Model: 21-19AI-35I3288E1 CONTENIDO 1.Aviso 2.Precaución 3..Advertencia 5.. Operación 6 Mantenimiento 7 Anormalidades y soluciones AVISO Lea atentamente
Manual de Instrucciones Campana Cilíndrica Isla de 35mm Model: 21-19AI-35I3288E1 CONTENIDO 1.Aviso 2.Precaución 3..Advertencia 5.. Operación 6 Mantenimiento 7 Anormalidades y soluciones AVISO Lea atentamente
Gabinetes Dell Storage MD1400 y MD1420 Guía de implementación
 Gabinetes Dell Storage MD1400 y MD1420 Guía de implementación Notas, precauciones y avisos NOTA: Una NOTA proporciona información importante que le ayuda a utilizar mejor su equipo. PRECAUCIÓN: Una PRECAUCIÓN
Gabinetes Dell Storage MD1400 y MD1420 Guía de implementación Notas, precauciones y avisos NOTA: Una NOTA proporciona información importante que le ayuda a utilizar mejor su equipo. PRECAUCIÓN: Una PRECAUCIÓN
Manual de Palm BlueBoard 2.0
 Manual de Palm BlueBoard 2.0 Copyright 2002 Palm, Inc. Todos los derechos reservados. Graffiti, HotSync y Palm OS son marcas registradas de Palm, Inc. El logotipo de HotSync, Palm y el logotipo de Palm
Manual de Palm BlueBoard 2.0 Copyright 2002 Palm, Inc. Todos los derechos reservados. Graffiti, HotSync y Palm OS son marcas registradas de Palm, Inc. El logotipo de HotSync, Palm y el logotipo de Palm
ST8-U5. 8 Bay External Storage Enclosure
 ST8-U5 8 Bay External Storage Enclosure Prólogo Manual de usuario de STARDOM SOHOTANK Serie Acerca de este manual Gracias por haber adquirido los productos STARDOM. Este manual presenta los productos de
ST8-U5 8 Bay External Storage Enclosure Prólogo Manual de usuario de STARDOM SOHOTANK Serie Acerca de este manual Gracias por haber adquirido los productos STARDOM. Este manual presenta los productos de
INVERSOR DE CC a CA de onda senoidal modificada A301-1200W (12 y 24 Vcc) MANUAL DE USUARIO
 INVERSOR DE CC a CA de onda senoidal modificada A301-1200W (12 y 24 Vcc) MANUAL DE USUARIO Por favor, antes de encender el inversor que acaba de adquirir, lea atentamente este manual. En él encontrará
INVERSOR DE CC a CA de onda senoidal modificada A301-1200W (12 y 24 Vcc) MANUAL DE USUARIO Por favor, antes de encender el inversor que acaba de adquirir, lea atentamente este manual. En él encontrará
Antes de comenzar. Reemplazar un disco en un gabinete de procesador de disco o en un gabinete de arreglos de discos de 12 slots. EMC VNXe3100/VNXe3150
 EMC VNXe3100/VNXe3150 Reemplazar un disco en un gabinete de procesador de disco o en un gabinete de arreglos de discos de Número de referencia 300-012-216 REV. 02 En este documento se describe cómo reemplazar
EMC VNXe3100/VNXe3150 Reemplazar un disco en un gabinete de procesador de disco o en un gabinete de arreglos de discos de Número de referencia 300-012-216 REV. 02 En este documento se describe cómo reemplazar
PV Applications Manager. Guía del usuario
 PV Applications Manager Guía del usuario S Microsoft, Windows y Windows NT son marcas comerciales registradas o marcas comerciales de Microsoft Corporation en los Estados Unidos y/u otros países. Otros
PV Applications Manager Guía del usuario S Microsoft, Windows y Windows NT son marcas comerciales registradas o marcas comerciales de Microsoft Corporation en los Estados Unidos y/u otros países. Otros
Para ingresar a la aplicación Microsoft Word 97, los pasos que se deben seguir pueden ser los siguientes:
 Acceso a la aplicación Descripción del ambiente de trabajo Para ingresar a la aplicación Microsoft Word 97, los pasos que se deben seguir pueden ser los siguientes: A través del botón Inicio: 1. Seleccionar
Acceso a la aplicación Descripción del ambiente de trabajo Para ingresar a la aplicación Microsoft Word 97, los pasos que se deben seguir pueden ser los siguientes: A través del botón Inicio: 1. Seleccionar
Operación de Microsoft Excel. Guía del Usuario Página 79. Centro de Capacitación en Informática
 Manejo básico de base de datos Unas de las capacidades de Excel es la de trabajar con listas o tablas de información: nombres, direcciones, teléfonos, etc. Excel puede trabajar con tablas de información
Manejo básico de base de datos Unas de las capacidades de Excel es la de trabajar con listas o tablas de información: nombres, direcciones, teléfonos, etc. Excel puede trabajar con tablas de información
Reloj Espía Profesional Máxima Calidad Sensor Visión Nocturna
 Reloj Espía Profesional Máxima Calidad Sensor Visión Nocturna Manual de usuario 1. Prefacio... 1 2. Instrucciones de uso... 1 Antes de usar, leer la siguiente información... 1 Partes funcionales del aparato...
Reloj Espía Profesional Máxima Calidad Sensor Visión Nocturna Manual de usuario 1. Prefacio... 1 2. Instrucciones de uso... 1 Antes de usar, leer la siguiente información... 1 Partes funcionales del aparato...
Instructivo de Microsoft Windows
 Instructivo de Microsoft Windows El presente instructivo corresponde a una guía básica para el manejo de los programas y la adquisición de conceptos en relación a estos utilitarios. No obstante ello, para
Instructivo de Microsoft Windows El presente instructivo corresponde a una guía básica para el manejo de los programas y la adquisición de conceptos en relación a estos utilitarios. No obstante ello, para
bla bla Guard Guía del usuario
 bla bla Guard Guía del usuario Guard Guard: Guía del usuario fecha de publicación Viernes, 24. Julio 2015 Version 2.0.0 Copyright 2006-2015 OPEN-XCHANGE Inc., La propiedad intelectual de este documento
bla bla Guard Guía del usuario Guard Guard: Guía del usuario fecha de publicación Viernes, 24. Julio 2015 Version 2.0.0 Copyright 2006-2015 OPEN-XCHANGE Inc., La propiedad intelectual de este documento
A continuación, se detalla el uso de los accesorios más comunes:
 4 Los Accesorios de Windows I El sistema operativo Windows incorpora una serie de programas de utilidad general, de forma que pueda trabajar con su ordenador sin tener que recurrir a programas comerciales.
4 Los Accesorios de Windows I El sistema operativo Windows incorpora una serie de programas de utilidad general, de forma que pueda trabajar con su ordenador sin tener que recurrir a programas comerciales.
USB Tablet. Guía de instalación
 USB Tablet Guía de instalación Índice Introducción...3 Características...3 Aviso de seguridad...4 Comprobación del contenido del paquete...4 Capítulo 1: Instalación...5 Software... 5 Procedimiento de instalación:...
USB Tablet Guía de instalación Índice Introducción...3 Características...3 Aviso de seguridad...4 Comprobación del contenido del paquete...4 Capítulo 1: Instalación...5 Software... 5 Procedimiento de instalación:...
Manual de instrucciones
 Manual de instrucciones PLANCHA DE PELO CON PANTALLA LCD Modelo: MX- PP2325 ANTES DE SU USO LEA ATENTAMENTE ESTE MANUAL Una vez agotada la vida útil de este producto eléctrico, no lo tire a la basura doméstica.
Manual de instrucciones PLANCHA DE PELO CON PANTALLA LCD Modelo: MX- PP2325 ANTES DE SU USO LEA ATENTAMENTE ESTE MANUAL Una vez agotada la vida útil de este producto eléctrico, no lo tire a la basura doméstica.
Disk Station DS209, DS209+II
 Disk Station DS209, DS209+II Guía de instalación rápida ID de documento: Synology_QIG_2BayCL_20090901 INSTRUCCIONES DE SEGURIDAD Lea atentamente estas instrucciones de seguridad antes de su uso y conserve
Disk Station DS209, DS209+II Guía de instalación rápida ID de documento: Synology_QIG_2BayCL_20090901 INSTRUCCIONES DE SEGURIDAD Lea atentamente estas instrucciones de seguridad antes de su uso y conserve
Serie NK700. Centrales de detección y alarmas de incendios convencionales controladas por un microprocesador. Manual de usuario
 Serie NK700 Centrales de detección y alarmas de incendios convencionales controladas por un microprocesador Manual de usuario Versión 3.1 / Junio de 2004 Kilsen es una marca de GE Interlogix. http://www.geindustrial.com/ge-interlogix/emea
Serie NK700 Centrales de detección y alarmas de incendios convencionales controladas por un microprocesador Manual de usuario Versión 3.1 / Junio de 2004 Kilsen es una marca de GE Interlogix. http://www.geindustrial.com/ge-interlogix/emea
TODO EN UNO GRAE ME-550 20 MANUAL DE USUARIO
 TODO EN UNO GRAE ME-550 20 MANUAL DE USUARIO CONTENIDO Aviso del Producto Cuidado Básico y consejo para usarsu computadora Vista Frontal del Equipo Vista Izquierda del equipo Vista Posterior del Equipo
TODO EN UNO GRAE ME-550 20 MANUAL DE USUARIO CONTENIDO Aviso del Producto Cuidado Básico y consejo para usarsu computadora Vista Frontal del Equipo Vista Izquierda del equipo Vista Posterior del Equipo
1. Precauciones de seguridad
 Contenidos 1. Precauciones de seguridad 2. Información general 3. Cómo empezar 4. Funcionamiento 5. Especificaciones 6. Mantenimiento 7. Garantía y reclamaciones 8. Declaración de conformidad 2 1. Precauciones
Contenidos 1. Precauciones de seguridad 2. Información general 3. Cómo empezar 4. Funcionamiento 5. Especificaciones 6. Mantenimiento 7. Garantía y reclamaciones 8. Declaración de conformidad 2 1. Precauciones
Manual de usuario para Android de la aplicación PORTAFIRMAS MÓVIL
 Manual de usuario para Android de la aplicación PORTAFIRMAS MÓVIL Índice 1 Introducción... 5 1.1 Perfil de la aplicación... 5 1.2 Requisitos técnicos... 5 2 Manual de usuario... 7 2.1 Instalación del certificado...
Manual de usuario para Android de la aplicación PORTAFIRMAS MÓVIL Índice 1 Introducción... 5 1.1 Perfil de la aplicación... 5 1.2 Requisitos técnicos... 5 2 Manual de usuario... 7 2.1 Instalación del certificado...
Impresora HP DeskJet Series 720C. Siete pasos sencillos para instalar su impresora
 Impresora HP DeskJet Series 720C Siete pasos sencillos para instalar su impresora Felicitaciones por su adquisición de una impresora HP DeskJet Series 720C! He aquí lo que viene en la caja. Si falta algo,
Impresora HP DeskJet Series 720C Siete pasos sencillos para instalar su impresora Felicitaciones por su adquisición de una impresora HP DeskJet Series 720C! He aquí lo que viene en la caja. Si falta algo,
Manual de usuario. DEVIreg 550. Termostato electrónico inteligente. www.devi.com
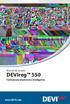 Manual de usuario DEVIreg 550 Termostato electrónico inteligente www.devi.com Índice 1 Introducción............... 4 1.1 Instrucciones de seguridad... 5 2 Configuración.............. 6 2.1 Protección
Manual de usuario DEVIreg 550 Termostato electrónico inteligente www.devi.com Índice 1 Introducción............... 4 1.1 Instrucciones de seguridad... 5 2 Configuración.............. 6 2.1 Protección
GUÍA RÁPIDA DE TRABAJOS CON ARCHIVOS.
 GUÍA RÁPIDA DE TRABAJOS CON ARCHIVOS. 1 Direcciones o Ubicaciones, Carpetas y Archivos Botones de navegación. El botón Atrás permite volver a carpetas que hemos examinado anteriormente. El botón Arriba
GUÍA RÁPIDA DE TRABAJOS CON ARCHIVOS. 1 Direcciones o Ubicaciones, Carpetas y Archivos Botones de navegación. El botón Atrás permite volver a carpetas que hemos examinado anteriormente. El botón Arriba
Antes de utilizar este servicio, lea detenidamente este manual y téngalo a mano para consultarlo más adelante.
 Instrucciones de uso Antes de utilizar este servicio, lea detenidamente este manual y téngalo a mano para consultarlo más adelante. SEGÚN PERMITAN LAS LEYES APLICABLES: EL PROVEEDOR NO ASUME RESPONSABILIDAD
Instrucciones de uso Antes de utilizar este servicio, lea detenidamente este manual y téngalo a mano para consultarlo más adelante. SEGÚN PERMITAN LAS LEYES APLICABLES: EL PROVEEDOR NO ASUME RESPONSABILIDAD
5. Solución de Problemas
 FLUID COMPONENTS INTL 5. Solución de Problemas Cuidado: Solo personal calificado debe intentar probar este instrumento. El operador asume toda la responsabilidad de emplear las practicas seguras mientras
FLUID COMPONENTS INTL 5. Solución de Problemas Cuidado: Solo personal calificado debe intentar probar este instrumento. El operador asume toda la responsabilidad de emplear las practicas seguras mientras
Contenidos de la caja. Lista de terminología. Powerline Adapter
 Powerline Adapter Atención! No exponga el Powerline Adapter a temperaturas extremas. No coloque el dispositivo bajo la luz solar directa o en proximidad de elementos calientes. No utilice el Powerline
Powerline Adapter Atención! No exponga el Powerline Adapter a temperaturas extremas. No coloque el dispositivo bajo la luz solar directa o en proximidad de elementos calientes. No utilice el Powerline
ResponseCard AnyWhere Guía de usuario
 ResponseCard AnyWhere Guía de usuario Descripción general No tiene un equipo informático, un proyector, un programa de software o el tiempo necesario para una preparación de nivel avanzado? Con ResponseCard
ResponseCard AnyWhere Guía de usuario Descripción general No tiene un equipo informático, un proyector, un programa de software o el tiempo necesario para una preparación de nivel avanzado? Con ResponseCard
Compruebe cualquier signo de daño mecánico en la junta y sustitúyala si es necesario:
 9Mantenimiento y solución de problemas 9 En las siguientes tablas figuran algunos problemas que puede experimentar durante el funcionamiento y sus posibles causas, que deberán comprobarse para solucionar
9Mantenimiento y solución de problemas 9 En las siguientes tablas figuran algunos problemas que puede experimentar durante el funcionamiento y sus posibles causas, que deberán comprobarse para solucionar
Extracción del revelador fotográfico
 La impresora supervisa la vida de los reveladores fotográficos. Cuando el revelador fotográfico se agota, la impresora muestra 84 Revel foto negro agotado o 84 Revel foto color agotados. Este mensaje indica
La impresora supervisa la vida de los reveladores fotográficos. Cuando el revelador fotográfico se agota, la impresora muestra 84 Revel foto negro agotado o 84 Revel foto color agotados. Este mensaje indica
MANUAL DE USUARIO UPS LINEA INTERACTIVA EAST EA200 LED-LCD 650 1500 VA
 MANUAL DE USUARIO UPS LINEA INTERACTIVA EAST EA200 LED-LCD 650 1500 VA 1. Observaciones de seguridad (Con el fin de mantener la seguridad en el uso de los UPS, por favor, cumplir con lo siguiente :) Por
MANUAL DE USUARIO UPS LINEA INTERACTIVA EAST EA200 LED-LCD 650 1500 VA 1. Observaciones de seguridad (Con el fin de mantener la seguridad en el uso de los UPS, por favor, cumplir con lo siguiente :) Por
INSTRUCCIONES REGISTRADOR PL-125-T2USB
 INSTRUCCIONES REGISTRADOR PL-125-T2USB Botones: 1. Puerto de sensores. 2. Temperatura 1 y temperatura 2 3. Display 4. Medidas en Cº, Fº 5. Botón de grabación. 6. Conexión USB 7. Retención de lectura. 8.
INSTRUCCIONES REGISTRADOR PL-125-T2USB Botones: 1. Puerto de sensores. 2. Temperatura 1 y temperatura 2 3. Display 4. Medidas en Cº, Fº 5. Botón de grabación. 6. Conexión USB 7. Retención de lectura. 8.
Mini Cámara espía Coche Full HD Visión Nocturna y Detector
 Mini Cámara espía Coche Full HD Visión Nocturna y Detector NOTA DEL FABRICANTE: Gracias por elegir nuestros productos. Por favor, lea atentamente el manual de usuario antes de utilizar el producto y asegúrese
Mini Cámara espía Coche Full HD Visión Nocturna y Detector NOTA DEL FABRICANTE: Gracias por elegir nuestros productos. Por favor, lea atentamente el manual de usuario antes de utilizar el producto y asegúrese
Impresora matricial de 9 agujas. Manual del usuario
 Impresora matricial de 9 agujas Manual del usuario Quedan reservados todos los derechos. Ninguna parte de esta publicación podrá ser reproducida, almacenada en un sistema de recuperación ni transmitida
Impresora matricial de 9 agujas Manual del usuario Quedan reservados todos los derechos. Ninguna parte de esta publicación podrá ser reproducida, almacenada en un sistema de recuperación ni transmitida
Manual del usuario LabelWorks LW-600P
 Manual del usuario LabelWorks LW-600P Contenido Manual del usuario LabelWorks LW-600P... 7 Introducción a la impresora LabelWorks... 8 Contenido de la caja del producto... 8 Anotaciones utilizadas en
Manual del usuario LabelWorks LW-600P Contenido Manual del usuario LabelWorks LW-600P... 7 Introducción a la impresora LabelWorks... 8 Contenido de la caja del producto... 8 Anotaciones utilizadas en
Guía de configuración de red
 Guía de configuración de red 2015 Seiko Epson Corporation. Reservados todos los derechos. Contenido Antes de realizar los ajustes 5 Configuración de los ajustes de red... 5 Conexión LAN inalámbrica...6
Guía de configuración de red 2015 Seiko Epson Corporation. Reservados todos los derechos. Contenido Antes de realizar los ajustes 5 Configuración de los ajustes de red... 5 Conexión LAN inalámbrica...6
Guía del usuario de IRM Client for Outlook Versión 5.0 SP1
 Guía del usuario de IRM Client for Outlook Versión 5.0 SP1 EMC Corporation Oficina central: Hopkinton, MA 01748 9103 1.508.435.1000 www.emc.com Copyright EMC Corporation. Todos los derechos reservados.
Guía del usuario de IRM Client for Outlook Versión 5.0 SP1 EMC Corporation Oficina central: Hopkinton, MA 01748 9103 1.508.435.1000 www.emc.com Copyright EMC Corporation. Todos los derechos reservados.
Manual del Usuario. Español
 Manual del Usuario Gracias por adquirir los auriculares Bluetooth EP605 de August. Este manual ha sido editado para que se familiarice con las características del producto. Por favor, lea detenidamente
Manual del Usuario Gracias por adquirir los auriculares Bluetooth EP605 de August. Este manual ha sido editado para que se familiarice con las características del producto. Por favor, lea detenidamente
Manual de Palm BlueChat 2.0
 Manual de Palm BlueChat 2.0 Copyright 2002 Palm, Inc. Todos los derechos reservados. Graffiti, HotSync y Palm OS son marcas registradas de Palm, Inc. El logotipo de HotSync, Palm y el logotipo de Palm
Manual de Palm BlueChat 2.0 Copyright 2002 Palm, Inc. Todos los derechos reservados. Graffiti, HotSync y Palm OS son marcas registradas de Palm, Inc. El logotipo de HotSync, Palm y el logotipo de Palm
Invacare Verso II. BARANDILLAS LATERALES SOLO PARA CAMAS Invacare ALEGIOTM SCAN BEDTM ETUDETM SONATATM
 Invacare Verso II BARANDILLAS LATERALES SOLO PARA CAMAS Invacare ALEGIOTM SCAN BEDTM ETUDETM SONATATM EN 1970-A1 & EN 60601-2-52 (Certificado por TÜV) Gracias por elegir la barandilla lateral abatible
Invacare Verso II BARANDILLAS LATERALES SOLO PARA CAMAS Invacare ALEGIOTM SCAN BEDTM ETUDETM SONATATM EN 1970-A1 & EN 60601-2-52 (Certificado por TÜV) Gracias por elegir la barandilla lateral abatible
Twido Twido Windows Executive Loader Wizard Ayuda en pantalla. spa Versión 3.2
 Twido Twido Windows Executive Loader Wizard Ayuda en pantalla spa Versión 3.2 2 Tabla de materias Acerca de este libro................................... 5 Capítulo 1 Utilización de Twido Executive Loader
Twido Twido Windows Executive Loader Wizard Ayuda en pantalla spa Versión 3.2 2 Tabla de materias Acerca de este libro................................... 5 Capítulo 1 Utilización de Twido Executive Loader
Instituto Mar de Cortés Elaborar Documentos en Procesador de Texto
 Instituto Mar de Cortés Elaborar Documentos en Procesador de Texto Configurar página Cuando estamos escribiendo en un documento Word es como si lo hiciéramos en una hoja de papel que luego puede ser impresa.
Instituto Mar de Cortés Elaborar Documentos en Procesador de Texto Configurar página Cuando estamos escribiendo en un documento Word es como si lo hiciéramos en una hoja de papel que luego puede ser impresa.
ADVERTENCIA: PELIGRO DE ASFIXIA, piezas pequeñas. No recomendado para menores de 3 años.
 ADVERTENCIA: PELIGRO DE ASFIXIA, piezas pequeñas. No recomendado para menores de 3 años. Advertencias Conserve estas instrucciones para usarlas en el futuro Easi-Scope 2 contiene una batería insustituible
ADVERTENCIA: PELIGRO DE ASFIXIA, piezas pequeñas. No recomendado para menores de 3 años. Advertencias Conserve estas instrucciones para usarlas en el futuro Easi-Scope 2 contiene una batería insustituible
Powerplant Junior fuente de alimentación. manual de instrucciones
 Powerplant Junior fuente de alimentación manual de instrucciones Musikhaus Thomann Thomann GmbH Hans-Thomann-Straße 1 96138 Burgebrach Alemania Teléfono: +49 (0) 9546 9223-0 Correo electrónico: info@thomann.de
Powerplant Junior fuente de alimentación manual de instrucciones Musikhaus Thomann Thomann GmbH Hans-Thomann-Straße 1 96138 Burgebrach Alemania Teléfono: +49 (0) 9546 9223-0 Correo electrónico: info@thomann.de
Para el usuario/ para el instalador especializado. Instrucciones de uso y de instalación VR 81. Aparato de control remoto para VRC 430
 Para el usuario/ para el instalador especializado Instrucciones de uso y de instalación VR 81 Aparato de control remoto para VRC 430 ES Índice Índice Observaciones sobre la documentación... 3 1.1 Conservación
Para el usuario/ para el instalador especializado Instrucciones de uso y de instalación VR 81 Aparato de control remoto para VRC 430 ES Índice Índice Observaciones sobre la documentación... 3 1.1 Conservación
