Easy icam. Remote Wireless Video Surveillance Camera. User's Manual Manuel de l'utilisateur Manual del Usuario Bedienungsanleitung Manuale d'uso
|
|
|
- Diego Correa Ramos
- hace 8 años
- Vistas:
Transcripción
1 Easy icam Remote Wireless Video Surveillance Camera User's Manual Manuel de l'utilisateur Manual del Usuario Bedienungsanleitung Manuale d'uso ITALIANO ENGLISH FRANÇAIS ESPAÑOL DEUTSCH Please read carefully before using this equipment.
2 Watch the things that matter to you anytime and anywhere Easy icam Smartphone,Tablet Internet Easy icam Wi-Fi Router Smartphone,Tablet Easy icam is a wireless network camera. It can connect with your smartphone or tablet via wireless technology, and monitor everything that matters to you on your smartphone or tablet anywhere and anytime. Before you start you need: iphone, ipad, Android smartphone or Android tablet Easy icam Wi-Fi router (for remote access) 1
3 EN 1 2 Package Contents One Camera Two Cable Clips One Adapter This User's Manual Two Screws and Two Wall Anchors Product Layout Camera ENGLISH Antenna 2.Power/status LED 3.Light sensor 4.Reset to factory default button 5.Microphone 6.Camera lens 7.Infrared LEDs 8.Power adapter plug 9.Speaker 10.Temperature sensor 2
4 3 3.1 First-time Setup Before setting up 1. Make sure your Wi-Fi router is turned on and it can connect to the Internet. 2. Download Easy icam app: Key in the keyword Easy icam and download the app from the Apple App Store or Android Market (Google Play). 3.2 Power on the camera Plug one end of the provided power adapter into a wall outlet and the other end into the back of the camera. The LED on the camera will glow orange and then change to red. Note 1: Use the adapter labeled OUTPUT:6V DC with the camera. 2: When you power the camera on, it takes around 40 to 60 seconds for initial setup. 3
5 3.3 Connect your smartphone or tablet to the camera 1. Turn on the Wi-Fi of your smartphone or tablet. 2. Tap the screen to select Easy_iCAM_XXXXXX under Wi-Fi Networks. iphone/ipad Android system 3. Enter the password for Easy_iCAM_XXXXXX. The default password is iphone/ipad Android system 4
6 3.4 Setting up the camera and Internet connection 1. Launch the Easy icam App on your smartphone or tablet. 2. Follow the on-screen app instructions. 3. Setting up the camera name (SSID) or password: The screen will show a message that reminds you to change the Wi-Fi camera name (SSID) or password. a. If you select Yes, you can change the Wi-Fi camera name or password. When you complete the setup of camera name or password and tap the ok icon, the app will ask you if you want to set up an Internet connection. If you select Yes, Internet setup will be started. If you select No, the camera will restart to change the camera name and password automatically. At this stage please make sure your smartphone or tablet is connected to the camera because the camera name or password is changed. Note: The password must contain at least eight characters. b. If you select No, the app will ask you if you want to set up an Internet connection. 4. Setting up an Internet connection: The screen will show a message asking if you want to set up an Internet connection. a. If you select Yes, the camera will scan for available Wi-Fi networks in range. Tap the name of your Wi-Fi network, and enter the password of your Wi-Fi router if necessary. Then the first-time setup is done. Note 1: If the camera cannot find the Wi-Fi network you want to connect to, please tap the scan icon to rescan for available Wi-Fi networks. 2: If you complete the Internet setup successfully, the power/status LED will glow green after 1 to 2 minutes. b. If you select No, the first-time setup is done. Note: If you don t set up an Internet connection, you can only get live video feeds by connecting the camera with your smartphone or tablet directly. 5
7 4 4.1 Operation Mode Local View/Internet View: Easy-iCAM is a wireless network camera. It can connect with your smartphone or tablet by wireless technology directly, and you can watch live video feeds on your smartphone or tablet in local view mode. In Internet view mode, your smartphone or tablet needs to connect to the camera through a Wi-Fi router or 3G/4G mobile network, then you can access a live stream of video and audio on your smartphone or tablet from anywhere in the world. Note: Local view Your smartphone or tablet connects to the camera directly. Internet view Your smartphone or tablet connects to the camera through a Wi-Fi router or 3G/4G mobile network. Local view When your smartphone or tablet connects with the camera directly through Wi-Fi, you can launch the Easy icam app to operate it in local view mode iphone/ipad Android system 1. Information Tap the icon to get information about the camera. 2. Operation mode This row shows the current operation mode of the app
8 3. Camera name (SSID) This row shows the camera name, which is the same as the Wi-Fi Network (SSID). 4. Image display area Touch the image display area of the screen with two fingers and move them apart for zoom function. You also can slide on the screen for digital pan-tilt function. 5. Photo Tap the icon to see all of the photos you have taken. 6. Snapshot Tap the icon to save a snapshot of the camera on your smartphone or tablet. 7. Audio ON/OFF Tap the icon can turn on or off the sound. 8. Voice activation function (VOX) Tap the icon to turn on the voice activation function, tap it again to turn the function off. If you turn on the function and then press the home button on your smartphone or tablet to exit the app, the screen will show a reminder message when the volume level from camera unit is higher than the volume setting level. Tapping or sliding the reminder message icon can launch the app directly. Note 1: If you turn on the voice activation function and press the home button on your smartphone or tablet to exit the app, the VOX function can still work and remind you of audio events from the camera. 2: If you want to exit the app completely, please doubleclick the home button on your iphone/ipad when it is in home screen status, and then tap the Easy icam icon until the cancel symbol appears. When you exit the app completely, the voice activation function can t work. 3: If you want to exit the app completely, please press the back button on your Android system. When you exit the app completely, the voice activation function can t work. 4: The voice activation function can only work in local view mode. 7
9 9. Setting Tap the icon to set up camera functions. a. Internet Setting You can setup an Internet connection, or change the camera connection to another Wi-Fi router. b. Wi-Fi Setting If you want to change the camera name (Wi-Fi SSID) or password, please tap this row to carry out the change. c. VOX Level (volume trigger level) Tap and slide the VOX Level bar to adjust the volume trigger level. iphone/ipad Android system 10. Music function You can play the music with the camera (three piece of music). Tap the icon to play the music. Tap the icon again to play the next music. 11. Temperature display 4.2 Internet view If the Internet connection of your camera has been setup and the Power/Status LED glows green, the camera can link to the Internet and you can access a live stream of video and audio on your smartphone or tablet in Internet view from anywhere in the world. Please make sure your smart phone or tablet can link to the Internet by a Wi-Fi router or 3G/4G mobile network, and then launch the Easy icam app. 8
10 4.2.1 Internet view for iphone/ipad iphone/ipad 1. Camera name (SSID) When you launch the app, all the Easy-iCAM cameras you have added will be shown on the screen. 2. Camera status: a. Online If the camera status shows online you can tap the camera photo to see the video of the camera. b. Connecting If the camera status shows connecting you need to wait until the status changes to online, and then tap the camera photo to see the video of the camera. c. Offline If the camera status shows offline ; you need to tap the arrow icon beside the camera name, and then tap Reconnect to re-confirm the Internet connection. 3. Tap the arrow icon and you can see the screen shown below. a. Password If you have changed the camera password with another smartphone or tablet, you need to tap the row to correct the password for Internet connection. 9
11 b. Reconnect You need to tap Reconnect to re-confirm the Internet connection if the camera status shows offline. 4. Camera photo Tap the camera photo to see the video of the camera. 5. Edit Tap the Edit icon to select which camera you want to delete. 10
12 4.2.2 Internet view for Android system Camera name (SSID) Android system When you launch the app, all the Easy-iCAM cameras you have added will be shown on the screen. 2. Camera status: a. Online If the camera status shows online you can tap the camera photo to see the video of the camera. b. Connecting If the camera status shows connecting you need to wait until the status change to online, and then tap the camera photo to see the video of the camera. c. Offline If the camera status shows offline you need to tap the dots icon ( ) beside the camera name, and then tap Reconnect to re-confirm the Internet connection. 3. Tap the icon to see the screen shown below. a. Reconnect You need to tap Reconnect to re-confirm the Internet connection if the camera status shows off line. b. Edit Camera If you have changed the camera password with another smartphone or tablet, you need to tap the row to correct the password for Internet connection. 11
13 c. View Snapshot Tap the row and you can see all of the photos you have taken. d. Remove Camera Tap the row if you want to remove the camera. 4. Camera photo Tap the camera photo and you can see the video of the camera. 5. Tap the icon and select Exit if you want to exit the app. 12
14 5 6 Add camera to second or more other smartphones or tablets If Internet setup has been carried out for the camera and you want to add the camera to a second or even more smartphones or tablets, you just need to follow the step 3.3 Connect your smartphone or tablet to the camera, and then the smartphone or tablet can connect with the camera through a Wi-Fi router or 3G/4G mobile network. Add camera through remote setup If Internet setup has been carried out for the camera and you want to add the camera to a second or even more smartphones or tablets through remote setup, you need to follow the procedure as below. 6.1 Add camera through remote setup for iphone/ipad Get UID information Tap the i (information) icon in local view to get UID information. 13
15 6.1.2 Add camera Tap the Add icon in the camera list of Internet view and then tap the Add icon in the next page. Type in UID and password information of the camera and then tape OK icon to finish the setup. 6.2 Add camera through remote setup for Android system Get UID information Tap the i (information) icon in local view to get UID information. 14
16 6.2.2 Add camera Tap the dots icon in the camera list of Internet view and then tap the Add icon in the next page. Type in UID and password information of the camera and then tap the Save icon to finish the setup. 7 Reset the camera to factory defaults While the camera is powered on for at least 1 minute, press the reset button (using a small object or a pin) for at least 3 seconds, the power/status LED will start blinking. The camera will be reset to factory default, which is useful if you forget the password of the camera. 15
17 Troubleshooting Cannot connect the camera to your smartphone or tablet in local view Make sure the power plug is pushed all the way in. Make sure the camera is turned on and power/status LED glows red or green. Make sure the camera and your smartphone/tablet are within range of each other. Make sure you have entered the right password of the camera on your smartphone/tablet. You may need to reset the camera by pressing the reset button with a thin object (i.e. paper clip). Please refer to 7 - Reset the camera to factory default of this user manual. Cannot connect the camera to your smartphone/tablet through Wi-Fi router or 3G/4G mobile network in Internet view Make sure the power plug is pushed all the way in. Make sure the camera is turned on and power/status LED glows green. Make sure you type in the right password for the Wi-Fi router in Internet setting. Please refer to Setting up the camera and Internet connection of this user manual. Make sure the camera and the Wi-Fi router are within range of each other. Make sure your smartphone/tablet is connected to the Internet through Wi-Fi or 3G/4G mobile network.you may need to reset the camera by pressing the reset button with a thin object (i.e. paper clip). Please refer to 7 - Reset the camera to factory defaults of this user manual and then refer to Setting up the camera and Internet connection of this user manual. Video streaming is slow or lags If there is a microwave oven in use near the camera or Wi-Fi router, remove the microwave oven or turn it off. Make sure the camera and the Wi-Fi router are within range of each other. The speed of video feed from the camera depends highly on the speed of the connection you are using. The Internet speed either from your Wi-Fi network or 3G/4G mobile network has a high impact on the performance of the product. The faster and more stable connection speed, the faster you can see the video from the camera. 16
18 Care and Maintenance Keep all parts and accessories out of children's reach. Fingerprints or dirt on the lens surface can adversely affect camera performance. Avoid touching the lens surface with your fingers. Should the lens become dirty, use a blower to blow off dirt and dust, or a soft, dry cloth to wipe off the lens. Keep the camera dry. Precipitation, humidity, and other liquids containing minerals will corrode electronic circuits. Do not use or store in dusty, dirty areas. Do not store in hot areas. High temperatures can shorten the life of electronic devices and warp or melt certain plastics. Do not store in very cold areas. When the system warms up (to its normal temperature), moisture can form inside the case, which may damage electronic circuit boards. Do not attempt to open the case. Non-expert handling of the device may damage the system. Avoid dropping or strong shocks. Operate this product using only the power supply included or provided as an accessory. Do not overload electrical outlets or extension cords as this can result in fire or electric shocks. 17
19 FCC Statement This equipment has been tested and found to comply with the limits for a Class B digital device, pursuant to Part 15 of the FCC Rules. These limits are designed to provide reasonable protection against harmful interference in a residential installation. This equipment generates, uses and can radiate radio frequency energy and, if not installed and used in accordance with the instructions, may cause harmful interference to radio communications. However, there is no guarantee that interference will not occur in a particular installation. If this equipment does cause harmful interference to radio or television reception, which can be determined by turning the equipment off and on, the user is encouraged to try to correct the interference by one or more of the following measures: Reorient or relocate the receiving antenna Increase the separation between the equipment and receiver Connect the equipment into an outlet on a circuit different from that to which the receiver is connected Consult the dealer or an experienced radio/tv technician for help This device complies with Part 15 of the FCC Rules. Operation is subject to the following two conditions: (1) this device may not cause harmful interference, and (2) this device must accept any interference received, including interference that may cause undesired operation. Caution To comply with FCC RF exposure compliance requirements, a separation distance of at least 20 cm must be maintained between the antenna of this device and all persons. This Transmitter must not be co-located or operating in conjunction with any other antenna or transmitter. Changes or modifications to this unit not expressly approved by the party responsible for compliance could void the user authority to operate the equipment. 18
20 Following the safety tips To prevent deaths and injuries associated with camera cords, make sure the camera and AC adapter cords are always out of reach of the baby by least 3 feet (1 meter). Note : This is important even if your baby is not yet standing or mobile. Never use extension cords with AC adapters. Only use the AC adapters provided. Specifications Camera Frequency Antenna Modulation Image Sensor Lens IR LED Video compression Audio Dimensions Weight Power Operating temperature 2.4 GHz Dipole antenna DBPSK, DQPSK, CCK and OFDM Color CMOS f 3.0mm, F pcs MJPEG (Motion JPEG ) One-way audio 80(W) x 117.2(H) x 80(D) mm 114g DC 6V, 800mA 0 ~ 40 (32 ~ 104 ) Specifications are subject to change without prior notice. * iphone, ipad are tradema rks of Apple Inc., registered in the U.S. and other countries. * Goo gle Play is a tradema rk of Goo gle Inc. This item is in compliance with the essential requirements and other relevant provisions of Directive 1999/5/EC. 19
21
22 Regardez à tout moment et partout les choses qui comptent pour vous Vue locale Easy icam Smartphone, tablette Vue Internet Internet Easy icam Routeur Wi-Fi Smartphone, tablette Easy icam est une caméra réseau sans fil. Elle peut se connecter à votre smartphone ou tablette par technologie sans fil et surveiller tout ce qui compte pour vous sur votre smartphone ou tablette partout et à tout moment. Avant de démarrer, il vous faut : Un iphone, ipad, smartphone Android ou tablette Android Easy icam Routeur Wi-Fi (pour l'accès distant) 1
23 FR 1 2 Contenu de la boîte Une caméra Deux clips de câble Un adaptateur Ce Manuel de l'utilisateur Deux vis et deux ancrages de mur Description du produit Caméra FRANÇAIS Antenne 2.DEL d'alimentation/d'état 3.Capteur de lumière 4.Bouton de réinitialisation aux paramètres d'usine 5.Microphone 6.Objectif de la caméra 7.LED infrarouge 8.Prise de l'adaptateur de courant 9.Haut-parleur 10.Capteur de température 2
24 3 3.1 Première configuration Avant la configuration 1. Assurez-vous que votre routeur Wi-Fi est allumé et qu'il peut se connecter à Internet. 2. Télécharger l'application Easy icam : Saisissez le mot-clé «EASY icam» et téléchargez l'application sur l'app Store d'apple ou sur Google Play (Android Market). 3.2 Allumer la caméra Branchez un coté de l'adaptateur d'alimentation fourni sur une prise de courant et l'autre coté sur la prise derrière la caméra. La DEL de la caméra s'éclairera en orange puis passera au rouge. Remarque 1: Utilisez l'adaptateur indiqué SORTIE : 6 V c.c avec la caméra. 2: Lorsque vous allumez la caméra, la configuration initiale prend environ 40 à 60 secondes. 3
25 3.3 Connecter votre smartphone ou tablette à la caméra 1. Allumez le Wi-Fi de votre smartphone ou tablette. 2. Touchez l'écran pour sélectionner «Easy_iCAM_XXXXXX» sous les réseaux Wi-Fi. iphone/ipad Système Android 3. Saisissez le mot de passe pour «Easy_iCAM_XXXXXX». Le mot de passe par défaut est « ». iphone/ipad Système Android 4
26 3.4 Configurer la caméra et la connexion à Internet 1. Lancez l'application Easy icam sur votre smartphone ou tablette. 2. Suivez les instructions de l'application à l'écran. 3. Configurer le nom de la caméra (SSID) et son mot de passe : Cet écran affichera un message vous rappelant que vous devez modifier le nom de la caméra (SSID) ou son mot de passe. a. Si vous sélectionnez «Oui», vous pourrez modifier le nom de la caméra Wi-Fi ou son mot de passe. Lorsque vous terminez la configuration du nom de la caméra ou de son mot de passe, touchez l'icône OK, l'application vous demandera alors si vous souhaitez configurer une connexion à Internet. Si vous sélectionnez «Oui», la configuration de la connexion à Internet sera lancée. Si vous sélectionnez «Non», la caméra redémarrera pour modifier le nom de la caméra et son mot de passe automatiquement. Lors de cette étape, veuillez vous assurer que votre smartphone ou tablette dispose d'une connexion à Internet car le nom de la caméra ou son mot de passe peuvent avoir été modifiés. Remarque : Le mot de passe doit contenir au moins huit caractères. b. Si vous sélectionnez «Non», l'application vous demandera si vous souhaitez configurer une connexion à Internet. 4. Configurer une connexion à Internet : L'écran affichera un message demandant si vous souhaitez configurer une connexion à Internet. a. Si vous sélectionnez «Oui», la caméra recherchera les réseaux Wi-Fi disponibles à portée. Saisissez le nom de votre réseau Wi- Fi et le mot de passe de votre routeur Wi-Fi si nécessaire. La première configuration est alors effectuée. Remarque 1: Si la caméra ne peut pas trouver le réseau Wi-Fi auquel vous souhaitez vous connecter, veuillez toucher l'icône de recherche pour vérifier à nouveau les réseaux Wi-Fi disponibles. 2 : Si la configuration de l'accès à Internet a bien été effectuée, la DEL d'alimentation/état passera au vert après 1 à 2 minutes. b. Si vous sélectionnez «Non», la première configuration est effectuée. Remarque : Si vous ne configurez pas de connexion à Internet, vous ne pouvez obtenir des flux vidéo en direct qu'en branchant directement la caméra à votre smartphone ou tablette. 5
27 4 4.1 Mode de fonctionnement - Vue locale/vue Internet : Easy-iCAM est une caméra réseau sans fil. Elle peut se connecter directement à votre smartphone ou tablette sans fil, et vous pouvez voir les flux vidéo sur votre smartphone ou tablette en mode vue locale. En mode vue Internet, votre smartphone ou tablette doit accéder à la caméra via un routeur Wi-Fi ou réseau mobile 3G/4G, puis vous pouvez accéder à un flux en direct de vidéo et d'audio sur votre smartphone ou tablette à tout endroit dans le monde. Remarque : Vue locale - Votre smartphone ou tablette se connecte directement à la caméra. Vue Internet - Votre smartphone ou tablette se connecte à la caméra via un routeur Wi-Fi ou un réseau mobile 3G/4G. Vue locale Lorsque votre smartphone ou tablette se connecte à la caméra directement par Wi-Fi, vous pouvez lancer l'application Easy icam pour l'utiliser en mode vue locale iphone/ipad Informations Touchez cette icône pour obtenir des informations sur la caméra. 2. Mode de fonctionnement Cette ligne présente le mode de fonctionnement actuel de l'application. 6 Système Android
28 3. Nom de la caméra (SSID) Cette ligne affiche le nom de la caméra, le même que celui du réseau Wi-Fi (SSID). 4. Zone d'affichage de l'image Touchez la zone d'affichage de l'image de l'écran avec deux doigts et déplacez-les pour utiliser le zoom. Vous pouvez aussi les faire glisser sur l'écran pour utiliser les fonctions de panorama/inclinaison numérique. 5. Photo Touchez l'icône pour voir toutes les photos que vous avez prises. 6. Capture Touchez l'icône pour enregistrer une capture de la caméra sur votre smartphone ou tablette 7. Audio ON/OFF Touchez l'icône pour activer ou désactiver le son. 8. Fonction d'activation vocale (VOX) Touchez l'icône pour activer la fonction d'activation vocale, et une fois de plus pour la désactiver. Si vous activez la fonction puis appuyez sur le bouton d'accueil de votre smartphone ou tablette pour quitter l'application, l'écran affichera un message de rappel si le niveau de volume de la caméra est plus élevé que le niveau de volume paramétré. Vous pouvez lancer l'application directement en touchant ou en faisant glisser l'icône du message de rappel. Remarque 1: Si vous activez la fonction d'activation vocale puis appuyez sur le bouton d'accueil de votre smartphone ou tablette pour quitter l'application, la fonction VOX peut continuer à fonctionner et vous rappeler des événements audio de la caméra. 2: Si vous souhaitez quitter l'application complètement, veuillez appuyer deux fois sur le bouton d'accueil de votre iphone/ipad si vous êtes sur l'écran d'accueil, puis touchez l'icône d'easy icam jusqu'à ce que le symbole d'annulation s'affiche. Lorsque vous quittez l'application complètement, la fonction d'activation vocale ne peut pas fonctionner. 3: Si vous souhaitez quitter l'application complètement, veuillez appuyer sur le bouton retour de votre système Android. Lorsque vous quittez l'application complètement, la fonction d'activation vocale ne peut pas fonctionner. 4: La fonction d'activation vocale ne peut fonctionner qu'en mode vue locale. 7
29 9. Paramètre Touchez l'icône pour configurer les fonctions de la caméra. a. Paramètres Internet Vous pouvez configurer une connexion à Internet ou modifier la connexion de la caméra vers un autre routeur Wi-Fi. b. Paramètres Wi-Fi Si vous souhaitez modifier le nom (SSID Wi-Fi) ou le mot de passe de la caméra, touchez cette ligne pour le faire. c. Niveau de VOX (niveau sonore de déclenchement) Touchez et faites glisser la barre d'ajustement du niveau de VOX pour ajuster le niveau sonore de déclenchement. iphone/ipad Système Android 10. Fonction musique Vous pouvez lire de la musique avec l appareil photo (trois morceaux différents). Appuyez sur l icône pour lire la musique. Appuyez à nouveau sur l icône pour lire la suivante. 11. Affichage de la température 4.2 Vue Internet Si la connexion à Internet de votre caméra a été configurée et que la DEL d alimentation/d'état s'allume en vert, la caméra peut se connecter à Internet et vous pouvez accéder à un flux audio et vidéo en direct sur votre smartphone ou tablette en vue Internet partout dans le monde. Vérifiez que votre smartphone ou tablette peut se connecter à Internet via un routeur Wi-Fi ou un réseau mobile 3G/4G, puis lancez l'application Easy icam. 8
30 4.2.1 Vue Internet pour iphone/ipad iphone/ipad 1. Nom de la caméra (SSID) Lorsque vous lancez l'application, toutes les caméras Easy-iCAM que vous avez ajoutées s'afficheront à l'écran. 2. État de la caméra: a. En ligne Si l'état de la caméra est «en ligne», vous pouvez toucher la photo de la caméra pour en voir la vidéo. b. Connexion en cours Si l'état de la caméra est «connexion en cours», vous devez attendre que l'état passe à «en ligne», puis toucher la photo de la caméra pour voir sa vidéo. c. Hors ligne Si l'état de la caméra est «hors ligne», vous devez toucher l'icône de flèche à côté du nom de la caméra, puis «Se reconnecter» pour confirmer à nouveau la connexion à Internet. 3. Touchez l'icône de flèche pour voir l'écran ci-dessous. a. Mot de passe Si vous avez modifié le mot de passe de votre caméra avec un autre smartphone ou tablette, vous devez touchez cette ligne pour corriger le mot de passe de la connexion à Internet. 9
31 b. Se reconnecter Vous devez toucher «Se reconnecter» pour confirmer la connexion à Internet de la caméra si son état est «hors ligne». 4. Photo de la caméra Touchez la photo de la caméra pour voir sa vidéo. 5. Modifier Touchez l'icône Modifier pour sélectionner la caméra que vous souhaitez supprimer. 10
32 4.2.2 Vue Internet pour Android system Nom de la caméra (SSID) Système Android Lorsque vous lancez l'application, toutes les caméras Easy-iCAM que vous avez ajoutées s'afficheront à l'écran. 2. État de la caméra: a. En ligne Si l'état de la caméra est «en ligne», vous pouvez toucher la photo de la caméra pour en voir la vidéo. b. Connexion en cours Si l'état de la caméra est «connexion en cours», vous devez attendre que l'état passe à «en ligne», puis toucher la photo de la caméra pour voir sa vidéo. c. Hors ligne Si l'état de la caméra est «hors ligne», vous devez toucher l'icône de points de suspension (...) à côté du nom de la caméra, puis «Se reconnecter» pour confirmer à nouveau la connexion à Internet. 3. Touchez l'icône pour voir l'écran ci-dessous. a. Se reconnecter Vous devez toucher «Se reconnecter» pour confirmer la connexion à Internet de la caméra si son état est «hors ligne». b. Modifier caméra Si vous avez modifié le mot de passe de votre caméra avec un autre smartphone ou tablette, vous devez touchez cette ligne pour corriger le mot de passe de la connexion à Internet. 11
33 c. Voir capture Touchez cette ligne pour voir toutes les photos que vous avez prises. d. Supprimer caméra Touchez cette ligne si vous souhaitez supprimer la caméra. 4. Photo de la caméra Touchez la photo de la caméra pour voir sa vidéo. 5. Touchez l'icône et sélectionnez «Quitter» si vous souhaitez quitter l'application. 12
34 5 6 Ajouter une caméra à un deuxième smartphone ou tablette ou plus Si la configuration Internet a été effectuée pour la caméra et que vous souhaitez l'ajouter à un ou plusieurs smartphones ou tablettes, vous devez simplement suivre l'étape «3.3 Connecter votre smartphone ou tablette à la caméra», le smartphone ou tablette pourra alors se connecter à la caméra via un routeur Wi-Fi ou un réseau mobile 3G/4G. Ajouter une caméra via la configuration distante Si la configuration de la connexion à Internet a été effectuée pour la caméra et que vous souhaitez l'ajouter à un ou plusieurs smartphones ou tablettes supplémentaires via la configuration distante, vous devez suivre la procédure ci-dessous. 6.1 Ajouter une caméra via la configuration distante sur iphone/ipad Obtenir les informations d'uid Touchez l'icône i (informations) sur la vue locale pour obtenir les informations d'uid. 13
35 6.1.2 Ajouter caméra Touchez l'icône Ajouter dans la liste de caméras de la vue Internet puis touchez l'icône Ajouter sur la page suivante. Saisissez l'uid et le mot de passe de la caméra et touchez l'icône OK pour terminer la configuration. 6.2 Ajouter une caméra via la configuration distante sur Android Obtenir les informations d'uid Touchez l'icône i (informations) sur la vue locale pour obtenir les informations d'uid. 14
36 6.2.2 Ajouter caméra Touchez l'icône de points de suspension dans la liste de caméras de la vue Internet puis touchez l'icône Ajouter sur la page suivante. Saisissez l'uid et le mot de passe de la caméra et touchez l'icône Enregistrer pour terminer la configuration. 7 Réinitialiser la caméra aux paramètres d'usine Après avoir allumé la caméra pendant au moins 1 minute, appuyez sur le bouton Réinitialiser (avec un petit objet ou une épingle) pendant au moins 3 secondes, la DEL d'état/d'alimentation commencera à clignoter. La caméra sera réinitialisée aux paramètres d'usine, ce qui est utile si vous avez oublié le mot de passe de la caméra. 15
FCC Information : Warning: RF warning statement:
 FCC Information : This device complies with Part 15 of the FCC Rules. Operation is subject to the following two conditions: (1) This device may not cause harmful interference, and (2) This device must
FCC Information : This device complies with Part 15 of the FCC Rules. Operation is subject to the following two conditions: (1) This device may not cause harmful interference, and (2) This device must
Xperia TX TV Dock DK22 Xperia T TV Dock DK23
 Guía del usuario Xperia TX TV Dock DK22 Xperia T TV Dock DK23 Contenido Introducción...3 Descripción general de TV Dock...3 Primeros pasos...4 Conexión inteligente...4 Actualización de Conexión inteligente...4
Guía del usuario Xperia TX TV Dock DK22 Xperia T TV Dock DK23 Contenido Introducción...3 Descripción general de TV Dock...3 Primeros pasos...4 Conexión inteligente...4 Actualización de Conexión inteligente...4
Guía del usuario. Xperia P TV Dock DK21
 Guía del usuario Xperia P TV Dock DK21 Contenido Introducción...3 Descripción general de la parte posterior de TV Dock...3 Primeros pasos...4 Gestor de LiveWare...4 Actualización de Gestor de LiveWare...4
Guía del usuario Xperia P TV Dock DK21 Contenido Introducción...3 Descripción general de la parte posterior de TV Dock...3 Primeros pasos...4 Gestor de LiveWare...4 Actualización de Gestor de LiveWare...4
wifibabycam Please read carefully before using this equipment.
 ENGLISH ITALIANO DEUTSCH FRANÇAIS ESPAÑOL wifibabycam Please read carefully before using this equipment. Watch the things that matter to you anytime and anywhere Easy icam Smartphone,Tablet Internet Easy
ENGLISH ITALIANO DEUTSCH FRANÇAIS ESPAÑOL wifibabycam Please read carefully before using this equipment. Watch the things that matter to you anytime and anywhere Easy icam Smartphone,Tablet Internet Easy
Guía del usuario. Funda con batería CP12
 Guía del usuario Funda con batería CP12 Contenido Introducción...3 La carga más sencilla...3 Especificaciones...3 Uso de la funda con batería...4 Carga del teléfono...4 Información legal...6 2 Introducción
Guía del usuario Funda con batería CP12 Contenido Introducción...3 La carga más sencilla...3 Especificaciones...3 Uso de la funda con batería...4 Carga del teléfono...4 Información legal...6 2 Introducción
GARAGE DOOR OPENER CONNECTIVITY HUB QUICK START GUIDE
 GARAGE DOOR OPENER CONNECTIVITY HUB QUICK START GUIDE Thank you for purchasing a Craftsman garage door opener Connectivity Hub enabled with AssureLink technology. Once you have created your account and
GARAGE DOOR OPENER CONNECTIVITY HUB QUICK START GUIDE Thank you for purchasing a Craftsman garage door opener Connectivity Hub enabled with AssureLink technology. Once you have created your account and
EP-2906 Manual de instalación
 EP-2906 Manual de instalación Con el botón situado a la izquierda se configura en el modo de cliente y de la derecha es el modo de Punto de acceso AP (nota: El USB es sólo para la función de fuente de
EP-2906 Manual de instalación Con el botón situado a la izquierda se configura en el modo de cliente y de la derecha es el modo de Punto de acceso AP (nota: El USB es sólo para la función de fuente de
Guía del usuario. MHL to HDMI Adapter IM750
 Guía del usuario MHL to HDMI Adapter IM750 Contenido Introducción...3 Descripción general de MHL to HDMI Adapter...3 Primeros pasos...4 Conexión inteligente...4 Actualización de Conexión inteligente...4
Guía del usuario MHL to HDMI Adapter IM750 Contenido Introducción...3 Descripción general de MHL to HDMI Adapter...3 Primeros pasos...4 Conexión inteligente...4 Actualización de Conexión inteligente...4
Start. Démarrer. Iniciar.
 Zune CABLE Pack câble de synchronisation Zune cable de sincronizacíon Zune Start. Démarrer. Iniciar. To sync and charge, connect the sync cable to your Zune and your PC. Just need to charge? Connect your
Zune CABLE Pack câble de synchronisation Zune cable de sincronizacíon Zune Start. Démarrer. Iniciar. To sync and charge, connect the sync cable to your Zune and your PC. Just need to charge? Connect your
ENKVM-USBB. 2-Port USB KVM switch with Easy Switch and Cable. User Guide
 ENKVM-USBB 2-Port USB KVM switch with Easy Switch and Cable User Guide i Package Contents 1 ENKVM-USBB 2-Port USB KVM Switch with Easy Switch and Cable 1 User Guide Requirements Console A VGA, SVGA, XGA,
ENKVM-USBB 2-Port USB KVM switch with Easy Switch and Cable User Guide i Package Contents 1 ENKVM-USBB 2-Port USB KVM Switch with Easy Switch and Cable 1 User Guide Requirements Console A VGA, SVGA, XGA,
Quick Installation Guide Internet Setup
 CBR-970 Wireless-N Broadband Router www.cnet.com.tw Established in California, U.S.A. since 1987 Quick Installation Guide Internet Setup What s included in the box CBR-970 Wireless N Broadband Router Quick
CBR-970 Wireless-N Broadband Router www.cnet.com.tw Established in California, U.S.A. since 1987 Quick Installation Guide Internet Setup What s included in the box CBR-970 Wireless N Broadband Router Quick
Guía de instalación rápida TEG-160WS TEG-240WS
 Guía de instalación rápida TEG-160WS TEG-240WS C2 Table of Contents Español 1 1. Antes de iniciar 1 2. Instalación del Hardware 2 3. Herramienta de gestión Web 3 Troubleshooting 6 Version 02.02.2010 1.
Guía de instalación rápida TEG-160WS TEG-240WS C2 Table of Contents Español 1 1. Antes de iniciar 1 2. Instalación del Hardware 2 3. Herramienta de gestión Web 3 Troubleshooting 6 Version 02.02.2010 1.
Wi-Fi HD Camera Quick Setup Guide
 Wi-Fi HD Camera Quick Setup Guide What s Included First Alert HD IP Camera Unit Power Cord Ethernet Cable Camera Software CD Removable Antenna Mounting Bracket and Hardware Quick Setup Guide Initial Camera
Wi-Fi HD Camera Quick Setup Guide What s Included First Alert HD IP Camera Unit Power Cord Ethernet Cable Camera Software CD Removable Antenna Mounting Bracket and Hardware Quick Setup Guide Initial Camera
300 BPS WiFI N 2.0 USB ADAPter. User's guide. Manuel d'utilisation Guia del usario
 300 BPS WiFI N 2.0 USB ADAPter User's guide Manuel d'utilisation Guia del usario WIRELESS N USB ADAPTER MODEL # WUB-1900R Quick Install Guide 2. INSTALLATION: This section provides instructions on how
300 BPS WiFI N 2.0 USB ADAPter User's guide Manuel d'utilisation Guia del usario WIRELESS N USB ADAPTER MODEL # WUB-1900R Quick Install Guide 2. INSTALLATION: This section provides instructions on how
Software TRENDnetVIEW Pro. Guía de instalación rápida de TRENDnetVIEW Pro (1)
 Software TRENDnetVIEW Pro Guía de instalación rápida de TRENDnetVIEW Pro (1) TRENDnetVIEW Pro/10.08.2013 Índice Requisitos del software de gestión TRENDnetVIEW Pro... 19 Instalación de TRENDnetVIEW Pro...
Software TRENDnetVIEW Pro Guía de instalación rápida de TRENDnetVIEW Pro (1) TRENDnetVIEW Pro/10.08.2013 Índice Requisitos del software de gestión TRENDnetVIEW Pro... 19 Instalación de TRENDnetVIEW Pro...
Wireless HD IP. Rev. 01
 Wireless HD IP Rev. 01 Introducción y descripción del producto Gracias por elegir la Cámara IP HD P2P APPIP02P2P. La APPIP02P2P ha sido desarrollada con resolución HD para poder monitorizar un domicilio
Wireless HD IP Rev. 01 Introducción y descripción del producto Gracias por elegir la Cámara IP HD P2P APPIP02P2P. La APPIP02P2P ha sido desarrollada con resolución HD para poder monitorizar un domicilio
Bluetooth Keyboard And Stand Combo For ipad
 Model: 50915 Bluetooth Keyboard And Stand Combo For ipad User s Manual Please read this User Manual carefully before you start to use the keyboard. 1. Package contents: 78 keys Bluetooth keyboard 1 pcs
Model: 50915 Bluetooth Keyboard And Stand Combo For ipad User s Manual Please read this User Manual carefully before you start to use the keyboard. 1. Package contents: 78 keys Bluetooth keyboard 1 pcs
BWATCH-BT1 SMARTWATCH BLUETOOTH. Manual de Instrucciones
 BWATCH-BT1 SMARTWATCH BLUETOOTH Manual de Instrucciones FUNCIONES Y CONTROLES 1. Altavoz 2. Encendido/Apagado 3. Entrada USB/Auriculares 4. Atrás 5. Botón Home 6. Botón Llamada 7. Micrófono 8. Botón RESET:
BWATCH-BT1 SMARTWATCH BLUETOOTH Manual de Instrucciones FUNCIONES Y CONTROLES 1. Altavoz 2. Encendido/Apagado 3. Entrada USB/Auriculares 4. Atrás 5. Botón Home 6. Botón Llamada 7. Micrófono 8. Botón RESET:
ALLOWS REMOTE ACCESS TO YOUR
 WI-FI ADAPTER The Schlage Sense Wi-Fi Adapter works with your Schlage Sense Smart Deadbolt. After setting up the Wi-Fi Adapter, you can use the Schlage Sense app to control your lock from anywhere. El
WI-FI ADAPTER The Schlage Sense Wi-Fi Adapter works with your Schlage Sense Smart Deadbolt. After setting up the Wi-Fi Adapter, you can use the Schlage Sense app to control your lock from anywhere. El
GUÍA DE USUARIO PC-331117. Bienvenidos al mundo Perfect Choice. Antes de comenzar a usar el producto es importante que leas esta guía.
 GUÍA DE USUARIO PC-331117 Bienvenidos al mundo Perfect Choice Antes de comenzar a usar el producto es importante que leas esta guía. Conexión 1. Inserta el transmisor en el conector para encendedor de
GUÍA DE USUARIO PC-331117 Bienvenidos al mundo Perfect Choice Antes de comenzar a usar el producto es importante que leas esta guía. Conexión 1. Inserta el transmisor en el conector para encendedor de
Cargador rápido para coche AN420
 Guía del usuario Cargador rápido para coche AN420 Contenido Introducción...3 La carga más sencilla...3 Uso del Cargador rápido para coche...4 Carga de dispositivos...4 Información legal...5 Declaration
Guía del usuario Cargador rápido para coche AN420 Contenido Introducción...3 La carga más sencilla...3 Uso del Cargador rápido para coche...4 Carga de dispositivos...4 Información legal...5 Declaration
Guía del usuario. Cargador rápido para coche AN420
 Guía del usuario Cargador rápido para coche AN420 Contenido Introducción... 3 La carga más sencilla...3 Uso del Cargador rápido para coche...4 Carga de dispositivos... 4 Información legal... 5 Declaration
Guía del usuario Cargador rápido para coche AN420 Contenido Introducción... 3 La carga más sencilla...3 Uso del Cargador rápido para coche...4 Carga de dispositivos... 4 Información legal... 5 Declaration
Video Server. Quick Installation Guide. English, Español
 Video Server Quick Installation Guide English, Español 2 Video Server NOTES Quick Installation Guide 3 Video Server Quick Installation Guide To get your Video Server up and running on an Ethernet network,
Video Server Quick Installation Guide English, Español 2 Video Server NOTES Quick Installation Guide 3 Video Server Quick Installation Guide To get your Video Server up and running on an Ethernet network,
24-Port 10/100Mbps Web Smart PoE Switch with 4 Gigabit Ports and 2 Mini-GBIC Slots TPE-224WS
 24-Port 10/100Mbps Web Smart PoE Switch with 4 Gigabit Ports and 2 Mini-GBIC Slots TPE-224WS ŸGuía de instalación rápida (1) ŸTroubleshooting (3) 1.12 1. Antes de iniciar Contenidos del Paquete ŸTPE-224WS
24-Port 10/100Mbps Web Smart PoE Switch with 4 Gigabit Ports and 2 Mini-GBIC Slots TPE-224WS ŸGuía de instalación rápida (1) ŸTroubleshooting (3) 1.12 1. Antes de iniciar Contenidos del Paquete ŸTPE-224WS
VCM II inalámbrico Manual del usuario
 VCM II inalámbrico Manual del usuario Publicación: 20 de marzo de 2012 CONTENIDO Introducción... 3 Descargue e instale el software de IDS... 3 Prepare la COMPUTADORA para un VCM II inalámbrico... 3 Configurar
VCM II inalámbrico Manual del usuario Publicación: 20 de marzo de 2012 CONTENIDO Introducción... 3 Descargue e instale el software de IDS... 3 Prepare la COMPUTADORA para un VCM II inalámbrico... 3 Configurar
BAI-220 AURICULAR INALÁMBRICO
 BAI-220 AURICULAR INALÁMBRICO Manual de usuario ESPECIFICACIONES TÉCNICAS EMISOR Frecuencia: 86 ± 0.5 MHz Modulación: FM Distancia de emisión: 30 m. Recepción de cualquier equipo de audio y video con salida
BAI-220 AURICULAR INALÁMBRICO Manual de usuario ESPECIFICACIONES TÉCNICAS EMISOR Frecuencia: 86 ± 0.5 MHz Modulación: FM Distancia de emisión: 30 m. Recepción de cualquier equipo de audio y video con salida
Quick Start Guide USB 3.0 Multi-Card Reader / Writer
 Quick Start Guide USB 3.0 Multi-Card Reader / Writer Guide de démarrage rapide Lecteur de cartes multiples USB 3.0 Guía de configuración rápide USB 3.0 Varias Tarjetas lector / Escritor GFR309 PART NO.
Quick Start Guide USB 3.0 Multi-Card Reader / Writer Guide de démarrage rapide Lecteur de cartes multiples USB 3.0 Guía de configuración rápide USB 3.0 Varias Tarjetas lector / Escritor GFR309 PART NO.
Quick start guide. www.hd.philips.com
 For product support, visit Para obtener asistencia técnica, visite Pour en savoir plus sur l assistance sur les produits, visitez le site www.hd.philips.com HTL5110 Quick start guide EN For Product recycling
For product support, visit Para obtener asistencia técnica, visite Pour en savoir plus sur l assistance sur les produits, visitez le site www.hd.philips.com HTL5110 Quick start guide EN For Product recycling
Quick Installation Guide TU2-DVIV H/W: V1.0R
 Quick Installation Guide TU2-DVIV H/W: V1.0R Table Table of Contents of Contents Español... 1. Antes de iniciar... 2. Cómo se instala... 1 1 3 Troubleshooting... 6 Version 06.27.2008 1. Antes de iniciar
Quick Installation Guide TU2-DVIV H/W: V1.0R Table Table of Contents of Contents Español... 1. Antes de iniciar... 2. Cómo se instala... 1 1 3 Troubleshooting... 6 Version 06.27.2008 1. Antes de iniciar
Quick Installation Guide TEG-160WS TEG-240WS H/W: C1
 Quick Installation Guide TEG-160WS TEG-240WS H/W: C1 Table Table of Contents of Contents Español... 1. Antes de iniciar... 2. Instalación del Hardware... 3. Herramienta de gestión Web... Troubleshooting...
Quick Installation Guide TEG-160WS TEG-240WS H/W: C1 Table Table of Contents of Contents Español... 1. Antes de iniciar... 2. Instalación del Hardware... 3. Herramienta de gestión Web... Troubleshooting...
Monitor para BEBÉS MANUAL DE USUARIO
 Monitor para BEBÉS MANUAL DE USUARIO Nota importante: Este dispositivo es una ayuda para supervisar el estado de los niños de manera remota, de ni ninguna manera reemplaza la supervisión directa de un
Monitor para BEBÉS MANUAL DE USUARIO Nota importante: Este dispositivo es una ayuda para supervisar el estado de los niños de manera remota, de ni ninguna manera reemplaza la supervisión directa de un
www.microsoft.com/hardware
 www.microsoft.com/hardware english - EN ESPAÑOL (LATINOAMERICANO) - XX PORTUGUÊS (BRASIL) - XC FRANÇAIS CANADIEN - XD 1 2 www.microsoft.com/hardware/productguide 3 www.microsoft.com/hardware/downloads
www.microsoft.com/hardware english - EN ESPAÑOL (LATINOAMERICANO) - XX PORTUGUÊS (BRASIL) - XC FRANÇAIS CANADIEN - XD 1 2 www.microsoft.com/hardware/productguide 3 www.microsoft.com/hardware/downloads
CÁMARA IP INALÁMBRICA HD 720p VISIÓN NOCTURNA, AUDIO Y FUNCIÓN DE GRABACIÓN
 CÁMARA IP INALÁMBRICA HD 720p VISIÓN NOCTURNA, AUDIO Y FUNCIÓN DE GRABACIÓN VTA-83700 Gracias por adquirir nuestra CÁMARA! Este manual está diseñado como herramienta de referencia para la instalación y
CÁMARA IP INALÁMBRICA HD 720p VISIÓN NOCTURNA, AUDIO Y FUNCIÓN DE GRABACIÓN VTA-83700 Gracias por adquirir nuestra CÁMARA! Este manual está diseñado como herramienta de referencia para la instalación y
MANUAL EASYCHAIR. A) Ingresar su nombre de usuario y password, si ya tiene una cuenta registrada Ó
 MANUAL EASYCHAIR La URL para enviar su propuesta a la convocatoria es: https://easychair.org/conferences/?conf=genconciencia2015 Donde aparece la siguiente pantalla: Se encuentran dos opciones: A) Ingresar
MANUAL EASYCHAIR La URL para enviar su propuesta a la convocatoria es: https://easychair.org/conferences/?conf=genconciencia2015 Donde aparece la siguiente pantalla: Se encuentran dos opciones: A) Ingresar
app ADSL2V1 COMMUNICATIONS LINE www.printyourideas.com
 app ADSL2V1 COMMUNICATIONS LINE www.printyourideas.com 1. CONECTAR EL ROUTER Antes de conectar el dispositivo asegúrese de que el servicio de banda ancha (ADSL), suministrado por su proveedor ISP, se encuentra
app ADSL2V1 COMMUNICATIONS LINE www.printyourideas.com 1. CONECTAR EL ROUTER Antes de conectar el dispositivo asegúrese de que el servicio de banda ancha (ADSL), suministrado por su proveedor ISP, se encuentra
Roomba 900. Quick Start Guide Guide de Démarrage Rapide Guía de Inicio Rápido
 Roomba 900 Quick Start Guide Guide de Démarrage Rapide Guía de Inicio Rápido To get started, you will need the robot, Home Base, line cord and your smart device. For a full list of box contents refer
Roomba 900 Quick Start Guide Guide de Démarrage Rapide Guía de Inicio Rápido To get started, you will need the robot, Home Base, line cord and your smart device. For a full list of box contents refer
1) Install the included batteries into your blood pressure monitor (BPM).
 DELUXE CONNECTED BLOOD PRESSURE ONITOR UA-651BLE 1) Install the included batteries into your blood pressure monitor (BP). 2) Insert the air connector plug into the air socket. 3) Download the free A&D
DELUXE CONNECTED BLOOD PRESSURE ONITOR UA-651BLE 1) Install the included batteries into your blood pressure monitor (BP). 2) Insert the air connector plug into the air socket. 3) Download the free A&D
Integración KNX - LYNX
 Integración KNX - LYNX INTEGRACIÓN KNX - LYNX CONTENIDO 1 Introducción... 2 2 Material requerido... 2 3 Configuración del servidor Web Dominium KNX... 3 3.1 Configuración de la interfaz Ethernet... 4 3.2
Integración KNX - LYNX INTEGRACIÓN KNX - LYNX CONTENIDO 1 Introducción... 2 2 Material requerido... 2 3 Configuración del servidor Web Dominium KNX... 3 3.1 Configuración de la interfaz Ethernet... 4 3.2
Guía de Inicio Rápido. AIR-RT150GNH Router Inalámbrico 802.11n 150Mbps
 Guía de Inicio Rápido AIR-RT150GNH Router Inalámbrico 802.11n 150Mbps Marzo, 2013 Conectándose al router Antes de instalar el router, usted debería tener conectada su PC al internet a través de su servicio
Guía de Inicio Rápido AIR-RT150GNH Router Inalámbrico 802.11n 150Mbps Marzo, 2013 Conectándose al router Antes de instalar el router, usted debería tener conectada su PC al internet a través de su servicio
1. Información general del Sistema de Monitorización y Gestión de VOLTA Smart Energy... 2. 2. Instalar el gate (Smart Gate)... 4
 Manual del Usuario 1. Información general del Sistema de Monitorización y Gestión de VOLTA Smart Energy... 2 2. Instalar el gate (Smart Gate)... 4 3. Instalar un medidor (Smart Meter) y sincronizarlo con
Manual del Usuario 1. Información general del Sistema de Monitorización y Gestión de VOLTA Smart Energy... 2 2. Instalar el gate (Smart Gate)... 4 3. Instalar un medidor (Smart Meter) y sincronizarlo con
Guía rápida de instalación
 Guía rápida de instalación Monitor inalámbrico HD de bebés FosBaby FosBaby P1 V1.6 Contenido del paquete FosBaby Soporte de montaje Sensor de detección de temperatura Correa Adaptador de corriente Cable
Guía rápida de instalación Monitor inalámbrico HD de bebés FosBaby FosBaby P1 V1.6 Contenido del paquete FosBaby Soporte de montaje Sensor de detección de temperatura Correa Adaptador de corriente Cable
PREGUNTAS FRECUENTES TABLETS INFINITY
 PREGUNTAS FRECUENTES TABLETS INFINITY ÍNDICE PÁGINA 2. Antes de empezar 3.Primera Carga / Desbloqueo 4. Conexión USB / Conexión WiFi 5. Drivers / Mensaje de error al descargar aplicación / Error al conectarse
PREGUNTAS FRECUENTES TABLETS INFINITY ÍNDICE PÁGINA 2. Antes de empezar 3.Primera Carga / Desbloqueo 4. Conexión USB / Conexión WiFi 5. Drivers / Mensaje de error al descargar aplicación / Error al conectarse
Guía de instalación del booster WiFi para móviles WN1000RP
 Guía de instalación del booster WiFi para móviles WN1000RP Contenido Introducción........................................... 3 Conozca su booster WiFi................................. 4 Panel frontal y
Guía de instalación del booster WiFi para móviles WN1000RP Contenido Introducción........................................... 3 Conozca su booster WiFi................................. 4 Panel frontal y
Super Mini Retractable Mouse
 Super Mini Retractable Mouse Instruction Manual 98820 www.jascoproducts.com 98820-1 2/10 Package Contents Super Mini Retractable Mouse Instruction Manual System Requirements Windows 2000, XP, Vista, Windows
Super Mini Retractable Mouse Instruction Manual 98820 www.jascoproducts.com 98820-1 2/10 Package Contents Super Mini Retractable Mouse Instruction Manual System Requirements Windows 2000, XP, Vista, Windows
1. Contenido de la caja. 2. Diseño del dispositivo. カメラ Cámara フラッシュ Flash 音 量 ボタン Botón Volumen 電 源 ボタン Botón Encendido
 4. Manual de usuario 1. Contenido de la caja - Dispositivo - Guía de inicio rápido - Adaptador AC - Batería de iones de litio - Manual - Cable USB 2. Diseño del dispositivo Botón Menú Púlselo para acceder
4. Manual de usuario 1. Contenido de la caja - Dispositivo - Guía de inicio rápido - Adaptador AC - Batería de iones de litio - Manual - Cable USB 2. Diseño del dispositivo Botón Menú Púlselo para acceder
Configuración del Xpy4002-KX, Xpy4004-KX y Xpy80004-KX con DDNS y aplicación móvil
 Configuración del Xpy4002-KX, Xpy4004-KX y Xpy80004-KX con DDNS y aplicación móvil Configuración del Xpy4002-KX, Xpy4004-KX y Xpy8004-KX con DDNS y aplicación móvil Pasos preliminares: 1. 2. 3. Nuestro
Configuración del Xpy4002-KX, Xpy4004-KX y Xpy80004-KX con DDNS y aplicación móvil Configuración del Xpy4002-KX, Xpy4004-KX y Xpy8004-KX con DDNS y aplicación móvil Pasos preliminares: 1. 2. 3. Nuestro
BIENVENIDOS. Gracias por adquirir su COMO VISUALIZAR SU CAMARA?
 1 BIENVENIDOS Gracias por adquirir su OVERWATCH IP CAMERA. Vea lo que ocurre en su hogar donde quiera que esté. La cámara brinda seguridad con tecnología de alta definición sin la necesidad de instalación
1 BIENVENIDOS Gracias por adquirir su OVERWATCH IP CAMERA. Vea lo que ocurre en su hogar donde quiera que esté. La cámara brinda seguridad con tecnología de alta definición sin la necesidad de instalación
Cámara de seguridad SwannEye HD Conexiones Wi-Fi Guía de inicio rápido. Bienvenido! Comencemos.
 ES Cámara de seguridad SwannEye HD Conexiones Wi-Fi Guía de inicio rápido Bienvenido! Comencemos. 1 Introducción Felicitaciones por su compra de esta cámara de seguridad Wi-Fi SwannEye HD de Swann! La
ES Cámara de seguridad SwannEye HD Conexiones Wi-Fi Guía de inicio rápido Bienvenido! Comencemos. 1 Introducción Felicitaciones por su compra de esta cámara de seguridad Wi-Fi SwannEye HD de Swann! La
MANUAL SMART WATCH ID-M02
 MANUAL SMART WATCH ID-M02 Para iniciar la operación de su Bracelet Gew03, favor ingrese a la página web www.intensedevices.com y descargue la aplicación en su Smartphone Android. Cámara Remota Después
MANUAL SMART WATCH ID-M02 Para iniciar la operación de su Bracelet Gew03, favor ingrese a la página web www.intensedevices.com y descargue la aplicación en su Smartphone Android. Cámara Remota Después
Guía Rápida De Instalación
 Guía Rápida De Instalación Extensor Universal de Cobertura WiFi Nota: El modelo que se toma como ejemplo en esta guía de usuario es el TL-WA850RE. Si desea obtener información adicional acerca de la instalación,
Guía Rápida De Instalación Extensor Universal de Cobertura WiFi Nota: El modelo que se toma como ejemplo en esta guía de usuario es el TL-WA850RE. Si desea obtener información adicional acerca de la instalación,
Sistema de monitoreo de Wi-Fi SwannSecure
 ES Sistema de monitoreo de Wi-Fi SwannSecure Asistente de configuración Guía de inicio rápido QW470KIT050115S Swann Communications 2015 1 Bienvenido El Asistente de configuración se ejecuta automáticamente
ES Sistema de monitoreo de Wi-Fi SwannSecure Asistente de configuración Guía de inicio rápido QW470KIT050115S Swann Communications 2015 1 Bienvenido El Asistente de configuración se ejecuta automáticamente
Table of Contents. Español... 1. Antes de iniciar... 2. Cómo conectar... 3. Cómo utilizar el conmutador... Troubleshooting... Version 10.13.
 Quick Installation Guide TE100-S800i TE100-S810Fi Table of Contents Español... 1. Antes de iniciar... 2. Cómo conectar... 3. Cómo utilizar el conmutador... Troubleshooting... 1 1 2 3 5 Version 10.13.05
Quick Installation Guide TE100-S800i TE100-S810Fi Table of Contents Español... 1. Antes de iniciar... 2. Cómo conectar... 3. Cómo utilizar el conmutador... Troubleshooting... 1 1 2 3 5 Version 10.13.05
c. How to use the anti-theft cap lock device. Step 1. Screw the nut to the stem clockwise. nut
 MS-4388GB4 c. How to use the anti-theft cap lock device. Step 1. Screw the nut to the stem clockwise. nut Step 2. Screw the valve cap clockwise to the stem and next to the nut. Step 3. Screw the nut anticlockwise
MS-4388GB4 c. How to use the anti-theft cap lock device. Step 1. Screw the nut to the stem clockwise. nut Step 2. Screw the valve cap clockwise to the stem and next to the nut. Step 3. Screw the nut anticlockwise
Battery Backup and LED Flashlight for iphone, ipod and other USB Mobile Devices USER MANUAL
 Battery Backup and LED Flashlight for iphone, ipod and other USB Mobile Devices USER MANUAL IN 5V OUT 5V Input How To Charge Attach a USB cable to the "OUT 5V" port on the power bank and the other end
Battery Backup and LED Flashlight for iphone, ipod and other USB Mobile Devices USER MANUAL IN 5V OUT 5V Input How To Charge Attach a USB cable to the "OUT 5V" port on the power bank and the other end
Guía de instalación Manual de instrucciones ADAPTADOR PARA TV 2
 Guía de instalación Manual de instrucciones ADAPTADOR PARA TV 2 2 Índice Precauciones generales 6 Introducción 8 Generalidades del Adaptador para TV 2 9 Instalación 11 Cómo activar el Adaptador para TV
Guía de instalación Manual de instrucciones ADAPTADOR PARA TV 2 2 Índice Precauciones generales 6 Introducción 8 Generalidades del Adaptador para TV 2 9 Instalación 11 Cómo activar el Adaptador para TV
microsoft.com/hardware/support
 2015 Microsoft microsoft.com/hardware/support X20-43694-01 Back Cover Front Cover K65 Set up Note: You can wirelessly connect Wi-Fi CERTIFIED Miracast enabled devices to a TV or monitor (available HDMI
2015 Microsoft microsoft.com/hardware/support X20-43694-01 Back Cover Front Cover K65 Set up Note: You can wirelessly connect Wi-Fi CERTIFIED Miracast enabled devices to a TV or monitor (available HDMI
Cámara PnP IP/Network
 Manual Cámaras P2P IP Cámara PnP IP/Network Guía de Instalación Rápida Cámara IP P2P 1. Instalación del Hardware Por favor conecte la cámara IP vía cable de red. Y asegúrese que la luz indicadora de encendido
Manual Cámaras P2P IP Cámara PnP IP/Network Guía de Instalación Rápida Cámara IP P2P 1. Instalación del Hardware Por favor conecte la cámara IP vía cable de red. Y asegúrese que la luz indicadora de encendido
Guía del propietario. Owner s Guide. December 6, 2010 NSOG-1.0-100
 Guía del propietario Owner s Guide December 6, 2010 NSOG-1.0-100 Legal 2 2 Información legal Copyright 2011 Google Inc. Todos los derechos reservados. Copyright 2010 Google Inc. All rights reserved. Google,
Guía del propietario Owner s Guide December 6, 2010 NSOG-1.0-100 Legal 2 2 Información legal Copyright 2011 Google Inc. Todos los derechos reservados. Copyright 2010 Google Inc. All rights reserved. Google,
Check our AVR setup tips online Usa.denon.com/SetupTips Ca.Denon.com/SetupTips
 ENGLISH AVR-S710W INTEGRATED NETWORK AV RECEIVER FRANÇAIS ESPAÑOL Quick Start Guide Guide de configuration rapide / Guía de configuración rápida Read Me First... Lisez-moi en premier... / Lea esto primero...
ENGLISH AVR-S710W INTEGRATED NETWORK AV RECEIVER FRANÇAIS ESPAÑOL Quick Start Guide Guide de configuration rapide / Guía de configuración rápida Read Me First... Lisez-moi en premier... / Lea esto primero...
VH110 Guía del usuario
 VH110 Guía del usuario Contenido Descripción general del auricular...5 Introducción...6 Carga...7 Encendido y apagado...8 Asociación del auricular...9 Cómo asociar del auricular con un teléfono...9 Encender
VH110 Guía del usuario Contenido Descripción general del auricular...5 Introducción...6 Carga...7 Encendido y apagado...8 Asociación del auricular...9 Cómo asociar del auricular con un teléfono...9 Encender
Monitor inalámbrico de vídeo para bebés con pantalla táctil de 2,4. Manual del Usuario 87250
 Monitor inalámbrico de vídeo para bebés con pantalla táctil de 2,4 Manual del Usuario 87250 Figuras y guía rápida Esquema del product Cámara Fig. 1 Monitor Fig. 2 i Configuración 1 Configuración de la
Monitor inalámbrico de vídeo para bebés con pantalla táctil de 2,4 Manual del Usuario 87250 Figuras y guía rápida Esquema del product Cámara Fig. 1 Monitor Fig. 2 i Configuración 1 Configuración de la
Manual aplicación Android NeoCoolcam
 Manual aplicación Android NeoCoolcam Menú aplicación Android cliente (Compruebe tener conexión a Internet cuando utilice la aplicación) 1. Como descargar: 1.1 Puede descargarla desde el CD incluido coolcam1.0.0.2.apk
Manual aplicación Android NeoCoolcam Menú aplicación Android cliente (Compruebe tener conexión a Internet cuando utilice la aplicación) 1. Como descargar: 1.1 Puede descargarla desde el CD incluido coolcam1.0.0.2.apk
La Video conferencia con Live Meeting
 Página 1 INSTRUCCIONES PARA TRABAJAR CON LIVE MEETING.- PREVIO. Para que tenga sentido la videoconferencia es conveniente que tengamos sonido (no suele ser problemático) y que tengamos vídeo. Si el ordenador
Página 1 INSTRUCCIONES PARA TRABAJAR CON LIVE MEETING.- PREVIO. Para que tenga sentido la videoconferencia es conveniente que tengamos sonido (no suele ser problemático) y que tengamos vídeo. Si el ordenador
Una vez instalado el dispositivo, busque el número de serie en la etiqueta del producto y regístrelo en https://my.netgear.com.
 Introducción Soporte Gracias por elegir un producto NETGEAR. Una vez instalado el dispositivo, busque el número de serie en la etiqueta del producto y regístrelo en https://my.netgear.com. Deberá registrar
Introducción Soporte Gracias por elegir un producto NETGEAR. Una vez instalado el dispositivo, busque el número de serie en la etiqueta del producto y regístrelo en https://my.netgear.com. Deberá registrar
Download and install Sengled Element Home app on your mobile device. Connect your IOS or Android device to your 2.4GHz Wi-Fi network.
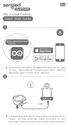 EN LED + Smart Control Quick Start Guide Sengled Element Home Download and install Sengled Element Home app on your mobile device. Connect your IOS or Android device to your 2.4GHz Wi-Fi network. Connect
EN LED + Smart Control Quick Start Guide Sengled Element Home Download and install Sengled Element Home app on your mobile device. Connect your IOS or Android device to your 2.4GHz Wi-Fi network. Connect
1. DESCARGA DEL SOFTWARE DE BLUETOOTH EN EL SMARTPHONE
 MANUAL DEL USUARIO PARA BLUETOOTH ES 1. DESCARGA DEL SOFTWARE DE BLUETOOTH EN EL SMARTPHONE Entre en Apple Store o Google Play y busque: - BH Premium BH Premium 2. FIJACIÓN DEL MÓDULO BLUETOOTH Fije el
MANUAL DEL USUARIO PARA BLUETOOTH ES 1. DESCARGA DEL SOFTWARE DE BLUETOOTH EN EL SMARTPHONE Entre en Apple Store o Google Play y busque: - BH Premium BH Premium 2. FIJACIÓN DEL MÓDULO BLUETOOTH Fije el
ROCK N STEREO SOUND DESK
 Read and save these instructions ROCK N STEREO SOUND DESK RTA-M1102-BK INSTRUCTIONS TABLE OF CONTENTS PACKAGE INCLUDES Package Includes... 2 Specifications... 2 Product Parts List... 3 1 2 3 Product Details...
Read and save these instructions ROCK N STEREO SOUND DESK RTA-M1102-BK INSTRUCTIONS TABLE OF CONTENTS PACKAGE INCLUDES Package Includes... 2 Specifications... 2 Product Parts List... 3 1 2 3 Product Details...
Cómo usar Intelligent VOICE
 Cómo usar Intelligent VOICE Contenido 1. Antes de empezar: Compatibilidad con smartphones... 2 2. Configuración de la unidad multimedia: Seleccionar el sistema operativo del smartphone... 3 3. Opción de
Cómo usar Intelligent VOICE Contenido 1. Antes de empezar: Compatibilidad con smartphones... 2 2. Configuración de la unidad multimedia: Seleccionar el sistema operativo del smartphone... 3 3. Opción de
Guía del usuario. SmartDock for Xperia P. DK21/SmartDock
 Guía del usuario SmartDock for Xperia P DK21/SmartDock Contenido Introducción... 3 Descripción general de SmartDock... 3 Carga de SmartDock... 3 Primeros pasos...5 Gestor de LiveWare... 5 Actualización
Guía del usuario SmartDock for Xperia P DK21/SmartDock Contenido Introducción... 3 Descripción general de SmartDock... 3 Carga de SmartDock... 3 Primeros pasos...5 Gestor de LiveWare... 5 Actualización
Router Wi-Fi N150 (N150R)
 Easy, Reliable & Secure Guía de instalación Router Wi-Fi N150 (N150R) Marcas comerciales Las marcas y nombres de productos son marcas comerciales o marcas comerciales registradas por sus respectivos titulares.
Easy, Reliable & Secure Guía de instalación Router Wi-Fi N150 (N150R) Marcas comerciales Las marcas y nombres de productos son marcas comerciales o marcas comerciales registradas por sus respectivos titulares.
Creating your Single Sign-On Account for the PowerSchool Parent Portal
 Creating your Single Sign-On Account for the PowerSchool Parent Portal Welcome to the Parent Single Sign-On. What does that mean? Parent Single Sign-On offers a number of benefits, including access to
Creating your Single Sign-On Account for the PowerSchool Parent Portal Welcome to the Parent Single Sign-On. What does that mean? Parent Single Sign-On offers a number of benefits, including access to
AV Surround Receiver NR1606. Quick Start Guide. Read Me First... Please do not return this unit to the store. If you need help
 ENGLISH FRANÇAIS AV Surround Receiver NR1606 ESPAÑOL Quick Start Guide Guide de configuration rapide / Guía de configuración rápida Read Me First... Lisez-moi en premier... / Lea esto primero... Please
ENGLISH FRANÇAIS AV Surround Receiver NR1606 ESPAÑOL Quick Start Guide Guide de configuration rapide / Guía de configuración rápida Read Me First... Lisez-moi en premier... / Lea esto primero... Please
Vigile en todo momento y en cualquier lugar las cosas que le importan
 Vigile en todo momento y en cualquier lugar las cosas que le importan Vista local Easy icam Teléfono inteligente y tableta Vista a través de Internet Internet Easy icam Enrutador Wi-Fi Teléfono inteligente
Vigile en todo momento y en cualquier lugar las cosas que le importan Vista local Easy icam Teléfono inteligente y tableta Vista a través de Internet Internet Easy icam Enrutador Wi-Fi Teléfono inteligente
Introducción a la aplicación móvil de ios. Instalación
 Introducción a la aplicación móvil de ios La aplicación móvil SanDisk +Cloud le permite acceder a su contenido y gestionar su cuenta desde el dispositivo móvil. Con la aplicación móvil SanDisk +Cloud,
Introducción a la aplicación móvil de ios La aplicación móvil SanDisk +Cloud le permite acceder a su contenido y gestionar su cuenta desde el dispositivo móvil. Con la aplicación móvil SanDisk +Cloud,
Manual de Palm BlueChat 2.0
 Manual de Palm BlueChat 2.0 Copyright 2002 Palm, Inc. Todos los derechos reservados. Graffiti, HotSync y Palm OS son marcas registradas de Palm, Inc. El logotipo de HotSync, Palm y el logotipo de Palm
Manual de Palm BlueChat 2.0 Copyright 2002 Palm, Inc. Todos los derechos reservados. Graffiti, HotSync y Palm OS son marcas registradas de Palm, Inc. El logotipo de HotSync, Palm y el logotipo de Palm
PORTABLE KEYBOARD CASE FPO
 PORTABLE KEYBOARD CASE FPO Delivering the best typing experience. Enjoy! Pour une frappe optimale. Profitez-en! Brindándole la mejor experiencia al teclear Disfrute! Product Overview Vue d ensemble du
PORTABLE KEYBOARD CASE FPO Delivering the best typing experience. Enjoy! Pour une frappe optimale. Profitez-en! Brindándole la mejor experiencia al teclear Disfrute! Product Overview Vue d ensemble du
Guía rápida de instalación
 Guía rápida de instalación (Para Windows y Mac OS) Cámara IP de interior Modelo: FI8910W Color:Negro o blanco Modelo: FI8918W Color:Negro o blanco Modelo: FI8907W Modelo: FI8909W Modelo: FI8916W Color:Negro
Guía rápida de instalación (Para Windows y Mac OS) Cámara IP de interior Modelo: FI8910W Color:Negro o blanco Modelo: FI8918W Color:Negro o blanco Modelo: FI8907W Modelo: FI8909W Modelo: FI8916W Color:Negro
Ready. Set. Go. Vonage Box. Quick Start Guide
 Ready. Set. Go. TM Vonage Box Quick Start Guide Start here. Congratulations and welcome to Vonage! Now that you have your Vonage Box TM, it s time to enjoy exceptional home phone service, including a wide
Ready. Set. Go. TM Vonage Box Quick Start Guide Start here. Congratulations and welcome to Vonage! Now that you have your Vonage Box TM, it s time to enjoy exceptional home phone service, including a wide
Procedimientos iniciales
 Procedimientos iniciales Instalar, conectar y utilizar su dispositivo Intelligent NAS 2014/7 Contenido Creación de RAID automática y capacidad de la unidad...3 Guía de instalación rápida...4 Instalar Intelligent
Procedimientos iniciales Instalar, conectar y utilizar su dispositivo Intelligent NAS 2014/7 Contenido Creación de RAID automática y capacidad de la unidad...3 Guía de instalación rápida...4 Instalar Intelligent
FingerCMS para ANDROID (Software Monitorización Central) Manual de Usuario
 FingerCMS para ANDROID (Software Monitorización Central) Manual de Usuario (Versión 01.10.07 - Marzo 2014) INDICE INDICE 1. Descripción del Producto 3 1.1 Características 3 2. Descargar Aplicativo para
FingerCMS para ANDROID (Software Monitorización Central) Manual de Usuario (Versión 01.10.07 - Marzo 2014) INDICE INDICE 1. Descripción del Producto 3 1.1 Características 3 2. Descargar Aplicativo para
GXV3615WP_HD IP CAMERA
 GXV3615WP_HD IP CAMERA Grandstream Networks, Inc. 1297 Beacon Street, 2nd Floor Brookline, MA 02446, USA 2 1 5 Tel : +1 (617) 566 9300 +86 755-2601-4600 Fax: +1 (617) 247 1987 +86 755-2601-4601 www.grandstream.com
GXV3615WP_HD IP CAMERA Grandstream Networks, Inc. 1297 Beacon Street, 2nd Floor Brookline, MA 02446, USA 2 1 5 Tel : +1 (617) 566 9300 +86 755-2601-4600 Fax: +1 (617) 247 1987 +86 755-2601-4601 www.grandstream.com
Inicio rápido. NETGEAR Trek Router de viaje N300 con extensor de rango. Modelo PR2000 NETGEAR LAN. Power. WiFi USB USB. Reset Internet/LAN.
 Inicio rápido NETGEAR Trek Router de viaje N300 con extensor de rango Modelo PR2000 NETGEAR Reset Internet/LAN LAN USB WiFi Internet Power USB Introducción Gracias por adquirir el router de viaje NETGEAR
Inicio rápido NETGEAR Trek Router de viaje N300 con extensor de rango Modelo PR2000 NETGEAR Reset Internet/LAN LAN USB WiFi Internet Power USB Introducción Gracias por adquirir el router de viaje NETGEAR
Gracias por adquirir el módem inalámbrico E5 de HUAWEI (en adelante denominado el "E5").
 Gracias por adquirir el módem inalámbrico E5 de HUAWEI (en adelante denominado el "E5"). Las funciones soportadas y el aspecto del dispositivo dependerán del producto adquirido. Las siguientes figuras
Gracias por adquirir el módem inalámbrico E5 de HUAWEI (en adelante denominado el "E5"). Las funciones soportadas y el aspecto del dispositivo dependerán del producto adquirido. Las siguientes figuras
Zune 8GB/4GB Start. Iniciar.
 Zune 8GB/4GB Start. Iniciar. SETUP 1 Visit www.zune.net/setup to install the Zune software. 2 When installation is complete, connect your Zune to your PC to start syncing. Your Zune charges whenever
Zune 8GB/4GB Start. Iniciar. SETUP 1 Visit www.zune.net/setup to install the Zune software. 2 When installation is complete, connect your Zune to your PC to start syncing. Your Zune charges whenever
GUÍA RÁPIDA DE USO 1
 GUÍA RÁPIDA DE USO 1 BIENVENIDOS Gracias por adquirir su OVERWATCH OUTDOOR IP CAMERA. Vea lo que ocurre en su hogar donde quiera que esté. La cámara brinda seguridad con tecnología de alta definición sin
GUÍA RÁPIDA DE USO 1 BIENVENIDOS Gracias por adquirir su OVERWATCH OUTDOOR IP CAMERA. Vea lo que ocurre en su hogar donde quiera que esté. La cámara brinda seguridad con tecnología de alta definición sin
AV Surround Receiver SR6010. Quick Start Guide. Read Me First... Please do not return this unit to the store. If you need help
 ENGLISH FRANÇAIS AV Surround Receiver SR6010 ESPAÑOL Quick Start Guide Guide de configuration rapide / Guía de configuración rápida Read Me First... Lisez-moi en premier... / Lea esto primero... Please
ENGLISH FRANÇAIS AV Surround Receiver SR6010 ESPAÑOL Quick Start Guide Guide de configuration rapide / Guía de configuración rápida Read Me First... Lisez-moi en premier... / Lea esto primero... Please
Presenter SNP6000. Register your product and get support at Manual del usuario
 Register your product and get support at www.philips.com/welcome Presenter SNP6000 ES Manual del usuario 1 a b c d e 2 3 4 Federal Communication Commission Interference Statement This equipment has been
Register your product and get support at www.philips.com/welcome Presenter SNP6000 ES Manual del usuario 1 a b c d e 2 3 4 Federal Communication Commission Interference Statement This equipment has been
EZ Cast(M2) Manual de usuario
 EZ Cast(M2) Manual de usuario Indice 1. Nota.............................. 02 2. Contenido del producto............... 02 3. Introducción al producto............... 03 4. Preparación.........................
EZ Cast(M2) Manual de usuario Indice 1. Nota.............................. 02 2. Contenido del producto............... 02 3. Introducción al producto............... 03 4. Preparación.........................
Guía de instalación del Amplificador WiFi para dispositivos móviles WN1000RP
 Guía de instalación del Amplificador WiFi para dispositivos móviles WN1000RP Contenido Introducción........................................... 3 Familiarización con el amplificador WiFi.....................
Guía de instalación del Amplificador WiFi para dispositivos móviles WN1000RP Contenido Introducción........................................... 3 Familiarización con el amplificador WiFi.....................
EM7410 WiFi Transmisor de música inalámbrico
 EM7410 WiFi Transmisor de música inalámbrico EM7410 WiFi Transmisor de música inalámbrico 2 ESPAÑOL Índice de contenido 1.0 Introducción... 2 1.1 Contenido del paquete... 2 2.0 Descripción de las conexiones...
EM7410 WiFi Transmisor de música inalámbrico EM7410 WiFi Transmisor de música inalámbrico 2 ESPAÑOL Índice de contenido 1.0 Introducción... 2 1.1 Contenido del paquete... 2 2.0 Descripción de las conexiones...
14753 Cámara Internet
 SmartPhone Tablet 14753 Cámara Internet Preguntas Frecuentes (FAQ) 1. Dónde puedo encontrar mas información sobre la cámara? 2. No encuentro la aplicación para ipad 3. Cuando conecto la cámara a la corriente,
SmartPhone Tablet 14753 Cámara Internet Preguntas Frecuentes (FAQ) 1. Dónde puedo encontrar mas información sobre la cámara? 2. No encuentro la aplicación para ipad 3. Cuando conecto la cámara a la corriente,
Advertencia antes de la instalación
 Advertencia antes de la instalación Apague la cámara para conexión en red tan pronto como detecte humo o un olor inusual. Mantenga la cámara para conexión en red alejada del agua. Si la cámara para conexión
Advertencia antes de la instalación Apague la cámara para conexión en red tan pronto como detecte humo o un olor inusual. Mantenga la cámara para conexión en red alejada del agua. Si la cámara para conexión
Manual usuario aplicación Android
 Manual usuario App Android Manual usuario aplicación Android Shenzhen Foscam Intelligent Technology Co.,Ltd. www.foscam.com.es Manual Usuario App Android Contenidos Indice...1 1 Resumen...2 2 Acceder a
Manual usuario App Android Manual usuario aplicación Android Shenzhen Foscam Intelligent Technology Co.,Ltd. www.foscam.com.es Manual Usuario App Android Contenidos Indice...1 1 Resumen...2 2 Acceder a
Gracias por elegir HUAWEI Mobile WiFi
 Gracias por elegir HUAWEI Mobile WiFi Las funciones admitidas y el aspecto real dependen del modelo específico que haya adquirido. Las ilustraciones se proporcionan únicamente como referencia. Para obtener
Gracias por elegir HUAWEI Mobile WiFi Las funciones admitidas y el aspecto real dependen del modelo específico que haya adquirido. Las ilustraciones se proporcionan únicamente como referencia. Para obtener
GETTING STARTED. EN Tap power button to check battery Fuel Gauge. EN Connect cable to micro USB port to charge.
 QUICK START GUIDE GETTING STARTED EN Connect cable to micro USB port to charge. FR Branchez le câble au port micro USB pour charger le casque. ES Conecte el cable al puerto USB micro para cargar. PT Conectar
QUICK START GUIDE GETTING STARTED EN Connect cable to micro USB port to charge. FR Branchez le câble au port micro USB pour charger le casque. ES Conecte el cable al puerto USB micro para cargar. PT Conectar
JEEP PATRIOT Fog Lamp Kit
 JEEP PATRIOT Fog Lamp Kit 1of11 2of11 3of11 4of11 5of11 2007MY Jeep Patriot 6of11 2007MY Jeep Patriot 7of11 2008MY Jeep Patriot Vehicle VIN must be updated with the sales code of the added accessory in
JEEP PATRIOT Fog Lamp Kit 1of11 2of11 3of11 4of11 5of11 2007MY Jeep Patriot 6of11 2007MY Jeep Patriot 7of11 2008MY Jeep Patriot Vehicle VIN must be updated with the sales code of the added accessory in
Manual de Usuario. Software Monitoreo Teléfono Móvil. Basado en OS Symbian
 Manual de Usuario Software Monitoreo Teléfono Móvil Basado en OS Symbian Tabla de Contenido 1 RESUMEN... 3 1.1 Introducción General... 3 1.2 Características... 3 1.3 Entorno... 3 2 INSTALACIÓN DEL SOFTWARE...
Manual de Usuario Software Monitoreo Teléfono Móvil Basado en OS Symbian Tabla de Contenido 1 RESUMEN... 3 1.1 Introducción General... 3 1.2 Características... 3 1.3 Entorno... 3 2 INSTALACIÓN DEL SOFTWARE...
soporte@teletechnonet.com www.teletechnonet.com +502 22189444 Guía de inicio rápido VISTA-WIFI
 Guía de inicio rápido Gracias por seleccionar nuestra Teletechno cámara IP para seguridad en el hogar. Con esta cámara podrás ver en cualquier momento y desde cualquier lugar lo más apreciado para ti.
Guía de inicio rápido Gracias por seleccionar nuestra Teletechno cámara IP para seguridad en el hogar. Con esta cámara podrás ver en cualquier momento y desde cualquier lugar lo más apreciado para ti.
CONFIGURACIÓN DE SOFTPHONES
 CONFIGURACIÓN DE SOFTPHONES Ahora podemos disfrutar del servicio Newcall también en nuestro móvil/tablet o PC. Solo necesitamos tener acceso a Internet a través de Wi-Fi o por 3G / 4G. A continuación se
CONFIGURACIÓN DE SOFTPHONES Ahora podemos disfrutar del servicio Newcall también en nuestro móvil/tablet o PC. Solo necesitamos tener acceso a Internet a través de Wi-Fi o por 3G / 4G. A continuación se
EM4590R1 Repetidor Wi-Fi universal con WPS
 EM4590R1 Repetidor Wi-Fi universal con WPS 2 ESPAÑOL EM4590R1 - Repetidor Wi-Fi universal con WPS Contenidos 1.0 Introducción... 2 1.1 Contenido del paquete... 2 2.0 Dónde colocar el repetidor WPS inalámbrico
EM4590R1 Repetidor Wi-Fi universal con WPS 2 ESPAÑOL EM4590R1 - Repetidor Wi-Fi universal con WPS Contenidos 1.0 Introducción... 2 1.1 Contenido del paquete... 2 2.0 Dónde colocar el repetidor WPS inalámbrico
