Sistema de Comunicación, Transporte y Distribución
|
|
|
- Antonia Espinoza Cruz
- hace 8 años
- Vistas:
Transcripción
1 ISO 9001 ER-0601/1/98 Sistema de Comunicación, Transporte y Distribución Manual de Usuario v.8.02 Manual de Usuario para el Comercializador Módulo Contratación Junio 2010 Referencia: AtosOrigin Avda. Diagonal, Barcelona AtosOrigin SAE, 2009 Este documento ha sido generado por Atos Origin sae para uso exclusivo de Sedigas y su contenido es confidencial. Este documento no puede ser difundido a terceros, ni utilizado para otros propósitos que los que han originado su entrega, sin el previo permiso escrito de Atos Origin sae. En el caso de ser entregado en virtud de un contrato, su utilización y difusión estarán limitadas a lo expresamente autorizado en dicho contrato. Atos Origin no puede ser considerada responsable de eventuales errores u omisiones en la edición del documento
2 Control de Documentación Histórico de versiones Versión SCTD Fecha Descripción 2006 Primera versión 8.01 Mayo 2010 Se elimina referencia a RPS 8.02 Junio 2010 Actualización de menús Cambios producidos desde la última versión Actualización de menús Control de Difusión Autor: Aprobado por: Fecha: Junio 2010 Versión: v.8.02 Distribución: Referencias de archivo Atos Origin - Diagonal, Barcelona Junio 2010 Pág. 2 / 91
3 Contenido 1. INTRODUCCIÓN RESUMEN PROPÓSITO GLOSARIO DOCUMENTOS RELACIONADOS PS POTENCIALES DATOS CUPS DISPONIBLE Petición Pantalla Envío On-Line Petición Fichero Descarga Pantalla Fichero NUEVOS SUMINISTROS Envío Solicitud Pantalla Fichero Consulta Aceptadas / Rechazadas Detalle de solicitudes de puesta en servicio de Nuevos Suministros Realizadas / Intervenciones Descarga PS CONTRATADOS SOLICITUDES DE CAMBIO Envío Envío por pantalla Envío por fichero Consultas Consulta Aceptadas/Rechazadas Consulta Realizadas Entrantes Consulta Realizadas Salientes Descarga SOLICITUDES DE BAJA Envío Envío por pantalla Envío por fichero Consultas Consulta Aceptadas/Rechazadas Consulta Realizadas a Solicitudes de Comercializadora Consulta Realizadas Recibidas de Distribuidora Descarga SOLICITUDES DE MODIFICACIÓN Envío Envío por pantalla Envío por fichero Consultas Consultas Aceptadas/Rechazadas Descarga Junio 2010 Pág. 3 / 91
4 3.4 COMUNICACIONES Descarga RETROCESO DE SOLICITUDES SOLICITUDES DE ANULACIÓN Envío Envío por pantalla Envío por fichero Consultas Consulta de Aceptadas/Rechazadas a Solicitudes de Comercializadora Consulta Aceptadas Recibidas de Distribuidor Descarga SOLICITUDES DE REPOSICIÓN Envío Envío por pantalla Envío por fichero Consultas Consultas Aceptadas/Rechazadas a Solicitudes de Comercializadora Consulta de Aceptadas Recibidas de Distribuidora Descarga CONSULTA CONTRATOS ATR CONTRATOS ATR TRANS Junio 2010 Pág. 4 / 91
5 1. Introducción 1.1 Resumen Este documento desarrolla el Manual de Usuario para los Comercializadores y/o Clientes Cualificados para el Sistema de Comunicación, Transporte y Distribución (en adelante, SCTD), y dirigido al módulo de contratación que refiere a procesos que pueden utilizarse con puntos de suministro no contratados: Consulta CUPS Disponible Solicitud de Nuevo Suministro (o puesta en servicio) Y con puntos de suministro ya contratados: Cambio de comercializador Baja Modificación Comunicaciones. Retroceso de solicitudes: Anulación y Reposición También se hace referencia a las distintas consultas que pueden realizarse a través de las funcionalidades de consulta de Contratos ATR y visualizaciones de pantallas de detalle. A través del Sistema de Comunicación, Transporte y Distribución, los comercializadores y/o los clientes cualificados pueden enviar solicitudes de capacidad al distribuidor propietario del SCTD y consultar los resultados. 1.2 Propósito El propósito de este documento es ofrecer una guía que ayude al usuario a operar con la interfaz WEB del SCTD. Junio 2010 Pág. 5 / 91
6 1.3 Glosario Sigla BD COM/CC CUPS RPS PS D-D MR PCTD RD RV SCTD SEDIGAS SL-ATR T-D PETS NNSS Descripción Base de Datos Comercializador/ Cliente Cualificado Código Único de Punto de Suministro Registro de Puntos de Suministro Punto de Suministro Distribución-Distribución Mercado Regulado Punto de Conexión Transporte y Distribución Red de Distribución Respuesta de Viabilidad Sistema de Comunicación Transporte Distribución Asociación Técnica Española de la Industria del Gas Sistema Logístico para Acceso de Terceros a la Red Gasista Transporte-Distribución Petición Datos CUPS Disponibles Nuevos Suministros 1.4 Documentos relacionados Interfase Comercializadora SCTD: Contratación: SCTDef110.doc, Nuevos Suministros: SCTDef110.doc Petición Datos CUPS Disponible: SCTDef110.doc Junio 2010 Pág. 6 / 91
7 2. PS Potenciales 2.1 Datos CUPS Disponible Se proporciona la posibilidad de consultar el estado de un punto de suministro y el código CUPS a partir de la dirección del punto de suministro, bien sea introduciendo los datos de dirección por pantalla o bien, cargando un fichero xml.. Las respuestas podrán ser Batch o On-Line en función del canal de mensajería definido entre SCTD y Sistemas Propios. Para los puntos de suministro que exista un código CUPS en estado Disponible para captar, se podrá gestionar la puesta en servicio a través de una solicitud de nuevos suministros; para los que p.e. no tengan acometida se rechazará la petición y no se facilitará el CUPS, pues no existirá Petición Pantalla Mediante esta opción, el usuario podrá seleccionar la dirección del punto de suministro para la cual desea solicitar el CUPS y los datos asociados; deberá introducir los siguientes filtros: - Provincia. Desplegable con el listado de provincias disponibles - Municipio. Desplegable dinámico con el listado de municipios asociados a la provincia anteriormente seleccionada. - Código Postal. Dato opcional - Vía. Mediante la introducción de los caracteres iniciales de una vía, la aplicación facilitará la selección de la vía mostrando el listado de vías del municipio seleccionado, cuyo nombre empiece con los caracteres introducidos - Número. Desplegable dinámico con el listado de números asociados a la vía seleccionada. - Resto Dirección. Desplegable dinámico con la información del resto de dirección asociada a los datos introducidos en todos los puntos anteriores. En este punto se podrá apreciar la información de la Escalera, Portal, Piso y Puerta asociado a cada punto de suministro. En la zona inferior de la pantalla se dispone de la opción Enviar. Esta opción generará el fichero A2036 asociado a una Petición de Datos de CUPS Disponible que se validará y enviará a Sistemas Propios en forma de mensaje B2036, si supera las validaciones definidas sobre el mismo. Junio 2010 Pág. 7 / 91
8 Figura Selección de la finca para la que se realiza la consulta Una vez enviada la petición, la aplicación mostrará en el área de mensajes el código del mensaje A20 enviado. En el caso que la petición no sea correcta, mostrará el mensaje descriptivo de dicho error. En caso contrario, mostrará el código del mensaje B20 generado y enviado a SSPP Envío On-Line En el caso particular en el que la distribuidora dispone de un Canal de Mensajería entre SCTD y sus Sistemas Propios, SCTD mandará el mensaje B20 generado a dicho canal, esperando una respuesta de SSPP mediante un mensaje B21: Si el canal de mensajería no se encuentra activo, SCTD informará de dicha situación al usuario quién deberá esperar a que SSPP envié la respuesta a su petición posteriormente, mediante los canales habituales de envío. Si SCTD no recibe un mensaje B21 en un tiempo predefinido, mostrará un mensaje indicando que se ha superado el tiempo de respuesta. Como en el caso anterior, el usuario deberá esperar a una respuesta de SSPP en modo off-line. Si SCTD recibe un mensaje B21, lo procesará generando el correspondiente mensaje A21 para el Comercializador. Se mostrará la información recibida al usuario de manera diferente según el resultado del mensaje recibido: o Si el CUPS está Disponiblepara la dirección solicitada, SCTD mostrará (en un recuadro verde) los siguientes datos: Fecha Solicitud Resultado y Motivo Código de CUPS Presión Comunitaria Necesidad de Permiso de Comunidad Junio 2010 Pág. 8 / 91
9 o Si no está disponible o no existe CUPS para la dirección enviada, SCTD mostrará (en un recuadro rojizo) los siguientes datos: Fecha Solicitud Resultado y Motivo de rechazo Petición Fichero Mediante esta opción, el usuario podrá seleccionar un fichero disponible en su sistema en el que puede disponer la solicitud de Datos de diferentes direcciones. Para ello, dispondrá de un cuadro de selección del fichero que se desea cargar. Mediante la opción Enviar, SCTD cargará el fichero A2037 seleccionado que se validará y enviará a Sistemas Propios en forma de mensaje B2037. Figura Envío de un mensaje A20 Una vez enviada la petición, la aplicación mostrará en el área de mensajes el código del mensaje A20 enviado. En el caso que la petición no sea correcta, mostrará el mensaje descriptivo de dicho error. En caso contrario, mostrará el código del mensaje B20 generado y enviado a SSPP. Junio 2010 Pág. 9 / 91
10 2.1.2 Descarga El usuario puede descargar el conjunto de mensajes A21 con la respuesta enviada por SSPP a los mensajes A20 introducidos por dicho Comercializador. En esta descarga se diferencian los mensajes enviados por pantalla (A2136) y por fichero (A2137) mediante las siguientes entradas de menú: Contratación PS Potenciales Datos CUPS Disponible Descarga Pantalla Contratación PS Potenciales Datos CUPS Disponible Descarga Fichero Pantalla Puede consultarse y descargar el listado de mensajes deseado. Para ello se dispone de los siguientes filtros para buscar los mensajes A21 cuyo mensaje A20 asociado se ha cargado a través de la pantalla de entrada manual correspondiente: - Tipo de Mensaje: A20 o A21 - Descargado. Indicador de si el mensaje ha sido descargado. - Fecha de llegada o emisión del fichero. Búsqueda según el intervalo de fechas introducido (Desde y Hasta) - Código de Mensaje Como mínimo debe informarse el código de mensaje o la fecha de llegada/emisión. Figura a Pantalla de descarga de Petición Datos CUPS disponible (filtros) Mediante el botón Consultar, se actualiza la vista inferior en la que se visualizan los mensajes que cumplan con las condiciones anteriormente introducidas. En este listado se pueden visualizar los siguientes campos: - Código del Mensaje - Proceso. Descripción del proceso. - Tipo de Mensaje - Descripción del Mensaje - Sistema Emisor de la petición Junio 2010 Pág. 10 / 91
11 - Descripción del Origen - Sistema Receptor de la petición - Descripción del Destino - Fecha de llegada o emisión - Indicativo de si el mensaje ha sido descargado. Mediante este elemento, es posible la descarga del elemento seleccionado Si el mensaje ya ha sido descargado, se observará un icono verde junto al código del sujeto y fecha de la última descarga realizada. Si el mensaje no ha sido descargado, se observará un icono rojo. Figura b Listado de ficheros a descargar Mediante el botón Descargar, es posible realizar una descarga completa de todos los elementos que cumplen los filtros introducidos en un único fichero.zip. El usuario dispone la opción de marcar si el fichero para el que ha seleccionado la descarga se visualizará como tal para el resto de usuarios de la comercializadora. Para ello dispone de una ventana de confirmación previa a la descarga. Figura c Cofirmación de marcar como descargado Fichero Puede consultarse y descargar el listado de mensajes deseado. Para ello se dispone de los misma pantalla de descarga detallada en el punto anterior ( ). Esta pantalla va a filtrar los mensajes A21 cuyo mensaje A20 asociado se ha cargado por fichero. Junio 2010 Pág. 11 / 91
12 2.2 Nuevos Suministros Mediante el módulo de Nuevos Suministros es posible gestionar y realizar un seguimiento de las solicitudes de Puesta en Servicio de un punto de suministro. Tendrá sentido realizar una solicitud de puesta en servicio siempre que el CUPS esté Disponible (estado que puede verificarse a través de la Consulta de CUPS Disponibles), pues en caso contrario (p.e. si no existe acometida o el CUPS ya está en servicio con otro Comercializador) la solicitud se rechazará Envío Solicitud Para el envío de la solicitud de Puesta en Servicio de un CUPS, el usuario dispone de dos opciones: Contratación PS Potenciales Nuevos Suministros / Envío / Pantalla Contratación PS Potenciales Nuevos Suministros / Envío / Fichero Dependiendo de la instalación en algunos casos será factible el envío online a los Sistemas Propios del Distribuidor de la solicitud y en ese caso la respuesta A2 será inmediata Pantalla Mediante esta opción, el usuario podrá seleccionar los datos asociados a la Puesta en Servicio que desea realizar mediante el siguiente conjunto de cuadros de texto y desplegables agrupados en tres segmentos: o Datos del Cliente - Número de Referencia del Comercializador. Código de referencia de la solicitud para el comercializador. - Tipo de Persona Titular. Desplegable con los tipos de persona disponibles (Hombre, Mujer, Persona Jurídica). - Tipo de Documento. Desplegable con los tipos de documentos disponibles (CIF, NIF, Pasaporte, NIE, Documento propio identificación extranjeros). - Número de Documento. Número de documento del titular. - Nacionalidad. Desplegable con el listado de nacionalidades disponibles. - Idioma. Desplegable con el listado de idiomas disponibles (Castellano, Català, Euskera, Gallego). Junio 2010 Pág. 12 / 91
13 - . Dirección de correo electrónico del titular. - Nombre. Nombre del titular. Este campo sólo se debe informar para titulares con tipo de documento diferente de CIF. - Apellido1 / Razón Social. Apellido del titular para personas físicas o Razón Social para persona jurídicas - Apellido 2. Segundo apellido del titular. - Teléfono. Número de Teléfono fijo. - Móvil. Número de Teléfono móvil. - Fax. Número de Fax. o Datos del Punto de Suministro - CUPS. Código del punto de suministro. - Peaje. Desplegable con el listado de tipos de peaje disponibles. - Provincia. Desplegable dinámico con el listado de provincias disponibles.. - Municipio. Desplegable con el listado de municipios definidos dentro de la provincia seleccionada. - Código Postal. Código Postal. - Vía. Nombre de la vía. - Número de Finca. Número de la vía en la que se encuentra la fina. - Portal. Número de portal, si dispone. - Escalera. Número de escalera, si dispone. - Piso. Número de piso, si dispone. - Puerta. Número de puerta, si dispone. o Datos Instalación - Indicador de Transformación de aparatos. Desplegable con las opciones Si o No. - Uso del Gas. Desplegable con el listado de usos del gas definidos. - Propiedad Contador. Desplegable con el listado de tipos de propiedad de contador disponibles. Junio 2010 Pág. 13 / 91
14 - Número de Aparatos a Transformar. Campo numérico con el conjunto de aparatos a transformar. - REIG. Código de instalador. - Fecha de Certificado IRI. Valor de la fecha de certificado Iri. - Potencia de Diseño. Valor de la potencia de diseño. - Existe Instalación Térmica. Despeglable para indicar la existencia de instalación térmica. - Fecha de Conformidad. Valor de la fecha de conformidad por parte del cliente. - Carta de Conformidad. Carta de conformidad de la puesta en servicio emitida por el cliente. Para su selección, el usuario dispone del correspondiente elemento de búsqueda de un archivo en disco. - Listado de observaciones (1 6). Los campos marcados con un asterisco (*) en la pantalla son obligatorios. No obstante, el Distribuidor puede rechazar la solicitud si no dispone además de la siguiente información: _Instalador _Fecha Certificado _Potencia _Existencia Instalación Térmica y el Comercializador no la envía en la solicitud En la zona inferior de la pantalla se dispone de la opción Enviar. Esta opción generará el fichero A138 asociado a una Puesta en Servicio de un Nuevo Suministro que se validará y cargará en el sistema. Junio 2010 Pág. 14 / 91
15 Figura Envío manual de una solicitud de puesta en servicio de NNSS Una vez enviada la solicitud, la aplicación mostrará en el área de mensajes el código del mensaje A1 enviado. En el caso que la solicitud no sea correcta, mostrará el mensaje descriptivo de dicho error. Si el envío ha sido online y únicamente se ha enviado una solicitud, se mostrará el mensaje A2 con la respuesta a la solicitud de forma inmediata. Si el envío online ha sido de múltiples solicitudes, se deberá consultar al cabo de unos minutos la respuesta a las solicitudes en la consulta de Aceptadas/Rechazadas Fichero Mediante esta opción, el usuario podrá seleccionar un fichero disponible en su sistema en el que puede disponer la solicitud de Puesta en Servicio de diferentes elementos. Para ello, dispondrá de un cuadro de selección del fichero que se desea cargar. Mediante la opción Enviar, SCTD cargará el fichero A138 seleccionado que se validará y cargará en el sistema. Figura Envío por pantalla de un mensaje A1 de NNSS Una vez enviadas las solicitudes, la aplicación mostrará en el área de mensajes el código del mensaje A1 enviado. En el caso que el fichero disponga de una, o más, solicitud errónea, se mostrará el mensaje descriptivo de cada uno de estos Junio 2010 Pág. 15 / 91
16 errores. Si el envío ha sido online y únicamente se ha enviado una solicitud, se mostrará el mensaje A2 con la respuesta a la solicitud de forma inmediata. Si el envío online ha sido de múltiples solicitudes, se deberá consultar al cabo de unos minutos la respuesta a las solicitudes en la consulta de Aceptadas/Rechazadas Consulta Mediante la entrada de menú Contratación PS Potenciales Nuevos Suministros Consulta Aceptadas/Rechazadas y Contratación PS Potenciales Nuevos Suministros Consulta Realizadas/Intervenciones, el usuario podrá consultar el contenido de las solicitudes realizadas a SCTD Aceptadas / Rechazadas A través de la entrada de menú Contratación PS Potenciales Nuevos Suministros Consulta Aceptadas/Rechazadas el usuario puede consultar el listado de mensajes deseado. Para ello dispone de los siguientes filtros para buscar los mensajes a consultar: - Nº referencia de la solicitud para el comercializador - Fecha Envío A1. - Fecha Generación A2. - Código de Mensaje A1. - Tipo de Mensaje. Desplegable con el listado de tipos de mensaje disponibles - CUPS - Nº Documento - Resultado. Desplegable con el listado de resultados disponibles. Mediante el botón Consultar, se actualiza la vista inferior en la que se visualizan los mensaje que cumplan con las condiciones anteriormente introducidas. En este listado se pueden visualizar los siguientes campos: - Razón Social del Distribuidor - Código Solicitud en SCTD - Nº referencia del cliente Junio 2010 Pág. 16 / 91
17 - Fecha emisión del A1 - Código Mensaje A2 - Fecha Generación A2 - CUPS. - Nº Documento - Resultado - Motivo de rechazo, si se dispone. - Descripción del motivo de rechazo. Figura Consulta de estado de solicitudes de NNSS La opción Detalles ubicada en la zona inferior del listado, permite al usuario realizar una visualización completa de la información disponible para una solicitud, previamente seleccionada. Las pantallas de detalle están descritas en el punto Detalle de solicitudes de puesta en servicio de Nuevos Suministros En la zona superior de la pantalla, se visualizarán todas las propiedades que describen el mensaje seleccionado. Las propiedades que se visualizarán en esta opción serán: - Cód. Solicitud: Código de la solicitud - CUPS: Código único del punto de suministro. - Fecha Envío: Fecha y Hora de envío de la solicitud. - Núm. Ref. Comercializador: Número de referencia del comercializador. - Num. Documento: Número de documento. - Fecha Respuesta: Fecha de la respuesta de la solicitud. Junio 2010 Pág. 17 / 91
18 - Comercializadora: Descripción de la comercializadora que ha iniciado la solicitud. - Distribuidora: Descripción de la distribuidora que ha recibido la solicitud. - Respondido: Indicador de si la solicitud ha sido respondida. - Estado Actual: Estado de la solicitud. - Fecha de anulación: Fecha de la solicitud de anulación, si corresponde. - Fecha Resp.Prev.: Fecha de respuesta prevista. - Proceso: Código y Descripción del proceso. En la zona inferior de la pantalla, se visualiza la información detallada de la solicitud seleccionada. Debido al gran tamaño de información a visualizar, esta se agrupa en diferentes bloques: - Datos Solicitud: Los elementos que forman este bloque son: o Fecha Envío. Fecha y hora del envío. o Cod. Mensaje A1 o Resultado o Tipo Uso Gas o Peaje. Descripción del peaje. o Propiedad Contador o Indicador Transformación o Núm. Aparatos a Transformar o Cod. Instalador o Potencia Diseño Junio 2010 Pág. 18 / 91
19 o Existe Instalación Térmica o Fecha Certificado IRI o Fecha Conformidad Cliente o Carta Conformidad o Observaciones (de 1 a 6). - Datos Punto Suministro. Los elementos que forman este bloque son: o Provincia o Municipio o Código postal o Nombre Calle o Número finca o Portal o Escalera o Piso o Puerta o Tipo documento o Número documento o Nombre o Apellido1/Razón social o Apellido2 o Nacionalidad o Tipo de persona o Teléfono o Móvil o Fax o o Idioma - Datos Respuesta. Los elementos que forman este bloque son: o Fecha Emisión o Código Mensaje B2 o Resultado o Motivo Junio 2010 Pág. 19 / 91
20 o Peaje o Observaciones (De la A a la F) o Núm. Conceptos. Número de conceptos de facturación de la solicitud. El detalle se presenta en el siguiente listado: Listado de Conceptos. Los campos del listado son: Nivel Código Periodicidad Unidad Importe Unitario Importe Total Los siguientes dos bloques sólo contendrán datos con posterioridad a una respuesta de aceptación. - Datos Intervención. Este bloque sólo va a contener información en el caso de que se haya realizado alguna intervención. Además, las intervenciones sólo pueden realizarse una vez está respondida la solicitud. Los elementos que forman este bloque son: Listado de Intervenciones. Se dispone de tantas filas como intervenciones se hayan realizado. Los campos del listado son: Fecha Resultado Intervención Anomalía Instalación Resultado Inspección Fecha Intervención Hora Inicio Intervención Hora Fin Intervención Número de visita Número de conceptos - Datos Realización. Estos datos sólo se visualizarán una vez esté realizada la solicitud. Los elementos que forman este bloque son: o Fecha de Activación o Cod. Mensaje B4 o Resultado Junio 2010 Pág. 20 / 91
21 o Motivo o Resultado Intervención o Anomalía Instalación o Fecha Intervención o Red o Periodicidad lectura o Peaje o Presión Contador o Num. Visitas o Num. Conceptos o Observaciones (de la G a la L) o Listado de Contadores Marca de contador Tipo de contador Num. De contador Lectura bruta o Listado de Correctores Marca de Corrector Tipo de Corrector Num. De Corrector Lectura Corregida o Listado de Conceptos de Facturación Nivel Código Periodicidad Unidad Importe Unitario Importe Total Realizadas / Intervenciones A través de la entrada de menú Contratación PS Potenciales Nuevos Suministros Consulta Realizadas/Intervenciones el usuario puede consultar el listado de mensajes deseado. La pantalla a la cual se accede es la misma descrita en el punto anterior ( ). Junio 2010 Pág. 21 / 91
22 2.2.3 Descarga El usuario puede descargar el conjunto de mensajes A1, A2, A3 y A25 con la respuesta enviada por SSPP a las solicitudes introducidas por dicho Comercializador. Esta descarga se realiza mediante la siguiente entrada de menú: Contratación PS Potenciales Nuevos Suministros Descarga Para la selección de los mensajes que desea consultar y descargar, se dispone de los siguientes filtros: - Tipo de Mensaje: Desplegable con las opciones A1, A2, A3 y A25 - Descargado. Indicador mediante el cual el usuario puede conocer si el mensaje seleccionado ha sido previamente descargado. - Fecha de llegada o emisión del fichero. Búsqueda según el intervalo de fechas introducido (Desde y Hasta) - Código de Mensaje Figura 3. Descarga de Solicitudes de Nuevos Suministros - Filtros Mediante el botón Consultar, se actualiza la vista inferior en la que se visualizan los mensaje que cumplan con las condiciones anteriormente introducidas. En este listado se pueden visualizar los siguientes campos: - Código del Mensaje - Proceso. Descripción del proceso. - Tipo de Mensaje - Descripción del Mensaje - Sistema Emisor de la petición - Descripción del Origen - Sistema Receptor de la petición - Descripción del Destino - Fecha de llegada o emisión - Indicativo de si el mensaje ha sido descargado. Mediante este elemento, es posible la descarga del elemento seleccionado Si el mensaje ya ha sido descargado, se observará un icono verde junto al código del sujeto, así como la fecha de la última descarga realizada. Si el mensaje no ha sido descargado, se observará un icono rojo. Junio 2010 Pág. 22 / 91
23 Figura Listado de mensajes A1, A2, A25 y A3 a descargar Mediante el botón Descargar, es posible realizar una descarga completa de todos los elementos que cumplen los filtro introducidos en un único fichero.zip. El usuario dispone la opción de marcar si el fichero para el que ha seleccionado la descarga se visualiza como tal para el resto de usuarios de la comercializadora. Para ello dispone de una ventana de confirmación previa a la descarga. Figura Confirmación de marcado de mensja como descargado Junio 2010 Pág. 23 / 91
24 3. PS Contratados 3.1 Solicitudes de Cambio Envío Una vez se accede al SCTD como COM/CC, para gestionar las solicitudes de Cambio de Comercializadora en mercado liberalizado deberá seleccionar del Menú Principal: Contratación PS Contratados Cambio y posteriormente la pantalla a la que desee acceder: envío, consulta o descarga. Para el envío de una solicitud de Cambio, es necesaria la disposición de un contrato activo para dicho CUPS. En caso de no disponer de un contrato activo para la fecha de efecto de la solicitud, SCTD rechazará esta petición. Las solicitudes se envian en mensajes tipo A1 y se recibirá la respuesta del operador en los mensajes tipo A2 y A3. Los mensajes A2 se generan al cabo de un máximo de 6 días laborables (dato parametrizable) desde la fecha de recepción de la solicitud y contienen la respuesta de Aceptación o Rechazo de la solicitud. Los rechazos se pueden producir por varios motivos: por formato del fichero de la solicitud, por existir otra solicitud en curso, por error de integridad de los datos (relación NIF-CUPS incorrecta, NIF incorrecto, CUPS incorrecto, ) o bien por causas imputables al cliente. Los mensajes A3 se generan una vez se ha hecho efectivo el traspaso, en principio coincidiendo con la fecha de lectura, al cabo de 1 o 2 meses de la recepción de la solicitud (según la periodicidad de la lectura). Se generan dos mensajes A3: Uno para la comercializadora entrante que ha gestionado la solicitud (que gana al cliente), en dicho mensaje se proporcionan entre otros datos: la lectura de corte, la fecha efectiva del traspaso y el código de contrato atr generado (necesario para futuras solicitudes sobre el mismo contrato: modificación, baja, ). Otro para la comercializadora saliente (que pierde al cliente). Se le indica, entre otros datos: el contrato atr que se ha dado de baja con ella y la fecha de la baja. Junio 2010 Pág. 24 / 91
25 Figura 3.1.1a Menú Envío de Solicitud de Cambio de Comercializador Envío por pantalla Para enviar una solicitud (en mensaje A1) por pantalla, el usuario debe seleccionar del menú principal Contratación PS Contratados Cambio Envio Solicitud Pantalla. Se abre una pantalla como la siguiente, con un registro en blanco que el usuario deberá rellenar. Cada registro es una solicitud, y puede enviar tantas como desee. Todas las solicitudes que aparezcan en pantalla se envian en el mismo mensaje: Figura a Los campos que debe rellenar el usuario para un envío correcto son: La Referencia de la Solicitud. Nacionalidad. Junio 2010 Pág. 25 / 91
26 Si el Tipo de Documento es CIF, sólo es obligatorio el Apellido 1/Razón Social. Si se ha seleccionado NIF ó Pasaporte, tendrá que rellenar el Nombre y los dos Apellidos. Número de Documento. Dirección del Punto de Suministro: Nombre de la Calle, número de la Finca, piso, puerta, Provincia, Municipio, Código Postal. CUPS para el que la comercializadora solicita el cambio. Sea cual sea la Presión de Salida solicitada, se deberá introducir el consumo anual Qa (en KWh/año). Pero si la Presión es mayor de 4 bares, esn necesarios además el consumo diario Qd (en KWh/día) y el consumo horario Qh (en KWh/hora) La duración del contrato. Si es menor de 2 años es obligatorio introducir la Fecha Fin de Contrato. El Modelo Fecha Efecto: El usuario seleccionará: 01 para que la fecha en la que se hará efectiva el alta sea el primer valor posible estimado: el 1, el 11 ó el 21 del mes. 02 para que la fecha efectiva sea la siguiente fecha de lectura del punto. 03 para que la fecha efectiva sea una fecha concreta: el 1, el 11 ó el 21 del mes. 04 para que la fecha efectiva sea la fecha de efecto estimada concreta. Conformidad del cliente: Si el COM/CC dispone de la conformidad el cliente para el que se solicita. Dispone de Telemedida. Fecha Efecto: Obligatoria si el Modelo Fecha Efecto es 03. Tipo Uso Gas. Detalle del uso del gas para la solicitud seleccionada. Los valores definidos inicialmente son: 01 Combustible 02 Carburante 03 Motores Estacionarios Junio 2010 Pág. 26 / 91
27 04 Depósitos Fiscales TUR. Indicativo de si la solicitud se asocia a una Tarifa de Último Recurso: S o N. En estas solicitudes, aparecerá el campo Empresa saliente que mostrará la lista de comercializador existentes en el SCTD. Si la COM/CCa que solicita el cambio conoce la actual COM/CCa del cliente pueda seleccionarla. Figura b El botón Nuevo, permite crear registros en blanco. Para facilitar al usuario la introducción de solicitudes, situando el ratón sobre la primera columna #, y pulsando el botón derecho aparecen las opciones de Eliminar fila, Copiar fila ó Cancelar. Tras seleccionar un registro, si se pulsa Copiar fila se duplicará (con los mismos datos) este registro. Si se pulsa Eliminar fila, se borrará el registro seleccionado. Y si se pulsa Cancelar se quedará como está. Una vez rellena la/s Solicitud/es, puede guardarla/s en un fichero.xml, pulsando el botón situado en la parte inferior llamado Guardar. Se le abre una pantalla como la siguiente, donde introduce la ruta donde desea almacenar el mensaje. Junio 2010 Pág. 27 / 91
28 Figura c El botón Abrir, permite abrir solicitudes previamente guardadas como fichero.xml. Al pulsar el botón se mostrará una pantalla donde deberá indicar la ruta del fichero. (El formato y validaciones del fichero están descritas en el documento SCTDef110.doc). Una vez introducidas en pantalla las solicitudes deseadas, el usuario puede enviarlas pulsando el botón Enviar, apareciendo un mensaje comunicando que los datos se han recibido exitosamente y dando el código de mensaje A1 que corresponde a la/s solicitud/es enviadas al SCTD. Nota: El área de mensajes y de cabecera funcionará igual a lo descrito en el capítulo Envío por fichero Para enviar una solicitud por fichero, el usuario debe seleccionar del menú principal Contratación PS Contratados Cambio Envio Solicitud Fichero. Se abre una pantalla como la siguiente: Figura a El usuario deberá introducir la ruta donde esté el fichero con la/s solicitud/es y pulsar Enviar si desea enviarla/s al SCTD. El fichero debe tener extensión.xml. El formato y las validaciones están descritos en el documento SCTDef110.doc. Mediante la aplicación Letter Attacher es posible adjuntar una Carta de Conformidad, en formato JPG o PDF, diferente para cada una de las solicitudes enviadas en este fichero (ver SCTDmu053_CartaConformidad.doc). Una vez enviado, aparece un mensaje comunicando si los datos se han procesado correctamente y proporcionando un código de mensaje A1 correspondiente a la/s solicitud/es enviadas al SCTD (que puede utilizar para consultar la respuesta a dichas solicitudes). Junio 2010 Pág. 28 / 91
29 3.1.2 Consultas Para poder consultar el usuario el estado de sus solicitudes, dispondrá de dos pantallas que se describen a continuación Consulta Aceptadas/Rechazadas Una vez enviadas las solicitudes al operador del SCTD (mensajes A1) el operador responderá en un plazo máximo de 6 días laborables, si las solicitudes han sido aceptadas o rechazadas (en mensaje tipo A2). Para consultar estas solicitudes, el usuario deberá seleccionar del menú principal Contratación PS Contratados Cambio Consulta Aceptada/Rechazada. En la pantalla de consulta se pueden establecer varios filtros: Código de mensaje A1, generado al cargar el fichero con las solicitudes. Referencia de la solicitud de la comercializadora. Nº de Documento CUPS Resultado de la solicitud Mes-año de envío del fichero A1 Mes-año de generación del fichero A2 con las respuestas. Deberá filtrar obligatoriamente por al menos: CUPS o fecha de emisión del fichero de respuesta (A2). Tras seleccionar los filtros y pulsar el botón Consultar se mostrarán los mensajes que cumplan lo filtrado: Distribuidor destino de la solicitud. Código de Mensaje: Código del mensaje A2 que el SCTD generó asociado al fichero que contiene la respuesta a la/s solicitud/es enviadas en A1. Código de la solicitud asignado por SCTD Número de Referencia de la Solicitud enviado por la comercializadora. Número de Documento (NIF / CIF / Pasaporte) CUPS. Junio 2010 Pág. 29 / 91
30 Resultado (aceptada, rechazo por diversos motivos). Motivo de rechazo (sólo se informa si está rechazada) Fecha del Envío del A1. Fecha de Emisión del A2. Figura a Al seleccionar un registro de la tabla se mostrará en las tablas inferiores detalles de la solicitud como son: Datos del punto de suministro: dirección, nombre y apellidos del cliente (o razón social), Datos solicitados: caudales, presión, fecha efecto, duración del contrato, etc. Datos referenciales: alquileres de los contadores, tipo de peaje, fecha y resultado de la última inspección, etc. Información adicional: observaciones realizadas por el distribuidor. Si se desea visualizar completamente el contenido de un campo, se deberá posicionar sobre el y alargar la caja o columna con el cursor. Los registros se muestran en bloques de 100 (paginación lenta de la izquierda). Cada grupo de 100 se consulta en 10 páginas de 10 registros cada una (paginación rápida de la derecha). Si los botones de paginación están habilitados (en azul generalmente) querrá decir que deberá continuar paginando para Junio 2010 Pág. 30 / 91
31 consultar el resto de información, si están deshabilitados (en gris generalmente), querrá decir que no existen más datos a consultar. Si el COM/CC desea descargarse el fichero xml con la respuesta a la solicitud deberá realizar dicha acción desde la opción de menú Descarga de este tipo de solicitudes, a partir del código de mensaje A2 que se proporciona en esta consulta o a partir de las fechas de generación de la respuesta Consulta Realizadas Entrantes Las solicitudes realizadas (únicamente aquellas solicitudes que hayan sido aceptadas previamente en un A2) se pueden consultar en SCTD al cabo de 1 o 2 meses del envío de la solicitud (dependiendo de la periodicidad de la lectura). En el proceso de cambio se generan dos respuestas de Realizada, o A3, una para la comercializadora entrante y otra, para la saliente, ambas accesibles a través de las opciones de menú. Para este caso en concreto: Contratación PS Contratados Cambio Consulta Realiz. Entrante La comercializadora entrante, es la que ha efectuado la solicitud de cambio de comercializadora y gana al cliente. En la pantalla de consulta se pueden establecer varios filtros: Código de mensaje A1, generado al cargar el fichero con las solicitudes. Referencia de la solicitud de la comercializadora. Nº de Documento CUPS Mes-año de generación del fichero A3 con las respuestas. Se debe filtrar obligatoriamente por al menos: CUPS o fecha de emisión del fichero de respuesta (A3). Junio 2010 Pág. 31 / 91
32 Figura a Se muestran en esta pantalla los mensajes A3 Entrantes con estado Realizada. Solicitudes Realizadas Entrantes, son aquellas para las cuales se ha formalizado un contrato atr en el SCTD. Al seleccionar un registro de la tabla se mostrará en las tablas inferiores detalles de la solicitud como son: Datos del cliente: nombre y apellidos (o razón social). Datos solicitados: caudales, presión, fecha efecto, etc. Datos realizados: código del nuevo Contrato ATR, fecha efectiva del traspaso, lecturas de corte de los contadores (Vb), lecturas de los correctores (Vc),etc Información adicional: observaciones que realiza el distribuidor. Si se desea visualizar completamente el contenido de un campo, se deberá posicionar sobre el y alargar la caja o columna con el cursor. Los registros se muestran en bloques de 100 (paginación lenta de la izquierda). Cada grupo de 100 se consulta en 10 páginas de 10 registros cada una (paginación rápida de la derecha). Si los botones de paginación están habilitados (en azul generalmente) querrá decir que deberá continuar paginando para consultar el resto de información, si están deshabilitados (en gris generalmente), querrá decir que no existen más datos a consultar. Si el COM/CC desea descargarse el fichero xml con la respuesta a la solicitud deberá realizar dicha acción desde la subopción de menú Descarga, a partir del Junio 2010 Pág. 32 / 91
33 código de mensaje A3 que se proporciona en esta consulta o a partir de las fechas de generación de la respuesta A Consulta Realizadas Salientes Para una solicitud determinada se generan el mismo día la respuesta de realizada entrante que la respuesta de realizada saliente, en principio al cabo de 1 o 2 meses del envío de la solicitud (dependiendo de la periodicidad de la lectura). Para este caso en concreto, se pueden consultar desde la opción de menú: Contratación PS Contratados Cambio Consulta Realiz Saliente La comercializadora saliente es la que ha perdido el cliente. En la pantalla de consulta se pueden establecer varios filtros: Nº Documento CUPS Mes-año de generación del fichero A3 con las respuestas. Figura a Se mostrarán en esta pantalla los mensajes A3 Salientes con estado Realizada. Esn Respuestas Realizadas Salientes aquellas en las cuales se comunique la baja un contrato atr previo, baja por cambio de comercializadora. Junio 2010 Pág. 33 / 91
34 Al seleccionar un registro de la tabla se mostrará en las tablas inferiores detalles de la solicitud como son: Datos del cliente: nombre y apellidos (o razón social). Datos solicitados: caudales, presión, fecha efecto, etc. Datos realizados: código del Contrato ATR previo, fecha efectiva de la baja, lecturas de corte de los contadores (Vb), lecturas de los correctores (Vc),etc Información adicional: observaciones que realiza el distribuidor. Si se desea visualizar completamente el contenido de un campo, se deberá posicionar encima y alargar la caja o columna con el cursor. Los registros se muestran en bloques de 100 (paginación lenta de la izquierda). Cada grupo de 100 se consulta en 10 páginas de 10 registros cada una (paginación rápida de la derecha). Si los botones de paginación están habilitados (en azul generalmente) querrá decir que deberá continuar paginando para consultar el resto de información, si están deshabilitados (en gris generalmente), querrá decir que no existen más datos a consultar. Si el COM/CC desea descargarse el fichero xml con la respuesta deberá realizar dicha acción desde la subopción de menú Descarga, a partir de las fechas de generación de la respuesta A Descarga Esta opción de menú permite la descarga de ficheros de respuesta a solicitudes, A1, A2 o A3. Los siguientes filtros permiten al usuario la búsqueda del mensaje, o mensajes, que desea descargar : - Tipo de Mensaje: Selector con los tres mensajes que puede descargar un usuario de tipo COM/CLI: A1, A2 o A3. - Fecha de Llegada/Emisión: En esta caso, se filtrará según la fecha de alta del fichero asociado para tener en cuenta que un mismo mensaje puede tener asociados diferentes ficheros (como es el caso de los mensajes A2). - Código del Mensaje - Descargados: Selector con las opciones Si o No, permite acceder a aquellos mensajes que hayan sido descargados o no. Si no se marca nada, se visualizarán tanto los descargados como los no descargados. Es necesario filtrar por lo menos por el código de mensaje o por la fecha de llegada / emisión del fichero asociado. Por defecto, la aplicación dispone unas restricciones en la búsqueda del mensaje deseado, en función de la opción del menú y del usuario conectado: Junio 2010 Pág. 34 / 91
35 - Se mostrarán todos los mensajes que tengan el código de proceso que se corresponda con la opción de menú seleccionada. - En función del tipo de mensaje seleccionado, el sujeto asociado al usuario conectado actuará como sujeto emisor o receptor del mensaje: o Para mensajes A1, se mostrarán los mensajes cuyo sujeto emisor se corresponda con el sujeto asociado al usuario conectado. o Para mensajes A2 o A3, se mostrarán los mensajes cuyo sujeto receptor se corresponda con el sujeto asociado al usuario conectado. Si se pulsa el botón de Consultar, se mostrarán todos los registros con los códigos de mensaje o fichero que respondan al filtro realizado. En este listado de mensajes se apreciará la siguiente información en forma de columnas: Código Mensaje Proceso Código y Descripción del tipo de mensaje Sistema y Sujeto Emisor. Sistema y Sujeto Destino Fecha de Comunicación Símbolo (en forma de disquette) que permite la descarga del mensaje seleccionado. Junto al símbolo, en el caso que este mensaje haya sido previamente descargado, se visualiza el usuario y la fecha de la última descarga. Junio 2010 Pág. 35 / 91
36 Figura a Cada uno de los mensajes que respondan a los valores introducidos en los filtros anteriores, puede ser descargado mediante el icono del disquette dispuesto en la última columna del registro correspondiente. Si se deseara descargar de una vez todos los ficheros que respondan al filtro introducido, deberá pulsar el icono Descargar del disquette que se muestra en los datos de cabecera. Esta descarga se realizará en bloques de 150 mensajes. Si el filtro introducido devolviera más de 150 registros, mediante esta opción se descargaría el bloque visualizado en ese momento según paginación (páginas de 15 registros). Es decir, si se están visualizando los mensajes de la tercera página, se descargará el primer bloque con los mensajes del 1 al 150. Si se visualizan los mensajes de la 12ª página, se descargará el segundo bloque con los mensajes del 151 al 300. Junio 2010 Pág. 36 / 91
37 Figura 2.1.3b Semáforos de descarga Mediante la creación de un semáforo en cada uno de los registros que se están visualizando mediante esta pantalla, el usuario puede conocer el estado de descarga de dicho mensaje: - Visualizaremos un semáforo Verde para aquellos mensajes que no han sido descargados por ningún usuario asociado al mismo sujeto que el usuario conectado. - Visualizaremos un semáforo Rojo para aquellos mensajes que ya han sido descargados por algún usuario asociado al mismo sujeto que el usuario conectado. En el momento de seleccionar la descarga individual de un mensaje, la aplicación preguntará al usuario si desea actualizar el estado de descarga para dicho mensaje. En caso afirmativo, su estado pasará a ser Verde y se grabará el código del usuario que ha realizado la descarga Junio 2010 Pág. 37 / 91
38 Figura 2.1.3c En el caso de la descarga global, la aplicación preguntará al usuario si desea actualizar el estado de descarga de estos mensajes. En caso afirmativo, se actualizará el estado de descarga de todos los mensajes descargados mediante esta acción y también se grabará el código del usuario que realiza la descarga. 3.2 Solicitudes de Baja Envío El COM/CC puede dar de baja solicitudes en el SCTD a través de Contratación PS Contratados Baja. Las solicitudes se envían en mensajes tipo A1 y puede consultar la respuesta del operador en los mensajes tipo A2 (aceptada/rechazada) al cabo de un máximo de 6 días laborables (dato parametrizable) y A3 (realizada), al cabo de 1 mes aproximadamente. Son motivos para dar de baja el punto de suministro (se enumera código del motivo y descripción): 01 A petición del cliente por cese de su actividad, vivienda deshabitada o derribo 02 A solicitud del comercializador por impago del cliente 03 A solicitud del comercializador por cese de actividad del mismo 04 A solicitud del comercializador por problemas de seguridad derivados de inspección 06 A solicitud del comercializador por otros motivos 07 A petición del cliente por traslado Envío por pantalla Para enviar una solicitud de baja (irá en mensaje A1) por pantalla, el usuario debe seleccionar del menú principal: Contratación PS Contratados Baja Envío Solicitud Pantalla. Se abre una pantalla como la siguiente con un registro en blanco que el usuario deberá rellenar. Cada registro es una solicitud, y puede enviar tantas como desee. Todas las solicitudes que aparezcan en pantalla se envian en el mismo mensaje. Junio 2010 Pág. 38 / 91
39 Figura a Los campos que debe rellenar el usuario para un envío correcto son: La Referencia de la Solicitud. Nacionalidad. Si el Tipo de Documento es CIF, sólo es obligatorio el Apellido 1/Razón Social. Si se ha seleccionado NIF ó Pasaporte, habrá que rellenar el Nombre y los dos Apellidos. Número de Documento. Datos del Punto de Suministro: Provincia, Municipio, Código Postal, Nombre de la Calle y número de la Finca. El CUPS que se desea dar de baja. El motivo de la baja: por impago del cliente, por problemas de seguridad, por traslado, por expiración de contratos, etc. Conformidad del cliente: Si el comercializador dispone de la conformidad el cliente para el que se solicita. Fecha efecto solicitada Junio 2010 Pág. 39 / 91
40 El código del Contrato ATR Hora de cierre solicitada. El Teléfono de contacto con el cliente: Teléfono de contacto para posible negociación de fecha y hora de cierre en caso de baja. El botón Nuevo, permite crear registros en blanco. Para facilitar al usuario la introducción de solicitudes, situando el ratón sobre la primera columna #, y pulsando el botón derecho aparecen las opciones de Eliminar fila, Copiar fila ó Cancelar. Tras seleccionar un registro, si se pulsa Copiar fila se duplicará (con los mismos datos) este registro. Si se pulsa Eliminar fila, se borrará el registro seleccionado. Y si se pulsa Cancelar se quedará como está. Una vez rellena la/s Solicitud/es, puede guardarla/s en un fichero.xml, pulsando el botón situado en la parte inferior llamado Guardar. Se le abre una pantalla como la siguiente, donde introduce la ruta donde desea almacenar el mensaje Figura b El botón Abrir, permite abrir solicitudes previamente guardadas como fichero.xml. Al pulsar el botón se mostrará una pantalla similar a la Figura 6.2b (pero en lugar del botón Guardar aparecerá Abrir ), donde deberá indicar la ruta del fichero. (El formato y validaciones del fichero están descritas en el documento SCTDef110.doc). Una vez introducidas en pantalla las solicitudes deseadas, el usuario puede enviarlas pulsando el botón Enviar, apareciendo un mensaje comunicando que los datos se han recibido exitosamente y dando el código de mensaje A1 que corresponde a la/s solicitud/es enviadas al SCTD Envío por fichero El envío por fichero de solicitudes de baja funciona de la misma manera que lo descrito en el capítulo El formato y la validación de los ficheros se encuentran en el documento SCTDef110.doc Consultas Se pueden consultar las respuestas a las solicitudes de baja gestionadas por: Junio 2010 Pág. 40 / 91
41 La Comercializadora, con el envío de un fichero A1 o gestionando la solicitud en SCTD por pantalla. Tendrá dos tipos de respuesta: el acepto o rechazo en un mensaje A2 a los 6 días hábiles y posteriormente el A3 de realizado (proceso 04). La Distribuidora a petición del cliente. En este caso, se comunica a la comercializadora, mediante la generación de un A3, con proceso 17, Consulta Aceptadas/Rechazadas Una vez enviadas las solicitudes al operador del SCTD (mensajes A1), éste responderá si han sido aceptadas o rechazadas (en mensaje tipo A2). Para consultar estas solicitudes el usuario deberá seleccionar del menú principal: Contratación PS Contratados Baja Consulta Aceptada/Rechazada. Se mostrarán en esta pantalla los mensajes A2 con estado Aceptada ó Rechazada. Para facilitar la búsqueda de algún mensaje, el usuario dispone de una serie de filtros en la cabecera de la pantalla: Código de Mensaje: Código del mensaje A1 que el SCTD generó al enviar la/s solicitud/es en el A1. Número de referencia de la solicitud. Número de Documento. CUPS. Fecha del Envío del A1. Fecha de Emisión del A2 Resultado. Deberá filtrar obligatoriamente por al menos: CUPS o fecha de emisión del fichero de respuesta (A2). Tras seleccionar los filtros que se deseen y pulsar el botón Consultar se mostrarán los mensajes que cumplan lo filtrado: Código de Mensaje: Código del mensaje A2 que el SCTD generó asociado al fichero que contiene la respuesta a la/s solicitud/es enviadas en A1. Código de la solicitud asignado por SCTD Número de Referencia de la Solicitud enviado por la comercializadora. Número de Documento (NIF / CIF / Pasaporte) Junio 2010 Pág. 41 / 91
42 CUPS. Resultado (aceptada, rechazo por diversos motivos). Motivo de rechazo (sólo se informa si está rechazada) Fecha del Envío del A1. Fecha de Emisión del A2. Figura a Al seleccionar un registro de la tabla se mostrará en las tablas inferiores detalles de la solicitud como son: Datos del punto de suministro: dirección, nombre y apellidos del cliente (o razón social), Datos solicitados: fecha efecto de baja solicitada, motivo de la baja, contrato atr a dar de baja, etc. Información adicional: observaciones realizadas por el distribuidor. Si se desea visualizar completamente el contenido de un campo, se deberá posicionar encima y alargar la caja o columna con el cursor. Los registros se muestran en bloques de 100 (paginación lenta de la izquierda). Cada grupo de 100 se consulta en 10 páginas de 10 registros cada una (paginación rápida de la derecha). Si los botones de paginación están habilitados Junio 2010 Pág. 42 / 91
43 (en azul generalmente) querrá decir que deberá continuar paginando para consultar el resto de información, si están deshabilitados (en gris generalmente), querrá decir que no existen más datos a consultar. Si el COM/CC desea descargarse el fichero xml con la respuesta a la solicitud deberá realizar dicha acción desde la opción de menú Descarga de este tipo de solicitudes, a partir del código de mensaje A2 que se proporciona en esta consulta o a partir de las fechas de generación de la respuesta Consulta Realizadas a Solicitudes de Comercializadora Una vez que las solicitudes hayan sido aceptadas para ser dadas de baja por el operador y sus Sistemas Propios, en 1 mes aproximadamente puede consultar los mensajes tipo A3 con estado Realizadas. Estas respuestas A3 informarán del contrato ATR dado de baja y la fecha efecto de la baja. Para consultar estas solicitudes el usuario deberá seleccionar del menú principal Contratación PS Contratados Baja Consulta Realizadas Recib. Com.: En la pantalla de consulta se pueden establecer varios filtros: Código de mensaje A1, generado al cargar el fichero con las solicitudes. Referencia de la solicitud de la comercializadora. NIF CUPS Mes-año de generación del fichero A3 con las respuestas. Una vez se pulse el botón Consultar se mostrarán en esta pantalla los mensajes A3 con estado Realizada. Esn Respuestas Realizadas aquellas en las cuales se comunique la baja un contrato atr previo. Junio 2010 Pág. 43 / 91
44 Figura a Al seleccionar un registro de la tabla se mostrará en las tablas inferiores detalles de la solicitud como son: Datos del cliente: nombre y apellidos (o razón social). Datos solicitados: contrato atr a dar de baja, motivo de la baja, etc. Datos realizados: código del Contrato ATR previo, fecha efectiva de la baja, lecturas de corte de los contadores (Vb), lecturas de los correctores (Vc),etc Información adicional: observaciones que realiza el distribuidor. Si se desea visualizar completamente el contenido de un campo, se deberá posicionar encima y alargar la caja o columna con el cursor. Los registros se muestran en bloques de 100 (paginación lenta de la izquierda). Cada grupo de 100 se consulta en 10 páginas de 10 registros cada una (paginación rápida de la derecha). Si los botones de paginación están habilitados (en azul generalmente) querrá decir que deberá continuar paginando para consultar el resto de información, si están deshabilitados (en gris generalmente), querrá decir que no existen más datos a consultar. Si el COM/CC desea descargarse el fichero xml con la respuesta deberá realizar dicha acción desde la subopción de menú Descarga, a partir de las fechas de generación de la respuesta A3. Junio 2010 Pág. 44 / 91
45 Consulta Realizadas Recibidas de Distribuidora A través de esta opción de menú se comunican a la Comercializadora las bajas realizadas de contratos atr a iniciativa de distribuidora. Estás bajas también pueden ser descargadas como mensajes A3 con respuesta Realizado (proceso 17). Estas respuestas A3 informarán del contrato ATR dado de baja y la fecha efecto de la baja. Para consultar estas solicitudes el usuario deberá seleccionar del menú principal Contratación PS Contratados Baja Consulta Realizadas Recib. Distrib.. En la pantalla de consulta se pueden establecer varios filtros: Código del mensaje A3 que contiene la respuesta. Número de Documento. CUPS Mes-año de generación del fichero A3 con las respuestas. Figura a Al seleccionar un registro de la tabla se mostrará en las tablas inferiores detalles de la solicitud como son: Código de la solicitud. Junio 2010 Pág. 45 / 91
46 Datos realizados: código del Contrato ATR previo, fecha efectiva de la baja, lecturas de corte de los contadores (Vb), lecturas de los correctores (Vc),etc Información adicional: observaciones que realiza el distribuidor. Si se desea visualizar completamente el contenido de un campo, se deberá posicionar encima y alargar la caja o columna con el cursor. Los registros se muestran en bloques de 100 (paginación lenta de la izquierda). Cada grupo de 100 se consulta en 10 páginas de 10 registros cada una (paginación rápida de la derecha). Si los botones de paginación están habilitados (en azul generalmente) querrá decir que deberá continuar paginando para consultar el resto de información, si están deshabilitados (en gris generalmente), querrá decir que no existen más datos a consultar. Si el COM/CC desea descargarse el fichero xml con la respuesta deberá realizar dicha acción desde la subopción de menú Descarga, a partir de las fechas de generación de la respuesta A Descarga Esta opción de menú permite la descarga de ficheros de respuesta a solicitudes de baja, A1, A2 o A3. Los siguientes filtros permiten al usuario la búsqueda del mensaje, o mensajes, que desea descargar : - Tipo de Mensaje: Selector con los tres mensajes que puede descargar un usuario de tipo COM/CLI: A1, A2 o A3. - Fecha de Llegada/Emisión: En esta caso, se filtrará según la fecha de alta del fichero asociado para tener en cuenta que un mismo mensaje puede tener asociados diferentes ficheros (como es el caso de los mensajes A2). - Código del Mensaje - Descargados: Selector con las opciones Si o No, permite acceder a aquellos mensajes que hayan sido descargados o no. Si no se marca nada, se visualizarán tanto los descargados como los no descargados. Es necesario filtrar por lo menos por el código de mensaje o por la fecha de llegada / emisión del fichero asociado. Por defecto, la aplicación dispone unas restricciones en la búsqueda del mensaje deseado, en función de la opción del menú y del usuario conectado: - Se mostrarán todos los mensajes que tengan el código de proceso que se corresponda con la opción de menú seleccionada. - En función del tipo de mensaje seleccionado, el sujeto asociado al usuario conectado actuará como sujeto emisor o receptor del mensaje: Junio 2010 Pág. 46 / 91
47 o Para mensajes A1, se mostrarán los mensajes cuyo sujeto emisor se corresponda con el sujeto asociado al usuario conectado. o Para mensajes A2 o A3, se mostrarán los mensajes cuyo sujeto receptor se corresponda con el sujeto asociado al usuario conectado. Si se pulsa el botón de Consultar, se mostrarán todos los registros con los códigos de mensaje o fichero que respondan al filtro realizado. En este listado de mensajes se apreciará la siguiente información en forma de columnas: Código Mensaje Proceso Código y Descripción del tipo de mensaje Sistema y Sujeto Emisor. Sistema y Sujeto Destino Fecha de Comunicación Símbolo (en forma de disquette) que permite la descarga del mensaje seleccionado. Junto al símbolo, en el caso que este mensaje haya sido previamente descargado, se visualiza el usuario y la fecha de la última descarga. Figura 2.2.3a Junio 2010 Pág. 47 / 91
48 Cada uno de los mensajes que respondan a los valores introducidos en los filtros anteriores, puede ser descargado mediante el icono del disquette dispuesto en la última columna del registro correspondiente. Si se deseara descargar de una vez todos los ficheros que respondan al filtro introducido, deberá pulsar el icono Descargar del disquette que se muestra en los datos de cabecera. Esta descarga se realizará en bloques de 150 mensajes. Si el filtro introducido devolviera más de 150 registros, mediante esta opción se descargaría el bloque visualizado en ese momento según paginación (páginas de 15 registros). Es decir, si se están visualizando los mensajes de la tercera página, se descargará el primer bloque con los mensajes del 1 al 150. Si se visualizan los mensajes de la 12ª página, se descargará el segundo bloque con los mensajes del 151 al 300. Figura b Semáforos de descarga Mediante la creación de un semáforo en cada uno de los registros que se están visualizando mediante esta pantalla, el usuario puede conocer el estado de descarga de dicho mensaje: - Visualizaremos un semáforo Verde para aquellos mensajes que no han sido descargados por ningún usuario asociado al mismo sujeto que el usuario conectado. Junio 2010 Pág. 48 / 91
49 - Visualizaremos un semáforo Rojo para aquellos mensajes que ya han sido descargados por algún usuario asociado al mismo sujeto que el usuario conectado. En el momento de seleccionar la descarga individual de un mensaje, la aplicación preguntará al usuario si desea actualizar el estado de descarga para dicho mensaje. En caso afirmativo, su estado pasará a ser Verde y se grabará el código del usuario que ha realizado la descarga Figura 2.2.3c En el caso de la descarga global, la aplicación preguntará al usuario si desea actualizar el estado de descarga de estos mensajes. En caso afirmativo, se actualizará el estado de descarga de todos los mensajes descargados mediante esta acción y también se grabará el código del usuario que realiza la descarga. 3.3 Solicitudes de Modificación Envío El COM/CC puede modificar solicitudes en el SCTD a través de Contratación PS Contratados Modificación. Se debe gestionar como solicitud de modificación y con el código de dos cifras que se indica a continuación, cualquier cambio que implique: 01 Cambio de Titular 02 Cambio de peaje clientes grupos 1 y 2 03 Cambio de Peaje y/o Titular cliente grupo 3 04 Cambio de Datos del Cliente 05 Ampliación de capacidad clientes grupos 1, 2 y 3 06 Disminución de capacidad clientes grupos 1, 2 y 3 07 Cambio de peaje y ampliación de capacidad clientes grupos 1, 2 y 3 08 Cambio de peaje y disminución de capacidad clientes grupos 1, 2 y 3 09 Cambio Código CAE y/o uso del gas Las solicitudes se envían en mensajes tipo A1 y se recibirá la respuesta del operador en los mensajes tipo A2 al cabo de un máximo de 6 días laborables (dato parametrizable). Junio 2010 Pág. 49 / 91
50 Envío por pantalla Para enviar una solicitud de modificación (irá en mensaje A1) por pantalla, el usuario debe seleccionar del menú principal: Contratación PS Contratados Modificación Envío Solicitud Pantalla Se abre una pantalla como la siguiente con un registro en blanco que el usuario deberá rellenar. Cada registro es una solicitud, y puede enviar tantas como desee. Todas las solicitudes que aparezcan en pantalla se envian en el mismo mensaje Figura a Los campos que debe rellenar el usuario para un envío correcto son: La Referencia de la Solicitud. Nacionalidad. Si el Tipo de Documento es CIF, sólo es obligatorio el Apellido 1/Razón Social. Si se ha seleccionado NIF ó Pasaporte, habrá que rellenar el Nombre y los dos Apellidos. Número de Documento. Dirección del Punto de Suministro: Nombre de la Calle y número de la Finca Provincia, Municipio, Código Postal. El CUPS que se desea modificar. Junio 2010 Pág. 50 / 91
51 El Modelo Fecha Efecto: El usuario seleccionará: 01 para que la fecha en la que se hará efectiva el alta sea el primer valor posible estimado: el 1, el 11 ó el 21 del mes. 02 para que la fecha efectiva sea la siguiente fecha de lectura del punto. 03 para que la fecha efectiva sea una fecha concreta: el 1, el 11 ó el 21 del mes. 04 para que la fecha efectiva sea la fecha de efecto estimada concreta. Conformidad del cliente: Si el comercializador dispone de la conformidad el cliente para el que se solicita. Si el cliente dispone de Telemedida. Fecha Efecto: Obligatoria si el Modelo Fecha Efecto es 03. El código del Contrato ATR que se desea modificar. El motivo de la modificación: 01 Cambio de Titular 02 Cambio de peaje clientes grupos 1 y 2 03 Cambio de Peaje y/o Titular cliente grupo 3 04 Cambio de Datos del Cliente 05 Ampliación de capacidad clientes grupos 1, 2 y 3 06 Disminución de capacidad clientes grupos 1, 2 y 3 07 Cambio de peaje y ampliación de capacidad clientes grupos 1, 2 y 3 08 Cambio de peaje y disminución de capacidad clientes grupos 1, 2 y 3 09 Cambio Código CAE y/o uso del gas Código CAE. Código de Actividad y del Establecimiento. Tipo Uso Gas. Detalle del uso del gas para la solicitud seleccionada. Los valores definidos inicialmente son: 01 Carburante 02 Combustible 03 Motores Estacionarios Junio 2010 Pág. 51 / 91
52 04 Depósitos Fiscales Nueva Qd y nueva Qh. Nueva Nacionalidad, Nuevo Tipo documento de identificación, Nuevo Núm. Documento, Nuevo Nombre cliente, Nuevo Apellido 1/ Razón Social, Nuevo Apellido 2, Nuevo Teléfono, Nuevo Fax y Nuevo esn obligatorios cuando el motivo de modificación sea cambio de titular. Nuevo Número de Documento es obligatorio si se envía el Nuevo Tipo de Documento. Siempre que se envíe, debe tener un valor diferente al campo Nº de doc. (el antiguo). Nuevo Nombre cliente. Es obligatorio si el Nuevo Código del Tipo de documento es distinto de CIF. Nueva Nacionalidad, Nuevo Tipo documento de identificación y Nuevo Apellido 1/ Razón Social esn obligatorio si se envía el Nuevo nº de doc. Nuevo Código CAE. Código de Actividad y del Establecimiento. Nuevo Tipo Uso Gas. Detalle del uso del gas para la solicitud seleccionada. Los valores definidos inicialmente son: 01 Carburante 02 Combustible 03 Motores Estacionarios 04 Depósitos Fiscales Deberán informarse los nuevos datos pertinentes según el motivo de modificación: Si el valor de <updatereason> es 01 (Cambio de Titular): Los campos Nueva Qd, Nueva Qh y Nuevo Peaje deben enviarse vacíos. Debe enviarse Nuevo Nº de documento y Nuevo Apellido 1/ Razón social El valor del Nuevo Nº de documento debe ser diferente al valor del Nº de documento que se envía. Si se envía Nuevo Tipo de documento y tiene valor NIF (Cód. 01 ) o PAS (Cód. 03 ), el campo del Junio 2010 Pág. 52 / 91
53 Nuevo Nombre es obligatorio; si es CIF (Cód. 02 ), debe ir vacío. Si no se envía Nuevo Tipo de documento, se utiliza el valor Tipo de Documento enviado, de tal modo que a excepción de CIF (código 02), -que requiere únicamente la razón social-, en el resto de casos será obligatorio rellenar Nuevo 1er Apellido y Nuevo nombre y si aplica, el Nuevo 2º Apellido. Si el valor de <updatereason> es 02 (Cambio de peaje clientes grupos 1 y 2): Los campos nuevo apellido1/ Razón social, nuevo número de documento, nuevo Qd y nuevo Qh deben estar vacíos (no informados) El campo peaje solicitado debe estar informado, y cumplir que: Debe ser un tipo de peaje perteneciente al grupo 01 o 02. Debe ser diferente que el tipo de peaje inicial. Si el valor de <updatereason> es 03 (Cambio de Peaje y/o Titular clientes grupo 3): El Contrato ATR vigente almacenado en el SCTD para el CUPS enviado, tiene un peaje del Grupo 3. Debe enviarse un valor en alguno de los campos, tal y como se define : Nuevo Peaje y/o Nuevo Nº de documento y Nuevo Apellido 1/Razón social (si se envía uno de los dos, se valida que se envíe el otro). Si se envía., el valor del Nuevo Nº de documento, debe ser diferente al valor del Nº de documento que se envía. Si se envía el Nuevo Tipo de documento, a excepción de CIF (código 02) que requiere únicamente la Nueva razón social -, en el resto de casos será obligatorio rellenar Nuevo 1er Apellido y Nuevo nombre y si aplica, el Nuevo 2º Apellido. Si no se envía Nuevo Tipo de documento, se utiliza el valor Tipo de Documento enviado, de forma que Junio 2010 Pág. 53 / 91
54 si tiene valor NIF (Cód. 01 ) o PAS (Cód. 03 ) el Nuevo Nombre es obligatorio; si es CIF (Cód. 02 ), debe ir vacío.. Se puede enviar valor en los campos Nuevo Nombre y/o Nuevo Apellido 2 y/o Nuevo Teléfono y/o Nuevo y/o Nuevo Fax, solo si también se ha enviado Nuevo Nº de documento y Nuevo Apellido 1/Razón social. Si se ha enviado el campo Nuevo Peaje, el valor del mismo y el del Contrato ATR almacenado para el CUPS de la solicitud deben pertenecer al mismo grupo de peaje (es decir, solo se permite la modificación del peaje dentro del mismo grupo).. Si se ha enviado el campo Nuevo Peaje, el valor del mismo y el del Contrato ATR almacenado para el CUPS de la solicitud deben ser distintos. Los campos Nueva Qd y Nueva Qh deben enviarse vacíos. Si el valor de <updatereason> es 04 (Cambio de Datos de cliente): Debe enviarse un valor en los campos Nuevo Nombre y/o Nuevo Apellido 1/Razón social y/o Nuevo Apellido 2 y/o Nuevo Teléfono y/o Nuevo y/o Nuevo Fax. Los campos Nueva Nacionalidad, Nuevo Tipo de documento, Nuevo Nº. de documento, Nueva Qd, Nueva Qh y Nuevo Peaje deben enviarse vacíos. Si el valor de <updatereason> es 05 (Ampliación de capacidad clientes grupos 1, 2 y 3): Los campos nuevo apellido1/ Razón social, nuevo número de documento, nuevo código CAE y peaje solicitado deben estar vacíos (no informados) El valor del peaje actual debe pertenecer al grupo 01 o 02 o 03. Los campos nuevo Qd y nuevo Qh deben disponer valores superiores a los valores actuales. Si el valor de <updatereason> es 06 (Disminución de capacidad clientes grupos 1, 2 y 3): Junio 2010 Pág. 54 / 91
55 Los campos nuevo apellido1/ Razón social, nuevo número de documento, nuevo código CAE y peaje solicitado deben estar vacíos (no informados) El valor del peaje actual debe pertenecer al grupo 01 o 02 o 03. Los campos nuevo Qd y nuevo Qh deben disponer valores inferiores a los valores actuales. Si el valor de <updatereason> es 07 (Cambio de peaje y ampliación de capacidad clientes grupos 1, 2 y 3): Los campos nuevo apellido1/ Razón social, nuevo código CAE y nuevo número de documento deben estar vacíos (no informados) El valor del peaje actual debe pertenecer al grupo 01 o 02 o 03. El campo peaje solicitado debe estar informado, y cumplir que: Debe ser diferente que el tipo de peaje inicial. Los campos nuevo Qd y nuevo Qh deben disponer valores superiores a los valores actuales. Si el valor de <updatereason> es 08 (Cambio de peaje y disminución de capacidad clientes grupos 1, 2 y 3): Los campos nuevo apellido1/ Razón social, nuevo código CAE y nuevo número de documento deben estar vacíos (no informados) El valor del peaje actual debe pertenecer al grupo 01 o 02 o 03. El campo peaje solicitado debe estar informado, y cumplir que: Debe ser diferente que el tipo de peaje inicial. Los campos nuevo Qd y nuevo Qh deben disponer valores inferiores a los valores actuales. Si el valor de <updatereason> es 09 (Cambio Código CAE y/o uso del gas): Junio 2010 Pág. 55 / 91
56 Los campos nuevo apellido1/ Razón social, nuevo Qd y nuevo Qh, peaje solicitado y nuevo número de documento deben estar vacíos (no informados) Si el campo nuevo uso de gas tiene valor 03 (Motores Estacionarios), el campo nuevo código CAE puede estar también informado, en caso contrario, el campo nuevo código CAE deberá estar en blanco. O bien el uso del gas o bien el código CAE deberán ser diferentes de los valores anteriores. El botón Nuevo, permite crear registros en blanco. Para facilitar al usuario la introducción de solicitudes, situando el ratón sobre la primera columna #, y pulsando el botón derecho aparecen las opciones de Eliminar fila, Copiar fila ó Cancelar. Tras seleccionar un registro, si se pulsa Copiar fila se duplicará (con los mismos datos) este registro. Si se pulsa Eliminar fila, se borrará el registro seleccionado. Y si se pulsa Cancelar se quedará como está. Una vez rellena la/s Solicitud/es, puede guardarla/s en un fichero.xml, pulsando el botón situado en la parte inferior llamado Guardar. Se le abre una pantalla como la siguiente, donde introduce la ruta donde desea almacenar el mensaje Figura b El botón Abrir, permite abrir solicitudes previamente guardadas como fichero.xml. Al pulsar el botón se mostrará una pantalla, donde deberá indicar la ruta del fichero. (El formato y validaciones del fichero están descritas en el documento SCTDef110.doc). Una vez introducidas en pantalla las solicitudes deseadas, el usuario puede enviarlas pulsando el botón Enviar, apareciendo un mensaje comunicando que los datos se han recibido exitosamente y dando el código de mensaje A1 que corresponde a la/s solicitud/es enviadas al SCTD. Nota: El área de mensajes funcionará igual a lo descrito en el capítulo Envío por fichero El envío por fichero de solicitudes de modificación funciona de la misma manera que lo descrito en el capítulo El formato y la validación de los ficheros se encuentran en el documento SCTDef110.doc. Junio 2010 Pág. 56 / 91
57 3.3.2 Consultas Consultas Aceptadas/Rechazadas Para poder saber la Comercializadora si sus solicitudes han sido aceptadas o rechazadas, deberá acceder al cabo de 6 días hábiles del envío de la solicitud a la pantalla siguiente: Contratación PS Contratados Modificación Consulta Aceptada/Rechazada. Se mostrarán en esta pantalla los mensajes A2 con estado Aceptada ó Rechazada, con este mensaje finalizará el ciclo de las solicitudes de Modificación. Para facilitar la búsqueda de algún mensaje, el usuario dispone de una serie de filtros en la cabecera de la pantalla: Código de Mensaje: Código del mensaje A1 que el SCTD generó al enviar la/s solicitud/es en el A1. Número de referencia de la solicitud. Número de Documento. CUPS. Resultado. Motivo de la modificación. Fecha del Envío del A1. Fecha de Emisión del A2 Deberá filtrar obligatoriamente por al menos: CUPS o fecha de emisión del fichero de respuesta (A2). Tras seleccionar los filtros que se deseen y pulsar el botón Consultar se mostrarán los mensajes que cumplan lo filtrado. Junio 2010 Pág. 57 / 91
58 Figura a Al seleccionar un registro de la tabla de Solicitudes de Modificación de Comercializadora se mostrará en las tablas inferiores detalles de la solicitud como son datos del punto de suministro, datos de la solicitud e información adicional. Si se desea visualizar completamente el contenido de un campo, se deberá posicionar encima y alargar la caja o columna con el cursor. Los registros se muestran en bloques de 100 (paginación lenta de la izquierda). Cada grupo de 100 se consulta en 10 páginas de 10 registros cada una (paginación rápida de la derecha). Si los botones de paginación están habilitados (en azul generalmente) querrá decir que deberá continuar paginando para consultar el resto de información, si están deshabilitados (en gris generalmente), querrá decir que no existen más datos a consultar. Si el COM/CC desea descargarse el fichero xml con la respuesta a la solicitud deberá realizar dicha acción desde la opción de menú Descarga de este tipo de solicitudes, a partir del código de mensaje A2 que se proporciona en esta consulta o a partir de las fechas de generación de la respuesta Descarga Esta opción de menú permite la descarga de ficheros de respuesta a solicitudes de Modificación, A1, A2 o A3. Los siguientes filtros permiten al usuario la búsqueda del mensaje, o mensajes, que desea descargar : Junio 2010 Pág. 58 / 91
59 - Tipo de Mensaje: Selector con los tres mensajes que puede descargar un usuario de tipo COM/CLI: A1, A2 o A3. - Fecha de Llegada/Emisión: En esta caso, se filtrará según la fecha de alta del fichero asociado para tener en cuenta que un mismo mensaje puede tener asociados diferentes ficheros (como es el caso de los mensajes A2). - Código del Mensaje - Descargados: Selector con las opciones Si o No, permite acceder a aquellos mensajes que hayan sido descargados o no. Si no se marca nada, se visualizarán tanto los descargados como los no descargados. Es necesario filtrar por lo menos por el código de mensaje o por la fecha de llegada / emisión del fichero asociado. Por defecto, la aplicación dispone unas restricciones en la búsqueda del mensaje deseado, en función de la opción del menú y del usuario conectado: - Se mostrarán todos los mensajes que tengan el código de proceso que se corresponda con la opción de menú seleccionada. - En función del tipo de mensaje seleccionado, el sujeto asociado al usuario conectado actuará como sujeto emisor o receptor del mensaje: o Para mensajes A1, se mostrarán los mensajes cuyo sujeto emisor se corresponda con el sujeto asociado al usuario conectado. o Para mensajes A2 o A3, se mostrarán los mensajes cuyo sujeto receptor se corresponda con el sujeto asociado al usuario conectado. Si se pulsa el botón de Consultar, se mostrarán todos los registros con los códigos de mensaje o fichero que respondan al filtro realizado. En este listado de mensajes se apreciará la siguiente información en forma de columnas: Código Mensaje Proceso Código y Descripción del tipo de mensaje Sistema y Sujeto Emisor. Sistema y Sujeto Destino Fecha de Comunicación Junio 2010 Pág. 59 / 91
60 Símbolo (en forma de disquette) que permite la descarga del mensaje seleccionado. Junto al símbolo, en el caso que este mensaje haya sido previamente descargado, se visualiza el usuario y la fecha de la última descarga. Figura 2.3.3a Cada uno de los mensajes que respondan a los valores introducidos en los filtros anteriores, puede ser descargado mediante el icono del disquette dispuesto en la última columna del registro correspondiente. Si se deseara descargar de una vez todos los ficheros que respondan al filtro introducido, deberá pulsar el icono Descargar del disquette que se muestra en los datos de cabecera. Esta descarga se realizará en bloques de 150 mensajes. Si el filtro introducido devolviera más de 150 registros, mediante esta opción se descargaría el bloque visualizado en ese momento según paginación (páginas de 15 registros). Es decir, si se están visualizando los mensajes de la tercera página, se descargará el primer bloque con los mensajes del 1 al 150. Si se visualizan los mensajes de la 12ª página, se descargará el segundo bloque con los mensajes del 151 al 300. Junio 2010 Pág. 60 / 91
61 Figura 2.3.3b Semáforos de descarga Mediante la creación de un semáforo en cada uno de los registros que se están visualizando mediante esta pantalla, el usuario puede conocer el estado de descarga de dicho mensaje: - Visualizaremos un semáforo Verde para aquellos mensajes que no han sido descargados por ningún usuario asociado al mismo sujeto que el usuario conectado. - Visualizaremos un semáforo Rojo para aquellos mensajes que ya han sido descargados por algún usuario asociado al mismo sujeto que el usuario conectado. En el momento de seleccionar la descarga individual de un mensaje, la aplicación preguntará al usuario si desea actualizar el estado de descarga para dicho mensaje. En caso afirmativo, su estado pasará a ser Verde y se grabará el código del usuario que ha realizado la descarga Junio 2010 Pág. 61 / 91
62 Figura 2.3.3c En el caso de la descarga global, la aplicación preguntará al usuario si desea actualizar el estado de descarga de estos mensajes. En caso afirmativo, se actualizará el estado de descarga de todos los mensajes descargados mediante esta acción y también se grabará el código del usuario que realiza la descarga. 3.4 Comunicaciones Mediante este módulo se proporciona al usuario Comercializador la opción de descargar los mensajes asociados a actualizaciones del contrato atr realizadas por el Distribuidor a petición del comercializador/cliente, sin que exista una solicitud formal a través de SCTD, principalmente de Grandes clientes (industriales): Comunicaciones de Puesta en Servicio: A12-23 Comunicaciones de Cambio de Comercializador: A12-25 Comunicaciones de Baja del contrato atr: A12-24 Comunicaciones de cambios de titular, peaje o caudal en el contrato atr: Actualizaciones de tarifa a inciativa de distribuidor: A Descarga A través de esta opción de menú: Contratación PS Contratados Comunicaciones Descarga el usuario comercializador puede descargarse: Los ficheros A11 asociados a la actualización de tarifas de peajes y consumo anual de los contratos ATR en vigor. Dichas actualizaciones vienen del Distribuidor. Los ficheros A12 asociados a actualizaciones de contratos atr (altas en liberalizado, cambios de comercializador, bajas, cambio de datos) realizadas desde Distribuidor a petición del cliente. Para buscar el fichero deseado, se disponen los siguientes filtros de búsqueda: Código de mensaje del fichero A11/A12 Tipo de mensaje (A11/A12). Junio 2010 Pág. 62 / 91
63 Fecha desde /hasta de generación del mensaje. CUPS interviniente en el mensaje Tipo de proceso: Actualización de Contratos ATR o bien, Comunicaciones de Distribuidor (alta en liberalizado, cambio de comercializador, baja, cambio de datos). Mediante el botón Consultar, se actualizará la vista inferior en la que se visualizarán los mensaje que cumplan con las condiciones anteriormente introducidas. En este listado se pueden visualizar los siguientes campos: - Código del Mensaje - Tipo de Mensaje - Código y Descripción del Proceso - Nombre físico del Fichero - Fecha de Envío - Icono de descarga, mediante el cual, el Comercializador / CC puede realizar una descarga individual del fichero seleccionado. Figura Mediante el botón Descargar, es posible realizar una descarga completa de todos los elementos que cumplen los filtro introducidos en un único fichero.zip. Junio 2010 Pág. 63 / 91
64 Figura 2.4.1a Junio 2010 Pág. 64 / 91
65 4. Retroceso de Solicitudes Mediante la opción de menú de Retroceso de Solicitudes puede retrocederse una solicitud no finalizada (a través de una solicitud de anulación) o una solicitud finalizada (a través de una solicitud de reposición). 4.1 Solicitudes de Anulación Envío El COM/CC que accede al SCTD, puede gestionar las solicitudes para anular una solicitud de alta, de cambio, de modificación o de baja, la anulación deberá hacer referencia a la última solicitud de ese tipo que se haya enviado para ese CUPS. Para ello seleccionará del Menú Principal Contratación PS Contratados Retroceso Solicitudes Anulación Envío Solicitud Son motivos para anular una solicitud (se enumera código del motivo y descripción): 001 Anulación de Solicitud de Alta 002 Anulación de Solicitud de Cambio de Comercializadora 004 Anulación de Solicitud de Baja 005 Anulación de Solicitud de Modificación por Cambio de titular 006 Anulación de Solicitud de Modificación por Cambio de peaje clientes grupos 1 y Anulación de Solicitud de Modificación por Cambio de peaje y/o titular clientes grupo Anulación de Solicitud de Modificación por Cambio de datos del cliente 009 Anulación de Solicitud de Modificación por Ampliación de capacidad clientes grupos 1 y Anulación de Solicitud de Modificación por Disminución de capacidad clientes grupos 1 y Anulación de Solicitud de Modificación por Cambio de peaje y ampliación de capacidad clientes grupos 1 y Anulación de Solicitud de Modificación por Cambio de peaje y disminución de capacidad clientes grupos 1 y Anulación de Solicitud de Modificación por Cambio Código CAE 014 Anulación de Solicitud de Baja desde SCTD por concurrencia Baja / Cambio 015 Anulación de Solicitud de Alta desde SCTD por concurrencia A101 / B1623 Junio 2010 Pág. 65 / 91
66 016 Anulación de Solicitud de Cambio desde SCTD por concurrencia A102 / B Anulación de Solicitud de Baja desde SCTD por concurrencia A104 / B Anulación de Solicitud de NNSS Si las solicitudes a anular todavía no se han Realizado (no se ha generado la respuesta A3), se pueden anular; si ya se hubiesen Realizado, se podría desencadenar de forma automática un proceso de Reposición (no sólo anula, sino que deshace la facturación y repone al cliente en su situación original). En el caso que una solicitud de anulación desencadene un proceso de Reposición, la comercializadora recibirá un mensaje A2 de Rechazo Parcial a la anulación en un plazo de 6 días hábiles tras el envío de la solicitud de anulación, y posteriormente recibirá el mensaje A2 de Acepto de la Reposición en un plazo de 10 días hábiles tras la recepción del A2 de anulación Envío por pantalla Para enviar una solicitud de anulación (en mensaje A1) por pantalla, el usuario debe seleccionar del menú principal Contratación PS Contratados Retroceso Solicitudes Anulación Envío Solicitud Pantalla. Se abre una pantalla como la siguiente con un registro en blanco que el usuario deberá rellenar. Cada registro es una solicitud, y puede enviar tantas como desee. Todas las solicitudes que aparezcan en pantalla se envian en el mismo mensaje. Figura a Junio 2010 Pág. 66 / 91
67 Los campos que debe rellenar el usuario para un envío correcto son: La Referencia de la Solicitud. Nacionalidad. Si el Tipo de Documento es CIF, sólo es obligatorio el Apellido 1/Razón Social. Si se ha seleccionado NIF ó Pasaporte, habrá que rellenar el Nombre y al menos un apellido. Número de Documento. Dirección completa del Punto de Suministro: calle, nº, piso, Provincia, Municipio, Código Postal. El CUPS que se desea anular. Referencia Cliente del Distribuidor: Número de contrato del Cliente (o póliza) que se solicita traspaso con el distribuidor. Sólo se rellenará si lo que se anula es una solicitud de alta. El código de la Empresa Saliente. Es la empresa que perdía al cliente en la solicitud a anular. Conformidad del cliente: Si el comercializador dispone de la conformidad el cliente para el que se solicita. El código del Contrato ATR para el cual se solicitó la baja o la modificación que ahora se anula. Es obligatorio rellenar si es una anulación de una solicitud de baja ó de modificación. El motivo de la anulación: Anulación de Solicitud de Alta, de Cambio, de Modificación ó de Baja. El botón Nuevo, permite crear registros en blanco. Para facilitar al usuario la introducción de solicitudes, situando el ratón sobre la primera columna #, y pulsando el botón derecho aparecen las opciones de Eliminar fila, Copiar fila ó Cancelar. Tras seleccionar un registro, si se pulsa Copiar fila se duplicará (con los mismos datos) este registro. Si se pulsa Eliminar fila, se borrará el registro seleccionado. Y si se pulsa Cancelar se quedará como está. Una vez rellena la/s Solicitud/es, puede guardarla/s en un fichero.xml, pulsando el botón situado en la parte inferior llamado Guardar. Se le abre una pantalla como la siguiente, donde introduce la ruta donde desea almacenar el mensaje. Junio 2010 Pág. 67 / 91
68 Figura b El botón Abrir, permite abrir solicitudes previamente guardadas como fichero.xml. Al pulsar el botón se mostrará una pantalla similar a la Figura 5.2b (pero en lugar del botón Guardar aparecerá Abrir ), donde deberá indicar la ruta del fichero. (El formato y validaciones del fichero están descritas en el documento SCTDef110.doc). Una vez introducidas en pantalla las solicitudes deseadas, el usuario puede enviarlas pulsando el botón Enviar, apareciendo un mensaje comunicando que los datos se han recibido exitosamente y dando el código de mensaje A1 que corresponde a la/s solicitud/es enviadas al SCTD. Nota: El área de mensajes funcionará igual a lo descrito en el capítulo Envío por fichero El envío por fichero de solicitudes de anulación funciona de la misma manera que lo comentado en el apartado , si bien, el formato y la validación de los ficheros se encuentran en el documento SCTDef110.doc y esn los asociados al fichero A1 de Anulación Consultas Se pueden consultar las respuestas a las solicitudes de anulación gestionadas por: La Comercializadora (con el envío de un fichero A1 o gestionando la solicitud en SCTD por pantalla). La respuesta a consultar tendrá el formato de un mensaje A2 con proceso 03. La Distribuidora. La comercializadora tendrá opción a consultar las respuestas de Anulaciones Aceptadas recibidas de la Distribuidora a petición del cliente. En este caso, se comunica a la comercializadora, mediante la generación de un A2, con proceso 19, que se ha gestionado la anulación de una determinada solicitud (de alta, cambio, baja o modificación. Junio 2010 Pág. 68 / 91
69 Consulta de Aceptadas/Rechazadas a Solicitudes de Comercializadora Para poder saber la Comercializadora si sus solicitudes han sido aceptadas o rechazadas, deberá acceder al cabo de 6 días hábiles del envío de la solicitud a la pantalla siguiente: Contratación PS Contratados Retroceso Solicitudes Anulación Consulta Aceptada/Rechazada Recib. Com Se mostrarán en esta pantalla los mensajes A2 con estado Aceptada, Rechazada o Rechazada Parcial (este último indica que se ha iniciado un proceso de reposición, por lo tanto deberá consultar las respuestas desde la opción de menú: Contratación PS Contratados Retroceso Solicitudes Reposición Consulta Aceptada/Rechazada Recib. Com). Para facilitar la búsqueda de algún mensaje, el usuario dispone de una serie de filtros en la cabecera de la pantalla: Código de Mensaje: Código del mensaje A1 que el SCTD generó al enviar la/s solicitud/es en el A1. Número de referencia de la solicitud. Número de Documento. CUPS. Resultado. Fecha del Envío del A1. Fecha de emisión del fichero A2 de respuesta. Deberá filtrar obligatoriamente al menos por CUPS o fecha de emisión del fichero A2. Tras seleccionar los filtros que se desee y pulsar el botón Consultar se mostrarán los mensajes que cumplan lo filtrado. Junio 2010 Pág. 69 / 91
70 Figura a Al seleccionar un registro de la tabla de Solicitudes de Anulación se mostrará en las tablas inferiores detalles de la solicitud como son datos del punto de suministro, datos de la solicitud (el motivo de la anulación indica la solicitud a anular: alta, baja, cambio o modificación) e información adicional. Si se desea visualizar completamente el contenido de un campo, se deberá posicionar encima y alargar la caja o columna con el cursor. Los registros se muestran en bloques de 100 (paginación lenta de la izquierda). Cada grupo de 100 se consulta en 10 páginas de 10 registros cada una (paginación rápida de la derecha). Si los botones de paginación están habilitados (en azul generalmente) querrá decir que deberá continuar paginando para consultar el resto de información, si están deshabilitados (en gris generalmente), querrá decir que no existen más datos a consultar. Si el COM/CC desea descargarse el fichero xml con la respuesta a la solicitud deberá realizar dicha acción desde la opción de menú Descarga de este tipo de solicitudes, a partir del código de mensaje A2 que se proporciona en esta consulta o a partir de las fechas de generación de la respuesta Consulta Aceptadas Recibidas de Distribuidor Desde esta opción de menú la comercializadora puede consultar si se ha generado alguna comunicación de anulación a alguna de las solicitudes que haya realizado. Estas anulaciones, aceptadas, las habría gestionado directamente el cliente con el Distribuidor. La opción de menú que permite consultarlas es accesible a través de: Junio 2010 Pág. 70 / 91
71 Contratación PS Contratados Retroceso Solicitudes Anulación Consulta Aceptada Recib. Distrib. Para facilitar la búsqueda de algún mensaje, el usuario dispone de una serie de filtros en la cabecera de la pantalla: Número de Documento. CUPS. Fecha de emisión del fichero A2 de respuesta. Código del mensaje A2 que contiene la respuesta. Tras seleccionar los filtros que se desee y pulsar el botón Consultar se mostrarán los mensajes que cumplan lo filtrado. Figura a Por cada registro se puede visualizar: Código del mensaje A2. Código de la solicitud generado por SCTD. CUPS Nº de documento Nombre y apellidos / Razón social. Junio 2010 Pág. 71 / 91
72 Código de la solicitud de SCTD que se ha anulado. Código de referencia de la solicitud que se ha anulado (enviado por la comercializadora) Motivo de la anulación: anulación de solicitud de alta, de baja, de cambio o de modificación. Resultado. Fecha de emisión del mensaje A2 Si se desea visualizar completamente el contenido de un campo, se deberá posicionar encima y alargar la caja o columna con el cursor. Los registros se muestran en bloques de 100 (paginación lenta de la izquierda). Cada grupo de 100 se consulta en 10 páginas de 10 registros cada una (paginación rápida de la derecha). Si los botones de paginación están habilitados (en azul generalmente) querrá decir que deberá continuar paginando para consultar el resto de información, si están deshabilitados (en gris generalmente), querrá decir que no existen más datos a consultar. Al seleccionar un registro de la tabla de Solicitudes de Anulación se mostrará en la tabla inferior la información adicional. Si el COM/CC desea descargarse el fichero xml con la respuesta a la solicitud deberá realizar dicha acción desde la opción de menú Descarga de este tipo de solicitudes, a partir del código de mensaje A2 que se proporciona en esta consulta o a partir de las fechas de generación de la respuesta Descarga Esta opción de menú permite la descarga de ficheros de respuesta a solicitudes de anulación, A1, A2 o A3. Los siguientes filtros permiten al usuario la búsqueda del mensaje, o mensajes, que desea descargar : - Tipo de Mensaje: Selector con los tres mensajes que puede descargar un usuario de tipo COM/CLI: A1, A2 o A3. - Fecha de Llegada/Emisión: En esta caso, se filtrará según la fecha de alta del fichero asociado para tener en cuenta que un mismo mensaje puede tener asociados diferentes ficheros (como es el caso de los mensajes A2). - Código del Mensaje - Descargados: Selector con las opciones Si o No, permite acceder a aquellos mensajes que hayan sido descargados o no. Si no se marca nada, se visualizarán tanto los descargados como los no descargados. Junio 2010 Pág. 72 / 91
73 Es necesario filtrar por lo menos por el código de mensaje o por la fecha de llegada / emisión del fichero asociado. Por defecto, la aplicación dispone unas restricciones en la búsqueda del mensaje deseado, en función de la opción del menú y del usuario conectado: - Se mostrarán todos los mensajes que tengan el código de proceso que se corresponda con la opción de menú seleccionada. - En función del tipo de mensaje seleccionado, el sujeto asociado al usuario conectado actuará como sujeto emisor o receptor del mensaje: o Para mensajes A1, se mostrarán los mensajes cuyo sujeto emisor se corresponda con el sujeto asociado al usuario conectado. o Para mensajes A2 o A3, se mostrarán los mensajes cuyo sujeto receptor se corresponda con el sujeto asociado al usuario conectado. Si se pulsa el botón de Consultar, se mostrarán todos los registros con los códigos de mensaje o fichero que respondan al filtro realizado. En este listado de mensajes se apreciará la siguiente información en forma de columnas: Código Mensaje Proceso Código y Descripción del tipo de mensaje Sistema y Sujeto Emisor. Sistema y Sujeto Destino Fecha de Comunicación Símbolo (en forma de disquette) que permite la descarga del mensaje seleccionado. Junto al símbolo, en el caso que este mensaje haya sido previamente descargado, se visualiza el usuario y la fecha de la última descarga. Junio 2010 Pág. 73 / 91
74 Figura 3.1.3a Cada uno de los mensajes que respondan a los valores introducidos en los filtros anteriores, puede ser descargado mediante el icono del disquette dispuesto en la última columna del registro correspondiente. Si se deseara descargar de una vez todos los ficheros que respondan al filtro introducido, deberá pulsar el icono Descargar del disquette que se muestra en los datos de cabecera. Esta descarga se realizará en bloques de 150 mensajes. Si el filtro introducido devolviera más de 150 registros, mediante esta opción se descargaría el bloque visualizado en ese momento según paginación (páginas de 15 registros). Es decir, si se están visualizando los mensajes de la tercera página, se descargará el primer bloque con los mensajes del 1 al 150. Si se visualizan los mensajes de la 12ª página, se descargará el segundo bloque con los mensajes del 151 al 300. Junio 2010 Pág. 74 / 91
75 Figura 3.1.3b Semáforos de descarga Mediante la creación de un semáforo en cada uno de los registros que se están visualizando mediante esta pantalla, el usuario puede conocer el estado de descarga de dicho mensaje: - Visualizaremos un semáforo Verde para aquellos mensajes que no han sido descargados por ningún usuario asociado al mismo sujeto que el usuario conectado. - Visualizaremos un semáforo Rojo para aquellos mensajes que ya han sido descargados por algún usuario asociado al mismo sujeto que el usuario conectado. En el momento de seleccionar la descarga individual de un mensaje, la aplicación preguntará al usuario si desea actualizar el estado de descarga para dicho mensaje. En caso afirmativo, su estado pasará a ser Verde y se grabará el código del usuario que ha realizado la descarga Junio 2010 Pág. 75 / 91
76 Figura 3.1.3c En el caso de la descarga global, la aplicación preguntará al usuario si desea actualizar el estado de descarga de estos mensajes. En caso afirmativo, se actualizará el estado de descarga de todos los mensajes descargados mediante esta acción y también se grabará el código del usuario que realiza la descarga. 4.2 Solicitudes de Reposición Envío El COM/CC puede reponer una solicitud enviada anteriormente que ya esté Realizada (o en caso de Modificación, Aceptada): Un Alta, siempre que no exista un cambio ó una baja después de ese alta para ese cliente. Un Cambio, siempre que no exista una baja después del cambio para ese cliente. Una Modificación, siendo la modificación la última operación realizada para ese cliente. Para enviar una solicitud de reposición el usuario debe seleccionar del Menú Principal Contratación PS Contratados Retroceso Solicitudes Reposición Estas solicitudes se envian en mensajes tipo A1 y se recibe la contestación del operador en los mensajes tipo A2. * Actualmente este tipo de solicitud está en desuso y se está revisando con la finalidad de desestimarse definitivamente. Los motivos que pueden conllevar a una reposición son (también en desuso): 001 Reposición de Solicitud de Alta 002 Reposición de Solicitud de Cambio Envío por pantalla Para enviar una solicitud de reposición (en mensaje A1) por pantalla, el usuario debe seleccionar del menú principal Contratación PS Contratados Retroceso Solicitudes Reposición Envio Solicitud Pantalla. Junio 2010 Pág. 76 / 91
77 Se abre una pantalla como la siguiente con un registro en blanco que el usuario deberá rellenar. Cada registro es una solicitud, y puede enviar tantas como desee. Todas las solicitudes que aparezcan en pantalla se envian en el mismo mensaje: Figura a Los campos que debe rellenar el usuario para un envío correcto son: La Referencia de la Solicitud. Nacionalidad. Si el Tipo de Documento es CIF, sólo es obligatorio el Apellido 1/Razón Social. Si se ha seleccionado NIF ó Pasaporte, habrá que rellenar el Nombre y los dos Apellidos. Número de Documento. Nombre de la Calle y número de la Finca. Datos del Punto de Suministro: Provincia, Municipio, Código Postal. El CUPS que se desea reponer. Junio 2010 Pág. 77 / 91
78 Núm. Referencia Cliente del Distribuidor es obligatorio si es un proceso de Reposición de Alta. En caso contrario deberá estar vacío. Conformidad del cliente: Si el comercializador dispone de la conformidad el cliente para el que se solicita. Fecha Efecto: Obligatoria si el Modelo Fecha Efecto es 03. El código del Contrato ATR es obligatorio si el campo Motivo de Reposición es Solicitud de Modificación. En caso contrario deberá estar vacío. La Empresa Saliente es opcional si el campo Motivo de Reposición es Solicitud de Cambio. En este caso la empresa saliente recibirá un mail notificándole el posible cambio. Si el Motivo de Reposición no es de cambio, este campo deberá estar vacío. El botón Nuevo, permite crear registros en blanco. Para facilitar al usuario la introducción de solicitudes, situando el ratón sobre la primera columna #, y pulsando el botón derecho aparecen las opciones de Eliminar fila, Copiar fila ó Cancelar. Tras seleccionar un registro, si se pulsa Copiar fila se duplicará (con los mismos datos) este registro. Si se pulsa Eliminar fila, se borrará el registro seleccionado. Y si se pulsa Cancelar se quedará como está. Una vez rellena la/s Solicitud/es, puede guardarla/s en un fichero.xml, pulsando el botón situado en la parte inferior llamado Guardar. Se le abre una pantalla como la siguiente, donde introduce la ruta donde desea almacenar el mensaje Figura b El botón Abrir, permite abrir solicitudes previamente guardadas como fichero.xml. Al pulsar el botón se mostrará una pantalla similar a la Figura 8.2b (pero en lugar del botón Guardar aparecerá Abrir ), donde deberá indicar la ruta del fichero. (El formato y validaciones del fichero están descritas en el documento SCTDef110.doc). Una vez introducidas en pantalla las solicitudes deseadas, el usuario puede enviarlas pulsando el botón Enviar, apareciendo un mensaje comunicando que los datos se han recibido exitosamente y dando el código de mensaje A1 que corresponde a la/s solicitud/es enviadas al SCTD. Nota: El área de mensajes funcionará igual a lo descrito en el capítulo Junio 2010 Pág. 78 / 91
79 Envío por fichero El envío por fichero de solicitudes de reposición funciona de la misma manera que lo descrito en el capítulo El formato y la validación de los ficheros se encuentran en el documento SCTDef110.doc Consultas El COM/CC dispondrá de dos pantallas, que se describen a continuación, para realizar consultas. Consulta de respuestas Aceptadas/Rechazadas a solicitudes de reposición o de anulación que finalicen en reposición realizadas por la Comercializadora. Nota: Las solicitudes de reposición cuyo origen haya sido una solicitud de anulación, la anulación se habrá respondido en A2 con Rechazo Parcial. Consulta de comunicaciones de reposiciones aceptadas, gestionadas por la Distribuidora a petición del cliente Consultas Aceptadas/Rechazadas a Solicitudes de Comercializadora Para poder saber el usuario si sus solicitudes han sido aceptadas por el operador o no, accederá al cabo de 6 días hábiles a la pantalla siguiente (seleccionando Contratación PS Contratados Retroceso Solicitudes Reposición Consulta Aceptada/Rechazada Recib. Com.). Se mostrarán en esta pantalla los mensajes A2 con estado Aceptada ó Rechazada. Para facilitar la búsqueda de algún mensaje, el usuario dispone de una serie de filtros en la cabecera de la pantalla: Código de Mensaje: Código del mensaje A1 que el SCTD generó al enviar la/s solicitud/es en el A1. Número de referencia de la solicitud. Número de Documento. CUPS. Fecha del Envío del A1. Fecha de Emisión del A2 Resultado. Junio 2010 Pág. 79 / 91
80 Deberá filtrar obligatoriamente al menos por CUPS o fecha de emisión del fichero A2. Tras seleccionar los filtros que se desee y pulsar el botón Consultar se mostrarán los mensajes que cumplan lo filtrado. Figura a Al seleccionar un registro de la tabla de Solicitudes de Reposición se mostrará en las tablas inferiores detalles de la solicitud como son datos del punto de suministro, datos de la solicitud (motivo de la reposición) e información adicional. Si se desea visualizar completamente el contenido de un campo, se deberá posicionar encima y alargar la caja o columna con el cursor. Los registros se muestran en bloques de 100 (paginación lenta de la izquierda). Cada grupo de 100 se consulta en 10 páginas de 10 registros cada una (paginación rápida de la derecha). Si los botones de paginación están habilitados (en azul generalmente) querrá decir que deberá continuar paginando para consultar el resto de información, si están deshabilitados (en gris generalmente), querrá decir que no existen más datos a consultar. Si el COM/CC desea descargarse el fichero xml con la respuesta a la solicitud deberá realizar dicha acción desde la opción de menú Descarga de este tipo de solicitudes, a partir del código de mensaje A2 que se proporciona en esta consulta o a partir de las fechas de generación de la respuesta. Junio 2010 Pág. 80 / 91
81 Consulta de Aceptadas Recibidas de Distribuidora Desde esta opción de menú la comercializadora puede consultar si se ha generado alguna comunicación de reposición a alguna de las solicitudes que haya realizado. Estas reposiciones, aceptadas, las habría gestionado directamente el cliente con el Distribuidor. La opción de menú que permite consultarlas es accesible a través de: Contratación PS Contratados Retroceso Solicitudes Reposición Consulta Aceptada Recib. Distrib. Para facilitar la búsqueda de algún mensaje, el usuario dispone de una serie de filtros en la cabecera de la pantalla: Número de Documento. CUPS. Fecha de emisión del fichero A2 de respuesta. Tras seleccionar los filtros que se desee y pulsar el botón Consultar se mostrarán los mensajes que cumplan lo filtrado. Figura a Por cada registro se puede visualizar: Código del mensaje A2. Código de la solicitud generado por SCTD. Junio 2010 Pág. 81 / 91
82 CUPS Nº de documento Código ATR Comercializadora. Motivo de la Reposición. Resultado de la Reposición Fecha y hora de emisión del A2. Si se desea visualizar completamente el contenido de un campo, se deberá posicionar encima y alargar la caja o columna con el cursor. Los registros se muestran en bloques de 100 (paginación lenta de la izquierda). Cada grupo de 100 se consulta en 10 páginas de 10 registros cada una (paginación rápida de la derecha). Si los botones de paginación están habilitados (en azul generalmente) querrá decir que deberá continuar paginando para consultar el resto de información, si están deshabilitados (en gris generalmente), querrá decir que no existen más datos a consultar. Al seleccionar un registro de la tabla de Solicitudes de Reposición se mostrará en la tabla inferior la información del cliente, así como, la información adicional. Si el COM/CC desea descargarse el fichero xml con la respuesta a la solicitud deberá realizar dicha acción desde la opción de menú Descarga de este tipo de solicitudes, a partir del código de mensaje A2 que se proporciona en esta consulta o a partir de las fechas de generación de la respuesta Descarga Esta opción de menú permite la descarga de ficheros de respuesta a solicitudes de Reposición, A1, A2 o A3. Los siguientes filtros permiten al usuario la búsqueda del mensaje, o mensajes, que desea descargar: - Tipo de Mensaje: Selector con los tres mensajes que puede descargar un usuario de tipo COM/CLI: A1, A2 o A3. - Fecha de Llegada/Emisión: En esta caso, se filtrará según la fecha de alta del fichero asociado para tener en cuenta que un mismo mensaje puede tener asociados diferentes ficheros (como es el caso de los mensajes A2). - Código del Mensaje - Descargados: Selector con las opciones Si o No, permite acceder a aquellos mensajes que hayan sido descargados o no. Si no se marca nada, se visualizarán tanto los descargados como los no descargados. Junio 2010 Pág. 82 / 91
83 Es necesario filtrar por lo menos por el código de mensaje o por la fecha de llegada / emisión del fichero asociado. Por defecto, la aplicación dispone unas restricciones en la búsqueda del mensaje deseado, en función de la opción del menú y del usuario conectado: - Se mostrarán todos los mensajes que tengan el código de proceso que se corresponda con la opción de menú seleccionada. - En función del tipo de mensaje seleccionado, el sujeto asociado al usuario conectado actuará como sujeto emisor o receptor del mensaje: o Para mensajes A1, se mostrarán los mensajes cuyo sujeto emisor se corresponda con el sujeto asociado al usuario conectado. o Para mensajes A2 o A3, se mostrarán los mensajes cuyo sujeto receptor se corresponda con el sujeto asociado al usuario conectado. Si se pulsa el botón de Consultar, se mostrarán todos los registros con los códigos de mensaje o fichero que respondan al filtro realizado. En este listado de mensajes se apreciará la siguiente información en forma de columnas: Código Mensaje Proceso Código y Descripción del tipo de mensaje Sistema y Sujeto Emisor. Sistema y Sujeto Destino Fecha de Comunicación Símbolo (en forma de disquette) que permite la descarga del mensaje seleccionado. Junto al símbolo, en el caso que este mensaje haya sido previamente descargado, se visualiza el usuario y la fecha de la última descarga. Junio 2010 Pág. 83 / 91
84 Figura 3.2.3a Cada uno de los mensajes que respondan a los valores introducidos en los filtros anteriores, puede ser descargado mediante el icono del disquette dispuesto en la última columna del registro correspondiente. Si se deseara descargar de una vez todos los ficheros que respondan al filtro introducido, deberá pulsar el icono Descargar del disquette que se muestra en los datos de cabecera. Esta descarga se realizará en bloques de 150 mensajes. Si el filtro introducido devolviera más de 150 registros, mediante esta opción se descargaría el bloque visualizado en ese momento según paginación (páginas de 15 registros). Es decir, si se están visualizando los mensajes de la tercera página, se descargará el primer bloque con los mensajes del 1 al 150. Si se visualizan los mensajes de la 12ª página, se descargará el segundo bloque con los mensajes del 151 al 300. Junio 2010 Pág. 84 / 91
85 Figura 3.2.3b Semáforos de descarga Mediante la creación de un semáforo en cada uno de los registros que se están visualizando mediante esta pantalla, el usuario puede conocer el estado de descarga de dicho mensaje: - Visualizaremos un semáforo Verde para aquellos mensajes que no han sido descargados por ningún usuario asociado al mismo sujeto que el usuario conectado. - Visualizaremos un semáforo Rojo para aquellos mensajes que ya han sido descargados por algún usuario asociado al mismo sujeto que el usuario conectado. En el momento de seleccionar la descarga individual de un mensaje, la aplicación preguntará al usuario si desea actualizar el estado de descarga para dicho mensaje. En caso afirmativo, su estado pasará a ser Verde y se grabará el código del usuario que ha realizado la descarga Figura 3.2.3c Junio 2010 Pág. 85 / 91
Sistema de Comunicación, Transporte y Distribución
 ISO 9001 ER-0601/1/98 Sistema de Comunicación, Transporte y Distribución Manual de Usuario para el Comercializador v.8.02 Registro del punto de suministro Junio 2010 Referencia: SCTDmu030_RPS.doc AtosOrigin
ISO 9001 ER-0601/1/98 Sistema de Comunicación, Transporte y Distribución Manual de Usuario para el Comercializador v.8.02 Registro del punto de suministro Junio 2010 Referencia: SCTDmu030_RPS.doc AtosOrigin
Sistema de Comunicación Transporte - Distribución
 ISO 9001 ER-0601/1/98 Sistema de Comunicación Transporte - Distribución SEDIGAS Interfases Facturación Octubre 2008 Referencia: SCTDef701_v1.7 Atos Origin Diagonal, 210-218 08018 Barcelona Copyright Atos
ISO 9001 ER-0601/1/98 Sistema de Comunicación Transporte - Distribución SEDIGAS Interfases Facturación Octubre 2008 Referencia: SCTDef701_v1.7 Atos Origin Diagonal, 210-218 08018 Barcelona Copyright Atos
Sistema de comunicación Transporte - Distribución
 ISO 9001 ER-0601/1/98 Sistema de comunicación Transporte - Distribución SEDIGAS Interfases Comercializadora SCTD Febrero 2007 Referencia: SCTDef402 Atos Origin Diagonal, 210-218 08018 Barcelona Copyright
ISO 9001 ER-0601/1/98 Sistema de comunicación Transporte - Distribución SEDIGAS Interfases Comercializadora SCTD Febrero 2007 Referencia: SCTDef402 Atos Origin Diagonal, 210-218 08018 Barcelona Copyright
Sistema de Comunicación Transporte Distribución (SCTD)
 Sistema de Comunicación Transporte Distribución () Intercambio de información del mercado gasista. Procesos asociados al Registro del Punto de Suministro y al Módulo de Contratación. marzo 2010 Índice
Sistema de Comunicación Transporte Distribución () Intercambio de información del mercado gasista. Procesos asociados al Registro del Punto de Suministro y al Módulo de Contratación. marzo 2010 Índice
Índice de documentos. ANEXO II Manual de Electra Versión 1 Junio de 2015 NOTA: Gestión de Electricidad
 ANEXO II Manual de Electra Versión 1 Junio de 2015 Índice de documentos 1. Usuarios 2. Interlocutores 3. Inventario de puntos de suministro 4. Proceso de agrupación de puntos de suministro y licitación
ANEXO II Manual de Electra Versión 1 Junio de 2015 Índice de documentos 1. Usuarios 2. Interlocutores 3. Inventario de puntos de suministro 4. Proceso de agrupación de puntos de suministro y licitación
ESFINGE Estadísticas de las Industrias del Gas Manual de Usuario Ciudadano ÍNDICE
 Manual de Usuario ÍNDICE 1. INTRODUCCIÓN... 3 2. ACCESO A LA APLICACIÓN... 4 2.1. ALTA NUEVO USUARIO... 5 2.2. RECORDATORIO CLAVES DE ACCESO... 7 2.3. AUTENTICARSE EN EL SISTEMA... 8 3. ESTRUCTURA DE LA
Manual de Usuario ÍNDICE 1. INTRODUCCIÓN... 3 2. ACCESO A LA APLICACIÓN... 4 2.1. ALTA NUEVO USUARIO... 5 2.2. RECORDATORIO CLAVES DE ACCESO... 7 2.3. AUTENTICARSE EN EL SISTEMA... 8 3. ESTRUCTURA DE LA
Oficina Virtual. Guía de usuario Marketing Mayorista
 Oficina Virtual Guía de usuario Marketing Mayorista Oficina Virtual Introducción La Oficina Virtual de Gas Natural Fenosa reúne toda la información de su interés relacionada con sus contratos y suministros
Oficina Virtual Guía de usuario Marketing Mayorista Oficina Virtual Introducción La Oficina Virtual de Gas Natural Fenosa reúne toda la información de su interés relacionada con sus contratos y suministros
Solicitud de Conexión a Red (SCR) y Certificados IRC e IRI
 Solicitud de Conexión a Red (SCR) y Certificados IRC e IRI (introducción de datos en el Portal del Instalador por parte de la Empresa Colaboradora o Empresa Instaladora) Junio 2013 Índice 1. Introducción
Solicitud de Conexión a Red (SCR) y Certificados IRC e IRI (introducción de datos en el Portal del Instalador por parte de la Empresa Colaboradora o Empresa Instaladora) Junio 2013 Índice 1. Introducción
Región de Murcia Consejería de Educación, Ciencia e Investigación. Manual Usuario FCT
 . Manual Usuario FCT Murcia, 9 de Julio de 2007 Manual de Usuario FCT v1.0 pág. 2 de 73 ÍNDICE Manual Usuario FCT...1 1. Tipos de usuarios... 4 2. Modelo de navegación... 5 3. Servicios... 6 3.1. Convenios...
. Manual Usuario FCT Murcia, 9 de Julio de 2007 Manual de Usuario FCT v1.0 pág. 2 de 73 ÍNDICE Manual Usuario FCT...1 1. Tipos de usuarios... 4 2. Modelo de navegación... 5 3. Servicios... 6 3.1. Convenios...
P/. Factura Electrónica D/. Manual de Usuario Proveedores
 Control documental Versión del Fecha Autor Modificaciones/Comentarios documento 1.0 10/02/2011 Diputación de Teruel Versión inicial del documento 1.1 05/04/2011 Diputación de Teruel Revisado estilo 1.2
Control documental Versión del Fecha Autor Modificaciones/Comentarios documento 1.0 10/02/2011 Diputación de Teruel Versión inicial del documento 1.1 05/04/2011 Diputación de Teruel Revisado estilo 1.2
Manual de Solicitud de Altas y Bajas en el Régimen Especial de Trabajadores por cuenta propia o Autónomos.
 SUBDIRECCIÓN GENERAL DE RECAUDACIÓN Manual de Solicitud de Altas y Bajas en el Régimen Especial de Trabajadores por cuenta propia o Autónomos. Octubre de 2011 MINISTERIO DE TRABAJO E INMIGRACIÓN INDICE
SUBDIRECCIÓN GENERAL DE RECAUDACIÓN Manual de Solicitud de Altas y Bajas en el Régimen Especial de Trabajadores por cuenta propia o Autónomos. Octubre de 2011 MINISTERIO DE TRABAJO E INMIGRACIÓN INDICE
Acceso a la aplicación de solicitud de subvenciones (Planes de Formación 2014)
 Acceso a la aplicación de solicitud de subvenciones (Planes de Formación 2014) Pantalla general de acceso Desde ella se accede a las diferentes convocatorias para poder completar y enviar las solicitudes.
Acceso a la aplicación de solicitud de subvenciones (Planes de Formación 2014) Pantalla general de acceso Desde ella se accede a las diferentes convocatorias para poder completar y enviar las solicitudes.
Manual de usuario para Android de la aplicación PORTAFIRMAS MÓVIL
 Manual de usuario para Android de la aplicación PORTAFIRMAS MÓVIL Índice 1 Introducción... 5 1.1 Perfil de la aplicación... 5 1.2 Requisitos técnicos... 5 2 Manual de usuario... 7 2.1 Instalación del certificado...
Manual de usuario para Android de la aplicación PORTAFIRMAS MÓVIL Índice 1 Introducción... 5 1.1 Perfil de la aplicación... 5 1.2 Requisitos técnicos... 5 2 Manual de usuario... 7 2.1 Instalación del certificado...
FOCO GESTIÓN DE GRUPOS
 FOCO GESTIÓN DE GRUPOS MANUAL DE USUARIO CONVENIO DE PRÁCTICAS ÍNDICE 1. INTRODUCCIÓN... 3 2. BÚSQUEDA DE CONVENIOS... 3 3. ALTA CONVENIO... 5 4. MODIFICACIÓN DEL CONVENIO... 18 5. ELIMINAR CONVENIO...
FOCO GESTIÓN DE GRUPOS MANUAL DE USUARIO CONVENIO DE PRÁCTICAS ÍNDICE 1. INTRODUCCIÓN... 3 2. BÚSQUEDA DE CONVENIOS... 3 3. ALTA CONVENIO... 5 4. MODIFICACIÓN DEL CONVENIO... 18 5. ELIMINAR CONVENIO...
GUÍA BÁSICA DE USO DEL SISTEMA RED
 SUBDIRECCIÓN GENERAL DE INSCRIPCIÓN, AFILIACION Y RECAUDACIÓN EN PERIODO VOLUNTARIO GUÍA BÁSICA DE USO DEL SISTEMA RED Marzo 2005 MINISTERIO DE TRABAJO Y ASUNTOS SOCIALES TESORERÍA GENERAL DE LA SEGURIDAD
SUBDIRECCIÓN GENERAL DE INSCRIPCIÓN, AFILIACION Y RECAUDACIÓN EN PERIODO VOLUNTARIO GUÍA BÁSICA DE USO DEL SISTEMA RED Marzo 2005 MINISTERIO DE TRABAJO Y ASUNTOS SOCIALES TESORERÍA GENERAL DE LA SEGURIDAD
Manual de Uso Web profesional
 Manual de Uso Web profesional Versión 5 Junio 2015 ÍNDICE 0 Introducción... 3 1 Página principal de Mi área de trabajo... 4 2 Solicitudes... 5 3 Aportaciones... 13 4 Trabajos... 17 5 Los documentos a firmar...
Manual de Uso Web profesional Versión 5 Junio 2015 ÍNDICE 0 Introducción... 3 1 Página principal de Mi área de trabajo... 4 2 Solicitudes... 5 3 Aportaciones... 13 4 Trabajos... 17 5 Los documentos a firmar...
Manual de usuario. Tramitación de inspecciones periódicas de ascensores: La visión de los organismos de control autorizado (OCAs)
 Manual de usuario Tramitación de inspecciones periódicas de ascensores: La visión de los organismos de control autorizado (OCAs) 2 de Noviembre de 2009 Índice 1. INTRODUCCIÓN... 3 2. ACCESO AL PORTAL DE
Manual de usuario Tramitación de inspecciones periódicas de ascensores: La visión de los organismos de control autorizado (OCAs) 2 de Noviembre de 2009 Índice 1. INTRODUCCIÓN... 3 2. ACCESO AL PORTAL DE
MANUAL DE USUARIO DE LA HERAMIENTA CONFIGURACION DE PRESUPUESTOS PARA DISTRIBUIDORES
 MANUAL DE USUARIO DE LA HERAMIENTA CONFIGURACION DE PRESUPUESTOS PARA DISTRIBUIDORES Joma ha creado una herramienta con la cual, usted, como distribuidor, podrá generar presupuestos de las agrupaciones
MANUAL DE USUARIO DE LA HERAMIENTA CONFIGURACION DE PRESUPUESTOS PARA DISTRIBUIDORES Joma ha creado una herramienta con la cual, usted, como distribuidor, podrá generar presupuestos de las agrupaciones
RADION Registro Central de Actividades Laborales con Exposición a la Radiación Natural. Manual de Usuario
 RADION Registro Central de Actividades Laborales con Manual de Usuario 1 ÍNDICE 1. INTRODUCCIÓN... 3 2. LOGIN... 4 3. ENVÍO INSTALACIONES... 6 4. BUSCAR INSTALACIONES... 11 5. GESTIÓN DE USUARIOS... 13
RADION Registro Central de Actividades Laborales con Manual de Usuario 1 ÍNDICE 1. INTRODUCCIÓN... 3 2. LOGIN... 4 3. ENVÍO INSTALACIONES... 6 4. BUSCAR INSTALACIONES... 11 5. GESTIÓN DE USUARIOS... 13
ÍNDICE. Acceso a nivel de agencias...3. Organización por carpetas...4. Descarga de facturas desde el portal...5. Búsquedas de facturas...
 ÍNDICE Acceso a nivel de agencias...3 Organización por carpetas...4 Descarga de facturas desde el portal...5 Búsquedas de facturas...8 Configurar notificaciones por e-mail...11 3 Bienvenido al manual de
ÍNDICE Acceso a nivel de agencias...3 Organización por carpetas...4 Descarga de facturas desde el portal...5 Búsquedas de facturas...8 Configurar notificaciones por e-mail...11 3 Bienvenido al manual de
Manual de usuario Operativa: Justizia SIP Abogado
 Manual de usuario Operativa: Justizia SIP Abogado Noviembre 2015 ÍNDICE 1. ASUNTOS...4 1.1 EN TRÁMITE...5 1.1.1. Detalle del asunto...9 1.2 INCOADO ÚLTIMO MES... 13 1.3 TRAMITADO ÚLTIMO MES... 14 1.4 BUSCAR...
Manual de usuario Operativa: Justizia SIP Abogado Noviembre 2015 ÍNDICE 1. ASUNTOS...4 1.1 EN TRÁMITE...5 1.1.1. Detalle del asunto...9 1.2 INCOADO ÚLTIMO MES... 13 1.3 TRAMITADO ÚLTIMO MES... 14 1.4 BUSCAR...
MANUAL DE USUARIO PARA WEB DE SINIESTROS DE LIBERTY
 Manual de Usuario WEB siniestros para mediadores MANUAL DE USUARIO PARA WEB DE SINIESTROS DE LIBERTY Manual_Guia_Web_Siniestros v1.1 Mayo 2007 1 de 1 Manual de Usuario WEB siniestros para mediadores INDICE:
Manual de Usuario WEB siniestros para mediadores MANUAL DE USUARIO PARA WEB DE SINIESTROS DE LIBERTY Manual_Guia_Web_Siniestros v1.1 Mayo 2007 1 de 1 Manual de Usuario WEB siniestros para mediadores INDICE:
NOTIFICACIÓN DE MOVIMIENTOS DE ESTUPEFACIENTES POR PARTE DE LOS LABORATORIOS FARMACÉUTICOS Y ALMACENES MAYORISTAS DE DISTRIBUCIÓN
 NOTIFICACIÓN DE MOVIMIENTOS DE ESTUPEFACIENTES POR PARTE DE LOS LABORATORIOS FARMACÉUTICOS Y ALMACENES MAYORISTAS DE DISTRIBUCIÓN GUÍA PARA LA PRESENTACIÓN DE NOTIFICACIONES Versión: 27/06/2012-1 ÍNDICE:
NOTIFICACIÓN DE MOVIMIENTOS DE ESTUPEFACIENTES POR PARTE DE LOS LABORATORIOS FARMACÉUTICOS Y ALMACENES MAYORISTAS DE DISTRIBUCIÓN GUÍA PARA LA PRESENTACIÓN DE NOTIFICACIONES Versión: 27/06/2012-1 ÍNDICE:
Manual Usuario Manual Usuario
 Manual Usuario Con la colaboración de : TABLA DE CONTENIDOS 1 Introducción... 7 2 Consideraciones generales... 8 2.1 Perfiles de acceso... 8 2.1.1 Administrador Intress... 8 2.1.2 Administrador entidad...
Manual Usuario Con la colaboración de : TABLA DE CONTENIDOS 1 Introducción... 7 2 Consideraciones generales... 8 2.1 Perfiles de acceso... 8 2.1.1 Administrador Intress... 8 2.1.2 Administrador entidad...
Guía rápida Factura Electrónica Versión para proveedores de Sacyr
 Guía rápida Factura Electrónica Versión para proveedores de Sacyr Noviembre - 2011 Versión 2.0 Índice 1. Acceso a la plataforma 2. Configuración del proveedor 3. Emisión de facturas Acceso a la plataforma
Guía rápida Factura Electrónica Versión para proveedores de Sacyr Noviembre - 2011 Versión 2.0 Índice 1. Acceso a la plataforma 2. Configuración del proveedor 3. Emisión de facturas Acceso a la plataforma
Manual para la utilización del Sistema de Solicitudes Electrónicas del Poder Judicial del Estado de Baja California Funcionalidad y Características
 El sistema de solicitudes electrónicas del Poder Judicial del Estado de Baja California, es utilizado por la Dirección de Planeación y Transparencia, para dar puntual atención y seguimiento a las solicitudes
El sistema de solicitudes electrónicas del Poder Judicial del Estado de Baja California, es utilizado por la Dirección de Planeación y Transparencia, para dar puntual atención y seguimiento a las solicitudes
Manual para Empresas Prácticas Curriculares
 Manual para Empresas Prácticas Curriculares ÍNDICE 1. Introducción... 3. Registro y Acceso... 3.1. Registro Guiado... 4.1. Registro Guiado Datos Básicos... 5.1. Registro Guiado Contactos... 5 3. Creación
Manual para Empresas Prácticas Curriculares ÍNDICE 1. Introducción... 3. Registro y Acceso... 3.1. Registro Guiado... 4.1. Registro Guiado Datos Básicos... 5.1. Registro Guiado Contactos... 5 3. Creación
Aplicación de gestión TPC Manual usuario: Tramitación
 Aplicación de gestión TPC Manual usuario: Tramitación ÍNDICE DE CONTENIDOS 1. Introducción pág. 2 2. Conexión y desconexión.pág. 3 3. Gestión TPC.pág. 5 4. Nueva solicitud..pág. 16 5. Gestión de incidencias
Aplicación de gestión TPC Manual usuario: Tramitación ÍNDICE DE CONTENIDOS 1. Introducción pág. 2 2. Conexión y desconexión.pág. 3 3. Gestión TPC.pág. 5 4. Nueva solicitud..pág. 16 5. Gestión de incidencias
Promoción y comercialización online de experiencias turísticas en España a través del portal oficial de turismo de España www.spain.
 Promoción y comercialización online de experiencias turísticas en España a través del portal oficial de turismo de España www.spain.info Manual de usuario EXPERIENCIAS TURÍSTICAS Manual de usuario de la
Promoción y comercialización online de experiencias turísticas en España a través del portal oficial de turismo de España www.spain.info Manual de usuario EXPERIENCIAS TURÍSTICAS Manual de usuario de la
- Dirigido a Centros Docentes- Versión 01-23/03/2010
 K Manual de usuario "Inventario TIC - Dirigido a Centros Docentes- Versión 01-23/03/2010 ÍNDICE ÍNDICE...1 1. INTRODUCCIÓN...2 Terminología utilizada... 2 2. DESCRIPCIÓN DEL SISTEMA...2 3. CONSIDERACIONES
K Manual de usuario "Inventario TIC - Dirigido a Centros Docentes- Versión 01-23/03/2010 ÍNDICE ÍNDICE...1 1. INTRODUCCIÓN...2 Terminología utilizada... 2 2. DESCRIPCIÓN DEL SISTEMA...2 3. CONSIDERACIONES
Manual de usuario Entidad Solicitante GESFOR
 Manual de usuario Entidad Solicitante GESFOR Índice 1. INTRODUCCIÓN... 3 2. TUTORIAL... 4 2.1. GESTIÓN DE ACCESOS... 4 2.2. PANTALLA DE BIENVENIDA... 5 2.3. PRESENTAR SOLICITUD... 7 2.4. ALTA/MODIFICACIÓN
Manual de usuario Entidad Solicitante GESFOR Índice 1. INTRODUCCIÓN... 3 2. TUTORIAL... 4 2.1. GESTIÓN DE ACCESOS... 4 2.2. PANTALLA DE BIENVENIDA... 5 2.3. PRESENTAR SOLICITUD... 7 2.4. ALTA/MODIFICACIÓN
Gestión de contratos de adhesión a Oferta Pública en la Oficina Virtual
 Gestión de contratos de adhesión a Oferta Pública en la Oficina Virtual Objetivo Gas Natural Distribución pone a disposición de toda empresa instaladora o de Task Force que quiera convertirse en colaboradora
Gestión de contratos de adhesión a Oferta Pública en la Oficina Virtual Objetivo Gas Natural Distribución pone a disposición de toda empresa instaladora o de Task Force que quiera convertirse en colaboradora
Agencia Pública Andaluza de Educación
 Agencia Pública Andaluza de Educación CONSEJERÍA DE EDUCACIÓN Facturación Electrónica Equipamiento 1. ACCESO PORTAL PROVEEDORES El acceso a la plataforma se producirá a través de la siguiente dirección
Agencia Pública Andaluza de Educación CONSEJERÍA DE EDUCACIÓN Facturación Electrónica Equipamiento 1. ACCESO PORTAL PROVEEDORES El acceso a la plataforma se producirá a través de la siguiente dirección
Manual de usuario. Evolutivos REC Reingeniería ARE. Proyecto/Servicio. Tipo de documento. Fecha de entrega 26/03/2015. Versión actual 1.
 MINISTERIO DE HACIENDA Y ADMINISTRACION PUBLICA SECRETARÍA DE ESTADO PARA LA FUNCIÓN PÚBLICA DIRECCIÓN GENERAL PARA EL IMPULSO DE LA ADMINISTRACIÓN ELECTRONICA Proyecto/Servicio Tipo de documento Evolutivos
MINISTERIO DE HACIENDA Y ADMINISTRACION PUBLICA SECRETARÍA DE ESTADO PARA LA FUNCIÓN PÚBLICA DIRECCIÓN GENERAL PARA EL IMPULSO DE LA ADMINISTRACIÓN ELECTRONICA Proyecto/Servicio Tipo de documento Evolutivos
1. INTRODUCCIÓN 3 2. INSTALACIÓN DE LA APLICACIÓN PACK PYME 5. 2.1. Proceso de Instalación y Arranque... 5
 Contenido 1. INTRODUCCIÓN 3 2. INSTALACIÓN DE LA APLICACIÓN PACK PYME 5 2.1. Proceso de Instalación y Arranque... 5 2.2. Obtención de Ficheros del Pack Pyme... 5 2.2.1. Fichero de Configuración... 5 2.2.2.
Contenido 1. INTRODUCCIÓN 3 2. INSTALACIÓN DE LA APLICACIÓN PACK PYME 5 2.1. Proceso de Instalación y Arranque... 5 2.2. Obtención de Ficheros del Pack Pyme... 5 2.2.1. Fichero de Configuración... 5 2.2.2.
Manual de ayuda para la utilización del Correo Interno en el Campus Virtual
 Manual de ayuda para la utilización del Correo Interno en el Campus Virtual Página 1 de 12 Contenido 1. INTRODUCCIÓN... 3 2. CONFIGURACIÓN DEL BLOQUE DE CORREO INTERNO... 3 3. GESTIÓN DEL CORREO... 4 4.
Manual de ayuda para la utilización del Correo Interno en el Campus Virtual Página 1 de 12 Contenido 1. INTRODUCCIÓN... 3 2. CONFIGURACIÓN DEL BLOQUE DE CORREO INTERNO... 3 3. GESTIÓN DEL CORREO... 4 4.
MANUAL DE USUARIO FACTURACIÓN ELECTRÓNICA
 MANUAL DE USUARIO FACTURACIÓN ELECTRÓNICA Proveedores PLATAFORMA FACTURACIÓN ELECTRÓNICA PARA PROVEEDORES DE LA JUNTA DE COMUNIDADES DE CASTILLA LA MANCHA. Índice 1. INTRODUCCIÓN... 3 2. ACCESO A LA PLATAFORMA
MANUAL DE USUARIO FACTURACIÓN ELECTRÓNICA Proveedores PLATAFORMA FACTURACIÓN ELECTRÓNICA PARA PROVEEDORES DE LA JUNTA DE COMUNIDADES DE CASTILLA LA MANCHA. Índice 1. INTRODUCCIÓN... 3 2. ACCESO A LA PLATAFORMA
Tramitaciones de nuevas instalaciones de combustibles líquidos con proyecto MANUAL DE USUARIO
 Tramitaciones de nuevas instalaciones de combustibles líquidos con proyecto MANUAL DE USUARIO V1 Tramitaciones de nuevas instalaciones de combustibles líquidos con proyecto MANUAL DE USUARIO Pág. 1 Control
Tramitaciones de nuevas instalaciones de combustibles líquidos con proyecto MANUAL DE USUARIO V1 Tramitaciones de nuevas instalaciones de combustibles líquidos con proyecto MANUAL DE USUARIO Pág. 1 Control
RV FACTURA ELECTRÓNICA WEB
 2014 Real Virtual SA de CV Gustavo Arizmendi Fernández RV FACTURA ELECTRÓNICA WEB Manual de usuario de RV Factura Electrónica Web. INDICE INTRODUCCIÓN... 3 REQUISITOS DEL SISTEMA... 4 HARDWARE... 4 SOFTWARE...
2014 Real Virtual SA de CV Gustavo Arizmendi Fernández RV FACTURA ELECTRÓNICA WEB Manual de usuario de RV Factura Electrónica Web. INDICE INTRODUCCIÓN... 3 REQUISITOS DEL SISTEMA... 4 HARDWARE... 4 SOFTWARE...
FOCO GESTIÓN DE GRUPOS
 FOCO GESTIÓN DE GRUPOS MANUAL DE USUARIO IMPRESOS MODALIDAD II ÍNDICE 1. INTRODUCCIÓN... 3 2. PARTE DE ASISTENCIA... 4 3. CRONOGRAMA... 7 4. ACTA DE EVALUACIÓN... 8 5. CERTIFICADOS DE FORMACIÓN... 10 5.1.
FOCO GESTIÓN DE GRUPOS MANUAL DE USUARIO IMPRESOS MODALIDAD II ÍNDICE 1. INTRODUCCIÓN... 3 2. PARTE DE ASISTENCIA... 4 3. CRONOGRAMA... 7 4. ACTA DE EVALUACIÓN... 8 5. CERTIFICADOS DE FORMACIÓN... 10 5.1.
MANUAL DE USUARIO EXTRANET
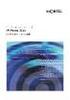 MANUAL DE USUARIO EXTRANET INDICE INGRESO AL SISTEMA... 3 LOGUIN DE USUARIO (INSTALADORES)... 4 CAMBIO Y RECUPERACIÓN DE CLAVES... 5 VENTANA PRINCIPAL... 8 CAMBIO DE OFICINA COMERCIAL... 10 INICIO DE TRÁMITE...
MANUAL DE USUARIO EXTRANET INDICE INGRESO AL SISTEMA... 3 LOGUIN DE USUARIO (INSTALADORES)... 4 CAMBIO Y RECUPERACIÓN DE CLAVES... 5 VENTANA PRINCIPAL... 8 CAMBIO DE OFICINA COMERCIAL... 10 INICIO DE TRÁMITE...
MANUAL DE USUARIO DE LA HERRAMIENTA GENXML PARA LA GENERACIÓN DE FICHEROS XML DE PROYECTOS TÉCNICOS, PUESTAS EN SERVICIO Y CERTIFICACIONES ANUALES
 la generación de ficheros XML de proyectos técnicos, MANUAL DE USUARIO DE LA HERRAMIENTA GENXML PARA LA GENERACIÓN DE FICHEROS XML DE PROYECTOS TÉCNICOS, PUESTAS EN SERVICIO Y CERTIFICACIONES ANUALES Enero
la generación de ficheros XML de proyectos técnicos, MANUAL DE USUARIO DE LA HERRAMIENTA GENXML PARA LA GENERACIÓN DE FICHEROS XML DE PROYECTOS TÉCNICOS, PUESTAS EN SERVICIO Y CERTIFICACIONES ANUALES Enero
Manual de Usuario del Sistema de control de Turnos
 Manual de Usuario del Sistema de control de Turnos Versión del Manual. 1.0 1 Índice 1. Introducción... 3 2. Requerimientos... 3 3. Dirección electrónica del sistema... 4 4. Proceso general de operación
Manual de Usuario del Sistema de control de Turnos Versión del Manual. 1.0 1 Índice 1. Introducción... 3 2. Requerimientos... 3 3. Dirección electrónica del sistema... 4 4. Proceso general de operación
Manual de Usuario FLOTA WEB.
 Tecnologías de la Información y Redes para las Entidades Aseguradoras S.A. Inscrita en el Registro Mercantil de Madrid, Tomo 13.262, Libro 0, Folio 1, Sección 8, Hoja M-214853, NIF ES A-81864498 Manual
Tecnologías de la Información y Redes para las Entidades Aseguradoras S.A. Inscrita en el Registro Mercantil de Madrid, Tomo 13.262, Libro 0, Folio 1, Sección 8, Hoja M-214853, NIF ES A-81864498 Manual
Manual WEBIECV. Público. Fecha de Aprobación 02-06-2014 Versión 2.0 Código DE-M-03
 Manual WEBIECV Público Fecha de Aprobación 02-06-2014 Versión 2.0 Código DE-M-03 HISTORIAL DE REVISIONES Versión Nº Fecha de Aprobación Descripción del Cambio 1.0 26/08/2013 Creación del Documento 2.0
Manual WEBIECV Público Fecha de Aprobación 02-06-2014 Versión 2.0 Código DE-M-03 HISTORIAL DE REVISIONES Versión Nº Fecha de Aprobación Descripción del Cambio 1.0 26/08/2013 Creación del Documento 2.0
GUÍA PARA TRAMITAR SOLICITUDES DE ADMISIÓN A ACTIVIDADES FORMATIVAS GESTIONADAS POR EL INSTITUTO ARAGONÉS DE ADMINISTRACIÓN PÚBLICA (IAAP)
 GUÍA PARA TRAMITAR SOLICITUDES DE ADMISIÓN A ACTIVIDADES FORMATIVAS GESTIONADAS POR EL INSTITUTO ARAGONÉS DE ADMINISTRACIÓN PÚBLICA (IAAP) SOLICITANTES: Personal de Administraciones Públicas con destino
GUÍA PARA TRAMITAR SOLICITUDES DE ADMISIÓN A ACTIVIDADES FORMATIVAS GESTIONADAS POR EL INSTITUTO ARAGONÉS DE ADMINISTRACIÓN PÚBLICA (IAAP) SOLICITANTES: Personal de Administraciones Públicas con destino
Proyectos de Innovación Docente
 Proyectos de Innovación Docente Manual de Usuario Vicerrectorado de Docencia y Profesorado Contenido INTRODUCCIÓN... 3 DATOS PERSONALES... 6 Modificar email... 6 Modificar contraseña... 7 GESTIÓN PROYECTOS...
Proyectos de Innovación Docente Manual de Usuario Vicerrectorado de Docencia y Profesorado Contenido INTRODUCCIÓN... 3 DATOS PERSONALES... 6 Modificar email... 6 Modificar contraseña... 7 GESTIÓN PROYECTOS...
Promoción y comercialización online de experiencias turísticas en España a través del portal oficial de turismo de España www.spain.
 Promoción y comercialización online de experiencias turísticas en España a través del portal oficial de turismo de España www.spain.info Manual de usuario EXPERIENCIAS TURÍSTICAS Manual de usuario de la
Promoción y comercialización online de experiencias turísticas en España a través del portal oficial de turismo de España www.spain.info Manual de usuario EXPERIENCIAS TURÍSTICAS Manual de usuario de la
<SOLICITUD DE CLAVE SAC> MANUAL DE USUARIO
 MANUAL DE USUARIO ÍNDICE 1 INTRODUCCIÓN... 3 1.1 Descripción de la aplicación... 3 1.2 Alcance de la aplicación... 3 1.3 Usuarios de la aplicación (roles)... 3 1.4 Acceso a la
MANUAL DE USUARIO ÍNDICE 1 INTRODUCCIÓN... 3 1.1 Descripción de la aplicación... 3 1.2 Alcance de la aplicación... 3 1.3 Usuarios de la aplicación (roles)... 3 1.4 Acceso a la
SMS PUSH SMS ENCUESTAS INTERNET FAX
 MANUAL USUARIO SMS PUSH SMS ENCUESTAS INTERNET FAX PLATAFORMA WEB SMS 1. PAGINA DE INICIO... 3 2. ENVIAR SMS... 5 3. ENVIAR SMS ENCUESTA...5 4. ENVIAR FAX... 9 5. FAX RECIBIDOS... 10 6. MI AGENDA... 11
MANUAL USUARIO SMS PUSH SMS ENCUESTAS INTERNET FAX PLATAFORMA WEB SMS 1. PAGINA DE INICIO... 3 2. ENVIAR SMS... 5 3. ENVIAR SMS ENCUESTA...5 4. ENVIAR FAX... 9 5. FAX RECIBIDOS... 10 6. MI AGENDA... 11
SISTEMA DE APARTADO DE SALAS PARA EVENTOS
 SISTEMA DE APARTADO DE SALAS PARA EVENTOS Dirección General de Comunicaciones e Informática Febrero 2008 1 INDICE 1. Objetivos del Sistema... 3 10. Solución de problemas... 23 2. Introducción... 4 3. Requisitos...
SISTEMA DE APARTADO DE SALAS PARA EVENTOS Dirección General de Comunicaciones e Informática Febrero 2008 1 INDICE 1. Objetivos del Sistema... 3 10. Solución de problemas... 23 2. Introducción... 4 3. Requisitos...
SGNTJ. Desarrollo LexNET. Manual de Usuario LexNET: Abogado. Público. SGNTJ - Desarrollo LexNET APROBADO POR: SGNTJ. REVISADO POR: Desarrollo LexNET
 SGNTJ Desarrollo LexNET Manual de Usuario LexNET: Abogado Público ELABORADO POR: Desarrollo LexNET REVISADO POR: Desarrollo LexNET APROBADO POR: SGNTJ Fecha: Fecha: Fecha: Público Pág. 1 de 13 FICHA DEL
SGNTJ Desarrollo LexNET Manual de Usuario LexNET: Abogado Público ELABORADO POR: Desarrollo LexNET REVISADO POR: Desarrollo LexNET APROBADO POR: SGNTJ Fecha: Fecha: Fecha: Público Pág. 1 de 13 FICHA DEL
Sistema de Gestión Académica TESEO. Revisión 1.0. Servicio de Informática Área de Gestión (GESTIÓN DE RESÚMENES DE TESIS DOCTORALES)
 Sistema de Gestión Académica TESEO (GESTIÓN DE RESÚMENES DE TESIS DOCTORALES) Revisión 1.0 Servicio de Informática Área de Gestión Mayo de 2004 INDICE INDICE... 1 1 Introducción... 1 2 Procedimiento....
Sistema de Gestión Académica TESEO (GESTIÓN DE RESÚMENES DE TESIS DOCTORALES) Revisión 1.0 Servicio de Informática Área de Gestión Mayo de 2004 INDICE INDICE... 1 1 Introducción... 1 2 Procedimiento....
El CUPS, la designación de los suministros, su dirección y tarifa de acceso se especifican en el Anexo I.
 PLIEGO DE PRESCRIPCIONES TÉCNICAS QUE HAN DE REGIR EN LA CONTRATACIÓN DEL SUMINISTRO DE GAS NATURAL CANALIZADO EN LOS EDIFICIOS DE LA UNIVERSIDAD DE OVIEDO ÍNDICE: 1. Objeto del contrato. 2. Ámbito de
PLIEGO DE PRESCRIPCIONES TÉCNICAS QUE HAN DE REGIR EN LA CONTRATACIÓN DEL SUMINISTRO DE GAS NATURAL CANALIZADO EN LOS EDIFICIOS DE LA UNIVERSIDAD DE OVIEDO ÍNDICE: 1. Objeto del contrato. 2. Ámbito de
[MANUAL DE USUARIO VUCE DGS003]
![[MANUAL DE USUARIO VUCE DGS003] [MANUAL DE USUARIO VUCE DGS003]](/thumbs/30/14022185.jpg) 2011 [Escribir texto] MINISTERIO DE COMERCIO EXTERIOR Y TURISMO - MINCETUR Ventanilla Única de Comercio Exterior - VUCE [MANUAL DE USUARIO VUCE DGS003] El presente documento es una guía para el Usuario
2011 [Escribir texto] MINISTERIO DE COMERCIO EXTERIOR Y TURISMO - MINCETUR Ventanilla Única de Comercio Exterior - VUCE [MANUAL DE USUARIO VUCE DGS003] El presente documento es una guía para el Usuario
Facturas Electrónicamente Firmadas en formato XML
 MICHELIN ESPAÑA PORTUGAL S.A. 1 Descripción Estimado Cliente: Ponemos a su disposición un Servicio que le permitirá el acceso rápido, al Portal (Clientes), donde encontrará los documentos electrónicos
MICHELIN ESPAÑA PORTUGAL S.A. 1 Descripción Estimado Cliente: Ponemos a su disposición un Servicio que le permitirá el acceso rápido, al Portal (Clientes), donde encontrará los documentos electrónicos
PeFAC. Punto de entrada de Facturas electrónicas de la Comunidad Autónoma Canaria
 PeFAC Punto de entrada de Facturas electrónicas de la Comunidad Autónoma Canaria Índice de contenido 1 INTRODUCCIÓN...4 2 FORMATO DE FACTURA ADMITIDO...8 3 REMITIR FACTURAS...11 4 CONSULTAR FACTURAS...14
PeFAC Punto de entrada de Facturas electrónicas de la Comunidad Autónoma Canaria Índice de contenido 1 INTRODUCCIÓN...4 2 FORMATO DE FACTURA ADMITIDO...8 3 REMITIR FACTURAS...11 4 CONSULTAR FACTURAS...14
Guía básica administrar documentos
 www.novosoft.es Guía básica administrar documentos Cada administrador de incaweb es responsable de gestionar los documentación bajo su responsabilidad. Dicha gestión incluye la creación, la modificación
www.novosoft.es Guía básica administrar documentos Cada administrador de incaweb es responsable de gestionar los documentación bajo su responsabilidad. Dicha gestión incluye la creación, la modificación
MANUAL DE USUARIO. DEL PMS Turismo
 MANUAL DE USUARIO DEL PMS Turismo ÍNDICE 1. INTRODUCCIÓN... 4 1.1. Conceptos básicos... 4 1.2. Acceso al PMS... 4 2. TUTORIAL PASO A PASO... 6 3. CONFIGURACIÓN... 7 4. ALERTAS... 8 5. CLIENTES... 8 5.1.
MANUAL DE USUARIO DEL PMS Turismo ÍNDICE 1. INTRODUCCIÓN... 4 1.1. Conceptos básicos... 4 1.2. Acceso al PMS... 4 2. TUTORIAL PASO A PASO... 6 3. CONFIGURACIÓN... 7 4. ALERTAS... 8 5. CLIENTES... 8 5.1.
REGISTRO ELECTRÓNICO DE FACTURAS
 REGISTRO ELECTRÓNICO DE FACTURAS A partir del 15 de enero de 2015 todas las Administraciones Públicas tienen que recibir de forma obligatoria las facturas de sus proveedores por vía electrónica, de acuerdo
REGISTRO ELECTRÓNICO DE FACTURAS A partir del 15 de enero de 2015 todas las Administraciones Públicas tienen que recibir de forma obligatoria las facturas de sus proveedores por vía electrónica, de acuerdo
CORREO ELECTRÓNICO GMAIL. 1 Enviar correo electrónico... 2. 1.2 Acceder a una cuenta de correo electrónico... 2
 CORREO ELECTRÓNICO GMAIL 1 Enviar correo electrónico... 2 1.2 Acceder a una cuenta de correo electrónico.... 2 1.3 Destacar el propósito principal de las carpetas de correo electrónico: Recibidos, Bandeja
CORREO ELECTRÓNICO GMAIL 1 Enviar correo electrónico... 2 1.2 Acceder a una cuenta de correo electrónico.... 2 1.3 Destacar el propósito principal de las carpetas de correo electrónico: Recibidos, Bandeja
MANUAL DE USUARIO SECTOR PRIVADO (RESUMEN)
 MANUAL USUARIO - SIDREP DESARROLLO DE UN SISTEMA DE DECLARACIÓN Y SEGUIMIENTO DE RESIDUOS PELIGROSOS MANUAL DE USUARIO SECTOR PRIVADO (RESUMEN) PREPARADO PARA COMISIÓN NACIONAL DEL MEDIO AMBIENTE, CONAMA
MANUAL USUARIO - SIDREP DESARROLLO DE UN SISTEMA DE DECLARACIÓN Y SEGUIMIENTO DE RESIDUOS PELIGROSOS MANUAL DE USUARIO SECTOR PRIVADO (RESUMEN) PREPARADO PARA COMISIÓN NACIONAL DEL MEDIO AMBIENTE, CONAMA
NORMA 19.14 (SEPA) 22/11/2013
 NORMA 19.14 (SEPA) 22/11/2013 1. Descripción La aplicación de generación de ficheros de adeudos permite generar fácilmente Órdenes para que su banco efectúe el cobro de recibos a clientes creando una Base
NORMA 19.14 (SEPA) 22/11/2013 1. Descripción La aplicación de generación de ficheros de adeudos permite generar fácilmente Órdenes para que su banco efectúe el cobro de recibos a clientes creando una Base
Secretaría General. Manual de usuario para la Oficina Virtual de Reclamaciones
 Secretaría General Manual de usuario para la Oficina Virtual de Reclamaciones ÍNDICE 1 Zona Pública 1 2 Avisos 19 1.1 Como presentar una Consulta, Queja, Reclamación o Información Adicional de forma telemática.
Secretaría General Manual de usuario para la Oficina Virtual de Reclamaciones ÍNDICE 1 Zona Pública 1 2 Avisos 19 1.1 Como presentar una Consulta, Queja, Reclamación o Información Adicional de forma telemática.
GUÍA BÁSICA DE USO DEL SISTEMA RED
 SUBDIRECCIÓN GENERAL DE RECAUDACIÓN GUÍA BÁSICA DE USO DEL SISTEMA RED Junio 2010 MINISTERIO DE TRABAJO E INMIGRACIÓN TESORERÍA GENERAL DE LA SEGURIDAD SOCIAL INDICE 1. INTRODUCCIÓN... 3 2. ENVÍO Y RECEPCIÓN
SUBDIRECCIÓN GENERAL DE RECAUDACIÓN GUÍA BÁSICA DE USO DEL SISTEMA RED Junio 2010 MINISTERIO DE TRABAJO E INMIGRACIÓN TESORERÍA GENERAL DE LA SEGURIDAD SOCIAL INDICE 1. INTRODUCCIÓN... 3 2. ENVÍO Y RECEPCIÓN
GESTIÓN DE CERTIFICADOS DE HOMOLOGACIÓN A TRAVÉS DE INTERNET.
 GESTIÓN DE CERTIFICADOS DE HOMOLOGACIÓN A TRAVÉS DE INTERNET. DTI, S.A. ha desarrollado una aplicación para la gestión de los certificados de instalaciones de láminas Solarcheck en vehículos a través de
GESTIÓN DE CERTIFICADOS DE HOMOLOGACIÓN A TRAVÉS DE INTERNET. DTI, S.A. ha desarrollado una aplicación para la gestión de los certificados de instalaciones de láminas Solarcheck en vehículos a través de
para compras de menor cuantía La aplicación TeCuento se renueva para las compras menores
 Manual Tecuento para compras de menor cuantía La aplicación TeCuento se renueva para las compras menores Manual Tecuento para compras de menor cuantía La aplicación TeCuento se renueva para las compras
Manual Tecuento para compras de menor cuantía La aplicación TeCuento se renueva para las compras menores Manual Tecuento para compras de menor cuantía La aplicación TeCuento se renueva para las compras
Gestión de usuarios en la web educativa del centro con JOOMLA!
 Gestión de usuarios en la web educativa del centro con JOOMLA! Tomás Clemente Carrilero. Profesor de enseñanza secundaria. Introducción Joomla! no permite asignar privilegios ni imponer restricciones a
Gestión de usuarios en la web educativa del centro con JOOMLA! Tomás Clemente Carrilero. Profesor de enseñanza secundaria. Introducción Joomla! no permite asignar privilegios ni imponer restricciones a
GE Power Management. 6S``O[WS\bORS1]\TWUc`OQWÕ\g. GE-FILES 7\ab`cQQW]\Sa 539$ &
![GE Power Management. 6S``O[WS\bORS1]\TWUc`OQWÕ\g. GE-FILES 7\ab`cQQW]\Sa 539$ & GE Power Management. 6S``O[WS\bORS1]\TWUc`OQWÕ\g. GE-FILES 7\ab`cQQW]\Sa 539$ &](/thumbs/33/16064673.jpg) ')) GE Power Management 6S``O[WS\bORS1]\TWUc`OQWÕ\g /\ãzwawars@suwab`]arszawabs[o GE-FILES 7\ab`cQQW]\Sa 539$ & *(Ã3RZHUÃ0DQDJHPHQW +D\DOJRTXHQRHQFXHQWUD" $OJRQRHVWiVXILFLHQWHPHQWHFODUR" 6,Ã 7,(1(Ã $/*Ô1Ã
')) GE Power Management 6S``O[WS\bORS1]\TWUc`OQWÕ\g /\ãzwawars@suwab`]arszawabs[o GE-FILES 7\ab`cQQW]\Sa 539$ & *(Ã3RZHUÃ0DQDJHPHQW +D\DOJRTXHQRHQFXHQWUD" $OJRQRHVWiVXILFLHQWHPHQWHFODUR" 6,Ã 7,(1(Ã $/*Ô1Ã
Guía rápida. IPS Instalaciones de productos sanitarios
 Guía rápida IPS Instalaciones de productos sanitarios Índice 1. Solicitar alta en la aplicación 2. Acceder a la aplicación 3. Borrador de solicitud de licencia 4. Mi licencia 5. Modificación de la licencia
Guía rápida IPS Instalaciones de productos sanitarios Índice 1. Solicitar alta en la aplicación 2. Acceder a la aplicación 3. Borrador de solicitud de licencia 4. Mi licencia 5. Modificación de la licencia
ANEXO II. CONTRATO PARA EL SUMINISTRO DE GAS A TARIFAS
 ANEXO II. CONTRATO PARA EL SUMINISTRO DE GAS A TARIFAS Número de Contrato: Número de Punto de Suministro: Tipo de Gas: Localidad: Fecha: El consumidor..., con documento nacional de identidad/código de
ANEXO II. CONTRATO PARA EL SUMINISTRO DE GAS A TARIFAS Número de Contrato: Número de Punto de Suministro: Tipo de Gas: Localidad: Fecha: El consumidor..., con documento nacional de identidad/código de
Manual de usuario. Tramitación de inspecciones periódicas de ascensores: La visión de las empresas conservadoras
 Tramitación de inspecciones periódicas de ascensores: La visión de las empresas conservadoras 7 de Enero de 2008 Índice 1. INTRODUCCIÓN 3 2. SECUENCIAS PRINCIPALES A REALIZAR 4 2.1. FLUJO BASICO DE SECUENCIAS
Tramitación de inspecciones periódicas de ascensores: La visión de las empresas conservadoras 7 de Enero de 2008 Índice 1. INTRODUCCIÓN 3 2. SECUENCIAS PRINCIPALES A REALIZAR 4 2.1. FLUJO BASICO DE SECUENCIAS
Guía de Uso del Portal de Proveedores. Cómo darse de alta
 f Guía de Uso del Portal de Proveedores Cómo darse de alta 1 Índice 1. INTRODUCCIÓN... 3 1.1 CLAVES DE ACCESO... 3 2. SOLICITAR EL ALTA... 4 2.1 CONTRATO DE ALTA... 4 2.2 DATOS GENERALES DE LA COMPAÑÍA...
f Guía de Uso del Portal de Proveedores Cómo darse de alta 1 Índice 1. INTRODUCCIÓN... 3 1.1 CLAVES DE ACCESO... 3 2. SOLICITAR EL ALTA... 4 2.1 CONTRATO DE ALTA... 4 2.2 DATOS GENERALES DE LA COMPAÑÍA...
Notificaciones y Presentaciones Electrónicas en portal Web
 Notificaciones y Presentaciones Electrónicas en portal Web Consideraciones previas: Para poder acceder al portal con derecho de firma, deberá tener token instalado y conectado a la computadora antes de
Notificaciones y Presentaciones Electrónicas en portal Web Consideraciones previas: Para poder acceder al portal con derecho de firma, deberá tener token instalado y conectado a la computadora antes de
PROGRAMA INFORMÁTICO PARA LA CUMPLIMENTACIÓN DE RECETAS EN FORMATO XML VERSIÓN: 1.0
 PROGRAMA INFORMÁTICO PARA LA CUMPLIMENTACIÓN DE RECETAS EN FORMATO XML VERSIÓN: 1.0 MARZO 2013 1 Índice de contenido 1. Introducción......3 2. Instalación...5 3. Menú Opciones...6 3.1. Abrir directorio
PROGRAMA INFORMÁTICO PARA LA CUMPLIMENTACIÓN DE RECETAS EN FORMATO XML VERSIÓN: 1.0 MARZO 2013 1 Índice de contenido 1. Introducción......3 2. Instalación...5 3. Menú Opciones...6 3.1. Abrir directorio
SECRETARÍA VIRTUAL Perfil Ciudadano
 SECRETARÍA VIRTUAL Perfil Ciudadano Marzo 2012 ÍNDICE 1. INTRODUCCIÓN...1 3. COMPONENTES NECESARIOS...3 4. TELETRAMITAR UNA SOLICITUD...4 4.1 Enviar una solicitud...4 4.1.1. Grabación de la solicitud...5
SECRETARÍA VIRTUAL Perfil Ciudadano Marzo 2012 ÍNDICE 1. INTRODUCCIÓN...1 3. COMPONENTES NECESARIOS...3 4. TELETRAMITAR UNA SOLICITUD...4 4.1 Enviar una solicitud...4 4.1.1. Grabación de la solicitud...5
Certific@2 (altas de trabajadores afectados por EREs): guía para las empresas
 Certific@2 (altas de trabajadores afectados por EREs): guía para las empresas Servicio Público de Empleo Estatal Madrid, Marzo - 2010 Índice Qué es y recepción de altas de trabajadores Acceso desde redtrabaj@
Certific@2 (altas de trabajadores afectados por EREs): guía para las empresas Servicio Público de Empleo Estatal Madrid, Marzo - 2010 Índice Qué es y recepción de altas de trabajadores Acceso desde redtrabaj@
Curso online de capacitación en Diátesis Hemorrágica
 Avalado por: Sociedad Española de Trombosis y Hemostasia Sociedad Española de Hematología y Hemoterapia www. diadhema. c o m Sociedad Española de Hematología y Oncología Pediátricas 3.ª edición Curso online
Avalado por: Sociedad Española de Trombosis y Hemostasia Sociedad Española de Hematología y Hemoterapia www. diadhema. c o m Sociedad Española de Hematología y Oncología Pediátricas 3.ª edición Curso online
Memoria del Trabajo Fin de Máster realizado por MARTA FERNÁNDEZ GARCÍA. para la obtención del título de
 Memoria del Trabajo Fin de Máster realizado por MARTA FERNÁNDEZ GARCÍA para la obtención del título de Máster en Ingeniería de Automatización e Informática Industrial APLICACIÓN PARA LA ADQUISICIÓN Y GESTIÓN
Memoria del Trabajo Fin de Máster realizado por MARTA FERNÁNDEZ GARCÍA para la obtención del título de Máster en Ingeniería de Automatización e Informática Industrial APLICACIÓN PARA LA ADQUISICIÓN Y GESTIÓN
Registro de Mediadores e Instituciones de Mediación Ministerio de Justicia
 Registro de Mediadores e Instituciones de Mediación Ministerio de Justicia Manual de Usuario Versión: 1.0.0 Fecha: 24/03/2014 Índice 1. Introducción... 3 2. Acceso a la aplicación... 4 3. Inscripción de
Registro de Mediadores e Instituciones de Mediación Ministerio de Justicia Manual de Usuario Versión: 1.0.0 Fecha: 24/03/2014 Índice 1. Introducción... 3 2. Acceso a la aplicación... 4 3. Inscripción de
Para poder acceder al sistema sólo deberá ingresar la siguiente liga desde el navegador de su preferencia: http://funcionpublica.ceneval.edu.
 MANUAL DEL USUARIO DE SAC... 1 REQUERIMIENTOS MÍNIMOS... 1 ACCESO AL SISTEMA... 1 FUNCIONALIDAD DEL SISTEMA... 1 ENTRADA AL SISTEMA... 2 NAVEGACIÓN... 3 BARRA DE HERRAMIENTAS... 4 0-1 Manual del usuario
MANUAL DEL USUARIO DE SAC... 1 REQUERIMIENTOS MÍNIMOS... 1 ACCESO AL SISTEMA... 1 FUNCIONALIDAD DEL SISTEMA... 1 ENTRADA AL SISTEMA... 2 NAVEGACIÓN... 3 BARRA DE HERRAMIENTAS... 4 0-1 Manual del usuario
MANTENIMIENTO DE LA INFORMACIÓN
 SINAC - Sistema de Información Nacional de Agua de Consumo MANTENIMIENTO DE LA INFORMACIÓN Copyright Ministerio de Sanidad y Consumo 1 MANTENIMIENTO DE LA INFORMACIÓN.... 4 1.1 Descripción general de los
SINAC - Sistema de Información Nacional de Agua de Consumo MANTENIMIENTO DE LA INFORMACIÓN Copyright Ministerio de Sanidad y Consumo 1 MANTENIMIENTO DE LA INFORMACIÓN.... 4 1.1 Descripción general de los
L U I S P A T I Ñ O IN FOR M Á T I C A SIS T E M A S AVA N Z A DOS
 1 1 EFACTURA ONLINE... 3 1.1 INTERFACE DE EFACTURA ONLINE... 3 1.2 BARRA SUPERIOR... 4 1.3 ÁREA DE TRABAJO. PESTAÑAS... 4 2 EMPRESAS... 5 3 PERSONALIZAR FACTURA... 7 4 CLIENTES... 8 5 FACTURAR... 9 5.1
1 1 EFACTURA ONLINE... 3 1.1 INTERFACE DE EFACTURA ONLINE... 3 1.2 BARRA SUPERIOR... 4 1.3 ÁREA DE TRABAJO. PESTAÑAS... 4 2 EMPRESAS... 5 3 PERSONALIZAR FACTURA... 7 4 CLIENTES... 8 5 FACTURAR... 9 5.1
MANUAL DE USUARIO SOLICITUDES PCI MEDITERRÁNEO
 SOLICITUDES PCI MEDITERRÁNEO Índice 1. Introducción 3 2. Entrada al sistema 4 3. Alta y modificación de Proyectos y Acciones 8 3.1. TIPO A. Proyectos conjuntos de investigación 10 3.1.1. Coordinador español
SOLICITUDES PCI MEDITERRÁNEO Índice 1. Introducción 3 2. Entrada al sistema 4 3. Alta y modificación de Proyectos y Acciones 8 3.1. TIPO A. Proyectos conjuntos de investigación 10 3.1.1. Coordinador español
Gesad Extranet Gestión de Servicios de Ayuda a Domicilio
 Gesad Extranet Gestión de Servicios de Ayuda a Domicilio Contenido 1. Gesad extranet: gestión de servicios de ayuda a domicilio... 3 1. Gesad extranet: gestión de servicios de ayuda a domicilio GESAD Extranet
Gesad Extranet Gestión de Servicios de Ayuda a Domicilio Contenido 1. Gesad extranet: gestión de servicios de ayuda a domicilio... 3 1. Gesad extranet: gestión de servicios de ayuda a domicilio GESAD Extranet
MANUAL DE USUARIO SOLICITUDES PCI IBEROAMERICA
 SOLICITUDES PCI IBEROAMERICA Índice 1 - Introducción 3 2 - Entrada al sistema 4 3 - Alta y modificación de Proyectos y Acciones 8 3.1 - TIPO A. Proyectos conjuntos de investigación 10 3.1.1 - Coordinador
SOLICITUDES PCI IBEROAMERICA Índice 1 - Introducción 3 2 - Entrada al sistema 4 3 - Alta y modificación de Proyectos y Acciones 8 3.1 - TIPO A. Proyectos conjuntos de investigación 10 3.1.1 - Coordinador
PROPUESTAS COMERCIALES
 PROPUESTAS COMERCIALES 1. Alcance... 2 2. Entidades básicas... 2 3. Circuito... 2 3.1. Mantenimiento de rutas... 2 3.2. Añadir ofertas... 5 3.2.1. Alta desde CRM... 5 3.2.2. Alta desde el módulo de Propuestas
PROPUESTAS COMERCIALES 1. Alcance... 2 2. Entidades básicas... 2 3. Circuito... 2 3.1. Mantenimiento de rutas... 2 3.2. Añadir ofertas... 5 3.2.1. Alta desde CRM... 5 3.2.2. Alta desde el módulo de Propuestas
Documentación del CK-BaaB
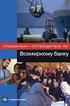 Activos Fijos Esta opción se utiliza para dar de Alta, de Baja, Consultar y/o Modificar los Activos Fijos. Se definirán los Activos, los Inmovilizados Materiales e Inmateriales, siempre que estén sometidos
Activos Fijos Esta opción se utiliza para dar de Alta, de Baja, Consultar y/o Modificar los Activos Fijos. Se definirán los Activos, los Inmovilizados Materiales e Inmateriales, siempre que estén sometidos
MANUAL DE USUARIO ARCHIVO
 MANUAL DE USUARIO ARCHIVO ÍNDICE Páginas 1. INTRODUCCIÓN... 1 2. MENÚ PRINCIPAL... 2 2.1 TABLAS... 2 2.1.1. Localización... 4 2.1.2. Tipos de Documentos... 4 2.1.3. Tipos Auxiliares... 6 2.2. DOCUMENTOS...
MANUAL DE USUARIO ARCHIVO ÍNDICE Páginas 1. INTRODUCCIÓN... 1 2. MENÚ PRINCIPAL... 2 2.1 TABLAS... 2 2.1.1. Localización... 4 2.1.2. Tipos de Documentos... 4 2.1.3. Tipos Auxiliares... 6 2.2. DOCUMENTOS...
Sistema de Mensajería Empresarial para generación Masiva de DTE
 Sistema de Mensajería Empresarial para generación Masiva de DTE TIPO DE DOCUMENTO: OFERTA TÉCNICA Y COMERCIAL VERSIÓN 1.0, 7 de Mayo de 2008 CONTENIDO 1 INTRODUCCIÓN 4 2 DESCRIPCIÓN DE ARQUITECTURA DE
Sistema de Mensajería Empresarial para generación Masiva de DTE TIPO DE DOCUMENTO: OFERTA TÉCNICA Y COMERCIAL VERSIÓN 1.0, 7 de Mayo de 2008 CONTENIDO 1 INTRODUCCIÓN 4 2 DESCRIPCIÓN DE ARQUITECTURA DE
MANUAL DEL SISTEMA DE INFORMACIÓN DE EXPEDIENTES DEL GOBIERNO DE LA CIUDAD DE SANTA FE
 MANUAL DEL SISTEMA DE INFORMACIÓN DE EXPEDIENTES DEL GOBIERNO DE LA CIUDAD Subsecretaría de Reforma y Modernización del Estado Programa Municipio Digital ÍNDICE Características del sistema... 2 Funcionalidades...
MANUAL DEL SISTEMA DE INFORMACIÓN DE EXPEDIENTES DEL GOBIERNO DE LA CIUDAD Subsecretaría de Reforma y Modernización del Estado Programa Municipio Digital ÍNDICE Características del sistema... 2 Funcionalidades...
Manual de ayuda para crear y gestionar Tareas, como actividad evaluable
 Manual de ayuda para crear y gestionar Tareas, como actividad evaluable Contenido TAREAS.... 3 CONFIGURACIÓN.... 3 GESTIÓN Y CALIFICACIÓN DE TAREAS.... 8 TAREAS. Mediante esta herramienta podemos establecer
Manual de ayuda para crear y gestionar Tareas, como actividad evaluable Contenido TAREAS.... 3 CONFIGURACIÓN.... 3 GESTIÓN Y CALIFICACIÓN DE TAREAS.... 8 TAREAS. Mediante esta herramienta podemos establecer
Formulario de solicitud electrónico PAP. Guía para solicitantes 2013
 COMISIÓN EUROPEA Dirección General de Educación y Cultura Programa de Aprendizaje Permanente Convocatoria 2013 Formulario de solicitud electrónico PAP Guía para solicitantes 2013 Índice I. Introducción
COMISIÓN EUROPEA Dirección General de Educación y Cultura Programa de Aprendizaje Permanente Convocatoria 2013 Formulario de solicitud electrónico PAP Guía para solicitantes 2013 Índice I. Introducción
Descarga Automática. Manual de Usuario. Operador del Mercado Ibérico de Energía - Polo Español Alfonso XI, 6 28014 Madrid
 Descarga Automática Manual de Usuario Operador del Mercado Ibérico de Energía - Polo Español Alfonso XI, 6 28014 Madrid Versión 5.2 Fecha: 2008-10-15 Ref : MU_DescargaAutomática.doc ÍNDICE 1 INTRODUCCIÓN...
Descarga Automática Manual de Usuario Operador del Mercado Ibérico de Energía - Polo Español Alfonso XI, 6 28014 Madrid Versión 5.2 Fecha: 2008-10-15 Ref : MU_DescargaAutomática.doc ÍNDICE 1 INTRODUCCIÓN...
MANUAL PARA LA RESERVA Y COMPRA DE ENTRADAS PARA GRUPOS EN LA ZONA MONUMENTAL
 MANUAL PARA LA RESERVA Y COMPRA DE ENTRADAS PARA GRUPOS EN LA ZONA MONUMENTAL Barcelona, 11 de Julio de 2013 SUMARIO 1.- INTRODUCCIÓN... 3 1.1.- Navegadores homologados y requerimientos para el acceso...
MANUAL PARA LA RESERVA Y COMPRA DE ENTRADAS PARA GRUPOS EN LA ZONA MONUMENTAL Barcelona, 11 de Julio de 2013 SUMARIO 1.- INTRODUCCIÓN... 3 1.1.- Navegadores homologados y requerimientos para el acceso...
SITRÁN ARAGÓN TRÁMITES Y SERVICIOS EN LÍNEA (WEB GANADEROS) SOLICITUD CERTIFICADOS SANITARIOS
 SITRÁN ARAGÓN TRÁMITES Y SERVICIOS EN LÍNEA (WEB GANADEROS) SOLICITUD CERTIFICADOS SANITARIOS Servicio de Ordenación y Sanidad Animal Julio 2012 v9 INDICE 1 INTRODUCCIÓN... 3 2 ESQUEMA DE FUNCIONAMIENTO
SITRÁN ARAGÓN TRÁMITES Y SERVICIOS EN LÍNEA (WEB GANADEROS) SOLICITUD CERTIFICADOS SANITARIOS Servicio de Ordenación y Sanidad Animal Julio 2012 v9 INDICE 1 INTRODUCCIÓN... 3 2 ESQUEMA DE FUNCIONAMIENTO
espazoabalar Guía abalarmóbil
 espazoabalar Guía abalarmóbil abalarmóbil es una aplicación que permite a las familias consultar la información académica de cualquiera de sus hijos a través del teléfono móvil. La Xunta de Galicia, con
espazoabalar Guía abalarmóbil abalarmóbil es una aplicación que permite a las familias consultar la información académica de cualquiera de sus hijos a través del teléfono móvil. La Xunta de Galicia, con
Manual de usuario. Curso Móvil 1.0
 Manual de usuario Curso Móvil 1.0 Manual de usuario Curso Móvil 1.0 Es la primera aplicación para dispositivos móviles del TEC Digital. Está dirigido a los estudiantes usuarios de la plataforma con dispositivos
Manual de usuario Curso Móvil 1.0 Manual de usuario Curso Móvil 1.0 Es la primera aplicación para dispositivos móviles del TEC Digital. Está dirigido a los estudiantes usuarios de la plataforma con dispositivos
MANUAL MODULO DE VERIFICACIONES
 Trey-Gestor: Módulo verificaciones. Pág 1 MANUAL MODULO DE VERIFICACIONES Con este módulo podemos gestionar las peticiones de notas simples, creación de informes, envíos automáticos por email y fax, así
Trey-Gestor: Módulo verificaciones. Pág 1 MANUAL MODULO DE VERIFICACIONES Con este módulo podemos gestionar las peticiones de notas simples, creación de informes, envíos automáticos por email y fax, así
