Geodimeter CU. Manual de software 2ª parte. Versión Nº de pieza Marzo de 2003
|
|
|
- Agustín Ortiz de Zárate Segura
- hace 8 años
- Vistas:
Transcripción
1
2
3 Geodimeter CU Manual de software 2ª parte F Versión Nº de pieza Marzo de 2003
4 Oficina central Trimble Navigation Limited Engineering and Construction Division 5475 Kellenburger Road Dayton, Ohio EE.UU (Llamada gratis en EE.UU.) Teléfono Fax Copyright y marcas comerciales Copyright , Trimble Navigation Limited. Reservados todos los derechos. Geodimeter, Terramodel, Tracklight y Trimble son marcas comerciales de Trimble Navigation Limited, registradas en la Oficina de patentes y marcas comerciales de Estados Unidos. El logo del mapamundi y el triángulo y Autolock son marcas comerciales de Trimble Navigation Limited. Todas las otras marcas comerciales son propiedad de sus respectivos titulares. Nota de lanzamiento Esta es la publicación de marzo de 2003 versión del Manual general del software Geodimeter CU, 2ª parte, número de pieza Corresponde a la unidad de control Geodimeter CU. Las siguientes garantías limitadas le confieren derechos legales específicos. Puede que usted tenga otros que varíen entre los diversos estados o jurisdicciones. Garantía limitada del hardware Trimble garantiza que este producto de hardware (el Producto ) se encuentra libre de defectos de materiales y mano de obra y que cumple de forma sustancial con las especificaciones publicadas aplicables de Trimble para el Producto por un período de un (1) año, a contar desde el día de entrega. La garantía que se establece en este párrafo no se aplica a productos de software. Licencia del software, garantía limitada Este producto de software de Trimble, ya vaya a usarse en una computadora autónoma, venga integrado como firmware en los circuitos del hardware, incorporado en memoria flash, o almacenado en medios magnéticos o cualquier otro tipo de medio (el Software ) tiene licencia y no se vende. El uso está reglamentado según las disposiciones del Acuerdo de licencia del usuario final ( EULA ), incluido con el Software. En caso de que no hubiere un EULA diferente incluido con el Software que establece distintas condiciones, exclusiones y limitaciones de la garantía limitada, se aplicarán los siguientes términos y condiciones. Trimble garantiza que este producto de software cumple de forma sustancial con las especificaciones publicadas aplicables de Trimble para el Software por un período de noventa (90) días, a contar desde el día de entrega. Soluciones de la garantía La única responsabilidad de Trimble, y su exclusivo remedio de acuerdo con la garantía establecida anteriormente, consistirá, a juicio de Trimble, en la reparación o el reemplazo de todo Producto o Software que no esté en conformidad con dicha garantía ( Producto no conforme ) o en el reembolso del precio de compra que se haya abonado por todo Producto no conforme, contra la devolución del mismo a Trimble, de acuerdo con los procedimientos estándar de autorización de devolución de materiales de Trimble. Exclusiones de la garantía y absolución de responsabilidades Estas garantías sólo son pertinentes cuando: (i) los Productos y el Software se hayan instalado, configurado, conectado, almacenado y utilizado correctamente cumpliendo con las instrucciones y especificaciones descritas en los manuales de funcionamiento pertinentes de Trimble y; (ii) los Productos y Software no se hayan modificado ni utilizado incorrectamente. Las garantías precedentes no tendrán efecto, por lo que Trimble no será responsable, cuando las reclamaciones se basen en: (i) defectos o problemas que surjan de haber combinado o utilizado el Producto o Software de Trimble con otros productos, información, sistemas o dispositivos que no hayan sido fabricados, suministrados o especificados por Trimble; (ii) el funcionamiento del Producto o Software utilizando otras especificaciones distintas (o añadidas) a las especificaciones que Trimble ha establecido para sus productos;(iii) la modificación o utilización no autorizada del Producto o Software; (iv) daños producidos por accidentes, rayos, otras descargas eléctricas, o la inmersión en agua dulce o salada o rociado; o (v) desgaste y fallos normales de las piezas no duraderas (por ejemplo: baterías). LAS GARANTIAS ANTERIORME MENCIONADAS DESCRIBEN TODA LA RESPONSABILIDAD QUE TRIMBLE NAVIGATION LIMITED ASUME ASI COMO LAS SOLUCIONES EXCLUSIVAS PERTINES AL USUARIO EN LO CONCERNIE A PRODUCTOS Y SOFTWARE. EXCEPTO LAS CLAUSULAS PROVISTAS ESPECIALME EN ESTE ACUERDO, TRIMBLE SUMINISTRA LOS PRODUCTOS Y SOFTWARE TAL Y COMO, SIN GARANTIA, EXPRESA O IMPLICADA, YRENUNCIA ESPECIFICAME A LAS GARANTIAS IMPLICADAS EN EL AJUSTE DE EQUIPO PARA UN PROPOSITO PARTICULAR. LAS GARANTIAS DEFINIDAS SUSTITUYEN TODA OBLIGACION O RESPONSABILIDAD POR PARTE DE TRIMBLE QUE SURJA, O ESTE RELACIONADA CON CUALQUIER PRODUCTO O SOFTWARE. ALGUNOS ESTADOS Y JURISDICCIONES NO PERMITEN LAS LIMITACIONES PERTINES A LA
5 DURACION DE GARANTIAS IMPLICADAS, POR LO QUE LA LIMITACION PRECEDE PUEDE NO AFECTARLE. TRIMBLE NAVIGATION LIMITED NO ES RESPONSABLE DEL FUNCIONAMIO O FALLOS EN EL FUNCIONAMIO DE LOS SATELITES GPS O LA DISPONIBILIDAD DE LAS SEÑALES DE ESTOS SATELITES. Limitación de responsabilidad EN NINGUNA SITUACION, TRIMBLE O CUALQUIER PERSONA INVOLUCRADA EN LA CREACION, PRODUCCION O DISTRIBUCION DEL PRODUCTO DE TRIMBLE SERA RESPONSABLE DE RECLAMACION DE NINGUN TIPO DE DAÑO, INCLUYENDO LA PERDIDA DE BENEFICIOS, PERDIDA DE AHORROS U OTROS DAÑOS ESPECIALES, FORTUITOS, CONSECUES O EJEMPLARES, QUE INCLUYEN PERO NO LIMITAN LOS DAÑOS EVALUADOS POR TERCEROS O QUE USTED HAYA PAGADO A TERCEROS Y QUE SURJAN DEL USO, RESPONSABILIDAD POR USO, CALIDAD O FUNCIONAMIO DE TALES PRODUCTOS DE TRIMBLE, INCLUYENDO EL HARDWARE, SOFTWARE, FIRMWARE Y DOCUMACION, AUN CUANDO TRIMBLE O CUALQUIER PERSONA O IDAD HA SIDO AVISADA DE LA POSIBILIDAD DE TALES DAÑOS O DE ALGUNA RECLAMACION POR OTROS. ALGUNOS ESTADOS O PAISES NO PERMITEN LA LIMITACON O EXCLUSION DE RESPONSABILIDAD POR DAÑOS CONSECUES O INCIDALES, ASI QUE LAS LIMITACIONES PRECEDES TAL VEZ NO LE SEAN APLICABLES. A PESAR DE LO ARRIBA EXPUESTO, SI USTED COMPRÓ ESTE PRODUCTO O SOFTWARE EN LA UNIÓN EUROPEA, ES PROBABLE QUE LO DISPUESTO SOBRE LA GARANTÍA NO LE AFECTE. Avisos Declaración sobre la Clase B Aviso a los usuarios. El equipo ha sido puesto a prueba y cumple con las restricciones impuestas a los dispositivos digitales de la Clase B conforme a las especificaciones de la sección 15 de la normativa FCC. El objetivo de estas limitaciones consiste en proporcionar una protección razonable contra interferencias que puedan resultar dañinas en instalaciones residenciales. Este equipo genera, usa y puede radiar energía de frecuencia de radio y, si no se instala y usa siguiendo las instrucciones dadas, puede producir interferencias dañinas en las comunicaciones por radio. No obstante, no puede garantizarse que no se produzca ninguna interferencia en una instalación específica. Si este equipo produce interferencias en la recepción de emisoras de radio y/o televisión (lo que puede determinarse apagando y encendiendo el aparato), el usuario deberá intentar rectificar la interferencia haciendo uno de lo siguiente: Cambiando la orientación o ubicación de la antena receptora. Aumentando la distancia entre el equipo y el receptor. Conectando el equipo a una toma de corriente en un circuito diferente del que está conectado el receptor. Consultando al distribuidor o a un técnico de radiotelevisión acreditado. Los cambios y modificaciones que no hayan sido expresamente autorizados por el fabricante o la entidad que haya registrado este equipo, pueden anular la autoridad del usuario en cuanto a funcionamiento del equipo se refiere, de acuerdo con las reglas de la Comisión Federal de Comunicaciones.
6
7 Indice de materias Bienvenido a la unidad de control Geodimeter CU Acerca de este manual...b Comentarios sobre el presente manual...b 1 Software Introducción Elección del programa Presión de corta duración Presión de larga duración (o presión sostenida) Almacenamiento definido por el usuario de los datos de control en los programas de cálculo en el campo Utilización Lista de configuración de programas Editar y Visualizar Generalidades Utilización Visualizar Editar Directorio Ejemplos Alterar la información / Sustituirla con información nueva Búsqueda y modificación de información Eliminar/Insertar Cambio de un archivo a otro Eliminación del contenido de la memoria Visualizar P20 Establecimiento de la estación Generalidades
8 Indice de materias Utilización Estación conocida Estación conocida Estación libre Estación excéntrica P21 Z/IZ Generalidades Utilización P22 Medición de ángulos Generalidades Utilización P23 Replanteo (Setout) Generalidades Datos del punto de replanteo Comprobación automática de la posición del punto de replanteo Utilización Método de la cuenta atrás hasta cero Método de incremento longitudinal/transversal P24 Línea de referencia (Refline) Generalidades Configurar Inicio del programa Línea de referencia Línea conocida Línea recta Radio
9 Indice de materias Línea desconocida Medición Replanteo con incrementos longitudinales y transversales Replanteo con coordenadas Datos registrados P25 Cálculo de áreas Generalidades Utilización P26 Distancia Objeto (DistOb) Generalidades Utilización P27 Desplazamiento de coordenadas adelante Generalidades Utilización Medición de puntos visados hacia delante Otros tipos de medición Datos registrados P28 Punto inaccesible Generalidades Utilización P29 Eje de carretera (Roadline) Generalidades Estructura
10 Indice de materias Almac Control Replanteo Medir Utilización P29-1. Almac (Almacenar) P29-2. Control P29-3. Setout (Replanteo) P29-4. Medir P30 Medir coordenadas Generalidades Utilización P32 Medición Plus de ángulos Generalidades Configuración Utilización P33 Robotic Lite Generalidades Búsqueda automática Configuraciones por defecto Utilización P39 Eje de carretera 3D (Roadline 3D) Generalidades Almacenar (Almac) Alineación horizontal Alineación vertical
11 Indice de materias Sección transversal Peralte Capas Tabla de longitudes Control Replanteo Replanteo Replanteo con el método angular de la cuenta atrás hasta cero Replanteo con el método de incremento longitudinal/transversal Medir Medir Replanteo de taludes Replanteo de taludes (Cabeza del talud) Punto de referencia Punto de referencia - Replanteo Punto de referencia- Medición Datos registrados P40 U.D.S. Generalidades Generación de programas Creación de las U.D.S s Etiquetas normales Tipos de etiqueta Utilización Ejemplos de U.D.S Elección de la unidad de almacenamiento
12 Indice de materias 18 P41 Definir etiqueta Generalidades Utilización P43 Introducir coordenadas Generalidades Utilización P45 Código P (PCode) Generalidades Utilización P54 Transferencia de archivos Generalidades Utilización P55 Job/Mem Generalidades Utilización
13 Bienvenido a la unidad de control Geodimeter CU En este manual se describen los diversos programas que pueden instalarse en la unidad de control Geodimeter CU. Como Geodimeter CU cuenta con un diseño flexible, es posible actualizar el software y mejorar las unidades de memoria u otros accesorios. Los diferentes programas hacen posible que el usuario adapte el instrumento a su propio estilo de trabajo. La interfaz de comunicación en serie bidireccional incorporada le permite conectar unidades de memoria externa y computadoras al instrumento. - A - Software Geodimeter CU
14 Acerca de este manual Este manual contiene lo siguiente: 2ª parte Incluye los programas de software disponibles así como instrucciones paso a paso sobre su utilización. Comentarios sobre el presente manual Si a usted o a sus colegas se les ocurre algún comentario acerca de este manual, les agradeceremos que nos lo comuniquen. Pueden dirigirse a: Trimble AB Technical Information Box 64 SE DANDERYD Suecia O envíenos un correo electrónico a: info@trimble.se Software Geodimeter CU - B -
15 CAPÍTULO 1 1Software Introducción Elección del programa Presión de corta duración Presión de larga duración (o presión sostenida) Almacenamiento definido por el usuario de los datos de control en los programas de cálculo en el campo Utilización Lista de configuración de programas
16 1 Software Introducción La unidad de control Geodimeter CU puede equiparse con diversos programas de software diferentes de forma que las tareas topográficas o de levantamiento se realicen con más eficacia. En este manual se describen los diversos programas disponibles, cómo utilizarlos y lo que puede conseguirse con ellos. Elección del programa Tanto la unidad de control numérica como la alfanumérica están equipadas con una tecla de programa, a la que nos vamos a referir como la tecla PRG. PRG Tecla de programa Al presionar esta tecla, se puede iniciar la ejecución de cualquier programa que se encuentre instalado en el instrumento. Existen dos maneras de elegir un programa; una presión de corta duración sobre la tecla PRG, o una presión de larga duración. A continuación vamos a describir los dos métodos diferentes. Presión de corta duración Presionando brevemente la tecla PRG, se obtiene la siguiente pantalla: STD P0 10:16 Programa= Software Geodimeter CU
17 Introducción Teclee el número del programa que desee, y presione para confirmar la elección efectuada, por ejemplo 20 introducirá el número de programa 20, Establecimiento de la estación. Presión de larga duración (o presión sostenida) Con una presión sostenida sobre la tecla PRG, se pasa al menú del programa. Aquí se podrán ver todos los programas disponibles. Aquellos programas que estén disponibles pero que no estén instalados en su instrumento, aparecerán entre paréntesis, ( ). PRG P20 10: Estab. Est. Dir t.! " Sal <-Nº del programa en uso y hora <-Modelo de instrumento y versión prog. <-Nombre del programa en uso <-Funciones de las teclas Funciones de las teclas: Dir: Pasa de U.D.S. a la biblioteca PRG y viceversa! " Va hacia atrás/adelante en la biblioteca elegida. Sal/MNU: Sale sin iniciar la ejecución de ningún programa : Inicia el programa elegido. Nota Si las teclas de flecha se mantienen presionadas, pasará automáticamente al siguiente programa (o al anterior), sin necesidad de presionar la tecla varias veces. Software Geodimeter CU 1-3
18 1 Software Almacenamiento definido por el usuario de los datos de control en los programas de cálculo en el campo Es posible definir el tipo de resultados que van a guardarse en el archivo JOB, utilizando los programas de cálculo en el campo. En algunos programas, sólo es posible añadir información, y en otros, usted mismo puede definir datos. Véase la página 1-8 para obtener una lista completa de los programas que pueden configurarse. Cuando inicie cualquiera de estos programas desde la biblioteca de programas, se mostrará la siguiente pantalla: P23 14:17 1 Ejecutar 2 Config <-Nº del programa en uso y hora <-Inicia el programa sin ninguna config. <-Configura el programa Nota Cuando se presione la tecla PRG en la unidad de control en modo local sólo podrá accederse a este menú. Elija 1 Ejecutar para iniciar el programa sin ninguna configuración o presione 2 Config para configurar el programa. Presione la tecla CL para salir de este menú y pasar al programa en uso. 1-4 Software Geodimeter CU
19 Introducción Configuración de la tabla de salida definida por el usuario Cuando presione 2 se mostrará la siguiente pantalla: P23 14:17 1 Sali 2 Ver tabla 3 Entrar tabla <-Nº del programa en uso y hora <-Le lleva al menú anterior <-Para ver la tabla de salida en uso <-Para configurar la tabla Nota Cuando se presione la tecla PRG en la unidad de control en modo local sólo podrá accederse a este menú. Elija una de las opciones alternativas (presione para ver más) o presione 1 o la tecla CL para pasar al menú anterior. P23 14:17 4 Borrar tabla <-Elimina la tabla en uso del usuario Software Geodimeter CU 1-5
20 1 Software Utilización 2 Ver tabla Si presiona 2 podrá ver la tabla de salida actual: P23 14:17 Def. tabla Pos 1 Etiqueta: Pto más? <-Nº del programa en uso y hora <-Posición de la tabla <-Etiqueta <- Ver más? Esta es la posición 1 de la tabla de salida. Presione YES (SI) o para ver la posición siguiente o pase al menú anterior presionando NO. Cuando haya visto todas las posiciones de la tabla de salida, regresará al menú anterior. 3 Entrar tabla Si presiona 3 introducirá la tabla de salida: P23 14:17 Tabla Pos 1 Etiqueta num=_ <-Nº del programa en uso y hora <-Posición de la tabla <-Etiqueta Esta es la posición 1 de la tabla de salida. Introduzca el primer número de etiqueta y presione. Presione sólo cuando haya terminado. La nueva tabla de salida se convertirá en el valor por defecto. 4 Borrar tabla Si presiona 4 se mostrará la siguiente pantalla: P23 14:17 Borrar tabla Está seguro? 1-6 Software Geodimeter CU
21 Introducción Presione YES (SI) o para eliminar la tabla de salida en uso o presione NO para cancelar. Nota Cuando elimine la tabla de salida, el valor por defecto será la tabla de salida normal (estándar). Qué información se puede almacenar en un programa específico? La lista de la página siguiente muestra las etiquetas que siempre están almacenadas en un programa específico (Siempre), y las etiquetas que el operador puede optar por incluir o no (Estándar). Por ejemplo, en el programa P24, Línea referencia, siempre se guarda información sobre los puntos de referencia (etiquetas 5, 37, 38...). El operador puede, configurando el programa a través del menú de configuración al inicio del programa, elegir si incluir (o no) alguna de las etiquetas estándar, por ejemplo información sobre los puntos medidos (5, 6, 37...). Por defecto, cuando no se ha dado ninguna configuración, se guardarán todos las etiquetas estándar. Software Geodimeter CU 1-7
22 1 Software Lista de configuración de programas Replanteo (Setout)- P23 Siempre=no puede cambiarse Estándar=puede cambiarse Siempre: Ninguno Estándar: 5, 40, 41, 42* Línea referencia (RefLine) - P24 (Medida) Siempre: (5, 37, 38, 39, 5, 37, 38, 39, 44) Estándar: 5, 6*, 37, 38, 39*, 72, 73, 42* (Replanteo por incrementos IncrDr e IncrHz) Siempre: (5, 37, 38, 39, 5, 37, 38, 39) Estándar: 5, 72, 73, 42* (Replanteo por coordenadas) Siempre: (5, 37, 38, 39, 5, 37, 38, 39) Estándar: Igual al P23, modificado por configuración P23. Distancia objeto (DistOb) - P26 Siempre: 5, 5, 7, 11, 10, 14 Estándar: Ninguna Punto Inaccesible (Obstructed Point) - P28 Siempre: 20, distbc, NPto, 37, 38, 39, 7, 11, 10, 14 Estándar: Datos de los puntos A y B Eje carretera (RoadLine) - P29 (Replanteo) Siempre: Ninguno Estándar: 80, 83, 40, 41, 42*, 39* (Medida) Siempre: Ninguna Estándar: 80, 83, 4, 37, 38, 39* 1-8 Software Geodimeter CU
23 Introducción Eje de carretera (RoadLine) - P39 (Replanteo) Siempre: Estándar: (Medida) Siempre: Estándar: Ninguno 80, 83, 40, 41, 42*, 39* Ninguna 80, 83, 4, 37, 38, 39* * Estas etiquetas (altura) sólo se guardan cuando la medida de altura ha sido incluida en el establecimiento de la estación. * Estas etiquetas son almacenadas sólo si usamos una línea de referencia (orientación) conocida. Software Geodimeter CU 1-9
24 1 Software 1-10 Software Geodimeter CU
25 CAPÍTULO 2 2Editar y Visualizar Generalidades Utilización Visualizar Editar Directorio Ejemplos Alterar la información / Sustituirla con información nueva Búsqueda y modificación de información Eliminar/Insertar Cambio de un archivo a otro Eliminación del contenido de la memoria Visualizar
26 2 Editar y Visualizar Generalidades Si tiene el programa EDITAR instalado en su Geodimeter CU, es posible efectuar la edición de la información dentro del dispositivo de registro, memoria externa o Geodat, directamente desde el teclado de la unidad de control Geodimeter CU. La visualización de los datos, antes de la edición, se puede hacer con la ayuda de VISUALIZAR, que se incluye de manera automática en el programa EDITAR, que es una opción adicional. Podrá ir pasando de un archivo a otro, buscar, eliminar, insertar y cambiar información. EDITAR se selecciona directamente desde el menú principal del instrumento, opción 2 - EDITOR. Esta opción está directamente relacionada con un submenú que le permite editar los datos, o bien en la memoria externa (Geodat), o en la memoria interna. Las posibilidades de edición de este programa opcional son dirigidas por menús, a medida que van apareciendo opciones de comandos en la línea inferior de la pantalla, que a su vez están colocadas directamente encima de la tecla operativa correspondiente de la unidad de control pequeña. Las diferentes operaciones se seleccionan presionando la tecla correspondiente. La unidad de control se reconfigura hasta alcanzar el modo elegido en este momento, y cuando la línea inferior no resulta visible, las teclas siguen funcionando con su función original. 2-2 Software Geodimeter CU
27 Utilización Utilización El programa comprende tres modos de operación, cada uno con su propio menú. Los modos son 1 Visualizar, 2 Editar y 3 Directorio. Para introducir el editor, siga las instrucciones que se explican a continuación: Inicio Introduzca el programa mediante el menú 2. STD P0 11:41 AHz: AV: MNU 2 Elija la unidad de memoria en la que desea trabajar: 1 la memoria interna o 2 la memoria externa. Memoria 11:41 1 Mem int 2 Xmem 2 Ahora se visualiza la capacidad de memoria restante (número total de Kbytes libres). Presione para continuar. Mem Area 11: Kby free Software Geodimeter CU 2-3
28 2 Editar y Visualizar Visualizar En este modo se puede seleccionar el archivo que desea visualizar. También puede utilizar las funciones de visualización para ir hacia adelante o hacia atrás en el archivo. Mem Area 14:50 Area=6 Ini Fin<--- --> <- Unidad de memoria en uso y tipo de archivo <- Nº de archivo en uso <- Línea de comando Ini Salta al comienzo del archivo. Fin Salta al final del archivo. <- Pasa a la línea anterior del archivo. -> Pasa a la línea siguiente del archivo. Nota Teclas de flecha Si la tecla de flecha se mantiene presionada, se pasará automáticamente a la línea siguiente o a la anterior, sin necesidad de presionar la tecla varias veces. Presione esta tecla para pasar al modo siguiente=editar Presione esta tecla para volver al menú MNU principal. 2-4 Software Geodimeter CU
29 Utilización Editar En este modo se pueden ejecutar funciones de búsqueda, modificación, inserción y eliminación de datos en el archivo que haya elegido. Imem Area 14:50 Area=6 Bor Ins Camb Bus <- Unidad de memoria en uso y tipo de archivo <- Nº de archivo en uso <- Línea de comando Bor Ins Camb Bus MNU Borra la indicación del programa que aparece en la pantalla o el archivo completo. El borrado de los archivos en su totalidad puede ser ejecutado cuando la indicación del programa es el nombre de un archivo, por ejemplo Nº archivo (JOB No.) Para evitar la posibilidad de borrar un archivo por equivocación será necesario contestar «yes/no» a la indicación del programa. Inserta una etiqueta y muestra una indicación de la pantalla en frente de la ya visualizada. Cambia los datos relacionados con la etiqueta visualizada. Busca una indicación del programa, etiqueta o archivo. Cuando el valor de los datos para una indicación del programa ha sido tecleada, aparecerá la primera indicación con ese valor. Presione esta tecla para ir al modo siguiente= DIRECTORIO Presione esta tecla para volver al menú principal. Software Geodimeter CU 2-5
30 2 Editar y Visualizar Directorio En este modo podrá seleccionar el tipo de archivo a visualizar: Area o Job. Mem Area 14:50 Area=6 Dir <--> Salir <- Unidad de memoria en uso y tipo de archivo <- Nº de archivo en uso <- Línea de comando Dir: Cambia entre el directorio de archivos.job y.area. <-: Para mostrar el nombre del archivo anterior al visualizado en la pantalla. ->: Para mostrar el nombre del archivo que sigue al visualizado en la pantalla. Salir: Para salir al menú principal. Nota Teclas de flecha Si la tecla de flecha se mantiene presionada, se pasará automáticamente al archivo siguiente o al anterior, sin necesidad de presionar la tecla varias veces. Presione esta tecla para ir al modo siguiente=visualizar. Si el archivo en uso no está visible en la pantalla, se verá una indicación de cambio de archivo. En caso de contestar YES a tal indicación, el archivo anterior se cerrará y se abrirá uno nuevo. Al contestar NO se volverá a visualizar, sin cambiar de archivo. Presione esta tecla para volver al menú MNU principal. 2-6 Software Geodimeter CU
31 Ejemplos Ejemplos Para poder apreciar plenamente la flexibilidad de operación de EDITAR, vamos a ver ahora unos cuantos ejemplos. Se supone que antes de empezar los ejemplos de edición, se debe preparar el instrumento como sigue: Establezca el instrumento y levante unos pocos puntos, utilizando una de las U.D.S. especialmente diseñadas por usted, y guarde los puntos en Geodat. Alterar la información / Sustituirla con información nueva Después de haber registrado el punto, usted se da cuenta de que el último m de 0,8 m para el NPto 17 era erróneo. En primer lugar, siga las instrucciones de inicio, descritas en la página 2.3. En este ejemplo hemos elegido la memoria externa. UDS P10 16:05 Paso:1 Pto=18 MNU 2 Como sabemos que fue el último punto, presione en primer lugar Fin para ir al final del archivo Job. Después podrá utilizar la tecla <--=(REG - teclado numérico o STDalfanumérico) para volver al valor de la altura de la señal (m) erróneo. Mem JOB 10:16 JOB No=1 Ini Fin<-- --> REG o STD Software Geodimeter CU 2-7
32 2 Editar y Visualizar Ahora presione la tecla para pasar al modo EDITAR. Mem JOB 10:16 m=0.8 Ini Fin<-- --> Ahora está en modo Editar y desea cambiar el valor de m de 0,8 m a 0,5 m. Presione la tecla Camb = (REG-teclado numérico o STD-alfanumérico). Mem JOB 16:05 m=0.8 Bor Ins Camb Bus REG o STD Teclee 0,5 para sobrescribir el valor almacenado incorrecto de 0,8 y acéptelo con. Presione solamente si no va a efectuar ningún cambio. Mem JOB 16:05 Cambiar: m Dato= Software Geodimeter CU
33 Ejemplos Para poder ver que el valor cambiado de m ya ha sido almacenado en el lugar adecuado, utilice las teclas de flecha. Mem JOB 16:05 m=0.5 Ini Fin<-- --> MNU MNU Presione MNU dos veces para volver a la secuencia UDS. UDS P10 16:05 Paso:1 Pto=18 Búsqueda y modificación de información Siga las instrucciones de inicio, descritas en la página 2-3. En este ejemplo hemos elegido la memoria interna. STD P0 17:55 AHz: AV: MNU 2 Ahora está en el modo VISUALIZAR. Presione para pasar al modo EDITAR. Mem JOB 16:05 JOB No=12 Ini Fin<-- --> Software Geodimeter CU 2-9
34 2 Editar y Visualizar Desea encontrar el punto No. 204 para cambiar el valor de m hasta alcanzar el correcto de 1,7. Presione la tecla BUSC= (A/M - teclado numérico, TRK-alfanumérico). Mem JOB 16:05 JOB No=12 Bor Ins Camb Bus A/M o TRK Nota Si desea encontrar cierta información, intente siempre estar al principio (arriba) o al final (abajo) del archivo antes de iniciar la búsqueda. Si se salta un valor e intenta buscarlo, aparecerá un mensaje de error, es decir INFO 32. Si desea encontrar datos que pertenecen a una etiqueta en particular, la rutina de búsqueda saltará consecutivamente a través del archivo, desde ese número de etiqueta concreto, hasta el siguiente, omitiendo las etiquetas intermedias. Para hallar el número del punto, primero tendrá que elegir el número de etiqueta que le corresponda. Teclee 5 y. Mem JOB 16:05 Buscar Etiqueta= Software Geodimeter CU
35 Ejemplos Aquí se pide que introduzca el número del punto (NPto). Teclee 204 y. Mem JOB 16:05 Buscar: Pto Dato=_ Usted sabe que en la U.D.S. está utilizando el valor de m que está 2 posiciones después del NPto 204. Presione la tecla --> (A/M- teclado numérico, TRK-alfanumérico) dos veces, o manténgala presionada hasta que halle el m. Mem JOB 16:05 Pto=204 Ini Fin<-- --> A/M o TRK Para poder cambiar el m de 0,5 a 1,7 presione la tecla CAMB=(REG-teclado numérico, STD-alfanumérico). Mem JOB 16:05 m=. 5 Ini Fin<-- --> REG o STD Software Geodimeter CU 2-11
36 2 Editar y Visualizar Sobrescriba los datos mostrados. Teclee 1,7 y presione. Mem JOB 16:05 Cambiar: m Dato= Ahora se guardará el valor de m correcto en el dispositivo de memoria. Presione MNU dos veces para volver al modo de teodolito. Mem JOB 16:05 m=1.7 Ini Fin<-- --> MNU MNU STD P0 17:55 AHz: AV: Eliminar/Insertar Siga las instrucciones de inicio descritas en la página 2-3. En este ejemplo elegimos la memoria interna. STD P0 17:55 AHz: AV: MNU Software Geodimeter CU
37 Ejemplos Sus datos generales están al comienzo del archivo Job, por lo tanto sólo necesitará llegar a DIA= Mem JOB 16:05 JOB No=12 Ini Fin <-- --> A/M o TRK Quiere eliminar esta información completamente y sustituirla por la hora. Presione para pasar al modo EDITAR. Mem JOB 16:05 Día= Ini Fin <-- --> Ahora elimine el día presionando BOR. Mem Job 16:05 Día= Bor Ins Camb Bus Software Geodimeter CU 2-13
38 2 Editar y Visualizar A continuación aparecerá la siguiente indicación del programa. Vuelva al modo Editar presionando. Mem JOB 16:05 No Est=101 Ini Fin <-- --> Ahora inserte delante de la estación=101. Presione INS. Mem JOB 16:05 No Est=101 Bor Ins Camb Bus Primero deberá insertar la temperatura. El número de etiqueta correspondiente a la temperatura es 52. Teclee 52 y presione. Mem JOB 16:05 Insertar Etiqueta=_ Software Geodimeter CU
39 Ejemplos La temperatura que desea registrar es la que había en el momento en que se efectuaron las mediciones. Teclee 23 y presione : Mem JOB 16:05 Insertar: Temp Dato=_ Para comprobar que la información de temperatura se ha insertado en el lugar correcto, presione las teclas de flecha. Mem JOB 16:05 Temp=23 Ini Fin <-- --> REG o TRK Asegúrese de que puede visualizar Est No=101 antes de insertar la etiqueta de presión. Entonces, presione para pasar al modo EDITAR. Mem JOB 16:05 Est No=101 Ini Fin <-- --> Software Geodimeter CU 2-15
40 2 Editar y Visualizar Ahora elija la función Ins para insertar la información de presión que falta. Presione Ins. Mem JOB 16:05 Est No=101 Bor Ins Camb Bus El número de la etiqueta de presión es 74. Teclee 74 y presione. Mem JOB 16:05 Insertar Etiqueta=_ 7 4 El valor de la presión en el momento en que se efectuaron las mediciones era 755 mmhg. Teclee 755 y presione. Mem JOB 16:05 Insertar: Pres Dato= Software Geodimeter CU
41 Ejemplos Los valores de la temperatura y de la presión se almacenan en el dispositivo de la memoria, antes del nombre de la estación en el archivo JOB Nº. Utilice las teclas de flecha para verificar la posición de las indicaciones del programa y sus valores. Mem JOB 16:05 Pres=755 Ini Fin <-- --> Cambio de un archivo a otro Siga las instrucciones de inicio que se describen en la página 2-3. En este ejemplo hemos elegido la memoria externa. A continuación introduzca el modo DIRECTORIO. Aquí puede ir atravesando las páginas de sus archivos Job y Area. En este momento se encuentra en el directorio de archivos Job. Presione <-o-> para desplazarse por la lista de archivos Job guardados. Mem JOB 16:05 JOB No=12 Dir <-- --> Sal Software Geodimeter CU 2-17
42 2 Editar y Visualizar Cuando llegue al siguiente número de archivo JOB que está buscando, presione. Mem JOB 16:05 JOB No=13 Ini Fin <-- --> Es éste el archivo que desea cambiar? Responda YES para confirmarlo o NO. En este caso presionamos YES. Mem JOB 16:05 Cambiar a? JOB No=13 YES Ahora está en modo Visualizar, al comienzo del archivo Job nº 13. Presione si desea EDITAR el archivo, o utilice las teclas de flecha para visualizar el archivo. Mem JOB 16:05 JOB No=13 Ini Fin <-- --> El ejemplo anterior se puede aplicar también a archivos Area, para ello sólo hay que presionar la opción Area en la primera pantalla que se muestra en esta página Software Geodimeter CU
43 Ejemplos Eliminación del contenido de la memoria Siga las instrucciones de inicio que se describen en la página 2-3. En este ejemplo hemos elegido la memoria externa. Después, introduzca el modo EDITAR. Para poder eliminar el JOB No 13 de la memoria presione BOR. Mem JOB 16:05 JOB No=13 Bor Ins Camb Bus Aquí tiene la posibilidad de cambiar de opinión si no desea eliminar el archivo completo. Presione YES o NO. Mem JOB 16:05 Está seguro? YES Ahora se ha eliminado de la memoria el JOB No 13. Mem JOB 16:05 JOB No=0 Ini Fin <-- --> Software Geodimeter CU 2-19
44 2 Editar y Visualizar Visualizar Visualizar le permite recuperar y revisar la información guardada, bien en la memoria externa (memoria de tarjeta) y/o en la memoria interna de la unidad de control Geodimeter CU. La comprobación de la información está limitada al archivo Job No. con el que esté trabajando en ese momento. Para visualizar los otros archivos Job distintos del que está utilizando en ese momento, véase Directorio, página 2-6. El programa consta de dos modos de operación, 1 Visualizar y 2 Directorio, que se describen en la página 2-4 y la página 2-6. Para pasar de uno de los modos al otro, utilice la tecla. Para iniciar el programa siga las instrucciones de la página Software Geodimeter CU
45 CAPÍTULO 3 3P20 Establecimiento de la estación Generalidades Utilización Estación conocida Estación conocida Estación libre Estación excéntrica
46 3 P20 Establecimiento de la estación Generalidades El establecimiento de la estación (P20) es un módulo de software básico para los programas de cálculo en el campo de la unidad de control Geodimeter CU. Este programa se utiliza para calcular y guardar información de configuración del instrumento que necesitan algunos de los programas de cálculo en el campo. Los programas que siguen al P20 son Replanteo, Eje de carretera y Línea de referencia (véase la Figura 3.1). Si intenta activar cualquiera de estos programas sin establecer primero la estación, irá directamente al P20. Programa Replanteo Programa 20 Establecimiento de estación Programa program 2441 Línea de referencia Programa 29 Eje de carretera Programa 39 Eje de carretera 3D Figura 3.1 Para poder ejecutar los programas anteriores es necesario establecer la estación. El programa contiene tres funciones principales: 1 Estación conocida para establecer la estación cuando se conocen el objeto de referencia y las coordenadas del punto de la estación. 3-2 Software Geodimeter CU
47 Generalidades 2 Estación libre es útil para el establecimiento de la estación libre mediante el uso de 2 a 10 puntos cuyas coordenadas son conocidas. 3 Estación conocida+ para establecer la estación cuando se conocen las coordenadas del punto de la estación y hasta 10 objetos de referencia. Preparativos Antes de poder realizar el establecimiento de la estación - las coordenadas y los números de punto deben guardarse en un archivo Area (bien en la memoria interna, en una memoria externa tal como la memoria de tarjeta, o utilizando el P43 (Introducir coordenadas) o descargándose de una computadora. Después estas coordenadas se usarán en el P20 cuando el usuario recupera el número de punto y archivo Area correctos. Estación conocida y Estación conocida + Al establecer una estación en un punto conocido, sólo haran falta los números de los puntos correspondientes al punto de la estación y el objeto de referencia. Entonces el instrumento calculará automáticamente el acimut y la distancia. Para aumentar la precisión del acimut se ha ejecutado en el instrumento una rutina nueva denominada Estación conocida +. Al utilizar esta función, podrán medirse hasta diez objetos de referencia así como obtener una desviación típica (S_dev). Véase más sobre esta rutina en la página Cuando se ejecute la estación conocida en el P20, hay que decidir si las elevaciones van a ser o no utilizadas en otros programas de cálculo. En esta función también habrá que indicar en qué archivo Job deberán almacenarse los datos de la estación y posiblemente algún otro dato que se calcule después, y en qué archivo Area se Software Geodimeter CU 3-3
48 3 P20 Establecimiento de la estación almacenarán las coordenadas. Véase la página 3-30 donde podrá comprobar lo que se guarda en el archivo Job seleccionado, una vez establecida la estación conocida. Estación libre Se elige el establecimiento de estación libre cuando se desconoce el punto de la estación, es decir, es posible que tengan que calcularse las coordenadas X, Y y Z. Esta función permite el establecimiento de estación libre y pueden utilizarse diferentes combinaciones de objetos, ángulos y distancias. El cálculo es una combinación de resección y triangulación. Si efectúa varias mediciones, obtendrá no sólo el valor medio sino también la desviación típica (S_dev). El cálculo se realiza según el método de ajuste por mínimos cuadrados. Si se desea alcanzar buenos resultados empleando este método, es importante que las poligonales y las redes sean de buena calidad. Por este motivo la rutina de estación libre tiene una función llamada Config. (configuración). Esta función permite emplear factores como el de escala (guardado con la etiqueta = 43), el coeficiente de ponderación para ponderar sus puntos con respecto a la distancia que va desde la estación libre hasta el punto conocido (empleado principalmente en Alemania), así como le permite crear una lista de puntos que contenga todos los puntos medidos individualmente y toda la información pertinente a los mismos. Esta lista puede estar disponible para su edición y, de ser necesario, recálculo. En el ejemplo de la página 3-32 se ha preferido no utilizar Config., pero a este tema se le da un tratamiento por separado en la página El establecimiento de la estación libre se puede hacer utilizando gran número de combinaciones diferentes de puntos, ángulos y distancias (véase la Figura 3.2) Cuando el establecimiento de la estación utiliza entre 3 y 10 puntos conocidos, son posibles las siguientes 3-4 Software Geodimeter CU
49 Generalidades combinaciones: 1. Angulos y distancias. 2. Solamente ángulos. Pero tenga en cuenta que tres puntos solamente no proporcionan datos suficientes para poder calcular la solución óptima - es decir, no proporcionan la desviación típica. Nota Si sólo se utilizan 3 ángulos, intente establecer la estación dentro del triángulo para evitar la zona del círculo peligroso. Est Figura 3.2 Establecimiento de estación libre Software Geodimeter CU 3-5
50 3 P20 Establecimiento de la estación En un establecimiento de estación libre con dos puntos conocidos, lo siguiente es válido: 1. Angulos y distancias Figura 3.3 Establecimiento de estación libre con 2 puntos conocidos Estación excéntrica Con la estación excéntrica, pueden medirse ángulos y distancias con respecto a un punto y sólo ángulos con respecto a un segundo punto (como en el caso del campanario de una iglesia). 1. Los puntos deben medirse siempre en el sentido de las agujas del reloj. 2. Sólo pueden utilizarse dos puntos. 3. La diferencia de ángulo horizontal (AHz) debe ser menor de 200 gons (180 ). 4. La distancia sólo puede medirse hacia uno de los objetos. 3-6 Software Geodimeter CU
51 Utilización Utilización Los ejemplos que siguen ilustran los tres tipos de establecimiento de estación: estación conocida, estación conocida+ y estación libre. Se supone que está familiarizado con el funcionamiento de su instrumento Trimble. Encienda el instrumento y atraviese todos los pasos del programa 0 hasta que se encuentre en posición de teodolito, es decir, hasta que la pantalla muestre los valores de AHz y AV. Estación conocida El instrumento está ahora en posición de teodolito. Seleccione P20 (Establecimiento de la estación). STD P0 10:16 AHz: AV: PRG 2 0 En este primer ejemplo estableceremos la estación con un punto conocido y un objeto de referencia. Estos se guardan como números de punto y coordenadas en un archivo Area utilizando el P43 (Introducir coordenadas). Nuestro punto de estación es el Pto 1101 mientras que el Pto 1102 representa al objeto de referencia. Ahora eligiremos la opción 1, Estación conocida. Estab Est 10:17 1 Est conocida 2 Est libre 3 Est conocida+ 1 Software Geodimeter CU 3-7
52 3 P20 Establecimiento de la estación Nota En la página 3-32, puede verse un ejemplo de establecimiento de estación libre Figura 3.4 Establecimiento de estación con una estación conocida y un objeto de referencia Aquí se teclea el número o nombre del archivo JOB en el que desea guardar los datos de establecimiento de la estación. La información contenida en este archivo puede 3-8 Software Geodimeter CU
53 Utilización verse en la lista de la página Seleccione, por ejemplo, JOB No = 2. JOB No=_ P20 10:17 2 Nota Sólo se muestra en pantalla cuando Job/Mem esté habilitado (MNU61) Dónde va a guardar su archivo JOB? Elija la unidad de memoria adecuada indicando 1, 2 ó 3 para habilitar/inhabilitar. A continuación presione. En este ejemplo vamos a utilizar la memoria interna. P20 10:17 1: Mem int off 2: Xmem off 3: Serie off 1 Nota Sólo Sólo se muestra en pantalla cuando Job/Mem esté habilitado (MNU61) Teclee el número de la estación. No Est=_ P20 10: Software Geodimeter CU 3-9
54 3 P20 Establecimiento de la estación Teclee el nombre del archivo Area en el que ha guardado el punto de estación y el objeto de referencia. Si deja esta línea en blanco, podrá introducir las coordenadas manualmente. Véase Introducción manual de las coordenadas página Area=_ P20 10:17 1 En qué unidad de memoria está guardado el archivo Area? En este ejemplo utilizaremos la memoria interna (Mem int). Escoger dispos 10 1 Mem int 2 Xmem 1 Nota Véase la nota de la página Introducción manual de las coordenadas Continúa de la página Introduzca las coordenadas de la estación. Deje Z en blanco cuando no quiera indicar la altura del establecimiento. (Esta pantalla sólo se mostrará si ha dejado la línea pertinente al archivo Area en blanco.) 3-10 Software Geodimeter CU
55 Utilización Coord 10:17 X=xxxx Y=xxxx Z=xx Son correctas estas coordenadas? Presione Yes () para aceptarlas. Si presiona NO se le volverá a formular la pregunta referente a No Est = y Area=. Si necesitan modificarse las coordenadas, use Editar o P43 (Introducir coordenadas). En este ejemplo vamos a aceptarlas para poder continuar. Est ok? 10:17 Y=xxxx X=xxxx Z=xx Nota Sólo se mostrará esta pantalla cuando Confirmar esté habilitado i.e. Confirm ON (MNU 61). Va a medir cotas? Acepte esta pregunta presionando (Yes). Si decide no medir cotas (presione No) con lo que se ignorarán la altura del instrumento (I) y la altura de la señal (m). En este ejemplo mediremos cotas. Presione. Medir cota? 10:17 Nota Sólo se muestra cuando en las coordenadas se incluya Z. Software Geodimeter CU 3-11
56 3 P20 Establecimiento de la estación Esta es la cota del suelo de la antigua estación. Presione (Yes) si quiere sustituir el valor antiguo de la cota con el nuevo o No para cancelarlo. En este ejemplo presionamos. (Esta pantalla sólo se mostrará cuando la cota del suelo ya se haya determinado). 10:18 Z= x.xxx Sustituir Z? Nota Sólo se muestra cuando en las coordenadas se incluya Z. Introduzca la altura del instrumento (I). Por ejemplo: 1,75. I= 10: Nota Sólo se muestra cuando en las coordenadas se incluya Z Software Geodimeter CU
57 Utilización Teclee el número de punto del objeto de referencia. Por ejemplo, PtoRef= 10: Introduzca la altura de la señal (m). Por ejemplo: 1,75. m= 10: Nota Sólo se muestra cuando en las coordenadas se incluya Z. Teclee el nombre del archivo Area en el que ha guardado el punto de estación y el objeto de referencia. Si deja esta línea en blanco, podrá introducir las coordenadas manualmente de la misma manera que se hace con las coordenadas de la estación. Area= 10: Son correctas estas coordenadas? Presione Yes () para aceptarlas. Si presiona NO se le volverá a formular la Software Geodimeter CU 3-13
58 3 P20 Establecimiento de la estación pregunta referente a PtoRef=. Si las coordenadas necesitan modificarse, use Editar o P43 (Introducir coordenadas). En este ejemplo vamos a aceptarlas para poder continuar. PtoRef ok? 10:18 Y=xxxx X=xxxx Z=xx Nota Sólo se mostrará esta pantalla cuando Confirmar esté habilitado i.e. Confirm ON (MNU 61). Apunte al objeto de referencia y presione la tecla A/M. 10:18 Apuntar a PtoRef. Presionar A/M A/M AHzRef es el acimut calculado que hay entre el punto de la estación y el objeto de referencia. Si desea comprobar la distancia al objeto de referencia, presione. De lo contrario presione REG para guardar el establecimiento de la estación. STD P20 10:18 AHzRef: xx.xxxx AHz: xx.xxxx Reg =Salir 3-14 Software Geodimeter CU
59 Utilización Si el objeto de referencia se marca con un reflector, podrá comprobar también la distancia horizontal presionando la tecla A/M. De lo contrario, presione REG para guardar el establecimiento de la estación. STD P20 10:18 AHz: xxx.xxx ddrep: dzrep: A/M Nota dzrep sólo se mostrará en la pantalla si debe determinarse una medida de altura. Aquí puede comparar la distancia calculada con la distancia real medida. Presione REG para guardar el establecimiento de la estación en el archivo JOB que ha elegido (véase la página 3-30). STD P20 10:19 DrRep: xx.xxx Dr : xxx.xxx Reg =Salir REG Nota La tecla REG debe usarse siempre que se quiera guardar el establecimiento de la estación. Software Geodimeter CU 3-15
60 3 P20 Establecimiento de la estación Estación conocida+ El instrumento ya está en posición de teodolito. Seleccione P20 (Establecimiento de la estación). STD P0 10:17 AHz: AV: PRG 2 0 En este primer ejemplo estableceremos la estación con un punto conocido y varios objetos de referencia. Estos se guardan como números de punto y coordenadas en un archivo Area utilizando el P43 (Introducir coordenadas). Nuestro punto de estación es el Pto 1101 mientras que los puntos 1102, 1103 y 1104 son los puntos de los objetos de referencia, tal como se ilustra en el ejemplo de la página Ahora eligiremos la opción 3, Est conocida+. Estab Est 10:17 1 Est conocida 2 Est libre 3 Est conocida+ 1 Nota En la página 3-32, puede verse un ejemplo de establecimiento de estación libre Software Geodimeter CU
61 Utilización Figura 3.5 Establecimiento de estación con una estación conocida y varios objetos de referencia (de 1 a 10) Aquí se teclea el número o nombre del archivo JOB en el que desea guardar los datos de establecimiento de la estación. La información contenida en este archivo puede Software Geodimeter CU 3-17
62 3 P20 Establecimiento de la estación verse en la lista de la página Seleccione, por ejemplo, JOB No = 2. P20 10:16 JOB No= 2 2 Nota Sólo se muestra en pantalla cuando Job/Mem esté habilitado (MNU61). Dónde va a guardar su archivo JOB? Elija la unidad de memoria adecuada indicando 1, 2 ó 3 para habilitarla o inhabilitarla. A continuación presione. En este ejemplo vamos a utilizar la memoria interna. P20 10:17 1. Mem int off 2. Xmem off 3. Serie off 1 2 Nota Sólo se muestra en pantalla cuando Job/Mem esté habilitado (MNU61) Teclee el número de la estación. No Est= P20 10: Software Geodimeter CU
63 Utilización Teclee el nombre del archivo Area en el que ha guardado el punto de estación y el objeto de referencia. Si deja esta línea en blanco, podrá introducir las coordenadas manualmente. Véase Introducción manual de las coordenadas página Area= P20 10: En qué unidad de memoria está guardado el archivo Area? En este ejemplo utilizaremos la memoria interna (Mem int). Escoger dispos 10:17 1 Mem int 2 Xmem 1 Introducción manual de las coordenadas Introduzca las coordenadas de la estación. Deje Z en blanco para no utilizar la altura en el establecimiento de la estación. Coord 10:17 Y=xxxx X=xxxx Z=xx Software Geodimeter CU 3-19
64 3 P20 Establecimiento de la estación Son correctas estas coordenadas? Presione Yes () para aceptarlas. Si presiona NO se le volverá a formular la pregunta referente a No Est = y Area=. Si las coordenadas deben modificarse, use Editar o P43 (Introducir coordenadas). En este ejemplo vamos a aceptarlas para poder continuar. Est ok? 10:17 Y=xxxx X=xxxx Z=xx YES Va a medir cotas? Acepte esta pregunta presionando (Yes). Si decide no medir cotas (presione No) con lo que se ignorarán la altura del instrumento (I) y la altura de la señal (m). En este ejemplo mediremos cotas. Presione. Medir cota? 10:17 YES Nota Sólo se muestra cuando en las coordenadas se incluya Z. Esta es la cota del suelo de la antigua estación. Presione YES () si quiere sustituir el valor antiguo de la cota con el nuevo o No para cancelarlo. En este ejemplo presionamos YES. (Esta pantalla sólo se mostrará cuando la cota del suelo ya se haya determinado) Software Geodimeter CU
65 Utilización 10:18 Z= x.xxx Sustituir Z? YES Introduzca la altura del instrumento (I). Por ejemplo: 1,75. 10:18 I= Nota Sólo se muestra cuando en las coordenadas se incluya Z. Teclee el número de punto del objeto de referencia. Por ejemplo, PtoRef= 10: Teclee el nombre del archivo Area en el que ha guardado el punto de estación y el objeto de referencia. Si deja esta línea en blanco, podrá introducir las coordenadas Software Geodimeter CU 3-21
66 3 P20 Establecimiento de la estación manualmente de la misma manera que se hace con las coordenadas de la estación. Area= 10: Son correctas estas coordenadas? Presione Yes () para aceptarlas. Si presiona NO se le volverá a formular la pregunta referente a PtoRef=. Si las coordenadas necesitan modificarse, use Editar o P43 (Introducir coordenadas). En este ejemplo vamos a aceptarlas para poder continuar. Ref ok? Y=xxxx X=xxxx Z=xx YES Nota Sólo se mostrará esta pantalla cuando Confirmar esté habilitado i.e. Confirm ON (MNU 61). Introduzca la altura de la señal (m) y presione. m: 0.000_ 10: Software Geodimeter CU
67 Utilización El instrumento ya está en posición de teodolito y listo para realizar la medición. Apunte al objetivo elegido. Si va a medir distancias, presione la tecla A/M, de lo contrario presione REG. Véase el próximo paso. STD P20 10:18* AHz:xxx.xxxx AHz:xxx.xxxx A/M El instrumento muestra los valores de ángulo de referencia horizontal (AHz), de referencia vertical (AV) y de distancia inclinada (Dg) correspondientes al primer punto. Ahora puede registrar la medida. Presione la tecla REG. STD P20 10:18* AHz:xxx.xxxx AV:xxx.xxxx Dg:xxx.xxx REG Aquí se muestra la diferencia entre la distancia horizontal medida y la teórica (Dr). Presione YES para aceptar o NO para volver a realizar la medida o seleccionar otro punto de referencia. Resultado Dif Dr: Ref ok? YES Nota Sólo se muestra Dif Dr cuando se hayan medido distancias. Software Geodimeter CU 3-23
68 3 P20 Establecimiento de la estación Va a usar más puntos para el establecimiento de la estación, o está satisfecho con uno sólo? En nuestro ejemplo vamos a medir y registrar dos puntos más (el máximo es = 10). Presione YES. más? 10:19 YES Introduzca el siguiente número de punto a usar para la estación conocida (la pantalla muestra el punto utilizado por última vez). A continuación presione. Pto= xxxx 10:19 Nota Los puntos seleccionados para el establecimiento de la estación pueden medirse en cualquier orden. Son correctas estas coordenadas? Presione YES para aceptarlas, de lo contrario presione NO. Si las coordenadas necesitan modificarse, use Editar o P43 (Introducir coordenadas). En este ejemplo vamos a aceptarlas con YES. Ref ok? Y=xxxx.xxx X=xxxx.xxx Z=xxxx.xxx YES 3-24 Software Geodimeter CU
69 Utilización Nota Sólo se mostrará esta pantalla cuando Confirmar esté habilitado i.e. Confirm ON (MNU 61). Introduzca la altura de la señal (m). En este caso 1 y presione. m= : Nota Sólo se muestra cuando en las coordenadas se incluya Z. Apunte hacia el objetivo y a continuación presione la tecla A/M para medir. STD 10:20* AHz: xxx.xxxx AV: xxx.xxxx A/M Nota Si está utilizando un instrumento servoasistido, presione la tecla para posicionar el punto Haga la puntería en fino manualmente. Véase el paso siguiente. Software Geodimeter CU 3-25
70 3 P20 Establecimiento de la estación El instrumento acaba de medir ángulos y distancias al segundo punto del establecimiento de la estación conocida. Presione REG para registrar los datos medidos. STD 10:20* AHz: xxx.xxxx AV: xxx.xxxx Dg: xx.xxx REG Dif Dr es la diferencia entre la distancia horizontal medida y la teórica con respecto al segundo punto. Dif AHz es la diferencia entre el ángulo teórico y el ángulo medido entre los puntos 1 y 2. Presione YES para aceptar o NO para volver a realizar la medición. Resultado Dif Dr: Dif AHz: Ref ok? YES Nota Si se han medido más de 2 puntos, Dif AHz será sustituido por S_dev HA (Sdev AHz), es decir la desviación típica de los ángulos horizontales. Va a usar más puntos para el establecimiento de la estación, o está satisfecho con dos? En nuestro ejemplo vamos a medir y registrar un punto más (el máximo es = 10). Presione YES. STD 10:21 más? YES 3-26 Software Geodimeter CU
71 Utilización Teclee el tercer punto a utilizar, y repita el procedimiento anteriormente descrito. En este ejemplo, hemos medido y guardado para nuestra estación conocida un total de tres puntos cuyas coordenadas son conocidas. Suponiendo que éstas se han medido y registrado, vamos a pasar directamente a contestar la pregunta más? después de guardar el último punto. Pto= 10:22 Nota Si está utilizando un instrumento servoasistido, presione la tecla para posicionar el punto Haga la puntería en fino manualmente. Ya están guardados todos los puntos a utilizar en el establecimiento de la estación conocida. Responda NO a la pregunta más?. El programa inmediatamente calcula las coordenadas de la estación. STD 10:22 más? NO Ahora pasará al menú Seleccionar donde podrá elegir entre salir del P20, editar un punto de la lista, recalcular los datos de un punto o añadir más puntos. (Puede conmutar entre las dos páginas presionando la tecla (). En este Software Geodimeter CU 3-27
72 3 P20 Establecimiento de la estación ejemplo vamos a editar la lista de puntos. Presione 2. Véase el paso siguiente. Seleccionar 10:22 1 Sali 2 Listar puntos 3 Recalcular Seleccionar 10:22 4 Añadir punto 2 Aquí puede seleccionar los puntos que quiere mostrar en la lista. Elija entre visualizarlos (On), no mostralos (Off) o eliminarlos (Borrar) presionando la tecla NO, y acepte con. On? Pto: xx Dif Dr: -x.xxx Dif AHz: x.xxxx Una vez elegidos los puntos de la lista y aceptados presionando, se realizará el cálculo automáticamente. El resultado se muestra en la pantalla. Presione para salir del menú Seleccionar Software Geodimeter CU
73 Utilización Resultado List:3 Util:3 S_dev AHz:x.xxxx Pulsar Ahora pasará al menú Seleccionar donde podrá elegir entre salir del P20, volver a editar un punto de la lista, recalcular los datos de un punto (es decir volver a ver el resultado) o añadir más puntos. (Puede conmutar entre las dos páginas presionando la tecla ). Seleccionar 10:22 1 Sali 2 Listar puntos 3 Recalcular Presione 4 si quiere agregar puntos para mejorar el resultado. En este ejemplo nos complace el resultado. Presione 1 para salir del P20. Seleccionar 10:23 4 Añadir punto 1 Nota La dirección actual del instrumento se guarda como referencia de ángulo horizontal (Ref AHz). Software Geodimeter CU 3-29
74 3 P20 Establecimiento de la estación Archivo Job (1 punto de referencia) Archivo Job (de 2 a 10 puntos de referencia) Archivo Job No Est 2 No Est 2 Coordenadas est 37, 38, (39) Coordenadas est 37, 38, (39) ObjRef (PtoRef) 5 ObjRef (PtoRef) 62 m 6 Coordenadas ObjRef 37, 38, (39) Coordenadas ObjRef 37, 38, (39) AHzRef * 21 Datos brutos 7, 8, (9) Dr 11 Ponderación =/1 si está 0 inhabilitada I 3 Info: Dif AHz o S_dev AHz 0 Info: Lista de puntos 0 ObjRef (PtoRef) 5 ddrep (si está disponible) 76 dhrep 45 No Est 2 Coordenadas est 37, 38, (39) ObjRef (PtoRef)=en blanco 62 Coordenadas ObjRef= , 38, (39) AHzRef * 21 Dr=0 11 I 3 Aquí se muestran los datos que pueden guardarse en el archivo JOB que ha elegido. * AHzRef para la estación conocida= AHz calculada y configurada, AHzRef para la estación conocida+ = Dirección actual del instrumento al salir del P Software Geodimeter CU
75 Utilización Free Stn Figura 3.6 Establecimiento de estación libre Software Geodimeter CU 3-31
76 3 P20 Establecimiento de la estación Estación libre Seleccione el Programa 20. PRG 2 0 En este ejemplo, vamos a establecer una estación libre. Los puntos conocidos que vamos a utilizar se han guardado en un archivo Area mediante el programa P43 (Introducir coordenadas). Vamos a elegir la función 2, Estación libre. Estab. Est. 10:19 1.Est conocida 2.Est libre 3.Est conocida+ 2 Aquí teclea el número o nombre del archivo JOB en el que quiere guardar los datos del establecimiento de la estación. En la página 3-47 y página 3-49 podrá ver la lista que contiene esta información. Elija, por ejemplo, JOB No = 20. JOB No= P20 10: Nota Sólo se muestra en pantalla cuando Job/Mem esté habilitado (MNU61) 3-32 Software Geodimeter CU
77 Utilización Dónde va a guardar el archivo JOB? Elija la unidad de memoria habilitándola con 1, 2 ó 3 según corresponda y a continuación presione. P20 10:19 1. Mem int off 2. Xmem off 3. Serie off 1 2 Nota Sólo se muestra en pantalla cuando Job/Mem esté habilitado (MNU61) Aquí se introduce el nombre o número para la estación libre. No Est= P20 10:20 Va a medir cotas? Acepte esta pregunta presionando YES (). Si decide no medir cotas (presione NO) con lo que se ignorarán la altura del instrumento (I) y la altura de la señal (m). En este ejemplo mediremos cotas. Presione YES. P20 10:20 Medir cota? YES Software Geodimeter CU 3-33
78 3 P20 Establecimiento de la estación Introduzca la altura del instrumento (I). Por ejemplo 1,75 I=0.000 P20 10: Nota Sólo se muestra cuando deba determinarse la altura. Teclee el nombre del archivo Area en el que ha guardado el número de punto y las coordenadas y presione. Area= P20 10:20 En qué unidad de memoria está guardado el archivo Area? En este ejemplo utilizaremos la memoria interna (Mem int). Escoger dispos 10:20 1. Mem int 2. Xmem 1 Nota Si se muestra el mensaje Info 32 al seleccionar la unidad de memoria, puede deberse a uno de lo siguiente: 1. Ha elegido una unidad de memoria equivocada. 2. El archivo Area que está buscando no se encuentra en la memoria que ha seleccionado Software Geodimeter CU
79 Utilización 3. El número de estación (Pto) que está buscando no está guardado en el archivo Area seleccionado. El programa volverá a mostrar la pregunta Area =" de forma que pueda introducir otro número o nombre de archivo Area. Introduzca el número del primer punto al que quiere visar y presione. Pto = 10:21 Son correctas estas coordenadas? Presione YES () para aceptarlas. Si las coordenadas necesitan modificarse, use Editar o P43 (Introducir coordenadas). En este ejemplo vamos a aceptarlas para poder continuar. Pto ok? Y = xxxxx.xxx X = xxxxx.xxx Z = xxx.xx YES Nota Sólo se mostrará esta pantalla cuando Confirmar esté habilitado i.e. Confirm ON (MNU 61). Introduzca la altura de la señal (m). Por ejemplo 2,1 y presione. Software Geodimeter CU 3-35
80 3 P20 Establecimiento de la estación m = : Nota Sólo se muestra cuando deba determinarse la altura. El instrumento ya está en posición de teodolito y listo para realizar la medición. Apunte al objetivo elegido. Si va a medir distancias, presione la tecla A/M, de lo contrario presione REG. STD 10:21* AHz: xxx.xxx AV: xxx.xxx A/M Nota La medición de distancias debe realizarse cuando se midan alturas. El instrumento muestra los valores AHz, AV y Dg correspondientes al primer punto. Ahora puede registrar la medida. Presione la tecla REG. STD 10:21* AHz: xxx.xxx AV: xxx.xxx Dg: xxx.xx REG 3-36 Software Geodimeter CU
81 Utilización Introduzca el siguiente número de punto a usar para la estación libre (la pantalla muestra el punto utilizado por última vez). A continuación presione. Pto =xxxx 10:21 Nota Los puntos seleccionados para el establecimiento de la estación pueden medirse en cualquier orden. Son correctas estas coordenadas? Presione YES para aceptarlas. De lo contrario presione NO. Si las coordenadas necesitan modificarse, use Editar o P43 (Introducir coordenadas). En este ejemplo vamos a aceptarlas con YES. Pto ok? Y = xxxxx.xxx X = xxxxx.xxx Z = xxx.xx YES Nota Sólo se mostrará esta pantalla cuando Confirmar esté habilitado i.e. Confirm ON (MNU 61). Software Geodimeter CU 3-37
82 3 P20 Establecimiento de la estación Introduzca la altura de la señal (m). En este caso 3 y presione. m= : Nota Sólo se muestra cuando en las coordenadas se incluya Z. Apunte al objetivo. A continuación presione la tecla A/M para medir distancias. STD 10:21* AHz: xxx.xxx AV: xxx.xxx A/M El instrumento acaba de medir ángulos y distancias al segundo punto del establecimiento de la estación libre. Ahora puede registrar los datos medidos. STD 10:21* AHz: xxx.xxx AV: xxx.xxx Dg: xx.xx REG Va a utilizar más puntos para el establecimiento de la estación o está conforme con solo dos? En este ejemplo 3-38 Software Geodimeter CU
83 Utilización vamos a medir y registrar dos puntos más (nº máx =10). Presione YES. STD 10:21 más? YES Nota Si ya se han efectuado mediciones completas, es decir, medidas de ángulos y distancias, sólo se necesitarán dos puntos. Si, por otro lado, sólo se han medido ángulos se requerirán tres puntos como mínimo. Esta no es la solución óptima y la pantalla le advierte con el mensaje No optimizar. Teclee el tercer punto a utilizar, y repita el procedimiento anteriormente descrito. En este ejemplo, hemos medido y guardado para nuestra estación libre un total de tres puntos cuyas coordenadas son conocidas. Suponiendo que éstas se han medido y registrado, vamos a pasar directamente a contestar la pregunta más? después de guardar el último punto. Pto =xxxx 10:22 Nota Si está utilizando un instrumento servoasistido, presione la tecla para posicionar el punto Haga la puntería en fino manualmente. Ya están guardados todos los puntos a utilizar en el establecimiento de la estación libre. Responda NO a la Software Geodimeter CU 3-39
84 3 P20 Establecimiento de la estación pregunta más?. El programa inmediatamente calcula las coordenadas de la estación. STD 10:22 más? NO Estas son las nuevas coordenadas de la estación y cualquier desviación típica que pueda existir. Para ver los valores de la desviación típica de las coordenadas X e Y y el factor de escala utilizado, cambie de pantalla presionando la tecla. STD 10:22 Y: xxxxx.xxx X: xxxxx.xxx S_dev: x.xxx Esta es la desviación típica de las coordenadas X e Y y el factor de escala utilizado. (Factor de escala= si está inhabilitado.) Presione. STD 10:22 EmcX:xxx.xxx EmcY:xxx.xxx SF = Software Geodimeter CU
85 Utilización Si ha optado por medir alturas, aquí se mostrará el valor de la cota de la estación calculada. Asimismo aquí podrá verse la desviación típica basada en todas las observaciones. Si la desviación típica o la diferencia en elevación (en el caso de que haya 2 puntos) es demasiado alta, vuelva a realizar la medición sin guardar la real. STD 10:22 Z= xxx.xxx S_devZ= x.xxx Nota En las páginas siguientes se va a describir cómo utilizar la lista de puntos. Véase la página 3-49 si ha inhabilitado dicha lista. Lista de puntos En este ejemplo vamos a ver en detalle cómo se obtiene la lista de puntos tras el establecimiento de la estación libre (se supone que la lista de puntos se ha habilitado en la sección de configuración). La lista de puntos permite ver e inhabilitar cualquiera de las desviaciones de punto. Estas se muestran como desviación = desviación radial o incremento transversal (IncrHz) / incremento longitudinal (IncrDr). Eligiremos el punto 1. Est libre 10:16 1. Listar puntos 2. Recalcular 3. Sali 1 Software Geodimeter CU 3-41
86 3 P20 Establecimiento de la estación Aquí se puede ver 1 (desviación = desviación radial). Si la desviación radial es significativa, podrá obtenerse un análisis más detallado optando por 2 (IncrHz/IncrDr). Véase Análisis detallado que se obtiene al elegir 2 (IncrHz/IncrDr), página Est libre 10:16 1. Desviación 2. IncrHz/IncrDr 1 Aquí se muestra el error radial para el punto nº 1. Para obtener una descripción más detallada sobre desviaciones, véase la página Presionando podrá comprobar los errores radiales de todos los puntos. STD 10:16 Pto = 1 Dif = x.xxx Véase Cómo utilizar la lista de puntos (cont) en la página Análisis detallado que se obtiene al elegir 2 (IncrHz/IncrDr) El IncrHz representa la diferencia en la distancia, es decir, el desplazamiento (o incremento) a la izquierda (valor -), o a la derecha (valor +) al que se encuentra su punto teórico con respecto al punto medido (véase la Figura 3.7 en la 3-42 Software Geodimeter CU
87 Utilización página 3-53). Habilite o inhabilite esta opción y presione. 2 Pto = 1 IncrHz=x.xxx on on=1 off=0 El IncrDr representa la diferencia en la distancia entre el punto medido y el punto teórico, a lo largo de la línea de medición. Un signo negativo indica que el punto medido se encuentra por detrás del punto teórico. Un signo negativo indica que el punto medido se encuentra por delante del punto teórico. Pto =1 IncrDr=x.xxx on on=1 off=0 Esta página se muestra para todos los puntos que tienen 2 coordenadas y una distancia medida. Cualquiera de estos puntos puede utilizarse para el cálculo de la cota de la estación. El valor visualizado es la diferencia entre la altura media calculada y la cota del punto concreto. Pto =1 dz = xxx.on on=1 off=0 Software Geodimeter CU 3-43
88 3 P20 Establecimiento de la estación Cómo utilizar la lista de puntos (cont) Una vez examinada la lista de puntos y probablemente después de haber inhabilitado uno o varios de los parámetros de los mismos, tendrá que recalcular utilizando las coordenadas que quiere para el establecimiento de la estación libre. Hágalo seleccionando la función 2, Recalcular. Est libre 10:16 1. Listar puntos 2. Recalcular 3. Sali 2 Aquí están las nuevas coordenadas de la estación junto con la desviación típica resultante en X e Y. Para ver la desviación típica de X e Y así como el factor de escala utilizado, cambie de pantalla con la tecla. STD 10:16 Y: X: S_dev: Esta es la desviación típica de las coordenadas X e Y y el factor de escala utilizado. (Factor de escala= si está inhabilitado.) Presione. STD 10:16 EmcX: EmcY: SF = Software Geodimeter CU
89 Utilización Si ha optado por medir alturas, aquí se mostrará el valor de la cota de la estación calculada. Asimismo aquí podrá verse la desviación típica basada en todas las observaciones. Si la desviación típica o la diferencia en elevación (en el caso de que haya 2 puntos) es demasiado alta, vuelva a realizar la medición sin guardar la real. STD 10:16 Z = xxxx.xxx S_devZ = x.xxx Aquí selecciona la función 3, Salir. Est libre 10:16 1. Listar puntos 2. Recalcular 3. Sali 3 Esta es la cota del suelo de la antigua estación. Presione YES () si quiere sustituir el valor antiguo de la cota con el nuevo o NO para cancelarlo. En este ejemplo presionamos YES. Esta pantalla sólo se mostrará cuando la cota del suelo ya se haya determinado. STD 10:16 Z = xxxx.xxx Sustituir Z? YES Software Geodimeter CU 3-45
90 3 P20 Establecimiento de la estación Ahora el instrumento está orientado. Desea guardar el punto en un archivo Area? Si es así responda YES a la pregunta o presione. STD 10:16 Almac? Teclee el nombre del archivo Area en el que quiere guardar el punto y a continuación presione. Area = YES P0 10:16 En qué unidad de memoria va a guardar el archivo Area? En nuestro ejemplo vamos a utilizar la memoria interna (Mem int). Escoger dispos10:16 1. Mem int 2. Xmem Software Geodimeter CU
91 Utilización Lista de puntos está habilitada Nota: Sólo si la lista de puntos está habilitada Archivo Job Archivo Area Pto 5 Pto (No Est) 5 As (m) 6 Y 37 Coord 37, 38, (39) X 38 Datos brutos 7, 8, (9) S_dev 46 Factor de escala=1 si está inhabilitado 0 Z 39 Ponderación =s/ si está 0 Info: S_dev_Z 0 inhabilitado dha * 45 S_dev 46 Info: S_dev_Z 0 Info=Lista de puntos 0 Pto 5 Datos brutos utilizados (Ang, 0 Dist, Altura) dy 40 dx 41 dz 42 No Est 2 Coordenadas est 37, 38, (39) ObjRef (PtoRef)=en blanco 62 Coordenadas ObjRef= , 38, (39) * dha=valor de AHzRef 21 corrección del acimut calculado, Dr=0 11 que normalmente es Ai (I) 3 una cifra baja. Software Geodimeter CU 3-47
92 3 P20 Establecimiento de la estación Aquí están los datos que pueden guardarse en el archivo Job o Area que usted ha elegido, si ha activado la lista de puntos en la rutina de configuración. Esta es la cota del suelo de la antigua estación. Presione YES () si quiere sustituir el valor antiguo de la cota con el nuevo o No para cancelarlo. En este ejemplo presionamos. (Esta pantalla sólo se mostrará cuando la cota del suelo ya se haya determinado). 10:16 Z = x.xxx Sustituir Z? YES Ahora el instrumento está orientado. Si desea guardar el punto en un archivo Area conteste YES () a la pregunta de la pantalla. Almac? YES Nota La dirección actual del instrumento se guarda como referencia de ángulo horizontal (Ref AHz) Software Geodimeter CU
93 Utilización Teclee el nombre del archivo Area en el que quiere guardar el punto y a continuación presione. Area = P20 10:21 En qué unidad de memoria va a guardar el archivo Area? En nuestro ejemplo vamos a utilizar la memoria interna (Mem int). Escoger dispos 10:16 1. Mem int 2. Xmem 1 Nota Véase la página siguiente para obtener una lista de datos que pueden guardarse en el archivo Area o Job seleccionado. Archivo.JOB Lista de puntos inhabilitada Archivo.AREA Pto 5 Pto (No Est) 5 As (m) 6 N 37 Coord 37, 38, (39) E 38 Datos brutos 7, 8, (9) S_dev 46 Factor de escala=1 si está inhabilitado 0 ELE 39 Software Geodimeter CU 3-49
94 3 P20 Establecimiento de la estación Archivo.JOB Ponderación =s/ si está inhabilitado dha * 45 S_dev 46 Info: S_dev_Z 0 No Est 2 Coordenadas est 37, 38, (39) ObjRef (PtoRef)=en blanco 62 Coordenadas 37, 38, (39) ObjRef=0.000 AHzRef 21 Dr=0 11 Ai (I) 3 * dha=valor de corrección del acimut calculado, que normalmente es una cifra baja Lista de puntos inhabilitada Archivo.AREA 0 Info: S_dev_Z 0 Aquí están los datos que pueden guardarse en el archivo Job o Area que usted ha elegido, si ha inhabilitado la lista de puntos en la rutina de configuración Software Geodimeter CU
95 Utilización Configuración de la estación libre En este ejemplo, se va a describir con más detalle la rutina del programa de establecimiento de la estación libre denominado Config.. Esta opción sólo puede accederse cuando se inicie el programa con una presión sostenida sobre la tecla PRG, véase la página 1-2. Presione 1 para iniciar el programa o seleccione 2 para configurarlo. En este ejemplo vamos a presionar 2. Configurar. P20 10:15 1 Ejecutar 2 Configurar 2 Presione 1 Salir para regresar al menú anterior o 2 Opciones para iniciar la configuración. En este ejemplo, vamos a presionar 2. P20 10:15 1 Salir 2 Opciones 2 Aquí se le da la oportunidad de habilitar/inhabilitar el factor de escala. El factor de escala para el establecimiento de la estación libre se calcula y define en función de la relación interna entre los puntos conocidos. Lo siguiente se aplica al factor de escala: Factor de escala= si no está habilitado (Off). Si se ha proporcionado un factor de escala UTM (F43), este valor se multiplicará por el factor de Software Geodimeter CU 3-51
96 3 P20 Establecimiento de la estación escala calculado para el establecimiento de estación libre. El factor de escala que se ha utilizado se visualiza tras el cálculo de la estación libre (véase Estación libre, página 3-32). En este ejemplo, activaremos el factor de escala. P20 10:15 Factor de escala on on=1 off=0 1 2 La lista de puntos permite ver e inhabilitar cualquiera de las desviaciones de punto. Estas se muestran como desviación = desviación radial o como incremento transversal (IncrHz) / incremento longitudinal (IncrDr). Véase la Figura 3.7. P20 10:15 Listar puntos on=1 off=0 on 1 2 Nota Para obtener más información sobre la manera de utilizar la lista de puntos, véase la página Software Geodimeter CU
97 Utilización N Punto teórico Punto medido Radial dz dy IncrHz IncrDr Figura 3.7 Definición de las desviaciones que presentan los puntos de la lista Al utilizar un factor de ponderación podrá dar prioridad a los puntos conocidos con respecto a la distancia. Es decir, los puntos que están más lejos de la estación libre tienen una prioridad menor que los que están más cerca. Esta función se utiliza principalmente en Alemania. Normalmente no se utiliza ningún factor de ponderación cuando la red es de buena calidad. Esto significa que debe elegirse un factor de ponderación definido de la siguiente forma: s/1. Presionando la tecla en diversos pasos usted podrá calcular el factor de ponderación de tres formas diferentes. Estos se utilizan sólo en Alemania. Como nosotros no vamos a usar esta función y como el factor de ponderación por defecto es s/1 cuando está habilitado, sólo se necesitará presionar hasta que se muestre la pantalla. Software Geodimeter CU 3-53
98 3 P20 Establecimiento de la estación P20 10:15 Factor peso s/1 on on=1 off=0 Nota Fórmulas para el cálculo del factor de ponderación (exclusivo al mercado alemán). 100/S P20 10:15 Factor peso 100/s off on=1 off=0 1000/S 3/2 1000/S 2 P20 10:15 P20 10:15 Factor peso Factor peso 1000/s **3 off on=1 off=0 1000/s **2 off on=1 off=0 En este momento puede optar por continuar con el establecimiento de estación libre, o repetir la configuración. Si continúa con el establecimiento de estación libre, presione 1 y entonces elija 1 Ejecutar para iniciar el programa. Véase la página 3-32 para obtener más instrucciones al respecto. P20 10:15 1 Salir 2 Opciones 3-54 Software Geodimeter CU
99 Utilización Estación excéntrica Seleccione el Programa 20. PRG 2 0 En este ejemplo, vamos a establecer una estación excéntrica. Los puntos conocidos que vamos a utilizar se han guardado como números de punto (Pto) y coordenadas en un archivo Area utilizando el P43 (Introducir coordenadas). Presione. Estab. Est. 10:19 1.Est conocida 2.Est libre 3.Est conocida+ Eligiremos la función 4, Estación excéntrica. Estab. Est. 10:19 4.Exce Station 4 Aquí debe teclear el número o nombre del archivo JOB en el que va a guardar los datos del establecimiento de la estación. En la página 3-47 y página 3-49 puede verse una Software Geodimeter CU 3-55
100 3 P20 Establecimiento de la estación lista de la información guardada en el archivo JOB. Seleccione, por ejemplo, JOB No= 20. JOB No= P20 10: Nota Sólo se muestra en pantalla cuando Job/Mem esté habilitado (MNU61) Dónde va a guardar el archivo JOB? Elija una unidad de memoria indicando 1, 2 ó 3 para su habilitación o inhabilitación y a continuación presione. P20 10:19 1. Mem int off 2. Xmem off 3. Serie off 1 2 Nota Sólo se muestra en pantalla cuando Job/Mem esté habilitado (MNU61) Aquí se introduce el nombre o número de la estación excéntrica. No Est= P20 10: Software Geodimeter CU
101 Utilización Va a medir cotas? Acepte esta pregunta presionando YES (). Si decide no medir cotas (presione No) con lo que se ignorarán la altura del instrumento (I) y la altura de la señal (m). En este ejemplo mediremos cotas. Presione. P20 10:20 Medir cota? YES Introduzca la altura del instrumento (I). Por ejemplo 1,75. P20 10:20 I= Nota Sólo se muestra cuando deba determinarse la altura. Teclee el nombre del archivo Area en el que ha guardado el punto conocido y las coordenadas, y a continuación presione. Area= P20 10:20 Software Geodimeter CU 3-57
102 3 P20 Establecimiento de la estación En qué unidad de memoria está guardado el archivo Area? En este ejemplo utilizaremos la memoria interna (Mem int). Escoger dispos 10: Mem int 2. Xmem 1 Nota Si se muestra el mensaje Info 32 al seleccionar la unidad de memoria, puede deberse a uno de lo siguiente: 1. Ha elegido una unidad de memoria equivocada. 2. El archivo Area que está buscando no se encuentra en la memoria que ha seleccionado. 3. El número de la estación (NPto) que está buscando no está guardado en el archivo Area seleccionado. El programa volverá a mostrar la pregunta Area =" de forma que pueda introducir otro número o nombre de archivo Area. Introduzca el número del primer punto al que quiere visar y presione. P20 10:21 Apuntar a A Pto = Son correctas estas coordenadas? Presione YES () para aceptarlas. Si las coordenadas necesitan modificarse, 3-58 Software Geodimeter CU
103 Utilización use Editar o P43 (Introducir coordenadas). En este ejemplo vamos a aceptarlas para poder continuar. Pto ok? Y = xxxxx.xxx X = xxxxx.xxx Z = xxx.xx YES Nota Sólo se mostrará esta pantalla cuando Confirmar esté habilitado i.e. Confirm ON (MNU 61). Introduzca la altura de la señal (m). Por ejemplo 2,1 y presione. m = : Nota Sólo se muestra cuando deba determinarse la altura. El instrumento ya está en posición de teodolito y listo para realizar la medición. Apunte al objetivo elegido. Si va a medir distancias, presione la tecla A/M, de lo contrario presione REG. STD 10:21* AHz: xxx.xxx AV: xxx.xxx A/M Nota La medición de distancias debe realizarse cuando se midan alturas. Software Geodimeter CU 3-59
104 3 P20 Establecimiento de la estación El instrumento muestra los valores AHz, AV y Dg correspondientes al primer punto. Ahora puede registrar la medida. Presione la tecla REG. STD 10:21* AHz: xxx.xxx AV: xxx.xxx Dg: xxx.xx REG Introduzca el siguiente número de punto a usar para la estación libre (la pantalla muestra el punto utilizado por última vez). A continuación presione. P20 10:21 Apuntar a B Pto =xxxx Son correctas estas coordenadas? Presione YES () para aceptarlas. De lo contrario, presione NO. Si las coordenadas necesitan modificarse, use Editar o P43 (Introducir coordenadas). En este ejemplo vamos a aceptarlas con YES. Pto ok? E = xxxxx.xxx X = xxxxx.xxx Z = xxx.xx YES Nota Sólo se mostrará esta pantalla cuando Confirmar esté habilitado i.e. Confirm ON (MNU 61) Software Geodimeter CU
105 Utilización Apunte al objetivo y presione REG para registrar los datos. STD 10:21* AHz: xxx.xxx AV: xxx.xxx REG Es correcta la estación? En caso afirmativo, presione YES. Est ok? Y = xxxxx.xxx X = xxxxx.xxx Z= xxx.xx YES Ya está orientado el instrumento. Si desea guardar el punto en el archivo Area conteste la pregunta con YES (). STD 10:21 Almac? Teclee el nombre del archivo Area en el que quiere guardar el número de punto y a continuación presione. Area = YES P0 10:21 Software Geodimeter CU 3-61
106 3 P20 Establecimiento de la estación En qué unidad de memoria va a guardar el archivo Area? En nuestro ejemplo vamos a utilizar la memoria interna (Mem int). Escoger dispos 10:21 1. Mem int 2. Xmem Software Geodimeter CU
107 CAPÍTULO 4 4P21 Z/IZ Generalidades Utilización
108 4 P21 Z/IZ Generalidades Z/IZ es un programa que calcula la cota del instrumento. Proporcionará varios resultados, tal como la cota del punto del suelo, o la cota del punto donde está el instrumento. Tales resultados se obtendrán midiendo el ángulo vertical y la longitud de la pendiente hasta uno o más puntos cuya altura sea conocida. Estos cálculos en el campo se llaman también «intersección inversa en cotas de la estación» (resección de cota de punto del instrumento), ya que es necesario calcular la altura media y la desviación típica de todas las observaciones efectuadas. Z/IZ puede ser utilizado en varias aplicaciones diferentes. Por ejemplo, resulta muy eficaz combinar los programas Z/IZ con Establecimiento de la estación/estación libre cuando se haya establecido el punto de la estación solamente en dos dimensiones (X e Y). Al combinar estos dos programas, las coordenadas tridimensionales de un punto podrán ser calculadas y almacenadas en el mismo archivo Area, y con el mismo número de punto, en la unidad de memoria que se seleccione. En tales casos, se efectuará el libre establecimiento de la estación antes de medir las elevaciones. El programa Z/IZ incluye también P43 (Introducir coordenadas). Programa 21 Z/IZ Programa 20 Establecimiento de la estación Programa 43 Introducir coordenadas 4-2 Software Geodimeter CU
109 Utilización Utilización Una aplicación para la que Z/IZ es ideal, consiste en determinar la altura de un punto cuyas coordenadas sean conocidas - es decir, en combinación con P20 (función de Estación Libre). En el ejemplo que aparece más abajo, hemos preferido efectuar este tipo de medidas y de cálculos. Se supone que ya se ha establecido la estación (P20, véase la página 3-2) y que los puntos cuyas coordenadas son conocidas están guardados en un archivo Area. Sin embargo, P21 se puede también usar por sí sólo para el cálculo de alturas. La estación del instrumento se ha establecido. Seleccione el programa 21 (Z/IZ). P0 10:16 Temp = 20.0 PRG 2 1 Teclee el número de la estación y presione. P21 10:17 No Est= 1 2 Software Geodimeter CU 4-3
110 4 P21 Z/IZ En qué dispositivo de memoria está guardado el archivo Area? En este ejemplo vamos a utilizar la memoria interna (Mem int). Escoger dispos 10:17 1 Mem int 2 Xmem 1 Teclee el número del archivo Area en el cual haya almacenado los puntos cuyas coordenadas sean conocidas, que son los que se utilizarán para determinar la altura de nuestra estación libremente establecida. En este ejemplo, están situados en Area = 2. STD P21 10:17 Area = 2 2 Nota Si deja el archivo Area en blanco podrá teclear a mano la cota del punto más adelante. Aquí se decide si se desea medir la cota del punto donde está situado el instrumento o la cota del punto del suelo. Si se da la altura del instrumento, se calculará la elevación del punto del suelo. Si no se da ninguna altura del instrumento (i), se calculará la cota del punto donde está el instrumento. 4-4 Software Geodimeter CU
111 Utilización En este ejemplo asignamos I= 1,7 m. Por lo tanto, se calculará la cota del punto del suelo. I = P21 10: Nota Esta pantalla no se mostrará si deja en blanco el archivo Area anterior. Introduzca el número de punto para el primer punto de referencia guardado en el archivo Area. Pto = P21 10:17 Nota Esta pantalla no se mostrará si ha dejado en blanco el archivo Area anterior. Software Geodimeter CU 4-5
112 4 P21 Z/IZ Se mostrará la cota del punto de referencia seleccionado. STD P21 10:17 Z = Nota Si ha dejado en blanco el archivo Area anterior podrá introducir manualmente la cota del punto. Aquí se introduce la altura de la señal (m). Esta debe proporcionarse tanto si va a calcularse la cota del punto del suelo como la cota del punto donde se ha establecido el instrumento. En este ejemplo, m= 1,0 m. m = P21 10: Ahora puede empezar a medir el primer punto de referencia. Apunte y luego presione la tecla A/M. STD P21 10:17 AHz: xxx.xxx AV: xxx.xxx A/M 4-6 Software Geodimeter CU
113 Utilización En la pantalla aparece el ángulo horizontal, vertical y la distancia inclinada (AHz, AV y Dg) del NPto 1. Ya puede registrar la medida. Presione la tecla REG. STD P21 10:17* AHz: xxx.xxx AV: xxx.xxx Dg: xx.xxx REG Va a utilizar varios puntos para calcular la altura, o será suficiente un punto? Tenga en cuenta lo siguiente: Su resultado será una elevación media. Esto se indica como una diferencia cuando se incluyan dos puntos en la medición. Si, por otro lado, se utilizan 3 o más puntos, se obtendrá una desviación típica (Emc), basada en todas las observaciones. En este ejemplo mediremos dos puntos más con alturas conocidas. Por lo tanto conteste a la pregunta con YES (). más? P21 10:17 YES Introduzca el punto de referencia 2, que se va a utilizar para determinar la altura, y repita las instrucciones anteriores. En este ejemplo hemos medido y almacenado un tercer punto. Ya se consideran finalizadas las medidas, Software Geodimeter CU 4-7
114 4 P21 Z/IZ pasamos directamente a la pregunta, más? después de guardar el punto 3. Pto = P21 10:18 Ya se han guardado todos los puntos que van a utilizarse para determinar la altura. Conteste NO a la pregunta más?. Ahora el programa calcula inmediatamente la desviación típica. más? P21 10:19 NO Esta es la desviación típica basada en todas las observaciones. Si la desviación típica o la diferencia de cota (en el caso de dos puntos) fuese demasiado grande, conteste a la pregunta (Dif Punto OK? Desv estand OK?) con No, y vuelva a efectuar la medida. P21 10:19 S_dev = x.xxx Desv estand OK? YES 4-8 Software Geodimeter CU
115 Utilización Esta es la cota del punto del suelo para la estación libre. Presione. STD P21 10:19 Z = xx.xxxx Si va a utilizarse el resultado de su cálculo, el punto debe guardarse en un archivo Area. Conteste a la pregunta con YES (). Almac? P21 10:19 YES Nota Si no se ha dado la altura del instrumento (véase la página 4-3) y se ha calculado la cota del punto del instrumento, no se mostrará la pregunta «Almacenar?». Sin embargo, el instrumento retendrá los datos de la cota, hasta que se desconecte. En este ejemplo queremos guardar las coordenadas de la cota, para el punto de la estación en el mismo archivo Area en el que están las coordenadas de la estación libremente Software Geodimeter CU 4-9
116 4 P21 Z/IZ establecida. Seleccione el mismo archivo Area en el cual se almacenaron los datos de la estación libre. Area = P21 10:20 Si ya existe una cota para el punto de la estación, se mostrará la pregunta «Sustituir Z?». Presione YES o para guardar la nueva Z, o presione No para mantener la anterior. El programa le devuelve al PO donde podrá seleccionar el programa siguiente. P21 10:20 Sustituir Z? YES Estos son los datos guardados en el archivo Area seleccionado: Archivo Area Pto (No Est)= Z= 4-10 Software Geodimeter CU
117 CAPÍTULO 5 5P22 Medición de ángulos Generalidades Utilización
118 5 P22 Medición de ángulos Generalidades Al utilizar el programa 22, sólo es preciso localizar los objetivos una sola vez en círculo directo C1. Cuando estén localizados todos los objetivos y estén guardados en la memoria interna o externa (memoria de tarjeta), será posible seleccionar el modo de medición en el cual desea trabajar: modo Estándar o Barra-D. Después, los servomotores del instrumento harán el resto. El instrumento girará y visará directamente en C2 hacia el primer objetivo registrado, en este momento usted hará el ajuste en fino preciso y los registros necesarios, presionando la tecla A/M de la parte delantera del instrumento. Para girar a C1, presione la tecla A/M durante un par de segundos. Nota Este programa sólo puede utilizarse cuando la unidad de estación se use como una estación total. A B C2 + C1 C2 + C1 Est 5-2 Software Geodimeter CU
119 Utilización Utilización La unidad de control Geodimeter CU está ahora en el programa 0 (P0). Elija el programa 22 - Medición de ángulos. STD P0 13:38 AHz: AV: PRG 2 2 El nombre del programa "Medir ang. 2 cir." aparecerá brevemente en la pantalla, seguido por un mensaje que le pregunta en qué archivo JOB desea guardar las medidas de ángulos. Teclee por ejemplo STD P22 13:38 JOB No: Nota Sólo se visualiza cuando Job/Mem está habilitado (MNU61). Aquí selecciona el dispositivo de memoria en el que desea guardar el archivo Job 1: Mem int. STD P22 13:38 1: Mem int off 2: Xmem off 3: Serie off 1 2 Software Geodimeter CU 5-3
120 5 P22 Medición de ángulos Nota Sólo se visualiza cuando Job/Mem está habilitado (MNU61). Nota Véase el Manual General del software Geodimeter CU. Teclee el nombre o número del punto de la estación, p.ej: Presione. STD P22 13:38 No Est= Si se van a medir alturas la pregunta siguiente le pediría la altura del instrumento (I). En este ejemplo presionaremos NO, lo cual significa que no se está tomando en consideración ni la altura del instrumento ni la altura de la señal (m). STD P22 13:38 Medir cota? NO Teclee la altura del instrumento (I), p.ej: 1,75 y presione. STD P22 13:38 I=1, Software Geodimeter CU
121 Utilización Aquí tiene la oportunidad de elegir el valor numérico del códigop (el CódigoP es un programa complementario). Contestaremos NO. STD P22 13:39 Pcode? NO Teclee el número del primer objetivo con el cual desea iniciar la medida del ángulo, p.ej: 200. STD P22 13:39 Pto = Vise de forma aproximada hacia el primer objetivo, después presione REG. STD P22 13:39 Apuntar al pto Presione REG REG Software Geodimeter CU 5-5
122 5 P22 Medición de ángulos En este ejemplo vamos a continuar midiendo hacia otros objetivos. Presione YES. más? 13:39 YES Teclee el número correspondiente al segundo objetivo e.g., 201. STD P22 13:39 Pto = Vise de forma aproximada hacia el segundo objetivo, después presione REG. STD P22 13:39 Apuntar al pto Presione REG REG 5-6 Software Geodimeter CU
123 Utilización Repita con los puntos siguientes, las instrucciones anteriormente explicadas. Cuando ya haya guardado todos sus objetivos la contestación a esta pregunta será NO. más? 13:39 NO El programa le da la oportunidad de seleccionar el modo de medición en el que desea trabajar. En este ejemplo seleccionaremos Nº 2 = modo Barra D. Seleccionar mod 13:39 1 Std. 2 D bar. 2 Seleccione resolución normal o alta, en este caso vamos a elegir normal. P32 10:17 1 Normal 2 Alta resolución 1 Nota Esta pantalla sólo se mostrará cuando tenga un Trimble Software Geodimeter CU 5-7
124 5 P22 Medición de ángulos Teclee la altura de la señal (m), p.ej: 1,75 y presione. STD P22 13:38 m= El instrumento comienza a girar hacia la posición C2, visando hacia el objetivo Nº 200. El número de visuales depende completamente del operario, y dependerá sobre todo de las condiciones de visibilidad y del tipo de tarea topográfica y de precisión requerida. En este ejemplo se ha elegido hacer dos visuales en C2. Acérquese al punto desde la otra dirección utilizando los tornillos de movimiento y presione A/M. Presione en la parte frontal y presione otra vez en la parte delantera. Después de presionar A/M por segunda vez, el valor medio de los valores angulares obtenidos en círculo inverso C2 queda almacenado en la memoria del instrumento. La regla cuando se miden ángulos en este modo es que hay que hacer el mismo número de visados en C2 que en C1. Gire el instrumento hasta la posición C1, presionando la tecla A/M de la parte delantera durante aproximadamente 2 segundos... Presione en la parte delantera. 5-8 Software Geodimeter CU
125 Utilización Acérquese al punto desde la otra dirección utilizando los tornillos de movimiento y presione A/M. D P0 13:40 AHz: AV: II: 2 I: 1 A/M En la pantalla aparecerán muy rápidamente la segunda medida de ángulo en círculo directo C1 y una indicación de finalización de la tarea (es decir, II:2). Sin embargo, los valores que aparecen ahora en la pantalla son los valores medios finales de los ángulos horizontal y vertical de la media de los ángulos medidos tanto en círculo directo como en inverso. Los valores dhz (dif. entre los ángulos horizontales medidos en C1 y C2) y dv (ídem para ángulos verticales) de la pantalla son las cantidades mediante las cuales han sido ajustados los ángulos, es decir, la mitad de la suma de los errores restantes de colimación horizontal y vertical y de los errores de puntería. Este es el momento de medir la distancia. Presione A/M o REG si no quiere medirse la longitud. D P0 13:40 AHz: AV: dhz: 05 dv:03 A/M La distancia se está midiendo de una forma continuada y se va actualizando mientras permanecen congelados los valores angulares medios. Para ver la Dr (distancia Software Geodimeter CU 5-9
126 5 P22 Medición de ángulos horizontal) y dz (distancia vertical incluyendo I y m) del punto, presione... D P0 13:40* AHz: Dr: Dg: Para ver las coordenadas X, Y y Z del punto... D P0 13:40* AHz: Dr: Dz: Para continuar, presione la tecla REG y el instrumento apuntará al siguiente objetivo en posición C2. Repita las instrucciones de arriba. D P0 13:40* X: Y: Z: REG Nota Después del último punto, la pantalla preguntará " Repetir?" Si contesta de forma afirmativa, se volverán a medir todos los puntos Software Geodimeter CU
127 Utilización Los datos siguientes se guardan en el archivo JOB después de presionar la tecla REG. Archivo JOB No Est I Pto Pcode AHz AV Dg AHzI AVI AHzD AVD Si se miden alturas Si se introduce un código P Si se ha realizado una medición de distancia 0 si no hay ninguna medida en círculo 2 0 si no hay ninguna medida en círculo 2 0 si no hay ninguna medida en círculo 2 modo D 0 si no hay ninguna medida en círculo 2 modo D Software Geodimeter CU 5-11
128 5 P22 Medición de ángulos 5-12 Software Geodimeter CU
129 CAPÍTULO 6 6P23 Replanteo (Setout) Generalidades Datos del punto de replanteo Comprobación automática de la posición del punto de replanteo Utilización Método de la cuenta atrás hasta cero Método de incremento longitudinal/transversal
130 6 P23 Replanteo (Setout) Generalidades El programa Setout (Replanteo) le permitirá replantear puntos en el campo de forma mucho más rápida, y también le permitirá efectuar una verificación automática del punto y utilizar una rutina de almacenamiento. Datos del punto de replanteo El almacenamiento de coordenadas y de alturas de estaciones topográficas situadas en un lugar conocido se efectúa con el Programa 43 - INTRODUCIR COORDENADAS. Cuando se utilice el Programa 43 los puntos se introducirán manualmente. El almacenamiento de los puntos se puede efectuar bien en Geodat o bien en la memoria interna. Durante la ejecución de los programas 20/23, se extraen las coordenadas almacenadas del dispositivo de memoria especificado, que se utilizan tanto para la orientación del instrumento establecido como estación, como para realizar los cálculos del acimut y de la distancia horizontal hasta los puntos que se están replanteando. Comprobación automática de la posición del punto de replanteo Después de haber replanteado el punto, se puede verificar la precisión de su posición con relación a las coordenadas y a la altura guardadas. Las desviaciones entre tales valores se muestran en la pantalla en forma de incrementos longitudinales y transversales, más la diferencia de altura. Los signos ± de las desviaciones corresponden a izquierda y derecha en relación a la posición teórica del punto correcto. Una vez que el punto ha sido replanteado, es decir, cuando los 6-2 Software Geodimeter CU
131 Utilización valores de las desviaciones son cero o casi cero, P23 permite que las desviaciones dy, dx y dz sean almacenadas en una memoria de tarjeta o en la memoria interna. Como comprobación final, las coordenadas actuales del punto replanteado, es decir, la Y, X y Z pueden ser vistas y comparadas con las coordenadas y cota teóricas correctas. Si se desean almacenar también estos valores, le recomendamos que configure la tabla de salida definida por el usuario (véase la página 1-4). Utilización Se ha establecido la estación del instrumento. Seleccione el programa 23 (Replanteo). P0 14:32 Temp = 20.0 PRG 2 3 Teclee el número del archivo JOB en el cual desea guardar los datos del punto a replantear. Después presione. JOB No=_ P23 10:17 Nota Sólo se muestra cuando el Job/Mem esté habilitado (MNU61). Software Geodimeter CU 6-3
132 6 P23 Replanteo (Setout) Active el dispositivo donde quiere guardar el archivo JOB eligiendo el número apropiado 1, 2 ó 3. P23 10:17 1: Mem int off 2: Xmem on 3: Serie off 1 2 Nota Sólo se muestra cuando el Job/Mem esté habilitado (MNU61). Este fue el número de la estación que usted introdujo en el programa 20, Establecimiento de la estación. Presione. Si no se ha realizado ningún establecimiento de la estación, P23 propondrá automáticamente el establecimiento de una estación conocida o libre (P20) cuando usted presione. Véase la página 3-2. P23 10:17 No Est=1000 Nota Sólo se muestra cuando el número de la estación (No Est) esté habilitado (MNU61). 6-4 Software Geodimeter CU
133 Utilización Teclee el número en el archivo Area en el que están guardadas las coordenadas del punto a replantear y presione. Area =_ P23 10:17 Elija el tipo de dispositivo en el que se guardan los puntos. Si van a replantearse alturas, la siguiente pregunta será m=. P23 10:17 1 Mem int 2 Xmem 1 Si se ha introducido un código para el punto a replantear, aquí se puede introducir dicho código. El programa Software Geodimeter CU 6-5
134 6 P23 Replanteo (Setout) recuperará el punto que corresponda a éste código. Si no existe código, deje la línea en blanco y presione. Pcode =_ P23 10:17 El programa propone el primer punto del archivo Area. Acéptelo o teclee el número por el que desea empezar su trabajo de replanteo. En este ejemplo tecleamos el 206. Pto =1 P23 10: Nota Si tiene varios puntos a replantear en el archivo Area, el programa propondrá automáticamente los puntos por orden (con o sin código). Compruebe las coordenadas y responda YES para aceptarlas o NO para cancelarlas. Pto ok? X= Y=1025 Z=4.098 YES El instrumento cambia automáticamente al modo TRK. 6-6 Software Geodimeter CU
135 Utilización El instrumento debe girarse grados a la derecha. TRK P23 10:17 AHz: dhrep: = Izquierda + = Derecha Nota Si dispone de servomotor podrá girar el instrumento presionando la tecla Aquí sigue el método angular de la cuenta atrás hasta cero. Véase la página 6-10 para obtener información sobre el método de incremento longitudinal/transversal. Objeto de referencia N AHz=50 Punto de prueba Punto del instrumento dhrep=70 Punto de replanteo Método de la cuenta atrás hasta cero Cuando el instrumento muestre aproximadamente un valor dhrep = , significa que está apuntando en la dirección del punto a replantear. AHz es el acimut calculado al punto de replanteo. Software Geodimeter CU 6-7
136 6 P23 Replanteo (Setout) TRK P23 10:17 AHz: dhrep: Tan pronto como el prisma entra dentro del ámbito de medida, aparecerá el ddrep que queda (o sea, lo que le falta al prisma para acercarse o alejarse al punto). En este caso, el prisma está en línea pero la distancia tiene que incrementarse 2,75 m. TRK P23 10:17 dhrep: ddrep: 2.75 dzrep: Nota Sugerencia para la medición! Es conveniente disminuir el número de cifras decimales en la etiqueta 77=dHrep. Esto puede hacerse mediante el menú 13. Ahora se ha replanteado el punto. Presione para comprobar las coordenadas de los puntos y las desviaciones al punto de replanteo teórico. Conmute al modo STD o Barra-D para comprobar el punto con más precisión. TRK P23 10:17 dhrep: ddrep: 0.00 dzrep: Nota Gire el instrumento con servomotor! Si presiona sin una distancia medida, Z=la altura al punto de replanteo teórico. Si presiona con una distancia medida, Z=la altura al punto de replanteo medido. 6-8 Software Geodimeter CU
137 Utilización Si presiona más de 1 segundo con distancia medida Z=la altura al punto de replanteo teórico. +dzrep -dzrep -dzrep Punto de replanteo +dzrep Cuando el incremento transversal, el incremento longitudinal y dzrep sean 0,00, significa que se han conseguido las posiciones de replanteo lateral y de cota correctas. TRK P23 10:18 IncrDr: 0.00 RT. ofs: 0.00 dzrep: Nota Omita el punto! Si tiene dificultades para replantear el punto, el programa le dará la oportunidad de saltarlo. Aleje el instrumento del prisma (gírelo) y presione REG cuando se muestren AHz y DHrep. Aparecerá la pregunta «salto de punto». Responda YES a la misma y el programa continuará con el siguiente punto a replantear. Cuando presione REG, estos son los tres valores que se guardan en la memoria, es decir las desviaciones con respecto a las coordenadas correctas del punto de Software Geodimeter CU 6-9
138 6 P23 Replanteo (Setout) replanteo. Presione REG para registrar las desviaciones o para ver las coordenadas del punto de replanteo. En este ejemplo, presionamos. TRK P23 10:18 dn: 0.00 de: 0.00 dzrep: Estas son las coordenadas reales de la posición actual del punto de replanteo. Presione REG para guardar las desviaciones. TRK P23 10:18 Y: X: 1025 Z: REG Nota Sólo se visualiza cuando Confirmed esté habilitado (MNU 61) El programa continúa con el punto de replanteo siguiente. Presione la tecla PRG y 0 para salir al modo de teodolito. Método de incremento longitudinal/transversal Apunte el instrumento hacia el portador del prisma. TRK P23 10:18 AHz: dhrep: Software Geodimeter CU
139 Utilización Cuando el prisma entre dentro del ámbito de medida, verá en pantalla el ddrep que queda. Presione para ver los valores de los incrementos longitudinales y transversales. TRK P23 10:18 dhrep: ddrep: 2.75 dzrep: En este caso el prisma deberá moverse 2 metros hacia el instrumento y 3 metros hacia la izquierda. El instrumento deberá inclinarse 0,155 metros. TRK P23 10:18 IncrDr: 2.00 IncrHz: dzrep: Cuando el incremento longitudinal, el incremento transversal y dzrep sean 0.00, significa que el punto ha sido replanteado. TRK P23 10:18 IncrDr: 0.00 IncrHz: 0.00 dzrep: Software Geodimeter CU 6-11
140 6 P23 Replanteo (Setout) Objeto de referencia Punto de prueba IncrHz Punto del instrumento IncrDr Punto de replanteo Cuando presione REG, estos son los tres valores que se guardan en la memoria interna, es decir, las desviaciones con respecto a las coordenadas correctas del punto. Presione REG para registrar las desviaciones o para ver las coordenadas del punto de replanteo. En este caso presionamos. TRK P23 10:18 dy: 0.00 dx: 0.00 dzrep: Software Geodimeter CU
141 Utilización Estas son las coordenadas reales de la posición actual del punto de replanteo. Presione REG para guardar las desviaciones. TRK P23 10:18 Y: X: Z: REG El programa continúa con el siguiente punto de replanteo. Presione la tecla PRG y 0 para salir al modo de teodolito. Nota Omita el punto! Si tiene dificultades para replantear el punto, el programa le dará la oportunidad de saltarlo. Aleje el instrumento del prisma (gírelo) y presione REG cuando se muestren AHz y DHrep. Aparecerá la pregunta «salto de punto». Responda YES a la misma y el programa continuará con el siguiente punto a replantear. Software Geodimeter CU 6-13
142 6 P23 Replanteo (Setout) 6-14 Software Geodimeter CU
143 CAPÍTULO 7 7P24 Línea de referencia (Refline) Generalidades Configurar Inicio del programa Línea de referencia Línea conocida Línea recta Radio Línea desconocida Medición Replanteo con incrementos longitudinales y transversales Replanteo con coordenadas Datos registrados
144 7 P24 Línea de referencia (Refline) Generalidades Línea de referencia (RefLine) es un programa que tiene muchas aplicaciones en el campo. La idea consiste en medir marcas a lo largo o paralelamente a una línea preestablecida. Si, por ejemplo, tiene dos puntos de coordenadas conocidas, se puede utilizar este programa para ubicar cualquier número de puntos a lo largo de la línea o a una distancia especificada paralela a dicha línea. No importa que el usuario tenga visibilidad o no entre los puntos. Tampoco importa si se traspasan los extremos de las líneas. El programa mantendrá la dirección de la línea independientemente de la distancia. Este programa puede ser empleado para diferentes aplicaciones en el campo: por ejemplo: replanteo de tuberías o líneas eléctricas, construcción de muros en perfiles, para zanjas de drenaje, carreteras, etc. Línea de referencia (P24) también contiene los programas P20 (Establecimiento de la estación) y P43 (Introducir coordenadas). Programa 20 Establecimiento de la estación Programa 43 Introducir coordenadas Programa 24 Línea de referencia Figura 7.8 Programas incluidos en Línea de referencia (Refline) 7-2 Software Geodimeter CU
145 Generalidades El programa se divide en dos partes diferentes: Línea conocida o desconocida Puede introducir las coordenadas de la línea de referencia si son conocidas o construir una línea de referencia midiendo dos puntos. En el primer caso es necesario tener establecida la estación antes de usar el programa, de lo contrario el programa propondrá automáticamente el establecimiento de la estación, P20. En el segundo caso no es necesario tener establecida la estación ya que el programa creará un sistema de coordenadas nuevo con origen en el primer punto de la línea de referencia. Medición o Replanteo En la segunda parte podrá elegir entre la medición o el replanteo de puntos a partir de la línea de referencia. Software Geodimeter CU 7-3
146 7 P24 Línea de referencia (Refline) Línea conocida Línea de referencia Línea desconocida Línea de referencia Radio Primer semicírculo Punto donde IncrDr A cambia de + a - Círculo largo Círculo corto Segundo semicírculo Punto donde IncrDr B cambia de + a- Figura Software Geodimeter CU
147 Configurar Configurar Para ir a Configurar, presione la tecla PRG de forma sostenida durante unos segundos, seleccione Refline y presione. PRG Presione 2 para Configurar. P24 10:15 1Start 2 Configurar 2 Aquí podrá configurar los límites del radio y las diversas opciones. P24 10:15 4 Error limits 5 Cambios Presione 4 para teclear el error del radio, sólo válido para A+B+Radio y A+B+C. P24 10:15 Error limits Radius error= Error 4 Software Geodimeter CU 7-5
148 7 P24 Línea de referencia (Refline) Presione 5 para configurar las diversas opciones. P24 10:15 1 Ask circ.seg?yes/no 2 Slope percent 3 dht (not dele) 5 Ask circ. seg?- Si va a trabajar en el primer semicírculo, configure esta pregunta en No y no se mostrará la pregunta First Halfcircle? cuando inicie la medición. La pendiente en % o %o. Cuando mida, se muestra dzrep o dele. Inicio del programa Línea de referencia Seleccione el programa 24 (Línea de referencia). PRG 2 4 Teclee el número o nombre del archivo JOB en el que va a guardar la información de la línea de referencia. En la página 7-34 puede verse una lista de los datos guardados en el archivo JOB seleccionado. JOB No= P24 10:15 Nota Se muestra cuando Job/Mem está habilitado (MNU61). 7-6 Software Geodimeter CU
149 Línea conocida Elija la unidad de memoria en la que desea guardar el archivo JOB. Active o desactive el dispositivo de memoria presionando el número de tecla correspondiente y. P24 10:15 1. Mem int off 2. Xmem off 3. Serie off Nota Sólo se muestra cuando Job/Mem está habilitado (MNU61) Línea conocida Elija 1 si ya ha guardado las coordenadas de los puntos de la línea de referencia u opte por 2 para medirlos (Véase Línea desconocida, en la página 7-15). En este ejemplo hemos elegido 1 ya que ya tenemos guardados los puntos. P24 10:16 1 Línea conocida 2 Línea desconocida 1 Si el establecimiento de la estación no ha sido introducido, el programa P24 le propondrá automáticamente el establecimiento de una estación nueva (desconocida) (es Software Geodimeter CU 7-7
150 7 P24 Línea de referencia (Refline) decir P20, No Est) cuando presione. En este ejemplo aceptamos la estación propuesta. Presione. No Est= P24 10:16 Nota Sólo se muestra cuando No Est está habilitado (MNU61) Teclee el nombre del archivo Area en el que tenemos almacenados los puntos de los que conocemos las coordenadas, los cuales serán utilizados para establecer nuestra línea de referencia. Area= P24 10:17 En qué unidad de memoria está guardado el archivo Area? En este ejemplo vamos a utilizar la memoria interna (1 = Mem int). P24 10:17 1. Mem int 2. Xmem 1 Nota Sólo se muestra cuando se haya seleccionado un archivo Area nuevo. 7-8 Software Geodimeter CU
151 Línea conocida Línea recta Seleccione 1 Recta, presione 1. Para 2 Radio, vaya a la página Recta 2 Radio P24 10:17 1 Teclee el número correspondiente al punto A de su línea de referencia. P24 10:17 Refline punto A Pto= Si quiere incluir alturas en su estación y Z es desconocida en el punto que aparece en pantalla, puede introducirla manualmente: Z no encont Z=_ Son correctas las coordenadas? Presione para aceptarlas. Si necesita cambiarlas presione NO y use Software Geodimeter CU 7-9
152 7 P24 Línea de referencia (Refline) Editar o P43 (Introducir coordenadas). Continuamos aceptándolas. N= E= Z= P24 10:17 Nota Sólo se muestra cuando Confirm está habilitado (MNU61) Teclee el número correspondiente al punto B de su línea de referencia. P24 10:17 Refline punto B Pno= Nota Si falta el valor Z puede introducirlo manualmente. Son correctas las coordenadas? Presione para aceptarlas. Si necesita cambiarlas presione NO y use Editar o P43 (Introducir coordenadas). Continuamos aceptándolas. Pto ok? N= E= Z= Nota Sólo se muestra cuando Confirm está habilitado (MNU61) 7-10 Software Geodimeter CU
153 Línea conocida DIST A-B, muestra el valor horizontal entre los puntos A yb. START muestra el incremento longitudinal (IncrDr). Inicia los valores a partir del punto A. P24 10:17 Dist A-B= START= Para medir, vaya a la página 7-19 Para replantear, véase Replanteo con incrementos longitudinales y transversales en la página 7-24 o Replanteo con coordenadas en la página Radio Para elegir Radio, presione 2. 1 Recta 2 Radio P24 10:18 2 Elegimos 1 A+B+RADIUS. Véase la Figura 7.9 en la página 7-4 Software Geodimeter CU 7-11
154 7 P24 Línea de referencia (Refline) STD P24 10:18 1 A + B + RADIUS 2 A + B halfcircle 3 A + B + C 4 C + RADIUS 5 A + C Teclee el número correspondiente al punto A de su línea de referencia. Punto A Pto= 1 P24 10:18 Son correctas las coordenadas? Presione para aceptarlas. Si necesita cambiarlas presione NO y use Editar o P43 (Introducir coordenadas). Continuamos aceptándolas. Pto ok? N= E= Z= Nota Sólo se muestra cuando Confirm está habilitado (MNU61) 7-12 Software Geodimeter CU
155 Línea conocida Teclee el número correspondiente al punto B de su línea de referencia. Punto B Pto= P24 10:18 Son correctas las coordenadas? Presione para aceptarlas. Si necesita cambiarlas presione NO y use Editar o P43 (Introducir coordenadas). Continuamos aceptándolas. Pto ok? N= E= Z= Nota Sólo se muestra cuando Confirm está habilitado (MNU61) Teclee el radio. RADIO= P24 10:18 Desea medir a lo largo del círculo corto? (Véase la Figura 7.10 de la página En este ejemplo Software Geodimeter CU 7-13
156 7 P24 Línea de referencia (Refline) presionamos YES. Si presiona NO, se mostrará la pregunta: Long Circ. AB? P24 10:18 Short Circ. AB? YES DIST A-B muestra el valor horizontal entre los puntos A yb. Start muestra el valor de inicio a partir del punto A. P24 10:18 DIST A-B= Start= Para medir, vaya a la página Para replantear, véase Replanteo con incrementos longitudinales y transversales, en la página 7-24 o Replanteo con coordenadas en la página Software Geodimeter CU
157 Línea desconocida Línea desconocida En este ejemplo optamos por 2 ya que queremos medir dos puntos y utilizarlos como línea de referencia. P24 10:17 1 Línea conocida 2 Línea desconocida 2 Teclee la estación. P24 10:17 No Est= Va a medir alturas? Si decide no medir alturas quiere decir que la altura del instrumento (i) y la altura de la señal (m) serán ignoradas. En el ejemplo elegimos medir alturas. Presione YES o. P24 10:17 Medir cota? YES Software Geodimeter CU 7-15
158 7 P24 Línea de referencia (Refline) Introduzca la altura del instrumento y presione. I= P24 10:17 Teclee el número correspondiente al punto A de su línea de referencia. P24 10:17 Refline punto A Pto= Introduzca la altura de la señal y presione. P24 10:17 m= Vise al primer punto: Pto A y presione la tecla A/M para empezar a medir. STD P24 10:17 AHz: AV: A/M 7-16 Software Geodimeter CU
159 Línea desconocida Cuando esté listo, presione la tecla REG para guardar el punto. STD P24 10:17 AHz: AV: Dg: REG Teclee el número correspondiente al punto B de su línea de referencia. STD P24 10:17 Refline punto B Pto= Introduzca la altura de la señal y presione. P24 10:17 m= Vise al segundo punto: Pto B y presione la tecla A/M para empezar a medir. STD P24 10:17 AHz: AV: A/M Software Geodimeter CU 7-17
160 7 P24 Línea de referencia (Refline) Cuando esté listo, presione la tecla REG para guardar el punto. STD P24 10:17 AHz: AV: Dg: REG DIST A-B muestra el valor horizontal entre los puntos A y B. Start muestra el valor de inicio a partir del punto A. Dist A-B= START= P24 10:17 Para medir, vaya a la página Para replantear, véase Replanteo con incrementos longitudinales y transversales en la página 7-24 o Replanteo con coordenadas en la página Software Geodimeter CU
161 Medición Medición Elija lo que desee: medir, replantear puntos relativos a la línea de referencia o seleccionar una línea de referencia nueva. También puede optar por salir del programa. En nuestro ejemplo, optamos por medir puntos. Presione 1. Véase la página 7-24 para obtener instrucciones sobre el replanteo. P24 10:18 1 Medir 2 Setout 3 New refline 1 Si está midiendo un radio, se mostrará la siguiente pregunta: Desea trabajar con el primer semicírculo? Véase la Figura 7.10 en la página 7-2 En este ejemplo presionamos YES. Si presiona NO se mostrará la pregunta: Second halfcircle? P24 10:18 First halfcircle? YES Nota Sólo se muestra cuando la pregunta Ask circ. seg? se haya configurado en YES. El programa ha calculado una pendiente para la línea de referencia con ayuda de los puntos A y B. Acéptela o introduzca una pendiente nueva. La pendiente de la línea estará expresada con signo negativo cuando vaya en Software Geodimeter CU 7-19
162 7 P24 Línea de referencia (Refline) sentido descendente y con signo positivo cuando sea ascendente. P24 10:18 Pendiente= Introduzca la altura de la señal. P24 10:18 m= Vise al primer punto y presione la tecla A/M para empezar a medir. STD P24 10:18 AHz= AV= A/M Nota En este momento también puede cambiar a otro modo de medición (TRK o Barra-D). IncrDr define la distancia a la que se encuentra el punto medido con respecto al punto A. IncrHz se define como la distancia transversal a la línea de referencia AB Software Geodimeter CU
163 Medición dz es la diferencia de cota con respecto al punto A. Si se ha definido una pendiente, dz se calcula como la desviación desde el punto teórico. STD P24 10:18 IncrDr: IncrHz: dzrep: Para obtener más información sobre las definiciones de los incrementos, véase la Figura 7.10 Definición de los incrementos en el modo de replanteo en la página RadofB (IncrDr B) expresa la distancia a la que se encuentra el punto medido con respecto al punto B. STD P24 10:18 RadofB: IncrHz: dzrep: Nota No se muestra cuando no exista un punto B. Se muestran los incrementos. Para registrar el punto, presione REG. STD P24 10:18 IncrDr: RadofB: dzrep: REG Nota No se muestra cuando no exista un punto B. Software Geodimeter CU 7-21
164 7 P24 Línea de referencia (Refline) Figura 7.10 Definición de los incrementos en el modo de replanteo Qué nombre o número va a dar al punto de control nuevo? Teclee el nombre y presione para guardar el punto (Pto), la altura de la señal (m), el incremento longitudinal (IncrDr), el incremento transversal (IncrHz), dzrep, y las coordenadas, en el archivo JOB que ha elegido en la memoria interna. El programa incrementará automáticamente al número de punto siguiente. Véase la página 7-34 para ver la lista de los datos registrados. Pto= P24 10: Software Geodimeter CU
165 Medición Aquí tiene la oportunidad de elegir un código de punto para el punto medido. El valor numérico que se introduce corresponde a un título alfanumérico, el cual se introduce en el P45, CodP. Si deja la línea en blanco la pregunta no se mostrará en el punto siguiente. CódP= P24 10:18 Nota Si quiere guardar el código de punto deberá añadirlo a la tabla de salida. Desea medir más puntos? Presione YES o, de lo contrario presione NO para volver al menú Modo. Continuar? P24 10:18 YES STD P24 10:18 AHz: AV: NO P24 10:18 1 Medir 2 Setout 3 New refline 4 Salir Software Geodimeter CU 7-23
166 7 P24 Línea de referencia (Refline) Replanteo con incrementos longitudinales y transversales Elija si desea medir o replantear puntos relativos a su línea de referencia. También puede salir del programa con la opción 4. En nuestro caso optamos por el replanteo de puntos. Tecleamos 2. P24 10:18 1 Medir 2 Setout 3 New refline 4 Salir 2 Este menú sólo se mostrará cuando se tenga una línea de referencia. Elija 1 para replantear con incrementos longitudinales y transversales. P24 10:18 1 IncrDr/IncrHz 2 Coord 1 Véase la página 7-30 para obtener instrucciones sobre el replanteo con coordenadas Software Geodimeter CU
167 Replanteo con incrementos longitudinales y transversales Aquí podrá teclear el incremento longitudinal (IncrDr) que quiere utilizar. STD P24 10:18 IncrDr= Introduzca la altura de la señal. P24 10:18 m= Introduzca un número para el primer punto que desea replantear. El programa incrementará automáticamente el número de punto cuando el usuario pase al punto siguiente. Pto= P24 10:18 Aquí tiene la oportunidad de elegir un código de punto para el punto medido. El valor que se teclea corresponde a un título alfanumérico el cual se introduce en el P45, CodP. Si se deja la línea en blanco, el número del código de punto Software Geodimeter CU 7-25
168 7 P24 Línea de referencia (Refline) no se guardará y la pregunta no se mostrará en el siguiente punto. CódP= P24 10:18 Nota Si quiere guardar el código de punto deberá añadirlo a la tabla de salida. Introduzca el incremento longitudinal para el punto de replanteo. Véase la Figura 7.11 en la página IncrDr= P24 10:18 Introduzca el incremento transversal para el punto de replanteo. Véase la Figura 7.11 en la página IncrHz= P24 10: Software Geodimeter CU
169 Replanteo con incrementos longitudinales y transversales Introduzca la cota calculada para el punto de replanteo. ZRep= P24 10:18 El instrumento cambia al modo TRK. Cuando dhzrep=0,0000 el instrumento estará apuntando en la dirección del punto a replantear. Tan pronto como el prisma entre en el ámbito de medida aparecerá ddrep= lo que le falta al prisma en distancia para llegar al punto. Presione para ver los valores de los incrementos longitudinales y transversales o presione REG para registrar el punto. TRK 10:18 dhrep: ddrep: dzrep: 2/ REG Setout point -Radofs +Radofs -RT.ofs A Reference Line +RT.ofs B Figura 7.11 Definición de los incrementos longitudinales (IncrDr) y transversales (IncrHz) del punto de replanteo Software Geodimeter CU 7-27
170 7 P24 Línea de referencia (Refline) Cuando el incremento transversal, el incremento longitudinal y dzrep sean 0,00, significa que se han conseguido las posiciones de replanteo lateral y de cota correctas. Véase la Figura 7.12 de la página 7-28 para ver las definiciones de los incrementos. TRK P24 10:18 IncrDr: IncrHz: dzrep: 2/ REG Presione REG para registrar los incrementos del replanteo, véase la Figura 7.12 de la página 7-28, o presione para ver las coordenadas del punto de replanteo. TRK P24 10:18 dy: dx: dz: 2/ REG -RT.ofs -Radofs Keyed in Radofs Keyed in RT.ofs Setout point Reference line +Radofs +RT.ofs A B Instrument Figura 7.12 Definición de los incrementos en el modo de replanteo Software Geodimeter CU
171 Replanteo con incrementos longitudinales y transversales Estas son las coordenadas reales de la posición del punto de replanteo. Presione REG para guardar los incrementos. Véase Datos registrados, en la página 7-34 para ver la lista del contenido de la memoria. TRK P24 10:18 N: E: Z: REG Desea replantear más puntos? En caso afirmativo, presione YES. De lo contrario presione NO para salir al menú Modo. P24 10:18 Continuar? STD P24 10:18 AHz: AV: YES NO P24 10:18 1 Medir 2 Setout 3 New refline 4 Salir Software Geodimeter CU 7-29
172 7 P24 Línea de referencia (Refline) Replanteo con coordenadas En este caso vamos a replantear el punto utilizando coordenadas conocidas. Esto sólo es posible cuando se tiene una línea de referencia conocida. P24 10:18 1 Medir 2 Setout 3 New refline 4 Salir 2 Elija 2 para replantear puntos con coordenadas conocidas. Esta sección es parecida a la del Programa 23, Replanteo. (Esta opción no está disponible para la línea desconocida). P24 10:18 1 IncrDr/IncrHz 2 Coord 2 Introduzca la altura de la señal. P24 10:18 m= Si ha guardado en el archivo Area un código de punto para el punto de replanteo, puede introducir aquí dicho código 7-30 Software Geodimeter CU
173 Replanteo con coordenadas de punto. El programa localizará el punto con éste código. CódP= P24 10:18 Si no tiene ningún código de punto o dispone de varios diferentes y quiere usarlos todos, deje la línea en blanco y presione. El programa sugiere el primer punto del archivo Area. Acéptelo o teclee uno nuevo. Presione. Pto= P24 10:18 Compruebe las coordenadas y responda YES para aceptarlas o NO para ignorarlas. Pto ok? Y= X= Z= Nota Sólo se muestra cuando Confirm está habilitado (MNU61) Cuando dhzrep=0,0000, el instrumento estará apuntando en la dirección del punto a replantear. Tan pronto como el prisma entre en el ámbito de medida aparecerá ddrep= lo Software Geodimeter CU 7-31
174 7 P24 Línea de referencia (Refline) que le falta al prisma en distancia para llegar al punto. Presione para ver los valores de las desviaciones longitudinales y transversales o presione REG para registrar el punto. TRK P24 10:18 dhrep: ddrep: dzrep: 2/ REG Cuando el incremento transversal, el incremento longitudinal y dzrep sean 0,00, significa que se han conseguido las posiciones de replanteo lateral y de cota correctas. Véase la Figura 7.12 de la página 7-28 para ver las definiciones de los incrementos. TRK P24 10:18 IncrDr: IncrHz: dzrep: 2/ REG Cuando presione la tecla REG, estos serán los tres valores que se guarden en la memoria, es decir, las desviaciones con respecto a las coordenadas correctas del punto de replanteo. Presione REG para registrar las desviaciones presione para ver las coordenadas del punto de replanteo. TRK P24 10:18 dy: dx: dz: 2/ REG 7-32 Software Geodimeter CU
175 Replanteo con coordenadas Estas son las coordenadas reales de la posición del punto de replanteo. Presione REG para guardar las desviaciones. TRK P24 10:18 Y= X= Z= / REG Véase la página 7-34 Datos registrados para ver la lista del contenido guardado en la memoria. Desea replantear más puntos? En caso afirmativo, presione YES. De lo contrario presione NO para salir al menú Modo. STD P24 10:18 Continuar? 2/ REG STD P24 10:18 AHz: AV: YES NO P24 10:18 1 Medir 2 Setout 3 New refline 4 Salir Software Geodimeter CU 7-33
176 7 P24 Línea de referencia (Refline) Datos registrados La lista de abajo muestra la información que va a guardarse después del registro: Archivo JOB en memoria interna Coord. Est. Coord. ObjRef. RefAHz Dr I INFO Coord Pto1 (A). 1 INFO Coord Pto2 (B). 1 INFO Pendiente Modo de medición Comentario Establecimiento de la estación Distancia al objeto de referencia (Estación conocida.) Punto A Coordenadas de la línea de referencia Punto B y/o C Inicio INFO Medición de líneas de referencia Pto 1. Datos medidos, puntos de control m Coord IncrDr 2 IncrHz 2 dz Modo de replanteo con incrementos longitudinales y transversales INFO Replanteo de líneas de referencia Pto Datos replanteados, puntos de control IncrDr IncrHz Z dy dx dz 7-34 Software Geodimeter CU
177 Datos registrados Modo de replanteo con coordenadas INFO pto dy dx dx Replanteo Lín.Ref. con coords Datos de replanteo, puntos de control Desviación de las coordenadas 1. Sólo se guarda cuando se use una línea de referencia conocida 2. Relativo a la línea de referencia Software Geodimeter CU 7-35
178 7 P24 Línea de referencia (Refline) 7-36 Software Geodimeter CU
179 CAPÍTULO 8 8P25 Cálculo de áreas Generalidades Calc Ordenar lista Volumen Utilización
180 8 P25 Cálculo de áreas Generalidades Con el programa 25 se podrán calcular el área y el volumen existente entre puntos medidos. El programa contiene tres funciones principales: 1. Calc Con esta función podrá calcular el área existente entre puntos medidos, en el orden en que han sido registrados. P2 P1 P3 P4 2. Ordenar lista Con esta función podrá preparar una lista que contenga los puntos medidos, y calcular el área que hay entre los puntos según el orden en que se encuentren en la lista. P2 P1 P3 P4 8-2 Software Geodimeter CU
181 Generalidades 3. Volumen Con esta función podrá introducir una altura para el área calculada y se calculará el volumen de la figura generada. Software Geodimeter CU 8-3
182 8 P25 Cálculo de áreas Utilización El instrumento Geodimeter está ahora en el programa 0 (P0). Elija el Programa 25 Cálculo de áreas. STD P0 13:38 AHz: AV: PRG 2 5 Aquí podrá elegir si desea calcular el área según el orden en que se han medido los puntos (1 Calc) o si desea cambiar el orden de los puntos para calcular otra área. Hemos elegido 1 Calc. P25 13:38 1 Calc 2 Ordenar lista PRG 1 Teclee el archivo JOB que contiene los puntos medidos y presione. P25 13:38 JOB No=_ Nota Sólo se visualiza cuando Job/Mem está habilitado (MNU61) 8-4 Software Geodimeter CU
183 Utilización En qué unidad de memoria está guardado el archivo JOB? En este ejemplo se encuentra en la memoria interna. Presione 1. Escoger dispos 13:38 1 Mem int 2 Xmem 1 2 Nota Si aparece el código de información 32 puede ser que se haya tecleado un archivo JOB que no existe en la unidad de memoria elegida, o en el caso de que se esté utilizando una memoria externa, que las conexiones sean malas. Si se muestra el código de información 44 puede ocurrir que el archivo JOB no contenga los datos del punto indicado. Este es el área calculado. Presione para continuar. P25 13:38 Sup= Desea calcular el volumen? Presione YES para calcularlo o No para no calcularlo. En este caso queremos calcular el volumen. Presione YES. Vol? P25 13:38 YES Software Geodimeter CU 8-5
184 8 P25 Cálculo de áreas Teclee la altura del volumen. En este caso tecleamos 10 y presionamos. Cota= P25 13:39 Aquí se muestra el volumen calculado. Presione para salir del programa. P25 13:39 Vol= El instrumento Geodimeter está ahora en el Programa 0 (P0). Elija el Programa 25 Cálculo de áreas. STD P0 13:39 AHz: AV: PRG 2 5 Aquí podrá elegir si desea calcular el área siguiendo el orden en que han sido medidos los puntos (1 Calc) o si 8-6 Software Geodimeter CU
185 Utilización desea colocar los puntos en un orden diferente, y calcular ese área. Aquí hemos elegido 2 Lista de los puntos. P25 13:39 1 Calc 2 Ordenar lista 2 Teclee el archivo JOB en el que guardar los puntos medidos y presione. JOB No=_ P25 13:39 Nota Sólo se visualiza cuando Job/Mem está habilitado (MNU61) En qué unidad de memoria está guardado el archivo JOB?. En este ejemplo se encuentra en la memoria interna. Presione 1. Escoger dispos 13:38 1 Mem int 2 Xmem 1 Nota Si aparece el código de información 32 puede ser que se haya tecleado un archivo JOB que no existe en la unidad de memoria elegida, o en el caso de que se esté utilizando una memoria externa, que las conexiones sean malas. Si se muestra el código de información 44 puede Software Geodimeter CU 8-7
186 8 P25 Cálculo de áreas ocurrir que el archivo JOB no contenga los datos del punto indicado. Teclee el primer número de punto del área. El punto debe existir en el archivo JOB. En este caso tecleamos 1 y presionamos. Pto=1 13:38 Aquí se visualizan las coordenadas del punto. Acepte las coordenadas del punto con YES o cancélelas con NO. Vamos a aceptarlo. Pto ok? Y=10 X=20 Z=30 1 Nota Sólo se visualiza cuando Confirm está habilitado (MNU61) Teclee el segundo número de punto del área. En este caso tecleamos 4. Pto=4 YES 13: Software Geodimeter CU
187 Utilización Acepte las coordenadas del punto con YES o cancélelas con NO. Pto= ok? Y=14 X=15 Z=16 YES Nota Sólo se visualiza cuando Confirm está habilitado (MNU61) Después de haber tecleado 3 puntos, tendrá la oportunidad de calcular el área correspondiente a esos puntos. La pantalla le pregunta más puntos? Presione YES para continuar introduciendo más puntos, o presione NO para calcular el área. Más? 13:39 NO Aquí está el área calculado. Presione para continuar. 13:39 Sup=9.00 Software Geodimeter CU 8-9
188 8 P25 Cálculo de áreas Desea calcular el volumen? Presione YES para calcularlo o NO para lo contrario. En este ejemplo presionamos NO. Vol? 13:39 NO Ahora volverá al programa 0. STD P0 13:39 AHz: AV: Software Geodimeter CU
189 CAPÍTULO 9 9P26 Distancia Objeto (DistOb) Generalidades Utilización
190 9 P26 Distancia Objeto (DistOb) Generalidades Distancia objeto (DistOb) es un programa que le permitirá calcular las distancias existentes entre puntos, incluso cuando no hay visual entre ellos. El programa calcula la distancia horizontal y la diferencia de altura que hay entre dos puntos. Si el instrumento está orientado en un sistema de coordenadas, se calculará también el verdadero acimut entre los dos puntos. Cómo trabajar con Distancia Objeto Se hace simplemente eligiendo el programa nº 26. Seleccione un punto para establecer la estación, en un lugar donde tenga una línea visual libre de obstáculos entre los dos puntos entre los que piensa medir la distancia. 1 AHz Dr 2 Angulo Estación El resultado viene dado en forma de AHz=acimut, Dr=distancia horizontal y t=diferencia de altura entre estos dos puntos. 9-2 Software Geodimeter CU
191 Generalidades La medición en sí puede ser efectuada utilizando dos combinaciones diferentes: Combinación 1 AHz, Dr y t se visualizan como el resultado medido y calculado entre el punto 1 y el punto 2, el punto 2 y el punto 3, y así sucesivamente Software Geodimeter CU 9-3
192 9 P26 Distancia Objeto (DistOb) Combinación 2 AHz, Dr y t se muestran como el resultado medido y calculado entre el punto 1 y el punto 2, el punto 1 y el punto 3, etc Software Geodimeter CU
193 Utilización Utilización Encienda el instrumento y realice todos los pasos del procedimiento de inicio, hasta que el instrumento esté en modo de teodolito. Se ha establecido la estación del instrumento. Seleccione el programa 26 (DistOb). STD P0 10:16 AHz= AV: PRG 2 6 Si desea medir la distancia existente entre dos objetos, seleccione 2. Medir. Si quiere calcular la distancia existente entre dos puntos guardados en la memoria elija 1. Fichero, véase la página Fichero 2 Medir P26 10:17 2 Teclee el número del archivo JOB en el que desea almacenar el acimut, la distancia y la altura. JOB No=_ P26 10:17 Software Geodimeter CU 9-5
194 9 P26 Distancia Objeto (DistOb) Nota Sólo se muestra cuando Job/Mem se ha habilitado (MNU61). Puede habilitar el dispositivo en el que desee guardar el archivo JOB, eligiendo el número apropiado 1, 2 ó 3. P26 10:17 1 Mem int off 2 Xmem off 3 Serie off Nota Sólo se muestra cuando Job/Mem se ha habilitado (MNU61). Seleccione el primer punto desde el que desea medir. Por ejemplo, teclee 1 y presione. De Pto= 1 2 P26 10:17 1 Nota Si selecciona un punto que ya haya sido medido anteriormente, no se volverá a repetir la medida de este punto. 9-6 Software Geodimeter CU
195 Utilización Teclee la altura de la señal y presione. m= P26 10:17 El instrumento está ahora en modo de teodolito. Vise hacia el primer punto y presione la tecla A/M. STD P0 10:17 AHz: AV: A/M El instrumento ya ha medido el ángulo y la distancia hasta el número de punto NPto=1. Los valores están listos para ser registrados. Presione REG. STD P26 10:17 AHz: AV: Dg: REG Software Geodimeter CU 9-7
196 9 P26 Distancia Objeto (DistOb) El programa recuerda el último punto medido. Elija el segundo punto. Teclee 2 y presione. STD P26 10:17 A Pto=1_ 2 2 Teclee la altura de la señal. En este ejemplo tecleamos y presionamos. STD P26 10:17 m= El instrumento está ahora en modo de teodolito. Vise hacia el segundo punto y presione la tecla A/M. STD P26 10:17 AHz: AV: A/M 9-8 Software Geodimeter CU
197 Utilización El instrumento ya ha medido el ángulo y la distancia hasta NPto=2. Los valores están listos para ser registrados. Presione REG. STD P26 10:18 AHz: AV: Dg: REG El resultado es calculado y se muestra en la pantalla, presione para ver más. STD P26 10:18 AHz= Dr= Pulsar... AHz=Angulo horizontal (Acimut) Dr=Distancia horizontal Presione YES para guardar los resultados. Almac? t=4.784 Pend=8.984 YES t=diferencia en altura Pend=Pendiente entre los puntos incluidos en tanto por ciento (t/dr) Software Geodimeter CU 9-9
198 9 P26 Distancia Objeto (DistOb) Desea continuar? Presione YES en caso afirmativo, o presione NO si quiere abandonar. más? t=4.784 Pend=8.984 YES Ahora podrá continuar con el siguiente punto. P26 10:18 De Pto=2 Elija 1 Fichero. 1 Fichero 2 Medir P26 10:17 1 Teclee el número del archivo JOB en el que quiere guardar la distancia, el acimut y la altura. P26 10:17 JOB No=_ Nota Sólo se muestra cuando Job/Mem se ha habilitado (MNU61) Software Geodimeter CU
199 Utilización En qué dispositivo de memoria quiere guardar el archivo JOB? Presione. P26 10:17 1. Mem int 2. Xmem 3. Serie off 1 2 Nota Sólo se muestra cuando Job/Mem se ha habilitado (MNU61). En qué archivo Area se han guardado las coordenadas del punto? Teclee el número y presione. Area=_ P26 10:17 9 Nota Los puntos deben tener una cota. En qué dispositivo de memoria se ha guardado el archivo Area? Escoger dispos 10:17 1 Mem int 2 Xmem 1 Software Geodimeter CU 9-11
200 9 P26 Distancia Objeto (DistOb) Seleccione el primer punto del cálculo. Por ejemplo, teclee 1 y presione. De Pto=1_ P26 10:17 Seleccione el segundo punto del cálculo. Por ejemplo, teclee 2 y presione. A Pto=2_ 1 P26 10:17 2 El resultado se calcula y muestra como: Presione para ver más. P26 10:17 AHz= Dr=2.000 Pulsar... HA=Angulo horizontal (Acimut) HD=Distancia horizontal 9-12 Software Geodimeter CU
201 Utilización Presione YES para guardar los resultados. Almac? t=4.784 Pend=8.984 YES t=diferencia en altura Pend=Pendiente entre los puntos incluidos en tanto por ciento (t/dr) Desea continuar? En caso afirmativo presione YES, de lo contrario presione NO para salir al P0. más? t=2.000 Pend= NO Software Geodimeter CU 9-13
202 9 P26 Distancia Objeto (DistOb) 9-14 Software Geodimeter CU
203 CAPÍTULO 10 10P27 Desplazamiento de coordenadas adelante Generalidades Utilización Medición de puntos visados hacia delante Otros tipos de medición Datos registrados
204 10 P27 Desplazamiento de coordenadas adelante Generalidades Como su nombre indica, este programa sirve para desplazar coordenadas hacia delante de una estación conocida. Obsérvese que no se realizan cálculos, sino que el programa almacena todo en la memoria para su procesamiento ulterior en una computadora personal PC Software Geodimeter CU
205 Utilización Utilización PRG 2 7 Teclee aquí el número o el nombre del archivo JOB en el que desea almacenar los datos de poligonal. En la página hay una lista de datos guardados en el archivo JOB seleccionado. Elija, por ejemplo, JOB No = 2. JOB No= P27 10:17 2 Nota Sólo se muestra cuando se haya habilitado Job/Mem (MNU61). Dónde desea almacenar su archivo JOB? Elija la unidad de memoria adecuada indicando 1, 2 ó 3 para habilitarla o inhabilitarla. Seguidamente, presione. Aquí hemos optado por trabajar con la memoria interna. P27 10:16 1 Mem int off 2 Xmem off 3 Serie off 1 Nota Sólo se muestra cuando se haya habilitado Job/Mem (MNU61). Software Geodimeter CU 10-3
206 10 P27 Desplazamiento de coordenadas adelante Teclee el número de la estación. No Est= P27 10: Aquí tiene la oportunidad de elegir un código de punto para la estación. Si no desea tener ningún códigop deje la línea en blanco y presione. CódP= P27 10:17 Aquí se elije entre utilizar estación conocida con un objeto de referencia o estación conocida+ con varios objetos de referencia. En este ejemplo eligiremos 1 Estación conocida. Presione 1. P27 10:17 1 Estac conocida 2 Estac conocida+ 1 Nota La estación conocida+ se describe en la página Teclee el nombre del archivo Area en el que ha almacenado su punto de estación y su objeto de referencia Software Geodimeter CU
207 Utilización Si deja la línea en blanco, podrá introducir las coordenadas manualmente. Véase Introducción manual de las coordenadas página Area= P27 10:17 2 En qué unidad de memoria ha guardado el archivo Area? En nuestro ejemplo vamos a usar la memoria interna (Mem int). Escoger dispos P27 10:17 1 Mem int 2 Xmem 1 Introducción manual de las coordenadas Introduzca las coordenadas de la estación. Deje Z en blanco para no utilizar la altura en el establecimiento de la estación. Nota Si deja Area= en blanco, aparecerá la pantalla siguiente: Coord 10:17 Y=xxxx X=xxxx Z=xx Software Geodimeter CU 10-5
208 10 P27 Desplazamiento de coordenadas adelante Son correctas estas coordenadas? Presione Yes () para aceptarlas. Si presiona NO se le volverá a formular la pregunta referente a No Est = y Area=. Si necesitan modificarse las coordenadas, use Editar o P43 (Introducir coordenadas). En este ejemplo vamos a aceptarlas para poder continuar. Est ok? Y=xxxx X=xxxx Z=xx Va a medir cotas? Acepte esta pregunta presionando (Yes). Si decide no medir cotas (presione No) con lo que se ignorarán la altura del instrumento (I) y la altura de la señal (m). En este ejemplo mediremos cotas. Presione. Medir cota? Nota Sólo se muestra cuando en las coordenadas se incluya Z. Introduzca la altura del instrumento (I). Por ejemplo: 1,75. I= 10: Software Geodimeter CU
209 Utilización Nota Sólo se muestra cuando en las coordenadas se incluya Z. Teclee el número de punto del objeto de referencia. Por ejemplo, NPto= Teclee el nombre del archivo Area en el que ha guardado el punto de estación y el objeto de referencia. Si deja esta línea en blanco, podrá introducir las coordenadas manualmente de la misma manera que se hace con las coordenadas de la estación. Area= Son correctas estas coordenadas? Presione Yes () para aceptarlas. Si presiona NO se le volverá a formular la pregunta referente a PtoRef=. Si las coordenadas necesitan modificarse, use Editar o P43 (Introducir Software Geodimeter CU 10-7
210 10 P27 Desplazamiento de coordenadas adelante coordenadas). En este ejemplo vamos a aceptarlas para poder continuar. PtoRef ok? Y=xxxx X=xxxx Z=xx Nota Sólo se mostrará cuando Confirmar esté habilitada i.e. Confirm ON (MNU 61). Apunte al objeto de referencia y presione la tecla A/M. Apuntar a PtoRef. Presionar A/M A/M AHzRef es el acimut calculado que hay entre el punto de la estación y el objeto de referencia. Si desea comprobar la distancia al objeto de referencia, presione. De lo contrario presione REG para guardar el establecimiento de la estación y salir. STD P27 10:18 AHzRef:xx.xxxx AHz:xx.xxxx Reg =Salir Si el objeto de referencia se marca con un reflector, podrá comprobar también la distancia horizontal presionando la 10-8 Software Geodimeter CU
211 Utilización tecla A/M. De lo contrario, presione REG para guardar el establecimiento de la estación y salir. STD P27 10:18 drrep: xx.xxxx Dr: Reg=Salir A/M Aquí puede comparar la distancia calculada con la distancia real medida. Presione REG para guardar el establecimiento de la estación en el archivo JOB que ha elegido. STD P27 10:19 DrRep: xxx.xxx Dr: xxx.xxx Reg=Salir REG Nota La tecla REG debe usarse siempre que se quiera guardar el establecimiento de la estación. Presione REG para continuar con el programa 27. Medición de puntos visados hacia delante Elija 1 Punto adelante. Véase la página para otras opciones. Elija 2 Referencia. Si desea medir más ángulos. ( No las primeras observaciones!) Software Geodimeter CU 10-9
212 10 P27 Desplazamiento de coordenadas adelante P27 10:19 1 Punto adelante 2 Referencia 3 Otro 1 Teclee el número del punto visado hacia delante. NPto= 10:19 2 Aquí tiene la oportunidad de elegir un código para el punto visado hacia delante. Si no desea tener ningún código P, deje la línea en blanco y presione. CódP= P27 10:19 Introduzca la altura de la señal. m= P27 10: Software Geodimeter CU
213 Utilización El instrumento ya está en posición de teodolito y listo para medir. Apunte al objetivo elegido. Presione la tecla A/M para medir la distancia. STD 10:21 AHz: xxx.xxx AV: xxx.xxx A/M Nota Es posible medir en todos los modos STD, FSTD, TRK y Barra-D así como en círculo directo e inverso. El instrumento muestra AHz, AV y Dg para el primer punto. Ahora puede registrar su medida. Presione la tecla REG. Véase la página para obtener una lista del contenido guardado en la memoria. STD 10:21 AHz: xxx.xxx AV: xxx.xxx Dg: xxx.xx REG Si desea medir más puntos presione YES. Presione NO para salir del programa. Responda NO a la pregunta Fin si no ha concluido. más? P27 10:21 Software Geodimeter CU 10-11
214 10 P27 Desplazamiento de coordenadas adelante Fin? NO P27 10:21 YES P27 10:21 1 Punto adelante 2 Referencia 3 Otro Nota Cuando se haya respondido NO, véase la página Otros tipos de medición Elija 3 Otro Véase la página 10-9 para obtener información sobre puntos visados hacia delante. P27 10:19 1 Punto adelante 2 Referencia 3 Otro 3 Elija el modo de medición deseado: P27 10:17 1 Punto apoyo 2 Cerrar 3 Punto Nota Las opciones de menú disponibles abajo no realizan ningún cálculo, simplemente almacenan información en la memoria que podrá utilizarse más adelante en el procesamiento por computadora Software Geodimeter CU
215 Utilización Si elige: Si elige: Si elige: 1 P27 10:19 Azim= 2 3 P27 10:19 Activ= Introduzca la cota del punto de control vertical Introduzca el código de actividad para el punto radiado Véase la página Véase abajo Véase la página Elija el método para cerrar la poligonal: P27 10:19 1 Externo 2 Interno 3 Otro Si elige: Si elige: Software Geodimeter CU 10-13
216 10 P27 Desplazamiento de coordenadas adelante 3 1 o 2 P27 10:17 1 Punto a punto 2 Abrir Véase la página siguiente Véase la página siguiente Cerrar externo (CE) Cerrar interno (CI) Punto a punto (P) Abrir (O) Introduzca el número de punto Software Geodimeter CU
217 Utilización P27 10:19 Pto= Aquí tiene la oportunidad de elegir un código para el punto. Si no desea tener ningún código P, deje la línea en blanco y presione. CódP= 2 P27 10:19 Introduzca la altura de la señal. m= P27 10:21 Software Geodimeter CU 10-15
218 10 P27 Desplazamiento de coordenadas adelante El instrumento ya está en posición de teodolito y listo para medir. Apunte al objetivo elegido. Presione la tecla A/M para medir la distancia. STD 10:21 AHz: xxx.xxx AV: xxx.xxx A/M Nota Es posible medir en todos los modos STD, FSTD, TRK y Barra-D así como en círculo directo e inverso. El instrumento muestra AHz, AV y Dg para el primer punto. Ahora puede registrar su medida. Presione la tecla REG. Véase la página para obtener una lista del contenido guardado en la memoria. STD 10:17 AHz: xxx.xxx AV: xxx.xxx Dg: xxx.xx REG Si desea medir más puntos presione YES. Presione NO para salir del programa. Responda NO a la pregunta Fin si no ha concluido. más? P27 10:21 NO Nota Si contesta YES, véase el paso siguiente Software Geodimeter CU
219 Utilización Fin? P27 10:21 NO Nota Esta pregunta no se mostrará cuando haya decidido cerrar. Si desea volver a medir el punto de visado hacia delante, presione 1. Entonces se mostrará un mensaje "Info 55" y se le preguntará por el "Nuevo pto adelan". Presione 3 para medir otros puntos. YES P27 10:21 1 Punto adelante 2 Referencia 3 Otro El instrumento vuelve al programa 0. Véase la página siguiente para obtener instrucciones sobre cómo iniciar el programa en la estación siguiente. P0 10:17 Temp=20.0_ Inicie el programa 27. PRG 2 7 Software Geodimeter CU 10-17
220 10 P27 Desplazamiento de coordenadas adelante Elija 1 si desea empezar uno nuevo o 2 si quiere continuar con el anterior. P27 10:21 1 Nuevo 2 Continuar 2 Apunte al objeto de referencia y presione A/M. P27 10:21 Apuntar ref Presionar A/M A/M Si va a medir distancias, presione A/M y REG. De lo contrario, presione sólo REG. STD P27 10:21 AHz: xxx.xx AV: xxx.xx REG Software Geodimeter CU
221 Utilización Datos registrados Archivo JOB Comentario Datos de la primera estación utilizando sólo un objeto de referencia Texto Etiqueta Descripción Actividad OS 61 Datos de la estación NPto (No Est) 5 CódP 4 Almacenados si se introducen I 3 Almacenados si se introducen cotas Coordenadas 37,38,39 39 si se incluyen las cotas Actividad OR 61 Datos del objeto de referencia NPto (PtoRef) 5 Coordenadas 37,38,39 39 si se incluyen las cotas AHzRef 21 (AHz configurada) Datos brutos 7,8,(9) Almacenados si se miden distancias Datos de la primera estación utilizando varios objetos de referencia Texto Etiqueta Descripción No Est 2 Número de punto de la estación Coordenadas 37,38,39 39 si se incluyen las cotas NPto (No Est) 5 Primer punto m (6) Coordenadas 37,38,39 39 si se incluyen las cotas Datos brutos 7,8,(9) Datos polares NPto Como en el primer punto. Info, Ponderación 0 Info, AHz dif 0 Info, Lista puntos 0 NPto 5 Primer punto (ddrep) (76) Desviación de la distancia horizontal (Dr) verdadera dhrep 45 NPto Como en el primer punto Software Geodimeter CU 10-19
222 10 P27 Desplazamiento de coordenadas adelante Archivo JOB Comentario. Actividad OS 61 Estación ocupada NPto (No Est) 5 CódP 4 I 3 Coordenadas 37,38,39 Actividad OR 61 Objeto de referencia NPto blanco 5 Sin número Coordenadas, ,38,(39) Valores = AHzRef 21 Dirección del instrumento al salir del establecimiento de la estación Datos brutos 7,8,(9) Siguiente estación Texto Etiqueta Descripción Actividad OS 61 Datos de la estación NPto (No Est) 5 CódP 4 Almacenados si se introducen I 3 Almacenados si se introducen cotas Y (No Est) 37 X (No Est) 38 Y (No Est) 39 Almacenados si se introducen cotas Actividad OR 61 Datos del objeto de referencia NPto (PtoRef) 5 CódP 4 Almacenados si se introducen m 6 Almacenados si se introducen cotas Y (OR) 37 X (OR) 38 Z (OR) 39 Almacenados si se introducen cotas AHzRef 21 Almacenados si no se miden distancias AHz 7 AV 8 Dg 9 Almacenados si se miden distancias Software Geodimeter CU
223 Utilización Archivo JOB Comentario AHzI 17 Almacenados si se miden en círculo directo e inverso (STD, Barra-D) AVI 18 Almacenados si se miden en círculo directo e inverso (Barra-D) AHzD 24 -"- AVD 25 Punto adelante Texto Etiqueta Descripción Actividad FS 61 Datos de visual hacia delante NPto 5 CódP 4 Almacenados si se introducen m 6 Almacenados si se miden cotas Y 37 X 38 Z 39 Almacenados si se miden cotas AHz 7 AV 8 Dg 9 AHzI 17 Almacenados si se miden en círculo directo e inverso (STD, Barra-D) AVI 18 AHzD 24 Almacenados si se miden en círculo directo e inverso (Barra-D) AVD 25 -"- Punto de control vertical, Punto radiado, Cerrar Texto Etiqueta Descripción Actividad * 61 NPto 5 CódP 4 Almacenados si se introducen m 6 Almacenados si se miden cotas Azim 31 Se guarda cuando se haya elegido la cota del punto de control vertical Y 37 X 38 Z 39 Almacenadas si se miden cotas Software Geodimeter CU 10-21
224 10 P27 Desplazamiento de coordenadas adelante Archivo JOB Comentario AHz 7 AV 8 Dg 9 AHzI 17 Almacenados si se miden en círculo directo e inverso (STD, Barra-D) AVI 18 Almacenados si se miden en círculo directo e inverso (Barra-D) AHzD 24 -"- AVD 25 * Códigos de actividad: Punto radiado= opcional Punto de control vertical=bm Cerrar: Externo = CE Interno = CI Punto a punto= P Abrir = O Referencia Texto Etiqueta Descripción Actividad OR 61 Datos del objeto de referencia NPto 5 CódP 4 Almacenados si se introducen m 6 Almacenados si se miden cotas Y 37 X 38 Z 39 Almacenados si se miden cotas AHz 7 AV 8 Dg 9 Almacenados si se miden distancias AHzI 17 Almacenados si se miden en círculo directo e inverso (STD, Barra-D) AVI 18 AHzD 24 Almacenados si se miden en círculo directo e inverso (Barra-D) AVD 25 -" Software Geodimeter CU
225 CAPÍTULO 11 11P28 Punto inaccesible Generalidades Utilización
226 11 P28 Punto inaccesible Generalidades Punto inaccesible es un programa que nos ayuda a medir a puntos en los que no se puede situar el prisma. El método simplifica los trabajos a partir de un jalón que no tiene porqué estar nivelado. Montamos dos prismas sobre un jalón. Situamos la punta del jalón sobre el punto inaccesible y medimos hacia cada prisma. El programa calculará la posición del punto. Conseguiremos el mejor resultado colocando el prisma B tan cerca como sea posible del punto inaccesible, C. La mayor precisión de la medida se logra también si la distancia entre el prisma A y el B, distancia AB, es la mayor posible. Véase la Figura A Punto desconocido (C) B Dist. BC Dist. AB Figura Definiciones de las distancias Software Geodimeter CU
227 Utilización Utilización Monte dos prismas en un jalón y anote la distancia BC, véase la Figura de la página La distancia entre los dos prismas será calculada y no tiene que ser introducida. Sitúe la punta del jalón en el punto inaccesible (no es necesario sujetar el jalón en posición horizontal). Seleccione el programa 28 (Punto inaccesible). PRG 2 8 Teclee el número o nombre del archivo JOB en el que desea guardar los datos relativos a sus medidas. En la página 11-9 puede verse la lista de los datos almacenados en el archivo JOB. JOB No= P28 10: Nota Sólo se muestra cuando se haya habilitado Job/Mem (MNU61). Elija en qué unidad de memoria desea almacenar su archivo JOB. Habilite o inhabilite la unidad de memoria Software Geodimeter CU 11-3
228 11 P28 Punto inaccesible presionando la tecla correspondiente y. En el ejemplo, presionamos 1, Mem. Int. P28 10:16 1. Mem int off 2. Xmem off 3. Serie off 1 2 Nota Sólo se muestra cuando se haya habilitado Job/Mem (MNU61). Introduzca la constante del prisma y presione. Prisma= P28 10: Introduzca la distancia BC, que representa la distancia entre el prisma B y el punto inaccesible C: Véase la página Figura dist BC= P28 10: Software Geodimeter CU
229 Utilización Introduzca el número del punto a medir y presione. NPto= P28 10:16 Aquí tiene la oportunidad de introducir un código para el punto. El programa le propondrá el último código de punto introducido. Acéptelo, teclee uno nuevo o déjelo en blanco para no tener código P. CódP P28 10:16 Empiece a medir hacia el primer prisma (A) y presione. mide A P28 10:16 Nota Si tiene una señal del prisma, se puede comenzar la medida al punto presionando A/M. Software Geodimeter CU 11-5
230 11 P28 Punto inaccesible Apunte hacia el primer prisma (A) y presione la tecla A/Mpara iniciar la medición. STD P28 10:16 AHz: AV: A/M Presione REG para registrar la primera medida. STD P28 10:16 AHz: AV: Dg: Continúe midiendo hacia el segundo prisma (B) y presione. mide B REG P28 10:16 Nota Si tiene una señal del prisma, se puede comenzar la medida al punto presionando A/M Software Geodimeter CU
231 Utilización Apunte hacia el segundo prisma (B) y presione la tecla A/M-para iniciar la medición. STD P28 10:17 AHz: AV: A/M Presione REG para registrar la segunda medida. STD P28 10:17 AHz: AV: Dg: REG Éstas son las coordenadas del punto inaccesible. Presione para ver más datos del punto o presione REG para guardar el punto y continuar con una nueva medida. STD P28 10:17 Y: X: Z: Nota Omisión de un punto - Si presiona CL aparecerá la siguiente pantalla y podrá omitir el punto y continuar con otro nuevo: STD P28 10:17 Saltar punto? Software Geodimeter CU 11-7
232 11 P28 Punto inaccesible Presione para ver más o presione REG para guardar el punto y continuar con otra medida. STD P28 10:17 AHz: Dr: HA=Angulo horizontal (Acimut) HD=Distancia horizontal Nota Omisión de un punto - Si presiona CL aparecerá la siguiente pantalla y podrá omitir el punto y continuar con otro nuevo. STD P28 10:17 t: Pend: REG Presione para ver las coordenadas del punto o presione REG para guardarlo y continuar con una nueva medida. Presione CL para omitir el punto y continuar con otro. El programa automáticamente incrementará el número de punto. Acéptelo, introduzca un nuevo valor o presione CL para salir al programa 0. NoPto= P28 10:17 PRG Software Geodimeter CU
233 Utilización Archivo JOB en la memoria interna Comentarios Cte prisma Guardada antes de la primera medición Distancia BC Datos definidos por el usuario, pto A Datos definidos por el usuario, pto B Código de actividad Siguen los valores calculados Datos del punto inaccesible (C) NPto CódP Guardado si se ha introducido Y X Z AHz Dr t Pend Figura Lista de datos guardados en el archivo JOB seleccionado. Software Geodimeter CU 11-9
234 11 P28 Punto inaccesible Software Geodimeter CU
235 CAPÍTULO 12 12P29 Eje de carretera (Roadline) Generalidades Estructura Almac Control Replanteo Medir Utilización P29-1. Almac (Almacenar) P29-2. Control P29-3. Setout (Replanteo) P29-4. Medir
236 12 P29 Eje de carretera (Roadline) Generalidades Eje de carretera (Roadline) es un programa que se utiliza para el replanteo de carreteras y ferrocarriles. Es fácil de utilizar y contiene rutinas para registrar distancias entre secciones, incrementos (distancias al eje), estación (=»cadenamiento» en algunos países, «sección» en otros o «estación» en EE.UU.), coordenadas y distintos tipos de elementos de la carretera o de la vía férrea. El programa contiene también funciones de verificación/control, para asegurarse de que los parámetros almacenados de los distintos elementos sean correctos. Se pueden utilizar dos métodos durante el replanteo: 1. Replanteo radial convencional y 2. Replanteo ortogonal o rectangular. Cuando se teclean las distancias entre las secciones (sección longitudinal) y la distancia al eje (incremento) respecto al eje central (- = Izquierda, + = Derecha), el programa convierte automáticamente los valores de las coordenadas del punto que se replantea en datos del replanteo, es decir Distancia Horizontal y Acimut. Este programa integra el uso de los siguientes programas: Eje de carretera P29 Introducir coordenadas P43 Establecimiento de la estación P Software Geodimeter CU
237 Generalidades Estructura El programa Roadline (Eje de carretera) está compuesto por 4 funciones principales: Almac (Almacenar) Sirve para registrar (guardar) las coordenadas iniciales y finales de los diferentes elementos. Control Sirve para verificar desde el punto de vista matemático las coordenadas y los parámetros de los elementos almacenados. Setout (Replanteo) Sirve para hacer el replanteo de puntos del trazado de la carretera, tanto el eje como el incremento, así como el establecimiento de la estación en un punto (Estación conocida o estación libre). Medir Sirve para efectuar medidas de los diferentes elementos de la carretera existentes, es decir, del eje de la carretera y los incrementos, así como de los objetos que se puedan hallar a lo largo del trazado de la carretera. Almac Mediante esta función, se almacenan en el programa Eje de carretera todos los datos de la carretera, es decir, distancias entre secciones (intervalo de la sección), distancias al eje (incremento), sección (estación), coordenadas iniciales y finales de los diferentes elementos del trazado de la Software Geodimeter CU 12-3
238 12 P29 Eje de carretera (Roadline) carretera, y tipo de elemento del que se trata. Una línea de carretera puede contener 3 tipos de elementos: Recta Arco de círculo Curvas de transición o enlace (clotoides) Los datos del programa Eje de carretera se almacenan constituyendo secciones, puntos inicial y final del elemento del que se trate y tipo de elemento del que se trata, es decir, línea recta, arco o curva de transición. Estos datos después son, o bien almacenados en la memoria interna del instrumento, o bien en Geodat. Cuando se guardan arcos de círculo y elementos de transición, se deben almacenar también radios y parámetros A. Cuando se almacenan curvas de transición en vez de teclear el parámetro A, queda abierta la opción de almacenar el Radio y la longitud (A = R X L). Si es este el caso, cuando aparezca la indicación «Radio», teclee el factor R x L, y cuando aparezca la indicación «Longitud» teclee -1 ó 1 que es la dirección de la curva (= un signo - izquierda, un signo + derecha). Cuando se estén almacenando los datos pertenecientes a las líneas de la carretera, hay que asegurarse de que no se produzcan las siguientes combinaciones de los datos que da el programa de diseño de la carretera: Curva de transición - Curva de transición - Curva de transición Recta - Curva de transición - Curva de transición Curva de transición - Curva de transición - Recta Recta - Curva de transición - Recta 12-4 Software Geodimeter CU
239 Generalidades Control Para superar los problemas relativos a las soluciones matemáticas de cualquiera de las combinaciones anteriores, se debe definir un radio en cada uno de los puntos de conexión de los diferentes elementos, es decir, definiendo una línea recta o un elemento de arco y situándolo entre los elementos en cuestión. Estos «pseudoelementos» sólo necesitan tener unos pocos milímetros de longitud, lo cual no afectará a la precisión del posible replanteo de los puntos que estén situados a lo largo de las líneas que unen estos elementos. Para el caso de la primera combinación, se debe almacenar con la combinación siguiente: Curva de transición - Recta - Curva de transición - Recta - Curva de transición. Esta función matemática verifica las coordenadas almacenadas y los parámetros de las curvas de los diferentes elementos, después de haber registrado los datos en un archivo Area. Todos los errores de más de 20 mm aparecerán en la pantalla, junto con el elemento en el que se han producido. Los errores que se produzcan debido a datos introducidos erróneamente son fáciles de rectificar con la ayuda de Editar (MNU 2). Nota Un error detectado puede ser debido a errores al teclear los datos, o deberse a un diseño incorrecto de las líneas de la carretera. Replanteo Antes de poder iniciar cualquier tarea de replanteo, es necesario que el instrumento Geodimeter CU tenga información de la posición donde ha sido estacionado. El programa 20 es el que contiene los datos del establecimiento de la estación. Software Geodimeter CU 12-5
240 12 P29 Eje de carretera (Roadline) Tarea del replanteo Después del establecimiento y de orientar la estación, se registra la distancia entre secciones y la distancia al eje (incremento) - si estos datos no han sido ya registrados con Almac, en la opción Archivo. Después, se calculan directamente los datos del replanteo en forma de acimut y de distancia horizontal hasta el punto que se replantea. En el caso de que existan datos de la sección transversal para todas o algunas de las secciones, se puede ejecutar un replanteo tridimensional de dichas secciones transversales. Para hacerlo, se debe contestar YES a preguntas como ( Medir cota?) del programa de establecimiento de la estación. Medir La opción Medir permite al operador situar la sección (estación) y el eje de la carretera, con relación a un trazado de carretera ya almacenado. Sólo hay que medir un punto arbitrario y el programa calculará la sección, el incremento y las coordenadas del punto. Esta parte del programa es especialmente adecuada para hallar secciones transversales, o para localizar un obstáculo cuando se está verificando una sección planificada de una carretera Software Geodimeter CU
241 Generalidades Software Geodimeter CU 12-7
242 12 P29 Eje de carretera (Roadline) Ejemplo de eje de carretera Esta tabla se utiliza en los siguientes ejemplos: Nº de elemento Sección Coordenada Y Coordenada X Tipo Radio /Parám. A , ,790 1 círculo , ,440 2 clotoide , ,294 3 círculo , ,267 4 clotoide , ,458 5 clotoide , ,538 6 círculo , ,592 7 clotoide , ,429 8 círculo , ,798 9 clotoide , , clotoide , , círculo , , clotoide , , recta , , Software Geodimeter CU
243 Utilización Utilización Antes de comenzar a utilizar Eje de carretera en el campo recomendamos ejecutar el programa en la oficina. Encienda el instrumento, y desconecte el compensador de doble eje con la función 22, ejecute el programa 0 presionando sólo, hasta colocar el instrumento Geodimeter en modo teodolito. P29-1. Almac (Almacenar) Se ha establecido la estación del instrumento. Seleccione el programa 29 (Eje de carretera). STD P0 10:16 AHz= AV= PRG 2 9 Ahora podrá elegir una de las cuatro funciones principales. Vamos a empezar guardando los datos del eje de la carretera. Presione 1. Roadline 10:17 1 Almac 2 Control 3 Setout 1 En este momento puede optar por guardar el incremento de la sección y la distancia al eje (incremento) aunque esto Software Geodimeter CU 12-9
244 12 P29 Eje de carretera (Roadline) también puede hacerse en Replanteo. Vamos a seleccionar Eje de carretera. Presione 1. Almac 10:17 1 Roadline 2D 2 Secc/Cte 1 Nota En este caso, los valores de la distancia entre secciones y de la distancia al eje no van a ser guardados antes de salir del programa. En la pantalla se muestran los dispositivos de memoria disponibles. Vamos a seleccionar el deseado para guardar los datos del eje de carretera, por ejemplo la memoria interna. Presione 1. Escoger Dispos 10:17 1 Mem int 2 Xmem Teclee el nombre del archivo Area en el cual desea seleccionar el nº de la sección, las coordenadas y los tipos de elementos. Presione. Area=_ 1 P29 10: Software Geodimeter CU
245 Utilización Esta es una tecla de opción que le permitirá guardar el parámetro A o alternativamente el radio y la longitud. En este caso elegimos 1. Clotoide 10:17 1 Parám A 2 Radio/Long 1 Teclee el primer número de la sección del eje de carretera. En este ejemplo tecleamos y. P29 10:17 Sect.=0.000_ Teclee la coordenada Y de la sección del eje de carretera En este ejemplo es P29 10:17 Sect.= Y= P29 10:17 Sect.=0.000_ Software Geodimeter CU 12-11
246 12 P29 Eje de carretera (Roadline) Teclee la coordenada X de la sección del eje de carretera En este ejemplo es P29 10:17 Sect.= X= Seleccione el tipo de elemento del trazado de la carretera del que se trate, línea recta, arco o extremo del eje de carretera, presionando NO, hasta que aparezca el tipo de elemento correcto en la pantalla. Para aceptar el tipo de elemento conteste YES. En este ejemplo hemos elegido ARCO. P29 10:17 Sect.= Arco? YES Teclee el valor del radio, en nuestro ejemplo es Después de presionar, se oirá un pitido. Los datos del eje de la carretera para la sección ahora se han guardado en el archivo Area 100. P29 10:19 Sect.= Radio= Software Geodimeter CU
247 Utilización Teclee el siguiente punto de la sección y repita las instrucciones anteriores. En este ejemplo tecleamos y. P29 10:19 Sect=0.000_ Cuando vaya a seleccionar el último elemento del trazado de la carretera, elija Roadline fin = YES, lo que significa que el último elemento se guardará como una línea recta. P29 10:19 Sect.= Roadline fin? YES Nota El último elemento debe ser una línea recta. Ahora volverá al programa P0. STD P0 10:19 AHz: AV: Ya están almacenados todos los datos del trazado de la carretera en el archivo Area 100, los datos almacenados son los distintos tipos de elementos del trazado de la carretera, el nº de la sección y las coordenadas. Este es el momento de verificar los datos introducidos y las soluciones geométricas de los diferentes elementos del trazado de la carretera, con la ayuda de la función CONTROL. Software Geodimeter CU 12-13
248 12 P29 Eje de carretera (Roadline) P29-2. Control Elija el programa 29. STD P0 10:19 AHz= AV= PRG 2 9 Vamos a seleccionar la función de verificación CONTROL. Presione 2. Roadline 2D 10:19 1 Almac 2 Control 3 Setout 2 Seleccione el dispositivo en que se han guardado los datos del eje de la carretera. En este ejemplo es la memoria interna. Escoger Dispos 10:19 1 Mem int 2 Xmem Software Geodimeter CU
249 Utilización Teclee el nombre del archivo Area que quiere verificar. Area=_ P29 10:19 El programa comprueba todos y cada uno de los elementos guardados en el archivo Area. Elem:1 Dif: P29 10:19 Nota Se efectúa la comparación con la medida total longitudinal del eje central de cada sección (estación) individual. Si el resultado final da un mensaje de error, será debido a que uno o más elementos contienen errores de longitud de curva >20 mm. Vuelva a verificar el eje de la carretera y defina el elemento donde aparece el error. Es posible cambiar el elemento con Editar (MNU 2). Una vez realizada la VERIFICACION, el instrumento vuelve al programa P0. STD P0 10:16 Temp=20.0 Software Geodimeter CU 12-15
250 12 P29 Eje de carretera (Roadline) P29-3. Setout (Replanteo) Elija el programa 29. STD P0 10:17 AHz= AV= PRG 2 9 Vamos a seleccionar el replanteo. Presione 3. Roadline 2D 10:17 1 Almac 2 Control 3 Setout 3 Teclee el número del archivo JOB en el que quiere guardar las desviaciones de las coordenadas del punto de replanteo. STD P0 10:17 JOB No=0_ 1 6 Nota Sólo se muestra cuando se haya habilitado Job/Mem (MNU61) Software Geodimeter CU
251 Utilización Almacenamiento de los datos de control Las desviaciones de las coordenadas representarán las diferencias entre las coordenadas que están almacenadas del punto que se replantea, y las coordenadas reales del dicho punto. Sobre esta base, aparece una lista impresa, que servirá de prueba de que se han efectuado las tareas de replanteo ajustándose a la precisión que exige el contrato. También resulta mucho más fácil utilizar las desviaciones dyrep, dxrep y dzrep que comparar los valores reales del replanteo con los valores teóricos correspondientes. Si no se desea almacenar datos de control, borre el nº del archivo JOB sugerido, y presione. De esta manera los datos de control que se guardarán serán: Si se efectúa la medida de la cota, se almacena también dicha medida (elevación entre jalones). Si se desean guardar otros datos de control se puede configurar la tabla de salida definida por el usuario. Aquí se puede activar el dispositivo donde se desea almacenar el archivo JOB, eligiendo el número apropiado. Aquí elegimos la memoria interna. Presione 1 y. P29 10:17 1Mem int off 2 Xmem off 3 Serie off NPto=Sección/incremento dyrep= dxrep= dzrep= 1 2 Software Geodimeter CU 12-17
252 12 P29 Eje de carretera (Roadline) Nota Sólo se muestra cuando se haya habilitado Job/Mem (MNU61). Su estación es «1»? Como el establecimiento de la estación se hizo antes de P29, esta estación será la que se proponga ahora. Si no se ha efectuado ningún establecimiento de estación, P29 sugerirá automáticamente el establecimiento de una estación conocida o libre (es decir, P20 Establecimiento de la estación) al presionar. En este ejemplo vamos a continuar aceptando la estación sugerida. Presione. No Est=1 P29 10:17 Elija el tipo de dispositivo en el que se han almacenado los datos del eje de la carretera. En este ejemplo los hemos guardado en la memoria interna, en el archivo Area 100. Presione 1. Escoger Dispos 10:17 1 Mem int 2 Xmem Software Geodimeter CU
253 Utilización Teclee el número del archivo Area que contiene los datos del eje de carretera y presione. Area=_ P29 10:17 En esta pantalla podrá seleccionar el incremento entre secciones (Interv). que va a tener en este ejemplo del trazado de una carretera. Si ya ha seleccionado Interv en «Almac», el programa selecciona ese valor. Vamos a seleccionar un Interv=10m. Presione 10 y. P29 10:17 Interv= Ahora podrá guardar la distancia el eje principal que desee. D.eje= 0. D.Eje= P29 10: Conteste YES a esta pregunta si le quedan más valores que guardar, en nuestro ejemplo -5m, -10m a la izquierda y 5m, 10m a la derecha. Cuando todos los valores de los Software Geodimeter CU 12-19
254 12 P29 Eje de carretera (Roadline) incrementos estén almacenados, conteste NO a la pregunta. más? P29 10:17 NO El programa verifica que las combinaciones de elementos mencionadas en la página 12-3 no se produzcan. Espere. STD P0 14:32 Control Roadlin Esperar El programa le sugiere la primera sección del archivo Area, pero se podrá cambiar fácilmente a cualquier otro valor. En este ejemplo, aceptamos el valor, presione. P29 10:17 Sect.= El programa le presenta el eje para la primera sección transversal, si está bien presione, en otro caso tendrá Software Geodimeter CU
255 Utilización la oportunidad de seleccionar otro valor de distancia al eje principal. Presione. D.Eje=0.00 P29 10:17 Están bien los datos de replanteo de la primera sección? En caso afirmativo presione YES. El instrumento adopta el modo TRACKING automáticamente.. P29 10:17 Sect.: Cl.offs:0.00 ok? YES Método angular de la cuenta atrás hasta cero El instrumento debe ser girado a la derecha + 170,3595 grados. - = Izquierda + = Derecha. Este método recibe el nombre del método angular de la cuenta atrás. Véase la página para encontrar información sobre el método de incremento longitudinal y transversal. TRK P29 10:17 AHz: dhzrep: Cuando en la pantalla del instrumento aparece aproximadamente 0,0000 en el campo opuesto a dhrep, está apuntando en la dirección del punto de la primera Software Geodimeter CU 12-21
256 12 P29 Eje de carretera (Roadline) sección. AHz es el acimut calculado hasta el punto de la primera sección. TRK P29 10:17 AHz: dhzrep: En cuanto el prisma se encuentra en la cobertura del rayo de medida se verá ddrep=restante. En este caso, el prisma está en línea, pero la distancia debe incrementarse 2,75 m. TRK P29 10:17 dhzrep: ddrep:2.75 dzrep: Cuando el incremento longitudinal, el incremento transversal y el dzrep sean 0,00, significa que se han conseguido las posiciones de replanteo lateral y de cota correctas. TRK P29 10:17 IncrDr:0.00 IncrHz:0.00 dzrep:0.000 Sugerencia sobre la medición Cuando se utiliza el método de cuenta atrás hasta cero como método de replanteo, es conveniente reducir el número de decimales de la etiqueta 77=dHrep. Esto se puede hacer mediante el menú 13. Nota Si, durante el replanteo, se tuviesen dificultades para replantear un punto, el programa le dará la Software Geodimeter CU
257 Utilización oportunidad de saltárselo. Sólo tiene que presionar Reg y aparecerá la pregunta «saltar el punto?». Conteste YES a esta pregunta con lo cual el programa pasará al siguiente punto que va a replantearse. Al presionar REG, aparecerán los tres valores que están almacenados en la memoria interna, es decir, las desviaciones de las coordenadas correctas del punto de replanteo. Presione REG para registrar las desviaciones, o para ver las coordenadas del punto que se va a replantear. En este ejemplo, hemos presionado. TRK P29 10:18 dy:0.00 dx:0.00 dzrep:0.000 Nota Gire el instrumento servoasistido. Si presiona sin la distancia medida, Z=la altura en el punto de replanteo teórico. Si presiona con la distancia medida, Z=la altura en el punto de replanteo medido. Si presiona más de 1 segundo con la distancia medida, Z=la altura en el punto de replanteo teórico. Software Geodimeter CU 12-23
258 12 P29 Eje de carretera (Roadline) +dz -dz -dzrep Punto de replanteo +dzrep Estas son las coordenadas reales de la posición actual del punto que se está replanteando. Presione REG para guardar las desviaciones que aparecen en la página anterior. TRK P29 10:18 Y: X: Z:0.313 REG El programa propone la siguiente sección que está almacenada en el archivo Area. Teclee el número de la sección y la distancia al eje con la que va a trabajar, y repita las instrucciones anteriores. TRK P29 10:18 Sect.= Software Geodimeter CU
259 Utilización Método de incremento longitudinal/transversal Cuando haya obtenido un incremento longitudinal y transversal de 0,00 habrá hallado la posición lateral de replanteo correcta, es decir, solamente X e Y. TRK P29 10:18 IncrDr:0.00 IncrHz:0.00 dzrep:0.015 Al presionar REG, estos son los tres valores que se guardan en la memoria interna, es decir, las desviaciones con respecto a las coordenadas correctas del punto de replanteo. Presione REG para registrar las desviaciones o para ver las coordenadas del punto de replanteo. En este ejemplo hemos presionado. TRK P29 10:18 dy:0.00 dx:0.00 dz:0.000 Estas son las coordenadas reales de la posición actual del punto que se está replanteando. Presione REG para Software Geodimeter CU 12-25
260 12 P29 Eje de carretera (Roadline) almacenar las desviaciones que aparecen en la página anterior. TRK P29 10:18 Y: X: Z:0.313 REG El programa sugiere la siguiente sección. Teclee el número de la sección y la distancia al eje con que desea trabajar, y repita las instrucciones anteriores. TRK P29 10:18 Sect.= Cómo combinar el método de la cuenta atrás hasta cero con el método de incremento longitudinal y transversal para el replanteo. Para aprovechar al máximo la inteligencia de la unidad de control Geodimeter CU, recomendamos intentar combinar los dos métodos diferentes de replanteo anteriormente descritos. Más adelante aparece un ejemplo de cómo combinar el método de la cuenta atrás hasta cero con el método de incremento longitudinal y transversal. 1. Si los datos del replanteo para la primera sección están bien, presione YES y el instrumento pasará automáticamente al modo TRACKING. En la pantalla aparecerá el acimut calculado, Hz y el dhrep. 2. Gire el instrumento hasta que la pantalla muestre aproximadamente dhrep= Software Geodimeter CU
261 Utilización 3. El instrumento estará ahora apuntando en la dirección del primer punto de replanteo. 4. Guíe al usuario que lleva el prisma para que siga la línea con ayuda de la luz guía Tracklight. 5. En cuanto el prisma quede dentro del alcance del rayo de medida, verá ddrep= distancia que queda hasta el punto de replanteo. 6. Al presionar en este momento, también podrá ver los incrementos longitudinales y transversales hasta el punto. 7. Cuando el incremento longitudinal = 0,000 y el incremento transversal=0,0000, se habrá alcanzado la posición correcta del replanteo. Software Geodimeter CU 12-27
262 12 P29 Eje de carretera (Roadline) Punto de referencia Software Geodimeter CU
263 Utilización Replanteo de altura Si se encuentran disponibles los datos de una o varias secciones transversales, se puede ejecutar el replanteo tridimensional de las secciones transversales. Debe cumplirse lo siguiente: 1. Se entiende que las coordenadas de la estación contienen cota. 2. Aparece la pregunta sobre la medida de la altura «Cota=?» en el programa 20 Establecimiento de la estación. 3. Si se contesta YES, se le pregunta automáticamente por la altura del instrumento «i=?». 4. La pregunta «m=?» (altura de la señal) aparece al entrar en la parte del programa perteneciente al replanteo. Si va a utilizar E.O.R. (Elevación del Objeto Remoto) recomendamos que teclee m=0. 5. Después de introducir la distancia entre secciones y la distancia al eje (incremento), aparecerá la pregunta «Zrep». Introduzca la información que aparece en la sección transversal. Sugerencia sobre la medición Si desea replantear la altura a +1,0m, por ejemplo, añada 1,0 m a la altura de su instrumento y utilice E.O.R. Cuando dzrep=0, el usuario estará apuntando 1,0 m por encima del nivel de la construcción finalizada. Software Geodimeter CU 12-29
264 12 P29 Eje de carretera (Roadline) P29-4. Medir Elija el programa 29. STD P0 10:16 AHz= AV= PRG 2 9 Empecemos la medición. Presione 4. Roadline 10:17 1 Almac 2 Control 3 Setout 4 Teclee el número del archivo JOB en el que quiere guardar las desviaciones de las coordenadas del punto medido. JOB No=_ P29 10:17 Nota Sólo se muestra cuando se haya habilitado Job/Mem (MNU61) Software Geodimeter CU
265 Utilización En qué dispositivo de memoria desea guardar el archivo JOB? Aquí elegimos 1. Mem int y presionamos. P29 10:17 1: Mem int off 2: Xmem off 3: Serie off 1 2 Nota Sólo se muestra cuando se haya habilitado Job/Mem (MNU61). Su estación es «1»? Como el establecimiento de la estación se hizo antes de P29, esta estación será la que se sugiera ahora. Si no se ha efectuado ningún establecimiento de estación, P29 propondrá automáticamente el establecimiento de una estación cuando presione. No Est=1_ P29 10:17 Nota Sólo se muestra cuando se haya habilitado No Est (MNU61). Elija el tipo de dispositivo en el que se han almacenado los datos del eje de la carretera. En este ejemplo hemos Software Geodimeter CU 12-31
266 12 P29 Eje de carretera (Roadline) guardado los datos del eje de carretera en la memoria interna. Escoger Dispos 10:17 1 Mem int 2 Xmem 1 En qué archivo Area se guardan los datos de eje de la carretera? Area= P29 10:17 El instrumento está ahora en modo de teodolito. Vise al primer punto y presione A/M para empezar a medir. STD P29 10:17 AHz: AV: A/M Software Geodimeter CU
267 Utilización Presione la tecla REG para comprobar la ubicación de los puntos en función del eje de la carretera. STD P29 10:17 AHz: Dg: dz: REG El programa verifica si el punto está próximo a alguna de las secciones del eje de la carretera. Si no se encuentra ninguna sección aparecerá INFO 32. La distancia máxima entre el punto a medir y la sección de la carretera más próxima es de 1,000 m. STD P29 10:17 Esperar El punto está a 16,891 metros de distancia de la sección del eje de la carretera 804,318. Si es correcto, presione YES. Si contesta NO el programa verificará si el punto está próximo a alguna otra sección. STD P29 10:17 Sect.: CL.ofs: Ok? YES Aquí tiene la oportunidad de elegir un código de punto para el punto medido. Si se deja la línea en blanco, el número Software Geodimeter CU 12-33
268 12 P29 Eje de carretera (Roadline) de CodP no será almacenado y la pregunta no aparecerá en el siguente punto. STD P29 10:17 CódP=HOUSE El programa está ahora en modo teodolito. Si desea salir para ir al programa 0, presione la tecla del programa, y después 0. STD P29 10:17 AHz: AV: PRG Software Geodimeter CU
269 CAPÍTULO 13 13P30 Medir coordenadas Generalidades Utilización
270 13 P30 Medir coordenadas Generalidades Con el programa 30, Medir coordenadas, podrá medir y guardar las coordenadas directamente en un archivo Area, es decir no tendrá que guardarlas en uno JOB ni transferirlas después a uno Area. De esta forma, las coordenadas podrán utilizarse para establecimientos de estación nuevos. El programa 30 se incluye en los siguientes programas: Programa 23 Replanteo Programa 24 Línea Referencia Programa 30 Medir coordenadas Programa 29 Eje Carretera Programa 39 Eje Carretera 3D Programa 40 U.D.S 13-2 Software Geodimeter CU
271 Utilización Utilización Suponiendo que ya se ha efectuado el establecimiento de la estación en el punto pertinente, presione PRG 30 y para iniciar el programa 30. PRG 3 0 Se mostrará brevemente en la pantalla el texto "Measure Coord" y a continuación aparecerá el número de la estación. Presione. P30 10:16 No Est=1_ Nota Sólo se visualizará cuando No Est esté habilitado (MNU61). Nota Si todavía no ha establecido la estación, el software le llevará al programa 20, Establecimiento de estación. Introduzca el nombre del archivo Area en el que quiere guardar las coordenadas. P30 10:16 Area=1_ Software Geodimeter CU 13-3
272 13 P30 Medir coordenadas Elija el dispositivo de memoria a utilizar. Conmute entre las varias opciones presionando la tecla numérica correspondiente. Confírmelo presionando. P30 10:16 1: Mem int on 2: Xmem off 3: Serie off Introduzca el número del punto a medir. Confírmelo presionando. P30 10:16 NPto=_ Introduzca un código de punto y presione. P30 10:16 NPto=5 CódP=_ 13-4 Software Geodimeter CU
273 Utilización Introduzca la altura de la señal del punto a medir y presione. STD P30 10:16 NPto=5 CódP=5 m=0.000_ Nota Sólo se mostrará cuando se utilicen cotas. Vise al punto a medir y presione A/M. P30 10:16* AHz: AV: A/M Nota Es posible elegir cualquiera de los modos de medición: STD, TRK o Barra-D, en círculo directo o inverso. Las coordenadas del punto medido se muestran en la pantalla. Presione REG para guardarlas en el archivo Area seleccionado. STD P30 10:16* Y: X: Z: REG Nota Sólo se mostrará cuando se utilicen cotas. Software Geodimeter CU 13-5
274 13 P30 Medir coordenadas Desea medir y registrar más puntos? En este ejemplo vamos a medir un punto más. Presione. STD P30 10:16* más? Introduzca el número del punto a medir. (NPto incrementa automáticamente en 1 con cada punto nuevo). No obstante, usted puede elegir el número que prefiera. Confírmelo presionando. STD P30 10:16* NPto=6 Introduzca un código para el nuevo punto y presione. (El valor por defecto mostrado es el del código P anteriormente utilizado). Esto debe cambiarse manualmente. En este ejemplo elegimos 6. Presione 6 y. STD P30 10:16* NPto=6 CódP= Software Geodimeter CU
275 Utilización Introduzca la altura de la señal del punto a medir y presione. (El valor por defecto mostrado es el de la As (m) anteriormente utilizada). STD P30 10:16* NPto=6 CódP=6 m=1.800_ Nota Sólo se mostrará cuando se utilicen cotas. Vise hacia el nuevo punto a medir y presione A/M. STD P30 10:16* AHz: AV: A/M Nota Es posible elegir cualquiera de los modos de medición: STD, TRK o Barra-D, en círculo directo o inverso. En la pantalla se muestran las coordenadas del segundo punto. Presione REG para guardarlas en el archivo Area seleccionado. STD P30 10:16* Y: X: Z: REG Nota Sólo se mostrará cuando se utilicen cotas. Software Geodimeter CU 13-7
276 13 P30 Medir coordenadas Desea medir y registrar más puntos? En este ejemplo nos contentamos con dos puntos. Presione NO. STD P30 10:16 más? NO Ahora irá al P0. P0 10:16 Temp=20.0 A continuación se muestran los datos que se han guardado en el archivo Area elegido: Archivo Area Nº de etiqueta No Est 2 Coordenadas Est 37,38,(39) PtoRef 62 Coords PtoRef 37,38,(39) AHzRef* 21 Dr 11 I 3 Info, punto medido 0 NPto 5 CódP 4 m 6 Datos brutos 7, 8, 9 Coords medidas 37,38,(39) Siguiente NPto Software Geodimeter CU
277 Utilización Archivo Area Nº de etiqueta , 8, 9. 37,38,(39).. * AHzRef de la estación conocida= AHz calculada y configurada. AHzRef de la estación libre y de la estación conocida+ = Dirección actual del instrumento al salir del P20 Establecimiento de la estación. Software Geodimeter CU 13-9
278 13 P30 Medir coordenadas Software Geodimeter CU
279 CAPÍTULO 14 14P32 Medición Plus de ángulos Generalidades Configuración Utilización
280 14 P32 Medición Plus de ángulos Generalidades Con Medición Plus de ángulos (Angle Meas Plus) puede medir series múltiples de ángulos con cálculo automático de valores medios de estación. Los ángulos medidos se reducirán a un resultado final donde el usuario puede obtener la desviación típica de las punterías (o visuales al punto). También puede configurar sus propios límites para errores angulares horizontales y verticales. Es posible elegir entre la puntería manual o automática hacia los objetivos a medir. En el segundo caso se deberá utilizar un objetivo remoto (RMT) cada vez que se mida un punto. En modo automático también puede optar por utilizar una distancia inclinada en C2 (círculo inverso) Software Geodimeter CU
281 Configuración Configuración Para agilizar el programa, puede configurarlo de forma adaptada a sus necesidades. A la parte de configuración se puede acceder desde cualquier sección del programa, mediante una presión sostenida de la tecla PRG:. Seguidamente, elija el programa 32, Medición Plus de ángulos y presione. Elija la opción 2, Configuración y luego 2, Opciones. Si obtiene una desviación mayor que este valor, el programa mostrará un mensaje de error. La finalidad del límite de error es simplemente asegurarse de que usted mide hacia el objetivo correcto. P32 10:17 Error limits AHz Point= Un conjunto equivale a una medida hacia un punto por ambas caras. Si obtiene una diferencia entre dos conjuntos que sobrepasa este valor, el programa mostrará un mensaje de error. P32 10:17 Error limits AHz Point= Set= Software Geodimeter CU 14-3
282 14 P32 Medición Plus de ángulos La finalidad del límite de error es simplemente asegurarse de que usted mide hacia el objetivo correcto. P32 10:17 Error limits AV Point= Un conjunto equivale a una medida hacia un punto por ambas caras. Si obtiene una diferencia entre dos conjuntos que sobrepasa este valor, el programa mostrará un mensaje de error. P32 10:17 Error limits VA Point= Set= Esto le indica el grado en que el instrumento apuntará al lado del punto a medir, con objeto de forzar al usuario a hacer el ajuste en fino cuando utilice un instrumento servoasistido. P32 10:17 Aim offset Offset= Finalmente, elija Salir y luego Salir una vez más para salir del programa, o Ejecutar para iniciar el programa Software Geodimeter CU
283 Utilización Utilización Seleccione el programa 32 y presione. PRG 3 2 Primero tendrá que pasar por un número de opciones que puede configurar. Si desea cambiar un opción, presione el número correspondiente y, de lo contrario presione sólo. Cambios 10:17 1 Elevation? Yes 2 Pcode? Yes 3 Sightings>1 No 1. Para que se muestren preguntas sobre la altura del instrumento (I) y la de la señal (m). 2. Para especificar un código de punto para cada punto. 3. Habilite esta opción si desea realizar varios ajustes con respecto a cada uno de los puntos de un conjunto. 4. Para guardar distancias horizontales y verticales en vez de distancias inclinadas (Dg). (No es posible si desea medir distancias en círculo inverso, modo automático.) 5. Habilite esta opción si quiere que el instrumento cambie automáticamente al círculo directo entre cada uno de los conjuntos. Si prefiere ejecutar el modo automático, deberá habilitarlo. Software Geodimeter CU 14-5
284 14 P32 Medición Plus de ángulos Cambios 10:17 4 Reg HD/VD No 5 Set-transit? Yes 6 Aim offset Yes 6. Habilite esta opción si quiere que el instrumento vise hacia cada punto de forma que usted pueda realizar el ajuste en fino (sólo con servo). 7. Habilite esta opción si quiere hallar un nuevo ángulo horizontal para cada conjunto siguiendo la fórmula: 200 gons (180 )/Nº de serie. Cambios 10:17 7 Adjust HA? Yes 8 Maxmin? No 8. Habilite esta opción si quiere obtener la diferencia entre el valor medido más elevado y más bajo. De lo contrario obtendrá la desviación típica. Introduzca el número de puntos (de 2 a 10) del conjunto y presione. P32 10:17 No. de puntos= Software Geodimeter CU
285 Utilización Teclee el número de mediciones repetidas que desea realizar y presione. P32 10:17 No. of series=2 Elija 1 Automatic y sólo tendrá que apuntar una vez al objetivo, entonces el programa cambiará automáticamente de círculo y realizará el número de repeticiones de medidas especificadas. En este caso elegimos 2 Manual. P32 10:17 1 Automatic 2 Manual 2 Véase la página para obtener más información sobre 1 Automatic. Elija el modo en que desea medir, STD o Barra-D. P32 10:17 1 STD 2 D_bar 2 Software Geodimeter CU 14-7
286 14 P32 Medición Plus de ángulos Seleccione el tipo de resolución (normal o alta). En este caso elegiremos la normal. P32 10:17 1 Normal 2 Alta resolución 1 Nota Esta pantalla sólo se mostrará si tiene un Trimble Introduzca el código de la estación y presione. No Est 10:17 No Est=1000 Introduzca el número de punto de la estación y presione. No Est 10:17 No Est=1000 CódP=1 1 Introduzca la altura del instrumento y presione. No Est 10:17 No Est=1000 CódP=1 I=x.xxx 14-8 Software Geodimeter CU
287 Utilización Teclee el número del primer punto y presione. Point 1 10:17 Point=2000 Desea incrementar el número de punto con cada punto? En caso afirmativo presione YES o. De lo contrario presione NO. Point 1 10:17 Point=2000 Incr? Aquí tiene la oportunidad de elegir un código P para el primer punto. Si no desea tener ninguno deje la línea en blanco y presione. Point 1 10:17 Point=2000 CódP=2 2 Software Geodimeter CU 14-9
288 14 P32 Medición Plus de ángulos Teclee la altura de la señal correspondiente al primer punto y presione. Point 1 10:17 Point=2000 CódP=2 m=x.xx Teclee un nombre para el segundo punto y presione. Point 2 10:17 Point=2001 Aquí tiene la oportunidad de elegir un código P para el segundo punto. Si no desea tener ninguno deje la línea en blanco y presione. Point 2 10:17 Point=2001 CódP= Software Geodimeter CU
289 Utilización Teclee la altura de la señal correspondiente al segundo punto y presione. Point 2 10:17 Point=2001 CódP=3 m=x.xx Elija el archivo JOB en el que quiere guardar las medidas de ángulos y presione. P32 10:17 JOB No=2 Nota Sólo se muestra cuando se haya habilitado Job/Mem (MNU61). Aquí se elije el dispositivo de memoria en que guardar el archivo JOB seleccionando el número que corresponda y presionando. P32 10:17 1: Mem int on 2: Xmem off 3: Serie off Nota Sólo se muestra cuando se haya habilitado Job/Mem (MNU61). Software Geodimeter CU 14-11
290 14 P32 Medición Plus de ángulos Vise de forma aproximada hacia el primer punto, y presione. P32 10:17 Apuntar al pto 2000 Pulsar Teclee el ángulo de referencia de inicio (el primero) y presione. P32 10:17 AHz: AHz Ref: Nota Esto sólo se mostrará cuando se haya contestado YES a Ajustar AHz en el menú Cambios (Opciones). Haga el ajuste en fino hacia el punto y presione A/M para medir o REG para guardar sin realizar la medición. En el segundo caso se le preguntará lo siguiente: No medir REG OK? Presione YES o para aceptar o NO para cancelar. D 0 10:17* AHz: AV: A/M Software Geodimeter CU
291 Utilización Esta es la primera visual hacia el punto 2000 en posición de círculo directo. Presione REG para guardar la medición. D 0 10:17* AHz: AV: Dg: REG Si ha habilitado la opción Nº 3 se mostrará esta pantalla. Presione YES o para hacer otra visual o NO para cancelar. D 0 10:17* Another sighting? NO Vise de forma aproximada hacia el segundo punto, y presione. P32 10:17* Apuntar al punto 2001 Pulsar Haga el ajuste en fino hacia el punto y presione A/M para medir o REG para guardar sin realizar la medición. En el segundo caso se le preguntará lo siguiente: No medir REG OK? Software Geodimeter CU 14-13
292 14 P32 Medición Plus de ángulos Presione YES o para aceptar o NO para cancelar. D 0 10:17* AHz: AV: A/M Esta es la primera visual hacia el punto 2001 en posición de círculo directo. Presione REG para guardar la medición. D 0 10:17* AHz: AV: Dg: REG Si ha habilitado la opción Nº 3 se mostrará esta pantalla. Presione YES o para hacer otra visual o NO para cancelar. Cambie a la posición de círculo inverso (automáticamente cuando se dispone de un instrumento servoasistido.) D 0 10:17* Another sighting? NO Software Geodimeter CU
293 Utilización Aparece la siguiente pantalla cuando se tiene un instrumento mecánico (y desaparece cuando se esté a 1 gon del punto): P32 10:17 Aim to point 2001 dha:199 dva:197 Vise al segundo punto 2001 en posición de círculo inverso y presione la tecla A/M en la parte frontal del instrumento. o A/M Vise al primer punto 2000 en posición de círculo inverso y presione la tecla A/M en la parte frontal del instrumento. o A/M Si se ha habilitado la opción Nº 5, el instrumento cambiará automáticamente a la posición de círculo directo (sólo cuando esté servoasistido). Presione A/M para medir o REG para guardar sin realizar la medición. En el segundo caso se le preguntará lo siguiente: No medir REG OK? Presione YES o para aceptar o NO para cancelar. D 0/1 10:17* AHz: AV: A/M Software Geodimeter CU 14-15
294 14 P32 Medición Plus de ángulos Esta es la segunda medición hacia el punto 2000 en posición de círculo directo. Presione REG para guardar la medición. D 0/1 10:17* AHz: AV: Dg: REG Presione A/M para medir o REG para guardar sin realizar la medición. En el segundo caso se le preguntará lo siguiente: No medir REG OK? Presione YES o para aceptar o NO para cancelar. D 0/1 10:17* AHz: AV: A/M Esta es la segunda medición hacia el punto 2001 en posición de círculo directo (sólo servoasistido). Presione REG para guardar la medición. Cambie a la posición de círculo inverso (automáticamente si dispone de un instrumento servoasistido.) Software Geodimeter CU
295 Utilización D 0/1 10:17* AHz: AV: Dg: REG Aparece la siguiente pantalla cuando se tiene un instrumento mecánico (y desaparece cuando se esté a 1 gon del punto): P32 10:17 Aim to point 2001 dha:199 dva:197 Vise al segundo punto 2001 en posición de círculo inverso y presione la tecla A/M en la parte frontal del instrumento. o A/M Vise al primer punto 2000 en posición de círculo inverso y presione la tecla A/M en la parte frontal del instrumento. o A/M Si se ha habilitado la opción Nº 5, el instrumento cambiará automáticamente a la posición de círculo directo (sólo cuando esté servoasistido). Aquí se muestran las diferencias para el primer punto (si tiene 3 o más puntos, se presentarán estos como desviaciones típicas o valores máximos/mínimos si se ha habilitado la opción 8). Si desea ver todas las desviaciones, presione YES o, de lo contrario presione NO. Cuando ejecute el programa, aparecerá un mensaje de error en Software Geodimeter CU 14-17
296 14 P32 Medición Plus de ángulos cuanto el programa descubra una diferencia mayor de los límites establecidos por el usuario. Point 1 10:17* Dif AHz: Diff VA: Diff SD: Aquí están las diferencias para el segundo punto. Presione para continuar. Point 2 10:17* Dif AHz: Diff VA: Diff SD: Desea clasificar por puntos los datos medidos en el archivo JOB elegido? En caso afirmativo presione YES o, de lo contrario presione NO. P32 10:17* Sort JOB file? Nota En el archivo JOB se guardará automáticamente la reducción final Software Geodimeter CU
297 Utilización Elija el archivo de trabajo JOB en el que guardar los datos clasificados. P32 10:17* JOB No=2 Nota Sólo se muestra cuando se haya habilitado Job/Mem (MNU61). Aquí se elije el dispositivo de memoria en que guardar el archivo JOB seleccionando el número que corresponda y presionando. P32 10:17* 1: Mem int on 2: Xmem off 3: Serie off Nota En este modo se necesita un objetivo remoto como mínimo. Introduzca el número de repeticiones de medidas que va a efectuarse si los valores medidos sobrepasan los límites establecidos en la configuración del programa (véase la página 14-3) o si el objetivo se encuentra oculto temporalmente. P32 10:17* No. of remeas.=2 Software Geodimeter CU 14-19
298 14 P32 Medición Plus de ángulos Desea medir la distancia en C2? De ser así, presione YES o. P32 10:17* Dist. C2? Introduzca el número de la estación y presione. No Est 10:17* No Est=1000 Introduzca un código de punto para la estación y presione. No Est 10:17* No Est=1000 CódP=1 1 Introduzca la altura del instrumento y presione. No Est 10:17* No Est=1000 CódP=1 I=x.xxx Software Geodimeter CU
299 Utilización Teclee el número para el primer punto y presione. Point 1 10:17 Point=2000 Desea incrementar el número de punto con cada punto? En caso afirmativo presione YES o. De lo contrario presione NO. Point 1 10:17 Point=2000 Incr? Aquí tiene la oportunidad de elegir un código P para el primer punto. Si no desea tener ninguno deje la línea en blanco y presione. Point 1 10:17* Point=2000 CódP=2 2 Software Geodimeter CU 14-21
300 14 P32 Medición Plus de ángulos Teclee la altura de la señal correspondiente al primer punto y presione. Point 1 10:17* Point=2000 CódP=2 m=x.xxx Teclee un nombre para el segundo punto y presione. Point 2 10:17* Point=2000 Aquí tiene la oportunidad de elegir un código P para el segundo punto. Si no desea tener ninguno deje la línea en blanco y presione. Point 2 10:17* Point=2001 CódP=3 3 Teclee la altura de la señal correspondiente al segundo punto y presione. Point 2 10:17* Point=2001 CódP=3 m=x.xxx Software Geodimeter CU
301 Utilización Elija el archivo JOB en el que quiere guardar las medidas de ángulos y presione. P32 10:17* JOB No=2 Aquí se elije el dispositivo de memoria en que guardar el archivo JOB seleccionando el número que corresponda y presionando. P32 10:17* 1:Mem int on 2: Xmem off 3: Serie off Vise de forma aproximada hacia el primer punto, y presione. P32 10:17 Apuntar al punto 2000 Pulsar Software Geodimeter CU 14-23
302 14 P32 Medición Plus de ángulos Teclee el ángulo de referencia de inicio (el primero) y presione. P32 10:17 AHz: AHz Ref: Nota Esto sólo se mostrará cuando se haya contestado YES a Ajustar AHz en el menú Cambios (Opciones). El instrumento busca el objetivo. P32 10:17 Buscando Esperar En cuanto el instrumento encuentra el objetivo, se inicia la medición. P32 10:17 Midiendo Vise de forma aproximada hacia el segundo punto, y presione. P32 10:17 Apuntar al punto 2001 Pulsar Software Geodimeter CU
303 Utilización El instrumento busca el objetivo. P32 10:17 Buscando Esperar En cuanto el instrumento encuentra el objetivo, se inicia la medición. P32 10:17 Midiendo Aquí se muestran las diferencias que resultan con respecto al primer punto. Cuando ejecute el programa aparecerá un mensaje de error en cuanto el programa descubra que alguna de las diferencias sobrepasa los valores límite especificados. Point 1 10:17* Dif AHz: Diff VA: Diff SD: Aquí se muestran las diferencias que resultan con respecto al segundo punto. Presione para continuar. Point 2 10:17* Dif AHz: Diff VA: Diff SD: Software Geodimeter CU 14-25
304 14 P32 Medición Plus de ángulos Presione YES o para volver a medir y el programa medirá de nuevo automáticamente todos los objetivos. P32 10:17 Volv a medir? NO Desea clasificar por puntos los datos medidos en el archivo JOB elegido? En caso afirmativo presione YES o, de lo contrario presione NO. P32 10:17 Sort JOB file? Elija el archivo de trabajo JOB en el que guardar los datos clasificados. P32 10:17 JOB No=2 Aquí se elije el dispositivo de memoria en que guardar el archivo JOB seleccionando el número que corresponda y presionando. P32 10:17 1: Mem int on 2: Xmem off 3: Serie off Software Geodimeter CU
305 Software Geodimeter CU Utilización Datos registrados Texto Etiqueta Texto Etiqueta JOB No No Est CódP I NPto CódP m AHz AV Dg NPto CódP m AHz AV Dg NPto AHzI AVI Dg* NPto AHzI AVI Dg* NPto AHz AV Dg NPto AHz AV Dg NPto AHzI AVI Dg* NPto AHzI AVI Dg* Info NPto CódP m AHz AV Dg Info Info Info NPto CódP»»»»»»»»» 50=32 2=1000 4=1 3= =2000 4=2 6= = = = =2001 4=2 6= = = = = = = = = = = = =2000 7= = = =2001 7= = = = = = = = = = = =RESULTADO 5=2000 4=2 6= = = = =S_devAHz: =S_devVA: =S_devSD: =2001 4=2»»»»»»»»» m AHz AV Dg Info Info Info Info NPto CódP m AHz AV NPto CódP m AHz AV Dg Info NPto CódP m AHz AV Dg AHzI AVI Dg* AHz AV Dg AHzI AVI Dg* NPto CódP m AHz AV Dg AHzI AVI Dg* AHz AV Dg AHzI AVI Dg* * sólo en modo Automático cuando se elija una distancia C2. 6= = = = =S_devAHz: =S_devVA: =S_devSD: =REDUCIDO 5=2000 4=2 6= = = =2001 4=2 6= = = = =SORTED 5=2000 4=2 6= = = = = = = = = = = = = =2001 4=2 6= = = = = = = = = = = = =
306 14 P32 Medición Plus de ángulos Software Geodimeter CU
307 CAPÍTULO 15 15P33 Robotic Lite Generalidades Búsqueda automática Configuraciones por defecto Utilización
308 15 P33 Robotic Lite Generalidades Robotic Lite es un programa para el registro de grandes cantidades de datos de cálculos de volumen, modelos del terreno o aplicaciones hidrográficas. Con Robotic Lite los datos pueden ser registrados por un solo usuario. Lo único que se necesita es tener un instrumento servoasistido con un seguidor y un objetivo de medición remoto (RMT). El instrumento seguirá el RMT y guardará datos a los intervalos preconfigurados. Estos pueden consistir en tiempo transcurrido entre mediciones o el tiempo que usted ha mantenido el RMT quieto. El programa se divide en dos partes: 1. Time & Dist (Tiempo y Distancia) Introduzca un tiempo y una distancia (por ejemplo 10 segundos y 2 metros) y el instrumento registrará datos cada diez segundos siempre y cuando usted no se haya desplazado más de 2 metros desde el último punto registrado. 2. Stop & Go (Parar y Seguir) Introduzca un tiempo y una distancia (por ejemplo 2 segundos y 2 metros) y el instrumento registrará datos cuando usted se haya desplazado más de 2 metros siempre y cuando haya mantenido el prisma quieto durante 2 segundos como mínimo. Una función útil de Stop&Go es que la luz guía Tracklight se enciende automáticamente y empieza a destellar cuando se inicia el programa. En cuanto se realiza el registro la luz deja de destellar durante dos segundos y el usuario recibe confirmación de que el registro se ha llevado a cabo cuando la luz empieza a destellar de nuevo Software Geodimeter CU
309 Generalidades Búsqueda automática Si el instrumento pierde el contacto con el objetivo remoto, empezará a buscarlo automáticamente hasta que lo encuentre y vuelva a engancharlo. Configuraciones por defecto Al iniciar el programa, éste configurará el instrumento en los siguientes modos: tracking (seguimiento) auto cent. (centrado automático) búsqueda automática Software Geodimeter CU 15-3
310 15 P33 Robotic Lite Utilización Seleccione el programa 33 y presione. PRG 3 3 Estab Est. 10:17 1 Ok 2 Estac conocida 3 Estac libre Si lo desea aquí puede efectuar el establecimiento de la estación. En este caso optamos por no hacerlo y presionamos 1 Ok. Estab Est. 10:17 4 Estac conocida+ 1 Elija entre 1 Time&Dist y 2 Stop & Go. En este caso optamos por 1 Time & Dist. Seleccionar 10:17 1 Time & Dist 2 Stop & Go 3 Coord Software Geodimeter CU
311 Utilización Introduzca el intervalo de tiempo que debe transcurrir desde la última vez que se efectuó el registro para poder registrar de nuevo. Time&Dist 10:17 Time=10 Introduzca la distancia a la que debe haberse desplazado desde la última vez que se efectuó el registro para poder registrar de nuevo. Time&Dist 10:17 Time=10 Dist.=5 Introduzca la UDS que desea utilizar para la medición. Time&Dist 10:17 Time=10 Dist.=5 UDS= Ahora está listo para configurar el sector de búsqueda. Software Geodimeter CU 15-5
312 15 P33 Robotic Lite Apunte el instrumento hacia el límite del primer sector y presione. Time&Dist 10:17 Apuntar a A Pulsar Apunte el instrumento hacia el límite del segundo sector y presione. Time&Dist 10:17 Apuntar a B Pulsar Si se pierde contacto con el RMT, el sector se centrará automáticamente. Nota Este es sólo un ejemplo de UDS. Teclee el archivo JOB en el que desea guardar los datos registrados. UDS P3 10:17 JOB No=_ Nota Sólo se muestra cuando se haya habilitado Job/Mem (MNU61) Software Geodimeter CU
313 Utilización Seleccione el dispositivo de memoria en el que quiere guardar los datos y presione. En este caso optamos por 1 Mem int. UDS P3 10:17 1 Mem int ON 2 Xmem OFF 3 Serie OFF 1 Nota Sólo se muestra cuando se haya habilitado Job/Mem (MNU61). Este es el primer paso en la UDS utilizada como ejemplo. Introduzca el número del primer punto y presione. Configure NPto en Incr auto y Decr Auto. UDS P3 10:17 Paso1 NPto=1 Set Introduzca un código P para el primer punto y presione. Configure el código de punto en Auto dup. UDS P3 10:17 Paso2 Set Pcode=1 Software Geodimeter CU 15-7
314 15 P33 Robotic Lite Introduzca la altura de la señal para el primer punto y presione. Configure m en Auto dup. UDS P3 10:17 Paso3 Set m=1.000 Vise al punto con el que quiere empezar la medición. Diríjase al punto y el instrumento enganchará automáticamente en el RMT y empezará a seguirlo. TRK P3 10:17 Prisma no encont En cuanto se encuentre el prisma y se lleve a cabo el primer registro de datos, el usuario podrá ver la información en la pantalla. Ahora está listo para desplazarse al punto siguiente que va a medir. Para terminar el programa presione PRG y 0. De lo contrario, continúe y registre más puntos. Trk P3 10:17 Am+ Pcode:1 Pto:4 m=1.000 PRG Software Geodimeter CU
315 CAPÍTULO 16 16P39 Eje de carretera 3D (Roadline 3D) Generalidades Almacenar (Almac) Alineación horizontal Alineación vertical Sección transversal Peralte Capas Tabla de longitudes Control Replanteo Replanteo Replanteo con el método angular de la cuenta atrás hasta cero Replanteo con el método de incremento longitudinal/transversal Medir Medir Replanteo de taludes Replanteo de taludes (Cabeza del talud) Punto de referencia Punto de referencia - Replanteo Punto de referencia- Medición Datos registrados
316 16 P39 Eje de carretera 3D (Roadline 3D) Generalidades Con el programa 39, Eje de carretera 3D (RoadLine 3D), podrá medir y replantear ejes de carreteras en tres dimensiones. El programa incluye rutinas para almacenamiento, verificación, replanteo, medición, cabeza de talud y punto de referencia. Se pueden aplicar dos métodos diferentes para el replanteo: 1 replanteo radial convencional y 2 replanteo ortogonal o rectangular. Estructura Almacenar (Almac) Esta función está subdividida en 5 subsecciones: 1. Roadline- para guardar la dispersión horizontal del eje de la carretera. 2. Alineación vertical para guardar la dispersión vertical del eje de la carretera. 3. Definición de sección transversal para guardar las diferentes secciones transversales del eje de la carretera. 4. Sección transversal para describir el cambio experimentado por las diferentes secciones transversales de la carretera. 5. Peralte para definir cómo se inclina la carretera. 6. Capa para guardar los datos de las capas de la carretera. 7. Longitud para guardar datos de tablas de longitudes (para el ferrocarril sueco). Control Para verificar matemáticamente que los datos de los archivos Area son correctos Software Geodimeter CU
317 Almacenar (Almac) Replanteo (Setout) Para el replanteo de puntos a lo largo o paralelos al centro de la carretera. Medir Para medir elementos y objetos existentes que puedan estar situados a lo largo del eje de la carretera. Cabeza de talud Función para averigüar dónde intersecta el nivel del terreno con la carretera acabada y replantear los terraplenes laterales. Punto de referencia Función para replantear un punto a una distancia opcional de, p. ej., un borde de la carretera, o para medir un punto y obtener datos para un punto de referencia. También se puede definir una altura de nivelación. Almacenar (Almac) Con esta función se almacenan todos los datos de eje de la carretera, es decir, intervalo de sección (distancia entre secciones), distancia al eje (incremento), sección (estación), puntos inicial y final de cada elemento, y el tipo de elemento. Para poder medir o replantear una carretera en P39, se necesita una descripción del plano, es decir, de la curva horizontal. Con objeto de efectuar una descripción completa de la dispersión vertical, se necesita una curva de altura, dos secciones transversales (mitades izquierda y derecha de la carretera) y dos descripciones del peralte de la Software Geodimeter CU 16-3
318 16 P39 Eje de carretera 3D (Roadline 3D) carretera. Todas estas tablas se describen usando un número de elementos, donde la posición de los elementos es determinada por la sección (estación), un valor de sección que denota dónde comienza el elemento y otro que indica dónde termina. La sección describe la posición en que uno se encuentra en la carretera. La sección siempre describe esta posición de la carretera en el plano horizontal, incluso para las descripciones verticales. Los elementos de las distintas descripciones no están conectados unos con otros y se tratarán por separado en los cálculos. Todos los datos del eje de la carretera se almacenan en archivos Area separados, clasificados según los tipos de datos, de la forma siguiente: Extensión nn nn#1 nn#2 nn#3 nn#3 nn#5 nn#6 nn#7 nn#8 Descripción Intervalo de sección y capas Alineación horizontal (perfil de altura) Alineación vertical (perfil de altura) Definición de secciones transversales (perfil de carretera) Secciones transversales para la mitad derecha de la carretera Secciones transversales para la mitad izquierda de la carretera Información del peralte para la mitad derecha de la carretera Información del peralte para la mitad izquierda de la carretera tabla de longitudes, para definir secciones kilométricas que no son de un kilómetro (se usa principalmente en el ferrocarril sueco) 16-4 Software Geodimeter CU
319 Almacenar (Almac) Requisitos Para trabajar con el Programa 39, es necesario almacenar el archivo Area nn#1. Si desea incluir las alturas relativas al centro de la carretera, tendrá que almacenar el archivo Area nn#2. Si el usuario ha definido una sección transversal y desea referir las alturas de ésta, tendrá que almacenar también los archivos Area nn#3, nn#4 y nn#5. Si desea usar la función de peralte, será necesario guardar los archivos Area nn#6 y nn#7. Si desea usar tablas de longitudes (especialmente para el ferrocarril sueco) deberá guardar el archivo Area nn#8. Si desea usar la función de capas, tendrá que almacenar el archivo Area nn. No es necesario definir un punto de código en todos los archivos, pero resulta muy útil. Alineación horizontal Para poder trabajar con el programa P39, tendrá que haber introducido por el teclado los datos para la alineación horizontal del eje de la carretera. Esto será almacenado como una sección (estación), las coordenadas del punto inicial del elemento y posiblemente un radio o un parámetro para un arco y clotoides. Cuando usted almacena clotoides, puede elegir entre teclear un parámetro A o teclear el radio y la longitud. El eje de la carretera ha de comenzar y concluir con un elemento recto. Los elementos en el lado opuesto de la clotoide (espiral) han de denotar el radio en la conjunción. Si éste es infinito, Software Geodimeter CU 16-5
320 16 P39 Eje de carretera 3D (Roadline 3D) el elemento deberá ser una línea recta, de lo contrario un arco. S1 S2 S3 S4 S5 S6 S7 S8 S9 Pto est Pto ref Se necesitan los datos siguientes para describir los diferentes tipos de elementos de la alineación horizontal del eje de la carretera: Tipo Etiqueta Descripción Recta 80 Sección (Estación) 37 Coordenada X 38 Coordenada Y Arco 80 Sección (Estación) 37 Coordenada X 38 Coordenada Y 64 Radio, Izquierda=-, Derecha=+ Clotoide 80 Sección (Estación) Clotoide 37 Coordenada X 38 Coordenada Y 81 Parámetro A * Puede optar por teclear el parámetro A o el radio y la longitud Software Geodimeter CU
321 Almacenar (Almac) Ejemplo de un archivo Area con alineación horizontal: 80= = = = = = = = = = = = = = = = = Almacenamiento de una alineación horizontal Seleccione el programa 39 y presione. PRG 3 9 Seleccione 1 Almac. Roadl.3D 10:17 1 Almac 2 Control 3 Setout 1 Software Geodimeter CU 16-7
322 16 P39 Eje de carretera 3D (Roadline 3D) Como se quiere guardar la alineación horizontal, seleccione 1 Roadline. Almac P39 10:17 1 Roadline 2 Perfil longitud 3 Def perfil trans 1 Elija el dispositivo de memoria en el que quiere guardar la alineación horizontal. En este caso optamos por 1 Mem int. Escoger dispos 1 Mem int 2 Xmem Teclee el nombre del archivo Area en el que quiere guardar el eje de la carretera y presione. Automáticamente el archivo Area tendrá la extensión #1. Area= 1 P39 10:17 Aquí puede elegir cómo se debe describir, almacenar y calcular la clotoide (espiral); bien con un parámetro A o bien con el radio y la longitud. En este caso optamos por 1 Parám A Software Geodimeter CU
323 Almacenar (Almac) Clotoide 10:17 1 Parám A 2 Radio/Long Teclee el primer número de sección (estación o PK) del eje de la carretera y presione. Sect.=_ 1 P39 10:17 Teclee el valor Y de la sección elegida y presione. P39 10:17 Sect.=XXX:XXX Y= Teclee el valor X de la sección elegida y presione. P39 10:17 Sect.=XXX:XXX X= Software Geodimeter CU 16-9
324 16 P39 Eje de carretera 3D (Roadline 3D) Seleccione el tipo de elemento del eje de la carretera, presionando NO hasta que se visualice el elemento correcto. En este ejemplo, elegimos Recta y presionamos. P39 10:17 Sect.=XXX:XXX Recta? Teclee el siguiente punto de sección (estación o PK) y repita las instrucciones de arriba. Sect.= P39 10:17 Cuando esté seleccionando el último elemento del eje de la carretera, seleccione Fin de eje de carretera. Esto significa que el último elemento será guardado como una línea recta. P39 10:17 Sect.= Roadline fin? Software Geodimeter CU
325 Almacenar (Almac) Alineación vertical Si ha decidido incluir las alturas en los cálculos para el eje de la carretera, será necesario que haya una descripción de la alineación vertical. La altura del eje de la carretera proporciona una descripción de la línea central en el plano vertical. Se describe un perfil de altura definiendo los elementos de altura mediante valores de sección consecutivos. La sección final (estación) de un elemento es idéntica a la sección inicial (estación) del elemento siguiente. Los elementos pueden ser del tipo recta, arco o parábola. Para definir un elemento de recta, sólo se necesita la altura y la sección en los puntos inicial y final. Un elemento circular o parabólico requiere también una pendiente inicial. Esto significa que necesita introducir una pendiente inicial si el tipo del elemento previo no es una línea recta. Si se indica una dirección de inicio, deberá usarse ésta. Si se introduce el coeficiente para una parábola como cero, el programa calculará el coeficiente cuando vaya a usarse. Esto exige que exista una pendiente tanto antes como después de este elemento parabólico. S2,H2 R S1,H1 H3-H4 S3,H3 S6,H6 C S4,H4 R S5,H5 S7,H7 S8,H8 S4-S3 Para la figura de arriba se aplica lo siguiente: S=Sección (Estación) H=Altura R=Radio de un arco circular Software Geodimeter CU 16-11
326 16 P39 Eje de carretera 3D (Roadline 3D) C=Coeficiente de la parábola, en la forma Y=C*X2. Para describir los diferentes tipos de elemento de la alineación vertical, se necesitan los datos siguientes: Ejemplo de un archivo Area con un perfil de altura: 80=60 39= =80 39= = = = = = = = =16000 Almacenamiento de una alineación vertical Seleccione el programa 39 y presione. PRG 3 9 Seleccione 1 Almac. Roadl. 3D 10:17 1 Almac 2 Control 3 Setout Software Geodimeter CU
327 Almacenar (Almac) Como va a guardar una alineación vertical, seleccione 2 Perfil longitud. Almac P39 10:17 1 Roadline 2 Perfil longitud 3 Def perfil trans Teclee el nombre del archivo Area en el que quiere guardar la alineación vertical y presione. Automáticamente el archivo Area tendrá la extensión #2. Area= 2 P39 10:17 Elija el dispositivo de memoria en el que quiere guardar la alineación vertical. En este caso optamos por 1 Mem int. Escoger dispos 1 Mem int 2 Xmem 1 Software Geodimeter CU 16-13
328 16 P39 Eje de carretera 3D (Roadline 3D) Seleccione el tipo de elemento: 1 Recta, 2 Arco, 3 Parábola o 4 Roadline fin. En este caso optamos por 1 Recta. Almac 10:17 1 Recta 2 Arco 3 Parábola Teclee el primer número de sección (estación o PK) del eje de la carretera y presione. Sect.=_ 1 P39 10:17 Teclee el valor Z de la sección (estación o PK) elegida y presione. P39 10:17 Sect.=XXX.XXX Z= Software Geodimeter CU
329 Almacenar (Almac) Seleccione el tipo de elemento: 1 Recta, 2 Arco, 3 Parábola o 4 Roadline fin. En este caso optamos por 2 Arco. Almac P39 10:17 1 Recta 2 Arco 3 Parábola Teclee el segundo número de sección (estación o PK) del eje de la carretera y presione. Sect.= 2 P39 10:17 Teclee el valor Z de la sección (estación o PK) elegida y presione. P39 10:17 Sect.=XXX.XXX Z= Software Geodimeter CU 16-15
330 16 P39 Eje de carretera 3D (Roadline 3D) Teclee el radio del arco y presione. Un radio dirigido hacia arriba se teclea con una cifra positiva y un radio dirigido hacia abajo se teclea con una cifra negativa. P39 10:17 Sect.=XXX.XXX Z= Radio= Nota Radio: Arriba=+ Abajo=- Teclee un sentido inicial para el arco y presione. Hacia arriba se introduce con una cifra positiva y hacia abajo con una negativa. Esta pantalla no se mostrará si no se necesitan estos datos, es decir, si el primer elemento es una recta. P39 10:17 Sect.=XXX.XXX Pendiente= Radio= Seleccione el tipo de elemento: 1 Recta, 2 Arco, 3 Parábola o 4 Roadline fin. En este caso optamos por 3 Parábola. Almac P39 10:17 1 Recta 2 Arco 3 Parábola Software Geodimeter CU
331 Almacenar (Almac) Seleccione 1 si quiere teclear un radio para la parábola o 2 si prefiere teclear un coeficiente. En este caso optamos por 2 Coeficiente. P39 10:17 1 Radio 2 Coeficiente Teclee el tercer número de sección (estación o PK) del eje de la carretera y presione. Sect.= 2 P39 10:17 Teclee el valor Z de la sección (estación o PK) elegida y presione. P39 10:17 Sect.=XXX.XXX Z= Teclee un sentido inicial para la parábola y presione. Hacia arriba se introduce con una cifra positiva y hacia abajo con una negativa. Esta pantalla no se mostrará si no Software Geodimeter CU 16-17
332 16 P39 Eje de carretera 3D (Roadline 3D) se necesitan estos datos, es decir, si el primer elemento es una recta. P39 10:17 Sect.=XXX.XXX Pendiente= Teclee el coeficiente de la parábola y presione. Si presiona 0,000, el programa calculará la parábola, a condición de que la intersección de ambas líneas se encuentre a mitad de camino entre los dos puntos que se van a conectar. P39 10:17 Sect.=XXX.XXX Pendiente= Coeficiente= Continúe tecleando los diferentes elementos de la alineación vertical. Seleccione 4 Roadline cuando haya terminado. Almac P39 10:17 1 Recta 2 Arco 3 Parábola 4 Teclee el cuarto y último número de sección (estación) del eje de la carretera y presione. Teclee la sección (estación) final o deje la línea en blanco si ya ha definido el Software Geodimeter CU
333 Almacenar (Almac) final de la curva de altura. En este caso la dejamos en blanco. Sect.= P39 10:17 Sección transversal La sección transversal está dividida en 3 archivos Area diferentes: #3, que contiene todas las definiciones de sección transversal que se van a usar a lo largo de la carretera, #4, que describe cómo cambia la mitad derecha de la carretera a lo largo de la misma, y #5, que describe lo mismo para la mitad izquierda de la carretera. Definiciones de secciones transversales (perfiles de la carretera) La sección transversal se define mediante un número de puntos de ruptura como desviaciones horizontal y vertical (diferencia de altura desde el eje) y posiblemente un radio. Si un punto tiene un radio y hay otro punto más adelante, estos dos puntos se conectan entre sí con un arco, independientemente de la dirección de la tangente. La dirección de la tangente para el radio en el punto inicial es definida por la dirección de la línea anterior. Si no hay dirección inicial, el arco recibirá la dirección inicial 0, es decir, la dirección horizontal. Un radio dirigido hacia arriba recibirá un signo positivo y un radio dirigido hacia abajo recibirá signo negativo. Software Geodimeter CU 16-19
334 16 P39 Eje de carretera 3D (Roadline 3D) Eje L0,H0 Talud 1. L1,H1 L1 L2 L3 L4 H3 L4,H4 R Talud 4. H4 En la figura anterior se muestra un ejemplo de un perfil de una carretera: L=Distancia desde el eje H=Diferencia de altura desde el eje R=Radio del arco circular El número de puntos de ruptura que puede usarse para describir la sección transversal está limitado a 12 por mitad de carretera. Si la primera distancia al eje no es igual a cero, se asume que el primer punto se encuentra a una altura de cero en el eje. No es necesario describir los códigos de punto para todos los puntos, pero el código de punto es una gran ayuda si se desea buscar un punto específico por su nombre. Se usan tablas separadas para describir qué secciones transversales se van a usar a lo largo de una cierta parte de la carretera. Estas descripciones de sección transversal sólo describirán una mitad de la carretera y se pueden usar entonces para describir tanto la mitad derecha como la izquierda de la carretera Software Geodimeter CU
335 Almacenar (Almac) A continuación se describen los puntos: Tipo Etiqueta Descripción Sección transversal 88 Número de la sección transversal Recta 4 Código de punto 83 Distancia al eje. Distancia desde el eje al punto donde debe definirse la pendiente (talud) o la curva. 85 Elevación. Diferencia de altura desde el eje. Arco 4 Código de punto 83 Distancia al eje. Distancia desde el eje al punto donde debe definirse la pendiente (talud) o la curva Elevación. Diferencia de altura desde el eje. Radio del perfil de la carretera. Requiere una dirección de tangente en el punto inicial del arco si no hay un nuevo punto que siga. Arriba=+, Abajo=- Software Geodimeter CU 16-21
336 16 P39 Eje de carretera 3D (Roadline 3D) Ejemplo de un archivo Area con secciones transversales: 88=1 4=1 83=0 85=0 4=2 83=6 85=0.2 4=3 83=7 85=1.0 Definiciones de secciones transversales para mitades derecha e izquierda de la carretera (curva de perfil) Los cambios de sección transversal a lo largo de la carretera se guardan en dos archivos Area separados, uno para el lado derecho y otro para el izquierdo. Se hace referencia a los perfiles predefinidos en el archivo Area #3. La extensión para la mitad derecha es #4 y para la izquierda # Software Geodimeter CU
337 Almacenar (Almac) Secc.=80 Secc.=800 Secc.=900 El programa interpolará una transición si Vd. define dónde termina la sección transversal 1 y dónde empieza la sección transversal 2. Si Vd no define dónde termina la sección transversal 1, tendrá una transición muy marcada entre las secciones transversales 1 y 2. Si no se ha definido el principio o final de la carretera, es decir si la sección de inicio (estación) correspondiente a la primera sección transversal es una distancia a lo largo del eje de la carretera o si la sección final (estación) se ha definido antes del final de la carretera, la altura de la mitad de la carretera será válida para toda la sección transversal. Si no se ha definido ninguna sección transversal, el último perfil servirá para el resto de la carretera. Software Geodimeter CU 16-23
338 16 P39 Eje de carretera 3D (Roadline 3D) En la tabla de abajo se describen las definiciones de sección transversal que se guardan: Tipo Etiqueta Descripción Recta 80 Sección (Estación) 88 Número de la sección transversal Transición del perfil 80 Sección (Estación) 88 Número de la sección transversal 80 Fin de la 1ª sección transversal 80 Inicio de la 2ª sección transversal 88 Número de la sección transversal Ejemplo de un archivo Area con definiciones de sección transversal: 80=80 88=1 80=800 80=900 88=2 80= Software Geodimeter CU
339 Almacenar (Almac) Almacenamiento de datos de sección transversal con diferencia de longitud y altura Seleccione el programa 39 y presione. PRG 3 9 Seleccione 1 Almac. Roadl. 3D 10:17 1 Almac 2 Control 3 Setout 1 Como va a guardar una sección transversal, seleccione 3 Def perfil trans. Almac P39 10:17 1 Roadline 2 Perfil longitud 3 Def perfil trans Teclee el nombre del archivo Area en el que quiere guardar la sección transversal y presione. Automáticamente el archivo Area tendrá la extensión #3. Area= 3 P39 10:17 Software Geodimeter CU 16-25
340 16 P39 Eje de carretera 3D (Roadline 3D) Elija el dispositivo de memoria en el que quiere guardar el perfil. En este caso optamos por 1 Mem int. Escoger dispos 10:17 1 Mem int 2 Xmem Teclee el número del perfil que quiere definir y presione. Perfil= 1 P39 10:17 Seleccione 1 Cota, si quiere introducir el perfil con distancia y diferencia en altura, o 2 Pendiente, si quiere introducir el perfil con una pendiente y una distancia. En este caso optamos por 1 Cota. Entrar P39 10:17 1 Cota 2 Pendiente 1 Nota Si selecciona la opción 2, no podrá introducir el radio pero guardará los datos como una pendiente y el programa los calculará como una altura Software Geodimeter CU
341 Almacenar (Almac) Seleccione el tipo de elemento: 1 Recta, 2 Arco o 3 Terminado. Elija ésta última cuando haya terminado de guardar secciones transversales. En este caso optamos por 1 Recta. P39 10:17 1 Recta 2 Arco 3 Terminado 1 Aquí puede teclear el código del punto. Esto puede ser útil cuando quiera buscar el punto utilizando su código. Pcode=_ P39 10:17 Teclee la distancia al eje y presione. P39 10:17 Cl.ofs= Software Geodimeter CU 16-27
342 16 P39 Eje de carretera 3D (Roadline 3D) Teclee la diferencia en altura entre el centro de la carretera y el perfil elegido y presione. Cl.ofs= dzp= P39 10:17 Seleccione el tipo de elemento, 1 Recta, 2 Arco o 3 Terminado. Elija ésta última cuando haya terminado de guardar secciones transversales. En este caso optamos por 2 Arco. Almac P39 10:17 1 Recta 2 Arco 3 Terminado 2 Aquí puede teclear el código del punto. Esto puede ser útil cuando quiera buscar el punto utilizando su código. Pcode=_ P39 10: Software Geodimeter CU
343 Almacenar (Almac) Teclee la distancia al eje y presione. Cl.ofs= P39 10:17 Teclee la diferencia en altura entre la mitad de la carretera y el perfil elegido y presione. Cl.ofs= dzp= P39 10:17 Teclee el radio del arco y presione. Un radio dirigido hacia arriba recibirá un signo positivo y un radio dirigido hacia abajo recibirá signo negativo. Cuando haya tecleado todos los elementos del perfil de la carretera seleccione 3 Terminado. P39 10:17 Cl.ofs= dzp= Radio= Software Geodimeter CU 16-29
344 16 P39 Eje de carretera 3D (Roadline 3D) Almacenamiento de definiciones de sección transversal con pendiente Seleccione el programa 39 y presione. PRG 3 9 Seleccione 1 Almac. Roadl. 3D 10:17 1 Almac 2 Control 3 Setout 1 Como va a guardar un perfil de la carretera, seleccione 3 Def perfil trans. Almac P39 10:17 1 Roadline 2 Perfil longitud 3 Def perfil trans Teclee el nombre del archivo Area en el que quiere guardar el perfil y presione. Automáticamente el archivo Area tendrá la extensión #3. Area= 3 P39 10: Software Geodimeter CU
345 Almacenar (Almac) Elija el dispositivo de memoria en el que quiere guardar el perfil. En este caso optamos por 1 Mem int. Escoger dispos 10:17 1 Mem int 2 Xmem Teclee el número del perfil que quiere definir y presione. Perfil= 1 P39 10:17 Seleccione 1 Cota, si quiere introducir el perfil con distancia y diferencia en altura, o 2 Pendiente, si quiere introducir el perfil con una pendiente y una distancia. En este caso optamos por 1 Cota. Entrar P39 10:17 1 Cota 2 Pendiente 2 Nota Si selecciona la opción 2, no podrá introducir el radio pero guardará los datos como una pendiente y el programa los calculará como una altura. Software Geodimeter CU 16-31
346 16 P39 Eje de carretera 3D (Roadline 3D) Proceda con 1 Recta o deje de guardar perfiles de carretera con 2 Terminado. En este caso optamos por 1 Recta. P39 10:17 1 Recta 2 Terminado Aquí puede teclear el código del punto. Esto puede ser útil cuando quiera buscar el punto utilizando su código. Pcode= 1 P39 10:17 Teclee el valor de la pendiente desde el centro de la carretera en tanto por ciento y presione. En este caso tecleamos 0,02 que equivale a una pendiente del 2%. P39 10:17 Pendiente=_ Software Geodimeter CU
347 Almacenar (Almac) Teclee la distancia al eje y presione. Cuando haya tecleado todos los elementos del perfil, seleccione 2 Terminado. Pendiente= Cl.offs=_ P39 10:17 Almacenamiento de secciones transversales Seleccione el programa 39 y presione. PRG 3 9 Seleccione 1 Almac y presione. Roadl. 3D 10:17 1 Almac 2 Control 3 Setout 1 Como va a guardar una sección transversal, seleccione 4 Perfil trans. Almac P39 10:17 4 Perfil trans 5 Peralte 6 Capa 4 Software Geodimeter CU 16-33
348 16 P39 Eje de carretera 3D (Roadline 3D) Teclee el nombre del archivo Area en el que quiere guardar la sección transversal y presione. Area= P39 10:17 Seleccione la unidad de memoria en la que desea guardar la sección transversal. En este caso optamos por 1 Mem int. Escoger dispos 10:17 1 Mem int 2 Xmem Aquí podrá seleccionar la mitad de la carretera que quiere definir: derecha o izquierda. Presione para aceptar la parte derecha o NO para seleccionar la izquierda. Right? 1 P39 10:17 Nota Si presiona NO cuando está visualizada la alternativa izquierda el programa le llevará al menú anterior. El archivo Area recibirá automáticamente la extensión #4 si selecciona la derecha o #5 si selecciona la izquierda Software Geodimeter CU
349 Almacenar (Almac) Teclee el número de sección (estación) de la primera sección transversal y presione. Sect.= P39 10:17 Teclee el perfil correcto para la sección elegida y presione. Sect.= Perfil= P39 10:17 Presione 1 más si desea continuar definiendo más perfiles para la mitad derecha de la carretera o 2 Terminado si ya ha concluido esta tarea. P39 10:17 1 más 2 Terminado 2 Teclee una sección final (estación) para la mitad derecha de la carretera. Si lo prefiere, ésta puede dejarse en Software Geodimeter CU 16-35
350 16 P39 Eje de carretera 3D (Roadline 3D) blanco; lo que significa que el último perfil utilizado es válido para el resto de la carretera. Sect.= P39 10:17 Presione para definir la mitad izquierda de la carretera o NO para salir. Left? P39 10:17 YES Continúe describiendo la sección transversal correspondiente a la mitad izquierda de la carretera de la misma forma que lo ha hecho para la derecha. Peralte El peralte define la pendiente de la carretera. Las mitades izquierda y derecha de la carretera se definen por separado. Cuando se describe cómo cambia una mitad de la carretera a lo largo de la misma, se describe una sección (estación) y la pendiente de esa sección. Si cambia la pendiente entre dos secciones, la pendiente se modificará gradualmente con lo que se obtendrá la pendiente correcta en la sección siguiente. La pendiente se indica como un decimal (tangente del ángulo de pendiente) y es positiva hacia arriba y negativa hacia abajo, con respecto al eje central Software Geodimeter CU
351 Almacenar (Almac) Eje central V V=Angulo de peralte Alternativamente, se puede introducir la distancia al eje, definiendo la peraltes desde este punto (véase la figura de abajo). Eje central LO V V=Angulo de peralte La sección (estación) inicial del elemento siguiente es la sección (estación) final del elemento anterior. El cambio de la pendiente dentro del elemento será lineal, de forma que corresponda a la pendiente del elemento siguiente como su punto inicial. Si no hay un nuevo elemento, la pendiente del último elemento será aplicable al resto del eje de la carretera. Software Geodimeter CU 16-37
352 16 P39 Eje de carretera 3D (Roadline 3D) La información de peralte de la carretera se guarda de la siguiente manera: Tipo Etiqueta Descripción Peralte sobre 80 Sección (Estación) Eje central 44 Pendiente, Arriba=+, Abajo=- Peralte con 80 Sección (Estación) una d.eje (desviación) 83 Distancia al eje. Distancia desde el eje central al lugar donde el perfil de la carretera debe inclinarse. 44 Pendiente, Arriba=+, Abajo=- Ejemplo de un archivo Area con datos de peralte: 80= = =180 83=1.5 44= = = = Almacenamiento de datos de peralte Seleccione el programa 39 y presione. PRG Software Geodimeter CU
353 Almacenar (Almac) Seleccione 1 Almac y presione. Roadl. 3D 10:17 1 Almac 2 Control 3 Setout 1 2 Como van a guardarse datos de peralte, seleccione 5 Peralte. Almac P39 10:17 4 Perfil trans 5 Peralte 6 Capa Teclee el nombre del archivo Area en el que quiere guardar los datos de peralte y presione. Area= 5 P39 10:17 Elija el dispositivo de memoria en el que quiere guardar los datos de peralte. En este caso optamos por 1 Mem int. Escoger dispos 10:17 1 Mem int 2 Xmem 1 Software Geodimeter CU 16-39
354 16 P39 Eje de carretera 3D (Roadline 3D) Aquí podrá seleccionar la mitad de la carretera que quiere definir: derecha o izquierda. Presione para aceptar la parte derecha o NO para seleccionar la izquierda. Right? P39 10:17 Nota Si presiona NO cuando está visualizada la alternativa izquierda el programa le llevará al menú anterior. El archivo Area recibirá automáticamente la extensión #6 si selecciona la derecha o #7 si selecciona la izquierda. Teclee el primer número de sección (estación o PK) para el peralte de la carretera y presione. Sect.=_ P39 10:17 Teclee la distancia al eje sobre la que va a incinarse la mitad de la carretera y presione. Teclee cero si la pendiente debe estar en dicho eje. Sect.= Cl.ofs= P39 10: Software Geodimeter CU
355 Almacenar (Almac) Teclee la pendiente desde la sección (estación) de inicio en tanto por ciento (porcentaje) y presione. P.ej: 2% deberá teclearse como P39 10:17 Sect.= Cl.ofs= Pendiente= Presione 1 más si quiere continuar guardando datos de peralte correspondientes a la mitad derecha de la carretera o 2 Terminado si ya ha concluido esta tarea. P39 10:17 1 más 2 Terminado Teclee una sección final (estación) para la mitad derecha de la carretera. Si lo prefiere, ésta puede dejarse en blanco; lo que significa que el último perfil utilizado es válido para el resto de la carretera. Sect.= 2 P39 10:17 Software Geodimeter CU 16-41
356 16 P39 Eje de carretera 3D (Roadline 3D) Presione para definir la mitad izquierda de la carretera o NO para salir. Left? P39 10:17 YES Continúe describiendo la sección transversal correspondiente a la mitad izquierda de la carretera de la misma forma que lo ha hecho para la derecha. Capas La carretera consiste en diferentes capas. Al empezar, el usuario puede teclear la capa en la cual desea trabajar y el código de punto que ha de tener este código de terraplén (esto es para identificar la calzada de la carretera). Estas capas han de ser almacenadas previamente en un archivo Area. Este archivo Area contiene también la altura de la capa. Entonces se calcularán las secciones transversales de forma continua. Los cambios se encuentran donde la calzada de la carretera intersecta con el terraplén de la misma. Si la calzada de la carretera está inclinada, la diferencia de altura desde la sección transversal original será mayor que las alturas de las capas, dado que las capas siguen la pendiente de la calzada de la carretera. Si no hay capas definidas, se usará la sección transversal sin modificar. Una sola calzada da un único punto de intersección. La calzada de la carretera en este ejemplo tiene un ángulo de pendiente v Software Geodimeter CU
357 Almacenar (Almac) Eje central El código P describe la ubicación de la ctra Nuevo punto donde se encuentra el de intersección terraplén calculado,d.eje Altura de la capa Capas diferentes Figura Si la sección transversal tiene dos terraplenes, se calcularán dos puntos de intersección. El código de punto indica dónde se encuentra el terraplén de la carretera, es decir, qué elemento es el terraplén de la carretera. El programa buscará un punto con un código dado y seguidamente bajará el elemento que concluye con el código del terraplén de la carretera. Si hay más puntos con el código exacto, se usará el último punto (las autopistas pueden tener dos terraplenes de carretera). Entonces el programa calculará nuevos puntos de sección transversal para los terraplenes de la carretera. Si no se introduce ningún código de punto, o si el punto introducido no existe, se asume que la calzada de la carretera comienza en el centro de la misma. Software Geodimeter CU 16-43
358 16 P39 Eje de carretera 3D (Roadline 3D) Las diferentes capas de la carretera se definen de la forma siguiente: Tipo Primera capa Siguiente capa Etiqueta Descripción 80 Sección de inicio (estación) 4 Código de punto para el terraplén de la carretera 86 Identificación de capa, nombre o número 0 Descripción de la capa, p.ej. el tipo de material 87 Diferencia en altura desde el perfil de la carretera 86 Identificación de capa, nombre o número 0 Descripción de la capa, p.ej. el tipo de material 87 Diferencia en altura desde el perfil de la carretera Ejemplo de un archivo Area con datos de capa: 4=2 86=1 0=CAPA1 87=0.2 86=2 0=CAPA2 87=0.5 86=3 0=CAPA3 87= Software Geodimeter CU
359 Almacenar (Almac) Almacenamiento de datos de capa Seleccione el programa 39 y presione. PRG 3 9 Seleccione 1 Almac y presione. Roadl. 3D 10:17 1 Almac 2 Control 3 Setout 1 Como vamos a guardar datos de capa, seleccione 6 Capa. Almac P39 10:17 4 Perfil trans 5 Peralte 6 Capa 6 Teclee el archivo Area en el que quiere guardar los datos de capa y presione. Area= P39 10:17 Software Geodimeter CU 16-45
360 16 P39 Eje de carretera 3D (Roadline 3D) Elija el dispositivo de memoria en el que quiere guardar los datos de capa. En este caso optamos por 1 Mem int. Escoger dispos 10:17 1 Mem int 2 Xmem 1 Teclee el número de la primera sección y presione. P39 10:17 Sect.= Teclee un código de punto para el terraplén de la carretera y presione. P39 10:17 Sect.= Pcode=_ Software Geodimeter CU
361 Almacenar (Almac) Teclee una identificación para la capa seleccionada, un número o nombre breve y presione. Capa= 10:17 Teclee una descripción de la capa y presione. Capa= Info= 10:17 Teclee la diferencia de altura con respecto a la sección transversal y presione. P39 10:17 Capa= Info= Alt capa= Software Geodimeter CU 16-47
362 16 P39 Eje de carretera 3D (Roadline 3D) Desea continuar defininiendo más capas para la sección actual? En caso afirmativo presione, de lo contrario presione NO. En este caso presionamos NO. más? P39 10:17 NO Presione 1 más si quiere continuar definiendo capas para las otras secciones o 2 Terminado si ya ha concluido esta tarea. P39 10:17 1 Más 2 Terminado 2 Teclee una sección (estación) final para los datos de capa tecleados y presione. No obstante, esto se puede dejar en blanco, lo que significa que la última definición de capa es válida para el resto de la carretera. P39 10:17 Sect.= Software Geodimeter CU
363 Almacenar (Almac) Tabla de longitudes El ferrocarril sueco utiliza una definición de sección especial. Cada sección se describe como una cifra kilométrica par. Si se modifica la vía del ferrocarril, si por ejemplo se acorta, las cifras kilométricas ya no corresponderán con la longitud real de la vía. Es para estos casos donde resulta útil el empleo de una tabla de longitudes. La etiqueta 80, que en todas las otras aplicaciones del programa 39 contiene datos de sección, aquí se utiliza para almacenar las cifras kilométricas de la tabla de longitudes. En su lugar los datos de sección del eje de la carretera ahora se guardan en la etiqueta 35. La tabla de longitudes debe guardarse siempre con la extensión de archivo #8.are. Esto se realizará automáticamente cuando se introduzcan datos de longitud utilizando una unidad de control Geodimeter CU. Todos los datos kilométricos de las tablas de longitudes se guardan en la etiqueta 80. Todos los otros datos de sección de eje de la carretera (S) utilizarán ahora la etiqueta 35 cuando se use una tabla de longitudes. Cuando los datos se registren desde una unidad de control Geodimeter, el usuario elegirá 7 longitudes alternativas desde el menú Almac. La introducción de los datos de longitud puede realizarse de dos formas diferentes: 35= ó 35= lo que significa que el kilómetro 3 tiene una longitud de metros. Estos dos ejemplos sólo se diferencian en la expresión matemática: puede utilizarse bien un signo + o bien un espacio entre el número del kilómetro y la longitud. Si va a cargan datos de tabla de longitudes desde una computadora lo mejor será utilizar el signo +. Software Geodimeter CU 16-49
364 16 P39 Eje de carretera 3D (Roadline 3D) Nota Si va a introducir los datos de una tabla de longitudes en una unidad de control Geodimeter CU, es importante que teclee la información de esta tabla (#8.are) antes que cualquier otro dato del eje de carretera. Si no lo hace así, se utilizarán etiquetas erróneas en todos los otros cálculos del programa. Si va a transferir datos de una tabla de longitudes de una computadora, no importa el momento en que lo haga, se utilizarán las etiquetas correctas automáticamente. Ejemplo de un archivo Area con datos de tabla de longitudes: 80=1 para el kilómetro Nº 1 89= longitud del kilómetro Nº.1 80=2 para el kilómetro Nº 2 89= longitud del kilómetro Nº 2 80=3 para el kilómetro Nº 3 89= longitud del kilómetro Nº 3 Almacenamiento de datos de longitud Este programa es utilizado principalmente por el ferrocarril sueco. Seleccione el programa 39 y presione. PRG 3 9 Seleccione 1 Almac y presione dos veces. Roadl. 3D 10:17 1 Almac 2 Control 3 Setout Software Geodimeter CU
365 Almacenar (Almac) Como está a punto de guardar información de longitud, seleccione 7 Longitud. Almac P39 10:17 7 Longitud 8 Sali 7 Teclee el nombre del archivo Area en el que quiere guardar los datos de longitud y presione. P39 10:17 Area= Elija el dispositivo de memoria en el que quiere guardar los datos. En este caso optamos por 1 Mem int. Escoger dispos 10:17 1 Mem int 2 Xmem 1 Teclee el número de la primera sección y presione. P39 10:17 Sect.= Software Geodimeter CU 16-51
366 16 P39 Eje de carretera 3D (Roadline 3D) Teclee la longitud real del primer kilómetro y presione. P39 10:17 Sect.=1 Longitud=_ Desea introducir más longitudes? Presione para agregar más o NO para salir de esta pantalla. En este ejemplo introduciremos una longitud más. más? P39 10:17 Teclee el número de la segunda sección y presione. P39 10:17 Sect.= Teclee la longitud real del primer kilómetro y presione. P39 10:17 Sect.=2 Longitud=_ Software Geodimeter CU
367 Almacenar (Almac) Desea introducir más longitudes? Presione para agregar más o NO para salir de esta pantalla. En este ejemplo nos contentamos con dos longitudes por lo que presionamos NO. más? P39 10:17 NO Volverá al menú Almac donde podrá continuar con el programa 39. Almac P39 10:17 1 Roadline 2 Perfil longitud 3 Def perfil trans La tabla de longitudes debe guardarse siempre con la extensión de archivo #8.are. Esto se realizará automáticamente cuando se introduzcan los datos de longitud utilizando una unidad de control Geodimeter CU. Todos los datos kilométricos de las tablas de longitudes se guardan en la etiqueta 80. Todos los otros datos de sección de eje de la carretera (S) ahora utilizarán la etiqueta 35 cuando se use una tabla de longitudes. Ejemplo de un archivo Area con datos de tabla de longitudes: 89= longitud del kilómetro Nº 1 80=2 para el kilómetro Nº 2 89= longitud del kilómetro Nº 2 80=3 para el kilómetro Nº 3 89= longitud del kilómetro Nº 3.. Software Geodimeter CU 16-53
368 16 P39 Eje de carretera 3D (Roadline 3D) Control Esta función verifica matemáticamente que la información contenida en los archivos Area es correcta. Todos los errores de más de 20 mm aparecerán en la pantalla, junto con el elemento en el que se han producido. Asimismo esta función notificará las desviaciones de pendiente que superen 0.01, es decir 1%. Los errores que se produzcan debido a datos introducidos erróneamente son fáciles de rectificar con la ayuda de Editar. Nota Un error detectado puede ser debido a errores al teclear los datos, o deberse a un diseño incorrecto de las líneas de la carretera. Seleccione el programa 39 y presione. PRG 3 9 Seleccione 2 Control y presione : Roadl. 3D 10:17 1 Almac 2 Control 3 Setout 2 Seleccione el tipo de objeto que quiere verificar. En este caso optamos por 1 Roadline. Control P39 10:17 1 Roadline 2 Perfil longitud 3 Perfil trans Software Geodimeter CU
369 Control Las otras opciones son: 2 Perfil longitud (Alineación verticall) 3 Perfil trans (Definición de la sección transversal) 4 Peralte 5 Capa 6 Longitud 7 Todos ficheros (Todos los archivos) 8 Salir Elija el dispositivo en el que guardar los datos del eje de la carretera. En este caso optamos por 1 Mem int. Escoger dispos 1 Mem int 2 Xmem 1 Teclee el nombre del archivo Area que quiere verificar y presione. P39 10:17 Area= Software Geodimeter CU 16-55
370 16 P39 Eje de carretera 3D (Roadline 3D) El programa comprueba todos los elementos guardados. Elem:1 Dif: P39 10:17 Nota Se efectúa la comparación con la medida total longitudinal del eje central de cada sección (estación) individual. Si el resultado final da un mensaje de error, será debido a que uno o más elementos contienen errores de longitud de curva >20 mm. Vuelva a verificar el eje de la carretera y defina el elemento donde aparece el error. Es posible cambiar el elemento con Editar (MNU 2). Replanteo Antes de poder iniciar cualquier tarea de replanteo, es necesario efectuar el establecimiento de una estación libre o conocida. Esto se hace con el Programa 20, Establecimiento de la estación. Después de haber guardado el eje de la carretera y una vez verificado que está libre de error, podrá iniciar el replanteo. Cuando se haya tecleado la sección (estación) y la distancia al eje (incremento), el programa calculará el acimut y la distancia a estos puntos del eje de la carretera. Se puede efectuar el replanteo tridimensional de secciones transversales si se han incluido las alturas en el establecimiento de la estación. Almacenamiento de datos de control Las desviaciones de coordenadas representarán las diferencias entre las coordenadas almacenadas del punto de replanteo y las coordenadas reales del punto de replanteo Software Geodimeter CU
371 Replanteo Esta es la base de la hoja de datos impresa que servirá como prueba de haberse realizado la tarea de replanteo al nivel de precisión especificado en el contrato. Estas desviaciones (dyrep, dxrep, dzrep) son mucho más fáciles de usar que la comparación de las coordenadas. Si no desea almacenar ningún dato de control, borre el archivo JOB propuesto y presione. Los datos de control que se guardarán son: Etiqueta Descripción 80 (ó 35) Sección (Estación) 83 D.eje 39 Z 86 Capa 87 Altura de la capa 36 m 40 dyrep 41 dxrep 42 dzrep Si se efectúa la medición de altura, se almacenará también la elevación (cota entre jalones). Si desea almacenar otros datos de control, puede configurar la tabla de salida definida por el usuario. Cómo combinar el método de la cuenta atrás hasta cero con el método de incremento longitudinal y transversal para el replanteo Para aprovechar al máximo la inteligencia del instrumento Geodimeter, recomendamos intentar combinar los dos métodos diferentes de replanteo. Más adelante se muestra un ejemplo de cómo combinar el método de la cuenta atrás Software Geodimeter CU 16-57
372 16 P39 Eje de carretera 3D (Roadline 3D) hasta cero con el método de incremento longitudinal y transversal. A continuación se dan algunos ejemplos: 1. Si los datos del replanteo para la primera sección (estación) están bien, presione ER y el instrumento pasará automáticamente al modo TRACKING. En la pantalla aparecerá el acimut calculado y el dhrep. 2. Gire el instrumento hasta que la pantalla muestre dhrep= Con un instrumento servoasistido, presione. 3. El instrumento estará ahora apuntando en la dirección del punto. 4. Guíe a la persona que lleva el prisma (el portador) para que siga la línea con ayuda de la luz guía Tracklight. 5. En cuanto el prisma quede dentro del alcance del rayo de medida, verá ddrep= distancia que queda hasta el punto de replanteo. 6. Si se encuentra en modo de medición robótica, podrá convertir fácilmente los valores dhzrep y ddrep en los incrementos longitudinal (IncrDr) y transversal (IncrHz) al punto. Cuando estos dos valores sean 0, se habrá alcanzado la posición lateral de replanteo correcta Software Geodimeter CU
373 Replanteo Replanteo Seleccione el programa 39 y presione. PRG 3 9 Seleccione 3 Setout (Replanteo) y presione. Roadl. 3D 10:17 1 Almac 2 Control 3 Setout 3 Teclee el número del archivo JOB en el que quiere guardar las desviaciones de las coordenadas del punto de replanteo. JOB No=_ P39 10:17 Nota Sólo se muestra cuando se haya habilitado Job/Mem (MNU61). Software Geodimeter CU 16-59
374 16 P39 Eje de carretera 3D (Roadline 3D) Elija el dispositivo de memoria en el que quiere guardar los datos y presione. En este caso optamos por 1 Mem int. P39 10:17 1 Mem int OFF 2 Xmem OFF 3 Serie OFF 1 Nota Sólo se muestra cuando se haya habilitado Job/Mem (MNU61). Es ésta la estación que eligió al ejecutar el Programa 20, antes de P39? Si no se ha efectuado el establecimiento de la estación, el programa P39 ejecutará automáticamente el programa P20. No es posible iniciar el replanteo sin haber establecido antes el instrumento. En este ejemplo, aceptamos la estación y presionamos. STD P39 10:17 No Est=1 Nota Sólo se muestra cuando se haya habilitado No Est (MNU61) Software Geodimeter CU
375 Replanteo Teclee el nombre del archivo Area en el que se han guardado los datos del eje de la carretera y presione. Area=_ P39 10:17 Seleccione el tipo de dispositivo en el que guardar los datos del eje de la carretera. En este caso optamos por 1 Mem int. Escoger dispos 10:17 1 Mem int 2 Xmem 1 Desea replantear cotas? Presione para aceptar. En caso contrario presione NO lo que significa que no se indicará en la pantalla que introduzca la altura de la señal. En este caso optamos por aceptarla con. Medir cota? P39 10:17 Software Geodimeter CU 16-61
376 16 P39 Eje de carretera 3D (Roadline 3D) Introduzca la altura de la señal y presione. Esta pregunta sólo se mostrará cuando haya optado por incluir cotas en la pantalla anterior. m= P39 10:17 Teclee una altura de nivelación si desea desplazar hacia arriba el punto en el jalón y presione. m=_ P39 10:17 El programa comprueba las combinaciones de elementos. Espere. P39 10:17 Control Roadlin Esperar! Si ha optado por incluir un código de punto podrá teclearlo aquí. El programa elegirá los puntos que tengan este Software Geodimeter CU
377 Replanteo código. Si ha decidido no incluir este código, deje la línea en blanco y presione. Pcode= P39 10:17 Teclee la capa en la que quiere guardar el punto y presione o deje la línea en blanco si no quiere trabajar con capas. Capa= P39 10:17 Es ésta la capa correcta? Si no lo es, presione NO. En este caso la aceptamos con. P39 10:17 Capa:1 Descr:CAPA1 OK? Desea que el programa calcule una nueva distancia al eje? Véase la Figura de la página Para el terraplén de la carretera presione, de lo contrario presione NO y trabajará con la misma distancia al eje. Si el Software Geodimeter CU 16-63
378 16 P39 Eje de carretera 3D (Roadline 3D) usuario no definió ninguna capa, esta pantalla no se mostrará. P39 10:17 New Cl.ofs? Seleccione el intervalo de sección (distancia entre secciones) que desee tener en este eje de la carretera y presione. Si eligió este intervalo cuando guardó el eje de la carretera, el programa seleccionará este valor. Interv= P39 10:17 El programa propone la última sección (estación) utilizada del archivo Area, pero ésta se podrá cambiar fácilmente por cualquier otro valor. En este ejemplo, aceptamos el valor presionando. Sect.= P39 10: Software Geodimeter CU
379 Replanteo Replanteo con el método angular de la cuenta atrás hasta cero Aquí se muestra la información de capa correspondiente a la sección elegida. Presione para proceder. Info capa 10:17 Capa: 1 Descr: CAPA1 Alt capa: Ahora podrá seleccionar el valor de incremento que desea replantear. En este caso optamos por 0 y presionamos. Si ya se ha guardado una sección transversal, los valores de la desviación se obtendrán de la misma, sinó se utilizará el código de punto. Cl.ofs= P39 10:17 Son correctos los datos de replanteo? En caso afirmativo, presione. El instrumento adopta automáticamente el modo TRK. Ok? P39 10:17 Sect.: Cl.ofs:0.00 Pcode: Software Geodimeter CU 16-65
380 16 P39 Eje de carretera 3D (Roadline 3D) El instrumento debe girarse gons a la derecha. -=Izquierda +=Derecha Esto se denomina método angular de la cuenta atrás hasta cero. Véase la página para obtener información sobre el método de incremento longitudinal y transversal. TRK P39 10:17 AHz: dhzrep: Cuando en la pantalla del instrumento aparece aproximadamente 0,0000 en el campo opuesto a dhrep, está apuntando en la dirección del punto. AHz es el acimut calculado hasta el punto. TRK P39 10:17 AHz: dhzrep: Sugerencia para la medición mecánica Cuando se utilice el método angular de la cuenta atrás hasta cero, es conveniente disminuir el número de decimales en la etiqueta 77=dHzrep. Esto puede hacerse mediante el menú 13. En cuanto el prisma se encuentre en la cobertura del rayo de medida se verá ddrep, es decir, lo que se debe modificar la distancia horizontal desde el instrumento. +=aumentar -=disminuir En este caso, el prisma está en línea, pero la distancia debe aumentarse 2,75m Software Geodimeter CU
381 Replanteo TRK P39 10:17 dhzrep: ddrep: 2.75 dzrep: Cuando haya terminado, es decir, cuando ddrep=0.000 podrá presionar REG para continuar con el punto siguiente o para ver los valores de IncrDr y IncrHz. En este caso presionamos. Cuando el incremento longitudinal y el incremento transversal sea igual a habrá encontrado la posición correcta de replanteo lateral. TRK P39 10:17 IncrDr: 0.00 IncrHz: 0.00 dzrep: Software Geodimeter CU 16-67
382 16 P39 Eje de carretera 3D (Roadline 3D) Nota Omisión de puntos Si, durante el replanteo, se tuviesen dificultades para replantear un punto, el programa le dará la oportunidad de saltárselo. Sólo tiene que girar el instrumento hasta que Dr (30cm) desaparezca, y presionar Reg y aparecerá la pregunta «saltar el punto?». Conteste YES a esta pregunta con lo cual el programa pasará al siguiente punto que va a replantearse. Cuando presione REG, estos serán los valores a guardar en el archivo JOB, es decir, las desviaciones con respecto a las coordenadas correctas del punto de replanteo. Presione para ver las coordenadas del punto. TRK P39 10:17 dyrep: 0.00 dxrep: 0.00 dzrep: Gire el instrumento servoasistido Si presiona sin la distancia medida, Z=la altura en el punto de replanteo teórico. Si presiona con la distancia medida, Z=la altura en el punto de replanteo medido. Si presiona más de 1 segundo con la distancia medida, Z=la altura en el punto de replanteo teórico Software Geodimeter CU
383 Replanteo +dzrep -dzrep - -dzrep Punto de replanteo +dzrep Estas son las coordenadas reales de la posición actual del punto que de replanteo. Presione REG para guardar las desviaciones que aparecen en la página anterior. TRK P39 10:17 X: Y: Z: Desea continuar replanteando más puntos? En caso afirmativo, presione. De lo contrario presione NO y volverá al menú principal. En este caso continuamos con. más? REG P39 10:17 Software Geodimeter CU 16-69
384 16 P39 Eje de carretera 3D (Roadline 3D) Replanteo con el método de incremento longitudinal/transversal El programa propone la siguiente sección (estación). Teclee el número de sección (estación) y el incremento que desea replantear. P39 10:17 Sect.= Son correctos los datos de replanteo? En caso afirmativo, presione. El instrumento adopta automáticamente el modo TRK. Cuando encuentre el prisma, presione para ver los valores de incremento longitudinal (IncrDr) y transversal (IncrHz). Ok? P39 10:17 Sect.: Cl.ofs: 0.00 Pcode= Cuando haya obtenido un incremento longitudinal y transversal de 0,00 habrá hallado la posición lateral correcta de replanteo. Presione REG directamente si no quiere ver las demás páginas de la pantalla. En este caso Software Geodimeter CU
385 Replanteo presionamos para ver las coordenadas y las desviaciones. TRK P39 10:17 IncrDr: 0.00 IncrHz: 0.00 dzrep: Al presionar REG, estos son los valores que se guardarán en el archivo JOB, es decir, las desviaciones con respecto a las coordenadas correctas del punto de replanteo. Presione para ver las coordenadas del punto. TRK P39 10:17 dyrep: 0.00 dxrep: 0.00 dzrep: 0.00 Estas son las coordenadas reales de la posición actual del punto de replanteo. Presione REG para guardar las desviaciones que aparecen en la página anterior. TRK P39 10:17 Y: X: Z: REG Software Geodimeter CU 16-71
386 16 P39 Eje de carretera 3D (Roadline 3D) El programa sugiere la siguiente sección (estación). Teclee el número de sección (estación) y el incremento que desea replantear. TRK P39 10:17 Sect.= Medir La opción Medir permite al operador situar la sección y el eje de la carretera, con relación a un trazado de carretera ya almacenado. Sólo hay que medir un punto arbitrario y el programa calculará la sección (estación), el incremento y las coordenadas del punto. Esta parte del programa es especialmente adecuada para hallar secciones transversales, o para localizar un obstáculo cuando se está verificando una sección planificada de una carretera. Medir Seleccione el programa 39 y presione hasta que aparezca la siguiente pantalla: PRG Software Geodimeter CU
387 Medir Seleccione 4 Medir y presione. Roadl. 3D 10:17 4 Medir 5 Rep pendiente 6 Pto ref 4 Teclee el número del archivo JOB en el que quiere guardar las desviaciones de las coordenadas del punto medido. P39 10:17 JOB No=_ Elija el dispositivo de memoria en el que quiere guardar el archivo JOB y presione. En este caso optamos por 1 Mem int. P39 10:17 1 Mem int off 2 Xmem off 3 Serie off 1 Nota Sólo se muestra cuando se haya habilitado Job/Mem (MNU61). Es ésta la estación que eligió al ejecutar el Programa 20, antes de P39? Si no se ha efectuado el establecimiento de la estación, el programa P39 ejecutará automáticamente el programa P20. No es posible iniciar el replanteo sin haber Software Geodimeter CU 16-73
388 16 P39 Eje de carretera 3D (Roadline 3D) establecido antes el instrumento. En este ejemplo, aceptamos la estación y presionamos. No Est=1 P39 10:17 Teclee el nombre del archivo Area en el que ha guardado los datos del eje de la carretera y presione. Area=_ P39 10:17 Seleccione el tipo de dispositivo en el que se han guardado los datos del eje de la carretera. En este caso optamos por 1 Mem int. Escoger dispos 10:17 1 Mem int 2 Xmem 1 Desea replantear cotas? Presione para aceptar. En caso contrario presione NO lo que significa que no se Software Geodimeter CU
389 Medir indicará en la pantalla que introduzca la altura de la señal. En este caso optamos por aceptarla con. P39 10:17 Medir cota? Introduzca la altura de la señal y presione. Esta pregunta sólo se mostrará cuando haya optado por incluir cotas en la pantalla anterior. m= P39 10:17 El programa comprueba los datos guardados. Espere. P39 10:17 Control Roadlin Esperar! Teclee la capa en la que quiere medir el punto y presione o deje la línea en blanco si no quiere trabajar con capas. Capa= P39 10:17 Software Geodimeter CU 16-75
390 16 P39 Eje de carretera 3D (Roadline 3D) Es ésta la capa correcta? Si no lo es, presione NO. En este caso la aceptamos con. P39 10:17 Capa: 1 Descr: LAYER1 Ok? El instrumento está ahora en modo de teodolito. Vise al primer punto y presione A/M para empezar a medir. STD P39 10:17 AHz: AV: A/M Presione la tecla REG para comprobar la ubicación de los puntos en función del eje de la carretera. STD P39 10:17 AHz: AV: Dg: REG El programa verifica si el punto está próximo a alguna de las secciones (estaciones) del eje de la carretera Software Geodimeter CU
391 Medir (estaciones). Si no se encuentra ninguna sección (estación) aparecerá INFO 32. STD P39 10:17 Esperar Aquí se muestra la información de capa correspondiente a la sección elegida. Presione para continuar. Info capa 10:17 Capa: 1 Descr.: LAYER1 Alt capa: El punto está a 16,891 metros de distancia de la sección (estación) del eje de la carretera 804,318. Si es correcto, presione YES. Si contesta NO el programa verificará si el punto está próximo a alguna otra sección (estación). Ok? 10:17 Sect.: Cl.ofs: dzrep: Aquí tiene la oportunidad de elegir un código de punto para el punto medido. STD P39 10:17 CódP=DITCH Software Geodimeter CU 16-77
392 16 P39 Eje de carretera 3D (Roadline 3D) Desea continuar replanteando más puntos? En caso afirmativo, presione. De lo contrario presione NO y volverá al menú principal. En este caso salimos con NO. más? P39 10:17 NO Replanteo de taludes Esta opción sirve para averiguar dónde intersecta el nivel del terreno con la carretera acabada y para replantear los terraplenes de la carretera. No se pueden deseleccionar las cotas, lo cual significa que es necesario que exista la curva de altura para el eje central de la carretera para poder ejecutar esta opción (se necesitan los archivos Area nn#1, nn#2, #3, #4, #5). Primero tendrá que elegir la sección en la que va a trabajar. El programa calculará las coordenadas Y, X, y Z usando D.eje = 0 y el último punto de la sección transversal. Como resultado se trazará una línea de referencia entre estos dos puntos en el plano horizontal. Durante la medición, el usuario recibirá información continua sobre el incremento longitudinal (IncrDr), el incremento transversal o desviación desde la sección o estación (IncrHz) y la distancia al eje de la sección guardada (dz). Cuando dz sea cero, se habrá encontrado el punto de captura. El topógrafo podrá presionar REG cuando crea que se encuentra lo suficientemente cerca del punto Software Geodimeter CU
393 Replanteo de taludes Eje Cabeza del talud Punto de captura Línea de referencia Eje de la carretera Altura calculada IncrHz Punto IncrDrmedido Replanteo de taludes (Cabeza del talud) Seleccione el programa 39 y presione hasta que aparezca la siguiente pantalla: PRG 3 9 Seleccione 5 Rep pendiente y presione. Roadl. 3D 10:17 4 Medir 5 Rep pendiente 6 Pto ref 5 Software Geodimeter CU 16-79
394 16 P39 Eje de carretera 3D (Roadline 3D) Teclee el archivo JOB en el que quiere guardar los datos de los puntos medidos y presione. JOB No=_ P39 10:17 Nota Sólo se muestra cuando se haya habilitado Job/Mem (MNU61). Elija el dispositivo de memoria en el que quiere guardar el archivo JOB y presione. En este caso optamos por 1 Mem int. P39 10:17 1 Mem int off 2 Xmem off 3 Serie off 1 Nota Sólo se muestra cuando se haya habilitado Job/Mem (MNU61). Es ésta la estación que eligió al ejecutar el Programa 20, antes de P39? Si no se ha efectuado el establecimiento de la estación, el programa P39 ejecutará automáticamente el programa P20. No es posible iniciar el replanteo sin haber Software Geodimeter CU
395 Replanteo de taludes establecido antes el instrumento. En este ejemplo, aceptamos la estación y presionamos. No Est=_ P39 10:17 Nota Sólo se muestra cuando se haya habilitado No Est (MNU61) Teclee el nombre del archivo Area en el que ha guardado los datos del eje de la carretera y presione. Area=_ P39 10:17 Seleccione el tipo de dispositivo en el que se han guardado los datos del eje de la carretera. En este caso optamos por 1 Mem int. Escoger dispos 10:17 1 Mem int 2 Xmem 1 Software Geodimeter CU 16-81
396 16 P39 Eje de carretera 3D (Roadline 3D) Introduzca la altura de la señal y presione. m=_ P39 10:17 Teclee una altura de nivelación si desea desplazar hacia arriba el punto en el jalón y presione. m=_ P39 10:17 El programa verifica el eje de carretera elegido. Espere. P39 10:17 Control Roadlin Esperar Seleccione el intervalo de la sección (distancia entre secciones) que quiere tener en el eje de esta carretera y presione. Si eligió este intervalo al guardar el eje, el programa seleccionará dicho valor. Interv= P39 10: Software Geodimeter CU
397 Replanteo de taludes Si sabe qué sección (estación) se encuentra más cerca del punto que está buscando, puede teclearla y presionar. De lo contrario, deje la línea en blanco, presione y deje que el programa calcule la sección (estación) en que se encuentra Vd. Véase Si sabe cuál es la sección más próxima al punto...(cont) página Sect.= P39 10:17 Ya está en modo de teodolito y puede empezar la medición. Apunte al prisma y mida. TRK P39 10:17 AHz: AV: Cuando haya medido la distancia, presione REG para comprobar el punto en que se encuentra. TRK P39 10:17 AHz: AV: Dg: 9.00 REG Software Geodimeter CU 16-83
398 16 P39 Eje de carretera 3D (Roadline 3D) El programa sugiere la siguiente sección (estación) del eje de la carretera. Acéptela con o presione NO para buscar otra sección. Sect: Ok? P39 10:17 Seleccione una sección (estación) par o acepte la sección (estación) sugerida. En este caso aceptamos la sugerida con. Sect.= P39 10:17 Si sabe cuál es la sección más próxima al punto...(cont) Apunte al prisma para ver la posición que usted ocupa con respecto a la sección transversal actual. TRK P39 10:17 AHz: AV: Aquí podrá ver su posición relativa a la sección transversal. Cuando los valores de IncrHz y de dzrep sean cero habrá encontrado la sección transversal y podrá marcar el punto Software Geodimeter CU
399 Replanteo de taludes de captura. Presione para ver las coordenadas del punto o REG para continuar con el punto siguiente. TRK P39 10:17 IncrDr: IncrHz: dzrep: Presione REG para guardar el punto. TRK P39 10:17 Y: X: Z: Aquí tiene la oportunidad de guardar un código para el punto medido. Pcode= REG P39 10:17 Desea seguir buscando puntos nuevos? En caso afirmativo presione y teclee el número de sección (estación). En este caso optamos por salir con NO. más? P39 10:17 NO Software Geodimeter CU 16-85
400 16 P39 Eje de carretera 3D (Roadline 3D) Punto de referencia Se puede usar el programa para marcar el diseño de la carretera con jalones de nivelación, es decir, jalones con marcas de altura para los terraplenes de la carretera. Esto resulta práctico en los casos en que se ha de excavar la pendiente cortada o colocar material para el relleno, cuando los jalones de nivelación han de estar situados fuera del terraplén de la carretera. Se puede usar el programa para el replanteo y para la medición de puntos de referencia a lo largo del eje de la carretera. Replanteo Al efectuar el replanteo, el operador introduce el código de punto para el terraplén de carretera o la sección (estación) y el incremento para el punto de referencia, es decir, primero el terraplén de la carretera y luego una distancia donde se debe localizar el punto de referencia. Véase la Figura El programa usa la dirección de pendiente de la línea desde el punto anterior de ruptura en la sección transversal. Nota dzrep sigue la pendiente del eje de la calzada Software Geodimeter CU
401 Punto de referencia Eje central Punto 1 Pto ref Distancia Altura de nivelación* Código de punto= Terraplén de la carretera Punto de definición * Altura del jalón de nivelación Figura Para las autopistas, puede ser necesario introducir la distancia con signo negativo para el terraplén de la carretera más cercano al eje central, si éste se encuentra en el centro de las dos mitades de la carretera. Este punto de referencia debe estar ubicado en la calzada con el fin de tener la altura correcta, ya que de lo contrario el programa usará la pendiente del terraplén. Replanteo de dos alturas de referencia en un mismo jalón El programa le brinda también la oportunidad de replantear dos puntos de referencia en el mismo jalón. Por defecto, el punto de referencia 1 indica un terraplén de la carretera y el punto de referencia 2 indica el otro. Véase la Figura Software Geodimeter CU 16-87
402 16 P39 Eje de carretera 3D (Roadline 3D) PtoRef 2 Eje PtoRef 1 dz Distancia Altura de nivelación* Código de punto= Terraplén de la carretera 2 Punto de definición Figura Código de punto= Terraplén de la carretera 1 Punto de definición *Altura del jalón de nivelación Medición Al efectuar la medición, el operador introduce la sección (estación) y el incremento para el punto de definición. Seguidamente, el usuario mide un número opcional de puntos de referencia. Véase la figura de abajo Software Geodimeter CU
403 Punto de referencia Pto ref nº1 P1 Pto ref nº2 Pto ref nº3 Eje central dzrep=0 Pto.Def. Punto de referencia - Replanteo Seleccione el programa 39 y presione hasta que aparezca la siguiente pantalla: PRG 3 9 Seleccione 6 Pto ref y presione. Roadl. 3D 10:17 4 Medir 5 Rep pendiente 6 Pto ref 6 Software Geodimeter CU 16-89
404 16 P39 Eje de carretera 3D (Roadline 3D) Teclee el archivo JOB en el que quiere guardar los datos para los puntos de referencia y presione. JOB No=_ P39 10:17 Nota Sólo se muestra cuando se haya habilitado Job/Mem (MNU61). Elija el dispositivo de memoria en el que quiere guardar los datos de puntos de referencia y presione. En este caso optamos por 1 Mem int. P39 10:17 1 Mem int OFF 2 Xmem OFF 3 Serie OFF 1 Nota Sólo se muestra cuando se haya habilitado Job/Mem (MNU61). Es ésta la estación que eligió al ejecutar el Programa 20, antes de P39? Si no se ha efectuado el establecimiento de la estación, el programa P39 ejecutará automáticamente el programa P20. No es posible iniciar el replanteo sin haber establecido antes el instrumento. En este ejemplo, aceptamos la estación y presionamos. No Est=_ P39 10: Software Geodimeter CU
405 Punto de referencia Teclee el nombre del archivo Area en el que ha guardado los datos del eje de la carretera y presione. Area=_ P39 10:17 Seleccione el tipo de dispositivo en el que se han guardado los datos del eje de la carretera. En este caso optamos por 1 Mem int. Escoger dispos. 10:17 1 Mem int 2 Xmem 1 Introduzca la altura de la señal y presione. P39 10:17 m=_ Software Geodimeter CU 16-91
406 16 P39 Eje de carretera 3D (Roadline 3D) Teclee el código para el punto de definición que tiene el incremento correcto y presione, o deje la línea en blanco para introducir la distancia al eje manualmente. P39 10:17 Pcode= El programa comprueba el eje de la carretera elegido. Espere. P39 10:17 Control Roadlin Esperar Seleccione el intervalo de sección que desee tener en este eje de la carretera y presione. Si eligió este intervalo cuando guardó el eje de la carretera, el programa seleccionará este valor. P39 10:17 Interv= Software Geodimeter CU
407 Punto de referencia Seleccione 1 para replantear puntos de referencia, 2 para medir puntos de referencia o 3 para concluir el programa. En este caso optamos por 1 Setout (Replanteo). P39 10:17 1 Setout 2 Medir 3 Salir 1 Teclee una altura de nivelación si desea desplazar hacia arriba el punto en el jalón y presione. P39 10:17 m= Presione si quiere replantear dos alturas en el mismo jalón. En este caso presionamos NO para replantear solamente un punto. P39 10:17 Alt dobles? NO Si sabe qué sección (estación) se encuentra más cerca del punto que quiere replantear, puede teclear ésta y presionar. De lo contrario, deje la línea en blanco, presione y deje que el programa calcule la sección (estación) en que Software Geodimeter CU 16-93
408 16 P39 Eje de carretera 3D (Roadline 3D) se encuentra Vd. Véase Si sabe cuál es la sección más próxima al punto...(cont) página P39 10:17 Sect.= Apunte al prisma y presione la tecla A/M para empezar a medir. STD P39 10:17 AHz: AV: A/M Presione REG para guardar la medición. STD P39 10:17 AHz: AV: Dg: REG Software Geodimeter CU
409 Punto de referencia El programa sugiere una sección (estación) del eje de la carretera. Acéptela con o presione NO para buscar otra sección (estación). STD P39 10:17 Sect.= Ok? Seleccione una sección (estación) par o acepte la propuesta. En este caso aceptaremos la sugerida presionando. STD P39 10:17 Sect.= Si sabe cuál es la sección más próxima al punto...(cont) Si ha tecleado un código para el punto de definición, el programa sugerirá la distancia al eje. De lo contrario, deberá teclear el incremento correcto. Presione o introduzca un valor nuevo. STD P39 10:17 Cl.ofs= Software Geodimeter CU 16-95
410 16 P39 Eje de carretera 3D (Roadline 3D) Es correcta la definición de los datos de punto? En caso afirmativo, presione, de lo contrario presione NO. En este caso presionamos. Ok? P39 10:17 Sect.= Cl.ofs= Pcode= Teclee un número para el punto de referencia que va a replantear. NPto= P39 10:17 Teclee la distancia correcta entre el punto de definición y el punto que va a replantear y presione. Dist.= P39 10: Software Geodimeter CU
411 Punto de referencia El programa adopta automáticamente el modo TRK. Apunte al prisma para empezar a medir. TRK P39 10:17 AHz: dhzrep: En cuanto el prisma se encuentre en la cobertura del rayo de medida se verá ddrep, es decir, lo que se debe modificar la distancia horizontal desde el instrumento. +=aumentar -=disminuir Cuando piense que se encuentra lo suficientemente cerca de cero, presione REG para registrar el punto o presione si quiere replantear con el método de incremento longitudinal y transversal. TRK P39 10:17 dhzrep: ddrep: dzrep: REG Desea replantear más puntos de referencia para esta sección? En caso afirmativo presione y podrá introducir un número de punto y distancia nuevos. En este caso presionamos NO. más? P39 10:17 NO Software Geodimeter CU 16-97
412 16 P39 Eje de carretera 3D (Roadline 3D) Desea replantear puntos de referencia nuevos para otra sección? En caso afirmativo presione, lo que significa que podrá teclear un número de sección (estación) nuevo. En este caso optamos por salir y presionamos NO, con el fin de replantear dos puntos de referencia. P39 10:17 Nuevo pto ref? NO Seleccione 1 para replantear puntos de referencia, 2 para medir puntos de referencia o 3 para concluir el programa. En este caso optamos por 1 Setout. P39 10:17 1 Setout 2 Medir 3 Salir 1 Teclee una altura de nivelación si desea desplazar hacia arriba el punto en el jalón y presione. m= P39 10: Software Geodimeter CU
413 Punto de referencia Presione si quiere replantear dos alturas en el mismo jalón. En este caso presionamos. P39 10:17 Alt dobles? Si sabe qué sección (estación) se encuentra más cerca del punto que quiere replantear, puede teclear ésta y presionar. De lo contrario, deje la línea en blanco, presione y deje que el programa calcule la sección (estación) en que se encuentra Vd. Véase Si sabe cuál es la sección más próxima al punto...(cont)página Sect.= P39 10:17 Apunte al prisma y presione la tecla A/M para empezar a medir. STD P39 10:17 AHz: AV: Software Geodimeter CU 16-99
414 16 P39 Eje de carretera 3D (Roadline 3D) Presione REG para guardar la medición. STD P39 10:17 AHz: AV: Dg: El programa sugiere la sección (estación) que está más próxima al punto medido. Acéptela con o presione NO para teclear una nueva sección (estación). Sect.= Ok? P39 10:17 Seleccione una sección (estación) par o acepte la propuesta. En este caso aceptaremos la sugerida presionando. Sect.= P39 10: Software Geodimeter CU
415 Punto de referencia Si sabe cuál es la sección más próxima al punto...(cont) Si ha tecleado un código para el punto de definición, el programa sugerirá la distancia al eje. De lo contrario, deberá teclear el incremento correcto. Presione o introduzca un valor nuevo. Cl.ofs= P39 10:17 Es correcta la definición de los datos de punto? En caso afirmativo, presione, de lo contrario presione NO. En este caso presionamos. Ok? P39 10:17 Sect.= Cl.ofs= Pcode= Teclee un número para el punto de referencia que va a replantear. NPto= P39 10:17 Software Geodimeter CU
416 16 P39 Eje de carretera 3D (Roadline 3D) Teclee la distancia correcta entre el punto de definición y el punto que va a replantear y presione. Dist.= P39 10:17 El programa adopta automáticamente el modo TRK. Apunte al prisma para empezar a medir. TRK P39 10:17 AHz: dhzrep: En cuanto el prisma se encuentre en la cobertura del rayo de medida se verá ddrep, es decir, lo que se debe modificar la distancia horizontal desde el instrumento. +=aumentar -=disminuir Cuando piense que se encuentra lo suficientemente cerca de cero, presione REG para registrar el punto o presione si quiere replantear con el método de incremento longitudinal y transversal. TRK P39 10:17 dhzrep: ddrep: dzrep: REG Software Geodimeter CU
417 Punto de referencia El programa sugiere el incremento para la otra mitad de la carretera, la que es válida para el segundo punto de definición. Presione. P39 10:17 D.eje= -x.xx Es correcta la definición de los datos de punto? En caso afirmativo, presione, de lo contrario presione NO. En este caso presionamos. Ok? P39 10:17 Sect.= Cl.ofs= Pcode= Aquí se muestra la diferencia en altura entre el primero y el segundo punto de referencia. Presione. dzrep= P39 10:17 Desea replantear puntos de referencia nuevos para otra sección (estación)? En caso afirmativo presione, lo que significa que podrá teclear un número de sección Software Geodimeter CU
418 16 P39 Eje de carretera 3D (Roadline 3D) (estación) nuevo. En este caso optamos por salir y presionamos NO. P39 10:17 Nuevo pto ref? NO Seleccione 1 para replantear puntos de referencia, 2 para medir puntos de referencia o 3 para concluir el programa. En este caso optamos por 3 Salir. P39 10:17 1 Setout 2 Medir 3 Salir Software Geodimeter CU
419 Punto de referencia Punto de referencia- Medición Seleccione el programa 39 y presione hasta que aparezca la siguiente pantalla: PRG 3 9 Seleccione 6 Pto ref y presione. Roadl. 3D 10:17 4 Medir 5 Rep pendiente 6 Pto ref 6 Teclee el archivo JOB en el que quiere guardar los datos de los puntos de referencia y presione. JOB No=_ P39 10:17 Nota Sólo se muestra cuando se haya habilitado Job/Mem (MNU61). Software Geodimeter CU
420 16 P39 Eje de carretera 3D (Roadline 3D) Elija el dispositivo de memoria en el que quiere guardar los datos y presione. En este caso optamos por 1 Mem int. P39 10:17 1 Mem int off 2 Xmem off 3 Serie off 1 Nota Sólo se muestra cuando se haya habilitado Job/Mem (MNU61). Es ésta la estación que eligió al ejecutar el Programa 20, antes de P39? Si no se ha efectuado el establecimiento de la estación, el programa P39 ejecutará automáticamente el programa P20. No es posible iniciar el replanteo sin haber establecido antes el instrumento. En este ejemplo, aceptamos la estación y presionamos. No Est=1 P39 10:17 Nota Sólo se muestra cuando se haya habilitado No Est (MNU61) Software Geodimeter CU
421 Punto de referencia Teclee el nombre del archivo Area en el que ha guardado los datos del eje de la carretera y presione. Area=_ P39 10:17 Seleccione el tipo de dispositivo en el que se han guardado los datos del eje de la carretera. En este caso optamos por 1 Mem int. Escoger dispos 10:17 1 Mem int 2 Xmem 1 Introduzca la altura de la señal y presione. P39 10:17 m=_ Software Geodimeter CU
422 16 P39 Eje de carretera 3D (Roadline 3D) Teclee el código para el punto de definición que tiene el incremento correcto y presione, o deje la línea en blanco para introducir la distancia al eje manualmente. P39 10:17 Pcode= El programa comprueba el eje de carretera elegido. Espere. P39 10:17 Control Roadlin Esperar Seleccione el intervalo de sección (distancia entre secciones) que desee tener en este eje de carretera y presione. Si eligió este intervalo cuando guardó el eje de la carretera, el programa seleccionará este valor. P39 10:17 Interv= Software Geodimeter CU
423 Punto de referencia Seleccione 1 para replantear puntos de referencia, 2 para medir puntos de referencia o 3 para concluir el programa. En este caso optamos por 2 Medir. P39 10:17 1 Setout 2 Medir 3 Salir 2 Si sabe qué sección (estación) se encuentra más cerca del punto que quiere replantear, puede teclearla y presionar. De lo contrario, deje la línea en blanco, presione y deje que el programa calcule la sección (estación) en que se encuentra Vd. Véase Si sabe cuál es la sección más próxima al punto...(cont) página P39 10:17 Sect.= Apunte al prisma y presione la tecla A/M para empezar a medir. STD P39 10:17 AHz: AV: A/M Software Geodimeter CU
424 16 P39 Eje de carretera 3D (Roadline 3D) Cuando se haya medido la distancia, presione REG para comprobar el punto en el que se encuentra. STD P39 10:17 AHz: AV: Dg: El programa sugiere una sección (estación) del eje de la carretera. Acéptela con o presione NO para buscar otra sección (estación). Sect.= Ok? REG Seleccione una sección (estación) par o acepte la propuesta. En este caso aceptaremos la sugerida presionando. Sect.= P39 10:17 P39 10:17 Si sabe cuál es la sección más próxima al punto...(cont) Si ha tecleado un código para el punto de definición, el programa sugerirá la distancia al eje. De lo contrario, Software Geodimeter CU
425 Punto de referencia deberá teclear el incremento correcto. Presione o introduzca un valor nuevo. Cl.ofs= P39 10:17 Es correcta la definición de los datos de punto? En caso afirmativo, presione, de lo contrario presione NO. En este caso presionamos. Ok? P39 10:17 Sect.= Cl.ofs= Pcode= Teclee un número para el punto de referencia. NPto= P39 10:17 Apunte al prisma y presione A/M para iniciar la medición. STD P39 10:17 AHz: AV: A/M Software Geodimeter CU
426 16 P39 Eje de carretera 3D (Roadline 3D) Cuando se haya encontrado el prisma, presione REG para registrar la medida. STD P39 10:17 AHz: AV: Dg: REG Aquí puede verse el acimut correcto para el punto medido, la distancia y la diferencia en altura desde el punto de referencia. Presione para aceptarlos o NO para ignorarlos. Ok? P39 10:17 AHz: Dr: dzrep: Desea replantear más puntos de referencia para esta sección? En caso afirmativo presione y podrá introducir un número de punto y distancia nuevos. Presione NO. más? P39 10:17 NO Desea replantear puntos de referencia nuevos para otra sección? En caso afirmativo presione, lo que significa Software Geodimeter CU
427 Punto de referencia que podrá teclear un número de sección (estación) nueva. En este caso optamos por salir y presionamos NO. P39 10:17 Nuevo pto ref? NO Seleccione 1 para replantear puntos de referencia, 2 para medir puntos de referencia o 3 para concluir el programa. En este caso optamos por 3 Salir. P39 10:17 1 Setout 2 Medir 3 Salir 3 Software Geodimeter CU
428 16 P39 Eje de carretera 3D (Roadline 3D) Datos registrados En la lista siguiente se muestran los datos que van a guardarse después del registro. Si quiere guardar otro tipo de información véase la sección sobre configuración. Archivo JOB Etiqueta Archivo JOB Etiqueta 3 Setout (Replanteo) 5 Rep pendiente Sección 80 Sección 80 D.eje 83 CódigoP 4 Z 39 m 36 Capa 86 IncrDr 72 Altura capa 87 IncrHz 73 m 36 dzrep 42 dyrep 40 Y 37 dxrep 41 X 38 dzrep 42 Z 39 4 Medir Sección 80 D.eje 83 dzrep 42 CódigoP 4 Capa 86 Altura capa 87 Y 37 X 38 Z 39 continúa en la página siguiente Software Geodimeter CU
429 Datos registrados Archivo JOB 6 PtoReferencia 1 Replanteo, un punto de referencia Etiqueta Archivo JOB 1 Replanteo, dos puntos de referencia Los mismos datos que para un punto de referencia + Sección 80 D.eje 83 D.eje 83 dzrep 42 NPto 5 m 36 2 Medir Distancia 89 Sección 80 dyrep 40 D.eje 83 dxrep 42 E 39 NPto 5 AHz 7 Dr 11 dzrep 42 Etiqueta Software Geodimeter CU
430 16 P39 Eje de carretera 3D (Roadline 3D) Software Geodimeter CU
431 CAPÍTULO 17 17P40 U.D.S. Generalidades Generación de programas Creación de las U.D.S s Etiquetas normales Tipos de etiqueta Utilización Ejemplos de U.D.S Elección de la unidad de almacenamiento
432 17 P40 U.D.S. Generalidades U.D.S. permitirá al operario crear sus propias secuencias definidas por el usuario, para registrar y visualizar todas las medidas, los códigos y los datos administrativos. La creación de la secuencia se efectúa directamente desde la unidad de control del instrumento, o se transfiere desde un dispositivo externo, a través del puerto en serie. Ventajas que se pueden obtener con las U.D.S. Es posible crear y almacenar hasta 20 U.D.S. en el instrumento. La existencia y el uso de una memoria en el instrumento permite guardar los datos, lo cual conduce a un registro de información más sencillo y más rápido. Es posible crear y guardar hasta 16 etiquetas definidas por el usuario (No ) en el instrumento. El estado de la medición está siempre bajo el perfecto control del operador, con la ayuda de la visualización en pantalla automática de las indicaciones del programa en el instrumento. Todas las etiquetas y valores se pueden duplicar, incrementar o disminuir de forma automática. Esto significa que las etiquetas pueden ser registradas en un dispositivo de memoria Geodimeter (GDM), sin necesidad de verlas en la pantalla, y sin necesidad de presionar la tecla para duplicar, incrementar/ disminuir Software Geodimeter CU
433 Generalidades Generación de programas El programa 40 debe ser seleccionado a la hora de crear una U.D.S. Una vez que la secuencia ha sido creada, ya no será necesario ejecutar el programa 40 para acceder a la U.D.S. Esta queda guardada en la memoria del instrumento y puede accederse directamente a la misma seleccionando el número del programa U.D.S. La secuencia permanecerá en el interior del instrumento, hasta que sea eliminada o cambiada por el operador. Los programas del 0-19 quedan reservados para las U.D.S. La secuencia se genera especificando el número del programa, el orden de las etiquetas deseadas = indicaciones del programa y tipos de etiquetas. Finalmente, la etiqueta No. 79=Fin se debe utilizar para terminar, hacer un bucle o enlazar una U.D.S. a otra U.D.S. Creación de las U.D.S s En la página siguiente hay una lista de etiquetas normales. Además, las etiquetas definidas por el usuario pueden ser establecidas por el Programa 41, que se describe en la página La lista y la tabla de tipos de etiquetas no es suficiente para explicar cómo y cuándo ciertas etiquetas y tipos de etiquetas se pueden visualizar en el instrumento, durante la creación de sus U.D.S. Sólo será necesario presionar el número y tipo correspondiente a la etiqueta en el orden deseado. En el caso de que se produzca un error durante la creación de las U.D.S., la posibilidad de corregir el error aparece cuando el programa le pide la confirmación de la elección de etiqueta y tipo de etiqueta. La elección que se haga de etiqueta y tipo de etiqueta será más fácil de comprender cuando comience a crear sus propias U.D.S. con la ayuda de los ejemplos que siguen. Software Geodimeter CU 17-3
434 17 P40 U.D.S. Etiquetas normales La lista que contiene las etiquetas 0 a la 83, es pertinente al funcionamiento del instrumento Geodimeter. Mientras se están creando las U.D.S., el operario puede cambiar el texto de la indicación del programa, pero sin alterar la función de la etiqueta. Las etiquetas 84 a la 99 están reservadas para uso arbitrario, por parte del usuario, y pueden ser definidas mediante el programa 41, Definir la etiqueta. Debido a la flexibilidad del sistema, casi todos los tipos de etiquetas pueden ser utilizados con cualquier etiqueta. En P0 los únicos tipos válidos son el 2,6,7 y 8. El código Info 41 aparece cuando se utiliza un tipo de etiqueta erróneo. Tipos de etiqueta El tipo de etiqueta determina la función de la etiqueta. Nº Tipo de etiqueta Descripción 0 Registro Toma valores directamente desde el instrumento. 1 Etiqueta de introducción Introduce información manualmente. 2 Configuración* Configura valores directamente en el instrumento. 3 Duplicación (auto. o man.) 4 Aum/Dism (auto o manual) Muestra la indicación de la pantalla así como el último valor registrado. Aumento/Disminución automática del valor previamente guardado. 5 Enlazar/repetir FIN* Le lleva desde la U.D.S al primer paso del programa. 6 Programa simple FIN* Le lleva desde la U.D.S al P0. 7 Enlazar Programa FIN* Vincula la U.D.S actual con otra U.D.S. 8 Visualizar etiqueta* Visualiza un valor Software Geodimeter CU
435 Generalidades Nº Tipo de etiqueta Descripción 9 Llamar a la U.D.S* Inicia otro programa o secuencia 10 Acceder al sistema* (conexión al sistema) *No puede guardarse Elige la unidad de memoria y el archivo JOB. 0-Registro Registro de valores sin procesar y/o valores calculados desde el instrumento. Este tipo de etiqueta se elige cuando es posible tomar valores medidos y calculados directamente desde el instrumento, por ejemplo, AHz, AV, Dg, Y, X, Z, Dr, dz. 1-Etiqueta de introducción Introduzca los datos manualmente después de la indicación. No se mostrará el valor por defecto de la etiqueta. Nota Para la etiqueta 21 sólo pueden utilizarse los tipos 1 y 2. 2-Configuración Estos valores preestablecidos, por ejemplo la etiqueta 21=ángulo de referencia horizontal, pueden configurarse directamente en el instrumento. 3-Duplicación (automática o manual) Este tipo de etiqueta se usa para la visualización de la indicación de la pantalla y el último valor registrado (p.ej: m=0.75). Este valor puede cambiarse sobrescribiéndolo o presionando la tecla. La primera vez que se introduce la etiqueta, cuando se procesan las U.D.S. se puede elegir si hacer la duplicación automática o no. Si se hace automáticamente, la próxima vez que se entra en esta fase Software Geodimeter CU 17-5
436 17 P40 U.D.S. del programa, la etiqueta es almacenada automáticamente sin visualizarse. Nota Si existe la misma etiqueta y el mismo tipo en una U.D.S. que haya sido enlazada o que se haya llamado, se mantiene la duplicación, aumento/ disminución. 4 - Aumento/Disminución (automático o manual) El valor almacenado anteriormente, que pertenece a la misma etiqueta, por ejemplo NPto=3, es incrementado o disminuido automáticamente, y puede ser aceptado o almacenado en GDM, manual o automáticamente. Se pueden sobrescribir los valores que aparecen en pantalla o se los puede aceptar. Cuando se entra en la etiqueta por primera vez, al estar ejecutando una U.D.S., se podrá elegir si hacer de manera automática el incremento/ disminución, o no hacerlo automáticamente. Si va a ser automático, la próxima vez que se entra en esta fase del programa, la etiqueta será automáticamente incrementada/ disminuida y almacenada sin visualizarse en pantalla. Nota Cuando se use Autodup o Autoincr (dism), a veces se pueden cambiar los valores «invisibles» durante una secuencia U.D.S., utilizando la tecla de función e introduciendo un nuevo valor para esta etiqueta, e.g,, m=1,0,. 5-Enlazar/repetir FIN La elección de este tipo de etiqueta, devolverá automáticamente la U.D.S. a la primera fase del programa tras el registro de los últimos datos de la secuencia de medida. 6-Programa simple FIN La elección de este tipo de etiqueta devolverá la U.D.S. al programa 0, tras el registro de los últimos datos de la secuencia de medida Software Geodimeter CU
437 Generalidades 7-Enlazar Programa FIN La elección de este tipo de etiqueta enlazará la U.D.S. en uso a otra U.D.S. seleccionada por el operario, que permita registrar la operación en campo como una secuencia completa. Tenga en cuenta que el procedimiento de ejecución de entrada al sistema no se ejecutará en la U.D.S. enlazada. 8-Visualizar etiqueta Este tipo de etiqueta se utiliza cuando se desea visualizar ciertos valores sin cambiarlos. Es de utilidad si tiene Auto dup./auto inc. Tenga en cuenta que los valores sólo aparecerán si se ha medido previamente una distancia. Cambie cualquier valor con la tecla de función. 9-Llamar a la U.D.S Si se elige este tipo de etiqueta, se podrá iniciar otro programa U.D.S. a modo de subrutina. Cuando el subprograma esté finalizado, se volverá a la fase siguiente del programa original U.D.S. Se puede llamar a U.D.S. hasta un máximo de 4 niveles, sinó aparecerá el código de información 47. Nótese que la U.D.S. enlazada debe terminar con el tipo 6 (FIN). Nota Las etiquetas que son únicas en el subprograma no serán restablecidas al volver a iniciar el programa original U.D.S. 10-Acceder al sistema (Conexión) Elija en qué unidad y en qué archivo JOB desea almacenar los datos al hacer un registro. A este tipo de etiqueta sólo se puede acceder en la fase 1 de una U.D.S. Si se quiere registrar algo, se debe ejecutar una entrada en el sistema, si no se hace así, aparecerá el código de información 10, al intentar registrar, enlazar o llamar. Software Geodimeter CU 17-7
438 17 P40 U.D.S. Es así como le gustaría configurar su propio programa? Prog.Nº Indicaciones usadas en las U.D.S Nº de etiqueta Tipo de etiqueta Comentarios 1 Generación de programas de datos administrativos/proyecto Acceder (10) SI Operad 53 3 Valor visto; se acepta o se teclea uno nuevo Día 51 3 El valor se toma directamente del instrumento. Hora Temp 56 1 Se pide y se teclea Pres Fin 79 6 Programa simple, se regresa al P0 2 Generación programa de datos de estacionamiento Acceder (10) SI NoEst 2 1 Se pide y se teclea I PtoRef AHzref Fin 79 7 Enlaza este programa con el prog Software Geodimeter CU
439 Generalidades Prog.Nº Indicaciones usadas en las U.D.S Nº de etiqueta Tipo de etiqueta Comentarios 3 Generación de programas de toma de datos de medición NPto 5 4 Valor aum/dism visto; se acepta o se teclea uno nuevo. CódP 4 3 Valor duplicado visto; se acepta o se teclea uno nuevo m AHz 7 0 El valor se toma directamente del instrumento AV Dg FIN 79 5 El prog. enlaza con el primer paso de esta secuencia=npto Los programas (secuencias) de la página anterior son únicamente ejemplos de cómo se podrían diseñar las secuencias de registro de los datos de cálculos en el campo. Normalmente, el topógrafo es consciente de los tipos de proyectos en los que va a trabajar, y por lo tanto es posible diseñar estos programas con anticipación, y guardarlos en el instrumento. En el caso de que surja alguna tarea topográfica que se salga de lo habitual, para la cual no haya programa alguno almacenado, sólo tendrá que introducir la secuencia requerida en el instrumento directamente en el campo. Software Geodimeter CU 17-9
440 17 P40 U.D.S. Utilización Seleccione el programa 40 (U.D.S). STD P0 10:16 AHz= AV= PRG 4 0 Ya está preparado para iniciar la creación de las U.D.S. 1, 2 y 3 de la página anterior. Primero teclee 1 y. P40 10:17 Prog.num= 1 Introduzca un número para el programa U.D.S. Presione la tecla ASCII para introducir un nombre alfanumérico (máx 16 caracteres). Presione cuando esté listo. P40 10:17 P1 Nombre=_ Nota Si el programa ya existe, se mostrará la pregunta de abajo. Presione YES para ver el programa o NO para no verlo. P40 10:17 Prog.num=1 Ver? Software Geodimeter CU
441 Utilización Presione YES o para acceder primero al programa. P40 10:16 Acceder? YES El paso 1 es el número de etiqueta para el operador. Teclee 53 y. P40 10:17 P1 Paso num 1 Etiqueta num=_ 5 3 Elija el tipo de etiqueta=tipo de duplicación (3), ya que a menudo es el mismo operador el que utiliza el instrumento a diario. Teclee 3 y presione. Si deja la línea en blanco, volverá al menú anterior. P40 10:17 P1 Paso num 1 Etiqueta: Operad Tipo=_ 3 Aquí tiene la posibilidad de cambiar de opinión, por ejemplo, si se ha equivocado, bien con la elección de la Software Geodimeter CU 17-11
442 17 P40 U.D.S. etiqueta y/o con el tipo de etiqueta. En este ejemplo, hemos presionado YES. P40 10:16 P1 Paso num 1 Dup: Operad Ok? YES Teclee el número de la etiqueta correspondiente a la fecha. Escriba 51 y presione. P40 10:16 P1 Paso num 2 Etiqueta num=_ 5 1 Este valor será tomado directamente del instrumento. Como ha elegido el tipo de etiqueta 0, no será necesario teclear la fecha. Teclee 0 y presione. P40 10:17 P1 Paso num 2 Etiqueta: Día Tipo=_ 0 Presione YES para aceptar la etiqueta. Siga utilizando el ejemplo que aparece en la página 17-8 de esta manera. Si se pierde y no sabe en qué parte de la Software Geodimeter CU
443 Utilización secuencia se encuentra, podrá comprobarlo fácilmente con solo verificar el número del paso. P40 10:16 P1 Paso num 2 Medir: Día Ok? YES Cuando llega al paso Nº 6 que es el punto en el cual desea terminar la secuencia, haga lo siguiente: Esto equivale a elegir la etiqueta número 79=FIN. Presione solamente. P40 10:21 P1 Paso num 6 Etiqueta num=_ Ok? Este es el tipo de etiqueta de una secuencia simple no enlazada. Teclee 6 y presione. P40 10:21 P1 Paso num 6 Etiqueta: Especial Tipo= 6 Software Geodimeter CU 17-13
444 17 P40 U.D.S. Teclee YES para aceptar la etiqueta. P40 10:21 P1 Paso num 6 Simple Ok? YES Volverá automáticamente al programa 0. Para poder continuar con la creación de la secuencia, es necesario elegir el programa 40 antes de empezar con el programa 2. STD P0 10:21 AHz: AV: Ejemplos de U.D.S El diseño de las U.D.S. depende, naturalmente, de la forma en que los programas existentes aceptan la información registrada en las unidades de control CU. El sistema debe ofrecer posibilidades de formateo, para poder presentar los datos registrados y transferidos de forma adecuada. Esto puede significar ciertos pequeños cambios en los programas de transferencia de datos existentes, o incluso la necesidad de crear algunos nuevos Software Geodimeter CU
445 Utilización Registro de datos brutos Prog 1 - General Prog 2 - Estab Est Etiq. Texto Tipo Etiq. Texto Tipo Acceder 10 Acceder Operad 3 2 NoEst 1 51 Día 3 3 I 1 52 Hora 3 62 PtoRef 1 56 Temp 1 21 AHzref 1 74 Pres 1 79 FIN 7 79 FIN 6 Prog 3 - Medición con cotas Prog 4 - Medición sin cotas Etiq. Texto Tipo Etiq. Texto Tipo 5 NPto 4 5 NPto 4 4 CódP 3 4 CódP 3 6 m 3 7 AHz 0 7 AHz 0 8 AV 0 8 AV 0 9 Dg 0 9 Dg 0 79 FIN 5 79 FIN 5 Prog 5 - Medición Prog 6 - Medición Etiq. Texto Tipo Etiq. Texto Tipo 5 NPto 4 7 AHz 0 7 AHz 0 8 AV 0 8 AV 0 9 Dg 0 9 Dg 0 79 FIN 5 79 FIN 5 Software Geodimeter CU 17-15
446 17 P40 U.D.S. Registro de datos brutos y coordenadas Prog 8 - Medición con cotas Prog 8 - Medición sin cotas Etiq. Texto Tipo Etiq. Texto Tipo 4 CódP 3 4 CódP 3 5 NPto 4 5 NPto 4 6 m 3 7 AHz 0 7 AHz 0 8 AV 0 8 AV 0 9 Dg 0 9 Dg 0 37 Y 0 37 Y 0 38 X 0 38 X 0 79 FIN 5 39 Z 0 79 FIN 5 Prog 10 - Medición sin cotas ni códigos P Etiq. Texto Tipo 5 NPto 4 7 AHz 0 8 AV 0 9 Dg 0 37 Y 0 38 X 0 79 FIN Software Geodimeter CU
447 Utilización Elección de la unidad de almacenamiento Si contesta YES o a la pregunta «Acceder? cuando esté creando su programa U.D.S., podrá elegir en qué unidad de la memoria y en qué archivo JOB va a guardar toda la información durante el registro. Nota Si la rutina «Acceder» no está incluida, aparecerá Info 10 y no se podrá registrar nada aunque se presione la tecla REG. Creación de una subrutina Consulte la página El programa 1 es un programa U.D.S. general, el cual es útil cuando quiera iniciar una secuencia U.D.S. En lugar de iniciar manualmente este programa, se puede acceder al mismo desde cualquier otro programa U.D.S. simplemente presionando y eligiendo el tipo 9, Llamar (Programa 1), en la segunda fase del programa U.D.S. Esto significa que cuando se ejecuta el programa U.D.S. (por ejemplo, el Programa 2), el programa automáticamente ejecuta el programa 1, que es el programa general U.D.S. Una vez ejecutado dicho programa, se le devolverá al paso siguiente del programa 2. Introduzca el programa 40 y opte por crear el programa 2. Responda YES a Acceder. En el paso 1 presione. P40 10:21 P2 Paso num 1 Etiqueta num=_ Software Geodimeter CU 17-17
448 17 P40 U.D.S. Elija el tipo de etiqueta 9, Llamar, y presione. P40 10:21 P2 Paso num 1 Etiqueta: Especial Tipo=_ 9 Aquí se introduce el programa que quiere ejecutar. En este ejemplo optamos por el programa 1 y presionamos YES (). P40 10:21 P2 Paso num 1 Etiqueta: Especial Llamar=_ 1 YES Acepte el primer paso del programa con YES o. Presione NO para volver a introducirlo. Continúe con los siguientes pasos del programa. P40 10:21 P2 Paso num 2 Etiqueta num=_ Ahora vamos a iniciar el programa 2 y veremos cómo funciona Software Geodimeter CU
449 Utilización Inicie el programa 2. STD P0 10:21 Programa=_ 2 En primer lugar el programa se ejecuta pasando por las diversas partes del procedimiento de acceso, tras lo cual el usuario elije el archivo JOB en el que quiere guardar los datos. UDS P2 10:21 JOB No=_3 Elija la unidad de memoria en la que quiere guardar los datos. UDS P2 10:21 1: Xmem off 2: Imem off 3: Serie off 2 Software Geodimeter CU 17-19
450 17 P40 U.D.S. Ahora el programa llama al programa 1. Introduzca los parámetros generales UDS P1 10:21 Paso: 2 Almac Día= _ YES Este es el último paso del programa 1. Cuando presione volverá al paso 2 del programa 2. UDS P1 10:21 Paso: 5 Almac Noinst=69000_ El programa continuará paso a paso hasta el final del mismo. UDS P2 10:21 Paso: 2 Almac No Est=_ Software Geodimeter CU
451 CAPÍTULO 18 18P41 Definir etiqueta Generalidades Utilización
452 18 P41 Definir etiqueta Generalidades Con el programa 41 puede definir el número de etiqueta 84 a la 99. El programa 41 Definir etiqueta se incluye en el siguiente programa: Programa 41 Definir etiqueta Programa 40 U.D.S 18-2 Software Geodimeter CU
453 Utilización Utilización Encienda el instrumento y desactive el compensador de doble eje con la función 22. Seleccione el programa 41 (Definir etiqueta). STD P0 10:21 AHz: AV: PRG 4 1 Elija el número de etiqueta que desee entre 90 y 109. En este ejemplo seleccionamos 90 y presionamos. P41 10:21 Etiqueta num=_ 9 0 Aquí podrá ver cualquier definición antigua que pueda existir. Presione la tecla ASCII para adoptar la tabla ASCII y teclee los caracteres correctos, por ejemplo: (color) y presione. P41 10:21 Cambiar a=f90 Software Geodimeter CU 18-3
454 18 P41 Definir etiqueta Cuando esté listo en vez de teclear el número de la etiqueta, presione solamente. Volverá al programa 0. P41 10:21 Etiqueta num=_ 18-4 Software Geodimeter CU
455 CAPÍTULO 19 19P43 Introducir coordenadas Generalidades Utilización
456 19 P43 Introducir coordenadas Generalidades Con el programa 43 se puede efectuar el almacenamiento de las coordenadas conocidas. Estos valores conocidos se guardan en un archivo Area. La información contenida en estos archivos AREA tendrá el formato NPto, CódP, Y, X y Z y deberá ser introducida manualmente desde el teclado. Las coordenadas pueden introducirse con 7 cifras y 4 decimales. La transferencia de bancos de datos que contengan coordenadas y cotas de los puntos desde computadoras hacia la unidad de control Geodimeter CU, se efectúa con el programa 54, Transferencia de archivos; o enviando comandos en serie. Véase la 1ª parte, Manual general del software Geodimeter, para ampliar el tema. Como el número total de archivos Area es ilimitado (la única limitación es la capacidad de memoria de los dispositivos), los mismos números de puntos pueden ser utilizados, mientras estén almacenados en diferentes archivos Area. Los mismos números de punto pueden guardarse en el mismo archivo Area, de todas formas, siempre es el punto más cercano al comienzo del archivo el que se utiliza en los cálculos del Establecimiento de la estación- P20 y en el Replanteo-P23. Si hay que actualizar un punto en particular de un archivo Area, se puede hacer con Editar, siempre que este programa esté instalado en su instrumento Software Geodimeter CU
457 Generalidades El programa 43 Introducir coordenadas está incluido en los siguientes programas: Programa 43 Introducir coordenadas Programa 29 Eje carretera Programa 21 Z/IZ Programa 39 Eje carretera 3D Programa 23 Replanteo Programa 40 UDS Programa 24 Línea de referencia Programa 61 CoGo Software Geodimeter CU 19-3
458 19 P43 Introducir coordenadas Utilización Encienda el instrumento y siga todos los pasos de la ejecución hasta que el instrumento se encuentre en modo de teodolito. Seleccione el programa 43 (Introducir coordenadas). STD P0 10:16 AHz: AV: PRG 4 3 En qué dispositivo desea guardar las coordenadas del punto? En este ejemplo optamos por 1 Imem. Escoger dispos 10:17 1: Mem int 2: Xmem 1 Teclee el nombre del archivo Area en el que quiere guardar las coordenadas del punto y los valores de cota. En este ejemplo tecleamos 25 y. Area=_ P43 10: Software Geodimeter CU
459 Utilización Desea guardar cotas? En este ejemplo optamos por hacerlo. Presione YES () para aceptar o NO para cancelar. Medir cota? 10:16 YES Teclee el número del primer punto que quiere guardar en el archivo Area. En este ejemplo tecleamos 1 y. Pto=_ P43 10:17 1 Aquí tiene la oportunidad de introducir un código para el punto. El programa propondrá el último código P introducido. Acéptelo, teclee uno nuevo o déjelo en blanco. Pto=1 Pcode=_ P43 10:16 1 Software Geodimeter CU 19-5
460 19 P43 Introducir coordenadas Teclee la coordenada Y del número de punto 1 y presione. P43 10:16 Pto=1 Pcode=1 Y= Teclee la coordenada X del número de punto 1 y presione. P43 10:16 Pto=1 Pcode=1 X= Teclee la coordenada Z del número de punto 1 y presione. P43 10:16 Pto=1 Pcode=1 H= Software Geodimeter CU
461 Utilización Presione YES para guardar el número del punto 1 o presione NO para cancelarlo. En este ejemplo presionamos YES. P43 10:16 Pto=1 Pcode=1 Almac? YES Teclee el siguiente número de punto o presione solamente cuando haya terminado. En este ejemplo presionamos YES. P43 10:16 Pto=_ Ahora volverá al programa 0. P0 10:16 Temp=20.0_ Software Geodimeter CU 19-7
462 19 P43 Introducir coordenadas 19-8 Software Geodimeter CU
463 CAPÍTULO 20 20P45 Código P (PCode) Generalidades Utilización
464 20 P45 Código P (PCode) Generalidades El programa Código de punto proporciona al operador la oportunidad de acceder a una biblioteca de códigos de punto, que puede ser creada directamente desde la unidad de control del instrumento. Después de la creación de la biblioteca de códigos P, y tras teclear el número del código P, aparecerá el nombre del código de punto correspondiente en la pantalla, para ser aceptado o rechazado y posteriormente registrado. Cómo crear una biblioteca propia de códigos de punto Se hace simplemente eligiendo el programa No 45= CódP. Después sólo se trata de teclear los valores numéricos de los códigos de los puntos, seguidos de su título alfabético o alfanumérico. Para ello, el instrumento pasa automáticamente al modo ASCII, y el usuario consulta la tabla ASCII del capítulo 10 del Manual general del software Geodimeter (primera parte) para teclear los códigos alfabéticos o alfanuméricos. Los números de los códigos de punto varían desde el 1 al 250; si se eligen números superiores aparece el mensaje INFO 31. El equivalente del código alfabético del punto puede contener hasta 16 caracteres; cuando se requieran 16 caracteres, la indicación «Texto=» desaparecerá de la pantalla durante la creación del código del punto. Número máximo de puntos almacenados El número máximo de caracteres que pueden guardarse en una biblioteca de códigos de punto está limitado a 800. Es decir, si todos los códigos de los puntos almacenados en la biblioteca tuviesen un número máximo de 16 caracteres, habría espacio suficiente para 50 códigos de punto. Sin 20-2 Software Geodimeter CU
465 Generalidades embargo, como la mayoría de estos códigos están abreviados, la capacidad de almacenamiento de 800 caracteres en teoría confiere al operador suficiente espacio para todos los códigos de los puntos que necesite utilizar durante, por ejemplo, una tarea de taquimetría. Nota Se guarda el valor numérico del código de punto, no su título. Habilitación/inhabilitación de códigos P Tras la instalación del código de punto en el instrumento, el código puede habilitarse o inhabilitarse con la ayuda del menú 16 - Cambios (Opciones). MNU 6 1 Ajuste 10:16 Prueba obj on? AIM/REG off? Pcode on? Esto significa que si la opción de código de punto está HABILITADA, al teclear el código numérico de un punto, en una U.D.S. se generará y mostrará automáticamente en la pantalla del instrumento el código equivalente alfabético o alfanumérico del punto; si es correcto puede confirmarlo presionando. Si se ha cometido un error, puede sobrescribir el código del punto, sin necesidad de eliminar el que se ha elegido mal, con la tecla de borrado. Sin embargo, hay situaciones donde los operadores tienen mucha experiencia y sólo han trabajado con códigos de punto numéricos de tarjetas de campo durante años. En tal caso, la opción del código de punto puede inhabilitarse. El instrumento adoptará siempre el último modo que se haya HABILITADO/ INHABILITADO al encenderse. El estado Software Geodimeter CU 20-3
466 20 P45 Código P (PCode) en que se encuentre puede verse también al teclear el primer número de código de punto en una U.D.S., es decir, si el título alfabético equivalente al código del punto aparece en la pantalla, después de haber tecleado el código numérico y presionado, entonces la opción se habrá HABILITADO. Nota Para corregir cualquier título alfabético de un código de punto, tecleado por error, para que se corresponda con el valor numérico del código del punto, es necesario volverlo a crear con la ayuda del programa Código de punto. El cambio y la eliminación de la información tecleada por error, y la inserción de información nueva, se puede efectuar, por supuesto con Editar, si este programa está instalado en su instrumento. Etiquetas Auto dup, incr/decr auto Cuando se utiliza la función Auto dup/incr/desc auto con códigos de punto en las U.D.S., se pueden cambiar los valores tecleados por error, sin necesidad de duplicar la indicación del programa y su valor respectivo, en el dispositivo de registro. Esto se hace utilizando la función F4; esta función debe ser usada, por supuesto, antes de presionar la tecla REG. En los casos en que se utilicen tipos de etiqueta Auto dup, incr/decr auto normales, si se usa la función F4 la indicación del programa y sus datos respectivos serán añadidos a la información ya registrada en la memoria intermedia. En otras palabras, los datos de los códigos de puntos se duplicarán. Por supuesto, pueden ser eliminados y corregidos posteriormente con Editar, si puede acceder a este programa en particular. Esto se puede aplicar también a toda la información que haya sido registrada por error utilizando el Auto dup, Incr/Desc en el dispositivo de registro conectado. Entonces, aunque se haya presionado la 20-4 Software Geodimeter CU
467 Utilización tecla REG, aún se puede eliminar y/o cambiar y corregir la información registrada de los códigos de punto que sea errónea. A la corrección de los errores y la introducción de nuevos valores de número de punto (NPto) y de altura de la señal (m) se les puede dar el mismo tratamiento. Utilización Encienda el instrumento y siga todos los pasos de la ejecución hasta que el instrumento se encuentre en modo de teodolito. Se ha establecido la estación del instrumento. Seleccione el programa 45 (Código P). STD P0 10:16 AHz= AV= PRG 4 5 Elija el valor numérico del código de punto al que quiere dar un nombre alfabético. En este ejemplo optamos por 1 y presionamos : P45 10:17 Pcode=_ 1 El instrumento adquiere el modo ASCII, teclee el nombre alfabético completo o uno abreviado del código de punto. Software Geodimeter CU 20-5
468 20 P45 Código P (PCode) En este ejemplo tecleamos =MURO (véase la tabla de códigos ASCII). P45 10:17 Pcode= Texto= ASCII= Continúe creando la biblioteca de códigos de punto de esta manera hasta que haya guardado todos los nombres alfabéticos que se requieran. Cuando haya terminado, presione para volver al programa P0. P45 10:16 Pcode=2 El código de punto en U.D.S. y en otros programas Ya ha almacenado en la memoria del instrumento los nombres alfabéticos necesarios de la mayor parte de datos topográficos que pueda necesitar para las tareas taquimétricas. En cuanto haya establecido su instrumento sobre la estación de estudio topográfico, en la cual se van a efectuar las medidas, podrá beneficiarse de los códigos de punto alfabéticos y alfanuméricos almacenados en su biblioteca de códigos de punto. Cuando esté en U.D.S., la secuencia le dará la indicación para el código de punto correspondiente al tipo de dato topográfico que se va a medir y guardar. Lo único que tiene que hacer es teclear el valor numérico del código de punto pertinente. Después de aparecer en pantalla, la confirmación de que está bien se hace presionando desde la unidad de control del 20-6 Software Geodimeter CU
469 Utilización instrumento. El almacenamiento en Geodat o en cualquier otro dispositivo externo se termina presionando la tecla REG del instrumento, después de que el punto haya sido medido. Nota Se guarda el valor numérico del código de punto, no su nombre. El código de punto puede ser introducido directamente en los siguientes programas: U.D.S. Programa 22 Medición de ángulos Programa 45 Código P Programa 23 Replanteo Programa 24 Línea de referencia Programa 29 Línea de referencia 2D Programa 39 Eje de la carretera 3D Software Geodimeter CU 20-7
470 20 P45 Código P (PCode) 20-8 Software Geodimeter CU
471 CAPÍTULO 21 21P54 Transferencia de archivos Generalidades Utilización
472 21 P54 Transferencia de archivos Generalidades Conecte las dos unidades con el cable apropiado y enciéndalas. Las instrucciones de abajo describen el procedimiento para la transferencia de archivos entre la unidad de control y la memoria interna de la unidad de estación: 21-2 Software Geodimeter CU
473 Utilización Utilización Operación en la unidad de origen Elija el programa 54 PRG 5 4 Seleccione el dispositivo a partir del cual quiere transferir archivos. En este ejemplo optamos por 1 Mem int. De 16:12 1. Mem int 2. Xmem 3. Serie 1 Aquí podrá elegir el tipo de archivo que desea transferir: 1. Un archivo Job 2. Un archivo Area o 3 Un archivo U.D.S. En este ejemplo optamos por 1. Job Fichero 16:12 1. Job 2. Area 3. U.D.S. 1 Software Geodimeter CU 21-3
474 21 P54 Transferencia de archivos Teclee el nombre del archivo. En este ejemplo escribimos Job=1. 16:12 De Mem int Job= 1 A qué dispositivo va a enviar los archivos de la unidad de origen? Aquí elegimos 3. Serie A 16:12 1. Mem int 2. Xmem 3. Serie 3 Introduzca los nuevos parámetros en serie o acepte los actuales. Aquí aceptamos los actuales presionando. P54 16:12 COM= Nota Prepare el dispositivo de destino antes de aceptar los parámetros en serie con el fin de que la transferencia se realice correctamente Software Geodimeter CU
475 Utilización Los archivos se envían por el cable y la pantalla va mostrando lo que ocurre. Deberá esperar mientras se realiza la transferencia y después saldrá del programa 54. Esperar P54 16:54 Nota Si durante la transferencia se muestra el mensaje Info 19 significa que la transferencia no se ha realizado correctamente. En este caso deberá volver a ejecutar la transferencia y observar dónde falla, lo cual sucede en el momento en que se muestra el mensaje de error Info 35 (Error de datos). A continuación compruebe su archivo por si tuviera algún error y si es posible corríjalo con el editor. Operación en la unidad de destino Elija el programa 54 PRG 5 4 Desde qué dispositivo va a enviar los archivos a la unidad de destino? En este caso es 3. Serie De 16:12 1. Mem int 2. Xmem 3. Serie 3 Software Geodimeter CU 21-5
476 21 P54 Transferencia de archivos Introduzca los parámetros en serie (estos deben ser los mismos que los de la unidad de origen). En este ejemplo aceptamos los actuales presionando. P54 16:12 COM= En qué tipo de archivo con desea guardar los archivos transferidos? 1. Job, 2. Area o 3. U.D.S. Como estamos transfiriendo un archivo JOB, en este ejemplo elegimos 1. Job A 16:54 1. Job 2. Area 3. U.D.S 3 La unidad está lista para la recepción de archivos. Ejecute la transferencia desde la unidad de origen. A 16:54 Esperar Software Geodimeter CU
477 CAPÍTULO 22 22P55 Job/Mem Generalidades Utilización
478 22 P55 Job/Mem Generalidades El programa 55 permite que el operador cambie el nombre de un archivo JOB y elija el dispositivo de memoria en que guardarlo. Al iniciarse un programa se mostrará una indicación en la pantalla solicitando al operador que introduzca el nombre del archivo JOB y elija la memoria (siempre y cuando Job/Mem haya sido habilitado en MNU 61). Si éste fue inhabilitado podrá utilizarse el programa 55 que le permitirá cambiar el nombre del archivo JOB y/o el dispositivo de memoria de forma rápida Software Geodimeter CU
479 Utilización Utilización Seleccione el programa 55. STD P0 16:12 AHz: AV: PRG 5 5 El programa propone que use el último archivo JOB, presione para aceptarlo o teclee un nombre nuevo para el archivo JOB. Job= P55 16:12 Seleccione el tipo de memoria en el que quiere guardar el archivo JOB. Presione para volver al programa 0. P55 16:12 1: Imem on 2: Xmem off 3: Serie off Software Geodimeter CU 22-3
480 22 P55 Job/Mem 22-4 Software Geodimeter CU
481
482 Trimble Engineering and Construction Division 5475 Kellenburger Road Dayton, Ohio U.S.A (Toll Free in U.S.A.) Phone Fax
Geodimeter. Manual de software 2ª parte. Versión 03.00 Nº de pieza 571 702 006 Junio de 2005
 Geodimeter CU Manual de software 2ª parte F Versión 03.00 Nº de pieza 571 702 006 Junio de 2005 Oficina central Trimble Navigation Limited Engineering and Construction Division 5475 Kellenburger Road Dayton,
Geodimeter CU Manual de software 2ª parte F Versión 03.00 Nº de pieza 571 702 006 Junio de 2005 Oficina central Trimble Navigation Limited Engineering and Construction Division 5475 Kellenburger Road Dayton,
Para crear formularios se utiliza la barra de herramientas Formulario, que se activa a través del comando Ver barra de herramientas.
 Formularios TEMA: FORMULARIOS. 1. INTRODUCCIÓN. 2. CREACIÓN DE FORMULARIOS. 3. INTRODUCIR DATOS EN UN FORMULARIO. 4. MODIFICAR UN FORMULARIO 5. MANERAS DE GUARDAR UN FORMULARIO. 6. IMPRIMIR FORMULARIOS.
Formularios TEMA: FORMULARIOS. 1. INTRODUCCIÓN. 2. CREACIÓN DE FORMULARIOS. 3. INTRODUCIR DATOS EN UN FORMULARIO. 4. MODIFICAR UN FORMULARIO 5. MANERAS DE GUARDAR UN FORMULARIO. 6. IMPRIMIR FORMULARIOS.
Índice general de materias LECCIÓN 7 74
 Índice general de materias LECCIÓN 7 74 BUSCAR 74 BUSCAR CON FORMATO 77 REEMPLAZAR 78 REEMPLAZAR CON FORMATO 79 NOTAS AL PIE DE PÁGINA 79 CONFIGURAR LAS NOTAS 81 INSERTAR NOTAS AL PIE 83 MODIFICAR NOTAS
Índice general de materias LECCIÓN 7 74 BUSCAR 74 BUSCAR CON FORMATO 77 REEMPLAZAR 78 REEMPLAZAR CON FORMATO 79 NOTAS AL PIE DE PÁGINA 79 CONFIGURAR LAS NOTAS 81 INSERTAR NOTAS AL PIE 83 MODIFICAR NOTAS
Descripción técnica. Sicherheit-TES103010 Versión 1.0
 Monitorización de la instalación Concepto sobre seguridad y contraseñas de SMA para instalaciones fotovoltaicas protegidas por contraseñas con Bluetooth Wireless Technology Descripción técnica Sicherheit-TES103010
Monitorización de la instalación Concepto sobre seguridad y contraseñas de SMA para instalaciones fotovoltaicas protegidas por contraseñas con Bluetooth Wireless Technology Descripción técnica Sicherheit-TES103010
SISTEMA ETAP en línea Estándares Tecnológicos para la Administración Pública
 JEFATURA DE GABINETE DE MINISTROS SISTEMA ETAP en línea Estándares Tecnológicos para la Administración Pública Manual para los Organismos Índice Índice... 2 Descripción... 3 Cómo solicitar la intervención
JEFATURA DE GABINETE DE MINISTROS SISTEMA ETAP en línea Estándares Tecnológicos para la Administración Pública Manual para los Organismos Índice Índice... 2 Descripción... 3 Cómo solicitar la intervención
ÍNDICE 1.0 INTRODUCCIÓN 3 2.0 INSTALACIÓN 3 2.1. Inserción de la tarjeta en el dispositivo 4 2.2. Inserción del dispositivo CAM tdt en el televisor 4
 ÍNDICE 1.0 INTRODUCCIÓN 3 2.0 INSTALACIÓN 3 2.1. Inserción de la tarjeta en el dispositivo 4 2.2. Inserción del dispositivo CAM tdt en el televisor 4 3.0 ACTUALIZACIÓN DEL PROGRAMA DEL DISPOSITIVO 5 4.0
ÍNDICE 1.0 INTRODUCCIÓN 3 2.0 INSTALACIÓN 3 2.1. Inserción de la tarjeta en el dispositivo 4 2.2. Inserción del dispositivo CAM tdt en el televisor 4 3.0 ACTUALIZACIÓN DEL PROGRAMA DEL DISPOSITIVO 5 4.0
ResponseCard AnyWhere Guía de usuario
 ResponseCard AnyWhere Guía de usuario Descripción general No tiene un equipo informático, un proyector, un programa de software o el tiempo necesario para una preparación de nivel avanzado? Con ResponseCard
ResponseCard AnyWhere Guía de usuario Descripción general No tiene un equipo informático, un proyector, un programa de software o el tiempo necesario para una preparación de nivel avanzado? Con ResponseCard
EDICIÓN Y FORMATO (II)
 EDICIÓN Y FORMATO (II) 1. INTRODUCCIÓN Writer dispone de una serie de barras de herramientas predeterminadas, en las que se encuentran botones de acceso directo a comandos específicos que se activan con
EDICIÓN Y FORMATO (II) 1. INTRODUCCIÓN Writer dispone de una serie de barras de herramientas predeterminadas, en las que se encuentran botones de acceso directo a comandos específicos que se activan con
Descarga Automática. Manual de Usuario. Operador del Mercado Ibérico de Energía - Polo Español Alfonso XI, 6 28014 Madrid
 Descarga Automática Manual de Usuario Operador del Mercado Ibérico de Energía - Polo Español Alfonso XI, 6 28014 Madrid Versión 5.2 Fecha: 2008-10-15 Ref : MU_DescargaAutomática.doc ÍNDICE 1 INTRODUCCIÓN...
Descarga Automática Manual de Usuario Operador del Mercado Ibérico de Energía - Polo Español Alfonso XI, 6 28014 Madrid Versión 5.2 Fecha: 2008-10-15 Ref : MU_DescargaAutomática.doc ÍNDICE 1 INTRODUCCIÓN...
Instructivo de Microsoft Windows
 Instructivo de Microsoft Windows El presente instructivo corresponde a una guía básica para el manejo de los programas y la adquisición de conceptos en relación a estos utilitarios. No obstante ello, para
Instructivo de Microsoft Windows El presente instructivo corresponde a una guía básica para el manejo de los programas y la adquisición de conceptos en relación a estos utilitarios. No obstante ello, para
manual rápido SOLUCION TPV ESPECIAL TIENDAS ALIMENTACIÓN
 manual rápido SOLUCION TPV ESPECIAL TIENDAS ALIMENTACIÓN SOFTWARE ESPECIALIZADO PARA TIENDAS DE ALIMENTACIÓN EMPIEZA A VENDER NADA MAS INSTALARLO... SIN NECESIDAD DE DAR DE ALTA ANTES TODOS LOS ARTÍCULOS!...
manual rápido SOLUCION TPV ESPECIAL TIENDAS ALIMENTACIÓN SOFTWARE ESPECIALIZADO PARA TIENDAS DE ALIMENTACIÓN EMPIEZA A VENDER NADA MAS INSTALARLO... SIN NECESIDAD DE DAR DE ALTA ANTES TODOS LOS ARTÍCULOS!...
MANUAL DE USO DEL PROGRAMA ARKITOOL 2012
 MANUAL DE USO DEL PROGRAMA ARKITOOL 2012 Editado por: Ideas y Programas, S.L. San Román de los Montes 25-Enero-2012. ARKITool, ARKIplan, ARKITool Plus son marcas registradas por Ideas y Programas, S.L.
MANUAL DE USO DEL PROGRAMA ARKITOOL 2012 Editado por: Ideas y Programas, S.L. San Román de los Montes 25-Enero-2012. ARKITool, ARKIplan, ARKITool Plus son marcas registradas por Ideas y Programas, S.L.
MANUAL DE USUARIO ARCHIVO
 MANUAL DE USUARIO ARCHIVO ÍNDICE Páginas 1. INTRODUCCIÓN... 1 2. MENÚ PRINCIPAL... 2 2.1 TABLAS... 2 2.1.1. Localización... 4 2.1.2. Tipos de Documentos... 4 2.1.3. Tipos Auxiliares... 6 2.2. DOCUMENTOS...
MANUAL DE USUARIO ARCHIVO ÍNDICE Páginas 1. INTRODUCCIÓN... 1 2. MENÚ PRINCIPAL... 2 2.1 TABLAS... 2 2.1.1. Localización... 4 2.1.2. Tipos de Documentos... 4 2.1.3. Tipos Auxiliares... 6 2.2. DOCUMENTOS...
Recursos de Aprendizaje
 1.0 Entorno del programa 2.0 Creación de un nuevo programa 2.1 Guardar un programa o una lista de posiciones 2.2 La apertura de una lista de programa o de posiciones 2.3 El cierre de una lista de programas
1.0 Entorno del programa 2.0 Creación de un nuevo programa 2.1 Guardar un programa o una lista de posiciones 2.2 La apertura de una lista de programa o de posiciones 2.3 El cierre de una lista de programas
Centro de Capacitación en Informática
 Fórmulas y Funciones Las fórmulas constituyen el núcleo de cualquier hoja de cálculo, y por tanto de Excel. Mediante fórmulas, se llevan a cabo todos los cálculos que se necesitan en una hoja de cálculo.
Fórmulas y Funciones Las fórmulas constituyen el núcleo de cualquier hoja de cálculo, y por tanto de Excel. Mediante fórmulas, se llevan a cabo todos los cálculos que se necesitan en una hoja de cálculo.
Para utilizar esta nueva funcionalidad usted debe hacer lo siguiente: Figura 1. Ventana buscar usuarios para modificar.
 Manejo de NIIF Sistema Administrativo Windows (SAW) Ahora el software administrativo (SAW) incluye las NIIF para facilitar el manejo de esta normativa en las actividades contables de su empresa. Este instructivo
Manejo de NIIF Sistema Administrativo Windows (SAW) Ahora el software administrativo (SAW) incluye las NIIF para facilitar el manejo de esta normativa en las actividades contables de su empresa. Este instructivo
PROGRAMA INFORMÁTICO PARA LA CUMPLIMENTACIÓN DE RECETAS EN FORMATO XML VERSIÓN: 1.0
 PROGRAMA INFORMÁTICO PARA LA CUMPLIMENTACIÓN DE RECETAS EN FORMATO XML VERSIÓN: 1.0 MARZO 2013 1 Índice de contenido 1. Introducción......3 2. Instalación...5 3. Menú Opciones...6 3.1. Abrir directorio
PROGRAMA INFORMÁTICO PARA LA CUMPLIMENTACIÓN DE RECETAS EN FORMATO XML VERSIÓN: 1.0 MARZO 2013 1 Índice de contenido 1. Introducción......3 2. Instalación...5 3. Menú Opciones...6 3.1. Abrir directorio
Proyectos de Innovación Docente
 Proyectos de Innovación Docente Manual de Usuario Vicerrectorado de Docencia y Profesorado Contenido INTRODUCCIÓN... 3 DATOS PERSONALES... 6 Modificar email... 6 Modificar contraseña... 7 GESTIÓN PROYECTOS...
Proyectos de Innovación Docente Manual de Usuario Vicerrectorado de Docencia y Profesorado Contenido INTRODUCCIÓN... 3 DATOS PERSONALES... 6 Modificar email... 6 Modificar contraseña... 7 GESTIÓN PROYECTOS...
Documentación del Terminal
 Documentación del Terminal 1. Descripción El Programa de Preventa-Autoventa FacturaPlus está diseñado para su utilización en PDAs incluyendo en este paquete además una aplicación para PC con la que gestionar
Documentación del Terminal 1. Descripción El Programa de Preventa-Autoventa FacturaPlus está diseñado para su utilización en PDAs incluyendo en este paquete además una aplicación para PC con la que gestionar
HP Backup and Recovery Manager
 HP Backup and Recovery Manager Manual de usuario Version 1.0 Índice Introducción Instalación Cómo se instala Opciones de idioma HP Backup and Recovery Manager Recordatorios Copias de sguridad programadas
HP Backup and Recovery Manager Manual de usuario Version 1.0 Índice Introducción Instalación Cómo se instala Opciones de idioma HP Backup and Recovery Manager Recordatorios Copias de sguridad programadas
PROPUESTAS COMERCIALES
 PROPUESTAS COMERCIALES 1. Alcance... 2 2. Entidades básicas... 2 3. Circuito... 2 3.1. Mantenimiento de rutas... 2 3.2. Añadir ofertas... 5 3.2.1. Alta desde CRM... 5 3.2.2. Alta desde el módulo de Propuestas
PROPUESTAS COMERCIALES 1. Alcance... 2 2. Entidades básicas... 2 3. Circuito... 2 3.1. Mantenimiento de rutas... 2 3.2. Añadir ofertas... 5 3.2.1. Alta desde CRM... 5 3.2.2. Alta desde el módulo de Propuestas
La ventana de Microsoft Excel
 Actividad N 1 Conceptos básicos de Planilla de Cálculo La ventana del Microsoft Excel y sus partes. Movimiento del cursor. Tipos de datos. Metodología de trabajo con planillas. La ventana de Microsoft
Actividad N 1 Conceptos básicos de Planilla de Cálculo La ventana del Microsoft Excel y sus partes. Movimiento del cursor. Tipos de datos. Metodología de trabajo con planillas. La ventana de Microsoft
INVENTARIO INTRODUCCIÓN RESUMEN DE PASOS
 INVENTARIO INTRODUCCIÓN Es habitual que en las empresas realicen a final de año un Inventario. Con este proceso se pretende controlar el nivel de stock existente, para iniciar el nuevo ejercicio, conociendo
INVENTARIO INTRODUCCIÓN Es habitual que en las empresas realicen a final de año un Inventario. Con este proceso se pretende controlar el nivel de stock existente, para iniciar el nuevo ejercicio, conociendo
P/. Factura Electrónica D/. Manual de Usuario Proveedores
 Control documental Versión del Fecha Autor Modificaciones/Comentarios documento 1.0 10/02/2011 Diputación de Teruel Versión inicial del documento 1.1 05/04/2011 Diputación de Teruel Revisado estilo 1.2
Control documental Versión del Fecha Autor Modificaciones/Comentarios documento 1.0 10/02/2011 Diputación de Teruel Versión inicial del documento 1.1 05/04/2011 Diputación de Teruel Revisado estilo 1.2
Configuración de las direcciones IP NOTA DE APLICACIÓN (M028E0501-01-14A)
 Configuración de las direcciones IP NOTA DE APLICACIÓN (M028E0501-01-14A) 2 Nota de aplicación CDP PRECAUCIONES DE SEGURIDAD Siga las advertencias mostradas en el presente manual, mediante los símbolos
Configuración de las direcciones IP NOTA DE APLICACIÓN (M028E0501-01-14A) 2 Nota de aplicación CDP PRECAUCIONES DE SEGURIDAD Siga las advertencias mostradas en el presente manual, mediante los símbolos
SISTEMA DE APARTADO DE SALAS PARA EVENTOS
 SISTEMA DE APARTADO DE SALAS PARA EVENTOS Dirección General de Comunicaciones e Informática Febrero 2008 1 INDICE 1. Objetivos del Sistema... 3 10. Solución de problemas... 23 2. Introducción... 4 3. Requisitos...
SISTEMA DE APARTADO DE SALAS PARA EVENTOS Dirección General de Comunicaciones e Informática Febrero 2008 1 INDICE 1. Objetivos del Sistema... 3 10. Solución de problemas... 23 2. Introducción... 4 3. Requisitos...
Manual de usuario para Android de la aplicación PORTAFIRMAS MÓVIL
 Manual de usuario para Android de la aplicación PORTAFIRMAS MÓVIL Índice 1 Introducción... 5 1.1 Perfil de la aplicación... 5 1.2 Requisitos técnicos... 5 2 Manual de usuario... 7 2.1 Instalación del certificado...
Manual de usuario para Android de la aplicación PORTAFIRMAS MÓVIL Índice 1 Introducción... 5 1.1 Perfil de la aplicación... 5 1.2 Requisitos técnicos... 5 2 Manual de usuario... 7 2.1 Instalación del certificado...
Compartir en línea. Cargar archivos. Principios básicos. Compartir en línea
 Share Online 2.0 2007 Nokia. Reservados todos los derechos. Nokia, Nokia Connecting People y Nseries son marcas comerciales o registradas de Nokia Corporation. El resto de los productos y nombres de compañías
Share Online 2.0 2007 Nokia. Reservados todos los derechos. Nokia, Nokia Connecting People y Nseries son marcas comerciales o registradas de Nokia Corporation. El resto de los productos y nombres de compañías
GUÍA BÁSICA DE USO DEL SISTEMA RED
 SUBDIRECCIÓN GENERAL DE INSCRIPCIÓN, AFILIACION Y RECAUDACIÓN EN PERIODO VOLUNTARIO GUÍA BÁSICA DE USO DEL SISTEMA RED Marzo 2005 MINISTERIO DE TRABAJO Y ASUNTOS SOCIALES TESORERÍA GENERAL DE LA SEGURIDAD
SUBDIRECCIÓN GENERAL DE INSCRIPCIÓN, AFILIACION Y RECAUDACIÓN EN PERIODO VOLUNTARIO GUÍA BÁSICA DE USO DEL SISTEMA RED Marzo 2005 MINISTERIO DE TRABAJO Y ASUNTOS SOCIALES TESORERÍA GENERAL DE LA SEGURIDAD
GENERACIÓN DE ANTICIPOS DE CRÉDITO
 GENERACIÓN DE ANTICIPOS DE CRÉDITO 1 INFORMACIÓN BÁSICA La aplicación de generación de ficheros de anticipos de crédito permite generar fácilmente órdenes para que la Caja anticipe el cobro de créditos
GENERACIÓN DE ANTICIPOS DE CRÉDITO 1 INFORMACIÓN BÁSICA La aplicación de generación de ficheros de anticipos de crédito permite generar fácilmente órdenes para que la Caja anticipe el cobro de créditos
PROCEDIMIENTO PARA LA SOLICITUD DE UN CERTIFICADO DE USUARIO A TRAVÉS DE LA FABRICA NACIONAL MONEDA Y TIMBRE
 PROCEDIMIENTO PARA LA SOLICITUD DE UN CERTIFICADO DE USUARIO A TRAVÉS DE LA FABRICA NACIONAL MONEDA Y TIMBRE Se explica brevemente el procedimiento para solicitar y obtener el certificado de la FNMT. Se
PROCEDIMIENTO PARA LA SOLICITUD DE UN CERTIFICADO DE USUARIO A TRAVÉS DE LA FABRICA NACIONAL MONEDA Y TIMBRE Se explica brevemente el procedimiento para solicitar y obtener el certificado de la FNMT. Se
Procedimiento y Pautas básicas a tener en cuenta para la puesta en producción de un sistema
 Procedimiento y Pautas básicas a tener en cuenta para la puesta en producción de un sistema Objetivo El presente procedimiento tiene como objetivo establecer y describir las tareas a desarrollar para efectuar
Procedimiento y Pautas básicas a tener en cuenta para la puesta en producción de un sistema Objetivo El presente procedimiento tiene como objetivo establecer y describir las tareas a desarrollar para efectuar
Manual de usuario. Tramitación de inspecciones periódicas de ascensores: La visión de las empresas conservadoras
 Tramitación de inspecciones periódicas de ascensores: La visión de las empresas conservadoras 7 de Enero de 2008 Índice 1. INTRODUCCIÓN 3 2. SECUENCIAS PRINCIPALES A REALIZAR 4 2.1. FLUJO BASICO DE SECUENCIAS
Tramitación de inspecciones periódicas de ascensores: La visión de las empresas conservadoras 7 de Enero de 2008 Índice 1. INTRODUCCIÓN 3 2. SECUENCIAS PRINCIPALES A REALIZAR 4 2.1. FLUJO BASICO DE SECUENCIAS
IV. CARGUE DE SOPORTES
 IV. CARGUE DE SOPORTES Esta opción de cargue de soportes se ha realizado para efectuar las correcciones necesarias en cuanto a cargue de servicio se refiere, como anulación, modificación de RIPS de algún
IV. CARGUE DE SOPORTES Esta opción de cargue de soportes se ha realizado para efectuar las correcciones necesarias en cuanto a cargue de servicio se refiere, como anulación, modificación de RIPS de algún
Servicios de Formación:
 Servicios de Formación: GEDILEC Y BBDD Proceso de Realización Inventario Pintor Tapiró, 22 08028 BARCELONA Telf.: 93 4400405 Fax: 93 4401104 Es habitual que en las empresas se realice a final de año un
Servicios de Formación: GEDILEC Y BBDD Proceso de Realización Inventario Pintor Tapiró, 22 08028 BARCELONA Telf.: 93 4400405 Fax: 93 4401104 Es habitual que en las empresas se realice a final de año un
PLANES DE EMPRESA ICEX CONSOLIDA. Manual de Usuario
 PLANES DE EMPRESA ICEX CONSOLIDA Manual de Usuario INDICE 1. INTRODUCCIÓN... 3 2. VISIÓN GENERAL DEL PROCESO... 3 3. REQUISITOS TÉCNICOS... 4 3.1. Sistema Operativo y Navegador web... 4 3.2. Firma Digital
PLANES DE EMPRESA ICEX CONSOLIDA Manual de Usuario INDICE 1. INTRODUCCIÓN... 3 2. VISIÓN GENERAL DEL PROCESO... 3 3. REQUISITOS TÉCNICOS... 4 3.1. Sistema Operativo y Navegador web... 4 3.2. Firma Digital
Tarjeta SIM Eurail Roaming
 Tarjeta SIM Eurail Roaming Guía del usuario ampliada Índice Instalación rápida... 3 Llamadas... 4 Acceso a internet... 5 Mensajes de texto... 8 Buzón de voz... 8 Desvío de llamadas... 9 Recargue su tarjeta
Tarjeta SIM Eurail Roaming Guía del usuario ampliada Índice Instalación rápida... 3 Llamadas... 4 Acceso a internet... 5 Mensajes de texto... 8 Buzón de voz... 8 Desvío de llamadas... 9 Recargue su tarjeta
- Dirigido a Centros Docentes- Versión 01-23/03/2010
 K Manual de usuario "Inventario TIC - Dirigido a Centros Docentes- Versión 01-23/03/2010 ÍNDICE ÍNDICE...1 1. INTRODUCCIÓN...2 Terminología utilizada... 2 2. DESCRIPCIÓN DEL SISTEMA...2 3. CONSIDERACIONES
K Manual de usuario "Inventario TIC - Dirigido a Centros Docentes- Versión 01-23/03/2010 ÍNDICE ÍNDICE...1 1. INTRODUCCIÓN...2 Terminología utilizada... 2 2. DESCRIPCIÓN DEL SISTEMA...2 3. CONSIDERACIONES
MANUAL DE USUARIO SECTOR PRIVADO (RESUMEN)
 MANUAL USUARIO - SIDREP DESARROLLO DE UN SISTEMA DE DECLARACIÓN Y SEGUIMIENTO DE RESIDUOS PELIGROSOS MANUAL DE USUARIO SECTOR PRIVADO (RESUMEN) PREPARADO PARA COMISIÓN NACIONAL DEL MEDIO AMBIENTE, CONAMA
MANUAL USUARIO - SIDREP DESARROLLO DE UN SISTEMA DE DECLARACIÓN Y SEGUIMIENTO DE RESIDUOS PELIGROSOS MANUAL DE USUARIO SECTOR PRIVADO (RESUMEN) PREPARADO PARA COMISIÓN NACIONAL DEL MEDIO AMBIENTE, CONAMA
NEW WEB-CAT Manual de uso NEW WEB-CAT Manual de uso
 NEW WEB-CAT Manual de uso Pagina 1 de 15 Índice Introducción... 3 Configuración necesaria... 4 Navegación y consulta de documentos... 5 Búsquedas... 7 E-commerce Datos Personales... 8 Creación de la orden
NEW WEB-CAT Manual de uso Pagina 1 de 15 Índice Introducción... 3 Configuración necesaria... 4 Navegación y consulta de documentos... 5 Búsquedas... 7 E-commerce Datos Personales... 8 Creación de la orden
MANUAL BÁSICO DE WRITER
 MANUAL BÁSICO DE WRITER Los contenidos que vamos a tratar en este pequeño manual son los siguientes: 1. 2. 3. 4. 5. 6. 7. 8. Qué es OpenOffice y qué es Writer? Cómo accedemos a Writer? Principales opciones
MANUAL BÁSICO DE WRITER Los contenidos que vamos a tratar en este pequeño manual son los siguientes: 1. 2. 3. 4. 5. 6. 7. 8. Qué es OpenOffice y qué es Writer? Cómo accedemos a Writer? Principales opciones
2011 Universidad de Sevilla Grupo IDINFOR Universidad Carlos III Grupo ENTI
 2011 Universidad de Sevilla Grupo IDINFOR Universidad Carlos III Grupo ENTI ARTEMISA. ARQUITECTURA PARA LA EFICIENCIA ENERGÉTICA Y SOSTENIBILIDAD EN ENTORNOS RESIDENCIALES DE LA SUBDIRECCIÓN GENERAL DE
2011 Universidad de Sevilla Grupo IDINFOR Universidad Carlos III Grupo ENTI ARTEMISA. ARQUITECTURA PARA LA EFICIENCIA ENERGÉTICA Y SOSTENIBILIDAD EN ENTORNOS RESIDENCIALES DE LA SUBDIRECCIÓN GENERAL DE
MONITOR DE PESO CALIBRADO POR PESO CONOCIDO Y POR SENSIBILIDAD CONOCIDA MS 3.3.2
 MONITOR DE PESO CALIBRADO POR PESO CONOCIDO Y POR SENSIBILIDAD CONOCIDA MS 3.3.2 1 CONEXIONADO DEL EQUIPO: 2 3 El menú principal consta de las siguientes opciones: 1.- CALIBRACIÓN 2.- RELÉS 3.- SALIDA
MONITOR DE PESO CALIBRADO POR PESO CONOCIDO Y POR SENSIBILIDAD CONOCIDA MS 3.3.2 1 CONEXIONADO DEL EQUIPO: 2 3 El menú principal consta de las siguientes opciones: 1.- CALIBRACIÓN 2.- RELÉS 3.- SALIDA
QUÉ ES HOMEBASE? Encontrar Libros
 QUÉ ES HOMEBASE? HomeBase 2.3 es el software de gerencia de inventario que permite no perder de vista sus libros, catálogos, desideratas, clientes y facturas. Usted puede agregar nuevas entradas, actualizar
QUÉ ES HOMEBASE? HomeBase 2.3 es el software de gerencia de inventario que permite no perder de vista sus libros, catálogos, desideratas, clientes y facturas. Usted puede agregar nuevas entradas, actualizar
Quo. Manual de Usuario
 Quo Quo Manual de Usuario 2 Contenido Su teléfono móvil 4 Guía de uso rápido 4 Hacer llamadas 4 Administración de contactos 5 - Su lista de contactos 5 - Agregar un contacto 5 Mensajería SMS y MMS 5 -
Quo Quo Manual de Usuario 2 Contenido Su teléfono móvil 4 Guía de uso rápido 4 Hacer llamadas 4 Administración de contactos 5 - Su lista de contactos 5 - Agregar un contacto 5 Mensajería SMS y MMS 5 -
Manual de Instrucciones
 Manual de Instrucciones INDICE Acceso...3 Iniciando la aplicación...3 Inicio sesión: Ventanas de login...4 Ventana de login inicial...4 Ventana de login estándar...5 Ventana de inicio...7 Descripción de
Manual de Instrucciones INDICE Acceso...3 Iniciando la aplicación...3 Inicio sesión: Ventanas de login...4 Ventana de login inicial...4 Ventana de login estándar...5 Ventana de inicio...7 Descripción de
ESPAÑOL BLACK-VS. Guía de uso e instalación
 ESPAÑOL BLACK-VS Guía de uso e instalación ÍNDICE 1 INTRODUCCIÓN... 2 2 INSTALACIÓN Y PUESTA EN MARCHA... 2 3 REGISTRO DE LA APLICACIÓN... 4 4 CONFIGURACIÓN DE LAS CONEXIONES... 6 5 CONEXIÓN... 9 5.1
ESPAÑOL BLACK-VS Guía de uso e instalación ÍNDICE 1 INTRODUCCIÓN... 2 2 INSTALACIÓN Y PUESTA EN MARCHA... 2 3 REGISTRO DE LA APLICACIÓN... 4 4 CONFIGURACIÓN DE LAS CONEXIONES... 6 5 CONEXIÓN... 9 5.1
Cómo ingresar a la Sucursal Electrónica?
 Tabla de Contenidos Cómo ingresar a la Sucursal Electrónica? 2 Página Principal 3 Cómo consultar o eliminar colaboradores o proveedores en mi plan de Proveedores o Planillas? 4 Consultas y Exclusiones
Tabla de Contenidos Cómo ingresar a la Sucursal Electrónica? 2 Página Principal 3 Cómo consultar o eliminar colaboradores o proveedores en mi plan de Proveedores o Planillas? 4 Consultas y Exclusiones
INDEX GUÍA INSTRUCTIVA PARA PASOS INICIALES DEL SITE BUILDER
 GUÍA INSTRUCTIVA PARA PASOS INICIALES DEL SITE BUILDER INDEX Introducción...2 Paso 1. Diseños. La plantilla de diseños...2 1.a Diseños:...2 1.b Colores:...3 1.c Estilos:...5 Paso 2. Información...6 Paso
GUÍA INSTRUCTIVA PARA PASOS INICIALES DEL SITE BUILDER INDEX Introducción...2 Paso 1. Diseños. La plantilla de diseños...2 1.a Diseños:...2 1.b Colores:...3 1.c Estilos:...5 Paso 2. Información...6 Paso
bla bla Guard Guía del usuario
 bla bla Guard Guía del usuario Guard Guard: Guía del usuario fecha de publicación Viernes, 24. Julio 2015 Version 2.0.0 Copyright 2006-2015 OPEN-XCHANGE Inc., La propiedad intelectual de este documento
bla bla Guard Guía del usuario Guard Guard: Guía del usuario fecha de publicación Viernes, 24. Julio 2015 Version 2.0.0 Copyright 2006-2015 OPEN-XCHANGE Inc., La propiedad intelectual de este documento
Manual del usuario. Flash Point Genius. FLASH POINT GENIUS: Programación Serial para turismos
 Manual del usuario Flash Point Genius FLASH POINT GENIUS: Programación Serial para turismos 2010 INDICE 1. INTRODUCCIÓN 3 2. COMPONENTES DEL SISTEMA FLASH POINT 3 3. REQUISITOS DEL SISTEMA 4 4. INSTALACIÓN
Manual del usuario Flash Point Genius FLASH POINT GENIUS: Programación Serial para turismos 2010 INDICE 1. INTRODUCCIÓN 3 2. COMPONENTES DEL SISTEMA FLASH POINT 3 3. REQUISITOS DEL SISTEMA 4 4. INSTALACIÓN
Introducción a Visual Studio.Net
 Introducción a Visual Studio.Net Visual Studio es un conjunto completo de herramientas de desarrollo para la generación de aplicaciones Web ASP.NET, Servicios Web XML, aplicaciones de escritorio y aplicaciones
Introducción a Visual Studio.Net Visual Studio es un conjunto completo de herramientas de desarrollo para la generación de aplicaciones Web ASP.NET, Servicios Web XML, aplicaciones de escritorio y aplicaciones
Manual Impress Impress Impress Impress Impress Draw Impress Impress
 Manual Impress Se puede definir Impress como una aplicación dirigida fundamentalmente a servir de apoyo en presentaciones o exposiciones de los más diversos temas, proyectando una serie de diapositivas
Manual Impress Se puede definir Impress como una aplicación dirigida fundamentalmente a servir de apoyo en presentaciones o exposiciones de los más diversos temas, proyectando una serie de diapositivas
Manual de ayuda para crear y gestionar Tareas, como actividad evaluable
 Manual de ayuda para crear y gestionar Tareas, como actividad evaluable Contenido TAREAS.... 3 CONFIGURACIÓN.... 3 GESTIÓN Y CALIFICACIÓN DE TAREAS.... 8 TAREAS. Mediante esta herramienta podemos establecer
Manual de ayuda para crear y gestionar Tareas, como actividad evaluable Contenido TAREAS.... 3 CONFIGURACIÓN.... 3 GESTIÓN Y CALIFICACIÓN DE TAREAS.... 8 TAREAS. Mediante esta herramienta podemos establecer
NORMA 19.14 (SEPA) 22/11/2013
 NORMA 19.14 (SEPA) 22/11/2013 1. Descripción La aplicación de generación de ficheros de adeudos permite generar fácilmente Órdenes para que su banco efectúe el cobro de recibos a clientes creando una Base
NORMA 19.14 (SEPA) 22/11/2013 1. Descripción La aplicación de generación de ficheros de adeudos permite generar fácilmente Órdenes para que su banco efectúe el cobro de recibos a clientes creando una Base
MANUAL TIENDA VIRTUAL. Paseo del Gran Capitán, Nº 62, 37006 Salamanca. Telf.: 923 121 363 Fax: 923 090 381 comercial@verial.es
 MANUAL TIENDA VIRTUAL Paseo del Gran Capitán, Nº 62, 37006 Salamanca. Telf.: 923 121 363 Fax: 923 090 381 comercial@verial.es Alta de nuevos clientes Para darse de alta como nuevo cliente pulse el botón
MANUAL TIENDA VIRTUAL Paseo del Gran Capitán, Nº 62, 37006 Salamanca. Telf.: 923 121 363 Fax: 923 090 381 comercial@verial.es Alta de nuevos clientes Para darse de alta como nuevo cliente pulse el botón
Smart Device Simple World
 Smart Device Simple World Gracias por elegir Mobile WiFi de HUAWEI Las funciones y apariencia reales dependen del modelo específico que haya adquirido. Las ilustraciones son provistas a modo de referencia.
Smart Device Simple World Gracias por elegir Mobile WiFi de HUAWEI Las funciones y apariencia reales dependen del modelo específico que haya adquirido. Las ilustraciones son provistas a modo de referencia.
Región de Murcia Consejería de Educación, Ciencia e Investigación. Manual Usuario FCT
 . Manual Usuario FCT Murcia, 9 de Julio de 2007 Manual de Usuario FCT v1.0 pág. 2 de 73 ÍNDICE Manual Usuario FCT...1 1. Tipos de usuarios... 4 2. Modelo de navegación... 5 3. Servicios... 6 3.1. Convenios...
. Manual Usuario FCT Murcia, 9 de Julio de 2007 Manual de Usuario FCT v1.0 pág. 2 de 73 ÍNDICE Manual Usuario FCT...1 1. Tipos de usuarios... 4 2. Modelo de navegación... 5 3. Servicios... 6 3.1. Convenios...
Manual de usuario Sucursal Virtual
 INDICE 1. Introducción 2. Requerimientos 3. Página Inicial 4. Registro 4.1 Registro con tarjeta de débito 4.2 Registro con clave de acceso 5. Acceso a 6. Pestaña Consultas 6.1 Saldo de cuentas 6.1.1 Saldo
INDICE 1. Introducción 2. Requerimientos 3. Página Inicial 4. Registro 4.1 Registro con tarjeta de débito 4.2 Registro con clave de acceso 5. Acceso a 6. Pestaña Consultas 6.1 Saldo de cuentas 6.1.1 Saldo
EXTRACTO Descripción del uso y manejo de SIRAIS 1.2
 Manual de usuario EXTRACTO Descripción del uso y manejo de ELABORADO POR Dr. Javier Rodríguez Suárez Director General de Difusión e Investigación Ing. José Joel Lucero Morales Jefe de Enseñanza de la Dirección
Manual de usuario EXTRACTO Descripción del uso y manejo de ELABORADO POR Dr. Javier Rodríguez Suárez Director General de Difusión e Investigación Ing. José Joel Lucero Morales Jefe de Enseñanza de la Dirección
Primeros pasos para una configuración rápida de la tienda.
 Manual de usuarios Primeros pasos para una configuración rápida de la tienda. Cómo obtener, en pocos pasos, una tienda lista para poder vender: le mostramos lo rápido y sencillo que resulta crear una tienda
Manual de usuarios Primeros pasos para una configuración rápida de la tienda. Cómo obtener, en pocos pasos, una tienda lista para poder vender: le mostramos lo rápido y sencillo que resulta crear una tienda
SITRÁN ARAGÓN TRÁMITES Y SERVICIOS EN LÍNEA (WEB GANADEROS) SOLICITUD CERTIFICADOS SANITARIOS
 SITRÁN ARAGÓN TRÁMITES Y SERVICIOS EN LÍNEA (WEB GANADEROS) SOLICITUD CERTIFICADOS SANITARIOS Servicio de Ordenación y Sanidad Animal Julio 2012 v9 INDICE 1 INTRODUCCIÓN... 3 2 ESQUEMA DE FUNCIONAMIENTO
SITRÁN ARAGÓN TRÁMITES Y SERVICIOS EN LÍNEA (WEB GANADEROS) SOLICITUD CERTIFICADOS SANITARIOS Servicio de Ordenación y Sanidad Animal Julio 2012 v9 INDICE 1 INTRODUCCIÓN... 3 2 ESQUEMA DE FUNCIONAMIENTO
Manual de usuario. Modulo Configurador V.1.0.1
 Manual de usuario Modulo Configurador V.1.0.1 Tabla De Contenido 1.) Modulo Configurador 3 1.1) Estructura del modulo configurador 3 1.2) Configuración de datos generales de la empresa 4 a) Ficha de datos
Manual de usuario Modulo Configurador V.1.0.1 Tabla De Contenido 1.) Modulo Configurador 3 1.1) Estructura del modulo configurador 3 1.2) Configuración de datos generales de la empresa 4 a) Ficha de datos
Boot Camp Manual de instalación y configuración
 Boot Camp Manual de instalación y configuración Contenido 3 Introducción 3 Requisitos 4 Visión general de la instalación 4 Paso 1: Comprobar si hay actualizaciones disponibles 4 Paso 2: Preparar el Mac
Boot Camp Manual de instalación y configuración Contenido 3 Introducción 3 Requisitos 4 Visión general de la instalación 4 Paso 1: Comprobar si hay actualizaciones disponibles 4 Paso 2: Preparar el Mac
BANCOS. Manejo de Bancos. Como crear una ficha de Banco? Como modificar los datos de una ficha de Banco? Como borrar una ficha de Banco?
 BANCOS El Sistema de Gestión Administrativa permite el manejo de los movimientos bancarios. Seleccionada la opción de Bancos, el sistema presentara las siguientes opciones. Manejo de Bancos Manejo de movimientos
BANCOS El Sistema de Gestión Administrativa permite el manejo de los movimientos bancarios. Seleccionada la opción de Bancos, el sistema presentara las siguientes opciones. Manejo de Bancos Manejo de movimientos
Manual de operación Tausend Monitor
 Manual de operación Tausend Monitor Luego de haber realizado satisfactoriamente el proceso de instalación, al iniciar el programa le aparecerá la siguiente ventana: El usuario principal y con el primero
Manual de operación Tausend Monitor Luego de haber realizado satisfactoriamente el proceso de instalación, al iniciar el programa le aparecerá la siguiente ventana: El usuario principal y con el primero
Combinar comentarios y cambios de varios documentos en un documento
 Combinar comentarios y cambios de varios documentos en un documento Si envía un documento a varios revisores para que lo revisen y cada uno de ellos devuelve el documento, puede combinar los documentos
Combinar comentarios y cambios de varios documentos en un documento Si envía un documento a varios revisores para que lo revisen y cada uno de ellos devuelve el documento, puede combinar los documentos
e-conocimiento Manual de uso
 2 Índice 1. Qué es e-conocimiento?... 3 Web del I+CS... 3 Web de los profesionales... 4 2. Cómo puedo acceder a la Web de los profesionales?... 6 3. Qué puedo encontrar en la Web de los profesionales?...
2 Índice 1. Qué es e-conocimiento?... 3 Web del I+CS... 3 Web de los profesionales... 4 2. Cómo puedo acceder a la Web de los profesionales?... 6 3. Qué puedo encontrar en la Web de los profesionales?...
RESERVACIONES ONLINE MANUAL DE REFERENCIA
 MÓDULO RESERVACIONES ONLINE Versión 3.0 MANUAL DE REFERENCIA National Soft de México INDICE GENERAL 1. INTRODUCCIÓN... 4 1.1. ANTES DE COMENZAR... 4 2. REGISTRO AL SERVICIO... 5 2.1. CREACIÓN DE SU CUENTA
MÓDULO RESERVACIONES ONLINE Versión 3.0 MANUAL DE REFERENCIA National Soft de México INDICE GENERAL 1. INTRODUCCIÓN... 4 1.1. ANTES DE COMENZAR... 4 2. REGISTRO AL SERVICIO... 5 2.1. CREACIÓN DE SU CUENTA
Para instalar la aplicación en el dispositivo móvil se deben seguir los siguientes pasos:
 TCP-GPS Replanteo y Toma de Datos con GPS Versión 3.1.5 Enero 2010 Instalación Para instalar la aplicación en el dispositivo móvil se deben seguir los siguientes pasos: 1. Conectar el dispositivo móvil
TCP-GPS Replanteo y Toma de Datos con GPS Versión 3.1.5 Enero 2010 Instalación Para instalar la aplicación en el dispositivo móvil se deben seguir los siguientes pasos: 1. Conectar el dispositivo móvil
USO DEL COMANDO. Fdisk. Autor :. Alejandro Curquejo. Recopilación :. Agustí Guiu i Ribera. Versión :.. 1.0
 USO DEL COMANDO Fdisk Autor :. Alejandro Curquejo Recopilación :. Agustí Guiu i Ribera Versión :.. 1.0 Fecha : 30 de Junio del 2001 USO DE FDISK El programa FDISK suministra información sobre las particiones,
USO DEL COMANDO Fdisk Autor :. Alejandro Curquejo Recopilación :. Agustí Guiu i Ribera Versión :.. 1.0 Fecha : 30 de Junio del 2001 USO DE FDISK El programa FDISK suministra información sobre las particiones,
Manual de usuario. DEVIreg 550. Termostato electrónico inteligente. www.devi.com
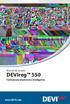 Manual de usuario DEVIreg 550 Termostato electrónico inteligente www.devi.com Índice 1 Introducción............... 4 1.1 Instrucciones de seguridad... 5 2 Configuración.............. 6 2.1 Protección
Manual de usuario DEVIreg 550 Termostato electrónico inteligente www.devi.com Índice 1 Introducción............... 4 1.1 Instrucciones de seguridad... 5 2 Configuración.............. 6 2.1 Protección
Teclado sobre una PDA para Personas con Parálisis Cerebral
 Manual de Usuario - 1 - - 2 - Teclado sobre una PDA para Personas con Parálisis Cerebral Capítulo 1. MANUAL DE USUARIO 12.1 Descripción de la aplicación Este programa le permitirá llevar a cabo las siguientes
Manual de Usuario - 1 - - 2 - Teclado sobre una PDA para Personas con Parálisis Cerebral Capítulo 1. MANUAL DE USUARIO 12.1 Descripción de la aplicación Este programa le permitirá llevar a cabo las siguientes
Bienvenido al sistema de Curriculum Digital CVDigital
 CVDigital 1 Bienvenido al sistema de Curriculum Digital CVDigital Este programa se ha desarrollado con el fin de llevar a cabo Certificaciones y Recertificaciones de los profesionales a partir del ingreso
CVDigital 1 Bienvenido al sistema de Curriculum Digital CVDigital Este programa se ha desarrollado con el fin de llevar a cabo Certificaciones y Recertificaciones de los profesionales a partir del ingreso
Figura 1 Abrir nueva hoja de cálculo
 1. DISEÑO DE UNA HOJA Para abrir una hoja de cálculo existente en el espacio de trabajo del usuario, debe ir al menú Archivo > Abrir, o bien desde el botón Abrir archivo de la barra de herramientas, o
1. DISEÑO DE UNA HOJA Para abrir una hoja de cálculo existente en el espacio de trabajo del usuario, debe ir al menú Archivo > Abrir, o bien desde el botón Abrir archivo de la barra de herramientas, o
MÓDULO CÉDULAS DE AUDITORÍA DESDE EXCEL
 MÓDULO CÉDULAS DE AUDITORÍA DESDE EXCEL EL módulo de Cédulas desde Excel permite obtener y manipular la información registrada en SuperCONTABILIDAD de manera rápida y confiable. Las aplicaciones de este
MÓDULO CÉDULAS DE AUDITORÍA DESDE EXCEL EL módulo de Cédulas desde Excel permite obtener y manipular la información registrada en SuperCONTABILIDAD de manera rápida y confiable. Las aplicaciones de este
Menús. Gestor de Menús
 Menús Para dar acceso a las categorías, artículos y generar espacio para los módulos se deben crear menús, éstos son enlaces a determinado recurso en el portal Web, sin ellos no es posible visualizar ninguno
Menús Para dar acceso a las categorías, artículos y generar espacio para los módulos se deben crear menús, éstos son enlaces a determinado recurso en el portal Web, sin ellos no es posible visualizar ninguno
Cable de Transferencia USB
 PCMACLINK2 Manual de Instrucciones Cable de Transferencia USB Cable de transferencia de datos de USB a USB compatible con Windows y Mac Revisión del manual: 05/31/2011 Para la información más reciente,
PCMACLINK2 Manual de Instrucciones Cable de Transferencia USB Cable de transferencia de datos de USB a USB compatible con Windows y Mac Revisión del manual: 05/31/2011 Para la información más reciente,
Sharpdesk V3.5. Guía de instalación: Edición con clave de producto. Versión 1.0
 Sharpdesk V3.5 Guía de instalación: Edición con clave de producto Versión 1.0 Derechos de autor Los derechos de autor de este software pertenecen a Sharp Corporation. La reproducción, adaptación o traducción
Sharpdesk V3.5 Guía de instalación: Edición con clave de producto Versión 1.0 Derechos de autor Los derechos de autor de este software pertenecen a Sharp Corporation. La reproducción, adaptación o traducción
GENERACIÓN DE REMESAS DE EFECTOS
 GENERACIÓN DE REMESAS DE EFECTOS 1 INFORMACIÓN BÁSICA La aplicación de generación de ficheros de remesas de efectos permite generar fácilmente órdenes para que la Caja descuente una remesa de efectos creando
GENERACIÓN DE REMESAS DE EFECTOS 1 INFORMACIÓN BÁSICA La aplicación de generación de ficheros de remesas de efectos permite generar fácilmente órdenes para que la Caja descuente una remesa de efectos creando
Manual de Rcom Programa de comunicación con relojes CDR
 Manual de Rcom Programa de comunicación con relojes CDR Web: www.relco.com.ar E-mail: info@relco.com.ar Página: 1 Tabla de contenidos de este manual Bienvenido al manual de RCom que lo guiará en el uso
Manual de Rcom Programa de comunicación con relojes CDR Web: www.relco.com.ar E-mail: info@relco.com.ar Página: 1 Tabla de contenidos de este manual Bienvenido al manual de RCom que lo guiará en el uso
GENERACIÓN DE TRANSFERENCIAS
 GENERACIÓN DE TRANSFERENCIAS 1 INFORMACIÓN BÁSICA La aplicación de generación de ficheros de transferencias permite generar fácilmente órdenes para que la Caja efectúe transferencias, creando una base
GENERACIÓN DE TRANSFERENCIAS 1 INFORMACIÓN BÁSICA La aplicación de generación de ficheros de transferencias permite generar fácilmente órdenes para que la Caja efectúe transferencias, creando una base
CÓMO CREAR NUESTRO CATÁLOGO
 CÓMO CREAR NUESTRO CATÁLOGO Mediante la aplicación (http://www.prensasoft.com/programas/conline) podemos crear nuestros propios catálogos. Para crear un catálogo necesitamos: - Varios productos que mostrar,
CÓMO CREAR NUESTRO CATÁLOGO Mediante la aplicación (http://www.prensasoft.com/programas/conline) podemos crear nuestros propios catálogos. Para crear un catálogo necesitamos: - Varios productos que mostrar,
NORMA 19.14 / 19.44 (SEPA)
 NORMA 19.14 / 19.44 (SEPA) Versión 1.5 Concepto Ampliado N19.14 PLUS Enero 2015 Contenido 1. Descripción... 3 2. Instalación de la aplicación... 3 3. Desinstalación de la aplicación... 4 4. Acceso a la
NORMA 19.14 / 19.44 (SEPA) Versión 1.5 Concepto Ampliado N19.14 PLUS Enero 2015 Contenido 1. Descripción... 3 2. Instalación de la aplicación... 3 3. Desinstalación de la aplicación... 4 4. Acceso a la
Diseño de páginas web
 Diseño de páginas web Utilidades en Dreamweaver Ricardo Esteban Alonso Preferencias. Edición En el menú Edición > Preferencias...,podemos modificar a nuestro gusto las opciones que de forma predeterminada
Diseño de páginas web Utilidades en Dreamweaver Ricardo Esteban Alonso Preferencias. Edición En el menú Edición > Preferencias...,podemos modificar a nuestro gusto las opciones que de forma predeterminada
Sistema Integral de Tesorería Módulo de Contabilidad Manual de Operación
 Aplicaciones y Servicios de Información EMPRESS S.C. Página 1 de 28 CONTENIDO Breve descripción del... 3 Menú Archivos... 4 Tipos de Cuentas.-...4 Cuentas Contables.-...4 Circunscripción.-...7 Menú Pólizas...
Aplicaciones y Servicios de Información EMPRESS S.C. Página 1 de 28 CONTENIDO Breve descripción del... 3 Menú Archivos... 4 Tipos de Cuentas.-...4 Cuentas Contables.-...4 Circunscripción.-...7 Menú Pólizas...
EMPLEO NTIC`S II SEGUNDO SEMESTRE
 UNIVERSIDAD TECNICA DE AMBATO FACULTAD DE CONTABILIDAD Y AUDITORIA EMPLEO NTIC`S II SEGUNDO SEMESTRE Ing. Luz Perez SEMESTRE MARZO JULIO 2009 EXCEL Excel es un programa del tipo Hoja de Cálculo que permite
UNIVERSIDAD TECNICA DE AMBATO FACULTAD DE CONTABILIDAD Y AUDITORIA EMPLEO NTIC`S II SEGUNDO SEMESTRE Ing. Luz Perez SEMESTRE MARZO JULIO 2009 EXCEL Excel es un programa del tipo Hoja de Cálculo que permite
Manual de Usuario del Correo Electrónico IBM Lotus inotes 8.5.1
 Manual de Usuario del Correo Electrónico IBM Lotus inotes 8.5.1 Índice 1. Control de acceso a Lotus inotes... 3 1.1. Dirección web o url para el acceso a lotus inotes... 3 1.2. Pantalla de autenticación...
Manual de Usuario del Correo Electrónico IBM Lotus inotes 8.5.1 Índice 1. Control de acceso a Lotus inotes... 3 1.1. Dirección web o url para el acceso a lotus inotes... 3 1.2. Pantalla de autenticación...
Política de Privacidad del Grupo Grünenthal
 Política de Privacidad del Grupo Grünenthal Gracias por su interés en la información ofrecida por Grünenthal GmbH y/o sus filiales (en adelante Grünenthal ). Queremos hacerle saber que valoramos su privacidad.
Política de Privacidad del Grupo Grünenthal Gracias por su interés en la información ofrecida por Grünenthal GmbH y/o sus filiales (en adelante Grünenthal ). Queremos hacerle saber que valoramos su privacidad.
Guía del usuario de DocuShare Email Agent
 Guía del usuario de DocuShare Email Agent Fecha de publicación: Febrero de 2011 Este documento cubre DocuShare versión 6.6.1. Preparado por: Xerox Corporation DocuShare Business Unit 3400 Hillview Avenue
Guía del usuario de DocuShare Email Agent Fecha de publicación: Febrero de 2011 Este documento cubre DocuShare versión 6.6.1. Preparado por: Xerox Corporation DocuShare Business Unit 3400 Hillview Avenue
AVISO DE PRIVACIDAD *INFORMAR SOBRE CAMBIOS O NUEVOS SERVICIOS QUE ESTÉN RELACIONADOS CON EL CONTRATADO POR EL CLIENTE.
 TELE CABLE DE VILLAGRAN AVISO DE PRIVACIDAD EN CUMPLIMIENTO CON LO ESTABLECIDO POR LA LEY FEDERAL DE PROTECCIÓN DE DATOS PERSONALES EN POSESIÓN DE PARTICULARES, ANA MARIA RAMOS MORIN (EN LO SUCESIVO LA
TELE CABLE DE VILLAGRAN AVISO DE PRIVACIDAD EN CUMPLIMIENTO CON LO ESTABLECIDO POR LA LEY FEDERAL DE PROTECCIÓN DE DATOS PERSONALES EN POSESIÓN DE PARTICULARES, ANA MARIA RAMOS MORIN (EN LO SUCESIVO LA
LABORATORIO Nº 2 GUÍA PARA REALIZAR FORMULAS EN EXCEL
 OBJETIVO Mejorar el nivel de comprensión y el manejo de las destrezas del estudiante para utilizar formulas en Microsoft Excel 2010. 1) DEFINICIÓN Una fórmula de Excel es un código especial que introducimos
OBJETIVO Mejorar el nivel de comprensión y el manejo de las destrezas del estudiante para utilizar formulas en Microsoft Excel 2010. 1) DEFINICIÓN Una fórmula de Excel es un código especial que introducimos
S0FTWARE DE TRANSFERENCIA GEODIMETER SOFTWARE TOOLS T R I M B L E
 S0FTWARE DE TRANSFERENCIA GEODIMETER SOFTWARE TOOLS T R I M B L E Una vez instalado el programa Geodimeter Software Tools, debe ejecutarlo y realizar la configuración inicial para poder comenzar a trabajar
S0FTWARE DE TRANSFERENCIA GEODIMETER SOFTWARE TOOLS T R I M B L E Una vez instalado el programa Geodimeter Software Tools, debe ejecutarlo y realizar la configuración inicial para poder comenzar a trabajar
SpecWare 8. Spectrum. Professional. Guía Rápida de Inicio. Technologies, Inc.
 SpecWare 8 Professional Guía Rápida de Inicio Spectrum Technologies, Inc. Tabla de Contenido Instalación 3 Actualización de Versiones Anteriores de SpecWare 3 Directorio SpecWare 3 Parámetros Predeterminados
SpecWare 8 Professional Guía Rápida de Inicio Spectrum Technologies, Inc. Tabla de Contenido Instalación 3 Actualización de Versiones Anteriores de SpecWare 3 Directorio SpecWare 3 Parámetros Predeterminados
Manual para Empresas Prácticas Curriculares
 Manual para Empresas Prácticas Curriculares ÍNDICE 1. Introducción... 3. Registro y Acceso... 3.1. Registro Guiado... 4.1. Registro Guiado Datos Básicos... 5.1. Registro Guiado Contactos... 5 3. Creación
Manual para Empresas Prácticas Curriculares ÍNDICE 1. Introducción... 3. Registro y Acceso... 3.1. Registro Guiado... 4.1. Registro Guiado Datos Básicos... 5.1. Registro Guiado Contactos... 5 3. Creación
1. La nueva interfaz del programa
 1. La nueva interfaz del programa 13 1. La nueva interfaz del programa 1.1 La interfaz del nuevo Flash CS4 Al acceder por primera vez a Adobe Flash CS4 llama la atención la nueva disposición de las paletas,
1. La nueva interfaz del programa 13 1. La nueva interfaz del programa 1.1 La interfaz del nuevo Flash CS4 Al acceder por primera vez a Adobe Flash CS4 llama la atención la nueva disposición de las paletas,
Preguntas Frecuentes. Plataforma ScienTI. Aplicativos CvLAC y GrupLAC
 Preguntas Frecuentes Plataforma ScienTI Aplicativos CvLAC y GrupLAC Departamento Administrativo de Ciencia, Tecnología e Innovación - Colciencias Dirección de Fomento a la Investigación Bogotá D.C., 10
Preguntas Frecuentes Plataforma ScienTI Aplicativos CvLAC y GrupLAC Departamento Administrativo de Ciencia, Tecnología e Innovación - Colciencias Dirección de Fomento a la Investigación Bogotá D.C., 10
Manual de OpenOffice Impress
 Manual de OpenOffice Impress. Capítulo 4. Trabajando con gráficos, esquemas y plantillas 1 Manual de OpenOffice Impress Capítulo 4: Trabajando con gráficos, esquemas y plantillas Este material es una adaptación
Manual de OpenOffice Impress. Capítulo 4. Trabajando con gráficos, esquemas y plantillas 1 Manual de OpenOffice Impress Capítulo 4: Trabajando con gráficos, esquemas y plantillas Este material es una adaptación
MANUAL DE INSTALACIÓN Y USO APLICACIÓN "VALIDACIÓN REGISTRO DE ACCIONISTAS" SOCIEDADES INSCRITAS EN EL REGISTRO DE VALORES.
 MANUAL DE INSTALACIÓN Y USO APLICACIÓN "VALIDACIÓN REGISTRO DE ACCIONISTAS" SOCIEDADES INSCRITAS EN EL REGISTRO DE VALORES. Tabla de Contenido. 1. - Introducción. 1 2. - Instalación y ejecución de la aplicación.
MANUAL DE INSTALACIÓN Y USO APLICACIÓN "VALIDACIÓN REGISTRO DE ACCIONISTAS" SOCIEDADES INSCRITAS EN EL REGISTRO DE VALORES. Tabla de Contenido. 1. - Introducción. 1 2. - Instalación y ejecución de la aplicación.
