Manual de Usuario-OTEC v.02 Portal Administrativo Sistema Integrado de Capacitación (SIC)
|
|
|
- Felipe Palma Aguilera
- hace 8 años
- Vistas:
Transcripción
1 Manual de Usuario-OTEC v.02 Portal Administrativo Sistema Integrado de Capacitación (SIC)
2 Tabla de contenido Introducción... 4 Acceso al Sistema... 5 Menú Principal... 6 Mantenedor de Cursos... 7 Búsqueda de un Curso. 8 Mantenedor de Secciones Ingreso 12 Administrar Secciones 14 Postulación Validar Postulaciones Especiales OTEC 23 Selección OTEC (Conformación curso) 25 Matricula (Programas Bonos de Capacitación) Convenios Creación de Firma de Convenio 31 Aprobación Convenio por parte de SENCE 32 Módulo Acuerdo Operativo Acceso Acuerdo Operativo. 33 Crear Acuerdo Operativo 33 Agregar o editar. 35 Ejecución y Control Buscador de cursos: 43 Inicio Fase Lectiva: 44 Asistencia Manual: 49 Reemplazo de alumno: 51 Cierre de Fase lectiva: 53 Proyectos de asistencia Técnica: 57 Asistencia Técnica: 59 Cierre Asistencia Técnica: 60 Práctica Laboral: 61 2
3 Cierre de práctica laboral: 64 Solicitudes de Anticipos (Capacitación y Subsidio) Creación Solicitud de Anticipo 66 Solicitudes de Pago de Fases Creación Solicitud de Pago de la Fase 72 Reportes Reporte de Adjudicación: 77 Reporte de Convenios: 78 Reporte de Ejecución: 79 Reporte de Pagos: 80 3
4 Introducción El siguiente instructivo indica como navegar dentro del portal administrativo, explicando en pocos pasos como utilizar las distintas funcionalidades (Encargados Nacionales y regiones OTEC). 4
5 Acceso al Sistema Para acceder al Portal Administrativo del proyecto SIC, el usuario deberá agregar el link del aplicativo en el visor del explorador de internet: O bien, a través del sitio de cada programa activo en el portal de SENCE bajo el rótulo ACCESO SENCE- OTEC. Una vez en la pantalla de acceso, se deberá ingresar las credenciales correspondientes al RUT del usuario y su contraseña. Nota1: Si el usuario no se encuentra registrado, el sistema arrojará mensaje indicando la no existencia del usuario. Nota2: La diferencia entre Encargado Nacional y Regional OTEC, es que el primero visualiza todas las regiones y el segundo sólo la región que está configurado. 5
6 Menú Principal Secciones: Mantenedores: Funcionalidad destinada a la configuración de los programas, llamado, cursos, secciones y relatores. Convenio: Funcionalidad destinada a la creación del convenio, el cual dará paso a las diferentes acciones sobre el curso (postulación, ejecución, etc.). Postulación: Funcionalidad destinada a la validación y conformación de los postulantes. Matrícula: Funcionalidad destinada al proceso de matrícula del programa BONO de Capacitación (OTEC y SENCE) y también a la des-matrícula por parte de SENCE. Acuerdo Operativo: Funcionalidad que corresponde a la creación del acuerdo operativo de un curso. Ejecución: Funcionalidad que permite dar el inicio a un curso (formulario 1) y al posterior cierre de éste (como así también, el reemplazo y asistencia de alumnos). También dando inicio a las fases posteriores (FL y AT). Pagos: Funcionalidad destinada a la creación de solicitudes de los distintos tipos de pago (Anticipos, liquidación de una fase); como así también a la aprobación/rechazo de las solicitudes por parte de SENCE. Reportes: Funcionalidad correspondiente a la obtención de los reportes de adjudicación, convenio, ejecución y pago. 6
7 Mantenedor de Cursos Para acceder al Mantenedor de Cursos de Capacitación, en la página de inicio del portal seleccione el menú Mantenedores y luego la opción Cursos tal como se muestra en la siguiente imagen: Imagen N 1, ingreso al mantenedor de cursos de capacitación. El mantenedor proporciona las siguientes opciones: Buscar un curso de capacitación aplicando diferentes filtros. Ver del detalle de un curso de capacitación (En modo sólo lectura). Editar los datos de un curso de capacitación (sólo horario). A continuación se describe cada una de las opciones enunciadas. 7
8 Búsqueda de un Curso. La búsqueda de un curso de capacitación corresponde a la primera opción disponible tras ingresar al mantenedor de cursos. Para acotar el universo de búsqueda es posible configurar la sección filtros ubicada en la parte superior del formulario tal y como se muestra en la siguiente imagen: Imagen N 2, filtros para la búsqueda de un curso de capacitación. - Luego, para iniciar la búsqueda es necesario presionar el botón Buscar ubicado bajo la sección de filtros. El resultado de la búsqueda (si hay coincidencias) se despliega en la tabla ubicada al pie del formulario tal como se muestra en la siguiente imagen. - El botón Limpiar elimina el filtro ingresado. Imagen N 3, tabla con el resultado de la búsqueda de cursos de capacitación. Aquí existen tres opciones: - Para ver el detalle de un curso, debe realizar un click sobre el icono. - Para editar un curso, debe realizar un click sobre el icono (sólo edición del horario del curso). - Para exportar los cursos, debe realizar un click sobre el icono (exportable en formato csv). 8
9 Ver detalle de un Curso. Ver Detalle: Se visualiza el formulario con el detalle del curso. Ninguno de los datos puede ser modificado. Imagen N 5, formulario Ver Detalle de un curso de capacitación. Para volver a la página inicial del mantenedor de cursos presione el botón Cerrar ubicado al pie del formulario Ver Detalle. 9
10 Editar un Curso de Capacitación. En esta opción, el OTEC podrá ingresar y modificar el horario del curso. El resto de las opciones no son editables. Imagen N 6, formulario Editar Curso del mantenedor de cursos de capacitación. En esta pantalla, el usuario podrá editar el horario y/o eliminar el horario. Para cumplir con la cantidad de horas del curso, cuenta con las siguientes acciones: - Generar horario: Aquí el usuario debe seleccionar las fechas de inicio y termino del curso (si es que se desea ingresar horario para determinados rangos), seleccionar el horario y relator. Una vez generado el horario; éste se almacenará en memoria del equipo. Una vez que el usuario presione el botón guardar; el horario se almacenará en la base de datos del sistema. - Editar una fecha del horario: Aumentar o disminuir las horas de una sesión. Para ello seleccione un día de clase y presione el botón Editar ubicado al pie de la tabla, complete los datos del formulario emergente y confirme los cambios. - Eliminar un horario: El usuario podrá eliminar un horario de la grilla; para esto debe seleccionar el o los horarios. También puede eliminar completamente el horario mediante la opción seleccionar todos. 10
11 Para conservar los cambios realizados presione el botón Guardar ubicado al pie del formulario. De lo contrario, si desea descartar las modificaciones presione el botón Cerrar. Nota 1: Si el horario no concuerda con las horas adjudicadas del curso, el sistema desplegará un mensaje de advertencia, donde el usuario tendrá la opción de aceptar o cancelar (el sistema permite guardar el horario con horas diferentes a las adjudicadas, siendo estas validadas en el acuerdo operativo del curso). Nota 2: Si alguno de los relatores asociados al horario de la sección tiene topes (misma fecha y hora de clase pero un curso diferente) el sistema despliega un diálogo indicando el detalle de los cursos involucrados. En este punto puede omitir la advertencia o cancelar el guardado para corregir el horario. Luego de guardar espere a que el sistema indique el éxito de la operación para ser redirigido a la página principal del mantenedor de secciones donde podrá observar la nueva sección creada 11
12 Mantenedor de Secciones Ingreso Requisitos: Deben existir ofertas ya cargadas en el sistema. Para ingresar al Mantenedor de Secciones acceda al portal administrativo utilizando alguno de los siguientes roles: - Encargado Nacional de OTEC. - Encargado Regional de OTEC. Luego, en la página de inicio seleccione el menú Mantenedores y haga clic sobre la opción Crear Secciones. Imagen N 7: Módulo Mantenedor de Secciones. En el contexto del portal toda sección está ligada a una oferta (relación de uno a muchos), por lo tanto, para acceder a mantenedor de secciones es necesario seleccionar la oferta previamente. Tomando en cuenta lo indicado, el sistema despliega el Mantenedor de Ofertas donde debemos buscar la oferta mediante alguno de los parámetros del filtro (Puntos 1 y 2 imagen N 8). Finalmente presione el botón Ver Secciones (Punto 3 imagen 8) de la oferta. 12
13 Imagen N 8, Mantenedor de Secciones. Una vez ingresado los filtros de búsqueda, el sistema desplegará las ofertas ingresadas por SENCE. Es importante considerar que no es posible administrar las secciones de una oferta si ésta no cuenta con una firma de convenio aprobada, en dicho caso el sistema informará debidamente al usuario mediante un mensaje. En esta pantalla (grilla de búsqueda), el usuario tiene dos opciones: - Para ver el detalle de una oferta, debe realizar un click sobre el icono (sólo visualiza información). - Administrar secciones, para esto debe realizar un click sobre el icono (aquí el usuario puede crear, modificar y eliminar secciones de una oferta). 13
14 Administrar Secciones Imagen N 9, Administrar Secciones. El mantenedor de secciones está estructurado de la siguiente manera: 1. En la parte superior del formulario se despliega datos relevantes de la oferta padre (Punto 1 imagen N 9). 2. En la parte media se encuentra la tabla con el listado de secciones ligadas a la oferta (Punto 2 imagen N 9). Cada registro de la tabla representa una sección de la oferta y se diferencia por su correlativo. Por sección es posible realizar las siguientes acciones: 2.1 Ver detalle de la sección (modo sólo lectura) (ícono ). 2.2 Editar los datos de una sección (ícono ). 2.3 Eliminar una sección (ícono ). 3. Al pie del formulario se encuentran las opciones de Agregar una sección a la oferta y Cerrar el mantenedor de secciones (Punto 3 imagen N 8). A continuación se detallan las acciones por sección. Agregar una Sección. Para agregar una sección es necesario seguir los siguientes pasos: 1. Ingrese al Mantenedor de Secciones. 14
15 Nota: Debe existir una oferta cargada en el sistema y a lo menos un (1) relator asociado a la misma. Las ofertas y relatores son cargados por SENCE. 2. Presione el botón Agregar ubicado al pie del formulario (Punto 1 imagen N 9). Imagen N 9, Agregar Sección. 3. A continuación aparece el formulario para agregar una sección, este se divide en dos partes: 3.1 Datos de la Sección. Donde es necesario indicar: - Fechas de inicio y término del curso (claves para generar el horario de la sección). - Dirección física del lugar donde se impartirá el curso. La cantidad de cupos para la sección es un valor pre definido y no editable por medio del mantenedor. La región y la comuna de la sección, campos no editables y se heredan de la oferta. Imagen N 10, formulario Datos de la Sección. 15
16 3.2 Horario Relator. El objetivo del formulario es la generación del horario para la sección, implica indicar los siguientes datos en orden de presentación: - Fecha de inicio y término del horario (limitado por la fecha de inicio y término del curso en la sección Datos de la Sección). - Hora de inicio y término de la clase. - Relator que imparte la clase. - Días de la semana en que tendrá lugar la clase. Imagen N 11, formulario para generar el horario de una sección. Para cumplir con la cantidad de horas del curso, cuenta con las siguientes acciones: - Generar horario: Aquí el usuario debe seleccionar las fechas de inicio y termino del curso (si es que se desea ingresar horario para determinados rangos), seleccionar el horario y relator. Una vez generado el horario; éste se almacenará en memoria del equipo. Una vez que el usuario presione el botón guardar; el horario se almacenará en la base de datos del sistema. - Editar una fecha del horario: Aumentar o disminuir las horas de una sesión. Para ello seleccione un día de clase y presione el botón Editar ubicado al pie de la tabla, complete los datos del formulario emergente y confirme los cambios. 16
17 - Eliminar un horario: El usuario podrá eliminar un horario de la grilla; para esto debe seleccionar el o los horarios. También puede eliminar completamente el horario mediante la opción seleccionar todos. La siguiente imagen presenta un horario ya generado con un total de 26 horas lo que difiere de las 30 horas estipuladas en la oferta. Imagen N 12, horario de la sección generado. A continuación se presenta una vista del formulario para editar una fecha del horario. Imagen N 13, formulario para editar una fecha del horario. 17
18 Finalmente, para guardar la sección presione el botón Guardar ubicado al pie del formulario, si alguno de los relatores asociados al horario de la sección tiene topes (misma fecha y hora de clase pero un curso diferente) el sistema despliega un diálogo indicando el detalle de los cursos involucrados. En este punto puede omitir la advertencia o cancelar el guardado para corregir el horario. Luego de guardar espere a que el sistema indique el éxito de la operación para ser redirigido a la página principal del mantenedor de secciones donde podrá observar la nueva sección creada. Imagen N 14, diálogo con los topes de horario para un relator. Imagen N 15, una sección creada exitosamente. Una vez creada la sección, este se desplegará en la grilla de secciones (ver imagen 16). 18
19 Imagen N 16, la sección creada aparece en el listado principal de secciones de la oferta. Editar una Sección. Para editar una sección es necesario seguir los siguientes pasos: 1. Ingrese al Mantenedor de Secciones y procure que la oferta seleccionada posea secciones asociadas (Para mayor referencia consulte el apartado sección Mantenedor de Secciones: Ingreso). 2. En el mantenedor de secciones elija la sección que desea editar y presione la opción Editar Sección ubicada en la columna Acción del listado principal (ícono ). Imagen N 17, opción Editar Sección del Mantenedor de Secciones. 19
20 3. Una vez seleccionada la opción Editar Sección el sistema carga el formulario con los datos de la sección permitiendo su posterior modificación (excepto los campos pre definidos). Para guardar los cambios presione el botón Guardar ubicado al pie del formulario, de lo contrario presione el botón Cancelar para retornar al mantenedor de secciones. Imagen N 18, formulario para editar una sección. Eliminar una Sección. Para eliminar una sección es necesario seguir los siguientes pasos: 1. Ingrese al Mantenedor de Secciones y procure que la oferta seleccionada posea secciones asociadas y que la misma no posea alumnos matriculados (Para mayor referencia consulte el apartado sección Mantenedor de Secciones: Ingreso). 2. Seleccione una sección y presione el botón Eliminar Sección ubicado en la columna Acción (ícono ). 20
21 Imagen N 19, opción Eliminar Sección del Mantenedor de Secciones. 3. En el siguiente formulario ingrese el motivo que justifica eliminar la sección y presione el botón Eliminar ubicado al pie del formulario. Si la sección posee alumnos matriculados esta no puede ser eliminada. La eliminación de la sección es definitiva e irreversible. Si desea cancelar esta acción presione el botón Cancelar también ubicado al pie del formulario. Imagen N 20, formulario Eliminar Sección del Mantenedor de Secciones. 21
22 Ver el detalle de una Sección. Para ver el detalle de una sección debe seguir los siguientes pasos: 1. Ingrese al Mantenedor de Secciones, procure seleccionar una oferta que posea secciones asociadas (consulte el apartado Mantenedor de Secciones: Ingreso). 2. En el Mantenedor de Secciones elija una sección y presione el botón Ver Detalle (ícono ) ubicado en la columna Acción. Imagen N 21, opción Ver Detalle del Mantenedor de Secciones. 3. A continuación el sistema carga el formulario con los datos de la sección en modo sólo lectura, lo que indica que no es posible realizar modificaciones sobre los datos. Al pie del formulario existe un botón Cerrar para salir del formulario y retornar a la página principal del Mantenedor de Secciones. Imagen N 22, formulario Ver Detalle del Mantenedor de Secciones. 22
23 Postulación Validar Postulaciones Especiales OTEC Para validar postulaciones especiales revisadas por SENCE. Se deberá acceder al menú Postulación / Validacion de Postulación Especial OTEC el cual direccionará al siguiente formulario Imagen N 23, listado de postulaciones especiales. El cual permitirá: Ver información solicitada por el SENCE Adjuntar documentación solicitada por el SENCE 23
24 Nota: Una vez aprobado la postulación especial por SENCE, este se ve reflejado en el módulo Selección OTEC. 24
25 Selección OTEC (Conformación curso) Para seleccionar postulantes, el usuario deberá acceder al menú Postulación / Selección OTEC el cual direccionará al siguiente formulario, donde podrá visualizar listado de cursos. Imagen N 24, listado de cursos. Sobre los cuales se permitirá realizar la siguiente acción Realizar la conformación del curso, para esto debe presionar el ícono formulario de confirmacion de postulaciones., esta accion direccionará al Imagen N 25, formulario de conformación curso. El cual listará las personas que están postulando al curso. Pudiendo realizar las siguientes acciones: Ver información del postulante 25
26 Modificar estado de postulación Aquí el usuario, debe seleccionar uno de los siguientes estados: - Confirmado. - Contactado. - No confirmado (el sistema exige seleccionar el motivo). - No Contactado (el sistema exige seleccionar el motivo). - Reemplazado. Una vez realizado la conformación del curso, el usuario debe presionar el botón Cerrar y confirmar Curso ; con esto los alumnos en estado confirmado serán considerados para generar el formulario 1 (pueden existir alumnos confirmados superior al cupo del curso), el resto de los alumnos con estado distinto a confirmado, serán parte de la lista de espera, el cual puede ser utilizada en los reemplazos. Nota 1: Al cerrar y confirmar un curso, éste será desactivado del portal ciudadano, de manera que no se registren mas postulaciones al curso. Nota 2: El curso, una vez cerrado y confirmado, puede ser abierto por SENCE, siempre y cuando no tenga el acuerdo operativo aprobado; en caso contrario, las modificaciones a la lista de alumnos confirmados se deberán realizar en el módulo Ejecución y Control (agregar alumnos y realizar reemplazos). 26
27 Matricula (Programas Bonos de Capacitación) Matricular Alumnos Para matricular alumnos a programas tipo Bono, el OTEC deberá acceder al menú Matrícula / Matricular Bono el cual direccionará al siguiente formulario, donde podrá visualizar el listado de cursos. Imagen N 26, Listado de cursos para matricular. Una vez encontrado el curso, el usuario tiene tre ociones (indicados en la grila de búsqueda): - Matricular (ícono ): Permite matricular alumnos al curso. - Ver Horario (ícono ): Permite visualizar el horario del cursos (sección). - Lista de alumnos (ícono ): Permite listar los alumnos que se encuentran matriculados. Para matricular un alumno, el usuario debe ingresar el código de activación del bono (código conformado por tres letas más un numero correlativo), el rut del alumno y presionar el botón Matricular. El sistema validará si el código ingresado corresponde al rut del alumno; en caso contrario no se permitirá matricular al alumno. 27
28 El sistema, además validará la cantidad de alumnos de acuerdo al cupo del curso (sección) y al cupo de la región. Una vez realizado la matricula, el sistema generará el comprobante de matricula. Imagen N 27, Comprobante de matrícula. 28
29 Des Matricular Bono (funcionalidad SENCE) Sólo SENCE podrá des matricular alumnos a programas tipo Bono, para esto deberá acceder al menú Matrícula / Des-Matricular Bono el cual direccionará al siguiente formulario, donde podrá visualizar listado de cursos. Imagen N 28, Formulario listado de cursos con alumnos matriculados. Una vez seleccionado el curso, el usuario tiene la siguiente opción: Lista de matriculados (ícono ): Permite listar los alumnos matriculados en el curso. Imagen N 29, Formulario listado de alumnos matriculados. El ícono, permite des matricular a un alumno. 29
30 Convenios En esta funcionalidad, el usuario podrá buscar y crear firmas de convenios; para esto deberá dirigirse al menú Convenio. Para buscar un convenio, debe seleccionar el programa y llamado. Imagen N 30, Formulario listado de convenios. Secciones: Crear Firma Convenio: convenio. Esta opción nos permite acceder al formulario de creación de un nuevo Buscar: Permite buscar convenios ya creados 30
31 Creación de Firma de Convenio Imagen N 31, Formulario creación convenio. Para crear una nueva Firma de Convenio debemos seleccionar el Programa al cual será asignado, el Llamado y Región, luego se debe presionar el botón Ingresar Detalle. Con esto el sistema desplegará las secciones del convenio a ser ingresadas, estas son: - Agregar cursos (obligatorio). - Agregar archivos (opcional). - Seleccionar representantes legales (obligatorio). - Ingresar datos de la notaría (obligatorio). - Ingresar datos de la garantía (obligatorio). Una vez finalizada la carga de la documentación y los cursos seleccionados para la nueva Firma de Convenio, presione el botón Guardar ; con esto el conevenio es enviado al SENCE para ser validado. Nota: El OTEC debe esperar la aprobación/rechazo del convenio por parte de SENCE. Si SENCE aprueba el convenio, el OTEC debe imprimir los documentos, digitalizarlos y subirlos al sistema; en caso contraio (SENCE rechaza el convenio), el OTEC debe generar un nuevo convenio. 31
32 Aprobación Convenio por parte de SENCE El OTEC ingresa al sistema una vez que se le ha notificado la aprobación de la documentación, en esta pantalla verá que se encuentran disponibles para su impresión los documentos de Convenio y Anexos, los que será impresos, firmados y luego enviados a través de la oficina de partes. El OTEC adjunta los documentos escaneados y confirma su envío en sistema. El sistema notificará al Encargado de Programa sobre la disponibilidad de la documentación. Imagen N 32, Convenio aprobado por SENCE. 32
33 Módulo Acuerdo Operativo. Acceso Acuerdo Operativo. En el menú principal debe presionar la pestaña Acuerdo Operativo. Imagen N 33, Módulo Acuerdo Operativo. Crear Acuerdo Operativo 1. Desde la pantalla del acuerdo operativo presione el botón Nuevo Imagen N 34, Módulo Acuerdo Operativo. 2. Buscar el curso al cual se le asignará el Acuerdo Operativo, para ello presionar el botón buscar curso. 33
34 a. Utilice los filtros para encontrar el curso al cual desea asignar el Acuerdo Operativo. b. Haga doble clic al curso al cual desea agregar el acuerdo operativo 34
35 c. Presione el botón crear. d. El sistema lo re direccionará al detalle del Acuerdo Operativo creado, donde este se podrá editar el Acuerdo Operativo. Agregar o editar. a. Utilice los filtros para encontrar el Acuerdo Operativo el cual desea editar. 35
36 b. Pinche en el ícono Editar para ir al detalle del Formulario. c. Presione la solapa del acordeón correspondiente a la sección que desea editar. d. Confirmar información del curso (detalle curso), como son: dirección ejecución del curso, fechas de inicio y término de cada fase del curso, horario (detalle horas) y horario en palabras. 36
37 Configurar horario: En esta pantalla, el usuario podrá editar el horario y/o eliminar el horario. Para cumplir con la cantidad de horas del curso, cuenta con las siguientes acciones: - Generar horario: Aquí el usuario debe seleccionar las fechas de inicio y termino del curso (si es que se desea ingresar horario para determinados rangos), seleccionar el horario y relator. Una vez generado el horario; éste se almacenará en memoria del equipo. Una vez que el usuario presione el botón guardar; el horario se almacenará en la base de datos del sistema. - Editar una fecha del horario: Aumentar o disminuir las horas de una sesión. Para ello seleccione un día de clase y presione el botón Editar ubicado al pie de la tabla, complete los datos del formulario emergente y confirme los cambios. - Eliminar un horario: El usuario podrá eliminar un horario de la grilla; para esto debe seleccionar el o los horarios. También puede eliminar completamente el horario mediante la opción seleccionar todos. Para conservar los cambios realizados presione el botón Guardar ubicado al pie del formulario. De lo contrario, si desea descartar las modificaciones presione el botón Volver. Nota 1: Si el horario no concuerda con las horas adjudicadas del curso, el sistema desplegará un mensaje de advertencia, donde el usuario tendrá la opción de aceptar o cancelar (el sistema permite guardar el horario con horas diferentes a las adjudicadas, siendo estas validadas al momento de finalizar el acuerdo operativo). e. Agregar actividad al curso. i. Presione la solapa de la sección Cronograma de Actividades del Curso 37
38 ii. Presione el botón agregar nueva actividad. iii. Ingrese los datos de la nueva actividad y presione el botón Agregar Nueva Actividad. iv. Para Eliminar la Actividad Presionar el ícono Eliminar. 38
39 f. Agregar Material Al Acuerdo Operativo i. Pinche el ícono + de la pestaña Cronograma Entrega de materiales ii. Presione el Botón Agregar Material. iii. Ingrese los datos del nuevo material y luego presione el botón Agregar 39
40 iv. Para Eliminar El material pinche el ícono eliminar. g. Agregar contenido al Acuerdo Operativo. i. Pinchar el ícono + en la pestaña Planificación de Contenidos. ii. Pinchar el botón Agregar Nuevo Contenido. 40
41 iii. Ingrese los Datos del Contenido nuevo y presione el botón Agregar Contenido. iv. Para Eliminar un contenido presionar el ícono eliminar. h. Finalizar Creación Acuerdo Operativo. i. Pinchar el ícono + de la pestaña Acciones Acuerdo Operativo. ii. Presionar el Botón Finalizar Acuerdo Operativo. 41
42 42
SISTEMA DE APARTADO DE SALAS PARA EVENTOS
 SISTEMA DE APARTADO DE SALAS PARA EVENTOS Dirección General de Comunicaciones e Informática Febrero 2008 1 INDICE 1. Objetivos del Sistema... 3 10. Solución de problemas... 23 2. Introducción... 4 3. Requisitos...
SISTEMA DE APARTADO DE SALAS PARA EVENTOS Dirección General de Comunicaciones e Informática Febrero 2008 1 INDICE 1. Objetivos del Sistema... 3 10. Solución de problemas... 23 2. Introducción... 4 3. Requisitos...
Manual Usuario Manual Usuario
 Manual Usuario Con la colaboración de : TABLA DE CONTENIDOS 1 Introducción... 7 2 Consideraciones generales... 8 2.1 Perfiles de acceso... 8 2.1.1 Administrador Intress... 8 2.1.2 Administrador entidad...
Manual Usuario Con la colaboración de : TABLA DE CONTENIDOS 1 Introducción... 7 2 Consideraciones generales... 8 2.1 Perfiles de acceso... 8 2.1.1 Administrador Intress... 8 2.1.2 Administrador entidad...
UNYDOS CONSULTING S.A MANUAL DE USUARIO PLATAFORMA WEB DE INTERPRISE ADMINISTRATIVO 4.0
 UNYDOS CONSULTING S.A MANUAL DE USUARIO PLATAFORMA WEB DE INTERPRISE ADMINISTRATIVO 4.0 2012 1 CONTENIDO INTRODUCCIÓN... 4 1. COMO INGRESAR AL SISTEMA... 5 2. MANEJO DE CONENIDOS WEB... 7 2.1 Áreas de
UNYDOS CONSULTING S.A MANUAL DE USUARIO PLATAFORMA WEB DE INTERPRISE ADMINISTRATIVO 4.0 2012 1 CONTENIDO INTRODUCCIÓN... 4 1. COMO INGRESAR AL SISTEMA... 5 2. MANEJO DE CONENIDOS WEB... 7 2.1 Áreas de
SISTEMA ETAP en línea Estándares Tecnológicos para la Administración Pública
 JEFATURA DE GABINETE DE MINISTROS SISTEMA ETAP en línea Estándares Tecnológicos para la Administración Pública Manual para los Organismos Índice Índice... 2 Descripción... 3 Cómo solicitar la intervención
JEFATURA DE GABINETE DE MINISTROS SISTEMA ETAP en línea Estándares Tecnológicos para la Administración Pública Manual para los Organismos Índice Índice... 2 Descripción... 3 Cómo solicitar la intervención
UNIVERSIDAD DE BUENOS AIRES. :: PROYECTOS CyT :: Sistema Integral de Gestión y Evaluación. - 1ra Edición -
 MANUAL DEL ESPECIALISTA :: PROYECTOS CyT :: - 1ra Edición - ÍNDICE 1. INTRODUCCIÓN... 3 2. PAUTAS GENERALES PARA LA EVALUACIÓN... 3 3. INSTRUCTIVO DE EVALUACIÓN... 3 3.1. Características generales... 3
MANUAL DEL ESPECIALISTA :: PROYECTOS CyT :: - 1ra Edición - ÍNDICE 1. INTRODUCCIÓN... 3 2. PAUTAS GENERALES PARA LA EVALUACIÓN... 3 3. INSTRUCTIVO DE EVALUACIÓN... 3 3.1. Características generales... 3
MANUAL DE USUARIO Registro de Mediadores Familiares: Postulación
 MANUAL DE USUARIO Registro de Mediadores Familiares: Postulación INDICE INDICE... 2 1. INTRODUCCION... 3 2. OBJETIVOS... 3 2.1. Objetivo General... 3 2.2. Objetivos Específicos... 3 3. INGRESO AL SISTEMA
MANUAL DE USUARIO Registro de Mediadores Familiares: Postulación INDICE INDICE... 2 1. INTRODUCCION... 3 2. OBJETIVOS... 3 2.1. Objetivo General... 3 2.2. Objetivos Específicos... 3 3. INGRESO AL SISTEMA
Manual de Usuario del Sistema de control de Turnos
 Manual de Usuario del Sistema de control de Turnos Versión del Manual. 1.0 1 Índice 1. Introducción... 3 2. Requerimientos... 3 3. Dirección electrónica del sistema... 4 4. Proceso general de operación
Manual de Usuario del Sistema de control de Turnos Versión del Manual. 1.0 1 Índice 1. Introducción... 3 2. Requerimientos... 3 3. Dirección electrónica del sistema... 4 4. Proceso general de operación
Instructivo de Uso de los Servicios Vía Internet - Registro en el Portal
 Instructivo de Uso de los Servicios Vía Internet - Registro en el Portal Apreciado Afiliado(a): Si ya se encontraba registrado en el anterior aplicativo de expedición de certificados en línea NO REQUIERE
Instructivo de Uso de los Servicios Vía Internet - Registro en el Portal Apreciado Afiliado(a): Si ya se encontraba registrado en el anterior aplicativo de expedición de certificados en línea NO REQUIERE
Manual de la empresa construyendoempleo.com
 Fundación Laboral de la Construcción 1 INTRODUCCIÓN Este manual explica las operaciones que puede realizar un usuario que accede como empresa al portal de Empleo de la Fundación Laboral de la Construcción.
Fundación Laboral de la Construcción 1 INTRODUCCIÓN Este manual explica las operaciones que puede realizar un usuario que accede como empresa al portal de Empleo de la Fundación Laboral de la Construcción.
Manual de Usuario Plan Sueldos
 Manual de Usuario Plan Sueldos El menú Plan Sueldos le permitirá administrar la nómina de empleados y gestionar acreditaciones en forma ágil y segura obteniendo a su vez información del estado de cada
Manual de Usuario Plan Sueldos El menú Plan Sueldos le permitirá administrar la nómina de empleados y gestionar acreditaciones en forma ágil y segura obteniendo a su vez información del estado de cada
Organizando mi clase en el GES Material de apoyo
 Tabla de contenido 1. Cómo subir el programa del curso?... 1 1.1. Subir el programa del curso... 1 1.2 Enlazar un programa... 3 1.3 Crear un programa en GES... 5 2. Cómo agrego apuntes o material de clase?...
Tabla de contenido 1. Cómo subir el programa del curso?... 1 1.1. Subir el programa del curso... 1 1.2 Enlazar un programa... 3 1.3 Crear un programa en GES... 5 2. Cómo agrego apuntes o material de clase?...
MANUAL DE POSTULACIÓN EMPRESAS PROGRAMA APRENDICES
 MANUAL DE POSTULACIÓN EMPRESAS PROGRAMA APRENDICES MANUAL POSTULACIÓN EMPRESAS AL PROGRAMA APRENDICES 1. CREACIÓN DE CUENTA. La empresa deberá ingresar a la dirección WEB publicada en www.sence.cl, al
MANUAL DE POSTULACIÓN EMPRESAS PROGRAMA APRENDICES MANUAL POSTULACIÓN EMPRESAS AL PROGRAMA APRENDICES 1. CREACIÓN DE CUENTA. La empresa deberá ingresar a la dirección WEB publicada en www.sence.cl, al
PORTAL DE TRANSPARENCIA. Manual Transparencia Activa. Portal de Transparencia Página 1
 PORTAL DE TRANSPARENCIA Manual Transparencia Activa Portal de Transparencia Página 1 Índice 1 Materias, ítems y elementos de Transparencia Activa... 3 2 Ingreso como usuario... 3 2.1 Inicio de sesión...
PORTAL DE TRANSPARENCIA Manual Transparencia Activa Portal de Transparencia Página 1 Índice 1 Materias, ítems y elementos de Transparencia Activa... 3 2 Ingreso como usuario... 3 2.1 Inicio de sesión...
Manual de Usuario Comprador Módulo de Compras
 Manual de Usuario Comprador Módulo de Compras Descripción General El módulo de Compras es un medio confiable, cómodo y de fácil manejo para gestionar sus adquisiciones. Este servicio permite desarrollar
Manual de Usuario Comprador Módulo de Compras Descripción General El módulo de Compras es un medio confiable, cómodo y de fácil manejo para gestionar sus adquisiciones. Este servicio permite desarrollar
INSTRUCTIVO PARA LA PRESENTACIÓN ON LINE DE PROYECTOS
 INSTRUCTIVO PARA LA PRESENTACIÓN ON LINE DE PROYECTOS La presentación debe realizarse a través del Sistema de Gestión de Proyectos (SGP), utilizando el navegador Internet Explorer. Una vez completada la
INSTRUCTIVO PARA LA PRESENTACIÓN ON LINE DE PROYECTOS La presentación debe realizarse a través del Sistema de Gestión de Proyectos (SGP), utilizando el navegador Internet Explorer. Una vez completada la
MANUAL DE USUARIO UTILIZACIÓN DE LA EXTRANET
 MANUAL DE USUARIO UTILIZACIÓN DE LA EXTRANET Utilice ésta Guía para conocer los procedimientos básicos de uso de la Extranet. En caso de que tenga alguna duda consulte las Instrucciones de Operación disponibles
MANUAL DE USUARIO UTILIZACIÓN DE LA EXTRANET Utilice ésta Guía para conocer los procedimientos básicos de uso de la Extranet. En caso de que tenga alguna duda consulte las Instrucciones de Operación disponibles
Secretaría de Salud. Subsecretaria de Innovación y Calidad. Dirección General de Calidad y Educación en Salud
 Secretaría de Salud Subsecretaria de Innovación y Calidad Dirección General de Calidad y Educación en Salud Dirección General Adjunta de Calidad en Salud Dirección de Mejora de Procesos Manual de Usuario
Secretaría de Salud Subsecretaria de Innovación y Calidad Dirección General de Calidad y Educación en Salud Dirección General Adjunta de Calidad en Salud Dirección de Mejora de Procesos Manual de Usuario
Manual de Manejo de Roles y Pago de Planilla
 Manual de Manejo de Roles y Pago de Planilla Banco Promerica https://www.bancopromerica.com.gt/ Guatemala Indice Introducción Definiciones Manejo de roles y pago de planilla Revisión de la transacción
Manual de Manejo de Roles y Pago de Planilla Banco Promerica https://www.bancopromerica.com.gt/ Guatemala Indice Introducción Definiciones Manejo de roles y pago de planilla Revisión de la transacción
:: PROYECTOS CyT :: Sistema Integral de Gestión y Evaluación. - 1ra Edición -
 U N IVERSIDAD D E BUENOS AIRES MANUAL DEL POSTULANTE A BECA DE DOCTORADO :: PROYECTOS CyT :: - 1ra Edición - ÍNDICE 1. INTRODUCCIÓN... 3 2. ASPECTOS GENERALES... 3 2.1. Creación de Usuario y obtención
U N IVERSIDAD D E BUENOS AIRES MANUAL DEL POSTULANTE A BECA DE DOCTORADO :: PROYECTOS CyT :: - 1ra Edición - ÍNDICE 1. INTRODUCCIÓN... 3 2. ASPECTOS GENERALES... 3 2.1. Creación de Usuario y obtención
INDICE INTRODUCCIÓN... 3 CONCEPTOS GENERALES...
 Versión 2.0 Agosto 2007 INDICE INTRODUCCIÓN... 3 CONCEPTOS GENERALES... 4 MANEJO DE LA INFORMACIÓN...5 Botones de Uso General... 5 Ingreso de Datos... 5 INCIDENTES... 6 REGISTRO DE INCIDENTES... 6 INGRESO
Versión 2.0 Agosto 2007 INDICE INTRODUCCIÓN... 3 CONCEPTOS GENERALES... 4 MANEJO DE LA INFORMACIÓN...5 Botones de Uso General... 5 Ingreso de Datos... 5 INCIDENTES... 6 REGISTRO DE INCIDENTES... 6 INGRESO
Guía sobre el uso del Sistema de Autentificación Sistema Control E -Learning
 Guía sobre el uso del Sistema de Autentificación Sistema Control E -Learning Unidad de Administración de Franquicia Tributaria Perfil Participante Versión 5.0 Febrero de 2016 Contenido I) Introducción...
Guía sobre el uso del Sistema de Autentificación Sistema Control E -Learning Unidad de Administración de Franquicia Tributaria Perfil Participante Versión 5.0 Febrero de 2016 Contenido I) Introducción...
BRETON INDUSTRIAL SISTEMA DE CONTROL DE PROYECTOS
 BRETON INDUSTRIAL SISTEMA DE CONTROL DE PROYECTOS MANUAL DE USUARIO COMPRAS VERSIÓN 1.0 El material contenido en este documento tiene información que pertenece a Grupo Red, este material incluye información
BRETON INDUSTRIAL SISTEMA DE CONTROL DE PROYECTOS MANUAL DE USUARIO COMPRAS VERSIÓN 1.0 El material contenido en este documento tiene información que pertenece a Grupo Red, este material incluye información
Sistema de Información de Gestión de Consultas y Reclamos del SIAC. Manual de Usuario Acceso al Sistema del Perfil Usuario SEC
 Sistema de Información de Gestión de Consultas y Reclamos del SIAC Manual de Usuario Acceso al Sistema del Perfil Usuario SEC 1 Control de Versiones VERSION MANUAL 1.0 1.0 Responsable elaboración documento
Sistema de Información de Gestión de Consultas y Reclamos del SIAC Manual de Usuario Acceso al Sistema del Perfil Usuario SEC 1 Control de Versiones VERSION MANUAL 1.0 1.0 Responsable elaboración documento
Menús. Gestor de Menús
 Menús Para dar acceso a las categorías, artículos y generar espacio para los módulos se deben crear menús, éstos son enlaces a determinado recurso en el portal Web, sin ellos no es posible visualizar ninguno
Menús Para dar acceso a las categorías, artículos y generar espacio para los módulos se deben crear menús, éstos son enlaces a determinado recurso en el portal Web, sin ellos no es posible visualizar ninguno
Guía del usuario. Centro de Facturación de UPS
 Guía del usuario Centro de Facturación de UPS 2015 United Parcel Service of America, Inc. UPS, la marca y el color café son marcas registradas de United Parcel Service of America, Inc. Todos los derechos
Guía del usuario Centro de Facturación de UPS 2015 United Parcel Service of America, Inc. UPS, la marca y el color café son marcas registradas de United Parcel Service of America, Inc. Todos los derechos
SISTEMA DE BECAS AL EXTERIOR
 SISTEMA DE BECAS AL EXTERIOR Manual del Becado En este manual se describen los diferentes procesos que ejecuta el becado en el desarrollo de sus estudios en el exterior. Todos los procesos serán ejecutados
SISTEMA DE BECAS AL EXTERIOR Manual del Becado En este manual se describen los diferentes procesos que ejecuta el becado en el desarrollo de sus estudios en el exterior. Todos los procesos serán ejecutados
Contenido. Email: capacitacion@u cursos.cl / Teléfono: 9782450
 GMI Contenido PUBLICAR AVISO... 3 CREAR PROCESO DE SELECCIÓN... 6 VER/ELIMINAR AVISOS PUBLICADOS... 8 ETAPAS DE UN PROCESO DE SELECCIÓN... 10 SECCIONES DE LOS PROCESOS DE SELECCIÓN (GPS)... 21 PERSONALIZAR
GMI Contenido PUBLICAR AVISO... 3 CREAR PROCESO DE SELECCIÓN... 6 VER/ELIMINAR AVISOS PUBLICADOS... 8 ETAPAS DE UN PROCESO DE SELECCIÓN... 10 SECCIONES DE LOS PROCESOS DE SELECCIÓN (GPS)... 21 PERSONALIZAR
INGRESO DE PLANILLA DESPACHO (Perfil Contraparte)
 INGRESO DE PLANILLA DESPACHO (Perfil Contraparte) Para ingresar al sistema usted debe estar previamente autorizado por SAG para lo cual debe enviar el formulario para creación de usuarios al correo usuariosmultipuerto@sag.gob.cl
INGRESO DE PLANILLA DESPACHO (Perfil Contraparte) Para ingresar al sistema usted debe estar previamente autorizado por SAG para lo cual debe enviar el formulario para creación de usuarios al correo usuariosmultipuerto@sag.gob.cl
MANUAL PARA CREACIÓN DE EMPRESAS WWW.SINTRAMITES.COM
 MANUAL PARA CREACIÓN DE EMPRESAS WWW.SINTRAMITES.COM Tabla de Contenido 1. Registro de nuevo usuario 2 1.1. Usuario Académico 2 1.2. Usuario para Pago en Línea 2 1.3. Usuario para Pago en Cámara de Comercio
MANUAL PARA CREACIÓN DE EMPRESAS WWW.SINTRAMITES.COM Tabla de Contenido 1. Registro de nuevo usuario 2 1.1. Usuario Académico 2 1.2. Usuario para Pago en Línea 2 1.3. Usuario para Pago en Cámara de Comercio
MANUAL DE USUARIO. Sistema de Administración de Proyectos de Vinculación con la Colectividad (SAPVC) MANUAL DE USUARIO DOCENTE
 PAGINA: 1 / 17 MANUAL DE USUARIO DOCENTE SISTEMA DE ADMINISTRACIÓN DE PROYECTOS DE VINCULACIÓN CON LA COLECTIVIDAD (SAPVC) UPSE PAGINA: 2 / 17 ÍNDICE 1 Introducción... 3 2 Generalidades del Sistema...
PAGINA: 1 / 17 MANUAL DE USUARIO DOCENTE SISTEMA DE ADMINISTRACIÓN DE PROYECTOS DE VINCULACIÓN CON LA COLECTIVIDAD (SAPVC) UPSE PAGINA: 2 / 17 ÍNDICE 1 Introducción... 3 2 Generalidades del Sistema...
Preguntas Frecuentes. Plataforma ScienTI. Aplicativos CvLAC y GrupLAC
 Preguntas Frecuentes Plataforma ScienTI Aplicativos CvLAC y GrupLAC Departamento Administrativo de Ciencia, Tecnología e Innovación - Colciencias Dirección de Fomento a la Investigación Bogotá D.C., 10
Preguntas Frecuentes Plataforma ScienTI Aplicativos CvLAC y GrupLAC Departamento Administrativo de Ciencia, Tecnología e Innovación - Colciencias Dirección de Fomento a la Investigación Bogotá D.C., 10
[MANUAL DE USUARIO VUCE DGS003]
![[MANUAL DE USUARIO VUCE DGS003] [MANUAL DE USUARIO VUCE DGS003]](/thumbs/30/14022185.jpg) 2011 [Escribir texto] MINISTERIO DE COMERCIO EXTERIOR Y TURISMO - MINCETUR Ventanilla Única de Comercio Exterior - VUCE [MANUAL DE USUARIO VUCE DGS003] El presente documento es una guía para el Usuario
2011 [Escribir texto] MINISTERIO DE COMERCIO EXTERIOR Y TURISMO - MINCETUR Ventanilla Única de Comercio Exterior - VUCE [MANUAL DE USUARIO VUCE DGS003] El presente documento es una guía para el Usuario
PORTAL DE PROVEEDORES MANUAL DE FACTURACIÓN
 PORTAL DE PROVEEDORES MANUAL DE FACTURACIÓN TABLA CONTENIDO A. CONFIDENCIALIDAD... 2 B. MAPA Y PROCESO DE LA APLICACION... 3 C. ACCESO AL PORTAL DE PROVEEDORES... 5 APARTADO PARA PROVEEDORES... 6 i. CONSULTAS...
PORTAL DE PROVEEDORES MANUAL DE FACTURACIÓN TABLA CONTENIDO A. CONFIDENCIALIDAD... 2 B. MAPA Y PROCESO DE LA APLICACION... 3 C. ACCESO AL PORTAL DE PROVEEDORES... 5 APARTADO PARA PROVEEDORES... 6 i. CONSULTAS...
PROYECTO SAGA ENDESA, CHILECTRA, ENERSIS Y FILIALES LATAM MANUAL DEL PROVEEDOR
 PROYECTO SAGA ENDESA, CHILECTRA, ENERSIS Y FILIALES LATAM MANUAL DEL PROVEEDOR TABLA DE CONTENIDO 1.- INTRODUCCIÓN 4 1.1 Fundamentos del SAGA 4 1.2 Destinatarios 4 1.3 Acceso al Portal de Compras 4 2.-
PROYECTO SAGA ENDESA, CHILECTRA, ENERSIS Y FILIALES LATAM MANUAL DEL PROVEEDOR TABLA DE CONTENIDO 1.- INTRODUCCIÓN 4 1.1 Fundamentos del SAGA 4 1.2 Destinatarios 4 1.3 Acceso al Portal de Compras 4 2.-
RESERVACIONES ONLINE MANUAL DE REFERENCIA
 MÓDULO RESERVACIONES ONLINE Versión 3.0 MANUAL DE REFERENCIA National Soft de México INDICE GENERAL 1. INTRODUCCIÓN... 4 1.1. ANTES DE COMENZAR... 4 2. REGISTRO AL SERVICIO... 5 2.1. CREACIÓN DE SU CUENTA
MÓDULO RESERVACIONES ONLINE Versión 3.0 MANUAL DE REFERENCIA National Soft de México INDICE GENERAL 1. INTRODUCCIÓN... 4 1.1. ANTES DE COMENZAR... 4 2. REGISTRO AL SERVICIO... 5 2.1. CREACIÓN DE SU CUENTA
MANUAL DE USO DEL SISTEMA
 MANUAL DE USO DEL SISTEMA Página 1 de 23 INDICE 1. GESTION DE USUARIOS...3 1.1 Crear usuario...3 1.2 Iniciar sesión...4 1.3 Pantalla de inicio y menú...5 1.4 Modificar datos personales...6 1.5 Cambiar
MANUAL DE USO DEL SISTEMA Página 1 de 23 INDICE 1. GESTION DE USUARIOS...3 1.1 Crear usuario...3 1.2 Iniciar sesión...4 1.3 Pantalla de inicio y menú...5 1.4 Modificar datos personales...6 1.5 Cambiar
Solicitud individual de participación en el banco de libros y en la 2 a Fase del Programa Xarxa de Llibres
 Solicitud individual de participación en el banco de libros y en la 2 a Fase del Programa Xarxa de Llibres ÍNDICE 1.INTRODUCCIÓN...3 2. ACCESO AL TRÁMITE...3 3. RESOLUCIÓN DE PROBLEMAS...9 Pág: 2 de 11
Solicitud individual de participación en el banco de libros y en la 2 a Fase del Programa Xarxa de Llibres ÍNDICE 1.INTRODUCCIÓN...3 2. ACCESO AL TRÁMITE...3 3. RESOLUCIÓN DE PROBLEMAS...9 Pág: 2 de 11
Sociedad de Seguros de Vida del Magisterio Nacional. Sistema de Pignoraciones Web. Manual de Usuario. Marzo, 2012.
 Sociedad de Seguros de Vida del Magisterio Nacional Sistema de Pignoraciones Web Manual de Usuario Marzo, 2012. Elaborado por: Ing. Isaías Chavarría Mora. 1 Contenido 2 Introducción... 4 3 Consideraciones
Sociedad de Seguros de Vida del Magisterio Nacional Sistema de Pignoraciones Web Manual de Usuario Marzo, 2012. Elaborado por: Ing. Isaías Chavarría Mora. 1 Contenido 2 Introducción... 4 3 Consideraciones
INTRODUCCION... 3 INGRESO AL SISTEMA... 4 PROFESIONAL... 6 PUBLICO EN GENERAL... 7. 1 - NUEVOS USUARIOS... 10 Ejemplo: Ingreso de Profesional...
 IND I C E INTRODUCCION... 3 INGRESO AL SISTEMA... 4 PROFESIONAL... 6 PUBLICO EN GENERAL... 7 1 - NUEVOS USUARIOS... 10 Ejemplo: Ingreso de Profesional... 11 2 - USUARIOS REGISTRADOS... 13 Ejemplo 1: Actualización
IND I C E INTRODUCCION... 3 INGRESO AL SISTEMA... 4 PROFESIONAL... 6 PUBLICO EN GENERAL... 7 1 - NUEVOS USUARIOS... 10 Ejemplo: Ingreso de Profesional... 11 2 - USUARIOS REGISTRADOS... 13 Ejemplo 1: Actualización
GUIA PARA EL USO DE E-BANKING. Transacciones a un solo clic!
 GUIA PARA EL USO DE E-BANKING Transacciones a un solo clic! 2 Transacciones a un solo click! CONTENIDO A. Bienvenido a e-banking...3 B. Cómo acceder a e-banking?...3 C. Cómo cambiar la clave de acceso?...5
GUIA PARA EL USO DE E-BANKING Transacciones a un solo clic! 2 Transacciones a un solo click! CONTENIDO A. Bienvenido a e-banking...3 B. Cómo acceder a e-banking?...3 C. Cómo cambiar la clave de acceso?...5
Proyectos de Innovación Docente
 Proyectos de Innovación Docente Manual de Usuario Vicerrectorado de Docencia y Profesorado Contenido INTRODUCCIÓN... 3 DATOS PERSONALES... 6 Modificar email... 6 Modificar contraseña... 7 GESTIÓN PROYECTOS...
Proyectos de Innovación Docente Manual de Usuario Vicerrectorado de Docencia y Profesorado Contenido INTRODUCCIÓN... 3 DATOS PERSONALES... 6 Modificar email... 6 Modificar contraseña... 7 GESTIÓN PROYECTOS...
ALIANZA SIN REGISTRO EMPRESA CANDIDATOS 2012
 ALIANZA SIN REGISTRO EMPRESA CANDIDATOS 2012 Manual para Software de Administración de Alianza ESPAÑA 1 Índice I Candidatos 1. Insertar CV 4 2. Iniciar sesión 8 3. Búsqueda de ofertas 9 4. Mis herramientas
ALIANZA SIN REGISTRO EMPRESA CANDIDATOS 2012 Manual para Software de Administración de Alianza ESPAÑA 1 Índice I Candidatos 1. Insertar CV 4 2. Iniciar sesión 8 3. Búsqueda de ofertas 9 4. Mis herramientas
Certificación a Faena Veterinario Particular (Con adecuación transitoria)
 I059 Sistema Nacional de Información Ganadera Certificación a Faena Veterinario Particular (Con adecuación transitoria) Ministerio de Ganadería Agricultura y Pesca República Oriental del Uruguay Versión
I059 Sistema Nacional de Información Ganadera Certificación a Faena Veterinario Particular (Con adecuación transitoria) Ministerio de Ganadería Agricultura y Pesca República Oriental del Uruguay Versión
DG.CO.P00.E03-Manual de Usuario Carpeta Ciudadana
 Resumen Manual de usuario de la Carpeta Ciudadana Contenido 1. Introducción... 3 1.1 Alcance... 3 1.2 Terminología y acrónimos... 3 2. Oficina Virtual... 4 2.1 Acceso... 4 2.2 Organización... 4 2.3 Idioma...
Resumen Manual de usuario de la Carpeta Ciudadana Contenido 1. Introducción... 3 1.1 Alcance... 3 1.2 Terminología y acrónimos... 3 2. Oficina Virtual... 4 2.1 Acceso... 4 2.2 Organización... 4 2.3 Idioma...
FORMACIÓN TITULADA A LA MEDIDA
 FORMACIÓN TITULADA A LA MEDIDA 1. Crear colegio u empresa.... 3 2. Gestión de solicitudes... 6 3. Aceptación de la solicitud por parte del colegio.... 9 4. Creación ficha de caracterización para la solicitud...
FORMACIÓN TITULADA A LA MEDIDA 1. Crear colegio u empresa.... 3 2. Gestión de solicitudes... 6 3. Aceptación de la solicitud por parte del colegio.... 9 4. Creación ficha de caracterización para la solicitud...
FASE 1. Solicitud de Autorización. Contratación de Personal por Obra o Servicio. Página 1 de 20
 Aplicación para la Gestión de Contratos por Obra o Servicio Determinado con cargo a Proyectos de Investigación, Convenios o Contratos, para los Grupos Profesionales 1 y 2 del Convenio Único de la AGE.
Aplicación para la Gestión de Contratos por Obra o Servicio Determinado con cargo a Proyectos de Investigación, Convenios o Contratos, para los Grupos Profesionales 1 y 2 del Convenio Único de la AGE.
MANUAL USO CENTRO DE PAGOS VIRTUAL AV VILLAS CPV REALIZA TUS PAGOS VICEPRESIDENCIA COMERCIAL GERENCIA BANCA EMPRESAS DIRECCIÓN COMERCIAL DE CONVENIOS
 MANUAL USO CENTRO DE PAGOS VIRTUAL AV VILLAS CPV REALIZA TUS PAGOS VICEPRESIDENCIA COMERCIAL GERENCIA BANCA EMPRESAS DIRECCIÓN COMERCIAL DE CONVENIOS Septiembre de 2012 1 REALIZA TUS PAGOS En esta opción
MANUAL USO CENTRO DE PAGOS VIRTUAL AV VILLAS CPV REALIZA TUS PAGOS VICEPRESIDENCIA COMERCIAL GERENCIA BANCA EMPRESAS DIRECCIÓN COMERCIAL DE CONVENIOS Septiembre de 2012 1 REALIZA TUS PAGOS En esta opción
GUIA DECLARACION DE GASTOS EN LINEA DE BIENES DE CAPITAL
 GUIA DECLARACION DE GASTOS EN LINEA DE BIENES DE CAPITAL INDICE TEMATICO 1. PRESENTACION SISTEMA DE DECLARACION GASTOS EN LINEA DE BIENES DE CAPITAL (SDGL-BC) 2. PRINCIPALES CARACTERÍSTICAS DEL SDGL-BC
GUIA DECLARACION DE GASTOS EN LINEA DE BIENES DE CAPITAL INDICE TEMATICO 1. PRESENTACION SISTEMA DE DECLARACION GASTOS EN LINEA DE BIENES DE CAPITAL (SDGL-BC) 2. PRINCIPALES CARACTERÍSTICAS DEL SDGL-BC
espazoabalar Guía abalarmóbil
 espazoabalar Guía abalarmóbil abalarmóbil es una aplicación que permite a las familias consultar la información académica de cualquiera de sus hijos a través del teléfono móvil. La Xunta de Galicia, con
espazoabalar Guía abalarmóbil abalarmóbil es una aplicación que permite a las familias consultar la información académica de cualquiera de sus hijos a través del teléfono móvil. La Xunta de Galicia, con
Manual de Usuarios Contratistas y Consultores
 Departamento de Registros y de Consultores del MOP Manual de Usuarios Contratistas y Consultores Registro de Contratistas y Consultores Versión 6.0 Versiones del Manual Versión Mejora Fecha 1.0 Versión
Departamento de Registros y de Consultores del MOP Manual de Usuarios Contratistas y Consultores Registro de Contratistas y Consultores Versión 6.0 Versiones del Manual Versión Mejora Fecha 1.0 Versión
FOCO GESTIÓN DE GRUPOS
 FOCO GESTIÓN DE GRUPOS MANUAL DE USUARIO IMPRESOS MODALIDAD II ÍNDICE 1. INTRODUCCIÓN... 3 2. PARTE DE ASISTENCIA... 4 3. CRONOGRAMA... 7 4. ACTA DE EVALUACIÓN... 8 5. CERTIFICADOS DE FORMACIÓN... 10 5.1.
FOCO GESTIÓN DE GRUPOS MANUAL DE USUARIO IMPRESOS MODALIDAD II ÍNDICE 1. INTRODUCCIÓN... 3 2. PARTE DE ASISTENCIA... 4 3. CRONOGRAMA... 7 4. ACTA DE EVALUACIÓN... 8 5. CERTIFICADOS DE FORMACIÓN... 10 5.1.
Manual Consultas Web - PC Sistel Ver 486R4+ - USUARIO EMPLEADO
 PCSISTEL Ver 486R4+ Diseñado y Desarrollado por Visual Soft S.A.C. Todos los Derechos reservados. 2006 Este producto y su respectiva documentación así como el nombre PCSISTEL se encuentra debidamente registradas
PCSISTEL Ver 486R4+ Diseñado y Desarrollado por Visual Soft S.A.C. Todos los Derechos reservados. 2006 Este producto y su respectiva documentación así como el nombre PCSISTEL se encuentra debidamente registradas
Introducción. Introducción a NTI Shadow. Información general de la pantalla de Bienvenida
 Introducción Introducción a NTI Shadow Bienvenido a NTI Shadow. Nuestro software permite a los usuarios programar trabajos de copia de seguridad continuos que copian el contenido de una o más carpetas
Introducción Introducción a NTI Shadow Bienvenido a NTI Shadow. Nuestro software permite a los usuarios programar trabajos de copia de seguridad continuos que copian el contenido de una o más carpetas
Región de Murcia Consejería de Educación, Ciencia e Investigación. Manual Usuario FCT
 . Manual Usuario FCT Murcia, 9 de Julio de 2007 Manual de Usuario FCT v1.0 pág. 2 de 73 ÍNDICE Manual Usuario FCT...1 1. Tipos de usuarios... 4 2. Modelo de navegación... 5 3. Servicios... 6 3.1. Convenios...
. Manual Usuario FCT Murcia, 9 de Julio de 2007 Manual de Usuario FCT v1.0 pág. 2 de 73 ÍNDICE Manual Usuario FCT...1 1. Tipos de usuarios... 4 2. Modelo de navegación... 5 3. Servicios... 6 3.1. Convenios...
Índice de documentos. ANEXO II Manual de Electra Versión 1 Junio de 2015 NOTA: Gestión de Electricidad
 ANEXO II Manual de Electra Versión 1 Junio de 2015 Índice de documentos 1. Usuarios 2. Interlocutores 3. Inventario de puntos de suministro 4. Proceso de agrupación de puntos de suministro y licitación
ANEXO II Manual de Electra Versión 1 Junio de 2015 Índice de documentos 1. Usuarios 2. Interlocutores 3. Inventario de puntos de suministro 4. Proceso de agrupación de puntos de suministro y licitación
Guía de uso. Trabaja en la COFECE. Av. Santa Fe 505-24 Col. Cruz Manca. Delegación Cuajimalpa, México, D.F., C.P.05349
 Guía de uso Trabaja en la COFECE Contenido Trabaja en la COFECE... 2 Acceder a sitio web del sistema... 2 Consultar plazas sin registrarse... 3 Creación de cuenta de usuario y acceso al sistema... 4 Cambio
Guía de uso Trabaja en la COFECE Contenido Trabaja en la COFECE... 2 Acceder a sitio web del sistema... 2 Consultar plazas sin registrarse... 3 Creación de cuenta de usuario y acceso al sistema... 4 Cambio
Guía Documentos Tributarios Electrónicos en organismos públicos
 Guía Documentos Tributarios Electrónicos en organismos públicos Mayo 2012 2 Introducción El sistema para la gestión de Documentos Tributarios Electrónicos (DTE) en organismos públicos, es una aplicación
Guía Documentos Tributarios Electrónicos en organismos públicos Mayo 2012 2 Introducción El sistema para la gestión de Documentos Tributarios Electrónicos (DTE) en organismos públicos, es una aplicación
Manual de Usuario. Facturandote Corporativo Mérida, Yucatán, México www.facturandote.com
 Manual de Usuario 1. Ingreso al Sistema La ruta de acceso al portal de facturación es: https://portal.facturandote.com/crm/login.jsp Inmediatamente se abrirá la pantalla para ingreso a la aplicación: 1.1.
Manual de Usuario 1. Ingreso al Sistema La ruta de acceso al portal de facturación es: https://portal.facturandote.com/crm/login.jsp Inmediatamente se abrirá la pantalla para ingreso a la aplicación: 1.1.
<SOLICITUD DE CLAVE SAC> MANUAL DE USUARIO
 MANUAL DE USUARIO ÍNDICE 1 INTRODUCCIÓN... 3 1.1 Descripción de la aplicación... 3 1.2 Alcance de la aplicación... 3 1.3 Usuarios de la aplicación (roles)... 3 1.4 Acceso a la
MANUAL DE USUARIO ÍNDICE 1 INTRODUCCIÓN... 3 1.1 Descripción de la aplicación... 3 1.2 Alcance de la aplicación... 3 1.3 Usuarios de la aplicación (roles)... 3 1.4 Acceso a la
Sistema Nacional de Mediación Manual de Administración del Registro Único de Mediadores a través del Sistema Informático de Mediación Familiar SIMEF
 Sistema Nacional de Mediación Manual de Administración del Registro Único de Mediadores a través del Sistema Informático de Mediación Familiar SIMEF Tercera Versión Santiago, Agosto de 2010 1 INDICE 1.
Sistema Nacional de Mediación Manual de Administración del Registro Único de Mediadores a través del Sistema Informático de Mediación Familiar SIMEF Tercera Versión Santiago, Agosto de 2010 1 INDICE 1.
Manual de Usuario SOFTWARE DESPACHO JURIDICO 2015.
 1 Tú imagínalo, nosotros lo desarrollamos. Manual de Usuario SOFTWARE DESPACHO JURIDICO 2015. VERSIÓN 2.0 Contenido Requerimientos del Sistema... 4 Instalación de los Prerrequisitos del Sistema... 4 Instalación
1 Tú imagínalo, nosotros lo desarrollamos. Manual de Usuario SOFTWARE DESPACHO JURIDICO 2015. VERSIÓN 2.0 Contenido Requerimientos del Sistema... 4 Instalación de los Prerrequisitos del Sistema... 4 Instalación
Sistema Integral SIEA Presentación de Informe Académico de Proyectos de Investigación GUÍA DE USUARIO
 Sistema Integral SIEA Presentación de Informe Académico de Proyectos de Investigación GUÍA DE USUARIO Si aún no tiene instalado Silverlight no podrá visualizar el contenido de la página. Automáticamente
Sistema Integral SIEA Presentación de Informe Académico de Proyectos de Investigación GUÍA DE USUARIO Si aún no tiene instalado Silverlight no podrá visualizar el contenido de la página. Automáticamente
SDT - Universidad de Santiago de Chile Servicios de Gestión Informática y Computación SEGIC MANUAL SDT CONSULTAS ONLINE
 SDT - Universidad de Santiago de Chile Servicios de Gestión Informática y Computación SEGIC MANUAL SDT CONSULTAS ONLINE Tabla de contenido 1. Iniciar sesión... 4 2. Inicio... 5 3. Mis Datos... 6 4. Administrador...
SDT - Universidad de Santiago de Chile Servicios de Gestión Informática y Computación SEGIC MANUAL SDT CONSULTAS ONLINE Tabla de contenido 1. Iniciar sesión... 4 2. Inicio... 5 3. Mis Datos... 6 4. Administrador...
MANUAL PARA EL PROCESO DE VERIFICACION LABORAL PLATAFORMA WEB CERILAPCHILE S. A. V 3.0
 MANUAL PARA EL PROCESO DE VERIFICACION LABORAL PLATAFORMA WEB CERILAPCHILE S. A. V 3.0 I N D I C E 1. Objetivo... 3 2. Pasos del Proceso de Verificación... 3 3. Modalidad de Pago... 4 3.1 La empresa principal
MANUAL PARA EL PROCESO DE VERIFICACION LABORAL PLATAFORMA WEB CERILAPCHILE S. A. V 3.0 I N D I C E 1. Objetivo... 3 2. Pasos del Proceso de Verificación... 3 3. Modalidad de Pago... 4 3.1 La empresa principal
SISTEMA DE GESTIÓN ACADÉMICA.
 SISTEMA DE GESTIÓN ACADÉMICA. MANUAL DE USUARIO Módulos y funciones en Syllabus+. Sección Gestión 1 CONTENIDO GESTIÓN 1. PAQUETE DE GESTIÓN 5 2. IMPEDIMENTOS Y AUTORIZACIONES 7 2.1. IMPEDIMENTOS 7 2.1.1.
SISTEMA DE GESTIÓN ACADÉMICA. MANUAL DE USUARIO Módulos y funciones en Syllabus+. Sección Gestión 1 CONTENIDO GESTIÓN 1. PAQUETE DE GESTIÓN 5 2. IMPEDIMENTOS Y AUTORIZACIONES 7 2.1. IMPEDIMENTOS 7 2.1.1.
ÍNDICE 1.INTRODUCCIÓN...3 2. ACCESO AL TRÁMITE...3 3. RESOLUCIÓN DE PROBLEMAS...9 MANUAL SOLICITUD DE PARTICIPACIÓN DEL ALUMNADO EN EL BANCO DE LIBROS
 Solicitud individual de participación en el Banco de Libros Curso 2016-2017 ÍNDICE 1.INTRODUCCIÓN...3 2. ACCESO AL TRÁMITE...3 3. RESOLUCIÓN DE PROBLEMAS...9 Pág: 2 de 11 1. INTRODUCCIÓN El objetivo de
Solicitud individual de participación en el Banco de Libros Curso 2016-2017 ÍNDICE 1.INTRODUCCIÓN...3 2. ACCESO AL TRÁMITE...3 3. RESOLUCIÓN DE PROBLEMAS...9 Pág: 2 de 11 1. INTRODUCCIÓN El objetivo de
Seleccionar el registro del banco a eliminar y posicionarse con el mouse sobre dicho campo, dicha operación puede hacerlo de las siguientes formas:
 d) Eliminar registro de cuenta bancaria. Esta opción nos permite eliminar registros, que por alguna razón no se desean tener en el sistema, debe tener en cuenta que al eliminar el registro se eliminará
d) Eliminar registro de cuenta bancaria. Esta opción nos permite eliminar registros, que por alguna razón no se desean tener en el sistema, debe tener en cuenta que al eliminar el registro se eliminará
MANUAL DE USUARIO INGRESO DE RECURSOS Y ESCRITOS PORTAL WEB
 MANUAL DE USUARIO INGRESO DE RECURSOS Y ESCRITOS PORTAL WEB VERSIÓN 1.0 MAYO 2013 TABLA CONTENIDO INTRODUCCIÓN... 3 INGRESO A PORTAL... 3 INGRESO DE RECURSOS A PORTAL... 4 INGRESO DE RECURSOS... 6 BANDEJA
MANUAL DE USUARIO INGRESO DE RECURSOS Y ESCRITOS PORTAL WEB VERSIÓN 1.0 MAYO 2013 TABLA CONTENIDO INTRODUCCIÓN... 3 INGRESO A PORTAL... 3 INGRESO DE RECURSOS A PORTAL... 4 INGRESO DE RECURSOS... 6 BANDEJA
MANUAL DE USUARIO Libro de Clases Electrónico
 MANUAL DE USUARIO Libro de Clases Electrónico Tabla de Contenidos 1.- Introducción... 3 1.1.- Definiciones y Acrónimos... 3 2.- Aplicaciones del sistema... 5 2.1.- Asistencia SENCE... 5 2.2.- Libro de
MANUAL DE USUARIO Libro de Clases Electrónico Tabla de Contenidos 1.- Introducción... 3 1.1.- Definiciones y Acrónimos... 3 2.- Aplicaciones del sistema... 5 2.1.- Asistencia SENCE... 5 2.2.- Libro de
Manual correo electrónico sobre webmail
 Manual correo electrónico sobre webmail Para ingresar a su cuenta de correo vía web; se debe utilizar un Navegador de Internet, entre los más comunes están Internet Explorer, Mozilla Firefox, Google Chrome,
Manual correo electrónico sobre webmail Para ingresar a su cuenta de correo vía web; se debe utilizar un Navegador de Internet, entre los más comunes están Internet Explorer, Mozilla Firefox, Google Chrome,
2. Doctores 2.1. Dar de alta un doctor 2.2. Buscar un doctor 2.3. Editar un doctor 2.4. Borrar un doctor
 ADMINISTRACIÓN. 1. Pacientes 1.1. Dar de alta un paciente 1.2. Buscar un paciente 1.3. Editar un paciente 1.4. Borrar un paciente 1.5. Realizar pagos 1.6. Facturar desde un paciente 1.7. Facturar actuaciones
ADMINISTRACIÓN. 1. Pacientes 1.1. Dar de alta un paciente 1.2. Buscar un paciente 1.3. Editar un paciente 1.4. Borrar un paciente 1.5. Realizar pagos 1.6. Facturar desde un paciente 1.7. Facturar actuaciones
S I S T E M A E N L Í N E A
 S I S T E M A E N L Í N E A El Sistema en Línea de AGROIDEAS - Programa de Compensaciones para la Competitividad es la herramienta mediante la cual las Organizaciones de Productores Agrarios podrán inscribirse
S I S T E M A E N L Í N E A El Sistema en Línea de AGROIDEAS - Programa de Compensaciones para la Competitividad es la herramienta mediante la cual las Organizaciones de Productores Agrarios podrán inscribirse
MANUAL SISTEMA DE ADMINISTRACION
 MANUAL SISTEMA DE ADMINISTRACION Indice Acceso...3 Menú principal...4 Sistema Configuración...5 Diseño...6 Usuarios...11 Mantenedores...12 Niveles...13 Cargos...14 Geografía...15 Ranking...15 Sucursales...15
MANUAL SISTEMA DE ADMINISTRACION Indice Acceso...3 Menú principal...4 Sistema Configuración...5 Diseño...6 Usuarios...11 Mantenedores...12 Niveles...13 Cargos...14 Geografía...15 Ranking...15 Sucursales...15
Caja y Bancos. A través de este módulo se realiza:
 Caja y Bancos A través de este módulo se realiza: la administración de cuentas bancarias, la administración de chequeras, la emisión de cheques en formulario continuo, la administración de cajas la obtención
Caja y Bancos A través de este módulo se realiza: la administración de cuentas bancarias, la administración de chequeras, la emisión de cheques en formulario continuo, la administración de cajas la obtención
PLATAFORMA ONLINE DE VIDEO ENTREVISTAS. Manual Empresa
 PLATAFORMA ONLINE DE VIDEO ENTREVISTAS Manual Empresa Índice Ingreso a la aplicación 3 Banco Talento 36 Página de inicio 4 Mensajes a candidatos 37 Crear nuevo proceso 8 Generación de informes 39 Revisar
PLATAFORMA ONLINE DE VIDEO ENTREVISTAS Manual Empresa Índice Ingreso a la aplicación 3 Banco Talento 36 Página de inicio 4 Mensajes a candidatos 37 Crear nuevo proceso 8 Generación de informes 39 Revisar
MANUAL DE USUARIO EXTRANET
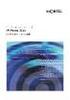 MANUAL DE USUARIO EXTRANET INDICE INGRESO AL SISTEMA... 3 LOGUIN DE USUARIO (INSTALADORES)... 4 CAMBIO Y RECUPERACIÓN DE CLAVES... 5 VENTANA PRINCIPAL... 8 CAMBIO DE OFICINA COMERCIAL... 10 INICIO DE TRÁMITE...
MANUAL DE USUARIO EXTRANET INDICE INGRESO AL SISTEMA... 3 LOGUIN DE USUARIO (INSTALADORES)... 4 CAMBIO Y RECUPERACIÓN DE CLAVES... 5 VENTANA PRINCIPAL... 8 CAMBIO DE OFICINA COMERCIAL... 10 INICIO DE TRÁMITE...
SCDOC SISTEMA DE CONTROL DE DOCUMENTOS
 FACULTAD DE INGENIERÍA EN ELECTRICIDAD Y COMPUTACIÓN SCDOC SISTEMA DE CONTROL DE DOCUMENTOS Manual de Usuario Contenido 1. Acceso al Sistema... 3 2. Sistema... 3 Pantalla Inicial... 3 Menú de Usuario...
FACULTAD DE INGENIERÍA EN ELECTRICIDAD Y COMPUTACIÓN SCDOC SISTEMA DE CONTROL DE DOCUMENTOS Manual de Usuario Contenido 1. Acceso al Sistema... 3 2. Sistema... 3 Pantalla Inicial... 3 Menú de Usuario...
PROGRAMA DE GESTIÓN. Tutorial para usuarios del sistema de información
 PROGRAMA DE GESTIÓN Tutorial para usuarios del sistema de información Planeación Julio de 2014 0 Contenido 1. Cómo ingresar al sistema?... 1 2. Cómo ingresar un proyecto de gestión?... 3 3. Cómo aceptar
PROGRAMA DE GESTIÓN Tutorial para usuarios del sistema de información Planeación Julio de 2014 0 Contenido 1. Cómo ingresar al sistema?... 1 2. Cómo ingresar un proyecto de gestión?... 3 3. Cómo aceptar
UPDATE BERUTI 2811 - CABA TEL: 54 11 48265510
 TEL: 54 11 48265510 TEL: 54 11 48265510 Página 2 de 35 Índice. Requerimientos del Sistema...3 Requerimientos de Hardware...3 Introducción...4 Inicio del Sistema...6 Funciones Principales...7 Gestión de
TEL: 54 11 48265510 TEL: 54 11 48265510 Página 2 de 35 Índice. Requerimientos del Sistema...3 Requerimientos de Hardware...3 Introducción...4 Inicio del Sistema...6 Funciones Principales...7 Gestión de
UNIVERSIDAD CATOLICA SANTA MARÍA LA ANTIGUA DIRECCION DE TECNOLOGÍA INFORMÁTICA. Instructivo para acceder a la Libreta Electrónica
 UNIVERSIDAD CATOLICA SANTA MARÍA LA ANTIGUA DIRECCION DE TECNOLOGÍA INFORMÁTICA Instructivo para acceder a la Libreta Electrónica Acceda a la página web de la Universidad www.usmapanama.com. Existen dos
UNIVERSIDAD CATOLICA SANTA MARÍA LA ANTIGUA DIRECCION DE TECNOLOGÍA INFORMÁTICA Instructivo para acceder a la Libreta Electrónica Acceda a la página web de la Universidad www.usmapanama.com. Existen dos
Digitales Emitidos Versión 1.0
 Comprobantes Fiscales Digitales Emitidos Versión 1.0 rápido seguro confiable ÍNDICE 1. Introducción 3 1.1 Notas de esta guía 3 1.2 Paneles 3 1.3 Navegación 4 2. Comprobantes Fiscales Digitales Emitidos
Comprobantes Fiscales Digitales Emitidos Versión 1.0 rápido seguro confiable ÍNDICE 1. Introducción 3 1.1 Notas de esta guía 3 1.2 Paneles 3 1.3 Navegación 4 2. Comprobantes Fiscales Digitales Emitidos
PLATAFORMA ONLINE DE VIDEO ENTREVISTAS. Manual Empresa
 PLATAFORMA ONLINE DE VIDEO ENTREVISTAS Manual Empresa Registro Empresa Ingrese a www.ventrevista.com, en el link Login Cliente, digite los datos de acceso. Para el uso de la aplicación, se debe acceder
PLATAFORMA ONLINE DE VIDEO ENTREVISTAS Manual Empresa Registro Empresa Ingrese a www.ventrevista.com, en el link Login Cliente, digite los datos de acceso. Para el uso de la aplicación, se debe acceder
Manual del Sistema Extranet de Proveedores. Extranet de Proveedores. Versión 3.0. Manual de Usuario
 Extranet de Proveedores Versión 3.0 Manual de Usuario 1 Tabla de Contenido Introducción.. 3 Ingreso al Sistema.. 4 Definición de las Opciones Del Menú.. 4 FACTURAS.. 5 Anticipos Otorgados.. 5 Facturas
Extranet de Proveedores Versión 3.0 Manual de Usuario 1 Tabla de Contenido Introducción.. 3 Ingreso al Sistema.. 4 Definición de las Opciones Del Menú.. 4 FACTURAS.. 5 Anticipos Otorgados.. 5 Facturas
FUNCIONALIDAD AUDITORES.
 FUNCIONALIDAD AUDITORES. El rol auditor en Mercado Público permite visualizar reportes de los procesos de licitación, Ordenes de Compra y de los usuarios de la institución a auditar. Estos reportes se
FUNCIONALIDAD AUDITORES. El rol auditor en Mercado Público permite visualizar reportes de los procesos de licitación, Ordenes de Compra y de los usuarios de la institución a auditar. Estos reportes se
BENEFICIAR ENTIDAD COOPERATIVA MANUAL DE USUARIO SOLICITUD DE CREDITO VÍA WEB
 BENEFICIAR ENTIDAD COOPERATIVA MANUAL DE USUARIO SOLICITUD DE CREDITO VÍA WEB 2014 Manual diligenciamiento solicitud de crédito vía Web 1 INTRODUCCION Esta nueva opción que ponemos a disposición de nuestros
BENEFICIAR ENTIDAD COOPERATIVA MANUAL DE USUARIO SOLICITUD DE CREDITO VÍA WEB 2014 Manual diligenciamiento solicitud de crédito vía Web 1 INTRODUCCION Esta nueva opción que ponemos a disposición de nuestros
Manual. Sistema De. Plataforma Virtual. Docente. Estudiante MANUAL MANUAL DE MANUAL. del Usuario. Coordinador. MICROSOFT PowerPoint 2007. v2.
 Plataforma Virtual Learning Management System MANUAL DE Sistema De Trámites Versión 2.0 Manual MANUAL DE MANUAL DE del Usuario MICROSOFT MICROSOFT WORD EXCEL 2007 2007 PowerPoint 2007 Estudiante Coordinador
Plataforma Virtual Learning Management System MANUAL DE Sistema De Trámites Versión 2.0 Manual MANUAL DE MANUAL DE del Usuario MICROSOFT MICROSOFT WORD EXCEL 2007 2007 PowerPoint 2007 Estudiante Coordinador
MANUAL DEL SISTEMA DE INFORMACIÓN DE EXPEDIENTES DEL GOBIERNO DE LA CIUDAD DE SANTA FE
 MANUAL DEL SISTEMA DE INFORMACIÓN DE EXPEDIENTES DEL GOBIERNO DE LA CIUDAD Subsecretaría de Reforma y Modernización del Estado Programa Municipio Digital ÍNDICE Características del sistema... 2 Funcionalidades...
MANUAL DEL SISTEMA DE INFORMACIÓN DE EXPEDIENTES DEL GOBIERNO DE LA CIUDAD Subsecretaría de Reforma y Modernización del Estado Programa Municipio Digital ÍNDICE Características del sistema... 2 Funcionalidades...
SISTEMA PAGO ELECTRÓNICO
 SISTEMA PAGO ELECTRÓNICO ANMAT INSTRUCTIVO Generación y Pago de VEPs Instructivo para utilización de Pago Electrónico ANMAT Consideraciones generales: El sistema Pago Electrónico ANMAT es un servicio disponible
SISTEMA PAGO ELECTRÓNICO ANMAT INSTRUCTIVO Generación y Pago de VEPs Instructivo para utilización de Pago Electrónico ANMAT Consideraciones generales: El sistema Pago Electrónico ANMAT es un servicio disponible
MANUAL DE USUARIOS para la presentación de la Constancia de Incripción a Doctorado
 MANUAL DE USUARIOS para la presentación de la Constancia de Incripción a Doctorado 1 Índice Índice...2 1. INTRODUCCIÓN...3 1.1. Acceso a CONICET...4 1.2. Acceso a SIGERH....4 1.3. Acceso al trámite....5
MANUAL DE USUARIOS para la presentación de la Constancia de Incripción a Doctorado 1 Índice Índice...2 1. INTRODUCCIÓN...3 1.1. Acceso a CONICET...4 1.2. Acceso a SIGERH....4 1.3. Acceso al trámite....5
PROGRAMA DE BECAS 2011 Guía de uso en Capacinet
 PROGRAMA DE BECAS 2011 Guía de uso en Capacinet Desarrollado por Action Systems Cruz del Sur 217 Las Condes F:2061276-2632195 Becas 2 Principales pasos para el ingreso de datos y generación de documentos
PROGRAMA DE BECAS 2011 Guía de uso en Capacinet Desarrollado por Action Systems Cruz del Sur 217 Las Condes F:2061276-2632195 Becas 2 Principales pasos para el ingreso de datos y generación de documentos
Manual de usuario Operativa: Justizia SIP Abogado
 Manual de usuario Operativa: Justizia SIP Abogado Noviembre 2015 ÍNDICE 1. ASUNTOS...4 1.1 EN TRÁMITE...5 1.1.1. Detalle del asunto...9 1.2 INCOADO ÚLTIMO MES... 13 1.3 TRAMITADO ÚLTIMO MES... 14 1.4 BUSCAR...
Manual de usuario Operativa: Justizia SIP Abogado Noviembre 2015 ÍNDICE 1. ASUNTOS...4 1.1 EN TRÁMITE...5 1.1.1. Detalle del asunto...9 1.2 INCOADO ÚLTIMO MES... 13 1.3 TRAMITADO ÚLTIMO MES... 14 1.4 BUSCAR...
Jefe del Servicio de Contratación y Patrimonio
 IT. [PC 02.22]-06 Solicit@ de Plataforma Electrónica Elaborado Aprobación Jefe del Servicio de Contratación y Patrimonio Equipo del Proceso PC02 Objeto Facilitar el trámite de las solicitudes electrónicas
IT. [PC 02.22]-06 Solicit@ de Plataforma Electrónica Elaborado Aprobación Jefe del Servicio de Contratación y Patrimonio Equipo del Proceso PC02 Objeto Facilitar el trámite de las solicitudes electrónicas
Google Calendar. Google Calendar
 Google Calendar Tabla de contenido Tabla de contenido... 2 Introducción... 3 Qué es Google Calendar?... 3 Acceder y crear una cuenta de Google Calendar... 4 Creación de eventos... 11 Envío de invitaciones...
Google Calendar Tabla de contenido Tabla de contenido... 2 Introducción... 3 Qué es Google Calendar?... 3 Acceder y crear una cuenta de Google Calendar... 4 Creación de eventos... 11 Envío de invitaciones...
INSTRUCCIONES USO PORTAL DE FORMACIÓN. Índice. 1 Inicio...2. 2 Usuarios asociados a Cebek...3. 3 Usuarios NO asociados a Cebek...9
 INSTRUCCIONES USO PORTAL DE FORMACIÓN Índice 1 Inicio...2 1.1 Identifique su situación... 2 2 Usuarios asociados a Cebek...3 3 Usuarios NO asociados a Cebek...9 4 Uso del Portal de Formación... 13 4.1
INSTRUCCIONES USO PORTAL DE FORMACIÓN Índice 1 Inicio...2 1.1 Identifique su situación... 2 2 Usuarios asociados a Cebek...3 3 Usuarios NO asociados a Cebek...9 4 Uso del Portal de Formación... 13 4.1
Crear Solicitud. Al dar clic en el botón se dará inicio a la captura de las solicitudes de apoyo. Se mostrarán los
 PROCAMPO Productivo marzo 2013 Captura de las solicitudes de apoyo desde la Ventanilla Móvil. Permite la captura de solicitudes de apoyo para el PROCAMPO Productivo y la actualización de información para
PROCAMPO Productivo marzo 2013 Captura de las solicitudes de apoyo desde la Ventanilla Móvil. Permite la captura de solicitudes de apoyo para el PROCAMPO Productivo y la actualización de información para
RV FACTURA ELECTRÓNICA WEB
 2014 Real Virtual SA de CV Gustavo Arizmendi Fernández RV FACTURA ELECTRÓNICA WEB Manual de usuario de RV Factura Electrónica Web. INDICE INTRODUCCIÓN... 3 REQUISITOS DEL SISTEMA... 4 HARDWARE... 4 SOFTWARE...
2014 Real Virtual SA de CV Gustavo Arizmendi Fernández RV FACTURA ELECTRÓNICA WEB Manual de usuario de RV Factura Electrónica Web. INDICE INTRODUCCIÓN... 3 REQUISITOS DEL SISTEMA... 4 HARDWARE... 4 SOFTWARE...
MANUAL DE PROCEDIMIENTO DECLARACIÓN MEDIANTE FORMULARIO EN PANTALLA F3325
 MANUAL DE PROCEDIMIENTO DECLARACIÓN MEDIANTE FORMULARIO EN PANTALLA F3325 1 ÍNDICE Paso 1 Ingreso al menú de declaraciones juradas.... 3 Paso 2 Selección de la DJ a declarar.... 4 Paso 3 Selección de la
MANUAL DE PROCEDIMIENTO DECLARACIÓN MEDIANTE FORMULARIO EN PANTALLA F3325 1 ÍNDICE Paso 1 Ingreso al menú de declaraciones juradas.... 3 Paso 2 Selección de la DJ a declarar.... 4 Paso 3 Selección de la
Bienvenido al sistema de Curriculum Digital CVDigital
 CVDigital 1 Bienvenido al sistema de Curriculum Digital CVDigital Este programa se ha desarrollado con el fin de llevar a cabo Certificaciones y Recertificaciones de los profesionales a partir del ingreso
CVDigital 1 Bienvenido al sistema de Curriculum Digital CVDigital Este programa se ha desarrollado con el fin de llevar a cabo Certificaciones y Recertificaciones de los profesionales a partir del ingreso
Página 1 de 20. Manual [Formulario web de inscripción a postgrados] Dirección de Servicios y Recursos de Información
![Página 1 de 20. Manual [Formulario web de inscripción a postgrados] Dirección de Servicios y Recursos de Información Página 1 de 20. Manual [Formulario web de inscripción a postgrados] Dirección de Servicios y Recursos de Información](/thumbs/33/15812812.jpg) MANUAL DE USUARIO Formulario web de inscripción a postgrados Página 1 de 20 Tabla de contenido CÓMO USAR EL MANUAL DE USUARIO... 3 INTRODUCCIÓN A LA HERRAMIENTA... 4 PRECONDICIONES A TENER EN CUENTA...
MANUAL DE USUARIO Formulario web de inscripción a postgrados Página 1 de 20 Tabla de contenido CÓMO USAR EL MANUAL DE USUARIO... 3 INTRODUCCIÓN A LA HERRAMIENTA... 4 PRECONDICIONES A TENER EN CUENTA...
MANUAL DE USUARIO OPERADOR LOGÍSTICO
 OPERADOR LOGÍSTICO Para poder utilizar la aplicación de ECOLUM, como Operador Logístico es necesario: Disponer de conexión a Internet. Microsoft Windows Vista o superior. Tener instalado los siguientes
OPERADOR LOGÍSTICO Para poder utilizar la aplicación de ECOLUM, como Operador Logístico es necesario: Disponer de conexión a Internet. Microsoft Windows Vista o superior. Tener instalado los siguientes
