1.- INTRODUCCIÓN. Edición de Vídeo: Edición lineal. Edición no lineal.
|
|
|
- Lorena Juárez Navarrete
- hace 8 años
- Vistas:
Transcripción
1 INTRODUCCIÓN 1.- INTRODUCCIÓN Edición de Vídeo: El boom de la informática de los últimos veinte años ha modificado la forma de trabajo de los profesionales de todos los sectores industriales. La industria audiovisual no ha sido ajena a esta evolución y la aparición de sistemas de grabación digital, la mejora de los rendimientos de las estaciones de trabajo y ordenadores personales, la aparición de software específico de edición de vídeo de gran potencia y facilidad de uso, y el abaratamiento de los formatos de almacenamiento han sido algunos de los aspectos que la han propiciado. La edición de vídeo es una de las etapas fundamentales de la creación de documentos audiovisuales puesto que es la etapa donde se plasmarán todos los resultados del proceso. Edición lineal. La edición lineal es la que se ha utilizado desde la aparición del cine hasta nuestros días. Es un proceso secuencial en el que un fotograma se muestra detrás del que le antecede y así sucesivamente loa que se emite desde el reproductor se va almacenando (secuencialmente) en el grabador, si queremos eliminar una secuencia debemos "pausar" el grabador mientras se reproduce esa escena. Si quisiéramos alterar el orden de las secuencias en el clip, deberíamos cortar y empalmar el master de cinta. Edición no lineal. Con la llegada del mundo de la informática al vídeo se rompe con la linealidad del reproductor-grabador y surge el concepto "línea de tiempo" (timeline). Este concepto permite ordenar los fotogramas (frames) al gusto del usuario ya que cada frame tiene asociado un código de tiempo que es el elemento que se usa para componer una secuencia. Esta forma de trabajo permite una mayor versatilidad a las 1
2 INTRODUCCIÓN herramientas puesto que nos permiten cambiar el orden de los clips cuantas veces se quiera y luego exportar el resultado a un master, sin necesidad de cortar las cintas. Software de edición de vídeo comercial es por ejemplo Adobe Premiere, Avid, Pinnacle Studio, Windows Movie Maker,... Equipamiento necesario. Equipo informático. Como es natural para la edición de vídeo no lineal es fundamental que tengamos un buen equipo informático. Los elementos principales a los que debemos atender son los siguientes: - Microprocesador: la velocidad de funcionamiento del microprocesador es básica especialmente para las funciones de renderización, por lo tanto es importante tener uno de última generación (Pentium IV o similar). - Memoria RAM: es otro aspecto muy importante para optimizar la velocidad de renderización y exportación de secuencias, actualmente ha de ser de más de 1Gb. - Discos duros: el principal problema de los clips digitales es que ocupan mucho tamaño por lo que es muy importante tener un sistema de discos duros de gran capacidad de almacenamiento, es bueno tener un disco duro para el software del sistema y otro para almacenar los vídeos. Otra característica importante es la velocidad del propio disco es aconsejable que sea mayor de 7200 r.p.m. - Tarjetas capturadoras / exportadoras: las primeras sirven para captura imágenes (o clips) a en formatos analógicos y transformarlos en formatos digitales (AVI, MPEG, WM,...), las segundas producen el resultado contrario, 2
3 INTRODUCCIÓN sirven para exportar vídeos digitales y poder almacenarlos en formatos analógicos (en un vhs por ejemplo). - Monitores: puede que sea el elemento más importante de un equipo de edición de vídeo desde el punto de vista de la salud del editor. El trabajo de edición de vídeo lleva mucho tiempo y un buen monitor evitará problemas oculares en un futuro próximo. Equipos audiovisuales. Los equipos audiovisuales variarán mucho en función del sitio donde estemos trabajando. Los dispositivos más comunes que podemos encontrar son: - Reproductores: imprescindibles para volcar vídeos analógico al sistema imformáticos. También pueden ser digitales como los DVCAM. - Grabadores: en muchos casos coinciden con los anteriores y son los equipos donde grabaremos los programas master. - Monitor de vídeo: muchos sistemas de edición no lineal permiten conectar un monitor de vídeo para ver el resultado de nuestro trabajo simultáneamente a la realización del mismo. - Altavoces: para reproducir el audio de los clips. Además en muchas instalaciones podemos encontrar otros dispositivos como son mesas de audio, tituladoras, grabadoras de dvd, etc. Realización de vídeos. La realización de vídeos a través del proceso de edición no lineal tiene 5 etapas claramente diferenciadas. 1.- Grabación. La primera etapa consiste en tomar las imágenes que consideremos necesarias para poder realizar nuestro vídeo. Es una etapa fundamental puesto que va a condicionar el resto del proceso, ya que los errores en la grabación es muy posible que no se puedan corregir en las etapas posteriores de la realización de los vídeos. Una buena selección de los planos a tomar, de la iluminación y una buena ecualización del audio ayudarán al trabajo de la edición. 2.- Catalogación y selección del material. En esta etapa se cataloga todo el material que hemos grabado, 3
4 INTRODUCCIÓN 3.- Captura. 4.- Edición. denominado bruto, se visualiza, se descarta lo innecesario y se selecciona el material que vamos a utilizar en el montaje del vídeo. Una buena práctica de esta etapa es tomar tiempos (basados en el código de tiempos de las cintas) del material seleccionado porque va a facilitar el trabajo en la siguiente etapa del proceso que es la captura o digitalización de la imagen. Este es el proceso en el que llevamos los contenidos desde la cinta visualizada en el reproductor al ordenador. En este proceso es fundamental las prestaciones de la tarjeta codificadora o capturadora para que el material almacenado en el ordenador no esté corrupto. Es la parte más importante y por lo tanto a la que vamos a dedicar más tiempo en este curso. Porque es donde vamos a plasmar el orden de las secuencias, vamos a meter los efectos, a retocar las imágenes y crear los títulos que darán la forma final a nuestro vídeo. 5.- Exportación. Es la última parte del proceso. El vídeo resultante de nuestro trabajo lo almacenaremos en un dispositivo fijo, ya sea en formato digital como el DVD o el DV, o bien en formato analógico como en un vhs. Este vídeo se conoce por el nombre de master. 4
5 INTRODUCCIÓN AL ADOBE PREMIERE PRO INTRODUCCIÓN AL ADOBE PREMIERE PRO 1.5 Por que Adobe Premiere? Adobe Premiere es un software de edición de vídeo no lineal profesional que ofrece una gran versatilidad en su funcionamiento. Por otra parte la versión Pro permite el trabajo en tiempo real tanto de la edición como de la exportación lo que es una gran ventaja a la hora de ganar tiempo en nuestro trabajo. Conceptos de trabajo: En este apartado vamos a explicar los diferentes elementos con los que debemos trabajar a la hora de realizar un vídeo utilizando técnicas de edición no lineal. Proyecto. Un proyecto es el conjunto de elementos que definen el entorno de trabajo. En él están almacenadas las carpetas con nuestro material, están guardados los datos de nuestra configuración personal, la forma en la que nos distribuimos el escritorio, etc. Al abrir el programa lo primero que nos encontramos es un cuadro de diálogo que nos pide que definamos un proyecto nuevo o elijamos uno anteriormente creado. Si elegimos crear un nuevo proyecto nos aparece un nuevo cuadro de diálogo donde definiremos las características de configuración principales de nuestro trabajo. 5
6 INTRODUCCIÓN AL ADOBE PREMIERE PRO 1.5 Bins. La clasificación del material se desglosa en la ventana del proyecto. Los bins son carpetas que sirven para almacenar el material audiovisual de los proyectos. Este concepto surgió para facilitar la clasificación del material con el que había que trabajar, haciéndolo más manejable gracias a su semejanza con la representación gráfica de los directorios de Windows. Para crear un bin nuevo dentro de un proyecto lo podemos hacer de tres maneras ir al menú FILE->NEW->BIN, pulsar Ctrl+ç, o bien pinchar en la ventana del proyecto y picar con el botón derecho sobre la opción New Bin. Clip. Es el fragmento de material audiovisual que hemos capturado y del que vamos a realizar una edición. Sobre él marcaremos un punto de inicio y uno de final y lo llevaremos a la línea de tiempos para realizar la edición del vídeo. Timeline. Como se ha mencionado anteriormente la línea de tiempos es el concepto que centra las grandes ventajas de la edición no lineal frente a la lineal. Es la representación gráfica de nuestro trabajo de edición, está dividida en pistas de vídeo y de audio que es donde colocamos los clips de los que queremos hacer le montaje, le añadimos títulos, efectos, etc. Secuencia. Es el resultado de la edición que tenemos en la línea de trabajo. Este es un concepto que manejaban programas como Avid y que Adobe Premiere incorpora a partir de su edición Pro. El manejo de las secuencias es muy importante para manejar vídeos que ya tenemos editados dentro de nuestro proyecto y no tener que exportarlos a otro formato digital (generalmente formato AVI) para manejarlos en la siguiente edición. Monitores. Son las ventanas en las que podemos ver físicamente el trabajo que estamos realizando con las imágenes. Normalmente se trabaja con la configuración de dos monitores un para ver como es el clip original (input) y seleccionar el fotograma de inicio y el del final de nuestro clip, y otro donde vemos el resultado de la edición en la línea de tiempos (output). Ajuste de la configuración del proyecto. Como ya se ha comentado anteriormente cuando comenzamos un 6
7 INTRODUCCIÓN AL ADOBE PREMIERE PRO 1.5 nuevo proyecto de trabajo lo primero que debemos de hacer es configurar el entorno de edición. Premiere nos ofrece la posibilidad de elegir entre una serie de configuraciones preseleccionadas o poder elegir nosotros la nuestra. General. La selección de la configuración tiene cuatro apartados: En este apartado tenemos que seleccionar las opciones de los modos de edición; tanto de la línea de tiempos como del vídeo y del audio. Lo haremos fijando el número de fotogramas por minuto, la relación del tamaña de los píxeles de la pantalla, la frecuencia de muestreo del audio, etc. Captura. En este apartado vamos a indicar cuál va a ser el modo en el que vamos a capturar las imágenes grabadas en el ordenador. 7
8 INTRODUCCIÓN AL ADOBE PREMIERE PRO 1.5 Video rendering. Aquí seleccionamos las opciones relativas a la compresión utilizada en la renderización de los efectos de la edición. Default Sequence. Dentro de este apartado vamos a indicar cuántas pistas de audio y de vídeo vamos a tener inicialmente cuando generamos una nueva secuencia. Entorno de trabajo. Pro. En la imagen se puede ver cómo es el entorno de trabajo del Premier 8
9 INTRODUCCIÓN AL ADOBE PREMIERE PRO 1.5 Entre las ventanas que aparecen podemos distinguir algunas de las que hemos hablado anteriormente, ventana de proyectos, monitores y línea de tiempos. Es fácil observar que el entorno para trabajar intenta reproducir un sistema donde el trabajador tenga todo a mano y evitar que tengas que pasar por infinitos menús para encontrar una herramienta. Por otra parte la gestión de la configuración del entorno de trabajo la podemos hacer en el menú Window pulsando cualquier herramienta para que te aparezca en pantalla o seleccionando Workspace y pulsando una de las opciones preconfiguradas. Ventana de Proyecto Está dividida en dos pestañas; en la primera de ellas encontramos toda la información relativa al material audiovisual (bins, secuencias, clips y sus datos), mientras que en la segunda de ellas están las carpetas de los efectos (vídeo, audio y transiciones). Monitores La ventana de monitores también tiene dos partes diferenciadas. La de la izquierda muestra el clip de entrada y la aplicación de los efectos, la de la derecha muestra el resultado de la edición del vídeo. Ambas partes tienen una zona de controles y de temporización. Línea de tiempos Como se ha mencionado antes es el lugar donde se realiza la edición del vídeo. Podemos comprobar que la ventana está dividida en dos zonas la de arriba que son las pistas de vídeo y la de abajo que son las de audio. Horizontalmente se sitúan los códigos de tiempos de los clips editados. En la zona de la izquierda están los controles de las pistas y da la propia línea de tiempos Información e historial. Dos pequeñas ventanas que nos ofrecen información del material que manejamos y un histórico de los pasos que vamos haciendo. 9
10 CAPTURA Y DIGITALIZACIÓN 3.- CAPTURA Y DIGITALIZACIÓN Para poder manejar los vídeos digitalmente lo primero que debemos hacer es realizar el proceso de captura. En este apartado veremos como capturar vídeos desde los formatos analógicos como vhs o betacam, o bien desde otros formatos digitales como DVCAM. Captura desde fuentes analógicas. En caso que nuestra fuente de vídeo sea analógica, el proceso de captura además conlleva una conversión del clip a formato digital. Dicha conversión captará la fuente de audio y vídeo mediante una tarjeta digitalizadora o capturadora de vídeo. Normalmente asociado al proceso de digitalización conlleva otro de compresión para disminuir el tamaño de los archivos resultantes. El método básico de digitalización consiste en conectar mediante conexiones analógicas (s-vídeo o vídeo compuesto con conectores RCA o BNC) la fuente de vídeo a la tarjeta capturadora, y posterior mente realizar la captura mediante el hardware o el software de la tarjeta. Para capturar desde fuentes analógicas es conveniente utilizar el software específico de la tarjeta capturadora que trae el programa de edición no lineal. Captura desde fuentes digitales. La captura realizada desde un dispositivo digital es mucho más sencilla, además de ser de muchas más calidad se obtiene una copia exacta de los clips y se conserva el código de tiempos. La forma básica de captura desde fuentes digitales es hacerlo mediante puertos digitales como son el USB o el FireWire. Este último tiene una ventaja añadida que es que permite realizar el control de las videocámaras digitales desde el propio software de captura. Cómo capturar con Adobe Premiere. Para capturar clips con Adobe Premiere tenemos que sacar la ventana de digitalización seleccionando File->Capture o pulsando la tecla F5. 10
11 CAPTURA Y DIGITALIZACIÓN A la derecha de la ventana aparecen las especificaciones configuradas al inicio del proyecto (Settings), debajo del cuadro de configuración está el cuadro de localización deonde se almacenarán los archivos generados, y el cuadro control del dispositivo reproductor en caso de que éste sea digital. Si pulsamos el botón Options nos aparece un cuadro de diálogo para que completemos la configuración del control del dispositivo, esto es que indiquemos el formato de vídeo, la marca del reproductor, el tipo del dispositivo, el formato del código de tiempo y el estado del dispositivo. Cuando pulsamos sobre la pestaña Logging podemos rellenar las datos que sobre el nombre del clip, la descripción, decidir si capturamos audio y vídeo o sólo una de las dos cosas, etc. En la parte izquierda del cuadro de diálogo aparece el display, donde se muestran las imágenes del vídeo que estamos capturando, y debajo están los controles para manipular el reproductor y los códigos de tiempos para marcar la entrada, la salida y el intervalo. Captura al vuelo. Por captura al vuelo entendemos la digitalización sobre la marcha del material que tenemos grabado. El proceso de la captura al vuelo en Premiere es como sigue: Ponemos en marcha el reproductor que contiene la grabación (si es un reproductor DV podemos hacerlo a través de los controles del propio software) y le damos nombre al a cinta. Cuando lleguemos al punto donde queremos grabar pulsamos el botón Record y cuando haya acabado la escena pulsamos de nuevo el mismo botón o la tecla Esc. 11
12 CAPTURA Y DIGITALIZACIÓN Finalmente ponemos el nombre al archivo generado (si no lo hemos hecho antes). Otra forma de realizar el segundo paso si tenemos un reproductor DV es que una vez hayamos llegado al inicio de la escena deseada marcamos el punto de entrada ({) y cuando acabe marcamos el de salida (}). Ahora pinchamos el botón de retorno a la entrada y pulsamos Record. Captura por lotes. La captura por lotes funciona de una manera diferente. Para utilizarla debemos tener catalogado nuestro material, y tener la lista de los códigos de tiempos de entrada y de salida de las secuencias que queremos. Para sacar el cuadro de diálogo de la captura por lotes en Premiere vamos al menú File->Batch Capture o pulsando la tecla F6. Una vez tengamos la lista de los trozos de clips procedemos a su captura. Importación de ficheros. La importación de ficheros consiste en acceder a archivos que ya se encuentran en nuestro sistema informático y tenerlos disponibles dentro del proyecto de edición para su posterior manipulación. En este caso nos referimos a ficheros multimedia, con contenidos audiovisuales. 12
13 CAPTURA Y DIGITALIZACIÓN La forma de obtener el cuadro de diálogo para realizar la importación de archivos en Premiere es ir al menú File->Import o pulsando las teclas Ctrl+I. Este cuadro de diálogo contiene el árbol de directorios del sistema y permite importar una serie de archivos con formatos de vídeo como son AVI, Windows Media, MPEG; de audio como son MP3 o WAV, e incluso imágenes JPG o TIFF. En la versión Pro de Adobe Premiere encontramos la opción de importar todo el directorio en el que nos encontremos. Manejo de los clips. Hasta ahora sólo hemos hablado de la forma de introducir nuevos archivos en nuestro proyecto pero no hemos dicho nada de su manejo o su eliminación. Para trabajar de una forma ordenada donde sea fácil encontrar el material que hemos capturado (o importado) a nuestro proyecto es importante organizar los bins que albergan a los clips. Es buena costumbre que el nombre de los bins (y de los clips) sea representativo de lo que contiene, por ejemplo: Bin grafismo: contiene títulos e imágenes fijas (como jpg). Bin música: contiene los archivos con la música que añadiremos al vídeo Bin clips: contiene los clips que hemos capturado. La forma de eliminar un clip es tan sencilla como picar en el nombre del clip y pulsar la tecla Sup o picar el botón derecho y pulsar Cut. Hay que tener cuidado cuando borramos un clip porque también eliminamos cualquier referencia que se haga a él en una secuencia. 13
14 EDICIÓN 4.- EDICIÓN Reproducir clips Cuando vamos a editar un vídeo, suele ocurrir que los clips que lo forman contienen más material del que en realidad necesitamos. Para poder ver el clip que tenemos almacenado en nuestro archivo lo podemos hacer de varias formas: Doble click sobre el nombre del clip en la ventana del proyecto. Seleccionar el clip y arrastrándolo a la ventana del monitor (Source). Una vez que el clip se encuentra en el monitor, Premiere no ofrece gran variedad de controles para localizar el fotograma que queremos editar. Play. Stop. Frame forward. Frame back. Shuttle. Crear una nueva secuencia Reproduce el clip. Detiene la reproducción. Avance fotograma a fotograma. Retroceso fotograma a fotograma. Velocidad del avance del clip. Como paso previo a la creación de una secuencia es necesario crear un bin para almacenarla. Si no se así, la secuencia se almacenará en el directorio raíz del proyecto. Crear una secuencia nueva: File New Sequence. Una vez creada, se renombra la secuencia de forma adecuada.. 14
15 EDICIÓN En Adobe Premiere Pro al crear una secuencia aparece una pestaña que permite seleccionarla en la ventana del Timeline que sirve para editarla en caso necesario. Por defecto cada secuencia lleva asociadas tres pistas de audio y tres de vídeo en la línea de tiempos. Sin embargo, esta asignación se puede cambiar en la configuración inicial del proyecto Introducir clips en el timeline. Creación de nuevas pistas. El número de pistas de audio y vídeo necesarias para la edición varían mucho en función del tipo de vídeo con el que se vaya a trabajar. Para añadir una nueva pista, ya sea de audio o de vídeo, se pica con el botón derecho sobre la línea de tiempos y se selecciona New Track, desplegándose un cuadro de diálogo donde se especifica el nuevo número de pistas. Determinación de fragmentos de clips. Para grabar fragmentos de clips en el Timeline y proceder a su edición, es necesario marcar tanto su punto de inicio como su punto final. Para ello: Llevar el clip al monitor (Source). Localizar el fotograma inicial. Clic sobre el botón { Mark In Avanzar el clip hacia delante hasta localizar el último fotograma del fragmento. Clic sobre el botón Mark Out } Grabación de clips en la línea de tiempos. En Adobe Premiere insertar un clip en la línea de tiempos es muy sencillo. Basta con localizar el clip en la ventana Project y arrastrarlo hasta la línea de tiempos, soltándolo sobre la pista deseada. La ubicación del audio y el vídeo correspondientes, aparece en la línea de tiempos de forma automática. De esta forma es posible ubicar el clip completo sin necesidad de emplear marcas de entrada y salida. Si se ha determinado un fragmento de clip mediante marcar I/O en el monitor Source, se puede grabar en la línea de tiempos de distintas formas: Arrastrando el clip desde el monitor hasta la línea de tiempos y soltándolo sobre la pista. Empleando la función OVERWRITE 15
16 EDICIÓN En este caso, el clip quedará grabado en la línea de tiempos en el punto de la secuencia en el que se encuentre en ese momento el selector de tiempo, sustituyendo lo que hubiera antes en ese punto. Secuencia original: CLIP PLANO A PLANO B Después de OVERWRITE: Punto de inserción PLANO A CLIP El plano B ha sido reemplazado por el clip. Utilizando la función SPLICE IN Esta opción, inserta un clip desplazando los planos situados delante (a la derecha del punto de inserción). Secuencia original: CLIP PLANO A PLANO B Punto de inserción Después de SPLICE IN: PLANO A CLIP PLANO B Con la función SPLICE IN hay que prestar especial atención al sincronismo del audio y el vídeo. 16
17 EDICIÓN Editar en el timeline. Modificar la longitud del clip. Una vez que el clip ha sido colocado en el timeline, si es necesario colocar fotogramas al principio o al final, de puede hacer de dos maneras: Pinchando con el ratón en el extremo del clip y arrastrando la flecha roja ( ó ) hasta el punto deseado. Usando la herramienta InPointTool/Out Point Tool del cuadro de herramientas de la ventana Timeline ( } ). Se selecciona entrada y salida y se cambia de pista, o bien se usa la herramienta de recorte. Borrado de clips. En Premiere, para borrar un clip del Timeline, basta con hacer clic sobre el mismo y pulsar la tecla Del. Cortar clips. Para cortar un clip se emplea directamente la herramienta de corte (cuchilla). Pinchando con el ratón en el punto deseado se divide el clip en dos, seleccionando la parte que no se vaya a utilizar y presionando la tecla Del se borrará. Desunir el vídeo y el audio. Por defecto, Premiere establece un link de unión entre el vídeo y el audio de un clip para evitar pérdidas de sincronismo. Es posible que sea necesario interrumpir esta unión para intercalar plano, quitar el audio, etc. En ese caso, el proceso a seguir es el siguiente: Seleccionar el clip deseado en la línea de tiempos. Pinchar con el botón derecho y escoger la opción Unlink Audio & Video en el menú desplegable. Bloquear una pista. Si deseamos bloquear una pista para que un error no eche por tierra todo nuestro trabajo, pinchamos encima del candado y de esta forma esa pista no queda apta para la edición. Personalizar el Timeline La personalización del Timeline es fundamental a la hora de trabajar con un entorno cómodo. Premiere nos da la posibilidad de definir el número de pistas que deseemos tanto de de vídeo como de audio. Así como de emplear una base de tiempos 17
18 EDICIÓN adecuada al vídeo que manejamos en ese momento, no es lo mismo trabajar con un clip de un minuto que con un vídeo de una hora. Así mismo, tenemos la posibilidad de cambiar la forma de representación de los clips en el Timeline: los clips de vídeo los podemos ver representados por el nombre exclusivamente, por el fotograma inicial y el final, o bien fotograma a fotograma. Para seleccionar cualquiera de estas opciones basta con entrar en el menú: Window Window Options Track Format. Por su parte el audio se puede representar por su nivel en decibelios (db) o por su forma de onda. 18
19 EXPORTACIÓN 5.- EXPORTACIÓN La exportación de los vídeos es la última etapa en la creación de de los mismos. Consiste en plasmar en un único archivo todo el trabajo que se ha llevado a cabo durante la edición del material audiovisual. Entorno de exportación. El cuadro de diálogo de la exportación en Premiere se encuentra en: File Export. Dentro del cuadro de diálogo que aparece se selecciona uno de los menús disponibles, es decir, Movie, Frame, Audio, Encoder. Movie. Este menú sirve para exportar la edición que tenemos en la línea de tiempos a un archivo con formato que se selecciona en la propia configuración. 19
20 EXPORTACIÓN Frame. Permite exportar fotogramas como archivos de imágenes TIFF, JPG, Bitmap, etc. Audio. Permite exportar como archivo de audio las pistas de la línea de tiempos. Encoder. Es un Plug-In del codificador Windows Media, del codificador de MPEG y Real Player, y permite crear vídeos digitales para emisión por streaming con este formato WM o RP de baja calidad, o bien generar archivos de alta calidad con el estándar MPEG. Exportación de un clip. Si se pretende exportar un clip sin editar se selecciona: File Movie, una vez que hemos pinchado con el ratón sobre el clip. Export Posteriormente pinchamos el botón settings y se rellenan los parámetros de configuración, prestando especial atención al formato de salida, y se le una ubicación dentro del árbol de directorios del sistema. Y por último se espera a que acabe el proceso. Exportación de una secuencia. Seleccionando el menú File Export Movie se genera el vídeo a partir de la secuencia que esté en ese momento en el Timeline. Dentro de este menú se configuran los parámetros de exportación de vídeo y de audio en función de la finalidad del vídeo. No es lo mismo exportar un vídeo para verlo en la web que para almacenarlo como máster. Los parámetros de vídeo que hay que definir son: Tipo de formato. Rango de exportación. Compresor de vídeo. Tamaño de pantalla. Número de fotogramas por segundo. Tamaño del píxel. Profundidad de color. Calidad de compresión. 20
21 EXPORTACIÓN Los parámetros de exportación de audio son: Frecuencia de muestreo. Formato. Tipo de compresión. Exportación en Windows Media. El plug-in de exportación en formato de Windows Media reduce considerablemente el trabajo y el tiempo de proceso de generación de un vídeo para su emisión por internet, utilizando Adobe Premiere. Cuando se selecciona el menú: File Export Adobe Media Encoder aparece un cuadro de diálogo donde se configuran los parámetros de exportación. Seleccionamos Windows Media y en este caso se debe seleccionar el codec de vídeo y de audio. Se puede elegir configuración personalizada o bien predeterminada. Si se elige la configuración personalizada se deben definir el tamaño de pantalla, la tasa de bits, el número de fotogramas por segundo, la frecuencia del audio, su tasa de bits, etc., todo ello seleccionanado los menús de la parte izquierda de la pantalla. Con la herramienta de exportación de Windows Media se pueden crear perfiles de exportación, guardarlos y usarlos posteriormente en otros vídeos. 21
22 EXPORTACIÓN Exportación en MPEG Poder obtener vídeos digitales en alta calidad es una de las ventajas de Adobe Premiere. El plug-in de exportación de vídeos MPEG permite codificar el material de la línea de tiempos en los formatos MPEG1 y MPEG2. Seleccionando el menú: File Export Adobe Media Encoder aparece la ventana donde se puede configurar la exportación MPEG. Como en el caso de la exportación en Windows Media, existen una serie de formatos predefinidos que aquí coinciden con los estándares VCD (MPEG1), SVCD(MPEG2) y DVD(MPEG2). Así mismo, en este caso es posible personalizar la configuración de la exportación seleccionando el tamaño de pantalla, número de fotogramas por segundo, tasa de bits por segundo, etc. Si se desea crear un DVD con Adobe Premiere Pro hay que ir al menú File Export Export to DVD donde se da nombre al disco, se complementan los parámetros de exportación y se selecciona el grabador. Si no se quiere grabar el DVD en ese instante se selecciona el menú File Export Matrox Realtime Export todisk Volcado a grabadores reproductores. Es posible que se desee enviar el clip editado a un formato de casete (DV o vhs), en este caso es necesario que el hardware tenga una tarjeta con salida de vídeo o un FireWire para el caso de DVCam. Para volcar a cinta un vídeo en Adobe Premiere, la forma de hacerlo es seleccionar el menú File Export Export to Tape Una vez que se ajustan los parámetros como el tiempo de barras de color, se procede a la exportación.. 22
23 EFECTOS 6.- EFECTOS Los efectos son un conjunto de parámetros que van a modificar el material audiovisual durante la edición, para mejorar su estética de cara a la finalización del vídeo. Titulación La titulación es el efecto más común a la hora de editar un clip, es muy habitual que sea necesario rotular el nombre de la persona que aparece en la imagen o cualquier información adicional. La tituladora de Adobe Premiere aparece cuando se selecciona el menú File New Title. La ventana de la tituladora está dividida en varias zonas como son la pantalla, las herramientas, los estilos y los estilos predeterminados. Para crear un título se debe comenzar por el diseño de sus características. Se debe seleccionar el tipo de letra, el tamaño, el color, el contorno, las figuras de apoyo, etc. La forma de crear un título en Premiere es la siguiente: Cogemos la herramienta de seleccionar texto (T). En el diálogo Object Style seleccionamos el tipo de letra, el tamaño, la separación e inclinación. También se selecciona el color del fondo 23
24 EFECTOS de la letra y el contorno cuando se añade una línea alrededor (stroke). Finalmente con el puntero del ratón se selecciona la posición del título y se almacena en un achivo. Para poder hacer rotulaciones con movimiento vertical (roll) u horizontal (crawl) se selecciona una de las opciones Roll, Crawl o Still y se ajustan los parámetros en Roll/Crawl Options Si es preciso modificar un rótulo una vez que ha sido generado, se puede hacer con un doble click sobre el clip del título de la ventana de proyecto, o sobre su representación en la línea de tiempos. Al hacer el doble click se abre la página de la tituladora con el título que se desea modificar. Efectos de Video y de Audio Cada clip que se sitúa en la línea de tiempos en Premiere tiene tres efectos predeterminsados que el editor puede variar según su necesidad. Son dos de vídeo (opacidad y movimiento) y uno de audio (volumen). A parte de los efectos predeterminados, carpeta Effects de la ventana de proyecto contiene una gran librería de efectos que pueden ser aplicados a un clip. Dentro de la gama de efectos de vídeo contiene Premiere se distinguen dos grandes categorías: las transiciones y los efectos de imágenes. Transiciones Las transiciones son efectos de vídeo que sirven para concatenar dos planos distintos en la edición. Las transiciones básicas con las que puede trabajar un editor son el corte, el fundido y la cortinilla. En Premiere el corte no precisa de ningún efecto especial puesto que se hace colocando dos clips, uno a continuación del otro, en la línea de tiempos. Los fundidos se encuentran en la carpeta Dissolve, dentro de la pestaña de efectos en la ventana de proyecto. Por su parte las cortinillas se encuentran en la carpeta Slide. La aplicación de una transición a una concatenación de planos se realiza seleccionando el icono de la transición deseada y arrastrándolo hasta el principio del segundo clip de la unión o en el centro de la misma. Una vez insertada la transición se puede configurar su acción seleccionándola sobre la línea de tiempos y abriendo la pestaña Effect Controls de la ventana del monitor Source. Allí se pueden modificar el punto de aplicación, la duración o el trimeado de los clips. 24
25 EFECTOS Efectos de vídeo Los efectos de vídeo se aplican de igual forma que las transiciones en Premiere salvo que en lugar de colocarlos al principio del clip de la línea de tiempos, se colocan en cualquier parte del clip y afectan a todo él. Si se desea que el efecto sólo se aplique a un fragmento del clip que hay en la línea de tiempos y no a todo el clip, hay que dividir la representación del clip en la línea de tiempos en dos parte con la herramienta de recorte (cuchilla), y se aplica el efecto a la parte correspondiente. Para añadir varios efectos al mismo fragmento de clip se van arrastrando los iconos de los efectos hasta el fragmento deseado y el programa automáticamente los va superponiendo. Efectos de audio Adobe Premiere Pro también cuenta con una amplia gama de efectos de audio, para modificar las pistas de sonido del clip que se esté editando. Hay que tener en cuenta que Premiere es un software de edición no lineal de vídeo y por lo tanto está muy limitado en el campo de los efectos de audio. Los efectos de audio incluidos en Premiere permiten modificar las pistas de audio con efectos en mono, en stereo y en 5.1. El modo de aplicación es el que se ha mencionado anteriormente, seleccionar el efecto deseado y arrastrarlo hasta la pista de audio del clip elegido. Hay que recordar que Premiere tiene un efecto permanente de audio que es la variación del volumen. 25
26 EFECTOS Eliminación de Efectos Cuando un efecto no ha producido el resultado deseado es posible que se quiera eliminar de a edición. La forma generíca de eliminar un efecto en Premiere es: 1. Seleccionar el clip del que se desea eliminar el efecto aplicado. 2. Abrir la pestaña pestaña Effect Controls de la ventana del monitor Source. 3. Buscar el efecto a eliminar y pulsar la tecla Supr. Si lo que se desea eliminar es una transción, la forma más rápida de hacerlo es seleccionarla en la línea de tiempos y pulsar la tecla Supr. Renderización de Efectos La renderización de efectos es el procesado de los datos de los efectos en su aplicación sobre las imágenes o los sonidos. Es imprescindible para que dichos efectos actúen sobre los clips en el vídeo final. Si un vídeo se exporta sin haber renderizado sus efectos o transiciones, estos no aparecerían en el resultado final, es decir como si nunca hubieran sido aplicados. La renderización realmente crea unos archivos audiovisuales que contienen toda la información de la aplicación de los efectos en los clips. Otra aplicación que tiene la renderización de los efectos es ver el resultado real de su aplicación antes de exportar el vídeo. Aunque Premiere permite ver someramente la aplicación de los efectos, el ordenador no trabaja con un buen rendimiento, la renderización efectúa la aplicación de los efectos y estos ya se pueden mostrar en el monitor para ser visualizados cuantas veces se desee. Para iniciar la renderización de los efectos o trnasiciones introducidos en un vídeo se selecciona el menú Sequence Render Work Area. Si se desea eliminar la renderización se selecciona Sequence Delete Render Files Uso de Keyframes Normalmente la aplicación de efectos en un clip no es estática, es decir el mismo efecto a lo largo de todo el fragmento del clip, sino que precisa de un mínimo de dinamismo para crear distintas perspectivas del mismo. El uso de keyframes en la aplicación de efectos ayuda a consegur el dinamismo deseado por el editor. Los keyframes son marcas que van asociadas a un fotograma y que contienen la información de los parámetros de aplicación de un efecto sobre el fotograma. La forma de trabajar con keyframes es muy sencilla. En primer lugar hay que activar el uso de los keyframes en la pista de audio o vídeo que contiene el 26
27 EFECTOS fragmento al que se le va a dar un efecto. Esto se hace pulsando sobre el botón de activación del keyframe en la parte izquierda de la línea de tiempos. Poseriormente se situa el marcador en el punto exácto de la línea de tiempos donde se quiere colocar el keyframe y se pica su icono (t ). Esta marca va a servir de guía para la aplicación de keyframes en la caracterización de los efectos. En ese punto se pasa a la ventana de Effect Controls y se activan los keyframes de aplicación a los efectos, pulsando su icono. Una vez realizada la activación se procede a marcar los key frames en la línea de tiempos de auxiliar para la edición de los efectos, picando el (t ). Teniendo las guías marcadas anteriormente, que aparecen como círculos en la parte superior, es mucho más fácil localizar los puntos exactos de colocación. Cuando se han marcado los keyframes pertinentes se seleccionan uno a uno ( o ) y se modifican los parámetro del efecto deseado. El uso de los keyframes es válido tanto para los efectos de audio como para los de vídeo. 27
28 EFECTOS Creación de barras de colores, tonos, etc. Adobe Premiere Pro ofrece la posibilidad de generar clips con barras de colores y tonos de una frecuencia de 1kHz. Estos clips sirven para colocarlos al principio de las secuencias y son especialmente útiles cuando se vuelcan a cintas varias secuencias consecutivas y es más fácil identificar el principio de los vídeos. Las barras de colores sirven para comprobar la buena tonalidad del color de los vídeos. Para generar las barras de colores hay que seleccionar el menú File New Bars & Tone. Aparece un cuadro de diálogo donde se configura el tiempo de duración del clip y el nivel del tono. Una vez realizado este paso queda el clip generado en la ventana de proyectos. Reloj de Cuenta Atrás Otra de las utilidades que presenta Adobe Premiere es la posibilidad de crear un clip con un reloj de cuenta atrás. Como en todos los casos en los que se crea un nuevo archivo el reloj se genera seleccionando el menú File New Universal Couning Leader, y como en todos los casos anteriores aparece un cuadro de diálogo donde se configuran los parámetros del clip. Una vez generado el archivo aparece el icono del clip en la ventana de proyectos. Clip monocromo. Sirve para empezar los vídeos en negro o intercalar con una imagen de un color único entre planos. Se obtiene pulsando File New Color Mate y seleccionando el color de fondo. Si se quiere empezar un clip con un fundido desde negro, lo más fácil es colocar primero un clip monocromo de color negro de unos pocos segundos de duración, para posteriormente introducir el clip que queremos editar y los concatenamos con una transición de fundido (por ejemplo Aditive Dissolve). 28
Consideraciones para crear un Video
 Consideraciones para crear un Video L.S.C. Sujey Anahí Díaz Herrera 1. Qué es la Edición de Video? La edición de vídeo consiste en la ordenación y estructuración del material de montaje (los clips de video
Consideraciones para crear un Video L.S.C. Sujey Anahí Díaz Herrera 1. Qué es la Edición de Video? La edición de vídeo consiste en la ordenación y estructuración del material de montaje (los clips de video
Manual Impress Impress Impress Impress Impress Draw Impress Impress
 Manual Impress Se puede definir Impress como una aplicación dirigida fundamentalmente a servir de apoyo en presentaciones o exposiciones de los más diversos temas, proyectando una serie de diapositivas
Manual Impress Se puede definir Impress como una aplicación dirigida fundamentalmente a servir de apoyo en presentaciones o exposiciones de los más diversos temas, proyectando una serie de diapositivas
Tutorial de Introducción a la Informática Tema 0 Windows. Windows. 1. Objetivos
 1. Objetivos Este tema de introducción es el primero que debe seguir un alumno para asegurar que conoce los principios básicos de informática, como el manejo elemental del ratón y el teclado para gestionar
1. Objetivos Este tema de introducción es el primero que debe seguir un alumno para asegurar que conoce los principios básicos de informática, como el manejo elemental del ratón y el teclado para gestionar
Tutorial de PowerPoint
 Tutorial de PowerPoint Este documento pretende explicar la elaboración de la presentación Los Planetas del Sistema Solar que se comenta en el apartado II de la Guía del curso. Las imágenes utilizadas están
Tutorial de PowerPoint Este documento pretende explicar la elaboración de la presentación Los Planetas del Sistema Solar que se comenta en el apartado II de la Guía del curso. Las imágenes utilizadas están
CÓMO CREAR NUESTRO CATÁLOGO
 CÓMO CREAR NUESTRO CATÁLOGO Mediante la aplicación (http://www.prensasoft.com/programas/conline) podemos crear nuestros propios catálogos. Para crear un catálogo necesitamos: - Varios productos que mostrar,
CÓMO CREAR NUESTRO CATÁLOGO Mediante la aplicación (http://www.prensasoft.com/programas/conline) podemos crear nuestros propios catálogos. Para crear un catálogo necesitamos: - Varios productos que mostrar,
MANUAL WINDOWS MOVIE MAKER. Concurso de Gipuzkoa
 MANUAL WINDOWS MOVIE MAKER Concurso de Gipuzkoa ÍNDICE 1. Presentación del diseño del Windows Movie Maker 3 2. Captura de video 4 3. Importar video 8 4. Edición de la película a. Añadir video y/o imágenes
MANUAL WINDOWS MOVIE MAKER Concurso de Gipuzkoa ÍNDICE 1. Presentación del diseño del Windows Movie Maker 3 2. Captura de video 4 3. Importar video 8 4. Edición de la película a. Añadir video y/o imágenes
Para crear formularios se utiliza la barra de herramientas Formulario, que se activa a través del comando Ver barra de herramientas.
 Formularios TEMA: FORMULARIOS. 1. INTRODUCCIÓN. 2. CREACIÓN DE FORMULARIOS. 3. INTRODUCIR DATOS EN UN FORMULARIO. 4. MODIFICAR UN FORMULARIO 5. MANERAS DE GUARDAR UN FORMULARIO. 6. IMPRIMIR FORMULARIOS.
Formularios TEMA: FORMULARIOS. 1. INTRODUCCIÓN. 2. CREACIÓN DE FORMULARIOS. 3. INTRODUCIR DATOS EN UN FORMULARIO. 4. MODIFICAR UN FORMULARIO 5. MANERAS DE GUARDAR UN FORMULARIO. 6. IMPRIMIR FORMULARIOS.
GUÍA RÁPIDA DE TRABAJOS CON ARCHIVOS.
 GUÍA RÁPIDA DE TRABAJOS CON ARCHIVOS. 1 Direcciones o Ubicaciones, Carpetas y Archivos Botones de navegación. El botón Atrás permite volver a carpetas que hemos examinado anteriormente. El botón Arriba
GUÍA RÁPIDA DE TRABAJOS CON ARCHIVOS. 1 Direcciones o Ubicaciones, Carpetas y Archivos Botones de navegación. El botón Atrás permite volver a carpetas que hemos examinado anteriormente. El botón Arriba
Para ingresar a la aplicación Microsoft PowerPoint 97, los pasos que se deben seguir pueden ser los siguientes:
 Descripción del ambiente de trabajo Entrar y salir de la aplicación Para ingresar a la aplicación Microsoft PowerPoint 97, los pasos que se deben seguir pueden ser los siguientes: A través del botón :
Descripción del ambiente de trabajo Entrar y salir de la aplicación Para ingresar a la aplicación Microsoft PowerPoint 97, los pasos que se deben seguir pueden ser los siguientes: A través del botón :
Vamos a ver las dos formas básicas de arrancar PowerPoint.
 Iniciar Powerpoint Vamos a ver las dos formas básicas de arrancar PowerPoint. 1) Desde el botón Inicio situado, normalmente, en la esquina inferior izquierda de la pantalla. Coloca el cursor y haz clic
Iniciar Powerpoint Vamos a ver las dos formas básicas de arrancar PowerPoint. 1) Desde el botón Inicio situado, normalmente, en la esquina inferior izquierda de la pantalla. Coloca el cursor y haz clic
Teclado sobre una PDA para Personas con Parálisis Cerebral
 Manual de Usuario - 1 - - 2 - Teclado sobre una PDA para Personas con Parálisis Cerebral Capítulo 1. MANUAL DE USUARIO 12.1 Descripción de la aplicación Este programa le permitirá llevar a cabo las siguientes
Manual de Usuario - 1 - - 2 - Teclado sobre una PDA para Personas con Parálisis Cerebral Capítulo 1. MANUAL DE USUARIO 12.1 Descripción de la aplicación Este programa le permitirá llevar a cabo las siguientes
Plataforma Helvia. Manual de Administración. Bitácora. Versión 6.06.04
 Plataforma Helvia Manual de Administración Bitácora Versión 6.06.04 ÍNDICE Acceso a la administración de la Bitácora... 3 Interfaz Gráfica... 3 Publicaciones... 4 Cómo Agregar una Publicación... 4 Cómo
Plataforma Helvia Manual de Administración Bitácora Versión 6.06.04 ÍNDICE Acceso a la administración de la Bitácora... 3 Interfaz Gráfica... 3 Publicaciones... 4 Cómo Agregar una Publicación... 4 Cómo
La visualización de la ventana de Word tiene las siguientes partes:
 TRABAJANDO CON WORD Ventanas de Word La visualización de la ventana de Word tiene las siguientes partes: Visualización de página Barra de título, Barra de Menús, donde se indica el nombre de la aplicación
TRABAJANDO CON WORD Ventanas de Word La visualización de la ventana de Word tiene las siguientes partes: Visualización de página Barra de título, Barra de Menús, donde se indica el nombre de la aplicación
La ventana de Microsoft Excel
 Actividad N 1 Conceptos básicos de Planilla de Cálculo La ventana del Microsoft Excel y sus partes. Movimiento del cursor. Tipos de datos. Metodología de trabajo con planillas. La ventana de Microsoft
Actividad N 1 Conceptos básicos de Planilla de Cálculo La ventana del Microsoft Excel y sus partes. Movimiento del cursor. Tipos de datos. Metodología de trabajo con planillas. La ventana de Microsoft
reemplaza menú archivo y esta situado en la esquina superior izquierda de estos programas de
 Taller de Computación Básica Curso de Apoyo a la Modalidad Presencial Lección 1: Conociendo Word Indicaciones: 1. Identifica los elementos principales e interfaz de Word. 2. Maneja los elementos principales
Taller de Computación Básica Curso de Apoyo a la Modalidad Presencial Lección 1: Conociendo Word Indicaciones: 1. Identifica los elementos principales e interfaz de Word. 2. Maneja los elementos principales
Técnicas para la Creación de Contenidos Multimediales
 Edición de contenidos audiovisuales para presentaciones Técnicas para la Creación de Contenidos Multimediales 1.- INTERFAZ WINDOWS MOVIE MAKER 2 2.- IMPORTAR MEDIOS O ARCHIVOS 3 3.- GUIÓN GRÁFICO 4 4.-
Edición de contenidos audiovisuales para presentaciones Técnicas para la Creación de Contenidos Multimediales 1.- INTERFAZ WINDOWS MOVIE MAKER 2 2.- IMPORTAR MEDIOS O ARCHIVOS 3 3.- GUIÓN GRÁFICO 4 4.-
MANEJANDO FICHEROS Y CARPETAS
 Tutorial 1 MANEJANDO FICHEROS Y CARPETAS 1.1.- Creando carpetas Para organizar la información que almacenamos en nuestros ordenadores, tenemos una elemento denominado carpeta. Vamos a ver cómo, usando
Tutorial 1 MANEJANDO FICHEROS Y CARPETAS 1.1.- Creando carpetas Para organizar la información que almacenamos en nuestros ordenadores, tenemos una elemento denominado carpeta. Vamos a ver cómo, usando
Índice general de materias LECCIÓN 7 74
 Índice general de materias LECCIÓN 7 74 BUSCAR 74 BUSCAR CON FORMATO 77 REEMPLAZAR 78 REEMPLAZAR CON FORMATO 79 NOTAS AL PIE DE PÁGINA 79 CONFIGURAR LAS NOTAS 81 INSERTAR NOTAS AL PIE 83 MODIFICAR NOTAS
Índice general de materias LECCIÓN 7 74 BUSCAR 74 BUSCAR CON FORMATO 77 REEMPLAZAR 78 REEMPLAZAR CON FORMATO 79 NOTAS AL PIE DE PÁGINA 79 CONFIGURAR LAS NOTAS 81 INSERTAR NOTAS AL PIE 83 MODIFICAR NOTAS
MACROS Y FORMULARIOS
 MACROS Y FORMULARIOS Para poder realizar formularios en Excel es necesario ubicar el menú programador Qué hacer si no aparece el menú programador? En algunos equipos no aparece este menú, por lo que es
MACROS Y FORMULARIOS Para poder realizar formularios en Excel es necesario ubicar el menú programador Qué hacer si no aparece el menú programador? En algunos equipos no aparece este menú, por lo que es
Unidad 2 : Extracción de audio: CDex
 Unidad 2 : Extracción de audio: CDex ÍNDICE Ficha e instalación... 1 Breve descripción... 2 Caso práctico 3: Extraer audio... 5 Ficha e instalación Descripción Obtención Programa gratuito que permite extraer
Unidad 2 : Extracción de audio: CDex ÍNDICE Ficha e instalación... 1 Breve descripción... 2 Caso práctico 3: Extraer audio... 5 Ficha e instalación Descripción Obtención Programa gratuito que permite extraer
1. La nueva interfaz del programa
 1. La nueva interfaz del programa 13 1. La nueva interfaz del programa 1.1 La interfaz del nuevo Flash CS4 Al acceder por primera vez a Adobe Flash CS4 llama la atención la nueva disposición de las paletas,
1. La nueva interfaz del programa 13 1. La nueva interfaz del programa 1.1 La interfaz del nuevo Flash CS4 Al acceder por primera vez a Adobe Flash CS4 llama la atención la nueva disposición de las paletas,
5.2.1 La Página Principal
 5.2 Las Páginas WEB Una página Web es un documento electrónico escrito en un lenguaje de ordenador llamado HTML, o Hypertext Markup Language (lenguaje de marcación de hipertexto). Como ya hemos dicho,
5.2 Las Páginas WEB Una página Web es un documento electrónico escrito en un lenguaje de ordenador llamado HTML, o Hypertext Markup Language (lenguaje de marcación de hipertexto). Como ya hemos dicho,
Módulo 8: Ofimática básica. Unidad didáctica 4: Introducción y modificación de datos. Access
 Módulo 8: Ofimática básica Unidad didáctica 4: Introducción y modificación de datos Access UNIDAD DIDÁCTICA 4 Introducción y modificación de datos Créditos Autor/es: Fuentes Innovación y Cualificación
Módulo 8: Ofimática básica Unidad didáctica 4: Introducción y modificación de datos Access UNIDAD DIDÁCTICA 4 Introducción y modificación de datos Créditos Autor/es: Fuentes Innovación y Cualificación
Notas para la instalación de un lector de tarjetas inteligentes.
 Notas para la instalación de un lector de tarjetas inteligentes. Índice 0. Obtención de todo lo necesario para la instalación. 3 1. Comprobación del estado del servicio Tarjeta inteligente. 4 2. Instalación
Notas para la instalación de un lector de tarjetas inteligentes. Índice 0. Obtención de todo lo necesario para la instalación. 3 1. Comprobación del estado del servicio Tarjeta inteligente. 4 2. Instalación
Manual de OpenOffice Impress
 Manual de OpenOffice Impress. Capítulo 4. Trabajando con gráficos, esquemas y plantillas 1 Manual de OpenOffice Impress Capítulo 4: Trabajando con gráficos, esquemas y plantillas Este material es una adaptación
Manual de OpenOffice Impress. Capítulo 4. Trabajando con gráficos, esquemas y plantillas 1 Manual de OpenOffice Impress Capítulo 4: Trabajando con gráficos, esquemas y plantillas Este material es una adaptación
Centro de Capacitación en Informática
 Fórmulas y Funciones Las fórmulas constituyen el núcleo de cualquier hoja de cálculo, y por tanto de Excel. Mediante fórmulas, se llevan a cabo todos los cálculos que se necesitan en una hoja de cálculo.
Fórmulas y Funciones Las fórmulas constituyen el núcleo de cualquier hoja de cálculo, y por tanto de Excel. Mediante fórmulas, se llevan a cabo todos los cálculos que se necesitan en una hoja de cálculo.
1 MANUAL DE INSTALACIÓN
 1 MANUAL DE INSTALACIÓN El software necesario para la ejecución de las aplicaciones se incluye en el apartado software del cd del proyecto. Aún así, a continuación se explica como poder descargar los programas
1 MANUAL DE INSTALACIÓN El software necesario para la ejecución de las aplicaciones se incluye en el apartado software del cd del proyecto. Aún así, a continuación se explica como poder descargar los programas
MANUAL BÁSICO DE WRITER
 MANUAL BÁSICO DE WRITER Los contenidos que vamos a tratar en este pequeño manual son los siguientes: 1. 2. 3. 4. 5. 6. 7. 8. Qué es OpenOffice y qué es Writer? Cómo accedemos a Writer? Principales opciones
MANUAL BÁSICO DE WRITER Los contenidos que vamos a tratar en este pequeño manual son los siguientes: 1. 2. 3. 4. 5. 6. 7. 8. Qué es OpenOffice y qué es Writer? Cómo accedemos a Writer? Principales opciones
Impress : Programa de presentaciones de OpenOffice.
 Impress : Programa de presentaciones de OpenOffice. Básicamente Impress es un programa de presentaciones proyectadas a través de diapositivas (pantallas completas) que un orador o ponente puede utilizar
Impress : Programa de presentaciones de OpenOffice. Básicamente Impress es un programa de presentaciones proyectadas a través de diapositivas (pantallas completas) que un orador o ponente puede utilizar
6.1. Conoce la papelera
 Unidad 6. La papelera de Reciclaje 6.1. Conoce la papelera La papelera no es más que un espacio en el disco duro reservado para almacenar la información que eliminamos, evitando que esta información aparezca,
Unidad 6. La papelera de Reciclaje 6.1. Conoce la papelera La papelera no es más que un espacio en el disco duro reservado para almacenar la información que eliminamos, evitando que esta información aparezca,
MANUAL DE USUARIO ARCHIVO
 MANUAL DE USUARIO ARCHIVO ÍNDICE Páginas 1. INTRODUCCIÓN... 1 2. MENÚ PRINCIPAL... 2 2.1 TABLAS... 2 2.1.1. Localización... 4 2.1.2. Tipos de Documentos... 4 2.1.3. Tipos Auxiliares... 6 2.2. DOCUMENTOS...
MANUAL DE USUARIO ARCHIVO ÍNDICE Páginas 1. INTRODUCCIÓN... 1 2. MENÚ PRINCIPAL... 2 2.1 TABLAS... 2 2.1.1. Localización... 4 2.1.2. Tipos de Documentos... 4 2.1.3. Tipos Auxiliares... 6 2.2. DOCUMENTOS...
Instituto Mar de Cortés Elaborar Documentos en Procesador de Texto
 Instituto Mar de Cortés Elaborar Documentos en Procesador de Texto Configurar página Cuando estamos escribiendo en un documento Word es como si lo hiciéramos en una hoja de papel que luego puede ser impresa.
Instituto Mar de Cortés Elaborar Documentos en Procesador de Texto Configurar página Cuando estamos escribiendo en un documento Word es como si lo hiciéramos en una hoja de papel que luego puede ser impresa.
Manual de ayuda para la utilización del Correo Interno en el Campus Virtual
 Manual de ayuda para la utilización del Correo Interno en el Campus Virtual Página 1 de 12 Contenido 1. INTRODUCCIÓN... 3 2. CONFIGURACIÓN DEL BLOQUE DE CORREO INTERNO... 3 3. GESTIÓN DEL CORREO... 4 4.
Manual de ayuda para la utilización del Correo Interno en el Campus Virtual Página 1 de 12 Contenido 1. INTRODUCCIÓN... 3 2. CONFIGURACIÓN DEL BLOQUE DE CORREO INTERNO... 3 3. GESTIÓN DEL CORREO... 4 4.
I.E. FRANCISCO ANTONIO DE ZELA MANUAL DE MOVIE MAKER
 OBJETIVOS: Conocer el entorno del Movie Maker Diseñar un Video en Movie Maker MANUAL DE Windows Movie Maker es el programa de edición de vídeo que Windows incorpora en su sistema operativo. La principal
OBJETIVOS: Conocer el entorno del Movie Maker Diseñar un Video en Movie Maker MANUAL DE Windows Movie Maker es el programa de edición de vídeo que Windows incorpora en su sistema operativo. La principal
Plataforma e-ducativa Aragonesa. Manual de Administración. Bitácora
 Plataforma e-ducativa Aragonesa Manual de Administración Bitácora ÍNDICE Acceso a la administración de la Bitácora...3 Interfaz Gráfica...3 Publicaciones...4 Cómo Agregar una Publicación...4 Cómo Modificar
Plataforma e-ducativa Aragonesa Manual de Administración Bitácora ÍNDICE Acceso a la administración de la Bitácora...3 Interfaz Gráfica...3 Publicaciones...4 Cómo Agregar una Publicación...4 Cómo Modificar
GUÍA PGA SISTEMA EXTRANJERO
 GUÍA PGA SISTEMA EXTRANJERO Contenidos GUÍA PGA ENSEÑANZAS EXTRANJERAS... 1 1.-INSTALACION Y MANEJO DE LA APLICACIÓN... 2 1.1.- Instalación de la PGA.... 2 1.2.- La primera vez:... 2 1.3.- El menú de la
GUÍA PGA SISTEMA EXTRANJERO Contenidos GUÍA PGA ENSEÑANZAS EXTRANJERAS... 1 1.-INSTALACION Y MANEJO DE LA APLICACIÓN... 2 1.1.- Instalación de la PGA.... 2 1.2.- La primera vez:... 2 1.3.- El menú de la
Unidad 4. Guardar y abrir documentos. Guardar. Guardar como
 Unidad 4. Guardar y abrir documentos Guardar. Guardar como Puedes utilizar los comandos Guardar y Guardar como... del menú Archivo ( o el icono de la barra de estándar ) para guardar documentos. Al utilizar
Unidad 4. Guardar y abrir documentos Guardar. Guardar como Puedes utilizar los comandos Guardar y Guardar como... del menú Archivo ( o el icono de la barra de estándar ) para guardar documentos. Al utilizar
Vídeo Digital: Windows Movie Maker
 Vídeo Digital: Windows Movie Maker Existen distintos programas de edición para crear películas a partir de clips de vídeo. Algunos sencillos como: Windows Movie Maker: es un programa básico de edición
Vídeo Digital: Windows Movie Maker Existen distintos programas de edición para crear películas a partir de clips de vídeo. Algunos sencillos como: Windows Movie Maker: es un programa básico de edición
Si ya tenemos descargado e instalado el programa la ventana que nos aparecerá al abrirlo será como esta
 Manual descargado de http://www.ayudadigital.com Visita la web para obtener mas manuales Manual para la captura y edición de video con Windows Movie Maker 2 El programa de captura y edición de video Movie
Manual descargado de http://www.ayudadigital.com Visita la web para obtener mas manuales Manual para la captura y edición de video con Windows Movie Maker 2 El programa de captura y edición de video Movie
NORMA 19.14 (SEPA) 22/11/2013
 NORMA 19.14 (SEPA) 22/11/2013 1. Descripción La aplicación de generación de ficheros de adeudos permite generar fácilmente Órdenes para que su banco efectúe el cobro de recibos a clientes creando una Base
NORMA 19.14 (SEPA) 22/11/2013 1. Descripción La aplicación de generación de ficheros de adeudos permite generar fácilmente Órdenes para que su banco efectúe el cobro de recibos a clientes creando una Base
[Tutorial Windows Live Movie Maker]
![[Tutorial Windows Live Movie Maker] [Tutorial Windows Live Movie Maker]](/thumbs/34/17194100.jpg) [Tutorial Windows Live Movie Maker] Tutorial realizador por el grupo voluntario de TIC, del primer curso del grado en Educación Social en Cuenca. Año 2012. Pablo Díaz Pascua Guillermo García Bascuñan Marcos
[Tutorial Windows Live Movie Maker] Tutorial realizador por el grupo voluntario de TIC, del primer curso del grado en Educación Social en Cuenca. Año 2012. Pablo Díaz Pascua Guillermo García Bascuñan Marcos
OpenOffice Writer LA PÁGINA
 4: CONFIGURARC LA PÁGINA Cuando se escribe de forma manual se empieza por elegir el tamaño del papel, su orientación y los márgenes. En un procesador de texto, como Writer, estas operaciones que habitualmente
4: CONFIGURARC LA PÁGINA Cuando se escribe de forma manual se empieza por elegir el tamaño del papel, su orientación y los márgenes. En un procesador de texto, como Writer, estas operaciones que habitualmente
UF0513 Gestión auxiliar de archivo en soporte convencional o informático
 UF0513 Gestión auxiliar de archivo en soporte convencional o informático Tema 1. Sistemas operativos habituales Tema 2. Archivo y clasificación de documentación administrativa Tema 3. Base de datos Tema
UF0513 Gestión auxiliar de archivo en soporte convencional o informático Tema 1. Sistemas operativos habituales Tema 2. Archivo y clasificación de documentación administrativa Tema 3. Base de datos Tema
GUIA APLICACIÓN DE SOLICITUDES POR INTERNET. Gestión de Cursos, Certificados de Aptitud Profesional y Tarjetas de Cualificación de Conductores ÍNDICE
 ÍNDICE ACCESO A LA APLICACIÓN... 2 1.- HOMOLOGACIÓN DE CURSOS... 4 1.1.- INICIAR EXPEDIENTE... 4 1.2.- CONSULTA DE EXPEDIENTES... 13 1.3.- RENUNCIA A LA HOMOLOGACIÓN... 16 2.- MECÁNICA DE CURSOS... 19
ÍNDICE ACCESO A LA APLICACIÓN... 2 1.- HOMOLOGACIÓN DE CURSOS... 4 1.1.- INICIAR EXPEDIENTE... 4 1.2.- CONSULTA DE EXPEDIENTES... 13 1.3.- RENUNCIA A LA HOMOLOGACIÓN... 16 2.- MECÁNICA DE CURSOS... 19
Elementos de Microsoft Word
 Contenido 1. Distintas formas de iniciar Word 2007... 2 2. Ayuda de Word... 2 3. Las barras de herramientas... 3 4. Funcionamiento de las pestañas. Cómo funcionan?... 4 5. Personalizar barra de acceso
Contenido 1. Distintas formas de iniciar Word 2007... 2 2. Ayuda de Word... 2 3. Las barras de herramientas... 3 4. Funcionamiento de las pestañas. Cómo funcionan?... 4 5. Personalizar barra de acceso
INSTRUCCIÓN DE SERVICIO NOCIONES BÁSICAS PARA DIAGRAMAS DE FLUJO. MICROSOFT VISIO
 INSTRUCCIÓN DE SERVICIO NOCIONES BÁSICAS PARA DIAGRAMAS DE FLUJO. MICROSOFT VISIO 2007 Fecha: 23/11/07 Autor: Aurora Estévez Ballester. TGRI Sección Normalización y Proceso Técnico Área de Bibliotecas
INSTRUCCIÓN DE SERVICIO NOCIONES BÁSICAS PARA DIAGRAMAS DE FLUJO. MICROSOFT VISIO 2007 Fecha: 23/11/07 Autor: Aurora Estévez Ballester. TGRI Sección Normalización y Proceso Técnico Área de Bibliotecas
Un kilobyte (KB) son 1024 bytes, un Megabyte (MB) son 1024 KB, un Gigabyte son 1024 Mb
 El Explorador de Windows es la herramienta básica en un Sistema Operativo porque con ella controlaremos toda la información que tenemos guardada en nuestro disco duro, disquete, CD, USB, etc. Terminología
El Explorador de Windows es la herramienta básica en un Sistema Operativo porque con ella controlaremos toda la información que tenemos guardada en nuestro disco duro, disquete, CD, USB, etc. Terminología
A continuación, se detalla el uso de los accesorios más comunes:
 4 Los Accesorios de Windows I El sistema operativo Windows incorpora una serie de programas de utilidad general, de forma que pueda trabajar con su ordenador sin tener que recurrir a programas comerciales.
4 Los Accesorios de Windows I El sistema operativo Windows incorpora una serie de programas de utilidad general, de forma que pueda trabajar con su ordenador sin tener que recurrir a programas comerciales.
- Dirigido a Centros Docentes- Versión 01-23/03/2010
 K Manual de usuario "Inventario TIC - Dirigido a Centros Docentes- Versión 01-23/03/2010 ÍNDICE ÍNDICE...1 1. INTRODUCCIÓN...2 Terminología utilizada... 2 2. DESCRIPCIÓN DEL SISTEMA...2 3. CONSIDERACIONES
K Manual de usuario "Inventario TIC - Dirigido a Centros Docentes- Versión 01-23/03/2010 ÍNDICE ÍNDICE...1 1. INTRODUCCIÓN...2 Terminología utilizada... 2 2. DESCRIPCIÓN DEL SISTEMA...2 3. CONSIDERACIONES
1.- MENU DE CONTROL O MENU VENTANA: permite cerrar la ventana cambiarla de tamaño y pasar a otra ventana
 EXCEL PRÓLOGO Microsoft Excel es una hoja de cálculo de gran capacidad y fácil uso. Excel no solo es una hoja de calculo, sino también tiene capacidad para diseñar bases de datos (listas) de forma totalmente
EXCEL PRÓLOGO Microsoft Excel es una hoja de cálculo de gran capacidad y fácil uso. Excel no solo es una hoja de calculo, sino también tiene capacidad para diseñar bases de datos (listas) de forma totalmente
MICROSOFT EXCEL 2007. Introducción: Qué es y para qué sirve Excel2007? TECNOLOGIA/ INFORMATICA: MS-EXCEL
 MICROSOFT EXCEL 2007 Qué es y para qué sirve Excel2007? Excel 2007 es una hoja de cálculo integrada en Microsoft Office. Esto quiere decir que si ya conoces otro programa de Office, como Word, Access,
MICROSOFT EXCEL 2007 Qué es y para qué sirve Excel2007? Excel 2007 es una hoja de cálculo integrada en Microsoft Office. Esto quiere decir que si ya conoces otro programa de Office, como Word, Access,
Para utilizar esta nueva funcionalidad usted debe hacer lo siguiente: Figura 1. Ventana buscar usuarios para modificar.
 Manejo de NIIF Sistema Administrativo Windows (SAW) Ahora el software administrativo (SAW) incluye las NIIF para facilitar el manejo de esta normativa en las actividades contables de su empresa. Este instructivo
Manejo de NIIF Sistema Administrativo Windows (SAW) Ahora el software administrativo (SAW) incluye las NIIF para facilitar el manejo de esta normativa en las actividades contables de su empresa. Este instructivo
Semanas Vectorización 6 y de 7 tipografías Animación en Photoshop. Por fin entenderás y comprenderás la elaboración de gifs animados para páginas web!
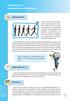 Semanas Vectorización 6 y de 7 tipografías Semanas 4 y 5 Empecemos! Bienvenidos y bienvenidas a una nueva semana, muy divertida y animada. En la actualidad podemos dar animación y sonido a las imágenes
Semanas Vectorización 6 y de 7 tipografías Semanas 4 y 5 Empecemos! Bienvenidos y bienvenidas a una nueva semana, muy divertida y animada. En la actualidad podemos dar animación y sonido a las imágenes
Presentaciones. Con el estudio de esta Unidad pretendemos alcanzar los siguientes objetivos:
 UNIDAD 8 Presentaciones Reunión. (ITE. Banco de imágenes) as presentaciones son documentos formados por una sucesión de páginas, llamadas diapositivas, que transmiten información estructurada de manera
UNIDAD 8 Presentaciones Reunión. (ITE. Banco de imágenes) as presentaciones son documentos formados por una sucesión de páginas, llamadas diapositivas, que transmiten información estructurada de manera
Edición de Video 2.0 Centro de Formación www.sceu.frba.utn.edu.ar
 Edición de Video 2.0 Centro de Formación p. 2 Módulo 2: Edición, Render y Exportación Unidad 3: Avidemux (Editor de video) p. 3 Bloques temáticos: Unidad 3: Avidemux (Editor de video). p. 4 Avidemux (Edición
Edición de Video 2.0 Centro de Formación p. 2 Módulo 2: Edición, Render y Exportación Unidad 3: Avidemux (Editor de video) p. 3 Bloques temáticos: Unidad 3: Avidemux (Editor de video). p. 4 Avidemux (Edición
Oficina de Tecnologías de la Información y Comunicaciones MANUAL DE USUARIO. Diseño básico para elaboración de banners en Macromedia Fireworks 8
 MANUAL DE USUARIO Diseño básico para elaboración de banners en Macromedia Fireworks 8 Pág. 1 de 13 ÍNDICE 1. INTRODUCCION... 3 2. EL ESPACIO DE TRABAJO DE FIREWORKS... 3 3. CREAR UN NUEVO DOCUMENTO...
MANUAL DE USUARIO Diseño básico para elaboración de banners en Macromedia Fireworks 8 Pág. 1 de 13 ÍNDICE 1. INTRODUCCION... 3 2. EL ESPACIO DE TRABAJO DE FIREWORKS... 3 3. CREAR UN NUEVO DOCUMENTO...
Servicio de Informática Vicerrectorado de Tecnologías de la Información y la Comunicación
 Vicerrectorado de Tecnologías de la Información y la Comunicación Conexión mediante Escritorio Remoto de Windows Última Actualización 22 de enero de 2015 Histórico de cambios Fecha Descripción Autor 16/09/13
Vicerrectorado de Tecnologías de la Información y la Comunicación Conexión mediante Escritorio Remoto de Windows Última Actualización 22 de enero de 2015 Histórico de cambios Fecha Descripción Autor 16/09/13
Combinar comentarios y cambios de varios documentos en un documento
 Combinar comentarios y cambios de varios documentos en un documento Si envía un documento a varios revisores para que lo revisen y cada uno de ellos devuelve el documento, puede combinar los documentos
Combinar comentarios y cambios de varios documentos en un documento Si envía un documento a varios revisores para que lo revisen y cada uno de ellos devuelve el documento, puede combinar los documentos
1. CARACTERÍSTICAS DEL VÍDEO DIGITAL
 Unidad 3. CREACIÓN DE VÍDEO DIGITAL CON MAGIX VIDEO DELUXE 1. CARACTERÍSTICAS DEL VÍDEO DIGITAL Con este capítulo iniciamos la parte de vídeo digital. En él veremos los fundamentos y características básicas
Unidad 3. CREACIÓN DE VÍDEO DIGITAL CON MAGIX VIDEO DELUXE 1. CARACTERÍSTICAS DEL VÍDEO DIGITAL Con este capítulo iniciamos la parte de vídeo digital. En él veremos los fundamentos y características básicas
UTILIZACIÓN DE UNA CUENTA DE CORREO ELECTRÓNICO (NUEVO) Acceso al correo electrónico
 Acceso al correo electrónico Pasamos ahora a lo que sería usar la cuenta de correo que nos hicimos en la clase anterior. Lo primero que hacemos es entrar en la página web de Yahoo y localizar el icono
Acceso al correo electrónico Pasamos ahora a lo que sería usar la cuenta de correo que nos hicimos en la clase anterior. Lo primero que hacemos es entrar en la página web de Yahoo y localizar el icono
Módulo II - PowerPoint
 Módulo II - PowerPoint Índice Copiando diapositivas Menú Edición... 2 Copiando diapositivas utilizando la barra de herramientas... 3 Copiando diapositivas utilizando el menú contextual... 3 Copiando diapositivas
Módulo II - PowerPoint Índice Copiando diapositivas Menú Edición... 2 Copiando diapositivas utilizando la barra de herramientas... 3 Copiando diapositivas utilizando el menú contextual... 3 Copiando diapositivas
Manual TMPGEnc Por Krator
 Manual TMPGEnc Por Krator Iniciamos el programa con la siguiente pantalla. Las dos primeras opciones son bastantes sencillas, el manejo de proyectos de trabajo, como en cualquier otra aplicación, bien
Manual TMPGEnc Por Krator Iniciamos el programa con la siguiente pantalla. Las dos primeras opciones son bastantes sencillas, el manejo de proyectos de trabajo, como en cualquier otra aplicación, bien
Microsoft Power Point
 Actividad Nº1 Microsoft Power Point Qué es Power Point? Power Point es un programa que permite hacer presentaciones mediante diapositivas en las cuales puedes poner texto e imágenes, también efectos de
Actividad Nº1 Microsoft Power Point Qué es Power Point? Power Point es un programa que permite hacer presentaciones mediante diapositivas en las cuales puedes poner texto e imágenes, también efectos de
Proyectos de Innovación Docente
 Proyectos de Innovación Docente Manual de Usuario Vicerrectorado de Docencia y Profesorado Contenido INTRODUCCIÓN... 3 DATOS PERSONALES... 6 Modificar email... 6 Modificar contraseña... 7 GESTIÓN PROYECTOS...
Proyectos de Innovación Docente Manual de Usuario Vicerrectorado de Docencia y Profesorado Contenido INTRODUCCIÓN... 3 DATOS PERSONALES... 6 Modificar email... 6 Modificar contraseña... 7 GESTIÓN PROYECTOS...
IES MARXADELLA LABORATORIO DE IMAGEN DIGITAL
 IES MARXADELLA LABORATORIO DE IMAGEN DIGITAL AJUSTAR Y PERFILAR LOS DISPOSITIVOS. Calibrar un dispositivo consiste en cambiar su comportamiento y llevarlo a una situación estándar, conocida y reproducible
IES MARXADELLA LABORATORIO DE IMAGEN DIGITAL AJUSTAR Y PERFILAR LOS DISPOSITIVOS. Calibrar un dispositivo consiste en cambiar su comportamiento y llevarlo a una situación estándar, conocida y reproducible
JHAN EVER ANDRADE CASTRO
 OBJETIVOS: HERRAMIENTAS DE OFIMÁTICA NIVEL BÁSICO Conocer el sistema operativo Windows y las diferentes versiones que ha tenido a través del tiempo. Aprender a utilizar el escritorio de Windows y cada
OBJETIVOS: HERRAMIENTAS DE OFIMÁTICA NIVEL BÁSICO Conocer el sistema operativo Windows y las diferentes versiones que ha tenido a través del tiempo. Aprender a utilizar el escritorio de Windows y cada
TUTORIAL DE INSTALACIÓN PARA VIRTUALBOX
 TUTORIAL DE INSTALACIÓN PARA VIRTUALBOX Oracle VirtualBox es una aplicación de código abierto (Open Source) permite crear una máquina virtual en nuestro ordenador de forma que podemos ejecutar un Sistema
TUTORIAL DE INSTALACIÓN PARA VIRTUALBOX Oracle VirtualBox es una aplicación de código abierto (Open Source) permite crear una máquina virtual en nuestro ordenador de forma que podemos ejecutar un Sistema
Trabajando con Windows Movie Maker
 Trabajando con Windows Movie Maker Windows Movie Maker es un programa que incluye Windows XP, que puede utilizarse para capturar audio y video en la computadora, desde una cámara de video, una cámara web
Trabajando con Windows Movie Maker Windows Movie Maker es un programa que incluye Windows XP, que puede utilizarse para capturar audio y video en la computadora, desde una cámara de video, una cámara web
CONCEPTOS BASICOS. Febrero 2003 Página - 1/10
 CONCEPTOS BASICOS Febrero 2003 Página - 1/10 EL ESCRITORIO DE WINDOWS Se conoce como escritorio la zona habitual de trabajo con windows, cuando iniciamos windows entramos directamente dentro del escritorio,
CONCEPTOS BASICOS Febrero 2003 Página - 1/10 EL ESCRITORIO DE WINDOWS Se conoce como escritorio la zona habitual de trabajo con windows, cuando iniciamos windows entramos directamente dentro del escritorio,
Instructivo de Microsoft Windows
 Instructivo de Microsoft Windows El presente instructivo corresponde a una guía básica para el manejo de los programas y la adquisición de conceptos en relación a estos utilitarios. No obstante ello, para
Instructivo de Microsoft Windows El presente instructivo corresponde a una guía básica para el manejo de los programas y la adquisición de conceptos en relación a estos utilitarios. No obstante ello, para
GUIA BÁSICA DE ABSYSNET PARA PRINCIPIANTES
 GUIA BÁSICA DE ABSYSNET PARA PRINCIPIANTES 1. INTRODUCCIÓN...1 2. ESCRITORIO...2 3. CATÁLOGO....4 4. LECTORES...11 5. CIRCULACIÓN...12 Préstamos....12 Renovaciones....13 Devoluciones...14 Reservas...14
GUIA BÁSICA DE ABSYSNET PARA PRINCIPIANTES 1. INTRODUCCIÓN...1 2. ESCRITORIO...2 3. CATÁLOGO....4 4. LECTORES...11 5. CIRCULACIÓN...12 Préstamos....12 Renovaciones....13 Devoluciones...14 Reservas...14
EDICIÓN Y FORMATO (II)
 EDICIÓN Y FORMATO (II) 1. INTRODUCCIÓN Writer dispone de una serie de barras de herramientas predeterminadas, en las que se encuentran botones de acceso directo a comandos específicos que se activan con
EDICIÓN Y FORMATO (II) 1. INTRODUCCIÓN Writer dispone de una serie de barras de herramientas predeterminadas, en las que se encuentran botones de acceso directo a comandos específicos que se activan con
MANUAL DE USUARIO DE LA HERAMIENTA CONFIGURACION DE PRESUPUESTOS PARA DISTRIBUIDORES
 MANUAL DE USUARIO DE LA HERAMIENTA CONFIGURACION DE PRESUPUESTOS PARA DISTRIBUIDORES Joma ha creado una herramienta con la cual, usted, como distribuidor, podrá generar presupuestos de las agrupaciones
MANUAL DE USUARIO DE LA HERAMIENTA CONFIGURACION DE PRESUPUESTOS PARA DISTRIBUIDORES Joma ha creado una herramienta con la cual, usted, como distribuidor, podrá generar presupuestos de las agrupaciones
Microsoft Office XP Excel XP (I)
 PRÁCTICA 1 HOJA DE CÁLCULO Microsoft Office XP Excel XP (I) 1. Entrar en Windows 98 (ver práctica 1), y en el Excel abriendo el icono Microsoft Office del escritorio y seleccionar el icono Microsoft Excel,
PRÁCTICA 1 HOJA DE CÁLCULO Microsoft Office XP Excel XP (I) 1. Entrar en Windows 98 (ver práctica 1), y en el Excel abriendo el icono Microsoft Office del escritorio y seleccionar el icono Microsoft Excel,
Manual de ayuda para crear y gestionar Tareas, como actividad evaluable
 Manual de ayuda para crear y gestionar Tareas, como actividad evaluable Contenido TAREAS.... 3 CONFIGURACIÓN.... 3 GESTIÓN Y CALIFICACIÓN DE TAREAS.... 8 TAREAS. Mediante esta herramienta podemos establecer
Manual de ayuda para crear y gestionar Tareas, como actividad evaluable Contenido TAREAS.... 3 CONFIGURACIÓN.... 3 GESTIÓN Y CALIFICACIÓN DE TAREAS.... 8 TAREAS. Mediante esta herramienta podemos establecer
EMPLEO NTIC`S II SEGUNDO SEMESTRE
 UNIVERSIDAD TECNICA DE AMBATO FACULTAD DE CONTABILIDAD Y AUDITORIA EMPLEO NTIC`S II SEGUNDO SEMESTRE Ing. Luz Perez SEMESTRE MARZO JULIO 2009 EXCEL Excel es un programa del tipo Hoja de Cálculo que permite
UNIVERSIDAD TECNICA DE AMBATO FACULTAD DE CONTABILIDAD Y AUDITORIA EMPLEO NTIC`S II SEGUNDO SEMESTRE Ing. Luz Perez SEMESTRE MARZO JULIO 2009 EXCEL Excel es un programa del tipo Hoja de Cálculo que permite
GOOGLE NOTICIAS Y ALERTAS
 GOOGLE NOTICIAS Y ALERTAS Curso de Noticias y Alertas por KZgunea se encuentra bajo licencia Creative Commons de Reconocimiento-NoComercial-CompartirIgual_3.0_ (CC-BY-NC-SA_3.0) Índice del curso 1. TEMA
GOOGLE NOTICIAS Y ALERTAS Curso de Noticias y Alertas por KZgunea se encuentra bajo licencia Creative Commons de Reconocimiento-NoComercial-CompartirIgual_3.0_ (CC-BY-NC-SA_3.0) Índice del curso 1. TEMA
Manual Word 2010. Tablas
 Manual Word 2010 Tablas CONTENIDO Insertar Tabla Seleccionar tablas Eliminar Tablas Agregar - eliminar filas, columnas y celdas Combinar y dividir celdas Dividir tablas Establecer alto y ancho de la celda
Manual Word 2010 Tablas CONTENIDO Insertar Tabla Seleccionar tablas Eliminar Tablas Agregar - eliminar filas, columnas y celdas Combinar y dividir celdas Dividir tablas Establecer alto y ancho de la celda
Así de fácil. Cortar, descargar y convertir vídeos o sonidos. Controles avanzados del reproductor multimedia VLC
 Así de fácil. Cortar, descargar y convertir vídeos o sonidos. Controles avanzados del reproductor multimedia VLC VLC media player es un reproductor multimedia y framework multimedia libre, de código abierto
Así de fácil. Cortar, descargar y convertir vídeos o sonidos. Controles avanzados del reproductor multimedia VLC VLC media player es un reproductor multimedia y framework multimedia libre, de código abierto
CORREO ELECTRÓNICO GMAIL. 1 Enviar correo electrónico... 2. 1.2 Acceder a una cuenta de correo electrónico... 2
 CORREO ELECTRÓNICO GMAIL 1 Enviar correo electrónico... 2 1.2 Acceder a una cuenta de correo electrónico.... 2 1.3 Destacar el propósito principal de las carpetas de correo electrónico: Recibidos, Bandeja
CORREO ELECTRÓNICO GMAIL 1 Enviar correo electrónico... 2 1.2 Acceder a una cuenta de correo electrónico.... 2 1.3 Destacar el propósito principal de las carpetas de correo electrónico: Recibidos, Bandeja
ESTÁNDAR DESEMPEÑO BÁSICO Recopila información, la organiza y la procesa de forma adecuada, utilizando herramientas tecnológicas.
 ESTÁNDAR DESEMPEÑO BÁSICO Recopila información, la organiza y la procesa de forma adecuada, utilizando herramientas tecnológicas. Sala de sistemas, Video proyector, Guías RECURSOS ACTIVIDADES PEDAGÓGICAS
ESTÁNDAR DESEMPEÑO BÁSICO Recopila información, la organiza y la procesa de forma adecuada, utilizando herramientas tecnológicas. Sala de sistemas, Video proyector, Guías RECURSOS ACTIVIDADES PEDAGÓGICAS
Programa diseñado y creado por 2014 - Art-Tronic Promotora Audiovisual, S.L.
 Manual de Usuario Programa diseñado y creado por Contenido 1. Acceso al programa... 3 2. Opciones del programa... 3 3. Inicio... 4 4. Empresa... 4 4.2. Impuestos... 5 4.3. Series de facturación... 5 4.4.
Manual de Usuario Programa diseñado y creado por Contenido 1. Acceso al programa... 3 2. Opciones del programa... 3 3. Inicio... 4 4. Empresa... 4 4.2. Impuestos... 5 4.3. Series de facturación... 5 4.4.
Insertar imágenes y media. Insertar imágenes. Trabajar desde la Galería. Insertar archivos y vídeos flash. Insertar imágenes y media 1
 Insertar imágenes y media Insertar imágenes Trabajar desde la Galería Insertar archivos y vídeos flash Insertar imágenes y media 1 Insertar imágenes y media Las imágenes y los distintos tipos de media
Insertar imágenes y media Insertar imágenes Trabajar desde la Galería Insertar archivos y vídeos flash Insertar imágenes y media 1 Insertar imágenes y media Las imágenes y los distintos tipos de media
Este botón situado en la barra de título de la ventana de la aplicación, nos da acceso a un menú mediante el cual podemos, entre otras opciones:
 Botón de Office [Información extraída de la página web http://www.adrformacion.com/cursos/wordb2007/leccion1/tutorial3.html] Este botón situado en la barra de título de la ventana de la aplicación, nos
Botón de Office [Información extraída de la página web http://www.adrformacion.com/cursos/wordb2007/leccion1/tutorial3.html] Este botón situado en la barra de título de la ventana de la aplicación, nos
INSTALACIÓN DE ORACLE 8i (8.1.7) SOBRE NT
 INSTALACIÓN DE ORACLE 8i (8.1.7) SOBRE NT Versión 1. Mayo de 2001 Luis Vinuesa Martínez. Departamento de Informática Universidad de Oviedo vinuesa@correo.uniovi.es www.di.uniovi.es/~vinuesa ÍNDICE. Introducción...
INSTALACIÓN DE ORACLE 8i (8.1.7) SOBRE NT Versión 1. Mayo de 2001 Luis Vinuesa Martínez. Departamento de Informática Universidad de Oviedo vinuesa@correo.uniovi.es www.di.uniovi.es/~vinuesa ÍNDICE. Introducción...
EXTRACTO Descripción del uso y manejo de SIRAIS 1.2
 Manual de usuario EXTRACTO Descripción del uso y manejo de ELABORADO POR Dr. Javier Rodríguez Suárez Director General de Difusión e Investigación Ing. José Joel Lucero Morales Jefe de Enseñanza de la Dirección
Manual de usuario EXTRACTO Descripción del uso y manejo de ELABORADO POR Dr. Javier Rodríguez Suárez Director General de Difusión e Investigación Ing. José Joel Lucero Morales Jefe de Enseñanza de la Dirección
2011-2012 RESOLUCIÓN DE ERRORES EN MOODLE CAMPUS VIRTUAL-BIRTUALA UPV-EHU
 2011-2012 RESOLUCIÓN DE ERRORES EN MOODLE CAMPUS VIRTUAL-BIRTUALA UPV-EHU Antecedentes:... 2 1. Introducción... 3 2. Imágenes que no se visualizan... 3 3. URLs de recursos o actividades que no son autocontenido...
2011-2012 RESOLUCIÓN DE ERRORES EN MOODLE CAMPUS VIRTUAL-BIRTUALA UPV-EHU Antecedentes:... 2 1. Introducción... 3 2. Imágenes que no se visualizan... 3 3. URLs de recursos o actividades que no son autocontenido...
generar columnas de texto y números disponer texto en columnas paralelas (para traducciones por ejemplo) situar imágenes junto a textos.
 Módulo 3 Herramientas de Cómputo Tablas y Gráficos Las tablas de Word tienen una función similar a las tabulaciones pero con muchas más opciones de formato permitiendo mejores acabados. Mediante tablas
Módulo 3 Herramientas de Cómputo Tablas y Gráficos Las tablas de Word tienen una función similar a las tabulaciones pero con muchas más opciones de formato permitiendo mejores acabados. Mediante tablas
Edición de vídeo con movie maker Autor: Jhon Gilberto Sánchez
 Edición de vídeo con movie maker Autor: Jhon Gilberto Sánchez 1 Presentación del curso La forma más sencilla de editar todos aquellos momentos especiales o dar un toque personal a las fotografías creando
Edición de vídeo con movie maker Autor: Jhon Gilberto Sánchez 1 Presentación del curso La forma más sencilla de editar todos aquellos momentos especiales o dar un toque personal a las fotografías creando
Qué es y para qué sirve Excel2007?
 Excel es un programa del tipo Hoja de Cálculo que permite realizar operaciones con números organizados en una cuadrícula. Es útil para realizar desde simples sumas hasta cálculos de préstamos hipotecarios.
Excel es un programa del tipo Hoja de Cálculo que permite realizar operaciones con números organizados en una cuadrícula. Es útil para realizar desde simples sumas hasta cálculos de préstamos hipotecarios.
Construcción de Escenarios
 Construcción de Escenarios Consiste en observar los diferentes resultados de un modelo, cuando se introducen diferentes valores en las variables de entrada. Por ejemplo: Ventas, crecimiento de ventas,
Construcción de Escenarios Consiste en observar los diferentes resultados de un modelo, cuando se introducen diferentes valores en las variables de entrada. Por ejemplo: Ventas, crecimiento de ventas,
COMO CREAR UN ÁLBUM DE FOTOGRAFÍAS EN MICROSOFT OFFICE POWERPOINT?
 COMO CREAR UN ÁLBUM DE FOTOGRAFÍAS EN MICROSOFT OFFICE POWERPOINT? Para crear tu propio álbum de fotografías, el cual contenga las fotos que tú quieras, con música de fondo, con un video que te identifique
COMO CREAR UN ÁLBUM DE FOTOGRAFÍAS EN MICROSOFT OFFICE POWERPOINT? Para crear tu propio álbum de fotografías, el cual contenga las fotos que tú quieras, con música de fondo, con un video que te identifique
PROGRAMA INFORMÁTICO PARA LA CUMPLIMENTACIÓN DE RECETAS EN FORMATO XML VERSIÓN: 1.0
 PROGRAMA INFORMÁTICO PARA LA CUMPLIMENTACIÓN DE RECETAS EN FORMATO XML VERSIÓN: 1.0 MARZO 2013 1 Índice de contenido 1. Introducción......3 2. Instalación...5 3. Menú Opciones...6 3.1. Abrir directorio
PROGRAMA INFORMÁTICO PARA LA CUMPLIMENTACIÓN DE RECETAS EN FORMATO XML VERSIÓN: 1.0 MARZO 2013 1 Índice de contenido 1. Introducción......3 2. Instalación...5 3. Menú Opciones...6 3.1. Abrir directorio
Autores: Mª Inés González Soler Raúl Martínez Alonso Patricia Pérez Vallés
 Autores: Mª Inés González Soler Raúl Martínez Alonso Patricia Pérez Vallés ÍNDICE 1. INTRODUCCIÓN ----------------------------------------------------------------------3 2. HERRAMIENTAS ---------------------------------------------------------------------3
Autores: Mª Inés González Soler Raúl Martínez Alonso Patricia Pérez Vallés ÍNDICE 1. INTRODUCCIÓN ----------------------------------------------------------------------3 2. HERRAMIENTAS ---------------------------------------------------------------------3
INTRODUCCIÓN a la Web 2.0
 CREAR VÍDEOS CON MOVIE MAKER LIVE Existen muchos programas para la edición y creación de vídeos, tenemos programas de código libre que nos permiten iniciarnos en el campo del montaje y edición antes de
CREAR VÍDEOS CON MOVIE MAKER LIVE Existen muchos programas para la edición y creación de vídeos, tenemos programas de código libre que nos permiten iniciarnos en el campo del montaje y edición antes de
Manual de usuario para Android de la aplicación PORTAFIRMAS MÓVIL
 Manual de usuario para Android de la aplicación PORTAFIRMAS MÓVIL Índice 1 Introducción... 5 1.1 Perfil de la aplicación... 5 1.2 Requisitos técnicos... 5 2 Manual de usuario... 7 2.1 Instalación del certificado...
Manual de usuario para Android de la aplicación PORTAFIRMAS MÓVIL Índice 1 Introducción... 5 1.1 Perfil de la aplicación... 5 1.2 Requisitos técnicos... 5 2 Manual de usuario... 7 2.1 Instalación del certificado...
Recursos de Aprendizaje
 1.0 Entorno del programa 2.0 Creación de un nuevo programa 2.1 Guardar un programa o una lista de posiciones 2.2 La apertura de una lista de programa o de posiciones 2.3 El cierre de una lista de programas
1.0 Entorno del programa 2.0 Creación de un nuevo programa 2.1 Guardar un programa o una lista de posiciones 2.2 La apertura de una lista de programa o de posiciones 2.3 El cierre de una lista de programas
Plantilla de texto plano
 Plantilla de texto plano Esta es la plantilla seleccionada por defecto al crear una nueva página. Título: Es el título que aparecerá identificando a la página, así como en la cabecera del documento en
Plantilla de texto plano Esta es la plantilla seleccionada por defecto al crear una nueva página. Título: Es el título que aparecerá identificando a la página, así como en la cabecera del documento en
Breve introducción a Photoshop
 Breve introducción a Photoshop Aunque muchas otras herramientas de retoque de imágenes son más baratas y más fáciles de utilizar, Photoshop es la más destacada para el retoque de imágenes digitales. Como
Breve introducción a Photoshop Aunque muchas otras herramientas de retoque de imágenes son más baratas y más fáciles de utilizar, Photoshop es la más destacada para el retoque de imágenes digitales. Como
Nombre clip Nombre de la cinta Descripción Cinta Parte de Cámara
 Organización y mantenimiento de discos duros en la Edición de video La edición de video requiere para su desarrollo de una gran volumen de espacio en disco duro, para poder capturar 10 minutos de video
Organización y mantenimiento de discos duros en la Edición de video La edición de video requiere para su desarrollo de una gran volumen de espacio en disco duro, para poder capturar 10 minutos de video
