CTD-221, CTD-222, CTD-223, CTD-224, CTD-225, CTD-226, CTD-227,
|
|
|
- Juan José Aranda Ramos
- hace 8 años
- Vistas:
Transcripción
1 Manual de USUARIO para los DVRs CTD-221, CTD-222, CTD-223, CTD-224, CTD-225, CTD-226, CTD-227, Edición Revisada: Septiembre 2011 Por favor, lea detenidamente el manual antes de utilizar este equipo. Página 1 de 30
2 ADVERTENCIA AL USUARIO-INSTALADOR: la autorización concedida para utilizar este equipo FCC VERIFICADO PODRIA SER ANULADA si realiza cambios o modificaciones no aprobados expresamente por la parte responsable del cumplimiento en la Parte 15 de las Reglas FCC. NOTA: Este equipo ha sido probado y comprobado que cumple con los límites para un dispositivo digital Clase A, EN VIRTUD DE LA PARTE 15 de las Reglas FCC. Estos límites están diseñados para proporcionar una protección razonable contra interferencias perjudiciales cuando el equipo funciona en un entorno comercial. Este equipo genera, utiliza y puede irradiar energía de radiofrecuencia y si no se instala y utiliza de acuerdo con el manual de instrucciones, puede causar interferencias dañinas a comunicaciones por radio. El funcionamiento de este equipo en una zona residencial puede causar interferencias perjudiciales, en cuyo caso el usuario deberá corregir la interferencia a sus propias expensas. Este aparato Clase A DIGITAL cumple todos los requisitos del Reglamento de Equipamiento españolas que causen interferencias. ADVENTENCIAS, Y COPYRIGHT ADVERTENCIA PARA REDUCIR EL RIESGO DE INCENDIO O DESCARGA ELÉCTRICA, NO exponga este producto a zonas húmedas, con polvo, con poca ventilación, o cerca de productos inflamables NO introduzca objetos metálicos a través de rejillas de ventilación. PRECAUCIÓN RIESGO DE DESCARGA ELECTRICA NO MANIPULE EL CIRCUITO INTERIOR PRECAUCIÓN: PARA REDUCIR EL RIESGO DE DESCARGA ELÉCTRICA. NO RETIRE LA CUBIERTA (O PARTE POSTERIOR). NO INTENTE REPARAR EL EQUIPO. ENCARGUE EL MANTENIMIENTO A PERSONAL CALIFICADO Explicación de los símbolos gráficos El símbolo del rayo con punta de flecha, dentro de un triángulo equilátero, tiene por finalidad alertar al usuario de la presencia de "voltaje peligroso" dentro de la caja del producto que puede ser de magnitud suficiente para constituir un riesgo de descarga eléctrica para las personas. El signo de exclamación dentro de un rombo equilátero tiene por finalidad alertar al usuario de la presencia de importantes instrucciones de mantenimiento (servicio) la instrucción en la literatura que acompaña el producto. LOS USUARIOS DEL SISTEMA son responsables de verificar y cumplir con todos los reglamentos estatales, y locales leyes y protección de datos sobre el control y registro de vídeo y señales de audio. El vendedor no se hace responsable por el uso de este sistema en violación de las leyes vigentes. COPYRIGHT Las marcas comerciales mencionadas en el manual son legalmente registradas por sus respectivas compañías. Página 2 de 30
3 Precauciones importantes 1. SEGURIDAD ELÉCTRICA Toda la instalación y ubicación del equipo debe ajustarse a las normativas de seguridad eléctrica vigentes en su localidad. El fabricante y/o distribuidor no asume ninguna obligación ni responsabilidad por los daños ocasionados en el equipo o en las instalaciones por manipulación o mala instalación del mismo. 2. SEGURIDAD EN EL TRANSPORTE En el transporte y almacenamiento manipule el DVR con cuidado, siempre transporte el DVR en su embalaje original evitando riesgos de golpes, presiones, forcejeos, y vibraciones, de lo contrario el producto podría dañarse. El DVR contiene sofisticados componentes electrónicos en el interior. En caso de mal funcionamiento, por favor no desmonte el DVR. Póngase en contacto con su distribuidor para la reparación. 3. INSTALACIÓN Mantener en posición horizontal. Manipular con cuidado. No realice la instalación con la alimentación del DVR conectada. No coloque objetos en el DVR dejando espacio suficiente para la refrigeración del equipo. 4. DEBE SER MANIPULADO POR PERSONAL CUALIFICADO La instalación y mantenimiento del equipo debe ser a cargo de personal cualificado. Cuando detecte algún problema, póngase en contacto con su empresa instaladora o personal cualificado para su mantenimiento o reparación. El fabricante y/o distribuidor no se hace responsable manipulaciones de reparación por parte de personal ajeno a su cargo. 5. ENTORNO El DVR se debe instalar en un lugar fresco y seco, lejos de la luz solar directa, de sustancias inflamables o explosivas, etc. 6. ACCESORIOS Asegúrese de utilizar todos los accesorios recomendados por el fabricante. Antes de la instalación, por favor, abra el paquete y compruebe que estén todos los componentes: Contacte con su distribuidor si falta algo en su paquete. Garantía Limitada 1 Garantía Limitada El DVR tiene un período de Garantía de 2 años, de cualquier componente electrónico o mecánico, que será reparado, o reemplazado en Garantía por cualquier defecto de fabricación. El período de Garantía de cualquier reparación será de 90 días después de devolver el equipo al cliente. Los componentes rotos o averiados por motivos ajenos a defectos de fabricación, como golpes, sobretensiones, polvo en el mecanismo, están Fuera de Garantía, y se repararan con cargo al cliente. El Fabricante no asume ninguna responsabilidad sobre los daños y perjuicios causados por el mal uso del producto, por el uso de productos especiales abrasivos para limpieza. El fabricante no asumirá ninguna responsabilidad por daños repentinos o continuados, provocados por cualquier otra razón ajena a un defecto de fabricación del producto. Cualquier defecto de fabricación será reparado en Garantía 2 Reparaciones a fabricante El envío de material para su reparación en garantía es a cargo del cliente. Deberá solicitar RMA especificando. Modelo y Número de serie. Aportar factura de compra Especificar la avería detectada por el cliente El fabricante sólo se compromete a la reparación especificada en el envío de RMA. 3 Devoluciones Para devoluciones o reparaciones de material, por favor póngase en contacto con el distribuidor para obtener RMA (Nº de reparación), A continuación, organice el envío de material a su cargo. Todos los equipos devueltos deben especificarse claramente en el RMA. Los materiales devueltos deben estar en perfecto estado y con su embalaje y accesorios originales. Modelo y Características están sujetas a cambios por el fabricante sin previo aviso. Página 3 de 30
4 Descripción Básica La gama de DVR Venus es un excelente producto de grabación y monitorización digital. Utiliza un sistema operativo Linux embebido para asegurar un funcionamiento fiable. El algoritmo de compresión H.264 y la tecnología de compresión de audio G.71 1 permiten obtener alta calidad y una baja tasa de bits por segundo. La exclusiva función de reproducción trama a trama es adecuada para análisis detallados. Posee algunas funciones tales como grabación, reproducción, monitorización al mismo tiempo y además puede garantizar sincronización entre audio y vídeo. Este dispositivo tiene una tecnología avanzada y una potente función de transmisión de datos en red. Este dispositivo dispone de un diseño integrado para alcanzar una alta seguridad y fiabilidad. Puede funcionar en el destino final y, al mismo tiempo, cuando se conecta a un software de vigilancia profesional, puede conectarse a la red de seguridad para llevar a cabo funciones de monitorización remota en red. Este dispositivo esta diseñado para instalaciones de video vigilancia, puede ser ampliamente utilizado en distintas áreas como banca, telecomunicación, suministro eléctrico, interrogatorios, transporte, zonas residenciales inteligentes, fábricas, almacenes, recursos y conservación de agua. Gracias a la amplia gama de DVR Venus, y a la integración de una misma interface de trabajo para todos los modelos, le hacen ser el equipo ideal para realizar sus instalaciones, pudiendo elegir el modelo necesario para adaptarse a las características de la instalación. Página 4 de 30
5 Características Técnicas La gama de DVR Venus tiene las siguientes características: Monitor en tiempo real. Tiene un puerto de salida analógico, un puerto VGA y un puerto HDMI (Según modelo). Puede utilizar el monitor o un visualizador para llevar a cabo funciones de vigilancia. El sistema soporta salida TV/VGA/HDMI al mismo tiempo. Función de almacenamiento. Posee un formato de datos especial para garantizar la seguridad de los mismos, evitando modificaciones maliciosas de datos. Formato de compresión. Soporta múltiples canales de audio y de vídeo. Un hardware independiente decodifica la señal de audio y vídeo de cada canal para mantener la sincronización entre ellos. Función de copia de respaldo. Soporta copias de respaldo a través del puerto USB (en discos flash, discos duros portátiles, grabadores). El usuario final puede descargar los archivos al disco duro local para hacer copia de respaldo a través de la red. Función de grabación y reproducción. Cada canal soporta grabación en tiempo real de manera independiente, y al mismo tiempo puede soportar búsqueda, reproducción, monitorización en red, búsqueda de grabaciones, descargas, etc. Soporta varias modalidades de reproducción: avance lento, avance rápido, retroceso y avance de fotograma a fotograma. Soporta una sobreimpresión de fecha en el título, lo que permite visualizar el momento exacto en que han ocurrido los eventos. Funcionamiento en red Soporta monitorización en tiempo real en red de manera remota, búsqueda de grabaciones remota y control remoto PTZ. Función de activación de alarma Algún modelo, posee salidas de alarma para realizar la activación de alarmas y el control luminosos in situ. El puerto de entradas y salidas de alarma tiene un circuito de protección para garantizar la seguridad del dispositivo. Puerto de comunicaciones. El puerto RS485 para control PTZ. El puerto estándar Ethernet puede realizar funciones de acceso a la red. Control PTZ. Compatible con un descodificador PTZ a través del puerto RS485. Compatible con varios protocolos de descodificación que permiten a la cámara domo motorizada PTZ controlar la velocidad. Funcionamiento inteligente Función de operación con ratón. En el menú, soporta la función de copiar y pegar. Nota: Puede existir diferencias operacionales entre las diferentes modelos de DVR. Página 5 de 30
6 El Mando a distancia El mando a distancia sirve para cualquier modelo de DVR de la gama Venus. Usted puede controlar varios DVR con el mismo mando. Usted podrá controlar todas las funciones de su DVR con el mando igual que si estuviese operando en el frontal de su DVR. Para controlar su DVR primero deberá direccionar el mando a ID identificativa de su DVR, pulse la secuencia ADD + número ID de su DVR (por defecto 0) + Enter Definición de los botones del mando infrarrojo Número Nombre Función 1 Multi-cuadrante Cambia los cuadrantes de pantalla 2 Botones númericos 3 Esc Salida de menús 4 Botones dirección 5 Grabación config 6 Grabación Grabación Introducción del dígito de cada botón Botones de desplazamiento Control de grabación 7 ADD Entrada número DVR a controlar 8 FN Función adicional Página 6 de 30
7 Descripción de las teclas en el panel frontal Menu Botones Dirección ESC OK Sensor receptor Mando Led indicador encendido Led indicador Grabación Led Indicador HDD (1) Led Indicador Shift (2) Led Indicador Sistema (3) Led indicador Alarma (4) Led Indicador Grabación (5) Led indicador salida (6) Led Indicador Network (7) Led Indicador HDD (8) Siguiente Archivo (9) Reproducción rápida (10) Reproducción y Pausa (11) Siguiente Frame (12) Grabación (13) Función Shift (14) Dirección & Enter (15) Sensor receptor Mando (16) Anterior Archivo (17) Reproducción lenta (18) Reproducción frame (19) Anterior Frame (20) Reproducción (21) ESC (22) Botón Encendido (23) USB Led Indicador Encendido Led Indicador Shift Led Indicador Sistema Led indicador Alarma Led Indicador Grabación Led indicador salida Led Indicador Network Led Indicador HDD Función Shift Dirección & Enter ESC Botón Encendido Anterior Frame Siguiente Frame Reproducción lenta Reproducción rápida Reproducción frame Reproducción y Pausa Grabación Sensor receptor Mando Página 7 de 30
8 Control del DVR mediante el ratón La manera más practica de controlar su DVR es utilizando el ratón, con el podrá realizar funciones tanto a nivel de usuario como de configuración a nivel de instalador. El sistema muestra un cuadro de diálogo de solicitud de contraseña si usted no ha accedido al sistema previamente. En modo de visualización en directo, se puede acceder al menú principal. Si ha seleccionado un elemento del menú, pulse el botón izquierdo del ratón para ver el contenido del submenú. Lleve a cabo la operación de control. Modifique la casilla de verificación o estado de detección de movimiento. Pulse en la lista para desplegarla. En casillas de texto o numéricas puede seleccionar métodos de introducción. Pulse con el botón izquierdo el botón correspondiente en el panel en el que desea introducir caracteres numéricos/alfanuméricos (minúsculas/mayúsculas). El símbolo significa borrar un carácter. El símbolo significa un espacio (carácter en blanco) En modo alfanumérico: Botón izquierdo del ratón Para introducir un carácter especial, puede pulsar el número correspondiente en el panel frontal. Por ejemplo pulse la tecla número 1 para introducir el carácter /, o puede pulsar directamente el número en el teclado mostrado en pantalla. Botón derecho del ratón Ejecute operaciones especiales de control, como hacer doble clic en un elemento de la lista de archivos para reproducir el video. Página 8 de 30
9 En modo de ventana múltiple, haga doble clic en un canal para ver en pantalla completa. Haga doble clic con botón izquierdo de nuevo en video actual para volver al modo de ventana múltiple anterior. En modo visualización en directo, aparece un menú de accesos Ajuste de color, búsqueda, grabación, entrada de alarma, salida de alarma, menú principal. Entre los cuales, PTZ y ajuste de color aplican al canal seleccionado actualmente. Si el sistema está en modo de ventana múltiple, éste cambia automáticamente al canal correspondiente. Botón central del ratón Mover ratón Arrastrar ratón Salga del menú actual sin guardar la modificación. En ventana de entrada numérica: Incrementa o disminuye el valor numérico. Cambia los elementos en la casilla de verificación. Página Arriba o Página Abajo. Seleccionar control actual o mover control. Seleccionar zona de detección de movimiento. Seleccionar zona de máscara de privacidad. Página 9 de 30
10 Visualización en directo Al inicializar el equipo se mostrará un cuadrante con todas las cámaras del sistema, en función del modelo dispondrá de un cuadrante en función del número de cámaras que dispone el DVR. Iconos de información En cada cuadrante de cámara pueden aparecer iconos informativos del estado de mismo 1 Grabación de imagen 3 Pérdida de video 2 Detección Movimiento 4 Bloqueo de cámara Cuadrante de Imagen Si usted desea cambiar el cuadrante de la pantalla, pulse el botón derecho del ratón, un menú emergente aparece en pantalla, seleccione la visualización deseada, seleccionando con el puntero del ratón y haciendo clic en la opción, puede seleccionar entre: Vista 1: Selecciona una cámara para visualizar en pantalla. Vista 4: Selecciona un cuadrante de 4 cámaras en pantalla. Vista 8: Selecciona un cuadrante de 8 cámaras en pantalla. Vista 9: Selecciona un cuadrante de 9 cámaras en pantalla. Vista 16: Selecciona un cuadrante de 9 cámaras para visualizar en pantalla. Este Icono accede al submenú de apagado del sistema. Haga clic en el Icono para acceder al submenú. Una nueva pantalla será mostrada. Página 10 de 30
11 Logout Accede al submenú de apagado del equipo Icono Logout Cierra sesión usuario Icono Apagar Pulse el icono para apagar el equipo Icono Reiniciar Pulse el icono para reiniciar el equipo Ajustes de Salida Este Icono accede al submenú de Ajustes de pantalla. En esta ventana podremos modificar los límites Superior, Inferior, Izquierdo y Derecho de la salida de video compuesto para ajustarlos al monitor para que no quede recortado Rebajar Arriba: Pulse con el botón izquierdo del ratón y arrastre el puntero de selección sobre la barra de ajuste para seleccionar el ajuste deseado. Rebajar Abajo: Pulse con el botón izquierdo del ratón y arrastre el puntero de selección sobre la barra de ajuste para seleccionar el ajuste deseado. Rebajar Izquierda: Pulse con el botón izquierdo del ratón y arrastre el puntero de selección sobre la barra de ajuste para seleccionar el ajuste deseado. Rebajar Derecha: Pulse con el botón izquierdo del ratón y arrastre el puntero de selección sobre la barra de ajuste para seleccionar el ajuste deseado. Negro vertical: Negro horizontal: OK: Guarda Cambios Cancelar: Sale de la ventana Página 11 de 30
12 Ajuste color Pulse el botón derecho del ratón y seleccione la opción Ajuste color. Aparece una nueva pantalla de control, usted puede ajustar o cambiar la tonalidad, brillo, contraste y ganancia para un período específico (por ejemplo Día / Noche) Período: Seleccione un intervalo de tiempo (por defecto activado 0 a 24). Brillo: Desplace la barra de ajuste para seleccionar el nivel de brillo deseado. Contraste: Desplace la barra de ajuste para seleccionar el nivel de contraste deseado. Saturación: Desplace la barra de ajuste para seleccionar el nivel de saturación deseado. Ganancia: Desplace la barra de ajuste para seleccionar el nivel de ganancia deseado. Matiz: Desplace la barra de ajuste para seleccionar el nivel de balance de blancos deseado. OK: Pulse el botón haciendo clic con el botón izquierdo del ratón, para guardar las modificaciones y volver a la visualización en directo. Cancelar: Pulse el botón haciendo clic con el botón izquierdo del ratón, para volver a la visualización en directo sin guardar las modificaciones efectuadas. Salida Alarma En este submenú usted podrá configurar la salida de alarma. Marque el círculo para seleccionar el canal de salida correspondiente. Usted podrá seleccionar el funcionamiento de las salidas de alarma Seleccione el punto blanco para habilitar la opción. Seleccione el punto negro para deshabilitar la opción. Configuración: Los salidas seleccionadas en automático realizarán su activación mediante la programación realizada por el instalador. Manual: Las salidas seleccionadas realizarán la activación continua 24 horas. Stop: Las salidas seleccionadas en cerrado no realizan activaciones. Estado: Activa/Desactiva la salida de alarma OK: Pulse OK para validar los datos Cancelar: Pulse para cancelar las modificaciones. Página 12 de 30
13 Control PTZ (domos motorizados) Si usted dispone de cámaras o domos motorizados puede realizar todas las funciones disponibles en su cámara domo a través del DVR. El domo y su DVR deben de estar configurados con el mismo protocolo y tasa de baudios. En función del protocolo seleccionado puede ocurrir que usted no tenga todas las funciones disponibles de su cámara domo motorizada. Si un canal no esta configurado para la función PTZ, usted no podrá acceder a este submenú. Pulse el botón derecho del ratón y seleccione la opción Control PTZ Si usted dispone de esta función, una pantalla de control aparece en el centro de la pantalla, con el ratón podrá desplazar esta ventana haciendo clic en la barra PTZ y arrastrando con el ratón la ventana al lugar deseado. Velocidad: Usted puede seleccionar la velocidad de movimiento del domo, con el ratón haga clic en la casilla de velocidad y con la rueda del ratón seleccione la velocidad que desee. Usted puede mover el domo en cualquier dirección, con el ratón haciendo clic en las flechas de direccionamiento, en el frontal del teclado o el mando pulse las teclas de dirección para mover el domo Zoom/Enfoque/Iris Usted puede controlar el zoom, enfoque y el iris de su cámara. Pulse los botones + o - Consulte la siguiente tabla para su referencia. Nombre Botón Función Botón Función Zoom - Acercar + Alejar Enfoque - Acercar + Alejar Iris - Cerrar + Abrir Ajuste: accede a un submenú de grabación de posiciones (preset), cruceros (Rondas o Patrol) y circuitos (Pattern). Más adelante tiene una explicación detallada. Ptz camino: En función del protocolo seleccionado, este botón le permite mover el domo siguiendo el puntero del ratón, debe arrastrar el puntero por los extremos de la pantalla Activación página: Pulse el botón para acceder al siguiente submenú. Página 13 de 30
14 Submenú de Reproducción: accede a un submenú en cuál usted podrá reproducir Posiciones (Preset), Pattern (Patrón), Tour (Cruceros), Scan (AutoEscaner). La siguiente pantalla será mostrada. Activación página: Pulse el botón para acceder al siguiente submenú. Cancelar: Pulse el botón Submenú Botones auxiliares. Para uso futuro, esta opción no esta integrada en esta versión, el asistente encontrará varias opciones de cámara las cuales podrá activar o desactivar Activación página: Pulse el botón para acceder al siguiente submenú. Nota de advertencia: Dependiendo del protocolo seleccionado es posible que esta pantalla no aparezca Submenu de entrada en el Menu del Domo. En este submenú usted podrá acceder al Menú de cámara o de domo según modelo de domo. No posible en todos los protocolos Activación página: Pulse el botón para acceder al siguiente submenú. Cancelar: Pulse el botón Botón Ajustar: El Botón Ajuste: del menú principal accede al Submenú de grabación de posiciones (Presets), cruceros (Rondas, Patrol) y Circuitos Accede al Menú de grabación Ajuste: accede al Submenú de grabación. La siguiente pantalla de submenú será mostrada. Página 14 de 30
15 Reproducir Accede al submenú de búsqueda de imágenes. El Icono Lupa Accede a la pantalla de búsqueda de imágenes Selecciona el tipo de búsqueda por tipo de archivo: Todo, Alarma, MD, Alarma/MD, Manual, General. Lectura/Escritura, Dispositivo backup. Seleccione hora de inicio y final de búsqueda y pulse Buscar para inciar la búsqueda, Reproducir para reproducir los archivos encontrados. Pulse el botón Cancelar volver a la pantalla reproducir. Los botones de reproducción Utilice los botones de reproducciónpara ver el video seleccionado Botón Función Botón Función / Reproducir/Pausa Parar Reproducir hacia atras Reproducción lenta Reproducción rápida siguiente frame Anterior frame Anterior Archivo Siguiente archivo Circulación Pantalla completa Icono descarga Pulse el Icono descarga para copiar el archivo a una memoria externa Página 15 de 30
16 Menú Principal La configuración del DVR se realiza mediante un interface de entorno de ventanas. Las explicaciones de configuración están basadas para realizarlas a través del ratón pues es la manera más fácil y cómoda de realizarla. Para acceder al Menú principal pulse el botón derecho del ratón, accederá al Menú emergente, seleccione la opción Menú Principal con el botón izquierdo del ratón. Es necesario que el Instalador tenga contraseña de autorización, por ello la pantalla de introducción de contraseña será mostrada. Introduzca una contraseña valida para acceder a la pantalla del Menú de Configuración. Por defecto de fábrica Usuario admin y Contraseña En Blanco. Pulse OK: para validar la contraseña. El Menú Principal de configuración aparece en pantalla. A continuación le mostraremos los Iconos principales de programación y sus pantallas principales de configuración, Consulte en el manual completo suministrado en el CD los capítulos correspondientes para una explicación de cada parámetro de los Menús. Cancelar Sale del Menú Principal y regresa a la pantalla de cuadrante. Página 16 de 30
17 Icono Reproducir Este Icono accede al submenú de búsqueda de imágenes. Haga clic en el Icono para acceder al submenú. Una nueva pantalla será mostrada. El Icono Lupa Accede a la pantalla de búsqueda de imágenes Tipo Archivo: Selecciona el tipo de búsqueda entre Todo, Alarma, MD, Alarma/MD, Manual, General. Lectura/Escritura, Dispositivo backup. Canal: Selecciona los canales que desea buscar imágenes. Hora de comienzo: Selecciona la fecha y hora de inicio de la búsqueda Hora de fin: Selecciona la fecha y hora de final de la búsqueda Pulse el Icono calendario. Una ventana nacera con un calendario, seleccione los días de búqueda. Haciendo clic con el botón izquierdo del ratón Play Mode: Selecciona lel tipo de reproducción entre Skip Decoder, Average Decode, Full Decode Modo Sincrono: Activa/Desactiva el modo síncrono Reproducir Pulse el botón para reproducir los archivos encontrados. Buscar Pulse el botón para inciar la búsqueda. Página 17 de 30
18 Cancelar Pulse el botón volver a la pantalla reproducir. Lista de archivos Encontrados: Los archivos encontrados en la búsqueda serán mostrados en esta parte de la pantalla Muestra datos del archivo seleccionado: Muestra información del archivo seleccionado, Hora de Inicio, Hora Fin y almacenamiento que ocupa el archivo Los botones de reproducción Utilice los botones de reproducción para ver el archivo. Icono Respaldo Este Icono accede al submenú de descarga de archivos para realizar copias de seguridad. Haga clic en el Icono para acceder al submenú. Una nueva pantalla será mostrada. En ella se muestran los posibles dispositivos para realizar la copia (memoria USB, Disco ESATA, DVD, etc.) solo se puede seleccionar uno de ellos, en el caso de no tenerlo conectado, tras conectarlo pulsamos el botón Detectar para que aparezca en la lista a una memoria de respaldo. Detectar Pulse el botón, haciendo clic con el botón izquierdo del ratón, para iniciar una búsqueda de dispositivos de memoria. Backup Pulse el botón para iniciar la descarga Grabar Pulse el botón para iniciar la descarga a una memoria de USB. Borrar Pulse el botón para borrar la memoria seleccionada. Stop Pulse el botón para parar la descarga de archivos. Cancelar Vuelve al Menú Grabación. Página 18 de 30
19 Este Icono accede al Menú de Información de su DVR. Haga clic en el Icono para acceder al submenú. Una nueva pantalla será mostrada con los submenús. Icono HDD Icono BPS Icono LOG Icono Versión Icono HDD Este Icono accede al submenú de Disco. Una nueva pantalla será mostrada. Muestra información sobre los HDD instalados en su DVR, en función del modelo podrán instalarse varios HDD Nº Sata: Selecciona disco duro Ver Horas de Grabación: Muestra una nueva pantalla con info de Hora Inicio y final de grabación Cancelar: Sale de pantalla Icono BPS Este Icono accede al submenú de información de tasa de datos transmitidos por canal y la capacidad ocupada en el disco duro por hora. Haga clic en el Icono para acceder al submenú. Una nueva pantalla será mostrada con el submenú de Información. Canal: Número de canal. Kb/S: Informa de la transferencia de datos del canal por stream. MB/H: Informa de la capacidad ocupada cada hora en el disco duro por canal Cancelar: Sale de la pantalla Página 19 de 30
20 Icono LOG Este Icono accede al submenú de información de eventos de sistema. Haga clic en el Icono para acceder al submenú. Una nueva pantalla será mostrada con el submenú de Información. Usted puede realizar una búsqueda de eventos de sistema. Tipo: Seleccione el tipo de evento que desea buscar, puede seleccionar Todo, Sistemas Config, Almacenamiento, Dia de la semana, Cuenta, Reproducir. Comienzo Hora: Hora de inicio de búsqueda Fin Tiempo: Hora final de búsqueda Búsqueda: Haga clic con el botón izquierdo del ratón para iniciar la búsqueda. Log de tiempo: Muestra la hora del evento. Evento: Describe el tipo de evento. Siguiente: Haga clic con el botón izquierdo del ratón para desplazarse por la página. Borrar Haga clic con el botón izquierdo del ratón para borrar la memoria de eventos. Pulse el botón derecho del ratón para salir del submenú de Información. Cancelar: Sale de la pantalla Icono Logout Este Icono accede al submenú de apagado del sistema. Haga clic en el Icono para acceder al submenú. Una nueva pantalla será mostrada. Icono Logouht Cierra la sesión de usuario que tenía abierta Apaga el DVRn Icono Apagar Reinicia el DVR Icono reiniciar Página 20 de 30
21 UTILIZACIÓN DE CLIENTE WEB Tenga en cuenta que todas las operaciones descritas en este capítulo están basadas en un DVR escogido como modelo. Es posible que encuentre ligeras diferencias con su interfaz de usuario y que algunas de las opciones de configuración difieran de las de su equipo. Conexión de red Antes de utilizar el cliente Web, por favor compruebe los siguientes elementos: La conexión de red es correcta La configuración de red del DVR y el PC es correcta. Por favor, consulte la configuración de red (Menú principal Ajustes Red) Use el comando ping ***.***.***.*** (* Dirección IP del DVR) para comprobar si la conexión es correcta o no. En condiciones normales el valor de retorno TTL debería ser menor a 255. Abra su explorador e introduzca la dirección IP del DVR. El sistema puede descargar automáticamente el último controlador Web y que la nueva versión sobrescriba la anterior. Entrada al sistema Abra Internet Explorer e introduzca la dirección del DVR en la barra de direcciones. Por ejemplo, si la dirección IP de su DVR es , entonces introduzca en la barra de direcciones del Internet Explorer. El sistema mostrará una advertencia para preguntarle si quiere instalar el programa cliente web o si quiere instalarlo desde el CD entrgado con el equipo Si no puede descargar el archivo ActiveX, por favor modifique la configuración de seguridad de su navegador Internet Explorer para permitir la descarga y ejecución de ActiveX. Otra opción sería en la pestaña Sitios de confianza, bajar el nivel de seguridad al mínimo y agregar la dirección IP del grabador a Sitios de Confianza. Pantalla Inicial Página 21 de 30
22 Tras la instalación, se muestra el siguiente interfaz. Por favor introduzca su usuario y contraseña. Por defecto de fábrica: Usuario: admin Contraseña: Vacío. En blanco Nota: Por razones de seguridad, es recomendable que modifique su contraseña cuando acceda a la configuración del equipo Net: Seleccione Local Area Network para conexión Loca. Wide Area network conexión remota Consevar la contraseña: Si activa la casilla windows almacenara la contraseña Una todo el video: Activa todas las cámaras al conectar Pulse Seguro para acceder a la interface. Pulse Cancelar para salir del interface. Una vez entre en el sistema, verá la pantalla principal. La pantalla principal se divide en tres secciones Cuadrante de imágen Botones de visualización y PTZ Botones de función Cuadrante de imágen Página 22 de 30
23 Ventana Activa En su cuadrante de imagen podrá seleccionar una cámara pulsado con el botón izquierdo del ratón. La cámara seleccionada se mostrara con el cuadrante en color amarillo, este cuadrante se denomina ventana activa y selecciona a dicha cámara Botones de Visualización y PTZ En la parte derecha de la pantalla encontrara tres Iconos cada uno de ellos le permite realizar unas funciones sobre los canales de video. Para algunas de ellas es necesario tener la ventana activa en el canal que desea ver o realizar una función. Icono Visualzación en tiempo real Pulse el Icono cámaras, situado el la parte superior derecha de la interface, para mostrar en la lista todas las cámaras de su dvr Visualización en tiempo real En la parte derecha, haga doble clic con el botón izquierdo del ratón en el nombre del canal deseado y podrá ver el vídeo correspondiente en la ventana activa actual. Con el botón derecho podrá seleccionar Tasa de bits principal Stream principal Tasa de bits secundaria Stream secundario Visualización en tiempo real En la parte derecha, haga doble clic con el botón izquierdo del ratón en el nombre de la instalación. Conectar todos los canales stream principal Conectar todos los canales stream secundario Desconectar todos los canales Empezar aintehablar Habilita hablaescucha Configurar el equipo Entrar en configuración Nombre canal de renovación Página 23 de 30
24 Icono Control de domos motorizados: Pulse el Icono PTZ para visualizar la interface PTZ Icono PTZ Antes de utilizar la función Domos, asegúrese de que ha configurado adecuadamente el protocolo de los mismos. Botónes movimiento: Como muestra la Figura, hay ocho teclas de dirección. En el centro de las ocho teclas, existe un botón de posicionamiento inteligente 3D. Pulsando el botón de posicionamiento inteligente 3D, el sistema vuelve a modo de pantalla completa. Arrastre el ratón por la pantalla para mover el domo Paso: El sistema soporta niveles de velocidad. Puede seleccionarlos mediante la lista desplegable. La velocidad 2 es mayor que la velocidad 1. Zoom/Enfoque/Iris Consulte la siguiente tabla para su referencia. Nombre Botón Función Botón Función Zoom - Acercar + Alejar Enfoque - Acercar + Alejar Iris - Cerrar + Abrir Preset : Introduzca el número de posición en cuadro de texto Para Reproducir un preset Para Guardar un preset Para Borrar un preset Ruta: Introduzca el número de posición en cuadro de texto Reproduce una Ronda Detiene la ronda que esta reproduciendo Abre una nueva ventana para memorizar preset en la ronda Ruta: Muestro el número de ronda Preset: Introduzca el número de posición Intervalo: Introduzca el tiempo de permanencia Agregar Preset Añade un preset a la ronda Agregar Preset Añade un preset a la ronda Borrar la rutaborra toda la ronda X Para salir Página 24 de 30
25 Icono Opciones de Imagen: Pulse el Icono, el interfaz se mostrará como en la figura adjunta. Aquí puede seleccionar un canal, con la ventana activa, y luego ajustar su brillo, contraste, tono y saturación (Ventana activa: el borde del canal seleccionado se resalta en amarillo). Restaurar Vuelve a parámetros por defecto de fábrica Botones de función: Los botones de función activan opciones del DVR y su configuración Modo IMG: Al pulsar el botón se abrirá un desplegable donde usted podrá seleccionar el formato de pantalla de la interface Pulse el botón izquierdo del ratón Seleccione del desplegable la opción deseada y pulse el botón izquierdo del ratón para activarla. Muestra el cuadrante de imagen en una, cuatro, seis, ocho, nueve, trece o dieciséis cámaras. Página 25 de 30
26 Repetir: Al pulsar el botón se abrirá una nueva ventana donde usted podrá buscar imágenes guardadas en el disco duro. Aparato: Muestra la Ip del equipo Canal: Selecciona el canal donde desea buscar imágenes. Tipo: Selecciona el tipo de búsqueda entre Total, Alarma exterior, detección de video, video general, Grabación manual, All picture, Alarm Snap, Video detect snap, Regular snap, Manual snap. Tiempo: Seleccione del calendario desplegable el día de búsqueda. Seleccione la franja horaria de búsqueda Buscar pulse el botón para iniciar la búsqueda. Poner pulse el botón para Descarga pulse el botón para iniciar la descarga del archivo. <<Página pulse el botón para ir a la página anterior de archivos. Página>> pulse el botón para ir a la página siguiente de archivos. Visualizar el video: Utilice los botones Play, Pause, Stop, Avance lento, Avance rápido, Desplazar al principio, y Desplazar al final. Al reproducir verá la barra de tiempo con el cursor indicando el punto actual Página 26 de 30
27 Texto: Al pulsar el botón se abrirá una nueva ventana donde usted podrá visualizar eventos. Texto de alarma: eventos de alarma X: Para cerrar la ventana Operación: Eventos de sistema Cfg Local: Configura el canal seleccionado con la ventana activa Módulo de red: Configura opciones de fallos de red Tipo de alarma: Selecciona la opción de error a configurar entre: Alarma exterior, Detección mov, Video perdido, Cubrimiento video, Error en el disco, Disco duro lleno. En cada opción puede configurar Alarma Posibilita: Si Activa la alarma. No Desactiva Auto vigilancia: Si Activa No Desactiva auto vigilancia Sonido habilitado: Si Activa No Desactiva sonido Ruta de voz: Selecciona la ruta del archivo. Pulsar Recorrer y seleccionar la ruta Aplicar: Guarda la configuración Página 27 de 30
28 Ajustes de alarma: Enlaza canales de video con entradas de alarma Puerto alarma: Selecciona la entrada de alarma a configurar. Canales de video: Selecciona los canales de video a asignar a las entradas de alarma. Añadir: Pulse el botón para asignar el canal de video a una entrada. Eliminar: Pulse el botón para eliminar un enlace hecho. Modo de repetición: Activa opciones de grabación. Iniciar siempre con el último canal visitado: Active la casilla de verificación para activar la opción. Salve el registro local como AVI: Active la casilla de verificación para activar la opción. Aplicar: Guarda la configuración Sobre: Muestra las versiones de firmware del DVR Página 28 de 30
29 Cfg Equipo: Accede a la Configuración del DVR Cada Icono accede a una configuración del DVR. Los Iconos Principales están situados en la parte inferior de la pantalla Icono Grabación Icono Alarma Icono Sistema Icono Herramientas Icono Sistema Consulte el manual completo suministrado en el CD Icono Sistema El Icono Sistema accede a toda la información del sistema referente a disco duro, memoria de eventos del sistema y la versión de firware del equipo. Icono Info Disco Duro Icono Botácora Icono versión Página 29 de 30
30 Icono disco duro Muestra información sobre los HDD instalados Número: Selecciona disco duro Seguro: Guarda información y sale de pantalla Tiempo Grabación: Muestra una nueva pantalla con info de Hora Inicio y final de grabación Icono Bitácora Muestra memoria de eventos sucedida en el DVR Muestra información de eventos realizados en el sistema Tipo: Selecciona el tipo de búsqueda Tiempo de: Selecciona el tiempo de Inicio de búsqueda. Tiempo Final: Selecciona el tiempo de final de búsqueda. Búsqueda: Inicia la búsqueda Pág sig: Pasa página Seguro: Guarda información y sale de la ventana Remover: Borra la memoria Icono Versión Muestra versiones de hardware y firmware del DVR Muestra información de su DVR Seguro: sale de la ventana Página 30 de 30
Guía Rápida de Instalación DVR 16 canales
 Guía Rápida de Instalación DVR 16 canales 1. Instalación del Disco Duro 1.1 Instalar el Disco Duro Nota: 1. El DVR de 16 Canales soporta 2 Discos Duros SATA (No Incluidos). Por favor use los Discos duros
Guía Rápida de Instalación DVR 16 canales 1. Instalación del Disco Duro 1.1 Instalar el Disco Duro Nota: 1. El DVR de 16 Canales soporta 2 Discos Duros SATA (No Incluidos). Por favor use los Discos duros
ENXDVR-4C. Grabador de Video Digital de 4 Canales y 4 Cámaras CCD de Seguridad con Visión Nocturna. Guía de Instalación Rápida
 ENXDVR-4C Vigilancia Digital en una Caja Grabador de Video Digital de 4 Canales y 4 Cámaras CCD de Seguridad con Visión Nocturna Guía de Instalación Rápida CONTENIDO DEL PAQUETE Revise todos los componentes
ENXDVR-4C Vigilancia Digital en una Caja Grabador de Video Digital de 4 Canales y 4 Cámaras CCD de Seguridad con Visión Nocturna Guía de Instalación Rápida CONTENIDO DEL PAQUETE Revise todos los componentes
Potente vigilancia remota
 Potente vigilancia remota A nuestros clientes: Gracias por adquirir este producto. Se sorprenderá ante las útiles funciones que este producto proporciona, especialmente por el potente control a través
Potente vigilancia remota A nuestros clientes: Gracias por adquirir este producto. Se sorprenderá ante las útiles funciones que este producto proporciona, especialmente por el potente control a través
www.canariascci.com Gestión centralizada de cámaras IP Aplicación cliente (IPCMonitor) Mayo, 2011 Versión 1.3 Manual de usuario
 www.canariascci.com Gestión centralizada de cámaras IP Aplicación cliente (IPCMonitor) Mayo, 2011 Versión 1.3 Manual de usuario 1 ÍNDICE DE CONTENIDOS 1 Introducción... 3 2 Requisitos del ordenador...
www.canariascci.com Gestión centralizada de cámaras IP Aplicación cliente (IPCMonitor) Mayo, 2011 Versión 1.3 Manual de usuario 1 ÍNDICE DE CONTENIDOS 1 Introducción... 3 2 Requisitos del ordenador...
Pantalla principal. Aquí se muestra datos como fecha, hora, estado, capacidad del disco duro y video de las cámaras. Configuración inicia del DVR.
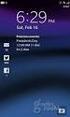 DVR 7604AV Pantalla principal. Aquí se muestra datos como fecha, hora, estado, capacidad del disco duro y video de las cámaras. Configuración inicia del DVR. Presioné el botón de menú o el botón secundario
DVR 7604AV Pantalla principal. Aquí se muestra datos como fecha, hora, estado, capacidad del disco duro y video de las cámaras. Configuración inicia del DVR. Presioné el botón de menú o el botón secundario
Instructivo de Microsoft Windows
 Instructivo de Microsoft Windows El presente instructivo corresponde a una guía básica para el manejo de los programas y la adquisición de conceptos en relación a estos utilitarios. No obstante ello, para
Instructivo de Microsoft Windows El presente instructivo corresponde a una guía básica para el manejo de los programas y la adquisición de conceptos en relación a estos utilitarios. No obstante ello, para
Aplicación App para Teléfonos inteligentes
 Aplicación App para Teléfonos inteligentes AGREGAR VEHÍCULOS A SU CUENTA Al utilizar por primera vez esta aplicación, tendrá que dirigirse inicialmente por medio de un ordenador con acceso a internet y
Aplicación App para Teléfonos inteligentes AGREGAR VEHÍCULOS A SU CUENTA Al utilizar por primera vez esta aplicación, tendrá que dirigirse inicialmente por medio de un ordenador con acceso a internet y
Introducción. Introducción a NTI Shadow. Información general de la pantalla de Bienvenida
 Introducción Introducción a NTI Shadow Bienvenido a NTI Shadow. Nuestro software permite a los usuarios programar trabajos de copia de seguridad continuos que copian el contenido de una o más carpetas
Introducción Introducción a NTI Shadow Bienvenido a NTI Shadow. Nuestro software permite a los usuarios programar trabajos de copia de seguridad continuos que copian el contenido de una o más carpetas
Para ingresar a la aplicación Microsoft PowerPoint 97, los pasos que se deben seguir pueden ser los siguientes:
 Descripción del ambiente de trabajo Entrar y salir de la aplicación Para ingresar a la aplicación Microsoft PowerPoint 97, los pasos que se deben seguir pueden ser los siguientes: A través del botón :
Descripción del ambiente de trabajo Entrar y salir de la aplicación Para ingresar a la aplicación Microsoft PowerPoint 97, los pasos que se deben seguir pueden ser los siguientes: A través del botón :
Guía del usuario de Gateway Web Client Avigilon. Versión 5.6
 Guía del usuario de Gateway Web Client Avigilon Versión 5.6 2006-2015 Avigilon Corporation. Todos los derechos reservados. No se concede ninguna licencia relativa a ningún copyright, diseño industrial,
Guía del usuario de Gateway Web Client Avigilon Versión 5.6 2006-2015 Avigilon Corporation. Todos los derechos reservados. No se concede ninguna licencia relativa a ningún copyright, diseño industrial,
Quo. Manual de Usuario
 Quo Quo Manual de Usuario 2 Contenido Su teléfono móvil 4 Guía de uso rápido 4 Hacer llamadas 4 Administración de contactos 5 - Su lista de contactos 5 - Agregar un contacto 5 Mensajería SMS y MMS 5 -
Quo Quo Manual de Usuario 2 Contenido Su teléfono móvil 4 Guía de uso rápido 4 Hacer llamadas 4 Administración de contactos 5 - Su lista de contactos 5 - Agregar un contacto 5 Mensajería SMS y MMS 5 -
1. La nueva interfaz del programa
 1. La nueva interfaz del programa 13 1. La nueva interfaz del programa 1.1 La interfaz del nuevo Flash CS4 Al acceder por primera vez a Adobe Flash CS4 llama la atención la nueva disposición de las paletas,
1. La nueva interfaz del programa 13 1. La nueva interfaz del programa 1.1 La interfaz del nuevo Flash CS4 Al acceder por primera vez a Adobe Flash CS4 llama la atención la nueva disposición de las paletas,
ESPAÑOL BLACK-VS. Guía de uso e instalación
 ESPAÑOL BLACK-VS Guía de uso e instalación ÍNDICE 1 INTRODUCCIÓN... 2 2 INSTALACIÓN Y PUESTA EN MARCHA... 2 3 REGISTRO DE LA APLICACIÓN... 4 4 CONFIGURACIÓN DE LAS CONEXIONES... 6 5 CONEXIÓN... 9 5.1
ESPAÑOL BLACK-VS Guía de uso e instalación ÍNDICE 1 INTRODUCCIÓN... 2 2 INSTALACIÓN Y PUESTA EN MARCHA... 2 3 REGISTRO DE LA APLICACIÓN... 4 4 CONFIGURACIÓN DE LAS CONEXIONES... 6 5 CONEXIÓN... 9 5.1
CÓMO CREAR NUESTRO CATÁLOGO
 CÓMO CREAR NUESTRO CATÁLOGO Mediante la aplicación (http://www.prensasoft.com/programas/conline) podemos crear nuestros propios catálogos. Para crear un catálogo necesitamos: - Varios productos que mostrar,
CÓMO CREAR NUESTRO CATÁLOGO Mediante la aplicación (http://www.prensasoft.com/programas/conline) podemos crear nuestros propios catálogos. Para crear un catálogo necesitamos: - Varios productos que mostrar,
QUÉ ES HOMEBASE? Encontrar Libros
 QUÉ ES HOMEBASE? HomeBase 2.3 es el software de gerencia de inventario que permite no perder de vista sus libros, catálogos, desideratas, clientes y facturas. Usted puede agregar nuevas entradas, actualizar
QUÉ ES HOMEBASE? HomeBase 2.3 es el software de gerencia de inventario que permite no perder de vista sus libros, catálogos, desideratas, clientes y facturas. Usted puede agregar nuevas entradas, actualizar
Guía de inicio rápido
 Guía de inicio rápido 1. Proceso de instalación Preparación Conectar dispositivo Asistente config. login Grab. manual Acceso remoto 2. Conexiones iniciales Finalizar, reiniciar, cierre shutdown Salida
Guía de inicio rápido 1. Proceso de instalación Preparación Conectar dispositivo Asistente config. login Grab. manual Acceso remoto 2. Conexiones iniciales Finalizar, reiniciar, cierre shutdown Salida
Acceso Remoto a videograbadores de 4 canales
 Manual de software Acceso Remoto a videograbadores de 4 canales RV MJPEG (Software para videograbadores de 4 canales ref.: 8901101-039 y ref.: 8901502-039) (Versión de software 1.1) (Versión de documento
Manual de software Acceso Remoto a videograbadores de 4 canales RV MJPEG (Software para videograbadores de 4 canales ref.: 8901101-039 y ref.: 8901502-039) (Versión de software 1.1) (Versión de documento
Acceso Remoto a videograbador de 8 y 16 canales
 Manual de software Acceso Remoto a videograbador de 8 y 16 canales RV J2000D (Software para videograbador de 8 y 16 canales ref.: 8901102-039 y ref.: 8901103-039) (Versión de software 1.1) (Versión de
Manual de software Acceso Remoto a videograbador de 8 y 16 canales RV J2000D (Software para videograbador de 8 y 16 canales ref.: 8901102-039 y ref.: 8901103-039) (Versión de software 1.1) (Versión de
LearnMate 5. Guía de configuración Texto a voz de LearnMate 5. Catálogo #200047 Rev. B
 LearnMate 5 Guía de configuración Texto a voz de LearnMate 5 Catálogo #200047 Rev. B Julio de 2011 Copyright 2011 intelitek Inc. Guía de configuración de Texto a voz de LearnMate 5 Julio de 2011 Se ha
LearnMate 5 Guía de configuración Texto a voz de LearnMate 5 Catálogo #200047 Rev. B Julio de 2011 Copyright 2011 intelitek Inc. Guía de configuración de Texto a voz de LearnMate 5 Julio de 2011 Se ha
PASO 1 CONEXIÓN A UN APARATO DE TV
 PASO 1 CONEXIÓN A UN APARATO DE TV HDMI A/V (vídeo compuesto y audio 2 canales) - La mayoría de aparatos de TV HDMI no soportan señal entrelazada (576i/480i), que es la salida vídeo por defecto de esta
PASO 1 CONEXIÓN A UN APARATO DE TV HDMI A/V (vídeo compuesto y audio 2 canales) - La mayoría de aparatos de TV HDMI no soportan señal entrelazada (576i/480i), que es la salida vídeo por defecto de esta
SISTEMA DE APARTADO DE SALAS PARA EVENTOS
 SISTEMA DE APARTADO DE SALAS PARA EVENTOS Dirección General de Comunicaciones e Informática Febrero 2008 1 INDICE 1. Objetivos del Sistema... 3 10. Solución de problemas... 23 2. Introducción... 4 3. Requisitos...
SISTEMA DE APARTADO DE SALAS PARA EVENTOS Dirección General de Comunicaciones e Informática Febrero 2008 1 INDICE 1. Objetivos del Sistema... 3 10. Solución de problemas... 23 2. Introducción... 4 3. Requisitos...
ÍNDICE 1.0 INTRODUCCIÓN 3 2.0 INSTALACIÓN 3 2.1. Inserción de la tarjeta en el dispositivo 4 2.2. Inserción del dispositivo CAM tdt en el televisor 4
 ÍNDICE 1.0 INTRODUCCIÓN 3 2.0 INSTALACIÓN 3 2.1. Inserción de la tarjeta en el dispositivo 4 2.2. Inserción del dispositivo CAM tdt en el televisor 4 3.0 ACTUALIZACIÓN DEL PROGRAMA DEL DISPOSITIVO 5 4.0
ÍNDICE 1.0 INTRODUCCIÓN 3 2.0 INSTALACIÓN 3 2.1. Inserción de la tarjeta en el dispositivo 4 2.2. Inserción del dispositivo CAM tdt en el televisor 4 3.0 ACTUALIZACIÓN DEL PROGRAMA DEL DISPOSITIVO 5 4.0
EasyPen M406. Manual del usuario. Windows 7 / Vista / XP. Controlador de Tableta io
 EasyPen M406 Manual del usuario Windows 7 / Vista / XP Controlador de Tableta io I. Información general----------- -------------------------------------------------------------------- 2 1. Vista general--------------------------
EasyPen M406 Manual del usuario Windows 7 / Vista / XP Controlador de Tableta io I. Información general----------- -------------------------------------------------------------------- 2 1. Vista general--------------------------
Recursos de Aprendizaje
 1.0 Entorno del programa 2.0 Creación de un nuevo programa 2.1 Guardar un programa o una lista de posiciones 2.2 La apertura de una lista de programa o de posiciones 2.3 El cierre de una lista de programas
1.0 Entorno del programa 2.0 Creación de un nuevo programa 2.1 Guardar un programa o una lista de posiciones 2.2 La apertura de una lista de programa o de posiciones 2.3 El cierre de una lista de programas
Boot Camp Manual de instalación y configuración
 Boot Camp Manual de instalación y configuración Contenido 3 Introducción 3 Requisitos 4 Visión general de la instalación 4 Paso 1: Comprobar si hay actualizaciones disponibles 4 Paso 2: Preparar el Mac
Boot Camp Manual de instalación y configuración Contenido 3 Introducción 3 Requisitos 4 Visión general de la instalación 4 Paso 1: Comprobar si hay actualizaciones disponibles 4 Paso 2: Preparar el Mac
1 MANUAL DE INSTALACIÓN
 1 MANUAL DE INSTALACIÓN El software necesario para la ejecución de las aplicaciones se incluye en el apartado software del cd del proyecto. Aún así, a continuación se explica como poder descargar los programas
1 MANUAL DE INSTALACIÓN El software necesario para la ejecución de las aplicaciones se incluye en el apartado software del cd del proyecto. Aún así, a continuación se explica como poder descargar los programas
MANUAL DE USUARIO ESPAÑOL 782, 781, 760, 761, 782A / 502, 501, 560, 561, 502A_V1.4
 0 MANUAL DE USUARIO Por favor, lea las instrucciones detenidamente antes de operar y consérvelas para referencia futura. La imagen anterior puede variar de la del producto actual. ESPAÑOL 78, 78, 760,
0 MANUAL DE USUARIO Por favor, lea las instrucciones detenidamente antes de operar y consérvelas para referencia futura. La imagen anterior puede variar de la del producto actual. ESPAÑOL 78, 78, 760,
Guía rápida. Nero BackItUp. Ahead Software AG
 Guía rápida Nero BackItUp Ahead Software AG Información sobre derechos de autor y marcas comerciales El manual del usuario de Nero BackItUp y todo su contenido son propiedad de Ahead Software y están protegidos
Guía rápida Nero BackItUp Ahead Software AG Información sobre derechos de autor y marcas comerciales El manual del usuario de Nero BackItUp y todo su contenido son propiedad de Ahead Software y están protegidos
PROCEDIMIENTO DE ENLACE TCPIP
 DISPOSITIVOS TCP/IP. Los dispositivos TCP/IP son equipos autónomos que funcionan de forma independiente a la PC y que tiene incorporado el procesamiento de identificación por medio de la huella digital,
DISPOSITIVOS TCP/IP. Los dispositivos TCP/IP son equipos autónomos que funcionan de forma independiente a la PC y que tiene incorporado el procesamiento de identificación por medio de la huella digital,
Manual de operación rápida
 Manual de operación rápida Grabador de vídeo digital La DVR está diseñada especialmente para la seguridad y vigilancia es un producto digital excepcional para este campo. Cuenta con sistema operativo LINUX
Manual de operación rápida Grabador de vídeo digital La DVR está diseñada especialmente para la seguridad y vigilancia es un producto digital excepcional para este campo. Cuenta con sistema operativo LINUX
Reproductor de archivos Divar Series. Manual de funcionamiento
 Reproductor de archivos Divar Series es Manual de funcionamiento Reproductor de archivos Índice es 3 Índice 1 Introducción 4 2 Funcionamiento 5 2.1 Inicio del programa 5 2.2 Presentación de la ventana
Reproductor de archivos Divar Series es Manual de funcionamiento Reproductor de archivos Índice es 3 Índice 1 Introducción 4 2 Funcionamiento 5 2.1 Inicio del programa 5 2.2 Presentación de la ventana
Para ingresar a la aplicación Microsoft Word 97, los pasos que se deben seguir pueden ser los siguientes:
 Acceso a la aplicación Descripción del ambiente de trabajo Para ingresar a la aplicación Microsoft Word 97, los pasos que se deben seguir pueden ser los siguientes: A través del botón Inicio: 1. Seleccionar
Acceso a la aplicación Descripción del ambiente de trabajo Para ingresar a la aplicación Microsoft Word 97, los pasos que se deben seguir pueden ser los siguientes: A través del botón Inicio: 1. Seleccionar
MANUAL DE USUARIO DE LA HERAMIENTA CONFIGURACION DE PRESUPUESTOS PARA DISTRIBUIDORES
 MANUAL DE USUARIO DE LA HERAMIENTA CONFIGURACION DE PRESUPUESTOS PARA DISTRIBUIDORES Joma ha creado una herramienta con la cual, usted, como distribuidor, podrá generar presupuestos de las agrupaciones
MANUAL DE USUARIO DE LA HERAMIENTA CONFIGURACION DE PRESUPUESTOS PARA DISTRIBUIDORES Joma ha creado una herramienta con la cual, usted, como distribuidor, podrá generar presupuestos de las agrupaciones
Para crear formularios se utiliza la barra de herramientas Formulario, que se activa a través del comando Ver barra de herramientas.
 Formularios TEMA: FORMULARIOS. 1. INTRODUCCIÓN. 2. CREACIÓN DE FORMULARIOS. 3. INTRODUCIR DATOS EN UN FORMULARIO. 4. MODIFICAR UN FORMULARIO 5. MANERAS DE GUARDAR UN FORMULARIO. 6. IMPRIMIR FORMULARIOS.
Formularios TEMA: FORMULARIOS. 1. INTRODUCCIÓN. 2. CREACIÓN DE FORMULARIOS. 3. INTRODUCIR DATOS EN UN FORMULARIO. 4. MODIFICAR UN FORMULARIO 5. MANERAS DE GUARDAR UN FORMULARIO. 6. IMPRIMIR FORMULARIOS.
Vista y descripción del producto
 Vista y descripción del producto 1. Botón INICIO. 2. Botón ENTER. 3. Botones direccionales. 4. Botón VOLVER. 5. Botón MENÚ. 6. Botón ENCENDIDO. 7. Indicador de carga. 8. Ranura para Tarjeta: 9. Micro USB.
Vista y descripción del producto 1. Botón INICIO. 2. Botón ENTER. 3. Botones direccionales. 4. Botón VOLVER. 5. Botón MENÚ. 6. Botón ENCENDIDO. 7. Indicador de carga. 8. Ranura para Tarjeta: 9. Micro USB.
GUÍA DE CONFIGURACIÓN PC PARA HACER USO DE LA SEDE ELECTRÓNICA DEL CABILDO DE GRAN CANARIA
 GUÍA DE CONFIGURACIÓN PC PARA HACER USO DE LA SEDE ELECTRÓNICA DEL CABILDO DE GRAN CANARIA CONTROL DE CAMBIOS Versión Fecha Páginas afectadas Cambios 1.0 14/10/2015 Todas Versión inicial del documento
GUÍA DE CONFIGURACIÓN PC PARA HACER USO DE LA SEDE ELECTRÓNICA DEL CABILDO DE GRAN CANARIA CONTROL DE CAMBIOS Versión Fecha Páginas afectadas Cambios 1.0 14/10/2015 Todas Versión inicial del documento
IRISPen Air 7. Guía rápida del usuario. (Windows & Mac OS X)
 IRISPen Air 7 Guía rápida del usuario (Windows & Mac OS X) Esta Guía rápida del usuario le ayudará a empezar a utilizar el IRISPen Air TM 7. Le recomendamos que la lea antes de utilizar el escáner y el
IRISPen Air 7 Guía rápida del usuario (Windows & Mac OS X) Esta Guía rápida del usuario le ayudará a empezar a utilizar el IRISPen Air TM 7. Le recomendamos que la lea antes de utilizar el escáner y el
CTD-221, CTD-222, CTD-223, CTD-224, CTD-225, CTD-226, CTD-227,
 Manual de instalación y configuración para los DVRs CTD-221, CTD-222, CTD-223, CTD-224, CTD-225, CTD-226, CTD-227, Edición Revisada: Septiembre 2011 Por favor, lea detenidamente el manual antes de instalar
Manual de instalación y configuración para los DVRs CTD-221, CTD-222, CTD-223, CTD-224, CTD-225, CTD-226, CTD-227, Edición Revisada: Septiembre 2011 Por favor, lea detenidamente el manual antes de instalar
Guía de usuario del Administrador CPA BT icomms
 Guía de usuario del Administrador CPA BT icomms Enero 2015 Contenido Bienvenido... 3 Usuarios... 3 Convenciones de texto... 3 Siglas... 4 Publicaciones relacionadas... 4 Cómo obtener ayuda... 4 Capítulo
Guía de usuario del Administrador CPA BT icomms Enero 2015 Contenido Bienvenido... 3 Usuarios... 3 Convenciones de texto... 3 Siglas... 4 Publicaciones relacionadas... 4 Cómo obtener ayuda... 4 Capítulo
6.1. Conoce la papelera
 Unidad 6. La papelera de Reciclaje 6.1. Conoce la papelera La papelera no es más que un espacio en el disco duro reservado para almacenar la información que eliminamos, evitando que esta información aparezca,
Unidad 6. La papelera de Reciclaje 6.1. Conoce la papelera La papelera no es más que un espacio en el disco duro reservado para almacenar la información que eliminamos, evitando que esta información aparezca,
Instrucciones de uso. Página de aplicaciones
 Instrucciones de uso Página de aplicaciones CONTENIDO Cómo leer este manual... 2 Símbolos utilizados en los manuales... 2 Exención de responsabilidades...3 Notas...3 Lo que puede hacer en la página de
Instrucciones de uso Página de aplicaciones CONTENIDO Cómo leer este manual... 2 Símbolos utilizados en los manuales... 2 Exención de responsabilidades...3 Notas...3 Lo que puede hacer en la página de
SOLUTIONS ON SITE LTDA. Nit 811.040.715-0 Calle 1 A N 65 A 57 PBX. 4481166 Medellín Colombia
 Página 1 de 5 MANUAL DE UTILIZACION DEL CIRCUITO CERRADO DE TELEVISION (CCTV) Al finalizar de leer y practicar este instructivo usted estará en la capacidad de visualizar las cámaras en vivo y las grabaciones
Página 1 de 5 MANUAL DE UTILIZACION DEL CIRCUITO CERRADO DE TELEVISION (CCTV) Al finalizar de leer y practicar este instructivo usted estará en la capacidad de visualizar las cámaras en vivo y las grabaciones
GUIA RAPIDA DE LECTORA BIOMETRICA IN01-A ID PARA CONTROL DE ASISTENCIA Y ACCESO.
 GUIA RAPIDA DE LECTORA BIOMETRICA IN01-A ID PARA CONTROL DE ASISTENCIA Y ACCESO. Principales Características: Pantalla a color TFT de 3" (pulgadas). Soporta 3,000 huellas. Soporta 100,000 registros de
GUIA RAPIDA DE LECTORA BIOMETRICA IN01-A ID PARA CONTROL DE ASISTENCIA Y ACCESO. Principales Características: Pantalla a color TFT de 3" (pulgadas). Soporta 3,000 huellas. Soporta 100,000 registros de
Descarga Automática. Manual de Usuario. Operador del Mercado Ibérico de Energía - Polo Español Alfonso XI, 6 28014 Madrid
 Descarga Automática Manual de Usuario Operador del Mercado Ibérico de Energía - Polo Español Alfonso XI, 6 28014 Madrid Versión 5.2 Fecha: 2008-10-15 Ref : MU_DescargaAutomática.doc ÍNDICE 1 INTRODUCCIÓN...
Descarga Automática Manual de Usuario Operador del Mercado Ibérico de Energía - Polo Español Alfonso XI, 6 28014 Madrid Versión 5.2 Fecha: 2008-10-15 Ref : MU_DescargaAutomática.doc ÍNDICE 1 INTRODUCCIÓN...
SISTEMA ACADEMICO-ADMINISTRATIVO MANUAL BÁSICO
 SISTEMA ACADEMICO-ADMINISTRATIVO MANUAL BÁSICO Ingreso a Banner y Manejo de la Interfase UNIVERSIDAD DEL NORTE BARRANQUILLA, Julio / 2006 TABLA DE CONTENIDO 1. INGRESO AL SISTEMA 1 2. MENU PRINCIPAL 3
SISTEMA ACADEMICO-ADMINISTRATIVO MANUAL BÁSICO Ingreso a Banner y Manejo de la Interfase UNIVERSIDAD DEL NORTE BARRANQUILLA, Julio / 2006 TABLA DE CONTENIDO 1. INGRESO AL SISTEMA 1 2. MENU PRINCIPAL 3
MANUAL DE UTILIZACION DEL CIRCUITO CERRADO DE TELEVISION (CCTV)
 MANUAL DE UTILIZACION DEL CIRCUITO CERRADO DE TELEVISION (CCTV) Al finalizar de leer este instructivo usted estará en la capacidad de visualizar las cámaras en vivo y las grabaciones de las mismas durante
MANUAL DE UTILIZACION DEL CIRCUITO CERRADO DE TELEVISION (CCTV) Al finalizar de leer este instructivo usted estará en la capacidad de visualizar las cámaras en vivo y las grabaciones de las mismas durante
Software Junto con el Kit se incluyen 2 programas para sacar el mayor provecho del sistema.
 El pack incluye una gran cantidad de componentes los cuales nos daran una amplia cobertura y unas grandes prestaciones. En primer lugar tenemos la DVR, grabadora de video digital, es el lugar donde se
El pack incluye una gran cantidad de componentes los cuales nos daran una amplia cobertura y unas grandes prestaciones. En primer lugar tenemos la DVR, grabadora de video digital, es el lugar donde se
Índice. Esta Guía rápida del usuario le ayudará a empezar a utilizar IRISPen TM Executive 7.
 Esta Guía rápida del usuario le ayudará a empezar a utilizar IRISPen TM Executive 7. Las descripciones de esta guía están basadas en el sistema operativo Windows 7. Lea esta guía antes de utilizar el escáner
Esta Guía rápida del usuario le ayudará a empezar a utilizar IRISPen TM Executive 7. Las descripciones de esta guía están basadas en el sistema operativo Windows 7. Lea esta guía antes de utilizar el escáner
Ladibug TM Software de imagen del Presentador Visual Manual de usuario
 Ladibug TM Software de imagen del Presentador Visual Manual de usuario Tabla de Contenido 1. Introducción... 2 2. Requisitos del sistema... 2 3. Instalación de Ladibug... 3 4. Conexión... 5 5. Comience
Ladibug TM Software de imagen del Presentador Visual Manual de usuario Tabla de Contenido 1. Introducción... 2 2. Requisitos del sistema... 2 3. Instalación de Ladibug... 3 4. Conexión... 5 5. Comience
Reproductor de MP3 Trek
 www.master-g.com Reproductor de MP3 Trek Lea cuidadosamente el manual de uso antes de conectar o poner en marcha el equipo. 1 - Introducción Felicitaciones por adquirir este reproductor de MP3. La alta
www.master-g.com Reproductor de MP3 Trek Lea cuidadosamente el manual de uso antes de conectar o poner en marcha el equipo. 1 - Introducción Felicitaciones por adquirir este reproductor de MP3. La alta
FOCO GESTIÓN DE GRUPOS
 FOCO GESTIÓN DE GRUPOS MANUAL DE USUARIO CONVENIO DE PRÁCTICAS ÍNDICE 1. INTRODUCCIÓN... 3 2. BÚSQUEDA DE CONVENIOS... 3 3. ALTA CONVENIO... 5 4. MODIFICACIÓN DEL CONVENIO... 18 5. ELIMINAR CONVENIO...
FOCO GESTIÓN DE GRUPOS MANUAL DE USUARIO CONVENIO DE PRÁCTICAS ÍNDICE 1. INTRODUCCIÓN... 3 2. BÚSQUEDA DE CONVENIOS... 3 3. ALTA CONVENIO... 5 4. MODIFICACIÓN DEL CONVENIO... 18 5. ELIMINAR CONVENIO...
FingerCMS para IPHONE (Software Monitorización Central) Manual de Usuario
 FingerCMS para IPHONE (Software Monitorización Central) Manual de Usuario (Versión 01.09.06 Marzo 2014) INDICE INDICE 1. Descripción del Producto 3 1.1 Características 3 2. Descargar Aplicativo para IPhone
FingerCMS para IPHONE (Software Monitorización Central) Manual de Usuario (Versión 01.09.06 Marzo 2014) INDICE INDICE 1. Descripción del Producto 3 1.1 Características 3 2. Descargar Aplicativo para IPhone
VS-Tv. Manual de usuario. Matriz virtual de vídeo ESPAÑOL
 ESPAÑOL VS-Tv Manual de usuario Matriz virtual de vídeo ÍNDICE 1 INTRODUCCIÓN... 2 1.1 CARACTERÍSTICAS.... 2 2 INSTALACIÓN Y PUESTA EN MARCHA... 3 2.1 CONTENIDO DEL EMBALAJE... 3 2.2 INSTALACIÓN... 3
ESPAÑOL VS-Tv Manual de usuario Matriz virtual de vídeo ÍNDICE 1 INTRODUCCIÓN... 2 1.1 CARACTERÍSTICAS.... 2 2 INSTALACIÓN Y PUESTA EN MARCHA... 3 2.1 CONTENIDO DEL EMBALAJE... 3 2.2 INSTALACIÓN... 3
INTRODUCCIÓN VISIO 2007. Manual de Referencia para usuarios. Salomón Ccance CCANCE WEBSITE
 INTRODUCCIÓN VISIO 2007 Manual de Referencia para usuarios Salomón Ccance CCANCE WEBSITE INTRODUCCIÓN LA INTERFAZ DE VISIO DIBUJAR FORMAS Dibujar Línea: 1. En la barra de herramientas Dibujo, haga clic
INTRODUCCIÓN VISIO 2007 Manual de Referencia para usuarios Salomón Ccance CCANCE WEBSITE INTRODUCCIÓN LA INTERFAZ DE VISIO DIBUJAR FORMAS Dibujar Línea: 1. En la barra de herramientas Dibujo, haga clic
FingerCMS para ANDROID (Software Monitorización Central) Manual de Usuario
 FingerCMS para ANDROID (Software Monitorización Central) Manual de Usuario (Versión 01.10.07 - Marzo 2014) INDICE INDICE 1. Descripción del Producto 3 1.1 Características 3 2. Descargar Aplicativo para
FingerCMS para ANDROID (Software Monitorización Central) Manual de Usuario (Versión 01.10.07 - Marzo 2014) INDICE INDICE 1. Descripción del Producto 3 1.1 Características 3 2. Descargar Aplicativo para
5.2.1 La Página Principal
 5.2 Las Páginas WEB Una página Web es un documento electrónico escrito en un lenguaje de ordenador llamado HTML, o Hypertext Markup Language (lenguaje de marcación de hipertexto). Como ya hemos dicho,
5.2 Las Páginas WEB Una página Web es un documento electrónico escrito en un lenguaje de ordenador llamado HTML, o Hypertext Markup Language (lenguaje de marcación de hipertexto). Como ya hemos dicho,
Configuración de las direcciones IP NOTA DE APLICACIÓN (M028E0501-01-14A)
 Configuración de las direcciones IP NOTA DE APLICACIÓN (M028E0501-01-14A) 2 Nota de aplicación CDP PRECAUCIONES DE SEGURIDAD Siga las advertencias mostradas en el presente manual, mediante los símbolos
Configuración de las direcciones IP NOTA DE APLICACIÓN (M028E0501-01-14A) 2 Nota de aplicación CDP PRECAUCIONES DE SEGURIDAD Siga las advertencias mostradas en el presente manual, mediante los símbolos
VCC-HD2300/HD2300P VCC-HD2100/HD2100P
 VCC-HD2300/HD2300P VCC-HD2100/HD2100P De la conexión al funcionamiento en red Monitorización de imágenes en vivo Detección y salida de alarmas Información acerca del software Tablas de referencia rápida
VCC-HD2300/HD2300P VCC-HD2100/HD2100P De la conexión al funcionamiento en red Monitorización de imágenes en vivo Detección y salida de alarmas Información acerca del software Tablas de referencia rápida
Reloj Espía Profesional Máxima Calidad Sensor Visión Nocturna
 Reloj Espía Profesional Máxima Calidad Sensor Visión Nocturna Manual de usuario 1. Prefacio... 1 2. Instrucciones de uso... 1 Antes de usar, leer la siguiente información... 1 Partes funcionales del aparato...
Reloj Espía Profesional Máxima Calidad Sensor Visión Nocturna Manual de usuario 1. Prefacio... 1 2. Instrucciones de uso... 1 Antes de usar, leer la siguiente información... 1 Partes funcionales del aparato...
Sumario. 1.- Proceso de activación en Vodafone Business Place. 2.- Alta y baja de usuarios. 3.- Posición. 4.- Histórico. 5.- Usuarios. 6.
 Versión 2.2 Mayo 2012 Sumario 1.- Proceso de activación en Vodafone Business Place 2.- Alta y baja de usuarios 3.- Posición 4.- Histórico 5.- Usuarios 6.- Ajustes 7.- Panel móvil 8.- Otras consideraciones
Versión 2.2 Mayo 2012 Sumario 1.- Proceso de activación en Vodafone Business Place 2.- Alta y baja de usuarios 3.- Posición 4.- Histórico 5.- Usuarios 6.- Ajustes 7.- Panel móvil 8.- Otras consideraciones
Mini-DVR manual de instalación
 Mini-DVR manual de instalación Bienvenido, Gracias por adquirir nuestros productos. Este manual está diseñado para ser una herramienta de referencia para la instalación y el funcionamiento de su sistema.
Mini-DVR manual de instalación Bienvenido, Gracias por adquirir nuestros productos. Este manual está diseñado para ser una herramienta de referencia para la instalación y el funcionamiento de su sistema.
Secretaría de Salud. Subsecretaria de Innovación y Calidad. Dirección General de Calidad y Educación en Salud
 Secretaría de Salud Subsecretaria de Innovación y Calidad Dirección General de Calidad y Educación en Salud Dirección General Adjunta de Calidad en Salud Dirección de Mejora de Procesos Manual de Usuario
Secretaría de Salud Subsecretaria de Innovación y Calidad Dirección General de Calidad y Educación en Salud Dirección General Adjunta de Calidad en Salud Dirección de Mejora de Procesos Manual de Usuario
Control de presencia para terminal por huella dactilar
 Manual de software Control de presencia para terminal por huella dactilar Access FP (SOFTWARE PARA LECTOR DE HUELLA DACTILAR SIMON ALERT REF.: 8902003-039 y 8902004-039) (Versión de sofware 1.5) (Versión
Manual de software Control de presencia para terminal por huella dactilar Access FP (SOFTWARE PARA LECTOR DE HUELLA DACTILAR SIMON ALERT REF.: 8902003-039 y 8902004-039) (Versión de sofware 1.5) (Versión
Manual de Instrucciones Termohigrómetro Digital CM-DT172
 Manual de Instrucciones Termohigrómetro Digital CM-DT172 CM-DT172_Manual_NNNNN Página 1 de 10 ÍNDICE Calzada del Valle 400, Ote. Oficina No.1205 INTRODUCCIÓN... 3 FUNCIONES Y ESPECIFICACIONES TÉCNICAS...
Manual de Instrucciones Termohigrómetro Digital CM-DT172 CM-DT172_Manual_NNNNN Página 1 de 10 ÍNDICE Calzada del Valle 400, Ote. Oficina No.1205 INTRODUCCIÓN... 3 FUNCIONES Y ESPECIFICACIONES TÉCNICAS...
Manual de usuario gdmss-plus
 Manual de usuario gdmss-plus 1 ASPECTOS GENERALES... 3 1.1 INTRODUCCIÓN GENERAL... 3 1.2 CARACTERÍSTICAS PRINCIPALES... 3 1.3 ENTORNO... 3 2 INSTRUCCIONES DEL SOFTWARE... 4 2.1 BÚSQUEDA E INSTALACIÓN...
Manual de usuario gdmss-plus 1 ASPECTOS GENERALES... 3 1.1 INTRODUCCIÓN GENERAL... 3 1.2 CARACTERÍSTICAS PRINCIPALES... 3 1.3 ENTORNO... 3 2 INSTRUCCIONES DEL SOFTWARE... 4 2.1 BÚSQUEDA E INSTALACIÓN...
Manual de usuario idmss-plus
 Manual de usuario idmss-plus 1 ASPECTOS GENERALES... 3 1.1 INTRODUCCIÓN GENERAL... 3 1.2 CARACTERÍSTICAS PRINCIPALES... 3 1.3 ENTORNO... 3 2 INSTRUCCIONES DEL SOFTWARE... 4 2.1 BÚSQUEDA E INSTALACIÓN...
Manual de usuario idmss-plus 1 ASPECTOS GENERALES... 3 1.1 INTRODUCCIÓN GENERAL... 3 1.2 CARACTERÍSTICAS PRINCIPALES... 3 1.3 ENTORNO... 3 2 INSTRUCCIONES DEL SOFTWARE... 4 2.1 BÚSQUEDA E INSTALACIÓN...
TODO EN UNO GRAE ME-550 20 MANUAL DE USUARIO
 TODO EN UNO GRAE ME-550 20 MANUAL DE USUARIO CONTENIDO Aviso del Producto Cuidado Básico y consejo para usarsu computadora Vista Frontal del Equipo Vista Izquierda del equipo Vista Posterior del Equipo
TODO EN UNO GRAE ME-550 20 MANUAL DE USUARIO CONTENIDO Aviso del Producto Cuidado Básico y consejo para usarsu computadora Vista Frontal del Equipo Vista Izquierda del equipo Vista Posterior del Equipo
HP Backup and Recovery Manager
 HP Backup and Recovery Manager Manual de usuario Version 1.0 Índice Introducción Instalación Cómo se instala Opciones de idioma HP Backup and Recovery Manager Recordatorios Copias de sguridad programadas
HP Backup and Recovery Manager Manual de usuario Version 1.0 Índice Introducción Instalación Cómo se instala Opciones de idioma HP Backup and Recovery Manager Recordatorios Copias de sguridad programadas
Manual de Usuario del Correo Electrónico IBM Lotus inotes 8.5.1
 Manual de Usuario del Correo Electrónico IBM Lotus inotes 8.5.1 Índice 1. Control de acceso a Lotus inotes... 3 1.1. Dirección web o url para el acceso a lotus inotes... 3 1.2. Pantalla de autenticación...
Manual de Usuario del Correo Electrónico IBM Lotus inotes 8.5.1 Índice 1. Control de acceso a Lotus inotes... 3 1.1. Dirección web o url para el acceso a lotus inotes... 3 1.2. Pantalla de autenticación...
Manual de instrucciones del Marcador Palm
 Manual de instrucciones del Marcador Palm Copyright Copyright 2002 Palm, Inc. Todos los derechos reservados. Graffiti y Palm OS son marcas comerciales registradas de Palm, Inc. Palm y el logotipo de Palm
Manual de instrucciones del Marcador Palm Copyright Copyright 2002 Palm, Inc. Todos los derechos reservados. Graffiti y Palm OS son marcas comerciales registradas de Palm, Inc. Palm y el logotipo de Palm
Panel de control. capítulo 07
 Panel de control capítulo 07 Panel de Control panel de control El panel de control se encuentra en la ficha Equipo de la carpeta con mismo nombre; pulse sobre él. Le aparecerá la siguiente ventana: Si
Panel de control capítulo 07 Panel de Control panel de control El panel de control se encuentra en la ficha Equipo de la carpeta con mismo nombre; pulse sobre él. Le aparecerá la siguiente ventana: Si
Manual Tablet S93 Series
 COMPUMAX Manual Tablet S93 Series Bogotá Colombia 1 1. Características del producto. - Android OS, v4.2 (JB). - Pantalla de 9 pulgadas de ancho 04:03. - Vidrio de panel táctil de cristal. - Super Slim
COMPUMAX Manual Tablet S93 Series Bogotá Colombia 1 1. Características del producto. - Android OS, v4.2 (JB). - Pantalla de 9 pulgadas de ancho 04:03. - Vidrio de panel táctil de cristal. - Super Slim
F-Series Desktop Manual Del Usuario
 F-Series Desktop Manual Del Usuario F20 es Espanõl Contenido Leyenda de iconos y texto...3 Definición de F-Series Desktop...4 Instalación de F-Series Desktop en el ordenador...4 Suscripción a la información
F-Series Desktop Manual Del Usuario F20 es Espanõl Contenido Leyenda de iconos y texto...3 Definición de F-Series Desktop...4 Instalación de F-Series Desktop en el ordenador...4 Suscripción a la información
Primeros pasos para una configuración rápida de la tienda.
 Manual de usuarios Primeros pasos para una configuración rápida de la tienda. Cómo obtener, en pocos pasos, una tienda lista para poder vender: le mostramos lo rápido y sencillo que resulta crear una tienda
Manual de usuarios Primeros pasos para una configuración rápida de la tienda. Cómo obtener, en pocos pasos, una tienda lista para poder vender: le mostramos lo rápido y sencillo que resulta crear una tienda
MACROS Y FORMULARIOS
 MACROS Y FORMULARIOS Para poder realizar formularios en Excel es necesario ubicar el menú programador Qué hacer si no aparece el menú programador? En algunos equipos no aparece este menú, por lo que es
MACROS Y FORMULARIOS Para poder realizar formularios en Excel es necesario ubicar el menú programador Qué hacer si no aparece el menú programador? En algunos equipos no aparece este menú, por lo que es
Google Calendar. Google Calendar
 Google Calendar Tabla de contenido Tabla de contenido... 2 Introducción... 3 Qué es Google Calendar?... 3 Acceder y crear una cuenta de Google Calendar... 4 Creación de eventos... 11 Envío de invitaciones...
Google Calendar Tabla de contenido Tabla de contenido... 2 Introducción... 3 Qué es Google Calendar?... 3 Acceder y crear una cuenta de Google Calendar... 4 Creación de eventos... 11 Envío de invitaciones...
imon Android Manual de usuario Aplicación de monitorización para Android
 Este manual ha sido traducido por CCTV Center S.L. Todos los derechos reservados. imon Android Aplicación de monitorización para Android Manual de usuario Aplicación de monitorización para Android imon
Este manual ha sido traducido por CCTV Center S.L. Todos los derechos reservados. imon Android Aplicación de monitorización para Android Manual de usuario Aplicación de monitorización para Android imon
Servicio de Informática Vicerrectorado de Tecnologías de la Información y la Comunicación
 Vicerrectorado de Tecnologías de la Información y la Comunicación Conexión mediante Escritorio Remoto de Windows Última Actualización 22 de enero de 2015 Histórico de cambios Fecha Descripción Autor 16/09/13
Vicerrectorado de Tecnologías de la Información y la Comunicación Conexión mediante Escritorio Remoto de Windows Última Actualización 22 de enero de 2015 Histórico de cambios Fecha Descripción Autor 16/09/13
CÁMARAS IP SERIE EASY. Lea este manual atentamente antes del uso y consérvelo para consultarlo en el futuro.
 CÁMARAS IP SERIE EASY Lea este manual atentamente antes del uso y consérvelo para consultarlo en el futuro. 1 Conexión de red Esta serie de productos admite el acceso y la gestión mediante un explorador
CÁMARAS IP SERIE EASY Lea este manual atentamente antes del uso y consérvelo para consultarlo en el futuro. 1 Conexión de red Esta serie de productos admite el acceso y la gestión mediante un explorador
Manual de Instrucciones
 Manual de Instrucciones INDICE Acceso...3 Iniciando la aplicación...3 Inicio sesión: Ventanas de login...4 Ventana de login inicial...4 Ventana de login estándar...5 Ventana de inicio...7 Descripción de
Manual de Instrucciones INDICE Acceso...3 Iniciando la aplicación...3 Inicio sesión: Ventanas de login...4 Ventana de login inicial...4 Ventana de login estándar...5 Ventana de inicio...7 Descripción de
HERRAMIENTAS DE PHOTOSHOP
 HERRAMIENTAS DE PHOTOSHOP Photoshop nos ofrece 22 herramientas básicas con 54 variaciones, que nos permitirán modificar y crear nuestras imágenes. Todas las herramientas se activan con un clic y si mantienes
HERRAMIENTAS DE PHOTOSHOP Photoshop nos ofrece 22 herramientas básicas con 54 variaciones, que nos permitirán modificar y crear nuestras imágenes. Todas las herramientas se activan con un clic y si mantienes
Menús. Gestor de Menús
 Menús Para dar acceso a las categorías, artículos y generar espacio para los módulos se deben crear menús, éstos son enlaces a determinado recurso en el portal Web, sin ellos no es posible visualizar ninguno
Menús Para dar acceso a las categorías, artículos y generar espacio para los módulos se deben crear menús, éstos son enlaces a determinado recurso en el portal Web, sin ellos no es posible visualizar ninguno
1. Instalación de una Unidad de Disco Duro (HDD) Pág. 1. 1.1. Instalación de un HDD IDE Pág. 2 1.2. Instalación de un HDD SATA Pág.
 Índice de Contenidos 1. Instalación de una Unidad de Disco Duro (HDD) Pág. 1 1.1. Instalación de un HDD IDE Pág. 2 1.2. Instalación de un HDD SATA Pág. 7 2. Formateo de la Unidad de Disco Duro (HDD) Pág.
Índice de Contenidos 1. Instalación de una Unidad de Disco Duro (HDD) Pág. 1 1.1. Instalación de un HDD IDE Pág. 2 1.2. Instalación de un HDD SATA Pág. 7 2. Formateo de la Unidad de Disco Duro (HDD) Pág.
Ayuda de instalación (Español) Primeros pasos
 Primeros pasos Ayuda de instalación (Español) Nos alegramos de que se haya decidido por nuestro producto y esperamos que esté totalmente satisfecho(a) con su nuevo software G DATA. Si algo no funcionara
Primeros pasos Ayuda de instalación (Español) Nos alegramos de que se haya decidido por nuestro producto y esperamos que esté totalmente satisfecho(a) con su nuevo software G DATA. Si algo no funcionara
Referencia rápida. Explicación del panel del operador. Explicación de las luces del panel del operador. Referencia rápida
 Referencia rápida Explicación del panel del operador El panel del operador de la impresora tiene dos botones y seis luces (Continuar funciona como luz y como botón). Las luces indican el estado de la impresora.
Referencia rápida Explicación del panel del operador El panel del operador de la impresora tiene dos botones y seis luces (Continuar funciona como luz y como botón). Las luces indican el estado de la impresora.
QNAP Surveillance Client para MAC
 QNAP Surveillance Client para MAC Chapter 1. Instalación de QNAP Surveillance Client 1. Haga doble clic en QNAP Surveillance Client V1.0.1 Build 5411.dmg. Después de algunos segundos, se mostrará la siguiente
QNAP Surveillance Client para MAC Chapter 1. Instalación de QNAP Surveillance Client 1. Haga doble clic en QNAP Surveillance Client V1.0.1 Build 5411.dmg. Después de algunos segundos, se mostrará la siguiente
Quick Start Guide. Hotline: +33.825.827.090 Internet: www.takara.fr
 Quick Start Guide Hotline: +33.825.827.090 Internet: www.takara.fr Introducción Al utilizar el software de navegación por primera vez, se inicia automáticamente un proceso de configuración inicial. Proceda
Quick Start Guide Hotline: +33.825.827.090 Internet: www.takara.fr Introducción Al utilizar el software de navegación por primera vez, se inicia automáticamente un proceso de configuración inicial. Proceda
Práctica integradora Curso WIN01: Windows XP TEORIA
 TEORIA 1. Defina Dato. 2. Defina Proceso. 3. Defina Información 4. Esquematice el proceso de datos y la generación de información. 5. Defina hardware. a. Qué son los periféricos? Qué tipos hay? b. Dé algunos
TEORIA 1. Defina Dato. 2. Defina Proceso. 3. Defina Información 4. Esquematice el proceso de datos y la generación de información. 5. Defina hardware. a. Qué son los periféricos? Qué tipos hay? b. Dé algunos
Instrucciones para la instalación inicial de ElsaWin 4.00
 Instrucciones para la instalación inicial de ElsaWin 4.00 Página 1 de 36 Índice 1. Condiciones... 3 2. Instalación de ElsaWin... 4 3. Creación del número VZ/de importador y del número de concesionario...
Instrucciones para la instalación inicial de ElsaWin 4.00 Página 1 de 36 Índice 1. Condiciones... 3 2. Instalación de ElsaWin... 4 3. Creación del número VZ/de importador y del número de concesionario...
INSTRUCCIONES REGISTRADOR PL-125-T2USB
 INSTRUCCIONES REGISTRADOR PL-125-T2USB Botones: 1. Puerto de sensores. 2. Temperatura 1 y temperatura 2 3. Display 4. Medidas en Cº, Fº 5. Botón de grabación. 6. Conexión USB 7. Retención de lectura. 8.
INSTRUCCIONES REGISTRADOR PL-125-T2USB Botones: 1. Puerto de sensores. 2. Temperatura 1 y temperatura 2 3. Display 4. Medidas en Cº, Fº 5. Botón de grabación. 6. Conexión USB 7. Retención de lectura. 8.
Sophos Anti-Virus para Mac OS X Ayuda
 Sophos Anti-Virus para Mac OS X Ayuda Para ordenadores en red o independientes con Mac OS X versión 10.4 o posterior Versión: 8 Edición: abril de 2012 Contenido 1 Acerca de Sophos Anti-Virus...3 2 Detectar
Sophos Anti-Virus para Mac OS X Ayuda Para ordenadores en red o independientes con Mac OS X versión 10.4 o posterior Versión: 8 Edición: abril de 2012 Contenido 1 Acerca de Sophos Anti-Virus...3 2 Detectar
INICIACIÓN AL NETOP SCHOOL
 INICIACIÓN AL NETOP SCHOOL Si bien para exponer un tema o un proyecto a un auditorio podemos usar presentaciones en Power Point o en Flash a través de un proyector multimedia (cañón.videoproyector, etc.),
INICIACIÓN AL NETOP SCHOOL Si bien para exponer un tema o un proyecto a un auditorio podemos usar presentaciones en Power Point o en Flash a través de un proyector multimedia (cañón.videoproyector, etc.),
Muchos programas de aplicación contienen herramientas para proteger la información, por ejemplo, Microsoft Word que te permite:
 Seguridad de información. Importancia. Seguridad informática, son las técnicas desarrolladas para proteger los equipos informáticos individuales y conectados en una red frente a daños accidentales o intencionados.
Seguridad de información. Importancia. Seguridad informática, son las técnicas desarrolladas para proteger los equipos informáticos individuales y conectados en una red frente a daños accidentales o intencionados.
Guía del usuario para Mac
 Guía del usuario para Mac Contenido Introducción... 1 Uso de la Herramienta para formatear de nuevo para Mac... 1 Instalación del software FreeAgent... 4 Expulsión de unidades con seguridad... 9 Gestión
Guía del usuario para Mac Contenido Introducción... 1 Uso de la Herramienta para formatear de nuevo para Mac... 1 Instalación del software FreeAgent... 4 Expulsión de unidades con seguridad... 9 Gestión
INTRODUCCIÓN INTRODUCCIÓN
 MANUAL DE USUARIO CONTENIDO CONTENIDO CONTENIDO................................ 2 INTRODUCCIÓN............................. 3 Twig PC Tools............................ 3 Introducción a la interfaz...................
MANUAL DE USUARIO CONTENIDO CONTENIDO CONTENIDO................................ 2 INTRODUCCIÓN............................. 3 Twig PC Tools............................ 3 Introducción a la interfaz...................
Manual de operación Tausend Monitor
 Manual de operación Tausend Monitor Luego de haber realizado satisfactoriamente el proceso de instalación, al iniciar el programa le aparecerá la siguiente ventana: El usuario principal y con el primero
Manual de operación Tausend Monitor Luego de haber realizado satisfactoriamente el proceso de instalación, al iniciar el programa le aparecerá la siguiente ventana: El usuario principal y con el primero
MANUAL DEL USUARIO Y GUÍA DE SOPORTE TÉCNICO
 MANUAL DEL USUARIO Y GUÍA DE SOPORTE TÉCNICO Estimado cliente, para poder brindarle una solución rápida y efectiva en caso de que usted tenga algún problema en su servicio, es necesario que tenga un conocimiento
MANUAL DEL USUARIO Y GUÍA DE SOPORTE TÉCNICO Estimado cliente, para poder brindarle una solución rápida y efectiva en caso de que usted tenga algún problema en su servicio, es necesario que tenga un conocimiento
el botón X que está en la esquina su- o cualquier ventana. perior derecha de la ventana.
 Panel de control: Se usa para instalar o desinstalar programas, cambiar el aspecto de la pantalla, escoger el idioma del teclado, instalar impresoras y definir sonidos para las operaciones con Windows.
Panel de control: Se usa para instalar o desinstalar programas, cambiar el aspecto de la pantalla, escoger el idioma del teclado, instalar impresoras y definir sonidos para las operaciones con Windows.
