Oficina Virtual del I.C.H.L. Oficina Virtual del I.C.H.L.
|
|
|
- Ana Isabel Padilla Carrizo
- hace 8 años
- Vistas:
Transcripción
1 Oficina Virtual del I.C.H.L. Introducción...2 Acceso a la aplicación...3 Opciones...7 Gestión Interna...7 Consulta persona...7 Objetos por persona pertenecientes a la entidad...8 Deudas...8 Objetos Domiciliables...12 Informe Deudas Ejecutiva...13 Atención Contribuyente...14 Abrir Atención...15 Consulta persona...17 Objetos por Persona...21 Deudas...21 Objetos Domiciliables...26 Créditos del Manual
2 Introducción La Oficina Virtual del Instituto de Cooperación con la Hacienda Local, es la aplicación informática desarrollada por la Empresa Provincial de Informática de la Excma. Diputación Provincial de Córdoba cuyo propósito es permitir a los Ayuntamientos de la Provincia de Córdoba, el acceso a los datos de los contribuyentes existentes en el ámbito provincial, en el marco de la gestión de tributos de los mismos. Esta aplicación informática que se encuentra disponible a través de Internet, nace con la vocación de sustituir a Telemun, la anterior herramienta utilizada por los Ayuntamientos, potenciando, ampliando y mejorando los servicios que con anterioridad se ofrecían a las entidades locales en orden a la gestión de sus tributos y la consulta de los datos correspondientes a los contribuyentes de la provincia para lo cual, se ha mejorado el entorno de usuario haciéndolo mas versátil e intuitivo reordenando los datos mostrados para hacerlos más accesibles y dotando a la aplicación de los controles de seguridad oportunos en orden a garantizar la privacidad de los datos sensibles que podrán ser consultados en la misma. El acceso a los datos existentes podrá ser local cuando solo se nos permita la consulta de los datos propios del Ayuntamiento o público cuando, pueda accederse a la información completa de un contribuyente determinado con la inclusión de todas sus deudas en cualquier entidad de la provincia o en su caso, las liquidaciones en ejecutiva provenientes de la Junta de Andalucía. La información que podrá ser consultada, es equivalente a la que cualquier contribuyente puede consultar si dispone de Certificado Digital de clase 2 CA emitido por la Fábrica Nacional de Moneda y Timbre. Resulta esencial tener en cuenta que el acceso a la información contenida en la Oficina Virtual de la Hacienda Local, deberá realizarse previa autorización por parte del contribuyente o representante acreditado, documentación que deberá quedar archivada en el Ayuntamiento correspondiente. Por último, debe manifestarse que la aplicación de la Oficina Virtual, ha de concebirse como una aplicación viva y que por tanto permanecerá en constante evolución, adaptando, mejorando y en definitiva consolidando la gestión de los tributos en busca a facilitar las tareas a quienes utilizan la aplicación en el ámbito de las entidades locales. 2 Introducción
3 Acceso a la aplicación Para acceder a la Oficina Virtual del Instituto de Cooperación con la Hacienda Local es necesario disponer de una conexión a Internet y tener instalado un navegador en nuestro ordenador personal para acceder a la página WEB que nos permitirá la conexión. Inicialmente, por tanto, accederemos al navegador de Internet que tengamos instalado bien a través de un icono que se encuentre en el escritorio de Windows o bien a través del botón inicio en el apartado de programas y que nos conducirá a una pantalla similar a la siguiente: Una vez hayamos iniciado el navegador de internet, procederemos a introducir la dirección que nos permitirá el acceso a la oficina virtual. 3 Acceso a la aplicación
4 Dicha dirección es: como se muestra en la siguiente imagen: Tras introducir la dirección, pulsaremos [Intro] para acceder a la página. Una vez conectados, se nos pedirá que nos identifiquemos para poder acceder a la aplicación, mediante una pantalla similar a la siguiente: En dicha pantalla, introduciremos nuestro nombre de usuario y nuestra contraseña asignados previamente por EPRINSA. Como podemos ver en la imagen anterior, al introducir la contraseña, esta quedará oculta para salvaguardar la confidencialidad de la misma. Una vez introducidos los datos, procederemos a pulsar el botón [Conectar] que nos conducirá a la pantalla de bienvenida. 4 Acceso a la aplicación
5 De no ser correcta la identificación del usuario o la contraseña, se nos mostrará un mensaje de error como el que se muestra a continuación permitiendo volver a intentar la conexión. Si el usuario y la clave son correctos, se nos permitirá el acceso y se nos mostrará la siguiente pantalla de bienvenida: Bajo el logotipo de Hacienda Local de la Diputación de Córdoba, encontraremos el nombre del usuario que se encuentra conectado así como el icono que nos permitirá salir de la aplicación, ambos datos se encuentran también reflejados en la parte inferior de dicha pantalla. Si pulsamos con el ratón sobre el nombre de usuario, se nos mostrará la siguiente información: En dicha pantalla se muestra la información concerniente al usuario actualmente conectado, con la indicación de que si se desea alterar los datos existentes, será necesario la comunicación oportuna al ICHL. En la parte central de la pantalla de bienvenida, se nos indica que la conexión es segura y se encuentra protegida contra cualquier tipo de intromisión ilegítima. 5 Acceso a la aplicación
6 En la parte izquierda, se nos mostrarán las distintas opciones disponibles en la aplicación y que se explican con más detalle en el siguiente apartado de este manual. Si durante la conexión ocurriera algún tipo de error que impidiera el acceso a la oficina virtual, se nos mostrará un mensaje de advertencia similar al siguiente: 6 Acceso a la aplicación
7 Opciones Las opciones que se encuentran disponibles en la actualidad a través de la Oficina Virtual son: Gestión interna, una opción orientada al funcionamiento de los Ayuntamientos con diversas consultas sobre las deudas que los contribuyentes puedan tener en el propio Ayuntamiento y Atención Contribuyente, la opción destinada a la información global de los ciudadanos. Gestión Interna Una vez accedamos a esta opción se nos presentará inicialmente esta pantalla: Las opciones disponibles se encuentran situadas a la izquierda y son las siguientes: Consulta persona Al seleccionar la opción se nos mostrará una pantalla similar a la siguiente: En la misma se nos solicitarán los datos oportunos para efectuar la consulta y que son los siguientes: NIF: Número de Identificación Fiscal del contribuyente. Primer apellido/razón Social: Primer apellido o razón social de la empresa o entidad. Segundo apellido: Primer nombre: Segundo apellido del contribuyente. Nombre del contribuyente. Segundo Nombre: Segundo nombre del contribuyente. En la propia pantalla, se nos aconsejará que para optimizar las consultas utilicemos siempre como dato necesario el NIF o el primer apellido del contribuyente. Una vez rellenados los datos, pulsaremos el botón [Consultar]. 7 Opciones
8 Una vez efectuada la consulta, se nos mostrará la información del contribuyente en la parte inferior de la pantalla, como podemos observar en el siguiente detalle: Para acceder a los datos del contribuyente, pulsaremos con el ratón sobre el vínculo existente en el nombre del contribuyente: En esta pantalla, se mostrará toda la información relativa al contribuyente expresada a través de dos bloques diferenciados: Objetos por persona pertenecientes a la entidad En este bloque se nos muestra toda la información del contribuyente referida a los objetos tributarios que tiene asignados, la situación de las deudas y las liquidaciones practicadas. Como puede observarse, en la parte superior de la pantalla se muestra el nombre del contribuyente que está siendo consultado. Asimismo, se mantiene en la parte superior izquierda de la pantalla, las opciones Consulta persona e Informe deudas en ejecutiva, que nos permitirá realizar una nueva consulta. En la parte superior derecha, se encuadran las opciones Deudas y Objetos domiciliables que también se encuentran disponibles al final de la pantalla y que serán explicadas más adelante. Deudas Dentro del apartado deudas, debemos distinguir que éstas se encuentren pendientes de cobro o hayan sido ya abonadas. 8 Opciones
9 Deudas Pendientes Por defecto el campo estado mostrará inicialmente las deudas que se encuentren pendientes de pago. El bloque de deudas, se encuentra dividido a su vez en dos bloques distintos, según se muestra en la pantalla siguiente: Los campos establecidos para acotar la consulta mediante criterios de selección son: Exacción: Permite acotar la consulta a una exacción determinada mediante la utilización de la lista de valores disponible. Referencia: Referencia del hecho imponible. Ejercicio: Ejercicio al que corresponde la deuda. Periodo: Periodo impositivo de la deuda. Código de la liquidación: Identificador de la liquidación de la deuda. Estado: Estado de la deuda. Dispone de lista de valores. Para restringir la consulta, cumplimentaremos los campos deseados y pulsaremos el botón [Filtrar] para obtener el resultado de la consulta. En la parte inferior de este bloque, encontraremos una relación de las deudas que se encuentran en situación de: Pendiente: Es decir, aquellas pendientes de pago pero que ya han pasado al periodo ejecutivo. Voluntaria: Las que se encuentran en periodo voluntario de cobro Domiciliada: Si la deuda mostrada se encuentra domiciliada bancariamente. Los datos que se muestran respecto de las deudas son: Liquidación: Código identificador de la liquidación de la deuda. Concepto: Indica el concepto tributario de la deuda. Referencia: Referencia del hecho imponible. 9 Opciones
10 Fin Voluntaria: Fecha del periodo final de voluntaria. Estado: Indica el estado de la deuda. Principal: Importe principal de la deuda. Como puede observarse en la imagen anterior, en este bloque, el identificador de la liquidación aparece establecido en un color distinto y subrayado, junto con un vínculo, lo que nos permitirá, pulsando sobre dicho número acceder al detalle de la deuda. Detalle de Deuda en gestión interna La siguiente pantalla muestra el detalle de una deuda, que como puede observarse está dividida en diversos bloques: Los bloques de la pantalla son: Sujeto Pasivo NIF: Número de Identificación Fiscal del contribuyente. Nombre: Nombre del contribuyente. Domicilio fiscal: Domicilio fiscal. Localidad: Código postal, localidad y provincia del domicilio fiscal. Objeto Tributario Concepto: Descripción de la exacción y periodicidad. Referencia: Referencia del hecho imponible. Liquidación Liquidación: Número o identificador de la liquidación. Fecha Fin Voluntaria: Fecha final del periodo en Voluntaria. Estado: Estado actual de la deuda. Domiciliación: Cuenta bancaria de domiciliación. 10 Opciones
11 Deudas Abonadas Si modificamos el campo estado y seleccionamos Todas de la lista de valores disponible, se nos mostrarán también las deudas que ya han sido pagadas como se muestra a continuación: La pantalla es similar a la mostrada anteriormente y si deseamos conocer el detalle de una liquidación ya pagada, pulsaremos con el ratón sobre el número de dicha liquidación que nos trasladará a dicho detalle, como podemos apreciar en esta imagen: Los datos que se incorporan en esta pantalla son similares a los ya descritos para la pantalla de dudas pendientes con la salvedad de que el campo Ingresado muestra la cantidad pagada. 11 Opciones
12 Objetos Domiciliables El segundo bloque incluido en la pantalla de Objetos por Persona en gestión interna denominado Objetos Domiciliables se muestra en la siguiente pantalla: Como puede observarse, este bloque también consta de dos partes diferenciadas. La primera de ellas dirigida a concretar la selección de las deudas domiciliables y que consta de los campos: Exacción: Permite establecer una exacción determinada mediante la utilización de una lista de valores disponible. Referencia: Referencia del hecho imponible. CCC: Cuenta corriente donde se encuentran domiciliadas las deudas correspondientes a los hechos imponibles. Para restringir la consulta, cumplimentaremos los campos deseados y pulsaremos el botón [Filtrar] para obtener el resultado de la consulta. En la parte inferior de este bloque se nos muestra una relación de todos los hechos imponibles del contribuyente o en su caso los que cumplan las condiciones establecidas si se restringió la consulta. Los datos que se muestran son: Descripción: Muestra la descripción del hecho imponible. CCC: Indica la cuenta bancaria de domiciliación si está asignada. Además de los campos explicados, en la parte superior del encabezamiento de los campos mostrados figuran las siguientes opciones establecidas como vínculos: Pueden también observarse que los datos que se presentan en el campo CCC se encuentran resaltados y subrayados y son también un vinculo para obtener más información. Si pulsamos con el botón izquierdo sobre cualquiera de estos vínculos, se nos mostrará una pantalla con el histórico de los movimientos realizados en relación con la domiciliación. 12 Opciones
13 Esto se muestra en la siguiente imagen: Oficina Virtual del I.C.H.L. En el bloque Historial aparecen los siguientes datos: CCC: Número de cuenta corriente. Fecha alta: Fecha inicial de la domiciliación. Datos alta: Recoge los datos referentes al alta de la domiciliación. Fecha Baja: Fecha de baja de la domiciliación. Datos de baja: Recoge los datos referentes a la baja de la domiciliación. En este bloque aparecerá el histórico de las posibles domiciliaciones que haya podido tener el hecho imponible y que en este momento ya no están asignadas. Para volver a la pantalla anterior, pulsaremos el botón [Regresar]. En la parte superior de este bloque se han incluido dos botones [Anterior] y [Siguiente] para permitir la navegación entre las domiciliaciones existentes. Para volver a la pantalla anterior, pulsaremos el botón [Regresar]. Como mencionamos al principio de este apartado, en la parte superior derecha y en la parte inferior de la pantalla, se muestran dos vínculos como los que podemos ver en la siguiente imagen: Dichos vínculos están orientados a navegadores de Internet que puede ser que no muestren la página completa. Pulsando sobre los mismos, nos desplazaremos a los distintos bloques de la pantalla. Informe Deudas Ejecutiva Esta opción nos enviará inicialmente a la siguiente pantalla: En la misma es necesario introducir los parámetros necesarios para realizar la consulta y son: Entidad: Nombre de la entidad a consultar. Dispone de lista de valores. 13 Opciones
14 Expediente: Número o identificador del expediente. Ejercicio: Año del expediente. A continuación pulsaremos el botón [Generar] que nos trasladará a una nueva pantalla donde podremos visualizar un informe similar al siguiente: Atención Contribuyente Como se manifestó en el apartado anterior, una vez hayamos accedido a la aplicación de la oficina virtual, encontraremos en la parte izquierda de la pantalla de bienvenida, los distintos menús que podremos utilizar en función del perfil de usuario que nos haya sido asignado y que son Gestión Interna y Atención Contribuyente, una vez accedamos a esta última se nos mostrará las siguientes opciones de menú: Para acceder a cualquiera de ellas, situaremos el cursor sobre la que deseemos utilizar y presionaremos el botón izquierdo del ratón, las opciones actualmente disponibles se detallan en el siguiente apartado. Es importante destacar que cuando accedamos a la aplicación, tanto si presionamos la opción Consulta persona como si presionamos la opción Abrir Atenciones, la aplicación nos trasladará directamente a esta última opción ya que no es posible realizar ninguna consulta si previamente no ha sido dada de alta una atención a un 14 Opciones
15 determinado contribuyente. Por dicho motivo, abordaremos inicialmente la explicación de dicho apartado. Abrir Atención Es necesario inicialmente como paso previo a cualquier actuación, acceder al apartado Abrir Atención para proceder a realizar una nueva atención al contribuyente. Al acceder se nos mostrará una pantalla similar a la siguiente: Como se comprueba en esta pantalla, se nos indicará que estamos procediendo a la apertura de una atención y se nos mostrará el campo NIF para identificar a la persona que será atendida. Si la persona ha sido atendida en ocasiones anteriores, se nos mostrará la siguiente pantalla: En la misma, se nos mostrarán los datos relativos a la persona y el histórico de atenciones realizadas, incluyendo la siguiente información: NIF: Número de identificación fiscal. Apellidos y Nombre: Apellidos y nombre de la persona atendida. Domicilio: Domicilio del contribuyente. Municipio: Municipio de residencia. Provincia: Provincia de residencia. Atenciones Anteriores Fecha inicio: Fecha de inicio de la atención. 15 Opciones
16 Fecha Fin: Fecha fin de la atención efectuada. Persona: Nombre de la persona. Atendido por: Nombre de la persona que realizó la atención. Para proceder con la atención, pulsaremos el botón [Registrar] accediendo a la pantalla de consulta de contribuyentes. Si la persona no ha sido atendida anteriormente, se nos mostrará la siguiente pantalla: En esta pantalla, se nos solicitarán los siguientes datos para identificar a la persona que se procederá a atender: NIF: Número de Identificación Fiscal. Apellidos y Nombre: Apellidos y nombre de la persona atendida. Domicilio: Domicilio del contribuyente. Municipio: Municipio de residencia. Provincia: Provincia de residencia. Una vez cumplimentados los campos, pulsaremos sobre el botón [Registrar] para iniciar la atención. Todos los campos que se encuentran precedidos de un asterisco son de cumplimentación obligatoria ya que de no ser introducidos se nos mostrará un mensaje de advertencia similar al siguiente: En dicho mensaje se nos indicará cual o cuales son los campos de obligada cumplimentación que no hemos introducido. Si hemos introducido todos los datos obligatorios, se realizará en este momento una verificación por el NIF de tal forma que de haberse realizado en alguna ocasión una atención a este mismo contribuyente o persona, se nos mostrarán todos los datos de la misma, con independencia de que estos salvo el NIF puedan ser modificados. 16 Opciones
17 En caso contrario, y si esta es la primera vez, los datos cumplimentados quedarán grabados para futuras actuaciones. Una vez realizada esta operación, se nos mostrará la siguiente pantalla de validación: Pulsando sobre el botón [Salir] volveremos a la pantalla inicial como se muestra en la siguiente imagen y donde quedarán identificados el usuario que atiende y la persona que formula la solicitud. Consulta persona Para realizar una consulta sobre varias personas, una vez hayamos abierto una atención, pulsaremos con el cursor sobre la opción Consulta Persona que nos conducirá a la siguiente pantalla: Una vez en esta pantalla podemos realizar la consulta mediante alguno de los siguientes campos que la integran: NIF: Número de identificación fiscal del contribuyente. 17 Opciones
18 Primer apellido/razón Social: Primer apellido o razón social de la empresa o entidad. Segundo apellido: Segundo apellido del contribuyente. Primer nombre: Nombre del contribuyente. Segundo Nombre: Segundo nombre del contribuyente. La consulta puede realizarse por cualquiera de los campos existentes y es posible además utilizar los caracteres comodín para la realización de las mismas. Es decir, si no conocemos la letra final de un NIF, es admisible introducir la cadena %. Si introducimos el NIF incompleto o sin un carácter comodín, se producirá una consulta incorrecta, que no mostrará resultado alguno, como puede verse en la imagen siguiente: Para realizar la consulta una vez rellenados los campos necesarios, pulsaremos el botón [Consultar] y accederemos a la siguiente pantalla: Una vez realizada la consulta, en la parte inferior de la pantalla se nos mostrarán los datos identificativos concernientes al contribuyente consultado como se puede comprobar en la imagen anterior. 18 Opciones
19 Si existiese más de un resultado para la consulta realizada, se nos mostrará una relación de las personas seleccionadas en la parte inferior de la pantalla, como podemos comprobar en la siguiente imagen: En este caso, seleccionaremos de la lista de contribuyentes ofrecida, aquél sobre el que deseamos realizar la consulta situando el cursor sobre el nombre del mismo y pulsando a continuación el botón izquierdo del ratón. 19 Opciones
20 Una vez seleccionemos el contribuyente que deseamos, la aplicación generará un documento de aceptación por parte del solicitante como el que se muestra a continuación: Si la persona que está siendo atendida solicita la consulta de datos de una persona distinta, deberá firmar dicho documento. Si se produjera algún problema en la impresión del mismo, se nos mostrará una ventana de aviso similar a la siguiente: En la misma, se nos muestra un enlace para acceder a la información del contribuyente consultado. Para acceder a la pantalla de Objetos por Persona donde se encuentra dicha información, pulsaremos con el ratón sobre dicho enlace, que nos trasladará a la mencionada pantalla. 20 Opciones
21 Objetos por Persona En esta pantalla, se mostrará toda la información relativa al contribuyente que está siendo consultado y presentará una imagen similar a la que a continuación se muestra: Como puede observarse, en la parte superior de la pantalla se indica el nombre del contribuyente que está siendo consultado. Asimismo, se mantiene en la parte superior izquierda de la pantalla, las opciones Consulta de Contribuyente y Gestión de Atenciones, que nos permitirá realizar una nueva consulta o una nueva atención. En la parte superior derecha, se encuadran las opciones Deudas y Objetos domiciliables que también se encuentran disponibles al final de la pantalla y que serán explicadas mas adelante. Deudas Dentro del apartado deudas, debemos distinguir que éstas se encuentren pendientes de cobro o hayan sido ya abonadas. 21 Opciones
22 Deudas Pendientes Por defecto el campo estado mostrará inicialmente las deudas que se encuentren pendientes de pago. El bloque de deudas, se encuentra dividido a su vez en dos bloques distintos, según se muestra en la pantalla siguiente: Los campos establecidos para acotar la consulta mediante criterios de selección son: Exacción: Permite acotar la consulta a una exacción determinada mediante la utilización de la lista de valores disponible. Referencia: Referencia del hecho imponible. Ejercicio: Ejercicio al que corresponde la deuda. Periodo: Periodo impositivo de la deuda. Código de la liquidación: Identificador de la liquidación de la deuda. Estado: Estado de la deuda. Dispone de lista de valores. Para restringir la consulta, cumplimentaremos los campos deseados y pulsaremos el botón [Filtrar] para obtener el resultado de la consulta. En la parte inferior de este bloque, encontraremos una relación de las deudas que se encuentran en situación de: Pendiente: Es decir, aquellas pendientes de pago pero que ya han pasado al periodo ejecutivo. Voluntaria: Las que se encuentran en periodo voluntario de cobro Domiciliada: Si la deuda mostrada se encuentra domiciliada bancariamente. Los datos que se muestran respecto de las deudas son: Liquidación: Código identificador de la liquidación de la deuda. Concepto: Indica el concepto tributario de la deuda. Referencia: Referencia del hecho imponible. 22 Opciones
23 Fin Voluntaria: Fecha del periodo final de voluntaria. Estado: Indica el estado de la deuda. Principal: Importe principal de la deuda. Como puede observarse en la imagen anterior, en este bloque, el identificador de la liquidación aparece establecido en un color distinto y subrayado, junto con un vínculo, lo que nos permitirá, pulsando sobre dicho número, acceder al detalle de la deuda. Detalle de Deuda La siguiente pantalla muestra el detalle de una deuda, que como puede observarse está dividida en diversos bloques: Los bloques de la pantalla son: Sujeto Pasivo NIF: Número de Identificación Fiscal del contribuyente. Nombre: Nombre del contribuyente. Domicilio fiscal: Domicilio fiscal. Localidad: Código postal, localidad y provincia del domicilio fiscal. Objeto Tributario Concepto: Descripción de la exacción y periodicidad. Referencia: Referencia del hecho imponible. Liquidación Liquidación: Número o identificador de la liquidación. Fecha Fin Voluntaria: Fecha final del periodo en Voluntaria. Estado: Estado actual de la deuda. Domiciliación: Cuenta bancaria de domiciliación. 23 Opciones
24 En la parte superior derecha se encuentra incluido el enlace Documento pago que nos permitirá generar el documento de pago para la liquidación que está siendo consultada y que tendrá una imagen similar a la siguiente: 24 Opciones
25 Deudas Abonadas Si modificamos el campo estado y seleccionamos Todas de la lista de valores disponible, se nos mostrarán también las deudas que ya han sido pagadas, en una pantalla como la que se muestra a continuación: La pantalla es similar a la mostrada anteriormente y si deseamos conocer el detalle de una liquidación ya pagada, pulsaremos con el ratón sobre el número de dicha liquidación que nos trasladará a dicho detalle, como podemos apreciar en esta imagen: Los datos que se incorporan en esta pantalla son similares a los ya descritos para la pantalla de dudas pendientes con la salvedad de que el campo ingresado muestra la cantidad pagada. En la parte superior derecha encontraremos un vínculo como el que se muestra a continuación: 25 Opciones
26 Presionando sobre este vinculo, se nos mostrará el documento siguiente: Objetos Domiciliables El segundo bloque incluido en la pantalla de Objetos por Persona denominado Objetos Domiciliables se muestra en la siguiente pantalla: 26 Opciones
27 Como puede observarse, este bloque también consta de dos partes diferenciadas. La primera de ellas dirigida a concretar la selección de las deudas domiciliables y que consta de los siguientes campos: Exacción: Permite establecer una exacción determinada mediante la utilización de una lista de valores disponible. Referencia: Referencia del hecho imponible. CCC: Cuenta corriente donde se encuentran domiciliadas las deudas correspondientes a los hechos imponibles. Para restringir la consulta, cumplimentaremos los campos deseados y pulsaremos el botón [Filtrar] para obtener el resultado de la consulta. En la parte inferior de este bloque se nos mostrará una relación de todos los hechos imponibles del contribuyente o en su caso de la exacción seleccionada si se restringió la consulta. Los datos que se muestran son los siguientes: Seleccionar: Permite la selección individual de cada hecho imponible. Descripción: Muestra la descripción del hecho imponible. CCC: Indica la cuenta bancaria de domiciliación si está asignada. Además de los campos explicados, en la parte superior del encabezamiento de los campos figuran las siguientes opciones establecidas como vínculos: Seleccionar Todo: Seleccionar los hechos imponibles mostrados. No seleccionar nada: Deselecciona los hechos imponibles seleccionados. Pueden también observarse que los datos que se presentan en el campo CCC se encuentran resaltados y subrayados y son también un vinculo para obtener más información. Si pulsamos con el botón izquierdo sobre cualquiera de estos vínculos, se nos mostrarán distintas pantallas dependiendo de si está o no domiciliado el hecho imponible. 27 Opciones
28 Si el hecho imponible no se encuentra domiciliado podremos ver la siguiente pantalla: Los datos que se mostrarán en la pantalla en el bloque Datos del Objeto son: Entidad: Entidad Local a la que pertenece el hecho imponible. Exacción: Exacción objeto. Referencia: Referencia del hecho imponible. Situación: En estos casos siempre será No domiciliado. En el bloque Historial aparecen los siguientes datos: CCC: Número de cuenta corriente. Fecha alta: Fecha inicial de la domiciliación. Datos alta: Recoge los datos referentes al alta de la domiciliación. Fecha Baja: Fecha de baja de la domiciliación. Datos de baja: Recoge los datos referentes a la baja de la domiciliación. En este bloque aparecerá el histórico de las posibles domiciliaciones que haya podido tener el hecho imponible y que en este momento ya no están asignadas. Para volver a la pantalla anterior, pulsaremos el botón [Regresar]. Si el hecho imponible se encuentra asignado a una cuenta bancaria y pulsamos sobre la misma, accederemos a la siguiente pantalla: Los datos que se muestran son: Entidad: Entidad Local a la que pertenece el hecho imponible. Exacción: Exacción objeto. 28 Opciones
29 Referencia: Referencia del hecho imponible. Domiciliado: Número de cuenta bancaria. En el bloque Historial aparecen los siguientes datos: CCC: Número de cuenta corriente. Fecha alta: Fecha inicial de la domiciliación. Oficina Virtual del I.C.H.L. Datos alta: Recoge los datos referentes al alta de la domiciliación. Fecha Baja: Fecha de baja de la domiciliación. Datos de baja: Recoge los datos referentes a la baja de la domiciliación. En la parte superior de este bloque se han incluido dos botones [Anterior] y [Siguiente] para permitir la navegación entre las domiciliaciones existentes. Para volver a la pantalla anterior, pulsaremos el botón [Regresar]. Como mencionamos al principio de este apartado, en la parte superior derecha y en la parte inferior de la pantalla, se muestran dos vínculos como los que podemos ver en la siguiente imagen: Dichos vínculos están orientados a navegadores de Internet que puede ser que no muestren la página completa. Pulsando sobre los mismos, nos desplazaremos a los distintos bloques de la pantalla. Siguiendo con la parte inferior de la pantalla de objetos domiciliables, vemos que tiene dos botones para gestionar las domiciliaciones que son: [Alta Domiciliación]:Permite la asignación de una cuenta bancaria para domiciliar un determinado hecho imponible. La pantalla utilizada para este propósito es la siguiente: Los datos que se requerirán en la misma son: CCC: Número de la cuenta bancaria de domiciliación. 29 Opciones
30 NIF: Número de identificación del titular de la cuenta bancaria. Una vez rellenemos el número de la cuenta bancaria, procederemos a pulsar el botón [Validar] que realizará una serie de verificaciones sobre el mismo. Si el número perteneciera a una entidad bancaria desconocida, se nos mostrará en la pantalla un mensaje de error como el siguiente: Igualmente, si la cuenta bancaria no fuera correcta, se nos mostrará el mensaje: Si la verificación de la cuenta fuera correcta, el botón validar quedará desactivado y se activará el botón [Modificar] como se muestra en la siguiente imagen: Si pulsamos este botón, se nos permitirá volver a introducir una nueva cuenta bancaria. A continuación, se nos solicitará el NIF del titular de la cuenta bancaria pudiendo suceder dos supuestos distintos: si el titular de la cuenta bancaria es el propio contribuyente, un mensaje de advertencia nos indicará que pulsemos el botón [Asignar sujeto pasivo], en cuyo caso se rellenará automáticamente el campo Nif apareciendo, junto a éste, el nombre del contribuyente, como se muestra en la siguiente imagen: 30 Opciones
31 Si por el contrario la cuenta bancaria perteneciera a una persona distinta al contribuyente consultado, deberemos pulsar sobre el icono que representa una linterna, que nos mostrará una pantalla como la siguiente: En esta pantalla podemos realizar una búsqueda por el NIF o por el primer apellido. Mediante el botón [Ir] se ejecuta la consulta y se mostraran los datos de los contribuyentes encontrados. A continuación pulsaremos el botón [Seleccionar] que trasladará los datos a la pantalla de domiciliaciones. Una vez asignado el NIF, pulsaremos el botón [Domiciliar] que se encuentra en la parte derecha de la pantalla y se nos mostrará una venta de confirmación: 31 Opciones
32 Pulsaremos el botón [Aceptar] se producirá un documento para ser impreso, donde el contribuyente aceptará la domiciliación semejante al mostrado en la siguiente figura: Y se nos mostrará un resumen de las domiciliaciones existentes para el contribuyente seleccionado: Para volver a la pantalla anterior pulsaremos el botón [Volver]. 32 Opciones
33 [Baja Domiciliación]: Permite eliminar la domiciliación asignada a un hecho imponible. La pantalla utilizada para este propósito es: El funcionamiento es similar a la pantalla de domiciliaciones que ha sido explicado anteriormente. Una vez seleccionado el contribuyente al que pertenece la cuenta bancaria, pulsaremos el botón [Dar de baja] que nos mostrará una pantalla de confirmación como la siguiente: 33 Opciones
34 Tras pulsar el botón [Aceptar] se producirá la impresión del documento de aceptación semejante al de la siguiente figura: Una vez impreso y firmado se nos mostrará el estado actual de las domiciliaciones para ese contribuyente como se muestra a continuación: Para volver a la pantalla de domiciliaciones pulsaremos sobre el botón [Volver]. 34 Opciones
35 Créditos del Manual El presente manual ha sido realizado por el Departamento de Formación de la Empresa Provincial de Informática, de la Excma. Diputación de Córdoba y fue terminado y preparado para su distribución el día 28 de agosto de Para obtener una copia, puede dirigirse al propio departamento de Formación de EPRINSA (Tel.: ) o solicitarlo por correo electrónico a la dirección formacion@eprinsa.es. También tienen a su disposición en Internet, una base de datos con las preguntas y respuestas que habitualmente se resuelven en el departamento de Formación de EPRINSA, todo ello en la dirección 35 Créditos del Manual
Acceso a la aplicación de solicitud de subvenciones (Planes de Formación 2014)
 Acceso a la aplicación de solicitud de subvenciones (Planes de Formación 2014) Pantalla general de acceso Desde ella se accede a las diferentes convocatorias para poder completar y enviar las solicitudes.
Acceso a la aplicación de solicitud de subvenciones (Planes de Formación 2014) Pantalla general de acceso Desde ella se accede a las diferentes convocatorias para poder completar y enviar las solicitudes.
Manual de usuario Entidad Solicitante GESFOR
 Manual de usuario Entidad Solicitante GESFOR Índice 1. INTRODUCCIÓN... 3 2. TUTORIAL... 4 2.1. GESTIÓN DE ACCESOS... 4 2.2. PANTALLA DE BIENVENIDA... 5 2.3. PRESENTAR SOLICITUD... 7 2.4. ALTA/MODIFICACIÓN
Manual de usuario Entidad Solicitante GESFOR Índice 1. INTRODUCCIÓN... 3 2. TUTORIAL... 4 2.1. GESTIÓN DE ACCESOS... 4 2.2. PANTALLA DE BIENVENIDA... 5 2.3. PRESENTAR SOLICITUD... 7 2.4. ALTA/MODIFICACIÓN
FOCO GESTIÓN DE GRUPOS
 FOCO GESTIÓN DE GRUPOS MANUAL DE USUARIO CONVENIO DE PRÁCTICAS ÍNDICE 1. INTRODUCCIÓN... 3 2. BÚSQUEDA DE CONVENIOS... 3 3. ALTA CONVENIO... 5 4. MODIFICACIÓN DEL CONVENIO... 18 5. ELIMINAR CONVENIO...
FOCO GESTIÓN DE GRUPOS MANUAL DE USUARIO CONVENIO DE PRÁCTICAS ÍNDICE 1. INTRODUCCIÓN... 3 2. BÚSQUEDA DE CONVENIOS... 3 3. ALTA CONVENIO... 5 4. MODIFICACIÓN DEL CONVENIO... 18 5. ELIMINAR CONVENIO...
<SOLICITUD DE CLAVE SAC> MANUAL DE USUARIO
 MANUAL DE USUARIO ÍNDICE 1 INTRODUCCIÓN... 3 1.1 Descripción de la aplicación... 3 1.2 Alcance de la aplicación... 3 1.3 Usuarios de la aplicación (roles)... 3 1.4 Acceso a la
MANUAL DE USUARIO ÍNDICE 1 INTRODUCCIÓN... 3 1.1 Descripción de la aplicación... 3 1.2 Alcance de la aplicación... 3 1.3 Usuarios de la aplicación (roles)... 3 1.4 Acceso a la
Aplicación de gestión TPC Manual usuario: Tramitación
 Aplicación de gestión TPC Manual usuario: Tramitación ÍNDICE DE CONTENIDOS 1. Introducción pág. 2 2. Conexión y desconexión.pág. 3 3. Gestión TPC.pág. 5 4. Nueva solicitud..pág. 16 5. Gestión de incidencias
Aplicación de gestión TPC Manual usuario: Tramitación ÍNDICE DE CONTENIDOS 1. Introducción pág. 2 2. Conexión y desconexión.pág. 3 3. Gestión TPC.pág. 5 4. Nueva solicitud..pág. 16 5. Gestión de incidencias
MANUAL DE ACCESO PARA LOS AYUNTAMIENTOS DE LA APLICACIÓN TRIBUTARIA
 MANUAL DE ACCESO PARA LOS AYUNTAMIENTOS DE LA APLICACIÓN TRIBUTARIA 1. INTRODUCCIÓN... 3 2. ACCESO A LA APLICACIÓN... 3 2.1 Acceso a través de Usuario y Contraseña... 4 2.2 Acceso a través de Certificado
MANUAL DE ACCESO PARA LOS AYUNTAMIENTOS DE LA APLICACIÓN TRIBUTARIA 1. INTRODUCCIÓN... 3 2. ACCESO A LA APLICACIÓN... 3 2.1 Acceso a través de Usuario y Contraseña... 4 2.2 Acceso a través de Certificado
MANUAL DE USUARIO ARCHIVO
 MANUAL DE USUARIO ARCHIVO ÍNDICE Páginas 1. INTRODUCCIÓN... 1 2. MENÚ PRINCIPAL... 2 2.1 TABLAS... 2 2.1.1. Localización... 4 2.1.2. Tipos de Documentos... 4 2.1.3. Tipos Auxiliares... 6 2.2. DOCUMENTOS...
MANUAL DE USUARIO ARCHIVO ÍNDICE Páginas 1. INTRODUCCIÓN... 1 2. MENÚ PRINCIPAL... 2 2.1 TABLAS... 2 2.1.1. Localización... 4 2.1.2. Tipos de Documentos... 4 2.1.3. Tipos Auxiliares... 6 2.2. DOCUMENTOS...
PLANES DE EMPRESA ICEX CONSOLIDA. Manual de Usuario
 PLANES DE EMPRESA ICEX CONSOLIDA Manual de Usuario INDICE 1. INTRODUCCIÓN... 3 2. VISIÓN GENERAL DEL PROCESO... 3 3. REQUISITOS TÉCNICOS... 4 3.1. Sistema Operativo y Navegador web... 4 3.2. Firma Digital
PLANES DE EMPRESA ICEX CONSOLIDA Manual de Usuario INDICE 1. INTRODUCCIÓN... 3 2. VISIÓN GENERAL DEL PROCESO... 3 3. REQUISITOS TÉCNICOS... 4 3.1. Sistema Operativo y Navegador web... 4 3.2. Firma Digital
NOTIFICACIÓN DE MOVIMIENTOS DE ESTUPEFACIENTES POR PARTE DE LOS LABORATORIOS FARMACÉUTICOS Y ALMACENES MAYORISTAS DE DISTRIBUCIÓN
 NOTIFICACIÓN DE MOVIMIENTOS DE ESTUPEFACIENTES POR PARTE DE LOS LABORATORIOS FARMACÉUTICOS Y ALMACENES MAYORISTAS DE DISTRIBUCIÓN GUÍA PARA LA PRESENTACIÓN DE NOTIFICACIONES Versión: 27/06/2012-1 ÍNDICE:
NOTIFICACIÓN DE MOVIMIENTOS DE ESTUPEFACIENTES POR PARTE DE LOS LABORATORIOS FARMACÉUTICOS Y ALMACENES MAYORISTAS DE DISTRIBUCIÓN GUÍA PARA LA PRESENTACIÓN DE NOTIFICACIONES Versión: 27/06/2012-1 ÍNDICE:
GUÍA BÁSICA DE USO DEL SISTEMA RED
 SUBDIRECCIÓN GENERAL DE INSCRIPCIÓN, AFILIACION Y RECAUDACIÓN EN PERIODO VOLUNTARIO GUÍA BÁSICA DE USO DEL SISTEMA RED Marzo 2005 MINISTERIO DE TRABAJO Y ASUNTOS SOCIALES TESORERÍA GENERAL DE LA SEGURIDAD
SUBDIRECCIÓN GENERAL DE INSCRIPCIÓN, AFILIACION Y RECAUDACIÓN EN PERIODO VOLUNTARIO GUÍA BÁSICA DE USO DEL SISTEMA RED Marzo 2005 MINISTERIO DE TRABAJO Y ASUNTOS SOCIALES TESORERÍA GENERAL DE LA SEGURIDAD
P/. Factura Electrónica D/. Manual de Usuario Proveedores
 Control documental Versión del Fecha Autor Modificaciones/Comentarios documento 1.0 10/02/2011 Diputación de Teruel Versión inicial del documento 1.1 05/04/2011 Diputación de Teruel Revisado estilo 1.2
Control documental Versión del Fecha Autor Modificaciones/Comentarios documento 1.0 10/02/2011 Diputación de Teruel Versión inicial del documento 1.1 05/04/2011 Diputación de Teruel Revisado estilo 1.2
Oficina Virtual. Guía de usuario Marketing Mayorista
 Oficina Virtual Guía de usuario Marketing Mayorista Oficina Virtual Introducción La Oficina Virtual de Gas Natural Fenosa reúne toda la información de su interés relacionada con sus contratos y suministros
Oficina Virtual Guía de usuario Marketing Mayorista Oficina Virtual Introducción La Oficina Virtual de Gas Natural Fenosa reúne toda la información de su interés relacionada con sus contratos y suministros
Proyectos de Innovación Docente
 Proyectos de Innovación Docente Manual de Usuario Vicerrectorado de Docencia y Profesorado Contenido INTRODUCCIÓN... 3 DATOS PERSONALES... 6 Modificar email... 6 Modificar contraseña... 7 GESTIÓN PROYECTOS...
Proyectos de Innovación Docente Manual de Usuario Vicerrectorado de Docencia y Profesorado Contenido INTRODUCCIÓN... 3 DATOS PERSONALES... 6 Modificar email... 6 Modificar contraseña... 7 GESTIÓN PROYECTOS...
Manual del Ciudadano para el Uso del Portal de Cambio de Domicilio. Proyecto: Portal Cambio de Domicilio Revisión: 1.1 Fecha: Octubre 2015
 Manual del Ciudadano para el Uso del Portal de Cambio de Domicilio Proyecto: Portal Cambio de Domicilio Revisión: 1.1 Fecha: Octubre 2015 Índice de Contenidos 1 INTRODUCCIÓN... 3 2 REALIZAR UNA SOLICITUD
Manual del Ciudadano para el Uso del Portal de Cambio de Domicilio Proyecto: Portal Cambio de Domicilio Revisión: 1.1 Fecha: Octubre 2015 Índice de Contenidos 1 INTRODUCCIÓN... 3 2 REALIZAR UNA SOLICITUD
Manual de usuario. Evolutivos REC Reingeniería ARE. Proyecto/Servicio. Tipo de documento. Fecha de entrega 26/03/2015. Versión actual 1.
 MINISTERIO DE HACIENDA Y ADMINISTRACION PUBLICA SECRETARÍA DE ESTADO PARA LA FUNCIÓN PÚBLICA DIRECCIÓN GENERAL PARA EL IMPULSO DE LA ADMINISTRACIÓN ELECTRONICA Proyecto/Servicio Tipo de documento Evolutivos
MINISTERIO DE HACIENDA Y ADMINISTRACION PUBLICA SECRETARÍA DE ESTADO PARA LA FUNCIÓN PÚBLICA DIRECCIÓN GENERAL PARA EL IMPULSO DE LA ADMINISTRACIÓN ELECTRONICA Proyecto/Servicio Tipo de documento Evolutivos
Sistema de Liquidación Directa
 Sistema de Liquidación Directa Manual del Servicio de Solicitud de Confirmación On-Line Subdirección General de Afiliación, Cotización y Gestión del Sistema RED Abril de 2015 INDICE 1 Servicio de Solicitud
Sistema de Liquidación Directa Manual del Servicio de Solicitud de Confirmación On-Line Subdirección General de Afiliación, Cotización y Gestión del Sistema RED Abril de 2015 INDICE 1 Servicio de Solicitud
El Portal de Información al. Proveedor de la Universidad de
 El Portal de Información al Proveedor de la Universidad de Alicante Manual de usuario - 1 - Acceso al portal Se accede al portal entrando en la dirección https://extrapro.ua.es (https es la versión segura
El Portal de Información al Proveedor de la Universidad de Alicante Manual de usuario - 1 - Acceso al portal Se accede al portal entrando en la dirección https://extrapro.ua.es (https es la versión segura
Manual de Solicitud de Altas y Bajas en el Régimen Especial de Trabajadores por cuenta propia o Autónomos.
 SUBDIRECCIÓN GENERAL DE RECAUDACIÓN Manual de Solicitud de Altas y Bajas en el Régimen Especial de Trabajadores por cuenta propia o Autónomos. Octubre de 2011 MINISTERIO DE TRABAJO E INMIGRACIÓN INDICE
SUBDIRECCIÓN GENERAL DE RECAUDACIÓN Manual de Solicitud de Altas y Bajas en el Régimen Especial de Trabajadores por cuenta propia o Autónomos. Octubre de 2011 MINISTERIO DE TRABAJO E INMIGRACIÓN INDICE
Manual de usuario para Android de la aplicación PORTAFIRMAS MÓVIL
 Manual de usuario para Android de la aplicación PORTAFIRMAS MÓVIL Índice 1 Introducción... 5 1.1 Perfil de la aplicación... 5 1.2 Requisitos técnicos... 5 2 Manual de usuario... 7 2.1 Instalación del certificado...
Manual de usuario para Android de la aplicación PORTAFIRMAS MÓVIL Índice 1 Introducción... 5 1.1 Perfil de la aplicación... 5 1.2 Requisitos técnicos... 5 2 Manual de usuario... 7 2.1 Instalación del certificado...
MANUAL DE USUARIO. Se deben seguir los siguientes pasos para la correcta instalación del módulo descargable:
 MANUAL DE USUARIO La aplicación para la convocatoria Parques Científicos y Tecnológicos consta de un programa descargable más un módulo web. Mediante el módulo descargable, es posible cumplimentar todos
MANUAL DE USUARIO La aplicación para la convocatoria Parques Científicos y Tecnológicos consta de un programa descargable más un módulo web. Mediante el módulo descargable, es posible cumplimentar todos
Para crear formularios se utiliza la barra de herramientas Formulario, que se activa a través del comando Ver barra de herramientas.
 Formularios TEMA: FORMULARIOS. 1. INTRODUCCIÓN. 2. CREACIÓN DE FORMULARIOS. 3. INTRODUCIR DATOS EN UN FORMULARIO. 4. MODIFICAR UN FORMULARIO 5. MANERAS DE GUARDAR UN FORMULARIO. 6. IMPRIMIR FORMULARIOS.
Formularios TEMA: FORMULARIOS. 1. INTRODUCCIÓN. 2. CREACIÓN DE FORMULARIOS. 3. INTRODUCIR DATOS EN UN FORMULARIO. 4. MODIFICAR UN FORMULARIO 5. MANERAS DE GUARDAR UN FORMULARIO. 6. IMPRIMIR FORMULARIOS.
CARGOS GESTIÓN: Gestión de Cargos Rec.Voluntaria/Facturaciones P.3/Cargos. Gestión
 CARGOS GESTIÓN: Gestión de Cargos Rec.Voluntaria/Facturaciones P.3/Cargos. Gestión La gestión de Cargos Gestión consiste la administración de cargos de voluntaria, desde aquí se podrán generar, borrar
CARGOS GESTIÓN: Gestión de Cargos Rec.Voluntaria/Facturaciones P.3/Cargos. Gestión La gestión de Cargos Gestión consiste la administración de cargos de voluntaria, desde aquí se podrán generar, borrar
Sistema de Liquidación Directa Manual del Servicio de Comunicación de Datos Bancarios
 Sistema de Liquidación Directa Manual del Servicio de Comunicación Subdirección General de Afiliación, Cotización y Gestión del Sistema RED Julio de 2015 INDICE 1 Servicio de Comunicación... 4 1.1 Introducción...
Sistema de Liquidación Directa Manual del Servicio de Comunicación Subdirección General de Afiliación, Cotización y Gestión del Sistema RED Julio de 2015 INDICE 1 Servicio de Comunicación... 4 1.1 Introducción...
MANUAL DE USUARIO PARA WEB DE SINIESTROS DE LIBERTY
 Manual de Usuario WEB siniestros para mediadores MANUAL DE USUARIO PARA WEB DE SINIESTROS DE LIBERTY Manual_Guia_Web_Siniestros v1.1 Mayo 2007 1 de 1 Manual de Usuario WEB siniestros para mediadores INDICE:
Manual de Usuario WEB siniestros para mediadores MANUAL DE USUARIO PARA WEB DE SINIESTROS DE LIBERTY Manual_Guia_Web_Siniestros v1.1 Mayo 2007 1 de 1 Manual de Usuario WEB siniestros para mediadores INDICE:
Manual de ayuda para la utilización del Correo Interno en el Campus Virtual
 Manual de ayuda para la utilización del Correo Interno en el Campus Virtual Página 1 de 12 Contenido 1. INTRODUCCIÓN... 3 2. CONFIGURACIÓN DEL BLOQUE DE CORREO INTERNO... 3 3. GESTIÓN DEL CORREO... 4 4.
Manual de ayuda para la utilización del Correo Interno en el Campus Virtual Página 1 de 12 Contenido 1. INTRODUCCIÓN... 3 2. CONFIGURACIÓN DEL BLOQUE DE CORREO INTERNO... 3 3. GESTIÓN DEL CORREO... 4 4.
Al seleccionar en Rec. Voluntaria, Cuadernos Bancarios, P4, C60-Procesamiento y Listados saldrá la pantalla de búsqueda:
 C60- PROCESAMIENTO Y LISTADOS. Gestión de Cobros por Cuaderno 60 Rec. Voluntaria/Cuadernos Bancarios, P4/C60-Procesamiento y Listados Recaudación/Programa 4. Cuadernos Bancarios/Gestión de Cobros por C.60
C60- PROCESAMIENTO Y LISTADOS. Gestión de Cobros por Cuaderno 60 Rec. Voluntaria/Cuadernos Bancarios, P4/C60-Procesamiento y Listados Recaudación/Programa 4. Cuadernos Bancarios/Gestión de Cobros por C.60
ESFINGE Estadísticas de las Industrias del Gas Manual de Usuario Ciudadano ÍNDICE
 Manual de Usuario ÍNDICE 1. INTRODUCCIÓN... 3 2. ACCESO A LA APLICACIÓN... 4 2.1. ALTA NUEVO USUARIO... 5 2.2. RECORDATORIO CLAVES DE ACCESO... 7 2.3. AUTENTICARSE EN EL SISTEMA... 8 3. ESTRUCTURA DE LA
Manual de Usuario ÍNDICE 1. INTRODUCCIÓN... 3 2. ACCESO A LA APLICACIÓN... 4 2.1. ALTA NUEVO USUARIO... 5 2.2. RECORDATORIO CLAVES DE ACCESO... 7 2.3. AUTENTICARSE EN EL SISTEMA... 8 3. ESTRUCTURA DE LA
Región de Murcia Consejería de Educación, Ciencia e Investigación. Manual Usuario FCT
 . Manual Usuario FCT Murcia, 9 de Julio de 2007 Manual de Usuario FCT v1.0 pág. 2 de 73 ÍNDICE Manual Usuario FCT...1 1. Tipos de usuarios... 4 2. Modelo de navegación... 5 3. Servicios... 6 3.1. Convenios...
. Manual Usuario FCT Murcia, 9 de Julio de 2007 Manual de Usuario FCT v1.0 pág. 2 de 73 ÍNDICE Manual Usuario FCT...1 1. Tipos de usuarios... 4 2. Modelo de navegación... 5 3. Servicios... 6 3.1. Convenios...
SUBDIRECCIÓN GENERAL DE AFILIACION, COTIZACIÓN Y GESTIÓN DEL SISTEMA RED. Manual de Transacciones de Recibos de Liquidación con Pago Electrónico
 SUBDIRECCIÓN GENERAL DE AFILIACION, COTIZACIÓN Y GESTIÓN DEL SISTEMA RED Manual de Transacciones de Recibos de Liquidación con Pago Electrónico Junio de 2013 INDICE 1.- INTRODUCCIÓN... 3 2.- ACCESO A COTIZACIÓN
SUBDIRECCIÓN GENERAL DE AFILIACION, COTIZACIÓN Y GESTIÓN DEL SISTEMA RED Manual de Transacciones de Recibos de Liquidación con Pago Electrónico Junio de 2013 INDICE 1.- INTRODUCCIÓN... 3 2.- ACCESO A COTIZACIÓN
RADION Registro Central de Actividades Laborales con Exposición a la Radiación Natural. Manual de Usuario
 RADION Registro Central de Actividades Laborales con Manual de Usuario 1 ÍNDICE 1. INTRODUCCIÓN... 3 2. LOGIN... 4 3. ENVÍO INSTALACIONES... 6 4. BUSCAR INSTALACIONES... 11 5. GESTIÓN DE USUARIOS... 13
RADION Registro Central de Actividades Laborales con Manual de Usuario 1 ÍNDICE 1. INTRODUCCIÓN... 3 2. LOGIN... 4 3. ENVÍO INSTALACIONES... 6 4. BUSCAR INSTALACIONES... 11 5. GESTIÓN DE USUARIOS... 13
SECRETARÍA VIRTUAL Perfil Ciudadano
 SECRETARÍA VIRTUAL Perfil Ciudadano Marzo 2012 ÍNDICE 1. INTRODUCCIÓN...1 3. COMPONENTES NECESARIOS...3 4. TELETRAMITAR UNA SOLICITUD...4 4.1 Enviar una solicitud...4 4.1.1. Grabación de la solicitud...5
SECRETARÍA VIRTUAL Perfil Ciudadano Marzo 2012 ÍNDICE 1. INTRODUCCIÓN...1 3. COMPONENTES NECESARIOS...3 4. TELETRAMITAR UNA SOLICITUD...4 4.1 Enviar una solicitud...4 4.1.1. Grabación de la solicitud...5
DG.CO.P00.E03-Manual de Usuario Carpeta Ciudadana
 Resumen Manual de usuario de la Carpeta Ciudadana Contenido 1. Introducción... 3 1.1 Alcance... 3 1.2 Terminología y acrónimos... 3 2. Oficina Virtual... 4 2.1 Acceso... 4 2.2 Organización... 4 2.3 Idioma...
Resumen Manual de usuario de la Carpeta Ciudadana Contenido 1. Introducción... 3 1.1 Alcance... 3 1.2 Terminología y acrónimos... 3 2. Oficina Virtual... 4 2.1 Acceso... 4 2.2 Organización... 4 2.3 Idioma...
Manual de Usuario. Página: 1
 Manual de Usuario Página: 1 INDICE CONTENIDO 1.- ACCESO A CONSULTA DE TRIBUTOS Página 3 2.- DEFINICIÓN DEL PROCESO DE CONSULTA DE TRIBUTOS 2.1- Detalle del tributo 2.2- Pago de tributos 2.2.1- Pago con
Manual de Usuario Página: 1 INDICE CONTENIDO 1.- ACCESO A CONSULTA DE TRIBUTOS Página 3 2.- DEFINICIÓN DEL PROCESO DE CONSULTA DE TRIBUTOS 2.1- Detalle del tributo 2.2- Pago de tributos 2.2.1- Pago con
MANUAL DE USUARIO DE LA APLICACIÓN DE ACREDITACION DE ACTIVIDADES DE FORMACION CONTINUADA. Perfil Entidad Proveedora
 MANUAL DE USUARIO DE LA APLICACIÓN DE ACREDITACION DE ACTIVIDADES DE FORMACION CONTINUADA Perfil Entidad Proveedora El objetivo del módulo de Gestión de Solicitudes vía Internet es facilitar el trabajo
MANUAL DE USUARIO DE LA APLICACIÓN DE ACREDITACION DE ACTIVIDADES DE FORMACION CONTINUADA Perfil Entidad Proveedora El objetivo del módulo de Gestión de Solicitudes vía Internet es facilitar el trabajo
MANUAL DE INSTRUCIONES SOLICITUD DE GRADO MEDIO
 MANUAL DE INSTRUCIONES SOLICITUD DE GRADO MEDIO ACCESO A LA PLATAFORMA Plataforma para trámites online, acceder desde la dirección de Internet http://apliedu.murciaeduca.es/index.htm Pulsar en el enlace
MANUAL DE INSTRUCIONES SOLICITUD DE GRADO MEDIO ACCESO A LA PLATAFORMA Plataforma para trámites online, acceder desde la dirección de Internet http://apliedu.murciaeduca.es/index.htm Pulsar en el enlace
FOCO GESTIÓN DE GRUPOS
 FOCO GESTIÓN DE GRUPOS MANUAL DE USUARIO IMPRESOS MODALIDAD II ÍNDICE 1. INTRODUCCIÓN... 3 2. PARTE DE ASISTENCIA... 4 3. CRONOGRAMA... 7 4. ACTA DE EVALUACIÓN... 8 5. CERTIFICADOS DE FORMACIÓN... 10 5.1.
FOCO GESTIÓN DE GRUPOS MANUAL DE USUARIO IMPRESOS MODALIDAD II ÍNDICE 1. INTRODUCCIÓN... 3 2. PARTE DE ASISTENCIA... 4 3. CRONOGRAMA... 7 4. ACTA DE EVALUACIÓN... 8 5. CERTIFICADOS DE FORMACIÓN... 10 5.1.
GESTIÓN DE CERTIFICADOS DE HOMOLOGACIÓN A TRAVÉS DE INTERNET.
 GESTIÓN DE CERTIFICADOS DE HOMOLOGACIÓN A TRAVÉS DE INTERNET. DTI, S.A. ha desarrollado una aplicación para la gestión de los certificados de instalaciones de láminas Solarcheck en vehículos a través de
GESTIÓN DE CERTIFICADOS DE HOMOLOGACIÓN A TRAVÉS DE INTERNET. DTI, S.A. ha desarrollado una aplicación para la gestión de los certificados de instalaciones de láminas Solarcheck en vehículos a través de
MANUAL DE USUARIO DE LA HERAMIENTA CONFIGURACION DE PRESUPUESTOS PARA DISTRIBUIDORES
 MANUAL DE USUARIO DE LA HERAMIENTA CONFIGURACION DE PRESUPUESTOS PARA DISTRIBUIDORES Joma ha creado una herramienta con la cual, usted, como distribuidor, podrá generar presupuestos de las agrupaciones
MANUAL DE USUARIO DE LA HERAMIENTA CONFIGURACION DE PRESUPUESTOS PARA DISTRIBUIDORES Joma ha creado una herramienta con la cual, usted, como distribuidor, podrá generar presupuestos de las agrupaciones
Manual de verificación online de Certificados de estar al corriente en las obligaciones de la Seguridad Social mediante Huella Electrónica.
 Manual de verificación online de Certificados de estar al corriente en las obligaciones de la Seguridad Social mediante Huella Electrónica. Abril 2016 1 Índice 1. INTRODUCCIÓN... 3 2. ACCESO AL SERVICIO...
Manual de verificación online de Certificados de estar al corriente en las obligaciones de la Seguridad Social mediante Huella Electrónica. Abril 2016 1 Índice 1. INTRODUCCIÓN... 3 2. ACCESO AL SERVICIO...
SISTEMA DE APARTADO DE SALAS PARA EVENTOS
 SISTEMA DE APARTADO DE SALAS PARA EVENTOS Dirección General de Comunicaciones e Informática Febrero 2008 1 INDICE 1. Objetivos del Sistema... 3 10. Solución de problemas... 23 2. Introducción... 4 3. Requisitos...
SISTEMA DE APARTADO DE SALAS PARA EVENTOS Dirección General de Comunicaciones e Informática Febrero 2008 1 INDICE 1. Objetivos del Sistema... 3 10. Solución de problemas... 23 2. Introducción... 4 3. Requisitos...
Tutorial de Introducción a la Informática Tema 0 Windows. Windows. 1. Objetivos
 1. Objetivos Este tema de introducción es el primero que debe seguir un alumno para asegurar que conoce los principios básicos de informática, como el manejo elemental del ratón y el teclado para gestionar
1. Objetivos Este tema de introducción es el primero que debe seguir un alumno para asegurar que conoce los principios básicos de informática, como el manejo elemental del ratón y el teclado para gestionar
COMUNICACIÓN DE CONCURSO EN SEDE ELECTRÓNICA DE LA AGENCIA ESTATAL DE ADMINISTRACIÓN TRIBUTARIA
 COMUNICACIÓN DE CONCURSO EN SEDE ELECTRÓNICA DE LA AGENCIA ESTATAL DE ADMINISTRACIÓN TRIBUTARIA El artículo 21.4 de la Ley concursal, en la redacción dada por Ley 38/2011, de 10 de octubre, impone a la
COMUNICACIÓN DE CONCURSO EN SEDE ELECTRÓNICA DE LA AGENCIA ESTATAL DE ADMINISTRACIÓN TRIBUTARIA El artículo 21.4 de la Ley concursal, en la redacción dada por Ley 38/2011, de 10 de octubre, impone a la
GUIA APLICACIÓN DE SOLICITUDES POR INTERNET. Gestión de Cursos, Certificados de Aptitud Profesional y Tarjetas de Cualificación de Conductores ÍNDICE
 ÍNDICE ACCESO A LA APLICACIÓN... 2 1.- HOMOLOGACIÓN DE CURSOS... 4 1.1.- INICIAR EXPEDIENTE... 4 1.2.- CONSULTA DE EXPEDIENTES... 13 1.3.- RENUNCIA A LA HOMOLOGACIÓN... 16 2.- MECÁNICA DE CURSOS... 19
ÍNDICE ACCESO A LA APLICACIÓN... 2 1.- HOMOLOGACIÓN DE CURSOS... 4 1.1.- INICIAR EXPEDIENTE... 4 1.2.- CONSULTA DE EXPEDIENTES... 13 1.3.- RENUNCIA A LA HOMOLOGACIÓN... 16 2.- MECÁNICA DE CURSOS... 19
Registro Unificado de Solicitantes. Guía de Usuario
 Pág 1 de 21 Registro Unificado de Solicitantes Guía de Usuario 1 Pág 2 de 21 INTRODUCIÓN Este texto esta escrito con el único propósito de ayudarle con la utilización del Registro Unificado de Usuario
Pág 1 de 21 Registro Unificado de Solicitantes Guía de Usuario 1 Pág 2 de 21 INTRODUCIÓN Este texto esta escrito con el único propósito de ayudarle con la utilización del Registro Unificado de Usuario
Elementos de Microsoft Word
 Contenido 1. Distintas formas de iniciar Word 2007... 2 2. Ayuda de Word... 2 3. Las barras de herramientas... 3 4. Funcionamiento de las pestañas. Cómo funcionan?... 4 5. Personalizar barra de acceso
Contenido 1. Distintas formas de iniciar Word 2007... 2 2. Ayuda de Word... 2 3. Las barras de herramientas... 3 4. Funcionamiento de las pestañas. Cómo funcionan?... 4 5. Personalizar barra de acceso
HERRAMIENTA DE CONTROL DE PLAGIOS MANUAL DE AYUDA
 HERRAMIENTA DE CONTROL DE PLAGIOS MANUAL DE AYUDA Índice Introducción... 1 Sobre la herramienta Turnitin... 2 Uso de la herramienta Tareas en poliformat... 3 Crear una Tarea para usar con Turnitin....
HERRAMIENTA DE CONTROL DE PLAGIOS MANUAL DE AYUDA Índice Introducción... 1 Sobre la herramienta Turnitin... 2 Uso de la herramienta Tareas en poliformat... 3 Crear una Tarea para usar con Turnitin....
Parámetros, donde se definen las reglas de funcionamiento de la Aplicación:
 Prontuario Plan de Pago Tributos Anual 03/12/2012 1/ 14 Objetivo: El Plan Especial de Cobro de Tributos nos permite distribuir el Cobro de todos los Tributos seleccionados en Cobros Mensuales, ofreciendo
Prontuario Plan de Pago Tributos Anual 03/12/2012 1/ 14 Objetivo: El Plan Especial de Cobro de Tributos nos permite distribuir el Cobro de todos los Tributos seleccionados en Cobros Mensuales, ofreciendo
Instrucciones obtención autorización permisos de acceso y cumplimentación de los formularios
 Instrucciones obtención autorización permisos de acceso y cumplimentación de los INDICE 1. INTRODUCCIÓN... 3 2. INSTRUCCIONES OBTENCIÓN AUTORIZACIÓN PERMISOS DE ACCESO Y CUMPLIMENTACIÓN DE LOS FORMULARIOS...
Instrucciones obtención autorización permisos de acceso y cumplimentación de los INDICE 1. INTRODUCCIÓN... 3 2. INSTRUCCIONES OBTENCIÓN AUTORIZACIÓN PERMISOS DE ACCESO Y CUMPLIMENTACIÓN DE LOS FORMULARIOS...
Sistema de Gestión Académica TESEO. Revisión 1.0. Servicio de Informática Área de Gestión (GESTIÓN DE RESÚMENES DE TESIS DOCTORALES)
 Sistema de Gestión Académica TESEO (GESTIÓN DE RESÚMENES DE TESIS DOCTORALES) Revisión 1.0 Servicio de Informática Área de Gestión Mayo de 2004 INDICE INDICE... 1 1 Introducción... 1 2 Procedimiento....
Sistema de Gestión Académica TESEO (GESTIÓN DE RESÚMENES DE TESIS DOCTORALES) Revisión 1.0 Servicio de Informática Área de Gestión Mayo de 2004 INDICE INDICE... 1 1 Introducción... 1 2 Procedimiento....
- Dirigido a Centros Docentes- Versión 01-23/03/2010
 K Manual de usuario "Inventario TIC - Dirigido a Centros Docentes- Versión 01-23/03/2010 ÍNDICE ÍNDICE...1 1. INTRODUCCIÓN...2 Terminología utilizada... 2 2. DESCRIPCIÓN DEL SISTEMA...2 3. CONSIDERACIONES
K Manual de usuario "Inventario TIC - Dirigido a Centros Docentes- Versión 01-23/03/2010 ÍNDICE ÍNDICE...1 1. INTRODUCCIÓN...2 Terminología utilizada... 2 2. DESCRIPCIÓN DEL SISTEMA...2 3. CONSIDERACIONES
Cuestionario Empresas Gestoras de Viviendas Turísticas
 Cuestionario Empresas Gestoras de Viviendas Turísticas Junio 2010 Manual de usuario Página 1 ÍNDICE 1. Acceso por primera vez... 3 2. Generalidades... 6 2.1. Funcionamiento de la barra de iconos... 6 2.2.
Cuestionario Empresas Gestoras de Viviendas Turísticas Junio 2010 Manual de usuario Página 1 ÍNDICE 1. Acceso por primera vez... 3 2. Generalidades... 6 2.1. Funcionamiento de la barra de iconos... 6 2.2.
Manual de usuario de la aplicación de envío telemático de partes de accidente y enfermedad profesional
 de la aplicación de envío telemático de partes de CONTROL DE EDICIONES Nº Revisión Fecha Naturaleza de la revisión 1 20/01/2003 Emisión inicial 2 17/11/2003 Adaptación a LOPD 3 04/01/2007 Cambios 2006
de la aplicación de envío telemático de partes de CONTROL DE EDICIONES Nº Revisión Fecha Naturaleza de la revisión 1 20/01/2003 Emisión inicial 2 17/11/2003 Adaptación a LOPD 3 04/01/2007 Cambios 2006
REGISTRO ELECTRÓNICO DE FACTURAS
 REGISTRO ELECTRÓNICO DE FACTURAS A partir del 15 de enero de 2015 todas las Administraciones Públicas tienen que recibir de forma obligatoria las facturas de sus proveedores por vía electrónica, de acuerdo
REGISTRO ELECTRÓNICO DE FACTURAS A partir del 15 de enero de 2015 todas las Administraciones Públicas tienen que recibir de forma obligatoria las facturas de sus proveedores por vía electrónica, de acuerdo
TELEMÁTICA EN LAS PRUEBAS SELECTIVAS PARA POLICÍA (ESCALAS BÁSICA Y EJECUTIVA).
 MANUAL DE INSTRUCCIONES PARA LA INSCRIPCIÓN TELEMÁTICA EN LAS PRUEBAS SELECTIVAS PARA CUBRIR VACANTES DEL CUERPO NACIONAL DE POLICÍA (ESCALAS BÁSICA Y EJECUTIVA). ÍNDICE 1. Introducción... 1 2. Página
MANUAL DE INSTRUCCIONES PARA LA INSCRIPCIÓN TELEMÁTICA EN LAS PRUEBAS SELECTIVAS PARA CUBRIR VACANTES DEL CUERPO NACIONAL DE POLICÍA (ESCALAS BÁSICA Y EJECUTIVA). ÍNDICE 1. Introducción... 1 2. Página
Manual de verificación online de Certificados de estar al corriente en las obligaciones de la Seguridad Social mediante Huella Electrónica.
 Manual de verificación online de Certificados de estar al corriente en las obligaciones de la Seguridad Social mediante Huella Electrónica. Marzo 2014 1 Índice 1. INTRODUCCIÓN... 3 2. ACCESO AL SERVICIO...
Manual de verificación online de Certificados de estar al corriente en las obligaciones de la Seguridad Social mediante Huella Electrónica. Marzo 2014 1 Índice 1. INTRODUCCIÓN... 3 2. ACCESO AL SERVICIO...
INSTRUCCIONES PARA LA PRESENTACIÓN TELEMÁTICA DE SOLICITUDES.
 Página 1 SUBSECRETARÍA MINISTERIO DE EDUCACIÓN SUBDIRECCIÓN GENERAL DE PERSONAL CONVOCATORIA DE DESTINOS PARA SU COBERTURA POR LOS PROFESORES QUE IMPARTEN LA ENSEÑANZA DE LAS RELIGIONES, CONTRATADOS CON
Página 1 SUBSECRETARÍA MINISTERIO DE EDUCACIÓN SUBDIRECCIÓN GENERAL DE PERSONAL CONVOCATORIA DE DESTINOS PARA SU COBERTURA POR LOS PROFESORES QUE IMPARTEN LA ENSEÑANZA DE LAS RELIGIONES, CONTRATADOS CON
GUÍA PARA EL ALUMNADO DE LA UNIVERSIDAD DE ALICANTE. Matriculación a través del Campus Virtual
 GUÍA PARA EL ALUMNADO DE LA UNIVERSIDAD DE ALICANTE Matriculación a través del Campus Virtual Curso Académico 2009/10 Servicio de Gestión Académica. Universidad de Alicante Página 1 de 12 INSTRUCCIONES
GUÍA PARA EL ALUMNADO DE LA UNIVERSIDAD DE ALICANTE Matriculación a través del Campus Virtual Curso Académico 2009/10 Servicio de Gestión Académica. Universidad de Alicante Página 1 de 12 INSTRUCCIONES
GUÍA PARA TRAMITAR SOLICITUDES DE ADMISIÓN A ACTIVIDADES FORMATIVAS GESTIONADAS POR EL INSTITUTO ARAGONÉS DE ADMINISTRACIÓN PÚBLICA (IAAP)
 GUÍA PARA TRAMITAR SOLICITUDES DE ADMISIÓN A ACTIVIDADES FORMATIVAS GESTIONADAS POR EL INSTITUTO ARAGONÉS DE ADMINISTRACIÓN PÚBLICA (IAAP) SOLICITANTES: Personal de Administraciones Públicas con destino
GUÍA PARA TRAMITAR SOLICITUDES DE ADMISIÓN A ACTIVIDADES FORMATIVAS GESTIONADAS POR EL INSTITUTO ARAGONÉS DE ADMINISTRACIÓN PÚBLICA (IAAP) SOLICITANTES: Personal de Administraciones Públicas con destino
SALA DE FIRMAS. Manual de usuario. 20 de febrero de 2014. Colegio de Registradores de España. C/ Diego de León, 21 28006 Madrid
 SALA DE FIRMAS Manual de usuario 20 de febrero de 2014 Colegio de Registradores de España C/ Diego de León, 21 28006 Madrid Sala de Firmas http://www.registradores.org Índice 1.INTRODUCCIÓN... 3 2.ACCESO
SALA DE FIRMAS Manual de usuario 20 de febrero de 2014 Colegio de Registradores de España C/ Diego de León, 21 28006 Madrid Sala de Firmas http://www.registradores.org Índice 1.INTRODUCCIÓN... 3 2.ACCESO
TRÁMITES Y SERVICIOS EN LÍNEA
 TRÁMITES Y SERVICIOS EN LÍNEA Notas importantes Si desea realizar alguna operación no suficientemente desarrollada en este manual consulte el Manual del usuario. Existen dos formas de acceso a los trámites
TRÁMITES Y SERVICIOS EN LÍNEA Notas importantes Si desea realizar alguna operación no suficientemente desarrollada en este manual consulte el Manual del usuario. Existen dos formas de acceso a los trámites
MANUAL DE USUARIO OPERADOR LOGÍSTICO
 OPERADOR LOGÍSTICO Para poder utilizar la aplicación de ECOLUM, como Operador Logístico es necesario: Disponer de conexión a Internet. Microsoft Windows Vista o superior. Tener instalado los siguientes
OPERADOR LOGÍSTICO Para poder utilizar la aplicación de ECOLUM, como Operador Logístico es necesario: Disponer de conexión a Internet. Microsoft Windows Vista o superior. Tener instalado los siguientes
Aplicación informática para la redacción de instrucciones de uso y mantenimiento.
 Menú principal Aplicación informática para la redacción de instrucciones de uso y mantenimiento. 1. Requisitos del sistema. Esta aplicación se ha desarrollado en entorno web, quiere decir que es necesaria
Menú principal Aplicación informática para la redacción de instrucciones de uso y mantenimiento. 1. Requisitos del sistema. Esta aplicación se ha desarrollado en entorno web, quiere decir que es necesaria
Fichero: Manual Usuario SERS por Lotes. Solicitud Electrónica de Renovación de Signos Distintivos por Lotes. Manual de Usuario.
 Solicitud Electrónica de Renovación de Signos Distintivos por Lotes Página: 1 de 34 1. Acceso...3 2. Importar Certificado Digital...4 3. Ventanilla de Aplicaciones...15 4. Solicitud Renovación de Signos
Solicitud Electrónica de Renovación de Signos Distintivos por Lotes Página: 1 de 34 1. Acceso...3 2. Importar Certificado Digital...4 3. Ventanilla de Aplicaciones...15 4. Solicitud Renovación de Signos
Vamos a ver las dos formas básicas de arrancar PowerPoint.
 Iniciar Powerpoint Vamos a ver las dos formas básicas de arrancar PowerPoint. 1) Desde el botón Inicio situado, normalmente, en la esquina inferior izquierda de la pantalla. Coloca el cursor y haz clic
Iniciar Powerpoint Vamos a ver las dos formas básicas de arrancar PowerPoint. 1) Desde el botón Inicio situado, normalmente, en la esquina inferior izquierda de la pantalla. Coloca el cursor y haz clic
Manual de Usuario Módulo de Programación y Formulación 2015
 Ministerio de Economía y Finanzas Manual de Usuario Módulo de Programación y Formulación 2015 Gobierno Nacional y Regional Abril, 2014 INDICE 1. Acceso al Sistema y Entorno de Trabajo... 5 2. Usuario Pliego...
Ministerio de Economía y Finanzas Manual de Usuario Módulo de Programación y Formulación 2015 Gobierno Nacional y Regional Abril, 2014 INDICE 1. Acceso al Sistema y Entorno de Trabajo... 5 2. Usuario Pliego...
GUÍA PARA LA CUMPLIMENTACIÓN DE SOLICITUDES DE PARTICIPACIÓN EN PROCESOS SELECTIVOS
 GUÍA PARA LA CUMPLIMENTACIÓN DE SOLICITUDES DE PARTICIPACIÓN EN PROCESOS SELECTIVOS INDICE VÍA DE ACCESO A LA APLICACIÓN PARA GRABACIÓN DE INSTANCIAS... 2 PRESENTACIÓN TELEMÁTICA CON CERTIFICADO... 6 Presentación
GUÍA PARA LA CUMPLIMENTACIÓN DE SOLICITUDES DE PARTICIPACIÓN EN PROCESOS SELECTIVOS INDICE VÍA DE ACCESO A LA APLICACIÓN PARA GRABACIÓN DE INSTANCIAS... 2 PRESENTACIÓN TELEMÁTICA CON CERTIFICADO... 6 Presentación
GUÍA DE USO PARA LOS CENTROS ESCOLARES GESTIÓN DE CANDIDATOS Y MATRÍCULA A LAS PRUEBAS DE ACCESO A GRADO CURSO 2015/16
 GUÍA DE USO PARA LOS CENTROS ESCOLARES GESTIÓN DE CANDIDATOS Y MATRÍCULA A LAS PRUEBAS DE ACCESO A GRADO CURSO 2015/16 ÍNDICE DE CONTENIDOS 1. INTRODUCCIÓN... Pág. 3 2. ALUMNOS CANDIDATOS A LAS PRUEBAS
GUÍA DE USO PARA LOS CENTROS ESCOLARES GESTIÓN DE CANDIDATOS Y MATRÍCULA A LAS PRUEBAS DE ACCESO A GRADO CURSO 2015/16 ÍNDICE DE CONTENIDOS 1. INTRODUCCIÓN... Pág. 3 2. ALUMNOS CANDIDATOS A LAS PRUEBAS
Solicitud individual de participación en el banco de libros y en la 2 a Fase del Programa Xarxa de Llibres
 Solicitud individual de participación en el banco de libros y en la 2 a Fase del Programa Xarxa de Llibres ÍNDICE 1.INTRODUCCIÓN...3 2. ACCESO AL TRÁMITE...3 3. RESOLUCIÓN DE PROBLEMAS...9 Pág: 2 de 11
Solicitud individual de participación en el banco de libros y en la 2 a Fase del Programa Xarxa de Llibres ÍNDICE 1.INTRODUCCIÓN...3 2. ACCESO AL TRÁMITE...3 3. RESOLUCIÓN DE PROBLEMAS...9 Pág: 2 de 11
MANUAL DE AUTOMATRÍCULA
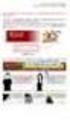 ÍNDICE 1. REQUISITOS PARA LA AUTOMATRÍCULA...3 1.1. QUIÉN PUEDE AUTOMATRICULARSE...3 1.2. REQUISITOS INFORMÁTICOS...3 2. GUÍA RÁPIDA DE LA AUTOMATRÍCULA...3 2.1. INTRODUCCIÓN...3 2.2. PASOS A SEGUIR...3
ÍNDICE 1. REQUISITOS PARA LA AUTOMATRÍCULA...3 1.1. QUIÉN PUEDE AUTOMATRICULARSE...3 1.2. REQUISITOS INFORMÁTICOS...3 2. GUÍA RÁPIDA DE LA AUTOMATRÍCULA...3 2.1. INTRODUCCIÓN...3 2.2. PASOS A SEGUIR...3
Año2013. Fundación Tripartita para la Formación en el Empleo
 Año2013 Fundación Tripartita para la Formación en el Empleo GUÍA PRÁCTICA DE GRABACIÓN DE JUSTIFICACIÓN DE COSTES PLANES 2013 I. Introducción... 3 II. Alta de referencias... 4 a) Amortización: Los datos
Año2013 Fundación Tripartita para la Formación en el Empleo GUÍA PRÁCTICA DE GRABACIÓN DE JUSTIFICACIÓN DE COSTES PLANES 2013 I. Introducción... 3 II. Alta de referencias... 4 a) Amortización: Los datos
Secretaría General. Manual de usuario para la Oficina Virtual de Reclamaciones
 Secretaría General Manual de usuario para la Oficina Virtual de Reclamaciones ÍNDICE 1 Zona Pública 1 2 Avisos 19 1.1 Como presentar una Consulta, Queja, Reclamación o Información Adicional de forma telemática.
Secretaría General Manual de usuario para la Oficina Virtual de Reclamaciones ÍNDICE 1 Zona Pública 1 2 Avisos 19 1.1 Como presentar una Consulta, Queja, Reclamación o Información Adicional de forma telemática.
Sistemas de Información. 6.2013 Manual de usuario para la Oficina Virtual de Reclamaciones
 Sistemas de Información 6.2013 Manual de usuario para la Oficina Virtual de Reclamaciones Índice General 1 Zona Pública... 3 1.1 Como presentar una Consulta, Queja, Reclamación o Información Adicional
Sistemas de Información 6.2013 Manual de usuario para la Oficina Virtual de Reclamaciones Índice General 1 Zona Pública... 3 1.1 Como presentar una Consulta, Queja, Reclamación o Información Adicional
GUÍA RÁPIDA DE USO DEL CERTIFICADO DIGITAL
 SEMANTIC GUÍA RÁPIDA DE USO DEL CERTIFICADO DIGITAL Sección de Modernización Administrativa y Nuevas Tecnologías Excma. Diputación Provincial de Burgos 2 GUÍA RÁPIDA DE USO DEL CERTIFICADO DIGITAL ÍNDICE
SEMANTIC GUÍA RÁPIDA DE USO DEL CERTIFICADO DIGITAL Sección de Modernización Administrativa y Nuevas Tecnologías Excma. Diputación Provincial de Burgos 2 GUÍA RÁPIDA DE USO DEL CERTIFICADO DIGITAL ÍNDICE
Preinscripciones por Internet 2
 Preinscripciones por Internet 1 Preinscripciones por Internet 2 Desde cualquier terminal que tenga acceso a internet, se podrá conectar a nuestra página www.dialsl.es/preins y procesar su preinscripción.
Preinscripciones por Internet 1 Preinscripciones por Internet 2 Desde cualquier terminal que tenga acceso a internet, se podrá conectar a nuestra página www.dialsl.es/preins y procesar su preinscripción.
Mini-guía: Gestión de Permisos
 Mini-guía: Gestión de Permisos Gestión de Permisos 1.- INTRODUCCIÓN En esta mini-guía, vamos a desglosar los pasos a seguir para configurar y conocer los aspectos fundamentales en la gestión de permisos.
Mini-guía: Gestión de Permisos Gestión de Permisos 1.- INTRODUCCIÓN En esta mini-guía, vamos a desglosar los pasos a seguir para configurar y conocer los aspectos fundamentales en la gestión de permisos.
CONSEJERÍA DE TURISMO Y COMERCIO. Secretaría General Técnica. Oficina Virtual. ORION v.1.1.10
 CONSEJERÍA DE TURISMO Y COMERCIO Secretaría General Técnica 03/04/2014 Índice 1.Hoja de Control...3 2.Introducción...4 3.Compatibilidades y requerimientos...4 4.Entrada... 9 4.1.Presentación con certificado
CONSEJERÍA DE TURISMO Y COMERCIO Secretaría General Técnica 03/04/2014 Índice 1.Hoja de Control...3 2.Introducción...4 3.Compatibilidades y requerimientos...4 4.Entrada... 9 4.1.Presentación con certificado
1-Cómo entrar en la plataforma
 MANUAL DE NAVEGACIÓN EN LA PLATAFORMA DE FORMACIÓN DEL IAAP (Programa de Formación Abierta) 1-Cómo entrar en la plataforma -Entre en la página web del Instituto Asturiano de Administración Pública (IAAP):
MANUAL DE NAVEGACIÓN EN LA PLATAFORMA DE FORMACIÓN DEL IAAP (Programa de Formación Abierta) 1-Cómo entrar en la plataforma -Entre en la página web del Instituto Asturiano de Administración Pública (IAAP):
CAPITULO DE BIENES AFECTOS O DE INVERSIÓN
 CAPITULO DE BIENES AFECTOS O DE INVERSIÓN INDICE: A ACCESO POR PRIMERA VEZ - PANTALLA DE REGISTRO DE UN NUEVO BIEN:... 3 1 - DATOS GENERALES:... 4 A. ALTA:... 4 B. BAJA:... 8 C. MEJORA DE BIEN... 9 D.
CAPITULO DE BIENES AFECTOS O DE INVERSIÓN INDICE: A ACCESO POR PRIMERA VEZ - PANTALLA DE REGISTRO DE UN NUEVO BIEN:... 3 1 - DATOS GENERALES:... 4 A. ALTA:... 4 B. BAJA:... 8 C. MEJORA DE BIEN... 9 D.
port@firmas V.2.3.1 Manual de Portafirmas V.2.3.1
 Manual de Portafirmas V.2.3.1 1 1.- Introducción 2.- Acceso 3.- Interfaz 4.- Bandejas de peticiones 5.- Etiquetas 6.- Búsquedas 7.- Petición de firma 8.- Redactar petición 9.- Firma 10.- Devolución de
Manual de Portafirmas V.2.3.1 1 1.- Introducción 2.- Acceso 3.- Interfaz 4.- Bandejas de peticiones 5.- Etiquetas 6.- Búsquedas 7.- Petición de firma 8.- Redactar petición 9.- Firma 10.- Devolución de
IDENTIFICACIÓN DIGITAL IDENTIFICACIÓN DIGITAL
 IDENTIFICACIÓN DIGITAL 1. Administración electrónica en la Universidad Pablo de Olavide.... 2 2. Qué es un certificado electrónico... 2 3. Obtención del certificado electrónico Clase 2 CA (firma electrónica)
IDENTIFICACIÓN DIGITAL 1. Administración electrónica en la Universidad Pablo de Olavide.... 2 2. Qué es un certificado electrónico... 2 3. Obtención del certificado electrónico Clase 2 CA (firma electrónica)
Manual Usuario SEDI. Solicitud Electrónica Diseños Industriales (SEDI) Manual de Usuario. Versión: v2.0. Página: 1 de 22
 Solicitud Electrónica Diseños Industriales () Manual de Usuario Manual Usuario Página: 1 de 22 1. Acceso al trámite Pinchado en Sede Electrónica o escribiendo la URL: https://sede.oepm.gob.es/esede/es/index.html
Solicitud Electrónica Diseños Industriales () Manual de Usuario Manual Usuario Página: 1 de 22 1. Acceso al trámite Pinchado en Sede Electrónica o escribiendo la URL: https://sede.oepm.gob.es/esede/es/index.html
PROGRAMA INFORMÁTICO PARA LA CUMPLIMENTACIÓN DE RECETAS EN FORMATO XML VERSIÓN: 1.0
 PROGRAMA INFORMÁTICO PARA LA CUMPLIMENTACIÓN DE RECETAS EN FORMATO XML VERSIÓN: 1.0 MARZO 2013 1 Índice de contenido 1. Introducción......3 2. Instalación...5 3. Menú Opciones...6 3.1. Abrir directorio
PROGRAMA INFORMÁTICO PARA LA CUMPLIMENTACIÓN DE RECETAS EN FORMATO XML VERSIÓN: 1.0 MARZO 2013 1 Índice de contenido 1. Introducción......3 2. Instalación...5 3. Menú Opciones...6 3.1. Abrir directorio
MANUAL DE INSTRUCCIONES PARA UTILIZAR LA APLICACIÓN DE SOLICITUD DE SUBVENCIONES POR COSTES DE EMISIONES INDIRECTAS DE GASES DE EFECTO INVERNADERO
 MANUAL DE INSTRUCCIONES PARA UTILIZAR LA APLICACIÓN DE SOLICITUD DE SUBVENCIONES POR COSTES DE EMISIONES INDIRECTAS DE GASES DE EFECTO INVERNADERO Mayo 2015 (v1.0.1.0) 1 1. Introducción... 3 2. Datos de
MANUAL DE INSTRUCCIONES PARA UTILIZAR LA APLICACIÓN DE SOLICITUD DE SUBVENCIONES POR COSTES DE EMISIONES INDIRECTAS DE GASES DE EFECTO INVERNADERO Mayo 2015 (v1.0.1.0) 1 1. Introducción... 3 2. Datos de
Agencia Pública Andaluza de Educación
 Agencia Pública Andaluza de Educación CONSEJERÍA DE EDUCACIÓN Facturación Electrónica Equipamiento 1. ACCESO PORTAL PROVEEDORES El acceso a la plataforma se producirá a través de la siguiente dirección
Agencia Pública Andaluza de Educación CONSEJERÍA DE EDUCACIÓN Facturación Electrónica Equipamiento 1. ACCESO PORTAL PROVEEDORES El acceso a la plataforma se producirá a través de la siguiente dirección
Guía básica administrar documentos
 www.novosoft.es Guía básica administrar documentos Cada administrador de incaweb es responsable de gestionar los documentación bajo su responsabilidad. Dicha gestión incluye la creación, la modificación
www.novosoft.es Guía básica administrar documentos Cada administrador de incaweb es responsable de gestionar los documentación bajo su responsabilidad. Dicha gestión incluye la creación, la modificación
Registro Mercantil - Depósito de cuentas
 Registro Mercantil - Depósito de cuentas JLConta incluye el modelo depósito de cuentas y su generación en formato digital PYME y Abreviado, para acceder, lo hacemos mediante la opción: Gestión ->Registro
Registro Mercantil - Depósito de cuentas JLConta incluye el modelo depósito de cuentas y su generación en formato digital PYME y Abreviado, para acceder, lo hacemos mediante la opción: Gestión ->Registro
MANUAL DE USO Agencias de viaje NEOTURISMO.COM 902 088 908
 MANUAL DE USO Agencias de viaje NEOTURISMO.COM 80 Madrid (España) 90 088 908 GUÍA RÁPIDA Agencias de viaje NEOTURISMO.COM QUIERES FORMAR PARTE DE NUESTRO EQUIPO DE COLABORADORES? QUIERES VENDER NUESTROS
MANUAL DE USO Agencias de viaje NEOTURISMO.COM 80 Madrid (España) 90 088 908 GUÍA RÁPIDA Agencias de viaje NEOTURISMO.COM QUIERES FORMAR PARTE DE NUESTRO EQUIPO DE COLABORADORES? QUIERES VENDER NUESTROS
Manual de Capacitación y de Usuario
 Manual de Capacitación y de Usuario Módulo: Máquinas Registradoras Junio -2011 Tabla de Contenido 1.- INTRODUCCIÓN... 3 2.- DEFINICIONES GENERALES... 3 ESQUEMA COMÚN PARA LAS PANTALLAS... 3 ELEMENTO: PAGINADOR...
Manual de Capacitación y de Usuario Módulo: Máquinas Registradoras Junio -2011 Tabla de Contenido 1.- INTRODUCCIÓN... 3 2.- DEFINICIONES GENERALES... 3 ESQUEMA COMÚN PARA LAS PANTALLAS... 3 ELEMENTO: PAGINADOR...
Se accede desde el enlace que aparece en el correo electrónico que le hemos enviado con el usuario y la clave de acceso. Es esta dirección:
 Se accede desde el enlace que aparece en el correo electrónico que le hemos enviado con el usuario y la clave de acceso. Es esta dirección: https://e-ujier.uji.es/pls/www/!gri_www.euji22276 Si es la primera
Se accede desde el enlace que aparece en el correo electrónico que le hemos enviado con el usuario y la clave de acceso. Es esta dirección: https://e-ujier.uji.es/pls/www/!gri_www.euji22276 Si es la primera
Reconocimiento de Créditos Automatizado. Módulo de Gestión
 Reconocimiento de Créditos Automatizado Módulo de Gestión versión 1.0 Índice Reconocimiento de Créditos Automatizado... 1 Módulo de Gestión... 1 versión 1.0... 1 1. Introducción... 2 2. Buzón de Solicitudes...
Reconocimiento de Créditos Automatizado Módulo de Gestión versión 1.0 Índice Reconocimiento de Créditos Automatizado... 1 Módulo de Gestión... 1 versión 1.0... 1 1. Introducción... 2 2. Buzón de Solicitudes...
TUTORIAL SOBRE EL MANEJO DE LA OFICINA VIRTUAL PARA LA REMISIÓN DE INFORMES DE DOCENCIA VIRTUAL VÍA ADMINISTRACIÓN ELECTRÓNICA
 TUTORIAL SOBRE EL MANEJO DE LA OFICINA VIRTUAL PARA LA REMISIÓN DE INFORMES DE DOCENCIA VIRTUAL VÍA ADMINISTRACIÓN ELECTRÓNICA. COORDINADORES DE MÓDULOS/MATERIAS/ ASIGNATURAS VIRTUALES DE POSGRADOS CON
TUTORIAL SOBRE EL MANEJO DE LA OFICINA VIRTUAL PARA LA REMISIÓN DE INFORMES DE DOCENCIA VIRTUAL VÍA ADMINISTRACIÓN ELECTRÓNICA. COORDINADORES DE MÓDULOS/MATERIAS/ ASIGNATURAS VIRTUALES DE POSGRADOS CON
Manual de Usuario. Guía rápida
 Manual de Usuario Guía rápida ÍNDICE Instalación de sistema 2 Usuario y Contraseña de XPD 4 Componentes que integran el sistema Configuración de Emisor 5 Datos Fiscales Lugar de Expedición Regímenes Comprobantes
Manual de Usuario Guía rápida ÍNDICE Instalación de sistema 2 Usuario y Contraseña de XPD 4 Componentes que integran el sistema Configuración de Emisor 5 Datos Fiscales Lugar de Expedición Regímenes Comprobantes
Contabilidad y Estados Financieros Programas de Gestión
 PROGRAMAS DE GESTIÓN Programas de Gestión En cada Programa de la aplicación puede acceder, mediante el botón Contenido a una ayuda sobre el mismo, en la que se explica su funcionalidad y los conceptos
PROGRAMAS DE GESTIÓN Programas de Gestión En cada Programa de la aplicación puede acceder, mediante el botón Contenido a una ayuda sobre el mismo, en la que se explica su funcionalidad y los conceptos
Sistema de Liquidación Directa RED Directo
 Sistema de Liquidación Directa RED Directo Manual del servicio de Cambio de modalidad de pago Subdirección General de Afiliación, Cotización y Gestión del Sistema RED Enero de 2015 ÍNDICE 1 Servicio de
Sistema de Liquidación Directa RED Directo Manual del servicio de Cambio de modalidad de pago Subdirección General de Afiliación, Cotización y Gestión del Sistema RED Enero de 2015 ÍNDICE 1 Servicio de
Traslado de Copias y Presentación de Escritos. Manual de Usuario V.3.1
 Traslado de Copias y Presentación de Escritos Manual de Usuario V.3.1 Página: 2 45 INDICE INTRODUCCIÓN... 3 1 ACCESO A LA APLICACIÓN... 3 2 PROCESO DE FIRMA... 4 3 TRASLADOS PENDIENTES DE ACEPTAR POR EL
Traslado de Copias y Presentación de Escritos Manual de Usuario V.3.1 Página: 2 45 INDICE INTRODUCCIÓN... 3 1 ACCESO A LA APLICACIÓN... 3 2 PROCESO DE FIRMA... 4 3 TRASLADOS PENDIENTES DE ACEPTAR POR EL
Manual de usuario. Tramitación de inspecciones periódicas de ascensores: La visión de los organismos de control autorizado (OCAs)
 Manual de usuario Tramitación de inspecciones periódicas de ascensores: La visión de los organismos de control autorizado (OCAs) 2 de Noviembre de 2009 Índice 1. INTRODUCCIÓN... 3 2. ACCESO AL PORTAL DE
Manual de usuario Tramitación de inspecciones periódicas de ascensores: La visión de los organismos de control autorizado (OCAs) 2 de Noviembre de 2009 Índice 1. INTRODUCCIÓN... 3 2. ACCESO AL PORTAL DE
Que es Velneo vdataclient V7?
 Página 1 de 14 Que es Velneo vdataclient V7? Es el cliente de datos que nos permitirá de una forma remota acceder como administrador a una base de datos, observar el estado de la información e interactuar
Página 1 de 14 Que es Velneo vdataclient V7? Es el cliente de datos que nos permitirá de una forma remota acceder como administrador a una base de datos, observar el estado de la información e interactuar
ÍNDICE. Acceso a nivel de agencias...3. Organización por carpetas...4. Descarga de facturas desde el portal...5. Búsquedas de facturas...
 ÍNDICE Acceso a nivel de agencias...3 Organización por carpetas...4 Descarga de facturas desde el portal...5 Búsquedas de facturas...8 Configurar notificaciones por e-mail...11 3 Bienvenido al manual de
ÍNDICE Acceso a nivel de agencias...3 Organización por carpetas...4 Descarga de facturas desde el portal...5 Búsquedas de facturas...8 Configurar notificaciones por e-mail...11 3 Bienvenido al manual de
