UPDATE BERUTI CABA TEL:
|
|
|
- María Isabel Soto Lara
- hace 8 años
- Vistas:
Transcripción
1 TEL:
2 TEL: Página 2 de 35 Índice. Requerimientos del Sistema...3 Requerimientos de Hardware...3 Introducción...4 Inicio del Sistema...6 Funciones Principales...7 Gestión de Digitalización...8 Gestión de Consulta de Datos...14 Gestión de Trámites...19 Gestión de Caja Diaria...25 Gestión de Usuarios...30
3 TEL: Página 3 de 35 REQUERIMIENTO DEL SISTEMA. EQUIPOS: SISTEMA OPERATIVO: BASE DE DATOS: WINDOWS 2000 WINDOWS XP SP 2 MICROSOFT OFFICE ACCESS XP / 2003 WINDOWS 2003 REQUERIMIENTOS DE HARDWARE. TERMINALES: PROCESADOR: 1 ghz o superior MEMORIA: 512 MB mínimo ESPACIO EN DISCO: 1 GB mínimo PLACA DE RED: fast ethernet de 100 mhz SERVIDOR: PROCESADOR: 2.0 ghz o superior MEMORIA: 1 GB mínimo DISCO RIGIDO: SATA 7200 RPM O SCSI PLACA DE RED: fast ethernet de 100 mhz
4 TEL: Página 4 de 35 El Sistema de digitalización de imágenes es un sistema diseñado para la administración de Documentos del Registro de las Personas. Permite operar e incorporar archivos digitalizados a través de un scanner, realizar consultas de imágenes digitalizadas, ver estados de trámites y estados de matriculas, consultar rogatorias. Además se realizarán controles de caja diaria, usuarios, permisos de usuarios, centros de costos, etc. Las soluciones integradas que ofrece el menú son: Digitalización, Consulta de Datos, Trámites, Gestión de Caja Diaria, Usuarios Web, Gestión de Mantenimiento, personalización de menús y operaciones, entre sus amplias funcionalidades. Cómo funciona? El Sistema de digitalización de imágenes cuenta con dos plataformas vinculadas; una plataforma local que operarán usuarios dentro del Registro de las Personas y una plataforma Web que le permitirá acceso a simples funciones a usuarios registrados y autorizados por el Registro de las personas desde un aplicación Web. La plataforma local permitirá el escaneo, digitalización y consulta de imágenes de matriculas y rogatorias, administración de usuarios y créditos de usuarios (los cuales se utilizarán para permitir el ingreso de trámites vía Web), búsqueda y consulta de archivos, administración de caja diaria. Mientras que los usuarios que puedan acceder vía Web podrán iniciar sus trámites en el momento generando el número de oblea correspondiente vinculando y consultando la administración que se está iniciando localmente. La plataforma Web permitirá adjuntar los documentos necesarios para el inicio del trámite y cada usuario podrá consultar el estado de los mismos. A través de la plataforma Web también se podrán consultar imágenes de matriculas y estados de las mismas. Estas funciones Web permitirán que los usuarios puedan iniciar y consultar los trámites en cualquier momento sin pérdida de tiempo. Los datos de la plataforma local se vinculan con la estructura local utilizada por el Registro de las Personas en su actual sistema de gestión (SIRPI). Esta estructura es bajo base de datos ORACLE 10 G. Mientras que la plataforma Web trabaja con una estructura de base de datos de SQL 2000 SERVER.
5 TEL: Página 5 de 35
6 TEL: Página 6 de 35 Inicio del Sistema. El Sistema ofrece su menú rápido o asistente, el cual permite acceder a las opciones más importantes y utilizadas del sistema en forma rápida y sencilla. Con esta pantalla el sistema solicita al inicio el nombre de usuario y contraseña correspondiente para el ingreso al mismo.
7 TEL: Página 7 de 35 El sistema inicia su gestión con un menú desplegable, con sus distintos rubros bien detallados. Las opciones del menú principal son: Digitalización, Consulta de Datos, Trámites, Gestión de Caja Diaria, Usuarios Web, Gestión de Mantenimiento y Salir. Módulos incluidos: Gestión de Digitalización por matricula Gestión de Digitalización múltiple Consulta de Matriculas Consulta de Rogatorias Consulta de Archivos Digitales Consulta de Trámites y estados Caja Diaria, Reportes de Movimientos de Caja Listados de centros de costos Gestión de Usuarios Gestión de Grupos de Usuarios Definición de Permisos Estado de Cuenta por Usuario
8 TEL: Página 8 de 35
9 TEL: Página 9 de 35 Gestión de Digitalización. Esta función permite incorporar las imágenes tomadas desde el scanner e incorporarlas al sistema. Al iniciar se presenta una pantalla como la siguiente: Se debe indicar los datos solicitados para la incorporación de las imágenes que son: departamento de la matricula que se digitalizó, número de matricula, bis, Propiedad horizontal (si/no) y en caso que este último se defina como SI, se pedirá el número de submatricula Una vez completos se presiona el botón Buscar y si los datos ingresados son correctos se visualizan completos los datos de Fecha de creación, superficie, localidad y plano mensura. A la vez se habilitan los links [Más Información de la Matricula], [Activar Scanner], [Mostrar Documentos Digitalizados]. Los archivos ya escaneados se cargan automáticamente en ambas solapas: matriculas y rogatorias. La opción [Mostrar Documentos Digitalizados] nos permitirá cargar la pantalla con los archivos buscados:
10 TEL: Página 10 de 35 En la solapa Matriculas se visualizan todos los archivos escaneados. De cada archivo escaneado se guardarán datos como: matricula a la que pertenece el archivo digital, número de folio del archivo digital, versión y nombre del archivo. Los documentos se enumerarán a través de su folio y el sistema siempre comenzará con el folio 001 aunque el usuario pueda cambiar el inicio del folio determinándolo en la opción Comenzar folio Nro.: En la solapa Rogatorias se visualizan las rogatorias escaneadas y se guardarán datos como: matricula a la que pertenece la rogatoria, folio y nombre del archivo. Las rogatorias se enumerarán a través de su folio y el sistema siempre comenzará con el folio 001 aunque el usuario pueda cambiar el inicio del folio determinándolo en la opción Comenzar folio Nro.: En ambas solapas (Matriculas y Rogatorias); si el usuario hace clic sobre un archivo digital, la imagen del mismo aparecerá en el costado derecho de la pantalla y permite la manipulación de la misma. La manipulación de imágenes en esta pantalla permite realizar zoom, rotaciones de la imagen, centrado y abrir el documento con el programa predeterminado configurado en la PC del usuario. Las opciones mencionadas al principio permiten: [Mas información de la Matricula]: accede a mayor información de la matricula guardada en los registros del sistema. Nos permite ver la siguiente información: [Activar Scanner]: si aún no se han escaneado las imágenes podrán activar el scanner y realizar las operaciones de incorporación de archivos a través de esta opción. Se
11 TEL: Página 11 de 35 abrirá el programa predeterminado de imágenes definido por el usuario para realizar la digitalización. El botón Guardar incorporará los archivos al sistema y mantendrá un vínculo entre los datos registrados de la matriculo con los archivos digitalizados (matriculas o rogatorias) presentada. El botón Cancelar no guardará ningún registro y el botón Salir sale de la pantalla
12 TEL: Página 12 de 35 Gestión de Múltiples Digitalizaciones. A través de esta función el sistema permite incorporar un conjunto de matriculas ya digitalizadas que están guardadas en determinada ruta de la PC del usuario. Para iniciar el proceso se debe hacer clic en el botón Guardar Digitalizaciones. Antes de comenzar el usuario se encontrará con el siguiente cartel informativo: Los archivos se incorporan todos juntos automáticamente ya que las carpetas tienen determinada codificación de caracteres que el sistema vinculará con la matricula adecuada.
13 TEL: Página 13 de 35 Si los nombres de cada carpeta pueden identificar la matricula correcta automáticamente se incorporan los registros al sistema. Si los nombres de la carpeta a incorporar no identifica ninguna matricula, al final del proceso el sistema muestra todas las carpetas no incorporadas. El usuario deberá chequear la información y volver a digitalizar los datos incorrectos.
14 TEL: Página 14 de 35
15 TEL: Página 15 de 35 Búsqueda de Trámites/Obleas A través del número de oblea generado para un trámite iniciado, el sistema indicará su estado y los datos relacionados con dicho trámite. Al colocar el número de oblea y presionando el botón Consultar aparecerán los datos del trámite iniciado. La opción [Estado del Trámite] nos permitirá ver en que estado está el trámite y el circuito de mesas recorridas dentro del Registro de la Propiedad. La opción [Consultar imágenes Digitales] no permitirá ver los archivos digitales guardados de la matricula seleccionada.
16 TEL: Página 16 de 35 Búsqueda de Matriculas por Número, por padrón y circunscripción, por superficie, por antecedente dominial, por persona/solicitante. Todos los parámetros de búsquedas que el sistema solicita según la opción seleccionada permite encontrar los trámites referidos a dicha matricula encontrada. Las opciones: [Estado de Trámite] muestra el estado de la oblea seleccionada, viendo el circuito interno que hizo dicho trámite y donde se encuentra en este momento.
17 TEL: Página 17 de 35 [Mas información de la Matricula]: proporciona mayor información de los datos registrados de la matricula seleccionada. [Consultar Archivos Digitales]: muestra la lista de archivos incluidas dentro de la matricula seleccionada permitiendo la manipulación de los mismos. Búsqueda de Rogatorias. Esta opción permite encontrar Rogatorias digitalizadas a través de su matriculas asociada o por el código de rogatoria guardado. Si se buscan las rogatorias de una matricula determinada, el usuario colocará datos como: departamento, número de matricula, bis, propiedad horizontal (si/no) y si se definió propiedad horizontal como SI, el sistema le pedirá que ingrese el número de submatricula. Otros datos que puede completar el usuario son: ley, tomo. Folio y número en vez de los anteriores. Presionando el botón Buscar el sistema muestra en la lista de archivos todas las rogatorias relacionadas. Al hacer doble clic sobre uno de los archivos se muestra la imagen del mismo en el recuadro inferior de la pantalla y encontramos las opciones para la manipulación de la misma. Ellas son: zoom, rotación, centrar, ampliar, abrir.
18 TEL: Página 18 de 35 Búsqueda de imágenes digitales determinada. El usuario podrá encontrar todos los archivos digitalizados para una matricula Si se buscan los archivos de una matricula determinada, el usuario colocará datos como: departamento, número de matricula, bis, propiedad horizontal (si/no) y si se definió propiedad horizontal como SI, el sistema le pedirá que ingrese el número de submatricula. Otros datos que puede completar el usuario son: ley, tomo. Folio y número en vez de los anteriores. Presionando el botón Buscar el sistema muestra en la lista de archivos todos los archivos de matriculas relacionados. Al hacer doble clic sobre uno de los archivos se muestra la imagen del mismo en el recuadro inferior de la pantalla y encontramos las opciones para la manipulación de la misma. Ellas son: zoom, rotación, centrar, ampliar, abrir.
19 TEL: Página 19 de 35
20 TEL: Página 20 de 35 Estado de Trámites iniciados vía Web La consulta de trámites iniciados vía web permite determinar un rango de fechas para visualizar los trámites que se iniciaron con dichas fechas junto con un filtro por Estado de Trámite y por Tipo de Trámite. Opciones de Estado de Trámites: Todos los Trámites iniciados: contemplará cualquier tipo de trámite respetando la fecha seleccionada. Trámites Finalizados: contemplará trámites que se encuentran en mesa de salida y aún no han sido retirados; es decir; que la oblea aún no tiene definido fecha y hora de salida de la mesa de salida. Trámites en Proceso: contemplará trámites que se encuentran en alguna mesa intermedia respetando el rango de fechas seleccionada. Trámites con Demora: contemplará trámites que, según el tipo de trámite que sea, supere la cantidad de días de plazo que se estipula para realizarse por lo que se encuentra demorado. Trámites con Demora a determinada cantidad de días: contemplará trámites supere la cantidad de días de plazo definida por el usuario para realizarse por lo que se encuentra demorado. Trámites Retirados: contemplará trámites que se encuentran en el rango de fechas seleccionado y ya han sido retirados; es decir; que la oblea tiene asignada fecha y hora de salida de la mesa de salida. Trámite en Mesa: contemplará trámites que se encuentran en el rango de fechas seleccionado y actualmente se encuentran en la mesa seleccionada.
21 TEL: Página 21 de 35 Opciones de Tipo de Trámites Todos los Trámites iniciados: contemplará cualquier tipo de trámite respetando la fecha seleccionada. Tipo de Trámite: contemplará dentro del rango de fechas seleccionado el tipo de trámite elegido por el usuario. Al presionar el botón Consultar se listarán los trámites que contemplen las opciones de búsqueda definidas mostrando: fecha y hora de ingreso, número de oblea, trámite, tasa, monto, solicitante, carátula, Demora en días, fecha y hora de salida. Al final del informe se muestra cantidad de trámites listados y sumatoria del monto. El botón Imprimir permitirá realizar la impresión en papel o realizar una exportación del archivo al formato deseado. Trámites Web Finalizados y no retirados. Esta opción permitirá visualizar trámites Web pendientes de ser retirados y le dará la posibilidad al usuario de enviar una respuesta de dicho trámite dejando asentado fecha y hora de la respuesta junto a una aclaración de respuesta. Una vez contemplada la fecha de respuesta el sistema lo descartará de dicho listado tomándolo como un trámite ya informado al responsable y retirado. Para iniciar la búsqueda se selecciona un rango de fechas y existen dos opciones de filtro: Trámites Web Finalizados y no Retirados (los cuales son aquellos que no contemplan fecha y hora de salida del registro y tienen la fecha de información al responsable incompleta) y la opción Todos los Trámites Web Finalizados (los cuales son aquellos que no contemplan fecha y hora de salida del registro y pueden tener o no completa la fecha de información al responsable junto a su aclaración u observación)
22 TEL: Página 22 de 35 Esta función permitirá evaluar la cantidad de trámites web que quedan pendientes de ser retirados por sus responsables además de agilizar las respuestas del registro hacia los responsables de trámites que aún no conocen el estado de su oblea. Estadísticas de trámites iniciados vía Web Esta función permitirá evaluar total de trámites iniciados, total de cada trámite iniciado vía Web, trámites pendientes de ser retirados, trámites demorados, usuarios con mayores trámites Web realizados, monto implicado en cada trámite, etc. Para comenzar la operatoria de esta función el usuario selecciona un rango de fechas donde se buscará los trámites iniciados en dicho rango. Luego selecciona el Inicio del Trámite que podrá ser: Todos los Trámites iniciados en el Registro: sea vía Web o personalmente Sólo Trámites iniciados vía Web También seleccionará el Tipo de Trámite definiendo: Todos los Trámites Seleccionar Trámites: donde aparecerá el listado de trámites disponibles y el usuario selecciona uno o varios trámites que desea incluir en el listado. Luego presionando el botón Consultar se inicia la búsqueda y el listado muestra: trámite, total de trámites iniciados, total de trámites iniciados vía web, total de trámite en proceso, total de trámites con demoras, total de trámites finalizados y total de trámites retirados. Se contabiliza el total de obleas emitidas para todos los trámites listados. El botón Graficar permitirá acceder al gráfico que representa la información del listado.
23 TEL: Página 23 de 35 Estadísticas de trámites por Mesa Esta función permitirá evaluar total de trámites de cada mesa detallando total de cada trámite, total de cada trámite iniciado vía Web, trámites pendientes de ser retirados, trámites demorados, usuarios con mayores trámites Web realizados, monto implicado en cada trámite, etc. Para comenzar la operatoria de esta función el usuario selecciona un rango de fechas donde se buscará los trámites iniciados en dicho rango. Luego selecciona el Inicio del Trámite que podrá ser: Todos los Trámites iniciados en el Registro: sea vía Web o personalmente Sólo Trámites iniciados vía Web Se seleccionará el Tipo de Trámite definiendo: Todos los Trámites Seleccionar Trámites: donde aparecerá el listado de trámites disponibles y el usuario selecciona uno o varios trámites que desea incluir en el listado. Se seleccionará las Mesas donde se encuentra el trámite: Todas las Mesas Seleccionar Mesas: donde aparecerá el listado de Mesas disponibles y el usuario selecciona una o varias mesas que desea incluir en el listado. Se seleccionará el Orden del listado: Primero por tipo de trámite y luego por Mesa donde se encuentra Primero por Mesa donde se encuentra y luego por tipo de trámite
24 TEL: Página 24 de 35 Luego presionando el botón Consultar se inicia la búsqueda y el listado muestra: (trámite y mesa) o (mesa y trámite) según el orden elegido; total de trámites iniciados, total de trámites iniciados vía web, total de trámite en proceso, total de trámites con demoras, total de trámites finalizados y total de trámites retirados. Se contabiliza el total de obleas emitidas para todos los trámites listados. El botón Graficar permitirá acceder al gráfico que representa la información del listado.
25 TEL: Página 25 de 35
26 TEL: Página 26 de 35 Caja Diaria. Registrar Ingresos y egresos de caja. Esta opción permite hacer ingresos o egresos de caja. Esta disponible y se utilizarán los ingresos para movimientos de caja generales. Cuando se confirme el egreso de caja, el sistema ofrece la opción de emitir un recibo que saldrá por impresora con el importe ingresado y con el concepto ingresado por descripción. Además el sistema registra planes de centros de costos (cuentas de egresos), los cuales pueden utilizarse para todos los egresos realizados. Esta definición permitirá luego realizar balances de gastos y estadísticas. Para esto deberá registrarse en ambos casos el importe y la descripción del movimiento, y en el caso de los egresos se registrara además la forma de pago, el centro de costo correspondiente. Los datos de ingreso obligatorio son: descripción del movimiento, forma de pago, e importe.
27 TEL: Página 27 de 35 Movimientos diarios. En un rango de fechas seleccionado visualizará todos los movimientos realizados especificando al comienzo un saldo anterior y al finalizar el informe un saldo de caja. Presionando el botón Imprimir Reporte podrá obtener el detalle visualizado en pantalla sobre papel. Cerrar Caja Diaria La opción cerrar caja le permite registrar el saldo final del día e inicializar con su caja sin movimientos al día siguiente. Para que el sistema realice esta operación deberá hacer clic en la opción de la ventana Cerrar Caja A través de esta ventana también podrá imprimir un detalle de la caja del día con todos los movimientos que se hayan efectuado y los saldos al momento del cierre de la misma.
28 TEL: Página 28 de 35 Ingreso de Créditos disponibles por Usuario. Esta función permite asignar a los distintos usuarios Web el crédito abonado para la utilización de dicho saldo en su aplicación Web para la carga de nuevos trámites. Esta opción está directamente relacionada con la aplicación Web y se llevará el control de todos los créditos abonados a cuenta por parte del usuario para que sean utilizados en sus nuevos trámites. El operador ingresa el nombre del usuario, una descripción del pago y el importe del mismo. Cada pago realizado dejará registro en la caja del día automáticamente. Saldos por centros de costos.
29 TEL: Página 29 de 35 Los centros de costos nos permiten evaluar gastos diarios y/o mensuales asociadas a dichas cuentas. Es posible crear las cuentas que el usuario considere necesarios en el menú Mantenimiento. Es posible seleccionar una cuenta en un rango de fechas y ver los movimientos realizados. En caso de tildar la opción Todas las Cuentas el sistema mostrará el detalle completo que involucra a cada cuenta creada en el rango de fechas elegido. Al final del informe se establece el saldo de todos los movimientos. Estos listados pueden imprimirse en papel o exportarse a un archivo con un formato seleccionado. El botón Imprimir permite obtener el informe en papel o realizar una exportación a un formato de archivo seleccionado.
30 TEL: Página 30 de 35
31 TEL: Página 31 de 35 Todas las pantallas de este menú operan de la siguiente manera: - Nuevo registro: deberá hacer clic en el botón. El campo código se completará automáticamente con el valor que le corresponda, los demás campos de la ventana quedarán vacíos para que pueda ingresar los datos deseados. Para que los datos sean registrados, haga clic en el botón Guardar - Modificación: ingrese el código del registro a modificar, al finalizar presione la tecla Enter, los datos se visualizarán en la ventana. También puede buscar el registro deseado mediante las flechas que se encuentran en la parte inferior de la ventana. Realice los cambios necesarios y para finalizar haga clic en el botón Guardar. Tanto en el ingreso de un nuevo registro o la modificación de uno existente, si no desea almacenar los cambios que haya realizado haga clic en el botón Cancelar - Eliminación: ingrese el código del registro a modificar, al finalizar presione la tecla Enter. Los datos se visualizarán en la ventana. También puede buscar el registro deseado mediante las flechas que se encuentran en la parte inferior de la ventana. Haga clic en el botón Eliminar para borrar el registro actual. Usuarios. El sistema permite personalizar cada usuario. De esta manera deberá ingresar los datos personales y asignar un nombre de usuario y contraseña para el inicio del sistema. Deberá seleccionarse el grupo de usuarios correcto para darle los permisos adecuados. El
32 TEL: Página 32 de 35 nombre de usuario y contraseña serán los datos obligatorios y los que habilitan el ingreso y uso del sistema Grupos. Los grupos de usuarios y permisos habilitan y deshabilitan funciones del sistema a cada usuario logueado. El sistema permite crear grupos personalizados con funciones habilitadas y bloqueadas, para luego asignar usuarios a cada grupo y limitar sus permisos. Detalle de Cuenta Corriente El sistema ofrece la posibilidad de consultar el estado de cuenta de cada usuario Web. Para ello, se selecciona el usuario, se indica un rango de fechas al que se quiere consultar o se tilda la opción Detalle completo de movimientos y se presiona el botón Consultar.
33 TEL: Página 33 de 35 Se listan todos los movimientos realizados que involucran al usuario. Se listan pagos de créditos y trámites iniciados con sus datos principales. Al final del detalle se informa el saldo que dicho usuario tiene actualmente disponible. El botón Imprimir permite obtener un reporte en papel o una exportación del archivo al formato elegido por el usuario. En el Menú mantenimiento se irán incluyendo ítems parametrizables en el sistema y determinados usuarios podrán acceder a realizar modificaciones y agregados de los mismos según los permisos definidos.
34 TEL: Página 34 de 35
35 TEL: Página 35 de 35 Funciones disponibles de la Plataforma Web: Ingreso de Usuario (Login) Visualización 1. El usuario accede a una página de inicio donde existen links a distintos otros sitios del Cliente y un link hacia el Login de usuario. Login 1. El usuario ingresa nombre de usuario y contraseña (ambos obtenidos previamente en el Registro) y el sistema valida que exista y muestra pantalla con el menú. Alta y Consulta de Trámites 1. El usuario elige la opción del menú trámites, el sistema le muestra los Trámites que tiene relacionados. 2. El usuario dar de alta un nuevo Trámite, el sistema verifica que tenga saldo disponible y carga los trámites que podría realizar con el saldo actual. (dado que el tipo de Trámite lo ingresa después debemos calcular que tenga saldo disponible para hacer el mínimo trámite). 3. El usuario selecciona el trámite a realizar, el sistema muestra los campos a completar dependiendo del trámite (si es para personas, para inmuebles o para ambos). 4. El usuario ingresa los datos del Solicitante los datos del trámite y confirma la acción, el sistema genera automáticamente el número nuevamente el nro. De Oblea y mostrando por pantalla ultimo nro. de Oblea y fecha del sistema. 5. El sistema valida los datos y registra los cambios. Si es un alta, genera un ID automáticamente. Consulta Matricula 1. El usuario elige la opción del menú Consulta de Matricula, el sistema le muestra las Matriculas en trámite.
2. Doctores 2.1. Dar de alta un doctor 2.2. Buscar un doctor 2.3. Editar un doctor 2.4. Borrar un doctor
 ADMINISTRACIÓN. 1. Pacientes 1.1. Dar de alta un paciente 1.2. Buscar un paciente 1.3. Editar un paciente 1.4. Borrar un paciente 1.5. Realizar pagos 1.6. Facturar desde un paciente 1.7. Facturar actuaciones
ADMINISTRACIÓN. 1. Pacientes 1.1. Dar de alta un paciente 1.2. Buscar un paciente 1.3. Editar un paciente 1.4. Borrar un paciente 1.5. Realizar pagos 1.6. Facturar desde un paciente 1.7. Facturar actuaciones
Para utilizar esta nueva funcionalidad usted debe hacer lo siguiente: Figura 1. Ventana buscar usuarios para modificar.
 Manejo de NIIF Sistema Administrativo Windows (SAW) Ahora el software administrativo (SAW) incluye las NIIF para facilitar el manejo de esta normativa en las actividades contables de su empresa. Este instructivo
Manejo de NIIF Sistema Administrativo Windows (SAW) Ahora el software administrativo (SAW) incluye las NIIF para facilitar el manejo de esta normativa en las actividades contables de su empresa. Este instructivo
Índice HERRAMIENTA DE COMPRAS... 4. Instalación de la aplicación:... 4. Uso de la Aplicación Visor de Transacciones:... 8. Ingreso al Sistema...
 Índice Contenido HERRAMIENTA DE COMPRAS... 4 Instalación de la aplicación:... 4 Uso de la Aplicación Visor de Transacciones:... 8 Ingreso al Sistema... 8 Configuración de Permisos... 8 Menú Principal...
Índice Contenido HERRAMIENTA DE COMPRAS... 4 Instalación de la aplicación:... 4 Uso de la Aplicación Visor de Transacciones:... 8 Ingreso al Sistema... 8 Configuración de Permisos... 8 Menú Principal...
Sistema Integral de Tesorería Módulo de Contabilidad Manual de Operación
 Aplicaciones y Servicios de Información EMPRESS S.C. Página 1 de 28 CONTENIDO Breve descripción del... 3 Menú Archivos... 4 Tipos de Cuentas.-...4 Cuentas Contables.-...4 Circunscripción.-...7 Menú Pólizas...
Aplicaciones y Servicios de Información EMPRESS S.C. Página 1 de 28 CONTENIDO Breve descripción del... 3 Menú Archivos... 4 Tipos de Cuentas.-...4 Cuentas Contables.-...4 Circunscripción.-...7 Menú Pólizas...
Para ingresar a la aplicación Microsoft PowerPoint 97, los pasos que se deben seguir pueden ser los siguientes:
 Descripción del ambiente de trabajo Entrar y salir de la aplicación Para ingresar a la aplicación Microsoft PowerPoint 97, los pasos que se deben seguir pueden ser los siguientes: A través del botón :
Descripción del ambiente de trabajo Entrar y salir de la aplicación Para ingresar a la aplicación Microsoft PowerPoint 97, los pasos que se deben seguir pueden ser los siguientes: A través del botón :
STOCK CONTROL CENTER INVENTARIOS Y DEPOSITOS By PolakoSoft. www.stockcontrolcenter.com.ar M A N U A L. MAIL: info@stockcontrolcenter.com.
 STOCK CONTROL CENTER INVENTARIOS Y DEPOSITOS By PolakoSoft www.stockcontrolcenter.com.ar M A N U A L MAIL: info@stockcontrolcenter.com.ar MSN: oruotolo@hotmail.com Gestión de Entregas de Insumos Gestión
STOCK CONTROL CENTER INVENTARIOS Y DEPOSITOS By PolakoSoft www.stockcontrolcenter.com.ar M A N U A L MAIL: info@stockcontrolcenter.com.ar MSN: oruotolo@hotmail.com Gestión de Entregas de Insumos Gestión
SISTEMA DE APARTADO DE SALAS PARA EVENTOS
 SISTEMA DE APARTADO DE SALAS PARA EVENTOS Dirección General de Comunicaciones e Informática Febrero 2008 1 INDICE 1. Objetivos del Sistema... 3 10. Solución de problemas... 23 2. Introducción... 4 3. Requisitos...
SISTEMA DE APARTADO DE SALAS PARA EVENTOS Dirección General de Comunicaciones e Informática Febrero 2008 1 INDICE 1. Objetivos del Sistema... 3 10. Solución de problemas... 23 2. Introducción... 4 3. Requisitos...
Manual de Usuario del Sistema de control de Turnos
 Manual de Usuario del Sistema de control de Turnos Versión del Manual. 1.0 1 Índice 1. Introducción... 3 2. Requerimientos... 3 3. Dirección electrónica del sistema... 4 4. Proceso general de operación
Manual de Usuario del Sistema de control de Turnos Versión del Manual. 1.0 1 Índice 1. Introducción... 3 2. Requerimientos... 3 3. Dirección electrónica del sistema... 4 4. Proceso general de operación
Access Control. Manual de Usuario
 Access Control Manual de Usuario Contenido Login... 3 Pantalla Principal... 3 Registro de Acceso... 4 Catálogos... 5 Empleados... 5 Departamentos... 8 Puestos... 9 Perfiles... 9 Usuarios... 11 Horarios...
Access Control Manual de Usuario Contenido Login... 3 Pantalla Principal... 3 Registro de Acceso... 4 Catálogos... 5 Empleados... 5 Departamentos... 8 Puestos... 9 Perfiles... 9 Usuarios... 11 Horarios...
PROGRAMA DE GESTIÓN. Tutorial para usuarios del sistema de información
 PROGRAMA DE GESTIÓN Tutorial para usuarios del sistema de información Planeación Julio de 2014 0 Contenido 1. Cómo ingresar al sistema?... 1 2. Cómo ingresar un proyecto de gestión?... 3 3. Cómo aceptar
PROGRAMA DE GESTIÓN Tutorial para usuarios del sistema de información Planeación Julio de 2014 0 Contenido 1. Cómo ingresar al sistema?... 1 2. Cómo ingresar un proyecto de gestión?... 3 3. Cómo aceptar
MANUAL DEL SISTEMA DE INFORMACIÓN DE EXPEDIENTES DEL GOBIERNO DE LA CIUDAD DE SANTA FE
 MANUAL DEL SISTEMA DE INFORMACIÓN DE EXPEDIENTES DEL GOBIERNO DE LA CIUDAD Subsecretaría de Reforma y Modernización del Estado Programa Municipio Digital ÍNDICE Características del sistema... 2 Funcionalidades...
MANUAL DEL SISTEMA DE INFORMACIÓN DE EXPEDIENTES DEL GOBIERNO DE LA CIUDAD Subsecretaría de Reforma y Modernización del Estado Programa Municipio Digital ÍNDICE Características del sistema... 2 Funcionalidades...
GPS Colaboración PERSONALIZAR PROCESOS DE SELECCIÓN
 GPS Colaboración PERSONALIZAR PROCESOS DE SELECCIÓN PERSONALIZAR LOS PROCESOS DE SELECCIÓN (GPS) Antes de crear un proceso de selección, debemos personalizar estos procesos según las necesidades que tengamos.
GPS Colaboración PERSONALIZAR PROCESOS DE SELECCIÓN PERSONALIZAR LOS PROCESOS DE SELECCIÓN (GPS) Antes de crear un proceso de selección, debemos personalizar estos procesos según las necesidades que tengamos.
UNYDOS CONSULTING S.A MANUAL DE USUARIO PLATAFORMA WEB DE INTERPRISE ADMINISTRATIVO 4.0
 UNYDOS CONSULTING S.A MANUAL DE USUARIO PLATAFORMA WEB DE INTERPRISE ADMINISTRATIVO 4.0 2012 1 CONTENIDO INTRODUCCIÓN... 4 1. COMO INGRESAR AL SISTEMA... 5 2. MANEJO DE CONENIDOS WEB... 7 2.1 Áreas de
UNYDOS CONSULTING S.A MANUAL DE USUARIO PLATAFORMA WEB DE INTERPRISE ADMINISTRATIVO 4.0 2012 1 CONTENIDO INTRODUCCIÓN... 4 1. COMO INGRESAR AL SISTEMA... 5 2. MANEJO DE CONENIDOS WEB... 7 2.1 Áreas de
Caja y Bancos. A través de este módulo se realiza:
 Caja y Bancos A través de este módulo se realiza: la administración de cuentas bancarias, la administración de chequeras, la emisión de cheques en formulario continuo, la administración de cajas la obtención
Caja y Bancos A través de este módulo se realiza: la administración de cuentas bancarias, la administración de chequeras, la emisión de cheques en formulario continuo, la administración de cajas la obtención
Novedades incluidas en Discovery 4.50
 Novedades incluidas en Discovery 4.50 Nuevo comprobante: Cotizaciones en ventas Se incorpora el registro de cotizaciones al sistema, ya sea en forma manual o mediante importación desde archivos de texto.
Novedades incluidas en Discovery 4.50 Nuevo comprobante: Cotizaciones en ventas Se incorpora el registro de cotizaciones al sistema, ya sea en forma manual o mediante importación desde archivos de texto.
Manual de usuario Configuración
 Manual de usuario Configuración Expertos punto de venta www.expertospv.com Página 1 de 19d Contenido Introducción... 3 1. Requerimientos... 3 2. Acceso al sistema... 4 3. Ingreso al modulo de sistema....
Manual de usuario Configuración Expertos punto de venta www.expertospv.com Página 1 de 19d Contenido Introducción... 3 1. Requerimientos... 3 2. Acceso al sistema... 4 3. Ingreso al modulo de sistema....
Manual de Usuario SOFTWARE DESPACHO JURIDICO 2015.
 1 Tú imagínalo, nosotros lo desarrollamos. Manual de Usuario SOFTWARE DESPACHO JURIDICO 2015. VERSIÓN 2.0 Contenido Requerimientos del Sistema... 4 Instalación de los Prerrequisitos del Sistema... 4 Instalación
1 Tú imagínalo, nosotros lo desarrollamos. Manual de Usuario SOFTWARE DESPACHO JURIDICO 2015. VERSIÓN 2.0 Contenido Requerimientos del Sistema... 4 Instalación de los Prerrequisitos del Sistema... 4 Instalación
Menús. Gestor de Menús
 Menús Para dar acceso a las categorías, artículos y generar espacio para los módulos se deben crear menús, éstos son enlaces a determinado recurso en el portal Web, sin ellos no es posible visualizar ninguno
Menús Para dar acceso a las categorías, artículos y generar espacio para los módulos se deben crear menús, éstos son enlaces a determinado recurso en el portal Web, sin ellos no es posible visualizar ninguno
Guía rápida. Nero BackItUp. Ahead Software AG
 Guía rápida Nero BackItUp Ahead Software AG Información sobre derechos de autor y marcas comerciales El manual del usuario de Nero BackItUp y todo su contenido son propiedad de Ahead Software y están protegidos
Guía rápida Nero BackItUp Ahead Software AG Información sobre derechos de autor y marcas comerciales El manual del usuario de Nero BackItUp y todo su contenido son propiedad de Ahead Software y están protegidos
Beneficios: HOJA: 1 DE 93
 SISFACEL es un Sistema de Facturación Electrónica, que fortalece la tecnología de su empresa, eleva la calidad de los procesos administrativos y lo ayuda a cumplir con los requerimientos sobre la emisión
SISFACEL es un Sistema de Facturación Electrónica, que fortalece la tecnología de su empresa, eleva la calidad de los procesos administrativos y lo ayuda a cumplir con los requerimientos sobre la emisión
MANUAL PARA EL PROCESO DE VERIFICACION LABORAL PLATAFORMA WEB CERILAPCHILE S. A. V 3.0
 MANUAL PARA EL PROCESO DE VERIFICACION LABORAL PLATAFORMA WEB CERILAPCHILE S. A. V 3.0 I N D I C E 1. Objetivo... 3 2. Pasos del Proceso de Verificación... 3 3. Modalidad de Pago... 4 3.1 La empresa principal
MANUAL PARA EL PROCESO DE VERIFICACION LABORAL PLATAFORMA WEB CERILAPCHILE S. A. V 3.0 I N D I C E 1. Objetivo... 3 2. Pasos del Proceso de Verificación... 3 3. Modalidad de Pago... 4 3.1 La empresa principal
P/. Factura Electrónica D/. Manual de Usuario Proveedores
 Control documental Versión del Fecha Autor Modificaciones/Comentarios documento 1.0 10/02/2011 Diputación de Teruel Versión inicial del documento 1.1 05/04/2011 Diputación de Teruel Revisado estilo 1.2
Control documental Versión del Fecha Autor Modificaciones/Comentarios documento 1.0 10/02/2011 Diputación de Teruel Versión inicial del documento 1.1 05/04/2011 Diputación de Teruel Revisado estilo 1.2
Sistema integrado de pesaje de camiones bajo Windows. Manual de Uso Galil 4.3
 Sistema integrado de pesaje de camiones bajo Windows Manual de Uso Galil 4.3 Introducción: Este programa permite la operatoria de una o dos Balanzas de camiones teniendo las siguientes características:
Sistema integrado de pesaje de camiones bajo Windows Manual de Uso Galil 4.3 Introducción: Este programa permite la operatoria de una o dos Balanzas de camiones teniendo las siguientes características:
BANCA ELECTRÓNICA PARA EMPRESAS GUÍA DE APLICACIONES / SISTEMAS PARA CLIENTES USUARIO FINAL. PAGO DE IMPUESTOS y SERVICIOS
 GUÍA DE APLICACIONES / SISTEMAS PARA CLIENTES PAGO DE IMPUESTOS y SERVICIOS Pago de Impuestos y Servicios Página 2 de 45 1 Objetivo...3 2 Consideraciones Generales...3 3 Pago de Impuestos y Servicios...4
GUÍA DE APLICACIONES / SISTEMAS PARA CLIENTES PAGO DE IMPUESTOS y SERVICIOS Pago de Impuestos y Servicios Página 2 de 45 1 Objetivo...3 2 Consideraciones Generales...3 3 Pago de Impuestos y Servicios...4
Instructivo Asesoría Básica Comunidad Virtual SharePoint 2010
 Instructivo Asesoría Básica Comunidad Virtual SharePoint 2010 CONTENIDO 1. Qué es? 2. Cómo crear y acceder a la Comunidad Virtual en Microsoft SharePoint 2010? Ejemplo. 3. Qué tengo en la página de inicio
Instructivo Asesoría Básica Comunidad Virtual SharePoint 2010 CONTENIDO 1. Qué es? 2. Cómo crear y acceder a la Comunidad Virtual en Microsoft SharePoint 2010? Ejemplo. 3. Qué tengo en la página de inicio
Manual de Instrucciones
 Manual de Instrucciones INDICE Acceso...3 Iniciando la aplicación...3 Inicio sesión: Ventanas de login...4 Ventana de login inicial...4 Ventana de login estándar...5 Ventana de inicio...7 Descripción de
Manual de Instrucciones INDICE Acceso...3 Iniciando la aplicación...3 Inicio sesión: Ventanas de login...4 Ventana de login inicial...4 Ventana de login estándar...5 Ventana de inicio...7 Descripción de
MANUAL DE USUARIO UTILIZACIÓN DE LA EXTRANET
 MANUAL DE USUARIO UTILIZACIÓN DE LA EXTRANET Utilice ésta Guía para conocer los procedimientos básicos de uso de la Extranet. En caso de que tenga alguna duda consulte las Instrucciones de Operación disponibles
MANUAL DE USUARIO UTILIZACIÓN DE LA EXTRANET Utilice ésta Guía para conocer los procedimientos básicos de uso de la Extranet. En caso de que tenga alguna duda consulte las Instrucciones de Operación disponibles
Manual de Usuario del Correo Electrónico IBM Lotus inotes 8.5.1
 Manual de Usuario del Correo Electrónico IBM Lotus inotes 8.5.1 Índice 1. Control de acceso a Lotus inotes... 3 1.1. Dirección web o url para el acceso a lotus inotes... 3 1.2. Pantalla de autenticación...
Manual de Usuario del Correo Electrónico IBM Lotus inotes 8.5.1 Índice 1. Control de acceso a Lotus inotes... 3 1.1. Dirección web o url para el acceso a lotus inotes... 3 1.2. Pantalla de autenticación...
PARKING ZONE v1.8 MANUAL DEL USUARIO
 PARKING ZONE v1.8 MANUAL DEL USUARIO Contenido 1. ABRIR LA APLICACIÓN 3 2. UBICACIÓN DEL SERVIDOR 3 3. ACCESO A LA APLICACIÓN 4 4. ADMINISTRACION TARIFAS 5 5. ADMINISTRACION CONFIGURACION 6 5.1. CONFIGURAR
PARKING ZONE v1.8 MANUAL DEL USUARIO Contenido 1. ABRIR LA APLICACIÓN 3 2. UBICACIÓN DEL SERVIDOR 3 3. ACCESO A LA APLICACIÓN 4 4. ADMINISTRACION TARIFAS 5 5. ADMINISTRACION CONFIGURACION 6 5.1. CONFIGURAR
NOTIFICACIÓN DE MOVIMIENTOS DE ESTUPEFACIENTES POR PARTE DE LOS LABORATORIOS FARMACÉUTICOS Y ALMACENES MAYORISTAS DE DISTRIBUCIÓN
 NOTIFICACIÓN DE MOVIMIENTOS DE ESTUPEFACIENTES POR PARTE DE LOS LABORATORIOS FARMACÉUTICOS Y ALMACENES MAYORISTAS DE DISTRIBUCIÓN GUÍA PARA LA PRESENTACIÓN DE NOTIFICACIONES Versión: 27/06/2012-1 ÍNDICE:
NOTIFICACIÓN DE MOVIMIENTOS DE ESTUPEFACIENTES POR PARTE DE LOS LABORATORIOS FARMACÉUTICOS Y ALMACENES MAYORISTAS DE DISTRIBUCIÓN GUÍA PARA LA PRESENTACIÓN DE NOTIFICACIONES Versión: 27/06/2012-1 ÍNDICE:
GENERACIÓN DE TRANSFERENCIAS
 GENERACIÓN DE TRANSFERENCIAS 1 INFORMACIÓN BÁSICA La aplicación de generación de ficheros de transferencias permite generar fácilmente órdenes para que la Caja efectúe transferencias, creando una base
GENERACIÓN DE TRANSFERENCIAS 1 INFORMACIÓN BÁSICA La aplicación de generación de ficheros de transferencias permite generar fácilmente órdenes para que la Caja efectúe transferencias, creando una base
MANUAL DE USUARIO EXTRANET
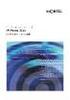 MANUAL DE USUARIO EXTRANET INDICE INGRESO AL SISTEMA... 3 LOGUIN DE USUARIO (INSTALADORES)... 4 CAMBIO Y RECUPERACIÓN DE CLAVES... 5 VENTANA PRINCIPAL... 8 CAMBIO DE OFICINA COMERCIAL... 10 INICIO DE TRÁMITE...
MANUAL DE USUARIO EXTRANET INDICE INGRESO AL SISTEMA... 3 LOGUIN DE USUARIO (INSTALADORES)... 4 CAMBIO Y RECUPERACIÓN DE CLAVES... 5 VENTANA PRINCIPAL... 8 CAMBIO DE OFICINA COMERCIAL... 10 INICIO DE TRÁMITE...
Servicios Educativos Del Estado De Chihuahua Sistema Integral de Presupuestos y Materiales. Indice. Introducción... 2. Barra de Herramientas...
 Indice Página Introducción... 2 Acceso al Sistema... 3 Barra de Herramientas... 4 Menú Principal... 5 Operación Catálogos Reportes Consultas Entradas Por Orden de Compra... 6 Entradas Directas... 8 Salidas
Indice Página Introducción... 2 Acceso al Sistema... 3 Barra de Herramientas... 4 Menú Principal... 5 Operación Catálogos Reportes Consultas Entradas Por Orden de Compra... 6 Entradas Directas... 8 Salidas
PANTALLA INICIAL APARTADOS DE LA APLICACIÓN. En la pantalla inicial el usuario dispone de diferentes apartados en la barra izquierda:
 PANTALLA INICIAL APARTADOS DE LA APLICACIÓN En la pantalla inicial el usuario dispone de diferentes apartados en la barra izquierda: Accesos: Entidades: accede a los datos de la entidades para crear o
PANTALLA INICIAL APARTADOS DE LA APLICACIÓN En la pantalla inicial el usuario dispone de diferentes apartados en la barra izquierda: Accesos: Entidades: accede a los datos de la entidades para crear o
BRETON INDUSTRIAL SISTEMA DE CONTROL DE PROYECTOS
 BRETON INDUSTRIAL SISTEMA DE CONTROL DE PROYECTOS MANUAL DE USUARIO COMPRAS VERSIÓN 1.0 El material contenido en este documento tiene información que pertenece a Grupo Red, este material incluye información
BRETON INDUSTRIAL SISTEMA DE CONTROL DE PROYECTOS MANUAL DE USUARIO COMPRAS VERSIÓN 1.0 El material contenido en este documento tiene información que pertenece a Grupo Red, este material incluye información
Manual de Pagos y Transferencias
 Índice de Pagos y Transferencias 1. Pagos y transferencias... 2. Individuales... 2.1 Traspasos mismo Banco... 2.2 Traspasos Interbancarios... 2.3 Pagos mismo Banco... 2.4 Pagos Interbancarios... 2.5 Pagos
Índice de Pagos y Transferencias 1. Pagos y transferencias... 2. Individuales... 2.1 Traspasos mismo Banco... 2.2 Traspasos Interbancarios... 2.3 Pagos mismo Banco... 2.4 Pagos Interbancarios... 2.5 Pagos
Bienvenido al sistema de Curriculum Digital CVDigital
 CVDigital 1 Bienvenido al sistema de Curriculum Digital CVDigital Este programa se ha desarrollado con el fin de llevar a cabo Certificaciones y Recertificaciones de los profesionales a partir del ingreso
CVDigital 1 Bienvenido al sistema de Curriculum Digital CVDigital Este programa se ha desarrollado con el fin de llevar a cabo Certificaciones y Recertificaciones de los profesionales a partir del ingreso
MANUAL DE USO DEL SISTEMA
 MANUAL DE USO DEL SISTEMA Página 1 de 23 INDICE 1. GESTION DE USUARIOS...3 1.1 Crear usuario...3 1.2 Iniciar sesión...4 1.3 Pantalla de inicio y menú...5 1.4 Modificar datos personales...6 1.5 Cambiar
MANUAL DE USO DEL SISTEMA Página 1 de 23 INDICE 1. GESTION DE USUARIOS...3 1.1 Crear usuario...3 1.2 Iniciar sesión...4 1.3 Pantalla de inicio y menú...5 1.4 Modificar datos personales...6 1.5 Cambiar
Usuario 14/02/2006. Versión 1.4. Dirección de Procesos y Tecnología
 SISTEMA CUENTA CORRIENTE MANUAL DE Usuario 14/02/2006 Versión 1.4 Dirección de Procesos y Tecnología Preparado por Dirección Tecnológica Página 1 de 14 UCSUR-UNSO-SISE INDICE SISTEMA INTEGRADO CUENTA CORRIENTE...
SISTEMA CUENTA CORRIENTE MANUAL DE Usuario 14/02/2006 Versión 1.4 Dirección de Procesos y Tecnología Preparado por Dirección Tecnológica Página 1 de 14 UCSUR-UNSO-SISE INDICE SISTEMA INTEGRADO CUENTA CORRIENTE...
MANUAL DE USUARIO OPERADOR LOGÍSTICO
 OPERADOR LOGÍSTICO Para poder utilizar la aplicación de ECOLUM, como Operador Logístico es necesario: Disponer de conexión a Internet. Microsoft Windows Vista o superior. Tener instalado los siguientes
OPERADOR LOGÍSTICO Para poder utilizar la aplicación de ECOLUM, como Operador Logístico es necesario: Disponer de conexión a Internet. Microsoft Windows Vista o superior. Tener instalado los siguientes
Proyectos de Innovación Docente
 Proyectos de Innovación Docente Manual de Usuario Vicerrectorado de Docencia y Profesorado Contenido INTRODUCCIÓN... 3 DATOS PERSONALES... 6 Modificar email... 6 Modificar contraseña... 7 GESTIÓN PROYECTOS...
Proyectos de Innovación Docente Manual de Usuario Vicerrectorado de Docencia y Profesorado Contenido INTRODUCCIÓN... 3 DATOS PERSONALES... 6 Modificar email... 6 Modificar contraseña... 7 GESTIÓN PROYECTOS...
BANCOS. Manejo de Bancos. Como crear una ficha de Banco? Como modificar los datos de una ficha de Banco? Como borrar una ficha de Banco?
 BANCOS El Sistema de Gestión Administrativa permite el manejo de los movimientos bancarios. Seleccionada la opción de Bancos, el sistema presentara las siguientes opciones. Manejo de Bancos Manejo de movimientos
BANCOS El Sistema de Gestión Administrativa permite el manejo de los movimientos bancarios. Seleccionada la opción de Bancos, el sistema presentara las siguientes opciones. Manejo de Bancos Manejo de movimientos
MANUAL DE USUARIOS DEL MODULO DE EVALUACIÓN DE DESEMPEÑO SISTEMA DE ADMINISTRACIÓN DE SERVIDORES PÚBLICOS (SASP)
 MINISTERIO DE ADMINISTRACIÓN PÚBLICA (MAP) Dirección de Tecnología de la Información y Comunicación MANUAL DE USUARIOS DEL MODULO DE EVALUACIÓN DE DESEMPEÑO SISTEMA DE ADMINISTRACIÓN DE SERVIDORES PÚBLICOS
MINISTERIO DE ADMINISTRACIÓN PÚBLICA (MAP) Dirección de Tecnología de la Información y Comunicación MANUAL DE USUARIOS DEL MODULO DE EVALUACIÓN DE DESEMPEÑO SISTEMA DE ADMINISTRACIÓN DE SERVIDORES PÚBLICOS
Sistema Integral SIEA Presentación de Informe Académico de Proyectos de Investigación GUÍA DE USUARIO
 Sistema Integral SIEA Presentación de Informe Académico de Proyectos de Investigación GUÍA DE USUARIO Si aún no tiene instalado Silverlight no podrá visualizar el contenido de la página. Automáticamente
Sistema Integral SIEA Presentación de Informe Académico de Proyectos de Investigación GUÍA DE USUARIO Si aún no tiene instalado Silverlight no podrá visualizar el contenido de la página. Automáticamente
Manual de Usuario. Facturandote Corporativo Mérida, Yucatán, México www.facturandote.com
 Manual de Usuario 1. Ingreso al Sistema La ruta de acceso al portal de facturación es: https://portal.facturandote.com/crm/login.jsp Inmediatamente se abrirá la pantalla para ingreso a la aplicación: 1.1.
Manual de Usuario 1. Ingreso al Sistema La ruta de acceso al portal de facturación es: https://portal.facturandote.com/crm/login.jsp Inmediatamente se abrirá la pantalla para ingreso a la aplicación: 1.1.
MANUAL DE USUARIO COOPERATIVAS
 MANUAL DE USUARIO COOPERATIVAS TABLA DE CONTENIDO 1 INTRODUCCIÓN... 3 2 INGRESO AL SISTEMA... 4 2.1. PANTALLA Y RUTA DE ACCESO...4 2.2. REGISTRO DE USUARIOS...5 2.3. CAMBIAR CONTRASEÑA...9 2.4. RECORDAR
MANUAL DE USUARIO COOPERATIVAS TABLA DE CONTENIDO 1 INTRODUCCIÓN... 3 2 INGRESO AL SISTEMA... 4 2.1. PANTALLA Y RUTA DE ACCESO...4 2.2. REGISTRO DE USUARIOS...5 2.3. CAMBIAR CONTRASEÑA...9 2.4. RECORDAR
Rioja 2877 Rosario Santa Fe TEL: 5580894 www.jarsolutions.com.ar sistemas@jarsolutions.com.ar
 TEL: 5580894 TEL: 5580894 Página 2 de 56 Índice. Presentación...3 Requerimientos del Sistema...4 Requerimientos de Hardware...4 Planificación y Servicios...5 Resto - Bar...6 Inicio del Sistema...7 Funciones
TEL: 5580894 TEL: 5580894 Página 2 de 56 Índice. Presentación...3 Requerimientos del Sistema...4 Requerimientos de Hardware...4 Planificación y Servicios...5 Resto - Bar...6 Inicio del Sistema...7 Funciones
Notificaciones y Presentaciones Electrónicas en portal Web
 Notificaciones y Presentaciones Electrónicas en portal Web Consideraciones previas: Para poder acceder al portal con derecho de firma, deberá tener token instalado y conectado a la computadora antes de
Notificaciones y Presentaciones Electrónicas en portal Web Consideraciones previas: Para poder acceder al portal con derecho de firma, deberá tener token instalado y conectado a la computadora antes de
Manual de Usuario-OTEC v.02 Portal Administrativo Sistema Integrado de Capacitación (SIC)
 Manual de Usuario-OTEC v.02 Portal Administrativo Sistema Integrado de Capacitación (SIC) Tabla de contenido Introducción... 4 Acceso al Sistema... 5 Menú Principal... 6 Mantenedor de Cursos... 7 Búsqueda
Manual de Usuario-OTEC v.02 Portal Administrativo Sistema Integrado de Capacitación (SIC) Tabla de contenido Introducción... 4 Acceso al Sistema... 5 Menú Principal... 6 Mantenedor de Cursos... 7 Búsqueda
MÓDULO CÉDULAS DE AUDITORÍA DESDE EXCEL
 MÓDULO CÉDULAS DE AUDITORÍA DESDE EXCEL EL módulo de Cédulas desde Excel permite obtener y manipular la información registrada en SuperCONTABILIDAD de manera rápida y confiable. Las aplicaciones de este
MÓDULO CÉDULAS DE AUDITORÍA DESDE EXCEL EL módulo de Cédulas desde Excel permite obtener y manipular la información registrada en SuperCONTABILIDAD de manera rápida y confiable. Las aplicaciones de este
Manual correo electrónico sobre webmail
 Manual correo electrónico sobre webmail Para ingresar a su cuenta de correo vía web; se debe utilizar un Navegador de Internet, entre los más comunes están Internet Explorer, Mozilla Firefox, Google Chrome,
Manual correo electrónico sobre webmail Para ingresar a su cuenta de correo vía web; se debe utilizar un Navegador de Internet, entre los más comunes están Internet Explorer, Mozilla Firefox, Google Chrome,
Estimado usuario. Tabla de Contenidos
 Estimado usuario. El motivo del presente correo electrónico es mantenerle informado de las mejoras y cambios realizados en el software Orathor (Athor/Olimpo) en su versión 5.7.041 la cual ha sido recientemente
Estimado usuario. El motivo del presente correo electrónico es mantenerle informado de las mejoras y cambios realizados en el software Orathor (Athor/Olimpo) en su versión 5.7.041 la cual ha sido recientemente
PORTAL DE PROVEEDORES MANUAL DE FACTURACIÓN
 PORTAL DE PROVEEDORES MANUAL DE FACTURACIÓN TABLA CONTENIDO A. CONFIDENCIALIDAD... 2 B. MAPA Y PROCESO DE LA APLICACION... 3 C. ACCESO AL PORTAL DE PROVEEDORES... 5 APARTADO PARA PROVEEDORES... 6 i. CONSULTAS...
PORTAL DE PROVEEDORES MANUAL DE FACTURACIÓN TABLA CONTENIDO A. CONFIDENCIALIDAD... 2 B. MAPA Y PROCESO DE LA APLICACION... 3 C. ACCESO AL PORTAL DE PROVEEDORES... 5 APARTADO PARA PROVEEDORES... 6 i. CONSULTAS...
Cuando use KEOPS.Pack&Ship Desktop las opciones típicas son:
 1 ÍNDICE ÍNDICE... 2 Introducción... 3 1.1.El conjunto KEOPS... 3 1.1.1.KEOPS.Locate&Select... 3 1.1.2. KEOPS.Pack&Ship Desktop... 3 1.1.3. KEOPS.Track&Trace... 4 1.2.Requerimientos... 4 2.Instalación...
1 ÍNDICE ÍNDICE... 2 Introducción... 3 1.1.El conjunto KEOPS... 3 1.1.1.KEOPS.Locate&Select... 3 1.1.2. KEOPS.Pack&Ship Desktop... 3 1.1.3. KEOPS.Track&Trace... 4 1.2.Requerimientos... 4 2.Instalación...
Manual para consultar la cuenta de correo por webmail
 Manual para consultar la cuenta de correo por webmail Para ingresar a su cuenta de correo vía web; se debe utilizar un Navegador de Internet, entre los más comunes están Internet Explorer, Mozilla Firefox,
Manual para consultar la cuenta de correo por webmail Para ingresar a su cuenta de correo vía web; se debe utilizar un Navegador de Internet, entre los más comunes están Internet Explorer, Mozilla Firefox,
BENEFICIAR ENTIDAD COOPERATIVA MANUAL DE USUARIO SOLICITUD DE CREDITO VÍA WEB
 BENEFICIAR ENTIDAD COOPERATIVA MANUAL DE USUARIO SOLICITUD DE CREDITO VÍA WEB 2014 Manual diligenciamiento solicitud de crédito vía Web 1 INTRODUCCION Esta nueva opción que ponemos a disposición de nuestros
BENEFICIAR ENTIDAD COOPERATIVA MANUAL DE USUARIO SOLICITUD DE CREDITO VÍA WEB 2014 Manual diligenciamiento solicitud de crédito vía Web 1 INTRODUCCION Esta nueva opción que ponemos a disposición de nuestros
Bienvenidos a esta guía la cual pretende ilustrar la manera de utilizar este programa
 ImasisEscolar Bienvenidos a esta guía la cual pretende ilustrar la manera de utilizar este programa Imasis es una marca registrada protegida por las leyes nacionales e internacionales de propiedad intelectual
ImasisEscolar Bienvenidos a esta guía la cual pretende ilustrar la manera de utilizar este programa Imasis es una marca registrada protegida por las leyes nacionales e internacionales de propiedad intelectual
PROCESO GESTIÓN ADMINISTRATIVA INSTRUCTIVO TÉCNICO ALISTAMIENTO SERVIDORES GESTIÓN DOCUMENTAL
 Versión 1.0 Página 1 de 26 Para la instalación de la aplicación SIGA (Sistema de Información y Gestión de Archivos) se debe tener en cuenta los siguientes requisitos en el servidor asignado para esta aplicación
Versión 1.0 Página 1 de 26 Para la instalación de la aplicación SIGA (Sistema de Información y Gestión de Archivos) se debe tener en cuenta los siguientes requisitos en el servidor asignado para esta aplicación
Sistema de Información de Gestión de Consultas y Reclamos del SIAC. Manual de Usuario Acceso al Sistema del Perfil Usuario SEC
 Sistema de Información de Gestión de Consultas y Reclamos del SIAC Manual de Usuario Acceso al Sistema del Perfil Usuario SEC 1 Control de Versiones VERSION MANUAL 1.0 1.0 Responsable elaboración documento
Sistema de Información de Gestión de Consultas y Reclamos del SIAC Manual de Usuario Acceso al Sistema del Perfil Usuario SEC 1 Control de Versiones VERSION MANUAL 1.0 1.0 Responsable elaboración documento
Plataforma Helvia. Manual de Administración. Bitácora. Versión 6.06.04
 Plataforma Helvia Manual de Administración Bitácora Versión 6.06.04 ÍNDICE Acceso a la administración de la Bitácora... 3 Interfaz Gráfica... 3 Publicaciones... 4 Cómo Agregar una Publicación... 4 Cómo
Plataforma Helvia Manual de Administración Bitácora Versión 6.06.04 ÍNDICE Acceso a la administración de la Bitácora... 3 Interfaz Gráfica... 3 Publicaciones... 4 Cómo Agregar una Publicación... 4 Cómo
Contenido. Email: capacitacion@u cursos.cl / Teléfono: 9782450
 GMI Contenido PUBLICAR AVISO... 3 CREAR PROCESO DE SELECCIÓN... 6 VER/ELIMINAR AVISOS PUBLICADOS... 8 ETAPAS DE UN PROCESO DE SELECCIÓN... 10 SECCIONES DE LOS PROCESOS DE SELECCIÓN (GPS)... 21 PERSONALIZAR
GMI Contenido PUBLICAR AVISO... 3 CREAR PROCESO DE SELECCIÓN... 6 VER/ELIMINAR AVISOS PUBLICADOS... 8 ETAPAS DE UN PROCESO DE SELECCIÓN... 10 SECCIONES DE LOS PROCESOS DE SELECCIÓN (GPS)... 21 PERSONALIZAR
Combinar comentarios y cambios de varios documentos en un documento
 Combinar comentarios y cambios de varios documentos en un documento Si envía un documento a varios revisores para que lo revisen y cada uno de ellos devuelve el documento, puede combinar los documentos
Combinar comentarios y cambios de varios documentos en un documento Si envía un documento a varios revisores para que lo revisen y cada uno de ellos devuelve el documento, puede combinar los documentos
GUIA COMPLEMENTARIA PARA EL USUARIO DE AUTOAUDIT. Versión N 02 Fecha: 2011-Febrero Apartado: Archivos Anexos ARCHIVOS ANEXOS
 ARCHIVOS ANEXOS Son los documentos, hojas de cálculo o cualquier archivo que se anexa a las carpetas, subcarpetas, hallazgos u otros formularios de papeles de trabajo. Estos archivos constituyen la evidencia
ARCHIVOS ANEXOS Son los documentos, hojas de cálculo o cualquier archivo que se anexa a las carpetas, subcarpetas, hallazgos u otros formularios de papeles de trabajo. Estos archivos constituyen la evidencia
OpenOffice.org Calc MANUAL CALC 1.INTRODUCCIÓN... 2 2. ENTORNO... 3 1.1 BARRAS DE MENÚ... 3 1.2 PERSONALIZACIÓN DE BARRAS... 4
 MANUAL CALC Índice de contenido 1.INTRODUCCIÓN... 2 2. ENTORNO... 3 1.1 BARRAS DE MENÚ... 3 1.2 PERSONALIZACIÓN DE BARRAS... 4 3. MANEJO DE DOCUMENTOS... 5 2.1 ABRIR DOCUMENTOS... 5 2.2 GUARDAR DOCUMENTOS
MANUAL CALC Índice de contenido 1.INTRODUCCIÓN... 2 2. ENTORNO... 3 1.1 BARRAS DE MENÚ... 3 1.2 PERSONALIZACIÓN DE BARRAS... 4 3. MANEJO DE DOCUMENTOS... 5 2.1 ABRIR DOCUMENTOS... 5 2.2 GUARDAR DOCUMENTOS
Manual de Usuario (Instancia Normativa)
 SUBSECRETARÍA DE CONTROL Y AUDITORÍA DE LA GESTIÓN PÚBLICA UNIDAD DE OPERACIÓN REGIONAL Y CONTRALORÍA SOCIAL Sistema Informático de Contraloría Social (SICS Ver. 2.0) Manual de Usuario (Instancia Normativa)
SUBSECRETARÍA DE CONTROL Y AUDITORÍA DE LA GESTIÓN PÚBLICA UNIDAD DE OPERACIÓN REGIONAL Y CONTRALORÍA SOCIAL Sistema Informático de Contraloría Social (SICS Ver. 2.0) Manual de Usuario (Instancia Normativa)
Secretaría de Salud. Subsecretaria de Innovación y Calidad. Dirección General de Calidad y Educación en Salud
 Secretaría de Salud Subsecretaria de Innovación y Calidad Dirección General de Calidad y Educación en Salud Dirección General Adjunta de Calidad en Salud Dirección de Mejora de Procesos Manual de Usuario
Secretaría de Salud Subsecretaria de Innovación y Calidad Dirección General de Calidad y Educación en Salud Dirección General Adjunta de Calidad en Salud Dirección de Mejora de Procesos Manual de Usuario
[MANUAL DE USUARIO VUCE DGS0006] [Escribir texto] MINISTERIO DE COMERCIO EXTERIOR Y TURISMO - MINCETUR. Ventanilla Única de Comercio Exterior - VUCE
![[MANUAL DE USUARIO VUCE DGS0006] [Escribir texto] MINISTERIO DE COMERCIO EXTERIOR Y TURISMO - MINCETUR. Ventanilla Única de Comercio Exterior - VUCE [MANUAL DE USUARIO VUCE DGS0006] [Escribir texto] MINISTERIO DE COMERCIO EXTERIOR Y TURISMO - MINCETUR. Ventanilla Única de Comercio Exterior - VUCE](/thumbs/33/15803800.jpg) 2012 [Escribir texto] MINISTERIO DE COMERCIO EXTERIOR Y TURISMO - MINCETUR Ventanilla Única de Comercio Exterior - VUCE Mercancía Restringida [MANUAL DE USUARIO VUCE DGS0006] El presente documento es una
2012 [Escribir texto] MINISTERIO DE COMERCIO EXTERIOR Y TURISMO - MINCETUR Ventanilla Única de Comercio Exterior - VUCE Mercancía Restringida [MANUAL DE USUARIO VUCE DGS0006] El presente documento es una
Sesión No. 2. Contextualización: Nombre de la sesión: Paquetería ASPEL - COI PAQUETERÍA CONTABLE
 Paquetería contable 1 Sesión No. 2 Nombre de la sesión: Paquetería ASPEL - COI Contextualización: Como hemos venido comentando, existe en el mercado software o paquetería contable diversa que nos servirá
Paquetería contable 1 Sesión No. 2 Nombre de la sesión: Paquetería ASPEL - COI Contextualización: Como hemos venido comentando, existe en el mercado software o paquetería contable diversa que nos servirá
Práctica: Compartición y seguridad de los recursos de red
 Carpetas compartidas 1 Práctica: Compartición y seguridad de los recursos de red Objetivos En este laboratorio, aprenderemos a: Compartir una carpeta. Asignar permisos de carpetas compartidas a cuentas
Carpetas compartidas 1 Práctica: Compartición y seguridad de los recursos de red Objetivos En este laboratorio, aprenderemos a: Compartir una carpeta. Asignar permisos de carpetas compartidas a cuentas
Manual de ayuda para crear y gestionar Tareas, como actividad evaluable
 Manual de ayuda para crear y gestionar Tareas, como actividad evaluable Contenido TAREAS.... 3 CONFIGURACIÓN.... 3 GESTIÓN Y CALIFICACIÓN DE TAREAS.... 8 TAREAS. Mediante esta herramienta podemos establecer
Manual de ayuda para crear y gestionar Tareas, como actividad evaluable Contenido TAREAS.... 3 CONFIGURACIÓN.... 3 GESTIÓN Y CALIFICACIÓN DE TAREAS.... 8 TAREAS. Mediante esta herramienta podemos establecer
SISTEMA DE ATENCIÓN y GESTIÓN MANUAL DEL USUARIO. SAyGeS v2.0
 SAyGeS v2.0 1. Usuario 1.1. INGRESO Ingrese usuario y contraseña. Posteriormente hacer click en Conectar. El sistema le mostrará su pantalla principal, compuesta de Cinco pestañas: Alta Ticket Alta Tramite
SAyGeS v2.0 1. Usuario 1.1. INGRESO Ingrese usuario y contraseña. Posteriormente hacer click en Conectar. El sistema le mostrará su pantalla principal, compuesta de Cinco pestañas: Alta Ticket Alta Tramite
SISTEMA ETAP en línea Estándares Tecnológicos para la Administración Pública
 JEFATURA DE GABINETE DE MINISTROS SISTEMA ETAP en línea Estándares Tecnológicos para la Administración Pública Manual para los Organismos Índice Índice... 2 Descripción... 3 Cómo solicitar la intervención
JEFATURA DE GABINETE DE MINISTROS SISTEMA ETAP en línea Estándares Tecnológicos para la Administración Pública Manual para los Organismos Índice Índice... 2 Descripción... 3 Cómo solicitar la intervención
Guía Documentos Tributarios Electrónicos en organismos públicos
 Guía Documentos Tributarios Electrónicos en organismos públicos Mayo 2012 2 Introducción El sistema para la gestión de Documentos Tributarios Electrónicos (DTE) en organismos públicos, es una aplicación
Guía Documentos Tributarios Electrónicos en organismos públicos Mayo 2012 2 Introducción El sistema para la gestión de Documentos Tributarios Electrónicos (DTE) en organismos públicos, es una aplicación
FORMACIÓN TITULADA A LA MEDIDA
 FORMACIÓN TITULADA A LA MEDIDA 1. Crear colegio u empresa.... 3 2. Gestión de solicitudes... 6 3. Aceptación de la solicitud por parte del colegio.... 9 4. Creación ficha de caracterización para la solicitud...
FORMACIÓN TITULADA A LA MEDIDA 1. Crear colegio u empresa.... 3 2. Gestión de solicitudes... 6 3. Aceptación de la solicitud por parte del colegio.... 9 4. Creación ficha de caracterización para la solicitud...
SIIT SISTEMA INFORMÁTICO DE INSPECCIONES DE TRABAJO. Modulo de Planificación Manual de Usuario
 SISTEMA INFORMÁTICO DE INSPECCIONES DE TRABAJO Modulo de Planificación Manual de Usuario Oficina General de Estadística e Informática Oficina de Informática Unidad de Análisis y Desarrollo MÓDULO DE PLANIFICACIÓN
SISTEMA INFORMÁTICO DE INSPECCIONES DE TRABAJO Modulo de Planificación Manual de Usuario Oficina General de Estadística e Informática Oficina de Informática Unidad de Análisis y Desarrollo MÓDULO DE PLANIFICACIÓN
Manual de usuario. Modulo Configurador V.1.0.1
 Manual de usuario Modulo Configurador V.1.0.1 Tabla De Contenido 1.) Modulo Configurador 3 1.1) Estructura del modulo configurador 3 1.2) Configuración de datos generales de la empresa 4 a) Ficha de datos
Manual de usuario Modulo Configurador V.1.0.1 Tabla De Contenido 1.) Modulo Configurador 3 1.1) Estructura del modulo configurador 3 1.2) Configuración de datos generales de la empresa 4 a) Ficha de datos
Guías _SGO. Gestione administradores, usuarios y grupos de su empresa. Sistema de Gestión Online
 Guías _SGO Gestione administradores, usuarios y grupos de su empresa Sistema de Gestión Online Índice General 1. Parámetros Generales... 4 1.1 Qué es?... 4 1.2 Consumo por Cuentas... 6 1.3 Días Feriados...
Guías _SGO Gestione administradores, usuarios y grupos de su empresa Sistema de Gestión Online Índice General 1. Parámetros Generales... 4 1.1 Qué es?... 4 1.2 Consumo por Cuentas... 6 1.3 Días Feriados...
[MANUAL DE USUARIO VUCE DGS0005] [Escribir texto] MINISTERIO DE COMERCIO EXTERIOR Y TURISMO - MINCETUR. Ventanilla Única de Comercio Exterior - VUCE
![[MANUAL DE USUARIO VUCE DGS0005] [Escribir texto] MINISTERIO DE COMERCIO EXTERIOR Y TURISMO - MINCETUR. Ventanilla Única de Comercio Exterior - VUCE [MANUAL DE USUARIO VUCE DGS0005] [Escribir texto] MINISTERIO DE COMERCIO EXTERIOR Y TURISMO - MINCETUR. Ventanilla Única de Comercio Exterior - VUCE](/thumbs/34/17123965.jpg) 2011 [Escribir texto] MINISTERIO DE COMERCIO EXTERIOR Y TURISMO - MINCETUR Ventanilla Única de Comercio Exterior - VUCE [MANUAL DE USUARIO VUCE DGS0005] El presente documento es una guía para el Usuario
2011 [Escribir texto] MINISTERIO DE COMERCIO EXTERIOR Y TURISMO - MINCETUR Ventanilla Única de Comercio Exterior - VUCE [MANUAL DE USUARIO VUCE DGS0005] El presente documento es una guía para el Usuario
Guía para el Portal de Profesores del Sistema de Información CLASS Académico
 Centro de Apoyo en Tecnologías de la Información y la Comunicación CATIC Guía para el Portal de Profesores del Sistema de Información CLASS Académico El Sistema de Información CLASS Académico es el sistema
Centro de Apoyo en Tecnologías de la Información y la Comunicación CATIC Guía para el Portal de Profesores del Sistema de Información CLASS Académico El Sistema de Información CLASS Académico es el sistema
Manual LiveBox APLICACIÓN ANDROID. http://www.liveboxcloud.com
 2014 Manual LiveBox APLICACIÓN ANDROID http://www.liveboxcloud.com LiveBox Srl no asume responsabilidades o garantías sobre el contenido y uso de ésta documentación y declina cualquier garantía explicita
2014 Manual LiveBox APLICACIÓN ANDROID http://www.liveboxcloud.com LiveBox Srl no asume responsabilidades o garantías sobre el contenido y uso de ésta documentación y declina cualquier garantía explicita
Guía de acceso a Meff por Terminal Server
 Guía de acceso a Meff por Terminal Server Fecha:15 Marzo 2011 Versión: 1.02 Historia de Revisiones Versión Fecha Descripción 1.00 03/07/2009 Primera versión 1.01 13/08/2009 Incorporación dominio 1.02 15/03/2011
Guía de acceso a Meff por Terminal Server Fecha:15 Marzo 2011 Versión: 1.02 Historia de Revisiones Versión Fecha Descripción 1.00 03/07/2009 Primera versión 1.01 13/08/2009 Incorporación dominio 1.02 15/03/2011
MANUAL DE USUARIO DE CUENTAS DE CORREO
 MANUAL DE USUARIO DE CUENTAS DE CORREO Existen dos formas de consultar el correo, por Interfaz Web (Webmail), la cual se realiza desde un navegador de Internet, o mediante un cliente de Correo, tal como
MANUAL DE USUARIO DE CUENTAS DE CORREO Existen dos formas de consultar el correo, por Interfaz Web (Webmail), la cual se realiza desde un navegador de Internet, o mediante un cliente de Correo, tal como
MANUAL DE USUARIO DE LA HERAMIENTA CONFIGURACION DE PRESUPUESTOS PARA DISTRIBUIDORES
 MANUAL DE USUARIO DE LA HERAMIENTA CONFIGURACION DE PRESUPUESTOS PARA DISTRIBUIDORES Joma ha creado una herramienta con la cual, usted, como distribuidor, podrá generar presupuestos de las agrupaciones
MANUAL DE USUARIO DE LA HERAMIENTA CONFIGURACION DE PRESUPUESTOS PARA DISTRIBUIDORES Joma ha creado una herramienta con la cual, usted, como distribuidor, podrá generar presupuestos de las agrupaciones
[MANUAL DE USUARIO VUCE DGS003]
![[MANUAL DE USUARIO VUCE DGS003] [MANUAL DE USUARIO VUCE DGS003]](/thumbs/30/14022185.jpg) 2011 [Escribir texto] MINISTERIO DE COMERCIO EXTERIOR Y TURISMO - MINCETUR Ventanilla Única de Comercio Exterior - VUCE [MANUAL DE USUARIO VUCE DGS003] El presente documento es una guía para el Usuario
2011 [Escribir texto] MINISTERIO DE COMERCIO EXTERIOR Y TURISMO - MINCETUR Ventanilla Única de Comercio Exterior - VUCE [MANUAL DE USUARIO VUCE DGS003] El presente documento es una guía para el Usuario
MANUAL DE USUARIO DE TPV TÁCTIL
 MANUAL DE USUARIO DE TPV TÁCTIL 1 MANUAL DE USUARIO DE TPV TÁCTIL Índice Instalación del programa...3 Primeras configuraciones del programa TPV TACTIL...3 Impresión...6 Gestión de impresoras....7 Creación
MANUAL DE USUARIO DE TPV TÁCTIL 1 MANUAL DE USUARIO DE TPV TÁCTIL Índice Instalación del programa...3 Primeras configuraciones del programa TPV TACTIL...3 Impresión...6 Gestión de impresoras....7 Creación
SISTEMA DE BECAS AL EXTERIOR
 SISTEMA DE BECAS AL EXTERIOR Manual del Becado En este manual se describen los diferentes procesos que ejecuta el becado en el desarrollo de sus estudios en el exterior. Todos los procesos serán ejecutados
SISTEMA DE BECAS AL EXTERIOR Manual del Becado En este manual se describen los diferentes procesos que ejecuta el becado en el desarrollo de sus estudios en el exterior. Todos los procesos serán ejecutados
GUÍA BÁSICA DE USO DEL SISTEMA RED
 SUBDIRECCIÓN GENERAL DE INSCRIPCIÓN, AFILIACION Y RECAUDACIÓN EN PERIODO VOLUNTARIO GUÍA BÁSICA DE USO DEL SISTEMA RED Marzo 2005 MINISTERIO DE TRABAJO Y ASUNTOS SOCIALES TESORERÍA GENERAL DE LA SEGURIDAD
SUBDIRECCIÓN GENERAL DE INSCRIPCIÓN, AFILIACION Y RECAUDACIÓN EN PERIODO VOLUNTARIO GUÍA BÁSICA DE USO DEL SISTEMA RED Marzo 2005 MINISTERIO DE TRABAJO Y ASUNTOS SOCIALES TESORERÍA GENERAL DE LA SEGURIDAD
Manual de usuario Sucursal Virtual
 INDICE 1. Introducción 2. Requerimientos 3. Página Inicial 4. Registro 4.1 Registro con tarjeta de débito 4.2 Registro con clave de acceso 5. Acceso a 6. Pestaña Consultas 6.1 Saldo de cuentas 6.1.1 Saldo
INDICE 1. Introducción 2. Requerimientos 3. Página Inicial 4. Registro 4.1 Registro con tarjeta de débito 4.2 Registro con clave de acceso 5. Acceso a 6. Pestaña Consultas 6.1 Saldo de cuentas 6.1.1 Saldo
IV. CARGUE DE SOPORTES
 IV. CARGUE DE SOPORTES Esta opción de cargue de soportes se ha realizado para efectuar las correcciones necesarias en cuanto a cargue de servicio se refiere, como anulación, modificación de RIPS de algún
IV. CARGUE DE SOPORTES Esta opción de cargue de soportes se ha realizado para efectuar las correcciones necesarias en cuanto a cargue de servicio se refiere, como anulación, modificación de RIPS de algún
GESTION DE REQUISICIONES VIA WEB MANUAL DEL USUARIO
 GESTION DE REQUISICIONES VIA WEB MANUAL DEL USUARIO UNIDAD DE SISTEMAS DE INFORMACION Y COMPUTO DEPARTAMENTO DE ADQUISICIONES INDICE Tema Página Objetivo 2 Portal del Departamento de Adquisiciones 3 Sección
GESTION DE REQUISICIONES VIA WEB MANUAL DEL USUARIO UNIDAD DE SISTEMAS DE INFORMACION Y COMPUTO DEPARTAMENTO DE ADQUISICIONES INDICE Tema Página Objetivo 2 Portal del Departamento de Adquisiciones 3 Sección
CIMA. MANUAL DE USUARIO
 MANUAL DE USUARIO Proyecto: Consultoría para la Implementación de una base de datos y un sistema web para almacenar y manejar la información de proyectos y/o actividades en el Parque nacional Cordillera
MANUAL DE USUARIO Proyecto: Consultoría para la Implementación de una base de datos y un sistema web para almacenar y manejar la información de proyectos y/o actividades en el Parque nacional Cordillera
Manual de usuario Contabilidad Electrónica
 Manual de usuario Contabilidad Electrónica Control de versiones Versión Responsable Fecha de elaboración Descripción de la versión 1.0 Jorge Robles Elaboración del documento Autorización Versión Responsable
Manual de usuario Contabilidad Electrónica Control de versiones Versión Responsable Fecha de elaboración Descripción de la versión 1.0 Jorge Robles Elaboración del documento Autorización Versión Responsable
Muchos programas de aplicación contienen herramientas para proteger la información, por ejemplo, Microsoft Word que te permite:
 Seguridad de información. Importancia. Seguridad informática, son las técnicas desarrolladas para proteger los equipos informáticos individuales y conectados en una red frente a daños accidentales o intencionados.
Seguridad de información. Importancia. Seguridad informática, son las técnicas desarrolladas para proteger los equipos informáticos individuales y conectados en una red frente a daños accidentales o intencionados.
Seleccionar el registro del banco a eliminar y posicionarse con el mouse sobre dicho campo, dicha operación puede hacerlo de las siguientes formas:
 d) Eliminar registro de cuenta bancaria. Esta opción nos permite eliminar registros, que por alguna razón no se desean tener en el sistema, debe tener en cuenta que al eliminar el registro se eliminará
d) Eliminar registro de cuenta bancaria. Esta opción nos permite eliminar registros, que por alguna razón no se desean tener en el sistema, debe tener en cuenta que al eliminar el registro se eliminará
MANUAL DE USUARIO UNIDADES ADMINISTRADORAS
 MANUAL DE USUARIO UNIDADES ADMINISTRADORAS Este documento ha sido generado por Soft Office para uso exclusivo de la Agencia Nacional de Promoción Científica y Tecnológica y su contenido es confidencial.
MANUAL DE USUARIO UNIDADES ADMINISTRADORAS Este documento ha sido generado por Soft Office para uso exclusivo de la Agencia Nacional de Promoción Científica y Tecnológica y su contenido es confidencial.
Pagos. Si desea acceder directamente a un capítulo, posicionese sobre el número de página y haga clic.
 Pagos Introducción... 2 Horarios del Servicio... 2 Permisos del Operador... 2 Contactos AFIP... 4 Empresas Relacionadas... 4 Paso 1: Presentación... 5 Paso 2: Confección... 18 Paso 3: Autorización... 20
Pagos Introducción... 2 Horarios del Servicio... 2 Permisos del Operador... 2 Contactos AFIP... 4 Empresas Relacionadas... 4 Paso 1: Presentación... 5 Paso 2: Confección... 18 Paso 3: Autorización... 20
Cómo ingresar a la Sucursal Electrónica?
 Tabla de Contenidos Cómo ingresar a la Sucursal Electrónica? 2 Página Principal 3 Cómo consultar o eliminar colaboradores o proveedores en mi plan de Proveedores o Planillas? 4 Consultas y Exclusiones
Tabla de Contenidos Cómo ingresar a la Sucursal Electrónica? 2 Página Principal 3 Cómo consultar o eliminar colaboradores o proveedores en mi plan de Proveedores o Planillas? 4 Consultas y Exclusiones
MANUAL DE USUARIO ARCHIVO
 MANUAL DE USUARIO ARCHIVO ÍNDICE Páginas 1. INTRODUCCIÓN... 1 2. MENÚ PRINCIPAL... 2 2.1 TABLAS... 2 2.1.1. Localización... 4 2.1.2. Tipos de Documentos... 4 2.1.3. Tipos Auxiliares... 6 2.2. DOCUMENTOS...
MANUAL DE USUARIO ARCHIVO ÍNDICE Páginas 1. INTRODUCCIÓN... 1 2. MENÚ PRINCIPAL... 2 2.1 TABLAS... 2 2.1.1. Localización... 4 2.1.2. Tipos de Documentos... 4 2.1.3. Tipos Auxiliares... 6 2.2. DOCUMENTOS...
Región de Murcia Consejería de Educación, Ciencia e Investigación. Manual Usuario FCT
 . Manual Usuario FCT Murcia, 9 de Julio de 2007 Manual de Usuario FCT v1.0 pág. 2 de 73 ÍNDICE Manual Usuario FCT...1 1. Tipos de usuarios... 4 2. Modelo de navegación... 5 3. Servicios... 6 3.1. Convenios...
. Manual Usuario FCT Murcia, 9 de Julio de 2007 Manual de Usuario FCT v1.0 pág. 2 de 73 ÍNDICE Manual Usuario FCT...1 1. Tipos de usuarios... 4 2. Modelo de navegación... 5 3. Servicios... 6 3.1. Convenios...
