Presentación. Autor / Diseño / Ponente Julio López Lacalle
|
|
|
- Enrique Olivera Lozano
- hace 8 años
- Vistas:
Transcripción
1 Microsoft Excel Julio López Lacalle
2 Presentación Autor / Diseño / Ponente Julio López Lacalle Organización Curso organizado por el Servicio de Organización y Racionalización Administrativa (SORAD) de la Universidad de Almería Microsoft Office es una marca registrada de la empresa Microsoft
3 Tabla de Contenidos 1 Presentación de Microsoft Excel Objetivos del curso Versiones de Microsoft Excel El entorno de Excel Iniciar Excel Términos habituales de Excel Crear, Abrir y Guardar hojas de calculo Las barras de herramientas de Excel Formato de la Hoja de Cálculo Formato de las celdas Ajuste de filas y columnas Celdas y rangos. Las referencias a celdas y rangos Referencias absolutas y referencias relativas Utilización de nombres de celdas y nombres de rangos Realización de operaciones en Excel. Funciones básicas Introducción de funciones Las funciones más habituales Funciones matemáticas y trigonométricas Funciones estadísticas Funciones de texto Funciones de fecha y hora Funciones lógicas Funciones avanzadas Funciones de Información Funciones de Búsqueda y referencia Funciones de Base de Datos i -
4 8 Bases de datos en Excel Ordenar registros Filtrar registros Filtros avanzados Funciones de base de datos Tablas dinámicas ii -
5 1 PRESENTACIÓN DE MICROSOFT EXCEL Las hojas de cálculo se van convirtiendo poco a poco en utilidades indispensables que debe tener instalado un ordenador, sobre todo si se utiliza para la empresa o para realizar algún tipo de cálculo. Las hojas de cálculo son tablas inmensas que permiten modelar la información de forma que es muy fácil realizar operaciones con los datos: cálculos matemáticos, ordenaciones y búsquedas rápidas de información, así como elaborar gráficos con unos pocos clic de ratón. Como ocurre con Word, Microsoft Excel se ha convertido en poco tiempo en la hoja de cálculo más utilizada en microinformática, para uso personal o incluso profesional en gran cantidad de negocios. Excel aumenta la facilidad de creación de tablas que tenía Word (recordemos que Excel básicamente es una tabla gigantesca) y permite la automatización de todo tipo de operaciones con los datos de cada celda. Esto es algo que Word tiene muy limitado. Las hojas de cálculos son herramientas muy utilizadas en áreas donde se deben realizar cálculos dependiendo de ciertos valores de entrada, como las aplicaciones de contabilidad. Además, permite la representación de esos datos en gráficos de una forma simple y rápida
6 2 OBJETIVOS DEL CURSO El presente curso está dirigido a usuarios que ya tienen experiencia básica en Excel y que pretenden obtener un mayor rendimiento del uso eficaz del programa. Se dará un breve repaso a los conceptos básicos de Excel y profundizaremos en algunos temas como el manejo avanzado de las funciones. El curso es eminentemente práctico. Esta guía solo pretende ser un índice rápido que permita al usuario obtener los conceptos iniciales. Se aconseja acudir a la ayuda del programa para profundizar en algún tema específico. 2.1 Versiones de Microsoft Excel Microsoft Excel viene incluido en el paquete ofimático Microsoft Office. Como cualquier programa informático Excel ha ido evolucionando con el paso del tiempo y han ido apareciendo nuevas versiones que van facilitando (a veces todo ocurre lo contrario) el manejo del programa y la aparición de nuevas funcionalidades que lo hacen más potente. El presente manual se ha realizado sobre la versión de Microsoft Excel XP (o Excel 2002), aunque en su mayoría es perfectamente compatible tanto con versiones anteriores (Excel 97 y Excel 2000) y probablemente con versiones posteriores (como Excel 2003) con algunas diferencias en alguna de las opciones explicadas
7 3 EL ENTORNO DE EXCEL 3.1 Iniciar Excel Como de costumbre, para ejecutar Microsoft Excel tendremos que realizar la misma operación que con cualquier otra aplicación. Podemos buscar su entrada en el menú de Programas de Windows: Inicio -> Programas -> Microsoft Excel (si tenemos alguna versión de Windows la ubicación puede cambiar, como en Windows 2003). Si solemos utilizar Excel habitualmente, en la mayoría de las ocasiones nos encontraremos con un acceso directo desde el escritorio. Haciendo doble clic sobre cualquier archivo de Excel arrancaremos el propio programa y cargaremos el archivo de un solo paso. 3.2 Términos habituales de Excel Básicamente, y de forma muy resumida podemos definir los siguientes elementos específicos de Excel: Un documento de Excel se denomina libro. Cada libro está formado por un conjunto de hojas. Por defecto, inicialmente está formado por 3 hojas denominadas Hoja1, Hoja2 y Hoja3. Cada hoja es como una gran tabla de filas y columnas. Cada hoja contiene 256 columnas, que Excel las nombra con letras, empezando con la A, después la B, así hasta la Z y luego continua nombrándolas AA, AB,... hasta la IV. Cada hoja contiene filas, que Excel las nombra con números, empezando con el 1 hasta el El elemento básico de trabajo es la celda. Una celda es la zona de cruce entre una columna y una fila. Así, la primera celda de la hoja estará formada por la zona donde se cruzan la columna A y la fila 1. Cada celda se denomina con la - 5 -
8 letra de su columna y el número de su fila. La celda marcada en la Figura 2 sería la celda F12. La celda sobre la que estamos trabajando en un determinado momento es la celda activa. Excel dispone de una barra especial, denominada Barra de Fórmulas en la que podemos ver y modificar el contenido de la celda activa. En la zona inferior izquierda de la ventana, donde en Word encontramos la barra de desplazamiento, aparecen unas solapas (ver Figura 1) que permiten seleccionar las distintas hojas del libro (). Además las flechas nos permiten desplazarnos a la Primera hoja, hoja anterior, siguiente hoja y última hoja Figura 1.- Ampliación de la zona de selección de hojas Barra de Fórmulas Columna F Fila 12 Celda F12 Selección de hojas del libro Figura 2.- Zona de trabajo de Excel A partir de estos conceptos, trabajar con Excel es sencillo. Basta con colocarse en la celda sobre la que queremos empezar a situar el texto, números, realizar operaciones, etcétera y ponerse manos a la obra
9 Para movernos a través de la hoja podemos usar el ratón o bien las flechas de dirección del teclado. A continuación describimos la utilización de las teclas especiales más comunes: Tecla Operación realizada <Tabulador> Cambia a la celda de la siguiente columna (derecha) <Mayúsculas> + <Tabulador> Cambia a la celda de la columna anterior (izquierda) <Intro> <Mayúsculas> + <Intro> <Avance Página> <Retroceso Página> <Inicio> <Control> + <Inicio> <Control> + <Fin> Activa la celda de la siguiente fila (abajo) Activa la celda de la fila anterior (arriba) Activa la celda situada una ventana de visualización más abajo. Activa la celda situada una ventana de visualización más abajo Activa la primera celda de la fila en la que nos encontramos Nos coloca sobre la celda A1 Nos coloca sobre la última celda de la hoja que contenga datos 3.3 Crear, Abrir y Guardar hojas de calculo Para tratar este punto vamos a utilizar muy pocas palabras. Simplemente: crear, abrir, cerrar y guardar hojas de cálculos de Excel (a partir de ahora los denominaremos libros) se realiza exactamente igual que lo haríamos en Word. Esto es, utilizaremos las mismas opciones de menú o los mismos botones de la barra de herramientas Estándar, como se ve en la siguiente tabla: Para... Opción de menú Botón de barra de herramientas Estándar Crear un nuevo libro Archivo -> Nuevo... (*) Nuevo documento en blanco ( ) - 7 -
10 Abrir un libro existente Guardar el libro actual Cerrar el libro actual Archivo -> Abrir... Archivo -> Guardar Archivo -> Guardar como... Archivo -> Cerrar Abrir ( ) Guardar ( ) (*) Al igual que ocurría con Word, si utilizamos la opción de menú Archivo -> Nuevo... para crear un nuevo libro nos aparecerá una ventana para elegir la plantilla en la que se basa el documento. En cambio, si hacemos clic sobre el botón Nuevo documento en blanco ( ) de la barra de herramientas Estándar nos creará un documento basado en la plantilla por defecto. Simplemente hemos de indicar que la extensión por defecto que Excel coloca a sus documentos o libros es.xls (mientras que la de Word es.doc. 3.4 Las barras de herramientas de Excel Las barras de herramientas de Excel tienen el mismo tratamiento y el mismo comportamiento que las de otros programas de Windows. Recordamos que para ver las barras de herramientas disponibles y mostrar u ocultar barras de herramientas utilizamos la opción de menú Ver -> Barras de herramientas. Se pueden agregar o quitar las barras de herramientas de la ventana de Excel y añadir o quitar botones de cada una de ellas de forma similar a cualquier otro programa como Word
11 4 FORMATO DE LA HOJA DE CÁLCULO Uno de los pasos más sencillos que se da al trabajar sobre una hoja de cálculo consiste en aplicar formato a las hojas del libro, de forma que la información que en ella se presenta quede vistosa y ayude al usuario a localizar o entender su contenido fácilmente. 4.1 Formato de las celdas Casi todas las funciones que afectan al formato de la hoja se encuentran bajo la opción de menú Formato -> Celdas... Esta ventana está compuesta por 6 hojas diferentes que permiten ajustar distintas características. También podemos encontrar las opciones más habituales en la barra de herramientas Formato (Figura 3). Figura 3.- Barra de herramientas Formato A continuación se numeran de una forma muy rápida cada una de las fichas de la opción de menú Formato ->Celdas indicando sus funciones principales: Ficha Alineación (Figura 4): En esta ficha se puede indicar el formato con el que se pueden mostrar los datos contenidos en las celdas. Principalmente se usan para números y fechas
12 Figura 4.- Ficha "Número" de la ventana Formato de celdas Ficha Alineación (Figura 5): Desde esta ficha controlamos la orientación del texto, su colocación en la celda y encontramos tres cuadros de selección muy usados: o Ajustar texto: Impide que el texto se salga del borde derecho de la celda. Es decir, si parte del texto no cabe en una sola línea entre el borde izquierdo y el borde derecho baja esa parte a la siguiente línea. De esta forma, si establecemos la altura de la celda con un valor adecuado, podremos ver el contenido completo de la celda. o Reducir hasta ajustar: Si lo marcamos, Excel calcula el tamaño de la fuente para que todo el contenido de la celda quepa en su interior. o Combinar celdas: si hemos seleccionado varias celdas contiguas y marcamos esta opción todas las celdas se convierten en una única celda
13 Figura 5.- Ficha "Alineación" de la ventana Formato de celdas Ficha Fuente (Figura 6): En ella se encuentran las opciones típicas relativas al tipo de letra, tamaño, color, efectos como negrita, subrayado, etc. La mayoría de estas funciones también las encontramos en la barra de herramientas Formato
14 Figura 6.- Ficha "Fuente" de la ventana Formato de celdas Ficha Bordes (Figura 7): Desde ella establecemos los bordes de las celdas Figura 7.- Ficha "Bordes" de la ventana Formato de celdas
15 Ficha Tramas (Figura 8): Es el lugar donde elegimos el color de fondo (la trama) de las celdas Figura 8.- Ficha "Tramas" de la ventana Formato de celdas Ficha Proteger (Figura 9): Desde aquí podemos seleccionar, cuando decidamos proteger una hoja, las celdas que van a poder ser modificadas o no por los usuarios
16 Figura 9.- Ficha "Proteger" de la ventana Formato de celdas 4.2 Ajuste de filas y columnas Una vez que se ha establecido el aspecto de las celdas el siguiente elemento que nos queda por ver respecto al diseño de la hoja consiste en ajustar correctamente el tamaño de filas y columnas. Para cambiar el ancho de una columna tenemos varios métodos. Como siempre existe una opción de menú que permite realizar esta operación. Se trata de la opción de menú Formato -> Columna -> Ancho... Nos aparece la ventana de la Figura 10 en la que debemos introducir el valor que queremos que tenga el ancho de la columna. Figura 10.- Opción de menú Formato -> Columna -> Ancho... Por otro lado, si lo que queremos es que el ancho de la columna sea exactamente el necesario para que quepa el contenido de todas las celdas que pertenecen a esa columna,
17 podemos hacer clic sobre la opción de menú Formato -> Columna -> Autoajustar a la selección. Pero, sin duda, la opción más sencilla y también la más utilizada es la de utilizar el ratón para ajustar el ancho de la columna. Al colocar el ratón en la unión entre la columna que queremos ajustar y la siguiente columna, justo en la cabecera de la columna, el puntero de ratón cambia de forma y se muestra como una especie de cruz con flechas ( ). En ese momento, hacemos clic sobre el botón izquierdo del ratón y, sin soltar el botón, desplazamos el ratón hacia la izquierda o derecha, para disminuir o aumentar el ancho de la columna. Nos aparecerá una etiqueta amarilla que nos indica el tamaño que estamos dejando. En el momento que tengamos ajustado el ancho al valor deseado, soltamos el ratón. Si lo que queremos es ajustar el tamaño para que quepa el contenido de todas las celdas de la columna (recordamos que a esta operación se le denomina autoajustar), simplemente tendremos que colocarnos en el borde entre la columna deseada y la siguiente y cuando el puntero del ratón cambia de forma como antes, realizamos un doble clic de botón izquierdo del ratón. Automáticamente Excel ajustará el tamaño de la columna. Todo lo que hemos comentado para las columnas se aplica sobre las filas. La diferencia es que sobre las filas lo que debemos ajustar es el alto de la fila. Podemos utilizar las opciones de menú Formato -> Fila -> Alto... para establecer un valor para la fila o filas seleccionadas o podemos aplicar el autoajuste del alto de la fila seleccionando la opción de menú Formato -> Fila -> Autoajuste. También podemos utilizar el ratón para realizar estos cambios. Los pasos son los mismos que para las columnas. Simplemente nos colocamos en el borde de la fila con la fila siguiente y el ratón cambia de forma ( ). En este momento podemos arrastrar el ratón para cambiar hacia arriba o abajo para disminuir o aumentar el alto de la fila o podemos hacer un doble clic al botón izquierdo para autoajustar el alto. Por último indicar que las opciones de menú Formato -> Fila -> Ocultar y Formato -> Fila -> Mostrar nos permiten ocultar (esconder de forma que no la veamos en la hoja) la fila seleccionada o volver a mostrarla en caso de que la hubiésemos ocultado previamente de forma respectiva
18 Sus opciones equivalentes para columnas son Formato -> Columna -> Ocultar y Formato -> Columna -> Mostrar
19 5 CELDAS Y RANGOS. LAS REFERENCIAS A CELDAS Y RANGOS Ya habíamos avanzado que una hoja de Excel está compuesta por celdas y que cada celda tiene una forma de conocerse: simplemente consiste en denominarla con la letra de su columna y el número de su fila. Así tendremos la celda A1, B7, C4, A42, etcétera. Además, en Excel es muy habitual trabajar con grupos de celdas contiguas. En la mayoría de ocasiones en las que usamos Excel sería muy tedioso tener que realizar operaciones si tenemos que indicar todas las celdas sobre las que hay que operar. Por ejemplo, imaginemos que tenemos una relación de 500 facturas y queremos calcular la suma de sus importes. No es razonable que nos pongamos a decir que en la fórmula tengamos que nombrar explícitamente las 500 celdas que contienen los importes a sumar. Normalmente las celdas que queremos sumar se encuentran de forma consecutiva en la hoja, bien en la misma fila o en la misma columna (por ejemplo en la Figura 11). Al conjunto formado desde la primera celda y la última la denominamos rango. Las operaciones con rango son muy habituales. La forma de denominar un rango continuo consiste en poner la referencia de la primera celda, poner el signo de puntuación : (dos puntos) y la referencia de la última celda En el ejemplo de la Figura 11 el rango que utilizamos para poner en B8 la suma se trata de B2:B7, que incluye todas las celdas desde la B2 a la B7, ambas incluidas (es decir, B2, B3, B4, B5, B6 y B7). Rango B2:B7 Figura 11.- de utilización de rangos
20 Si queremos seleccionar rangos de celdas lo que debemos hacer es hacer clic sobre la primera celda en cuestión con el ratón, y sin soltar el botón izquierdo del ratón, arrastrarlo hasta la última celda del rango que deseamos seleccionar (el método es muy parecido a la selección de trozos de texto en Word). La expresión... A4 A4:A6 B2:B22 A6:C8 Indica La celda A4 El rango que incluye la celda A4, A5 y A6 El rango que va desde la celda B2 a la celda B22 El rango que ocupa las celdas A6, A7, A8, B6, B7, B8, C6, C7 y C8 5.1 Referencias absolutas y referencias relativas En este apartado se explica la diferencia entre utilizar referencias absolutas y referencias relativas. Imaginemos el caso de la Figura 12, en la que en la celda B4 (con contenido =SUMA(B2:B3) se quiere sumar el contenido de B2 y B3. Observando la Figura 12, parece razonable que en la celda C4 queramos realizar la misma operación, pero esta vez sumando las celdas C2 y C3. Pues bien, si copiamos la celda B4 y la pegamos sobre C4, el resultado es el esperado, la celda C4 aparece el contenido =SUMA(C2:C3) y el resultado que veríamos sería 33. Repitiendo la operación sobre D4 obtenemos el mismo resultado ( =SUMA(D2:D3) ) Este efecto se produce porque hemos utilizado referencias relativas. Una referencia relativa en una fórmula, como C2, se basa en la posición relativa de la celda que contiene la fórmula y de la celda a la que hace referencia. Si cambiamos la posición de la celda que contiene la fórmula, se cambia la referencia. Si se copia la fórmula en filas o columnas, la referencia se ajusta automáticamente. De forma predeterminada, las nuevas fórmulas utilizan referencias relativas. Como en el ejemplo, si copiamos una referencia relativa de la celda B4 a la celda C4, se ajusta automáticamente de =SUMA(C2:C3) a =SUMA(D2:D3)
21 Si no queremos que este efecto ocurra debemos utilizar referencias absolutas. Así garantizamos que si una fórmula hace referencia a la celda A1, aunque la copiemos a otro sitio, siempre seguirá haciendo referencia a la celda A1. Para utilizar referencias absolutas se coloca el carácter $ delante de la fila y/o columna que queremos fijar (por ejemplo $A$1 ). Figura 12.- de copiado de fórmulas 5.2 Utilización de nombres de celdas y nombres de rangos Una característica muy cómoda, a la hora de clarificar las operaciones realizadas en Excel es la de asignar un nombre a una celda o a un rango de celdas. Por ejemplo, imaginemos que queremos calcular el IVA de una serie de celdas que contienen los importes de unas facturas (supongamos que están en el rango C1:C50), y que tenemos una celda J1 donde hemos introducido el valor que tiene el IVA (supongamos que 16%). Tendríamos que crear la fórmula =C1*$J$1 para poder copiarla y que siempre referenciara a la celda que contiene el IVA (J1). Sin embargo si asociamos a la celda J1 el nombre de IVA desde ese momento podremos sustituir nuestra fórmula por =C1*IVA y podremos seguir copiando la fórmula y seguirá funcionando igual de bien. Conseguimos dos cosas: 1. Clarificar la fórmula, puesto que es más fácil al usuario interpretar la operación realizada si se utilizan nombres en vez de referencias. 2. Evitar el hecho de tener que poner explícitamente la referencia absoluta (por defecto Excel colocaría la referencia relativa a J1 y no $J$
22 En la Figura 13 podemos ver la forma más fácil de asignar un nombre a una celda (o rango de celdas) que consiste en: 1. Colocarnos en la celda (o seleccionar el rango deseado) 2. Acceder al campo Cuadro de nombres situado a la izquierda de la barra de fórmulas 3. Escribir el nombre elegido 4. Pulsar la tecla Intro para aceptar la operación. Desde ese momento, cuando nos colocamos en la celda (o rango) o la utilizamos en alguna fórmula Excel utilizará su nombre en vez de la referencia de la celda. Escribimos el nombre que queremos dar a J1 Figura 13.- Forma de asignar nombres a las celdas (o rangos) La opción del menú desde la que podemos administrar los nombres de celdas o rangos que tenemos en nuestra hoja se encuentra en Insertar -> Nombre -> Definir (Figura 14) Desde ella podemos: Ver las asociaciones entre los nombres existentes y las celdas (o rangos) Asignar nuevo nombre a una celda o rango Eliminar asociaciones entre nombres y celdas (o rangos) Modificar la referencia de un nombre
23 Figura 14.- Ventana "Definir nombre"
24 6 REALIZACIÓN DE OPERACIONES EN EXCEL. FUNCIONES BÁSICAS Una de los principales usos que se aplican sobre las hojas de Excel es la de realizar operaciones que afectan a los valores de las celdas. La facilidad con la que se pueden realizar operaciones sobre grandes conjuntos de datos anima a muchos usuarios a utilizar Excel. Empecemos con la realización de una de las operaciones más elementales. Supongamos que queremos sumar el contenido de la celda A1 y de la celda A2 y colocar el resultado en A3. Evidentemente, A1 y A2 deben contener los números que vamos a sumar. La forma de expresar la fórmula en A3 es introducir la expresión =A1+A2. Vamos a indicar paso a paso como introducir una operación en una celda. Lo primero que tenemos que hacer es empezar con el carácter =. A continuación simplemente tenemos que indicar la operación que queremos realizar. No es obligatorio hacer referencias a otras celdas. En la siguiente tabla tenemos diferentes ejemplos de expresiones que podemos introducir en celdas de Excel y la operación realizada por dicha expresión. Si ponemos la expresión... Obtenemos como resultado... =3 El número 3 =3+5 El número 8 =A1*2 El contenido de la celda A1 multiplicado por 2 =A7+B2+4 El contenido de A7 mas el contenido de B2 mas 4 =(3+5)/2+7 El número 11 =A1*5+A2*3 A1*2+4 La suma de la multiplicación del contenido de A1 por 5 y de la multiplicación de A2 por 3 El texto A1*
25 Observe bien que siempre empezamos con el carácter =. Si no lo hacemos, no se ejecuta ninguna operación, sino que simplemente aparece en la celda literalmente lo que hemos escrito. 6.1 Introducción de funciones Hasta ahora hemos visto operaciones sencillas. Sin embargo, el éxito de Excel consiste en proporcionar al usuario la forma de realizar operaciones más complejas. Para ello se usan las funciones. Una función es una fórmula que puede ser más o menos compleja. Por ejemplo, hallar la media aritmética de una serie de números, obtener el máximo de una serie de valores, etcétera. Una función tiene el aspecto = NombreFuncion ( argumento1; argumento2;...) Donde: Siempre empezamos colocando el carácter =. Escribimos el nombre de la función: SUMA, PRODUCTO, MAX,... Cada función tiene o puede tener un número de argumentos que van colocados entre paréntesis y separados entre si por el carácter ; (punto y coma). Por ejemplo, la función suma puede tener tantos argumentos como queramos (cada uno de los valores que queremos sumar), sin embargo, la operación SENO, que devuelve el valor del seno de un número, solo necesita un argumento: el número del que queremos encontrar el seno. La facilidad o dificultad de usar una determinada función solo depende de un factor: para usar una función, debemos comprender la operación que realiza la función. No se trata de saberse todas las funciones que proporciona Excel, sino de encontrar la función que necesitamos en un determinado momento y de comprender su funcionamiento: en dicho caso no tendremos problema en introducir los argumentos necesarios para esa función. En la siguiente tabla tenemos algunos ejemplos de utilización de funciones y su resultado:
26 La función.. Realiza la operación... =SUMA(A1;A2;A3) =SUMA(A1:A3) Suma el contenido de A1 más A2 mas A3 Idéntica a la anterior =PRODUCTO(A1:B2:4) Multiplica el valor de A1 con el de B2 y esto por 4 =SENO(0,3) =PI() =PROMEDIO(A1;B2) Seno de 0,3 radianes El valor del número PI La media aritmética del contenido de A1 y B2 =SI(A1>5; ALTO ; BAJO ) Devuelve el texto ALTO si el contenido de A1 es mayor que 5. Devuelve el texto BAJO en caso contrario Como vemos puede haber funciones sencillas de entender y otras más complejas que previamente habría que explicar antes de poder usarlas. Normalmente las funciones no se suelen introducir tecleando todo el texto que muestran los ejemplos. Para facilitar el uso de las funciones Excel proporciona un Asistente de funciones muy útil. Para lanzar el asistente debemos hacer clic sobre la opción de menú Insertar -> Función..., o bien lo que es más habitual, hacer clic sobre el botón Insertar función de la barra de fórmulas ( ) (en versiones anteriores este botón se encuentra en la barra de herramientas Estándar). Nos aparece la ventana Insertar función de la Figura
27 1 2 Argumentos necesarios de la función seleccionada 3 Explicación de la operación de la función seleccionada Figura 15.- Ventana Insertar función La forma de trabajar sobre esta ventana consiste en: 1. Para facilitar la búsqueda de la función que necesitamos, podemos centrarnos en las funciones aplicadas en cada categoría seleccionando la categoría en el desplegable de categoría o introduciendo algún texto que le permita a Excel proponernos las funciones relacionadas. Si queremos verlas todas podemos seleccionar la categoría Todas. 2. Luego buscaremos la función entre las ofrecidas en la zona Seleccionar una función (están ordenadas alfabéticamente). 3. Finalmente haremos clic sobre el botón Aceptar. En la Figura 15 podemos ver como hemos seleccionado la función SUMA, y podemos ver que nos aparecen los argumentos que necesita y un texto explicativo de la operación que realiza dicha función. Con la elección de la función no hemos terminado. Puesto que la mayoría de las funciones requieren la introducción de sus argumentos, una vez elegida la función nos aparece una segunda ventana (ver Figura 16) en la que podemos introducir los valores de los argumentos
28 Figura 16.- Ventana de introducción de argumentos de la función En esta ventana aparece una entrada por cada argumento que necesita la función. En la Figura 16 podemos ver como en Número1 hemos introducido A1 (lo que indica que queremos sumar el contenido de la celda A1) y que actualmente el contenido de A1 es 10. En Número2 hemos introducido A2 y su contenido actual es 30. Por ahora, si no sumamos más elementos obtenemos un resultado de 40. Cómo hemos introducido A1 y A2?. De una forma muy sencilla. Una vez colocados sobre el cuadro donde hay que introducir el valor, nos vamos a la hoja de cálculo y hacemos clic sobre la celda A1. Automáticamente aparece A1 en el cuadro de la ventana. Si la ventana nos molesta y tapa las celdas necesarias de la hoja, podemos pulsar sobre el botón y la ventana se esconde (dejando solamente el cuadro de texto y el botón) para permitirnos seleccionar cualquier celda o rango de la hoja. Cuando hayamos seleccionado la celda o rango oportuno, volvemos a hacer clic sobre el botón y nos aparece la ventana para seguir introduciendo nuevos argumentos. Para introducir definitivamente la fórmula hemos de hacer clic sobre el botón Aceptar. 6.2 Las funciones más habituales
29 En el capítulo anterior hemos visto el uso de funciones. Es importante conocer las funciones que nos ofrece Excel para poder trabajar con un alto grado de eficacia. Por ello, en este capítulo repasaremos muchas de las funciones que nos suministra el programa para familiarizarnos con ellas. Lo adecuado consiste en conocer el mayor número de funciones posible, ya que cada una de ellas nos ofrece un resultado diferente; de esta forma, podremos utilizar la función más adecuada o la combinación de funciones necesaria para llegar a obtener el resultado esperado. Veremos las funciones separadas por las categorías que establece Excel. En cada función mostraremos su nombre, su utilidad, una pequeña descripción, la explicación de sus argumentos y un ejemplo de su uso. No vamos a tratar todas las categorías de funciones que nos ofrece Excel. Algunas de ellas son más especializadas que otras y requieren más conocimientos de un tema específico para utilizarlas (por ejemplo las funciones financieras). Veremos las funciones más generales de las categorías: Matemáticas y trigonométricas Estadísticas Texto Fecha y hora Lógicas El hecho de que no estudiemos el resto de categorías no significa que sean funciones de menor importancia. De hecho, en muchas ocasiones tendremos que recurrir a funciones de alguna de estas categorías para resolver problemas. El estudio de las funciones que vamos a ver debe valer como plataforma de lanzamiento para estudiar de forma personal las demás funciones. 6.3 Funciones matemáticas y trigonométricas Como su nombre indica, estas funciones nos permiten realizar operaciones matemáticas. Son las más habituales y conocidas, y por ello empezamos con ellas. Abs Esta función nos devuelve el valor absoluto de un número, dicho de otra forma, nos devuelve el valor del número sin signo ABS(numero) Tiene un único argumento que debe ser un número
30 ABS(5) 5 ABS(-5) 5 Aleatorio Utilizando esta función nos devuelve un número aleatorio entre 0 y 1. Cada vez que la apliquemos nos devolverá un número aleatorio diferente. ALEATORIO() No tiene argumentos. ALEATORIO 0, Cos Esta función nos devuelve el coseno de un ángulo. COS(numero) Tiene un único argumento que debe ser un número y es el ángulo en radianes del que queremos obtener el coseno. Observe que si queremos calcular el ángulo de 90 grados debemos pasar 90 grados a radianes (y para ello podemos usar la función RADIANES descrita un poco más tarde en este mismo capítulo COS(0) 1 COS(90) -0, Entero Con esta función conseguiremos el número entero inferior más cercano al valor que introducimos como argumento en la función. ENTERO(numero) Tiene un único argumento que debe ser un número. ENTERO(23,78) 23 ENTERO(-45,2)
31 Grados Esta función convierte radianes en grados. GRADOS(ángulo) Tiene un único argumento que debe ser un ángulo que expresa el número de radianes que queremos convertir en grados. GRADOS(3, ) 180 Log Devuelve el logaritmo de un número en la base indicada. Las funciones Log10 y Ln devuelven el logaritmo en base 10 y el logaritmo natural de un número respectivamente. LOG(numero;base) Tiene dos argumentos: Numero es el número real positivo del que queremos calcular el logaritmo. Base es la base del logaritmo. Si no la indicamos, se asume base 10 LOG(40;5) 2, ABS(40) 1, Multiplo.Inferior Nos redondea un valor hacia abajo al múltiplo más próximo del segundo argumento que le indicamos. En esta función siempre se buscará el múltiplo hacia abajo y siempre a valores enteros. MULTIPLO.INFERIOR(numero;multiplo) Tiene dos argumentos: Numero es el número que vamos a redondear Multiplo es el número del cual queremos obtener el múltiplo más cercano al primer argumento
32 MULTIPLO.INFERIOR(40;6) 36 MULTIPLO.INFERIOR(8;3) 6 Multiplo.Superior Nos redondea un valor hacia arriba al múltiplo más próximo del segundo argumento que le indicamos. En esta función siempre se buscará el múltiplo hacia arriba y siempre a valores enteros. MULTIPLO.SUPERIOR(numero;multiplo) Tiene dos argumentos: Numero es el número que vamos a redondear Multiplo es el número del cual queremos obtener el múltiplo más cercano al primer argumento MULTIPLO.SUPERIOR(40;6) 42 MULTIPLO.SUPERIOR(8;3) 9 Pi Devuelve el número PI, es decir, 3, con precisión de 15 dígitos PI() No tiene argumentos PI() 3, Potencia Devuelve el resultado de elevar un número a una potencia. POTENCIA(numero;potencia) Tiene dos argumentos: Numero es el número base y puede ser cualquier número real Potencia es el exponente al que se desea elevar la base
33 POTENCIA(4;2) 16 POTENCIA(10;3) 1000 Producto Devuelve el resultado de multiplicar todos los números que se introducen como argumentos. PRODUCTO(numero1;numero2;...) Tiene de 1 a 30 argumentos, y todos son los números que deseamos multiplicar. PRODUCTO(3;2) 6 PRODUCTO(5;4;3) 60 Radianes Esta función convierte grados en radianes. RADIANES(ángulo) Tiene un único argumento que debe ser un ángulo que expresa el número de grados que queremos convertir en radianes. Su uso es muy habitual dentro de las funciones trigonométricas para trabajar con ángulos en grados. RADIANES(180) 3, COS(RADIANES(180)) -1 Raiz Devuelve la raíz cuadrada de un número. RAIZ(numero.) Tiene 1 argumento, que indica el número al que le queremos calcular la raíz cuadrada. RAIZ(9) 3 RAIZ(26) 5,
34 Redondear Redondea un número ajustando el número de decimales que indiquemos. REDONDEAR(numero;num_decimales) Tiene dos argumentos: Numero es el número que queremos redondear Num_decimales es el número de decimales en el que queremos dejar el valor del primer argumento. Si indicamos un cero se redondea al número entero más cercano. Si ponemos un número negativo redondeará a la izquierda de la coma decimal. REDONDEAR(47,21;0) 47 REDONDEAR(47,6;0) 48 REDONDEAR(5,465;1) 5,5 REDONDEAR(324,3;-1) 320 Residuo El valor que obtenemos con esta operación consiste en quedarnos con el resto de la división entre el primer argumento y el segundo.. RESIDUO(numero;num_divisor) Tiene dos argumentos: Numero es el número que queremos dividir (el dividendo). Num_divisor es el número por el que vamos a dividir (el divisor). RESIDUO(523;10) 23 RESIDUO(50;3) 2 Seno Esta función nos devuelve el seno de un ángulo. SENO(numero) Tiene un único argumento que debe ser un número y es el ángulo en radianes del que queremos obtener el seno. Observe que si queremos calcular el ángulo de
35 grados debemos pasar 90 grados a radianes (y para ello podemos usar la función RADIANES descrita anteriormente en este mismo capítulo SENO(0) 0 SENO(RADIANES(90)) 1 Signo Devuelve el signo de un número, es decir, si es positivo, negativo o cero. Sus valores son: 1 si es positivo; 0 si el número es el cero y 1 si es negativo. SIGNO(numero.) Tiene 1 argumento, que indica el número del que queremos averiguar el signo. SIGNO(9) 1 SIGNO(-23,5) -1 Suma Devuelve el resultado de sumar todos los números que se introducen como argumentos. SUMA(numero1;numero2;...) Tiene de 1 a 30 argumentos, y todos son los números que deseamos sumar. SUMA(3;2) 5 SUMA(5;4;3) 12 Sumar.Si Esta función suma las celdas que cumplan una determinada condición. SUMAR.SI(rango;criterio;rango_suma) Tiene tres argumentos: Rango identifica el rango de celdas que queremos sumar
36 Criterio es la condición que determina qué celdas deben sumarse. Puede ser un número, texto o expresión. Rango_suma: es el conjunto de celdas que se van a sumar. Si se omite se usarán el rango del primer argumento. Comentario SUMAR.SI(B2:B8;"Enero";C2:C8) 245 Ver Figura 17 Figura 17.- Datos del ejemplo de la función Sumar.Si Tan Esta función nos devuelve la tangente de un ángulo. TAN (numero) Tiene un único argumento que debe ser un número y es el ángulo en radianes del que queremos obtener la tangente. Observe que si queremos calcular el ángulo de 90 grados debemos pasar 90 grados a radianes (y para ello podemos usar la función RADIANES descrita anteriormente en este mismo capítulo TAN(0) 0 TAN(RADIANES(45)) 1 Truncar El valor que obtenemos con esta operación consiste en quedarnos con la parte entera de un número o bien dejarlo con el número de decimales que indica el segundo argumento. TRUNCAR(numero;num_decimales) Tiene dos argumentos:
37 Numero es el número que queremos truncar. Num_decimales es el número de decimales que queremos dejar, por defecto es 0. TRUNCAR(145,345) 145 TRUNCAR(8,34569;2) 8, Funciones estadísticas Se incluyen en ella aquellas funciones que se usan en estadística. La mayoría son funciones especializadas tales como calcular el cuartil, la curtosis, la transformación fisher, etc. No describiremos estas funciones, sino aquellas de uso general. Contar Devuelve el resultado de contar todas las celdas que contienen un número o la cuenta de los números que haya en la lista de argumentos. CONTAR(ref1;ref2;...) Tiene de 1 a 30 argumentos, y todos son los elementos que deseamos contar. CONTAR( Pepe ;1;5; Juan ) 2 CONTAR(40; yo ; tu ) 1 Contar.Si Esta función cuenta las celdas que cumplan una determinada condición. CONTAR.SI(rango;criterio) Tiene dos argumentos: Rango identifica el rango de celdas que queremos contar. Criterio es la condición que determina qué celdas deben contarse. Puede ser un número, texto o expresión. Comentario
38 CONTAR.SI(B2:B8;"Enero") 3 Ver Figura 18 ContarA Figura 18.- Datos del ejemplo de la función Contar.Si Devuelve el resultado de contar todas las celdas que no están vacías o la cuenta de los valores que haya en la lista de argumentos. CONTARA(ref1;ref2;...) Tiene de 1 a 30 argumentos, y todos son los elementos que deseamos contar. CONTARA( Pepe ;1;5; Juan ) 4 CONTARA(40; yo ; tu ) 3 Max Devuelve el valor máximo de una lista de valores (omite los valores lógicos y el texto). MAX(numero1;numero2;...) Tiene de 1 a 30 argumentos, y todos son los números de los que queremos obtener el máximo. MAX(50;2;120) 120 MaxA Devuelve el valor máximo de una lista de valores, incluyendo los valores lógicos y el texto. MAXA(ref1;ref2;...) Tiene de 1 a 30 argumentos, y todos son los valores de los que queremos obtener el máximo
39 MAXA( A ; B ; V ;5) 5 Mediana Devuelve la mediana o valor central de una serie de números. MEDIANA(numero1;numero2;...) Tiene de 1 a 30 argumentos, y todos son los números de los que queremos obtener la mediana. MEDIANA(2;8;0;1;4) 2 Min Devuelve el valor mínimo de una lista de valores (omite los valores lógicos y el texto). MIN(numero1;numero2;...) Tiene de 1 a 30 argumentos, y todos son los números de los que queremos obtener el mínimo. MIN(50;2;120) 2 Promedio Devuelve la media aritmética de una lista de números. PROMEDIO(numero1;numero2;...) Tiene de 1 a 30 argumentos, y todos son los números de los que queremos obtener la media aritmética. PROMEDIO(50;2;120) 57, Funciones de texto Nos permiten trabajar con el texto y hacer operaciones tales como contar el número de caracteres de un texto, trocear una cadena de texto, buscar una subcadena, etcétera
40 Es necesario destacar que en los argumentos de estas funciones podemos utilizar texto directamente entre comillas o una referencia a la celda que contiene texto. Caracter Devuelve el carácter asignado al número introducido como argumento. Cualquier carácter de los que podemos representar en el ordenador está asociado con un número en el juego de caracteres de nuestro PC. Esta función devolverá el carácter asociado al número que le introduzcamos como argumento. CARACTER(número) Tiene un único argumento que es el número de código del juego de caracteres del cual queremos conocer el carácter asociado. CARACTER(65) CARÁCTER(64) Codigo Devuelve el número de código del juego de caracteres asociado al primer carácter del texto introducido. Es la función inversa a la anterior (CARÁCTER) CODIGO(texto) Tiene un único argumento que es un texto del que vamos a devolver el número del código del primer carácter. Lo habitual es introducir como argumento un único carácter. CODIGO( A ) 65 ) 64 Concatenar Esta función une todos los textos introducidos como argumentos en una única cadena de texto. CONCATENAR(texto1;texto2;...) Tiene de 1 a 30 argumentos que indican las cadenas de texto que queremos unir
41 CONCATENAR( Este ; es ; el curso de Office ) Este es el curso de Office CONCATENAR( 3+2 ; =5 ) 3+2=5 Derecha Esta función extrae los últimos caracteres (es decir, empezando por el final de la cadena) de una cadena de texto. DERECHA(texto;num_de_caracteres) Tiene dos argumentos: Texto es el texto del que queremos eliminar los n caracteres finales Num_de_caracteres es el número de caracteres que queremos eliminar. DERECHA( Curso de Excel ;6) DERECHA( Pepee ;1) Curso de Pepe Encontrar Devuelve la posición de una cadena donde se encuentra otra cadena. Es decir, busca una cadena A dentro de otra B y devuelve la posición de la cadena B donde se encuentra la cadena A. Se diferencia entre mayúsculas y minúsculas. ENCONTRAR(texto_buscado;texto_inicial;num_inicial) Tiene tres argumentos: Texto_buscado es el texto que deseamos encontrar en el texto_inicial. Texto_inicial es la cadena donde queremos buscar el texto. Num_de_caracteres es opcional e indica la posición del carácter a partir del que queremos buscar. Su valor por defecto es el 1 (busca desde el principio de la cadena). ENCONTRAR( Curso de Excel ; de ) 6 DERECHA( Pepe y Antonio son amigos ; Antonio ) 7 Espacios Elimina todos los espacios en blanco de una cadena, exceptuando el espacio en blanco entre palabras dentro del texto
42 ESPACIOS(texto) Tiene un único argumento que es el texto al que queremos eliminar los espacios en blanco. ESPACIOS( Curso de Excel ) Curso de Excel DERECHA( Hola Pepe ) Hola Pepe Extrae Esta función nos devuelve un trozo de la cadena de texto. Nos devuelve una subcadena del tamaño indicado empezando desde la posición determinada. EXTRAE(texto;posición_inicial;num_de_caracteres) Tiene tres argumentos: Texto es el texto del que queremos obtener la subcadena Posición_inicial es la posición del primer carácter a partir del cual queremos obtener la nueva subcadena. El primer carácter del texto es 1. Num_de_caracteres es el número de caracteres que queremos que tenga la nueva subcadena. EXTRAE( Curso de Excel ;9;5) EXTRAE( Pepe y Antonio son amigos ;7;11) Excel Antonio son Hallar Devuelve la posición en la que empieza una cadena de texto dentro de otra. Esta función busca un texto dentro de otro y nos devuelve la posición en la que lo encuentra. No distingue entre mayúsculas y minúsculas. HALLAR(texto_buscado;texto_inicial;num_inicial) Tiene tres argumentos: Texto_buscado es el texto que deseamos encontrar en el texto_inicial. Texto_inicial es la cadena donde queremos buscar el texto. Num_inicial es opcional e indica la posición del carácter a partir del que queremos buscar. Su valor por defecto es el 1 (busca desde el principio de la cadena)
43 HALLAR( Curso de Excel ; u ) 2 HALLAR( Estupenda frase ; frase ) 10 Igual Compara dos cadenas y devuelve VERDADERO si son exactamente iguales y FALSO si no lo son. Distingue entre mayúsculas y minúsculas. IGUAL(texto1;texto2) Tiene dos argumentos: Texto1 es la primera cadena Texto2 es la segunda cadena que queremos comparar. IGUAL( Pepe ; pepe ) IGUAL( YO ; YO ) FALSO VERDADERO Izquierda Esta función extrae los primeros caracteres (es decir, empezando por el principio de la cadena) de una cadena de texto. IZQUIERDA(texto;num_de_caracteres) Tiene dos argumentos: Texto es el texto del que queremos eliminar los n primeros caracteres Num_de_caracteres es el número de caracteres que queremos eliminar. IZQUIERDA( Curso de Excel ;6) DERECHA( Antonio ;1) de Excel antonio Largo Devuelve la longitud o número de caracteres de una cadena de texto. LARGO(texto) Tiene un único argumento que es el texto que queremos contar
44 LARGO( Curso de Excel ) 14 LARGO( Estupenda frase ) 15 Mayusc Convierte una cadena de texto a mayúsculas. MAYUSC(texto) Tiene un único argumento que es el texto que queremos convertir a mayúsculas. MAYUSC( Curso de Excel ) MAYUSC( YO ) CURSO DE EXCEL YO Minusc Convierte una cadena de texto a minúsculas. MUNUSC(texto) Tiene un único argumento que es el texto que queremos convertir a minúsculas. MINUSC( Curso de Excel ) MINUSC( YO ) curso de excel yo Nompropio Convierte la primera letra de cada frase de una cadena de texto a mayúsculas y el resto del texto a minúsculas (tal y como se escriben los nombres propios). NOMPROPIO(texto) Tiene un único argumento que es el texto que queremos convertir a formato de nombre propio
45 NOMPROPIO( Curso Excel ) MINUSC( YO ) de Curso De excel Yo Reemplazar Sustituye un trozo de una cadena de texto por otro texto. Esta función sustituye un trozo del texto de una cadena a partir de la posición indicada por otro texto que le especificamos REEMPLAZAR(texto_inicial;num_inicial;num_de_caracteres;texto_ nuevo) Tiene cuatro argumentos: Texto_inicial es la cadena donde queremos sustituir el trozo de texto. Num_inicial indica la posición del carácter a partir del que queremos sustituir el texto. Num_de_caracteres indica el tamaño del texto que queremos eliminar de la cadena inicial. Texto_nuevo es el nuevo trozo de texto que queremos colocar en esa posición. REEMPLAZAR( Curso de Excel ;7;2; sobre ) REEMPLAZAR( Estupenda frase ;3;4; úpi ) Curso sobre Excel Estúpida frase Repetir Repite un texto el número de veces especificado. REPETIR(texto;num_de_veces) Tiene dos argumentos: Texto es la cadena que queremos repetir. Num_de_veces es el número de veces que queremos repetir la cadena
46 REPETIR( Ja ;3) REPETIR( No lo diré mas ;2) Ja Ja Ja No lo diré mas No lo diré mas Sustituir Sustituye un trozo de una cadena de texto por otro texto. Esta función busca un determinado texto dentro de una cadena y, si lo encuentra, lo sustituye por otro texto. Se distingue entre mayúsculas y minúsculas. SUSTITUIR(texto;texto_buscado;texto_nuevo;Num_de_ocurrencia) Tiene cuatro argumentos: Texto es la cadena de texto original. Texto_buscado es el texto que queremos sustituir por el nuevo. Texto_nuevo es el nuevo texto que queremos colocar en puesto del buscado. Num_de_ocurrencia: si el texto que queremos sustituir se repite varias veces en la cadena, num_de_ocurrencia indica el número de la aparición del texto que queremos sustituir. Es opcional y si no lo ponemos sustituirá todas las apariciones de la cadena buscada. SUSTITUIR( Curso de Excel ; de ; sobre ) Curso sobre Excel SUSTITUIR( tus amigos y tus enemigos ; tus ; nuestros ) SUSTITUIR( tus amigos y tus enemigos ; tus ; nuestros ;2) nuestros amigos y nuestros enemigos tus amigos y nuestros enemigos 6.6 Funciones de fecha y hora Nos permiten trabajar con fechas de una forma precisa. Por ejemplo, nos van a permitir devolver información relativa al día de la semana de una determinada fecha o crear la fecha a partir de tres números indicando día, mes y año, etcétera
47 Antes de comenzar a describir las funciones de esta categoría es conveniente aclarar que Excel tiene una forma especial de almacenar las fechas y las horas. Realmente las fechas y horas son números denominados valores de serie. Excel permite dos sistemas de fecha: los sistemas de fecha 1900 y El sistema de fechas predeterminado en Microsoft Excel para Windows es el Esto significa que Excel asigna el número 1 al día 1 de enero de 1900 y el número al último día que puede almacenar que es el 31 de Diciembre de Excel almacena las horas como fracciones decimales, ya que la hora se considera como una porción de un día. Las fechas y las horas son valores y, por tanto, pueden sumarse, restarse e incluirse en otros cálculos. Por ejemplo, para determinar la diferencia entre dos fechas, puede restarse una fecha de otra. Puede verse una fecha como un valor de serie y una hora como una fracción decimal, cambiando el formato de la celda que contenga la fecha o la hora a formato General. Por ejemplo, el día 10 de octubre de 2001 Excel lo representa como el número Si queremos expresar la hora del día, Excel añadirá decimales. El trabajo con funciones de fechas en general es desconocido, pero puede llegar a ser muy útil. Recuerde que la visualización de la mayoría de funciones de fecha y hora dependen del formato de la celda donde se sitúan. Para ver los resultados colocaremos la celda en el formato de Fecha :30 Ahora Devuelve la fecha y hora actuales, del momento en el que se ejecuta. AHORA() Esta función no tiene argumentos. AHORA() :00 Año Devuelve el año de una fecha. AÑO(num_se_serie)
48 Tiene un único argumento que es la fecha (o su número de serie correspondiente, siendo el 1 el día 1 de enero de 1900) de la que queremos devolver el año. Comentario AÑO(38288) es el AÑO(10500,62) ,62 es el :52 Dia Devuelve el día del mes de una fecha. Su valor es un número entre 1 y 31. DIA(num_se_serie) Tiene un único argumento que es la fecha (o su número de serie correspondiente, siendo el 1 el día 1 de enero de 1900) de la que queremos devolver el día del mes. Comentario AÑO(38288) es el AÑO(10500,62) ,62 es el :52 Diasem Devuelve un número de 1 a 7 indicando el día de la semana de una fecha. DIASEM(num_se_serie;tipo) Tiene dos argumentos: Num_de_serie es la fecha (o su número de serie correspondiente, siendo el 1 el día 1 de enero de 1900) de la que queremos devolver el día de la semana. Tipo es un número de 1 a 3. Si ponemos el 1, el domingo se devolverá como un 1 y el sábado como un 7; si ponemos un 2, la función devolverá desde 1 para el lunes hasta 7 para el domingo; si ponemos un 3 el lunes se devolverá como un 0 y el domingo como un 1. Es opcional y por defecto es el
49 Comentario DIASEM(38288) es el (jueves) DIASEM(38288;2) es el (jueves) DIASEM(10500,62;2) ,62 es el (sábado) Fecha Devuelve la fecha a partir de tres argumentos que indican el día, el mes y el año. FECHA(año;mes;dia) Tiene tres argumentos: Año es el número indicando el año, entre 1900 y Mes es el número indicando el mes, entre 1 y 12. Dia es el número indicando el día, entre 1 y 31. Comentario FECHA(2004;10;28) 28/10/2004 En número es FECHA(1928;9;29) 29/9/1928 En número es Hora Devuelve la hora del día de una fecha. Su valor es un número entre 0 (para las 12:00 AM) y 23 (para las 11:00 PM). Recordar que para mirar la hora basta con analizar los decimales del número de serie introducido. HORA(num_se_serie) Tiene un único argumento que es la fecha (o su número de serie correspondiente, siendo el 1 el día 1 de enero de 1900) de la que queremos devolver la hora. Comentario HORA(38288) es el HORA(10500,62) ,62 es el :52 Hoy Devuelve el número de serie que representa la fecha de hoy. HOY() Esta función no tiene argumentos
Centro de Capacitación en Informática
 Fórmulas y Funciones Las fórmulas constituyen el núcleo de cualquier hoja de cálculo, y por tanto de Excel. Mediante fórmulas, se llevan a cabo todos los cálculos que se necesitan en una hoja de cálculo.
Fórmulas y Funciones Las fórmulas constituyen el núcleo de cualquier hoja de cálculo, y por tanto de Excel. Mediante fórmulas, se llevan a cabo todos los cálculos que se necesitan en una hoja de cálculo.
TEMA 5: HOJAS DE CÁLCULO. Edición de hojas de cálculo con OpenOffice Calc
 TEMA 5: HOJAS DE CÁLCULO Edición de hojas de cálculo con OpenOffice Calc Qué vamos a ver? Qué es una hoja de cálculo y para qué sirve El entorno de trabajo de OpenOffice Calc Edición básica de hojas de
TEMA 5: HOJAS DE CÁLCULO Edición de hojas de cálculo con OpenOffice Calc Qué vamos a ver? Qué es una hoja de cálculo y para qué sirve El entorno de trabajo de OpenOffice Calc Edición básica de hojas de
Fórmulas y funciones
 05... Fórmulas y funciones En este tema vamos a profundizar en el manejo de funciones ya definidas por Excel, con el objetivo de agilizar la creación de hojas de cálculo, estudiando la sintaxis de éstas
05... Fórmulas y funciones En este tema vamos a profundizar en el manejo de funciones ya definidas por Excel, con el objetivo de agilizar la creación de hojas de cálculo, estudiando la sintaxis de éstas
CASO PRÁCTICO DISTRIBUCIÓN DE COSTES
 CASO PRÁCTICO DISTRIBUCIÓN DE COSTES Nuestra empresa tiene centros de distribución en tres ciudades europeas: Zaragoza, Milán y Burdeos. Hemos solicitado a los responsables de cada uno de los centros que
CASO PRÁCTICO DISTRIBUCIÓN DE COSTES Nuestra empresa tiene centros de distribución en tres ciudades europeas: Zaragoza, Milán y Burdeos. Hemos solicitado a los responsables de cada uno de los centros que
LABORATORIO Nº 2 GUÍA PARA REALIZAR FORMULAS EN EXCEL
 OBJETIVO Mejorar el nivel de comprensión y el manejo de las destrezas del estudiante para utilizar formulas en Microsoft Excel 2010. 1) DEFINICIÓN Una fórmula de Excel es un código especial que introducimos
OBJETIVO Mejorar el nivel de comprensión y el manejo de las destrezas del estudiante para utilizar formulas en Microsoft Excel 2010. 1) DEFINICIÓN Una fórmula de Excel es un código especial que introducimos
Microsoft Office XP Excel XP (I)
 PRÁCTICA 1 HOJA DE CÁLCULO Microsoft Office XP Excel XP (I) 1. Entrar en Windows 98 (ver práctica 1), y en el Excel abriendo el icono Microsoft Office del escritorio y seleccionar el icono Microsoft Excel,
PRÁCTICA 1 HOJA DE CÁLCULO Microsoft Office XP Excel XP (I) 1. Entrar en Windows 98 (ver práctica 1), y en el Excel abriendo el icono Microsoft Office del escritorio y seleccionar el icono Microsoft Excel,
Fórmulas y funciones
 Fórmulas y funciones Uso de fórmulas Las fórmulas son el corazón y el alma de la hoja de cálculo. Si no las necesitáramos sería lo mismo que trabajáramos en un procesador de textos. Excel 2007 ofrece un
Fórmulas y funciones Uso de fórmulas Las fórmulas son el corazón y el alma de la hoja de cálculo. Si no las necesitáramos sería lo mismo que trabajáramos en un procesador de textos. Excel 2007 ofrece un
La ventana de Microsoft Excel
 Actividad N 1 Conceptos básicos de Planilla de Cálculo La ventana del Microsoft Excel y sus partes. Movimiento del cursor. Tipos de datos. Metodología de trabajo con planillas. La ventana de Microsoft
Actividad N 1 Conceptos básicos de Planilla de Cálculo La ventana del Microsoft Excel y sus partes. Movimiento del cursor. Tipos de datos. Metodología de trabajo con planillas. La ventana de Microsoft
Para crear formularios se utiliza la barra de herramientas Formulario, que se activa a través del comando Ver barra de herramientas.
 Formularios TEMA: FORMULARIOS. 1. INTRODUCCIÓN. 2. CREACIÓN DE FORMULARIOS. 3. INTRODUCIR DATOS EN UN FORMULARIO. 4. MODIFICAR UN FORMULARIO 5. MANERAS DE GUARDAR UN FORMULARIO. 6. IMPRIMIR FORMULARIOS.
Formularios TEMA: FORMULARIOS. 1. INTRODUCCIÓN. 2. CREACIÓN DE FORMULARIOS. 3. INTRODUCIR DATOS EN UN FORMULARIO. 4. MODIFICAR UN FORMULARIO 5. MANERAS DE GUARDAR UN FORMULARIO. 6. IMPRIMIR FORMULARIOS.
Uso del programa CALC
 Uso del programa CALC 1. Introducción. Podemos considerar una hoja de cálculo como una tabla en la que tenemos texto, números y fórmulas relacionadas entre si. La ventaja de usar dicho programa radica
Uso del programa CALC 1. Introducción. Podemos considerar una hoja de cálculo como una tabla en la que tenemos texto, números y fórmulas relacionadas entre si. La ventaja de usar dicho programa radica
Microsoft Excel 2003. Unidad 6. La Hoja de Cálculo
 Microsoft Excel 2003 Unidad 6. La Hoja de Cálculo Las hojas de cálculo son aplicaciones informáticas que se suelen incluir con frecuencia dentro de conjuntos de programas más amplios destinados normalmente
Microsoft Excel 2003 Unidad 6. La Hoja de Cálculo Las hojas de cálculo son aplicaciones informáticas que se suelen incluir con frecuencia dentro de conjuntos de programas más amplios destinados normalmente
Instructivo de Microsoft Excel 2003
 Instructivo de Microsoft Excel 2003 El presente instructivo corresponde a una guía básica para el manejo del programa y la adquisición de conceptos en relación a este utilitario. Que es Microsoft Excel?
Instructivo de Microsoft Excel 2003 El presente instructivo corresponde a una guía básica para el manejo del programa y la adquisición de conceptos en relación a este utilitario. Que es Microsoft Excel?
MATERIAL 2 EXCEL 2007
 INTRODUCCIÓN A EXCEL 2007 MATERIAL 2 EXCEL 2007 Excel 2007 es una planilla de cálculo, un programa que permite manejar datos de diferente tipo, realizar cálculos, hacer gráficos y tablas; una herramienta
INTRODUCCIÓN A EXCEL 2007 MATERIAL 2 EXCEL 2007 Excel 2007 es una planilla de cálculo, un programa que permite manejar datos de diferente tipo, realizar cálculos, hacer gráficos y tablas; una herramienta
Hoja1!C4. Hoja1!$C$4. Fila
 CAPÍTULO 6......... Cálculo y funciones con Excel 2000 6.1.- Referencias De Celdas Como vimos con anterioridad en Excel 2000 se referencian las celdas por la fila y la columna en la que están. Además como
CAPÍTULO 6......... Cálculo y funciones con Excel 2000 6.1.- Referencias De Celdas Como vimos con anterioridad en Excel 2000 se referencian las celdas por la fila y la columna en la que están. Además como
COLEGIO APUNTES ACCESS
 COLEGIO APUNTES ACCESS Índice Introducción al Access... 3 Conocimientos básicos... 6 Tablas... 7 Formularios... 10 Consultas... 12 Consultas de eliminación... 15 Consulta de actualización... 15 Informes...
COLEGIO APUNTES ACCESS Índice Introducción al Access... 3 Conocimientos básicos... 6 Tablas... 7 Formularios... 10 Consultas... 12 Consultas de eliminación... 15 Consulta de actualización... 15 Informes...
PRÁCTICAS DE GESTIÓN GANADERA:
 PRÁCTICAS DE GESTIÓN GANADERA: MANEJO DE HOJA DE CÁCULO (EXCEL) 1. INTRODUCCIÓN AL MANEJO DE EXCEL La pantalla del programa consta de una barra de herramientas principal y de una amplia cuadrícula compuesta
PRÁCTICAS DE GESTIÓN GANADERA: MANEJO DE HOJA DE CÁCULO (EXCEL) 1. INTRODUCCIÓN AL MANEJO DE EXCEL La pantalla del programa consta de una barra de herramientas principal y de una amplia cuadrícula compuesta
Para aquellos que tengan conocimientos de Access es lo más parecido a una consulta de referencias cruzadas, pero con más interactividad.
 Las tablas dinámicas Crear una tabla dinámica Una tabla dinámica consiste en el resumen de un conjunto de datos, atendiendo a varios criterios de agrupación, representado como una tabla de doble entrada
Las tablas dinámicas Crear una tabla dinámica Una tabla dinámica consiste en el resumen de un conjunto de datos, atendiendo a varios criterios de agrupación, representado como una tabla de doble entrada
Entorno de trabajo y funciones matemáticas en Excel
 Libro 7 Entorno de trabajo y funciones matemáticas en Excel NTICx / Informática para Adultos Profesor: Carlos A. Sardá 2012 1. Entorno de trabajo de Excel Excel es un programa de computadora desarrollado
Libro 7 Entorno de trabajo y funciones matemáticas en Excel NTICx / Informática para Adultos Profesor: Carlos A. Sardá 2012 1. Entorno de trabajo de Excel Excel es un programa de computadora desarrollado
MICROSOFT EXCEL 2007. Introducción: Qué es y para qué sirve Excel2007? TECNOLOGIA/ INFORMATICA: MS-EXCEL
 MICROSOFT EXCEL 2007 Qué es y para qué sirve Excel2007? Excel 2007 es una hoja de cálculo integrada en Microsoft Office. Esto quiere decir que si ya conoces otro programa de Office, como Word, Access,
MICROSOFT EXCEL 2007 Qué es y para qué sirve Excel2007? Excel 2007 es una hoja de cálculo integrada en Microsoft Office. Esto quiere decir que si ya conoces otro programa de Office, como Word, Access,
Qué es y para qué sirve Excel2007?
 Excel es un programa del tipo Hoja de Cálculo que permite realizar operaciones con números organizados en una cuadrícula. Es útil para realizar desde simples sumas hasta cálculos de préstamos hipotecarios.
Excel es un programa del tipo Hoja de Cálculo que permite realizar operaciones con números organizados en una cuadrícula. Es útil para realizar desde simples sumas hasta cálculos de préstamos hipotecarios.
Operación de Microsoft Word
 Trabajar con tablas Las tablas permiten organizar la información y crear atractivos diseños de página con columnas paralelas de texto y gráficos. Las tablas pueden utilizarse para alinear números en columnas
Trabajar con tablas Las tablas permiten organizar la información y crear atractivos diseños de página con columnas paralelas de texto y gráficos. Las tablas pueden utilizarse para alinear números en columnas
Tutorial de Introducción a la Informática Tema 0 Windows. Windows. 1. Objetivos
 1. Objetivos Este tema de introducción es el primero que debe seguir un alumno para asegurar que conoce los principios básicos de informática, como el manejo elemental del ratón y el teclado para gestionar
1. Objetivos Este tema de introducción es el primero que debe seguir un alumno para asegurar que conoce los principios básicos de informática, como el manejo elemental del ratón y el teclado para gestionar
CALCULAR NOTAS CON EXCEL
 CALCULAR NOTAS CON EXCEL Este documento pretende ser una iniciación sencilla a Excel. Empezaremos indicando cómo se abre un libro Excel. A continuación debemos pensar cómo queremos organizar nuestra información
CALCULAR NOTAS CON EXCEL Este documento pretende ser una iniciación sencilla a Excel. Empezaremos indicando cómo se abre un libro Excel. A continuación debemos pensar cómo queremos organizar nuestra información
CAPÍTULO 4. FÓRMULAS Y FUNCIONES
 CAPÍTULO 4. FÓRMULAS Y FUNCIONES Este capítulo es uno de los más importantes del curso, pues en su comprensión y manejo está la base de Excel. Qué es una hoja de cálculo sino una base de datos que utilizamos
CAPÍTULO 4. FÓRMULAS Y FUNCIONES Este capítulo es uno de los más importantes del curso, pues en su comprensión y manejo está la base de Excel. Qué es una hoja de cálculo sino una base de datos que utilizamos
Elementos de Microsoft Word
 Contenido 1. Distintas formas de iniciar Word 2007... 2 2. Ayuda de Word... 2 3. Las barras de herramientas... 3 4. Funcionamiento de las pestañas. Cómo funcionan?... 4 5. Personalizar barra de acceso
Contenido 1. Distintas formas de iniciar Word 2007... 2 2. Ayuda de Word... 2 3. Las barras de herramientas... 3 4. Funcionamiento de las pestañas. Cómo funcionan?... 4 5. Personalizar barra de acceso
Funciones en Excel (II)
 Funciones en Excel (II) Las Funciones de Texto Jose Ignacio González Gómez Departamento de Economía Financiera y Contabilidad - Universidad de La Laguna www.jggomez.eu INDICE 1 Para qué las funciones de
Funciones en Excel (II) Las Funciones de Texto Jose Ignacio González Gómez Departamento de Economía Financiera y Contabilidad - Universidad de La Laguna www.jggomez.eu INDICE 1 Para qué las funciones de
LAS BARRAS. La barra de acceso rápido
 LS RRS La barra de título Contiene el nombre del documento sobre el que se está trabajando en ese momento. Cuando creamos un libro nuevo se le asigna el nombre provisional Libro1, hasta que lo guardemos
LS RRS La barra de título Contiene el nombre del documento sobre el que se está trabajando en ese momento. Cuando creamos un libro nuevo se le asigna el nombre provisional Libro1, hasta que lo guardemos
Una breve introducción a Excel c
 Una breve introducción a Excel c Martes 22 de febrero de 2005 Curso de Formación continua en Matemáticas UAM Curso 2004/2005 1. Introducción Excel c es una aplicación de hojas de cálculo electrónicas:
Una breve introducción a Excel c Martes 22 de febrero de 2005 Curso de Formación continua en Matemáticas UAM Curso 2004/2005 1. Introducción Excel c es una aplicación de hojas de cálculo electrónicas:
Vamos a ver las dos formas básicas de arrancar PowerPoint.
 Iniciar Powerpoint Vamos a ver las dos formas básicas de arrancar PowerPoint. 1) Desde el botón Inicio situado, normalmente, en la esquina inferior izquierda de la pantalla. Coloca el cursor y haz clic
Iniciar Powerpoint Vamos a ver las dos formas básicas de arrancar PowerPoint. 1) Desde el botón Inicio situado, normalmente, en la esquina inferior izquierda de la pantalla. Coloca el cursor y haz clic
La visualización de la ventana de Word tiene las siguientes partes:
 TRABAJANDO CON WORD Ventanas de Word La visualización de la ventana de Word tiene las siguientes partes: Visualización de página Barra de título, Barra de Menús, donde se indica el nombre de la aplicación
TRABAJANDO CON WORD Ventanas de Word La visualización de la ventana de Word tiene las siguientes partes: Visualización de página Barra de título, Barra de Menús, donde se indica el nombre de la aplicación
Operación de Microsoft Excel. Guía del Usuario Página 79. Centro de Capacitación en Informática
 Manejo básico de base de datos Unas de las capacidades de Excel es la de trabajar con listas o tablas de información: nombres, direcciones, teléfonos, etc. Excel puede trabajar con tablas de información
Manejo básico de base de datos Unas de las capacidades de Excel es la de trabajar con listas o tablas de información: nombres, direcciones, teléfonos, etc. Excel puede trabajar con tablas de información
MICROSOFT EXCEL 2007 NIVEL AVANZADO. Contenido
 MICROSOFT EXCEL 2007 NIVEL AVANZADO GUÍA TEÓRICO-PRÁCTICA N 1 FORMULAS y FUNCIONES AVANZADAS Contenido INTRODUCCIÓN...2 CONCEPTOS BÁSICOS...2 Fórmulas Algebraicas...2 Precedencia de los operadores en las
MICROSOFT EXCEL 2007 NIVEL AVANZADO GUÍA TEÓRICO-PRÁCTICA N 1 FORMULAS y FUNCIONES AVANZADAS Contenido INTRODUCCIÓN...2 CONCEPTOS BÁSICOS...2 Fórmulas Algebraicas...2 Precedencia de los operadores en las
EDWIN KÄMMERER ORCASITA INGENIERO ELECTRÓNICO
 Identifica los tipos de datos y funciones - Tipos de Datos: Excel soporta 5 tipos de datos, estos son: a) Numéricos: Están formados por cualquiera de los 10 dígitos (del 0 al 9) y pueden estar acompañados
Identifica los tipos de datos y funciones - Tipos de Datos: Excel soporta 5 tipos de datos, estos son: a) Numéricos: Están formados por cualquiera de los 10 dígitos (del 0 al 9) y pueden estar acompañados
EMPLEO NTIC`S II SEGUNDO SEMESTRE
 UNIVERSIDAD TECNICA DE AMBATO FACULTAD DE CONTABILIDAD Y AUDITORIA EMPLEO NTIC`S II SEGUNDO SEMESTRE Ing. Luz Perez SEMESTRE MARZO JULIO 2009 EXCEL Excel es un programa del tipo Hoja de Cálculo que permite
UNIVERSIDAD TECNICA DE AMBATO FACULTAD DE CONTABILIDAD Y AUDITORIA EMPLEO NTIC`S II SEGUNDO SEMESTRE Ing. Luz Perez SEMESTRE MARZO JULIO 2009 EXCEL Excel es un programa del tipo Hoja de Cálculo que permite
CLASE 12.-INSERTAR COLUMNAS
 CLASE 10.-DIBUJAR TABLA Para Dibujar una Tabla primero llenamos los datos que queremos seleccionamos los datos que queremos dibujar la tabla. Luego nos vamos a la barra de herramientas en fuente y realizamos
CLASE 10.-DIBUJAR TABLA Para Dibujar una Tabla primero llenamos los datos que queremos seleccionamos los datos que queremos dibujar la tabla. Luego nos vamos a la barra de herramientas en fuente y realizamos
Informática I Notas del curso
 EXCEL Objetivo: Identificar la funcionalidad general de Excel, sus herramientas y recursos Excel Objetivo Particular: Conocer los métodos básicos de trabajo de Excel, para el manejo de registros, datos
EXCEL Objetivo: Identificar la funcionalidad general de Excel, sus herramientas y recursos Excel Objetivo Particular: Conocer los métodos básicos de trabajo de Excel, para el manejo de registros, datos
2_trabajar con calc I
 Al igual que en las Tablas vistas en el procesador de texto, la interseccción de una columna y una fila se denomina Celda. Dentro de una celda, podemos encontrar diferentes tipos de datos: textos, números,
Al igual que en las Tablas vistas en el procesador de texto, la interseccción de una columna y una fila se denomina Celda. Dentro de una celda, podemos encontrar diferentes tipos de datos: textos, números,
La pestaña Inicio contiene las operaciones más comunes sobre copiar, cortar y pegar, además de las operaciones de Fuente, Párrafo, Estilo y Edición.
 Microsoft Word Microsoft Word es actualmente (2009) el procesador de textos líder en el mundo gracias a sus 500 millones de usuarios y sus 25 años de edad. Pero hoy en día, otras soluciones basadas en
Microsoft Word Microsoft Word es actualmente (2009) el procesador de textos líder en el mundo gracias a sus 500 millones de usuarios y sus 25 años de edad. Pero hoy en día, otras soluciones basadas en
Manual de OpenOffice Impress
 Manual de OpenOffice Impress. Capítulo 4. Trabajando con gráficos, esquemas y plantillas 1 Manual de OpenOffice Impress Capítulo 4: Trabajando con gráficos, esquemas y plantillas Este material es una adaptación
Manual de OpenOffice Impress. Capítulo 4. Trabajando con gráficos, esquemas y plantillas 1 Manual de OpenOffice Impress Capítulo 4: Trabajando con gráficos, esquemas y plantillas Este material es una adaptación
SOLUCIÓN CASO GESTIÓN DE PERSONAL I
 SOLUCIÓN CASO GESTIÓN DE PERSONAL I Empezaremos abriendo un nuevo libro de trabajo que podemos guardar como Nóminas e introducimos los datos que nos proporciona el enunciado relativos a coste por hora
SOLUCIÓN CASO GESTIÓN DE PERSONAL I Empezaremos abriendo un nuevo libro de trabajo que podemos guardar como Nóminas e introducimos los datos que nos proporciona el enunciado relativos a coste por hora
ENTORNO DE TRABAJO DE WORD 2007
 ENTORNO DE TRABAJO DE WORD 2007 Esta nueva versión de Office no contiene las 4 barras que son comunes a versiones anteriores, en esta ocasión solo contiene una barra llamada barra de título, una banda
ENTORNO DE TRABAJO DE WORD 2007 Esta nueva versión de Office no contiene las 4 barras que son comunes a versiones anteriores, en esta ocasión solo contiene una barra llamada barra de título, una banda
MACROS Y FORMULARIOS
 MACROS Y FORMULARIOS Para poder realizar formularios en Excel es necesario ubicar el menú programador Qué hacer si no aparece el menú programador? En algunos equipos no aparece este menú, por lo que es
MACROS Y FORMULARIOS Para poder realizar formularios en Excel es necesario ubicar el menú programador Qué hacer si no aparece el menú programador? En algunos equipos no aparece este menú, por lo que es
LABORATORIO Nº 3 PRÁCTICA DE FUNCIONES EN MICROSOFT EXCEL
 OBJETIVO Mejorar el nivel de comprensión y el manejo de las destrezas del estudiante para utilizar funciones en Microsoft Excel 2010. 1) LA FUNCIÓN SI EN EXCEL La función SI en Excel es parte del grupo
OBJETIVO Mejorar el nivel de comprensión y el manejo de las destrezas del estudiante para utilizar funciones en Microsoft Excel 2010. 1) LA FUNCIÓN SI EN EXCEL La función SI en Excel es parte del grupo
Vamos a ver los principales conceptos básicos que debemos
 1. LIBROS Y HOJAS EN EXCEL Vamos a ver los principales conceptos básicos que debemos tener en cuenta a la hora de trabajar con los documentos de Excel. Antes que nada, veremos la manera de organizar las
1. LIBROS Y HOJAS EN EXCEL Vamos a ver los principales conceptos básicos que debemos tener en cuenta a la hora de trabajar con los documentos de Excel. Antes que nada, veremos la manera de organizar las
Planilla de cálculo. Módulo II - OpenOffice.org Calc
 Planilla de cálculo Módulo II - OpenOffice.org Calc 1 OpenOffice.org Calc Índice de contenidos Introducción Fórmulas Operadores matemáticos Autorrellenar Una función especial: Autosuma Algunas funciones
Planilla de cálculo Módulo II - OpenOffice.org Calc 1 OpenOffice.org Calc Índice de contenidos Introducción Fórmulas Operadores matemáticos Autorrellenar Una función especial: Autosuma Algunas funciones
PROYECTO EDUCATIVO LA CALERA
 Introducción a Excel2000. Es una de las planillas de cálculo, más utilizadas en todo el mercado informático - ahora con la novedosa versión de Excel2000 incorpora un conjunto de características nuevas
Introducción a Excel2000. Es una de las planillas de cálculo, más utilizadas en todo el mercado informático - ahora con la novedosa versión de Excel2000 incorpora un conjunto de características nuevas
reemplaza menú archivo y esta situado en la esquina superior izquierda de estos programas de
 Taller de Computación Básica Curso de Apoyo a la Modalidad Presencial Lección 1: Conociendo Word Indicaciones: 1. Identifica los elementos principales e interfaz de Word. 2. Maneja los elementos principales
Taller de Computación Básica Curso de Apoyo a la Modalidad Presencial Lección 1: Conociendo Word Indicaciones: 1. Identifica los elementos principales e interfaz de Word. 2. Maneja los elementos principales
GUÍA RÁPIDA DE TRABAJOS CON ARCHIVOS.
 GUÍA RÁPIDA DE TRABAJOS CON ARCHIVOS. 1 Direcciones o Ubicaciones, Carpetas y Archivos Botones de navegación. El botón Atrás permite volver a carpetas que hemos examinado anteriormente. El botón Arriba
GUÍA RÁPIDA DE TRABAJOS CON ARCHIVOS. 1 Direcciones o Ubicaciones, Carpetas y Archivos Botones de navegación. El botón Atrás permite volver a carpetas que hemos examinado anteriormente. El botón Arriba
Construcción de Escenarios
 Construcción de Escenarios Consiste en observar los diferentes resultados de un modelo, cuando se introducen diferentes valores en las variables de entrada. Por ejemplo: Ventas, crecimiento de ventas,
Construcción de Escenarios Consiste en observar los diferentes resultados de un modelo, cuando se introducen diferentes valores en las variables de entrada. Por ejemplo: Ventas, crecimiento de ventas,
Combinar comentarios y cambios de varios documentos en un documento
 Combinar comentarios y cambios de varios documentos en un documento Si envía un documento a varios revisores para que lo revisen y cada uno de ellos devuelve el documento, puede combinar los documentos
Combinar comentarios y cambios de varios documentos en un documento Si envía un documento a varios revisores para que lo revisen y cada uno de ellos devuelve el documento, puede combinar los documentos
Ejercicios de OpenOffice Calc.
 Ejercicios de OpenOffice Calc. Ejercicio 1: Mover y rellenar 1. Accede a las celdas B1 después a la B2,C2, C1 y B1. Para hacerlo, accedemos a la celda B1 y a continuación a la B2, C2, C1 y B1 utilizando
Ejercicios de OpenOffice Calc. Ejercicio 1: Mover y rellenar 1. Accede a las celdas B1 después a la B2,C2, C1 y B1. Para hacerlo, accedemos a la celda B1 y a continuación a la B2, C2, C1 y B1 utilizando
Microsoft Word 2010. Los formatos son las características que le asignamos a cualquier carácter, a un conjunto de caracteres o a otros elementos.
 Microsoft Word 2010 Estilos y Formatos A continuación les voy a explicar como utilizar los estilos y formatos en Word, pero antes de esto necesitamos tener en claro que son los estilos y que son los formatos.
Microsoft Word 2010 Estilos y Formatos A continuación les voy a explicar como utilizar los estilos y formatos en Word, pero antes de esto necesitamos tener en claro que son los estilos y que son los formatos.
Índice general de materias LECCIÓN 7 74
 Índice general de materias LECCIÓN 7 74 BUSCAR 74 BUSCAR CON FORMATO 77 REEMPLAZAR 78 REEMPLAZAR CON FORMATO 79 NOTAS AL PIE DE PÁGINA 79 CONFIGURAR LAS NOTAS 81 INSERTAR NOTAS AL PIE 83 MODIFICAR NOTAS
Índice general de materias LECCIÓN 7 74 BUSCAR 74 BUSCAR CON FORMATO 77 REEMPLAZAR 78 REEMPLAZAR CON FORMATO 79 NOTAS AL PIE DE PÁGINA 79 CONFIGURAR LAS NOTAS 81 INSERTAR NOTAS AL PIE 83 MODIFICAR NOTAS
Módulo 8: Ofimática básica. Unidad didáctica 4: Introducción y modificación de datos. Access
 Módulo 8: Ofimática básica Unidad didáctica 4: Introducción y modificación de datos Access UNIDAD DIDÁCTICA 4 Introducción y modificación de datos Créditos Autor/es: Fuentes Innovación y Cualificación
Módulo 8: Ofimática básica Unidad didáctica 4: Introducción y modificación de datos Access UNIDAD DIDÁCTICA 4 Introducción y modificación de datos Créditos Autor/es: Fuentes Innovación y Cualificación
PRACTICAS DE EXCEL. Primero conoce un poco el Excel y practica a la vez que aprendes
 PRACTICAS DE EXCEL El segundo bloque de contenidos de prácticas de ofimática es la hoja de cálculo. En concreto, haremos algunas prácticas con la hoja de cálculo Excel, de Microsoft. Primero conoce un
PRACTICAS DE EXCEL El segundo bloque de contenidos de prácticas de ofimática es la hoja de cálculo. En concreto, haremos algunas prácticas con la hoja de cálculo Excel, de Microsoft. Primero conoce un
Para iniciar Excel es posible realizarlo de varias maneras, una de ellas es: Desde el menú Inicio.
 Alexander Siniscalchi Agosto 2005 Introducción Este documento está adaptado al curso de Excel que se dicta a estudiantes que se inician con poco o ningún conocimiento de las herramientas de hojas de cálculos,
Alexander Siniscalchi Agosto 2005 Introducción Este documento está adaptado al curso de Excel que se dicta a estudiantes que se inician con poco o ningún conocimiento de las herramientas de hojas de cálculos,
InfoPath forma parte del paquete ofimático de Microsoft desde la versión XP (2003).
 Formularios Los Sistemas Informacionales utilizan los datos derivados de los OAS y Transaccionales (nóminas, facturaciones, etc.) para, en su aspecto más básico, generar informes que ayuden a los directivos
Formularios Los Sistemas Informacionales utilizan los datos derivados de los OAS y Transaccionales (nóminas, facturaciones, etc.) para, en su aspecto más básico, generar informes que ayuden a los directivos
HERRAMIENTAS DE ACCESS ACCESS 2010. Manual de Referencia para usuarios. Salomón Ccance CCANCE WEBSITE
 HERRAMIENTAS DE ACCESS ACCESS 2010 Manual de Referencia para usuarios Salomón Ccance CCANCE WEBSITE HERRAMIENTAS DE ACCESS En esta unidad veremos algunas de las herramientas incorporadas de Access que
HERRAMIENTAS DE ACCESS ACCESS 2010 Manual de Referencia para usuarios Salomón Ccance CCANCE WEBSITE HERRAMIENTAS DE ACCESS En esta unidad veremos algunas de las herramientas incorporadas de Access que
Figura 1 Abrir nueva hoja de cálculo
 1. DISEÑO DE UNA HOJA Para abrir una hoja de cálculo existente en el espacio de trabajo del usuario, debe ir al menú Archivo > Abrir, o bien desde el botón Abrir archivo de la barra de herramientas, o
1. DISEÑO DE UNA HOJA Para abrir una hoja de cálculo existente en el espacio de trabajo del usuario, debe ir al menú Archivo > Abrir, o bien desde el botón Abrir archivo de la barra de herramientas, o
Funciones CONJUNTO EXCEL 2013 AVANZADO
 EXCEL 2013 AVANZADO Esta función contará la cantidad de celdas que contengan palabras de cuatro letras y que terminen con la A. El asterisco cumple una función similar, pero la diferencia radica en que
EXCEL 2013 AVANZADO Esta función contará la cantidad de celdas que contengan palabras de cuatro letras y que terminen con la A. El asterisco cumple una función similar, pero la diferencia radica en que
CÓMO CREAR NUESTRO CATÁLOGO
 CÓMO CREAR NUESTRO CATÁLOGO Mediante la aplicación (http://www.prensasoft.com/programas/conline) podemos crear nuestros propios catálogos. Para crear un catálogo necesitamos: - Varios productos que mostrar,
CÓMO CREAR NUESTRO CATÁLOGO Mediante la aplicación (http://www.prensasoft.com/programas/conline) podemos crear nuestros propios catálogos. Para crear un catálogo necesitamos: - Varios productos que mostrar,
MANEJANDO FICHEROS Y CARPETAS
 Tutorial 1 MANEJANDO FICHEROS Y CARPETAS 1.1.- Creando carpetas Para organizar la información que almacenamos en nuestros ordenadores, tenemos una elemento denominado carpeta. Vamos a ver cómo, usando
Tutorial 1 MANEJANDO FICHEROS Y CARPETAS 1.1.- Creando carpetas Para organizar la información que almacenamos en nuestros ordenadores, tenemos una elemento denominado carpeta. Vamos a ver cómo, usando
Manual Word 2010. Tablas
 Manual Word 2010 Tablas CONTENIDO Insertar Tabla Seleccionar tablas Eliminar Tablas Agregar - eliminar filas, columnas y celdas Combinar y dividir celdas Dividir tablas Establecer alto y ancho de la celda
Manual Word 2010 Tablas CONTENIDO Insertar Tabla Seleccionar tablas Eliminar Tablas Agregar - eliminar filas, columnas y celdas Combinar y dividir celdas Dividir tablas Establecer alto y ancho de la celda
LECCIÓN 4ª Operaciones Numéricas
 REALIZAR OPERACIONES NUMERICAS LECCIÓN 4ª Operaciones Numéricas Excel es una hoja de cálculo y, como su nombre indica, su función fundamental es trabajar con grandes volúmenes de números y realizar cálculos
REALIZAR OPERACIONES NUMERICAS LECCIÓN 4ª Operaciones Numéricas Excel es una hoja de cálculo y, como su nombre indica, su función fundamental es trabajar con grandes volúmenes de números y realizar cálculos
Clase Nº 9 OPERADOR PC. P á g i n a 1 HOJA DE CALCULO MICROSOFT EXCEL
 P á g i n a 1 Clase Nº 9 HOJA DE CALCULO MICROSOFT EXCEL Para acceder a este programa se debe hacer clic en el botón INICIO, luego en PROGRAMAS, luego en MICROSOFT OFFICE y finalmente en MICROSOFT EXCEL.
P á g i n a 1 Clase Nº 9 HOJA DE CALCULO MICROSOFT EXCEL Para acceder a este programa se debe hacer clic en el botón INICIO, luego en PROGRAMAS, luego en MICROSOFT OFFICE y finalmente en MICROSOFT EXCEL.
CASO PRÁCTICO CONTROL DE GASTOS
 CASO PRÁCTICO CONTROL DE GASTOS Partimos de una hoja de cálculo con un modelo para controlar los ingresos y los gastos de una economía doméstica. Abrimos el libro Controlgastos.xls y vemos que el modelo
CASO PRÁCTICO CONTROL DE GASTOS Partimos de una hoja de cálculo con un modelo para controlar los ingresos y los gastos de una economía doméstica. Abrimos el libro Controlgastos.xls y vemos que el modelo
EXCEL. Para comenzar a trabajar abriremos el programa desde su acceso directo correspondiente. Aparecerá la siguiente ventana: Zona de Trabajo
 EXCEL Microsoft Excel es un programa que permite la manipulación de libros y hojas de cálculo. En Excel, un libro es el archivo en que se trabaja y donde se almacenan los datos. Cada libro puede contener
EXCEL Microsoft Excel es un programa que permite la manipulación de libros y hojas de cálculo. En Excel, un libro es el archivo en que se trabaja y donde se almacenan los datos. Cada libro puede contener
Informática I (Grado en Matemáticas) Práctica 1 de Excel
 Práctica 1 de Excel Definición: Excel es una aplicación del tipo hoja de cálculo, integrada en el entorno Windows y desarrollada por Microsoft, en la cual se combinan las capacidades de una hoja de cálculo
Práctica 1 de Excel Definición: Excel es una aplicación del tipo hoja de cálculo, integrada en el entorno Windows y desarrollada por Microsoft, en la cual se combinan las capacidades de una hoja de cálculo
Unidad 1. Introducción. Elementos de Excel
 1 Unidad 1. Introducción. Elementos de Excel Excel es un programa del tipo Hoja de Cálculo que permite realizar operaciones con números organizados en una cuadrícula. Es útil para realizar desde simples
1 Unidad 1. Introducción. Elementos de Excel Excel es un programa del tipo Hoja de Cálculo que permite realizar operaciones con números organizados en una cuadrícula. Es útil para realizar desde simples
Introducción a la Informática Aplicada a la Filología TABLAS
 Su creación. Filas y columnas TABLAS Las tablas representan el formato más adecuado para organizar múltiples datos que deben aparecer relacionados. Las tablas constan de casillas de entradas de datos,
Su creación. Filas y columnas TABLAS Las tablas representan el formato más adecuado para organizar múltiples datos que deben aparecer relacionados. Las tablas constan de casillas de entradas de datos,
SESIÓN 6 INTRODUCCIÓN A WORD.
 SESIÓN 6 INTRODUCCIÓN A WORD. I. CONTENIDOS: 1. La pantalla de Word. 2. Partes de la pantalla de Word. 3. Funcionamiento de los menús. 4. Distintas formas de ver un documento. 5. Trabajar con varios documentos
SESIÓN 6 INTRODUCCIÓN A WORD. I. CONTENIDOS: 1. La pantalla de Word. 2. Partes de la pantalla de Word. 3. Funcionamiento de los menús. 4. Distintas formas de ver un documento. 5. Trabajar con varios documentos
Módulo II - PowerPoint
 Módulo II - PowerPoint Índice Copiando diapositivas Menú Edición... 2 Copiando diapositivas utilizando la barra de herramientas... 3 Copiando diapositivas utilizando el menú contextual... 3 Copiando diapositivas
Módulo II - PowerPoint Índice Copiando diapositivas Menú Edición... 2 Copiando diapositivas utilizando la barra de herramientas... 3 Copiando diapositivas utilizando el menú contextual... 3 Copiando diapositivas
MANUAL BÁSICO DE WRITER
 MANUAL BÁSICO DE WRITER Los contenidos que vamos a tratar en este pequeño manual son los siguientes: 1. 2. 3. 4. 5. 6. 7. 8. Qué es OpenOffice y qué es Writer? Cómo accedemos a Writer? Principales opciones
MANUAL BÁSICO DE WRITER Los contenidos que vamos a tratar en este pequeño manual son los siguientes: 1. 2. 3. 4. 5. 6. 7. 8. Qué es OpenOffice y qué es Writer? Cómo accedemos a Writer? Principales opciones
generar columnas de texto y números disponer texto en columnas paralelas (para traducciones por ejemplo) situar imágenes junto a textos.
 Módulo 3 Herramientas de Cómputo Tablas y Gráficos Las tablas de Word tienen una función similar a las tabulaciones pero con muchas más opciones de formato permitiendo mejores acabados. Mediante tablas
Módulo 3 Herramientas de Cómputo Tablas y Gráficos Las tablas de Word tienen una función similar a las tabulaciones pero con muchas más opciones de formato permitiendo mejores acabados. Mediante tablas
1 MANUAL DE INSTALACIÓN
 1 MANUAL DE INSTALACIÓN El software necesario para la ejecución de las aplicaciones se incluye en el apartado software del cd del proyecto. Aún así, a continuación se explica como poder descargar los programas
1 MANUAL DE INSTALACIÓN El software necesario para la ejecución de las aplicaciones se incluye en el apartado software del cd del proyecto. Aún así, a continuación se explica como poder descargar los programas
INSTITUTO TECNICO COMERCIAL DEL NORTE DOCUMENTO ESTANDAR SGC NIVELACION DE SISTEMAS 1ER PERIODO GRADO 8º
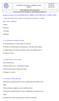 Marque la respuesta correcta ENTREGAR EN CARPETA CON PORTADA A COMPUTADOR 1. Qué menú de Excel nos ofrece los comandos para introducir en una hoja nuevas filas o columnas? a) Datos b) Insertar c) Formato
Marque la respuesta correcta ENTREGAR EN CARPETA CON PORTADA A COMPUTADOR 1. Qué menú de Excel nos ofrece los comandos para introducir en una hoja nuevas filas o columnas? a) Datos b) Insertar c) Formato
INSTITUCIÓN EDUCATIVA LICEO DEPARTAMENTAL ÁREA DE TECNOLOGÍA E INFORMÁTICA
 INSTITUCIÓN EDUCATIVA LICEO DEPARTAMENTAL ÁREA DE TECNOLOGÍA E INFORMÁTICA GUÍA DE INFORMÁTICA (Aspectos básicos de Excel) Profesor: Germán Rodríguez López Año lectivo 2006-2007 MICROSOFT EXCEL (HOJA DE
INSTITUCIÓN EDUCATIVA LICEO DEPARTAMENTAL ÁREA DE TECNOLOGÍA E INFORMÁTICA GUÍA DE INFORMÁTICA (Aspectos básicos de Excel) Profesor: Germán Rodríguez López Año lectivo 2006-2007 MICROSOFT EXCEL (HOJA DE
A25. Informática aplicada a la gestión Curso 2005/2006 Excel Tema 7. Funciones avanzadas de Excel II
 DEPARTAMENTO DE LENGUAJES Y SISTEMAS INFORMÁTICOS ESCUELA SUPERIOR DE TECNOLOGÍA Y CIENCIAS EXPERIMENTALES A.D.E.M. Segundo Curso A25. Informática aplicada a la gestión Curso 2005/2006 Excel Tema 7. Funciones
DEPARTAMENTO DE LENGUAJES Y SISTEMAS INFORMÁTICOS ESCUELA SUPERIOR DE TECNOLOGÍA Y CIENCIAS EXPERIMENTALES A.D.E.M. Segundo Curso A25. Informática aplicada a la gestión Curso 2005/2006 Excel Tema 7. Funciones
Guía de Aprendizaje No. 1
 MICROSOFT WORD Fundamentos básicos, ejecutar Word, su ventana y sus barras de herramientas Objetivos de la Guía de Aprendizaje No. 1 Obtener fundamentos básicos sobre Procesador de Texto Microsoft Word
MICROSOFT WORD Fundamentos básicos, ejecutar Word, su ventana y sus barras de herramientas Objetivos de la Guía de Aprendizaje No. 1 Obtener fundamentos básicos sobre Procesador de Texto Microsoft Word
Instalación del programa PSPP y obtención de una distribución de frecuencias.
 Práctica 2. Instalación del programa PSPP y obtención de una distribución de frecuencias. Con esta práctica instalaremos el programa PSPP. El programa es un software específico para el análisis estadístico
Práctica 2. Instalación del programa PSPP y obtención de una distribución de frecuencias. Con esta práctica instalaremos el programa PSPP. El programa es un software específico para el análisis estadístico
LECCION 2 FORMULAS Y FUNCIONES
 LECCION 2 FORMULAS Y FUNCIONES FÓRMULAS Esta es una de las características más importantes de una planilla de cálculos. Permite establecer relaciones entre constantes, funciones y referencias a celdas
LECCION 2 FORMULAS Y FUNCIONES FÓRMULAS Esta es una de las características más importantes de una planilla de cálculos. Permite establecer relaciones entre constantes, funciones y referencias a celdas
Un kilobyte (KB) son 1024 bytes, un Megabyte (MB) son 1024 KB, un Gigabyte son 1024 Mb
 El Explorador de Windows es la herramienta básica en un Sistema Operativo porque con ella controlaremos toda la información que tenemos guardada en nuestro disco duro, disquete, CD, USB, etc. Terminología
El Explorador de Windows es la herramienta básica en un Sistema Operativo porque con ella controlaremos toda la información que tenemos guardada en nuestro disco duro, disquete, CD, USB, etc. Terminología
1. La nueva interfaz del programa
 1. La nueva interfaz del programa 13 1. La nueva interfaz del programa 1.1 La interfaz del nuevo Flash CS4 Al acceder por primera vez a Adobe Flash CS4 llama la atención la nueva disposición de las paletas,
1. La nueva interfaz del programa 13 1. La nueva interfaz del programa 1.1 La interfaz del nuevo Flash CS4 Al acceder por primera vez a Adobe Flash CS4 llama la atención la nueva disposición de las paletas,
Curso Internet Básico - Aularagon
 Antes de empezar es necesario que tengas claro algunas cosas: para configurar esta cuenta de correo, debes saber que el POP y el SMTP en este caso son mail.aragon.es; esta cuenta de correo hay que solicitarla
Antes de empezar es necesario que tengas claro algunas cosas: para configurar esta cuenta de correo, debes saber que el POP y el SMTP en este caso son mail.aragon.es; esta cuenta de correo hay que solicitarla
= C18+C19+C20+C21+C22 = SUMA(C18:C22) Con este sencillo ejemplo hemos querido demostrar que las funciones nos permiten simplificar los cálculos.
 Alexandra Hernández Mesa LAS FUNCIONES EN EXCEL Las funciones son la principal característica de una Hoja de Cálculos. El primer paso para exprimir al máximo el potencial de Excel es conocer y dominar
Alexandra Hernández Mesa LAS FUNCIONES EN EXCEL Las funciones son la principal característica de una Hoja de Cálculos. El primer paso para exprimir al máximo el potencial de Excel es conocer y dominar
Nivel Básico I Prof. Mariano Correa
 Nivel Básico I El presente material forma parte de los contenidos digitales del Inst. John Kennedy. Se prohíbe su uso o distribución sin consentimiento de su autor o de la institución misma. Índice: Introducción
Nivel Básico I El presente material forma parte de los contenidos digitales del Inst. John Kennedy. Se prohíbe su uso o distribución sin consentimiento de su autor o de la institución misma. Índice: Introducción
Este botón situado en la barra de título de la ventana de la aplicación, nos da acceso a un menú mediante el cual podemos, entre otras opciones:
 Botón de Office [Información extraída de la página web http://www.adrformacion.com/cursos/wordb2007/leccion1/tutorial3.html] Este botón situado en la barra de título de la ventana de la aplicación, nos
Botón de Office [Información extraída de la página web http://www.adrformacion.com/cursos/wordb2007/leccion1/tutorial3.html] Este botón situado en la barra de título de la ventana de la aplicación, nos
Ofimática Aplicada. Elaborado por: Lic. Ronald Méndez
 Ofimática Aplicada Unidad III: HERRRAMIENTAS DE ESCRITORIO EXCEL Contenido: Qué es Excel? Elementos de la pantalla La Cinta de opciones La ficha Archivo Dividir sectores en una hoja de cálculo La Barra
Ofimática Aplicada Unidad III: HERRRAMIENTAS DE ESCRITORIO EXCEL Contenido: Qué es Excel? Elementos de la pantalla La Cinta de opciones La ficha Archivo Dividir sectores en una hoja de cálculo La Barra
Informática Aplicada a la Gestión de Empresas (IAGE) Parte III Excel e Internet Tema 2
 Informática Aplicada a la Gestión de Empresas (IAGE) Parte III Excel e Internet Tema 2 1. Rango de celdas. Definición. Selección Contenido. 2. Referencias relativas, absolutas y mixtas. 3. Gráficos. Creación,
Informática Aplicada a la Gestión de Empresas (IAGE) Parte III Excel e Internet Tema 2 1. Rango de celdas. Definición. Selección Contenido. 2. Referencias relativas, absolutas y mixtas. 3. Gráficos. Creación,
Programación Lineal. Ficha para enseñar a utilizar el Solver de EXCEL en la resolución de problemas de Programación Lineal
 Programación Lineal Ficha para enseñar a utilizar el Solver de EXCEL en la resolución de problemas de Programación Lineal Ejemplo: Plan de producción de PROTRAC En esta ficha vamos a comentar cómo se construyó
Programación Lineal Ficha para enseñar a utilizar el Solver de EXCEL en la resolución de problemas de Programación Lineal Ejemplo: Plan de producción de PROTRAC En esta ficha vamos a comentar cómo se construyó
A25. Informática aplicada a la gestión Curso 2005/2006 Excel Tema 8. Gráficos.
 DEPARTAMENTO DE LENGUAJES Y SISTEMAS INFORMÁTICOS ESCUELA SUPERIOR DE TECNOLOGÍA Y CIENCIAS EXPERIMENTALES A.D.E.M. Segundo Curso A25. Informática aplicada a la gestión Curso 2005/2006 Excel Tema 8. Gráficos.
DEPARTAMENTO DE LENGUAJES Y SISTEMAS INFORMÁTICOS ESCUELA SUPERIOR DE TECNOLOGÍA Y CIENCIAS EXPERIMENTALES A.D.E.M. Segundo Curso A25. Informática aplicada a la gestión Curso 2005/2006 Excel Tema 8. Gráficos.
Teclado sobre una PDA para Personas con Parálisis Cerebral
 Manual de Usuario - 1 - - 2 - Teclado sobre una PDA para Personas con Parálisis Cerebral Capítulo 1. MANUAL DE USUARIO 12.1 Descripción de la aplicación Este programa le permitirá llevar a cabo las siguientes
Manual de Usuario - 1 - - 2 - Teclado sobre una PDA para Personas con Parálisis Cerebral Capítulo 1. MANUAL DE USUARIO 12.1 Descripción de la aplicación Este programa le permitirá llevar a cabo las siguientes
Con este programa pueden abrirse formatos sencillos de texto (como TXT) y editarlos de manera básica.
 El Bloc de Notas es el programa más básico que tiene Windows para crear documentos de texto. Puede también venir identificado por su nombre en inglés: Notepad. Es una aplicación muy sencilla que apenas
El Bloc de Notas es el programa más básico que tiene Windows para crear documentos de texto. Puede también venir identificado por su nombre en inglés: Notepad. Es una aplicación muy sencilla que apenas
Curso de Microsoft Excel 97
 Curso de Microsoft Excel 97 Nivel Básico / Medio Duración: 25 horas Noviembre 2000 1. INTRODUCCIÓN...1 1.1. Qué es una hoja de cálculo?...1 1.2. Iniciar y salir de Excel...2 1.3. La pantalla de Excel...2
Curso de Microsoft Excel 97 Nivel Básico / Medio Duración: 25 horas Noviembre 2000 1. INTRODUCCIÓN...1 1.1. Qué es una hoja de cálculo?...1 1.2. Iniciar y salir de Excel...2 1.3. La pantalla de Excel...2
http://itcformacionyconsultoria.com Página 1 de 7
 OFM012. MICROSOFT OFFICE XP - NIVEL I DESTINATARIOS El curso está dirigido a todas aquellas personas que, sin tener nociones previas, ni experiencia, desean adquirir los conocimientos básicos del funcionamiento
OFM012. MICROSOFT OFFICE XP - NIVEL I DESTINATARIOS El curso está dirigido a todas aquellas personas que, sin tener nociones previas, ni experiencia, desean adquirir los conocimientos básicos del funcionamiento
Módulo II - Word. Eliminar caracteres... 2. Selección de texto... 2. Selección de una palabra... 4. Selección de varias palabras...
 Módulo II - Word Índice Eliminar caracteres... 2 Selección de texto... 2 Selección de una palabra... 4 Selección de varias palabras... 4 Selección de una frase... 5 Selección de un párrafo... 6 Configuración
Módulo II - Word Índice Eliminar caracteres... 2 Selección de texto... 2 Selección de una palabra... 4 Selección de varias palabras... 4 Selección de una frase... 5 Selección de un párrafo... 6 Configuración
El proceso de edición digital en Artelope y CTCE
 El proceso de edición digital en Artelope y CTCE Carlos Muñoz Pons Universitat de València carlos.munoz-pons@uv.es Introducción Una de las cuestiones más importantes a la hora de trabajar en proyectos
El proceso de edición digital en Artelope y CTCE Carlos Muñoz Pons Universitat de València carlos.munoz-pons@uv.es Introducción Una de las cuestiones más importantes a la hora de trabajar en proyectos
Programa diseñado y creado por 2014 - Art-Tronic Promotora Audiovisual, S.L.
 Manual de Usuario Programa diseñado y creado por Contenido 1. Acceso al programa... 3 2. Opciones del programa... 3 3. Inicio... 4 4. Empresa... 4 4.2. Impuestos... 5 4.3. Series de facturación... 5 4.4.
Manual de Usuario Programa diseñado y creado por Contenido 1. Acceso al programa... 3 2. Opciones del programa... 3 3. Inicio... 4 4. Empresa... 4 4.2. Impuestos... 5 4.3. Series de facturación... 5 4.4.
Excel 2010 Edición de la Información
 Excel 2010 Edición de la Información Contenido CONTENIDO... 1 TIPOS DE ENTRADA DE DATOS... 2 RANGO DE CELDAS... 3 RANGOS EN EXCEL WEB APP... 9 EDITAR EL CONTENIDO DE UNA CELDA... 10 MOVER Y COPIAR INFORMACIÓN...
Excel 2010 Edición de la Información Contenido CONTENIDO... 1 TIPOS DE ENTRADA DE DATOS... 2 RANGO DE CELDAS... 3 RANGOS EN EXCEL WEB APP... 9 EDITAR EL CONTENIDO DE UNA CELDA... 10 MOVER Y COPIAR INFORMACIÓN...
