MANUAL DEL USUARIO. Software de Logística y Seguimiento Satelital
|
|
|
- Guillermo Carrizo Cuenca
- hace 8 años
- Vistas:
Transcripción
1 MANUAL DEL USUARIO Software de Logística y Seguimiento Satelital CÓDIGO: X7001.A009-2
2 ÍNDICE INSTALACIÓN DEL SISTEMA...1 ACCESO AL SISTEMA...6 PRESENTACIÓN DEL ESPACIO DE TRABAJO...7 AGREGADO DE MAPAS...10 VISUALIZACIÓN DE VENTANA DE ESTADO DE VEHÍCULOS...13 SEGUIMIENTO DE VEHÍCULOS...23 REPORTES DE POSICIONES HISTÓRICAS...31 MÓDULO DE ALARMAS...43 ASIGNACIÓN DE ZONAS...44 EXCESO DE VELOCIDAD...47 OPCIONES DE CONFIGURACIÓN DEL SISTEMA...48 INFORMACIÓN ADICIONAL MÓDULO VIGIA MOTOR Y NEUMÁTICO...53 RECOMENDACIONES GUÍA DE FALLAS... 55
3 Capítulo I Requerimientos Mínimos Necesarios que debe Poseer la PC para Instalar el Software (no instalar en computadoras que no posean éstas características) Acceso a Internet Banda Ancha Pentium IV 1800 Mhz o superior 512 MB RAM 10 GB Disco Rígido Placa de red 10/100 Sistema operativo Windows 2000 profesional o XP (No instalar con Sistemas Operativos anteriores a los mencionados como ser: Windows '98; Milenium, etc.) Instalación del Sistema El proceso de instalación de SecureWayPro es rápido y sencillo. En este capítulo aprenderá como instalarlo. Para una correcta instalación debe realizar los siguientes pasos: 1) Ejecute el archivo Setup SecureWayPro.exe. Se abrirá la ventana de instalación (ver Imagen I-1) dándole la bienvenida al Asistente de Instalación del software. Imagen I-1 Instalación Página 1
4 2) Presione el botón Siguiente para continuar. Aparecerá una segunda ventana; en la que debe elegir el usuario que desea que pueda visualizar el programa; en el caso de tener más de un perfil en su PC seleccionando la opción: Instalación solo para mi el programa podrá ser ejecutado solo en el perfil en que se realiza la instalación, en caso de seleccionar la opción: Instalación para cualquier usuario del ordenador, tendrán acceso al programa todos los perfiles. Imagen I-2 Instalación 3)Presione el botón Siguiente para continuar. Se abrirá una ventana (ver Imagen I-3) que pedirá el directorio donde desee instalar el programa. Presione el botón Examinar y elija el directorio deseado. Imagen I-3 Instalación Página 2
5 4)Presione el botón Instalar. Se abrirá una ventana (ver Imagen I-4) que mostrará el proceso de instalación. Este proceso demorará unos segundos, dependiendo de la velocidad de su computadora. Imagen I-4 Instalación 5) Hacer click en Ver Detalles. Se abrirá una ventana. Posicionarse en cualquier renglón (no es necesario seleccionar toda la lista), hacer click con el botón derecho y presionar sobre Copiar en el Portapapeles. Luego abrir un archivo nuevo de Bloc de Notas o Word y pegar la lista. Guardar el archivo en un lugar fácil de recordar (Por ej. en el Escritorio de la PC o en la carpeta Mis Documentos), y asignarle un nombre; por ej. Datos de instalación de Programa SW PRO; o SW LITE según el software que se haya instalado. En caso de que se presentara un inconveniente con el software, este archivo será solicitado por los proveedores, el cual permitirá conocer el inconveniente a solucionar. Página 3
6 Imagen I-5 Instalación 6) Terminado el proceso de instalación, presione el botón Cerrar. Configuración del Sistema. Al ingresar al sistema por primera vez visualizará el siguiente mensaje (ver Imagen I-6). Imagen I-6 Información Al presionar el botón Aceptar se abrirá la ventana de Configuración (ver Imagen I-7). Configuración de parámetros: Debe configurar los parámetros de acceso al Servidor Secureway y al Servidor de mapas (MapServer). Los datos serán proporcionados por el Administrador del Sistema. Página 4
7 Imagen I-7 Configuración Complete los datos solicitados. Presione el botón Verificar Parámetros para controlar que los datos ingresados sean correctos (1). Presione el botón Aceptar para grabar los datos ingresados y volver a la ventana de acceso al sistema. ( 1) Si su computadora está conectada a Internet detrás de un Firewall o un Proxy y no tiene permiso para ejecutar comandos como PING puede recibir un mensaje de error al realizar la verificación de parámetros, aunque estos estén ingresados correctamente. Consulte con su administrador de sistemas en caso de recibir algún error Página 5
8 Acceso al Sistema Cada vez que ejecute la aplicación abrirá la ventana Login (ver Imagen I-8) y deberá completar su nombre de usuario y contraseña: Imagen I-8 Login El nombre de usuario y contraseña son proporcionados por el Administrador del Sistema. Atención: El nombre de usuario para acceder al sistema puede diferir del nombre de usuario de mapserver. Página 6
9 Capítulo II Presentación del Espacio de Trabajo La ventana principal del sistema se divide en dos secciones, como lo muestra la Imagen II-1. Sobre la izquierda aparecerá un árbol de selección de empresas y vehículos. Sobre la derecha está el espacio reservado para la visualización de mapas. Imagen II-1 Espacio de Trabajo Qué es un espacio de trabajo? Es el entorno en el cual el usuario definirá los objetos que se visualizarán (mapas, vehículos, puntos de interés, bases de datos, etc.) y de que forma estos estarán ordenados. Un espacio de trabajo puede ser guardado para que cada vez que abra Secureway PRO, éste sea abierto automáticamente y pueda seguir trabajando con los objetos creados en sesiones de trabajo anteriores. En la parte superior de la ventana, se encuentran los accesos a las funciones del espacio de trabajo. Un menú principal con cuatro opciones: Archivo: Contiene las funciones de manejo de archivos de los espacios de trabajo, configuración del sistema y la opción para salir del sistema. Ventana: Contiene las funciones referidas a la organización de las ventanas de los mapas. Estas funciones también se encuentran en la barra de herramientas. Componentes: Contiene las funciones para mostrar u ocultar el Árbol de Selección y mostrar u ocultar la solapa de Estado de Vehículos. Estas funciones también se encuentran en la barra de herramientas. Ayuda: Contiene información acerca del sistema. Página 7
10 Descripción de la Barra de herramientas del Espacio de Trabajo. 1. Espacio de Trabajo: Funciones para crear, abrir o guardar espacios de trabajo. Consulte mas adelante en la sección Administración de Espacios de Trabajos. 2. Agregado de Mapas: Función que agrega mapas al espacio de trabajo. Se explica con mas detalle en la sección Monitoreo de Vehículos. 3. Búsqueda de direcciones. Consulte Capítulo VI. 4. Módulo de alarmas: Estas funciones aparecerán dependiendo de los permisos otorgados al usuario. Consulte Capítulo V. 5. Organización de ventanas: Función que organiza las ventanas del espacio de trabajo. 6. Configuración del sistema: Consulte Capítulo VI. 7. Visualización de componentes: Función que permite mostrar u ocultar el árbol de selección y la ventana de estado de los vehículos. 8. Visualización de Estados en el Mapa: Esta herramienta nos permite visualizar un simple listado de los vehículos que se mostraron en el mapa. Para poder visualizar el estado del vehículo hacer doble click sobre la leyenda del vehículo (ver Imagen II-2). Imagen II-2 Estado del vehículo Página 8
11 9. Búsqueda por cercanía: Haciendo click en ésta herramienta se abrirá el mapa cartográfico que se está utilizando. El botón de Agregar Dirección (casa) nos permite marcar un punto sobre el mapa. Haciendo un click sobre el botón y luego sobre el mapa. Debajo se detalla la calle y altura del punto indicado (ver Imagen II-3). Esta ventana posee otras herramientas: Imagen II-3 Búsqueda por cercanía En la parte inferior derecha de la ventana se puede apreciar una serie de herramientas: La primer herramienta Posicionar Dirección Seleccionada posiciona el mapa donde se localizó el punto anterior con la herramienta Buscar Dirección. La segunda herramienta Limpiar permite borrar los datos antes indicados para comenzar una nueva búsqueda de dirección. La tercer herramienta Buscar Cercanía nos mostrará una tabla con el listado de los vehículos posicionados en el mapa y la distancia que hay entre cada unidad y el punto indicado anteriormente con la opción Buscar Dirección. Para volver a la instancia anterior hacer click en la solapa inferior Búsqueda por cercanía. Página 9
12 Monitoreo de Vehículos. En esta sección se explicará cómo visualizar mapas, ubicar vehículos en uno o más mapas y ver su información. Agregado de Mapas. Para visualizar un mapa en el espacio de trabajo, se debe hacer click en el botón de la barra de herramientas que abrirá la ventana Agregar Mapas, (ver Imagen II-4): Imagen II-4 Agregar Mapas Esta función le permite Agregar uno o más mapas al espacio de trabajo, ordenándolos en forma horizontal, vertical o cascada. El Zoom Inicial permite seleccionar con que región geográfica desea abrir el nuevo mapa. Si se tilda la opción Agregar Ventana Flotante, el nuevo mapa se abrirá como una ventana independiente de la aplicación. Esta funcionalidad es especial para cuando se trabaja con una computadora que tiene dos monitores, dado que el nuevo mapa se puede arrastrar al segundo monitor ganando un gran espacio para la visualización de mapas. Presione el botón Aceptar abrirá una nueva ventana que contiene al mapa. En la parte superior, se encontrará la barra de herramientas con las funciones del mapa. Descripción de la Barra de Herramientas de la ventana con mapas. Página 10
13 1. Iniciar seguimiento: Al activar esta función se dará comienzo al monitoreo de vehículos. La aplicación buscará la última posición de cada vehículo por cada período de tiempo determinado en la configuración del sistema. 2. Detener seguimiento: Esta función detiene el monitoreo. 3. Cambiar el nombre de la ventana: Permite el cambio de nombre a la ventana del mapa que está visualizando. 4. Puntero: Permite visualizar las coordenadas (Latitud y Longitud) y la dirección del lugar donde se encuentra posicionado el puntero. La información aparece en la parte inferior de la ventana del mapa. 5. Opciones de Zoom: Estas funciones permiten, acercar o alejar la región que se desea visualizar. 6. Zoom Prefijados: Esta función permite visualizar zonas prefijadas y agregar zonas personalizadas. Se explica con más detalles en la sección Zooms Personalizados página Mover mapa: Esta función permite realizar un desplazamiento en el mapa. Una vez seleccionado el botón, posicione la mano sobre el mapa, presione con el botón izquierdo del mouse, arrastre hacia donde desee una mejor visualización y suelte el botón. Se regenerará el mapa con la nueva zona a dibujar. 8. Opciones de deshacer o rehacer una acción: Estas funciones visualizan los zoom de zonas que el usuario abrió en su espacio de trabajo. 9. ODBC 10. Puntero de gráficos: Esta función permite editar los objetos realizados con los iconos de dibujo. 11. Iconos para graficar objetos: Estas funciones permiten agregar sobre el mapa círculos, polígonos, líneas, puntos y escribir texto. 12. Mide distancias: Esta función permite graficar un recorrido visualizando las distancias parciales por cada punto marcado y la distancia total del trazado. 13. Sentido de las calles: Esta función permite visualizar el sentido de circulación posicionando el cursor sobre la calle que desee. 14. Información del vehículo: Esta función permite visualizar la Ventana de Estado con la información acerca del vehículo. Presione el botón para habilitar dicha función y luego seleccione un vehículo posicionado en el mapa. 15. Posicionar Coordenadas: Esta función permite localizar un lugar en el mapa conociendo sus coordenadas. 16. Guarda el mapa actual: Esta función permite guardar la imagen del mapa que esta visualizando en formato Gif. 17. Imprimir: Esta opción imprime el mapa que se esta visualizando en la ventana. 18. Panel de Objetos, Vehículos y Recorridos: Esta función muestra u oculta el listado de los objetos, vehículos y recorridos que se encuentran visualizados en el mapa. Consulte Capítulo III. 19. Posicionar Vehículos en Google Earth: Posiciona los vehículos que se encuentran en el mapa en Google Earth. Tiene la opción de exportar con vista Panorámica (la cual muestra un amplio sector del campo visible desde un punto) o vista normal. Visualización de Vehículos. Para seleccionar los vehículos que se desea visualizar en el mapa se deben seguir los siguientes pasos: 1- Haga doble click en la sección Empresas del árbol de selección para ver el listado completo de empresas. 2- Haga doble click sobre la empresa en donde están los vehículos que desea mostrar en el mapa. Página 11
14 3- Seleccione la sección Vehículos, mostrara los vehículos disponibles para la empresa. Para agregar en un solo paso todos los vehículos de la empresa, (ver Imagen II-5): 1- Posicione el cursor sobre la opción Vehículos. 2- Haga click en la opción Mostrar en, se abrirá la solapa de Mapas. 3- Seleccione el mapa donde desee ubicarlos. Imagen II-5 Agregar Todos los vehículos de una empresa Nota: En la solapa de Mapas solo aparecerán los mapas abiertos anteriormente. Para agregar un vehículo en particular, (ver Imagen II-6): 1- Posicione el cursor sobre un vehículo particular. 2- Haga click en la opción Mostar en, que abrirá la solapa de Mapas. 3- Seleccione el mapa donde desee ubicarlo. Imagen II-6 Agregar un vehículo particular Nota: En el árbol de selección aparecerá un tilde a la izquierda del vehículo que se encuentre posicionado en un mapa. Si uno o mas vehículos aparecen en el Árbol de Selección con una cruz, significa que no se posee información del mismo por lo que no se ubicará en el mapa. Para posicionar un vehículo en particular, (ver Imagen II-7): 1- Posicione el cursor sobre el vehículo, que desee visualizar. 2- Haga click en la opción Posicionar que abrirá la solapa de Mapas. 3- Seleccione sobre el mapa donde desee visualizarlo. Página 12
15 Imagen II-7 Posicionar un vehículo La opción Posicionar genera un nuevo mapa ubicando al vehículo seleccionado en el centro. Se puede tener acceso a esta opción desde la Ventana de Estado haciendo click sobre un vehículo particular. Visualización de Ventana de Estados de Vehículos. Para ver el estado de todos los vehículos de una empresa se deben realizar los siguientes pasos, (ver Imagen II-8): 1- Seleccione la opción Vehículos del el árbol de selección. 2- Haga click con el botón derecho del mouse y seleccione la opción Agregar Estados. Imagen II-8 Agregar Estados de todos los vehículos de una empresa Terminado el proceso de carga se visualizará en la parte inferior de la aplicación una solapa con los nombres de los vehículos agregados. Para ver la ventana completa posicione el cursor en la parte superior de la Solapa de Estados y cuando aparezca la doble flecha (ver Imagen II-9): Imagen II-9 Solapa de Estados Página 13
16 1- Haga doble click o seleccione y arrastre hacia arriba. 2 - Seleccione la solapa del vehículo que desee ver la información (ver Imagen II-10). Imagen II-10 Visualización de la Ventana de Estado con varios vehículos. Para ver el estado de un vehículo debe realizar los siguientes pasos (ver Imagen II-11): 1- Seleccione un vehículo del árbol de selección. 2- Haga click con el botón derecho del mouse y seleccione la opción Estado. Imagen II-11 Agregar Estado de un vehículo en particular Contenido de la Ventana de Estado. Sobre el sector izquierdo (ver Imagen II-12) aparecerán los siguientes datos: Estado: en servicio o fuera de servicio. Última posición: fecha y hora del último reporte de posición del vehículo. Antigüedad: es el tiempo entre la última posición del vehículo y la hora actual. Se presentará en tres colores que identificarán el estado de antigüedad de los datos reportados: Verde: de 0 a 10 minutos. Amarillo: de 11 a 60 minutos. Rojo: más de 60 minutos. Identificación del vehículo. Patente. Características: marca, modelo y color del vehículo. Página 14
17 Imagen II-12 Visualización de la Ventana de Estado con un solo vehículo En la ventana de estado puede observar cuatro opciones, haga click en cada una de ellas para ver la siguiente información: En el botón Ubicación: Ubicación mas próxima: Es la dirección correspondiente a la latitud y longitud del último reporte. Los datos que se visualizan son calle y altura o ruta y kilómetro, localidad, partido, provincia. Datos del GPS: Son los datos de la última posición tomada por el GPS. Se visualizan los datos de latitud, longitud, velocidad y sentido de circulación. En la parte superior aparecerá un título: Posición Válida: Significa que el GPS está calculando su posición correctamente. GPS Sin Señal: Significa que el GPS no está obteniendo una posición válida. Posiblemente por estar en una ubicación donde no pueda recibir señales de los satélites. En el botón Responsables: Seleccionando la opción Obtener Información observará los siguientes datos: Razón social y Teléfono: Datos de la empresa propietaria del vehículo. Datos de los responsables: Nombre, tipo de responsabilidad, teléfonos, clave de seguridad. En el botón Policía: Seleccionando la opción Obtener Información observará los siguientes datos: Nombre, Dirección y Teléfono: De las comisarías más cercanas al último reporte de ubicación del vehículo. Página 15
18 En el botón Información Adicional: Podrá observar los datos de los productos Vigia: Protector Motor y Protector Neumático (la descripción de los datos se pueden visualizar en la página N 43). En el botón No Asignado: Esta reservado para ejecutar una aplicación externa. Puede configurarla desde la ventana Opciones, Estado de Vehículos para cambiar el nombre del botón. Como Cerrar la Ventana de Estado. Para cerrar la ventana de Estado, haga click en la cruz que se encuentra en la parte superior de la ventana (ver Imagen II-13) tanta veces como estado de vehículos tenga abiertos. Imagen II-13 Cerrar Ventana de Estado Otra forma de cerrar la Ventana de Estado: Haga click con el botón derecho del mouse sobre una de las pestañas de los vehículos, se abrirá un menú con las opciones: Cerrar Seleccionada: Cierra la ventana de estado del vehículo seleccionado. Cerrar Todas: Cierra todas las ventanas de estados de los vehículos (ver Imagen II-14). Página 16
19 Imagen II-14 Cerrar Ventana de Estado Acceso Rápido Actualizar Posición. Esta función envía una orden al sistema para que el vehículo seleccionado actualice su posición. Para ejecutarla realice los siguientes pasos (ver Imagen II-15): 1- Seleccione el vehículo que desee actualizar sus datos del árbol de selección. 2- Haga click con el botón derecho del mouse y seleccione la opción Actualizar. Imagen II-15 Actualizar Se abrirá la ventana Solicitud Realizada (ver Imagen II-16) confirmando la solicitud de envió de la actualización. 3- Presione el botón Aceptar para cerrar esta ventana. Imagen II-16 Solicitud Realizada Página 17
20 Localización de Vehículos en el Árbol de Selección. SecureWayPro le brinda una forma rápida para ubicar un vehículo en el Árbol de Selección con la opción Buscar Vehículo que se encuentra en la parte inferior de este. La ventana de búsqueda está siempre oculta, para visualizarla posicione el cursor en el borde inferior del árbol, cuando aparezca la doble fecha arrastre hacia arriba presionando el botón derecho del mouse. Para realizar una búsqueda, escriba la patente del vehículo buscado o una parte de ella y presione el botón Buscar. Debajo aparecerá una lista con el resultado de la búsqueda. Esta lista se puede visualizar de tres formas diferentes. Debe posicionar el cursor sobre la parte donde aparece el resultado de búsqueda, hacer click con el botón derecho del mouse para abrir el menú de opciones. De izquierda a derecha (ver Imagen II-17): Iconos Grandes: El resultado de la búsqueda queda visualizado así por defecto. Reporte: Muestra los vehículos y la empresa a la que pertenecen. Lista: Muestra una lista ordenada de los vehículos encontrados. Seleccione el vehículo buscado de la lista, para que aparezca automáticamente resaltado en el árbol de Selección. Imagen II-17 Búsqueda de Vehículos en el Árbol de Selección Zooms Personalizados. SecurewayPro le permite guardar zonas con Zooms Personalizados. Estos son vistas de mapas de zonas o regiones en particular que no se encuentran en el listado de zonas prefijadas como: Argentina, Buenos Aires, Capital Federal, Córdoba, Mendosa y Rosario. Para agregar una zona debe realizar los siguientes pasos: 1. Presione el botón Zooms Prefijados de la barra de herramientas del mapa y seleccione la opción Agregar (ver Imagen II-18).Se abrirá una ventana Agregar Región (ver Imagen II-19). Página 18
21 2. Escríbale un nombre a la zona y presione el botón Agregar para guardar la vista del mapa. Imagen II-18 Imagen II-19 La zona agregada se visualizará debajo de la lista de zonas prefijadas. En la Imagen II-16 aparecen como ejemplo de zonas agregadas: Zona Centro y Entre Ríos. Administración de Espacios de trabajo. En esta sección se explicará como crear, abrir o guardar un espacio de trabajo. Crear un Espacio de Trabajo. Para crear un nuevo espacio de trabajo: 1. Seleccione del menú que se encuentra en la parte superior de la aplicación la opción Archivo. 2. Seleccione la opción Nuevo se abrirá una ventana de confirmación (ver Imagen II- 20). 3. Presione el botón Sí. Página 19
22 Imagen II-20 Confirmación Nota: Si es la primera vez que entra a la aplicación aparecerá el espacio de trabajo vacío, no es necesaria esta acción. Abrir un Espacio de Trabajo Para abrir un espacio de trabajo: 1. Seleccione la opción Archivo del menú que se encuentra en la parte superior de la aplicación. 2. Seleccione en la opción Abrir en la ventana aparecerá una lista con los archivos guardados (ver Imagen II-21). Cada archivo tendrá información acerca de su tamaño, cantidad de mapas abiertos y cantidad de vehículos mostrados en la ventana de estado. Seleccione un archivo de la lista. 3. Presione el botón Aceptar. Imagen II-21 Abrir un Espacio de Trabajo Página 20
23 Grabar un Espacio de Trabajo SecureWayPro guarda el espacio de trabajo por defecto, para que el usuario cada vez que abra la aplicación pueda seguir trabajando con los objetos creados en sesiones anteriores. Para grabar en un archivo: 1. Seleccione Guardar Como, del menú Archivo que se encuentra en la parte superior de la aplicación se abrirá una ventana (ver Imagen II-22). Elija el directorio donde desee guardar el archivo. 2. Escríbale un nombre de Archivo. Los archivos del espacio de trabajo se guardan con extensión wrk. 3. Información del espacio de trabajo seleccionado: Escriba un nombre y una descripción de lo que va a guardar. El nombre aparecerá como titulo del espacio de trabajo, es opcional. 4. Presione el botón Guardar. Imagen II-22 Guardar un Espacio de Trabajo Página 21
24 Para eliminar el espacio de trabajo, seleccionar el lugar donde se encuentre guardado en su PC y siga los pasos que se muestran a la izquierda de los archivos guardados. Página 22
25 Capítulo III Seguimiento de los Vehículos. SecureWayPro permite realizar Seguimientos a uno o varios vehículos de una empresa previamente ubicados en mapas. Con solo iniciar el monitoreo podrá visualizarlos cambiando de posición. La aplicación buscará la última posición de cada vehículo cada un período de tiempo determinado en la configuración del sistema. Inicio de seguimiento: Para dar comienzo un seguimiento de vehículos en un mapa, seleccione el botón correspondiente en la barra de herramientas del mapa, como lo muestra la Imagen III-1. Imagen III-1 Iniciar de Seguimiento NOTA: Posicione al menos un vehículo en el mapa de lo contrario aparecerá este cartel de advertencia, cuando habilite el botón de seguimiento (ver Imagen III-2). Imagen III-2 Ventana de Información En la parte inferior del mapa se le indicará que el seguimiento se encuentra activo y además aparecerá el tiempo en que el sistema irá actualizando la información. Este tiempo de actualización puede ser configurado, desde el menú principal Archivo en la opción Opciones o del botón correspondiente de la barra de herramientas de la aplicación. Detención de seguimiento: Para detener el seguimiento de los vehículos en un mapa, seleccione el botón correspondiente en la barra de herramientas del mapa, como lo muestra la Imagen III-3. Imagen III-3 Detener Seguimiento Página 23
26 Posicionar Vehículo. Una vez ubicado el vehículo en el mapa, si éste no se encuentra centrado en el mismo, puede realizar ésta operación dirigiéndose a la opción Posicionar y seleccionar el mapa en que desea hacerlo. Página 24
27 Desde ésta opción también tiene la posibilidad de posicionar el vehículo en Google Earth; de ésta manera verá en dicho Software la posición actual de vehículo: Seguimiento Fijo. El Seguimiento Fijo evita que el vehículo desaparezca del mapa que se está visualizando ubicándolo en el centro del mapa cada vez que éste actualice su posición. Este tipo de seguimiento se aplica solo a un vehículo por mapa. Para habilitar un seguimiento fijo (ver Imagen III-4): 1. Agregue los vehículos al mapa. 2. Seleccione el vehículo al que desee realizarle el seguimiento fijo del árbol de selección, haga click con el botón derecho del mouse y seleccione la opción Seguimiento Fijo. 3. Seleccione el mapa. Solo aparecerán los mapas donde haya ubicado el vehículo anteriormente. Página 25
28 Imagen III-4 Seguimiento Fijo En el menú de Mapas Disponibles se visualizarán los mapas donde está ubicado el vehículo. NOTA: Si en el menú de Mapas Disponibles aparece un mapa deshabilitado (en gris) con un vehículo asociado (ver Imagen III-4, el Mapa 2) significa que el mapa ya tiene iniciado un seguimiento fijo. El usuario puede realizar solo un seguimiento fijo por mapa. En el árbol de selección el vehículo quedará visualizado como lo muestra la Imagen III-5. Imagen III-5 Seguimiento Fijo Página 26
29 Trazado Continuo. El Trazado Continuo, traza el recorrido generado por un vehículo dibujando con una línea su movimiento sobre el mapa. Para una mejor visualización del trazado se puede cambiar el color y grosor de la línea, consulte Capítulo VI. Para realizar el Trazado Continuo de un vehículo (ver Imagen III-6): 1. Agregue los vehículos al mapa. 2. Seleccione el vehículo al que desee realizarle el trazado del árbol de selección, haga click con el botón derecho del mouse y seleccione la opción Trazado Continuo. 3. Seleccione el mapa. Solo aparecerán los mapas donde haya ubicado el vehículo anteriormente. Imagen III-6 Trazado Continuo NOTA: Se puede aplicar a un vehículo Seguimiento Fijo y Trazado Continuo a la vez. El trazado continuo no tiene restricciones; se pueden aplicar varios vehículos por mapa Página 27
30 Panel de Objetos, Vehículos y Recorridos. Esta función permite tener un listado de vehículos, objetos y recorridos que se encuentren ubicados en el mapa. Cada vez que posicione un vehículo, dibuje una zona o trace un recorrido automáticamente aparecerá reflejado en esta ventana, en la pestaña que corresponda a la acción realizada. Haga click en el botón de herramientas como muestra la Imagen III-7, para visualizarla. Imagen III-7 Panel de Objetos, Vehículos y Recorridos Tanto la pestaña Objetos como la pestaña Vehículos presentan una columna Etiqueta con un tilde a la izquierda de cada nombre del vehículo o nombre de la zona éste permite mostrar u ocultar dichos nombres en el mapa. Además en la pestaña Vehículos se visualiza la columna Antigüedad que es el tiempo entre la última posición del vehículo y la hora actual, esta información también se encuentra en la Ventana de Estado del vehículo. La pestaña Recorridos presenta tres columnas Vehículo, Fecha Desde (comienzo del trazado), Fecha Hasta (fin del trazado). Esta ventana contiene dos botones, seleccionado un elemento en la lista el botón de la izquierda centra ese objeto en el mapa y el botón de la derecha elimina dicha selección del mapa. Posicionar Coordenadas. Esta función permite visualizar puntos de referencia en el mapa conociendo sus coordenadas de Latitud y Longitud. Seleccione el botón de la barra de herramientas del mapa para habilitar esta función que abrirá la ventana Agregar Coordenada, (ver Imagen III-8). Complete los datos solicitados: Nombre: Denominación de la referencia. Coordenadas: Complete las coordenadas. Puede cambiar al formato NMEA o bien si sus coordenadas están en formato SEXAGECIMAL, complete los campos y presione el botón Convertir, para que la aplicación realice la conversión en forma automática. Crear un Nuevo Punto: Seleccionando esta opción se crea un punto como un objeto y este se puede visualizar en el Panel de Objetos, de lo contrario si la opción se encuentra deshabilitada lo muestra en el mapa pero como una marca temporal; al cerrar el espacio de trabajo ese punto se perderá. Página 28
31 Imagen III-8 Agregar Coordenada Búsqueda de Direcciones Esta función permite realizar búsquedas de direcciones y marcarlas en un mapa con un punto. Para habilitar dicha función presione el botón que se encuentra en la barra de herramientas de la aplicación (ver Imagen III-9). Imagen III-9 Búsqueda de Direcciones Se abrirá la ventana Búsqueda de Direcciones (ver Imagen III-10). Para iniciar una búsqueda: 1. Complete los campos de la ventana (el campo Intersección es opcional). 2. Presione el botón Buscar. Página 29
32 Imagen III-11 Búsqueda de Direcciones La dirección buscada aparecerá referenciada con un punto en el mapa. En la parte superior del mapa asociado se encuentra una barra de herramienta con las opciones de Zooms, Mover mapa, Zooms Prefijados (consulte descripción de la barra de herramientas del mapa, capítulo II) que ayudan a una mejor visualización de la ubicación de la dirección. Además, se agrega la opción Mostrar en, que permite volcar los puntos encontrados en los mapas abiertos del espacio de trabajo. En dicha ventana también se visualizan las opciones: Posicionar: Permite ubicar la dirección buscada en el centro del mapa. Nueva: Permite realizar una nueva búsqueda. Limpiar: Vacía los campos de la ventana completados anteriormente. Página 30
33 Capítulo IV Reportes de Posiciones Históricas. SecureWayPro permite confeccionar de reportes sobre las posiciones históricas de un vehículo. Estos reportes pueden ser de dos tipos: Gráficos: Dibuja el recorrido que efectuó el vehículo como una sucesión de puntos unidos por líneas, por cada posición reportada por el vehículo. Se indica el inicio y el fin del recorrido. Gráficos y Texto: Realiza un reporte en forma de texto, que luego puede ser graficado en un mapa o puede ser visualizado con la herramienta Google Earth. Reportes Gráficos. Para realizar un reporte gráfico, (ver Imagen IV-1): 1. Seleccione un vehículo del árbol de selección. 2. Haga click con el botón derecho del mouse y seleccione la opción Gráfico. Imagen IV-1 Reporte Grafico Se abrirá la ventana Graficación (ver Imagen IV-2) que contiene opciones para dibujar el recorrido pedido. Puede configurar fecha, velocidad, formato del trazado y elegir en que mapa lo va a visualizar. Fecha: Seleccione la fecha y hora desde y hasta que desee graficar. Velocidad: Permite filtrar el reporte, obteniendo solo las posiciones que estén dentro del rango. Si deja ambos valores en cero, no se filtrarán los datos. Formato del trazado: Configure el color, forma y tamaño de la línea de trazado. Ventana: Elija el mapa donde desee visualizar el reporte. Página 31
34 Imagen IV-2 Ventana de Graficación Presione el botón Trazar, automáticamente se graficará en el mapa seleccionado el recorrido del vehículo. Gráficos y Texto. Para generar este tipo de reporte (ver Imagen IV-3): 1. Seleccione un vehículo del árbol de selección. 2. Haga click con el botón derecho del mouse y seleccione la opción Reporte Histórico. Imagen IV-3 Reporte Histórico Página 32
35 También se puede generar un Reporte Histórico desde la barra de estado, para ello debe posicionarse sobre el vehículo al que desea realizar el reporte, hacer click con el botón secundario del mouse (botón derecho) y seleccionar la opción Gráfico y Texto : En ambas formas en que se realiza el reporte histórico Se los pueden generar con períodos de tiempos preseleccionados (ver Imagen IV-5). Imagen IV-5 Reporte de Posiciones Históricas En la parte superior de esta ventana se encuentra la opción Vehículo con el nombre del vehículo seleccionado. Esta opción permite cambiar el vehículo, haciendo click en la flecha que abrirá la lista con los vehículos que puede seleccionar. Solo aparecen los que pertenecen a la empresa del vehículo seleccionado. En el campo Período seleccione el tiempo en el que desea obtener el reporte, seleccionando la opción Personalizado podrá realizar el reporte en el tiempo que desea, para ello debe rellenar los casilleros: En el campo Desde se selecciona el día y la hora del comienzo del reporte. En el campo Hasta se selecciona el día y la hora del final del reporte. Página 33
36 Si generó un Reporte Específico los campos Desde y Hasta tendrán valores de tiempo configurados automáticamente. La información que aparecerá en la grilla es: Fecha, Hora, Estado (detenido o en movimiento), Velocidad, Sentido de circulación, Distancia Recorrida, Evento accionado (tiene que ver con Alarmas), Localizado en (calle, altura o ruta kilómetro, localidad, partido, provincia). Para que la información aparezca en la grilla (ver Imagen IV-6) el usuario debe presionar el botón Iniciar Reporte que se encuentra en la barra de herramientas con otras funciones útiles que forman parte de la confección del reporte. Breve descripción de la Barra de herramientas: 1. Iniciar Reporte: Consulta y extrae la información de la Base de Datos. 2. Detener Reporte: Detiene el proceso de búsqueda de información o descripción de direcciones. 3. Buscar Direcciones en MapServer: Permite completar la búsqueda de direcciones, si el proceso de descripción de direcciones fue detenido. 4. Agrupar Campos: Personaliza la organización de la información agrupando los campos de mayor interés. 5. Longitud y Latitud: Muestra u oculta las columnas de las coordenadas Longitud y Latitud. 6. Visualización de Totales: Muestra u oculta un resumen que contiene información adicional (Reportes en movimiento, Reportes con el vehículo detenido, Promedio de velocidad y Distancia total recorrida). Esta función aparece habilitada por defecto. 7. En éste punto se desplegarán las siguientes opciones: a) Graficación en Mapa: Dibuja de modo animado el recorrido con la información obtenida en un mapa; para ello, una vez aparecida la ventana de graficación debe iniciar la animación (ver Imagen IV-7). b) Exportar Información a Excel: Permite exportar el reporte a un archivo con formato Microsoft Excel. Luego guardar en una carpeta seleccionada, por default guarda el archivo dentro de: Disco Local c/archivos de programas/cybermapa/secureway Pro (ver Imagen IV-8). Desde Excel puede agregar una columna a la izquierda de la columna A para enumerar los reportes por ejemplo: agregar título Orden, y enumerar de 1, 2, 3 en adelante, de esa forma puede visualizar en forma rápida el orden de reporte y ubicarlo rápidamente en el Google Earth (ver Imagen IV-9). Página 34
37 c) Exportar Información a Google Earth: Permite visualizar el recorrido desde la aplicación Google Earth en dos formatos posibles; en Vista Normal o Vista Panorámica. Si no cuenta con esta aplicación instalada, la misma puede ser bajada de Internet de la siguiente dirección, d) Exportar a Texto: los datos del reporte histórico pueden almacenarse en formato de texto txt. También se puede tener acceso a las opciones de reporte de Gráfico y de Gráfico y Texto desde la ventana de estado, haciendo click sobre la pestaña de un vehículo particular. Imagen IV-6 Ejemplo de Reporte Página 35
38 Imagen IV-7 Ejemplo de Graficación en Mapa Imagen IV- 8 Ejemplo de Exportación a Excel Página 36
39 Imagen IV-9 Ejemplo de herramientas de Excel Imagen IV- 10 Ejemplo de Exportación a Google Earth Página 37
40 Gráficos de Velocidad: Esta herramienta nos permitirá ver un gráfico de las velocidades alcanzadas por el vehículo en un determinado tiempo. 1. Hacer click en Agregar vehículo. 2. En Período indicar el tiempo que desea se realice el gráfico. 3. Seleccionar las opciones deseadas. 4. Hacer click en graficar (ver Imagen IV-11). Imagen IV- 11 Gráficos de velocidad Página 38
41 Gráfico de Líneas (ver Imagen IV-12). Gráfico de Torta (ver Imagen IV-13). Imagen IV- 12 Gráfico de líneas Imagen IV- 13 Gráfico de torta Página 39
42 Informe de Viajes: Esta herramienta nos permite visualizar el estado de inicio de viaje, tiempo de viaje, tiempo de parada, kilómetros recorridos en cada viaje y calcula en promedio la velocidad alcanzada. 1. Seleccionar el vehículo que se desea realizar el informe. 2. Agregar vehículo. 3. Seleccionar el tiempo de informe deseado. 4. Puede especificar los tiempos de parada. Esta opción es optativa y se filtrarán en el informe solo los tiempos de parada especificados anteriormente. 5. Hacer click en Generar reporte (ver Imagen IV-14). Imagen IV- 14 Informe de viajes Página 40
43 Barra de Herramientas de Informe de Viajes: 1. Mostrar / Ocultar Barra Izquierda. 2. Mostrar / Ocultar Barra Agrupación de Columnas: Sirve para ordenar el informe por alguna columna en especial. Haciendo click sin soltar sobre la leyenda de la columna, arrastrar hasta Arrastre una columna... se ordenará el informe por la columna deseada. 3. Mostrar / Ocultar Resumen: Éste se puede visualizar en la parte inferior. 4. Exportar Información: Se puede exportar la información a un Mapa cartográfico, a una planilla de Excel, a GoogleEarth o a un archivo de Bloc de Notas con extensión txt. 5. Obtener Direcciones de Paradas: Presionando sobre dicho botón aparecerá en la última columna Dirección de Paradas el listado de las direcciones. Reporte de Eventos: Esta herramienta muestra un reporte por eventos seleccionados. 1. Seleccionar el vehículo que se desea realizar el informe. 2. Agregar vehículo. 3. Seleccionar el período de informe deseado. 4. Seleccionar los Eventos que desea aparezcan en el reporte. Se puede seleccionar todos o limpiar selección. 5. Hacer clic en Generar Reporte (ver Imagen IV-15). Página 41
44 Imagen IV- 15 Reporte de eventos Página 42
45 Capítulo V Módulo de Alarmas El Módulo de Alarmas permite visualizar los eventos que los vehículos transmiten a la central de monitoreo. Para que se comience a verificar la recepción de los eventos haga click en el botón de la barra de herramientas y seleccione Iniciar Módulo de Alarmas (ver Imagen V- 1 Iniciar Alarmas). Si existe un aviso de Alarma se abrirá automáticamente la ventana Módulo de Alarmas (ver Imagen V-2). Otro modo de visualizar la ventana es presionando el botón de la barra de herramientas y seleccionando la opción Mostrar Alarmas Ahora (ver Imagen V-1 Mostrar Alarmas). Imagen V-1 Iniciar y Mostrar Alarmas. Imagen V-2 Módulo de Alarmas En esta ventana podrá visualizar todos los eventos que están PENDIENTES (eventos no atendidos) con los datos Vehículo, Patente, Evento y Fecha/ Hora de ocurrido el evento. Y Los que ya fueron ATENDIDOS agregando a los datos anteriores un campo con la Fecha en que fue atendido el Evento. Página 43
46 En la misma ventana visualizará los siguientes opciones: Atender: Esta función permite elegir el evento que desee atender. Para realizar esta acción seleccione un evento de la lista de eventos pendientes que desee atender y presione el botón. El evento elegido pasará a visualizarse en la lista de eventos atendidos. Atender Todos: Esta función permite atender todos los eventos en un solo paso. Presione el botón y los eventos que figuren en la lista de Eventos Pendientes pasaran automáticamente a la lista de Eventos Atendidos. Asignación de Zonas. Esta función permite generar un aviso cuando un vehículo ingresa o egresa de una zona previamente dibujada por el usuario. Para graficar una zona: 1. Seleccione la opción Polígono de la barra de herramientas. (ver Imagen V-3). 2. Posicione el cursor sobre el mapa haga click en cada vértice que delimite la zona. 3. Para finalizar el dibujo, haga click con el botón derecho y complete los campos que se presentarán en la ventana Polígono. (ver Imagen V-4). Imagen V-3 Página 44
47 Imagen V-4 Para asignar un vehículo a una zona debe realizar los siguientes pasos (ver Imagen V-5): 1. Seleccione el vehículo al cual desee asignarle una zona del árbol de selección. 2. Haga click con el botón derecho y seleccione la opción Asignar Zona. Imagen V-5 Asignar Zona Otra forma de acceder a la misma función es haciendo click sobre el botón Asignación de Zonas a Vehículos de la barra de herramientas de la aplicación (ver Imagen V-6). Se abrirá la ventana Asignación de Zonas. Página 45
48 Imagen V-6 Asignación de Zonas Descripción de los componentes de la ventana: Selección de vehículo/s: Permite seleccionar una Empresa, solo estarán las empresas que posea vehículos visualizados en los mapas actuales. Permite seleccionar uno o TODOS los Vehículos de la empresa elegida. Selección de Zonas: Permite seleccionar el Mapa y Zona, el listado dependerá de la localización del vehículo seleccionado. Configuración de Reglas: Avisos Generales: En éste campo puede seleccionar que la alarma de aviso cuando la unidad Ingresa y/o Egresa de la zona y por exceso de velocidad en la misma. Aclaración: seleccionando ésta opción de exceso de velocidad la alarma solo surge cuando la unidad excede la velocidad dentro de la zona (no en su recorrido fuera de ella; para ésto debe seleccionar la opción correspondiente, ver ítem siguiente). Cerco horario: En ésta opción puede seleccionar el horario en que la unidad debería Ingresar y/o Egresar (según lo marcado en el campo anterior) a la zona. De modo que cuando la misma se retrasa en el ingreso y/o egreso la alarma da aviso de ello. Detalle: En la grilla se visualizarán el Mapa, Zona, Empresa, Vehículo y las reglas aplicadas a la zona. Asignar: Permite confirmar la selección anterior. Desasignar: Permite llevar atrás el proceso de asignación de a una por vez. Seleccione la asignación que desee eliminar y presione el botón Desasignar. Desasignar Todo: Permite eliminar todas las asignaciones de la grilla. Página 46
49 Exceso de Velocidad. Esta función permite establecer un límite de velocidad a un vehículo para que cuando se exceda dicho límite se genere una alarma. Para establecer el límite de velocidad de un vehículo debe realizar los siguientes pasos (ver Imagen V-7): 1. Seleccione el vehículo al cual desee controlar su velocidad del árbol de selección. 2. Haga click con el botón derecho del mouse y seleccione la opción Exceso de Velocidad. Imagen V-7 Exceso de Velocidad Se abrirá la ventana de Exceso de velocidad (ver Imagen V-8): 1. Seleccione el límite de velocidad que desee controlar al vehículo y presione el botón Aplicar para confirmar su asignación. 2. Presione el botón Cerrar. Imagen V-8 Exceso de Velocidad Página 47
50 Capítulo VI Opciones de Configuración del Sistema. SecureWayPro le permite personalizar su espacio de trabajo realizando cambios en las distintas opciones de configuración que se encuentran en la ventana Opciones. Para acceder a ella, haga click en la opción Archivo y seleccione Opciones del menú principal de la aplicación o seleccione el ícono correspondiente de la barra de herramientas de la aplicación (ver Imagen VI-1). Se abrirá la ventana Opciones con la pestaña Servidores visualizada por defecto. Imagen VI-1 Opciones de Configuración En la parte superior de la ventana se encuentran las Opciones Generales para: Guardar espacio de trabajo: Permite guardar el espacio de trabajo al salir de la aplicación. Aparece seleccionada por defecto. Actualizar mapas y estado de vehículos: Permite configurar el intervalo de tiempo con el que se actualizará la información de los vehículos en la ventana de los mapas y en la ventana de estado. En la parte inferior puede observar 8 pestañas, haga click en cada una de ellas para ver la información: Pestaña Servidores: Es la primera que se visualiza, contiene los parámetros de configuración de acceso al sistema (ver Imagen VI-1). Por medio de esta opción se pueden realizar cambios de configuración de parámetros desde la aplicación, explicado en el Capítulo I. Página 48
51 Pestaña Árbol: Contiene opciones de configuración respecto al Árbol de Selección (ver Imagen VI-2). Imagen VI-2 Pestaña Árbol Identación del árbol: Modifica la separación entre los nodos padres respectos de los hijos. Cambia la dimensión de visualización en el árbol de selección. Acción por defecto: Permite elegir una función de una lista, para que pueda accionarse por defecto, haciendo doble click sobre un vehículo del Árbol de Selección. Agregar vehículos: Permite discriminar de que vehículos desea ver información. Todos: Permite visualizar información de todos los vehículos de una empresa. Solo que Registra Posición: Permite visualizar información automáticamente de los vehículos que han reportado sus coordenadas. Ocultar Ventana de Carga: Permite ocultar automáticamente la Ventana de Carga de vehículos en la ventana de Mapas o de la Barra de Estado una vez finalizado este proceso. Pestaña Estado de Vehículos: Contiene opciones de configuración referidas a la ventana de Estado de vehículos (ver Imagen VI-3). Imagen VI-3 Pestaña Estado de Vehículos Comisarías a mostrar en el Estado del vehículo: Permite seleccionar la cantidad de comisarías que desee visualizar, el rango posible es de 1 a 10. Aplicación Externa: Permite configurar una aplicación que será invocada desde un botón de la ventana de estado. Al presionarlo se ejecuta la aplicación y se le pasa como parámetro la patente del vehículo cargada en la ventana de estado. Esta funcionalidad permite realizar una interfase entre SecurewayPRO y un sistema Página 49
52 propietario. En el campo Etiqueta se debe completar el nombre que se le quiere asignar al botón. Por default, éste aparece deshabilitado con la etiqueta "NO ASIGNADO". Actualizar información del vehículo: Esta opción permite seleccionar en que situación desee actualizar información del vehículo de forma rápida. Pestaña Mapas: Contiene opciones de visualización de etiquetas y de zooms para vehículos y objetos ubicados en el mapa (ver Imagen VI-4). Imagen VI-4 Pestaña Mapas Mostrar dirección al hacer click en mapa: Permite visualizar la dirección de cualquier punto que señale en el mapa que aparecerá en la parte inferior de la ventana. Esta opción se encuentra seleccionada por defecto. Zoom de seguimiento fijo: Es el nivel de zoom en kilómetros que tendrá un vehículo que se le esté haciendo un seguimiento. Haga click sobre la barra, le aparecerá un cartel con un número, que es la cantidad de kilómetros. Con el botón del mouse presionado, arrastre y seleccione el nivel de zoom deseado, el rango es de 1 a 20 Km. Zoom de Objetos: Es el nivel de zoom en kilómetros que tendrá un objeto dibujado en el mapa. Ejemplo: visualización de zonas, recorridos, etc. Siga los mismos pasos que en el zoom de seguimiento para realizar un cambio. Pestaña Trazado (Vehículos): Contiene opciones para la visualización de los recorridos trazados en el mapa (ver Imagen VI-5). Imagen VI-5 Pestaña Trazado (vehículos) Línea: Tiene las opciones de formato de dibujo de la línea como color y ancho, forma de la línea, normal, flecha o interlineado. Página 50
53 Puntos: Tiene las opciones de formato de dibujo del punto como borde, tamaño y relleno. Mostrar fecha, hora y velocidad de las posiciones en el Trazado Continuo: Esta opción permite visualizar en el mapa en cada punto donde el vehículo reportó posición la fecha, hora y velocidad. También se puede acceder a esta opción seleccionando Configuración de Trazado Continuo desde el árbol de selección. Pestaña Búsqueda de direcciones en mapas: Contiene las opciones de la visualización de las referencias a las direcciones en los mapas. Las mismas se dibujarán con un punto (ver Imagen VI-7). Imagen VI-7 Búsqueda de Direcciones de Mapas Zoom al posicionar en mapa: Es el nivel de zoom que tendrá la referencia cuando se proyecte la dirección buscada al mapa que esté trabajando. Punto: Contiene las opciones de configuración como el tamaño, color del borde y color del fondo del punto. Pestaña Zooms Personalizados (Regiones): Contiene la lista de zonas agregadas por el usuario (ver Imagen VI-8). Consulte Zooms Personalizados capítulo II. Imagen VI-8 Pestaña Zooms Personalizados Sobre el listado de zonas agregadas puede realizar lo siguiente: Modificar el nombre de una zona, selecciónela y presione la tecla F2.. Eliminar una zona, selecciónela y presione la tecla Supr.. Página 51
54 Pestaña Alarmas: Permite configurar el sonido que acompañará la apertura de la ventana de eventos. Este archivo debe ser de extensión.wav (ver Imagen VI-9). Imagen VI-9 Pestañas Alarma Actualizaciones del Software Cada vez que se encuentre disponible una nueva versión del software de SecureWayPro cuando se ejecute la aplicación aparecerá un cuadro diálogo preguntando si desea actualizar su versión (ver Imagen VI-12). Imagen VI-12 Si no desea instalar la nueva versión o desea instalarla en otro momento haga click en la cruz que cerrará automáticamente el cuadro de diálogo. Para aceptar la descarga de la nueva versión haga click en el icono señalado para que se abra la ventana de Actualización de Software (ver Imagen VI-13). Imagen VI-13 Página 52
55 Luego de terminado el proceso de descarga visualizará la ventana Advertencia con un mensaje (ver Imagen VI-14). Imagen VI-14 Al presionar el botón Aceptar se abrirá la ventana de Instalación del Software siga los pasos del proceso de instalación, explicados en el capítulo I. Información Adicional Módulo VIGIA Motor y Neumático En la barra de estado de vehículos se verá, en la parte inferior de ésta un botón que dice INFORMACIÓN ADICIONAL, en el cual haciendo un click izquierdo se verá la información sobre el estado de VIGIA motor, NM, niveles de señal de antena y tres entradas libres. La información adicional se presentará de la siguiente forma: Estado Motor: Peligro: cuando el motor tenga baja presión de aceite. Normal: cuando el motor tenga la presión de aceite adecuada. Desconectado: cuando el sensor presenta una desconexión. Motor apagado. Motor en marcha. Sistema de Pare: Activado: cuando se activa la electroválvula ocasionando el corte de combustible, o se activa el relay provocando corte de energía. Normal: en funcionamiento normal sin corte de combustible o de energía. Desconectado: cuando la electroválvula o el relay presenta una desconexión. Cortocircuito: cuando hay una señal de pare y la electroválvula o el relay presenta un cortocircuito. Batería: Mostrará el valor numérico de tensión que tenga la batería con tres dígitos. Temperatura Motor: ( C): el valor numérico de temperatura en grados centígrados. Desconectado: cuando el sensor presenta una desconexión. Página 53
GUÍA RÁPIDA DE ACCESO A:
 GUÍA RÁPIDA DE ACCESO A: I. REQUERIMIENTOS PARA LA CORRECTA INSTALACIÓN DEL SOFTWARE: PC Pentium IV 1800Mhz o superior Sistema Operativo Windows 2000 o XP (excluyente) No compatible con Windows 98; Milenium
GUÍA RÁPIDA DE ACCESO A: I. REQUERIMIENTOS PARA LA CORRECTA INSTALACIÓN DEL SOFTWARE: PC Pentium IV 1800Mhz o superior Sistema Operativo Windows 2000 o XP (excluyente) No compatible con Windows 98; Milenium
Para ingresar a la aplicación Microsoft Word 97, los pasos que se deben seguir pueden ser los siguientes:
 Acceso a la aplicación Descripción del ambiente de trabajo Para ingresar a la aplicación Microsoft Word 97, los pasos que se deben seguir pueden ser los siguientes: A través del botón Inicio: 1. Seleccionar
Acceso a la aplicación Descripción del ambiente de trabajo Para ingresar a la aplicación Microsoft Word 97, los pasos que se deben seguir pueden ser los siguientes: A través del botón Inicio: 1. Seleccionar
Para ingresar a la aplicación Microsoft PowerPoint 97, los pasos que se deben seguir pueden ser los siguientes:
 Descripción del ambiente de trabajo Entrar y salir de la aplicación Para ingresar a la aplicación Microsoft PowerPoint 97, los pasos que se deben seguir pueden ser los siguientes: A través del botón :
Descripción del ambiente de trabajo Entrar y salir de la aplicación Para ingresar a la aplicación Microsoft PowerPoint 97, los pasos que se deben seguir pueden ser los siguientes: A través del botón :
Menús. Gestor de Menús
 Menús Para dar acceso a las categorías, artículos y generar espacio para los módulos se deben crear menús, éstos son enlaces a determinado recurso en el portal Web, sin ellos no es posible visualizar ninguno
Menús Para dar acceso a las categorías, artículos y generar espacio para los módulos se deben crear menús, éstos son enlaces a determinado recurso en el portal Web, sin ellos no es posible visualizar ninguno
APUNTES DE WINDOWS. Windows y sus Elementos INSTITUTO DE CAPACITACIÓN PROFESIONAL. Elementos de Windows
 1 APUNTES DE WINDOWS Unidad 1: Windows y sus Elementos Elementos de Windows Escritorio: Es la pantalla que aparece cuando se inicia una sesión con Windows, desde aquí es de donde se administra el computador.
1 APUNTES DE WINDOWS Unidad 1: Windows y sus Elementos Elementos de Windows Escritorio: Es la pantalla que aparece cuando se inicia una sesión con Windows, desde aquí es de donde se administra el computador.
OpenOffice.org Calc MANUAL CALC 1.INTRODUCCIÓN... 2 2. ENTORNO... 3 1.1 BARRAS DE MENÚ... 3 1.2 PERSONALIZACIÓN DE BARRAS... 4
 MANUAL CALC Índice de contenido 1.INTRODUCCIÓN... 2 2. ENTORNO... 3 1.1 BARRAS DE MENÚ... 3 1.2 PERSONALIZACIÓN DE BARRAS... 4 3. MANEJO DE DOCUMENTOS... 5 2.1 ABRIR DOCUMENTOS... 5 2.2 GUARDAR DOCUMENTOS
MANUAL CALC Índice de contenido 1.INTRODUCCIÓN... 2 2. ENTORNO... 3 1.1 BARRAS DE MENÚ... 3 1.2 PERSONALIZACIÓN DE BARRAS... 4 3. MANEJO DE DOCUMENTOS... 5 2.1 ABRIR DOCUMENTOS... 5 2.2 GUARDAR DOCUMENTOS
BUSINESS OBJECTS EDICIÓN DE REPORTES NIVEL II
 BUSINESS OBJECTS EDICIÓN DE REPORTES NIVEL II [Escriba texto] Contenido CAPÍTULO I: ESTRUCTURANDO UN REPORTE... 4 CAPÍTULO II: FICHA DE INFORMES... 5 CAPÍTULO III: BARRA DE HERRAMIENTAS INFORME... 19 EJERCICIOS...
BUSINESS OBJECTS EDICIÓN DE REPORTES NIVEL II [Escriba texto] Contenido CAPÍTULO I: ESTRUCTURANDO UN REPORTE... 4 CAPÍTULO II: FICHA DE INFORMES... 5 CAPÍTULO III: BARRA DE HERRAMIENTAS INFORME... 19 EJERCICIOS...
2. Doctores 2.1. Dar de alta un doctor 2.2. Buscar un doctor 2.3. Editar un doctor 2.4. Borrar un doctor
 ADMINISTRACIÓN. 1. Pacientes 1.1. Dar de alta un paciente 1.2. Buscar un paciente 1.3. Editar un paciente 1.4. Borrar un paciente 1.5. Realizar pagos 1.6. Facturar desde un paciente 1.7. Facturar actuaciones
ADMINISTRACIÓN. 1. Pacientes 1.1. Dar de alta un paciente 1.2. Buscar un paciente 1.3. Editar un paciente 1.4. Borrar un paciente 1.5. Realizar pagos 1.6. Facturar desde un paciente 1.7. Facturar actuaciones
Operación de Microsoft Word
 Trabajar con tablas Las tablas permiten organizar la información y crear atractivos diseños de página con columnas paralelas de texto y gráficos. Las tablas pueden utilizarse para alinear números en columnas
Trabajar con tablas Las tablas permiten organizar la información y crear atractivos diseños de página con columnas paralelas de texto y gráficos. Las tablas pueden utilizarse para alinear números en columnas
Manual de Usuario SOFTWARE DESPACHO JURIDICO 2015.
 1 Tú imagínalo, nosotros lo desarrollamos. Manual de Usuario SOFTWARE DESPACHO JURIDICO 2015. VERSIÓN 2.0 Contenido Requerimientos del Sistema... 4 Instalación de los Prerrequisitos del Sistema... 4 Instalación
1 Tú imagínalo, nosotros lo desarrollamos. Manual de Usuario SOFTWARE DESPACHO JURIDICO 2015. VERSIÓN 2.0 Contenido Requerimientos del Sistema... 4 Instalación de los Prerrequisitos del Sistema... 4 Instalación
Bienvenido al sistema de Curriculum Digital CVDigital
 CVDigital 1 Bienvenido al sistema de Curriculum Digital CVDigital Este programa se ha desarrollado con el fin de llevar a cabo Certificaciones y Recertificaciones de los profesionales a partir del ingreso
CVDigital 1 Bienvenido al sistema de Curriculum Digital CVDigital Este programa se ha desarrollado con el fin de llevar a cabo Certificaciones y Recertificaciones de los profesionales a partir del ingreso
UPDATE BERUTI 2811 - CABA TEL: 54 11 48265510
 TEL: 54 11 48265510 TEL: 54 11 48265510 Página 2 de 35 Índice. Requerimientos del Sistema...3 Requerimientos de Hardware...3 Introducción...4 Inicio del Sistema...6 Funciones Principales...7 Gestión de
TEL: 54 11 48265510 TEL: 54 11 48265510 Página 2 de 35 Índice. Requerimientos del Sistema...3 Requerimientos de Hardware...3 Introducción...4 Inicio del Sistema...6 Funciones Principales...7 Gestión de
Manual Impress Impress Impress Impress Impress Draw Impress Impress
 Manual Impress Se puede definir Impress como una aplicación dirigida fundamentalmente a servir de apoyo en presentaciones o exposiciones de los más diversos temas, proyectando una serie de diapositivas
Manual Impress Se puede definir Impress como una aplicación dirigida fundamentalmente a servir de apoyo en presentaciones o exposiciones de los más diversos temas, proyectando una serie de diapositivas
Aplicación App para Teléfonos inteligentes
 Aplicación App para Teléfonos inteligentes AGREGAR VEHÍCULOS A SU CUENTA Al utilizar por primera vez esta aplicación, tendrá que dirigirse inicialmente por medio de un ordenador con acceso a internet y
Aplicación App para Teléfonos inteligentes AGREGAR VEHÍCULOS A SU CUENTA Al utilizar por primera vez esta aplicación, tendrá que dirigirse inicialmente por medio de un ordenador con acceso a internet y
SISTEMA DE RASTREO SATELITAL EN TIEMPO REAL MANUAL DEL USUARIO
 SISTEMA DE RASTREO SATELITAL EN TIEMPO REAL MANUAL DEL USUARIO La información de este documento no puede ser alterada o cambiada sin la autorización escrita de Electrónica Industrial Quantom Ltda. El logo
SISTEMA DE RASTREO SATELITAL EN TIEMPO REAL MANUAL DEL USUARIO La información de este documento no puede ser alterada o cambiada sin la autorización escrita de Electrónica Industrial Quantom Ltda. El logo
La ventana de Microsoft Excel
 Actividad N 1 Conceptos básicos de Planilla de Cálculo La ventana del Microsoft Excel y sus partes. Movimiento del cursor. Tipos de datos. Metodología de trabajo con planillas. La ventana de Microsoft
Actividad N 1 Conceptos básicos de Planilla de Cálculo La ventana del Microsoft Excel y sus partes. Movimiento del cursor. Tipos de datos. Metodología de trabajo con planillas. La ventana de Microsoft
Manual de operación Tausend Monitor
 Manual de operación Tausend Monitor Luego de haber realizado satisfactoriamente el proceso de instalación, al iniciar el programa le aparecerá la siguiente ventana: El usuario principal y con el primero
Manual de operación Tausend Monitor Luego de haber realizado satisfactoriamente el proceso de instalación, al iniciar el programa le aparecerá la siguiente ventana: El usuario principal y con el primero
SISTEMA DE APARTADO DE SALAS PARA EVENTOS
 SISTEMA DE APARTADO DE SALAS PARA EVENTOS Dirección General de Comunicaciones e Informática Febrero 2008 1 INDICE 1. Objetivos del Sistema... 3 10. Solución de problemas... 23 2. Introducción... 4 3. Requisitos...
SISTEMA DE APARTADO DE SALAS PARA EVENTOS Dirección General de Comunicaciones e Informática Febrero 2008 1 INDICE 1. Objetivos del Sistema... 3 10. Solución de problemas... 23 2. Introducción... 4 3. Requisitos...
Centro de Capacitación en Informática
 Fórmulas y Funciones Las fórmulas constituyen el núcleo de cualquier hoja de cálculo, y por tanto de Excel. Mediante fórmulas, se llevan a cabo todos los cálculos que se necesitan en una hoja de cálculo.
Fórmulas y Funciones Las fórmulas constituyen el núcleo de cualquier hoja de cálculo, y por tanto de Excel. Mediante fórmulas, se llevan a cabo todos los cálculos que se necesitan en una hoja de cálculo.
Tutorial de Paint. Tutorial de Paint
 Tutorial de Paint 0 Paint Ahora es más fácil y más divertido usar este fiable programa. Además, los nuevos "pinceles" digitales realistas darán vida a sus imágenes, con matices de acuarelas, crayones y
Tutorial de Paint 0 Paint Ahora es más fácil y más divertido usar este fiable programa. Además, los nuevos "pinceles" digitales realistas darán vida a sus imágenes, con matices de acuarelas, crayones y
Introducción. Introducción a NTI Shadow. Información general de la pantalla de Bienvenida
 Introducción Introducción a NTI Shadow Bienvenido a NTI Shadow. Nuestro software permite a los usuarios programar trabajos de copia de seguridad continuos que copian el contenido de una o más carpetas
Introducción Introducción a NTI Shadow Bienvenido a NTI Shadow. Nuestro software permite a los usuarios programar trabajos de copia de seguridad continuos que copian el contenido de una o más carpetas
1 MANUAL DE INSTALACIÓN
 1 MANUAL DE INSTALACIÓN El software necesario para la ejecución de las aplicaciones se incluye en el apartado software del cd del proyecto. Aún así, a continuación se explica como poder descargar los programas
1 MANUAL DE INSTALACIÓN El software necesario para la ejecución de las aplicaciones se incluye en el apartado software del cd del proyecto. Aún así, a continuación se explica como poder descargar los programas
Manual Word 2010. Tablas
 Manual Word 2010 Tablas CONTENIDO Insertar Tabla Seleccionar tablas Eliminar Tablas Agregar - eliminar filas, columnas y celdas Combinar y dividir celdas Dividir tablas Establecer alto y ancho de la celda
Manual Word 2010 Tablas CONTENIDO Insertar Tabla Seleccionar tablas Eliminar Tablas Agregar - eliminar filas, columnas y celdas Combinar y dividir celdas Dividir tablas Establecer alto y ancho de la celda
Sistema de Gestión Portuaria Sistema de Gestión Portuaria Uso General del Sistema
 Sistema de Gestión Portuaria Uso General del Sistema Uso General del Sistema Página 1 de 21 Contenido Contenido... 2 1.Ingreso al Sistema... 3 2.Uso del Menú... 6 3.Visualizar Novedades del Sistema...
Sistema de Gestión Portuaria Uso General del Sistema Uso General del Sistema Página 1 de 21 Contenido Contenido... 2 1.Ingreso al Sistema... 3 2.Uso del Menú... 6 3.Visualizar Novedades del Sistema...
WINDOWS XP REQUISITOS DEL HARDWARE PARA WIDOWS XP.
 WINDOWS XP Es el sistema operativo multiusuario más utilizado en el mundo, esta diseñado en 23 idiomas y trabaja a base de ventanas, permite tener diferentes configuraciones personalizadas para cada usuario
WINDOWS XP Es el sistema operativo multiusuario más utilizado en el mundo, esta diseñado en 23 idiomas y trabaja a base de ventanas, permite tener diferentes configuraciones personalizadas para cada usuario
Recursos de Aprendizaje
 1.0 Entorno del programa 2.0 Creación de un nuevo programa 2.1 Guardar un programa o una lista de posiciones 2.2 La apertura de una lista de programa o de posiciones 2.3 El cierre de una lista de programas
1.0 Entorno del programa 2.0 Creación de un nuevo programa 2.1 Guardar un programa o una lista de posiciones 2.2 La apertura de una lista de programa o de posiciones 2.3 El cierre de una lista de programas
Ofimática Aplicada. Elaborado por: Lic. Ronald Méndez
 Ofimática Aplicada Unidad III: HERRRAMIENTAS DE ESCRITORIO EXCEL Contenido: Qué es Excel? Elementos de la pantalla La Cinta de opciones La ficha Archivo Dividir sectores en una hoja de cálculo La Barra
Ofimática Aplicada Unidad III: HERRRAMIENTAS DE ESCRITORIO EXCEL Contenido: Qué es Excel? Elementos de la pantalla La Cinta de opciones La ficha Archivo Dividir sectores en una hoja de cálculo La Barra
Secretaría de Salud. Subsecretaria de Innovación y Calidad. Dirección General de Calidad y Educación en Salud
 Secretaría de Salud Subsecretaria de Innovación y Calidad Dirección General de Calidad y Educación en Salud Dirección General Adjunta de Calidad en Salud Dirección de Mejora de Procesos Manual de Usuario
Secretaría de Salud Subsecretaria de Innovación y Calidad Dirección General de Calidad y Educación en Salud Dirección General Adjunta de Calidad en Salud Dirección de Mejora de Procesos Manual de Usuario
Mapas colaborativos en línea
 MÓDULO: COMUNIDADES DE APRENDIZAJE Universidad Nacional de Córdoba Mapas colaborativos en línea La propuesta que le presentamos se basa en la realización de un mapa colaborativo en línea. La idea es que
MÓDULO: COMUNIDADES DE APRENDIZAJE Universidad Nacional de Córdoba Mapas colaborativos en línea La propuesta que le presentamos se basa en la realización de un mapa colaborativo en línea. La idea es que
Microsoft Office XP Excel XP (I)
 PRÁCTICA 1 HOJA DE CÁLCULO Microsoft Office XP Excel XP (I) 1. Entrar en Windows 98 (ver práctica 1), y en el Excel abriendo el icono Microsoft Office del escritorio y seleccionar el icono Microsoft Excel,
PRÁCTICA 1 HOJA DE CÁLCULO Microsoft Office XP Excel XP (I) 1. Entrar en Windows 98 (ver práctica 1), y en el Excel abriendo el icono Microsoft Office del escritorio y seleccionar el icono Microsoft Excel,
GUÍA RÁPIDA DE TRABAJOS CON ARCHIVOS.
 GUÍA RÁPIDA DE TRABAJOS CON ARCHIVOS. 1 Direcciones o Ubicaciones, Carpetas y Archivos Botones de navegación. El botón Atrás permite volver a carpetas que hemos examinado anteriormente. El botón Arriba
GUÍA RÁPIDA DE TRABAJOS CON ARCHIVOS. 1 Direcciones o Ubicaciones, Carpetas y Archivos Botones de navegación. El botón Atrás permite volver a carpetas que hemos examinado anteriormente. El botón Arriba
reemplaza menú archivo y esta situado en la esquina superior izquierda de estos programas de
 Taller de Computación Básica Curso de Apoyo a la Modalidad Presencial Lección 1: Conociendo Word Indicaciones: 1. Identifica los elementos principales e interfaz de Word. 2. Maneja los elementos principales
Taller de Computación Básica Curso de Apoyo a la Modalidad Presencial Lección 1: Conociendo Word Indicaciones: 1. Identifica los elementos principales e interfaz de Word. 2. Maneja los elementos principales
Instructivo de Microsoft Windows
 Instructivo de Microsoft Windows El presente instructivo corresponde a una guía básica para el manejo de los programas y la adquisición de conceptos en relación a estos utilitarios. No obstante ello, para
Instructivo de Microsoft Windows El presente instructivo corresponde a una guía básica para el manejo de los programas y la adquisición de conceptos en relación a estos utilitarios. No obstante ello, para
GUÍA BÁSICA DE USO DEL SISTEMA RED
 SUBDIRECCIÓN GENERAL DE INSCRIPCIÓN, AFILIACION Y RECAUDACIÓN EN PERIODO VOLUNTARIO GUÍA BÁSICA DE USO DEL SISTEMA RED Marzo 2005 MINISTERIO DE TRABAJO Y ASUNTOS SOCIALES TESORERÍA GENERAL DE LA SEGURIDAD
SUBDIRECCIÓN GENERAL DE INSCRIPCIÓN, AFILIACION Y RECAUDACIÓN EN PERIODO VOLUNTARIO GUÍA BÁSICA DE USO DEL SISTEMA RED Marzo 2005 MINISTERIO DE TRABAJO Y ASUNTOS SOCIALES TESORERÍA GENERAL DE LA SEGURIDAD
MANUAL DE USUARIO CONTROL LOGÍSTICO DE TIEMPOS
 MANUAL DE USUARIO CONTROL LOGÍSTICO DE TIEMPOS Para ingresar al panel de control del Control Logístico de Tiempos, se debe ingresar a la página www.satrack.com e ingresar el usuario suministrado al adquirir
MANUAL DE USUARIO CONTROL LOGÍSTICO DE TIEMPOS Para ingresar al panel de control del Control Logístico de Tiempos, se debe ingresar a la página www.satrack.com e ingresar el usuario suministrado al adquirir
Organizando mi clase en el GES Material de apoyo
 Tabla de contenido 1. Cómo subir el programa del curso?... 1 1.1. Subir el programa del curso... 1 1.2 Enlazar un programa... 3 1.3 Crear un programa en GES... 5 2. Cómo agrego apuntes o material de clase?...
Tabla de contenido 1. Cómo subir el programa del curso?... 1 1.1. Subir el programa del curso... 1 1.2 Enlazar un programa... 3 1.3 Crear un programa en GES... 5 2. Cómo agrego apuntes o material de clase?...
Clase Nº 9 OPERADOR PC. P á g i n a 1 HOJA DE CALCULO MICROSOFT EXCEL
 P á g i n a 1 Clase Nº 9 HOJA DE CALCULO MICROSOFT EXCEL Para acceder a este programa se debe hacer clic en el botón INICIO, luego en PROGRAMAS, luego en MICROSOFT OFFICE y finalmente en MICROSOFT EXCEL.
P á g i n a 1 Clase Nº 9 HOJA DE CALCULO MICROSOFT EXCEL Para acceder a este programa se debe hacer clic en el botón INICIO, luego en PROGRAMAS, luego en MICROSOFT OFFICE y finalmente en MICROSOFT EXCEL.
Plataforma Helvia. Manual de Administración. Bitácora. Versión 6.06.04
 Plataforma Helvia Manual de Administración Bitácora Versión 6.06.04 ÍNDICE Acceso a la administración de la Bitácora... 3 Interfaz Gráfica... 3 Publicaciones... 4 Cómo Agregar una Publicación... 4 Cómo
Plataforma Helvia Manual de Administración Bitácora Versión 6.06.04 ÍNDICE Acceso a la administración de la Bitácora... 3 Interfaz Gráfica... 3 Publicaciones... 4 Cómo Agregar una Publicación... 4 Cómo
Para crear formularios se utiliza la barra de herramientas Formulario, que se activa a través del comando Ver barra de herramientas.
 Formularios TEMA: FORMULARIOS. 1. INTRODUCCIÓN. 2. CREACIÓN DE FORMULARIOS. 3. INTRODUCIR DATOS EN UN FORMULARIO. 4. MODIFICAR UN FORMULARIO 5. MANERAS DE GUARDAR UN FORMULARIO. 6. IMPRIMIR FORMULARIOS.
Formularios TEMA: FORMULARIOS. 1. INTRODUCCIÓN. 2. CREACIÓN DE FORMULARIOS. 3. INTRODUCIR DATOS EN UN FORMULARIO. 4. MODIFICAR UN FORMULARIO 5. MANERAS DE GUARDAR UN FORMULARIO. 6. IMPRIMIR FORMULARIOS.
Para utilizar esta nueva funcionalidad usted debe hacer lo siguiente: Figura 1. Ventana buscar usuarios para modificar.
 Manejo de NIIF Sistema Administrativo Windows (SAW) Ahora el software administrativo (SAW) incluye las NIIF para facilitar el manejo de esta normativa en las actividades contables de su empresa. Este instructivo
Manejo de NIIF Sistema Administrativo Windows (SAW) Ahora el software administrativo (SAW) incluye las NIIF para facilitar el manejo de esta normativa en las actividades contables de su empresa. Este instructivo
Un kilobyte (KB) son 1024 bytes, un Megabyte (MB) son 1024 KB, un Gigabyte son 1024 Mb
 El Explorador de Windows es la herramienta básica en un Sistema Operativo porque con ella controlaremos toda la información que tenemos guardada en nuestro disco duro, disquete, CD, USB, etc. Terminología
El Explorador de Windows es la herramienta básica en un Sistema Operativo porque con ella controlaremos toda la información que tenemos guardada en nuestro disco duro, disquete, CD, USB, etc. Terminología
SISTEMA ETAP en línea Estándares Tecnológicos para la Administración Pública
 JEFATURA DE GABINETE DE MINISTROS SISTEMA ETAP en línea Estándares Tecnológicos para la Administración Pública Manual para los Organismos Índice Índice... 2 Descripción... 3 Cómo solicitar la intervención
JEFATURA DE GABINETE DE MINISTROS SISTEMA ETAP en línea Estándares Tecnológicos para la Administración Pública Manual para los Organismos Índice Índice... 2 Descripción... 3 Cómo solicitar la intervención
MANUAL DE AYUDA MÓDULO GOTELGEST.NET PREVENTA/AUTOVENTA
 MANUAL DE AYUDA MÓDULO GOTELGEST.NET PREVENTA/AUTOVENTA Fecha última revisión: Septiembre 2014 MANUAL DE AYUDA MÓDULO GOTELGEST.NET PREVENTA/AUTOVENTA MÓDULO GOTELGEST.NET MÓVIL... 3 1. INTRODUCCIÓN A
MANUAL DE AYUDA MÓDULO GOTELGEST.NET PREVENTA/AUTOVENTA Fecha última revisión: Septiembre 2014 MANUAL DE AYUDA MÓDULO GOTELGEST.NET PREVENTA/AUTOVENTA MÓDULO GOTELGEST.NET MÓVIL... 3 1. INTRODUCCIÓN A
Software de Captura y Validación de Información Cambiaria
 Software de Captura y Validación de Información Cambiaria MANUAL DE USUARIO DIRECCIÓ N DE IMPUESTOS Y ADUANAS NACIONALES 2005 TABLA DE CONTENIDO Subdirección de Control Cambiario INTRODUCCIÓ N ALCANCE
Software de Captura y Validación de Información Cambiaria MANUAL DE USUARIO DIRECCIÓ N DE IMPUESTOS Y ADUANAS NACIONALES 2005 TABLA DE CONTENIDO Subdirección de Control Cambiario INTRODUCCIÓ N ALCANCE
CÓMO CREAR NUESTRO CATÁLOGO
 CÓMO CREAR NUESTRO CATÁLOGO Mediante la aplicación (http://www.prensasoft.com/programas/conline) podemos crear nuestros propios catálogos. Para crear un catálogo necesitamos: - Varios productos que mostrar,
CÓMO CREAR NUESTRO CATÁLOGO Mediante la aplicación (http://www.prensasoft.com/programas/conline) podemos crear nuestros propios catálogos. Para crear un catálogo necesitamos: - Varios productos que mostrar,
1.- MENU DE CONTROL O MENU VENTANA: permite cerrar la ventana cambiarla de tamaño y pasar a otra ventana
 EXCEL PRÓLOGO Microsoft Excel es una hoja de cálculo de gran capacidad y fácil uso. Excel no solo es una hoja de calculo, sino también tiene capacidad para diseñar bases de datos (listas) de forma totalmente
EXCEL PRÓLOGO Microsoft Excel es una hoja de cálculo de gran capacidad y fácil uso. Excel no solo es una hoja de calculo, sino también tiene capacidad para diseñar bases de datos (listas) de forma totalmente
1. La nueva interfaz del programa
 1. La nueva interfaz del programa 13 1. La nueva interfaz del programa 1.1 La interfaz del nuevo Flash CS4 Al acceder por primera vez a Adobe Flash CS4 llama la atención la nueva disposición de las paletas,
1. La nueva interfaz del programa 13 1. La nueva interfaz del programa 1.1 La interfaz del nuevo Flash CS4 Al acceder por primera vez a Adobe Flash CS4 llama la atención la nueva disposición de las paletas,
La visualización de la ventana de Word tiene las siguientes partes:
 TRABAJANDO CON WORD Ventanas de Word La visualización de la ventana de Word tiene las siguientes partes: Visualización de página Barra de título, Barra de Menús, donde se indica el nombre de la aplicación
TRABAJANDO CON WORD Ventanas de Word La visualización de la ventana de Word tiene las siguientes partes: Visualización de página Barra de título, Barra de Menús, donde se indica el nombre de la aplicación
MACROS Y FORMULARIOS
 MACROS Y FORMULARIOS Para poder realizar formularios en Excel es necesario ubicar el menú programador Qué hacer si no aparece el menú programador? En algunos equipos no aparece este menú, por lo que es
MACROS Y FORMULARIOS Para poder realizar formularios en Excel es necesario ubicar el menú programador Qué hacer si no aparece el menú programador? En algunos equipos no aparece este menú, por lo que es
Sumario. 1.- Proceso de activación en Vodafone Business Place. 2.- Alta y baja de usuarios. 3.- Posición. 4.- Histórico. 5.- Usuarios. 6.
 Versión 2.2 Mayo 2012 Sumario 1.- Proceso de activación en Vodafone Business Place 2.- Alta y baja de usuarios 3.- Posición 4.- Histórico 5.- Usuarios 6.- Ajustes 7.- Panel móvil 8.- Otras consideraciones
Versión 2.2 Mayo 2012 Sumario 1.- Proceso de activación en Vodafone Business Place 2.- Alta y baja de usuarios 3.- Posición 4.- Histórico 5.- Usuarios 6.- Ajustes 7.- Panel móvil 8.- Otras consideraciones
Instalación de software Escuela nº 765 Lago Puelo Provincia de Chubut Profesor: Claudio Segovia
 Instalación de software Escuela nº 765 Lago Puelo Provincia de Chubut Profesor: Claudio Segovia Apuntes de uso del procesador de texto en la oficina Este texto intenta ser un complemento de las clases
Instalación de software Escuela nº 765 Lago Puelo Provincia de Chubut Profesor: Claudio Segovia Apuntes de uso del procesador de texto en la oficina Este texto intenta ser un complemento de las clases
Colombia GPS Manual del usuario Funciones de usuario final
 Colombia GPS Manual del usuario Funciones de usuario final Login: Visita www.colombiagps.com.co entra al menú acceso usuarios, aparecerá una nueva ventana, En la esquina superior derecha de la pantalla
Colombia GPS Manual del usuario Funciones de usuario final Login: Visita www.colombiagps.com.co entra al menú acceso usuarios, aparecerá una nueva ventana, En la esquina superior derecha de la pantalla
Práctica integradora Curso WIN01: Windows XP TEORIA
 TEORIA 1. Defina Dato. 2. Defina Proceso. 3. Defina Información 4. Esquematice el proceso de datos y la generación de información. 5. Defina hardware. a. Qué son los periféricos? Qué tipos hay? b. Dé algunos
TEORIA 1. Defina Dato. 2. Defina Proceso. 3. Defina Información 4. Esquematice el proceso de datos y la generación de información. 5. Defina hardware. a. Qué son los periféricos? Qué tipos hay? b. Dé algunos
INDICE INTRODUCCIÓN... 3 CONCEPTOS GENERALES...
 Versión 2.0 Agosto 2007 INDICE INTRODUCCIÓN... 3 CONCEPTOS GENERALES... 4 MANEJO DE LA INFORMACIÓN...5 Botones de Uso General... 5 Ingreso de Datos... 5 INCIDENTES... 6 REGISTRO DE INCIDENTES... 6 INGRESO
Versión 2.0 Agosto 2007 INDICE INTRODUCCIÓN... 3 CONCEPTOS GENERALES... 4 MANEJO DE LA INFORMACIÓN...5 Botones de Uso General... 5 Ingreso de Datos... 5 INCIDENTES... 6 REGISTRO DE INCIDENTES... 6 INGRESO
TEMA 20 EXP. WINDOWS PROC. DE TEXTOS (1ª PARTE)
 1. Introducción. TEMA 20 EXP. WINDOWS PROC. DE TEXTOS (1ª PARTE) El Explorador es una herramienta indispensable en un Sistema Operativo ya que con ella se puede organizar y controlar los contenidos (archivos
1. Introducción. TEMA 20 EXP. WINDOWS PROC. DE TEXTOS (1ª PARTE) El Explorador es una herramienta indispensable en un Sistema Operativo ya que con ella se puede organizar y controlar los contenidos (archivos
Operación de Microsoft Excel. Guía del Usuario Página 79. Centro de Capacitación en Informática
 Manejo básico de base de datos Unas de las capacidades de Excel es la de trabajar con listas o tablas de información: nombres, direcciones, teléfonos, etc. Excel puede trabajar con tablas de información
Manejo básico de base de datos Unas de las capacidades de Excel es la de trabajar con listas o tablas de información: nombres, direcciones, teléfonos, etc. Excel puede trabajar con tablas de información
UF0320: Aplicaciones informáticas de tratamiento de textos
 UF0320: Aplicaciones informáticas de tratamiento de textos TEMA 1. Conceptos generales y características fundamentales del programa de tratamiento de textos TEMA 2. Introducción, desplazamiento del cursor,
UF0320: Aplicaciones informáticas de tratamiento de textos TEMA 1. Conceptos generales y características fundamentales del programa de tratamiento de textos TEMA 2. Introducción, desplazamiento del cursor,
Kepler 8.0 USO DEL ERP
 Kepler 8.0 USO DEL ERP CONTENIDO 1. Introducción... 3 2. Inicio del sistema... 3 3. Pantalla inicial... 4 4. Barra de menús... 5 a) Menú archivo... 5 b) Menú edición... 6 c) Menú Ver... 6 5. Ayuda... 8
Kepler 8.0 USO DEL ERP CONTENIDO 1. Introducción... 3 2. Inicio del sistema... 3 3. Pantalla inicial... 4 4. Barra de menús... 5 a) Menú archivo... 5 b) Menú edición... 6 c) Menú Ver... 6 5. Ayuda... 8
Accede a su DISCO Virtual del mismo modo como lo Hace a su disco duro, a través de:
 Gemelo Backup Online DESKTOP Manual DISCO VIRTUAL Es un Disco que se encuentra en su PC junto a las unidades de discos locales. La información aquí existente es la misma que usted ha respaldado con su
Gemelo Backup Online DESKTOP Manual DISCO VIRTUAL Es un Disco que se encuentra en su PC junto a las unidades de discos locales. La información aquí existente es la misma que usted ha respaldado con su
Introducción. Ingreso a Stopsat Street. Inicio de sesión. Página Principal de la aplicación. Administración
 Introducción Stopsat Street es una plataforma logística y seguimiento satelital vía WEB, que permite a sus usuarios conocer la ubicación y los recorridos de su flota de vehículos, arranques, paradas, entradas
Introducción Stopsat Street es una plataforma logística y seguimiento satelital vía WEB, que permite a sus usuarios conocer la ubicación y los recorridos de su flota de vehículos, arranques, paradas, entradas
LOCALIZACION MOVIL S.A. Miralla 482 C.P. 1408 BUENOS AIRES ARGENTINA (+5411) 4641-9030 / 0800-222-0738 www.ceogps.com.ar
 LOCALIZACION MOVIL S.A. Miralla 482 C.P. 1408 BUENOS AIRES ARGENTINA (+5411) 4641-9030 / 0800-222-0738 www.ceogps.com.ar INGRESE CON SU NOMBRE DE USUARIO Y CONTRASEÑA ASIGNADO 2 Al ingresar al sistema,
LOCALIZACION MOVIL S.A. Miralla 482 C.P. 1408 BUENOS AIRES ARGENTINA (+5411) 4641-9030 / 0800-222-0738 www.ceogps.com.ar INGRESE CON SU NOMBRE DE USUARIO Y CONTRASEÑA ASIGNADO 2 Al ingresar al sistema,
BUSINESS OBJECTS EDICIÓN DE REPORTES NIVEL I
 BUSINESS OBJECTS EDICIÓN DE REPORTES NIVEL I [Escriba texto] Contenido INTRODUCCIÓN... 3 CAPÍTULO I: Crear Reportes Desde Carpetas Publicas... 4 CAPÍTULO II: Editar Reportes... 6 CAPÍTULO III: Visualización
BUSINESS OBJECTS EDICIÓN DE REPORTES NIVEL I [Escriba texto] Contenido INTRODUCCIÓN... 3 CAPÍTULO I: Crear Reportes Desde Carpetas Publicas... 4 CAPÍTULO II: Editar Reportes... 6 CAPÍTULO III: Visualización
Proyectos de Innovación Docente
 Proyectos de Innovación Docente Manual de Usuario Vicerrectorado de Docencia y Profesorado Contenido INTRODUCCIÓN... 3 DATOS PERSONALES... 6 Modificar email... 6 Modificar contraseña... 7 GESTIÓN PROYECTOS...
Proyectos de Innovación Docente Manual de Usuario Vicerrectorado de Docencia y Profesorado Contenido INTRODUCCIÓN... 3 DATOS PERSONALES... 6 Modificar email... 6 Modificar contraseña... 7 GESTIÓN PROYECTOS...
WINDOWS. Iniciando Windows. El mouse
 Windows es un sistema operativo, cuyo nombre lo debe al principal elemento de trabajo, la ventana - en inglés window -. Este tiene características como: Multitarea: durante una sesión de trabajo, es posible
Windows es un sistema operativo, cuyo nombre lo debe al principal elemento de trabajo, la ventana - en inglés window -. Este tiene características como: Multitarea: durante una sesión de trabajo, es posible
- Dirigido a Centros Docentes- Versión 01-23/03/2010
 K Manual de usuario "Inventario TIC - Dirigido a Centros Docentes- Versión 01-23/03/2010 ÍNDICE ÍNDICE...1 1. INTRODUCCIÓN...2 Terminología utilizada... 2 2. DESCRIPCIÓN DEL SISTEMA...2 3. CONSIDERACIONES
K Manual de usuario "Inventario TIC - Dirigido a Centros Docentes- Versión 01-23/03/2010 ÍNDICE ÍNDICE...1 1. INTRODUCCIÓN...2 Terminología utilizada... 2 2. DESCRIPCIÓN DEL SISTEMA...2 3. CONSIDERACIONES
Elementos de Microsoft Word
 Contenido 1. Distintas formas de iniciar Word 2007... 2 2. Ayuda de Word... 2 3. Las barras de herramientas... 3 4. Funcionamiento de las pestañas. Cómo funcionan?... 4 5. Personalizar barra de acceso
Contenido 1. Distintas formas de iniciar Word 2007... 2 2. Ayuda de Word... 2 3. Las barras de herramientas... 3 4. Funcionamiento de las pestañas. Cómo funcionan?... 4 5. Personalizar barra de acceso
PARKING ZONE v1.8 MANUAL DEL USUARIO
 PARKING ZONE v1.8 MANUAL DEL USUARIO Contenido 1. ABRIR LA APLICACIÓN 3 2. UBICACIÓN DEL SERVIDOR 3 3. ACCESO A LA APLICACIÓN 4 4. ADMINISTRACION TARIFAS 5 5. ADMINISTRACION CONFIGURACION 6 5.1. CONFIGURAR
PARKING ZONE v1.8 MANUAL DEL USUARIO Contenido 1. ABRIR LA APLICACIÓN 3 2. UBICACIÓN DEL SERVIDOR 3 3. ACCESO A LA APLICACIÓN 4 4. ADMINISTRACION TARIFAS 5 5. ADMINISTRACION CONFIGURACION 6 5.1. CONFIGURAR
BROKERMovil Online para SmartPhone Guía Rápida v1.0
 BROKERMovil Online para SmartPhone Guía Rápida v1.0 Página 1 de 17 Índice 1 PUESTA EN MARCHA... 4 1.1 Requisitos... 4 1.2 Instalación de la aplicación... 4 1.2.1 Mediante descarga a través de Activa 24
BROKERMovil Online para SmartPhone Guía Rápida v1.0 Página 1 de 17 Índice 1 PUESTA EN MARCHA... 4 1.1 Requisitos... 4 1.2 Instalación de la aplicación... 4 1.2.1 Mediante descarga a través de Activa 24
Vamos a ver las dos formas básicas de arrancar PowerPoint.
 Iniciar Powerpoint Vamos a ver las dos formas básicas de arrancar PowerPoint. 1) Desde el botón Inicio situado, normalmente, en la esquina inferior izquierda de la pantalla. Coloca el cursor y haz clic
Iniciar Powerpoint Vamos a ver las dos formas básicas de arrancar PowerPoint. 1) Desde el botón Inicio situado, normalmente, en la esquina inferior izquierda de la pantalla. Coloca el cursor y haz clic
HERRAMIENTAS DE PHOTOSHOP
 HERRAMIENTAS DE PHOTOSHOP Photoshop nos ofrece 22 herramientas básicas con 54 variaciones, que nos permitirán modificar y crear nuestras imágenes. Todas las herramientas se activan con un clic y si mantienes
HERRAMIENTAS DE PHOTOSHOP Photoshop nos ofrece 22 herramientas básicas con 54 variaciones, que nos permitirán modificar y crear nuestras imágenes. Todas las herramientas se activan con un clic y si mantienes
S I S T E M A E N L Í N E A
 S I S T E M A E N L Í N E A El Sistema en Línea de AGROIDEAS - Programa de Compensaciones para la Competitividad es la herramienta mediante la cual las Organizaciones de Productores Agrarios podrán inscribirse
S I S T E M A E N L Í N E A El Sistema en Línea de AGROIDEAS - Programa de Compensaciones para la Competitividad es la herramienta mediante la cual las Organizaciones de Productores Agrarios podrán inscribirse
MATERIAL 2 EXCEL 2007
 INTRODUCCIÓN A EXCEL 2007 MATERIAL 2 EXCEL 2007 Excel 2007 es una planilla de cálculo, un programa que permite manejar datos de diferente tipo, realizar cálculos, hacer gráficos y tablas; una herramienta
INTRODUCCIÓN A EXCEL 2007 MATERIAL 2 EXCEL 2007 Excel 2007 es una planilla de cálculo, un programa que permite manejar datos de diferente tipo, realizar cálculos, hacer gráficos y tablas; una herramienta
ACTUALIZACIÓN VERSIÓN GEOBASEWEB. RELACIÓN DE CAMBIOS ENTRE v.40.30215.1300 Y v.4.0.30619.800
 ACTUALIZACIÓN VERSIÓN GEOBASEWEB RELACIÓN DE CAMBIOS ENTRE v.40.30215.1300 Y v.4.0.30619.800 Junio 2013 Índice 1. INTRODUCCIÓN...3 2. NUEVOS COMANDOS EN BARRA DE HERRAMIENTAS (1): SELECCIÓN POR CONTORNO...4
ACTUALIZACIÓN VERSIÓN GEOBASEWEB RELACIÓN DE CAMBIOS ENTRE v.40.30215.1300 Y v.4.0.30619.800 Junio 2013 Índice 1. INTRODUCCIÓN...3 2. NUEVOS COMANDOS EN BARRA DE HERRAMIENTAS (1): SELECCIÓN POR CONTORNO...4
Figura 1 Abrir nueva hoja de cálculo
 1. DISEÑO DE UNA HOJA Para abrir una hoja de cálculo existente en el espacio de trabajo del usuario, debe ir al menú Archivo > Abrir, o bien desde el botón Abrir archivo de la barra de herramientas, o
1. DISEÑO DE UNA HOJA Para abrir una hoja de cálculo existente en el espacio de trabajo del usuario, debe ir al menú Archivo > Abrir, o bien desde el botón Abrir archivo de la barra de herramientas, o
Módulo I - Word. Iniciar Word... 2. Finalizar Word... 3. Definición de elementos de pantalla... 4. Escribir texto en un documento... 5. El cursor...
 Módulo I - Word Índice Iniciar Word... 2 Finalizar Word... 3 Definición de elementos de pantalla... 4 Escribir texto en un documento... 5 El cursor... 5 Control de párrafos... 5 Nuevos párrafos... 5 Abrir
Módulo I - Word Índice Iniciar Word... 2 Finalizar Word... 3 Definición de elementos de pantalla... 4 Escribir texto en un documento... 5 El cursor... 5 Control de párrafos... 5 Nuevos párrafos... 5 Abrir
5.2.1 La Página Principal
 5.2 Las Páginas WEB Una página Web es un documento electrónico escrito en un lenguaje de ordenador llamado HTML, o Hypertext Markup Language (lenguaje de marcación de hipertexto). Como ya hemos dicho,
5.2 Las Páginas WEB Una página Web es un documento electrónico escrito en un lenguaje de ordenador llamado HTML, o Hypertext Markup Language (lenguaje de marcación de hipertexto). Como ya hemos dicho,
Sistema de Información de Compras y Contrataciones del Estado (SICE) Gestión y búsqueda de pedidos para compras comunes
 Sistema de Información de Compras y Contrataciones del Estado (SICE) Gestión y búsqueda de pedidos para compras comunes INFORMACIÓN DE INTERÉS Última actualización: 25-05-2015 Nombre actual del archivo:
Sistema de Información de Compras y Contrataciones del Estado (SICE) Gestión y búsqueda de pedidos para compras comunes INFORMACIÓN DE INTERÉS Última actualización: 25-05-2015 Nombre actual del archivo:
Dividir automáticamente las palabras en todo un documento
 Guiones Si una palabra es demasiado larga para caber al final de una línea, Word lleva la palabra a la línea siguiente sin dividirla con un guión. Sin embargo, puede utilizar la característica de división
Guiones Si una palabra es demasiado larga para caber al final de una línea, Word lleva la palabra a la línea siguiente sin dividirla con un guión. Sin embargo, puede utilizar la característica de división
GTM tecnología S.A. de C.V.
 PLATAFORMA STAR911 GTM tecnología S.A. de C.V. Rastreo, Monitoreo y Localización satelital en tiempo real Soluciones en Telemetría Plataforma Star911 Demo Plataforma Star911: http:///plataforma/ Usuario:
PLATAFORMA STAR911 GTM tecnología S.A. de C.V. Rastreo, Monitoreo y Localización satelital en tiempo real Soluciones en Telemetría Plataforma Star911 Demo Plataforma Star911: http:///plataforma/ Usuario:
SIIT SISTEMA INFORMÁTICO DE INSPECCIONES DE TRABAJO. Modulo de Planificación Manual de Usuario
 SISTEMA INFORMÁTICO DE INSPECCIONES DE TRABAJO Modulo de Planificación Manual de Usuario Oficina General de Estadística e Informática Oficina de Informática Unidad de Análisis y Desarrollo MÓDULO DE PLANIFICACIÓN
SISTEMA INFORMÁTICO DE INSPECCIONES DE TRABAJO Modulo de Planificación Manual de Usuario Oficina General de Estadística e Informática Oficina de Informática Unidad de Análisis y Desarrollo MÓDULO DE PLANIFICACIÓN
A continuación, se detalla el uso de los accesorios más comunes:
 4 Los Accesorios de Windows I El sistema operativo Windows incorpora una serie de programas de utilidad general, de forma que pueda trabajar con su ordenador sin tener que recurrir a programas comerciales.
4 Los Accesorios de Windows I El sistema operativo Windows incorpora una serie de programas de utilidad general, de forma que pueda trabajar con su ordenador sin tener que recurrir a programas comerciales.
Manual de Usuario. Servidor Cartográfico SIRAD
 SIRAD SISTEMA DE INFORMACIÓN SOBRE RECURSOS PARA ATENCIÓN DE DESASTRES Manual de Usuario Servidor Cartográfico SIRAD Febrero de 2011 Guías de uso Presentación general del servidor: El acceso se hace con
SIRAD SISTEMA DE INFORMACIÓN SOBRE RECURSOS PARA ATENCIÓN DE DESASTRES Manual de Usuario Servidor Cartográfico SIRAD Febrero de 2011 Guías de uso Presentación general del servidor: El acceso se hace con
MANUAL DE USUARIO. SISTEMA DE INVENTARIO DE OPERACIONES ESTADÍSTICAS.
 MANUAL DE USUARIO. SISTEMA DE INVENTARIO DE OPERACIONES ESTADÍSTICAS. INDICE Cómo Ingresar al Sistema?... 1 Autenticación de Usuario... 2 Pantalla Principal del Sistema de Operaciones Estadisticas... 3
MANUAL DE USUARIO. SISTEMA DE INVENTARIO DE OPERACIONES ESTADÍSTICAS. INDICE Cómo Ingresar al Sistema?... 1 Autenticación de Usuario... 2 Pantalla Principal del Sistema de Operaciones Estadisticas... 3
LA INFORMÁTICA EN EL AULA
 EL EXPLORADOR DE WINDOWS El Explorador de Windows nos permite acceder a los recursos de nuestra PC y del sistema de red si es que estamos conectados. Desde él podemos ejecutar aplicaciones, manejar archivos
EL EXPLORADOR DE WINDOWS El Explorador de Windows nos permite acceder a los recursos de nuestra PC y del sistema de red si es que estamos conectados. Desde él podemos ejecutar aplicaciones, manejar archivos
ESCUELA DE ADMINISTRACIÓN
 ESCUELA DE ADMINISTRACIÓN PROGRAMA: TÉCNICO GESTIÓN DEL TALENTO HUMANO SUBMÓDULO INFORMÁTICA I CONTENIDO 1 MANEJO DE DOCUMENTOS Y ARCHIVOS... 3 1.1 ARCHIVOS... 3 1.2 CREAR DOCUMENTO NUEVO... 3 1.3 GUARDAR
ESCUELA DE ADMINISTRACIÓN PROGRAMA: TÉCNICO GESTIÓN DEL TALENTO HUMANO SUBMÓDULO INFORMÁTICA I CONTENIDO 1 MANEJO DE DOCUMENTOS Y ARCHIVOS... 3 1.1 ARCHIVOS... 3 1.2 CREAR DOCUMENTO NUEVO... 3 1.3 GUARDAR
Guía de usuario del Administrador CPA BT icomms
 Guía de usuario del Administrador CPA BT icomms Enero 2015 Contenido Bienvenido... 3 Usuarios... 3 Convenciones de texto... 3 Siglas... 4 Publicaciones relacionadas... 4 Cómo obtener ayuda... 4 Capítulo
Guía de usuario del Administrador CPA BT icomms Enero 2015 Contenido Bienvenido... 3 Usuarios... 3 Convenciones de texto... 3 Siglas... 4 Publicaciones relacionadas... 4 Cómo obtener ayuda... 4 Capítulo
MANUAL DE USUARIOS DEL MODULO DE EVALUACIÓN DE DESEMPEÑO SISTEMA DE ADMINISTRACIÓN DE SERVIDORES PÚBLICOS (SASP)
 MINISTERIO DE ADMINISTRACIÓN PÚBLICA (MAP) Dirección de Tecnología de la Información y Comunicación MANUAL DE USUARIOS DEL MODULO DE EVALUACIÓN DE DESEMPEÑO SISTEMA DE ADMINISTRACIÓN DE SERVIDORES PÚBLICOS
MINISTERIO DE ADMINISTRACIÓN PÚBLICA (MAP) Dirección de Tecnología de la Información y Comunicación MANUAL DE USUARIOS DEL MODULO DE EVALUACIÓN DE DESEMPEÑO SISTEMA DE ADMINISTRACIÓN DE SERVIDORES PÚBLICOS
SMS Gestión. manual de uso
 SMS Gestión manual de uso índice qué es SMS Gestión 2 acceso al servicio 3 01 acceso con la clave de servicios de Orange 4 02 acceso personalizado 6 02.1 cómo personalizar su acceso a la aplicación 7 02.2
SMS Gestión manual de uso índice qué es SMS Gestión 2 acceso al servicio 3 01 acceso con la clave de servicios de Orange 4 02 acceso personalizado 6 02.1 cómo personalizar su acceso a la aplicación 7 02.2
PSI Gestión es un sistema multiusuario que le permite 2 tipos de configuraciones:
 CARACTERISTICAS DEL SISTEMA PSI Gestión es un sistema multiusuario que le permite 2 tipos de configuraciones: Sólo Servidor: Una sola computadora con el sistema instalado en modo Administrador. Pueden
CARACTERISTICAS DEL SISTEMA PSI Gestión es un sistema multiusuario que le permite 2 tipos de configuraciones: Sólo Servidor: Una sola computadora con el sistema instalado en modo Administrador. Pueden
ÍNDICE. Acceso a nivel de agencias...3. Organización por carpetas...4. Descarga de facturas desde el portal...5. Búsquedas de facturas...
 ÍNDICE Acceso a nivel de agencias...3 Organización por carpetas...4 Descarga de facturas desde el portal...5 Búsquedas de facturas...8 Configurar notificaciones por e-mail...11 3 Bienvenido al manual de
ÍNDICE Acceso a nivel de agencias...3 Organización por carpetas...4 Descarga de facturas desde el portal...5 Búsquedas de facturas...8 Configurar notificaciones por e-mail...11 3 Bienvenido al manual de
Contenido. Email: capacitacion@u cursos.cl / Teléfono: 9782450
 GMI Contenido PUBLICAR AVISO... 3 CREAR PROCESO DE SELECCIÓN... 6 VER/ELIMINAR AVISOS PUBLICADOS... 8 ETAPAS DE UN PROCESO DE SELECCIÓN... 10 SECCIONES DE LOS PROCESOS DE SELECCIÓN (GPS)... 21 PERSONALIZAR
GMI Contenido PUBLICAR AVISO... 3 CREAR PROCESO DE SELECCIÓN... 6 VER/ELIMINAR AVISOS PUBLICADOS... 8 ETAPAS DE UN PROCESO DE SELECCIÓN... 10 SECCIONES DE LOS PROCESOS DE SELECCIÓN (GPS)... 21 PERSONALIZAR
Sistema Integral de Tesorería Módulo de Contabilidad Manual de Operación
 Aplicaciones y Servicios de Información EMPRESS S.C. Página 1 de 28 CONTENIDO Breve descripción del... 3 Menú Archivos... 4 Tipos de Cuentas.-...4 Cuentas Contables.-...4 Circunscripción.-...7 Menú Pólizas...
Aplicaciones y Servicios de Información EMPRESS S.C. Página 1 de 28 CONTENIDO Breve descripción del... 3 Menú Archivos... 4 Tipos de Cuentas.-...4 Cuentas Contables.-...4 Circunscripción.-...7 Menú Pólizas...
Manual de Usuario del Correo Electrónico IBM Lotus inotes 8.5.1
 Manual de Usuario del Correo Electrónico IBM Lotus inotes 8.5.1 Índice 1. Control de acceso a Lotus inotes... 3 1.1. Dirección web o url para el acceso a lotus inotes... 3 1.2. Pantalla de autenticación...
Manual de Usuario del Correo Electrónico IBM Lotus inotes 8.5.1 Índice 1. Control de acceso a Lotus inotes... 3 1.1. Dirección web o url para el acceso a lotus inotes... 3 1.2. Pantalla de autenticación...
SESIÓN 6 INTRODUCCIÓN A WORD.
 SESIÓN 6 INTRODUCCIÓN A WORD. I. CONTENIDOS: 1. La pantalla de Word. 2. Partes de la pantalla de Word. 3. Funcionamiento de los menús. 4. Distintas formas de ver un documento. 5. Trabajar con varios documentos
SESIÓN 6 INTRODUCCIÓN A WORD. I. CONTENIDOS: 1. La pantalla de Word. 2. Partes de la pantalla de Word. 3. Funcionamiento de los menús. 4. Distintas formas de ver un documento. 5. Trabajar con varios documentos
Ambiente de trabajo. Tutorial Ambiente de Trabajo en InfoStat ARCHIVO
 Ambiente de trabajo InfoStat ofrece distintas herramientas para explorar su información de manera sencilla, intuitiva y amigable. Al abrir InfoStat, se visualizará una barra de herramientas localizada
Ambiente de trabajo InfoStat ofrece distintas herramientas para explorar su información de manera sencilla, intuitiva y amigable. Al abrir InfoStat, se visualizará una barra de herramientas localizada
MANUAL DE USUARIO EXTRANET
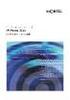 MANUAL DE USUARIO EXTRANET INDICE INGRESO AL SISTEMA... 3 LOGUIN DE USUARIO (INSTALADORES)... 4 CAMBIO Y RECUPERACIÓN DE CLAVES... 5 VENTANA PRINCIPAL... 8 CAMBIO DE OFICINA COMERCIAL... 10 INICIO DE TRÁMITE...
MANUAL DE USUARIO EXTRANET INDICE INGRESO AL SISTEMA... 3 LOGUIN DE USUARIO (INSTALADORES)... 4 CAMBIO Y RECUPERACIÓN DE CLAVES... 5 VENTANA PRINCIPAL... 8 CAMBIO DE OFICINA COMERCIAL... 10 INICIO DE TRÁMITE...
Manual del Profesor Campus Virtual UNIVO
 Manual del Profesor Campus Virtual UNIVO Versión 2.0 Universidad de Oriente UNIVO Dirección de Educación a Distancia INDICE 1. Campus Virtual. 03 1.1 Accesos al Curso 04 1.2 Interfaz del Curso...06 1.3
Manual del Profesor Campus Virtual UNIVO Versión 2.0 Universidad de Oriente UNIVO Dirección de Educación a Distancia INDICE 1. Campus Virtual. 03 1.1 Accesos al Curso 04 1.2 Interfaz del Curso...06 1.3
Guía del Usuario. Transferencia de Archivos
 Sistema de Compras online de Drogueria Sur S.A. Guía del Usuario Transferencia de Archivos Villarino 46/58 Tel/Fax: 0291-5507777 e-mail: sursa@drogueriasur.com.ar www.drogueriasur.com.ar (B8000JIB) Bahía
Sistema de Compras online de Drogueria Sur S.A. Guía del Usuario Transferencia de Archivos Villarino 46/58 Tel/Fax: 0291-5507777 e-mail: sursa@drogueriasur.com.ar www.drogueriasur.com.ar (B8000JIB) Bahía
CAPÍTULO 17: ASPECTOS BÁSICOS DEL SISTEMA OPERATIVO WINDOWS
 CAPÍTULO 17: ASPECTOS BÁSICOS DEL SISTEMA OPERATIVO WINDOWS Tecnologías informáticas en la escuela 379 17 ASPECTOS BÁSICOS DEL SISTEMA OPERATIVO WINDOWS 17.1 INTRODUCCIÓN Existe una gran cantidad de SO,
CAPÍTULO 17: ASPECTOS BÁSICOS DEL SISTEMA OPERATIVO WINDOWS Tecnologías informáticas en la escuela 379 17 ASPECTOS BÁSICOS DEL SISTEMA OPERATIVO WINDOWS 17.1 INTRODUCCIÓN Existe una gran cantidad de SO,
MANUAL BÁSICO DE WRITER
 MANUAL BÁSICO DE WRITER Los contenidos que vamos a tratar en este pequeño manual son los siguientes: 1. 2. 3. 4. 5. 6. 7. 8. Qué es OpenOffice y qué es Writer? Cómo accedemos a Writer? Principales opciones
MANUAL BÁSICO DE WRITER Los contenidos que vamos a tratar en este pequeño manual son los siguientes: 1. 2. 3. 4. 5. 6. 7. 8. Qué es OpenOffice y qué es Writer? Cómo accedemos a Writer? Principales opciones
