NCS TPV COMERCIOS: Guía de Puesta en Marcha
|
|
|
- María Antonia Rico Campos
- hace 8 años
- Vistas:
Transcripción
1 NCS TPV COMERCIOS: Guía de Puesta en Marcha
2 GUÍA NCS TPV COMERCIOS 1.- INTRODUCCIÓN PROCESOS DE PUESTA EN MARCHA Tabla IVA/IGIC CASO PRÁCTICO 1. ALTA DE TIPOS DE IVA/IGIC Vendedores CASO PRÁCTICO 2. ALTA DE VENDEDORES Formas de Pago CASO PRÁCTICO 3. ALTA DE FORMAS DE PAGO Líneas Tallas CASO PRÁCTICO 4. ALTA DE LINEAS DE TALLA Líneas Colores CASO PRÁCTICO 5. ALTA DE LINEAS DE COLOR Mantenimiento de Clientes CASO PRÁCTICO 6. ALTA DE CLIENTES Parametrización de Empresas CASO PRÁCTICO 7. PARAMETRIZACION DE LA EMPRESA Parametrización de Usuarios CASO PRÁCTICO 8. CONFIGURACION DEL USUARIO Mantenimiento de Proveedores CASO PRÁCTICO 9. ALTA DE PROVEEDORES Mantenimiento de Familias CASO PRÁCTICO 10. ALTA DE FAMILIAS Mantenimiento de Artículos CASO PRÁCTICO 11. ALTA DE ARTICULOS PROCESOS DE TRABAJO DIARIO Entradas de Almacén CASO PRÁCTICO 12. ENTRADAS DE ALMACEN Ventas CASO PRÁCTICO 13. VENTA DE CONTADO CASO PRÁCTICO 14. VENTA CON TARJETA DE CREDITO CASO PRÁCTICO 15. VENTA A CREDITO CASO PRÁCTICO 16. VENTA DE CONTADO Y TARJETA CASO PRÁCTICO 17. VENTA DE CONTADO Y CREDITO Caja CASO PRÁCTICO 18. COBRO A UN CLIENTE POR DOCUMENTO CASO PRÁCTICO 19. COBRO A UN CLIENTE POR IMPORTE CASO PRÁCTICO 20. SALDO INICIAL DE CAJA CASO PRÁCTICO 21. ENTRADA DE CAJA CASO PRÁCTICO 22. SALIDA DE CAJA CASO PRÁCTICO 23. REALIZAR UN ARQUEO PROCESOS ESPECIALES Copias de Seguridad CASO PRÁCTICO 24. REALIZAR UNA COPIA DE SEGURIDAD Cierre del ejercicio CASO PRÁCTICO 25. CERRAR EL EJERCICIO
3 1.- INTRODUCCIÓN Esta Guía no pretende ser un manual del programa, para ello ya están las ayudas, sólo intenta orientar al usuario sobre la puesta en marcha de la aplicación. En cada una de las opciones de la aplicación, si se pulsa la tecla de función F1 se podrá acceder a la ayuda. En la misma se detalla el funcionamiento concreto y todas las utilidades de la pantalla de la aplicación en la que se encuentre. En todas las opciones del programa se puede utilizar además del ratón la tecla Alt más la letra subrayada en cada botón. 2.- PROCESOS DE PUESTA EN MARCHA Tabla IVA/IGIC. Desde esta opción podremos dar de alta la tabla de IVA (IGIC para Canarias) con la que vamos a trabajar. También podremos modificar, borrar y consultar las distintas tablas disponibles. CASO PRÁCTICO 1. ALTA DE TIPOS DE IVA/IGIC Enunciado: Dar de alta la siguiente tabla de IVA: IVA al 16%. IVA al 7%. IVA al 4%. Solución: Entraremos en el mtto. de la Tabla de IVA (Opción 6 Tablas, 1 Tabla de IVA), el programa se situará en el campo código, apareciendo a pie de formulario las distintas opciones (Guardar, Nuevo, Borrar, Anterior, Siguiente y Salir). A continuación pulsaremos sobre el botón Nuevo (Alt + N) el cursor se situará sobre el campo Tipo 0 donde introduciremos IVA al 16% como descripción, pulsando la tecla Intro nos situaremos sobre el campo %IVA donde introduciremos el 16%, para pasar al siguiente tipo utilizaremos la tecla Intro y realizaremos la misma operación con los dos tipos restantes. Para grabar la tabla pulsaremos sobre el botón Guardar (Alt + G). 3
4 2.2.- Vendedores. Desde esta opción podremos dar de alta los vendedores con los que vamos a trabajar y sus correspondientes datos (Domicilio, Población, Teléfono y NIF). También los podremos modificar, borrar, consultar, obtener informes gráficos de consumos y asignar su foto. CASO PRÁCTICO 2. ALTA DE VENDEDORES Enunciado: Dar de Alta los siguientes vendedores Vendedor 1: Raquel Vendedor 2: Francisco Vendedor 3: Antonio Vendedor 4: José Vendedor 5: Rafa Solución: Entraremos en el mtto. de la Tabla de Vendedores (Opción 6 Tablas, 2.Vendedores), el programa se situará en el campo código. A continuación pulsaremos sobre el botón Nuevo y el cursor se situará sobre el campo Nombre donde introduciremos el nombre del primer vendedor ( Raquel ), pulsando la tecla Intro pasaremos por los distintos campos (Domicilio, Población, Teléfono y NIF). Para grabar el vendedor pulsaremos sobre el botón Guardar (Alt + G). Deberemos realizar los mismos pasos para los otros cuatro. Para asignar una foto a cada vendedor deberemos pulsar botón derecho sobre el recuadro reservado a la foto o bien sobre la opción Fotografía del menú. Para consultar los consumos de los vendedores en formato gráfico pulsaremos el botón correspondiente (el que lleva el diagrama de barras) Formas de Pago. Desde esta opción podremos dar de alta las formas de pago con las que vamos a trabajar. También las podremos modificar, borrar y consultar las mismas así como asignarles su tipo (Contado / Metálico, Crédito, Tarjetas de Crédito, Otra F. Pago). CASO PRÁCTICO 3. ALTA DE FORMAS DE PAGO Enunciado: Dar de alta las siguientes formas de pago. F. Pago 1: Contado. F. Pago 2: Crédito Cliente. 4
5 F. Pago 3: Tarjeta Visa. F. Pago 4: Otra F. Pago. F. Pago 5: Vencimientos. Solución: Entraremos en el mtto. de la Tabla de Formas de Pago (Opción 6 Tablas, 3 Formas de Pago), a continuación pulsaremos sobre el botón Nuevo, el cursor se situará sobre el campo Descripción donde introduciremos la descripción de la primera forma de pago ( Contado ), pulsando la tecla Intro pasaremos al campo Tipo donde asignaremos su tipo correspondiente que en este caso es CONTADO / METALICO. Para grabar la forma de pago pulsaremos sobre el botón Guardar. Deberemos realizar los mismos pasos para las otras cuatro teniendo en cuenta los tipos que debemos asignar (CREDITO, TARJETAS DE CREDITO, OTRA FORMA DE PAGO, VENCIMIENTOS respectivamente). Los campos Cta. Ventas y Cta. Cobro se utilizan para asignar las distintas formas de pago a una cuenta contable. Para que las Ventas, Arqueos y Cobros funcionen correctamente es necesario definir bien el campo Tipo Líneas Tallas. Desde esta opción podremos dar de alta las líneas de tallas para asignar posteriormente a nuestros artículos. También las podremos modificar, borrar y consultar. CASO PRÁCTICO 4. ALTA DE LINEAS DE TALLA Enunciado: Dar de alta las siguientes Líneas de tallas Línea 1: TALLAJE (36, 38, 40, 42, 44, 46, 48, 50, 52, 54). Línea 2: TALLAJE XS-XXL (XS, S, M, L, XL, XXL). Solución: Entraremos en el mtto. de la Tabla de Líneas de Talla (Opción 6 Tablas, 7 Líneas Tallas). A continuación pulsaremos sobre el botón Nuevo,el cursor se situará sobre el campo Líneas donde introduciremos la descripción de la línea ( TALLAJE ), pulsando la tecla Intro pasaremos por las distintas tallas donde introduciremos XS, S, M, L, XL, XXL. Para grabar la línea pulsaremos sobre el botón Guardar. Deberemos realizar los mismos pasos para el resto de las líneas. 5
6 2.5.- Líneas Colores. Desde esta opción podremos dar de alta las líneas de color para asignar posteriormente a nuestros artículos. CASO PRÁCTICO 5. ALTA DE LINEAS DE COLOR Enunciado: Dar de alta la siguiente Línea de Color. Línea 01: Colores A. Línea 02: Colores B. Solución: Entraremos en el mtto. de la Tabla de Líneas Colores (Opción 6 Tablas, 8 Líneas Colores) y pulsaremos sobre el botón Nuevo,el cursor se situará sobre el campo Líneas donde introduciremos la descripción de la línea ( COLORES A ), pulsando la tecla Intro pasaremos por los distintos colores donde introduciremos BLANCO, NEGRO, ROJO, AZUL, VERDE, AMARILLO. Para grabar la línea pulsaremos sobre el botón Guardar (Alt + G). Deberemos realizar los mismos pasos para el resto de las líneas. 6
7 2.6.- Mantenimiento de Clientes. Desde esta opción podremos dar de alta nuestros clientes. También los podremos modificar, borrar, consultar, consultar sus movimientos, consultar el gráfico de sus consumos, incluir notas e introducir los datos necesarios para nuestra gestión (Forma de Pago, Vendedor, Tarifa, Tipo, Comisión, %Dcto, %Dpp, Crédito Máximo, Bloqueo). CASO PRÁCTICO 6. ALTA DE CLIENTES Enunciado: Dar de alta la cuenta de Cliente Varios. Solución: Entraremos en el mtto. de Clientes (Opción 2 Cuentas, 1 Clientes), el programa se situará en el campo código, apareciendo a pie de formulario las distintas opciones (Guardar, Nuevo, Borrar, Anterior, Siguiente, Búsqueda, Consulta, Notas, Gráficos y Salir). A continuación pulsaremos sobre el botón Nuevo (Alt + N) el cursor se situará sobre el campo Nombre donde introduciremos el nombre de la cuenta ( Clientes Varios ). Para grabar el cliente pulsaremos sobre el botón Guardar (Alt + G). Este cliente será utilizado como cliente por defecto en las opciones de venta, de esta forma no será necesario dar de alta cada cliente al que deseamos vender Enunciado: Dar de alta el cliente ANTONIO SANCHEZ PEREZ con DNI: Z. Nombre Comercial: ANTONIO Domicilio: C/Gran Vía Nº 999, Murcia. Teléfonos: y asp@ncs.es F. Pago: Contado. 7
8 Solución: Entraremos en el mtto. de Clientes (Opción 2 Cuentas, 1 Clientes), y daremos de alta el cliente siguiendo las mismas indicaciones que al dar de alta la cuenta CLIENTES VARIOS Comentario: Para introducir notas sobre el cliente lo podremos hacer en la opción del menú Notas (Alt +.) esta opción también nos permite su impresión. Para consultar los artículos consumidos y movimientos realizados por el cliente utilizaremos la opción del menú Consulta (Alt + U) / Artículos Consumidos (r) y Movimientos (M). Para consultar los consumos de los clientes en formato gráfico pulsaremos el botón correspondiente (el que lleva el diagrama de barras). Además existen las posibilidad de configurar en la ficha del cliente Datos de Envío, Foto y el uso del callejero utilizando Google Maps. Nos permite enviar mensajes cortos por correo electrónico a través del Outlook, desde opción Utilidades. Avisos: Esta opción nos permite realizar una consulta de los clientes que pueden tener algún tipo de aviso (Cumpleaños, Avisos, Superación de Riesgo Máximo, Vencimientos, etc). También nos da la Posibilidad de realizar un listado, imprimir una etiqueta o enviar un a los clientes con Avisos y con check marcado. 8
9 2.7.- Parametrización de Empresas. Desde esta opción podremos parametrizar como deseamos que funcione y se comporte la aplicación. CASO PRÁCTICO 7. PARAMETRIZACION DE LA EMPRESA Enunciado: Parametrizar nuestra empresa con las siguientes características. Vendedor por defecto: RAQUEL En la opción de Ventas: Pedir sólo las unidades y el precio. Cliente de Contado: Forma de Pago de Contado: 001 CONTADO Operación por Defecto: 001 Diseño de Facturas: 001 Solución: Entraremos en la Parametrización de Empresas (Opción 7 Configurar, 3 Parametrización), el programa se situará en la parametrización de la empresa actual. A continuación realizaremos las siguientes modificaciones: Valores por Defecto de la Cabecera / Vendedor: 001-RAQUEL Automatización: Sólo deberemos tener marcada la opción Unidades, Precio y Guardar Línea Automáticamente. Facturación: Cliente de contado: 00001, F. Pago Contado: 001-CONTADO, Operación por Defecto: 001 y Diseño de Fra s: 001. Para grabar la parametrización pulsaremos sobre el botón Guardar (Alt + G) y a la pregunta MODIFICAR PARAMETROS? deberemos contestar Si. El campo Operación Por Defecto nos permite abrir automáticamente la operación 001 cada vez que deseemos realizar una venta. 9
10 Comentario: Para realizar Parametrizaciones Especiales utilizaremos el botón Param. Especiales (Alt + P), el comportamiento de estas está explicado en las ayudas (F1) Parametrización de Usuarios. Desde esta opción podremos parametrizar los dispositivos conectados a cada usuario como: Visores, Cajones, etc. También podemos definir parámetros como: Vendedor, Operación por defecto, Tarifa, Diseños e Impresoras. CASO PRÁCTICO 8. CONFIGURACION DEL USUARIO Enunciado: Configurar el usuario 1 para trabajar con Visor de cliente, Cajón Portamonedas. Cajón Portamonedas: 01 Visor Cliente: 01 Solución: Entraremos en la Mantenimiento de Usuario (Opción 7 Configurar, 1 Usuarios), el programa se situará en el usuario nº 1 (creado por defecto). A continuación realizaremos las siguientes modificaciones en el apartado Parámetros: Cajón Portamonedas: 01 ( 00 Sin Cajón) Visor Cliente: 01 (00 Sin Visor) Tanto los campos Cajón Portamonedas como Visor Cliente sólo deberemos modificarlos cuando estos dispositivos estén conectados a nuestro equipo, de no ser así, la aplicación no funcionará correctamente. Comentario: No deberemos borrar NUNCA el usuario nº 1. 10
11 2.9.- Mantenimiento de Proveedores. Desde esta opción podremos dar de alta nuestros proveedores. También los podremos modificar, borrar, consultar e incluir los datos necesarios para nuestra gestión. CASO PRÁCTICO 9. ALTA DE PROVEEDORES Enunciado: Dar de alta el proveedor SUMINISTROS DEPORTIVOS, S.L. con NIF: Z. Nombre Comercial: SD.SL Domicilio: C/Gran Vía Nº 8, Murcia. Teléfonos: sd@ncs.es Solución: Entraremos en el mtto. de Proveedores (Opción 2 Cuentas, 2 Proveedores), el programa se situará en el campo código, apareciendo a pie de formulario las distintas opciones (Guardar, Nuevo, Borrar, Anterior, Siguiente, Consulta, Salir). A continuación pulsaremos sobre el botón Nuevo (Alt + N) el cursor se situará sobre el campo Nombre donde introduciremos el nombre de la cuenta SUMINISTROS DEPORTIVOS, S.L., pulsando la tecla Intro nos iremos situando en los distintos campos que deberemos cumplimentar. Para grabar el proveedor pulsaremos sobre el botón Guardar (Alt + G). Comentario: Gestión de pagos a proveedores: Nos permite controlar los pagos realizados a nuestros proveedores. Desde esta opción podemos generar los vencimientos de forma automática en función de los criterios de selección y de las facturas de compra introducidas con la forma de pago vencimiento. 11
12 Utilidades: Cambio de Códigos de Proveedores, Enviar Mensajes, Consulta Director (Ctrl+D), Callejero (Ctrl+J): Nos permite mostrar el callejero del domicilio del proveedor utilizando Google Maps Mantenimiento de Familias. Desde esta opción podremos dar de alta las familias de artículos con los que vamos a trabajar. También las podremos modificar, borrar, consultar y listar. Enunciado: Dar de Alta las siguientes familias CASO PRÁCTICO 10. ALTA DE FAMILIAS Familia 01: ZAPATILLAS Familia 02: CAMISETAS Familia 03: PANTALONES Familia 04: MEDIAS Familia 05: BOLSOS Solución: Entraremos en el mtto. de Familias (Opción 3 Almacén, 2 Familias), el programa se situará en el campo código, apareciendo a pie de formulario las distintas opciones (Guardar, Nuevo, Borrar, Anterior, Siguiente y Salir). A continuación pulsaremos sobre el botón Nuevo (Alt + N) el cursor se situará sobre el campo Código donde introduciremos 01, pulsando la tecla Intro se situará en el campo Familia donde introduciremos su descripción ( ZAPATILLAS ). Para grabar la familia pulsaremos sobre el botón Guardar (Alt + G). Deberemos realizar los mismos pasos para las otras cuatro Mantenimiento de Artículos. Desde esta opción podremos dar alta nuestros artículos. También podremos modificar, borrar, buscar y consultar sus gráficos de consumos, así como asignarles una imagen. CASO PRÁCTICO 11. ALTA DE ARTICULOS Enunciado: Dar de Alta los siguientes artículos: Código Descripción Familia Línea P.V.P Proveedor Talla/Color (Tarifa 1) Imagen 0101 ZAPATILLA MOD / ,00 \NCSTPVE.NET\FOTOS_ DEMO\ZAPATILLA1.BMP 0102 ZAPATILLA MOD / ,00 \NCSTPVE.NET\FOTOS_ DEMO\ZAPATILLA2.BMP 12
13 0201 CAMISETA MOD / ,00 \NCSTPVE.NET\FOTOS_ DEMO\CAMISETA1.BMP 0202 CAMISETA MOD / ,00 \NCSTPVE.NET\FOTOS_ DEMO\CAMISETA2.BMP 0301 PANTALON MOD / ,00 \NCSTPVE.NET\FOTOS_ DEMO\PANTALON1.BMP 0302 PANTALON MOD / ,00 \NCSTPVE.NET\FOTOS_ DEMO\PANTALON2.BMP 0401 MEDIA MOD ,00 \NCSTPVE.NET\FOTOS_ DEMO\MEDIA1.BMP 0402 MEDIA MOD ,00 \NCSTPVE.NET\FOTOS_ DEMO\MEDIA2.BMP 0501 BOLSO MOD ,00 \NCSTPVE.NET\FOTOS_ DEMO\BOLSO1.BMP 0502 BOLSO MOD ,00 \NCSTPVE.NET\FOTOS_ DEMO\BOLSO2.BMP Solución: Entraremos en el mtto. de Artículos (Opción 3 Almacén, 1 Artículos), el programa se situará en el campo código, apareciendo a pie de formulario las distintas opciones (Guardar, Nuevo, Borrar, Anterior, Siguiente, Búsqueda, Consulta, Gráfico y Salir). A continuación pulsaremos sobre el botón Nuevo (Alt + N) el cursor se situará sobre el campo Código donde introduciremos el código del artículo 0101, pulsando la tecla Intro nos situaremos en el campo Descripción donde introduciremos la descripción ZAPATILLA MOD.01 y continuaremos con el resto de los campos. Para grabar el artículo pulsaremos sobre el botón Guardar (Alt + G). Deberemos realizar los mismos pasos para el resto de los artículos. 13
14 Para asignar la imagen del producto podremos utilizar el Visor de Imágenes al que se accede por la opción del menú Imagen (Alt+I) o haciendo clic con el botón derecho del ratón sobre la zona reservada a la imagen. Comentario: Nos permite utilizar Multialmacén, nos permite realizar un sistema de gestión y consulta de almacenes. Esta opción tendremos que activarla en Configurar / Parámetros Especiales / Parámetros Generales / Activar Multialmacén, marcamos esta opción y Guardamos Parámetros. Una vez hecho esto aparecerá en la ficha del artículo la pestaña "Multialmacén", desde la cual accedemos a "Mantenimiento Multialmacén" (Ctrl+M), la opción nos muestra los almacenes, tallas y colores, permitiendo introducir sus correspondientes acumulados. Podemos acceder a la Consulta Detallada, Consulta Stock Actual, Consulta Multialmacén, Informes Multialmacén, Tabla de Almacenes, etc. Para consultar Línea de Talla / Color a la que corresponde este artículo. Pulsando F12 o Ctrl+Intro accedemos a una pantalla donde nos muestra un combo con la lista de líneas disponibles y su detalle, tanto para Tallas como para Colores. También nos permite su selección. Si cambiamos la Línea de Talla / Color de un artículo aparece un mensaje indicando "LA LINEA DE TALLA / COLOR HA CAMBIADO CONFIRMAR MODIFICACIÓN? Sí, No". El cambio de Talla / Color no controla los movimientos, por tanto, es posible que descuadren todos los movimientos que tiene ese artículo. Para consultar los consumos de los artículos en formato gráfico pulsaremos el botón Grafica (Alt + f ). Opciones del menú UTILIDADES: * Generar Tarifas: Nos permite generar las tarifas de los artículos, a partir de tarifas ya existentes * Cambio de Códigos: Esta opción nos permite cambiar el código de un artículo en toda la aplicación * Tabla de Conceptos: En esta opción podemos dar de alta todos los conceptos asociados a un artículo en concreto, así como indicar una fecha y una observación por concepto. 14
15 3.- PROCESOS DE TRABAJO DIARIO Entradas de Almacén. Desde esta opción podremos realizar las entradas de almacén (compras) de los artículos que vamos a vender. CASO PRÁCTICO 12. ENTRADAS DE ALMACEN Enunciado: Realizar la entrada de los siguiente artículos del proveedor SUMINISTROS DEPORTIVOS, S.L. recibidos por el vendedor RAQUEL. Código Descripción Cantidad Precio 0101 ZAPATILLA MOD.01 2 Unidades por Talla ZAPATILLA MOD.02 3 Unidades por Talla CAMISETA MOD.01 4 Unidades por Talla CAMISETA MOD.02 5 Unidades por Talla PANTALON MOD.01 2 Unidades por Talla PANTALON MOD.02 3 Unidades por Talla MEDIA MOD.01 5 Unidades MEDIA MOD.02 5 Unidades BOLSO MOD.01 5 Unidades BOLSO MOD.02 5 Unidades 26 Solución: Entraremos en Entradas de Almacén (Opción 3 Almacén, 3 Entradas Almacén), el programa se situará en el campo Nº Entrada. A continuación seguiremos los siguiente pasos: Para introducir la Cabecera: Pulsaremos el Botón Nuevo (Alt + N) que nos situará en el campo Nº de Entrada y nos mostrará el siguiente (T00001). Pulsaremos la tecla Intro para desplazarnos por los distintos campos de la cabecera e introducir el proveedor (00001) y el vendedor (001). Pulsaremos el botón Guardar (Alt + G) para grabar la cabecera de la entrada. También podremos pulsar Intro hasta llegar al botón Guardar. Una vez guardada la cabecera, la aplicación se sitúa en el campo Código de Artículo para comenzar a introducir las líneas de la entrada. Para introducir las Líneas: Una vez situados en el campo código, podremos introducir directamente nuestro código de artículo (0101) o bien buscarlo utilizando el Botón Consulta (Alt +,). Pulsaremos Intro para situarnos sobre el campo Unidades, si el artículo tiene talla/color el cursor se situará para introducir el color y las unidades en cada una de las tallas (pulsando Intro pasaremos por cada una de las tallas, pulsando Ctrl + Intro pasaremos al campo tarifa), si el artículo no tiene talla/color el cursor se situará directamente sobre el campo Unidades. Pulsaremos Intro para situarnos sobre el campo Tarifa donde se indica por defecto la tarifa 4 (Precio de Última Entrada), que en principio no modificaremos. Pulsaremos Intro para situarnos sobre el campo Precio donde introducimos el precio de compra de nuestro artículo. Pulsaremos Intro para situarnos sobre el campo Dcto. que en este caso no utilizaremos. 15
16 Pulsaremos Intro para situarnos sobre el campo I. (Tipo de IVA) que automáticamente tomará el valor 0, (que es el que tiene la ficha del artículo). Y por último pulsaremos Intro para Guardar la línea. Este proceso se repetirá para introducir cada una de las líneas de nuestra entrada. Comentario: Para dar de alta una nueva entrada debemos pulsar el botón Nuevo (Alt + N), automáticamente nos propondrá la siguiente y nos preparará el formulario. Para modificar la cabecera de una entrada ya existente deberemos situarnos sobre el Nº de Entrada, para ello podemos utilizar los botones de Anterior (Alt + A) y Siguiente (Alt + S) o bien una vez en el campo Nº Entrada introducirla y pulsar la tecla Intro. Utilizaremos el botón Guardar (Alt + G) para grabar las modificaciones realizadas (Cuando se realiza una modificación el programa nos solicita confirmación MODIFICAR ENTRADA YA EXISTENTE? deberemos contestar Si para hacer efectivos los cambios). Para Borrar un Nº de Entrada deberemos situarnos sobre el mismo y pulsar el botón Borrar (Alt + B), para confirmar el borrado contestaremos Si a la pregunta BORRAR ENTRADA?. Para modificar una línea deberemos situarnos sobre la misma, para ello podremos utilizar los botones de Anterior (Alt + T) y Siguiente (Alt + U) o bien hacer click sobre la línea deseada. Utilizaremos el botón Guardar (Alt + D) para grabar las modificaciones realizadas. Para Borrar una Línea deberemos situarnos sobre la mismas y pulsar el botón Borrar L (Alt + O), para confirmar el borrado contestaremos Si a la pregunta BORRAR LINEA?. 16
17 3.2.- Ventas. Desde esta opción podremos realizar las ventas. CASO PRÁCTICO 13. VENTA DE CONTADO Enunciado: Realizar la venta de los siguiente artículos al cliente CLIENTES VARIOS (El cliente nos entrega 200 Euros en metálico). Código Descripción Cantidad Precio 0101 ZAPATILLA MOD.01 1 Talla CAMISETA MOD.01 1 Talla M PANTALON MOD.01 1 Talla S MEDIA MOD BOLSO MOD Solución: Entraremos en Ventas (Opción 1 Ventas, 1 Ventas), el programa se situará en el campo Nº Operación. A continuación seguiremos los siguientes pasos: Para introducir la Cabecera: Pulsaremos la tecla Intro o el Botón Guardar (Alt + G) para grabar la cabecera. Para introducir las Líneas: Una vez guardada la cabecera del ticket el cursor se situará sobre el campo Código de Artículo. Podremos introducir el código directamente o bien utilizar el botón Consul.Arti. (Alt + I) y pulsar Intro para confirmarlo. Si el artículo tiene tallas y colores, el cursor si situará sobre este campo donde podremos introducir directamente la talla/color (Ejem.36) o pulsar F12 para consultar las tallas y colores disponibles. Pulsaremos Intro sucesivamente para introducir los campos Unidades y Precio, que por defecto muestran los valores predeterminados (unidades 1 y el precio de la tarifa 1) Después de introducir el precio pulsaremos Intro para grabar la línea, una vez grabada el curso se sitúa en el campo Código Artículo para continuar introduciendo más artículos. Este proceso se repetirá para introducir cada una de las líneas de nuestra venta. 17
18 Para Cerrar la Venta: Pulsaremos la tecla F12 para acceder a Cerrar Facturas, el cursor se situará en el campo Entregado donde introducimos la cantidad entregada en metálico por el cliente (Ejem. 200) y se nos calculará el Cambio. Cerraremos la venta pulsando la tecla Intro. 18
19 La impresión del Ticket se realizará en el momento de Cerrar la Venta y se imprimirá aproximadamente de esta forma: DEPORTES SPORT C/Gran Vía Murcia Telf EMPRESA *.- DEMO -.* X NºTicket.:T00001 Fecha:06/10/ Uni Descripción Importe ZAPATILLA MOD ,00 1 CAMISETA MOD.01 M 30,00 1 PANTALON MOD.01 S 20,00 1 MEDIA MOD.01 8,00 1 BOLSO MOD.01 56, TOTAL TICKET...: 164,00 Entregado...: 200,00 Cambio...: 36, Le Atendió..: RAQUEL *.- GRACIAS POR SU VISITA -.** Comentario: **.- IVA Incluido -.** El programa nos sitúa de nuevo en la pantalla de ventas, en el campo código de artículo para seguir introduciendo artículos de una nueva venta. Para dar de alta una nueva operación debemos pulsar el botón Nuevo (Alt + N), automáticamente nos propondrá la siguiente y nos preparará el formulario. Para modificar la cabecera de una operación ya existente deberemos situarnos sobre el Nº de Operación, para ello podemos utilizar los botones de Anterior (Alt + A), Siguiente (Alt + S), Operaciones (Alt + R) o bien una vez en el campo Nº Operación introducirla y pulsar la tecla Intro. Utilizaremos el botón Guardar (Alt + G) para grabar las modificaciones realizadas (Cuando se realiza una modificación el programa nos solicita confirmación MODIFICAR OPERACION YA EXISTENTE? deberemos contestar Si para hacer efectivos los cambios). Para Borrar un Nº de Operación deberemos situarnos sobre la misma y pulsar el botón Borrar (Alt + B), para confirmar el borrado contestaremos Si a la pregunta BORRAR OPERACION?. Para modificar una línea deberemos situarnos sobre la misma, para ello podremos utilizar los botones de Anterior (Alt + T) y Siguiente (Alt + U) o bien hacer click sobre la línea deseada. Utilizaremos el botón Guardar (Alt + D) para grabar las modificaciones realizadas. Para Borrar una Línea deberemos situarnos sobre la misma y pulsar el botón Borrar L (Alt + O), para confirmar el borrado contestaremos Si a la pregunta BORRAR LINEA?. 19
20 CASO PRÁCTICO 14. VENTA CON TARJETA DE CREDITO Enunciado: Realizar la venta de los siguiente artículos al cliente CLIENTES VARIOS (El cliente nos entrega su tarjeta de crédito). Código Descripción Cantidad Precio 0102 ZAPATILLA MOD.02 1 Talla CAMISETA MOD.02 1 Talla XL PANTALON MOD.02 1 Talla XL MEDIA MOD BOLSO MOD Solución: Entraremos en Ventas (Opción 1 Ventas, 1 Ventas). A continuación seguiremos los pasos realizados en el caso práctico nº 13 para la introducción de la venta. Para cerrar una venta pagada con Tarjeta de Crédito debemos seguir los siguientes pasos: En el campo Entregado introduciremos 0 y pulsamos Intro (esto indica que el cliente nos paga 0 Euros en metálico). Nos aparecerá el mensaje: 20
21 Este mensaje nos indica que la venta esta pendiente de cobrar y nos pregunta si deseamos introducir una segunda forma de pago, contestaremos Si. El cursor se situará en el campo 2ª Forma de Pago donde seleccionaremos la 003 TARJETA VISA y observaremos que automáticamente nos lleva el importe pendiente a esta segunda forma de pago. Cerraremos la venta pulsando la tecla Intro. La impresión del Ticket se realizara en el momento de Cerrar la Venta y se imprimirá aproximadamente de la misma forma que en el caso práctico nº 13 con la única diferencia de la mención a la forma de pago: (00001)-CLIENTES VARIOS- TARJETA VISA: 186,
22 CASO PRÁCTICO 15. VENTA A CREDITO Enunciado: Realizar la venta de los siguiente artículos al cliente ANTONIO SANCHEZ PEREZ (El cliente nos dejará la venta pendiente (Crédito)). Código Descripción Cantidad Precio 0102 ZAPATILLA MOD.02 1 Talla CAMISETA MOD.02 1 Talla XXL 40 Solución: Entraremos en Ventas (Opción 1 Ventas, 1 Ventas). A continuación seguiremos los pasos realizados en el caso práctico nº 13 para la introducción de la venta. Para cerrar una venta a Crédito debemos seguir los siguientes pasos: En el campo Entregado introduciremos 0 y pulsamos Intro (esto indica que el cliente nos paga 0 Euros en metálico). Nos aparecerá el mensaje: 22
23 Este mensaje nos indica que la venta esta pendiente de cobrar y nos pregunta si deseamos introducir una segunda forma de pago, contestaremos Si. El cursor se situará en el campo 2ª Forma de Pago donde seleccionaremos la CREDITO CLIENTE y observaremos que automáticamente nos lleva el importe pendiente a esta segunda forma de pago. Cerraremos la venta pulsando la tecla Intro. La impresión del Ticket se realizara en el momento de Cerrar la Venta y se imprimirá aproximadamente de la misma forma que en el caso práctico nº 13 con la única diferencia de la mención a la forma de pago: (00002)-ANTONIO SANCHEZ PEREZ Z CREDITO CLIENTE: 100,
24 CASO PRÁCTICO 16. VENTA DE CONTADO Y TARJETA Enunciado: Realizar la venta de los siguiente artículos al cliente CLIENTES VARIOS (El cliente nos paga 50 Euros en Metálico y el resto con tarjeta de crédito). Código Descripción Cantidad Precio 0102 ZAPATILLA MOD.02 1 Talla CAMISETA MOD.01 1 Talla XXL 30 Solución: Entraremos en Ventas (Opción 1 Ventas, 1 Ventas). A continuación seguiremos los pasos realizados en el caso práctico nº 13 para la introducción de la venta. Para cerrar una venta pagada una parte en Metálico y otra con Tarjeta de Crédito debemos seguir los siguientes pasos: En el campo Entregado introduciremos el importe entregado en metálico (50 Euros) y pulsamos Intro (esto indica que el cliente nos paga 50 Euros en metálico). Nos aparecerá el mensaje: 24
25 Este mensaje nos indica que la venta está pendiente de cobrar y nos pregunta si deseamos introducir una segunda forma de pago, contestaremos Si. El cursor se situará en el campo 2ª Forma de Pago donde seleccionaremos la 003 TARJETA VISA y observaremos que automáticamente nos lleva el importe pendiente a esta segunda forma de pago (40 Euros). Cerraremos la venta pulsando la tecla Intro. La impresión del Ticket se realizará en el momento de Cerrar la Venta y se imprimirá aproximadamente de la forma que hemos visto en los anteriores casos prácticos. 25
26 CASO PRÁCTICO 17. VENTA DE CONTADO Y CREDITO Enunciado: Realizar la venta de los siguiente artículos al cliente ANTONIO MARTINEZ PEREZ (El cliente nos paga 50 Euros en Metálico y el resto quedará pendiente (Crédito)). Código Descripción Cantidad Precio 0101 ZAPATILLA MOD.01 1 Talla CAMISETA MOD.02 1 Talla XL PANTALON MOD.01 1 Talla L MEDIA MOD BOLSO MOD Solución: Entraremos en Ventas (Opción 1 Ventas, 1 Ventas). A continuación seguiremos los pasos realizados en el caso práctico nº 13 para la introducción de la venta. Para cerrar una venta a Crédito con una entrega a cuenta en Metálico debemos seguir los siguientes pasos: En el campo Entregado introduciremos el importe entregado en metálico (50 Euros) y pulsamos Intro (esto indica que el cliente nos paga 50 Euros en metálico). Nos aparecerá el mensaje: 26
27 Este mensaje nos indica que la venta está pendiente de cobrar y nos pregunta si deseamos introducir una segunda forma de pago, contestaremos Si. El cursor se situará en el campo 2ª Forma de Pago donde seleccionaremos la 002 CREDITO CLIENTE y observaremos que automáticamente nos lleva el importe pendiente a esta segunda forma de pago (125 Euros). Cerraremos la venta pulsando la tecla Intro. La impresión del Ticket se realizará en el momento de Cerrar la Venta y se imprimirá aproximadamente de la forma que hemos visto en los anteriores casos prácticos Caja. Desde estas opciones podremos realizar Cobros, Entradas y Salidas de Caja y Arqueos. CASO PRÁCTICO 18. COBRO A UN CLIENTE POR DOCUMENTO Enunciado: Cobrar el importe pendiente de la factura T00005 del cliente ANTONIO SANCHEZ PEREZ. Cliente: ANTONIO SANCHEZ PEREZ Factura: T00005 con un importe pendiente de 125 Euros Forma de Pago: Metálico. Solución: Entraremos en Cobros (Opción 4 Caja, 1 Cobros), el programa se situará en el campo referencia, apareciendo a pie de formulario las distintas opciones (Guardar, Nuevo, Borrar, Anterior, Siguiente, Búsqueda y Salir). A continuación pulsaremos sobre el botón Nuevo (Alt + N) para asignar una nueva referencia, desplazándonos con la tecla Intro introduciendo los siguientes valores en cada campo: Fecha: Por defecto nos muestra el día actual. Hora: Por defecto nos muestra la hora actual. Vendedor: Por defecto nos muestra el vendedor parametrizado. 27
28 Factura: Deberemos introducir el número de factura sobre la que queremos realizar el cobro, una vez introducido nos aparecerá el Imp. Pdte (T00005). Código de cliente: Nos aparece el código y el nombre del cliente emisor de la factura de forma automática ó podemos introducirlo directamente (00002), utilizar el botón... ó (Control+ Intro) para consultarlo. Saldo: Saldo del cliente a la fecha del cobro. Pulsando el botón "+" ó Control+E accedemos a la consulta de movimientos, con botón dcho. sobre + ó Control+P accedemos a Consulta de Cobros Pendientes y una vez dentro de esta consulta con el botón derecho accedemos a la consulta del consumo de artículos. Importe: Deberemos introducir el importe cobrado en este caso el pendiente de la factura (125 Euros). Para grabar el cobro pulsaremos sobre el botón Guardar (Alt + G). Comentario: Para dar de alta un nuevo cobro debemos pulsar el botón Nuevo (Alt + N), automáticamente nos propondrá la siguiente referencia y nos preparará el formulario. Para modificar una referencia ya existente debemos situarnos sobre la misma, para ello podemos utilizar los botones de Anterior (Alt + A) y Siguiente (Alt + S) o bien una vez en el campo Referencia introducir el código deseado y pulsar la tecla Intro. Utilizaremos el botón Guardar (Alt + G) para grabar las modificaciones realizadas (Cuando se realiza una modificación el programa nos solicita confirmación MODIFICAR REFERENCIA YA EXISTENTE? deberemos contestar Si para hacer efectivos los cambios). Para borrar una referencia existente deberemos situarnos sobre el mismo y pulsar el botón Borrar (Alt + B), para confirmar el borrado contestaremos Si a la pregunta BORRAR COBRO? 28
29 CASO PRÁCTICO 19. COBRO A UN CLIENTE POR IMPORTE Enunciado: Cobrar el importe pendiente del cliente ANTONIO SANCHEZ PEREZ.. Cliente: ANTONIO SANCHEZ PEREZ Importe: 100 Euros Forma de Pago: Metálico. Solución: Entraremos en Cobros (Opción 4 Caja, 1 Cobros), y siguiendo las instrucciones de caso práctico nº 18 procederemos a la introducción de este cobro. 29
30 CASO PRÁCTICO 20. SALDO INICIAL DE CAJA Enunciado: Introducir el saldo inicial de caja de hoy. Vendedor: RAQUEL Importe: 30 Euros Solución: Entraremos en E/S de Caja (Opción 4 Caja, 2 E/S Caja), el programa se situará en el campo referencia, apareciendo a pie de formulario las distintas opciones (Guardar, Nuevo, Borrar, Anterior, Siguiente, Búsqueda y Salir). A continuación pulsaremos sobre el botón Nuevo (Alt + N) para asignar una nueva referencia, desplazándonos con la tecla Intro introduciendo los siguientes valores en cada campo: Fecha: Por defecto nos muestra el día actual. Hora: Por defecto nos muestra la hora actual. Vendedor. Buscaremos el vendedor 001. En nuestro caso nos aparece por defecto ya que lo tenemos parametrizado. Importe: Deberemos introducir 30 Euros. Tipo E/S.: Saldo Inicial de Caja. Para grabar la E/S de Caja pulsaremos sobre el botón Guardar (Alt + G). Comentario: Para dar de alta un nueva E/S de Caja debemos pulsar el botón Nuevo (Alt + N), automáticamente nos propondrá la siguiente referencia y nos preparará el formulario. Para modificar una referencia ya existente debemos situarnos sobre la misma, para ello podemos utilizar los botones de Anterior (Alt + A) y Siguiente (Alt + S) o bien una vez en el campo Referencia introducir el código deseado y pulsar la tecla Intro. Utilizaremos el botón Guardar (Alt + G) para grabar las modificaciones realizadas (Cuando se realiza una modificación el programa nos solicita confirmación MODIFICAR REFERENCIA YA EXISTENTE? deberemos contestar Si para hacer efectivos los cambios). Para borrar una referencia existente deberemos situarnos sobre el mismo y pulsar el botón Borrar (Alt + B), para confirmar el borrado contestaremos Si a la pregunta BORRAR E/S DE CAJA?. 30
31 CASO PRÁCTICO 21. ENTRADA DE CAJA Enunciado: Introducir cambio de monedas por un importe de 60 Euros. Vendedor: RAQUEL Importe: 60 Euros Solución: Entraremos en E/S de Caja (Opción 4 Caja, 2 E/S Caja), y siguiendo las instrucciones del caso practico nº 20 introduciremos la Entrada de Caja. Tipo E/S.: Entrada CASO PRÁCTICO 22. SALIDA DE CAJA Enunciado: Pago de una factura de material de limpieza. Vendedor: RAQUEL Importe: 25 Euros Observaciones: Material de Limpieza. Solución: Entraremos en E/S de Caja (Opción 4 Caja, 2 E/S Caja), y siguiendo las instrucciones del caso practico nº 20 introduciremos la Salida de Caja. Tipo E/S.: Salida 31
32 CASO PRÁCTICO 23. REALIZAR UN ARQUEO Enunciado: Realizar el Arqueo del día 06/10/2009. Solución: Entraremos en Arqueos (Opción 4 Caja, 3 Arqueos), el programa se situará en el campo Fecha, apareciendo a pie de formulario las distintas opciones (Guardar, Nuevo, Borrar, Anterior, Siguiente, Calcular, Detalles, Imprimir 40c, Listados y Salir). A continuación pulsaremos sobre el botón Nuevo (Alt + N) y seguidamente sobre el botón Calcular (Alt + C) después de un breve instante aparecerá el cálculo del arqueo del día. El arqueo nos muestra la siguiente información: El desglose de Bases y Cuotas de IVA/IGIC. El detalle por Formas de Pago La suma total de Importes desglosados en Ventas, Cobros, Entradas, Salidas y S. Inicial de Caja así como la suma total. La suma total de Importes en Metálico desglosados en Ventas, Cobros, Entradas, Salidas y S. Inicial de Caja así como la suma total (Este es el importe que debe haber en metálico en nuestra caja). El Importe total de las ventas realizadas a Crédito. El importe total de las Ventas y Cobros realizados con Tarjetas de Crédito. El Importe total de las Ventas y Cobros realizados con Otras formas de pago. También podemos ver el número de operaciones que hemos realizado el día de hoy. Mediante el botón Detalles podemos cambiar la consulta de Bases y Cuotas por Formas de Pago. 32
33 Esta información la podemos imprimir en un informe (Listados Alt + D) o en una impresora de 40 columnas (Tickets). Para poder imprimir en 40 columnas debemos previamente seleccionar la impresora y la fuente que vamos a utilizar. Esto lo podemos hacer en las opciones del menú: Impresoras y Fuentes. Si queremos incluir en el listado del arqueo en 40 columnas las Ventas por Familia y los Descuentos realizados, debemos activar estas posibilidades en Opciones del Arqueo. El resultado del arqueo impreso en 40 columnas es el siguiente: *********************************** Fecha..: 06/10/2009 T00 Observ.: Empresa: EMPRESA *.- DEMO -.* *********************************** S E L E C C I O N E S FACTURAS.: Z99999 FECHAS...: 06/10/ /10/2009 TURNO...: 00-Todos los Turnos VENDEDOR.: CLIENTE..: USUARIO..: 00-Todos los Usuarios *********************************** I M P O R T E S ++ VENTAS...: 715,00 ++ COBROS CLIENTES.: 125,00 ++ ENTRADAS...: 60,00 -- SALIDAS...: 25,00 ++ S.INICIAL...: 30,00 == TOTAL...: 905,00 *********************************** M E T A L I C O ++ VENTAS...: 264,00 ++ COBROS CLIENTES.: 125,00 ++ ENTRADAS...: 60,00 -- SALIDAS...: 25,00 ++ S.INICIAL...: 30,00 == TOTAL...: 454,00 *********************************** C R E D I T O ++ VENTAS...: 225,00 == TOTAL...: 225,00 *********************************** T A R J E T A S ++ VENTAS...: 226,00 ++ COBROS CLIENTES.: == TOTAL...: 226,00 *********************************** O T R A S ++ VENTAS...: ++ COBROS CLIENTES.: 33
34 == TOTAL...: *********************************** ARQUEO DE CAJA (TOTALES) METALICO...: 454,00 CREDITO...: 225,00 TARJETAS...: 226,00 OTRAS...: TOTALES...: 905,00 *********************************** BASES / CUOTAS % IVA BASES CUOTAS ,00 616,38 98,62 Total: 616,38 98,62 *********************************** TOTAL OPERACIONES.: 5,00 *********************************** VENTAS POR FAMILIA FAMILIA UNIDADES IMPORTE ZAPATILLAS ,00 CAMISETAS ,00 PANTALONES ,00 MEDIAS ,00 BOLSOS , Totales ,00 ************************************ DESCUENTOS / D.P.P. DESCUENTOS N.OP. IMPORTE Totales ************************************ Comentario: Para dar de alta un nuevo Arqueo debemos pulsar el botón Nuevo (Alt + N), automáticamente nos propondrá la fecha actual y nos preparará el formulario. Para modificar una referencia ya existente debemos situarnos sobre la misma, para ello podemos utilizar los botones de Anterior (Alt + A) y Siguiente (Alt + S) o bien introducir el campo Fecha y pulsar la tecla Intro. Utilizaremos el botón Guardar (Alt + G) para grabar las modificaciones realizadas (Cuando se realiza una modificación el programa nos solicita confirmación MODIFICAR ARQUEO YA EXISTENTE? deberemos contestar Si para hacer efectivos los cambios). Para borrar una referencia existente deberemos situarnos sobre el mismo y pulsar el botón Borrar (Alt + B), para confirmar el borrado contestaremos Si a la pregunta BORRAR ARQUEO? 34
35 4.- PROCESOS ESPECIALES Copias de Seguridad Desde esta opción podremos realizar copias de seguridad así como restaurarlas si fuese preciso. Tener actualizadas las copias de seguridad es fundamental para evitar la perdida de datos en el caso de algún tipo de problema tanto de Software (Programa) como de Hardware (Ordenador). CASO PRÁCTICO 24. REALIZAR UNA COPIA DE SEGURIDAD Enunciado: Realizar una copia de seguridad en el disco duro. Solución: Entraremos en Copias de Seguridad (Opción 9 Auxiliares, 8 Copias de Seguridad) y seguiremos los siguientes pasos. Seleccionaremos la empresa 1 (nos aparece por defecto), el ejercicio Actual y la unidad C: (seleccionamos esta unidad ya que la copia de seguridad la vamos a realizar en disco duro), podríamos seleccionar cualquier otra unidad o bien realizar las copias en Cdrom. Pulsaremos el Botón Copiar (Alt + C). A la pregunta de Proceder con la Copia de Seguridad? Responderemos Si. Una vez finalizada la copia de seguridad nos aparecerá el mensaje Copia de Seguridad Finalizada. Comentarios: Mediante Aviso Copias de Seguridad podemos introducir el número de días que queremos que transcurran hasta volver a hacer una copia de seguridad, de tal forma que aparecerá un mensaje de aviso recordando que conviene hacer copias de seguridad. Este mensaje de aviso aparece al entrar en la aplicación, al cambiar de ejercicio o de empresa y al pasar los procesos de actualización, pudiendo acceder directamente a la pantalla de copias de seguridad. Si no desea que le aparezca este mensaje puede introducir número de días 0. Sólo podemos introducir un número 35
36 máximo de días 30, si excedemos esta cantidad el programa pondrá de forma automática, número de días 7. Conservar Copia Anterior: Si activamos esta opción del Menú, cada vez que se realice una copia de seguridad nos preguntará si queremos conservar la copia anterior, en el caso de decir Sí, renombrará la copia anterior con la fecha y hora del día en que se hizo. Un ejemplo sería NCS _ _1807.ZIP esta sería la copia del día 23 de Octubre de 2009 hecha a las seis y siete de la tarde. La nueva copia tendría el siguiente formato: NCS ZIP. Si le decimos que No sobrescribiría la copia anterior. En Opciones/ Restaurar en, podemos restaurar una copia de seguridad en el directorio seleccionado por el usuario: En Fichero a Restaurar seleccionaremos la ruta en la que tengamos el fichero ZIP donde se encuentra la copia de seguridad a restaurar, para ello podemos pinchar en el botón.... Una vez seleccionado el Fichero a Restaurar y el Directorio Destino, podremos pulsar el botón "Restaurar" para comenzar la restauración de la copia de seguridad Cierre del ejercicio. Esta opción nos permitirá cerrar el ejercicio actual y comenzar uno nuevo al finalizar el año. Este proceso borra todos los datos del ejercicio actual y crea uno nuevo con los saldos iniciales más los movimientos introducidos en el siguiente ejercicio, por lo tanto es necesario realizar copias de seguridad antes de realizar este proceso. CASO PRÁCTICO 25. CERRAR EL EJERCICIO Enunciado: Suponiendo que nos encontramos en la fecha 15/01/2010, vamos a Cerrar el Ejercicio Actual. Solución: Entraremos en el Asistente para el Cierre del Ejercicio (Opción 0 Ayudas, 3 Asistente para el Cierre del Ejercicio) y seguiremos los siguientes pasos: Empresa Actual: Empresa en la vamos a realizar el cierre. Aparece por defecto la empresa de trabajo. Emp. Crear Ejer: Este es el nº de empresa en el que se creará el nuevo ejercicio. Aparece por defecto el mismo nº de empresa que en Actual. Multiejercicio: Este es el año donde se va a guardar el ejercicio actual. Nos aparecerá por defecto un año inferior a la fecha del equipo. En este caso nos aparece Fecha Inicial: Nos aparece la fecha actual. No tenemos debemos cambiar en ningún caso esta fecha. Modo Automático: Debemos marcar esta opción que automáticamente configurará los distintos procesos necesarios para realizar el cierre. Pulsar el Botón Copias de Seguridad: Contestar Si a la pregunta Proceder con la Copia de Seguridad? Pulsar el Botón Crear Nuevo Ejercicio: Contestar Si a la pregunta CONTINUAR LA CREACION DEL NUEVO EJERCICIO? Pulsar el Botón Importar Datos: Contestar Si a la pregunta COMENZAR CON LA IMPORTACION DE DATOS? Pulsar el Botón Recalcular S.I./S.A.: Contestar Si a la pregunta CONTINUAR? Pulsar el Botón Recuperar Acumulados: Contestar Si a la pregunta CONTINUAR CON LA RECUPERACION DE ACUMULADOS? 36
37 Comentario: Después de finalizar todos estos procesos tendremos en el Ejercicio actual los datos listos para trabajar y en 2009 los datos de ejercicio anterior para su consulta. 37
2. Doctores 2.1. Dar de alta un doctor 2.2. Buscar un doctor 2.3. Editar un doctor 2.4. Borrar un doctor
 ADMINISTRACIÓN. 1. Pacientes 1.1. Dar de alta un paciente 1.2. Buscar un paciente 1.3. Editar un paciente 1.4. Borrar un paciente 1.5. Realizar pagos 1.6. Facturar desde un paciente 1.7. Facturar actuaciones
ADMINISTRACIÓN. 1. Pacientes 1.1. Dar de alta un paciente 1.2. Buscar un paciente 1.3. Editar un paciente 1.4. Borrar un paciente 1.5. Realizar pagos 1.6. Facturar desde un paciente 1.7. Facturar actuaciones
PANTALLA INICIAL APARTADOS DE LA APLICACIÓN. En la pantalla inicial el usuario dispone de diferentes apartados en la barra izquierda:
 PANTALLA INICIAL APARTADOS DE LA APLICACIÓN En la pantalla inicial el usuario dispone de diferentes apartados en la barra izquierda: Accesos: Entidades: accede a los datos de la entidades para crear o
PANTALLA INICIAL APARTADOS DE LA APLICACIÓN En la pantalla inicial el usuario dispone de diferentes apartados en la barra izquierda: Accesos: Entidades: accede a los datos de la entidades para crear o
MANUAL PROGRAMA PARA HOSTELERÍA
 MANUAL PROGRAMA PARA HOSTELERÍA La pantalla principal está compuesta por 13 botones. A continuación vamos a detallar cada una de ellas por orden de importancia: A la hora de cobrarnos existen dos maneras
MANUAL PROGRAMA PARA HOSTELERÍA La pantalla principal está compuesta por 13 botones. A continuación vamos a detallar cada una de ellas por orden de importancia: A la hora de cobrarnos existen dos maneras
MANUAL DE AYUDA MÓDULO GOTELGEST.NET PREVENTA/AUTOVENTA
 MANUAL DE AYUDA MÓDULO GOTELGEST.NET PREVENTA/AUTOVENTA Fecha última revisión: Septiembre 2014 MANUAL DE AYUDA MÓDULO GOTELGEST.NET PREVENTA/AUTOVENTA MÓDULO GOTELGEST.NET MÓVIL... 3 1. INTRODUCCIÓN A
MANUAL DE AYUDA MÓDULO GOTELGEST.NET PREVENTA/AUTOVENTA Fecha última revisión: Septiembre 2014 MANUAL DE AYUDA MÓDULO GOTELGEST.NET PREVENTA/AUTOVENTA MÓDULO GOTELGEST.NET MÓVIL... 3 1. INTRODUCCIÓN A
Mejoras realizadas WinVisión v3.9
 Versión 3.9 Mejoras realizadas WinVisión v3.9 - Todas las configuraciones que se hacían en la empresa ahora se hacen en la configuración de tiendas. De esta forma si se tienen diferentes ópticas conectadas
Versión 3.9 Mejoras realizadas WinVisión v3.9 - Todas las configuraciones que se hacían en la empresa ahora se hacen en la configuración de tiendas. De esta forma si se tienen diferentes ópticas conectadas
MANUAL DE USUARIO DE TPV TÁCTIL
 MANUAL DE USUARIO DE TPV TÁCTIL 1 MANUAL DE USUARIO DE TPV TÁCTIL Índice Instalación del programa...3 Primeras configuraciones del programa TPV TACTIL...3 Impresión...6 Gestión de impresoras....7 Creación
MANUAL DE USUARIO DE TPV TÁCTIL 1 MANUAL DE USUARIO DE TPV TÁCTIL Índice Instalación del programa...3 Primeras configuraciones del programa TPV TACTIL...3 Impresión...6 Gestión de impresoras....7 Creación
GESTINLIB GESTIÓN PARA LIBRERÍAS, PAPELERÍAS Y KIOSCOS DESCRIPCIÓN DEL MÓDULO DE KIOSCOS
 GESTINLIB GESTIÓN PARA LIBRERÍAS, PAPELERÍAS Y KIOSCOS DESCRIPCIÓN DEL MÓDULO DE KIOSCOS 1.- PLANTILLA DE PUBLICACIONES En este maestro crearemos la publicación base sobre la cual el programa generará
GESTINLIB GESTIÓN PARA LIBRERÍAS, PAPELERÍAS Y KIOSCOS DESCRIPCIÓN DEL MÓDULO DE KIOSCOS 1.- PLANTILLA DE PUBLICACIONES En este maestro crearemos la publicación base sobre la cual el programa generará
1. Inicio 2 2. Menú Principal 2 3. Selección de Clientes 4 4. Crear Documentos 6 4.1. Documento Manual 6 4.2. Documento Automático 8
 1. Inicio 2 2. Menú Principal 2 3. Selección de Clientes 4 4. Crear Documentos 6 4.1. Documento Manual 6 4.2. Documento Automático 8 5. Selección de Artículos 9 6. Promociones 10 7. Condiciones de Venta
1. Inicio 2 2. Menú Principal 2 3. Selección de Clientes 4 4. Crear Documentos 6 4.1. Documento Manual 6 4.2. Documento Automático 8 5. Selección de Artículos 9 6. Promociones 10 7. Condiciones de Venta
Se ha ampliado el tamaño de estos tres campos hasta 112 caracteres cada uno.
 Página 1 de 8 Activar el check de "Pagada" en las facturas Dentro de las facturas tenemos un check "Pagada" para identificar las facturas que están pagadas o no. Este check solo está activo si no tenemos
Página 1 de 8 Activar el check de "Pagada" en las facturas Dentro de las facturas tenemos un check "Pagada" para identificar las facturas que están pagadas o no. Este check solo está activo si no tenemos
manual rápido SOLUCION TPV ESPECIAL TIENDAS ALIMENTACIÓN
 manual rápido SOLUCION TPV ESPECIAL TIENDAS ALIMENTACIÓN SOFTWARE ESPECIALIZADO PARA TIENDAS DE ALIMENTACIÓN EMPIEZA A VENDER NADA MAS INSTALARLO... SIN NECESIDAD DE DAR DE ALTA ANTES TODOS LOS ARTÍCULOS!...
manual rápido SOLUCION TPV ESPECIAL TIENDAS ALIMENTACIÓN SOFTWARE ESPECIALIZADO PARA TIENDAS DE ALIMENTACIÓN EMPIEZA A VENDER NADA MAS INSTALARLO... SIN NECESIDAD DE DAR DE ALTA ANTES TODOS LOS ARTÍCULOS!...
MANUAL TIENDA VIRTUAL. Paseo del Gran Capitán, Nº 62, 37006 Salamanca. Telf.: 923 121 363 Fax: 923 090 381 comercial@verial.es
 MANUAL TIENDA VIRTUAL Paseo del Gran Capitán, Nº 62, 37006 Salamanca. Telf.: 923 121 363 Fax: 923 090 381 comercial@verial.es Alta de nuevos clientes Para darse de alta como nuevo cliente pulse el botón
MANUAL TIENDA VIRTUAL Paseo del Gran Capitán, Nº 62, 37006 Salamanca. Telf.: 923 121 363 Fax: 923 090 381 comercial@verial.es Alta de nuevos clientes Para darse de alta como nuevo cliente pulse el botón
Documentación del Terminal
 Documentación del Terminal 1. Descripción El Programa de Preventa-Autoventa FacturaPlus está diseñado para su utilización en PDAs incluyendo en este paquete además una aplicación para PC con la que gestionar
Documentación del Terminal 1. Descripción El Programa de Preventa-Autoventa FacturaPlus está diseñado para su utilización en PDAs incluyendo en este paquete además una aplicación para PC con la que gestionar
Una vez que tengamos el padrón de un determinado tributo con todos sus datos actualizados, podemos generar los recibos de ese padrón.
 11. RECIBOS. Desde esta opción de Menú vamos a completar el proceso de gestión de los diferentes tributos, generando recibos, informes de situación, impresiones, etc. 11.1. GENERACIÓN DE RECIBOS. Una vez
11. RECIBOS. Desde esta opción de Menú vamos a completar el proceso de gestión de los diferentes tributos, generando recibos, informes de situación, impresiones, etc. 11.1. GENERACIÓN DE RECIBOS. Una vez
OPERACIONES EN MOSTRADOR
 OPERACIONES EN MOSTRADOR Hacer un ticket de mostrador Para hacer un ticket de mostrador, si tenemos obligación de identificar al cajero, identificamos al cajero, pulsando el código de cajero y el botón
OPERACIONES EN MOSTRADOR Hacer un ticket de mostrador Para hacer un ticket de mostrador, si tenemos obligación de identificar al cajero, identificamos al cajero, pulsando el código de cajero y el botón
LICENCIA DE USO Y CERTIFICADO DE GARANTÍA
 LICENCIA DE USO Y CERTIFICADO DE GARANTÍA Nomiconta s.l., concede al poseedor de este certificado, licencia para el uso del programa Nomiconta TPV, en los términos previstos en la legislación vigente.
LICENCIA DE USO Y CERTIFICADO DE GARANTÍA Nomiconta s.l., concede al poseedor de este certificado, licencia para el uso del programa Nomiconta TPV, en los términos previstos en la legislación vigente.
MANUAL DE AYUDA HERRAMIENTA DE APROVISIONAMIENTO
 MANUAL DE AYUDA HERRAMIENTA DE APROVISIONAMIENTO Fecha última revisión: Marzo 2016 INDICE DE CONTENIDOS HERRAMIENTA DE APROVISIONAMIENTO... 2 1. QUÉ ES LA HERRAMIENTA DE APROVISIONAMIENTO... 2 HERRAMIENTA
MANUAL DE AYUDA HERRAMIENTA DE APROVISIONAMIENTO Fecha última revisión: Marzo 2016 INDICE DE CONTENIDOS HERRAMIENTA DE APROVISIONAMIENTO... 2 1. QUÉ ES LA HERRAMIENTA DE APROVISIONAMIENTO... 2 HERRAMIENTA
01 GUIA e INICIO al introducir la aplicación 1 GUIA... 5 02 ARCHIVOS 9 GENERACION DE TALLAS-COLORES... 11 GRUPOS DE CAJA... 13 DEPENDIENTES...
 Indice 01 GUIA e INICIO al introducir la aplicación 1 GUIA...... 5 02 ARCHIVOS 9 GENERACION DE TALLAS-COLORES...... 11 GRUPOS DE CAJA...... 13 DEPENDIENTES...... 14 03 CAJA 15 APERTURA...... 17 CIERRE
Indice 01 GUIA e INICIO al introducir la aplicación 1 GUIA...... 5 02 ARCHIVOS 9 GENERACION DE TALLAS-COLORES...... 11 GRUPOS DE CAJA...... 13 DEPENDIENTES...... 14 03 CAJA 15 APERTURA...... 17 CIERRE
ÍNDICE GESTIÓN SERVICIOS COBRAR CLIENTES TARJETAS DE CLIENTE RESERVAS 40
 MANUAL OPERATIVA UNIDAD DE VENTA SERVICIOS ÍNDICE GESTIÓN SERVICIOS COBRAR CLIENTES 1 / Inicio y cierre de jornada 3 1.1 / Inicio de jornada 3 1.2. / Cierre de jornada 4 2 / Gestión Servicios 5 3 / Líneas
MANUAL OPERATIVA UNIDAD DE VENTA SERVICIOS ÍNDICE GESTIÓN SERVICIOS COBRAR CLIENTES 1 / Inicio y cierre de jornada 3 1.1 / Inicio de jornada 3 1.2. / Cierre de jornada 4 2 / Gestión Servicios 5 3 / Líneas
B Visor de Pedidos Realizados en el día, de un Cliente o de TODOS pag.10
 Aplicación Preventa 1 Manual de Uso pag.2 2 Ampliaciones A MultiEmpresa pag.8 B Visor de Pedidos Realizados en el día, de un Cliente o de TODOS pag.10 1 Manual de uso del programa Preventa Al iniciarse
Aplicación Preventa 1 Manual de Uso pag.2 2 Ampliaciones A MultiEmpresa pag.8 B Visor de Pedidos Realizados en el día, de un Cliente o de TODOS pag.10 1 Manual de uso del programa Preventa Al iniciarse
Guía Ceconta Cloud Ceginfor S.L.
 Guía Ceconta Cloud Ceginfor S.L. Índice 1. Creación de una Empresa 3 2. Creación de una Tabla IVA 4 3. Creación de una cuenta 5 4. Cómo contabilizar una factura de compras 7 5. Cómo contabilizar una factura
Guía Ceconta Cloud Ceginfor S.L. Índice 1. Creación de una Empresa 3 2. Creación de una Tabla IVA 4 3. Creación de una cuenta 5 4. Cómo contabilizar una factura de compras 7 5. Cómo contabilizar una factura
Tabla De Contenido. 1) Modulo de compras 4. 1.1) Estructura del modulo de compras 4. a) Modo de acceso al modulo de compras 4
 Tabla De Contenido 1) Modulo de compras 4 1.1) Estructura del modulo de compras 4 a) Modo de acceso al modulo de compras 4 1.2) Registro de cotizaciones a proveedores 5 a) Carga de operaciones Guardadas
Tabla De Contenido 1) Modulo de compras 4 1.1) Estructura del modulo de compras 4 a) Modo de acceso al modulo de compras 4 1.2) Registro de cotizaciones a proveedores 5 a) Carga de operaciones Guardadas
Índice Características Menú Empresa Menú Compras Menú Fichero Menú Tesorería Menú Listados Menú Informes Menú Ventas Menú Utilidades
 2 Índice 1. Características... 7 2. Menú Empresa Selección de Empresa... 15 Datos de Empresa... 16 Crear Nueva Empresa... 19 Eliminar Empresa... 19 Selección de Usuarios... 20 Copias de Seguridad... 21
2 Índice 1. Características... 7 2. Menú Empresa Selección de Empresa... 15 Datos de Empresa... 16 Crear Nueva Empresa... 19 Eliminar Empresa... 19 Selección de Usuarios... 20 Copias de Seguridad... 21
MANUAL PROGRAMA TIENDAS DE ROPA
 MANUAL PROGRAMA TIENDAS DE ROPA La pantalla principal del programa (foto 1) está formada por 11 botones: 1.- Gestión de la Tienda: Es el botón central (más grande). En él se encuentran en la parte izquierda
MANUAL PROGRAMA TIENDAS DE ROPA La pantalla principal del programa (foto 1) está formada por 11 botones: 1.- Gestión de la Tienda: Es el botón central (más grande). En él se encuentran en la parte izquierda
INSTRUCCIONES ALBARANES XML
 INSTRUCCIONES ALBARANES XML ALBARANES XML 1. RECEPCIÓN DE PEDIDOS CON ESCÁNER Es la forma más habitual de recepcionar los pedidos, consiste en escanear los artículos recibidos en la farmacia para comprobar
INSTRUCCIONES ALBARANES XML ALBARANES XML 1. RECEPCIÓN DE PEDIDOS CON ESCÁNER Es la forma más habitual de recepcionar los pedidos, consiste en escanear los artículos recibidos en la farmacia para comprobar
Programa Presupuestos de Sevillana de Informática.
 Programa Presupuestos de Sevillana de Informática. Introducción. En sus inicios, el programa Presupuestos estaba pensado únicamente para escribir e imprimir presupuestos, facilitando el trabajo con un
Programa Presupuestos de Sevillana de Informática. Introducción. En sus inicios, el programa Presupuestos estaba pensado únicamente para escribir e imprimir presupuestos, facilitando el trabajo con un
MANUAL DE USUARIO DE LA HERAMIENTA CONFIGURACION DE PRESUPUESTOS PARA DISTRIBUIDORES
 MANUAL DE USUARIO DE LA HERAMIENTA CONFIGURACION DE PRESUPUESTOS PARA DISTRIBUIDORES Joma ha creado una herramienta con la cual, usted, como distribuidor, podrá generar presupuestos de las agrupaciones
MANUAL DE USUARIO DE LA HERAMIENTA CONFIGURACION DE PRESUPUESTOS PARA DISTRIBUIDORES Joma ha creado una herramienta con la cual, usted, como distribuidor, podrá generar presupuestos de las agrupaciones
PROPUESTAS COMERCIALES
 PROPUESTAS COMERCIALES 1. Alcance... 2 2. Entidades básicas... 2 3. Circuito... 2 3.1. Mantenimiento de rutas... 2 3.2. Añadir ofertas... 5 3.2.1. Alta desde CRM... 5 3.2.2. Alta desde el módulo de Propuestas
PROPUESTAS COMERCIALES 1. Alcance... 2 2. Entidades básicas... 2 3. Circuito... 2 3.1. Mantenimiento de rutas... 2 3.2. Añadir ofertas... 5 3.2.1. Alta desde CRM... 5 3.2.2. Alta desde el módulo de Propuestas
5.8. REGISTRO DE FACTURAS.
 5.8. REGISTRO DE FACTURAS. Una factura es un documento probatorio de la realización de una operación económica que especifica cantidades, concepto, precio y demás condiciones de la operación. Este módulo
5.8. REGISTRO DE FACTURAS. Una factura es un documento probatorio de la realización de una operación económica que especifica cantidades, concepto, precio y demás condiciones de la operación. Este módulo
OPCIONES NUEVAS MASTER SQL
 OPCIONES NUEVAS MASTER SQL Master SQL versión 8.0 (Febrero 2016) NOTA IMPORTANTE para programas con Módulo TPV o bares línea SUPERIOR y línea ALFA: - No deben tener facturas simplificadas en espera - Deben
OPCIONES NUEVAS MASTER SQL Master SQL versión 8.0 (Febrero 2016) NOTA IMPORTANTE para programas con Módulo TPV o bares línea SUPERIOR y línea ALFA: - No deben tener facturas simplificadas en espera - Deben
E-FACTUR GUIA DEL USUARIO
 E-FACTUR GUIA DEL USUARIO noviembre de 2013 INTRODUCCION Esta nueva aplicación Web, pretende ayudar al Profesional Asesor, Usuario de Creinsa en cuanto a poder ofertar a sus empresas clientes un programa
E-FACTUR GUIA DEL USUARIO noviembre de 2013 INTRODUCCION Esta nueva aplicación Web, pretende ayudar al Profesional Asesor, Usuario de Creinsa en cuanto a poder ofertar a sus empresas clientes un programa
Manual de uso del programa Delivery
 Manual de uso del programa Delivery Artículos El primer paso en todo sistema de gestión es realizar la carga de los productos que vamos a trabajar, es decir tenemos que indicarle al programa el código,
Manual de uso del programa Delivery Artículos El primer paso en todo sistema de gestión es realizar la carga de los productos que vamos a trabajar, es decir tenemos que indicarle al programa el código,
Manual de usuario 2008 rev. A
 Manual de usuario 2008 rev. A PIPELINE SOFTWARE 1 1.- MÓDULO CLIENTES...3 2.- MÓDULO PERFIL PASAJEROS.3 3.- MÓDULO ENVIO MENSAJES A MOVILES.4 4.- MÓDULO EXPEDIENTES...5 5.- MÓDULO PRESUPUESTO EXPEDIENTES..9
Manual de usuario 2008 rev. A PIPELINE SOFTWARE 1 1.- MÓDULO CLIENTES...3 2.- MÓDULO PERFIL PASAJEROS.3 3.- MÓDULO ENVIO MENSAJES A MOVILES.4 4.- MÓDULO EXPEDIENTES...5 5.- MÓDULO PRESUPUESTO EXPEDIENTES..9
MANUAL DE USUARIO ARCHIVO
 MANUAL DE USUARIO ARCHIVO ÍNDICE Páginas 1. INTRODUCCIÓN... 1 2. MENÚ PRINCIPAL... 2 2.1 TABLAS... 2 2.1.1. Localización... 4 2.1.2. Tipos de Documentos... 4 2.1.3. Tipos Auxiliares... 6 2.2. DOCUMENTOS...
MANUAL DE USUARIO ARCHIVO ÍNDICE Páginas 1. INTRODUCCIÓN... 1 2. MENÚ PRINCIPAL... 2 2.1 TABLAS... 2 2.1.1. Localización... 4 2.1.2. Tipos de Documentos... 4 2.1.3. Tipos Auxiliares... 6 2.2. DOCUMENTOS...
MANUAL DEL PROGRAMA DE ASESORAMIENTO (Asesores) Navegador y limpiar caché/cookies...2 Acceso al programa de Asesoramiento... 7
 MANUAL DEL PROGRAMA DE ASESORAMIENTO (Asesores) Índice Pasos previos a la visualización del programa: Navegador y limpiar caché/cookies...2 Acceso al programa de Asesoramiento... 7 Conceptos e información
MANUAL DEL PROGRAMA DE ASESORAMIENTO (Asesores) Índice Pasos previos a la visualización del programa: Navegador y limpiar caché/cookies...2 Acceso al programa de Asesoramiento... 7 Conceptos e información
Programa diseñado y creado por 2014 - Art-Tronic Promotora Audiovisual, S.L.
 Manual de Usuario Programa diseñado y creado por Contenido 1. Acceso al programa... 3 2. Opciones del programa... 3 3. Inicio... 4 4. Empresa... 4 4.2. Impuestos... 5 4.3. Series de facturación... 5 4.4.
Manual de Usuario Programa diseñado y creado por Contenido 1. Acceso al programa... 3 2. Opciones del programa... 3 3. Inicio... 4 4. Empresa... 4 4.2. Impuestos... 5 4.3. Series de facturación... 5 4.4.
MANUAL PROGRAMA FERRETERIAS
 MANUAL PROGRAMA FERRETERIAS La pantalla principal del programa (foto 1) está formada por 12 botones: 1.- Cobrar (TPV): Es el botón que usaremos para realizar una venta. En él se encuentran en la parte
MANUAL PROGRAMA FERRETERIAS La pantalla principal del programa (foto 1) está formada por 12 botones: 1.- Cobrar (TPV): Es el botón que usaremos para realizar una venta. En él se encuentran en la parte
Guía rápida de inicio de Instalgest 1.0
 Fecha 01/01/2008 Índice 1.- Configurar una nueva empresa 3 2.- Configuración de los usuarios 6 3.- Configuración de los datos administrativos de nuestra empresa 7 4.- Configuración de los datos para los
Fecha 01/01/2008 Índice 1.- Configurar una nueva empresa 3 2.- Configuración de los usuarios 6 3.- Configuración de los datos administrativos de nuestra empresa 7 4.- Configuración de los datos para los
Región de Murcia Consejería de Educación, Ciencia e Investigación. Manual Usuario FCT
 . Manual Usuario FCT Murcia, 9 de Julio de 2007 Manual de Usuario FCT v1.0 pág. 2 de 73 ÍNDICE Manual Usuario FCT...1 1. Tipos de usuarios... 4 2. Modelo de navegación... 5 3. Servicios... 6 3.1. Convenios...
. Manual Usuario FCT Murcia, 9 de Julio de 2007 Manual de Usuario FCT v1.0 pág. 2 de 73 ÍNDICE Manual Usuario FCT...1 1. Tipos de usuarios... 4 2. Modelo de navegación... 5 3. Servicios... 6 3.1. Convenios...
Reservas - Rooming List
 Reservas - Rooming List Desde esta pantalla obtendremos la rooming list del día o periodo solicitados. 1. Criterios para obtener la Rooming List En la parte derecha de la pantalla se nos ofrecen todas
Reservas - Rooming List Desde esta pantalla obtendremos la rooming list del día o periodo solicitados. 1. Criterios para obtener la Rooming List En la parte derecha de la pantalla se nos ofrecen todas
Quien de verdad sabe de qué habla, no encuentra razones para levantar la voz Leonardo Da Vinci (1452-1519) Pintor, escultor e inventor italiano.
 CAPÍTULO 3: GESTIÓN DE CLIENTES Quien de verdad sabe de qué habla, no encuentra razones para levantar la voz Leonardo Da Vinci (1452-1519) Pintor, escultor e inventor italiano. CAPÍTULO 3: GESTIÓN DE CLIENTES
CAPÍTULO 3: GESTIÓN DE CLIENTES Quien de verdad sabe de qué habla, no encuentra razones para levantar la voz Leonardo Da Vinci (1452-1519) Pintor, escultor e inventor italiano. CAPÍTULO 3: GESTIÓN DE CLIENTES
L U I S P A T I Ñ O IN FOR M Á T I C A SIS T E M A S AVA N Z A DOS
 1 1 EFACTURA ONLINE... 3 1.1 INTERFACE DE EFACTURA ONLINE... 3 1.2 BARRA SUPERIOR... 4 1.3 ÁREA DE TRABAJO. PESTAÑAS... 4 2 EMPRESAS... 5 3 PERSONALIZAR FACTURA... 7 4 CLIENTES... 8 5 FACTURAR... 9 5.1
1 1 EFACTURA ONLINE... 3 1.1 INTERFACE DE EFACTURA ONLINE... 3 1.2 BARRA SUPERIOR... 4 1.3 ÁREA DE TRABAJO. PESTAÑAS... 4 2 EMPRESAS... 5 3 PERSONALIZAR FACTURA... 7 4 CLIENTES... 8 5 FACTURAR... 9 5.1
MANUAL DE AYUDA MODULO TALLAS Y COLORES
 MANUAL DE AYUDA MODULO TALLAS Y COLORES Fecha última revisión: Enero 2010 Índice TALLAS Y COLORES... 3 1. Introducción... 3 CONFIGURACIÓN PARÁMETROS TC (Tallas y Colores)... 3 2. Módulos Visibles... 3
MANUAL DE AYUDA MODULO TALLAS Y COLORES Fecha última revisión: Enero 2010 Índice TALLAS Y COLORES... 3 1. Introducción... 3 CONFIGURACIÓN PARÁMETROS TC (Tallas y Colores)... 3 2. Módulos Visibles... 3
INVENTARIO INTRODUCCIÓN RESUMEN DE PASOS
 INVENTARIO INTRODUCCIÓN Es habitual que en las empresas realicen a final de año un Inventario. Con este proceso se pretende controlar el nivel de stock existente, para iniciar el nuevo ejercicio, conociendo
INVENTARIO INTRODUCCIÓN Es habitual que en las empresas realicen a final de año un Inventario. Con este proceso se pretende controlar el nivel de stock existente, para iniciar el nuevo ejercicio, conociendo
Creación de una entidad
 Creación de una entidad En la ventana inicial accedemos a [Entidades] y pulsamos en [Añadir] y creamos la entidad 2: En [Datos Generales] cubrimos los datos identificativos de la entidad. En el apartado
Creación de una entidad En la ventana inicial accedemos a [Entidades] y pulsamos en [Añadir] y creamos la entidad 2: En [Datos Generales] cubrimos los datos identificativos de la entidad. En el apartado
MÓDULO 3 CREACIÓN DE UNA EMPRESA
 MÓDULO 3 CREACIÓN DE UNA EMPRESA 3.1.- SOLAPA DATOS GENERALES 3.2.- SOLAPA DATOS CONTABLES 3.3.- SOLAPA CONFIGURACIONES 3.4.- MANTENIMIENTO DEL FICHERO DE EMPRESA 3.5.- COPIAR PLAN CONTABLE ORIGINAL 3.6.-
MÓDULO 3 CREACIÓN DE UNA EMPRESA 3.1.- SOLAPA DATOS GENERALES 3.2.- SOLAPA DATOS CONTABLES 3.3.- SOLAPA CONFIGURACIONES 3.4.- MANTENIMIENTO DEL FICHERO DE EMPRESA 3.5.- COPIAR PLAN CONTABLE ORIGINAL 3.6.-
OrdersCE: Aplicación de ventas y reportes comerciales Manual de instrucciones
 OrdersCE: Aplicación de ventas y reportes comerciales Manual de instrucciones Índice OrdersCE: Aplicación de ventas y reportes comerciales... 3 Menú principal... 4 Acceso a Ventas desde Tablero... 6 Rutas
OrdersCE: Aplicación de ventas y reportes comerciales Manual de instrucciones Índice OrdersCE: Aplicación de ventas y reportes comerciales... 3 Menú principal... 4 Acceso a Ventas desde Tablero... 6 Rutas
Versión 2.01. Página 2 de 29
 Versión 2.01 Página 2 de 29 Índice Instalación del dispositivo... 4 Protección de CashDro... 4 Configuración de CashDro... 5 Monedas / billetes... 6 Billetes... 6 Monedas... 6 Alertas... 7 Más Opciones...
Versión 2.01 Página 2 de 29 Índice Instalación del dispositivo... 4 Protección de CashDro... 4 Configuración de CashDro... 5 Monedas / billetes... 6 Billetes... 6 Monedas... 6 Alertas... 7 Más Opciones...
Solución e-gestión Factura
 Solución e-gestión Factura Solución e-gestión Factura Página 1 de 157 Indice 1 Introducción...4 1.1 Qué es Solución Gestión Administrativa?...4 1.2 Requisitos del sistema...4 1.3 Configuración del NAVEGADOR...5
Solución e-gestión Factura Solución e-gestión Factura Página 1 de 157 Indice 1 Introducción...4 1.1 Qué es Solución Gestión Administrativa?...4 1.2 Requisitos del sistema...4 1.3 Configuración del NAVEGADOR...5
Trey-SAT Pag. 1. Manual de usuario
 Trey-SAT Pag. 1 Manual de usuario Trey-SAT Pag. 2 Modulo SAT : Servicio de asistencia técnica TREY-SAT es un potente módulo para el servicio de asistencia técnica, completamente integrado a la Gestión
Trey-SAT Pag. 1 Manual de usuario Trey-SAT Pag. 2 Modulo SAT : Servicio de asistencia técnica TREY-SAT es un potente módulo para el servicio de asistencia técnica, completamente integrado a la Gestión
Manual de usuario. Modulo Configurador V.1.0.1
 Manual de usuario Modulo Configurador V.1.0.1 Tabla De Contenido 1.) Modulo Configurador 3 1.1) Estructura del modulo configurador 3 1.2) Configuración de datos generales de la empresa 4 a) Ficha de datos
Manual de usuario Modulo Configurador V.1.0.1 Tabla De Contenido 1.) Modulo Configurador 3 1.1) Estructura del modulo configurador 3 1.2) Configuración de datos generales de la empresa 4 a) Ficha de datos
GIROS Bancarios en NOTIN
 GIROS Bancarios en NOTIN El proceso general consiste en generar desde la factura deseada un "GIRO", desde "GIROS" (acceso desde "facturas", botón inferior/derecha) seleccionar aquellos que deseamos incluir
GIROS Bancarios en NOTIN El proceso general consiste en generar desde la factura deseada un "GIRO", desde "GIROS" (acceso desde "facturas", botón inferior/derecha) seleccionar aquellos que deseamos incluir
CURSO FACTURACIÓN ENERO 2009. Página: 1
 CURSO FACTURACIÓN ENERO 2009 Página: 1 Acceso a la aplicación Para acceder a la aplicación, en la ventana inicial especificamos el año y pulsamos en Aceptar. En la pantalla inicial se muestran las empresas
CURSO FACTURACIÓN ENERO 2009 Página: 1 Acceso a la aplicación Para acceder a la aplicación, en la ventana inicial especificamos el año y pulsamos en Aceptar. En la pantalla inicial se muestran las empresas
GUÍA PGA SISTEMA EXTRANJERO
 GUÍA PGA SISTEMA EXTRANJERO Contenidos GUÍA PGA ENSEÑANZAS EXTRANJERAS... 1 1.-INSTALACION Y MANEJO DE LA APLICACIÓN... 2 1.1.- Instalación de la PGA.... 2 1.2.- La primera vez:... 2 1.3.- El menú de la
GUÍA PGA SISTEMA EXTRANJERO Contenidos GUÍA PGA ENSEÑANZAS EXTRANJERAS... 1 1.-INSTALACION Y MANEJO DE LA APLICACIÓN... 2 1.1.- Instalación de la PGA.... 2 1.2.- La primera vez:... 2 1.3.- El menú de la
Desde la pantalla de Ventas TPV Multilíneas (VE200001) se habilita un nuevo botón llamado Abono Parcial que realizará lo siguiente:
 17. TPV 17.1 Abono Parcial en Ventas TPV. Desde la pantalla de Ventas TPV Multilíneas (VE200001) se habilita un nuevo botón llamado Abono Parcial que realizará lo siguiente: El usuario se posicionará en
17. TPV 17.1 Abono Parcial en Ventas TPV. Desde la pantalla de Ventas TPV Multilíneas (VE200001) se habilita un nuevo botón llamado Abono Parcial que realizará lo siguiente: El usuario se posicionará en
TeleMenú. TeleMenú. Gestión de restaurantes, bares y pizzerías vía radio
 TeleMenú Gestión de restaurantes, bares y pizzerías vía radio 1 Ventana Principal del programa Para comenzar a trabajar con el programa introduzca el nombre de Usuario y la Contraseña Usuarios. Pulse sobre
TeleMenú Gestión de restaurantes, bares y pizzerías vía radio 1 Ventana Principal del programa Para comenzar a trabajar con el programa introduzca el nombre de Usuario y la Contraseña Usuarios. Pulse sobre
KERNEL GESTIÓN v5.2 2
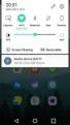 KERNEL GESTIÓN KERNEL informática y comunicaciones, S.A. Avda. Argentina, 8 07011 Palma de Mallorca Tlf. 971 454 111 Fax 971 456 151 kernel@kernelicsa.com 2 INTRODUCCIÓN KERNEL GESTIÓN nos permite controlar
KERNEL GESTIÓN KERNEL informática y comunicaciones, S.A. Avda. Argentina, 8 07011 Palma de Mallorca Tlf. 971 454 111 Fax 971 456 151 kernel@kernelicsa.com 2 INTRODUCCIÓN KERNEL GESTIÓN nos permite controlar
MANUAL DE USUARIO. DEL PMS Turismo
 MANUAL DE USUARIO DEL PMS Turismo ÍNDICE 1. INTRODUCCIÓN... 4 1.1. Conceptos básicos... 4 1.2. Acceso al PMS... 4 2. TUTORIAL PASO A PASO... 6 3. CONFIGURACIÓN... 7 4. ALERTAS... 8 5. CLIENTES... 8 5.1.
MANUAL DE USUARIO DEL PMS Turismo ÍNDICE 1. INTRODUCCIÓN... 4 1.1. Conceptos básicos... 4 1.2. Acceso al PMS... 4 2. TUTORIAL PASO A PASO... 6 3. CONFIGURACIÓN... 7 4. ALERTAS... 8 5. CLIENTES... 8 5.1.
GUÍA RÁPIDA DE TRABAJOS CON ARCHIVOS.
 GUÍA RÁPIDA DE TRABAJOS CON ARCHIVOS. 1 Direcciones o Ubicaciones, Carpetas y Archivos Botones de navegación. El botón Atrás permite volver a carpetas que hemos examinado anteriormente. El botón Arriba
GUÍA RÁPIDA DE TRABAJOS CON ARCHIVOS. 1 Direcciones o Ubicaciones, Carpetas y Archivos Botones de navegación. El botón Atrás permite volver a carpetas que hemos examinado anteriormente. El botón Arriba
Remesas bancarias de Clientes
 Remesas bancarias de Clientes Cuando estamos situados en la pantalla en blanco de cobros a clientes pulsaremos la función F11 REMESAS BANCARIAS para entrar en el módulo de gestión de remesas. En este módulo
Remesas bancarias de Clientes Cuando estamos situados en la pantalla en blanco de cobros a clientes pulsaremos la función F11 REMESAS BANCARIAS para entrar en el módulo de gestión de remesas. En este módulo
GESTIÓN DE CERTIFICADOS DE HOMOLOGACIÓN A TRAVÉS DE INTERNET.
 GESTIÓN DE CERTIFICADOS DE HOMOLOGACIÓN A TRAVÉS DE INTERNET. DTI, S.A. ha desarrollado una aplicación para la gestión de los certificados de instalaciones de láminas Solarcheck en vehículos a través de
GESTIÓN DE CERTIFICADOS DE HOMOLOGACIÓN A TRAVÉS DE INTERNET. DTI, S.A. ha desarrollado una aplicación para la gestión de los certificados de instalaciones de láminas Solarcheck en vehículos a través de
Manual Usuario QuickSports Pro Mostrador
 Manual Usuario QuickSports Pro Mostrador Versión 2.5.5 (25/01/2012) Gestión Códigos Deportivos, S.L. C/Camp, 54 bajos 08022 Barcelona (España) Tel. 93.253.06.33 Índice Temas 1. Introducción... 5 2. Instalación
Manual Usuario QuickSports Pro Mostrador Versión 2.5.5 (25/01/2012) Gestión Códigos Deportivos, S.L. C/Camp, 54 bajos 08022 Barcelona (España) Tel. 93.253.06.33 Índice Temas 1. Introducción... 5 2. Instalación
Servicios de Formación:
 Servicios de Formación: GEDILEC Y BBDD Proceso de Realización Inventario Pintor Tapiró, 22 08028 BARCELONA Telf.: 93 4400405 Fax: 93 4401104 Es habitual que en las empresas se realice a final de año un
Servicios de Formación: GEDILEC Y BBDD Proceso de Realización Inventario Pintor Tapiró, 22 08028 BARCELONA Telf.: 93 4400405 Fax: 93 4401104 Es habitual que en las empresas se realice a final de año un
FECSA TIENDA ONLINE INTERNET SHOP
 FÁBRICA ESPAÑOLA DE CONFECCIONES S.A. FECSA TIENDA ONLINE INTERNET SHOP AYUDA GENERAL / MANUAL DE USUARIO ÍNDICE AYUDA GENERAL...- 2 - ENTRADA A LA APLICACIÓN / TIENDA ONLINE...- 3 - MENÚ PRINCIPAL...-
FÁBRICA ESPAÑOLA DE CONFECCIONES S.A. FECSA TIENDA ONLINE INTERNET SHOP AYUDA GENERAL / MANUAL DE USUARIO ÍNDICE AYUDA GENERAL...- 2 - ENTRADA A LA APLICACIÓN / TIENDA ONLINE...- 3 - MENÚ PRINCIPAL...-
CIERRE EJERCICIO CON BECONTA
 CIERRE EJERCICIO CON BECONTA Beroni Informática Pág. 1 Proceso de comprobación... 4 Reindexación de ficheros... 4 Recomponer la contabilidad... 5 Recomponer asientos... 5 Recomponer acumulados del Plan
CIERRE EJERCICIO CON BECONTA Beroni Informática Pág. 1 Proceso de comprobación... 4 Reindexación de ficheros... 4 Recomponer la contabilidad... 5 Recomponer asientos... 5 Recomponer acumulados del Plan
ALMACEN 1. En el ejemplo se muestra al proveedor 1, que realiza la fase 40. Automáticamente se creó el almacén P1.
 ALMACEN 1 En DaVinciTEXTIL, le permite controlar las existencias o stock tanto de artículos acabados como de los materiales. En este manual se detallan las nociones básicas que debe aprender, posteriormente
ALMACEN 1 En DaVinciTEXTIL, le permite controlar las existencias o stock tanto de artículos acabados como de los materiales. En este manual se detallan las nociones básicas que debe aprender, posteriormente
TEMA 27: FACTURACIÓN Y RECTIFICACIÓN DE FACTURAS DE VENTAS EN SAP. CONTRATOS EMVISL EN SAP R/3
 TEMA 27: FACTURACIÓN Y RECTIFICACIÓN DE FACTURAS DE VENTAS EN SAP. CONTRATOS EMVISL EN SAP R/3 Elementos de partida: Descripción general del proceso de negocio Se describe el tratamiento de la creación
TEMA 27: FACTURACIÓN Y RECTIFICACIÓN DE FACTURAS DE VENTAS EN SAP. CONTRATOS EMVISL EN SAP R/3 Elementos de partida: Descripción general del proceso de negocio Se describe el tratamiento de la creación
axtpv - Manual del usuario axtpv Profesional
 axtpv Profesional 1 1. Introducción. axtpv POS Profesional es un producto para dispositivos Android creado para comercios de todo tipo, tanto de Restauración como de Retail. La funcionalidad puede cambiar
axtpv Profesional 1 1. Introducción. axtpv POS Profesional es un producto para dispositivos Android creado para comercios de todo tipo, tanto de Restauración como de Retail. La funcionalidad puede cambiar
Año: 2008 Página 1 de 31
 Lección 4. Tesorería 4.1. Bancos y caja 4.2. Cobros y pagos con un vencimiento asociado 4.3. Cobros y pagos sin un vencimiento asociado 4.4. Cobro o pago del que desconocemos el origen 4.5. Pago o cobro
Lección 4. Tesorería 4.1. Bancos y caja 4.2. Cobros y pagos con un vencimiento asociado 4.3. Cobros y pagos sin un vencimiento asociado 4.4. Cobro o pago del que desconocemos el origen 4.5. Pago o cobro
MANUAL DE AYUDA. SAT Móvil (Movilidad del Servicio Técnico)
 MANUAL DE AYUDA SAT Móvil (Movilidad del Servicio Técnico) Fecha última revisión: Abril 2015 INDICE DE CONTENIDOS INTRODUCCION SAT Móvil... 3 CONFIGURACIONES PREVIAS EN GOTELGEST.NET... 4 1. INSTALACIÓN
MANUAL DE AYUDA SAT Móvil (Movilidad del Servicio Técnico) Fecha última revisión: Abril 2015 INDICE DE CONTENIDOS INTRODUCCION SAT Móvil... 3 CONFIGURACIONES PREVIAS EN GOTELGEST.NET... 4 1. INSTALACIÓN
Cierre y apertura en ContaPlus
 Cierre y apertura en ContaPlus Desde la Aplicación de ContaPlus disponemos de diferentes maneras para dar de alta el nuevo ejercicio; por ejemplo: Podemos crear empresa para nuevo ejercicio, sin necesidad
Cierre y apertura en ContaPlus Desde la Aplicación de ContaPlus disponemos de diferentes maneras para dar de alta el nuevo ejercicio; por ejemplo: Podemos crear empresa para nuevo ejercicio, sin necesidad
MANUAL DE USUARIO DEL MÓDULO TPV
 MANUAL DE USUARIO DEL MÓDULO TPV DE ABANQ Índice de contenido MANUAL DE USUARIO: MÓDULO TPV......3 1. ÁREA DE FACTURACIÓN::TPV Datos Generales...3 2. ÁREA DE FACTURACIÓN::TPV Agentes de TPV...4 3. ÁREA
MANUAL DE USUARIO DEL MÓDULO TPV DE ABANQ Índice de contenido MANUAL DE USUARIO: MÓDULO TPV......3 1. ÁREA DE FACTURACIÓN::TPV Datos Generales...3 2. ÁREA DE FACTURACIÓN::TPV Agentes de TPV...4 3. ÁREA
MANUAL DE TALLAS Y COLORES
 MANUAL DE TALLAS Y COLORES INDICE 1. COMO INSTALAR EL PROGRAMA 2. CONDICIONES DEL EQUIPO 3. PANTALLA PRINCIPAL 4. PASOS A SEGUIR PARA PONER A PUNTO MI PROGRAMA 5. MANTENIMIENTO a. CLIENTES b. EMPLEADOS
MANUAL DE TALLAS Y COLORES INDICE 1. COMO INSTALAR EL PROGRAMA 2. CONDICIONES DEL EQUIPO 3. PANTALLA PRINCIPAL 4. PASOS A SEGUIR PARA PONER A PUNTO MI PROGRAMA 5. MANTENIMIENTO a. CLIENTES b. EMPLEADOS
TPV Táctil. Configuración y Uso. Rev. 1.2 21/01/09
 Configuración y Uso Rev. 1.2 21/01/09 Rev. 2.0 20100616 1.- Ruta de Acceso a Imágenes. 2.- Estructuración de los Artículos. 3.- Creación de Grupos de Familias. 4.- Creación de Familias de Ventas. 5.- Creación
Configuración y Uso Rev. 1.2 21/01/09 Rev. 2.0 20100616 1.- Ruta de Acceso a Imágenes. 2.- Estructuración de los Artículos. 3.- Creación de Grupos de Familias. 4.- Creación de Familias de Ventas. 5.- Creación
Manual del usuario PCFACTUR 1.0. Programa de gestión para Facturación Empresas
 24 PCFACTUR 1.0 Programa de gestión para Facturación Empresas Protección de datos en facturas. Alertas de recibos y pagos. Control de almacén rápido y sencillo. Actualizaciones con acceso a Internet...
24 PCFACTUR 1.0 Programa de gestión para Facturación Empresas Protección de datos en facturas. Alertas de recibos y pagos. Control de almacén rápido y sencillo. Actualizaciones con acceso a Internet...
Sistema de Gestión Académica TESEO. Revisión 1.0. Servicio de Informática Área de Gestión (GESTIÓN DE RESÚMENES DE TESIS DOCTORALES)
 Sistema de Gestión Académica TESEO (GESTIÓN DE RESÚMENES DE TESIS DOCTORALES) Revisión 1.0 Servicio de Informática Área de Gestión Mayo de 2004 INDICE INDICE... 1 1 Introducción... 1 2 Procedimiento....
Sistema de Gestión Académica TESEO (GESTIÓN DE RESÚMENES DE TESIS DOCTORALES) Revisión 1.0 Servicio de Informática Área de Gestión Mayo de 2004 INDICE INDICE... 1 1 Introducción... 1 2 Procedimiento....
Guía de primeros pasos del programa GESCO3. Introducción. Índice de la Guía de primeros pasos del programa Gesco3
 Introducción A partir de la experiencia en el aprendizaje de los usuarios, Informàtica3 ha elaborado esta Guía de primeros pasos para ayudarte a iniciarte en el uso del programa. Te aconsejamos que imprimas
Introducción A partir de la experiencia en el aprendizaje de los usuarios, Informàtica3 ha elaborado esta Guía de primeros pasos para ayudarte a iniciarte en el uso del programa. Te aconsejamos que imprimas
CÓMO CREAR NUESTRO CATÁLOGO
 CÓMO CREAR NUESTRO CATÁLOGO Mediante la aplicación (http://www.prensasoft.com/programas/conline) podemos crear nuestros propios catálogos. Para crear un catálogo necesitamos: - Varios productos que mostrar,
CÓMO CREAR NUESTRO CATÁLOGO Mediante la aplicación (http://www.prensasoft.com/programas/conline) podemos crear nuestros propios catálogos. Para crear un catálogo necesitamos: - Varios productos que mostrar,
BDP, CLIENTES, COBROS Y FACTURAS PENDIENTES
 BDP, CLIENTES, COBROS Y FACTURAS PENDIENTES Con BDP podemos controlar la facturación a determinados clientes asignándoles un crédito y disponiendo de la posibilidad de cobrar las facturas independientemente,
BDP, CLIENTES, COBROS Y FACTURAS PENDIENTES Con BDP podemos controlar la facturación a determinados clientes asignándoles un crédito y disponiendo de la posibilidad de cobrar las facturas independientemente,
Para aquellos que tengan conocimientos de Access es lo más parecido a una consulta de referencias cruzadas, pero con más interactividad.
 Las tablas dinámicas Crear una tabla dinámica Una tabla dinámica consiste en el resumen de un conjunto de datos, atendiendo a varios criterios de agrupación, representado como una tabla de doble entrada
Las tablas dinámicas Crear una tabla dinámica Una tabla dinámica consiste en el resumen de un conjunto de datos, atendiendo a varios criterios de agrupación, representado como una tabla de doble entrada
Características Generales AniWin.NET
 Características Generales AniWin.NET Posibilidad de trabajo con base de datos SQL SERVER (base de datos más segura). Modelo de datos clientes servidor. Desarrollado en tecnología.net de Microsoft. Programación
Características Generales AniWin.NET Posibilidad de trabajo con base de datos SQL SERVER (base de datos más segura). Modelo de datos clientes servidor. Desarrollado en tecnología.net de Microsoft. Programación
3.1 Alta de clientes.
 3. GESTIÓN DE CLIENTES. Hasta el momento hemos estudiado operaciones de venta al contado, en las que no hemos introducido datos sobre el cliente. Puede ocurrir que queramos personalizar una venta, es decir,
3. GESTIÓN DE CLIENTES. Hasta el momento hemos estudiado operaciones de venta al contado, en las que no hemos introducido datos sobre el cliente. Puede ocurrir que queramos personalizar una venta, es decir,
Gestión Integral para Ópticas WinVision
 Información Gestión Integral para Ópticas WinVision Larcuvision S.L., calle Resina 13-15 3º-16, 28021 Madrid Teléfono 91.795.24.13 Fax 91.796.24.17 www.larcu.es larcu@larcu.es Presentación La aplicación
Información Gestión Integral para Ópticas WinVision Larcuvision S.L., calle Resina 13-15 3º-16, 28021 Madrid Teléfono 91.795.24.13 Fax 91.796.24.17 www.larcu.es larcu@larcu.es Presentación La aplicación
Documentación del CK-BaaB
 Recepción de Documentos de Cobro La nueva concepción de la gestión de cobros de Ck_Baab parte de la intención de agrupar en un único programa la posibilidad de realizar de forma ágil los diferentes tipos
Recepción de Documentos de Cobro La nueva concepción de la gestión de cobros de Ck_Baab parte de la intención de agrupar en un único programa la posibilidad de realizar de forma ágil los diferentes tipos
Oficina Central Secretaría General Departamento de Sistemas de Información sistemas.informacion@cruzroja.es
 Junio, 2006. Actualizado, Septiembre 2006. 2 I N D I C E Introducción:... 3 Barra de Herramientas... 4 Recogida de Datos:... 6 MUY IMPORTANTE CONFIGURACIÓN MÓVILES O PDA S:... 6 Desde móviles o PDA s con
Junio, 2006. Actualizado, Septiembre 2006. 2 I N D I C E Introducción:... 3 Barra de Herramientas... 4 Recogida de Datos:... 6 MUY IMPORTANTE CONFIGURACIÓN MÓVILES O PDA S:... 6 Desde móviles o PDA s con
Manual del usuario TakePOS
 Manual del usuario TakePOS Descarga de la aplicación Muchas gracias por obtener TakePOS. Desde la página oficial http://www.takepos.com puede descargar siempre la última versión. Si dispone de códigos
Manual del usuario TakePOS Descarga de la aplicación Muchas gracias por obtener TakePOS. Desde la página oficial http://www.takepos.com puede descargar siempre la última versión. Si dispone de códigos
REGISTRO ELECTRÓNICO DE FACTURAS
 REGISTRO ELECTRÓNICO DE FACTURAS A partir del 15 de enero de 2015 todas las Administraciones Públicas tienen que recibir de forma obligatoria las facturas de sus proveedores por vía electrónica, de acuerdo
REGISTRO ELECTRÓNICO DE FACTURAS A partir del 15 de enero de 2015 todas las Administraciones Públicas tienen que recibir de forma obligatoria las facturas de sus proveedores por vía electrónica, de acuerdo
MANUAL DE AYUDA HERRAMIENTA DE APROVISIONAMIENTO
 MANUAL DE AYUDA HERRAMIENTA DE APROVISIONAMIENTO Fecha última revisión: Junio 2011 INDICE DE CONTENIDOS HERRAMIENTA DE APROVISIONAMIENTO... 3 1. QUÉ ES LA HERRAMIENTA DE APROVISIONAMIENTO... 3 HERRAMIENTA
MANUAL DE AYUDA HERRAMIENTA DE APROVISIONAMIENTO Fecha última revisión: Junio 2011 INDICE DE CONTENIDOS HERRAMIENTA DE APROVISIONAMIENTO... 3 1. QUÉ ES LA HERRAMIENTA DE APROVISIONAMIENTO... 3 HERRAMIENTA
VERSION 2.16.2 INDICE. 2. Cambios en el módulo de Clientes 3. 3. Cambios en Pendiente de Lanzar 6. 4. Cambios en Albaranes 7
 Revisado y Aprobado INDICE Contenido Página 1. Generalidades 2 2. Cambios en el módulo de Clientes 3 3. Cambios en Pendiente de Lanzar 6 4. Cambios en Albaranes 7 5. Nuevo módulo de Encargos 9 6. Cambios
Revisado y Aprobado INDICE Contenido Página 1. Generalidades 2 2. Cambios en el módulo de Clientes 3 3. Cambios en Pendiente de Lanzar 6 4. Cambios en Albaranes 7 5. Nuevo módulo de Encargos 9 6. Cambios
Muchos programas de aplicación contienen herramientas para proteger la información, por ejemplo, Microsoft Word que te permite:
 Seguridad de información. Importancia. Seguridad informática, son las técnicas desarrolladas para proteger los equipos informáticos individuales y conectados en una red frente a daños accidentales o intencionados.
Seguridad de información. Importancia. Seguridad informática, son las técnicas desarrolladas para proteger los equipos informáticos individuales y conectados en una red frente a daños accidentales o intencionados.
ORDENES DE FABRICACIÓN
 5) ENVÍO Y DEVOLUCIÓN DE MATERIALES A ÓRDENES DE D FABRICACIÓN Para enviar componentes a un taller utilizaremos el mantenimiento de Envío de materias a órdenes de fabricación. Enviaremos componentes a
5) ENVÍO Y DEVOLUCIÓN DE MATERIALES A ÓRDENES DE D FABRICACIÓN Para enviar componentes a un taller utilizaremos el mantenimiento de Envío de materias a órdenes de fabricación. Enviaremos componentes a
Guía de primeros pasos del programa RESTA3. Introducción. Índice de la Guía de primeros pasos del programa Resta3
 Introducción A partir de la experiencia en el aprendizaje de los usuarios, Informàtica3 ha elaborado esta Guía de primeros pasos para ayudarte a iniciarte en el uso del programa. Te aconsejamos que imprimas
Introducción A partir de la experiencia en el aprendizaje de los usuarios, Informàtica3 ha elaborado esta Guía de primeros pasos para ayudarte a iniciarte en el uso del programa. Te aconsejamos que imprimas
Manual IesFácil Move!
 A partir de la versión de 2007.1.3.8 el programa IesFácil incorpora la activación de la aplicación WEB para profesores. En este pequeño manual os explicaremos como crear las claves, como autorizarlas y
A partir de la versión de 2007.1.3.8 el programa IesFácil incorpora la activación de la aplicación WEB para profesores. En este pequeño manual os explicaremos como crear las claves, como autorizarlas y
nom web Manual: Cierre de Ejercicio
 Manual: Cierre de Ejercicio Sumario Prólogo... 2 Esquema del proceso a seguir... 3 1. Entrada de Incidencias del mes de diciembre... 4 1.1.- Entrada de variables en la Paga Mensual y Paga Extra...4 1.2.-
Manual: Cierre de Ejercicio Sumario Prólogo... 2 Esquema del proceso a seguir... 3 1. Entrada de Incidencias del mes de diciembre... 4 1.1.- Entrada de variables en la Paga Mensual y Paga Extra...4 1.2.-
MANUAL BÁSICO DOSCAR TALLER
 MANUAL BÁSICO DOSCAR TALLER 1 INDICE 1. Características generales. 3 2. Versiones...6 3. Selección de empresas. 9 4. Crear una empresa desde cero..9 5. Familias...10 Añadir una familia.10 6. Crear artículos.....11
MANUAL BÁSICO DOSCAR TALLER 1 INDICE 1. Características generales. 3 2. Versiones...6 3. Selección de empresas. 9 4. Crear una empresa desde cero..9 5. Familias...10 Añadir una familia.10 6. Crear artículos.....11
Prosicar es una marca registrada o marca comercial de Programas y Sistemas Carthago, S.L.
 Prosicar es una marca registrada o marca comercial de Programas y Sistemas Carthago, S.L. 1 2 INDICE 1. Características... 5 2. Menú Empresa Selección de Empresa...... 12 Datos de Empresa... 13 Eliminar
Prosicar es una marca registrada o marca comercial de Programas y Sistemas Carthago, S.L. 1 2 INDICE 1. Características... 5 2. Menú Empresa Selección de Empresa...... 12 Datos de Empresa... 13 Eliminar
Funcionalidades Software TPV GotelGest.Net (Software Terminal Punto de Venta)
 Funcionalidades Software TPV GotelGest.Net (Software Terminal Punto de Venta) Servinet Sistemas y Comunicación S.L. www.softwaregestiontpv.com Última Revisión: Octubre 2014 FUNCIONALIDADES TPV GOTELGEST.NET
Funcionalidades Software TPV GotelGest.Net (Software Terminal Punto de Venta) Servinet Sistemas y Comunicación S.L. www.softwaregestiontpv.com Última Revisión: Octubre 2014 FUNCIONALIDADES TPV GOTELGEST.NET
GUÍA BÁSICA DE USO DEL SISTEMA RED
 SUBDIRECCIÓN GENERAL DE INSCRIPCIÓN, AFILIACION Y RECAUDACIÓN EN PERIODO VOLUNTARIO GUÍA BÁSICA DE USO DEL SISTEMA RED Marzo 2005 MINISTERIO DE TRABAJO Y ASUNTOS SOCIALES TESORERÍA GENERAL DE LA SEGURIDAD
SUBDIRECCIÓN GENERAL DE INSCRIPCIÓN, AFILIACION Y RECAUDACIÓN EN PERIODO VOLUNTARIO GUÍA BÁSICA DE USO DEL SISTEMA RED Marzo 2005 MINISTERIO DE TRABAJO Y ASUNTOS SOCIALES TESORERÍA GENERAL DE LA SEGURIDAD
MANUAL DE REFERENCIA (VERSIÓN 1.1)
 MANUAL DE REFERENCIA (VERSIÓN 1.1) Índice 1.Presentación...4 2.Acceso al programa...5 3.Clientes...5 4. Citas...7 5. Proveedores...8 6. Presupuestos...9 6.1 Crear presupuestos... 9 6.2 Buscar presupuestos...
MANUAL DE REFERENCIA (VERSIÓN 1.1) Índice 1.Presentación...4 2.Acceso al programa...5 3.Clientes...5 4. Citas...7 5. Proveedores...8 6. Presupuestos...9 6.1 Crear presupuestos... 9 6.2 Buscar presupuestos...
PROGRAMA INFORMÁTICO PARA LA CUMPLIMENTACIÓN DE RECETAS EN FORMATO XML VERSIÓN: 1.0
 PROGRAMA INFORMÁTICO PARA LA CUMPLIMENTACIÓN DE RECETAS EN FORMATO XML VERSIÓN: 1.0 MARZO 2013 1 Índice de contenido 1. Introducción......3 2. Instalación...5 3. Menú Opciones...6 3.1. Abrir directorio
PROGRAMA INFORMÁTICO PARA LA CUMPLIMENTACIÓN DE RECETAS EN FORMATO XML VERSIÓN: 1.0 MARZO 2013 1 Índice de contenido 1. Introducción......3 2. Instalación...5 3. Menú Opciones...6 3.1. Abrir directorio
Guía nuevo panel de clientes Hostalia
 Guía nuevo panel de clientes Hostalia Cardenal Gardoki, 1 48008 BILBAO (Vizcaya) Teléfono: 902 012 199 www.hostalia.com 1. Estructura del panel de administración El panel de control presenta un diseño
Guía nuevo panel de clientes Hostalia Cardenal Gardoki, 1 48008 BILBAO (Vizcaya) Teléfono: 902 012 199 www.hostalia.com 1. Estructura del panel de administración El panel de control presenta un diseño
