DOSSIER FACTURAPLUS. Administració i finances Gestió d'aprovisionament Facturaplus CURS 2010/11. Professores: Magdalena Blanco- Marta Díez 1
|
|
|
- Marcos Godoy Rojas
- hace 8 años
- Vistas:
Transcripción
1 DOSSIER FACTURAPLUS CFGS Administració i finances CRÈDIT C1 Gestió d'aprovisionament UD 3 Facturaplus CURS 2010/11 Professores: Magdalena Blanco- Marta Díez 1
2 CÓMO ENTRAMOS Y SALIMOS DE LA APLICACIÓN FACTURAPLUS? PASOS A SEGUIR Para entrar en Facturaplus debemos desplegar el menú Inicio. Seleccionamos la opción Todos los programas. Dentro del listado de programas que tenemos en nuestro ordenador vamos a buscar el directorio de SP y dentro de este directorio encontraremos el acceso directo a Panel de gestión. Pulsamos sobre SP Panel de Gestión. Se abre la pantalla de panel de gestión donde debemos seleccionar la opción SP Facturaplus Élite. Antes de entrar en el programa debemos seleccionar el usuario con el que vamos a trabajar. Si no tenemos un usuario propio podemos trabajar con el usuario estándar que es usuario Supervisor. Debemos comprobar que la marca de estado que se encuentra a la izquierda de este usuario esté en verde. Professores: Magdalena Blanco- Marta Díez 2
3 Si la marca de estado estuviese en rojo debemos seleccionar el usuario y pulsar el botón Liberar y automáticamente cambiara a color verde. Una vez seleccionado el usuario y comprobado que la marca está en verde pulsamos Aceptar. Professores: Magdalena Blanco- Marta Díez 3
4 Una vez dentro del programa desplegamos el menú Global pulsando sobre él. Una vez desplegado el menú Global salimos del Facturaplus pulsando la opción Terminar dentro de este menú. Para entrar y salir de cualquier ventana del programa pulsamos la opción Salir CÓMO SE CREA UNA EMPRESA? PASOS A SEGUIR Para crear una empresa debemos desplegar el menú Global, dentro del menú pulsamos la opción Empresas. Se abre la ventana Empresas donde podemos ver el listado de empresas creadas. Professores: Magdalena Blanco- Marta Díez 4
5 Para incluir una nueva empresa debemos pulsar el botón Añadir y aparece el formulario con los datos. Se abre una nueva ventana titulada Altas de empresas que es donde debemos introducir los datos de la nueva empresa para crearla. ACTIVIDAD Crea una empresa teniendo en cuenta las siguientes indicaciones: Código de identificación de la empresa: 02 Nombre de la empresa: Racó del Sommelier, SLS Datos fiscales de la empresa: datos que se muestran en la ventana Professores: Magdalena Blanco- Marta Díez 5
6 En la pestaña Importación, seleccionamos la Empresa de pruebas Sage SP para que cree las tablas y listas siguiendo el modelo y aprovechando sus datos. Al Aceptar creará tablas y ficheros para poder empezar a trabajar. Professores: Magdalena Blanco- Marta Díez 6
7 CÓMO SE SELECCIONA UNA EMPRESA? PASOS A SEGUIR Ahora vamos a seleccionar la empresa con la que trabajaremos. Desplegamos el menú Global y seleccionamos la opción Empresas. Para seleccionar la nueva empresa hacemos doble clic sobre ella o un clic y el botón Seccionar Comprobamos que se ha seleccionado la nueva empresa fijándonos en la barra de título donde aparecerá el nombre de la empresa. Professores: Magdalena Blanco- Marta Díez 7
8 CÓMO SE MODIFICAN LOS DATOS DE UNA EMPRESA? PASOS A SEGUIR Para modificar los datos de una empresa existente debemos desplegar el menú Global, dentro del menú pulsamos Empresas. Se abre la ventana Empresa donde podemos ver el listado de empresas creadas. Seleccionamos la empresa a modificar y la opción Modificar datos de empresa Se abre una nueva ventana titulada Modificación de datos de empresa que es donde debemos introducir los nuevos datos de la empresa existente. ACTIVIDAD Modifica los datos de una empresa teniendo en cuenta las siguientes indicaciones: Nombre de la empresa a modificar: Racó del Sommelier, SLS Datos fiscales a modificar: CIF B Professores: Magdalena Blanco- Marta Díez 8
9 CÓMO SE VISUALIZAN LOS DATOS DE UNA EMPRESA? Para visualizar los datos de una empresa existente debemos desplegar el menú Global, dentro del menú pulsamos Empresas. Se abre la ventana Empresas donde podemos ver el listado de empresas creadas. Seleccionamos la empresa a visualizar y la opción Zoom Al Aceptar podremos ver los datos fiscales de dicha empresa. CÓMO SE LOCALIZA UNA EMPRESA? Para localizar una empresa existente debemos desplegar el menú Global, dentro del menú pulsamos Empresas. Se abre la ventana Empresas donde podemos ver el listado de empresas creadas. Seleccionamos la opción Localizar Se abre una nueva ventana titulada Localización de claves que es donde debemos introducir el código o nombre de la empresa a buscar. Professores: Magdalena Blanco- Marta Díez 9
10 CÓMO SE ELIMINA UNA EMPRESA? PASOS A SEGUIR Para eliminar una empresa existente debemos desplegar el menú Global, dentro del menú pulsamos Empresas. Se abre la ventana Empresas donde podemos ver el listado de empresas creadas. Seleccionamos la empresa a eliminar y la opción Eliminar Al Aceptar la empresa quedará eliminada. Professores: Magdalena Blanco- Marta Díez 10
11 TABLAS GENERALES La mayoría de los datos contenidos en este apartado ya están configurados por el programa, no obstante se pueden ampliar y/o modificar según las necesidades de la empresa. PASOS A SEGUIR Para entrar en este apartado debemos desplegar el menú Sistema, dentro del menú pulsamos Tablas generales. Se abre la ventana Tablas generales donde podemos ver el listado de elementos incluidos en este apartado que podemos ampliar o modificar. DIVISAS Esta opción sirve para introducir las diferentes monedas con las que se podrá trabajar en el programa, tanto para compras como para ventas. Para añadir una divisa seleccionamos la opción Divisas y pulsamos Añadir Se abre una nueva ventana titulada Altas de divisas que es donde debemos introducir los datos de la nueva divisa para crearla. Podemos añadir divisas de 2 tipos: Divisa acogida en la zona euro: marcamos dicha opción e introducimos la tasa de conversión. Divisa fuera de la zona euro: debemos introducir el valor en euros de la divisa. Professores: Magdalena Blanco- Marta Díez 11
12 FORMAS DE PAGO Es importante crear todas las formas de pago antes de la introducción de los clientes y proveedores, ya que será obligatorio cumplimentar este dato en la ficha del cliente y del proveedor. Todo el control de Tesorería y Vencimientos dentro del programa estará sujeto a los datos que se introduzcan en las formas de pago. La forma de pago indicará cuántos vencimientos habrá, en qué fechas y qué porcentajes sobre el importe total tendrán. Para añadir una forma de pago seleccionamos la opción Forma de pago y pulsamos Añadir Se abre una nueva ventana titulada Altas de formas de pago que es donde debemos introducir los datos de la nueva forma de pago para crearla. Por ejemplo, el pago al contado, a plazos de 30, 60 o 90 días, etc. Professores: Magdalena Blanco- Marta Díez 12
13 El campo Tipo de Aplazamiento es configurable. El aplazamiento del pago puede ser: Importe fijo: cuando se imputa una cantidad fija a pagar en diferentes plazos hasta la finalización de la deuda. Importe porcentual: cuando se imputa uno o varios porcentajes sobre la cantidad total a pagar en diferentes plazos hasta llegar al 100% de la deuda. Pagos a plazos: cuando se imputa un importe fraccionado del importe total de la factura, dependiendo del número de plazos introducidos (se utiliza cuando hay más de 5 aplazamientos). En el campo Recibos por defecto, y siempre que la forma de pago genere recibo, podremos indicar si queremos que él/los recibos que genere se creen como Pagados o Emitidos por defecto. Cuando se marca la opción Meses completos y los días de aplazamiento son múltiplos de 30, los aplazamientos se calcularán por meses en lugar de por días. Si marcamos la opción, Pasar vctos. a Contaplus el programa hará el paso de los vencimientos a Contaplus. Este campo permanecerá inactivo si no se ha enlazado previamente al programa Contaplus. Professores: Magdalena Blanco- Marta Díez 13
14 ACTIVIDAD Añade las formas de pago siguientes: CÓDIGO DESCRIPCIÓN DATOS 01 Contado Tipo de aplazamiento: Importe porcentual Aplazamiento 1: 100% Recibos por defecto: Pagados 02 A la vista Tipo de aplazamiento: Importe porcentual Aplazamiento 1: 100% Recibos por defecto: Emitidos 03 Contado con Dto. pp 5% Tipo de aplazamiento: Importe porcentual Aplazamiento 1: 100% Recibos por defecto: Pagados Dto pp: 5% días Tipo de aplazamiento: Pagos a plazos Nº plazos: 1 Días: 30 Recibos por defecto: Emitidos días Tipo de aplazamiento: Pagos a plazos Nº plazos: 1 Días: 60 Recibos por defecto: Emitidos días Tipo de aplazamiento: Pagos a plazos Nº plazos: 1 Días: 90 Recibos por defecto: Emitidos 07 30, 60, 90 días Tipo de aplazamiento: Pagos a plazos Nº plazos: 3 Días: 30 Recibos por defecto: Emitidos Meses completos 08 Financiación 12 meses Tipo de aplazamiento: Pagos a plazos Nº plazos: 12 Días: 30 Recibos por defecto: Emitidos Meses completos 09 Financiación 24 meses Tipo de aplazamiento: Pagos a plazos Nº plazos: 24 Días: 30 Recibos por defecto: Emitidos Meses completos 10 Entrega 50% y resto a 30 días Tipo de aplazamiento: Importe porcentual Aplazamiento 1: 50% Aplazamiento 2: 50% con 30 días aplazados Recibos por defecto: Emitidos Professores: Magdalena Blanco- Marta Díez 14
15 BANCOS En este apartado se introducirán las diferentes entidades bancarias con las que se podrá trabajar en el programa. Para añadir una entidad bancaria seleccionamos la opción Bancos y pulsamos Añadir Se abre una nueva ventana titulada Altas de bancos que es donde debemos introducir los datos de la nueva entidad bancaria para crearla. ACTIVIDAD Crea las entidades bancarias con las que va a trabajar la empresa RACÓ DE SOMMELIER, SLS, teniendo en cuenta los datos bancarios siguientes: ENTIDAD BANCARIA NÚM. C/C DOMICILIO BANCARIO Banc Ibèric 2000/2000/22/ Sucursal de la Rambla St. Isidre, Igualada Banc Central Nacional 0099/0022/01/ Av. Balmes, Igualada Caixa del Principat 1111/1111/00/ C/ Major, St. Sadurni d'anoia Banc Igualada 0015/4120/21/ C/ Òdena, Igualada Banc del Segrià 0444/0002/00/ C/ Príncep de Viana, Igualada Caixa Lleidetana 1111/2222/00/ C/ Major, Cervera Banc Anoia 0444/0001/00/ C/ Rambla Nova, Igualada Iberbank 0988/0098/00/ C/ Nou, Capellades Banca Catalana 0015/4120/21/ C/ Nou, Igualada Professores: Magdalena Blanco- Marta Díez 15
16 TIPOS DE IVA Permite asignar los diferentes tipos de IVA junto con la descripción y el recargo de equivalencia correspondiente. Para añadir un tipo impositivo seleccionamos la opción Tipos de IVA y pulsamos Añadir Se abre una nueva ventana titulada Altas de tipos de IVA que es donde debemos introducir los datos del nuevo tipo impositivo para crearlo. ACTIVIDAD Añade los tipos de IVA vigentes y sus correspondientes recargos de equivalencia. TIPO DE IVA DESCRIPCIÓN %IVA %RE G1 IVA General 18% 4% R1 IVA Reducido 8% 1% S1 IVA Superreducido 4% 0,50% PROPIEDADES DE LOS ARTÍCULOS Esta opción permite introducir una serie de propiedades asociadas a los diferentes artículos. Para añadir una propiedad seleccionamos la opción Propiedades de artículos y pulsamos Añadir Se abre una nueva ventana titulada Altas de propiedades que es donde debemos introducir los datos de la nueva propiedad del artículo. La ventana de introducción de datos aparecerá dividida en dos carpetas: Datos Generales: en esta carpeta se introducirán el Código, la Descripción y el Literal asociados a la Propiedad. Por ejemplo, en código introducimos TALLA, en descripción introducimos Talla de pantalones y en Literal introducimos Talla. Si se marca la opción Permitir Duplicados en Almacén, el programa permitirá acceder a la segunda carpeta señalando la opción Propiedad con Tabla Asociada. Professores: Magdalena Blanco- Marta Díez 16
17 Tabla: en esta carpeta se recogerán las diferentes formas de clasificar el artículo de acuerdo a una propiedad dada. Por ejemplo, si la propiedad es talla las clases serán P, M, L, XL, etc. FAMILIAS En este apartado trata de las diferentes familias en las que se agruparán los artículos. Para añadir una propiedad seleccionamos la opción Familias y pulsamos Añadir Se abre una nueva ventana titulada Altas de familias que es donde debemos introducir los datos de la nueva familia. La ventana de introducción de datos aparecerá dividida en cuatro carpetas: Datos generales: introducimos el Código y la Descripción que identifica la familia. Podemos asociar hasta dos propiedades a los artículos de cada familia. Los Datos definibles son las características que van a estar asociadas a los artículos de la familia. Clientes: introducimos los precios y los descuentos que aplicaremos en las ventas que se realizan a los clientes. De esta manera creamos una lista de tarifas personalizada para cada cliente. El campo Precio permite variar entre un precio fijo, lineal o porcentual y el campo Dto. permite las mismas posibilidades que para el campo precio. Professores: Magdalena Blanco- Marta Díez 17
18 Agentes: introducimos las comisiones de los agentes para todos los artículos de esta familia de productos. Proveedores: introducimos los precios y los descuentos que aplicaremos en las compras que se realizan a los proveedores. De esta manera creamos una lista de tarifas personalizada de cada proveedor. GRUPOS DE CLIENTES Este apartado trata de los diferentes grupos en los que se agruparán los clientes. Para añadir un grupo de clientes seleccionamos la opción Grupo de Clientes y pulsamos Añadir Se abre una nueva ventana titulada Altas grupo de clientes que es donde debemos introducir los datos de la nueva familia. La ventana de introducción de datos aparecerá dividida en dos carpetas: Datos generales: introducimos los datos identificativos de los grupos de clientes. Atípicas: introducimos los precios y los descuentos que aplicaremos en las compras que realicen los clientes que pertenezcan a un grupo de clientes. De esta manera creamos una lista de tarifas personalizada para cada grupo de clientes. Professores: Magdalena Blanco- Marta Díez 18
19 DEPARTAMENTOS Introducimos los departamentos a los que pertenece el personal. Para añadir un nuevo departamento en la empresa seleccionamos la opción Departamentos y pulsamos Añadir Se abre una nueva ventana titulada Altas de departamentos que es donde debemos introducir los datos del nuevo departamento. ACTIVIDAD Añade los departamentos siguientes de la empresa RACÓ DEL SOMMELIER, SLS: CÓDIGO DESCRIPCIÓN APR Departamento de aprovisionamiento PRO Departamento de producción VEN Departamento de ventas COM Departamento comercial CON Departamento de contabilidad FRO Departamento financiero ADM Departamento administrativo RRH Departamento de recursos humanos Professores: Magdalena Blanco- Marta Díez 19
20 TIPOS DE LLAMADAS Introducimos todas las clases de llamadas que tengamos. Las codificaremos mediante un código alfanumérico de tres dígitos y le daremos una descripción para identificarlas. Para añadir un nuevo tipo de llamada seleccionamos la opción Tipos de llamada y pulsamos Añadir Se abre una nueva ventana titulada Altas de Tipos de llamadas que es donde debemos introducir los datos. PROVINCIAS En esta opción se incluyen todas las provincias de España codificadas con los cuatro primeros dígitos del código postal. Está abierta para poder añadir provincias de otros países. Para ello, seleccionamos la opción Provincias y pulsamos Añadir Se abre una nueva ventana titulada Altas de provincias que es donde debemos introducir los datos. Professores: Magdalena Blanco- Marta Díez 20
21 ZONAS En esta opción se incluyen todas las Comunidades Autónomas de España codificadas con tres caracteres identificativos de su nombre. Está abierta para poder añadir zonas de otros países. Para ello, seleccionamos la opción Zonas y pulsamos Añadir Se abre una nueva ventana titulada Altas de provincias que es donde debemos introducir los datos. PAÍSES En esta opción se incluyen una serie de países codificados con cuatro caracteres identificativos de su nombre. Para dar de alta un país seleccionamos la opción Países y pulsamos Añadir Se abre una nueva ventana titulada Altas de países que es donde debemos introducir los datos. Professores: Magdalena Blanco- Marta Díez 21
22 CUENTA DE REMESAS Definimos todas las cuentas bancarias a través de las cuales remitiremos las remesas de recibos a nuestros clientes. La cuenta de remesas será obligatoria en la ficha del cliente. De esta forma al realizar pagos de recibos de forma automática (recibos por defecto pagados al vencimiento), se podrá realizar el asiento contable de pago del recibo utilizando la subcuenta del cliente y la subcuenta de la cuenta de remesa asociada al cliente. Para añadir una nueva remesa de recibos seleccionamos la opción Cuenta de remesas y pulsamos Añadir Se abre una nueva ventana titulada Altas de cuenta de remesas que es donde debemos introducir los datos de la nueva remesa. Los apartados Sufijo y Sufijo norma 58 son datos que nos debe proporcionar la entidad bancaria. GRUPOS DE VENTA En este apartado están incluidas las diferentes agrupaciones de venta para la contabilidad, con ello completamos la subcuenta de ventas, puesto que la cuenta está definida en el apartado de Útil, Entorno de Sistema, Personalización, carpeta Ventas. Para la creación de diferentes grupos de venta es necesario realizar previamente el enlace con Contaplus. Professores: Magdalena Blanco- Marta Díez 22
23 GRUPOS DE COMPRA En este apartado están incluidas las diferentes agrupaciones de compra para la contabilidad, con ello completamos la subcuenta de compra, puesto que la cuenta está definida en el apartado de Útil, Entorno de Sistema, Personalización, carpeta Compras. Para la creación de diferentes grupos de compra es necesario realizar previamente el enlace con Contaplus. RAPPELS En este apartado se reflejarán los tipos de rappels que se aplicarán al cliente por un volumen de compra. Dicha información la podremos obtener desde los distintos informes. Para añadir un nuevo tipo de rappel seleccionamos la opción Rappels y pulsamos Añadir Se abre una nueva ventana titulada Altas de rappels que es donde debemos introducir los datos. Professores: Magdalena Blanco- Marta Díez 23
24 CLIENTES PASOS A SEGUIR Para entrar en este apartado debemos desplegar el menú Sistema, dentro del menú pulsamos Clientes. Se abre la ventana Clientes donde podemos ver el listado de elementos incluidos en este apartado que podemos ampliar o modificar. En esta opción se podrá introducir a todos los clientes de la empresa, así como la información de los mismos. Para dar de alta un nuevo cliente seleccionamos la opción Añadir Se abre una nueva ventana titulada Altas de clientes. que es donde debemos introducir los datos del cliente. La ventana de introducción de datos aparecerá dividida en siete carpetas diferentes. Professores: Magdalena Blanco- Marta Díez 24
25 General: en esta carpeta se introducirán los datos generales del cliente. El Código edi, se recomienda rellenarlo cuando se va a importar y exportar documentos, y el Código de cliente permite solamente la introducción de números para la codificación. (esto es debido a que este código se utiliza como enlace de facturación a contabilidad). Comercial: en esta carpeta se introducirán los Códigos del agente, el Tipo de descuento (descuento especial, descuento por pronto pago, la Forma y días de pago asociados al cliente, la Cuenta de remesa para que los recibos que generen las facturas de este cliente puedan remesarse y el Régimen de IVA de los cuatro establecidos. Se puede marcar la opción de Facturar IVA incluido, que será excluyente de la opción de Recargo de equivalencia. Banco: en esta carpeta vamos a encontrar los datos bancarios del cliente. La carpeta de introducción de datos contiene la descripción de la entidad bancaria del cliente y el número de cuenta del banco del cliente. Direcciones: en muchos casos los clientes disponen de otras direcciones para los envíos. Estas son las que se introducirán en esta carpeta y servirán para los albaranes de envío al cliente, aunque la factura siempre irá dirigida a la dirección fiscal del mismo. Contabilidad: en esta carpeta vamos a encontrar lo datos contables del cliente (únicamente está activa si tenemos realizado el enlace con Contaplus. En el campo Subcuentas, se introducirán las subcuentas contables que se asocian a Contaplus. Atípicas: son condiciones de ventas especiales y personalizadas para cada cliente. Los campos Precio y Descuento permiten variar entre fijo, lineal y porcentual. ACTIVIDAD Dar de alta los siguientes clientes de la empresa RACÓ DEL SOMMELIER, SLS. DATOS DESCRIPCIÓN Código cliente Nombre de empresa COMPANYA LA BOIRA, SA CIF A Dirección Rambla San Isidre, Igualada Teléfono Fax Datos bancarios Banc Igualada C/ Òdena, Igualada C/c Núm: 0015/4120/21/ Professores: Magdalena Blanco- Marta Díez 25
26 Condiciones de venta Forma de pagament: xec bancari Dte. pagament immediat: 3% Règim d'iva: general Código cliente Nombre de empresa ASSOCIATS CATALANS, SL CIF B Dirección C/ Raurell, Jorba Teléfono Fax Datos bancarios Banc del Segrià C/ Príncep de Viana, Igualada C/c Núm: 0444/0002/00/ Condiciones de venta Forma de pagament: efectiu Dte. pagament immediat: 4% Règim d'iva: general Código cliente Nombre de empresa GRUP DE LA SEGARRA, SL CIF B Dirección Teléfono Fax Datos bancarios Condiciones de venta Av. Onze de Setembre, s/n Cervera Caixa Lleidetana C/ Major, Cervera C/c Núm: 1111/2222/00/ Forma de pagament: lletra de canvi 15 dies Règim d'iva: general Código cliente Nombre de empresa AGRUPACIÓ DEL PENEDÈS, SA CIF A Dirección Plaça Cal Font, Igualada Teléfono Fax Datos bancarios Condiciones de venta Banc Anoia C/ Rambla Nova, Igualada C/c Núm: 0444/0001/00/ Código cliente Nombre de empresa ANOIA GROUP, SRL CIF B Dirección C/ Nou, Capellades Forma de pagament: rebut domiciliat a 15 dies Règim d'iva: general Professores: Magdalena Blanco- Marta Díez 26
27 Teléfono Fax Datos bancarios Iberbank C/ Nou, Capellades C/c Núm: 0988/0098/00/ Condiciones de vanta Forma de pagament: rebut domiciliat a 15 dies Règim d'iva: general Código cliente Nombre de empresa JOAN MARC, SCP NIF N Dirección Av. Barcelona, Igualada Telèfon Fax Datos bancarios Banca Catalana C/ Nou, Igualada C/c Núm: 0015/4120/21/ Condiciones de venta Forma de pagament: lletra de canvi a 15 dies Règim d'iva: general TABLAS GENERALES AGENTES PASOS A SEGUIR Para entrar en este apartado debemos desplegar el menú Sistema, dentro del menú pulsamos Agentes. Se abre la ventana Agentes donde podemos ver el listado de elementos incluidos en este apartado que podemos ampliar o modificar. En esta opción se podrá introducir a los agentes o empleados con sus correspondientes comisiones. Para dar de alta un nuevo agente seleccionamos la opción Añadir Se abre una nueva ventana titulada Altas de agentes que es donde debemos introducir los datos del agente y sus comisiones. Professores: Magdalena Blanco- Marta Díez 27
28 ACTIVIDAD Dar de alta los siguientes agentes o empleados de la empresa RACÓ DEL SOMMELIER, SLS. DATOS DESCRIPCIÓN Código 411 Nombre Juan Luis Carrión Rodríguez NIF B Dirección Passeig Verdaguer, Igualada Comisiones Descuentos 1 al 6: 1,00 / 2,00 / 3,00 / 4,00 /5,00 / 6,00 Comisiones: Cli contado 1,50 Código departamento VEN (ventas) IRPF 18% Código 412 Nombre Maria Monedero Pérez NIF W Dirección Passeig Verdaguer, Igualada Comisiones Descuentos 1 al 6: /2,00 / 4,00 / 6,00 / 8,00 /10,00 / 12,00 Comisiones: Cli contado 1,50 Código departamento VEN (ventas) IRPF 20% Professores: Magdalena Blanco- Marta Díez 28
29 PROVEEDORES PASOS A SEGUIR Para crear un proveedor debemos desplegar el menú Sistema, dentro del menú pulsamos la opción Proveedores. Se abre la ventana Proveedores donde podemos ver el listado de proveedores creados. En esta opción podremos introducir los diferentes proveedores con los que va a trabajar la empresa. Para dar de alta un nuevo proveedor seleccionamos la opción Añadir Se abre una nueva ventana titulada Altas de proveedores que es donde debemos introducir los datos del nuevo proveedor. La ventana de introducción de datos aparecerá dividida en seis carpetas diferentes. Professores: Magdalena Blanco- Marta Díez 29
30 Datos generales: en esta carpeta se introducirán los datos generales del proveedor. Estos datos son imprescindibles para dar de alta un proveedor. Los datos que contienen las carpetas siguientes son accesorios. Banco: en esta carpeta vamos a encontrar los datos bancarios del proveedor. La carpeta de introducción de datos contiene la descripción de la entidad bancaria del proveedor y el número de cuenta del banco del proveedor. Facturas: en esta carpeta incluiremos los datos por defecto que aparecerán en las facturas generales a partir de los albaranes del proveedor. Pondremos entra A y B, aunque la serie será modificable en los documentos correspondientes. Añadiremos un porcentaje de retención de IRPF para cada serie de facturas, así como el porcentaje de IVA que irá asociado por defecto a los portes. En el campo de Dto. pp irá indicado el porcentaje de descuento por pronto pago que aparecerá por defecto en las facturas de este proveedor. Podremos marcar Aplicar normativa IRPF agrario si así lo requieren las condiciones de trabajo con ese proveedor. La Base para el cálculo del recargo financiero podrá ser el importe de la Base Imponible de la factura o el Importe total de la misma. Podemos seleccionar uno de los cuatro Regímenes de IVA establecidos: General, CEE, Exento, Importaciones. Contabilidad: en esta carpeta encontraremos todos los datos contables del proveedor. Situaciones atípicas: la pantalla muestra una lista con los artículos o familias que se encuentran en una situación especial para el proveedor en cuestión. Esta lista contiene las condiciones de ventas especiales y personalizadas a cada proveedor. El campo precio permite variar entre fijo, lineal y porcentual. Para el resto, el precio que se aplicará en las compras será el precio de coste que aparece en la ficha del artículo y el descuento por defecto que aparece en la primera pantalla de la ficha del proveedor. Professores: Magdalena Blanco- Marta Díez 30
31 ACTIVIDAD Dar de alta los siguientes proveedores con los que trabajará la empresa RACÓ DEL SOMMELIER, SLS. DATOS DESCRIPCIÓN Código Nombre de empresa DISTRIBUIDORA PRINCIPAL, SA CIF A Dirección Carretera d Igualada, km Òdena Teléfono Fax Datos bancarios Banc Central Nacional Av. Balmes, Igualada C/c Núm. 0099/0022/01/ Condiciones de venta Forma de pago: cheque al contado Transporte a cargo del cliente Régimen IVA: general IRPF: 18% Código Nombre MAJORISTES ASSOCIATS, SA CIF A Dirección Polígon Industrial Les Comes, s/n Igualada Teléfono Fax Datos bancarios Caixa del principat C/Major, St. Adurni d Anoia C/c Núm. 1111/1111/00/ Condiciones de venta Forma de pago: pagaré a 15 dies Régimen IVA: general IRPF: 18% Professores: Magdalena Blanco- Marta Díez 31
32 TRANSPORTISTAS Para entrar en este apartado debemos desplegar el menú Sistema, dentro del menú pulsamos Transportistas. Se abre la ventana Transportistas donde podemos ver el listado de elementos incluidos en este apartado que podemos ampliar o modificar. En esta opción se podrá introducir a los transportistas con los que trabajará la empresa. Para dar de alta un nuevo transportista seleccionamos la opción Añadir Se abre una nueva ventana titulada Altas de transportistas que es donde debemos introducir los datos del transportista. ACTIVIDAD Dar de alta el siguiente transportista con el que trabajará la empresa RACÓ DEL SOMMELIER, SLS. DATOS DESCRIPCIÓN Código 411 Nombre TRANSPORTES EL VELOZ, SL NIF N Dirección Passeig Verdaguer, Igualada Teléfono Professores: Magdalena Blanco- Marta Díez 32
33 ALMACENES PASOS A SEGUIR Para entrar en este apartado debemos desplegar el menú Sistema, dentro del menú pulsamos Almacenes. Se abre la ventana Almacenes donde podemos ver el listado de elementos incluidos en este apartado que podemos ampliar o modificar. En esta opción se podrán introducir los diferentes almacenes que se posean. Para dar de alta un nuevo almacén seleccionamos la opción Añadir Se abre una nueva ventana titulada Altas de almacenes que es donde debemos introducir los datos. ACTIVIDAD Dar de alta dos almacenes para la empresa RACÓ DEL SOMMELIER, SLS. DATOS DESCRIPCIÓN Código VIN Nombre Almacén de vinos Dirección Av. Països Catalans, Igualada Teléfono Professores: Magdalena Blanco- Marta Díez 33
34 Código CAV Nombre Almacén de cavas Dirección Av. Països Catalans, Igualada Teléfono ARTÍCULOS PASOS A SEGUIR Para entrar en este apartado debemos desplegar el menú Sistema, dentro del menú pulsamos Artículos. Se abre la ventana Artículos donde podemos ver el listado de elementos incluidos en este apartado que podemos ampliar o modificar. En esta opción se podrán introducir las referencias de los artículos y las materias primas del almacén. Para dar de alta un nuevo agente seleccionamos la opción Añadir Se abre una nueva ventana titulada Altas de artículos que es donde debemos introducir las características de los mismos. En la ventana de introducción de datos aparecerán diez pestañas diferentes: Professores: Magdalena Blanco- Marta Díez 34
35 Datos generales: en esta carpeta se introducirá la Referencia y Descripción que identifican el artículo (junto al campo descripción aparece un botón que da acceso a una ventana de comentarios), la Familia a la que pertenece el artículo y se asignará el Código de barras del artículo. El campo Artículo tipo Kit se refiere a artículos que engloban un conjunto de productos (si seleccionamos esta opción se activará la carpeta Kit donde se recogerán los artículos componentes del kit y el stock aproximado del mismo). Si activamos el campo Utilizar unid\envases se habilitará el campo Uds. Envase y en todos los documentos que introduzcamos este artículo se incluirá el campo envases. La F. envasado es un campo informativo sobre el formato de envasado. Precios de compra: en esta carpeta se introducirá los datos propios de compras. El Proveedor que suministra el artículo y su Coste. Precios de venta: en esta carpeta se indicará el Tipo de IVA aplicable a este artículo, el Grupo de venta al que pertenece, el PVP o el margen de beneficio que nos calcularía automáticamente los precios de venta al introducir los precios de coste en la carpeta anterior. Podremos también introducir los tipos de Descuentos predeterminados. Stocks: en la ventana de introducción de datos añadiremos el Código del Almacén para la entrada del stock. Stock físico: suma de los stocks de diferentes almacenes. Pendientes de servir: irá tomando valores según se vayan introduciendo pedidos a clientes y mostrará las unidades que queden pendientes de servir a los clientes. Pendientes de recibir: irá tomando valores según se vayan introduciendo pedidos de proveedores y mostrará las unidades que queden pendientes de recibir de los clientes. Acumulado de entradas: Irá tomando valores según se vayan introduciendo albaranes y facturas de proveedores y mostrará las unidades que se hayan recibido de los proveedores. Acumulado de salidas: Irá tomando valores según se vayan introduciendo albaranes y facturas de clientes y mostrará las unidades que se hayan recibido de los vendido a los clientes. Clientes: donde aparecerán todos los clientes que se encuentran en una situación especial referente al precio de venta o el descuento que se aplicará por ese artículo. A esta lista podrán añadirse nuevos clientes para los que se desee que el precio de venta o el descuento sea diferente del que se aplicará por defecto y que coincide con el que aparece en la pantalla precios de la ficha del artículo. Professores: Magdalena Blanco- Marta Díez 35
36 Agentes: en esta pantalla aparecerán los agentes que por las ventas de este artículo tendrán un porcentaje de comisión diferente del que tienen asignado por defecto. Desde esta pantalla se podrán añadir nuevos agentes para los que se desee que la comisión sea diferente de la que se aplicaron por defecto y que coinciden con los que aparecen en la carpeta precios de la ficha del artículo. Proveedores: esta pantalla es idéntica a la de clientes pero se utilizará para aplicar precios de coste y descuentos en las compras a los proveedores del artículo en cuestión. Comentarios: en esta carpeta accederemos a una pantalla de edición donde se podrá escribir todo el texto que sea necesario. Kit: sólo se podrá acceder a esta carpeta si se ha seleccionado la opción Artículo tipo kit en la carpeta datos generales. Nos informa sobre los componentes del artículo y el stock aproximado del kit en nuestros almacenes ACTIVIDAD Dar de alta los productos de la empresa RACÓ DEL SOMMELIER, SLS. DATOS DESCRIPCIÓN Referencia P01 Nombre Vinya Bohigas Blanc de Blancs Familia Vinos Proveedor Distribuidora Principal, SA P. compra 6,50 P. venta 8,13 Referencia P02 Nombre Vinya Bohigas Cabernet Sauvigon Familia Vinos Proveedor Distribuidora Principal, SA P. compra 7,40 P. venta 9,25 Referencia P03 Nombre Cava Bohigas Nature Familia Cava Proveedor Distribuidora Principal, SA P. compra 4,50 P. venta 5,63 Referencia P04 Nombre Cava Bohigas Reserva Familia Cava Proveedor Distribuidora Principal, SA P. compra 5,50 P. venta 6,88 Professores: Magdalena Blanco- Marta Díez 36
37 Referencia P05 Nombre Vinya Mas Macià Chardonay Familia Vinos Proveedor Majoristes Associats, SA P. compra 3,00 P. venta 3,75 Referencia P06 Nombre Vinya Mas Macià Negre Familia Vinos Proveedor Majoristes Associats, SA P. compra 4,50 P. venta 5,63 Referencia P07 Nombre Vinya Bohigas Syrah Familia Vinos Proveedor Majoristes Associats, SA P. compra 5,00 P. venta 6,25 Referencia P08 Nombre Cava Macià Brut Familia Cava Proveedor Majoristes Associats, SA P. compra 4,00 P. venta 5,00 PROMOCIONES PASOS A SEGUIR Para entrar en este apartado debemos desplegar el menú Sistema, dentro del menú pulsamos Promociones. Professores: Magdalena Blanco- Marta Díez 37
38 Se abre la ventana Promociones donde podemos ver el listado de elementos incluidos en este apartado que podemos ampliar o modificar. En esta opción se podrán introducir las promociones que vayamos a realizar en cualquier periodo de tiempo y que aplicaremos a las ventas de nuestros artículos. Existen varios Tipos de promoción, por volumen de venta, dto. sobre productos, XxY, por cantidad vendida Para dar de alta una nueva promoción seleccionamos la opción Añadir Se abre una nueva ventana titulada Altas de promociones que es donde debemos introducir las características de los mismos. CONTROL PROMOCONES DE LLAMADAS PASOS A SEGUIR Para entrar en este apartado debemos desplegar el menú Sistema, dentro del menú pulsamos Control de llamadas. Professores: Magdalena Blanco- Marta Díez 38
39 Se abre la ventana Control de llamadas donde podemos ver el listado de elementos incluidos en este apartado que podemos ampliar o modificar. Este nuevo módulo nos permitirá dar de alta todas las llamadas que realicemos o nos realicen nuestros clientes o proveedores para llevar un control de las mismas. Quedarán registradas por la fecha, hora de inicio y fin, tipo de llamada, cliente o proveedor, persona de contacto y/o agente. Disponemos a su vez de un campo para la introducir las observaciones. Para dar de alta una llamada seleccionamos la opción Añadir Se abre una nueva ventana titulada Altas de llamadas que es donde debemos introducir los datos de las mismas. CÓMO SE REALIZA EL PROCESO DE COMPRA? PASOS A SEGUIR Una vez dados de alta los clientes, proveedores y artículos con los que se va a trabajar ya se pueden gestionar las compras de mercaderías a los proveedores y controlar dichas entradas. Cada vez que realicemos una compra de un producto determinado tendrá que constar como entrada en stock de dicho artículo. Para ello el programa presenta varias opciones, la más completa sería realizar el proceso comercial completo de una compra utilizando todos los documentos PEDIDO, ALBARÁN Y FACTURA. Professores: Magdalena Blanco- Marta Díez 39
40 Para la confección de dichos documentos se puede acceder de dos formas distintas en Facturaplus: Desde la Barra de iconos: existe un icono diferente para la elaboración de cada documento. Desde la Barra de menús: desplegando el menú Almacén. CÓMO SE CONFECCIONAN LOS PEDIDOS A PROVEEDORES? PASOS A SEGUIR En esta opción se recogen los pedidos que se realicen a los proveedores. Su utilidad es exclusivamente mostrar información de las cantidades pendientes de recibir. Si no se quiere llevar este tipo de control, no es necesario efectuar los pedidos se podrán realizar directamente los albaranes. Una vez entramos en la pantalla Pedidos a proveedores utilizaremos el icono Añadir para crear un pedido nuevo. Se abre la ventana Detalle de pedidos a proveedores, de modo que, para generar el pedido es necesario introducir los campos de la cabecera del pedido para su identificación como el proveedor, la divisa utilizada en la compra, el almacén de entrada, la forma de pago y otros datos adicionales. Professores: Magdalena Blanco- Marta Díez 40
41 Para introducir las líneas de un pedido pulsaremos el botón Añadir y en cada línea rellenamos el/os artículo/s que formarán parte del pedido. Se introducirán los campos código de producto, número de unidades/envases solicitadas de cada artículo, precio por unidad del artículo en la divisa introducida con anterioridad, cantidad entrada y porcentaje de descuento o/y descuento lineal que está acordado con el proveedor. También se podrá generar de forma automática el albarán correspondiente al pedido realizado mediante el botón Albarán así como la fecha para el documento. ACTIVIDAD Confeccionar los 7 pedidos a nuestros proveedores de los siguientes artículos: Pedido 1: 450 unidades del producto P01 el 15/02/2011 Pedido 2: 220 unidades del producto P02 el 16/02/2011 Pedido 3: 160 unidades del producto P03 el 17/02/2011 Pedido 4: 160 unidades del producto P04 el 18/02/2011 Pedido 5: 200 unidades del producto P05 el 21/02/2011 Pedido 6: 300 unidades del producto P06 el 22/02/2011 Pedido 7: 200 unidades del producto P08 el 23/02/2011 Las condiciones de compra y la forma de pago son las que establece cada proveedor. El almacén dependerá si es cava o vino. CÓMO SE CONFECCIONAN LOS ALBARANES A PROVEEDORES? PASOS A SEGUIR En esta opción se recogen los albaranes que realicen los proveedores. Estos documentos son los que darán entrada de stocks en el almacén. Se podrán efectuar albaranes sobre un pedido ya realizado o efectuar el albarán directamente sin pasar por un pedido previo. Professores: Magdalena Blanco- Marta Díez 41
42 Una vez entramos en la pantalla Albaranes a proveedores utilizaremos el icono Añadir para crear un albarán nuevo. Se abre la ventana Detalle de albaranes a proveedores, de modo que, para generar el albarán es necesario introducir los campos de la cabecera del albarán para su identificación como el proveedor, la divisa utilizada en la compra, el almacén de entrada, la forma de pago y otros datos adicionales. También se puede generar el albarán a partir del número de pedido, en ese caso se introducirá el número de pedido y automáticamente actualizará para el albarán todos los datos del mismo. Si desconocemos dicho número, podemos localizarlo mediante la búsqueda incremental, o bien podemos introducir previamente el código proveedor y nos realizará un filtro en la búsqueda de los pedidos de dicho proveedor. Para introducir las líneas de un albarán pulsaremos el botón Añadir y en cada línea rellenamos el/os artículo/s que formarán parte del albarán. Se introducirán los campos código de producto, número de unidades/envases solicitadas de cada artículo, precio por unidad del artículo en la divisa introducida con anterioridad, cantidad entrada y porcentaje de descuento o/y descuento lineal que está acordado con el proveedor. Desde esta pantalla se puede generar la factura de forma automática correspondiente al albarán confeccionado, mediante el botón Factura Professores: Magdalena Blanco- Marta Díez 42
43 También se podrá confeccionar un solo albarán con la agrupación de varios pedidos entre unas fechas y entre unos proveedores determinados. Nos permite elegir el orden de presentación bien por número de documento o por fecha de documento. Una vez cumplimentados estos campos, aceptando dicha ventana, aparecerán los albaranes que cumplan los requisitos solicitados y se podrá seleccionar aquellos que se desee mediante el botón Agrupar estando posicionados encima de los mismos. Actualizando la ventana, generará un albarán con los pedidos seleccionados. ACTIVIDAD El 26/02/2011 llega el pedido del articulo P01 pero sólo 250 unidades. Al generar el albaran de entrega, buscar el pedido correspondiente y modificar la cantidad. Aceptar los cambios. Comprobar que el pedido se ha recibido parcialmente. El 28/02 llega el resto del pedido. Desde el menú pedidos, localizar el pedido. Seleccionarlo i pulsar sobre el botón albarán. Se genera el albaran del resto del pedido no recibido. Comprobad que ahora pone que el pedido se ha recibido. Professores: Magdalena Blanco- Marta Díez 43
44 Confeccionar los albaranes correspondientes a los pedidos del apartado anterior, teniendo en cuenta que: El 27/02/2011 llega la mitad el pedido 2. El resto llega el 4/3/2011 El 28/2/2011 llega la totalidad del pedido 3 El 2/3/2011 llega la totalidad del pedido 4 El 2/3/2011 llegan 120 unidades del pedido 5. El resto llegan el 10/3/2011. El 3/3/2011 llegan 100 unidades del pedido 6. El 10/3/2011, llegan 100 unidades más y el resto lo recibimos el 24/3/2011. El 3/3/2011 llega la totalidad del pedido 7. CÓMO SE CONFECCIONAN LAS FACTURAS A PROVEEDORES? PASOS A SEGUIR En esta opción se recogen las facturas que realicen los proveedores. Una vez entramos en la pantalla Facturas a proveedores utilizaremos el icono Añadir para crear una factura nueva. Se abre la ventana Detalle de facturas a proveedores, de modo que, para generar la factura es necesario introducir los campos de la cabecera de la factura para su identificación como el proveedor, la divisa utilizada en la compra, el almacén de entrada, la forma de pago y otros datos adicionales. También se puede generar la factura a partir del número de albarán, en ese caso se introducirá el número de albarán y automáticamente actualizará para la factura todos los datos del mismo. Si desconocemos dicho número, podemos localizarlo mediante la búsqueda incremental, o bien podemos introducir previamente el código proveedor y nos realizará un filtro en la búsqueda de los albaranes de dicho proveedor. Professores: Magdalena Blanco- Marta Díez 44
45 Para introducir las líneas de una factura pulsaremos el botón Añadir y en cada línea rellenamos el/os artículo/s que formarán parte de la factura. Se introducirán los campos código de producto, número de unidades/envases solicitadas de cada artículo, precio por unidad del artículo en la divisa introducida con anterioridad, cantidad entrada y porcentaje de descuento o/y descuento lineal que está acordado con el proveedor. Una vez introducidos todos campos necesarios se actualizará la factura y se generarán los recibos con los cuales podremos llevar la gestión de los cobros de las facturas de proveedores. Se podrá generar una factura que agrupe varios albaranes con el botón Recapitular de la ventana de facturas, entre unas fechas y unos proveedores determinados. Actualizando dicha ventana, genera la factura con los albaranes seleccionados. Nos permite elegir el orden de presentación bien por número de documento o por fecha de documento. + ACTIVIDAD Confeccionar las facturas correspondientes a los albaranes del apartado anterior con fecha 31/3/2011. Professores: Magdalena Blanco- Marta Díez 45
46 CÓMO SE ELIMINAN Y/O MODIFICAN LOS DOCUMENTOS RELATIVOS A LAS COMPRAS? PEDIDO Un pedido podrá ser eliminado haciendo clic sobre el icono Eliminar siempre que no se haya generado el albarán correspondiente al mismo. Si se ha generado el albarán el programa entenderá que la mercancía ya está recibida, por lo tanto, no se podrá eliminar el pedido hasta que no demos de baja primero el albarán. ALBARÁN Para eliminar un albarán bastará con hacer clic sobre el icono Eliminar desde la ventana Albaranes de proveedores. Este proceso no se verá válido si se ha generado la factura correspondiente al albarán. Si es así, tendremos que eliminar la factura y después el albarán. FACTURA Se podrá eliminar una factura desde la ventana Facturas de proveedores con el icono Eliminar pero si la factura tiene recibos abonados no se podrá eliminar hasta que no eliminemos primero el recibo. La generación de un Recibo pagado se hace automáticamente al confeccionar la factura si en la forma de pago así está configurado como por ejemplo en la forma de pago al contado. IMPORTANTE No podrán borrarse ni modificarse facturas que ya estén contabilizadas. Tampoco se podrán eliminar facturas mientras existan movimientos de recibos asociados a la factura, por lo tanto, tendríamos que eliminar esos movimientos uno a uno. CÓMO SE REALIZA EL PROCESO DE VENTA? Professores: Magdalena Blanco- Marta Díez 46
47 Una vez tenemos las mercancías en el almacén, podemos efectuar las ventas a nuestros clientes, de modo que, veremos cómo se realizan los PRESUPUESTOS, PEDIDOS, ALBARÁNES Y FACTURAS. Para la confección de dichos documentos se puede acceder de dos formas distintas en Facturaplus: Desde la Barra de iconos: existe un icono diferente para la elaboración de cada documento. Desde la Barra de menús: desplegando el menú Facturación. CÓMO SE REALIZAN LOS PRESUPESTOS A CLIENTES? PASOS A SEGUIR Esta opción hace referencia a una propuesta al cliente del total al que ascenderá la compra de una serie de artículos o servicios. Los presupuestos, al no referirse a una venta segura, no descontarán los artículos del stock. Para crear un presupuesto entramos en la pantalla Presupuestos a clientes y utilizamos el icono Añadir Se abre la ventana Detalle de presupuestos a clientes, de modo que, para generar el presupuesto es necesario introducir los campos de la cabecera del mismo. Professores: Magdalena Blanco- Marta Díez 47
48 Una vez dado de alta el presupuesto quedará pendiente de aceptar por el cliente. Si es aceptado por éste podremos confeccionar el pedido automáticamente desde esta pantalla con el icono Aprobar Realizamos el presupuesto nº 0 de ASSOCIATS CATALANS, SL con los artículos siguientes productos el 20/3/2011: 20 unidades del producto P02 10 unidades del producto P03 30 unidades del producto P04 CÓMO SE REALIZAN LOS PEDIDOS DE LOS CLIENTES? PASOS A SEGUIR En esta opción se recogen los pedidos solicitados por los clientes. Estos documentos no dan salida de stocks en el almacén. Su utilidad es exclusivamente mostrar información de las cantidades pendientes de servir. Si no se quiere llevar este tipo de control, no es necesario efectuar los pedidos, se podrán realizar directamente los albaranes. Para crear un pedido entramos en la pantalla Pedidos a clientes y utilizamos el icono Añadir Se abre la ventana Detalle de pedidos a clientes, de modo que, para generar el pedido es necesario introducir los campos correspondientes al mismo como la fecha con que se dará de alta el pedido, el cliente y la dirección de envío del pedido, el almacén del que saldrán los productos, la forma de pago, los bultos que ocupan los artículos, el agente y el porcentaje de comisión del mismo asociado a los descuentos por líneas de artículo. Professores: Magdalena Blanco- Marta Díez 48
49 Una vez dadas de alta las líneas de pedido, podremos introducir el descuento especial y el descuento pronto pago, si no los tuviese por defecto en la ficha del cliente. En caso contrario, tomaría los del mismo aunque son modificables. No podrán borrarse pedidos que ya estén servidos. Se deberá borrar previamente el/los albaranes generados por ese pedido. Si el pedido estuviera parcialmente servido, se podrá anular la parte que quede pendiente de servir quedando automáticamente ese pedido como servido. Professores: Magdalena Blanco- Marta Díez 49
50 ACTIVIDAD 1 Aprobamos el presupuesto nº 0 de ASSOCIATS CATALANS, SL con los artículos siguientes el 23/3/2011: 20 unidades del producto P02 10 unidades del producto P03 30 unidades del producto P04 Se acuerda que se aplicará un descuento comercial del 2% y que pasará a recoger con su vehículo mañana a la tarde (fecha del albarán). ACTIVIDAD 2 Recibimos el pedido nº 1 de AGRUPACIÓ DEL PENEDÈS, SA con los artículos siguientes el 25/3/2011: 60 unidades del producto P01 40 unidades del producto P02 30 unidades del producto P03 60 unidades del producto P05 70 unidades del producto P06 30 unidades del producto P08 Se acuerda que los pasará a recoger mañana (fecha del albarán) y el pago lo efectuará según las condiciones habituales. Los productos P05 y P06 tienen un descuento comercial del 4%. ACTIVIDAD 3 Recibimos el pedido nº 2 de JOAN MARC, SCP con los artículos siguientes el 1/04/2001: 150 unidades del producto P unidades del producto P unidades del producto P unidades del producto P06 90 unidades del producto P08 Se acuerda que la entrega es mañana (fecha del albarán) y le aplicaremos un descuento comercial del 4%. Professores: Magdalena Blanco- Marta Díez 50
51 ACTIVIDAD 4 Recibimos el pedido nº 3 de JOAN MARC, SCP el 9/4/2011 con los artículos siguientes: 100 unidades del producto P01 50 unidades del producto P02 40 unidades del producto P03 40 unidades del producto P08 Se acuerda que la entrega es mañana (fecha del albarán) y la forma de pago será mediante la entrega de un cheque bancario en el momento de recibir la factura. ACTIVIDAD 5 Recibimos el pedido nº 4 de ANOIA GROUP, SRL el 10/4/2011 con los artículos siguientes: 250 unidades del producto P01 70 unidades del producto P04 80 unidades del producto P unidades del producto P06 Como en otras ocasiones, el pago se realiza con un recibo domiciliado a 15 días y el transporte será a nuestro cargo. CÓMO SE REALIZAN LOS ALBARANES A CLIENTES? PASOS A SEGUIR En esta opción se recogen los albaranes que se realicen a los clientes. Estos documentos son los que darán salida de stocks en el almacén. Se podrán efectuar uno o varios albaranes sobre un pedido ya realizado o efectuar el albarán directamente sin pasar por un pedido previo. Para crear un albarán entramos en la pantalla Albaranes a clientes y utilizamos el icono Añadir Se abre la ventana Detalle de albaranes a clientes, de modo que, para generar el albarán es necesario introducir los campos correspondientes al mismo como la fecha con que se dará de alta el albarán, el cliente y la dirección de envío del pedido, el almacén del que saldrán los productos, la forma de pago, los bultos que ocupan los artículos, el agente y el porcentaje de comisión del mismo asociado a los descuentos por líneas de artículo. Si efectuamos un albarán a partir de un pedido introduciremos el número del pedido en el Professores: Magdalena Blanco- Marta Díez 51
52 campo correspondiente, si desconocemos dicho número introduciremos el código del cliente y con la búsqueda incremental en pedidos nos aparecerán todos los de ese cliente. Una vez dadas de alta las líneas de albarán, podremos introducir el descuento especial y el descuento pronto pago, si no los tuviese por defecto en la ficha del cliente. En caso contrario, tomaría los del mismo, aunque son modificables. No podrán borrarse albaranes que ya estén facturados. Se deberá borrar previamente la factura generada por ese albarán. Se podrá confeccionar un solo albarán con la agrupación de varios pedidos entre unas fechas, entre unos clientes determinados, entre unos grupos de clientes determinados o por unas determinadas direcciones comerciales. Nos permite asignar una fecha para el documento, elegir el orden de presentación y los tipos de agrupaciones. Una vez cumplimentados estos campos, aceptando dicha ventana, aparecerán los albaranes que cumplan los requisitos solicitados y se podrá seleccionar aquellos que se desee mediante el botón Agrupar estando posicionados encima de los mismos. Actualizando la ventana, generará un albarán con los pedidos seleccionados. Professores: Magdalena Blanco- Marta Díez 52
53 Desde esta pantalla se puede generar la factura de forma automática correspondiente al albarán confeccionado, mediante el botón Factura ACTIVIDAD Confeccionar los albaranes correspondientes a los pedidos del apartado anterior con fecha que corresponda, excepto el último que será de fecha 14/4/2011. CÓMO SE REALIZAN LAS FACTURAS A CLIENTES? PASOS A SEGUIR En esta opción se recogen las facturas que se realicen a los clientes. Se podrán efectuar una o varias facturas sobre un albarán ya realizado o efectuar la factura directamente sin pasar por un albarán previo. Para crear un albarán entramos en la pantalla Facturas a clientes y utilizamos el icono Añadir Se abre la ventana Detalle de factura de clientes, de modo que, para generar la factura es necesario introducir los campos correspondientes al mismo como la fecha con que se dará de alta la factura, el cliente, el almacén del que saldrán los productos, la forma de pago, los bultos que ocupan los artículos, el agente, los descuentos por líneas de artículo y un posible recargo financiero aplicable a esta factura. Si efectuamos una factura a partir de un albarán introduciremos el número del albarán en el campo correspondiente, Professores: Magdalena Blanco- Marta Díez 53
54 automáticamente actualizará para la factura todos los datos del mismo. Si desconocemos dicho número introduciremos el código del cliente y con la búsqueda incremental en albaranes nos aparecerán todos los de ese cliente. Para introducir las líneas de la factura se utiliza el botón Añadir, introduciremos el código del artículo, la cantidad facturada, el tipo de IVA aplicable, los descuentos porcentuales y lineales que aplicamos al cliente y las comisiones de nuestro agente. Si se está facturando un servicio aparecerá la opción Gastos suplidos, si se marca esta opción quedará deshabilitado el campo IVA. Cuando el cliente tenga marcada la opción de Facturar con IVA incluido, el precio que aparecerá será con IVA incluido, desglosándose las bases y las cuotas de IVA como en una factura normal. Además de las opciones que ya conocemos, esta ventana dispone de los siguientes botones: Serie : este botón sirve para cambiar la serie de una factura de serie A a serie B para realizar facturas especiales. Datos adicionales : en esta ventana se podrá ver una serie de campos que son meramente informativos. Professores: Magdalena Blanco- Marta Díez 54
55 Comentarios : desde esta carpeta accederemos a una pantalla de edición donde se podrá escribir todo el texto que sea necesario. Dicho comentario lo podremos visualizar al añadir cualquier documento del cliente. El programa irá poniendo la numeración automática y correlativamente, ya que las facturas son documentos legales que necesariamente requieren este tipo de numeración. La anulación de una factura dejará un hueco en esta numeración que el programa asignará a la siguiente factura. CÓMO SE ELIMINAN Y/O MODIFICAN LAS FACTURAS A CLIENTES? No podrán modificarse facturas que ya estén contabilizadas; en este caso, se realizará un abono. No se podrán eliminar facturas cuyos recibos estén pagados, se deberá cambiar el estado del recibo previamente. ACTIVIDAD Confeccionar las facturas correspondientes a los albaranes del apartado anterior con fecha 29/04/2011 CÓMO SE CONFECCIONAN LOS ABONOS? El abono realizará la entrada de stock en el almacén por la devolución recibida. Podrán realizarse abonos a clientes ya creados o a clientes de contado creándolos en ese momento. También existe la posibilidad de realizar abonos sobre artículos ya definidos o de servicios, introduciendo su descripción y precio en el mismo instante. Los abonos no generarán recibos. Podemos hacer un abono de una factura completa o de parte de ella, o bien crear un abono nuevo mediante el botón Añadir. Se abre la ventana Detalle de abonos a clientes, de modo que, para generar el abono es necesario rellenar los campos correspondientes a la fecha con que se dará de alta el abono, el cliente y la dirección de envío del pedido, el almacén al cual entrarán los Professores: Magdalena Blanco- Marta Díez 55
56 productos, la forma de pago, los bultos que ocupan los artículos, el agente y el porcentaje de comisión del mismo asociado a los descuentos por líneas de artículo, que podrá ser modificado manualmente antes de actualizar el abono, la divisa con la que ese realiza el abono y el importe de entrega a cuenta que entregamos a nuestro cliente, en concepto de las mercancías pendientes de servir. El campo del importe de entrega a cuenta estará visible siempre que previamente se haya introducido alguna línea de pedido. Además de las opciones que ya conocemos, esta ventana dispone de los siguientes botones: Datos adicionales : en esta ventana se podrá ver una serie de campos que son meramente informativos. Comentarios : desde esta carpeta accederemos a una pantalla de edición donde se podrá escribir todo el texto que sea necesario. Dicho comentario lo podremos visualizar al añadir cualquier documento del cliente. El programa irá proporcionando la numeración automática y correlativamente, ya que los abonos son documentos legales que necesariamente requieren este tipo de numeración. La anulación de un abono dejará un hueco en esta numeración que el programa asignará al siguiente abono. No podrán modificarse ni borrarse abonos que ya estén contabilizados. Professores: Magdalena Blanco- Marta Díez 56
UNIDAD DIDÁCTICA 2 MANTENIMIENTO DE FICHEROS (I)
 Presentación UNIDAD DIDÁCTICA 2 MANTENIMIENTO DE FICHEROS (I) Si en la Unidad I has conocido los aspectos principales y más generales del programa, en esta unidad te presentamos una serie de funciones
Presentación UNIDAD DIDÁCTICA 2 MANTENIMIENTO DE FICHEROS (I) Si en la Unidad I has conocido los aspectos principales y más generales del programa, en esta unidad te presentamos una serie de funciones
MANUAL DE AYUDA HERRAMIENTA DE APROVISIONAMIENTO
 MANUAL DE AYUDA HERRAMIENTA DE APROVISIONAMIENTO Fecha última revisión: Marzo 2016 INDICE DE CONTENIDOS HERRAMIENTA DE APROVISIONAMIENTO... 2 1. QUÉ ES LA HERRAMIENTA DE APROVISIONAMIENTO... 2 HERRAMIENTA
MANUAL DE AYUDA HERRAMIENTA DE APROVISIONAMIENTO Fecha última revisión: Marzo 2016 INDICE DE CONTENIDOS HERRAMIENTA DE APROVISIONAMIENTO... 2 1. QUÉ ES LA HERRAMIENTA DE APROVISIONAMIENTO... 2 HERRAMIENTA
PANTALLA INICIAL APARTADOS DE LA APLICACIÓN. En la pantalla inicial el usuario dispone de diferentes apartados en la barra izquierda:
 PANTALLA INICIAL APARTADOS DE LA APLICACIÓN En la pantalla inicial el usuario dispone de diferentes apartados en la barra izquierda: Accesos: Entidades: accede a los datos de la entidades para crear o
PANTALLA INICIAL APARTADOS DE LA APLICACIÓN En la pantalla inicial el usuario dispone de diferentes apartados en la barra izquierda: Accesos: Entidades: accede a los datos de la entidades para crear o
Es necesario hacer un comentario acerca del apartado de pagos por administración (Fig. 1.3); en la Figura 1 está activado el apartado No.
 1 DAR DE ALTA LA COMUNIDAD Al recibir una comunidad nueva, lo primero que tenemos que hacer es introducir los datos generales de la finca (edificio, complejo, urbanización). Entramos en el módulo HORIZONTAL,
1 DAR DE ALTA LA COMUNIDAD Al recibir una comunidad nueva, lo primero que tenemos que hacer es introducir los datos generales de la finca (edificio, complejo, urbanización). Entramos en el módulo HORIZONTAL,
Cierre y apertura en ContaPlus
 Cierre y apertura en ContaPlus Desde la Aplicación de ContaPlus disponemos de diferentes maneras para dar de alta el nuevo ejercicio; por ejemplo: Podemos crear empresa para nuevo ejercicio, sin necesidad
Cierre y apertura en ContaPlus Desde la Aplicación de ContaPlus disponemos de diferentes maneras para dar de alta el nuevo ejercicio; por ejemplo: Podemos crear empresa para nuevo ejercicio, sin necesidad
5.8. REGISTRO DE FACTURAS.
 5.8. REGISTRO DE FACTURAS. Una factura es un documento probatorio de la realización de una operación económica que especifica cantidades, concepto, precio y demás condiciones de la operación. Este módulo
5.8. REGISTRO DE FACTURAS. Una factura es un documento probatorio de la realización de una operación económica que especifica cantidades, concepto, precio y demás condiciones de la operación. Este módulo
Programa Presupuestos de Sevillana de Informática.
 Programa Presupuestos de Sevillana de Informática. Introducción. En sus inicios, el programa Presupuestos estaba pensado únicamente para escribir e imprimir presupuestos, facilitando el trabajo con un
Programa Presupuestos de Sevillana de Informática. Introducción. En sus inicios, el programa Presupuestos estaba pensado únicamente para escribir e imprimir presupuestos, facilitando el trabajo con un
KERNEL GESTIÓN v5.2 2
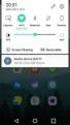 KERNEL GESTIÓN KERNEL informática y comunicaciones, S.A. Avda. Argentina, 8 07011 Palma de Mallorca Tlf. 971 454 111 Fax 971 456 151 kernel@kernelicsa.com 2 INTRODUCCIÓN KERNEL GESTIÓN nos permite controlar
KERNEL GESTIÓN KERNEL informática y comunicaciones, S.A. Avda. Argentina, 8 07011 Palma de Mallorca Tlf. 971 454 111 Fax 971 456 151 kernel@kernelicsa.com 2 INTRODUCCIÓN KERNEL GESTIÓN nos permite controlar
REGISTRO ELECTRÓNICO DE FACTURAS
 REGISTRO ELECTRÓNICO DE FACTURAS A partir del 15 de enero de 2015 todas las Administraciones Públicas tienen que recibir de forma obligatoria las facturas de sus proveedores por vía electrónica, de acuerdo
REGISTRO ELECTRÓNICO DE FACTURAS A partir del 15 de enero de 2015 todas las Administraciones Públicas tienen que recibir de forma obligatoria las facturas de sus proveedores por vía electrónica, de acuerdo
Documentación del Terminal
 Documentación del Terminal 1. Descripción El Programa de Preventa-Autoventa FacturaPlus está diseñado para su utilización en PDAs incluyendo en este paquete además una aplicación para PC con la que gestionar
Documentación del Terminal 1. Descripción El Programa de Preventa-Autoventa FacturaPlus está diseñado para su utilización en PDAs incluyendo en este paquete además una aplicación para PC con la que gestionar
Solución e-gestión Factura
 Solución e-gestión Factura Solución e-gestión Factura Página 1 de 157 Indice 1 Introducción...4 1.1 Qué es Solución Gestión Administrativa?...4 1.2 Requisitos del sistema...4 1.3 Configuración del NAVEGADOR...5
Solución e-gestión Factura Solución e-gestión Factura Página 1 de 157 Indice 1 Introducción...4 1.1 Qué es Solución Gestión Administrativa?...4 1.2 Requisitos del sistema...4 1.3 Configuración del NAVEGADOR...5
Solmicro - expertis ERP El Albarán de Ventas.
 Solmicro-eXpertis ERP Gestión de Ventas Llamada a otras Unidades: Expediciones Pedido de Ventas Gestión de Tarifas Contabilidad Analítica Gestión de Ficheros EDI Título: Solmicro-eXpertis: Indice :: 1.
Solmicro-eXpertis ERP Gestión de Ventas Llamada a otras Unidades: Expediciones Pedido de Ventas Gestión de Tarifas Contabilidad Analítica Gestión de Ficheros EDI Título: Solmicro-eXpertis: Indice :: 1.
Comerciales. Comisiones en Documentos de Venta WhitePaper Enero de 2008
 Comerciales. Comisiones en Documentos de Venta WhitePaper Enero de 2008 Contenidos 1. Propósito 3 2. Comerciales 4 3. Creación de tablas de comisiones 6 4. Cálculo de comisiones en documentos de ventas
Comerciales. Comisiones en Documentos de Venta WhitePaper Enero de 2008 Contenidos 1. Propósito 3 2. Comerciales 4 3. Creación de tablas de comisiones 6 4. Cálculo de comisiones en documentos de ventas
Formas de Pago. Vencimiento forma de pago Recibo: Indica el número de orden en que se generaran los efectos. 14 Ficheros Maestros
 14 Ficheros Maestros Formas de Pago Desde este menú podremos realizar el mantenimiento de las formas de pago. Las formas de pago se encargan de definir como se generarán los vencimientos a cobrar y a pagar.
14 Ficheros Maestros Formas de Pago Desde este menú podremos realizar el mantenimiento de las formas de pago. Las formas de pago se encargan de definir como se generarán los vencimientos a cobrar y a pagar.
Reformas. Área Inmobiliaria. Reformas
 Área Inmobiliaria Reformas 1 Índice Reformas. Introducción... 3 Iconos de Reformas... 4 Expedientes... 5 Añadir Presupuesto... 5 Modificar Presupuesto... 9 Denegar Presupuesto... 11 Suprimir Presupuesto...
Área Inmobiliaria Reformas 1 Índice Reformas. Introducción... 3 Iconos de Reformas... 4 Expedientes... 5 Añadir Presupuesto... 5 Modificar Presupuesto... 9 Denegar Presupuesto... 11 Suprimir Presupuesto...
E-FACTUR GUIA DEL USUARIO
 E-FACTUR GUIA DEL USUARIO noviembre de 2013 INTRODUCCION Esta nueva aplicación Web, pretende ayudar al Profesional Asesor, Usuario de Creinsa en cuanto a poder ofertar a sus empresas clientes un programa
E-FACTUR GUIA DEL USUARIO noviembre de 2013 INTRODUCCION Esta nueva aplicación Web, pretende ayudar al Profesional Asesor, Usuario de Creinsa en cuanto a poder ofertar a sus empresas clientes un programa
Acceso a la aplicación de solicitud de subvenciones (Planes de Formación 2014)
 Acceso a la aplicación de solicitud de subvenciones (Planes de Formación 2014) Pantalla general de acceso Desde ella se accede a las diferentes convocatorias para poder completar y enviar las solicitudes.
Acceso a la aplicación de solicitud de subvenciones (Planes de Formación 2014) Pantalla general de acceso Desde ella se accede a las diferentes convocatorias para poder completar y enviar las solicitudes.
Índice Características Menú Empresa Menú Compras Menú Fichero Menú Tesorería Menú Listados Menú Informes Menú Ventas Menú Utilidades
 2 Índice 1. Características... 7 2. Menú Empresa Selección de Empresa... 15 Datos de Empresa... 16 Crear Nueva Empresa... 19 Eliminar Empresa... 19 Selección de Usuarios... 20 Copias de Seguridad... 21
2 Índice 1. Características... 7 2. Menú Empresa Selección de Empresa... 15 Datos de Empresa... 16 Crear Nueva Empresa... 19 Eliminar Empresa... 19 Selección de Usuarios... 20 Copias de Seguridad... 21
Región de Murcia Consejería de Educación, Ciencia e Investigación. Manual Usuario FCT
 . Manual Usuario FCT Murcia, 9 de Julio de 2007 Manual de Usuario FCT v1.0 pág. 2 de 73 ÍNDICE Manual Usuario FCT...1 1. Tipos de usuarios... 4 2. Modelo de navegación... 5 3. Servicios... 6 3.1. Convenios...
. Manual Usuario FCT Murcia, 9 de Julio de 2007 Manual de Usuario FCT v1.0 pág. 2 de 73 ÍNDICE Manual Usuario FCT...1 1. Tipos de usuarios... 4 2. Modelo de navegación... 5 3. Servicios... 6 3.1. Convenios...
1.4.1.2. Resumen... 1.4.2. ÁREA DE FACTURACIÓN::INFORMES::Pedidos...27 1.4.2.1. Detalle... 1.4.2.2. Resumen... 1.4.3. ÁREA DE
 MANUAL DE USUARIO DE ABANQ 1 Índice de contenido 1 ÁREA DE FACTURACIÓN......4 1.1 ÁREA DE FACTURACIÓN::PRINCIPAL...4 1.1.1. ÁREA DE FACTURACIÓN::PRINCIPAL::EMPRESA...4 1.1.1.1. ÁREA DE FACTURACIÓN::PRINCIPAL::EMPRESA::General...4
MANUAL DE USUARIO DE ABANQ 1 Índice de contenido 1 ÁREA DE FACTURACIÓN......4 1.1 ÁREA DE FACTURACIÓN::PRINCIPAL...4 1.1.1. ÁREA DE FACTURACIÓN::PRINCIPAL::EMPRESA...4 1.1.1.1. ÁREA DE FACTURACIÓN::PRINCIPAL::EMPRESA::General...4
Manual de usuario 2008 rev. A
 Manual de usuario 2008 rev. A PIPELINE SOFTWARE 1 1.- MÓDULO CLIENTES...3 2.- MÓDULO PERFIL PASAJEROS.3 3.- MÓDULO ENVIO MENSAJES A MOVILES.4 4.- MÓDULO EXPEDIENTES...5 5.- MÓDULO PRESUPUESTO EXPEDIENTES..9
Manual de usuario 2008 rev. A PIPELINE SOFTWARE 1 1.- MÓDULO CLIENTES...3 2.- MÓDULO PERFIL PASAJEROS.3 3.- MÓDULO ENVIO MENSAJES A MOVILES.4 4.- MÓDULO EXPEDIENTES...5 5.- MÓDULO PRESUPUESTO EXPEDIENTES..9
GIROS Bancarios en NOTIN
 GIROS Bancarios en NOTIN El proceso general consiste en generar desde la factura deseada un "GIRO", desde "GIROS" (acceso desde "facturas", botón inferior/derecha) seleccionar aquellos que deseamos incluir
GIROS Bancarios en NOTIN El proceso general consiste en generar desde la factura deseada un "GIRO", desde "GIROS" (acceso desde "facturas", botón inferior/derecha) seleccionar aquellos que deseamos incluir
L U I S P A T I Ñ O IN FOR M Á T I C A SIS T E M A S AVA N Z A DOS
 1 1 EFACTURA ONLINE... 3 1.1 INTERFACE DE EFACTURA ONLINE... 3 1.2 BARRA SUPERIOR... 4 1.3 ÁREA DE TRABAJO. PESTAÑAS... 4 2 EMPRESAS... 5 3 PERSONALIZAR FACTURA... 7 4 CLIENTES... 8 5 FACTURAR... 9 5.1
1 1 EFACTURA ONLINE... 3 1.1 INTERFACE DE EFACTURA ONLINE... 3 1.2 BARRA SUPERIOR... 4 1.3 ÁREA DE TRABAJO. PESTAÑAS... 4 2 EMPRESAS... 5 3 PERSONALIZAR FACTURA... 7 4 CLIENTES... 8 5 FACTURAR... 9 5.1
CARGOS GESTIÓN: Gestión de Cargos Rec.Voluntaria/Facturaciones P.3/Cargos. Gestión
 CARGOS GESTIÓN: Gestión de Cargos Rec.Voluntaria/Facturaciones P.3/Cargos. Gestión La gestión de Cargos Gestión consiste la administración de cargos de voluntaria, desde aquí se podrán generar, borrar
CARGOS GESTIÓN: Gestión de Cargos Rec.Voluntaria/Facturaciones P.3/Cargos. Gestión La gestión de Cargos Gestión consiste la administración de cargos de voluntaria, desde aquí se podrán generar, borrar
Guía rápida de inicio de Instalgest 1.0
 Fecha 01/01/2008 Índice 1.- Configurar una nueva empresa 3 2.- Configuración de los usuarios 6 3.- Configuración de los datos administrativos de nuestra empresa 7 4.- Configuración de los datos para los
Fecha 01/01/2008 Índice 1.- Configurar una nueva empresa 3 2.- Configuración de los usuarios 6 3.- Configuración de los datos administrativos de nuestra empresa 7 4.- Configuración de los datos para los
MANUAL DE AYUDA HERRAMIENTA DE APROVISIONAMIENTO
 MANUAL DE AYUDA HERRAMIENTA DE APROVISIONAMIENTO Fecha última revisión: Junio 2011 INDICE DE CONTENIDOS HERRAMIENTA DE APROVISIONAMIENTO... 3 1. QUÉ ES LA HERRAMIENTA DE APROVISIONAMIENTO... 3 HERRAMIENTA
MANUAL DE AYUDA HERRAMIENTA DE APROVISIONAMIENTO Fecha última revisión: Junio 2011 INDICE DE CONTENIDOS HERRAMIENTA DE APROVISIONAMIENTO... 3 1. QUÉ ES LA HERRAMIENTA DE APROVISIONAMIENTO... 3 HERRAMIENTA
GESTINLIB GESTIÓN PARA LIBRERÍAS, PAPELERÍAS Y KIOSCOS DESCRIPCIÓN DEL MÓDULO DE KIOSCOS
 GESTINLIB GESTIÓN PARA LIBRERÍAS, PAPELERÍAS Y KIOSCOS DESCRIPCIÓN DEL MÓDULO DE KIOSCOS 1.- PLANTILLA DE PUBLICACIONES En este maestro crearemos la publicación base sobre la cual el programa generará
GESTINLIB GESTIÓN PARA LIBRERÍAS, PAPELERÍAS Y KIOSCOS DESCRIPCIÓN DEL MÓDULO DE KIOSCOS 1.- PLANTILLA DE PUBLICACIONES En este maestro crearemos la publicación base sobre la cual el programa generará
GENERACIÓN DE ANTICIPOS DE CRÉDITO
 GENERACIÓN DE ANTICIPOS DE CRÉDITO 1 INFORMACIÓN BÁSICA La aplicación de generación de ficheros de anticipos de crédito permite generar fácilmente órdenes para que la Caja anticipe el cobro de créditos
GENERACIÓN DE ANTICIPOS DE CRÉDITO 1 INFORMACIÓN BÁSICA La aplicación de generación de ficheros de anticipos de crédito permite generar fácilmente órdenes para que la Caja anticipe el cobro de créditos
Creación de una entidad
 Creación de una entidad En la ventana inicial accedemos a [Entidades] y pulsamos en [Añadir] y creamos la entidad 2: En [Datos Generales] cubrimos los datos identificativos de la entidad. En el apartado
Creación de una entidad En la ventana inicial accedemos a [Entidades] y pulsamos en [Añadir] y creamos la entidad 2: En [Datos Generales] cubrimos los datos identificativos de la entidad. En el apartado
2. Doctores 2.1. Dar de alta un doctor 2.2. Buscar un doctor 2.3. Editar un doctor 2.4. Borrar un doctor
 ADMINISTRACIÓN. 1. Pacientes 1.1. Dar de alta un paciente 1.2. Buscar un paciente 1.3. Editar un paciente 1.4. Borrar un paciente 1.5. Realizar pagos 1.6. Facturar desde un paciente 1.7. Facturar actuaciones
ADMINISTRACIÓN. 1. Pacientes 1.1. Dar de alta un paciente 1.2. Buscar un paciente 1.3. Editar un paciente 1.4. Borrar un paciente 1.5. Realizar pagos 1.6. Facturar desde un paciente 1.7. Facturar actuaciones
MANUAL DE USUARIO DE LA HERAMIENTA CONFIGURACION DE PRESUPUESTOS PARA DISTRIBUIDORES
 MANUAL DE USUARIO DE LA HERAMIENTA CONFIGURACION DE PRESUPUESTOS PARA DISTRIBUIDORES Joma ha creado una herramienta con la cual, usted, como distribuidor, podrá generar presupuestos de las agrupaciones
MANUAL DE USUARIO DE LA HERAMIENTA CONFIGURACION DE PRESUPUESTOS PARA DISTRIBUIDORES Joma ha creado una herramienta con la cual, usted, como distribuidor, podrá generar presupuestos de las agrupaciones
P/. Factura Electrónica D/. Manual de Usuario Proveedores
 Control documental Versión del Fecha Autor Modificaciones/Comentarios documento 1.0 10/02/2011 Diputación de Teruel Versión inicial del documento 1.1 05/04/2011 Diputación de Teruel Revisado estilo 1.2
Control documental Versión del Fecha Autor Modificaciones/Comentarios documento 1.0 10/02/2011 Diputación de Teruel Versión inicial del documento 1.1 05/04/2011 Diputación de Teruel Revisado estilo 1.2
11.1.- EFECTOS A COBRAR
 MÓDULO 11 TESORERÍA 11.1.- EFECTOS A COBRAR 11.2.- EFECTOS A PAGAR 11.3.- CARTERA DE EFECTOS 11.4.- CONFIGURACIÓN DE ESTADOS DE EFECTOS 11.5.- CONFIGURACIÓN DE EFECTOS 11.6.- AUTOMATIZAR COBROS 11.7.-
MÓDULO 11 TESORERÍA 11.1.- EFECTOS A COBRAR 11.2.- EFECTOS A PAGAR 11.3.- CARTERA DE EFECTOS 11.4.- CONFIGURACIÓN DE ESTADOS DE EFECTOS 11.5.- CONFIGURACIÓN DE EFECTOS 11.6.- AUTOMATIZAR COBROS 11.7.-
Manual de Instrucciones
 Manual de Instrucciones Presupuestos, Certificaciones, Pliegos de Condiciones y Control de Tiempos Control de Costes de Obra Estudios y Planes de Seguridad y Salud Contabilidad Analítica y Financiera Diferencias
Manual de Instrucciones Presupuestos, Certificaciones, Pliegos de Condiciones y Control de Tiempos Control de Costes de Obra Estudios y Planes de Seguridad y Salud Contabilidad Analítica y Financiera Diferencias
PETICIÓN DE MATERIAL
 MANUAL PETICIÓN DE MATERIAL desde los CENTROS DE CONSUMO SISTEMA INTEGRAL DE GESTIÓN LOGÍSTICA (SIGLO) Índice 1.- Acceso a SIGLO: 1.1.- Acceso desde los futros. 1.2.- Acceso desde cualquier ordenador.
MANUAL PETICIÓN DE MATERIAL desde los CENTROS DE CONSUMO SISTEMA INTEGRAL DE GESTIÓN LOGÍSTICA (SIGLO) Índice 1.- Acceso a SIGLO: 1.1.- Acceso desde los futros. 1.2.- Acceso desde cualquier ordenador.
Manual CASETA DE VENTAS
 Manual CASETA DE VENTAS MANUAL CASETA DE VENTAS Página 1 de 18 ÍNDICE 1.- Creación del Tercero que será el cliente... 4 1.1.- Página Principal / Gestión de Terceros / Alta de Terceros...4 Paso 1 - Introduzca
Manual CASETA DE VENTAS MANUAL CASETA DE VENTAS Página 1 de 18 ÍNDICE 1.- Creación del Tercero que será el cliente... 4 1.1.- Página Principal / Gestión de Terceros / Alta de Terceros...4 Paso 1 - Introduzca
Para crear formularios se utiliza la barra de herramientas Formulario, que se activa a través del comando Ver barra de herramientas.
 Formularios TEMA: FORMULARIOS. 1. INTRODUCCIÓN. 2. CREACIÓN DE FORMULARIOS. 3. INTRODUCIR DATOS EN UN FORMULARIO. 4. MODIFICAR UN FORMULARIO 5. MANERAS DE GUARDAR UN FORMULARIO. 6. IMPRIMIR FORMULARIOS.
Formularios TEMA: FORMULARIOS. 1. INTRODUCCIÓN. 2. CREACIÓN DE FORMULARIOS. 3. INTRODUCIR DATOS EN UN FORMULARIO. 4. MODIFICAR UN FORMULARIO 5. MANERAS DE GUARDAR UN FORMULARIO. 6. IMPRIMIR FORMULARIOS.
El fichero de vencimientos ADRINFOR S.L.
 ADRINFOR S.L. Indice 12- El fichero de vencimientos...1 Previsiones de cobros y de pagos...3 Cómo introducir vencimientos...5 Preproceso y procesamiento de vencimientos...8 Informes de tesorería...13 Vencimiento
ADRINFOR S.L. Indice 12- El fichero de vencimientos...1 Previsiones de cobros y de pagos...3 Cómo introducir vencimientos...5 Preproceso y procesamiento de vencimientos...8 Informes de tesorería...13 Vencimiento
Formas de Pago y Efectos en Facturas de Venta WhitePaper Febrero de 2007
 Formas de Pago y Efectos en Facturas de Venta WhitePaper Febrero de 2007 Contenidos 1. Propósito 3 2. Cuentas Bancarias 4 2.1. Dar de alta un banco 4 3. Formas de pago 6 3.1. Cómo crear formas de pago
Formas de Pago y Efectos en Facturas de Venta WhitePaper Febrero de 2007 Contenidos 1. Propósito 3 2. Cuentas Bancarias 4 2.1. Dar de alta un banco 4 3. Formas de pago 6 3.1. Cómo crear formas de pago
Guía Ceconta Cloud Ceginfor S.L.
 Guía Ceconta Cloud Ceginfor S.L. Índice 1. Creación de una Empresa 3 2. Creación de una Tabla IVA 4 3. Creación de una cuenta 5 4. Cómo contabilizar una factura de compras 7 5. Cómo contabilizar una factura
Guía Ceconta Cloud Ceginfor S.L. Índice 1. Creación de una Empresa 3 2. Creación de una Tabla IVA 4 3. Creación de una cuenta 5 4. Cómo contabilizar una factura de compras 7 5. Cómo contabilizar una factura
CAPITULO DE BIENES AFECTOS O DE INVERSIÓN
 CAPITULO DE BIENES AFECTOS O DE INVERSIÓN INDICE: A ACCESO POR PRIMERA VEZ - PANTALLA DE REGISTRO DE UN NUEVO BIEN:... 3 1 - DATOS GENERALES:... 4 A. ALTA:... 4 B. BAJA:... 8 C. MEJORA DE BIEN... 9 D.
CAPITULO DE BIENES AFECTOS O DE INVERSIÓN INDICE: A ACCESO POR PRIMERA VEZ - PANTALLA DE REGISTRO DE UN NUEVO BIEN:... 3 1 - DATOS GENERALES:... 4 A. ALTA:... 4 B. BAJA:... 8 C. MEJORA DE BIEN... 9 D.
MANUAL DE AYUDA MÓDULO GOTELGEST.NET PREVENTA/AUTOVENTA
 MANUAL DE AYUDA MÓDULO GOTELGEST.NET PREVENTA/AUTOVENTA Fecha última revisión: Septiembre 2014 MANUAL DE AYUDA MÓDULO GOTELGEST.NET PREVENTA/AUTOVENTA MÓDULO GOTELGEST.NET MÓVIL... 3 1. INTRODUCCIÓN A
MANUAL DE AYUDA MÓDULO GOTELGEST.NET PREVENTA/AUTOVENTA Fecha última revisión: Septiembre 2014 MANUAL DE AYUDA MÓDULO GOTELGEST.NET PREVENTA/AUTOVENTA MÓDULO GOTELGEST.NET MÓVIL... 3 1. INTRODUCCIÓN A
Sistema de Gestión Académica TESEO. Revisión 1.0. Servicio de Informática Área de Gestión (GESTIÓN DE RESÚMENES DE TESIS DOCTORALES)
 Sistema de Gestión Académica TESEO (GESTIÓN DE RESÚMENES DE TESIS DOCTORALES) Revisión 1.0 Servicio de Informática Área de Gestión Mayo de 2004 INDICE INDICE... 1 1 Introducción... 1 2 Procedimiento....
Sistema de Gestión Académica TESEO (GESTIÓN DE RESÚMENES DE TESIS DOCTORALES) Revisión 1.0 Servicio de Informática Área de Gestión Mayo de 2004 INDICE INDICE... 1 1 Introducción... 1 2 Procedimiento....
MANUAL DE AYUDA MODULO TALLAS Y COLORES
 MANUAL DE AYUDA MODULO TALLAS Y COLORES Fecha última revisión: Enero 2010 Índice TALLAS Y COLORES... 3 1. Introducción... 3 CONFIGURACIÓN PARÁMETROS TC (Tallas y Colores)... 3 2. Módulos Visibles... 3
MANUAL DE AYUDA MODULO TALLAS Y COLORES Fecha última revisión: Enero 2010 Índice TALLAS Y COLORES... 3 1. Introducción... 3 CONFIGURACIÓN PARÁMETROS TC (Tallas y Colores)... 3 2. Módulos Visibles... 3
Primeros pasos para una configuración rápida de la tienda.
 Manual de usuarios Primeros pasos para una configuración rápida de la tienda. Cómo obtener, en pocos pasos, una tienda lista para poder vender: le mostramos lo rápido y sencillo que resulta crear una tienda
Manual de usuarios Primeros pasos para una configuración rápida de la tienda. Cómo obtener, en pocos pasos, una tienda lista para poder vender: le mostramos lo rápido y sencillo que resulta crear una tienda
Sistema de etiquetas Manual de uso
 Sistema de etiquetas Manual de uso El sistema de etiquetas son dos aplicaciones, que imprimirán etiquetas personalizadas de artículos y de envío de clientes. Soportará varias impresoras y diversos tamaños
Sistema de etiquetas Manual de uso El sistema de etiquetas son dos aplicaciones, que imprimirán etiquetas personalizadas de artículos y de envío de clientes. Soportará varias impresoras y diversos tamaños
Tipo albarán ENVIO. Tipo albarán DEVOLUCIÓN. Asociación Factura - Albarán ANULACION DE FACTURA FACTURA ANULADA
 INDICE: 1- Facturación 2- Selección de albaranes para facturación 3- Impresión de facturas 4- Albarán facturado 5- Anulación de facturas 6- Diario de facturas emitidas 7- Resumen de unidades facturadas
INDICE: 1- Facturación 2- Selección de albaranes para facturación 3- Impresión de facturas 4- Albarán facturado 5- Anulación de facturas 6- Diario de facturas emitidas 7- Resumen de unidades facturadas
Manual Usuario Manual Usuario
 Manual Usuario Con la colaboración de : TABLA DE CONTENIDOS 1 Introducción... 7 2 Consideraciones generales... 8 2.1 Perfiles de acceso... 8 2.1.1 Administrador Intress... 8 2.1.2 Administrador entidad...
Manual Usuario Con la colaboración de : TABLA DE CONTENIDOS 1 Introducción... 7 2 Consideraciones generales... 8 2.1 Perfiles de acceso... 8 2.1.1 Administrador Intress... 8 2.1.2 Administrador entidad...
PROGRAMA DE ENTRADA DE DATOS CONTABLES
 PROGRAMA DE ENTRADA DE DATOS CONTABLES En nuestro deseo de simplificar las gestiones de cumplimiento de las labores administrativas, fiscales y mercantiles hemos desarrollado una nueva aplicación informática
PROGRAMA DE ENTRADA DE DATOS CONTABLES En nuestro deseo de simplificar las gestiones de cumplimiento de las labores administrativas, fiscales y mercantiles hemos desarrollado una nueva aplicación informática
Guía de Uso del Portal de Proveedores. Cómo darse de alta
 f Guía de Uso del Portal de Proveedores Cómo darse de alta 1 Índice 1. INTRODUCCIÓN... 3 1.1 CLAVES DE ACCESO... 3 2. SOLICITAR EL ALTA... 4 2.1 CONTRATO DE ALTA... 4 2.2 DATOS GENERALES DE LA COMPAÑÍA...
f Guía de Uso del Portal de Proveedores Cómo darse de alta 1 Índice 1. INTRODUCCIÓN... 3 1.1 CLAVES DE ACCESO... 3 2. SOLICITAR EL ALTA... 4 2.1 CONTRATO DE ALTA... 4 2.2 DATOS GENERALES DE LA COMPAÑÍA...
Manual de Procedimientos Enterprise Resource Planning -SmartBIT ERP-
 Manual de Procedimientos Enterprise Resource Planning -SmartBIT ERP- CONTENIDO CONTENIDO PAGINA I. GENERALIDADES DEL SISTEMA 3 II. CONTABILIDAD 1. Creación de asientos contables 8 2. Modificación de asientos
Manual de Procedimientos Enterprise Resource Planning -SmartBIT ERP- CONTENIDO CONTENIDO PAGINA I. GENERALIDADES DEL SISTEMA 3 II. CONTABILIDAD 1. Creación de asientos contables 8 2. Modificación de asientos
La solución de Gestión Comercial multipuesto y multiempresa, ideal para las PYMES por su completa funcionalidad.
 FacturaPlus élite La solución de Gestión Comercial multipuesto y multiempresa, ideal para las PYMES por su completa funcionalidad. Gestión completa del ciclo comercial, almacenes y fabricación de la empresa,
FacturaPlus élite La solución de Gestión Comercial multipuesto y multiempresa, ideal para las PYMES por su completa funcionalidad. Gestión completa del ciclo comercial, almacenes y fabricación de la empresa,
MANUAL DE REFERENCIA (VERSIÓN 1.1)
 MANUAL DE REFERENCIA (VERSIÓN 1.1) Índice 1.Presentación...4 2.Acceso al programa...5 3.Clientes...5 4. Citas...7 5. Proveedores...8 6. Presupuestos...9 6.1 Crear presupuestos... 9 6.2 Buscar presupuestos...
MANUAL DE REFERENCIA (VERSIÓN 1.1) Índice 1.Presentación...4 2.Acceso al programa...5 3.Clientes...5 4. Citas...7 5. Proveedores...8 6. Presupuestos...9 6.1 Crear presupuestos... 9 6.2 Buscar presupuestos...
GVisualPDA Módulo de Almacén
 GVisualPDA Módulo de Almacén GVisualPDA es una aplicación para Windows Mobile 5/6 que amplía más aún las posibilidades de integración del software de gestión GVisualRec permitiendo estar conectados en
GVisualPDA Módulo de Almacén GVisualPDA es una aplicación para Windows Mobile 5/6 que amplía más aún las posibilidades de integración del software de gestión GVisualRec permitiendo estar conectados en
FECSA TIENDA ONLINE INTERNET SHOP
 FÁBRICA ESPAÑOLA DE CONFECCIONES S.A. FECSA TIENDA ONLINE INTERNET SHOP AYUDA GENERAL / MANUAL DE USUARIO ÍNDICE AYUDA GENERAL...- 2 - ENTRADA A LA APLICACIÓN / TIENDA ONLINE...- 3 - MENÚ PRINCIPAL...-
FÁBRICA ESPAÑOLA DE CONFECCIONES S.A. FECSA TIENDA ONLINE INTERNET SHOP AYUDA GENERAL / MANUAL DE USUARIO ÍNDICE AYUDA GENERAL...- 2 - ENTRADA A LA APLICACIÓN / TIENDA ONLINE...- 3 - MENÚ PRINCIPAL...-
GENERACIÓN DE REMESAS DE EFECTOS
 GENERACIÓN DE REMESAS DE EFECTOS 1 INFORMACIÓN BÁSICA La aplicación de generación de ficheros de remesas de efectos permite generar fácilmente órdenes para que la Caja descuente una remesa de efectos creando
GENERACIÓN DE REMESAS DE EFECTOS 1 INFORMACIÓN BÁSICA La aplicación de generación de ficheros de remesas de efectos permite generar fácilmente órdenes para que la Caja descuente una remesa de efectos creando
Manual de usuario para Android de la aplicación PORTAFIRMAS MÓVIL
 Manual de usuario para Android de la aplicación PORTAFIRMAS MÓVIL Índice 1 Introducción... 5 1.1 Perfil de la aplicación... 5 1.2 Requisitos técnicos... 5 2 Manual de usuario... 7 2.1 Instalación del certificado...
Manual de usuario para Android de la aplicación PORTAFIRMAS MÓVIL Índice 1 Introducción... 5 1.1 Perfil de la aplicación... 5 1.2 Requisitos técnicos... 5 2 Manual de usuario... 7 2.1 Instalación del certificado...
Proyectos de Innovación Docente
 Proyectos de Innovación Docente Manual de Usuario Vicerrectorado de Docencia y Profesorado Contenido INTRODUCCIÓN... 3 DATOS PERSONALES... 6 Modificar email... 6 Modificar contraseña... 7 GESTIÓN PROYECTOS...
Proyectos de Innovación Docente Manual de Usuario Vicerrectorado de Docencia y Profesorado Contenido INTRODUCCIÓN... 3 DATOS PERSONALES... 6 Modificar email... 6 Modificar contraseña... 7 GESTIÓN PROYECTOS...
Año: 2008 Página 1 de 36
 Lección 5. Entrada de cuentas de explotación 5.1. Proveedores y/o acreedores 5.1.1. Tipo Proveedor (400) 5.1.2. Tipo Acreedor (410) 5.1.3. Proveedor o acreedor ocasional 5.1.4. Copia del actual 5.1.5.
Lección 5. Entrada de cuentas de explotación 5.1. Proveedores y/o acreedores 5.1.1. Tipo Proveedor (400) 5.1.2. Tipo Acreedor (410) 5.1.3. Proveedor o acreedor ocasional 5.1.4. Copia del actual 5.1.5.
Oficina Virtual. Guía de usuario Marketing Mayorista
 Oficina Virtual Guía de usuario Marketing Mayorista Oficina Virtual Introducción La Oficina Virtual de Gas Natural Fenosa reúne toda la información de su interés relacionada con sus contratos y suministros
Oficina Virtual Guía de usuario Marketing Mayorista Oficina Virtual Introducción La Oficina Virtual de Gas Natural Fenosa reúne toda la información de su interés relacionada con sus contratos y suministros
NOTAS TÉCNICAS SOBRE EL SIT: Entidades y Cuentas
 NOTASTÉCNICASSOBREELSIT: EntidadesyCuentas QuésonlasEntidadesyCuentas?...2 DatosdeunaEntidad...4 Ajustesprevios...4 TipodeSociedad...4 TipodeDocumentodeIdentificación...4 ActividadesdeEntidades...5 GestióndeEntidades...5
NOTASTÉCNICASSOBREELSIT: EntidadesyCuentas QuésonlasEntidadesyCuentas?...2 DatosdeunaEntidad...4 Ajustesprevios...4 TipodeSociedad...4 TipodeDocumentodeIdentificación...4 ActividadesdeEntidades...5 GestióndeEntidades...5
ÍNDICE. Acceso a nivel de agencias...3. Organización por carpetas...4. Descarga de facturas desde el portal...5. Búsquedas de facturas...
 ÍNDICE Acceso a nivel de agencias...3 Organización por carpetas...4 Descarga de facturas desde el portal...5 Búsquedas de facturas...8 Configurar notificaciones por e-mail...11 3 Bienvenido al manual de
ÍNDICE Acceso a nivel de agencias...3 Organización por carpetas...4 Descarga de facturas desde el portal...5 Búsquedas de facturas...8 Configurar notificaciones por e-mail...11 3 Bienvenido al manual de
Año: 2008 Página 1 de 31
 Lección 4. Tesorería 4.1. Bancos y caja 4.2. Cobros y pagos con un vencimiento asociado 4.3. Cobros y pagos sin un vencimiento asociado 4.4. Cobro o pago del que desconocemos el origen 4.5. Pago o cobro
Lección 4. Tesorería 4.1. Bancos y caja 4.2. Cobros y pagos con un vencimiento asociado 4.3. Cobros y pagos sin un vencimiento asociado 4.4. Cobro o pago del que desconocemos el origen 4.5. Pago o cobro
Introducción de asientos contables ADRINFOR S.L.
 ADRINFOR S.L. Indice 5- Introducción de asientos contables...1 Introducción de asientos...1 Introducción de asientos con IVA...3 Asientos de facturas rectificativas...6 Modificar y/o eliminar asientos
ADRINFOR S.L. Indice 5- Introducción de asientos contables...1 Introducción de asientos...1 Introducción de asientos con IVA...3 Asientos de facturas rectificativas...6 Modificar y/o eliminar asientos
MANUAL DE USUARIO ARCHIVO
 MANUAL DE USUARIO ARCHIVO ÍNDICE Páginas 1. INTRODUCCIÓN... 1 2. MENÚ PRINCIPAL... 2 2.1 TABLAS... 2 2.1.1. Localización... 4 2.1.2. Tipos de Documentos... 4 2.1.3. Tipos Auxiliares... 6 2.2. DOCUMENTOS...
MANUAL DE USUARIO ARCHIVO ÍNDICE Páginas 1. INTRODUCCIÓN... 1 2. MENÚ PRINCIPAL... 2 2.1 TABLAS... 2 2.1.1. Localización... 4 2.1.2. Tipos de Documentos... 4 2.1.3. Tipos Auxiliares... 6 2.2. DOCUMENTOS...
El e-commerce de Grupo JAB es una herramienta que permite a los clientes del Grupo, realizar un amplio conjunto de servicios de consulta, petición y
 El de Grupo JAB es una herramienta que permite a los clientes del Grupo, realizar un amplio conjunto de servicios de consulta, petición y compra en los diversos almacenes del Grupo JAB. En concreto podremos:
El de Grupo JAB es una herramienta que permite a los clientes del Grupo, realizar un amplio conjunto de servicios de consulta, petición y compra en los diversos almacenes del Grupo JAB. En concreto podremos:
PeFAC. Punto de entrada de Facturas electrónicas de la Comunidad Autónoma Canaria
 PeFAC Punto de entrada de Facturas electrónicas de la Comunidad Autónoma Canaria Índice de contenido 1 INTRODUCCIÓN...4 2 FORMATO DE FACTURA ADMITIDO...8 3 REMITIR FACTURAS...11 4 CONSULTAR FACTURAS...14
PeFAC Punto de entrada de Facturas electrónicas de la Comunidad Autónoma Canaria Índice de contenido 1 INTRODUCCIÓN...4 2 FORMATO DE FACTURA ADMITIDO...8 3 REMITIR FACTURAS...11 4 CONSULTAR FACTURAS...14
ORDENES DE FABRICACIÓN
 5) ENVÍO Y DEVOLUCIÓN DE MATERIALES A ÓRDENES DE D FABRICACIÓN Para enviar componentes a un taller utilizaremos el mantenimiento de Envío de materias a órdenes de fabricación. Enviaremos componentes a
5) ENVÍO Y DEVOLUCIÓN DE MATERIALES A ÓRDENES DE D FABRICACIÓN Para enviar componentes a un taller utilizaremos el mantenimiento de Envío de materias a órdenes de fabricación. Enviaremos componentes a
Volkswagen, Audi y Škoda
 Plataforma de Soporte Técnico a Talleres Manual de Iniciación Usuario Taller Oficial (v.2.0) 14 03 07 p. 1 Presentación... 3 Acceso... 4 Modificación de datos... 6 Pantalla principal... 7 Catálogo de útiles
Plataforma de Soporte Técnico a Talleres Manual de Iniciación Usuario Taller Oficial (v.2.0) 14 03 07 p. 1 Presentación... 3 Acceso... 4 Modificación de datos... 6 Pantalla principal... 7 Catálogo de útiles
NORMA 19.14 (SEPA) 22/11/2013
 NORMA 19.14 (SEPA) 22/11/2013 1. Descripción La aplicación de generación de ficheros de adeudos permite generar fácilmente Órdenes para que su banco efectúe el cobro de recibos a clientes creando una Base
NORMA 19.14 (SEPA) 22/11/2013 1. Descripción La aplicación de generación de ficheros de adeudos permite generar fácilmente Órdenes para que su banco efectúe el cobro de recibos a clientes creando una Base
Módulo 2: Técnicas Administrativas de Compra-Venta. Unidad didáctica 5: acturación. acturaplus Élite
 Módulo 2: Técnicas Administrativas de Compra-Venta Unidad didáctica 5: acturación acturaplus Élite UNIDAD DIDÁCTICA 5 acturación Créditos Innovación y cualificación Autor/es: uentes Innovación y Cualificación
Módulo 2: Técnicas Administrativas de Compra-Venta Unidad didáctica 5: acturación acturaplus Élite UNIDAD DIDÁCTICA 5 acturación Créditos Innovación y cualificación Autor/es: uentes Innovación y Cualificación
Manual de USO de la Web CLUBTIENDAS.COM
 Manual de USO de la Web CLUBTIENDAS.COM 1 Índice 0. Creación de su cuenta...3 0.1. Acceder a la Web...4 0.2. Creación de una tienda nueva.......4 1. Acceso a la tienda.6 2. Menú principal de la Web.....6
Manual de USO de la Web CLUBTIENDAS.COM 1 Índice 0. Creación de su cuenta...3 0.1. Acceder a la Web...4 0.2. Creación de una tienda nueva.......4 1. Acceso a la tienda.6 2. Menú principal de la Web.....6
MÓDULO 3 HERRAMIENTAS EN LA NUBE: ANFIX
 MÓDULO 3: TEMA 1 INTRODUCCIÓN Hemos elegido esta herramienta, por su sencillez de acceso a través de la web, es bastante fácil e intuitiva, tan sólo tienes que registrarte, confirmar tu cuenta y ya puedes
MÓDULO 3: TEMA 1 INTRODUCCIÓN Hemos elegido esta herramienta, por su sencillez de acceso a través de la web, es bastante fácil e intuitiva, tan sólo tienes que registrarte, confirmar tu cuenta y ya puedes
OPCIONES NUEVAS MASTER SQL
 OPCIONES NUEVAS MASTER SQL Master SQL versión 8.0 (Febrero 2016) NOTA IMPORTANTE para programas con Módulo TPV o bares línea SUPERIOR y línea ALFA: - No deben tener facturas simplificadas en espera - Deben
OPCIONES NUEVAS MASTER SQL Master SQL versión 8.0 (Febrero 2016) NOTA IMPORTANTE para programas con Módulo TPV o bares línea SUPERIOR y línea ALFA: - No deben tener facturas simplificadas en espera - Deben
Una vez que tengamos el padrón de un determinado tributo con todos sus datos actualizados, podemos generar los recibos de ese padrón.
 11. RECIBOS. Desde esta opción de Menú vamos a completar el proceso de gestión de los diferentes tributos, generando recibos, informes de situación, impresiones, etc. 11.1. GENERACIÓN DE RECIBOS. Una vez
11. RECIBOS. Desde esta opción de Menú vamos a completar el proceso de gestión de los diferentes tributos, generando recibos, informes de situación, impresiones, etc. 11.1. GENERACIÓN DE RECIBOS. Una vez
Portal de Compras Cómo darse de alta FULLSTEP PORTAL VS.3.0
 Portal de Compras Cómo darse de alta FULLSTEP PORTAL VS.3.0 FULLSTEP NETWORKS 2006 Departamento de documentación cap/ 15/09/2006 Índice 1 Introducción 3 1.1 Claves de acceso 3 2 Solicitar el alta 4 2.1
Portal de Compras Cómo darse de alta FULLSTEP PORTAL VS.3.0 FULLSTEP NETWORKS 2006 Departamento de documentación cap/ 15/09/2006 Índice 1 Introducción 3 1.1 Claves de acceso 3 2 Solicitar el alta 4 2.1
El control de la tesorería consiste en gestionar desde la aplicación los cobros y pagos generados a partir de las facturas de venta y de compra.
 Gestión de la tesorería y del riesgo El control de la tesorería consiste en gestionar desde la aplicación los cobros y pagos generados a partir de las facturas de venta y de compra. En este manual nos
Gestión de la tesorería y del riesgo El control de la tesorería consiste en gestionar desde la aplicación los cobros y pagos generados a partir de las facturas de venta y de compra. En este manual nos
NORMA 19.14 / 19.44 (SEPA)
 NORMA 19.14 / 19.44 (SEPA) Versión 1.5 Concepto Ampliado N19.14 PLUS Enero 2015 Contenido 1. Descripción... 3 2. Instalación de la aplicación... 3 3. Desinstalación de la aplicación... 4 4. Acceso a la
NORMA 19.14 / 19.44 (SEPA) Versión 1.5 Concepto Ampliado N19.14 PLUS Enero 2015 Contenido 1. Descripción... 3 2. Instalación de la aplicación... 3 3. Desinstalación de la aplicación... 4 4. Acceso a la
Guía de primeros pasos del programa GESCO3. Introducción. Índice de la Guía de primeros pasos del programa Gesco3
 Introducción A partir de la experiencia en el aprendizaje de los usuarios, Informàtica3 ha elaborado esta Guía de primeros pasos para ayudarte a iniciarte en el uso del programa. Te aconsejamos que imprimas
Introducción A partir de la experiencia en el aprendizaje de los usuarios, Informàtica3 ha elaborado esta Guía de primeros pasos para ayudarte a iniciarte en el uso del programa. Te aconsejamos que imprimas
MÓDULO 13 FACTURACIÓN
 MÓDULO 13 FACTURACIÓN 13.1.- FACTURAS 13.2.- CONCEPTOS PREDEFINIDOS 13.3.- DISEÑOS DE FACTURAS 13.4.- INFORMES DE FACTURAS 13.5.- REMESAS 13.6.- CONTABILIZACIÓN 13.7.- CONFIGURACIÓN 2014 Software del Sol
MÓDULO 13 FACTURACIÓN 13.1.- FACTURAS 13.2.- CONCEPTOS PREDEFINIDOS 13.3.- DISEÑOS DE FACTURAS 13.4.- INFORMES DE FACTURAS 13.5.- REMESAS 13.6.- CONTABILIZACIÓN 13.7.- CONFIGURACIÓN 2014 Software del Sol
INVENTARIO INTRODUCCIÓN RESUMEN DE PASOS
 INVENTARIO INTRODUCCIÓN Es habitual que en las empresas realicen a final de año un Inventario. Con este proceso se pretende controlar el nivel de stock existente, para iniciar el nuevo ejercicio, conociendo
INVENTARIO INTRODUCCIÓN Es habitual que en las empresas realicen a final de año un Inventario. Con este proceso se pretende controlar el nivel de stock existente, para iniciar el nuevo ejercicio, conociendo
Agencia Pública Andaluza de Educación
 Agencia Pública Andaluza de Educación CONSEJERÍA DE EDUCACIÓN Facturación Electrónica Equipamiento 1. ACCESO PORTAL PROVEEDORES El acceso a la plataforma se producirá a través de la siguiente dirección
Agencia Pública Andaluza de Educación CONSEJERÍA DE EDUCACIÓN Facturación Electrónica Equipamiento 1. ACCESO PORTAL PROVEEDORES El acceso a la plataforma se producirá a través de la siguiente dirección
Contaplus permite gestionar de forma fácil la gestión contable de cualquier empresa.
 INTRODUCCIÓN Contaplus permite gestionar de forma fácil la gestión contable de cualquier empresa. INICIO DEL PROGRAMA Para acceder a contaplus tenemos dos opciones. A través del menú inicio programa contaplus
INTRODUCCIÓN Contaplus permite gestionar de forma fácil la gestión contable de cualquier empresa. INICIO DEL PROGRAMA Para acceder a contaplus tenemos dos opciones. A través del menú inicio programa contaplus
SERVICIOS. GesPro Profesional SERVICIOS es
 GesPro Profesiional SERVICIOS. Caracteríístiicas. P o t e n c i a y S e n c i l l e z p a r a l a F a c t u r a c i ó n d e S e r v i c i o s y C u o t a s P e r i ó d i c a s GesPro Profesional SERVICIOS
GesPro Profesiional SERVICIOS. Caracteríístiicas. P o t e n c i a y S e n c i l l e z p a r a l a F a c t u r a c i ó n d e S e r v i c i o s y C u o t a s P e r i ó d i c a s GesPro Profesional SERVICIOS
Tutorial de PowerPoint
 Tutorial de PowerPoint Este documento pretende explicar la elaboración de la presentación Los Planetas del Sistema Solar que se comenta en el apartado II de la Guía del curso. Las imágenes utilizadas están
Tutorial de PowerPoint Este documento pretende explicar la elaboración de la presentación Los Planetas del Sistema Solar que se comenta en el apartado II de la Guía del curso. Las imágenes utilizadas están
NOVEDADES Y MEJORAS. datahotel versión 9.00 TRABAJAR CON I.V.A INCLUIDO
 NOVEDADES Y MEJORAS Continuando con nuestra política de mejora, innovación y desarrollo, le presentamos la nueva versión 9.00 de datahotel que se enriquece con nuevas funcionalidades que aportan soluciones
NOVEDADES Y MEJORAS Continuando con nuestra política de mejora, innovación y desarrollo, le presentamos la nueva versión 9.00 de datahotel que se enriquece con nuevas funcionalidades que aportan soluciones
FOCO GESTIÓN DE GRUPOS
 FOCO GESTIÓN DE GRUPOS MANUAL DE USUARIO CONVENIO DE PRÁCTICAS ÍNDICE 1. INTRODUCCIÓN... 3 2. BÚSQUEDA DE CONVENIOS... 3 3. ALTA CONVENIO... 5 4. MODIFICACIÓN DEL CONVENIO... 18 5. ELIMINAR CONVENIO...
FOCO GESTIÓN DE GRUPOS MANUAL DE USUARIO CONVENIO DE PRÁCTICAS ÍNDICE 1. INTRODUCCIÓN... 3 2. BÚSQUEDA DE CONVENIOS... 3 3. ALTA CONVENIO... 5 4. MODIFICACIÓN DEL CONVENIO... 18 5. ELIMINAR CONVENIO...
Documentación del CK-BaaB
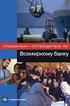 Activos Fijos Esta opción se utiliza para dar de Alta, de Baja, Consultar y/o Modificar los Activos Fijos. Se definirán los Activos, los Inmovilizados Materiales e Inmateriales, siempre que estén sometidos
Activos Fijos Esta opción se utiliza para dar de Alta, de Baja, Consultar y/o Modificar los Activos Fijos. Se definirán los Activos, los Inmovilizados Materiales e Inmateriales, siempre que estén sometidos
Módulo Ventas. Funcionalidades. elastic BUSINESS V.12.0
 Módulo Ventas Funcionalidades elastic BUSINESS V.12.0 Funcionalidades para la pequeña y mediana empresa El Módulo Ventas de elastic BUSINESS comprende las operaciones relacionadas con la gestión comercial,
Módulo Ventas Funcionalidades elastic BUSINESS V.12.0 Funcionalidades para la pequeña y mediana empresa El Módulo Ventas de elastic BUSINESS comprende las operaciones relacionadas con la gestión comercial,
MANUAL DE USUARIO. DEL PMS Turismo
 MANUAL DE USUARIO DEL PMS Turismo ÍNDICE 1. INTRODUCCIÓN... 4 1.1. Conceptos básicos... 4 1.2. Acceso al PMS... 4 2. TUTORIAL PASO A PASO... 6 3. CONFIGURACIÓN... 7 4. ALERTAS... 8 5. CLIENTES... 8 5.1.
MANUAL DE USUARIO DEL PMS Turismo ÍNDICE 1. INTRODUCCIÓN... 4 1.1. Conceptos básicos... 4 1.2. Acceso al PMS... 4 2. TUTORIAL PASO A PASO... 6 3. CONFIGURACIÓN... 7 4. ALERTAS... 8 5. CLIENTES... 8 5.1.
Ayuntamiento de Tarancón
 ORDENANZA MUNICIPAL Nº 39 REGULADORA DE LA FACTURA ELECTRÓNICA Artículo 1. Ámbito objetivo. En base a lo dispuesto en la Ley 25/2013, de 27 de diciembre, de impulso de la factura electrónica y la creación
ORDENANZA MUNICIPAL Nº 39 REGULADORA DE LA FACTURA ELECTRÓNICA Artículo 1. Ámbito objetivo. En base a lo dispuesto en la Ley 25/2013, de 27 de diciembre, de impulso de la factura electrónica y la creación
CURSO FACTURACIÓN ENERO 2009. Página: 1
 CURSO FACTURACIÓN ENERO 2009 Página: 1 Acceso a la aplicación Para acceder a la aplicación, en la ventana inicial especificamos el año y pulsamos en Aceptar. En la pantalla inicial se muestran las empresas
CURSO FACTURACIÓN ENERO 2009 Página: 1 Acceso a la aplicación Para acceder a la aplicación, en la ventana inicial especificamos el año y pulsamos en Aceptar. En la pantalla inicial se muestran las empresas
Índice de documentos. ANEXO II Manual de Electra Versión 1 Junio de 2015 NOTA: Gestión de Electricidad
 ANEXO II Manual de Electra Versión 1 Junio de 2015 Índice de documentos 1. Usuarios 2. Interlocutores 3. Inventario de puntos de suministro 4. Proceso de agrupación de puntos de suministro y licitación
ANEXO II Manual de Electra Versión 1 Junio de 2015 Índice de documentos 1. Usuarios 2. Interlocutores 3. Inventario de puntos de suministro 4. Proceso de agrupación de puntos de suministro y licitación
Parámetros, donde se definen las reglas de funcionamiento de la Aplicación:
 Prontuario Plan de Pago Tributos Anual 03/12/2012 1/ 14 Objetivo: El Plan Especial de Cobro de Tributos nos permite distribuir el Cobro de todos los Tributos seleccionados en Cobros Mensuales, ofreciendo
Prontuario Plan de Pago Tributos Anual 03/12/2012 1/ 14 Objetivo: El Plan Especial de Cobro de Tributos nos permite distribuir el Cobro de todos los Tributos seleccionados en Cobros Mensuales, ofreciendo
Cada capítulo o lección se divide normalmente en tres apartados :
 Manual de iniciación Este manual pretende ayudar a los usuarios nuevos a dar los primeros pasos con el programa, así como a los que no sean usuarios a hacerse una idea de la forma de trabajo y la potencialidad
Manual de iniciación Este manual pretende ayudar a los usuarios nuevos a dar los primeros pasos con el programa, así como a los que no sean usuarios a hacerse una idea de la forma de trabajo y la potencialidad
MANUAL DE USUARIO DE LA PLATAFORMA WEB
 Orgaconsulting ha diseñado una aplicación web que permite interactuar a proveedores de material protésico con clínicas, hospitales y profesionales, y a las aseguradoras médicas. Con este manual que, esperamos
Orgaconsulting ha diseñado una aplicación web que permite interactuar a proveedores de material protésico con clínicas, hospitales y profesionales, y a las aseguradoras médicas. Con este manual que, esperamos
Almacenes de Materiales para la Construcción y Distribución de Cerámica
 Almacenes de Materiales para la Construcción y Distribución de Cerámica Jobers y Asociados, S.L Consultoría y Desarrollo de Software Tfno: 96 352 41 82 659 73 75 72 Correo Electrónico: jobers@jobers.net
Almacenes de Materiales para la Construcción y Distribución de Cerámica Jobers y Asociados, S.L Consultoría y Desarrollo de Software Tfno: 96 352 41 82 659 73 75 72 Correo Electrónico: jobers@jobers.net
HelpAndManual_unregistered_evaluation_copy
 HelpAndManual_unregistered_evaluation_copy HelpAndManual_unregistered_evaluation_copy Introducción Gestión de Talleres de Automoción Desarrollado por Consulting and Development S.A. Programa para la gestión
HelpAndManual_unregistered_evaluation_copy HelpAndManual_unregistered_evaluation_copy Introducción Gestión de Talleres de Automoción Desarrollado por Consulting and Development S.A. Programa para la gestión
PLANES DE EMPRESA ICEX CONSOLIDA. Manual de Usuario
 PLANES DE EMPRESA ICEX CONSOLIDA Manual de Usuario INDICE 1. INTRODUCCIÓN... 3 2. VISIÓN GENERAL DEL PROCESO... 3 3. REQUISITOS TÉCNICOS... 4 3.1. Sistema Operativo y Navegador web... 4 3.2. Firma Digital
PLANES DE EMPRESA ICEX CONSOLIDA Manual de Usuario INDICE 1. INTRODUCCIÓN... 3 2. VISIÓN GENERAL DEL PROCESO... 3 3. REQUISITOS TÉCNICOS... 4 3.1. Sistema Operativo y Navegador web... 4 3.2. Firma Digital
