Wireless-G PrintServer
|
|
|
- Raúl Sosa Pérez
- hace 8 años
- Vistas:
Transcripción
1 English Deutsch Español Français Italiano Nederlands Português QUICK INSTALLATION GUIDE Wireless-G PrintServer Model: WPSM54G (EU) Package Contents Wireless-G PrintServer Start Here Folder Setup Wizard CD-ROM User Guide on the Setup CD-ROM Network Cable USB 2.0 Cable Power Supply Quick Installation
2
3 WPSM54G Table of Contents Table of Contents English...2 Print Server Installation...2 Driver Installation How to Use the PrintServer...17 Deutsch...20 Installation des Druckservers Installation des Treibers Hinweise zur Verwendung des Druckservers Español...38 Instalación del servidor de impresión Instalación del controlador Cómo utilizar el servidor de impresión...53 Français...56 Installation du serveur d impression Installation du pilote Comment utiliser le serveur d impression?...71 Italiano...74 Installazione del server di stampa...74 Installazione del driver Utilizzo del server di stampa...89 Nederlands...92 Installatie van de afdrukserver...92 Installatie van het stuurprogramma De afdrukserver gebruiken Português Instalação do servidor de impressão Instalação dos controladores Como utilizar o servidor de impressão Copyright and Trademarks Linksys is a registered trademark or trademark of Cisco Systems, Inc. and/or its affiliates in the U.S. and certain other countries. Copyright 2008 Cisco Systems, Inc. All rights reserved. Other brands and product names are trademarks or registered trademarks of their respective holders. Wireless-G PrintServer 1
4 English : Print Server Installation WPSM54G 1 English Print Server Installation CAUTION: Make sure you have set up your printer and installed your printer s driver on each computer before you install the PrintServer. (To install the printer, use the CD that came with your printer.) For successful installation of the printer, make sure you connect the printer s USB cable directly to your computer s USB port. A. Insert the Setup CD-ROM into the computer s CD-ROM drive. The Setup Wizard should run automatically. If it does not, click the Start button and select Run. In the box that appears, enter D:\SetupWizard.exe (if D is the letter of your CD-ROM drive). Insert the Setup CD-ROM If asked, select your preferred language. Then click Next. B. Click Click Here to Start. Welcome Screen 2 Wireless-G PrintServer
5 WPSM54G English : Print Server Installation C. Click Set up PrintServer. Set Up PrintServer D. Disconnect the USB printer cable from the computer, and disconnect the printer s power adapter from the electrical outlet. Click Next. Disconnect the USB Printer Cable from the Computer E. Connect the USB printer cable to the USB port on the PrintServer. Click Next. Connect the USB Printer Cable to the PrintServer Wireless-G PrintServer 3
6 English : Print Server Installation WPSM54G F. Connect the Ethernet network cable to your router and the Ethernet port of the PrintServer. (The Ethernet connection is for configuration purposes only. Later you can disconnect the Ethernet network cable when the PrintServer has connected wirelessly.) Click Next. Connect the Ethernet Network Cable to the Router and PrintServer G. Connect the power adapter to the PrintServer and an electrical outlet. Click Next. Connect the Power Adapter to the PrintServer and Electrical Outlet H. Reconnect the printer s power adapter to the electrical outlet. Click Next. Reconnect the Power to the Printer I. Wait a few moments while the system searches for the PrintServer. Searching for the PrintServer 4 Wireless-G PrintServer
7 WPSM54G English : Print Server Installation J. Select the appropriate PrintServer. If you cannot find the PrintServer, click Refresh List. Click Next. NOTE: If the PrintServer is already configured, you will be prompted for its password. Enter the password, and click Enter. Select the PrintServer K. If your network uses a router that automatically assigns IP addresses, select Automatically obtain an IP address (DHCP). Click Next. Network Settings - Automatically Obtain an IP Address (DHCP) If your network uses a static IP address, select Set IP configuration manually, and enter the IP Address, Subnet Mask, and Gateway in the fields provided. Click Next. Network Settings - Set IP Configuration Manually Wireless-G PrintServer 5
8 English : Print Server Installation WPSM54G L. Create a password and enter it in the Password and Confirm fields. Click Next. Set the PrintServer s Password M. Select the wireless network that the PrintServer should join. If you do not see the wireless network you want to use, click Refresh and locate the network. Click Next and go to step O. If you want to manually enter the settings for the wireless network, click Manual Setup. Click Next and go to step N. Select the Wireless Network N. If you clicked Manual Setup, the Configure Wireless Settings screen appears. Enter the name of the wireless network. Click Next. Enter the Name of the Wireless Network 6 Wireless-G PrintServer
9 WPSM54G English : Print Server Installation O. The wireless security method of your network should be automatically selected. Proceed to the instructions for your wireless security method. If wireless security is disabled, keep the default, Disabled, and click Next. Wireless Security - Disabled WPA-Personal (TKIP) Enter a Passphrase (also known as a Pre-Shared Key) that is 8-63 characters in length. Click Next. Wireless Security - WPA-Personal (TKIP) WPA-Personal (AES) Enter a Passphrase (also known as a Pre-Shared Key) that is 8-63 characters in length. Click Next. Wireless Security - WPA-Personal (AES) Wireless-G PrintServer 7
10 English : Print Server Installation WPSM54G WPA2-Personal (TKIP) Enter a Passphrase (also known as a Pre-Shared Key) that is 8-63 characters in length. Click Next. Wireless Security - WPA2-Personal (TKIP) WPA2-Personal (AES) Enter a Passphrase (also known as a Pre-Shared Key) that is 8-63 characters in length. Click Next. Wireless Security - WPA2-Personal (AES) WEP (128-Bit) or WEP (64-Bit) Enter a Passphrase that is no more than 16 characters in length. Click Next. If you want to manually enter the WEP key, leave the Passphrase field blank and click Next. Wireless Security - WEP (128-Bit) 8 Wireless-G PrintServer
11 WPSM54G English : Print Server Installation A new screen will appear. If you entered a Passphrase, the WEP key will appear. If you did not enter a Passphrase, enter the WEP key in the Key 1 field. Click Next. WEP Key P. Make sure your new settings are correct. To save the new settings, click Next. Confirm New Settings Q. The PrintServer s settings will be saved. Changing the PrintServer s Settings R. Disconnect the power adapter from the PrintServer. Click Next. Disconnect the Power Adapter from the PrintServer Wireless-G PrintServer 9
12 English : Print Server Installation WPSM54G S. Disconnect the Ethernet network cable from the PrintServer and router. Click Next. Disconnect the Ethernet Network Cable from the PrintServer and Router T. Reconnect the power adapter to the PrintServer. Click Next. Reconnect the Power to the PrintServer U. The PrintServer will connect to your wireless network. V. The PrintServer is now part of your wireless network. Checking Your Network Connection Click Next. W. Next you need to install the PrintServer driver on your computer. Proceed to the next section, 2: Driver Installation. The PrintServer is Now Wireless 10 Wireless-G PrintServer
13 WPSM54G English : Driver Installation 2 Driver Installation Make sure that you have no other programs running on your computer. A. Click Set up Computer. Set Up Computer B. The Setup Wizard copies driver files to your computer. Please wait. Copying Files to Your Computer C. The Setup Wizard locates the PrintServer. Please wait. Searching for the PrintServer Wireless-G PrintServer 11
14 English : Driver Installation WPSM54G D. Select the printer that is connected to the PrintServer. If you do not see the PrintServer or printer, click Refresh. Click Next. Select the Printer E. The Setup Wizard will install the PrintServer s driver and re-install the printer drivers. Make sure that the printer is connected to the PrintServer. Click Next. Install Additional Drivers F. The Windows Found New Hardware Wizard runs to install the software for the PrintServer. The Setup Wizard closes these screens automatically. Please wait. Installing the Software Installing the Software, Continued 12 Wireless-G PrintServer
15 WPSM54G English : Driver Installation G. The Windows New Hardware Wizard is complete. Please wait. Installing the Software, Complete H. The computer connects to the PrintServer. Please wait. Connecting to the PrintServer Connecting to the PrintServer, Continued Wireless-G PrintServer 13
16 English : Driver Installation WPSM54G I. The network printer driver is installed and configured for use with the PrintServer. Please wait. This may take a few minutes. Installing the Network Printer Driver Installing the Network Printer Driver, Continued Verifying the Network Printer Driver Installation Verifying the Network Printer Driver Installation, Continued 14 Wireless-G PrintServer
17 WPSM54G English : Driver Installation J. The installation of the PrintServer is complete. To print a test page, click Test Print. Print a Test Page K. The Setup Wizard sends a test page to the printer. Click the OK button. Test Page Being Printed L. After the test page is printed, click Finish. Click the Finish Button If you clicked the Finish button before the test page is printed, a new window appears. Click OK to continue printing the test page, or click Cancel to cancel the test page. Test Page Interrupted M. When you are prompted to restart your computer, click OK. Restart Your Computer Your computer is now ready to use the PrintServer and printer. Wireless-G PrintServer 15
18 English : Driver Installation WPSM54G To install the PrintServer on the other computers in your network, proceed to step A. You must follow steps A-C for each computer. CAUTION: Make sure you have set up your printer and installed your printer s driver on each computer before you install the PrintServer. (To install the printer, use the CD that came with your printer.) For successful installation of the printer, make sure you connect the printer s USB cable directly to your computer s USB port. A. Insert the Setup CD-ROM into the computer s CD-ROM drive. The Setup Wizard should run automatically. B. Click Click Here to Start. Insert the Setup CD-ROM Welcome Screen C. Click Set up Computer. Set Up Computer Congratulations! The installation of the Wireless-G PrintServer is complete. Proceed to the next section, 3: How to Use the PrintServer. 16 Wireless-G PrintServer
19 WPSM54G English : How to Use the PrintServer 3 How to Use the PrintServer This section explains how to use the PrintSever through its utility. Printing Any time you start a print job, your computer will automatically connect to the printer. You do not need to perform any additional steps. Scanning, Faxing, or Reading Information from a Memory Card To scan, fax, or read information from a memory card using the software that came with your multifunction printer (if you have one), use the PrintServer Utility to connect the computer to the printer. NOTE: Each time you scan, fax, or read information from a memory card, you must follow these instructions. Follow these instructions: A. Right-click the PrintServer icon in the system tray of your desktop. Icon Showing Availability Status B. A menu will appear. Click Connect. Click Connect C. When the icon with waves is displayed, the computer is connected to the printer. You can now scan, fax, or read information from a memory card inserted into the printer. Icon Showing Connected Status Wireless-G PrintServer 17
20 English : How to Use the PrintServer WPSM54G D. When you are finished with your scan, fax, or memory card, rightclick the PrintServer icon and click Disconnect. By default, the computer will be Click Disconnect disconnected one minute after the scan or fax is completed. PrintServer Icon and Its Functions The following section discusses the PrintServer icon in further detail. The PrintServer icon is located in the system tray of your desktop. The icon can show three status options: Icon Showing Availability Status The green icon indicates that the printer is available for use. Icon Showing Connected Status The green icon with waves indicates that the computer is connected to the printer and ready for use. Icon Showing Availability Status Icon Showing Connected Status Icon Showing Offline Status The red icon indicates that printer is not available. Refer to Appendix A: Troubleshooting of the User Guide on the Setup CD-ROM for instructions. Icon Showing Offline Status 18 Wireless-G PrintServer
21 WPSM54G English : How to Use the PrintServer When you right-click the PrintServer icon, you will see a menu: Connect To scan, fax, or read information from a memory card using the software that came with your multifunction printer, the computer must be connected to the printer. To connect to the printer, click Connect. PrintServer Icon Menu Info To display the Print Server Information screen of the PrintServer Utility, click Info. For more information, refer to Chapter 2: How to Use the PrintServer of the User Guide on the Setup CD ROM. About To see the version number of the PrintServer Utility, click About. Exit To close the PrintServer Utility, click Exit. NOTE: For additional information or troubleshooting help, refer to the User Guide on the CD-ROM. Additional support is also available via the website. Wireless-G PrintServer 19
22 Deutsch : Installation des Druckservers WPSM54G 1 Deutsch Installation des Druckservers WARNUNG: Stellen Sie sicher, dass der Drucker eingerichtet und der Druckertreiber auf allen Computer installiert ist, bevor Sie den Druckserver installieren. (Verwenden Sie zum Installieren des Druckers die CD, die mit dem Drucker geliefert wurde.) Stellen Sie für eine erfolgreiche Installation des Druckers sicher, dass das USB-Kabel des Druckers direkt an den USB-Port des Computers angeschlossen ist. A. Legen Sie die Installations-CD- ROM in das CD-ROM-Laufwerk des Computers ein. Der Setup- Assistent sollte automatisch gestartet werden. Wenn dies nicht der Fall ist, klicken Sie auf die Schaltfläche Start, und wählen Sie anschließend Run (Ausführen) aus. Geben Sie im angezeigten Feld D:\ SetupWizard.exe ein (wobei D für den Buchstaben Ihres CD-ROM-Laufwerks steht). Installations-CD-ROM einlegen Wenn Sie dazu aufgefordert werden, wählen Sie die gewünschte Sprache aus. Klicken Sie anschließend auf Next (Weiter). B. Klicken Sie auf Click Here to Start (Klicken Sie hier, um zu starten). Begrüßungsfenster 20 Wireless-G-Druckserver
23 WPSM54G Deutsch : Installation des Druckservers C. Klicken Sie auf Set up PrintServer (Druckserver einrichten). Set Up PrintServer (Druckserver einrichten) D. Trennen Sie das USB-Kabel des Druckers vom Computer, und ziehen Sie das Netzteil des Druckers aus der Steckdose. Klicken Sie auf Next (Weiter). USB-Kabel des Druckers vom Computer trennen E. Schließen Sie das USB-Kabel des Druckers an den USB-Port des Druckservers an. Klicken Sie auf Next (Weiter). USB-Druckerkabel an den Druckserver anschließen Wireless-G-Druckserver 21
24 Deutsch : Installation des Druckservers WPSM54G F. Schließen Sie das Ethernet- Netzwerkkabel an den Router und den Ethernet-Port des Druckservers an. (Die Ethernet-Verbindung wird lediglich während der Konfiguration verwendet. Sie können das Ethernet- Netzwerkkabel zu einem späteren Zeitpunkt wieder trennen, wenn der Druckserver eine Wireless-Verbindung hergestellt hat.) Ethernet-Netzwerkkabel an Router und Druckserver anschließen Klicken Sie auf Next (Weiter). G. Schließen Sie das Netzteil an den Druckserver und an eine Steckdose an. Klicken Sie auf Next (Weiter). H. Stecken Sie das Netzteil des Druckers wieder in die Steckdose ein. Netzteil an Druckserver und Steckdose anschließen Klicken Sie auf Next (Weiter). I. Das System sucht nun nach dem Druckserver. Dies kann einen Moment dauern. Netzteil wieder an den Druckserver anschließen Druckserver wird gesucht 22 Wireless-G-Druckserver
25 WPSM54G Deutsch : Installation des Druckservers J. Wählen Sie den entsprechenden Druckserver aus. Wenn der Druckserver nicht aufgelistet ist, klicken Sie auf Refresh List (Liste aktualisieren). Klicken Sie auf Next (Weiter). HINWEIS: Wenn der Druckserver bereits konfiguriert ist, werden Sie zur Eingabe des Passworts aufgefordert. Geben Sie das Passwort ein, und klicken Sie dann auf Enter (Eingabe). Druckserver auswählen K. Wenn Ihr Netzwerk einen Router verwendet, der automatisch IP-Adressen zuweist, wählen Sie die Option Automatically obtain an IP address (DHCP) (IP-Adresse automatisch beziehen (DHCP) aus. Klicken Sie auf Next (Weiter). Netzwerkeinstellungen IP-Adresse automatisch beziehen (DHCP) Wenn Ihr Netzwerk eine statische IP-Adresse verwendet, wählen Sie die Option Set IP configuration manually (IP-Konfiguration manuell einrichten) aus. Geben Sie dann in die vorgesehenen Felder die IP-Adresse, die Subnetzmaske und das Gateway ein. Klicken Sie auf Next (Weiter). Netzwerkeinstellungen IP-Konfiguration manuell einstellen Wireless-G-Druckserver 23
26 Deutsch : Installation des Druckservers WPSM54G L. Entscheiden Sie sich für ein Passwort, und geben Sie es in die Felder Password (Passwort) und Confirm (Passwort bestätigen) ein. Klicken Sie auf Next (Weiter). Passwort für den Druckserver festlegen M. Wählen Sie das Wireless- Netzwerk aus, mit dem der Druckserver eine Verbindung aufbauen soll. Wenn das gewünschte Wireless-Netzwerk nicht angezeigt wird, klicken Sie auf Refresh (Aktualisieren), und suchen Sie das Netzwerk. Klicken Sie auf Next (Weiter), und fahren Sie mit Schritt O fort. Wireless-Netzwerk auswählen Wenn Sie die Einstellungen für das Wireless-Netzwerk manuell eingeben möchten, klicken Sie auf Manual Setup (Manuelles Einrichten). Klicken Sie auf Next (Weiter), und fahren Sie mit Schritt N fort. N. Wenn Sie auf Manual Setup (Manuelles Einrichten) geklickt haben, wird das Fenster Configure Wireless Settings (Wireless-Einstellungen konfigurieren) angezeigt. Geben Sie den Namen des Wireless- Netzwerks ein. Klicken Sie auf Next (Weiter). Namen des Wireless-Netzwerks eingeben 24 Wireless-G-Druckserver
27 WPSM54G Deutsch : Installation des Druckservers O. Die Wireless- Sicherheitsmethode Ihres Netzwerks sollte automatisch ausgewählt werden. Fahren Sie mit den entsprechenden Anweisungen für die Wireless- Sicherheitsmethode fort. Wenn die Wireless- Sicherheitsfunktion deaktiviert ist, behalten Sie die Standardeinstellung Disabled (Deaktiviert) bei, und klicken Sie auf Next (Weiter). Fenster zum Sicherheitsmodus Disabled (Deaktiviert) WPA-Personal (TKIP) Geben Sie eine Passphrase, auch als vorläufiger gemeinsamer Schlüssel bekannt, mit einer Länge von 8-63 Zeichen ein. Klicken Sie auf Next (Weiter). Fenster zum Sicherheitsmodus WPA- Personal (TKIP) WPA-Personal (AES) Geben Sie eine Passphrase, auch als vorläufiger gemeinsamer Schlüssel bekannt, mit einer Länge von 8-63 Zeichen ein. Klicken Sie auf Next (Weiter). Fenster zum Sicherheitsmodus WPA- Personal (AES) Wireless-G-Druckserver 25
28 Deutsch : Installation des Druckservers WPSM54G WPA2-Personal (TKIP) Geben Sie eine Passphrase, auch als vorläufiger gemeinsamer Schlüssel bekannt, mit einer Länge von 8-63 Zeichen ein. Klicken Sie auf Next (Weiter). Fenster zum Sicherheitsmodus WPA2- Personal (TKIP) WPA2-Personal (AES) Geben Sie eine Passphrase, auch als vorläufiger gemeinsamer Schlüssel bekannt, mit einer Länge von 8-63 Zeichen ein. Klicken Sie auf Next (Weiter). Fenster zum Sicherheitsmodus WPA2- Personal (AES) WEP (128-Bit) oder WEP (64-Bit) Geben Sie eine Passphrase ein, die nicht länger als 16 Zeichen ist. Klicken Sie auf Next (Weiter). Wenn Sie den WEP-Schlüssel manuell eingeben möchten, lassen Sie das Feld Passphrase (Passphrase) leer, und klicken Sie auf Next (Weiter). Fenster zum Sicherheitsmodus WEP (128-Bit) 26 Wireless-G-Druckserver
29 WPSM54G Deutsch : Installation des Druckservers Es wird ein neues Fenster geöffnet. Wenn Sie eine Passphrase eingegeben haben, wird der WEP-Schlüssel angezeigt. Wenn Sie keine Passphrase eingegeben haben, geben Sie den WEP-Schlüssel in das Feld Key 1 (Schlüssel 1) ein. WEP-Schlüssel Klicken Sie auf Next (Weiter). P. Stellen Sie sicher, dass die neuen Einstellungen korrekt sind. Zum Speichern der neuen Einstellungen klicken Sie auf die Schaltfläche Next (Weiter). Confirm New Settings (Neue Einstellungen bestätigen) Q. Die Einstellungen des Druckservers werden gespeichert. Einstellungen des Druckservers werden geändert R. Trennen Sie das Netzteil vom Druckserver. Klicken Sie auf Next (Weiter). Netzteil vom Druckserver trennen Wireless-G-Druckserver 27
30 Deutsch : Installation des Druckservers WPSM54G S. Trennen Sie das Ethernet- Netzwerkkabel von Druckserver und Router. Klicken Sie auf Next (Weiter). T. Schließen Sie das Netzteil wieder an den Druckserver an. Ethernet-Netzwerkkabel vom Druckserver und Router trennen Klicken Sie auf Next (Weiter). U. Der Druckserver stellt eine Verbindung mit dem Wireless- Netzwerk her. V. Der Druckserver ist nun in Ihr Wireless-Netzwerk eingebunden. Netzteil wieder an den Druckserver anschließen Netzwerkverbindung wird überprüft Klicken Sie auf Next (Weiter). W. Als nächstes muss der Druckservertreiber auf dem Computer installiert werden. Fahren Sie mit dem nächsten Abschnitt, 2. Installation des Treibers, fort. Druckserver jetzt über Wireless-Verbindung verfügbar 28 Wireless-G-Druckserver
31 WPSM54G Deutsch : Installation des Treibers 2 Installation des Treibers Stellen Sie sicher, dass keine anderen Programme auf Ihrem Computer ausgeführt werden. A. Klicken Sie auf Set up Computer (Computer einrichten). Set up Computer (Computer einrichten) B. Der Setup-Assistent kopiert die Treiberdateien auf Ihren Computer. Bitte warten. Dateien auf Ihren Computer kopieren C. Der Setup-Assistent sucht den Druckserver. Bitte warten. Druckserver wird gesucht Wireless-G-Druckserver 29
32 Deutsch : Installation des Treibers WPSM54G D. Wählen Sie den Drucker aus, der mit dem Druckserver verbunden ist. Wenn der Druckerserver oder Drucker nicht angezeigt wird, klicken Sie auf Refresh (Aktualisieren). Klicken Sie auf Next (Weiter). Drucker auswählen E. Der Setup-Assistent installiert den Druckservertreiber und installiert die Druckertreiber erneut. Stellen Sie sicher, dass der Drucker an den Druckserver angeschlossen ist. Klicken Sie auf Next (Weiter). Weitere Treiber installieren F. Der Windows-Assistent für das Suchen neuer Hardware wird ausgeführt, um die Software für den Druckserver zu installieren. Der Setup-Assistent schließt diese Fenster automatisch. Bitte warten. Software wird installiert Software wird installiert (Fortsetzung) 30 Wireless-G-Druckserver
33 WPSM54G Deutsch : Installation des Treibers G. Der Windows-Assistent für das Suchen neuer Hardware ist abgeschlossen. Bitte warten. Installation der Software abgeschlossen H. Der Computer stellt eine Verbindung zum Druckserver her. Bitte warten. Verbindung zum Druckserver wird hergestellt Verbindung zum Druckserver wird hergestellt (Fortsetzung) Wireless-G-Druckserver 31
34 Deutsch : Installation des Treibers WPSM54G I. Der Netzwerkdruckertreiber wird installiert und zur Verwendung mit dem Druckserver konfiguriert. Bitte warten. Dies kann einige Minuten dauern. Netzwerkdruckertreiber wird installiert Netzwerkdruckertreiber wird installiert (Fortsetzung) Installation des Netzwerkdruckertreibers wird überprüft Installation des Netzwerkdruckertreibers wird überprüft (Fortsetzung) 32 Wireless-G-Druckserver
35 WPSM54G Deutsch : Installation des Treibers J. Die Installation des Druckservers ist abgeschlossen. Klicken Sie zum Drucken einer Testseite auf Test Print (Testdruck). K. Der Setup-Assistent sendet eine Testseite an den Drucker. Klicken Sie auf die Schaltfläche OK. Testseite drucken Testseite wird gedruckt L. Klicken Sie nach dem Drucken der Testseite auf Finish (Fertig stellen). Wenn Sie vor dem Drucken der Testseite auf die Schaltfläche Finish (Fertig stellen) geklickt haben, wird ein neues Fenster geöffnet. Klicken Sie auf OK, um mit dem Druck der Testseite fortzufahren, oder klicken Sie auf Cancel (Abbrechen), um den Druck der Testseite abzubrechen. Schaltfläche Finish (Fertig stellen) klicken Druck der Testseite wurde unterbrochen M. Wenn Sie aufgefordert werden, den Computer neu zu starten, klicken Sie auf OK. Computer neu starten Der Computer ist nun für die Verwendung des Druckservers und Druckers bereit. Wireless-G-Druckserver 33
36 Deutsch : Installation des Treibers WPSM54G Fahren Sie zum Installieren des Druckservers auf anderen Computern in Ihrem Netzwerk mit Schritt A fort. Die Schritte A-C müssen für alle Computer ausgeführt werden. WARNUNG: Stellen Sie sicher, dass der Drucker eingerichtet und der Druckertreiber auf allen Computer installiert ist, bevor Sie den Druckserver installieren. (Verwenden Sie zum Installieren des Druckers die CD, die mit dem Drucker geliefert wurde.) Stellen Sie für eine erfolgreiche Installation des Druckers sicher, dass das USB-Kabel des Druckers direkt an den USB-Port des Computers angeschlossen ist. A. Legen Sie die Installations-CD- ROM in das CD-ROM-Laufwerk des Computers ein. Der Setup- Assistent sollte automatisch gestartet werden. B. Klicken Sie auf Click Here to Start (Klicken Sie hier, um zu starten). Installations-CD-ROM einlegen C. Klicken Sie auf Set up Computer (Computer einrichten). Begrüßungsfenster Set up Computer (Computer einrichten) Gratulation! Die Installation des Wireless-G-Druckservers ist abgeschlossen. Fahren Sie mit dem nächsten Abschnitt, 3. Hinweise zur Verwendung des Druckservers, fort. 34 Wireless-G-Druckserver
37 WPSM54G Deutsch : Hinweise zur Verwendung des Druckservers 3 Hinweise zur Verwendung des Druckservers In diesem Abschnitt wird die Verwendung des Druckservers über das entsprechende Dienstprogramm beschrieben. Drucken Sobald Sie einen Druckauftrag starten, stellt der Computer automatisch eine Verbindung zum Drucker her. Es sind keine weiteren Schritte erforderlich. Scan- und Faxvorgänge und Lesen von Daten von einer Speicherkarte Verwenden Sie für Scan- und Faxvorgänge oder das Lesen von Daten von einer Speicherkarte mithilfe der Software für Ihren Multifunktionsdrucker (sofern Sie über einen verfügen) das Druckserver-Dienstprogramm, um eine Verbindung zwischen Computer und Drucker herzustellen. HINWEIS: Diese Anweisungen müssen jedes Mal ausgeführt werden, wenn Sie einen Scan- oder Faxvorgang durchführen oder Daten von einer Speicherkarte lesen. Befolgen Sie diese Anweisungen: A. Klicken Sie mit der rechten Maustaste auf das Symbol für den Druckserver in der Taskleiste auf Ihrem Desktop. Symbol mit Verfügbarkeitsstatus B. Ein Menü wird aufgerufen. Klicken Sie auf Connect (Verbinden). Auf Connect (Verbinden) klicken Wireless-G-Druckserver 35
38 Deutsch : Hinweise zur Verwendung des Druckservers WPSM54G C. Wenn das Symbol mit Wellenlinien angezeigt wird, ist der Computer mit dem Drucker verbunden. Sie können nun Scan- und Faxvorgänge durchführen und Daten von einer in den Drucker eingesetzten Speicherkarte lesen. D. Wenn Sie einen dieser Vorgänge abgeschlossen haben, klicken Sie zunächst mit der rechten Maustaste auf das Symbol für den Druckserver und dann auf Disconnect (Trennen). Symbol mit Verbindungsstatus Computer trennen Die Verbindung zwischen Computer und Drucker wird standardmäßig eine Minute nach dem Beenden des Scanoder Faxvorgangs getrennt. Symbol für den Druckserver und seine Funktionen Im folgenden Abschnitt wird das Symbol für den Druckserver detailliert beschrieben. Das Symbol für den Druckserver befindet sich in der Taskleiste auf Ihrem Desktop. Das Symbol kann drei Statusoptionen anzeigen: Symbol zeigt Verfügbarkeitsstatus an: Ein grünes Symbol zeigt an, dass der Drucker verfügbar ist. Symbol mit Verfügbarkeitsstatus Symbol zeigt Verbindungsstatus an: Das grüne Symbol mit Wellenlinien zeigt an, dass der Computer mit dem Drucker verbunden und betriebsbereit ist. Symbol mit Verbindungsstatus 36 Wireless-G-Druckserver
39 WPSM54G Deutsch : Hinweise zur Verwendung des Druckservers Symbol zeigt Offline-Status an: Ein rotes Symbol zeigt an, dass der Drucker nicht verfügbar ist. Weitere Anweisungen finden Sie in Anhang A: Fehlerbehebung im Benutzerhandbuch auf der Installations-CD-ROM. Symbol mit Offline-Status Wenn Sie mit der rechten Maustaste auf das Symbol für den Druckserver klicken, wird folgendes Menü aufgerufen: Connect (Verbinden): Für Scan- oder Faxvorgänge oder zum Lesen von Daten von einer Speicherkarte mithilfe der Software Ihres Multifunktionsdruckers muss der Computer mit dem Drucker Druckserversymbol (Menü) verbunden sein. Wenn Sie eine Verbindung zum Drucker herstellen möchten, klicken Sie auf Connect (Verbinden). Info: Klicken Sie zum Anzeigen des Fensters Print Server Information (Informationen zum Druckserver) des Druckserver-Dienstprogramms auf Info. Weitere Informationen finden Sie in Kapitel 2: Hinweise zur Verwendung des Druckservers im Benutzerhandbuch der Installations-CD- ROM. About (Info): Klicken Sie zum Anzeigen der Version des Druckserver- Dienstprogramms auf About (Info). Exit (Beenden): Klicken Sie zum Schließen des Druckserver- Dienstprogramms auf Exit (Beenden). HINWEIS: Weitere Informationen sowie Anleitungen zur Fehlerbehebung finden Sie im Benutzerhandbuch auf der CD- ROM. Zusätzlichen Support erhalten Sie per oder Telefon. Wireless-G-Druckserver 37
Guía de Aplicación del Servidor de Impresión. Esta guía aplica para los siguientes modelos.
 Guía de Aplicación del Servidor de Impresión Esta guía aplica para los siguientes modelos. TL-WR842ND TL-WR1042ND TL-WR1043ND TL-WR2543ND TL-WDR4300 CONTENIDO Capítulo 1. Descripción General...1 Capítulo
Guía de Aplicación del Servidor de Impresión Esta guía aplica para los siguientes modelos. TL-WR842ND TL-WR1042ND TL-WR1043ND TL-WR2543ND TL-WDR4300 CONTENIDO Capítulo 1. Descripción General...1 Capítulo
300 BPS WiFI N 2.0 USB ADAPter. User's guide. Manuel d'utilisation Guia del usario
 300 BPS WiFI N 2.0 USB ADAPter User's guide Manuel d'utilisation Guia del usario WIRELESS N USB ADAPTER MODEL # WUB-1900R Quick Install Guide 2. INSTALLATION: This section provides instructions on how
300 BPS WiFI N 2.0 USB ADAPter User's guide Manuel d'utilisation Guia del usario WIRELESS N USB ADAPTER MODEL # WUB-1900R Quick Install Guide 2. INSTALLATION: This section provides instructions on how
Wireless-B. Ruteador de banda ancha. GHz 2.4 802.11b. Guía de instalación rápida BEFW11S4. Contenido del paquete
 A Division of Cisco Systems, Inc. Contenido del paquete Ruteador Wireless-B de banda ancha CD-ROM de configuración Guía del usuario en CD-ROM Adaptador de corriente Cable de red Ethernet Guía de instalación
A Division of Cisco Systems, Inc. Contenido del paquete Ruteador Wireless-B de banda ancha CD-ROM de configuración Guía del usuario en CD-ROM Adaptador de corriente Cable de red Ethernet Guía de instalación
Guía de instalación rápida TEG-160WS TEG-240WS
 Guía de instalación rápida TEG-160WS TEG-240WS C2 Table of Contents Español 1 1. Antes de iniciar 1 2. Instalación del Hardware 2 3. Herramienta de gestión Web 3 Troubleshooting 6 Version 02.02.2010 1.
Guía de instalación rápida TEG-160WS TEG-240WS C2 Table of Contents Español 1 1. Antes de iniciar 1 2. Instalación del Hardware 2 3. Herramienta de gestión Web 3 Troubleshooting 6 Version 02.02.2010 1.
150Mbps Micro Wireless N USB Adapter
 150Mbps Micro Wireless N USB Adapter TEW-648UBM ŸGuía de instalación rápida (1) ŸTroubleshooting (5) 1.11 1. Antes de iniciar Contenidos del paquete ŸTEW-648UBM ŸCD-ROM (herramienta y guía del usuario)
150Mbps Micro Wireless N USB Adapter TEW-648UBM ŸGuía de instalación rápida (1) ŸTroubleshooting (5) 1.11 1. Antes de iniciar Contenidos del paquete ŸTEW-648UBM ŸCD-ROM (herramienta y guía del usuario)
EP-2906 Manual de instalación
 EP-2906 Manual de instalación Con el botón situado a la izquierda se configura en el modo de cliente y de la derecha es el modo de Punto de acceso AP (nota: El USB es sólo para la función de fuente de
EP-2906 Manual de instalación Con el botón situado a la izquierda se configura en el modo de cliente y de la derecha es el modo de Punto de acceso AP (nota: El USB es sólo para la función de fuente de
Guía de instalación rápida TV-IP512P 1.31
 Guía de instalación rápida TV-IP512P 1.31 Table of Contents Español 1 1. Antes de iniciar 1 2. Inslatación y configuración del Hardware 2 3. Instalación Power over Ethernet (PoE) 7 Troubleshooting 9 Version
Guía de instalación rápida TV-IP512P 1.31 Table of Contents Español 1 1. Antes de iniciar 1 2. Inslatación y configuración del Hardware 2 3. Instalación Power over Ethernet (PoE) 7 Troubleshooting 9 Version
USB 2.0 SERVIDOR ETHERNET DE IMPRESORA
 USB 2.0 SERVIDOR ETHERNET DE IMPRESORA DN-13014-3 DN-13003-1 Guía de Instalación Rápida DN-13014-3 Y DN-13003-1 Antes de empezar, debería preparar los siguientes elementos: Ordenador Windows 2000/XP/2003/Vista/7
USB 2.0 SERVIDOR ETHERNET DE IMPRESORA DN-13014-3 DN-13003-1 Guía de Instalación Rápida DN-13014-3 Y DN-13003-1 Antes de empezar, debería preparar los siguientes elementos: Ordenador Windows 2000/XP/2003/Vista/7
Guía de instalación rápida TE100-P1U
 Guía de instalación rápida TE100-P1U V2 Table of Contents Español 1 1. Antes de iniciar 1 2. Cómo se instala 2 3. Configuración del servidor de impresora 3 4. Añadir la impresora a su PC 5 Troubleshooting
Guía de instalación rápida TE100-P1U V2 Table of Contents Español 1 1. Antes de iniciar 1 2. Cómo se instala 2 3. Configuración del servidor de impresora 3 4. Añadir la impresora a su PC 5 Troubleshooting
SERVIDOR DE IMPRESORA USB 2.0
 SERVIDOR DE IMPRESORA USB 2.0 Guía de Instalación Rápida DN-13006-1 Antes de empezar, debería preparar los siguientes elementos: Un PC basado en Windows con el CD de configuración del servidor de impresora
SERVIDOR DE IMPRESORA USB 2.0 Guía de Instalación Rápida DN-13006-1 Antes de empezar, debería preparar los siguientes elementos: Un PC basado en Windows con el CD de configuración del servidor de impresora
Guía de instalación rápida TV-IP512WN 1.31
 Guía de instalación rápida TV-IP512WN 1.31 Table of Contents Español 1 1. Antes de iniciar 1 2. Inslatación y configuración del Hardware 2 Troubleshooting 8 Version 02.08.2010 1. Antes de iniciar Contenidos
Guía de instalación rápida TV-IP512WN 1.31 Table of Contents Español 1 1. Antes de iniciar 1 2. Inslatación y configuración del Hardware 2 Troubleshooting 8 Version 02.08.2010 1. Antes de iniciar Contenidos
Guía Rápida de Instalación
 Guía Rápida de Instalación TL-WPS510U Servidor de Impresión Inalámbrico Tamaño Bolsill Rev:1.0.0 7106500631 1. Antes de comenzar, debe preparar los siguientes elementos: Ordenador Windows 2000/XP/2003/Vista
Guía Rápida de Instalación TL-WPS510U Servidor de Impresión Inalámbrico Tamaño Bolsill Rev:1.0.0 7106500631 1. Antes de comenzar, debe preparar los siguientes elementos: Ordenador Windows 2000/XP/2003/Vista
Guía de instalación rápida
 Router inalámbrico de banda ancha UltraSkyM18P1 Guía de instalación rápida 1. Conectar el Router 2. Configurar el eqipo 3. Entrar al Router 4. Ejuctar asistente para instalación 5. Wi-Fi de conexión de
Router inalámbrico de banda ancha UltraSkyM18P1 Guía de instalación rápida 1. Conectar el Router 2. Configurar el eqipo 3. Entrar al Router 4. Ejuctar asistente para instalación 5. Wi-Fi de conexión de
Guía de instalación rápida DPR-1260. with 3G Mobile Video
 Guía de instalación rápida DPR-1260 Wireless Wireless Servidor G de Print USB impresión 2.0 USB Server multifunción with 3G Mobile Video Adapter Requisitos del sistema Red inalámbrica 802.11b/g o por cable
Guía de instalación rápida DPR-1260 Wireless Wireless Servidor G de Print USB impresión 2.0 USB Server multifunción with 3G Mobile Video Adapter Requisitos del sistema Red inalámbrica 802.11b/g o por cable
Guía de instalación rápida TBW-107UB 1.01
 Guía de instalación rápida TBW-107UB 1.01 Table of Contents Español 1 1. Antes de iniciar 1 2. Cómo se instala 2 3. Configuración del adaptador Bluetooth 5 Troubleshooting 7 Version 02.25.2010 1. Antes
Guía de instalación rápida TBW-107UB 1.01 Table of Contents Español 1 1. Antes de iniciar 1 2. Cómo se instala 2 3. Configuración del adaptador Bluetooth 5 Troubleshooting 7 Version 02.25.2010 1. Antes
Guía de instalación rápida TPL-303E TPL-303E2K 1.01
 Guía de instalación rápida TPL-303E TPL-303E2K 1.01 Table of Contents Español 1 1. Antes de iniciar 1 2. Cómo se instala 2 Troubleshooting 6 Version 02.19.2010 1. Antes de iniciar Contenidos del paquete
Guía de instalación rápida TPL-303E TPL-303E2K 1.01 Table of Contents Español 1 1. Antes de iniciar 1 2. Cómo se instala 2 Troubleshooting 6 Version 02.19.2010 1. Antes de iniciar Contenidos del paquete
Guía de instalación rápida TE100-P21 3.01
 Guía de instalación rápida TE100-P21 3.01 Table of Contents Español 1 1. Antes de iniciar 1 2. Cómo se instala 2 3. Configuración del servidor de impresora 3 4. Agregue la impresora a su computadora 5
Guía de instalación rápida TE100-P21 3.01 Table of Contents Español 1 1. Antes de iniciar 1 2. Cómo se instala 2 3. Configuración del servidor de impresora 3 4. Agregue la impresora a su computadora 5
VCM II inalámbrico Manual del usuario
 VCM II inalámbrico Manual del usuario Publicación: 20 de marzo de 2012 CONTENIDO Introducción... 3 Descargue e instale el software de IDS... 3 Prepare la COMPUTADORA para un VCM II inalámbrico... 3 Configurar
VCM II inalámbrico Manual del usuario Publicación: 20 de marzo de 2012 CONTENIDO Introducción... 3 Descargue e instale el software de IDS... 3 Prepare la COMPUTADORA para un VCM II inalámbrico... 3 Configurar
Guía Rápida de Instalación
 Guía Rápida de Instalación TL-PS110U Servidor de Impresión Fast Ethernet de un Puerto USB2.0 TL-PS110P Servidor de Impresión Fast Ethernet para un Puerto Paralelo Rev:1.0.0 7106500640 A Antes de comenzar,
Guía Rápida de Instalación TL-PS110U Servidor de Impresión Fast Ethernet de un Puerto USB2.0 TL-PS110P Servidor de Impresión Fast Ethernet para un Puerto Paralelo Rev:1.0.0 7106500640 A Antes de comenzar,
Actividad de Packet Tracer 7.5.2: Reto al WRT300N inalámbrico
 Actividad de Packet Tracer 7.5.2: Diagrama de topología Tabla de direccionamiento Dispositivo Interfaz Dirección IP R1 WRS2 WRS3 Máscara de subred Gateway (puerta de salida) predeterminado Fa0/1 172.17.50.1
Actividad de Packet Tracer 7.5.2: Diagrama de topología Tabla de direccionamiento Dispositivo Interfaz Dirección IP R1 WRS2 WRS3 Máscara de subred Gateway (puerta de salida) predeterminado Fa0/1 172.17.50.1
Video Server. Quick Installation Guide. English, Español
 Video Server Quick Installation Guide English, Español 2 Video Server NOTES Quick Installation Guide 3 Video Server Quick Installation Guide To get your Video Server up and running on an Ethernet network,
Video Server Quick Installation Guide English, Español 2 Video Server NOTES Quick Installation Guide 3 Video Server Quick Installation Guide To get your Video Server up and running on an Ethernet network,
Schnellinstallationsanleitung
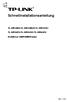 Schnellinstallationsanleitung TL-WR340G/TL-WR340GD/TL-WR541G/ TL-WR542G/TL-WR641G/TL-WR642G Drahtloser 54M/108M-Router Rev: 1.0.0 1 Konfiguration des Computers 1) Verbinden Sie den drahtlosen Router wie
Schnellinstallationsanleitung TL-WR340G/TL-WR340GD/TL-WR541G/ TL-WR542G/TL-WR641G/TL-WR642G Drahtloser 54M/108M-Router Rev: 1.0.0 1 Konfiguration des Computers 1) Verbinden Sie den drahtlosen Router wie
MANUAL EASYCHAIR. A) Ingresar su nombre de usuario y password, si ya tiene una cuenta registrada Ó
 MANUAL EASYCHAIR La URL para enviar su propuesta a la convocatoria es: https://easychair.org/conferences/?conf=genconciencia2015 Donde aparece la siguiente pantalla: Se encuentran dos opciones: A) Ingresar
MANUAL EASYCHAIR La URL para enviar su propuesta a la convocatoria es: https://easychair.org/conferences/?conf=genconciencia2015 Donde aparece la siguiente pantalla: Se encuentran dos opciones: A) Ingresar
Printer Driver. Guía de instalación. Esta guía describe la instalación del controlador de la impresora en Windows Vista.
 3-876-168-51 (1) Printer Driver Guía de instalación Esta guía describe la instalación del controlador de la impresora en Windows Vista. Antes de utilizar el software Antes de utilizar el controlador de
3-876-168-51 (1) Printer Driver Guía de instalación Esta guía describe la instalación del controlador de la impresora en Windows Vista. Antes de utilizar el software Antes de utilizar el controlador de
Quick Installation Guide Internet Setup
 CBR-970 Wireless-N Broadband Router www.cnet.com.tw Established in California, U.S.A. since 1987 Quick Installation Guide Internet Setup What s included in the box CBR-970 Wireless N Broadband Router Quick
CBR-970 Wireless-N Broadband Router www.cnet.com.tw Established in California, U.S.A. since 1987 Quick Installation Guide Internet Setup What s included in the box CBR-970 Wireless N Broadband Router Quick
Instalación del Hardware
 Instalación del Hardware Nota El modelo utilizado en esta guía a modo de ejemplo es el TL-WN851N. 1. Apague el ordenador y desenchúfelo; 2. Abra la cubierta y localice una ranura PCI libre en la placa
Instalación del Hardware Nota El modelo utilizado en esta guía a modo de ejemplo es el TL-WN851N. 1. Apague el ordenador y desenchúfelo; 2. Abra la cubierta y localice una ranura PCI libre en la placa
Printer Driver. Esta guía describe la instalación del controlador de la impresora en Windows Vista, Windows XP y Windows 2000.
 4-129-722-51 (1) Printer Driver Guía de instalación Esta guía describe la instalación del controlador de la impresora en Windows Vista, Windows XP y Windows 2000. Antes de utilizar este software Antes
4-129-722-51 (1) Printer Driver Guía de instalación Esta guía describe la instalación del controlador de la impresora en Windows Vista, Windows XP y Windows 2000. Antes de utilizar este software Antes
Guía de instalación rápida TEW-639GR 2.01
 Guía de instalación rápida TEW-639GR 2.01 Table of Contents Español 1 1. Antes de iniciar 2. Instalación del Hardware 1 2 3. Configuración del enrutador inalámbrico 3 Troubleshooting 5 Version 03.04.2010
Guía de instalación rápida TEW-639GR 2.01 Table of Contents Español 1 1. Antes de iniciar 2. Instalación del Hardware 1 2 3. Configuración del enrutador inalámbrico 3 Troubleshooting 5 Version 03.04.2010
Guía de instalación rápida TEW-691GR 1.01
 Guía de instalación rápida TEW-691GR 1.01 Table of Contents Español 1 1. Antes de iniciar 1 2. Instalación del Hardware 2 3. Configuración del enrutador inalámbrico 3 Troubleshooting 5 Version 05.11.2010
Guía de instalación rápida TEW-691GR 1.01 Table of Contents Español 1 1. Antes de iniciar 1 2. Instalación del Hardware 2 3. Configuración del enrutador inalámbrico 3 Troubleshooting 5 Version 05.11.2010
Creating your Single Sign-On Account for the PowerSchool Parent Portal
 Creating your Single Sign-On Account for the PowerSchool Parent Portal Welcome to the Parent Single Sign-On. What does that mean? Parent Single Sign-On offers a number of benefits, including access to
Creating your Single Sign-On Account for the PowerSchool Parent Portal Welcome to the Parent Single Sign-On. What does that mean? Parent Single Sign-On offers a number of benefits, including access to
Wireless-G PrintServer
 English Deutsch Español Français Italiano Nederlands Português QUICK INSTALLATION GUIDE Wireless-G PrintServer Model: WPSM54G (EU) Package Contents Wireless-G PrintServer Start Here Folder Setup Wizard
English Deutsch Español Français Italiano Nederlands Português QUICK INSTALLATION GUIDE Wireless-G PrintServer Model: WPSM54G (EU) Package Contents Wireless-G PrintServer Start Here Folder Setup Wizard
Guía de instalación del software
 Guía de instalación del software En este se manual explica cómo instalar el software a través de una conexión en red o USB. Los modelos SP 200/200S/203S/203SF/204SF no disponen de conexión en red. Organigrama
Guía de instalación del software En este se manual explica cómo instalar el software a través de una conexión en red o USB. Los modelos SP 200/200S/203S/203SF/204SF no disponen de conexión en red. Organigrama
Modo de empleo Teléfono USB
 Modo de empleo Teléfono USB I. Función: Compatible con Skype, SJ-Phone, X-Lite, MSN, Net2Phone. Compatible con Win2000, XP. Compatible con USB 2.0/1.1 Tarjeta de sonido incorporada 16 Bit Alarma llamada
Modo de empleo Teléfono USB I. Función: Compatible con Skype, SJ-Phone, X-Lite, MSN, Net2Phone. Compatible con Win2000, XP. Compatible con USB 2.0/1.1 Tarjeta de sonido incorporada 16 Bit Alarma llamada
Guía de configuración de la red NPD4759-00 ES
 Guía de configuración de la red NPD4759-00 ES Comprobación de su red Confirme la configuración de la red de su ordenador, y después elija lo que desee hacer a continuación. Siga las instrucciones para
Guía de configuración de la red NPD4759-00 ES Comprobación de su red Confirme la configuración de la red de su ordenador, y después elija lo que desee hacer a continuación. Siga las instrucciones para
Práctica de laboratorio 7.5.1: Configuración inalámbrica básica
 Diagrama de topología Objetivos de aprendizaje Configurar opciones en la ficha Setup de Linksys. Configurar opciones en la ficha Wireless de Linksys. Configurar opciones en la ficha Administration de Linksys.
Diagrama de topología Objetivos de aprendizaje Configurar opciones en la ficha Setup de Linksys. Configurar opciones en la ficha Wireless de Linksys. Configurar opciones en la ficha Administration de Linksys.
Serie Servidor de Red USB Multifunción
 Serie Servidor de Red USB Multifunción Guía de instalación rápida Introducción Este documento describe los pasos para la instalación y configuración del Servidor de Red USB Multifunción como un servidor
Serie Servidor de Red USB Multifunción Guía de instalación rápida Introducción Este documento describe los pasos para la instalación y configuración del Servidor de Red USB Multifunción como un servidor
6.8.3.5 Práctica de laboratorio: Conexión a un router por primera vez
 IT Essentials 5.0 6.8.3.5 Práctica de laboratorio: Conexión a un router por primera vez Introducción Imprima y complete esta práctica de laboratorio. En esta práctica de laboratorio, establecerá la configuración
IT Essentials 5.0 6.8.3.5 Práctica de laboratorio: Conexión a un router por primera vez Introducción Imprima y complete esta práctica de laboratorio. En esta práctica de laboratorio, establecerá la configuración
Guía del usuario. Linksys AE1000 Adaptador USB Wireless-N de alto rendimiento
 Guía del usuario Linksys AE1000 Contenido Contenido Capítulo 1: Descripción del producto 1 Luz....................................................... 1 Capítulo 2: Instalación 2 Instalación..................................................
Guía del usuario Linksys AE1000 Contenido Contenido Capítulo 1: Descripción del producto 1 Luz....................................................... 1 Capítulo 2: Instalación 2 Instalación..................................................
Actividad PT 7.3.2: Configuración del acceso a LAN inalámbrica
 FRANCISCO BELDA DIAZ Actividad PT 7.3.2: Configuración del acceso a LAN inalámbrica Diagrama de topología Objetivos de aprendizaje Agregar un router inalámbrico a la red Configurar las opciones en la ficha
FRANCISCO BELDA DIAZ Actividad PT 7.3.2: Configuración del acceso a LAN inalámbrica Diagrama de topología Objetivos de aprendizaje Agregar un router inalámbrico a la red Configurar las opciones en la ficha
app ADSL2V1 COMMUNICATIONS LINE www.printyourideas.com
 app ADSL2V1 COMMUNICATIONS LINE www.printyourideas.com 1. CONECTAR EL ROUTER Antes de conectar el dispositivo asegúrese de que el servicio de banda ancha (ADSL), suministrado por su proveedor ISP, se encuentra
app ADSL2V1 COMMUNICATIONS LINE www.printyourideas.com 1. CONECTAR EL ROUTER Antes de conectar el dispositivo asegúrese de que el servicio de banda ancha (ADSL), suministrado por su proveedor ISP, se encuentra
4. Cierre la caja e inserte el cable de alimentación en la computadora, luego encienda la computadora.
 1. Apague su computadora y desconecte el cable de alimentación; 2. Abra la caja y localice una ranura PCI-E de la tarjeta madre; 3. Inserte el adaptador PCI Express en la ranura PCI-E. Asegúrese de que
1. Apague su computadora y desconecte el cable de alimentación; 2. Abra la caja y localice una ranura PCI-E de la tarjeta madre; 3. Inserte el adaptador PCI Express en la ranura PCI-E. Asegúrese de que
Software TRENDnetVIEW Pro. Guía de instalación rápida de TRENDnetVIEW Pro (1)
 Software TRENDnetVIEW Pro Guía de instalación rápida de TRENDnetVIEW Pro (1) TRENDnetVIEW Pro/10.08.2013 Índice Requisitos del software de gestión TRENDnetVIEW Pro... 19 Instalación de TRENDnetVIEW Pro...
Software TRENDnetVIEW Pro Guía de instalación rápida de TRENDnetVIEW Pro (1) TRENDnetVIEW Pro/10.08.2013 Índice Requisitos del software de gestión TRENDnetVIEW Pro... 19 Instalación de TRENDnetVIEW Pro...
Guía de instalación rápida TDM-C500 TDM-C504 1.01
 Guía de instalación rápida TDM-C500 TDM-C504 1.01 Table of Contents Español 1 1. Antes de iniciar 1 2. Instalación del Hardware 3 3. Configuración del Módem 4 Troubleshooting 7 Version 10.22.2010 1. Antes
Guía de instalación rápida TDM-C500 TDM-C504 1.01 Table of Contents Español 1 1. Antes de iniciar 1 2. Instalación del Hardware 3 3. Configuración del Módem 4 Troubleshooting 7 Version 10.22.2010 1. Antes
ENPS-MF1 Servidor MFP con Un Puerto USB 2.0 Guía de Instalación Rápida
 ENPS-MF1 Servidor MFP con Un Puerto USB 2.0 Guía de Instalación Rápida V1.0 1 Lista de Contenidos de la Caja: Un Servidor MFP Un adaptador de CA externo Un CD de Instalación que incluye manual de usuario
ENPS-MF1 Servidor MFP con Un Puerto USB 2.0 Guía de Instalación Rápida V1.0 1 Lista de Contenidos de la Caja: Un Servidor MFP Un adaptador de CA externo Un CD de Instalación que incluye manual de usuario
Guía DIE-100 para ADSL y sistema operativo Windows XP
 Guía DIE-100 para ADSL y sistema operativo Windows XP Express First Net Internet Kit de D-Link, le permitirá conectar su oficina con el mundo, compartir acceso a Internet a gran velocidad a través del
Guía DIE-100 para ADSL y sistema operativo Windows XP Express First Net Internet Kit de D-Link, le permitirá conectar su oficina con el mundo, compartir acceso a Internet a gran velocidad a través del
MR600 Router movil rápida guía de instalación
 MR600 Router movil rápida guía de instalación 1. Conexiones y LEDS Las siguientes fotografías muestran los distintos conectores y indicadores LED del Router móvil MOR600. Power LED PC Card Slot Estado
MR600 Router movil rápida guía de instalación 1. Conexiones y LEDS Las siguientes fotografías muestran los distintos conectores y indicadores LED del Router móvil MOR600. Power LED PC Card Slot Estado
Quick Installation Guide TEW-623PI
 Quick Installation Guide TEW-623PI Table of of Contents Contents... 1 1. Antes de iniciar... 1 2. Cómo se instala... 2 3. Cómo usar el adaptador inalámbrico... 5 Troubleshooting... 6 Version 07.21.2006
Quick Installation Guide TEW-623PI Table of of Contents Contents... 1 1. Antes de iniciar... 1 2. Cómo se instala... 2 3. Cómo usar el adaptador inalámbrico... 5 Troubleshooting... 6 Version 07.21.2006
Cómo instalar el C54PSERVU en Windows Vista
 Cómo instalar el C54PSERVU en Windows Vista Este documento describe cómo instalar su impresora usando el servidor de impresión Conceptronic C54PSERVU en Windows Vista. 1. Instalando la impresora Antes
Cómo instalar el C54PSERVU en Windows Vista Este documento describe cómo instalar su impresora usando el servidor de impresión Conceptronic C54PSERVU en Windows Vista. 1. Instalando la impresora Antes
Quick Installation Guide TE100-P11 TEW-P11G H/W: V1
 Quick Installation Guide TE100-P11 TEW-P11G H/W: V1 Table Table of Contents of Contents... 1. Antes de iniciar... 2. Cómo se instala... 3. Configuración del servidor de impresora... Troubleshooting...
Quick Installation Guide TE100-P11 TEW-P11G H/W: V1 Table Table of Contents of Contents... 1. Antes de iniciar... 2. Cómo se instala... 3. Configuración del servidor de impresora... Troubleshooting...
PC380 Web Cam. User s Guide Version 1.1
 PC380 Web Cam User s Guide Version 1.1 Web Camera User s Guide System Requirements Microsoft Windows 98SE, Windows Me, Windows 2000, Windows XP. Software Installation Attention: Make sure to install
PC380 Web Cam User s Guide Version 1.1 Web Camera User s Guide System Requirements Microsoft Windows 98SE, Windows Me, Windows 2000, Windows XP. Software Installation Attention: Make sure to install
Quick Installation Guide TEW-624UB H/W:B1.1R
 Quick Installation Guide TEW-624UB H/W:B1.1R Table of of Contents Contents Español... 1. Antes de iniciar... 2. Cómo se instala... 3. Configuración inalámbrica... Troubleshooting... 1 1 2 3 5 Version 02.29.2008
Quick Installation Guide TEW-624UB H/W:B1.1R Table of of Contents Contents Español... 1. Antes de iniciar... 2. Cómo se instala... 3. Configuración inalámbrica... Troubleshooting... 1 1 2 3 5 Version 02.29.2008
Capítulo 1 Cómo conectar el router a Internet
 Capítulo 1 Cómo conectar el router a Internet En este capítulo se describe cómo realizar la conexión del router y como utilizarlo para lograr acceso a Internet Contenido de la caja La caja contiene los
Capítulo 1 Cómo conectar el router a Internet En este capítulo se describe cómo realizar la conexión del router y como utilizarlo para lograr acceso a Internet Contenido de la caja La caja contiene los
Quick start guide ewon Flexy 205
 Quick start guide ewon Flexy 205 1 ewon Flexy uses a default fixed IP address (10.0.0.53, Mask: 255.255.255.0). To change it for network compatibility, follow the steps on reverse side. L ewon Flexy utilise
Quick start guide ewon Flexy 205 1 ewon Flexy uses a default fixed IP address (10.0.0.53, Mask: 255.255.255.0). To change it for network compatibility, follow the steps on reverse side. L ewon Flexy utilise
2010 Encore Electronics, Inc. All rights reserved.cover
 2010 Encore Electronics, Inc. All rights reserved.cover 2012 Encore Electronics, Inc. Product specifications, size, and shape are subject to change without notice, and actual product appearance may differ
2010 Encore Electronics, Inc. All rights reserved.cover 2012 Encore Electronics, Inc. Product specifications, size, and shape are subject to change without notice, and actual product appearance may differ
 Instalación rápida Antes de proceder con la instalación, es importante que sepa: Una instalación completa incluye "Drivers" y "Programa", ambos elementos se pueden instalar fácilmente desde el CD del software.
Instalación rápida Antes de proceder con la instalación, es importante que sepa: Una instalación completa incluye "Drivers" y "Programa", ambos elementos se pueden instalar fácilmente desde el CD del software.
Guía para Instalar un Access Point (AP) INTELLINET en modo Repetidor
 Guía para Instalar un Access Point (AP) INTELLINET en modo Repetidor Objetivos: Configurar un Access Point INTELLINET para repetir una señal inalámbrica. Requerimientos: Ilustración 1: Modelo de red Conocimientos
Guía para Instalar un Access Point (AP) INTELLINET en modo Repetidor Objetivos: Configurar un Access Point INTELLINET para repetir una señal inalámbrica. Requerimientos: Ilustración 1: Modelo de red Conocimientos
Technische Alternative elektronische Steuerungsgerätegesellschaft mbh. A-3872 Amaliendorf, Langestr. 124 Tel +43 (0)2862 53635 mail@ta.co.
 Technische Alternative elektronische Steuerungsgerätegesellschaft mbh. A-3872 Amaliendorf, Langestr. 124 Tel +43 (0)2862 53635 mail@ta.co.at USB-Treiber Vers. 2.2 ES Controladores USB Índice de contenidos
Technische Alternative elektronische Steuerungsgerätegesellschaft mbh. A-3872 Amaliendorf, Langestr. 124 Tel +43 (0)2862 53635 mail@ta.co.at USB-Treiber Vers. 2.2 ES Controladores USB Índice de contenidos
File naming. Dateibenennung. Nommage de fichiers. Nomenclatura de archivo. 3shape. Release. Version. Version. Version. Software CAD.
 ENGLISH DEUTSCH FRANÇAIS ESPAÑOL DESS-3SHAPE LIBRARIES Download and installation instructions of dess interfaces (titan bases, gap cemented 0.09mm diameter) 3shape libraries. Download der Bibliotheken
ENGLISH DEUTSCH FRANÇAIS ESPAÑOL DESS-3SHAPE LIBRARIES Download and installation instructions of dess interfaces (titan bases, gap cemented 0.09mm diameter) 3shape libraries. Download der Bibliotheken
Guía de conexión a Internet
 Guía de conexión a Internet CVP-509/505/503/501 PSR-S910/S710 Disfrute de su instrumento con la función Internet Direct Connection (conexión directa a Internet) Este instrumento puede conectarse directamente
Guía de conexión a Internet CVP-509/505/503/501 PSR-S910/S710 Disfrute de su instrumento con la función Internet Direct Connection (conexión directa a Internet) Este instrumento puede conectarse directamente
PELIGRO!! SI SE USA UNA FUENTE DE ALIMENTACIÓN EXTERNA NO CONECTAR NUNCA LA FUENTE Y EL CONECTOR USB AL MISMO TIEMPO
 1. Introducción Gracias por elegir VAP11G WiFi Bridge. Con este dispositivo podrás conectarlo a un portátil, cámaras IP y otros productos de IT a través de el Puerto Rj45 Ethernet y asi poder acceder a
1. Introducción Gracias por elegir VAP11G WiFi Bridge. Con este dispositivo podrás conectarlo a un portátil, cámaras IP y otros productos de IT a través de el Puerto Rj45 Ethernet y asi poder acceder a
Manual de Usuario Consulte en www.jazztel.com. Equipo ADSL Huawei MT 882
 3950 Manual de Usuario Consulte en www.jazztel.com Equipo ADSL Huawei MT 882 Antes de comenzar la instalación MUY IMPORTANTE: Bienvenido a Internet de JAZZTEL. El siguiente manual le indica paso a paso
3950 Manual de Usuario Consulte en www.jazztel.com Equipo ADSL Huawei MT 882 Antes de comenzar la instalación MUY IMPORTANTE: Bienvenido a Internet de JAZZTEL. El siguiente manual le indica paso a paso
Guía de instalación de software
 Guía de instalación de software Este manual explica cómo instalar el software a través de una conexión en red o USB. Los modelos SP 200/200S/203S/203SF/204SF no disponen de conexión en red. Para poder
Guía de instalación de software Este manual explica cómo instalar el software a través de una conexión en red o USB. Los modelos SP 200/200S/203S/203SF/204SF no disponen de conexión en red. Para poder
Práctica de laboratorio 8.4.3 Realización de análisis de vulnerabilidad
 Práctica de laboratorio 8.4.3 Realización de análisis de vulnerabilidad PRECAUCIÓN: Es posible que este laboratorio no cumpla con las políticas de seguridad legales y de la organización. El analizador
Práctica de laboratorio 8.4.3 Realización de análisis de vulnerabilidad PRECAUCIÓN: Es posible que este laboratorio no cumpla con las políticas de seguridad legales y de la organización. El analizador
Procedimientos iniciales
 Procedimientos iniciales Instalar, conectar y utilizar su dispositivo Intelligent NAS 2014/7 Contenido Creación de RAID automática y capacidad de la unidad...3 Guía de instalación rápida...4 Instalar Intelligent
Procedimientos iniciales Instalar, conectar y utilizar su dispositivo Intelligent NAS 2014/7 Contenido Creación de RAID automática y capacidad de la unidad...3 Guía de instalación rápida...4 Instalar Intelligent
Guía de instalación rápida TFM-561U
 Guía de instalación rápida TFM-561U V1 Table of Contents Español 1 1. Antes de iniciar 1 2. Cómo se instala 2 Troubleshooting 5 Version 08.25.2010 1. Antes de iniciar Contenidos del paquete TFM-561U CD-ROM
Guía de instalación rápida TFM-561U V1 Table of Contents Español 1 1. Antes de iniciar 1 2. Cómo se instala 2 Troubleshooting 5 Version 08.25.2010 1. Antes de iniciar Contenidos del paquete TFM-561U CD-ROM
Quick Installation Guide Internet Setup
 www.cnet.com.tw Established in California, U.S.A. since 1987 CBR-971 Wireless-N 3.5G Broadband Router Quick Installation Guide Internet Setup What s included in the box CBR-971 Wireless N 3.5G Broadband
www.cnet.com.tw Established in California, U.S.A. since 1987 CBR-971 Wireless-N 3.5G Broadband Router Quick Installation Guide Internet Setup What s included in the box CBR-971 Wireless N 3.5G Broadband
ENRUTADOR DE BANDA ANCHA INALÁMBRICO 11N 300MBPS
 ENRUTADOR DE BANDA ANCHA INALÁMBRICO 11N 300MBPS Guía de Instalación Rápida DN-70591 INTRODUCCIÓN DN-70591 es un dispositivo de conexión de red combinado con cable/sin cable diseñado específicamente para
ENRUTADOR DE BANDA ANCHA INALÁMBRICO 11N 300MBPS Guía de Instalación Rápida DN-70591 INTRODUCCIÓN DN-70591 es un dispositivo de conexión de red combinado con cable/sin cable diseñado específicamente para
Guía de instalación rápida TEW-623PI 3.02
 Guía de instalación rápida TEW-623PI 3.02 Table of Contents Español 1 1. Antes de iniciar 2. Cómo se instala 1 2 3. Cómo usar el adaptador inalámbrico 4 Troubleshooting 5 Version 02.05.2010 1. Antes de
Guía de instalación rápida TEW-623PI 3.02 Table of Contents Español 1 1. Antes de iniciar 2. Cómo se instala 1 2 3. Cómo usar el adaptador inalámbrico 4 Troubleshooting 5 Version 02.05.2010 1. Antes de
Windows 98 y Windows Me
 Windows 98 y Windows Me "Pasos preliminares" en la página 3-26 "Procedimiento de instalación rápida con CD-ROM" en la página 3-27 "Otros métodos de instalación" en la página 3-27 "Solución de problemas
Windows 98 y Windows Me "Pasos preliminares" en la página 3-26 "Procedimiento de instalación rápida con CD-ROM" en la página 3-27 "Otros métodos de instalación" en la página 3-27 "Solución de problemas
PUB. DIM-1012-000. Transfer Utility. Installation Guide. Guide d Installation. Guía de instalación
 PUB. DIM-1012-000 Transfer Utility Installation Guide Guide d Installation Guía de instalación Jp En Fr Es Jp 02 Windows users only: The supplied software offers a convenient way to save your movies to
PUB. DIM-1012-000 Transfer Utility Installation Guide Guide d Installation Guía de instalación Jp En Fr Es Jp 02 Windows users only: The supplied software offers a convenient way to save your movies to
Quick Installation Guide TEG-160WS TEG-240WS H/W: C1
 Quick Installation Guide TEG-160WS TEG-240WS H/W: C1 Table Table of Contents of Contents Español... 1. Antes de iniciar... 2. Instalación del Hardware... 3. Herramienta de gestión Web... Troubleshooting...
Quick Installation Guide TEG-160WS TEG-240WS H/W: C1 Table Table of Contents of Contents Español... 1. Antes de iniciar... 2. Instalación del Hardware... 3. Herramienta de gestión Web... Troubleshooting...
Guía DIE-100 para ADSL y sistema operativo Windows 2000
 Guía DIE-100 para ADSL y sistema operativo Windows 2000 Express First Net Internet Kit de D-Link, le permitirá conectar su oficina con el mundo, compartir acceso a Internet a gran velocidad a través del
Guía DIE-100 para ADSL y sistema operativo Windows 2000 Express First Net Internet Kit de D-Link, le permitirá conectar su oficina con el mundo, compartir acceso a Internet a gran velocidad a través del
Cómo comprar en la tienda en línea de UDP y cómo inscribirse a los módulos UDP
 Cómo comprar en la tienda en línea de UDP y cómo inscribirse a los módulos UDP Sistema de registro y pago Este sistema está dividido en dos etapas diferentes*. Por favor, haga clic en la liga de la etapa
Cómo comprar en la tienda en línea de UDP y cómo inscribirse a los módulos UDP Sistema de registro y pago Este sistema está dividido en dos etapas diferentes*. Por favor, haga clic en la liga de la etapa
Guía de instalación rápida
 Camara IP Inalambrica WI-FI Guía de instalación rápida (Navegador IE) PENTA IP01 Negro Blanco Paso 1: Instalación de hardware. 1. Instale la antena Wi-Fi. 2. Conecte el adaptador de corriente a la cámara.
Camara IP Inalambrica WI-FI Guía de instalación rápida (Navegador IE) PENTA IP01 Negro Blanco Paso 1: Instalación de hardware. 1. Instale la antena Wi-Fi. 2. Conecte el adaptador de corriente a la cámara.
MANUAL DE USUARIO - SECURE CLIENT - INTERNACIONAL
 TABLA DE CONTENIDO Página 1 de 15 1 OBJETIVO... 2 2 ALCANCE... 2 3 Introducción... 2 4 Cuando utilizar cada función - Requerimientos... 3 5 Instalación SecureClient... 3 6 Crear un sitio... 4 7 Cambiar
TABLA DE CONTENIDO Página 1 de 15 1 OBJETIVO... 2 2 ALCANCE... 2 3 Introducción... 2 4 Cuando utilizar cada función - Requerimientos... 3 5 Instalación SecureClient... 3 6 Crear un sitio... 4 7 Cambiar
Wireless G Notebook Card Carte G sans fil pour ordinateur de bureau Tarjeta Wireless G para computadora de escritorio
 Wireless G Notebook Card Carte G sans fil pour ordinateur de bureau Tarjeta Wireless G para computadora de escritorio www.ativasupport.com Ativa Tech Support US: 1-866-91-ATIVA (1-866-912-8482) 2006 Ativa.
Wireless G Notebook Card Carte G sans fil pour ordinateur de bureau Tarjeta Wireless G para computadora de escritorio www.ativasupport.com Ativa Tech Support US: 1-866-91-ATIVA (1-866-912-8482) 2006 Ativa.
Comunicado para los socios
 Instrucciones de configuración por única vez del correo electrónico de Class C IMPORTANTE! Imprima este documento y el mensaje de correo electrónico que lo acompaña para poder activar su cuenta de correo
Instrucciones de configuración por única vez del correo electrónico de Class C IMPORTANTE! Imprima este documento y el mensaje de correo electrónico que lo acompaña para poder activar su cuenta de correo
NXLI PC LAPTOP INTERFACE. Installation Instructions / Owner's Manual
 NXLI PC LAPTOP INTERFACE Installation Instructions / Owner's Manual SOFTWARE INSTALLATION ENGLISH The software is designed for use with Windows XP. Windows Vista was not supported at the time of printing
NXLI PC LAPTOP INTERFACE Installation Instructions / Owner's Manual SOFTWARE INSTALLATION ENGLISH The software is designed for use with Windows XP. Windows Vista was not supported at the time of printing
Requerimientos de Configuración de Internet
 Requerimientos de Configuración de Internet Para poder conectar tu Punto de Acceso al Manager de PA, necesitará los siguientes parámetros de configuración para configurar los ajustes del TCP/IP de su ordenador.
Requerimientos de Configuración de Internet Para poder conectar tu Punto de Acceso al Manager de PA, necesitará los siguientes parámetros de configuración para configurar los ajustes del TCP/IP de su ordenador.
Guía DIE-100 para ADSL y sistema operativo Windows 98
 Guía DIE-100 para ADSL y sistema operativo Windows 98 Express First Net Internet Kit de D-Link, le permitirá conectar su oficina con el mundo, compartir acceso a Internet a gran velocidad a través del
Guía DIE-100 para ADSL y sistema operativo Windows 98 Express First Net Internet Kit de D-Link, le permitirá conectar su oficina con el mundo, compartir acceso a Internet a gran velocidad a través del
Controlador de la impresora
 2-699-693-51 (1) Controlador de la impresora (para el sistema operativo Mac OS X) Guía de instalación En esta guía se describe la instalación y utilización de los controladores de impresora en el sistema
2-699-693-51 (1) Controlador de la impresora (para el sistema operativo Mac OS X) Guía de instalación En esta guía se describe la instalación y utilización de los controladores de impresora en el sistema
Capture Pro Software. Introducción. A-61640_es
 Capture Pro Software Introducción A-61640_es Introducción a Kodak Capture Pro Software y Capture Pro Limited Edition Instalación del software: Kodak Capture Pro Software y Network Edition... 1 Instalación
Capture Pro Software Introducción A-61640_es Introducción a Kodak Capture Pro Software y Capture Pro Limited Edition Instalación del software: Kodak Capture Pro Software y Network Edition... 1 Instalación
www.jazztel.com Manual de Usuario Comtrend ADSL Router Wi-Fi
 3581 www.jazztel.com Manual de Usuario Comtrend ADSL Router Wi-Fi Antes de comenzar la instalación Bienvenido a Internet de JAZZTEL. El siguiente manual le indica paso a paso el procedimiento que ha de
3581 www.jazztel.com Manual de Usuario Comtrend ADSL Router Wi-Fi Antes de comenzar la instalación Bienvenido a Internet de JAZZTEL. El siguiente manual le indica paso a paso el procedimiento que ha de
Quick Installation Guide TE100-MP1UN H/W: V1.0R
 Quick Installation Guide TE100-MP1UN H/W: V1.0R Table of Contents... 1. Antes de iniciar... 2. Cómo se instala... 3. Impresión... 4. Para enviar un Fax... 5. Escanear... Troubleshooting... 1 1 2 7 8 9
Quick Installation Guide TE100-MP1UN H/W: V1.0R Table of Contents... 1. Antes de iniciar... 2. Cómo se instala... 3. Impresión... 4. Para enviar un Fax... 5. Escanear... Troubleshooting... 1 1 2 7 8 9
Uso de Cisco UC 320W con Windows Small Business Server
 Uso de Cisco UC 320W con Windows Small Business Server Estas notas de la aplicación explican cómo implementar Cisco UC 320W en un entorno de Windows Small Business Server. Contenido Este documento incluye
Uso de Cisco UC 320W con Windows Small Business Server Estas notas de la aplicación explican cómo implementar Cisco UC 320W en un entorno de Windows Small Business Server. Contenido Este documento incluye
Guía Rápida de Instalación
 Guía Rápida de Instalación TL-WN422G Adaptador USB Inalámbrico de Alta Potencia Rev:1.0.0 7106500776 A. Transporte e Instalación del Hardware Para evitar daños en la antena, transporte el adaptador inalámbrico
Guía Rápida de Instalación TL-WN422G Adaptador USB Inalámbrico de Alta Potencia Rev:1.0.0 7106500776 A. Transporte e Instalación del Hardware Para evitar daños en la antena, transporte el adaptador inalámbrico
Wi-Fi HD Camera Quick Setup Guide
 Wi-Fi HD Camera Quick Setup Guide What s Included First Alert HD IP Camera Unit Power Cord Ethernet Cable Camera Software CD Removable Antenna Mounting Bracket and Hardware Quick Setup Guide Initial Camera
Wi-Fi HD Camera Quick Setup Guide What s Included First Alert HD IP Camera Unit Power Cord Ethernet Cable Camera Software CD Removable Antenna Mounting Bracket and Hardware Quick Setup Guide Initial Camera
Calisto P240-M. Microteléfono con USB GUÍA DEL USUARIO
 TM Calisto P240-M Microteléfono con USB GUÍA DEL USUARIO Bienvenido Enhorabuena por la compra de este producto de Plantronics. Esta guía contiene instrucciones para configurar y utilizar el microteléfono
TM Calisto P240-M Microteléfono con USB GUÍA DEL USUARIO Bienvenido Enhorabuena por la compra de este producto de Plantronics. Esta guía contiene instrucciones para configurar y utilizar el microteléfono
Guía Rápida de Instalación y configuración del AP 2400/2411
 Guía Rápida de Instalación y configuración del AP 2400/2411 El Access Point (AP) ya viene configurado de fábrica con parámetros genéricos, por lo que es suficiente con conectarlo a la corriente. Funcionará
Guía Rápida de Instalación y configuración del AP 2400/2411 El Access Point (AP) ya viene configurado de fábrica con parámetros genéricos, por lo que es suficiente con conectarlo a la corriente. Funcionará
Guía del usuario de KIP sobre el estado de la impresora Instalación y guía del usuario de KIP sobre el estado de la impresora
 Instalación y guía del usuario de KIP sobre el estado de la impresora - 1 - Contenido 1 Introducción... 3 2 Instalación y configuración... 4 3 Funcionalidad del estado de la impresora KIP... 6 4 Uso del
Instalación y guía del usuario de KIP sobre el estado de la impresora - 1 - Contenido 1 Introducción... 3 2 Instalación y configuración... 4 3 Funcionalidad del estado de la impresora KIP... 6 4 Uso del
Printer Driver. Antes de utilizar el controlador de la impresora, lea el archivo Readme. Antes de utilizar este software 4-152-267-52(1)
 4-152-267-52(1) Printer Driver Guía de instalación Esta guía describe la instalación del controlador de la impresora en Windows 7, Windows Vista, Windows XP, y. Antes de utilizar este software Antes de
4-152-267-52(1) Printer Driver Guía de instalación Esta guía describe la instalación del controlador de la impresora en Windows 7, Windows Vista, Windows XP, y. Antes de utilizar este software Antes de
GUÍA DE INSTALACIÓN DEL PROVEEDOR DE DISPOSITIVOS
 GUÍA DE INSTALACIÓN DEL PROVEEDOR DE DISPOSITIVOS Siga las instrucciones de la Guía de instalación para instalar el Proveedor de dispositivos Monarch RFID con el software de Microsoft BizTalk RFID y utilizarlo
GUÍA DE INSTALACIÓN DEL PROVEEDOR DE DISPOSITIVOS Siga las instrucciones de la Guía de instalación para instalar el Proveedor de dispositivos Monarch RFID con el software de Microsoft BizTalk RFID y utilizarlo
Práctica de laboratorio 8.4.3 Realización de análisis de vulnerabilidad
 Práctica de laboratorio 8.4.3 Realización de análisis de vulnerabilidad PRECAUCIÓN: Es posible que este laboratorio no cumpla con las políticas de seguridad legales y de la organización. El analizador
Práctica de laboratorio 8.4.3 Realización de análisis de vulnerabilidad PRECAUCIÓN: Es posible que este laboratorio no cumpla con las políticas de seguridad legales y de la organización. El analizador
Guía de conexión. Sistemas operativos compatibles. Guía de conexión. Página 1 de 5
 Página 1 de 5 Guía de conexión Sistemas operativos compatibles Con el CD Software y documentación, puede instalar el software de la impresora en los siguientes sistemas operativos: Windows 8 Windows 7
Página 1 de 5 Guía de conexión Sistemas operativos compatibles Con el CD Software y documentación, puede instalar el software de la impresora en los siguientes sistemas operativos: Windows 8 Windows 7
1 Desembale la caja AXIS 1650. Pinza de montaje. Cable de red. Adaptador de alimentación AXIS 1650 CD. Instrucciones de instalación de.
 1 Desembale la caja VERIFIQUE QUE SE INCLUYAN TODAS LAS PIEZAS DETALLADAS A CONTINUACIÓN: Conector de impresora LPT1 Indicador de red Conector Ethernet Conector de la fuente de alimentación externa Conector
1 Desembale la caja VERIFIQUE QUE SE INCLUYAN TODAS LAS PIEZAS DETALLADAS A CONTINUACIÓN: Conector de impresora LPT1 Indicador de red Conector Ethernet Conector de la fuente de alimentación externa Conector
Instalación o actualización del software del sistema del Fiery
 Instalación o actualización del software del sistema del Fiery Este documento explica cómo instalar o actualizar el software del sistema del Fiery Network Controller para la DocuColor 240/250. NOTA: El
Instalación o actualización del software del sistema del Fiery Este documento explica cómo instalar o actualizar el software del sistema del Fiery Network Controller para la DocuColor 240/250. NOTA: El
Instalación y uso de Document Distributor
 Para ver o descargar ésta u otra publicación de Lexmark Document Solutions, haga clic aquí. Instalación y uso de Document Distributor Lexmark Document Distributor está formado por paquetes de software
Para ver o descargar ésta u otra publicación de Lexmark Document Solutions, haga clic aquí. Instalación y uso de Document Distributor Lexmark Document Distributor está formado por paquetes de software
Guía de instalación rápida TEW-638APB 3.01
 Guía de instalación rápida TEW-638APB 3.01 Table of Contents Español 1 1. Antes de iniciar 1 2. Instalación del Hardware 2 Troubleshooting 8 Version 04.20.2011 1. Antes de iniciar Contenidos del paquete
Guía de instalación rápida TEW-638APB 3.01 Table of Contents Español 1 1. Antes de iniciar 1 2. Instalación del Hardware 2 Troubleshooting 8 Version 04.20.2011 1. Antes de iniciar Contenidos del paquete
Guía de Instalación Rápida
 Modelo: FI8906W Guía de Instalación Rápida (Windows) Cámara IP Inalámbrica / Cableada ShenZhen Foscam Intelligent Technology Co., Ltd Guía de Instalación Rápida Contenido del Paquete FI8906W Guía de Instalación
Modelo: FI8906W Guía de Instalación Rápida (Windows) Cámara IP Inalámbrica / Cableada ShenZhen Foscam Intelligent Technology Co., Ltd Guía de Instalación Rápida Contenido del Paquete FI8906W Guía de Instalación
24-Port 10/100Mbps Web Smart PoE Switch with 4 Gigabit Ports and 2 Mini-GBIC Slots TPE-224WS
 24-Port 10/100Mbps Web Smart PoE Switch with 4 Gigabit Ports and 2 Mini-GBIC Slots TPE-224WS ŸGuía de instalación rápida (1) ŸTroubleshooting (3) 1.12 1. Antes de iniciar Contenidos del Paquete ŸTPE-224WS
24-Port 10/100Mbps Web Smart PoE Switch with 4 Gigabit Ports and 2 Mini-GBIC Slots TPE-224WS ŸGuía de instalación rápida (1) ŸTroubleshooting (3) 1.12 1. Antes de iniciar Contenidos del Paquete ŸTPE-224WS
