3ds Max Design 2012 para usuarios de AutoCAD
|
|
|
- Rocío Murillo Guzmán
- hace 8 años
- Vistas:
Transcripción
1 3ds Max Design 2012 para usuarios de AutoCAD Fernando Montaño La Cruz
2 3ds Max Design 2012 Lección 1 para usuarios de AutoCAD Cámaras y Render En esta lección aprenderá a: Crear cámaras. Ajustar los controles de exposición de la cámara. Simular profundidad de campo y desenfoque de movimiento. Añadir imágenes de fondo. Configurar los principales parámetros de Render. Crear imágenes para fotomontajes. Fernando Montaño La Cruz fm@edu-cad.net 2
3 Introducción Las cámaras de 3ds Max son similares a las del mundo real, nos permiten designar un sitio exacto de una escena y capturarlo en una imagen estática o en un archivo de vídeo. Pero las similitudes no terminan ahí, ya que las cámaras virtuales cuentan con recursos similares a los de las cámaras reales (lente, zoom, diafragma, obturador, sensibilidad de película, etc.). Las cámaras disponibles son de dos tipos, las que tienen "objetivo" (Target), que permiten manipular la ubicación de la cámara y la de su objetivo, y las que no lo tienen, por lo que sólo permiten manipular la cámara. A estas últimas se las conoce como "libres" (Free). Ambos tipos de cámaras se crean desde el panel de comandos Create, designando la categoría Cameras. Las cámaras con objetivos son ideales para capturar un punto exacto de la escena, en tanto que las cámaras libres son las indicadas para usar en animaciones. Crear una cámara Una cámara con objetivo se crea designando un punto en un visor y después arrastrando el cursor hasta marcar la ubicación del objetivo. Una vez creada, es posible desplazar la cámara o el objetivo de forma independiente. Una cámara libre se crea haciendo un solo clic y se orientará en la misma dirección que la vista actual; por ejemplo, al crearla en una vista superior, la cámara se orientará hacia abajo y al crearla en una vista desde la izquierda, la cámara visualizará hacia la derecha. Para modificar la orientación de una cámara con objetivo, se desplaza el objetivo; en tanto, para hacerlo en una cámara libre, se rota la cámara. En ambos, casos para visualizar la escena desde la cámara, se debe pulsar la tecla C. Otra forma de crear una cámara es posicionarse en una vista cualquiera y pulsar las teclas Ctrl+C. Video 1, duración 8:22 min. // Video 2, duración 3:08 min. Fernando Montaño La Cruz fm@edu-cad.net 3
4 Parámetros de las cámaras 3ds Max Design 2012 para usuarios de AutoCAD Tanto las cámaras con objetivo como las libres cuentan con los siguientes parámetros: Distancia focal (Lens): Es la distancia entre la lente y la película (o los censores sensibles a la luz de las cámaras electrónicas) y se mide en milímetros. La distancia focal estándar es de 50 mm y se aproxima a la visión del ojo de una persona (46º). Las distancias focales por debajo de dicho valor permiten visualizar áreas más extensas, pero deforman la imagen. Las lentes que admiten estas distancias focales se conocen por el nombre de "gran angular" y se suelen usar en fotografías de interiores y fotografías arquitectónicas. Las distancias focales mayores a 50 mm disminuyen el campo visual; las lentes de este tipo se conocen como "teleobjetivos" y se suelen usar en exteriores, por ejemplo en campos deportivos y para fotografiar aves. Campo de visión (FOV): El campo de visión de una lente depende de la distancia focal y corresponde al ángulo de visión horizontal, medido en grados (º). Cuanto mayor sea la distancia focal menos grados podremos percibir y viceversa. Planos de recorte (Clipping planes): Estos planos no existen en el mundo real pero son muy útiles en el mundo virtual. Imaginemos que estamos en un recital y deseamos fotografiar a nuestro artista favorito, pero una multitud se interpone; la opción Clipping Planes permite definir un plano delante de la multitud y eliminarlos de la fotografía. Controles de visores Al visualizar la escena desde una cámara, las herramientas del panel de Controles de visores son conmutadas por herramientas de ajuste de la cámara (figura 17.6). Dichas herramientas son las siguientes: (Dolly Camera): Mueve la cámara a largo de la línea de visión (la acerca o aleja del objetivo). (Dolly camera + Target): Mueve la cámara y el objetivo a largo de la línea de visión. (Dolly target): Mueve el objetivo a lo largo la línea de visión (lo acerca o aleja de la cámara). (Perspective): Mueve la cámara a a lo largo del eje de visión y modifica, simultáneamente, el campo de visual (FOV), a los efectos de que los objetos ubicados en el plano del objetivo se visualicen igual. (Roll Camera): Gira la cámara alrededor de su línea de visión (alrededor de su eje local Z). (Field-of-view): Modifica el ángulo del campo de visual (FOV). (Truck camera): Mueve la cámara y el punto objetivo en un plano perpendicular a la línea de visión. (Permite encuadrar la escena en la visual de la cámara.) (Pan Camera): Rota el objetivo alrededor de la cámara. (Walk Through): Mueve el objetivo y mantiene fija la ubicación de la cámara. (Orbit camera): Rota la cámara alrededor de su punto objetivo. Video 3, duración 4:19 min. Fernando Montaño La Cruz fm@edu-cad.net 4
5 Control de exposición con Mental Ray Lograr la iluminación exacta de una escena es una tarea que requiere de experiencia; con frecuencia la luz será insuficiente y los renders estarán oscuros (subexposición) o por el contrario, la luz será excesiva y los renders estarán quemados (sobreexposición). En el mundo real, el fotógrafo cuenta con herramientas que le permiten controlar la entrada de luz a una cámara y lograr buenas fotografías, independientemente de la luz que haya. Dichas herramientas son: la apertura del diafragma (a mayor apertura, más luz entra a la cámara), el tiempo que permanece abierto (cuanto mayor sea el tiempo, más luz entra a la cámara) y la sensibilidad de la película (cuanto más sensible sea, menos cantidad de luz necesita). Si la luz de la escena es poca, el fotógrafo puede dar mayor apertura al diafragma, reducir la velocidad del obturador o usar una película más sensible. Mental Ray incorpora dichas variables en el control de exposición de la luz, permitiéndonos obtener "buenas fotografías" (Renders), independientemente ntemente de la luz existente. Para acceder al controlador pulsamos la tecla 8 o lo hacemos por el menú Rendering>Exposure Control o Rendering>Environment De entre varios controladores, podremos elegir el de Mental Ray (mr Photographic Exposure Control) y en él podremos designar un conjunto de valores predefinidos (Exposure Value (EV)) o ajustarlos manualmente (Photographic Exposure). Video 4, duración 9:44 min. Fernando Montaño La Cruz fm@edu-cad.net 5
6 Profundidad del campo de cámara (Deep of Field) La profundidad de campo (Deep of Field) permite hacer foco en el plano del objetivo (Target) y desenfocar los objetos que se encuentren delante o detrás de dicho plano. Si bien este efecto se logra usando distintas herramientas, la suministrada con Mental Ray lo hace con mayor realismo. Con el propósito de probar este efecto en un ejemplo concreto, usaremos el archivo "Ej_05-02" y realizaremos el siguiente procedimiento. Práctica: Enfocando la mariposa 1. Hacer clic en la vista correspondiente a la cámara y pulsar la tecla F9 para representar la escena y conocer el punto de partida. (El desenfoque no está activado.) 2. En la vista frontal, seleccionar la cámara y designar el panel de comandos Modify. 3. Activar (Enable) la opción correspondiente a Multiefecto Deep of Field Pass Effect, seleccionar el (mental ray) (profundidad de campo) y representar nuevamente la escena. El foco estará en las primeras flores, ya que ahí está el objetivo de la cámara. 4. Desplazar el objetivo de la cámara hasta ubicarlo sobre la mariposa o escribir la distancia 333 en el cuadro de texto correspondiente a Target Distance. 5. En la persiana Deep of Field Parameters, asignar un valor bajo al parámetro f-stop, por ejemplo: "0,5". (Cuanto más bajo sea este valor, más pronunciado será el efecto.) Nota: Cuanto más alto sea el valor asignado a Image Precision (Antialiasing),, más real se verá el efecto. Si bien este efecto hace que los renders sean bastante más lentos, ayuda a centrar la atención en los objetos que nos interesa destacar, hace que las imágenes se vean más reales y mejora la sensación de profundidad. Video 5, duración 4:20 min. Fernando Montaño La Cruz fm@edu-cad.net 6
7 Desenfoque de movimiento (Motion Blur) Una fotografía no capta un instante, sino un período de tiempo; muy pequeño, pero un período al fin. Esto se debe a que el diafragma a de la cámara permanece abierto durante el lapso en el que permite el ingreso de la luz; si en ese tiempo algún objeto de la escena se mueve, su imagen en la fotografía estará desenfocada por dicho movimiento (Motion Blur). Práctica: Fotografiando una mariposa en movimiento En el ejercicio anterior, seleccione la cámara y en la sección Multi-Pass Effect,, sustituya el efecto Deep of Field (mental ray) por el Motion Blur. La mariposa tiene sus alas en movimiento, lo que puede comprobar desplazando el deslizador de tiempo, de un lado al otro de la línea de tiempo (Time Line). Para lograr el efecto, 3ds Max calcula el movimiento en varios cuadros (Frames) de la animación; cuanto mayor sea el número de cuadros asignados al parámetro Duration (persiana Motion Blur Parameters), más notorio será el efecto. Video 6, Duración 4:56 min. Fernando Montaño La Cruz fm@edu-cad.net 7
8 Visualizar una imagen de fondo 3ds Max Design 2012 para usuarios de AutoCAD Designar una imagen de fondo en Max es muy sencillo y tiene varios puntos en común, con la creación de materiales. 1. Lo primero que debemos hacer es abrir la paleta de medio ambiente y efectos (Environment and Effects) pulsando la tecla 8 o desde el menú Rendering>Environment 2. Si hay un mapa asignado en Environment Map (situación muy probable por el mapa de cielo), lo desactivamos o hacemos clic derecho y designamos Clear. 3. Para designar una nueva imagen para el fondo (Mapa) hacemos clic en el botón correspondiente, en el buscador de mapas y materiales (Material/Map Browser) expandimos Mapas>Standard y elegimos Bitmap (que equivale a decir que usaremos un archivo de imagen). Visualizar el mapa en el visor La imagen quedará asignada al fondo y aparecerá al hacer un render, pero no aparecerá en los visores, hasta que lo designemos. Para ello pulsamos la teclas Alt+B y en el cuadro Viewport Background activamos la opción Use Environment Background. (Posteriormente podremos activar y desactivar el fondo, desde la etiqueta del visor.) Fernando Montaño La Cruz fm@edu-cad.net 8
9 Ajustar la imagen de fondo La imagen de fondo se ajusta desde el Editor de materiales y para trasladarlo arlo hasta allí, lo arrastramos desde el cuadro Environment and Effects y designamos la opción Instance (para que el fondo dependa de los ajustes que realicemos en el editor). En dicho editor podremos desplazar el fondo, ajustar su tamaño y desenfocarlo, esto último con las opciones Blur o Blur offset. Para que la imagen se ajuste a todo el fondo de la imagen del render, debemos asignarle la opción Screen. Si deseamos un fondo dinámico para usar en animaciones, la opción no podrá ser Screen, sino que tendrá que ser un mapa cilíndrico o esférico. Video 7, Duración 10:23 min. Fernando Montaño La Cruz fm@edu-cad.net 9
10 Render Después de modelar los objetos de una escena, asignarles materiales, colocar cámaras e iluminar la escena, llega el momento de hacer clic en un botón (Render) y que una imagen se genere, al parecer, mágicamente. Dicha imagen no sólo será el producto de nuestro trabajo anterior, sino que será su "cara visible"; por lo tanto, debe ser perfecta. En 3ds Max nada sucede mágicamente; al hacer clic en el botón Render damos inicio a un procedimiento en el que se calcula el color de cada pixel de las imágenes. Al igual que en todo sistema de cálculo, el tiempo que insumirá y la calidad del producto final, dependerá de su exactitud; o sea, del valor asignado a los parámetros que intervienen. Generar una imagen puede llevar desde algunos segundos hasta varias horas, en tanto que una animación, desde escasos minutos hasta muchos días; por lo tanto, la ecuación "calidad/tiempo" adquiere una importancia relevante. Si mañana debiéramos presentar una animación, el hecho de iniciar una representación que, de antemano sabemos, nos insumiría 3 días, no parece ser lo correcto; en tal caso, tendríamos que sacrificar la calidad o generar una animación con menor cantidad de fotogramas. Renders de prueba En todas las etapas del proyecto serán necesarios renders de prueba, por ejemplo, para apreciar mejor la forma de un objeto, para visualizar un material o los efectos de una iluminación, etc. Los renders de prueba deben ser rápidos y además útiles para sacar conclusiones y buscar soluciones cuando sean necesarias. A continuación algunos consejos para realizar pruebas en menos tiempo. (Los comprobaremos en el archivo "Ej_05-03.max".) Resolución de la imagen La resolución de una imagen establece el número de pixeles que tendrá la imagen, tanto de ancho como de alto, y por lo tanto, el número total de píxeles que la formarán. Por ejemplo, una imagen de "640x480" tendrá píxeles y una de "320x240" tendrá la cuarta parte, o sea píxeles. Dado que el motor de render produce cada uno de los píxeles de la imagen, existe una relación bastante proporcional entre el área de la imagen y el tiempo insumido. Fernando Montaño La Cruz fm@edu-cad.net 10
11 Dicha resolución la designamos en la paleta Render Setup (f10), en ficha Common, persiana Common Parameters, sección Output Size. Relación ancho/alto (Image Aspect) Si la relación ancho/alto del render no coincide con la relación ancho/alto del visor, es conveniente activar, en este último, los marcos de seguridad. Dichos marcos nos permitirán visualizar con exactitud el área que representaremos y evitará la aparición de sorpresas en la imagen final. Estos marcos se activan con sólo pulsar las teclas Mayús-F o designar Show Safe Frame en la etiqueta del visor. Representar el área necesaria Otra forma de acelerar los renders de prueba es concentrándonos en los objetos o en el área que nos interesa. Si estamos probando materiales en los objetos que se hallan sobre la mesa y deseamos visualizarlos en un render. En la sección Area to Render (ventana Render Setup) es posible designar el área que se representará; entonces, en vez de representar el área completa (View) elegiremos una de las siguientes opciones: Select: Representa sólo los objetos seleccionados. (Representar los objetos que se muestran en la primera imagen insumió 6 veces menos que representar todos los objetos de la vista.) Region: Representa sobre la última imagen, el área definida por un marco. (Representar el área que se muestra en el segundo ejemplo insumió 3.4 veces menos que representar todos los objetos de la vista.) Crop: Borra la imagen anterior y representa, solamente, el área definida por el marco. (Insume el mismo tiempo que la opción Region.) Fernando Montaño La Cruz fm@edu-cad.net 11
12 Blowup: Representa y escala el área designada, a los efectos de visualizar los objetos con mayor nivel de detalle. Fernando Montaño La Cruz fm@edu-cad.net 12
13 Ajustes con Mental Ray 3ds Max Design 2012 para usuarios de AutoCAD Cuando el motor de render usado es Mental Ray, los ajustes más importantes se pueden realizar desde los controles de la propia ventana del render (Render Frame Window). Antialiasing Todas las imágenes están formadas por una cuadrícula de píxeles y los renders no son la excepción. Al representar una curva mediante esta cuadricula se producirá un escalonamiento, tal como se aprecia en el tercer ejemplo de la figura. Para suavizar (Antialiasing) dicho escalonamiento se utilizan distintos filtros que promedian los valores de los pixeles que definen los bordes curvos en las imágenes, para que estos se vean continuos. Cuando usamos el motor Mental Ray, el parámetro Antialiasing se controla desde la propia ventana de Render; en la siguiente imagen se aprecia cómo afecta la calidad de la imagen producida y la relación del tiempo insumido. Ecuación calidad/tiempo La calidad de una imagen final y el tiempo que insume su creación son variables que siempre se mueven en la misma dirección. Producir una imagen de mejor calidad exigirá mayor precisión en algunos de los cálculos que realiza el motor de render (resolución, sombras, mapas, iluminación indirecta, etc.); pero si bien todos afectarán al tiempo de renderizado, no todos lo harán en la misma proporción. Con el motor Mental Ray es muy fácil ajustar los parámetros desde la ventana del render, ya que a medida que se incrementan los valores, también se incrementan la calidad y el tiempo de renderizado. Tal como se muestra en la siguiente imagen, al superar ciertos valores, el incremento en la calidad deja de ser perceptible, pero sí lo es el incremento en los tiempos de renderizado. Las muestras equivalen a todos los valores en un mismo valor (draft, low, médium, high, very high y antialiasing + low (en todos los restantes). Fernando Montaño La Cruz fm@edu-cad.net 13
14 El equilibrio justo entre calidad y tiempo depende de cada escena en particular, pero generalmente conviene comenzar asignando un valor medio al parámetro Antialiasing y los valores Draft o Low a los restantes. Video 8, Duración 10:40 min. Generar una imagen estática para un medio electrónico Las imágenes para medios electrónicos (con excepción del cine y el vídeo de alta definición), no suelen requerir de gran resolución y en general se obtienen con valores de configuración bajos y medios. Si la imagen es para un comercial de televisión su resolución puede ser 720x486 (NTSC) o 768x576 (PAL). Si es para visualizar en un ordenador las resoluciones estándar, para las distintas relaciones de ancho/alto, son las siguientes: 1.33 (800x600, 1024x768, 1152x864, 1280x768, 1280x960), 1.6 (960x600, 1280x800, 1440x900) y 1.25 (1280x1024). Si es para visualizar en una página Web, la resolución puede ser cualquiera, pero sin excederse de la resolución de un monitor estándar. Para guardar una imagen, primero debemos generarla y después hacer clic en el icono (Save Image), designar la ubicación, asignar un nombre y seleccionar el formato del archivo. Los formatos para guardar una imagen son los siguientes: JPG, PNG, TGA, TIF, BMP, RLA, RPF, EPS, CIN, EXR, DDS y RGB. El formato a elegir depende del uso que se le dará a la imagen; por ejemplo: JPG, PNG y GIF son archivos con mucha compresión y por ello se utilizan en la Web, los archivos de formato TGA y TIF no pierden calidad y son buenos para imprimir, estos últimos, al igual que los de formato PNG, Fernando Montaño La Cruz fm@edu-cad.net 14
15 tienen un canal Alpha de transparencia, por ello se utilizan para componer fotomontajes en otras aplicaciones (por ejemplo: Adobe Photoshop), y el formato DDS se suele usar en varios motores de vídeo juegos. Generar una imagen para imprimir en papel Las imágenes para imprimir en papel requieren una resolución mucho más alta que para medios digitales. 3ds Max presenta un comando especial para generarlas, sin que existan errores en su cálculo, al que se accede desde el menú Rendering>Print Size Assistant En el cuadro Print Size Wizard podemos seleccionar un tamaño estándar de papel y una resolución también estándar, o designar la opción Custom y personalizar dichos valores. El botón Files permite establecer dónde y cómo guardar el archivo de imagen, en tanto el botón Render Setup permite configurar los parámetros de renderizado. Haciendo clic en el botón Render se inicia la producción de la imagen. Generar una imagen para componer un fotomontaje Si bien en 3ds Max es posible incorporar fondos para simular escenas en su entorno natural y dotarlas de mayor realismo, muchas veces es más fácil y exacto montar las escenas en aplicaciones más especializadas; por ejemplo: Adobe Photoshop en el caso de fotografías y Adobe Premiere o Adobe After Effects, en el caso de edición de vídeos. Para que dicho montaje sea fácil de ejecutar es necesario que las imágenes incluyan un canal Alpha o de transparencia, que determine las zonas opacas (color blanco), las zonas transparentes (color negro) y las zonas semitransparentes (colores grises). Las imágenes producidas en 3ds Max siempre incluyen el canal Alpha, además de otros 3 canales de color rojo, verde y azul (R,G,B). Dichos canales se pueden activar y desactivar en la ventana del render. El fondo de la imagen será negro y las restantes áreas serán blancas o grises, en función de la opacidad o transparencia, de los objetos de la escena. Fernando Montaño La Cruz fm@edu-cad.net 15
16 Para aprovechar los beneficios del canal Alpha al crear fotomontajes, es necesario guardar la imagen en uno de los siguientes formatos: PNG (recomendado), TIF, TGA y EXR, y activar la opción correspondiente. En la siguiente imagen se muestra lo sencillo que resulta combinar una imagen de formato PNG en diferentes entornos reales. Fernando Montaño La Cruz fm@edu-cad.net 16
17 Fernando Montaño La Cruz 17
Las cámaras presentan una escena desde un determinado punto de vista. Los objetos de cámara simulan una imagen fija, de película o de vídeo real.
 1 TEMA 7. PERSPECTIVAS Y CREACIÓN DE CÁMARAS. 7.1. Tipos de Cámaras Cámaras Panel Crear > Cámaras Ficha Luces y cámaras > Cámara con objetivo, Cámara libre Las cámaras presentan una escena desde un determinado
1 TEMA 7. PERSPECTIVAS Y CREACIÓN DE CÁMARAS. 7.1. Tipos de Cámaras Cámaras Panel Crear > Cámaras Ficha Luces y cámaras > Cámara con objetivo, Cámara libre Las cámaras presentan una escena desde un determinado
2. ABRIR UN NUEVO DOCUMENTO DE TRABAJO
 2. ABRIR UN NUEVO DOCUMENTO DE TRABAJO 18 Introducción Hasta ahora hemos visto como abrir una imagen para tratarla en Photoshop CS3, y a guardarla en cualquiera de los estados en los que se encuentre en
2. ABRIR UN NUEVO DOCUMENTO DE TRABAJO 18 Introducción Hasta ahora hemos visto como abrir una imagen para tratarla en Photoshop CS3, y a guardarla en cualquiera de los estados en los que se encuentre en
Dibujos creados con Word. Mediante autoformas, líneas, rectángulos, elipses, etc.
 Centro Politécnico Particular de Conchalí Laboratorio de Computación Apuntes de Laboratorio (Manejo de Imágenes) Introducción Hoy en día un documento para que sea considerado como un buen documento debe
Centro Politécnico Particular de Conchalí Laboratorio de Computación Apuntes de Laboratorio (Manejo de Imágenes) Introducción Hoy en día un documento para que sea considerado como un buen documento debe
1 MANUAL DE INSTALACIÓN
 1 MANUAL DE INSTALACIÓN El software necesario para la ejecución de las aplicaciones se incluye en el apartado software del cd del proyecto. Aún así, a continuación se explica como poder descargar los programas
1 MANUAL DE INSTALACIÓN El software necesario para la ejecución de las aplicaciones se incluye en el apartado software del cd del proyecto. Aún así, a continuación se explica como poder descargar los programas
3ds Max Design 2012 para usuarios de AutoCAD
 3ds Max Design 2012 para usuarios de AutoCAD Fernando Montaño La Cruz 3ds Max Design 2012 Lección 1 para usuarios de AutoCAD Materiales uso práctico En esta lección aprenderá a: Crear bibliotecas de materiales.
3ds Max Design 2012 para usuarios de AutoCAD Fernando Montaño La Cruz 3ds Max Design 2012 Lección 1 para usuarios de AutoCAD Materiales uso práctico En esta lección aprenderá a: Crear bibliotecas de materiales.
Plataforma Helvia. Manual de Administración. Bitácora. Versión 6.06.04
 Plataforma Helvia Manual de Administración Bitácora Versión 6.06.04 ÍNDICE Acceso a la administración de la Bitácora... 3 Interfaz Gráfica... 3 Publicaciones... 4 Cómo Agregar una Publicación... 4 Cómo
Plataforma Helvia Manual de Administración Bitácora Versión 6.06.04 ÍNDICE Acceso a la administración de la Bitácora... 3 Interfaz Gráfica... 3 Publicaciones... 4 Cómo Agregar una Publicación... 4 Cómo
Operación de Microsoft Word
 Trabajar con tablas Las tablas permiten organizar la información y crear atractivos diseños de página con columnas paralelas de texto y gráficos. Las tablas pueden utilizarse para alinear números en columnas
Trabajar con tablas Las tablas permiten organizar la información y crear atractivos diseños de página con columnas paralelas de texto y gráficos. Las tablas pueden utilizarse para alinear números en columnas
Objetivos. 19 mm 24 mm Gran angular 28 mm 50 mm Lente normal 70 mm 105 mm 135 mm Teleobjetivo 200 mm 400 mm. Lente gran angular:
 26 27 Objetivos La cámara fotográfica básicamente está compuesta por dos partes: el cuerpo y la lente. La lente es mucho más importante que el cuerpo ya que definirá la calidad de la imagen. Los objetivos
26 27 Objetivos La cámara fotográfica básicamente está compuesta por dos partes: el cuerpo y la lente. La lente es mucho más importante que el cuerpo ya que definirá la calidad de la imagen. Los objetivos
Para ingresar a la aplicación Microsoft PowerPoint 97, los pasos que se deben seguir pueden ser los siguientes:
 Descripción del ambiente de trabajo Entrar y salir de la aplicación Para ingresar a la aplicación Microsoft PowerPoint 97, los pasos que se deben seguir pueden ser los siguientes: A través del botón :
Descripción del ambiente de trabajo Entrar y salir de la aplicación Para ingresar a la aplicación Microsoft PowerPoint 97, los pasos que se deben seguir pueden ser los siguientes: A través del botón :
Para crear formularios se utiliza la barra de herramientas Formulario, que se activa a través del comando Ver barra de herramientas.
 Formularios TEMA: FORMULARIOS. 1. INTRODUCCIÓN. 2. CREACIÓN DE FORMULARIOS. 3. INTRODUCIR DATOS EN UN FORMULARIO. 4. MODIFICAR UN FORMULARIO 5. MANERAS DE GUARDAR UN FORMULARIO. 6. IMPRIMIR FORMULARIOS.
Formularios TEMA: FORMULARIOS. 1. INTRODUCCIÓN. 2. CREACIÓN DE FORMULARIOS. 3. INTRODUCIR DATOS EN UN FORMULARIO. 4. MODIFICAR UN FORMULARIO 5. MANERAS DE GUARDAR UN FORMULARIO. 6. IMPRIMIR FORMULARIOS.
BUSINESS OBJECTS EDICIÓN DE REPORTES NIVEL II
 BUSINESS OBJECTS EDICIÓN DE REPORTES NIVEL II [Escriba texto] Contenido CAPÍTULO I: ESTRUCTURANDO UN REPORTE... 4 CAPÍTULO II: FICHA DE INFORMES... 5 CAPÍTULO III: BARRA DE HERRAMIENTAS INFORME... 19 EJERCICIOS...
BUSINESS OBJECTS EDICIÓN DE REPORTES NIVEL II [Escriba texto] Contenido CAPÍTULO I: ESTRUCTURANDO UN REPORTE... 4 CAPÍTULO II: FICHA DE INFORMES... 5 CAPÍTULO III: BARRA DE HERRAMIENTAS INFORME... 19 EJERCICIOS...
INSTRUCTIVO WINK PARTE I: PRIMEROS PASOS CON WINK
 INSTRUCTIVO WINK PARTE I: PRIMEROS PASOS CON WINK PRIMEROS PASOS CON WINK ABRIENDO LA ASISTENCIA DE GRABACIÓN (TECLA RÁPIDA CTRL + N) Cuando se ejecuta el programa WinK, por defecto, las opciones se encuentran
INSTRUCTIVO WINK PARTE I: PRIMEROS PASOS CON WINK PRIMEROS PASOS CON WINK ABRIENDO LA ASISTENCIA DE GRABACIÓN (TECLA RÁPIDA CTRL + N) Cuando se ejecuta el programa WinK, por defecto, las opciones se encuentran
Semanas Vectorización 6 y de 7 tipografías Animación en Photoshop. Por fin entenderás y comprenderás la elaboración de gifs animados para páginas web!
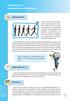 Semanas Vectorización 6 y de 7 tipografías Semanas 4 y 5 Empecemos! Bienvenidos y bienvenidas a una nueva semana, muy divertida y animada. En la actualidad podemos dar animación y sonido a las imágenes
Semanas Vectorización 6 y de 7 tipografías Semanas 4 y 5 Empecemos! Bienvenidos y bienvenidas a una nueva semana, muy divertida y animada. En la actualidad podemos dar animación y sonido a las imágenes
Serie Manuales VRay. Configuración en escenas exteriores
 Serie Manuales VRay Configuración en escenas exteriores Cómo configurar VRay para renders exteriores RENDER EXTERIOR Veremos cómo renderizar para hacer borradores y cómo renderizar para producción, teniendo
Serie Manuales VRay Configuración en escenas exteriores Cómo configurar VRay para renders exteriores RENDER EXTERIOR Veremos cómo renderizar para hacer borradores y cómo renderizar para producción, teniendo
Manual Impress Impress Impress Impress Impress Draw Impress Impress
 Manual Impress Se puede definir Impress como una aplicación dirigida fundamentalmente a servir de apoyo en presentaciones o exposiciones de los más diversos temas, proyectando una serie de diapositivas
Manual Impress Se puede definir Impress como una aplicación dirigida fundamentalmente a servir de apoyo en presentaciones o exposiciones de los más diversos temas, proyectando una serie de diapositivas
MACROS Y FORMULARIOS
 MACROS Y FORMULARIOS Para poder realizar formularios en Excel es necesario ubicar el menú programador Qué hacer si no aparece el menú programador? En algunos equipos no aparece este menú, por lo que es
MACROS Y FORMULARIOS Para poder realizar formularios en Excel es necesario ubicar el menú programador Qué hacer si no aparece el menú programador? En algunos equipos no aparece este menú, por lo que es
Tutorial de PowerPoint
 Tutorial de PowerPoint Este documento pretende explicar la elaboración de la presentación Los Planetas del Sistema Solar que se comenta en el apartado II de la Guía del curso. Las imágenes utilizadas están
Tutorial de PowerPoint Este documento pretende explicar la elaboración de la presentación Los Planetas del Sistema Solar que se comenta en el apartado II de la Guía del curso. Las imágenes utilizadas están
Crear, abrir e importar un documento
 Creación de un documento nuevo Crear, abrir e importar un documento Cuando se crea un documento nuevo en Fireworks, se crea un documento PNG (Portable Network Graphic), PNG es el formato de archivo propio
Creación de un documento nuevo Crear, abrir e importar un documento Cuando se crea un documento nuevo en Fireworks, se crea un documento PNG (Portable Network Graphic), PNG es el formato de archivo propio
CÓMO CREAR NUESTRO CATÁLOGO
 CÓMO CREAR NUESTRO CATÁLOGO Mediante la aplicación (http://www.prensasoft.com/programas/conline) podemos crear nuestros propios catálogos. Para crear un catálogo necesitamos: - Varios productos que mostrar,
CÓMO CREAR NUESTRO CATÁLOGO Mediante la aplicación (http://www.prensasoft.com/programas/conline) podemos crear nuestros propios catálogos. Para crear un catálogo necesitamos: - Varios productos que mostrar,
PRÁCTICAS DE GESTIÓN GANADERA:
 PRÁCTICAS DE GESTIÓN GANADERA: MANEJO DE HOJA DE CÁCULO (EXCEL) 1. INTRODUCCIÓN AL MANEJO DE EXCEL La pantalla del programa consta de una barra de herramientas principal y de una amplia cuadrícula compuesta
PRÁCTICAS DE GESTIÓN GANADERA: MANEJO DE HOJA DE CÁCULO (EXCEL) 1. INTRODUCCIÓN AL MANEJO DE EXCEL La pantalla del programa consta de una barra de herramientas principal y de una amplia cuadrícula compuesta
Oficina de Tecnologías de la Información y Comunicaciones MANUAL DE USUARIO. Diseño básico para elaboración de banners en Macromedia Fireworks 8
 MANUAL DE USUARIO Diseño básico para elaboración de banners en Macromedia Fireworks 8 Pág. 1 de 13 ÍNDICE 1. INTRODUCCION... 3 2. EL ESPACIO DE TRABAJO DE FIREWORKS... 3 3. CREAR UN NUEVO DOCUMENTO...
MANUAL DE USUARIO Diseño básico para elaboración de banners en Macromedia Fireworks 8 Pág. 1 de 13 ÍNDICE 1. INTRODUCCION... 3 2. EL ESPACIO DE TRABAJO DE FIREWORKS... 3 3. CREAR UN NUEVO DOCUMENTO...
GUÍA 4 Tema: MEJORANDO LA COMPOSICIÓN DE LA IMAGEN.
 35 Edición Fotográfica. Guía 4 Facultad: Ciencias y Humanidades Escuela: Comunicaciones Asignatura: Edición Fotográfica. GUÍA 4 Tema: MEJORANDO LA COMPOSICIÓN DE LA IMAGEN. Contenidos Composición de una
35 Edición Fotográfica. Guía 4 Facultad: Ciencias y Humanidades Escuela: Comunicaciones Asignatura: Edición Fotográfica. GUÍA 4 Tema: MEJORANDO LA COMPOSICIÓN DE LA IMAGEN. Contenidos Composición de una
Breve introducción a Photoshop
 Breve introducción a Photoshop Aunque muchas otras herramientas de retoque de imágenes son más baratas y más fáciles de utilizar, Photoshop es la más destacada para el retoque de imágenes digitales. Como
Breve introducción a Photoshop Aunque muchas otras herramientas de retoque de imágenes son más baratas y más fáciles de utilizar, Photoshop es la más destacada para el retoque de imágenes digitales. Como
Tutorial de Paint. Tutorial de Paint
 Tutorial de Paint 0 Paint Ahora es más fácil y más divertido usar este fiable programa. Además, los nuevos "pinceles" digitales realistas darán vida a sus imágenes, con matices de acuarelas, crayones y
Tutorial de Paint 0 Paint Ahora es más fácil y más divertido usar este fiable programa. Además, los nuevos "pinceles" digitales realistas darán vida a sus imágenes, con matices de acuarelas, crayones y
INSTRUCCIÓN DE SERVICIO NOCIONES BÁSICAS PARA DIAGRAMAS DE FLUJO. MICROSOFT VISIO
 INSTRUCCIÓN DE SERVICIO NOCIONES BÁSICAS PARA DIAGRAMAS DE FLUJO. MICROSOFT VISIO 2007 Fecha: 23/11/07 Autor: Aurora Estévez Ballester. TGRI Sección Normalización y Proceso Técnico Área de Bibliotecas
INSTRUCCIÓN DE SERVICIO NOCIONES BÁSICAS PARA DIAGRAMAS DE FLUJO. MICROSOFT VISIO 2007 Fecha: 23/11/07 Autor: Aurora Estévez Ballester. TGRI Sección Normalización y Proceso Técnico Área de Bibliotecas
generar columnas de texto y números disponer texto en columnas paralelas (para traducciones por ejemplo) situar imágenes junto a textos.
 Módulo 3 Herramientas de Cómputo Tablas y Gráficos Las tablas de Word tienen una función similar a las tabulaciones pero con muchas más opciones de formato permitiendo mejores acabados. Mediante tablas
Módulo 3 Herramientas de Cómputo Tablas y Gráficos Las tablas de Word tienen una función similar a las tabulaciones pero con muchas más opciones de formato permitiendo mejores acabados. Mediante tablas
Microsoft Word 2010. Los formatos son las características que le asignamos a cualquier carácter, a un conjunto de caracteres o a otros elementos.
 Microsoft Word 2010 Estilos y Formatos A continuación les voy a explicar como utilizar los estilos y formatos en Word, pero antes de esto necesitamos tener en claro que son los estilos y que son los formatos.
Microsoft Word 2010 Estilos y Formatos A continuación les voy a explicar como utilizar los estilos y formatos en Word, pero antes de esto necesitamos tener en claro que son los estilos y que son los formatos.
Vamos a ver las dos formas básicas de arrancar PowerPoint.
 Iniciar Powerpoint Vamos a ver las dos formas básicas de arrancar PowerPoint. 1) Desde el botón Inicio situado, normalmente, en la esquina inferior izquierda de la pantalla. Coloca el cursor y haz clic
Iniciar Powerpoint Vamos a ver las dos formas básicas de arrancar PowerPoint. 1) Desde el botón Inicio situado, normalmente, en la esquina inferior izquierda de la pantalla. Coloca el cursor y haz clic
Información Científica y Tecnológica
 Información Científica y Tecnológica Tutorial para la edición de imágenes científicas mediante Adobe Photoshop CS6 v13.0 y Microsoft office Powerpoint Introducción En los lineamientos para publicar de
Información Científica y Tecnológica Tutorial para la edición de imágenes científicas mediante Adobe Photoshop CS6 v13.0 y Microsoft office Powerpoint Introducción En los lineamientos para publicar de
HERRAMIENTAS DE PHOTOSHOP
 HERRAMIENTAS DE PHOTOSHOP Photoshop nos ofrece 22 herramientas básicas con 54 variaciones, que nos permitirán modificar y crear nuestras imágenes. Todas las herramientas se activan con un clic y si mantienes
HERRAMIENTAS DE PHOTOSHOP Photoshop nos ofrece 22 herramientas básicas con 54 variaciones, que nos permitirán modificar y crear nuestras imágenes. Todas las herramientas se activan con un clic y si mantienes
Microsoft Power Point es un programa que sirve para crear presentaciones que podrán ser vistas en pantalla o impresas.
 INTRODUCCION. Microsoft Power Point es un programa que sirve para crear presentaciones que podrán ser vistas en pantalla o impresas. Algunas de las características de Power Point son que a las diapositivas
INTRODUCCION. Microsoft Power Point es un programa que sirve para crear presentaciones que podrán ser vistas en pantalla o impresas. Algunas de las características de Power Point son que a las diapositivas
ENTORNO DE TRABAJO DE WORD 2007
 ENTORNO DE TRABAJO DE WORD 2007 Esta nueva versión de Office no contiene las 4 barras que son comunes a versiones anteriores, en esta ocasión solo contiene una barra llamada barra de título, una banda
ENTORNO DE TRABAJO DE WORD 2007 Esta nueva versión de Office no contiene las 4 barras que son comunes a versiones anteriores, en esta ocasión solo contiene una barra llamada barra de título, una banda
Elementos de Microsoft Word
 Contenido 1. Distintas formas de iniciar Word 2007... 2 2. Ayuda de Word... 2 3. Las barras de herramientas... 3 4. Funcionamiento de las pestañas. Cómo funcionan?... 4 5. Personalizar barra de acceso
Contenido 1. Distintas formas de iniciar Word 2007... 2 2. Ayuda de Word... 2 3. Las barras de herramientas... 3 4. Funcionamiento de las pestañas. Cómo funcionan?... 4 5. Personalizar barra de acceso
Traslaciones, Homotecias, Giros y Simetrías
 Traslaciones, Homotecias, Giros y Simetrías Traslaciones Nombre e indicación Comando equivalente Vector entre Dos puntos Vector [A, B] Seleccionamos el icono correspondiente a la herramienta Vector entre
Traslaciones, Homotecias, Giros y Simetrías Traslaciones Nombre e indicación Comando equivalente Vector entre Dos puntos Vector [A, B] Seleccionamos el icono correspondiente a la herramienta Vector entre
Este programa mueve cada motor de forma independiente, y cuando termina una línea pasa a la siguiente.
 1 Programa 1 Utilizando el icono añadimos un movimiento a por cada línea de programa. Podremos usar 8 posibles líneas de programa (Base, Hombro, Codo, Muñeca, Pinza, Salida 1, Salida 2 y línea en blanco).
1 Programa 1 Utilizando el icono añadimos un movimiento a por cada línea de programa. Podremos usar 8 posibles líneas de programa (Base, Hombro, Codo, Muñeca, Pinza, Salida 1, Salida 2 y línea en blanco).
I.E.S. Cuenca Minera Dto. Tecnología P.I. : Introducción al diseño 3D: Blender MODELADO
 E17: ANIMACIÓN MUÑECO Para repasar parte de lo aprendido hasta ahora, vamos a crear (modelar, aplicar materiales y texturas, poner esqueleto, animar, ) un muñeco fácil. Existen varias técnicas para modelar,
E17: ANIMACIÓN MUÑECO Para repasar parte de lo aprendido hasta ahora, vamos a crear (modelar, aplicar materiales y texturas, poner esqueleto, animar, ) un muñeco fácil. Existen varias técnicas para modelar,
Microsoft Excel 2003. Unidad 6. La Hoja de Cálculo
 Microsoft Excel 2003 Unidad 6. La Hoja de Cálculo Las hojas de cálculo son aplicaciones informáticas que se suelen incluir con frecuencia dentro de conjuntos de programas más amplios destinados normalmente
Microsoft Excel 2003 Unidad 6. La Hoja de Cálculo Las hojas de cálculo son aplicaciones informáticas que se suelen incluir con frecuencia dentro de conjuntos de programas más amplios destinados normalmente
NORMA 19.14 (SEPA) 22/11/2013
 NORMA 19.14 (SEPA) 22/11/2013 1. Descripción La aplicación de generación de ficheros de adeudos permite generar fácilmente Órdenes para que su banco efectúe el cobro de recibos a clientes creando una Base
NORMA 19.14 (SEPA) 22/11/2013 1. Descripción La aplicación de generación de ficheros de adeudos permite generar fácilmente Órdenes para que su banco efectúe el cobro de recibos a clientes creando una Base
8 3D MODELER. Las vistas son: - Vista Y-Z: vista del alzado del dibujo. - Vista X-Z: vista del perfil del símbolo. Las Vistas
 8 3D MODELER Crear símbolos por el usuario en myhouse MyHouse incluye un gran número de dibujos prediseñados. Para muchos diseños y planos, estos serían suficiente. Para planos que requieran esa mesa especial,
8 3D MODELER Crear símbolos por el usuario en myhouse MyHouse incluye un gran número de dibujos prediseñados. Para muchos diseños y planos, estos serían suficiente. Para planos que requieran esa mesa especial,
AulaClass Herramientas web 2.0 Bogotá-Colombia
 AulaClass Herramientas web 2.0 Bogotá-Colombia MANUAL PIXLR Que es: Pixlr es un editor de imágenes online simple y sencillo de usar, ideal para realizar algunos retoques a nuestras imágenes como: cambiar
AulaClass Herramientas web 2.0 Bogotá-Colombia MANUAL PIXLR Que es: Pixlr es un editor de imágenes online simple y sencillo de usar, ideal para realizar algunos retoques a nuestras imágenes como: cambiar
Introducción a Scratch Autor
 Autor Índice Comenzando a trabajar con Scratch...3 Pestaña Programas...3 Pestaña Disfraces...3 Pestaña Sonidos....3 Familias de bloques...4 Agregar Objetos...8 Crear un Objeto desde el editor de pintura...9
Autor Índice Comenzando a trabajar con Scratch...3 Pestaña Programas...3 Pestaña Disfraces...3 Pestaña Sonidos....3 Familias de bloques...4 Agregar Objetos...8 Crear un Objeto desde el editor de pintura...9
Adaptar fotografía. 1) Creación de un modelo 3D a partir de una fotografía adaptada
 Adaptar fotografía Mediante esta herramienta es posible crear un modelo 3D a partir de una fotografía o bien adaptar un modelo 3D existente al contexto de una fotografía. Puede acceder a las opciones "Adaptar
Adaptar fotografía Mediante esta herramienta es posible crear un modelo 3D a partir de una fotografía o bien adaptar un modelo 3D existente al contexto de una fotografía. Puede acceder a las opciones "Adaptar
OpenOffice Writer LA PÁGINA
 4: CONFIGURARC LA PÁGINA Cuando se escribe de forma manual se empieza por elegir el tamaño del papel, su orientación y los márgenes. En un procesador de texto, como Writer, estas operaciones que habitualmente
4: CONFIGURARC LA PÁGINA Cuando se escribe de forma manual se empieza por elegir el tamaño del papel, su orientación y los márgenes. En un procesador de texto, como Writer, estas operaciones que habitualmente
Manual del software para la creación de mapas conceptuales MIND42. Maria José Ciudad Mas
 Manual del software para la creación de mapas conceptuales MIND42 Maria José Ciudad Mas Índice Introducción a Mind42 Necesidades de instalación Mind42 o Para acceder a Mind42 o Inicio: Crear un mapa conceptual
Manual del software para la creación de mapas conceptuales MIND42 Maria José Ciudad Mas Índice Introducción a Mind42 Necesidades de instalación Mind42 o Para acceder a Mind42 o Inicio: Crear un mapa conceptual
Microsoft Office XP Excel XP (I)
 PRÁCTICA 1 HOJA DE CÁLCULO Microsoft Office XP Excel XP (I) 1. Entrar en Windows 98 (ver práctica 1), y en el Excel abriendo el icono Microsoft Office del escritorio y seleccionar el icono Microsoft Excel,
PRÁCTICA 1 HOJA DE CÁLCULO Microsoft Office XP Excel XP (I) 1. Entrar en Windows 98 (ver práctica 1), y en el Excel abriendo el icono Microsoft Office del escritorio y seleccionar el icono Microsoft Excel,
Menús. Gestor de Menús
 Menús Para dar acceso a las categorías, artículos y generar espacio para los módulos se deben crear menús, éstos son enlaces a determinado recurso en el portal Web, sin ellos no es posible visualizar ninguno
Menús Para dar acceso a las categorías, artículos y generar espacio para los módulos se deben crear menús, éstos son enlaces a determinado recurso en el portal Web, sin ellos no es posible visualizar ninguno
Aplicación Virtual Glass by Verallia Creación de Imágenes para Etiquetas y Cápsulas
 Aplicación Virtual Glass by Verallia Creación de Imágenes para Etiquetas y Cápsulas 1.- Formato y características de las imágenes La aplicación Virtual Glass by Verallia admite como etiqueta o cápsula
Aplicación Virtual Glass by Verallia Creación de Imágenes para Etiquetas y Cápsulas 1.- Formato y características de las imágenes La aplicación Virtual Glass by Verallia admite como etiqueta o cápsula
RAPID TYPING. Qué es?
 RAPID TYPING Qué es? Rapid Typing es un programa de mecanografía, orientado a los más pequeños por su música y apariencia, pero válido para cualquiera que quiera aprender a teclear correctamente y con
RAPID TYPING Qué es? Rapid Typing es un programa de mecanografía, orientado a los más pequeños por su música y apariencia, pero válido para cualquiera que quiera aprender a teclear correctamente y con
SESIÓN 6 INTRODUCCIÓN A WORD.
 SESIÓN 6 INTRODUCCIÓN A WORD. I. CONTENIDOS: 1. La pantalla de Word. 2. Partes de la pantalla de Word. 3. Funcionamiento de los menús. 4. Distintas formas de ver un documento. 5. Trabajar con varios documentos
SESIÓN 6 INTRODUCCIÓN A WORD. I. CONTENIDOS: 1. La pantalla de Word. 2. Partes de la pantalla de Word. 3. Funcionamiento de los menús. 4. Distintas formas de ver un documento. 5. Trabajar con varios documentos
Plataforma e-ducativa Aragonesa. Manual de Administración. Bitácora
 Plataforma e-ducativa Aragonesa Manual de Administración Bitácora ÍNDICE Acceso a la administración de la Bitácora...3 Interfaz Gráfica...3 Publicaciones...4 Cómo Agregar una Publicación...4 Cómo Modificar
Plataforma e-ducativa Aragonesa Manual de Administración Bitácora ÍNDICE Acceso a la administración de la Bitácora...3 Interfaz Gráfica...3 Publicaciones...4 Cómo Agregar una Publicación...4 Cómo Modificar
Utilizando los pinceles
 Capítulo 5 Utilizando los pinceles Degradados (Gradiente) Cuerpos transparentes Dibujar Trazar Pintar Clonar Utilizando los pinceles En GIMP para dibujar utilizaremos los pinceles tanto el Lápiz como La
Capítulo 5 Utilizando los pinceles Degradados (Gradiente) Cuerpos transparentes Dibujar Trazar Pintar Clonar Utilizando los pinceles En GIMP para dibujar utilizaremos los pinceles tanto el Lápiz como La
Programa Tracker : Cómo generar Vectores y sumarlos
 Programa Tracker : Cómo generar Vectores y sumarlos Esta guía explica cómo usar vectores, la posibilidad de sumarlos, presentar los resultados directamente en pantalla y compararlos de forma gráfica y
Programa Tracker : Cómo generar Vectores y sumarlos Esta guía explica cómo usar vectores, la posibilidad de sumarlos, presentar los resultados directamente en pantalla y compararlos de forma gráfica y
INTRODUCCIÓN VISIO 2007. Manual de Referencia para usuarios. Salomón Ccance CCANCE WEBSITE
 INTRODUCCIÓN VISIO 2007 Manual de Referencia para usuarios Salomón Ccance CCANCE WEBSITE INTRODUCCIÓN LA INTERFAZ DE VISIO DIBUJAR FORMAS Dibujar Línea: 1. En la barra de herramientas Dibujo, haga clic
INTRODUCCIÓN VISIO 2007 Manual de Referencia para usuarios Salomón Ccance CCANCE WEBSITE INTRODUCCIÓN LA INTERFAZ DE VISIO DIBUJAR FORMAS Dibujar Línea: 1. En la barra de herramientas Dibujo, haga clic
A continuación, se detalla el uso de los accesorios más comunes:
 4 Los Accesorios de Windows I El sistema operativo Windows incorpora una serie de programas de utilidad general, de forma que pueda trabajar con su ordenador sin tener que recurrir a programas comerciales.
4 Los Accesorios de Windows I El sistema operativo Windows incorpora una serie de programas de utilidad general, de forma que pueda trabajar con su ordenador sin tener que recurrir a programas comerciales.
SIIT SISTEMA INFORMÁTICO DE INSPECCIONES DE TRABAJO. Modulo de Planificación Manual de Usuario
 SISTEMA INFORMÁTICO DE INSPECCIONES DE TRABAJO Modulo de Planificación Manual de Usuario Oficina General de Estadística e Informática Oficina de Informática Unidad de Análisis y Desarrollo MÓDULO DE PLANIFICACIÓN
SISTEMA INFORMÁTICO DE INSPECCIONES DE TRABAJO Modulo de Planificación Manual de Usuario Oficina General de Estadística e Informática Oficina de Informática Unidad de Análisis y Desarrollo MÓDULO DE PLANIFICACIÓN
Figura 1 Abrir nueva hoja de cálculo
 1. DISEÑO DE UNA HOJA Para abrir una hoja de cálculo existente en el espacio de trabajo del usuario, debe ir al menú Archivo > Abrir, o bien desde el botón Abrir archivo de la barra de herramientas, o
1. DISEÑO DE UNA HOJA Para abrir una hoja de cálculo existente en el espacio de trabajo del usuario, debe ir al menú Archivo > Abrir, o bien desde el botón Abrir archivo de la barra de herramientas, o
Informática Aplicada a la Gestión de Empresas (IAGE) Parte III Excel e Internet Tema 2
 Informática Aplicada a la Gestión de Empresas (IAGE) Parte III Excel e Internet Tema 2 1. Rango de celdas. Definición. Selección Contenido. 2. Referencias relativas, absolutas y mixtas. 3. Gráficos. Creación,
Informática Aplicada a la Gestión de Empresas (IAGE) Parte III Excel e Internet Tema 2 1. Rango de celdas. Definición. Selección Contenido. 2. Referencias relativas, absolutas y mixtas. 3. Gráficos. Creación,
Índice general de materias LECCIÓN 7 74
 Índice general de materias LECCIÓN 7 74 BUSCAR 74 BUSCAR CON FORMATO 77 REEMPLAZAR 78 REEMPLAZAR CON FORMATO 79 NOTAS AL PIE DE PÁGINA 79 CONFIGURAR LAS NOTAS 81 INSERTAR NOTAS AL PIE 83 MODIFICAR NOTAS
Índice general de materias LECCIÓN 7 74 BUSCAR 74 BUSCAR CON FORMATO 77 REEMPLAZAR 78 REEMPLAZAR CON FORMATO 79 NOTAS AL PIE DE PÁGINA 79 CONFIGURAR LAS NOTAS 81 INSERTAR NOTAS AL PIE 83 MODIFICAR NOTAS
1. La nueva interfaz del programa
 1. La nueva interfaz del programa 13 1. La nueva interfaz del programa 1.1 La interfaz del nuevo Flash CS4 Al acceder por primera vez a Adobe Flash CS4 llama la atención la nueva disposición de las paletas,
1. La nueva interfaz del programa 13 1. La nueva interfaz del programa 1.1 La interfaz del nuevo Flash CS4 Al acceder por primera vez a Adobe Flash CS4 llama la atención la nueva disposición de las paletas,
INSTRUCTIVO PARA LA CREACIÓN DE PÓSTER DIGITAL CON PowerPoint Versión 2010
 INSTRUCTIVO PARA LA CREACIÓN DE PÓSTER DIGITAL CON PowerPoint Versión 2010 Abrir el programa PowerPoint desde el menú INICIO TODOS LOS PROGRAMAS MICROSOFT OFFICE MICROSOFT OFFICE POWERPOINT (Fig. 1) (Fig.
INSTRUCTIVO PARA LA CREACIÓN DE PÓSTER DIGITAL CON PowerPoint Versión 2010 Abrir el programa PowerPoint desde el menú INICIO TODOS LOS PROGRAMAS MICROSOFT OFFICE MICROSOFT OFFICE POWERPOINT (Fig. 1) (Fig.
CREACIÓN DE E-POSTERS CON POWER POINT (Instructivo preparado por la Dra. PaulaOtero)
 CREACIÓN DE E-POSTERS CON POWER POINT (Instructivo preparado por la Dra. PaulaOtero) Abrir el programa POWER POINT desde el menú INICIO TODOS LOS PROGRAMAS MICROSOFT OFFICE MICROSOFT OFFICE POWER POINT
CREACIÓN DE E-POSTERS CON POWER POINT (Instructivo preparado por la Dra. PaulaOtero) Abrir el programa POWER POINT desde el menú INICIO TODOS LOS PROGRAMAS MICROSOFT OFFICE MICROSOFT OFFICE POWER POINT
WinHIPE: edición, compilación y ejecución de programas; y generación de animaciones web. Manual de usuario.
 WinHIPE: edición, compilación y ejecución de programas; y generación de animaciones web. Manual de usuario. Índice contenido. INTRODUCCIÓN... 1-2 1. ENTORNO DE TRABAJO... 1-2 2. EDICIÓN DE PROGRAMAS...
WinHIPE: edición, compilación y ejecución de programas; y generación de animaciones web. Manual de usuario. Índice contenido. INTRODUCCIÓN... 1-2 1. ENTORNO DE TRABAJO... 1-2 2. EDICIÓN DE PROGRAMAS...
PowerPoint 2010 Introducción a Microsoft Office PowerPoint 2010
 PowerPoint 2010 Introducción a Microsoft Office PowerPoint 2010 Contenido CONTENIDO... 1 DESCRIPCIÓN DE LA VENTANA PRINCIPAL... 2 INTRODUCCIÓN A POWERPOINT WEB APP... 8 1 Descripción de la ventana principal
PowerPoint 2010 Introducción a Microsoft Office PowerPoint 2010 Contenido CONTENIDO... 1 DESCRIPCIÓN DE LA VENTANA PRINCIPAL... 2 INTRODUCCIÓN A POWERPOINT WEB APP... 8 1 Descripción de la ventana principal
[MyPaint] Guía de inicio
![[MyPaint] Guía de inicio [MyPaint] Guía de inicio](/thumbs/30/13952296.jpg) Guía de inicio 1 Índice Introducción... 3 Menú principal... 3 Barra de herramientas... 4 Lienzo... 4 Archivo... 5 Editar... 7 Ver... 8 Brocha... 10 Color... 11 Capas... 13 Hoja de pruebas... 15 Glosario...
Guía de inicio 1 Índice Introducción... 3 Menú principal... 3 Barra de herramientas... 4 Lienzo... 4 Archivo... 5 Editar... 7 Ver... 8 Brocha... 10 Color... 11 Capas... 13 Hoja de pruebas... 15 Glosario...
Espectro de Vega captado el 15-10-2012 (de 19h14 a 19h30 TU) con
 Espectro de Vega captado el 15-10-2012 (de 19h14 a 19h30 TU) con SC 8 a f/6.3, cámara QSI y red de difracción Star Analyser 100. Tratamiento del espectro con Visual Spec. Se ve en la imagen Vega (espectro
Espectro de Vega captado el 15-10-2012 (de 19h14 a 19h30 TU) con SC 8 a f/6.3, cámara QSI y red de difracción Star Analyser 100. Tratamiento del espectro con Visual Spec. Se ve en la imagen Vega (espectro
TEMA 6. ILUMINACIÓN. 6.2. Intensidad y difuminación. Prólogo y rectificación del curso
 1 TEMA 6. ILUMINACIÓN. 6.2. Intensidad y difuminación Prólogo y rectificación del curso Según nuestra concepción de esta acción formativa gratuita que estamos realizando desde www.miguelturra.es el equipo
1 TEMA 6. ILUMINACIÓN. 6.2. Intensidad y difuminación Prólogo y rectificación del curso Según nuestra concepción de esta acción formativa gratuita que estamos realizando desde www.miguelturra.es el equipo
La visualización de la ventana de Word tiene las siguientes partes:
 TRABAJANDO CON WORD Ventanas de Word La visualización de la ventana de Word tiene las siguientes partes: Visualización de página Barra de título, Barra de Menús, donde se indica el nombre de la aplicación
TRABAJANDO CON WORD Ventanas de Word La visualización de la ventana de Word tiene las siguientes partes: Visualización de página Barra de título, Barra de Menús, donde se indica el nombre de la aplicación
Edición de Video 2.0 Centro de Formación www.sceu.frba.utn.edu.ar
 Edición de Video 2.0 Centro de Formación p. 2 Módulo 2: Edición, Render y Exportación Unidad 3: Avidemux (Editor de video) p. 3 Bloques temáticos: Unidad 3: Avidemux (Editor de video). p. 4 Avidemux (Edición
Edición de Video 2.0 Centro de Formación p. 2 Módulo 2: Edición, Render y Exportación Unidad 3: Avidemux (Editor de video) p. 3 Bloques temáticos: Unidad 3: Avidemux (Editor de video). p. 4 Avidemux (Edición
Para ingresar a la aplicación Microsoft Word 97, los pasos que se deben seguir pueden ser los siguientes:
 Acceso a la aplicación Descripción del ambiente de trabajo Para ingresar a la aplicación Microsoft Word 97, los pasos que se deben seguir pueden ser los siguientes: A través del botón Inicio: 1. Seleccionar
Acceso a la aplicación Descripción del ambiente de trabajo Para ingresar a la aplicación Microsoft Word 97, los pasos que se deben seguir pueden ser los siguientes: A través del botón Inicio: 1. Seleccionar
Unidad 1. Introducción. Elementos de Excel
 1 Unidad 1. Introducción. Elementos de Excel Excel es un programa del tipo Hoja de Cálculo que permite realizar operaciones con números organizados en una cuadrícula. Es útil para realizar desde simples
1 Unidad 1. Introducción. Elementos de Excel Excel es un programa del tipo Hoja de Cálculo que permite realizar operaciones con números organizados en una cuadrícula. Es útil para realizar desde simples
Operación de Microsoft Excel. Guía del Usuario Página 79. Centro de Capacitación en Informática
 Manejo básico de base de datos Unas de las capacidades de Excel es la de trabajar con listas o tablas de información: nombres, direcciones, teléfonos, etc. Excel puede trabajar con tablas de información
Manejo básico de base de datos Unas de las capacidades de Excel es la de trabajar con listas o tablas de información: nombres, direcciones, teléfonos, etc. Excel puede trabajar con tablas de información
TUTORIAL. Edición de contenido y creación de entradas y páginas Wordpress
 TUTORIAL Edición de contenido y creación de entradas y páginas Wordpress Su sitio web ha sido realizado con la última versión estable de WordPress. WordPress funciona como un Sistema Gestor de Contenidos
TUTORIAL Edición de contenido y creación de entradas y páginas Wordpress Su sitio web ha sido realizado con la última versión estable de WordPress. WordPress funciona como un Sistema Gestor de Contenidos
Primeros pasos con AutoCAD
 Símbolo del sistema de coordenadas Cursor Barra de propiedades de objeto Barras de deslizamiento Barra de título Paletas de herramientas Cinta de opciones Viewcube Botón de la aplicación Barra de herramientas
Símbolo del sistema de coordenadas Cursor Barra de propiedades de objeto Barras de deslizamiento Barra de título Paletas de herramientas Cinta de opciones Viewcube Botón de la aplicación Barra de herramientas
LA CÁMARA FOTOGRÁFICA DIGITAL (y III)
 3.5. Visor LA CÁMARA FOTOGRÁFICA DIGITAL (y III) En fotografía, el visor es el sistema óptico que permite encuadrar el campo visual que se pretende que abarque la imagen. Es decir, el visor es la ventanilla,
3.5. Visor LA CÁMARA FOTOGRÁFICA DIGITAL (y III) En fotografía, el visor es el sistema óptico que permite encuadrar el campo visual que se pretende que abarque la imagen. Es decir, el visor es la ventanilla,
Unidad 6. Las Selecciones
 Unidad 6. Las Selecciones Cada vez sabemos más sobre como utilizar y sacarle provecho a Photoshop, ahora veremos un conjunto de herramientas que te permitirán hacer selecciones de imágenes para poder aprovechar
Unidad 6. Las Selecciones Cada vez sabemos más sobre como utilizar y sacarle provecho a Photoshop, ahora veremos un conjunto de herramientas que te permitirán hacer selecciones de imágenes para poder aprovechar
VAST: Manual de usuario. Autores: Francisco J. Almeida-Martínez Jaime Urquiza-Fuentes
 VAST: Manual de usuario Autores: Francisco J. Almeida-Martínez Jaime Urquiza-Fuentes Índice general Índice general 2 1. Introducción 4 2. Representación intermedia del AST 5 2.1. Funcionamiento del VAST
VAST: Manual de usuario Autores: Francisco J. Almeida-Martínez Jaime Urquiza-Fuentes Índice general Índice general 2 1. Introducción 4 2. Representación intermedia del AST 5 2.1. Funcionamiento del VAST
Módulo I - Word. Iniciar Word... 2. Finalizar Word... 3. Definición de elementos de pantalla... 4. Escribir texto en un documento... 5. El cursor...
 Módulo I - Word Índice Iniciar Word... 2 Finalizar Word... 3 Definición de elementos de pantalla... 4 Escribir texto en un documento... 5 El cursor... 5 Control de párrafos... 5 Nuevos párrafos... 5 Abrir
Módulo I - Word Índice Iniciar Word... 2 Finalizar Word... 3 Definición de elementos de pantalla... 4 Escribir texto en un documento... 5 El cursor... 5 Control de párrafos... 5 Nuevos párrafos... 5 Abrir
TEMA 2. HERRAMIENTAS DE GeoGebra
 TEMA 2. HERRAMIENTAS DE GeoGebra INTRODUCCIÓN Herramientas como Punto, Circunferencia, Segmento, Tangente, entre otras, se han utilizado en las actividades propuestas en el capítulo anterior, para realizar
TEMA 2. HERRAMIENTAS DE GeoGebra INTRODUCCIÓN Herramientas como Punto, Circunferencia, Segmento, Tangente, entre otras, se han utilizado en las actividades propuestas en el capítulo anterior, para realizar
GOOGLE NOTICIAS Y ALERTAS
 GOOGLE NOTICIAS Y ALERTAS Curso de Noticias y Alertas por KZgunea se encuentra bajo licencia Creative Commons de Reconocimiento-NoComercial-CompartirIgual_3.0_ (CC-BY-NC-SA_3.0) Índice del curso 1. TEMA
GOOGLE NOTICIAS Y ALERTAS Curso de Noticias y Alertas por KZgunea se encuentra bajo licencia Creative Commons de Reconocimiento-NoComercial-CompartirIgual_3.0_ (CC-BY-NC-SA_3.0) Índice del curso 1. TEMA
Textos 3D con Inkscape
 Textos 3D con Inkscape Para diseñar textos con profundidad y efectos 3D no siempre hace falta recurrir a programas como Blender 3D. Aunque la forma de trabajar sea muy distinta, Inkscape incluye algunos
Textos 3D con Inkscape Para diseñar textos con profundidad y efectos 3D no siempre hace falta recurrir a programas como Blender 3D. Aunque la forma de trabajar sea muy distinta, Inkscape incluye algunos
Uso del Microsoft Excel nociones básicas. Ing. Adrián J. Martínez Machado adrian.martinez@ucr.ac.cr
 Uso del Microsoft Excel nociones básicas Ing. Adrián J. Martínez Machado adrian.martinez@ucr.ac.cr Temas Primera Parte 1. Diferencias entre ver. 2007 2010 y anteriores. 2. Personalizar Excel ver. 2007
Uso del Microsoft Excel nociones básicas Ing. Adrián J. Martínez Machado adrian.martinez@ucr.ac.cr Temas Primera Parte 1. Diferencias entre ver. 2007 2010 y anteriores. 2. Personalizar Excel ver. 2007
5.2.1 La Página Principal
 5.2 Las Páginas WEB Una página Web es un documento electrónico escrito en un lenguaje de ordenador llamado HTML, o Hypertext Markup Language (lenguaje de marcación de hipertexto). Como ya hemos dicho,
5.2 Las Páginas WEB Una página Web es un documento electrónico escrito en un lenguaje de ordenador llamado HTML, o Hypertext Markup Language (lenguaje de marcación de hipertexto). Como ya hemos dicho,
Instrucciones para la familiarización de los alumnos con el instrumento de evaluación de EECL (ES)
 Instrucciones para la familiarización de los alumnos con el instrumento de evaluación de EECL (ES) Índice 1 INTRODUCCIÓN 3 2 REALIZACIÓN DE LAS PRUEBAS 3 2.1 Entrada al sistema 3 2.2 Prueba de sonido para
Instrucciones para la familiarización de los alumnos con el instrumento de evaluación de EECL (ES) Índice 1 INTRODUCCIÓN 3 2 REALIZACIÓN DE LAS PRUEBAS 3 2.1 Entrada al sistema 3 2.2 Prueba de sonido para
Manual de Usuario. Servidor Cartográfico SIRAD
 SIRAD SISTEMA DE INFORMACIÓN SOBRE RECURSOS PARA ATENCIÓN DE DESASTRES Manual de Usuario Servidor Cartográfico SIRAD Febrero de 2011 Guías de uso Presentación general del servidor: El acceso se hace con
SIRAD SISTEMA DE INFORMACIÓN SOBRE RECURSOS PARA ATENCIÓN DE DESASTRES Manual de Usuario Servidor Cartográfico SIRAD Febrero de 2011 Guías de uso Presentación general del servidor: El acceso se hace con
Lección 3: Visualización. Estilos visuales. Descargar archivos DWG >>> Descargar PDF >>>
 Lección 3: Visualización Descargar archivos DWG >>> Descargar PDF >>> AutoCAD cuenta con muchos comandos relacionados a la visualización, pero algunos de ellos cumplen la misma función o parecida; en cada
Lección 3: Visualización Descargar archivos DWG >>> Descargar PDF >>> AutoCAD cuenta con muchos comandos relacionados a la visualización, pero algunos de ellos cumplen la misma función o parecida; en cada
TUTORIAL HDR PHOTOSHOP
 TUTORIAL HDR PHOTOSHOP Lo único que necesitas es una cámara fotográfica digital que permita un control manual de la exposición y un trípode para sostenerla. Y si no la tienes, también puedes optar por
TUTORIAL HDR PHOTOSHOP Lo único que necesitas es una cámara fotográfica digital que permita un control manual de la exposición y un trípode para sostenerla. Y si no la tienes, también puedes optar por
GUIA TALLER No. 1 ESPECIALIZACIÓN EN MULTIMEDIA PARA LA DOCENCIA Prof. Ing. FREDYS SIMANCA HERRERA
 GUIA TALLER No. 1 ESPECIALIZACIÓN EN MULTIMEDIA PARA LA DOCENCIA Prof. Ing. FREDYS SIMANCA HERRERA 1 INSERTAR AUTOFORMAS Y DIBUJAR Word2003 dispone de herramientas que nos permiten realizar nuestros propios
GUIA TALLER No. 1 ESPECIALIZACIÓN EN MULTIMEDIA PARA LA DOCENCIA Prof. Ing. FREDYS SIMANCA HERRERA 1 INSERTAR AUTOFORMAS Y DIBUJAR Word2003 dispone de herramientas que nos permiten realizar nuestros propios
Insertar imágenes y media. Insertar imágenes. Trabajar desde la Galería. Insertar archivos y vídeos flash. Insertar imágenes y media 1
 Insertar imágenes y media Insertar imágenes Trabajar desde la Galería Insertar archivos y vídeos flash Insertar imágenes y media 1 Insertar imágenes y media Las imágenes y los distintos tipos de media
Insertar imágenes y media Insertar imágenes Trabajar desde la Galería Insertar archivos y vídeos flash Insertar imágenes y media 1 Insertar imágenes y media Las imágenes y los distintos tipos de media
TEMA 5. PROCESAMIENTO DE TEXTOS.
 TEMA 5. PROCESAMIENTO DE TEXTOS. Entrar en Microsoft Word En este tema vamos a utilizar el procesador de textos Microsoft Word. Para entrar en dicha herramienta podemos utilizar el acceso que hay en el
TEMA 5. PROCESAMIENTO DE TEXTOS. Entrar en Microsoft Word En este tema vamos a utilizar el procesador de textos Microsoft Word. Para entrar en dicha herramienta podemos utilizar el acceso que hay en el
Instituto Mar de Cortés Elaborar Documentos en Procesador de Texto
 Instituto Mar de Cortés Elaborar Documentos en Procesador de Texto Configurar página Cuando estamos escribiendo en un documento Word es como si lo hiciéramos en una hoja de papel que luego puede ser impresa.
Instituto Mar de Cortés Elaborar Documentos en Procesador de Texto Configurar página Cuando estamos escribiendo en un documento Word es como si lo hiciéramos en una hoja de papel que luego puede ser impresa.
CONCEPTOS BASICOS DE IMAGEN DIGITAL
 CONCEPTOS BASICOS DE IMAGEN DIGITAL 1- Conceptos Básicos Una imagen analógica es una imagen natural captada con una cámara o cualquier otro instrumento óptico, presenta unas características de sombras
CONCEPTOS BASICOS DE IMAGEN DIGITAL 1- Conceptos Básicos Una imagen analógica es una imagen natural captada con una cámara o cualquier otro instrumento óptico, presenta unas características de sombras
Manual de OpenOffice Impress
 Manual de OpenOffice Impress. Capítulo 4. Trabajando con gráficos, esquemas y plantillas 1 Manual de OpenOffice Impress Capítulo 4: Trabajando con gráficos, esquemas y plantillas Este material es una adaptación
Manual de OpenOffice Impress. Capítulo 4. Trabajando con gráficos, esquemas y plantillas 1 Manual de OpenOffice Impress Capítulo 4: Trabajando con gráficos, esquemas y plantillas Este material es una adaptación
BANCOS. Manejo de Bancos. Como crear una ficha de Banco? Como modificar los datos de una ficha de Banco? Como borrar una ficha de Banco?
 BANCOS El Sistema de Gestión Administrativa permite el manejo de los movimientos bancarios. Seleccionada la opción de Bancos, el sistema presentara las siguientes opciones. Manejo de Bancos Manejo de movimientos
BANCOS El Sistema de Gestión Administrativa permite el manejo de los movimientos bancarios. Seleccionada la opción de Bancos, el sistema presentara las siguientes opciones. Manejo de Bancos Manejo de movimientos
Programa Presupuestos de Sevillana de Informática.
 Programa Presupuestos de Sevillana de Informática. Introducción. En sus inicios, el programa Presupuestos estaba pensado únicamente para escribir e imprimir presupuestos, facilitando el trabajo con un
Programa Presupuestos de Sevillana de Informática. Introducción. En sus inicios, el programa Presupuestos estaba pensado únicamente para escribir e imprimir presupuestos, facilitando el trabajo con un
OpenOffice.org Calc MANUAL CALC 1.INTRODUCCIÓN... 2 2. ENTORNO... 3 1.1 BARRAS DE MENÚ... 3 1.2 PERSONALIZACIÓN DE BARRAS... 4
 MANUAL CALC Índice de contenido 1.INTRODUCCIÓN... 2 2. ENTORNO... 3 1.1 BARRAS DE MENÚ... 3 1.2 PERSONALIZACIÓN DE BARRAS... 4 3. MANEJO DE DOCUMENTOS... 5 2.1 ABRIR DOCUMENTOS... 5 2.2 GUARDAR DOCUMENTOS
MANUAL CALC Índice de contenido 1.INTRODUCCIÓN... 2 2. ENTORNO... 3 1.1 BARRAS DE MENÚ... 3 1.2 PERSONALIZACIÓN DE BARRAS... 4 3. MANEJO DE DOCUMENTOS... 5 2.1 ABRIR DOCUMENTOS... 5 2.2 GUARDAR DOCUMENTOS
Técnicas para la Creación de Contenidos Multimediales
 Edición de contenidos audiovisuales para presentaciones Técnicas para la Creación de Contenidos Multimediales 1.- INTERFAZ WINDOWS MOVIE MAKER 2 2.- IMPORTAR MEDIOS O ARCHIVOS 3 3.- GUIÓN GRÁFICO 4 4.-
Edición de contenidos audiovisuales para presentaciones Técnicas para la Creación de Contenidos Multimediales 1.- INTERFAZ WINDOWS MOVIE MAKER 2 2.- IMPORTAR MEDIOS O ARCHIVOS 3 3.- GUIÓN GRÁFICO 4 4.-
Manual Excel 2010. Formularios y controles
 Manual Excel 2010 Formularios y controles CONTENIDO FORMULARIO AUTOMÁTICO FORMULARIO POR CONTROLES Formularios Un formulario es un documento diseñado con formato y estructura estándar que facilita la captura,
Manual Excel 2010 Formularios y controles CONTENIDO FORMULARIO AUTOMÁTICO FORMULARIO POR CONTROLES Formularios Un formulario es un documento diseñado con formato y estructura estándar que facilita la captura,
35 Facultad de Ciencias Universidad de Los Andes Mérida-Venezuela. Potencial Eléctrico
 q 1 q 2 Prof. Félix Aguirre 35 Energía Electrostática Potencial Eléctrico La interacción electrostática es representada muy bien a través de la ley de Coulomb, esto es: mediante fuerzas. Existen, sin embargo,
q 1 q 2 Prof. Félix Aguirre 35 Energía Electrostática Potencial Eléctrico La interacción electrostática es representada muy bien a través de la ley de Coulomb, esto es: mediante fuerzas. Existen, sin embargo,
Manual de usuario Sucursal Virtual
 INDICE 1. Introducción 2. Requerimientos 3. Página Inicial 4. Registro 4.1 Registro con tarjeta de débito 4.2 Registro con clave de acceso 5. Acceso a 6. Pestaña Consultas 6.1 Saldo de cuentas 6.1.1 Saldo
INDICE 1. Introducción 2. Requerimientos 3. Página Inicial 4. Registro 4.1 Registro con tarjeta de débito 4.2 Registro con clave de acceso 5. Acceso a 6. Pestaña Consultas 6.1 Saldo de cuentas 6.1.1 Saldo
EXTRACTO Descripción del uso y manejo de SIRAIS 1.2
 Manual de usuario EXTRACTO Descripción del uso y manejo de ELABORADO POR Dr. Javier Rodríguez Suárez Director General de Difusión e Investigación Ing. José Joel Lucero Morales Jefe de Enseñanza de la Dirección
Manual de usuario EXTRACTO Descripción del uso y manejo de ELABORADO POR Dr. Javier Rodríguez Suárez Director General de Difusión e Investigación Ing. José Joel Lucero Morales Jefe de Enseñanza de la Dirección
