Sesión de Laboratorio 2
|
|
|
- Juan José Méndez Reyes
- hace 8 años
- Vistas:
Transcripción
1 Sesión de Laboratorio 2 Digitalización de mapas Introducción. A continuación se describe el procedimiento básico para la digitalización de mapas en el laboratorio de Geoinformática (Cartografía). Siga cada uno de los pasos proporcionados, así como los puntos de recomendación. La digitalización es el proceso de convertir los objetos y rasgos que aparecen en un mapa impreso (papel o algún otro material) a un formato digital. Para realizar este proceso es necesario contar con una tableta digitalizadora conectada a una computadora. Como usted sabe la información (curvas de nivel, cuencas y arroyos, etc.) trazada en el mapa tiene ciertas coordenadas, éstas dependerán del sistema cartográfico empleado para la elaboración del mapa. Por lo general los mapas editados por INEGI presentan los dos sistemas de coordenados: geográficas (latitud y longitud) y de la proyección Transversa de Mercator (UTM, Eastings [Este] y Northings [Norte]). Las coordenadas geográficas o UTM de cada uno de los elementos presentes en los mapas son transferidos automáticamente a través de la digitalización y serán almacenados en forma digital. Objetivos. Preparar la tableta digitalizadora. Preparar su mapa a digitalizar. Registrar su mapa. Digitalizar rasgos (cuencas, arroyos, sitios, carreteras, etc). Exportar datos espaciales a ArcView Antes de digitalizar: Antes de iniciar su digitalización proceda con los siguientes pasos, que son fundamentales para que exista una buena comunicación entre la tableta y la computadora. En el laboratorio de cartografía existen dos tabletas digitalizadoras (Summagraphics y Calcomp). En ambas están instalados los programas ArcView, Didger 3 y AutoCAD Map, que podrá utilizar para la digitalización. 1
2 Uso de la tableta Summagraphics: Si la computadora se encuentra apagada, primero encienda la tableta accionando el interruptor de presión que se encuentra en la parte posterior de ésta (esquina superior derecha, cerca de los cables), pero si la computadora ya está encendida verifique si existe comunicación entre la tableta y la computadora. Para realizar esto mueva el ratón de la tableta sobre ésta y si el cursor se mueve en la pantalla de la computadora quiere decir que ya hay comunicación. Este paso es muy importante para la digitalización. No apague y encienda la tableta si ya existe comunicación. Uso de la tableta Calcomp: Si se encuentra apagada la computadora encienda la tableta accionando el interruptor que se localiza en la margen de la esquina inferior de la tableta. Por otro lado, usted podrá notar si existe comunicación entre la tableta y la computadora cuando al colocar el ratón de la tableta sobre ésta el pequeño foco que se encuentra en la parte superficie (margen inferior izquierda) se mantiene sin parpadear, o al remover el ratón de la tableta el cursor se mueve en el monitor de la computadora. Una vez verificado que existe comunicación entre tableta y computadora, adhiera su mapa sobre la tableta digitalizadora. NO UTILICE cinta adhesiva, o Masking Tape ya que podrían dañar el mapa y la tableta, use solamente cinta Microporo. Al finalizar su digitalización por favor retire el mapa de la tableta. Aunque piense trabajar posteriormente. El pegamento existente en la cinta se adhiere a la tableta y la puede dañar. Para una buena digitalización es recomendable que su mapa no este doblado, enrollado o rasgado. Ya que esto altera la precisión de la digitalización y confiabilidad de los datos digitalizados. Inicio de digitalización: El programa ArcView cuenta con su propia extensión para la digitalización de mapas; sin embargo, aquí se explicarán los procedimientos utilizando los programas Didger. Si el usuario desea utilizar la extensión de ArcView para digitalizar, una breve descripción se incluye en el Apéndice A. A continuación se explica el uso del programa Didger. Este programa se podrá encontrar en el menú de programas (Fig. 2-1). Figura 2-1. Localización del programa Didger 3, computadoras del laboratorio de cartografía 2
3 Al iniciar el programa, éste desplegará la pantalla principal (Fig. 2-2). Supongamos que usted inicia un nuevo proyecto. Haga clic en el botón de configuración de tableta ( Tablet Calibration... ), o en la barra del menú principal seleccione la opción Digitize, ahí encontrará un submenú con varias opciones entre éstas está Tablet Calibration.... Use cualesquiera de las opciones para desplegar la ventana de configuración y registro del mapa (Fig. 2-3). Figura 2-2. Ventana principal del programa Didger 3. Registro del Mapa: Después de seleccionar Tablet Calibration... aparece una ventana en la que se requiere introducir cierta información. Primeramente seleccione el tipo de sistema coordenado a utilizar, i.e., coordenadas cartesianas o coordenadas proyectadas (esto dependerá del mapa impreso). En la opción de parámetros de la proyección del mapa usted seleccionará la categoría i.e., geográficas ( World/Continental Proyections ) o UTM. Si usted desea digitalizar un mapa editado por INEGI use coordenadas proyectadas ( Projected Coordinates ). Usted puede usar coordenadas geográficas o UTM en los mapas de INEGI, pero debe elegir que sistema coordenado utilizará para georeferenciar el mapa en la tableta. En la figura 2-3 se presenta un ejemplo de un mapa que tiene coordenadas UTM y que se ubica en la zona 12 norte. El mapa en este caso informa que fue construido a partir de Datum NAD Por último usted deberá especificar las unidades de calibración (metros o grados decimales) y la unidades de despliegue (metros o grados decimales). 3
4 Figura 2-3. Configuración inicial de la tableta y selección de sistema coordenado. Una vez que ha proporcionado la información referente al mapa, usted registrara el mapa, haga clic sobre el botón Next> y aparecerá una ventana (Fig. 2-4). Figura 2-4. Introducción de puntos de control para georeferenciar el mapa. Introduzca primeramente los valores que corresponden a las coordenadas en X ( WorldX ), éstas pueden representar las coordenadas de la latitud (grados decimales) o este (Eastings, UTM, metros) del primer punto, posteriormente el valor en Y ( WorldY ), que son las coordenadas de longitud norte (grados decimales) o norte (Northings, UTM, metros). Usted requiere un mínimo de cuatro puntos de control para georeferenciar el mapa, seleccione estos puntos sobre el mapa en el sentido de las manecillas del reloj. Haga clic sobre el botón Add Point para añadir un nuevo punto en la tabla. Una vez que ha introducido los valores en X (WorldX) y Y (WorldY) para cada punto de control asigne el valor de identificación a cada uno, i.e., Point ID 1, 2, 3, 4. Utilizando el ratón de la tableta haga un clic sobre cada uno de los puntos seleccionados en el mapa presionando el botón 0 (tableta Calcomp) o botón 1 (tableta Summagraphics). Cada vez que haga clic en cada punto aparecerá un diamante rojo en la ventana Create Calibration Points de Didger (Fig. 2-4). Una vez que ha 4
5 introducido los puntos haga clic sobre el botón Next> y aparecerá una ventana mostrando los errores de la georeferenciación (Fig. 2-5). Figura 2-5. Error de calibración de la tableta (RMS). La ventana de calibración de error de RMS (Root Mean Square) nos permite aceptar o rechazar nuestra georeferenciación. Un caso ideal es cuando el valor del error RMS, que se encuentra en la parte inferior de la ventana, es igual a cero; sin embrago, no siempre se tiene este caso. El RMS es el error la desviación estándar basada en todos los valores de error (Fig. 2-6). Esto es determinado usando la ecuación: RMS = ( x t) n 2 Donde: x= punto digitalizado t= localización verdadera (o esperada) n= número de puntos digitalizados para la calibración La precisión de la digitalización es reflejada por el valor de error de RMS que Didger reporta en el proceso de calibración. Cuando usted digitaliza los puntos de referencia, Didger determina la diferencia entre los sitios digitalizados y los sitios esperados. Esta diferencia es reportada para cada punto usado para la calibración. 5
6 Posición re al 1 R MS (6 8.3% ) 2 R MS (95.4 % ) Figura 2-6. Gráfico mostrando la relación entre la localización real del punto y la probabilidad que digitalizar el punto dentro de cierta distancia. El error RMS aceptable define el estándar de precisión que usted desea aplicar a su proyecto en Didger. Antes de que inicie un proyecto, usted deberá determinar el nivel de error aceptable. Además, sin considerar los estándares que usted aplique, es recomendable revisar el valor de RMS antes de proceder con su proyecto. Por ejemplo, si usted inadvertidamente introduce coordenadas incorrectas para su calibración, esto puede ser reflejado en el valor de RMS. Supongamos que usted desea obtener sus propios estándares usando un mapa escala 1:50,000 de INEGI y quiere digitalizar puntos que estén dentro de 0.25 mm de su posición verdadera. Sus estándares requieren que usted tenga un 95% de confiabilidad de que sus puntos están dentro del límite aceptable. En otras palabras, cuando usted produce un mapa escala 1:50,000 de datos digitalizados, usted está seguro que las posiciones trazadas están dentro de 0.25 mm de su posición real. Con esta información, usted puede determinar el error RMS aceptable para su proyecto. Si usted calibra el mapa usando metros, como unidad de calibración de puntos de control (PC), el valor de RMS es también en metros. Para calcular un valor de RMS aceptable, usted debe traducir el error del mapa aceptable (0.25 mm) a error aceptable en el terreno (el error en la escala real). El error del terreno está basado en el error del mapa, por lo tanto usted puede convertir el error del mapa requerido a error del terreno requerido. Esto es realizado usando la siguiente formula: Error aceptable del terreno = error del mapa aceptable * escala * unidades de conversión Error aceptable del terreno = 0.25 mm * 50,000 * m/mm = 12.5 m De aquí usted puede calcular el error RMS aceptable. Recuerde que usted quiere estar 95% seguro que sus datos digitalizados están dentro del límite, el cual corresponde a dos distancias RMS (dos desviaciones estándar). RMS aceptable = Error aceptable del terreno / Factor RMS 6
7 RMS captable = (12.5 / 2) = 6.25 metros Si el valor de RMS es aceptable haga clic en el botón Next> para ver la siguiente ventana (Fig. 2-7). En esta ventana usted puede configurar la tolerancia de los vértices (Vertex Tolerance) y unión entre líneas (Snap Tolerance). Asegúrese que el campo Numeric Display Format tenga cuatro dígitos. Por último observe el campo Tablet Button Settings para ver la función de cada uno de los botones del ratón de la tableta. Haga clic sobre el botón Next> para ver la última ventana. Figura 2-7. Calibración final y configuración del proyecto. En la última ventana de calibración de tableta y georefenciación del mapa, usted podrá definir los límites de su proyecto. Supongamos que el área que desea digitalizar no tiene o no cae dentro de la cuadricula de las coordenadas UTM, pero usted ha utilizado las coordenadas mas próximas, si desea digitalizar el área fuera de las coordenadas solamente defina la extensión en los ejes X ( X Axis Minimum y X Axis Maximum ), y Y ( Y Axis Minimum y Y Axis Maximum ). Si desea que la imagen que se digitalice se despliegue con las escalas en X y Y proporcionales, active el campo Set Proportional XY Scaling (Fig. 2-8). Figura 2-8. Ajuste de la extensión del proyecto y proporcionalidad de las escalas en los ejes X y Y. 7
8 Por último haga clic sobre el botón Finish para iniciar la digitalización. Digitalización de objetos: El programa Didger consta de varias funciones entre ellas están la digitalización de puntos, líneas y polígonos. Si los procedimientos anteriormente descritos tuvieron éxito, usted está listo para digitalizar los rasgos presentes en el mapa. En la ventana principal de Didger usted verá cuatro cruces con un círculo insertado, estos representan los puntos de control digitalizados. Asimismo, la barra de íconos del margen izquierdo muestra los objetos que pueden ser digitalizados, i.e., texto, polígonos irregulares, líneas, puntos y círculos (Fig. 2-9). Al final de la calibración usted notará que el primer ícono de la segunda barra de menús está activado. Figura 2-9. Puntos de control digitalizados y menús activados para la digitalización. Digitalización de sitios (puntos) En la digitalización de puntos se incluyen todos aquellos rasgos que representan un espacio puntual. Por ejemplo: poblado, sitio de muestreo, toma de datos (estructural, estratigráfico, paleontológico, arqueológico, etc.), pozos, etc. Para digitalizar puntos haga clic sobre el icono de puntos. Después de esto aparece una ventana solicitando información sobre las características que definirán este objeto (Fig. 2-10). 8
9 Figura Definición de los atributos para puntos, líneas y polígonos. En esta ventana existen varias opciones. Por el momento solamente trabajaremos con una de ellas. Aunque usted puede experimentar con las otras. Haga clic sobre la opción Enter data after creating object Esto activará la opción de introducir la información del objeto después de ser digitalizado. Haga lo mismo con los otros tipos de objetos: líneas y polígonos cuando aparezca ésta ventana. Una vez seleccionada ésta opción haga clic sobre el botón OK. Usando el botón 1 del ratón de la tableta haga clic sobre el sitio que desea digitalizar. Al finalizar una ventana solicitando la información del objeto digitalizado aparecerá (Fig. 2-11). Introduzca aquí la información sobre el objeto digitalizado, por ejemplo el nombre del sitio, pozo #, etc. Figura Entrada de atributos del objeto digitalizado. Al hacer clic en el botón OK un símbolo y el nombre del atributo aparecen en la pantalla. 9
10 Digitalización de polígonos y líneas Siga el mismo procedimiento anteriormente descrito para digitalizar líneas polígonos. Solamente existe una excepción para finalizar la digitalización de estos objetos. Para terminar la digitalización presione el botón (2) del ratón de la tableta (Summagraphics) o botón 1 (Calcomp) y aparecerá una ventana semejante a la figura A- 11, excepto que el nombre será sobre los atributos de las líneas o polígonos. Supongamos que ha terminado de digitalizar todos los rasgos que se presentan en su mapa. La figura 2-12 presenta algunos rasgos digitalizados como son puntos, líneas y polígonos. Una vez terminado de digitalizar guarde los datos en un proyecto. Vaya al menú principal y bajo File encontrara la opción Save, de un nombre apropiado a su trabajo, de preferencia relacionado con el área que esta trabajando. Recuerde guardar su proyecto en su carpeta de trabajo asignado, ya que serán usados estos datos posteriormente. y Figura Objetos digitalizados con sus atributos de identificación. Exportación de datos Una vez guardado su proyecto con el nombre apropiado, exportaremos los datos al programa ArcView. Didger es solamente un programa que nos permite la digitalización de mapas, pero no manipular la información. Exportaremos los datos digitalizados para ser manipulados en ArcView. Aunque ArcView tiene las propiedades para digitalizar mapas dentro de su propio ambiente, desafortunadamente no es completamente compatible con las tabletas digitalizadoras disponibles o no es muy amigable para la digitalización (opinión personal del autor). Para la exportación de los objetos digitalizados primeramente deberá seleccionar que objetos desea exportar primero, i.e., puntos, líneas o áreas. En la barra del menú principal seleccione Edit y seleccione la opción Criteria Select.... Una ventana aparecerá, en ésta hay dos campos: Select type y Object type. En el campo Select type seleccione la opción Object type y en el campo Object type el tipo de objeto 10
11 que desea exportar (punto, línea o área) (Fig. 2-13). Posteriormente haga clic sobre el botón Select y después Close. Figura Selección de objeto a exportar en la selección de criterio. Después de haber hecho clic sobre el botón Select verá que los objetos son seleccionados, mostrando los vértices digitalizados en color rojo. Ahora vaya al menú principal y bajo el comando File encontrara la opción Export, ahí vera varias opciones (Fig. 2-14). Figura Exportación de datos a un formato diferente. En este ejemplo al formato que maneja ArcView (*.shp). 11
12 Seleccione la opción ESRI Shapefile (*.shp). Este formato nos permitirá exportar los datos digitalizados al formato *.shp que maneja por defecto ArcView. De un nombre apropiado al archivo, por lo general será el mismo que el proyecto, pero el programa anexará el sufijo *.shp al archivo (* es el nombre del proyecto). Al exportar los datos el programa generará los archivos necesarios para visualizarlos en ArcView, i.e., *.shx, *.dbf, y *.shp. Antes de hacer clic sobre el botón Save haga clic sobre el cuadro Selected objects esto permitirá exportar únicamente los objetos antes seleccionados. Por último el programa desplegará una ventana solicitando como desea guardar los datos, si usted esta exportando in tema de líneas en la ventana de opciones de exportaciones acepte la opción por defecto del programa ( Write Areas as Lines ), si usted exporta polígonos o puntos verifique que ninguna de las opciones este activada. Haga clic sobre el botón OK para finalizar la exportación y usted podrá abrir sin dificultad los datos digitalizados en ArcView. Figura Opciones de exportación al formato de ESRI ArcView. Una vez finalizadas las operaciones de guardado y exportación de los datos en la computadora utilizada para digitalizar, almacene los datos en una carpeta para un ejercicio posterior. Esta carpeta debe contener los archivos exportados de Didger, i.e.,.shp,.dbf,.shx. Usted puede enviar esta carpeta en forma comprimida (*.zip) por correo electrónico a su cuenta, o utilizar un disquete. No hay conexión de USB o quemador en las computadoras. Su ejercicio termina aquí, solamente tendrá que digitalizar el mapa proporcionado y exportar sus datos para un futuro uso. 12
TEMA 4. TRANSFORMACIONES
 TEMA 4. TRANSFORMACIONES 1- VECTOR A RASTER Se usan el tema Suelos.shp (digitalizado sobre la imagen) y el Tema Vegetacion.shp Para convertir un shapefile en grid: Dar un nombre y ubicación y la siguiente
TEMA 4. TRANSFORMACIONES 1- VECTOR A RASTER Se usan el tema Suelos.shp (digitalizado sobre la imagen) y el Tema Vegetacion.shp Para convertir un shapefile en grid: Dar un nombre y ubicación y la siguiente
SISTEMA DE APARTADO DE SALAS PARA EVENTOS
 SISTEMA DE APARTADO DE SALAS PARA EVENTOS Dirección General de Comunicaciones e Informática Febrero 2008 1 INDICE 1. Objetivos del Sistema... 3 10. Solución de problemas... 23 2. Introducción... 4 3. Requisitos...
SISTEMA DE APARTADO DE SALAS PARA EVENTOS Dirección General de Comunicaciones e Informática Febrero 2008 1 INDICE 1. Objetivos del Sistema... 3 10. Solución de problemas... 23 2. Introducción... 4 3. Requisitos...
F-Series Desktop Manual Del Usuario
 F-Series Desktop Manual Del Usuario F20 es Espanõl Contenido Leyenda de iconos y texto...3 Definición de F-Series Desktop...4 Instalación de F-Series Desktop en el ordenador...4 Suscripción a la información
F-Series Desktop Manual Del Usuario F20 es Espanõl Contenido Leyenda de iconos y texto...3 Definición de F-Series Desktop...4 Instalación de F-Series Desktop en el ordenador...4 Suscripción a la información
APUNTES DE WINDOWS. Windows y sus Elementos INSTITUTO DE CAPACITACIÓN PROFESIONAL. Elementos de Windows
 1 APUNTES DE WINDOWS Unidad 1: Windows y sus Elementos Elementos de Windows Escritorio: Es la pantalla que aparece cuando se inicia una sesión con Windows, desde aquí es de donde se administra el computador.
1 APUNTES DE WINDOWS Unidad 1: Windows y sus Elementos Elementos de Windows Escritorio: Es la pantalla que aparece cuando se inicia una sesión con Windows, desde aquí es de donde se administra el computador.
MATERIAL 2 EXCEL 2007
 INTRODUCCIÓN A EXCEL 2007 MATERIAL 2 EXCEL 2007 Excel 2007 es una planilla de cálculo, un programa que permite manejar datos de diferente tipo, realizar cálculos, hacer gráficos y tablas; una herramienta
INTRODUCCIÓN A EXCEL 2007 MATERIAL 2 EXCEL 2007 Excel 2007 es una planilla de cálculo, un programa que permite manejar datos de diferente tipo, realizar cálculos, hacer gráficos y tablas; una herramienta
MANUAL DE USUARIO SIMDIA CQ TRASPATIO TECNICO
 MANUAL DE USUARIO SIMDIA CQ TRASPATIO TECNICO SIAFESON 2015 Sistema de Monitoreo de Diaphorina Elaborado por: Lorenia Hoyos Editor: Alejandro J. Lagunes Colaboradores: Bernardo Pérez, Linda Herrera, Jonathan
MANUAL DE USUARIO SIMDIA CQ TRASPATIO TECNICO SIAFESON 2015 Sistema de Monitoreo de Diaphorina Elaborado por: Lorenia Hoyos Editor: Alejandro J. Lagunes Colaboradores: Bernardo Pérez, Linda Herrera, Jonathan
Mapas colaborativos en línea
 MÓDULO: COMUNIDADES DE APRENDIZAJE Universidad Nacional de Córdoba Mapas colaborativos en línea La propuesta que le presentamos se basa en la realización de un mapa colaborativo en línea. La idea es que
MÓDULO: COMUNIDADES DE APRENDIZAJE Universidad Nacional de Córdoba Mapas colaborativos en línea La propuesta que le presentamos se basa en la realización de un mapa colaborativo en línea. La idea es que
Organizando mi clase en el GES Material de apoyo
 Tabla de contenido 1. Cómo subir el programa del curso?... 1 1.1. Subir el programa del curso... 1 1.2 Enlazar un programa... 3 1.3 Crear un programa en GES... 5 2. Cómo agrego apuntes o material de clase?...
Tabla de contenido 1. Cómo subir el programa del curso?... 1 1.1. Subir el programa del curso... 1 1.2 Enlazar un programa... 3 1.3 Crear un programa en GES... 5 2. Cómo agrego apuntes o material de clase?...
CAPÍTULO 17: ASPECTOS BÁSICOS DEL SISTEMA OPERATIVO WINDOWS
 CAPÍTULO 17: ASPECTOS BÁSICOS DEL SISTEMA OPERATIVO WINDOWS Tecnologías informáticas en la escuela 379 17 ASPECTOS BÁSICOS DEL SISTEMA OPERATIVO WINDOWS 17.1 INTRODUCCIÓN Existe una gran cantidad de SO,
CAPÍTULO 17: ASPECTOS BÁSICOS DEL SISTEMA OPERATIVO WINDOWS Tecnologías informáticas en la escuela 379 17 ASPECTOS BÁSICOS DEL SISTEMA OPERATIVO WINDOWS 17.1 INTRODUCCIÓN Existe una gran cantidad de SO,
8 3D MODELER. Las vistas son: - Vista Y-Z: vista del alzado del dibujo. - Vista X-Z: vista del perfil del símbolo. Las Vistas
 8 3D MODELER Crear símbolos por el usuario en myhouse MyHouse incluye un gran número de dibujos prediseñados. Para muchos diseños y planos, estos serían suficiente. Para planos que requieran esa mesa especial,
8 3D MODELER Crear símbolos por el usuario en myhouse MyHouse incluye un gran número de dibujos prediseñados. Para muchos diseños y planos, estos serían suficiente. Para planos que requieran esa mesa especial,
Recursos de Aprendizaje
 1.0 Entorno del programa 2.0 Creación de un nuevo programa 2.1 Guardar un programa o una lista de posiciones 2.2 La apertura de una lista de programa o de posiciones 2.3 El cierre de una lista de programas
1.0 Entorno del programa 2.0 Creación de un nuevo programa 2.1 Guardar un programa o una lista de posiciones 2.2 La apertura de una lista de programa o de posiciones 2.3 El cierre de una lista de programas
Manual de Usuario SATCAFE Sistema para Te cnico
 Manual de Usuario SATCAFE Sistema para Te cnico. TABLA DE CONTENIDO I. INTRODUCCIÓN... 2 II. REQUERIMIENTOS... 2 III. SITIO WEB... 2 IV. INICIAR SESIÓN... 3 V. MUESTREO (CAPTURA WEB)... 6 VI. REGISTROS
Manual de Usuario SATCAFE Sistema para Te cnico. TABLA DE CONTENIDO I. INTRODUCCIÓN... 2 II. REQUERIMIENTOS... 2 III. SITIO WEB... 2 IV. INICIAR SESIÓN... 3 V. MUESTREO (CAPTURA WEB)... 6 VI. REGISTROS
Para utilizar esta nueva funcionalidad usted debe hacer lo siguiente: Figura 1. Ventana buscar usuarios para modificar.
 Manejo de NIIF Sistema Administrativo Windows (SAW) Ahora el software administrativo (SAW) incluye las NIIF para facilitar el manejo de esta normativa en las actividades contables de su empresa. Este instructivo
Manejo de NIIF Sistema Administrativo Windows (SAW) Ahora el software administrativo (SAW) incluye las NIIF para facilitar el manejo de esta normativa en las actividades contables de su empresa. Este instructivo
Instructivo de Microsoft Excel 2003
 Instructivo de Microsoft Excel 2003 El presente instructivo corresponde a una guía básica para el manejo del programa y la adquisición de conceptos en relación a este utilitario. Que es Microsoft Excel?
Instructivo de Microsoft Excel 2003 El presente instructivo corresponde a una guía básica para el manejo del programa y la adquisición de conceptos en relación a este utilitario. Que es Microsoft Excel?
Figura 1 Abrir nueva hoja de cálculo
 1. DISEÑO DE UNA HOJA Para abrir una hoja de cálculo existente en el espacio de trabajo del usuario, debe ir al menú Archivo > Abrir, o bien desde el botón Abrir archivo de la barra de herramientas, o
1. DISEÑO DE UNA HOJA Para abrir una hoja de cálculo existente en el espacio de trabajo del usuario, debe ir al menú Archivo > Abrir, o bien desde el botón Abrir archivo de la barra de herramientas, o
GUÍA RÁPIDA DE TRABAJOS CON ARCHIVOS.
 GUÍA RÁPIDA DE TRABAJOS CON ARCHIVOS. 1 Direcciones o Ubicaciones, Carpetas y Archivos Botones de navegación. El botón Atrás permite volver a carpetas que hemos examinado anteriormente. El botón Arriba
GUÍA RÁPIDA DE TRABAJOS CON ARCHIVOS. 1 Direcciones o Ubicaciones, Carpetas y Archivos Botones de navegación. El botón Atrás permite volver a carpetas que hemos examinado anteriormente. El botón Arriba
JHAN EVER ANDRADE CASTRO
 OBJETIVOS: HERRAMIENTAS DE OFIMÁTICA NIVEL BÁSICO Conocer el sistema operativo Windows y las diferentes versiones que ha tenido a través del tiempo. Aprender a utilizar el escritorio de Windows y cada
OBJETIVOS: HERRAMIENTAS DE OFIMÁTICA NIVEL BÁSICO Conocer el sistema operativo Windows y las diferentes versiones que ha tenido a través del tiempo. Aprender a utilizar el escritorio de Windows y cada
DEFINICIÓN DE SIG Sistema de Información Geográfica (SIG) es
 DEFINICIÓN DE SIG Sistema de Información Geográfica (SIG) es un sistema de información que es utilizado para ingresar, almacenar, recuperar, manipular, analizar y obtener datos referenciados geográficamente
DEFINICIÓN DE SIG Sistema de Información Geográfica (SIG) es un sistema de información que es utilizado para ingresar, almacenar, recuperar, manipular, analizar y obtener datos referenciados geográficamente
2.1.1.2 Explicación usuario y contraseña para entidades nuevas no inscritas a la CNG
 Para la instalación y operación del CHIP-Local en una Entidad Reportante se tienen dos instrumentos básicos: La página Web www.chip.gov.co y la ayuda del CHIP-Local. En la guía para la Instalación y operación
Para la instalación y operación del CHIP-Local en una Entidad Reportante se tienen dos instrumentos básicos: La página Web www.chip.gov.co y la ayuda del CHIP-Local. En la guía para la Instalación y operación
QUÉ ES HOMEBASE? Encontrar Libros
 QUÉ ES HOMEBASE? HomeBase 2.3 es el software de gerencia de inventario que permite no perder de vista sus libros, catálogos, desideratas, clientes y facturas. Usted puede agregar nuevas entradas, actualizar
QUÉ ES HOMEBASE? HomeBase 2.3 es el software de gerencia de inventario que permite no perder de vista sus libros, catálogos, desideratas, clientes y facturas. Usted puede agregar nuevas entradas, actualizar
12 Minería de Datos Reglas de asociación.
 Objetivos: 12 Minería de Datos Reglas de asociación. Genera reportes a partir de técnicas de Data Mining. Utiliza software de Data Mining. Recursos: Guías prácticas. Datos ejemplo. http://rapidminer.com
Objetivos: 12 Minería de Datos Reglas de asociación. Genera reportes a partir de técnicas de Data Mining. Utiliza software de Data Mining. Recursos: Guías prácticas. Datos ejemplo. http://rapidminer.com
Construcción de Escenarios
 Construcción de Escenarios Consiste en observar los diferentes resultados de un modelo, cuando se introducen diferentes valores en las variables de entrada. Por ejemplo: Ventas, crecimiento de ventas,
Construcción de Escenarios Consiste en observar los diferentes resultados de un modelo, cuando se introducen diferentes valores en las variables de entrada. Por ejemplo: Ventas, crecimiento de ventas,
SESIÓN 6 INTRODUCCIÓN A WORD.
 SESIÓN 6 INTRODUCCIÓN A WORD. I. CONTENIDOS: 1. La pantalla de Word. 2. Partes de la pantalla de Word. 3. Funcionamiento de los menús. 4. Distintas formas de ver un documento. 5. Trabajar con varios documentos
SESIÓN 6 INTRODUCCIÓN A WORD. I. CONTENIDOS: 1. La pantalla de Word. 2. Partes de la pantalla de Word. 3. Funcionamiento de los menús. 4. Distintas formas de ver un documento. 5. Trabajar con varios documentos
TEMA 4: CORREO ELECTRÓNICO: OUTLOOK 2007 CORREO ELECTRÓNICO: OUTLOOK 2007 2 EJECUTAR EL ENTORNO DE TRABAJO GESTIÓN DE CORREO ELECTRÓNICO 3
 TEMA 4: CORREO ELECTRÓNICO: OUTLOOK 2007 CORREO ELECTRÓNICO: OUTLOOK 2007 2 EJECUTAR 2 EL ENTORNO DE TRABAJO 3 GESTIÓN DE CORREO ELECTRÓNICO 3 Configurar cuenta de correo 3 Recepción y envío de mensajes
TEMA 4: CORREO ELECTRÓNICO: OUTLOOK 2007 CORREO ELECTRÓNICO: OUTLOOK 2007 2 EJECUTAR 2 EL ENTORNO DE TRABAJO 3 GESTIÓN DE CORREO ELECTRÓNICO 3 Configurar cuenta de correo 3 Recepción y envío de mensajes
Guía rápida de instalación descargada de internet.
 Guía rápida de instalación descargada de internet. Para realizar la instalación debe hacer lo siguiente: Primero se tienen que tomar las siguientes consideraciones. Debe hacer respaldo de su información
Guía rápida de instalación descargada de internet. Para realizar la instalación debe hacer lo siguiente: Primero se tienen que tomar las siguientes consideraciones. Debe hacer respaldo de su información
Manual del Profesor Campus Virtual UNIVO
 Manual del Profesor Campus Virtual UNIVO Versión 2.0 Universidad de Oriente UNIVO Dirección de Educación a Distancia INDICE 1. Campus Virtual. 03 1.1 Accesos al Curso 04 1.2 Interfaz del Curso...06 1.3
Manual del Profesor Campus Virtual UNIVO Versión 2.0 Universidad de Oriente UNIVO Dirección de Educación a Distancia INDICE 1. Campus Virtual. 03 1.1 Accesos al Curso 04 1.2 Interfaz del Curso...06 1.3
QUE ES UN GPS (Sistema de Posicionamiento Global)
 QUE ES UN GPS (Sistema de Posicionamiento Global) Es un sistema de localización geográfica de puntos georreferenciación - sobre la superficie de la tierra basado en posiciones de satélites, con una exactitud
QUE ES UN GPS (Sistema de Posicionamiento Global) Es un sistema de localización geográfica de puntos georreferenciación - sobre la superficie de la tierra basado en posiciones de satélites, con una exactitud
S I S T E M A E N L Í N E A
 S I S T E M A E N L Í N E A El Sistema en Línea de AGROIDEAS - Programa de Compensaciones para la Competitividad es la herramienta mediante la cual las Organizaciones de Productores Agrarios podrán inscribirse
S I S T E M A E N L Í N E A El Sistema en Línea de AGROIDEAS - Programa de Compensaciones para la Competitividad es la herramienta mediante la cual las Organizaciones de Productores Agrarios podrán inscribirse
MANUAL DE USO DEL PROGRAMA ARKITOOL 2012
 MANUAL DE USO DEL PROGRAMA ARKITOOL 2012 Editado por: Ideas y Programas, S.L. San Román de los Montes 25-Enero-2012. ARKITool, ARKIplan, ARKITool Plus son marcas registradas por Ideas y Programas, S.L.
MANUAL DE USO DEL PROGRAMA ARKITOOL 2012 Editado por: Ideas y Programas, S.L. San Román de los Montes 25-Enero-2012. ARKITool, ARKIplan, ARKITool Plus son marcas registradas por Ideas y Programas, S.L.
Sharpdesk V3.5. Guía de instalación: Edición con clave de producto. Versión 1.0
 Sharpdesk V3.5 Guía de instalación: Edición con clave de producto Versión 1.0 Derechos de autor Los derechos de autor de este software pertenecen a Sharp Corporation. La reproducción, adaptación o traducción
Sharpdesk V3.5 Guía de instalación: Edición con clave de producto Versión 1.0 Derechos de autor Los derechos de autor de este software pertenecen a Sharp Corporation. La reproducción, adaptación o traducción
CREACIÓN DEL PRIMER PROYECTO EN mikrobasic PRO for AVR
 CREACIÓN DEL PRIMER PROYECTO EN mikrobasic PRO for AVR 2 Proyecto mikrobasic PRO for AVR organiza aplicaciones en los proyectos que consisten en un solo fichero de proyecto (fichero con extensión.mbpav)
CREACIÓN DEL PRIMER PROYECTO EN mikrobasic PRO for AVR 2 Proyecto mikrobasic PRO for AVR organiza aplicaciones en los proyectos que consisten en un solo fichero de proyecto (fichero con extensión.mbpav)
Guía para la migración de asignaturas de grado y másteres al nuevo espacio docente para el curso 2015/2016
 Guía para la migración de asignaturas de grado y másteres al nuevo espacio docente para el curso 2015/2016 El presente manual ha sido elaborado antes de la puesta en producción de la plataforma para el
Guía para la migración de asignaturas de grado y másteres al nuevo espacio docente para el curso 2015/2016 El presente manual ha sido elaborado antes de la puesta en producción de la plataforma para el
Módulo II - PowerPoint
 Módulo II - PowerPoint Índice Copiando diapositivas Menú Edición... 2 Copiando diapositivas utilizando la barra de herramientas... 3 Copiando diapositivas utilizando el menú contextual... 3 Copiando diapositivas
Módulo II - PowerPoint Índice Copiando diapositivas Menú Edición... 2 Copiando diapositivas utilizando la barra de herramientas... 3 Copiando diapositivas utilizando el menú contextual... 3 Copiando diapositivas
Indice de Cuentas por Pagar
 Indice de Cuentas por Pagar I Cuentas por Pagar..... 1 1. Configuración... 2 2. Grupos. 4 2.1. Crear Grupos..... 4 2.1.1. Asignar Proveedores a un grupo. 6 2.1.2. Configuración de Compras..... 6 2.1.3.
Indice de Cuentas por Pagar I Cuentas por Pagar..... 1 1. Configuración... 2 2. Grupos. 4 2.1. Crear Grupos..... 4 2.1.1. Asignar Proveedores a un grupo. 6 2.1.2. Configuración de Compras..... 6 2.1.3.
Redacción de textos: Roberto Matellanes, Luís Quesada y Devora Muñoz Elaborado por: Proyecto Pandora y Asociación Geoinnova
 Redacción de textos: Roberto Matellanes, Luís Quesada y Devora Muñoz Elaborado por: Proyecto Pandora y Asociación Geoinnova www proyectopandora.es. www.geoinnova.org Reconocimiento NoComercial CompartirIgual
Redacción de textos: Roberto Matellanes, Luís Quesada y Devora Muñoz Elaborado por: Proyecto Pandora y Asociación Geoinnova www proyectopandora.es. www.geoinnova.org Reconocimiento NoComercial CompartirIgual
Dirección de Informática y Telecomunicaciones
 2009 Dirección de Informática y Telecomunicaciones MANUAL DE INSTALACIÓN Y CONFIGURACIÓN DE LAS AULAS DE INNOVACIÓN PEDAGOGICA CON LÍNEAS ADSL IP Roddy Guillén Olivares MED/DIGETE/DIT 12/05/2009 MANUAL
2009 Dirección de Informática y Telecomunicaciones MANUAL DE INSTALACIÓN Y CONFIGURACIÓN DE LAS AULAS DE INNOVACIÓN PEDAGOGICA CON LÍNEAS ADSL IP Roddy Guillén Olivares MED/DIGETE/DIT 12/05/2009 MANUAL
SpecWare 8. Spectrum. Professional. Guía Rápida de Inicio. Technologies, Inc.
 SpecWare 8 Professional Guía Rápida de Inicio Spectrum Technologies, Inc. Tabla de Contenido Instalación 3 Actualización de Versiones Anteriores de SpecWare 3 Directorio SpecWare 3 Parámetros Predeterminados
SpecWare 8 Professional Guía Rápida de Inicio Spectrum Technologies, Inc. Tabla de Contenido Instalación 3 Actualización de Versiones Anteriores de SpecWare 3 Directorio SpecWare 3 Parámetros Predeterminados
2. ABRIR UN NUEVO DOCUMENTO DE TRABAJO
 2. ABRIR UN NUEVO DOCUMENTO DE TRABAJO 18 Introducción Hasta ahora hemos visto como abrir una imagen para tratarla en Photoshop CS3, y a guardarla en cualquiera de los estados en los que se encuentre en
2. ABRIR UN NUEVO DOCUMENTO DE TRABAJO 18 Introducción Hasta ahora hemos visto como abrir una imagen para tratarla en Photoshop CS3, y a guardarla en cualquiera de los estados en los que se encuentre en
Manual etime para supervisores
 Contenido Introducción...3 Empezando a usar etime...4 Cómo entrar a etime?...5 *Cambiar su propia contraseña...5 Partes de pantalla principal...6 Funcionamiento estándar de las pantallas de captura...7
Contenido Introducción...3 Empezando a usar etime...4 Cómo entrar a etime?...5 *Cambiar su propia contraseña...5 Partes de pantalla principal...6 Funcionamiento estándar de las pantallas de captura...7
Instructivo Asesoría Básica Comunidad Virtual SharePoint 2010
 Instructivo Asesoría Básica Comunidad Virtual SharePoint 2010 CONTENIDO 1. Qué es? 2. Cómo crear y acceder a la Comunidad Virtual en Microsoft SharePoint 2010? Ejemplo. 3. Qué tengo en la página de inicio
Instructivo Asesoría Básica Comunidad Virtual SharePoint 2010 CONTENIDO 1. Qué es? 2. Cómo crear y acceder a la Comunidad Virtual en Microsoft SharePoint 2010? Ejemplo. 3. Qué tengo en la página de inicio
PRÁCTICA C INTRODUCCIÓN AL PAQUETE COMPUTACIONAL ELECTRONICS WORKBENCH 4.0
 PRÁCTICA C INTRODUCCIÓN AL PAQUETE COMPUTACIONAL ELECTRONICS WORKBENCH 4.0 OBJETIVOS: Conocer el paquete computacional Electronics Workbench 4.0 e identificar sus capacidades y limitaciones. a) Construir
PRÁCTICA C INTRODUCCIÓN AL PAQUETE COMPUTACIONAL ELECTRONICS WORKBENCH 4.0 OBJETIVOS: Conocer el paquete computacional Electronics Workbench 4.0 e identificar sus capacidades y limitaciones. a) Construir
Un kilobyte (KB) son 1024 bytes, un Megabyte (MB) son 1024 KB, un Gigabyte son 1024 Mb
 El Explorador de Windows es la herramienta básica en un Sistema Operativo porque con ella controlaremos toda la información que tenemos guardada en nuestro disco duro, disquete, CD, USB, etc. Terminología
El Explorador de Windows es la herramienta básica en un Sistema Operativo porque con ella controlaremos toda la información que tenemos guardada en nuestro disco duro, disquete, CD, USB, etc. Terminología
Manual de usuario Software PC Editor de Rutas. inled
 Manual de usuario Software PC Editor de Rutas. Manual de usuario Software PC Editor de Rutas. Agregar una Ruta 01 Texto Fijo e Icono 04 Guardar Archivo Creado 06 Modelo de Itinerario 07 Edición de Icono
Manual de usuario Software PC Editor de Rutas. Manual de usuario Software PC Editor de Rutas. Agregar una Ruta 01 Texto Fijo e Icono 04 Guardar Archivo Creado 06 Modelo de Itinerario 07 Edición de Icono
Índice. Esta Guía rápida del usuario le ayudará a empezar a utilizar IRISPen TM Executive 7.
 Esta Guía rápida del usuario le ayudará a empezar a utilizar IRISPen TM Executive 7. Las descripciones de esta guía están basadas en el sistema operativo Windows 7. Lea esta guía antes de utilizar el escáner
Esta Guía rápida del usuario le ayudará a empezar a utilizar IRISPen TM Executive 7. Las descripciones de esta guía están basadas en el sistema operativo Windows 7. Lea esta guía antes de utilizar el escáner
La ventana de Microsoft Excel
 Actividad N 1 Conceptos básicos de Planilla de Cálculo La ventana del Microsoft Excel y sus partes. Movimiento del cursor. Tipos de datos. Metodología de trabajo con planillas. La ventana de Microsoft
Actividad N 1 Conceptos básicos de Planilla de Cálculo La ventana del Microsoft Excel y sus partes. Movimiento del cursor. Tipos de datos. Metodología de trabajo con planillas. La ventana de Microsoft
Cómo utilizar P-touch Transfer Manager
 Cómo utilizar P-touch Transfer Manager Antes de utilizar la impresora, asegúrese de leer esta Guía del usuario online. Guarde este manual en un lugar accesible para futuras consultas. Versión 0 US SPA
Cómo utilizar P-touch Transfer Manager Antes de utilizar la impresora, asegúrese de leer esta Guía del usuario online. Guarde este manual en un lugar accesible para futuras consultas. Versión 0 US SPA
Manual para Declaración Anual
 Manual para Declaración Anual Contenido Introducción 1 Actualización del sistema 2 Descarga de las herramientas del SAT (DIM) 3 Ubicación de las Herramientas del Sistema 4 Desarrollo del Proceso 10 1 Generación...
Manual para Declaración Anual Contenido Introducción 1 Actualización del sistema 2 Descarga de las herramientas del SAT (DIM) 3 Ubicación de las Herramientas del Sistema 4 Desarrollo del Proceso 10 1 Generación...
Para crear formularios se utiliza la barra de herramientas Formulario, que se activa a través del comando Ver barra de herramientas.
 Formularios TEMA: FORMULARIOS. 1. INTRODUCCIÓN. 2. CREACIÓN DE FORMULARIOS. 3. INTRODUCIR DATOS EN UN FORMULARIO. 4. MODIFICAR UN FORMULARIO 5. MANERAS DE GUARDAR UN FORMULARIO. 6. IMPRIMIR FORMULARIOS.
Formularios TEMA: FORMULARIOS. 1. INTRODUCCIÓN. 2. CREACIÓN DE FORMULARIOS. 3. INTRODUCIR DATOS EN UN FORMULARIO. 4. MODIFICAR UN FORMULARIO 5. MANERAS DE GUARDAR UN FORMULARIO. 6. IMPRIMIR FORMULARIOS.
MANUAL DE USUARIO DE CUENTAS DE CORREO
 MANUAL DE USUARIO DE CUENTAS DE CORREO Existen dos formas de consultar el correo, por Interfaz Web (Webmail), la cual se realiza desde un navegador de Internet, o mediante un cliente de Correo, tal como
MANUAL DE USUARIO DE CUENTAS DE CORREO Existen dos formas de consultar el correo, por Interfaz Web (Webmail), la cual se realiza desde un navegador de Internet, o mediante un cliente de Correo, tal como
Para ingresar a la aplicación Microsoft PowerPoint 97, los pasos que se deben seguir pueden ser los siguientes:
 Descripción del ambiente de trabajo Entrar y salir de la aplicación Para ingresar a la aplicación Microsoft PowerPoint 97, los pasos que se deben seguir pueden ser los siguientes: A través del botón :
Descripción del ambiente de trabajo Entrar y salir de la aplicación Para ingresar a la aplicación Microsoft PowerPoint 97, los pasos que se deben seguir pueden ser los siguientes: A través del botón :
Manual de Usuario SOFTWARE DESPACHO JURIDICO 2015.
 1 Tú imagínalo, nosotros lo desarrollamos. Manual de Usuario SOFTWARE DESPACHO JURIDICO 2015. VERSIÓN 2.0 Contenido Requerimientos del Sistema... 4 Instalación de los Prerrequisitos del Sistema... 4 Instalación
1 Tú imagínalo, nosotros lo desarrollamos. Manual de Usuario SOFTWARE DESPACHO JURIDICO 2015. VERSIÓN 2.0 Contenido Requerimientos del Sistema... 4 Instalación de los Prerrequisitos del Sistema... 4 Instalación
Creación de contenidos en WebBuilder. Herramienta Web Builder en Word de Microsoft Office
 Creación de contenidos en WebBuilder Herramienta Web Builder en Word de Microsoft Office Una vez instalada el Plug-In de la herramienta Web Builder para el Word de Microsoft Office, esta se mostrará en
Creación de contenidos en WebBuilder Herramienta Web Builder en Word de Microsoft Office Una vez instalada el Plug-In de la herramienta Web Builder para el Word de Microsoft Office, esta se mostrará en
MANUAL DE USUARIO SIMDIA ADMINISTRADOR JUNTA
 MANUAL DE USUARIO SIMDIA ADMINISTRADOR JUNTA SIAFESON 2015 Sistema de Información y Monitoreo de Diaphorina Elaborado por: Lorenia Hoyos Editor: Alejandro J. Lagunes Colaboradores: Bernardo Pérez, Iván
MANUAL DE USUARIO SIMDIA ADMINISTRADOR JUNTA SIAFESON 2015 Sistema de Información y Monitoreo de Diaphorina Elaborado por: Lorenia Hoyos Editor: Alejandro J. Lagunes Colaboradores: Bernardo Pérez, Iván
Guía para primeros usuarios Webster
 Esta pequeña guía ayudará a los usuarios que por primera vez utilizan un pizarrón interactivo, a identificar sus características básicas. Como primer paso hay que conectar el pizarrón para hacerlo funcionar.
Esta pequeña guía ayudará a los usuarios que por primera vez utilizan un pizarrón interactivo, a identificar sus características básicas. Como primer paso hay que conectar el pizarrón para hacerlo funcionar.
Guía para la instalación del software y sincronización con PC del monitor de actividad ViFit Connet
 Guía para la instalación del software y sincronización con PC del monitor de actividad ViFit Connet 1- Entrar en http://www.medisana.com/index.php?cl=mst_software y descargar el software para ViFit Connect
Guía para la instalación del software y sincronización con PC del monitor de actividad ViFit Connet 1- Entrar en http://www.medisana.com/index.php?cl=mst_software y descargar el software para ViFit Connect
Tabla de contenido. Manual B1 Time Task
 Tabla de contenido Introducción... 2 Configuración... 2 Prerrequisitos... 2 Configuración de la tarea... 2 Configurando las horas estándar de trabajo... 3 Datos maestros de empleados... 4 Utilización...
Tabla de contenido Introducción... 2 Configuración... 2 Prerrequisitos... 2 Configuración de la tarea... 2 Configurando las horas estándar de trabajo... 3 Datos maestros de empleados... 4 Utilización...
Impresión de Etiquetas de Embarque 1. Instalación de Software
 Impresión de Etiquetas de Embarque 1. Instalación de Software 1.1 Instalar Software para Etiquetado El Software de etiquetado se encuentra disponible en el Portal de Proveedores en la sección Descargas
Impresión de Etiquetas de Embarque 1. Instalación de Software 1.1 Instalar Software para Etiquetado El Software de etiquetado se encuentra disponible en el Portal de Proveedores en la sección Descargas
Formulario de solicitud electrónico PAP. Guía para solicitantes
 COMISIÓN EUROPEA Dirección General de Educación y Cultura Programa de Aprendizaje Permanente Convocatoria 2010 Formulario de solicitud electrónico PAP Guía para solicitantes Índice I. Introducción 2 II.
COMISIÓN EUROPEA Dirección General de Educación y Cultura Programa de Aprendizaje Permanente Convocatoria 2010 Formulario de solicitud electrónico PAP Guía para solicitantes Índice I. Introducción 2 II.
Bienvenido al sistema de Curriculum Digital CVDigital
 CVDigital 1 Bienvenido al sistema de Curriculum Digital CVDigital Este programa se ha desarrollado con el fin de llevar a cabo Certificaciones y Recertificaciones de los profesionales a partir del ingreso
CVDigital 1 Bienvenido al sistema de Curriculum Digital CVDigital Este programa se ha desarrollado con el fin de llevar a cabo Certificaciones y Recertificaciones de los profesionales a partir del ingreso
Boot Camp Manual de instalación y configuración
 Boot Camp Manual de instalación y configuración Contenido 3 Introducción 3 Requisitos 4 Visión general de la instalación 4 Paso 1: Comprobar si hay actualizaciones disponibles 4 Paso 2: Preparar el Mac
Boot Camp Manual de instalación y configuración Contenido 3 Introducción 3 Requisitos 4 Visión general de la instalación 4 Paso 1: Comprobar si hay actualizaciones disponibles 4 Paso 2: Preparar el Mac
BUSINESS OBJECTS EDICIÓN DE REPORTES NIVEL I
 BUSINESS OBJECTS EDICIÓN DE REPORTES NIVEL I [Escriba texto] Contenido INTRODUCCIÓN... 3 CAPÍTULO I: Crear Reportes Desde Carpetas Publicas... 4 CAPÍTULO II: Editar Reportes... 6 CAPÍTULO III: Visualización
BUSINESS OBJECTS EDICIÓN DE REPORTES NIVEL I [Escriba texto] Contenido INTRODUCCIÓN... 3 CAPÍTULO I: Crear Reportes Desde Carpetas Publicas... 4 CAPÍTULO II: Editar Reportes... 6 CAPÍTULO III: Visualización
MANUAL DE USUARIO PLANILLA N
 CONTENIDO 1. GENERALIDADES PLANILLA TIPO N... 2 1.1. VALIDACIONES PERMITIDAS EN LA PLANILLA TIPO N... 2 1.2. VALIDACIONES NO PERMITIDAS EN LA PLANILLA TIPO N... 3 2. PLANILLAS TIPO N EN SUAPORTE PLUS...
CONTENIDO 1. GENERALIDADES PLANILLA TIPO N... 2 1.1. VALIDACIONES PERMITIDAS EN LA PLANILLA TIPO N... 2 1.2. VALIDACIONES NO PERMITIDAS EN LA PLANILLA TIPO N... 3 2. PLANILLAS TIPO N EN SUAPORTE PLUS...
Mapa Digital de México para escritorio. Guía para importar coordenadas a formato shp
 Mapa Digital de México para escritorio Guía para importar coordenadas a formato shp Introducción El archivo que contiene las coordenadas puede ser de tipo xls, txt, o csv y, dependiendo del sistema de
Mapa Digital de México para escritorio Guía para importar coordenadas a formato shp Introducción El archivo que contiene las coordenadas puede ser de tipo xls, txt, o csv y, dependiendo del sistema de
MANUAL DE INSTALACIÓN Y USO APLICACIÓN "VALIDACIÓN REGISTRO DE ACCIONISTAS" SOCIEDADES INSCRITAS EN EL REGISTRO DE VALORES.
 MANUAL DE INSTALACIÓN Y USO APLICACIÓN "VALIDACIÓN REGISTRO DE ACCIONISTAS" SOCIEDADES INSCRITAS EN EL REGISTRO DE VALORES. Tabla de Contenido. 1. - Introducción. 1 2. - Instalación y ejecución de la aplicación.
MANUAL DE INSTALACIÓN Y USO APLICACIÓN "VALIDACIÓN REGISTRO DE ACCIONISTAS" SOCIEDADES INSCRITAS EN EL REGISTRO DE VALORES. Tabla de Contenido. 1. - Introducción. 1 2. - Instalación y ejecución de la aplicación.
V i s i t a V i r t u a l e n e l H o s p i t a l
 V i s i t a V i r t u a l e n e l H o s p i t a l Manual de Restauración del PC Septiembre 2011 TABLA DE CONTENIDOS SOBRE EL SOFTWARE... 3 CONSIDERACIONES ANTES DE RESTAURAR... 4 PROCEDIMIENTO DE RECUPERACION...
V i s i t a V i r t u a l e n e l H o s p i t a l Manual de Restauración del PC Septiembre 2011 TABLA DE CONTENIDOS SOBRE EL SOFTWARE... 3 CONSIDERACIONES ANTES DE RESTAURAR... 4 PROCEDIMIENTO DE RECUPERACION...
Guía de sesión de resolución de problemas AgentCubes.
 Guía de sesión de resolución de problemas AgentCubes. Usted puede seguir los ejemplos demostrados y utilizar los márgenes para anotar sus soluciones. Para cada problema, por favor intente contestar: Qué
Guía de sesión de resolución de problemas AgentCubes. Usted puede seguir los ejemplos demostrados y utilizar los márgenes para anotar sus soluciones. Para cada problema, por favor intente contestar: Qué
LABORATORIO Nº 2 GUÍA PARA REALIZAR FORMULAS EN EXCEL
 OBJETIVO Mejorar el nivel de comprensión y el manejo de las destrezas del estudiante para utilizar formulas en Microsoft Excel 2010. 1) DEFINICIÓN Una fórmula de Excel es un código especial que introducimos
OBJETIVO Mejorar el nivel de comprensión y el manejo de las destrezas del estudiante para utilizar formulas en Microsoft Excel 2010. 1) DEFINICIÓN Una fórmula de Excel es un código especial que introducimos
TcpStereo. Versión 1.1. Diciembre 2009 MANUAL DE USUARIO
 Versión 1.1 Diciembre 2009 MANUAL DE USUARIO Aplitop S.L. 2009 C/ Sumatra, 9 E-29190 MÁLAGA (ESPAÑA) www.aplitop.com e-mail: info@aplitop.com INTRODUCCIÓN El presente documento es tan solo una guía práctica
Versión 1.1 Diciembre 2009 MANUAL DE USUARIO Aplitop S.L. 2009 C/ Sumatra, 9 E-29190 MÁLAGA (ESPAÑA) www.aplitop.com e-mail: info@aplitop.com INTRODUCCIÓN El presente documento es tan solo una guía práctica
PROCEDIMIENTO DE ENLACE TCPIP
 DISPOSITIVOS TCP/IP. Los dispositivos TCP/IP son equipos autónomos que funcionan de forma independiente a la PC y que tiene incorporado el procesamiento de identificación por medio de la huella digital,
DISPOSITIVOS TCP/IP. Los dispositivos TCP/IP son equipos autónomos que funcionan de forma independiente a la PC y que tiene incorporado el procesamiento de identificación por medio de la huella digital,
Formulario de solicitud electrónico PAP. Guía para solicitantes
 COMISIÓN EUROPEA Dirección General de Educación y Cultura Programa de Aprendizaje Permanente Convocatoria 2009 Formulario de solicitud electrónico PAP Guía para solicitantes Índice I. Introducción 2 II.
COMISIÓN EUROPEA Dirección General de Educación y Cultura Programa de Aprendizaje Permanente Convocatoria 2009 Formulario de solicitud electrónico PAP Guía para solicitantes Índice I. Introducción 2 II.
MANUAL PARA LA TOMA DE FOTOGRAFÍA PARA EL CERTIFICADO DE TERMINACIÓN DE ESTUDIOS DE EDUCACIÓN BÁSICA
 SECRETARÍA DE EDUCACIÓN Y CULTURA DEL ESTADO DE SONORA COORDINACIÓN GENERAL DE REGISTRO, CERTIFICACIÓN Y SERVICIOS A PROFESIONISTAS DIRECCIÓN DE REGISTRO Y CERTIFICACIÓN DE EDUCACIÓN BÁSICA MANUAL PARA
SECRETARÍA DE EDUCACIÓN Y CULTURA DEL ESTADO DE SONORA COORDINACIÓN GENERAL DE REGISTRO, CERTIFICACIÓN Y SERVICIOS A PROFESIONISTAS DIRECCIÓN DE REGISTRO Y CERTIFICACIÓN DE EDUCACIÓN BÁSICA MANUAL PARA
Guía para grabar audiencias orales, utilizando Audacity. Versión I
 Guía para grabar audiencias orales, utilizando Audacity Versión I Buena práctica propuesta por: Hellen Mora Salazar, Jueza del Juzgado Contravencional y de Menor Cuantía de Aserrí, Kevin Calderón Ramírez,
Guía para grabar audiencias orales, utilizando Audacity Versión I Buena práctica propuesta por: Hellen Mora Salazar, Jueza del Juzgado Contravencional y de Menor Cuantía de Aserrí, Kevin Calderón Ramírez,
MANUAL DE USUARIO SICVECA DESKTOP. Código: R-02-I-IF-312 Versión: 1.0 1 de 19 SICVECA DESKTOP. Manual de Usuario Versión 1.0.
 Código: R-02-I-IF-312 Versión: 1.0 1 de 19 Manual de Usuario Versión 1.0 Página 1 Código: R-02-I-IF-312 Versión: 1.0 2 de 19 Tabla de Contenido Descripción General del Sistema... 3 Pasos iniciales... 3
Código: R-02-I-IF-312 Versión: 1.0 1 de 19 Manual de Usuario Versión 1.0 Página 1 Código: R-02-I-IF-312 Versión: 1.0 2 de 19 Tabla de Contenido Descripción General del Sistema... 3 Pasos iniciales... 3
PARKING ZONE v1.8 MANUAL DEL USUARIO
 PARKING ZONE v1.8 MANUAL DEL USUARIO Contenido 1. ABRIR LA APLICACIÓN 3 2. UBICACIÓN DEL SERVIDOR 3 3. ACCESO A LA APLICACIÓN 4 4. ADMINISTRACION TARIFAS 5 5. ADMINISTRACION CONFIGURACION 6 5.1. CONFIGURAR
PARKING ZONE v1.8 MANUAL DEL USUARIO Contenido 1. ABRIR LA APLICACIÓN 3 2. UBICACIÓN DEL SERVIDOR 3 3. ACCESO A LA APLICACIÓN 4 4. ADMINISTRACION TARIFAS 5 5. ADMINISTRACION CONFIGURACION 6 5.1. CONFIGURAR
Material impreso. Manejo básico de PowerPoint para el diseño de una disertación
 1 Material impreso Manejo básico de PowerPoint para el diseño de una disertación Objetivo general Mejorar el nivel del recurso audiovisual utilizado en las disertaciones a través de un empleo adecuado
1 Material impreso Manejo básico de PowerPoint para el diseño de una disertación Objetivo general Mejorar el nivel del recurso audiovisual utilizado en las disertaciones a través de un empleo adecuado
ComLabo Easy (V 1.0) Software para adquisición de datos de instrumentos CRISON GLP PC. Manual de Usuario
 (V 1.0) Software para adquisición de datos de instrumentos CRISON GLP PC Manual de Usuario La continua mejora de nuestros productos puede provocar diferencias entre la información descrita en el presente
(V 1.0) Software para adquisición de datos de instrumentos CRISON GLP PC Manual de Usuario La continua mejora de nuestros productos puede provocar diferencias entre la información descrita en el presente
CASO PRÁCTICO Nº 01 1. OBJETIVO 2. TEMAS A DESARROLLAR
 CV-TLS041 Taller Virtual de Primavera P6 CASO PRÁCTICO Nº 01 1. OBJETIVO El desarrollo del Caso Práctico Nº 01, busca lograr los siguientes objetivos en el participante: - Conocer las generalidades y configuraciones
CV-TLS041 Taller Virtual de Primavera P6 CASO PRÁCTICO Nº 01 1. OBJETIVO El desarrollo del Caso Práctico Nº 01, busca lograr los siguientes objetivos en el participante: - Conocer las generalidades y configuraciones
MATRÍCULA PREGRADO WEB
 MATRÍCULA PREGRADO WEB Actualizado: Mayo 2012. CONTENIDO INTRODUCCIÓN... 2 USUARIOS DE ESTA GUIA... 2 ASIGNACIÓN DE TURNOS PARA MATRÍCULA... 2 PÓLIZA DE ACCIDENTES... 2 CÓMO INICIAR LA MATRÍCULA... 2 MATRÍCULA
MATRÍCULA PREGRADO WEB Actualizado: Mayo 2012. CONTENIDO INTRODUCCIÓN... 2 USUARIOS DE ESTA GUIA... 2 ASIGNACIÓN DE TURNOS PARA MATRÍCULA... 2 PÓLIZA DE ACCIDENTES... 2 CÓMO INICIAR LA MATRÍCULA... 2 MATRÍCULA
Asistente Liberador de Espacio. Manual de Usuario
 1 Manual de Usuario 2 Introducción...3 Qué es el?...3 Propósito de la aplicación...3 Precauciones y recomendaciones al momento de usar el Asistente...3 Cuándo se abre o cierra el Asistente?...4 Conceptos
1 Manual de Usuario 2 Introducción...3 Qué es el?...3 Propósito de la aplicación...3 Precauciones y recomendaciones al momento de usar el Asistente...3 Cuándo se abre o cierra el Asistente?...4 Conceptos
Observe las diferencias entre las distintas posibilidades de alineación del texto. En la figura 3.38 se muestra Alineación del texto.
 3.6.3 Alineación del texto. La manera más fácil de cambiar la alineación del texto en el documento es utilizar los botones de alineación de la barra de herramientas Formato. En el Cuadro de diálogo Párrafo
3.6.3 Alineación del texto. La manera más fácil de cambiar la alineación del texto en el documento es utilizar los botones de alineación de la barra de herramientas Formato. En el Cuadro de diálogo Párrafo
Manual para el Uso del Programa GPS Utility
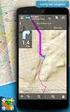 CASTILLO, M. Manual para el Uso del Programa GPS Utility Para uso de funcionarios de Sistema Nacional de Áreas de Conservación 2011 S I R F Manual para la instalación y uso del Programa GPS Utility Objetivo:
CASTILLO, M. Manual para el Uso del Programa GPS Utility Para uso de funcionarios de Sistema Nacional de Áreas de Conservación 2011 S I R F Manual para la instalación y uso del Programa GPS Utility Objetivo:
Procedimiento para realizar la configuración de Internet Explorer y usar el Sistema de reservaciones Go! Res versión 4.x
 Procedimiento para realizar la configuración de Internet Explorer y usar el Sistema de reservaciones Go! Res versión 4.x Ayuda en línea: http://globallearningcenter.wspan.com/méxico/pdfs/documentation/configuración%20internet%2
Procedimiento para realizar la configuración de Internet Explorer y usar el Sistema de reservaciones Go! Res versión 4.x Ayuda en línea: http://globallearningcenter.wspan.com/méxico/pdfs/documentation/configuración%20internet%2
EasyPen M406. Manual del usuario. Windows 7 / Vista / XP. Controlador de Tableta io
 EasyPen M406 Manual del usuario Windows 7 / Vista / XP Controlador de Tableta io I. Información general----------- -------------------------------------------------------------------- 2 1. Vista general--------------------------
EasyPen M406 Manual del usuario Windows 7 / Vista / XP Controlador de Tableta io I. Información general----------- -------------------------------------------------------------------- 2 1. Vista general--------------------------
Guía de Plantillas de Word
 Guía de Plantillas de Word Una guía de cómo funcionan Documento de funcionamiento de plantillas en Word es muy sencillo y le ofrece toda una serie de opciones totalmente personalizable. Una vez que las
Guía de Plantillas de Word Una guía de cómo funcionan Documento de funcionamiento de plantillas en Word es muy sencillo y le ofrece toda una serie de opciones totalmente personalizable. Una vez que las
INSTRUCTIVO PARA EL USO DE MAPAS EN FORMATO GEOTIF DESDE EL SISTEMA DE INFORMACIÓN BIÓTICA
 INSTRUCTIVO PARA EL USO DE MAPAS EN FORMATO GEOTIF DESDE EL SISTEMA DE INFORMACIÓN BIÓTICA Con el fin de generar mapas con la distribución de las especies de interés o relevantes para México, la CONABIO
INSTRUCTIVO PARA EL USO DE MAPAS EN FORMATO GEOTIF DESDE EL SISTEMA DE INFORMACIÓN BIÓTICA Con el fin de generar mapas con la distribución de las especies de interés o relevantes para México, la CONABIO
INSTRUCTIVO PARA GENERAR ANEXO ATS DESDE EXCEL
 INSTRUCTIVO PARA GENERAR ANEXO ATS DESDE EXCEL El Servicio de Rentas Internas con el objetivo de facilitar el cumplimiento de las obligaciones de los contribuyentes, ha diseñado una plantilla en formato
INSTRUCTIVO PARA GENERAR ANEXO ATS DESDE EXCEL El Servicio de Rentas Internas con el objetivo de facilitar el cumplimiento de las obligaciones de los contribuyentes, ha diseñado una plantilla en formato
GUÍA BÁSICA DE USO DEL SISTEMA RED
 SUBDIRECCIÓN GENERAL DE INSCRIPCIÓN, AFILIACION Y RECAUDACIÓN EN PERIODO VOLUNTARIO GUÍA BÁSICA DE USO DEL SISTEMA RED Marzo 2005 MINISTERIO DE TRABAJO Y ASUNTOS SOCIALES TESORERÍA GENERAL DE LA SEGURIDAD
SUBDIRECCIÓN GENERAL DE INSCRIPCIÓN, AFILIACION Y RECAUDACIÓN EN PERIODO VOLUNTARIO GUÍA BÁSICA DE USO DEL SISTEMA RED Marzo 2005 MINISTERIO DE TRABAJO Y ASUNTOS SOCIALES TESORERÍA GENERAL DE LA SEGURIDAD
CÓMO CREAR NUESTRO CATÁLOGO
 CÓMO CREAR NUESTRO CATÁLOGO Mediante la aplicación (http://www.prensasoft.com/programas/conline) podemos crear nuestros propios catálogos. Para crear un catálogo necesitamos: - Varios productos que mostrar,
CÓMO CREAR NUESTRO CATÁLOGO Mediante la aplicación (http://www.prensasoft.com/programas/conline) podemos crear nuestros propios catálogos. Para crear un catálogo necesitamos: - Varios productos que mostrar,
GVisualPDA Módulo de Almacén
 GVisualPDA Módulo de Almacén GVisualPDA es una aplicación para Windows Mobile 5/6 que amplía más aún las posibilidades de integración del software de gestión GVisualRec permitiendo estar conectados en
GVisualPDA Módulo de Almacén GVisualPDA es una aplicación para Windows Mobile 5/6 que amplía más aún las posibilidades de integración del software de gestión GVisualRec permitiendo estar conectados en
SIIT SISTEMA INFORMÁTICO DE INSPECCIONES DE TRABAJO. Modulo de Planificación Manual de Usuario
 SISTEMA INFORMÁTICO DE INSPECCIONES DE TRABAJO Modulo de Planificación Manual de Usuario Oficina General de Estadística e Informática Oficina de Informática Unidad de Análisis y Desarrollo MÓDULO DE PLANIFICACIÓN
SISTEMA INFORMÁTICO DE INSPECCIONES DE TRABAJO Modulo de Planificación Manual de Usuario Oficina General de Estadística e Informática Oficina de Informática Unidad de Análisis y Desarrollo MÓDULO DE PLANIFICACIÓN
Manual de operación Tausend Monitor
 Manual de operación Tausend Monitor Luego de haber realizado satisfactoriamente el proceso de instalación, al iniciar el programa le aparecerá la siguiente ventana: El usuario principal y con el primero
Manual de operación Tausend Monitor Luego de haber realizado satisfactoriamente el proceso de instalación, al iniciar el programa le aparecerá la siguiente ventana: El usuario principal y con el primero
GST-SOPORTE Zara Catalina Torres Cabezas
 MANUAL CONFIGURACIÓN Este manual describirá una secuencia de etapas para la instalación y puesta en funcionamiento del cliente de correo Outlook 2007. 1. Una vez instalado Microsoft Office 2007 usted podrá
MANUAL CONFIGURACIÓN Este manual describirá una secuencia de etapas para la instalación y puesta en funcionamiento del cliente de correo Outlook 2007. 1. Una vez instalado Microsoft Office 2007 usted podrá
Para ingresar a la aplicación Microsoft Word 97, los pasos que se deben seguir pueden ser los siguientes:
 Acceso a la aplicación Descripción del ambiente de trabajo Para ingresar a la aplicación Microsoft Word 97, los pasos que se deben seguir pueden ser los siguientes: A través del botón Inicio: 1. Seleccionar
Acceso a la aplicación Descripción del ambiente de trabajo Para ingresar a la aplicación Microsoft Word 97, los pasos que se deben seguir pueden ser los siguientes: A través del botón Inicio: 1. Seleccionar
Tutorial de Introducción a la Informática Tema 0 Windows. Windows. 1. Objetivos
 1. Objetivos Este tema de introducción es el primero que debe seguir un alumno para asegurar que conoce los principios básicos de informática, como el manejo elemental del ratón y el teclado para gestionar
1. Objetivos Este tema de introducción es el primero que debe seguir un alumno para asegurar que conoce los principios básicos de informática, como el manejo elemental del ratón y el teclado para gestionar
Manual Time One Software control de horarios
 Manual Time One Software control de horarios C/ Salva 63, 3º, 1ª 08004 Barcelona ( España ) Telf.: 93 329 34 35 Mail: info@bioclave.com Web: www.bioclave.com Índice 1 - Instalación.....3 2 - Guía inicio
Manual Time One Software control de horarios C/ Salva 63, 3º, 1ª 08004 Barcelona ( España ) Telf.: 93 329 34 35 Mail: info@bioclave.com Web: www.bioclave.com Índice 1 - Instalación.....3 2 - Guía inicio
CAMPUS VIRTUAL PALMAACTIVA GUÍA DEL ALUMNO. cursosonline.palmaactiva.com
 E CAMPUS VIRTUAL PALMAACTIVA GUÍA DEL ALUMNO cursosonline.palmaactiva.com 1. REQUISITOS MÍNIMOS Para un correcto funcionamiento del Aula Virtual debe contar con un ordenador con: Conexión a Internet de
E CAMPUS VIRTUAL PALMAACTIVA GUÍA DEL ALUMNO cursosonline.palmaactiva.com 1. REQUISITOS MÍNIMOS Para un correcto funcionamiento del Aula Virtual debe contar con un ordenador con: Conexión a Internet de
TALLER No.1 AUDITORÍA A CUENTAS POR COBRAR DE COMFAPOPAYAN UTILIZANDO SOFTWARE DE AUDITORÍA - IDEA.
 TALLER No.1 AUDITORÍA A CUENTAS POR COBRAR DE COMFAPOPAYAN UTILIZANDO SOFTWARE DE AUDITORÍA - IDEA. PROGRAMA DE AUDITORÍA Objetivo de la Auditoria : Asegurar que las Cuentas por Cobrar que se muestran
TALLER No.1 AUDITORÍA A CUENTAS POR COBRAR DE COMFAPOPAYAN UTILIZANDO SOFTWARE DE AUDITORÍA - IDEA. PROGRAMA DE AUDITORÍA Objetivo de la Auditoria : Asegurar que las Cuentas por Cobrar que se muestran
Manual Impress Impress Impress Impress Impress Draw Impress Impress
 Manual Impress Se puede definir Impress como una aplicación dirigida fundamentalmente a servir de apoyo en presentaciones o exposiciones de los más diversos temas, proyectando una serie de diapositivas
Manual Impress Se puede definir Impress como una aplicación dirigida fundamentalmente a servir de apoyo en presentaciones o exposiciones de los más diversos temas, proyectando una serie de diapositivas
COPY. Map Utility Ver. 1.4 INSTRUCCIONES. Cambiar entre páginas. Contenido de estas instrucciones
 Map Utility Ver..4 INSTRUCCIONES Contenido de estas instrucciones En este manual, las ventanas que se utilizan en los ejemplos proceden de Windows 7. La cámara o receptor GPS se muestra como un icono.
Map Utility Ver..4 INSTRUCCIONES Contenido de estas instrucciones En este manual, las ventanas que se utilizan en los ejemplos proceden de Windows 7. La cámara o receptor GPS se muestra como un icono.
Tarjeta SIM Eurail Roaming
 Tarjeta SIM Eurail Roaming Guía del usuario ampliada Índice Instalación rápida... 3 Llamadas... 4 Acceso a internet... 5 Mensajes de texto... 8 Buzón de voz... 8 Desvío de llamadas... 9 Recargue su tarjeta
Tarjeta SIM Eurail Roaming Guía del usuario ampliada Índice Instalación rápida... 3 Llamadas... 4 Acceso a internet... 5 Mensajes de texto... 8 Buzón de voz... 8 Desvío de llamadas... 9 Recargue su tarjeta
