Manual de uso de la app Latch. Utilización con Nevele Bank. V.4.1 Enero 2015
|
|
|
- María del Carmen Olivares Montes
- hace 8 años
- Vistas:
Transcripción
1 Página 1 de 44
2 ÍNDICE 1 INTRODUCCIÓN Qué es Latch? Requisitos previos Pasos para realizar el pareado de una cuenta con Latch PAREADO DE UNA CUENTA DIGITAL CON LATCH Instalación de la aplicación Latch desde el teléfono móvil Creación de una cuenta de usuario en Latch Acceso a la aplicación Latch Creación de una cuenta en Nevele Bank Realización del pareado entre Latch y Nevele Bank Acceso a la página de pareado Generación del código de pareado EJEMPLOS DE UTILIZACIÓN DE LATCH Ejemplo 1: Bloqueo total de la cuenta Ejemplo 2: Bloqueo de algunas operaciones de la cuenta Ejemplo 3: Activación del Bloqueo programado Ejemplo 4: Activación del segundo factor de seguridad Ejemplo 5: Autobloqueo por tiempo y Autobloqueo por uso Autobloqueo por tiempo Autobloqueo por uso Ejemplo 6: Bloqueo heredado en operaciones de la cuenta Ejemplo 7: Despareado de la cuenta ACCIONES DEl PROVEEDOR DEL SERVICIO Bloqueo y desbloqueo por parte del proveedor del servicio Deshabilitación del servicio OPCIONES Y PERSONALIZACIÓN DE LATCH Renombrar y reordenar servicios y operaciones El menú lateral de Latch ÍNDICE DE IMÁGENES RECURSOS Página 2 de 44
3 1 INTRODUCCIÓN 1.1 Qué es Latch? Básicamente, Latch es un servicio diseñado para proteger los accesos a las cuentas digitales o servicios de los usuarios. LATCH NO GUARDA ABSOLUTAMENTE NINGÚN DATO REFERENTE A DICHAS CUENTAS, SU LABOR ES PROPORCIONAR UN NIVEL ADICIONAL DE SEGURIDAD A LAS MISMAS. La idea fundamental es la de limitar el tiempo de exposición de dichas cuentas digitales, ante un posible acceso no autorizado. Será el usuario el que decidirá si sus cuentas están BLOQUEADAS o DESBLOQUEADAS a la hora de poder acceder a ellas. LATCH NO AFECTA PARA NADA A LA FORMA DE OPERAR DE LA CUENTA, ÚNICAMENTE PERMITE O DENIEGA ACCIONES SOBRE LA MISMA. 1.2 Requisitos previos Para utilizar Latch debes disponer al menos de: 1. Un teléfono móvil de tipo smartphone con la aplicación Latch instalada. 2. Una cuenta de usuario en alguno de los proveedores que ya están vinculados con Latch. 1.3 Pasos para realizar el pareado de una cuenta con Latch La integración de Latch con un proveedor como Nevele Bank sigue unos pasos muy definidos que se mostrarán a continuación, y que deberás seguir para realizar el pareado con cualquier proveedor, (los pasos 1 y 2 solo hay que hacerlos la primera vez, siendo ya válidos para otros proveedores): 1. Instala la aplicación Latch desde el móvil. 2. Crea una cuenta de usuario en Latch. 3. Accede a Latch, con los datos de la cuenta anterior. 4. Crea una cuenta de ejemplo en Nevele Bank, (en caso de que todavía no dispongas de una). 5. Realiza el pareado entre Latch y la cuenta recién creada en Nevele Bank. El proceso de pareado se hace una única vez por cada cuenta. Una vez que has pareado la cuenta, podrás interactuar con ella y bloquearla o desbloquearla, además de realizar distintas operaciones como son: 1. Bloquear y desbloquear totalmente la cuenta. 2. Bloquear y desbloquear operaciones incluidas en la cuenta. 3. Activar el Bloqueo programado en operaciones de la cuenta. 4. Añadir un nuevo nivel de seguridad con la Contraseña de un solo uso. 5. Configurar el Autobloqueo por tiempo y el "Autobloqueo por uso" en la cuenta. 6. Utilizar el bloqueo heredado en operaciones de la cuenta. 7. Desparear la cuenta de Latch. Los ejemplos de esta guía están basados en la aplicación Latch instalada en un dispositivo móvil con sistema operativo Android, por lo que las imágenes del móvil y el proceso de instalación de Latch, se ajustan a este dispositivo. (En caso de que el dispositivo tuviera un sistema operativo Firefox OS, Windows Phone o ios, los pasos a realizar son exactamente los mismos, y podrás llevarlos a cabo igualmente. La excepción a esto es la instalación de Latch, ya que cada sistema operativo utiliza una tienda distinta, aunque el proceso de instalación sea básicamente el mismo en todas). Página 3 de 44
4 2 PAREADO DE UNA CUENTA DIGITAL CON LATCH 2.1 Instalación de la aplicación Latch desde el teléfono móvil Para utilizar Latch lo primero que tienes que hacer es instalarla en el móvil, la aplicación es gratuita, y puedes descargarla desde la tienda correspondiente al tipo de dispositivo que poseas. Los pasos que debes realizar para completar la instalación en un dispositivo móvil Android son: 1. Desde el móvil, acceder al icono Play Store y pulsar sobre el mismo. 2. En la barra de búsqueda de la parte superior que aparecerá, escribir la palabra Latch. 3. Una vez hecho esto aparecerán varias aplicaciones relacionadas con la palabra Latch, siendo la de Telefónica Digital Identity and Privacy la que hay que instalar. Para ello basta con pulsar el botón INSTALAR. Imagen 01: Acceso a Play Store. Imagen 02: Búsqueda de Latch. Imagen 03: Instalación de Latch. 4. Tras pulsar el botón INSTALAR aparecerá una pantalla informando de los permisos que va a tener Latch en el dispositivo móvil, al pulsar el botón ACEPTAR comenzará la instalación propiamente dicha. 5. Tras unos segundos, la instalación habrá finalizado, y podrás abrirla directamente a través del botón ABRIR. 6. Al finalizar la instalación, aparecerá el icono de Latch en la pantalla inicial del móvil, para que puedas acceder a la aplicación cuando lo desees. Página 4 de 44
5 Imagen 04: Aceptar permisos. Imagen 05: Abrir Latch. Imagen 06: Icono de Latch. 2.2 Creación de una cuenta de usuario en Latch Una vez instalada la aplicación, lo primero que tienes que hacer es abrirla desde tu teléfono móvil. En la primera pantalla aparecerá el logotipo, y unos mensajes indicativos. Básicamente podrás hacer dos cosas: Deslizar la pantalla para acceder a un pequeño tutorial acerca de Latch, al final del cual podrás pulsar un botón con el texto No, regístrate para proceder al registro en Latch. Iniciar sesión directamente en caso de disponer de una cuenta. Para ello basta con pulsar sobre el texto Inicia sesión de la parte inferior izquierda de la pantalla, tal y como se puede apreciar en la imagen 07. Ese texto te llevará a una nueva pantalla en la que podrás iniciar sesión. Imagen 07: Pantalla inicial de Latch. Imagen 08: Tutorial de Latch. Imagen 09: Acceso al registro. Página 5 de 44
6 Al pulsar el botón No, regístrate se abre un formulario en la aplicación, para que puedas crear una cuenta en Latch. Para ello debes introducir una dirección de correo electrónico válida y una contraseña. Además deberás activar la casilla de verificación indicando que se está de acuerdo con los términos de uso de la aplicación, (puedes leer dichos términos pulsando el botón Leer las Condiciones de Uso ). Posteriormente debes pulsar el botón Registrarme, sito en la parte inferior de la pantalla. Imagen 10: Pantallas donde debes introducir el correo electrónico y la contraseña de tu cuenta en Latch. Tras la introducción de dichos datos, recibirás un correo electrónico en la dirección indicada anteriormente, con un enlace que debes pulsar para darte de alta en Latch. Imagen 11: Correo electrónico enviado con el enlace que debes pulsar para activar tu cuenta en Latch. Tras esta acción ya dispondrás de una cuenta en Latch, con lo que ya podrás acceder a la aplicación para proteger tus cuentas digitales. Página 6 de 44
7 2.3 Acceso a la aplicación Latch Una vez que ya dispones de una cuenta, deberás acceder a la aplicación a través del botón Inicia sesión. Tras pulsarle, se mostrará una nueva pantalla, donde tendrás que introducir el correo electrónico y la contraseña con los que creaste tu cuenta en Latch, en el paso anterior. Imagen 12: Pantalla donde debes introducir tu y contraseña tras crear tu cuenta en Latch. Imagen 13: Pantalla inicial de Latch sin tener aún ninguna cuenta pareada. En esta ventana además aparecerá el texto Has olvidado tu contraseña?, con el que podrás recuperar la contraseña en caso de que no la recuerdes, y también un enlace Regístrate, con el que podrás acceder al formulario visto anteriormente. Este proceso se hará mediante el envío por parte de Latch de un correo electrónico a la dirección que le indicaste. Una vez que has entrado en la aplicación, aparecerá en la parte superior izquierda el logotipo de Latch y a la derecha un botón para acceder al Menú con diversas opciones de configuración e información acerca de Latch. Este mismo botón aparece en varias pantallas de Latch. En la parte central aparecerán las cuentas o servicios que tienes vinculados con Latch. La primera vez que accedas a la aplicación no aparecerá ninguno, mostrando Latch un mensaje indicándolo: Para añadir un nuevo servicio, primero inicia el pareado desde la página web del servicio integrado con Latch. Después en esta pantalla, pulsa el botón de abajo (+) para generar el código de pareado. Por tanto el siguiente paso es parear tu cuenta de Nevele Bank con Latch. En este ejemplo se va a crear una cuenta en Nevele Bank para parearla con Latch. En caso de que ya dispongas de una el siguiente paso no sería necesario. 2.4 Creación de una cuenta en Nevele Bank Para crear una cuenta en el banco ficticio Nevele Bank, deberás dirigirte a la página web Desde dicha página en la parte inferior podrás observar un formulario para acceder a dicho banco, y sobre el mismo el enlace Register, que deberás pulsar para crear la cuenta. Página 7 de 44
8 Imagen 14: Pantalla principal de Nevele Bank. La flecha indica la situación del enlace para registrarse. Una vez que has accedido a la página de registro, deberás introducir un nombre, un correo electrónico, una contraseña de al menos 6 caracteres y a continuación pulsar el botón REGISTER. Este correo electrónico no tiene por qué coincidir con el que utilizaste para crear tu cuenta en Latch. En este ejemplo, un usuario ficticio llamado Antonio García González creará una cuenta en Nevele Bank. Imagen 15: Creación de una nueva cuenta en Nevele Bank, por un usuario ficticio. Página 8 de 44
9 Una vez creada la cuenta, se mostrarán los servicios que se ofrecen. En este caso la opción de cambiar de contraseña y la de configurar el servicio de Latch, a través del enlace Latch Service. Imagen 16: Acceso al servicio de Latch, desde Nevele Bank. 2.5 Realización del pareado entre Latch y Nevele Bank Ahora ya tienes una cuenta en Latch y otra en Nevele Bank, el paso final es realizar el pareado entre las dos cuentas Acceso a la página de pareado Deberás acceder ahora a tu cuenta en Nevele Bank. Si acabas de crear la cuenta, el acceso ya estará realizado, tal y como se puede apreciar en la imagen anterior. En este caso solo deberás pulsar el enlace Latch Service y accederás a la siguiente página, que es la que se muestra en la imagen 18. En caso de que no hayas accedido aún a tu cuenta en Nevele Bank, deberás hacerlo a través del formulario de la página inicial situado en la parte inferior izquierda de la pantalla. Imagen 17: Acceso a la cuenta de Nevele Bank. Página 9 de 44
10 Tras introducir el usuario y la contraseña de la cuenta de Nevele Bank aparecerá una página con las operaciones que puedes realizar en Nevele Bank. Para acceder al servicio de Latch deberás pulsar en el nombre que aparece en la parte superior derecha, correspondiente al que introdujiste cuando creaste la cuenta en Nevele Bank. En este ejemplo el nombre es Antonio García González. También puedes acceder pinchando el banner de abajo, en el texto Latch your account now!. Imagen 18: Aspecto de la cuenta cuando has accedido a la misma. Una vez pulsado en el nombre del usuario ficticio aparecerá la página de acceso al servicio de Latch en Nevele Bank, que es la misma que se mostró en la imagen 16. Desde esta imagen deberás pulsar el enlace Latch Service. Imagen 19: Acceso al servicio de Latch, desde Nevele Bank. Tras pulsar el enlace Latch Service, aparecerá una nueva página que contiene un nuevo enlace con el texto Pairing with latch que deberás pulsar. Imagen 20: Acceso a la página de pareado con Latch. Página 10 de 44
11 Aparecerá entonces una nueva ventana con una caja de texto en la que deberás introducir el Pairing token.este token es el código de pareado que genera Latch. Imagen 21: Acceso a la página en la que introducirás el código de pareado generado por Latch Generación del código de pareado El código de pareado no es más que un conjunto de caracteres creados aleatoriamente. En Latch este código está compuesto por 6 caracteres que pueden ser números o letras, siendo estas mayúsculas o minúsculas. El siguiente paso por tanto es generar con Latch este código que la página web está demandando, tal y como se puede observar en la imagen anterior. Para ello pulsarás el botón Añadir nuevo servicio sito en la parte inferior de la pantalla del móvil. Tras pulsar dicho botón aparecerá una nueva pantalla (imagen 23) desde la cual podrás generar el código pulsando el botón Generar nuevo código. En la parte inferior de dicha pantalla está el botón Cómo funciona el pareado?, a través del cual podrás acceder a un pequeño tutorial que muestra el proceso de pareado. Tras pulsar el botón Generar nuevo código se mostrará en una nueva pantalla (imagen 24) unos caracteres, y una barra de desplazamiento correspondiente con una cuenta atrás de 1 minuto de duración. Los caracteres se corresponden con el código de pareado propiamente dicho, que deberás introducir en la caja de texto de la página web mostrada anteriormente. Los caracteres deberán introducirse exactamente de la misma forma en que aparecen en el móvil, respetando mayúsculas y minúsculas. Imagen 22: Pantalla inicial, desde donde se añadirá una cuenta a Latch. Imagen 23: Pantalla desde donde se genera el código de pareado. Imagen 24: Código de pareado generado. Página 11 de 44
12 Imagen 25: Página web de Nevele Bank donde hay que introducir el código de pareado generado por Latch. Puede ocurrir que te equivoques a la hora de escribir el código de pareado. En la siguiente imagen se puede apreciar el error que mostrará la página de Nevele Bank. El error se puede producir, si por ejemplo introduces la última letra, la u, en minúscula en vez de en mayúscula. Imagen 26: Página de Nevele Bank que muestra el mensaje de error, si hubieses introducido un código de pareado erróneo. Si se introduce correctamente el código de pareado, en la página web se indicará mediante un mensaje, y en el móvil se recibirá una notificación indicando que la cuenta ya se ha pareado. Imagen 27: Mensaje mostrando la cuenta que se ha pareado. Imagen 28: Página web de Nevele Bank mostrando que la cuenta ha sido correctamente pareada. Página 12 de 44
13 Desde la pantalla del móvil anterior, podrás acceder al listado de cuentas digitales pareadas pulsando el botón Configurar más tarde, sito en la parte inferior de la pantalla. Se accederá así a una nueva ventana con la cuenta de Nevele Bank. Esta ventana es la principal ventana de Latch y está dividida en 4 partes: La parte superior incluye el logotipo de Latch y el Menú, mencionados anteriormente. Bajo estos aparece un control deslizante con el logotipo de Latch, junto al cual aparece el texto Desliza para bloquear todo. Pulsando dicho control y arrastrándolo hacia la derecha, todas las cuentas que haya bajo él se bloquearán, y quedarán deshabilitadas hasta que se vuelva a deslizar de nuevo el control en sentido contrario. A continuación aparece el listado de cuentas que tengas pareados. Cada cuenta pareada incluye un icono, el nombre de dicha cuenta, y un botón interruptor, gracias al cual podrás bloquear o desbloquear dicha cuenta. Por último en la parte inferior aparece el botón visto anteriormente que da acceso a la pantalla donde se genera el código de pareado. Imagen 29: Listado de cuentas o servicios pareadas. Imagen 30: Operaciones disponibles en la cuenta de Nevele Bank. Pulsando el nombre de la cuenta podrás acceder a las operaciones que tenga dicha cuenta, y gestionarlas, tal y como se va a mostrar en los siguientes ejemplos. En la imagen 30 puede observarse como la cuenta Nevele Bank incluye 2 operaciones, que son Login y Transfers. Estas operaciones pueden a su vez contener otras, creándose así un árbol de operaciones anidadas. Página 13 de 44
14 3 EJEMPLOS DE UTILIZACIÓN DE LATCH Una vez que la cuenta de Nevele Bank está pareada con Latch, estarás en condiciones de bloquear dicha cuenta para que el acceso a la misma esté limitado a tus necesidades. Se mostrarán a continuación unos ejemplos, en los que gracias a Latch podrás bloquear tu cuenta u operaciones de Nevele Bank para todo el mundo, y desbloquearlas cuando necesites utilizarlas. 3.1 Ejemplo 1: Bloqueo total de la cuenta En este primer ejemplo, desde Latch realizarás un bloqueo total de tu cuenta en Nevele Bank, verás que no puedes acceder a ella desde Internet a menos que previamente no la desbloquees. Para la demostración de este ejemplo, deberás desde el dispositivo móvil pulsar el botón gris situado a la derecha del nombre de la cuenta Nevele Bank, que contiene el texto DESBLOQ. (imagen 31). Tras pulsar dicho botón, el color del mismo pasará a ser verde y el el texto pasará a ser BLOQ. (imagen 32). Esto indicará que la totalidad de la cuenta de Nevele Bank estará bloqueada, y que no podrás acceder a la misma desde Internet. Tampoco podrás realizar las operaciones internas que se hayan incluido (en este caso Login y Transfer, vistas en la imagen 30). Imagen 31: Cuenta digital de Nevele Bank desbloqueada. Imagen 32: Cuenta digital de Nevele Bank bloqueada. Una vez que la cuenta de Nevele Bank esté bloqueada, deberás comprobar la imposibilidad de acceder a la misma. Para ello deberás dirigirte a la página web inicial de Nevele Bank ( y en el formulario de registro intentar acceder indicando tu nombre y tu contraseña, tal y como se mostró anteriormente, en la imagen 17. Las siguientes imágenes muestran: El bloqueo de la cuenta de Nevele Bank que habrás realizado en el móvil. El formulario de la página web en el que deberás introducir tu usuario y contraseña para acceder a dicha cuenta. Página 14 de 44
15 Imagen 33: Bloqueo de Nevele Bank por Latch. Imagen 34: Intento de acceso a la cuenta de Nevele Bank. El resultado será que Nevele Bank no permitirá el acceso a través de Internet. Podrás observar un mensaje en la página web señalando la imposibilidad del acceso. Además en el dispositivo móvil recibirás una notificación indicando que se ha intentado realizar un acceso no autorizado a la cuenta de Nevele Bank. Imagen 35: Notificación de intento no autorizado de acceso en Nevele Bank. Imagen 36: Indicación de la imposibilidad de acceder a la cuenta de Nevele Bank. Para que puedas acceder a tu cuenta, deberás desbloquear la cuenta desde Latch. Para ello deberás pulsar el botón (ahora verde) situado a la derecha del nombre de la cuenta, con el texto BLOQ.. Página 15 de 44
16 ) Manual de uso de la app Latch. También puedes pulsar directamente el botón Desbloquear servicio que aparece en la pantalla de notificación del móvil (imagen 35). Una vez desbloqueada la cuenta, deberás acceder de nuevo a Nevele Bank indicando tu usuario y contraseña tal y como hiciste anteriormente. El resultado será, que ahora sí puedes acceder a tu cuenta y realizar las operaciones que consideres oportunas. Imagen 37: Desbloqueo de Nevele Bank en Latch. Imagen 38: Aspecto de Nevele Bank cuando se hace un acceso correcto a la cuenta por parte del usuario Antonio García González. 3.2 Ejemplo 2: Bloqueo de algunas operaciones de la cuenta En este segundo ejemplo, desde Latch realizarás un bloqueo de algunas de las operaciones de tu cuenta en Nevele Bank, siendo imposible acceder a dichas operaciones desde Internet si no las desbloqueas previamente desde Latch. Desde la aplicación móvil, se puede observar que la cuenta Nevele Bank incluye operaciones anidadas. Para ello simplemente debes pulsar sobre el nombre de la cuenta (imagen 39), y se mostrará una nueva pantalla (imagen 40) con diversas opciones: Un botón en la parte superior izquierda de la aplicación, que muestra el nombre de Nevele Bank. Desde este botón podrás volver a la pantalla que muestra el listado de cuentas pareadas. A la derecha aparece el botón de Menú. El control deslizante Desliza para bloquear todo que se ha mencionado anteriormente. Un listado con las operaciones disponibles. En este caso hay dos operaciones: Login y Transfers, siendo cada una de ellas susceptible de ser bloqueadas o desbloqueadas por Latch, gracias al botón con el candado que incluyen a la derecha. Cada una de estas operaciones pueden a su vez incluir otras, que tendrán la misma estructura. Deberás ahora pulsar en el nombre de la operación Transfers para acceder a su contenido. Podrás observar en una nueva ventana que incluye a su vez dos operaciones más, que son LocalTransfer e InternationalTransfer (imagen 41). Dichas operaciones serán las mismas que aparecen en la web cuando has accedido a tu cuenta, tal y como se puede apreciar en la imagen 38. Página 16 de 44
17 Imagen 39: Acceso a las operaciones disponibles en Nevele Bank. Imagen 40: Listado de operaciones en la cuenta de Nevele Bank. Imagen 41: Operaciones incluidas en la operación Transfers. En este ejemplo se va a realizar el bloqueo de LocalTransfer, de tal forma que no puedas realizar transferencias de este tipo. La diferencia es que no se bloquea toda la cuenta, sino solamente la operación deseada. El proceso es el mismo que se expuso en el ejemplo anterior, y los pasos a seguir son similares: 1. Bloqueo por tu parte de la operación LocalTransfer, pulsando el botón con el texto DESBLOQ. situado a la derecha de dicha operación. El texto del botón pasará a ser BLOQ., y se mostrará en color verde. 2. Intento de realizar una transferencia local, desde la correspondiente página web de Nevele Bank: Esta página está accesible mediante el enlace Local de la página Operations, que aparece cuando accedes a la página web de Nevele Bank. Imagen 42: Bloqueo de transferencias locales en Nevele Bank. Imagen 43: Acceso a las transferencias locales en la página web de Nevele Bank. Página 17 de 44
18 Una vez que has accedido a la página web y que la operación LocalTransfer está bloqueada en Latch, deberás intentar realizar una transferencia, pareciendo que en principio sí puedes realizarla. Imagen 44: Inicio de una supuesta transferencia bloqueada por Latch. Al pulsar el botón TRANSFER aparecerá una nueva pantalla con los datos que has introducido para que los revises antes de confirmar la transferencia. Imagen 45: Confirmación para realizar una supuesta transferencia bloqueada por Latch. Cuando pulses el botón CONFIRM, Nevele Bank indicará que no se puede realizar la transferencia ya que está bloqueada por Latch. Al Igual que en el ejemplo anterior en el móvil recibirás una notificación indicando que ha habido un intento de acceso a una operación bloqueada. Imagen 46: Intento de acceso en la operación LocalTransfer. Imagen 47: Indicación por parte de Nevele Bank de la imposibilidad de realizar la operación indicada, ya que ha sido bloqueada por Latch. Página 18 de 44
19 De la misma forma que en el anterior ejemplo, para poder realizar la transferencia deberás desbloquear la operación desde Latch, y a continuación intentar realizar de nuevo la transferencia. Para desbloquear la operación tienes tres posibilidades: 1. Pulsar el botón Desbloquear servicio que se muestra en la notificación, (imagen 48). 2. Acceder a la operación bloqueada siguiendo los pasos anteriores, y pulsar el botón con el texto BLOQ., que pasará a tener el texto DESBLOQ. y su color cambiará a gris (imagen 49). 3. Acceder a los detalles de la operación, y mover el control deslizante hacia la derecha (imagen 50). Tras esto se cambiará automáticamente el estado de la operación, viéndose modificado en las anteriores vistas. Imagen 48: Desbloqueo de la operación desde la notificación. Imagen 49: Desbloqueo de la operación desde el nombre de la operación. Imagen 50: Desbloqueo de la operación desde la vista de detalle de la misma. Tras cualquiera de estas acciones, el resultado será que ahora sí ha sido posible la realización de la transferencia, ya que la operación la has desbloqueado en el momento necesario. Imagen 51: Transferencia realizada correctamente tras el desbloqueo desde Latch. Página 19 de 44
20 3.3 Ejemplo 3: Activación del Bloqueo programado (Posiblemente esta opción no esté disponible en algunos servicios u operaciones, ya que la opción "Autobloqueo por uso" puede impedir su existencia). En este ejemplo desde Latch realizarás un Bloqueo programado de la operación LocalTransfer de tu cuenta en Nevele Bank, siendo imposible acceder a dicha operación fuera del horario que has establecido. Este ejemplo partirá de la misma situación que el anterior, desde una operación de una cuenta. Para ello deberás pulsar el nombre de la operación LocalTransfer, y acceder así a la vista de detalles de la operación (imagen 53) donde podrás configurar otras opciones referentes a la misma, siendo una de ellas la de Programar bloqueo. Imagen 52: Acceso a otras opciones de LocalTransfer. Imagen 53: Vista de detalle de las opciones disponibles para LocalTransfer. Para activar el Bloqueo programado deberás pulsar el botón con el texto OFF en color gris para desplegar la sección Programar bloqueo situada en la parte inferior de la pantalla, (imagen 53). En esta sección se muestra una barra que incluye dos círculos en los extremos, cada uno de ellos incorpora una imagen con un candado. El círculo con un candado abierto indica a partir de qué momento la operación va a estar desbloqueada, y el círculo con el candado cerrado indica a partir de qué momento empieza la operación a estar bloqueada. Cada uno de estos círculos son unos controles deslizantes que podrás mover de izquierda a derecha para establecer el horario en el que la operación estará bloqueada. El lapso de tiempo en el que está establecido el bloqueo se puede apreciar en la propia barra, que aparecerá marcado en un color más oscuro. La zona en la que la operación está desbloqueada se mostrará sin marcar. Estos controles pueden deslizarse superponiéndose uno al otro para poder configurar diversos horarios, (imágenes 54 y 55). Página 20 de 44
21 También se puede apreciar el horario junto al texto Programar bloqueo que, según vas moviendo los controles irá cambiando, adecuándose a las horas que has elegido. Simultáneamente el estado de la operación puede cambiar ( bloqueado o desbloqueado ) en función de si la hora actual está incluida entre las que has elegido. Puedes observar esto gracias al estado que tenga el control deslizante de la parte superior. Imagen 54: Estado bloqueado de 12:00 a 00:00. Estado actual: bloqueado. Imagen 55: Estado bloqueado de 19:00 a 07:00. Estado actual: desbloqueado Imagen 56: Icono con reloj en la operación con "Bloqueo Programado. Al establecer un Bloqueo programado la operación mostrará un icono con forma de reloj, en el botón de la operación. El cual indicará si la operación está bloqueada ( BLOQ. ) o desbloqueada ("DESBLOQ. ) en este momento, dependiendo de la hora a la que has configurado el bloqueo. Podrás desactivar el Bloqueo programado pulsando en el botón situado junto al texto Programar bloqueo, que pasará a estar en estado OFF. En caso de desactivación se mantiene el último horario configurado, que volverá a entrar en vigor cuando vuelvas a activar el Bloqueo programado. Si intentas acceder a la operación en las horas no permitidas, la web indicará que la operación está bloqueada por Latch. Además recibirás una notificación similar a la de la imagen 48. Página 21 de 44
22 Imagen 57: Bloqueo de la operación de 12:00 a 00:00. Imagen 58: Transferencia bloqueada por haber intentado hacerse en un horario no permitido. Imagen 59: Bloqueo de la operación de 00:00 a 12:00. Imagen 60: Transferencia realizada en un horario permitido por Latch. Página 22 de 44
23 3.4 Ejemplo 4: Activación del segundo factor de seguridad (Esta opción puede no estar disponible en algunos servicios u operaciones, aunque Nevele Bank SÍ la soporta). En este ejemplo, desde Latch establecerás un nuevo factor de seguridad en una operación de tu cuenta de Nevele Bank. Dicho nuevo factor consiste en que la página web te solicita una contraseña que acaba de enviarte a tu cuenta de Latch. En caso de que no introduzcas dicha contraseña en la página web, la operación en cuestión no podrá realizarse. Este ejemplo partirá de la misma situación que el anterior, desde una operación de una cuenta, por ejemplo InternationalTransfer. Para ello deberás pulsar el nombre de la operación y acceder así a la vista de detalles donde podrás configurar otras opciones referentes a la misma, siendo una de ellas la llamada Contraseña de un uso, situada en la parte inferior. Imagen 61: Acceso a otras opciones de InternationalTransfer. Imagen 62: Contraseña de un uso en estado Off. Imagen 63: Contraseña de un uso en estado On. Para activar la "Contraseña de un uso" deberás pulsar el botón OFF resaltado de la imagen 62 y establecer su estado a ON, tal y como se muestra en la imagen 63. Podrás apreciar que además de cambiar el estado del botón aparecerá un botón con el texto Enviar contraseña de nuevo bajo este elemento. Con este gesto ya habrás activado la "Contraseña de un uso", y recibirás una contraseña en caso de que intentes realizar una gestión de tipo International desde la página web de Nevele Bank. Para comprobarlo deberás acceder a la página web e intentar realizar una transferencia de tipo International, pareciendo que en principio sí puedes realizarla. Página 23 de 44
24 Imagen 64: Inicio de una supuesta transferencia que solicitará una Contraseña de un solo uso. Al pulsar el botón TRANSFER aparecerá una nueva pantalla con los datos que has introducido para que los revises antes de confirmar la transferencia. Imagen 65: Confirmación para realizar una supuesta transferencia que requerirá un código de pareado de Latch. Cuando pulses el botón CONFIRM, Nevele Bank te solicitará la contraseña que habrás recibido en tu móvil. Dicha contraseña se mostrará como una notificación, tal y como se puede apreciar en la parte superior del móvil mostrado en la imagen 66. Página 24 de 44
25 Imagen 66: Notificación de Latch. Imagen 67: Petición de la contraseña por parte de Nevele Bank. Para acceder a la contraseña recibida en el móvil, tienes dos opciones: 1. Mostrar todas las notificaciones actuales del móvil y seleccionar la que ha recibido de Latch, (imagen 68). 2. Desde la aplicación Latch, pulsar en el botón de la parte inferior mostrado en la imagen 69. Cualquiera de ambas mostrará la contraseña, tal y como se puede observar en la imagen 70. Imagen 68: Distintas notificaciones entre las que se encuentra la de Latch. Imagen 69: Acceso a la contraseña desde Latch, pulsando en el botón. Imagen 70: Contraseña generada para la Contraseña de un uso. Página 25 de 44
26 Una vez recibida la notificación en el móvil, deberás introducir la contraseña que dicha notificación muestra en la caja de texto de la página web, tal y como se muestra en la imagen siguiente. Imagen 71: Introducción de la contraseña recibida en Latch. Tras pulsar el botón VALID, Nevele Bank comprobará si la contraseña introducida es exactamente igual que la que se ha enviado a Latch. En caso afirmativo Nevele Bank aceptará la operación, siendo el resultado el mostrado en la imagen siguiente. Imagen 72: Resultado de haber introducido correctamente el código de pareado. En caso de que no hubieras introducido correctamente la contraseña, Nevele Bank mostrará un mensaje de advertencia. En la imagen siguiente se puede apreciar cómo has introducido el último carácter en minúscula, haciendo que Nevele Bank solicite de nuevo la contraseña. Nevele Bank posibilita que se hagan 3 intentos para introducir la contraseña, quedando bloqueada temporalmente la operación en caso de que no se introduzca la contraseña correcta, (imagen 73). Página 26 de 44
27 Imagen 73: Resultado de haber introducido incorrectamente la contraseña. 3.5 Ejemplo 5: Autobloqueo por tiempo y Autobloqueo por uso Autobloqueo por tiempo En este ejemplo desde Latch establecerás un Autobloqueo por tiempo. La funcionalidad de esta opción es muy simple: la cuenta u operación se bloqueará automáticamente cuando transcurra un tiempo establecido por ti mismo, sin que tengas necesidad de bloquearla manualmente. La utilidad de esta funcionalidad viene dada en el caso de que olvides bloquear la cuenta u operación cuando finalicen tus gestiones en la página web de Nevele Bank. Gracias al Autobloqueo por tiempo Latch será capaz de realizar un bloqueo automáticamente para evitar posibles intrusiones u acciones. Imagen 74: Acceso al menú de configuración. Imagen 75: Configuración del tiempo de Autobloqueo por tiempo. Imagen 76: Establecimiento del Autobloqueo por tiempo en 5 minutos. Página 27 de 44
28 Este ejemplo partirá de una situación en la que se configurará un Autobloqueo por tiempo de la operación de Login. Para ello hay que dirigirse al apartado Tiempo de autobloqueo (imagen 75) incluido en la opción Configuración del Menú de Latch (imagen 74). En esta pantalla es posible establecer la duración del Autobloqueo por tiempo. Esta duración será común para todos los servicios que utilicen el Autobloqueo por tiempo. Una vez definida la duración, desde la pantalla de detalles de la operación Login puedes activar o desactivar el Autobloqueo por tiempo (imagen 76). Cuando está activado el Autobloqueo por tiempo, Latch tiene en cuenta el momento en el que realizas el acceso a la operación ( Login en este caso), para una vez que ha transcurrido el tiempo establecido en el Autobloqueo por tiempo, bloquearla automáticamente. Esta opción tiene sentido si la cuenta está bloqueada normalmente, y la desbloqueas en un momento dado. La configuración del Autobloqueo por tiempo se mantendrá hasta que la desactives manualmente Autobloqueo por uso (Esta opción puede no estar disponible en algunos servicios u operaciones, y Nevele Bank NO la soporta, las imágenes mostradas son una simulación). El Autobloqueo por uso consiste en que una vez que has accedido a tu servicio u operación, Latch lo cierra de nuevo automáticamente. Es similar a un Autobloqueo por tiempo pero de 0 segundos de duración. La ventaja es que tu servicio u operación está disponible solo cuando tú la has desbloqueado manualmente. En caso de estar disponible, el "Autobloqueo por uso" puede ser obligatorio u opcional. Si está establecido como obligatorio, no podrás gestionarlo y el servicio u operación se bloqueará automáticamente cuando hayas accedido al mismo. En este caso la opción de Programar bloqueo desaparece de la vista de detalles, ya que la propia naturaleza del "Autobloqueo por uso" hace imposible el funcionamiento de la opción"programar bloqueo". En caso de que sea opcional, y seas tú mismo el que decidas si usas un "Autobloqueo por uso" o no, aparecerá la nueva opción entre el "Autobloqueo por tiempo" y el "Programar bloqueo". Imagen 77: "Autobloqueo por uso" obligatorio. Imagen 78: "Autobloqueo por uso" opcional. Imagen 79: Autobloqueos deshabilitados por la opción Programar bloqueo. Página 28 de 44
29 Es importante señalar que tanto el Autobloqueo por tiempo como el "Autobloqueo por uso no pueden utilizarse junto con el Bloqueo programado visto en el ejemplo anterior. Puedes observar que la opción de Programar bloqueo se deshabilita al activar cualquiera de los dos tipos de autobloqueos y viceversa (imágenes 78 y 79). En caso de querer cambiar de uno a otro, tendrás que establecer a OFF previamente el estado del que esté activo. 3.6 Ejemplo 6: Bloqueo heredado en operaciones de la cuenta En este ejemplo, desde Latch establecerás un bloqueo de una operación que a su vez tiene operaciones internas. Cuando bloqueas una operación que tiene operaciones internas todas estas pasarán a estar en el estado bloqueado, independientemente de su estado anterior. Si bloqueas la cuenta entera, las operaciones internas que tenga pasarán a estar todas bloqueadas. Este ejemplo partirá de las operaciones internas de Nevele Bank, concretamente a partir de la operación Transfers (imagen 80). Tras acceder a las operaciones internas arrastrarás el control deslizante para bloquear todas las transferencias disponibles. (imagen 81). Tras deslizar este control tanto la operación interna LocalTransfer como InternationalTransfer estarán bloqueadas, aunque el estado del botón situado a la derecha de cada operación mantendrá su estado anterior (imagen 82). Además aparecerá un texto descriptivo de la situación: El acceso a las suboperaciones ha sido deshabilitado. Para acceder a ellas o hacer ajustes desactívalo. Imagen 80: Acceso al detalle de la operación Transfers. Imagen 81: Control para activar el Bloqueo total. Imagen 82: Bloqueo total de todas las operaciones de Transfers. Como se puede apreciar tras la lectura de este texto, el modo Bloqueo total implica que los detalles configurados en cada operación, de momento no tienen ninguna validez. Esto quiere decir que aunque las operaciones LocalTransfer o InternationalTransfer tuvieran configurado un Bloqueo programado o un Autobloqueo por tiempo no se tendrían en cuenta, ya que el modo bloqueo total prevalecerá sobre ellos. Página 29 de 44
30 Además, no tendrás posibilidad de acceder a ninguna de estas operaciones de manera independiente, ya que estarán deshabilitadas hasta que desactives el modo bloqueo total. Al desactivar el bloqueo total, el estado ("bloqueado o desbloqueado ) y las características de cada una de las operaciones a las que ha afectado ( Autobloqueo por tiempo, Modo Programado, Contraseña de un uso ), vuelven al estado anterior. 3.7 Ejemplo 7: Despareado de la cuenta En este último ejemplo, desde la página web te desparearás de tu cuenta de Latch, lo que implicará que perderás la protección adicional que otorga Latch. Lógicamente cuando te despareas se pierden todas las configuraciones que hubieras establecido a través de Latch. Toda la labor se hará desde la página web, y en el móvil se verá el resultado final, que será la desaparición de la cuenta del listado, y la recepción de una notificación. El primer paso es acceder mediante el usuario y contraseña a tu cuenta de Nevele Bank, y hacer los mismos pasos que hiciste en el punto Acceso a la página de pareado, hasta llegar al punto en que se pulsa el enlace Latch Service. En este caso como la cuenta ya está pareada con Latch aparecerá una página pero en lugar de un enlace con el texto Pairing with latch, aparecerá el texto Unpairing from latch, que será el que deberás pulsar (imagen 83). Imagen 83: Acceso al despareo de Nevele Bank. Una vez pulsado se abrirá una nueva ventana con un botón con el texto CONFIRM, que deberás pulsar para confirmar el despareo de tu cuenta con Latch (imagen 84). Imagen 84: Confirmación del despareo de Nevele Bank. Página 30 de 44
Manual de uso paso a paso con: Tuenti
 ElevenPaths, innovación radical y disruptiva en seguridad AÑADE UN NIVEL ADICIONAL DE PROTECCIÓN A TUS SERVICIOS DIGITALES Manual de uso paso a paso con: Versión 4.1 Junio 2015 ElevenPaths info@elevenpaths.com
ElevenPaths, innovación radical y disruptiva en seguridad AÑADE UN NIVEL ADICIONAL DE PROTECCIÓN A TUS SERVICIOS DIGITALES Manual de uso paso a paso con: Versión 4.1 Junio 2015 ElevenPaths info@elevenpaths.com
Manual de uso paso a paso con: Movistar
 ElevenPaths, innovación radical y disruptiva en seguridad AÑADE UN NIVEL ADICIONAL DE PROTECCIÓN A TUS SERVICIOS DIGITALES Manual de uso paso a paso con: Versión 4.1 Enero 2015 ElevenPaths info@elevenpaths.com
ElevenPaths, innovación radical y disruptiva en seguridad AÑADE UN NIVEL ADICIONAL DE PROTECCIÓN A TUS SERVICIOS DIGITALES Manual de uso paso a paso con: Versión 4.1 Enero 2015 ElevenPaths info@elevenpaths.com
MANUAL DEL USUARIO: EDITOR E-COMMERCE
 MANUAL DEL USUARIO: EDITOR E-COMMERCE 0. Antes de empezar... 2 0.1 Elige una plantilla... 2... 2 1. Área de usuario... 4 1.1 Inicio:... 4 1.2 Pedidos... 6 1.3 Ajustes generales... 7 1.4 IVA... 8 1.5 Opciones
MANUAL DEL USUARIO: EDITOR E-COMMERCE 0. Antes de empezar... 2 0.1 Elige una plantilla... 2... 2 1. Área de usuario... 4 1.1 Inicio:... 4 1.2 Pedidos... 6 1.3 Ajustes generales... 7 1.4 IVA... 8 1.5 Opciones
Programa diseñado y creado por 2014 - Art-Tronic Promotora Audiovisual, S.L.
 Manual de Usuario Programa diseñado y creado por Contenido 1. Acceso al programa... 3 2. Opciones del programa... 3 3. Inicio... 4 4. Empresa... 4 4.2. Impuestos... 5 4.3. Series de facturación... 5 4.4.
Manual de Usuario Programa diseñado y creado por Contenido 1. Acceso al programa... 3 2. Opciones del programa... 3 3. Inicio... 4 4. Empresa... 4 4.2. Impuestos... 5 4.3. Series de facturación... 5 4.4.
Proceso de cifrado. La fortaleza de los algoritmos es que son públicos, es decir, se conocen todas las transformaciones que se aplican al documento
 Qué es AT-Encrypt nos permitirá dotar de contraseña a cualquier documento o carpeta. Este documento o carpeta sólo será legible por aquel que conozca la contraseña El funcionamiento del cifrado (o encriptación)
Qué es AT-Encrypt nos permitirá dotar de contraseña a cualquier documento o carpeta. Este documento o carpeta sólo será legible por aquel que conozca la contraseña El funcionamiento del cifrado (o encriptación)
Instalación y Registro Versiones Educativas 2013
 Instalación y Registro Versiones Educativas 2013 Octubre 2012 Instalación y Registro Online página 2 Índice Introducción... 4 Instalación Versión Educativa Aula... 6 1. Setup... 6 2. Instalación... 7 3.
Instalación y Registro Versiones Educativas 2013 Octubre 2012 Instalación y Registro Online página 2 Índice Introducción... 4 Instalación Versión Educativa Aula... 6 1. Setup... 6 2. Instalación... 7 3.
Accesibilidad web GUÍA FUNCIONAL
 Accesibilidad web GUÍA FUNCIONAL 0 _ ÍNDICE 01_Introducción 02_Primeros pasos 03_Conceptos 04_Navegación por voz 05_Navegación por teclado 06_Navegación por sonido 07_Compatibilidad con lectores de pantalla
Accesibilidad web GUÍA FUNCIONAL 0 _ ÍNDICE 01_Introducción 02_Primeros pasos 03_Conceptos 04_Navegación por voz 05_Navegación por teclado 06_Navegación por sonido 07_Compatibilidad con lectores de pantalla
port@firmas V.2.3.1 Manual de Portafirmas V.2.3.1
 Manual de Portafirmas V.2.3.1 1 1.- Introducción 2.- Acceso 3.- Interfaz 4.- Bandejas de peticiones 5.- Etiquetas 6.- Búsquedas 7.- Petición de firma 8.- Redactar petición 9.- Firma 10.- Devolución de
Manual de Portafirmas V.2.3.1 1 1.- Introducción 2.- Acceso 3.- Interfaz 4.- Bandejas de peticiones 5.- Etiquetas 6.- Búsquedas 7.- Petición de firma 8.- Redactar petición 9.- Firma 10.- Devolución de
GESTIÓN DOCUMENTAL PARA EL SISTEMA DE CALIDAD
 GESTIÓN DOCUMENTAL PARA EL SISTEMA DE CALIDAD Manual de usuario 1 - ÍNDICE 1 - ÍNDICE... 2 2 - INTRODUCCIÓN... 3 3 - SELECCIÓN CARPETA TRABAJO... 4 3.1 CÓMO CAMBIAR DE EMPRESA O DE CARPETA DE TRABAJO?...
GESTIÓN DOCUMENTAL PARA EL SISTEMA DE CALIDAD Manual de usuario 1 - ÍNDICE 1 - ÍNDICE... 2 2 - INTRODUCCIÓN... 3 3 - SELECCIÓN CARPETA TRABAJO... 4 3.1 CÓMO CAMBIAR DE EMPRESA O DE CARPETA DE TRABAJO?...
Guía nuevo panel de clientes Hostalia
 Guía nuevo panel de clientes Hostalia Cardenal Gardoki, 1 48008 BILBAO (Vizcaya) Teléfono: 902 012 199 www.hostalia.com 1. Estructura del panel de administración El panel de control presenta un diseño
Guía nuevo panel de clientes Hostalia Cardenal Gardoki, 1 48008 BILBAO (Vizcaya) Teléfono: 902 012 199 www.hostalia.com 1. Estructura del panel de administración El panel de control presenta un diseño
GUÍA DE USUARIO: GOOGLE DRIVE
 GUÍA DE USUARIO: GOOGLE DRIVE Google Drive es una herramienta telemática de la web 2.0 que permite el trabajo virtual de forma colaborativa. En Google Drive podemos encontrar una barra de navegación en
GUÍA DE USUARIO: GOOGLE DRIVE Google Drive es una herramienta telemática de la web 2.0 que permite el trabajo virtual de forma colaborativa. En Google Drive podemos encontrar una barra de navegación en
Servicio de Alta, Baja, Modificación y Consulta de usuarios Medusa
 Documentos de Proyecto Medusa Documentos de: Serie: Manuales Servicio de Alta, Baja, Modificación y Consulta del documento: Fecha 22 de febrero de 2007 Preparado por: José Ramón González Luis Aprobado
Documentos de Proyecto Medusa Documentos de: Serie: Manuales Servicio de Alta, Baja, Modificación y Consulta del documento: Fecha 22 de febrero de 2007 Preparado por: José Ramón González Luis Aprobado
1. Introducción. 2. Descargar la APP
 1. Introducción Gestiono mi agua es una aplicación para dispositivos Android e IOS que permite a los usuarios un acceso a la información de sus contratos de suministro domiciliario de agua en la ciudad
1. Introducción Gestiono mi agua es una aplicación para dispositivos Android e IOS que permite a los usuarios un acceso a la información de sus contratos de suministro domiciliario de agua en la ciudad
Manual hosting acens
 Manual hosting acens Contenido Acceso al panel de control de cliente... 3 Asociar un dominio a mi Hosting... 5 Acceso al panel de administración del hosting... 7 INICIO - Visión general del estado de nuestro
Manual hosting acens Contenido Acceso al panel de control de cliente... 3 Asociar un dominio a mi Hosting... 5 Acceso al panel de administración del hosting... 7 INICIO - Visión general del estado de nuestro
(Soluciones ADSL e-comercio) GUIA DE USUARIO Versión 2.0
 GUIA DE USUARIO Versión 2.0 Parte 1 Manual del servicio Crea tu Tienda de Telefónica Net, ver 2.0 1 - INDICE - 1. INTRODUCCION 3 2. COMO CREAR UNA TIENDA 4 2.1 PASO 1: ACCEDA AL SERVICIO CREA TU TIENDA
GUIA DE USUARIO Versión 2.0 Parte 1 Manual del servicio Crea tu Tienda de Telefónica Net, ver 2.0 1 - INDICE - 1. INTRODUCCION 3 2. COMO CREAR UNA TIENDA 4 2.1 PASO 1: ACCEDA AL SERVICIO CREA TU TIENDA
Cómo creo las bandejas del Registro de Entrada /Salida y de Gestión de Expedientes?
 Preguntas frecuentes Cómo creo las bandejas del Registro de Entrada /Salida y de Gestión de Expedientes? Atención! Esta opción es de configuración y solamente la prodrá realizar el administrador de la
Preguntas frecuentes Cómo creo las bandejas del Registro de Entrada /Salida y de Gestión de Expedientes? Atención! Esta opción es de configuración y solamente la prodrá realizar el administrador de la
APLICATECA. Guía para la contratación y gestión de. Hacemos Tu Web
 APLICATECA Guía para la contratación y gestión de Hacemos Tu Web INDICE 1 QUÉ ES HACEMOS TU WEB?... 1 1.1 PARA QUÉ SIRVE?... 1 1.2 CARACTERÍSTICAS DE HACEMOS TU WEB... 1 1.3 REQUERIMIENTOS DEL SERVICIO...
APLICATECA Guía para la contratación y gestión de Hacemos Tu Web INDICE 1 QUÉ ES HACEMOS TU WEB?... 1 1.1 PARA QUÉ SIRVE?... 1 1.2 CARACTERÍSTICAS DE HACEMOS TU WEB... 1 1.3 REQUERIMIENTOS DEL SERVICIO...
GESTOR DE DESCARGAS. Índice de contenido
 GESTOR DE DESCARGAS Índice de contenido 1. Qué es DocumentosOnLine.net?...2 2. Qué es el Gestor de Descargas?...3 3.Instalación / Configuración...5 4.Descarga de Documentos...9 5.Búsqueda / Consulta de
GESTOR DE DESCARGAS Índice de contenido 1. Qué es DocumentosOnLine.net?...2 2. Qué es el Gestor de Descargas?...3 3.Instalación / Configuración...5 4.Descarga de Documentos...9 5.Búsqueda / Consulta de
Manual de Usuario SMS Inteligente
 Manual de Usuario SMS Inteligente 1 Contenido 1. Introducción... 3 2. Características y requerimientos del equipo de cómputo... 3 3. Requerimientos previos... 3 4. Cómo utilizar el portal... 4 Ingreso
Manual de Usuario SMS Inteligente 1 Contenido 1. Introducción... 3 2. Características y requerimientos del equipo de cómputo... 3 3. Requerimientos previos... 3 4. Cómo utilizar el portal... 4 Ingreso
Oficina Online. Manual del administrador
 Oficina Online Manual del administrador 2/31 ÍNDICE El administrador 3 Consola de Administración 3 Administración 6 Usuarios 6 Ordenar listado de usuarios 6 Cambio de clave del Administrador Principal
Oficina Online Manual del administrador 2/31 ÍNDICE El administrador 3 Consola de Administración 3 Administración 6 Usuarios 6 Ordenar listado de usuarios 6 Cambio de clave del Administrador Principal
FOROS. Manual de Usuario
 FOROS Manual de Usuario Versión: 1.1 Fecha: Septiembre de 2014 Tabla de Contenidos 1. INTRODUCCIÓN... 4 1.1 Propósito... 4 1.2 Definiciones, acrónimos y abreviaturas... 4 2. ESPECIFICACIONES TÉCNICAS...
FOROS Manual de Usuario Versión: 1.1 Fecha: Septiembre de 2014 Tabla de Contenidos 1. INTRODUCCIÓN... 4 1.1 Propósito... 4 1.2 Definiciones, acrónimos y abreviaturas... 4 2. ESPECIFICACIONES TÉCNICAS...
Página Personal. Cómo guardar mi página personal con FileZilla
 Página Personal Cómo guardar mi página personal con FileZilla Este manual de servicio es propiedad de Telefónica de España SAU, queda terminante prohibida la manipulación total o parcial de su contenido
Página Personal Cómo guardar mi página personal con FileZilla Este manual de servicio es propiedad de Telefónica de España SAU, queda terminante prohibida la manipulación total o parcial de su contenido
INSTALACIÓN DE MEDPRO
 1 Estimado Cliente: Uno de los objetivos que nos hemos marcado con nuestra nueva plataforma de gestión, es que un cliente pueda instalar MedPro y realizar su puesta en marcha de forma autónoma. Siga paso
1 Estimado Cliente: Uno de los objetivos que nos hemos marcado con nuestra nueva plataforma de gestión, es que un cliente pueda instalar MedPro y realizar su puesta en marcha de forma autónoma. Siga paso
MANUAL DE USUARIO PIFTE - ESPAÑA
 Programa Iberoamericano de Formación Técnica Especializada PIFTE-ESPAÑA MANUAL DE USUARIO PIFTE - ESPAÑA 1. Acceso a la información de las Convocatorias de PIFTE-España 2. Procedimiento para solicitar
Programa Iberoamericano de Formación Técnica Especializada PIFTE-ESPAÑA MANUAL DE USUARIO PIFTE - ESPAÑA 1. Acceso a la información de las Convocatorias de PIFTE-España 2. Procedimiento para solicitar
ICARO MANUAL DE LA EMPRESA
 ICARO MANUAL DE LA EMPRESA 1. ENTRANDO EN ICARO Para acceder al Programa ICARO tendremos que entrar en http://icaro.ual.es Figura 1 A continuación os aparecerá la página de Inicio del aplicativo ICARO.
ICARO MANUAL DE LA EMPRESA 1. ENTRANDO EN ICARO Para acceder al Programa ICARO tendremos que entrar en http://icaro.ual.es Figura 1 A continuación os aparecerá la página de Inicio del aplicativo ICARO.
PANEL DE CONTROL (Zona de Administración) MANUAL DE USO Por conexanet. Revisión 1.1 Fecha 2006-08
 PANEL DE CONTROL (Zona de Administración) MANUAL DE USO Por conexanet Revisión 1.1 Fecha 2006-08 Índice 1. Acceder 2. Menú 3. Gestión Básica 3.1 Añadir 3.2 Editar 3.3 Eliminar 3.4 Eliminación de registros
PANEL DE CONTROL (Zona de Administración) MANUAL DE USO Por conexanet Revisión 1.1 Fecha 2006-08 Índice 1. Acceder 2. Menú 3. Gestión Básica 3.1 Añadir 3.2 Editar 3.3 Eliminar 3.4 Eliminación de registros
Dominios. Cómo guardar los datos de configuración de mi dominio y el contenido de los servicios asociados
 Dominios Cómo guardar los datos de configuración de mi dominio y el contenido de los servicios asociados Este manual de servicio es propiedad de Telefónica de España SAU, queda terminante prohibida la
Dominios Cómo guardar los datos de configuración de mi dominio y el contenido de los servicios asociados Este manual de servicio es propiedad de Telefónica de España SAU, queda terminante prohibida la
Servicio de Notificaciones Electrónicas y Dirección Electrónica Habilitada
 Servicio de Notificaciones Electrónicas y Dirección Electrónica Habilitada Apartado Postal Electrónico Manual de Configuración de Navegadores Abril 2011 Versión: Abril 2011 Página 1 de 28 Índice de Contenidos
Servicio de Notificaciones Electrónicas y Dirección Electrónica Habilitada Apartado Postal Electrónico Manual de Configuración de Navegadores Abril 2011 Versión: Abril 2011 Página 1 de 28 Índice de Contenidos
GUIA APLICACIÓN DE SOLICITUDES POR INTERNET. Gestión de Cursos, Certificados de Aptitud Profesional y Tarjetas de Cualificación de Conductores ÍNDICE
 ÍNDICE ACCESO A LA APLICACIÓN... 2 1.- HOMOLOGACIÓN DE CURSOS... 4 1.1.- INICIAR EXPEDIENTE... 4 1.2.- CONSULTA DE EXPEDIENTES... 13 1.3.- RENUNCIA A LA HOMOLOGACIÓN... 16 2.- MECÁNICA DE CURSOS... 19
ÍNDICE ACCESO A LA APLICACIÓN... 2 1.- HOMOLOGACIÓN DE CURSOS... 4 1.1.- INICIAR EXPEDIENTE... 4 1.2.- CONSULTA DE EXPEDIENTES... 13 1.3.- RENUNCIA A LA HOMOLOGACIÓN... 16 2.- MECÁNICA DE CURSOS... 19
Manual de configuración del correo electrónico Netkiamail en distintos dispositivos
 Manual de configuración del correo electrónico Netkiamail en distintos dispositivos 1. - INTRODUCCION En este manual aprenderá a configurar una cuenta de correo electrónico para clientes de correo de equipos:
Manual de configuración del correo electrónico Netkiamail en distintos dispositivos 1. - INTRODUCCION En este manual aprenderá a configurar una cuenta de correo electrónico para clientes de correo de equipos:
CATÁLOGO CATÁLOGO CATÁLOGO CATÁLOGO CATÁLOGO
 CATÁLOGO MANUAL DE USUARIO CATÁLOGO MANUAL DE USUARIO CATÁLOGO MANUAL DE USUARIO 1. CATÁLOGO MANUAL DE USUARIO CATÁLOGO AHORA CATÁLOGO MANUAL DE USUARIO 1 1. Introducción AHORA Catálogo es una aplicación
CATÁLOGO MANUAL DE USUARIO CATÁLOGO MANUAL DE USUARIO CATÁLOGO MANUAL DE USUARIO 1. CATÁLOGO MANUAL DE USUARIO CATÁLOGO AHORA CATÁLOGO MANUAL DE USUARIO 1 1. Introducción AHORA Catálogo es una aplicación
Manual de usuario EBIBLIO
 Manual de usuario EBIBLIO Manual de usuario Página 1 Cómo tomar ebooks o audiolibros en préstamo? Inicio sesión Desde su ordenador personal (PC o Mac) o dispositivo móvil (teléfono, tablet, etc.), visite
Manual de usuario EBIBLIO Manual de usuario Página 1 Cómo tomar ebooks o audiolibros en préstamo? Inicio sesión Desde su ordenador personal (PC o Mac) o dispositivo móvil (teléfono, tablet, etc.), visite
MANUAL DE AYUDA. SAT Móvil (Movilidad del Servicio Técnico)
 MANUAL DE AYUDA SAT Móvil (Movilidad del Servicio Técnico) Fecha última revisión: Abril 2015 INDICE DE CONTENIDOS INTRODUCCION SAT Móvil... 3 CONFIGURACIONES PREVIAS EN GOTELGEST.NET... 4 1. INSTALACIÓN
MANUAL DE AYUDA SAT Móvil (Movilidad del Servicio Técnico) Fecha última revisión: Abril 2015 INDICE DE CONTENIDOS INTRODUCCION SAT Móvil... 3 CONFIGURACIONES PREVIAS EN GOTELGEST.NET... 4 1. INSTALACIÓN
Clave Fiscal. Manual del Sistema. - Administración de Relaciones -
 Clave Fiscal Manual del Sistema - Administración de Relaciones - Subdirección General de Sistemas y Telecomunicaciones Página 1 de 16 Indice Indice... 1 Administración de Relaciones... 3 1. Acceso de un
Clave Fiscal Manual del Sistema - Administración de Relaciones - Subdirección General de Sistemas y Telecomunicaciones Página 1 de 16 Indice Indice... 1 Administración de Relaciones... 3 1. Acceso de un
Configuración para iphone
 Configuración para iphone 1 Cómo utilizar este manual Los pasos de configuración de Vcentral se explican más adelante para poner en funcionamiento la centralita virtual en iphone y disponer de todas las
Configuración para iphone 1 Cómo utilizar este manual Los pasos de configuración de Vcentral se explican más adelante para poner en funcionamiento la centralita virtual en iphone y disponer de todas las
Escudo Movistar Guía Rápida de Instalación Dispositivos Symbian
 Escudo Movistar Guía Rápida de Instalación Dispositivos Symbian Guía de Instalación Página 1 Índice ESCUDO MOVISTAR.... 3 1. INSTALACIÓN DEL SERVICIO ESCUDO MOVISTAR... 3 1.1. VERSIONES SOPORTADAS... 3
Escudo Movistar Guía Rápida de Instalación Dispositivos Symbian Guía de Instalación Página 1 Índice ESCUDO MOVISTAR.... 3 1. INSTALACIÓN DEL SERVICIO ESCUDO MOVISTAR... 3 1.1. VERSIONES SOPORTADAS... 3
!"!#!$%&'(!)$% )*+%*)!,$&%-*. +!/*(01*2
 !"!#!$%&'(!)$% )*+%*)!,$&%-*. +!/*(01*2 45%!",&$)6##!7" Con el editor web LivePages de tu paquete Conecta tu Negocio podrás crear tu propia página web y publicarla en Internet sin necesidad de conocimientos
!"!#!$%&'(!)$% )*+%*)!,$&%-*. +!/*(01*2 45%!",&$)6##!7" Con el editor web LivePages de tu paquete Conecta tu Negocio podrás crear tu propia página web y publicarla en Internet sin necesidad de conocimientos
Móvil Seguro. Guía de Usuario Terminales Android
 Móvil Seguro Guía de Usuario Terminales Android Índice 1 Introducción...2 2 Descarga e instalación de Móvil Seguro...3 3 Registro del producto...5 4 Funciones de Móvil Seguro...7 4.1 Antivirus... 7 4.1
Móvil Seguro Guía de Usuario Terminales Android Índice 1 Introducción...2 2 Descarga e instalación de Móvil Seguro...3 3 Registro del producto...5 4 Funciones de Móvil Seguro...7 4.1 Antivirus... 7 4.1
Ayuda para la instalación Componente Firma Digital INDICE. 1 Configuración previa...2. 1.1 Configuración Internet Explorer para ActiveX...
 INDICE 1 Configuración previa...2 1.1 Configuración Internet Explorer para ActiveX...2 1.2 Problemas comunes en sistema operativo Windows...8 1.2.1 Usuarios con sistema operativo Windows XP con el Service
INDICE 1 Configuración previa...2 1.1 Configuración Internet Explorer para ActiveX...2 1.2 Problemas comunes en sistema operativo Windows...8 1.2.1 Usuarios con sistema operativo Windows XP con el Service
1. PÁGINA WEB... 2 1.1. HOME... 3 1.2. OFFERS AND REQUEST... 5 1.3. ABOUT THE BY-PRODUCTS EXCHANGE... 6 1.4. CONTACT... 7
 Tabla de contenido 1. PÁGINA WEB... 2 1.1. HOME... 3 1.2. OFFERS AND REQUEST... 5 1.3. ABOUT THE BY-PRODUCTS EXCHANGE... 6 1.4. CONTACT... 7 2. REGISTRAR UN USUARIO NUEVO... 8 2.1. COMO ACCEDER AL FORMULARIO
Tabla de contenido 1. PÁGINA WEB... 2 1.1. HOME... 3 1.2. OFFERS AND REQUEST... 5 1.3. ABOUT THE BY-PRODUCTS EXCHANGE... 6 1.4. CONTACT... 7 2. REGISTRAR UN USUARIO NUEVO... 8 2.1. COMO ACCEDER AL FORMULARIO
Es el listado de los productos que están ofertados en la página.
 1 Productos Es el listado de los productos que están ofertados en la página. En la tabla de productos hay las siguientes columnas: Casilla de verificación: sirve para seleccionar uno o varios productos
1 Productos Es el listado de los productos que están ofertados en la página. En la tabla de productos hay las siguientes columnas: Casilla de verificación: sirve para seleccionar uno o varios productos
Portal del Proveedor. Guía de uso rápido para el proveedor: Generar y enviar facturas desde el portal.
 Portal del Proveedor Guía de uso rápido para el proveedor: Generar y enviar facturas desde el portal. TABLA DE CONTENIDOS 1. INTRODUCCIÓN... 4 2. ENTRADA EN EL PORTAL DEL PROVEEDOR... 5 3. ALTA DE BORRADOR...
Portal del Proveedor Guía de uso rápido para el proveedor: Generar y enviar facturas desde el portal. TABLA DE CONTENIDOS 1. INTRODUCCIÓN... 4 2. ENTRADA EN EL PORTAL DEL PROVEEDOR... 5 3. ALTA DE BORRADOR...
En términos generales, un foro es un espacio de debate donde pueden expresarse ideas o comentarios sobre uno o varios temas.
 1 de 18 Inicio Qué es un foro En términos generales, un foro es un espacio de debate donde pueden expresarse ideas o comentarios sobre uno o varios temas. En el campus virtual, el foro es una herramienta
1 de 18 Inicio Qué es un foro En términos generales, un foro es un espacio de debate donde pueden expresarse ideas o comentarios sobre uno o varios temas. En el campus virtual, el foro es una herramienta
Manual Oficina Web de Clubes (FBM)
 Manual Oficina Web de Clubes (FBM) INTRODUCCIÓN: La Oficina Web de Clubes de Intrafeb es la oficina virtual desde la que un club podrá realizar las siguientes operaciones durante la temporada: 1. Ver información
Manual Oficina Web de Clubes (FBM) INTRODUCCIÓN: La Oficina Web de Clubes de Intrafeb es la oficina virtual desde la que un club podrá realizar las siguientes operaciones durante la temporada: 1. Ver información
Módulo I - Word. Iniciar Word... 2. Finalizar Word... 3. Definición de elementos de pantalla... 4. Escribir texto en un documento... 5. El cursor...
 Módulo I - Word Índice Iniciar Word... 2 Finalizar Word... 3 Definición de elementos de pantalla... 4 Escribir texto en un documento... 5 El cursor... 5 Control de párrafos... 5 Nuevos párrafos... 5 Abrir
Módulo I - Word Índice Iniciar Word... 2 Finalizar Word... 3 Definición de elementos de pantalla... 4 Escribir texto en un documento... 5 El cursor... 5 Control de párrafos... 5 Nuevos párrafos... 5 Abrir
GENERACIÓN DE TRANSFERENCIAS
 GENERACIÓN DE TRANSFERENCIAS 1 INFORMACIÓN BÁSICA La aplicación de generación de ficheros de transferencias permite generar fácilmente órdenes para que la Caja efectúe transferencias, creando una base
GENERACIÓN DE TRANSFERENCIAS 1 INFORMACIÓN BÁSICA La aplicación de generación de ficheros de transferencias permite generar fácilmente órdenes para que la Caja efectúe transferencias, creando una base
UAM MANUAL DE EMPRESA. Universidad Autónoma de Madrid
 MANUAL DE EMPRESA Modo de entrar en ÍCARO Para comenzar a subir una oferta de empleo, el acceso es a través del siguiente enlace: http://icaro.uam.es A continuación, aparecerá la página de inicio de la
MANUAL DE EMPRESA Modo de entrar en ÍCARO Para comenzar a subir una oferta de empleo, el acceso es a través del siguiente enlace: http://icaro.uam.es A continuación, aparecerá la página de inicio de la
Sistema de Gestión Portuaria Sistema de Gestión Portuaria Uso General del Sistema
 Sistema de Gestión Portuaria Uso General del Sistema Uso General del Sistema Página 1 de 21 Contenido Contenido... 2 1.Ingreso al Sistema... 3 2.Uso del Menú... 6 3.Visualizar Novedades del Sistema...
Sistema de Gestión Portuaria Uso General del Sistema Uso General del Sistema Página 1 de 21 Contenido Contenido... 2 1.Ingreso al Sistema... 3 2.Uso del Menú... 6 3.Visualizar Novedades del Sistema...
2011 Derechos reservados-grupo rfácil Empresarial S.A. de C.V.
 2011 Derechos reservados-grupo rfácil Empresarial S.A. de C.V. La reproducción de los materiales de este manual y su uso, independientemente de la forma y de la versión de que se trate, requiere de autorización
2011 Derechos reservados-grupo rfácil Empresarial S.A. de C.V. La reproducción de los materiales de este manual y su uso, independientemente de la forma y de la versión de que se trate, requiere de autorización
Bienvenidos. GerApp es una APP para dispositivos móviles en la que las entidades geriátricas informaran de todo lo. Indice 1.
 Bienvenidos En este manual podrá conocer todas las funcionalidades de la APP y familiarizarse con ella. Podrá disfrutar de las ventajas que le ofrece GerApp en la gestión de la comunicación de nuestros
Bienvenidos En este manual podrá conocer todas las funcionalidades de la APP y familiarizarse con ella. Podrá disfrutar de las ventajas que le ofrece GerApp en la gestión de la comunicación de nuestros
Control de Gasto. MANUAL DE USUARIO Control de Gasto
 1 2. Recarga Índice desde el 1717 1. Qué es? 3 2. Funciones avanzadas 5 2.1 Bloqueos por franjas horarias 2.2 Lista Blanca 3. Preguntas frecuentes 6 2 1 Qué es? El se trata de un servicio para móviles
1 2. Recarga Índice desde el 1717 1. Qué es? 3 2. Funciones avanzadas 5 2.1 Bloqueos por franjas horarias 2.2 Lista Blanca 3. Preguntas frecuentes 6 2 1 Qué es? El se trata de un servicio para móviles
MANUAL TRAMITACIÓN PROCEDIMIENTO
 MANUAL TRAMITACIÓN PROCEDIMIENTO GESTIÓN ACADÉMICA: EXPEDICIÓN DE CERTIFICACIONES ACADÉMICAS Índice 1.- Introducción...3 2.- Esquema de tramitación...4 3.- Tramitación...5 Paso 1. Acceder al Escritorio
MANUAL TRAMITACIÓN PROCEDIMIENTO GESTIÓN ACADÉMICA: EXPEDICIÓN DE CERTIFICACIONES ACADÉMICAS Índice 1.- Introducción...3 2.- Esquema de tramitación...4 3.- Tramitación...5 Paso 1. Acceder al Escritorio
Manual aplicación móvil iphone y Android
 Manual aplicación móvil iphone y Android Índice Para qué sirve la aplicación? 1 Sirve para mi teléfono? 1 Dónde la puedo descargar? 2 Registrarse en la aplicación 3 Pantalla de Inicio 5 El Club 6 Reservar
Manual aplicación móvil iphone y Android Índice Para qué sirve la aplicación? 1 Sirve para mi teléfono? 1 Dónde la puedo descargar? 2 Registrarse en la aplicación 3 Pantalla de Inicio 5 El Club 6 Reservar
PAGOS DOMICILIADOS - GESTIÓN DE PAGOS PAGOS DOMICILIADOS Y GESTIÓN DE PAGOS
 PAGOS DOMICILIADOS Y GESTIÓN DE PAGOS 1 INDICE GESTIÓN DE PAGOS DOMICILIADOS 3 Incorporar beneficiarios manualmente 4 Anulación de pagos domiciliados o gestión de pagos 7 Importar beneficiarios de un fichero
PAGOS DOMICILIADOS Y GESTIÓN DE PAGOS 1 INDICE GESTIÓN DE PAGOS DOMICILIADOS 3 Incorporar beneficiarios manualmente 4 Anulación de pagos domiciliados o gestión de pagos 7 Importar beneficiarios de un fichero
Índice. Página 2 de 14
 Índice Pág. 1. Requisitos... 3 2. Acceso a la plataforma online... 3 3. Estructura y funcionamiento de los cursos... 5 4. Elementos del menú lateral... 9 a. Profesor... 9 b. Soporte Técnico... 10 c. Aplicaciones
Índice Pág. 1. Requisitos... 3 2. Acceso a la plataforma online... 3 3. Estructura y funcionamiento de los cursos... 5 4. Elementos del menú lateral... 9 a. Profesor... 9 b. Soporte Técnico... 10 c. Aplicaciones
Microsoft Access proporciona dos métodos para crear una Base de datos.
 Operaciones básicas con Base de datos Crear una Base de datos Microsoft Access proporciona dos métodos para crear una Base de datos. Se puede crear una base de datos en blanco y agregarle más tarde las
Operaciones básicas con Base de datos Crear una Base de datos Microsoft Access proporciona dos métodos para crear una Base de datos. Se puede crear una base de datos en blanco y agregarle más tarde las
GENERACIÓN DE ANTICIPOS DE CRÉDITO
 GENERACIÓN DE ANTICIPOS DE CRÉDITO 1 INFORMACIÓN BÁSICA La aplicación de generación de ficheros de anticipos de crédito permite generar fácilmente órdenes para que la Caja anticipe el cobro de créditos
GENERACIÓN DE ANTICIPOS DE CRÉDITO 1 INFORMACIÓN BÁSICA La aplicación de generación de ficheros de anticipos de crédito permite generar fácilmente órdenes para que la Caja anticipe el cobro de créditos
Programa de encriptación WIFI.
 Programa de encriptación WIFI. En qué consiste la aplicación? Se trata de un programa que permite encriptar automáticamente la señal wifi del Cable MODEM router de ONO. Dónde se encuentra la aplicación?
Programa de encriptación WIFI. En qué consiste la aplicación? Se trata de un programa que permite encriptar automáticamente la señal wifi del Cable MODEM router de ONO. Dónde se encuentra la aplicación?
Correo Electrónico: Webmail: Horde 3.1.1
 CONTENIDOS: PAGINA Qué es Webmail?. 2 Acceder a Webmail. 2 Instilación del Certificado UCO. 4 Instilación Certificado I.explorer. 4 Instilación Certificado Firefox. 7 Opciones Webmail. 8 Opciones Información
CONTENIDOS: PAGINA Qué es Webmail?. 2 Acceder a Webmail. 2 Instilación del Certificado UCO. 4 Instilación Certificado I.explorer. 4 Instilación Certificado Firefox. 7 Opciones Webmail. 8 Opciones Información
SRM RELACIÓN CON LOS PROVEEDORES MANUAL DEL SUMINISTRADOR. Junio 2013. Versión 2
 SRM RELACIÓN CON LOS PROVEEDORES MANUAL DEL SUMINISTRADOR Junio 2013 Versión 2 2 de 24 ÍNDICE Capítulo/Sección Página 1. BIENVENIDOS... 3 2. INFORMACIÓN DE LA INVITACIÓN A LA OFERTA... 4 2.1 ACCESO A SRM...
SRM RELACIÓN CON LOS PROVEEDORES MANUAL DEL SUMINISTRADOR Junio 2013 Versión 2 2 de 24 ÍNDICE Capítulo/Sección Página 1. BIENVENIDOS... 3 2. INFORMACIÓN DE LA INVITACIÓN A LA OFERTA... 4 2.1 ACCESO A SRM...
La pestaña Inicio contiene las operaciones más comunes sobre copiar, cortar y pegar, además de las operaciones de Fuente, Párrafo, Estilo y Edición.
 Microsoft Word Microsoft Word es actualmente (2009) el procesador de textos líder en el mundo gracias a sus 500 millones de usuarios y sus 25 años de edad. Pero hoy en día, otras soluciones basadas en
Microsoft Word Microsoft Word es actualmente (2009) el procesador de textos líder en el mundo gracias a sus 500 millones de usuarios y sus 25 años de edad. Pero hoy en día, otras soluciones basadas en
Manual del Alumno de la plataforma de e-learning.
 2 Manual del Alumno de la Plataforma de E-learning 3 4 ÍNDICE 1. Página de Inicio...7 2. Opciones generales...8 2.1. Qué es el Campus...8 2.2. Nuestros Cursos...9 2.3. Cómo matricularme...9 2.4. Contactar...9
2 Manual del Alumno de la Plataforma de E-learning 3 4 ÍNDICE 1. Página de Inicio...7 2. Opciones generales...8 2.1. Qué es el Campus...8 2.2. Nuestros Cursos...9 2.3. Cómo matricularme...9 2.4. Contactar...9
Manual de usuario para Android de la aplicación PORTAFIRMAS MÓVIL
 Manual de usuario para Android de la aplicación PORTAFIRMAS MÓVIL Índice 1 Introducción... 5 1.1 Perfil de la aplicación... 5 1.2 Requisitos técnicos... 5 2 Manual de usuario... 7 2.1 Instalación del certificado...
Manual de usuario para Android de la aplicación PORTAFIRMAS MÓVIL Índice 1 Introducción... 5 1.1 Perfil de la aplicación... 5 1.2 Requisitos técnicos... 5 2 Manual de usuario... 7 2.1 Instalación del certificado...
Internet aula abierta
 MINISTERIO DE EDUCACIÓN Y CIENCIA SECRETARÍA GENERAL DE EDUCACIÓN Y FORMACIÓN PROFESIONAL DIRECCIÓN GENERAL DE EDUCACIÓN, FORMACIÓN PROFESIONAL E INNOVACIÓN EDUCATIVA CENTRO NACIONAL DE INFORMACIÓN Y COMUNICACIÓN
MINISTERIO DE EDUCACIÓN Y CIENCIA SECRETARÍA GENERAL DE EDUCACIÓN Y FORMACIÓN PROFESIONAL DIRECCIÓN GENERAL DE EDUCACIÓN, FORMACIÓN PROFESIONAL E INNOVACIÓN EDUCATIVA CENTRO NACIONAL DE INFORMACIÓN Y COMUNICACIÓN
Oficina Virtual Manual del usuario
 Oficina Virtual Manual del usuario AJUNTAMENT D ALGEMESÍ 1/24 Índice 1. Introducción.. 3 2. Oficina Virtual.. 3 2.1. Organización... 3 2.2. Idioma 5 2.3. Información del portal 5 3. Perfiles de usuario
Oficina Virtual Manual del usuario AJUNTAMENT D ALGEMESÍ 1/24 Índice 1. Introducción.. 3 2. Oficina Virtual.. 3 2.1. Organización... 3 2.2. Idioma 5 2.3. Información del portal 5 3. Perfiles de usuario
CIF-KM. GUÍA DE LOS PRIMEROS PASOS
 CIF-KM. GUÍA DE LOS PRIMEROS PASOS Secciones 1. CONCEPTOS PREVIOS. 2. INSTALAR CIF-KM. 2.1 Descargar e instalar CIF-KM. 2.2 Configuración de CIF-KM. 2.3 Acceso externo al servidor de CIF-KM. 3. PRIMERA
CIF-KM. GUÍA DE LOS PRIMEROS PASOS Secciones 1. CONCEPTOS PREVIOS. 2. INSTALAR CIF-KM. 2.1 Descargar e instalar CIF-KM. 2.2 Configuración de CIF-KM. 2.3 Acceso externo al servidor de CIF-KM. 3. PRIMERA
Manual de usuario investigador
 Manual de usuario investigador Para poder solicitar un proyecto lo primero que tiene que hacer un investigador es iniciar sesión con su usuario en la web. Para ello debe pulsar en el icono situado en la
Manual de usuario investigador Para poder solicitar un proyecto lo primero que tiene que hacer un investigador es iniciar sesión con su usuario en la web. Para ello debe pulsar en el icono situado en la
EL PROGRAMA DE PRESENTACIONES IMPRESS (I)
 Bollullos del Cdo. (Huelva) Centro TIC/DIG EL PROGRAMA DE PRESENTACIONES IMPRESS (I) Introducción Básicamente Impress es un programa de presentaciones proyectadas a través de diapositivas (pantallas completas)
Bollullos del Cdo. (Huelva) Centro TIC/DIG EL PROGRAMA DE PRESENTACIONES IMPRESS (I) Introducción Básicamente Impress es un programa de presentaciones proyectadas a través de diapositivas (pantallas completas)
CERTIFICADOS ELECTRÓNICOS Y LECTORES DE TARJETAS LTC31 USB CERTIFICADOS ELECTRÓNICOS Y LECTORES DE TARJETAS LTC31 USB
 CERTIFICADOS ELECTRÓNICOS Y LECTORES DE TARJETAS LTC31 USB 1 LECTORES DE TARJETAS... 2 2. INSTALACIÓN DE DRIVERS DEL LECTOR DE TARJETAS LTC31 USB.... 2 3. INSTALACIÓN DE LOS MÓDULOS DE SEGURIDAD... 5 3.1
CERTIFICADOS ELECTRÓNICOS Y LECTORES DE TARJETAS LTC31 USB 1 LECTORES DE TARJETAS... 2 2. INSTALACIÓN DE DRIVERS DEL LECTOR DE TARJETAS LTC31 USB.... 2 3. INSTALACIÓN DE LOS MÓDULOS DE SEGURIDAD... 5 3.1
2011 - Copyright Arsys Internet S.L. Guía de Ecommerce Inicio rápido
 Guía de Ecommerce Inicio rápido Índice 1. Guía de inicio rápido 2. Web de Administración 3. Asistente de Configuración 4. Crear Categorías 5. Crear Productos 6. Gestión de Citas y Reservas 7. Verificar
Guía de Ecommerce Inicio rápido Índice 1. Guía de inicio rápido 2. Web de Administración 3. Asistente de Configuración 4. Crear Categorías 5. Crear Productos 6. Gestión de Citas y Reservas 7. Verificar
RELACIÓN DE PRÁCTICAS DEL TEMA 2
 RELACIÓN DE PRÁCTICAS DEL TEMA 2 PRÁCTICA S.O. (I): Crear un fichero con Wordpad con tus datos personales y guardarlo en c:/temp Crear una carpeta con tu nombre en c:/temp (ej. C:/temp/pepita) Copiar el
RELACIÓN DE PRÁCTICAS DEL TEMA 2 PRÁCTICA S.O. (I): Crear un fichero con Wordpad con tus datos personales y guardarlo en c:/temp Crear una carpeta con tu nombre en c:/temp (ej. C:/temp/pepita) Copiar el
REGISTRO EN EL SISTEMA PARA PROFESORES EN SECCIONES BILINGÜES
 REGISTRO EN EL SISTEMA PARA PROFESORES EN SECCIONES BILINGÜES QUÉ ES PROFEX? Profex es una aplicación informática que permite solicitar una plaza en cualquiera de los siguientes programas de la Subdirección
REGISTRO EN EL SISTEMA PARA PROFESORES EN SECCIONES BILINGÜES QUÉ ES PROFEX? Profex es una aplicación informática que permite solicitar una plaza en cualquiera de los siguientes programas de la Subdirección
El e-commerce de Grupo JAB es una herramienta que permite a los clientes del Grupo, realizar un amplio conjunto de servicios de consulta, petición y
 El de Grupo JAB es una herramienta que permite a los clientes del Grupo, realizar un amplio conjunto de servicios de consulta, petición y compra en los diversos almacenes del Grupo JAB. En concreto podremos:
El de Grupo JAB es una herramienta que permite a los clientes del Grupo, realizar un amplio conjunto de servicios de consulta, petición y compra en los diversos almacenes del Grupo JAB. En concreto podremos:
PUESTA EN MARCHA PROGRAMA GESTION DE OPTICAS. Junio - 2004
 PUESTA EN MARCHA PROGRAMA GESTION DE OPTICAS Junio - 2004 pmqsoft Servicios Informáticos, S.L. www.pmqsoft.com soporte@pmqsoft.com Entendiendo que la instalación ha finalizado y que todo ha salido correctamente.
PUESTA EN MARCHA PROGRAMA GESTION DE OPTICAS Junio - 2004 pmqsoft Servicios Informáticos, S.L. www.pmqsoft.com soporte@pmqsoft.com Entendiendo que la instalación ha finalizado y que todo ha salido correctamente.
Manual Oficina Web de Clubes - Federaciones Autono micas y Delegaciones
 Manual Oficina Web de Clubes - Federaciones Autono micas y Delegaciones Este manual muestra el funcionamiento de una Federación Autonómica o Delegación en el uso de Intrafeb, todos los pasos que a continuación
Manual Oficina Web de Clubes - Federaciones Autono micas y Delegaciones Este manual muestra el funcionamiento de una Federación Autonómica o Delegación en el uso de Intrafeb, todos los pasos que a continuación
APLICATECA. Guía para la contratación y gestión de. Te Destaco
 APLICATECA Guía para la contratación y gestión de Te Destaco INDICE 1 QUÉ ES TE DESTACO?... 1 1.1 PARA QUÉ SIRVE?... 1 1.2 CARACTERÍSTICAS DE TE DESTACO... 1 2 CONTRATACIÓN DE TE DESTACO... 2 2.1 INICIAR
APLICATECA Guía para la contratación y gestión de Te Destaco INDICE 1 QUÉ ES TE DESTACO?... 1 1.1 PARA QUÉ SIRVE?... 1 1.2 CARACTERÍSTICAS DE TE DESTACO... 1 2 CONTRATACIÓN DE TE DESTACO... 2 2.1 INICIAR
Ayuda Aplicación SIGI
 Ayuda Aplicación SIGI Versión 1.0 Autor Secretaría General Técnica Fecha Inicio 17/03/2013 12:33:00 Fecha último cambio 19/03/2013 11:38:00 Fecha: 19/03/2013 Página 1 de 17 Índice 1. PRESENTACIÓN 3 2.
Ayuda Aplicación SIGI Versión 1.0 Autor Secretaría General Técnica Fecha Inicio 17/03/2013 12:33:00 Fecha último cambio 19/03/2013 11:38:00 Fecha: 19/03/2013 Página 1 de 17 Índice 1. PRESENTACIÓN 3 2.
MANUAL DE USO DEL WEB DE LA REVISTA PARA LOS AUTORES
 MANUAL DE USO DEL WEB DE LA REVISTA PARA LOS AUTORES Índice de contenidos 1 Inicio de la sesión... 2 2 Envío de un artículo... 6 3 Enviar una nueva versión del artículo... 12 4 Revisar la galerada del
MANUAL DE USO DEL WEB DE LA REVISTA PARA LOS AUTORES Índice de contenidos 1 Inicio de la sesión... 2 2 Envío de un artículo... 6 3 Enviar una nueva versión del artículo... 12 4 Revisar la galerada del
APLICATECA. Guía para la contratación y gestión de Respaldo Cloud
 APLICATECA Guía para la contratación y gestión de Respaldo Cloud INDICE 1 QUÉ ES RESPALDO CLOUD?... 1 1.1 PARA QUÉ SIRVE?... 1 1.2 CARACTERÍSTICAS DE RESPALDO CLOUD... 1 2 CONTRATACIÓN DE RESPALDO CLOUD...
APLICATECA Guía para la contratación y gestión de Respaldo Cloud INDICE 1 QUÉ ES RESPALDO CLOUD?... 1 1.1 PARA QUÉ SIRVE?... 1 1.2 CARACTERÍSTICAS DE RESPALDO CLOUD... 1 2 CONTRATACIÓN DE RESPALDO CLOUD...
El protocolo IMAP ofrece la descarga de correos en modo sólo lectura, es decir descarga sólo una copia del correo y no permite el borrado.
 Manual de Configuración de correo en Android Utilizar POP o IMAP? Existen dos formas de configurar su cuenta de correo en dispositivos móviles, la primera es POP y la segunda es IMAP El protocolo POP es
Manual de Configuración de correo en Android Utilizar POP o IMAP? Existen dos formas de configurar su cuenta de correo en dispositivos móviles, la primera es POP y la segunda es IMAP El protocolo POP es
GUIA DE USUARIO. CONFIGURACION CORREO ELECTRONICO
 versiongalega.com - Departamento de Atención al cliente GUIA DE USUARIO. CONFIGURACION CORREO ELECTRONICO En este documento encontrará una descripción de cómo configurar sus cuentas de correo electrónico
versiongalega.com - Departamento de Atención al cliente GUIA DE USUARIO. CONFIGURACION CORREO ELECTRONICO En este documento encontrará una descripción de cómo configurar sus cuentas de correo electrónico
GUÍA DE USO DE LA PLATAFORMA DE FORMACIÓN
 GUÍA DE USO DE LA PLATAFORMA DE FORMACIÓN 1 Tabla de contenido 1. Objeto... 3 2. Funcionamiento general de la plataforma... 3 2.1. Introducción... 3 2.2. Acceso del usuario a la plataforma... 3 Cómo matricularse
GUÍA DE USO DE LA PLATAFORMA DE FORMACIÓN 1 Tabla de contenido 1. Objeto... 3 2. Funcionamiento general de la plataforma... 3 2.1. Introducción... 3 2.2. Acceso del usuario a la plataforma... 3 Cómo matricularse
STRATO LivePages Inicio rápido
 STRATO LivePages Inicio rápido LivePages es la práctica herramienta de creación de páginas web de STRATO. En pocos pasos podrá crear su propia página web y publicarla en Internet sin necesidad de conocimientos
STRATO LivePages Inicio rápido LivePages es la práctica herramienta de creación de páginas web de STRATO. En pocos pasos podrá crear su propia página web y publicarla en Internet sin necesidad de conocimientos
Programa Piloto de Notificación Electrónica en el. Consejo de la Magistratura de la Provincia de Salta. Instructivos para la
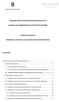 Programa Piloto de Notificación Electrónica en el Consejo de la Magistratura de la Provincia de Salta Instructivos para la Instalación y Acceso a una Cuenta de Correo Electrónico Contenidos Formas de acceso
Programa Piloto de Notificación Electrónica en el Consejo de la Magistratura de la Provincia de Salta Instructivos para la Instalación y Acceso a una Cuenta de Correo Electrónico Contenidos Formas de acceso
Escritorio remoto y VPN. Cómo conectarse desde Windows 7
 Escritorio remoto y VPN. Cómo conectarse desde Windows 7 Hay ocasiones en las que es necesario conectarnos a un equipo informático situado a mucha distancia de donde nos encontramos para realizar sobre
Escritorio remoto y VPN. Cómo conectarse desde Windows 7 Hay ocasiones en las que es necesario conectarnos a un equipo informático situado a mucha distancia de donde nos encontramos para realizar sobre
Manual de Usuario de la plataforma
 Manual de Usuario de la plataforma www.lareguertaecologica.es 1 / 6 Índice Portada pág. 1 Índice pág. 2 1. Introducción pág. 3 2. Iniciando sesión pág. 3 3. Perfil pág. 3 1. Modificar los datos del perfil
Manual de Usuario de la plataforma www.lareguertaecologica.es 1 / 6 Índice Portada pág. 1 Índice pág. 2 1. Introducción pág. 3 2. Iniciando sesión pág. 3 3. Perfil pág. 3 1. Modificar los datos del perfil
Visual Chart app. Guía rápida para el usuario
 Visual Chart app Guía rápida para el usuario Contenido 1 Introducción 2 Inicio Registro gratuito Guardar credenciales Login automático Recordar contraseña 3 Configuración Acerca de Configurar Consumo de
Visual Chart app Guía rápida para el usuario Contenido 1 Introducción 2 Inicio Registro gratuito Guardar credenciales Login automático Recordar contraseña 3 Configuración Acerca de Configurar Consumo de
Tráete tu Web a webmaker
 Tráete tu Web a webmaker Descubre todas las ventajas Índice 1. Por qué traer tu web a webmaker? 2. Cómo traer tu web 3. Cómo traer tu dominio 2012 - Copyright Arsys Internet S.L. Página 1 de 9 1. Por qué
Tráete tu Web a webmaker Descubre todas las ventajas Índice 1. Por qué traer tu web a webmaker? 2. Cómo traer tu web 3. Cómo traer tu dominio 2012 - Copyright Arsys Internet S.L. Página 1 de 9 1. Por qué
Intego NetUpdate X4 Manual del usuario
 Intego NetUpdate X4 Manual del usuario Manual del usuario de Intego NetUpdate X4 Página 1 Intego NetUpdate X4 para Macintosh 2005 Intego. Reservados todos los derechos. Intego Austin, Texas 78746 Este
Intego NetUpdate X4 Manual del usuario Manual del usuario de Intego NetUpdate X4 Página 1 Intego NetUpdate X4 para Macintosh 2005 Intego. Reservados todos los derechos. Intego Austin, Texas 78746 Este
PS.Vending Almacén Pocket PC
 Versión 1.0 Enero 2013 Autor: Pedro Naranjo Rodríguez www.psvending.es Contenido Qué es PS.Vending Almacén Pocket PC?... 3 Funciona PS.Vending Almacén Pocket PC independiente de PS.Vending?... 3 Requisitos...
Versión 1.0 Enero 2013 Autor: Pedro Naranjo Rodríguez www.psvending.es Contenido Qué es PS.Vending Almacén Pocket PC?... 3 Funciona PS.Vending Almacén Pocket PC independiente de PS.Vending?... 3 Requisitos...
QUÉ PASOS DEBO DAR PARA SOLICITAR UNA PLAZA DE AUXILIAR DE CONVERSACIÓN A TRAVÉS DE PROFEX? Pasos Proceso Cuándo puedo hacerlo?
 REGISTRO EN EL SISTEMA PARA AUXILIARES DE CONVERSACIÓN QUÉ ES PROFEX? Profex es una aplicación informática que permite solicitar una plaza en cualquiera de los siguientes programas de la Subdirección General
REGISTRO EN EL SISTEMA PARA AUXILIARES DE CONVERSACIÓN QUÉ ES PROFEX? Profex es una aplicación informática que permite solicitar una plaza en cualquiera de los siguientes programas de la Subdirección General
Notas para la instalación de un lector de tarjetas inteligentes.
 Notas para la instalación de un lector de tarjetas inteligentes. Índice 0. Obtención de todo lo necesario para la instalación. 3 1. Comprobación del estado del servicio Tarjeta inteligente. 4 2. Instalación
Notas para la instalación de un lector de tarjetas inteligentes. Índice 0. Obtención de todo lo necesario para la instalación. 3 1. Comprobación del estado del servicio Tarjeta inteligente. 4 2. Instalación
Colombia GPS Manual del usuario Funciones de usuario final
 Colombia GPS Manual del usuario Funciones de usuario final Login: Visita www.colombiagps.com.co entra al menú acceso usuarios, aparecerá una nueva ventana, En la esquina superior derecha de la pantalla
Colombia GPS Manual del usuario Funciones de usuario final Login: Visita www.colombiagps.com.co entra al menú acceso usuarios, aparecerá una nueva ventana, En la esquina superior derecha de la pantalla
Crear la base de datos antes de la instalación de Wordpress.
 Introducción En este tutorial básico sobre instalar Wordpress en tu propio hosting mediante un panel de control cpanel y aprenderás como personalizar las bases de datos MySQL que utiliza Wordpress. Para
Introducción En este tutorial básico sobre instalar Wordpress en tu propio hosting mediante un panel de control cpanel y aprenderás como personalizar las bases de datos MySQL que utiliza Wordpress. Para
01 Índice. GESTOR DE CONTENIDOS Manual de uso 01 ÍNDICE... 1 02 OBJETO DEL DOCUMENTO... 2 03 ESTRUCTURA GRÁFICA DEL SISTEMA... 3
 01 Índice 01 ÍNDICE..... 1 02 OBJETO DEL DOCUMENTO..... 2 03 ESTRUCTURA GRÁFICA DEL SISTEMA..... 3 04 GESTIÓN DE TABLAS..... 5 05 USO DE TABLAS EN ENVIDUR..... 15 06 GESTIÓN DE FUNCIONALIDAD ADICIONAL.
01 Índice 01 ÍNDICE..... 1 02 OBJETO DEL DOCUMENTO..... 2 03 ESTRUCTURA GRÁFICA DEL SISTEMA..... 3 04 GESTIÓN DE TABLAS..... 5 05 USO DE TABLAS EN ENVIDUR..... 15 06 GESTIÓN DE FUNCIONALIDAD ADICIONAL.
Manual de uso App Mi Movistar
 Índice 1. Qué es Mi Movistar 3 2. Tipos de usuarios de Mi Movistar 4 3. Cómo acceder a Mi Movistar 5 4. Solicitud de una clave de acceso 6 5. Navegación y opciones 8 6. Atención al cliente 28 7. Ofertas
Índice 1. Qué es Mi Movistar 3 2. Tipos de usuarios de Mi Movistar 4 3. Cómo acceder a Mi Movistar 5 4. Solicitud de una clave de acceso 6 5. Navegación y opciones 8 6. Atención al cliente 28 7. Ofertas
Conversor de audios y vídeos.
 1º.-Descarga e instalación Conversor de audios y vídeos. Vamos a utilizar Freemake como conversor de audios y vídeos porque es gratuito y es sencillo de utilizar. No obstante no es necesario utilizar este
1º.-Descarga e instalación Conversor de audios y vídeos. Vamos a utilizar Freemake como conversor de audios y vídeos porque es gratuito y es sencillo de utilizar. No obstante no es necesario utilizar este
Guía de usuario para el acceso al recibo de nómina mediante la intranet de la Conselleria
 Guía de usuario para el acceso al recibo de nómina mediante la intranet de la Conselleria Estado actual Estado V1.3 Fecha modificación 4/6/2012 Autor Dirigido a Ubicación/URL Empleados de la Agencia Valenciana
Guía de usuario para el acceso al recibo de nómina mediante la intranet de la Conselleria Estado actual Estado V1.3 Fecha modificación 4/6/2012 Autor Dirigido a Ubicación/URL Empleados de la Agencia Valenciana
MANUAL SERVICIOS TELEFONIA FIJA
 MANUAL SERVICIOS TELEFONIA FIJA En este manual se explica cómo saber gestionar nuestra área de cliente asociada al teléfono o teléfonos fijos de los que disponemos para poder activar ver un listado de
MANUAL SERVICIOS TELEFONIA FIJA En este manual se explica cómo saber gestionar nuestra área de cliente asociada al teléfono o teléfonos fijos de los que disponemos para poder activar ver un listado de
