MANUAL DE ADMINISTRACIÓN DEL SISTEMA DE NEGOCIACIÓN
|
|
|
- María Carmen Miranda Camacho
- hace 8 años
- Vistas:
Transcripción
1 Página 1 de 134 DE NEGOCIACIÓN Febrero de 2016
2 Página 2 de 134 La información contenida en este documento está sujeta a modificaciones sin previo aviso. En ningún caso la Bolsa de Valores de Colombia S.A., será responsable por cualquier daño por pérdida de información, ganancias en los negocios u otras pérdidas pecuniarias resultantes del uso o incapacidad de usar el Sistema MEC-PLUS o sus módulos. El software que se utilizará para la operación del Sistema MEC PLUS ha sido desarrollado por Mercado Abierto Electrónico S.A., titular exclusivo de los derechos de autor sobre el mismo (Registro de la Propiedad Intelectual Nº74095). Por lo tanto, el afiliado se obliga a respetar la propiedad intelectual del software y a hacer extensiva tal obligación a cada persona que lo utilice directa o indirectamente. Enero de 2016 Bolsa de Valores de Colombia S.A. ADVERTENCIA En los casos en que se evidencien diferencias entre lo expresado en el presenta manual y lo previsto en el Reglamento, en la Circular Única MEC o en los Instructivos Operativos, prevalecerá lo indicado en éstos últimos.
3 TABLA DE CONTENIDO Página 3 de 134 Pág. OBJETIVO... 7 ALCANCE DEL MANUAL... 7 VERSIÓN A LA QUE HACE REFERENCIA... 7 DEFINICIONES CAPITULO 1 - INTRODUCCIÓN SISTEMA MEC-PLUS Servicio de Datos Server de Comunicaciones (Monitor de comunicaciones o MC) Administrador MEC PLUS Negociación ARQUITECTURA Arquitectura Replicación operativa en los diferentes módulos del sistema, en un esquema Multi-Monitor Re-direccionamiento de solicitudes en un esquema Multi-Monitor REQUERIMIENTOS ESTRUCTURA DEL MERCADO CAPITULO 2 - ADMINISTRADOR CONOCIENDO EL SISTEMA Conexión al Server de Comunicaciones MC Ingreso al Sistema Confirmación de datos del Operador Tips Pantalla de mensajes Barra de tareas LED de estado de comunicaciones Barra inferior de pantalla Skins (pieles) Guardar y recuperar escritorios Forma de utilización de los escritorios Escritorios.*DF Ventanas Flotantes o Multidocumentos Utilización de ventanas flotantes LAS FUNCIONES DE ADMINISTRACIÓN Datos propios Agentes y operadores Maestro de Títulos o Especies Información general Cupones / intereses Tasas Modo Calculo Tasa Calculo Aplicable a Tasa Datos de la clase Datos generales Precisión Reinversión / Repos Otros datos... 41
4 Página 4 de Calificaciones Emisor Otros datos Datos Emisión Lote padrón/divisibilidad Cambio de clave Operadores Dar de alta a un nuevo operador: Asignar permisos o niveles de acceso a un operador Definir permisos particulares: Modificar permisos a un operador Copiar permisos desde un operador a otro Sobre los niveles de acceso: Límites Globales: Acerca de los permisos a operadores Seteos generales Pestaña General Pestaña Límites Pestaña Boleto Pestaña Cartera Pestaña Ofertas Pestaña BOS Pestaña Multimonitor (Redireccionamiento de solicitudes en un esquema Multi-Monitor) Pestaña Operaciones Pestaña Cotizaciones Pestaña Trading Pestaña Monitor Auditoría Grupos de agentes NewsWatch / mensajes al operador Mensajes conteniendo hipervínculos Canal de Noticias El control de los límites Introducción El uso de límites en MEC-PLUS Plazos Límites de operadores Límites de agentes Bilateral: Definición de líneas de crédito:... 89
5 Página 5 de Cupos (Líneas de Crédito) Sistema Bilateral Definición de línea de crédito desde un Agente hacia un Agente: Definiendo límite global Definiendo Globales de Plazos Definiendo Globales para Grupos de Riesgo Definiendo Globales para Tipos de Negociación Actualización / Creación automática de límites contrapartes definiendo el nivel inferior (Tipo de Negociación) Visualización de saldos de nivel Tipo de Negociación Copiar límites desde un agente hacia otro Límites a un Grupo de Agentes Límites internos Límite por especie Calculadora Errores más comunes en la operatoria con el administrador CONTROL DE CAMBIOS RELACIÓN DE ILUSTRACIONES
6 Página 6 de 134 RELACIÓN DE TABLAS Pág. Tabla 1. Permisos de Operadores Administración MEC-Plus... 58
7 OBJETIVO Página 7 de 134 Brindar a los Afiliados la información referente al módulo de Administración del Sistema MEC PLUS de la Bolsa de Valores, configuración y las opciones disponibles en el sistema. ALCANCE DEL MANUAL Este manual está dirigido a los Afiliados que están suscritos al Sistema MEC-PLUS de la Bolsa de Valores de Colombia y que realizan operaciones sobre títulos valores registrados en la bolsa, para el pleno conocimiento de la administración de la aplicación. VERSIÓN A LA QUE HACE REFERENCIA La Aplicación MEC-PLUS de negociación (Suite SIOPEL-XL), del Sistema de operaciones electrónicas que se encuentra en producción, corresponde a la versión (3540). Ilustración 1. Versión del Sistema MEC-PLUS (SiopelXL)
8 DEFINICIONES Página 8 de 134 Afiliado: Designa a las entidades que se afilian al mercado o Sistema de registro administrado por la Bolsa de Valores de Colombia S.A. y que pueden actuar en posición propia o de terceros. Agentes colocadores: Organizaciones unipersonales o sociedades dedicadas en forma exclusiva o parcial al comercio de valores negociables. Bolsa de Valores de Colombia (BVC): Es una entidad privada inscrita en el mercado de valores. Es el administrador de los mercados de acciones, renta fija y derivados estandarizados y ofrece las plataformas de registro del mercado OTC. Cupos: Mecanismo de cobertura mediante el cual, el Agente administra los diversos riesgos a los que está expuesto, asignando límites a los recursos que pueden ser empleados por operador interno, agente externo, tipo de título y/o especificación de ofertas. MAE (Mercado Abierto Electrónico S.A.): Es una entidad autorregulada no bursátil, donde se concertan y registran electrónicamente las operaciones de compra o venta de valores negociables, efectuadas por los Agentes de Mercado Abierto. El MAE se encuentra autorizado a funcionar como entidad autorregulada por la Comisión Nacional de Valores, en los términos previstos por el artículo 2º del decreto 677/01, en virtud de la resolución de autorización interna Nº 9934 del 26/2/1993 SIOPEL (Sistema de operaciones electrónicas): Es el software utilizado por MAE para realizar las operaciones, está diseñado con tecnología de punta, que considera las modalidades operativas de los mercados y confiere seguridad y transparencia a sus operaciones. Permite transar a distancia, todo tipo de productos en forma ágil, transparente, equitativa y segura, debido a las facilidades de operación que posibilita el diseño del sistema. Para mayor información visite Tasa: Es la tasa pactada de negociación entre los agentes. Tiempo de Vigencia de una Oferta: Período en el cual una determinada Oferta permanece como válida en el Sistema, permitiendo su interferencia y adjudicación Títulos valores: Son aquellos cuyos derechos económicos se documentan en un título. Estos derechos circulan o se transmiten mediante la entrega del título, y la notificación de la transferencia al Emisor o Agente por el Comprador y Vendedor requiriendo la respectiva inscripción en el registro (DECEVAL, DCV). Valor Nominal: También llamado valor facial es el capital original de emisión del bono. De tal forma que si se colocan bonos por VN $ ese es su valor nominal original y es la cantidad.
9 1. CAPITULO 1 - INTRODUCCIÓN MANUAL DE USUARIO Página 9 de SISTEMA MEC-PLUS El sistema MEC-PLUS como plataforma de negociación electrónica, es una aplicación de software que permite realizar operaciones por pantalla y a distancia, sobre productos financieros en forma ágil, transparente y segura, debido a las facilidades de operación y seguridad que entrega la arquitectura del sistema. Una vez instalado el módulo de Administración, el responsable de seguridad deberá asignarles a los diferentes operadores permisos y contraseñas de acceso para poder ingresar a los distintos módulos que integran ésta suite y a sus funciones. También podrán realizar las actualizaciones e instalaciones en cada puesto de trabajo. El sistema está diseñado en forma modular con aplicaciones cliente servidor, residentes en el host central y en las estaciones cliente. El sistema MEC-PLUS se encuentra integrado por las siguientes aplicaciones: Servicio de Datos Server de Comunicaciones (Monitor de comunicaciones o MC) Administrador MEC PLUS Negociación Servicio de Datos El Servicio de Datos provee acceso a datos desde las aplicaciones. Este servicio deberá estar iniciado antes de comenzar una jornada normal de trabajo, una vez iniciado podrá ejecutar el Server de Comunicaciones y los diferentes puestos de trabajo Server de Comunicaciones (Monitor de comunicaciones o MC) El Server de Comunicaciones (Monitor de comunicaciones o MC) gestiona la conexión con el Mercado, todas las demás aplicaciones dialogan con él y él a su vez con el Mercado. Debe ejecutarse sólo uno y preferentemente en la máquina donde se dispone del vínculo con el Mercado Administrador MEC PLUS El Administrador MEC PLUS permite la configuración del sistema en los aspectos de: seguridad, cobertura, permisos de acceso, grupos de agentes y otras funciones que hacen al comportamiento y funcionamiento del sistema. La utilización de este módulo debe resultar reservada. Se recomienda asignar su uso al administrador del Agente en el sistema, y/o con asistencia del personal de sistemas y seguridad Negociación La Aplicación de Negociación MEC PLUS contiene las tareas fundamentales del sistema: operaciones, cotizaciones y ofertas. Es la aplicación para el usuario final que permite la negociación por pantalla.
10 Página 10 de ARQUITECTURA Arquitectura La arquitectura del sistema corresponde a un modelo cliente/servidor en dos instancias. La primera entre la aplicación del usuario y el Server de Comunicaciones y la segunda entre el Server de Comunicaciones y el Host del Mercado, es decir el Sistema MEC- PLUS. Las aplicaciones pueden operar (varias al mismo tiempo, si desea) en el mismo Server de Comunicaciones (monousuario) o bien sobre el esquema de red interna (TCP/IP) que el agente disponga. En este caso las aplicaciones se pueden distribuir a lo largo de la red como el administrador lo crea conveniente, pudiéndose generar más de un puesto de operación si así se precisara, permitiéndose ejecutar en estos puestos de trabajo cualquiera de las aplicaciones suministradas. La arquitectura de la aplicación prevé la conexión de los sistemas internos de las entidades al Server de Comunicaciones. Contingencia: Es posible tener más de un vínculo de red, cada equipo de comunicaciones (Router), solo va a poder rutear la subred LAN que le fue asignada. Esto permite loguear más de un monitor MC a la vez. Ilustración 2. Arquitectura del Sistema MEC-PLUS
11 Página 11 de Replicación operativa en los diferentes módulos del sistema, en un esquema Multi-Monitor La habilidad de poder realizar instalaciones de varios monitores con el mismo número de agente, tiene como objetivo poder brindar a los diferentes agentes o afiliados a bolsa redundantes a nivel Monitor. Es decir que no solamente el agente o afiliados a bolsa tiene hoy la posibilidad de tener redundancia en el enlace -dado que puede contar con más de una conexión al Host del mercado- sino que estas conexiones pueden estar activas en diferentes instancias de monitores ejecutándose ya sea en la casa del agente o en sitios de contingencia. Esto ofrece varias alternativas en cuanto a alta disponibilidad se refiere, dado que toda la mensajería es difundida a las diferentes instancias conectadas, ofreciendo así integridad de datos en las diferentes bases de datos. De lo dicho hasta aquí, se desprende la posibilidad de que si se presentara algún inconveniente con el hardware en donde se está ejecutando un monitor, los diferentes puestos de trabajo podrían conectarse a otro contingente pudiendo continuar con la operatoria normalmente. Puntos no replicables: Escritorios que haya guardado el operador, (información que se guarda en un archivo local y no es replicado al resto de los servidores). Ultimas especies utilizadas, (información que se guarda en un archivo local y no es replicado al resto de los servidores). Auditoría del sistema, (información que se guarda en un archivo local y no es replicado al resto de los servidores) Re-direccionamiento de solicitudes en un esquema Multi-Monitor El hecho de tener varias instancias de monitores ejecutándose en forma simultánea, ofrece la posibilidad de balancear la carga de los diferentes operadores de la entidad en los distintos Monitores que éste posea. Esto ocasionará que los Monitores tengan que tomar la determinación de en cuanto a que operador enviar los mensajes del tipo solicitudes (sean estos de confirmación de operaciones o de cotizaciones). Por esta razón se agregó una nueva configuración dentro del módulo Administración. La misma puede ser ubicada en Seteos Generales, pestaña Multi-Monitor. Ilustración 3. Configuración Opción Multi-Monitor Fuente: Tomado de la Suite MEC-Plus Administrador
12 Página 12 de 134 En casos en los que se posea más de una instancia de monitor, dependiendo de la configuración que posea en la pestaña Multi-Monitor, en conjunto con la definición que tenga en la pestaña Operadores, la misma determinará a que operador se destinará el pedido de confirmación. Si la opción Buscar operador en Multi-Monitor está tildada, el Monitor de Comunicaciones razonará de la siguiente forma: Asumiendo que el operador de destino sea el predeterminado para aceptar pedidos de confirmación (pestaña Operadores), el Monitor de Comunicaciones buscará dentro de sus operadores conectados al operador destino de la confirmación. En caso de que el mismo no se encuentre conectado al mencionado Monitor, asumirá que dicho operador está conectado sobre otro Monitor de la misma entidad. Como el pedido de la confirmación original es transmitido por el Host del mercado a todos los Monitores que trabajan con el Esquema Multi-Monitor uno de los Monitores de comunicaciones tendrá conectado a sí mismo al operador de destino de la confirmación por lo que le hará llegar el mensaje a él, utilizando el mismo esquema de razonamiento. De esta forma se evita que un mismo pedido de confirmación tenga como destinatarios a más de un operador. Se remarca que la habilidad que le permite al Monitor de Comunicaciones no duplicar las confirmaciones pendientes no interferirá con los parámetros definidos en las pestañas Operadores, Confirmaciones y Trading. Siendo únicamente los operadores designados para aceptar Confirmaciones o Cotizaciones, los allí declarados. Ilustración 4. Configuración Opción Cotizaciones Fuente: Tomado de la Suite MEC-Plus Administrador En él, posible, caso en que ninguno de los operadores definidos para aceptar confirmaciones se encuentre conectado, el Monitor de comunicaciones procederá de acuerdo a los parámetros definidos en la pestaña Multi-Monitor
13 Página 13 de 134 Ilustración 5. Opción Multi-Monitor: Parámetros de envío Fuente: Tomado de la Suite MEC-Plus Administrador Si la opción seleccionada es A todos los 1º conectados a cada Monitor, el sistema se encargará de enviarle el pedido de confirmación al operador que más tiempo lleve conectado a cada Monitor. Es decir que el pedido de, por ejemplo, Cotización se duplicará n veces, siendo n la cantidad de Sesiones activas del esquema Multi-Monitor y lo recibirá el operador que primero se haya conectado a cada Monitor. En cambio, si la opción elegida es Al menor operador de todos los monitores : Ilustración 6. Opción Multi-Monitor: Selección para el menor operador Fuente: Tomado de la Suite MEC-Plus Administrador El Monitor procederá a identificar al número de operador más chico de todos los conectados en el esquema Multi-Monitor y le enviará la única confirmación. Es decir que si los operadores conectados a las distintas instancias del esquema Multi-Monitor son, por ejemplo, el 02, 04, 15 y 22, se le enviará el pedido de confirmación al operador 02 adoptando como criterio que es menor que el 04, 15 y 22.
14 1.3. REQUERIMIENTOS Página 14 de 134 Los valores vigentes al momento de la publicación pueden variar por tanto debe tener en cuenta las especificaciones técnicas de infraestructura tecnológica y conectividad al Sistema Centralizado de Operaciones de Negociación y Registro, relacionadas en el anexo 8 de la Circular Única MEC ESTRUCTURA DEL MERCADO El Sistema MEC PLUS asocia los siguientes conceptos en su estructura de negociación: Rueda, Clase, Especie y Tipo de Negociación. Rueda Clase Tipo de Negociación Especie Ilustración 7. Estructura de Negociación del Sistema MEC-PLUS Rueda: La rueda es un ámbito de negociación en el cual los agentes ingresan sus ofertas a efectos de cerrar operaciones. Allí se asocian los tipos de negociación y las clases a negociar. La bolsa internamente define los agentes autorizados para ingresar y tomar ofertas al igual que los montos mínimos y máximo para ingreso de las mismas. Se establece el criterio de adjudicación y la forma de afectación de cupos. Tipo de negociación: Los tipos de negociación son modalidades de operaciones de mercado como por ejemplo compraventas, repos o simultáneas. En los tipos de negociación, la bolsa internamente define la forma de ingreso de ofertas y el criterio de ordenamiento (Tasa/Precio). Además, se establece el plazo máximo y mínimo de liquidación al igual que la forma de cálculo de días de las operaciones de salida y regreso de las operaciones repos y simultáneas. Es el criterio para definir los horarios de negociación. Especie: La especie hace referencia a los títulos de negociación. Allí se definen las condiciones financieras, se asocia la fórmula de valoración a aplicar, los porcentajes de afectación de límites Clase: La clase es el concepto que permite agrupar diversas especies de acuerdo a características comunes a todas ellas, tales como el tipo de unidad en que se encuentran denominadas o la parte del título que se pretende negociar. En la clase se definen las características de la puja y la forma de fijar el precio de referencia. (Riesgo precio/pago), la clase y los tipos de negociación permitidos.
15 2. CAPITULO 2 - ADMINISTRADOR MANUAL DE USUARIO Página 15 de 134 El Administrador MEC-Plus, es el programa que le permitirá configurar todos los aspectos relativos a su operatoria como agente en lo relativo a seguridad, control de acceso, límites de crédito, grupos, etc. También puede utilizarlo para consultar datos sobre especies, agentes y operadores activos en el sistema. La pantalla principal del sistema presenta la siguiente interfaz: Ilustración 8. Pantalla principal del Sistema Administrador de MEC-Plus Las funciones del sistema pueden ser accedidas desde el menú o haciendo clic en el ícono correspondiente para desplegar la ventana que representa, siempre y cuando se cuente con autorización para utilizar cada función. Si alguna no puede accederse desde el menú o el ícono que la representa, significa que no cuenta con acceso a dicha operación, en este caso se debe consultar al administrador de seguridad del sistema para requerir la autorización pertinente CONOCIENDO EL SISTEMA Conexión al Server de Comunicaciones MC Para poder realizar el ingreso al Sistema de Administrador MEC-Plus, primero se debe conectar con el servidor de Comunicaciones o MC. Ingresar a través del icono de acceso directo de que tiene instalado en el escritorio de su computador local o de escritorio: Ilustración 9. Icono para Conexión al MC (Server de Comunicaciones)
16 Página 16 de 134 Luego aparece una ventana, con el mensaje de INACTIVA, para dar paso a la autenticación: Ilustración 10. Ventana de solicitud de conexión con el MC El sistema inmediatamente, solicita la autenticación para la conexión como agente al sistema: Ilustración 11. Ingreso de la Clave del Agente o Afiliado E ingresamos el dato de clave de acceso al sistema (Del agente o Afiliado al MEC). Si la cadena de autenticación es correcta, salen las siguientes ventanas, en secuencia hasta quedar conectados con el Server de comunicaciones o MC: Ilustración 12. Secuencia de autenticación correcta al MC
17 Página 17 de 134 Al salir el mensaje de ACTIVA, podemos minimizar la ventana, para poder continuar con el proceso de ingreso al Sistema de Administrador MEC-Plus, mediante el botón: Ilustración 13. Botón minimizar ventana MC Si queremos terminar la conexión del MC, presionando el botón que ejecutará el proceso de cerrar el módulo: Ilustración 14. Botón terminar comunicación del MC Si por el contario, ingresamos una clave incorrecta nos sale la siguiente ventana y debemos reintentar la conexión con el MC Ingreso al Sistema Ilustración 15. Mensaje de error de conexión al MC Como previamente se ha realizado la conexión como agente al sistema a través del Server de Comunicaciones o MC (condición fundamental para efectuar tareas en cualquier módulo de la aplicación), debemos ingresar al módulo de Administración, a través del icono de acceso directo que se tiene instalado en el escritorio de su computador local o de escritorio: Ilustración 16. Icono para ingreso al Módulo de Administración Para realizar las distintas actividades del Administrador, deberá primero identificase en el sistema. Para ello aparecerá una ventana requiriendo su número de operador y su clave. La clave, una vez ingresada, se muestra como una sucesión de asteriscos para evitar que pueda ser vista por otras personas. Una vez ingresada esta información presione el botón OK o el ENTER y el sistema quedará en espera de una respuesta del Mercado. Si el Mercado contesta en forma negativa visualizará un mensaje en la pantalla de mensajes informándole el motivo del rechazo, (por ejemplo una clave inválida), si lo hace en forma satisfactoria, se le habilitarán las funciones que le correspondan, (según los permisos que disponga). Al ejecutar el módulo de Administración aparecerá la siguiente pantalla:
18 Página 18 de 134 Ilustración 17. Ingreso del operador al sistema Ingresamos los datos de ID del Operador y la Clave asignada. En caso de no estar conectado como agente o de presentar algún error en la configuración de direcciones IP o pérdida de la comunicación, no se concretará el ingreso y a continuación el programa le preguntará si desea reintentar la conexión mediante una ventana de diálogo similar a la siguiente: Ilustración 18. Confirmación de ingreso al sistema Si opta por No la aplicación se cerrará automáticamente, en caso de presionar Yes, el módulo que intenta ejecutar tratará de conectarse con el server de comunicaciones. Acerca del número de operador: los números de operador identifican a los distintos usuarios del sistema. En caso que el Mercado o Bolsa así lo dispongan, estos podrán ser alfanuméricos Podrán asignarse los números del 01 al 97, el 00 no es válido (es utilizado por el Server de Comunicaciones), el 98 está reservado para el Monitor de Órdenes y el 99 se reserva para el Sistema Interno del Agente y/o cualquier letra Confirmación de datos del Operador En caso que el Mercado o la Bolsa lo consideren necesario, éstos podrán configurar el sistema de manera tal que cuando un operador inicie sesión en alguno de los módulos clientes, éste solicite que sean confirmados los datos del operador.
19 Página 19 de 134 Dicha solicitud será llevada a cabo mediante una ventana similar a la que se muestra a continuación: Ilustración 19. Confirmación de datos del operador En esta ventana se pueden ingresar los datos relacionados con: Código: Número de operador. Nombre: Nombre del operador. Apellido: Apellido del operador. Tipo Documento: Seleccionar el tipo de identificación. Nro. Documento: Número de identificación, si se requiere ingresar el dígito de verificación, se debe utilizar el campo que está al final. En caso que todos los datos ofrecidos sean correctos, tras realizar clic en el botón Sí accederá al módulo cliente. En caso de optar por No, no llevará a cabo el ingreso al módulo cliente. Los datos deberán ser ingresados y modificados en caso de ser necesario, por el operador, sin embargo, si no se quiere ingresar los datos o están correctos, esta información es opcional y podrá continuar con el ingreso, dando clic en el botón Sí. También salen una ventana de confirmación de lectura, cuando el sistema que el operador tiene mensajes que no ha leído, en la que el usuario puede seleccionar Si o No. Ilustración 20. Confirmación lectura de mensajes pendientes
20 Página 20 de 134 Ilustración 21. NewsWatch (Mensajes) Tips A partir de la versión 6.01, se incorpora la función de ayudas resumidas e instantáneas en forma de mensaje emergente llamada Tips. La misma consta de pequeños conceptos sobre la aplicación volcados como información resumida en una ventana emergente que aparecerá al iniciar cualquiera de los módulos Ilustración 22. Información o Tips para tener en cuenta Estos Tips son rotativos, es decir, que cada vez que inicie un módulo de la Suite, podrá observar una ayuda diferente. Por otra parte, haciendo clic en el botón Siguiente, se irán mostraran todos los Tips existentes. Quitando la selección a la opción Mostrar al inicio, que por defecto está marcada, ya no aparecerán los Tips al inicio. En caso de que se desee activar nuevamente, se podrá acceder a dicha función seleccionando Opciones en el menú superior de la aplicación y eligiendo Configuración. El menú emergente ofrecerá la siguiente opción:
21 Página 21 de 134 Ilustración 23. Menú de opciones para habilitar Tips Aquí se deberá seleccionar la opción Mostrar tips al inicio en caso de necesitar recuperarlos. Si se desea leer los Tips una vez iniciada la sesión en el módulo de, por ejemplo, Negociación, se deberá ingresar a Ayuda, en el menú principal, y escoger Tips, tal cual se observa a continuación: Pantalla de mensajes Ilustración 24. Menú donde leer los Tips Esta pantalla es utilizada por el sistema, para comunicar al operador todas las novedades ocurridas con sus operaciones, ofertas, cotizaciones y otros eventos relacionados con MEC PLUS. En esta pantalla se muestra una lista de mensajes, siendo el mensaje del tope de la lista, el último enviado por el mercado. Ilustración 25. Pantalla de mensajes Cada mensaje llega acompañado de una hora y un texto que explica brevemente el motivo del mensaje. El operador puede seleccionar un mensaje y presionar el botón Borrar Uno para eliminarlo de la lista de mensajes, pudiendo también eliminar todos los mensajes mediante el botón Borrar Todos.
22 Página 22 de 134 Esta pantalla no puede cerrarse, dado que el Mercado la utiliza para comunicarse con el operador. Por lo tanto, sólo se admite minimizarla o ubicarla en diferentes posiciones haciendo clic con el botón derecho del mouse y seleccionando una de las opciones disponibles dentro del menú contextual Barra de tareas Una vez ingresado al sistema, el operador puede seleccionar las opciones del menú que tenga habilitadas o algún icono de la barra de tareas para comenzar a trabajar. Estas opciones las habilita el administrador del sistema, desde el módulo Administración de MEC-PLUS de acuerdo al perfil del usuario. Ilustración 26. Barra de tareas Un elemento que ofrece esta barra de tareas, es el menú contextual al que accederá efectuando clic con el botón derecho del mouse sobre ella, la apariencia de este será similar a la siguiente: Ilustración 27. Menú contextual de la barra de tareas Mediante él, podrá realizar una serie de cambios, como ser ubicarla en la parte superior del escritorio (ubicación por default), en la parte inferior de este o bien invisibilizarla. En caso de seleccionar esta última opción, deberá efectuar las diferentes tareas dentro del módulo mediante las opciones de menú. Cada botón de la barra de tareas, tiene una opción asociada en el menú de comandos, por lo tanto la misma podrá ser armada de acuerdo a sus necesidades, esta facilidad la logrará mediante la opción Cambiar Botones, accediendo de esta manera a una ventana similar a la siguiente: Ilustración 28. Menú contextual de la barra de tareas
23 Página 23 de 134 Esta ventana ofrecerá sobre su izquierda los botones disponibles que podrá utilizar, y a su derecha a aquellos que se encuentran en la barra de tareas de su escritorio. Con solo tomar y arrastrar la opción a su elección ya sea integrándola o bien eliminándola de la barra de tareas, obtendrá una barra personalizada. Los botones de opciones que ofrece dicha ventana, permitirá agregar separadores en donde usted considere conveniente, recuperar el estado anterior, correr hacia el principio o hacia el final de la barra un determinado elemento, borrar todos los elementos de la barra, confirmar la nueva disposición o bien cancelarla LED de estado de comunicaciones Dentro de la pantalla de negociación como en otros módulos, en el extremo superior derecho encontrará leds, (indicadores luminosos), que lo alertarán del estado de la conexión entre el módulo y el server de comunicaciones Estado del Server Verde: normal Rojo: con inconvenientes Refleja el estado de la conexión entre el módulo y el Server de Comunicaciones. Verde: Normal Rojo: con inconvenientes Indica si el módulo está enviando mensajes y la cantidad de estos Amarillo: enviando Indica si el módulo esta recibiendo mensajes y la cantidad de ellos. Amarillo: recibiendo Ilustración 29. LEDs de estado de la conexión Si advierte que cualquiera de los leds superiores presenta inconvenientes, comuníquese de inmediato con personal de sistemas de su entidad para tratar de solucionar el inconveniente, ya que puede no estar recibiendo información Barra inferior de pantalla Datos del agente y del operador en línea Recursos actuales de la PC Área de eventos Ilustración 30. Barra inferior de pantalla Hora y fecha
24 Página 24 de Skins (pieles) MEC PLUS ofrece una serie de pieles (skins) o apariencias que el usuario podrá seleccionar a su elección para cualquiera de los módulos que componen este Sistema. Una vez que haya ingresado al sistema por primera vez, este ofrecerá una piel y un fondo de pantalla por defecto, adoptando una apariencia similar a la siguiente: Ilustración 31. Skin del Sistema por defecto Una vez en esta instancia, podrá seleccionar otra apariencia mediante la opción de menú Ventanas/Configurar escritorio Ilustración 32. Selección de apariencia, por menú O bien desde la opción Configurar escritorio que ofrece la opción de menú a la que accederá efectuando clic con el botón derecho del mouse sobre cualquier parte del escritorio:
25 Página 25 de 134 Ilustración 33. Selección de apariencia, por clic con el botón derecho del mouse sobre el escritorio Esto generará que la aplicación visualice una ventana similar a la siguiente: Ilustración 34. Selección de apariencia por escritorio, pestaña General La cual ofrece diferentes posibilidades de configuración de escritorio, (las mismas serán vistas a lo largo de este manual), efectuando clic en la pestaña Piel, el sistema ofrecerá la siguiente ventana:
26 Página 26 de 134 Ilustración 35. Selección de piel En la que se identifica que no posee seleccionada ninguna piel (aplicación por defecto). Para llevar a cabo dicha selección, deberá seleccionarse la opción Archivo, luego de esto dar clic en el botón del buscador Ilustración 36. Campo para buscar el archivo de piel De manera tal de poder acceder a la carpeta Skins, en la cual tendrá todas las apariencias disponibles en esta versión: Ilustración 37. Ventana para abrir el archivo Una vez seleccionada la piel, sólo restará presionar el botón Open, de manera tal de volver a la pantalla anterior en la cual observará el path de la piel seleccionada:
27 Página 27 de 134 Ilustración 38. Aplicar selección del archivo abierto En caso que Ud. quiera que esta piel se presente inicialmente al ejecutar el módulo, sólo deberá colocar una marca en la opción Aplicar como inicial, hecho esto luego presionará el botón Aceptar. Una vez efectuados todos estos pasos, advertirá dicho cambio en la apariencia de la aplicación Ilustración 39. Apariencia de la aplicación En caso de no estar conforme con la apariencia seleccionada, esta podrá ser cambiada tantas veces sea necesario hasta encontrar la más adecuada. Dadas las diversas apariencias que ofrecen los escritorios de los diferentes módulos que componen la Sistema MEC PLUS, y a efectos de mantener siempre un mismo criterio, se recomienda tomar como apariencia constante para todos los módulos la piel KDX.skn.
28 Guardar y recuperar escritorios Página 28 de 134 MEC PLUS ofrece en todos sus módulos la posibilidad de guardar, recuperar y eliminar escritorios cuando sea requerido por el operador. Esta función es de gran utilidad puesto que el usuario en su operación diaria arma escritorios conteniendo varios formularios, sean estos de consulta u operativos, utilizando esta función obviará tener que abrir cada uno de estos formularios y acomodarlos dentro del escritorio. Es importante destacar que MEC PLUS no limita al usuario en la cantidad de escritorios que pueda guardar para su posterior utilización Forma de utilización de los escritorios En primera instancia el usuario deberá armar el escritorio conteniendo los formularios que sean de utilidad, acomodando su dimensión y ubicación dentro de él. Efectuado esto, deberá presionar el botón Guardar, el mismo tendrá la siguiente apariencia: Ilustración 40. Apariencia del botón Guardar Seguidamente observará que la aplicación mostrará la siguiente ventana: Ilustración 41. Asignar nombre a la instancia del escritorio personalizado En ella el operador deberá ingresar el nombre con el cual será guardado. Una vez ingresado el nombre, sólo restará presionar el botón OK, este tipo de escritorio será grabado en el archivo de inicialización SIOPEL.ini ubicado en el directorio Windows o Winnt. De igual manera podrá efectuar el guardado de otros escritorios previendo no efectuarlo con el mismo nombre evitando así pisar alguno generado anteriormente. La recuperación de un escritorio generado deberá realizarse presionando el botón Recuperar escritorio, el mismo tendrá la siguiente apariencia: Ilustración 42. Apariencia del botón Recuperar escritorio Tras la acción anterior, la aplicación mostrará la siguiente ventana:
29 Página 29 de 134 Ilustración 43. Selección del escritorio a recuperar Deberá luego desplegar el combo que contiene todos los escritorios, seleccionar el deseado y presionar el botón OK. Esto ocasionará que la aplicación genere nuevamente el escritorio respetando las características de este en el momento de haber sido guardado. Otra posibilidad que ofrece la aplicación es la de eliminar escritorios que se concluya que no van a ser utilizados. Para efectuar esta tarea sólo deberá seleccionar la opción Borrar escritorio que se encuentra en el menú contextual al que se accede al presionar el botón derecho del mouse en cualquier área del escritorio del Administrador: Ilustración 44. Opción de eliminar escritorios obsoletos o sin uso Efectuado esto, la aplicación mostrará la siguiente ventana: Ilustración 45. Selección del escritorio a eliminar En ella deberá desplegar la lista que contiene todos los escritorios, seleccionar el que pretenda eliminar y luego presionar el botón OK.
30 Página 30 de 134 Este tipo de escritorio mencionado hasta aquí, solamente podrá ser recuperado desde la PC desde donde se ha guardado, no pudiendo ser recuperado desde otro puesto de trabajo Escritorios.*DF MEC PLUS ofrece otros tipos de escritorios con extensión NDF, ADF y BDF, dependiendo del módulo al que correspondan, ejemplo, los escritorios guardados desde el administrador poseerán extensión NDF. Los pasos a seguir para efectuar el guardado de estos escritorios tiene cierta similitud a los anteriores, una vez armado el escritorio con los formularios deseados deberá presionar el botón Guardar, el mismo tiene la siguiente apariencia: Ilustración 46. Apariencia del botón Guardar Efectuado ello, la aplicación mostrará la siguiente ventana: Ilustración 47. Nombre del escritorio a guardar En ella deberá presionar el botón Examinar, el mismo tendrá la siguiente apariencia: Ilustración 48. Apariencia del botón Examinar La aplicación mostrará una ventana similar a la siguiente: Ilustración 49. Selección de carpeta a guardar escritorio En ella deberá ingresar el nombre con el cual será guardado para luego presionar el botón Abrir
31 Página 31 de 134 Ilustración 50. Asignación del nombre del escritorio a guardar Hecho esto, la aplicación volverá a la ventana anterior, observando que en ella se encuentra el nombre del escritorio y el path en donde será guardado, una vez en esta instancia, sólo restará presionar el botón OK. Este tipo de escritorio también podrá ser eliminado cuando el operador lo disponga mediante la opción Borrar escritorio como se explicó en el punto anterior. La ventaja que ofrece este tipo de escritorios a comparación de los mencionados anteriormente, es que estos pueden ser ejecutados desde cualquier puesto de trabajo dado que pueden ser copiados a un directorio de la red, y ser ejecutados desde allí Ventanas Flotantes o Multidocumentos El tipo de escritorio con que habitualmente se trabaja en los diferentes módulos de MEC PLUS, se denomina Multidocumentos, la apariencia de este escritorio, será similar al siguiente: Ilustración 51. Ventanas flotantes - Multidocumentos En él, observará que el área de trabajo ocupa el 100% de la pantalla. Esto para usuarios que operen con un sólo formulario puede ocasionar molestias en casos en que el usuario precise trabajar con otra aplicación a la vez. Pensando en esas necesidades, MEC PLUS ofrece la posibilidad de trabajar con ventanas flotantes de manera tal de otorgarle al usuario la posibilidad de tener corriendo dos aplicaciones simultáneamente.
32 La apariencia de este tipo de escritorios será similar a la siguiente: Página 32 de 134 Ilustración 52. Ventanas flotantes Ejecución de 2 aplicaciones En él observamos dos formularios o tres formularios, dejando libre todo el resto para poder ser utilizado por otra aplicación. Estas selecciones se deben realizar desde Ventanas/Configurar escritorio o bien efectuando un clic en el botón derecho del mouse en cualquier área del escritorio del administrador para acceder al menú contextual y dentro de éste seleccionar la opción Configurar escritorio Ilustración 53. Opción de Configurar escritorios De esta manera accederá al siguiente formulario de configuración:
33 Página 33 de 134 Ilustración 54. Formulario de Configuración En la parte superior se ofrecen las dos opciones posibles de configuración de escritorios para ser seleccionadas a elección del usuario Utilización de ventanas flotantes Una vez seleccionada esta opción, observará que se presentará un icono de acceso directo a MEC PLUS en la barra inferior de tareas similar al siguiente: Ilustración 55. Icono de acceso directo a MEC-PLUS Efectuando clic con el botón derecho del mouse sobre él, observará que se desplegará el menú contextual de tareas desde donde podrá seleccionar cualquiera de los ítems que habitualmente ofrece la aplicación: Ilustración 56. Menú contextual de tareas
34 Página 34 de 134 Una vez seleccionado el formulario a su elección, observará que se abrirá sólo el solicitado permaneciendo en el escritorio aquellos abiertos oportunamente LAS FUNCIONES DE ADMINISTRACIÓN Ilustración 57. Icono de Funciones Administrativas de MEC-PLUS Datos propios Ilustración 58. Datos propios En esta ventana podrá cambiar los datos que lo identifican ante los demás agentes. Un dato importante a tener en cuenta es la definición de Moneda por la cual el sistema realizará el control de límites contraparte, esta configuración siempre debe ser COP, esto último funciona en combinación con las definiciones de moneda que haya realizado a nivel especie o clase de especie y las líneas de crédito que haya otorgado en las diferentes monedas con las distintas contrapartes (En la configuración de las líneas de crédito la única opción que ofrece el sistema es COP). Al presionar CONFIRMA estos datos serán enviados al Mercado, para que luego de una breve espera los valide y distribuya. Mientras espera confirmación del Mercado, el sistema bloquea el ingreso de otro tipo de información, presentándole la siguiente pantalla. Ilustración 59. Datos propios
35 Página 35 de 134 Esto es así también en otras funciones del sistema, y su propósito es que el usuario conozca la respuesta del Mercado a su operación antes de continuar con otras Agentes y operadores Esta ventana le permite acceder a los datos declarados por otros agentes en el sistema (únicamente para su visualización). En ella obtendrá información del mercado, agente, denominación, dirección detallada y los operadores dados de alta por la Entidad. Podrá advertir que los agentes y/u operadores que se encuentran activos en el sistema aparecen con fondo amarillo, indicando que puede enviarle una operación, instrucción, derivación o realizar una sesión de chat u otro tipo de mensajería. Un dato importante a destacar, es que el sistema detecta periféricos de audio y video conectados a los diferentes puestos de trabajo, de manera tal de tener conocimiento de antemano de poder iniciar una sesión de voz o bien de video. Ilustración 60. Agentes y operadores En la parte inferior del mismo, se ofrecen una serie de filtros, de manera tal de acceder rápidamente a la información necesaria Maestro de Títulos o Especies En esta ventana podrá visualizar los títulos habilitados para su negociación, la misma contiene información general de cada una de las especies, cupones, tasas y datos de la clase.
36 Página 36 de 134 Ilustración 61. Títulos o Especies La búsqueda se podrá realizar mediante la botonera que presenta en la parte superior, o bien ingresando un título en el buscador, que se realiza ubicando el puntero del mouse en la columna Desc. Abreviada dentro de la tabla, y se inicia a digitar o escribir el nombre (o parte del nombre) del título y dar <Enter> para buscar, el sistema ubicará el rango de títulos que ingresó el usuario. Otra facilidad que presenta este formulario, es la posibilidad de imprimir toda o parte de la información que en él se presenta, igualmente esta información se puede bajar a un Excel. Como se puede observar en el gráfico que presenta la interface, esta posee en su parte superior once (11) pestañas, que permitirán acceder a toda la información de la especie seleccionada, estas son: Información general En ella se podrá visualizar el código de la especie, descripción, código ISIN, monedas, cupones, agrupación, etc. Ilustración 62. Títulos o Especies Información general
37 Cupones / intereses MANUAL DE USUARIO Página 37 de 134 En ella se podrá visualizar los datos del cupón, como así también datos relacionados con los intereses: Tasas Ilustración 63. Títulos o Especies Cupones e intereses En ella se podrá visualizar datos relacionados con la tasa en relación con la modalidad del título, el modo aplicable, la base anual, tipo de días, factor, fecha y modo de ajuste. Igualmente en esta pestaña se puede ver la tasa facial del título: Ilustración 64. Títulos o Especies Tasas
38 Página 38 de 134 Campo Afecta : valores relacionados con al cálculo aplicable a la tasa del cupón, y corresponden a los porcentajes de afectación. Parametrización de Cálculo de Tasas aplicable al Cálculo de la Tasa del Cupón Como en algunos títulos lo que difiere es el cálculo de la tasa para el cálculo de cupón se procedió a parametrizarla por medio de una serie de nuevos campos en el maestro de títulos. ModoCalculoTasa = A (Modo Suma), B (Modo Acumulación), F (90 días transcurridos), H (Tasa Piso Tasa Techo) PorcAfec1 = porcentaje de afectación PorcAfec2 = porcentaje de afectación dos Cod Tasa 2 = código de la Tasa dos Var Tasa 2 = tasa adicional dos PeriodicidadT = Periodicidad de la Tasa CalculoAplicableATasa = D (Tasa efectiva periódica traducida a Tasa Nominal Anual) E ( Tasa Anticipada transformada a Nominal), G (Tasa Vencida a Nominal) Modo Calculo Tasa A La tasa es el resultado de la suma de dos índices. Resultado = (Cod Tasa 1 * PorcAfect1 + Var Tasa 1 + Cod Tasa 2 * PorcAfect2 + Var Tasa 2) B La tasa es el resultado de la acumulación de dos índices. Resultado = [(1+(Cod Tasa 1/100 * PorcAfect1 + Var Tasa 1/100)) * (1+(Cod Tasa 2/100 * PorcAfect2 + Var Tasa 2/100))- 1]*100 En el caso de que se estén usando índices, tanto para A como para B, se tiene en cuenta un nuevo parámetro (CalculoIndicePrimerFlujo) que indica si es Actual o Previa. Para más detalle ver la descripción de Cálculo del índice para el Primer Flujo. F La tasa depende de los días transcurridos desde el último pago de cupón Si DiasTranscurridos<=90 entonces Resultado= CodTasa 1 * PorcAfect1 + Var tasa 1 Donde el valor de CodTasa1 se busca para la fecha del último pago de cupón Si DiasTranscurridos > 90 entonces Resultado= [Fecha1(CodTasa 1) * PorcAfect1 + Var tasa 1 + Fecha2(CodTasa 1) * PorcAfect1 + Var tasa 1] /2
39 Página 39 de 134 Donde Fecha1(CodTasa 1) es el valor de la tasa para el último pago de cupón y Fecha2(CodTasa 1) es el valor de tasa a los 90 días de trascurrido el último pago. H Similar al modo de Calculo A pero tiene en cuenta los campos del Maestro de Títulos tasa piso, tasa techo y modo de comparar. Modo de cálculo disponible a partir de la versión de SIOPEL Si se compara de modo previo a la suma del premio Resultado = (Cod Tasa 1 * PorcAfect1 + Cod Tasa 2 * PorcAfect2 ) Si Resultado < Tasa Piso è Resultado = Tasa Piso + Var tasa 1 + Var Tasa 2 Si Resultado > Tasa Techo è Resultado = Tasa Techo + Var tasa 1 + Var tasa 2 Si se compara de modo posterior a la suma del premio Resultado = (Cod Tasa 1 * PorcAfect1 + Var Tasa 1 + Cod Tasa 2 * PorcAfect2 + Var Tasa 2) Si Resultado < Tasa Piso è Resultado = Tasa Piso Si Resultado > Tasa Techo è Resultado = Tasa Techo Calculo Aplicable a Tasa D - Tasa efectiva periódica que se traduce en tasa nominal anual Resultado= ((1+tasa/100)^(periodicidad/12)-1)*(12/Periodicidad)*100 E - Tasa Anticipada transformada a Nominal Resultado= ({[1+tasa/100*(1/-periodicidadT)]^[-periodicidadT]} -1)* 100 G - Tasa Vencida a Nominal Resultado= ({[1+tasa/100/(360/periodicidadT)]^[360/periodicidadT]} -1)* 100 Dónde: Tasa es el resultado que se desprende de ModoCalculoTasa Datos de la clase Datos generales En ella se podrá visualizar el código al que pertenece, la descripción del código, datos relacionados con la puja, modalidad de fijación de precio de cierre, etc.
40 Página 40 de 134 Ilustración 65. Títulos o Especies Datos de la clase: Datos generales Precisión En ella se podrá visualizar datos relacionados con el redondeo y truncamiento en relación con el precio, tasa, monto y flujos. Asimismo obtendrá información relacionada con la cantidad de decimales. Ilustración 66. Títulos o Especies Datos de la clase: Precisión
41 Reinversión / Repos MANUAL DE USUARIO Página 41 de 134 En ella se podrá visualizar datos relacionados con la modalidad, el cálculo y la periodicidad de la reinversión como así también el tipo de cálculo, índice y porcentaje castigo en Repos. Ilustración 67. Títulos o Especies Reinversión/Repos Otros datos En ella se podrá visualizar los porcentajes de afectación de la especie tanto para pago o precio, a quien afecta pago o precio, y el estado de la misma, en caso de estar suspendida accederá a la información pertinente a la fecha y hora de suspensión. Ilustración 68. Títulos o Especies Otros datos
42 Calificaciones MANUAL DE USUARIO Página 42 de 134 En ella se podrá visualizar datos relacionados con la calificación del título Emisor Ilustración 69. Títulos o Especies Calificaciones En ella se podrá visualizar datos relacionados con el emisor y su calificación. Ilustración 70. Títulos o Especies Emisor
43 Otros datos 2 MANUAL DE USUARIO Página 43 de 134 En ella se podrá visualizar los entes liquidadores habilitados, fecha de calificación, impuesto y grupo de neg. Genérica Datos Emisión Ilustración 71. Títulos o Especies Otros datos 2 En ella se podrá visualizar los datos de la emisión del título, como así también datos relacionados con tipos de operación habilitados, días al vencimiento entre otros: Ilustración 72. Títulos o Especies Datos Emisión
44 Lote padrón/divisibilidad MANUAL DE USUARIO Página 44 de 134 En esta se podrán visualizar los datos de un título, tales como: tipo de negociación, rueda, clase, titulo, divisibilidad, entre otros: Ilustración 73. Títulos o Especies Lote padrón/divisibilidad Cambio de clave Cambiar la clave de acceso, es una prerrogativa de todo usuario, aún si no se posee autorización para hacer ninguna otra tarea en el sistema. Se recomienda cambiarla periódicamente. Ilustración 74. Icono para cambio de clave Otras situaciones en las que el usuario debe cambiar su clave son: Cuando ha sido dado de alta en el sistema. Cuando su clave expira y el sistema le solicita que la cambie antes de poder operar. Cuando el administrador ha realizado un reseteo de su clave. Para cambiar su clave abra esta ventana e ingrese los datos que en ella se solicitan:
45 Página 45 de 134 Ilustración 75. Cambio de clave Si se confirma el cambio de clave, ésta se envía al Mercado y espera hasta que éste la confirme o rechace, (una causa posible de rechazo podría ser que las claves nuevas no coincidan, o que la actual no sea válida) Operadores Esta es una herramienta importante del sistema dado que no sólo le permitirá generar y actualizar los datos de sus operadores, sino que también podrá definir qué funciones realizará cada uno de ellos en los diferentes módulos del sistema. De manera tal, que podrá efectuar altas, bajas y modificaciones de operadores, asignarle claves de acceso, tiempo de expiración de las mismas, asignar permisos en los diferentes módulos del sistema y en cada una de las facilidades que estos ofrecen, a la vez que podrá asignarle un límite global que corresponde a la caja diaria a ser utilizada por este en caso que tenga un perfil operativo dentro del módulo de Negociación. La bolsa al crear el usuario administrador del afiliado, otorga los permisos para el manejo de permisos por rueda, por lo tanto, cuando el administrador entre al sistema de administración de MEC-Plus, advertirá la activación de una nueva pestaña en la ventana de administración de operadores con el nombre Permisos por rueda :
46 Página 46 de 134 Ilustración 76. Pestaña: Permisos por rueda : Cabe destacar como dato relevante que la aplicación se entrega inicialmente con un único operador (01, Owner), que posee todos los privilegios, de manera tal que a partir de este podrá llevar a cabo altas de diferentes operadores en el sistema con privilegios similares a este o bien con otros perfiles Dar de alta a un nuevo operador: Ingrese al menú Sistema y haga clic en Operadores (permisos) Ilustración 77. Menú: Sistema Operadores (Administración) O bien desde la barra de herramientas en el ícono que representa esta facilidad Ilustración 78. Icono para administración de operadores Hecho esto la aplicación mostrará una interface similar a la siguiente:
47 Página 47 de 134 Ilustración 79. Menú: Sistema Operadores (Administración) En la cual deberá efectuar clic en el botón Nuevo. Hecho esto el sistema ofrecerá la siguiente interface: Ilustración 80. Botón Nuevo operador Ilustración 81. Menú: Sistema Operadores (Administración)
48 Página 48 de 134 En ella deberá ingresar el número de operador a dar de alta, (tenga presente no utilizar el 00, 98 y 99 ya que son números reservados para el sistema), ingrese luego el nombre y el apellido del operador. A continuación deberá ingresar el tipo y número de documento. El campo Estado está destinado para habilitar o deshabilitar al operador en el sistema, sin necesidad de darlo de baja. También podrá definir si este operador tiene autorización para operar por cuenta propia de la entidad, por cuenta y orden de terceros o por cartera. En todo caso sólo se puede definir una modalidad por operador. En el campo destinado a horarios podrá establecer los horarios permitidos para que efectúe logon en cualquiera de los módulos que componen la aplicación. Por último para casos en los que el operador se tome licencia o no deba ingresar al sistema por algún otro motivo, podrá inhabilitarlo estableciendo fechas. Una vez ingresados los datos requeridos deberá presionar el botón Confirma, hecho esto advertirá que el operador ingresado ya será visualizado dentro del formulario de operadores a la vez que el sistema requerirá la asignación de una clave y la definición de días de expiración para esta Ilustración 82. Asignación de clave Una vez ingresados los datos requeridos y habiendo presionado el botón Confirma, estos serán enviados al host del mercado en tanto que el sistema ofrecerá la siguiente pantalla de advertencia:
49 Página 49 de 134 Ilustración 83. Ventana de advertencia Envío de novedad Una vez finalizado el envío, el sistema desplegará en la parte inferior del formulario una nueva ventana conteniendo el árbol con todos los permisos disponibles. Ilustración 84. Usuario creado con árbol de permisos disponibles Para llevar a cabo la asignación de permisos, deberá seleccionar el que corresponda para luego mediante el botón derecho del mouse acceder al menú contextual en donde se despliegan las diferentes posibilidades de asignación Ilustración 85. Definición de permisos Una vez definidos, deberá presionar el botón Guardar para que estos sean enviados al host del mercado. Ilustración 86. Botón de Guardar
50 Página 50 de 134 Hecho esto la aplicación le interrogará acerca de la acción a llevar a cabo mediante la siguiente consulta: Ilustración 87. Definición de permisos En caso de optar por si, estos serán enviados al host y en caso que la tarea haya sido exitosa, el sistema lo alertará mediante el mensaje correspondiente en la pantalla de mensajes: Ilustración 88. Mensajes de creación exitosa Asignar permisos o niveles de acceso a un operador. Mediante el módulo Administrador es posible definir permisos sobre las distintas funciones distribuidas en los módulos que componen la suite MEC-Plus. Dichos permisos pueden ser asignados a un operador en particular Definir permisos particulares: Ingrese a la pantalla de operadores, (gráfico anterior) y valiéndose de las flechas de la parte superior o bien mediante la selección con el mouse, coloque el indicador sobre el operador deseado. Hecho esto, ingrese en la pestaña Permisos. Dichos permisos podrán ser asignados en cualquiera de los niveles disponibles Nivel superior Nivel intermedio Nivel inferior Ilustración 89. Niveles en la asignación de permisos
51 Página 51 de 134 Por lo tanto si se otorga el permiso USAR por ejemplo en el nivel intermedio Cotizaciones, todo lo que se encuentre dentro de este recibirá dicho permiso evitando realizar asignaciones una por una en cada nivel inferior. Una vez finalizada la asignación sólo restará presionar el botón Guardar para que estos sean enviados al Host del mercado. También se pueden asignar por medio de clic derecho y escoger la opción o por el teclado: U: usar D: denegado L: leer Modificar permisos a un operador. Para poder llevar a cabo dicha tarea sólo será necesario seleccionar el operador al cual desea modificar los privilegios, presionar luego el botón Leer Permisos, una vez que el host envíe los permisos, sólo precisará efectuar el cambio necesario para finalmente enviarlos al host mediante el botón Guardar Permisos, en caso de olvidar llevar a cabo el guardado y pretender cerrar el formulario, el sistema lo alertará mediante el siguiente mensaje: Ilustración 90. Mensaje de alerta para guardar permisos Pudiendo de esta manera tomar una decisión con las modificaciones realizadas no guardadas. Otro mensaje de alerta que puede mostrar la aplicación cuando se omitió guardar las modificaciones y se intenta observar los permisos de otro operador es el siguiente: Ilustración 91. Mensaje de alerta para guardar cambios a un operador
52 Página 52 de 134 Pudiendo también de esta manera tomar una decisión con las modificaciones realizadas no guardadas Copiar permisos desde un operador a otro Esta facilidad será muy útil en casos en que se precise replicar rápidamente los permisos que posee un operador hacia otro. Los pasos a seguir para llevar a cabo esta tarea son, en primer lugar seleccionar el operador al cual se desean copiar los permisos, presionar luego el botón Leer Permisos, una vez que el host envió la información seleccionar cualquiera de los permisos y acceder al menú contextual mediante el botón derecho del mouse, dentro de él seleccionar la opción Copiar Permisos del Operador XX, (siendo XX el operador previamente seleccionado) Ilustración 92. Copiar permisos de un operador a otro Hecho esto, deberá seleccionar al operador al cual desea transmitirle los permisos copiados, presionar el botón Leer Permisos y una vez que visualice los permisos de este accederá al menú contextual mediante el botón derecho del mouse y seleccionará la opción Pegar Permisos del Operador XX (siendo XX el operador al que se le copiaron los permisos previamente) Ilustración 93. Pegar permisos de un operador a otro
53 Sobre los niveles de acceso: Página 53 de 134 USAR permite el uso total de la función LEER sólo permite consultar datos pero no efectuar cambios ACCESO DENEGADO no permite el acceso. Estas asignaciones deben ser privativas del administrador de seguridad del sistema. Otras funciones que permite la botonera superior de este formulario es cambiar los datos de un operador existente, o bien deshabilitarlo, esto es posible mediante el botón Cambiar. Ilustración 94. Botón Cambiar Eliminar un operador existente en el sistema, esta opción será posible mediante el botón Borrar. Ilustración 95. Botón Borrar Forzar la clave de un operador, esta opción será de gran utilidad en casos en que el operador por algún motivo haya olvidado la password de acceso al sistema, esta opción será posible de llevar a cabo mediante el botón Clave. Ilustración 96. Botón Clave Ingresar nuevos permisos a algún operador, útil en casos en que se pretenda agregar o cambiar permisos de un operador, esto será posible mediante el botón Nuevos Permisos Límites Globales: Asignarle una caja diaria a un operador, para que este pueda efectuar operaciones mediante Trading u Ofertas, tenga en cuenta que los montos afectados se inicializan diariamente de forma automática, para que puedan volver a ser utilizados en su integridad. Esta opción será posible mediante la pestaña de Límites Globales.
54 Página 54 de 134 Ilustración 97. Limites globales para el operador Acerca de los permisos a operadores A efectos de tomar conocimiento de la descripción de cada uno de los diferentes permisos que ofrece la aplicación, a continuación se detalla un listado conteniendo cada uno de ellos con su correspondiente número de permiso y una breve descripción del mismo, de manera tal de poder llevar a cabo una correcta administración de cada uno de ellos Administrador MEC-PLUS -Permisos de Operadores- Menú Operaciones Nº Permiso Nombre 006 Informar operación 007 Confirmar operación 008 Detalle de operaciones 009 Baja de operación 011 Confirmación de baja 063 Preconfirmaciones Descripción Permiso para habilitar a un operador a informar (enviar) operaciones Permiso para habilitar a un operador a confirmar operaciones Permiso para habilitar a un operador a que pueda ver el detalle de operaciones Permiso para habilitar a un operador a dar de baja operaciones Permiso para habilitar a un operador a poder confirmar baja de operaciones Permiso para habilitar a un operador a que pueda cargar en un formulario similar al de Trading operaciones que luego va a confirmar. 128 Brokerage Permiso no habilitado para su utilización. 192 Corretaje Permiso no habilitado para su utilización.
55 Página 55 de 134 Administrador MEC-PLUS -Permisos de Operadores- Menú Ofertas Nº Permiso Nombre Cambiar atributo de la operación Votación de intención de anulación Pedido de recupero de Operación 013 Ver ruedas 014 Ingresar ofertas 015 Modificar o anular ofertas 017 Pila de ofertas 018 Tomar ofertas 023 Configuración Seleccionar vista de especies Seleccionar vista propia de agentes Seleccionar vista contraparte Anular ofertas de cualquier operador Descripción Permiso para habilitar a un operador para que este pueda cambiar dentro de la pantalla de operaciones concertadas del mercado el atributo de un registro de operación realizada por rueda. Para que esto sea efectivo, el agente debe ser dueño de la rueda y tener el permiso 51 habilitado como escritura Permiso no habilitado para su utilización. Permiso no habilitado para su utilización. Permiso para habilitar a un operador a que pueda ver las diferentes Ruedas de negociación. Permiso para habilitar a un operador a que pueda ingresar ofertas Permiso para habilitar a un operador a que pueda modificar o anular ofertas Permiso para habilitar a un operador a que pueda ver la Pila de Ofertas (todas las que están por debajo de la mejor) Permiso para habilitar a un operador a que pueda tomar una oferta Permiso para habilitar a un operador a ver la opción Configuración, (se accede desde el menú de Opciones ) en el módulo Negociación Permiso no habilitado para su utilización. Permiso no habilitado para su utilización. Permiso no habilitado para su utilización. Permiso para habilitar a un operador a que pueda anular ofertas de cualquier operador de su entidad 127 Licitaciones Permiso no habilitado para su utilización. 171 Modificar o Anular Licitaciones sin ser creador Permiso no habilitado para su utilización. 172 Simular Licitaciones Permiso no habilitado para su utilización. 174 Books Permiso no habilitado para su utilización. 130 Ver gráfico ofertas 137 Ver gráficos 142 Ver gráficos Tir 152 Baja de ofertas ajenas 167 Def. datos control Ofertas Permiso para habilitar a un operador a que pueda ver el gráfico de las mejores ofertas Permiso para habilitar a un operador a que pueda ver los diferentes gráficos que genera la aplicación Permite la consulta de gráficos de evolución de ofertas por especie. Permiso para habilitar a un operador a poder dar de baja ofertas de cualquier agente de una rueda. Este permiso se habilita solamente a los agentes dueños de la rueda. Permiso no habilitado para su utilización.
56 Página 56 de 134 Administrador MEC-PLUS -Permisos de Operadores- Menú Nº Permiso Nombre Descripción 178 Monitoreo de ruedas por Agente Permiso no habilitado para su utilización. Pizarras 068 Trabajar con pizarras Permiso no habilitado para su utilización. 123 Modificar pizarras Permiso no habilitado para su utilización. Conversaciones y mensajes 067 Conversar 103 Enviar mensajes 125 Audio / video Consultas 020 Resúmenes y Volumen 050 Posición operadores Permiso para habilitar a un operador a que pueda conversar (chat) Permiso para habilitar a un operador a que pueda enviar mensajes a otro operador o agente Permiso para habilitar a un operador a que pueda tener conexión mediante audio y video con el resto de los operadores del mercado Permiso para habilitar a un operador a que pueda ver los resúmenes del mercado y los Volúmenes negociados Permiso para habilitar a un operador a que pueda consultar la posición de los diferentes operadores de su mesa 051 Operaciones concertadas Permiso para habilitar a un operador a que pueda acceder al formulario de operaciones concertadas en su institución y o del Mercado 052 Desafectar límites 102 Desafectar límites a futuro 070 Netos por agente 053 Ranking de Agentes Permiso para habilitar a un operador a que pueda desafectar límites de operaciones realizadas y liquidadas. Permiso no habilitado para su utilización. Permiso para habilitar a un operador a que pueda ver lo que debe liquidar contra otra contraparte pudiendo aplicar filtros por fecha Permiso para habilitar a un operador a que pueda visualizar el ranking de agentes 054 Compensaciones Permiso no habilitado para su utilización. 055 Gráfico de precios 064 Registro de operaciones Permiso para habilitar a un operador a que pueda visualizar la ventana de gráfico de precios de diferentes productos operados Permiso para habilitar a un operador a que pueda ver el registro de operaciones por fecha (boletos generados para impresión de copiativo) 065 Log de ofertas 066 Log de conversaciones 075 Broadcast de ofertas 104 Resumen del mercado Permiso para habilitar a un operador a que pueda ver el log de las ofertas Permiso para habilitar a un operador a que pueda ver el log de conversaciones efectuadas Permiso para habilitar a un operador a que pueda ver las ofertas vivas en las diferentes ruedas en las que se encuentra habilitado a operar y tenga abiertas en su escritorio Permiso para habilitar a un operador a que pueda ver el resumen de lo operado en el mercado
57 Página 57 de 134 Administrador MEC-PLUS -Permisos de Operadores- Menú Nº Permiso 129 Nombre Garantizar operaciones 135 Vistas de operaciones 143 Precios de referencia 145 Resumen agrupado Descripción Permiso no habilitado para su utilización. Permiso para habilitar a un operador a que pueda generar una nueva vista sobre la participación suya en el mercado (Market share) Permiso para habilitar a un operador a visualizar los precios de referencia definidos por el mercado Permiso para habilitar a un operador visualizar todo lo operado por instrumento y por precio. 146 Traslado de cartera Permite al operador interactuar en la ventana de cartera Traslado de cartera propia Traslado de cartera todas Traslado de cartera ver operadores en Propias Log de eventos de ofertas Permiso para habilitar a un operador para que pueda ver las ofertas enfrentadas en la ventana de cartera Permiso para habilitar a un operador para que pueda ver todas las ofertas enfrentadas hechas por él y otros operadores en la ventana de cartera Permiso para habilitar a un operador para que pueda ver las ofertas enfrentadas en la ventana de cartera y quien es el dueño de cada oferta puesta en esta ventana Permiso para habilitar a un operador que pueda ver el log completo de todos los eventos de ofertas en el mercado Administración 179 Pantalla Market Data Permiso no habilitado para su utilización. 026 Seteos Generales Permite la consulta de seteos generales Recupero de Información Administración de Operadores Permite la solicitud de pedidos de recupero de información en caso de requerirse Habilita la consulta de operadores y la modificación de información de los mismos. Permite la modificación de permisos y configuración de limites gloabales. 029 Limites Internos Permite la consulta y modificación de los límites internos. 030 Datos Propios Permite la consulta de datos internos propios de la firma. 031 Agentes 032 Grupos 033 Límites entre Agentes Plazos Límites entre agentes, nivel global Habilita la opción de consulta de agentes y/o afiliados del mercado. Permite la utilización de grupos en la configuración de límites. Habilita el acceso a la consulta y modificación de límites entre agentes. Permiso para habilitar la parametrización de límites entre agentes a nivel global. Permiso que habilita la consulta y modificación de plazos de afectación de cupos y límites en el sistema. 035 Especies Habilita la consulta de especies del sistema. 076 Porcentajes por Especie Habilita la configuración de cupos y limites en el sistema por especie, porcentaje y clase
58 Página 58 de 134 Administrador MEC-PLUS -Permisos de Operadores- Menú Nº Permiso Nombre Descripción 133 Auditoria Habilita el acceso al módulo de auditoria. Límites 136 Resumen del mercado Administración de Perfiles Ver detalles Operación Rechazada Permiso que habilita la consulta de información de volúmenes del mercado. Permiso no habilitado para su utilización. Permite la consulta de las operaciones rechazadas. 057 Ver Limites Globales Permiso que habilita la consulta de limites globales 058 Ver Limites Internos Permiso que habilita la consulta de limites internos 060 Ver Limites en Ofertas Permiso que habilita la consulta de límites por ofertas. 168 Límites de Ofertas por Comitente. Permiso no habilitado para su utilización Seteos generales Tabla 1. Permisos de Operadores Administración MEC-Plus La pantalla de seteos generales le permite configurar valores que afectan al comportamiento del sistema. Accederá a esta facilidad mediante el ícono dispuesto para tal fin en la barra de herramientas: Ilustración 98. Icono para seteos generales O bien mediante la opción de menú Sistema/Seteos Generales Ilustración 99. Menú: Sistema Seteos Generales Una vez ejecutada esta opción, el sistema ofrecerá una pantalla, la cual ofrece una serie de pestañas:
59 Página 59 de 134 Ilustración 100. Menú: Pantalla de Seteos Generales A continuación detallaremos las habilidades que ofrece cada una de ellas: Pestaña General Sistema interno activo, colocando un tilde en el Checkbox correspondiente, podrá definir si su entidad posee sistema interno y si este se encuentra activo, (activo=s, inactivo=n). En el campo Dirección IP, deberá incluir la dirección IP de la PC en donde ejecuta el evento del Sistema Interno. Para aquellas entidades que posean sistemas internos, se recomienda activar esta opción, esto tiene como objetivo que en caso que el operador destinado a tal fin (operador 99) no se encuentre conectado, la aplicación guardará toda la mensajería de ese operador para entregarla cuando se conecte nuevamente enviando los mensajes correspondientes para la captura de mensajes atrasados. Podrá además indicar si el sistema interno recibirá o no refresh de información, (Recibe si=s, Recibe no=n). Habilitar auditoría, colocando una tilde en esta opción configurará al sistema para que comience a guardar actividades realizadas en el módulo administración, a efectos de poder ser consultadas por usuarios que posean el permiso adecuado para realizar auditorías en el sistema. Ultimo cambio de clave en el servidor, mostrará la fecha en la cual se realizó el último cambio de clave en el Monitor de Comunicaciones (operador 00). En el campo Días de validez podrá definir los días de validez de la misma (este nunca podrá ser mayor a la cantidad de días que defina el mercado o bolsa) Pestaña Límites
60 Página 60 de 134 Ilustración 101. Menú: Pantalla de Seteos Generales Límites En algunos casos, de acuerdo a definiciones del Mercado, esta opción puede estar deshabilitada para que sea MEC-Plus el encargado de efectuar esta tarea., sin la posibilidad de que sea controlado por otra solución Nota: La utilización de límites se ve influenciada por la selección de los botones correspondientes. Si su entidad opera el trading únicamente a través de un sistema interno, (operador 99), y prefiere que SIOPEL no controle los montos operados sólo deberá dejar en blanco la opción correspondiente a Operaciones. La parte de Giros, no se utiliza en la bolsa Pestaña Boleto Ilustración 102. Menú: Pantalla de Seteos Generales Boletos La parte de Boletos, no se utiliza en la bolsa.
61 Página 61 de Pestaña Cartera Ilustración 103. Menú: Pantalla de Seteos Generales Cartera Los parámetros indicados en esta pestaña refieren al comportamiento de las ofertas que alguna vez fueron lanzadas por un operador. Cuando estas sean eliminadas, si así está definido, las mismas se guardarán en forma automática en la cartera de ofertas eliminadas. Dicho comportamiento está relacionado directamente con las funciones chequeadas en el formulario, las cuales señalarán que ofertas serán las que se almacenarán en la bandeja de eliminadas, tales como las eliminadas por el usuario, las ofertas vencidas, las eliminadas por el sistema. Cuando el operador vuelva a ingresar al módulo Negociación, mediante una ventana emergente, el sistema facilitará las ofertas que habían sido guardadas para relanzarse fácil y dinámicamente. Finalmente, también es posible definir el tiempo (en minutos) que las ofertas se guardarán en la cartera mencionada Pestaña Ofertas Ilustración 104. Menú: Pantalla de Seteos Generales Ofertas Si bien es configurable desde tablas para el mercado que lo requiera, se podrá indicar si se desea trabajar en modalidad gráfica y habilitar los diferentes log de eventos.
62 Página 62 de 134 La confirmación de Oferta o de Bajas de operaciones por oferta responde a la designación de un operador (e incluso una segunda asignación) para que este sea el único autorizado a recibir e interactuar con los mensajes de confirmación / rechazo de ofertas. La utilización de este parámetro aplica, por ejemplo, a designación de un operador para aceptar o confirmar bajas por votación Pestaña BOS Ilustración 105. Menú: Pantalla de Seteos Generales BOS La parte de Boletos, no se utiliza en la bolsa Pestaña Multimonitor (Redireccionamiento de solicitudes en un esquema Multi- Monitor) El hecho de tener varias instancias de monitores ejecutándose en forma simultánea, ofrece la posibilidad de balancear la carga de los diferentes operadores de la entidad en los distintos Monitores que éste posea. Esto ocasionará que los Monitores tengan que tomar la determinación de en cuanto a que operador enviar los mensajes del tipo solicitudes (sean estos de confirmación de operaciones, cotizaciones o bajas de operaciones). Por esta razón se agregó una nueva configuración dentro del módulo Administración. La misma puede ser ubicada en Seteos Generales, pestaña Multi-Monitor.
63 Página 63 de 134 Ilustración 106. Menú: Pantalla de Seteos Generales Multimonitor En casos en los que se posea más de una instancia de monitor, dependiendo de la configuración que posea en la pestaña Multi-Monitor, en conjunto con la definición que tenga en la pestaña Operadores, la misma determinará a que operador se destinará el pedido de confirmación. Si la opción Buscar operador en Multi-Monitor está tildada, el Monitor de Comunicaciones razonará de la siguiente forma: Asumiendo que el operador de destino sea el predeterminado para aceptar pedidos de confirmación (pestaña Operadores), el Monitor de Comunicaciones buscará dentro de sus operadores conectados al operador de destino de la confirmación. En caso de que el mismo no se encuentre conectado al mencionado Monitor, buscará en el listado de operadores conectados en el resto de los monitores. Como el pedido de la confirmación original es transmitido por el Host de MAE a todos los Monitores uno de los Monitores de comunicaciones tendrá conectado a sí mismo al operador de destino de la confirmación por lo que le hará llegar el mensaje a él, utilizando el mismo esquema de razonamiento. En caso de no estar conectado a ningún monitor, la solicitud será enviada al operador definido en el mensaje de solicitud de confirmación. De esta forma se evita que un mismo pedido de confirmación tenga como destinatarios a más de un operador. Se remarca que la habilidad que le permite al Monitor de Comunicaciones no duplicar las confirmaciones pendientes no interferirá con los parámetros definidos en las pestañas Operadores, Confirmaciones y Trading. Siendo únicamente los operadores designados para aceptar Confirmaciones o Cotizaciones, los allí declarados.
64 Página 64 de 134 Ilustración 107. Menú: Pantalla de Seteos Generales Cotizaciones (Multimonitor) En el posible, caso en que ninguno de los operadores definidos para aceptar confirmaciones se encuentre conectado, el Monitor de comunicaciones procederá de acuerdo a los parámetros definidos en la pestaña Multi-Monitor tal cual se muestra a continuación: Ilustración 108. Menú: Pantalla de Seteos Generales Multimonitor (A todos los 1 conectados) Si la opción seleccionada es A todos los 1º conectados a cada Monitor, el sistema se encargará de enviarle el pedido de confirmación al operador que más tiempo lleve conectado a cada Monitor. Es decir que el pedido de, por ejemplo, Cotización se duplicará n veces, siendo n la cantidad de Sesiones activas del esquema Multi-Monitor y lo recibirá el operador que primero se haya conectado a cada Monitor. En cambio, si la opción elegida es Al menor operador de todos los monitores :
65 Página 65 de 134 Ilustración 109. Menú: Pantalla de Seteos Generales Multimonitor (Al menor Operador) El Monitor procederá a identificar al número de operador más chico de todos los conectados en el esquema Multi-Monitor y le enviará la única confirmación. Es decir que si los operadores conectados a las distintas instancias del esquema Multi-Monitor son, por ejemplo, el 02, 04, 15 y 22, se le enviará el pedido de confirmación al operador 02 adoptando como criterio que es menor que el 04, 15 y 22. Se sugiere definir la configuración Al menor operador de todos los monitores, ya que la otra opción se mantuvo por compatibilidad y lo que produce es que en cada Monitor que haya un operador conectado con Negociación, le aparezca la solicitud de confirmación. Al momento de enviar el mensaje si el destinatario del mismo está conectado, se envía a este y no se hacen más controles, pero en caso de no estar conectado lo primero que se verifica es si no está conectado en otro Monitor (si la opción Buscar operador en multimonitor está configurada correctamente), si lo encuentra en otro Monitor, no realiza ningún control más, pero en caso de no estar configurada correctamente esa opción o no encontrarlo en otro Monitor, se comienzan a aplicar nuevas reglas para determinar el nuevo destinatario del mensaje, y ahora es cuando se utiliza la configuración antes mencionada que indica a quien se le debe mandar el mensaje cuando el destinatario no está. Con las configuraciones que se recomiendan lo que va a suceder es que al momento de enviar el mensaje y no estar el destinatario del mensaje conectado, la regla que se aplicará es la de enviar el mensaje al menor operador entre todos los monitores y solo le aparecerá a un solo Negociación y es al menor código de operador. En el caso particular que no haya ningún Negociación conectado a algún Monitor, este mensaje se guardará en la lista de mensajes pendientes para ser enviado al destinatario original del mensaje.
66 Pestaña Operaciones MANUAL DE USUARIO Página 66 de 134 Ilustración 110. Menú: Pantalla de Seteos Generales Operaciones Mediante este nivel de parametrización, el administrador de la suite MEC-Plus tendrá la habilidad de establecer cómo serán tratadas las solicitudes de confirmación de operaciones así como también los pedidos de bajas de operaciones Pestaña Cotizaciones Ilustración 111. Menú: Pantalla de Seteos Generales Cotizaciones La parte de Cotizaciones, no se utiliza en la bolsa Pestaña Trading Ilustración 112. Menú: Pantalla de Seteos Generales Trading
67 Página 67 de 134 La pestaña Trading ofrece la posibilidad de determinar cuál será el usuario del sistema que podrá realizar confirmaciones de Altas o Bajas de operaciones realizadas a través de Tradings. Nótese que el formulario permite la definición de dos usuarios distintos a través de dos combos independientes. El valor definido para Op. N 1 será el definido como primera opción por el sistema. En el caso en que este operador no se encuentre conectado al momento de recepcionar la solicitud de confirmación de una operación o baja de esta, el sistema utilizará el registro definido en Op. N 2. El valor Sin Especificar, posible selección en ambos combos, tiene como función no definir a un operador específico para la mencionada tarea y permitir que el operador destino de la recepción del alta/ baja de la operación sea el operador informado en la solicitud de la confirmación. Acerca del control sobre las confirmaciones: Si existe confirmador 1 configurado, el sistema lo selecciona para una posterior verificación, en caso de no haber uno configurado, el operador que se selecciona es el destinatario del mensaje. Una vez que se determinó que operador se selecciona, se verifica si está conectado, en caso de estar conectado el seleccionado será el nuevo destinatario de la solicitud de confirmación, pero si al verificar se comprueba que no está conectado, se hace un control con el confirmador 2. En este caso si existe confirmador 2 configurado, verifica si este operador está conectado, en caso de estar conectado, este será el nuevo destinatario del mensaje, pero si no está configurado o no está conectado, el destinatario del mensaje ahora será el que venía en el mensaje desde el Host, este o no conectado. Un tema importante para determinar si un operador está o no conectado en cualquier caso que se mencione, es la configuración de la opción Buscar operador en multimonitor, esta opción se encuentra en Seteos Generales del Administrador, dentro de la pestaña Multimonitor y le permitirá al Monitor de Comunicaciones verificar si el operador elegido para enviar la confirmación está conectado en alguno de los monitores del Agente. Esta opción se requiere que este configurada para que el sistema busque en los distintos monitores siempre Pestaña Monitor Ilustración 113. Menú: Pantalla de Seteos Generales Monitor
68 Página 68 de 134 A partir de la versión 7 de Siopel, el Server de Comunicaciones incorpora la habilidad de permitir su administración en forma remota, mediante el acceso a través de un navegador web. En el caso de habilitar dicha función, será de obligatoria definición el puerto a través del cual la interfaz web establecerá conexión con el Server de Comunicaciones (Monitor). Para el ejemplo, se puede observar que el puerto definido es el Adicionalmente, esta herramienta posee la capacidad de habilitar la seguridad de acceso web. Es decir, en el caso de definir un usuario y una contraseña, al ingresar en el sitio web de administrador del Monitor, el navegador solicitará dicho login para ingresar. Nota: Para más información sobre esta funcionalidad, por favor, remitirse al manual del componente Server de Comunicaciones Auditoría Ilustración 114. Icono de Auditoria Mediante esta herramienta, la suite Siopel permite hacer un seguimiento de algunas actividades realizadas en el sistema. Los módulos y transacciones auditables por un usuario del sistema son: Negociación o o Login/logout Respuestas de cotizaciones por ofertas Administración o Login/logout o Plazos o Limites internos o Límites por especie o Límites por operador o Límites contraparte o Perfiles de operadores o Permisos o Seteos generales De este modo las transacciones detalladas efectuadas en el sistema por los diferentes operadores de la entidad, quedarán grabadas en la ventana de auditoría, señalando fecha y hora, el autor de los cambios actividad realizada, el módulo en el que se realizó algún cambio y nombre del PC desde el cual se efectuó el cambio. Las respuestas a las solicitudes de cotizaciones por ofertas hechas por operadores, guardará Los datos más relevantes del registro, como ser la secuencia del mensaje de la oferta enviada (es el id del alta de la oferta), precio/tasa cotizada (precio/tasa del alta de la oferta) y cantidad (cantidad del alta de la oferta)
69 Página 69 de 134 Para habilitar dicha función, será necesario tildar la casilla de verificación, ubicada en la pestaña General, del formulario Seteos Generales. Ilustración 115. Menú: Pantalla de Seteos Generales: Habilitar Auditoria Una vez realizado el cambio, deberá entregar el permiso correspondiente a los operadores autorizados a llevar a cabo dicha tarea. Esto deberá definirse dentro de permisos de operadores en el nivel Administración con el permiso Nº 133, como se muestra en la siguiente imagen: Ilustración 116. Menú: Permisos: Habilitar Auditoria Una vez definido el permiso correspondiente, los operadores advertirán la habilitación dentro de su escritorio el ícono propio para acceder a esta facilidad:
70 Página 70 de 134 Ilustración 117. Posibilidades de Permisos de un operador a otro Una vez realizadas estas definiciones, el operador también tendrá acceso a esta facilidad desde el ícono ubicado en la barra de botones de accesos directos, o bien desde el menú de Opciones/Auditoría. Ilustración 118. Menú: Opciones Auditoria Una vez seleccionada accederá a una interface similar a la siguiente: Ilustración 119. Ventana de auditoria
71 Página 71 de 134 A través de esta ventana, el operador tendrá acceso al registro de movimientos realizados. Se detallan a continuación cada una de las opciones que componen el formulario. A saber: Categoría: desplegará todos los formularios en los cuales se ha realizado algún cambio Ilustración 120. Ventana de auditoria Criterio de búsqueda: Categoria Operador: desplegará todos los operadores que tenga declarados la entidad Ilustración 121. Ventana de auditoria Criterio de búsqueda: Operador Módulo: desplegará los módulos en los cuales podrá efectuar auditorias Ilustración 122. Ventana de auditoria Criterio de búsqueda: Módulo Otros filtros: son los vinculados con fecha y hora desde / hasta:
72 Página 72 de 134 Ilustración 123. Ventana de auditoria Criterio de búsqueda: Otros filtros Una vez establecidas las definiciones y en caso que exista información, el formulario mostrará en su ventana principal toda la información vinculada a los criterios definidos para auditar Ilustración 124. Ventana de auditoria según criterios de búsqueda Dicha información mostrará en primer lugar el nombre de la variable, a continuación el valor actual y a continuación de esta y entre paréntesis el valor anterior. Cabe destacar que el archivo que resguarda dicha información se encuentra asociado al proceso de depuración del sistema (evitando así tamaños desmedidos en los archivos que afecten la performance de la aplicación), de forma tal que se podrán consultar los eventos que no tengan más de siete días de antigüedad, ya que ese es el plazo máximo. No obstante, el formulario posee la habilidad de realizar una exportación de la información a medios externos (Excel, Access, etc.) y de este modo conformar un log externo. Finalmente, se menciona que la herramienta de Auditoría posee la posibilidad de generar impresiones de la consulta efectuada. Dichas impresiones serán emitidas en reportes con un formato preestablecido similar al siguiente:
73 Página 73 de Grupos de agentes Ilustración 125. Listado de auditoria Ilustración 126. Icono de Grupo de agentes Los agentes pueden agruparse para realizar distintas operatorias del sistema. Un ejemplo sería crear un grupo de agentes a los cuales mandar sus pedidos de cotización, de modo que estos sólo sean recibidos por quienes Ud. desea (pudiendo agrupar agentes según sus propios criterios: confianza, nivel de crédito, antecedentes, etc.). Otro grupo que también podrá definir es el de límites, de manera tal de poder entregar líneas de crédito a todos los integrantes del grupo seleccionado. Existe un tercer grupo, que ofrece la posibilidad de poder ejercer sobre él solicitudes de cotizaciones o asignaciones de límites. Ilustración 127. Grupo de agentes
74 Para crear un nuevo grupo presione el botón CREAR UN GRUPO: Página 74 de 134 Ilustración 128. Botón Crear un grupo Ilustración 129. Grupo Defina a qué tipo de grupo corresponde, ingrese los datos requeridos y presione OK; luego para definir qué agentes integran el grupo presione el botón INTEGRANTES. Esto lo remite a la siguiente ventana: Ilustración 130. Conformación de Grupo Todo lo que necesita hacer para incluir agentes en un grupo es marcar de la lista de agentes de la izquierda a los que desea incluir y presionar el botón > para pasarlo a la
75 Página 75 de 134 derecha, (lista de los integrantes del grupo). Inversamente dispone del botón < para excluir a un integrante del grupo. Se puede marcar más de una línea presionando CTRL o utilizar las teclas >> y << para pasar todos los agentes de un lado o del otro. Al presionar OK se graban sus modificaciones. Para la formación de grupos de agentes existe una restricción en la cantidad mínima de integrantes, esta no podrá ser menor a la definida por el Mercado, que corresponde a cinco (5). Otras opciones que ofrece el formulario de grupos de agentes mediante la botonera que presenta en su parte superior, son las siguientes: Eliminar un grupo creado anteriormente mediante el botón BORRAR GRUPO. Ilustración 131. Botón Borrar grupo Editar un grupo ya sea para cambiarle el nombre o bien para definir un cambio en la afectación del mismo, ya sea para límites, cotizaciones o todos. Cambiar los integrantes de un grupo mediante el botón INTEGRANTES. Ilustración 132. Botón de Integrantes NewsWatch / mensajes al operador Esta facilidad, permite una comunicación directa y en línea con los agentes integrantes del Mercado o Puestos de Bolsa, pudiendo el agente/operador o puesto de bolsa recibir distintos tipos de mensajes, enviados desde el computador central, a saber: Browse: mensaje que se agrega a la ventana sin requerir atención por parte del operador, este podrá ser leído por el operador cuando así lo disponga. Break: mensaje que aparece en una ventana de tipo un pop up, interrumpiendo la operatoria y obligando de esta manera su lectura. Interactivo: mensaje que interrumpe la actividad del operador, exigiendo además una respuesta de su parte. Accederá a esta opción mediante Opciones / News
76 Página 76 de 134 Ilustración 133. Menú: Opciones NewsWatch (Mensajes) La ventana una vez ejecutada tendrá una apariencia similar a la siguiente: Ilustración 134. Pantalla de NewsWatch (Mensajes) En ella, podrá visualizar los mensajes enviados en forma cronológica desde el computador central. Los datos que pueden observarse son: la fecha y hora del mensaje, su número de secuencia, tipo de mensaje, texto, si ha sido leído o no y si requiere o se ha enviado una contestación. Apariencia de los íconos dependiendo del tipo de mensajes: Browse Break Interactivo En la parte superior de la ventana, advertirá la existencia de una serie de botones y filtros, los cuales se describen a continuación.
77 Página 77 de 134 Botón Imprimir Ilustración 135. Botón Imprimir Ofrece la posibilidad de imprimir la totalidad de los mensajes contenidos en la ventana. Al momento de ejecutar esta opción, la aplicación ofrecerá una vista previa del reporte extraído, esta vista tendrá una apariencia similar a la siguiente: Ilustración 136. Reporte de mensajes En la parte superior de la misma ofrecerá una serie de botones que permitirán efectuar una serie de actividades como ser, aplicar zoom, llevar la vista al 100%, ajustar al ancho de la ventana, ir al inicio del reporte, avanzar páginas, atrasar páginas, ir al final del reporte, configurar impresora, imprimir el reporte, guardar el reporte, abrir un reporte guardado en alguna ubicación, y por último cerrar la ventana. En el borde inferior de la misma, advertirá la paginación del reporte obtenido. Botón Responder Ilustración 137. Botón Mensaje Ofrece la posibilidad de responder mensajes que así lo requieran, por lo tanto solamente se activará en los mensajes que se exija respuesta por parte del operador
78 Página 78 de 134 Ilustración 138. Ejemplo de Contenido de un Mensaje Botón Todo leído Ilustración 139. Botón Todo leido Ofrece la posibilidad de tildar todos los mensajes como leídos, evitando así colocar una tilde a cada uno de ellos en forma individual. En caso de presionar este botón, la aplicación ofrecerá la siguiente ventana a modo de pop up consultando si realmente desea llevar a cabo esta acción, la misma tendrá una apariencia similar a la siguiente: Ilustración 140. Ventana de confirmación de marca como leidos En caso de optar por Yes, advertirá que todos los mensajes se modificarán a estado Leídos=SI Botón Tamaño de filas (aumentar) Ofrece la posibilidad de aumentar el tamaño de todas las filas de la ventana tantas veces como se lo requiera. Por lo tanto efectuando clic en esta función obtendrá apariencias similares a la siguiente:
79 Página 79 de 134 Ilustración 141. NewsWatch (Mensajes) Aumento de tamaño Botón Tamaño de filas (disminuir) Ofrece la posibilidad disminuir el tamaño de todas las filas de la ventana tantas veces como se lo requiera. Por lo tanto efectuando clic en esta función obtendrá apariencias similares a la siguiente: Ilustración 142. NewsWatch (Mensajes) Disminución de tamaño Filtro Ver todos Ofrece la posibilidad de visualizar todos los mensajes sin considerar si poseen la marca de leídos. Filtro Ver sólo no leídos Ofrece la posibilidad de visualizar solamente los mensajes que no posean la marca de leídos. Check box Ir al último Indica a la aplicación que siempre indique el último mensaje recepcionado.
80 Página 80 de 134 Marcando con una tilde el campo disponible en la columna Leído podrá distinguir los mensajes que ya ha leído de los que aún no. Efectuando clic en el título de cualquiera de las columnas habiendo seleccionado previamente el mensaje, accederá a una ventana a modo de pop up con la totalidad del contenido del mensaje, en la que podrá responder el mensaje si este así lo requiere o bien seleccionar el botón imprimir a efectos de lograr una impresión del mismo, tal como se ofrece en la siguiente imagen: Ilustración 143. Ejemplo de Contenido de un Mensaje El botón Contestar sólo aparecerá si se trata de un mensaje interactivo, en caso de presionar esta opción, accederá a una segunda ventana en donde podrá tipear el mensaje de contestación. El botón Confirma le permite retomar su operatoria normal y dar el mensaje por leído. Si utiliza el botón Cancela el mensaje se guardará como no leído, hasta que se marque como tal Mensajes conteniendo hipervínculos Esta ventana soporta mensajes que contengan hipervínculos con links que deriven a alguna página del mercado o bolsa, la apariencia de estos mensajes por ejemplo será similar al siguiente: Ilustración 144. Mensajes conteniendo hipervínculos
81 Página 81 de 134 En caso de acceder al detalle del mismo ya sea mediante la opción que ofrece el menú contextual al que se accede mediante el botón derecho del mouse Ilustración 145. Detalle del Mensaje O bien efectuando doble clic en el mensaje o seleccionándolo previamente y haciendo clic en cualquier título de las columnas Ilustración 146. Doble click sobre el Mensaje Advertirá un hipervínculo en el texto del mismo que lo llevará a alguna página del mercado o bolsa en la que podrá acceder en detalle de la información. Ilustración 147. Detalle de la información
82 Canal de Noticias MANUAL DE USUARIO Página 82 de 134 Esta facilidad, Permite tener acceso a las noticias enviadas por el administrador. Accederá a esta opción mediante Opciones / Canal de Noticias Ilustración 148. Menú: Opciones Canal de Noticias La ventana una vez ejecutada tendrá una apariencia similar a la siguiente: El control de los límites Introducción Ilustración 149. Pantalla de Canal de Noticias Se entenderá por línea de crédito, los límites operativos asignados por los Agentes recíprocamente, los límites operativos asignados y estas a su vez a los Agentes para que estos puedan realizar operaciones en el sistema o los límites internos asignados por cada Agente a sus operadores. Cada Agente, deberá asignar Líneas de Crédito a las Contrapartes/Agentes en función de los riesgos involucrados. Esta asignación por Contraparte/Agente, podrá ser global por moneda, discriminada por plazo de operación, por grupo de riesgo y por tipo de negociación.
83 Página 83 de 134 En la oportunidad del cierre de una operación, el sistema afectará automáticamente las Líneas de Crédito de los Agentes de acuerdo a los criterios de afectación predefinidos por la bolsa. Los valores por defecto pueden ser modificados por el Operador, (Corredor u Agente) El uso de límites en MEC-PLUS SIOPEL provee herramientas para el control de tres tipos de riesgo: Settlement risk Price risk Human Risk Los dos primeros se relacionan con la cobertura entre agentes a aplicar en un sistema no garantizado y el último apunta a controlar la actividad de los operadores, estableciendo límites, reglas y montos máximos de negociación. A los efectos de la operación del sistema deberá tener en cuenta lo siguiente: En el Settlement Risk cada operación afecta el crédito disponible por el volumen total de la transacción, es decir que una operación de 1,000,000 de valores nominales a.48 cada uno baja la cobertura disponible en la cantidad resultante de la multiplicación de la cantidad por el precio teniendo en cuenta en caso de haberla definido la moneda en la que deberá afectar esta operación (en general todas las especies por defecto afectan el 100% el riesgo de pago, salvo obviamente que sean operadas como DVP, llegado el caso este porcentaje podrá ser variado por la Entidad dentro del formulario Limites por especie o clase, en donde podrá establecer a su criterio los porcentajes de afectación y la moneda a tener en cuenta despreciando lo definido oportunamente por el Mercado). En el Price Risk este volumen se pondera con un coeficiente de afectación sin importar siquiera si es operado DVP. (en general todas las especies por defecto afectan el 10% el riesgo de precio, llegado el caso este porcentaje podrá ser variado por la Entidad dentro del formulario Límites por especie o clase, en donde podrá establecer a su criterio los porcentajes de afectación y la moneda a tener en cuenta despreciando lo definido oportunamente por el Mercado). Es decir que si para una determinada especie se ha determinado un coeficiente del 10 % esa operación afecta la cobertura en la resultante de la cantidad por el precio teniendo en cuenta en caso de haberla definido la moneda de afectación. En el Human Risk se establecen límites de dos tipos: por porcentajes de variación máximos con respecto al precio de cierre anterior del título negociado (por ejemplo, que determinado operador no pueda efectuar compras a precios superiores al 10% sobre el precio de cierre del título) y por cantidades máximas de valores nominales a negociar (por ejemplo un máximo de 10,000,000 de cierto título en el día). Para definir el uso y las pautas de límites, el agente deberá tener en cuenta las siguientes pautas:
84 Página 84 de 134 Tildar en el panel de Seteos generales dentro del grupo Utilización de límites si desea que la aplicación controle los límites en las operaciones, en las ofertas o en ambas. Tenga en cuenta que esta opción podrá estar deshabilitada dependiendo ello del administrador del mercado, si llegase a estar deshabilitada significa que los límites tanto en operaciones como en ofertas serán controlados por Siopel. Definir el tipo de moneda a utilizar en el control de límites, dentro del formulario de Datos Propios, de no realizar ninguna definición aquí, tomará en cuenta como moneda defecto Dólar. Definir una Estructura de plazos esta puede ser tan simple que sólo contenga un único plazo por ejemplo hasta 999 días, (de esta manera es entregada por defecto la aplicación) y abarque todas las operaciones a realizar, o bien contener más de cinco (5) diferentes plazos en los cuales se pueda ubicar cada operación realizada, (por ejemplo: plazo primero operación a 3 días, plazo segundo hasta 15 días, plazo tercero hasta 90 días, etc.). Es importante que estos plazos, cualquiera sea la manera en que se definan, estén ordenados de menor a mayor en cantidad de días. Definir dentro del formulario de Limites a los Agentes, las líneas de crédito a entregar a cada una de las Entidades. Esta estructura podrá ser tan simple como definir un límite Global por Moneda para cada una de ellas, o bien efectuar una definición para cada uno de los plazos, para cada uno de los Grupos de Riesgo y para cada uno de los tipos de Negociación. Asociar en caso que lo considere necesario, especies o clases de especies a la moneda habilitada (COP). Esta tarea deberá realizarla en la ventana Límites por especie. Fijar los Coeficientes que se utilizarán para el Settlement Risk (riesgo pago) y el Price Risk (riesgo precio), los cuales pueden definirse particularmente para cada una de las especies, o bien que estos sean afectados en coeficientes que ha definido el Mercado por defecto. Esto se debe realizar desde la ventana de Limites por Especie. Por último se debe precisar la modalidad de cálculo de los riesgos crediticios. Esta operación se debe efectuar desde la pantalla de Seteos generales eligiendo dentro de la caja de Human Risk el método más conveniente, tenga en cuenta que las cantidades asignadas oportunamente a los diferentes operadores son en dólares Existen dos posibilidades: a. Por acumulación: todas las operaciones restan de la cobertura disponible, es decir que si estableció a un determinado operador un límite de 10,000,000 y este realizó una venta y una compra ambas de 1,000,000 cada una, su crédito disponible será de 8,000,000 (el límite expresa un máximo de operación para toda la jornada). b. Por neteo: las operaciones de venta y compra se netean entre sí de modo que en el ejemplo anterior la cobertura quedaría intacta (el límite expresa un máximo de exposición a lo largo de la jornada).
85 Página 85 de 134 Nota: Los instrumentos se agrupan en clases, estas son utilizadas por el sistema de Cobertura de Crédito a fin de declarar porcentajes de afectación en riesgo precio y riesgo pago Plazos Accederá a esta función, mediante la opción de menú Archivos / Plazos Ilustración 150. Menú: Archivos Plazos O bien mediante el acceso directo dispuesto en la barra de accesos para tal fin: Ilustración 151. Acceso directo: Plazos Hecho esto, la aplicación ofrecerá una ventana similar a la siguiente: Ilustración 152. Plazos En la cual podrá ingresar definiciones para hasta máximo 5 plazos diferentes, que se ordenaran de menor a mayor en cantidad de días. Se recomienda que el último plazo de la lista corresponda a 999 días debido a que es el más abarcativo.
86 Página 86 de 134 Ilustración 153. Diferentes Plazos Para agregar una nueva definición de plazo deberá presiona el botón dispuesto para tal fin. Ilustración 154. Botón: Nueva definición de Plazo Consecuentemente se habilitará el campo de texto del formulario, en donde se deberá ingresar la cantidad de días del plazo deseado. Ilustración 155. Campo de texto para ingreso de días Una vez ingresada la cantidad de días, deberá presionar el botón Confirma, acción que listará la definición en la grilla del formulario, en donde se podrán agregar tantas definiciones como sea requerido, teniendo como máximo un límite de hasta 20. Ilustración 156. Botón de confirmación nuevo Plazo A medida que ingrese cada uno de los diferentes plazos, se deberá presionar el botón Confirma para enviar las definiciones establecidas por el agente al Mercado, el cual las valida y contesta en forma positiva o negativa a través de la pantalla de Mensajes con un texto similar al siguiente:
87 Página 87 de 134 Ilustración 157. Mensaje de cambio de plazo correcto Podrá realizar modificaciones de plazos ya establecidos presionando el botón dispuesto a continuación. Ilustración 158. Botón para modificaciones de plazo Mediante el siguiente botón, será posible dar de baja los plazos configurados, se podrán eliminar tantos plazos como sea necesario siempre y cuando los mismos no se encuentren afectados por limites créditos entre agentes (Ver apartado definición de líneas de créditos). Ilustración 159. Botón para eliminar plazos De igual modo que lo descripto en el alta de plazo del punto anterior, una vez eliminada y/o modificada la definición de plazos, es necesario presionar el botón Confirma para enviar las definiciones al mercado. Esta definición luego estará disponible en el combo de Plazos dentro de la ventana Cobertura entre Agentes, de manera tal de poder asignar en caso de ser necesario diferentes cantidades en los diferentes plazos para cada una de las contrapartes Límites de operadores Este tipo de límite se establece desde la pantalla de Administración de Operadores, la función de este es controlar el volumen operado de los diferentes operadores de la Entidad. Para establecer el monto con el cual un operador podrá trabajar en una jornada, deberá presionar el botón Límites Globales en el formulario Administración de Operadores habiendo seleccionado previamente a un operador determinado, y definir montos para operar en ofertas y en trading. Este volumen se blanquea diariamente en forma automática, de manera tal que al inicio del siguiente día tendrá disponibles nuevamente los montos asignados sin ningún tipo de afectación.
88 Página 88 de 134 Ilustración 160. Límites de Operadores Un aporte importante que ofrece esta pantalla, es la posibilidad de visualizar en los campos Consumido lo operado ya sea por ofertas o por trading. Cabe destacar que la moneda de afectación utilizada para los límites globales es COP, siendo está definida por el Mercado, motivo por el cual no podrá ser modificada. Esta moneda es independiente del valor adoptado como Moneda Límite en la pestaña de Datos Propios Límites de agentes Mediante esta herramienta, podrá definir líneas de crédito a las diferentes contrapartes habilitadas por el mercado. Ilustración 161. Acceso directo: Limites por agente Accederá a esta facilidad, mediante las opciones de menú Cobertura / Por Agente Ilustración 162. Menú: Cobertura Por Agente
89 Página 89 de 134 Realizada esta petición, el sistema presentará una interface similar a la siguiente: Ilustración 163. Limites por Agente Mediante la cual, podrá definir montos límites de negociación con los distintos agentes del sistema. El sistema contempla dos sistemas de cobertura de líneas de crédito, a saber: Bilateral: Las líneas de crédito otorgadas por cada Agente a los restantes Agentes, serán cargadas unilateralmente por cada una de las partes, pudiendo modificarlas también unilateralmente en cualquier momento, a condición de que las mismas no se encuentren afectadas a operaciones pendientes de liquidación Definición de líneas de crédito: 1. Seleccione un Agente de la lista según corresponda. 2. Verifique que este no posea líneas de crédito definidas anteriormente, esto lo advertirá visualmente ya que si es así, el Agente seleccionado poseerá el ícono MEC-Plus ubicado a su izquierda activado, (coloreado con sus clásicos colores). En caso de encontrarse el ícono grisado, significará que el Agente no posee definición de línea de crédito.
90 Página 90 de 134 Ilustración 164. Definición de líneas de crédito Cupos (Líneas de Crédito) Sistema Bilateral Definición de línea de crédito desde un Agente hacia un Agente: Definiendo límite global 1) Seleccionará al Agente al cual desea otorgarle línea de crédito, Ilustración 165. Definiendo límite global (Sistema Bilateral) 2) Luego seleccionará la opción Agregar Moneda ubicada dentro del menú contextual al que accederá efectuando un clic en el botón derecho del mouse.
91 Página 91 de 134 Ilustración 166. Límite global: Agregar moneda (Sistema Bilateral) 3) Efectuado esto, observará que se habilitará la parte derecha de la pantalla en donde deberá seleccionar de la combo la Moneda a la cual realizará definición de créditos, (en nuestro ejemplo será Euro). Ilustración 167. Límite global: Seleccionar moneda (Sistema Bilateral) 4) Finalizado esto, deberá seleccionar de la combo la opción Bilateral Ilustración 168. Límite global: Seleccionar BILATERAL (Sistema Bilateral)
92 Página 92 de 134 5) Observará que la aplicación por defecto ofrecerá definir montos al plazo Global, (Global general que posee la aplicación por definición) Ilustración 169. Límite global: Definir plazos al plazo global (Sistema Bilateral) En caso de dejar las tildes que se presentan tanto en el campo destinado a Settlement Risk (riesgo pago = 100%) o Price Risk (riesgo precio = 10%), podrá definir cantidades de acuerdo a su necesidad de cobertura para ambos campos. Para ofrecer mayor claridad a lo dicho hasta aquí graficaremos en el siguiente ejemplo, que en ambos campos se han entregado diez millones Ilustración 170. Límite global: Definir cantidades de riesgos (Sistema Bilateral) En caso de eliminar las tildes que ofrece el sistema, este colocará por defecto para cada campo quince caracteres ocupados con nueves (límite casi irrestringido), como se grafica en el siguiente ejemplo: Ilustración 171. Límite global: Ejemplo (Sistema Bilateral) 6) Una vez colocadas las cantidades en ambos campos, deberá corroborar la existencia de porcentajes de afectación para compra y para venta
93 Página 93 de 134 Ilustración 172. Límite global: Porcentajes de afectación Compra y Venta (Sistema Bilateral) (Estos pueden estar definidos por defecto por el mercado), en caso de estar en blanco o no estar de acuerdo con esta definición, podrá cambiar los valores de acuerdo a su criterio). 3. Una vez finalizada la carga de datos, deberá presionar el botón OK para que la definición sea tomada por el sistema. Verifique que en la pantalla Mensajes exista la notificación Cambio de Límites Correcta Ilustración 173. Límite global: Notificación de cambio de límites (Sistema Bilateral) A la vez que en la parte inferior de la ventana, deberá visualizar en una nueva fila, lo otorgado recientemente: Ilustración 174. Límite global: Mensaje de lo otorgado recientemente (Sistema Bilateral) Lo definido hasta aquí, han sido montos de riesgo para precio y para pago para moneda Peso (COP), sin tener en cuenta el Plazo de la operación, como así tampoco el Grupo de Riesgo ni el Tipo de Negociación Definiendo Globales de Plazos Dependiendo de la definición de plazos (ver Plazos), que haya efectuado previamente, podrá en caso de ser necesario, generar montos globales para cada uno de ellos en la Moneda definida previamente. Recuerde que podrá definir hasta cinco segmentos diferentes de plazos. Para ampliar lo dicho hasta aquí, trabajaremos sobre el supuesto que haya efectuado la siguiente definición de Plazos y quiera entregar montos globales para cada uno de ellos:
94 Página 94 de 134 Ilustración 175. Definiendo globales de plazos (Sistema Bilateral) 1) Deberá seleccionar el ítem Agregar Plazo desde el menú al que accederá mediante el botón derecho del mouse, habiendo previamente seleccionado la opción Bilateral que se desprende de la moneda seleccionada del agente al cual desea otorgarle globales en diferentes plazos: Ilustración 176. Globales de Plazo: Opción para agregar plazos (Sistema Bilateral) Efectuado esto, observará que se habilitará la parte derecha de la ventana, en donde podrá seleccionar alguno de los plazos que se encuentran en la combo de plazos (los mismos que se han definido previamente en la sección de Plazos):
95 Página 95 de 134 Ilustración 177. Globales de Plazo: Seleccionar el Plazo (Sistema Bilateral) 2) Seleccionará entonces por ejemplo el primer plazo disponible (tres días según nuestro ejemplo). Hecho esto, observará que la aplicación por defecto ofrecerá definir montos al plazo seleccionado: Ilustración 178. Globales de Plazo: Seleccionar el primer Plazo (Sistema Bilateral) En caso de dejar las tildes que se presentan tanto en el campo destinado a Settlement Risk (riesgo pago = 100%) o Price Risk (riesgo precio = 10%), podrá definir cantidades de acuerdo a su necesidad de cobertura para ambos campos. Para ofrecer mayor claridad a lo dicho hasta aquí graficaremos en el siguiente ejemplo que en ambos campos se ha entregado diez millones Ilustración 179. Globales de Plazo: Definir cantidades de riesgos (Sistema Bilateral) En caso de eliminar las tildes que ofrece el sistema, este colocará por defecto para cada campo quince caracteres ocupados con nueves (límite casi irrestringido), como se grafica en el siguiente ejemplo:
96 Página 96 de 134 Ilustración 180. Globales de Plazo: Ejemplo (Sistema Bilateral) Tenga en cuenta que los valores aquí ingresados, no podrán superar a los definidos en el nivel superior (para este caso, no deberá superar al global general). 3) Una vez colocadas las cantidades en ambos campos, deberá corroborar la existencia de porcentajes de afectación para compra y para venta Ilustración 181. Globales de Plazo: Porcentajes de afectación Compra y Venta (Sistema Bilateral) (Estos pueden estar definidos por defecto por el mercado), en caso de estar en blanco o no estar de acuerdo con esta definición, podrá cambiar los valores de acuerdo a su criterio). 4) Una vez finalizada la carga de datos, deberá presionar el botón OK para que la definición sea tomada por el sistema. Verifique que en la pantalla Mensajes exista la notificación Cambio de Límites Correcta Ilustración 182. Globales de Plazo: Notificación de cambio de límites (Sistema Bilateral) A la vez que en la parte inferior de la ventana, deberá visualizar en una nueva fila, lo otorgado recientemente:
97 Página 97 de 134 Ilustración 183. Globales de Plazo: Mensaje de lo otorgado recientemente (Sistema Bilateral) Lo definido hasta aquí, han sido montos de riesgo para precio y para pago en moneda Pesos (COP)únicamente para el primer Plazo definido que comprende operaciones iguales o menores a tres días, sin tener en cuenta el Grupo de Riesgo ni el Tipo de Negociación en el cual se pacten. Cuando se definan en este árbol, uno o varios globales de plazos, el sistema solamente permitirá realizar operaciones con las contrapartes en los plazos definidos. Los montos asignados en los plazos superiores, cubren a los asignados en los plazos menores, de tal forma que para operar en el plazo 1 se contará con el límite establecido para el plazo 1 más el plazo 2, más el plazo 3, etc. De forma similar, podrá ofrecer líneas de crédito para los diferentes globales de cada plazo definido, obteniendo así, un árbol similar al siguiente: Ilustración 184. Globales de Plazo: Líneas de crédito ofrecidas (Sistema Bilateral) Y una ventana inferior similar a la siguiente:
98 Página 98 de 134 Ilustración 185. Globales de Plazo: Visualización Líneas de crédito ofrecidas (Sistema Bilateral) Tenga en cuenta que nunca podrá definir cantidades para un Global de Plazo, que supere a las otorgadas en el Global general Definiendo Globales para Grupos de Riesgo Una facilidad que ofrece el sistema de cobertura, es desglosar cada Global de Plazo definido por moneda, en diferentes Grupos de Riesgo. Los posibles Grupos de Riesgo, se encuentran definidos por el Mercado, y cada especie habilitada para su negociación, se encuentra incluida en un Grupo de Riesgo determinado, a continuación se detalla el procedimiento a llevar a cabo para habilitar este control. 1) Deberá seleccionar el Plazo al cual desea agregar un Grupo de Riesgo, hecho esto, seleccionará el ítem Agregar Grupo de Riesgo dentro del menú contextual al que accederá haciendo un clic con el botón derecho del mouse Ilustración 186. Globales para Grupos de Riesgo: Opción para agregar grupo riesgo (Sistema Bilateral)
99 Página 99 de 134 Efectuado esto, observará que se habilitará la parte derecha de la ventana, en donde podrá seleccionar alguno de los Grupos de Riesgo habilitados por el Mercado dentro del combo correspondiente Ilustración 187. Globales para Grupos de Riesgo: Seleccionar el grupo riesgo (Sistema Bilateral) 2) Seleccionará entonces por ejemplo el primer Grupo de Riesgo disponible (Grupo 1 según nuestro ejemplo). Hecho esto, observará que la aplicación ofrecerá definir montos al Grupo seleccionado Ilustración 188. Globales para Grupos de Riesgo: Seleccionar grupo riesgo (Sistema Bilateral) En caso de dejar las tildes que se presentan tanto en el campo destinado a Settlement Risk (riesgo pago) o Price Risk (riesgo precio), podrá definir cantidades de acuerdo a su necesidad de cobertura para ambos campos. Para ofrecer mayor claridad a lo dicho hasta aquí graficaremos en el siguiente ejemplo, que en ambos campos se ha entregado un millón Ilustración 189. Globales para Grupos de Riesgo: Definir cantidades de riesgos (Sistema Bilateral)
100 Página 100 de 134 En caso de eliminar las tildes que ofrece el sistema, este colocará por defecto para cada campo quince caracteres ocupados con nueves (límite casi irrestringido), como se grafica en el siguiente ejemplo: Ilustración 190. Globales para Grupos de Riesgo: Ejemplo (Sistema Bilateral) Tenga en cuenta que los valores aquí ingresados, no podrán superar a los definidos en el nivel superior (para este caso, no deberá superar al global del plazo). 3) Una vez colocadas las cantidades en ambos campos, deberá corroborar la existencia de porcentajes de afectación para compra y para venta Ilustración 191. Globales para Grupos de Riesgo: Porcentajes de afectación Compra y Venta (Sistema Bilateral) (Estos pueden estar definidos por defecto por el mercado), en caso de estar en blanco o no estar de acuerdo con esta definición, podrá cambiar los valores de acuerdo a su criterio). 4) Una vez finalizada la carga de datos, deberá presionar el botón OK para que la definición sea tomada por el sistema. Verifique que en la pantalla Mensajes exista la notificación Cambio de Límites Correcta Ilustración 192. Globales para Grupos de Riesgo: Notificación de cambio de límites (Sistema Bilateral)
101 Página 101 de 134 A la vez que en la parte inferior de la ventana, deberá visualizar en una nueva fila, lo otorgado recientemente: Ilustración 193. Globales para Grupos de Riesgo: Mensaje de lo otorgado recientemente (Sistema Bilateral) Lo definido hasta aquí, han sido montos de riesgo para precio y para pago, únicamente para moneda Pesos (COP)en el primer Plazo definido que comprende operaciones iguales o menores a tres días, teniendo en cuenta solamente el Grupo de Riesgo 1, sin tener en cuenta el Tipo de Negociación en el cual se pacte la operación. Por lo tanto el sistema efectuará restricciones solamente de lo definido en este Grupo de Riesgo sin efectuar restricciones sobre aquellos no definidos. De forma similar, podrá ofrecer líneas de crédito para los diferentes Grupos de Riesgo que se ofrecen por ejemplo en el Plazo 1, obteniendo así, un árbol similar al siguiente: Ilustración 194. Globales para Grupos de Riesgo: Líneas de crédito ofrecidas (Sistema Bilateral)
102 Y una ventana inferior similar a la siguiente: Página 102 de 134 Ilustración 195. Globales para Grupos de Riesgo: Visualización Líneas de créditos ofrecidos (Sistema Bilateral) Tenga en cuenta que nunca podrá definir cantidades para un Grupo de Riesgo, que superen a las otorgadas en el global del plazo inmediato superior Definiendo Globales para Tipos de Negociación Otra facilidad que ofrece el sistema de cobertura para efectuar controles aún más específicos, es desglosar cada Grupo de Riesgo, en diferentes Tipos de Negociación. Los posibles Tipos de Negociación, se encuentran definidos por el Mercado. A continuación se detalla el procedimiento a llevar a cabo para habilitar este control dentro de un Grupo de Riesgo. 1) Deberá seleccionar el Grupo de Riesgo al cual desea agregar un Tipo de Negociación, hecho esto, seleccionará el ítem Agregar Tipo de Negociación dentro del menú contextual al que accederá haciendo un clic con el botón derecho del mouse. Ilustración 196. Globales para Tipos de Negociación: Opción para agregar tipo de negociación (Sistema Bilateral)
103 Página 103 de 134 Efectuado esto, observará que se habilitará la parte derecha de la ventana, en donde podrá seleccionar alguno de los Tipos de Negociación habilitados por el Mercado dentro del combo correspondiente Ilustración 197. Globales para Tipos de Negociación: Seleccionar Tipo Neg (Sistema Bilateral) 2) Seleccionará entonces por ejemplo el primer Tipo de negociación disponible (Compra / Venta según nuestro ejemplo). Hecho esto, observará que la aplicación ofrecerá definir montos al Tipo de Negociación seleccionado: Ilustración 198. Globales para Tipos de Negociación: Seleccionar Tipo Neg (Sistema Bilateral) En caso de dejar las tildes que se presentan tanto en el campo destinado a Settlement Risk (riesgo pago) o Price Risk (riesgo precio), podrá definir cantidades de acuerdo a su necesidad de cobertura para ambos campos. Para ofrecer mayor claridad a lo dicho hasta aquí graficaremos en el siguiente ejemplo, que en ambos campos se ha entregado un millón Ilustración 199. Globales para Tipos de Negociación: Definir cantidades de riesgos (Sistema Bilateral)
104 Página 104 de 134 En caso de eliminar las tildes que ofrece el sistema, este colocará por defecto para cada campo quince caracteres ocupados con nueves (límite casi irrestringido), como se grafica en el siguiente ejemplo: Ilustración 200. Globales para Tipos de Negociación: Ejemplo (Sistema Bilateral) Tenga en cuenta que los valores aquí ingresados, no podrán superar a los definidos en el nivel superior (para este caso, no deberá superar al Grupo de Riesgo). 3) Una vez colocadas las cantidades en ambos campos, deberá corroborar la existencia de porcentajes de afectación para compra y para venta Ilustración 201. Globales para Tipos de Negociación: Porcentajes de afectación Compra y Venta (Sistema Bilateral) (Estos pueden estar definidos por defecto por el mercado), en caso de estar en blanco o no estar de acuerdo con esta definición, podrá cambiar los valores de acuerdo a su criterio). 4) Una vez finalizada la carga de datos, deberá presionar el botón OK para que la definición sea tomada por el sistema. Verifique que en la pantalla Mensajes exista la notificación Cambio de Límites Correcta Ilustración 202. Globales para Tipos de Negociación: Notificación de cambio de límites (Sistema Bilateral)
105 Página 105 de 134 A la vez que en la parte inferior de la ventana, deberá visualizar en una nueva fila, lo otorgado recientemente: Ilustración 203. Globales para Tipos de Negociación: Mensaje de lo otorgado recientemente (Sistema Bilateral) Lo definido hasta aquí, han sido montos de riesgo para precio y para pago bajo la moneda Euro, únicamente para el primer Plazo definido, que comprende operaciones iguales o menores a tres días, teniendo en cuenta el Grupo de Riesgo 1, y el Tipo de Negociación Compra / Venta. Por lo tanto el sistema efectuará restricciones en este Tipo de Negociación de acuerdo a los montos ingresados, y no efectuará restricciones en operaciones contempladas en los Tipos de Negociación no definidos. De forma similar, podrá ofrecer líneas de crédito para los diferentes Tipos de Negociación que se ofrecen para los diferentes Grupo de Riesgo, obteniendo así, un árbol similar al siguiente: Ilustración 204. Globales para Tipos de Negociación: Líneas de crédito ofrecidas (Sistema Bilateral)
106 Y una ventana inferior similar a la siguiente: Página 106 de 134 Ilustración 205. Globales para Tipos de Negociación: Visualización Líneas de crédito ofrecidas (Sistema Bilateral) Tenga en cuenta que nunca podrá definir cantidades para un Tipo de Negociación, que supere a la otorgada en el Grupo de Riesgo inmediato superior. Sin embargo, la sumatoria de cada uno de los Tipos de Negociación del mismo Grupo de Riesgo podrá superar al global del Grupo de Riesgo al que correspondan Actualización / Creación automática de límites contrapartes definiendo el nivel inferior (Tipo de Negociación) MEC-Plus ofrece la facilidad de generar rápidamente Globales de Plazo, Grupo de Riesgo y Tipo de Negociación en forma inmediata, en una misma definición en el nivel Tipo de Negociación. La única condición para poder llevar a cabo esta tarea es que esta facilidad se encuentra habilitada por el Mercado. Para ampliar lo dicho hasta aquí, ejemplificaremos sobre el supuesto que se llevará a cabo esta tarea dentro de un ámbito Bilateral definiendo esta facilidad hacia otro agente. 1) En primera instancia, deberá seleccionar al agente al cual desea efectuar esta definición, hecho esto, mediante el menú contextual al que accederá mediante el botón derecho del mouse seleccionará la opción Agregar Tipo de Negociación Ilustración 206. Actualización/Creación automática de límites contrapartes definiendo el nivel inferior: Opción para Agregar tipo de Neg
107 Página 107 de 134 Tenga en cuenta que esta opción podrá estar habilitada o no dependiendo esto del administrador del Mercado. Hecho esto, observará que se habilitará la parte derecha de la ventana, en donde podrá seleccionar desde las combos habilitadas la Moneda, el tipo de límite (Garantizado o Bilateral), un Plazo (estos fueron definidos previamente en caso de trabajar en un ambiente Bilateral, o bien estarán preestablecidos en un ambiente Garantizado), un Grupo de Riesgo (estos estarán previamente definidos por el Mercado), y un Tipo de Negociación (estos también estarán previamente definidos por el Mercado). Ilustración 207. Actualización/Creación automática de límites contrapartes definiendo el nivel inferior: Seleccionar Tipo Neg Para ejemplificar lo dicho hasta aquí, graficaremos a continuación que se seleccionó la moneda Euro, tipo de límite Bilateral, el Plazo menor o igual a tres días, el Grupo de Riesgo 1 y el Tipo de Negociación Compra / Venta (ninguno de ellos poseía definición previa de cantidades): Hecho esto, podrá ofrecer montos tanto para el riesgo precio como para riesgo pago. En caso de dejar las tildes que se presentan tanto en el campo destinado a Settlement Risk (riesgo pago) o Price Risk (riesgo precio), podrá definir cantidades de acuerdo a su necesidad de cobertura para ambos campos. Para ofrecer mayor claridad a lo dicho hasta aquí graficaremos en el siguiente ejemplo, que en ambos campos se ha entregado cinco millones
108 Página 108 de 134 Ilustración 208. Actualización/Creación automática de límites contrapartes definiendo el nivel inferior: Definir cantidades de riesgos En caso de eliminar las tildes que ofrece el sistema, este colocará por defecto para cada campo quince caracteres ocupados con nueves (límite casi irrestringido), como se grafica en el siguiente ejemplo: Ilustración 209. Actualización/Creación automática de límites contrapartes definiendo el nivel inferior: Ejemplo
109 Página 109 de 134 Tenga en cuenta que los valores aquí ingresados, no podrán superar a los definidos en el nivel superior (para este caso, no deberá superar al global general). 2) Una vez colocadas las cantidades en ambos campos, deberá corroborar la existencia de porcentajes de afectación para compra y para venta Ilustración 210. Actualización/Creación automática de límites contrapartes definiendo el nivel inferior: Porcentajes de afectación Compra y Venta (Estos pueden estar definidos por defecto por el mercado), en caso de estar en blanco o no estar de acuerdo con esta definición, podrá cambiar los valores de acuerdo a su criterio). 3) Una vez finalizada la carga de datos, deberá presionar el botón OK, hecho esto el sistema lo alertará mediante un aviso en pantalla advirtiendo la tarea a llevar a cabo: Ilustración 211. Actualización/Creación automática de límites contrapartes definiendo el nivel inferior: Mensaje de confirmación de creación En caso de optar por SI, advertirá la generación de lo recientemente definido: Ilustración 212. Actualización/Creación automática de límites contrapartes definiendo el nivel inferior: Generación de lo definido
110 Página 110 de 134 A la vez que advertirá en la pantalla de mensajes, la existencia de una notificación similar a la siguiente: Ilustración 213. Actualización/Creación automática de límites contrapartes definiendo el nivel inferior: Notificación de cambio de límites Asimismo, en la parte inferior de la ventana, deberá visualizar la definición de lo realizado recientemente: Ilustración 214. Actualización/Creación automática de límites contrapartes definiendo el nivel inferior: Mensaje de lo otorgado recientemente Visualización de saldos de nivel Tipo de Negociación De igual manera que en otros niveles dentro del ámbito de cobertura, MEC Plus ofrece la facilidad de visualizar saldos de ciertos Tipos de Negociación: Ilustración 215. Visualización de saldos de nivel Tipo de Negociación Cabe destacar, que como otras facilidades que ofrece el sistema, esta sólo estará disponible en tanto el administrador del Mercado así lo disponga
111 Página 111 de 134 Datos importantes a tener en cuenta. 1) Si no ha definido Moneda Límites alguna en el formulario Datos Propios, el sistema entiende que la moneda por defecto es Dólar. 2) Podrá efectuar definiciones de Monedas habilitadas por el Administrador de Mercado para cualquier contraparte. 3) Si no ha definido para una determinada Moneda Globales de Plazos, el sistema entiende que puede utilizar todo el monto definido para esa Moneda en el Plazo Global (general). En caso de haber definido Globales de Plazos, deberá asignarle montos a cada uno de ellos para no obstaculizar la operatoria. 4) Si ha definido montos en solamente una Moneda un Global de Plazo y no posee definiciones para otros Globales de Plazo, el sistema entiende que sólo podrá operar en ese Global de Plazo definido. 5) Si ha definido montos en una Moneda y en diferentes Globales de Plazos, el sistema tendrá en cuenta el monto del Global de Plazo inmediato superior en cantidad de días en caso que se agote el que esté afectando. 6) Si no ha definido Globales de Grupo de Riesgo, el sistema entiende que puede utilizar todo el monto definido para el Global del Plazo correspondiente. En caso de haber definido un Global de Grupo de Riesgo, el sistema efectuará restricciones sobre lo establecido, entendiendo a la vez que no existen restricciones para los no definidos. 7) Si no ha definido Globales de Tipos de negociación, el sistema entiende que puede utilizar todo el monto definido para el Global de Grupo de Riesgo correspondiente. En caso de haber definido un Global de Tipo de Negociación, el sistema efectuará restricciones sobre lo establecido, entendiendo a la vez que no existen restricciones para los no definidos. 8) Tenga en cuenta las características de cada especie en cuanto a su afectación, (esto lo podrá visualizar dentro del formulario Límites por Especie), como ser: Porcentaje de afectación en Settlement (Pago) y Price (Precio) A quien afecta Settlement (Pago) y Price (Precio). Otras opciones que permite el formulario de Límites por Agentes, mediante el menú contextual o la botonera de acceso rápido son: Editar datos, eliminar, reconstruir el árbol, imprimir y agregarle límites a un grupo determinado. Todos los niveles antes mencionados permiten establecer porcentajes de afectación ya sea para compra o para venta, estos podrán mostrarse con algún valor por defecto establecido por el administrador del Mercado pudiendo ser variado en caso de ser necesario. Importante es destacar, que una vez asignadas las líneas de crédito, la aplicación grabará en forma automática las afectaciones de montos y los saldos correspondientes, de manera tal de poder visualizarlos y efectuar modificaciones en caso de ser necesario mediante el botón EDITAR.
112 Copiar límites desde un agente hacia otro Página 112 de 134 MEC Plus ofrece la posibilidad de pegar líneas de crédito a uno o varios agentes copiadas previamente desde otro agente. Dicha tarea deberá llevarse a cabo dentro del formulario de Límites Ilustración 216. Copiar límites desde un agente hacia otro Para nuestro ejemplo trabajaremos sobre la hipótesis que se ha definido por ejemplo solamente línea de crédito hacia el Agente 600 (como se muestra en el gráfico), y dicha definición es lo suficientemente amplia dado que se ha llegado a otorgar línea hasta el nivel Tipo de Negociación. Si su intención fuese copiar la estructura definida oportunamente al agente 600 y otorgársela al agente 255, sólo deberá seleccionar al agente origen deseado o bien cualquiera de los objetos de su estructura para luego seleccionar el ítem Copiar Límites del Agente XXX, (donde XXX es el agente origen) desde el menú contextual que se despliega mediante el botón derecho del mouse
113 Página 113 de 134 Ilustración 217. Menú: Copiar límites del agente XXX Hecho esto deberá seleccionar al agente destino para luego efectuar clic en la opción Pegar Límites del Agente XXX que se encuentra dentro del menú contextual Ilustración 218. Menú: Pegar límites del agente XXX
114 Página 114 de 134 Finalizada dicha tarea el sistema le advertirá mediante un mensaje en pantalla que se encuentra enviando dicha información al host Ilustración 219. Mensaje de confirmación del host En caso que la misma se haya llevado a cabo satisfactoriamente, observará que el agente destino tendrá creada la definición deseada: Ilustración 220. Visualización del agente destino con la definición deseada A la vez que en la ventana de mensajes se observarán las notificaciones de dicho evento: Ilustración 221. Mensaje de notificación de cambio de límites
115 Página 115 de 134 Nota: Tenga presente las restricciones mencionadas a lo largo de este capítulo en donde se hace referencia a la imposibilidad de otorgar montos menores a las cantidades afectadas dado que este tipo de definiciones serán rechazadas por el host del mercado. La posibilidad de poder pegar definiciones que posean otros agentes no solamente podrá realizarse hacia un solo agente sino que podrá llevarse a cabo hacia varios. Para casos en los que los agentes a transmitir definiciones sean consecutivos en la lista de agentes podrá utilizar la tecla Shift para realizar la selección y luego efectuar la tarea de pegado Ilustración 222. Menú: Pegar límites del agente XXX, para grupo consecutivo de agentes Para casos en los que los agentes a transmitir definiciones no sean consecutivos en la lista de agentes podrá utilizar la tecla Ctrl para realizar la selección para luego efectuar la tarea de pegado.
116 Página 116 de 134 Ilustración 223. Menú: Pegar límites del agente XXX, para grupo no consecutivos de agentes Límites a un Grupo de Agentes Un valor agregado que posee el formulario de Límites a los Agentes, es la posibilidad de poder otorgar en una misma definición líneas de crédito a varios agentes simultáneamente. Para poder llevar a cabo dicha tarea deberá realizar los siguientes pasos: Definir un nuevo grupo, esto será posible presionando el botón Crear un grupo dentro del formulario Grupos de Agentes Ilustración 224. Límites a un Grupo de Agentes: Definir un nuevo grupo
117 Página 117 de 134 Una vez ingresado el nombre y la descripción del Grupo, observará que tendrá la posibilidad de definir si este será utilizado para Límites, Cotizaciones y Licitaciones, o para Todo (los 3 casos). Para este ejemplo seleccionará que éste será utilizado para Límites, una vez en esta instancia presionará el botón OK. Realizado esto observará en el formulario anterior la creación de este nuevo grupo, restará ahora presionar el botón Integrantes para incorporar en él a los agentes que serán incluidos dentro de él, llegado a esta instancia presionará el botón OK. Ilustración 225. Límites a un Grupo de Agentes: Conformación del grupo Una vez entonces creado el grupo, podrá definir en un mismo hit líneas de crédito a todos sus integrantes. Por lo tanto deberá ingresar al formulario de Límites a los Agentes, una vez en él observará que en la parte inferior del árbol en donde se apilan los diferentes agentes en el sistema existirá el grupo creado para este fin. Ilustración 226. Límites a un Grupo de Agentes: Definir líneas de crédito a integrantes Por lo tanto en forma similar a la asignación de líneas de crédito por agente, deberá seleccionar al grupo deseado y presionando el botón derecho del mouse seleccionará Límite a Grupo dentro del menú contextual que ofrece la aplicación al que accederá mediante el botón derecho del mouse
118 Página 118 de 134 Ilustración 227. Menú: Limite a Grupo Los pasos a seguir, son similares a la asignación de grupo por agente, pudiendo entonces definir a partir de esta instancia una Moneda con un límite Global, dentro de este a la vez Globales para los diferentes Plazos, diferentes Globales para Grupos de Riesgo y Globales para Tipos de Negociación. Importante es destacar que de igual manera que puede definir líneas de crédito, podrá editar, modificar y eliminar montos (recuerde que esta última opción podrá llevarse a cabo solamente si no posee montos afectados) Límites internos Podrá acceder a esta funcionalidad por la siguiente ruta: Cobertura/internos, Ilustración 228. Menú: Cobertura Internos o bien desde el acceso directo en la barra de herramientas que tiene el siguiente aspecto. Ilustración 229. Acceso directo: Limites Internos
119 Página 119 de 134 Por defecto, la aplicación dispone de una regla general en donde se definen a todos los operadores, todas las especies y todos los plazos sin ningún tipo de restricciones, desde aquí se pueden definir n cantidad de reglas de manera tal que se pueda efectuar un control, si se desea, sobre cada uno de estos. Ilustración 230. Límites internos Definición de Operadores Cada renglón corresponde a una regla que representa límites para un determinado operador, especie y plazo. Para añadir una nueva regla, debe hacer clic en el botón Agregar de la ventana de límites internos, y luego determinar los valores para el nuevo límite. Podrá utilizar el término Todos para afectar a todos los operadores, todas las especies o todos los plazos. Los porcentajes expresan variaciones máximas y mínimas permitidas para la negociación de un cierto título con respecto al precio de cierre anterior, (no utilizar cuando se haya colocado el término Todos en el campo especie), mientras que las cantidades máximas son topes en la cantidad que se pueden negociar en el día. Todos los días se actualizarán los precios de cierre (este podrá ser modificado manualmente si desea establecer un precio de referencia distinto del propuesto). Cabe aclarar que las definiciones particulares tienen prioridad sobre las generales, es decir que si en un renglón se han definido límites para operador 1, especie BN4D y plazo 3 y en otra operador 1 y el término Todos en los otros dos campos, la que el sistema utilizará será la primera por ser más específica.
120 Página 120 de 134 Ilustración 231. Límites internos Reglas de Operadores La botonera de la parte superior se utiliza para agregar, modificar o borrar reglas Límite por especie Podrá acceder desde la siguiente ruta: Cobertura/Por especie Ilustración 232. Menú: Cobertura Por Especie O bien desde un ícono similar al siguiente: Ilustración 233. Acceso directo: Limites por Especie
121 Página 121 de 134 Este tipo de límite permite controlar el coeficiente de Price y Settlement Risk para cada especie o Clase del mercado, estos valores son suministrados por defecto por el Mercado, pero el sistema, le permitirá reemplazar estos valores y utilizar coeficientes locales o personalizados. Ilustración 234. Limites por Especie En caso que desee aplicar una Moneda asociada a un porcentaje de afectación que no corresponda con el definido por el mercado, podrá llevarlo a cabo tanto sea por especie particularmente o bien por clase. % por Clases de Especies: deberá presionar el botón Agregar, observará que se habilitará la combo de Clase desde donde podrá seleccionar la clase a afectar, realizado esto deberá ingresar el porcentaje de afectación para Settlement (riesgo pago) y Price (riesgo precio), una vez concluido con el ingreso de datos, deberá vincular en caso que corresponda la Moneda Límite, finalizado esto deberá presionar el botón que posee graficado una tilde para que estos sean grabados en el sistema. Una vez que los datos son tomados por el sistema, este tendrá en cuenta los porcentajes de afectación locales definidos vinculados con la Moneda, sin tomar en cuenta los realizados por el mercado, un valor agregado que posee esta pantalla a fin de colaborar visualmente con el operador es que en la lista de especies, aquellas que pertenezcan a la clase definida localmente se mostrarán en color azul. Otros botones que se presentan en esta interface son Modificar, que permitirá modificar una definición existente, y el botón Borrar, que permitirá borrar una definición existente.
122 Página 122 de 134 Ilustración 235. Límites por Especie % por clase de especie Ilustración 236. Límites por Especie Visualización de % por clase de especie % Especies Locales: deberá presionar el botón Agregar, observará que se habilitará la combo de Especie desde donde podrá seleccionar la especie a afectar, realizado esto deberá ingresar el porcentaje de afectación para Settlement (riesgo pago) y Price (riesgo precio), una vez concluido con el ingreso de datos, deberá vincular en caso que corresponda la Moneda Límite finalizado esto deberá presionar el botón que posee graficado una tilde para que estos sean grabados en el sistema. Una vez que los datos son tomados por el sistema, este tendrá en cuenta los porcentajes de afectación locales definidos vinculados con la Moneda, sin tomar en cuenta los realizados por el mercado, un valor agregado que posee esta pantalla a fin de colaborar visualmente con el operador es que en la lista de especies, aquellas que tengan una definición local se mostrarán en
123 Página 123 de 134 color rojo. Otros botones que se presentan en esta interface son Modificar, que permitirá modificar una definición existente, y el botón Borrar, que permitirá borrar una definición existente. Ilustración 237. Límites por Especie % especies locales (riesgo pago y precio) Calculadora Podrá acceder desde la siguiente ruta: Opciones/Calculadora Ilustración 238. Menú: Opciones Calculadora O bien desde un ícono similar al siguiente: Ilustración 239. Acceso directo: Calculadora
124 Genera el utilitario de calculador de Windows: Página 124 de 134 Ilustración 240. Calculadora de Windows 2.3. Errores más comunes en la operatoria con el administrador Aparece el mensaje: Se ha cerrado la conexión con el Monitor (0) Ilustración 241. Mensaje de Error: Cierre de la conexión con el Monitor (0) Esto indica la pérdida de conexión con el Server de Comunicaciones. El Server de Comunicaciones (Monitor) no se ha arrancado, no se ha identificado correctamente con el sistema o ha sido cancelado. Salga del administrador, establezca la conexión con el Mercado con el Server de Comunicaciones y vuelva a ingresar al Administrador. También podría llegar a presentarse este mensaje cuando el servicio del Monitor está ocupado realizando algún tipo de tarea solicitad con anterioridad. (en este caso debemos esperar un momento, y luego volver a realizar la operación ). Aparece el mensaje: Excede Límites Globales para el Operador
125 Página 125 de 134 Ilustración 242. Mensaje de Error: Excede Límites Globales para el Operador Este es un mensaje que la aplicación MEC-Plus le entrega al operador de Negociación y lo que nos indica es que no tiene cargados los limites globales para trabajar en el mercado, este monto que se le asigna tanto para ofertas como para operaciones se refrescan al siguiente día. Aparece el mensaje: Excede límite por operación Ilustración 243. Mensaje de Error: Excede límite por operación Ilustración 244. Mensajes: Operador está excediendo algún criterio de límite propio Este es un mensaje que la aplicación MEC Plus le entrega al operador de Negociación, nos está indicando que el operador está excediendo algún criterio de límite propio. Al presionar el botón de Datos propios se observa el siguiente mensaje:
126 Página 126 de 134 Ilustración 245. Mensaje de Warning: De datos propios Este error ocurre cuando alguno de los archivos de agentes no posee información. Consulte con el Help Desk del Mercado para solicitar recupero de estos archivos. Aparece el mensaje: No se encontró el Servicio de Datos Ilustración 246. Mensajes: No se encuentra servicio de datos Este es un error que se presenta cuando se inicia algunos de los módulos de MEC-Plus. El problema se encuentra dentro de la configuración de los archivos.ini, ya sea de Siopel.ini, Manager.ini o bien del Negociación.ini Para solucionar este error verificar el puerto del servicio de datos que está configurado donde se encuentra instalado el Server de comunicaciones (MC). Aparece el mensaje: Intentando conectar al Servicio de Datos Ilustración 247. Información: Intentando conectar al Servicio de Datos
127 Página 127 de 134 Este mensaje aparece comúnmente cuando se pierda la conexión del servicio, esto se puede darse por problemas en la red, en el servidor (comúnmente por insuficiente espacio en memoria), o bien alguna anomalía en el servidor de comunicaciones donde está instalado. Aparece el mensaje: La clave debe tener al menos un carácter Ilustración 248. Mensaje de Error: La clave debe tener al menos un carácter Este mensaje de error se presenta cuando estamos dando de alta un nuevo operador y al tener que setear la clave al mismo esta es solamente números o bien letras, en ambos casos presentara el mensaje, dado que la misma siempre debe ser Alfanumérica. Aparece el mensaje: Máxima validez permitida es de 30 días Ilustración 249. Mensaje de Error: Máxima validez permitida es de 30 días El Mensaje de error se presenta cuando queremos dar de alta la clave del operador sin haber seteado la cantidad de días de expiración de la misma, esta está configurada por default con un máximo de 30 días. Al configurar una línea de Crédito la cual supere el monto global inicial veremos estos mensajes:
128 Página 128 de 134 Ilustración 250. Mensajes: Línea de Crédito la cual supere el monto global inicial Si queremos realizar la configuración de una línea de crédito global dentro del árbol de límites y el monto que optamos es superior al seteado inicialmente como global general, el mensaje que nos entrega es el primero de la pantalla que está arriba. Aparece el mensaje: El plazo X tiene operaciones afectadas Ilustración 251. Mensaje de error: El plazo X tiene operaciones afectadas El mensaje de error se presenta cuando realizamos un cambio o un seteo nuevo de plazos y en alguno de ellos se encuentra afectado por operaciones realizadas dentro de ese periodo. Para poder realizar el cambio lo primero que debemos hacer es desafectar las operaciones, tanto en Settlement como en Price. 3. CONTROL DE CAMBIOS Versión Cambios Realizados 1.0 Creación del documento.
MANUAL DE USUARIO EXTRANET
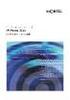 MANUAL DE USUARIO EXTRANET INDICE INGRESO AL SISTEMA... 3 LOGUIN DE USUARIO (INSTALADORES)... 4 CAMBIO Y RECUPERACIÓN DE CLAVES... 5 VENTANA PRINCIPAL... 8 CAMBIO DE OFICINA COMERCIAL... 10 INICIO DE TRÁMITE...
MANUAL DE USUARIO EXTRANET INDICE INGRESO AL SISTEMA... 3 LOGUIN DE USUARIO (INSTALADORES)... 4 CAMBIO Y RECUPERACIÓN DE CLAVES... 5 VENTANA PRINCIPAL... 8 CAMBIO DE OFICINA COMERCIAL... 10 INICIO DE TRÁMITE...
Instructivo Asesoría Básica Comunidad Virtual SharePoint 2010
 Instructivo Asesoría Básica Comunidad Virtual SharePoint 2010 CONTENIDO 1. Qué es? 2. Cómo crear y acceder a la Comunidad Virtual en Microsoft SharePoint 2010? Ejemplo. 3. Qué tengo en la página de inicio
Instructivo Asesoría Básica Comunidad Virtual SharePoint 2010 CONTENIDO 1. Qué es? 2. Cómo crear y acceder a la Comunidad Virtual en Microsoft SharePoint 2010? Ejemplo. 3. Qué tengo en la página de inicio
SISTEMA DE APARTADO DE SALAS PARA EVENTOS
 SISTEMA DE APARTADO DE SALAS PARA EVENTOS Dirección General de Comunicaciones e Informática Febrero 2008 1 INDICE 1. Objetivos del Sistema... 3 10. Solución de problemas... 23 2. Introducción... 4 3. Requisitos...
SISTEMA DE APARTADO DE SALAS PARA EVENTOS Dirección General de Comunicaciones e Informática Febrero 2008 1 INDICE 1. Objetivos del Sistema... 3 10. Solución de problemas... 23 2. Introducción... 4 3. Requisitos...
Manual del Profesor Campus Virtual UNIVO
 Manual del Profesor Campus Virtual UNIVO Versión 2.0 Universidad de Oriente UNIVO Dirección de Educación a Distancia INDICE 1. Campus Virtual. 03 1.1 Accesos al Curso 04 1.2 Interfaz del Curso...06 1.3
Manual del Profesor Campus Virtual UNIVO Versión 2.0 Universidad de Oriente UNIVO Dirección de Educación a Distancia INDICE 1. Campus Virtual. 03 1.1 Accesos al Curso 04 1.2 Interfaz del Curso...06 1.3
Bienvenido al sistema de Curriculum Digital CVDigital
 CVDigital 1 Bienvenido al sistema de Curriculum Digital CVDigital Este programa se ha desarrollado con el fin de llevar a cabo Certificaciones y Recertificaciones de los profesionales a partir del ingreso
CVDigital 1 Bienvenido al sistema de Curriculum Digital CVDigital Este programa se ha desarrollado con el fin de llevar a cabo Certificaciones y Recertificaciones de los profesionales a partir del ingreso
SISTEMA ETAP en línea Estándares Tecnológicos para la Administración Pública
 JEFATURA DE GABINETE DE MINISTROS SISTEMA ETAP en línea Estándares Tecnológicos para la Administración Pública Manual para los Organismos Índice Índice... 2 Descripción... 3 Cómo solicitar la intervención
JEFATURA DE GABINETE DE MINISTROS SISTEMA ETAP en línea Estándares Tecnológicos para la Administración Pública Manual para los Organismos Índice Índice... 2 Descripción... 3 Cómo solicitar la intervención
GUIA COMPLEMENTARIA PARA EL USUARIO DE AUTOAUDIT. Versión N 02 Fecha: 2011-Febrero Apartado: Archivos Anexos ARCHIVOS ANEXOS
 ARCHIVOS ANEXOS Son los documentos, hojas de cálculo o cualquier archivo que se anexa a las carpetas, subcarpetas, hallazgos u otros formularios de papeles de trabajo. Estos archivos constituyen la evidencia
ARCHIVOS ANEXOS Son los documentos, hojas de cálculo o cualquier archivo que se anexa a las carpetas, subcarpetas, hallazgos u otros formularios de papeles de trabajo. Estos archivos constituyen la evidencia
Descarga Automática. Manual de Usuario. Operador del Mercado Ibérico de Energía - Polo Español Alfonso XI, 6 28014 Madrid
 Descarga Automática Manual de Usuario Operador del Mercado Ibérico de Energía - Polo Español Alfonso XI, 6 28014 Madrid Versión 5.2 Fecha: 2008-10-15 Ref : MU_DescargaAutomática.doc ÍNDICE 1 INTRODUCCIÓN...
Descarga Automática Manual de Usuario Operador del Mercado Ibérico de Energía - Polo Español Alfonso XI, 6 28014 Madrid Versión 5.2 Fecha: 2008-10-15 Ref : MU_DescargaAutomática.doc ÍNDICE 1 INTRODUCCIÓN...
Introducción. Ingreso al sistema MAE Clear
 Introducción En el presente documento se detallan todas las habilidades disponibles para el usuario Administrador de la entidad en la plataforma MAEClear, a efectos de poder realizar todo tipo de acciones
Introducción En el presente documento se detallan todas las habilidades disponibles para el usuario Administrador de la entidad en la plataforma MAEClear, a efectos de poder realizar todo tipo de acciones
Manual de Uso Web profesional
 Manual de Uso Web profesional Versión 5 Junio 2015 ÍNDICE 0 Introducción... 3 1 Página principal de Mi área de trabajo... 4 2 Solicitudes... 5 3 Aportaciones... 13 4 Trabajos... 17 5 Los documentos a firmar...
Manual de Uso Web profesional Versión 5 Junio 2015 ÍNDICE 0 Introducción... 3 1 Página principal de Mi área de trabajo... 4 2 Solicitudes... 5 3 Aportaciones... 13 4 Trabajos... 17 5 Los documentos a firmar...
MANUAL DE USUARIO SECTOR PRIVADO (RESUMEN)
 MANUAL USUARIO - SIDREP DESARROLLO DE UN SISTEMA DE DECLARACIÓN Y SEGUIMIENTO DE RESIDUOS PELIGROSOS MANUAL DE USUARIO SECTOR PRIVADO (RESUMEN) PREPARADO PARA COMISIÓN NACIONAL DEL MEDIO AMBIENTE, CONAMA
MANUAL USUARIO - SIDREP DESARROLLO DE UN SISTEMA DE DECLARACIÓN Y SEGUIMIENTO DE RESIDUOS PELIGROSOS MANUAL DE USUARIO SECTOR PRIVADO (RESUMEN) PREPARADO PARA COMISIÓN NACIONAL DEL MEDIO AMBIENTE, CONAMA
Proyectos de Innovación Docente
 Proyectos de Innovación Docente Manual de Usuario Vicerrectorado de Docencia y Profesorado Contenido INTRODUCCIÓN... 3 DATOS PERSONALES... 6 Modificar email... 6 Modificar contraseña... 7 GESTIÓN PROYECTOS...
Proyectos de Innovación Docente Manual de Usuario Vicerrectorado de Docencia y Profesorado Contenido INTRODUCCIÓN... 3 DATOS PERSONALES... 6 Modificar email... 6 Modificar contraseña... 7 GESTIÓN PROYECTOS...
Figura 1 Abrir nueva hoja de cálculo
 1. DISEÑO DE UNA HOJA Para abrir una hoja de cálculo existente en el espacio de trabajo del usuario, debe ir al menú Archivo > Abrir, o bien desde el botón Abrir archivo de la barra de herramientas, o
1. DISEÑO DE UNA HOJA Para abrir una hoja de cálculo existente en el espacio de trabajo del usuario, debe ir al menú Archivo > Abrir, o bien desde el botón Abrir archivo de la barra de herramientas, o
MANUAL DE USUARIO. SISTEMA DE INVENTARIO DE OPERACIONES ESTADÍSTICAS.
 MANUAL DE USUARIO. SISTEMA DE INVENTARIO DE OPERACIONES ESTADÍSTICAS. INDICE Cómo Ingresar al Sistema?... 1 Autenticación de Usuario... 2 Pantalla Principal del Sistema de Operaciones Estadisticas... 3
MANUAL DE USUARIO. SISTEMA DE INVENTARIO DE OPERACIONES ESTADÍSTICAS. INDICE Cómo Ingresar al Sistema?... 1 Autenticación de Usuario... 2 Pantalla Principal del Sistema de Operaciones Estadisticas... 3
Manual de Instrucciones
 Manual de Instrucciones INDICE Acceso...3 Iniciando la aplicación...3 Inicio sesión: Ventanas de login...4 Ventana de login inicial...4 Ventana de login estándar...5 Ventana de inicio...7 Descripción de
Manual de Instrucciones INDICE Acceso...3 Iniciando la aplicación...3 Inicio sesión: Ventanas de login...4 Ventana de login inicial...4 Ventana de login estándar...5 Ventana de inicio...7 Descripción de
Estimado usuario. Tabla de Contenidos
 Estimado usuario. El motivo del presente correo electrónico es mantenerle informado de las mejoras y cambios realizados en el software Orathor (Athor/Olimpo) en su versión 5.7.041 la cual ha sido recientemente
Estimado usuario. El motivo del presente correo electrónico es mantenerle informado de las mejoras y cambios realizados en el software Orathor (Athor/Olimpo) en su versión 5.7.041 la cual ha sido recientemente
Notificaciones y Presentaciones Electrónicas en portal Web
 Notificaciones y Presentaciones Electrónicas en portal Web Consideraciones previas: Para poder acceder al portal con derecho de firma, deberá tener token instalado y conectado a la computadora antes de
Notificaciones y Presentaciones Electrónicas en portal Web Consideraciones previas: Para poder acceder al portal con derecho de firma, deberá tener token instalado y conectado a la computadora antes de
Manual del usuario del Módulo de Administración de Privilegios del Sistema Ingresador (MAPSI)
 Manual del usuario del Módulo de Administración de Privilegios del Sistema Ingresador (MAPSI) 1. Introducción El presente manual representa una guía rápida que ilustra la utilización del Módulo de Administración
Manual del usuario del Módulo de Administración de Privilegios del Sistema Ingresador (MAPSI) 1. Introducción El presente manual representa una guía rápida que ilustra la utilización del Módulo de Administración
Instructivo de Microsoft Windows
 Instructivo de Microsoft Windows El presente instructivo corresponde a una guía básica para el manejo de los programas y la adquisición de conceptos en relación a estos utilitarios. No obstante ello, para
Instructivo de Microsoft Windows El presente instructivo corresponde a una guía básica para el manejo de los programas y la adquisición de conceptos en relación a estos utilitarios. No obstante ello, para
Programa Maestro. E-Learning Class v 6.0
 1 Programa Maestro E-Learning Class v 6.0 1.- Introducción 2 El E-LearningClass V. 6.0 ( Programa Maestro ) es un aplicativo incluido en las netbooks del programa Conectar Igualdad que permite asistir
1 Programa Maestro E-Learning Class v 6.0 1.- Introducción 2 El E-LearningClass V. 6.0 ( Programa Maestro ) es un aplicativo incluido en las netbooks del programa Conectar Igualdad que permite asistir
Acceso a la aplicación de solicitud de subvenciones (Planes de Formación 2014)
 Acceso a la aplicación de solicitud de subvenciones (Planes de Formación 2014) Pantalla general de acceso Desde ella se accede a las diferentes convocatorias para poder completar y enviar las solicitudes.
Acceso a la aplicación de solicitud de subvenciones (Planes de Formación 2014) Pantalla general de acceso Desde ella se accede a las diferentes convocatorias para poder completar y enviar las solicitudes.
PROPUESTAS COMERCIALES
 PROPUESTAS COMERCIALES 1. Alcance... 2 2. Entidades básicas... 2 3. Circuito... 2 3.1. Mantenimiento de rutas... 2 3.2. Añadir ofertas... 5 3.2.1. Alta desde CRM... 5 3.2.2. Alta desde el módulo de Propuestas
PROPUESTAS COMERCIALES 1. Alcance... 2 2. Entidades básicas... 2 3. Circuito... 2 3.1. Mantenimiento de rutas... 2 3.2. Añadir ofertas... 5 3.2.1. Alta desde CRM... 5 3.2.2. Alta desde el módulo de Propuestas
Manual de usuario para Android de la aplicación PORTAFIRMAS MÓVIL
 Manual de usuario para Android de la aplicación PORTAFIRMAS MÓVIL Índice 1 Introducción... 5 1.1 Perfil de la aplicación... 5 1.2 Requisitos técnicos... 5 2 Manual de usuario... 7 2.1 Instalación del certificado...
Manual de usuario para Android de la aplicación PORTAFIRMAS MÓVIL Índice 1 Introducción... 5 1.1 Perfil de la aplicación... 5 1.2 Requisitos técnicos... 5 2 Manual de usuario... 7 2.1 Instalación del certificado...
Región de Murcia Consejería de Educación, Ciencia e Investigación. Manual Usuario FCT
 . Manual Usuario FCT Murcia, 9 de Julio de 2007 Manual de Usuario FCT v1.0 pág. 2 de 73 ÍNDICE Manual Usuario FCT...1 1. Tipos de usuarios... 4 2. Modelo de navegación... 5 3. Servicios... 6 3.1. Convenios...
. Manual Usuario FCT Murcia, 9 de Julio de 2007 Manual de Usuario FCT v1.0 pág. 2 de 73 ÍNDICE Manual Usuario FCT...1 1. Tipos de usuarios... 4 2. Modelo de navegación... 5 3. Servicios... 6 3.1. Convenios...
Para crear formularios se utiliza la barra de herramientas Formulario, que se activa a través del comando Ver barra de herramientas.
 Formularios TEMA: FORMULARIOS. 1. INTRODUCCIÓN. 2. CREACIÓN DE FORMULARIOS. 3. INTRODUCIR DATOS EN UN FORMULARIO. 4. MODIFICAR UN FORMULARIO 5. MANERAS DE GUARDAR UN FORMULARIO. 6. IMPRIMIR FORMULARIOS.
Formularios TEMA: FORMULARIOS. 1. INTRODUCCIÓN. 2. CREACIÓN DE FORMULARIOS. 3. INTRODUCIR DATOS EN UN FORMULARIO. 4. MODIFICAR UN FORMULARIO 5. MANERAS DE GUARDAR UN FORMULARIO. 6. IMPRIMIR FORMULARIOS.
GUÍA RÁPIDA DE TRABAJOS CON ARCHIVOS.
 GUÍA RÁPIDA DE TRABAJOS CON ARCHIVOS. 1 Direcciones o Ubicaciones, Carpetas y Archivos Botones de navegación. El botón Atrás permite volver a carpetas que hemos examinado anteriormente. El botón Arriba
GUÍA RÁPIDA DE TRABAJOS CON ARCHIVOS. 1 Direcciones o Ubicaciones, Carpetas y Archivos Botones de navegación. El botón Atrás permite volver a carpetas que hemos examinado anteriormente. El botón Arriba
Menús. Gestor de Menús
 Menús Para dar acceso a las categorías, artículos y generar espacio para los módulos se deben crear menús, éstos son enlaces a determinado recurso en el portal Web, sin ellos no es posible visualizar ninguno
Menús Para dar acceso a las categorías, artículos y generar espacio para los módulos se deben crear menús, éstos son enlaces a determinado recurso en el portal Web, sin ellos no es posible visualizar ninguno
Cómo ingresar a la Sucursal Electrónica?
 Tabla de Contenidos Cómo ingresar a la Sucursal Electrónica? 2 Página Principal 3 Cómo consultar o eliminar colaboradores o proveedores en mi plan de Proveedores o Planillas? 4 Consultas y Exclusiones
Tabla de Contenidos Cómo ingresar a la Sucursal Electrónica? 2 Página Principal 3 Cómo consultar o eliminar colaboradores o proveedores en mi plan de Proveedores o Planillas? 4 Consultas y Exclusiones
Manual de Usuario Comprador Módulo de Compras
 Manual de Usuario Comprador Módulo de Compras Descripción General El módulo de Compras es un medio confiable, cómodo y de fácil manejo para gestionar sus adquisiciones. Este servicio permite desarrollar
Manual de Usuario Comprador Módulo de Compras Descripción General El módulo de Compras es un medio confiable, cómodo y de fácil manejo para gestionar sus adquisiciones. Este servicio permite desarrollar
1. Como Ingresar al Menú Temático.
 Guía de Tesorería 2 Índice. Como Ingresar al Menú Temático. 3 Como Registrar una Cuenta Corriente. 6 Como realizar una búsqueda de una cuenta corriente. 10 Como Ver los Detalles de una Cuenta. 15 Como
Guía de Tesorería 2 Índice. Como Ingresar al Menú Temático. 3 Como Registrar una Cuenta Corriente. 6 Como realizar una búsqueda de una cuenta corriente. 10 Como Ver los Detalles de una Cuenta. 15 Como
RESERVACIONES ONLINE MANUAL DE REFERENCIA
 MÓDULO RESERVACIONES ONLINE Versión 3.0 MANUAL DE REFERENCIA National Soft de México INDICE GENERAL 1. INTRODUCCIÓN... 4 1.1. ANTES DE COMENZAR... 4 2. REGISTRO AL SERVICIO... 5 2.1. CREACIÓN DE SU CUENTA
MÓDULO RESERVACIONES ONLINE Versión 3.0 MANUAL DE REFERENCIA National Soft de México INDICE GENERAL 1. INTRODUCCIÓN... 4 1.1. ANTES DE COMENZAR... 4 2. REGISTRO AL SERVICIO... 5 2.1. CREACIÓN DE SU CUENTA
Portal INAPI INAPI Conecta Instructivo de Gestión en Sitio Web
 Organización: INAPI Portal INAPI INAPI Conecta Instructivo de Gestión en Sitio Web Perfil: Vendedor Versión: 1.0 Año 2016 Tabla de Contenidos 1. Introducción... 3 2. Creación de Cuenta Perfil Vendedor...
Organización: INAPI Portal INAPI INAPI Conecta Instructivo de Gestión en Sitio Web Perfil: Vendedor Versión: 1.0 Año 2016 Tabla de Contenidos 1. Introducción... 3 2. Creación de Cuenta Perfil Vendedor...
Manual de usuario Sucursal Virtual
 INDICE 1. Introducción 2. Requerimientos 3. Página Inicial 4. Registro 4.1 Registro con tarjeta de débito 4.2 Registro con clave de acceso 5. Acceso a 6. Pestaña Consultas 6.1 Saldo de cuentas 6.1.1 Saldo
INDICE 1. Introducción 2. Requerimientos 3. Página Inicial 4. Registro 4.1 Registro con tarjeta de débito 4.2 Registro con clave de acceso 5. Acceso a 6. Pestaña Consultas 6.1 Saldo de cuentas 6.1.1 Saldo
Novedades incluidas en Discovery 4.50
 Novedades incluidas en Discovery 4.50 Nuevo comprobante: Cotizaciones en ventas Se incorpora el registro de cotizaciones al sistema, ya sea en forma manual o mediante importación desde archivos de texto.
Novedades incluidas en Discovery 4.50 Nuevo comprobante: Cotizaciones en ventas Se incorpora el registro de cotizaciones al sistema, ya sea en forma manual o mediante importación desde archivos de texto.
GUÍA BÁSICA DE USO DEL SISTEMA RED
 SUBDIRECCIÓN GENERAL DE INSCRIPCIÓN, AFILIACION Y RECAUDACIÓN EN PERIODO VOLUNTARIO GUÍA BÁSICA DE USO DEL SISTEMA RED Marzo 2005 MINISTERIO DE TRABAJO Y ASUNTOS SOCIALES TESORERÍA GENERAL DE LA SEGURIDAD
SUBDIRECCIÓN GENERAL DE INSCRIPCIÓN, AFILIACION Y RECAUDACIÓN EN PERIODO VOLUNTARIO GUÍA BÁSICA DE USO DEL SISTEMA RED Marzo 2005 MINISTERIO DE TRABAJO Y ASUNTOS SOCIALES TESORERÍA GENERAL DE LA SEGURIDAD
SIIGO WINDOWS. Procesos Modulo de Clasificaciones. Cartilla I
 SIIGO WINDOWS Procesos Modulo de Clasificaciones Cartilla I Tabla de Contenido 1. Presentación 2. Qué Procesos se Pueden Ejecutar con el Modulo de Clasificaciones? 2.1 Elaboración e Impresión de Documentos
SIIGO WINDOWS Procesos Modulo de Clasificaciones Cartilla I Tabla de Contenido 1. Presentación 2. Qué Procesos se Pueden Ejecutar con el Modulo de Clasificaciones? 2.1 Elaboración e Impresión de Documentos
P/. Factura Electrónica D/. Manual de Usuario Proveedores
 Control documental Versión del Fecha Autor Modificaciones/Comentarios documento 1.0 10/02/2011 Diputación de Teruel Versión inicial del documento 1.1 05/04/2011 Diputación de Teruel Revisado estilo 1.2
Control documental Versión del Fecha Autor Modificaciones/Comentarios documento 1.0 10/02/2011 Diputación de Teruel Versión inicial del documento 1.1 05/04/2011 Diputación de Teruel Revisado estilo 1.2
UNIDAD EJECUTORA DE CONSERVACION VIAL MANUAL DEL USUARIO DEL SISTEMA INTEGRAL DE CONTROL DE PROYECTOS
 UNIDAD EJECUTORA DE CONSERVACION VIAL MANUAL DEL USUARIO DEL SISTEMA INTEGRAL DE CONTROL DE PROYECTOS Guatemala, Julio de 2008 Índice Gestión de equipos...4 Programación física...5 Trabajos por Administración...6
UNIDAD EJECUTORA DE CONSERVACION VIAL MANUAL DEL USUARIO DEL SISTEMA INTEGRAL DE CONTROL DE PROYECTOS Guatemala, Julio de 2008 Índice Gestión de equipos...4 Programación física...5 Trabajos por Administración...6
Cómo se realiza la solicitud de certificados que posibilitan la firma digital de documentos?
 Cómo se realiza la solicitud de certificados que posibilitan la firma digital de documentos? La AFIP es un organismo que ha obtenido la licencia para actuar como proveedor de servicios de certificación
Cómo se realiza la solicitud de certificados que posibilitan la firma digital de documentos? La AFIP es un organismo que ha obtenido la licencia para actuar como proveedor de servicios de certificación
Para ingresar a la aplicación Microsoft PowerPoint 97, los pasos que se deben seguir pueden ser los siguientes:
 Descripción del ambiente de trabajo Entrar y salir de la aplicación Para ingresar a la aplicación Microsoft PowerPoint 97, los pasos que se deben seguir pueden ser los siguientes: A través del botón :
Descripción del ambiente de trabajo Entrar y salir de la aplicación Para ingresar a la aplicación Microsoft PowerPoint 97, los pasos que se deben seguir pueden ser los siguientes: A través del botón :
S I S T E M A E N L Í N E A
 S I S T E M A E N L Í N E A El Sistema en Línea de AGROIDEAS - Programa de Compensaciones para la Competitividad es la herramienta mediante la cual las Organizaciones de Productores Agrarios podrán inscribirse
S I S T E M A E N L Í N E A El Sistema en Línea de AGROIDEAS - Programa de Compensaciones para la Competitividad es la herramienta mediante la cual las Organizaciones de Productores Agrarios podrán inscribirse
MATERIAL 2 EXCEL 2007
 INTRODUCCIÓN A EXCEL 2007 MATERIAL 2 EXCEL 2007 Excel 2007 es una planilla de cálculo, un programa que permite manejar datos de diferente tipo, realizar cálculos, hacer gráficos y tablas; una herramienta
INTRODUCCIÓN A EXCEL 2007 MATERIAL 2 EXCEL 2007 Excel 2007 es una planilla de cálculo, un programa que permite manejar datos de diferente tipo, realizar cálculos, hacer gráficos y tablas; una herramienta
Tabla De Contenido. 1) Modulo de compras 4. 1.1) Estructura del modulo de compras 4. a) Modo de acceso al modulo de compras 4
 Tabla De Contenido 1) Modulo de compras 4 1.1) Estructura del modulo de compras 4 a) Modo de acceso al modulo de compras 4 1.2) Registro de cotizaciones a proveedores 5 a) Carga de operaciones Guardadas
Tabla De Contenido 1) Modulo de compras 4 1.1) Estructura del modulo de compras 4 a) Modo de acceso al modulo de compras 4 1.2) Registro de cotizaciones a proveedores 5 a) Carga de operaciones Guardadas
Secretaría de Salud. Subsecretaria de Innovación y Calidad. Dirección General de Calidad y Educación en Salud
 Secretaría de Salud Subsecretaria de Innovación y Calidad Dirección General de Calidad y Educación en Salud Dirección General Adjunta de Calidad en Salud Dirección de Mejora de Procesos Manual de Usuario
Secretaría de Salud Subsecretaria de Innovación y Calidad Dirección General de Calidad y Educación en Salud Dirección General Adjunta de Calidad en Salud Dirección de Mejora de Procesos Manual de Usuario
Manual de operación Radix Spot Manager v3
 Manual de operación Radix Spot Manager v3 Todos los derechos reservados Copyright 2005 Soluciones Radix, S.A. de C.V. Página 1 Tabla de contenidos Tabla de contenidos...2 Pantalla principal...3 Uso de
Manual de operación Radix Spot Manager v3 Todos los derechos reservados Copyright 2005 Soluciones Radix, S.A. de C.V. Página 1 Tabla de contenidos Tabla de contenidos...2 Pantalla principal...3 Uso de
reemplaza menú archivo y esta situado en la esquina superior izquierda de estos programas de
 Taller de Computación Básica Curso de Apoyo a la Modalidad Presencial Lección 1: Conociendo Word Indicaciones: 1. Identifica los elementos principales e interfaz de Word. 2. Maneja los elementos principales
Taller de Computación Básica Curso de Apoyo a la Modalidad Presencial Lección 1: Conociendo Word Indicaciones: 1. Identifica los elementos principales e interfaz de Word. 2. Maneja los elementos principales
Para obtener una cuenta de padre
 Orientación de Calificaciones Portal Padres Temas Principales Características Para obtener una Cuenta de Padres Lineamientos sobre el uso Manejo de la Cuenta Información de apoyo Calificaciones en Portal
Orientación de Calificaciones Portal Padres Temas Principales Características Para obtener una Cuenta de Padres Lineamientos sobre el uso Manejo de la Cuenta Información de apoyo Calificaciones en Portal
Software de Captura y Validación de Información Cambiaria
 Software de Captura y Validación de Información Cambiaria MANUAL DE USUARIO DIRECCIÓ N DE IMPUESTOS Y ADUANAS NACIONALES 2005 TABLA DE CONTENIDO Subdirección de Control Cambiario INTRODUCCIÓ N ALCANCE
Software de Captura y Validación de Información Cambiaria MANUAL DE USUARIO DIRECCIÓ N DE IMPUESTOS Y ADUANAS NACIONALES 2005 TABLA DE CONTENIDO Subdirección de Control Cambiario INTRODUCCIÓ N ALCANCE
UNYDOS CONSULTING S.A MANUAL DE USUARIO PLATAFORMA WEB DE INTERPRISE ADMINISTRATIVO 4.0
 UNYDOS CONSULTING S.A MANUAL DE USUARIO PLATAFORMA WEB DE INTERPRISE ADMINISTRATIVO 4.0 2012 1 CONTENIDO INTRODUCCIÓN... 4 1. COMO INGRESAR AL SISTEMA... 5 2. MANEJO DE CONENIDOS WEB... 7 2.1 Áreas de
UNYDOS CONSULTING S.A MANUAL DE USUARIO PLATAFORMA WEB DE INTERPRISE ADMINISTRATIVO 4.0 2012 1 CONTENIDO INTRODUCCIÓN... 4 1. COMO INGRESAR AL SISTEMA... 5 2. MANEJO DE CONENIDOS WEB... 7 2.1 Áreas de
AUGE. Módulo Fiscalización
 AUGE Módulo Fiscalización ÍNDICE SECCIÓN 1: INTRODUCCIÓN... 5 SECCIÓN 2: INGRESO A LA APLICACIÓN... 7 SECCIÓN 3: FISCALIZACIÓN... 8 INGRESO... 9 Tipo Documento/Libro... 10 Empresa... 12 Sucursal... 13
AUGE Módulo Fiscalización ÍNDICE SECCIÓN 1: INTRODUCCIÓN... 5 SECCIÓN 2: INGRESO A LA APLICACIÓN... 7 SECCIÓN 3: FISCALIZACIÓN... 8 INGRESO... 9 Tipo Documento/Libro... 10 Empresa... 12 Sucursal... 13
Guía Registro Cuentas de Custodia Registro y Consulta de Operaciones de Custodia
 Guía Registro Cuentas de Custodia Registro y Consulta de Operaciones de Custodia Índice General Sitio del Depositante 1. Como Ingresar al Menú Temático. 4 2. Mandantes: 2.1. Como Ingresar al menú Mandantes.
Guía Registro Cuentas de Custodia Registro y Consulta de Operaciones de Custodia Índice General Sitio del Depositante 1. Como Ingresar al Menú Temático. 4 2. Mandantes: 2.1. Como Ingresar al menú Mandantes.
Manual de Usuario del Correo Electrónico IBM Lotus inotes 8.5.1
 Manual de Usuario del Correo Electrónico IBM Lotus inotes 8.5.1 Índice 1. Control de acceso a Lotus inotes... 3 1.1. Dirección web o url para el acceso a lotus inotes... 3 1.2. Pantalla de autenticación...
Manual de Usuario del Correo Electrónico IBM Lotus inotes 8.5.1 Índice 1. Control de acceso a Lotus inotes... 3 1.1. Dirección web o url para el acceso a lotus inotes... 3 1.2. Pantalla de autenticación...
Manual Operativo Sistema de Postulación Online
 Manual Operativo Sistema de Postulación Online Este Manual está diseñado en forma genérica para apoyar el proceso de postulación en línea, las Bases de cada Concurso definen los requerimientos oficiales
Manual Operativo Sistema de Postulación Online Este Manual está diseñado en forma genérica para apoyar el proceso de postulación en línea, las Bases de cada Concurso definen los requerimientos oficiales
Pagos. Si desea acceder directamente a un capítulo, posicionese sobre el número de página y haga clic.
 Pagos Introducción... 2 Horarios del Servicio... 2 Permisos del Operador... 2 Contactos AFIP... 4 Empresas Relacionadas... 4 Paso 1: Presentación... 5 Paso 2: Confección... 18 Paso 3: Autorización... 20
Pagos Introducción... 2 Horarios del Servicio... 2 Permisos del Operador... 2 Contactos AFIP... 4 Empresas Relacionadas... 4 Paso 1: Presentación... 5 Paso 2: Confección... 18 Paso 3: Autorización... 20
Manual del Módulo de Programación y Formulación 2016
 Ministerio de Economía y Finanzas Manual del Módulo de Programación y Formulación 2016 Gobierno Nacional y Regional Marzo, 2015 INDICE 1. Acceso al Sistema y Entorno de Trabajo... 5 2. Usuario Pliego...
Ministerio de Economía y Finanzas Manual del Módulo de Programación y Formulación 2016 Gobierno Nacional y Regional Marzo, 2015 INDICE 1. Acceso al Sistema y Entorno de Trabajo... 5 2. Usuario Pliego...
Contenido. Email: capacitacion@u cursos.cl / Teléfono: 9782450
 GMI Contenido PUBLICAR AVISO... 3 CREAR PROCESO DE SELECCIÓN... 6 VER/ELIMINAR AVISOS PUBLICADOS... 8 ETAPAS DE UN PROCESO DE SELECCIÓN... 10 SECCIONES DE LOS PROCESOS DE SELECCIÓN (GPS)... 21 PERSONALIZAR
GMI Contenido PUBLICAR AVISO... 3 CREAR PROCESO DE SELECCIÓN... 6 VER/ELIMINAR AVISOS PUBLICADOS... 8 ETAPAS DE UN PROCESO DE SELECCIÓN... 10 SECCIONES DE LOS PROCESOS DE SELECCIÓN (GPS)... 21 PERSONALIZAR
Recursos de Aprendizaje
 1.0 Entorno del programa 2.0 Creación de un nuevo programa 2.1 Guardar un programa o una lista de posiciones 2.2 La apertura de una lista de programa o de posiciones 2.3 El cierre de una lista de programas
1.0 Entorno del programa 2.0 Creación de un nuevo programa 2.1 Guardar un programa o una lista de posiciones 2.2 La apertura de una lista de programa o de posiciones 2.3 El cierre de una lista de programas
Comisión Nacional de Bancos y Seguros
 Comisión Nacional de Bancos y Seguros Manual de Usuario Capturador de Pólizas División de Servicios a Instituciones Financieras Mayo de 2011 2 Contenido 1. Presentación... 3 1.1 Objetivo... 3 2. Descarga
Comisión Nacional de Bancos y Seguros Manual de Usuario Capturador de Pólizas División de Servicios a Instituciones Financieras Mayo de 2011 2 Contenido 1. Presentación... 3 1.1 Objetivo... 3 2. Descarga
CIMA. MANUAL DE USUARIO
 MANUAL DE USUARIO Proyecto: Consultoría para la Implementación de una base de datos y un sistema web para almacenar y manejar la información de proyectos y/o actividades en el Parque nacional Cordillera
MANUAL DE USUARIO Proyecto: Consultoría para la Implementación de una base de datos y un sistema web para almacenar y manejar la información de proyectos y/o actividades en el Parque nacional Cordillera
PROYECTO MASI MODELO DE ADMINISTRACIÓN DEL SISTEMA IMPOSITIVO
 MODELO DE ADMINISTRACIÓN DEL SISTEMA IMPOSITIVO MANUAL DE USUARIO FACILITO Módulo: Núcleo Fecha: 10/03/2015 Versión: 2.0 Revisiones Registro de Cambios Fecha Autor Version Referencia del Cambio Revisores
MODELO DE ADMINISTRACIÓN DEL SISTEMA IMPOSITIVO MANUAL DE USUARIO FACILITO Módulo: Núcleo Fecha: 10/03/2015 Versión: 2.0 Revisiones Registro de Cambios Fecha Autor Version Referencia del Cambio Revisores
COMPRAS CEPAS A TRAVÉS DE INTERNET PORTAL CEPAS
 COMPRAS CEPAS A TRAVÉS DE INTERNET PORTAL CEPAS Es un sistema que describe las funcionalidades claves a través de Internet. Se pueden efectuar las compras, ver la trazabilidad de los pedidos y visualizar
COMPRAS CEPAS A TRAVÉS DE INTERNET PORTAL CEPAS Es un sistema que describe las funcionalidades claves a través de Internet. Se pueden efectuar las compras, ver la trazabilidad de los pedidos y visualizar
PLATAFORMA ONLINE DE VIDEO ENTREVISTAS. Manual Empresa
 PLATAFORMA ONLINE DE VIDEO ENTREVISTAS Manual Empresa Índice Ingreso a la aplicación 3 Banco Talento 36 Página de inicio 4 Mensajes a candidatos 37 Crear nuevo proceso 8 Generación de informes 39 Revisar
PLATAFORMA ONLINE DE VIDEO ENTREVISTAS Manual Empresa Índice Ingreso a la aplicación 3 Banco Talento 36 Página de inicio 4 Mensajes a candidatos 37 Crear nuevo proceso 8 Generación de informes 39 Revisar
1. La nueva interfaz del programa
 1. La nueva interfaz del programa 13 1. La nueva interfaz del programa 1.1 La interfaz del nuevo Flash CS4 Al acceder por primera vez a Adobe Flash CS4 llama la atención la nueva disposición de las paletas,
1. La nueva interfaz del programa 13 1. La nueva interfaz del programa 1.1 La interfaz del nuevo Flash CS4 Al acceder por primera vez a Adobe Flash CS4 llama la atención la nueva disposición de las paletas,
GUIA PARA EL USO DE E-BANKING. Transacciones a un solo clic!
 GUIA PARA EL USO DE E-BANKING Transacciones a un solo clic! 2 Transacciones a un solo click! CONTENIDO A. Bienvenido a e-banking...3 B. Cómo acceder a e-banking?...3 C. Cómo cambiar la clave de acceso?...5
GUIA PARA EL USO DE E-BANKING Transacciones a un solo clic! 2 Transacciones a un solo click! CONTENIDO A. Bienvenido a e-banking...3 B. Cómo acceder a e-banking?...3 C. Cómo cambiar la clave de acceso?...5
Manual de Usuario Módulo de Programación y Formulación 2015
 Ministerio de Economía y Finanzas Manual de Usuario Módulo de Programación y Formulación 2015 Gobierno Nacional y Regional Abril, 2014 INDICE 1. Acceso al Sistema y Entorno de Trabajo... 5 2. Usuario Pliego...
Ministerio de Economía y Finanzas Manual de Usuario Módulo de Programación y Formulación 2015 Gobierno Nacional y Regional Abril, 2014 INDICE 1. Acceso al Sistema y Entorno de Trabajo... 5 2. Usuario Pliego...
Manual de usuario. Modulo Configurador V.1.0.1
 Manual de usuario Modulo Configurador V.1.0.1 Tabla De Contenido 1.) Modulo Configurador 3 1.1) Estructura del modulo configurador 3 1.2) Configuración de datos generales de la empresa 4 a) Ficha de datos
Manual de usuario Modulo Configurador V.1.0.1 Tabla De Contenido 1.) Modulo Configurador 3 1.1) Estructura del modulo configurador 3 1.2) Configuración de datos generales de la empresa 4 a) Ficha de datos
O C T U B R E 2 0 1 3 SOPORTE CLIENTE. Manual de Usuario Versión 1. VERSIÓN 1 P á g i n a 1
 SOPORTE CLIENTE Manual de Usuario Versión 1 VERSIÓN 1 P á g i n a 1 Contenido Contenido... 2 INTRODUCCIÓN... 3 DESCRIPCIÓN ACTIVIDADES... 4 1. INICIO... 4 2. REGISTRAR NUEVO CLIENTE... 5 1.1 INGRESO DE
SOPORTE CLIENTE Manual de Usuario Versión 1 VERSIÓN 1 P á g i n a 1 Contenido Contenido... 2 INTRODUCCIÓN... 3 DESCRIPCIÓN ACTIVIDADES... 4 1. INICIO... 4 2. REGISTRAR NUEVO CLIENTE... 5 1.1 INGRESO DE
PARKING ZONE v1.8 MANUAL DEL USUARIO
 PARKING ZONE v1.8 MANUAL DEL USUARIO Contenido 1. ABRIR LA APLICACIÓN 3 2. UBICACIÓN DEL SERVIDOR 3 3. ACCESO A LA APLICACIÓN 4 4. ADMINISTRACION TARIFAS 5 5. ADMINISTRACION CONFIGURACION 6 5.1. CONFIGURAR
PARKING ZONE v1.8 MANUAL DEL USUARIO Contenido 1. ABRIR LA APLICACIÓN 3 2. UBICACIÓN DEL SERVIDOR 3 3. ACCESO A LA APLICACIÓN 4 4. ADMINISTRACION TARIFAS 5 5. ADMINISTRACION CONFIGURACION 6 5.1. CONFIGURAR
Guía para el Portal de Profesores del Sistema de Información CLASS Académico
 Centro de Apoyo en Tecnologías de la Información y la Comunicación CATIC Guía para el Portal de Profesores del Sistema de Información CLASS Académico El Sistema de Información CLASS Académico es el sistema
Centro de Apoyo en Tecnologías de la Información y la Comunicación CATIC Guía para el Portal de Profesores del Sistema de Información CLASS Académico El Sistema de Información CLASS Académico es el sistema
Plataforma Helvia. Manual de Administración. Bitácora. Versión 6.06.04
 Plataforma Helvia Manual de Administración Bitácora Versión 6.06.04 ÍNDICE Acceso a la administración de la Bitácora... 3 Interfaz Gráfica... 3 Publicaciones... 4 Cómo Agregar una Publicación... 4 Cómo
Plataforma Helvia Manual de Administración Bitácora Versión 6.06.04 ÍNDICE Acceso a la administración de la Bitácora... 3 Interfaz Gráfica... 3 Publicaciones... 4 Cómo Agregar una Publicación... 4 Cómo
Tabla de contenido. Manual B1 Time Task
 Tabla de contenido Introducción... 2 Configuración... 2 Prerrequisitos... 2 Configuración de la tarea... 2 Configurando las horas estándar de trabajo... 3 Datos maestros de empleados... 4 Utilización...
Tabla de contenido Introducción... 2 Configuración... 2 Prerrequisitos... 2 Configuración de la tarea... 2 Configurando las horas estándar de trabajo... 3 Datos maestros de empleados... 4 Utilización...
MANUAL DE USUARIO UNIDADES ADMINISTRADORAS
 MANUAL DE USUARIO UNIDADES ADMINISTRADORAS Este documento ha sido generado por Soft Office para uso exclusivo de la Agencia Nacional de Promoción Científica y Tecnológica y su contenido es confidencial.
MANUAL DE USUARIO UNIDADES ADMINISTRADORAS Este documento ha sido generado por Soft Office para uso exclusivo de la Agencia Nacional de Promoción Científica y Tecnológica y su contenido es confidencial.
MANUAL DE USUARIO. Sistema de Administración de Proyectos de Vinculación con la Colectividad (SAPVC) MANUAL DE USUARIO DOCENTE
 PAGINA: 1 / 17 MANUAL DE USUARIO DOCENTE SISTEMA DE ADMINISTRACIÓN DE PROYECTOS DE VINCULACIÓN CON LA COLECTIVIDAD (SAPVC) UPSE PAGINA: 2 / 17 ÍNDICE 1 Introducción... 3 2 Generalidades del Sistema...
PAGINA: 1 / 17 MANUAL DE USUARIO DOCENTE SISTEMA DE ADMINISTRACIÓN DE PROYECTOS DE VINCULACIÓN CON LA COLECTIVIDAD (SAPVC) UPSE PAGINA: 2 / 17 ÍNDICE 1 Introducción... 3 2 Generalidades del Sistema...
ÍNDICE MANUAL DE ZIMBRA
 ÍNDICE MANUAL DE ZIMBRA TEMA Página 1. INTRODUCCIÓN----------------------------------------------------------------------------------------2 2. CARACTERÍSTICAS DE ZIMBRA---------------------------------------------------------------------2
ÍNDICE MANUAL DE ZIMBRA TEMA Página 1. INTRODUCCIÓN----------------------------------------------------------------------------------------2 2. CARACTERÍSTICAS DE ZIMBRA---------------------------------------------------------------------2
UPDATE BERUTI 2811 - CABA TEL: 54 11 48265510
 TEL: 54 11 48265510 TEL: 54 11 48265510 Página 2 de 35 Índice. Requerimientos del Sistema...3 Requerimientos de Hardware...3 Introducción...4 Inicio del Sistema...6 Funciones Principales...7 Gestión de
TEL: 54 11 48265510 TEL: 54 11 48265510 Página 2 de 35 Índice. Requerimientos del Sistema...3 Requerimientos de Hardware...3 Introducción...4 Inicio del Sistema...6 Funciones Principales...7 Gestión de
MANUAL DE LA APLICACIÓN HELP DESK
 CASAMOTOR MANUAL DE LA APLICACIÓN HELP DESK Desarrollado por: NOVIEMBRE, 2012 BOGOTÁ D.C. - COLOMBIA INTRODUCCIÓN Este documento es el manual de la aplicación de Help Desk de Casamotor, producto desarrollado
CASAMOTOR MANUAL DE LA APLICACIÓN HELP DESK Desarrollado por: NOVIEMBRE, 2012 BOGOTÁ D.C. - COLOMBIA INTRODUCCIÓN Este documento es el manual de la aplicación de Help Desk de Casamotor, producto desarrollado
SISTEMA DE BECAS AL EXTERIOR
 SISTEMA DE BECAS AL EXTERIOR Manual del Becado En este manual se describen los diferentes procesos que ejecuta el becado en el desarrollo de sus estudios en el exterior. Todos los procesos serán ejecutados
SISTEMA DE BECAS AL EXTERIOR Manual del Becado En este manual se describen los diferentes procesos que ejecuta el becado en el desarrollo de sus estudios en el exterior. Todos los procesos serán ejecutados
Manual de Usuario SOFTWARE DESPACHO JURIDICO 2015.
 1 Tú imagínalo, nosotros lo desarrollamos. Manual de Usuario SOFTWARE DESPACHO JURIDICO 2015. VERSIÓN 2.0 Contenido Requerimientos del Sistema... 4 Instalación de los Prerrequisitos del Sistema... 4 Instalación
1 Tú imagínalo, nosotros lo desarrollamos. Manual de Usuario SOFTWARE DESPACHO JURIDICO 2015. VERSIÓN 2.0 Contenido Requerimientos del Sistema... 4 Instalación de los Prerrequisitos del Sistema... 4 Instalación
PROCEDIMIENTO DE ENLACE TCPIP
 DISPOSITIVOS TCP/IP. Los dispositivos TCP/IP son equipos autónomos que funcionan de forma independiente a la PC y que tiene incorporado el procesamiento de identificación por medio de la huella digital,
DISPOSITIVOS TCP/IP. Los dispositivos TCP/IP son equipos autónomos que funcionan de forma independiente a la PC y que tiene incorporado el procesamiento de identificación por medio de la huella digital,
MANUAL DE USUARIO SIIDJ MÓDULO DE SEGURIDAD CAPÍTULO II ADMINISTRADOR DE SEGURIDAD DEL CLIENTE ÍNDICE
 MANUAL DE USUARIO SIIDJ MÓDULO Código: MU-GT-IS-015 Versión: 3,3 Fecha: 02 Jul 2013 CAPÍTULO II ADMINISTRADOR DEL CLIENTE ÍNDICE 1 OBJETIVO... 2 2 ALCANCE... 2 3 INTRODUCCIÓN... 2 4 INGRESO AL MÓDULO...
MANUAL DE USUARIO SIIDJ MÓDULO Código: MU-GT-IS-015 Versión: 3,3 Fecha: 02 Jul 2013 CAPÍTULO II ADMINISTRADOR DEL CLIENTE ÍNDICE 1 OBJETIVO... 2 2 ALCANCE... 2 3 INTRODUCCIÓN... 2 4 INGRESO AL MÓDULO...
Comisión Nacional de Bancos y Seguros
 Comisión Nacional de Bancos y Seguros Manual de Usuario Transacciones UIF División de Servicios a Instituciones Financieras 10 2 Contenido 1. Presentación... 3 1.1 Objetivo... 3 2. Descarga e Instalación
Comisión Nacional de Bancos y Seguros Manual de Usuario Transacciones UIF División de Servicios a Instituciones Financieras 10 2 Contenido 1. Presentación... 3 1.1 Objetivo... 3 2. Descarga e Instalación
ESCUELA DE ADMINISTRACIÓN
 ESCUELA DE ADMINISTRACIÓN PROGRAMA: TÉCNICO GESTIÓN DEL TALENTO HUMANO SUBMÓDULO INFORMÁTICA I CONTENIDO 1 MANEJO DE DOCUMENTOS Y ARCHIVOS... 3 1.1 ARCHIVOS... 3 1.2 CREAR DOCUMENTO NUEVO... 3 1.3 GUARDAR
ESCUELA DE ADMINISTRACIÓN PROGRAMA: TÉCNICO GESTIÓN DEL TALENTO HUMANO SUBMÓDULO INFORMÁTICA I CONTENIDO 1 MANEJO DE DOCUMENTOS Y ARCHIVOS... 3 1.1 ARCHIVOS... 3 1.2 CREAR DOCUMENTO NUEVO... 3 1.3 GUARDAR
SECRETARÍA VIRTUAL Perfil Ciudadano
 SECRETARÍA VIRTUAL Perfil Ciudadano Marzo 2012 ÍNDICE 1. INTRODUCCIÓN...1 3. COMPONENTES NECESARIOS...3 4. TELETRAMITAR UNA SOLICITUD...4 4.1 Enviar una solicitud...4 4.1.1. Grabación de la solicitud...5
SECRETARÍA VIRTUAL Perfil Ciudadano Marzo 2012 ÍNDICE 1. INTRODUCCIÓN...1 3. COMPONENTES NECESARIOS...3 4. TELETRAMITAR UNA SOLICITUD...4 4.1 Enviar una solicitud...4 4.1.1. Grabación de la solicitud...5
Sigma versión 1.0 INSTRUCTIVO
 Sigma versión 1.0 INSTRUCTIVO 1. APLICACIÓN El programa Sigma permite confeccionar declaraciones de impuestos y anexos informativos con la información solicitada por la Administración. La aplicación Sigma
Sigma versión 1.0 INSTRUCTIVO 1. APLICACIÓN El programa Sigma permite confeccionar declaraciones de impuestos y anexos informativos con la información solicitada por la Administración. La aplicación Sigma
MANUAL DE USO DEL SISTEMA
 MANUAL DE USO DEL SISTEMA Página 1 de 23 INDICE 1. GESTION DE USUARIOS...3 1.1 Crear usuario...3 1.2 Iniciar sesión...4 1.3 Pantalla de inicio y menú...5 1.4 Modificar datos personales...6 1.5 Cambiar
MANUAL DE USO DEL SISTEMA Página 1 de 23 INDICE 1. GESTION DE USUARIOS...3 1.1 Crear usuario...3 1.2 Iniciar sesión...4 1.3 Pantalla de inicio y menú...5 1.4 Modificar datos personales...6 1.5 Cambiar
MANUAL DE INSTALACIÓN Y USO APLICACIÓN "VALIDACIÓN REGISTRO DE ACCIONISTAS" SOCIEDADES INSCRITAS EN EL REGISTRO DE VALORES.
 MANUAL DE INSTALACIÓN Y USO APLICACIÓN "VALIDACIÓN REGISTRO DE ACCIONISTAS" SOCIEDADES INSCRITAS EN EL REGISTRO DE VALORES. Tabla de Contenido. 1. - Introducción. 1 2. - Instalación y ejecución de la aplicación.
MANUAL DE INSTALACIÓN Y USO APLICACIÓN "VALIDACIÓN REGISTRO DE ACCIONISTAS" SOCIEDADES INSCRITAS EN EL REGISTRO DE VALORES. Tabla de Contenido. 1. - Introducción. 1 2. - Instalación y ejecución de la aplicación.
La ventana de Microsoft Excel
 Actividad N 1 Conceptos básicos de Planilla de Cálculo La ventana del Microsoft Excel y sus partes. Movimiento del cursor. Tipos de datos. Metodología de trabajo con planillas. La ventana de Microsoft
Actividad N 1 Conceptos básicos de Planilla de Cálculo La ventana del Microsoft Excel y sus partes. Movimiento del cursor. Tipos de datos. Metodología de trabajo con planillas. La ventana de Microsoft
SISTEMA InfoSGA Manual de Actualización Mensajeros Radio Worldwide C.A Código Postal 1060
 SISTEMA InfoSGA Manual de Actualización Mensajeros Radio Worldwide C.A Código Postal 1060 Elaborado por: Departamento de Informática Febrero 2012 SISTEMA InfoSGA _ Manual de Actualización 16/02/2012 ÍNDICE
SISTEMA InfoSGA Manual de Actualización Mensajeros Radio Worldwide C.A Código Postal 1060 Elaborado por: Departamento de Informática Febrero 2012 SISTEMA InfoSGA _ Manual de Actualización 16/02/2012 ÍNDICE
Documentación del Terminal
 Documentación del Terminal 1. Descripción El Programa de Preventa-Autoventa FacturaPlus está diseñado para su utilización en PDAs incluyendo en este paquete además una aplicación para PC con la que gestionar
Documentación del Terminal 1. Descripción El Programa de Preventa-Autoventa FacturaPlus está diseñado para su utilización en PDAs incluyendo en este paquete además una aplicación para PC con la que gestionar
Para poder acceder al sistema sólo deberá ingresar la siguiente liga desde el navegador de su preferencia: http://funcionpublica.ceneval.edu.
 MANUAL DEL USUARIO DE SAC... 1 REQUERIMIENTOS MÍNIMOS... 1 ACCESO AL SISTEMA... 1 FUNCIONALIDAD DEL SISTEMA... 1 ENTRADA AL SISTEMA... 2 NAVEGACIÓN... 3 BARRA DE HERRAMIENTAS... 4 0-1 Manual del usuario
MANUAL DEL USUARIO DE SAC... 1 REQUERIMIENTOS MÍNIMOS... 1 ACCESO AL SISTEMA... 1 FUNCIONALIDAD DEL SISTEMA... 1 ENTRADA AL SISTEMA... 2 NAVEGACIÓN... 3 BARRA DE HERRAMIENTAS... 4 0-1 Manual del usuario
FECSA TIENDA ONLINE INTERNET SHOP
 FÁBRICA ESPAÑOLA DE CONFECCIONES S.A. FECSA TIENDA ONLINE INTERNET SHOP AYUDA GENERAL / MANUAL DE USUARIO ÍNDICE AYUDA GENERAL...- 2 - ENTRADA A LA APLICACIÓN / TIENDA ONLINE...- 3 - MENÚ PRINCIPAL...-
FÁBRICA ESPAÑOLA DE CONFECCIONES S.A. FECSA TIENDA ONLINE INTERNET SHOP AYUDA GENERAL / MANUAL DE USUARIO ÍNDICE AYUDA GENERAL...- 2 - ENTRADA A LA APLICACIÓN / TIENDA ONLINE...- 3 - MENÚ PRINCIPAL...-
Manual para Empresas Prácticas Curriculares
 Manual para Empresas Prácticas Curriculares ÍNDICE 1. Introducción... 3. Registro y Acceso... 3.1. Registro Guiado... 4.1. Registro Guiado Datos Básicos... 5.1. Registro Guiado Contactos... 5 3. Creación
Manual para Empresas Prácticas Curriculares ÍNDICE 1. Introducción... 3. Registro y Acceso... 3.1. Registro Guiado... 4.1. Registro Guiado Datos Básicos... 5.1. Registro Guiado Contactos... 5 3. Creación
Si tiene preguntas o comentarios sobre este manual, póngase en contacto con nuestro equipo de soporte a través de support@ephorus.com.
 GUÍA DEL USUARIO INTRODUCCIÓN Estimado instructor: Gracias por descargar esta guía del usuario de Ephorus. Si tiene alguna pregunta, póngase en contacto con el usuario principal 1 de Ephorus correspondiente
GUÍA DEL USUARIO INTRODUCCIÓN Estimado instructor: Gracias por descargar esta guía del usuario de Ephorus. Si tiene alguna pregunta, póngase en contacto con el usuario principal 1 de Ephorus correspondiente
Antes de comenzar con este trámite es muy importante contar con los siguientes requisitos para poder llevar el trámite con éxito:
 Cómo tramitar los folios para la factura electrónica Este instructivo muestra como tramitar los folios para la elaboración de facturas electrónicas en el esquema de "medios propios" disponible hasta el
Cómo tramitar los folios para la factura electrónica Este instructivo muestra como tramitar los folios para la elaboración de facturas electrónicas en el esquema de "medios propios" disponible hasta el
Manual Usuario Manual Usuario
 Manual Usuario Con la colaboración de : TABLA DE CONTENIDOS 1 Introducción... 7 2 Consideraciones generales... 8 2.1 Perfiles de acceso... 8 2.1.1 Administrador Intress... 8 2.1.2 Administrador entidad...
Manual Usuario Con la colaboración de : TABLA DE CONTENIDOS 1 Introducción... 7 2 Consideraciones generales... 8 2.1 Perfiles de acceso... 8 2.1.1 Administrador Intress... 8 2.1.2 Administrador entidad...
BANCOS. Manejo de Bancos. Como crear una ficha de Banco? Como modificar los datos de una ficha de Banco? Como borrar una ficha de Banco?
 BANCOS El Sistema de Gestión Administrativa permite el manejo de los movimientos bancarios. Seleccionada la opción de Bancos, el sistema presentara las siguientes opciones. Manejo de Bancos Manejo de movimientos
BANCOS El Sistema de Gestión Administrativa permite el manejo de los movimientos bancarios. Seleccionada la opción de Bancos, el sistema presentara las siguientes opciones. Manejo de Bancos Manejo de movimientos
Organizando mi clase en el GES Material de apoyo
 Tabla de contenido 1. Cómo subir el programa del curso?... 1 1.1. Subir el programa del curso... 1 1.2 Enlazar un programa... 3 1.3 Crear un programa en GES... 5 2. Cómo agrego apuntes o material de clase?...
Tabla de contenido 1. Cómo subir el programa del curso?... 1 1.1. Subir el programa del curso... 1 1.2 Enlazar un programa... 3 1.3 Crear un programa en GES... 5 2. Cómo agrego apuntes o material de clase?...
Retrospect 9 para Mac Anexo de la Guía del usuario
 Retrospect 9 para Mac Anexo de la Guía del usuario 2 Anexo de la Guía del usuario de Retrospect 9 www.retrospect.com 2011 Retrospect, Inc. Todos los derechos reservados. Guía del usuario de Retrospect
Retrospect 9 para Mac Anexo de la Guía del usuario 2 Anexo de la Guía del usuario de Retrospect 9 www.retrospect.com 2011 Retrospect, Inc. Todos los derechos reservados. Guía del usuario de Retrospect
bla bla Guard Guía del usuario
 bla bla Guard Guía del usuario Guard Guard: Guía del usuario fecha de publicación Viernes, 24. Julio 2015 Version 2.0.0 Copyright 2006-2015 OPEN-XCHANGE Inc., La propiedad intelectual de este documento
bla bla Guard Guía del usuario Guard Guard: Guía del usuario fecha de publicación Viernes, 24. Julio 2015 Version 2.0.0 Copyright 2006-2015 OPEN-XCHANGE Inc., La propiedad intelectual de este documento
