Breve introducción a Excel c para simulación
|
|
|
- Andrea Araya Ortiz
- hace 8 años
- Vistas:
Transcripción
1 Breve introducción a Excel c para simulación 1. Introducción Curso Departamento de Matemáticas, UAM Pablo Fernández Gallardo (pablo.fernandez@uam.es) Excel c es una aplicación 1 de hojas de cálculo electrónicas: filas y columnas cuyas intersecciones se denominan celdas. Una hoja de cálculo tiene filas (numeradas) y 256 columnas (de la A...Z, AA... AZ, hasta la IZ). (Las instrucciones de este manual se refieren a las versiones anteriores a Excel Hay algunos cambios de diseño y menús en las nuevas versiones, a las que se hará referencia en notas al pie). Cada libro contiene, en principio, tres hojas de cálculo, cuyos nombres son Hoja 1, Hoja 2 y Hoja 3. Para pasar de una a otra basta presionar la pestaña correspondiente (abajo a la izquierda). Si nos situamos sobre una de ellas y presionamos el botón derecho del ratón aparece un menú desde el que se puede cambiar el nombre de la hoja, eliminar, mover, copiar hojas, etc. Los libros de Excel c se guardan con la extensión 3.xls Celdas y rangos Cada celda está identificada por sus coordenadas, la referencia de la celda: A1, B7, FG2345, etc. Un conjunto de celdas es un rango. Por ejemplo, A1:C1 es el conjunto de (la fila de) celdas entre la A1 ylac1. ElrangoA1:A5 sería un rango vertical. A1:B2 es un rango matricial. 1 Existe una versión para Linux (StarOffice), que es compatible con el Excel c de Windows (aunque quizás no tenga alguna de las funcionalidades que aquí se describen). 2 Apartirdelaversión Excel 2007, tiene filas y columnas, de la A a la XDF. 3 Extensión xlsx en las nuevas versiones a partir de Excel Para abrir un archivo xlsx con una versión antigua de Excel hay que descragarse un conversor que se puede encontrar en la página de Microsoft, por ejemplo en
2 Para moverse por un rango, además del ratón, disponemos de combinaciones de teclas extremadamente útiles. Por ejemplo, manteniendo apretada la tecla Ctrl y luego presionando uno de los cursores ( ), podemos avanzar rápidamente por un rango. Para seleccionar un cierto rango, basta con mantener el botón izquierdo del ratón presionado mientras se recorren las celdas que queremos incluir en nuestro rango. Pero también podemos mantener presionada la tecla al tiempo que nos movemos por la hoja con la ayuda de los cursores. La combinación de, Ctrl y los cursores nos permite seleccionar rangos enteros que ya tengan cierto contenido. Para seleccionar rangos que no tengan forma rectangular: procedemos de la manera habitual (botón izquierdo del ratón presionado) para seleccionar una primera parte del rango, luego mantenemos presionada la tecla Ctrl para seleccionar una segunda parte, etc. En muchas ocasiones es útil asignar nombre a celdas o a rangos, para lo que utilizamos la casilla correspondiente: Através del menú Insertar/Nombre (o, directamente, con Control+F3) 4 podemos manipular los nombres ya creados, introducir nuevos, etc. Las celdas y los rangos pueden tener formatos (color del fondo, color del texto, bordes), que pueden ayudar en la presentación y en la gestión de la información contenida en la hoja de cálculo. Para asignar un formato determinado a un rango, debemos seleccionarlo primero para luego utilizar el menú Formato (o bien directamente presionar los iconos de la barra de herramientas). También podemos usar formatos condicionales (tras señalar el rango de interés, utilizamos el menú Formato/Formato condicional 5 ). Podemos establecer formatos distintos (hasta un máximo de tres) para el rango dependiendo de condiciones distintas. En el ejemplo de la figura, se ha establecido un cierto formato (color de la trama, texto en negrita) para las celdas del rango cuyo valor sea igual a2yotrodistintoparalasquetenganvalordistintode2. 4 Menú Fórmulas en las nuevas versiones. 5 Directamente en el menú Inicio en las nuevas versiones. 2
3 1.2. Contenido de las celdas y referencias En cada celda pueden ir valores (numéricos, texto) o fórmulas (éstas siempre empiezan con el símbolo + ocon=). Obsérvese la diferencia entre lo que se muestra en la celda y lo que aparece en la barra de fórmulas. Utilizando la tecla F2 (o pinchando directamente en la barra de fórmulas) se puede editar el contenido de una celda. Los contenidos de una celda o rango se pueden eliminar a mano o, tras marcar el rango con el ratón, mediante el menú que se abre al pulsar el botón derecho del ratón: Borrar contenido (también presionando la tecla Supr). Las fórmulas son de muy diversos tipos: operaciones entre números (=2+3, =2-3, =2*3, =2/3, =2^3) u operaciones entre celdas: (=A1+B1, =A1-B1, =A1*B1, =A1^B1). Estas referencias a celdas se pueden escribir a mano o bien con ayuda del ratón. Ésta es una lista de algunos de los operadores que se pueden utilizar en estas fórmulas: Hay varios tipos de referencias: las relativas (como por ejemplo A1), las absolutas ($A$1, fila y columna fijas o ancladas ), y combinaciones de ellas (A$1, fila fija; o $A1, columna fija). Podemos escribir los símbolos $ a mano, aunque es más cómodo utilizar sucesivamente la tecla F4, que irá cambiando el tipo de referencia cíclicamente. También podemos hacerlo tras completar la fórmula: utilizamos F2 para editar, nos situamos (con el ratón o con el cursor) sobre la referencia de la celda y pulsamos la tecla F4. El uso de unas u otras es importante a la hora de copiar fórmulas. 3
4 Comprueba el diferente resultado obtenido al copiar (véase la descripción de la tarea de copiar más abajo) la fórmula de C1 en la celda C2 en los dos casos. A la izquierda, la fórmula significa suma el contenido de la celda que está dos columnas a la izquierda con el de la que está unacolumnaala izquierda. La fórmula de la derecha significa suma el contenido de la celda A1 con el de la celda que está unacolumnaalaizquierda. Para saber a qué celdas hace referencia una cierta fórmula es de gran ayuda el código de colores que aparece al editar con F2 einclusoherramientas/auditoría Copiar en Excel c Señala con el ratón el rango que desees copiar y luego Edición/Copiar. Señala entonces la celda donde quieras copiar y utiliza Edición/Pegar. Las combinaciones de teclas Control+c y Control+v, habituales de Windows, hacen la misma función. Excel c permite también pegados especiales Edición/Pegado especial, donde puedes elegir si quieres copiar las fórmulas, los valores, los formatos... entre otras muchas opciones. Conviene entrenarse en cómo copia Excel c fórmulas que contengan referencias absolutas o ancladas. En el siguiente ejemplo, se ha copiado la fórmula de la celda D5 al resto de su columna. Las referencias de la fórmula no están ancladas, y por tanto Excel c las interpreta de manera relativa: En el siguiente ejemplo, la referencia a B5 está anclada: Es muy útil, a la hora de copiar, arrastrar con el ratón. Por ejemplo, pinchando la esquina inferior derecha de una celda. Excel c está programado para detectar patrones. Compara, por ejemplo, lo que ocurre al arrastrar hacia la derecha los rangos B5:C5, B6:C6 y B7:C7 del siguiente ejemplo: 6 En el menú Fórmulas en las nuevas versiones. 4
5 Es especialmente útil el doble click del ratón. En el ejemplo de la derecha queremos copiar la fórmula de la celda D5 hacia abajo (hasta la D14). La presencia de un rango lleno de datos a la izquierda hace que Excel c sepa hasta donde queremos copiar (y basta hacer doble click sobre la esquina inferior derecha de la celda D5). 2. Funciones de Excel c Además de las funciones aritméticas habituales, Excel c tiene almacenada una larga lista de funciones. Se accede a esa lista con Insertar/Función o directamente en el icono de la barra de herramientas 7. Para cada una de ellas aparece un cuadro de diálogo en el que se han de introducir los parámetros necesarios. La propia ventana suele llevar una pequeña explicación del significado de la función y de cada uno de sus parámetros. Además, desde ella se puede acceder (con el icono que aparece a la izquierda abajo) a la ayuda de Excel c. Por supuesto, si conocemos el nombre y la sintaxis de la función, podemos teclearla directamente sobre la celda (pero recuerda que habrá que empezar con un =). Prueba, por ejemplo, con las funciones suma, producto, max, contar, int, promedio, etc. Los argumentos de estas funciones serán, dependiendo del caso, números, valores lógicos o incluso rangos. Para señalar estos rangos, podemos escribir directamente sobre las casillas correspondientes o bien usar el ratón para marcarlos. Al presionar la marca que aparece a la derecha de estas casillas, la ventana se minimiza y permite seleccionar sobre la hoja de cálculo. Una función muy útil es el operador lógico si, cuya sintaxis es =si(prueba lógica ; valor si cierto ; valor si falso) Dos funciones que utilizaremos continuamente son contar (cuenta el número de celdas con contenido en un cierto rango) y contar.si (cuenta las celdas de un cierto rango que se ajustan a una determinada condición). En el apartado dedicado a la confección de histogramas veremos posibles sintaxis La función fundamental en las cuestiones de simulación es =aleatorio(), que devuelve un número entre 0 y 1 (técnicamente, un número extraído de una distribución uniforme en el intervalo [0, 1]). Cuando se presiona F9 se recalcula toda la hoja, y en particular el valor aleatorio generado cambiará. Si tenemos ciertos datos en una hoja que serán muy utilizados, o si queremos que las fórmulas que escribamos sean inteligibles, es muy útil renombrar las celdas o los rangos. Por ejemplo, una expresión A1:A5 es más difícil de memorizar que el nombre valores. Y una fórmula del tipo suma(a1:a5) tiene mucho menos sentido que suma(valores). Recordamos que, para realizar esto, tras haber seleccionado la celda o rango de interés, hacemos click con el ratón en la ventana de Cuadro de Nombres, introducimos el nombre deseado y pulsamos la tecla Enter (alternativas: Insertar/Nombre/Definir, o directamente Ctrl+F3) 8. 7 En el menú Fórmulas de las nuevas versiones. 8 En el menú Fórmulas de las nuevas versiones. 5
6 3. Gráficos en Excel c La herramienta de generación de gráficos de Excel c, a la que se accede a través del menú Insertar/Gráfico (o bien directamente con el icono correspondiente) permite insertar gráficos de muy diverso tipo. Para los usos que nos interesan (visualización de histogramas), los más apropiadossonlosgráficos de barras. Aunque también los hay de dispersión (para los habituales gráficos de funciones), para representar gráficos tridimensionales, etc. Sin entrar en todos los detalles y funcionalidades de esta herramienta, el siguiente ejemplo permite hacerse una idea general de la misma (además de mostrar un par de trucos útiles). Tenemos una serie de valores en un rango vertical (segunda columna, en la ilustración), de los que queremos hacer un gráfico de barras (la primera columna contiene las etiquetas de cada una de las barras). Seleccionamos el rango de interés y accedemos a la herramienta de gráficos, en la que decidimos qué tipodegráfico nos interesa (no está demás pulsar el botón presionar para ver una muestra, para ver el aspecto provisional del gráfico): Presionando la pestaña (arriba) de serie accedemos a un nuevo menú que nos permite editar las distintas series incluidas en el gráfico (en nuestro caso, una sola), darles nombre y decidir qué debe aparecer como rótulos en el eje horizontal. Finalmente, y tras pasar un par de ventanas más (en las que se pueden establecer títulos, leyendas, etc., así como decidir dónde se ubica el gráfico), obtenemos el resultado deseado: 6
7 Aunque el gráfico ya esté finalizado, podremos editarlo y modificarlo en cualquier momento posterior, situando el ratón dentro del área del gráfico y pulsando el botón derecho. De entre las múltiples posibilidades de formato (cambiar colores de las barras, del fondo, de los textos, variar anchura y distancia entre las barras, etc.), señalemos una característica que es especialmente útil en los usos que nos interesan. Si el gráfico es, por ejemplo, el histograma de una simulación, irá cambiando cada vez que presionemos F9 y la hoja se recalcule. Esto hace que las dimensiones del eje vertical en el gráfico puedan variar mucho (pues Excel c estima automáticamente el rango de valores que aparecen en este eje vertical) y dificulten la comparación visual entre unas simulaciones y otras. Para evitarlo, conviene dejar la escala vertical fija. Para ello, nos situamos sobre el eje vertical y pulsamos el botón derecho del ratón hasta que aparezca un menú de Formato de ejes. Yaenél, buscamos la pestaña Escalas y quitamos las marcas de verificación en las casillas de máximo y mínimo, introduciendo los valores que nos parezcan oportunos. 4. Algunas herramientas útiles de Excel c 4.1. Histogramas Supongamos que disponemos de un cierto rango de datos. Una manera muy útil de entender la distribución de estos datos es mediante un histograma, un gráfico en el que se pueden apreciar las proporciones de datos que caen en unos determinados rangos (que han de ser decididos por el usuario). 7
8 Excel c dispone de una herramienta 9 para realizar histogramas de manera automática, a la que se accede a través del menú Herramientas/Análisis de datos/histograma 10.Enlaventanaqueseabreacontinuación señalamos el rango que contiene los datos y el rango que contiene las clases, y también podemos indicar dónde debe copiarse la tabla con los datos agrupados por clases (en un cierto rango, en una hoja o libro nuevos), si queremos que se cree un gráfico (recomendado), etc. En las aplicaciones que nos interesan, los datos que queremos visualizar proceden de simulaciones; porloque,alpresionarlateclaf9 y recalcular la hoja entera, los datos cambiarán. Pero la herramienta de Excel c no rehace la tabla y el gráfico, por lo que es más adecuado (aunque al principio algo más laborioso) hacer el histograma a mano. El ejemplo de las ilustraciones da idea del procedimiento. Supongamos que los datos pertenecen a un cierto rango discreto de valores; por ejemplo, los números del 1 al 7. En el ejemplo, hay 125 datos, recogidos en el rango C8:C132. Para este histograma, las clases se corresponden con cada uno de los posibles valores. Para calcular, por ejemplo, qué proporción de unos hay en el rango de datos, utilizamos la fórmula de la figura (nótese que dividimos por el número total de datos para obtener frecuencias relativas), en la que empleamos la función contar.si: Tras copiar esta fórmula hacia abajo (podemos ponerle un formato de porcentajes), si nos interesara tener frecuencias (relativas) acumuladas, bastaría con ir sumando sucesivamente las frecuencias en clases consecutivas: Finalmente, creamos los gráficos correspondientes: 9 Si no se encuentra en el menú, quizás sea necesario habilitar el complemento correspondiente. Véase la sección Datos/Análisis de datos en las nuevas versiones. 8
9 Si los datos del rango verde provinieran de una cierta simulación, y al presionar F9 se recalcularan, las gráficas variarían con ellos. El procedimiento es ligeramente distinto si los datos que queremos visualizar pueden tomar valores en un rango continuo. Por ejemplo, datos simulados a partir de una variable normal. En este caso, debemos definir los extremos de cada una de las clases y contar cuántos datos caen en cada una de ellas. En el ejemplo de las ilustraciones hay 2100 datos extraídos de una normal estándar. Las clases se han puesto a mano, desde 4 hasta 4 en paso de 0.5. Obsérvese el código utilizado 11 : CONTAR.SI($C$8:$C$2107;"<="&F8)/CONTAR($C$8:$C$2107). La condición "<=" se puede cambiar por cualquier otro operador de comparación. Pero con esta fórmula estamos contando la proporción de datos que están por debajo del valor 4. Al copiar hacia abajo, obtenemos las frecuencias acumuladas. Para obtener las frecuencias relativas, basta con ir restando sucesivamente: 11 Tanto contar como contar.si tienen la particularidad de que no cuentan celdas sin contenido. Así que podríamos, por ejemplo, pedir a Excel c que contara desde C8 hasta, por ejemplo, C10000, y el resultado no cambiaría (suponiendo, claro, que las celdas extra estuvieran vacías). Esto es útil si queremos alargar el rango de datos sin tener que cambiar el código del histograma. 9
10 para luego obtener los gráficos: Algunos comentarios: Sería más adecuado calcular los centros de las clases y, en el gráfico, tomar esos valores como las etiquetas de cada clase. Podemos automatizar el histograma dejando que Excel c calcule las clases, a partir de la siguiente información: el valor máximo y el mínimo de entre los que aparecen en el rango de datos (utilizando las funciones max y min) y el número de clases de que queremos conste el histograma (por ejemplo, 20). Con esto, una fórmula sencilla permite calcular el paso del histograma. Dejamos al lector que se entretenga diseñando el resto del código. Finalmente, y siendo más precisos, para poder hablar propiamente de un histograma (y poder comparar, en el último ejemplo, con la función de densidad de la normal estándar), deberíamos conseguir que el área que encierran los rectángulos del mismo fuera 1. Para ello, habría que dividir cada frecuencia relativa por la anchura de cada clase. 10
11 4.2. Tablas para la repetición de experimentos En simulación, para que los resultados sean fiables y podamos extraer conclusiones de ellos, debemos repetir muchas veces los experimentos. En ocasiones, el código necesario para realizar una simulación requiere únicamente una casilla o dos, y para repetir el experimento bastará con arrastrar las celdas que contengan el código relevante. En el ejemplo, la simulación consiste, únicamente, en el sorteo (uniforme) de un número entre 0 y 1. Así que, para conseguir repetir el experimento muchas veces, basta con arrastrar el código (por ejemplo, para abajo), como en la figura. Pero muchas veces, el código necesario para producir una simulación ocupará un rango, quizás grande, de la hoja de cálculo, y copiar todo ese rango no es muy razonable (puedes ser difícil arrastrarlo, puede no haber espacio en la hoja de cálculo, y en todo caso el libro podría acabar pesando muchos megas). En estos casos, conviene disponer de un procedimiento para instruir a Excel c para que haga los cálculos de una simulación, guarde el resultado final de la misma, y luego repita este proceso muchas veces, guardando únicamente los resultados finales de cada simulación (como si fuera un bucle tipo for). Esto se puede conseguir construyendo, por ejemplo, una macro en Visual Basic. Pero es más sencillo, y no requiere escribir código alguno, usar tablas. En realidad, las tablas de Excel c pueden utilizarse para muchas más cosas de las que explicaremos aquí. Permiten, por ejemplo, recalcular la hoja moviendo los valores de hasta dos celdas (que actúan como parámetros). Pero, para nuestro objetivo (repetir muchas veces un cálculo y guardar únicamente el resultado final), bastará utilizarlas de la manera que se explica en el siguiente ejemplo. Digamos que lanzamos 20 veces una moneda (equilibrada). El experimento consiste en registrar el número total de caras que se obtienen. Para ello, reservamos 20 celdas, en cada una de las cuales escribimos el código para sortear un cara/cruz (1 y 0, en nuestro caso). Finalmente, el resultado final se registra en la celda F9, pormediode la función suma. Ahora queremos repetir el experimento muchas veces. Para obtener muestras del resultado de interés (el número de caras), es necesario lanzar las 20 monedas otra vez. Pero en realidad no nos interesa saber en qué orden han salido las caras y cruces, sólo el número total de caras. Para conseguir esto, vamos a construir una tabla de simulaciones. Reservamos un espacio grande en la hoja de cálculo, que va a contener los resultados (número de caras) de cada experimento. Arriba, hacemos referencia a la celda que contiene el resultado que queremos obtener muchas veces (la celda F9, en nuestro caso). 11
12 Seleccionamos el rango de la tabla de simulaciones y lo declaramos como tabla, a través del menú 12 : Aparecerá una ventana en la que dejaremos libre la casilla de celda de entrada (fila) y marcaremos, en la casilla de celda de entrada (columna) una celda de la hoja que sepamos que no se va a utilizar; por ejemplo, la superior izquierda de la propia tabla. Al dar al Enter, la tabla se llenará con los valores correspondientes a cada simulación. Con cada golpe de F9, tendremos tantos sorteos como filas tenga la tabla definida. 12 En las nuevas versiones, Datos/Análisis y si/tabla de datos. 12
13 Nota. Sicadasimulación exige la realización de muchos sorteos, Excel c puede tardar bastante en calcular una tabla. Primero, hay que esperar a que acabe de calcular la tabla. Si tocamos cualquier tecla, se interrumpirá elcálculo. Se puede comprobar si se ha acabado de calcular cuando desaparece el mensaje Tabla 1 (esquina inferior izquierdadelahojadecálculo) y es sustituido por Listo. Si tenemos una tabla en la hoja, cada vez que escribamos código en alguna celda, Excel c recalculará latabla,loquepuederalentizarmucholaescritura. en ocasiones es conveniente decidir que Excel c no calcule automáticamente. Para ello, en el menú Herramientas/Opciones, y luego en la pestaña de Calcular, tenemos libertad para elegir entre Cálculo automático, Automático excepto tablas (se recalcula todo menos las tablas) o Manual (sólo se recalcula al pulsar F9) Menú Archivo/Opciones/Fórmulas en las nuevas versiones 13
14 4.3. Complementos Excel c proporciona una serie de funciones y utilidades en su configuración básica. Además, proporciona paquetes de utilidades que pueden ser incluidos a voluntad mediante la habilitación de complementos Menú Archivo/Opciones/Complementos yluegoadministrar/ir en las nuevas versiones. 14
Una breve introducción a Excel c
 Una breve introducción a Excel c Martes 22 de febrero de 2005 Curso de Formación continua en Matemáticas UAM Curso 2004/2005 1. Introducción Excel c es una aplicación de hojas de cálculo electrónicas:
Una breve introducción a Excel c Martes 22 de febrero de 2005 Curso de Formación continua en Matemáticas UAM Curso 2004/2005 1. Introducción Excel c es una aplicación de hojas de cálculo electrónicas:
Taller de Probabilidad y Simulación
 Taller de Probabilidad y Simulación Probabilidad I Departamento de Matemáticas UAM, curso 2007-2008 Pablo Fernández Gallardo (pablo.fernandez@uam.es) 1. Una breve introducción a Excel 1.1. Introducción
Taller de Probabilidad y Simulación Probabilidad I Departamento de Matemáticas UAM, curso 2007-2008 Pablo Fernández Gallardo (pablo.fernandez@uam.es) 1. Una breve introducción a Excel 1.1. Introducción
TEMA 5: HOJAS DE CÁLCULO. Edición de hojas de cálculo con OpenOffice Calc
 TEMA 5: HOJAS DE CÁLCULO Edición de hojas de cálculo con OpenOffice Calc Qué vamos a ver? Qué es una hoja de cálculo y para qué sirve El entorno de trabajo de OpenOffice Calc Edición básica de hojas de
TEMA 5: HOJAS DE CÁLCULO Edición de hojas de cálculo con OpenOffice Calc Qué vamos a ver? Qué es una hoja de cálculo y para qué sirve El entorno de trabajo de OpenOffice Calc Edición básica de hojas de
Centro de Capacitación en Informática
 Fórmulas y Funciones Las fórmulas constituyen el núcleo de cualquier hoja de cálculo, y por tanto de Excel. Mediante fórmulas, se llevan a cabo todos los cálculos que se necesitan en una hoja de cálculo.
Fórmulas y Funciones Las fórmulas constituyen el núcleo de cualquier hoja de cálculo, y por tanto de Excel. Mediante fórmulas, se llevan a cabo todos los cálculos que se necesitan en una hoja de cálculo.
La ventana de Microsoft Excel
 Actividad N 1 Conceptos básicos de Planilla de Cálculo La ventana del Microsoft Excel y sus partes. Movimiento del cursor. Tipos de datos. Metodología de trabajo con planillas. La ventana de Microsoft
Actividad N 1 Conceptos básicos de Planilla de Cálculo La ventana del Microsoft Excel y sus partes. Movimiento del cursor. Tipos de datos. Metodología de trabajo con planillas. La ventana de Microsoft
CASO PRÁCTICO DISTRIBUCIÓN DE COSTES
 CASO PRÁCTICO DISTRIBUCIÓN DE COSTES Nuestra empresa tiene centros de distribución en tres ciudades europeas: Zaragoza, Milán y Burdeos. Hemos solicitado a los responsables de cada uno de los centros que
CASO PRÁCTICO DISTRIBUCIÓN DE COSTES Nuestra empresa tiene centros de distribución en tres ciudades europeas: Zaragoza, Milán y Burdeos. Hemos solicitado a los responsables de cada uno de los centros que
Uso del programa CALC
 Uso del programa CALC 1. Introducción. Podemos considerar una hoja de cálculo como una tabla en la que tenemos texto, números y fórmulas relacionadas entre si. La ventaja de usar dicho programa radica
Uso del programa CALC 1. Introducción. Podemos considerar una hoja de cálculo como una tabla en la que tenemos texto, números y fórmulas relacionadas entre si. La ventaja de usar dicho programa radica
PRÁCTICAS DE GESTIÓN GANADERA:
 PRÁCTICAS DE GESTIÓN GANADERA: MANEJO DE HOJA DE CÁCULO (EXCEL) 1. INTRODUCCIÓN AL MANEJO DE EXCEL La pantalla del programa consta de una barra de herramientas principal y de una amplia cuadrícula compuesta
PRÁCTICAS DE GESTIÓN GANADERA: MANEJO DE HOJA DE CÁCULO (EXCEL) 1. INTRODUCCIÓN AL MANEJO DE EXCEL La pantalla del programa consta de una barra de herramientas principal y de una amplia cuadrícula compuesta
Microsoft Office XP Excel XP (I)
 PRÁCTICA 1 HOJA DE CÁLCULO Microsoft Office XP Excel XP (I) 1. Entrar en Windows 98 (ver práctica 1), y en el Excel abriendo el icono Microsoft Office del escritorio y seleccionar el icono Microsoft Excel,
PRÁCTICA 1 HOJA DE CÁLCULO Microsoft Office XP Excel XP (I) 1. Entrar en Windows 98 (ver práctica 1), y en el Excel abriendo el icono Microsoft Office del escritorio y seleccionar el icono Microsoft Excel,
CALCULAR NOTAS CON EXCEL
 CALCULAR NOTAS CON EXCEL Este documento pretende ser una iniciación sencilla a Excel. Empezaremos indicando cómo se abre un libro Excel. A continuación debemos pensar cómo queremos organizar nuestra información
CALCULAR NOTAS CON EXCEL Este documento pretende ser una iniciación sencilla a Excel. Empezaremos indicando cómo se abre un libro Excel. A continuación debemos pensar cómo queremos organizar nuestra información
Informática Aplicada a la Gestión de Empresas (IAGE) Parte III Excel e Internet Tema 2
 Informática Aplicada a la Gestión de Empresas (IAGE) Parte III Excel e Internet Tema 2 1. Rango de celdas. Definición. Selección Contenido. 2. Referencias relativas, absolutas y mixtas. 3. Gráficos. Creación,
Informática Aplicada a la Gestión de Empresas (IAGE) Parte III Excel e Internet Tema 2 1. Rango de celdas. Definición. Selección Contenido. 2. Referencias relativas, absolutas y mixtas. 3. Gráficos. Creación,
LABORATORIO Nº 2 GUÍA PARA REALIZAR FORMULAS EN EXCEL
 OBJETIVO Mejorar el nivel de comprensión y el manejo de las destrezas del estudiante para utilizar formulas en Microsoft Excel 2010. 1) DEFINICIÓN Una fórmula de Excel es un código especial que introducimos
OBJETIVO Mejorar el nivel de comprensión y el manejo de las destrezas del estudiante para utilizar formulas en Microsoft Excel 2010. 1) DEFINICIÓN Una fórmula de Excel es un código especial que introducimos
MATERIAL 2 EXCEL 2007
 INTRODUCCIÓN A EXCEL 2007 MATERIAL 2 EXCEL 2007 Excel 2007 es una planilla de cálculo, un programa que permite manejar datos de diferente tipo, realizar cálculos, hacer gráficos y tablas; una herramienta
INTRODUCCIÓN A EXCEL 2007 MATERIAL 2 EXCEL 2007 Excel 2007 es una planilla de cálculo, un programa que permite manejar datos de diferente tipo, realizar cálculos, hacer gráficos y tablas; una herramienta
Instructivo de Microsoft Excel 2003
 Instructivo de Microsoft Excel 2003 El presente instructivo corresponde a una guía básica para el manejo del programa y la adquisición de conceptos en relación a este utilitario. Que es Microsoft Excel?
Instructivo de Microsoft Excel 2003 El presente instructivo corresponde a una guía básica para el manejo del programa y la adquisición de conceptos en relación a este utilitario. Que es Microsoft Excel?
Índice general de materias LECCIÓN 7 74
 Índice general de materias LECCIÓN 7 74 BUSCAR 74 BUSCAR CON FORMATO 77 REEMPLAZAR 78 REEMPLAZAR CON FORMATO 79 NOTAS AL PIE DE PÁGINA 79 CONFIGURAR LAS NOTAS 81 INSERTAR NOTAS AL PIE 83 MODIFICAR NOTAS
Índice general de materias LECCIÓN 7 74 BUSCAR 74 BUSCAR CON FORMATO 77 REEMPLAZAR 78 REEMPLAZAR CON FORMATO 79 NOTAS AL PIE DE PÁGINA 79 CONFIGURAR LAS NOTAS 81 INSERTAR NOTAS AL PIE 83 MODIFICAR NOTAS
CLASE 12.-INSERTAR COLUMNAS
 CLASE 10.-DIBUJAR TABLA Para Dibujar una Tabla primero llenamos los datos que queremos seleccionamos los datos que queremos dibujar la tabla. Luego nos vamos a la barra de herramientas en fuente y realizamos
CLASE 10.-DIBUJAR TABLA Para Dibujar una Tabla primero llenamos los datos que queremos seleccionamos los datos que queremos dibujar la tabla. Luego nos vamos a la barra de herramientas en fuente y realizamos
La hoja de cálculo EXCEL. Conceptos básicos
 La hoja de cálculo EXCEL Conceptos básicos Conceptos básicos Hoja de cálculo. Concepto. El programa Excel -Elementos básicos:!hoja y libro!barra de títulos!barra de menús!barras de herramientas o de iconos!barra
La hoja de cálculo EXCEL Conceptos básicos Conceptos básicos Hoja de cálculo. Concepto. El programa Excel -Elementos básicos:!hoja y libro!barra de títulos!barra de menús!barras de herramientas o de iconos!barra
6.1. Conoce la papelera
 Unidad 6. La papelera de Reciclaje 6.1. Conoce la papelera La papelera no es más que un espacio en el disco duro reservado para almacenar la información que eliminamos, evitando que esta información aparezca,
Unidad 6. La papelera de Reciclaje 6.1. Conoce la papelera La papelera no es más que un espacio en el disco duro reservado para almacenar la información que eliminamos, evitando que esta información aparezca,
EMPLEO NTIC`S II SEGUNDO SEMESTRE
 UNIVERSIDAD TECNICA DE AMBATO FACULTAD DE CONTABILIDAD Y AUDITORIA EMPLEO NTIC`S II SEGUNDO SEMESTRE Ing. Luz Perez SEMESTRE MARZO JULIO 2009 EXCEL Excel es un programa del tipo Hoja de Cálculo que permite
UNIVERSIDAD TECNICA DE AMBATO FACULTAD DE CONTABILIDAD Y AUDITORIA EMPLEO NTIC`S II SEGUNDO SEMESTRE Ing. Luz Perez SEMESTRE MARZO JULIO 2009 EXCEL Excel es un programa del tipo Hoja de Cálculo que permite
Para crear formularios se utiliza la barra de herramientas Formulario, que se activa a través del comando Ver barra de herramientas.
 Formularios TEMA: FORMULARIOS. 1. INTRODUCCIÓN. 2. CREACIÓN DE FORMULARIOS. 3. INTRODUCIR DATOS EN UN FORMULARIO. 4. MODIFICAR UN FORMULARIO 5. MANERAS DE GUARDAR UN FORMULARIO. 6. IMPRIMIR FORMULARIOS.
Formularios TEMA: FORMULARIOS. 1. INTRODUCCIÓN. 2. CREACIÓN DE FORMULARIOS. 3. INTRODUCIR DATOS EN UN FORMULARIO. 4. MODIFICAR UN FORMULARIO 5. MANERAS DE GUARDAR UN FORMULARIO. 6. IMPRIMIR FORMULARIOS.
La visualización de la ventana de Word tiene las siguientes partes:
 TRABAJANDO CON WORD Ventanas de Word La visualización de la ventana de Word tiene las siguientes partes: Visualización de página Barra de título, Barra de Menús, donde se indica el nombre de la aplicación
TRABAJANDO CON WORD Ventanas de Word La visualización de la ventana de Word tiene las siguientes partes: Visualización de página Barra de título, Barra de Menús, donde se indica el nombre de la aplicación
MANEJANDO FICHEROS Y CARPETAS
 Tutorial 1 MANEJANDO FICHEROS Y CARPETAS 1.1.- Creando carpetas Para organizar la información que almacenamos en nuestros ordenadores, tenemos una elemento denominado carpeta. Vamos a ver cómo, usando
Tutorial 1 MANEJANDO FICHEROS Y CARPETAS 1.1.- Creando carpetas Para organizar la información que almacenamos en nuestros ordenadores, tenemos una elemento denominado carpeta. Vamos a ver cómo, usando
Qué es y para qué sirve Excel2007?
 Excel es un programa del tipo Hoja de Cálculo que permite realizar operaciones con números organizados en una cuadrícula. Es útil para realizar desde simples sumas hasta cálculos de préstamos hipotecarios.
Excel es un programa del tipo Hoja de Cálculo que permite realizar operaciones con números organizados en una cuadrícula. Es útil para realizar desde simples sumas hasta cálculos de préstamos hipotecarios.
Para ingresar a la aplicación Microsoft PowerPoint 97, los pasos que se deben seguir pueden ser los siguientes:
 Descripción del ambiente de trabajo Entrar y salir de la aplicación Para ingresar a la aplicación Microsoft PowerPoint 97, los pasos que se deben seguir pueden ser los siguientes: A través del botón :
Descripción del ambiente de trabajo Entrar y salir de la aplicación Para ingresar a la aplicación Microsoft PowerPoint 97, los pasos que se deben seguir pueden ser los siguientes: A través del botón :
Práctica 2 de Microsoft Access
 Práctica 2 de Microsoft Access Israel González Carrasco (israel.gonzalez@uc3m.es) María Belén Ruiz Mezcua (mbelen.ruiz@uc3m.es) 1. FORMULARIOS 1) En primer lugar se creará una base de datos con el nombre
Práctica 2 de Microsoft Access Israel González Carrasco (israel.gonzalez@uc3m.es) María Belén Ruiz Mezcua (mbelen.ruiz@uc3m.es) 1. FORMULARIOS 1) En primer lugar se creará una base de datos con el nombre
Microsoft Excel 2003. Unidad 6. La Hoja de Cálculo
 Microsoft Excel 2003 Unidad 6. La Hoja de Cálculo Las hojas de cálculo son aplicaciones informáticas que se suelen incluir con frecuencia dentro de conjuntos de programas más amplios destinados normalmente
Microsoft Excel 2003 Unidad 6. La Hoja de Cálculo Las hojas de cálculo son aplicaciones informáticas que se suelen incluir con frecuencia dentro de conjuntos de programas más amplios destinados normalmente
MICROSOFT EXCEL 2007. Introducción: Qué es y para qué sirve Excel2007? TECNOLOGIA/ INFORMATICA: MS-EXCEL
 MICROSOFT EXCEL 2007 Qué es y para qué sirve Excel2007? Excel 2007 es una hoja de cálculo integrada en Microsoft Office. Esto quiere decir que si ya conoces otro programa de Office, como Word, Access,
MICROSOFT EXCEL 2007 Qué es y para qué sirve Excel2007? Excel 2007 es una hoja de cálculo integrada en Microsoft Office. Esto quiere decir que si ya conoces otro programa de Office, como Word, Access,
INSTITUCIÓN EDUCATIVA LICEO DEPARTAMENTAL ÁREA DE TECNOLOGÍA E INFORMÁTICA
 INSTITUCIÓN EDUCATIVA LICEO DEPARTAMENTAL ÁREA DE TECNOLOGÍA E INFORMÁTICA GUÍA DE INFORMÁTICA (Aspectos básicos de Excel) Profesor: Germán Rodríguez López Año lectivo 2006-2007 MICROSOFT EXCEL (HOJA DE
INSTITUCIÓN EDUCATIVA LICEO DEPARTAMENTAL ÁREA DE TECNOLOGÍA E INFORMÁTICA GUÍA DE INFORMÁTICA (Aspectos básicos de Excel) Profesor: Germán Rodríguez López Año lectivo 2006-2007 MICROSOFT EXCEL (HOJA DE
Manual de OpenOffice Impress
 Manual de OpenOffice Impress. Capítulo 4. Trabajando con gráficos, esquemas y plantillas 1 Manual de OpenOffice Impress Capítulo 4: Trabajando con gráficos, esquemas y plantillas Este material es una adaptación
Manual de OpenOffice Impress. Capítulo 4. Trabajando con gráficos, esquemas y plantillas 1 Manual de OpenOffice Impress Capítulo 4: Trabajando con gráficos, esquemas y plantillas Este material es una adaptación
PRÁCTICAS DE OPENOFFICE CALC
 ÍNDICE: PRÁCTICAS DE OPENOFFICE CALC Práctica 1 Práctica 2 Práctica 3 Práctica 4 Práctica 5 Práctica 6 Práctica 7 Práctica 8 Conocer las operaciones básicas: suma, resta, multiplicación, división, raíz,
ÍNDICE: PRÁCTICAS DE OPENOFFICE CALC Práctica 1 Práctica 2 Práctica 3 Práctica 4 Práctica 5 Práctica 6 Práctica 7 Práctica 8 Conocer las operaciones básicas: suma, resta, multiplicación, división, raíz,
MATEMÁTICAS CON LA HOJA DE CÁLCULO
 MATEMÁTICAS CON LA HOJA DE CÁLCULO Podemos dar a esta aplicación un uso práctico en el aula de Matemáticas en varios sentidos: Como potente calculadora: sucesiones, límites, tablas estadísticas, parámetros
MATEMÁTICAS CON LA HOJA DE CÁLCULO Podemos dar a esta aplicación un uso práctico en el aula de Matemáticas en varios sentidos: Como potente calculadora: sucesiones, límites, tablas estadísticas, parámetros
Instituto Mar de Cortés Elaborar Documentos en Procesador de Texto
 Instituto Mar de Cortés Elaborar Documentos en Procesador de Texto Configurar página Cuando estamos escribiendo en un documento Word es como si lo hiciéramos en una hoja de papel que luego puede ser impresa.
Instituto Mar de Cortés Elaborar Documentos en Procesador de Texto Configurar página Cuando estamos escribiendo en un documento Word es como si lo hiciéramos en una hoja de papel que luego puede ser impresa.
MACROS Y FORMULARIOS
 MACROS Y FORMULARIOS Para poder realizar formularios en Excel es necesario ubicar el menú programador Qué hacer si no aparece el menú programador? En algunos equipos no aparece este menú, por lo que es
MACROS Y FORMULARIOS Para poder realizar formularios en Excel es necesario ubicar el menú programador Qué hacer si no aparece el menú programador? En algunos equipos no aparece este menú, por lo que es
LAS BARRAS. La barra de acceso rápido
 LS RRS La barra de título Contiene el nombre del documento sobre el que se está trabajando en ese momento. Cuando creamos un libro nuevo se le asigna el nombre provisional Libro1, hasta que lo guardemos
LS RRS La barra de título Contiene el nombre del documento sobre el que se está trabajando en ese momento. Cuando creamos un libro nuevo se le asigna el nombre provisional Libro1, hasta que lo guardemos
Microsoft Excel. El Documento Excel. Interfase de Programa. Celdas
 Microsoft Excel Microsoft Excel (en adelante Excel) es una aplicación tipo Hoja de Cálculo destinada al diseño y generación de documentos a partir de datos numéricos. Podría entenderse como una calculadora
Microsoft Excel Microsoft Excel (en adelante Excel) es una aplicación tipo Hoja de Cálculo destinada al diseño y generación de documentos a partir de datos numéricos. Podría entenderse como una calculadora
Construcción de Escenarios
 Construcción de Escenarios Consiste en observar los diferentes resultados de un modelo, cuando se introducen diferentes valores en las variables de entrada. Por ejemplo: Ventas, crecimiento de ventas,
Construcción de Escenarios Consiste en observar los diferentes resultados de un modelo, cuando se introducen diferentes valores en las variables de entrada. Por ejemplo: Ventas, crecimiento de ventas,
MANUAL BÁSICO DE WRITER
 MANUAL BÁSICO DE WRITER Los contenidos que vamos a tratar en este pequeño manual son los siguientes: 1. 2. 3. 4. 5. 6. 7. 8. Qué es OpenOffice y qué es Writer? Cómo accedemos a Writer? Principales opciones
MANUAL BÁSICO DE WRITER Los contenidos que vamos a tratar en este pequeño manual son los siguientes: 1. 2. 3. 4. 5. 6. 7. 8. Qué es OpenOffice y qué es Writer? Cómo accedemos a Writer? Principales opciones
Módulo 8: Ofimática básica. Unidad didáctica 4: Introducción y modificación de datos. Access
 Módulo 8: Ofimática básica Unidad didáctica 4: Introducción y modificación de datos Access UNIDAD DIDÁCTICA 4 Introducción y modificación de datos Créditos Autor/es: Fuentes Innovación y Cualificación
Módulo 8: Ofimática básica Unidad didáctica 4: Introducción y modificación de datos Access UNIDAD DIDÁCTICA 4 Introducción y modificación de datos Créditos Autor/es: Fuentes Innovación y Cualificación
Operación de Microsoft Word
 Trabajar con tablas Las tablas permiten organizar la información y crear atractivos diseños de página con columnas paralelas de texto y gráficos. Las tablas pueden utilizarse para alinear números en columnas
Trabajar con tablas Las tablas permiten organizar la información y crear atractivos diseños de página con columnas paralelas de texto y gráficos. Las tablas pueden utilizarse para alinear números en columnas
CÓMO CREAR NUESTRO CATÁLOGO
 CÓMO CREAR NUESTRO CATÁLOGO Mediante la aplicación (http://www.prensasoft.com/programas/conline) podemos crear nuestros propios catálogos. Para crear un catálogo necesitamos: - Varios productos que mostrar,
CÓMO CREAR NUESTRO CATÁLOGO Mediante la aplicación (http://www.prensasoft.com/programas/conline) podemos crear nuestros propios catálogos. Para crear un catálogo necesitamos: - Varios productos que mostrar,
Hoja1!C4. Hoja1!$C$4. Fila
 CAPÍTULO 6......... Cálculo y funciones con Excel 2000 6.1.- Referencias De Celdas Como vimos con anterioridad en Excel 2000 se referencian las celdas por la fila y la columna en la que están. Además como
CAPÍTULO 6......... Cálculo y funciones con Excel 2000 6.1.- Referencias De Celdas Como vimos con anterioridad en Excel 2000 se referencian las celdas por la fila y la columna en la que están. Además como
2_trabajar con calc I
 Al igual que en las Tablas vistas en el procesador de texto, la interseccción de una columna y una fila se denomina Celda. Dentro de una celda, podemos encontrar diferentes tipos de datos: textos, números,
Al igual que en las Tablas vistas en el procesador de texto, la interseccción de una columna y una fila se denomina Celda. Dentro de una celda, podemos encontrar diferentes tipos de datos: textos, números,
Para cerrar Excel, puedes utilizar cualquiera de las siguientes operaciones:
 Elementos de Excel Excel es un programa del tipo Hoja de Cálculo que permite realizar operaciones con números organizados en una cuadrícula. Es útil para realizar desde simples sumas hasta cálculos de
Elementos de Excel Excel es un programa del tipo Hoja de Cálculo que permite realizar operaciones con números organizados en una cuadrícula. Es útil para realizar desde simples sumas hasta cálculos de
Introducción a la Informática Aplicada a la Filología TABLAS
 Su creación. Filas y columnas TABLAS Las tablas representan el formato más adecuado para organizar múltiples datos que deben aparecer relacionados. Las tablas constan de casillas de entradas de datos,
Su creación. Filas y columnas TABLAS Las tablas representan el formato más adecuado para organizar múltiples datos que deben aparecer relacionados. Las tablas constan de casillas de entradas de datos,
Operación de Microsoft Excel. Guía del Usuario Página 79. Centro de Capacitación en Informática
 Manejo básico de base de datos Unas de las capacidades de Excel es la de trabajar con listas o tablas de información: nombres, direcciones, teléfonos, etc. Excel puede trabajar con tablas de información
Manejo básico de base de datos Unas de las capacidades de Excel es la de trabajar con listas o tablas de información: nombres, direcciones, teléfonos, etc. Excel puede trabajar con tablas de información
Elementos de Microsoft Word
 Contenido 1. Distintas formas de iniciar Word 2007... 2 2. Ayuda de Word... 2 3. Las barras de herramientas... 3 4. Funcionamiento de las pestañas. Cómo funcionan?... 4 5. Personalizar barra de acceso
Contenido 1. Distintas formas de iniciar Word 2007... 2 2. Ayuda de Word... 2 3. Las barras de herramientas... 3 4. Funcionamiento de las pestañas. Cómo funcionan?... 4 5. Personalizar barra de acceso
Para ingresar a la aplicación Microsoft Word 97, los pasos que se deben seguir pueden ser los siguientes:
 Acceso a la aplicación Descripción del ambiente de trabajo Para ingresar a la aplicación Microsoft Word 97, los pasos que se deben seguir pueden ser los siguientes: A través del botón Inicio: 1. Seleccionar
Acceso a la aplicación Descripción del ambiente de trabajo Para ingresar a la aplicación Microsoft Word 97, los pasos que se deben seguir pueden ser los siguientes: A través del botón Inicio: 1. Seleccionar
Figura 1 Abrir nueva hoja de cálculo
 1. DISEÑO DE UNA HOJA Para abrir una hoja de cálculo existente en el espacio de trabajo del usuario, debe ir al menú Archivo > Abrir, o bien desde el botón Abrir archivo de la barra de herramientas, o
1. DISEÑO DE UNA HOJA Para abrir una hoja de cálculo existente en el espacio de trabajo del usuario, debe ir al menú Archivo > Abrir, o bien desde el botón Abrir archivo de la barra de herramientas, o
Instalación del programa PSPP y obtención de una distribución de frecuencias.
 Práctica 2. Instalación del programa PSPP y obtención de una distribución de frecuencias. Con esta práctica instalaremos el programa PSPP. El programa es un software específico para el análisis estadístico
Práctica 2. Instalación del programa PSPP y obtención de una distribución de frecuencias. Con esta práctica instalaremos el programa PSPP. El programa es un software específico para el análisis estadístico
Microsoft Excel. Curso Básico TIC M.T.E RAFAEL MARQUEZ M.
 Microsoft Excel Curso Básico TIC M.T.E RAFAEL MARQUEZ M. Excel La hoja de cálculo Excel de Microsoft es una aplicación integrada en el entorno Windows cuya finalidad es la realización de cálculos sobre
Microsoft Excel Curso Básico TIC M.T.E RAFAEL MARQUEZ M. Excel La hoja de cálculo Excel de Microsoft es una aplicación integrada en el entorno Windows cuya finalidad es la realización de cálculos sobre
Fórmulas y funciones
 05... Fórmulas y funciones En este tema vamos a profundizar en el manejo de funciones ya definidas por Excel, con el objetivo de agilizar la creación de hojas de cálculo, estudiando la sintaxis de éstas
05... Fórmulas y funciones En este tema vamos a profundizar en el manejo de funciones ya definidas por Excel, con el objetivo de agilizar la creación de hojas de cálculo, estudiando la sintaxis de éstas
Tutorial de Introducción a la Informática Tema 0 Windows. Windows. 1. Objetivos
 1. Objetivos Este tema de introducción es el primero que debe seguir un alumno para asegurar que conoce los principios básicos de informática, como el manejo elemental del ratón y el teclado para gestionar
1. Objetivos Este tema de introducción es el primero que debe seguir un alumno para asegurar que conoce los principios básicos de informática, como el manejo elemental del ratón y el teclado para gestionar
Vamos a ver los principales conceptos básicos que debemos
 1. LIBROS Y HOJAS EN EXCEL Vamos a ver los principales conceptos básicos que debemos tener en cuenta a la hora de trabajar con los documentos de Excel. Antes que nada, veremos la manera de organizar las
1. LIBROS Y HOJAS EN EXCEL Vamos a ver los principales conceptos básicos que debemos tener en cuenta a la hora de trabajar con los documentos de Excel. Antes que nada, veremos la manera de organizar las
Informática I Notas del curso
 EXCEL Objetivo: Identificar la funcionalidad general de Excel, sus herramientas y recursos Excel Objetivo Particular: Conocer los métodos básicos de trabajo de Excel, para el manejo de registros, datos
EXCEL Objetivo: Identificar la funcionalidad general de Excel, sus herramientas y recursos Excel Objetivo Particular: Conocer los métodos básicos de trabajo de Excel, para el manejo de registros, datos
PROYECTO EDUCATIVO LA CALERA
 Introducción a Excel2000. Es una de las planillas de cálculo, más utilizadas en todo el mercado informático - ahora con la novedosa versión de Excel2000 incorpora un conjunto de características nuevas
Introducción a Excel2000. Es una de las planillas de cálculo, más utilizadas en todo el mercado informático - ahora con la novedosa versión de Excel2000 incorpora un conjunto de características nuevas
Fórmulas y funciones
 Fórmulas y funciones Uso de fórmulas Las fórmulas son el corazón y el alma de la hoja de cálculo. Si no las necesitáramos sería lo mismo que trabajáramos en un procesador de textos. Excel 2007 ofrece un
Fórmulas y funciones Uso de fórmulas Las fórmulas son el corazón y el alma de la hoja de cálculo. Si no las necesitáramos sería lo mismo que trabajáramos en un procesador de textos. Excel 2007 ofrece un
1 INFORMÁTICA ESO: 4ºA
 1 Hoja de cálculo de las Openoffice La hoja de cálculo es una aplicación que sirve para realizar tablas para aplicaciones de lo más variado, para diferentes áreas (Matemáticas, Tecnología, Ciencias, etc).
1 Hoja de cálculo de las Openoffice La hoja de cálculo es una aplicación que sirve para realizar tablas para aplicaciones de lo más variado, para diferentes áreas (Matemáticas, Tecnología, Ciencias, etc).
MANUAL DE USUARIO DE LA HERAMIENTA CONFIGURACION DE PRESUPUESTOS PARA DISTRIBUIDORES
 MANUAL DE USUARIO DE LA HERAMIENTA CONFIGURACION DE PRESUPUESTOS PARA DISTRIBUIDORES Joma ha creado una herramienta con la cual, usted, como distribuidor, podrá generar presupuestos de las agrupaciones
MANUAL DE USUARIO DE LA HERAMIENTA CONFIGURACION DE PRESUPUESTOS PARA DISTRIBUIDORES Joma ha creado una herramienta con la cual, usted, como distribuidor, podrá generar presupuestos de las agrupaciones
Ejercicios de OpenOffice Calc.
 Ejercicios de OpenOffice Calc. Ejercicio 1: Mover y rellenar 1. Accede a las celdas B1 después a la B2,C2, C1 y B1. Para hacerlo, accedemos a la celda B1 y a continuación a la B2, C2, C1 y B1 utilizando
Ejercicios de OpenOffice Calc. Ejercicio 1: Mover y rellenar 1. Accede a las celdas B1 después a la B2,C2, C1 y B1. Para hacerlo, accedemos a la celda B1 y a continuación a la B2, C2, C1 y B1 utilizando
Planilla de cálculo. Módulo II - OpenOffice.org Calc
 Planilla de cálculo Módulo II - OpenOffice.org Calc 1 OpenOffice.org Calc Índice de contenidos Introducción Fórmulas Operadores matemáticos Autorrellenar Una función especial: Autosuma Algunas funciones
Planilla de cálculo Módulo II - OpenOffice.org Calc 1 OpenOffice.org Calc Índice de contenidos Introducción Fórmulas Operadores matemáticos Autorrellenar Una función especial: Autosuma Algunas funciones
Vamos a ver las dos formas básicas de arrancar PowerPoint.
 Iniciar Powerpoint Vamos a ver las dos formas básicas de arrancar PowerPoint. 1) Desde el botón Inicio situado, normalmente, en la esquina inferior izquierda de la pantalla. Coloca el cursor y haz clic
Iniciar Powerpoint Vamos a ver las dos formas básicas de arrancar PowerPoint. 1) Desde el botón Inicio situado, normalmente, en la esquina inferior izquierda de la pantalla. Coloca el cursor y haz clic
Mini Curso Excel 1. HOJAS DE CÁLCULO
 Mini Curso Excel El siguiente documento ha sido tomado con permiso desde GuillermoDiaz.com y adaptado para ser utilizado con Microsoft Excel 2003 y en coherencia con los contenidos expuestos en el laboratorio.
Mini Curso Excel El siguiente documento ha sido tomado con permiso desde GuillermoDiaz.com y adaptado para ser utilizado con Microsoft Excel 2003 y en coherencia con los contenidos expuestos en el laboratorio.
Manual Word 2010. Tablas
 Manual Word 2010 Tablas CONTENIDO Insertar Tabla Seleccionar tablas Eliminar Tablas Agregar - eliminar filas, columnas y celdas Combinar y dividir celdas Dividir tablas Establecer alto y ancho de la celda
Manual Word 2010 Tablas CONTENIDO Insertar Tabla Seleccionar tablas Eliminar Tablas Agregar - eliminar filas, columnas y celdas Combinar y dividir celdas Dividir tablas Establecer alto y ancho de la celda
MICROSOFT WORD 2007 AVANZADO. Unidad Didáctica Nº 1
 MICROSOFT WORD 2007 AVANZADO Unidad Didáctica Nº 1 I Tablas A) Explicación conceptual y de uso de una tabla B) Creación de tablas C) Trabajo con tablas D) Formato de las tablas Ejercicio de Repaso Portal
MICROSOFT WORD 2007 AVANZADO Unidad Didáctica Nº 1 I Tablas A) Explicación conceptual y de uso de una tabla B) Creación de tablas C) Trabajo con tablas D) Formato de las tablas Ejercicio de Repaso Portal
Proyecto Rediseño de los webs públicos de OMIE. Aplicación de resultados del mercado. Uso
 Proyecto Rediseño de los webs públicos de OMIE Aplicación de resultados del mercado Uso Índice Índice... 2 0 Introducción... 3 1 Visión general de la aplicación... 3 2 Navegación por los informes... 4
Proyecto Rediseño de los webs públicos de OMIE Aplicación de resultados del mercado Uso Índice Índice... 2 0 Introducción... 3 1 Visión general de la aplicación... 3 2 Navegación por los informes... 4
USO ACADÉMICO DE HOJAS ELECTRÓNICAS. Segunda Sesión
 Control de notas USO ACADÉMICO DE HOJAS ELECTRÓNICAS Segunda Sesión El portal académico nos permite ingresar las notas de nuestros estudiantes y tenemos la facilidad de que podemos exportar las notas a
Control de notas USO ACADÉMICO DE HOJAS ELECTRÓNICAS Segunda Sesión El portal académico nos permite ingresar las notas de nuestros estudiantes y tenemos la facilidad de que podemos exportar las notas a
Para aquellos que tengan conocimientos de Access es lo más parecido a una consulta de referencias cruzadas, pero con más interactividad.
 Las tablas dinámicas Crear una tabla dinámica Una tabla dinámica consiste en el resumen de un conjunto de datos, atendiendo a varios criterios de agrupación, representado como una tabla de doble entrada
Las tablas dinámicas Crear una tabla dinámica Una tabla dinámica consiste en el resumen de un conjunto de datos, atendiendo a varios criterios de agrupación, representado como una tabla de doble entrada
Manual Usuario Wordpress. Índice
 2 Índice 1. Manual usuario...2 1.1 Zona de mensajes...2 1.2 Zona de usuarios...5 1.2.1 Identificarse...5 1.2.2 Registrarse...6 1.3 Categorías...6 1.4 Subscribirse...6 1.5 Archivos...7 1.6 Calendario...7
2 Índice 1. Manual usuario...2 1.1 Zona de mensajes...2 1.2 Zona de usuarios...5 1.2.1 Identificarse...5 1.2.2 Registrarse...6 1.3 Categorías...6 1.4 Subscribirse...6 1.5 Archivos...7 1.6 Calendario...7
Entorno de trabajo y funciones matemáticas en Excel
 Libro 7 Entorno de trabajo y funciones matemáticas en Excel NTICx / Informática para Adultos Profesor: Carlos A. Sardá 2012 1. Entorno de trabajo de Excel Excel es un programa de computadora desarrollado
Libro 7 Entorno de trabajo y funciones matemáticas en Excel NTICx / Informática para Adultos Profesor: Carlos A. Sardá 2012 1. Entorno de trabajo de Excel Excel es un programa de computadora desarrollado
Programación Lineal. Ficha para enseñar a utilizar el Solver de EXCEL en la resolución de problemas de Programación Lineal
 Programación Lineal Ficha para enseñar a utilizar el Solver de EXCEL en la resolución de problemas de Programación Lineal Ejemplo: Plan de producción de PROTRAC En esta ficha vamos a comentar cómo se construyó
Programación Lineal Ficha para enseñar a utilizar el Solver de EXCEL en la resolución de problemas de Programación Lineal Ejemplo: Plan de producción de PROTRAC En esta ficha vamos a comentar cómo se construyó
Plataforma Helvia. Manual de Administración. Bitácora. Versión 6.06.04
 Plataforma Helvia Manual de Administración Bitácora Versión 6.06.04 ÍNDICE Acceso a la administración de la Bitácora... 3 Interfaz Gráfica... 3 Publicaciones... 4 Cómo Agregar una Publicación... 4 Cómo
Plataforma Helvia Manual de Administración Bitácora Versión 6.06.04 ÍNDICE Acceso a la administración de la Bitácora... 3 Interfaz Gráfica... 3 Publicaciones... 4 Cómo Agregar una Publicación... 4 Cómo
A continuación, se detalla el uso de los accesorios más comunes:
 4 Los Accesorios de Windows I El sistema operativo Windows incorpora una serie de programas de utilidad general, de forma que pueda trabajar con su ordenador sin tener que recurrir a programas comerciales.
4 Los Accesorios de Windows I El sistema operativo Windows incorpora una serie de programas de utilidad general, de forma que pueda trabajar con su ordenador sin tener que recurrir a programas comerciales.
Microsoft Word 2010. Los formatos son las características que le asignamos a cualquier carácter, a un conjunto de caracteres o a otros elementos.
 Microsoft Word 2010 Estilos y Formatos A continuación les voy a explicar como utilizar los estilos y formatos en Word, pero antes de esto necesitamos tener en claro que son los estilos y que son los formatos.
Microsoft Word 2010 Estilos y Formatos A continuación les voy a explicar como utilizar los estilos y formatos en Word, pero antes de esto necesitamos tener en claro que son los estilos y que son los formatos.
BUSINESS OBJECTS EDICIÓN DE REPORTES NIVEL II
 BUSINESS OBJECTS EDICIÓN DE REPORTES NIVEL II [Escriba texto] Contenido CAPÍTULO I: ESTRUCTURANDO UN REPORTE... 4 CAPÍTULO II: FICHA DE INFORMES... 5 CAPÍTULO III: BARRA DE HERRAMIENTAS INFORME... 19 EJERCICIOS...
BUSINESS OBJECTS EDICIÓN DE REPORTES NIVEL II [Escriba texto] Contenido CAPÍTULO I: ESTRUCTURANDO UN REPORTE... 4 CAPÍTULO II: FICHA DE INFORMES... 5 CAPÍTULO III: BARRA DE HERRAMIENTAS INFORME... 19 EJERCICIOS...
Operación Microsoft Access 97
 Trabajar con Controles Características de los controles Un control es un objeto gráfico, como por ejemplo un cuadro de texto, un botón de comando o un rectángulo que se coloca en un formulario o informe
Trabajar con Controles Características de los controles Un control es un objeto gráfico, como por ejemplo un cuadro de texto, un botón de comando o un rectángulo que se coloca en un formulario o informe
El programa Minitab: breve introducción a su funcionamiento. Para mostrar la facilidad con la que se pueden realizar los gráficos y cálculos
 El programa Minitab: breve introducción a su funcionamiento Para mostrar la facilidad con la que se pueden realizar los gráficos y cálculos estadísticos en la actualidad, el libro se acompaña, en todo
El programa Minitab: breve introducción a su funcionamiento Para mostrar la facilidad con la que se pueden realizar los gráficos y cálculos estadísticos en la actualidad, el libro se acompaña, en todo
A25. Informática aplicada a la gestión Curso 2005/2006 Excel Tema 8. Gráficos.
 DEPARTAMENTO DE LENGUAJES Y SISTEMAS INFORMÁTICOS ESCUELA SUPERIOR DE TECNOLOGÍA Y CIENCIAS EXPERIMENTALES A.D.E.M. Segundo Curso A25. Informática aplicada a la gestión Curso 2005/2006 Excel Tema 8. Gráficos.
DEPARTAMENTO DE LENGUAJES Y SISTEMAS INFORMÁTICOS ESCUELA SUPERIOR DE TECNOLOGÍA Y CIENCIAS EXPERIMENTALES A.D.E.M. Segundo Curso A25. Informática aplicada a la gestión Curso 2005/2006 Excel Tema 8. Gráficos.
Funciones CONJUNTO EXCEL 2013 AVANZADO
 EXCEL 2013 AVANZADO Esta función contará la cantidad de celdas que contengan palabras de cuatro letras y que terminen con la A. El asterisco cumple una función similar, pero la diferencia radica en que
EXCEL 2013 AVANZADO Esta función contará la cantidad de celdas que contengan palabras de cuatro letras y que terminen con la A. El asterisco cumple una función similar, pero la diferencia radica en que
PRACTICAS DE EXCEL. Primero conoce un poco el Excel y practica a la vez que aprendes
 PRACTICAS DE EXCEL El segundo bloque de contenidos de prácticas de ofimática es la hoja de cálculo. En concreto, haremos algunas prácticas con la hoja de cálculo Excel, de Microsoft. Primero conoce un
PRACTICAS DE EXCEL El segundo bloque de contenidos de prácticas de ofimática es la hoja de cálculo. En concreto, haremos algunas prácticas con la hoja de cálculo Excel, de Microsoft. Primero conoce un
F O R M U L A R I O S FORMULARIOS
 F O R M U L A R I O S FORMULARIOS Los controles de formulario nos ayudan a hacer más ágil y sencillo el manejo de una hoja de cálculo. Estos controles nos permiten conseguir que el aspecto visual de la
F O R M U L A R I O S FORMULARIOS Los controles de formulario nos ayudan a hacer más ágil y sencillo el manejo de una hoja de cálculo. Estos controles nos permiten conseguir que el aspecto visual de la
Nivel Básico I Prof. Mariano Correa
 Nivel Básico I El presente material forma parte de los contenidos digitales del Inst. John Kennedy. Se prohíbe su uso o distribución sin consentimiento de su autor o de la institución misma. Índice: Introducción
Nivel Básico I El presente material forma parte de los contenidos digitales del Inst. John Kennedy. Se prohíbe su uso o distribución sin consentimiento de su autor o de la institución misma. Índice: Introducción
Clase Nº 9 OPERADOR PC. P á g i n a 1 HOJA DE CALCULO MICROSOFT EXCEL
 P á g i n a 1 Clase Nº 9 HOJA DE CALCULO MICROSOFT EXCEL Para acceder a este programa se debe hacer clic en el botón INICIO, luego en PROGRAMAS, luego en MICROSOFT OFFICE y finalmente en MICROSOFT EXCEL.
P á g i n a 1 Clase Nº 9 HOJA DE CALCULO MICROSOFT EXCEL Para acceder a este programa se debe hacer clic en el botón INICIO, luego en PROGRAMAS, luego en MICROSOFT OFFICE y finalmente en MICROSOFT EXCEL.
Introducción a las tablas dinámicas
 Introducción a las tablas dinámicas Cuando tenemos una gran cantidad de datos en una planilla de cálculo, puede resultar difícil analizar toda la información. En estos casos, usaremos las tablas dinámicas,
Introducción a las tablas dinámicas Cuando tenemos una gran cantidad de datos en una planilla de cálculo, puede resultar difícil analizar toda la información. En estos casos, usaremos las tablas dinámicas,
CONCEPTOS BASICOS. Febrero 2003 Página - 1/10
 CONCEPTOS BASICOS Febrero 2003 Página - 1/10 EL ESCRITORIO DE WINDOWS Se conoce como escritorio la zona habitual de trabajo con windows, cuando iniciamos windows entramos directamente dentro del escritorio,
CONCEPTOS BASICOS Febrero 2003 Página - 1/10 EL ESCRITORIO DE WINDOWS Se conoce como escritorio la zona habitual de trabajo con windows, cuando iniciamos windows entramos directamente dentro del escritorio,
Ofimática Aplicada. Elaborado por: Lic. Ronald Méndez
 Ofimática Aplicada Unidad III: HERRRAMIENTAS DE ESCRITORIO EXCEL Contenido: Qué es Excel? Elementos de la pantalla La Cinta de opciones La ficha Archivo Dividir sectores en una hoja de cálculo La Barra
Ofimática Aplicada Unidad III: HERRRAMIENTAS DE ESCRITORIO EXCEL Contenido: Qué es Excel? Elementos de la pantalla La Cinta de opciones La ficha Archivo Dividir sectores en una hoja de cálculo La Barra
INSTITUTO TECNICO COMERCIAL DEL NORTE DOCUMENTO ESTANDAR SGC NIVELACION DE SISTEMAS 1ER PERIODO GRADO 8º
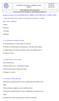 Marque la respuesta correcta ENTREGAR EN CARPETA CON PORTADA A COMPUTADOR 1. Qué menú de Excel nos ofrece los comandos para introducir en una hoja nuevas filas o columnas? a) Datos b) Insertar c) Formato
Marque la respuesta correcta ENTREGAR EN CARPETA CON PORTADA A COMPUTADOR 1. Qué menú de Excel nos ofrece los comandos para introducir en una hoja nuevas filas o columnas? a) Datos b) Insertar c) Formato
UF0320: Aplicaciones informáticas de tratamiento de textos
 UF0320: Aplicaciones informáticas de tratamiento de textos TEMA 1. Conceptos generales y características fundamentales del programa de tratamiento de textos TEMA 2. Introducción, desplazamiento del cursor,
UF0320: Aplicaciones informáticas de tratamiento de textos TEMA 1. Conceptos generales y características fundamentales del programa de tratamiento de textos TEMA 2. Introducción, desplazamiento del cursor,
TEMA 2 WINDOWS XP Lección 4 BLOC DE NOTAS
 TEMA 2 WINDOWS XP Lección 4 BLOC DE NOTAS 1) EL PEQUEÑO EDITOR El Bloc de notas de Windows XP es un básico editor de texto con el que podemos escribir anotaciones, de hasta 1024 caracteres por línea y
TEMA 2 WINDOWS XP Lección 4 BLOC DE NOTAS 1) EL PEQUEÑO EDITOR El Bloc de notas de Windows XP es un básico editor de texto con el que podemos escribir anotaciones, de hasta 1024 caracteres por línea y
Curso Internet Básico - Aularagon
 Antes de empezar es necesario que tengas claro algunas cosas: para configurar esta cuenta de correo, debes saber que el POP y el SMTP en este caso son mail.aragon.es; esta cuenta de correo hay que solicitarla
Antes de empezar es necesario que tengas claro algunas cosas: para configurar esta cuenta de correo, debes saber que el POP y el SMTP en este caso son mail.aragon.es; esta cuenta de correo hay que solicitarla
Contenido. Microsoft Excel 2007
 Contenido INICIO DEL PROGRAMA... 4 EL BOTÓN OFFICE... 4 BARRA DE HERRAMIENTAS Y BARRA DE ACCESO RÁPIDO... 6 LA HOJA DE TRABAJO... 7 ESCRIBIR EN LA HOJA DE TRABAJO... 8 CAMBIOS DE TAMAÑO DE FILA Y HOJA
Contenido INICIO DEL PROGRAMA... 4 EL BOTÓN OFFICE... 4 BARRA DE HERRAMIENTAS Y BARRA DE ACCESO RÁPIDO... 6 LA HOJA DE TRABAJO... 7 ESCRIBIR EN LA HOJA DE TRABAJO... 8 CAMBIOS DE TAMAÑO DE FILA Y HOJA
Otros tipos de Consultas
 Otros tipos de Consultas Tabla de contenidos 1.- CONSULTA DE SELECCIÓN INTERACTIVA... 3 2.- CONSULTAS DE ACCIÓN... 4 3.- CONSULTAS DE TABLAS DE REFERENCIAS CRUZADAS... 6 Universidad de Salamanca Facultad
Otros tipos de Consultas Tabla de contenidos 1.- CONSULTA DE SELECCIÓN INTERACTIVA... 3 2.- CONSULTAS DE ACCIÓN... 4 3.- CONSULTAS DE TABLAS DE REFERENCIAS CRUZADAS... 6 Universidad de Salamanca Facultad
OBTENER DATOS EXTERNOS
 La herramienta Obtener datos externos nos va a permitir llevar a Excel datos que proceden de otras fuentes de datos, como archivos de texto o bases de datos, para su posterior tratamiento y análisis con
La herramienta Obtener datos externos nos va a permitir llevar a Excel datos que proceden de otras fuentes de datos, como archivos de texto o bases de datos, para su posterior tratamiento y análisis con
reemplaza menú archivo y esta situado en la esquina superior izquierda de estos programas de
 Taller de Computación Básica Curso de Apoyo a la Modalidad Presencial Lección 1: Conociendo Word Indicaciones: 1. Identifica los elementos principales e interfaz de Word. 2. Maneja los elementos principales
Taller de Computación Básica Curso de Apoyo a la Modalidad Presencial Lección 1: Conociendo Word Indicaciones: 1. Identifica los elementos principales e interfaz de Word. 2. Maneja los elementos principales
1.- MENU DE CONTROL O MENU VENTANA: permite cerrar la ventana cambiarla de tamaño y pasar a otra ventana
 EXCEL PRÓLOGO Microsoft Excel es una hoja de cálculo de gran capacidad y fácil uso. Excel no solo es una hoja de calculo, sino también tiene capacidad para diseñar bases de datos (listas) de forma totalmente
EXCEL PRÓLOGO Microsoft Excel es una hoja de cálculo de gran capacidad y fácil uso. Excel no solo es una hoja de calculo, sino también tiene capacidad para diseñar bases de datos (listas) de forma totalmente
Tema: CREACIÓN y FORMATEO DE HOJAS ELECTRONICAS EN EXCEL 2013.
 Empremática, Guía 6 1 Facultad : Ingeniería Escuela : Computación Asignatura: Empremática Tema: CREACIÓN y FORMATEO DE HOJAS ELECTRONICAS EN EXCEL 2013. Objetivos Identificar las herramientas de una hoja
Empremática, Guía 6 1 Facultad : Ingeniería Escuela : Computación Asignatura: Empremática Tema: CREACIÓN y FORMATEO DE HOJAS ELECTRONICAS EN EXCEL 2013. Objetivos Identificar las herramientas de una hoja
CREAR TABLAS EN WORD
 CREAR TABLAS EN WORD 1º.-Crear tablas. Para crear una tabla en Word hay que ir al menú Insertar y luego pinchar en Tabla Tras hacerlo nos aparecerá un desplegable con una cuadrícula. No tenemos más que
CREAR TABLAS EN WORD 1º.-Crear tablas. Para crear una tabla en Word hay que ir al menú Insertar y luego pinchar en Tabla Tras hacerlo nos aparecerá un desplegable con una cuadrícula. No tenemos más que
Centro de Capacitación en Informática
 Combinación de funciones y fórmulas =SI(Y(...)...) o =Si(O(...)...) En secciones anteriores vimos que la función SI() debía cumplir una condición, como por ejemplo, controlar si en una celda determinada
Combinación de funciones y fórmulas =SI(Y(...)...) o =Si(O(...)...) En secciones anteriores vimos que la función SI() debía cumplir una condición, como por ejemplo, controlar si en una celda determinada
... Formas alternativas de escribir un texto. Columnas. anfora CAPÍTULO 4
 CAPÍTULO 4. Formas alternativas de escribir un texto........ Columnas Para fijar columnas se posiciona el Punto de Inserción donde se desee que comiencen las columnas, o bien se selecciona el texto que
CAPÍTULO 4. Formas alternativas de escribir un texto........ Columnas Para fijar columnas se posiciona el Punto de Inserción donde se desee que comiencen las columnas, o bien se selecciona el texto que
Trabajar con diapositivas
 Trabajar con diapositivas INFORMÁTICA 4º ESO POWERPOINT Una vez creada una presentación podemos modificarla insertando, eliminando, copiando diapositivas, Insertar una nueva diapositiva.- Para insertar
Trabajar con diapositivas INFORMÁTICA 4º ESO POWERPOINT Una vez creada una presentación podemos modificarla insertando, eliminando, copiando diapositivas, Insertar una nueva diapositiva.- Para insertar
Unidad 1. Introducción. Elementos de Excel
 1 Unidad 1. Introducción. Elementos de Excel Excel es un programa del tipo Hoja de Cálculo que permite realizar operaciones con números organizados en una cuadrícula. Es útil para realizar desde simples
1 Unidad 1. Introducción. Elementos de Excel Excel es un programa del tipo Hoja de Cálculo que permite realizar operaciones con números organizados en una cuadrícula. Es útil para realizar desde simples
