MANUAL DE ALFABETIZACIÓN DIGITAL
|
|
|
- Luz Valenzuela Segura
- hace 8 años
- Vistas:
Transcripción
1 MANUAL DE ALFABETIZACIÓN DIGITAL
2 Ministerio de Educación y Cultura Centros MEC Montevideo - Uruguay 2011 Ministro de Educación y Cultura Ricardo Ehrlich Subsecretaria de Educación y Cultura María Simon Director General de Secretaría Pablo Álvarez Director Centros MEC Roberto Elissalde Directora de Alfabetización Digital Centros MEC Karina Acosta Autoras Karina Acosta Soledad Guerrero Magdalena Gutiérrez Obra publicada bajo licencia Creative Commons. El material del presente libro puede ser distribuido, copiado y exhibido por terceros si se muestran los créditos. Pero de este uso no se puede obtener ningún beneficio comercial y las obras derivadas tienen que estar bajo los mismos términos de licencia que el trabajo original. ISBN
3 MANUAL DE ALFABETIZACIÓN DIGITAL M i n i s t e r i o d e E d u c a c i ó n y C u l t u r a / C e n t r o s M E C
4 MANUAL DE ALFABETIZACIÓN DIGITAL
5 Índice prológo cómo funcionan las ceibalitas? cómo trabajar con el teclado y las actividades? cómo sacar fotos, filmar y guardar archivos? qué es Internet y cómo funciona en las XO?
6 prólogo
7 Esta segunda edición del Manual de XO para usuarios cuenta con varias ventajas respecto a la de Por una parte, el Plan Ceibal completó su despliegue en el país y comienza su camino en Enseñanza Secundaria. Mejoró el sistema operativo y sus aplicaciones, ahora totalmente en castellano, y también se solucionaron muchos problemas que se fueron encontrando, tanto técnicos como de uso. El equipo de Alfabetización Digital de Centros MEC ha trabajado en permanente contacto con las autoridades del Plan Ceibal, aprendiendo y aportando, en nuestra medida, para su éxito. Y también estamos superando nuestros propios tropiezos, utilizando todo el aporte de una red de docentes de alfabetización digital que alcanzó las dos centenas. Nadie duda hoy que el Plan Ceibal fue la política pública más exitosa y que logró mayor apoyo del período en el ámbito de las tecnologías de la información y la comunicación. La apropiación por parte de los escolares fue tan impactante, y el poder integrador tan profundo, que el sistema privado empezó a emular la experiencia de Primaria. Es de suponer que con la extensión a Secundaria, comenzada en octubre de este año, va a ocurrir algo similar. Poco a poco las nuevas generaciones van integrándose al uso de TIC de forma natural. Pero esta naturalización del uso de computadoras y otros elementos electrónicos por parte de los jóvenes tiene como contraparte que una porción importante de la población, en particular aquellos con menos educación formal, que viven en lugares menos densos y que ya pasaron la adolescencia, corre el riesgo de quedar relegada en esta carrera. Centros MEC diseñó una política pública que cubre este déficit, atendiendo especialmente a los adultos y la publicación de los manuales para participantes y formadores en el uso de las XO en 2008 fueron el comienzo de esa complementación con Ceibal. Pero el trabajo con adultos en XO no fue similar al logrado con las computadoras tradicionales. Por un lado, el pequeño tamaño de los teclados resultó una dificultad adicional para algunos padres, mientras que otros nunca dejaron de considerar a la XO como algo más que un juguete infantil. Este error de apreciación está bastante difundido y sólo después de algunos talleres los adultos logran ver la potencialidad de esas máquinas. Sin embargo la dificultad mayor no estuvo en el hardware o el software sino en la convocatoria. Durante un tiempo resultó difícil averiguar por qué el número de asistentes a los talleres era preocupantemente bajo. Se reforzó la convocatoria con carteles en los Centros, se repartieron volantes, pero el resultado seguía por debajo de nuestras expectativas y del 7
8 USUARIO // MANUAL DE ALFABETIZACIÓN DIGITAL - XO número esperable de acuerdo a la cantidad de padres que declaraban no saber usar las computadoras. La solución estaba en el único lugar posible: la escuela. Hasta que los coordinadores departamentales de Centros MEC y los docentes de alfabetización digital no se asociaron con los maestros para persuadir a las madres y los padres de aprender a usar las XO, no se alcanzó una respuesta masiva. Cuando la gente se convenció que era conveniente que ellos supieran usarlas para acompañar a sus hijos pero también para acceder a información y entretenimiento tal como harían con una computadora común, se comenzó a obtener el resultado deseado. Dirigida por Karina Acosta y con la colaboración de Soledad Guerrero, Magdalena Gutiérrez (en Montevideo), Luisa Garrasino (región Norte) y Dahiana Assanelli (región Este), la red de docentes de Centros MEC alcanza hoy a algo más de doscientos integrantes. Los dos encuentros nacionales realizados hasta el momento y los regionales, además de los múltiples encuentros de formación, han constituido un cuerpo que si bien es heterogéneo, tiene una metodología de trabajo clara y probada. Este libro recoge los aprendizajes realizados por los docentes, los asistentes y la dirección de Alfabetización Digital en los dos años de aplicación de la metodología en el campo. La incorporación de las computadoras para Enseñanza Secundaria y los siguientes avances del Plan Ceibal seguramente nos darán oportunidad de seguir trabajando en esta línea de complementación de políticas públicas al servicio de los ciudadanos. Roberto Elissalde Director Centros MEC 8
9
10
11 cómo funcionan las ceibalitas?
12
13 Cómo funcionan las ceibalitas? El Plan Ceibal ( Conectividad educativa de informática básica para el aprendizaje en línea ), se enmarca dentro de lo que mundialmente se conoce como OLPC (One Laptop per child- Una computadora por niño). Uruguay es el primer país que universalizó la propuesta, es decir, que llegó a todos y cada uno de los niños de la escuela pública entregándole una computadora a cada uno. Si bien no es en el único lugar en el que se está trabajando con esta idea, sí es la primera experiencia con un país completo. El Plan CEIBAL tiene como principios estratégicos promover la igualdad de oportunidades en acceso a la tecnología, la democratización del conocimiento y la potenciación de los aprendizajes en el ámbito escolar y en el contexto vivencial de los alumnos. ( Esto quiere decir que todos los niños (sin importar el lugar en el que estén) podrán tener una computadora y acceso a Internet. Esta máquina pertenece a los alumnos de las escuelas públicas, así que podrán usarla en la escuela - obviamente- pero también en sus casas. Además de dotar de equipamiento y conexión a Internet a las escuelas, el Plan Ceibal tiene como objetivos garantizar el uso de las XO, la formación de los docentes, la elaboración de contenidos adecuados, así como también la promoción de participación familiar y social. Es por esto que Centros MEC se propuso trabajar con los adultos y las XO. Dichas computadoras estarán en cada casa que haya un niño en la escuela, y si bien ellos tienen la prioridad para usarlas, es bueno que los adultos sepan para 13
14 USUARIO // MANUAL DE ALFABETIZACIÓN DIGITAL - XO qué sirven y cómo manejarlas. Por un lado, para hacerles un acompañamiento a los niños, pero también para trabajar con ellos. Estas máquinas permiten, entre otras cosas, navegar por Internet, dibujar, escribir textos, trabajar con sonidos, sacar fotos y filmar. Tienen además, un sistema de identificación que los protege contra robo. Una de las herramientas clave de estas computadoras es la que les permite la comunicación entre ellas sin necesidad de estar conectadas a Internet. Este sistema de conexión inalámbrica se llama Red malla y promueve el trabajo en red, la interactividad entre los niños y el aprendizaje colaborativo. haga lo que nosotros le pedimos, como el celular, el video o el lavarropas. Cómo se abre la XO? Empecemos a conocerla, entonces. 1 Poner la computadora frente a nosotros con el dibujo del niño en este sentido. Cómo funcionan? La computadora es un invento muy nuevo, tiene poco más de 50 años de existencia desde sus primeras versiones. En sus inicios las utilizaban especialistas y una computadora podía ocupar una habitación entera. Hoy las podemos usar todos y pueden ser tan chiquitas que los niños las pueden llevar en sus mochilas. Este es un avance tecnológico que ha venido a revolucionar el mundo. Por más que parezca algo muy complicado, es sólo una máquina que tenemos que aprender a manejar para que 2 Levantar las antenas que tienen en ambos costados, como muestra la foto. 3 Levantar la pantalla, con la computadora en la misma posición, desde el lado más cercano a nosotros. 14
15 Una vez realizados estos tres pasos, ya está pronta para ser utilizada. La computadora La computadora está compuesta por dos grandes partes: el hardware y el software. Hardware El hardware es la parte dura de la computadora, el componente físico, lo que podemos tocar. Nos comunicaremos con la computadora a través de los dispositivos de entrada (con los que ingresamos los datos) y ella se comunicará con nosotros a través de los dispositivos de salida (con los que nos devuelve los datos procesados). micrófono salida para auriculares puertos usb monitor camara de fotos parlantes teclado ratón o touchpad En el caso de la XO son: Dispositivos de entrada El ratón El teclado El micrófono La cámara de fotos y filmadora Puertos usb para ingresar datos desde pendrives Entrada para tarjeta de memoria Dispositivos de salida El monitor Los parlantes Salida para auriculares Puertos usb para ingresar datos a pendrives Salida para tarjeta de memoria. 15
16 USUARIO // MANUAL DE ALFABETIZACIÓN DIGITAL - XO La pantalla o monitor nos muestra lo que estamos haciendo con la computadora. El teclado y el ratón (en la XO se llama también touchpad) nos permiten dar las órdenes a la computadora. Los parlantes, micrófonos, cámaras, entre otros, son elementos que nos sirven para diferentes tareas. En las computadoras del Plan Ceibal, igual que en las otras laptops, estos elementos ya vienen incorporados a diferencia de las computadoras de mesa en las que son periféricos y tienen que ser agregados. Los puertos usb sirven para conectar pendrives, por ejemplo, y así ingresar y extraer datos de nuestra computadora. Unidades de almacenamiento internas y externas Otra de las piezas fundamentales del hardware de la máquina lo representan las unidades de almacenamiento, estas pueden ser internas o externas. Unidades internas: A diferencia de lo que pasa con las otras computadoras, las XO no tienen disco duro (dispositivo encargado de almacenar información de forma permanente en una computadora) sino una memoria flash (de 1 GB) que cumple las mismas funciones. Allí estará guardado el sistema operativo, los programas y todos los archivos que yo quiera (siempre y cuando el espacio sea suficiente). Es el lugar de almacenamiento de la computadora y no podemos llevarlo y traerlo. Está dentro de la máquina y salvo que la desarmemos, no podemos tocarlo. Unidades externas: Son dispositivos que nos permiten guardar información de cualquier tipo. Se utilizan para trasladar la información de un lugar a otro. En la XO podemos utilizar como unidad externa el pendrive o una tarjeta de memoria (a diferencia de las otras computadoras que utilizan también disquetes, cd rom y dvd). Software Pero con el conjunto físico solo (el hardware) no podemos hacer nada si no disponemos de un lenguaje o de un código que nos permita relacionarnos con la computadora; esto es el software. La enciclopedia libre Wikipedia define software como todos los componentes intangibles de una computadora, es decir, el conjunto de programas y procedimientos necesarios para hacer posible la realización de una tarea específica, en contraposición a los componentes físicos del sistema (hardware). El software no se puede tocar, son los procesos, los pensamientos, el lenguaje de la computadora. El software es un conjunto de programas que se instalan en la computadora para que funcione. Hay dos tipos de software y ambos son imprescindibles: el sistema operativo y los programas. 16
17 Sistema operativo: conjunto de programas necesarios para que la computadora tenga capacidad de trabajar. Hace posible, por ejemplo, que la pantalla funcione, que represente lo que se escribe desde el teclado y muestre los movimientos del ratón. Hay distintos Sistemas Operativos (SO): Linux, Windows, MacOS, entre otros. Las XO utilizan Linux con la interfase Sugar que está especialmente creada para el uso educativo. Debemo apretar el botón que se encuentra abajo a la derecha de la pantalla. Se prenderá una luz verde a la izquierda del botón, indicando que la computadora está encendida. Una vez que la computadora terminó de cargar, se nos presentará la vista de Hogar (que veremos en detalle más Programas: son herramientas que nos permiten hacer diferentes cosas: procesar textos, navegar por Internet, dibujar, sacar fotos, entre otras cosas. Empecemos a trabajar. Cómo se prende? adelante). Allí el niño de la XO aparecerá con los colores elegidos por el dueño de la máquina. Alrededor del hay un anillo en el que aparecen los íconos de las actividades que podemos realizar. Los íconos son imágenes; pequeños dibujos, que representen algo, en este caso las diferentes actividades y programas. 17
18 USUARIO // MANUAL DE ALFABETIZACIÓN DIGITAL - XO En todo el contorno de la pantalla aparece el Marco: en la parte inferior están los íconos de la Red Malla, el sonido y la batería. En la parte superior están los íconos de las vistas: Vecindario, Grupo, Hogar, Actividad y el Diario (este último también aparece debajo del dibujo del centro de la pantalla). Ya veremos qué es todo esto. Para empezar a explorar la computadora necesitaremos El ratón o touchpad trabajar con el ratón. El ratón de la XO es diferente a los de las computadoras de escritorio pero sirve para lo mismo. El ratón o touchpad de las máquinas de Ceibal se encuentra ubicado justo abajo del teclado y se utiliza para darle órdenes a la computadora. Está compuesto por el rectángulo del medio y los dos botones de abajo. ratón y touchpad Botón izquierdo Clic : consiste en pulsar un botón y soltarlo. Cuando decimos clic estamos hablando del botón izquierdo, sino diremos específicamente clic derecho. Botón derecho Clic derecho : consiste en pulsar el botón derecho y soltarlo. El teclado Se utiliza para la introducción de órdenes y datos en una computadora. En este taller sólo veremos las teclas de las vistas para entender un poco cómo funciona la computadora y en el siguiente taller trabajaremos más detenidamente con sus otras teclas y utilidades. botón izquierdo botón derecho Con el dedo índice, deslizándolo por el rectángulo como muestra la imagen, iremos moviendo el puntero (flecha) que aparecerá en la pantalla. Con los botones le daremos las órdenes, cómo? 18
19 Las teclas y su función Teclas de vistas Estas teclas son las que nos van permitiendo ver los diferentes niveles de trabajo, que explicaremos a continuación. Forma de trabajo Las XO tienen una forma de organizar la información y presentarla (a esto se le llama interfase ) diferente a las otras computadoras. Las interfases más comunes de los diferentes sistemas operativos (Windows, Linux y MacOS) trabajan con ventanas. Las XO trabajan con Linux pero con una interfase que se llama Sugar y ésta organiza y nos muestra la información con formato de zoom y no de ventana. El zoom, al igual que el de las cámaras de fotos o filmadoras, nos permite alejarnos o acercarnos a algún objeto. Con esta idea funcionan las máquinas verdes. vecindario grupo hogar actividad Tecla de marco Presionando esta tecla aparecerá el marco marco El zoom es usado para relacionar cuatro vistas cada una de las cuales cumple una función distinta. Estas vistas son: Hogar, Grupo, Vecindario y Actividad. Para poder entender el funcionamiento básico de la XO debemos tener en cuenta la idea de Red malla. La Red malla es un sistema que tienen las computadoras de Ceibal que permite que las XO se comuniquen entre sí directamente, sin cables y sin la necesidad de un proveedor tradicional de Internet. En esta imagen vemos muchas computadoras, comunicándose entre sí a través de la Red malla. Esta red nos permite compartir actividades con otros, por 19
20 USUARIO // MANUAL DE ALFABETIZACIÓN DIGITAL - XO ejemplo, poder dibujar entre varios en el mismo documento. La imagen de las diferentes XO conectadas a la red podemos verla en la vista de Vecindario, que es una de las visitas de la computadora, pero podemos movernos a través de los diferentes niveles con el zoom. Este movimiento del que hablamos es como si fuéramos viendo nuestro barrio o pueblo desde el espacio. Podemos estar mirando el techo de nuestra casa (Hogar), nos alejamos un poco y vemos un grupo de casas y si nos alejamos un poco más vemos el vecindario (o barrio, o pueblo). En cambio la vista de Actividad es como si nos metiéramos a ver qué actividades se hacen dentro del Hogar. las actividades. El zoom funciona alejándose y acercándose al Hogar. Desde esta vista, podemos ir hacia atrás y ver el Grupo, alejarnos más y ver la totalidad del Vecindario en la Red malla, podemos también acercarnos todo lo que es posible y focalizarnos sobre alguna actividad en particular. Grupo La vista de Grupo da un pequeño paso hacia atrás desde el espacio del Hogar, ampliando la visión, incorporando a más computadoras de la Red malla. Ese grupo representa una lista de las XO que hay cerca de mí. Vamos a explicarlo más detalladamente. Hogar De todos los niveles de zoom, la vista del Hogar es la primera pantalla que aparece al encender la computadora, es el punto de partida para la exploración tanto de la Red malla como de Para crear un grupo, hay que buscar y seleccionar cualquier computadora de la Red malla cuyo símbolo de XO aparezca 20
21 gris, hacer clic sobre ella, ahí nos dará la posibilidad de mandarle una invitación de amistad. A continuación, si la persona acepta aparecerá coloreada en el grupo. Vecindario Alejándonos un paso más, desde la vista del Grupo, se llega a la vista del Vecindario, que es un espacio donde se puede ver a todos los miembros de la Red malla. En la imagen vemos a los individuos agrupados en torno a sus actividades, así como el tamaño de los distintos grupos que forman la Red malla. vista, con sus participantes agrupados alrededor de ella, de modo tal que cualquiera que lo desee se pueda unir. El Vecindario es un espacio para explorar, donde podemos buscar, localizar y sumarnos a actividades que sean de nuestro interés. Es decir, si encontramos alguna actividad que nos interesa podemos sumarnos sin que nadie nos invite. Actividad La vista de Actividad nos mostrará en qué estamos trabajando. Lo que siempre estará disponible, si no elegimos otro programa, es el Diario. Para poder iniciar una actividad tenemos que estar en la vista de Hogar o llamar al Marco (botón que está en el extremo derecho superior). Los íconos de las actividades que ya comenzamos a utilizar figuran en la sección de acciones del Marco, como ya habíamos visto. Las actividades que podríamos utilizar figuran en el anillo del Hogar y las podemos abrir con un clic sobre el ícono que corresponde a cada una de ellas. Las actividades creadas son privadas pero se pueden compartir en cualquier momento que queramos con el Grupo. Marco De igual modo que en la vista de Grupo, al comenzar una actividad aquí se abre la posibilidad de que cualquiera en el Vecindario participe. Si bien nadie recibe una invitación explícita en este caso, la nueva actividad aparecerá en la El botón del Marco se encuentra en el extremo superior derecho del teclado. 21
22 USUARIO // MANUAL DE ALFABETIZACIÓN DIGITAL - XO lugares actividad, si es que lo estamos haciendo. Si no estamos conectados con nadie sólo apareceremos nosotros. objetos personas Cómo se apaga la XO? Existen dos formas de apagar la XO, la primera consiste en presionar el mismo botón que utilizamos para prenderla y esperamos que la lucecita del costado se apague. acciones El Marco se encuentra ubicado en la periferia de la pantalla de la vista de Hogar y no se ve espontáneamente en las otras vistas pero lo podemos llamar con el botón. La luz es muy importante, porque puede pasar que si presionamos el botón y la luz no se apaga estemos apagando la pantalla y no la computadora. Entonces para que la computadora se apague correctamente debemos dejar presionado unos segundos el botón La segunda forma de apagar la computadora, consiste en posicionarse con la flecha del ratón en la X del centro, una vez que se despliega el menú hacer un clic en apagar. Componenetes del marco y su organización Lugares: en esta parte del Marco podemos ver los íconos de Vecindario, Grupo, Hogar y Actividad. Podemos ir a estas vistas haciendo clic sobre ellos o con los botones del teclado, como vimos antes. También aparecen allí las actividades que tenemos abiertas pero no estamos utilizando en este momento. Objetos: la parte izquierda del Marco muestra las actividades que estamos realizando, compartidas con otros. Personas: la parte derecha del Marco provee una lista de todos los individuos con los cuales se está interactuando, es decir, aquellos con los que estamos compartiendo una 22
23 Cómo se carga la bateria? Para cargar la batería colocamos el cargador en el orificio que la XO tiene a la izquierda, y luego conectamos el cargador a la electricidad. La cantidad de carga que tiene la batería puede observarse a través del ícono que se encuentra debajo del anillo de actividades, a medida que la batería se vaya gastando el ícono empezará a aparecer sin relleno. A medida que se cargue el ícono se rellenará. Mucha suerte! 23
24
25
26 cómo trabajar con el teclado y las actividades?
27 USUARIO // MANUAL DE ALFABETIZACIÓN DIGITAL - XO Cómo trabajar con el teclado y las actividades? Las XO trabajan de forma diferente a la mayoría de las computadoras, como vimos en el taller anterior. Ahora veremos cómo trabajar en diferentes actividades, cómo se usa el teclado y cómo podemos guardar la información. Practiquemos Vamos a comenzar a practicar con una actividad: Escribir, por ejemplo. Haremos clic sobre su ícono para activarla Cómo comienzo una actividad? Para comenzar a trabajar, empezaremos entrando desde la vista del Hogar. Esta vista es la que aparece cuando prendemos la máquina. Alrededor del dibujo del niño que se encuentra en el centro de la pantalla, están todas las actividades que podemos realizar. Una vez que hacemos clic sobre el ícono de una de ellas se activará y podremos trabajar. Tenemos la posibilidad de seleccionar más de una, y las actividades elegidas aparecerán en el marco, pero sólo podremos trabajar en una cada vez. Inmediatamente esa actividad aparecerá coloreada en el anillo, del siguiente modo: 18
28 Como decíamos anteriormente, una vez que estamos en la vista de Actividad ésta ocupa toda la pantalla no pudiéndose ver ninguna otra actividad o vista. El teclado El teclado se utiliza, al igual que el ratón, para la introducción de órdenes y datos en la computadora. Veremos sus partes y teclas para empezar a trabajar con él. Ya vimos en el taller anterior las teclas de las Vistas y el Marco. Ahora veremos cómo trabajamos con las demás teclas. Teclado Principal La función del teclado es permitir que interactuemos con la computadora en un lenguaje natural, a través de una serie de caracteres que están representados con las demás teclas. Si queremos ir de la Actividad a cualquiera de las otras vistas, por ejemplo la del Hogar, presionaremos la tecla del Hogar, en este caso no cerramos la actividad, sólo cambiamos de vista. Si queremos volver a la actividad presionamos el botón de actividad. Ahora vamos a ver otro elemento fundamental para el uso de las computadoras: el teclado. Con él, podremos trabajar en la actividad que recién abrimos. 19
29 USUARIO // MANUAL DE ALFABETIZACIÓN DIGITAL - XO Algunas teclas importantes Enter Barra espaciadora Es la tecla larga en la parte inferior del teclado. Se utiliza para dejar espacios entre caracter y caracter, avanza espacio por espacio. Es la tecla más grande del teclado y está ubicado a la derecha. Es una de las teclas más utilizadas de la computadora puesto que es la que da la orden final para muchas acciones que se realizan. Por ejemplo, cuando trabajemos en Internet y escribamos la dirección de una página web en la barra de direcciones, pulsaremos Enter para decirle a la computadora que nos busque esa página. Si no le decimos nada, la máquina se quedará esperando una orden. También se usa si estamos escribiendo un texto y queremos hacer un punto y aparte. Escape Se encuentra en el extremo superior izquierdo del teclado. Sirve para interrumpir una acción. Borrar borrar Es la tecla que se encuentra justo por encima del Enter, se usa para borrar de derecha a izquierda. Mayus Son dos teclas que se encuentran en la segunda línea de teclas empezando desde abajo, sirven para escribir en mayúsculas, cumplen la misma función del Shift en las computadoras con teclado en inglés, se utilizan cuando queremos escribir en mayúscula. También se utiliza cuando queremos usar algún símbolo que se encuentra dibujado en las teclas en la parte superior a la izquierda, los paréntesis sobre el 8 y el 9 por ejemplo, o signo de en la tecla del 2. Hay que mantenerla presionada al mismo tiempo que presionamos la tecla del signo que queremos escribir. AltGr mayus alt gr Esta tecla está ubicada a la derecha de la barra espaciadora. Sirve para escribir símbolos que están dibujados en las teclas en la parte superior de la derecha, por ejemplo en la tecla del 2. Funciona igual que el Mayus, hay que mantenerla presionada al mismo tiempo que presionamos la tecla del signo que queremos escribir. 20
30 Tabulador Está ubicado en el extremo izquierdo de la tercera fila. Permite avanzar en el texto saltando espacios más amplios que los de la barra espaciadora y también para saltar de un campo a otro de los formularios, por ejemplo. Ctrl+c Copiar el elemento seleccionado a la memoria temporal Portapapeles para después pegarlo en algún lugar si queremos. Cursores re pg inicio av pg fin Están ubicados debajo de la tecla Enter y permiten avanzar, retroceder, subir, o bajar, según lo señalan sus direcciones, dentro del mismo texto. Ctrl ctrl Ctrl+v Ctrl+x Tiene dos funciones: Completa el comando Ctrl+x. Completa el comando Ctrl+c. Pasa el contenido de la memoria Portapapeles a la ubicación seleccionada. Cortar, es decir, mover el elemento seleccionado a otra ubicación seleccionada. Siempre se acompaña de Ctrl+v Se ubica arriba de la tecla de Mayus y se utiliza en combinación con otras teclas como camino corto de instrucciones en algunas actividades. Se presionará la tecla Ctrl y otra simultáneamente para realizar las siguientes acciones pero antes debemos tener un elemento seleccionado. Es decir, pintaremos algo que queremos copiar o cortar y pegar. Teclas de control Esta parte del teclado se utiliza para el control del brillo de la pantalla (los dos botones de la izquierda) y para el control del volumen (los dos de la derecha). 21
31 USUARIO // MANUAL DE ALFABETIZACIÓN DIGITAL - XO Ahora que vimos las generalidades del teclado y sabemos cómo comenzar una actividad con el programa Escribir comencemos a practicar con las teclas. Una vez que hayamos escrito algo podremos guardarlo para recuperarlo después. Si bien las XO guardan automáticamente todas las actividades que realicemos, es importante ponerles un nombre para poder reconocerlas. Para hacer esto debemos hacer un clic sobre Actividad, arriba a la izquierda. Ahí aparecerá un campo en el que dice Actividad Escribir. Cerrar Para cerrar una actividad en la que estamos trabajando debemos hacer clic derecho en el ícono de la actividad que se encuentra en el Marco y dar clic a la opción Parar. Cuando volvamos a la vista de Hogar veremos que la actividad ya no está activada. Mucha suerte! Para nombrar una actividad tenemos que hacer clic en este espacio y borrar lo que está escrito. Después podemos ponerle a esta actividad el nombre que deseamos, utilizando el teclado. Sólo con eso ya quedará guardado con este nombre. Si queremos guardarlo para llevarlo a otra computadora, para imprimirlo o para seguir trabajando, tendremos que tener un pendrive y trabajar desde el Diario (que veremos en el próximo taller). 22
32 cómo sacar fotos, filmar y guardar archivos?
33
34 Cómo sacar fotos, filmar y guardar archivos? Como contamos en el taller anterior, las XO guardan la información automáticamente cada vez que se inicia una actividad y a intervalos regulares de tiempo. Pero también podemos ponerle nombres a las actividades y guardarlas en unidades de almacenamiento externos (pendrive) para trabajarlas en otra computadora o imprimir. En este taller veremos cómo funciona el Diario, cómo guardar una actividad en un pendrive y cómo sacar fotos, filmar y grabar audio. Vayamos por partes. Empecemos por ver cómo trabaja el Diario. También si presionamos la tecla de Actividad en el teclado, si no estamos trabajando con ningún programa, nos llevará a ver el Diario. El Diario organiza los archivos (documentos que se van generando) en orden cronológico, es decir, del último que hicimos al más antiguo. Cuando entramos al Diario vemos un listado con todos los archivos. Allí aparecerá, sobre la izquierda, el ícono del programa que generó el archivo y el nombre y, sobre la derecha, nos dirá cuándo fue guardado. El Diario Dijimos en el taller anterior que las actividades que vamos realizando se guardan automáticamente. El lugar donde se guardan es el Diario. El ícono del Diario es el que aparece en la vista de Hogar abajo del niño en el anillo de actividades, podemos activarla haciendo clic sobre él. nombre de la actividad ícono de la actividad tiempo que hace que fue creado 11
35 USUARIO // MANUAL DE ALFABETIZACIÓN DIGITAL - XO Arriba de este listado están las herramientas de búsqueda que nos permitirán usar tres criterios, podemos buscar por el nombre, por el tipo de archivo, es decir por el programa con el que fue creado, y por fecha. Desde esta ventana podemos hacer varias cosas: Retomar la actividad: abrir el archivo para seguir trabajando en él y poder hacerle modificaciones Eliminar archivo: si elegimos esta opción nos eliminará el archivo generado. Copiar el archivo: esta opción nos permite guardar una copia del archivo en un pendrive. buscar un archivo por su nombre tipo de archivo a buscar tiempo que hace que el archivo fue creado o modificado Volver a la vista del Diario: si hacemos clic sobre este ícono volveremos al listado con todos los archivos guardados. Empezando a practicar Una vez que encontramos el archivo que queríamos abrir tenemos que hacer un clic sobre el nombre y se abrirá la ventana siguiente. 1 Para practicar vayamos al Diario y abramos el archivo de texto en el que estuvimos trabajando con el teclado. 2 Hagamos algún cambio y guardemos el archivo con otro nombre. 3 Vayamos al Diario para ver cómo quedó. Veremos que nos quedaron dos archivos, el viejo y el nuevo con las modificaciones y otro nombre. 12
36 Borrar archivos 1 Conectarlo en uno de los puertos USB que tiene la computadora como muestra la imagen. Es muy importante ir eliminando los archivos que no utilizaremos más porque la XO tiene poca memoria. Si tenemos en cuenta, además, que la computadora guarda automáticamente todas aquellas actividades que iniciemos, la memoria se llenará muy rápidamente y no nos permitirá trabajar. Entonces para borrar seguiremos los siguientes pasos: 1 En la vista de Diario elegiremos el archivo que queremos borrar. 2 Una vez que se abra la ventana que vimos arriba, presionaremos la opción y el archivo que quedó eliminado. Cómo guardar un archivo en un pendrive? Un pendrive es una unidad de almacenamiento externa, como vimos, y nos permite guardar información de cualquier tipo. Se utilizan para trasladar la información de un lugar a otro. Para guardar información de nuestras computadoras en un pendrive tenemos que: 2 Si estamos dentro del Diario, en la parte inferior izquierda aparecerá el ícono que indica que el pendrive está conectado. 3 Para guardar un archivo en el pendrive arrastrar el archivo (hacer clic y sin soltar el botón moverlo) hasta el ícono del dispositivo conectado. Importante: El pendrive no se debe sacar solamente deconectándolo porque podemos perder información. Para quitar el dispositivo tenemos que hacer clic en el ícono que lo representa, abajo a la izquierda en la vista del Diario, y hacer un clic en la opción Desmontar. 13
37 USUARIO // MANUAL DE ALFABETIZACIÓN DIGITAL - XO Cómo sacar fotos, filmar y grabar sonidos? Así como para escribir utilizábamos el Escribir para sacar fotos, grabar videos y sonidos utilizaremos el programa Grabar Para comenzar a trabajar en el Grabar debemos seguir los mismos pasos que damos para iniciar cualquier actividad. 1 Debemos ubicar el ícono de Grabar que está alrededor del niño y hacer clic sobre él. 2 Una vez abierto el programa veremos nuestra imagen si estamos frente a la computadora, ya que se activa automáticamente la cámara. En la foto vemos los dos dispositivos que nos permiten las grabaciones, el micrófono (a la izquierda) y el visor de la cámara (a la derecha). A través de ellos la cámara recepciona los sonidos y toma la imagen que queremos grabar. Sacar una foto Para sacar una foto debemos dar los siguientes pasos: 1 Asegurarnos de que está elegida la función de foto. 2 Debemos enfocar la imagen que queremos fotografiar con la cámara. Para esto podemos dar vuelta la pantalla, girándola sobre el eje. 3 Cuando veamos en la pantalla lo que queremos fotografiar (lo veremos de costado salvo que nos estemos sacando una foto a nosotros), con el ratón haremos un clic en el círculo con el punto que aparece en la parte inferior de la imagen. cámara de fotos y filmadora micrófono La foto que tomamos aparecerá en el ángulo inferior izquierdo de la siguiente manera: 14
38 Como vemos, si hacemos clic sobre ella, nos da la posibilidad de eliminar la fotografía o de copiarla al portapapeles para ser utilizada en otra actividad. El portapapeles es un espacio en la memoria de la computadora que nos permite conservar lo último que hayamos guardado allí, o sea, si guardo dos elementos el primero se borrará. Se limpia totalmente cuando se apaga la máquina. Grabar un video Para filmar seguiremos los mismos pasos que para sacar una foto pero elegiremos la opción Video. Este ícono, que aparece en la parte superior de la imagen, nos permite ver la foto del tamaño de toda la pantalla. Arriba a la derecha, dentro de la opción Foto, está la opción Cronómetro. Si no lo modificamos, al lado aparece la palabra Inmediato esto indica que cuando hagamos clic se sacará la foto. Pero, si queremos sacar una foto del grupo por ejemplo, y aparecer nosotros también, podemos optar porque la foto se tome dentro de 5 o 10 segundos. Para eso cambiaremos, eligiendo del menú que se nos presenta cuando hacemos clic sobre Inmediato, las opciones a 5 segundos o a 10 segundos y haremos clic. La foto se disparará en los segundos que le pedimos. Haciendo clic sobre el mismo botón que utilizamos para tomar la foto empezaremos a grabar el video, para detener la grabación haremos clic nuevamente. Arriba a la derecha tenemos la opción de Duración mediante la cual podemos definir la duración en minutos del video que queremos grabar. La opción de Cronómetro funciona de la misma manera que en fotografía. Podemos optar porque la grabación comience dentro de 5 ó 10 segundos. Al igual que con las fotos que tomamos, el video aparecerá abajo a la izquierda. Para verlo debemos hacer clic sobre esa imagen. Una vez realizada esta operación veremos el video en la pantalla grande. 15
39 USUARIO // MANUAL DE ALFABETIZACIÓN DIGITAL - XO Grabar audio Gurdar y cerrar actividad Como en las dos opciones anteriores tenemos que elegir la opción correcta, en este caso la de Audio. Al igual que en el Escribir, en la solapa de Actividad tenemos la posibilidad de ponerle nombre a cada archivo y, con la cruz de la derecha, cerrar la actividad. El botón que utilizamos para comenzar una grabación de sonido es la misma que utilizamos para tomar fotografías o comenzar a grabar un video. Tenemos que hacer clic sobre él. También nos brinda la posibilidad de comenzar a grabar inmediatamente o dentro de 5 ó 10 segundos (cronómetro) y también podemos seleccionar opciones de duración. Grabemos algunos sonidos y luego los escuchamos. Para oírlos hay que seguir los mismos pasos que para ver una foto o un video, hacer clic en la grabación que está abajo a la izquierda. Mucha suerte! 16
40
41
42 qué es Internet y cómo funciona en las xo?
43
44 Qué es Internet y cómo funciona en las XO? Qué es Internet? Qué es la World Wide Web (WWW)? Internet es un método de interconexión de redes que conecta computadoras distribuidas en todo el mundo, permitiendo el intercambio de información entre ellas. Por ser fácil de usar y accesible desde muchísimos lugares ha cambiado la forma de producir, de comunicarnos, de trabajar y hasta de jugar. Internet no pertenece a ningún país, ni organismo oficial, ni a una empresa determinada, es decir, se trata de una red libre: cualquier punto del planeta (con un precio cada vez más bajo) y sus contenidos no están regulados por nadie. Internet nos ofrece muchísimos servicios: la World Wide Web, el correo electrónico, mensajería instantánea, boletines electrónicos, acceso remoto a otras máquinas, telefonía IP, redes sociales. Permite compartir archivos, ver videos, escuchar la radio, ver la televisión, jugar en línea, estudiar, comprar o hacer trámites. Como vemos, Internet no es sinónimo de World Wide Web solamente aunque es uno de sus servicios más populares. World Wide Web significa literalmente tela de araña mundial y se la conoce también con las siglas www. Está compuesta de páginas web, documentos virtuales que se publican en Internet. Las páginas web están conectadas entre sí por enlaces (también se los llama links). Los enlaces permiten al usuario saltar de una página web a otra. Para ello sólo hay que hacer clic en el enlace. Un enlace puede ser una palabra, un grupo de palabras o también una fotografía, un gráfico u otro elemento de la página que permita pasar a otra sección del mismo documento o a otro documento de la web. Los enlaces se reconocen porque al tocarlos el puntero del ratón se convierte en una mano. Cuando hacemos clic sobre un enlace con el ratón nos conduce inmediatamente a otro documento o página web. 13
45 MANUAL DE ALFABETIZACIÓN DIGITAL - XO Cómo nos conectamos a Internet? Para comenzar con la conexión debemos estar en la vista del Vecindario y elegir el punto de acceso. punto de acceso abajo del Diario al lado del círculo de la Red malla que está siempre. Cada uno de los puntos que figuran en la imagen corresponden a puntos de acceso a Internet o a la Red malla. Los puntos de acceso se identifican cuando llevamos el puntero del ratón sobre los círculos, un punto de acceso es identificado por su número de canal. La cantidad de relleno que tenga el círculo indica la intensidad de la señal, las redes que están bloquedas tienen un dibujo de un candadito. Qué es navegar por internet? Navegar por internet es recorrer la web pasando de una página a otra mediante los enlaces; es decir saltar de una página web a otra haciendo clic en un enlace que nos interese. Cuando el puntero se transforma en una manito quiere decir que abajo de eso hay más información. Para conectarnos debemos hacer clic sobre uno de los puntos de acceso a Internet. Nos daremos cuenta que estamos conectados cuando en la vista de Hogar, aparezca otro Para poder navegar necesitamos un barco. En el caso de Internet el barco se llama navegador y es el programa que nos permite acceder a la red. 14
46 Este es el ícono del navegador de las XO. Cuando hacemos clic sobre él se abre la ventana donde podremos entrar a Internet. Veamos algunas herramientas que nos serán útiles cuando estemos navegando. La barra de direcciones es el espacio que está en el borde superior al lado del ícono de Actualizar, a q u í escribiremos la dirección de la página que queremos visitar. Para acceder a una página web debemos conocer su dirección. Todas las direcciones se componen de algunos elementos comunes: http: // Ir atrás, es decir, ver la última página que hemos visitado. protocolo de transferencia de world wide web dominio geográfico dominio temático Ir hacia adelante, es decir, ir a la página de la que volvimos. Actualiza la página que estamos visitando. Para poder llegar al puerto que queremos, necesitamos saber sus coordenadas, en el caso de Internet debemos tener la dirección de la web a la que queremos acceder. Una vez que la tenemos debemos escribirla en la barra de direcciones para poder llegar a ella. No tiene por qué tener todos los elementos pero lo que es muy importante es que la escribamos correctamente en la barra de direcciones. Hay algunas reglas importantes que recordar para escribir una dirección: No se utilizan espacios entre palabras Cada término está separado por un punto 15
47 MANUAL DE ALFABETIZACIÓN DIGITAL - XO No se utilizan tildes ni eñes. Para escribir en la barra de direcciones haremos clic sobre ella. Debemos borrar lo que hay escrito y luego escribir la dirección que nosotros queremos. Después de escribir la dirección tenemos que pulsar la tecla Enter y llegaremos a la página que buscamos, por ejemplo la del Ministerio de Educación y Cultura. Si navegamos un poco por ella o sea, hacemos un clic sobre los textos o imágenes donde el puntero del ratón se transforma en una mano, iremos a otra página relacionada con el enlace en el que hicimos clic. Cómo buscamos información en Internet? Qué puedo hacer si quiero la receta de una salsa o saber qué empresa de ómnibus me lleva a tal o cual lugar? Dónde puedo encontrar información de mi pueblo o barrio? Qué documentos necesito para renovar la cédula o el pasaporte? páginas que nos interesan. En esos casos es muy útil acceder a algún buscador. Los buscadores nos proporcionan (a partir de algunas palabras claves) un listado de enlaces a páginas web que incluyen la o las palabras que le pedimos. Hay numerosos buscadores en Internet que están disponibles en la web y podemos elegir según nuestras necesidades. El más usado actualmente es el Google, pero existen otros como Yahoo, Windows Live, AOL,etc. Como vemos, se muestra una barra parecida a la de direcciones pero en el centro de la imagen. Allí, en ese recuadro, debemos escribir la palabra que queremos que el buscador nos encuentre. Todas estas son preguntas que seguramente pueda responder consultando en Internet. Pero cómo hago para encontrar la información que necesito? A dónde tengo que ir? A veces necesitamos una información o servicio que queremos buscar en Internet y no sabemos la dirección de la o las Debemos tener claro que un buscador, nos localiza en Internet todas las páginas, documentos, etc., que contengan esa 16
48 palabra que le pedimos, por lo que debemos ser concretos. Por ejemplo, si buscamos algo sobre cultivo de papa y ponemos papa en el buscador, nos mostrará todos los documentos que encuentre que tengan la palabra papa. A lo mejor en alguna de ellas habla de cultivo de papa pero también habrá alguna página que nos hable de El Papa. Veamos entonces algunos elementos a tener en cuenta cuando hacemos una búsqueda. Cómo escribir? Aquí sí se deben escribir las palabras con espacios entre ellas. Se pueden utilizar ñ y también tildes. Luego de escrita la o las palabras pulsaremos Enter. Nos dará un listado de posibilidades que contienen la o las palabras que le hemos pedido. Debemos revisar esta lista entrando en cada uno de los enlaces (azules y subrayados) que nos ofrece. Para tener alguna pista de qué se trata la información a la que accederá, el buscador nos ofrece una pequeña descripción debajo del enlace. Iremos entrando, entonces, en cada una de las opciones haciendo clic en el enlace. Puede ser que la información que contenga la primera opción nos sirva pero puede ser que no. Para esta tarea serán muy útiles los botones de Atrás y Adelante. Si lo que queremos es que nos busque una frase textual, o el nombre y apellido de alguna persona, por ejemplo, debemos escribirlo entre comillas ( ). Ej. Si quiero encontrar la letra de la canción de Jorge Drexler A la sombra del Ceibal, lo deberé escribir así, entre comillas. Así el buscador nos mostrará las páginas que contienen esa expresión tal cual la hemos escrito. Mucha suerte! 17
Manual de Alfabetización Digital
 Usuarios XO Usuarios XO Manual de Alfabetización Digital Ministerio de Educación y Cultura Centros MEC Montevideo - Uruguay 2012 Ministro de Educación y Cultura Subsecretario de Educación y Cultura Director
Usuarios XO Usuarios XO Manual de Alfabetización Digital Ministerio de Educación y Cultura Centros MEC Montevideo - Uruguay 2012 Ministro de Educación y Cultura Subsecretario de Educación y Cultura Director
Curso Internet Básico - Aularagon
 Antes de empezar es necesario que tengas claro algunas cosas: para configurar esta cuenta de correo, debes saber que el POP y el SMTP en este caso son mail.aragon.es; esta cuenta de correo hay que solicitarla
Antes de empezar es necesario que tengas claro algunas cosas: para configurar esta cuenta de correo, debes saber que el POP y el SMTP en este caso son mail.aragon.es; esta cuenta de correo hay que solicitarla
UTILIZACIÓN DE UNA CUENTA DE CORREO ELECTRÓNICO (NUEVO) Acceso al correo electrónico
 Acceso al correo electrónico Pasamos ahora a lo que sería usar la cuenta de correo que nos hicimos en la clase anterior. Lo primero que hacemos es entrar en la página web de Yahoo y localizar el icono
Acceso al correo electrónico Pasamos ahora a lo que sería usar la cuenta de correo que nos hicimos en la clase anterior. Lo primero que hacemos es entrar en la página web de Yahoo y localizar el icono
CRECE CON INTERNET. Empieza a navegar por la Red
 CRECE CON INTERNET Empieza a navegar por la Red Empieza a navegar por la Red 1. Qué es Internet i para qué sirve? 2. Qué es e una web? 3. Qué es e navegar por Internet? 4. Cómo nos conectamos a InterneT?
CRECE CON INTERNET Empieza a navegar por la Red Empieza a navegar por la Red 1. Qué es Internet i para qué sirve? 2. Qué es e una web? 3. Qué es e navegar por Internet? 4. Cómo nos conectamos a InterneT?
5.2.1 La Página Principal
 5.2 Las Páginas WEB Una página Web es un documento electrónico escrito en un lenguaje de ordenador llamado HTML, o Hypertext Markup Language (lenguaje de marcación de hipertexto). Como ya hemos dicho,
5.2 Las Páginas WEB Una página Web es un documento electrónico escrito en un lenguaje de ordenador llamado HTML, o Hypertext Markup Language (lenguaje de marcación de hipertexto). Como ya hemos dicho,
Para crear formularios se utiliza la barra de herramientas Formulario, que se activa a través del comando Ver barra de herramientas.
 Formularios TEMA: FORMULARIOS. 1. INTRODUCCIÓN. 2. CREACIÓN DE FORMULARIOS. 3. INTRODUCIR DATOS EN UN FORMULARIO. 4. MODIFICAR UN FORMULARIO 5. MANERAS DE GUARDAR UN FORMULARIO. 6. IMPRIMIR FORMULARIOS.
Formularios TEMA: FORMULARIOS. 1. INTRODUCCIÓN. 2. CREACIÓN DE FORMULARIOS. 3. INTRODUCIR DATOS EN UN FORMULARIO. 4. MODIFICAR UN FORMULARIO 5. MANERAS DE GUARDAR UN FORMULARIO. 6. IMPRIMIR FORMULARIOS.
Qué es una máquina virtual?
 Instalación de Windows XP en una máquina virtual utilizando Sun VirtualBox. Vamos a empezar este tutorial dando una pequeña explicación acerca de que es una máquina virtual y luego vamos a proceder a instalar
Instalación de Windows XP en una máquina virtual utilizando Sun VirtualBox. Vamos a empezar este tutorial dando una pequeña explicación acerca de que es una máquina virtual y luego vamos a proceder a instalar
MANEJANDO FICHEROS Y CARPETAS
 Tutorial 1 MANEJANDO FICHEROS Y CARPETAS 1.1.- Creando carpetas Para organizar la información que almacenamos en nuestros ordenadores, tenemos una elemento denominado carpeta. Vamos a ver cómo, usando
Tutorial 1 MANEJANDO FICHEROS Y CARPETAS 1.1.- Creando carpetas Para organizar la información que almacenamos en nuestros ordenadores, tenemos una elemento denominado carpeta. Vamos a ver cómo, usando
Tutorial de Introducción a la Informática Tema 0 Windows. Windows. 1. Objetivos
 1. Objetivos Este tema de introducción es el primero que debe seguir un alumno para asegurar que conoce los principios básicos de informática, como el manejo elemental del ratón y el teclado para gestionar
1. Objetivos Este tema de introducción es el primero que debe seguir un alumno para asegurar que conoce los principios básicos de informática, como el manejo elemental del ratón y el teclado para gestionar
Configuración de DNS seguros
 Configuración de DNS seguros para la navegación de niños por Internet El otro día os contaba del secuestro de los DNS de Google, y qué son los DNS. Para hacer un resumen rápido: son como las páginas amarillas
Configuración de DNS seguros para la navegación de niños por Internet El otro día os contaba del secuestro de los DNS de Google, y qué son los DNS. Para hacer un resumen rápido: son como las páginas amarillas
GUÍA RÁPIDA DE TRABAJOS CON ARCHIVOS.
 GUÍA RÁPIDA DE TRABAJOS CON ARCHIVOS. 1 Direcciones o Ubicaciones, Carpetas y Archivos Botones de navegación. El botón Atrás permite volver a carpetas que hemos examinado anteriormente. El botón Arriba
GUÍA RÁPIDA DE TRABAJOS CON ARCHIVOS. 1 Direcciones o Ubicaciones, Carpetas y Archivos Botones de navegación. El botón Atrás permite volver a carpetas que hemos examinado anteriormente. El botón Arriba
MANUAL BÁSICO DE WRITER
 MANUAL BÁSICO DE WRITER Los contenidos que vamos a tratar en este pequeño manual son los siguientes: 1. 2. 3. 4. 5. 6. 7. 8. Qué es OpenOffice y qué es Writer? Cómo accedemos a Writer? Principales opciones
MANUAL BÁSICO DE WRITER Los contenidos que vamos a tratar en este pequeño manual son los siguientes: 1. 2. 3. 4. 5. 6. 7. 8. Qué es OpenOffice y qué es Writer? Cómo accedemos a Writer? Principales opciones
Índice general de materias LECCIÓN 7 74
 Índice general de materias LECCIÓN 7 74 BUSCAR 74 BUSCAR CON FORMATO 77 REEMPLAZAR 78 REEMPLAZAR CON FORMATO 79 NOTAS AL PIE DE PÁGINA 79 CONFIGURAR LAS NOTAS 81 INSERTAR NOTAS AL PIE 83 MODIFICAR NOTAS
Índice general de materias LECCIÓN 7 74 BUSCAR 74 BUSCAR CON FORMATO 77 REEMPLAZAR 78 REEMPLAZAR CON FORMATO 79 NOTAS AL PIE DE PÁGINA 79 CONFIGURAR LAS NOTAS 81 INSERTAR NOTAS AL PIE 83 MODIFICAR NOTAS
Asistente Liberador de Espacio. Manual de Usuario
 1 Manual de Usuario 2 Introducción...3 Qué es el?...3 Propósito de la aplicación...3 Precauciones y recomendaciones al momento de usar el Asistente...3 Cuándo se abre o cierra el Asistente?...4 Conceptos
1 Manual de Usuario 2 Introducción...3 Qué es el?...3 Propósito de la aplicación...3 Precauciones y recomendaciones al momento de usar el Asistente...3 Cuándo se abre o cierra el Asistente?...4 Conceptos
MANUAL BASICO DE WEBEX
 MANUAL BASICO DE WEBEX Webex es un servicio de web conferencias y soluciones de colaboración, lo que significa que nos permite crear una conferencia por internet en la cual además de vernos los unos a
MANUAL BASICO DE WEBEX Webex es un servicio de web conferencias y soluciones de colaboración, lo que significa que nos permite crear una conferencia por internet en la cual además de vernos los unos a
La ventana de Microsoft Excel
 Actividad N 1 Conceptos básicos de Planilla de Cálculo La ventana del Microsoft Excel y sus partes. Movimiento del cursor. Tipos de datos. Metodología de trabajo con planillas. La ventana de Microsoft
Actividad N 1 Conceptos básicos de Planilla de Cálculo La ventana del Microsoft Excel y sus partes. Movimiento del cursor. Tipos de datos. Metodología de trabajo con planillas. La ventana de Microsoft
MANUAL DEL PROGRAMA DE ASESORAMIENTO (Asesores) Navegador y limpiar caché/cookies...2 Acceso al programa de Asesoramiento... 7
 MANUAL DEL PROGRAMA DE ASESORAMIENTO (Asesores) Índice Pasos previos a la visualización del programa: Navegador y limpiar caché/cookies...2 Acceso al programa de Asesoramiento... 7 Conceptos e información
MANUAL DEL PROGRAMA DE ASESORAMIENTO (Asesores) Índice Pasos previos a la visualización del programa: Navegador y limpiar caché/cookies...2 Acceso al programa de Asesoramiento... 7 Conceptos e información
CÓMO PODEMOS PARTICIPAR EN INTERNET?
 Usuarios II CÓMO PODEMOS PARTICIPAR EN INTERNET? Usuarios II Manual de Alfabetización Digital CÓMO PODEMOS PARTICIPAR EN INTERNET? Ministerio de Educación y Cultura Centros MEC Montevideo - Uruguay 2012
Usuarios II CÓMO PODEMOS PARTICIPAR EN INTERNET? Usuarios II Manual de Alfabetización Digital CÓMO PODEMOS PARTICIPAR EN INTERNET? Ministerio de Educación y Cultura Centros MEC Montevideo - Uruguay 2012
Módulo II - PowerPoint
 Módulo II - PowerPoint Índice Copiando diapositivas Menú Edición... 2 Copiando diapositivas utilizando la barra de herramientas... 3 Copiando diapositivas utilizando el menú contextual... 3 Copiando diapositivas
Módulo II - PowerPoint Índice Copiando diapositivas Menú Edición... 2 Copiando diapositivas utilizando la barra de herramientas... 3 Copiando diapositivas utilizando el menú contextual... 3 Copiando diapositivas
Mi Primer Curso de TIC 1
 Mi Primer Curso de TIC 1 1 Tecnologías de la Información y la Comunicación. Sabes que con el Computador puedes escribir y dibujar? puedes mandar correos electrónicos y compartir fotografías con todos tus
Mi Primer Curso de TIC 1 1 Tecnologías de la Información y la Comunicación. Sabes que con el Computador puedes escribir y dibujar? puedes mandar correos electrónicos y compartir fotografías con todos tus
CÓMO CREAR NUESTRO CATÁLOGO
 CÓMO CREAR NUESTRO CATÁLOGO Mediante la aplicación (http://www.prensasoft.com/programas/conline) podemos crear nuestros propios catálogos. Para crear un catálogo necesitamos: - Varios productos que mostrar,
CÓMO CREAR NUESTRO CATÁLOGO Mediante la aplicación (http://www.prensasoft.com/programas/conline) podemos crear nuestros propios catálogos. Para crear un catálogo necesitamos: - Varios productos que mostrar,
PRÁCTICAS DE GESTIÓN GANADERA:
 PRÁCTICAS DE GESTIÓN GANADERA: MANEJO DE HOJA DE CÁCULO (EXCEL) 1. INTRODUCCIÓN AL MANEJO DE EXCEL La pantalla del programa consta de una barra de herramientas principal y de una amplia cuadrícula compuesta
PRÁCTICAS DE GESTIÓN GANADERA: MANEJO DE HOJA DE CÁCULO (EXCEL) 1. INTRODUCCIÓN AL MANEJO DE EXCEL La pantalla del programa consta de una barra de herramientas principal y de una amplia cuadrícula compuesta
1. Conociendo el equipo
 1. Conociendo el equipo Lo que vamos a aprender En este primer tema vamos a conocer los aparatos que componen un ordenador, su utilidad y la forma en que se conectan entre sí para funcionar correctamente.
1. Conociendo el equipo Lo que vamos a aprender En este primer tema vamos a conocer los aparatos que componen un ordenador, su utilidad y la forma en que se conectan entre sí para funcionar correctamente.
Introducción a Scratch Autor
 Autor Índice Comenzando a trabajar con Scratch...3 Pestaña Programas...3 Pestaña Disfraces...3 Pestaña Sonidos....3 Familias de bloques...4 Agregar Objetos...8 Crear un Objeto desde el editor de pintura...9
Autor Índice Comenzando a trabajar con Scratch...3 Pestaña Programas...3 Pestaña Disfraces...3 Pestaña Sonidos....3 Familias de bloques...4 Agregar Objetos...8 Crear un Objeto desde el editor de pintura...9
6.1. Conoce la papelera
 Unidad 6. La papelera de Reciclaje 6.1. Conoce la papelera La papelera no es más que un espacio en el disco duro reservado para almacenar la información que eliminamos, evitando que esta información aparezca,
Unidad 6. La papelera de Reciclaje 6.1. Conoce la papelera La papelera no es más que un espacio en el disco duro reservado para almacenar la información que eliminamos, evitando que esta información aparezca,
Manual de OpenOffice Impress
 Manual de OpenOffice Impress. Capítulo 4. Trabajando con gráficos, esquemas y plantillas 1 Manual de OpenOffice Impress Capítulo 4: Trabajando con gráficos, esquemas y plantillas Este material es una adaptación
Manual de OpenOffice Impress. Capítulo 4. Trabajando con gráficos, esquemas y plantillas 1 Manual de OpenOffice Impress Capítulo 4: Trabajando con gráficos, esquemas y plantillas Este material es una adaptación
CLASE 12.-INSERTAR COLUMNAS
 CLASE 10.-DIBUJAR TABLA Para Dibujar una Tabla primero llenamos los datos que queremos seleccionamos los datos que queremos dibujar la tabla. Luego nos vamos a la barra de herramientas en fuente y realizamos
CLASE 10.-DIBUJAR TABLA Para Dibujar una Tabla primero llenamos los datos que queremos seleccionamos los datos que queremos dibujar la tabla. Luego nos vamos a la barra de herramientas en fuente y realizamos
Tutorial de PowerPoint
 Tutorial de PowerPoint Este documento pretende explicar la elaboración de la presentación Los Planetas del Sistema Solar que se comenta en el apartado II de la Guía del curso. Las imágenes utilizadas están
Tutorial de PowerPoint Este documento pretende explicar la elaboración de la presentación Los Planetas del Sistema Solar que se comenta en el apartado II de la Guía del curso. Las imágenes utilizadas están
Manual Impress Impress Impress Impress Impress Draw Impress Impress
 Manual Impress Se puede definir Impress como una aplicación dirigida fundamentalmente a servir de apoyo en presentaciones o exposiciones de los más diversos temas, proyectando una serie de diapositivas
Manual Impress Se puede definir Impress como una aplicación dirigida fundamentalmente a servir de apoyo en presentaciones o exposiciones de los más diversos temas, proyectando una serie de diapositivas
Impress : Programa de presentaciones de OpenOffice.
 Impress : Programa de presentaciones de OpenOffice. Básicamente Impress es un programa de presentaciones proyectadas a través de diapositivas (pantallas completas) que un orador o ponente puede utilizar
Impress : Programa de presentaciones de OpenOffice. Básicamente Impress es un programa de presentaciones proyectadas a través de diapositivas (pantallas completas) que un orador o ponente puede utilizar
ENTORNO DE TRABAJO DE WORD 2007
 ENTORNO DE TRABAJO DE WORD 2007 Esta nueva versión de Office no contiene las 4 barras que son comunes a versiones anteriores, en esta ocasión solo contiene una barra llamada barra de título, una banda
ENTORNO DE TRABAJO DE WORD 2007 Esta nueva versión de Office no contiene las 4 barras que son comunes a versiones anteriores, en esta ocasión solo contiene una barra llamada barra de título, una banda
1 MANUAL DE INSTALACIÓN
 1 MANUAL DE INSTALACIÓN El software necesario para la ejecución de las aplicaciones se incluye en el apartado software del cd del proyecto. Aún así, a continuación se explica como poder descargar los programas
1 MANUAL DE INSTALACIÓN El software necesario para la ejecución de las aplicaciones se incluye en el apartado software del cd del proyecto. Aún así, a continuación se explica como poder descargar los programas
Manual Word 2010. Tablas
 Manual Word 2010 Tablas CONTENIDO Insertar Tabla Seleccionar tablas Eliminar Tablas Agregar - eliminar filas, columnas y celdas Combinar y dividir celdas Dividir tablas Establecer alto y ancho de la celda
Manual Word 2010 Tablas CONTENIDO Insertar Tabla Seleccionar tablas Eliminar Tablas Agregar - eliminar filas, columnas y celdas Combinar y dividir celdas Dividir tablas Establecer alto y ancho de la celda
GUÍA PARA MANEJAR GOOGLE DRIVE
 GUÍA PARA MANEJAR GOOGLE DRIVE 1 Universidad de Córdoba Grupo de Investigación AVI Ambientes Virtuales Interactivos GOOGLE DRIVE GOOGLE DOCS O GOOGLE DRIVE Google Docs es una sencilla pero potente suite
GUÍA PARA MANEJAR GOOGLE DRIVE 1 Universidad de Córdoba Grupo de Investigación AVI Ambientes Virtuales Interactivos GOOGLE DRIVE GOOGLE DOCS O GOOGLE DRIVE Google Docs es una sencilla pero potente suite
CONCEPTOS BASICOS. Febrero 2003 Página - 1/10
 CONCEPTOS BASICOS Febrero 2003 Página - 1/10 EL ESCRITORIO DE WINDOWS Se conoce como escritorio la zona habitual de trabajo con windows, cuando iniciamos windows entramos directamente dentro del escritorio,
CONCEPTOS BASICOS Febrero 2003 Página - 1/10 EL ESCRITORIO DE WINDOWS Se conoce como escritorio la zona habitual de trabajo con windows, cuando iniciamos windows entramos directamente dentro del escritorio,
Elementos de Microsoft Word
 Contenido 1. Distintas formas de iniciar Word 2007... 2 2. Ayuda de Word... 2 3. Las barras de herramientas... 3 4. Funcionamiento de las pestañas. Cómo funcionan?... 4 5. Personalizar barra de acceso
Contenido 1. Distintas formas de iniciar Word 2007... 2 2. Ayuda de Word... 2 3. Las barras de herramientas... 3 4. Funcionamiento de las pestañas. Cómo funcionan?... 4 5. Personalizar barra de acceso
INSTRUCCIÓN DE SERVICIO NOCIONES BÁSICAS PARA DIAGRAMAS DE FLUJO. MICROSOFT VISIO
 INSTRUCCIÓN DE SERVICIO NOCIONES BÁSICAS PARA DIAGRAMAS DE FLUJO. MICROSOFT VISIO 2007 Fecha: 23/11/07 Autor: Aurora Estévez Ballester. TGRI Sección Normalización y Proceso Técnico Área de Bibliotecas
INSTRUCCIÓN DE SERVICIO NOCIONES BÁSICAS PARA DIAGRAMAS DE FLUJO. MICROSOFT VISIO 2007 Fecha: 23/11/07 Autor: Aurora Estévez Ballester. TGRI Sección Normalización y Proceso Técnico Área de Bibliotecas
Insertar imágenes y media. Insertar imágenes. Trabajar desde la Galería. Insertar archivos y vídeos flash. Insertar imágenes y media 1
 Insertar imágenes y media Insertar imágenes Trabajar desde la Galería Insertar archivos y vídeos flash Insertar imágenes y media 1 Insertar imágenes y media Las imágenes y los distintos tipos de media
Insertar imágenes y media Insertar imágenes Trabajar desde la Galería Insertar archivos y vídeos flash Insertar imágenes y media 1 Insertar imágenes y media Las imágenes y los distintos tipos de media
Plan de Alfabetización Centro de Educación Permanente de Albox. Centro de Educación Permanente de Albox EL EQUIPO
 Centro de Educación Permanente de Albox Unidad central EL EQUIPO Primera unidad didáctica del Plan de Alfabetización Digital 1 ÍNDICE: PROGRAMACIÓN A. Objetivos...3 B. Contenidos...3 C. Metodología...3
Centro de Educación Permanente de Albox Unidad central EL EQUIPO Primera unidad didáctica del Plan de Alfabetización Digital 1 ÍNDICE: PROGRAMACIÓN A. Objetivos...3 B. Contenidos...3 C. Metodología...3
Instalación del programa PSPP y obtención de una distribución de frecuencias.
 Práctica 2. Instalación del programa PSPP y obtención de una distribución de frecuencias. Con esta práctica instalaremos el programa PSPP. El programa es un software específico para el análisis estadístico
Práctica 2. Instalación del programa PSPP y obtención de una distribución de frecuencias. Con esta práctica instalaremos el programa PSPP. El programa es un software específico para el análisis estadístico
TRANSFERIR ARCHIVOS E INSTALAR BIBLIOTECAS (librarys)
 TRANSFERIR ARCHIVOS E INSTALAR BIBLIOTECAS (librarys) Caracas, Venezuela Universidad central de Venezuela Escuela de química Miguelangel León migueleonm@gmail.com quimicahp.googlepages.com Lo primero que
TRANSFERIR ARCHIVOS E INSTALAR BIBLIOTECAS (librarys) Caracas, Venezuela Universidad central de Venezuela Escuela de química Miguelangel León migueleonm@gmail.com quimicahp.googlepages.com Lo primero que
Curso de TIC educativas JITICE 2015
 Curso de TIC educativas Nombre del curso: Taller de Pizarra Digital Interactiva con SMART Notebook Nombre profesor: Jorge Castellanos Correo: jorge.castellanos@urjc.es INDICE Actividad 1: Trabajando con
Curso de TIC educativas Nombre del curso: Taller de Pizarra Digital Interactiva con SMART Notebook Nombre profesor: Jorge Castellanos Correo: jorge.castellanos@urjc.es INDICE Actividad 1: Trabajando con
Manual de NVU Capítulo 4: Los enlaces
 Manual de NVU Capítulo 4: Los enlaces Pág. 1 Manual de NVU Capítulo 4: Los enlaces Reconocimiento-NoComercial-CompartirIgual 2.5 España Realizado por: Julio Ruiz Palmero (Universidad de Málaga) julioruiz@uma.es
Manual de NVU Capítulo 4: Los enlaces Pág. 1 Manual de NVU Capítulo 4: Los enlaces Reconocimiento-NoComercial-CompartirIgual 2.5 España Realizado por: Julio Ruiz Palmero (Universidad de Málaga) julioruiz@uma.es
Módulo 8: Ofimática básica. Unidad didáctica 4: Introducción y modificación de datos. Access
 Módulo 8: Ofimática básica Unidad didáctica 4: Introducción y modificación de datos Access UNIDAD DIDÁCTICA 4 Introducción y modificación de datos Créditos Autor/es: Fuentes Innovación y Cualificación
Módulo 8: Ofimática básica Unidad didáctica 4: Introducción y modificación de datos Access UNIDAD DIDÁCTICA 4 Introducción y modificación de datos Créditos Autor/es: Fuentes Innovación y Cualificación
Programa diseñado y creado por 2014 - Art-Tronic Promotora Audiovisual, S.L.
 Manual de Usuario Programa diseñado y creado por Contenido 1. Acceso al programa... 3 2. Opciones del programa... 3 3. Inicio... 4 4. Empresa... 4 4.2. Impuestos... 5 4.3. Series de facturación... 5 4.4.
Manual de Usuario Programa diseñado y creado por Contenido 1. Acceso al programa... 3 2. Opciones del programa... 3 3. Inicio... 4 4. Empresa... 4 4.2. Impuestos... 5 4.3. Series de facturación... 5 4.4.
Mapas colaborativos en línea
 MÓDULO: COMUNIDADES DE APRENDIZAJE Universidad Nacional de Córdoba Mapas colaborativos en línea La propuesta que le presentamos se basa en la realización de un mapa colaborativo en línea. La idea es que
MÓDULO: COMUNIDADES DE APRENDIZAJE Universidad Nacional de Córdoba Mapas colaborativos en línea La propuesta que le presentamos se basa en la realización de un mapa colaborativo en línea. La idea es que
Para ingresar a la aplicación Microsoft PowerPoint 97, los pasos que se deben seguir pueden ser los siguientes:
 Descripción del ambiente de trabajo Entrar y salir de la aplicación Para ingresar a la aplicación Microsoft PowerPoint 97, los pasos que se deben seguir pueden ser los siguientes: A través del botón :
Descripción del ambiente de trabajo Entrar y salir de la aplicación Para ingresar a la aplicación Microsoft PowerPoint 97, los pasos que se deben seguir pueden ser los siguientes: A través del botón :
Secretaría de Salud. Subsecretaria de Innovación y Calidad. Dirección General de Calidad y Educación en Salud
 Secretaría de Salud Subsecretaria de Innovación y Calidad Dirección General de Calidad y Educación en Salud Dirección General Adjunta de Calidad en Salud Dirección de Mejora de Procesos Manual de Usuario
Secretaría de Salud Subsecretaria de Innovación y Calidad Dirección General de Calidad y Educación en Salud Dirección General Adjunta de Calidad en Salud Dirección de Mejora de Procesos Manual de Usuario
Un kilobyte (KB) son 1024 bytes, un Megabyte (MB) son 1024 KB, un Gigabyte son 1024 Mb
 El Explorador de Windows es la herramienta básica en un Sistema Operativo porque con ella controlaremos toda la información que tenemos guardada en nuestro disco duro, disquete, CD, USB, etc. Terminología
El Explorador de Windows es la herramienta básica en un Sistema Operativo porque con ella controlaremos toda la información que tenemos guardada en nuestro disco duro, disquete, CD, USB, etc. Terminología
Estructurar la información dentro del ordenador:
 Estructurar la información dentro del ordenador: Aprender a estructurar la información dentro del ordenador, para facilitar su manejo y búsqueda. Las carpetas se utilizan para clasificar los documentos
Estructurar la información dentro del ordenador: Aprender a estructurar la información dentro del ordenador, para facilitar su manejo y búsqueda. Las carpetas se utilizan para clasificar los documentos
OpenOffice Writer LA PÁGINA
 4: CONFIGURARC LA PÁGINA Cuando se escribe de forma manual se empieza por elegir el tamaño del papel, su orientación y los márgenes. En un procesador de texto, como Writer, estas operaciones que habitualmente
4: CONFIGURARC LA PÁGINA Cuando se escribe de forma manual se empieza por elegir el tamaño del papel, su orientación y los márgenes. En un procesador de texto, como Writer, estas operaciones que habitualmente
Qué es y para qué sirve Excel2007?
 Excel es un programa del tipo Hoja de Cálculo que permite realizar operaciones con números organizados en una cuadrícula. Es útil para realizar desde simples sumas hasta cálculos de préstamos hipotecarios.
Excel es un programa del tipo Hoja de Cálculo que permite realizar operaciones con números organizados en una cuadrícula. Es útil para realizar desde simples sumas hasta cálculos de préstamos hipotecarios.
ORGANIZAR LA INFORMACIÓN: EL EXPLORADOR DE WINDOWS
 ORGANIZAR LA INFORMACIÓN: EL EXPLORADOR DE WINDOWS Organizar la información: El explorador de Windows... 1 Introducción... 1 Explorador de Windows... 2 Ejercicio práctico del explorador de Windows... 5
ORGANIZAR LA INFORMACIÓN: EL EXPLORADOR DE WINDOWS Organizar la información: El explorador de Windows... 1 Introducción... 1 Explorador de Windows... 2 Ejercicio práctico del explorador de Windows... 5
Microsoft OneNote 2010
 Microsoft OneNote 2010 OneNote es una versión electrónica de un bloc de notas en el que se escriben notas, recordatorios, ideas, pensamientos y anotaciones de todo tipo. Ofrece un lienzo de forma libre
Microsoft OneNote 2010 OneNote es una versión electrónica de un bloc de notas en el que se escriben notas, recordatorios, ideas, pensamientos y anotaciones de todo tipo. Ofrece un lienzo de forma libre
GUIA BÁSICA DE ABSYSNET PARA PRINCIPIANTES
 GUIA BÁSICA DE ABSYSNET PARA PRINCIPIANTES 1. INTRODUCCIÓN...1 2. ESCRITORIO...2 3. CATÁLOGO....4 4. LECTORES...11 5. CIRCULACIÓN...12 Préstamos....12 Renovaciones....13 Devoluciones...14 Reservas...14
GUIA BÁSICA DE ABSYSNET PARA PRINCIPIANTES 1. INTRODUCCIÓN...1 2. ESCRITORIO...2 3. CATÁLOGO....4 4. LECTORES...11 5. CIRCULACIÓN...12 Préstamos....12 Renovaciones....13 Devoluciones...14 Reservas...14
- Dirigido a Centros Docentes- Versión 01-23/03/2010
 K Manual de usuario "Inventario TIC - Dirigido a Centros Docentes- Versión 01-23/03/2010 ÍNDICE ÍNDICE...1 1. INTRODUCCIÓN...2 Terminología utilizada... 2 2. DESCRIPCIÓN DEL SISTEMA...2 3. CONSIDERACIONES
K Manual de usuario "Inventario TIC - Dirigido a Centros Docentes- Versión 01-23/03/2010 ÍNDICE ÍNDICE...1 1. INTRODUCCIÓN...2 Terminología utilizada... 2 2. DESCRIPCIÓN DEL SISTEMA...2 3. CONSIDERACIONES
Módulo I - Word. Iniciar Word... 2. Finalizar Word... 3. Definición de elementos de pantalla... 4. Escribir texto en un documento... 5. El cursor...
 Módulo I - Word Índice Iniciar Word... 2 Finalizar Word... 3 Definición de elementos de pantalla... 4 Escribir texto en un documento... 5 El cursor... 5 Control de párrafos... 5 Nuevos párrafos... 5 Abrir
Módulo I - Word Índice Iniciar Word... 2 Finalizar Word... 3 Definición de elementos de pantalla... 4 Escribir texto en un documento... 5 El cursor... 5 Control de párrafos... 5 Nuevos párrafos... 5 Abrir
1. Solicitando una cuenta de correo a nuestro proveedor de Internet. 2. Adquiriendo una cuenta de correo a través de la web (webmail).
 CORREO ELECTRÓNICO NIVEL BÁSICO DE CORREO ELECTRÓNICO INICIACIÓN A CORREO ELECTRÓNICO OBTENER UNA CUENTA DE CORREO ELECTRÓNICO GRATUITA Al correo electrónico también se lo conoce como e-mail, abreviatura
CORREO ELECTRÓNICO NIVEL BÁSICO DE CORREO ELECTRÓNICO INICIACIÓN A CORREO ELECTRÓNICO OBTENER UNA CUENTA DE CORREO ELECTRÓNICO GRATUITA Al correo electrónico también se lo conoce como e-mail, abreviatura
JHAN EVER ANDRADE CASTRO
 OBJETIVOS: HERRAMIENTAS DE OFIMÁTICA NIVEL BÁSICO Conocer el sistema operativo Windows y las diferentes versiones que ha tenido a través del tiempo. Aprender a utilizar el escritorio de Windows y cada
OBJETIVOS: HERRAMIENTAS DE OFIMÁTICA NIVEL BÁSICO Conocer el sistema operativo Windows y las diferentes versiones que ha tenido a través del tiempo. Aprender a utilizar el escritorio de Windows y cada
2. Doctores 2.1. Dar de alta un doctor 2.2. Buscar un doctor 2.3. Editar un doctor 2.4. Borrar un doctor
 ADMINISTRACIÓN. 1. Pacientes 1.1. Dar de alta un paciente 1.2. Buscar un paciente 1.3. Editar un paciente 1.4. Borrar un paciente 1.5. Realizar pagos 1.6. Facturar desde un paciente 1.7. Facturar actuaciones
ADMINISTRACIÓN. 1. Pacientes 1.1. Dar de alta un paciente 1.2. Buscar un paciente 1.3. Editar un paciente 1.4. Borrar un paciente 1.5. Realizar pagos 1.6. Facturar desde un paciente 1.7. Facturar actuaciones
1. La nueva interfaz del programa
 1. La nueva interfaz del programa 13 1. La nueva interfaz del programa 1.1 La interfaz del nuevo Flash CS4 Al acceder por primera vez a Adobe Flash CS4 llama la atención la nueva disposición de las paletas,
1. La nueva interfaz del programa 13 1. La nueva interfaz del programa 1.1 La interfaz del nuevo Flash CS4 Al acceder por primera vez a Adobe Flash CS4 llama la atención la nueva disposición de las paletas,
REGISTRAR LOS SITIOS WEB MÁS INTERESANTES
 REGISTRAR LOS SITIOS WEB MÁS INTERESANTES La forma más fácil de volver a páginas Web que visitamos con frecuencia es almacenándolas en una lista. En Internet Explorer estas páginas se denominan sitios
REGISTRAR LOS SITIOS WEB MÁS INTERESANTES La forma más fácil de volver a páginas Web que visitamos con frecuencia es almacenándolas en una lista. En Internet Explorer estas páginas se denominan sitios
Vamos a ver las dos formas básicas de arrancar PowerPoint.
 Iniciar Powerpoint Vamos a ver las dos formas básicas de arrancar PowerPoint. 1) Desde el botón Inicio situado, normalmente, en la esquina inferior izquierda de la pantalla. Coloca el cursor y haz clic
Iniciar Powerpoint Vamos a ver las dos formas básicas de arrancar PowerPoint. 1) Desde el botón Inicio situado, normalmente, en la esquina inferior izquierda de la pantalla. Coloca el cursor y haz clic
I NTRODUCCIÓN 1. ORDENADOR E INFORMÁTICA
 I. INTRODUCCIÓN 1. ORDENADOR E INFORMÁTICA 1.1. Informática Informática (Información Automática) es la ciencia y la técnica del tratamiento automatizado de la información mediante el uso de ordenadores.
I. INTRODUCCIÓN 1. ORDENADOR E INFORMÁTICA 1.1. Informática Informática (Información Automática) es la ciencia y la técnica del tratamiento automatizado de la información mediante el uso de ordenadores.
2_trabajar con calc I
 Al igual que en las Tablas vistas en el procesador de texto, la interseccción de una columna y una fila se denomina Celda. Dentro de una celda, podemos encontrar diferentes tipos de datos: textos, números,
Al igual que en las Tablas vistas en el procesador de texto, la interseccción de una columna y una fila se denomina Celda. Dentro de una celda, podemos encontrar diferentes tipos de datos: textos, números,
Con este programa pueden abrirse formatos sencillos de texto (como TXT) y editarlos de manera básica.
 El Bloc de Notas es el programa más básico que tiene Windows para crear documentos de texto. Puede también venir identificado por su nombre en inglés: Notepad. Es una aplicación muy sencilla que apenas
El Bloc de Notas es el programa más básico que tiene Windows para crear documentos de texto. Puede también venir identificado por su nombre en inglés: Notepad. Es una aplicación muy sencilla que apenas
WINDOWS. Iniciando Windows. El mouse
 Windows es un sistema operativo, cuyo nombre lo debe al principal elemento de trabajo, la ventana - en inglés window -. Este tiene características como: Multitarea: durante una sesión de trabajo, es posible
Windows es un sistema operativo, cuyo nombre lo debe al principal elemento de trabajo, la ventana - en inglés window -. Este tiene características como: Multitarea: durante una sesión de trabajo, es posible
reemplaza menú archivo y esta situado en la esquina superior izquierda de estos programas de
 Taller de Computación Básica Curso de Apoyo a la Modalidad Presencial Lección 1: Conociendo Word Indicaciones: 1. Identifica los elementos principales e interfaz de Word. 2. Maneja los elementos principales
Taller de Computación Básica Curso de Apoyo a la Modalidad Presencial Lección 1: Conociendo Word Indicaciones: 1. Identifica los elementos principales e interfaz de Word. 2. Maneja los elementos principales
3. Navegar por Internet
 3. Navegar por Internet 3.1 Favoritos En esta sección veremos cómo utilizar la Barra de Favoritos del explorador de Internet. La Barra de favoritos nos proporciona acceso cómodo a los sitios web que visitamos
3. Navegar por Internet 3.1 Favoritos En esta sección veremos cómo utilizar la Barra de Favoritos del explorador de Internet. La Barra de favoritos nos proporciona acceso cómodo a los sitios web que visitamos
A continuación, se detalla el uso de los accesorios más comunes:
 4 Los Accesorios de Windows I El sistema operativo Windows incorpora una serie de programas de utilidad general, de forma que pueda trabajar con su ordenador sin tener que recurrir a programas comerciales.
4 Los Accesorios de Windows I El sistema operativo Windows incorpora una serie de programas de utilidad general, de forma que pueda trabajar con su ordenador sin tener que recurrir a programas comerciales.
SIIT SISTEMA INFORMÁTICO DE INSPECCIONES DE TRABAJO. Modulo de Planificación Manual de Usuario
 SISTEMA INFORMÁTICO DE INSPECCIONES DE TRABAJO Modulo de Planificación Manual de Usuario Oficina General de Estadística e Informática Oficina de Informática Unidad de Análisis y Desarrollo MÓDULO DE PLANIFICACIÓN
SISTEMA INFORMÁTICO DE INSPECCIONES DE TRABAJO Modulo de Planificación Manual de Usuario Oficina General de Estadística e Informática Oficina de Informática Unidad de Análisis y Desarrollo MÓDULO DE PLANIFICACIÓN
BUSCAR Y RECOPILAR INFORMACIÓN EN INTERNET. APLICACIÓN PRÁCTICA.
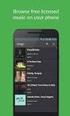 BUSCAR Y RECOPILAR INFORMACIÓN EN INTERNET. APLICACIÓN PRÁCTICA. Buscar en una página web Podemos buscar un texto determinado dentro de la página web que estamos visualizando en la pantalla. Para ello
BUSCAR Y RECOPILAR INFORMACIÓN EN INTERNET. APLICACIÓN PRÁCTICA. Buscar en una página web Podemos buscar un texto determinado dentro de la página web que estamos visualizando en la pantalla. Para ello
ASISTENCIA TÉCNICA A LA SEGURIDAD INFORMÁTICA EN PYMES MANUAL KEEPASS WINDOWS
 ASISTENCIA TÉCNICA A LA SEGURIDAD INFORMÁTICA EN PYMES MANUAL KEEPASS WINDOWS Qué es y cómo se usa KeePass? Hoy se hace necesaria la utilización de información de acceso y contraseña para poder iniciar
ASISTENCIA TÉCNICA A LA SEGURIDAD INFORMÁTICA EN PYMES MANUAL KEEPASS WINDOWS Qué es y cómo se usa KeePass? Hoy se hace necesaria la utilización de información de acceso y contraseña para poder iniciar
Manual del Usuario ADSL
 Manual del Usuario ADSL Crear un usuario nuevo Pág. 2 Configuración de la Conexión Windows XP Pág. 5 Windows Vista Pág. 11 Windows 7 Pág. 15 Windows 98/ME/2000 Pág. 20 Ubuntu Linux Pág. 25 Linux Red Hat
Manual del Usuario ADSL Crear un usuario nuevo Pág. 2 Configuración de la Conexión Windows XP Pág. 5 Windows Vista Pág. 11 Windows 7 Pág. 15 Windows 98/ME/2000 Pág. 20 Ubuntu Linux Pág. 25 Linux Red Hat
APUNTES DE WINDOWS. Windows y sus Elementos INSTITUTO DE CAPACITACIÓN PROFESIONAL. Elementos de Windows
 1 APUNTES DE WINDOWS Unidad 1: Windows y sus Elementos Elementos de Windows Escritorio: Es la pantalla que aparece cuando se inicia una sesión con Windows, desde aquí es de donde se administra el computador.
1 APUNTES DE WINDOWS Unidad 1: Windows y sus Elementos Elementos de Windows Escritorio: Es la pantalla que aparece cuando se inicia una sesión con Windows, desde aquí es de donde se administra el computador.
1.- DESCRIPCIÓN Y UTILIDAD DEL SOFTWARE DAEMON TOOLS.
 CREANDO UNIDADES VIRTUALES DE CD Y DVD CON DAEMON TOOLS 1.- DESCRIPCIÓN Y UTILIDAD DEL SOFTWARE DAEMON TOOLS. Daemon Tools es una herramienta que permite a los usuarios simular una unidad o varias unidades
CREANDO UNIDADES VIRTUALES DE CD Y DVD CON DAEMON TOOLS 1.- DESCRIPCIÓN Y UTILIDAD DEL SOFTWARE DAEMON TOOLS. Daemon Tools es una herramienta que permite a los usuarios simular una unidad o varias unidades
MANUAL DE USUARIO ARCHIVO
 MANUAL DE USUARIO ARCHIVO ÍNDICE Páginas 1. INTRODUCCIÓN... 1 2. MENÚ PRINCIPAL... 2 2.1 TABLAS... 2 2.1.1. Localización... 4 2.1.2. Tipos de Documentos... 4 2.1.3. Tipos Auxiliares... 6 2.2. DOCUMENTOS...
MANUAL DE USUARIO ARCHIVO ÍNDICE Páginas 1. INTRODUCCIÓN... 1 2. MENÚ PRINCIPAL... 2 2.1 TABLAS... 2 2.1.1. Localización... 4 2.1.2. Tipos de Documentos... 4 2.1.3. Tipos Auxiliares... 6 2.2. DOCUMENTOS...
MACROS Y FORMULARIOS
 MACROS Y FORMULARIOS Para poder realizar formularios en Excel es necesario ubicar el menú programador Qué hacer si no aparece el menú programador? En algunos equipos no aparece este menú, por lo que es
MACROS Y FORMULARIOS Para poder realizar formularios en Excel es necesario ubicar el menú programador Qué hacer si no aparece el menú programador? En algunos equipos no aparece este menú, por lo que es
TEMA 20 EXP. WINDOWS PROC. DE TEXTOS (1ª PARTE)
 1. Introducción. TEMA 20 EXP. WINDOWS PROC. DE TEXTOS (1ª PARTE) El Explorador es una herramienta indispensable en un Sistema Operativo ya que con ella se puede organizar y controlar los contenidos (archivos
1. Introducción. TEMA 20 EXP. WINDOWS PROC. DE TEXTOS (1ª PARTE) El Explorador es una herramienta indispensable en un Sistema Operativo ya que con ella se puede organizar y controlar los contenidos (archivos
Una plantilla es un modelo que puede servir como base para muchas hojas de cálculo. Puede incluir tanto datos como formatos.
 USAR PLANTILLAS Vamos a conocer y manejar con más precisión las opciones disponibles en Excel2010 a la hora de empezar un libro de trabajo, como puede ser el uso de plantillas como modelos que usaremos
USAR PLANTILLAS Vamos a conocer y manejar con más precisión las opciones disponibles en Excel2010 a la hora de empezar un libro de trabajo, como puede ser el uso de plantillas como modelos que usaremos
Manual Scratch ELEMENTOS DEL ENTORNO. Familias de Bloques. Bloques pertenecientes a una familia. Los bloquecitos tienen el mismo color que su familia.
 ELEMENTOS BÁSICOS DE UN PROYECTO DE SCRATCH Los proyectos de Scratch están construidos con Objetos. Usted puede modificar cómo se ve un Objeto dándole un disfraz diferente. Usted puede hacer que el Objeto
ELEMENTOS BÁSICOS DE UN PROYECTO DE SCRATCH Los proyectos de Scratch están construidos con Objetos. Usted puede modificar cómo se ve un Objeto dándole un disfraz diferente. Usted puede hacer que el Objeto
Teclado sobre una PDA para Personas con Parálisis Cerebral
 Manual de Usuario - 1 - - 2 - Teclado sobre una PDA para Personas con Parálisis Cerebral Capítulo 1. MANUAL DE USUARIO 12.1 Descripción de la aplicación Este programa le permitirá llevar a cabo las siguientes
Manual de Usuario - 1 - - 2 - Teclado sobre una PDA para Personas con Parálisis Cerebral Capítulo 1. MANUAL DE USUARIO 12.1 Descripción de la aplicación Este programa le permitirá llevar a cabo las siguientes
SITIO WEB DEL CENTRO
 SITIO WEB DEL CENTRO CONTENIDOS Navegadores URL o dirección del Centro Caracterización de nuestra página (entradas y paginas) Guardar en formato PDF Subir archivos a la pagina Editar la pagina web DESARROLLO
SITIO WEB DEL CENTRO CONTENIDOS Navegadores URL o dirección del Centro Caracterización de nuestra página (entradas y paginas) Guardar en formato PDF Subir archivos a la pagina Editar la pagina web DESARROLLO
1. Teclado tradicional, principal o alfanumérico
 El Teclado El dispositivo para Entrada de datos o Input más utilizado, es el teclado (en inglés keyboard). La posición de las teclas en los teclados fue tomada de las máquinas de escribir, con el agregado
El Teclado El dispositivo para Entrada de datos o Input más utilizado, es el teclado (en inglés keyboard). La posición de las teclas en los teclados fue tomada de las máquinas de escribir, con el agregado
Manual de usuario de Solmicro BI. Página 1
 Manual de usuario de Solmicro BI Página 1 Índice 1. Estructura general del sistema, 2. Estructura de presentación de la información, 3. Acceso a Solmicro BI y los diferentes cuadros de mando, 4. Partes
Manual de usuario de Solmicro BI Página 1 Índice 1. Estructura general del sistema, 2. Estructura de presentación de la información, 3. Acceso a Solmicro BI y los diferentes cuadros de mando, 4. Partes
GUIA APLICACIÓN DE SOLICITUDES POR INTERNET. Gestión de Cursos, Certificados de Aptitud Profesional y Tarjetas de Cualificación de Conductores ÍNDICE
 ÍNDICE ACCESO A LA APLICACIÓN... 2 1.- HOMOLOGACIÓN DE CURSOS... 4 1.1.- INICIAR EXPEDIENTE... 4 1.2.- CONSULTA DE EXPEDIENTES... 13 1.3.- RENUNCIA A LA HOMOLOGACIÓN... 16 2.- MECÁNICA DE CURSOS... 19
ÍNDICE ACCESO A LA APLICACIÓN... 2 1.- HOMOLOGACIÓN DE CURSOS... 4 1.1.- INICIAR EXPEDIENTE... 4 1.2.- CONSULTA DE EXPEDIENTES... 13 1.3.- RENUNCIA A LA HOMOLOGACIÓN... 16 2.- MECÁNICA DE CURSOS... 19
Guia de realización de un GIG personal en nuestra página web (http://zunzuneguibhi.net):
 Crear un GIG en la web del instituto Zunzunegui (v2) Guillermo Hierrezuelo Guia de realización de un GIG personal en nuestra página web (http://zunzuneguibhi.net): PREÁMBULO: entrar a nuestra página; navegadores
Crear un GIG en la web del instituto Zunzunegui (v2) Guillermo Hierrezuelo Guia de realización de un GIG personal en nuestra página web (http://zunzuneguibhi.net): PREÁMBULO: entrar a nuestra página; navegadores
LA INFORMÁTICA EN EL AULA
 EL EXPLORADOR DE WINDOWS El Explorador de Windows nos permite acceder a los recursos de nuestra PC y del sistema de red si es que estamos conectados. Desde él podemos ejecutar aplicaciones, manejar archivos
EL EXPLORADOR DE WINDOWS El Explorador de Windows nos permite acceder a los recursos de nuestra PC y del sistema de red si es que estamos conectados. Desde él podemos ejecutar aplicaciones, manejar archivos
**NOTA** las partes tachadas todavía no están escritas, se ira actualizando poco a poco el documento
 Simple tutorial we riseup Pequeña introducción a We Riseup #Qué es we.riseup o Crabgrass? #Como esta estructurado We.riseup? Lo Esencial Unirse a un grupo Metodo 1 Metodo 2 Crear contenido #1 ) Crear la
Simple tutorial we riseup Pequeña introducción a We Riseup #Qué es we.riseup o Crabgrass? #Como esta estructurado We.riseup? Lo Esencial Unirse a un grupo Metodo 1 Metodo 2 Crear contenido #1 ) Crear la
LABORATORIO Nº 2 GUÍA PARA REALIZAR FORMULAS EN EXCEL
 OBJETIVO Mejorar el nivel de comprensión y el manejo de las destrezas del estudiante para utilizar formulas en Microsoft Excel 2010. 1) DEFINICIÓN Una fórmula de Excel es un código especial que introducimos
OBJETIVO Mejorar el nivel de comprensión y el manejo de las destrezas del estudiante para utilizar formulas en Microsoft Excel 2010. 1) DEFINICIÓN Una fórmula de Excel es un código especial que introducimos
CORREO ELECTRÓNICO GMAIL. 1 Enviar correo electrónico... 2. 1.2 Acceder a una cuenta de correo electrónico... 2
 CORREO ELECTRÓNICO GMAIL 1 Enviar correo electrónico... 2 1.2 Acceder a una cuenta de correo electrónico.... 2 1.3 Destacar el propósito principal de las carpetas de correo electrónico: Recibidos, Bandeja
CORREO ELECTRÓNICO GMAIL 1 Enviar correo electrónico... 2 1.2 Acceder a una cuenta de correo electrónico.... 2 1.3 Destacar el propósito principal de las carpetas de correo electrónico: Recibidos, Bandeja
UF0320: Aplicaciones informáticas de tratamiento de textos
 UF0320: Aplicaciones informáticas de tratamiento de textos TEMA 1. Conceptos generales y características fundamentales del programa de tratamiento de textos TEMA 2. Introducción, desplazamiento del cursor,
UF0320: Aplicaciones informáticas de tratamiento de textos TEMA 1. Conceptos generales y características fundamentales del programa de tratamiento de textos TEMA 2. Introducción, desplazamiento del cursor,
TUTORIAL DE INSTALACIÓN PARA VIRTUALBOX
 TUTORIAL DE INSTALACIÓN PARA VIRTUALBOX Oracle VirtualBox es una aplicación de código abierto (Open Source) permite crear una máquina virtual en nuestro ordenador de forma que podemos ejecutar un Sistema
TUTORIAL DE INSTALACIÓN PARA VIRTUALBOX Oracle VirtualBox es una aplicación de código abierto (Open Source) permite crear una máquina virtual en nuestro ordenador de forma que podemos ejecutar un Sistema
CURSO SOBRE LA PDi SMART USO DEL SOFTWARE NOTEBOOK. http://www.aprenderconsmart.org/
 CURSO SOBRE LA PDi SMART Y USO DEL SOFTWARE NOTEBOOK http://www.aprenderconsmart.org/ La pizarra digital interactiva (PDI) Smart Board Instalación del software en castellano desde Internet. Al comprar
CURSO SOBRE LA PDi SMART Y USO DEL SOFTWARE NOTEBOOK http://www.aprenderconsmart.org/ La pizarra digital interactiva (PDI) Smart Board Instalación del software en castellano desde Internet. Al comprar
Módulo II - Word. Eliminar caracteres... 2. Selección de texto... 2. Selección de una palabra... 4. Selección de varias palabras...
 Módulo II - Word Índice Eliminar caracteres... 2 Selección de texto... 2 Selección de una palabra... 4 Selección de varias palabras... 4 Selección de una frase... 5 Selección de un párrafo... 6 Configuración
Módulo II - Word Índice Eliminar caracteres... 2 Selección de texto... 2 Selección de una palabra... 4 Selección de varias palabras... 4 Selección de una frase... 5 Selección de un párrafo... 6 Configuración
EXTRACTO Descripción del uso y manejo de SIRAIS 1.2
 Manual de usuario EXTRACTO Descripción del uso y manejo de ELABORADO POR Dr. Javier Rodríguez Suárez Director General de Difusión e Investigación Ing. José Joel Lucero Morales Jefe de Enseñanza de la Dirección
Manual de usuario EXTRACTO Descripción del uso y manejo de ELABORADO POR Dr. Javier Rodríguez Suárez Director General de Difusión e Investigación Ing. José Joel Lucero Morales Jefe de Enseñanza de la Dirección
Operación de Microsoft Excel. Guía del Usuario Página 79. Centro de Capacitación en Informática
 Manejo básico de base de datos Unas de las capacidades de Excel es la de trabajar con listas o tablas de información: nombres, direcciones, teléfonos, etc. Excel puede trabajar con tablas de información
Manejo básico de base de datos Unas de las capacidades de Excel es la de trabajar con listas o tablas de información: nombres, direcciones, teléfonos, etc. Excel puede trabajar con tablas de información
Trabajar con diapositivas
 Trabajar con diapositivas INFORMÁTICA 4º ESO POWERPOINT Una vez creada una presentación podemos modificarla insertando, eliminando, copiando diapositivas, Insertar una nueva diapositiva.- Para insertar
Trabajar con diapositivas INFORMÁTICA 4º ESO POWERPOINT Una vez creada una presentación podemos modificarla insertando, eliminando, copiando diapositivas, Insertar una nueva diapositiva.- Para insertar
generar columnas de texto y números disponer texto en columnas paralelas (para traducciones por ejemplo) situar imágenes junto a textos.
 Módulo 3 Herramientas de Cómputo Tablas y Gráficos Las tablas de Word tienen una función similar a las tabulaciones pero con muchas más opciones de formato permitiendo mejores acabados. Mediante tablas
Módulo 3 Herramientas de Cómputo Tablas y Gráficos Las tablas de Word tienen una función similar a las tabulaciones pero con muchas más opciones de formato permitiendo mejores acabados. Mediante tablas
Dependiendo de la utilización, forma y resultado deseado, Word propone diferentes columnas:
 COLUMNAS Dependiendo de la utilización, forma y resultado deseado, Word propone diferentes columnas: de Las periodísticas simples. En ellas, el usuario define las columnas antes de escribir y salta de
COLUMNAS Dependiendo de la utilización, forma y resultado deseado, Word propone diferentes columnas: de Las periodísticas simples. En ellas, el usuario define las columnas antes de escribir y salta de
