MANUAL GDSnet V GDSnet ver.2.0-1
|
|
|
- María Concepción Gutiérrez Tebar
- hace 8 años
- Vistas:
Transcripción
1 MANUAL GDSnet V GDSnet ver.2.0-1
2 Barra de Herramientas Descripción La barra de herramientas proporciona un acceso directo a varias funciones de la aplicación y da información de la sesión abierta en el ordenador. A la derecha de esta barra de herramientas, se encuentra el control para cerrar la aplicación (X), y para minimizarla (_). En verde, nos muestra el nombre del usuario que ha abierto la sesión y la hora actual del PC. Pulsando con el botón derecho del Mouse sobre el nombre del usuario obtendremos información adicional sobre la dirección IP de la máquina, nombre de la máquina y usuario. La barra de herramientas proporciona un acceso rápido a: - Acceso al catálogo : Acceso a la ventana del catálogo para la gestión y organización de las cintas del sistema. - Acceso a la tarjeta de sonido : Asignación al control de la tarjeta de sonido, a los módulos de reproducción, grabador, editor y emisor. - Importar CDDB : Búsqueda de títulos por Internet de un CD de sonido insertado en el CD-ROM del ordenador. - Vista Principal : Devuelve el escritorio principal del usuario. - Bloqueo de sesión : Bloquear la sesión de trabajo para que no pueda ser utilizada por ningún otro usuario. - Fonoteca : Gestión de fonoteca y programación automática. - Gestión de listas : Gestión de listas de cintas. - Reproductor de CD. (Sound Blaster compatible). - Reproductor SoundBlaster (Sound Blastert compatible). - Catálogo de Backup : Apertura o conexión a una segunda base de datos, para realizar copias de ficheros de una base de datos a otra. Acceso al catálogo Acceso directo al catálogo de la aplicación. Este botón se utiliza para abrir el catálogo donde se encuentra la estructura de trabajo de los ficheros del GDSNET. - GDSnet ver.2.0-2
3 El catálogo, consta de una estructura en árbol (izquierda) y otra ventana que muestra el contenido de archivos de la carpeta seleccionada en el árbol (derecha). Al abrir el catálogo, podemos abrir también una botonera de control directo a carpetas del árbol, para la compatibilidad de uso con los usuarios del antiguo programa GDS. Este control solo tiene sentido si se ha generado la estructura de árbol compatible con el antiguo GDS. Para crear esta estructura, hay que seleccionar la opción Crear Cajones GDSNP de la barra de herramientas del administrador (solo accesible para usuarios administradores), que se encuentra dentro del menú Base de datos. Si se requiere cerrar este control, seleccionar botón Cerrar que aparece a la derecha de la botonera de control del catálogo. Para más información sobre el funcionamiento y utilización del catálogo de cintas, consultar el apartado Catálogo de este mismo manual. Realizando un clic con el botón derecho o secundario del ratón sobre el icono, aparece una opción para visualizar solamente una parte del catálogo (árbol, lista, botonera, y búsqueda) Acceso a la tarjeta de sonido Accesos directos para abrir respectivamente un reproductor, grabador, editor, y emisor. Cada elemento seleccionado se asocia a la primera tarjeta de sonido que se encuentre libre. Por ejemplo, si no tenemos abierto ningún elemento reproductor, al pulsar el botón grabador, abrirá un grabador tomando el control del primer canal de la tarjeta Digigram. Volviendo a pulsar el mismo botón, se abrirá otro grabador sobre el segundo canal de la tarjeta Digigram. Para más información sobre el funcionamiento de cada elemento, consultar el apartado correspondiente a cada aplicación en este mismo manual. Realizando un clic con el botón derecho o secundario del ratón sobre el icono, aparece una opción para asignar el canal de sonido a utilizar. Importar CDDB Acceso directo para la búsqueda por Internet de los títulos de canciones y disco de un CD. Para su utilización, insertar en el CD ROM del PC un CD de audio. En el árbol del catálogo aparece de forma automática en el CD correspondiente (Audio CD). Para buscar los títulos del CD por Internet, seleccionar en el árbol del catálogo el CD, y pulsar el botón CDDB (Importar). Se abrirá la ventana de diálogo para la búsqueda de los títulos de las canciones. Realizando un clic con el botón derecho o secundario del ratón, sobre el icono, aparece una opción para configuración, en caso necesario, del proxy de acceso a Internet. - GDSnet ver.2.0-3
4 Vista Principal Acceso directo a la presentación de la aplicación configurable para cada usuario. Para grabar una presentación, abrir los elementos que se quiere tener en la presentación (catálogo, reproductor...), posicionar los elementos en la pantalla y pulsar con el botón derecho el icono Vista Principal, de la barra de herramientas y seleccionar "Guardar presentación". Para volver a la "vista" grabada, pulsar con el botón izquierdo el icono Vista Principal, de la barra de herramientas. Bloqueo de sesión Acceso directo para bloquear la sesión. Seleccionando este botón, la aplicación GDS.NET queda bloqueada. De esta forma, la sesión iniciada en la aplicación queda protegida. Para desbloquear la sesión, entrar en la ventana de diálogo la contraseña correspondiente al usuario que ha bloqueado la sesión. - GDSnet ver.2.0-4
5 Fonoteca Acceso directo a la gestión de la programación automática de ficheros de emisión. Generación automática de un fichero de emisión con bloques horarios de una hora, donde se programa la música según unas condiciones de programación. Posibilidad de combinar con la programación de publicidad generada con el programa PRP del grupo Musicom. Realizando un clic con el botón derecho o secundario del ratón sobre el icono, aparece una opción para visualizar cualquier ventana referente a la gestión de la fonoteca (categorías, condiciones de programación, y programación de ficheros de emisión). NOTICIAS Acceso las funciones de noticias como Editor de noticias, Escalrtas o ingesta de teletipos, esta última solo si se dispone de servidor de noticias. Reproductor de CD Acceso directo al control de reproducción del CD-ROM. Este reproductor funciona a través de la salida da la tarjeta Soud Blaster o compatible. Reproductor DirectX Acceso directo a un reproductor asociado a la tarjeta de sonido convencional instalada en el ordenador (Soud Blaster o compatible). El programa puede controlar la reproducción de cintas sobre una tarjeta de sonido convencional, diferente a la tarjeta profesional Digigram. - GDSnet ver.2.0-5
6 Este reproductor se utiliza normalmente para realizar las pre escuchas de las cintas del catálogo. Posicionándonos sobre una cinta del catálogo y pulsando la tecla Enter, aparecerá este reproductor y escucharemos la cinta por la tarjeta de sonido del PC. De igual forma y mediante la ficha de propiedades de cada cinta, al pulsar "Escuchar" u "Oir final" aparecerá este reproductor. Catálogo de Backup El programa GDS.NET, permite abrir dos bases de datos al mismo tiempo, utilizando la opción Backup. Accedemos a esta función seleccionando este botón. Al seleccionar esta opción, aparece el loggin de la aplicación para conectarse a otra base de datos diferente. Al conectarse a una nueva base de datos, aparecen dos catálogos pudiendo traspasar cintas de una base de datos a otra, o bien utilizar los diferentes recursos de sonido que se encuentran en las dos bases de datos. Ayuda y Acerca de... Abre la ayuda y/o Información sobre la versión del programa, y permisos de la protección del software. Catálogo Dentro del catálogo, se encuentra toda la estructura de datos para la gestión de las cintas grabadas en el disco duro. La organización se realiza en carpetas que el usuario administrador puede crear y modificar. Se pueden generar tantas carpetas como sean necesarias. En todas las estructuras de datos, se genera una carpeta raíz llamada GNS.NET. También existe por defecto la Papelera y los accesos a los CD-ROM que se encuentran instalados en el ordenador para la importación de cintas directamente de cualquier CD de audio. En la carpeta Papelera, encontramos las cintas que han sido eliminadas. Estas cintas pueden ser definitivamente eliminadas del disco duro por un usuario que tenga derechos de acceso a esta carpeta. - GDSnet ver.2.0-6
7 Seleccionando cualquier carpeta que se encuentre en la estructura de árbol, en la ventana de datos, aparecen todas las cintas que se encuentran dentro de la carpeta seleccionada. Asociado al catálogo, existe una botonera para el acceso directo a carpetas con la misma estructura que el catálogo del antiguo GDSNP. Para utilizar esta estructura de catálogo, seleccionar la opción Crear Cajones GDSNP del menú Base de Datos del usuario administrador (solo accesible para usuarios administradores). Esta opción debe realizarse una sola vez, en el inicio de una base de datos completamente vacía. Árbol En la ventana de estructura de árbol de catálogo, tenemos el acceso a las diferentes carpetas donde se encuentran los ficheros a utilizar. La administración de la estructura de árbol, creación o borrado de carpetas, solo puede ser realizada por el usuario Administrador o por el usuario avanzado. Con el botón secundario del ratón, se accede a todas las funciones de esta ventana: - GDSnet ver.2.0-7
8 Para un usuario común, las opciones de gestión y administración de la estructura de árbol, están des habilitadas, tal y como se muestra en la figura siguiente. Creación de una nueva carpeta: Para crear una nueva carpeta, seleccionar en el árbol la carpeta o posición donde se requiere crear la nueva carpeta, y seleccionar la opción Nuevo o pulsar las teclas ctrl.+n. Aparece una nueva carpeta con el nombre Nueva Carpeta. Modificar el nombre de la carpeta y los permisos de acceso que tendrán los distintos usuarios. Mover una carpeta: Para mover una carpeta, podemos utilizar las instrucciones del menú o bien arrastrando con el ratón la carpeta a la nueva posición. Para "arrastrar" la carpeta a una nueva posición, seleccionar la carpeta a mover y sin soltar el botón izquierdo del ratón, arrastrar la carpeta a la nueva posición. Una vez sobre la nueva posición, soltar el botón izquierdo del ratón, para completar la función mover carpeta. Para mover una carpeta utilizando las funciones del menú, seleccionar la carpeta a mover y utilizar las funciones cortar (ctrl.+x) y pegar (ctrl.+v) del menú. Seleccionar la carpeta que se desea mover, y seleccionar la opción cortar del menú, o presionar las teclas ctrl.+x. Tras seleccionar la carpeta a mover, seleccionar el destino de la carpeta y seleccionar la opción pegar, o pulsar las teclas ctrl.+v. Copiar una carpeta: Para copiar una carpeta, utilizar las funciones copiar (ctrl.+c) y pegar (ctrl.+v) del menú. Seleccionar la carpeta que se desea copiar, y seleccionar copiar del menú, o presionar las teclas ctrl.+c. Tras seleccionar la carpeta a copiar, seleccionar la carpeta destino, y seleccionar pegar del menú, o presionar las teclas ctrl.+v. Esta función implica copiar la carpeta y todo su contenido. Al final de la operación, obtenemos una nueva carpeta copia de la anterior y todo el contenido de la carpeta inicial. Este proceso puede ser bastante largo si el contenido de la carpeta es grande, debido a que se realiza también una copia de los archivos de sonido a los que hace referencia las entradas de la base de datos. Borrar una carpeta: Para eliminar una carpeta, seleccionar la carpeta a eliminar y presionar la tecla Supr., o bien seleccionar la opción eliminar del menú. La carpeta no se elimina definitivamente. La información de la carpeta queda registrada en la papelera de reciclaje. Cualquier usuario que tenga acceso a la carpeta Papelera, podrá recuperar o restaurar la información, o bien eliminarla definitivamente. Busquedas Búsqueda de archivos: La opción buscar (F3) del menú, se utiliza para la búsqueda de archivos en el contenido de una carpeta. Permite la búsqueda de archivos en todos los campos o datos de cada fichero. Para la búsqueda, seleccionar la carpeta en la que se quiere realizar la búsqueda (GDS.NET para buscar en todo el árbol) y seleccionar la opción buscar del menú o pulsar la tecla F3. - GDSnet ver.2.0-8
9 Cabe destacar que para buscar fragmentos de texto en cualquier parte del campo, se pueden marcar la casilla a la derecha de cada campo. Por ejemplo, si se quiere buscar una canción que en su descripción contenga la palabra ciudad, en el campo Descripción debemos escribir ciudad y marcar la casilla de la derecha. Esta opción queda memorizada para la próxima búsqueda. Para realizar una búsqueda dentro de las subcarpetas, marcar la opción Incluir Subcarpetas. En el apartado General de la búsqueda, se puede realizar una búsqueda descriptiva de la cinta, como se muestra en el apartado anterior. En el apartado Fecha, se realiza la búsqueda de las cintas según la configuración realizada. En el ejemplo anterior, se realizará una búsqueda de las cintas donde en el campo año de la ficha, la fecha es igual o mayor al Para realizar una búsqueda por año, comprendido entre dos fechas, seleccionar los dos campos del apartado año. En la siguiente figura se muestra un ejemplo de búsqueda de cintas comprendidas entre el año 1982 y GDSnet ver.2.0-9
10 Seleccionar cualquier campo que aparece en esta ventana, para realizar la búsqueda por cualquier fecha del fichero. En el apartado avanzada, realizaremos una búsqueda de cintas a través de las características de la cinta, como por ejemplo el tipo de grabación (MP3, MP2.), el modo (mono, estéreo), etc. Tras realizar la configuración de la búsqueda de cintas, pulsar el botón Buscar. Se abre una nueva ventana mostrando las cintas que concuerdan con la selección de búsqueda realizada, dentro de la carpeta seleccionada. Lista En la ventana de lista, se muestran los ficheros que se encuentran dentro de la carpeta seleccionada en la ventana del árbol. - GDSnet ver
11 Para entrar en la base de datos cualquier fichero de sonido MP2, MP3, o WAV, abrir el explorador de Windows, seleccionar los ficheros a insertar en la base de datos, y "arrastrarlos" al catálogo(solo Administradores). NOTA IMPORTANTE: Cuando se "arrastra" cualquier fichero desde el explorador de Windows al catálogo del GDSNet, este toma la ruta de acceso al fichero desde donde se arrastró, por lo tanto si esta es una unidad local, dicho fichero no sera visible por otras máquinas de la red, aunque si aparecerá en todas las máquinas del sistema que vean la misma base de datos y al intentar ser reproducido por estas otras máquinas se producirá un error. Normalmente, los archivos de sonido MP3, tienen una cabecera con información del archivo de sonido (título, intérprete, categoría, etc.); si esta información existe, los datos son traspasados de forma automática a la ficha correspondiente del GDS.NET, en su base de datos. En la descripción de la cinta, se encuentra un pequeño icono que identifica el tipo de fichero: Archivos de sonido: Identifica con diferentes colores el tipo de compresión del archivo de sonido. Debajo del icono, si se muestra un solo círculo identifica que es un fichero mono, y si aparecen dos círculos, el fichero es estéreo. sonido. Archivo estéreo en formato MP2. Archivo estéreo en formato MP3. Archivo mono en formato lineal wave. Archivos de lista : agrupación de ficheros de Agrupación de archivos de sonido. Archivos de sonido agrupados por bloques horarios. Este tipo de fichero se utiliza en el reproductor emisor. Agrupación de archivos de sonido que pertenecen a un mismo disco o CD de sonido. Archivos de control : utilizados para realizar un control sobre el reproductor o sobre un mezclador automático externo (MA-61). - GDSnet ver
12 Al reproducir esta cinta, se realiza un proceso de live durante un tiempo predeterminado y configurable. El audio presente en la entrada de grabación, es el que tendremos a la salida (Bypass), durante el tiempo que dure esta cinta. Control sobre el mezclador automático MA- 61. Realiza un paro en la reproducción. Archivos del editor : contenido de un proyecto del editor multipista. Sesión de trabajo del editor multipista. Como se ve en el dibujo representa un archivo multimedia de vídeo y audio que puede ser visto desde el propio GDSNet. programa de radio. Un fichero de texto conteniendo una noticia editada. La escaleta (o guión radiofónico) contiene la información editada completa de un Pulsando el botón derecho o secundario del ratón dentro de la ventana de datos, se accede al menú de esta ventana. Abrir: Abre un reproductor utilizando la tarjeta de sonido convencional y reproduce la cinta seleccionada. Presionando la tecla "Enter" o "Intro", se realiza la misma función. Ver Letra/Caratula: Acceso a los ficheros asociados a la cinta para mostrar la carátula o la letra de la cinta. Podemos añadir cualquier información adicional. - GDSnet ver
13 Para acceder a cualquier fichero adicional, realizar un doble clic sobre el fichero a consultar. El fichero se abrirá con la aplicación Windows que tenga asociada. Por ejemplo, en la figura anterior si abrimos el fichero de texto Info, se abrirá con la utilidad bloc de notas de Windows. Para añadir un nuevo fichero, pulsar el botón Añadir. Se abre una nueva ventana para seleccionar el fichero que queremos asociar a la cinta. Es recomendable que al asignar una ruta de acceso a un fichero, se realice a través de una ruta de red para que el fichero pueda ser accesible desde cualquier punto de la red. Para un fichero asociado a una cinta, seleccionar el fichero a eliminar y pulsar la tecla Supr. Añadir a playlist: Insertar una o varias cintas a una lista nueva o existente. Para añadir la cinta en una lista existente, seleccionar del menú desplegable cualquier lista de las que existen en la base de datos. Al seleccionar cualquier lista, nos aparece en la ventana las cintas asociadas a la lista, y con el botón añadir, se inserta la cinta seleccionada a la lista. Con el botón Guardar, se actualizan las modificaciones realizadas en la lista de cintas.con el botón Guardar..., se puede guardar una nueva lista con las modificaciones realizadas en la lista de cintas respetando la lista original. Con el botón Cancelar, se anula cualquier operación realizada en la lista, antes de guardar las modificaciones. Con el botón Aceptar, cerramos la ventana. - GDSnet ver
14 Para crear una nueva lista, pulsar sobre el botón Crear en la parte superior izquierda de la ventana. Al crear una nueva lista, se abre el diálogo de creación de nuevos ficheros: Seleccionar en la parte inferior de la ventana, la carpeta de destino donde vamos a guardar la nueva lista. En la parte superior, podemos modificar cualquier campo de información de la lista. Fichero: Nombre del fichero. Es el nombre del fichero con el que se guardará en el disco duro. El sistema siempre genera un nombre de fichero diferente por defecto, que corresponde a la dirección IP del ordenador, junto a los datos de fecha y hora actual. Descripción: Nombre descriptivo con el que aparecerá en el catálogo en la carpeta seleccionada. Disco: Selección del disco o ruta donde se va a guardar el fichero. La lista de disco, corresponde a la configuración de ruta realizada por un usuario administrador desde la barra de herramientas administrador. Para más información sobre las rutas, o lista de Disco, consultar el apartado barra de herramientas administrador en este mismo manual. Añadir a Disco: Añade a un fichero del tipo Disco la cinta seleccionada. El fichero Disco es similar a una playlist que agrupa cintas o temas de un mismo disco o CD. Al extraer o importar tracks de un CD de música, se crea de forma automática el fichero disco. Actualizar forma de onda: Genera el fichero de forma de onda correspondiente al fichero de sonido seleccionado. El fichero de forma de onda se utiliza en el editor. Insertar: Genera cintas de control. - GDSnet ver
15 - Live: Genera una cinta de control de Live. Se configura la duración de la cinta. Durante el tiempo en que se está reproduciendo esta cinta, a la salida del reproductor, tenemos el sonido de la entrada de grabación ( Bypass ). -Control: Cintas de control sobre el mismo reproductor. Por ejemplo control de stop; cuando el reproductor reproduce esta cinta, realiza un Stop o paro en la reproducción. -MA-61: Cintas de control sobre el mezclador automático externo Modelo MA-61. Exportar: Exporta los ficheros de cintas fuera del GDSNet, en su formato nativo (mp2) y con un fichero adjunto con extensión ".gds", que contiene todos los datos incluidos en la ficha de propiedades. Estos ficheros se exportan a la ruta configurada en el menú Administrar>Administrar directorios de grabación. Ver Administrar Directorios de grabación en el capítulo Menú Administrar de este mismo manual. Importar: Importa, desde el directorio de importación exportación, los ficheros allí contenidos. Ver: Visualización o presentación de las cintas en la ventana de datos. Los tipos de visualización son los mismos que se presentan en cualquier ventana de Windows: iconos grandes, iconos pequeños, lista, y detalles. En La vista detalles con un clic del botón derecho del ratón sobre los títulos de las columnas desplegamos un menú para seleccionar las que queremos que sean visibles. Organizar iconos: Organiza los ficheros según el campo seleccionado. En la visualización en detalles, podemos realizar una organización de cintas pulsando con el ratón en el campo a organizar. Por ejemplo, si se desea realizar una organización por duración de la cinta, posicionar el cursor en el nombre duración, parte superior de la columna, y pulsar el botón izquierdo. Las cintas quedan ordenadas de menor a mayor duración. Volviendo a pulsar en la misma posición, se ordenan de mayor a menor duración. Mover una cinta: Con las funciones de cortar y pegar, realizaremos un movimiento de una cinta a otra carpeta del catálogo. Para mover una cinta, seleccionar la cinta que se desea mover, y seleccionar cortar del menú, o bien presionar las teclas ctrl.+x. Tras seleccionar la cinta que se desea mover, en la ventana del árbol, seleccionar la carpeta destino a la que se quiere mover el archivo. Seleccionar pegar del menú ( ctrl.+v ) para mover el archivo a la carpeta. Copiar una cinta: Con las funciones de copiar y pegar, realizaremos una copia de una cinta. Cuando se realiza una copia de una cinta de una carpeta a otra, se genera un nuevo fichero asociado. Para copiar una cinta, seleccionar la cinta que se desea copiar, y seleccionar copiar del menú, o bien presionar las teclas ctrl.+c. Tras seleccionar la cinta o archivo que se desea copiar, en la ventana del árbol seleccionar la carpeta destino a la que se quiere copiar el archivo. Seleccionar pegar del menú ( ctrl.+v ) para copiar el archivo a la carpeta. Eliminar cintas: Para eliminar una cinta, seleccionar la cinta a eliminar y pulsar la tecla Supr. o bien seleccionar Eliminar del menú. Las cintas eliminadas, se mueven a la Papelera y pueden ser restauradas o recuperadas en cualquier momento por un usuario que tenga derechos sobre la Papelera. Si se desean eliminar definitivamente sin pasar por la papelera, puede hacerse pulsando Shift +Sup. Si solo se desea eliminar el apunte de la base de datos pero no la cinta el archivo real, entonces podemos escoger la opción Borrar apuntes BD del menú contextual o Alt+Sup. En la ventana de lista, pueden realizarse las funciones típicas de las ventanas Windows para la selección de archivos. Para seleccionar varios archivos al mismo tiempo, presionar la tecla ctrl. y sin soltar la tecla, seleccionar con el ratón los distintos archivos. Para seleccionar una lista sucesiva de archivos, seleccionar con el - GDSnet ver
16 ratón el primer archivo, y pulsando la tecla shift, seleccionar el último archivo: todos los archivos comprendidos entre estos dos ficheros, quedarán seleccionados. Modificación del nombre de la cinta o fichero: Este nombre coincide con el campo descripción de la ficha del archivo. Para modificar el nombre del fichero, seleccionar el fichero a modificar y pulsar la tecla F2 o bien seleccionar Cambiar nombre del menú. Búsqueda de archivos : La opción buscar (F3) del menú, se utiliza para la búsqueda de archivos como se explico en el apartado anterior. Para realizar una búsqueda rápida, utilizar la función Buscar más del mismo del menú. Esta función busca archivos que tengan el mismo campo seleccionado dentro de toda la base de datos. Para buscar más temas de un mismo autor, seleccionar la cinta o fichero del que se quiere buscar más temas, y seleccionar Autor dentro de Buscar más del mismo en el menú. Aparece otra ventana mostrado las cintas de la base de datos que coinciden con el campo seleccionado. Imprimir listado: Posibilidad de imprimir la ventana de datos. Al seleccionar esta opción, se abre el diálogo de impresión para las la impresoras instaladas en el ordenador. En la vista Detalles, solo se imprimiran los campos que no se hayan ocultado. En la vista Lista se imprimira un listado con la duración y la descripción de las cintas. La función propiedades ( Alt.+Enter ) del menú, abre la ficha de la cinta seleccionada. Realizando un doble clic en la cinta, también nos abre la información de su ficha. - GDSnet ver
17 En el apartado general, se muestra la ficha completa del tema o cinta. Propietario: Usuario que ha creado la cinta. Disco: Información del disco al que pertenece el tema o cinta. En el catálogo se muestra como: Descripción: Nombre con el que aparece en el catálogo. Haciendo doble clic sobre la etiqueta Descripción hacemos que esta se rellene con los campos Título - Intérprete o Intérprete - Título, según hayamos predefinido pulsando, previamente, con el botón derecho del ratón sobre la propia etiqueta. Título: Nombre del tema. Autor: Autor del tema. Intérprete: Intérprete del tema Discográfica: Se puede relacionar la discográfica del tema Categoría: Selección del tipo de tema. Esta lista de género, se administra desde el apartado Fonoteca. Este campo se utiliza en la programación automática de listas de emisión. Año: Año de creación del tema. Veces día: Si el campo es distinto a cero, en la generación automática de listas de emisión, se "fuerza" a poner este tema o cinta tantas veces como se configure en este apartado. Ritmo: Tipo subjetivo de ritmo para la programación automática de cintas de emisión, en una escala del 1 (menos ritmo o ritmo tranquilo) al 10. Código APL: Número de código para relacionar la cinta con el módulo Musicom. Notas: Aquí podemos incluir cualquier anotación sobre el tema que nos pueda interesar sobre el tema en concreto. Permitir Fades/crossfader: Esta opción nos permite hacer excepciones en las cintas que no queremos que se mezclen entre si cuando tenemos activado en el reproductor la opción fades. Un ejemplo práctico sería cuando intercalamos música con publicidad. Lógicamente no queremos que las cintas de publicidad se mezclen con las de música ni entre ellas mismas, pues desmarcamos esta opción en las cintas de publicidad y así impedimos que estas hagan fades entre ellas o las demás cintas. La Ficha de Propiedades de cada clip se auto rellena automáticamente cuando el audio es importado de un fichero ya existente y con sus datos debidamente cumplimentados. Ficheros Mp3 con IDtag2/3 ficheros ADC de versiones anteriores del GDS etc. - GDSnet ver
18 Papelera La carpeta Papelera es una carpeta del sistema del GDS.NET, y no se puede modificar ni eliminar. Utilizando la gestión de usuarios, configuramos los permisos de usuarios para que esta carpeta sea accesible o no desde el catálogo del usuario. Al borrar cualquier cinta del catálogo, se borra la ficha o entrada en la base de datos del sistema, pero el fichero asociado a esta ficha (sonido mp2, mp3, wav, playlist, etc.), no es eliminado. La información de la ficha eliminada, va a parar primero a la carpeta Papelera. Cualquier usuario que tenga acceso a la carpeta Papelera, puede restaurar cualquier fichero de su contenido, o eliminarlo permanentemente. Pulsando el botón derecho del ratón sobre la carpeta Papelera, se realizan funciones con todo el contenido de la carpeta. Con la opción Vaciar Papelera, se elimina completamente todo el contenido de la carpeta. Esta opción elimina todas las fichas de la base de datos y los ficheros asociados. La opción Restaurar todos, mueve todas las fichas que se encuentran dentro de esta carpeta, a la carpeta de la que fue previamente eliminada, restaurando la información. NOTA: Si se desea eliminar solo los apuntes de la base de datos pero no su fichero asociado, podemos usar la opción Borrar apuntes BD, seleccionando los ficheros y accediendo a la opción, mediante el menú contextual que aparece en el catálogo general. Para gestionar cintas o fichas eliminadas de forma independiente, pulsar el botón derecho del ratón en las cintas que se encuentran en la ventana de datos. - GDSnet ver
19 Cualquier de estas opciones, realiza la función sobre los ficheros seleccionados en la ventana. Con la opción Restaurar, el programa mueve las fichas seleccionadas a la carpeta de donde han sido eliminadas, restaurando la información. Con la opción Cortar, se realiza el inicio de la función mover. Para mover una (o varias) ficha(s) a otra carpeta, seleccionar las cintas a mover y la opción cortar. Tras seleccionar las cintas, seleccionar la carpeta a la que se requiere mover estas cintas, y seleccionar la opción Pegar. La opción Borrar, elimina definitivamente las cintas o ficheros seleccionados en la ventana de datos. La opción Propiedades, abre la ficha o datos del fichero, para su consulta. La opción Propiedades, permite visualizar la utilización de la Papelera, y configurar el tamaño máximo. Cuando la Papelera sobrepasa su tamaño máximo, el sistema borra de forma automática los ficheros más antiguos. - GDSnet ver
20 Unidad de CD En la ventana del Árbol del catálogo, aparece un acceso a las unidades de CD ROM instaladas en el ordenador. Este acceso se realiza para importar pistas de un CD de audio a la base de datos del GDS.NET. Esta opción, realiza la función de generación del fichero de audio y genera una entrada o ficha en la base de datos del sistema. Seleccionando la unidad de CD ROM en la que tenemos un CD de audio, aparece el número de pistas que hay en el CD. Utilizando el botón derecho del ratón en el árbol del catálogo, se accede a las operaciones que podemos realizar sobre el CD de audio. Con la opción Buscar en Internet, se abre una nueva ventana para buscar en una base de datos de Internet, los títulos de las canciones que se encuentran en el CD de audio. - GDSnet ver
21 Para utilizar esta opción, el ordenador debe tener conexión a Internet. Pulsando el botón CDDB, que se encuentra en la parte superior izquierda de la ventana, el programa realiza la conexión a la base de datos de títulos en Internet para buscar los títulos de las canciones y el título del CD. Para configurar esta opción, realizamos un clic con el botón derecho del mouse, sobre el botón CDDB Importar de la Barra de Herramientas y accedemos a la siguente ventana de configuración: Al realizar la consulta, si el servidor está operativo, y el disco que consultamos se encuentra en la base de datos CDDB, aparecerá el título y autor de las pistas de sonido del CD consultado. - GDSnet ver
22 La operación de búsqueda de títulos por Internet, es muy útil si se quiere importar las canciones a formato GDS.NET. Al importar las canciones, la ficha de cada cinta generada se rellena con la información recibida de Internet. Para importar pistas de CD al catálogo, seleccionar las pistas a importar, y seleccionar el botón Importar en esta misma ventana. Si no se selecciona ninguna pista, se importa el disco entero. Al importar pistas de un CD de sonido, se genera un fichero del tipo disco, donde se incluirán las pistas importadas de este CD. El fichero disco, es un fichero de tipo lista, en el que se incluye la información de las cintas pertenecientes a este disco o CD. En la parte superior de la ventana de importación, aparece la información del fichero disco. Es recomendable rellenar bien la información para su posterior identificación. Antes de importar las pistas, hay que seleccionar el disco de destino, la ubicación en el catálogo y el tipo de formato del fichero de sonido. En la variable Destino, seleccionar la ruta en el que se guardará físicamente el fichero de - GDSnet ver
23 sonido. A la derecha de esta ventana, en la estructura del árbol del catálogo, seleccionar la ubicación de la ficha de las cintas a importar, seleccionar el tipo de formato del fichero de sonido ( Wav, Mp2, o ambos), y si se requiere generar la forma de onda del fichero asociado (Pk). La forma de onda, es un fichero asociado a la cinta que solo se utiliza en el módulo editor del sistema. Cuando se carga una cinta en el editor, se visualiza de forma inmediata la forma de onda, si existe el fichero Pk asociado. Para empezar el proceso de importación, seleccionar el botón Importar de esta ventana. La aplicación empezará la importación de los ficheros de sonido, indicando el proceso en la barra de color verde que aparece en esta ventana. Como se ha comentado, se genera un fichero Disco con la información de las cintas importadas, y el fichero de sonido de cada pista seleccionada. Además se crea la ficha en el catálogo con la información encontrada en la base de datos de Internet. Si la información del disco (o fichero tipo disco) ya existe, la aplicación advierte de la situación: Seleccionando la opción No, se añade al fichero disco las nuevas cintas que se importan al catálogo. Con la opción Sí, se crea un nuevo fichero disco con la importación actual. Normalmente, de un CD de audio no se importarán todas las pistas, sino las que se van a utilizar más a menudo. Puede darse el caso en que tras importar pistas de un CD, se requiera importar más pistas en otro momento. En este caso, el fichero de disco ya existirá y la aplicación interrogará sobre esta situación. Podría ocurrir que ya existiera el track de audio a extraer, con lo cual el programa también advertirá de ello y dará la opción de sobreescribir, generar una nueva ficha con el track extraido o abortar la operación. Volviendo a las funciones del CD ROM (botón derecho del ratón sobre la unidad de CD en el catálogo), seleccionando la opción Importar al catálogo, podemos importar cualquier pista del CD de audio que se encuentra dentro de la unidad, como se ha mostrado anteriormente. En este caso, hay que entrar a mano los títulos de las canciones en la ficha del catálogo del GDS.NET. - GDSnet ver
24 En el menú relativo a las funciones del CD ROM, se encuentran funciones básicas de operaciones sobre un CD. Con la opción Abrir / Cerrar, realizamos la operación "eject" sobre la unidad CD ROM seleccionada. Si la unidad de CD ROM está conectada a la tarjeta convencional del PC, podemos realizar una escucha del CD de sonido con las opciones Play (inicio reproducción CD), Stop (fin reproducción), Next (reproducción de la pista siguiente) y Prev (reproducción de la pista anterior). Catálogo Backup El programa GDS.NET, permite abrir dos bases de datos al mismo tiempo utilizando la opción Catálogo Backup. Accedemos a esta función a través de la barra de herramientas o del menú general de la aplicación. Al seleccionar esta opción, aparece el loggin de la aplicación para conectarse a otra base de datos diferente. - GDSnet ver
25 Al conectarse a una nueva base de datos, aparecen dos catálogos pudiendo traspasar cintas de una base de datos a otra, o bien utilizar los diferentes recursos de audio que se encuentran en las dos bases de datos. Arrastrando una cinta de una base de datos a otra, aparece una ventana para seleccionar en que directorio de destino donde queremos copiar el archivo de audio. - GDSnet ver
26 Propiedades de carpeta Con el botón derecho del ratón, podemos acceder a las propiedades de las carpetas: En ella podemos asignar a cada carpeta, un tipo de icono que nos será útil, posteriormente, en el emisor para poder distinguir, con mas facilidad, el tipo de cintas que se van a radiar. Por ejemplo en un emisor que contenga música y publicidad podremos distinguir rápidamente la publicidad de la música, si a la carpeta que contiene la publicidad le asignamos el icono: y a la carpeta o carpetas contenedoras de música les asignamos el icono:. En descripción, podemos incluir un comentario acerca de de la funcionalidad de la carpeta. En tamaño podemos especificar el tamaño máximo en MB que permitiremos que contenga la carpeta.(opción futura) - GDSnet ver
27 Menú Administrador Al iniciar la sesión como usuario administrador, en la parte superior de la barra de herramientas, aparece un nuevo menú para acceder a funciones de administración del sistema, como puede ser bases de datos, gestión de permisos de usuarios, gestión de carpetas, etc. Aspecto de la barra de menú: Menú Gds.net Dentro de este menú se encuentran funciones relativas a la sesión abierta en el programa. - Cerrar sesión. Cierra la sesión en curso, y abre la ventana de diálogo para iniciar una nueva sesión con un usuario distinto. - Bloquear sesión. Bloqueo de la sesión en curso. Seleccionando esta opción, la aplicación GDS.NET queda bloqueada. De esta forma, la sesión iniciada en la aplicación queda protegida. Para desbloquear la sesión, entrar en la ventana de diálogo la contraseña correspondiente al usuario que ha bloqueado la sesión. - Salir. Cierra la aplicación Gds.net. Menú abrir Opciones para abrir los controles de las tarjetas de sonido y el reproductor de CDs. - Player Digigram. Acceso para abrir o crear un reproductor en el canal seleccionado de la tarjeta de sonido Digigram instalada en el ordenador. - Mini grabador. Acceso para abrir o crear un grabador en el canal seleccionado de la tarjeta de sonido Digigram instalada en el ordenador. - Editor. Acceso para abrir o crear el editor multipista. El número máximo de pistas a crear depende de las tarjetas Digigram instaladas. Para saber el número máximo de pistas que podemos crear, seleccionar el botón Acerca de, de la barra de herramientas de la aplicación. - Emisor. Acceso para abrir o crear un reproductor emisor en el canal seleccionado de la tarjeta de sonido. El emisor permite la gestión y utilización de los ficheros de emisión (EMI), y la automatización de la reproducción. - Player SB. Acceso para abrir o crear un reproductor sobre la tarjeta de sonido convencional instalada en el ordenador. - CD Player. Acceso para abrir el control de reproducción del CD-ROM. Menú Ver Opciones de visualización del programa. - Vista principal. Carga la vista principal del usuario. Previamente hay que guardar la configuración de la vista principal. - Guardar vista principal. Guarda en la vista principal la configuración del "Escritorio" de la aplicación. - Catálogo principal. Opciones de visualización del catálogo. Podemos configurar que partes del catálogo queremos visualizar, y realizar búsquedas y estadísticas del catálogo. - GDSnet ver
28 - Catálogo backup. Acceso a otra base de datos para realizar gestiones entre ellas, como por ejemplo, copia de archivos de sonido. - Fonoteca. Acceso a las opciones de configuración de categorías, condiciones de programación musical, y creación automática de ficheros de radiación (EMIs). - Driver Digigram. Acceso al controlador de la tarjeta de sonido. Seleccionando esta opción,se abre el programa de control de la tarjeta Digigram. Esta opción tiene importancia en el caso de solicitar asistencia a nuestro servicio técnico ya que, con seguridad, se le pedirán las versiones de Driver y Tools Digigram instaladas en su ordenador. -Control de volumen. Acceso al control de volumen de la tarjeta convencional instalada en el ordenador. - GDSnet ver
29 - Visor de sucesos. Acceso al visor de sucesos del sistema operativo. Menú Administrar Opciones de administración de la aplicación. - Usuarios. Acceso a la administración de usuarios. Para más información sobre el control de usuarios, consultar el apartado Gestión de Usuarios, en este mismo manual. - Sesiones. En un entorno de trabajo con varias estaciones GDSNET, todas las aplicaciones utilizan la misma base de datos realizando varias sesiones de trabajo. En este apartado, se muestran todas las sesiones abiertas. El usuario administrador, puede cerrar cualquier sesión de trabajo, seleccionando la sesión con el botón derecho del ratón. Cuando se cierra una sesión de trabajo, tras transcurrir cierto tiempo (máximo de 30 segundos), se cierra la aplicación en la estación de trabajo donde se ha iniciado la sesión, apareciendo el siguiente mensaje: - GDSnet ver
30 - Bloqueos. Información de las cintas bloqueadas por el sistema. Las cintas que están siendo utilizadas, como por ejemplo, en el editor, son bloqueadas para que ningún otro usuario pueda interferir. En este apartado, se muestra la lista de las cintas que se encuentra bloqueadas y nos da información de que usuario está utilizando la cinta. - Desconexiones. Administración de los grupos de desconexiones. - Directorios de grabación. Configuración de los directorios que aparecen en las aplicaciones de grabación. Lista de ubicaciones o carpetas que utiliza la aplicación para guardar los archivos. En esta lista se asigna un nombre descriptivo de la ubicación ( alias ) y se asigna una ruta de acceso. - GDSnet ver
31 El Path GDS.NET, es una ruta de acceso genérico. En este path, se guarda información relativa a datos genéricos del sistema, como por ejemplo, toda la información de la fonoteca y la configuración de programaciones. El directorio GDS.NET, en un entorno con varias estaciones de trabajo en red, debe de ser una ruta de red, para que todas las estaciones de trabajo tengan acceso él. La lista de directorios o carpetas que se configura en este apartado, es la que el usuario tiene para seleccionar el directorio de grabación de los ficheros, en cualquier parte del programa. Para añadir un nuevo directorio o path, pulsar el botón Añadir. Al realizar esta operación, se abre una nueva ventana para seleccionar el nuevo directorio de trabajo. Se genera un nuevo path con el alias NUEVO PATH, con la ruta de acceso previamente seleccionada. Para modificar el nombre del alias, teniendo el path seleccionado, realizar un solo clic con el ratón encima del nombre alias. Esta operación permite la edición del campo pudiendo modificar el nombre. Los directorios GDS.NET, AUDIOS y EMIS, al arrancar por primera vez son preguntados al usuario para que determine la ruta. Estos son obligatorios y no se pueden borrar pero si modificar su ruta de ubicación. La ruta del directorio de IMPORTACIÓN/EXPORTACIÓN no es obligatoria y se utiliza para exportar ficheros fuera del GDSnet, Mediante el menú, botón derecho, del catálogo, opción Importar Exportar > cintas. CASO PRÁCTICO: Si queremos ofrecer una grabación en CD a uno de nuestros clientes, podemos convertir esta cinta a formato WAV mediante el Servicio de conversiones, y una vez convertida exportarla a nuestro directorio de exportación de ficheros, donde la podremos recoger, y directamente grabarla a un CD mediante cualquier programa preparado para dicha finalidad. ATENCIÓN! Este parámetro es local para cada máquina, es decir cada máquina tendrá su propio directorio de Import/export, aunque este puede ser común. - Administrador de dispositivos. Acceso al administrador de dispositivos del sistema operativo. Menú Servicios Acceso a la administración de servicios del sistema. Para más información sobre los servicios de la aplicación, consultar el apartado Servicios de este mismo manual. Menú Configurar Configuración de los niveles de sonido de la tarjeta Digigram, mezclador automático MA-61, Proxy de salida del sistema informático, y colores del programa Gds.net. - Niveles. Control de los niveles de salida y grabación de la tarjeta de audio Digigram. - GDSnet ver
32 Con los botones "fade", se configura el nivel de audio óptimo para la aplicación. Para ajustar el nivel normalizado, pulsar el botón derecho del ratón encima del botón "fade" de cada canal de la tarjeta Digigram. - MA-61. Este mezclador proporciona control sobre el mezclador externo (opcional) MA-61. Configuración de los niveles de cada canal del mezclador automático, selección de los canales activos y del canal de cadena. Solo disponible si el servicio está creado e iniciado. - GDSnet ver
33 - Proxy. Configuración de la salida a Internet del sistema informático. - Colores. Configuración de la apariencia de la aplicación Gds.net. Esta configuración se guarda en un punto de la red accesible desde todos los ordenadores. La modificación de la apariencia del programa, se realiza en todos los ordenadores de la red informática conectados a la misma base de datos. Es posible guardar configuraciones personalizadas a través del menú Fichero> Guardar como. ATENCIÓN: Recomendamos no sobrescribir nunca el fichero por defecto para no perder la referencia de la configuración original. - GDSnet ver
34 Menú Base de Datos Administración y configuración de la(s) base(s) de datos del sistema. - Orígenes disponibles. Lista de nombres de bases de datos a la que se puede conectar la aplicación. Generando una lista de bases de datos, en la ventana inicial de la aplicación aparece un campo desplegable para seleccionar la base de datos que se quiere utilizar en la sesión que se está abriendo. Los nombres de las bases de datos que aparecen en esta lista, deben coincidir con los nombres asignados en el origen de base de datos (ODBC) del sistema operativo. En los orígenes de datos ODBC del sistema, hay que asignar la ruta de acceso a la base de datos del GDSNET, y asignarle un nombre descriptivo. Para añadir un nuevo nombre a la lista, pulsar el botón Añadir, y escribir el nombre de la nueva base de datos. Para eliminar una base de datos de la lista de acceso, seleccionar el nombre de la base de datos y pulsar el botón Eliminar. Para modificar el nombre de la base de datos, seleccionar el nombre de la base de datos a modificar, y pulsar el botón Modificar. - Versión de la base de datos. Información sobre la versión de la base de datos. - Gestión ODBC. Acceso a la gestión de base de datos ODBC del sistema operativo. - GDSnet ver
35 Para que el programa pueda acceder a la base de datos, hay que crear en cada ordenador a nivel de sistema operativo, un acceso a la base de datos con el ODBC, y asignar un nombre descriptivo a la base de datos que será utilizado como acceso por la aplicación GDSNET. -Crear cajones GDSNP. Esta función se utiliza para crear una estructura de árbol en el catálogo, idéntica al antiguo catálogo de la aplicación GDSNP. Esta función es necesaria solo para los antiguos usuarios del sistema GDSNP, que quieran continuar con la misma estructura de catálogo del antiguo programa GDSNP. - Importar cajones GDSNP. Importación de los ficheros de sonido del antiguo sistema GDSNP. Creando la estructura de catálogo compatible con el antiguo GDSNP (apartado anterior), esta utilidad importa los ficheros de sonido del antiguo GDSNP, y los posiciona en la carpeta del nuevo catálogo GDSNET. Al realizar esta importación, se generan nuevos ficheros de listas y de emisión. Estos ficheros se graban en el directorio configurado en el campo Dir. Emis. - GDSnet ver
36 Seleccionando la opción Crear forma de onda, se van generando los ficheros de forma de onda mientras se van importando los ficheros al nuevo catálogo. El fichero de forma de onda se utiliza para la visualización de la forma de onda del fichero de sonido, en el editor y solo será útil para esta función. Esta acción relentiza bastante este proceso y no es absolutamente imprescindible puesto que el editor la crea, automáticamente, cuando se le carga un audio sin forma de onda. - Configuración Papelera. Acceso a la configuración del tamaño de la Papelera. Cuando los ficheros enviados a la Papelera superan el tamaño, el sistema borra los archivos más antiguos. Menú General Para acceder al menú general de la aplicación, realizar un clic con el botón derecho o secundario del ratón sobre cualquier parte que se encuentre vacía del escritorio de la aplicación. También podemos acceder al menú general pulsando la tecla F10. - Catálogo. Da acceso a las ventanas de la aplicación. Catálogo completo: Abre todo el catálogo de la base de datos, es decir, el árbol, la lista y la botonera de compatibilidad con el GDSNP. Catálogo Backup: Abre un catálogo asociado a una segunda base de datos. Búsqueda: Abre la ventana de búsqueda. - GDSnet ver
37 - Abrir. En este menú encontramos todas las opciones de los dispositivos que tenemos a nuestra disposición con sus correspondientes opciones. - Administrar. Esta opción solo aparece si el usuario que ha iniciado la sesión tiene derechos de administración. Acceso a la administración de: -Usuarios: Creación y accesos de usuarios. -Sesiones: Lista de los usuarios que se encuentran conectados a la base de datos. -Bloqueos: Lista de las cintas que se encuentran bloqueadas. -Desconexiones. Grupos de desconexiones para la automatización de emisoras. - Servicios. Administración de los distintos servicios del sistema. Para más información sobre los servicios, consultar la sección Servicios en este mismo manual. - Fonoteca. Gestión de categorías musicales y programación automática de ficheros de emisión. Crear lista según criterios: Programación automática de ficheros de emisión. Tipos hora: Condiciones de programación. Categorías musicales: Gestión de categorías musicales. Para más información sobre la gestión de fonoteca, consultar el apartado Fonoteca en este mismo manual. - Bloquear sesión. Bloqueo de protección de la sesión actual: Para desbloquear la estación, debemos entrar la contraseña del usuario que ha bloqueado la aplicación. - Cerrar sesión. Cierra la sesión abierta y provoca un cambio de usuario. - Minimizar. Minimiza la aplicación. - Ayuda. Acceso al fichero de ayuda de la aplicación. - Acerca de Información de la versión instalada. - Salir. Cierra la aplicación. Gestion de Usuarios En la base de datos del sistema, existe una lista de usuarios para realizar un control de permisos sobre el programa. - GDSnet ver
APUNTES DE WINDOWS. Windows y sus Elementos INSTITUTO DE CAPACITACIÓN PROFESIONAL. Elementos de Windows
 1 APUNTES DE WINDOWS Unidad 1: Windows y sus Elementos Elementos de Windows Escritorio: Es la pantalla que aparece cuando se inicia una sesión con Windows, desde aquí es de donde se administra el computador.
1 APUNTES DE WINDOWS Unidad 1: Windows y sus Elementos Elementos de Windows Escritorio: Es la pantalla que aparece cuando se inicia una sesión con Windows, desde aquí es de donde se administra el computador.
GUÍA RÁPIDA DE TRABAJOS CON ARCHIVOS.
 GUÍA RÁPIDA DE TRABAJOS CON ARCHIVOS. 1 Direcciones o Ubicaciones, Carpetas y Archivos Botones de navegación. El botón Atrás permite volver a carpetas que hemos examinado anteriormente. El botón Arriba
GUÍA RÁPIDA DE TRABAJOS CON ARCHIVOS. 1 Direcciones o Ubicaciones, Carpetas y Archivos Botones de navegación. El botón Atrás permite volver a carpetas que hemos examinado anteriormente. El botón Arriba
6.1. Conoce la papelera
 Unidad 6. La papelera de Reciclaje 6.1. Conoce la papelera La papelera no es más que un espacio en el disco duro reservado para almacenar la información que eliminamos, evitando que esta información aparezca,
Unidad 6. La papelera de Reciclaje 6.1. Conoce la papelera La papelera no es más que un espacio en el disco duro reservado para almacenar la información que eliminamos, evitando que esta información aparezca,
MANEJANDO FICHEROS Y CARPETAS
 Tutorial 1 MANEJANDO FICHEROS Y CARPETAS 1.1.- Creando carpetas Para organizar la información que almacenamos en nuestros ordenadores, tenemos una elemento denominado carpeta. Vamos a ver cómo, usando
Tutorial 1 MANEJANDO FICHEROS Y CARPETAS 1.1.- Creando carpetas Para organizar la información que almacenamos en nuestros ordenadores, tenemos una elemento denominado carpeta. Vamos a ver cómo, usando
Manual de ayuda para la utilización del Correo Interno en el Campus Virtual
 Manual de ayuda para la utilización del Correo Interno en el Campus Virtual Página 1 de 12 Contenido 1. INTRODUCCIÓN... 3 2. CONFIGURACIÓN DEL BLOQUE DE CORREO INTERNO... 3 3. GESTIÓN DEL CORREO... 4 4.
Manual de ayuda para la utilización del Correo Interno en el Campus Virtual Página 1 de 12 Contenido 1. INTRODUCCIÓN... 3 2. CONFIGURACIÓN DEL BLOQUE DE CORREO INTERNO... 3 3. GESTIÓN DEL CORREO... 4 4.
Tutorial de Introducción a la Informática Tema 0 Windows. Windows. 1. Objetivos
 1. Objetivos Este tema de introducción es el primero que debe seguir un alumno para asegurar que conoce los principios básicos de informática, como el manejo elemental del ratón y el teclado para gestionar
1. Objetivos Este tema de introducción es el primero que debe seguir un alumno para asegurar que conoce los principios básicos de informática, como el manejo elemental del ratón y el teclado para gestionar
Recursos de Aprendizaje
 1.0 Entorno del programa 2.0 Creación de un nuevo programa 2.1 Guardar un programa o una lista de posiciones 2.2 La apertura de una lista de programa o de posiciones 2.3 El cierre de una lista de programas
1.0 Entorno del programa 2.0 Creación de un nuevo programa 2.1 Guardar un programa o una lista de posiciones 2.2 La apertura de una lista de programa o de posiciones 2.3 El cierre de una lista de programas
Manual de Instrucciones
 Manual de Instrucciones INDICE Acceso...3 Iniciando la aplicación...3 Inicio sesión: Ventanas de login...4 Ventana de login inicial...4 Ventana de login estándar...5 Ventana de inicio...7 Descripción de
Manual de Instrucciones INDICE Acceso...3 Iniciando la aplicación...3 Inicio sesión: Ventanas de login...4 Ventana de login inicial...4 Ventana de login estándar...5 Ventana de inicio...7 Descripción de
Figura 1 Abrir nueva hoja de cálculo
 1. DISEÑO DE UNA HOJA Para abrir una hoja de cálculo existente en el espacio de trabajo del usuario, debe ir al menú Archivo > Abrir, o bien desde el botón Abrir archivo de la barra de herramientas, o
1. DISEÑO DE UNA HOJA Para abrir una hoja de cálculo existente en el espacio de trabajo del usuario, debe ir al menú Archivo > Abrir, o bien desde el botón Abrir archivo de la barra de herramientas, o
Un kilobyte (KB) son 1024 bytes, un Megabyte (MB) son 1024 KB, un Gigabyte son 1024 Mb
 El Explorador de Windows es la herramienta básica en un Sistema Operativo porque con ella controlaremos toda la información que tenemos guardada en nuestro disco duro, disquete, CD, USB, etc. Terminología
El Explorador de Windows es la herramienta básica en un Sistema Operativo porque con ella controlaremos toda la información que tenemos guardada en nuestro disco duro, disquete, CD, USB, etc. Terminología
SISTEMA DE APARTADO DE SALAS PARA EVENTOS
 SISTEMA DE APARTADO DE SALAS PARA EVENTOS Dirección General de Comunicaciones e Informática Febrero 2008 1 INDICE 1. Objetivos del Sistema... 3 10. Solución de problemas... 23 2. Introducción... 4 3. Requisitos...
SISTEMA DE APARTADO DE SALAS PARA EVENTOS Dirección General de Comunicaciones e Informática Febrero 2008 1 INDICE 1. Objetivos del Sistema... 3 10. Solución de problemas... 23 2. Introducción... 4 3. Requisitos...
RELACIÓN DE PRÁCTICAS DEL TEMA 2
 RELACIÓN DE PRÁCTICAS DEL TEMA 2 PRÁCTICA S.O. (I): Crear un fichero con Wordpad con tus datos personales y guardarlo en c:/temp Crear una carpeta con tu nombre en c:/temp (ej. C:/temp/pepita) Copiar el
RELACIÓN DE PRÁCTICAS DEL TEMA 2 PRÁCTICA S.O. (I): Crear un fichero con Wordpad con tus datos personales y guardarlo en c:/temp Crear una carpeta con tu nombre en c:/temp (ej. C:/temp/pepita) Copiar el
Proyectos de Innovación Docente
 Proyectos de Innovación Docente Manual de Usuario Vicerrectorado de Docencia y Profesorado Contenido INTRODUCCIÓN... 3 DATOS PERSONALES... 6 Modificar email... 6 Modificar contraseña... 7 GESTIÓN PROYECTOS...
Proyectos de Innovación Docente Manual de Usuario Vicerrectorado de Docencia y Profesorado Contenido INTRODUCCIÓN... 3 DATOS PERSONALES... 6 Modificar email... 6 Modificar contraseña... 7 GESTIÓN PROYECTOS...
MANUAL DE USUARIO ARCHIVO
 MANUAL DE USUARIO ARCHIVO ÍNDICE Páginas 1. INTRODUCCIÓN... 1 2. MENÚ PRINCIPAL... 2 2.1 TABLAS... 2 2.1.1. Localización... 4 2.1.2. Tipos de Documentos... 4 2.1.3. Tipos Auxiliares... 6 2.2. DOCUMENTOS...
MANUAL DE USUARIO ARCHIVO ÍNDICE Páginas 1. INTRODUCCIÓN... 1 2. MENÚ PRINCIPAL... 2 2.1 TABLAS... 2 2.1.1. Localización... 4 2.1.2. Tipos de Documentos... 4 2.1.3. Tipos Auxiliares... 6 2.2. DOCUMENTOS...
Servicio de Informática Vicerrectorado de Tecnologías de la Información y la Comunicación
 Vicerrectorado de Tecnologías de la Información y la Comunicación Conexión mediante Escritorio Remoto de Windows Última Actualización 22 de enero de 2015 Histórico de cambios Fecha Descripción Autor 16/09/13
Vicerrectorado de Tecnologías de la Información y la Comunicación Conexión mediante Escritorio Remoto de Windows Última Actualización 22 de enero de 2015 Histórico de cambios Fecha Descripción Autor 16/09/13
Microsoft Office XP Excel XP (I)
 PRÁCTICA 1 HOJA DE CÁLCULO Microsoft Office XP Excel XP (I) 1. Entrar en Windows 98 (ver práctica 1), y en el Excel abriendo el icono Microsoft Office del escritorio y seleccionar el icono Microsoft Excel,
PRÁCTICA 1 HOJA DE CÁLCULO Microsoft Office XP Excel XP (I) 1. Entrar en Windows 98 (ver práctica 1), y en el Excel abriendo el icono Microsoft Office del escritorio y seleccionar el icono Microsoft Excel,
1 MANUAL DE INSTALACIÓN
 1 MANUAL DE INSTALACIÓN El software necesario para la ejecución de las aplicaciones se incluye en el apartado software del cd del proyecto. Aún así, a continuación se explica como poder descargar los programas
1 MANUAL DE INSTALACIÓN El software necesario para la ejecución de las aplicaciones se incluye en el apartado software del cd del proyecto. Aún así, a continuación se explica como poder descargar los programas
Este botón situado en la barra de título de la ventana de la aplicación, nos da acceso a un menú mediante el cual podemos, entre otras opciones:
 Botón de Office [Información extraída de la página web http://www.adrformacion.com/cursos/wordb2007/leccion1/tutorial3.html] Este botón situado en la barra de título de la ventana de la aplicación, nos
Botón de Office [Información extraída de la página web http://www.adrformacion.com/cursos/wordb2007/leccion1/tutorial3.html] Este botón situado en la barra de título de la ventana de la aplicación, nos
Para ingresar a la aplicación Microsoft Word 97, los pasos que se deben seguir pueden ser los siguientes:
 Acceso a la aplicación Descripción del ambiente de trabajo Para ingresar a la aplicación Microsoft Word 97, los pasos que se deben seguir pueden ser los siguientes: A través del botón Inicio: 1. Seleccionar
Acceso a la aplicación Descripción del ambiente de trabajo Para ingresar a la aplicación Microsoft Word 97, los pasos que se deben seguir pueden ser los siguientes: A través del botón Inicio: 1. Seleccionar
Muchos programas de aplicación contienen herramientas para proteger la información, por ejemplo, Microsoft Word que te permite:
 Seguridad de información. Importancia. Seguridad informática, son las técnicas desarrolladas para proteger los equipos informáticos individuales y conectados en una red frente a daños accidentales o intencionados.
Seguridad de información. Importancia. Seguridad informática, son las técnicas desarrolladas para proteger los equipos informáticos individuales y conectados en una red frente a daños accidentales o intencionados.
CAPÍTULO 17: ASPECTOS BÁSICOS DEL SISTEMA OPERATIVO WINDOWS
 CAPÍTULO 17: ASPECTOS BÁSICOS DEL SISTEMA OPERATIVO WINDOWS Tecnologías informáticas en la escuela 379 17 ASPECTOS BÁSICOS DEL SISTEMA OPERATIVO WINDOWS 17.1 INTRODUCCIÓN Existe una gran cantidad de SO,
CAPÍTULO 17: ASPECTOS BÁSICOS DEL SISTEMA OPERATIVO WINDOWS Tecnologías informáticas en la escuela 379 17 ASPECTOS BÁSICOS DEL SISTEMA OPERATIVO WINDOWS 17.1 INTRODUCCIÓN Existe una gran cantidad de SO,
CAPÍTULO 4. EL EXPLORADOR DE WINDOWS XP
 CAPÍTULO 4. EL EXPLORADOR DE WINDOWS XP Características del Explorador de Windows El Explorador de Windows es una de las aplicaciones más importantes con las que cuenta Windows. Es una herramienta indispensable
CAPÍTULO 4. EL EXPLORADOR DE WINDOWS XP Características del Explorador de Windows El Explorador de Windows es una de las aplicaciones más importantes con las que cuenta Windows. Es una herramienta indispensable
Instructivo de Microsoft Windows
 Instructivo de Microsoft Windows El presente instructivo corresponde a una guía básica para el manejo de los programas y la adquisición de conceptos en relación a estos utilitarios. No obstante ello, para
Instructivo de Microsoft Windows El presente instructivo corresponde a una guía básica para el manejo de los programas y la adquisición de conceptos en relación a estos utilitarios. No obstante ello, para
Para ingresar a la aplicación Microsoft PowerPoint 97, los pasos que se deben seguir pueden ser los siguientes:
 Descripción del ambiente de trabajo Entrar y salir de la aplicación Para ingresar a la aplicación Microsoft PowerPoint 97, los pasos que se deben seguir pueden ser los siguientes: A través del botón :
Descripción del ambiente de trabajo Entrar y salir de la aplicación Para ingresar a la aplicación Microsoft PowerPoint 97, los pasos que se deben seguir pueden ser los siguientes: A través del botón :
TEMA 4: CORREO ELECTRÓNICO: OUTLOOK 2007 CORREO ELECTRÓNICO: OUTLOOK 2007 2 EJECUTAR EL ENTORNO DE TRABAJO GESTIÓN DE CORREO ELECTRÓNICO 3
 TEMA 4: CORREO ELECTRÓNICO: OUTLOOK 2007 CORREO ELECTRÓNICO: OUTLOOK 2007 2 EJECUTAR 2 EL ENTORNO DE TRABAJO 3 GESTIÓN DE CORREO ELECTRÓNICO 3 Configurar cuenta de correo 3 Recepción y envío de mensajes
TEMA 4: CORREO ELECTRÓNICO: OUTLOOK 2007 CORREO ELECTRÓNICO: OUTLOOK 2007 2 EJECUTAR 2 EL ENTORNO DE TRABAJO 3 GESTIÓN DE CORREO ELECTRÓNICO 3 Configurar cuenta de correo 3 Recepción y envío de mensajes
Archivos y Carpetas. Archivos y Carpetas
 Archivos y Carpetas Archivos y Carpetas Explorar la PC Trabajar con archivos y carpetas: crear, cambiar el nombre, mover, copiar, pegar, eliminar y restaurar Buscar archivos y carpetas Papelera de reciclaje
Archivos y Carpetas Archivos y Carpetas Explorar la PC Trabajar con archivos y carpetas: crear, cambiar el nombre, mover, copiar, pegar, eliminar y restaurar Buscar archivos y carpetas Papelera de reciclaje
1. La nueva interfaz del programa
 1. La nueva interfaz del programa 13 1. La nueva interfaz del programa 1.1 La interfaz del nuevo Flash CS4 Al acceder por primera vez a Adobe Flash CS4 llama la atención la nueva disposición de las paletas,
1. La nueva interfaz del programa 13 1. La nueva interfaz del programa 1.1 La interfaz del nuevo Flash CS4 Al acceder por primera vez a Adobe Flash CS4 llama la atención la nueva disposición de las paletas,
Accede a su DISCO Virtual del mismo modo como lo Hace a su disco duro, a través de:
 Gemelo Backup Online DESKTOP Manual DISCO VIRTUAL Es un Disco que se encuentra en su PC junto a las unidades de discos locales. La información aquí existente es la misma que usted ha respaldado con su
Gemelo Backup Online DESKTOP Manual DISCO VIRTUAL Es un Disco que se encuentra en su PC junto a las unidades de discos locales. La información aquí existente es la misma que usted ha respaldado con su
GUIA COMPLEMENTARIA PARA EL USUARIO DE AUTOAUDIT. Versión N 02 Fecha: 2011-Febrero Apartado: Archivos Anexos ARCHIVOS ANEXOS
 ARCHIVOS ANEXOS Son los documentos, hojas de cálculo o cualquier archivo que se anexa a las carpetas, subcarpetas, hallazgos u otros formularios de papeles de trabajo. Estos archivos constituyen la evidencia
ARCHIVOS ANEXOS Son los documentos, hojas de cálculo o cualquier archivo que se anexa a las carpetas, subcarpetas, hallazgos u otros formularios de papeles de trabajo. Estos archivos constituyen la evidencia
reemplaza menú archivo y esta situado en la esquina superior izquierda de estos programas de
 Taller de Computación Básica Curso de Apoyo a la Modalidad Presencial Lección 1: Conociendo Word Indicaciones: 1. Identifica los elementos principales e interfaz de Word. 2. Maneja los elementos principales
Taller de Computación Básica Curso de Apoyo a la Modalidad Presencial Lección 1: Conociendo Word Indicaciones: 1. Identifica los elementos principales e interfaz de Word. 2. Maneja los elementos principales
TEMA 20 EXP. WINDOWS PROC. DE TEXTOS (1ª PARTE)
 1. Introducción. TEMA 20 EXP. WINDOWS PROC. DE TEXTOS (1ª PARTE) El Explorador es una herramienta indispensable en un Sistema Operativo ya que con ella se puede organizar y controlar los contenidos (archivos
1. Introducción. TEMA 20 EXP. WINDOWS PROC. DE TEXTOS (1ª PARTE) El Explorador es una herramienta indispensable en un Sistema Operativo ya que con ella se puede organizar y controlar los contenidos (archivos
Mostrar Iconos pequeños en el menú Inicio: Si activa esta opción bajará el tamaño de los iconos que aparecen a la izquierda de cada opción del menú.
 14 Configuración IV Barra de Tareas y Menú Inicio En Windows también es posible personalizar la apariencia de la Barra de Tareas y los menús que se muestran a partir del botón de Inicio. Para acceder a
14 Configuración IV Barra de Tareas y Menú Inicio En Windows también es posible personalizar la apariencia de la Barra de Tareas y los menús que se muestran a partir del botón de Inicio. Para acceder a
Índice general de materias LECCIÓN 7 74
 Índice general de materias LECCIÓN 7 74 BUSCAR 74 BUSCAR CON FORMATO 77 REEMPLAZAR 78 REEMPLAZAR CON FORMATO 79 NOTAS AL PIE DE PÁGINA 79 CONFIGURAR LAS NOTAS 81 INSERTAR NOTAS AL PIE 83 MODIFICAR NOTAS
Índice general de materias LECCIÓN 7 74 BUSCAR 74 BUSCAR CON FORMATO 77 REEMPLAZAR 78 REEMPLAZAR CON FORMATO 79 NOTAS AL PIE DE PÁGINA 79 CONFIGURAR LAS NOTAS 81 INSERTAR NOTAS AL PIE 83 MODIFICAR NOTAS
GUÍA PGA SISTEMA EXTRANJERO
 GUÍA PGA SISTEMA EXTRANJERO Contenidos GUÍA PGA ENSEÑANZAS EXTRANJERAS... 1 1.-INSTALACION Y MANEJO DE LA APLICACIÓN... 2 1.1.- Instalación de la PGA.... 2 1.2.- La primera vez:... 2 1.3.- El menú de la
GUÍA PGA SISTEMA EXTRANJERO Contenidos GUÍA PGA ENSEÑANZAS EXTRANJERAS... 1 1.-INSTALACION Y MANEJO DE LA APLICACIÓN... 2 1.1.- Instalación de la PGA.... 2 1.2.- La primera vez:... 2 1.3.- El menú de la
Región de Murcia Consejería de Educación, Ciencia e Investigación. Manual Usuario FCT
 . Manual Usuario FCT Murcia, 9 de Julio de 2007 Manual de Usuario FCT v1.0 pág. 2 de 73 ÍNDICE Manual Usuario FCT...1 1. Tipos de usuarios... 4 2. Modelo de navegación... 5 3. Servicios... 6 3.1. Convenios...
. Manual Usuario FCT Murcia, 9 de Julio de 2007 Manual de Usuario FCT v1.0 pág. 2 de 73 ÍNDICE Manual Usuario FCT...1 1. Tipos de usuarios... 4 2. Modelo de navegación... 5 3. Servicios... 6 3.1. Convenios...
CORREO ELECTRÓNICO GMAIL. 1 Enviar correo electrónico... 2. 1.2 Acceder a una cuenta de correo electrónico... 2
 CORREO ELECTRÓNICO GMAIL 1 Enviar correo electrónico... 2 1.2 Acceder a una cuenta de correo electrónico.... 2 1.3 Destacar el propósito principal de las carpetas de correo electrónico: Recibidos, Bandeja
CORREO ELECTRÓNICO GMAIL 1 Enviar correo electrónico... 2 1.2 Acceder a una cuenta de correo electrónico.... 2 1.3 Destacar el propósito principal de las carpetas de correo electrónico: Recibidos, Bandeja
Mini-guía: Gestión de Permisos
 Mini-guía: Gestión de Permisos Gestión de Permisos 1.- INTRODUCCIÓN En esta mini-guía, vamos a desglosar los pasos a seguir para configurar y conocer los aspectos fundamentales en la gestión de permisos.
Mini-guía: Gestión de Permisos Gestión de Permisos 1.- INTRODUCCIÓN En esta mini-guía, vamos a desglosar los pasos a seguir para configurar y conocer los aspectos fundamentales en la gestión de permisos.
CÓMO CREAR NUESTRO CATÁLOGO
 CÓMO CREAR NUESTRO CATÁLOGO Mediante la aplicación (http://www.prensasoft.com/programas/conline) podemos crear nuestros propios catálogos. Para crear un catálogo necesitamos: - Varios productos que mostrar,
CÓMO CREAR NUESTRO CATÁLOGO Mediante la aplicación (http://www.prensasoft.com/programas/conline) podemos crear nuestros propios catálogos. Para crear un catálogo necesitamos: - Varios productos que mostrar,
CONCEPTOS BASICOS. Febrero 2003 Página - 1/10
 CONCEPTOS BASICOS Febrero 2003 Página - 1/10 EL ESCRITORIO DE WINDOWS Se conoce como escritorio la zona habitual de trabajo con windows, cuando iniciamos windows entramos directamente dentro del escritorio,
CONCEPTOS BASICOS Febrero 2003 Página - 1/10 EL ESCRITORIO DE WINDOWS Se conoce como escritorio la zona habitual de trabajo con windows, cuando iniciamos windows entramos directamente dentro del escritorio,
TEMA 2 WINDOWS XP Lección 4 BLOC DE NOTAS
 TEMA 2 WINDOWS XP Lección 4 BLOC DE NOTAS 1) EL PEQUEÑO EDITOR El Bloc de notas de Windows XP es un básico editor de texto con el que podemos escribir anotaciones, de hasta 1024 caracteres por línea y
TEMA 2 WINDOWS XP Lección 4 BLOC DE NOTAS 1) EL PEQUEÑO EDITOR El Bloc de notas de Windows XP es un básico editor de texto con el que podemos escribir anotaciones, de hasta 1024 caracteres por línea y
ORGANIZAR LA INFORMACIÓN: EL EXPLORADOR DE WINDOWS
 ORGANIZAR LA INFORMACIÓN: EL EXPLORADOR DE WINDOWS Organizar la información: El explorador de Windows... 1 Introducción... 1 Explorador de Windows... 2 Ejercicio práctico del explorador de Windows... 5
ORGANIZAR LA INFORMACIÓN: EL EXPLORADOR DE WINDOWS Organizar la información: El explorador de Windows... 1 Introducción... 1 Explorador de Windows... 2 Ejercicio práctico del explorador de Windows... 5
Unidad 2 : Extracción de audio: CDex
 Unidad 2 : Extracción de audio: CDex ÍNDICE Ficha e instalación... 1 Breve descripción... 2 Caso práctico 3: Extraer audio... 5 Ficha e instalación Descripción Obtención Programa gratuito que permite extraer
Unidad 2 : Extracción de audio: CDex ÍNDICE Ficha e instalación... 1 Breve descripción... 2 Caso práctico 3: Extraer audio... 5 Ficha e instalación Descripción Obtención Programa gratuito que permite extraer
Para crear formularios se utiliza la barra de herramientas Formulario, que se activa a través del comando Ver barra de herramientas.
 Formularios TEMA: FORMULARIOS. 1. INTRODUCCIÓN. 2. CREACIÓN DE FORMULARIOS. 3. INTRODUCIR DATOS EN UN FORMULARIO. 4. MODIFICAR UN FORMULARIO 5. MANERAS DE GUARDAR UN FORMULARIO. 6. IMPRIMIR FORMULARIOS.
Formularios TEMA: FORMULARIOS. 1. INTRODUCCIÓN. 2. CREACIÓN DE FORMULARIOS. 3. INTRODUCIR DATOS EN UN FORMULARIO. 4. MODIFICAR UN FORMULARIO 5. MANERAS DE GUARDAR UN FORMULARIO. 6. IMPRIMIR FORMULARIOS.
Manual de usuario para Android de la aplicación PORTAFIRMAS MÓVIL
 Manual de usuario para Android de la aplicación PORTAFIRMAS MÓVIL Índice 1 Introducción... 5 1.1 Perfil de la aplicación... 5 1.2 Requisitos técnicos... 5 2 Manual de usuario... 7 2.1 Instalación del certificado...
Manual de usuario para Android de la aplicación PORTAFIRMAS MÓVIL Índice 1 Introducción... 5 1.1 Perfil de la aplicación... 5 1.2 Requisitos técnicos... 5 2 Manual de usuario... 7 2.1 Instalación del certificado...
WINDOWS. Iniciando Windows. El mouse
 Windows es un sistema operativo, cuyo nombre lo debe al principal elemento de trabajo, la ventana - en inglés window -. Este tiene características como: Multitarea: durante una sesión de trabajo, es posible
Windows es un sistema operativo, cuyo nombre lo debe al principal elemento de trabajo, la ventana - en inglés window -. Este tiene características como: Multitarea: durante una sesión de trabajo, es posible
MACROS Y FORMULARIOS
 MACROS Y FORMULARIOS Para poder realizar formularios en Excel es necesario ubicar el menú programador Qué hacer si no aparece el menú programador? En algunos equipos no aparece este menú, por lo que es
MACROS Y FORMULARIOS Para poder realizar formularios en Excel es necesario ubicar el menú programador Qué hacer si no aparece el menú programador? En algunos equipos no aparece este menú, por lo que es
ESTÁNDAR DESEMPEÑO BÁSICO Recopila información, la organiza y la procesa de forma adecuada, utilizando herramientas tecnológicas.
 ESTÁNDAR DESEMPEÑO BÁSICO Recopila información, la organiza y la procesa de forma adecuada, utilizando herramientas tecnológicas. Sala de sistemas, Video proyector, Guías RECURSOS ACTIVIDADES PEDAGÓGICAS
ESTÁNDAR DESEMPEÑO BÁSICO Recopila información, la organiza y la procesa de forma adecuada, utilizando herramientas tecnológicas. Sala de sistemas, Video proyector, Guías RECURSOS ACTIVIDADES PEDAGÓGICAS
Curso Internet Básico - Aularagon
 Antes de empezar es necesario que tengas claro algunas cosas: para configurar esta cuenta de correo, debes saber que el POP y el SMTP en este caso son mail.aragon.es; esta cuenta de correo hay que solicitarla
Antes de empezar es necesario que tengas claro algunas cosas: para configurar esta cuenta de correo, debes saber que el POP y el SMTP en este caso son mail.aragon.es; esta cuenta de correo hay que solicitarla
EDICIÓN Y FORMATO (II)
 EDICIÓN Y FORMATO (II) 1. INTRODUCCIÓN Writer dispone de una serie de barras de herramientas predeterminadas, en las que se encuentran botones de acceso directo a comandos específicos que se activan con
EDICIÓN Y FORMATO (II) 1. INTRODUCCIÓN Writer dispone de una serie de barras de herramientas predeterminadas, en las que se encuentran botones de acceso directo a comandos específicos que se activan con
La ventana de Microsoft Excel
 Actividad N 1 Conceptos básicos de Planilla de Cálculo La ventana del Microsoft Excel y sus partes. Movimiento del cursor. Tipos de datos. Metodología de trabajo con planillas. La ventana de Microsoft
Actividad N 1 Conceptos básicos de Planilla de Cálculo La ventana del Microsoft Excel y sus partes. Movimiento del cursor. Tipos de datos. Metodología de trabajo con planillas. La ventana de Microsoft
Google Calendar. Google Calendar
 Google Calendar Tabla de contenido Tabla de contenido... 2 Introducción... 3 Qué es Google Calendar?... 3 Acceder y crear una cuenta de Google Calendar... 4 Creación de eventos... 11 Envío de invitaciones...
Google Calendar Tabla de contenido Tabla de contenido... 2 Introducción... 3 Qué es Google Calendar?... 3 Acceder y crear una cuenta de Google Calendar... 4 Creación de eventos... 11 Envío de invitaciones...
2. Doctores 2.1. Dar de alta un doctor 2.2. Buscar un doctor 2.3. Editar un doctor 2.4. Borrar un doctor
 ADMINISTRACIÓN. 1. Pacientes 1.1. Dar de alta un paciente 1.2. Buscar un paciente 1.3. Editar un paciente 1.4. Borrar un paciente 1.5. Realizar pagos 1.6. Facturar desde un paciente 1.7. Facturar actuaciones
ADMINISTRACIÓN. 1. Pacientes 1.1. Dar de alta un paciente 1.2. Buscar un paciente 1.3. Editar un paciente 1.4. Borrar un paciente 1.5. Realizar pagos 1.6. Facturar desde un paciente 1.7. Facturar actuaciones
Ofimática Aplicada. Elaborado por: Lic. Ronald Méndez
 Ofimática Aplicada Unidad III: HERRRAMIENTAS DE ESCRITORIO EXCEL Contenido: Qué es Excel? Elementos de la pantalla La Cinta de opciones La ficha Archivo Dividir sectores en una hoja de cálculo La Barra
Ofimática Aplicada Unidad III: HERRRAMIENTAS DE ESCRITORIO EXCEL Contenido: Qué es Excel? Elementos de la pantalla La Cinta de opciones La ficha Archivo Dividir sectores en una hoja de cálculo La Barra
Retrospect 9 para Mac Anexo de la Guía del usuario
 Retrospect 9 para Mac Anexo de la Guía del usuario 2 Anexo de la Guía del usuario de Retrospect 9 www.retrospect.com 2011 Retrospect, Inc. Todos los derechos reservados. Guía del usuario de Retrospect
Retrospect 9 para Mac Anexo de la Guía del usuario 2 Anexo de la Guía del usuario de Retrospect 9 www.retrospect.com 2011 Retrospect, Inc. Todos los derechos reservados. Guía del usuario de Retrospect
Menús. Gestor de Menús
 Menús Para dar acceso a las categorías, artículos y generar espacio para los módulos se deben crear menús, éstos son enlaces a determinado recurso en el portal Web, sin ellos no es posible visualizar ninguno
Menús Para dar acceso a las categorías, artículos y generar espacio para los módulos se deben crear menús, éstos son enlaces a determinado recurso en el portal Web, sin ellos no es posible visualizar ninguno
Microsoft OneNote 2010
 Microsoft OneNote 2010 OneNote es una versión electrónica de un bloc de notas en el que se escriben notas, recordatorios, ideas, pensamientos y anotaciones de todo tipo. Ofrece un lienzo de forma libre
Microsoft OneNote 2010 OneNote es una versión electrónica de un bloc de notas en el que se escriben notas, recordatorios, ideas, pensamientos y anotaciones de todo tipo. Ofrece un lienzo de forma libre
Manual de usuario. Modulo Configurador V.1.0.1
 Manual de usuario Modulo Configurador V.1.0.1 Tabla De Contenido 1.) Modulo Configurador 3 1.1) Estructura del modulo configurador 3 1.2) Configuración de datos generales de la empresa 4 a) Ficha de datos
Manual de usuario Modulo Configurador V.1.0.1 Tabla De Contenido 1.) Modulo Configurador 3 1.1) Estructura del modulo configurador 3 1.2) Configuración de datos generales de la empresa 4 a) Ficha de datos
JHAN EVER ANDRADE CASTRO
 OBJETIVOS: HERRAMIENTAS DE OFIMÁTICA NIVEL BÁSICO Conocer el sistema operativo Windows y las diferentes versiones que ha tenido a través del tiempo. Aprender a utilizar el escritorio de Windows y cada
OBJETIVOS: HERRAMIENTAS DE OFIMÁTICA NIVEL BÁSICO Conocer el sistema operativo Windows y las diferentes versiones que ha tenido a través del tiempo. Aprender a utilizar el escritorio de Windows y cada
El Explorador de Windows I
 7 El Explorador de Windows I Este programa permite organizar toda la información existente en nuestro PC. Forma parte del sistema operativo, y constituye una herramienta imprescindible para la gestión
7 El Explorador de Windows I Este programa permite organizar toda la información existente en nuestro PC. Forma parte del sistema operativo, y constituye una herramienta imprescindible para la gestión
GE Power Management. 6S``O[WS\bORS1]\TWUc`OQWÕ\g. GE-FILES 7\ab`cQQW]\Sa 539$ &
![GE Power Management. 6S``O[WS\bORS1]\TWUc`OQWÕ\g. GE-FILES 7\ab`cQQW]\Sa 539$ & GE Power Management. 6S``O[WS\bORS1]\TWUc`OQWÕ\g. GE-FILES 7\ab`cQQW]\Sa 539$ &](/thumbs/33/16064673.jpg) ')) GE Power Management 6S``O[WS\bORS1]\TWUc`OQWÕ\g /\ãzwawars@suwab`]arszawabs[o GE-FILES 7\ab`cQQW]\Sa 539$ & *(Ã3RZHUÃ0DQDJHPHQW +D\DOJRTXHQRHQFXHQWUD" $OJRQRHVWiVXILFLHQWHPHQWHFODUR" 6,Ã 7,(1(Ã $/*Ô1Ã
')) GE Power Management 6S``O[WS\bORS1]\TWUc`OQWÕ\g /\ãzwawars@suwab`]arszawabs[o GE-FILES 7\ab`cQQW]\Sa 539$ & *(Ã3RZHUÃ0DQDJHPHQW +D\DOJRTXHQRHQFXHQWUD" $OJRQRHVWiVXILFLHQWHPHQWHFODUR" 6,Ã 7,(1(Ã $/*Ô1Ã
Nociones básicas de Windows: Organizando: El Explorador de archivos de Windows
 Nociones básicas de Windows: Organizando: El Explorador de archivos de Windows El explorador de archivos de Windows es una aplicación del sistema que nos permite ver y trabajar con las carpetas y archivos
Nociones básicas de Windows: Organizando: El Explorador de archivos de Windows El explorador de archivos de Windows es una aplicación del sistema que nos permite ver y trabajar con las carpetas y archivos
LA INFORMÁTICA EN EL AULA
 EL EXPLORADOR DE WINDOWS El Explorador de Windows nos permite acceder a los recursos de nuestra PC y del sistema de red si es que estamos conectados. Desde él podemos ejecutar aplicaciones, manejar archivos
EL EXPLORADOR DE WINDOWS El Explorador de Windows nos permite acceder a los recursos de nuestra PC y del sistema de red si es que estamos conectados. Desde él podemos ejecutar aplicaciones, manejar archivos
Introducción. Introducción a NTI Shadow. Información general de la pantalla de Bienvenida
 Introducción Introducción a NTI Shadow Bienvenido a NTI Shadow. Nuestro software permite a los usuarios programar trabajos de copia de seguridad continuos que copian el contenido de una o más carpetas
Introducción Introducción a NTI Shadow Bienvenido a NTI Shadow. Nuestro software permite a los usuarios programar trabajos de copia de seguridad continuos que copian el contenido de una o más carpetas
GENERACIÓN DE TRANSFERENCIAS
 GENERACIÓN DE TRANSFERENCIAS 1 INFORMACIÓN BÁSICA La aplicación de generación de ficheros de transferencias permite generar fácilmente órdenes para que la Caja efectúe transferencias, creando una base
GENERACIÓN DE TRANSFERENCIAS 1 INFORMACIÓN BÁSICA La aplicación de generación de ficheros de transferencias permite generar fácilmente órdenes para que la Caja efectúe transferencias, creando una base
ÍNDICE. Acceso a nivel de agencias...3. Organización por carpetas...4. Descarga de facturas desde el portal...5. Búsquedas de facturas...
 ÍNDICE Acceso a nivel de agencias...3 Organización por carpetas...4 Descarga de facturas desde el portal...5 Búsquedas de facturas...8 Configurar notificaciones por e-mail...11 3 Bienvenido al manual de
ÍNDICE Acceso a nivel de agencias...3 Organización por carpetas...4 Descarga de facturas desde el portal...5 Búsquedas de facturas...8 Configurar notificaciones por e-mail...11 3 Bienvenido al manual de
Cómo gestionar menús en Drupal 7
 Cómo gestionar menús en Drupal 7 Los menús en Drupal son unas herramientas muy poderosas porqué proporcionan maneras para que los visitantes de nuestro sitio puedan llegar a páginas específicas. Estos
Cómo gestionar menús en Drupal 7 Los menús en Drupal son unas herramientas muy poderosas porqué proporcionan maneras para que los visitantes de nuestro sitio puedan llegar a páginas específicas. Estos
TEMA 1: INTRODUCCIÓN Y CONCEPTOS BÁSICOS DE WINDOWS Qué es Windows?
 TEMA 1: INTRODUCCIÓN Y CONCEPTOS BÁSICOS DE WINDOWS Qué es Windows? Windows es un Sistema Operativo. Un Sistema Operativo es un programa. Sin embargo, se trata de un programa especial cuya misión es la
TEMA 1: INTRODUCCIÓN Y CONCEPTOS BÁSICOS DE WINDOWS Qué es Windows? Windows es un Sistema Operativo. Un Sistema Operativo es un programa. Sin embargo, se trata de un programa especial cuya misión es la
Manual de operación Radix Audio Manager v3. Manual de operación... 1. Tabla de contenidos... 2. Instalación... 4
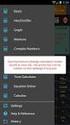 Manual de operación Página 1 Tabla de contenidos Manual de operación... 1 Tabla de contenidos... 2 Instalación... 4 Corriendo el sistema por primera vez... 7 Licencia... 8 Añadiendo estaciones... 9 Pantalla
Manual de operación Página 1 Tabla de contenidos Manual de operación... 1 Tabla de contenidos... 2 Instalación... 4 Corriendo el sistema por primera vez... 7 Licencia... 8 Añadiendo estaciones... 9 Pantalla
Descarga Automática. Manual de Usuario. Operador del Mercado Ibérico de Energía - Polo Español Alfonso XI, 6 28014 Madrid
 Descarga Automática Manual de Usuario Operador del Mercado Ibérico de Energía - Polo Español Alfonso XI, 6 28014 Madrid Versión 5.2 Fecha: 2008-10-15 Ref : MU_DescargaAutomática.doc ÍNDICE 1 INTRODUCCIÓN...
Descarga Automática Manual de Usuario Operador del Mercado Ibérico de Energía - Polo Español Alfonso XI, 6 28014 Madrid Versión 5.2 Fecha: 2008-10-15 Ref : MU_DescargaAutomática.doc ÍNDICE 1 INTRODUCCIÓN...
Elementos de Microsoft Word
 Contenido 1. Distintas formas de iniciar Word 2007... 2 2. Ayuda de Word... 2 3. Las barras de herramientas... 3 4. Funcionamiento de las pestañas. Cómo funcionan?... 4 5. Personalizar barra de acceso
Contenido 1. Distintas formas de iniciar Word 2007... 2 2. Ayuda de Word... 2 3. Las barras de herramientas... 3 4. Funcionamiento de las pestañas. Cómo funcionan?... 4 5. Personalizar barra de acceso
Vamos a ver las dos formas básicas de arrancar PowerPoint.
 Iniciar Powerpoint Vamos a ver las dos formas básicas de arrancar PowerPoint. 1) Desde el botón Inicio situado, normalmente, en la esquina inferior izquierda de la pantalla. Coloca el cursor y haz clic
Iniciar Powerpoint Vamos a ver las dos formas básicas de arrancar PowerPoint. 1) Desde el botón Inicio situado, normalmente, en la esquina inferior izquierda de la pantalla. Coloca el cursor y haz clic
Para utilizar esta nueva funcionalidad usted debe hacer lo siguiente: Figura 1. Ventana buscar usuarios para modificar.
 Manejo de NIIF Sistema Administrativo Windows (SAW) Ahora el software administrativo (SAW) incluye las NIIF para facilitar el manejo de esta normativa en las actividades contables de su empresa. Este instructivo
Manejo de NIIF Sistema Administrativo Windows (SAW) Ahora el software administrativo (SAW) incluye las NIIF para facilitar el manejo de esta normativa en las actividades contables de su empresa. Este instructivo
Módulo 8: Ofimática básica. Unidad didáctica 4: Introducción y modificación de datos. Access
 Módulo 8: Ofimática básica Unidad didáctica 4: Introducción y modificación de datos Access UNIDAD DIDÁCTICA 4 Introducción y modificación de datos Créditos Autor/es: Fuentes Innovación y Cualificación
Módulo 8: Ofimática básica Unidad didáctica 4: Introducción y modificación de datos Access UNIDAD DIDÁCTICA 4 Introducción y modificación de datos Créditos Autor/es: Fuentes Innovación y Cualificación
Guía básica administrar documentos
 www.novosoft.es Guía básica administrar documentos Cada administrador de incaweb es responsable de gestionar los documentación bajo su responsabilidad. Dicha gestión incluye la creación, la modificación
www.novosoft.es Guía básica administrar documentos Cada administrador de incaweb es responsable de gestionar los documentación bajo su responsabilidad. Dicha gestión incluye la creación, la modificación
Estructurar la información dentro del ordenador:
 Estructurar la información dentro del ordenador: Aprender a estructurar la información dentro del ordenador, para facilitar su manejo y búsqueda. Las carpetas se utilizan para clasificar los documentos
Estructurar la información dentro del ordenador: Aprender a estructurar la información dentro del ordenador, para facilitar su manejo y búsqueda. Las carpetas se utilizan para clasificar los documentos
HERRAMIENTAS DE PHOTOSHOP
 HERRAMIENTAS DE PHOTOSHOP Photoshop nos ofrece 22 herramientas básicas con 54 variaciones, que nos permitirán modificar y crear nuestras imágenes. Todas las herramientas se activan con un clic y si mantienes
HERRAMIENTAS DE PHOTOSHOP Photoshop nos ofrece 22 herramientas básicas con 54 variaciones, que nos permitirán modificar y crear nuestras imágenes. Todas las herramientas se activan con un clic y si mantienes
Sophos Anti-Virus para Mac OS X Ayuda
 Sophos Anti-Virus para Mac OS X Ayuda Para ordenadores en red o independientes con Mac OS X versión 10.4 o posterior Versión: 8 Edición: abril de 2012 Contenido 1 Acerca de Sophos Anti-Virus...3 2 Detectar
Sophos Anti-Virus para Mac OS X Ayuda Para ordenadores en red o independientes con Mac OS X versión 10.4 o posterior Versión: 8 Edición: abril de 2012 Contenido 1 Acerca de Sophos Anti-Virus...3 2 Detectar
Manual Impress Impress Impress Impress Impress Draw Impress Impress
 Manual Impress Se puede definir Impress como una aplicación dirigida fundamentalmente a servir de apoyo en presentaciones o exposiciones de los más diversos temas, proyectando una serie de diapositivas
Manual Impress Se puede definir Impress como una aplicación dirigida fundamentalmente a servir de apoyo en presentaciones o exposiciones de los más diversos temas, proyectando una serie de diapositivas
Otras herramientas de copia
 Otras herramientas de copia Existen actualmente múltiples herramientas para hacer backups. En este apartado vamos a ver una de las más utilizadas y fáciles de manejar: la herramienta que proporciona Nero:
Otras herramientas de copia Existen actualmente múltiples herramientas para hacer backups. En este apartado vamos a ver una de las más utilizadas y fáciles de manejar: la herramienta que proporciona Nero:
Instalación del programa PSPP y obtención de una distribución de frecuencias.
 Práctica 2. Instalación del programa PSPP y obtención de una distribución de frecuencias. Con esta práctica instalaremos el programa PSPP. El programa es un software específico para el análisis estadístico
Práctica 2. Instalación del programa PSPP y obtención de una distribución de frecuencias. Con esta práctica instalaremos el programa PSPP. El programa es un software específico para el análisis estadístico
Documentación del Terminal
 Documentación del Terminal 1. Descripción El Programa de Preventa-Autoventa FacturaPlus está diseñado para su utilización en PDAs incluyendo en este paquete además una aplicación para PC con la que gestionar
Documentación del Terminal 1. Descripción El Programa de Preventa-Autoventa FacturaPlus está diseñado para su utilización en PDAs incluyendo en este paquete además una aplicación para PC con la que gestionar
PARKING ZONE v1.8 MANUAL DEL USUARIO
 PARKING ZONE v1.8 MANUAL DEL USUARIO Contenido 1. ABRIR LA APLICACIÓN 3 2. UBICACIÓN DEL SERVIDOR 3 3. ACCESO A LA APLICACIÓN 4 4. ADMINISTRACION TARIFAS 5 5. ADMINISTRACION CONFIGURACION 6 5.1. CONFIGURAR
PARKING ZONE v1.8 MANUAL DEL USUARIO Contenido 1. ABRIR LA APLICACIÓN 3 2. UBICACIÓN DEL SERVIDOR 3 3. ACCESO A LA APLICACIÓN 4 4. ADMINISTRACION TARIFAS 5 5. ADMINISTRACION CONFIGURACION 6 5.1. CONFIGURAR
Instantáneas o Shadow Copy
 Instantáneas o Shadow Copy Las instantáneas o en ingles shadow copy, es una utilidad del sistema operativo que realiza copias de seguridad de los ficheros y carpetas de una partición determinada cada cierto
Instantáneas o Shadow Copy Las instantáneas o en ingles shadow copy, es una utilidad del sistema operativo que realiza copias de seguridad de los ficheros y carpetas de una partición determinada cada cierto
TECNOLOXÍAS E ANÁLISE DOS DATOS
 TECNOLOXÍAS E ANÁLISE DOS DATOS LINGÜÍSTICOS M.J. Ginzo 3 de diciembre de 2012 Esquema presentación 1 Introducción 2 Accediendo al administrador 3 Elementos de Joomla 1 Artículos 2 Categorías 3 Usuarios
TECNOLOXÍAS E ANÁLISE DOS DATOS LINGÜÍSTICOS M.J. Ginzo 3 de diciembre de 2012 Esquema presentación 1 Introducción 2 Accediendo al administrador 3 Elementos de Joomla 1 Artículos 2 Categorías 3 Usuarios
1.- MENU DE CONTROL O MENU VENTANA: permite cerrar la ventana cambiarla de tamaño y pasar a otra ventana
 EXCEL PRÓLOGO Microsoft Excel es una hoja de cálculo de gran capacidad y fácil uso. Excel no solo es una hoja de calculo, sino también tiene capacidad para diseñar bases de datos (listas) de forma totalmente
EXCEL PRÓLOGO Microsoft Excel es una hoja de cálculo de gran capacidad y fácil uso. Excel no solo es una hoja de calculo, sino también tiene capacidad para diseñar bases de datos (listas) de forma totalmente
PROYECTO EDUCATIVO LA CALERA
 Introducción a Excel2000. Es una de las planillas de cálculo, más utilizadas en todo el mercado informático - ahora con la novedosa versión de Excel2000 incorpora un conjunto de características nuevas
Introducción a Excel2000. Es una de las planillas de cálculo, más utilizadas en todo el mercado informático - ahora con la novedosa versión de Excel2000 incorpora un conjunto de características nuevas
Mª Trinidad García Leiva Universidad Carlos III de Madrid mtgleiva@hum.uc3m.es
 http://www.aeq.es/spn/pr_bc2500.htm http://audacity.sourceforge.net/help/ http://www.aeq.es/spn/pr_mar4win.htm Mª Trinidad García Leiva Universidad Carlos III de Madrid mtgleiva@hum.uc3m.es MESA DE MEZCLAS
http://www.aeq.es/spn/pr_bc2500.htm http://audacity.sourceforge.net/help/ http://www.aeq.es/spn/pr_mar4win.htm Mª Trinidad García Leiva Universidad Carlos III de Madrid mtgleiva@hum.uc3m.es MESA DE MEZCLAS
Manual Time One Software control de horarios
 Manual Time One Software control de horarios C/ Salva 63, 3º, 1ª 08004 Barcelona ( España ) Telf.: 93 329 34 35 Mail: info@bioclave.com Web: www.bioclave.com Índice 1 - Instalación.....3 2 - Guía inicio
Manual Time One Software control de horarios C/ Salva 63, 3º, 1ª 08004 Barcelona ( España ) Telf.: 93 329 34 35 Mail: info@bioclave.com Web: www.bioclave.com Índice 1 - Instalación.....3 2 - Guía inicio
UF0513 Gestión auxiliar de archivo en soporte convencional o informático
 UF0513 Gestión auxiliar de archivo en soporte convencional o informático Tema 1. Sistemas operativos habituales Tema 2. Archivo y clasificación de documentación administrativa Tema 3. Base de datos Tema
UF0513 Gestión auxiliar de archivo en soporte convencional o informático Tema 1. Sistemas operativos habituales Tema 2. Archivo y clasificación de documentación administrativa Tema 3. Base de datos Tema
MANUAL DE USO DEL PROGRAMA ARKITOOL 2012
 MANUAL DE USO DEL PROGRAMA ARKITOOL 2012 Editado por: Ideas y Programas, S.L. San Román de los Montes 25-Enero-2012. ARKITool, ARKIplan, ARKITool Plus son marcas registradas por Ideas y Programas, S.L.
MANUAL DE USO DEL PROGRAMA ARKITOOL 2012 Editado por: Ideas y Programas, S.L. San Román de los Montes 25-Enero-2012. ARKITool, ARKIplan, ARKITool Plus son marcas registradas por Ideas y Programas, S.L.
CASO PRÁCTICO DISTRIBUCIÓN DE COSTES
 CASO PRÁCTICO DISTRIBUCIÓN DE COSTES Nuestra empresa tiene centros de distribución en tres ciudades europeas: Zaragoza, Milán y Burdeos. Hemos solicitado a los responsables de cada uno de los centros que
CASO PRÁCTICO DISTRIBUCIÓN DE COSTES Nuestra empresa tiene centros de distribución en tres ciudades europeas: Zaragoza, Milán y Burdeos. Hemos solicitado a los responsables de cada uno de los centros que
Manual de mejora de uso del correo
 PÁGINA Página 1 de 14 Este tutorial va dirigido a los que usan Outlook como gestor de correo. A medida que pasa el tiempo, nuestro cliente de correo OUTLOOK se va llenando de correo, con lo que la carpeta
PÁGINA Página 1 de 14 Este tutorial va dirigido a los que usan Outlook como gestor de correo. A medida que pasa el tiempo, nuestro cliente de correo OUTLOOK se va llenando de correo, con lo que la carpeta
Manual para consultar la cuenta de correo por webmail
 Manual para consultar la cuenta de correo por webmail Para ingresar a su cuenta de correo vía web; se debe utilizar un Navegador de Internet, entre los más comunes están Internet Explorer, Mozilla Firefox,
Manual para consultar la cuenta de correo por webmail Para ingresar a su cuenta de correo vía web; se debe utilizar un Navegador de Internet, entre los más comunes están Internet Explorer, Mozilla Firefox,
ANEXO Windows 98. En el curso trabajaremos con Windows 98, el sistema operativo instalado en las computadoras del Laboratorio.
 ANEXO Windows 98 ENTORNO VISUAL En el curso trabajaremos con Windows 98, el sistema operativo instalado en las computadoras del Laboratorio. WINDOWS 98 Windows 98 es un Sistema Operativo definido como
ANEXO Windows 98 ENTORNO VISUAL En el curso trabajaremos con Windows 98, el sistema operativo instalado en las computadoras del Laboratorio. WINDOWS 98 Windows 98 es un Sistema Operativo definido como
INTRODUCCIÓN A CARPETAS COMPARTIDAS WINDOWS XP
 INTRODUCCIÓN A CARPETAS COMPARTIDAS WINDOWS XP CARPETAS COMPARTIDAS Con la existencia de una red local de computadoras, es posible compartir recursos de nuestra computadora con computadoras de otros usuarios
INTRODUCCIÓN A CARPETAS COMPARTIDAS WINDOWS XP CARPETAS COMPARTIDAS Con la existencia de una red local de computadoras, es posible compartir recursos de nuestra computadora con computadoras de otros usuarios
MATERIAL 2 EXCEL 2007
 INTRODUCCIÓN A EXCEL 2007 MATERIAL 2 EXCEL 2007 Excel 2007 es una planilla de cálculo, un programa que permite manejar datos de diferente tipo, realizar cálculos, hacer gráficos y tablas; una herramienta
INTRODUCCIÓN A EXCEL 2007 MATERIAL 2 EXCEL 2007 Excel 2007 es una planilla de cálculo, un programa que permite manejar datos de diferente tipo, realizar cálculos, hacer gráficos y tablas; una herramienta
Servicio Webmail. La fibra no tiene competencia
 Servicio Webmail La fibra no tiene competencia Contenido 1. INTERFAZ WEBMAIL 3 2. BARRA SUPERIOR 3 3. CORREO 3 3.1. Barra de herramientas de correo 4 3.2. Sección carpetas de correo 9 3.3. Sección de contenidos
Servicio Webmail La fibra no tiene competencia Contenido 1. INTERFAZ WEBMAIL 3 2. BARRA SUPERIOR 3 3. CORREO 3 3.1. Barra de herramientas de correo 4 3.2. Sección carpetas de correo 9 3.3. Sección de contenidos
Manual correo electrónico sobre webmail
 Manual correo electrónico sobre webmail Para ingresar a su cuenta de correo vía web; se debe utilizar un Navegador de Internet, entre los más comunes están Internet Explorer, Mozilla Firefox, Google Chrome,
Manual correo electrónico sobre webmail Para ingresar a su cuenta de correo vía web; se debe utilizar un Navegador de Internet, entre los más comunes están Internet Explorer, Mozilla Firefox, Google Chrome,
Introducción a Scratch Autor
 Autor Índice Comenzando a trabajar con Scratch...3 Pestaña Programas...3 Pestaña Disfraces...3 Pestaña Sonidos....3 Familias de bloques...4 Agregar Objetos...8 Crear un Objeto desde el editor de pintura...9
Autor Índice Comenzando a trabajar con Scratch...3 Pestaña Programas...3 Pestaña Disfraces...3 Pestaña Sonidos....3 Familias de bloques...4 Agregar Objetos...8 Crear un Objeto desde el editor de pintura...9
Cátedra de Cardiología
 UMH-SEC-MENARINI de formación no presencial Tutorial para la configuración de cookies y ventanas emergentes Entorno Virtual de Aprendizaje Director Dr. Vicente Bertomeu Martínez Hospital Universitario
UMH-SEC-MENARINI de formación no presencial Tutorial para la configuración de cookies y ventanas emergentes Entorno Virtual de Aprendizaje Director Dr. Vicente Bertomeu Martínez Hospital Universitario
