EUROWIN AGENCIAS DE VIAJES MERLOS INFOR SL. Departamento de Formación Curso Eurowin Viajes
|
|
|
- Amparo Aguirre Olivares
- hace 8 años
- Vistas:
Transcripción
1 EUROWIN AGENCIAS DE VIAJES MERLOS INFOR SL Departamento de Formación Curso Eurowin Viajes 1
2 (Este documento no está terminado) El programa Eurowin AGENCIAS DE VIAJES, es la solución específica para agencias de viajes con una o más sucursales y que les permitirá un buen seguimiento de las reservas hechas a sus clientes (de calle o habituales), en sus diferentes estados ( en espera RQ, OK, albaranado-al, etc.) y por los diversos servicios previstos (aéreos, trenes, estancias, combinados, alquileres de vehículos y varios), así como la emisión de bonos, impresión de contratos combinados y otros tipos de documentos en varios idiomas. INSTALACIÓN Se trata de una versión diferente al Eurowin standard teniendo que instalar el módulo de viajes. INSERCIÓN DEL MÓDULO VIAJES DENTRO LA VERSIÓN EUROWIN AGENCIAS DE VIAJES Aparece como un módulo nuevo llamado Viajes, además de los módulos de compras, ventas, contabilidad. CONFIGURACIÓN DEL MÓDULO En el módulo de viajes, menú archivo, encontraremos la opción Configuración del módulo, que deberemos parametrizar para el buen funcionamiento del programa. CONTADORES 2
3 Expedientes: Contador automático para la gestión de expedientes. También podemos introducir un número a partir del cual irá creando los nuevos expedientes. Parte de Venta Resumen: Contador automático para los partes de venta resumen, opción que encontraremos en el módulo de ventas, menú facturación, opción Partes de Venta Resumen.. También podemos introducir un número a partir del cual el contador se irá incrementando Factura Resumen: Contador automático para las facturas resumen, opción que encontraremos en el módulo de ventas, menú facturación, opción Factura de Venta Resumen.. También podemos introducir un número a partir del cual se irá incrementando. Liquidación: Contador para las liquidaciones BSP Artículos asociados Comisiones: Campo para asociar el artículo que utilicemos para las comisiones: Nos servirá para poder asentar las comisiones del proveedor a la cuenta contable de compra asociada a la familia de este artículo. Tasas exentas: Campo para asociar el artículo que utilicemos para las Tasas exentas de IVA: Nos servirá para poder asentar las tasas exentas que entremos en los distintos servios a la cuenta contable asociada a la familia de este artículo. Tasas IVA: Campo para asociar el artículo que utilicemos para las Tasas sujetas a IVA: Nos servirá para poder asentar las tasas sujetas a IVA que entremos en los distintos servios a la cuenta contable asociada a la familia de este artículo. Otros Gastos: Campo para asociar el artículo que utilicemos como Otros Gastos: Se utilizará para asentar los gastos de gestión introducidos en los distintos servicios a la cuenta contable asociada a la familia de este artículo. Descuentos: Campo para asociar el artículo que utilicemos para los descuentos: Nos servirá para poder asentar descuentos introducidos en los distintos servicios, a la cuenta contable asociada a la familia de este artículo. Gastos de Gestión: Campo para asociar el artículo que utilicemos como Gastos de gestión: Nos servirá para poder asentar las gastos de gestión introducidos en los distintos servicios a la cuenta contable asociada a la familia de este artículo. TIPO DE SERVICIO El programa nos permite generar expedientes vía Internet a través de una página web ya definida. Estos campos servirán para marcar que artículos de Eurowin deberán aparecer en los diferentes tipos de servicios de la web. Si en el mantenimiento de artículos no introducimos a que tipo de servicio pertenece, estos, no aparecerán en la web. Los diferentes tipos de servicios son: Billetes aéreos, Servicios combinados, Estancias, Billetes de trenes, Servicios varios, Alquiler de coches. Cuentas de regularización: Contado: Introduciremos la cuenta contable a la que deseemos contabilizar las diferencias de importes procedentes de una liquidación BSP UATP: Introduciremos la cuenta contable a la que deseemos contabilizar las diferencias de importes procedentes de la columna UATP en una liquidación BSP 3
4 Comis: Introduciremos la cuenta contable a la que deseemos contabilizar las diferencias de importes en las comisiones de una liquidación BSP Tasas: Introduciremos la cuenta contable a la que deseemos contabilizar las diferencias de importes generadas en las Tasas exentas de IVA, en una liquidación BSP Tasas S: Introduciremos la cuenta contable a la que deseemos contabilizar las diferencias de importes generadas en las tasas sujetas a IVA producidas en una liquidación BSP IVA tas: Introduciremos la cuenta contable a la que deseemos contabilizar las diferencias producidas en los importes de IVA de las tasas, producidas en una liquidación BSP. OPCIONES GENERALES Los gastos de gestión tienen el IVA incluido: Si marcamos esta opción, los gastos de gestión introducidos en los servicios, se entenderán con el IVA incluido. Desglosar billetes en Fra. Cliente: Si marcamos esta opción, en la impresión de la factura, nos aparecerá el desglose de los distintos albaranes del expediente. Permitir modificar el IVA de la comisión en servicios: La comisión del proveedor y el IVA sujeto a esta, nos viene definido en Datos Adicionales en la ficha del proveedor, si activamos esta opción, en el servicio lo podremos cambiar. Calcular beneficio sobre compra: El porcentaje de beneficio que le indiquemos estará entendido sobre la compra Calcular beneficio sobre venta: El porcentaje de beneficio que le indiquemos estará entendido sobre la venta. Mostrar los viajeros por cliente: Si activamos esta opción, al introducir un viajero en un servicio para el cliente, podremos realizar una búsqueda que nos mostrará todos los viajeros introducidos hasta el momento para ese cliente. No gestionar los artículos de baja % mínimo de depósito: En este campo deberemos introducir el porcentaje que queramos que el programa nos proponga como entrega a cuenta del cliente, a partir del importe del servicio. En la entrega del servicio, podremos cambiar dicho importe. IVA Beneficio: En este campo definiremos que tipo de IVA aplicaremos a nuestro beneficio. S. N. Dif. Comisiones: En este campo introduciremos el código de la serie numérica que utilizará el programa para realizar el albarán de comisión a los comitentes. Prestatario predet.: el programa nos lo propondrá en la creación de los bonos cuando el proveedor utilizado en el servicio no está marcado como proveedor de documentos (ya que en este caso nos propondría el proveedor del servicio). Regula liquidación: Indicar la cuenta contable a la que deseamos regularizar las diferencias encontradas en la liquidación de BSP. Regularización precios: Indicaremos la cuenta contable a la que deseemos regularizar las diferencias de precios que se generen en la comprobación de facturas. Regularización comisión: Indicaremos la cuenta contable a la que deseemos regularizar las diferencias de importes en las comisiones de los comitentes. 4
5 Regularización Tasas: Indicaremos la cuenta contable a la que deseemos regularizar las diferencias de importes producidas en las tasas, al realizar la comprobación de facturas. OPCIONES NUEVAS REFERENTES AL MÓDULO EN LA CONFIGURACIÓN DE LA EMPRESA Facturación por sucursal Si activamos esta opción, nos permitirá asentar por centros de coste o cuentas secundarias aquellas cuentas que trabajen con centro de coste. La deberemos activar siempre que trabajemos con diferentes delegaciones. También deberemos activar el trabajar por cuentas secundarias e indicar en la delegación a qué cuenta secundaria desea contabilizar sus movimientos. Deberemos indicar en las cuentas contables con qué cuentas secundarias van a trabajar. Contabilización especial por sucursal Si activamos esta opción, el programa utilizará para crear las cuentas contables de compra y venta, los 5 primeros dígitos del código contable de la familia, los 2 siguientes, del código de la sucursal (que serán los mismos de la cuenta secundaria), y el resto de la familia. CAMPOS A PARAMETRIZAR PARA EL BUEN FUNCIONAMIENTO DEL PROGRAMA Se deberán activar series de albaranes en fichero de empresa. ( De programa, ya viene creada la serie CO, comisiones, y la 01, pudiendo crear todas las necesarias para diferentes sucursales) Es imprescindible crear dichas series para generar el albarán de la comisión al comitente en una serie de ventas diferente y para poder trabajar con series distintas por sucursal o delegación. Se deberá definir un código de cliente contado varios, para poder generar los clientes de calle a un código contable de clientes varios. Deberemos adelantar los contadores de las diferentes facturas de venta 5
6 CUENTAS CONTABLES ESTÁNDAR En el módulo de contabilidad Menú archivos Cuentas contables estándar, encontraremos campos específicos para el módulo de viajes. El programa ya nos propone unas cuentas específicas pero las podremos cambiar si queremos trabajar con unas cuentas diferentes. Facturas pendientes de recibir proveedores El programa nos propone la cuenta (4009), esta cuenta se utilizará 6
7 Cuenta de prepagos El programa nos propone la cuenta (6560), esta cuenta se utilizará al realizar un prepago al proveedor des de el servicio. Comitentes El programa nos propone la cuenta (5540), esta cuenta se utilizará para el albarán de comisión del proveedor. Cuenta de depósitos El programa nos propone la cuenta (5600), esta cuenta se utilizará al realizar una entrega a cuenta del cliente. Marcar a nivel 3 en el mantenimiento de este nivel en cuentas contables, que tienen ficha de cliente, siempre y cuando deseemos trabajar con comitentes. Definir las familias con códigos numéricos para contabilizar en grupos de estancias nacionales, internacionales, etc., a efectos de la comprobación del IVA. Definir cuentas secundarias con el mismo número de delegación Definir tantas series de albaranes como delegaciones tengamos definidas en el programa, con la misma codificación que las delegaciones, de forma que en cada delegación le asignemos su serie. Para que quede unificado, también utilizaremos el mismo código en cuentas secundarias. MANTENIMIENTO DE PROVEEDORES Es el archivo con el cual vamos a introducir y cambiar datos de los proveedores. Se puede acceder a mantenimiento de proveedores por: 7
8 Menú inicio, barra de herramientas: Menú inicio, Archivos, proveedores. En la mayoría de campos para el código de proveedor, con o F5. El formulario que nos aparece: En este documento, trataremos las opciones referentes a Eurowin Agencias de Viajes: Datos adicionales: Entraremos en el formulario: 8
9 Al entrar en este formulario, en el campo Proveedor y Cuenta encontraremos volcado el código del proveedor introducido en la ficha. En el campo Cuenta, podremos cambiarlo, será a la cuenta que se asentarán los servicios con tipo de liquidación BSP. Proveedor de documentos Si lo marcamos significa que este proveedor trabaja con bonos. Numeración de Bonos Autonumerado el programa seguirá un contador en la emisión de los bonos de este proveedor. Gestión por stock Deberemos introducir de qué número hasta qué número de bonos nos ha entregado el proveedor y tenemos disponibles en nuestra empresa y en qué fecha nos los entrega. Tipo de comisión Definiremos con que tipo de comisión trabajaremos con el proveedor: Neto Dentro de la reserva de un expediente, nos vendrá predefinida la opción en Forma de compra (Prov. Neto). Comisión + IVA Dentro de la reserva de un expediente, nos vendrá predefinida la opción en Forma de compra, comisión, entendiendo este importe sin IVA incluido. Comisión IVA incluido Dentro de la reserva de un expediente, nos vendrá predefinida la opción en Forma de compra, comisión, entendiendo este importe con IVA incluido. Tipo de liquidación Indicaremos la forma de liquidar con el proveedor. La liquidación general será la forma manual de liquidar con el proveedor a partir de sus facturas y previsiones; en cambio, las demás formas nos aparecerán en el listado de liquidación por BSP, mostrando los diferentes servicios realizados por proveedores marcados por los diferentes tipos de liquidación y generando la liquidación de los mismos (ver detalle de Liquidación BSP). Liq. General BSP RENFE TransMediterranea Otros Deberemos introducir los distintos productos que nos ofrece cada proveedor parametrizando cada comisión y tipo de IVA de la comisión. Muy importante chequear el campo I, para que aplique el tipo de IVA introducido. 9
10 En la columna servicio, escogeremos a que tipo de servicio se refiere el producto a entrar, de esta forma, en la pantalla de servicios, si realizamos la búsqueda por producto, nos aparecerán todos los referentes al mismo de todos los proveedores al estar catalogados. El artículo entrado, lo habremos creado anteriormente en el mantenimiento de artículos y el nombre, nos lo vuelca automáticamente de su ficha. Introduciremos manualmente el % de comisión de cada servicio y el tipo de IVA al que esté sujeto. Con las flechas azules, nos podremos mover por los distintos datos adicionales de proveedores. Cuentas Adicionales: Esta opción nos permitirá crear la cuenta del comitente y la cuenta del proveedor con facturas pendientes de recibir. Crear Comitente Al entrar en esta opción nos creará automáticamente la cuenta del comitente (5540.X), cuenta contable que utilizará el programa, para albaranar las comisiones del proveedor. (Albarán de venta creado con la serie definida en la configuración del módulo). Los cuatro primeros dígitos de esta cuenta serán 5540, terminando de crear la cuenta con los últimos dígitos del código del proveedor. 10
11 Crear Proveedor con Facturas Pendientes de Recibir Al entrar en esta opción nos creará automáticamente la cuenta del proveedor con facturas pendientes de recibir, cuenta contable que utilizará el programa al facturar el albarán de venta para asentar la deuda con el proveedor. Los cuatro primeros dígitos serán 4009, terminando de crear la cuenta con los últimos dígitos del código del proveedor. CLIENTE Hay una diferenciación muy importante de clientes: Clientes Estándar. (Clientes con código propio y ficha de cliente). Standard Clientes Contado. CLIENTES CONTADO Son los clientes de paso, o los que no tienen ficha de cliente (por tener poco volumen de venta,...) Código Código del cliente, aquí se debe poner el código de cliente contado. Una vez introducido el código de clientes contado, se abrirá el formulario: Para introducir un cliente: Nuevo, y podremos introducir los datos del nuevo cliente vario. Código se puede hacer una búsqueda de clientes varios ya introducidos 11
12 Convertir en cliente En el caso que a un cliente contado lo queramos pasar a cliente estándar. Una vez rellenado con los datos correctos; Aceptar y ya tenemos el cliente contado creado. VIAJEROS Botón con el que se va a acceder al listado de los pasajeros. Código: código del viajero. Campo numérico. Nombre: Nombre del viajero. Al volcar el código se vuelca toda la información del viajero si lo tenemos creado Nivel: Campo para especificar nivel del cliente (cuando se trate de un viajero vip,...) P.: Predefinido. De la lista de viajeros de una reserva, el pasajero que tenga marcada la casilla de predefinido, será el pasajero titular. Es imprescindible en una lista de viajeros, tener uno de predefinido. Para poder hacer un contrato de viaje combinado deberá haber listado de viajeros. EXPEDIENTE Es la unidad de trabajo. En el momento de realizar una reserva o una venta de cualquier producto, siempre se deberá entrar desde el formulario, expediente. Entrar en expedientes Accederemos a este formulario: Con la siguiente tecla la barra de herramientas standar: Gestión de expedientes Des del módulo de viajes. Reservas Gestión de reservas. 12
13 Abriendo este formulario Crear un expediente Expediente: Una vez en la pantalla de gestión de reservas, para crear un expediente nuevo en el campo de expediente pulsaremos intro, y se crea el expediente. El programa asigna un número de expediente correlativamente a la fecha de inicio del expediente. Fecha Inicio: El sistema vuelca la fecha en curso, aunque se puede modificar (accediendo al calendario). Una vez tengamos el número de expediente y la fecha de inicio, el cursor se situará en el campo cliente. Búsqueda de un expediente ya creado En el campo Expediente con (búsqueda) se entra en el siguiente formulario: 13
14 Se puede realizar la búsqueda de expedientes por distintos campos: Viajero: búsqueda del viajero por el primer apellido. No es necesario poner todo el apellido, conforme se van tecleando las letras del nombre se van concretando los expedientes. Código: Código del cliente. Se puede teclear el código o realizar una búsqueda. Cliente: identifica cualquier componente del nombre, por lo que se puede buscar por el primer apellido, el segundo,... Factura: número de la factura. Referencia: referencia del expediente. Nº Bono: aunque no tengamos el número de bono completo, el programa identifica que el número (o letra) que hay en este campo forma parte del número del bono. Billete/Localiza: aunque no tengamos el número de billete completo, el programa identifica que el número que hay en este campo forma parte del número del billete. Una vez rellenemos los campos sobre los cuales se desea hacer la búsqueda, da la siguiente información: En la parte superior de la pantalla sale la relación de expedientes que cumplen las condiciones de la búsqueda. En la parte inferior de la pantalla, nos muestra el desglose de cada expediente. El programa viene definido para dar el desglose de los expedientes, si se desea, se puede desactivar la tecla poner desglose y entonces se puede visualizar mejor la lista de expedientes. 14
15 Cuando se ha encontrado el expediente, aceptamos el formulario y entramos dentro de la reserva en cuestión. Expediente: número de expediente. Fecha de inicio del expediente. Factura: Número de la factura (cuando el expediente tiene factura). Cont.: persona de contacto Vend: código del agente de viajes que realiza la reserva. Delegación: Sucursal de la agencia. Destino: destino del viaje Empresa, C. Coste: datos de la empresa. Cliente: Datos del cliente volcados de su ficha 15
16 DETALLE DEL EXPEDIENTE Servicio: tipo de servicio: Aéreos, estancia, trenes,... Fecha: fecha inicio del servicio. Fecha fin: fecha fin del servicio. Esta información se puede modificar a través del calendario (en el margen derecho del campo). Descripción servicio: es el nombre del artículo o servicio: Billete Avión Internacional, Alquiler autocares, estancia en hotel, billete ferrocarril,... Este campo no se puede modificar. Estado: estado del servicio. Desde esta pantalla no se puede modificar. Importe: importe del servicio. B: si el servicio tiene algún bono. P: este campo nos indica si el servicio tiene algún prepago introducido. Servicio estancias. Para entrar en la pantalla de estancias Servicios aéreos. Para entrar en la pantalla de reservas de avión Servicio de trenes. Para entrar en la pantalla de reservas de tren. Servicios combinados Para entrar en la pantalla de reservas de un viaje combinado. Servicios Varios. Para entrar en la pantalla de reservas de servicios varios. Alquiler de coches. Para entrar en la pantalla de reservas de alquiler de coches. Nueva reserva Para abrir un nuevo expediente. Borrar reserva.para anular el expediente. Principio de registros. Para ir al primer expediente. 16
17 Avance a la izquierda. Para ir al expediente inmediatamente anterior. Avance a la derecha. Para ir al expediente inmediatamente posterior. Final de registros. Para ir al último expediente. Salir del formulario. Para salir de expedientes. Gestión de depósitos y abonos. Para hacer o modificar alguna entrega a cuenta. Realizar cobros de facturas e imprimir recibos de facturas Gestión de viajeros del expediente.para entrar el nombre de los viajeros de un expediente o visualizar los entrados. Imprimir el contrato del servicio de viajes combinado. Para realizar e imprimir un contrato de viaje combinado. Traspaso de albaranes a UATP. Para crear un albaran de un servicio de forma de pago UATP. Traspaso a albaranes de servicios. Para hacer un albarán de un servicio (que no tenga forma de pago UATP). Repetir expediente / Abonar expediente. Para hacer una copiar o un abono de un expediente. Imprimir expediente. Observaciones de la reserva. Ver observaciones del servicio. 17
18 Ver Albarán de Venta. Ver factura Ver Albarán de Compra. Validación de tarifas del servicio. El nombre de quien ha Creado el expediente. Es el nombre del usuario que utiliza el programa. El nombre de quien ha Modificado el expediente. Fecha Modificación del expediente. Grabará la última fecha de cualquier cambio realizado en el expediente Fecha confirmación Fecha informativa del día de la confirmación del expediente Situación de la reserva. El estado en que se encuentra el expediente Referencia de la reserva. Descuento. Total importe de los descuentos introducidos en el expediente. Gastos. Total importe de los gastos introducidos en el expediente. T. Reserva: Importe total de la reserva. Si la reserva tiene mas de un servicio (Ej. Billete de tren y estancia) es la suma de todos los servicios. Importe Cobrado de la reserva. Aquí se refleja el importe que el cliente ha entregado a cuenta. Resto: Importe pendiente de cobro de la reserva. Es el importe total de la reserva menos el importe cobrado a cuenta. REPETIR EXPEDIENTE / ABONAR EXPEDIENTE Opción para crear un nuevo expediente (con mucha de la información del expediente anterior) o abonar un expediente ya facturado. Cuando un expediente tiene los servicios OK: Para duplicar un expediente el Estado de los servicios no pueden estar RQ. Aunque el primer expediente tenga algún Bono o algún Prepago, estos no se vuelcan en la nueva reserva. Los servicios de un expediente duplicado se crean con el Estado de los servicios RQ (solicitados), pudiéndolos modificar. En la nueva reserva se pueden hacer los cambios que se desee: Añadir servicios. 18
19 Cambiar nombre del cliente. Cambiar el precio.... Cuando un expediente tiene servicios AL (albarán) o FA (factura): Duplicar Expediente: Si seleccionamos duplicar, crea un expediente nuevo como si el expediente a duplicar se tratara de un expediente en estado OK. Abonar Expediente: Crea un expediente nuevo con los mismos servicios que el anterior pero con el importe negativo. Para abonar expedientes, estos deberán estar facturados. IMPRIMIR UN EXPEDIENTE Botón para imprimir un expediente. Hay dos tipos de impresión de expediente: La diferencia entre expediente interno y expediente externo es que en expediente interno hay además el desglose de la tarifa: Importe bruto Comisión Neto Prepago OBSERVACIONES DE LA RESERVA Opción que abre un bloc de notas en el que se puede insertar observaciones de la reserva. 19
20 SERVICIOS Son los artículos de venta, ya que en las agencias se venden servicios: reservas de hotel, reservas de vuelo, alquiler de coches,... Siempre, desde cualquier pantalla de servicios, en la parte superior de la pantalla hay la siguiente información: Número de Expediente. Fecha Inicio del expediente. Número de la Factura (cuando el expediente tiene factura). Código del cliente. Nif del cliente. Nombre completo del cliente. Siempre des de cualquier pantalla de servicios, en la parte inferior de la pantalla hay la información siguiente: El nombre de quien ha Creado el expediente. El nombre de quien ha Modificado el expediente. Fecha Modificación del expediente. Fecha Confirmación del expediente. Situación de la reserva. (estado en que se encuentra la reserva RQ, OK, AL...) Referencia de la reserva. Descuento. Gastos. T. Reserva: Importe total de la reserva. Si la reserva tiene mas de un servicio (Ej. Billete de tren y estancia) es la suma de todos los servicios. Importe Cobrado de la reserva. Aquí se refleja el importe que el cliente ha entregado a cuenta. Resto: Importe pendiente de cobro de la reserva. Es el importe total de la reserva menos el importe cobrado a cuenta. OBSERVACIONES DEL SERVICIO Botón con el que se podrán introducir las anotaciones pertinentes a la reserva. SERVICIO DE ESTANCIAS Con este botón entraremos los servicios de estancias dentro de un expediente. 20
21 Proveedor: Se introduce por código numérico. Producto: Se introduce por código alfabético (usualmente de 3 letras). Si hemos introducido un código de proveedor, al realizar la búsqueda de productos, sólo nos aparecerán los artículos relacionados en la ficha del proveedor. Comisión: Es la comisión para la agencia. Si en la ficha del proveedor hay una comisión asignada para el producto que hayamos escogido, esta volcará automáticamente en la reserva. En todo momento se podrá modificar. IVA: Se refiere al IVA de la comisión. Contacto: del proveedor para esta reserva. Este campo permite escribir hasta 30 dígitos. Usualmente será la persona que desde la compañía proveedora lleve la reserva. Nº Conf.: referencia que nos da el proveedor para cada reserva. Este campo tiene 20 dígitos. Campo obligatorio a rellenar Pas: número de pasajeros de la reserva. F. Pago: forma de pago de la reserva. Campo obligatorio a rellenar. Hotel: Código numérico del establecimiento (hotel / apartamento) de alojamiento. No se debe confundir el establecimiento con el proveedor, aunque en algunos casos coincida. El establecimiento es donde se alojan los pasajeros, independientemente de quien facture el servicio a la agencia (la empresa que factura el servicio es el proveedor). T. Hab: Código de tipo de habitación. (Doble, individual...) Régimen: Código de tipo de régimen. (Media pensión, sólo alojamiento..) Entrada: Fecha de entrada. Con: Se debe teclear el primer servicio incluido en la reserva. Hasta 10 dígitos. ( Cena incluida...) Salida: fecha de salida. Con: Se debe teclear el último servicio incluido en la reserva. Hasta 10 dígitos. (Desayuno incluido...) Forma de compra / Régimen En el momento que se teclee el código de proveedor se activan los botones de forma de compra. Para seleccionar las forma de compra el programa se basa en la información que hay en mantenimiento de proveedores donde se especifica si el proveedor da a la agencia un precio neto o bien una comisión. 21
22 comisión. En el caso que el proveedor de una comisión, en forma de compra sale marcado el botón Cuando el proveedor de un precio neto, entonces en forma de compra sale el botón de Prov. (neto). Cuando esta marcado el botón de Prov. (neto), se activan los botones de: Régimen. Especial Se entenderá el importe del beneficio sin IVA incluido General Se entenderá el importe del beneficio con IVA incluido. Se puede modificar para este servicio en concreto, sin necesidad de cambiar en la ficha del proveedor, Estado Estado del servicio de la reserva. Sale por defecto RQ (Reserva solicitada Desplegable con los estados siguientes: RQ: reserva solicitada. OK: reserva confirmada. CA: reserva cancelada. AL: reserva con albaran hecho. FA: reserva facturada. IN: reserva entrada por Internet. Si el estado esta RQ, el programa no permitirá albaranar el servicio. El estado debe ser OK. Tarifa del servicio estancia Descripción El programa al activar la línea ya sale con el texto TARIFA 1, pero si se desea se puede poner un nombre a cada tarifa. Habitac. Campo para teclear el número de habitaciones (que tengan la tarifa 1). Precio. Campo para poner el precio por habitación. Precio por persona. Noches. Campo para teclear el número de noches. Total. Es el resultado total de la tarifa 1. El programa calcula el resultado de: (Habitac. x Precio x Noches) = Total C: esta tecla se debe marcar cuando la tarifa es comisionable. Esta función solamente esta activa cuando la forma de compra es comisión. Insertar línea: Si hay mas de una tarifa con insertar línea se puede añadir hasta un número ilimitado de líneas. Borrar línea: Cuando, se desea borrar una tarifa, se debe situar encima de la tarifa y con la tecla borras línea se cancela la línea. 22
23 Desglose de la tarifa del servicio estancia: Conforme se van insertando las tarifas, el programa va calculando el desglose de tarifa. Los campos en fondo blanco se pueden modificar, mientras que los de fondo amarillo ya vienen volcados de la tarifa. % B: tanto por ciento de Beneficio, que se desea recalcular. Esta función solo está activa cuando el proveedor da un precio neto. Importe: Beneficio que se desea recalcular. Esta función solamente está activa cuando el proveedor da un precio neto. Si tecleamos un importe de beneficio entonces el programa calcula el tanto por ciento, volcándolo en el campo %B. Neto: importe neto a pagar al proveedor. Tasas Ex. Tasas exentas de impuestos. Este campo está siempre activo. Tasas. Tasas sujetas a impuestos. Este campo esta siempre activo. Otros Gast. Gastos de gestión del servicio. Imp. IVA. Importe IVA del servicio. Dto. Importe que restará al total servicio. Imp. Gastos Otros gastos de gestión Total Servicio: importe total del servicio. Cuando a un servicio con forma de compra comisión, le cambiamos la forma de compra a Prov. (neto), entonces el programa pregunta: Si se contesta sí, se activan los campo de tanto por ciento de beneficio y el de importe del beneficio, y se desactivan los campos de otros gastos e Imp. Gastos. Bonos Para confeccionar los bonos, des de estancias, nos situaremos en la pestaña de Documentos: 23
24 Prestatario: Es un código numérico. Con intro se vuelca automáticamente el código del proveedor de la reserva. Aunque se vuelque el código del proveedor, este código se puede modificar. Nº Documento: se puede teclear un n. de bono o bien con la tecla intro se puede solicitar un número automáticamente: Fecha: fecha de la emisión del bono o documento. Nombre Viajero: Se debe teclear el nombre del pasajero. Tal como se escriba el nombre del viajero luego saldrá impreso en el bono. Este viajero, nos lo habrá creado en el mantenimiento de viajero, dando el número automáticamente a partir del último entrado. Importe: sale volcado el importe total del servicio (que habrá grabado en la pantalla de Estancias y Precios). P: este campo nos indica si el servicio tiene algún prepago hecho. Bono. Texto. Con esta tecla hacemos que toda la información que hay introducida en la pantalla de estancias y precios salga reflejada en el texto del bono. 24
25 Si un servicio necesita más de un bono, con insertar línea podemos crear uno nuevo. Imprimir bono Una vez se tenga en el texto toda la información necesaria para la impresión del bono, ya se puede imprimir. Hay tres tipos de impresión de bono: Bono Administración. Que incluye valoración. Bono Cliente. Que incluye condiciones generales. Copia Prestatario: Al imprimir un bono, ya sea para el cliente o para administración, si la tecla copia prestatario esta activada, entonces hace una copia para el prestatario. 25
26 Bono Administración Confirmación: nombre del proveedor. Forfait: número de confirmación. Observaciones: texto que se ha introducido en observaciones de la reserva. Valoración unitaria: se crea automáticamente el IVA (para los productos con IVA). También sale desglosado la comisión y el IVA de la comisión (según el proveedor y la comisión y tipo de IVA de la pantalla de estancias y precios). 26
27 Bono cliente Esta copia es la que el se le entregará al cliente y este deberá presentar al prestatario de los servicios. Confirmación: nombre del proveedor. Forfait: número de confirmación. Observaciones: texto que se ha introducido en observaciones de la reserva. Una vez aceptada la pantalla de Estancias y precios, la información del servicio se vuelca en la pantalla principal de la reserva en Detalle del expediente, de la siguiente manera: 27
28 Servicio: tipo de servicio: estancia, aéreos, trenes,... Fecha: fecha inicio del servicio. Fecha fin: fecha fin del servicio. Descripción servicio: es el nombre del artículo o servicio: estancia en hotel, billete avión internacional, billete ferrocarril,... Este campo no se puede modificar. Estado: estado del servicio. Desde esta pantalla no se puede modificar, deberemos entrar en la reserva para hacerlo. Importe: importe del servicio. B: si el servicio tiene algún bono. P: este campo nos indica si el servicio tiene introducido algún prepago. SERVICIOS AEREOS Como usualmente en las agencias de viajes las reservas de billetes aéreos se hacen a través del sistema Amadeus, la pantalla de aéreos está adaptada para estas reservas. AMADEUS Es un sistema informático que, a través de un ordenador (cedido a la agencia vendedora por una compañía aérea) se accede a todas las compañías aéreas del Mundo (Nacionales e internacionales). Este sistema permite: Ver información de los vuelos: Horarios, duración, paradas, tipo de avión,... Ver información de los Aeropuertos: distancia de la ciudad, tiempo mínimo de conexión,... Reservar plazas aéreas (de cualquier compañía). Cancelar plazas aéreas (de cualquier compañía). Reservar una plaza en una ciudad y que el billete lo recojan en otra ciudad (incluso de otro país). Hacer billetes de avión... IATA (International Airline Transport Association) Es la asociación que reúne todas las compañías aéreas del Mundo. Esta asociación regula las relaciones entre las compañías aéreas. BSP (Billing and Settlement Plan) Todos los billetes aéreos de las compañías miembros de IATA (casi todas) se liquidan a través del BSP. Esto permite que cuando en un billete hay mas de una compañía aérea, la agencia liquida a la compañía con la que ha validado el billete. Luego serán las compañías quienes a través del BSP se pondrán de acuerdo. Con este botón se entra en la pantalla de servicios de aéreos dentro de un expediente. 28
29 Proveedor: Se introduce por código numérico. Producto: Se introduce por código alfabético (usualmente de 3 letras), si hemos introducido el código del proveedor, nos aparecerán los artículos relacionados con la ficha del proveedor. Comisión: Es la comisión para la agencia. Si en la ficha del proveedor hay una comisión asignada por el producto que hayamos escogido, esta volcará automáticamente. En todo momento se puede modificar. IVA: Se refiere al IVA de la comisión. Podremos Cambiar el Tipo de IVA de toda la reserva Contacto: del proveedor para esta reserva. Este campo permite escribir hasta 30 dígitos. Usualmente será la persona que desde la compañía proveedora lleve la reserva. Pasajer. : numero de pasajeros. E. Billete: fecha de emisión del billete. F. Pago: forma de pago del servicio. Campo obligatorio a rellenar Itinerarios / Descripción: Texto libre, que permite cifras y letras. Permite hasta 30 dígitos.. Nº Conf.: campo para el localizador de la reserva (localizador de Amadeus). Permite cifras y letras. Permite hasta 10 dígitos. Campo obligatorio a rellenar. Tarifa: código de la tarifa que se aplica. También se puede utilizar este campo para poner la clase de la reserva aérea. Permite hasta 10 dígitos. Salida: Fecha de inicio del viaje. Hora: campo para poner la hora de salida del viaje. Regreso: fecha de regreso. Hora: campo para poner la hora de regreso del viaje Forma de compra / Régimen En el momento que se teclea el código de proveedor se activan los botones de forma de compra. Para seleccionar las forma de compra el programa se basa en la información que hay en mantenimiento de proveedores donde se especifica si el proveedor da a la agencia un precio neto o bien una comisión. En el caso que el proveedor de una comisión, en forma de compra sale marcado el botón comisión. Cuando el proveedor de un precio neto, entonces en forma de compra sale el botón de Prov. (neto). Cuando esta marcado el botón de Prov. (neto), se activan los botones de : Régimen. Especial Se entenderá el importe del beneficio sin IVA incluido General Se entenderá el importe del beneficio con IVA incluido 29
30 Estos botones se pueden modificar para este servicio, sin necesidad de cambiarlo en el código de proveedor. Estado Estado del servicio de la reserva. Sale predestinado RQ (Reserva solicitada) Hay un desplegable con los estados siguientes: OK: reserva confirmada CA: reserva cancelada AL: reserva con albaran hecho FA: reserva facturada IN: reserva entrada por Internet Si el estado es RQ, el programa no nos permitirá realizar el albarán o la factura, el estado deberá estar en OK. Tarifa de servicios aéreos: CIA: Campo de 3 dígitos para poner el código de la compañía aérea. Billete: campo para insertar el número de billete. CX: en el caso que el billete tenga algún billete conexionado, entonces aquí se pone la cantidad de billetes conexionados al primero. Entonces el programa inserta una línea mas para cada billete conexionado con el número de billete numéricamente siguiente al primero. Precio: precio del billete. Importe. Es el precio del billete con el descuento aplicado. Tasas: importe de las tasas del billete exentas de impuestos. Tas. Suj.: importe de las tasas del billete sujetas a impuestos. U. tecla que indica el si la forma de pago es UATP. Forma de pago UATP: Cuando un cliente desea pagar un billete con tarjeta de crédito (visa, american express,...) en el momento de emitir el billete (en el Savia), se debe poner forma de pago t. Crédito (el tipo de tarjeta y el número de tarjeta). Entonces es la compañía aérea quien cobra directamente de la tarjeta del cliente el importe total del billete. 30
31 I. UATP: Importe del billete cuando este tenga como forma de pago UATP. Si el campo de forma de pago con UATP esta marcada, en esta casilla podemos hacer intro y se vuelca el importe total del billete con las tasas incluidas. Los descuentos no se contemplaran en este importe ya que son descuentos de la agencia hacia el cliente. Si la forma de pago es UATP, se debe hacer una entrega a cuenta del servicio, rellenando los campos de tarjeta de crédito y número. Se realizará el cobro por la totalidad ya volcada en el campo importe servicio. Viajero: Nombre del titular del billete. C: esta tecla se debe marcar cuando la tarifa es comisionable. Esta función solo estará activa cuando la forma de cobro es a comisión. Si hay mas billete dentro de la misma reserva con los mismos datos (itinerario, localizador, tarifa,...) con Insertar línea se puede añadir líneas. Desglose de la tarifa de servicio Conforme se van insertando las tarifas, el programa va calculando el desglose de tarifa. Los campos en fondo blanco se pueden modificar, mientras que los de fondo amarillo ya vienen volcados de la tarifa. Benef.% : tanto por ciento de Beneficio, que se desea recalcular. Esta función solo está activa cuando el proveedor da un precio neto (si en forma de compra esté activado Prov. (neto)). También podremos forzarlo manualmente. Importe: Beneficio que se desea recalcular. Esta función solamente está activa cuando el proveedor da un precio neto (si en forma de compra esté activado Prov. (neto)). Si tecleamos un importe de beneficio entonces el programa calcula el tanto por ciento respecto al importe del servicio. Neto: importe neto a pagar al proveedor. Comisionables: importe sobre el cual la agencia va a tener comisión (importe del billete sin las tasas). Tasas Ex. Tasas exentas de impuestos. Este campo está siempre activo. Tasas. Tasas sujetas a impuestos. Este campo esta siempre activo. Otros Gast. Gastos de gestión del servicio. Dto. Importe que va a descontar al total servicio. Total Servicio: importe total del servicio. Cuando a un servicio con forma de compra comisión, le cambiamos la forma de compra a Prov. (neto), entonces el programa pregunta: Si se contesta si, se activan los campo de tanto por ciento de beneficio y el de importe del beneficio y se desactivan los campos de Otros Gastos e Imp. Gastos. Una vez aceptada la pantalla de Servicios Aéreos, la información del servicio se vuelca en la pantalla principal de la reserva en Detalle del expediente, de la siguiente manera: 31
32 Servicio: tipo de servicio: Aéreos, estancia, trenes,... Fecha: fecha inicio del servicio. Fecha fin: fecha fin del servicio. Descripción servicio: es el nombre del artículo o servicio: Billete Avión Intern, Alquiler autocares, estancia en hotel, billete ferrocarril,... Este campo no se puede modificar. Estado: estado del servicio. Desde esta pantalla no se puede modificar. Deberemos entrar dentro del formulario de servicios. Importe: importe del servicio. B: si el servicio tiene algún bono. P: este campo nos indica si en el servicio se ha realizado algún prepago al proveedor. Si se desea introducir en la reserva más información acerca del servicio: Desde Servicios Aéreos hay 2 pestañas más: Transportes y Documentos en las cuales podremos completar la reserva. Transportes de servicios aéreos CIA: código de la compañía aérea. Tipo: tipo de viaje o tipo de avión. Campo texto libre. Clase: clase de la reserva. Sale de: Nombre de la ciudad desde donde sale el vuelo. La búsqueda acceda al listado de destinos. Campo que se puede editar manualmente El código coincide con el código IATA de la ciudad y/o del aeropuerto. F. Salida: fecha de salida del vuelo. H. Sal: hora de salida del vuelo. Llega a: Nombre de la ciudad donde llega el vuelo. Funciona igual que Sale de F. Llegada: fecha de llegada del vuelo. H. Lle.: hora de llegada del vuelo. Adultos: Número de pasajeros adultos. 32
33 Niños: número de pasajeros niños. S.: estado de la reserva. Se puede modificar con un desplegable. RQ: reserva solicitada. WL: reserva en lista de espera OK: reserva confirmada En estado de la reserva sale predefinido RQ. Documentos de servicios aéreos Prestatario: se vuelca el código del proveedor. Se puede modificar. Nº Documento: este campo se debe rellenar con el número del billete. Con intro, se agregará el número automáticamente. Fecha: fecha de emisión del billete. Nombre Viajero: campo para teclear el nombre de titular del billete. Nos quedará creado en el mantenimiento de viajeros, dando el nº automáticamente a partir del último entrado. Importe: importe total del billete (con tasas incluidas). Se vuelca del importe que hay en la pantalla de servicios aéreos. P: este campo nos indica si el servicio tiene algún prepago entrado. Bono. Texto. En el caso que se quiera hacer un bono de la reserva aérea, se utilizará este campo. En el texto se vuelca la información que hay en la pantalla de servicios aéreos, aunque se puede modificar. Una vez hecho el bono: Imprimir bono. SERVICIO DE TRENES Con este botón se entra los servicios de trenes dentro de un expediente. 33
34 Proveedor: Se introduce por código numérico. Producto: Se introduce por código alfabético (usualmente de 3 letras). Si ya se ha introducido el código del proveedor, solo nos aparecerá en la búsqueda los artículos relacionados con este proveedor. Comisión: Es la comisión para la agencia. Si en la ficha del proveedor hay una comisión asignada por el producto que hayamos escogido, esta volcará automáticamente en el servicio. En todo momento se puede modificar. IVA: Se refiere al IVA de la comisión. Contacto: del proveedor para esta reserva. Este campo permite escribir hasta 30 dígitos. Usualmente será la persona que desde la compañía proveedora lleve la reserva. Nº. Conf: referencia / localizador, que nos da el proveedor, para cada reserva. Este campo tiene 20 dígitos. Campo obligatorio a rellenar por el usuario. Pas: número de pasajeros de la reserva. F. Pago: forma de pago del servicio. Campo obligatorio a rellenar por el usuario Itinerarios / Descripción: Texto libre, que permite cifras y letras. Permite hasta 30 dígitos.. Salida: Fecha de salida del tren. Hora: campo para poner la hora de salida del viaje. Regreso: fecha de regreso. Hora: campo para poner la hora de salida del viaje. Hay 2 dígitos para la hora y 2 dígitos mas para los minutos. Forma de compra / Régimen En el momento que se teclee el código de proveedor se activan los botones de forma de compra. Para seleccionar las forma de compra, el programa se basa en la información que hay en mantenimiento de proveedores donde se especifica si el proveedor da a la agencia un precio neto o bien una comisión En el caso que el proveedor de una comisión, en forma de compra sale marcado el botón comisión. Cuando el proveedor de un precio neto, quedará marcada la opción de Prov (Neto), activándose la opción Régimen. Especial Importe de la comisión con IVA no incluido General Importe de la comisión con IVA incluido 34
35 Estos botones se pueden modificar para este servicio, sin necesidad de cambiar el código de proveedor. Estado Estado del servicio de la reserva. Sale por defecto RQ (Reserva solicitada) Hay un desplegable con los estados siguientes: OK: reserva confirmada CA: reserva cancelada AL: reserva albaranada FA: reserva facturada IN: reserva entrada por Internet En el momento de hacer un albaran o una factura si la reserva esta RQ el programa no lo permitirá. Deberá estar en estado OK. Tarifa del servicio de trenes: Descripción: descripción de la tarifa. Podemos cambiar el nombre de Tarifa 1 Cant.: cantidad de billetes que hay con la misma tarifa. Precio: precio del billete o de la Tarifa 1. Total. Es el resultado total del billete o tarifa 1. El programa calcula el resultado de: Cantidad x Precio U.: tecla que define la forma de pago. Se debe marcar cuando forma de pago del billete es UATP. Forma de pago UATP: Cuando un cliente desea pagar un billete con tarjeta de crédito (visa, american express,...) en el momento de hacer el billete, se debe poner forma de pago t. Crédito (el tipo de tarjeta y el número de tarjeta). Entonces es la compañía quien cobra directamente de la tarjeta del cliente el importe de billete. Si la forma de pago es UATP, se debe hacer una entrega a cuenta del servicio. I. UATP: Importe del billete cuando este tenga como forma de pago UATP. Importe del billete que abonaremos al proveedor, en este importe, no se contemplaran los descuentos de la agencia hacia el cliente. Billete: campo para insertar el número de billete. Viajero: Nombre del titular del billete. C: esta tecla se debe marcar cuando la tarifa es comisionable. Esta función solamente esta activa cuando la forma de compra es comisión. Si hay mas billetes o tarifas con los mismos datos (itinerario, salida, regreso,...) con Insertar línea se puede añadir líneas. Desglose de la tarifa de servicio 35
36 Conforme se van insertando las tarifas, el programa va calculando el desglose de tarifa. Los campos en fondo blanco se pueden modificar, mientras que los de fondo amarillo ya vienen volcados de la tarifa. Benef.(%): Tanto por ciento de Beneficio, que se desea obtener. Esta función solo está activa cuando el proveedor da un precio neto. Importe: Beneficio que se desea obtener. Esta función solamente está activa cuando el proveedor da un precio neto. Si tecleamos un importe de beneficio entonces el programa calcula el tanto por ciento. Neto: Importe neto a pagar al proveedor. Comisionable: importe comisionable de los servicios. Coincide con el total de billetes o tarifas cuando estas tienen marcada la tecla de comisión. Tasas Ex. Tasas exentas de impuestos. Otros Gastos: Gastos de gestión del servicio. Dto. Importe que restará al total servicio. Imp. Gastos Otros gastos de gestión del servicio Total Servicio: importe total del servicio a pagar por el cliente. Cuando a un servicio con forma de compra comisión, le cambiamos la forma de compra a Prov. (neto) se activan los campo de tanto por ciento de beneficio y el de importe del beneficio, y se desactivan los campos de Otros gastos e Imp. Gastos. Una vez aceptada la pantalla de Trenes, la información del servicio se vuelca en la pantalla principal de la reserva en Detalle del expediente, de la siguiente manera: Servicio: tipo de servicio: Trenes, aéreos, estancia,... Fecha: fecha inicio del servicio. Fecha fin: fecha fin del servicio Descripción servicio: es el nombre del artículo o servicio : Billete Ferrocarril, billete avión internacional, Alquiler autocares, estancia en hotel,... Este campo no se puede modificar. Estado: estado del servicio. Desde esta pantalla no se puede modificar. Este estado se puede modificar desde reserva de Trenes. Importe: importe del servicio. B: si el servicio tiene algún bono. P: este campo nos indica si el servicio tiene introducido algún prepago al proveedor. Si se desea introducir en la reserva mas información acerca del servicio de tren, desde la pantallas de Trenes hay 2 pestañas más: transportes y documentos en las cuales hay mas campos para rellenar referentes a la reserva. Transportes de servicios de trenes 36
37 CIA: código de la compañía. Tipo: tipo de viaje (Ida o Regreso) o tipo de tren (Talgo, Intercity,...). Texto libre Clase: clase de la reserva (accedemos al mantenimiento de categorías). No permite texto libre Sale de: Nombre de la ciudad desde donde sale el tren. Se puede escribir libremente el nombre de la ciudad o acceder al listado de destinos. El código coincide con el código IATA de la ciudad. F. Salida: fecha de salida del tren. H. Sal: hora de salida del tren. Llega a...: Nombre de la ciudad donde llega el tren. Funciona igual que Sale de F. Llegada: fecha de llegada del tren. H. Lle.: hora de llegada del tren. Adultos: Número de pasajeros adultos. Niños: número de pasajeros niños. S.: estado de la reserva. Se puede modificar con un desplegable. RQ: reserva solicitada. OK: reserva confirmada En estado de la reserva sale predefinido RQ. Documentos de servicios de trenes Prestatario: se vuelca el código del proveedor. Se puede modificar. Nº Documento: este campo se debe rellenar con el número del billete. Fecha: fecha de emisión del billete. Nombre Viajero: campo para teclear el nombre del viajero. Importe: importe total del billete. Se vuelca del importe que hay en la pantalla de trenes. P: este campo nos indica si el servicio tiene algún prepago entrado. Bono. Texto. En el caso que se quiera hacer un bono de la reserva de tren, se utilizará este campo. En el texto se vuelca la información que hay en la pantalla de trenes, aunque se puede modificar. Una vez completado el bono: Imprimir bono. 37
38 SERVICIO DE VIAJES COMBINADO. VIAJES COMBINADOS Con esta tecla se entra un servicio de viaje combinado dentro de una reserva. Proveedor: Se introduce por código numérico. Producto: Se introduce por código alfabético (usualmente de 3 letras). Si anteriormente hemos introducido el código del proveedor, nos aparecerán los artículos relacionados en su ficha. El listado de productos viene condicionado al proveedor, por lo que el listado de productos está acotado a los productos que tiene asignado el proveedor. Estos productos están asignados en datos adicionales dentro de la ficha del proveedor. Comisión: Es la comisión para la agencia. Si en la ficha del proveedor hay una comisión asignada por el producto que hayamos escogido, esta volcará automáticamente. En todo momento se puede modificar. IVA: Se refiere al IVA de la comisión. Desde este formulario se puede Cambiar Tipo de IVA de toda la reserva. Contacto: del proveedor para esta reserva. Este campo permite escribir hasta 30 dígitos. Usualmente será la persona que desde la compañía proveedora lleve la reserva. Nº Conf.: referencia que nos da el proveedor para cada reserva. Este campo tiene 20 dígitos. Campo obligatorio a entrar por el usuario. Pers: número de pasajeros de la reserva. F. Pago: forma de pago de la reserva. Campo obligatorio a entrar por el usuario. Prog.: nombre del viaje combinado. Texto libre. Campo de 28 dígitos, que permite cifras y letras. Traslad.: Campo para la descripción del estado de los traslados. Alojam.: Código de tipo de alojamiento. Régimen: Código de tipo de régimen. Salida: Fecha de salida del viaje. Reg.: fecha de regreso del viaje. Presen.: Campo para la hora y lugar de presentación antes la salida del viaje. Texto libre. Campo de 28 dígitos que pueden ser cifras y letras. Forma de compra / Régimen 38
INSERCIÓN DEL MÓDULO VIAJES DENTRO LA VERSIÓN EUROWIN AGENCIAS DE VIAJES
 Introducción a Eurowin Agencias de Viajes General Objetivo del Programa Eurowin AGENCIAS DE VIAJES, es una aplicación específica para agencias de viajes con una o más sucursales, y que les permitirá un
Introducción a Eurowin Agencias de Viajes General Objetivo del Programa Eurowin AGENCIAS DE VIAJES, es una aplicación específica para agencias de viajes con una o más sucursales, y que les permitirá un
Reservas - Rooming List
 Reservas - Rooming List Desde esta pantalla obtendremos la rooming list del día o periodo solicitados. 1. Criterios para obtener la Rooming List En la parte derecha de la pantalla se nos ofrecen todas
Reservas - Rooming List Desde esta pantalla obtendremos la rooming list del día o periodo solicitados. 1. Criterios para obtener la Rooming List En la parte derecha de la pantalla se nos ofrecen todas
GESTINLIB GESTIÓN PARA LIBRERÍAS, PAPELERÍAS Y KIOSCOS DESCRIPCIÓN DEL MÓDULO DE KIOSCOS
 GESTINLIB GESTIÓN PARA LIBRERÍAS, PAPELERÍAS Y KIOSCOS DESCRIPCIÓN DEL MÓDULO DE KIOSCOS 1.- PLANTILLA DE PUBLICACIONES En este maestro crearemos la publicación base sobre la cual el programa generará
GESTINLIB GESTIÓN PARA LIBRERÍAS, PAPELERÍAS Y KIOSCOS DESCRIPCIÓN DEL MÓDULO DE KIOSCOS 1.- PLANTILLA DE PUBLICACIONES En este maestro crearemos la publicación base sobre la cual el programa generará
PANTALLA INICIAL APARTADOS DE LA APLICACIÓN. En la pantalla inicial el usuario dispone de diferentes apartados en la barra izquierda:
 PANTALLA INICIAL APARTADOS DE LA APLICACIÓN En la pantalla inicial el usuario dispone de diferentes apartados en la barra izquierda: Accesos: Entidades: accede a los datos de la entidades para crear o
PANTALLA INICIAL APARTADOS DE LA APLICACIÓN En la pantalla inicial el usuario dispone de diferentes apartados en la barra izquierda: Accesos: Entidades: accede a los datos de la entidades para crear o
Liquidaciones BSP Punteo automático
 Liquidaciones BSP Punteo automático Beroni Informática Pág. 1 Pasos previos a la selección...3 Introducción de ADM o ACM...3 Punteo automático de BSP paso a paso...6 A) Seleccionar la liquidación....6
Liquidaciones BSP Punteo automático Beroni Informática Pág. 1 Pasos previos a la selección...3 Introducción de ADM o ACM...3 Punteo automático de BSP paso a paso...6 A) Seleccionar la liquidación....6
Figura 1. Figura 2. Figura 3
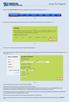 Arma Tu Paquete Haciendo clic en ARMA TU PAQUETE de la barra de navegación se abrirá el asistente de paquetes a medida. Figura 1. Figura 1 Este asistente le permitirá seleccionar las opciones que desee,
Arma Tu Paquete Haciendo clic en ARMA TU PAQUETE de la barra de navegación se abrirá el asistente de paquetes a medida. Figura 1. Figura 1 Este asistente le permitirá seleccionar las opciones que desee,
Para crear formularios se utiliza la barra de herramientas Formulario, que se activa a través del comando Ver barra de herramientas.
 Formularios TEMA: FORMULARIOS. 1. INTRODUCCIÓN. 2. CREACIÓN DE FORMULARIOS. 3. INTRODUCIR DATOS EN UN FORMULARIO. 4. MODIFICAR UN FORMULARIO 5. MANERAS DE GUARDAR UN FORMULARIO. 6. IMPRIMIR FORMULARIOS.
Formularios TEMA: FORMULARIOS. 1. INTRODUCCIÓN. 2. CREACIÓN DE FORMULARIOS. 3. INTRODUCIR DATOS EN UN FORMULARIO. 4. MODIFICAR UN FORMULARIO 5. MANERAS DE GUARDAR UN FORMULARIO. 6. IMPRIMIR FORMULARIOS.
Cheque Regalo. Cheque Regalo. Beroni Informática Pág. 1
 Cheque Regalo Beroni Informática Pág. 1 Introducción... 3 Principales características... 3 Configuración del CHEQUE REGALO... 3 Configuración en Retailer... 3 Maestros Sucursales Códigos de Oficinas...
Cheque Regalo Beroni Informática Pág. 1 Introducción... 3 Principales características... 3 Configuración del CHEQUE REGALO... 3 Configuración en Retailer... 3 Maestros Sucursales Códigos de Oficinas...
Programa diseñado y creado por 2014 - Art-Tronic Promotora Audiovisual, S.L.
 Manual de Usuario Programa diseñado y creado por Contenido 1. Acceso al programa... 3 2. Opciones del programa... 3 3. Inicio... 4 4. Empresa... 4 4.2. Impuestos... 5 4.3. Series de facturación... 5 4.4.
Manual de Usuario Programa diseñado y creado por Contenido 1. Acceso al programa... 3 2. Opciones del programa... 3 3. Inicio... 4 4. Empresa... 4 4.2. Impuestos... 5 4.3. Series de facturación... 5 4.4.
Reformas. Área Inmobiliaria. Reformas
 Área Inmobiliaria Reformas 1 Índice Reformas. Introducción... 3 Iconos de Reformas... 4 Expedientes... 5 Añadir Presupuesto... 5 Modificar Presupuesto... 9 Denegar Presupuesto... 11 Suprimir Presupuesto...
Área Inmobiliaria Reformas 1 Índice Reformas. Introducción... 3 Iconos de Reformas... 4 Expedientes... 5 Añadir Presupuesto... 5 Modificar Presupuesto... 9 Denegar Presupuesto... 11 Suprimir Presupuesto...
Amadeus Selling Platform
 Amadeus Selling Platform Manual de usuario Capítulo 8 Emisión e impresión de documentos 97_Capítulo 8_Emisión e impresión de documentos Desde el modulo de Impresión de documentos es posible emitir billetes
Amadeus Selling Platform Manual de usuario Capítulo 8 Emisión e impresión de documentos 97_Capítulo 8_Emisión e impresión de documentos Desde el modulo de Impresión de documentos es posible emitir billetes
MANUAL DE USUARIO DE LA HERAMIENTA CONFIGURACION DE PRESUPUESTOS PARA DISTRIBUIDORES
 MANUAL DE USUARIO DE LA HERAMIENTA CONFIGURACION DE PRESUPUESTOS PARA DISTRIBUIDORES Joma ha creado una herramienta con la cual, usted, como distribuidor, podrá generar presupuestos de las agrupaciones
MANUAL DE USUARIO DE LA HERAMIENTA CONFIGURACION DE PRESUPUESTOS PARA DISTRIBUIDORES Joma ha creado una herramienta con la cual, usted, como distribuidor, podrá generar presupuestos de las agrupaciones
QUE ES UN CUPO? Cupos 1
 QUE ES UN CUPO? Algunos establecimientos de Hostelería trabajan con Agencias y Centrales de Reservas que establecen contratos para poder disponer de un determinado número de habitaciones, siempre que confirmen
QUE ES UN CUPO? Algunos establecimientos de Hostelería trabajan con Agencias y Centrales de Reservas que establecen contratos para poder disponer de un determinado número de habitaciones, siempre que confirmen
KERNEL GESTIÓN v5.2 2
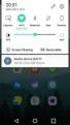 KERNEL GESTIÓN KERNEL informática y comunicaciones, S.A. Avda. Argentina, 8 07011 Palma de Mallorca Tlf. 971 454 111 Fax 971 456 151 kernel@kernelicsa.com 2 INTRODUCCIÓN KERNEL GESTIÓN nos permite controlar
KERNEL GESTIÓN KERNEL informática y comunicaciones, S.A. Avda. Argentina, 8 07011 Palma de Mallorca Tlf. 971 454 111 Fax 971 456 151 kernel@kernelicsa.com 2 INTRODUCCIÓN KERNEL GESTIÓN nos permite controlar
nom web Manual: Cierre de Ejercicio
 Manual: Cierre de Ejercicio Sumario Prólogo... 2 Esquema del proceso a seguir... 3 1. Entrada de Incidencias del mes de diciembre... 4 1.1.- Entrada de variables en la Paga Mensual y Paga Extra...4 1.2.-
Manual: Cierre de Ejercicio Sumario Prólogo... 2 Esquema del proceso a seguir... 3 1. Entrada de Incidencias del mes de diciembre... 4 1.1.- Entrada de variables en la Paga Mensual y Paga Extra...4 1.2.-
Guía Ceconta Cloud Ceginfor S.L.
 Guía Ceconta Cloud Ceginfor S.L. Índice 1. Creación de una Empresa 3 2. Creación de una Tabla IVA 4 3. Creación de una cuenta 5 4. Cómo contabilizar una factura de compras 7 5. Cómo contabilizar una factura
Guía Ceconta Cloud Ceginfor S.L. Índice 1. Creación de una Empresa 3 2. Creación de una Tabla IVA 4 3. Creación de una cuenta 5 4. Cómo contabilizar una factura de compras 7 5. Cómo contabilizar una factura
CASO PRÁCTICO DISTRIBUCIÓN DE COSTES
 CASO PRÁCTICO DISTRIBUCIÓN DE COSTES Nuestra empresa tiene centros de distribución en tres ciudades europeas: Zaragoza, Milán y Burdeos. Hemos solicitado a los responsables de cada uno de los centros que
CASO PRÁCTICO DISTRIBUCIÓN DE COSTES Nuestra empresa tiene centros de distribución en tres ciudades europeas: Zaragoza, Milán y Burdeos. Hemos solicitado a los responsables de cada uno de los centros que
Manual Gran Hotel. N. Res: Número de Reserva que el programa le ha adjudicado de forma automática
 Recepción Check-in Pantalla para la entrega de llaves y Check-in del cliente. 1. Llegadas del día En la parte de la izquierda de la pantalla de da un listado con todas las reservas existentes con fecha
Recepción Check-in Pantalla para la entrega de llaves y Check-in del cliente. 1. Llegadas del día En la parte de la izquierda de la pantalla de da un listado con todas las reservas existentes con fecha
Mantenimiento Limpieza
 Mantenimiento Limpieza El programa nos permite decidir qué tipo de limpieza queremos hacer. Si queremos una limpieza diaria, tipo Hotel, en el que se realizan todos los servicios en la habitación cada
Mantenimiento Limpieza El programa nos permite decidir qué tipo de limpieza queremos hacer. Si queremos una limpieza diaria, tipo Hotel, en el que se realizan todos los servicios en la habitación cada
Región de Murcia Consejería de Educación, Ciencia e Investigación. Manual Usuario FCT
 . Manual Usuario FCT Murcia, 9 de Julio de 2007 Manual de Usuario FCT v1.0 pág. 2 de 73 ÍNDICE Manual Usuario FCT...1 1. Tipos de usuarios... 4 2. Modelo de navegación... 5 3. Servicios... 6 3.1. Convenios...
. Manual Usuario FCT Murcia, 9 de Julio de 2007 Manual de Usuario FCT v1.0 pág. 2 de 73 ÍNDICE Manual Usuario FCT...1 1. Tipos de usuarios... 4 2. Modelo de navegación... 5 3. Servicios... 6 3.1. Convenios...
Programa Presupuestos de Sevillana de Informática.
 Programa Presupuestos de Sevillana de Informática. Introducción. En sus inicios, el programa Presupuestos estaba pensado únicamente para escribir e imprimir presupuestos, facilitando el trabajo con un
Programa Presupuestos de Sevillana de Informática. Introducción. En sus inicios, el programa Presupuestos estaba pensado únicamente para escribir e imprimir presupuestos, facilitando el trabajo con un
Solmicro - expertis ERP El Albarán de Ventas.
 Solmicro-eXpertis ERP Gestión de Ventas Llamada a otras Unidades: Expediciones Pedido de Ventas Gestión de Tarifas Contabilidad Analítica Gestión de Ficheros EDI Título: Solmicro-eXpertis: Indice :: 1.
Solmicro-eXpertis ERP Gestión de Ventas Llamada a otras Unidades: Expediciones Pedido de Ventas Gestión de Tarifas Contabilidad Analítica Gestión de Ficheros EDI Título: Solmicro-eXpertis: Indice :: 1.
Indice de Cuentas por Pagar
 Indice de Cuentas por Pagar I Cuentas por Pagar..... 1 1. Configuración... 2 2. Grupos. 4 2.1. Crear Grupos..... 4 2.1.1. Asignar Proveedores a un grupo. 6 2.1.2. Configuración de Compras..... 6 2.1.3.
Indice de Cuentas por Pagar I Cuentas por Pagar..... 1 1. Configuración... 2 2. Grupos. 4 2.1. Crear Grupos..... 4 2.1.1. Asignar Proveedores a un grupo. 6 2.1.2. Configuración de Compras..... 6 2.1.3.
Manual de usuario 2008 rev. A
 Manual de usuario 2008 rev. A PIPELINE SOFTWARE 1 1.- MÓDULO CLIENTES...3 2.- MÓDULO PERFIL PASAJEROS.3 3.- MÓDULO ENVIO MENSAJES A MOVILES.4 4.- MÓDULO EXPEDIENTES...5 5.- MÓDULO PRESUPUESTO EXPEDIENTES..9
Manual de usuario 2008 rev. A PIPELINE SOFTWARE 1 1.- MÓDULO CLIENTES...3 2.- MÓDULO PERFIL PASAJEROS.3 3.- MÓDULO ENVIO MENSAJES A MOVILES.4 4.- MÓDULO EXPEDIENTES...5 5.- MÓDULO PRESUPUESTO EXPEDIENTES..9
HelpAndManual_unregistered_evaluation_copy
 HelpAndManual_unregistered_evaluation_copy HelpAndManual_unregistered_evaluation_copy Introducción Gestión de Talleres de Automoción Desarrollado por Consulting and Development S.A. Programa para la gestión
HelpAndManual_unregistered_evaluation_copy HelpAndManual_unregistered_evaluation_copy Introducción Gestión de Talleres de Automoción Desarrollado por Consulting and Development S.A. Programa para la gestión
MANUAL DE AYUDA HERRAMIENTA DE APROVISIONAMIENTO
 MANUAL DE AYUDA HERRAMIENTA DE APROVISIONAMIENTO Fecha última revisión: Marzo 2016 INDICE DE CONTENIDOS HERRAMIENTA DE APROVISIONAMIENTO... 2 1. QUÉ ES LA HERRAMIENTA DE APROVISIONAMIENTO... 2 HERRAMIENTA
MANUAL DE AYUDA HERRAMIENTA DE APROVISIONAMIENTO Fecha última revisión: Marzo 2016 INDICE DE CONTENIDOS HERRAMIENTA DE APROVISIONAMIENTO... 2 1. QUÉ ES LA HERRAMIENTA DE APROVISIONAMIENTO... 2 HERRAMIENTA
MANUAL PARA LA RESERVA Y COMPRA DE ENTRADAS PARA GRUPOS EN LA ZONA MONUMENTAL
 MANUAL PARA LA RESERVA Y COMPRA DE ENTRADAS PARA GRUPOS EN LA ZONA MONUMENTAL Barcelona, 11 de Julio de 2013 SUMARIO 1.- INTRODUCCIÓN... 3 1.1.- Navegadores homologados y requerimientos para el acceso...
MANUAL PARA LA RESERVA Y COMPRA DE ENTRADAS PARA GRUPOS EN LA ZONA MONUMENTAL Barcelona, 11 de Julio de 2013 SUMARIO 1.- INTRODUCCIÓN... 3 1.1.- Navegadores homologados y requerimientos para el acceso...
4794: Se añade la columna "Comercial" a la lista de servicios encontrados del Buscador de Servicios de Camión Completo.
 NOVEDADES DE LA SEMANA 03/10/06 4230: Se añade en la ficha del cliente en la visión de Camión Completo, en la solapa Rutas Cliente, la fecha vigor de cada ruta y un campo para anotaciones, para poder especificar
NOVEDADES DE LA SEMANA 03/10/06 4230: Se añade en la ficha del cliente en la visión de Camión Completo, en la solapa Rutas Cliente, la fecha vigor de cada ruta y un campo para anotaciones, para poder especificar
manual rápido SOLUCION TPV ESPECIAL TIENDAS ALIMENTACIÓN
 manual rápido SOLUCION TPV ESPECIAL TIENDAS ALIMENTACIÓN SOFTWARE ESPECIALIZADO PARA TIENDAS DE ALIMENTACIÓN EMPIEZA A VENDER NADA MAS INSTALARLO... SIN NECESIDAD DE DAR DE ALTA ANTES TODOS LOS ARTÍCULOS!...
manual rápido SOLUCION TPV ESPECIAL TIENDAS ALIMENTACIÓN SOFTWARE ESPECIALIZADO PARA TIENDAS DE ALIMENTACIÓN EMPIEZA A VENDER NADA MAS INSTALARLO... SIN NECESIDAD DE DAR DE ALTA ANTES TODOS LOS ARTÍCULOS!...
MANUAL DE USUARIO. DEL PMS Turismo
 MANUAL DE USUARIO DEL PMS Turismo ÍNDICE 1. INTRODUCCIÓN... 4 1.1. Conceptos básicos... 4 1.2. Acceso al PMS... 4 2. TUTORIAL PASO A PASO... 6 3. CONFIGURACIÓN... 7 4. ALERTAS... 8 5. CLIENTES... 8 5.1.
MANUAL DE USUARIO DEL PMS Turismo ÍNDICE 1. INTRODUCCIÓN... 4 1.1. Conceptos básicos... 4 1.2. Acceso al PMS... 4 2. TUTORIAL PASO A PASO... 6 3. CONFIGURACIÓN... 7 4. ALERTAS... 8 5. CLIENTES... 8 5.1.
MANUAL DE AYUDA MÓDULO GOTELGEST.NET PREVENTA/AUTOVENTA
 MANUAL DE AYUDA MÓDULO GOTELGEST.NET PREVENTA/AUTOVENTA Fecha última revisión: Septiembre 2014 MANUAL DE AYUDA MÓDULO GOTELGEST.NET PREVENTA/AUTOVENTA MÓDULO GOTELGEST.NET MÓVIL... 3 1. INTRODUCCIÓN A
MANUAL DE AYUDA MÓDULO GOTELGEST.NET PREVENTA/AUTOVENTA Fecha última revisión: Septiembre 2014 MANUAL DE AYUDA MÓDULO GOTELGEST.NET PREVENTA/AUTOVENTA MÓDULO GOTELGEST.NET MÓVIL... 3 1. INTRODUCCIÓN A
GESTIÓN DE CERTIFICADOS DE HOMOLOGACIÓN A TRAVÉS DE INTERNET.
 GESTIÓN DE CERTIFICADOS DE HOMOLOGACIÓN A TRAVÉS DE INTERNET. DTI, S.A. ha desarrollado una aplicación para la gestión de los certificados de instalaciones de láminas Solarcheck en vehículos a través de
GESTIÓN DE CERTIFICADOS DE HOMOLOGACIÓN A TRAVÉS DE INTERNET. DTI, S.A. ha desarrollado una aplicación para la gestión de los certificados de instalaciones de láminas Solarcheck en vehículos a través de
2008 Sybelio On line S.L. Derechos reservados. Todas las especificaciones pueden sufrir cambios sin previo aviso.
 Guía rápida Configuración del hotel... 3 Anadir o configurar habitaciones... 4 Precios, cupos, cierres de venta, restricciones y suplementos (calendario de control global)... 5 Calendarios de control...
Guía rápida Configuración del hotel... 3 Anadir o configurar habitaciones... 4 Precios, cupos, cierres de venta, restricciones y suplementos (calendario de control global)... 5 Calendarios de control...
Índice general de materias LECCIÓN 7 74
 Índice general de materias LECCIÓN 7 74 BUSCAR 74 BUSCAR CON FORMATO 77 REEMPLAZAR 78 REEMPLAZAR CON FORMATO 79 NOTAS AL PIE DE PÁGINA 79 CONFIGURAR LAS NOTAS 81 INSERTAR NOTAS AL PIE 83 MODIFICAR NOTAS
Índice general de materias LECCIÓN 7 74 BUSCAR 74 BUSCAR CON FORMATO 77 REEMPLAZAR 78 REEMPLAZAR CON FORMATO 79 NOTAS AL PIE DE PÁGINA 79 CONFIGURAR LAS NOTAS 81 INSERTAR NOTAS AL PIE 83 MODIFICAR NOTAS
2. Doctores 2.1. Dar de alta un doctor 2.2. Buscar un doctor 2.3. Editar un doctor 2.4. Borrar un doctor
 ADMINISTRACIÓN. 1. Pacientes 1.1. Dar de alta un paciente 1.2. Buscar un paciente 1.3. Editar un paciente 1.4. Borrar un paciente 1.5. Realizar pagos 1.6. Facturar desde un paciente 1.7. Facturar actuaciones
ADMINISTRACIÓN. 1. Pacientes 1.1. Dar de alta un paciente 1.2. Buscar un paciente 1.3. Editar un paciente 1.4. Borrar un paciente 1.5. Realizar pagos 1.6. Facturar desde un paciente 1.7. Facturar actuaciones
Una vez que tengamos el padrón de un determinado tributo con todos sus datos actualizados, podemos generar los recibos de ese padrón.
 11. RECIBOS. Desde esta opción de Menú vamos a completar el proceso de gestión de los diferentes tributos, generando recibos, informes de situación, impresiones, etc. 11.1. GENERACIÓN DE RECIBOS. Una vez
11. RECIBOS. Desde esta opción de Menú vamos a completar el proceso de gestión de los diferentes tributos, generando recibos, informes de situación, impresiones, etc. 11.1. GENERACIÓN DE RECIBOS. Una vez
Instituto Mar de Cortés Elaborar Documentos en Procesador de Texto
 Instituto Mar de Cortés Elaborar Documentos en Procesador de Texto Configurar página Cuando estamos escribiendo en un documento Word es como si lo hiciéramos en una hoja de papel que luego puede ser impresa.
Instituto Mar de Cortés Elaborar Documentos en Procesador de Texto Configurar página Cuando estamos escribiendo en un documento Word es como si lo hiciéramos en una hoja de papel que luego puede ser impresa.
MANUAL DE FACTURACIÓN
 MANUAL DE FACTURACIÓN Tabla de contenido ACCESO AL MÓDULO DE FACTURACIÓN... 2 PESTAÑA DE COMITENTE... 3 PESTAÑA PROVEEDOR... 5 GUARDAR DATOS... 6 GENERAR LA FACTURA... 6 GASTOS... 6 LISTADOS DE FACTURACIÓN...
MANUAL DE FACTURACIÓN Tabla de contenido ACCESO AL MÓDULO DE FACTURACIÓN... 2 PESTAÑA DE COMITENTE... 3 PESTAÑA PROVEEDOR... 5 GUARDAR DATOS... 6 GENERAR LA FACTURA... 6 GASTOS... 6 LISTADOS DE FACTURACIÓN...
Desde esta opción, podremos gestionar los tratamientos de la clínica. Podremos modificar el nombre del tratamiento, precios, códigos, etc.
 Sistema Gestión de Tratamientos Desde esta opción, podremos gestionar los tratamientos de la clínica. Podremos modificar el nombre del tratamiento, precios, códigos, etc. Accederemos desde la pestaña superior
Sistema Gestión de Tratamientos Desde esta opción, podremos gestionar los tratamientos de la clínica. Podremos modificar el nombre del tratamiento, precios, códigos, etc. Accederemos desde la pestaña superior
Sistema Integral de Tesorería Módulo de Contabilidad Manual de Operación
 Aplicaciones y Servicios de Información EMPRESS S.C. Página 1 de 28 CONTENIDO Breve descripción del... 3 Menú Archivos... 4 Tipos de Cuentas.-...4 Cuentas Contables.-...4 Circunscripción.-...7 Menú Pólizas...
Aplicaciones y Servicios de Información EMPRESS S.C. Página 1 de 28 CONTENIDO Breve descripción del... 3 Menú Archivos... 4 Tipos de Cuentas.-...4 Cuentas Contables.-...4 Circunscripción.-...7 Menú Pólizas...
Documentación del CK-BaaB
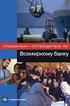 Activos Fijos Esta opción se utiliza para dar de Alta, de Baja, Consultar y/o Modificar los Activos Fijos. Se definirán los Activos, los Inmovilizados Materiales e Inmateriales, siempre que estén sometidos
Activos Fijos Esta opción se utiliza para dar de Alta, de Baja, Consultar y/o Modificar los Activos Fijos. Se definirán los Activos, los Inmovilizados Materiales e Inmateriales, siempre que estén sometidos
Funcionamiento del IVA de las AA.VV. en el software de Beroni Informática
 Funcionamiento del IVA de las AA.VV. en el software de Beroni Informática Beroni Informática Pág. 1 IVA en las Agencias de Viajes... 3 Régimen General de Agencias de Viajes (comitentes)... 3 Ejemplos prácticos
Funcionamiento del IVA de las AA.VV. en el software de Beroni Informática Beroni Informática Pág. 1 IVA en las Agencias de Viajes... 3 Régimen General de Agencias de Viajes (comitentes)... 3 Ejemplos prácticos
INSTRUCCIONES BÁSICAS DE ACCESO AL PORTAL DEL CLIENTE
 Para poder acceder a la información como Cliente debe acceder a la Plataforma Digital y registrarse, tal como hacía hasta ahora, con su usuario y contraseña. Si no cuenta con sus datos de acceso, puede
Para poder acceder a la información como Cliente debe acceder a la Plataforma Digital y registrarse, tal como hacía hasta ahora, con su usuario y contraseña. Si no cuenta con sus datos de acceso, puede
MÓDULO DE FACTURACIÓN VENTAS Y VENDEDORES. Versión: 4.7.0.26
 MÓDULO DE FACTURACIÓN VENTAS Y VENDEDORES Versión: 4.7.0.26 Última modificación: Julio 2014 VENTAS Y VENDEDORES VENDEDORES Código: El sistema automáticamente le genera un registro. Nombre: Nombre del vendedor
MÓDULO DE FACTURACIÓN VENTAS Y VENDEDORES Versión: 4.7.0.26 Última modificación: Julio 2014 VENTAS Y VENDEDORES VENDEDORES Código: El sistema automáticamente le genera un registro. Nombre: Nombre del vendedor
Guía rápida de inicio de Instalgest 1.0
 Fecha 01/01/2008 Índice 1.- Configurar una nueva empresa 3 2.- Configuración de los usuarios 6 3.- Configuración de los datos administrativos de nuestra empresa 7 4.- Configuración de los datos para los
Fecha 01/01/2008 Índice 1.- Configurar una nueva empresa 3 2.- Configuración de los usuarios 6 3.- Configuración de los datos administrativos de nuestra empresa 7 4.- Configuración de los datos para los
CÓMO CREAR NUESTRO CATÁLOGO
 CÓMO CREAR NUESTRO CATÁLOGO Mediante la aplicación (http://www.prensasoft.com/programas/conline) podemos crear nuestros propios catálogos. Para crear un catálogo necesitamos: - Varios productos que mostrar,
CÓMO CREAR NUESTRO CATÁLOGO Mediante la aplicación (http://www.prensasoft.com/programas/conline) podemos crear nuestros propios catálogos. Para crear un catálogo necesitamos: - Varios productos que mostrar,
Tipo albarán ENVIO. Tipo albarán DEVOLUCIÓN. Asociación Factura - Albarán ANULACION DE FACTURA FACTURA ANULADA
 INDICE: 1- Facturación 2- Selección de albaranes para facturación 3- Impresión de facturas 4- Albarán facturado 5- Anulación de facturas 6- Diario de facturas emitidas 7- Resumen de unidades facturadas
INDICE: 1- Facturación 2- Selección de albaranes para facturación 3- Impresión de facturas 4- Albarán facturado 5- Anulación de facturas 6- Diario de facturas emitidas 7- Resumen de unidades facturadas
Documentación del Terminal
 Documentación del Terminal 1. Descripción El Programa de Preventa-Autoventa FacturaPlus está diseñado para su utilización en PDAs incluyendo en este paquete además una aplicación para PC con la que gestionar
Documentación del Terminal 1. Descripción El Programa de Preventa-Autoventa FacturaPlus está diseñado para su utilización en PDAs incluyendo en este paquete además una aplicación para PC con la que gestionar
MANUAL DE AYUDA MODULO TALLAS Y COLORES
 MANUAL DE AYUDA MODULO TALLAS Y COLORES Fecha última revisión: Enero 2010 Índice TALLAS Y COLORES... 3 1. Introducción... 3 CONFIGURACIÓN PARÁMETROS TC (Tallas y Colores)... 3 2. Módulos Visibles... 3
MANUAL DE AYUDA MODULO TALLAS Y COLORES Fecha última revisión: Enero 2010 Índice TALLAS Y COLORES... 3 1. Introducción... 3 CONFIGURACIÓN PARÁMETROS TC (Tallas y Colores)... 3 2. Módulos Visibles... 3
Manual Impress Impress Impress Impress Impress Draw Impress Impress
 Manual Impress Se puede definir Impress como una aplicación dirigida fundamentalmente a servir de apoyo en presentaciones o exposiciones de los más diversos temas, proyectando una serie de diapositivas
Manual Impress Se puede definir Impress como una aplicación dirigida fundamentalmente a servir de apoyo en presentaciones o exposiciones de los más diversos temas, proyectando una serie de diapositivas
La ventana de Microsoft Excel
 Actividad N 1 Conceptos básicos de Planilla de Cálculo La ventana del Microsoft Excel y sus partes. Movimiento del cursor. Tipos de datos. Metodología de trabajo con planillas. La ventana de Microsoft
Actividad N 1 Conceptos básicos de Planilla de Cálculo La ventana del Microsoft Excel y sus partes. Movimiento del cursor. Tipos de datos. Metodología de trabajo con planillas. La ventana de Microsoft
Manual de uso para la aplicación de Hoteles
 Manual de uso para la aplicación de Hoteles Configuración del Fee en la aplicación de Hoteles Los precios de hoteles que muestra nuestro sistema, son PRECIOS NETOS, por tanto la agencia debe configurar
Manual de uso para la aplicación de Hoteles Configuración del Fee en la aplicación de Hoteles Los precios de hoteles que muestra nuestro sistema, son PRECIOS NETOS, por tanto la agencia debe configurar
01 GUIA e INICIO al introducir la aplicación 1 GUIA... 5 02 ARCHIVOS 9 GENERACION DE TALLAS-COLORES... 11 GRUPOS DE CAJA... 13 DEPENDIENTES...
 Indice 01 GUIA e INICIO al introducir la aplicación 1 GUIA...... 5 02 ARCHIVOS 9 GENERACION DE TALLAS-COLORES...... 11 GRUPOS DE CAJA...... 13 DEPENDIENTES...... 14 03 CAJA 15 APERTURA...... 17 CIERRE
Indice 01 GUIA e INICIO al introducir la aplicación 1 GUIA...... 5 02 ARCHIVOS 9 GENERACION DE TALLAS-COLORES...... 11 GRUPOS DE CAJA...... 13 DEPENDIENTES...... 14 03 CAJA 15 APERTURA...... 17 CIERRE
Trey-SAT Pag. 1. Manual de usuario
 Trey-SAT Pag. 1 Manual de usuario Trey-SAT Pag. 2 Modulo SAT : Servicio de asistencia técnica TREY-SAT es un potente módulo para el servicio de asistencia técnica, completamente integrado a la Gestión
Trey-SAT Pag. 1 Manual de usuario Trey-SAT Pag. 2 Modulo SAT : Servicio de asistencia técnica TREY-SAT es un potente módulo para el servicio de asistencia técnica, completamente integrado a la Gestión
Creación de una entidad
 Creación de una entidad En la ventana inicial accedemos a [Entidades] y pulsamos en [Añadir] y creamos la entidad 2: En [Datos Generales] cubrimos los datos identificativos de la entidad. En el apartado
Creación de una entidad En la ventana inicial accedemos a [Entidades] y pulsamos en [Añadir] y creamos la entidad 2: En [Datos Generales] cubrimos los datos identificativos de la entidad. En el apartado
Solución e-gestión Factura
 Solución e-gestión Factura Solución e-gestión Factura Página 1 de 157 Indice 1 Introducción...4 1.1 Qué es Solución Gestión Administrativa?...4 1.2 Requisitos del sistema...4 1.3 Configuración del NAVEGADOR...5
Solución e-gestión Factura Solución e-gestión Factura Página 1 de 157 Indice 1 Introducción...4 1.1 Qué es Solución Gestión Administrativa?...4 1.2 Requisitos del sistema...4 1.3 Configuración del NAVEGADOR...5
MANUAL DE AYUDA. SAT Móvil (Movilidad del Servicio Técnico)
 MANUAL DE AYUDA SAT Móvil (Movilidad del Servicio Técnico) Fecha última revisión: Abril 2015 INDICE DE CONTENIDOS INTRODUCCION SAT Móvil... 3 CONFIGURACIONES PREVIAS EN GOTELGEST.NET... 4 1. INSTALACIÓN
MANUAL DE AYUDA SAT Móvil (Movilidad del Servicio Técnico) Fecha última revisión: Abril 2015 INDICE DE CONTENIDOS INTRODUCCION SAT Móvil... 3 CONFIGURACIONES PREVIAS EN GOTELGEST.NET... 4 1. INSTALACIÓN
MANUAL DE USO Agencias de viaje NEOTURISMO.COM 902 088 908
 MANUAL DE USO Agencias de viaje NEOTURISMO.COM 80 Madrid (España) 90 088 908 GUÍA RÁPIDA Agencias de viaje NEOTURISMO.COM QUIERES FORMAR PARTE DE NUESTRO EQUIPO DE COLABORADORES? QUIERES VENDER NUESTROS
MANUAL DE USO Agencias de viaje NEOTURISMO.COM 80 Madrid (España) 90 088 908 GUÍA RÁPIDA Agencias de viaje NEOTURISMO.COM QUIERES FORMAR PARTE DE NUESTRO EQUIPO DE COLABORADORES? QUIERES VENDER NUESTROS
Click & Sell. La manera más sencilla de vender viajes
 Click & Sell La manera más sencilla de vender viajes Índice Introducción... 3 Acceso a la aplicación... 3 Trabajar con Click & Sell... 4 Búsqueda de vuelos... 4 Reservar vuelos... 8 Confirmar reserva aérea...
Click & Sell La manera más sencilla de vender viajes Índice Introducción... 3 Acceso a la aplicación... 3 Trabajar con Click & Sell... 4 Búsqueda de vuelos... 4 Reservar vuelos... 8 Confirmar reserva aérea...
TRAMIT-WIN SOCIEDADES
 MANUAL TRAMIT-WIN SOCIEDADES 1 ÍNDICE Introducción. Pág. 3 Datos expediente Pág. 6 Datos... Pág. 7 Ejercicio.. Pág. 8 Representantes. Pág. 10 Administradores. Pág. 11 Participaciones.. Pág. 12 Accionistas.
MANUAL TRAMIT-WIN SOCIEDADES 1 ÍNDICE Introducción. Pág. 3 Datos expediente Pág. 6 Datos... Pág. 7 Ejercicio.. Pág. 8 Representantes. Pág. 10 Administradores. Pág. 11 Participaciones.. Pág. 12 Accionistas.
CAPITULO DE BIENES AFECTOS O DE INVERSIÓN
 CAPITULO DE BIENES AFECTOS O DE INVERSIÓN INDICE: A ACCESO POR PRIMERA VEZ - PANTALLA DE REGISTRO DE UN NUEVO BIEN:... 3 1 - DATOS GENERALES:... 4 A. ALTA:... 4 B. BAJA:... 8 C. MEJORA DE BIEN... 9 D.
CAPITULO DE BIENES AFECTOS O DE INVERSIÓN INDICE: A ACCESO POR PRIMERA VEZ - PANTALLA DE REGISTRO DE UN NUEVO BIEN:... 3 1 - DATOS GENERALES:... 4 A. ALTA:... 4 B. BAJA:... 8 C. MEJORA DE BIEN... 9 D.
Cierre y Apertura de ejercicio. Gestión - Contabilidad
 Cierre y Apertura de ejercicio. Gestión - Contabilidad Cliente : Cooperativa Madrileña de Ferreteros, soc. coop. Referencia : I-3-PC-02 / 000041 Asunto : Cierre y apertura de ejercicio. Gestión Contabilidad
Cierre y Apertura de ejercicio. Gestión - Contabilidad Cliente : Cooperativa Madrileña de Ferreteros, soc. coop. Referencia : I-3-PC-02 / 000041 Asunto : Cierre y apertura de ejercicio. Gestión Contabilidad
GESTION DE REQUISICIONES VIA WEB MANUAL DEL USUARIO
 GESTION DE REQUISICIONES VIA WEB MANUAL DEL USUARIO UNIDAD DE SISTEMAS DE INFORMACION Y COMPUTO DEPARTAMENTO DE ADQUISICIONES INDICE Tema Página Objetivo 2 Portal del Departamento de Adquisiciones 3 Sección
GESTION DE REQUISICIONES VIA WEB MANUAL DEL USUARIO UNIDAD DE SISTEMAS DE INFORMACION Y COMPUTO DEPARTAMENTO DE ADQUISICIONES INDICE Tema Página Objetivo 2 Portal del Departamento de Adquisiciones 3 Sección
Comerciales. Comisiones en Documentos de Venta WhitePaper Enero de 2008
 Comerciales. Comisiones en Documentos de Venta WhitePaper Enero de 2008 Contenidos 1. Propósito 3 2. Comerciales 4 3. Creación de tablas de comisiones 6 4. Cálculo de comisiones en documentos de ventas
Comerciales. Comisiones en Documentos de Venta WhitePaper Enero de 2008 Contenidos 1. Propósito 3 2. Comerciales 4 3. Creación de tablas de comisiones 6 4. Cálculo de comisiones en documentos de ventas
19-11-2008 PAGARÉS DE PAGO EN EUROWIN
 19-11-2008 PAGARÉS DE PAGO EN EUROWIN Documento: Pagarepago Edición: 02 Nombre: Pagarés de pago en EUROWIN Fecha: 19-11-2008 PAGARÉS DE PAGO Pagarés de pago en EUROWIN En este documento se describe el
19-11-2008 PAGARÉS DE PAGO EN EUROWIN Documento: Pagarepago Edición: 02 Nombre: Pagarés de pago en EUROWIN Fecha: 19-11-2008 PAGARÉS DE PAGO Pagarés de pago en EUROWIN En este documento se describe el
FECSA TIENDA ONLINE INTERNET SHOP
 FÁBRICA ESPAÑOLA DE CONFECCIONES S.A. FECSA TIENDA ONLINE INTERNET SHOP AYUDA GENERAL / MANUAL DE USUARIO ÍNDICE AYUDA GENERAL...- 2 - ENTRADA A LA APLICACIÓN / TIENDA ONLINE...- 3 - MENÚ PRINCIPAL...-
FÁBRICA ESPAÑOLA DE CONFECCIONES S.A. FECSA TIENDA ONLINE INTERNET SHOP AYUDA GENERAL / MANUAL DE USUARIO ÍNDICE AYUDA GENERAL...- 2 - ENTRADA A LA APLICACIÓN / TIENDA ONLINE...- 3 - MENÚ PRINCIPAL...-
Manual de Instrucciones
 Manual de Instrucciones Presupuestos, Certificaciones, Pliegos de Condiciones y Control de Tiempos Control de Costes de Obra Estudios y Planes de Seguridad y Salud Contabilidad Analítica y Financiera Diferencias
Manual de Instrucciones Presupuestos, Certificaciones, Pliegos de Condiciones y Control de Tiempos Control de Costes de Obra Estudios y Planes de Seguridad y Salud Contabilidad Analítica y Financiera Diferencias
Principios básicos del cálculo de precios de los artículos
 Principios básicos del cálculo de precios de los artículos Existen muchas formas de gestionar el cálculo de precios de venta de los artículos. La aplicación dispone de varias utilidades, entre las que
Principios básicos del cálculo de precios de los artículos Existen muchas formas de gestionar el cálculo de precios de venta de los artículos. La aplicación dispone de varias utilidades, entre las que
Comercial Cartas de Fidelización
 Comercial Cartas de Fidelización El objetivo es poder enviar, de una forma sencilla a través de e-mail, textos en su idioma a todos los clientes que cumplen determinadas características. En principio,
Comercial Cartas de Fidelización El objetivo es poder enviar, de una forma sencilla a través de e-mail, textos en su idioma a todos los clientes que cumplen determinadas características. En principio,
PROPUESTAS COMERCIALES
 PROPUESTAS COMERCIALES 1. Alcance... 2 2. Entidades básicas... 2 3. Circuito... 2 3.1. Mantenimiento de rutas... 2 3.2. Añadir ofertas... 5 3.2.1. Alta desde CRM... 5 3.2.2. Alta desde el módulo de Propuestas
PROPUESTAS COMERCIALES 1. Alcance... 2 2. Entidades básicas... 2 3. Circuito... 2 3.1. Mantenimiento de rutas... 2 3.2. Añadir ofertas... 5 3.2.1. Alta desde CRM... 5 3.2.2. Alta desde el módulo de Propuestas
5.8. REGISTRO DE FACTURAS.
 5.8. REGISTRO DE FACTURAS. Una factura es un documento probatorio de la realización de una operación económica que especifica cantidades, concepto, precio y demás condiciones de la operación. Este módulo
5.8. REGISTRO DE FACTURAS. Una factura es un documento probatorio de la realización de una operación económica que especifica cantidades, concepto, precio y demás condiciones de la operación. Este módulo
NORMA 19.14 (SEPA) 22/11/2013
 NORMA 19.14 (SEPA) 22/11/2013 1. Descripción La aplicación de generación de ficheros de adeudos permite generar fácilmente Órdenes para que su banco efectúe el cobro de recibos a clientes creando una Base
NORMA 19.14 (SEPA) 22/11/2013 1. Descripción La aplicación de generación de ficheros de adeudos permite generar fácilmente Órdenes para que su banco efectúe el cobro de recibos a clientes creando una Base
Pagarés de cobro y de pago
 Manual del módulo TRAZABILIDAD Eurowin 8.0 SQL Pagarés de cobro y de pago 1 Documento: ewpagares Edición: 03 Nombre: Pagarés de cobro y de pago en Eurowin Fecha: 07-05-2009 Tabla de contenidos 1. Pagarés
Manual del módulo TRAZABILIDAD Eurowin 8.0 SQL Pagarés de cobro y de pago 1 Documento: ewpagares Edición: 03 Nombre: Pagarés de cobro y de pago en Eurowin Fecha: 07-05-2009 Tabla de contenidos 1. Pagarés
L U I S P A T I Ñ O IN FOR M Á T I C A SIS T E M A S AVA N Z A DOS
 1 1 EFACTURA ONLINE... 3 1.1 INTERFACE DE EFACTURA ONLINE... 3 1.2 BARRA SUPERIOR... 4 1.3 ÁREA DE TRABAJO. PESTAÑAS... 4 2 EMPRESAS... 5 3 PERSONALIZAR FACTURA... 7 4 CLIENTES... 8 5 FACTURAR... 9 5.1
1 1 EFACTURA ONLINE... 3 1.1 INTERFACE DE EFACTURA ONLINE... 3 1.2 BARRA SUPERIOR... 4 1.3 ÁREA DE TRABAJO. PESTAÑAS... 4 2 EMPRESAS... 5 3 PERSONALIZAR FACTURA... 7 4 CLIENTES... 8 5 FACTURAR... 9 5.1
Servicios de Formación:
 Servicios de Formación: GEDILEC Y BBDD Proceso de Realización Inventario Pintor Tapiró, 22 08028 BARCELONA Telf.: 93 4400405 Fax: 93 4401104 Es habitual que en las empresas se realice a final de año un
Servicios de Formación: GEDILEC Y BBDD Proceso de Realización Inventario Pintor Tapiró, 22 08028 BARCELONA Telf.: 93 4400405 Fax: 93 4401104 Es habitual que en las empresas se realice a final de año un
Versión 4 - Tutoriales
 Antes de empezar a utilizar el programa es necesario configurarlo para adaptarlo a nuestras necesidades o preferencias. Lo primero que vamos a hacer es introducir los datos básicos de la farmacia, de modo
Antes de empezar a utilizar el programa es necesario configurarlo para adaptarlo a nuestras necesidades o preferencias. Lo primero que vamos a hacer es introducir los datos básicos de la farmacia, de modo
MANUAL APLICACIÓN. SOFTWARE GESTIÓN DE CLÍNICAS DENTALES
 1. ÍNDICE MANUAL APLICACIÓN. SOFTWARE GESTIÓN DE CLÍNICAS DENTALES 1. INTRODUCCIÓN...4 2 INSTALACIÓN DE LA APLICACIÓN...4 3 PANTALLA DE ACCESO...5 4 SELECCIÓN DE CLÍNICA...6 5 PANTALLA PRINCIPAL...7 6.
1. ÍNDICE MANUAL APLICACIÓN. SOFTWARE GESTIÓN DE CLÍNICAS DENTALES 1. INTRODUCCIÓN...4 2 INSTALACIÓN DE LA APLICACIÓN...4 3 PANTALLA DE ACCESO...5 4 SELECCIÓN DE CLÍNICA...6 5 PANTALLA PRINCIPAL...7 6.
INVENTARIO INTRODUCCIÓN RESUMEN DE PASOS
 INVENTARIO INTRODUCCIÓN Es habitual que en las empresas realicen a final de año un Inventario. Con este proceso se pretende controlar el nivel de stock existente, para iniciar el nuevo ejercicio, conociendo
INVENTARIO INTRODUCCIÓN Es habitual que en las empresas realicen a final de año un Inventario. Con este proceso se pretende controlar el nivel de stock existente, para iniciar el nuevo ejercicio, conociendo
Manual CASETA DE VENTAS
 Manual CASETA DE VENTAS MANUAL CASETA DE VENTAS Página 1 de 18 ÍNDICE 1.- Creación del Tercero que será el cliente... 4 1.1.- Página Principal / Gestión de Terceros / Alta de Terceros...4 Paso 1 - Introduzca
Manual CASETA DE VENTAS MANUAL CASETA DE VENTAS Página 1 de 18 ÍNDICE 1.- Creación del Tercero que será el cliente... 4 1.1.- Página Principal / Gestión de Terceros / Alta de Terceros...4 Paso 1 - Introduzca
Instrucciones para seguimiento de trazabilidad
 Instrucciones para seguimiento de trazabilidad 1.- Crear Tipos de Lote. Con ello se definen las condiciones y características de actuación del artículo a la hora de la entrada / salida de stock. Se pueden
Instrucciones para seguimiento de trazabilidad 1.- Crear Tipos de Lote. Con ello se definen las condiciones y características de actuación del artículo a la hora de la entrada / salida de stock. Se pueden
3.1 Alta de clientes.
 3. GESTIÓN DE CLIENTES. Hasta el momento hemos estudiado operaciones de venta al contado, en las que no hemos introducido datos sobre el cliente. Puede ocurrir que queramos personalizar una venta, es decir,
3. GESTIÓN DE CLIENTES. Hasta el momento hemos estudiado operaciones de venta al contado, en las que no hemos introducido datos sobre el cliente. Puede ocurrir que queramos personalizar una venta, es decir,
MANUAL DE USUARIO ARCHIVO
 MANUAL DE USUARIO ARCHIVO ÍNDICE Páginas 1. INTRODUCCIÓN... 1 2. MENÚ PRINCIPAL... 2 2.1 TABLAS... 2 2.1.1. Localización... 4 2.1.2. Tipos de Documentos... 4 2.1.3. Tipos Auxiliares... 6 2.2. DOCUMENTOS...
MANUAL DE USUARIO ARCHIVO ÍNDICE Páginas 1. INTRODUCCIÓN... 1 2. MENÚ PRINCIPAL... 2 2.1 TABLAS... 2 2.1.1. Localización... 4 2.1.2. Tipos de Documentos... 4 2.1.3. Tipos Auxiliares... 6 2.2. DOCUMENTOS...
ALMACEN 1. En el ejemplo se muestra al proveedor 1, que realiza la fase 40. Automáticamente se creó el almacén P1.
 ALMACEN 1 En DaVinciTEXTIL, le permite controlar las existencias o stock tanto de artículos acabados como de los materiales. En este manual se detallan las nociones básicas que debe aprender, posteriormente
ALMACEN 1 En DaVinciTEXTIL, le permite controlar las existencias o stock tanto de artículos acabados como de los materiales. En este manual se detallan las nociones básicas que debe aprender, posteriormente
Manual de usuario. Modulo Configurador V.1.0.1
 Manual de usuario Modulo Configurador V.1.0.1 Tabla De Contenido 1.) Modulo Configurador 3 1.1) Estructura del modulo configurador 3 1.2) Configuración de datos generales de la empresa 4 a) Ficha de datos
Manual de usuario Modulo Configurador V.1.0.1 Tabla De Contenido 1.) Modulo Configurador 3 1.1) Estructura del modulo configurador 3 1.2) Configuración de datos generales de la empresa 4 a) Ficha de datos
INSTRUCCIONES ALBARANES XML
 INSTRUCCIONES ALBARANES XML ALBARANES XML 1. RECEPCIÓN DE PEDIDOS CON ESCÁNER Es la forma más habitual de recepcionar los pedidos, consiste en escanear los artículos recibidos en la farmacia para comprobar
INSTRUCCIONES ALBARANES XML ALBARANES XML 1. RECEPCIÓN DE PEDIDOS CON ESCÁNER Es la forma más habitual de recepcionar los pedidos, consiste en escanear los artículos recibidos en la farmacia para comprobar
P/. Factura Electrónica D/. Manual de Usuario Proveedores
 Control documental Versión del Fecha Autor Modificaciones/Comentarios documento 1.0 10/02/2011 Diputación de Teruel Versión inicial del documento 1.1 05/04/2011 Diputación de Teruel Revisado estilo 1.2
Control documental Versión del Fecha Autor Modificaciones/Comentarios documento 1.0 10/02/2011 Diputación de Teruel Versión inicial del documento 1.1 05/04/2011 Diputación de Teruel Revisado estilo 1.2
Mejoras realizadas WinVisión v3.9
 Versión 3.9 Mejoras realizadas WinVisión v3.9 - Todas las configuraciones que se hacían en la empresa ahora se hacen en la configuración de tiendas. De esta forma si se tienen diferentes ópticas conectadas
Versión 3.9 Mejoras realizadas WinVisión v3.9 - Todas las configuraciones que se hacían en la empresa ahora se hacen en la configuración de tiendas. De esta forma si se tienen diferentes ópticas conectadas
Comisiones de Servicio
 Comisiones de Servicio UXXI ECONÓMICO Coordinación aplicaciones informáticas área económica 21/07/2015 CUMPLIMENTACIO N DE LA COMISIO N DE SERVICIO Pestaña GENERAL. Obligatoriamente hay que rellenar los
Comisiones de Servicio UXXI ECONÓMICO Coordinación aplicaciones informáticas área económica 21/07/2015 CUMPLIMENTACIO N DE LA COMISIO N DE SERVICIO Pestaña GENERAL. Obligatoriamente hay que rellenar los
MANUAL DE TALLAS Y COLORES
 MANUAL DE TALLAS Y COLORES INDICE 1. COMO INSTALAR EL PROGRAMA 2. CONDICIONES DEL EQUIPO 3. PANTALLA PRINCIPAL 4. PASOS A SEGUIR PARA PONER A PUNTO MI PROGRAMA 5. MANTENIMIENTO a. CLIENTES b. EMPLEADOS
MANUAL DE TALLAS Y COLORES INDICE 1. COMO INSTALAR EL PROGRAMA 2. CONDICIONES DEL EQUIPO 3. PANTALLA PRINCIPAL 4. PASOS A SEGUIR PARA PONER A PUNTO MI PROGRAMA 5. MANTENIMIENTO a. CLIENTES b. EMPLEADOS
TeleMenú. TeleMenú. Gestión de restaurantes, bares y pizzerías vía radio
 TeleMenú Gestión de restaurantes, bares y pizzerías vía radio 1 Ventana Principal del programa Para comenzar a trabajar con el programa introduzca el nombre de Usuario y la Contraseña Usuarios. Pulse sobre
TeleMenú Gestión de restaurantes, bares y pizzerías vía radio 1 Ventana Principal del programa Para comenzar a trabajar con el programa introduzca el nombre de Usuario y la Contraseña Usuarios. Pulse sobre
REGISTRO ELECTRÓNICO DE FACTURAS
 REGISTRO ELECTRÓNICO DE FACTURAS A partir del 15 de enero de 2015 todas las Administraciones Públicas tienen que recibir de forma obligatoria las facturas de sus proveedores por vía electrónica, de acuerdo
REGISTRO ELECTRÓNICO DE FACTURAS A partir del 15 de enero de 2015 todas las Administraciones Públicas tienen que recibir de forma obligatoria las facturas de sus proveedores por vía electrónica, de acuerdo
PARKING ZONE v1.8 MANUAL DEL USUARIO
 PARKING ZONE v1.8 MANUAL DEL USUARIO Contenido 1. ABRIR LA APLICACIÓN 3 2. UBICACIÓN DEL SERVIDOR 3 3. ACCESO A LA APLICACIÓN 4 4. ADMINISTRACION TARIFAS 5 5. ADMINISTRACION CONFIGURACION 6 5.1. CONFIGURAR
PARKING ZONE v1.8 MANUAL DEL USUARIO Contenido 1. ABRIR LA APLICACIÓN 3 2. UBICACIÓN DEL SERVIDOR 3 3. ACCESO A LA APLICACIÓN 4 4. ADMINISTRACION TARIFAS 5 5. ADMINISTRACION CONFIGURACION 6 5.1. CONFIGURAR
Para aquellos que tengan conocimientos de Access es lo más parecido a una consulta de referencias cruzadas, pero con más interactividad.
 Las tablas dinámicas Crear una tabla dinámica Una tabla dinámica consiste en el resumen de un conjunto de datos, atendiendo a varios criterios de agrupación, representado como una tabla de doble entrada
Las tablas dinámicas Crear una tabla dinámica Una tabla dinámica consiste en el resumen de un conjunto de datos, atendiendo a varios criterios de agrupación, representado como una tabla de doble entrada
Manual Usuario QuickSports Pro Mostrador
 Manual Usuario QuickSports Pro Mostrador Versión 2.5.5 (25/01/2012) Gestión Códigos Deportivos, S.L. C/Camp, 54 bajos 08022 Barcelona (España) Tel. 93.253.06.33 Índice Temas 1. Introducción... 5 2. Instalación
Manual Usuario QuickSports Pro Mostrador Versión 2.5.5 (25/01/2012) Gestión Códigos Deportivos, S.L. C/Camp, 54 bajos 08022 Barcelona (España) Tel. 93.253.06.33 Índice Temas 1. Introducción... 5 2. Instalación
Sistema de Gestión Académica TESEO. Revisión 1.0. Servicio de Informática Área de Gestión (GESTIÓN DE RESÚMENES DE TESIS DOCTORALES)
 Sistema de Gestión Académica TESEO (GESTIÓN DE RESÚMENES DE TESIS DOCTORALES) Revisión 1.0 Servicio de Informática Área de Gestión Mayo de 2004 INDICE INDICE... 1 1 Introducción... 1 2 Procedimiento....
Sistema de Gestión Académica TESEO (GESTIÓN DE RESÚMENES DE TESIS DOCTORALES) Revisión 1.0 Servicio de Informática Área de Gestión Mayo de 2004 INDICE INDICE... 1 1 Introducción... 1 2 Procedimiento....
NOVEDADES Y MEJORAS. datahotel versión 9.00 TRABAJAR CON I.V.A INCLUIDO
 NOVEDADES Y MEJORAS Continuando con nuestra política de mejora, innovación y desarrollo, le presentamos la nueva versión 9.00 de datahotel que se enriquece con nuevas funcionalidades que aportan soluciones
NOVEDADES Y MEJORAS Continuando con nuestra política de mejora, innovación y desarrollo, le presentamos la nueva versión 9.00 de datahotel que se enriquece con nuevas funcionalidades que aportan soluciones
Manual de Bancos. I. Bancos. Al dar clic en este icono se muestran u ocultan las opciones de este módulo.
 Indice de Bancos I Bancos... 1 1. Configurar Cuentas. 2 1.1. Crear Cuentas Bancarias.. 3 1.2. Modificar Cuentas Bancarias. 7 1.3. Borrar Cuentas Bancarias... 10 2. Conciliar Cuentas 10 3. Hacer Cheques...
Indice de Bancos I Bancos... 1 1. Configurar Cuentas. 2 1.1. Crear Cuentas Bancarias.. 3 1.2. Modificar Cuentas Bancarias. 7 1.3. Borrar Cuentas Bancarias... 10 2. Conciliar Cuentas 10 3. Hacer Cheques...
Formas de Pago y Efectos en Facturas de Venta WhitePaper Febrero de 2007
 Formas de Pago y Efectos en Facturas de Venta WhitePaper Febrero de 2007 Contenidos 1. Propósito 3 2. Cuentas Bancarias 4 2.1. Dar de alta un banco 4 3. Formas de pago 6 3.1. Cómo crear formas de pago
Formas de Pago y Efectos en Facturas de Venta WhitePaper Febrero de 2007 Contenidos 1. Propósito 3 2. Cuentas Bancarias 4 2.1. Dar de alta un banco 4 3. Formas de pago 6 3.1. Cómo crear formas de pago
