|
|
|
- Esperanza Figueroa Aguilera
- hace 8 años
- Vistas:
Transcripción
1
2
3 Tabla de Contenidos Capitulo 1 FCC Radiation Norm... 5 Capitulo 2 Paquete de Contenidos... 6 Capitulo 3 Requisitos del Sistema... 7 Capitulo 4 Instrucciones de Seguridad... 8 Capitulo 5 Solución de Problemas Capitulo 6 Componentes Del DVR Panel Trasero del DVR Panel Delantero del DVR Raton Control Remoto Capitulo 7 DVR Instalación Conexión de la alimentación eléctrica Conexión del DVR a un TV o monitor Capitulo 8 Cámara Instalación Conexión de Cámaras al DVR Montaje de Cámaras Capitulo 9 DVR Inicio Sistema de Inicialización Visualización en la pantalla Capitulo 10 Menú de Funciones Rápida Capitulo 11 Menu Principal Capitulo 12 Menu del Sistema Tiempo Menú de Ajustes DST Configuración Submenú Menú de Contraseña Configuración de Contraseña de Usuario Submenú Usuario Submenú de Autoridad
4 Tabla de Contenidos 12.3 Menu de Idioma Menu de Mantenimiento de Disco Duro Menú de Configuración Video y Audio Menu de Mantenimiento Cargar valores predeterminados Registrarse Submenú Actualización del Firmware Información del Sistema Menu Capitulo 13 Funciones de Grabacion Menu Menu de Grabacion Resolución Configuración de Frecuencia de Cuadros Grabación Programada Detección de Movimiento Menu Área de Detección Configuración de Alarma Menu Capitulo 14 Menú de Reproducción Pantalla de Reproduccion Detalle de Archivos (Respaldar Archivos) Capitulo 15 Convertir los Archivos a AVI Capitulo 16 Menu de Camara Menú de Configuración de la Cámara Menu de Zona de Privacidad Configuración del Color Menu PTZ Menu PTZ Funciones Rápidas
5 Tabla de Contenidos Capitulo 17 Network Menu Internet/LAN Menu DDNS Submenu Menú del Móvil Menu de Correo Electronico Capitulo 18 Accesso Remoto La conexión del DVR y el Router / Módem Configuración de la Red de Windows Apple (Mac) Configuración de la Red Capitulo 19 Port Forwarding Comprobación de puertos después del reenvio de puertos. 77 Capitulo 20 Registro de DDNS El registro de un Dominio Gratuito Agregando su nuevo nombre de dominio a su DVR Capitulo 21 NetViewer Software Capitulo 22 Control Management Software (CMS) Capitulo 23 Aplicación Móvil Capitulo 24 Especificaciones del DVR Capitulo 25 Información del Registro Capitulo 26 Garantia Videos interactivos están disponibles para los capítulos indicados por el icono. También puede visitar la página de Night Owl 4
6 Capitulo 1: FCC Radiation Norm FCC Este equipo ha sido probado y cumple con los límites para dispositivos digitales Clase B de conformidad con la Sección 15 de la Comisión Federal de Comunicaciones (FCC). Declaración de Conformidad FCC Estos límites están diseñados para proporcionar una protección razonable contra la interferencia de las frecuencias en las instalaciones domiciliarias. Este equipo genera, utiliza y puede irradiar energía de radiofrecuencia, y si no se instala y utiliza de acuerdo con las instrucciones, puede causar interferencias en las comunicaciones de radio. Sin embargo, no hay garantía de que no se produzcan interferencias en la recepción de televisión, lo cual puede ser determinada girando el equipo apagado y encendido. El usuario que intente corregir la interferencia por una o más de las siguientes medida: Reorientar o reubicar la antena de recepción Aumentar la separación entre el equipo y el receptor Conectar el equipo a un tomacorriente en un circuito diferente de aquel al que está conectado el receptor AVISO! La Comisión Federal de Comunicaciones advierte al usuario que cambios o modificaciones a la unidad no aprobados expresamente por la parte responsable del cumplimiento podría anular la autoridad del usuario para operar el equipo. 5
7 Capitulo 2: Paquete de Contenidos Su nuevo Kit de Seguridad DVR contiene los siguientes elementos. DVR de 4 canales con disco duro de 500 GB Adaptador de Corriente 12V 2A Control Remoto USB Raton BNC a RCA Cable Ethernet (RJ45) Cable Guía rápida de Configuración Software CD 6
8 Capitulo 3: Requisitos Del Sistema Por favor, asegúrese de que el equipo que va a utilizar el LTE DVR kit de seguridad cumple con las siguientes especificaciones: IBM PCs or 100% Compatible Windows XP, Vista, 7, y 8 Mac OS 10.6 y Superior Internet Explorer 9 o 10 navegador web Mac capacidades Safari 5.1 & 6.0 Unidad de CD-ROM 7
9 Capitulo 4: Instrucciones de Seguridad Utilice el adaptador de alimentación suministrado. No utilice este producto con una fuente de energía que se aplica más de voltaje especificado ( V AC). No introduzca nunca de metal en el caso de DVR o sus aberturas. Inserción de metal en el caso del DVR puede causar una descarga eléctrica. No opere en zona húmeda o polvorienta. Evite colocar el DVR en áreas como un sótano húmedo o polvoriento. No exponga el DVR a lluvia o a uso cerca de agua. Si el DVR se moja accidentalmente, desenchúfelo y póngase en contacto con el soporte técnico inmediato. Mantenga las superficies del producto limpias y secas. Para limpiar la carcasa exterior de la DVR, utilice un paño ligeramente humedecido. No utilice productos de limpieza o disolventes. No lo instale cerca de fuentes de calor. No instale el DVR cerca de fuentes de calor como estufas, calefactores, radiadores, otros aparatos (amplificadores) que produzcan calor. Desenchufe el DVR cuando mueva el dispositivo. Asegúrese de que el DVR está desenchufada antes de intentar mover el dispositivo. Para mover este dispositivo, maneje con cuidado. Asegúrese hay buena circulación de aire alrededor de la unidad. Este sistema DVR utiliza un disco duro interno, que genera calor durante su funcionamiento, para el almacenamiento de vídeo. No bloquee las rejillas de ventilación del DVR que reducir el calor generado, mientras que el sistema está funcionando. Coloque el producto en una área bien ventilada. 8
10 Capitulo 4: Instrucciones de Seguridad No intente retirar la tapa superior. Si alguna operación anormal se observa, desconecte el DVR de inmediato y póngase en contacto con soporte técnico. No intente abrir el DVR para diagnosticar la causa del mal funcionamiento del mismo. (Advertencia: Puede ser sometido a fuertes descargas eléctricas si se quita la tapa del DVR.) Trate con cuidado el DVR. Si deja caer accidentalmente su DVR en cualquier superficie dura, puede provocar un mal funcionamiento. Si el DVR no funciona correctamente debido a daños físicos, póngase en contacto con un distribuidor autorizado para su reparación. Recomendado para usar con un sistema de alimentación ininterrumpida (UPS). Conexión del DVR y las cámaras a un UPS permite el funcionamiento continuo, incluso durante cortes de energía. La duración en tiempo de ejecución dependerá de la calificación de los usados de UPS. 9
11 Capitulo 5: Solución de Problemas Cuando se produce un fallo, puede que no sea grave y se puede corregir fácilmente. La siguiente información describe los problemas más comunes con sus soluciones. Por favor, consulte el siguiente antes de llamar al suporte técnico de Night Owl. 10
12 Capitulo 5: Solucion de Problemas 11
13 Capitulo 6: Componentes del DVR 6.1 Panel Trasero del DVR 12
14 Capitulo 6: Componentes del DVR 6.2 Panel Delantero del DVR 13
15 Capitulo 6: Componentes del DVR 6.3 Raton Usted puede utilizar un ratón en lugar del mando a distancia para navegar por los menús de su DVR. Conecte el ratón incluido al puerto USB en el panel trasero del DVR. Utilice los botones del ratón para realizar las siguientes: 1. Botón Izquierdo: Haga clic para seleccionar una opción del menú. Durante la visualización en vivo en pantalla dividida, haga doble clic en un canal para ver el canal seleccionado en pantalla completa, haga doble clic en el canal de nuevo para volver a la vista de pantalla dividida. 2. Botón derecho: Haga clic aquí para abrir el menú de función rápida, o haga clic en para volver al menú de opciones anterior. 3. Rueda de desplazamiento: No hay función. 14
16 Capitulo 6: Componentes del DVR 6.4 Control Remoto Utilice el control remoto para navegar por los menús de la DVR. Item Functions Seleccione los canales 1-0 y los números de entrada en el campo seleccionado All Menu SEL Mostrar todos canales Enter / Salir de Menu Arriba Abajo Seleccione Rebobinar Jugar Avance Rápido Grabar Pausa / Playback Audio/ Search Mute Alto No hay función de este modelo en particular Desactivar el sonido 15
17 Capitulo 7: DVR Instalación 7.1 Conexión de Alimentación Eléctrica 1. Conecte la fuente de alimentación incluida en el DVR. 2. Conecte el otro extremo del cable del adaptador de alimentación a una toma de 110/220V a disposición de la pared (o, si usted está usando un sistema de alimentación ininterrumpida, enchufe el cable del adaptador en una de sus tomas de salida). 16
18 Capitulo 7: DVR Instalación 7.2 Conexión del DVR a un Televisor o Monitor Usando el cable BNC al conector RCA: 1. Conecte el conector BNC a RCA en la parte posterior del puerto del DVR de salida de vídeo. 2. Conecte el otro extremo del cable a una entrada de vídeo RCA disponibles en tu televisor o monitor. 3. Seleccione el canal de entrada de video adecuada en su televisor o monitor para ver el DVR. 17
19 Capitulo 8: Cámara Instalación 8.1 Conexión de Cámaras al DVR 1. El sistema DVR viene con un cable de 60 pies coaxial por cámara. Conecte cada cable a la cámara utilizando los conectores BNC (conector amarillo) y los conectores de CC (conector rojo). 2. Conecte el otro extremo de los cables en los puertos de entrada de vídeo en el panel trasero del DVR. 3. Conecte el cable de cuatro direcciones divisor de potencia en los conectores de CC de los cables. 4. Enchufe el divisor de corriente en la fuente de la cámara. 5. Conecte la fuente en una toma de corriente disponible 110/220V pared o fuente de alimentación ininterrumpida. Asegurarse de todas las cámaras están trabajando (antes de montar las cámaras) conectando las como se describe en la sección anterior. Una vez que todas las cámaras se ha confirmado que estará plenamente operativo, se puede hacer pasar los cables y montar las cámaras en sus ubicaciones finales. 18
20 Capitulo 8: Cámara Instalación 8.2 Montaje de Cámaras 1. Elija una posición: Decida donde desea montar la cámara. 2. Posiciones de los tornillos: Mark tres agujeros en la superficie donde va a montar la cámara, utilizando los orificios de la base de la cámara como una guía. 3. Los tornillos de anclaje: El uso de una broca poco más pequeño que los tacos incluidos, perforar en la superficie de montaje usando la guía de las marcas colocadas en el paso anterior. Introduzca los tarugos. 4. Montaje de la cámara: Mantenga la cámara en su lugar y apriete los tornillos de forma segura en los anclajes. 5. Asegúrese de que la cámara es segura: Una vez atornillado en su lugar, asegúrese de que la cámara está montado de manera segura mediante la colocación de una suave presión sobre el monte. 6. Ajuste: Ajuste de la carcasa de la cámara para apuntar el lente de la cámara en la dirección que le gustaría grabar. No tiene ganas de instalar el sistema usted mismo? Que InstallerNet haga el trabajo por usted. Póngase en contacto con nosotros en el o visítenos en 19
21 Capitulo 9: DVR Inicio 9.1 Sistema de Inicialización Después de conectar el adaptador de corriente, el sistema iniciará automáticamente y mostrará el logotipo de Night Owl al inicializar el sistema para su uso. Después de la inicialización, el punto de vista de la pantalla cambiará a una vista de cámara en vivo, con todas las cámaras que están conectados. Cuando existen entradas de vídeo, la interfaz principal mostrará imágenes en vivo de las cámaras. Utilizando el ratón: Haga doble clic (con el botón izquierdo del ratón) la imagen en directo de cualquier canal para maximizar la imagen a una pantalla completa. Haciendo doble clic de nuevo para volver a la pantalla dividida en vivo, que muestra imágenes de todos los canales. Al hacer clic en el botón derecho del ratón lanzará el menú de función rápida, en este menú, puede utilizar el botón izquierdo para seleccionar opciones del menú. Al hacer clic fuera del cuadro de menú se cerrará el menú de función rápida. Cuando esté dentro de una opción de menú, siempre tiene la razón, haga clic para navegar de vuelta a su visión de la pantalla en vivo. 20
22 Capitulo 9: DVR Inicio 9.2 Visualización en Pantalla La visualización en pantalla también mostrará la siguiente información: Fecha y hora: Muestra la fecha y la hora en el sistema. Título del canal / Número: Muestra el nombre del canal, puede configurar en el menú de la cámara. Estado de Grabacion: Muestra el estado de la grabación actual del sistema: R=Grabando M=Grabando Movimiento H= Falla del Disco Duro Por defecto las contraseñas están desactivadas en el sistema. Sin embargo, por razones de seguridad, se recomienda encarecidamente que active una contraseña del sistema (esto se discute en detalle más adelante). 21
23 Capitulo 10: Menú de Funciones Rápida Utilice el menú de función rápida para acceder a varias opciones del sistema, incluyendo el menú principal. Para abrir el menú de función rápida, haga clic en cualquier lugar en la pantalla con el ratón o pulse el botón Menú en el control remoto. Menú Principal: Se abre el menú principal del sistema. Esto le permite acceder al menú del sistema, menú Registro de funciones, menú de reproducción, menú de la cámara, y el menú de red. PTZ: Abre el Pan, Tilt, Zoom (PTZ), menú de control. Esta opción es sólo para aquellos que tienen una cámara PTZ. PIP: Quiere decir imagen en imagen. Usted puede elegir entre mostrar uno (1x1) o dos (1X2) pequeñas imágenes dentro de la imagen de la pantalla principal. Si hace click en una de las imágenes que va a cambiar la cámara que está viendo. Búsqueda: Se abre el menú de reproducción para buscar vídeos grabados previamente. Mute On: Esto silenciar todas las cámaras compatibles con audio. (Stop) Manual de grabación: Esto detiene grabación continua. Inicio Girar: Se inicia la rotación del canal secuencial (una presentación de diapositivas). Inicio de crucero: Este ajuste automáticamente comenzará a girar la cámara PTZ. Esto es sólo para aquellos que tienen una cámara PTZ. 22
24 Capitulo 11: Menú Principal Utilice el menú principal para acceder al menú del sistema, menú Registro de funciones, menú de juega atras, menú de la cámara, y el menú de red. Estos menús le permiten cambiar la configuración del DVR. Para acceder al menú principal con el ratón: 1. Haga clic derecho en cualquier lugar de la pantalla para abrir el menú de función rápida. 2. Haga clic izquierdo en la opción del menú principal. 3. Haga clic izquierdo en el icono del menú en el que desea configurar. Para acceder al Menú principal, usando el control remoto: 1. Pulse el botón Menú para abrir el menú rápido a las funciones. 2. Utilice las teclas de flecha para resaltar la opción del menú principal. 3. Utilice el botón Enter para seleccionar la opción y entrar en el Menú. 4. Usa las flechas para resaltar el icono de menú en el que desea configurar. 5. Utilice el botón Enter para seleccionar el icono de menú. Por defecto las contraseñas están desactivadas en el sistema. Sin embargo, por razones de seguridad, se recomienda encarecidamente que active una contraseña del sistema (esto se discute en detalle más adelante). 23
25 Capitulo 12: Menu del Sistema Menu del Sistema Utilice este menú para acceder a la fecha / hora, contraseña, el idioma y los menús avanzados. Utilice el menú Avanzado para acceder a la unidad de disco duro, vídeo/audio, Mantener y menús Información. Asegúrese de "Apply" todos los cambios realizados en los menús. Si no se aplican los cambios, no se guardará. También puede seleccionar el botón "Default" en cualquier página para restaurar a los ajustes predeterminados de DVR. 24
26 Capitulo 12: Menu del Sistema 12.1 Tiempo Menú de Ajustes Se recomienda configurar la fecha y la hora la primera vez que configurar su sistema. También puede configurar horario de verano (DST) Para acceder a la configuración de la hora del sistema del menú seleccione desde el menú principal, a continuación, seleccione Fecha / Hora en el menú del Sistema. Fecha: Escriba la fecha actual. Formato de fecha: Seleccione el formato que desea que la fecha que se muestra en MM / DD / AA, AA-MM-DD o DD / MM / AA. Tiempo: Introduzca la hora actual. Formato de hora: Seleccione el formato de 12 o 24 horas de tiempo. 24 pantallas de hora y por hora militar, tenga en cuenta la mayor parte de las funciones del DVR se establece hora militar. Zona Horaria: Seleccione su zona horaria. NTP: Esto significa Network Time Protocol. NTP se utiliza para recuperar y actualizar el tiempo de su DVR. Sólo se recomienda activar esta opción si usted está conectado a Internet. Si está conectado a Internet, el DVR puede actualizar automáticamente la hora y se actualizará automáticamente a la hora de ahorro de dia. Servidor NTP: Introduzca la dirección de un servidor de hora internacional para el DVR para actualizar su tiempo de. Horario de Verano: Seleccione el botón de ajuste de DST para acceder al submenú de ajuste DST. 25
27 Capitulo 12: Menu del Sistema DST Configuración Submenú El submenú de ajuste horario de verano se utiliza para configurar horario de verano Hora. Para acceder a la configuración del sistema DST submenú seleccione desde el menú principal, a continuación, seleccione Fecha / Hora en el menú Sistema. Seleccione el botón de ajuste de DST en el menú Fecha y hora. Horario de verano: Activar / desactivar la capacidad del DVR para utilizar DST. Diferencia Horaria: Seleccione el número de horas que el tiempo que se compensa con horario de verano. Horario de verano modo de hora: seleccione Semana o Fecha dependiendo de cuándo entra en vigor horario de verano. Hora de inicio: Cuando el DVR debe comenzar a aplicar el horario de verano desplazamiento. Tiempo de término: Cuando el DVR debe dejar de aplicar el horario de verano desplazamiento. Por defecto: Volver a la configuración original que venía instalado con el DVR. 26
28 Capitulo 12: Menu del Sistema 12.2 Menú de Contraseña Utilice este menú para cambiar el nombre de usuario, contraseñas y permisos del administrador y los usuarios en el menú de configuración de usuario. Para acceder a la configuración del usuario del sistema de menú seleccione desde el menú principal y, a continuación contraseña en el menú del sistema. NO: Este es el número de usuarios que se pueden habilitar. Usuario: Esto indicará el nombre del usuario cuando se configura. Tipo: Este es el tipo de cada usuario. Activo: Esto indicará si cada nombre de usuario y la contraseña se activa / desactiva. Sel: Esto permitirá que usted marque la casilla al lado del usuario que desea editar. Editar: Se abrirá un submenú que le permitirá cambiar el nombre y la contraseña de un usuario y permitirá a los usuarios contraseñas. Autoridad: Se abrirá un submenú que permitirá a la administración para otorgar a los usuarios el acceso a los menús específicos del DVR. 27
29 Capitulo 12: Menu del Sistema Configuración de Contraseña de Usuario Submenú Use este submenú para cambiar los nombres de usuario y contraseñas y permitir que los nombres de usuario y contraseñas. Para acceder a la contraseña de usuario de configuración del sistema submenú seleccione desde el menú principal y, a continuación contraseña en el menú del sistema. Coloque una marca de verificación en el cuadro para el usuario que desea editar y luego seleccione el botón Editar. Nombre de usuario: Este indicará cuál es el tipo de usuario actual. Activar Usario: Esto activar / desactivar el usuario. Nombre de usuario: Este será el lugar donde usted puede cambiar el nombre de usuario. Habilitar Contraseña: Esto activar / desactivar una contraseña para el usuario. Contraseña: La contraseña asignada al nombre de usuario. Confirmar: Esto confirmará que la contraseña que le fue asignado. Asegúrese de escribir la contraseña del administrador en el registro de la información al final del manual para que no se bloqueado fuera de su DVR. 28
30 Capitulo 12: Menu del Sistema Usuario Submenú de Autoridad Use este submenú para permitir el acceso de usuarios a los menús específicos de la DVR. Para acceder a la Autoridad del usuario del sistema submenú seleccione desde el menú principal y, a continuación contraseña en el menú del sistema. Coloque una marca de verificación en el cuadro para el usuario que desea conceder acceso y luego seleccione el botón de la Autoridad. Coloque una marca en cada cuadro para cada menú que desea conceder acceso al. Todos: Esto seleccionará todas las casillas para cada menú. Borrar: Esto deselecciona todas las casillas marcadas que actualmente están controladas. 29
31 Capitulo 12: Menu del Sistema 12.3 Menu de Idioma Utilice este menú para cambiar el idioma de los menús del DVR. Para acceder al sistema de menús de selección de idioma en el menú principal, y luego seleccionar el idioma en el menú Sistema. Desde el menú desplegable, haga clic en el idioma que prefiere. Se puede elegir entre Inglés, español y francés. Seleccione Aplicar para guardar los cambios y luego salir. Al salir, el DVR se reiniciará automáticamente para cambiar la configuración de idioma. 30
32 Capitulo 12: Menu del Sistema 12.4 Menú de Mantenimiento de Disco Duro El menú de Administración disco duro muestra la capacidad y el tiempo de grabación disponible de la unidad de disco duro instalado (HD) y para configurar las opciones de disco duro. Para acceder al menú de Sistema de disco duro, seleccione en el menú principal, y luego seleccione Avanzado en el menú Sistema, a continuación, seleccione el disco duro. Estado del disco duro: Esto demuestra si su disco duro está funcionando (bien) o no funciona (no hay disco). Total / Espacio libre: Esto mostrará el total de espacio en disco duro y cuánto espacio libre hay en el disco duro. La capacidad máxima de alta definición es de 2 terabytes. Utilizable Rec. Hora: Muestra el número de horas que el disco duro puede grabar utilizando el espacio libre en el disco duro. Formato: Este cuadro para dar formato al disco duro. Sobrescribir: Se debe establecer en Auto si desea que el registro de alta definición en el archivo más antiguo en el disco duro cuando el disco duro esté lleno. Se recomienda que no deshabilite esta función. Cuando está desactivado, no registrará ningún tipo de vídeo cuando el disco duro esté lleno. Formato de disco duro: esta opción para formatear el disco duro. Formatear el disco duro borrará todos los datos y permitir que el DVR a leer y escribir los archivos desde y el disco duro. 31
33 Formato de USB: Seleccione esta opción para dar formato a la USB. Formatear el USB borra todos los datos y permitir que el DVR para grabar los archivos en el USB. 32
34 Capitulo 12: Menu del Sistema 12.5 Menú de Configuración Video y Audio Utilice el menú de configuración de audio y vídeo para ajustar el sistema de vídeo, la resolución del monitor, dispositivo de salida, tiempo de rotación y el volumen en el DVR. Para acceder a la configuración del sistema de audio y vídeo, seleccione Menú en el menú principal, y luego seleccione Avanzado en el menú del sistema, a continuación, seleccione un programa de instalación de A / V en el menú Avanzado. Sistema de vídeo: Esta opción no debe ser necesario ajustar. Si usted tiene un televisor PAL, seleccione PAL en el menú. Resolución VGA: seleccione la resolución de salida de vídeo desde el puerto VGA. Esta opción sólo debe utilizarse si usted está usando un cable VGA (no incluido). Cuanto más grande sea el número, mejor resolución se mostrará en su televisor o monitor. Consulte a su televisor / monitor manual para que la resolución que mejor funciona. Dispositivo de salida: Esto te permitirá elegir BNC, VGA o automático de la salida del monitor. Gire Hora: Ajuste el número de segundos para girar los canales de su DVR. Para empezar a rotar, seleccione Inicio Gire. Volumen: Se mostrará el volumen del DVR. Margen: Esto va a cambiar los márgenes exteriores de los canales. 33
35 Capitulo 12: Menu del Sistema 12.6 Menu de Mantenimiento Utilice el menú Mantenimiento para actualizar el firmware del sistema, restaurar la configuración por defecto de fábrica, y establecer un calendario sistema de reinicio automático. Para acceder al Sistema de Mantenimiento, seleccione Menú en el menú principal, seleccione Opciones avanzadas y luego en el menú Sistema, a continuación, seleccione Mantener en el menú Avanzado. Mantenimiento Automatica: Con esta opción activada, el DVR se reiniciará automáticamente en un horario especificado para ayudar a prevenir que el sistema y el fallo del disco duro y para preservar la vida de su DVR. Reinicio Automático: Elija si quiere que su sistema se reinicie automáticamente. Actualización del Firmware: Este botón se utiliza para realizar una actualización del firmware de una unidad flash USB. Cargar valores predeterminados: Se abrirá un submenú que le permitirá elegir el menú para cargar los ajustes predeterminados. Reiniciar: Reinicia el DVR. Apagado: Esta a su vez, el DVR completamente fuera de. Log: Se abrirá un submenú que enumera todas las acciones del DVR. 34
36 Capitulo 12: Menu del Sistema Cargar Valores Predeterminados Submenu Use este submenú para elegir un menú que se le gustaría cargar valores predeterminados de fábrica. Para acceder al sistema submenú seleccione desde el menú principal, y luego seleccione Avanzado en el menú Sistema. Seleccione Mantener en el menú Avanzado, a continuación, seleccione Cargar valores predeterminados. Seleccione cada casilla que aparece junto al menú que desea restaurar los valores predeterminados. Seleccione el botón Seleccionar todo para restaurar la configuración de la DVR entero por defecto. No coloque el sistema de video de PAL a menos que tenga un televisor PAL! Esto desactivará la visualización del sistema DVR. 35
37 Capitulo 12: Menu del Sistema Registrarse Submenú Use este submenú para enumerar todas las acciones del DVR. Para acceder al sistema submenú seleccione desde el menú principal, seleccione Opciones avanzadas y luego en el menú Sistema. Seleccione Mantener en el menú Avanzado, a continuación, seleccione Iniciar sesión. Tipo de registro: Esto le permite buscar el programa de instalación de Operaciones, disparo de la alarma o Todas las acciones del DVR. Hora de inicio: Esto indicará la fecha en que desea iniciar la búsqueda. Final del tiempo: Esto indicará la fecha en que le gustaría poner fin a la búsqueda de. Buscar: Esto le mostrará todas las acciones que cotizan en una nueva pantalla. 36
38 Capitulo 12: Menu del Sistema 12.7 Actualización del Firmware Su sistema periódicamente necesitará una actualización del firmware para garantizar un rendimiento óptimo. Visita para comprobar si hay actualizaciones disponibles para tu sistema. Actualizar el Firmware: 1. Descargar y guardar la última actualización del firmware para su sistema de a su escritorio. 2. Una vez que haya guardado el firmware para el equipo, inserte una unidad de flash USB en su computadora. 3. Busque el archivo en el que acaba de guardar en su escritorio y abra la carpeta 4. Esta carpeta contiene una carpeta llamada actualización de DVR y un documento de Word con las instrucciones. 5. Arrastre la carpeta "dvrupgrade" al unidad flash USB 6. Quitar de forma segura la unidad flash USB de su computadora. 7. Conecte la unidad flash USB al puerto USB en el panel trasero del DVR. 8. Abra el menú de Mantenimiento (Menú Principal> Avanzadas> Mantenimiento). 9. Seleccione Firmware Update. El DVR automáticamente buscará la unidad flash USB y comenzar a actualizar el firmware. No retire la unidad flash USB, mientras que la actualización se acaba. 10. Se abrirá una ventana diciendo que no se apague el DVR. Se actualizará automáticamente y reinicie. 37
39 Capitulo 12: Menu del Sistema 12.8 Información del Sistema Menu Este menú incluye varias piezas de información sobre el sistema de DVR. Se recomienda dejar el nombre del dispositivo y los campos de ID de dispositivo en sus valores predeterminados. Para acceder al Sistema de Información de sistema de menús de selección en el menú principal, y luego seleccione Avanzado en el menú del sistema, a continuación, seleccione información en el menú Avanzado. Nombre de dispositivo: Este representa el tipo de nombre de DVR. ID del dispositivo: Este representa el número del DVR si hay múltiples DVR de la ubicación. Tipo de dispositivo: Este representa el tipo de DVR. Dirección MAC: Esto representa el identificador único que se asigna a la DVR. Firmware Versión: Esta representa la versión del firmware de su DVR. Usted tendrá que consultar esta información de vez en cuando para asegurarse de que el firmware del DVR no necesita una actualización. La versión de IE: Esta es la versión de Internet Explorer del firmware. Safari Plugin Versión: Esta es la versión del firmware de Safari. Versión de Herramientas: Esta representa la versión de hardware del DVR. 38
40 Capitulo 13: Funciones de Grabacion Menu Funciones de Grabación Menu Utilice este menú para acceder al menú de grabación, Submenú Tiempo, menú de movimiento, detección de movimiento submenú Máscara, y el menú de alarma. Asegúrese de "Applicar" todos los cambios realizados en los menús. Si no se aplican los cambios, no se guardará. También puede seleccionar el botón "Default" en cualquier página para restaurar a los ajustes predeterminados de DVR. 39
41 Capitulo 13: Funciones de Grabacion Menu 13.1 Menu de Grabacion El menú de grabación le permite crear configuraciones personalizadas para cada canal de vídeo individual. Para acceder al menú de grabación seleccionar las funciones de grabación desde el menú principal, y luego grabar en el menú Registro de Funciones. Canal: Seleccione el canal para hacer ajustes Grabar: activar / desactivar la grabación en el canal. Calidad: Establecer la calidad de la grabación Bueno, mejor. Velocidad de cuadros: Elija entre fijo y manual. Fijo asignará automáticamente los FPS que permite el DVR para cada canal. Manual se abrirá un submenú de configuración que le permitirá asignar los FPS por canal. Esto determinará la suavidad del vídeo durante la reproducción, es de 30 FPS en tiempo real de vídeo. Resolución: Elija entre D1 (704x480) (Alta), HD1 (704x240) (Medio) o CIF (352x240) (Bajo) resoluciones. Audio: Esto activa/ desactiva el sonido en el canal 1 sólo. Rec. Modo: Elegir entre la Lista del tiempo o continuo. Horario Tiempo le permitirá grabar imágenes en movimiento, continuamente registro o no grabar durante un tiempo. Programa de instalación: el submenú de Horario de Grabación. Tamaño del archivo: Elija el tiempo máximo de grabación. Copiar: permite copiar la configuración a otros canales. 40
42 Capitulo 13: Funciones de Grabacion Menu Resolución Elija entre D1 (704x480) (Alta), HD1 (704x240) (Medio) o CIF (352x240) (Bajo) resoluciones para grabar videos. Para ayudar a maximizar el espacio en el disco duro, use la resolución más baja. D1 Resolucion (704x480 pixels): Alta Resolution at 704x480 pixels. Los archivos grabados de reproducción a 30 fotogramas por segundo por canal si se graba en todos los canales. Esto le dará la capacidad para hacer estallar una imagen sin que se pixelada. Esta es la mejor opción si desea ver imágenes detalladas. Utiliza la mayor cantidad de espacio en el disco duro. HD1 Resolucion (704x240 pixels): Resolución de 704x240 píxeles en el medio. Los archivos grabados de reproducción a 30 fotogramas por segundo por canal. CIF Resolucion (352x240 pixels): Resolución mas baja de 352x240 pixeles. Reproducción de archivos a 30 cuadros por segundo por canal. Esta imagen se convertirá pixelada si explotado para ver imágenes detalladas. Ayuda a maximizar el espacio en el disco duro. 41
43 Capitulo 13: Funciones de Grabacion Menu Configuración de Frecuencia de Cuadros Use este submenú para asignar los FPS por canal. Para acceder a este submenú seleccionar las funciones de grabación desde el menú principal, y luego grabar en el menú Registro de Funciones.. Seleccione Manual en la tasa de fotogramas en el menú desplegable y luego seleccione Framerate Setup. Max. Marcos: Esto indicará cómo FPS muchos están permitidos por el DVR todo el que se asignarán a determinados canales. FPS. Restante: Esto indicará la forma en que quedan muchos FPS para asignar a cada canal. Los números de los canales se leen de izquierda a derecha. Los canales 1 a 4 están en la fila superior, y los canales 5 a 8 son en la segunda fila. El primer menú desplegable indica la resolución de grabación de ese canal. El segundo menú desplegable indicará el FPS de ese canal. Copiar: Esto le permitirá copiar los ajustes de un canal a otro canal. 42
44 Capitulo 13: Funciones de Grabacion Menu Grabación Programada Use este submenú para configurar la programación de grabación del DVR. Para acceder al submenú de Horario de Grabación, seleccione las funciones de grabación desde el menú principal. A continuación, asegúrese de elegir "horarios" del menú desplegable de modo de grabación, y seleccione el botón de ajustes de horarios. Canal: Seleccione "Todos" para establecer un programa de grabación de todos los canales, o seleccionar los canales individuales para establecer diferentes programas de grabación. Días y Horarios: Te permite elegir los tiempos para registrar y cómo le gustaría grabar. Los días de la semana se disponen en filas. Las horas del día se organizan en columnas y se establecen en el tiempo militar. Botón de copia: Permite a "copiar" la grabación programada. Tipo de Grabacion: o Grabación por movimiento se indica en Rojo o Grabación continua se indica en Verde o No está grabando en Negro Marque la casilla junto al tipo de grabación que desee y haga clic en la izquierda de cada casilla para indicar el tipo de grabación para esa hora. El cuadro cambiará al color del tipo de grabación indicado. 43
45 Capitulo 13: Funciones de Grabacion Menu 13.2 Detección de Movimiento Menu El menú de detección de movimiento le permite configurar las opciones de detección de movimiento del DVR. Para acceder a la detección de movimiento funciones. Seleccione grabar en el menú principal, a continuación, movimiento en el menú Registro de Funciones. Canal: Seleccione el canal para hacer los ajustes. Detección de movimiento: Esto le permite activar la configuración de detección de movimiento activa/ desactiva. Se recomienda mantener esta configuración activado para poder asegurar que los videos se grabará. Sensibilidad: Esto indica el nivel de sensibilidad de la cámara. Cuanto menor es la sensibilidad, el movimiento más será necesario para iniciar la grabación. Área de detección: Seleccione la opción "Setup" para bloquear áreas que pueden tener un movimiento constante, tales como árboles o caminos Copiar: Esto le permitirá copiar los ajustes de un canal a otro canal. 44
46 Capitulo 13: Funciones de Grabacion Menu Área de Detección El submenú de Área de Detección le permite establecer el área donde usted desea que se detecte el movimiento. Para acceder al submenú de área de detección de seleccionar las funciones de grabación desde el menú principal, a continuación, movimiento en el menú Registro de Funciones. Seleccione la opción "Setup" para entrar en el submenú área de detección. El canal de vídeo se separa en un cuadro de rejilla. Los cuadros rojos indican donde el movimiento será detectado para iniciar la grabación de vídeos. Los cuadros transparentes indican que el movimiento será ignorado. Esto le permite bloquear, donde hay un movimiento constante, como árboles o caminos. Mantenga pulsado el botón izquierdo del ratón y arrastre para seleccionar o anular la selección de cuadrículas. Usted también puede hacer el clic en cada cuadro para activar o desactivar cada casilla. El DVR grabará el punto de vista de toda la cámara, si se ha detectado movimiento en cualquier lugar que se ha indicado en los cuadrados rojos. 45
47 Capitulo 13: Funciones de Grabacion Menu 13.3 Configuración de Alarma Menu Utilice este menú para configurar la alarma, antes de la grabación y la configuración de correo de grabación. Para acceder al menú de configuración de alarma seleccione las funciones de grabación desde el menú principal, y luego de alarma en el menú Registro de funciones. Timbre: Esto activar / desactivar un pitido desde el DVR si las alarmas se han detectado. Alarma MD: Seleccione cada cuadro para cada acción que usted desea que ocurra cuando se ha detectado movimiento. El primer cuadro será para el timbre, la segunda casilla será para alertas de correo electrónico, y la tercera casilla se ampliará el canal en una pantalla completa. Pérdida de HDD: De este modo, el zumbador si la casilla está marcada y la alarma se enciende cuando el disco duro falla. Espacio HDD: De este modo, el zumbador si la casilla está marcada y la alarma se enciende cuando el disco duro está lleno y no se establece para sobrescribir. Pérdida de Video: De este modo, el zumbador si la casilla está marcada, la alarma se enciende cuando es la pérdida de vídeo en cualquier canal. 46
48 La grabación del mensaje: Seleccione la duración que el DVR grabará después de una alarma se dispara. Pre-grabación: El DVR se almacenan temporalmente los cinco segundos de video antes de que la alarma se dispara. Activa esta opción si desea que esos cinco segundos que se guardan en el disco duro. 47
49 Capitulo 14: Menú de Reproducción Utilice el menú de reproducción de archivos de búsqueda y reproducción de grabados previamente. Para acceder al menú de búsqueda de antecedentes seleccione Reproducir en el menú principal. También puede acceder a este menú mediante la selección de búsqueda de vídeo desde el menú de funciones rápida. Canal: Seleccione el canal para hacer los ajustes. Fecha: Escriba la fecha específica en la que le gustaría ver los videos grabados. Buscar en: seleccione este botón cuando la fecha específica se ha introducido. Los archivos grabados: las dos primeras filas se indican los días en el mes en que usted ha buscado. Las siguientes tres filas se indican las horas en el día que has buscado. o Grabación activada por movimiento se indica en Rojo o Grabación continua se indica en la Verde o No esta grabando en Negro Para reproducir los archivos simplemente haga clic sobre la hora y puso de relieve el DVR comenzará la reproducción. 48
50 Capitulo 14: Menú de Reproducción 14.1 Pantalla de Reproduccion Esta es la pantalla que usted verá durante la reproducción de los vídeos grabados. Para acceder a esta pantalla tendrá que buscar vídeos en menú de reproducción y seleccione un tiempo que hay grabación. Los botones de izquierda a derecha son los siguientes: Esto retrocederá el vídeo grabado. Esto ralentizará el vídeo grabado. Esto jugara el vídeo grabado. Esto pausa el vídeo grabado. Esto avanzará rápidamente el vídeo grabado. Esto permite salir fuera de la pantalla de reproducción. Silencio: Marque esta casilla para desactivar el sonido. Esto indica que el volumen de reproducción. 49
51 Capitulo 14: Menu de Reproducción 14.2 Detalle de Archivos (Respaldar Archivos) Utilice el submenú Detalle de los archivos para respaldar archivos que hayan sido grabados en un disco USB. Para acceder al submenú de Detalle de archivos seleccione la reproducción desde el menú principal y luego la lista de archivos situado en la parte inferior del menú de reproducción. También puede acceder a este menú mediante la selección de búsqueda de vídeo desde el menú de funciones rápida y luego la Lista de Archivos en la parte inferior del menú de reproducción. Primero: Este botón te llevará a la primera página de la lista. Por último: Este botón te llevará a la última página de la lista. Siguiente: Este botón te lleva a la página siguiente de la lista Atras: Este botón te llevará a la página anterior de la lista Todos: Este botón selecciona todos los archivos grabados en la página actual de la lista. Copia de seguridad: Este botón se copiarán todos los archivos seleccionados en ese momento (indicado por la casilla a la derecha del archivo de la lista) en una unidad USB insertado en el puerto USB en el panel trasero del DVR. Salir: Este botón se sale fuera de la pantalla actual. 50
52 Capitulo 15: Convertir los Archivos a AVI La conversión de los archivos de.246 a formato AVI le permite reproducir los archivos grabados en la mayoría de los reproductores multimedia. AVI de conversión consiste en seleccionar un archivo y, a continuación, convertir el archivo. Descargue e instale el software generador de AVI en el CD incluido o desde Inicia el programa y seleccione Abrir para buscar el registro que desea convertir y seleccione Abrir nuevamente. Seleccione Guardar como para especificar la ubicación que desea guardar el archivo. Avi a una vez finalizada la conversión. Puede cambiar el nombre del archivo convertido utilizando el campo Nombre de archivo. Haga clic en Iniciar para comenzar la conversión de Avi. 51
53 Capitulo 16: Menu de Camara Utilice este menú para acceder al menú Configuración de la cámara, submenú Configuración del color, Submenu Zona de Privacidad, y el menú PTZ. Asegúrese de "Apply" todos los cambios realizados en los menús. Si no se aplican los cambios, no se guardará. También puede seleccionar el botón "Default" en cualquier página para restaurar a los ajustes predeterminados de DVR. 52
54 Capitulo 16: Menu de Camara 16.1 Menú de Configuración de la Cámara Utilice el menú de la cámara para personalizar los títulos de canal, mostrar / ocultar la fecha y hora en la visualización en directo y reproducción, y activar / desactivar las imágenes de los canales. Para acceder a la configuración de la cámara, seleccione Menú en el menú principal, y luego seleccione Configuración de la cámara en el menú de la cámara. Canal: Seleccione el canal para hacer los ajustes. Nombre: Este campo le permite personalizar el nombre del canal. Posición: Esto le permite personalizar el nombre del canal, donde se mostrará. Puede elegir entre (UL) arriba a la izquierda, (DL) abajo a la izquierda, (UR) la parte superior derecha, (DR) abajo a la derecha, o en OFF. Si selecciona OFF el título no se mostrará en el canal seleccionado. Color: El botón de configuración se abrirá un submenú que le permitirá cambiar la configuración de color de cada cámara. Visualización de imagen Ch: Esto le permite grabar un canal, pero sin mostrarla de la visualización en directo. Mostrar Hora: Esto activar / desactivar el momento de ver los canales en vivo. 53
55 Mostrar Tiempo de grabación: Esto activar / desactivar el tiempo durante la grabación de las cámaras. Copia: Esto le permitirá copiar los ajustes de un canal a otro canal. Zona de Privacidad: Esto le permite ocultar ciertas áreas de la pantalla. 54
56 Capitulo 16: Menu de Camara Menu de Zona de Privacidad Utilice el submenú Zona de Privacidad para ocultar ciertas áreas de la pantalla. Para acceder a la configuración de la cámara la cámara, seleccione Menú en el menú principal, y luego seleccione Configuración de la cámara en el menú de la cámara. Seleccione el botón Zona de Privacidad en la esquina inferior izquierda. Canal: Seleccione el canal para hacer los ajustes. Zona de Privacidad: Esto activar / desactivar esta opción. Selección de Máscara Zona: Marque una o más casillas de verificación, y seleccione Configuración de la máscara de área. Este entrará en la pantalla del canal. Arrastre el cuadro de privacidad sobre el área que desea ocultar. Puede ampliar las casillas arrastrando las líneas en la pantalla para cubrir el área que desea ocultar. Haga clic con el ratón para salir. 55
57 Capitulo 16: Menu de Camara Configuración del Color Menu Utilice este menú para cambiar el tono, el brillo, contraste y saturación de color de cada cámara. Para acceder a la configuración de la cámara, seleccione Menú en el menú principal, seleccione Configuración de la cámara en el menú de la cámara, a continuación, seleccione el botón de configuración de color. Tono: ajusta el color de la imagen como el rojo, verde, azul y amarillo. Usted puede ajustar el 0 a 63. Brillo: Ajusta el brillo de la imagen. Usted puede ajustar el 0 a 63. Contraste: Ajusta el contraste de los colores. Puede ajustar esto de 0 a 63. Saturación: Ajusta el predominio de los colores de tono. Puede ajustar esto de 0 a
58 Capitulo 16: Menu de Camara 16.2 PTZ Menu Utilice el menú de configuración PTZ para configurar las opciones para una cámara PTZ conectada (no incluido). Para acceder a la configuración del menú de selección de PTZ en el menú principal, y luego seleccione en el menú PTZ. Por favor, consulte la documentación de la cámara PTZ para los ajustes propios. Canal: Seleccione el canal para hacer los ajustes. Protocolo: Seleccione PELCO-D, o Pelco-P para el canal seleccionado. Velocidad de transmisión: Seleccione 1200, 2400, 4800 o Datos de bits: Seleccione 5, 6, 7 u 8. Bit de parada: Seleccione 1 ó 2. Paridad: Seleccione ODD, par, marca, espacio, o ninguno. Dirección: Introduzca una dirección de 001 a 255. Cruceros: Seleccione Activar o Desactivar. Por favor, consulte el manual de instrucciones de su cámara PTZ para obtener más detalles. Cámara PTZ no está incluido. 57
59 Capitulo 16: Menu de Camara 16.3 PTZ Funciones Rápidas Utilice el menú de configuración PTZ para configurar las opciones para una cámara PTZ conectada (no incluido). Para acceder a las funciones PTZ rápido, haga clic derecho en cualquier lugar de la pantalla con el ratón y luego seleccione PTZ, Marco Cruise o Iniciar Cruise. Las flechas: Estos se moverá la cámara manualmente en la dirección de la flecha. Zoom: La Z + y Z-zoom de la cámara de entrada y salida. Enfoque: La F + y F-enfoca la cámara para tener una imagen clara. Iris: La I + e I-le permiten ajustar el tipo de lente de la cámara para obtener la mejor imagen en diferentes condiciones de iluminación. Lento / Rápido de barras: Esto cambia la velocidad de la cámara al girar. Pre: Esta es una posición que la cámara es menos antes de que se mueve durante la rotación. Stp: Esta es una posición que la cámara se moverá a durante la rotación. 58
60 Capitulo 16: Menu de Camara 16.3 PTZ Funciones Rápidas Utilice el menú de configuración PTZ para configurar las opciones para una cámara PTZ conectada (no incluido). Para acceder a las funciones PTZ rápido, haga clic derecho en cualquier lugar de la pantalla con el ratón y luego seleccione PTZ, o Iniciar Cruise. Esto le permitirá ir a un punto preestablecido específica. Esto le permitirá establecer una serie de puntos específicos predeterminados de la cámara PTZ. 1. Seleccione una cámara que quiera establecer un punto predeterminado; 2. Ajustar la cámara en una dirección deseada 3. Haga clic en [Aceptar] para establecer como punto preestablecido 4. Haga clic en [Guardar] para guardar el punto. 5. Siga los pasos anteriores para añadir un punto más. Esto le permitirá eliminar un preset. Esto le permitirá guardar los parámetros relativos Esto le permitirá salir del interfaz de control PTZ 59
61 Inicio de Crucero: Cuando la configuración de crucero están configurados, utilice la opción de velocidad de inicio en el menú de funciones rápidas para iniciar el crucero. Esto sólo significa que la cámara gire constantemente. 60
62 Capitulo 17: Network Menu Utilice este menú para acceder a Internet / Menú LAN, DDNS submenú, el menú móvil, y el menú de correo electrónico. Este le explicará el informaiton en cada menú. Completar el paso a paso las instrucciones sobre cómo conectar su DVR para obtener acceso en línea se pueden encontrar en el capítulo 18 de acceso remoto. Asegúrese de "Apply" todos los cambios realizados en los menús. Si no se aplican los cambios, no se guardará. También puede seleccionar el botón "Default" en cualquier página para restaurar a los ajustes predeterminados de DVR. 61
63 Capitulo 17: Network Menu 17.1 Internet/LAN Menu Utilice este menú para configurar el tipo de conexión a Internet, los medios de comunicación y los puertos de web, dirección IP, máscara de subred, puerta de enlace, DNS y la configuración de UPnP. Para acceder a este menú de selección de red en el menú principal y luego seleccione Internet / LAN. TCP / IP Tipo: Esto le da la opción de elegir entre DHCP, PPPoE o estática. DHCP: (configuración predeterminada) Este rellena automáticamente la dirección IP, máscara de subred, puerta de enlace, DNS1 y cuando el DVR está conectado directamente a un router / modem. PPPoE: Usted tendrá que utilizar esta opción si usted está utilizando la banda ancha de acceso telefónico acceso a la red. Usted tendrá que ingresar un nombre de usuario y la contraseña que es proporcionada por su proveedor. Estático: (La mejor opción para configurar la configuración de Internet) Esto le permitirá configurar manualmente los ajustes. Puerto de Medios: Esto tiene que ser ajustado a Se le permitirá acceder al DVR a través del software de Netviewer, y el Software de Control de Gestión (CMS). 62
64 Puerto Web: Esto tiene que ser establecido en Esto permitirá el acceso al DVR a través de Internet. 63
65 Capitulo 17: Network Menu Dirección IP: Es la identificación del DVR cuando está conectado a una red. Máscara de subred: Esto siempre se debe establecer en Se describe el rango de direcciones IP que se pueden encontrar en la red. Gateway: Esta es la conexión entre dos redes. Esta debe ser la dirección IP del router. DNS1: Esto significa Sistema de Nombres de Dominio. Esto varía de ciudad en ciudad. DNS2: Esto significa Sistema de Nombres de Dominio. Esto varía de ciudad en ciudad. UPnP: Esto se debe establecer en Habilitar si todavía no está. Esto significa que el router y el DVR sin problemas descubrir la presencia del otro en la red y establecer una relación funcional para el intercambio de datos y la comunicación. Configuración de DDNS: Se abrirá un submenú. Esta opción le permite crear una dirección de sitio web gratuito que se señalan en el DVR, independientemente de si los cambios de direcciones IP. Si usted no tiene una dirección IP estática, se recomienda utilizar esta opción. Usted tendrá que registrar un nombre de dominio gratis en 64
66 Capitulo 17: Network Menu DDNS Menú Secundario Utilice este menú para configurar la configuración de DDNS después de haberse registrado un nombre de dominio gratis en Para acceder a esta red submenú seleccione desde el menú principal, seleccione Internet / LAN y seleccione Configuración de DDNS en la parte inferior de la pantalla. DDNS: Se debe establecer para habilitar si usted está usando un servicio de DDNS. Servicio: Se debe establecer que cuando se utiliza sin NightOwlDVR servicio de nombres de dominio. Nombre de Anfitrión: Esto se debe establecer en el nombre de dominio que ha creado la instalación durante el registro DDNS. Nombre de usuario: Su nombre de usuario será el ID de usuario que fue instalado durante el registro DDNS. Contraseña: La contraseña será la contraseña que fue instalado durante el registro DDNS. Prueba: Esto pondrá a prueba la configuración para asegurarse de que funcionan correctamente. 65
67 Capitulo 17: Network Menu 17.2 Menú del Móvil Utilice este menú para configurar el puerto de Mobile, nombre de usuario móvil y la configuración de móviles contraseña. Para acceder a este menú de selección de red en el menú principal y luego seleccione Móvil. Nombre de usuario móvil: Este será el nombre de usuario que se introducirán en la aplicación móvil para Smartphone y Tablet PC. Contraseña Móvil: Esta será la contraseña que se entró en la aplicación móvil para Smartphone y Tablet PC. Puerto del servidor: Esto se debe establecer en Esto le permitirá acceder al DVR a través de la aplicación móvil para teléfonos inteligentes y tabletas PC. Escriba esta información en el registro de la información al final del manual. 66
68 Capitulo 17: Network Menu 17.3 Menu de Correo Electronico Utilice este menú para configurar las alertas por correo electrónico. Para acceder a este menú de selección de red en el menú principal y luego seleccione Correo electrónico. Correo electrónico: Esto le permitirá activar / desactivar las alertas por . Si tiene el conjunto de DVR a la moción, se quiere una alerta por con una imagen adjunta del objeto que ha activado la alarma. SSL: Esto será determinado por la configuración de tu proveedor de correo electrónico. Puerto SMTP: Este será determinado por la configuración de tu proveedor de correo electrónico. Dirección SMTP: Este será determinado por la configuración de tu proveedor de correo electrónico. SMTP Usuario: Esta será su dirección de correo electrónico. SMTP Contraseña: Esta será su contraseña de correo electrónico. Correo electrónico recibido: Esta será el correo electrónico que recibe las alertas por . Intervalo: Este será el período entre cada alerta de correo electrónico que usted recibirá. Prueba: Esto pondrá a prueba la configuración para asegurarse de que funcionan correctamente. 67
69 Capitulo 18: Acceso Remoto Utilice este capítulo para conectar el DVR a Internet. Este capítulo le enseñará cómo conectar correctamente su DVR a su router / módem, configuración de puertos, las configuraciones de Internet, las configuraciones móviles, y el registro DDNS. Usted tendrá que asegurarse de lo siguiente con el fin de ser capaz de configurar correctamente el DVR a Internet. Internet de alta velocidad (por lo menos 512 K de ancho de banda, descarga y velocidades de carga) Router o Módem con un puerto de Ethernet Computadora con Internet Explorer 6 o posterior, o Safari 5.1 Cable Ethernet (incluido con el sistema, ver imagen debajo) Por favor, consulte con su proveedor de correo electrónico para la configuración de tu cuenta de correo electrónico. 68
70 Capitulo 18: Acceso Remoto 18.1 La conexión del DVR y el Router / Módem Utilice esta sección para mostrar cómo conectar el DVR al router / modem. DVR 1. Asegúrese de que el DVR está conectado a una toma de corriente. 2. Conecte el DVR directamente al router a través de un puerto abierto con el cable Ethernet incluido. 3. Conecte el ordenador directamente al mismo router a través de otro puerto abierto. No conecte el DVR a una vía inalámbrica. 69
71 Capitulo 18: Acceso Remoto 18.2 Configuración de la Red de Windows Determinar información básica sobre la red Asegúrese de que el DVR está conectado correctamente al router / modem y que tiene un conectado de PC con Windows en el mismo router. Siga los siguientes pasos para determinar la información básica acerca de su red. 1. Seleccione el menú de inicio en la pantalla del ordenador. Escriba cmd en el "Buscar programas y archivos" y presiona enter. En algunos ordenadores se puede seleccionar Ejecutar en el menú Inicio y escriba cmd y oprima enter. 2. En la ventana de comandos, escriba ipconfig y presione Enter. 3. Busque la sección "adaptador de conexión de área local Ethernet. 70
72 Capitulo 18: Acceso Remoto 4. Encuentra la dirección IPv4 (o puede ser llamado dirección IP en algunas versiones de Windows). 5. Cambie los últimos dígitos de 150. Por ejemplo, usted escribió la dirección IP Cuando los últimos dígitos se cambian la dirección IP será ahora Escriba este número en un pedazo de papel. Esta dirección IP es lo que va a utilizar como la dirección IP del DVR en la siguiente sección. 7. Encuentra la Pasarela predeterminada. 8. Anote el número de Pasarela predeterminada. Esta es la dirección IP de su router. Usted tendrá que entrar en esto en la configuración de red del DVR para que funcione correctamente. 71
73 Capitulo 18: Acceso Remoto Cambio de los ajustes de red en el DVR Utilice la información que acaba de escribir fuera de servicio por los próximos pasos. Acceder al menú Internet / LAN mediante la selección de red en el menú principal y luego seleccione Internet / LAN. TCP / IP Tipo: Cambie este ajuste a la estática. Media Port: Asegúrese de que este puerto está en Puerto Web: Asegúrese de que este se establece en 80. Dirección IP: Cámbielo a la dirección IP que anotó en la sección anterior. Usted tendrá que entrar en un cero por delante de cualquier número que no cuentan con tres dígitos. Utilizando el ejemplo anterior de, esto sería después de añadir los ceros necesarios. Máscara de subred: Este debe establecerse en Puerta de enlace: Cambie esto a la dirección IP del router (Pasarela predeterminada) que anotó en la sección anterior. DNS1: Esto se auto rellenará. DNS2: Esto se auto rellenará. UPnP: Se debe establecer para habilitar, si todavía no está. Escriba esta información en el registro de la información al final del manual. 72
74 Capitulo 18: Acceso Remoto 18.3 Apple (Mac) Configuración de la Red Determinar información básica sobre su red Asegúrese de que el DVR está conectado correctamente al router / módem y que tenga un Apple (Mac) conector de ordenador al mismo router. Siga los siguientes pasos para determinar la información básica acerca de su red. 1. Seleccione el icono del aeropuerto de la pantalla del ordenador. 2. Seleccione la opción Preferencias de red abierta. 3. Seleccione Ethernet (por cable). 4. Seleccione el botón Opciones avanzadas en la esquina inferior derecha. 5. Seleccione la ficha TCP / IP en la parte superior para mostrar la información de su ordenador de la red. 6. Tome nota de su dirección IPv4. 7. Cambie los últimos dígitos de 150. Por ejemplo, usted escribió la dirección IP Cuando los últimos dígitos se cambian la dirección IP será ahora Escriba este número en un pedazo de papel. Esta dirección IP es lo que va a utilizar como la dirección IP del DVR en la siguiente sección. 10. Tome nota de la dirección IP en la lista para el router. Esta es la dirección IP de su router. Usted tendrá que entrar en esto en la configuración de red del DVR para que funcione correctamente. 73
75 Capitulo 18: Accesso Remoto Cambio de los ajustes de red en el DVR Utilice la información que acaba de escribir fuera de servicio por los próximos pasos. Acceder al menú Internet / LAN mediante la selección de red en el menú principal y luego seleccione Internet / LAN. TCP / IP Tipo: Cambie este ajuste a la estática. Media Port: Asegúrese de que este puerto está en Puerto Web: Asegúrese de que este se establece en 80.. Dirección IP: Cámbielo a la dirección IP que anotó en la sección anterior. Usted tendrá que entrar en un cero por delante de cualquier número que no cuentan con tres dígitos. Utilizando el ejemplo anterior de, esto sería después de añadir los ceros necesarios. Máscara de subred: Este debe establecerse en Puerta de enlace: Cambie esto a la dirección IP del router (Pasarela predeterminada) que anotó en la sección anterior. DNS1: Esto se auto rellenará. DNS2: Esto se auto rellenará. UPnP: Se debe establecer para habilitar, si todavía no está. Escriba esta información en el registro de la información al final del manual. 74
76 Capitulo 19: Port Forwarding Port Forwarding Después de haber configurado los ajustes de red, que ahora tendrá que redirigir los puertos necesarios para poder ver el DVR a través de Internet desde cualquier lugar del mundo. Consulte el manual y / o documentación de su enrutador para ver el proceso de reenvío de puertos del router. Este proceso puede ser llamado el reenvío de puertos, asignación de puertos, o Virtual Server. A continuación se presentan algunas consideraciones generales a tener en cuenta para asegurar que los puertos apropiados son enviados correctamente. 1. Vaya a su dirección IP aparecerá en la parte superior de la página. Este es su dirección IP pública. 2. Abra el navegador Internet Explorer y escriba y luego presione Intro. 3. Inicio de sesión en el router usando su nombre de usuario y una contraseña. (Póngase en contacto con su proveedor de Internet si no está seguro acerca de la información de inicio de sesión) 4. Una vez que haya iniciado sesión en el router. Ve a la sección indicada para desviar sus puertos. 75
77 Capitulo 19: Port Forwarding 5. Usted tendrá que entrar en una entrada de reenvío de puerto para cada puerto que utiliza su DVR - Media Port (9000), Puerto Web (80), y el puerto del servidor (2050). 6. Al ingresar los números de puerto y dirección IP en la sección de su router de reenvío de puertos, tendrá que acabar con los ceros a la izquierda (es decir, se convierte en 9000, se convierte en , y demás). 7. En la sección de reenvío de puertos del router, por lo general se le pedirá que introduzca la siguiente información con el fin de que transmita un puerto (tenga en cuenta que el texto puede cambiar en función del modelo de su router): a. Nombre de Aplicación: Esto puede ser cualquier nombre. b. Puerto Publico: Se debe establecer en uno de los tres puertos que necesita para reenviar - Media Port (9000), Puerto Web (80), o el puerto del servidor (2050). c. Puerto Privado: Se debe establecer en el mismo número que ha introducido para el puerto público. d. Tipo de Puerto: Si el router tiene una opción para ambos, utilice este ajuste. Si el router sólo permite TCP o UDP tipos, use TCP. e. Dirección IP de host: Esto se debe establecer la dirección IP que ha configurado para su DVR anterior (siguiendo con el ejemplo utilizado en las secciones anteriores, tiene que escribir aquí). 76
78 Capitulo 19: Port Forwarding 19.1 Comprobación de puertos después del reenvio de puertos Una vez que se han presentado los puertos necesarios en el router, usted debe comprobar para asegurarse de que han sido correctamente enviada. 1. Vaya a 2. Escriba el puerto 9000 y seleccionar el botón Comprobar para ver si la prueba de puerto como abierto o cerrado. 3. Escriba el puerto 80 y seleccione el botón Comprobar para ver si la prueba de puerto como abierto o cerrado. 4. Tipo en el puerto 2050 y seleccionar el botón Comprobar para ver si la prueba de puerto como abierto o cerrado. 5. Todos los puertos debe estar abierto, como se muestra en el siguiente ejemplo. 6. Si las pruebas de puerto tan cerrado después de que el puerto no se haya presentado correctamente. Escriba "su dirección externa" en el registro de la información al final del manual. 77
79 Capitulo 20: Registro de DDNS 20.1 El registro de un Dominio Gratuito (DDNS) Esta opción le permite crear una dirección de sitio web gratuito que se señalan en el DVR, independientemente de si los cambios de direcciones IP. Si usted no tiene una dirección IP estática, se recomienda utilizar esta opción. Siga los siguientes pasos para registrar un nombre de dominio gratis (DDNS) 1. Vaya a 2. Seleccione el botón de inscripción situado en la esquina superior izquierda de la página. 3. Llene el formulario Registro de Usuario. 78
80 Capitulo 20: Registro de DDNS 4. Crear nombre de dominio. 5. Si su nombre de dominio que usted ha elegido está disponible, aparecerá una ventana que dice que su dominio se ha creado correctamente. 6. Su nombre de dominio ha sido creado. Escriba esta información en el registro de la información al final del manual. 79
81 Capitulo 20: Registro de DDNS 20.2 Agregando su nuevo nombre de dominio a su DVR Utilice el submenú DDNS para configurar la configuración de DDNS después de haberse registrado un nombre de dominio gratis. Para acceder a esta red submenú seleccione desde el menú principal, seleccione Internet / LAN y seleccione Configuración de DDNS en la parte inferior de la pantalla. DDNS: Debe tener el valor para habilitar. Servicio: Esto se debe establecer en NightOwlDVR. Nombre de patrón: Esto se debe establecer en el nombre de dominio que ha creado la instalación durante el registro DDNS. Ejemplo se muestra arriba. Nombre Usuario: Su nombre de usuario será el ID de usuario que fue instalado durante el registro DDNS. Ejemplo se muestra arriba. Contraseña: La contraseña será la contraseña que fue instalado durante el registro DDNS. Ejemplo se muestra arriba. Prueba: Esto pondrá a prueba la configuración para asegurarse de que funcionan correctamente. Asegúrese de aplicar todos los cambios antes de seleccionar de prueba o no va a funcionar. 80
82 Capitulo 21: NetViewer Software Utilice este software para acceder a su DVR de forma remota a través de Internet o dentro de su red de área local. Asegúrese de que ha completado el capítulo 18 de acceso remoto de este manual antes de intentar acceder al DVR usando este software. Este software se puede descargar desde o desde el CD de instalación que se incluye con el sistema DVR. Este software también se utiliza cuando se accede al DVR a través de un navegador de Internet. Si se utiliza el Internet, usted tendrá que configurar los controles ActiveX. Siga los siguientes pasos para la configuración. 1. Abra un browser del Internet. 2. Ir a Herramientas y seleccione Opciones de Internet. 3. Ir a la ficha de Seguridad. 4. Seleccione el botón en Personalizar nivel. 5. Desplácese hacia abajo hasta que vea los controles ActiveX 6. Establezca todos los ajustes para habilitar o solicitar. 7. Ahora teclee en para acceder a su DVR a través del navegador de Internet. 81
83 Capitulo 21: NetViewer Software NetViewer Inicio de sesión Dirección IP: Uso del software en la misma red que el DVR, se entra en la dirección interna de IP que ha asignado a la DVR en el Capítulo 18 de acceso remoto. Usando el software de forma remota, debe introducir la dirección IP pública Puerto para soportes: Esto tendrá que ser establecido en Nombre de Usuario: Escriba el nombre de usuario que ha creado en el menú de contraseña de la DVR. Contraseña: Introduzca la contraseña que se asignó al Usuario. Red: Esto indica si usted está usando la misma red (LAN) o redes externas (Internet). Inicio de sesión: seleccione esta opción para acceder a la DVR. Reiniciar: seleccione esta opción para restablecer toda la información. Abrir todos los canales: Se abrirá la visualización en todos los canales DVR. 82
84 Capitulo 21: NetViewer Software NetViewer Interfaz Información del Canal El canal de los nombres, fecha y hora se indicará en todos los canales en tiempo real. Barra de Menus Esto le permitirá acceder a la visualización en directo, pantalla de reproducción, Marco remoto, Configuración local, actualización de firmware y Salir del software. 83
85 Capitulo 21: NetViewer Software Control de Reproducción Esto detendrá y jugara el video en vivo. Esto tomará una instantánea del video. Esto pondrá en marcha y detendra la grabación en todos los canales. visualización. habilitados. Esto le mostrará las diferentes opciones de Esto ajustará el volumen de los canales de audio 84
86 Capitulo 21: NetViewer Software Control del PTZ Estos ajustes de control sólo se puede utilizar para las cámaras que tienen el Pan, Tilt y zoom o características. Una cámara PTZ no está incluido. Las flechas: Estos se moverá la cámara manualmente en la dirección de la flecha. Zoom: El + y - zoom de la cámara de entrada y salida. Enfoque: El + y - se centra la cámara para tener una imagen clara. Iris: El + y - permiten ajustar el tipo de lente de la cámara para obtener la mejor imagen en diferentes condiciones de iluminación. Velocidad: Esto cambia la velocidad de la cámara cuando se gira. Pan&Tilt Pos: Esta es la posición que la cámara es menos antes de que se mueve durante la rotación. Coloque las posiciones PTZ preestablecidas. Ir al lugar preestablecido seleccionado. Cargar una configuración anterior que ha configurado. Guarde los ajustes preestablecidos actuales. Inicio PTZ crucero. Detenga PTZ crucero. 85
87 Capitulo 21: NetViewer Software Reproducción Esta pantalla le permite buscar, reproducir y respaldo los vídeos grabados. Para acceder a este menú, seleccione el botón de reproducción de la barra de menús. Calendario (en la esquina superior derecha): Esto se mostrará los días con las grabaciones en los números en negrita, seleccionar una fecha para ver una lista de archivos. Actualizar: Esta se actualizará la lista de archivos cuando un día se ha seleccionado. Todos los canales de menú desplegable: Esto le permitirá ordenar la lista de archivos por un determinado canal. Todo tipo de menú desplegable: Esto le permitirá ordenar la lista de archivos de un determinado tipo de grabación, tales como alarma (detección de movimiento) y frecuentes (continua). Buscar: Esto buscará la lista de archivos para el canal indicado y el tipo de grabación Lista de archivos: Esto mostrará una lista de todas las grabaciones para el día seleccionado. Las grabaciones se enumeran por el tiempo con el número de canal y el tamaño del archivo. Descargar: Esto descargará el archivo seleccionado en el equipo actual. Juega: Esto mostrará el archivo seleccionado. 86
88 Capitulo 21: NetViewer Software Reproducción Utilice el panel de control inferior para los controles de vídeo diferentes. El indicador de círculo en la barra inferior se muestra la posición actual del vídeo durante la reproducción. Este botón le permitirá reproducir el vídeo. Este botón pausa el vídeo. Este botón detendrá el video. Este botón acelerará el video. Este botón se ralentizará el video. Este botón se mostrará cada imagen durante la reproducción. Esto ajustará el volumen en los canales con audio. 87
89 Capitulo 21: NetViewer Software Marco Remoto Esta pantalla le permitirá acceder a todos los menús de configuración del DVR. Los menús se incluyen la grabación, red, y los menús del sistema. Para acceder a este menú, seleccione el botón Configuración remota desde la barra de menús. Grabar Menú: Esto le permitirá realizar cambios en la configuración de registro, de movimiento y alarma. Consulte el Capítulo 13 para más detalles. Menú de red: Esto le permitirá configurar Internet, DDNS, y configuración de correo electrónico móvil. Consulte el Capítulo 17 para más detalles. Menú de la cámara: Esto le permitirá configurar la cámara PTZ y configuración. Consulte el Capítulo 16 para más detalles. Menú del Sistema: Esto le permitirá configurar el horario de verano, la contraseña avanzada, disco duro, la configuración del sistema y los menús de información. Consulte el Capítulo 12 para más detalles. 88
90 Capitulo 21: NetViewer Software Marco Local Esta pantalla le permitirá elegir dónde grabaciones, fotos y descargas de archivos se guardan en la computadora remota. Para acceder este menú, seleccione el botón Configuración local desde la barra de menús. Registre Guardar ruta: Esto indicará la ubicación en el equipo que las grabaciones se guardarán. Instantánea Guardar ruta: Esto indicará la ubicación en el equipo que las instantáneas se guardan. Archivo Guardar: Esto indicará la ubicación en el equipo que las descargas se guardará. 89
91 Capitulo 21: NetViewer Software Actualización del Firmware Esta pantalla le permitirá realizar una actualización de firmware para el DVR de forma remota. Para acceder a este menú, seleccione Actualización del firmware de la barra de menús. Ruta del Archivos Firmware: Esto te permitirá elegir el archivo de firmware que se guardó en el equipo que se cargarán. El progreso de la transmisión de datos: Desde aquí puedes ver el tiempo que la actualización tomará. 90
92 Capitulo 22: Control Management Software (CMS) Control Management Software (CMS Video Client) Utilice este software para acceder a uno o más DVR de forma remota a través de Internet o dentro de su red de área local. Asegúrese de que ha completado el capítulo de acceso remoto de este manual antes de intentar acceder al DVR usando este software. Este software se puede descargar desde o desde el CD de instalación que se incluye con el sistema DVR. Características Clave de CMS: Compatible con Windows XP, Windows Vista, Windows 7 3 usuarios podrán acceder al software en una computadora Conecte los dispositivos de más de 100 con 16 canales Visualización de hasta 64 canales en una pantalla Configurar las opciones de DVR de forma remota PTZ controles E-Map 91
93 Capitulo 22: Control Management Software (CMS) Inicio del CMS Usted tendrá que registrar un administrador al iniciar el CMS. Nombre de Usuario: Cree un nombre de usuario con un máximo de 12 caracteres que se utilizará para iniciar sesión en el CMS. Contraseña: Cree una contraseña con un máximo de 24 caracteres que va a utilizar el nombre de usuario administrador para iniciar sesión en el CMS. Confirme Contraseña: Escriba la misma contraseña que creó en el campo Contraseña. 92
94 Capitulo 22: Control Management Software (CMS) Lista de Dispositivos Este menú mostrará todos los DVR que se han agregado a la CMS. Campo de Búsqueda: Esto le permitirá la búsqueda de un DVR específico. Lista de Dispositivos: Esta será una lista de todos los DVR que se han agregado a la CMS 93
95 Capitulo 22: Control Management Software (CMS) Lista de Dispositivos Ajustes del Dispositivo Para acceder a estas opciones, haga clic derecho sobre el dispositivo que desea configurar. Nombre de Usuario: Este le permitirá entrar en el dispositivo. Salir: Esto cierra la sesión del dispositivo. Abrir todos los canales: Esto mostrará todos los canales en vivo Cierre Todos Canales: Esto cerrará la visualización en directo de todos los canales. Configuración remota: Se abrirá un menú que le permitirá configurar los ajustes del dispositivo. Suscribirse Alarma: Cuando se activa, las alarmas que se activan será incluido en la lista de actividades a distancia. Todo el corriente principal: Seleccione cuando se graba en todos los canales. Esto requiere una red rápida para la transmisión. Todos los sub stream: Seleccionar cuando se ve en todos los canales. Esto requiere una red normal para la transmisión y es el valor predeterminado de todos los canales. Esto puede mostrar imágenes de baja calidad. 94
96 Capitulo 22: Control Management Software (CMS) Lista de Dispositivos Remote Setup Para acceder a estas opciones de menú, haga clic derecho sobre el dispositivo que desea configurar y seleccione Configuración Remota. Los menús se indican a continuación va a configurar la configuración de la DVR. Consulte los capítulos específicos para los detalles de configuración de cada menú. Configuración de Pantalla: Consulte Capítulo 16.1 para detalles. Configuración de grabación: Consulte Capítulo 13.1 para detalles. Parámetros de alarma: Consulte el capítulo 13.3 para más detalles. Básica: Consulte el Capítulo 17.1 para más detalles. PPPoE: Consulte el Capítulo 17.1 para más detalles. DDNS: Consulte el Capítulo para más detalles. Configuración de Correo Electrónico: Consulte el Capítulo Disco duro información: Consulte el Capítulo 12.4 para detalles. Parámetros de PTZ: Consulte el Capítulo 16.2 para más detalles. Móvil: Consulte el Capítulo 17.2 para más detalles. Movimiento: Consulte el Capítulo 13.2 para más detalles. Configuración del sistema: Consulte el Capítulo 12.5 para detalles. Usuario: Consulte el Capítulo 12.2 para más detalles. Hora de verano: Consulte el Capítulo para más detalles. Información: Consulte el Capítulo 12.8 para más detalles. 95
97 Capitulo 22: Control Management Software (CMS) Pantalla En Vivo Para acceder al menú de pantalla en vivo, haga clic derecho en cualquier lugar en el canal. Capturar: Este tomará una instantánea del canal que está viendo. También puede utilizar el icono de cámara en la esquina superior derecha del canal. Inicio de Grabación: Se inicia la grabación al instante. Cuando se activa esta opción, usted puede detener la grabación mediante la selección de esta opción de nuevo. También puede utilizar el icono de la videocámara en la esquina superior derecha del canal. Dejar de Jugar: Esto detendrá la visualización en directo del canal. Usted puede seleccionar la "x" en la esquina superior derecha del canal.. 96
98 Capitulo 22: Control Management Software (CMS) Control del PTZ Estos ajustes de control sólo se puede utilizar para las cámaras que tienen el Pan, Tilt y Zoom presenta. Una cámara PTZ no está incluido. Las flechas: Estos se moverá la cámara manualmente en la dirección de la flecha. Círculo dentro de las flechas: Este continuamente girar la cámara 360 grados. Los + y - zoom de la cámara de entrada y salida. Estos enfoque de la cámara para tener una imagen clara. Estas te permiten ajustar el tipo de lente de la cámara para obtener la mejor imagen en diferentes condiciones de iluminación de barras: Esto aumentar / disminuir la velocidad de la cámara. Predeterminada Ficha: Esto muestra todos los controles PTZ preestablecidas que se han configurado. Crucero Ficha: Esto muestra los controles de velocidad preestablecidos. 97
99 Capitulo 22: Control Management Software (CMS) Control del PTZ Ficha Preestablecida Esto le permitirá establecer puntos específicos para mover la cámara a partir de la posición actual. Para añadir un punto preestablecido lleve a cabo los siguientes pasos. 1. Mueva la cámara PTZ a la posición deseada utilizando la ficha PTZ. 2. Seleccione un número predefinido que le gustaría añadir. 3. Seleccione el añadir a la posición predeterminada. 4. Seleccione el para confirmar la posición de que se le añade. 5. Si desea eliminar la posición predeterminada, seleccione el. 98
100 Capitulo 22: Control Management Software (CMS) Control del PTZ Ficha de Crucero Esto permitirá a la cámara para desplazarse a los puntos preestablecidos que se han configurado en la ficha de preselección. Para iniciar una ruta de cruceros siga los siguientes pasos. 1. Asegúrese de que no han sido configurados en puntos preestablecidos. 2. Seleccione el para mover la cámara desde un punto prefijado a la siguiente. Se hará un ciclo a través de cada punto predeterminado hasta que se alcanza el punto de partida inicial y luego se repite el ciclo. 3. Seleccione el para detener la ciclo crucero. 99
101 Capitulo 22: Control Management Software (CMS) Barra Superior del Menú En vivo: Esto mostrará la visualización en directo de los canales. Reproducción: Se abrirá la pantalla de reproducción. E-Map: Esto abrirá el mapa electrónico. Config: Esto abrirá el menú de parámetros de configuración local. Ayuda: Esto le mostrará la versión del software y el nombre. Esto le mostrará a la persona que está conectado en el CMS. Esto evitará que la ventana abierta, pero cierra ben todos los controles de la CMS. 100
102 Capitulo 22: Control Management Software (CMS) Barra de Menú Abajo Esto oculta / mostrar la barra lateral. Esto permitirá ajustar el volumen. Esto permitirá a los controles de PTZ de encendido / apagado. Esto ocultará nombres de los canales y las fechas. Esto le mostrará vídeos en tiempo real, por defecto, o los niveles de suaves. Esto le permitirá elegir la forma de los canales se ven. Esto maximizará la pantalla de visualización sin ningún tipo de controles que se muestran. Estos le permiten cambiar las páginas de visualización. Esto ocultará del listados de la actividad inferiores. La lista de abajo se muestran todas las actividades ya que se registran en el software. Se mostrará la hora del dispositivo, las alarmas, el canal del dispositivo, y la operación que se realizó. 101
103 Capitulo 22: Control Management Software (CMS) Configuración Mantenimiento del Dispositivo Para acceder a este menú, seleccione Configuración de la barra de menú superior y seleccione Administrar dispositivos. Añadir: Esto le permitirá añadir un nuevo dispositivo. Borrar: Esto le permitirá eliminar un dispositivo existente. Cambiar: Esto le permitirá cambiar las configuraciones de un dispositivo existente. Buscar: Esto le permitirá la búsqueda de un dispositivo. 102
104 Capitulo 22: Control Management Software (CMS) Configuración Adición de Dispositivo Para añadir un dispositivo seleccione Configuración, seleccione Administrar dispositivos, y seleccionar el grupo donde desea agregar el dispositivo. Haga clic en el grupo y seleccione Agregar dispositivo o seleccione el botón Agregar. Nombre del Dispositivo: Esto es lo que quiere nombrar el DVR. Puerto HTTP: Este será el puerto web (80). Nombre de Usuario: Utilizado para acceder al DVR. IP del Dispositivo: Uso del software en la misma red que el DVR, usted debe introducir la dirección IP interna que ha asignado a la DVR en el Capítulo 18 de acceso remoto. Usando el software de forma remota, debe introducir la dirección IP pública. Canales: Esto indicará el número de canales del DVR que está agregando. Contraseña: Esta será la contraseña asignada al usuario. Inicio Automatico: Si está activado, este se conectará automáticamente a la DVR cuando se abre el CMS. Fabricante del Dispositivo: seleccione esta opción si el dispositivo es nuevo, viejo, o de otro tipo. Identificación Automática de Dispositivos: Esta le notificará si el DVR está conectado y configurado correctamente. 103
105 Capitulo 22: Control Management Software (CMS) Configuración Cambio de Información del Canal Para cambiar la información de selección de canales de configuración, seleccione Administrar dispositivos y seleccione el dispositivo al que desea cambiar la información sobre los canales. Puede hacer doble clic con el botón izquierdo en el canal o seleccionar el canal y seleccione el botón Cambiar. Canal: Esto indicará el canal que está configurando. Nombre: Este será el nombre del canal que se mostrará. Protocolo: Esta se debe establecer en TCP o UDP dependiendo del router que el DVR está conectado. Si no está seguro, contactar con usted proveedor de servicios Internet. Tipo de Stream: Elija flujo o secuencia de vídeo compuesto. Alarma de tiempo de Len (s): Este es el tiempo entre las alertas en cuestión de segundos. Pop-up En vivo: Esto ampliará el canal donde se ha disparado una alarma en una imagen de la pantalla completa. Volumen: Se reproducirá un sonido (volumen de advertencia en los parámetros de ruta) cuando se activa la alarma. Captura: Esto tomará una instantánea cuando se dispara una alarma. Registro: Se iniciará la grabación cuando se dispara una alarma. 104
106 Aplicar a: Esta se aplicará a todos los cambios en el canal actual o todos los canales. 105
107 Capitulo 22: Control Management Software (CMS) Configuración Parámetros de Usuario Para acceder a este menú, seleccione Configuración de la barra de menú superior y seleccione Parámetros de usuario. Añadir: Esto le permitirá añadir un nuevo usuario. Cambiar: Esto le permitirá cambiar la configuración de un usuario existente. Borrar: Esto le permitirá eliminar un usuario existente. Usted será capaz de establecer permisos mediante la colocación de una marca de verificación en el cuadro de las pantallas que le gustaría que el usuario pueda acceder a. 106
108 Capitulo 22: Control Management Software (CMS) Configuración Parámetros de Ruta Para acceder a este menú, seleccione Configuración de la barra de menú superior y seleccione Parámetros de ruta. Volumen Advertencia: Este es le permitirá establecer un volumen de advertencia. Este debe estar en formato. Wav. Descargar Ruta: Aquí es donde los vídeos grabados se guardarán Captura de imagen: Aquí es donde las fotos se guardarán. Seleccione en disco: Este es donde se guardan los archivos. Grabación en bucle: Esto permitirá ahorrar más de los archivos más antiguos cuando el espacio reservado se ha limitado. Espacio reservado: Es el espacio utilizado para guardar archivos. Interruptor de tiempo: Esta es la duración de la grabación de vídeo. Tipo de Archivo: Debe tener el valor a 264. Mantenga Días: Este será el tiempo que se guardan los archivos. Guardar la ventana de actividad: Guarda la vista actual del canal. Establecer secuencia predeterminada: Seleccione la corriente principal para la grabación y sub stream para su visualización. Idioma: Este es el lenguaje que el software se muestra en. Multi-Screen Set: Esto le permitirá ver en pantallas múltiples. 107
109 Capitulo 22: Control Management Software (CMS) Reproducción Esta pantalla le permite buscar, reproducir y copiar videos de seguridad. Para acceder a este menú, seleccione el botón Reproducir de la barra de menú superior. Dispositivo: Esto te permitirá elegir un canal de un DVR a la vez para reproducir archivos. Fecha (esquina inferior izquierda): Esto se mostrará un calendario, seleccione una fecha para ver la lista de archivos en línea. Tipo de Archivo: Esto le permitirá ordenar la lista de archivos según el tipo de grabación, tales como alarma (detección de movimiento), normal (continua) o la totalidad. Buscar: Esto buscará la lista de archivos para la fecha indicada, el canal y el tipo de grabación. Lista de archivos: Esto mostrará una lista de todas las grabaciones para el día seleccionado. Las grabaciones se enumeran por el tiempo con el tamaño del archivo. 108
110 Capitulo 22: Control Management Software (CMS) Reproducción Utilice el panel de control inferior para los controles de vídeo diferentes. La barra inferior se iluminará en azul cuando está en la reproducción y copia de seguridad. El indicador en la barra inferior se muestra la posición actual del vídeo durante la reproducción. Este botón le permitirá reproducir el vídeo. Este botón pausa en el vídeo. Este botón detendrá el video. Este botón se mostrará cada imagen durante la reproducción. pantalla. Este botón se toma una instantánea de la imagen en la Este botón le permitirá descargar el vídeo grabado. vídeo durante la reproducción. Esto indica la velocidad del 109
111 Capitulo 22: Control Management Software (CMS) E-Map Configuraciones Esto le permitirá añadir una imagen del lugar donde se configura el sistema. Puede que las cámaras en las ubicaciones exactas de donde se han instalado en la ubicación. Para acceder a este menú, seleccione el botón de E-Map de la barra de menú superior. Esto le permitirá añadir a la lista de diseños y la posición de las cámaras. Esto lo acercara de la presentacion. Esto lo alejará de la presentacion. Se mostrará el diseño como el tamaño completo. Esto maximizará la disposición para ver en pantalla completa con sólo la barra de menú que muestra 110
112 Capitulo 22: Control Management Software (CMS) Adición de un nuevo mapa. Esto le permitirá añadir un nuevo mapa para el E-Map. Para acceder a este menú, seleccione E-Map de la barra de menú superior y seleccione el botón editmap. Siga estos pasos para añadir un nuevo mapa. 1. Asegúrese de que el botón ha sido seleccionado editmap. 2. Haga clic en la lista de mapas ubicados en la columna de la derecha. 3. Izquierda haga clic en Agregar asignación. Esto abrirá una nueva ventana. 4. Mapa Nombre: Escriba el nombre del nuevo mapa. 5. Mapa de Ruta: Seleccione el botón Examinar y seleccionar un formato jpg o bmp de su computadora para ser cargado. 6. Seleccione Abrir cuando haya seleccionado la imagen. La imagen se mostrará después de seleccionar el botón de apertura. 7. Si la imagen que se muestra es correcta, seleccione el botón Aceptar. 111
113 Capitulo 22: Control Management Software (CMS) Edición de Mapa Esto le permitirá editar un mapa mediante la adición / eliminación de las cámaras. Para acceder a este menú, seleccione E-Map de la barra de menú superior y seleccione el botón editmap. Siga los siguientes pasos para editar un mapa. 1. Seleccione el mapa de la lista de mapa que desea editar. 2. Seleccione una cámara que usted desea agregar al mapa. 3. Haga clic izquierdo y arrastre la cámara en el mapa. 4. Coloque la cámara donde se encuentra ubicado en el mapa. 5. Haga clic derecho en la cámara que se coloca justo. 6. Seleccione la configuración Mappin para cambiar la dirección de que la cámara se enfrenta y el color del texto que se muestra. Esto abrirá una nueva ventana. También puede eliminar mediante la selección de la cámara de eliminación. 7. Esta nueva ventana le permite editar el nombre de la cámara, la forma en que se coloca la imagen y el color del texto. 112
114 Las cámaras se vuelven de color rojo que indica una alarma se ha disparado. Haga doble clic en la cámara para ver imágenes en vivo. 113
115 Capitulo 22: Control Management Software (CMS) Edición de la lista de mapas Esto le permitirá editar los mapas en la lista de mapas. Para acceder a este menú, seleccione E-Map de la barra de menú superior y seleccione el botón editmap. La lista de mapas se encuentra en la columna de la derecha. Añadir Derivar Mapa: Esto le permite agregar mapas adicionales para el mapa inicial, como un arriba y abajo una por una casa. Añadir área caliente: Esto permite que usted agregue un área que va a indicar el movimiento constante, como vías de entrada. Eliminar Mapa: permite borrar el mapa. Propiedad: Esto le permite cambiar el nombre del mapa. 114
116 Capitulo 23: Aplicación Móvil Esta aplicación móvil (Night Owl Lite) ofrecerá una serie de características diferentes accediendo al DVR de forma remota en una Tablet o Smartphone. Apple Android Night Owl Lite ofrece las siguientes características: Conversión de video streaming en vivo de su DVR (s) Añadir múltiples sistemas DVR a esta solicitud (es decir, negocio, casa, y casa de vacaciones) Ver los canales múltiples de un DVR, al mismo tiempo en una pantalla (ver quad / 4 canales por pantalla) Captura imágenes fijas en tu galería de fotos durante la visualización en directo Controle su PTZ (Pan, Tilt, Zoom) cámara (s) Ver las cámaras en modo retrato o en modo horizontal La conexión Direct stream, no va a través de servidores de vídeo de 3 ª parte Capacidad para cambiar la dirección IP o DDNS (no incluyen http ;/ /) y el puerto que desee para los usuarios internos y remotos 115
117 Capitulo 23: Aplicación Móvil Pagina de Dispositivos Esta página le permite agregar, editar y eliminar dispositivos. Asegúrese de que ha completado el acceso remoto y móvil del menú capítulos de este manual antes de intentar acceder al DVR utilizando esta aplicación. Esto le llevará a una pantalla que le permitirá añadir un DVR. Esto le llevará a una pantalla que le permitirá cambiar la información de un DVR existente. Esto elimina un DVR existente de la aplicación. 116
118 Capitulo 23: Aplicación Móvil Agregar / Editar un dispositivo Esta panalla le permitirá añadir / editar un dispositivo basado en la información que se recopiló en el acceso remoto y móvil capítulos del menú. DVR Titulo: Este nombre aparece para su DVR. Servidor: Esta será la dirección pública IP o el dominio que ha creado. Puerto: Este es el puerto que se configuró en el menú móvil. Nombre de usuario: Este es el nombre de usuario que se ha configurado en el menú de móvil. Contraseña: Es la contraseña que se ha configurado en el menú de móvil. Max Canal: Este debe ser el número de canales de su DVR. Aceptar: Se guarda todos los cambios que se hicieron. Cancelar: Esto cancelar los cambios sin guardar. 117
119 Capitulo 23: Aplicación Móvil Panel de control Esto le permitirá realizar diferentes funciones en la visualización en directo en un dispositivo móvil. Estos se moverá una cámara PTZ manualmente. El zoom de una cámara + y el - en una cámara de zoom. El + y - se centra la cámara para tener una imagen clara. Estos le permiten ajustar el tipo de lente de la cámara. Esto mostrará el señal de video en vivo. Esto tomará una instantánea del video en vivo. Esto le permite ver todas las instantáneas. Esto muestra la descripción de las aplicaciones, las características y compatibilidades. Esto irá a la página anterior de vídeos. Esto irá a la siguiente página de vídeos. 118
120 Chapter 23: Aplicación Móvil (Blackberry, Symbian, Windows Mobile) Esta aplicación móvil (ASEE) ofrecerá una serie de características diferentes al acceder a la DVR de forma remota en un Blackberry, Symbian y Windows Mobile. Esta aplicación se puede encontrar en Blackberry Symbian Windows Mobile Vídeos ilimitados en celulares y Wi-Fi Soporte de múltiples canales digitales de vídeo (DVR). Soporte para autenticación Soporte para el control de Pan, Tilt y Zoom Conexión directa. No va a través de servidores de vídeo de 3 ª parte Instantánea capacidad (mientras se visualiza transmisión en vivo) para salvar a su local de la galería de fotos Soporte para el paisaje y el modo de retrato Capacidad para cambiar la dirección IP y el puerto que desee para los usuarios internos y remotos 119
121 Capitulo 23: Aplicación Móvil (Blackberry, Symbian, Windows Mobile) Para acceder a un dispositivo Blackberry siga los siguientes pasos. 1. Descargue e instale el "Desktop Manager de Blackberry" en su computadora. 2. Conecte el teléfono a su computadora con un cable USB. 3. Abra el "Blackberry Desktop Manager. 4. Seleccione la opción "Application Loader" en el Menú Principal. 5. Bajo la opción "Agregar / Quitar Aplicaciones", oprima el botón "Inicio". 6. Oprima "Examinar..." y busque la "ASee.alx" archivo en el CD incluido. Seleccione la opción ""Asee" archivo de la sección "Selección del equipo de aplicación" y haga clic en "Siguiente. 7. Siga el proceso y haga clic en "Finalizar" cuando haya terminado. 120
122 Capitulo 23: Aplicación Móvil (Blackberry, Symbian, Windows Mobile) Usando "Asee en un dispositivo BlackBerry. Por favor, asegúrese de que ha editado el permiso de aplicación "Asee. Seleccione "Configuración"> "Opciones"> "Aplicaciones" y, a continuación resalte a ""Asee" aplicación y seleccione "Editar permisos" en el menú desplegable. Haga las conexiones seguras, las interacciones y los datos del usuario se establece en "Permitir. 1. Abra la carpeta de descargas y seleccione el icono para abrir "Asee. 2. Seleccione "Setup" opciones e ingrese la información del DVR que desea conectar en la configuración. Nombre: Esto es el nombre del DVR en la aplicación. Dirección: Es la dirección pública IP o el dominio que ha creado. Puerto: Este es el puerto que se configuró en el menú de móvil. Nombre de usuario: Este es el nombre de usuario que se ha configurado en el menú de móvil. Contraseña: La contraseña que ha configurado en el menú móvil. Tipo de red: Seleccione la opción Wi-Fi o 3G. Inicio de sesión: seleccione esta opción después de que la información ha sido ingresada para visualización en directo. 121
123 Capitulo 23: Aplicación Móvil (Blackberry, Symbian, Windows Mobile) Interfaz de usuario para dispositivos BlackBerry Las funciones de los varios iconos son los siguientes: 1 - Conectar / Desconectar 2 - Pantalla completa 3 Instantánea 4 - Configuración 5 - Ayuda 6 - Canales Siguiente / Grupo 7 - Controles de Navegación Puede guardar los ajustes de conexión para diferentes DVR cuando se le da la configuración de diferentes nombres en Configuración y oprima guardar. Para abrir la lista de DVR que se han unido, oprima el botón "Historial" para abrir la lista de la historia. Seleccione un registro y haga clic en la rueda de desplazamiento para abrir el menú emergente de la historia. Cuando "abierta" está seleccionado, el sistema será directamente conectado a la DVR. 122
124 Capitulo 23: Aplicación Móvil (Blackberry, Symbian, Windows Mobile) Para acceder a un dispositivo con Windows Mobile, siga estos pasos. 1. Instale el programa de cámara web que se incluye en el CD de copiar el "Aseesetup.CAB" archivo para el teléfono móvil. Usted puede hacer esto mediante la conexión del teléfono móvil a un ordenador y copiar el archivo desde el CD al teléfono. 2. Haga clic en la carpeta de Windows Mobile y seleccionar el archivo "Aseesetup". Seleccione el archivo que se abrirá la ventana. El archivo es generalmente por defecto para guardar en el dispositivo de memoria incorporada, pero se puede optar por guardarlo en la tarjeta de almacenamiento. 3. Elija un lugar de almacenamiento y haga clic en "Instalar" para iniciar la instalación. 123
125 Capitulo 23: Aplicación Móvil (Blackberry, Symbian, Windows Mobile) Cuando termine la instalación en el dispositivo Windows Mobile, seleccione el icono llamado "a Véase" para ejecutar el programa. Se mostrará la pantalla del programa. Seleccione el botón "Configuración" para entrar en el menú Configuración. Nombre de usuario: Este es el nombre de usuario que se ha configurado en el menú móvil. Contraseña: La contraseña que ha configurado en el menú móvil. Servidor: La dirección pública IP o el dominio que ha creado. Puerto: Es el puerto que se configuró en el menú de móvil. Notas: Le permitirá tomar nota de lo que se está configurando DVR. Ok: Seleccione esta después de que la información ha sido ingresada para entrar en la visualización en directo. Conexión automática: Marque esta casilla si desea conectarse a este dispositivo cuando se abra la aplicación. 124
126 Capitulo 23: Aplicación Móvil (Blackberry, Symbian, Windows Mobile) Para acceder a un dispositivo Symbian siga los siguientes pasos. 1. Instale la aplicación "Asee que se encuentra en el CD incluido, copiando el "ASee_AL_3rd _0901.sisx" archivo en el teléfono móvil si está utilizando la versión 3. Copie el archivo "ASee_AL_5th_0901.sisx" si usted está usando la versión 5. Usted puede hacer esto mediante la conexión del teléfono móvil a un ordenador y copiar el archivo desde el CD al teléfono. 2. Seleccione la copia ". Sisx" archivo en el teléfono para instalarlo. 3. Después de que el teléfono termine de copiar el archivo, se le pedirá permiso para instalar el programa. Selecciona "Continuar" para iniciar la instalación. 4. Oprima el botón "Continuar" en la caja de información que muestra el programa y la versión actual. 5. Seleccione la ubicación del lugar donde desea instalar el programa, la memoria del teléfono o la tarjeta de memoria, a continuación, oprima "Seleccionar. 6. Haga clic en "Continuar" y esperar a que el programa para instalar. 125
127 Capitulo 23: Aplicación Móvil (Blackberry, Symbian, Windows Mobile) Una vez completada la instalación en el dispositivo Symbian, vaya a la carpeta Aplicaciones y seleccione la opción "a Véase el" programa. Seleccione "Abrir" para mostrar la interfaz de software y seleccione el botón "Configuración" para abrir el "Marco" de pantalla. IP: Esta es la dirección pública IP o el dominio que ha creado. Puerto: Este es el puerto que se configuró en el menú de móvil. Nombre de usuario: Este es el nombre de usuario que se ha configurado en el menú de móvil. Contraseña: Es la contraseña que se ha configurado en el menú de móvil. Canal: Seleccione el canal que desea supervisar y haga clic en "Done" para mostrar la pantalla para empezar a ver la imagen en vivo. Alias: Esto le permitirá hacerse un nombre del DVR que está configurando. Opción: Haga clic para seleccionar si la lista se debe incluir la historia. 126
Guía Rápida de Instalación DVR 16 canales
 Guía Rápida de Instalación DVR 16 canales 1. Instalación del Disco Duro 1.1 Instalar el Disco Duro Nota: 1. El DVR de 16 Canales soporta 2 Discos Duros SATA (No Incluidos). Por favor use los Discos duros
Guía Rápida de Instalación DVR 16 canales 1. Instalación del Disco Duro 1.1 Instalar el Disco Duro Nota: 1. El DVR de 16 Canales soporta 2 Discos Duros SATA (No Incluidos). Por favor use los Discos duros
ENXDVR-4C. Grabador de Video Digital de 4 Canales y 4 Cámaras CCD de Seguridad con Visión Nocturna. Guía de Instalación Rápida
 ENXDVR-4C Vigilancia Digital en una Caja Grabador de Video Digital de 4 Canales y 4 Cámaras CCD de Seguridad con Visión Nocturna Guía de Instalación Rápida CONTENIDO DEL PAQUETE Revise todos los componentes
ENXDVR-4C Vigilancia Digital en una Caja Grabador de Video Digital de 4 Canales y 4 Cámaras CCD de Seguridad con Visión Nocturna Guía de Instalación Rápida CONTENIDO DEL PAQUETE Revise todos los componentes
Quo. Manual de Usuario
 Quo Quo Manual de Usuario 2 Contenido Su teléfono móvil 4 Guía de uso rápido 4 Hacer llamadas 4 Administración de contactos 5 - Su lista de contactos 5 - Agregar un contacto 5 Mensajería SMS y MMS 5 -
Quo Quo Manual de Usuario 2 Contenido Su teléfono móvil 4 Guía de uso rápido 4 Hacer llamadas 4 Administración de contactos 5 - Su lista de contactos 5 - Agregar un contacto 5 Mensajería SMS y MMS 5 -
Guía del usuario de Gateway Web Client Avigilon. Versión 5.6
 Guía del usuario de Gateway Web Client Avigilon Versión 5.6 2006-2015 Avigilon Corporation. Todos los derechos reservados. No se concede ninguna licencia relativa a ningún copyright, diseño industrial,
Guía del usuario de Gateway Web Client Avigilon Versión 5.6 2006-2015 Avigilon Corporation. Todos los derechos reservados. No se concede ninguna licencia relativa a ningún copyright, diseño industrial,
Guía de inicio rápido
 Guía de inicio rápido 1. Proceso de instalación Preparación Conectar dispositivo Asistente config. login Grab. manual Acceso remoto 2. Conexiones iniciales Finalizar, reiniciar, cierre shutdown Salida
Guía de inicio rápido 1. Proceso de instalación Preparación Conectar dispositivo Asistente config. login Grab. manual Acceso remoto 2. Conexiones iniciales Finalizar, reiniciar, cierre shutdown Salida
TODO EN UNO GRAE ME-550 20 MANUAL DE USUARIO
 TODO EN UNO GRAE ME-550 20 MANUAL DE USUARIO CONTENIDO Aviso del Producto Cuidado Básico y consejo para usarsu computadora Vista Frontal del Equipo Vista Izquierda del equipo Vista Posterior del Equipo
TODO EN UNO GRAE ME-550 20 MANUAL DE USUARIO CONTENIDO Aviso del Producto Cuidado Básico y consejo para usarsu computadora Vista Frontal del Equipo Vista Izquierda del equipo Vista Posterior del Equipo
Potente vigilancia remota
 Potente vigilancia remota A nuestros clientes: Gracias por adquirir este producto. Se sorprenderá ante las útiles funciones que este producto proporciona, especialmente por el potente control a través
Potente vigilancia remota A nuestros clientes: Gracias por adquirir este producto. Se sorprenderá ante las útiles funciones que este producto proporciona, especialmente por el potente control a través
Software Junto con el Kit se incluyen 2 programas para sacar el mayor provecho del sistema.
 El pack incluye una gran cantidad de componentes los cuales nos daran una amplia cobertura y unas grandes prestaciones. En primer lugar tenemos la DVR, grabadora de video digital, es el lugar donde se
El pack incluye una gran cantidad de componentes los cuales nos daran una amplia cobertura y unas grandes prestaciones. En primer lugar tenemos la DVR, grabadora de video digital, es el lugar donde se
1. Instalación de una Unidad de Disco Duro (HDD) Pág. 1. 1.1. Instalación de un HDD IDE Pág. 2 1.2. Instalación de un HDD SATA Pág.
 Índice de Contenidos 1. Instalación de una Unidad de Disco Duro (HDD) Pág. 1 1.1. Instalación de un HDD IDE Pág. 2 1.2. Instalación de un HDD SATA Pág. 7 2. Formateo de la Unidad de Disco Duro (HDD) Pág.
Índice de Contenidos 1. Instalación de una Unidad de Disco Duro (HDD) Pág. 1 1.1. Instalación de un HDD IDE Pág. 2 1.2. Instalación de un HDD SATA Pág. 7 2. Formateo de la Unidad de Disco Duro (HDD) Pág.
Router Fibra Óptica Libertad en una caja. Guía de la tarjeta Ethernet y protocolo TCP/IP
 Compartida, la vida es más. Router Fibra Óptica Libertad en una caja. Guía de la tarjeta Ethernet y protocolo TCP/IP Índice 1. Introducción 3 2. Preinstalación de la tarjeta Ethernet 4 2.1 Descripción
Compartida, la vida es más. Router Fibra Óptica Libertad en una caja. Guía de la tarjeta Ethernet y protocolo TCP/IP Índice 1. Introducción 3 2. Preinstalación de la tarjeta Ethernet 4 2.1 Descripción
Autor: Microsoft Licencia: Cita Fuente: Ayuda de Windows
 Qué es Recuperación? Recuperación del Panel de control proporciona varias opciones que pueden ayudarle a recuperar el equipo de un error grave. Nota Antes de usar Recuperación, puede probar primero uno
Qué es Recuperación? Recuperación del Panel de control proporciona varias opciones que pueden ayudarle a recuperar el equipo de un error grave. Nota Antes de usar Recuperación, puede probar primero uno
QNAP Surveillance Client para MAC
 QNAP Surveillance Client para MAC Chapter 1. Instalación de QNAP Surveillance Client 1. Haga doble clic en QNAP Surveillance Client V1.0.1 Build 5411.dmg. Después de algunos segundos, se mostrará la siguiente
QNAP Surveillance Client para MAC Chapter 1. Instalación de QNAP Surveillance Client 1. Haga doble clic en QNAP Surveillance Client V1.0.1 Build 5411.dmg. Después de algunos segundos, se mostrará la siguiente
Servicio de Informática Vicerrectorado de Tecnologías de la Información y la Comunicación
 Vicerrectorado de Tecnologías de la Información y la Comunicación Conexión mediante Escritorio Remoto de Windows Última Actualización 22 de enero de 2015 Histórico de cambios Fecha Descripción Autor 16/09/13
Vicerrectorado de Tecnologías de la Información y la Comunicación Conexión mediante Escritorio Remoto de Windows Última Actualización 22 de enero de 2015 Histórico de cambios Fecha Descripción Autor 16/09/13
Mac OS X 10.6 Snow Leopard Guía de instalación y configuración
 Mac OS X 10.6 Snow Leopard Guía de instalación y configuración Lea este documento antes de instalar Mac OS X, ya que contiene información importante acerca del proceso de instalación de Mac OS X. Requisitos
Mac OS X 10.6 Snow Leopard Guía de instalación y configuración Lea este documento antes de instalar Mac OS X, ya que contiene información importante acerca del proceso de instalación de Mac OS X. Requisitos
Cliente de la aplicación. Manual de usuario
 IP Camera Centralization Management Cliente de la aplicación (IPCMonitor) De mayo de 2011 Versión 1.3 Manual de usuario 1 Introducción 3 2 Requisito Equipo 3 3 Instalación de 3 ÍNDICE 4 Administración
IP Camera Centralization Management Cliente de la aplicación (IPCMonitor) De mayo de 2011 Versión 1.3 Manual de usuario 1 Introducción 3 2 Requisito Equipo 3 3 Instalación de 3 ÍNDICE 4 Administración
Guía de instalación del Fiery proserver
 Guía de instalación del Fiery proserver En este documento, se describe cómo instalar el EFI Fiery proserver. Está destinado a los clientes que deseen instalar el Fiery proserver sin la ayuda de un técnico
Guía de instalación del Fiery proserver En este documento, se describe cómo instalar el EFI Fiery proserver. Está destinado a los clientes que deseen instalar el Fiery proserver sin la ayuda de un técnico
Cátedra de Cardiología
 UMH-SEC-MENARINI de formación no presencial Tutorial para la configuración de cookies y ventanas emergentes Entorno Virtual de Aprendizaje Director Dr. Vicente Bertomeu Martínez Hospital Universitario
UMH-SEC-MENARINI de formación no presencial Tutorial para la configuración de cookies y ventanas emergentes Entorno Virtual de Aprendizaje Director Dr. Vicente Bertomeu Martínez Hospital Universitario
Introducción. Introducción a NTI Shadow. Información general de la pantalla de Bienvenida
 Introducción Introducción a NTI Shadow Bienvenido a NTI Shadow. Nuestro software permite a los usuarios programar trabajos de copia de seguridad continuos que copian el contenido de una o más carpetas
Introducción Introducción a NTI Shadow Bienvenido a NTI Shadow. Nuestro software permite a los usuarios programar trabajos de copia de seguridad continuos que copian el contenido de una o más carpetas
www.canariascci.com Gestión centralizada de cámaras IP Aplicación cliente (IPCMonitor) Mayo, 2011 Versión 1.3 Manual de usuario
 www.canariascci.com Gestión centralizada de cámaras IP Aplicación cliente (IPCMonitor) Mayo, 2011 Versión 1.3 Manual de usuario 1 ÍNDICE DE CONTENIDOS 1 Introducción... 3 2 Requisitos del ordenador...
www.canariascci.com Gestión centralizada de cámaras IP Aplicación cliente (IPCMonitor) Mayo, 2011 Versión 1.3 Manual de usuario 1 ÍNDICE DE CONTENIDOS 1 Introducción... 3 2 Requisitos del ordenador...
CÓMO CREAR NUESTRO CATÁLOGO
 CÓMO CREAR NUESTRO CATÁLOGO Mediante la aplicación (http://www.prensasoft.com/programas/conline) podemos crear nuestros propios catálogos. Para crear un catálogo necesitamos: - Varios productos que mostrar,
CÓMO CREAR NUESTRO CATÁLOGO Mediante la aplicación (http://www.prensasoft.com/programas/conline) podemos crear nuestros propios catálogos. Para crear un catálogo necesitamos: - Varios productos que mostrar,
Recursos de Aprendizaje
 1.0 Entorno del programa 2.0 Creación de un nuevo programa 2.1 Guardar un programa o una lista de posiciones 2.2 La apertura de una lista de programa o de posiciones 2.3 El cierre de una lista de programas
1.0 Entorno del programa 2.0 Creación de un nuevo programa 2.1 Guardar un programa o una lista de posiciones 2.2 La apertura de una lista de programa o de posiciones 2.3 El cierre de una lista de programas
GUÍA DE CONFIGURACIÓN PC PARA HACER USO DE LA SEDE ELECTRÓNICA DEL CABILDO DE GRAN CANARIA
 GUÍA DE CONFIGURACIÓN PC PARA HACER USO DE LA SEDE ELECTRÓNICA DEL CABILDO DE GRAN CANARIA CONTROL DE CAMBIOS Versión Fecha Páginas afectadas Cambios 1.0 14/10/2015 Todas Versión inicial del documento
GUÍA DE CONFIGURACIÓN PC PARA HACER USO DE LA SEDE ELECTRÓNICA DEL CABILDO DE GRAN CANARIA CONTROL DE CAMBIOS Versión Fecha Páginas afectadas Cambios 1.0 14/10/2015 Todas Versión inicial del documento
CAPÍTULO 17: ASPECTOS BÁSICOS DEL SISTEMA OPERATIVO WINDOWS
 CAPÍTULO 17: ASPECTOS BÁSICOS DEL SISTEMA OPERATIVO WINDOWS Tecnologías informáticas en la escuela 379 17 ASPECTOS BÁSICOS DEL SISTEMA OPERATIVO WINDOWS 17.1 INTRODUCCIÓN Existe una gran cantidad de SO,
CAPÍTULO 17: ASPECTOS BÁSICOS DEL SISTEMA OPERATIVO WINDOWS Tecnologías informáticas en la escuela 379 17 ASPECTOS BÁSICOS DEL SISTEMA OPERATIVO WINDOWS 17.1 INTRODUCCIÓN Existe una gran cantidad de SO,
Boot Camp Manual de instalación y configuración
 Boot Camp Manual de instalación y configuración Contenido 3 Introducción 3 Requisitos 4 Visión general de la instalación 4 Paso 1: Comprobar si hay actualizaciones disponibles 4 Paso 2: Preparar el Mac
Boot Camp Manual de instalación y configuración Contenido 3 Introducción 3 Requisitos 4 Visión general de la instalación 4 Paso 1: Comprobar si hay actualizaciones disponibles 4 Paso 2: Preparar el Mac
Manual de configuración de navegadores para el uso de componentes Java
 Manual de configuración de navegadores para el uso de componentes Java Índice de contenido Descargar e instalar Java...3 Notificaciones sobre Java desactivado y restauración de peticiones de datos...4
Manual de configuración de navegadores para el uso de componentes Java Índice de contenido Descargar e instalar Java...3 Notificaciones sobre Java desactivado y restauración de peticiones de datos...4
EasyPen M406. Manual del usuario. Windows 7 / Vista / XP. Controlador de Tableta io
 EasyPen M406 Manual del usuario Windows 7 / Vista / XP Controlador de Tableta io I. Información general----------- -------------------------------------------------------------------- 2 1. Vista general--------------------------
EasyPen M406 Manual del usuario Windows 7 / Vista / XP Controlador de Tableta io I. Información general----------- -------------------------------------------------------------------- 2 1. Vista general--------------------------
ENH916P-NWY. Conmutador de 16 Puertos Guía del usuario
 ENH916P-NWY Conmutador de 16 Puertos Guía del usuario Advertencia de la FCC Este equipo se comprobó y se determinó que cumple con los límites de dispositivo digital Clase A, de acuerdo con la Parte 15
ENH916P-NWY Conmutador de 16 Puertos Guía del usuario Advertencia de la FCC Este equipo se comprobó y se determinó que cumple con los límites de dispositivo digital Clase A, de acuerdo con la Parte 15
GUIA RAPIDA DE INICIO KIT DRV NIXZEN
 GUIA RAPIDA DE INICIO KIT DRV NIXZEN Conexión básica del kit de seguridad. Configuración para grabar por detección de movimiento. Configuración para ver el equipo en red local LAN. Las instrucciones que
GUIA RAPIDA DE INICIO KIT DRV NIXZEN Conexión básica del kit de seguridad. Configuración para grabar por detección de movimiento. Configuración para ver el equipo en red local LAN. Las instrucciones que
Panel de control. capítulo 07
 Panel de control capítulo 07 Panel de Control panel de control El panel de control se encuentra en la ficha Equipo de la carpeta con mismo nombre; pulse sobre él. Le aparecerá la siguiente ventana: Si
Panel de control capítulo 07 Panel de Control panel de control El panel de control se encuentra en la ficha Equipo de la carpeta con mismo nombre; pulse sobre él. Le aparecerá la siguiente ventana: Si
INSTRUCCIONES REGISTRADOR PL-125-T2USB
 INSTRUCCIONES REGISTRADOR PL-125-T2USB Botones: 1. Puerto de sensores. 2. Temperatura 1 y temperatura 2 3. Display 4. Medidas en Cº, Fº 5. Botón de grabación. 6. Conexión USB 7. Retención de lectura. 8.
INSTRUCCIONES REGISTRADOR PL-125-T2USB Botones: 1. Puerto de sensores. 2. Temperatura 1 y temperatura 2 3. Display 4. Medidas en Cº, Fº 5. Botón de grabación. 6. Conexión USB 7. Retención de lectura. 8.
IRISPen Air 7. Guía rápida del usuario. (Windows & Mac OS X)
 IRISPen Air 7 Guía rápida del usuario (Windows & Mac OS X) Esta Guía rápida del usuario le ayudará a empezar a utilizar el IRISPen Air TM 7. Le recomendamos que la lea antes de utilizar el escáner y el
IRISPen Air 7 Guía rápida del usuario (Windows & Mac OS X) Esta Guía rápida del usuario le ayudará a empezar a utilizar el IRISPen Air TM 7. Le recomendamos que la lea antes de utilizar el escáner y el
Noticia importante: Todos los canales dependen de la cobertura y. podrán cambiar cada cierto tiempo. La recepción dependerá del tipo y
 Capítulo 1. Descripción general. 1.1 Introducción Noticia importante: Todos los canales dependen de la cobertura y podrán cambiar cada cierto tiempo. La recepción dependerá del tipo y condición de su antena.
Capítulo 1. Descripción general. 1.1 Introducción Noticia importante: Todos los canales dependen de la cobertura y podrán cambiar cada cierto tiempo. La recepción dependerá del tipo y condición de su antena.
V-Safe 100. Guía del usuario. Febrero de 2005
 V-Safe 100 Guía del usuario Febrero de 2005 1 Guía del usuario V-Safe 100 Derechos reservados Verbatim Corporation 2005 INFORMACIÓN DE CONTROL DEL DOCUMENTO N de control del documento: Cargo Nombre Fecha
V-Safe 100 Guía del usuario Febrero de 2005 1 Guía del usuario V-Safe 100 Derechos reservados Verbatim Corporation 2005 INFORMACIÓN DE CONTROL DEL DOCUMENTO N de control del documento: Cargo Nombre Fecha
Acceso Remoto a videograbadores de 4 canales
 Manual de software Acceso Remoto a videograbadores de 4 canales RV MJPEG (Software para videograbadores de 4 canales ref.: 8901101-039 y ref.: 8901502-039) (Versión de software 1.1) (Versión de documento
Manual de software Acceso Remoto a videograbadores de 4 canales RV MJPEG (Software para videograbadores de 4 canales ref.: 8901101-039 y ref.: 8901502-039) (Versión de software 1.1) (Versión de documento
Índice. Esta Guía rápida del usuario le ayudará a empezar a utilizar IRISPen TM Executive 7.
 Esta Guía rápida del usuario le ayudará a empezar a utilizar IRISPen TM Executive 7. Las descripciones de esta guía están basadas en el sistema operativo Windows 7. Lea esta guía antes de utilizar el escáner
Esta Guía rápida del usuario le ayudará a empezar a utilizar IRISPen TM Executive 7. Las descripciones de esta guía están basadas en el sistema operativo Windows 7. Lea esta guía antes de utilizar el escáner
GUÍA RÁPIDA DE TRABAJOS CON ARCHIVOS.
 GUÍA RÁPIDA DE TRABAJOS CON ARCHIVOS. 1 Direcciones o Ubicaciones, Carpetas y Archivos Botones de navegación. El botón Atrás permite volver a carpetas que hemos examinado anteriormente. El botón Arriba
GUÍA RÁPIDA DE TRABAJOS CON ARCHIVOS. 1 Direcciones o Ubicaciones, Carpetas y Archivos Botones de navegación. El botón Atrás permite volver a carpetas que hemos examinado anteriormente. El botón Arriba
Instructivo de Microsoft Windows
 Instructivo de Microsoft Windows El presente instructivo corresponde a una guía básica para el manejo de los programas y la adquisición de conceptos en relación a estos utilitarios. No obstante ello, para
Instructivo de Microsoft Windows El presente instructivo corresponde a una guía básica para el manejo de los programas y la adquisición de conceptos en relación a estos utilitarios. No obstante ello, para
LearnMate 5. Guía de configuración Texto a voz de LearnMate 5. Catálogo #200047 Rev. B
 LearnMate 5 Guía de configuración Texto a voz de LearnMate 5 Catálogo #200047 Rev. B Julio de 2011 Copyright 2011 intelitek Inc. Guía de configuración de Texto a voz de LearnMate 5 Julio de 2011 Se ha
LearnMate 5 Guía de configuración Texto a voz de LearnMate 5 Catálogo #200047 Rev. B Julio de 2011 Copyright 2011 intelitek Inc. Guía de configuración de Texto a voz de LearnMate 5 Julio de 2011 Se ha
En principio, comenzaremos a esbozar el menú principal que nos muestra el DVR, tal como se muestra a continuación:
 DVR STANDALONE 4 y 9 CANALES Modelos SEDVR 5104UV y 5109UV Introducción Este pequeño Manual muestra la configuración del DVR de 4 y 9 canales, a pesar que el mismo fue utilizando el equipo de 4 canales,
DVR STANDALONE 4 y 9 CANALES Modelos SEDVR 5104UV y 5109UV Introducción Este pequeño Manual muestra la configuración del DVR de 4 y 9 canales, a pesar que el mismo fue utilizando el equipo de 4 canales,
Instalación. Punto de acceso inalámbrico NETGEAR 802.11ac WAC120. Contenido de la caja
 Marcas comerciales NETGEAR, el logotipo de NETGEAR y Connect with Innovation son marcas comerciales o marcas comerciales registradas de NETGEAR, Inc. o sus filiales en Estados Unidos y otros países. La
Marcas comerciales NETGEAR, el logotipo de NETGEAR y Connect with Innovation son marcas comerciales o marcas comerciales registradas de NETGEAR, Inc. o sus filiales en Estados Unidos y otros países. La
Manual de Instalación USB e-board
 Manual de Instalación USB e-board MA_SPA_USB Installation Manual_Rev 1508 1 Contenido del Manual: Introducción... 2 Requisitos de configuración del ordenador... 2 Contenido de la caja... 2 Configurar la
Manual de Instalación USB e-board MA_SPA_USB Installation Manual_Rev 1508 1 Contenido del Manual: Introducción... 2 Requisitos de configuración del ordenador... 2 Contenido de la caja... 2 Configurar la
VCC-HD2300/HD2300P VCC-HD2100/HD2100P
 VCC-HD2300/HD2300P VCC-HD2100/HD2100P De la conexión al funcionamiento en red Monitorización de imágenes en vivo Detección y salida de alarmas Información acerca del software Tablas de referencia rápida
VCC-HD2300/HD2300P VCC-HD2100/HD2100P De la conexión al funcionamiento en red Monitorización de imágenes en vivo Detección y salida de alarmas Información acerca del software Tablas de referencia rápida
Reproductor de MP3 Trek
 www.master-g.com Reproductor de MP3 Trek Lea cuidadosamente el manual de uso antes de conectar o poner en marcha el equipo. 1 - Introducción Felicitaciones por adquirir este reproductor de MP3. La alta
www.master-g.com Reproductor de MP3 Trek Lea cuidadosamente el manual de uso antes de conectar o poner en marcha el equipo. 1 - Introducción Felicitaciones por adquirir este reproductor de MP3. La alta
F-Series Desktop Manual Del Usuario
 F-Series Desktop Manual Del Usuario F20 es Espanõl Contenido Leyenda de iconos y texto...3 Definición de F-Series Desktop...4 Instalación de F-Series Desktop en el ordenador...4 Suscripción a la información
F-Series Desktop Manual Del Usuario F20 es Espanõl Contenido Leyenda de iconos y texto...3 Definición de F-Series Desktop...4 Instalación de F-Series Desktop en el ordenador...4 Suscripción a la información
Para crear formularios se utiliza la barra de herramientas Formulario, que se activa a través del comando Ver barra de herramientas.
 Formularios TEMA: FORMULARIOS. 1. INTRODUCCIÓN. 2. CREACIÓN DE FORMULARIOS. 3. INTRODUCIR DATOS EN UN FORMULARIO. 4. MODIFICAR UN FORMULARIO 5. MANERAS DE GUARDAR UN FORMULARIO. 6. IMPRIMIR FORMULARIOS.
Formularios TEMA: FORMULARIOS. 1. INTRODUCCIÓN. 2. CREACIÓN DE FORMULARIOS. 3. INTRODUCIR DATOS EN UN FORMULARIO. 4. MODIFICAR UN FORMULARIO 5. MANERAS DE GUARDAR UN FORMULARIO. 6. IMPRIMIR FORMULARIOS.
Sophos Anti-Virus para Mac OS X Ayuda
 Sophos Anti-Virus para Mac OS X Ayuda Para ordenadores en red o independientes con Mac OS X versión 10.4 o posterior Versión: 8 Edición: abril de 2012 Contenido 1 Acerca de Sophos Anti-Virus...3 2 Detectar
Sophos Anti-Virus para Mac OS X Ayuda Para ordenadores en red o independientes con Mac OS X versión 10.4 o posterior Versión: 8 Edición: abril de 2012 Contenido 1 Acerca de Sophos Anti-Virus...3 2 Detectar
Sistema de Video Seguridad de 8 Canales con 4 Cámaras con 650 TVL de Resolución
 Sistema de Video Seguridad de 8 Canales con 4 Cámaras con 650 TVL de Resolución M- F6-841 de Night Owl es una solución de seguridad 960H con un 1 TB de disco duro pre- instalado, 4 cámaras de alta resolución
Sistema de Video Seguridad de 8 Canales con 4 Cámaras con 650 TVL de Resolución M- F6-841 de Night Owl es una solución de seguridad 960H con un 1 TB de disco duro pre- instalado, 4 cámaras de alta resolución
Muchos programas de aplicación contienen herramientas para proteger la información, por ejemplo, Microsoft Word que te permite:
 Seguridad de información. Importancia. Seguridad informática, son las técnicas desarrolladas para proteger los equipos informáticos individuales y conectados en una red frente a daños accidentales o intencionados.
Seguridad de información. Importancia. Seguridad informática, son las técnicas desarrolladas para proteger los equipos informáticos individuales y conectados en una red frente a daños accidentales o intencionados.
1. La nueva interfaz del programa
 1. La nueva interfaz del programa 13 1. La nueva interfaz del programa 1.1 La interfaz del nuevo Flash CS4 Al acceder por primera vez a Adobe Flash CS4 llama la atención la nueva disposición de las paletas,
1. La nueva interfaz del programa 13 1. La nueva interfaz del programa 1.1 La interfaz del nuevo Flash CS4 Al acceder por primera vez a Adobe Flash CS4 llama la atención la nueva disposición de las paletas,
Una vez instalado el dispositivo, busque el número de serie en la etiqueta del producto y regístrelo en https://my.netgear.com.
 Introducción Soporte Gracias por elegir un producto NETGEAR. Una vez instalado el dispositivo, busque el número de serie en la etiqueta del producto y regístrelo en https://my.netgear.com. Deberá registrar
Introducción Soporte Gracias por elegir un producto NETGEAR. Una vez instalado el dispositivo, busque el número de serie en la etiqueta del producto y regístrelo en https://my.netgear.com. Deberá registrar
Guía de referencia rápida
 PowerLite Pro Z8150NL/Z8250NL/Z8255NL/ Z8350WNL/Z8450WUNL/Z8455WUNL Guía de referencia rápida Esta Guía de referencia rápida contiene breves instrucciones sobre cómo conectar su proyector PowerLite y cómo
PowerLite Pro Z8150NL/Z8250NL/Z8255NL/ Z8350WNL/Z8450WUNL/Z8455WUNL Guía de referencia rápida Esta Guía de referencia rápida contiene breves instrucciones sobre cómo conectar su proyector PowerLite y cómo
Asistente Liberador de Espacio. Manual de Usuario
 1 Manual de Usuario 2 Introducción...3 Qué es el?...3 Propósito de la aplicación...3 Precauciones y recomendaciones al momento de usar el Asistente...3 Cuándo se abre o cierra el Asistente?...4 Conceptos
1 Manual de Usuario 2 Introducción...3 Qué es el?...3 Propósito de la aplicación...3 Precauciones y recomendaciones al momento de usar el Asistente...3 Cuándo se abre o cierra el Asistente?...4 Conceptos
Usar Configuración del sistema (msconfig)
 Usar Configuración del sistema (msconfig) Configuración del sistema (msconfig) es una herramienta que ayuda a identificar problemas que podrían impedir que Windows se iniciase correctamente. Con Configuración
Usar Configuración del sistema (msconfig) Configuración del sistema (msconfig) es una herramienta que ayuda a identificar problemas que podrían impedir que Windows se iniciase correctamente. Con Configuración
Adaptador Inalámbrico Altas Prestaciones
 Adaptador Inalámbrico Altas Prestaciones Comodidad sin límites Manual de usuario Índice 1. Descripción del producto... 3 1.1 Introducción...3 1.2 Aplicación...3 2. Ejemplos de uso del Adaptador Inalámbrico
Adaptador Inalámbrico Altas Prestaciones Comodidad sin límites Manual de usuario Índice 1. Descripción del producto... 3 1.1 Introducción...3 1.2 Aplicación...3 2. Ejemplos de uso del Adaptador Inalámbrico
PASO 1 CONEXIÓN A UN APARATO DE TV
 PASO 1 CONEXIÓN A UN APARATO DE TV HDMI A/V (vídeo compuesto y audio 2 canales) - La mayoría de aparatos de TV HDMI no soportan señal entrelazada (576i/480i), que es la salida vídeo por defecto de esta
PASO 1 CONEXIÓN A UN APARATO DE TV HDMI A/V (vídeo compuesto y audio 2 canales) - La mayoría de aparatos de TV HDMI no soportan señal entrelazada (576i/480i), que es la salida vídeo por defecto de esta
Manual Inicialización DVR Zmodo
 Manual Inicialización DVR Zmodo Departamento de Sistemas 07/10/2014 Elaborado por: Eduardo Herrera Versión: 1.0 1 Contenido 1.-CONTENIDO DE LA CAJA... 4 2.-PUERTOS DEL DVR... 5 3.-INSTALACIÓN DEL DISCO
Manual Inicialización DVR Zmodo Departamento de Sistemas 07/10/2014 Elaborado por: Eduardo Herrera Versión: 1.0 1 Contenido 1.-CONTENIDO DE LA CAJA... 4 2.-PUERTOS DEL DVR... 5 3.-INSTALACIÓN DEL DISCO
Guía de Instalación Rápida
 802.11b/g/n Indoor High Power Access Point Contenido del paquete: Airnet Indoor High Power Access Point Soporte de montaje Fuente de poder (24VDC) Antenas desmontables CD-ROM Guía de del 1Hardware Advertencia
802.11b/g/n Indoor High Power Access Point Contenido del paquete: Airnet Indoor High Power Access Point Soporte de montaje Fuente de poder (24VDC) Antenas desmontables CD-ROM Guía de del 1Hardware Advertencia
ResponseCard AnyWhere Guía de usuario
 ResponseCard AnyWhere Guía de usuario Descripción general No tiene un equipo informático, un proyector, un programa de software o el tiempo necesario para una preparación de nivel avanzado? Con ResponseCard
ResponseCard AnyWhere Guía de usuario Descripción general No tiene un equipo informático, un proyector, un programa de software o el tiempo necesario para una preparación de nivel avanzado? Con ResponseCard
Retrospect 9 para Mac Anexo de la Guía del usuario
 Retrospect 9 para Mac Anexo de la Guía del usuario 2 Anexo de la Guía del usuario de Retrospect 9 www.retrospect.com 2011 Retrospect, Inc. Todos los derechos reservados. Guía del usuario de Retrospect
Retrospect 9 para Mac Anexo de la Guía del usuario 2 Anexo de la Guía del usuario de Retrospect 9 www.retrospect.com 2011 Retrospect, Inc. Todos los derechos reservados. Guía del usuario de Retrospect
V i s i t a V i r t u a l e n e l H o s p i t a l
 V i s i t a V i r t u a l e n e l H o s p i t a l Manual de Restauración del PC Septiembre 2011 TABLA DE CONTENIDOS SOBRE EL SOFTWARE... 3 CONSIDERACIONES ANTES DE RESTAURAR... 4 PROCEDIMIENTO DE RECUPERACION...
V i s i t a V i r t u a l e n e l H o s p i t a l Manual de Restauración del PC Septiembre 2011 TABLA DE CONTENIDOS SOBRE EL SOFTWARE... 3 CONSIDERACIONES ANTES DE RESTAURAR... 4 PROCEDIMIENTO DE RECUPERACION...
MANUAL DE USUARIO ESPAÑOL 782, 781, 760, 761, 782A / 502, 501, 560, 561, 502A_V1.4
 0 MANUAL DE USUARIO Por favor, lea las instrucciones detenidamente antes de operar y consérvelas para referencia futura. La imagen anterior puede variar de la del producto actual. ESPAÑOL 78, 78, 760,
0 MANUAL DE USUARIO Por favor, lea las instrucciones detenidamente antes de operar y consérvelas para referencia futura. La imagen anterior puede variar de la del producto actual. ESPAÑOL 78, 78, 760,
WorldShip Instalación en una estación de trabajo única o de grupo de trabajo
 INSTRUCCIONES DE PREINSTALACIÓN: Este documento muestra cómo utilizar el DVD de Worldship para instalar Worldship. También puede instalar WorldShip desde la Web. Diríjase a la siguiente página web y haga
INSTRUCCIONES DE PREINSTALACIÓN: Este documento muestra cómo utilizar el DVD de Worldship para instalar Worldship. También puede instalar WorldShip desde la Web. Diríjase a la siguiente página web y haga
Guía rápida. Nero BackItUp. Ahead Software AG
 Guía rápida Nero BackItUp Ahead Software AG Información sobre derechos de autor y marcas comerciales El manual del usuario de Nero BackItUp y todo su contenido son propiedad de Ahead Software y están protegidos
Guía rápida Nero BackItUp Ahead Software AG Información sobre derechos de autor y marcas comerciales El manual del usuario de Nero BackItUp y todo su contenido son propiedad de Ahead Software y están protegidos
Pantalla principal. Aquí se muestra datos como fecha, hora, estado, capacidad del disco duro y video de las cámaras. Configuración inicia del DVR.
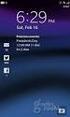 DVR 7604AV Pantalla principal. Aquí se muestra datos como fecha, hora, estado, capacidad del disco duro y video de las cámaras. Configuración inicia del DVR. Presioné el botón de menú o el botón secundario
DVR 7604AV Pantalla principal. Aquí se muestra datos como fecha, hora, estado, capacidad del disco duro y video de las cámaras. Configuración inicia del DVR. Presioné el botón de menú o el botón secundario
Manual de operación rápida
 Manual de operación rápida Grabador de vídeo digital La DVR está diseñada especialmente para la seguridad y vigilancia es un producto digital excepcional para este campo. Cuenta con sistema operativo LINUX
Manual de operación rápida Grabador de vídeo digital La DVR está diseñada especialmente para la seguridad y vigilancia es un producto digital excepcional para este campo. Cuenta con sistema operativo LINUX
Manual del Profesor Campus Virtual UNIVO
 Manual del Profesor Campus Virtual UNIVO Versión 2.0 Universidad de Oriente UNIVO Dirección de Educación a Distancia INDICE 1. Campus Virtual. 03 1.1 Accesos al Curso 04 1.2 Interfaz del Curso...06 1.3
Manual del Profesor Campus Virtual UNIVO Versión 2.0 Universidad de Oriente UNIVO Dirección de Educación a Distancia INDICE 1. Campus Virtual. 03 1.1 Accesos al Curso 04 1.2 Interfaz del Curso...06 1.3
Secretaría de Salud. Subsecretaria de Innovación y Calidad. Dirección General de Calidad y Educación en Salud
 Secretaría de Salud Subsecretaria de Innovación y Calidad Dirección General de Calidad y Educación en Salud Dirección General Adjunta de Calidad en Salud Dirección de Mejora de Procesos Manual de Usuario
Secretaría de Salud Subsecretaria de Innovación y Calidad Dirección General de Calidad y Educación en Salud Dirección General Adjunta de Calidad en Salud Dirección de Mejora de Procesos Manual de Usuario
reflecta Escáner Super 8 Manual del usuario
 reflecta Escáner Super 8 Manual del usuario 1 DECLARACIÓN DE LA COMISIÓN FEDERAL DE COMUNICACIONES (FCC) Este equipo ha sido probado y se ha comprobado que cumple los límites para un dispositivo digital
reflecta Escáner Super 8 Manual del usuario 1 DECLARACIÓN DE LA COMISIÓN FEDERAL DE COMUNICACIONES (FCC) Este equipo ha sido probado y se ha comprobado que cumple los límites para un dispositivo digital
Guía de Instalación Rápida
 Modelo: FI8906W Guía de Instalación Rápida (Windows) Cámara IP Inalámbrica / Cableada ShenZhen Foscam Intelligent Technology Co., Ltd Guía de Instalación Rápida Contenido del Paquete FI8906W Guía de Instalación
Modelo: FI8906W Guía de Instalación Rápida (Windows) Cámara IP Inalámbrica / Cableada ShenZhen Foscam Intelligent Technology Co., Ltd Guía de Instalación Rápida Contenido del Paquete FI8906W Guía de Instalación
1 MANUAL DE INSTALACIÓN
 1 MANUAL DE INSTALACIÓN El software necesario para la ejecución de las aplicaciones se incluye en el apartado software del cd del proyecto. Aún así, a continuación se explica como poder descargar los programas
1 MANUAL DE INSTALACIÓN El software necesario para la ejecución de las aplicaciones se incluye en el apartado software del cd del proyecto. Aún así, a continuación se explica como poder descargar los programas
Manual de instalación del PVR-TV 7131
 Manual de instalación del PVR-TV 7131 Contenido V1.0 Capítulo 1: Instalación del hardware PVR-TV 7131...2 1.1 Contenido del paquete...2 1.2 Requisitos del sistema...2 1.3 Instalación del hardware...2 Capítulo
Manual de instalación del PVR-TV 7131 Contenido V1.0 Capítulo 1: Instalación del hardware PVR-TV 7131...2 1.1 Contenido del paquete...2 1.2 Requisitos del sistema...2 1.3 Instalación del hardware...2 Capítulo
Intego NetUpdate X4 Manual del usuario
 Intego NetUpdate X4 Manual del usuario Manual del usuario de Intego NetUpdate X4 Página 1 Intego NetUpdate X4 para Macintosh 2005 Intego. Reservados todos los derechos. Intego Austin, Texas 78746 Este
Intego NetUpdate X4 Manual del usuario Manual del usuario de Intego NetUpdate X4 Página 1 Intego NetUpdate X4 para Macintosh 2005 Intego. Reservados todos los derechos. Intego Austin, Texas 78746 Este
INSTALACIÓN DE MEDPRO
 1 Estimado Cliente: Uno de los objetivos que nos hemos marcado con nuestra nueva plataforma de gestión, es que un cliente pueda instalar MedPro y realizar su puesta en marcha de forma autónoma. Siga paso
1 Estimado Cliente: Uno de los objetivos que nos hemos marcado con nuestra nueva plataforma de gestión, es que un cliente pueda instalar MedPro y realizar su puesta en marcha de forma autónoma. Siga paso
Manual de Nero MediaStreaming para MCE
 Manual de Nero MediaStreaming para MCE Nero AG Información sobre copyright y marcas comerciales Este manual y todo su contenido son propiedad de Nero AG y están protegidos por las leyes de copyright. Todos
Manual de Nero MediaStreaming para MCE Nero AG Información sobre copyright y marcas comerciales Este manual y todo su contenido son propiedad de Nero AG y están protegidos por las leyes de copyright. Todos
Guía de inicio rápido
 Guía de inicio rápido Google Mini Conexión 1 Configuración 2 Acceso 3 Rastreo y búsqueda 4 Resolución de problemas 1 Conexión Conexión de Google Mini a una red Google Mini dispone de dos puertos Ethernet.
Guía de inicio rápido Google Mini Conexión 1 Configuración 2 Acceso 3 Rastreo y búsqueda 4 Resolución de problemas 1 Conexión Conexión de Google Mini a una red Google Mini dispone de dos puertos Ethernet.
Guía de usuario del Administrador CPA BT icomms
 Guía de usuario del Administrador CPA BT icomms Enero 2015 Contenido Bienvenido... 3 Usuarios... 3 Convenciones de texto... 3 Siglas... 4 Publicaciones relacionadas... 4 Cómo obtener ayuda... 4 Capítulo
Guía de usuario del Administrador CPA BT icomms Enero 2015 Contenido Bienvenido... 3 Usuarios... 3 Convenciones de texto... 3 Siglas... 4 Publicaciones relacionadas... 4 Cómo obtener ayuda... 4 Capítulo
1. Necesitará: Servidor de OAISYS. Cable cruzado (Intervenciones T1/PRI) Cable anfenol. Divisor de conexión hembra en Y (Intervenciones T1/PRI)
 1. Necesitará: Servidor de OAISYS Cable cruzado (Intervenciones T1/PRI) Divisor de conexión hembra en Y (Intervenciones T1/PRI) Cable anfenol (Intervenciones de estación o análogas) or Monitor Proporcionado
1. Necesitará: Servidor de OAISYS Cable cruzado (Intervenciones T1/PRI) Divisor de conexión hembra en Y (Intervenciones T1/PRI) Cable anfenol (Intervenciones de estación o análogas) or Monitor Proporcionado
Google Calendar. Google Calendar
 Google Calendar Tabla de contenido Tabla de contenido... 2 Introducción... 3 Qué es Google Calendar?... 3 Acceder y crear una cuenta de Google Calendar... 4 Creación de eventos... 11 Envío de invitaciones...
Google Calendar Tabla de contenido Tabla de contenido... 2 Introducción... 3 Qué es Google Calendar?... 3 Acceder y crear una cuenta de Google Calendar... 4 Creación de eventos... 11 Envío de invitaciones...
Manual del Usuario ADSL
 Manual del Usuario ADSL Crear un usuario nuevo Pág. 2 Configuración de la Conexión Windows XP Pág. 5 Windows Vista Pág. 11 Windows 7 Pág. 15 Windows 98/ME/2000 Pág. 20 Ubuntu Linux Pág. 25 Linux Red Hat
Manual del Usuario ADSL Crear un usuario nuevo Pág. 2 Configuración de la Conexión Windows XP Pág. 5 Windows Vista Pág. 11 Windows 7 Pág. 15 Windows 98/ME/2000 Pág. 20 Ubuntu Linux Pág. 25 Linux Red Hat
S I S T E M A E N L Í N E A
 S I S T E M A E N L Í N E A El Sistema en Línea de AGROIDEAS - Programa de Compensaciones para la Competitividad es la herramienta mediante la cual las Organizaciones de Productores Agrarios podrán inscribirse
S I S T E M A E N L Í N E A El Sistema en Línea de AGROIDEAS - Programa de Compensaciones para la Competitividad es la herramienta mediante la cual las Organizaciones de Productores Agrarios podrán inscribirse
Guía Rápida de PENTA KIT DVR01 Contenido: Conexión de los componentes. Configuración para grabar por detección de movimiento Conexión por red local
 Guía Rápida de PENTA KIT DVR01 Contenido: Conexión de los componentes. Configuración para grabar por detección de movimiento Conexión por red local Las instrucciones que verá a continuación le permitirán
Guía Rápida de PENTA KIT DVR01 Contenido: Conexión de los componentes. Configuración para grabar por detección de movimiento Conexión por red local Las instrucciones que verá a continuación le permitirán
Dé vuelta el teléfono celular y retire la tapa posterior y la batería. Inserte la tarjeta SIM correctamente en la ranura para la tarjeta (SIM2 aplica
 1 SU AVVIO L600 PREPARACIÓN DE SU TELÉFONO INSERTAR TARJETA SIM Dé vuelta el teléfono celular y retire la tapa posterior y la batería. Inserte la tarjeta SIM correctamente en la ranura para la tarjeta
1 SU AVVIO L600 PREPARACIÓN DE SU TELÉFONO INSERTAR TARJETA SIM Dé vuelta el teléfono celular y retire la tapa posterior y la batería. Inserte la tarjeta SIM correctamente en la ranura para la tarjeta
Archivo Léame para la Impresora fotográfica digital Kodak ML-500
 Archivo Léame para la Impresora fotográfica digital Kodak ML-500 4 de septiembre de 2003 Controlador de impresora para Macintosh OS X Versión 1.0.0 Contenido: ========= Introducción Requisitos del sistema
Archivo Léame para la Impresora fotográfica digital Kodak ML-500 4 de septiembre de 2003 Controlador de impresora para Macintosh OS X Versión 1.0.0 Contenido: ========= Introducción Requisitos del sistema
Acceso Remoto a videograbador de 8 y 16 canales
 Manual de software Acceso Remoto a videograbador de 8 y 16 canales RV J2000D (Software para videograbador de 8 y 16 canales ref.: 8901102-039 y ref.: 8901103-039) (Versión de software 1.1) (Versión de
Manual de software Acceso Remoto a videograbador de 8 y 16 canales RV J2000D (Software para videograbador de 8 y 16 canales ref.: 8901102-039 y ref.: 8901103-039) (Versión de software 1.1) (Versión de
ÍNDICE 1.0 INTRODUCCIÓN 3 2.0 INSTALACIÓN 3 2.1. Inserción de la tarjeta en el dispositivo 4 2.2. Inserción del dispositivo CAM tdt en el televisor 4
 ÍNDICE 1.0 INTRODUCCIÓN 3 2.0 INSTALACIÓN 3 2.1. Inserción de la tarjeta en el dispositivo 4 2.2. Inserción del dispositivo CAM tdt en el televisor 4 3.0 ACTUALIZACIÓN DEL PROGRAMA DEL DISPOSITIVO 5 4.0
ÍNDICE 1.0 INTRODUCCIÓN 3 2.0 INSTALACIÓN 3 2.1. Inserción de la tarjeta en el dispositivo 4 2.2. Inserción del dispositivo CAM tdt en el televisor 4 3.0 ACTUALIZACIÓN DEL PROGRAMA DEL DISPOSITIVO 5 4.0
Sensor de Imagen ivu Series TG
 Sensor de Imagen ivu Series TG Ayudas Operativas Cómo entrar y salir de depuración usando el Emulador El Emulador ivu es una aplicación de Windows que le permite operar en un entorno Windows exactamente
Sensor de Imagen ivu Series TG Ayudas Operativas Cómo entrar y salir de depuración usando el Emulador El Emulador ivu es una aplicación de Windows que le permite operar en un entorno Windows exactamente
MANUAL DE USO DEL PROGRAMA ARKITOOL 2012
 MANUAL DE USO DEL PROGRAMA ARKITOOL 2012 Editado por: Ideas y Programas, S.L. San Román de los Montes 25-Enero-2012. ARKITool, ARKIplan, ARKITool Plus son marcas registradas por Ideas y Programas, S.L.
MANUAL DE USO DEL PROGRAMA ARKITOOL 2012 Editado por: Ideas y Programas, S.L. San Román de los Montes 25-Enero-2012. ARKITool, ARKIplan, ARKITool Plus son marcas registradas por Ideas y Programas, S.L.
INSTRUCCIONES DE USO DEL MP6 TV PORTÁTIL NESDO 99
 INSTRUCCIONES DE USO DEL MP6 TV PORTÁTIL NESDO 99 Para manejar este dispositivo fácilmente, por favor, asegúrese de leer este folleto de instrucciones antes de iniciar este equipo de modo que usted pueda
INSTRUCCIONES DE USO DEL MP6 TV PORTÁTIL NESDO 99 Para manejar este dispositivo fácilmente, por favor, asegúrese de leer este folleto de instrucciones antes de iniciar este equipo de modo que usted pueda
APUNTES DE WINDOWS. Windows y sus Elementos INSTITUTO DE CAPACITACIÓN PROFESIONAL. Elementos de Windows
 1 APUNTES DE WINDOWS Unidad 1: Windows y sus Elementos Elementos de Windows Escritorio: Es la pantalla que aparece cuando se inicia una sesión con Windows, desde aquí es de donde se administra el computador.
1 APUNTES DE WINDOWS Unidad 1: Windows y sus Elementos Elementos de Windows Escritorio: Es la pantalla que aparece cuando se inicia una sesión con Windows, desde aquí es de donde se administra el computador.
TUTORIAL DIDÁCTICO Material recomendado. PICASA Crear un álbum de fotos compartido
 TUTORIAL DIDÁCTICO Material recomendado PICASA Crear un álbum de fotos compartido ÍNDICE PRESENTACIÓN... 3 PASOS A SEGUIR... 3 1. Entrar en Picasa.... 3 2. Crear una cuenta... 4 3. Instalar el software
TUTORIAL DIDÁCTICO Material recomendado PICASA Crear un álbum de fotos compartido ÍNDICE PRESENTACIÓN... 3 PASOS A SEGUIR... 3 1. Entrar en Picasa.... 3 2. Crear una cuenta... 4 3. Instalar el software
Manual de Usuario Consulte en www.jazztel.com. Equipo ADSL Huawei MT 882
 3950 Manual de Usuario Consulte en www.jazztel.com Equipo ADSL Huawei MT 882 Antes de comenzar la instalación MUY IMPORTANTE: Bienvenido a Internet de JAZZTEL. El siguiente manual le indica paso a paso
3950 Manual de Usuario Consulte en www.jazztel.com Equipo ADSL Huawei MT 882 Antes de comenzar la instalación MUY IMPORTANTE: Bienvenido a Internet de JAZZTEL. El siguiente manual le indica paso a paso
MiVoice 6725ip Teléfono Microsoft Lync 41-001368-07 REV03 GUÍA RÁPIDA DE USUARIO
 MiVoice 6725ip Teléfono Microsoft Lync 41-001368-07 REV03 GUÍA RÁPIDA DE USUARIO AVISO La información contenida en este documento se considera correcta en todos sus aspectos, pero no está garantizada por
MiVoice 6725ip Teléfono Microsoft Lync 41-001368-07 REV03 GUÍA RÁPIDA DE USUARIO AVISO La información contenida en este documento se considera correcta en todos sus aspectos, pero no está garantizada por
Personalizar Equipo. Junio 2011 Inserte el Tema de la Clase Diapositiva 1
 Personalizar Equipo Panel de Control Personalizar Barra de tareas y menú inicio Configuración regional e idioma Copias de seguridad y restauración Cuentas de usuario Dispositivos e impresora Fecha y hora
Personalizar Equipo Panel de Control Personalizar Barra de tareas y menú inicio Configuración regional e idioma Copias de seguridad y restauración Cuentas de usuario Dispositivos e impresora Fecha y hora
Guía de inicio rápido de Zello para TORQUE de Kyocera
 Guía de inicio rápido de Zello para TORQUE de Kyocera Cómo instalar Zello En su pantalla de aplicaciones, pinche el ícono de Zello y después pinche ACTUALIZAR para comenzar con la instalación. Si no tiene
Guía de inicio rápido de Zello para TORQUE de Kyocera Cómo instalar Zello En su pantalla de aplicaciones, pinche el ícono de Zello y después pinche ACTUALIZAR para comenzar con la instalación. Si no tiene
VS-Tv. Manual de usuario. Matriz virtual de vídeo ESPAÑOL
 ESPAÑOL VS-Tv Manual de usuario Matriz virtual de vídeo ÍNDICE 1 INTRODUCCIÓN... 2 1.1 CARACTERÍSTICAS.... 2 2 INSTALACIÓN Y PUESTA EN MARCHA... 3 2.1 CONTENIDO DEL EMBALAJE... 3 2.2 INSTALACIÓN... 3
ESPAÑOL VS-Tv Manual de usuario Matriz virtual de vídeo ÍNDICE 1 INTRODUCCIÓN... 2 1.1 CARACTERÍSTICAS.... 2 2 INSTALACIÓN Y PUESTA EN MARCHA... 3 2.1 CONTENIDO DEL EMBALAJE... 3 2.2 INSTALACIÓN... 3
ESPAÑOL BLACK-VS. Guía de uso e instalación
 ESPAÑOL BLACK-VS Guía de uso e instalación ÍNDICE 1 INTRODUCCIÓN... 2 2 INSTALACIÓN Y PUESTA EN MARCHA... 2 3 REGISTRO DE LA APLICACIÓN... 4 4 CONFIGURACIÓN DE LAS CONEXIONES... 6 5 CONEXIÓN... 9 5.1
ESPAÑOL BLACK-VS Guía de uso e instalación ÍNDICE 1 INTRODUCCIÓN... 2 2 INSTALACIÓN Y PUESTA EN MARCHA... 2 3 REGISTRO DE LA APLICACIÓN... 4 4 CONFIGURACIÓN DE LAS CONEXIONES... 6 5 CONEXIÓN... 9 5.1
DESKTOP Internal Drive. Guía de instalación
 DESKTOP Internal Drive Guía de instalación Guía de instalación de Seagate Desktop 2013 Seagate Technology LLC. Todos los derechos reservados. Seagate, Seagate Technology, el logotipo Wave y FreeAgent son
DESKTOP Internal Drive Guía de instalación Guía de instalación de Seagate Desktop 2013 Seagate Technology LLC. Todos los derechos reservados. Seagate, Seagate Technology, el logotipo Wave y FreeAgent son
CAMPUS VIRTUAL PALMAACTIVA GUÍA DEL ALUMNO. cursosonline.palmaactiva.com
 E CAMPUS VIRTUAL PALMAACTIVA GUÍA DEL ALUMNO cursosonline.palmaactiva.com 1. REQUISITOS MÍNIMOS Para un correcto funcionamiento del Aula Virtual debe contar con un ordenador con: Conexión a Internet de
E CAMPUS VIRTUAL PALMAACTIVA GUÍA DEL ALUMNO cursosonline.palmaactiva.com 1. REQUISITOS MÍNIMOS Para un correcto funcionamiento del Aula Virtual debe contar con un ordenador con: Conexión a Internet de
MANUAL DE USUARIO DENVER MPG-4054 NR Reproductor multimedia
 MANUAL DE USUARIO DENVER MPG-4054 NR Reproductor multimedia El reproductor de vídeo MP4 es un completo reproductor multimedia. Esto significa que mostrará fotografías, e-books de texto, grabará y reproducirá
MANUAL DE USUARIO DENVER MPG-4054 NR Reproductor multimedia El reproductor de vídeo MP4 es un completo reproductor multimedia. Esto significa que mostrará fotografías, e-books de texto, grabará y reproducirá
Tableta OnePAD 970 Preguntas Frecuentes
 Tableta OnePAD 970 Preguntas Frecuentes 1. Tengo problemas con una de las aplicaciones instaladas. Qué hago? Solucionar problemas con aplicaciones instaladas en Android 2. Puedo utilizar mi conexión/módem
Tableta OnePAD 970 Preguntas Frecuentes 1. Tengo problemas con una de las aplicaciones instaladas. Qué hago? Solucionar problemas con aplicaciones instaladas en Android 2. Puedo utilizar mi conexión/módem
