Texto: Excel aplicado a las Ciencias Económicas
|
|
|
- Juan Antonio Méndez Díaz
- hace 8 años
- Vistas:
Transcripción
1 Página 1
2 PROLOGO Desde que asumimos la conducción de la cátedra de Informática en la Facultad de Ciencias Económicas de la Universidad Nacional del Litoral, comprendimos que había una serie de herramientas que los estudiantes de Ciencias Económicas no podían dejar de conocer. Entre estos temas el manejo de una planilla de cálculo nos parece fundamental. Hemos elegido Microsoft Excel porque sin dudas es el producto más difundido en nuestro medio, pero podría haber sido cualquier otra, ya que lo que recuperamos como valioso es la posibilidad que brinda este tipo de productos de software de permitir al profesional diseñar soluciones a diversos problemas propios de su actividad, sin recurrir a productos específicos ni procedimientos complejos; fundamentalmente, facilita la resolución sin necesidad de "programar una aplicación", lo que le exigiría un esfuerzo adicional y conocer un lenguaje informático y su sintaxis. Manejar una planilla de cálculo posibilita al estudiante y al profesional potenciar su trabajo, facilita su labor y les permite que se liberen de las tareas rutinarias minimizando los errores, y dedicando su atención a los procesos creativos de diseñar soluciones y administrar e interpretar la información. Pocas herramientas habrán de ofrecer tanta variedad de recursos para resolver tareas en forma fácil y eficiente. Cuando comenzamos con la cátedra, la situación era bastante diferente de la realidad que hoy nos toca vivir, ya que los alumnos llegaban a nuestra materia prácticamente sin conocimientos sobre computación. El tiempo es un aliado implacable de la tecnología, y su paso fue imponiendo grandes cambios en los contenidos de nuestra materia. Poco a poco la penetración de las computadoras personales en los colegios y en los hogares fue logrando que los alumnos llegaran a la asignatura conociendo cada vez más el uso de software de productividad, lo que nos permitió desobligamos de cuestiones básicas para dedicarnos a temas más específicos. La evolución de los contenidos dejó su huella en nuestros planes de cátedra e hizo necesaria la toma de decisiones; entendimos que era tiempo de aprovechar más intensamente nuestras escasas horas de clase para otros contenidos vinculados con las Nuevas Tecnologías de la Información en el marco de la Nueva Economía. Sin embargo, nuestra convicción de que la Planilla de Cálculo es una herramienta sumamente útil para los graduados de estas carreras permanece inalterable, aunque decidimos que era posible que su enseñanza se hiciera de manera semipresencial. Para ello era imprescindible contar con un material especialmente Página 2
3 preparado para ese fin; volcamos en el papel buena parte de lo que año tras año desarrollábamos en el aula. Capitalizar tantos años de experiencia fue una tarea muy enriquecedora, ya que permitió que todos los profesores de la cátedra pudiéramos trabajar en equipo, aportando criterios y conocimientos como pocas veces lo pudimos hacer en virtud de las urgencias que reclaman las cátedras masivas. Este libro no pretende ser un curso exhaustivo de Excel, sino que fue elaborado siguiendo el tratamiento progresivo de los temas que conforman los contenidos que a nuestro criterio deben conocer los estudiantes de las carreras de Ciencias Económicas y, por ende, los graduados de estas disciplinas. La amplitud de temas analizados y el diseño propuesto nos permiten un estudio intensivo del programa, que exi g irá seguramente que el lector dedique tiempo extra a practicar cada uno de temas, aplicando su creatividad personal para imaginar soluciones a sus necesidades de cálculo y proceso, utilizando el repertorio de herramientas que aquí se explican. Página 3
4 Cómo utilizar este libro? Mucho hemos debatido entre los autores acerca del formato que debería tener y el material de soporte que debíamos adjuntar a este libro. La decisión de incorporar un CD a este material nos permitió ampliar aún más las posibilidades didácticas. Es necesario aclarar, aunque parezca obvio, que existe una íntima relación de cada una de las lecciones con el material incluido en el CD; por este motivo resulta prácticamente imprescindible que el alumno esté sentado frente a una computadora al momento de leer este material. De este modo el aprendizaje se realizará utilizando permanentemente una computadora, lo que reproduce nuestra forma de trabajo en el aula. Todos los ejemplos e imágenes han sido preparados utilizando la versión 2000 de Microsoft Excel, por lo que el lector podrá encontrar algunas diferencias si utiliza una versión diferente, aunque eso no le impedirá resolver las actividades propuestas. Al comenzar a leer una lección, el alumno debe abrir en su computadora utilizando Microsoft Excel el archivo correspondiente, que se encuentra grabado en el CD en la ubicación que se indica al comienzo de cada uno de los temas Al abrir cada uno de los archivos, se encontrará con las planillas que se reproducen en el libro, y notará además que en la parte superior de la primera hoja del libro de Microsoft Excel se ha incorporado un conjunto de botones numerados, tal como lo muestra la imagen de este ejemplo. Observará el lector que cada una de las lecciones trata uno o más temas relacionados, al tiempo que cada capítulo reúne temas afines, habiendo sido organizados según su complejidad y en función de los objetivos propuestos para cada instancia. Página 4
5 En cada una de las lecciones, observará que el texto presenta algunos párrafos escritos en letra itálica, que corresponden a acciones que deberá realizar cada uno de los ejercicios propuestos para el desarrollo del tema. En ocasiones, notará que junto a algunos de estos párrafos se ha insertado una suerte de botón numerado, como se ilustra en el siguiente ejemplo: Haga clic con el botón izquierdo sobre la nueva lista desplegable y seleccione una opción, observe qué sucede en la celda k5. Este valor, como dijimos, corresponde al número de orden de la opción que acaba de elegir. Cuando esto suceda, simplemente debe seguir estas instrucciones realizando cada uno de los pasos propuestos, pero en el caso de tener alguna dificultad en la comprensión de lo que se está haciendo o proponiendo, simplemente deberá hacer un clic en el botón de la planilla de cálculo que coincide con el indicado en el texto; en este ejemplo, si fuera necesario, se deberá hacer clic en el botón número 2. Al hacer clic en cada uno de los botones, comenzará a visualizarse una demostración automática de cada uno de los pasos que deberán seguirse para resolver esa actividad, de manera que una vez observada la secuencia, el alumno estará en condiciones de hacerlo por sí mismo. Al terminar cada capítulo se ha incluido un pequeño ejercicio en el que se podrían aplicar, de manera progresiva, los temas vistos a lo largo del libro. Estos ejercicios no tienen asociadas secuencias de video; sin embargo, se ha incluido en el CD un archivo con la resolución correspondiente, con lo cual el alumno podrá verificar la solución implementada. Finalmente, es necesario recordar que para grabar y conservar las lecciones y los ejercicios resueltos, los lectores deberán guardar los archivos en un disquete o en el disco rígido, ya que no será posible grabar en el CD. Posiblemente este libro sea utilizado en cátedras de otras facultades de Ciencias Económicas o Empresariales; cabe aclarar entonces que todas las lecciones han sido pensadas para un diseño de clases semi-presenciales, por lo que más allá de cualquier experiencia personal de aprendizaje autónomo, entendernos que el proceso de enseñanza aprendizaje debería acompañarse con clases presenciales en las que el profesor pueda salvar las dudas que hubiere, además de desarrollar ejercicios integradores que enriquezcan la propuesta educativa. Confiamos en que este material sea aprovechado en su totalidad y que los alumnos puedan alcanzar los objetivos que hemos propuesto; el desafío es mutuo y las metas son comunes. A nuestros alumnos, nuestros colegas y sus alumnos, los invitamos a dejarnos sus inquietudes y opiniones visitando el sitio web de Página 5
6 nuestra cátedra en Página 6
7 Aviso importante En los archivos de Microsoft Excel correspondientes a los ejercicios de los distintos capítulos se han incorporado macros que permiten automatizar la visualización de las secuencias de video propuestas. Dado que las macros son el vehículo utilizado por algunos virus, Microsoft Excel 2000 dispone de una mínima protección contra dichos virus a través de la opción de menú Herramientas-Macro-Seguridad, que por defecto se encuentra activada en el nivel de seguridad medio que permite al usuario elegir la ejecución o no de las macros presentes. Eso determina que cuando se abran archivos que contengan macros, Microsoft Excel 2000 lo advierte a través del siguiente mensaje: En este punto, el usuario puede elegir la opción "Deshabilitar macros" con lo cual se visualizará el contenido del archivo pero no se ejecutarán las macros presentes en el mismo, lo que en nuestro caso imposibilitaría la visualización de las secuencias de video incorporadas. Por lo tanto, a lo largo del libro ES NECESARIO que los archivos sean abiertos con la opción "Habilitar macros". A tal efecto se garantiza que los archivos incorporados en el CD están libres de virus, siempre y cuando sean abiertos desde la unidad de CD. Nota: Agradecemos la colaboración del Analista de Sistemas Fabián Gutiérrez en la elaboración de las macros que permitieron automatizar la presentación de las grabaciones de pantallas y la detección de unidades de CD. Página 7
8 Todas las marcas, logotipos o nombres de productos mencionados en este libro son marcas, marcas registradas o denominaciones comerciales de sus respectivos propietarios. Página 8
9 Capítulo 1 Ingreso de datos Introducir texto Introducir números Introducir fechas y horas Borrar el contenido de una o varias celdas Modificar el contenido de una celda. Modo edición. Barra de fórmulas Insertar filas y columnas Eliminar celdas, filas o columnas Mover una celda, una fila o una columna Función Suma Sintaxis de la función SUMA Ejercicios de autoevaluación Funciones Máximo, Mínimo y Promedio Sintaxis de la función MAX Sintaxis de la función MIN Sintaxis de la función PROMEDIO Ejercicios de autoevaluación Funciones de Redondeo Sintaxis de la función REDONDEAR.MAS Sintaxis de la función REDONDEAR.MENOS Sintaxis de la función ENTERO Sintaxis de la función TRUNCAR Ejercicios de autoevaluación Funciones Anidadas Una función como argumento de otra función Ejercicios de autoevaluación Trabajo práctico 1 Página 9
10 Ingreso de datos Una compañía que comercializa electrodomésticos desea llevar el control del stock de sus productos y la fecha en la cual han sido comprados. Desea sistematizar el trabajo a través de la planilla de cálculo Microsoft Excel. Para comenzar, lo harán con tres productos solamente. Por supuesto, para poder trabajar en la planilla de cálculos, debemos ingresar datos. Los tipos de datos que podemos utilizar en Microsoft Excel pueden ser números, texto, fecha y hora. Una vez ingresado cada dato, debemos presionar Enter para que éstos sean aceptados por la hoja de cálculo. Introducir texto En Microsoft Excel 2000 se entiende por texto cualquier combinación de números, espacios y caracteres no numéricos; por ejemplo, los siguientes datos se consideran texto: I0AA109, I27AXY, , producto. También con el tipo de datos texto, se deben tener en cuenta algunas cuestiones: El texto en una celda, por defecto, siempre está alineado a la izquierda. Podemos cambiar esta alineación. (Ver Capítulo 2, Formatos) Para incluir texto en una fórmula escriba el texto entre comillas; por ejemplo: "Totales del primer trimestre" o "2001" Abra el archivo 0101.xls que se encuentra en la carpeta. Guías del CD. Escriba en la celda A5 Televisor, en la celda A6, escriba Radiograbador y en la celda A3, escriba Lavarropa. Deben aparecer los datos como se muestra a la derecha: Página 10
11 Introducir números Los números que se escriben en una celda se introducen como valores constantes y se ubican alineados a la derecha, si es que nadie cambia el formato de la misma. En Microsoft Excel 2000 un dato numérico sólo puede contener los siguientes caracteres: ( ), / % El signo más (+) a la izquierda se ignora, y una coma generalmente se considera un decimal (Ver Apéndice, Configuración Regional). Las restantes combinaciones de números y caracteres no numéricos se consideran texto. Debe tener en cuenta que los números negativos se logran escribiendo un signo menos (-) antes o introduciendo los números entre paréntesis ( ). Ingrese en las celdas B5, B6 y B7 los números 12, 15, 25. respectivamente. Debe aparecer así: Introducir fechas y horas En Microsoft Excel 2000 las fechas y las horas se consideran números. El modo de ver una hora o una fecha en la hoja de cálculo depende del formato de número usado en la celda. Cuando escriba una fecha o una hora, Microsoft Excel 2000 reconoce el formato de la celda. Debe tener en cuenta que: Para escribir una fecha establecida como un reloj de 12 horas, escriba un espacio y, a continuación, AM o PM (o simplemente a o p) después de la hora. De lo contrario, Microsoft Excel 2000 representará la hora empleando el reloj de 24 horas. Por ejemplo, si escribe 3:00 en lugar de 3:00 PM, la hora que aparecerá será 3:00 AM. En Microsoft Excel 2000 los días se numeran desde el comienzo del siglo; el número de serie de fecha 1 corresponde a la fecha 1 de enero de Página 11
12 Escriba las siguientes fechas, que representan el momento en que se realizó la compra: en la celda C5: 03/03/2001; en la celda C6: 04/03/2001; y en la celda C7, 24/02/2001. Deben mostrarse los datos de esta manera: Borrar el contenido de una o varias celdas Siempre que se desee borrar el contenido de una celda o de varias, primero debemos seleccionarlas. Luego es fácil: presionar la tecla suprimir del teclado o elegir menú Edición Borrar. Modifique los valores ingresados en el rango B5: B7, los cuales, representan las cantidades existentes de cada producto. Para ello borre el contenido de las celdas y luego escriba los nuevos datos, o escriba en cada celda el nuevo valor. Ingrese 33 en la celda B5, 30 en la celda B6 y 35 en la celda B7. Nota: Si se ingresa un valor en una celda que ya contenía datos, ésta se sobrescribe, y se pierden los datos contenidos anteriormente. Modificar el contenido de una celda. Modo edición. Barra de fórmulas Hasta ahora, vimos cómo ingresar contenido en una celda. Ahora bien, supongamos que ingresamos un texto en el cual se cometió un error de ortografía o queremos suprimir parte de lo escrito. Para no tener que borrar dicho contenido íntegramente debemos pasar al Modo Edición de celda. Para ello podemos hacer doble clic en la celda a modificar, luego utilizando las flechas de cursor, Backspace y Supr modificamos o borramos como cualquier texto en un procesador de textos. Cuando terminamos la modificación presionamos Enter para salir del modo edición, con lo cual la celda activa mostrará los cambios realizados. De igual manera, en lugar de ir a Modo Edición con doble clic, podemos presionar la tecla F2 con la celda activa, y el resultado es el mismo. Página 12
13 También podemos modificar el contenido de la celda activa haciendo un clic sobre la barra de fórmulas, de este modo el cursor aparece pero dentro de la barra de fórmulas donde veremos el contenido de la celda. Cualquier modificación que realicemos sobre el contenido de la barra automáticamente se realizará sobre la celda. Cuando estemos conformes, presionando Enter se vuelve al modo normal con los cambios ya realizados. Hagamos activa la celda B6 y haga clic en la barra de fórmulas. Modifique el mes de la fecha que aparece en la celda B6, para que diga 03/04/2001. Mas adelante vera que esta barra de fórmulas nos va a servir para modificar contenidos de fórmulas y funciones. Insertar filas y columnas Al comenzar a ingresar los datos omitimos colocar los títulos o encabezados para cada una de las columnas, es decir, faltó escribir datos en una fila. Para insertar una columna o una fila, primero debemos seleccionar el rótulo de la misma. Si deseamos insertar mas de una columna o fila, previamente deberemos seleccionarlas, luego se debe seleccionar el menú Insertar, hacer clic en la opción columna o fila, o con el botón derecho del ratón hacer clic sobre la selección, desplegar el menú contextual y elegir insertar. Recuerde que las filas insertadas desplazan hacia abajo las filas inferiores y las columnas insertadas desplazan a la derecha las columnas siguientes. Cada rango de datos ingresados en nuestra planilla no tiene título. Procederemos ahora a escribirlos. Seleccione la fila 5 (clic en rótulo 5), vaya al Menú contextual (botón derecho del ratón) y elija Insertar. Ahora el resto de las filas se desplazó hacia abajo. En la celda A5 escriba Nombre del producto, en la celda B5 escriba Cantidad y en la celda C5 escriba Fecha de ingreso. Ajuste el ancho de las columnas. Página 13
14 Eliminar celdas, filas o columnas Cuando se elimina una celda, se la quita de la hoja de cálculo y se desplazan as celdas adyacentes para llenar el espacio dejado. Para eliminar la celda activa accione menú contextual (botón derecho sobre la celda), y elija Eliminar. Aparece un cuadro de dialogo que permite seleccionar si se elimina una o mas celdas, toda una fila o toda una columna. Cuando se borra una celda, se quita el contenido, los formatos y las notas. Se puede borrar el contenido de una celda desplegando el menú contextual y la opción Borrar contenido, o mas sencillo, seleccionando la o las celdas y presionando la tecla Supr (Del en teclado inglés). Para eliminar una fila previamente debemos seleccionarla, activar el menú contextual y a continuación elegir Eliminar. Si queremos eliminar varias filas, previamente deberemos seleccionarlas. Para eliminar una o varias columnas, de la misma manera, debemos seleccionarlas y luego proceder igual que para eliminar filas. Mover una celda, una fila o una columna Para mover una fila, primero debemos seleccionarla y luego elegir en el menú contextual la Opción Cortar. A continuación seleccionamos la fila donde queremos desplazarla y con el botón derecho elegimos del menú contextual la opción Insertar Filas cortadas. Debemos tener en cuenta que las filas se desplazan hacia abajo al insertar la fila copiada. Si queremos mover varias filas, seleccionamos todas las filas que queremos mover, luego elegimos la opción cortar del menú contextual, y continuamos con los mismos pasos recién explicados para una sola fila. De igual modo debemos proceder para mover una o varias columnas, pero al insertar las columnas cortadas, las columnas se desplazaran hacia la derecha de la columna seleccionada como destino. En el caso de querer mover una celda, Página 14
15 primero debemos seleccionar la misma como celda activa, luego posicionar el puntero del ratón sobre uno de los bordes de la celda (el puntero debe quedar como una flecha blanca, no como cruz blanca o negra) y luego manteniendo presionado el botón derecho se arrastra la celda o rango hasta el destino. Si dicha celda contiene algún valor, se abrirá un cuadro de dialogo que nos preguntara si deseamos reemplazar el contenido en la celda de destino; si elegimos Aceptar, se reemplazara el contenido de la celda destino con el de la celda movida. Seleccione el rango B6:B8. Arrastre la selección hasta la celda D6. Ahora aparecen los datos en la columna D, pero la columna B quedó vacía. Elimine las celdas vacías que se encuentran en la columna B; debe aparecer la hoja de cálculos así: Página 15
16 Función Suma Una empresa, MEDITEC, que comercializa insumos médicos decide mejorar la gestión de sus ventas y cobranzas a través de una planilla en Microsoft Excel. En esta planilla aparece un informe del departamento comercial de la empresa correspondiente al año En la primera columna figuran los doce meses del año. Para cada mes se indica en las columnas siguientes las ventas sin IVA, los impuestos internos correspondientes, el 21 % de IVA calculado y el 10,5% de IVA calculado sólo cuando corresponde dicho acrecentamiento. Abra el archivo 0102.xls de la carpeta Guías del CD-ROM. En la celda G8 se debe calcular las ventas del primer trimestre. Ingrese la siguiente fórmula: = , con lo que se obtendría el total del trimestre, o sea el valor Página 16
17 Supongamos que hemos detectado un error en el monto de las ventas de Enero, siendo el valor exacto 45100; podremos corregirlo en la celda B8. Esto debería provocar un cambio en el resultado de la suma realizada en G8; sin embargo, ello no ocurre. Para solucionar este problema deberíamos cambiar ese valor en la fórmula de la celda G8, ingresando: = ; se obtiene así el valor correcto: Este procedimiento en realidad no es correcto, ya que existe una manera más eficiente de realizar esta operación. Veremos un ejemplo que nos demostrará la necesidad de cambiar esta forma de trabajo. Vamos a obtener el total de las ventas del año, para lo cual escribiremos la fórmula en la celda B20. Si continuáramos con la modalidad utilizada en la fórmula de la celda G8, debería escribir: = , lo que nos dará como resultado el valor Ahora bien, si nuevamente se verifica un error en una de las cifras, por ejemplo en el mes de Abril que debía ser 48490, según el procedimiento anterior deberíamos ingresar (o corregir) la fórmula anterior, y así para cada uno de los cambios necesarios. Con el nuevo valor de Abril, la fórmula pasaría a ser = , lo que nos dará como resultado el valor Página 17
18 Si ha ingresado la fórmula anterior en la celda B20, bórrela para que la celda quede vacía. Deje el indicador de celda en esa celda y haga clic en el botón Autosuma de la barra de herramientas. Microsoft Excel generará una función con la sintaxis y argumentos necesarios, los cuales podrá modificar en este momento o más adelante. La imagen muestra un bloque seleccionado y la expresión propuesta para la celda. Presione Enter y obtendrá el resultado de la suma de todos los valores del año, o sea , como en el caso anterior. Dónde está la diferencia? Supongamos que descubrimos nuevamente un error en las cifras ingresadas, esta vez en Septiembre, el cual debía ser 49780; si corregimos este valor en la celda B 16, obtendremos automáticamente el valor actualizado de la suma total, por lo que no deberemos modificar la fórmula en la celda B20. Podemos concluir entonces que existe una función llamada SUMA con una sintaxis determinada que utilizaremos para sumar bloques de números y números aislados. Página 18
19 Sintaxis de la función SUMA =SUMA(numero 1,numero 2,...,numero n) Donde numero 1, numero 2, numero n son números, referencias a celdas o bloques que se desean sumar. Corrijamos ahora la fórmula ingresada para el primer trimestre, para ello haga activa la celda G8 e ingrese la función adecuada con el rango correspondiente. En este caso debemos sumar los valores comprendidos entre los meses de enero a marzo, o sea todos los ubicados entre las celdas B8 hasta B10. Ingrese: =suma(b8:b10) y presione Enter. Obtenemos ahora los totales de ventas correspondientes al Trimestre 2 (Abril, Mayo y Junio) en la celda H8. Ingrese: =suma(b11:b13) y presione Enter. Suponemos ahora que queremos obtener el total de ventas con IVA para el mes de enero. Para ello debemos sumar los valores de Ventas sin IVA, IVA 21 % e IVA 10,5%. Coloque el indicador de celda en la celda G13 y escriba la función: =SUMA(B8;D8:E8). Presione Enter y aparecerá el total de Ventas con IVA sin incluir los Impuestos Internos que verifica en el número 54571,00. Observamos en la función descripta que se agregan argumentos, separados cada uno de ellos por un ";" (Ver Apéndice, Configuración Regional). Estamos indicando sumar una referencia a celda aislada cuyo contenido es el valor de Ventas sin IVA (celda B8) mas el bloque correspondiente al IVA 21% e IVA 10,5% (bloque D8:E8). Seguiremos analizando ejemplos para afianzar el aprendizaje de esta función. Ahora calcularemos el total de Impuestos Internos del año 2000 (columna C). Para realizar correctamente ese procedimiento debemos ingresar en la celda C20 la función suma y el rango abarcara los valores correspondientes al bloque C8:C19. Una forma valida de completar el argumento de la función consiste en seleccionar el bloque que deseamos sumar presionando el botón izquierdo del mouse y arrastrando el mismo desde la celda C8 hasta la celda C19 (Ver Anexo, Conceptos Básicos). Este procedimiento evita escribir los argumentos de una función. Coloque el indicador de celda en la celda C20, escriba la función =SUMA(, seleccione el rango C8:C19 con el procedimiento descripto, coloque el paréntesis de cierre y presione Enter. El resultado es 1886,78. Página 19
20 Ejercicios de autoevaluación Ejercicio 1: Calcular el total de ventas sin IVA correspondientes al Trimestre 3 (Julio, Agosto y Setiembre) en la celda 18. Ejercicio 2: Calcular el total de ventas correspondientes al Trimestre 4 (Octubre, Noviembre y Diciembre) en la celda J8. Ejercicio 3: Calcular el total de IVA 21 % del año 2000 en la celda D20. Ejercicio 4: Calcular el importe total de IVA 10,5 % del año 2000 en la celda E20. Ejercicio 5: Calcular el importe de ventas con IVA para el mes de Abril en la celda H13. Ejercicio 6: Calcular el importe de ventas con IVA para el mes de Julio en la celda 113. Ejercicio 7: Calcular el importe de ventas con IVA para el mes de Octubre en la celda J13. Ejercicio 8: Calcular el importe total de impuestos internos del primer semestre en la celda G18. Ejercicio 9: Calcular el importe total de impuestos internos del segundo semestre en la celda 118. Página 20
21 Texto: Excel aplicado a las Ciencias Económicas Funciones Máximo, Mínimo y Promedio Continuaremos analizando el caso de MEDITEC, empresa que comercializa insumos médicos, gestionando sus ventas y cobranzas a través de una planilla en Microsoft Excel. En esta planilla aparece el informe del departamento comercial de la empresa correspondiente al año Abra el archivo 0103.xls que se encuentra en la carpeta Guías del CD. En la primera columna figuran los doce meses del año. Para cada mes se indica en las columnas siguientes las ventas sin IVA, los impuestos internos correspondientes el 21% de IVA del 10,5%. En la celda A24 calcularemos la máxima venta sin IVA correspondiente al primer trimestre. Para lograr esto utilizaremos la función MAX. Esta función estadística nos permite hallar el máximo valor de un conjunto de valores dado. Página 21
22 Texto: Excel aplicado a las Ciencias Económicas Sintaxis de la función MAX =MAX(número l ;número2;...) Los argumentos son de 1 a 30 números para los cuales debe encontrar el máximo. Ingrese la función MAX de la siguiente manera: =MAX (B8:B10) y presione Enter. Esto da como resultado 46350,00. Seguiremos analizando ejemplos para afianzar el aprendizaje de esta función. Ahora calcularemos la venta máxima sin IVA considerando todo el año. Para realizar correctamente este procedimiento debemos ingresar en la celda E24 la función MAX y los argumentos serán los valores correspondientes al bloque (B8:B19). Página 22
23 Texto: Excel aplicado a las Ciencias Económicas Una forma rápida de completar el argumento de la función consiste en seleccionar el bloque que contiene los valores de los que queremos hallar el máximo, con el botón izquierdo del mouse, arrastrando desde la celda B8 a la B 19. Coloque el indicador de celda en la celda E24, escriba la función =MAX(, seleccione el rango B8:B19 con el procedimiento descripto, coloque el paréntesis de cierre y presione enter. El resultado es 51100,00. En la celda A28 calcularemos el mínimo impuesto interno del primer semestre (enero, febrero, marzo, abril, mayo y junio). Para lograr esto utilizaremos la función MIN. Esta función estadística nos permite hallar el mínimo valor de un conjunto de valores dado. Sintaxis e la función MIN =MIN(número I ;número2;...) Página 23
24 Texto: Excel aplicado a las Ciencias Económicas Los argumentos son de 1 a 30 números para los cuales debe encontrar el mínimo. Ingrese: =MIN(C8:C13) y presione Enter. Esto da como resultado 338,25. Ahora calcularemos el mínimo impuesto interno correspondiente al segundo semestre del año (julio, agosto, septiembre, octubre, noviembre y diciembre). Para realizar este cálculo ingrese en la celda C28 la función MINIMO y el argumento será el rango C14: C19: =MIN(C14:C19). El resultado es 379,88. En la celda G24 debe calcular las ventas promedio sin IVA del primer trimestre del año. Para ello debe utilizar una función de cálculo de promedio. Esta función estadística nos permite hallar el valor promedio de un conjunto de valores dado. Página 24
25 Texto: Excel aplicado a las Ciencias Económicas Sintaxis de la función PROMEDIO =PROMEDIO(número 1 ;número2;...) Los argumentos son de 1 a 30 números para los cuales debe hallar el promedio. Ingrese la función de la siguiente manera: =PROMEDIO(B8:B10) y presione Enter Esto da como resultado 43366,67. Ahora calcularemos el promedio del IVA 21% aplicado a las ventas de todo el año. Ingrese en la celda K28 la función PROMEDIO y tome como argumento el rango D8:D19. Esto da como resultado 10014,38. Página 25
26 Texto: Excel aplicado a las Ciencias Económicas Ejercicios de autoevaluación Ejercicio 1: Calcule la máxima venta correspondiente al trimestre 2 (abril, mayo y junio) en la celda B24. Ejercicio 2: Calcule la máxima venta correspondiente al trimestre 3 (julio, agosto y septiembre) en la celda C24. Ejercicio 3: Calcule la máxima venta correspondiente al trimestre 4 (octubre, noviembre y diciembre) en la celda D24. Ejercicio 4: Calcule el mínimo IVA del 10,5% aplicado a las ventas, considerando solamente los meses de febrero, marzo, julio y diciembre en la celda A32. Ejercicio 5: Calcule el promedio de ventas con IVA 21% correspondiente al trimestre 2 (abril, mayo y junio) en la celda Ejercicio 6: Calcule el promedio de ventas con IVA 21% correspondiente al trimestre 3 (julio, agosto y septiembre) en la celda 124. Página 26
27 Texto: Excel aplicado a las Ciencias Económicas Funciones de Redondeo Continuaremos analizando el caso de MEDITEC, empresa que comercializa insumos médicos, gestionando sus ventas y cobranzas a través de una planilla en Microsoft Excel. En esta planilla aparece el informe del departamento comercial de la empresa correspondiente al año Abra el archivo 0104.xls que se encuentra grabado en la carpeta Guías del CD. En la primera columna figuran los doce meses del año. Para cada mes se indica en la columna siguiente las ventas sin IVA. Los montos de esta columna resultan de acumular importes de ventas con descuento por pago al contado, ventas con bonificación por volumen de compra y otras en condiciones normales. En las siguientes columnas se calculan los impuestos internos correspondientes, el 21% de IVA y el IVA del 10,5%. En virtud de la necesidad de trabajar con dos decimales, redondearemos los montos de la planilla. Utilizaremos para esto una función de redondeo. Página 27
28 Texto: Excel aplicado a las Ciencias Económicas Sintaxis de la función REDONDEAR.MAS =REDONDEAR.MAS(número;num_deci males) Esta función nos permite redondear un número (cualquier número real) hacia arriba, en dirección contraria a cero. El primer argumento de la función es el número que se quiere redondear. El segundo argumento de la función es la cantidad de decimales a la que se quiere redondear el número. La función REDONDEAR.MAS siempre redondea al número superior más próximo, alejandolo de cero. Si la cantidad de decimales a la que se quiere redondear el número es mayor que O (cero), el número se redondea al valor superior (inferior para los números negativos) mas próximo que contenga el número de lugares decimales especificado. Si la cantidad de decimales a la que se quiere redondear el número es 0 o se omite, el número se redondea al entero superior (inferior si es negativo) mas próximo. Si la cantidad de decimales a menor que 0, el número se redondea próximo a partir de la izquierda de =REDONDEAR.MAS(34567,6856;-2) la que se quiere redondear el número es al valor superior (inferior si es negativo) mas la coma decimal. Por ejemplo, al ingresar obtenemos como resultado el número Trabajaremos en la celda G8 redondeando hacia arriba a dos decimales la venta sin IVA del mes de Enero. Ingrese la función REDONDEAR.MAS de la siguiente manera: =REDONDEAR.MAS(B8;2) y presione Enter. El primer argumento, la celda B8, contiene el valor a redondear. El segundo argumento, 2, es la cantidad de decimales a la que vamos a redondear ese valor. Esto da como resultado Página 28
29 Texto: Excel aplicado a las Ciencias Económicas Seguiremos analizando otro ejemplo para afianzar el aprendizaje de esta función. Vamos a redondear hacia arriba a un decimal el monto de la venta sin IVA correspondiente al mes de julio. Ingrese en la celda H8 la función REDONDEAR.MAS y el argumento será la celda B14 seguido del número 1 que corresponde a la cantidad de decimales a la que queremos redondear el numeró: =REDONDEAR.MAS(B14;1). El resultado es 49500,2. En la celda G12 redondearemos hacia abajo a dos decimales el monto de venta sin IVA correspondiente al mes de enero. Para lograr este objetivo utilizaremos una función que nos permite redondear un número (cualquier número real) hacia abajo, hacia cero. Sintaxis de la función REDONDEAR.MENOS =REDONDEAR.MENOS(número;num_decimales) El primer argumento de la función es el número que se quiere redondear. El segundo argumento de la función es la cantidad de decimales a la que se quiere redondear el número. Si el argumento que indica la cantidad de decimales es mayor que o 0 Página 29
30 Texto: Excel aplicado a las Ciencias Económicas (cero), el número se redondea al valor inferior (superior para los números negativos) mas próximo que contenga el número de lugares decimales especificado. Si el argumento que indica la cantidad de decimales es 0 o se omite, el número se redondea al entero inferior (superior si es negativo) mas próximo. Si el argumento que indica la cantidad de decimales es menor que 0, el número se redondea al valor inferior (superior si es negativo) mas próximo a partir de la izquierda de la coma decimal. Ingrese la función REDONDEAR.MENOS de la siguiente manera: =REDONDEAR.MENOS(B8;2) y presione Enter. Esto da como resultado 45100,13. Podemos observar y comparar este resultado con el obtenido en la celda G8 al redondear la misma cifra hacia arriba a dos decimales. Redondearemos hacia abajo a un decimal el monto de la venta sin IVA correspondiente al mes de Julio. Ingrese en la celda H12 la función REDONDEAR.MENOS, como primer argumento coloque la celda B14, como segundo argumento el numero I que corresponde a la cantidad de decimales a la que queremos redondear el numero: =REDONDEAR.MENOS(B14;1). El resultado es 49500,1. Página 30
31 Texto: Excel aplicado a las Ciencias Económicas Podemos observar y comparar este resultado con el obtenido en la celda H8 al redondear la misma cifra hacia arriba a un decimal. En la celda G16 debemos redondear la venta sin IVA del mes de enero hasta el entero inferior más próximo. Utilizaremos la función ENTERO. Esta función nos permite redondear un número (cualquier número real) hasta el entero inferior mas próximo. Sintaxis de la función ENTERO =ENTERO(número) Donde el argumento de la función es el valor real que se quiere redondear al entero mas próximo. Para lograr esto utilice la función entero de la siguiente manera: =ENTERO(B8) y presione Enter. Esto da como resultado Página 31
32 Texto: Excel aplicado a las Ciencias Económicas Podemos observar y comparar este resultado con el obtenido en la celda G8 al redondear la misma cifra hacia arriba a dos decimales y con el obtenido en G12 al redondear la misma cifra hacia abajo a dos decimales. Seguiremos analizando otro ejemplo para afianzar el aprendizaje de esta función. Redondearemos hacia el entero inferior mas próximo el monto de la venta sin IVA correspondiente al mes de Julio. Ingrese en la celda H16 la función ENTERO y el argumento será la celda B14: =ENTERO(B14). El resultado es Podemos observar y comparar este resultado con el obtenido en la celda H8 al redondear la misma cifra hacia arriba a un decimal y con el obtenido en H12 al redondear la misma cifra hacia abajo a un decimal. En la celda G20 truncaremos la venta sin IVA del mes de enero a dos decimales. Utilizaremos la función estadística TRUNCAR. Sintaxis de la función TRUNCAR =TRUNCAR(número;num_decimales) Esta función nos permite truncar un número (cualquier número real) suprimiendo la parte fraccionaria. El primer argumento de la función es el número que se desea truncar. El segundo argumento es un número que especifica la precisión al truncar. El valor predeterminado es 0. Ingrese la función TRUNCAR de la siguiente manera: =TRUNCAR(B8;2) y presione Enter. Esto da como resultado 45100,13. El primer argumento es la celda que contiene el valor de venta del mes de enero que deseamos truncar y el segundo argumento, 2, indica la cantidad de decimales que queremos obtener. Podemos observar y comparar este resultado con el obtenido en la celda G8 al Página 32
33 Texto: Excel aplicado a las Ciencias Económicas redondear la misma cifra hacia arriba a dos decimales, con el obtenido en G12 al redondear la misma cifra hacia abajo a dos decimales y con el obtenido en la celda G20 al hallar el entero del mismo número. TRUNCAR y ENTERO son similares, ya que ambos devuelven enteros. TRUNCAR suprime la parte fraccionaria del número. ENTERO redondea los números al entero menor mas próximo, según el valor de la porción fraccionaria del número. ENTERO y TRUNCAR son diferentes solamente cuando se usan números negativos: TRUNCAR(-4,3) devuelve -4, pero ENTERO(-4,3) devuelve 5, ya que -5 es el número entero menor mas cercano. Podemos probar esto: trunque el contenido de la celda B8 (sin decimales): =truncar(b8) y presionando Enter. Esto da como resultado Es el mismo resultado que se obtiene con la función Entero y el mismo argumento. Truncaremos ahora, hacia un decimal, el monto de la venta sin IVA correspondiente al mes de Julio. Para ello ingrese en la celda H20 la función truncar y el argumento será la celda B14: =truncar(b14; 1). El resultado es 49500,1. Podemos observar y comparar este resultado con el obtenido en la celda H8 al redondear la misma cifra hacia arriba a un decimal, con el obtenido al redondear la misma cifra hacia abajo a un decimal y con el obtenido en H16 al hallar la parte entera del mismo número. Ejercicios de autoevaluación Ejercicio 1: Redondee hacia el entero inferior más próximo la venta sin IVA correspondiente al mes de diciembre en la celda 116. Ejercicio 2: Descarte un decimal de la venta sin IVA correspondiente al mes de diciembre en la celda 120. Página 33
34 Texto: Excel aplicado a las Ciencias Económicas Funciones Anidadas Continuaremos analizando el caso de MEDITEC, empresa que comercializa insumos médicos, gestionando sus ventas y cobranzas a través de una planilla en Microsoft Excel. En esta planilla aparece el informe del departamento comercial de la empresa correspondiente al año Abra el archivo 0105.xls que está en la carpeta Guías del CD. En la primera columna figuran los doce meses del año. Para cada mes se indica en la columna siguiente las ventas sin IVA. Los montos de esta columna resultan de acumular importes de ventas con descuento por pago al contado, ventas con bonificación por volumen de compra y otras en condiciones normales. En las siguientes columnas se calculan los impuestos internos correspondientes, el 21% de IVA y el IVA del 10.5%. En la celda D20 debemos obtener el total de impuestos IVA 21%. Este resultado debe estar redondeado hacia arriba a dos decimales. Para lograr esto el primer paso es hallar la suma del bloque D8:D19: Ingrese =SUMA(D8:D19). Esto da como resultado ,177. Página 34
35 Texto: Excel aplicado a las Ciencias Económicas El segundo paso es redondear este resultado hacia arriba a dos decimales. Para esto utilizaremos la función REDONDEAR.MAS. La sintaxis de esta función requiere dos argumentos (Ver Capítulo 1, Funciones de Redondeo El primer argumento es el número real a redondear, en este caso sería el resultado de la suma del bloque que contiene el total de impuestos IVA 21%, entonces tomaremos como primer argumento de esta función la función suma recientemente calculada. El segundo argumento de la función REDONDEAR.MAS es la cantidad de decimales a la que queremos redondear el número, en este caso sería el número 2. En la celda D20 ingrese =REDONDEAR.MAS(SUMA(D8:D19);2) y presione Enter. Esto da como resultado ,18. Microsoft Excel resuelve en primer lugar la suma. A ese resultado lo redondea a dos decimales. Una función como argumento de otra función De esta manera, hemos utilizado una función como argumento de otra función. Cuando una función se utiliza como argumento, o anidada, debe dar como resultado el mismo tipo de valor que el que utilice la otra función como argumento. Si una función anidada no devuelve el tipo de valor correcto, Microsoft Excel presentara un mensaje de error. Página 35
36 Texto: Excel aplicado a las Ciencias Económicas Una fórmula puede contener como máximo siete niveles de anidamiento. Si la función B se utiliza como un argumento de la función A, la función es una función de segundo nivel. Si la función B contiene a la función C como argumento, la función C será una función de tercer nivel. Y así sucesivamente. Seguiremos analizando otro ejemplo para afianzar el manejo de funciones anidadas. En la celda G12 vamos a hallar el promedio de las ventas sin IVA. Descartaremos los decimales de este resultado. Ingrese en la celda G12 la función PROMEDIO seguida del bloque B8:B19 de la siguiente forma: =PROMEDIO(B8:B19) lo que da como resultado 47687, Debemos descartar los decimales de este promedio por lo cual esta función a su vez debe ser argumento de la función TRUNCAR: Ingrese =TRUNCAR(PROMEDIO(B8:B19)) esto da como resultado el valor Ejercicios de autoevaluación Ejercicio 1: Redondee hacia abajo a un decimal la venta máxima sin IVA en la celda H12. Ejercicio 2: Redondee hacia el entero inferior más próximo' la venta mínima sin IVA en la celda 112. Ejercicio 3: En la celda G16 calcule el importé de venta con IVA 21% correspondiente al mes de enero. Redondee este resultado hacia arriba, a dos decimales. Página 36
37 Texto: Excel aplicado a las Ciencias Económicas Trabajo práctico 1 Una empresa lleva en un libro de Microsoft Excel la liquidación de sueldos y gastos. Abra el archivo 01.xls de la carpeta Prácticos del CD. La hoja 1 esta compuesta por una planilla en la que se detallan los empleados con sus respectivos sueldos y su composición. La hoja 2 esta compuesta por una planilla en la que se calculan gastos generales de la empresa incluyendo los sueldos e información adicional. 1. Modifique el nombre de las hojas. La hoja se llamara EMPLEADOS y la 2 GASTOS. 2. En la Hoja EMPLEADOS. La columna G representa el LIQUIDO A PAGAR (sueldo neto). Para calcularlo debe tener en cuenta que al BASICO se le sumara el resto de ingresos Repita esta función para el resto de los empleados. En la Hoja GASTOS En la celda B5 escriba una función que muestre el total a liquidar de todos los sueldos. 5. En la celda B6 escriba una función que calcule el total pagado por la empresa en concepto de horas EXTRAS y de PRESENTISMO. Este valor debe mostrarse como número entero, para lo cual debe utilizar la función adecuada. 6. La empresa ha decidido que al empleado mas antiguo se le pagara un adicional en el próximo mes por lo que en la celda B7 escriba una función que permita obtener el importe mas alto que se abona en concepto de antigüedad y sumarle a éste el importe adicional correspondiente. 7. En la celda D7 escriba una función para obtener el sueldo básico promedio. El resultado debe mostrarse redondeado hacia arriba, en un decimal para lo cual deberá anidar ambas funciones. 8. En la celda B8 obtenga el TOTAL DE GASTOS A LIQUIDAR. Para el calculo deberá tener en cuenta el TOTAL DE SUELDOS, GASTOS VARIOS y ADICIONAL. El resultado no debe mostrase con posiciones decimales Si desea conservar este archivo resuelto guardelo en su disco rígido.
La ventana de Microsoft Excel
 Actividad N 1 Conceptos básicos de Planilla de Cálculo La ventana del Microsoft Excel y sus partes. Movimiento del cursor. Tipos de datos. Metodología de trabajo con planillas. La ventana de Microsoft
Actividad N 1 Conceptos básicos de Planilla de Cálculo La ventana del Microsoft Excel y sus partes. Movimiento del cursor. Tipos de datos. Metodología de trabajo con planillas. La ventana de Microsoft
Centro de Capacitación en Informática
 Fórmulas y Funciones Las fórmulas constituyen el núcleo de cualquier hoja de cálculo, y por tanto de Excel. Mediante fórmulas, se llevan a cabo todos los cálculos que se necesitan en una hoja de cálculo.
Fórmulas y Funciones Las fórmulas constituyen el núcleo de cualquier hoja de cálculo, y por tanto de Excel. Mediante fórmulas, se llevan a cabo todos los cálculos que se necesitan en una hoja de cálculo.
LABORATORIO Nº 2 GUÍA PARA REALIZAR FORMULAS EN EXCEL
 OBJETIVO Mejorar el nivel de comprensión y el manejo de las destrezas del estudiante para utilizar formulas en Microsoft Excel 2010. 1) DEFINICIÓN Una fórmula de Excel es un código especial que introducimos
OBJETIVO Mejorar el nivel de comprensión y el manejo de las destrezas del estudiante para utilizar formulas en Microsoft Excel 2010. 1) DEFINICIÓN Una fórmula de Excel es un código especial que introducimos
Clase Nº 9 OPERADOR PC. P á g i n a 1 HOJA DE CALCULO MICROSOFT EXCEL
 P á g i n a 1 Clase Nº 9 HOJA DE CALCULO MICROSOFT EXCEL Para acceder a este programa se debe hacer clic en el botón INICIO, luego en PROGRAMAS, luego en MICROSOFT OFFICE y finalmente en MICROSOFT EXCEL.
P á g i n a 1 Clase Nº 9 HOJA DE CALCULO MICROSOFT EXCEL Para acceder a este programa se debe hacer clic en el botón INICIO, luego en PROGRAMAS, luego en MICROSOFT OFFICE y finalmente en MICROSOFT EXCEL.
MATERIAL 2 EXCEL 2007
 INTRODUCCIÓN A EXCEL 2007 MATERIAL 2 EXCEL 2007 Excel 2007 es una planilla de cálculo, un programa que permite manejar datos de diferente tipo, realizar cálculos, hacer gráficos y tablas; una herramienta
INTRODUCCIÓN A EXCEL 2007 MATERIAL 2 EXCEL 2007 Excel 2007 es una planilla de cálculo, un programa que permite manejar datos de diferente tipo, realizar cálculos, hacer gráficos y tablas; una herramienta
Informática I Notas del curso
 EXCEL Objetivo: Identificar la funcionalidad general de Excel, sus herramientas y recursos Excel Objetivo Particular: Conocer los métodos básicos de trabajo de Excel, para el manejo de registros, datos
EXCEL Objetivo: Identificar la funcionalidad general de Excel, sus herramientas y recursos Excel Objetivo Particular: Conocer los métodos básicos de trabajo de Excel, para el manejo de registros, datos
Para crear formularios se utiliza la barra de herramientas Formulario, que se activa a través del comando Ver barra de herramientas.
 Formularios TEMA: FORMULARIOS. 1. INTRODUCCIÓN. 2. CREACIÓN DE FORMULARIOS. 3. INTRODUCIR DATOS EN UN FORMULARIO. 4. MODIFICAR UN FORMULARIO 5. MANERAS DE GUARDAR UN FORMULARIO. 6. IMPRIMIR FORMULARIOS.
Formularios TEMA: FORMULARIOS. 1. INTRODUCCIÓN. 2. CREACIÓN DE FORMULARIOS. 3. INTRODUCIR DATOS EN UN FORMULARIO. 4. MODIFICAR UN FORMULARIO 5. MANERAS DE GUARDAR UN FORMULARIO. 6. IMPRIMIR FORMULARIOS.
CASO PRÁCTICO DISTRIBUCIÓN DE COSTES
 CASO PRÁCTICO DISTRIBUCIÓN DE COSTES Nuestra empresa tiene centros de distribución en tres ciudades europeas: Zaragoza, Milán y Burdeos. Hemos solicitado a los responsables de cada uno de los centros que
CASO PRÁCTICO DISTRIBUCIÓN DE COSTES Nuestra empresa tiene centros de distribución en tres ciudades europeas: Zaragoza, Milán y Burdeos. Hemos solicitado a los responsables de cada uno de los centros que
Fórmulas y funciones
 Fórmulas y funciones Uso de fórmulas Las fórmulas son el corazón y el alma de la hoja de cálculo. Si no las necesitáramos sería lo mismo que trabajáramos en un procesador de textos. Excel 2007 ofrece un
Fórmulas y funciones Uso de fórmulas Las fórmulas son el corazón y el alma de la hoja de cálculo. Si no las necesitáramos sería lo mismo que trabajáramos en un procesador de textos. Excel 2007 ofrece un
Módulo II - PowerPoint
 Módulo II - PowerPoint Índice Copiando diapositivas Menú Edición... 2 Copiando diapositivas utilizando la barra de herramientas... 3 Copiando diapositivas utilizando el menú contextual... 3 Copiando diapositivas
Módulo II - PowerPoint Índice Copiando diapositivas Menú Edición... 2 Copiando diapositivas utilizando la barra de herramientas... 3 Copiando diapositivas utilizando el menú contextual... 3 Copiando diapositivas
Centro de Capacitación en Informática
 Combinación de funciones y fórmulas =SI(Y(...)...) o =Si(O(...)...) En secciones anteriores vimos que la función SI() debía cumplir una condición, como por ejemplo, controlar si en una celda determinada
Combinación de funciones y fórmulas =SI(Y(...)...) o =Si(O(...)...) En secciones anteriores vimos que la función SI() debía cumplir una condición, como por ejemplo, controlar si en una celda determinada
Operación de Microsoft Word
 Trabajar con tablas Las tablas permiten organizar la información y crear atractivos diseños de página con columnas paralelas de texto y gráficos. Las tablas pueden utilizarse para alinear números en columnas
Trabajar con tablas Las tablas permiten organizar la información y crear atractivos diseños de página con columnas paralelas de texto y gráficos. Las tablas pueden utilizarse para alinear números en columnas
PROYECTO EDUCATIVO LA CALERA
 Introducción a Excel2000. Es una de las planillas de cálculo, más utilizadas en todo el mercado informático - ahora con la novedosa versión de Excel2000 incorpora un conjunto de características nuevas
Introducción a Excel2000. Es una de las planillas de cálculo, más utilizadas en todo el mercado informático - ahora con la novedosa versión de Excel2000 incorpora un conjunto de características nuevas
Hoja1!C4. Hoja1!$C$4. Fila
 CAPÍTULO 6......... Cálculo y funciones con Excel 2000 6.1.- Referencias De Celdas Como vimos con anterioridad en Excel 2000 se referencian las celdas por la fila y la columna en la que están. Además como
CAPÍTULO 6......... Cálculo y funciones con Excel 2000 6.1.- Referencias De Celdas Como vimos con anterioridad en Excel 2000 se referencian las celdas por la fila y la columna en la que están. Además como
Entorno de trabajo y funciones matemáticas en Excel
 Libro 7 Entorno de trabajo y funciones matemáticas en Excel NTICx / Informática para Adultos Profesor: Carlos A. Sardá 2012 1. Entorno de trabajo de Excel Excel es un programa de computadora desarrollado
Libro 7 Entorno de trabajo y funciones matemáticas en Excel NTICx / Informática para Adultos Profesor: Carlos A. Sardá 2012 1. Entorno de trabajo de Excel Excel es un programa de computadora desarrollado
ANEXO (NÓMINA DE CANDIDATOS EN SOPORTE INFORMÁTICO
 ELECCIONES MUNICIPALES ANEXO (NÓMINA DE CANDIDATOS EN SOPORTE INFORMÁTICO Las autoridades nacionales de los Partidos Políticos y las Agrupaciones Políticas deberán confeccionar las nóminas de los candidatos
ELECCIONES MUNICIPALES ANEXO (NÓMINA DE CANDIDATOS EN SOPORTE INFORMÁTICO Las autoridades nacionales de los Partidos Políticos y las Agrupaciones Políticas deberán confeccionar las nóminas de los candidatos
Guía del Usuario. Transferencia de Archivos
 Sistema de Compras online de Drogueria Sur S.A. Guía del Usuario Transferencia de Archivos Villarino 46/58 Tel/Fax: 0291-5507777 e-mail: sursa@drogueriasur.com.ar www.drogueriasur.com.ar (B8000JIB) Bahía
Sistema de Compras online de Drogueria Sur S.A. Guía del Usuario Transferencia de Archivos Villarino 46/58 Tel/Fax: 0291-5507777 e-mail: sursa@drogueriasur.com.ar www.drogueriasur.com.ar (B8000JIB) Bahía
Construcción de Escenarios
 Construcción de Escenarios Consiste en observar los diferentes resultados de un modelo, cuando se introducen diferentes valores en las variables de entrada. Por ejemplo: Ventas, crecimiento de ventas,
Construcción de Escenarios Consiste en observar los diferentes resultados de un modelo, cuando se introducen diferentes valores en las variables de entrada. Por ejemplo: Ventas, crecimiento de ventas,
Fórmulas y funciones
 05... Fórmulas y funciones En este tema vamos a profundizar en el manejo de funciones ya definidas por Excel, con el objetivo de agilizar la creación de hojas de cálculo, estudiando la sintaxis de éstas
05... Fórmulas y funciones En este tema vamos a profundizar en el manejo de funciones ya definidas por Excel, con el objetivo de agilizar la creación de hojas de cálculo, estudiando la sintaxis de éstas
Módulo 8: Ofimática básica. Unidad didáctica 4: Introducción y modificación de datos. Access
 Módulo 8: Ofimática básica Unidad didáctica 4: Introducción y modificación de datos Access UNIDAD DIDÁCTICA 4 Introducción y modificación de datos Créditos Autor/es: Fuentes Innovación y Cualificación
Módulo 8: Ofimática básica Unidad didáctica 4: Introducción y modificación de datos Access UNIDAD DIDÁCTICA 4 Introducción y modificación de datos Créditos Autor/es: Fuentes Innovación y Cualificación
PRÁCTICAS DE GESTIÓN GANADERA:
 PRÁCTICAS DE GESTIÓN GANADERA: MANEJO DE HOJA DE CÁCULO (EXCEL) 1. INTRODUCCIÓN AL MANEJO DE EXCEL La pantalla del programa consta de una barra de herramientas principal y de una amplia cuadrícula compuesta
PRÁCTICAS DE GESTIÓN GANADERA: MANEJO DE HOJA DE CÁCULO (EXCEL) 1. INTRODUCCIÓN AL MANEJO DE EXCEL La pantalla del programa consta de una barra de herramientas principal y de una amplia cuadrícula compuesta
reemplaza menú archivo y esta situado en la esquina superior izquierda de estos programas de
 Taller de Computación Básica Curso de Apoyo a la Modalidad Presencial Lección 1: Conociendo Word Indicaciones: 1. Identifica los elementos principales e interfaz de Word. 2. Maneja los elementos principales
Taller de Computación Básica Curso de Apoyo a la Modalidad Presencial Lección 1: Conociendo Word Indicaciones: 1. Identifica los elementos principales e interfaz de Word. 2. Maneja los elementos principales
EMPLEO NTIC`S II SEGUNDO SEMESTRE
 UNIVERSIDAD TECNICA DE AMBATO FACULTAD DE CONTABILIDAD Y AUDITORIA EMPLEO NTIC`S II SEGUNDO SEMESTRE Ing. Luz Perez SEMESTRE MARZO JULIO 2009 EXCEL Excel es un programa del tipo Hoja de Cálculo que permite
UNIVERSIDAD TECNICA DE AMBATO FACULTAD DE CONTABILIDAD Y AUDITORIA EMPLEO NTIC`S II SEGUNDO SEMESTRE Ing. Luz Perez SEMESTRE MARZO JULIO 2009 EXCEL Excel es un programa del tipo Hoja de Cálculo que permite
LABORATORIO Nº 3 PRÁCTICA DE FUNCIONES EN MICROSOFT EXCEL
 OBJETIVO Mejorar el nivel de comprensión y el manejo de las destrezas del estudiante para utilizar funciones en Microsoft Excel 2010. 1) LA FUNCIÓN SI EN EXCEL La función SI en Excel es parte del grupo
OBJETIVO Mejorar el nivel de comprensión y el manejo de las destrezas del estudiante para utilizar funciones en Microsoft Excel 2010. 1) LA FUNCIÓN SI EN EXCEL La función SI en Excel es parte del grupo
Microsoft Office XP Excel XP (I)
 PRÁCTICA 1 HOJA DE CÁLCULO Microsoft Office XP Excel XP (I) 1. Entrar en Windows 98 (ver práctica 1), y en el Excel abriendo el icono Microsoft Office del escritorio y seleccionar el icono Microsoft Excel,
PRÁCTICA 1 HOJA DE CÁLCULO Microsoft Office XP Excel XP (I) 1. Entrar en Windows 98 (ver práctica 1), y en el Excel abriendo el icono Microsoft Office del escritorio y seleccionar el icono Microsoft Excel,
Operación de Microsoft Excel. Guía del Usuario Página 79. Centro de Capacitación en Informática
 Manejo básico de base de datos Unas de las capacidades de Excel es la de trabajar con listas o tablas de información: nombres, direcciones, teléfonos, etc. Excel puede trabajar con tablas de información
Manejo básico de base de datos Unas de las capacidades de Excel es la de trabajar con listas o tablas de información: nombres, direcciones, teléfonos, etc. Excel puede trabajar con tablas de información
Instructivo de Microsoft Excel 2003
 Instructivo de Microsoft Excel 2003 El presente instructivo corresponde a una guía básica para el manejo del programa y la adquisición de conceptos en relación a este utilitario. Que es Microsoft Excel?
Instructivo de Microsoft Excel 2003 El presente instructivo corresponde a una guía básica para el manejo del programa y la adquisición de conceptos en relación a este utilitario. Que es Microsoft Excel?
MICROSOFT EXCEL 2007. Introducción: Qué es y para qué sirve Excel2007? TECNOLOGIA/ INFORMATICA: MS-EXCEL
 MICROSOFT EXCEL 2007 Qué es y para qué sirve Excel2007? Excel 2007 es una hoja de cálculo integrada en Microsoft Office. Esto quiere decir que si ya conoces otro programa de Office, como Word, Access,
MICROSOFT EXCEL 2007 Qué es y para qué sirve Excel2007? Excel 2007 es una hoja de cálculo integrada en Microsoft Office. Esto quiere decir que si ya conoces otro programa de Office, como Word, Access,
ENTORNO DE TRABAJO DE WORD 2007
 ENTORNO DE TRABAJO DE WORD 2007 Esta nueva versión de Office no contiene las 4 barras que son comunes a versiones anteriores, en esta ocasión solo contiene una barra llamada barra de título, una banda
ENTORNO DE TRABAJO DE WORD 2007 Esta nueva versión de Office no contiene las 4 barras que son comunes a versiones anteriores, en esta ocasión solo contiene una barra llamada barra de título, una banda
Qué es y para qué sirve Excel2007?
 Excel es un programa del tipo Hoja de Cálculo que permite realizar operaciones con números organizados en una cuadrícula. Es útil para realizar desde simples sumas hasta cálculos de préstamos hipotecarios.
Excel es un programa del tipo Hoja de Cálculo que permite realizar operaciones con números organizados en una cuadrícula. Es útil para realizar desde simples sumas hasta cálculos de préstamos hipotecarios.
CLASE 12.-INSERTAR COLUMNAS
 CLASE 10.-DIBUJAR TABLA Para Dibujar una Tabla primero llenamos los datos que queremos seleccionamos los datos que queremos dibujar la tabla. Luego nos vamos a la barra de herramientas en fuente y realizamos
CLASE 10.-DIBUJAR TABLA Para Dibujar una Tabla primero llenamos los datos que queremos seleccionamos los datos que queremos dibujar la tabla. Luego nos vamos a la barra de herramientas en fuente y realizamos
Planilla de cálculo. Módulo II - OpenOffice.org Calc
 Planilla de cálculo Módulo II - OpenOffice.org Calc 1 OpenOffice.org Calc Índice de contenidos Introducción Fórmulas Operadores matemáticos Autorrellenar Una función especial: Autosuma Algunas funciones
Planilla de cálculo Módulo II - OpenOffice.org Calc 1 OpenOffice.org Calc Índice de contenidos Introducción Fórmulas Operadores matemáticos Autorrellenar Una función especial: Autosuma Algunas funciones
2_trabajar con calc I
 Al igual que en las Tablas vistas en el procesador de texto, la interseccción de una columna y una fila se denomina Celda. Dentro de una celda, podemos encontrar diferentes tipos de datos: textos, números,
Al igual que en las Tablas vistas en el procesador de texto, la interseccción de una columna y una fila se denomina Celda. Dentro de una celda, podemos encontrar diferentes tipos de datos: textos, números,
Funciones CONJUNTO EXCEL 2013 AVANZADO
 EXCEL 2013 AVANZADO Esta función contará la cantidad de celdas que contengan palabras de cuatro letras y que terminen con la A. El asterisco cumple una función similar, pero la diferencia radica en que
EXCEL 2013 AVANZADO Esta función contará la cantidad de celdas que contengan palabras de cuatro letras y que terminen con la A. El asterisco cumple una función similar, pero la diferencia radica en que
Manual Word 2010. Tablas
 Manual Word 2010 Tablas CONTENIDO Insertar Tabla Seleccionar tablas Eliminar Tablas Agregar - eliminar filas, columnas y celdas Combinar y dividir celdas Dividir tablas Establecer alto y ancho de la celda
Manual Word 2010 Tablas CONTENIDO Insertar Tabla Seleccionar tablas Eliminar Tablas Agregar - eliminar filas, columnas y celdas Combinar y dividir celdas Dividir tablas Establecer alto y ancho de la celda
TEMA 5: HOJAS DE CÁLCULO. Edición de hojas de cálculo con OpenOffice Calc
 TEMA 5: HOJAS DE CÁLCULO Edición de hojas de cálculo con OpenOffice Calc Qué vamos a ver? Qué es una hoja de cálculo y para qué sirve El entorno de trabajo de OpenOffice Calc Edición básica de hojas de
TEMA 5: HOJAS DE CÁLCULO Edición de hojas de cálculo con OpenOffice Calc Qué vamos a ver? Qué es una hoja de cálculo y para qué sirve El entorno de trabajo de OpenOffice Calc Edición básica de hojas de
Manual del Profesor Campus Virtual UNIVO
 Manual del Profesor Campus Virtual UNIVO Versión 2.0 Universidad de Oriente UNIVO Dirección de Educación a Distancia INDICE 1. Campus Virtual. 03 1.1 Accesos al Curso 04 1.2 Interfaz del Curso...06 1.3
Manual del Profesor Campus Virtual UNIVO Versión 2.0 Universidad de Oriente UNIVO Dirección de Educación a Distancia INDICE 1. Campus Virtual. 03 1.1 Accesos al Curso 04 1.2 Interfaz del Curso...06 1.3
Para aquellos que tengan conocimientos de Access es lo más parecido a una consulta de referencias cruzadas, pero con más interactividad.
 Las tablas dinámicas Crear una tabla dinámica Una tabla dinámica consiste en el resumen de un conjunto de datos, atendiendo a varios criterios de agrupación, representado como una tabla de doble entrada
Las tablas dinámicas Crear una tabla dinámica Una tabla dinámica consiste en el resumen de un conjunto de datos, atendiendo a varios criterios de agrupación, representado como una tabla de doble entrada
LECCION 2 FORMULAS Y FUNCIONES
 LECCION 2 FORMULAS Y FUNCIONES FÓRMULAS Esta es una de las características más importantes de una planilla de cálculos. Permite establecer relaciones entre constantes, funciones y referencias a celdas
LECCION 2 FORMULAS Y FUNCIONES FÓRMULAS Esta es una de las características más importantes de una planilla de cálculos. Permite establecer relaciones entre constantes, funciones y referencias a celdas
La visualización de la ventana de Word tiene las siguientes partes:
 TRABAJANDO CON WORD Ventanas de Word La visualización de la ventana de Word tiene las siguientes partes: Visualización de página Barra de título, Barra de Menús, donde se indica el nombre de la aplicación
TRABAJANDO CON WORD Ventanas de Word La visualización de la ventana de Word tiene las siguientes partes: Visualización de página Barra de título, Barra de Menús, donde se indica el nombre de la aplicación
Operación Microsoft Access 97
 Trabajar con Controles Características de los controles Un control es un objeto gráfico, como por ejemplo un cuadro de texto, un botón de comando o un rectángulo que se coloca en un formulario o informe
Trabajar con Controles Características de los controles Un control es un objeto gráfico, como por ejemplo un cuadro de texto, un botón de comando o un rectángulo que se coloca en un formulario o informe
EDWIN KÄMMERER ORCASITA INGENIERO ELECTRÓNICO
 Identifica los tipos de datos y funciones - Tipos de Datos: Excel soporta 5 tipos de datos, estos son: a) Numéricos: Están formados por cualquiera de los 10 dígitos (del 0 al 9) y pueden estar acompañados
Identifica los tipos de datos y funciones - Tipos de Datos: Excel soporta 5 tipos de datos, estos son: a) Numéricos: Están formados por cualquiera de los 10 dígitos (del 0 al 9) y pueden estar acompañados
Para iniciar Excel es posible realizarlo de varias maneras, una de ellas es: Desde el menú Inicio.
 Alexander Siniscalchi Agosto 2005 Introducción Este documento está adaptado al curso de Excel que se dicta a estudiantes que se inician con poco o ningún conocimiento de las herramientas de hojas de cálculos,
Alexander Siniscalchi Agosto 2005 Introducción Este documento está adaptado al curso de Excel que se dicta a estudiantes que se inician con poco o ningún conocimiento de las herramientas de hojas de cálculos,
MÓDULO CÉDULAS DE AUDITORÍA DESDE EXCEL
 MÓDULO CÉDULAS DE AUDITORÍA DESDE EXCEL EL módulo de Cédulas desde Excel permite obtener y manipular la información registrada en SuperCONTABILIDAD de manera rápida y confiable. Las aplicaciones de este
MÓDULO CÉDULAS DE AUDITORÍA DESDE EXCEL EL módulo de Cédulas desde Excel permite obtener y manipular la información registrada en SuperCONTABILIDAD de manera rápida y confiable. Las aplicaciones de este
Microsoft Excel 2003. Unidad 6. La Hoja de Cálculo
 Microsoft Excel 2003 Unidad 6. La Hoja de Cálculo Las hojas de cálculo son aplicaciones informáticas que se suelen incluir con frecuencia dentro de conjuntos de programas más amplios destinados normalmente
Microsoft Excel 2003 Unidad 6. La Hoja de Cálculo Las hojas de cálculo son aplicaciones informáticas que se suelen incluir con frecuencia dentro de conjuntos de programas más amplios destinados normalmente
LECCIÓN 4ª Operaciones Numéricas
 REALIZAR OPERACIONES NUMERICAS LECCIÓN 4ª Operaciones Numéricas Excel es una hoja de cálculo y, como su nombre indica, su función fundamental es trabajar con grandes volúmenes de números y realizar cálculos
REALIZAR OPERACIONES NUMERICAS LECCIÓN 4ª Operaciones Numéricas Excel es una hoja de cálculo y, como su nombre indica, su función fundamental es trabajar con grandes volúmenes de números y realizar cálculos
Ofimática Aplicada. Elaborado por: Lic. Ronald Méndez
 Ofimática Aplicada Unidad III: HERRRAMIENTAS DE ESCRITORIO EXCEL Contenido: Qué es Excel? Elementos de la pantalla La Cinta de opciones La ficha Archivo Dividir sectores en una hoja de cálculo La Barra
Ofimática Aplicada Unidad III: HERRRAMIENTAS DE ESCRITORIO EXCEL Contenido: Qué es Excel? Elementos de la pantalla La Cinta de opciones La ficha Archivo Dividir sectores en una hoja de cálculo La Barra
MACROS Y FORMULARIOS
 MACROS Y FORMULARIOS Para poder realizar formularios en Excel es necesario ubicar el menú programador Qué hacer si no aparece el menú programador? En algunos equipos no aparece este menú, por lo que es
MACROS Y FORMULARIOS Para poder realizar formularios en Excel es necesario ubicar el menú programador Qué hacer si no aparece el menú programador? En algunos equipos no aparece este menú, por lo que es
Tema: CREACIÓN y FORMATEO DE HOJAS ELECTRONICAS EN EXCEL 2013.
 Empremática, Guía 6 1 Facultad : Ingeniería Escuela : Computación Asignatura: Empremática Tema: CREACIÓN y FORMATEO DE HOJAS ELECTRONICAS EN EXCEL 2013. Objetivos Identificar las herramientas de una hoja
Empremática, Guía 6 1 Facultad : Ingeniería Escuela : Computación Asignatura: Empremática Tema: CREACIÓN y FORMATEO DE HOJAS ELECTRONICAS EN EXCEL 2013. Objetivos Identificar las herramientas de una hoja
ESPOCH ESCUELA DE MEDICINA HERNANDEZ MAYRA FORMULAS Y DUNCIONES BASICAS ESPOCH
 ESPOCH ESCUELA DE MEDICINA HERNANDEZ MAYRA FORMULAS Y DUNCIONES BASICAS ESPOCH Contenido FORMULAS Y FUNCIONES BASICAS EN EXCEL... 2 1. FÓRMULAS DE EXCEL... 2 1.1 QUÉ SON LAS FÓRMULAS DE EXCEL?... 2 1.2
ESPOCH ESCUELA DE MEDICINA HERNANDEZ MAYRA FORMULAS Y DUNCIONES BASICAS ESPOCH Contenido FORMULAS Y FUNCIONES BASICAS EN EXCEL... 2 1. FÓRMULAS DE EXCEL... 2 1.1 QUÉ SON LAS FÓRMULAS DE EXCEL?... 2 1.2
Figura 1 Abrir nueva hoja de cálculo
 1. DISEÑO DE UNA HOJA Para abrir una hoja de cálculo existente en el espacio de trabajo del usuario, debe ir al menú Archivo > Abrir, o bien desde el botón Abrir archivo de la barra de herramientas, o
1. DISEÑO DE UNA HOJA Para abrir una hoja de cálculo existente en el espacio de trabajo del usuario, debe ir al menú Archivo > Abrir, o bien desde el botón Abrir archivo de la barra de herramientas, o
INSTITUCIÓN EDUCATIVA LICEO DEPARTAMENTAL ÁREA DE TECNOLOGÍA E INFORMÁTICA
 INSTITUCIÓN EDUCATIVA LICEO DEPARTAMENTAL ÁREA DE TECNOLOGÍA E INFORMÁTICA GUÍA DE INFORMÁTICA (Aspectos básicos de Excel) Profesor: Germán Rodríguez López Año lectivo 2006-2007 MICROSOFT EXCEL (HOJA DE
INSTITUCIÓN EDUCATIVA LICEO DEPARTAMENTAL ÁREA DE TECNOLOGÍA E INFORMÁTICA GUÍA DE INFORMÁTICA (Aspectos básicos de Excel) Profesor: Germán Rodríguez López Año lectivo 2006-2007 MICROSOFT EXCEL (HOJA DE
Recursos de Aprendizaje
 1.0 Entorno del programa 2.0 Creación de un nuevo programa 2.1 Guardar un programa o una lista de posiciones 2.2 La apertura de una lista de programa o de posiciones 2.3 El cierre de una lista de programas
1.0 Entorno del programa 2.0 Creación de un nuevo programa 2.1 Guardar un programa o una lista de posiciones 2.2 La apertura de una lista de programa o de posiciones 2.3 El cierre de una lista de programas
Microsoft Word 2010. Los formatos son las características que le asignamos a cualquier carácter, a un conjunto de caracteres o a otros elementos.
 Microsoft Word 2010 Estilos y Formatos A continuación les voy a explicar como utilizar los estilos y formatos en Word, pero antes de esto necesitamos tener en claro que son los estilos y que son los formatos.
Microsoft Word 2010 Estilos y Formatos A continuación les voy a explicar como utilizar los estilos y formatos en Word, pero antes de esto necesitamos tener en claro que son los estilos y que son los formatos.
USO ACADÉMICO DE HOJAS ELECTRÓNICAS. Segunda Sesión
 Control de notas USO ACADÉMICO DE HOJAS ELECTRÓNICAS Segunda Sesión El portal académico nos permite ingresar las notas de nuestros estudiantes y tenemos la facilidad de que podemos exportar las notas a
Control de notas USO ACADÉMICO DE HOJAS ELECTRÓNICAS Segunda Sesión El portal académico nos permite ingresar las notas de nuestros estudiantes y tenemos la facilidad de que podemos exportar las notas a
Vamos a ver las dos formas básicas de arrancar PowerPoint.
 Iniciar Powerpoint Vamos a ver las dos formas básicas de arrancar PowerPoint. 1) Desde el botón Inicio situado, normalmente, en la esquina inferior izquierda de la pantalla. Coloca el cursor y haz clic
Iniciar Powerpoint Vamos a ver las dos formas básicas de arrancar PowerPoint. 1) Desde el botón Inicio situado, normalmente, en la esquina inferior izquierda de la pantalla. Coloca el cursor y haz clic
InfoPath forma parte del paquete ofimático de Microsoft desde la versión XP (2003).
 Formularios Los Sistemas Informacionales utilizan los datos derivados de los OAS y Transaccionales (nóminas, facturaciones, etc.) para, en su aspecto más básico, generar informes que ayuden a los directivos
Formularios Los Sistemas Informacionales utilizan los datos derivados de los OAS y Transaccionales (nóminas, facturaciones, etc.) para, en su aspecto más básico, generar informes que ayuden a los directivos
Vamos a ver los principales conceptos básicos que debemos
 1. LIBROS Y HOJAS EN EXCEL Vamos a ver los principales conceptos básicos que debemos tener en cuenta a la hora de trabajar con los documentos de Excel. Antes que nada, veremos la manera de organizar las
1. LIBROS Y HOJAS EN EXCEL Vamos a ver los principales conceptos básicos que debemos tener en cuenta a la hora de trabajar con los documentos de Excel. Antes que nada, veremos la manera de organizar las
Ahora comencemos!... Las operaciones matemáticas fundamentales pueden realizarse de forma rápida y sencilla con Miicrosofftt Excell.
 Necesitas organizar tus cuentas? O calcular tus notas? Miicrosofftt Excell te ayuda a hacerlo Lleva todas tus cuentas, notas, o lo que necesites, de forma automática, a través de las hojas de cálculo de
Necesitas organizar tus cuentas? O calcular tus notas? Miicrosofftt Excell te ayuda a hacerlo Lleva todas tus cuentas, notas, o lo que necesites, de forma automática, a través de las hojas de cálculo de
CALCULAR NOTAS CON EXCEL
 CALCULAR NOTAS CON EXCEL Este documento pretende ser una iniciación sencilla a Excel. Empezaremos indicando cómo se abre un libro Excel. A continuación debemos pensar cómo queremos organizar nuestra información
CALCULAR NOTAS CON EXCEL Este documento pretende ser una iniciación sencilla a Excel. Empezaremos indicando cómo se abre un libro Excel. A continuación debemos pensar cómo queremos organizar nuestra información
Introducción a las tablas dinámicas
 Introducción a las tablas dinámicas Cuando tenemos una gran cantidad de datos en una planilla de cálculo, puede resultar difícil analizar toda la información. En estos casos, usaremos las tablas dinámicas,
Introducción a las tablas dinámicas Cuando tenemos una gran cantidad de datos en una planilla de cálculo, puede resultar difícil analizar toda la información. En estos casos, usaremos las tablas dinámicas,
BUSINESS OBJECTS EDICIÓN DE REPORTES NIVEL II
 BUSINESS OBJECTS EDICIÓN DE REPORTES NIVEL II [Escriba texto] Contenido CAPÍTULO I: ESTRUCTURANDO UN REPORTE... 4 CAPÍTULO II: FICHA DE INFORMES... 5 CAPÍTULO III: BARRA DE HERRAMIENTAS INFORME... 19 EJERCICIOS...
BUSINESS OBJECTS EDICIÓN DE REPORTES NIVEL II [Escriba texto] Contenido CAPÍTULO I: ESTRUCTURANDO UN REPORTE... 4 CAPÍTULO II: FICHA DE INFORMES... 5 CAPÍTULO III: BARRA DE HERRAMIENTAS INFORME... 19 EJERCICIOS...
SOLUCIÓN CASO GESTIÓN DE PERSONAL I
 SOLUCIÓN CASO GESTIÓN DE PERSONAL I Empezaremos abriendo un nuevo libro de trabajo que podemos guardar como Nóminas e introducimos los datos que nos proporciona el enunciado relativos a coste por hora
SOLUCIÓN CASO GESTIÓN DE PERSONAL I Empezaremos abriendo un nuevo libro de trabajo que podemos guardar como Nóminas e introducimos los datos que nos proporciona el enunciado relativos a coste por hora
Tutorial de PowerPoint
 Tutorial de PowerPoint Este documento pretende explicar la elaboración de la presentación Los Planetas del Sistema Solar que se comenta en el apartado II de la Guía del curso. Las imágenes utilizadas están
Tutorial de PowerPoint Este documento pretende explicar la elaboración de la presentación Los Planetas del Sistema Solar que se comenta en el apartado II de la Guía del curso. Las imágenes utilizadas están
5.2.1 La Página Principal
 5.2 Las Páginas WEB Una página Web es un documento electrónico escrito en un lenguaje de ordenador llamado HTML, o Hypertext Markup Language (lenguaje de marcación de hipertexto). Como ya hemos dicho,
5.2 Las Páginas WEB Una página Web es un documento electrónico escrito en un lenguaje de ordenador llamado HTML, o Hypertext Markup Language (lenguaje de marcación de hipertexto). Como ya hemos dicho,
Mini Curso Excel 1. HOJAS DE CÁLCULO
 Mini Curso Excel El siguiente documento ha sido tomado con permiso desde GuillermoDiaz.com y adaptado para ser utilizado con Microsoft Excel 2003 y en coherencia con los contenidos expuestos en el laboratorio.
Mini Curso Excel El siguiente documento ha sido tomado con permiso desde GuillermoDiaz.com y adaptado para ser utilizado con Microsoft Excel 2003 y en coherencia con los contenidos expuestos en el laboratorio.
Uso de funciones en Excel
 Uso de funciones en Excel Las funciones son fórmulas predefinidas que ejecutan cálculos utilizando valores específicos, denominados argumentos, en un orden determinado o estructura. Por ejemplo, la función
Uso de funciones en Excel Las funciones son fórmulas predefinidas que ejecutan cálculos utilizando valores específicos, denominados argumentos, en un orden determinado o estructura. Por ejemplo, la función
Proyectos de Innovación Docente
 Proyectos de Innovación Docente Manual de Usuario Vicerrectorado de Docencia y Profesorado Contenido INTRODUCCIÓN... 3 DATOS PERSONALES... 6 Modificar email... 6 Modificar contraseña... 7 GESTIÓN PROYECTOS...
Proyectos de Innovación Docente Manual de Usuario Vicerrectorado de Docencia y Profesorado Contenido INTRODUCCIÓN... 3 DATOS PERSONALES... 6 Modificar email... 6 Modificar contraseña... 7 GESTIÓN PROYECTOS...
Uso del programa CALC
 Uso del programa CALC 1. Introducción. Podemos considerar una hoja de cálculo como una tabla en la que tenemos texto, números y fórmulas relacionadas entre si. La ventaja de usar dicho programa radica
Uso del programa CALC 1. Introducción. Podemos considerar una hoja de cálculo como una tabla en la que tenemos texto, números y fórmulas relacionadas entre si. La ventaja de usar dicho programa radica
Manual Impress Impress Impress Impress Impress Draw Impress Impress
 Manual Impress Se puede definir Impress como una aplicación dirigida fundamentalmente a servir de apoyo en presentaciones o exposiciones de los más diversos temas, proyectando una serie de diapositivas
Manual Impress Se puede definir Impress como una aplicación dirigida fundamentalmente a servir de apoyo en presentaciones o exposiciones de los más diversos temas, proyectando una serie de diapositivas
APUNTES DE WINDOWS. Windows y sus Elementos INSTITUTO DE CAPACITACIÓN PROFESIONAL. Elementos de Windows
 1 APUNTES DE WINDOWS Unidad 1: Windows y sus Elementos Elementos de Windows Escritorio: Es la pantalla que aparece cuando se inicia una sesión con Windows, desde aquí es de donde se administra el computador.
1 APUNTES DE WINDOWS Unidad 1: Windows y sus Elementos Elementos de Windows Escritorio: Es la pantalla que aparece cuando se inicia una sesión con Windows, desde aquí es de donde se administra el computador.
Tutorial de Introducción a la Informática Tema 0 Windows. Windows. 1. Objetivos
 1. Objetivos Este tema de introducción es el primero que debe seguir un alumno para asegurar que conoce los principios básicos de informática, como el manejo elemental del ratón y el teclado para gestionar
1. Objetivos Este tema de introducción es el primero que debe seguir un alumno para asegurar que conoce los principios básicos de informática, como el manejo elemental del ratón y el teclado para gestionar
Programa Tracker : Cómo generar Vectores y sumarlos
 Programa Tracker : Cómo generar Vectores y sumarlos Esta guía explica cómo usar vectores, la posibilidad de sumarlos, presentar los resultados directamente en pantalla y compararlos de forma gráfica y
Programa Tracker : Cómo generar Vectores y sumarlos Esta guía explica cómo usar vectores, la posibilidad de sumarlos, presentar los resultados directamente en pantalla y compararlos de forma gráfica y
Este botón situado en la barra de título de la ventana de la aplicación, nos da acceso a un menú mediante el cual podemos, entre otras opciones:
 Botón de Office [Información extraída de la página web http://www.adrformacion.com/cursos/wordb2007/leccion1/tutorial3.html] Este botón situado en la barra de título de la ventana de la aplicación, nos
Botón de Office [Información extraída de la página web http://www.adrformacion.com/cursos/wordb2007/leccion1/tutorial3.html] Este botón situado en la barra de título de la ventana de la aplicación, nos
ÉSTE DOCUMENTO SUFRIÓ UN CAMBIO SIGNIFICATIVO
 Allende y Manuel Acuña, Edificio Pharmakon, Ramos Arizpe, Coahuila MEXICO, C.P. 25900 Teléfonos y Fax(844) 488-3346, 488-1344, 488-1667 01800-835-4224 calidad@icai.org.mx MANUAL DE PROCEDIMIENTOS DE LA
Allende y Manuel Acuña, Edificio Pharmakon, Ramos Arizpe, Coahuila MEXICO, C.P. 25900 Teléfonos y Fax(844) 488-3346, 488-1344, 488-1667 01800-835-4224 calidad@icai.org.mx MANUAL DE PROCEDIMIENTOS DE LA
Instalación del programa PSPP y obtención de una distribución de frecuencias.
 Práctica 2. Instalación del programa PSPP y obtención de una distribución de frecuencias. Con esta práctica instalaremos el programa PSPP. El programa es un software específico para el análisis estadístico
Práctica 2. Instalación del programa PSPP y obtención de una distribución de frecuencias. Con esta práctica instalaremos el programa PSPP. El programa es un software específico para el análisis estadístico
Módulo II - Word. Eliminar caracteres... 2. Selección de texto... 2. Selección de una palabra... 4. Selección de varias palabras...
 Módulo II - Word Índice Eliminar caracteres... 2 Selección de texto... 2 Selección de una palabra... 4 Selección de varias palabras... 4 Selección de una frase... 5 Selección de un párrafo... 6 Configuración
Módulo II - Word Índice Eliminar caracteres... 2 Selección de texto... 2 Selección de una palabra... 4 Selección de varias palabras... 4 Selección de una frase... 5 Selección de un párrafo... 6 Configuración
CAPÍTULO I: UNA PRESENTACIÓN EN POCOS MINUTOS
 CAPÍTULO I: UNA PRESENTACIÓN EN POCOS MINUTOS El objetivo de este primer capítulo es enseñar los comandos y operaciones básicas de PowerPoint, desde la creación del archivo hasta su presentación propiamente
CAPÍTULO I: UNA PRESENTACIÓN EN POCOS MINUTOS El objetivo de este primer capítulo es enseñar los comandos y operaciones básicas de PowerPoint, desde la creación del archivo hasta su presentación propiamente
Combinar comentarios y cambios de varios documentos en un documento
 Combinar comentarios y cambios de varios documentos en un documento Si envía un documento a varios revisores para que lo revisen y cada uno de ellos devuelve el documento, puede combinar los documentos
Combinar comentarios y cambios de varios documentos en un documento Si envía un documento a varios revisores para que lo revisen y cada uno de ellos devuelve el documento, puede combinar los documentos
Módulo III: Excel. Microsoft Excel 2003. Autor: Luis Edgar Machorro Flores
 Módulo III: Excel Microsoft Excel 2003 Autor: Luis Edgar Machorro Flores MICROSOFT EXCEL 2003 En el presente tema se proporcionaran las herramientas necesarias para facilitar el uso y manejo de las hojas
Módulo III: Excel Microsoft Excel 2003 Autor: Luis Edgar Machorro Flores MICROSOFT EXCEL 2003 En el presente tema se proporcionaran las herramientas necesarias para facilitar el uso y manejo de las hojas
S I S T E M A E N L Í N E A
 S I S T E M A E N L Í N E A El Sistema en Línea de AGROIDEAS - Programa de Compensaciones para la Competitividad es la herramienta mediante la cual las Organizaciones de Productores Agrarios podrán inscribirse
S I S T E M A E N L Í N E A El Sistema en Línea de AGROIDEAS - Programa de Compensaciones para la Competitividad es la herramienta mediante la cual las Organizaciones de Productores Agrarios podrán inscribirse
SESIÓN 6 INTRODUCCIÓN A WORD.
 SESIÓN 6 INTRODUCCIÓN A WORD. I. CONTENIDOS: 1. La pantalla de Word. 2. Partes de la pantalla de Word. 3. Funcionamiento de los menús. 4. Distintas formas de ver un documento. 5. Trabajar con varios documentos
SESIÓN 6 INTRODUCCIÓN A WORD. I. CONTENIDOS: 1. La pantalla de Word. 2. Partes de la pantalla de Word. 3. Funcionamiento de los menús. 4. Distintas formas de ver un documento. 5. Trabajar con varios documentos
MANUAL BÁSICO DE WRITER
 MANUAL BÁSICO DE WRITER Los contenidos que vamos a tratar en este pequeño manual son los siguientes: 1. 2. 3. 4. 5. 6. 7. 8. Qué es OpenOffice y qué es Writer? Cómo accedemos a Writer? Principales opciones
MANUAL BÁSICO DE WRITER Los contenidos que vamos a tratar en este pequeño manual son los siguientes: 1. 2. 3. 4. 5. 6. 7. 8. Qué es OpenOffice y qué es Writer? Cómo accedemos a Writer? Principales opciones
Uso del Microsoft Excel nociones básicas. Ing. Adrián J. Martínez Machado adrian.martinez@ucr.ac.cr
 Uso del Microsoft Excel nociones básicas Ing. Adrián J. Martínez Machado adrian.martinez@ucr.ac.cr Temas Primera Parte 1. Diferencias entre ver. 2007 2010 y anteriores. 2. Personalizar Excel ver. 2007
Uso del Microsoft Excel nociones básicas Ing. Adrián J. Martínez Machado adrian.martinez@ucr.ac.cr Temas Primera Parte 1. Diferencias entre ver. 2007 2010 y anteriores. 2. Personalizar Excel ver. 2007
Contenido. Microsoft Excel 2007
 Contenido INICIO DEL PROGRAMA... 4 EL BOTÓN OFFICE... 4 BARRA DE HERRAMIENTAS Y BARRA DE ACCESO RÁPIDO... 6 LA HOJA DE TRABAJO... 7 ESCRIBIR EN LA HOJA DE TRABAJO... 8 CAMBIOS DE TAMAÑO DE FILA Y HOJA
Contenido INICIO DEL PROGRAMA... 4 EL BOTÓN OFFICE... 4 BARRA DE HERRAMIENTAS Y BARRA DE ACCESO RÁPIDO... 6 LA HOJA DE TRABAJO... 7 ESCRIBIR EN LA HOJA DE TRABAJO... 8 CAMBIOS DE TAMAÑO DE FILA Y HOJA
Módulo I - Word. Iniciar Word... 2. Finalizar Word... 3. Definición de elementos de pantalla... 4. Escribir texto en un documento... 5. El cursor...
 Módulo I - Word Índice Iniciar Word... 2 Finalizar Word... 3 Definición de elementos de pantalla... 4 Escribir texto en un documento... 5 El cursor... 5 Control de párrafos... 5 Nuevos párrafos... 5 Abrir
Módulo I - Word Índice Iniciar Word... 2 Finalizar Word... 3 Definición de elementos de pantalla... 4 Escribir texto en un documento... 5 El cursor... 5 Control de párrafos... 5 Nuevos párrafos... 5 Abrir
INSTITUTO TECNICO COMERCIAL DEL NORTE DOCUMENTO ESTANDAR SGC NIVELACION DE SISTEMAS 1ER PERIODO GRADO 8º
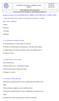 Marque la respuesta correcta ENTREGAR EN CARPETA CON PORTADA A COMPUTADOR 1. Qué menú de Excel nos ofrece los comandos para introducir en una hoja nuevas filas o columnas? a) Datos b) Insertar c) Formato
Marque la respuesta correcta ENTREGAR EN CARPETA CON PORTADA A COMPUTADOR 1. Qué menú de Excel nos ofrece los comandos para introducir en una hoja nuevas filas o columnas? a) Datos b) Insertar c) Formato
Programa diseñado y creado por 2014 - Art-Tronic Promotora Audiovisual, S.L.
 Manual de Usuario Programa diseñado y creado por Contenido 1. Acceso al programa... 3 2. Opciones del programa... 3 3. Inicio... 4 4. Empresa... 4 4.2. Impuestos... 5 4.3. Series de facturación... 5 4.4.
Manual de Usuario Programa diseñado y creado por Contenido 1. Acceso al programa... 3 2. Opciones del programa... 3 3. Inicio... 4 4. Empresa... 4 4.2. Impuestos... 5 4.3. Series de facturación... 5 4.4.
Para ingresar a la aplicación Microsoft PowerPoint 97, los pasos que se deben seguir pueden ser los siguientes:
 Descripción del ambiente de trabajo Entrar y salir de la aplicación Para ingresar a la aplicación Microsoft PowerPoint 97, los pasos que se deben seguir pueden ser los siguientes: A través del botón :
Descripción del ambiente de trabajo Entrar y salir de la aplicación Para ingresar a la aplicación Microsoft PowerPoint 97, los pasos que se deben seguir pueden ser los siguientes: A través del botón :
WinHIPE: edición, compilación y ejecución de programas; y generación de animaciones web. Manual de usuario.
 WinHIPE: edición, compilación y ejecución de programas; y generación de animaciones web. Manual de usuario. Índice contenido. INTRODUCCIÓN... 1-2 1. ENTORNO DE TRABAJO... 1-2 2. EDICIÓN DE PROGRAMAS...
WinHIPE: edición, compilación y ejecución de programas; y generación de animaciones web. Manual de usuario. Índice contenido. INTRODUCCIÓN... 1-2 1. ENTORNO DE TRABAJO... 1-2 2. EDICIÓN DE PROGRAMAS...
Instituto Mar de Cortés Elaborar Documentos en Procesador de Texto
 Instituto Mar de Cortés Elaborar Documentos en Procesador de Texto Configurar página Cuando estamos escribiendo en un documento Word es como si lo hiciéramos en una hoja de papel que luego puede ser impresa.
Instituto Mar de Cortés Elaborar Documentos en Procesador de Texto Configurar página Cuando estamos escribiendo en un documento Word es como si lo hiciéramos en una hoja de papel que luego puede ser impresa.
1.- MENU DE CONTROL O MENU VENTANA: permite cerrar la ventana cambiarla de tamaño y pasar a otra ventana
 EXCEL PRÓLOGO Microsoft Excel es una hoja de cálculo de gran capacidad y fácil uso. Excel no solo es una hoja de calculo, sino también tiene capacidad para diseñar bases de datos (listas) de forma totalmente
EXCEL PRÓLOGO Microsoft Excel es una hoja de cálculo de gran capacidad y fácil uso. Excel no solo es una hoja de calculo, sino también tiene capacidad para diseñar bases de datos (listas) de forma totalmente
FORMACIÓN DE EQUIPOS DE E-LEARNING 2.0 MÓDULO DE DISEÑO Y PRODUCCIÓN DE MATERIALES UNIDAD 6 B
 141 1 FORMACIÓN DE EQUIPOS DE E-LEARNING 2.0 Unidad 6 B 142 2 Índice SEGUIMIENTO DE PERSONAS 1 INFORMES 2 143 3 SEGUIMIENTO DE PERSONAS E INFORMES EN MOODLE El seguimiento de los participantes en Moodle
141 1 FORMACIÓN DE EQUIPOS DE E-LEARNING 2.0 Unidad 6 B 142 2 Índice SEGUIMIENTO DE PERSONAS 1 INFORMES 2 143 3 SEGUIMIENTO DE PERSONAS E INFORMES EN MOODLE El seguimiento de los participantes en Moodle
GUÍA RÁPIDA DE TRABAJOS CON ARCHIVOS.
 GUÍA RÁPIDA DE TRABAJOS CON ARCHIVOS. 1 Direcciones o Ubicaciones, Carpetas y Archivos Botones de navegación. El botón Atrás permite volver a carpetas que hemos examinado anteriormente. El botón Arriba
GUÍA RÁPIDA DE TRABAJOS CON ARCHIVOS. 1 Direcciones o Ubicaciones, Carpetas y Archivos Botones de navegación. El botón Atrás permite volver a carpetas que hemos examinado anteriormente. El botón Arriba
CREACIÓN DE FORMULARIOS
 WORD EJERCICIO 15 CREACIÓN DE FORMULARIOS INTRODUCCIÓN El formulario es quizá el tipo más corriente de documento administrativo; un formulario es, literalmente, un impreso con espacios en blanco. Esto
WORD EJERCICIO 15 CREACIÓN DE FORMULARIOS INTRODUCCIÓN El formulario es quizá el tipo más corriente de documento administrativo; un formulario es, literalmente, un impreso con espacios en blanco. Esto
Bienvenido al sistema de Curriculum Digital CVDigital
 CVDigital 1 Bienvenido al sistema de Curriculum Digital CVDigital Este programa se ha desarrollado con el fin de llevar a cabo Certificaciones y Recertificaciones de los profesionales a partir del ingreso
CVDigital 1 Bienvenido al sistema de Curriculum Digital CVDigital Este programa se ha desarrollado con el fin de llevar a cabo Certificaciones y Recertificaciones de los profesionales a partir del ingreso
Bases de datos en Excel
 Universidad Complutense de Madrid CURSOS DE FORMACIÓN EN INFORMÁTICA Bases de datos en Excel Hojas de cálculo Tema 5 Bases de datos en Excel Hasta ahora hemos usado Excel básicamente para realizar cálculos
Universidad Complutense de Madrid CURSOS DE FORMACIÓN EN INFORMÁTICA Bases de datos en Excel Hojas de cálculo Tema 5 Bases de datos en Excel Hasta ahora hemos usado Excel básicamente para realizar cálculos
El uso de Excel dentro y fuera de la Institución Educativa
 El uso de Excel dentro y fuera de la Institución Educativa Genoveva Muciño Reyes Red Escolar - Computo Educativo genoveva@ilce.edu.mx RESUMEN Con el propósito de ofrecer herramientas que faciliten la ardua
El uso de Excel dentro y fuera de la Institución Educativa Genoveva Muciño Reyes Red Escolar - Computo Educativo genoveva@ilce.edu.mx RESUMEN Con el propósito de ofrecer herramientas que faciliten la ardua
A25. Informática aplicada a la gestión Curso 2005/2006 Excel Tema 7. Funciones avanzadas de Excel II
 DEPARTAMENTO DE LENGUAJES Y SISTEMAS INFORMÁTICOS ESCUELA SUPERIOR DE TECNOLOGÍA Y CIENCIAS EXPERIMENTALES A.D.E.M. Segundo Curso A25. Informática aplicada a la gestión Curso 2005/2006 Excel Tema 7. Funciones
DEPARTAMENTO DE LENGUAJES Y SISTEMAS INFORMÁTICOS ESCUELA SUPERIOR DE TECNOLOGÍA Y CIENCIAS EXPERIMENTALES A.D.E.M. Segundo Curso A25. Informática aplicada a la gestión Curso 2005/2006 Excel Tema 7. Funciones
MANEJANDO FICHEROS Y CARPETAS
 Tutorial 1 MANEJANDO FICHEROS Y CARPETAS 1.1.- Creando carpetas Para organizar la información que almacenamos en nuestros ordenadores, tenemos una elemento denominado carpeta. Vamos a ver cómo, usando
Tutorial 1 MANEJANDO FICHEROS Y CARPETAS 1.1.- Creando carpetas Para organizar la información que almacenamos en nuestros ordenadores, tenemos una elemento denominado carpeta. Vamos a ver cómo, usando
