Índice Características Menú Empresa Menú Compras Menú Fichero Menú Tesorería Menú Listados Menú Informes Menú Ventas Menú Utilidades
|
|
|
- Hugo Víctor Miranda Cáceres
- hace 7 años
- Vistas:
Transcripción
1 2
2 Índice 1. Características Menú Empresa Selección de Empresa Datos de Empresa Crear Nueva Empresa Eliminar Empresa Selección de Usuarios Copias de Seguridad Gestor de Bases de Datos Menú Fichero Artículos Familias de Artículos Clientes Proveedores Dependientes Representantes Ofertas Formas de Pago Tipos de Impuestos Zonas Tablas de descuento Usuarios Impresión de Ficheros Menú Ventas Tickets Presupuestos de Venta Facturas Proforma Pedidos de Clientes Servir Pedidos de Clientes Albaranes Facturas de Venta Facturar un Ticket Facturar a un Cliente Facturación General Menú Compras Pedidos a Proveedores Recibir Pedidos de Proveedores Albaranes de Compra Facturas de Compra Registrar Albaranes de Compra Menú Tesorería Fichero de Cajas Recibos de Clientes Ingresos Pagos a Proveedores Pagos a Representantes Pagos a Dependientes Gastos Menú Listados Listados Menú Informes Cierre de Caja Informes Menú Utilidades Configuración Formatos de Impresión de Documentos Formatos de Impresión de Etiquetas
3 Formatos de Impresión de Ficheros Modificaciones Telefonos Agenda Calculadora Importación de Datos de Otras Empresas Importación de Datos Externos Emisión de Recibos para Bancos Norma Enlace a Contaplus Reparar Base de Datos
4 1. CARACTERÍSTICAS 7 8
5 Windows 95, 98, ME, NT, 2000 y XP. Entorno de ventanas MDI. Bases de Datos Access. Presentación de los importes en Euros y Pesetas. Soporte para red local. Funciona en un número ilimitado de puestos de trabajo. Multiempresa. Posibilidad de gestionar hasta 99 empresas. Almacén: 9 tarifas de precios, control de stock, tabla de descuentos, porcentaje de impuestos, cálculo de beneficio, agrupación de artículos por familias, artículos compuestos, clasificación por tallas y colores, ofertas, página de estadísticas con los totales del artículo, página de acumulados donde se especifican tanto ventas como compras del artículo agrupado por meses, página con gráficos a partir de la información de acumulados y página con una relación de todos los documentos donde aparece el actual artículo. Clientes: agrupación de clientes por zonas, representante asociado, forma de pago que usa el cliente, tarifa a usar, tabla de descuentos, tipo de impuestos, banco, riesgo, página de estadísticas con los totales del cliente, página de acumulados y gráficos (al igual que en almacén) y página de documentos con la relación de todos los documentos donde aparece este cliente. Proveedores: forma de pago que usa el proveedor, descuento pronto pago por defecto, tabla de descuentos, tipo de impuestos, página de estadísticas con los totales del proveedor, pagina de acumulados y gráficos con la información de todos los movimientos agrupada por meses y pagína de documentos con la relación de todos los documentos donde aparece el proveedor. Representantes: porcentaje de comisión, cálculo de la comisión a partir del total de la factura o de la base imponible, página de estadísitcas con los totales del representantes, página de acumulados y gráficos con los totales del representante clasificados por meses y pagina de documentos con la lista de todos los documentos relacionados con el representante. Ventas: Tickets, Presupuestos, Facturas ProForma, Pedidos de Clientes, Albaranes y Facturas. Tallas y Colores. Posibilidad de hacer facturas directas, facturar tickets, facturas de un solo cliente a partir de sus albaranes y facturación general de todos los clientes. Búsqueda de artículos selectiva. Búsquedas de precios y descuentos. Posibilidad de convertir un presupuesto a albarán directamente y un albarán a factura directamente. Posibilidad de cambiar la tarifa de venta. Emisión de recibos automáticamente a partir de la forma de pago del cliente. Actualización automática de stock. Posibilidad de modificar o crear sus propios formatos de impresión. Compras: Pedidos a Proveedores, Albaranes de Compra y Facturas de Compra. Tallas y Colores. Posibilidad de registrar facturas de compras directamente o a partir de sus albaranes de compra. Búsqueda de artículos selectiva. Búsquedas de precios y descuentos. Posibilidad de convertir un Pedido a Albarán o un Albarán a Factura de Compra directamente. Emisión de pagos automáticamente a partir de la forma de pago del proveedor. Actualización automática de stock. Posibilidad de actualizar automáticamente tarifas de precios en función del último precio de compra. 9 Tesorería: Fichero de Cajas con paginas de estadísticas, acumulados y gráficos por meses y relacion de documentos. Recibos de Clientes, Pagos a Proveedores, Pagos a Empleados, Pagos a Representantes, Ingresos y Gastos. Listados de todos los ficheros totalmente configurables. Se pueden elegir los campos a listar, los filtros o condiciones del listado y el orden por cualquier campo. Tipo de letra a elección del usuario. Listados en pantalla, impresora o fichero. Impresión de etiquetas totalmente configurables. Se puede especificar el tamaño y la separación entre etiquetas. Tipo de letra a elección del usuario. Etiquetas de artículos con código de barras. Etiquetas de clientes, proveedores, representantes y empleados. Gran variedad de Informes. Cierre de Caja. Informes de almacén: Inventario valorado por coste promedio y valorado por último precio. Ubicación de artículos. Tarifas de precios. Artículos bajo mínimo y artículos sobre máximo. Tarifas de Mano de Obra. Artículos Caducados. Beneficio de Artículos por Familia. Informes de clientes: Clientes Deudores. Clientes que superan su riesgo máximo. Grandes clientes. Tarifas de clientes. Clientes por zonas. Informes de proveedores: Proveedores Acreedores. Proveedores que hemos superado su riesgo. Grandes proveedores. Informes de ventas: Libro de facturas emitidas. Presupuestos, pedidos y albaranes pendientes. Facturas pendientes de cobro. Beneficio obtenido el Albaranes y Facturas. Informes de compras: Libro de facturas recibidas. 10
6 Pedidos y albaranes pendientes. Facturas de compra pendientes de pago. Informes de tesorería: Situación de cajas. Recibos y pagos mensuales. Recibos y pagos pendientes. Utilidades para la modificación masiva de artículos, clientes, proveedores y representantes. Modificación de tarifas de precios en artículos. Ajustar tarifas de precios de artículos compuestos según precios de componentes. Ajustar tarifas de precios según porcentaje de beneficios. Utilidad para modificar o crear nuevos formatos de impresión para todos los documentos (Presupuestos, Albaranes, Facturas, Recibos y Pagos). El usuario se puede crear el formato de factura que desee. También incluye gráficos. Emisión de Recibos para Bancos según la norma 19. Posibilidad de traspasar datos entre las diferentes empresas creadas. Utilidades de Listín Telefónico, Agenda y Euro Calculadora. Utilidad para exportar datos de contabilidad a ContaPlus. Requisitos mínimos del sistema Ordenador con procesador Pentium 100 (aconsejable Pentium 200 o superior). Memoria de 16 Mb. mínimo (aconsejable 64 Mb. o más). Mínimo de 40 Mb. de disco duro libre. Cualquier sistema operativo Windows (95, 98, ME, NT, 2000 o XP). software de gestión Programas y Sistemas Carthago, S.L. Polígono Industrial Cabezo Beaza Avda. Bruselas Edificio Usos Múltiples Cartagena Murcia Tlf: Fax: info@prosicar.com 11 12
7 2. MENÚ EMPRESA 13 14
8 SELECCIÓN DE EMPRESA Esta pantalla es la que se utiliza para cambiar de empresa activa. Se nos muestra una lista con todas las empresas creadas y la posibilidad de elegir cualquiera de ellas. Pestaña General DATOS DE EMPRESA Barra de Botones Botones Botón Seleccionar: Pulsando este botón seleccionamos la empresa que se encuentre resaltada en la lista de todas las empresas disponibles. A partir de ese momento, la empresa activa es la que hayamos seleccionado y todas las operaciones que hagamos se guardarán en esta empresa sin tener nada que ver con el resto de empresas creadas. Botón Cancelar: Pulsando este botón cancelamos la selección, seguimos trabajando con la empresa que estuviéramos hasta ese momento y nos situamos de nuevo en el menú principal. : Valida y guarda los datos de empresa mostrados en la ventana. También se puede pulsar CTRL + G. : Cancela el proceso de modificación de los datos de la empresa y muestra en pantalla los datos guardados en el fichero. También se puede pulsar CTRL + C. : Refresca el contenido de la pantalla con los datos guardados en el fichero. También se puede pulsar CTRL + Z. : Muestra esta ventana de ayuda. También se puede pulsar F1. : Abandona la ventana de datos de empresa y vuelve al menú principal. También se puede pulsar CTRL + S. Campos Código: numérico de 2 dígitos. Nombre: texto de 40 caracteres. Razón Social: texto de 40 caracteres. Actividad: texto de 40 caracteres. Domicilio: texto de 40 caracteres. Código Postal: numérico de 5 dígitos. Población: texto de 40 caracteres
9 Provincia: texto de 25 caracteres. País: texto de 25 caracteres. Teléfono 1: texto de 17 caracteres. Teléfono 2: texto de 17 caracteres. Fax: texto de 17 caracteres. texto de 50 caracteres. Haciendo doble click encima de este campo podemos enviar un a la dirección indicada. Web: texto de 50 caracteres. Haciendo doble click encima de este campo podemos acceder a la página web indicada. NIF: texto de 12 caracteres. Afiliación Seg. Social: texto de 15 caracteres. Registro Mercantil: texto de 80 caracteres. Observaciones: texto sin límite. Pestaña Configuración Si marcamos la opción 'Avisar cuando un cliente supere su riesgo máximo', el programa nos mostrará un mensaje de advertencia si intentamos hacer un albarán o factura a un cliente el cual tiene una deuda superior a lo estipulado en su campo Riesgo Máximo. Si marcamos la opción 'Actualizar PVP's según Beneficio al comprar', el programa nos actualizará los precios de venta de los artículos en función de su último precio de compra más el beneficio correspondiente en el mismo momento de hacer la compra. En el campo 'Caja Predeterminada de Recibos' indicamos la caja por defecto en la que se registrarán los Recibos de Clientes. Igualmente, el campo 'Caja Predeterminada de Pagos' indicamos la caja por defecto donde se crearán los Pagos a Proveedores. En el campo 'Estado Predeterminado de Recibos y Pagos' indicamos el estado con que se crearán por defecto todos los recibos y pagos. Si se pone pendiente, todos los recibos y pagos estarán pendientes en el momento de creación hasta que se marquen como pagados. Pestaña Estadísticas En esta pestaña podemos ver diversos datos estadísticos referidos a toda la empresa. Se muestran datos tales como el beneficio actual, el importe total de ventas, el importe total de compras, el importe total de recibos, el importe total de pagos, etc... Por defecto estos datos no son mostrados. Para poder verlos o actualizarlos debemos pulsar el botón o bien F5. Una vez tengamos los datos mostrados, podemos imprimirlos pulsando el botón y si solo queremos imprimir los elementos seleccionados pulsamos el botón. También podemos delimitar los datos estadísticos mostrados y que solo tenga en cuenta los movimientos hechos en un período de fechas. Para ello marcamos la opción y llenamos los campos Desde y Hasta con la fecha inicial y fecha final respectivamente del período que queramos mostrar. Incluso podemos marcar la opción de 'Incluir otras empresas' para que también tenga en cuenta los movimientos de otras empresas a la hora de calcular los datos mostrados. En cualquiera de estos casos, debemos de actualizar después pulsando o bien F5. En esta pestaña podemos ver diversos datos sobre la configuración de la empresa en general. El cuadro decimales nos indica los decimales con que serán mostrados los importes en pesetas, los importes en euros, las cantidades y los porcentajes de descuento. La opción Moneda Principal nos indica cual es la moneda con la que va a trabajar la empresa. Si marcamos la opción de Información Dual (Pesetas y Euros), todas las cantidades referidas a dinero nos aparecerán tanto en pesetas como en euros si la moneda principal es pesetas. Si la moneda principal son euros, las cantidades se mostrarán en euros y también mostrará el equivalente en pesetas. 17 Pestaña Acumulados En esta pestaña podemos ver los datos de todas las ventas y compras que ha hecho la empresa clasificados por meses. Por defecto (al igual que la pestaña de Estadísticas) estos datos no son mostrados. Para poder verlos o actualizarlos debemos pulsar el botón o bien F5. También podemos decidir si mostramos los acumulados en forma de tabla pinchando al botón o bien si los queremos en forma de gráfico pinchando en Una vez tengamos los acumulados mostrados, podemos imprimirlos pulsando el botón o bien pulsamos para imprimir solo los elementos seleccionados. 18
10 CREAR NUEVA EMPRESA Permite crear una nueva empresa introduciendo los datos de la misma y la configuración que se desea para ella, tal y como se ha visto en la anterior sección de este manual Datos de Empresa SELECCIÓN DE USUARIO Esta pantalla es la que aparece siempre al comienzo de la ejecución del programa. ELIMINAR EMPRESA Se nos muestra una lista con todas los usuarios creados y la posibilidad de elegir cualquiera de ellos. Botones Botones Botón Seleccionar: Pulsando este botón seleccionamos al usuario que se encuentra resaltado en la lista de todas los usuarios disponibles. A partir de ese momento, el programa le permitirá ejecutar algunas opciones u otras según los permisos adquiridos (véase tabla Fichero-Usuarios). Botón Cancelar: Pulsando este botón cancelamos la selección, seguimos trabajando con el usuario que estuviéramos hasta ese momento y nos situamos de nuevo en el menú principal. Botón Eliminar: Pulsando este botón eliminamos la empresa que se encuentre resaltada en la lista de todas las empresas disponibles. Botón Salir: Pulsando este botón cancelamos la selección, seguimos trabajando con la empresa que estuviéramos hasta ese momento y nos situamos de nuevo en el menú principal
11 COPIAS DE SEGURIDAD Mediante esta ventana podrá hacer copias de seguridad de sus datos y restauración de los mismos. Pestaña Hacer Copia Nos situaremos en esta pestaña a la hora de realizar una copia de seguridad. Nos encontraremos con los siguientes campos: Empresas: muestra todas las empresas. Se puede hacer copia de una sola o de varias a la vez en el mismo proceso. Carpeta destino: lugar donde se guardará la copia de seguridad. Buscaremos la carpeta destino utilizando el botón Examinar, indicaremos por ejemplo C:\prosicar\TPV y pulsamos el botón Iniciar Copia. Nombre Fichero Copia Seguridad: Por defecto muestra Copia_Seguridad_FECHA_FORA. Al hacer clic en Iniciar copia nos preguntará si deseamos iniciar le proceso. Tras pulsar en SI, nos mostrará un mensaje como este: La copia estará guardada en la ruta que le hemos indicado en el campo Carpeta Destino, en un archivo comprimido en formato de winzip, con el nombre citado anteriormente. Barra de Botones : : Muestra esta ventana de ayuda. También se puede pulsar F1. : Abandona la ventana de ofertas y vuelve al menú principal. También se puede pulsar CTRL + S
12 Pestaña Restaurar Copia GESTOR DE BASES DE DATOS Nos situaremos en esta pestaña cuando queramos recuperar una copia de seguridad hecha previamente. En esta pestaña los campos son similares, igualmente nos encontramos el campo Fichero Copia Seguridad y el boton Examinar Indicaremos la ruta donde encontrar el fichero que contiene la copia de seguridad que deseamos restaurar. En la zona de Empresas Para Restaurar aparecera el listado de empresas de la copia de seguridad. Pulsando al botón Iniciar Restauración iniciamos el proceso de restauración de la copia de seguridad. Nos preguntará si deseamos iniciar le proceso. Tras pulsar en SI, nos mostrará un mensaje como este: Esta nueva utilidad tiene una función técnica, de reparación de bases y examen de las mismas cuando hay problemas. Se recomienda no usar a no ser un usuario experto o hacerlo una vez asesorado por nuestro servicio técnico
13 3. MENÚ FICHERO 25 26
14 Pestaña General FICHERO ARTÍCULOS : : Accede a la pantalla de impresión del artículo seleccionado, permitiendo sacar una ficha del mismo o visualizarla en pantalla. Está nueva opción se explica detalladamente en la página número X de este manual. : : Guarda los datos del artículo mostrado con otro código, duplicándolo. : : Muestra esta ventana de ayuda. También se puede pulsar F1. : : Abandona la ventana de artículos y vuelve al menú principal. También se puede pulsar CTRL + S. Campos Barra de Botones : : Valida y guarda los datos del artículo mostrado en la ventana. También se puede pulsar CTRL + G. : : Cancela el proceso de creación o modificación de un artículo y muestra en pantalla los datos guardados en el fichero. También se puede pulsar CTRL + C. : : Crea un artículo nuevo. También se puede pulsar CTRL + D. : : Elimina del fichero el artículo mostrado actualmente en pantalla. También se puede pulsar CTRL + M. : : Muestra el primer artículo del fichero. También se puede pulsar CTRL + MAYUS + flecha IZQ. : : Muestra el artículo anterior del fichero. También se puede pulsar CTRL + flecha IZQ. : : Muestra el siguiente artículo del fichero. También se puede pulsar CTRL + flecha DER. : : Muestra el último artículo del fichero. También se puede pulsar CTRL + MAYUS + flecha DER. : : Refresca el contenido de la pantalla con los datos guardados en el fichero. También se puede pulsar CTRL + Z. : : Accede a la ventana de búsqueda de artículos. También se puede pulsar CTRL + B. : Accede a la ventana que permite establecer precios de venta o compra para cada cliente o proveedor respectivamente. 27 Referencia: texto de 13 caracteres. Descripción: texto de 40 caracteres. Familia: numérico de 2 dígitos. En este campo guardamos el código de la familia a la que pertenece este artículo. Si la familia existe, su nombre aparecerá en el cuadro situado a la derecha. Si queremos buscar todas las familias disponibles podemos pulsar F4 cuando el cursor se encuentre en Familia o bien pulsar al botón que aparece a la derecha. Tipo de Impuesto: numérico de 2 dígitos. En este campo guardamos el código del tipo de impuesto al que pertenece este artículo. Si el tipo de impuesto existe, su nombre aparecerá en el cuadro situado a la derecha. Si queremos buscar todos los tipos de impuestos disponibles podemos pulsar F4 cuando el cursor se encuentre en Tipo de Impuesto o bien pulsar al botón que aparece a la derecha. Proveedor 1: numérico de 6 dígitos. En este campo guardamos el código del proveedor que nos suministra este artículo. Si el proveedor existe, su nombre aparecerá en el cuadro situado a la derecha. Si queremos buscar todos los proveedores disponibles podemos pulsar F4 cuando el cursor se encuentre en Proveedor 1 o bien pulsar al botón que aparece a la derecha. Proveedor 2: numérico de 6 dígitos. En este campo guardamos el código de otro posible proveedor que también nos suministra este artículo. El funcionamiento es igual al del campo anterior. Proveedor 3: numérico de 6 dígitos. En este campo guardamos el código de otro posible proveedor que también nos puede suministrar este artículo. El funcionamiento es igual al de los dos campos anteriores. No actualizar stock: opción en la que indicamos si queremos que este artículo vaya aumentando y disminuyendo su stock conforme vamos haciendo compras y ventas (opción sin marcar) o si por el contrario no queremos que dicho stock se vaya actualizando conforme hacemos movimientos (opción marcada). Si artículo es de tipo 'Mano de Obra', esta opción estará marcada y no tendremos opción de modificarla. Ubicación:texto de 40 caracteres. En este campo indicamos donde se encuentra situado este artículo dentro de nuestro almacén. Stock:numérico de 9 dígitos. Este campo nos indica las existencias que disponemos actualmente de este artículo en el almacén. Stock Mínimo:numérico de 9 dígitos. Stock Máximo:numérico de 9 dígitos. Stock Optimo:numérico de 9 dígitos. Mínimo a vender:numérico de 9 dígitos. 28
15 Mínimo a comprar:numérico de 9 dígitos. Referencia Proveedor:texto de 13 caracteres. En este campo indicamos la referencia con la que identifica este mismo artículo nuestro proveedor. Esto nos facilitará la tarea de identificar este artículo a la hora de hacer pedidos a nuestro proveedor. No avisar stock bajo mínimo:opción en la que indicamos si queremos que el programa nos avise cuando este artículo se encuentre con un stock inferior al marcado en el campo 'Stock Mínimo' (opción sin marcar) o si por el contrario no queremos que el programa nos avise en este supuesto (opción marcada). El programa hará este aviso en el momento de hacer la venta. Preguntar Precio en Tickets: opción que activaremos si queremos que el programa nos pregunte el precio de este artículo cuando sea introducido en la ventana de tickets de venta. Permitir Modificar Descripción en Tickets: opción que activaremos si deseamos que el programa nos permita modificar la descripción de este artículo cuando lo introduzcamos dentro de la ventana de tickets de venta. Artículo de báscula: opción que activaremos si el artículo va a ser configurado para su posterior venta en una báscula que genere códigos de barras. Observaciones: texto sin límite. PVP 1 a PVP 9: numérico de 9 dígitos. En estos campos introducimos los diferentes precios que podemos tener para este artículo. Podemos introducir hasta 9 tarifas de precios diferentes. Ultimo Pr. Compra: Último precio de compra del artículo Pr. Medio Compra:Precio promedio de compra del artículo. Búsqueda Directa: texto que permite buscar un nombre o cadena de caracteres de su lista de artículos. Pestaña Varios 29 Archivo Imagen: texto de 100 caracteres. En este campo guardamos la ruta y el nombre del fichero donde guardamos la imagen del artículo. Si no disponemos de imagen, este campo debe aparecer vacío. Si no conocemos la ruta y el nombre del archivo podemos buscarlo pulsando el botón Una vez tengamos seleccionada la imagen, ésta aparecerá en el cuadro de la parte superior derecha de la ventana. Si queremos editar la imagen, podemos pulsar el botón. Web: texto que nos indica el enlace a la página web del fabricante del artículo para poder mostrar sus carácterísticas u otra información de interes. Pulsando el botón a lanza automáticamente la página web escrita. Oferta: numérico de 2 dígitos. En este campo guardamos el código de la oferta a la que se ha asignado el artículo (siempre y cuando el artículo esté de oferta). Si la oferta existe, su nombre aparecerá en el cuadro situado a la derecha. Si queremos buscar todas las ofertas disponibles podemos pulsar F4 cuando el cursor se encuentre en Oferta o bien pulsar al botón que aparece a la derecha. Ultimo Precio Compra: numérico de 9 dígitos. En este campo introducimos el último precio que pagamos al hacer una compra de este artículo. Este campo es actualizado automáticamente por el programa en el momento de hacer compras. % Beneficio PVP 1-9 : numérico de 6 dígitos. En estos campos introducimos los porcentajes de beneficio que queremos para cada tarifa de precios de este artículo. Es decir, si rellenamos estos campos, los campos PVP 1 a PVP 9, serán el resultado de incrementar el ultimo precio de compra con el porcentaje de beneficio indicado aquí. También, si la opción 'Actualizar PVP's según Beneficio al comprar' de la ventana Datos de Empresa -> Pestaña Configuración esta marcada, el programa actualizará automáticamente los campos PVP 1 a PVP 9 en función del último precio de compra más el porcentaje de beneficio en el mismo momento de hacer las compras. Ajustar Precio PVP 1-9: pinchando en este botón actualizamos el campo PVP 1 - PVP 9 (según el indicado en la lista desplegable) con el resultado de incrementar el último de precio de compra con el porcentaje indicado en el campo '% Beneficio' correspondiente. Medida: numérico de 9 dígitos. Unidad de Medida: texto de 15 caracteres. Peso: numérico de 9 dígitos. Tabla Descuento: numérico de 1 dígito. Este campo solo acepta números entre 1 y 5 y nos indica el tipo de descuento lineal que se suele hacer en la venta de este artículo según la tabla de descuentos. Por ejemplo, si tenemos puesto el número 1 en este campo y tenemos un cliente que tiene el número 3 en su campo de Tabla Descuento, al hacer una venta de ese artículo a ese cliente, por defecto nos aparecerá como descuento lineal el porcentaje que aparezca en la fila 1 y columna 3 de nuestra tabla de descuentos. Fecha de Alta: campo fecha. Fecha de Caducidad: campo fecha. Días de Garantía: numérico de 6 dígitos. Unidades por Bulto: numérico de 9 dígitos. Compuesto: opción en la que indicamos si este artículo está compuesto a su vez por otros artículos. Si esta opción está marcada, el botón de 'Composición' se habilita y pinchando en él podemos ver la tabla de todos los artículos que componen este artículo. A su vez, si hacemos compras o ventas de este artículo 30
16 compuesto, el stock de todos los artículos que lo componen también será actualizado. Pestaña Tallas y Colores En esta pestaña se pueden configurar más de un código de barras para el artículo, quedando asociado a la referencia del mismo y siendo reconocido al pasar por el lector una vez dado de alta. Pestaña Números de Serie En esta pestaña podemos establecer las tallas, colores y unidades de cada tipo que componen el total de dicho artículo. Por ejemplo si se tienen 4 pantalones, podemos establecer que hay 1 de la talla 38 color azul y 3 de la talla 40 azul. Pestaña Códigos de Barras Esta pestaña sirve para controlar artículos que requieren un control por número de serie, como pueden ser componentes informáticos, teléfonos móviles, etc... Pestaña Estadísticas En esta pestaña podemos ver diversos datos estadísticos del artículo mostrado tales como el total de stock vendido, el importe total de ventas, el total de stock comprado, el importe total de compras, el saldo actual, la fecha y el importe de la última venta realizada, etc... Por defecto estos datos no son mostrados. Para poder verlos o actualizarlos debemos pulsar el botón o bien F5. Una vez tengamos los datos mostrados, podemos imprimirlos pulsando el botón y si solo queremos imprimir los elementos seleccionados pulsamos el botón. Los datos se nos muestran clasificados por obras. La primera columna nos muestra el total incluyendo todas las obras y luego nos muestra una columna por cada obra que tengamos creada. También podemos delimitar los datos estadísticos mostrados y que solo tenga en cuenta las facturas y los pagos hechos en un período de fechas. Para ello marcamos la opción y llenamos los campos Desde y Hasta con la fecha inicial y fecha final respectivamente del período que queramos mostrar. Si hacemos esto, debemos de actualizar después pulsando o bien F
17 Pestaña Acumulados En esta pestaña podemos ver el stock de ventas, el importe de ventas, el stock de compras y el importe de compras acumuladas que hemos hecho del artículo mostrado. Por defecto (al igual que la pestaña de Estadísticas) estos datos no son mostrados. Para poder verlos o actualizarlos debemos pulsar el botón o bien F5. Los acumulados son mostrados clasificados por meses. También podemos delimitar la información de los acumulados mostrados en función de la obra pinchando en la lista desplegable Obra. También podemos decidir si mostramos los acumulados en forma de tabla pinchando al botón o bien si los queremos en forma de gráfico pinchando en Una vez tengamos los acumulados mostrados, podemos imprimirlos pulsando el botón o bien pulsamos para imprimir solo los elementos seleccionados. Pestaña Documentos En esta pestaña podemos ver con detalle uno a uno todas las facturas, albaranes y presupuestos donde aparece el artículo mostrado. Nos muestra una línea por cada documento donde esté el artículo y en ella podemos ver el tipo de documento, el número, la fecha, el cliente o proveedor, la cantidad y el precio. Por defecto (al igual que la pestaña de Estadísticas y Acumulados ) estos datos no son mostrados. Para poder verlos o actualizarlos debemos pulsar el botón o bien F5. Podemos delimitar la información mostrada en función de la obra pinchando en la lista desplegable Obra. De igual forma, podemos decidir que tipo de documentos que se muestre en la ventana pinchando en la lista desplegable Mostrar Documentos. También podemos delimitar los documentos mostrados en función de un período de fechas. Para ello marcamos la opción y llenamos los campos Desde y Hasta con la fecha inicial y fecha final respectivamente del período que queramos mostrar. Una vez tengamos los documentos mostrados, podemos imprimirlos pulsando el botón o bien pulsamos para imprimir solo los documentos seleccionados. Incluso podemos visualizar el documento seleccionado de la lista pinchando el botón o también pulsando F6. Pestaña Anotaciones En esta pestaña podemos introducir notas de interés sobre el artículo en una fecha concreta
18 FICHERO FAMILIAS DE ARTÍCULOS Pestaña General : Abandona la ventana de familias y vuelve al menú principal. También se puede pulsar CTRL + S. Campos Código: numérico de 2 dígitos. Nombre: texto de 40 caracteres. Observaciones: texto sin límite. Pestaña Artículos Barra de Botones : Valida y guarda los datos de la familia mostrada en la ventana. También se puede pulsar CTRL + G. : Cancela el proceso de creación o modificación de una familia y muestra en pantalla los datos guardados en el fichero. También se puede pulsar CTRL + C. : Crea una familia nueva. También se puede pulsar CTRL + D. : Elimina del fichero la familia mostrada actualmente en pantalla. También se puede pulsar CTRL + M. : Muestra la primera familia del fichero. También se puede pulsar CTRL + MAYUS + flecha IZQ. : Muestra la familia anterior del fichero. También se puede pulsar CTRL + flecha IZQ. : Muestra la siguiente familia del fichero. También se puede pulsar CTRL + flecha DER. : Muestra la última familia del fichero. También se puede pulsar CTRL + MAYUS + flecha DER. : Refresca el contenido de la pantalla con los datos guardados en el fichero. También se puede pulsar CTRL + Z. : Accede a la ventana de búsqueda de familias. También se puede pulsar CTRL + B. : Guarda los datos de la familia mostrada con otro código. : Muestra esta ventana de ayuda. También se puede pulsar F1. 35 En esta pestaña podemos ver diversos datos referidos a todos los artículos que están asociados a esta familia. Es decir, todos aquellos artículos que tienen en su campo familia el código mostrado actualmente. Por defecto estos datos no son mostrados. Para poder verlos o actualizarlos debemos pulsar el botón o bien F5. Pestaña Estadísticas En esta pestaña podemos ver diversos datos estadísticos de la familia mostrada tales como el stock y el importe vendido, el stock y el importe comprado, el saldo actual, etc... Por defecto estos datos no son mostrados. Para poder verlos o actualizarlos debemos pulsar el botón o bien F5. Una vez tengamos los datos mostrados, podemos imprimirlos pulsando el botón y si solo queremos imprimir los elementos seleccionados pulsamos el botón. También podemos delimitar los datos estadísticos mostrados y que solo tenga en cuenta las ventas y compras hechos en un período de fechas. Para ello marcamos la opción y llenamos los campos Desde y Hasta con la fecha inicial y fecha final respectivamente del período que queramos mostrar. Si hacemos esto, debemos de actualizar después pulsando o F5. 36
19 Pestaña Acumulados En esta pestaña podemos ver los datos de todas las ventas y compras que hemos hecho en la familia mostrada. Nos muestra tanto el stock y número de ventas como el stock y número de compras. Por defecto (al igual que la pestaña de Estadísticas) estos datos no son mostrados. Para poder verlos o actualizarlos debemos pulsar el botón o bien F5. Los acumulados son mostrados clasificados por meses. También podemos delimitar la información de los acumulados mostrados en función de la obra pinchando en la lista desplegable Obra. También podemos decidir si mostramos los acumulados en forma de tabla pinchando al botón o bien si los queremos en forma de gráfico pinchando en Una vez tengamos los acumulados mostrados, podemos imprimirlos pulsando el botón o bien pulsamos para imprimir solo los elementos seleccionados. Pestaña General FICHERO CLIENTES Barra de Botones 37 : : Valida y guarda los datos del cliente mostrado en la ventana. También se puede pulsar CTRL + G. : Cancela el proceso de creación o modificación de un cliente y muestra en pantalla los datos guardados en el fichero. También se puede pulsar CTRL + C. : : Crea un cliente nuevo. También se puede pulsar CTRL + D. : Elimina del fichero el cliente mostrado actualmente en pantalla. También se puede pulsar CTRL + M. : Muestra el primer cliente del fichero. También se puede pulsar CTRL + MAYUS + flecha IZQ. : : Muestra el cliente anterior del fichero. También se puede pulsar CTRL + flecha IZQ. : Muestra el siguiente cliente del fichero. También se puede pulsar CTRL + flecha DER. : Muestra el último cliente del fichero. También se puede pulsar CTRL + MAYUS + flecha DER. : Refresca el contenido de la pantalla con los datos guardados en el fichero. También se puede pulsar CTRL + Z. : Accede a la ventana de búsqueda de clientes. También se puede pulsar CTRL + B. : Accede a la ventana que permite establecer precios de venta o compra para cada cliente o proveedor respectivamente. 38
20 : Accede a la pantalla de impresión del cliente seleccionado, permitiendo sacar una ficha del mismo o visualizarla en pantalla. Está nueva opción se explica detalladamente en la página número X de este manual. : Guarda los datos del cliente mostrado con otro código. : Muestra esta ventana de ayuda. También se puede pulsar F1. : Abandona la ventana de clientes y vuelve al menú principal. También se puede pulsar CTRL + S. : Ver mapa, abre una página web en la que se muestra en un mapa la zona en la que reside el cliente. Campos Código: numérico de 6 dígitos. NIF: texto de 12 caracteres. Razón Social: texto de 40 caracteres. Titular: texto de 40 caracteres. Domicilio: texto de 40 caracteres. Código Postal: numérico de 5 dígitos. Población: texto de 40 caracteres. Provincia: texto de 25 caracteres. País: texto de 25 caracteres. Teléfono 1: texto de 17 caracteres. Teléfono 2: texto de 17 caracteres. Fax: texto de 17 caracteres. texto de 50 caracteres. Haciendo doble click encima de este campo podemos enviar un a la dirección indicada. Web: texto de 50 caracteres. Haciendo doble click encima de este campo podemos visualizar la página web indicada. Zona: numérico de 2 dígitos. En este campo guardamos el código de la zona geográfica a la que pertenece este cliente. Si la zona existe, su nombre aparecerá en el cuadro situado a la derecha. Si queremos buscar todas las zonas disponibles podemos pulsar F4 cuando el cursor se encuentre en Zona o bien pulsar al botón que aparece a la derecha. Persona Contacto: texto de 40 caracteres. Teléfono Contacto: texto de 17 caracteres. Representante: numérico de 2 dígitos. En este campo guardamos el código del representante que usa por defecto este cliente (si es que usa alguno). Si el representante existe, su nombre aparecerá en el cuadro situado a la derecha. Si queremos buscar todos los representantes disponibles podemos pulsar F4 cuando el cursor se encuentre en Representante o bien pulsar al botón que aparece a la derecha. Archivo Imagen: texto de 100 caracteres. En este campo guardamos la ruta y el nombre del fichero donde guardamos la imagen del cliente. Si no disponemos de imagen, este campo debe aparecer vacío. Si no conocemos la ruta y el nombre del archivo podemos buscarlo pulsando el botón. Una vez tengamos seleccionada 39 la imagen, ésta aparecerá en el cuadro de la parte superior derecha de la ventana. Si queremos editar la imagen, podemos pulsar el botón. Tarifa:numérico de 1 dígito. Este campo solo acepta números entre 1 y 9 y nos indica la tarifa de precios que por defecto va a usar este cliente. Es decir, que campo del fichero de artículos (entre PVP1 y PVP9) tomará por defecto a la hora de hacer una venta de un artículo a este cliente. Tabla Descuento:numérico de 1 dígito. Este campo solo acepta números entre 1 y 5 y nos indica el tipo de descuento lineal que se suele hacer en la venta de artículos a este cliente según la tabla de descuentos. Por ejemplo, si tenemos puesto el número 1 en este campo y tenemos un artículo que tiene el número 3 en su campo de Tabla Descuento, al hacer una venta de ese artículo a este cliente, por defecto nos aparecerá como descuento lineal el porcentaje que aparezca en la fila 3 y columna 1 de nuestra tabla de descuentos. Descuento Pronto Pago:numérico de 3 dígitos. En este campo introducimos el porcentaje de descuento por pronto pago que se le suele hacer por defecto este cliente. Impuestos:lista desplegable donde podemos elegir los valores 'Exento', 'Solo I.V.A.' o 'I.V.A. + R.E.'. En este campo indicamos la que clase de impuestos que se le aplica a este cliente en función de su régimen fiscal y otros factores. Podemos no aplicarle ningún impuesto (opción Exento), le podemos aplicar solo el I.V.A. (opción por defecto) o podemos aplicarle el I.V.A. y también el Recargo de Equivalencia (opción I.V.A. + R.E.). Copias Impresora:numérico de 1 dígito. Este campo solo acepta números entre 1 y 9 y nos indica el número de copias que el programa mandará a la impresora cuando queramos imprimir cualquier documento (presupuesto, albarán, factura,...) hecho a este cliente. Observaciones: texto sin límite. Pestaña Comercial 40
21 Forma de Pago:numérico de 2 dígitos. En este campo guardamos el código de la forma de pago que por defecto usa este cliente. Si la forma de pago existe, su nombre aparecerá en el cuadro situado a la derecha. Si queremos buscar todas las formas de pago disponibles podemos pulsar F4 cuando el cursor se encuentre en Forma de Pago o bien pulsar al botón que aparece a la derecha. Día de Pago 1:numérico de 2 dígitos. Admite valores entre 0 y 31. Este campo indica el día predeterminado que tiene este cliente para hacer efectivos sus recibos. Según el contenido de este campo, cuando el programa genere recibos a clientes a partir de facturas de venta y en función de la forma de pago asignada al cliente, intentará que el día del mes coincida con el indicado en este campo. Si se deja a 0, el programa no intentará buscar ningún día del mes en concreto para la fecha de los recibos a clientes. Día de Pago 2:numérico de 2 dígitos. Admite valores entre 0 y 31. Este campo es un segundo día que el cliente tiene como predeterminado para hacer efectivos sus recibos. Tiene la misma explicación que el campo anterior. Banco: texto de 40 caracteres. Domicilio Banco:texto de 40 caracteres. Código Postal Banco:numérico de 5 dígitos. Población Banco:texto de 40 caracteres. Provincia Banco:texto de 25 caracteres. País Banco:texto de 25 caracteres. Entidad: numérico de 4 dígitos. Sucursal:numérico de 4 dígitos. Dígito Control:numérico de 2 dígitos. Cuenta: numérico de 10 dígitos. Pestaña Varios Portes: lista desplegable donde podemos elegir los valores 'Debidos' o 'Pagados'. En este campo indicamos la forma predeterminada en la que se pagan los portes cuando hacemos un envío a este cliente. Cuando se haga una factura de venta a este cliente, el programa rellenará automáticamente el campo Portes de dicha factura con el valor que indiquemos aquí. Domicilio de Envío: texto de 40 caracteres. Este y los siguientes datos sobre envío son los que aparecerán en el albarán o factura del cliente. Si estos datos no se rellenan, aparecerán en el albarán o factura, su domicilio, código postal y población de la pestaña de Datos Generales. Código Postal de Envío: numérico de 5 dígitos. Población de Envío: texto de 40 caracteres. Provincia de Envío: texto de 25 caracteres. País de Envío: texto de 25 caracteres. Antigüedad: campo fecha. Riesgo Máximo: numérico de 9 dígitos. En este campo la máxima cantidad de dinero que nuestra empresa permite a este cliente tener de deuda. Si la opción 'Avisar cuando se supere riesgo máximo' que hay en la ventana de Datos de Empresa -> pestaña Configuración está activada, cada vez que se mecanice una factura de venta de este cliente, si su saldo actual es superior al riesgo máximo, el programa nos mostrará un mensaje advirtiéndonos que este cliente ha superado su riesgo máximo. Mensaje Aviso: texto de 40 caracteres. En este campo podemos teclear cualquier tipo de mensaje. Dicho mensaje será mostrado cada vez que estemos haciendo un albarán o una factura de venta a este cliente. Campos libres: Permite tomar anotaciones aclaratorias sobre el cliente. Pestaña Estadísticas En esta pestaña podemos ver diversos datos estadísticos del cliente mostrado tales como el número e importe total de facturas de venta que tiene, el importe de todos los recibos que lleva hechos, el saldo actual, la fecha y el importe de la última factura de venta realizada, etc... Por defecto estos datos no son mostrados. Para poder verlos o actualizarlos debemos pulsar el botón o bien F5. Una vez tenemos los datos mostrados, podemos imprimirlos pulsando el botón y si solo queremos imprimir los elementos seleccionados pulsamos el botón. Los datos se nos muestran clasificados por obras. La primera columna nos muestra el total incluyendo todas las obras y luego nos muestra una columna por cada obra que tengamos creada. También podemos delimitar los datos estadísticos mostrados y que solo tenga en cuenta las facturas y los pagos hechos en un período de fechas. Para ello marcamos la opción y llenamos los campos Desde y Hasta con la fecha inicial y fecha final respectivamente del período que queramos mostrar. Si hacemos esto, debemos de actualizar después pulsando o bien F
22 Pestaña Acumulados En esta pestaña podemos ver los datos de todos las facturas de venta acumuladas que hemos hecho al cliente mostrado. Nos muestra el número de facturas de venta, el importe y también el número e importe de los recibos que le hemos realizado. Por defecto (al igual que la pestaña de Estadísticas) estos datos no son mostrados. Para poder verlos o actualizarlos debemos pulsar el botón o bien F5. Los acumulados son mostrados clasificados por meses. También podemos delimitar la información de los acumulados mostrados en función de la obra pinchando en la lista desplegable Obra. También podemos decidir si mostramos los acumulados en forma de tabla pinchando al botón o bien si los queremos en forma de gráfico pinchando en Una vez tengamos los acumulados mostrados, podemos imprimirlos pulsando el botón o bien pulsamos para imprimir solo los elementos seleccionados. Pestaña General FICHERO PROVEEDORES Pestaña Documentos En esta pestaña podemos ver con detalle uno a uno todas las facturas y recibos del cliente mostrado. Nos muestra una línea por cada documento que pertenezca al cliente y en ella podemos ver el tipo de documento, el número, la fecha, la obra a la que pertenece y el importe. Por defecto (al igual que la pestaña de Estadísticas y Acumulados ) estos datos no son mostrados. Para poder verlos o actualizarlos debemos pulsar el botón o bien F5. Podemos delimitar la información mostrada en función de la obra pinchando en la lista desplegable Obra. De igual forma, podemos decidir que tipo de documentos que se muestre en la ventana pinchando en la lista desplegable Mostrar Documentos. También podemos delimitar los documentos mostrados en función de un período de fechas. Para ello marcamos la opción y llenamos los campos Desde y Hasta con la fecha inicial y fecha final respectivamente del período que queramos mostrar. Una vez tengamos los documentos mostrados, podemos imprimirlos pulsando el botón o bien pulsamos para imprimir solo los documentos seleccionados. Incluso podemos visualizar el documento seleccionado de la lista pinchando el botón o también pulsando F6. Pestaña Anotaciones En esta pestaña podemos introducir notas de interés sobre el cliente en una fecha concreta. 43 Barra de Botones : Valida y guarda los datos del proveedor mostrado en la ventana. También se puede pulsar CTRL + G. : Cancela el proceso de creación o modificación de un proveedor y muestra en pantalla los datos guardados en el fichero. También se puede pulsar CTRL + C. : Crea un proveedor nuevo. También se puede pulsar CTRL + D. :Elimina del fichero el proveedor mostrado actualmente en pantalla. Tambien se puede pulsar CTRL + M. : Muestra el primer proveedor del fichero. También se puede pulsar CTRL + MAYUS + flecha IZQ. : Muestra el proveedor anterior del fichero. También se puede pulsar CTRL + flecha IZQ. : Muestra el siguiente proveedor del fichero. También se puede pulsar CTRL + flecha DER. : Muestra el último proveedor del fichero. También se puede pulsar CTRL + MAYUS + flecha DER. : Refresca el contenido de la pantalla con los datos guardados en el fichero. También se puede pulsar CTRL + Z. : Accede a la ventana de búsqueda de proveedores. También se puede pulsar CTRL + B. : Accede a la ventana que permite establecer precios de venta o compra para cada cliente o proveedor respectivamente. 44
23 : Accede a la pantalla de impresión del proveedor seleccionado, permitiendo sacar una ficha del mismo o visualizarla en pantalla. Está nueva opción se explica detalladamente en la página número X de este manual. :Guarda los datos del proveedor mostrado con otro código. : Muestra esta ventana de ayuda. También se puede pulsar F1. : Abandona la ventana de proveedores y vuelve al menú principal. También se puede pulsar CTRL + S. :Ver mapa, abre una página web en la que se localiza en un mapa la zona en la que tiene el negocio el proveedor. Campos Código: numérico de 6 dígitos. Razón Social: texto de 40 caracteres. NIF: texto de 12 caracteres. Titular: texto de 40 caracteres. Domicilio: texto de 40 caracteres. Código Postal: numérico de 5 dígitos. Población: texto de 40 caracteres. Provincia: texto de 25 caracteres. País: texto de 25 caracteres. Búsqueda Directa: texto que permite buscar un nombre o cadena de caracteres de su lista de proveedores. Teléfono 1: texto de 17 caracteres. Teléfono 2: texto de 17 caracteres. Fax: texto de 17 caracteres. Tipo de Proveedor: texto de 40 caracteres. Código de Cliente: texto de 12 caracteres. En este campo guardamos el código de cliente que nuestra empresa tiene para este proveedor. Es decir, el código con el que este proveedor identifica a nuestra empresa. texto de 50 caracteres. Haciendo doble click encima de este campo podemos enviar un a la dirección indicada. Web: texto de 50 caracteres. Haciendo doble click encima de este campo podemos visualizar la página web indicada. Tabla Descuento: numérico de 1 dígito. Este campo solo acepta números entre 1 y 5 y nos indica el tipo de descuento lineal que se suele hacer en la compra de artículos a este proveedor según la tabla de descuentos. Por ejemplo, si tenemos puesto el número 1 en este campo y tenemos un artículo que tiene el número 3 en su campo de Tabla Descuento, al hacer una compra de ese artículo a este proveedor, por defecto nos aparecerá como descuento lineal el porcentaje que aparezca en la fila 3 y columna 1 de nuestra tabla de descuentos. Descuento Pronto Pago: numérico de 3 dígitos. En este campo introducimos el porcentaje de descuento por pronto pago que nos suele hacer por defecto este proveedor. Impuestos: lista desplegable donde podemos elegir los valores 'Exento', 'Solo I.V.A.' o 'I.V.A. + R.E.'. En este campo indicamos la que clase de impuestos que se 45 le aplica a este proveedor en función del régimen fiscal y otros factores. Podemos no aplicarle ningún impuesto (opción Exento), le podemos aplicar solo el I.V.A. (opción por defecto) o podemos aplicarle el I.V.A. y también el Recargo de Equivalencia (opción I.V.A. + R.E.). Persona Contacto: texto de 40 caracteres. Teléfono Contacto: texto de 17 caracteres. Archivo Imagen: texto de 100 caracteres. En este campo guardamos la ruta y el nombre del fichero donde guardamos la imagen del proveedor. Si no disponemos de imagen, este campo debe aparecer vacío. Si no conocemos la ruta y el nombre del archivo podemos buscarlo pulsando el botón Una vez tengamos seleccionada la imagen, ésta aparecerá en el cuadro de la parte superior derecha de la ventana. Si queremos editar la imagen, podemos pulsar el botón. Observaciones: texto sin límite. Pestaña Comercial Forma de Pago: numérico de 2 dígitos. En este campo guardamos el código de la forma de pago que por defecto usa este proveedor. Si la forma de pago existe, su nombre aparecerá en el cuadro situado a la derecha. Si queremos buscar todas las formas de pago disponibles podemos pulsar F4 cuando el cursor se encuentre en Forma de Pago o bien pulsar al botón que aparece a la derecha. Día de Pago 1: numérico de 2 dígitos. Admite valores entre 0 y 31. Este campo indica el día predeterminado que tiene este proveedor para hacer efectivos sus pagos. Según el contenido de este campo, cuando el programa genere pagos a proveedores a partir de facturas de compra y en función de la forma de pago asignada al proveedor, intentará que el día del mes coincida con el indicado en este campo. Si se deja a 0, el programa no intentará buscar ningún día del mes en concreto para la fecha de los pagos a proveedores. 46
24 DiA de Pago 2: numérico de 2 dígitos. Admite valores entre 0 y 31. Este campo es un segundo día que el proveedor tiene como predeterminado para hacer efectivos sus pagos. Tiene la misma explicación que el campo anterior. Banco: texto de 40 caracteres. Domicilio Banco: texto de 40 caracteres. Código Postal Banco: numérico de 5 dígitos. Población Banco: texto de 40 caracteres. Provincia Banco: texto de 25 caracteres. País Banco: texto de 25 caracteres. Entidad: numérico de 4 dígitos. Sucursal: numérico de 4 dígitos. Dígito Control: numérico de 2 dígitos. Cuenta: numérico de 10 dígitos. Pestaña Varios País de Envío: texto de 25 caracteres. Antigüedad: campo fecha. Riesgo Máximo: numérico de 9 dígitos. En este campo la máxima cantidad de dinero que nos permite este proveedor tener de deuda con él. Si la opción 'Avisar cuando se supere riesgo máximo' que hay en la ventana de Datos de Empresa -> pestaña Configuración está activada, cada vez que se mecanice una factura de compra de este proveedor, si su saldo actual es superior al riesgo máximo, el programa nos mostrará un mensaje advirtiéndonos que hemos superado el riesgo máximo de este proveedor. Mensaje Aviso: texto de 40 caracteres. En este campo podemos teclear cualquier tipo de mensaje. Dicho mensaje será mostrado cada vez que estemos haciendo un albarán o una factura de compra de este proveedor. Campos Libres: texto para establecer las observaciones pertinentes del proveedor en cuestión. Pestaña Estadísticas En esta pestaña podemos ver diversos datos estadísticos del proveedor mostrado tales como el número e importe total de facturas de compra que tiene, el importe de todos los pagos que lleva realizados, el saldo actual, la fecha y el importe de la última factura de compra realizada, etc... Por defecto estos datos no son mostrados. Para poder verlos o actualizarlos debemos pulsar el botón o bien F5. Una vez mostrados los datos, podemos imprimirlos pulsando el botón y si solo queremos imprimir los elementos seleccionados pulsamos el botón. Los datos se nos muestran clasificados por obras. La primera columna nos muestra el total incluyendo todas las obras y luego nos muestra una columna por cada obra que tengamos creada. También podemos delimitar los datos estadísticos mostrados y que solo tenga en cuenta las facturas y los pagos hechos en un período de fechas. Para ello marcamos la opción y llenamos los campos Desde y Hasta con la fecha inicial y fecha final respectivamente del período que queramos mostrar. Si hacemos esto, debemos de actualizar después pulsando o bien F5. Pestaña Acumulados Portes: lista desplegable donde podemos elegir los valores 'Debidos' o 'Pagados'. En este campo indicamos la forma predeterminada en la que se pagan los portes cuando este proveedor nos hace un envío. Cuando se haga una factura de compra a este proveedor, el programa rellenará automáticamente el campo Portes de dicha factura con el valor que indiquemos aquí. Domicilio de Envío: texto de 40 caracteres. Este y los siguientes datos sobre envío son los que aparecerán en el albarán o factura del proveedor. Si estos datos no se rellenan, aparecerán en el albarán o factura, su domicilio, código postal y población de la pestaña de Datos Generales Código Postal de Envío: numérico de 5 dígitos. Población de Envío: texto de 40 caracteres. Provincia de Envío: texto de 25 caracteres. 47 En esta pestaña podemos ver los datos de todos las facturas de compra acumuladas que nos ha hecho el proveedor mostrado. Nos muestra el número de facturas de compra, el importe y también el número e importe de los pagos que le hemos realizado. Por defecto (al igual que la pestaña de Estadísticas) estos datos no son mostrados. Para verlos o actualizarlos debemos pulsar el botón o bien F5. Los acumulados son mostrados clasificados por meses. También podemos delimitar la información de los acumulados mostrados en función de la obra pinchando en la lista desplegable Obra. También podemos decidir si mostramos los acumulados en forma de tabla pinchando al botón o bien si los queremos en forma de gráfico pinchando en Una vez tengamos los acumulados mostrados, podemos imprimirlos pulsando el botón o bien pulsamos para imprimir solo los elementos seleccionados. 48
25 Pestaña Documentos En esta pestaña podemos ver con detalle uno a uno todas las facturas y pagos del proveedor mostrado. Nos muestra una línea por cada documento que pertenezca al proveedor y en ella podemos ver el tipo de documento, el número, la fecha, la obra a la que pertenece y el importe. Por defecto (al igual que la pestaña de Estadísticas y Acumulados ) estos datos no son mostrados. Para poder verlos o actualizarlos debemos pulsar el botón o bien F5. Podemos delimitar la información mostrada en función de la obra pinchando en la lista desplegable Obra. De igual forma, podemos decidir que tipo de documentos que se muestre en la ventana pinchando en la lista desplegable Mostrar Documentos. También podemos delimitar los documentos mostrados en función de un período de fechas. Para ello marcamos la opción y llenamos los campos Desde y Hasta con la fecha inicial y fecha final respectivamente del período que queramos mostrar. Una vez tengamos los documentos mostrados, podemos imprimirlos pulsando el botón o bien pulsamos para imprimir solo los documentos seleccionados. Incluso podemos visualizar el documento seleccionado de la lista pinchando el botón o también pulsando F6. Pestaña General FICHERO DEPENDIENTES Pestaña Anotaciones En esta pestaña podemos introducir notas de interés sobre el proveedor en una fecha concreta. Barra de Botones : Valida y guarda los datos del dependiente mostrado en la ventana. También se puede pulsar CTRL + G. : Cancela el proceso de creación o modificación de un dependiente y muestra en pantalla los datos guardados en el fichero. También se puede pulsar CTRL + C. : Crea un dependiente nuevo. También se puede pulsar CTRL + D. : Elimina del fichero el dependiente mostrado actualmente en pantalla. Tambien se puede pulsar CTRL + M. : Muestra el primer dependiente del fichero. También se puede pulsar CTRL + MAYUS + flecha IZQ. : Muestra el dependiente anterior del fichero. También se puede pulsar CTRL + flecha IZQ. : Muestra el siguiente dependiente del fichero. También se puede pulsar CTRL + flecha DER. : Muestra el último dependiente del fichero. También se puede pulsar CTRL + MAYUS + flecha DER. : Refresca el contenido de la pantalla con los datos guardados en el fichero. Tambien se puede pulsar CTRL + Z
26 : Accede a la ventana de búsqueda de dependientes. También se puede pulsar CTRL + B. : Accede a la pantalla de impresión del dependiente seleccionado, permitiendo sacar una ficha del mismo o visualizarla en pantalla. Está nueva opción se explica detalladamente en la página número X de este manual. : Guarda los datos del dependiente mostrado con otro código. : Muestra esta ventana de ayuda. También se puede pulsar F1. : Abandona la ventana de dependientes y vuelve al menu principal. También se puede pulsar CTRL + S. : Ver mapa, abre una página web en la que se muestra en un mapa la zona en la que reside el representante. Campos Codigo: numérico de 6 dígitos. Nombre: texto de 40 caracteres. NIF: texto de 12 caracteres. Domicilio: texto de 40 caracteres. Codigo Postal: numérico de 5 dígitos. Poblacion: texto de 40 caracteres. Provincia: texto de 25 caracteres. Pais: texto de 25 caracteres. Telefono 1: texto de 17 caracteres. Telefono 2: texto de 17 caracteres. Búsqueda Directa: texto que permite buscar un nombre o cadena de caracteres de su lista de dependientes. Fax: texto de 17 caracteres. texto de 50 caracteres. Haciendo doble click encima de este campo podemos enviar un a la dirección indicada. % Comisión: numérico de 3 dígitos. En ese campo especificamos el porcentaje que cobra el dependiente sobre cada factura en la que figure. Precio Hora: numérico de 5 dígitos. Antigüedad: campo fecha. Numero Afiliación: texto de 15 caracteres. Registro: texto de 25 caracteres. Archivo Imagen: texto de 100 caracteres. En este campo guardamos la ruta y el nombre del fichero donde guardamos la imagen del empleado. Si no disponemos de imagen, este campo debe aparecer vacío. Si no conocemos la ruta y el nombre del archivo podemos buscarlo pulsando el botón Una vez tengamos seleccionada la imagen, ésta aparecerá en el cuadro de la parte superior derecha de la ventana. Si queremos editar la imagen, podemos pulsar el botón Banco: texto de 40 caracteres. Domicilio Banco: texto de 40 caracteres. Codigo Postal Banco: numérico de 5 dígitos. Poblacion Banco: texto de 40 caracteres. Provincia Banco: texto de 25 caracteres. Pais Banco: texto de 25 caracteres. 51 Entidad: numérico de 4 dígitos. Sucursal: numérico de 4 dígitos. Dígito Control: numérico de 2 dígitos. Cuenta: numérico de 10 dígitos. Campos libres: Permite tomar anotaciones aclaratorias sobre el dependiente. Observaciones: texto sin límite. Pestaña Estadísticas En esta pestaña podemos ver diversos datos estadísticos del dependiente mostrado tales como el número e importe total de tickets que lleva hechos y el número e importe de todos los pagos que lleva realizados. Por defecto estos datos no son mostrados. Para poder verlos o actualizarlos debemos pulsar el botón o bien F5. Una vez tengamos los datos mostrados, podemos imprimirlos pulsando el botón y si solo queremos imprimir los elementos seleccionados pulsamos el botón. Pestaña Acumulados En esta pestaña podemos ver los datos de todos los tickets acumulados que ha hecho el dependiente mostrado. Nos muestra tanto el número de tickets como el importe de dichos tickets. Por defecto (al igual que la pestaña de Estadísticas) estos datos no son mostrados. Para poder verlos o actualizarlos debemos pulsar el botón o bien F5. Los acumulados son mostrados clasificados por meses. También podemos decidir si mostramos los acumulados en forma de tabla pinchando al botón o bien si los queremos en forma de gráfico pinchando en Una vez tengamos los acumulados mostrados, podemos imprimirlos pulsando el botón o bien pulsamos para imprimir solo los elementos seleccionados. Pestaña Documentos En esta pestaña podemos ver con detalle uno a uno todos los tickets y pagos del dependiente mostrado. Nos muestra una línea por cada documento que pertenezca al dependiente y en ella podemos ver el tipo de documento, el número, la fecha y el importe. Por defecto (al igual que la pestaña de Estadísticas y Acumulados) estos datos no son mostrados. Para poder verlos o actualizarlos debemos pulsar el botón o bien F5. De igual forma, podemos decidir que tipo de documentos que se muestre en la ventana pinchando en la lista desplegable Mostrar Documentos. También podemos delimitar los documentos mostrados en función de un período de fechas. Para ello marcamos la opción y llenamos los 52
27 campos Desde y Hasta con la fecha inicial y fecha final respectivamente del período que queramos mostrar. Una vez tengamos los documentos mostrados, podemos imprimirlos pulsando el botón o bien pulsamos para imprimir solo los documentos seleccionados. Incluso podemos visualizar el documento seleccionado de la lista pinchando el botón o también pulsando F6. Pestaña General FICHERO REPRESENTANTES Pestaña Anotaciones En esta pestaña podemos introducir notas de interés sobre el dependiente en una fecha concreta. Barra de Botones : Valida y guarda los datos del representante mostrado en la ventana. También se puede pulsar CTRL + G. : Cancela el proceso de creación o modificación de un representante y muestra en pantalla los datos guardados en el fichero. También se puede pulsar CTRL + C. : Crea un representante nuevo. También se puede pulsar CTRL + D. :Elimina del fichero el representante mostrado actualmente en pantalla. También se puede pulsar CTRL + M. : Muestra el primer representante del fichero. También se puede pulsar CTRL + MAYUS + flecha IZQ. : Muestra el representante anterior del fichero. También se puede pulsar CTRL + flecha IZQ. : Muestra el siguiente representante del fichero. También se puede pulsar CTRL + flecha DER. : Muestra el último representante del fichero. También se puede pulsar CTRL + MAYUS + flecha DER. : Refresca el contenido de la pantalla con los datos guardados en el fichero. También se puede pulsar CTRL + Z. : Accede a la ventana de búsqueda de representantes. También se puede pulsar CTRL + B
28 : Accede a la pantalla de impresión del representante seleccionado, permitiendo sacar una ficha del mismo o visualizarla en pantalla. Está nueva opción se explica detalladamente en la página número X de este manual. : Guarda los datos del representante mostrado con otro código. : Muestra esta ventana de ayuda. También se puede pulsar F1. : Abandona la ventana de representantes y vuelve al menú principal. También se puede pulsar CTRL + S. : Ver mapa, abre una página web en la que se muestra en un mapa la zona en la que reside el representante. Campos Código: numérico de 6 dígitos. Nombre: texto de 40 caracteres. NIF: texto de 12 caracteres. Domicilio: texto de 40 caracteres. Código Postal: numérico de 5 dígitos. Población: texto de 40 caracteres. Provincia: texto de 25 caracteres. País: texto de 25 caracteres. Búsqueda Directa: texto que permite buscar un nombre o cadena de caracteres de su lista de representantes. Teléfono 1: texto de 17 caracteres. Teléfono 2: texto de 17 caracteres. Fax: texto de 17 caracteres. texto de 50 caracteres. Haciendo doble click encima de este campo podemos enviar un a la dirección indicada. Web: texto de 50 caracteres. Haciendo doble click encima de este campo podemos ir a la página web del representante. Antigüedad: campo fecha. % Comisión: numérico de 3 dígitos. En ese campo especificamos el porcentaje que cobra el representante sobre cada factura en la que figure. Aplicar comisión a: lista desplegable donde podemos elegir los valores 'Total' o 'Base Imponible'. En este campo indicamos la cantidad sobre la que se tiene que calcular el porcentaje de comisión que obtiene el representante. Es decir; el porcentaje de comisión se puede calcular sobre el Total de la factura o sobre la Base Imponible. Archivo Imagen: texto de 100 caracteres. En este campo guardamos la ruta y el nombre del fichero donde guardamos la imagen del representante. Si no disponemos de imagen, este campo debe aparecer vacío. Si no conocemos la ruta y el nombre del archivo podemos buscarlo pulsando el botón. Una vez tengamos seleccionada la imagen, ésta aparecerá en el cuadro de la parte superior derecha de la ventana. Si queremos editar la imagen, podemos pulsar el botón. Banco: texto de 40 caracteres. Domicilio Banco: texto de 40 caracteres. 55 Código Postal Banco: numérico de 5 dígitos. Población Banco: texto de 40 caracteres. Provincia Banco: texto de 25 caracteres. País Banco: texto de 25 caracteres. Entidad: numérico de 4 dígitos. Sucursal: numérico de 4 dígitos. Dígito Control: numérico de 2 dígitos. Cuenta: numérico de 10 dígitos. Campos libres: Permite tomar anotaciones aclaratorias sobre el representante. Observaciones: texto sin límite. Pestaña Estadísticas En esta pestaña podemos ver diversos datos estadísticos del representante mostrado tales como el número e importe total de facturas que tiene, el importe total de comisiones obtenidas, el importe de todos los pagos que lleva realizados, el saldo actual, la fecha y el importe de la última factura realizada, etc... Por defecto estos datos no son mostrados. Para poder verlos o actualizarlos debemos pulsar el botón o bien F5. Una vez tengamos los datos mostrados, podemos imprimirlos pulsando el botón y si solo queremos imprimir los elementos seleccionados pulsamos el botón. Los datos se nos muestran clasificados por obras. La primera columna nos muestra el total incluyendo todas las obras y luego nos muestra una columna por cada obra que tengamos creada. También podemos delimitar los datos estadísticos mostrados y que solo tenga en cuenta los partes de trabajo hechos en un período de fechas. Para ello marcamos la opción y llenamos los campos Desde y Hasta con la fecha inicial y fecha final respectivamente del período que queramos mostrar. Si hacemos esto, debemos de actualizar después pulsando o bien F5. Pestaña Acumulados En esta pestaña podemos ver los datos de todos las facturas acumulados que ha hecho el representante mostrado. Nos muestra el número de facturas, el importe y la comisión obtenida de dichas facturas. Por defecto (al igual que la pestaña de Estadísticas) estos datos no son mostrados. Para poder verlos o actualizarlos debemos pulsar el botón o bien F5. Los acumulados son mostrados clasificados por meses. También podemos delimitar la información de los acumulados mostrados en función de la obra pinchando en la lista desplegable Obra. También podemos decidir si mostramos los acumulados en forma de tabla pinchando al botón o bien si los queremos en forma de gráfico pinchando en Una vez tengamos los acumulados mostrados, podemos imprimirlos pulsando el botón o bien pulsamos para imprimir solo los elementos seleccionados. 56
29 Pestaña Documentos En esta pestaña podemos ver con detalle uno a uno todos las facturas y pagos del representante mostrado. Nos muestra una línea por cada documento que pertenezca al representante y en ella podemos ver el tipo de documento, el número, la fecha, la obra a la que pertenece, el porcentaje de comisión y el importe. Por defecto (al igual que la pestaña de Estadísticas y Acumulados ) estos datos no son mostrados. Para poder verlos o actualizarlos debemos pulsar el botón o bien F5. Podemos delimitar la información mostrada en función de la obra pinchando en la lista desplegable Obra. De igual forma, podemos decidir que tipo de documentos que se muestre en la ventana pinchando en la lista desplegable Mostrar Documentos. También podemos delimitar los documentos mostrados en función de un período de fechas. Para ello marcamos la opción y llenamos los campos Desde y Hasta con la fecha inicial y fecha final respectivamente del período que queramos mostrar. Una vez tengamos los documentos mostrados, podemos imprimirlos pulsando el botón o bien pulsamos para imprimir solo los documentos seleccionados. Incluso podemos visualizar el documento seleccionado de la lista pinchando el botón o también pulsando F6. Pestaña Anotaciones En esta pestaña podemos introducir notas de interés sobre el representante en una fecha concreta. Barra de Botones FICHERO OFERTAS : Valida y guarda los datos de la oferta mostrada en la ventana. También se puede pulsar CTRL + G. : Cancela el proceso de creación o modificación de una oferta y muestra en pantalla los datos guardados en el fichero. También se puede pulsar CTRL + C. : Crea una oferta nueva. También se puede pulsar CTRL + D. : Elimina del fichero la oferta mostrada actualmente en pantalla. También se puede pulsar CTRL + M. : Muestra la primera oferta del fichero. También se puede pulsar CTRL + MAYUS + flecha IZQ. : Muestra la oferta anterior del fichero. También se puede pulsar CTRL + flecha IZQ. : Muestra la siguiente oferta del fichero. También se puede pulsar CTRL + flecha DER. : Muestra la última oferta del fichero. También se puede pulsar CTRL + MAYUS + flecha DER. : Refresca el contenido de la pantalla con los datos guardados en el fichero. También se puede pulsar CTRL + Z. : Accede a la ventana de búsqueda de ofertas. También se puede pulsar CTRL + B. : Muestra esta ventana de ayuda. También se puede pulsar F1. : Abandona la ventana de ofertas y vuelve al menú principal. También se puede pulsar CTRL + S. 57 Campos Código: numérico de 2 dígitos. Nombre: texto de 40 caracteres. 58
30 Opción Importe: si marcamos esta opción, la oferta mostrada se usa para establecer un precio en el artículo. Quiere decir que si asignamos esta oferta a un artículo, el precio de dicho artículo en el momento de hacer una venta, será el marcado aquí. Opción % Dto: si marcamos esta opción, la oferta mostrada se usa para descontar un porcentaje en el precio del artículo. Es decir, si asignamos esta oferta a un artículo, el precio de dicho artículo en el momento de hacer una venta, será el normal menos el porcentaje de descuento que se marque aquí. Opción Por cantidades: si marcamos esta opción, la oferta mostrada se usa para establecer un descuento en función de la cantidad de artículos vendida. Si asignamos esta oferta a un artículo, solo tendrá efecto cuando se haga una venta por la cantidad especificada en la primera caja y entonces se le cobrará el importe de la cantidad especificada en la segunda caja. Opción Validez: si marcamos esta opción la oferta mostrada solo se podrá usar en el período de fechas especificado en las cajas desde y hasta. Opción Día de Semana: si marcamos esta opción la oferta mostrada solo se podrá usar el día de la semana que indique la lista desplegable de la derecha. Opción Mensaje de Oferta en Ventas: si marcamos esta opción el texto que introducimos en el campo se muestra posteriormente en el ticket de venta, o en el albaran o factura correspondiente. FICHERO FORMAS DE PAGO Este fichero se utiliza para introducir las distintas formas de pago que vamos a utilizar para cobrarles a los clientes y también para pagar a los proveedores. Pestaña General Barra de Botones : Valida y guarda los datos de la forma de pago mostrado en la ventana. También se puede pulsar CTRL + G. : Cancela el proceso de creación o modificación de una forma de pago y muestra en pantalla los datos guardados en el fichero. También se puede pulsar CTRL + C. : Crea una forma de pago nueva. También se puede pulsar CTRL + D. : Elimina del fichero la forma de pago mostrada actualmente en pantalla. También se puede pulsar CTRL + M. : Muestra la primera forma de pago del fichero. También se puede pulsar CTRL + MAYUS + flecha IZQ. : Muestra la forma de pago anterior del fichero. También se puede pulsar CTRL + flecha IZQ. : Muestra la siguiente forma de pago del fichero. También se puede pulsar CTRL + flecha DER. : Muestra la última forma de pago del fichero. También se puede pulsar CTRL + MAYUS + flecha DER. : Refresca el contenido de la pantalla con los datos guardados en el fichero. También se puede pulsar CTRL + Z
31 : Accede a la ventana de búsqueda de formas de pago. También se puede pulsar CTRL + B. : Guarda los datos de la forma de pago mostrada con otro código. : Muestra esta ventana de ayuda. También se puede pulsar F1. : Abandona la ventana de formas de pago y vuelve al menú principal. También se puede pulsar CTRL + S. FICHERO TIPOS DE IMPUESTOS Pestaña General Campos Código: numérico de 2 dígitos. Número de Pagos: numérico de 2 dígitos. En este campo indicamos el número de pagos que se van a realizar. Después de especificar este campo, solo quedarán habilitados los campos de Días Pago y de Porcentaje de Pago que se refieran al número de pagos que acabamos de escribir. El resto quedarán deshabilitados. Mostrar entpv: incluye la forma de pago para elegirla en la pantalla de venta. Nombre: texto de 40 caracteres. Días Pago 1 a 12: numérico de 3 dígitos. En este campo es donde especificamos los días que tienen que transcurrir desde la fecha de factura hasta realizar el cobro o pago. Porcentaje Pago 1 a 12: numérico de 3 dígitos. En este campo es donde especificamos el porcentaje del total de la factura que vamos a cobrar o pagar en este pago. Pestaña Clientes En esta pestaña podemos ver diversos datos referidos a todos los clientes que están asociados a esta forma de pago. Es decir, todos aquellos clientes que tienen en su campo forma de pago el código mostrado actualmente. Por defecto estos datos no son mostrados. Para poder verlos o actualizarlos debemos pulsar el botón o bien F5. Una vez tengamos los datos mostrados, podemos imprimirlos pulsando el botón y si solo queremos imprimir los elementos seleccionados pulsamos el botón. Con el botón podemos observar la información de la ficha de ese cliente. Pestaña Proveedores En esta pestaña podemos ver diversos datos referidos a todos los proveedores que están asociados a esta forma de pago. Es decir, todos aquellos proveedores que tienen en su campo forma de pago el código mostrado actualmente. Por defecto estos datos no son mostrados. Para poder verlos o actualizarlos debemos pulsar el botón o bien F5. Una vez tengamos los datos mostrados, podemos imprimirlos pulsando el botón y si solo queremos imprimir los elementos seleccionados pulsamos el botón. Con el botón podemos observar la información de la ficha de ese proveedor. 61 Barra de Botones : Valida y guarda los datos del tipo de impuesto mostrado en la ventana. También se puede pulsar CTRL + G. : Cancela el proceso de creación o modificación de un tipo de impuesto y muestra en pantalla los datos guardados en el fichero. También se puede pulsar CTRL + C. : Crea un tipo de impuesto nuevo. También se puede pulsar CTRL + D. : : Elimina del fichero el tipo de impuesto mostrado actualmente en pantalla. También se puede pulsar CTRL + M. : Muestra el primer tipo de impuesto del fichero. También se puede pulsar CTRL + MAYUS + flecha IZQ. : Muestra el tipo de impuesto anterior del fichero. También se puede pulsar CTRL + flecha IZQ. : Muestra el siguiente tipo de impuesto del fichero. También se puede pulsar CTRL + flecha DER. : : Muestra el último tipo de impuesto del fichero. También se puede pulsar CTRL + MAYUS + flecha DER. : Refresca el contenido de la pantalla con los datos guardados en el fichero. También se puede pulsar CTRL + Z. : Accede a la ventana de búsqueda de tipos de impuestos. También se puede pulsar CTRL + B. : Guarda los datos del tipo de impuesto mostrado con otro código. : Muestra esta ventana de ayuda. También se puede pulsar F1. 62
32 : Abandona la ventana de tipos de impuestos y vuelve al menú principal. También se puede pulsar CTRL + S. Campos Código: numérico de 2 dígitos. Nombre: texto de 40 caracteres. % IVA.: numérico de 3 dígitos. % Recargo Equivalencia: numérico de 3 dígitos. Observaciones: texto sin límite. Pestaña Artículos Pestaña Estadísticas En esta pestaña podemos ver diversos datos estadísticos del tipo de impuesto mostrado tales como el stock y el importe vendido, el stock y el importe comprado, el saldo actual, etc... Por defecto estos datos no son mostrados. Para poder verlos o actualizarlos debemos pulsar el botón o bien F5. Una vez tengamos los datos mostrados, podemos imprimirlos pulsando el botón y si solo queremos imprimir los elementos seleccionados pulsamos el botón. Los datos se nos muestran clasificados por obras. La primera columna nos muestra el total incluyendo todas las obras y luego nos muestra una columna por cada obra que tengamos creada. También podemos delimitar los datos estadísticos mostrados y que solo tenga en cuenta las ventas y compras hechos en un período de fechas. Para ello marcamos la opción y llenamos los campos Desde y Hasta con la fecha inicial y fecha final respectivamente del período que queramos mostrar. Si hacemos esto, debemos de actualizar después pulsando o bien F5. Pestaña Acumulados En esta pestaña podemos ver diversos datos referidos a todos los artículos que están asociados a este tipo de impuesto. Es decir, todos aquellos artículos que tienen en su campo tipo de impuesto el código mostrado actualmente. Por defecto estos datos no son mostrados. Para poder verlos o actualizarlos debemos pulsar el botón o bien F5. Una vez tengamos los datos mostrados, podemos imprimirlos pulsando el botón y si solo queremos imprimir los elementos seleccionados pulsamos el botón. Con el botón podemos observar la información de la ficha de ese artículo. En esta pestaña podemos ver los datos de todas las ventas y compras que hemos hecho en el tipo de impuesto mostrado. Nos muestra tanto el stock y número de ventas como el stock y número de compras. Por defecto (al igual que la pestaña de Estadísticas) estos datos no son mostrados. Para poder verlos o actualizarlos debemos pulsar el botón o bien F5. Los acumulados son mostrados clasificados por meses. También podemos delimitar la información de los acumulados mostrados en función de la obra pinchando en la lista desplegable Obra. También podemos decidir si mostramos los acumulados en forma de tabla pinchando al botón o bien si los queremos en forma de gráfico pinchando en Una vez tengamos los acumulados mostrados, podemos imprimirlos pulsando el botón o bien pulsamos para imprimir solo los elementos seleccionados
33 Pestaña General FICHERO ZONAS Campos Código: numérico de 2 dígitos. Nombre:texto de 40 caracteres. Observaciones: texto sin límite. Pestaña Clientes Barra de Botones : Valida y guarda los datos de la zona mostrada en la ventana. También se puede pulsar CTRL + G. : Cancela el proceso de creación o modificación de una zona y muestra en pantalla los datos guardados en el fichero. También se puede pulsar CTRL + C. : Crea una zona nueva. También se puede pulsar CTRL + D. : Elimina del fichero la zona mostrada actualmente en pantalla. También se puede pulsar CTRL + M. : Muestra la primera zona del fichero. También se puede pulsar CTRL + MAYUS + flecha IZQ. : Muestra la zona anterior del fichero. También se puede pulsar CTRL + flecha IZQ. : Muestra la siguiente zona del fichero. También se puede pulsar CTRL + flecha DER. : Muestra la última zona del fichero. También se puede pulsar CTRL + MAYUS + flecha DER. : Refresca el contenido de la pantalla con los datos guardados en el fichero. También se puede pulsar CTRL + Z. : Accede a la ventana de búsqueda de zonas. También se puede pulsar CTRL + B. : Guarda los datos de la zona mostrada con otro código. : Muestra esta ventana de ayuda. También se puede pulsar F1. : Abandona la ventana de zonas y vuelve al menú principal. También se puede pulsar CTRL + S. 65 En esta pestaña podemos ver diversos datos referidos a todos los clientes que pertenecen a esta zona. Es decir, todos aquellos clientes que tienen en su campo zona el código mostrado actualmente. Por defecto estos datos no son mostrados. Para poder verlos o actualizarlos debemos pulsar el botón o bien F5. Una vez tengamos los datos mostrados, podemos imprimirlos pulsando el botón y si solo queremos imprimir los elementos seleccionados pulsamos el botón. Pestaña Estadísticas En esta pestaña podemos ver diversos datos estadísticos de la zona mostrada tales como el importe total de facturas que ha realizado, el importe total de recibos, el saldo actual, la fecha y el importe de la última factura realizada, etc... Por defecto estos datos no son mostrados. Para poder verlos o actualizarlos debemos pulsar el botón o bien F5. Una vez tengamos los datos mostrados, podemos imprimirlos pulsando el botón y si solo queremos imprimir los elementos seleccionados pulsamos el botón. Los datos se nos muestran clasificados por obras. La primera columna nos muestra el total incluyendo todas las obras y luego nos muestra una columna por cada obra que tengamos creada. También podemos delimitar los datos estadísticos mostrados y que solo tenga en cuenta las facturas y recibos hechos en un período 66
34 de fechas. Para ello marcamos la opción y llenamos los campos Desde y Hasta con la fecha inicial y fecha final respectivamente del período que queramos mostrar. Si hacemos esto, debemos de actualizar después pulsando o bien F5. TABLA DE DESCUENTOS Pestaña Acumulados En esta pestaña podemos ver los datos de todas las facturas y recibos acumulados que hemos hecho en la zona mostrada. Nos muestra el número de facturas, el importe de las facturas, el número de recibos y el importe de dichos recibos. Por defecto (al igual que la pestaña de Estadísticas) estos datos no son mostrados. Para poder verlos o actualizarlos debemos pulsar el botón o bien F5. Los acumulados son mostrados clasificados por meses. También podemos delimitar la información de los acumulados mostrados en función de la obra pinchando en la lista desplegable Obra. También podemos decidir si mostramos los acumulados en forma de tabla pinchando al botón o bien si los queremos en forma de gráfico pinchando en Una vez tengamos los acumulados mostrados, podemos imprimirlos pulsando el botón o bien pulsamos para imprimir solo los elementos seleccionados. Esta tabla se utiliza para especificar los descuentos por defecto que se aplicarán en la compra-venta de determinados artículos a determinados proveedores o clientes. El funcionamiento es el siguiente: En los ficheros de artículos, clientes y proveedores existen campos llamados Tabla de Descuento. En estos campos se especifica un número entre 1 y 5. De esta forma, cuando estamos haciendo una factura tanto de venta como de compra y estamos introduciendo artículos en dicha factura, el descuento lineal que va a tomar el programa por defecto en cada artículo introducido va a ser el que se encuentre situado en el cruce de la línea que indique el campo de Tabla de Descuento del fichero de Artículos y la columna que indique el campo de Tabla de Descuento del fichero de Clientes o Proveedores. Por ejemplo: vamos a suponer que existen un cliente con código 10 que tiene especificado en su campo de Tabla de Descuento el número 1 y también vamos a suponer que tenemos un artículo con código 0015 que tiene en su campo de Tabla de Descuento indicado el número 2. Pues bien, en este caso, si hacemos una factura a este cliente 10 e introducimos una línea que contenga el artículo con código 0015, el descuento lineal que tomará por defecto la factura será el que se encuentre en el cruce de la columna 1 con la línea 2. En este caso tomará un 2 % de descuento
35 USUARIOS En esta ventana daremos de alta a cada usuario asignándole los permisos correspondientes. Dependiendo de las opciones marcadas, el usuario podrá ejercer unas acciones u otras en el programa. : Muestra esta ventana de ayuda. También se puede pulsar F1. : Abandona la ventana de usuarios y vuelve al menú principal. También se puede pulsar CTRL + S. Campos Usuario: Campo de texto. Indica el nombre que tiene el usuario en el programa. Contraseña: Establece la contraseña para ese usuario. Nombre: Nombre del dependiente que maneja el programa con ese usuario. Barra de Botones : Valida y guarda los datos del usuario mostrado en la ventana. También se puede pulsar CTRL + G. : Cancela el proceso de creación o modificación de un usuario y muestra en pantalla los datos guardados en el fichero. También se puede pulsar CTRL + C. : Crea un usuario nuevo. También se puede pulsar CTRL + D. : Elimina del fichero el usuario mostrado actualmente en pantalla. También se puede pulsar CTRL + M. : Muestra el primer usuario del fichero. También se puede pulsar CTRL + MAYUS + flecha IZQ. : Muestra el usuario anterior del fichero. También se puede pulsar CTRL + flecha IZQ. : Muestra el siguiente usuario del fichero. También se puede pulsar CTRL + flecha DER. : Muestra la última zona del fichero. También se puede pulsar CTRL + MAYUS + flecha DER. : Refresca el contenido de la pantalla con los datos guardados en el fichero. También se puede pulsar CTRL + Z. : Guarda los datos del usuario mostrado con otro código
36 IMPRESIÓN DE FICHEROS Esta nueva utilidad aparecida en la versión 3.4 de PROSICAR TPV permite al usuario imprimir información a modo de ficha de datos de los ficheros de Artículos, Clientes, Proveedores, Dependientes y Representantes, o bien obtener una vista previa en pantalla ya sea directamente o generando un archivo intermedio PDF. picando con el raton en ellos, o si queremos marcar todos o desmarcar todos usaremos los botones que se disponen a tal efecto. Botones : Imprime en papel la/s ficha/s correspondientes. : Muestra en pantalla la/s ficha/s correspondientes. : Crea un archivo PDF con la información de las fichas y nos lo muestra en pantallas. : Abre el programa de correo Outllook Express adjuntando la información de la ficha para enviarla por correo electronico al destino deseado. : Cierra la ventana de Imprimir Ficheros. Campos Formato: Automatico, muestra los formatos existentes para el tipo de fichero con el que estamos trabajando. Cada tipo de fichero tiene sus propios formatos, independientes, y configurables. Fichero actual: Puede ser cliente actual, o representante, o artículo, dependiendo del fichero en el que nos encontremos. Marcar esta casilla nos permite seleccionar tan solo el elemento en el que nos encontramos. Selección de Fichero: permite al usuario seleccionar un rango de elementos del fichero correspondiente. Marcar esta casilla nos permite obtener la información de dicho rango de elementos. Busqueda de Fichero: Permite buscar entre los elementos de nuestro fichero introduciendo una cadena numerica o de texto, mostrando aquellos que contienen la cadena buscada en el campo correspondiente. Todos los Fichero: selecciona por defecto todos los elementos del fichero correspondiente. Una vez seleccionado el elemento o elementos que nos interesan pulsaremos el boton o F5 para que aparezcan en la lista de la parte derecha. Luego de la lista debemos marcar aquellos de los que queremos obtener la ficha de información, 71 72
37 4. MENÚ VENTAS 73 74
38 TICKETS : Muestra el siguiente ticket del fichero. También se puede pulsar CTRL + flecha DER. : Muestra el último ticket del fichero. También se puede pulsar CTRL + MAYUS + flecha DER. : Muestra esta ventana de ayuda. También se puede pulsar F1. : Abandona la ventana de tickets y vuelve al menu principal. También se puede pulsar CTRL + S. : Abre el cajón portamonedas. También se puede pulsar F8. Para configurar correctamente la apertura del cajon, revise su configuración entrando en el menú Utilidades -> opción Dispositivos. : Crea un abono de todos los articulos del ticket, generando un ticket con el total en negativo, como devolución para el cliente. : Nos abre la pantalla de búsqueda de artículos, permitiendo seleccionar uno de la lista e introducirlo en la linea de venta correspondiente. : Nos permite acceder al fichero de artículos, para comprobar todas las caracteristicas y configuración del artículo exacto en el que nos encontramos. Campos Barra de Botones : Valida y guarda los datos del ticket mostrado en la ventana. También se puede pulsar F12. : Cancela el proceso de creación o modificación de un ticket y muestra en pantalla los datos guardados en el fichero. También se puede pulsar CTRL + C. : Crea un ticket nuevo. También se puede pulsar F2. : Elimina del fichero el ticket mostrado actualmente en pantalla. Tambien se puede pulsar CTRL + M. : Accede a la ventana de búsqueda de tickets. También se puede pulsar CTRL + B. : Accede a la ventana de impresión de tickets. Si se pincha en la flecha anexa, aparece un menú con todos los formatos de impresión disponibles para tickets y podemos elegir el deseado. : Muestra el primer ticket del fichero. También se puede pulsar CTRL + MAYUS + flecha IZQ. : Muestra el ticket anterior del fichero. También se puede pulsar CTRL + flecha IZQ. 75 Número: numérico de 6 dígitos. Fecha: este campo es solo de consulta. Muestra la fecha en la que se creó el ticket que estamos consultando. Hora:este campo es solo de consulta. Al igual que el campo anterior, muestra la hora en la que se creó el ticket que estamos consultando. Caja:este campo es solo de consulta. Muestra la caja en la que se hizo el ticket. Dependiente: numérico de 6 dígitos. En este campo guardamos el código del dependiente que hace este ticket. Si el dependiente existe, su nombre aparecerá en el cuadro situado a la derecha. Si queremos buscar todos las dependientes disponibles podemos pulsar F4 cuando el cursor se encuentre en Dependiente o bien pulsar al botón que aparece a la derecha. Estado: este campo es solo de consulta. El estado de un ticket puede ser abierto (cuando lo estamos creando), cerrado y aplazado. Un ticket cerrado no se puede modificar. Si embargo, si un ticket está aplazado, si que se puede modificar. Esto es util para poder dejar un ticket aplazado o pendiente de terminar y poder terminarlo más tarde. Para poder dejar un ticket aplazado podemos pinchar en el botón Aplazar Ticket o también pulsar F7. Si queremos volver a un ticket aplazado para poder modificarlo podemos pinchar en el botón Ver Tickets Aplazados o pulsar F6. Entrega a Cuenta: esta opción se marca si el ticket se hace para cobrar un dinero que el cliente ha dejado en deuda anteriormente y viene a saldar dicha deuda. Es decir, si se marca esta opción, el ticket se hace para cobrar un dinero de una deuda anterior y no para hacer una venta. Cliente: al igual que el campo anterior, este campo es solo de consulta. Muestra el ticket al que se le hizo el ticket actual. 76
39 Tabla de Artículos En esta tabla es donde vamos introduciendo todos los artículos que componen el ticket. Para añadir una línea nueva en nuestra tabla debemos pinchar al botón o bien pulsar F5. De igual forma, si queremos borrar una línea de la tabla de artículos, debemos pinchar al botón o bien pulsar F11. El programa borrará la línea en la que esté situada el cursor. Si lo que queremos es repetir un artículo exactamente igual al último introducido, podemos pinchar en el botón Repetir Ultimo Articulo o bien pulsar F3. También podemos anular el último artículo introducido creando su abono correspondiente (es decir, añadimos el mismo artículo pero con cantidad negativa). En este caso pichamos el botón Abonar Ultimo Articulo o pulsamos F10. Cuando el cursor esté situado en la columna Artículo, podemos teclear directamente la referencia del artículo que queremos incluir en el ticket o bien pulsar F4 para acceder a la ventana de búsqueda de artículos. En esta ventana de búsqueda, podemos seleccionar solo un artículo (la línea que está resaltada de la lista) o bien también podemos marcar todos los artículos que queremos incluir en el albarán que el programa los incluirá todos automáticamente. Si queremos modificar la cantidad vendida (que por defecto es 1), debemos pulsar F9 previamente a introducir la referencia del artículo y nos aparecerá una ventana preguntándonos la cantidad a vender. De igual forma, cuando el cursor esté situado en la columna Precio, podemos teclear también F4 y el programa nos mostará una ventana donde apareceren todas las tarifas de precios disponible para el artículo que nos marque la referencia de esa línea. Asímismo, podremos elegir que tarifa queremos usar. También, cuando el cursor esté situado en la columna Descuento, podemos pulsar F4 y el programa nos mostrará una ventana donde aparecerán todos los posibles descuentos lineales que existen para este artículo y este cliente según tengamos configurada nuestra tabla de descuento. Una vez terminada la introducción de artículos, debemos de finalizar nuestro ticket pulsando F12. Solo queda por introducir si hay algún tipo de descuento por pronto pago, la forma de pago del ticket y el importe entregado. Si lo que deseamos es aplazar el ticket y no terminarlo por el momento podemos pulsar F7 para que dicho ticket sea aplazado para más tarde y podamos continuar mientras tanto con otro ticket. Para regresar a dicho ticket aplazado volvemos a pulsar F7 y el programa nos mostrará en pantalla dicho ticket aplazado. En la parte inferior de la ventana, siempre nos aparecerá actualizada la información referente a la entrega y total del ticket. 77 Información General Barra de Botones PRESUPUESTOS DE VENTA : Valida y guarda los datos del presupuesto de venta mostrado en la ventana. También se puede pulsar CTRL + G. : Cancela el proceso de creación o modificación de un presupuesto de venta y muestra en pantalla los datos guardados en el fichero. También se puede pulsar CTRL + C. : Crea un presupuesto de venta nuevo. También se puede pulsar CTRL + D. : Elimina del fichero el presupuesto de venta mostrado actualmente en pantalla. También se puede pulsar CTRL + M. : Muestra el primer presupuesto de venta del fichero. También se puede pulsar CTRL + MAYUS + flecha IZQ. : Muestra el presupuesto de venta anterior del fichero. También se puede pulsar CTRL + flecha IZQ. : Muestra el siguiente presupuesto de venta del fichero. También se puede pulsar CTRL + flecha DER. : Muestra el último presupuesto de venta del fichero. También se puede pulsar CTRL + MAYUS + flecha DER. 78
40 : Refresca el contenido de la pantalla con los datos guardados en el fichero. También se puede pulsar CTRL + Z. : Accede a la ventana de búsqueda de presupuestos de venta. También se puede pulsar CTRL + B. : Accede a la ventana de impresión de presupuestos. Es la pantalla genérica de Impresión de ficheros de la página 71. : Guarda los datos del presupuesto mostrado con otro código. : Muestra esta ventana de ayuda. También se puede pulsar F1. : Abandona la ventana de presupuestos de venta y vuelve al menú principal. También se puede pulsar CTRL + S. Campos Número: numérico de 6 dígitos. Fecha: campo fecha. Cliente: numérico de 6 dígitos. En este campo guardamos el código del cliente al que hacemos este presupuesto de venta. Si el cliente existe, su nombre aparecerá en el cuadro situado a la derecha. Si queremos buscar todos las clientes disponibles podemos pulsar F4 cuando el cursor se encuentre en Cliente o bien pulsar al botón que aparece a la derecha. Dependiente: numérico de 6 dígitos. Indica el código que identifica al dependiente que está realizando el presupuesto. Observaciones: texto sin límite. Pestaña Datos de Envío Los campos que aparecen en esta pestaña se rellenan automáticamente cuando tecleamos el código del cliente al que hacemos el presupuesto de venta. Si el cliente tiene rellenados sus datos de envío, éstos aparecerán aquí y sino es así, estos campos serán rellenados con los datos generales del cliente. Razón Social: texto de 40 caracteres. Teléfono:texto de 17 caracteres. Domicilio: texto de 40 caracteres. Código Postal: numérico de 5 dígitos. Población: texto de 40 caracteres. Provincia: texto de 25 caracteres. País: texto de 25 caracteres. Pestaña Datos Comerciales Representante: numérico de 2 dígitos. En este campo guardamos el código del representante al que asignamos este presupuesto de venta. Por defecto aparecerá el representante que tenga asignado este cliente. Si el representante existe, su nombre aparecerá en el cuadro situado a la derecha. Si queremos buscar todos los 79 representantes disponibles podemos pulsar F4 cuando el cursor se encuentre en Representante o bien pulsar al botón que aparece a la derecha. % Comisión: numérico de 3 dígitos. En ese campo especificamos el porcentaje que cobrará el representante sobre este presupuesto cuando se convierta en factura. Sobre: lista desplegable donde podemos elegir los valores 'Total' o 'Base Imponible'. En este campo indicamos la cantidad sobre la que se tiene que calcular el porcentaje de comisión que obtiene el representante. Es decir; el porcentaje de comisión se puede calcular sobre el Total o sobre la Base Imponible. Forma de Pago: numérico de 2 dígitos. En este campo guardamos el código de la forma de pago que usaremos para cobrar este presupuesto cuando se convierta en factura. Si la forma de pago existe, su nombre aparecerá en el cuadro situado a la derecha. Si queremos buscar todas las formas de pago disponibles podemos pulsar F4 cuando el cursor se encuentre en Forma de Pago o bien pulsar al botón que aparece a la derecha. Facturado: Esta opción es automática, se marca ella sola cuando transformamos el presupuesto en una factura, indicandonos en el recuadro derecho el número de factura a la que corresponde. Pestaña Varios Fecha Caducidad: campo fecha. Aquí indicamos si este presupuesto tiene validez hasta una fecha límite. Realizado por: texto de 40 caracteres. Aquí indicamos la persona que ha realizado el presupuesto de venta. Notas: texto de 40 caracteres. Transportista: texto de 40 caracteres. Portes: lista desplegable donde podemos elegir los valores 'Debidos' o 'Pagados'. En este campo indicamos la forma predeterminada en la que se pagan los portes del envío que puede generarse cuando el presupuesto se convierta en factura. Pestaña Útiles Nueva Tarifa: numérico de 1 dígito. Acepta valores de 1 a 9. Pinchando en el botón Procesar, el programa cambia automáticamente los precios de todos los artículos que forman el presupuesto de venta y les asigna el PVP que indiquemos en este campo. Convertir a: lista desplegable donde se nos muestran todos los documentos en los que podemos convertir este presupuesto de venta. Pinchando el botón Convertir, el programa generará automáticamente un nuevo documento del tipo indicado en la lista desplegable con exactamente los mismos datos del presupuesto de venta mostrado. 80
41 Tabla de Artículos En esta tabla es donde vamos introduciendo todos los artículos que componen el presupuesto de venta. Para añadir una línea nueva en nuestra tabla debemos pinchar al botón o bien pulsar CTRL + N. De igual forma, si queremos borrar una línea de la tabla de artículos, debemos pinchar al botón o bien pulsar CTRL + E. El programa borrará la línea en la que esté situada el cursor. Cuando el cursor esté situado en la columna Artículo, podemos teclear directamente la referencia del artículo que queremos incluir en el presupuesto de venta o bien pulsar F4 para acceder a la ventana de búsqueda de artículos. En esta ventana de búsqueda, podemos seleccionar solo un artículo (la línea que está resaltada de la lista) o bien también podemos marcar todos los artículos que queremos incluir en el presupuesto que el programa los incluirá todos automáticamente. De igual forma, cuando el cursor esté situado en la columna Precio, podemos teclear también F4 y el programa nos mostrará una ventana donde aparecerán todas las tarifas de precios disponible para el artículo que nos marque la referencia de esa línea. Asimismo, podremos elegir que tarifa queremos usar. También, cuando el cursor esté situado en la columna Descuento, podemos pulsar F4 y el programa nos mostrará una ventana donde aparecerán todos los posibles descuentos lineales que existen para este artículo y este cliente según tengamos configurada nuestra tabla de descuento. Igualmente, también debemos tener en cuenta que para generar una línea nueva en nuestra tabla de artículos, no es necesario que el artículo esté creado previamente en el fichero de artículos. En una línea nueva, si situamos el cursor en la columna Descripción, podemos teclear directamente el texto deseado seguido de la cantidad y el precio, que el programa tomará esta línea como un artículo más. También, aunque el programa haya escrito la descripción de un artículo al escribir su referencia, nosotros podemos modificar el texto de la Descripción por el texto que nosotros queramos. Una vez terminada la introducción de artículos, debemos de finalizar nuestro presupuesto de venta pinchando en el botón o bien pulsando CTRL + G. En la parte inferior de la ventana, siempre nos aparecerá actualizada la información referente a las sumas, base imponible e impuestos del presupuesto de venta. También se encuentran los campos de descuento pronto pago, gastos y portes. 81 Pestaña General Barra de Botones FACTURAS PROFORMA : Valida y guarda los datos de la factura ProForma mostrada en la ventana. También se puede pulsar CTRL + G. : Cancela el proceso de creación o modificación de una factura ProForma y muestra en pantalla los datos guardados en el fichero. También se puede pulsar CTRL + C. : Crea una factura ProForma nueva. También se puede pulsar CTRL + D. : Elimina del fichero la factura ProForma mostrada actualmente en pantalla. También se puede pulsar CTRL + M. : Muestra la primera factura ProForma del fichero. También se puede pulsar CTRL + MAYUS + flecha IZQ. : Muestra la factura ProForma anterior del fichero. También se puede pulsar CTRL + flecha IZQ. : Muestra la siguiente factura ProForma del fichero. También se puede pulsar CTRL + flecha DER. : Muestra la última factura ProForma del fichero. También se puede pulsar CTRL + MAYUS + flecha DER. 82
42 : Refresca el contenido de la pantalla con los datos guardados en el fichero. También se puede pulsar CTRL + Z. : : Accede a la ventana de búsqueda de facturas ProForma. También se puede pulsar CTRL + B. : Accede a la ventana de impresión de facturas ProForma. Es la pantalla genérica de Impresión de ficheros de la página 71. : Guarda los datos de la factura ProForma con otro número. : Muestra esta ventana de ayuda. También se puede pulsar F1. : Abandona la ventana de facturas ProForma y vuelve al menú principal. También se puede pulsar CTRL + S. Campos Número: numérico de 6 dígitos. Fecha:campo fecha. Cliente:numérico de 6 dígitos. En este campo guardamos el código del cliente al que hacemos esta factura ProForma. Si el cliente existe, su nombre aparecerá en el cuadro situado a la derecha. Si queremos buscar todos las clientes disponibles podemos pulsar F4 cuando el cursor se encuentre en Cliente o bien pulsar al botón que aparece a la derecha. Dependiente: numérico de 6 dígitos. Indica el código que identifica al dependiente que está realizando la factura ProForma. Observaciones: texto sin límite. Pestaña Datos de Envío Los campos que aparecen en esta pestaña se rellenan automáticamente cuando tecleamos el código del cliente al que hacemos la factura ProForma. Si el cliente tiene rellenados sus datos de envío, éstos aparecerán aquí y sino es así, estos campos serán rellenados con los datos generales del cliente. Razón Social:texto de 40 caracteres. Teléfono:texto de 17 caracteres. Domicilio:texto de 40 caracteres. Código Postal:numérico de 5 dígitos. Población:texto de 40 caracteres. Provincia:texto de 25 caracteres. Pestaña Datos Comerciales Representante:numérico de 2 dígitos. En este campo guardamos el código del representante al que asignamos esta factura ProForma. Por defecto aparecerá el representante que tenga asignado este cliente. Si el representante existe, su nombre aparecerá en el cuadro situado a la derecha. Si queremos buscar todos los representantes disponibles podemos pulsar F4 cuando el cursor se encuentre en Representante o bien pulsar al botón que aparece a la derecha. 83 % Comisión:numérico de 3 dígitos. En ese campo especificamos el porcentaje que cobrará el representante sobre esta factura ProForma cuando se convierta en factura. Sobre: lista desplegable donde podemos elegir los valores 'Total' o 'Base Imponible'. En este campo indicamos la cantidad sobre la que se tiene que calcular el porcentaje de comisión que obtiene el representante. Es decir; el porcentaje de comisión se puede calcular sobre el Total o sobre la Base Imponible. Forma de Pago: numérico de 2 dígitos. En este campo guardamos el código de la forma de pago que usaremos para cobrar esta factura ProForma cuando se convierta en factura. Si la forma de pago existe, su nombre aparecerá en el cuadro situado a la derecha. Si queremos buscar todas las formas de pago disponibles podemos pulsar F4 cuando el cursor se encuentre en Forma de Pago o bien pulsar al botón que aparece a la derecha. Facturado: Esta opción es automática, se marca ella sola cuando transformamos el presupuesto en una factura, indicandonos en el recuadro derecho el número de factura a la que corresponde. Pestaña Varios Fecha Caducidad: campo fecha. Aquí indicamos si este presupuesto tiene validez hasta una fecha límite. Realizado por: texto de 40 caracteres. Aquí indicamos la persona que ha realizado el presupuesto de venta. Notas: texto de 40 caracteres. Transportista: texto de 40 caracteres. Portes: lista desplegable donde podemos elegir los valores 'Debidos' o 'Pagados'. En este campo indicamos la forma predeterminada en la que se pagan los portes del envío que puede generarse cuando la factura ProForma se convierta en factura. Pestaña Útiles Nueva Tarifa:numérico de 1 dígito. Acepta valores de 1 a 9. Pinchando en el botón Procesar, el programa cambia automáticamente los precios de todos los artículos que forman la factura ProForma y les asigna el PVP que indiquemos en este campo. Convertir a:lista desplegable donde se nos muestran todos los documentos en los que podemos convertir esta factura ProForma. Pinchando el botón Convertir, el programa generará automáticamente un nuevo documento del tipo indicado en la lista desplegable con exactamente los mismos datos del factura ProForma mostrada. 84
43 Tabla de Artículos En esta tabla es donde vamos introduciendo todos los artículos que componen la factura ProForma. Para añadir una línea nueva en nuestra tabla debemos pinchar al botón o bien pulsar CTRL + N. De igual forma, si queremos borrar una línea de la tabla de artículos, debemos pinchar al botón o bien pulsar CTRL + E. El programa borrará la línea en la que esté situada el cursor. Cuando el cursor esté situado en la columna Artículo, podemos teclear directamente la referencia del artículo que queremos incluir en el factura ProForma o bien pulsar F4 para acceder a la ventana de búsqueda de artículos. En esta ventana de búsqueda, podemos seleccionar solo un artículo (la línea que está resaltada de la lista) o bien también podemos marcar todos los artículos que queremos incluir en la factura ProForma que el programa los incluirá todos automáticamente. De igual forma, cuando el cursor esté situado en la columna Precio, podemos teclear también F4 y el programa nos mostrará una ventana donde aparecerán todas las tarifas de precios disponible para el artículo que nos marque la referencia de esa línea. Asimismo, podremos elegir que tarifa queremos usar. También, cuando el cursor esté situado en la columna Descuento, podemos pulsar F4 y el programa nos mostrará una ventana donde aparecerán todos los posibles descuentos lineales que existen para este artículo y este cliente según tengamos configurada nuestra tabla de descuento. Igualmente, también debemos tener en cuenta que para generar una línea nueva en nuestra tabla de artículos, no es necesario que el artículo esté creado previamente en el fichero de artículos. En una línea nueva, si situamos el cursor en la columna Descripción, podemos teclear directamente el texto deseado seguido de la cantidad y el precio, que el programa tomará esta línea como un artículo más. También, aunque el programa haya escrito la descripción de un artículo al escribir su referencia, nosotros podemos modificar el texto de la Descripción por el texto que nosotros queramos. Una vez terminada la introducción de artículos, debemos de finalizar nuestra factura ProForma pinchando en el botón o bien pulsando CTRL + G. En la parte inferior de la ventana, siempre nos aparecerá actualizada la información referente a las sumas, base imponible e impuestos de la factura ProForma. También se encuentran los campos de descuento pronto pago, gastos y portes. 85 Pestaña General Barra de Botones PEDIDOS DE CLIENTES : Valida y guarda los datos del pedido de cliente mostrado en la ventana. También se puede pulsar CTRL + G. : Cancela el proceso de creación o modificación de un pedido de cliente y muestra en pantalla los datos guardados en el fichero. También se puede pulsar CTRL + C. : Crea un pedido de cliente nuevo. También se puede pulsar CTRL + D. : Elimina del fichero el pedido de cliente mostrado actualmente en pantalla. También se puede pulsar CTRL + M. : Muestra el primer pedido de cliente del fichero. También se puede pulsar CTRL + MAYUS + flecha IZQ. : Muestra el pedido de cliente anterior del fichero. También se puede pulsar CTRL + flecha IZQ. : Muestra el siguiente pedido de cliente del fichero. También se puede pulsar CTRL + flecha DER. : Muestra el último pedido de cliente del fichero. También se puede pulsar CTRL + MAYUS + flecha DER. 86
44 : Refresca el contenido de la pantalla con los datos guardados en el fichero. También se puede pulsar CTRL + Z. : Accede a la ventana de búsqueda de pedidos de clientes. También se puede pulsar CTRL + B. : Accede a la ventana de impresión de Pedidos de Clientes. Es la pantalla genérica de Impresión de ficheros de la página 71. : Guarda los datos del pedido con otro número. : Muestra esta ventana de ayuda. También se puede pulsar F1. : Abandona la ventana de pedidos de clientes y vuelve al menú principal. También se puede pulsar CTRL + S. Campos Número: numérico de 6 dígitos. Fecha: campo fecha. Cliente: numérico de 6 dígitos. En este campo guardamos el código del cliente al que hacemos este pedido de cliente. Si el cliente existe, su nombre aparecerá en el cuadro situado a la derecha. Si queremos buscar todos las clientes disponibles podemos pulsar F4 cuando el cursor se encuentre en Cliente o bien pulsar al botón que aparece a la derecha. Dependiente: numérico de 6 dígitos. Indica el código que identifica al dependiente que está realizando el pedido. Observaciones: texto sin límite. Pestaña Datos de Envío Los campos que aparecen en esta pestaña se rellenan automáticamente cuando tecleamos el código del cliente al que hacemos el pedido de cliente. Si el cliente tiene rellenados sus datos de envío, éstos aparecerán aquí y sino es así, estos campos serán rellenados con los datos generales del cliente. Razón Social:texto de 40 caracteres. Teléfono:texto de 17 caracteres. Domicilio:texto de 40 caracteres. Código Postal:numérico de 5 dígitos. Población:texto de 40 caracteres. Provincia:texto de 25 caracteres. Pestaña Datos Comerciales Representante:numérico de 2 dígitos. En este campo guardamos el código del representante al que asignamos este pedido de cliente. Por defecto aparecerá el representante que tenga asignado este cliente. Si el representante existe, su nombre aparecerá en el cuadro situado a la derecha. Si queremos buscar todos los 87 representantes disponibles podemos pulsar F4 cuando el cursor se encuentre en Representante o bien pulsar al botón que aparece a la derecha. % Comisión:numérico de 3 dígitos. En ese campo especificamos el porcentaje que cobrará el representante sobre este pedido cuando se convierta en factura. Sobre: lista desplegable donde podemos elegir los valores 'Total' o 'Base Imponible'. En este campo indicamos la cantidad sobre la que se tiene que calcular el porcentaje de comisión que obtiene el representante. Es decir; el porcentaje de comisión se puede calcular sobre el Total o sobre la Base Imponible. Forma de Pago: numérico de 2 dígitos. En este campo guardamos el código de la forma de pago que usaremos para cobrar este pedido cuando se convierta en factura. Si la forma de pago existe, su nombre aparecerá en el cuadro situado a la derecha. Si queremos buscar todas las formas de pago disponibles podemos pulsar F4 cuando el cursor se encuentre en Forma de Pago o bien pulsar al botón que aparece a la derecha. Facturado: Esta opción es automática, se marca ella sola cuando transformamos el pedido en una factura, indicandonos en el recuadro derecho el número de factura a la que corresponde. Pestaña Varios Fecha Caducidad: campo fecha. Aquí indicamos si este presupuesto tiene validez hasta una fecha límite. Realizado por: texto de 40 caracteres. Aquí indicamos la persona que ha realizado el pedido. Notas: texto de 40 caracteres. Transportista: texto de 40 caracteres. Portes: lista desplegable donde podemos elegir los valores 'Debidos' o 'Pagados'. En este campo indicamos la forma predeterminada en la que se pagan los portes del envío que puede generarse cuando el pedido se convierta en factura. Pestaña Útiles Nueva Tarifa:numérico de 1 dígito. Acepta valores de 1 a 9. Pinchando en el botón Procesar, el programa cambia automáticamente los precios de todos los artículos que forman el pedido de cliente y les asigna el PVP que indiquemos en este campo. Convertir a:lista desplegable donde se nos muestran todos los documentos en los que podemos convertir este pedido de cliente. Pinchando el botón Convertir, el programa generará automáticamente un nuevo documento del tipo indicado en la lista desplegable con exactamente los mismos datos del pedido de cliente mostrado. 88
45 Tabla de Artículos En esta tabla es donde vamos introduciendo todos los artículos que componen el pedido de cliente. Para añadir una línea nueva en nuestra tabla debemos pinchar al botón o bien pulsar CTRL + N. De igual forma, si queremos borrar una línea de la tabla de artículos, debemos pinchar al botón o bien pulsar CTRL + E. El programa borrará la línea en la que esté situada el cursor. Cuando el cursor esté situado en la columna Artículo, podemos teclear directamente la referencia del artículo que queremos incluir en el pedido de cliente o bien pulsar F4 para acceder a la ventana de búsqueda de artículos. En esta ventana de búsqueda, podemos seleccionar solo un artículo (la línea que está resaltada de la lista) o bien también podemos marcar todos los artículos que queremos incluir en el pedido que el programa los incluirá todos automáticamente. De igual forma, cuando el cursor esté situado en la columna Precio, podemos teclear también F4 y el programa nos mostrará una ventana donde aparecerán todas las tarifas de precios disponible para el artículo que nos marque la referencia de esa línea. Asimismo, podremos elegir que tarifa queremos usar. También, cuando el cursor esté situado en la columna Descuento, podemos pulsar F4 y el programa nos mostrará una ventana donde aparecerán todos los posibles descuentos lineales que existen para este artículo y este cliente según tengamos configurada nuestra tabla de descuento. Igualmente, también debemos tener en cuenta que para generar una línea nueva en nuestra tabla de artículos, no es necesario que el artículo esté creado previamente en el fichero de artículos. En una línea nueva, si situamos el cursor en la columna Descripción, podemos teclear directamente el texto deseado seguido de la cantidad y el precio, que el programa tomará esta línea como un artículo más. También, aunque el programa haya escrito la descripción de un artículo al escribir su referencia, nosotros podemos modificar el texto de la Descripción por el texto que nosotros queramos. Una vez terminada la introducción de artículos, debemos de finalizar nuestro pedido de cliente pinchando en el botón o bien pulsando CTRL + G. En la parte inferior de la ventana, siempre nos aparecerá actualizada la información referente a las sumas, base imponible e impuestos del pedido de cliente. También se encuentran los campos de descuento pronto pago, gastos y portes. SERVIR PEDIDOS DE CLIENTES Con esta utilidad podemos controlar la entrega de pedidos al cliente, viendo las unidades servidas, y las pendientes de servir. Campos Nº Pedido: alfanumérico, identifica la serie y número del pedido que deseamos servir. Con el botón buscar podemos buscar entre los pedidos y elegir de la lista el que nos interese. Servir en: campo desplegable en el que podemos elegir si servir las unidades un albaran de venta o como una factura. Tabla de Artículos Superior En esta tabla es donde se nos muestra el estado actual del pedido, para poder controlar las unidades que ya han sido servidas y las que están pedientes. No se puede cambiar nada, es simplemente información
46 Tabla de Artículos Inferior ALBARANES En esta tabla es donde escogemos las unidades que queremos servir, escribiendolas en la casilla de cantidad. También podemos variar precio, descuento e impuestos si nos interesa. Incluso podemos añadir nuevas lineas de nuevos articulos al pedido o eliminarlas, con los botones a tal efecto. Una vez ajustados los parametros del pedido pulsamos sobre el boton Servir Pedido y queda actualizado el mismo, restandose en la ventana superior las unidades servidas en la inferior. Pestaña General Barra de Botones : : Valida y guarda los datos del albarán mostrado en la ventana. También se puede pulsar CTRL + G. : : Cancela el proceso de creación o modificación de un albarán y muestra en pantalla los datos guardados en el fichero. También se puede pulsar CTRL + C. : : Crea un albarán nuevo. También se puede pulsar CTRL + D. : : Elimina del fichero el albarán mostrado actualmente en pantalla. También se puede pulsar CTRL + M. : : Muestra el primer albarán del fichero. También se puede pulsar CTRL + MAYUS + flecha IZQ. : : Muestra el albarán anterior del fichero. También se puede pulsar CTRL + flecha IZQ. : : Muestra el siguiente albarán del fichero. También se puede pulsar CTRL + flecha DER. : :Muestra el último albarán del fichero. También se puede pulsar CTRL + MAYUS + flecha DER
47 : : Refresca el contenido de la pantalla con los datos guardados en el fichero. También se puede pulsar CTRL + Z. : : Accede a la ventana de búsqueda de albaranes. También se puede pulsar CTRL + B. : : Accede a la ventana de impresión de facturas ProForma. Es la pantalla genérica de Impresión de ficheros de la página 71. : Guarda los datos del albaran con otro número. : : Muestra esta ventana de ayuda. También se puede pulsar F1. : Abandona la ventana de albaranes y vuelve al menú principal. También se puede pulsar CTRL + S. Campos Número: numérico de 6 dígitos. Fecha: campo fecha. Cliente:numérico de 6 dígitos. En este campo guardamos el código del cliente al que hacemos este albarán. Si el cliente existe, su nombre aparecerá en el cuadro situado a la derecha. Si queremos buscar todos las clientes disponibles podemos pulsar F4 cuando el cursor se encuentre en Cliente o bien pulsar al botón que aparece a la derecha. Dependiente: numérico de 6 dígitos. Indica el código que identifica al dependiente que está realizando el albaran. Observaciones: texto sin límite. Pestaña Datos de Envío Los campos que aparecen en esta pestaña se rellenan automáticamente cuando tecleamos el código del cliente al que hacemos el albarán. Si el cliente tiene rellenados sus datos de envío, éstos aparecerán aquí y sino es así, estos campos serán rellenados con los datos generales del cliente. Razón Social:texto de 40 caracteres. Teléfono:texto de 17 caracteres. Domicilio:texto de 40 caracteres. Código Postal:numérico de 5 dígitos. Población:texto de 40 caracteres. Provincia:texto de 25 caracteres. País: texto de 25 caracteres. Pestaña Datos Comerciales representantes disponibles podemos pulsar F4 cuando el cursor se encuentre en Representante o bien pulsar al botón que aparece a la derecha. % Comisión: numérico de 3 dígitos. En ese campo especificamos el porcentaje que cobrará el representante sobre este albarán cuando se convierta en factura. Sobre: lista desplegable donde podemos elegir los valores 'Total' o 'Base Imponible'. En este campo indicamos la cantidad sobre la que se tiene que calcular el porcentaje de comisión que obtiene el representante. Es decir; el porcentaje de comisión se puede calcular sobre el Total o sobre la Base Imponible. Forma de Pago:numérico de 2 dígitos. En este campo guardamos el código de la forma de pago que usaremos para cobrar este albarán cuando se confiera en factura. Si la forma de pago existe, su nombre aparecerá en el cuadro situado a la derecha. Si queremos buscar todas las formas de pago disponibles podemos pulsar F4 cuando el cursor se encuentre en Forma de Pago o bien pulsar al botón que aparece a la derecha. Facturado: Esta opción es automática, se marca ella sola cuando transformamos el albaran en una factura, indicandonos en el recuadro derecho el número de factura a la que corresponde. Pestaña Varios Fecha Caducidad: campo fecha. Aquí indicamos si este presupuesto tiene validez hasta una fecha límite. Realizado por: texto de 40 caracteres. Aquí indicamos la persona que ha realizado el albaran. Notas: texto de 40 caracteres. Transportista: texto de 40 caracteres. Portes: lista desplegable donde podemos elegir los valores 'Debidos' o 'Pagados'. En este campo indicamos la forma predeterminada en la que se pagan los portes del envío que puede generarse cuando el albaran se convierta en factura. Pestaña Útiles Nueva Tarifa:numérico de 1 dígito. Acepta valores de 1 a 9. Pinchando en el botón Procesar, el programa cambia automáticamente los precios de todos los artículos que forman el albarán y les asigna el PVP que indiquemos en este campo. Convertir a:lista desplegable donde se nos muestran todos los documentos en los que podemos convertir este albarán. Pinchando el botón Convertir, el programa generará automáticamente un nuevo documento del tipo indicado en la lista desplegable con exactamente los mismos datos del albarán mostrado. Representante: numérico de 2 dígitos. En este campo guardamos el código del representante al que asignamos este albarán. Por defecto aparecerá el representante que tenga asignado este cliente. Si el representante existe, su nombre aparecerá en el cuadro situado a la derecha. Si queremos buscar todos los 93 94
48 Tabla de Artículos En esta tabla es donde vamos introduciendo todos los artículos que componen el albarán. Para añadir una línea nueva en nuestra tabla debemos pinchar al botón o bien pulsar CTRL + N. De igual forma, si queremos borrar una línea de la tabla de artículos, debemos pinchar al botón o bien pulsar CTRL + E. El programa borrará la línea en la que esté situada el cursor. Cuando el cursor esté situado en la columna Artículo, podemos teclear directamente la referencia del artículo que queremos incluir en el albarán o bien pulsar F4 para acceder a la ventana de búsqueda de artículos. En esta ventana de búsqueda, podemos seleccionar solo un artículo (la línea que está resaltada de la lista) o bien también podemos marcar todos los artículos que queremos incluir en el albarán que el programa los incluirá todos automáticamente. De igual forma, cuando el cursor esté situado en la columna Precio, podemos teclear también F4 y el programa nos mostrará una ventana donde aparecen todas las tarifas de precios disponible para el artículo que nos marque la referencia de esa línea. Así mismo, podremos elegir que tarifa queremos usar. También, cuando el cursor esté situado en la columna Descuento, podemos pulsar F4 y el programa nos mostrará una ventana donde aparecerán todos los posibles descuentos lineales que existen para este artículo y este cliente según tengamos configurada nuestra tabla de descuento. Igualmente, también debemos tener en cuenta que para generar una línea nueva en nuestra tabla de artículos, no es necesario que el artículo esté creado previamente en el fichero de artículos. En una línea nueva, si situamos el cursor en la columna Descripción, podemos teclear directamente el texto deseado seguido de la cantidad y el precio, que el programa tomará esta línea como un artículo más. También, aunque el programa haya escrito la descripción de un artículo al escribir su referencia, nosotros podemos modificar el texto de la Descripción por el texto que nosotros queramos. Una vez terminada la introducción de artículos, debemos de finalizar nuestro albarán pinchando en el botón o bien pulsando CTRL + G. En la parte inferior de la ventana, siempre nos aparecerá actualizada la información referente a las sumas, base imponible e impuestos del albarán. También se encuentran los campos de descuento pronto pago, gastos y portes. Pestaña General Barra de Botones FACTURAS DE VENTA : Valida y guarda los datos de la factura mostrada en la ventana. También se puede pulsar CTRL + G. : Cancela el proceso de creación o modificación de una factura y muestra en pantalla los datos guardados en el fichero. También se puede pulsar CTRL + C. : Crea una factura nueva. También se puede pulsar CTRL + D. : Elimina del fichero la factura mostrada actualmente en pantalla. También se puede pulsar CTRL + M. : Muestra la primera factura del fichero. También se puede pulsar CTRL + MAYUS + flecha IZQ. : Muestra la factura anterior del fichero. También se puede pulsar CTRL + flecha IZQ. : Muestra la siguiente factura del fichero. También se puede pulsar CTRL + flecha DER. : Muestra la última factura del fichero. También se puede pulsar CTRL + MAYUS + flecha DER
49 : Refresca el contenido de la pantalla con los datos guardados en el fichero. También se puede pulsar CTRL + Z. : Accede a la ventana de búsqueda de facturas. También se puede pulsar CTRL + B. : Accede a la ventana de impresión de facturas. Si se pincha en la fecha anexa, aparece un menú con todos los formatos de impresión disponibles para facturas y podemos elegir el deseado. : Guarda los datos de la factura con otro número. : Muestra esta ventana de ayuda. También se puede pulsar F1. : Abandona la ventana de facturas y vuelve al menú principal. También se puede pulsar CTRL + S. Campos Número: numérico de 6 dígitos. Fecha:campo fecha. Cliente:numérico de 6 dígitos. En este campo guardamos el código del cliente al que hacemos esta factura. Si el cliente existe, su nombre aparecerá en el cuadro situado a la derecha. Si queremos buscar todos las clientes disponibles podemos pulsar F4 cuando el cursor se encuentre en Cliente o bien pulsar al botón que aparece a la derecha. Dependiente: numérico de 6 dígitos. Indica el código que identifica al dependiente que está realizando la factura de venta. Observaciones: texto sin límite. Pestaña Datos de Envío Los campos que aparecen en esta pestaña se rellenan automáticamente cuando tecleamos el código del cliente al que hacemos la factura. Si el cliente tiene rellenados sus datos de envío, éstos aparecerán aquí y sino es así, estos campos serán rellenados con los datos generales del cliente. Razón Social:texto de 40 caracteres. Teléfono:texto de 17 caracteres. Domicilio:texto de 40 caracteres. Código Postal:numérico de 5 dígitos. Población:texto de 40 caracteres. Provincia:texto de 25 caracteres. País: texto de 25 caracteres. Teléfono:texto de 17 caracteres. 97 Pestaña Datos Comerciales Representante:numérico de 2 dígitos. En este campo guardamos el código del representante al que asignamos esta factura. Por defecto aparecerá el representante que tenga asignado este cliente. Si el representante existe, su nombre aparecerá en el cuadro situado a la derecha. Si queremos buscar todos los representantes disponibles podemos pulsar F4 cuando el cursor se encuentre en Representante o bien pulsar al botón que aparece a la derecha. % Comisión: numérico de 3 dígitos. En ese campo especificamos el porcentaje que cobrará el representante sobre esta factura. Sobre: lista desplegable donde podemos elegir los valores 'Total' o 'Base Imponible'. En este campo indicamos la cantidad sobre la que se tiene que calcular el porcentaje de comisión que obtiene el representante. Es decir; el porcentaje de comisión se puede calcular sobre el Total o sobre la Base Imponible. Forma de Pago: numérico de 2 dígitos. En este campo guardamos el código de la forma de pago que usaremos para cobrar esta factura. Si la forma de pago existe, su nombre aparecerá en el cuadro situado a la derecha. Si queremos buscar todas las formas de pago disponibles podemos pulsar F4 cuando el cursor se encuentre en Forma de Pago o bien pulsar al botón que aparece a la derecha. Pestaña Varios Fecha Caducidad: campo fecha. Aquí indicamos si este presupuesto tiene validez hasta una fecha límite. Realizado por: texto de 40 caracteres. Aquí indicamos la persona que ha realizado el albaran. Notas: texto de 40 caracteres. Transportista: texto de 40 caracteres. Portes: lista desplegable donde podemos elegir los valores 'Debidos' o 'Pagados'. En este campo indicamos la forma predeterminada en la que se pagan los portes del envío que puede generarse cuando el albaran se convierta en factura. Pestaña Cierre de Caja n esta pestaña, si aparece marcada la opción cierre de caja, nos indica que es una factura que proviene del cierre de caja de una serie de tickets. En la tabla podremos consultar los tickets correspondientes a ese cierre y visualizar el ticket que interese pulsando el botón Pestaña Recibos En esta pestaña, aparecen todos los recibos que se han generado a partir de esta factura. También nos muestra la suma de todos los recibos y la diferencia entre el total de la factura y el total de recibos, es decir, el importe pendiente de cobro. Asimismo, podemos pinchar en el botón o pulsar F6 para visualizar el 98
50 recibo seleccionado de la lista. También podemos pinchar en el botón o pulsar F8 para acceder a la ventana de impresión de recibos. Tabla de Artículos En esta tabla es donde vamos introduciendo todos los artículos que componen la factura. Para añadir una línea nueva en nuestra tabla debemos pinchar al botón o bien pulsar CTRL + N. De igual forma, si queremos borrar una línea de la tabla de artículos, debemos pinchar al botón o bien pulsar CTRL + E. El programa borrará la línea en la que esté situada el cursor. Cuando el cursor esté situado en la columna Artículo, podemos teclear directamente la referencia del artículo que queremos incluir en el factura o bien pulsar F4 para acceder a la ventana de búsqueda de artículos. En esta ventana de búsqueda, podemos seleccionar solo un artículo (la línea que está resaltada de la lista) o bien también podemos marcar todos los artículos que queremos incluir en la factura que el programa los incluirá todos automáticamente. De igual forma, cuando el cursor esté situado en la columna Precio, podemos teclear también F4 y el programa nos mostrará una ventana donde aparecerán todas las tarifas de precios disponible para el artículo que nos marque la referencia de esa línea. Asimismo, podremos elegir que tarifa queremos usar. También, cuando el cursor esté situado en la columna Descuento, podemos pulsar F4 y el programa nos mostrará una ventana donde aparecerán todos los posibles descuentos lineales que existen para este artículo y este cliente según tengamos configurada nuestra tabla de descuento. Igualmente, también debemos tener en cuenta que para generar una línea nueva en nuestra tabla de artículos, no es necesario que el artículo esté creado previamente en el fichero de artículos. En una línea nueva, si situamos el cursor en la columna Descripción, podemos teclear directamente el texto deseado seguido de la cantidad y el precio, que el programa tomará esta línea como un artículo más. También, aunque el programa haya escrito la descripción de un artículo al escribir su referencia, nosotros podemos modificar el texto de la Descripción por el texto que nosotros queramos. Una vez terminada la introducción de artículos, debemos de finalizar nuestra factura pinchando en el botón o bien pulsando CTRL + G. En la parte inferior de la ventana, siempre nos aparecerá actualizada la información referente a las sumas, base imponible e impuestos de la factura. También se encuentran los campos de descuento pronto pago, gastos y portes. Pestaña General Campos FACTURAR UN TICKET Imprimir tras facturar:en este campo hay 3 posibles valores. Si elegimos 'Si' el programa imprimirá la factura que se acaba de crear directamente. Si elegimos 'No', no la imprimirá y si elegimos 'Preguntar' el programa nos preguntará si queremos imprimir la factura recién creada o no. Formato de Impresión:en este campo elegimos el formato de factura con el cual se imprimirá la factura recién creada. Número Ticket: numérico de 9 dígitos. En este campo le introducimos el número del ticket del cual queremos hacer la factura. Si el ticket existe, aparecen todos sus datos (fecha, hora, caja e importe) en el cuadro situado a la derecha. Si queremos buscar el ticket, podemos pulsar F4 o bien pinchar en el botón que aparece a la derecha. Cliente: numérico de 6 dígitos. En este campo guardamos el código del cliente al que hacemos esta factura. Si el cliente existe, su nombre aparecerá en el cuadro situado a la derecha. Si queremos buscar todos los cliente disponibles podemos pulsar F4 cuando el cursor se encuentre en Cliente o bien pulsar al botón que aparece a la derecha
51 Pestaña General FACTURAR UN CLIENTE Observaciones: texto sin límite. Pestaña Datos de Envío Los campos que aparecen en esta pestaña se rellenan automáticamente cuando tecleamos el código del cliente al que hacemos la factura. Si el cliente tiene rellenados sus datos de envío, éstos aparecerán aquí y sino es así, estos campos serán rellenados con los datos generales del cliente. Razón Social:texto de 40 caracteres. Teléfono:texto de 17 caracteres. Domicilio:texto de 40 caracteres. Código Postal:numérico de 5 dígitos. Población:texto de 40 caracteres. Provincia:texto de 25 caracteres. País: texto de 25 caracteres. Pestaña Datos Comerciales Barra de Botones : Valida y guarda los datos de la factura mostrada en la ventana. También se puede pulsar CTRL + G. : Cancela el proceso de creación de una factura. También se puede pulsar CTRL + C. : Crea una factura nueva. También se puede pulsar CTRL + D. : Muestra esta ventana de ayuda. También se puede pulsar F1. : Abandona esta ventana y vuelve al menú principal. También se puede pulsar CTRL + S. Campos Número: numérico de 6 dígitos. Fecha: campo fecha. Cliente: numérico de 6 dígitos. En este campo guardamos el código del cliente al que hacemos esta factura. Si el cliente existe, su nombre aparecerá en el cuadro situado a la derecha. Si queremos buscar todos los cliente disponibles podemos pulsar F4 cuando el cursor se encuentre en Cliente o bien pulsar al botón que aparece a la derecha. Dependiente: numérico de 6 dígitos. Indica el código que identifica al dependiente que está realizando la facturación. 101 Representante: numérico de 2 dígitos. En este campo guardamos el código del representante al que asignamos esta factura. Por defecto aparecerá el representante que tenga asignado este cliente. Si el representante existe, su nombre aparecerá en el cuadro situado a la derecha. Si queremos buscar todos los representantes disponibles podemos pulsar F4 cuando el cursor se encuentre en Representante o bien pulsar al botón que aparece a la derecha. % Comisión: numérico de 3 dígitos. En ese campo especificamos el porcentaje que cobrará el representante sobre esta factura. Sobre: lista desplegable donde podemos elegir los valores 'Total' o 'Base Imponible'. En este campo indicamos la cantidad sobre la que se tiene que calcular el porcentaje de comisión que obtiene el representante. Es decir; el porcentaje de comisión se puede calcular sobre el Total o sobre la Base Imponible. Forma de Pago:numérico de 2 dígitos. En este campo guardamos el código de la forma de pago que usaremos para pagar esta factura de compra. Si la forma de pago existe, su nombre aparecerá en el cuadro situado a la derecha. Si queremos buscar todas las formas de pago disponibles podemos pulsar F4 cuando el cursor se encuentre en Forma de Pago o bien pulsar al botón que aparece a la derecha. Pestaña Varios Fecha Caducidad: campo fecha. Aquí indicamos si este presupuesto tiene validez hasta una fecha límite. 102
52 Realizado por: texto de 40 caracteres. Aquí indicamos la persona que ha realizado el albaran. Notas: texto de 40 caracteres. Transportista: texto de 40 caracteres. Portes: lista desplegable donde podemos elegir los valores 'Debidos' o 'Pagados'. En este campo indicamos la forma predeterminada en la que se pagan los portes del envío que puede generarse cuando el albaran se convierta en factura. Una vez terminada la selección de albaranes para incluir en la factura, debemos de finalizar nuestra factura de compra pinchando en el botón o bien pulsando CTRL + G. En la parte inferior de la ventana, siempre nos aparecerá actualizada la información referente a las sumas, base imponible e impuestos de la factura de compra. También se encuentran los campos de descuento pronto pago, gastos y portes. Pestaña Recibos En esta pestaña, aparecen todos los recibos que se han generado a partir de esta factura. También nos muestra la suma de todos los recibos y la diferencia entre el total de la factura y el total de recibos, es decir, el importe pendiente de cobro. Lista de Albaranes Disponibles En esta lista aparecen todos los albaranes que el cliente indicado tiene pendientes de facturar. Es decir, todos los albaranes que todavía no se han convertido en factura. En esta lista nos aparece el número, la fecha, la obra a la que está asignada el albarán y el importe. Botón Agregar:pinchando en este botón copiamos el albarán que esté seleccionado actualmente en la lista de albaranes disponibles a la lista de albaranes seleccionados. Es decir, añadimos dicho albarán para ser incluido en la factura. Botón Agregar Todos:pinchando en este botón copiamos todos los albaranes de la lista de albaranes disponibles a la lista de albaranes seleccionados. Es decir, añadimos todos los albaranes para ser incluidos en la factura. Botón Quitar:pinchando en este botón quitamos el albarán que esté seleccionado actualmente en la lista de albaranes seleccionados a la lista de albaranes disponibles. Es decir, quitamos dicho albarán y pasa a no estar incluido en la factura. Botón Quitar Todos:pinchando en este botón quitamos todos los albaranes de la lista de albaranes seleccionados a la lista de albaranes disponibles. Es decir, quitamos todos los albaranes y pasamos a no tener ninguno seleccionado para ser incluido en la factura. Lista de Albaranes Seleccionados En esta lista aparecen todos los albaranes que hemos seleccionado para ser incluidos en la factura. Para incluir o no incluir un albarán en la factura que se va a generar debemos de usar los botones descritos anteriormente. En esta lista nos aparece el número, la fecha, la obra a la que está asignada el albarán y el importe
53 Pestaña General FACTURACIÓN GENERAL Pestaña Datos de Envío Los campos que aparecen en esta pestaña se rellenan automáticamente cuando tecleamos el código del cliente al que hacemos la factura. Si el cliente tiene rellenados sus datos de envío, éstos aparecerán aquí y sino es así, estos campos serán rellenados con los datos generales del cliente. Razón Social: texto de 40 caracteres. Teléfono: texto de 17 caracteres. Domicilio: texto de 40 caracteres. Código Postal: numérico de 5 dígitos. Población: texto de 40 caracteres. Provincia: texto de 25 caracteres. País: texto de 25 caracteres. Pestaña Datos Comerciales Barra de Botones : Muestra esta ventana de ayuda. También se puede pulsar F1. : Abandona esta ventana y vuelve al menú principal. También se puede pulsar CTRL + S. Campos Número: numérico de 6 dígitos. Fecha: campo fecha. Cliente:numérico de 6 dígitos. En este campo guardamos el código del cliente al que hacemos esta factura. Si el cliente existe, su nombre aparecerá en el cuadro situado a la derecha. Si queremos buscar todos los cliente disponibles podemos pulsar F4 cuando el cursor se encuentre en Cliente o bien pulsar al botón que aparece a la derecha. Dependiente: numérico de 6 dígitos. Indica el código que identifica al dependiente que está realizando la facturación. Observaciones: texto sin límite. Representante: numérico de 2 dígitos. En este campo guardamos el código del representante al que asignamos esta factura. Por defecto aparecerá el representante que tenga asignado este cliente. Si el representante existe, su nombre aparecerá en el cuadro situado a la derecha. Si queremos buscar todos los representantes disponibles podemos pulsar F4 cuando el cursor se encuentre en Representante o bien pulsar al botón que aparece a la derecha. % Comisión: numérico de 3 dígitos. En ese campo especificamos el porcentaje que cobrará el representante sobre esta factura. Sobre: lista desplegable donde podemos elegir los valores 'Total' o 'Base Imponible'. En este campo indicamos la cantidad sobre la que se tiene que calcular el porcentaje de comisión que obtiene el representante. Es decir; el porcentaje de comisión se puede calcular sobre el Total o sobre la Base Imponible. Forma de Pago: numérico de 2 dígitos. En este campo guardamos el código de la forma de pago que usaremos para pagar esta factura de compra. Si la forma de pago existe, su nombre aparecerá en el cuadro situado a la derecha. Si queremos buscar todas las formas de pago disponibles podemos pulsar F4 cuando el cursor se encuentre en Forma de Pago o bien pulsar al botón que aparece a la derecha. Pestaña Varios Fecha Caducidad: campo fecha. Aquí indicamos si este presupuesto tiene validez hasta una fecha límite. Realizado por: texto de 40 caracteres. Aquí indicamos la persona que ha realizado el albaran. Notas: texto de 40 caracteres. Transportista: texto de 40 caracteres
54 Portes: lista desplegable donde podemos elegir los valores 'Debidos' o 'Pagados'. En este campo indicamos la forma predeterminada en la que se pagan los portes del envío que puede generarse cuando el albaran se convierta en factura. Pestaña Recibos En esta pestaña, aparecen todos los recibos que se han generado a partir de esta factura. También nos muestra la suma de todos los recibos y la diferencia entre el total de la factura y el total de recibos, es decir, el importe pendiente de cobro. Botón Iniciar Proceso:pinchando en este botón iniciamos el proceso de facturar todos los albaranes que tengamos pendientes de facturar. El programa lo que hará es ir mostrando una a una todas las facturas que se vayan generando y, en ese momento, con el resto de los botones podemos decidir si queremos facturarla o no o incluso si queremos cancelar el proceso. Botón Cancelar Proceso:pinchando en este botón cancelamos el proceso de facturar todos los albaranes que cegamos pendientes. Botón Facturar este cliente y continuar: pinchando en este botón hacemos la factura según los datos que tengamos mostrados en pantalla actualmente y seguimos con el proceso de buscar más albaranes pendientes. Botón No Facturar este cliente y continuar: pinchando en este botón no hacemos la factura del clientes que tengamos en ese momento en pantalla y seguimos con el proceso de buscar más albaranes pendientes. Lista de Albaranes Seleccionados En esta lista aparecen todos los albaranes que hemos seleccionado para ser incluidos en la factura. En esta lista nos aparece el número, la fecha, la obra a la que está asignada el albarán y el importe. En la parte inferior de la ventana, siempre nos aparecerá actualizada la información referente a las sumas, base imponible e impuestos de la factura de compra. También se encuentran los campos de descuento pronto pago, gastos y portes
55 5. MENÚ COMPRAS
56 Pestaña General PEDIDOS A PROVEEDORES : Refresca el contenido de la pantalla con los datos guardados en el fichero. También se puede pulsar CTRL + Z. : Accede a la ventana de búsqueda de pedidos a proveedores. También se puede pulsar CTRL + B. : Accede a la ventana de impresión de Pedidos. Es la pantalla genérica de Impresión de ficheros de la página 71. : Abre la ventana de impresión de etiquetas, para sacar las correspondientes al pedido, en el formato que interese (codigo de barras, descripción, etc...) : Guarda los datos del pedido con otro número. : Muestra esta ventana de ayuda. También se puede pulsar F1. : Abandona la ventana de pedidos a proveedores y vuelve al menú principal. También se puede pulsar CTRL + S. Campos Número: numérico de 6 dígitos. Fecha: campo fecha. Proveedor:numérico de 6 dígitos. En este campo guardamos el código del proveedor al que hacemos este pedido. Si el proveedor existe, su nombre aparecerá en el cuadro situado a la derecha. Si queremos buscar todos los proveedores disponibles podemos pulsar F4 cuando el cursor se encuentre en Proveedor o bien pulsar al botón que aparece a la derecha. Observaciones: texto sin límite. Pestaña Datos Comerciales Barra de Botones : Valida y guarda los datos del pedido a proveedor mostrado en la ventana. También se puede pulsar CTRL + G. : Cancela el proceso de creación o modificación de un pedido a proveedor y muestra en pantalla los datos guardados en el fichero. También se puede pulsar CTRL + C. : Crea un pedido a proveedor nuevo. También se puede pulsar CTRL + D. : Elimina del fichero el pedido a proveedor mostrado actualmente en pantalla. También se puede pulsar CTRL + M. : Muestra el primer pedido a proveedor del fichero. También se puede pulsar CTRL + MAYUS + flecha IZQ. : Muestra el pedido a proveedor anterior del fichero. También se puede pulsar CTRL + flecha IZQ. : Muestra el siguiente pedido a proveedor del fichero. También se puede pulsar CTRL + flecha DER. : Muestra el último pedido a proveedor del fichero. También se puede pulsar CTRL + MAYUS + flecha DER. 111 Su Numero de Pedido:texto de 25 caracteres. En este campo guardamos el número que el proveedor ha asignado a este pedido. Forma de Pago: numérico de 2 dígitos. En este campo guardamos el código de la forma de pago que usaremos para pagar este pedido cuando se convierta en factura de compra. Si la forma de pago existe, su nombre aparecerá en el cuadro situado a la derecha. Si queremos buscar todas las formas de pago disponibles podemos pulsar F4 cuando el cursor se encuentre en Forma de Pago o bien pulsar al botón que aparece a la derecha. Facturado: Esta opción es automática, se marca ella sola cuando transformamos el pedido en una factura, indicandonos en el recuadro derecho el número de factura a la que corresponde. Datos de Envío Transportista: texto de 40 caracteres. Portes: lista desplegable donde podemos elegir los valores 'Debidos' o 'Pagados'. En este campo indicamos la forma predeterminada en la que se pagan los portes del envío que puede generarse cuando el albaran se convierta en factura 112
57 Pestaña Útiles Convertir a: lista desplegable donde se nos muestran todos los documentos en los que podemos convertir este pedido a proveedor. Pinchando el botón Convertir, el programa generará automáticamente un nuevo documento del tipo indicado en la lista desplegable con exactamente los mismos datos del pedido a proveedor mostrado. RECIBIR PEDIDOS A PROVEEDORES Con esta utilidad podemos controlar la recepcion de pedidos de proveedores, viendo las unidades recibidas, y las pendientes de recibir. Tabla de Artículos En esta tabla es donde vamos introduciendo todos los artículos que componen el pedido a proveedor. Para añadir una línea nueva en nuestra tabla debemos pinchar al botón o bien pulsar CTRL + N. De igual forma, si queremos borrar una línea de la tabla de artículos, debemos pinchar al botón o bien pulsar CTRL + E. El programa borrará la línea en la que esté situada el cursor. Cuando el cursor esté situado en la columna Artículo, podemos teclear directamente la referencia del artículo que queremos incluir en el pedido a proveedor o bien pulsar F4 para acceder a la ventana de búsqueda de artículos. En esta ventana de búsqueda, podemos seleccionar solo un artículo (la línea que está resaltada de la lista) o bien también podemos marcar todos los artículos que queremos incluir en el pedido que el programa los incluirá todos automáticamente. También, cuando el cursor esté situado en la columna Descuento, podemos pulsar F4 y el programa nos mostrará una ventana donde aparecerán todos los posibles descuentos lineales que existen para este artículo y este proveedor según tengamos configurada nuestra tabla de descuento. Igualmente, también debemos tener en cuenta que para generar una línea nueva en nuestra tabla de artículos, no es necesario que el artículo esté creado previamente en el fichero de artículos. En una línea nueva, si situamos el cursor en la columna Descripción, podemos teclear directamente el texto deseado seguido de la cantidad y el precio, que el programa tomará esta línea como un artículo más. También, aunque el programa haya escrito la descripción de un artículo al escribir su referencia, nosotros podemos modificar el texto de la Descripción por el texto que nosotros queramos. Una vez terminada la introducción de artículos, debemos de finalizar nuestro pedido a proveedor pinchando en el botón o bien pulsando CTRL + G. En la parte inferior de la ventana, siempre nos aparecerá actualizada la información referente a las sumas, base imponible e impuestos del pedido a proveedor. También se encuentran los campos de descuento pronto pago, gastos y portes. Campos Nº Pedido: alfanumérico, identifica la serie y número del pedido que deseamos recibir. Con el botón buscar podemos buscar entre los pedidos y elegir de la lista el que nos interese. Recibir en: campo desplegable en el que podemos elegir si recibir las unidades un albaran de compra o como una factura. Tabla de Artículos Superior En esta tabla es donde se nos muestra el estado actual del pedido, para poder controlar las unidades que ya han sido recibidas y las que están pedientes. No se puede cambiar nada, es simplemente información
58 Tabla de Artículos Inferior En esta tabla es donde escogemos las unidades que vamos a recibir, escribiendolas en la casilla de cantidad. También podemos variar precio, descuento e impuestos si nos interesa. Incluso podemos añadir nuevas lineas de nuevos articulos al pedido o eliminarlas, con los botones a tal efecto. Una vez ajustados los parametros del pedido pulsamos sobre el boton Servir Pedido y queda actualizado el mismo, restandose en la ventana superior las unidades recibidas en la inferior. Pestaña General ALBARANES DE COMPRA Barra de Botones : Valida y guarda los datos del albarán de compra mostrado en la ventana. También se puede pulsar CTRL + G. : Cancela el proceso de creación o modificación de un albarán de compra y muestra en pantalla los datos guardados en el fichero. También se puede pulsar CTRL + C. : Crea un albarán de compra nuevo. También se puede pulsar CTRL + D. : Elimina del fichero el albarán de compra mostrado actualmente en pantalla. También se puede pulsar CTRL + M. : Muestra el primer albarán de compra del fichero. También se puede pulsar CTRL + MAYUS + flecha IZQ. : Muestra el albarán de compra anterior del fichero. También se puede pulsar CTRL + flecha IZQ. : Muestra el siguiente albarán de compra del fichero. También se puede pulsar CTRL + flecha DER. :Muestra el último albarán de compra del fichero. También se puede pulsar CTRL + MAYUS + flecha DER
59 : Refresca el contenido de la pantalla con los datos guardados en el fichero. También se puede pulsar CTRL + Z. : Accede a la ventana de búsqueda de albaranes de compra. También se puede pulsar CTRL + B. : Accede a la ventana de impresión de Albaranes de compra. Es la pantalla genérica de Impresión de ficheros de la página 71. : Abre la ventana de impresión de etiquetas, para sacar las correspondientes al albaran, en el formato que interese (codigo de barras, descripción, etc...) : Guarda los datos del albaran con otro número. : Muestra esta ventana de ayuda. También se puede pulsar F1. : Abandona la ventana de albaranes de compra y vuelve al menú principal. También se puede pulsar CTRL + S. Campos Número: numérico de 6 dígitos. Fecha: campo fecha. Proveedor: numérico de 6 dígitos. En este campo guardamos el código del proveedor al que hacemos este albarán de compra. Si el proveedor existe, su nombre aparecerá en el cuadro situado a la derecha. Si queremos buscar todos los proveedores disponibles podemos pulsar F4 cuando el cursor se encuentre en Proveedor o bien pulsar al botón que aparece a la derecha. Observaciones: texto sin límite. Pestaña Datos Comerciales Su Numero de Albaran: texto de 25 caracteres. En este campo guardamos el número que el proveedor ha asignado a este albaran. Forma de Pago: numérico de 2 dígitos. En este campo guardamos el código de la forma de pago que usaremos para pagar este pedido cuando se convierta en factura de compra. Si la forma de pago existe, su nombre aparecerá en el cuadro situado a la derecha. Si queremos buscar todas las formas de pago disponibles podemos pulsar F4 cuando el cursor se encuentre en Forma de Pago o bien pulsar al botón que aparece a la derecha. Facturado: Esta opción es automática, se marca ella sola cuando transformamos el pedido en una factura, indicandonos en el recuadro derecho el número de factura a la que corresponde. Datos de Envío Transportista: texto de 40 caracteres. Portes: lista desplegable donde podemos elegir los valores 'Debidos' o 'Pagados'. En este campo indicamos la forma predeterminada en la que se pagan los portes del envío que puede generarse cuando el albaran se convierta en factura Pestaña Útiles Convertir a: lista desplegable donde se nos muestran todos los documentos en los que podemos convertir este pedido a proveedor. Pinchando el botón Convertir, el programa generará automáticamente un nuevo documento del tipo indicado en la lista desplegable con exactamente los mismos datos del pedido a proveedor mostrado. Tabla de Artículos En esta tabla es donde vamos introduciendo todos los artículos que componen el albarán de compra. Para añadir una línea nueva en nuestra tabla debemos pinchar al botón o bien pulsar CTRL + N. De igual forma, si queremos borrar una línea de la tabla de artículos, debemos pinchar al botón o bien pulsar CTRL + E. El programa borrará la línea en la que esté situada el cursor. Cuando el cursor esté situado en la columna Artículo, podemos teclear directamente la referencia del artículo que queremos incluir en el albarán de compra o bien pulsar F4 para acceder a la ventana de búsqueda de artículos. En esta ventana de búsqueda, podemos seleccionar solo un artículo (la línea que está resaltada de la lista) o bien también podemos marcar todos los artículos que queremos incluir en el albarán de compra que el programa los incluirá todos automáticamente. También, cuando el cursor esté situado en la columna Descuento, podemos pulsar F4 y el programa nos mostrará una ventana donde aparecerán todos los posibles descuentos lineales que existen para este artículo y este proveedor según tengamos configurada nuestra tabla de descuento. Igualmente, también debemos tener en cuenta que para generar una línea nueva en nuestra tabla de artículos, no es necesario que el artículo esté creado previamente en el fichero de artículos. En una línea nueva, si situamos el cursor en la columna Descripción, podemos teclear directamente el texto deseado seguido de la cantidad y el precio, que el programa tomará esta línea como un artículo más. También, aunque el programa haya escrito la descripción de un artículo al escribir su referencia, nosotros podemos modificar el texto de la Descripción por el texto que nosotros queramos. Una vez terminada la introducción de artículos, debemos de finalizar nuestro albarán de compra pinchando en el botón o bien pulsando CTRL + G. En la parte inferior de la ventana, siempre nos aparecerá actualizada la información referente a las sumas, base imponible e impuestos del albarán de compra. También se encuentran los campos de descuento pronto pago, gastos y portes
60 Pestaña General FACTURAS DE COMPRA : Refresca el contenido de la pantalla con los datos guardados en el fichero. También se puede pulsar CTRL + Z. : Accede a la ventana de búsqueda de facturas de compra. También se puede pulsar CTRL + B. : Accede a la ventana de impresión de Facturas de compra. Es la pantalla genérica de Impresión de ficheros de la página 71. : Abre la ventana de impresión de etiquetas, para sacar las correspondientes a la factura, en el formato que interese (codigo de barras, descripción, etc...) : Guarda los datos de la factura con otro número. : Muestra esta ventana de ayuda. También se puede pulsar F1. : Abandona la ventana de facturas de compra y vuelve al menú principal. También se puede pulsar CTRL + S. Campos Número: numérico de 6 dígitos. Fecha: campo fecha. Proveedor:numérico de 6 dígitos. En este campo guardamos el código del proveedor al que hacemos esta factura de compra. Si el proveedor existe, su nombre aparecerá en el cuadro situado a la derecha. Si queremos buscar todos las proveedor disponibles podemos pulsar F4 cuando el cursor se encuentre en Proveedor o bien pulsar al botón que aparece a la derecha. Observaciones: texto sin límite. Pestaña Datos Comerciales Barra de Botones : Valida y guarda los datos de la factura de compra mostrada en la ventana. También se puede pulsar CTRL + G. : Cancela el proceso de creación o modificación de una factura de compra y muestra en pantalla los datos guardados en el fichero. También se puede pulsar CTRL + C. : Crea una factura de compra nueva. También se puede pulsar CTRL + D. : Elimina del fichero la factura de compra mostrada actualmente en pantalla. También se puede pulsar CTRL + M. : Muestra la primera factura de compra del fichero. También se puede pulsar CTRL + MAYUS + flecha IZQ. : Muestra la factura de compra anterior del fichero. También se puede pulsar CTRL + flecha IZQ. : Muestra la siguiente factura de compra del fichero. También se puede pulsar CTRL + flecha DER. : Muestra la última factura de compra del fichero. También se puede pulsar CTRL + MAYUS + flecha DER. 119 Su Numero de Factura: texto de 25 caracteres. En este campo guardamos el número que el proveedor ha asignado a esta factura. Forma de Pago: numérico de 2 dígitos. En este campo guardamos el código de la forma de pago que usaremos para pagar este pedido cuando se convierta en factura de compra. Si la forma de pago existe, su nombre aparecerá en el cuadro situado a la derecha. Si queremos buscar todas las formas de pago disponibles podemos pulsar F4 cuando el cursor se encuentre en Forma de Pago o bien pulsar al botón que aparece a la derecha. Transportista:texto de 40 caracteres. Portes:lista desplegable donde podemos elegir los valores 'Debidos' o 'Pagados'. En este campo indicamos la forma predeterminada en la que se pagan los portes del posible envío que pueda ir junto a esta factura de compra. Pestaña Pagos En este pestaña, aparecen todos los pagos a proveedores que se han generado a partir de esta factura de compra. También nos muestra la suma de todos los pagos y la diferencia entre el total de la factura de compra y el total de recibos, es decir, el importe pendiente de pago. Así mismo, podemos pinchar en el botón o pulsar F6 para visualizar el pago seleccionado de la lista. También 120
61 podemos pinchar en el botón o pulsar F8 para acceder a la ventana de impresión de pagos. Tabla de Artículos En esta tabla es donde vamos introduciendo todos los artículos que componen la factura de compra. Para añadir una línea nueva en nuestra tabla debemos pinchar al botón o bien pulsar CTRL + N. De igual forma, si queremos borrar una línea de la tabla de artículos, debemos pinchar al botón o bien pulsar CTRL + E. El programa borrará la línea en la que esté situada el cursor. Cuando el cursor esté situado en la columna Artículo, podemos teclear directamente la referencia del artículo que queremos incluir en el factura de compra o bien pulsar F4 para acceder a la ventana de búsqueda de artículos. En esta ventana de búsqueda, podemos seleccionar solo un artículo (la línea que está resaltada de la lista) o bien también podemos marcar todos los artículos que queremos incluir en la factura de compra que el programa los incluirá todos automáticamente. También, cuando el cursor esté situado en la columna Descuento, podemos pulsar F4 y el programa nos mostrará una ventana donde aparecerán todos los posibles descuentos lineales que existen para este artículo y este proveedor según tengamos configurada nuestra tabla de descuento. Igualmente, también debemos tener en cuenta que para generar una línea nueva en nuestra tabla de artículos, no es necesario que el artículo esté creado previamente en el fichero de artículos. En una línea nueva, si situamos el cursor en la columna Descripción, podemos teclear directamente el texto deseado seguido de la cantidad y el precio, que el programa tomará esta línea como un artículo más. También, aunque el programa haya escrito la descripción de un artículo al escribir su referencia, nosotros podemos modificar el texto de la Descripción por el texto que nosotros queramos. Una vez terminada la introducción de artículos, debemos de finalizar nuestra factura de compra pinchando en el botón o bien pulsando CTRL + G. En la parte inferior de la ventana, siempre nos aparecerá actualizada la información referente a las sumas, base imponible e impuestos de la factura de compra. También se encuentran los campos de descuento pronto pago, gastos y portes. REGISTRAR ALBARANES DE COMPRA Pestaña General Barra de Botones : Valida y guarda los datos de la factura de compra mostrada en la ventana. También se puede pulsar CTRL + G. : Cancela el proceso de creación de una factura de compra. También se puede pulsar CTRL + C. : Crea una factura de compra nueva. También se puede pulsar CTRL + D. : Muestra esta ventana de ayuda. También se puede pulsar F1. : Abandona esta ventana y vuelve al menú principal. También se puede pulsar CTRL + S. Campos Número: numérico de 6 dígitos. Fecha: campo fecha. Proveedor: numérico de 6 dígitos. En este campo guardamos el código del proveedor al que hacemos esta factura de compra. Si el proveedor existe, su nombre aparecerá en el cuadro situado a la derecha. Si queremos buscar todos las proveedor disponibles podemos pulsar F4 cuando el cursor se encuentre en Proveedor o bien pulsar al botón que aparece a la derecha. Observaciones: texto sin límite
62 Pestaña Datos Comerciales Su Numero de Factura: texto de 25 caracteres. En este campo guardamos el número que el proveedor ha asignado a esta factura de compra. Forma de Pago:numérico de 2 dígitos. En este campo guardamos el código de la forma de pago que usaremos para pagar esta factura de compra. Si la forma de pago existe, su nombre aparecerá en el cuadro de la derecha. Si queremos buscar todas las formas de pago disponibles podemos pulsar F4 cuando el cursor se encuentre en Forma de Pago o bien pulsar al botón que aparece a la derecha. Transportista:texto de 40 caracteres. Portes:lista desplegable donde podemos elegir los valores 'Debidos' o 'Pagados'. En este campo indicamos la forma predeterminada en la que se pagan los portes del posible envío que pueda ir junto a esta factura de compra. Lista de Albaranes de Compra Seleccionados En esta lista aparecen todos los albaranes de compra que hemos seleccionado para ser incluidos en la factura de compra. Para incluir o no incluir un albarán de compra en la factura de compra que se va a generar debemos de usar los botones descritos anteriormente. En esta lista nos aparece el número, la fecha, el número de albarán que le asigna el proveedor y el importe. Una vez terminada la selección de albaranes para incluir en la factura, debemos de finalizar nuestra factura de compra pinchando en el botón o bien pulsando CTRL + G. En la parte inferior de la ventana, siempre nos aparecerá actualizada la información referente a las sumas, base imponible e impuestos de la factura de compra. También se encuentran los campos de descuento pronto pago, gastos y portes. Pestaña Pagos En este pestaña, aparecen todos los pagos a proveedores que se han generado a partir de esta factura de compra. También nos muestra la suma de todos los pagos y la diferencia entre el total de la factura de compra y el total de recibos, es decir, el importe pendiente de pago. Lista de Albaranes de Compra Disponibles En esta lista aparecen todos los albaranes de compra que el proveedor indicado tiene pendientes de registrar. Es decir, todos los albaranes de compra que todavía no se han convertido en factura de compra. En esta lista nos aparece el número, la fecha, el número de albarán que le asigna el proveedor y el importe. Botón Agregar:pinchando en este botón copiamos el albarán que esté seleccionado actualmente en la lista de albaranes de compra disponibles a la lista de albaranes seleccionados. Es decir, añadimos dicho albarán para ser incluido en la factura de compra. Botón Agregar Todos:pinchando en este botón copiamos todos los albaranes de la lista de albaranes de compra disponibles a la lista de albaranes seleccionados. Es decir, añadimos todos los albaranes para ser incluidos en la factura de compra. Botón Quitar:pinchando en este botón quitamos el albarán que esté seleccionado actualmente en la lista de albaranes de compra seleccionados a la lista de albaranes disponibles. Es decir, quitamos dicho albarán y pasa a no estar incluido en la factura de compra. Botón Quitar Todos:pinchando en este botón quitamos todos los albaranes de la lista de albaranes de compra seleccionados a la lista de albaranes disponibles. Es decir, quitamos todos los albaranes y pasamos a no tener ninguno seleccionado para ser incluido en la factura de compra
63 6. MENÚ TESORERÍA
64 Pestaña General FICHERO DE CAJAS Campos Código: numérico de 2 dígitos. Nombre:texto de 40 caracteres. Pestaña General Saldo Inicial: importe inicial que queda siempre de remantente en la caja. Este importe lo podemos modificar entrando directamente en los datos de la caja. Ubicación: texto de 40 caracteres. Observaciones: texto sin límite. Pestaña Estadísticas Barra de Botones : : Valida y guarda los datos de la caja mostrada en la ventana. También se puede pulsar CTRL + G. : : Cancela el proceso de creación o modificación de una caja y muestra en pantalla los datos guardados en el fichero. También se puede pulsar CTRL + C. : : Crea una caja nueva. También se puede pulsar CTRL + D. : : Elimina del fichero la caja mostrada actualmente en pantalla. También se puede pulsar CTRL + M. : : Muestra la primera caja del fichero. También se puede pulsar CTRL + MAYUS + flecha IZQ. : : Muestra la caja anterior del fichero. También se puede pulsar CTRL + flecha IZQ. : : Muestra la siguiente caja del fichero. También se puede pulsar CTRL + flecha DER. : : Muestra la última caja del fichero. También se puede pulsar CTRL + MAYUS + flecha DER. : : Refresca el contenido de la pantalla con los datos guardados en el fichero. También se puede pulsar CTRL + Z. : : Accede a la ventana de búsqueda de cajas. También se puede pulsar CTRL + B. : Guarda los datos de la caja mostrada con otro código. : Muestra esta ventana de ayuda. También se puede pulsar F1. : Abandona la ventana de cajas y vuelve al menú principal. También se puede pulsar CTRL + S. 127 En esta pestaña podemos ver diversos datos estadísticos de la caja mostrada tales el número y el importe total de recibos hechos, el número e importe total de pagos, el número e importe total de ingresos, el número e importe total de gastos, etc... Por defecto estos datos no son mostrados. Para poder verlos o actualizarlos debemos pulsar el botón o bien F5. Una vez tengamos los datos mostrados, podemos imprimirlos pulsando el botón y si sólo queremos imprimir los elementos seleccionados pulsamos el botón. Los datos se nos muestran clasificados por obras. La primera columna nos muestra el total incluyendo todas las obras y luego nos muestra una columna por cada obra que tengamos creada. También podemos delimitar los datos estadísticos mostrados y que solo tenga en cuenta los recibos y pagos hechos en un período de fechas. Para ello marcamos la opción y llenamos los campos Desde y Hasta con la fecha inicial y fecha final respectivamente del período que queramos mostrar. Si hacemos esto, debemos de actualizar después pulsando o bien F5. Pestaña Acumulados En esta pestaña podemos ver los datos de todos los recibos, ingresos, pagos y gastos acumulados que hemos hecho en la caja mostrada. Nos muestra el número de recibos, el importe de dichos recibos, el número de pagos y el importe de dichos pagos. Por defecto (al igual que la pestaña de Estadísticas) estos datos no son mostrados. Para poder verlos o actualizarlos debemos pulsar el botón o bien F5. Los acumulados son mostrados clasificados por meses. También podemos delimitar la información de los acumulados mostrados en función de la obra pinchando en la lista Obra. También podemos decidir si mostramos los acumulados en forma de tabla pinchando al botón o bien si los queremos en forma de gráfico pinchando en Una vez tengamos los acumulados mostrados, podemos imprimirlos pulsando el botón o bien pulsamos para imprimir solo los elementos seleccionados. 128
65 Pestaña Documentos En esta pestaña podemos ver con detalle uno a uno todos los recibos y pagos de la caja mostrada. Nos muestra una línea por cada documento que pertenezca a la caja y en ella podemos ver el tipo de documento, el número, la fecha o vencimiento, la obra a la que pertenece y el importe. Por defecto (al igual que la pestaña de Estadísticas y Acumulados ) estos datos no son mostrados. Para poder verlos o actualizarlos debemos pulsar el botón o bien F5. Podemos delimitar la información mostrada en función de la obra pinchando en la lista desplegable Obra. De igual forma, podemos decidir que tipo de documentos que se muestre en la ventana pinchando en la lista desplegable Mostrar Documentos. También podemos delimitar los documentos mostrados en función de un período de fechas. Para ello marcamos la opción y llenamos los campos Desde y Hasta con la fecha inicial y fecha final respectivamente del período que queramos mostrar. Una vez tengamos los documentos mostrados, podemos imprimirlos pulsando el botón o bien pulsamos para imprimir solo los documentos seleccionados. Incluso podemos visualizar el documento seleccionado de la lista pinchando el botón o también pulsando F6. Pestaña General RECIBOS DE CLIENTES Barra de Botones 129 : Valida y guarda los datos del recibo mostrado en la ventana. También se puede pulsar CTRL + G. : Cancela el proceso de creación o modificación de un recibo y muestra en pantalla los datos guardados en el fichero. También se puede pulsar CTRL + C. : Crea un recibo nuevo. También se puede pulsar CTRL + D. : Elimina del fichero el recibo mostrado actualmente en pantalla. También se puede pulsar CTRL + M. : Muestra el primer recibo del fichero. También se puede pulsar CTRL + MAYUS + flecha IZQ. : Muestra el recibo anterior del fichero. También se puede pulsar CTRL + flecha IZQ. : Muestra el siguiente recibo del fichero. También se puede pulsar CTRL + flecha DER. : Muestra el último recibo del fichero. También se puede pulsar CTRL + MAYUS + flecha DER. : Refresca el contenido de la pantalla con los datos guardados en el fichero. También se puede pulsar CTRL + Z. : Accede a la ventana de búsqueda de recibos. También se puede pulsar CTRL + B. : Accede a la ventana de impresión de Recibos de Clientes. Es la pantalla genérica de Impresión de ficheros de la página 71. : Abre la ventana de emision de recibos para bancos según norma 19, la cual nos cre un archivo con los recibos seleccionados y que luego en la entidad bancaria podremos pasar como recibos. 130
66 : Muestra esta ventana de ayuda. También se puede pulsar F1. : Abandona la ventana de recibos y vuelve al menú principal. También se puede pulsar CTRL + S. Dígito Control:numérico de 2 dígitos. Cuenta: numérico de 10 dígitos. Observaciones: texto sin límite. Campos Número de Recibo: numérico de 6 dígitos. Moneda:campo que me indica la moneda en la que se hizo el recibo mostrado. Cuando creamos un recibo nuevo, este campo muestra la moneda que hayamos elegido como moneda principal en la pestaña Configuración de la ventana de Datos de Empresa. Importe: numérico de 9 dígitos. Muestra el importe del recibo. Cliente: numérico de 6 dígitos. En este campo guardamos el código del cliente al que hacemos el recibo. Si el cliente existe, su nombre aparecerá en el cuadro situado a la derecha. Si queremos buscar todos los clientes disponibles podemos pulsar F4 cuando el cursor se encuentre en Cliente o bien pulsar al botón que aparece a la derecha. Caja: numérico de 6 dígitos. En este campo guardamos el código de la caja que realiza el recibo. Si la caja existe, su nombre aparecerá en el cuadro situado a la derecha. Si queremos buscar todas las cajas disponibles podemos pulsar F4 cuando el cursor se encuentre en Caja o bien pulsar al botón que aparece a la derecha. Fecha Libramiento: campo fecha. Vencimiento: campo fecha. Estado: lista desplegable donde podemos elegir los valores 'Pendiente' o 'Pagado'. En este campo indicamos si el recibo actual está pendiente de cobro o si ya ha sido cobrado. Lugar de Libramiento: texto de 40 caracteres. Factura numérico de 6 dígitos. En este campo indicamos la factura de venta a la que corresponde el recibo actual. Según el ejemplo, el recibo corresponde a la factura nº 5. Orden: numérico de 2 dígitos. En este campo indicamos el orden que ocupa el recibo actual entre todos los recibos que se han generado correspondientes a la factura indicada en el campo anterior. Es decir, pueden haber varios recibos que correspondan a una misma factura. En este campo indicamos que orden ocupa el recibo actual entre todos los recibos. Según el ejemplo, el recibo actual es el primero de todos los asignados a la factura nº 5. Descripción:texto de 50 caracteres. Cláusulas:texto de 50 caracteres. Banco: texto de 40 caracteres. Domicilio Banco:texto de 40 caracteres. Código Postal Banco:numérico de 5 dígitos. Población Banco:texto de 40 caracteres. Provincia Banco:texto de 25 caracteres. País Banco:texto de 25 caracteres. Entidad: numérico de 4 dígitos. Sucursal:numérico de 4 dígitos
67 INGRESOS En este fichero se guardan todos los ingresos que hay en la empresa que no se corresponden con ninguna factura de venta. Es decir, ingresos por causas o actividades que no generan factura y por tanto, no se hacen recibos. Pestaña General Barra de Botones : Valida y guarda los datos del ingreso mostrado en la ventana. También se puede pulsar CTRL + G. : Cancela el proceso de creación o modificación de un ingreso y muestra en pantalla los datos guardados en el fichero. También se puede pulsar CTRL + C. : Crea un ingreso nuevo. También se puede pulsar CTRL + D. : Elimina del fichero el ingreso mostrado actualmente en pantalla. También se puede pulsar CTRL + M. : Muestra el primer ingreso del fichero. También se puede pulsar CTRL + MAYUS + flecha IZQ. : Muestra el ingreso anterior del fichero. También se puede pulsar CTRL + flecha IZQ. : Muestra el siguiente ingreso del fichero. También se puede pulsar CTRL + flecha DER. : Muestra el último ingreso del fichero. También se puede pulsar CTRL + MAYUS + flecha DER. : Refresca el contenido de la pantalla con los datos guardados en el fichero. También se puede pulsar CTRL + Z. : Accede a la ventana de búsqueda de ingresos. También se puede pulsar CTRL + B. : Accede a la ventana de impresión de Ingresos. Es la pantalla genérica de Impresión de ficheros de la página 71. : Muestra esta ventana de ayuda. También se puede pulsar F1. : Abandona la ventana de ingresos y vuelve al menú principal. También se puede pulsar CTRL + S. 133 Campos Número de Ingreso:numérico de 6 dígitos. Fecha:campo fecha. Moneda:campo que me indica la moneda en la que se hizo el ingreso mostrado. Cuando creamos un ingreso nuevo, este campo muestra la moneda que hayamos elegido como moneda principal en la pestaña Configuración de la ventana de Datos de Empresa. Importe:numérico de 9 dígitos. Muestra el importe del ingreso. Caja:numérico de 6 dígitos. En este campo guardamos el código de la caja que realiza el ingreso. Si la caja existe, su nombre aparecerá en el cuadro situado a la derecha. Si queremos buscar todas las cajas disponibles podemos pulsar F4 cuando el cursor se encuentre en Caja o bien pulsar al botón que aparece a la derecha. Causante:texto de 40 caracteres. En ese campo indicamos la persona o empresa que ha generado el ingreso. Descripción:texto de 40 caracteres. Breve descripción de la causa por la que se genera el ingreso. Observaciones: texto sin límite. 134
68 Pestaña General Barra de Botones PAGOS A PROVEEDORES : Valida y guarda los datos del pago a proveedor mostrado en la ventana. También se puede pulsar CTRL + G. : Cancela el proceso de creación o modificación de un pago a proveedor y muestra en pantalla los datos guardados en el fichero. También se puede pulsar CTRL + C. : Crea un pago a proveedor nuevo. También se puede pulsar CTRL + D. : Elimina del fichero el pago a proveedor mostrado actualmente en pantalla. También se puede pulsar CTRL + M. : Muestra el primer pago a proveedor del fichero. También se puede pulsar CTRL + MAYUS + flecha IZQ. : Muestra el pago a proveedor anterior del fichero. También se puede pulsar CTRL + flecha IZQ. : Muestra el siguiente pago a proveedor del fichero. También se puede pulsar CTRL + flecha DER. : Muestra el último pago a proveedor del fichero. También se puede pulsar CTRL + MAYUS + flecha DER. : Refresca el contenido de la pantalla con los datos guardados en el fichero. También se puede pulsar CTRL + Z. : Accede a la ventana de búsqueda de pagos a proveedores. También se puede pulsar CTRL + B. : Accede a la ventana de impresión de Pagos a Proveedores. Es la pantalla genérica de Impresión de ficheros de la página 71. : Muestra esta ventana de ayuda. También se puede pulsar F : Abandona la ventana de pagos a proveedores y vuelve al menú principal. También se puede pulsar CTRL + S. Campos Número de Pago:numérico de 6 dígitos. Moneda:campo que me indica la moneda en la que se hizo el pago a proveedor mostrado. Cuando creamos un pago a proveedor nuevo, este campo muestra la moneda que hayamos elegido como moneda principal en la pestaña Configuración de la ventana de Datos de Empresa. Importe:numérico de 9 dígitos. Muestra el importe del pago a proveedor. Proveedor:numérico de 6 dígitos. En este campo guardamos el código del proveedor al que hacemos el pago. Si el proveedor existe, su nombre aparecerá en el cuadro situado a la derecha. Si queremos buscar todos los proveedores disponibles podemos pulsar F4 cuando el cursor se encuentre en Proveedor o bien pulsar al botón que aparece a la derecha. Caja:numérico de 6 dígitos. En este campo guardamos el código de la caja que realiza el pago a proveedor. Si la caja existe, su nombre aparecerá en el cuadro situado a la derecha. Si queremos buscar todas las cajas disponibles podemos pulsar F4 cuando el cursor se encuentre en Caja o bien pulsar al botón que aparece a la derecha. Fecha Libramiento:campo fecha. Vencimiento: campo fecha. Estado:lista desplegable donde podemos elegir los valores 'Pendiente' o 'Pagado'. En este campo indicamos si el pago a proveedor actual está pendiente de pago o si ya ha sido pagado. Lugar de Libramiento:texto de 40 caracteres. Factura:numérico de 6 dígitos. En este campo indicamos la factura de compra a la que corresponde el pago a proveedor actual. Según el ejemplo, el pago a proveedor corresponde a la factura de compra nº 4. Orden:numérico de 2 dígitos. En este campo indicamos el orden que ocupa el pago a proveedor actual entre todos los pagos a proveedores que se han generado correspondientes a la factura de compra indicada en el campo anterior. Es decir, pueden haber varios pagos a proveedores que correspondan a una misma factura. En este campo indicamos que orden ocupa el pago a proveedor actual entre todos los pagos a proveedores. Según el ejemplo, el pago a proveedor actual es el primero de todos los asignados a la factura de compra nº 4. Descripción:texto de 50 caracteres. Cláusulas:texto de 50 caracteres. Banco: texto de 40 caracteres. Domicilio Banco:texto de 40 caracteres. Código Postal Banco:numérico de 5 dígitos. Población Banco:texto de 40 caracteres. Provincia Banco:texto de 25 caracteres. País Banco:texto de 25 caracteres. Entidad: numérico de 4 dígitos. Sucursal:numérico de 4 dígitos. 136
69 Dígito Control:numérico de 2 dígitos. Cuenta: numérico de 10 dígitos. Observaciones: texto sin límite. Pestaña General PAGOS A REPRESENTANTES Barra de Botones : Valida y guarda los datos del pago a representante mostrado en la ventana. También se puede pulsar CTRL + G. : Cancela el proceso de creación o modificación de un pago a representante y muestra en pantalla los datos guardados en el fichero. También se puede pulsar CTRL + C. : Crea un pago a representante nuevo. También se puede pulsar CTRL + D. : Elimina del fichero el pago a representante mostrado actualmente en pantalla. También se puede pulsar CTRL + M. : Muestra el primer pago a representante del fichero. También se puede pulsar CTRL + MAYUS + flecha IZQ. : Muestra el pago a representante anterior del fichero. También se puede pulsar CTRL + flecha IZQ. : Muestra el siguiente pago a representante del fichero. También se puede pulsar CTRL + flecha DER. : Muestra el último pago a representante del fichero. También se puede pulsar CTRL + MAYUS + flecha DER. : Refresca el contenido de la pantalla con los datos guardados en el fichero. También se puede pulsar CTRL + Z. : Accede a la ventana de búsqueda de pagos a representantes. También se puede pulsar CTRL + B. : Accede a la ventana de impresión de Pagos a Representantes. Es la pantalla genérica de Impresión de ficheros de la página 71. : Muestra esta ventana de ayuda. También se puede pulsar F
70 : Abandona la ventana de pagos a representantes y vuelve al menú principal. También se puede pulsar CTRL + S. Campos Entidad: numérico de 4 dígitos. Sucursal: numérico de 4 dígitos. Dígito Control: numérico de 2 dígitos. Cuenta: numérico de 10 dígitos. Observaciones: texto sin límite. Número de Pago:numérico de 6 dígitos. Moneda:campo que me indica la moneda en la que se hizo el pago a representante mostrado. Cuando creamos un pago a representante nuevo, este campo muestra la moneda que hayamos elegido como moneda principal en la pestaña Configuración de la ventana de Datos de Empresa. Importe:numérico de 9 dígitos. Muestra el importe del pago a representante. Representante:numérico de 6 dígitos. En este campo guardamos el código del representante al que hacemos el pago. Si el representante existe, su nombre aparecerá en el cuadro situado a la derecha. Si queremos buscar todos los representantes disponibles podemos pulsar F4 cuando el cursor se encuentre en Representante o bien pulsar al botón que aparece a la derecha. Caja:numérico de 6 dígitos. En este campo guardamos el código de la caja que realiza el pago a representante. Si la caja existe, su nombre aparecerá en el cuadro situado a la derecha. Si queremos buscar todas las cajas disponibles podemos pulsar F4 cuando el cursor se encuentre en Caja o bien pulsar al botón que aparece a la derecha. Fecha Libramiento:campo fecha. Vencimiento: campo fecha. Estado:lista desplegable donde podemos elegir los valores 'Pendiente' o 'Pagado'. En este campo indicamos si el pago a representante actual está pendiente de pago o si ya ha sido pagado. Lugar de Libramiento: texto de 40 caracteres. Factura: numérico de 6 dígitos. En este campo indicamos la factura de venta que generó la comisión a la que corresponde el pago a representante actual. Según el ejemplo, el pago a representante corresponde a la comisión por la factura de venta nº 1. Orden: numérico de 2 dígitos. En este campo indicamos el orden que ocupa el pago a representante actual entre todos los pagos a representantes que se han generado correspondientes a la comisión por la factura de venta indicada en el campo anterior. Es decir, pueden haber varios pagos a representantes que correspondan a la comisión de una misma factura. En este campo indicamos que orden ocupa el pago a representante actual entre todos los pagos a representantes. Según el ejemplo, el pago a representante actual es el primero de todos los asignados a la comisión por la factura de venta nº 1. Descripción: texto de 50 caracteres. Cláusulas: texto de 50 caracteres. Banco: texto de 40 caracteres. Domicilio Banco: texto de 40 caracteres. Código Postal Banco: numérico de 5 dígitos. Población Banco: texto de 40 caracteres. Provincia Banco: texto de 25 caracteres. País Banco: texto de 25 caracteres
71 Pestaña General Barra de Botones PAGOS A DEPENDIENTES : Valida y guarda los datos del pago a empleado mostrado en la ventana. También se puede pulsar CTRL + G. :Cancela el proceso de creación o modificación de un pago a empleado y muestra en pantalla los datos guardados en el fichero. También se puede pulsar CTRL + C. : Crea un pago a empleado nuevo. También se puede pulsar CTRL + D. : Elimina del fichero el pago a empleado mostrado actualmente en pantalla. También se puede pulsar CTRL + M. : Muestra el primer pago a empleado del fichero. También se puede pulsar CTRL + MAYUS + flecha IZQ. : Muestra el pago a empleado anterior del fichero. También se puede pulsar CTRL + flecha IZQ. : Muestra el siguiente pago a empleado del fichero. También se puede pulsar CTRL + flecha DER. : Muestra el último pago a empleado del fichero. También se puede pulsar CTRL + MAYUS + flecha DER. : Refresca el contenido de la pantalla con los datos guardados en el fichero. También se puede pulsar CTRL + Z. : Accede a la ventana de búsqueda de pagos a empleados. También se puede pulsar CTRL + B. : Accede a la ventana de impresión de Pagos a Dependientes. Es la pantalla genérica de Impresión de ficheros de la página 71. : Muestra esta ventana de ayuda. También se puede pulsar F : Abandona la ventana de pagos a empleados y vuelve al menú principal. También se puede pulsar CTRL + S. Campos Número de Pago: numérico de 6 dígitos. Moneda: campo que me indica la moneda en la que se hizo el pago a empleado mostrado. Cuando creamos un pago a empleado nuevo, este campo muestra la moneda que hayamos elegido como moneda principal en la pestaña Configuración de la ventana de Datos de Empresa. Importe:numérico de 9 dígitos. Muestra el importe del pago a empleado. Dependiente: numérico de 6 dígitos. En este campo guardamos el código del empleado al que hacemos el pago. Si el empleado existe, su nombre aparecerá en el cuadro situado a la derecha. Si queremos buscar todos los empleados disponibles podemos pulsar F4 cuando el cursor se encuentre en Empleado o bien pulsar al botón que aparece a la derecha. Caja: numérico de 6 dígitos. En este campo guardamos el código de la caja que realiza el pago a empleado. Si la caja existe, su nombre aparecerá en el cuadro situado a la derecha. Si queremos buscar todas las cajas disponibles podemos pulsar F4 cuando el cursor se encuentre en Caja o bien pulsar al botón que aparece a la derecha. Fecha Libramiento: campo fecha. Vencimiento: campo fecha. Estado: lista desplegable donde podemos elegir los valores 'Pendiente' o 'Pagado'. En este campo indicamos si el pago a empleado actual está pendiente de pago o si ya ha sido pagado. Lugar de Libramiento: texto de 40 caracteres. Parte de Trabajo: numérico de 6 dígitos. En este campo indicamos el parte de trabajo al que corresponde el pago a empleado actual. Según el ejemplo, el pago a empleado corresponde al parte de trabajo nº 1. Orden: numérico de 2 dígitos. En este campo indicamos el orden que ocupa el pago a empleado actual entre todos los pagos a empleados que se han generado correspondientes al parte de trabajo indicado en el campo anterior. Es decir, pueden haber varios pagos a empleados que correspondan a un mismo parte de trabajo. En este campo indicamos que orden ocupa el pago a empleado actual entre todos los pagos a empleados. Según el ejemplo, el pago a empleado actual es el primero de todos los asignados por el parte de trabajo nº 3. Descripción: texto de 50 caracteres. Cláusulas: texto de 50 caracteres. Banco: texto de 40 caracteres. Domicilio Banco: texto de 40 caracteres. Código Postal Banco: numérico de 5 dígitos. Población Banco: texto de 40 caracteres. Provincia Banco: texto de 25 caracteres. País Banco: texto de 25 caracteres. Entidad: numérico de 4 dígitos. Sucursal: numérico de 4 dígitos. 142
72 Dígito Control: numérico de 2 dígitos. Cuenta: numérico de 10 dígitos. Observaciones: texto sin límite. GASTOS En este fichero se guardan todos los gastos que tiene la empresa que no se corresponden con ninguna factura de compra, ni con ninguna comisión de representantes, ni con el pago a ningún empleado. Es decir, gastos por causas o actividades que no generan factura ni partes de trabajo y por tanto, no se hacen pagos. Pestaña General Barra de Botones 143 : Valida y guarda los datos del gasto mostrado en la ventana. También se puede pulsar CTRL + G. : Cancela el proceso de creación o modificación de un gasto y muestra en pantalla los datos guardados en el fichero. También se puede pulsar CTRL + C. : Crea un gasto nuevo. También se puede pulsar CTRL + D. : Elimina del fichero el gasto mostrado actualmente en pantalla. También se puede pulsar CTRL + M. : Muestra el primer gasto del fichero. También se puede pulsar CTRL + MAYUS + flecha IZQ. : Muestra el gasto anterior del fichero. También se puede pulsar CTRL + flecha IZQ. : Muestra el siguiente gasto del fichero. También se puede pulsar CTRL + flecha DER. : Muestra el último gasto del fichero. También se puede pulsar CTRL + MAYUS + flecha DER. : Refresca el contenido de la pantalla con los datos guardados en el fichero. También se puede pulsar CTRL + Z. : Accede a la ventana de búsqueda de gastos. También se puede pulsar CTRL + B. : Accede a la ventana de impresión de Gastos. Es la pantalla genérica de Impresión de ficheros de la página 71. : Muestra esta ventana de ayuda. También se puede pulsar F1. 144
73 : Abandona la ventana de gastos y vuelve al menú principal. También se puede pulsar CTRL + S. Campos Número de Gasto: numérico de 6 dígitos. Fecha: campo fecha. Moneda: campo que me indica la moneda en la que se hizo el gasto mostrado. Cuando creamos un gasto nuevo, este campo muestra la moneda que hayamos elegido como moneda principal en la pestaña Configuración de la ventana de Datos de Empresa. Importe: numérico de 9 dígitos. Muestra el importe del gasto. Caja: numérico de 6 dígitos. En este campo guardamos el código de la caja que realiza el gasto. Si la caja existe, su nombre aparecerá en el cuadro situado a la derecha. Si queremos buscar todas las cajas disponibles podemos pulsar F4 cuando el cursor se encuentre en Caja o bien pulsar al botón que aparece a la derecha. Causante: texto de 40 caracteres. En ese campo indicamos la persona o empresa que recibe el dinero que se gasta. Descripción: texto de 40 caracteres. Breve descripción de la causa por la que se genera el gasto. Observaciones: texto sin límite
74 7. MENÚ LISTADOS
75 LISTADOS : Obtiene por impresora un listado con solo los elementos seleccionados del listado de la pantalla. También se puede pulsar F9. : Abandona la ventana de ofertas y vuelve al menú principal. También se puede pulsar CTRL + S. Campos a listar En esta lista aparecen todos los campos contenidos en el fichero que vamos a listar. Podemos marcar cada uno de los campos de forma individual. Si un campo se marca, aparecerá en el listado, sino es marcado no. Los campos marcados en esta lista se corresponden con las columnas del listado obtenido. Selección de registros Todas las opciones del menú Listados se estructuran de la misma forma y tienen las mismas opciones. Lo único que cambiará serán los campos que aparezcan en Campos a listar en función del fichero que queramos listar, los campos de selección y los campos de orden. En el resto de opciones, todas las opciones del menú Listados tienen el mismo comportamiento. Barra de Botones : Hace el listado por pantalla según los campos y opciones elegidas. También sirve para actualizar en pantalla el listado según los datos que haya en el fichero. También se puede pulsar F5. : Obtiene el listado por impresora exactamente igual que se ve en pantalla. También se puede pulsar F8. : Obtiene el listado en una hoja de Microsoft Excel, pudiendo guardarlo si desea en dicho formato de archivo.xls. : Obtiene el listado en una hoja de Microsoft Word, pudiendo guardarlo si desea en dicho formato de archivo.doc. : Obtiene el listado en una hoja del Bloc de Notas de Windows, pudiendo guardarlo si desea en dicho formato de archivo.txt. : Obtiene el listado en una hoja del navegador Internet Explorer Windows, pudiendo guardarlo si desea en dicho formato de archivo.html. : Permite cambiar el tipo de letra (fuente, tamaño, negrita, cursiva, color,...) utilizado para obtener el listado el pantalla. : Guarda la configuración del filtro actual como filtro personalizado, para poder ser recuperado posteriormente. 149 En esta parte establecemos las condiciones que tiene que cumplir los registros del fichero (en este caso título) para que aparezcan en el listado. Es decir, si marco alguna casilla de selección, estableceré una condición que han de cumplir los títulos que aparezcan en listado. Si alguno de los títulos no cumple esta condición, no aparecerá en el listado. Si no marco ninguna condición, en el listado aparecerán todos los títulos. Opciones En la lista desplegable orden establecemos el campo por el que queremos que se ordene el listado. Si la opción Mostrar campos asociados está marcada y en el listado hay marcado algún campo que hace referencia al código de un segundo fichero (en el ejemplo el campo Categoría hace referencia al código del fichero de Categorías), entonces también se mostrará en el listado el nombre del código asociado. Por eso, el listado nos muestra que la categoría con el código 1 se llama Novedad. Si esta opción no estuviera marcada en el listado solo saldría el código 1 pero sin ninguna descripción. Si la opción Mostrar sumas está marcada y en el listado hay algún campo que indique moneda, aparecerá una ventana en la parte inferior con la suma de los importes de todas las columnas que se refieran a moneda. Si la opción Importes en Pts. y Euros está marcada, en todos los campos que hagan referencia a moneda, aparecerá con información en dual (pesetas y euros). Si la opción Cabecera de Empresa está marcada, al imprimir dicho listado obtendremos en el encabezamiento los datos de la empresa. 150
76 8. MENÚ INFORMES
77 Pestaña General CIERRE DE CAJA Nos muestra todos los tickets hechos y en los campos superiores, el resumen de cantidades de los tickets y demás documentos de caja. Si estamos conforme con este cierre de caja, podemos imprimirlo pulsando en el botón 'Imprimir Cierre de Caja'. También podemos imprimir otros listados a partir de este cierre que son el 'Diario de Caja' y el 'Diario de Ventas'. Una vez hechos estos procesos, pulsamos a botón 'Facturar Cierre y Salir' y el programa hará automáticamente lo siguiente: - Genera una nueva factura de venta según el total de tickets de venta en efectivo. - Genera una nueva factura de venta según el total de tickets de venta en tarjeta. Una vez hecho el cierre de caja, si volvemos a entrar en esta ventana en la fecha actual, el programa nos avisará de que ya hemos un cierre de caja que se encuentra reflejado en la factura nº x. Si queremos repetir el cierre de caja de la fecha actual, primero debemos de borrar dicha factura de venta que nos indica. Una vez borrada, si volvemos a entrar en esta ventana, si que podremos volver a generar el proceso de cierre de caja. Campos Caja: es la caja de la que nos disponemos a hacer el cierre. Fecha: fecha actual. Tickets Efectivo: en este campo nos muestra el número de tickets que hemos cobrado en efectivo y su importe correspondiente. Tickets Tarjeta: nº de tickets e importe que hemos cobrado en tarjeta. Recibos de Cliente: nº de recibos e importe de la fecha actual. Ingresos:nº de ingresos e importe de la fecha actual. Pagos a Proveedores: nº de pagos a proveedores e importe de la fecha actual. Pagos a Represenantes: nº de pagos a representantes e importe de la fecha actual. Pagos a Dependientes: nº de pagos a dependientes e importe de la fecha actual. Gastos: nº de gastos e importe de la fecha actual. Saldo Inicial Caja: importe inicial que queda siempre de remantente en la caja. Este importe lo podemos modificar entrando directamente en los datos de la caja. Total Disponible: importe total que queda disponible en la caja. Es el dinero que queda limpio en la caja después de dejar el saldo inicial o remanente en la caja. Lo primero que debemos hacer en esta ventana nada más entrar en ella, es pulsar el botón 'Mostrar Cierre de Caja' o pulsar F5. En ese momento el programa nos muestra en pantalla en detalle de movimientos que ha tenido la caja. 153 INFORMES Se pueden hacer Informes de: Almacén Inventario valorado por coste promedio Inventario valorado por último precio coste Detalle de Artículos por Talla y Color Ubicación de Artículos Tarifa de Precios Precios TPV Artículos bajo mínimo por Familia Artículos bajo mínimo por Proveedor Artículos sobre máximo por Familia Artículos Caducados Beneficio de Artículos por familia TPV Tickets en Efectivo Tickets de Tarjeta Tickets por Dependiente 154
78 Tickets por Caja Tickets de Clientes Ticket con Desglose de IVA Situación de Dependientes Histórico de Cierres de Caja Clientes Clientes Deudores Clientes que superen su Riesgo Máximo Grandes Clientes Tarifas de Clientes Clientes por Forma de Pago Clientes por Zona Proveedores Proveedores Acreedores Proveedores que hemos superado su Riesgo Grandes Proveedores Proveedor por Forma de Pago Ventas Selección de Ventas por Artículo Selección de Ventas por Familia Detalle de Ventas por Talla y Color Detalle de Ventas por Talla, Color y Familia Libro de Facturas Emitidas Facturas Emitidas con Desglose de IVA y RE Presupuestos Pendientes Facturas Pro forma Pendientes Pedidos de Clientes Pendientes Albaranes Pendientes Facturas Pendientes de Cobro Beneficio obtenido en Albaranes Beneficio obtenido en Facturas Compras Selección de Compras por Artículo Selección de Compras por Familia 155 Detalle de Compras por Talla y Color Detalle de Compras por Talla, Color y Familia Libro de Facturas Recibidas Facturas Recibias con Desglose de IVA y RE Pedidos a Proveedores Pendientes Albaranes de Compra Pendientes Factura de Compra Pendientes de Pago Tesorería Situación de Cajas Recibos de Clientes Mensual Recibos de Clientes Pendientes Pagos a Proveedores Mensual Pagos a Proveedores Pendientes Rankings Artículos más vendidos Artículos más Comprados Clientes que más compran Proveedores a los que más se les compra Todas las opciones del menú Informes se estructuran de la misma forma y tienen las mismas opciones. Lo único que cambiará serán los campos que aparezcan en Campos a listar en función del fichero que queramos listar (Artículos, Facturas de Venta, Albaranes de Compra, etc.) los campos de selección 156
79 y los campos de orden. En el resto de opciones, todas las opciones del menú Informes tienen el mismo comportamiento. Barra de Botones : Hace el informe por pantalla según los campos y opciones elegidas. También sirve para actualizar en pantalla el listado según los datos que haya en el fichero. También se puede pulsar F5. : Obtiene el informe por impresora exactamente igual que se ve en pantalla. También se puede pulsar F8. : Obtiene el informe en una hoja de Microsoft Excel, pudiendo guardarlo si desea en dicho formato de archivo.xls. : Obtiene el informe en una hoja de Microsoft Word, pudiendo guardarlo si desea en dicho formato de archivo.doc. : Obtiene el informe en una hoja del Bloc de Notas de Windows, pudiendo guardarlo si desea en dicho formato de archivo.txt. : Obtiene el informe en una hoja del navegador Internet Explorer Windows, pudiendo guardarlo si desea en dicho formato de archivo.html. : Permite cambiar el tipo de letra (fuente, tamaño, negrita, cursiva, color,...) utilizado para obtener el informe el pantalla. : Abandona la ventana de ofertas y vuelve al menú principal. También se puede pulsar ctrl + s. el ejemplo el campo Categoría hace referencia al código del fichero de Categorías), entonces también se mostrará en el listado el nombre del código asociado. Por eso, el listado nos muestra que la categoría con el código 1 se llama Novedad. Si esta opción no estuviera marcada en el listado solo saldría el código 1 pero sin ninguna descripción. Si la opción Mostrar sumas está marcada y en el listado hay algún campo que indique moneda, aparecerá una ventana en la parte inferior con la suma de los importes de todas las columnas que se refieran a moneda. Si la opción Cabecera de Empresa está marcada, al imprimir dicho listado obtendremos en el encabezamiento los datos de la empresa. Campos a Listar En esta lista aparecen todos los campos contenidos en el fichero que vamos a listar. Podemos marcar cada uno de los campos de forma individual. Si un campo se marca, aparecerá en el listado, sino es marcado no. Los campos marcados en esta lista se corresponden con las columnas del listado obtenido. Selección de Registros En esta parte establecemos las condiciones que tiene que cumplir los registros del fichero (en este caso título) para que aparezcan en el listado. Es decir, si marco alguna casilla de selección, estableceré una condición que han de cumplir los títulos que aparezcan en listado. Si alguno de los títulos no cumple esta condición, no aparecerá en el listado. Si no marco ninguna condición, en el listado aparecerán todos los títulos. Opciones En la lista desplegable orden establecemos el campo por el que queremos que se ordene el listado. Si la opción Mostrar campos asociados está marcada y en el listado hay marcado algún campo que hace referencia al código de un segundo fichero (en
80 9. MENÚ UTILIDADES
81 CONFIGURACIÓN impresoras de puerto LPT Que tienden a bloquearse por el flujo de datos y no imprimir. Favoritos: en este apartado se establecen los formatos de impresión favoritos para los ficheros mas comunes. Red / Monopuesto: sirve para indicar si el ordenador trabaja en modo Servidor (el que tiene el programa registrado y sirve de almacen a los otros ordenadores y a el mismo) o en modo Cliente Puesto de Red (ordenador que se conecta a otro para obtener los datos del mismo) En esta ventana según la categoría, podrá configurar las diferentes opciones que serán tenidas en cuenta por el programa para su ejecución. Categorías: General: Opciones generales del programa. Región / País: se configura el texto de los impuestos, la equivalencia de las monedas, la imagen de la moneda secundaria, etc... Empresa: se configura los decimales, la moneda, avisos, contraseña, selección de clientes para tickets y de caja de recibos y pagos, etc... Impresora Tickets: se configura el modelo de impresora, el formato de impresión, formato del comprobante, puertos de comunicación, códigos de control, etc... Cajón Portamonedas: se configura activar cajón, puertos de comunicación, códigos de control, etc... Visor: se configura activar el visor, puertos de comunicación, códigos de control, etc... Basculas: en caso de disponer de una bascula emisora de etiquetas con código de barras, podremos configurarla para que al pasar por caja se reconozca el artículo y cantidad exacta. Registro del programa: Nos muestra la versión del mismo, Nº de serie y el campo Clave para registrar el programa. Avanzado: aquí podemos controlar la impresión inmediata de articulos conforme se pasan por la pistola o se introducen manualmente en el TPV. También la característica de control de puerto que resulta util en algunos modelos de
82 FORMATOS DE IMPRESIÓN DE DOCUMENTOS Pestaña General Barra de Botones : Valida y guarda los datos del formato de impresión mostrado en la ventana. También se puede pulsar CTRL + G. : Cancela el proceso de creación o modificación de un formato de impresión y muestra en pantalla los datos guardados en el fichero. También se puede pulsar CTRL + C. : Crea un formato de impresión nuevo. También se puede pulsar CTRL + D. : Elimina del fichero el formato de impresión mostrado actualmente en pantalla. También se puede pulsar CTRL + M. : Muestra el primer formato de impresión del fichero. También se puede pulsar CTRL + MAYUS + flecha IZQ. : Muestra el formato de impresión anterior del fichero. También se puede pulsar CTRL + flecha IZQ. : Muestra el siguiente formato de impresión del fichero. También se puede pulsar CTRL + flecha DER. : Muestra el último formato de impresión del fichero. También se puede pulsar CTRL + MAYUS + flecha DER. : Refresca el contenido de la pantalla con los datos guardados en el fichero. También se puede pulsar CTRL + Z. : Accede a la ventana de búsqueda de formatos de impresión. También se puede pulsar CTRL + B. : Guarda los datos del formato de impresión mostrado con otro código. : Previsualización del documento según el formato que tenemos en pantalla. 163 : Imprime el documento según el formato que muestra en pantalla. : Muestra esta ventana de ayuda. También se puede pulsar F1. : Abandona la ventana de formatos de impresión y vuelve al menú principal. También se puede pulsar CTRL + S. Campos Código: numérico de 6 dígitos. Descripción: texto de 40 caracteres. Fichero: lista desplegable donde podemos elegir todos los ficheros que componen nuestra empresa. En este campo elegimos el fichero para el que se va a hacer el formato de impresión. Es decir, el formato de impresión que estamos creando o modificando, aparecerá a la hora de imprimir el fichero que hemos seleccionado en este lista. Por ejemplo, si esta lista elegimos 'Presupuestos de Venta', el formato de impresión actual será uno de los disponibles a la hora de querer imprimir presupuestos de venta. Ancho: numérico de 6 dígitos. En ese campo especificamos el ancho del papel para el que estamos diseñando este formato. Alto: numérico de 6 dígitos. En ese campo especificamos el alto del papel para el que estamos diseñando este formato. Alto Cabecera: numérico de 3 dígitos. En ese campo especificamos el alto que ocupa la cabecera del formato de impresión actual. Alto Pie: numérico de 3 dígitos. En ese campo especificamos el alto que ocupa el pie del formato de impresión actual. Ticket: si activamos este campo, quiere decir que el formato de impresión que estamos viendo es para un ticket de venta. El tratamiento del formato en este caso será diferente y habrá que especificar líneas y columnas en el detalle de campos a imprimir en vez de medidas en horizontal y vertical. Imagen 1-2-3: texto de 100 caracteres. En este campo guardamos la ruta y el nombre del fichero donde guardamos la imagen que queremos incluir en el formato de impresión actual. Si no queremos incluir ninguna imagen, este campo debe aparecer vacío. Si no conocemos la ruta y el nombre del archivo podemos buscarlo pulsando el botón. Si queremos editar la imagen, podemos pulsar el botón Horizontal: numérico de 3 dígitos. En ese campo especificamos la distancia horizontal desde el borde izquierdo del papel donde queremos que se sitúe la imagen especificada en el campo anterior. Vertical: numérico de 3 dígitos. En ese campo especificamos la distancia vertical desde el borde superior del papel donde queremos que se sitúe la imagen especificada en el campo anterior. Tamaño Página según Impresora: hemos visto anteriormente que en los campos Ancho y Alto se guarda el tamaño de ancho y alto del papel que queremos usar para este formato de impresión. Estos valores de ancho y alto los usa el programa en el momento de lazar a imprimir un documento y le dice al controlador de impresora estas medidas. Pues bien, si activamos este campo, el programa no tomará en cuenta las medidas de ancho y alto y tomará el tamaño 164
83 de papel que hayamos especificado dentro de las propiedades del controlador de impresora. Detalle de Albaranes en Factura: solo disponible para formatos de facturas, al marcarlo nos muestra el detalle del albaran incluido en una factura. Longitud Descripcion en Tickets: indicamos los caracteres que tendrá la descripción dentro del ticket. FORMATOS DE IMPRESIÓN DE ETIQUETAS Pestaña General Pestaña Cabecera En esta pestaña especificamos todos los campos que queremos que sean impresos en la parte superior del formato de impresión que estamos diseñando. Además de especificar el campo que queremos imprimir, podemos también decir las coordenadas donde va a ser impreso dicho campo, la alineación, el tipo de letra que vamos a usar, el tamaño e incluso el color. Pestaña Detalle En esta pestaña especificamos todos los campos que queremos que sean impresos en la zona de detalle del documento del que estamos diseñando su formato de impresión. Además de especificar el campo que queremos imprimir, podemos también decir las coordenadas donde va a ser impreso dicho campo, la alineación, el tipo de letra que vamos a usar, el tamaño e incluso el color. Las coordenadas a que se refiere en esta pestaña comienzan justo después de la zona de cabecera. Es decir, si un campo tiene una coordenada vertical de 0,5 cm., en realidad son 0,5 cm. más todos los que hayamos especificado como alto de cabecera. Pestaña Pie En esta pestaña especificamos todos los campos que queremos que sean impresos en la parte inferior del formato de impresión que estamos diseñando. Además de especificar el campo que queremos imprimir, podemos también decir las coordenadas donde va a ser impreso dicho campo, la alineación, el tipo de letra que vamos a usar, el tamaño e incluso el color. Debemos de tener en cuenta que las coordenadas referidas en esta pestaña son siempre relativas a lo especificado en el campo Alto Pie. 165 Barra de Botones : Valida y guarda los datos del formato de impresión mostrado en la ventana. También se puede pulsar CTRL + G. : Cancela el proceso de creación o modificación de un formato de impresión y muestra en pantalla los datos guardados en el fichero. También se puede pulsar CTRL + C. : Crea un formato de impresión nuevo. También se puede pulsar CTRL + D. : Elimina del fichero el formato de impresión mostrado actualmente en pantalla. También se puede pulsar CTRL + M. : Muestra el primer formato de impresión del fichero. También se puede pulsar CTRL + MAYUS + flecha IZQ. : Muestra el formato de impresión anterior del fichero. También se puede pulsar CTRL + flecha IZQ. : Muestra el siguiente formato de impresión del fichero. También se puede pulsar CTRL + flecha DER. : Muestra el último formato de impresión del fichero. También se puede pulsar CTRL + MAYUS + flecha DER. : Refresca el contenido de la pantalla con los datos guardados en el fichero. También se puede pulsar CTRL + Z. : Accede a la ventana de búsqueda de formatos de impresión. También se puede pulsar CTRL + B. : Guarda los datos del formato de impresión mostrado con otro código. : Previsualización del documento según el formato que tenemos en pantalla. 166
84 : Imprime el documento según el formato que muestra en pantalla. : Muestra esta ventana de ayuda. También se puede pulsar F1. : Abandona la ventana de formatos de impresión y vuelve al menú principal. También se puede pulsar CTRL + S. Campos Código: numérico de 6 dígitos. Descripción: texto de 40 caracteres. Fichero: lista desplegable donde podemos elegir todos los ficheros que componen nuestra empresa. En este campo elegimos el fichero para el que se va a hacer el formato de impresión. Es decir, el formato de impresión que estamos creando o modificando, aparecerá a la hora de imprimir el fichero que hemos seleccionado en este lista. Por ejemplo, si esta lista elegimos 'Articulos', el formato de impresión actual será uno de los disponibles a la hora de querer imprimir etiquetas de artículos. Tamaño de Página: configuramos el tamaño en centímetros de la hoja de etiquetas que incluimos, estableciendo su ancho y alto. Tamaño de la Etiqueta: configuramos el tamaño en centímetros de cada etiqueta individual incluida dentro de la página configurada anteriormente, estableciendo su ancho y alto. Distancia entre Etiquetas: configuramos el espacio en centímetros que queda entre las etiquetas de la hoja, estableciendo su espaciado horizontal y vertical. Margenes de la Página: configuramos el tamaño en centímetros del margen que presenta la hoja de etiquetas, estableciendo los margenes superior, inferior, izquierdo y derecho. Margenes de la Etiqueta: configuramos el tamaño en centímetros del margen que deseamos desechar en las etiquetas individuales contenidas en la hoja, estableciendo los márgenes superior, inferior, izquierdo y derecho. Tamaño Página según Impresora: hemos visto anteriormente que en los campos Ancho y Alto se guarda el tamaño de ancho y alto del papel que queremos usar para este formato de impresión. Estos valores de ancho y alto los usa el programa en el momento de lazar a imprimir un documento y le dice al controlador de impresora estas medidas. Pues bien, si activamos este campo, el programa no tomará en cuenta las medidas de ancho y alto y tomará el tamaño de papel que hayamos especificado dentro de las propiedades del controlador de impresora. Longitud Descripcion en Tickets: indicamos los caracteres que tendrá la descripción dentro del ticket. Imagen 1-2-3: texto de 100 caracteres. En este campo guardamos la ruta y el nombre del fichero donde guardamos la imagen que queremos incluir en el formato de impresión actual. Si no queremos incluir ninguna imagen, este campo debe aparecer vacío. Si no conocemos la ruta y el nombre del archivo podemos buscarlo pulsando el botón. Si queremos editar la imagen, podemos pulsar el botón Horizontal: numérico de 3 dígitos. En ese campo especificamos la distancia horizontal desde el borde izquierdo del papel donde queremos que se sitúe la imagen especificada en el campo anterior. Vertical: numérico de 3 dígitos. En ese campo especificamos la distancia vertical desde el borde superior del papel donde queremos que se sitúe la imagen especificada en el campo anterior. Area de composición de Etiqueta En esta zona especificamos todos los campos que queremos que sean impresos del formato de impresión que estamos diseñando. Además de especificar el campo que queremos imprimir, podemos también decir las coordenadas donde va a ser impreso dicho campo, la alineación, el tipo de letra que vamos a usar, el tamaño e incluso el color
85 FORMATOS DE IMPRESIÓN DE FICHEROS Pestaña General Barra de Botones : Valida y guarda los datos del formato de impresión mostrado en la ventana. También se puede pulsar CTRL + G. : Cancela el proceso de creación o modificación de un formato de impresión y muestra en pantalla los datos guardados en el fichero. También se puede pulsar CTRL + C. : Crea un formato de impresión nuevo. También se puede pulsar CTRL + D. : Elimina del fichero el formato de impresión mostrado actualmente en pantalla. También se puede pulsar CTRL + M. : Muestra el primer formato de impresión del fichero. También se puede pulsar CTRL + MAYUS + flecha IZQ. : Muestra el formato de impresión anterior del fichero. También se puede pulsar CTRL + flecha IZQ. : Muestra el siguiente formato de impresión del fichero. También se puede pulsar CTRL + flecha DER. : Muestra el último formato de impresión del fichero. También se puede pulsar CTRL + MAYUS + flecha DER. : Refresca el contenido de la pantalla con los datos guardados en el fichero. También se puede pulsar CTRL + Z. : Accede a la ventana de búsqueda de formatos de impresión. También se puede pulsar CTRL + B. : Guarda los datos del formato de impresión mostrado con otro código. : Previsualización del documento según el formato que tenemos en pantalla. 169 : Imprime el documento según el formato que muestra en pantalla. : Muestra esta ventana de ayuda. También se puede pulsar F1. : Abandona la ventana de formatos de impresión y vuelve al menú principal. También se puede pulsar CTRL + S. Campos Código: numérico de 6 dígitos. Descripción: texto de 40 caracteres. Fichero: lista desplegable donde podemos elegir todos los ficheros que componen nuestra empresa. En este campo elegimos el fichero para el que se va a hacer el formato de impresión. Es decir, el formato de impresión que estamos creando o modificando, aparecerá a la hora de imprimir el fichero que hemos seleccionado en este lista. Por ejemplo, si esta lista elegimos 'Articulos', el formato de impresión actual será uno de los disponibles a la hora de querer imprimir etiquetas de artículos. Ancho: numérico de 6 dígitos. En ese campo especificamos el ancho del papel para el que estamos diseñando este formato. Alto: numérico de 6 dígitos. En ese campo especificamos el alto del papel para el que estamos diseñando este formato. Tamaño Página según Impresora: hemos visto anteriormente que en los campos Ancho y Alto se guarda el tamaño de ancho y alto del papel que queremos usar para este formato de impresión. Estos valores de ancho y alto los usa el programa en el momento de lazar a imprimir un documento y le dice al controlador de impresora estas medidas. Pues bien, si activamos este campo, el programa no tomará en cuenta las medidas de ancho y alto y tomará el tamaño de papel que hayamos especificado dentro de las propiedades del controlador de impresora. Longitud Descripcion en Tickets: indicamos los caracteres que tendrá la descripción dentro del ticket. Imagen 1-2-3: texto de 100 caracteres. En este campo guardamos la ruta y el nombre del fichero donde guardamos la imagen que queremos incluir en el formato de impresión actual. Si no queremos incluir ninguna imagen, este campo debe aparecer vacío. Si no conocemos la ruta y el nombre del archivo podemos buscarlo pulsando el botón. Si queremos editar la imagen, podemos pulsar el botón Horizontal: numérico de 3 dígitos. En ese campo especificamos la distancia horizontal desde el borde izquierdo del papel donde queremos que se sitúe la imagen especificada en el campo anterior. Vertical: numérico de 3 dígitos. En ese campo especificamos la distancia vertical desde el borde superior del papel donde queremos que se sitúe la imagen especificada en el campo anterior. 170
86 Area de composición de Fichero En esta zona especificamos todos los campos que queremos que sean impresos del formato de impresión que estamos diseñando. Además de especificar el campo que queremos imprimir, podemos también decir las coordenadas donde va a ser impreso dicho campo, la alineación, el tipo de letra que vamos a usar, el tamaño e incluso el color. Permite incrementar o disminuir el precio de uno o todos los grupos de artículos. Es útil por ejemplo cuando en un nuevo ejercicio se decide aumentar el precio de los artículos en un tanto por cien (%). Este proceso revisa toda la información de la empresa recalculando los totales sobre ventas y compras realizadas, stock y caja. MODIFICACIONES Este menú nos da la posibilidad de realizar modificaciones masivas sobre nuestros datos, así disponemos de las siguientes posibilidades de modificación: Modificar Artículos Modificar Clientes Modificar Proveedores Modificar Representantes Modificar Tarifas de Precios de Artículos Ajustar Precios de Artículos según Beneficio Ajustar Precios de Artículos Compuestos según Componentes Mantenimiento de Stock y Precios de Artículos
87 TELEFONOS CALCULADORA Puede utilizar la Calculadora para realizar cálculos simples. En esta opción disponemos de un sencillo listin telefónico el cual encontraremos distribuido en pestañas por órden alfabético. Para añadir, modificar o eliminar un registro, tan sólo deberemos posicionarnos en la casilla correspondiente y modificar el dato seleccionado. IMPORTACIÓN DE DATOS DE OTRAS EMPRESAS AGENDA La agenda permitirá controlar el calendario de actividades del profesional o negocio. La agenda es interanual, lo cual permitirá registrar citas futuras, de esta forma se podrá planificar el trabajo a varios años vista. La pantalla muestra la lista de citas del día seleccionado. Esta opción permite transferir datos entre empresas Prosicar. Es útil cuando se crea una nueva empresa y se le quieren añadir los clientes, proveedores, artículos, etc. de otra empresa existente. Fichero: Ruta del archivo del que extraeremos los datos. Código: Código de la empresa indicada en el campo anterior. Nombre: Nombre de la empresa seleccionada en el campo Fichero. R. Social: Razón Social de la empresa indicada en el campo Fichero Año: Año de creación de la empresa seleccionada. Datos a Importar: lista desplegable en la que seleccionaremos los datos que deseamos importar. Podremos elegir entre Artículos, Clientes, Proveedores, Representantes, Familias, Ofertas, Formas de Pago, Tipos de Impuestos, Zonas, Tabla de Descuento, Vehículos, Empleados, Tipos de Trabajos, Cajas y Formatos de Impresión de Documentos. Sobreescribir si el código del fichero de origen coincide: lista desplegable que nos da las opciones de SI, No y Preguntar, seleccionando la opción que más nos interese dependiendo los datos a importar
88 IMPORTACIÓN DE DATOS EXTERNOS Esta nueva utilidad permite importar datos de de ficheros ajenos a PROSICAR, como puede ser por ejemplo un fichero de Microsoft Excel que contenga precios a actualizar para nuestros artículos. Una vez que sepamos los recibos que queremos incluir en nuestra remesa, nos vamos a Utilidades --> Emisión de Recibos según la Norma 19. En este punto existen dos posibles casos de recibos a incluir que tengamos solo un recibo o que tengamos una serie de ellos. En caso de ser solo un recibo, en los campos Desde y Hasta, indicaremos el número de ese recibo. En caso de ser una serie, introduciremos el rango de los mismos (primero y último). En la Carpeta Destino indicaremos donde deseamos guardar nuestro fichero, ya sea en la unidad de disco 1.44 Mb (a:\) o en alguna carpeta del disco duro ( C:\recibo ) y haremos clic en Procesar. Con esta operación, la Aplicación nos creará un fichero CSB19_80 en formato TXT, que será el que llevemos al banco para el procesamiento de la remesa. ENLACE A CONTAPLUS Aquí es donde realizaremos el traspaso de nuestros datos a Contaplus, el proceso se compone de dos pasos, primero exportar la informacion de Prosicar y posteriormente Importarla desde Contaplus. Tan solo debemos selecciónar el fichero de origen y delimitar que columna corresponde a cada campo de los datos que queremos importar, y luego pulsar el botón de procesar EMISIÓN DE RECIBOS PARA BANCOS SEGÚN NORMA 19 En esta opción crearemos el fichero solicitado por las Entidades Bancarias para el cargo de recibos a nuestros clientes. Lo primero que debemos tener en cuenta es que en la ficha de nuestros clientes es necesario tener relleno el campo "Forma de Pago" y los datos bancarios, para que, en el momento de realizarle una factura a este cliente, el programa automáticamente cree el recibo correspondiente a esta factura. 175 Datos a Exportar: en esta lista desplegable seleccionaremos los datos que deseamos pasar a Contaplus, tenemos las opciones de Facturas de Venta, Facturas de Compra, Recibos de Clientes y Pagos a Proveedores. Carpeta de Enlace: debemos indicar la carpeta donde se encuentra instalada nuestra versión de Contaplus, deberá ser C:\Carpeta_Contaplus\Carpeta Temporal, en nuestro caso C:\CELITE\TMP. Desde Número / Hasta Número: Indicaremos el rango de los documentos que deseamos traspasar. En caso de que sólo vayamos a pasar un solo registro, indicaremos en los dos campos el mismo número. Si la número existe, los datos de este documento aparecerá en el cuadro situado a la derecha. Si queremos buscar todas los documentos disponibles podemos pulsar F4 cuando el cursor se encuentre en Desde o Hasta o bien pulsar al botón que aparece a la derecha. Definición de Cuentas: en los diferentes campos situados dentro de este cuadro indicaremos todos los datos relacionados con las cuentas contables a las que traspasaremos la información seleccionada. Para finalizar el primer paso del proceso haremos clic en Procesar.Este paso creará en la carpeta indicada anteriormente (C:\CELITE\TMP) dos ficheros 176
89 XDiario.dbf y XSubcuenta.dbf, ficheros a los cuales debemos acceder desde Contaplus. Si el traspaso a Contaplus lo va a realizar en otro equipo, copie estos dos ficheros generados en la carpeta correspondiente de ese otro pc y, desde este, realice el segundo paso para la creación de los asientos en su programa de contabilidad. El segundo paso se realiza desde dentro del programa de contabilidad, nos iremos a Menú Financiera Opciones de Diario Utilidades de Asiento Exportar/Importar. En esta ventana debemos activar la opción XBase y debemos completar la ruta de busqueda de los ficheros Diario y Subcuenta, no dejar.\temp\xdiario.dbf, sino C:\CELITE\TMP\Xdiario.dbf, ya que de no ser así no los detectará correctamente. Podrá encontrar todas las diferentes opciones necesarias para finalizar el traspaso de asientos a su contabilidad. REPARAR BASE DE DATOS Este proceso realiza la reorganización y revisión de todas las tablas de datos de la empresa para compactar la información y revisar la integridad de los datos. Es muy útil cuando debido a cortes de luz o cuelgues del ordenador nos aparecen en pantalla algunos errores de ejecución o acceso a los datos. La realización del proceso es sencilla, los pasos son los siguientes: Lo primero que deberemos hacer es cerrar todas las ventanas de la Aplicación y quedarnos en la principal. Una vez así, nos buscaremos esta opción dentro del menú Utilidades. Nos aparece esta ventana inicial, con tres opciones claras, Si, No y Cancelar. Haremos clic en Si para iniciar el proceso de Reparación. Seguidamente nos aparecerá la advertencia de que se está realizando la reparación y una vez terminada, el aviso de la finalización con éxito de la reparación de nuestra base de datos. Pulsaremos Aceptar y volveremos a la ventana principal. 177
Índice. Partes de Trabajo...77 Tipos de Trabajo... 79
 Índice 1. Características... 5 2. Menú Empresa Selección de Empresa... 13 Datos de Empresa... 15 Crear Nueva Empresa... 16 Eliminar Empresa... 16 Selección de Usuarios... 17 Copias de Seguridad... 18 Gestor
Índice 1. Características... 5 2. Menú Empresa Selección de Empresa... 13 Datos de Empresa... 15 Crear Nueva Empresa... 16 Eliminar Empresa... 16 Selección de Usuarios... 17 Copias de Seguridad... 18 Gestor
Prosicar es una marca registrada o marca comercial de Programas y Sistemas Carthago, S.L.
 Prosicar es una marca registrada o marca comercial de Programas y Sistemas Carthago, S.L. 1 2 INDICE 1. Características... 5 2. Menú Empresa Selección de Empresa...... 12 Datos de Empresa... 13 Eliminar
Prosicar es una marca registrada o marca comercial de Programas y Sistemas Carthago, S.L. 1 2 INDICE 1. Características... 5 2. Menú Empresa Selección de Empresa...... 12 Datos de Empresa... 13 Eliminar
Solución e-gestión Factura
 Solución e-gestión Factura Solución e-gestión Factura Página 1 de 157 Indice 1 Introducción...4 1.1 Qué es Solución Gestión Administrativa?...4 1.2 Requisitos del sistema...4 1.3 Configuración del NAVEGADOR...5
Solución e-gestión Factura Solución e-gestión Factura Página 1 de 157 Indice 1 Introducción...4 1.1 Qué es Solución Gestión Administrativa?...4 1.2 Requisitos del sistema...4 1.3 Configuración del NAVEGADOR...5
2. Doctores 2.1. Dar de alta un doctor 2.2. Buscar un doctor 2.3. Editar un doctor 2.4. Borrar un doctor
 ADMINISTRACIÓN. 1. Pacientes 1.1. Dar de alta un paciente 1.2. Buscar un paciente 1.3. Editar un paciente 1.4. Borrar un paciente 1.5. Realizar pagos 1.6. Facturar desde un paciente 1.7. Facturar actuaciones
ADMINISTRACIÓN. 1. Pacientes 1.1. Dar de alta un paciente 1.2. Buscar un paciente 1.3. Editar un paciente 1.4. Borrar un paciente 1.5. Realizar pagos 1.6. Facturar desde un paciente 1.7. Facturar actuaciones
MEJORAS TIENDA2006 3 PARTE
 MEJORAS TIENDA2006 3 PARTE - Lectura de balanzas: Se añade la opción de que si la balanza por cualquier problema envía por error al programa algún carácter extraño el programa compruebe si es una cadena
MEJORAS TIENDA2006 3 PARTE - Lectura de balanzas: Se añade la opción de que si la balanza por cualquier problema envía por error al programa algún carácter extraño el programa compruebe si es una cadena
Prosicar es una marca registrada o marca comercial de Programas y Sistemas Carthago, S.L.
 Prosicar es una marca registrada o marca comercial de Programas y Sistemas Carthago, S.L. 1 2 ÍNDICE 1. Bienvenido... 5 2. Procedimientos Iniciales... 9 3. Vista rápida por Prosicar Servicio Técnico...
Prosicar es una marca registrada o marca comercial de Programas y Sistemas Carthago, S.L. 1 2 ÍNDICE 1. Bienvenido... 5 2. Procedimientos Iniciales... 9 3. Vista rápida por Prosicar Servicio Técnico...
MANUAL BÁSICO DOSCAR GESTIÓN
 MANUAL BÁSICO DOSCAR GESTIÓN 1 INDICE 1. Características generales. 3 2. Requisitos mínimos del sistema.6 3. Versiones...6 4. Inicio del programa.7 5. Crear un usuario 8 6. Selección de empresas. 9 7.
MANUAL BÁSICO DOSCAR GESTIÓN 1 INDICE 1. Características generales. 3 2. Requisitos mínimos del sistema.6 3. Versiones...6 4. Inicio del programa.7 5. Crear un usuario 8 6. Selección de empresas. 9 7.
GESTION COMERCIAL. Software de gestión comercial para la PYME
 Software de gestión comercial para la PYME La mejor herramienta de gestión al servicio de su negocio computram tiene muy presente el continuo avance de las nuevas tecnologías en todos los sectores y sabe
Software de gestión comercial para la PYME La mejor herramienta de gestión al servicio de su negocio computram tiene muy presente el continuo avance de las nuevas tecnologías en todos los sectores y sabe
L U I S P A T I Ñ O IN FOR M Á T I C A SIS T E M A S AVA N Z A DOS
 1 1 EFACTURA ONLINE... 3 1.1 INTERFACE DE EFACTURA ONLINE... 3 1.2 BARRA SUPERIOR... 4 1.3 ÁREA DE TRABAJO. PESTAÑAS... 4 2 EMPRESAS... 5 3 PERSONALIZAR FACTURA... 7 4 CLIENTES... 8 5 FACTURAR... 9 5.1
1 1 EFACTURA ONLINE... 3 1.1 INTERFACE DE EFACTURA ONLINE... 3 1.2 BARRA SUPERIOR... 4 1.3 ÁREA DE TRABAJO. PESTAÑAS... 4 2 EMPRESAS... 5 3 PERSONALIZAR FACTURA... 7 4 CLIENTES... 8 5 FACTURAR... 9 5.1
manual rápido SOLUCION TPV ESPECIAL TIENDAS ALIMENTACIÓN
 manual rápido SOLUCION TPV ESPECIAL TIENDAS ALIMENTACIÓN SOFTWARE ESPECIALIZADO PARA TIENDAS DE ALIMENTACIÓN EMPIEZA A VENDER NADA MAS INSTALARLO... SIN NECESIDAD DE DAR DE ALTA ANTES TODOS LOS ARTÍCULOS!...
manual rápido SOLUCION TPV ESPECIAL TIENDAS ALIMENTACIÓN SOFTWARE ESPECIALIZADO PARA TIENDAS DE ALIMENTACIÓN EMPIEZA A VENDER NADA MAS INSTALARLO... SIN NECESIDAD DE DAR DE ALTA ANTES TODOS LOS ARTÍCULOS!...
Prosicar CRISTAL. Prosicar es una marca registrada o marca comercial de Programas y Sistemas Carthago, S.L. Índice
 Prosicar es una marca registrada o marca comercial de Programas y Sistemas Carthago, S.L. Índice 1 2 1. Introducción... 5 2. Procedimientos Iniciales... 9 3. Visita Rápida por Prosicar Cristal... 12 4.
Prosicar es una marca registrada o marca comercial de Programas y Sistemas Carthago, S.L. Índice 1 2 1. Introducción... 5 2. Procedimientos Iniciales... 9 3. Visita Rápida por Prosicar Cristal... 12 4.
PANTALLA INICIAL APARTADOS DE LA APLICACIÓN. En la pantalla inicial el usuario dispone de diferentes apartados en la barra izquierda:
 PANTALLA INICIAL APARTADOS DE LA APLICACIÓN En la pantalla inicial el usuario dispone de diferentes apartados en la barra izquierda: Accesos: Entidades: accede a los datos de la entidades para crear o
PANTALLA INICIAL APARTADOS DE LA APLICACIÓN En la pantalla inicial el usuario dispone de diferentes apartados en la barra izquierda: Accesos: Entidades: accede a los datos de la entidades para crear o
MANUAL DE USUARIO DE LA HERAMIENTA CONFIGURACION DE PRESUPUESTOS PARA DISTRIBUIDORES
 MANUAL DE USUARIO DE LA HERAMIENTA CONFIGURACION DE PRESUPUESTOS PARA DISTRIBUIDORES Joma ha creado una herramienta con la cual, usted, como distribuidor, podrá generar presupuestos de las agrupaciones
MANUAL DE USUARIO DE LA HERAMIENTA CONFIGURACION DE PRESUPUESTOS PARA DISTRIBUIDORES Joma ha creado una herramienta con la cual, usted, como distribuidor, podrá generar presupuestos de las agrupaciones
MANUAL DE AYUDA HERRAMIENTA DE APROVISIONAMIENTO
 MANUAL DE AYUDA HERRAMIENTA DE APROVISIONAMIENTO Fecha última revisión: Marzo 2016 INDICE DE CONTENIDOS HERRAMIENTA DE APROVISIONAMIENTO... 2 1. QUÉ ES LA HERRAMIENTA DE APROVISIONAMIENTO... 2 HERRAMIENTA
MANUAL DE AYUDA HERRAMIENTA DE APROVISIONAMIENTO Fecha última revisión: Marzo 2016 INDICE DE CONTENIDOS HERRAMIENTA DE APROVISIONAMIENTO... 2 1. QUÉ ES LA HERRAMIENTA DE APROVISIONAMIENTO... 2 HERRAMIENTA
Documentación del Terminal
 Documentación del Terminal 1. Descripción El Programa de Preventa-Autoventa FacturaPlus está diseñado para su utilización en PDAs incluyendo en este paquete además una aplicación para PC con la que gestionar
Documentación del Terminal 1. Descripción El Programa de Preventa-Autoventa FacturaPlus está diseñado para su utilización en PDAs incluyendo en este paquete además una aplicación para PC con la que gestionar
MANUAL BÁSICO DOSCAR TALLER
 MANUAL BÁSICO DOSCAR TALLER 1 INDICE 1. Características generales. 3 2. Versiones...6 3. Selección de empresas. 9 4. Crear una empresa desde cero..9 5. Familias...10 Añadir una familia.10 6. Crear artículos.....11
MANUAL BÁSICO DOSCAR TALLER 1 INDICE 1. Características generales. 3 2. Versiones...6 3. Selección de empresas. 9 4. Crear una empresa desde cero..9 5. Familias...10 Añadir una familia.10 6. Crear artículos.....11
Solmicro - expertis ERP El Albarán de Ventas.
 Solmicro-eXpertis ERP Gestión de Ventas Llamada a otras Unidades: Expediciones Pedido de Ventas Gestión de Tarifas Contabilidad Analítica Gestión de Ficheros EDI Título: Solmicro-eXpertis: Indice :: 1.
Solmicro-eXpertis ERP Gestión de Ventas Llamada a otras Unidades: Expediciones Pedido de Ventas Gestión de Tarifas Contabilidad Analítica Gestión de Ficheros EDI Título: Solmicro-eXpertis: Indice :: 1.
Para crear formularios se utiliza la barra de herramientas Formulario, que se activa a través del comando Ver barra de herramientas.
 Formularios TEMA: FORMULARIOS. 1. INTRODUCCIÓN. 2. CREACIÓN DE FORMULARIOS. 3. INTRODUCIR DATOS EN UN FORMULARIO. 4. MODIFICAR UN FORMULARIO 5. MANERAS DE GUARDAR UN FORMULARIO. 6. IMPRIMIR FORMULARIOS.
Formularios TEMA: FORMULARIOS. 1. INTRODUCCIÓN. 2. CREACIÓN DE FORMULARIOS. 3. INTRODUCIR DATOS EN UN FORMULARIO. 4. MODIFICAR UN FORMULARIO 5. MANERAS DE GUARDAR UN FORMULARIO. 6. IMPRIMIR FORMULARIOS.
MANUAL PROGRAMA PARA HOSTELERÍA
 MANUAL PROGRAMA PARA HOSTELERÍA La pantalla principal está compuesta por 13 botones. A continuación vamos a detallar cada una de ellas por orden de importancia: A la hora de cobrarnos existen dos maneras
MANUAL PROGRAMA PARA HOSTELERÍA La pantalla principal está compuesta por 13 botones. A continuación vamos a detallar cada una de ellas por orden de importancia: A la hora de cobrarnos existen dos maneras
Tel: 627 74 13 08 GESTION DE TALLER. Sofftware de gestión Talleres. Chapa y pintura, concesionarios
 Tel: 627 74 13 08 GESTION DE TALLER Sofftware de gestión Talleres Chapa y pintura, concesionarios La mejor herramienta de gestión al servicio de su negocio computram tiene muy presente el continuo avance
Tel: 627 74 13 08 GESTION DE TALLER Sofftware de gestión Talleres Chapa y pintura, concesionarios La mejor herramienta de gestión al servicio de su negocio computram tiene muy presente el continuo avance
Programa Presupuestos de Sevillana de Informática.
 Programa Presupuestos de Sevillana de Informática. Introducción. En sus inicios, el programa Presupuestos estaba pensado únicamente para escribir e imprimir presupuestos, facilitando el trabajo con un
Programa Presupuestos de Sevillana de Informática. Introducción. En sus inicios, el programa Presupuestos estaba pensado únicamente para escribir e imprimir presupuestos, facilitando el trabajo con un
OPERACIONES EN MOSTRADOR
 OPERACIONES EN MOSTRADOR Hacer un ticket de mostrador Para hacer un ticket de mostrador, si tenemos obligación de identificar al cajero, identificamos al cajero, pulsando el código de cajero y el botón
OPERACIONES EN MOSTRADOR Hacer un ticket de mostrador Para hacer un ticket de mostrador, si tenemos obligación de identificar al cajero, identificamos al cajero, pulsando el código de cajero y el botón
Comerciales. Comisiones en Documentos de Venta WhitePaper Enero de 2008
 Comerciales. Comisiones en Documentos de Venta WhitePaper Enero de 2008 Contenidos 1. Propósito 3 2. Comerciales 4 3. Creación de tablas de comisiones 6 4. Cálculo de comisiones en documentos de ventas
Comerciales. Comisiones en Documentos de Venta WhitePaper Enero de 2008 Contenidos 1. Propósito 3 2. Comerciales 4 3. Creación de tablas de comisiones 6 4. Cálculo de comisiones en documentos de ventas
MANUAL DE USUARIO ARCHIVO
 MANUAL DE USUARIO ARCHIVO ÍNDICE Páginas 1. INTRODUCCIÓN... 1 2. MENÚ PRINCIPAL... 2 2.1 TABLAS... 2 2.1.1. Localización... 4 2.1.2. Tipos de Documentos... 4 2.1.3. Tipos Auxiliares... 6 2.2. DOCUMENTOS...
MANUAL DE USUARIO ARCHIVO ÍNDICE Páginas 1. INTRODUCCIÓN... 1 2. MENÚ PRINCIPAL... 2 2.1 TABLAS... 2 2.1.1. Localización... 4 2.1.2. Tipos de Documentos... 4 2.1.3. Tipos Auxiliares... 6 2.2. DOCUMENTOS...
Manual Usuario QuickSports Pro Mostrador
 Manual Usuario QuickSports Pro Mostrador Versión 2.5.5 (25/01/2012) Gestión Códigos Deportivos, S.L. C/Camp, 54 bajos 08022 Barcelona (España) Tel. 93.253.06.33 Índice Temas 1. Introducción... 5 2. Instalación
Manual Usuario QuickSports Pro Mostrador Versión 2.5.5 (25/01/2012) Gestión Códigos Deportivos, S.L. C/Camp, 54 bajos 08022 Barcelona (España) Tel. 93.253.06.33 Índice Temas 1. Introducción... 5 2. Instalación
MANUAL DE AYUDA MODULO TALLAS Y COLORES
 MANUAL DE AYUDA MODULO TALLAS Y COLORES Fecha última revisión: Enero 2010 Índice TALLAS Y COLORES... 3 1. Introducción... 3 CONFIGURACIÓN PARÁMETROS TC (Tallas y Colores)... 3 2. Módulos Visibles... 3
MANUAL DE AYUDA MODULO TALLAS Y COLORES Fecha última revisión: Enero 2010 Índice TALLAS Y COLORES... 3 1. Introducción... 3 CONFIGURACIÓN PARÁMETROS TC (Tallas y Colores)... 3 2. Módulos Visibles... 3
MANUAL DE AYUDA MÓDULO GOTELGEST.NET PREVENTA/AUTOVENTA
 MANUAL DE AYUDA MÓDULO GOTELGEST.NET PREVENTA/AUTOVENTA Fecha última revisión: Septiembre 2014 MANUAL DE AYUDA MÓDULO GOTELGEST.NET PREVENTA/AUTOVENTA MÓDULO GOTELGEST.NET MÓVIL... 3 1. INTRODUCCIÓN A
MANUAL DE AYUDA MÓDULO GOTELGEST.NET PREVENTA/AUTOVENTA Fecha última revisión: Septiembre 2014 MANUAL DE AYUDA MÓDULO GOTELGEST.NET PREVENTA/AUTOVENTA MÓDULO GOTELGEST.NET MÓVIL... 3 1. INTRODUCCIÓN A
INVENTARIO INTRODUCCIÓN RESUMEN DE PASOS
 INVENTARIO INTRODUCCIÓN Es habitual que en las empresas realicen a final de año un Inventario. Con este proceso se pretende controlar el nivel de stock existente, para iniciar el nuevo ejercicio, conociendo
INVENTARIO INTRODUCCIÓN Es habitual que en las empresas realicen a final de año un Inventario. Con este proceso se pretende controlar el nivel de stock existente, para iniciar el nuevo ejercicio, conociendo
MANUAL TIENDA VIRTUAL. Paseo del Gran Capitán, Nº 62, 37006 Salamanca. Telf.: 923 121 363 Fax: 923 090 381 comercial@verial.es
 MANUAL TIENDA VIRTUAL Paseo del Gran Capitán, Nº 62, 37006 Salamanca. Telf.: 923 121 363 Fax: 923 090 381 comercial@verial.es Alta de nuevos clientes Para darse de alta como nuevo cliente pulse el botón
MANUAL TIENDA VIRTUAL Paseo del Gran Capitán, Nº 62, 37006 Salamanca. Telf.: 923 121 363 Fax: 923 090 381 comercial@verial.es Alta de nuevos clientes Para darse de alta como nuevo cliente pulse el botón
Región de Murcia Consejería de Educación, Ciencia e Investigación. Manual Usuario FCT
 . Manual Usuario FCT Murcia, 9 de Julio de 2007 Manual de Usuario FCT v1.0 pág. 2 de 73 ÍNDICE Manual Usuario FCT...1 1. Tipos de usuarios... 4 2. Modelo de navegación... 5 3. Servicios... 6 3.1. Convenios...
. Manual Usuario FCT Murcia, 9 de Julio de 2007 Manual de Usuario FCT v1.0 pág. 2 de 73 ÍNDICE Manual Usuario FCT...1 1. Tipos de usuarios... 4 2. Modelo de navegación... 5 3. Servicios... 6 3.1. Convenios...
Manual de usuario. Modulo Configurador V.1.0.1
 Manual de usuario Modulo Configurador V.1.0.1 Tabla De Contenido 1.) Modulo Configurador 3 1.1) Estructura del modulo configurador 3 1.2) Configuración de datos generales de la empresa 4 a) Ficha de datos
Manual de usuario Modulo Configurador V.1.0.1 Tabla De Contenido 1.) Modulo Configurador 3 1.1) Estructura del modulo configurador 3 1.2) Configuración de datos generales de la empresa 4 a) Ficha de datos
NORMA 19.14 (SEPA) 22/11/2013
 NORMA 19.14 (SEPA) 22/11/2013 1. Descripción La aplicación de generación de ficheros de adeudos permite generar fácilmente Órdenes para que su banco efectúe el cobro de recibos a clientes creando una Base
NORMA 19.14 (SEPA) 22/11/2013 1. Descripción La aplicación de generación de ficheros de adeudos permite generar fácilmente Órdenes para que su banco efectúe el cobro de recibos a clientes creando una Base
KERNEL GESTIÓN v5.2 2
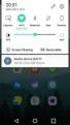 KERNEL GESTIÓN KERNEL informática y comunicaciones, S.A. Avda. Argentina, 8 07011 Palma de Mallorca Tlf. 971 454 111 Fax 971 456 151 kernel@kernelicsa.com 2 INTRODUCCIÓN KERNEL GESTIÓN nos permite controlar
KERNEL GESTIÓN KERNEL informática y comunicaciones, S.A. Avda. Argentina, 8 07011 Palma de Mallorca Tlf. 971 454 111 Fax 971 456 151 kernel@kernelicsa.com 2 INTRODUCCIÓN KERNEL GESTIÓN nos permite controlar
Mejoras realizadas WinVisión v3.9
 Versión 3.9 Mejoras realizadas WinVisión v3.9 - Todas las configuraciones que se hacían en la empresa ahora se hacen en la configuración de tiendas. De esta forma si se tienen diferentes ópticas conectadas
Versión 3.9 Mejoras realizadas WinVisión v3.9 - Todas las configuraciones que se hacían en la empresa ahora se hacen en la configuración de tiendas. De esta forma si se tienen diferentes ópticas conectadas
5.8. REGISTRO DE FACTURAS.
 5.8. REGISTRO DE FACTURAS. Una factura es un documento probatorio de la realización de una operación económica que especifica cantidades, concepto, precio y demás condiciones de la operación. Este módulo
5.8. REGISTRO DE FACTURAS. Una factura es un documento probatorio de la realización de una operación económica que especifica cantidades, concepto, precio y demás condiciones de la operación. Este módulo
MANUAL DEL PROGRAMA DE ASESORAMIENTO (Asesores) Navegador y limpiar caché/cookies...2 Acceso al programa de Asesoramiento... 7
 MANUAL DEL PROGRAMA DE ASESORAMIENTO (Asesores) Índice Pasos previos a la visualización del programa: Navegador y limpiar caché/cookies...2 Acceso al programa de Asesoramiento... 7 Conceptos e información
MANUAL DEL PROGRAMA DE ASESORAMIENTO (Asesores) Índice Pasos previos a la visualización del programa: Navegador y limpiar caché/cookies...2 Acceso al programa de Asesoramiento... 7 Conceptos e información
Se ha ampliado el tamaño de estos tres campos hasta 112 caracteres cada uno.
 Página 1 de 8 Activar el check de "Pagada" en las facturas Dentro de las facturas tenemos un check "Pagada" para identificar las facturas que están pagadas o no. Este check solo está activo si no tenemos
Página 1 de 8 Activar el check de "Pagada" en las facturas Dentro de las facturas tenemos un check "Pagada" para identificar las facturas que están pagadas o no. Este check solo está activo si no tenemos
GVisualPDA Módulo de Almacén
 GVisualPDA Módulo de Almacén GVisualPDA es una aplicación para Windows Mobile 5/6 que amplía más aún las posibilidades de integración del software de gestión GVisualRec permitiendo estar conectados en
GVisualPDA Módulo de Almacén GVisualPDA es una aplicación para Windows Mobile 5/6 que amplía más aún las posibilidades de integración del software de gestión GVisualRec permitiendo estar conectados en
MANUAL DE REFERENCIA (VERSIÓN 1.1)
 MANUAL DE REFERENCIA (VERSIÓN 1.1) Índice 1.Presentación...4 2.Acceso al programa...5 3.Clientes...5 4. Citas...7 5. Proveedores...8 6. Presupuestos...9 6.1 Crear presupuestos... 9 6.2 Buscar presupuestos...
MANUAL DE REFERENCIA (VERSIÓN 1.1) Índice 1.Presentación...4 2.Acceso al programa...5 3.Clientes...5 4. Citas...7 5. Proveedores...8 6. Presupuestos...9 6.1 Crear presupuestos... 9 6.2 Buscar presupuestos...
MANUAL DE USUARIO DE TPV TÁCTIL
 MANUAL DE USUARIO DE TPV TÁCTIL 1 MANUAL DE USUARIO DE TPV TÁCTIL Índice Instalación del programa...3 Primeras configuraciones del programa TPV TACTIL...3 Impresión...6 Gestión de impresoras....7 Creación
MANUAL DE USUARIO DE TPV TÁCTIL 1 MANUAL DE USUARIO DE TPV TÁCTIL Índice Instalación del programa...3 Primeras configuraciones del programa TPV TACTIL...3 Impresión...6 Gestión de impresoras....7 Creación
Manual de Instrucciones
 Manual de Instrucciones Presupuestos, Certificaciones, Pliegos de Condiciones y Control de Tiempos Control de Costes de Obra Estudios y Planes de Seguridad y Salud Contabilidad Analítica y Financiera Diferencias
Manual de Instrucciones Presupuestos, Certificaciones, Pliegos de Condiciones y Control de Tiempos Control de Costes de Obra Estudios y Planes de Seguridad y Salud Contabilidad Analítica y Financiera Diferencias
Manual de ayuda para crear y gestionar Tareas, como actividad evaluable
 Manual de ayuda para crear y gestionar Tareas, como actividad evaluable Contenido TAREAS.... 3 CONFIGURACIÓN.... 3 GESTIÓN Y CALIFICACIÓN DE TAREAS.... 8 TAREAS. Mediante esta herramienta podemos establecer
Manual de ayuda para crear y gestionar Tareas, como actividad evaluable Contenido TAREAS.... 3 CONFIGURACIÓN.... 3 GESTIÓN Y CALIFICACIÓN DE TAREAS.... 8 TAREAS. Mediante esta herramienta podemos establecer
CÓMO CREAR NUESTRO CATÁLOGO
 CÓMO CREAR NUESTRO CATÁLOGO Mediante la aplicación (http://www.prensasoft.com/programas/conline) podemos crear nuestros propios catálogos. Para crear un catálogo necesitamos: - Varios productos que mostrar,
CÓMO CREAR NUESTRO CATÁLOGO Mediante la aplicación (http://www.prensasoft.com/programas/conline) podemos crear nuestros propios catálogos. Para crear un catálogo necesitamos: - Varios productos que mostrar,
Servicios de Formación:
 Servicios de Formación: GEDILEC Y BBDD Proceso de Realización Inventario Pintor Tapiró, 22 08028 BARCELONA Telf.: 93 4400405 Fax: 93 4401104 Es habitual que en las empresas se realice a final de año un
Servicios de Formación: GEDILEC Y BBDD Proceso de Realización Inventario Pintor Tapiró, 22 08028 BARCELONA Telf.: 93 4400405 Fax: 93 4401104 Es habitual que en las empresas se realice a final de año un
Manual de ayuda para la utilización del Correo Interno en el Campus Virtual
 Manual de ayuda para la utilización del Correo Interno en el Campus Virtual Página 1 de 12 Contenido 1. INTRODUCCIÓN... 3 2. CONFIGURACIÓN DEL BLOQUE DE CORREO INTERNO... 3 3. GESTIÓN DEL CORREO... 4 4.
Manual de ayuda para la utilización del Correo Interno en el Campus Virtual Página 1 de 12 Contenido 1. INTRODUCCIÓN... 3 2. CONFIGURACIÓN DEL BLOQUE DE CORREO INTERNO... 3 3. GESTIÓN DEL CORREO... 4 4.
Guía rápida de inicio de Instalgest 1.0
 Fecha 01/01/2008 Índice 1.- Configurar una nueva empresa 3 2.- Configuración de los usuarios 6 3.- Configuración de los datos administrativos de nuestra empresa 7 4.- Configuración de los datos para los
Fecha 01/01/2008 Índice 1.- Configurar una nueva empresa 3 2.- Configuración de los usuarios 6 3.- Configuración de los datos administrativos de nuestra empresa 7 4.- Configuración de los datos para los
Tabla De Contenido. 1) Modulo de compras 4. 1.1) Estructura del modulo de compras 4. a) Modo de acceso al modulo de compras 4
 Tabla De Contenido 1) Modulo de compras 4 1.1) Estructura del modulo de compras 4 a) Modo de acceso al modulo de compras 4 1.2) Registro de cotizaciones a proveedores 5 a) Carga de operaciones Guardadas
Tabla De Contenido 1) Modulo de compras 4 1.1) Estructura del modulo de compras 4 a) Modo de acceso al modulo de compras 4 1.2) Registro de cotizaciones a proveedores 5 a) Carga de operaciones Guardadas
MANUAL DE TALLAS Y COLORES
 MANUAL DE TALLAS Y COLORES INDICE 1. COMO INSTALAR EL PROGRAMA 2. CONDICIONES DEL EQUIPO 3. PANTALLA PRINCIPAL 4. PASOS A SEGUIR PARA PONER A PUNTO MI PROGRAMA 5. MANTENIMIENTO a. CLIENTES b. EMPLEADOS
MANUAL DE TALLAS Y COLORES INDICE 1. COMO INSTALAR EL PROGRAMA 2. CONDICIONES DEL EQUIPO 3. PANTALLA PRINCIPAL 4. PASOS A SEGUIR PARA PONER A PUNTO MI PROGRAMA 5. MANTENIMIENTO a. CLIENTES b. EMPLEADOS
Programa diseñado y creado por 2014 - Art-Tronic Promotora Audiovisual, S.L.
 Manual de Usuario Programa diseñado y creado por Contenido 1. Acceso al programa... 3 2. Opciones del programa... 3 3. Inicio... 4 4. Empresa... 4 4.2. Impuestos... 5 4.3. Series de facturación... 5 4.4.
Manual de Usuario Programa diseñado y creado por Contenido 1. Acceso al programa... 3 2. Opciones del programa... 3 3. Inicio... 4 4. Empresa... 4 4.2. Impuestos... 5 4.3. Series de facturación... 5 4.4.
QUÉ ES HOMEBASE? Encontrar Libros
 QUÉ ES HOMEBASE? HomeBase 2.3 es el software de gerencia de inventario que permite no perder de vista sus libros, catálogos, desideratas, clientes y facturas. Usted puede agregar nuevas entradas, actualizar
QUÉ ES HOMEBASE? HomeBase 2.3 es el software de gerencia de inventario que permite no perder de vista sus libros, catálogos, desideratas, clientes y facturas. Usted puede agregar nuevas entradas, actualizar
1.INTRODUCCIÓN... 6 2.INICIAR EXECUTER POS... 7 3.GENERALIDADES... 10 4.VENTAS...
 Tabla de Contenido 1.INTRODUCCIÓN... 6 2.INICIAR EXECUTER POS... 7 3.GENERALIDADES... 10 4.VENTAS... 15 4.1 AGREGAR ARTÍCULO... 15 4.2 ELIMINAR ARTÍCULO... 19 4.3 DEFINIR CANTIDAD POR ARTÍCULO... 21 4.4
Tabla de Contenido 1.INTRODUCCIÓN... 6 2.INICIAR EXECUTER POS... 7 3.GENERALIDADES... 10 4.VENTAS... 15 4.1 AGREGAR ARTÍCULO... 15 4.2 ELIMINAR ARTÍCULO... 19 4.3 DEFINIR CANTIDAD POR ARTÍCULO... 21 4.4
ÍNDICE. Acceso a nivel de agencias...3. Organización por carpetas...4. Descarga de facturas desde el portal...5. Búsquedas de facturas...
 ÍNDICE Acceso a nivel de agencias...3 Organización por carpetas...4 Descarga de facturas desde el portal...5 Búsquedas de facturas...8 Configurar notificaciones por e-mail...11 3 Bienvenido al manual de
ÍNDICE Acceso a nivel de agencias...3 Organización por carpetas...4 Descarga de facturas desde el portal...5 Búsquedas de facturas...8 Configurar notificaciones por e-mail...11 3 Bienvenido al manual de
HelpAndManual_unregistered_evaluation_copy
 HelpAndManual_unregistered_evaluation_copy HelpAndManual_unregistered_evaluation_copy Introducción Gestión de Talleres de Automoción Desarrollado por Consulting and Development S.A. Programa para la gestión
HelpAndManual_unregistered_evaluation_copy HelpAndManual_unregistered_evaluation_copy Introducción Gestión de Talleres de Automoción Desarrollado por Consulting and Development S.A. Programa para la gestión
Sistema de etiquetas Manual de uso
 Sistema de etiquetas Manual de uso El sistema de etiquetas son dos aplicaciones, que imprimirán etiquetas personalizadas de artículos y de envío de clientes. Soportará varias impresoras y diversos tamaños
Sistema de etiquetas Manual de uso El sistema de etiquetas son dos aplicaciones, que imprimirán etiquetas personalizadas de artículos y de envío de clientes. Soportará varias impresoras y diversos tamaños
MANUAL DE USO Agencias de viaje NEOTURISMO.COM 902 088 908
 MANUAL DE USO Agencias de viaje NEOTURISMO.COM 80 Madrid (España) 90 088 908 GUÍA RÁPIDA Agencias de viaje NEOTURISMO.COM QUIERES FORMAR PARTE DE NUESTRO EQUIPO DE COLABORADORES? QUIERES VENDER NUESTROS
MANUAL DE USO Agencias de viaje NEOTURISMO.COM 80 Madrid (España) 90 088 908 GUÍA RÁPIDA Agencias de viaje NEOTURISMO.COM QUIERES FORMAR PARTE DE NUESTRO EQUIPO DE COLABORADORES? QUIERES VENDER NUESTROS
GIROS Bancarios en NOTIN
 GIROS Bancarios en NOTIN El proceso general consiste en generar desde la factura deseada un "GIRO", desde "GIROS" (acceso desde "facturas", botón inferior/derecha) seleccionar aquellos que deseamos incluir
GIROS Bancarios en NOTIN El proceso general consiste en generar desde la factura deseada un "GIRO", desde "GIROS" (acceso desde "facturas", botón inferior/derecha) seleccionar aquellos que deseamos incluir
GESTIÓN DE CERTIFICADOS DE HOMOLOGACIÓN A TRAVÉS DE INTERNET.
 GESTIÓN DE CERTIFICADOS DE HOMOLOGACIÓN A TRAVÉS DE INTERNET. DTI, S.A. ha desarrollado una aplicación para la gestión de los certificados de instalaciones de láminas Solarcheck en vehículos a través de
GESTIÓN DE CERTIFICADOS DE HOMOLOGACIÓN A TRAVÉS DE INTERNET. DTI, S.A. ha desarrollado una aplicación para la gestión de los certificados de instalaciones de láminas Solarcheck en vehículos a través de
MANUAL PROGRAMA TIENDAS DE ROPA
 MANUAL PROGRAMA TIENDAS DE ROPA La pantalla principal del programa (foto 1) está formada por 11 botones: 1.- Gestión de la Tienda: Es el botón central (más grande). En él se encuentran en la parte izquierda
MANUAL PROGRAMA TIENDAS DE ROPA La pantalla principal del programa (foto 1) está formada por 11 botones: 1.- Gestión de la Tienda: Es el botón central (más grande). En él se encuentran en la parte izquierda
Manual de USO de la Web CLUBTIENDAS.COM
 Manual de USO de la Web CLUBTIENDAS.COM 1 Índice 0. Creación de su cuenta...3 0.1. Acceder a la Web...4 0.2. Creación de una tienda nueva.......4 1. Acceso a la tienda.6 2. Menú principal de la Web.....6
Manual de USO de la Web CLUBTIENDAS.COM 1 Índice 0. Creación de su cuenta...3 0.1. Acceder a la Web...4 0.2. Creación de una tienda nueva.......4 1. Acceso a la tienda.6 2. Menú principal de la Web.....6
PROSICAR PYME PROSICAR PYME. Prosicar es una marca registrada o marca comercial de Programas y Sistemas Carthago, S.L. 2
 1 Prosicar es una marca registrada o marca comercial de Programas y Sistemas Carthago, S.L. 2 INDICE 1. Introducción...5 2. Procedimientos Iniciales...10 3. Visita Rápida por Prosicar Pyme...12 4. Menú
1 Prosicar es una marca registrada o marca comercial de Programas y Sistemas Carthago, S.L. 2 INDICE 1. Introducción...5 2. Procedimientos Iniciales...10 3. Visita Rápida por Prosicar Pyme...12 4. Menú
MANUAL BÁSICO DOSCAR TPV
 MANUAL BÁSICO DOSCAR TPV 1 INDICE 1. Características generales. 3 2. Versiones...6 Usuarios...6 Crear usuarios..7 3. Selección de empresas. 8 4. Crear una empresa desde cero..9 5. Familias...9 Modificar
MANUAL BÁSICO DOSCAR TPV 1 INDICE 1. Características generales. 3 2. Versiones...6 Usuarios...6 Crear usuarios..7 3. Selección de empresas. 8 4. Crear una empresa desde cero..9 5. Familias...9 Modificar
Novedades incluidas en Discovery 4.50
 Novedades incluidas en Discovery 4.50 Nuevo comprobante: Cotizaciones en ventas Se incorpora el registro de cotizaciones al sistema, ya sea en forma manual o mediante importación desde archivos de texto.
Novedades incluidas en Discovery 4.50 Nuevo comprobante: Cotizaciones en ventas Se incorpora el registro de cotizaciones al sistema, ya sea en forma manual o mediante importación desde archivos de texto.
Proyectos de Innovación Docente
 Proyectos de Innovación Docente Manual de Usuario Vicerrectorado de Docencia y Profesorado Contenido INTRODUCCIÓN... 3 DATOS PERSONALES... 6 Modificar email... 6 Modificar contraseña... 7 GESTIÓN PROYECTOS...
Proyectos de Innovación Docente Manual de Usuario Vicerrectorado de Docencia y Profesorado Contenido INTRODUCCIÓN... 3 DATOS PERSONALES... 6 Modificar email... 6 Modificar contraseña... 7 GESTIÓN PROYECTOS...
Manual de uso del programa Delivery
 Manual de uso del programa Delivery Artículos El primer paso en todo sistema de gestión es realizar la carga de los productos que vamos a trabajar, es decir tenemos que indicarle al programa el código,
Manual de uso del programa Delivery Artículos El primer paso en todo sistema de gestión es realizar la carga de los productos que vamos a trabajar, es decir tenemos que indicarle al programa el código,
CÓMO CREAR UN SITIO WEB CON GOOGLE SITES
 CÓMO CREAR UN SITIO WEB CON GOOGLE SITES Vamos a analizar las características de una herramienta que ofrece google y que posibilita la creación de páginas sencillas y personales y que se denomina google
CÓMO CREAR UN SITIO WEB CON GOOGLE SITES Vamos a analizar las características de una herramienta que ofrece google y que posibilita la creación de páginas sencillas y personales y que se denomina google
MANUAL DE USUARIO PARA WEB DE SINIESTROS DE LIBERTY
 Manual de Usuario WEB siniestros para mediadores MANUAL DE USUARIO PARA WEB DE SINIESTROS DE LIBERTY Manual_Guia_Web_Siniestros v1.1 Mayo 2007 1 de 1 Manual de Usuario WEB siniestros para mediadores INDICE:
Manual de Usuario WEB siniestros para mediadores MANUAL DE USUARIO PARA WEB DE SINIESTROS DE LIBERTY Manual_Guia_Web_Siniestros v1.1 Mayo 2007 1 de 1 Manual de Usuario WEB siniestros para mediadores INDICE:
Vamos a ver las dos formas básicas de arrancar PowerPoint.
 Iniciar Powerpoint Vamos a ver las dos formas básicas de arrancar PowerPoint. 1) Desde el botón Inicio situado, normalmente, en la esquina inferior izquierda de la pantalla. Coloca el cursor y haz clic
Iniciar Powerpoint Vamos a ver las dos formas básicas de arrancar PowerPoint. 1) Desde el botón Inicio situado, normalmente, en la esquina inferior izquierda de la pantalla. Coloca el cursor y haz clic
TEMA 27: FACTURACIÓN Y RECTIFICACIÓN DE FACTURAS DE VENTAS EN SAP. CONTRATOS EMVISL EN SAP R/3
 TEMA 27: FACTURACIÓN Y RECTIFICACIÓN DE FACTURAS DE VENTAS EN SAP. CONTRATOS EMVISL EN SAP R/3 Elementos de partida: Descripción general del proceso de negocio Se describe el tratamiento de la creación
TEMA 27: FACTURACIÓN Y RECTIFICACIÓN DE FACTURAS DE VENTAS EN SAP. CONTRATOS EMVISL EN SAP R/3 Elementos de partida: Descripción general del proceso de negocio Se describe el tratamiento de la creación
- Dirigido a Centros Docentes- Versión 01-23/03/2010
 K Manual de usuario "Inventario TIC - Dirigido a Centros Docentes- Versión 01-23/03/2010 ÍNDICE ÍNDICE...1 1. INTRODUCCIÓN...2 Terminología utilizada... 2 2. DESCRIPCIÓN DEL SISTEMA...2 3. CONSIDERACIONES
K Manual de usuario "Inventario TIC - Dirigido a Centros Docentes- Versión 01-23/03/2010 ÍNDICE ÍNDICE...1 1. INTRODUCCIÓN...2 Terminología utilizada... 2 2. DESCRIPCIÓN DEL SISTEMA...2 3. CONSIDERACIONES
MANUAL DE AYUDA HERRAMIENTA DE APROVISIONAMIENTO
 MANUAL DE AYUDA HERRAMIENTA DE APROVISIONAMIENTO Fecha última revisión: Junio 2011 INDICE DE CONTENIDOS HERRAMIENTA DE APROVISIONAMIENTO... 3 1. QUÉ ES LA HERRAMIENTA DE APROVISIONAMIENTO... 3 HERRAMIENTA
MANUAL DE AYUDA HERRAMIENTA DE APROVISIONAMIENTO Fecha última revisión: Junio 2011 INDICE DE CONTENIDOS HERRAMIENTA DE APROVISIONAMIENTO... 3 1. QUÉ ES LA HERRAMIENTA DE APROVISIONAMIENTO... 3 HERRAMIENTA
Índice general de materias LECCIÓN 7 74
 Índice general de materias LECCIÓN 7 74 BUSCAR 74 BUSCAR CON FORMATO 77 REEMPLAZAR 78 REEMPLAZAR CON FORMATO 79 NOTAS AL PIE DE PÁGINA 79 CONFIGURAR LAS NOTAS 81 INSERTAR NOTAS AL PIE 83 MODIFICAR NOTAS
Índice general de materias LECCIÓN 7 74 BUSCAR 74 BUSCAR CON FORMATO 77 REEMPLAZAR 78 REEMPLAZAR CON FORMATO 79 NOTAS AL PIE DE PÁGINA 79 CONFIGURAR LAS NOTAS 81 INSERTAR NOTAS AL PIE 83 MODIFICAR NOTAS
Una vez que tengamos el padrón de un determinado tributo con todos sus datos actualizados, podemos generar los recibos de ese padrón.
 11. RECIBOS. Desde esta opción de Menú vamos a completar el proceso de gestión de los diferentes tributos, generando recibos, informes de situación, impresiones, etc. 11.1. GENERACIÓN DE RECIBOS. Una vez
11. RECIBOS. Desde esta opción de Menú vamos a completar el proceso de gestión de los diferentes tributos, generando recibos, informes de situación, impresiones, etc. 11.1. GENERACIÓN DE RECIBOS. Una vez
Manual de usuario 2008 rev. A
 Manual de usuario 2008 rev. A PIPELINE SOFTWARE 1 1.- MÓDULO CLIENTES...3 2.- MÓDULO PERFIL PASAJEROS.3 3.- MÓDULO ENVIO MENSAJES A MOVILES.4 4.- MÓDULO EXPEDIENTES...5 5.- MÓDULO PRESUPUESTO EXPEDIENTES..9
Manual de usuario 2008 rev. A PIPELINE SOFTWARE 1 1.- MÓDULO CLIENTES...3 2.- MÓDULO PERFIL PASAJEROS.3 3.- MÓDULO ENVIO MENSAJES A MOVILES.4 4.- MÓDULO EXPEDIENTES...5 5.- MÓDULO PRESUPUESTO EXPEDIENTES..9
MANUAL DE USO DEL PROGRAMA ARKITOOL 2012
 MANUAL DE USO DEL PROGRAMA ARKITOOL 2012 Editado por: Ideas y Programas, S.L. San Román de los Montes 25-Enero-2012. ARKITool, ARKIplan, ARKITool Plus son marcas registradas por Ideas y Programas, S.L.
MANUAL DE USO DEL PROGRAMA ARKITOOL 2012 Editado por: Ideas y Programas, S.L. San Román de los Montes 25-Enero-2012. ARKITool, ARKIplan, ARKITool Plus son marcas registradas por Ideas y Programas, S.L.
GUÍA PGA SISTEMA EXTRANJERO
 GUÍA PGA SISTEMA EXTRANJERO Contenidos GUÍA PGA ENSEÑANZAS EXTRANJERAS... 1 1.-INSTALACION Y MANEJO DE LA APLICACIÓN... 2 1.1.- Instalación de la PGA.... 2 1.2.- La primera vez:... 2 1.3.- El menú de la
GUÍA PGA SISTEMA EXTRANJERO Contenidos GUÍA PGA ENSEÑANZAS EXTRANJERAS... 1 1.-INSTALACION Y MANEJO DE LA APLICACIÓN... 2 1.1.- Instalación de la PGA.... 2 1.2.- La primera vez:... 2 1.3.- El menú de la
Acceso a la aplicación de solicitud de subvenciones (Planes de Formación 2014)
 Acceso a la aplicación de solicitud de subvenciones (Planes de Formación 2014) Pantalla general de acceso Desde ella se accede a las diferentes convocatorias para poder completar y enviar las solicitudes.
Acceso a la aplicación de solicitud de subvenciones (Planes de Formación 2014) Pantalla general de acceso Desde ella se accede a las diferentes convocatorias para poder completar y enviar las solicitudes.
Tutorial de Introducción a la Informática Tema 0 Windows. Windows. 1. Objetivos
 1. Objetivos Este tema de introducción es el primero que debe seguir un alumno para asegurar que conoce los principios básicos de informática, como el manejo elemental del ratón y el teclado para gestionar
1. Objetivos Este tema de introducción es el primero que debe seguir un alumno para asegurar que conoce los principios básicos de informática, como el manejo elemental del ratón y el teclado para gestionar
MÓDULO 3 HERRAMIENTAS EN LA NUBE: ANFIX
 MÓDULO 3: TEMA 1 INTRODUCCIÓN Hemos elegido esta herramienta, por su sencillez de acceso a través de la web, es bastante fácil e intuitiva, tan sólo tienes que registrarte, confirmar tu cuenta y ya puedes
MÓDULO 3: TEMA 1 INTRODUCCIÓN Hemos elegido esta herramienta, por su sencillez de acceso a través de la web, es bastante fácil e intuitiva, tan sólo tienes que registrarte, confirmar tu cuenta y ya puedes
NORMA 19.14 / 19.44 (SEPA)
 NORMA 19.14 / 19.44 (SEPA) Versión 1.5 Concepto Ampliado N19.14 PLUS Enero 2015 Contenido 1. Descripción... 3 2. Instalación de la aplicación... 3 3. Desinstalación de la aplicación... 4 4. Acceso a la
NORMA 19.14 / 19.44 (SEPA) Versión 1.5 Concepto Ampliado N19.14 PLUS Enero 2015 Contenido 1. Descripción... 3 2. Instalación de la aplicación... 3 3. Desinstalación de la aplicación... 4 4. Acceso a la
11.1.- EFECTOS A COBRAR
 MÓDULO 11 TESORERÍA 11.1.- EFECTOS A COBRAR 11.2.- EFECTOS A PAGAR 11.3.- CARTERA DE EFECTOS 11.4.- CONFIGURACIÓN DE ESTADOS DE EFECTOS 11.5.- CONFIGURACIÓN DE EFECTOS 11.6.- AUTOMATIZAR COBROS 11.7.-
MÓDULO 11 TESORERÍA 11.1.- EFECTOS A COBRAR 11.2.- EFECTOS A PAGAR 11.3.- CARTERA DE EFECTOS 11.4.- CONFIGURACIÓN DE ESTADOS DE EFECTOS 11.5.- CONFIGURACIÓN DE EFECTOS 11.6.- AUTOMATIZAR COBROS 11.7.-
GENERACIÓN DE REMESAS DE EFECTOS
 GENERACIÓN DE REMESAS DE EFECTOS 1 INFORMACIÓN BÁSICA La aplicación de generación de ficheros de remesas de efectos permite generar fácilmente órdenes para que la Caja descuente una remesa de efectos creando
GENERACIÓN DE REMESAS DE EFECTOS 1 INFORMACIÓN BÁSICA La aplicación de generación de ficheros de remesas de efectos permite generar fácilmente órdenes para que la Caja descuente una remesa de efectos creando
Tipo albarán ENVIO. Tipo albarán DEVOLUCIÓN. Asociación Factura - Albarán ANULACION DE FACTURA FACTURA ANULADA
 INDICE: 1- Facturación 2- Selección de albaranes para facturación 3- Impresión de facturas 4- Albarán facturado 5- Anulación de facturas 6- Diario de facturas emitidas 7- Resumen de unidades facturadas
INDICE: 1- Facturación 2- Selección de albaranes para facturación 3- Impresión de facturas 4- Albarán facturado 5- Anulación de facturas 6- Diario de facturas emitidas 7- Resumen de unidades facturadas
OBS Factura 1.2 Copyright 2009 OBS E-commerce Consulting, Ltd. www.offshorebankshop.com info@offshorebankshop.com
 Manual de Ayuda OBS Factura 1.2 OBS Factura 1.2 Copyright 2009 OBS E-commerce Consulting, Ltd www.offshorebankshop.com info@offshorebankshop.com visitando nuestra web: www.offshorebankshop.com +44 203
Manual de Ayuda OBS Factura 1.2 OBS Factura 1.2 Copyright 2009 OBS E-commerce Consulting, Ltd www.offshorebankshop.com info@offshorebankshop.com visitando nuestra web: www.offshorebankshop.com +44 203
Reservas - Rooming List
 Reservas - Rooming List Desde esta pantalla obtendremos la rooming list del día o periodo solicitados. 1. Criterios para obtener la Rooming List En la parte derecha de la pantalla se nos ofrecen todas
Reservas - Rooming List Desde esta pantalla obtendremos la rooming list del día o periodo solicitados. 1. Criterios para obtener la Rooming List En la parte derecha de la pantalla se nos ofrecen todas
Recursos de Aprendizaje
 1.0 Entorno del programa 2.0 Creación de un nuevo programa 2.1 Guardar un programa o una lista de posiciones 2.2 La apertura de una lista de programa o de posiciones 2.3 El cierre de una lista de programas
1.0 Entorno del programa 2.0 Creación de un nuevo programa 2.1 Guardar un programa o una lista de posiciones 2.2 La apertura de una lista de programa o de posiciones 2.3 El cierre de una lista de programas
Guía Ceconta Cloud Ceginfor S.L.
 Guía Ceconta Cloud Ceginfor S.L. Índice 1. Creación de una Empresa 3 2. Creación de una Tabla IVA 4 3. Creación de una cuenta 5 4. Cómo contabilizar una factura de compras 7 5. Cómo contabilizar una factura
Guía Ceconta Cloud Ceginfor S.L. Índice 1. Creación de una Empresa 3 2. Creación de una Tabla IVA 4 3. Creación de una cuenta 5 4. Cómo contabilizar una factura de compras 7 5. Cómo contabilizar una factura
TUTORIAL DE INSTALACIÓN PARA VIRTUALBOX
 TUTORIAL DE INSTALACIÓN PARA VIRTUALBOX Oracle VirtualBox es una aplicación de código abierto (Open Source) permite crear una máquina virtual en nuestro ordenador de forma que podemos ejecutar un Sistema
TUTORIAL DE INSTALACIÓN PARA VIRTUALBOX Oracle VirtualBox es una aplicación de código abierto (Open Source) permite crear una máquina virtual en nuestro ordenador de forma que podemos ejecutar un Sistema
Manual de usuario de Solmicro BI. Página 1
 Manual de usuario de Solmicro BI Página 1 Índice 1. Estructura general del sistema, 2. Estructura de presentación de la información, 3. Acceso a Solmicro BI y los diferentes cuadros de mando, 4. Partes
Manual de usuario de Solmicro BI Página 1 Índice 1. Estructura general del sistema, 2. Estructura de presentación de la información, 3. Acceso a Solmicro BI y los diferentes cuadros de mando, 4. Partes
E-FACTUR GUIA DEL USUARIO
 E-FACTUR GUIA DEL USUARIO noviembre de 2013 INTRODUCCION Esta nueva aplicación Web, pretende ayudar al Profesional Asesor, Usuario de Creinsa en cuanto a poder ofertar a sus empresas clientes un programa
E-FACTUR GUIA DEL USUARIO noviembre de 2013 INTRODUCCION Esta nueva aplicación Web, pretende ayudar al Profesional Asesor, Usuario de Creinsa en cuanto a poder ofertar a sus empresas clientes un programa
Manual CASETA DE VENTAS
 Manual CASETA DE VENTAS MANUAL CASETA DE VENTAS Página 1 de 18 ÍNDICE 1.- Creación del Tercero que será el cliente... 4 1.1.- Página Principal / Gestión de Terceros / Alta de Terceros...4 Paso 1 - Introduzca
Manual CASETA DE VENTAS MANUAL CASETA DE VENTAS Página 1 de 18 ÍNDICE 1.- Creación del Tercero que será el cliente... 4 1.1.- Página Principal / Gestión de Terceros / Alta de Terceros...4 Paso 1 - Introduzca
Manual de Usuario Comprador Módulo de Compras
 Manual de Usuario Comprador Módulo de Compras Descripción General El módulo de Compras es un medio confiable, cómodo y de fácil manejo para gestionar sus adquisiciones. Este servicio permite desarrollar
Manual de Usuario Comprador Módulo de Compras Descripción General El módulo de Compras es un medio confiable, cómodo y de fácil manejo para gestionar sus adquisiciones. Este servicio permite desarrollar
CAPITULO DE BIENES AFECTOS O DE INVERSIÓN
 CAPITULO DE BIENES AFECTOS O DE INVERSIÓN INDICE: A ACCESO POR PRIMERA VEZ - PANTALLA DE REGISTRO DE UN NUEVO BIEN:... 3 1 - DATOS GENERALES:... 4 A. ALTA:... 4 B. BAJA:... 8 C. MEJORA DE BIEN... 9 D.
CAPITULO DE BIENES AFECTOS O DE INVERSIÓN INDICE: A ACCESO POR PRIMERA VEZ - PANTALLA DE REGISTRO DE UN NUEVO BIEN:... 3 1 - DATOS GENERALES:... 4 A. ALTA:... 4 B. BAJA:... 8 C. MEJORA DE BIEN... 9 D.
Una plantilla es un modelo que puede servir como base para muchas hojas de cálculo. Puede incluir tanto datos como formatos.
 USAR PLANTILLAS Vamos a conocer y manejar con más precisión las opciones disponibles en Excel2010 a la hora de empezar un libro de trabajo, como puede ser el uso de plantillas como modelos que usaremos
USAR PLANTILLAS Vamos a conocer y manejar con más precisión las opciones disponibles en Excel2010 a la hora de empezar un libro de trabajo, como puede ser el uso de plantillas como modelos que usaremos
Manual básico BSCW. 1. Acceder al espacio de trabajo. Hacer clic en Acceder a su área de trabajo.
 Escriba área, departamento, vicerrectorado o servicio Manual básico BSCW 1. Acceder al espacio de trabajo En primer lugar, accedemos a la dirección http://bscw.ual.es Ctra.Sacramento La Cañada de San Urbano
Escriba área, departamento, vicerrectorado o servicio Manual básico BSCW 1. Acceder al espacio de trabajo En primer lugar, accedemos a la dirección http://bscw.ual.es Ctra.Sacramento La Cañada de San Urbano
Índice de documentos. ANEXO II Manual de Electra Versión 1 Junio de 2015 NOTA: Gestión de Electricidad
 ANEXO II Manual de Electra Versión 1 Junio de 2015 Índice de documentos 1. Usuarios 2. Interlocutores 3. Inventario de puntos de suministro 4. Proceso de agrupación de puntos de suministro y licitación
ANEXO II Manual de Electra Versión 1 Junio de 2015 Índice de documentos 1. Usuarios 2. Interlocutores 3. Inventario de puntos de suministro 4. Proceso de agrupación de puntos de suministro y licitación
INDICE INTRODUCCIÓN... 3 CONCEPTOS GENERALES...
 Versión 2.0 Agosto 2007 INDICE INTRODUCCIÓN... 3 CONCEPTOS GENERALES... 4 MANEJO DE LA INFORMACIÓN...5 Botones de Uso General... 5 Ingreso de Datos... 5 INCIDENTES... 6 REGISTRO DE INCIDENTES... 6 INGRESO
Versión 2.0 Agosto 2007 INDICE INTRODUCCIÓN... 3 CONCEPTOS GENERALES... 4 MANEJO DE LA INFORMACIÓN...5 Botones de Uso General... 5 Ingreso de Datos... 5 INCIDENTES... 6 REGISTRO DE INCIDENTES... 6 INGRESO
Manual de Uso Web profesional
 Manual de Uso Web profesional Versión 5 Junio 2015 ÍNDICE 0 Introducción... 3 1 Página principal de Mi área de trabajo... 4 2 Solicitudes... 5 3 Aportaciones... 13 4 Trabajos... 17 5 Los documentos a firmar...
Manual de Uso Web profesional Versión 5 Junio 2015 ÍNDICE 0 Introducción... 3 1 Página principal de Mi área de trabajo... 4 2 Solicitudes... 5 3 Aportaciones... 13 4 Trabajos... 17 5 Los documentos a firmar...
Primeros pasos para una configuración rápida de la tienda.
 Manual de usuarios Primeros pasos para una configuración rápida de la tienda. Cómo obtener, en pocos pasos, una tienda lista para poder vender: le mostramos lo rápido y sencillo que resulta crear una tienda
Manual de usuarios Primeros pasos para una configuración rápida de la tienda. Cómo obtener, en pocos pasos, una tienda lista para poder vender: le mostramos lo rápido y sencillo que resulta crear una tienda
P/. Factura Electrónica D/. Manual de Usuario Proveedores
 Control documental Versión del Fecha Autor Modificaciones/Comentarios documento 1.0 10/02/2011 Diputación de Teruel Versión inicial del documento 1.1 05/04/2011 Diputación de Teruel Revisado estilo 1.2
Control documental Versión del Fecha Autor Modificaciones/Comentarios documento 1.0 10/02/2011 Diputación de Teruel Versión inicial del documento 1.1 05/04/2011 Diputación de Teruel Revisado estilo 1.2
TEMA 4: CORREO ELECTRÓNICO: OUTLOOK 2007 CORREO ELECTRÓNICO: OUTLOOK 2007 2 EJECUTAR EL ENTORNO DE TRABAJO GESTIÓN DE CORREO ELECTRÓNICO 3
 TEMA 4: CORREO ELECTRÓNICO: OUTLOOK 2007 CORREO ELECTRÓNICO: OUTLOOK 2007 2 EJECUTAR 2 EL ENTORNO DE TRABAJO 3 GESTIÓN DE CORREO ELECTRÓNICO 3 Configurar cuenta de correo 3 Recepción y envío de mensajes
TEMA 4: CORREO ELECTRÓNICO: OUTLOOK 2007 CORREO ELECTRÓNICO: OUTLOOK 2007 2 EJECUTAR 2 EL ENTORNO DE TRABAJO 3 GESTIÓN DE CORREO ELECTRÓNICO 3 Configurar cuenta de correo 3 Recepción y envío de mensajes
