5b. Buscando multimedia en la Red
|
|
|
- Alberto Domínguez Salas
- hace 7 años
- Vistas:
Transcripción
1 5b. Buscando multimedia en la Red 1. Introducción Un curso sobre la elaboración de contenidos digitales educativos no puede terminar sin tratar un tema bastante importante como es el de la búsqueda de los elementos multimedia que necesitarás para crear tus propios recursos didácticos digitales. Los media son elementos básicos de los materiales interactivos y el atractivo del Constructor radica en que nos da la posibilidad de reutilizar fotos, dibujos, animaciones, vídeos... que hay en la red. En gran medida, la calidad y el estilo de un material didáctico interactivo dependerá de la calidad de los elementos multimedia que se utilicen. Por tanto debemos saber cuales de ellos son adecuados para trabajar con esta herramienta, donde buscarlos y cómo seleccionarlos. Por supuesto también podemos crearlos nosotros mismos aunque esto multiplicaría el tiempo que hay que invertir en su elaboración. Saber que elementos multimedia podemos utilizar, como y donde se buscan, cómo se guardan... es el objetivo principal de este documento. Como muchos de vosotros ya tenéis bastante experiencia buscando este tipo de archivos, esta parte del tema es opcional y, en cualquier caso, se plantea como material de apoyo y consulta a la hora de buscar los media que necesitaras para la tarea final. Estos son los contenidos que puedes consultar aquí: Los formatos de imagen, audio, vídeo y animación que puedes utilizar con el programa. Como buscar y descargar media desde el banco de imágenes y sonidos del MEC Como buscar imágenes con licencia Creative Commons en FlickrCC Cómo buscar y guardar imágenes usando Google Buscar y descargar video desde Youtube Descargar el audio de un vídeo de Youtube Guardar animaciones con Firefox. Usar Firefox para guardar todo tipo de media. Cómo cambiar el formato de un archivo multimedia. 2. Tipos de media y formatos Como viste en los temas anteriores, en los recursos elaborados con el Constructor podemos integrar fotos, dibujos, animaciones, videos y sonidos. Sin embargo, no todos los elementos multimedia que encontremos van a ser aptos para este fin. Como ya sabrás, existen múltiples formatos en los archivos gráficos, en los de audio y en los de vídeo. El tipo de formato lo podremos identificar por la extensión del archivo, esa serie de letras que aparece después de un punto en el nombre del archivo y que nos indica su contenido. Por ejemplo, sabemos que un archivo que se llama "informe.doc" es un texto y que un archivo denominado "esperanza.mp3" es una 1
2 canción o un audio gracias a su extensión. Y también has visto que los vídeos que hemos utilizado en los temas anteriores tienen la extensión.flv. En la siguiente tabla puedes ver los formatos que soporta el Constructor y una descripción muy breve de los mismos: TIPO DE MEDIA IMAGEN Fotos, dibujos y otros gráficos. FORMATO.jpg.gif.png CARACTERÍSTICAS Es un formato que se usa para comprimir imágenes fijas y que utiliza millones de colores por lo que es ideal para fotografías pues son archivos de gran tamaño. Por este motivo hoy es el formato más utilizado para almacenar y transferir archivos de fotos en la Web. Es un formato muy difundido en Internet porque los archivos que produce son bastante pequeños. Se utiliza para imagen fija y también para sencillas animaciones. Sin embargo, solo utiliza 256 colores por lo que sólo es adecuado para imágenes de colores planos (dibujos). Es un formato gráfico libre que comprime imágenes sin pérdida de calidad y supera las deficiencias del formato GIF porque permite almacenar imágenes con una mayor profundidad e información de color. AUDIO Sonidos y música VÍDEO ANIMACIÓN.mp3.flv.swf Es un formato comprimido de sonido que mantiene prácticamente la calidad real pero reduce el tamaño del archivo de audio a la décima parte. Por este motivo es actualmente el formato de audio más difundido en la Red. Es un formato de vídeo comprimido creado especialmente para ser utilizado en Internet, incrustado en las páginas web. Probablemente no lo vas a poder abrir desde tu equipo porque lo normal es que no tengas un reproductor adecuado, pero al incorporarlo a tu recurso, se visualizará correctamente. Es el formato de las animaciones hechas con Flash. Se llaman películas y pueden ser sencillas animaciones o complejas actividades con las que se puede interactuar. Están diseñadas para integrarse en una página web por lo que es posible que no las puedas abrir, pero al incorporarlas a tu recurso podrás reproducirlas e interactuar con ellas. 2
3 Como ves, los formatos que puedes utilizar con el Constructor son los más populares y aquellos que cuentan con mayor cantidad de archivos difundidos por la red. Pero, quiere esto decir que solo vamos a poder utilizar este tipo de archivos? La respuesta es que no. También podremos utilizar otros formatos siempre que, antes de subirlos al espacio de trabajo del Constructor, los convirtamos a los formatos adecuados. Esto lo veremos en los siguientes apartados. 3. Mi carpeta multimedia Si vas a crear un recurso didáctico para tu clase, como el que se plantea como tarea final del curso, y ya tienes hecho el guión, de éste documento podrás extraer el listado de elementos multimedia que necesitarás para elaborarlo. Ya has visto que es recomendable buscarlos previamente de manera que podrás subirlos todos juntos al espacio de trabajo y esto te ahorrará bastante tiempo. Y antes de comenzar con la búsqueda, será conveniente que guardes todos los archivos que vayas encontrando en el mismo lugar. Por eso, con objeto de seguir un cierto orden, es recomendable que crees una carpeta para ir guardando los media. Para crear la nueva carpeta en Windows: 1º) Abre la carpeta MIS DOCUMENTOS que suele estar en el ESCRITORIO. 2º) Pulsa el menú ARCHIVO, selecciona la opción NUEVO y en el menú que se despliega, elige CARPETA. 3º) Se creará una nueva carpeta. Mientras que está el nombre en azul, escribe MIS ELEMENTOS MULTIMEDIA y pincha fuera para que se guarden los cambios. Para crear la nueva carpeta en Guadalinex: 1º) Abre la CARPETA PERSONAL que hay en el ESCRITORIO, es el equivalente a "Mis documentos" de Windows. 3
4 2º) En el menú ARCHIVO selecciona la opción CREAR UNA CARPETA NUEVA. 3º) Mientras que el nombre está en negro, escribe MIS ELEMENTOS MULTIMEDIA y pincha fuera para que se guarden los cambios. A partir de ahora y siguiendo las instrucciones que vienen en este tema, debes guardar todos los elementos multimedia que te interesen en esta carpeta. La última tarea del curso va a consistir en crear un pequeño recurso que desarrolle un contenido educativo mínimo, es decir, aquello de lo que hablábamos en el tercer tema, lo que se denomina un Objeto de Aprendizaje. Así que puedes ir pensándolo y empezar a buscar los recursos necesarios para elaborarlo. 4. Dónde buscar? Bancos de recursos en la red En Internet, naturalmente. Existen sitios en la Red que ofrecen gran cantidad de recursos que se pueden descargar y utilizar de manera libre o gratuita. Comenzaron siendo servicios que se ofrecían a los diseñador@s web, pero cada vez hay más espacios dirigidos a l@s docentes que elaboran contenidos educativos digitales. En ambos casos nosotr@s podemos utilizarlos para buscar los media que necesitaremos para elaborar nuestros propios materiales didácticos. Estos sitios web a menudo están especializados en un tipo concreto de archivos (por ejemplo, de vídeo) y otras veces son grandes bancos de recursos que acumulan de manera ordenada diferentes tipos de elementos multimedia. Tal es el caso del Banco de imágenes y sonidos del Ministerio de Educación que puedes encontrar en esta dirección: El Banco de imágenes y sonidos es una iniciativa del Ministerio de Educación que tiene como objetivo fundamental poner a disposición de la comunidad educativa recursos audiovisuales que faciliten y estimulen el desarrollo de contenidos educativos. Los profesores y profesoras pueden utilizar estos recursos de manera libre y gratuita para elaborar sus propios materiales didácticos, tanto impresos como digitales. El banco está formado por una gran colección de fotografías, vídeos, animaciones, sonidos e ilustraciones que se encuentran clasificados de diferentes maneras: por colecciones, por niveles educativos y por tipo de elemento multimedia. Lo más 4
5 interesante es que tiene un buscador con el que podemos localizar un recursos mediante la introducción de palabras clave. En este gráfico se pueden ver las diferentes formas de búsqueda de recursos: Cuando pulsamos el enlace Colecciones, por ejemplo, se abre un menú en el que podemos seleccionar un tema que nos interese: arte, física, historia. Entonces aparecen todos los elementos multimedia relacionados con ese tema: fotos, vídeo, sonido... Al hacer clip sobre el archivo nos da la opción de guardarlo. 1º) Selecciona el enlace COLECCIONES que hay en la esquina superior derecha del banco de recursos. 2º) En la ventanita que se abre, selecciona una de las colecciones, por ejemplo HISTOLOGÍA. 3º) Se abrirá una página donde puedes ver todos los archivos de la colección. Fíjate en la barra superior, te indica que hay 73 archivos de los cuales 72 son fotografía y 1 es ilustración. Además se disponen en cuatro páginas diferentes a las que puedes acceder pinchando la flechita azul. El icono que aparece sobre los archivos indica el tipo de archivo: foto, ilustración, audio... Pincha sobre una de las fotos para ver más información y descargarla en tu equipo. 4º). En la nueva página que se abre puedes ver el formato del archivo y puedes pulsar el botón DESCARGAR ARCHIVO para guardarlo en tu equipo. 5
6 5º) Se abrirá una ventanita con las condiciones de uso, debes pulsar el botón ACEPTO. 6º) En la nueva ventana de descarga de archivos, selecciona la opción GUARDAR. 7º) En la ventana GUARDAR COMO, debes buscar y abrir la carpeta que creaste en el apartado anterior, se llama "Mis elementos multimedia". 8º) El nombre del archivo aparecerá de manera automática en el cuadro inferior. Te aconsejo que cambies el nombre por otro más significativo, por ejemplo "célula.jpg" (no te olvides de poner la extensión). 9º) Por último, pulsa el botón GUARDAR y la foto ya formará parte de tu carpeta multimedia. 6
7 Busca multimedia utilizando este procedimiento, hay colecciones muy interesantes que podemos utilizar: imágenes vectoriales, señales de tráfico, sonidos, comunidades autónomas, países... Explóralas. Los enlaces PRIMARIA, ESO, BACHILLERATO y FORMACIÓN PROFESIONAL que hay en la esquina superior derecha del banco de recursos abren un menú en el que los recursos están clasificados por niveles educativos, áreas y familias profesionales. Funciona de la misma forma que el menú Colecciones. Pero la opción de búsqueda más útil consiste en utilizar el BUSCADOR. 1º) Podemos escribir una o varias palabras clave relacionadas con lo que estamos buscando. Por ejemplo, escribe la palabra "célula". 2º) Puedes seleccionar el tipo de media que te interesa. Como todas las casillas están seleccionadas, deselecciona todas ellas menos la casilla ANIMACIONES. 3º) Pulsa el botón BUSCAR y se mostrarán todas las animaciones que hay en el banco sobre las células. 4º) Pincha sobre una de ellas para verla. 7
8 5º) Las animación aparece en pequeño pero puedes verla e interactuar con ella pulsando los botones que lleva. 6º) En esta ocasión hemos encontrado una animación en dos formatos: Formato swf, el que admite el Constructor para las animaciones. Formato fla, es el archivo editable de la animación. Podemos descargarlo para hacer cambios en la animación si disponemos del programa adecuado (Flash). 7º) Pulsamos el botón DESCARGAR ARCHIVO correspondiente al formato swf y lo guardamos en nuestra carpeta multimedia ( "Mis elementos multimedia") tal y como hicimos con la fotografía. Este banco de recursos es uno de los pocos lugares donde podemos encontrar sonidos para nuestros recursos didácticos. Vale la pena que busques alguno, por ejemplo un audio para indicar que una actividad se ha resuelto correctamente. 1º) Escribimos como palabras clave "bien". 2º) Seleccionamos la casilla SONIDOS. 3º) Pulsa el botón BUSCAR y se mostrarán todos los audio que hay en el banco relacionados con esta palabra. 4º) Pincha sobre uno de los archivos para escuchar el audio. 8
9 5º) El archivo se reproduce al abrirse la nueva página. Puedes volver a escucharlo pulsando el botón PLAY que hay en la barra de este sencillo reproductor. 6º) Observa que el audio se puede descargar en tres formatos diferentes: wav (sonido real), ogg (formato de audio comprimido) y mp3 (el formato comprimido que utiliza nuestra herramienta). 7º) Por tanto pulsamos el botón DESCARGAR ARCHIVO correspondiente al formato mp3 y lo guardamos en nuestra carpeta multimedia ( "Mis elementos multimedia") tal y como hicimos con la foto y la animación. Como ves, el Banco de Imágenes y sonidos del Ministerio de Educación es un excelente recurso para encontrar los media, pero seguro que hay más. Conoces alguno? Pon la dirección en el foro y compártelo con los compañer@s. 5. Buscando imágenes Buscar imágenes para nuestros recursos didácticos es una de las tareas más sencillas, dada la profusión de ellas que existe en la red. Podemos encontrar algunos bancos de recursos especializados como FlickrCC, un catalogo de fotografías que contiene miles de archivos bajo licencia Creative Commons y que el profesorado puede descargar y utilizar libremente para hacer materiales didácticos imprimibles y/o digitales. Lo mejor de este banco de imágenes es que tiene un buscador y un visor muy eficaz que nos permite encontrar directamente y en pocos segundos fotografías de buena calidad, atendiendo a una palabra clave que tecleemos. Una vez escogida la foto podemos incluso editarla muy básicamente desde la propia herramienta y todo de forma online. Para practicar, abre FlirkrCC pinchando este enlace o tecleando la dirección en tu navegador: 1º) Escribe un palabra clave en la CAJA DE TEXTO, por ejemplo "Almería", para buscar fotos de esta provincia. 9
10 2º) Pulsa el botón FIND (está en inglés, lo siento por que no sabéis, yo tampoco lo entiendo) 3º) El buscador mostrará un montón de fotos en miniatura relacionadas con la palabra cave que has utilizado. Pincha en alguna de ellas para verla en el VISOR de la izquierda. 4º) Debajo de la foto aparecen los diferentes tamaños en los que se muestra, otra de las originalidades de este buscador: Square (cuadrado, pixeles) Thumbnail (pulgada, pixeles) Small (pequeña, pixeles) Medium (mediana, pixeles) Large (grande, pixeles) Original (tamaño original de la foto) Si pinchas alguno de ellos, se mostrará la foto en el tamaño indicado aunque a veces no están todos disponibles. Las imágenes se miden en pixeles que son los puntos mínimos de color plano de los que se componen. El tema del tamaño es importante ya que cuanto más grande sea una imagen, más pesada será y más tiempo tardará en cargarse desde Internet. Los recursos hechos con el Constructor tienen un área de 800 x 600 pixeles, por tanto será absurdo guardar una imagen más grande qué el propio fotograma. Teniendo esto en cuenta seleccionaremos el tamaño MEDIUM (mediano) para una foto que va a ocupar todo el fotograma y, por ejemplo, el tamaño THUMBNAIL (pulgada) para las fotos de las actividades. 5º) Cuando selecciona uno de los tamaños indicados, cambian las dimensiones de la fotografía. Es el momento de guardar la foto. Coloca el ratón sobre la foto y haz clic en el botón derecho. 6º) Se abrirá un menú contextual en el que tienes que seleccionar la opción GUARDAR IMAGEN COMO. 7º) En la ventana GUARDAR COMO, debes buscar y abrir la carpeta "Mis elementos multimedia". 8º) El nombre del archivo aparecerá de manera automática en el cuadro inferior. La mayoría de las 10
11 imágenes que hay en estos bancos se catalogan de manera automática con códigos de números y/o letras. Por eso es mejor cambiar el nombre por otro más significativo, por ejemplo "calle.jpg". 9º) Por último, pulsa el botón GUARDAR y la foto se integrará en tu carpeta multimedia. FlirkrCC es uno de los muchos bancos de imágenes que hay en la red, pero seguro que tu conoces alguno. Entra en el foro y compártelo con tus compañeros. Otra forma bastante eficaz de buscar imágenes es utilizando un buscador. Un buscador es un programa que permite encontrar un documento en la red mediante palabras clave. Se utilizan para buscar información en Internet. Hay de varias clases, pero los más utilizados son los motores de búsqueda como Google. Se trata de enormes bases de datos que recogen información automáticamente de las páginas web mediante "robots" de búsqueda. Nosotr@s accedemos a la información escribiendo una o varias palabras clave relacionadas con la información que queremos encontrar. Pero Google es mucho más que un buscador ya que además ofrece una gran cantidad de servicios. Por eso y por la rapidez con que realiza las búsquedas es el más utilizado al menos en nuestro país. Vamos a utilizar Google para buscar imágenes. Abrimos nuestro navegador y accedemos a su página principal: 1º) Pulsa en el enlace IMÁGENES que hay en la parte superior de la página, entrarás en un espacio especializado que solo buscará imágenes en la red. 2º) Escribe una o más palabras clave en el CUADRO DE TEXTO. Siguiendo con el ejemplo anterior, tecleamos la palabra "célula" 3º) Pulsa el botón BUSCAR IMÁGENES. 11
12 Accederemos a la página de resultados en la que se mostrarán las imágenes encontradas en miniatura, fíjate son Debajo de cada imagen se muestra su tamaño en pixeles. Se trata de información de gran interés para la elaboración de los recursos. No debemos seleccionar imágenes de más de 800 x 600 pixeles (para el fondo) ya que es el área de los recursos elaborados con el Constructor. Si la imagen es para las actividades, buscaremos tamaños más pequeños. Con el buscador de imágenes de Google puedes restringir la búsqueda seleccionando un TAMAÑO DE LA IMAGEN determinado (pequeño, mediano, grande y extragrande) en el menú de opciones que se despliega en la parte superior. También podemos seleccionar el TIPO DE IMAGEN: imágenes prediseñadas (ilustraciones en color), dibujo lineal (ilustraciones en blanco y negro), contenido fotográfico (fotos)... 4º) Cuando encuentres la imagen que andabas buscando, pincha sobre ella para verla a tamaño real. 5º) Accederás a una nueva página donde se muestra la web en la que el buscador encontró la imagen. A veces, como en este caso, esta página intermedia te sirve para localizar otros elementos multimedia que te pueden interesar. Pincha en el enlace VER IMAGEN A TAMAÑO COMPLETO. 12
13 6º) Ahora que la ilustración se muestra a tamaño real puedes guardarla. Con el cursor sobre la imagen, haz clic en el botón derecho del ratón. 7º) Selecciona la opción GUARDAR IMAGEN COMO. 8º) Y ya sabes lo que sigue: busca la carpeta "Mis elementos multimedia" y guárdala. 6. Buscando y descargando vídeo y audio Un fenómeno al que asistimos en los últimos años, responsable del gran aumento que se está produciendo de los contenidos web, es la proliferación de sitios gratuitos que proporcionan espacios a cualquier persona para que publique diferentes tipos de contenidos. Un ejemplo de ello es Youtube, el mayor banco de recursos especializado en vídeo de la red. Cuando alguien busca un vídeo, seguro que recurre a esta página donde además puedes publicar y mostrar tus propios vídeos. Youtube, como cualquier banco de recursos que se precie, dispone de un buscador que podemos utilizar para localizar vídeos sobre un tema determinado. Vamos a practicar un poco. Entra en la página de youtube pinchando en esta dirección o tecleandola en la barra de direcciones de tu navegador: 1º) Escribe en la CAJA DE TEXTO una palabra clave, por ejemplo y por seguir buscado recursos sobre el mismo tema escribiremos "célula". 2º) Pulsa el botón BUSCAR. La página te mostrará los resultados de la búsqueda: varios vídeos relacionados con la palabra "célula". Además de mostrarte otros datos, 13
14 en la esquina inferior derecha de cada vídeo viene uno de mucha importancia, la duración en minutos y segundos. Selecciona siempre vídeos cortos: a mayor duración, mayor tiempo de descarga y de reproducción. 3º) Haz clic sobre uno de los vídeos para verlo. Accederás a la página del vídeo en cuestión donde podrás verlo, así como encontrar otros vídeos relacionados. Hasta aquí todo va bien. El problema viene cuando queremos descargarlo en nuestro equipo. Por suerte Youtube ya dispone de un sistema de descarga bastante sencillo. 4º) Para descargar el vídeo que aparece en la página, escribe en la barra de direcciones de tu navegador la palabra " bajar" delante de youtube. En el ejemplo, la dirección que tenemos es la siguiente: La dirección para descargar el vídeo debe quedar así (la palabra agregada está resaltada en rojo): 5º) Pulsa el botón IR o la tecla INTRO de tu ordenador para acceder a la página de descarga del vídeo. 14
15 6º) Accederás a la página de descarga del vídeo seleccionado que te permitirá guardar el vídeo en tu equipo y en diferentes formatos. Pulsa el enlace que hay a la izquierda DESCARGAR VÍDEO EN FORMATO FLV (porque recuerda que es el formato que admite el Constructor). 7º) Se abrirá la ventana de DESCARGA DE ARCHIVOS. Pulsa el botón GUARDAR. 8º) Los siguientes pasos ya los conoces, busca la carpeta "Mis elementos multimedia". Observa que el archivo se guarda por defecto con el nombre video.flv y que debes cambiarlo por otro más significativo, por ejemplo celula.flv (no pongas el acento). Cuando termine de descargarse no intentes ver el vídeo, recuerda que desde tu ordenador probablemente no se podrá reproducir. Observa que el tiempo de descarga irá en función de la duración del vídeo seleccionado. Otra opción bastante interesante es la posibilidad de descargar sólo el audio que viene en un vídeo de Youtube, una buena alternativa para buscar música en la red pero que nosotr@s podemos utilizar para descargar archivos de audio con explicaciones que posteriormente podremos integrar en nuestros recursos didácticos. Hay varias formas de hacerlo, aquí tienes una buena opción. 1º) Busca en Youtube un vídeo que lleve una buena explicación sobre la célula, procura que no sea muy largo y que la locución sea buena. 2º) Copia la dirección de la página que muestra el vídeo, para hacerlo sigue estas instrucciones: Pincha en la dirección, se pondrá de color azul. Pon el cursor sobre la dirección y haz clic en el botón derecho del ratón. Se abrirá un menú contextual, selecciona la opción COPIAR. 15
16 3º) Ahora debes ir a otra página desde la que podrás extraer y descargar el sonido del vídeo. Pincha este enlace o teclea la dirección en la barra de direcciones de tu navegador: 4º) Entrarás en la página WITtoMP3. Pincha en el cuadro de texto ENTER VIDEO URL BELOW (introducir la dirección del vídeo). 5º) Con el cusor sobre el cuadro de texto, haz clic en el botón derecho del ratón. 6º) Selecciona la opción PEGAR del menú contextual que se despliega. Fíjate que la dirección del vídeo aparece en el cuadro de texto. 7º) Pulsa el botón DOWNLOAD (descarga). Observa como progresa la descarga del archivo. El tiempo de descarga irá en función de la duración del vídeo. 8º) Cuando termina la descarga, aparece debajo del cuadro de descarga el enlace DOWNLOAD MP3 (descarga MP3). Pincha en el enlace. 9º) Se mostrará una nueva página desde la que puedes descargar el archivo de audio a tu equipo. Pulsa el botón DOWNLOAD MP3 (descarga MP3). 16
17 11º) Se abrirá la ventana de DESCARGA DE ARCHIVOS, pulsa el botón GUARDAR. Se abrirá la ventana GUARDAR COMO en la que supongo que ya sabes como proceder: busca la carpeta "Mis elementos multimedia", observa que el archivo se guarda por defecto con un nombre bastante farragoso y que debes cambiarlo por otro más adecuado, por ejemplo celula.mp3 (sin el acento). Cuando termine la descarga puedes abrir el archivo y escucharlo. 7. Guardando animaciones con Firefox En el apartado 4 de este documento vimos como se descargaban animaciones Flash (formato swf) desde el Banco de Imágenes y Sonidos del Ministerio de Educación. Sin embargo, salvo esta y otras pocas excepciones, guardar animaciones con formato swf no es tarea fácil, ya lo habrás comprobado. Se encuentran incrustadas en páginas web con la misma apariencia de una imagen pero las podemos reconocer porque muestran movimiento o interactividad. Si has intentado guardarlas por el mismo procedimiento con el que se guarda una foto (pulsando el botón derecho del ratón) aparece un MENÚ DESPLEGABLE diferente que NO nos da la opción de GUARDAR IMAGEN COMO... ya que en realidad no es una imagen sino una película. En su lugar, siempre aparecerán opciones como AUMENTAR, ALEJAR, CALIDAD, CONFIGURACIÓN, ACERCA DE ADOBE FLASH PLAYER... Para guardar en nuestro equipo una de estas animaciones hay que seguir un procedimiento bastante complicado. Por suerte para nosotros a Firefox, el navegador web, se le puede instalar una extensión que permite descargar las animaciones Flash de forma sencilla, mucho más fácil aun que guardar una foto. Así que, si usas Windows y no tienes Firefox (Guadalinex ya lo lleva instalado) y si quieres descargar animaciones, el primer paso será instalar el navegador en tu equipo. Entra en la página de Mozilla Europe para descargar el programa. Pincha en el enlace: 1º) Pincha en el botón FIREFOX 3.5 DESCARGA GRATUITA. 2º) En la ventana de descarga de archivos, pulsa el botón GUARDAR. 17
18 3º) Lo que se va a descargar es un archivo de instalación que, al ejecutarlo, instalará Firefox por lo que podemos guardarlo en el escritorio y después borrarlo. Comenzará la descarga que durará unos minutos. 4º) Cuando el archivo de instalación termine de descargarse, en la ventana de descarga, pulsa el botón EJECUTAR para comenzar la instalación del programa. Si no aparece esta ventana, busca el archivo de instalación en el escritorio o en el lugar donde lo guardaste y haz doble clic para que comience la instalación. Como siempre que instalamos programas es recomendable cerrar todas las ventanas que tengamos abiertas. 5º) Al ejecutar el archivo de instalación se abrirá el ASISTENTE DE INSTALACIÓN. Es muy fácil, solo tienes que seguir los pasos. Pulsa el botón SIGUIENTE. 18
19 6º) Deja seleccionada la opción ESTANDAR de instalación y pulsa el botón SIGUIENTE. 7º) Pulsa el botón INSTALAR. 8º) Cuando termine la instalación, pulsa el botón FINALIZAR y el programa quedará instalado. 19
20 Ya tenemos el navegador instalado, vamos a buscar una animación para descargarla. Pincha en este enlace, recuerda que debes abrir la página con Firefox: /materia/web/index.htm En esta página hay una animación para construir moléculas a partir de átomos. Vamos a guardarla. 1º) Pincha en el enlace CONSTRUYE ATOMOS para ir a la página donde está la animación. 2º) Pincha en el menú HERRAMIENTAS y seleccionamos la opción INFORMACIÓN DE LA PÁGINA. 3º) Se abrirá una ventanita en la que debemos seleccionar el icono MEDIOS. Al hacerlo nos mostrará en la parte superior todos los media que hay incrustados en la página relacionando la dirección donde se encuentran y el tipo. 4º) Si seleccionas el único archivo que se muestra en este caso, debajo aparecerá información completa sobre el archivo. Observa que lleva la extensión swf. 20
21 5º) Para guardar la animación, solo tendrás que pinchar el botón GUARDAR COMO. 6º) Tal y como hicimos en los apartados anteriores, debes buscar la carpeta "Mis elementos multimedia". 7º) Cambia el nombre del archivo por otro que reconozcas fácilmente, por ejemplo "formulas.swf" 8º) Y pulsa el botón GUARDAR. La animación se ha guardado en tu carpeta. Mediante este procedimiento se pueden guardar las animaciones con formato swf pero no todas, solo se guardarán correctamente las que están formadas por un solo archivo. Algunas animaciones que se muestran en las páginas web están formadas en realidad por varias animaciones diferentes que se vuelcan unas dentro de otras. En realidad, lo que muestra la página es una especie de contendor donde se van descargando las animaciones. Esto se hace cuando el peso de las mismas es grande, para ahorrar en tiempo de descarga. Y claro, cuando Firefox guarda la animación, lo 21
22 que está descargando en realidad es un contenedor vacío. Por lo tanto no te sorprendas si alguna veces no obtienes los resultados esperados. Para comprobar que la animación se ha descargado correctamente y no un contenedor vacío o una animación incompleta, recuerda que no podrás abrir el archivo de la forma normal porque casi seguro que en tu ordenador no tienes instalado un programa que pueda abrir este tipo de archivos, pero si puedes abrirla con un navegador: Coloca el cursor sobre uno de los archivos swf que has instalado, por ejemplo "formulas.swf" y pulsa el botón derecho del ratón. En el menú contextual que se abre, elige la opción ABRIR CON... Aparecerá una lista con los programas que pueden abrir la animación, selecciona un navegador: FIREFOX o EXPLORER. La animación se abrirá y podrás comprobar si está completa y que funciona correctamente. Mediante este sistema puedes guardar de una forma sencilla animaciones que se publican en las páginas web para incluirlas en los recursos didácticos o sencillamente para mostrarlas durante la clase, como apoyo a tus explicaciones y también otro tipo de archivos como vídeos, fotos... 22
23 8. Cambiando formatos Es muy posible que cuando busques elementos multimedia en Internet encuentres imágenes, vídeos, sonidos... que no están en el formato que el Constructor utiliza. Recuerda los formatos de los que hablábamos en el apartado 2 de este documento y que son los que soporta esta herramienta: Imagen: jpg, gif, png. Sonido: mp3 Vídeo: flv Animación : swf Qué pasa si el archivo que encuentras no está en alguno de estos formatos? No tiene que ser un problema. Hay muchas aplicaciones que pueden convertir un formato en otro. Se denominan conversores. En este apartado vamos a trabajar con un conversor virtual bastante conocido que nos permitirá trabajar con muchísimos formatos y con todo tipo de archivos. Pero primero y para practicar, pincha este enlace y guarda la imagen que se abre: Pincha aquí para abrir la imagen Guárdala en tu carpeta multimedia. Recuerda: clic en el botón derecho del ratón -> GUARDAR IMAGEN COMO Fíjate en el formato de esta ilustración, su extensión es.bmp y por tanto no la podemos integrar en un recurso hecho con el Constructor. Vamos a ver como funciona este sencillo conversor online. Se llama Media- Converter. Pincha en el siguiente enlace para abrir el programa: Utilizarlo es bastante sencillo porque se hace a través de un formulario muy simple, solo tienes que estar atent@ para que no te despiste la abundante publicidad que hay en la página: 1º) Pincha en el botón EXAMINAR de la página de Media-Converter. 2º) Se abrirá una ventana en la que puedes buscar tu carpeta multimedia, en la que has guardado la imagen. 23
24 3º) Selecciona el archivo "semaforo.bmp" 4º) Pulsa el botón ABRIR. Fíjate en la lista de selección FORMATO DE ENTRADA. El programa ha identificado, de manera automática, el formato de la imagen que seleccionada (bmp). 5º) En la parte inferior está la lista FORMATO DE SALIDA. Debemos desplegar la lista y elegir un formato compatible con el Constructor. Vamos a elegir el formato.jpg que en este caso ya viene seleccionado por defecto. 6º) Pulsa el botón OK para iniciar la conversión del archivo. El proceso de conversión tiene una duración variable. Esta vez, como se trata de una imagen de poco peso, tardará unos segundos. Sin embargo, si convirtiéramos el formato de un vídeo tardaría mucho más. Depende del tamaño del archivo. 7º) Cuando termina el proceso aparece un enlace con el nombre del archivo (con la nueva extensión), en este caso "semaforo.jpg". Pincha en el enlace para descargar el nuevo archivo. 24
25 8º) Pulsa el botón GUARDAR. 9º) En la nueva ventana busca tu carpeta multimedia, y pulsa el botón GUARDAR. Si abres la carpeta comprobarás que ahora tienes dos archivos con la misma imagen, pero en dos formatos diferentes: "semaforo.bmp" y "semaforo.jpg". Con Media-Converter puedes convertir formatos de todo tipo: texto, vídeo, sonido, animación... te será muy útil, también para tu trabajo diario. Puedes convertir por ejemplo documentos PDF a un formato editable.doc (de Word),.odt (de OpenOffice) u otro. Explora todos los formatos desplegando la lista FORMATO E ENTRADA. 25
Buscando multimedia en la Red
 Buscando multimedia en la Red Buscando multimedia en la Red 1. Introducción Como seguramente ya habrás intuido, este curso no podía terminar sin tratar un tema bastante importante como es el de la búsqueda
Buscando multimedia en la Red Buscando multimedia en la Red 1. Introducción Como seguramente ya habrás intuido, este curso no podía terminar sin tratar un tema bastante importante como es el de la búsqueda
CÓMO CREAR NUESTRO CATÁLOGO
 CÓMO CREAR NUESTRO CATÁLOGO Mediante la aplicación (http://www.prensasoft.com/programas/conline) podemos crear nuestros propios catálogos. Para crear un catálogo necesitamos: - Varios productos que mostrar,
CÓMO CREAR NUESTRO CATÁLOGO Mediante la aplicación (http://www.prensasoft.com/programas/conline) podemos crear nuestros propios catálogos. Para crear un catálogo necesitamos: - Varios productos que mostrar,
Insertar imágenes y media. Insertar imágenes. Trabajar desde la Galería. Insertar archivos y vídeos flash. Insertar imágenes y media 1
 Insertar imágenes y media Insertar imágenes Trabajar desde la Galería Insertar archivos y vídeos flash Insertar imágenes y media 1 Insertar imágenes y media Las imágenes y los distintos tipos de media
Insertar imágenes y media Insertar imágenes Trabajar desde la Galería Insertar archivos y vídeos flash Insertar imágenes y media 1 Insertar imágenes y media Las imágenes y los distintos tipos de media
ADMINISTRACIÓN DE BITÁCORAS EN MURCIAEDUCA
 ADMINISTRACIÓN DE BITÁCORAS EN MURCIAEDUCA 0.- INTRODUCCIÓN 3 1.- TAREAS PREVIAS 3 1.1.- Creación de cuentas de Administrador de bitácora. 3 1.2.- Creación de una nueva bitácora. 4 1.3.- Asignar los usuarios
ADMINISTRACIÓN DE BITÁCORAS EN MURCIAEDUCA 0.- INTRODUCCIÓN 3 1.- TAREAS PREVIAS 3 1.1.- Creación de cuentas de Administrador de bitácora. 3 1.2.- Creación de una nueva bitácora. 4 1.3.- Asignar los usuarios
MANUAL ÁREA PRIVADA PROFESOR
 MANUAL ÁREA PRIVADA PROFESOR ÍNDICE 1. Creación de equipos 2. Partes del Área privada 2.1. ZONA DE INFORMACIÓN Y TRABAJO 2.1.1. CREAR UN NUEVO EQUIPO 2.1.2. GESTIONAR EQUIPOS 2.1.3. REPOSITORIO 2.1.4.
MANUAL ÁREA PRIVADA PROFESOR ÍNDICE 1. Creación de equipos 2. Partes del Área privada 2.1. ZONA DE INFORMACIÓN Y TRABAJO 2.1.1. CREAR UN NUEVO EQUIPO 2.1.2. GESTIONAR EQUIPOS 2.1.3. REPOSITORIO 2.1.4.
GUÍA RÁPIDA DE TRABAJOS CON ARCHIVOS.
 GUÍA RÁPIDA DE TRABAJOS CON ARCHIVOS. 1 Direcciones o Ubicaciones, Carpetas y Archivos Botones de navegación. El botón Atrás permite volver a carpetas que hemos examinado anteriormente. El botón Arriba
GUÍA RÁPIDA DE TRABAJOS CON ARCHIVOS. 1 Direcciones o Ubicaciones, Carpetas y Archivos Botones de navegación. El botón Atrás permite volver a carpetas que hemos examinado anteriormente. El botón Arriba
Plan de trabajo del tema 2
 Plan de trabajo del tema 2 ExeLearning por dentro OBJETIVOS DE LA UNIDAD: Empezamos a trabajar con exelearning, una herramienta que se utiliza para elaborar recursos didácticos digitales. Para familiarizarnos
Plan de trabajo del tema 2 ExeLearning por dentro OBJETIVOS DE LA UNIDAD: Empezamos a trabajar con exelearning, una herramienta que se utiliza para elaborar recursos didácticos digitales. Para familiarizarnos
Curso de TIC educativas JITICE 2015
 Curso de TIC educativas Nombre del curso: Taller de Pizarra Digital Interactiva con SMART Notebook Nombre profesor: Jorge Castellanos Correo: jorge.castellanos@urjc.es INDICE Actividad 1: Trabajando con
Curso de TIC educativas Nombre del curso: Taller de Pizarra Digital Interactiva con SMART Notebook Nombre profesor: Jorge Castellanos Correo: jorge.castellanos@urjc.es INDICE Actividad 1: Trabajando con
Manual de OpenOffice Impress
 Manual de OpenOffice Impress. Capítulo 4. Trabajando con gráficos, esquemas y plantillas 1 Manual de OpenOffice Impress Capítulo 4: Trabajando con gráficos, esquemas y plantillas Este material es una adaptación
Manual de OpenOffice Impress. Capítulo 4. Trabajando con gráficos, esquemas y plantillas 1 Manual de OpenOffice Impress Capítulo 4: Trabajando con gráficos, esquemas y plantillas Este material es una adaptación
Tutorial de Introducción a la Informática Tema 0 Windows. Windows. 1. Objetivos
 1. Objetivos Este tema de introducción es el primero que debe seguir un alumno para asegurar que conoce los principios básicos de informática, como el manejo elemental del ratón y el teclado para gestionar
1. Objetivos Este tema de introducción es el primero que debe seguir un alumno para asegurar que conoce los principios básicos de informática, como el manejo elemental del ratón y el teclado para gestionar
IVOOX. 1º.-Subir y gestionar archivos.
 IVOOX 1º.-Subir y gestionar archivos. Ivoox es un podcast que nos permite almacenar y compartir nuestros archivos de audio. Su dirección: http://www.ivoox.com/. Para utilizar Ivoox es necesario registrarse
IVOOX 1º.-Subir y gestionar archivos. Ivoox es un podcast que nos permite almacenar y compartir nuestros archivos de audio. Su dirección: http://www.ivoox.com/. Para utilizar Ivoox es necesario registrarse
Estructurar la información dentro del ordenador:
 Estructurar la información dentro del ordenador: Aprender a estructurar la información dentro del ordenador, para facilitar su manejo y búsqueda. Las carpetas se utilizan para clasificar los documentos
Estructurar la información dentro del ordenador: Aprender a estructurar la información dentro del ordenador, para facilitar su manejo y búsqueda. Las carpetas se utilizan para clasificar los documentos
TUTORIAL DIDÁCTICO Material recomendado. PICASA Crear un álbum de fotos compartido
 TUTORIAL DIDÁCTICO Material recomendado PICASA Crear un álbum de fotos compartido ÍNDICE PRESENTACIÓN... 3 PASOS A SEGUIR... 3 1. Entrar en Picasa.... 3 2. Crear una cuenta... 4 3. Instalar el software
TUTORIAL DIDÁCTICO Material recomendado PICASA Crear un álbum de fotos compartido ÍNDICE PRESENTACIÓN... 3 PASOS A SEGUIR... 3 1. Entrar en Picasa.... 3 2. Crear una cuenta... 4 3. Instalar el software
Hay programas que convierten al PC en un equipo de música
 1. ESCRIBIR CON EL PC Hay programas que convierten al PC en un equipo de música para oír CDs de tus cantantes favoritos. Con tu PC también puedes conectarte a Internet para enviar mensajes, chatear o ver
1. ESCRIBIR CON EL PC Hay programas que convierten al PC en un equipo de música para oír CDs de tus cantantes favoritos. Con tu PC también puedes conectarte a Internet para enviar mensajes, chatear o ver
6.1. Conoce la papelera
 Unidad 6. La papelera de Reciclaje 6.1. Conoce la papelera La papelera no es más que un espacio en el disco duro reservado para almacenar la información que eliminamos, evitando que esta información aparezca,
Unidad 6. La papelera de Reciclaje 6.1. Conoce la papelera La papelera no es más que un espacio en el disco duro reservado para almacenar la información que eliminamos, evitando que esta información aparezca,
Para crear formularios se utiliza la barra de herramientas Formulario, que se activa a través del comando Ver barra de herramientas.
 Formularios TEMA: FORMULARIOS. 1. INTRODUCCIÓN. 2. CREACIÓN DE FORMULARIOS. 3. INTRODUCIR DATOS EN UN FORMULARIO. 4. MODIFICAR UN FORMULARIO 5. MANERAS DE GUARDAR UN FORMULARIO. 6. IMPRIMIR FORMULARIOS.
Formularios TEMA: FORMULARIOS. 1. INTRODUCCIÓN. 2. CREACIÓN DE FORMULARIOS. 3. INTRODUCIR DATOS EN UN FORMULARIO. 4. MODIFICAR UN FORMULARIO 5. MANERAS DE GUARDAR UN FORMULARIO. 6. IMPRIMIR FORMULARIOS.
Manual Impress Impress Impress Impress Impress Draw Impress Impress
 Manual Impress Se puede definir Impress como una aplicación dirigida fundamentalmente a servir de apoyo en presentaciones o exposiciones de los más diversos temas, proyectando una serie de diapositivas
Manual Impress Se puede definir Impress como una aplicación dirigida fundamentalmente a servir de apoyo en presentaciones o exposiciones de los más diversos temas, proyectando una serie de diapositivas
FLICKR Flickr y sus Herramientas
 Flickr y sus Herramientas Curso de Flickr por KZgunea se encuentra bajo licencia Creative Commons de Atribución-NoComercial-CompartirIgual_3.0_ (CC-BY-NC-SA_3.0) Índice del curso 1. Que es flickr... 3
Flickr y sus Herramientas Curso de Flickr por KZgunea se encuentra bajo licencia Creative Commons de Atribución-NoComercial-CompartirIgual_3.0_ (CC-BY-NC-SA_3.0) Índice del curso 1. Que es flickr... 3
Módulo II - PowerPoint
 Módulo II - PowerPoint Índice Copiando diapositivas Menú Edición... 2 Copiando diapositivas utilizando la barra de herramientas... 3 Copiando diapositivas utilizando el menú contextual... 3 Copiando diapositivas
Módulo II - PowerPoint Índice Copiando diapositivas Menú Edición... 2 Copiando diapositivas utilizando la barra de herramientas... 3 Copiando diapositivas utilizando el menú contextual... 3 Copiando diapositivas
Mi primer documento con OpenOffice Writer
 1 Mi primer documento con OpenOffice Writer Paso 0. Qué es OpenOffice Writer? La suite OpenOffice es la alternativa gratuita al software de pago Microsoft Office. Dispone de un programa para tratamiento
1 Mi primer documento con OpenOffice Writer Paso 0. Qué es OpenOffice Writer? La suite OpenOffice es la alternativa gratuita al software de pago Microsoft Office. Dispone de un programa para tratamiento
Módulo 8: Ofimática básica. Unidad didáctica 4: Introducción y modificación de datos. Access
 Módulo 8: Ofimática básica Unidad didáctica 4: Introducción y modificación de datos Access UNIDAD DIDÁCTICA 4 Introducción y modificación de datos Créditos Autor/es: Fuentes Innovación y Cualificación
Módulo 8: Ofimática básica Unidad didáctica 4: Introducción y modificación de datos Access UNIDAD DIDÁCTICA 4 Introducción y modificación de datos Créditos Autor/es: Fuentes Innovación y Cualificación
Elementos de Microsoft Word
 Contenido 1. Distintas formas de iniciar Word 2007... 2 2. Ayuda de Word... 2 3. Las barras de herramientas... 3 4. Funcionamiento de las pestañas. Cómo funcionan?... 4 5. Personalizar barra de acceso
Contenido 1. Distintas formas de iniciar Word 2007... 2 2. Ayuda de Word... 2 3. Las barras de herramientas... 3 4. Funcionamiento de las pestañas. Cómo funcionan?... 4 5. Personalizar barra de acceso
Plataforma Helvia. Manual de Administración. Bitácora. Versión 6.06.04
 Plataforma Helvia Manual de Administración Bitácora Versión 6.06.04 ÍNDICE Acceso a la administración de la Bitácora... 3 Interfaz Gráfica... 3 Publicaciones... 4 Cómo Agregar una Publicación... 4 Cómo
Plataforma Helvia Manual de Administración Bitácora Versión 6.06.04 ÍNDICE Acceso a la administración de la Bitácora... 3 Interfaz Gráfica... 3 Publicaciones... 4 Cómo Agregar una Publicación... 4 Cómo
Dibujos creados con Word. Mediante autoformas, líneas, rectángulos, elipses, etc.
 Centro Politécnico Particular de Conchalí Laboratorio de Computación Apuntes de Laboratorio (Manejo de Imágenes) Introducción Hoy en día un documento para que sea considerado como un buen documento debe
Centro Politécnico Particular de Conchalí Laboratorio de Computación Apuntes de Laboratorio (Manejo de Imágenes) Introducción Hoy en día un documento para que sea considerado como un buen documento debe
Instalación del programa PSPP y obtención de una distribución de frecuencias.
 Práctica 2. Instalación del programa PSPP y obtención de una distribución de frecuencias. Con esta práctica instalaremos el programa PSPP. El programa es un software específico para el análisis estadístico
Práctica 2. Instalación del programa PSPP y obtención de una distribución de frecuencias. Con esta práctica instalaremos el programa PSPP. El programa es un software específico para el análisis estadístico
UTILIZACIÓN DE UNA CUENTA DE CORREO ELECTRÓNICO (NUEVO) Acceso al correo electrónico
 Acceso al correo electrónico Pasamos ahora a lo que sería usar la cuenta de correo que nos hicimos en la clase anterior. Lo primero que hacemos es entrar en la página web de Yahoo y localizar el icono
Acceso al correo electrónico Pasamos ahora a lo que sería usar la cuenta de correo que nos hicimos en la clase anterior. Lo primero que hacemos es entrar en la página web de Yahoo y localizar el icono
Vamos a ver las dos formas básicas de arrancar PowerPoint.
 Iniciar Powerpoint Vamos a ver las dos formas básicas de arrancar PowerPoint. 1) Desde el botón Inicio situado, normalmente, en la esquina inferior izquierda de la pantalla. Coloca el cursor y haz clic
Iniciar Powerpoint Vamos a ver las dos formas básicas de arrancar PowerPoint. 1) Desde el botón Inicio situado, normalmente, en la esquina inferior izquierda de la pantalla. Coloca el cursor y haz clic
Aplicaciones web 2.0 en el aula Abalar
 By Tino Fernández 1 EJERCICIO Nº 1: CREAR UNA ESCTRUTURA DE CARPETAS EN EL ESCRITORIO Para tener toda la información que descarguemos de la red organizada correctamente, es necesario crear una estructura
By Tino Fernández 1 EJERCICIO Nº 1: CREAR UNA ESCTRUTURA DE CARPETAS EN EL ESCRITORIO Para tener toda la información que descarguemos de la red organizada correctamente, es necesario crear una estructura
Uso del portafolio digital
 Uso del portafolio digital Contenido Qué es el portafolio digital?... 3 Ingresar al portafolio... 4 Crear carpetas por materia... 5 Subir los archivos (tareas) a la plataforma... 7 Crear vistas y compartir
Uso del portafolio digital Contenido Qué es el portafolio digital?... 3 Ingresar al portafolio... 4 Crear carpetas por materia... 5 Subir los archivos (tareas) a la plataforma... 7 Crear vistas y compartir
Tutorial de PowerPoint
 Tutorial de PowerPoint Este documento pretende explicar la elaboración de la presentación Los Planetas del Sistema Solar que se comenta en el apartado II de la Guía del curso. Las imágenes utilizadas están
Tutorial de PowerPoint Este documento pretende explicar la elaboración de la presentación Los Planetas del Sistema Solar que se comenta en el apartado II de la Guía del curso. Las imágenes utilizadas están
Módulo 8: Ofimática básica. Unidad didáctica 4: Como obtener ayuda en Word. Procesador de textos: Word
 Módulo 8: Ofimática básica Unidad didáctica 4: Como obtener ayuda en Word Procesador de textos: Word UNIDAD DIDÁCTICA 4 Cómo obtener ayuda en Word Créditos Autor/es: Fuentes Innovación y Cualificación
Módulo 8: Ofimática básica Unidad didáctica 4: Como obtener ayuda en Word Procesador de textos: Word UNIDAD DIDÁCTICA 4 Cómo obtener ayuda en Word Créditos Autor/es: Fuentes Innovación y Cualificación
Unidad 2 : Extracción de audio: CDex
 Unidad 2 : Extracción de audio: CDex ÍNDICE Ficha e instalación... 1 Breve descripción... 2 Caso práctico 3: Extraer audio... 5 Ficha e instalación Descripción Obtención Programa gratuito que permite extraer
Unidad 2 : Extracción de audio: CDex ÍNDICE Ficha e instalación... 1 Breve descripción... 2 Caso práctico 3: Extraer audio... 5 Ficha e instalación Descripción Obtención Programa gratuito que permite extraer
3. Navegar por Internet
 3. Navegar por Internet 3.1 Favoritos En esta sección veremos cómo utilizar la Barra de Favoritos del explorador de Internet. La Barra de favoritos nos proporciona acceso cómodo a los sitios web que visitamos
3. Navegar por Internet 3.1 Favoritos En esta sección veremos cómo utilizar la Barra de Favoritos del explorador de Internet. La Barra de favoritos nos proporciona acceso cómodo a los sitios web que visitamos
Creando páginas para mi
 Creando páginas para mi libro En el artículo anterior Mi primer libro aprendiste a crear y configurar un libro LIM. En este documento veremos como se crean las actividades, es decir, las páginas del libro,
Creando páginas para mi libro En el artículo anterior Mi primer libro aprendiste a crear y configurar un libro LIM. En este documento veremos como se crean las actividades, es decir, las páginas del libro,
Manual de configuración de Adobe Reader para la validación de la firma de un documento Versión 1.0
 Manual de configuración de Adobe Reader para la validación de la firma de un documento Versión 1.0 Página 1 de 12 Índice de contenidos Introducción...3 Método 1: Instalar los certificados de Firmaprofesional
Manual de configuración de Adobe Reader para la validación de la firma de un documento Versión 1.0 Página 1 de 12 Índice de contenidos Introducción...3 Método 1: Instalar los certificados de Firmaprofesional
DESCARGA E INSTALACIÓN DE LA DOCUMENTACIÓN PARA LAS CLASES DEL API DE JAVA. CONSULTAR EN LOCAL O EN INTERNET? (CU00910C)
 APRENDERAPROGRAMAR.COM DESCARGA E INSTALACIÓN DE LA DOCUMENTACIÓN PARA LAS CLASES DEL API DE JAVA. CONSULTAR EN LOCAL O EN INTERNET? (CU00910C) Sección: Cursos Categoría: Lenguaje de programación Java
APRENDERAPROGRAMAR.COM DESCARGA E INSTALACIÓN DE LA DOCUMENTACIÓN PARA LAS CLASES DEL API DE JAVA. CONSULTAR EN LOCAL O EN INTERNET? (CU00910C) Sección: Cursos Categoría: Lenguaje de programación Java
Plataforma e-ducativa Aragonesa. Manual de Administración. Bitácora
 Plataforma e-ducativa Aragonesa Manual de Administración Bitácora ÍNDICE Acceso a la administración de la Bitácora...3 Interfaz Gráfica...3 Publicaciones...4 Cómo Agregar una Publicación...4 Cómo Modificar
Plataforma e-ducativa Aragonesa Manual de Administración Bitácora ÍNDICE Acceso a la administración de la Bitácora...3 Interfaz Gráfica...3 Publicaciones...4 Cómo Agregar una Publicación...4 Cómo Modificar
GUÍA PARA MANEJAR GOOGLE DRIVE
 GUÍA PARA MANEJAR GOOGLE DRIVE 1 Universidad de Córdoba Grupo de Investigación AVI Ambientes Virtuales Interactivos GOOGLE DRIVE GOOGLE DOCS O GOOGLE DRIVE Google Docs es una sencilla pero potente suite
GUÍA PARA MANEJAR GOOGLE DRIVE 1 Universidad de Córdoba Grupo de Investigación AVI Ambientes Virtuales Interactivos GOOGLE DRIVE GOOGLE DOCS O GOOGLE DRIVE Google Docs es una sencilla pero potente suite
2. El Constructor por dentro
 2. El Constructor por dentro 1. Introducción Si, después de analizar las características de estas dos grandes herramientas de autor, te has decido por el Constructor, bienvenid@, vamos a empezar un viaje
2. El Constructor por dentro 1. Introducción Si, después de analizar las características de estas dos grandes herramientas de autor, te has decido por el Constructor, bienvenid@, vamos a empezar un viaje
Manual de GLO MAKER. Elaborado por Ángel Poveda Polo angelpoveda@usal.es
 Manual de GLO MAKER Elaborado por Ángel Poveda Polo angelpoveda@usal.es GLO Maker es una herramienta gratuita que nos permite crear esos objetos de aprendizaje. Los materiales que creemos, pueden ser accesibles
Manual de GLO MAKER Elaborado por Ángel Poveda Polo angelpoveda@usal.es GLO Maker es una herramienta gratuita que nos permite crear esos objetos de aprendizaje. Los materiales que creemos, pueden ser accesibles
RAPID TYPING. Qué es?
 RAPID TYPING Qué es? Rapid Typing es un programa de mecanografía, orientado a los más pequeños por su música y apariencia, pero válido para cualquiera que quiera aprender a teclear correctamente y con
RAPID TYPING Qué es? Rapid Typing es un programa de mecanografía, orientado a los más pequeños por su música y apariencia, pero válido para cualquiera que quiera aprender a teclear correctamente y con
MANUAL DEL PROGRAMA DE ASESORAMIENTO (Asesores) Navegador y limpiar caché/cookies...2 Acceso al programa de Asesoramiento... 7
 MANUAL DEL PROGRAMA DE ASESORAMIENTO (Asesores) Índice Pasos previos a la visualización del programa: Navegador y limpiar caché/cookies...2 Acceso al programa de Asesoramiento... 7 Conceptos e información
MANUAL DEL PROGRAMA DE ASESORAMIENTO (Asesores) Índice Pasos previos a la visualización del programa: Navegador y limpiar caché/cookies...2 Acceso al programa de Asesoramiento... 7 Conceptos e información
Autores: Mª Inés González Soler Raúl Martínez Alonso Patricia Pérez Vallés
 Autores: Mª Inés González Soler Raúl Martínez Alonso Patricia Pérez Vallés ÍNDICE 1. INTRODUCCIÓN ----------------------------------------------------------------------3 2. HERRAMIENTAS ---------------------------------------------------------------------3
Autores: Mª Inés González Soler Raúl Martínez Alonso Patricia Pérez Vallés ÍNDICE 1. INTRODUCCIÓN ----------------------------------------------------------------------3 2. HERRAMIENTAS ---------------------------------------------------------------------3
!"#$%!&&'(#%')"*#++,%-.-!*'/0%
 !"#$%!&&'(#%')"*#++,%-.-!*'/0% Jesús Rodríguez Barrueco Proxecto Abalar IES Carlos Casares (Viana do Bolo) Tabla de contenido '$+#*('1$%2#%.$/%"!*-/2/%,,,,,,,,,,,,,,,,,,,,,,,,,,,,,,,,,,,,,,,,,,,,,,,,,,,,,,,,,,,,,,,,,,,,,,,,,,,,,,,,,,,,,,,,,,,%3!
!"#$%!&&'(#%')"*#++,%-.-!*'/0% Jesús Rodríguez Barrueco Proxecto Abalar IES Carlos Casares (Viana do Bolo) Tabla de contenido '$+#*('1$%2#%.$/%"!*-/2/%,,,,,,,,,,,,,,,,,,,,,,,,,,,,,,,,,,,,,,,,,,,,,,,,,,,,,,,,,,,,,,,,,,,,,,,,,,,,,,,,,,,,,,,,,,,%3!
Recursos didácticos digitales en Educación Permanente Mª Luisa Miras Cidad
 Mi primer libro 1. Prepara tu ordenador Antes de comenzar a trabajar, sería recomendable que configuraras tu ordenador para ver las extensiones de los archivos. Una extensión es una serie de letras que
Mi primer libro 1. Prepara tu ordenador Antes de comenzar a trabajar, sería recomendable que configuraras tu ordenador para ver las extensiones de los archivos. Una extensión es una serie de letras que
Guía para publicar su Página Web
 Guía para publicar su Página Web Inserte su pagina Web usted mismo: 1 - Ingresar en www.amawebs.com 2 - Inicio Rápido Puedes construir tu sitio web en 3 simples pasos, para esto ingresaras al constructor
Guía para publicar su Página Web Inserte su pagina Web usted mismo: 1 - Ingresar en www.amawebs.com 2 - Inicio Rápido Puedes construir tu sitio web en 3 simples pasos, para esto ingresaras al constructor
Un kilobyte (KB) son 1024 bytes, un Megabyte (MB) son 1024 KB, un Gigabyte son 1024 Mb
 El Explorador de Windows es la herramienta básica en un Sistema Operativo porque con ella controlaremos toda la información que tenemos guardada en nuestro disco duro, disquete, CD, USB, etc. Terminología
El Explorador de Windows es la herramienta básica en un Sistema Operativo porque con ella controlaremos toda la información que tenemos guardada en nuestro disco duro, disquete, CD, USB, etc. Terminología
Guía de usuario web. hermandad@hermandadvirgendelmar.es www.hermandadvirgendelmar.es [EL RECUERDO DE LA TIERRA Y EL AMOR A NUESTRA VIRGEN DEL MAR]
![Guía de usuario web. hermandad@hermandadvirgendelmar.es www.hermandadvirgendelmar.es [EL RECUERDO DE LA TIERRA Y EL AMOR A NUESTRA VIRGEN DEL MAR] Guía de usuario web. hermandad@hermandadvirgendelmar.es www.hermandadvirgendelmar.es [EL RECUERDO DE LA TIERRA Y EL AMOR A NUESTRA VIRGEN DEL MAR]](/thumbs/30/14386221.jpg) Guía de usuario web [EL RECUERDO DE LA TIERRA Y EL AMOR A NUESTRA VIRGEN DEL MAR] 1 ANTES DE EMPEZAR La Hermandad de la Santísima Virgen, quiere estar presente en las vidas de sus Hermanos y Hermanas,
Guía de usuario web [EL RECUERDO DE LA TIERRA Y EL AMOR A NUESTRA VIRGEN DEL MAR] 1 ANTES DE EMPEZAR La Hermandad de la Santísima Virgen, quiere estar presente en las vidas de sus Hermanos y Hermanas,
MANEJANDO FICHEROS Y CARPETAS
 Tutorial 1 MANEJANDO FICHEROS Y CARPETAS 1.1.- Creando carpetas Para organizar la información que almacenamos en nuestros ordenadores, tenemos una elemento denominado carpeta. Vamos a ver cómo, usando
Tutorial 1 MANEJANDO FICHEROS Y CARPETAS 1.1.- Creando carpetas Para organizar la información que almacenamos en nuestros ordenadores, tenemos una elemento denominado carpeta. Vamos a ver cómo, usando
Publicando información en Internet.
 Publicando información en Internet. Que es un sitio Web? Es un conjunto de archivos computacionales (imágenes, animaciones, etc) y páginas Web referentes a un tema en particular, incluye una página inicial
Publicando información en Internet. Que es un sitio Web? Es un conjunto de archivos computacionales (imágenes, animaciones, etc) y páginas Web referentes a un tema en particular, incluye una página inicial
A) CREACIÓN DE SITIOS WEB CON MARCOS. (FrontPage 2003)
 A) CREACIÓN DE SITIOS WEB CON MARCOS. (FrontPage 2003) A continuación aprenderás a crear la estructura (esqueleto) de una página web con marcos. Como acabáis de llegar de viaje, qué mejor que recordar
A) CREACIÓN DE SITIOS WEB CON MARCOS. (FrontPage 2003) A continuación aprenderás a crear la estructura (esqueleto) de una página web con marcos. Como acabáis de llegar de viaje, qué mejor que recordar
**NOTA** las partes tachadas todavía no están escritas, se ira actualizando poco a poco el documento
 Simple tutorial we riseup Pequeña introducción a We Riseup #Qué es we.riseup o Crabgrass? #Como esta estructurado We.riseup? Lo Esencial Unirse a un grupo Metodo 1 Metodo 2 Crear contenido #1 ) Crear la
Simple tutorial we riseup Pequeña introducción a We Riseup #Qué es we.riseup o Crabgrass? #Como esta estructurado We.riseup? Lo Esencial Unirse a un grupo Metodo 1 Metodo 2 Crear contenido #1 ) Crear la
Índice general de materias LECCIÓN 7 74
 Índice general de materias LECCIÓN 7 74 BUSCAR 74 BUSCAR CON FORMATO 77 REEMPLAZAR 78 REEMPLAZAR CON FORMATO 79 NOTAS AL PIE DE PÁGINA 79 CONFIGURAR LAS NOTAS 81 INSERTAR NOTAS AL PIE 83 MODIFICAR NOTAS
Índice general de materias LECCIÓN 7 74 BUSCAR 74 BUSCAR CON FORMATO 77 REEMPLAZAR 78 REEMPLAZAR CON FORMATO 79 NOTAS AL PIE DE PÁGINA 79 CONFIGURAR LAS NOTAS 81 INSERTAR NOTAS AL PIE 83 MODIFICAR NOTAS
1. Introducción al programa WinZip:... 3. 2. Instalación del WinZip... 3. 3. Funcionamiento... 24
 COMPRESOR-DESCOMPRESOR DE ARCHIVOS: WINZIP ÍNDICE 1. Introducción al programa WinZip:... 3 2. Instalación del WinZip... 3 3. Funcionamiento... 24 Comprimir Archivos... 24 Para comprimir un archivo directamente...
COMPRESOR-DESCOMPRESOR DE ARCHIVOS: WINZIP ÍNDICE 1. Introducción al programa WinZip:... 3 2. Instalación del WinZip... 3 3. Funcionamiento... 24 Comprimir Archivos... 24 Para comprimir un archivo directamente...
Centro de Capacitación en Informática
 Fórmulas y Funciones Las fórmulas constituyen el núcleo de cualquier hoja de cálculo, y por tanto de Excel. Mediante fórmulas, se llevan a cabo todos los cálculos que se necesitan en una hoja de cálculo.
Fórmulas y Funciones Las fórmulas constituyen el núcleo de cualquier hoja de cálculo, y por tanto de Excel. Mediante fórmulas, se llevan a cabo todos los cálculos que se necesitan en una hoja de cálculo.
Cómo descargar un video. 2. Dónde se guarda el video. 3. Cómo convertir el formato de un video (para celular) desde el RealPlayer.
 ÍNDICE PÁGINA Cómo descargar un video. 2 Dónde se guarda el video. 3 Cómo convertir el formato de un video (para celular) desde el RealPlayer. 4 Algunas sugerencias para la converión. 8 Cómo configurar
ÍNDICE PÁGINA Cómo descargar un video. 2 Dónde se guarda el video. 3 Cómo convertir el formato de un video (para celular) desde el RealPlayer. 4 Algunas sugerencias para la converión. 8 Cómo configurar
5.2.1 La Página Principal
 5.2 Las Páginas WEB Una página Web es un documento electrónico escrito en un lenguaje de ordenador llamado HTML, o Hypertext Markup Language (lenguaje de marcación de hipertexto). Como ya hemos dicho,
5.2 Las Páginas WEB Una página Web es un documento electrónico escrito en un lenguaje de ordenador llamado HTML, o Hypertext Markup Language (lenguaje de marcación de hipertexto). Como ya hemos dicho,
RESPUESTA A PREGUNTAS INFORMÁTICAS FRECUENTES.
 RESPUESTA A PREGUNTAS INFORMÁTICAS FRECUENTES. La primera vez que se pide a un ordenador que descargue una imagen, o la primera vez que se hace algo con unas claves que se utilizan por 1º vez (por ej:
RESPUESTA A PREGUNTAS INFORMÁTICAS FRECUENTES. La primera vez que se pide a un ordenador que descargue una imagen, o la primera vez que se hace algo con unas claves que se utilizan por 1º vez (por ej:
OpenOffice Writer LA PÁGINA
 4: CONFIGURARC LA PÁGINA Cuando se escribe de forma manual se empieza por elegir el tamaño del papel, su orientación y los márgenes. En un procesador de texto, como Writer, estas operaciones que habitualmente
4: CONFIGURARC LA PÁGINA Cuando se escribe de forma manual se empieza por elegir el tamaño del papel, su orientación y los márgenes. En un procesador de texto, como Writer, estas operaciones que habitualmente
PASOS PARA CREAR UNA PÁGINA WEB
 http://www.rafatux.com PASOS PARA CREAR UNA PÁGINA WEB Con éste documento trato de orientar de una forma genérica los distintos pasos que deben de realizarse para crear una página web. PRIMER PASO: Estructura
http://www.rafatux.com PASOS PARA CREAR UNA PÁGINA WEB Con éste documento trato de orientar de una forma genérica los distintos pasos que deben de realizarse para crear una página web. PRIMER PASO: Estructura
Para aquellos que tengan conocimientos de Access es lo más parecido a una consulta de referencias cruzadas, pero con más interactividad.
 Las tablas dinámicas Crear una tabla dinámica Una tabla dinámica consiste en el resumen de un conjunto de datos, atendiendo a varios criterios de agrupación, representado como una tabla de doble entrada
Las tablas dinámicas Crear una tabla dinámica Una tabla dinámica consiste en el resumen de un conjunto de datos, atendiendo a varios criterios de agrupación, representado como una tabla de doble entrada
Un Navegador es un programa que nos conecta a Internet y nos permite organizar nuestro
 Introducción Un Navegador es un programa que nos conecta a Internet y nos permite organizar nuestro acceso al mundo Web. Cuando queremos entrar a Internet, lo primero que se abre en el ordenador es el
Introducción Un Navegador es un programa que nos conecta a Internet y nos permite organizar nuestro acceso al mundo Web. Cuando queremos entrar a Internet, lo primero que se abre en el ordenador es el
CAMPUS VIRTUAL PALMAACTIVA GUÍA DEL ALUMNO. cursosonline.palmaactiva.com
 E CAMPUS VIRTUAL PALMAACTIVA GUÍA DEL ALUMNO cursosonline.palmaactiva.com 1. REQUISITOS MÍNIMOS Para un correcto funcionamiento del Aula Virtual debe contar con un ordenador con: Conexión a Internet de
E CAMPUS VIRTUAL PALMAACTIVA GUÍA DEL ALUMNO cursosonline.palmaactiva.com 1. REQUISITOS MÍNIMOS Para un correcto funcionamiento del Aula Virtual debe contar con un ordenador con: Conexión a Internet de
Proyectos de Innovación Docente
 Proyectos de Innovación Docente Manual de Usuario Vicerrectorado de Docencia y Profesorado Contenido INTRODUCCIÓN... 3 DATOS PERSONALES... 6 Modificar email... 6 Modificar contraseña... 7 GESTIÓN PROYECTOS...
Proyectos de Innovación Docente Manual de Usuario Vicerrectorado de Docencia y Profesorado Contenido INTRODUCCIÓN... 3 DATOS PERSONALES... 6 Modificar email... 6 Modificar contraseña... 7 GESTIÓN PROYECTOS...
CALCULAR NOTAS CON EXCEL
 CALCULAR NOTAS CON EXCEL Este documento pretende ser una iniciación sencilla a Excel. Empezaremos indicando cómo se abre un libro Excel. A continuación debemos pensar cómo queremos organizar nuestra información
CALCULAR NOTAS CON EXCEL Este documento pretende ser una iniciación sencilla a Excel. Empezaremos indicando cómo se abre un libro Excel. A continuación debemos pensar cómo queremos organizar nuestra información
TEMA 1 INTRODUCCIÓN A OPENOFFICE IMPRESS
 Centro de Profesorado Luisa Revuelta (Córdoba) TEMA 1 INTRODUCCIÓN A OPENOFFICE IMPRESS Introducción a OpenOffice 1.- INTRODUCCIÓN OpenOffice es un conjunto muy completo de herramientas para visualizar
Centro de Profesorado Luisa Revuelta (Córdoba) TEMA 1 INTRODUCCIÓN A OPENOFFICE IMPRESS Introducción a OpenOffice 1.- INTRODUCCIÓN OpenOffice es un conjunto muy completo de herramientas para visualizar
Plantilla de texto plano
 Plantilla de texto plano Esta es la plantilla seleccionada por defecto al crear una nueva página. Título: Es el título que aparecerá identificando a la página, así como en la cabecera del documento en
Plantilla de texto plano Esta es la plantilla seleccionada por defecto al crear una nueva página. Título: Es el título que aparecerá identificando a la página, así como en la cabecera del documento en
ASISTENCIA TÉCNICA A LA SEGURIDAD INFORMÁTICA EN PYMES MANUAL KEEPASS WINDOWS
 ASISTENCIA TÉCNICA A LA SEGURIDAD INFORMÁTICA EN PYMES MANUAL KEEPASS WINDOWS Qué es y cómo se usa KeePass? Hoy se hace necesaria la utilización de información de acceso y contraseña para poder iniciar
ASISTENCIA TÉCNICA A LA SEGURIDAD INFORMÁTICA EN PYMES MANUAL KEEPASS WINDOWS Qué es y cómo se usa KeePass? Hoy se hace necesaria la utilización de información de acceso y contraseña para poder iniciar
CERTIFICADOS ELECTRÓNICOS Y LECTORES DE TARJETAS LTC31 USB
 CERTIFICADOS ELECTRÓNICOS Y LECTORES DE TARJETAS LTC31 USB I. LECTORES DE TARJETAS... 2 II. INSTALACIÓN DE DRIVERS DEL LECTOR DE TARJETAS LTC31 USB... 2 1. Instalación del lector LTC3x USB en Windows 2000
CERTIFICADOS ELECTRÓNICOS Y LECTORES DE TARJETAS LTC31 USB I. LECTORES DE TARJETAS... 2 II. INSTALACIÓN DE DRIVERS DEL LECTOR DE TARJETAS LTC31 USB... 2 1. Instalación del lector LTC3x USB en Windows 2000
Manual del alumno Aula Virtual Puertos de Tenerife. http://apt-rhformacion.puertosdetenerife.org/
 Manual del alumno Aula Virtual Puertos de Tenerife http://apt-rhformacion.puertosdetenerife.org/ 1 Índice 1. Introducción.... 3 2. Acceso al Campus virtual.... 3 3. Estructura General de un curso... 4
Manual del alumno Aula Virtual Puertos de Tenerife http://apt-rhformacion.puertosdetenerife.org/ 1 Índice 1. Introducción.... 3 2. Acceso al Campus virtual.... 3 3. Estructura General de un curso... 4
Una plantilla es un modelo que puede servir como base para muchas hojas de cálculo. Puede incluir tanto datos como formatos.
 USAR PLANTILLAS Vamos a conocer y manejar con más precisión las opciones disponibles en Excel2010 a la hora de empezar un libro de trabajo, como puede ser el uso de plantillas como modelos que usaremos
USAR PLANTILLAS Vamos a conocer y manejar con más precisión las opciones disponibles en Excel2010 a la hora de empezar un libro de trabajo, como puede ser el uso de plantillas como modelos que usaremos
I.E. FRANCISCO ANTONIO DE ZELA MANUAL DE MOVIE MAKER
 OBJETIVOS: Conocer el entorno del Movie Maker Diseñar un Video en Movie Maker MANUAL DE Windows Movie Maker es el programa de edición de vídeo que Windows incorpora en su sistema operativo. La principal
OBJETIVOS: Conocer el entorno del Movie Maker Diseñar un Video en Movie Maker MANUAL DE Windows Movie Maker es el programa de edición de vídeo que Windows incorpora en su sistema operativo. La principal
DOCUMENTOS COMPARTIDOS CON GOOGLE DOCS
 DOCUMENTOS COMPARTIDOS CON GOOGLE DOCS 1. Introducción Los ambientes de aprendizaje acompañados de trabajos colaborativos como estrategia se revierten en actividades de diferente índole (análisis de videos,
DOCUMENTOS COMPARTIDOS CON GOOGLE DOCS 1. Introducción Los ambientes de aprendizaje acompañados de trabajos colaborativos como estrategia se revierten en actividades de diferente índole (análisis de videos,
MANUAL DE CÓMO REALIZAR ANEXOS A LAS FACTURAS DE TRATAMIENTO DE PRÓTESIS
 MANUAL DE CÓMO REALIZAR ANEXOS A LAS FACTURAS DE TRATAMIENTO DE PRÓTESIS La normativa actual determina que cuando realizamos un tratamiento rehabilitador mediante prótesis dental, estamos obligados a desglosar
MANUAL DE CÓMO REALIZAR ANEXOS A LAS FACTURAS DE TRATAMIENTO DE PRÓTESIS La normativa actual determina que cuando realizamos un tratamiento rehabilitador mediante prótesis dental, estamos obligados a desglosar
CORREO ELECTRÓNICO GMAIL. 1 Enviar correo electrónico... 2. 1.2 Acceder a una cuenta de correo electrónico... 2
 CORREO ELECTRÓNICO GMAIL 1 Enviar correo electrónico... 2 1.2 Acceder a una cuenta de correo electrónico.... 2 1.3 Destacar el propósito principal de las carpetas de correo electrónico: Recibidos, Bandeja
CORREO ELECTRÓNICO GMAIL 1 Enviar correo electrónico... 2 1.2 Acceder a una cuenta de correo electrónico.... 2 1.3 Destacar el propósito principal de las carpetas de correo electrónico: Recibidos, Bandeja
SIMULADOR DE INSTALACIÓN DE MOBILIARIO DE COCINA GUIA DE USO
 SIMULADOR DE INSTALACIÓN DE MOBILIARIO DE COCINA GUIA DE USO INDICE Pagina 1.-Introducción. 3 2.-Destinatarios 3 3.-Características técnicas 3 4.-Instalación y configuración 4 5.-Navegación por el simulador
SIMULADOR DE INSTALACIÓN DE MOBILIARIO DE COCINA GUIA DE USO INDICE Pagina 1.-Introducción. 3 2.-Destinatarios 3 3.-Características técnicas 3 4.-Instalación y configuración 4 5.-Navegación por el simulador
Guía Maestra Digital (GMD) Manual de instrucciones de uso
 Guía Maestra Digital (GMD) Manual de instrucciones de uso Qué es y para qué sirve La Guía Maestra Digital es un material interactivo que ha sido específicamente diseñado por Edinumen con el objetivo de
Guía Maestra Digital (GMD) Manual de instrucciones de uso Qué es y para qué sirve La Guía Maestra Digital es un material interactivo que ha sido específicamente diseñado por Edinumen con el objetivo de
Manual Prezi QUÉ ES PREZI?
 Manual Prezi QUÉ ES PREZI? Es una herramienta alternativa a Power Point para crear y publicar presentaciones multimedia. Es un servicio de presentaciones en línea que utiliza una única ventana, a modo
Manual Prezi QUÉ ES PREZI? Es una herramienta alternativa a Power Point para crear y publicar presentaciones multimedia. Es un servicio de presentaciones en línea que utiliza una única ventana, a modo
CURSO DE CREACCIÓN Y ACCESO AL CORREO ELECTRÓNICO
 CURSO DE CREACCIÓN Y ACCESO AL CORREO ELECTRÓNICO Vamos a crear nuestro correo electrónico, con el servicio GMAIL de Google, para ello accedemos a la página de GMAIL, abriendo nuestro navegador web (Mozilla
CURSO DE CREACCIÓN Y ACCESO AL CORREO ELECTRÓNICO Vamos a crear nuestro correo electrónico, con el servicio GMAIL de Google, para ello accedemos a la página de GMAIL, abriendo nuestro navegador web (Mozilla
1.- DESCRIPCIÓN Y UTILIDAD DEL SOFTWARE DAEMON TOOLS.
 CREANDO UNIDADES VIRTUALES DE CD Y DVD CON DAEMON TOOLS 1.- DESCRIPCIÓN Y UTILIDAD DEL SOFTWARE DAEMON TOOLS. Daemon Tools es una herramienta que permite a los usuarios simular una unidad o varias unidades
CREANDO UNIDADES VIRTUALES DE CD Y DVD CON DAEMON TOOLS 1.- DESCRIPCIÓN Y UTILIDAD DEL SOFTWARE DAEMON TOOLS. Daemon Tools es una herramienta que permite a los usuarios simular una unidad o varias unidades
Manual básico BSCW. 1. Acceder al espacio de trabajo. Hacer clic en Acceder a su área de trabajo.
 Escriba área, departamento, vicerrectorado o servicio Manual básico BSCW 1. Acceder al espacio de trabajo En primer lugar, accedemos a la dirección http://bscw.ual.es Ctra.Sacramento La Cañada de San Urbano
Escriba área, departamento, vicerrectorado o servicio Manual básico BSCW 1. Acceder al espacio de trabajo En primer lugar, accedemos a la dirección http://bscw.ual.es Ctra.Sacramento La Cañada de San Urbano
Curso Internet Básico - Aularagon
 Antes de empezar es necesario que tengas claro algunas cosas: para configurar esta cuenta de correo, debes saber que el POP y el SMTP en este caso son mail.aragon.es; esta cuenta de correo hay que solicitarla
Antes de empezar es necesario que tengas claro algunas cosas: para configurar esta cuenta de correo, debes saber que el POP y el SMTP en este caso son mail.aragon.es; esta cuenta de correo hay que solicitarla
CORREO WEB DE CNICE (Centro Nacional de Información y Comunicación Educativa)
 CORREO WEB DE CNICE (Centro Nacional de Información y Comunicación Educativa) José M. Lorés Documento de ayuda para el uso del correo de CNICE a través de la web. Acceso al correo y configuración Paso
CORREO WEB DE CNICE (Centro Nacional de Información y Comunicación Educativa) José M. Lorés Documento de ayuda para el uso del correo de CNICE a través de la web. Acceso al correo y configuración Paso
REGISTRAR LOS SITIOS WEB MÁS INTERESANTES
 REGISTRAR LOS SITIOS WEB MÁS INTERESANTES La forma más fácil de volver a páginas Web que visitamos con frecuencia es almacenándolas en una lista. En Internet Explorer estas páginas se denominan sitios
REGISTRAR LOS SITIOS WEB MÁS INTERESANTES La forma más fácil de volver a páginas Web que visitamos con frecuencia es almacenándolas en una lista. En Internet Explorer estas páginas se denominan sitios
Semanas Vectorización 6 y de 7 tipografías Animación en Photoshop. Por fin entenderás y comprenderás la elaboración de gifs animados para páginas web!
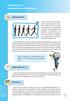 Semanas Vectorización 6 y de 7 tipografías Semanas 4 y 5 Empecemos! Bienvenidos y bienvenidas a una nueva semana, muy divertida y animada. En la actualidad podemos dar animación y sonido a las imágenes
Semanas Vectorización 6 y de 7 tipografías Semanas 4 y 5 Empecemos! Bienvenidos y bienvenidas a una nueva semana, muy divertida y animada. En la actualidad podemos dar animación y sonido a las imágenes
Mapas colaborativos en línea
 MÓDULO: COMUNIDADES DE APRENDIZAJE Universidad Nacional de Córdoba Mapas colaborativos en línea La propuesta que le presentamos se basa en la realización de un mapa colaborativo en línea. La idea es que
MÓDULO: COMUNIDADES DE APRENDIZAJE Universidad Nacional de Córdoba Mapas colaborativos en línea La propuesta que le presentamos se basa en la realización de un mapa colaborativo en línea. La idea es que
GOOGLE NOTICIAS Y ALERTAS
 GOOGLE NOTICIAS Y ALERTAS Curso de Noticias y Alertas por KZgunea se encuentra bajo licencia Creative Commons de Reconocimiento-NoComercial-CompartirIgual_3.0_ (CC-BY-NC-SA_3.0) Índice del curso 1. TEMA
GOOGLE NOTICIAS Y ALERTAS Curso de Noticias y Alertas por KZgunea se encuentra bajo licencia Creative Commons de Reconocimiento-NoComercial-CompartirIgual_3.0_ (CC-BY-NC-SA_3.0) Índice del curso 1. TEMA
MANUAL BÁSICO DE WRITER
 MANUAL BÁSICO DE WRITER Los contenidos que vamos a tratar en este pequeño manual son los siguientes: 1. 2. 3. 4. 5. 6. 7. 8. Qué es OpenOffice y qué es Writer? Cómo accedemos a Writer? Principales opciones
MANUAL BÁSICO DE WRITER Los contenidos que vamos a tratar en este pequeño manual son los siguientes: 1. 2. 3. 4. 5. 6. 7. 8. Qué es OpenOffice y qué es Writer? Cómo accedemos a Writer? Principales opciones
1 MANUAL DE INSTALACIÓN
 1 MANUAL DE INSTALACIÓN El software necesario para la ejecución de las aplicaciones se incluye en el apartado software del cd del proyecto. Aún así, a continuación se explica como poder descargar los programas
1 MANUAL DE INSTALACIÓN El software necesario para la ejecución de las aplicaciones se incluye en el apartado software del cd del proyecto. Aún así, a continuación se explica como poder descargar los programas
GUÍA PGA SISTEMA EXTRANJERO
 GUÍA PGA SISTEMA EXTRANJERO Contenidos GUÍA PGA ENSEÑANZAS EXTRANJERAS... 1 1.-INSTALACION Y MANEJO DE LA APLICACIÓN... 2 1.1.- Instalación de la PGA.... 2 1.2.- La primera vez:... 2 1.3.- El menú de la
GUÍA PGA SISTEMA EXTRANJERO Contenidos GUÍA PGA ENSEÑANZAS EXTRANJERAS... 1 1.-INSTALACION Y MANEJO DE LA APLICACIÓN... 2 1.1.- Instalación de la PGA.... 2 1.2.- La primera vez:... 2 1.3.- El menú de la
INSTRUCTIVO WINK PARTE I: PRIMEROS PASOS CON WINK
 INSTRUCTIVO WINK PARTE I: PRIMEROS PASOS CON WINK PRIMEROS PASOS CON WINK ABRIENDO LA ASISTENCIA DE GRABACIÓN (TECLA RÁPIDA CTRL + N) Cuando se ejecuta el programa WinK, por defecto, las opciones se encuentran
INSTRUCTIVO WINK PARTE I: PRIMEROS PASOS CON WINK PRIMEROS PASOS CON WINK ABRIENDO LA ASISTENCIA DE GRABACIÓN (TECLA RÁPIDA CTRL + N) Cuando se ejecuta el programa WinK, por defecto, las opciones se encuentran
CONSEJERÍA DE EDUCACIÓN
 ISE Andalucía Ente Público Andaluz de Infraestructuras y Servicios Educativos CONSEJERÍA DE EDUCACIÓN Manual de ayuda para firma digital AAEE Fecha de Última Actualización: 07/10/2011 9:04:00 Versión:
ISE Andalucía Ente Público Andaluz de Infraestructuras y Servicios Educativos CONSEJERÍA DE EDUCACIÓN Manual de ayuda para firma digital AAEE Fecha de Última Actualización: 07/10/2011 9:04:00 Versión:
Páginas web ::: Viñetas y marcadores Diseño de materiales multimedia. Web 2.0. 1.4 Viñetas y marcadores
 31 1.4 Viñetas y marcadores 32 1.4 Viñetas y marcadores 1.4.1 Introducción En ocasiones nos puede interesar colocar enlaces a otros puntos de una misma página. Antes de crear el hipervínculo, es necesario
31 1.4 Viñetas y marcadores 32 1.4 Viñetas y marcadores 1.4.1 Introducción En ocasiones nos puede interesar colocar enlaces a otros puntos de una misma página. Antes de crear el hipervínculo, es necesario
Primeros pasos en Word
 PAINT El programa de dibujo Paint, un programa con una idea sencilla, proporcionar al usuario un programa de retoque de imágenes que da muy buenos resultados y a la vez sea sencillo, rápido y útil para
PAINT El programa de dibujo Paint, un programa con una idea sencilla, proporcionar al usuario un programa de retoque de imágenes que da muy buenos resultados y a la vez sea sencillo, rápido y útil para
C.E.A. San Ildefonso La Granja Curso 2009/2010
 Unidad 1. Introducción. Conceptos Básicos (I) PowerPoint es la herramienta que nos ofrece Microsoft Office para crear presentaciones. Las presentaciones son imprescindibles hoy en día ya que permiten comunicar
Unidad 1. Introducción. Conceptos Básicos (I) PowerPoint es la herramienta que nos ofrece Microsoft Office para crear presentaciones. Las presentaciones son imprescindibles hoy en día ya que permiten comunicar
MANUAL PREZI. Para iniciar, los usuarios deben crear una cuenta gratuita en el link: http://prezi.com/uzwqjkghbv1/como-crear-una-cuenta-de-prezi/,
 MANUAL PREZI Con base en la presentación de mercado a elaborar, el estudiante utilizará Prezi como la herramienta funcional para conseguir su objetivo, por ello se desarrolla este manual básico en donde
MANUAL PREZI Con base en la presentación de mercado a elaborar, el estudiante utilizará Prezi como la herramienta funcional para conseguir su objetivo, por ello se desarrolla este manual básico en donde
COMO CREAR UN ÁLBUM DE FOTOGRAFÍAS EN MICROSOFT OFFICE POWERPOINT?
 COMO CREAR UN ÁLBUM DE FOTOGRAFÍAS EN MICROSOFT OFFICE POWERPOINT? Para crear tu propio álbum de fotografías, el cual contenga las fotos que tú quieras, con música de fondo, con un video que te identifique
COMO CREAR UN ÁLBUM DE FOTOGRAFÍAS EN MICROSOFT OFFICE POWERPOINT? Para crear tu propio álbum de fotografías, el cual contenga las fotos que tú quieras, con música de fondo, con un video que te identifique
Impress : Programa de presentaciones de OpenOffice.
 Impress : Programa de presentaciones de OpenOffice. Básicamente Impress es un programa de presentaciones proyectadas a través de diapositivas (pantallas completas) que un orador o ponente puede utilizar
Impress : Programa de presentaciones de OpenOffice. Básicamente Impress es un programa de presentaciones proyectadas a través de diapositivas (pantallas completas) que un orador o ponente puede utilizar
Con este programa pueden abrirse formatos sencillos de texto (como TXT) y editarlos de manera básica.
 El Bloc de Notas es el programa más básico que tiene Windows para crear documentos de texto. Puede también venir identificado por su nombre en inglés: Notepad. Es una aplicación muy sencilla que apenas
El Bloc de Notas es el programa más básico que tiene Windows para crear documentos de texto. Puede también venir identificado por su nombre en inglés: Notepad. Es una aplicación muy sencilla que apenas
