Con la Colaboración de:
|
|
|
- Emilia González Ruiz
- hace 7 años
- Vistas:
Transcripción
1 Con la Colaboración de: Delegación de Estudiantes Facultad de CC.QQ. Curso Impartido por Manuel Luengo Rodríguez. Abril del 2004
2 INDICE. INDICE...2 LECCIÓN 1 - COMO TRABAJAR EN EL ENTORNO EXCEL Inicio de la lección Partes de la Ventana: Cómo desplazarse a través de un libro de trabajo Introducción y edición de datos Realización de cambios Reorganización de una hoja desplazando y copiando celdas Reorganización de un libro mediante el desplazamiento y la copia de hojas de cálculo Introducción de fórmulas sencillas...15 LECCIÓN 2 - CONFIGURAR UNA HOJA DE CÁLCULO Configuración de un nuevo libro de trabajo Organización de los rótulos Agregar un gráfico en una hoja de cálculo...20 LECCIÓN 3 FÓRMULAS Y FUNCIONES Utilización de las propiedades de archivo para buscar archivos Incorporación de fórmulas para realizar cálculos Referencias de celda y rango Uso de nombres de celdas y rótulos para facilitar la comprensión de las fórmulas Funciones...27 LECCIÓN 4 - PRESENTACIÓN DE DATOS PARA DAR A LA HOJA DE CÁLCULO ASPECTO PROFESIONAL Formateado de celdas Formateado de números Creación de Encabezados y Pies de página personalizados...34 LECCIÓN 5 - PLANTILLAS Desarrollo de una plantilla Documentación de la plantilla para otros usuarios Guardar el libro como plantilla para utilizarla de nuevo fácilmente...38 Página 2
3 5.4. Edición de la plantilla...38 LECCIÓN 6 ADMINISTRACIÓN Y GESTIÓN DE LISTAS Administración de listas y resumen de datos Filtrado para visualizar un conjunto de registros relacionados Cálculo de conjuntos de registros filtrados Suma de un conjunto de registros sin filtrar...43 LECCIÓN 7 - ORDENACIÓN Y SUBTOTALIZACIÓN PARA LA ORGANIZACIÓN DE DATOS Ordenación de una lista de información Resumen de datos con subtotales Pegar un resumen subtotalizado dentro de un documento de Microsoft Word...48 LECCIÓN 8 - DESARROLLO DE TABLAS DINÁMICAS PARA RESUMIR LOS DATOS Introducción de datos externos en un libro de trabajo Crear un resumen dinámico con una Tabla dinámica Modificación de los datos de una Tabla dinámica Presentación del promedio de ventas por producto Actualización de los datos y muestra de detalles...55 LECCIÓN 9 - CREACIÓN DE GRÁFICOS PARA EVALUAR TENDENCIAS Y RELACIONES Uso de gráficos para la representación de datos Cómo hacer que un formato de gráfico pueda utilizarse de nuevo Pronóstico de tendencias...59 LECCIÓN 10 - IMPRESIÓN DE UNA HOJA DE CÁLCULO COMPLETA Impresión rápida de una copia Impresión de áreas seleccionadas de una hoja de cálculo Impresión de gráficos Comandos de Impresión...65 Página 3
4 Lección 1 - Como trabajar en el entorno Excel. El entorno de trabajo básico de Microsoft Excel es un archivo de libro de trabajo que puede contener una o más hojas de cálculo. Una hoja de cálculo es similar a un libro de contabilidad, con números, texto y resultados de cálculos alineados en columnas y filas. Pero a diferencia de un libro de contabilidad, cuando introduce los números en Microsoft Excel, el programa es el que ejecuta los cálculos en su lugar y de forma electrónica. Con Microsoft Excel, es fácil la introducción de información dentro de una hoja de cálculo y el poder cambiar, suprimir o añadir datos a dicha información. No tiene que preocuparse si inicialmente sus datos no han quedado perfectamente introducidos o no lo han hecho de forma completa. Siempre podrá cambiarlos o terminar de introducirlos más tarde. Puede ordenar varias hojas dentro de un libro de trabajo (por ejemplo puede colocar en un libro todas las hojas que pertenezcan a un solo cliente o a un único proyecto) y a continuación póngales un nombre para poder localizar rápidamente la información que necesita. En esta lección, aprenderá cómo tiene que trabajar con las hojas y con los libros de trabajo; aprenderá también a abrir, guardar y cerrar un libro y a introducir y editar datos de una hoja de cálculo. También aprenderá a trabajar de forma más eficaz si utiliza las prestaciones de AutoCompletar y AutoCorrección que le ayudarán a realizar parte de su trabajo y a introducir fórmulas sencillas Inicio de la lección Comenzar a utilizar Excel, para ello, vamos al Menú Inicio Programas Microsoft Excel. En la siguiente ilustración podemos ver los elementos que aparecen en pantalla. Página 4
5 1.2. Partes de la Ventana: Barra de título, nos indica el nombre de la aplicación, y del libro de trabajo activo en este momento. Barra de Menús, contiene todos los comandos de Excel 97. Barra de Herramientas, consta de una serie de botones que permiten llevar a cabo acciones sobre la Hoja de cálculo directamente, dando un click sobre ellos, sin necesidad de acceder al comando correspondiente en el menú. Por defecto en Excel aparecen 2 barras de herramientas, Estándar y Formato, respectivamente. Barra de Fórmulas, es donde se edita y modifica el contenido de una celda de la hoja de cálculo, esta compuesta de tres secciones, la primera hacer referencia a la celda activa, es decir, aquella en la que podemos editar, modificar o introducir datos. La segunda sección se activa cuando estamos introduciendo datos aparecen dos botones, cancelar, o aceptar los datos introducidos y la tercera sección edita el contenido real de la celda. Área de Trabajo, es la parte de la ventana de Excel que contiene la ventana, o ventanas de los documentos abiertos y visibles, puede estar vacía sino hay ningún libro de trabajo abierto. Hojas de libro, desplazamiento de hojas, nos permite movernos entre las distintas hojas de trabajo. Si están todas visibles, podemos desplazarnos hasta ellas por medio de los botones de desplazamiento de etiquetas, colocados delante de estas. Página 5
6 Barra de Estado, nos da en la parte izquierda, información sobre el estado de la hoja o sobre la función de un botón o comando seleccionado Cómo abrir un libro de trabajo Cuando se inicia una sesión de Excel abrimos un Libro de trabajo Nuevo, Libro1, pero si lo que queremos es abrir un Libro de trabajo existente, es decir, previamente guardado, lo podemos hacer de varias formas, pulsando el botón Abrir de la barra de herramientas Estándar, o desplazarnos hasta el menú Archivo Abrir. Aparece el cuadro de diálogo Abrir. En este cuadro de diálogo, seleccione el Libro de Trabajo con el que desea trabajar. El recuadro de texto rotulado Buscar en, muestra la carpeta que está seleccionada actualmente, si en ella no se encuentra el libro de trabajo que esta buscando, despliegue la lista desplegable que aparece en el cuadro Buscar en y localice el libro buscado en las distintas Unidades de Disco y Carpetas. Una vez seleccionado el Libro de trabajo que desea abrir, haga doble click sobre él Guardar un archivo con un nuevo nombre Cuando guarde un archivo, póngale un nombre y especifique dónde desea almacenarlo. Pulse Guardar como del menú Archivo para visualizar el cuadro de diálogo Guardar como. En el recuadro de texto rotulado Guardar en, busque el lugar donde quiere guardar su libro de trabajo y en el recuadro Nombre de archivo, introduzca el nombre con el que desea almacenarlo (Intente que el nombre guarde relación con el trabajo realizado). Pulse el botón Guardar, o pulse Intro, para cerrar el cuadro de diálogo y guardar el archivo Cómo desplazarse a través de un libro de trabajo En Microsoft Excel, los archivos se denominan libros de trabajo. Los libros pueden contener varias hojas de cálculo, así como hojas de gráficos. En las siguientes lecciones aprenderá, «Creación de gráficos para evaluar tendencias y relaciones», hablaremos un poco más sobre gráficos y hojas de gráficos. En esta lección, aprenderá a desplazarse a través de una hoja de cálculo y a través de un libro de trabajo que contenga hojas de cálculo Desplazamiento a través de un libro de trabajo Un Libro de trabajo nuevo contiene tres hojas de cálculo. Puede seleccionar hojas diferentes de un libro pulsando las etiquetas de hoja que se encuentran al fondo de cada hoja. Puede utilizar los botones de desplazamiento de la etiqueta de hoja para recuperar etiquetas de hoja que estaban ocultas de forma Página 6
7 que también pueda seleccionarlas si así lo desea. La hoja seleccionada pasa a denominarse la hoja activa. De forma adicional, puede seleccionar varias hojas a la vez, incluso si son hojas no adyacentes, e introducir los mismos datos en todas las hojas activas al mismo tiempo. Esto resulta particularmente útil si necesita configurar varias hojas que sean idénticas en algunos aspectos (como por ejemplo, agregar rótulos comunes en un informe mensual) Seleccionar hojas de cálculo de un libro Seleccione hojas diferentes de un libro; pulse la etiqueta de hoja con el nombre Hoja2, la Hoja2 pasa a ser la hoja activa. Pulsando en las distintas etiquetas de Hoja del fondo de la pantalla, nos desplazamos a través de ellas. Utilice el botón derecho del ratón para pulsar un botón de desplazamiento de etiqueta de hoja, aparece un menú contextual con los nombres de todas las hojas que están contenidas en el libro, si pulsamos en cualquier de ellos nos desplazamos hasta la hoja seleccionada Seleccionar varias hojas a la vez Seleccione varias hojas al mismo tiempo. Todas las hojas seleccionadas se activan y, si introduce datos en una de las hojas, éstos se introducirán automáticamente en todas las demás hojas activas. Pulse la etiqueta de la Hoja1, y Mantenga presionada MAYUS y pulse la etiqueta Hoja3, las Hojas1, 2 y 3 han sido seleccionadas y activadas. La palabra [Grupo] aparece en la barra de titulo junto al nombre de archivo. Utilice el botón derecho del ratón para pulsar la etiqueta de Hoja2, en el menú contextual, pulse Desagrupar hojas. Sólo permanecerá activa la Hoja2. Si el grupo de hojas que desea seleccionar no son adyacentes, mantenga pulsada la tecla CONTROL y pulse las etiquetas de las hojas Pedir ayuda al Ayudante de Office Si desea saber algo más sobre el desplazamiento a través de las hojas, puede conseguir ayuda del Ayudante de Office. Puede cerrar cualquier sugerencia o mensaje del Ayudante de Office pulsando ESC Ayudante de Office En este libro, el Ayudante de Office no aparecerá en las ilustraciones. Si desea que las ilustraciones coincidan, en el momento en que aparezca el Ayudante de Office, utilice el botón derecho del ratón para pulsar el Ayudante de Office, y luego seleccione Ocultar Ayudante. Si desea dejar el Ayudante de Office en la parte superior para que le sirva de guía, pero no tropezar con él, arrástrelo simplemente a otra zona de la pantalla. Página 7
8 En el área Qué desea hacer?, introduzca Aprender a desplazarse por una hoja de cálculo, y luego pulse Buscar. Pulse el tema Libros y hojas de cálculo. Lea el tema Ayuda, para finalizar, pulse el botón Cerrar de la ventana de Ayuda Desplazamiento a través de una hoja de cálculo Una hoja consta de columnas y filas. Las columnas se disponen verticalmente y se identifican con letras en la parte superior. Estas letras son los encabezados de columna. Las filas se disponen de forma horizontal y se identifican con números dispuestos en la parte izquierda de la hoja y hacia abajo. Estos números son los encabezados de fila. A la intersección de una columna y fila se le denomina celda. Las celdas se identifican por sus posiciones en las filas y las columnas. A esta combinación de una letra de columna y un número de fila se le llama referencia de celda. Con la intersección de la primera columna y la primera fila se obtiene la celda Al. Cuando se selecciona una celda con el ratón, dicha celda se activa. En ella se puede introducir nuevos datos o editar los datos que contiene. La celda activa tiene un borde ancho que la rodea. Siempre podrá saber la referencia de la celda en que está, mirando el cuadro de nombres que se encuentra en la parte izquierda de la barra de fórmulas, y los encabezados de la fila y columna correspondiente se ponen en negrita y se destacan. También puede cambiar la celda activa pulsando la tecla INTRO, la tecla TAB o las teclas de flecha. Las barras de desplazamiento aparecen en la parte derecha o al fondo de la hoja y se utilizan para visualizar rápidamente diferentes partes de una hoja cuando ésta contiene más información de la que cabe en una pantalla. Cuando al utilizar las barras de desplazamiento cambia la visualización de una hoja, la celda activa no cambia, lo único que cambia es la presentación de la hoja. En la ventana de Microsoft Excel sólo podrá ver una pequeña parte de su hoja (la hoja entera consta de 256 columnas y filas), pero las barras de desplazamiento le ayudarán a desplazarse rápidamente para ver cualquier parte de la hoja de cálculo Selección de las celdas de una Hoja de cálculo Pulse la celda que aparece en la intersección de la columna B y la fila 2, la celda B2 queda seleccionada. Como ésta es la celda activa, B2 está rodeada de un borde ancho. La referencia de celda, B2, aparece en el Cuadro de nombres, y los encabezados de la columna B y la fila 2 se ponen en negrita y quedan resaltados. El contenido de la celda aparece en la barra de fórmulas. Pulse la tecla de flecha hacia abajo, la celda activa es ahora B3. Pulse CONTROL+INICIO. La celda activa se desplaza hasta el principio de la hoja, la celda Al. Arrastre el ratón desde la celda Al hasta la celda C3, un rango rectangular de celdas queda seleccionado. (para arrastrar, indique la primera celda, luego mantenga presionado el botón del ratón hasta que desplace el cursor, y suéltelo cuando el cursor se encuentre sobre la última celda). La celda Al es la celda activa dentro del rango seleccionado, y los encabezados del rango (columnas de la A a la C y filas de la 1 a la 3) aparecen destacados. Pulse Intro repetidamente, la celda activa se desplaza dentro del rango seleccionado. Pulse la celda A5, la celda A5 se convierte en la celda activa y el rango anterior, ya no está destacado. Página 8
9 Si quiere desplazarse rápidamente entre el principio y final de una lista de datos en columna, coloque el ratón por encima del borde inferior de la celda hasta que el puntero se convierta en una flecha blanca, y luego pulse dos veces el borde inferior de la celda, la celda activa se desplaza hasta el final de la lista de datos; pulse dos voces el borde superior de la celda activa, la celda activa se desplaza hasta el principio de la lista que queda seleccionada la celda Visualizar zonas diferentes de la hoja de cálculo Puede utilizar las barras de desplazamiento para ver diferentes zonas de su hoja de cálculo. En este ejercicio, se desplazará por la hoja para familiarizarse con sus diferentes zonas. Sitúe el puntero del ratón sobre el cuadro de desplazamiento vertical (el cuadro que se desplaza dentro de la barra de desplazamiento vertical), y pulse y mantenga presionado el botón del ratón. Aparece Información de desplazamiento que contiene el número de la fila que se encuentra en la parte superior de la ventana de su hoja de cálculo (Fila: 1). Arrastre el cuadro de desplazamiento hacia abajo hasta el final, cuando suelta el botón del ratón, la Información de desplazamiento visualiza el número de la fila que aparece en la parte superior de la ventana de su hoja de cálculo, suelte el botón del ratón y ahora puede ver los datos que aparecen al final de la lista. Arrastre el cuadro de desplazamiento horizontal hasta que la Información de desplazamiento señale Columna: D, luego suelte el botón del ratón, la columna D es la columna de más a la izquierda que está visible en la hoja de cálculo Pulse CONTROL+INICIO para volver a la celda Al, la primera celda de la hoja de cálculo Visualizar sugerencias útiles Además de la Información de desplazamiento, existen Sugerencias de pantalla que le pueden ayudar a identificar los botones de las barras de herramientas, y comentarios que añaden información adicional en su hoja de cálculo. En la Lección 2, «Configuración de una hoja de cálculo», aprenderá a agregar comentarios en las celdas de su hoja. Lleve el cursor sobre cualquier herramienta de una barra de herramientas, una sugerencia en pantalla aparece debajo del cursor e indica el nombre del botón. Una celda que contiene un comentario se identifica por un pequeño triángulo rojo en su esquina superior derecha Introducción y edición de datos Puede introducir texto, números y fórmulas en cualquier celda de una hoja. Cuando introduce datos, Microsoft Excel los reconoce como texto, fecha o número que puede ser calculado, o bien como una fórmula. También puede editar o suprimir cualquier cosa que haya introducido. Lo que introduzca aparecerá en la celda activa y en la barra de fórmulas y puede editarse en cualquiera de estas posiciones. Página 9
10 Introducción de datos Introducir datos es sencillo. Primero, seleccione la celda en la que desea que aparezca la información, introduzca el texto o números que desea y luego pulse INTRO O TAB para introducir lo que escribió. También puede pulsar una tecla de flecha o pulsar otra celda para introducir la información escrita. Puede cancelar una entrada antes de introducirla (por ejemplo, si la introdujo en la celda equivocada o la escribió incorrectamente) pulsando ESC. Si comete un error mientras escribe, puede utilizar la tecla RETROCESO para deshacer el error. Cuando desarrolle por primera vez una hoja de cálculo, comience por introducir sus datos. Al poco tiempo su hoja comenzará a llenarse con la información y tal vez no pueda ver todos los datos en su pantalla. Cuando revise una hoja de cálculo de gran tamaño, puede hacer que sus tareas de edición resulten más fáciles si controla lo que puede ver en la pantalla. Por ejemplo, la lista de clientes es demasiado larga para verse en una ventana, de forma que cuando introduce datos al final de la lista, no puede ver los encabezados de columna que aparecen en la parte superior de la lista. Puede inmovilizar la primera fila (la fila con los encabezados de columna) de forma que se muestre en la pantalla sin tener en cuenta el lugar de la lista en el que está trabajando. Otra forma de hacer que sus tareas de edición resulten más fáciles y de acelerar la entrada de datos es utilizando AutoCompletar para introducir entradas repetidas de una columna. Por ejemplo, en la lista de clientes, los Puestos de contacto se repiten para muchos clientes. AutoCompletar puede ahorrarle tiempo introduciendo en su lugar estos títulos repetidos Inmovilizar los paneles para mantener visibles los encabezados de columna Si quiere inmovilizar una fila de forma que los rótulos de columna permanezcan visibles mientras introduce nuevos datos al final de la lista, seleccione la fila, y en el menú Ventana, pulse Inmovilizar paneles. La fila superior, la fila 1, se inmoviliza. Puede desplazarse a lo largo de la hoja y la fila 1 seguirá visualizándose Introducir texto Debemos colocarnos en la celda que deseamos introducir datos y comenzar a escribir texto, si introducimos texto en columnas, AutoCompletar puede adivinar, basándose en la coincidencia más próxima a las entradas anteriores de la columna, el valor que desea introducir, pulse INTRO para completar la entrada, o continué escribiendo si no es así. Página 10
11 En una columna de entradas repetidas, puede utilizar el botón derecho del ratón para pulsar la celda, y luego seleccionar Elegir de la lista del menú contextual. Aparecerá una lista con todas las entradas disponibles de la columna. Puede entonces seleccionar la entrada que desea introducir en la celda Introducir números Introduzca los números de la misma forma en que introduce texto: introduzca un número, luego pulse INTRO. Microsoft Excel reconoce los números y los alinea automáticamente en la parte derecha de la celda. Pulse la etiqueta de la Hoja2, una hoja de cálculo en blanco, es ahora la hoja activa. En la celda B2, introduzca 12, luego pulse INTRO. El valor 12 queda introducido en la celda B2, y B3 se convierte en la celda activa, en la celda B3, introduzca 100, luego pulse INTRO. El valor 100 es introducido en la celda B3 y B4 se convierte en la celda activa Realización de cambios Puede modificar o editar datos de una hoja de cálculo, suprimiendo los datos, o cambiando unos cuantos caracteres de una entrada, sobreescribiendo una entrada existente. En los ejercicios siguientes, modificará datos, luego practicará la característica de deshacer y rehacer borrar y escritura Suprimir datos Pulse la celda B3, introduzca 200, y luego pulse INTRO. Su nueva entrada sustituye a la entrada anterior. Pulse dos veces la celda B2, los datos contenidos en la celda B2 están preparados para ser editados. Página 11
12 Pulse entre el 1 y el 2 para colocar allí el punto de inserción. Pulse RETROCESO para borrar el 1, introduzca un 5. Pulse INTRO, la celda B2 contiene ahora el número Deshacer una acción anterior Pulse el botón Deshacer de la barra de herramientas Estándar, el cambio que acaba de realizar en la celda B2 se deshace y el valor vuelve a ser de nuevo un Deshacer varias acciones anteriores Señale al botón Deshacer de la barra de herramientas Estándar, y luego pulse la flecha hacia abajo que aparece en la parte derecha del botón. Aparece una lista con las acciones realizadas recientemente. Arrástrese a lo largo de la lista de acciones hasta que las tres primeras acciones estén destacadas y luego suelte el botón del ratón. Sus tres últimas acciones se deshacen. Todos los números que introdujo en la Hoja2 quedan suprimidos Rehacer acciones anteriores Señale al botón Rehacer de la barra de herramientas Estándar, y luego pulse la flecha hacia abajo que aparece en la parte derecha del botón. Aparece una lista con acciones deshechas recientemente. Pulse la cuarta acción de la lista. Todas las acciones que había deshecho en el ejercicio anterior vuelven a rehacerse. El número de la celda B2 es 52, y el número de B3 es Cómo hacer correcciones con el uso de AutoCorrección AutoCorrección corrige errores de escritura mientras usted escribe. No tiene que hacer nada extra, y tal vez ni siquiera se dé cuenta de que cometió un error y de que éste ha sido corregido. AutoCorrección incluye una lista extensa de palabras que normalmente se escriben incorrectamente, pero puede personalizarla agregándole sus propias palabras a la lista. También puede personalizar AutoCorrección para insertar palabras largas o frases cuando introduce una breve abreviatura o siglas. Para desactivar Autocorrección, pulse Autocorrección del menú Herramientas y luego quite la marca de la casilla de verificación, Reemplazar texto mientras se escribe. Para deshacer un cambio de Autocorrección sin tener que desactivar Autocorrección, pulse el botón Deshacer tan pronto como se haya realizado el cambio de Autocorrección. Página 12
13 Corregir palabras generalmente mal escritas Si escribe mal una palabra, pero esta en la Autocorrección, se corrige automáticamente, cuando pulse la BARRA ESPACIADORA O INTRO, la escritura de la palabra que acaba de introducir estará correcta Personalizar Autocorrección para escribir palabras largas En el menú Herramientas, pulse Autocorrección, se abre el cuadro de diálogo Autocorrección, en el recuadro Reemplazar, introduzca el valor que hay que cambiar y en el recuadro Con, introduzca el valor que quiere que aparezca, y pulse el botón Agregar. Si tiene más palabras que agregar a la lista, pulse Agregar, agregue los términos y siglas que desee y una vez que haya acabado, pulse Aceptar para cerrar el cuadro de diálogo Reorganización de una hoja desplazando y copiando celdas En ocasiones, puede introducir información en las celdas equivocadas, o podría incluso querer introducir la misma información en tres lugares diferentes de un libro. En lugar de suprimir y reintroducir la información, o introducir la misma información varias veces, puede desplazarla o copiarla fácilmente Desplazar celdas hasta una nueva posición de la misma hoja de cálculo Podemos desplazar celdas arrastrándolas a otra posición de su hoja de cálculo, primero seleccione una o un rango de celdas. Señale un borde de la selección, y luego mantenga presionado el botón del ratón, mientras arrastra la celda o el rango seleccionado hasta la posición deseada. Mientras arrastra las celdas seleccionadas, aparece una sugerencia junto al puntero para decirle en qué rango de celdas se encuentra su selección Desplazar celdas hasta una Hoja de cálculo diferente El arrastre de celdas para desplazarlas funciona bien cuando se desplazan celdas a corta distancia sobre la misma hoja, pero si desea desplazar celdas hasta un área diferente de la hoja o hasta otra hoja de cálculo, resulta más fácil utilizar los botones de las barras de herramientas. Seleccione una celda o un rango de celdas, en la barra de herramientas Estándar, pulse el botón Cortar; un borde de desplazamiento aparece alrededor de la selección cortada, seleccione la Hoja3, seleccione la celda B2, y luego pulse el botón Pegar. Las celdas cortadas están pegadas en la Hoja3. La esquina superior - izquierda de la selección cortada se pega en la celda seleccionada de la nueva hoja. Página 13
14 Copiar celdas en otra posición de la misma hoja de cálculo Existen muchas maneras de copiar celdas, En la Hoja3, seleccione el rango B2:B3 esté seleccionado. Señale un borde de la selección y luego mantenga pulsada la tecla CONTROL mientras arrastra la selección hasta el rango F2:F3. Mientras arrastra la selección, aparece junto al puntero un pequeño signo más (+) que le indica que está arrastrando una copia de la selección, suelte el botón del ratón y luego suelte CONTROL, las celdas quedan copiadas en una nueva posición. Seleccione el rango B2:B3, señale un borde de la selección, y luego utilice el botón derecho del ratón para arrastrar la selección hasta el rango C7:C8. Después de soltar el botón derecho del ratón aparece un menú contextual, pulse Copiar aquí, las celdas son copiadas en la nueva posición Desplazar celdas hasta una hoja de cálculo diferente Al igual que con el desplazamiento de celdas, el arrastre de celdas para copiarlas funciona bien cuando copia las celdas a cortas distancias de la misma hoja, pero si desea copiar celdas en otra zona de la hoja o en otra hoja de cálculo, resulta entonces más fácil utilizar los botones de la barra de herramientas. Seleccione el rango F2:F3 de la Hoja3, pulse el botón Copiar de la barra de herramientas Estándar, aparece un borde de desplazamiento alrededor de la selección copiada. Seleccione la Hoja2, seleccione C4 de la Hoja2, y luego pulse el botón Pegar. Las celdas copiadas quedan pegadas sobre la Hoja2. La esquina superior izquierda de la selección copiada queda pegada en la celda seleccionada de la nueva hoja de cálculo. Para eliminar el borde de desplazamiento alrededor de la selección, pulse la tecla Esc Reorganización de un libro mediante el desplazamiento y la copia de hojas de cálculo Ahora ya sabe cómo desplazar y copiar celdas de un libro, pero suponga que desea reorganizar su libro desplazando o copiando una hoja entera. Esto es incluso más sencillo que desplazar y copiar celdas. En los ejercicios siguientes, reorganice su libro desplazando una hoja y luego copiándola Desplazar una hoja de cálculo hasta una nueva posición del mismo libro de trabajo Lleve la Hoja2 a continuación de la Hoja3, pulse la etiqueta de la Hoja2 y arrastre hacia la derecha la etiqueta de la Hoja2, hasta que el pequeño triángulo aparezca a la derecha de la etiqueta de la Hoja3. Suelte el botón del ratón y la Hoja2 está ahora detrás de la Hoja3 del libro de trabajo. Página 14
15 Copiar una hoja en el mismo libro de trabajo Suponga que ha pasado un tiempo creando una hoja de cálculo y le gustaría utilizarla de nuevo como un punto inicial para otra hoja. En lugar de crear de nuevo la hoja, sólo tiene que hacer una copia de ésta. En este ejercicio, cree una copia de la Hoja2. Pulse la etiqueta de la Hoja2. Mantenga presionada CONTROL mientras arrastra hacia la derecha la etiqueta de la Hoja2, cuando el pequeño triángulo aparece a la derecha de la etiqueta de la Hoja2, suelte el botón del ratón y luego suelte CONTROL, la Hoja2 ha quedado copiada, y la copia se denomina Hoja2 (2) Introducción de fórmulas sencillas Microsoft Excel ha sido específicamente creado para realizar cálculos con números. Puede colocar en una hoja números y luego decirle a Microsoft Excel qué cálculos debe realizar para obtener los resultados que desea. Este proceso se realiza introduciendo una fórmula. La fórmula más simple podría utilizarse para sumar dos números. Una de las ventajas principales de utilizar un potente programa de hoja electrónica como Microsoft Excel es que puede insertar una fórmula en una celda y hacer que ésta ejecute un cálculo sobre valores que se encuentran en otras celdas. Por ejemplo, puede introducir una fórmula en una celda para sumar los valores de otro rango de celdas, como las celdas que se encuentran por encima de la fórmula. Sin importar los números que ponga en el rango especificado, el total correcto de la suma aparecerá en la celda que contiene la fórmula. Puede ejecutar cálculos con sus datos utilizando operadores aritméticos (como +, - y *) y con Unciones, que también son fórmulas ya definidas. Microsoft Excel viene con cientos de funciones que puede utilizar en fórmulas y que le ahorrarán tiempo. Por ejemplo, existen funciones que calculan el pago periódico de un préstamo (la función PAGO), la desviación estándar de una muestra (la función DESVEST) y la raíz cuadrada de un número (función RAIZ). El Panel de fórmulas hace que sea fácil escribir fórmulas que utilicen estas y otras funciones. En Microsoft Excel, todas las fórmulas comienzan con un signo igual (=). Trás este signo, se introduce la fórmula y luego se pulsa INTRO. Una vez introducida la fórmula, la celda mostrará los resultados de los cálculos. Puede editar fácilmente la fórmula para modificar cualquier parte de ésta. En los ejercicios siguientes, practicará la introducción y edición de fórmulas sencillas Introducir una fórmula sencilla Si queremos introducir una fórmula para sumar dos números, nos colocamos en la Hoja2, seleccione la celda E4, Introduzca =52+200, y luego pulse INTRO, la fórmula es introducida en la celda, y aparece el resultado de la suma. Seleccione la celda E4, la fórmula aparece en la barra de fórmulas, y el resultado aparece en la celda, seleccione la celda E5 e introduzca =, y luego pulse la celda C4. La referencia de celda es introducida en la fórmula, introduzca +, pulse la celda C5 y luego pulse INTRO. Página 15
16 La fórmula, la cual suma el contenido de las celdas C4 y C5, es introducida en la celda. El resultado de la suma aparece en la celda, pulse la celda C4, introduzca 100 y luego pulse INTRO, la fórmula de la celda C5 visualiza el resultado de la suma. También puede introducir fórmulas que utilicen una combinación de referencias de celda y números. Por ejemplo, puede introducir una fórmula que calcule un impuesto él 7 por 100 del precio de una venta, multiplicando 0,07 por una referencia de celda Editar una fórmula existente Puede editar una fórmula seleccionando la celda que la contiene y luego realizando cambios en la barra de fórmulas. También puede pulsar dos veces la celda y realizar los cambios directamente en la celda donde se encuentra la fórmula. En este ejercicio, cambie el operador y luego modifique una referencia de la fórmula. Pulse dos veces la celda E5, la celda E5 se dispone para ser editada. Las referencias de celda de la fórmula y las celdas a las que hacen referencia tienen el color distinto para ayudarle a ver cuáles son las celdas a las que la fórmula hace referencia. Seleccione el signo más (+) arrastrando el punto de inserción sobre él, introduzca un asterisco (*), y luego pulse INTRO, la fórmula multiplica las dos celdas y visualiza el resultado de la multiplicación, pulse dos veces la celda E5, y luego pulse dos veces la referencia a la celda C5 de la fórmula. Esta referencia queda seleccionada, pulse la celda E4 y luego pulse INTRO, la fórmula multiplica ahora el valor de la celda C4 por el valor de la celda E4. El resultado es Página 16
17 Lección 2 - Configurar una hoja de Cálculo. En las próximas lecciones, aprenderá a ejecutar muchas tareas básicas de Microsoft Excel mediante la creación de una plantilla. Las plantillas representan un gran ahorro de tiempo. Cuando abre una copia de una plantilla, como la plantilla de una factura que vaya a crear, todos los rótulos, fórmulas y formatos están en su lugar y preparados para que usted los desarrolle. Introduzca simplemente sus nuevos datos y modifique el formato que desee, y ya habrá acabado. Para encontrar las plantillas suministradas con Microsoft Excel, pulse Nuevo desde el menú Archivo. Para crear una plantilla, puede utilizar cualquier libro que contenga formatos y datos que vaya a utilizar repetidamente, tal como una hoja de planificación, una lista de tareas semanal, el formulario de un inventario, el formulario de un pedido, o una hoja de valoración de impuestos; a continuación guarde simplemente su libro como una plantilla, tal como posteriormente tendrá que hacerlo Configuración de un nuevo libro de trabajo La primera tarea a realizar en la configuración de un libro de trabajo es la de abrir un nuevo libro y guardarlo con un nombre que represente algo para usted o que le recuerde su contenido. A continuación, puede agregar palabras clave a las propiedades del archivo (las propiedades del archivo incluyen cosas como el título, autor, tema, fecha de su almacenamiento, etc.) de forma que, en el futuro, pueda encontrar el archivo rápidamente buscando la palabra clave Abrir un nuevo libro de trabajo Microsoft Excel se inicia con un nuevo libro, aún no guardado, y preparado para ser utilizado. Sin embargo, si ya está trabajando con Microsoft Excel, tal vez necesite abrir un nuevo libro para utilizarlo en esta lección. Pulse el botón Nuevo de la barra de herramientas Estándar. Aparece un nuevo libro. La barra de titulo visualizará un nombre de libro, como Librol o Libro Guardar un nuevo libro de trabajo Para guardar su libro con un nombre que describa su contenido, pulse el botón Guardar de la barra de herramientas Estándar, aparece el cuadro de diálogo Guardar como. En el recuadro Nombre de archivo, escriba el nombre del nuevo Libro y pulse Guardar Agregar una palabra clave para facilitar posteriormente la búsqueda del archivo Microsoft Excel acelera el proceso permitiéndole buscar archivos específicos basándose en las propiedades de archivo. Existen muchas propiedades de archivo sobre las que puede basar su búsqueda, como la última fecha en la que se guardó, o tema. Algunas propiedades como la última fecha en la que se guardó y su autor, quedan registradas automáticamente como propiedades de archivo, pero otras, como el tema y las palabras clave deben ser introducidos específicamente antes de que pueda utilizarlos en una búsqueda de archivo. Por ejemplo, si crea libros de presupuestos mensuales, puede añadir la palabra Página 17
18 clave «presupuesto» a cada uno de estos archivos. Más tarde, puede buscar la palabra clave «presupuesto», y Microsoft Excel encontrará todos los archivos que tengan esa palabra clave. Pulse Propiedades del menú Archivo, aparece el cuadro de diálogo Propiedades, en la ficha Resumen, pulse en el recuadro Palabras clave, introduzca una palabra para identificar su Libro de trabajo y pulse Aceptar. Pulse el botón Guardar de la barra de herramientas Estándar y la nueva palabra clave es guardada con el archivo Denominar una Hoja de cálculo Si un libro de trabajo contiene varias hojas de cálculo, los nombres de hoja (en las etiquetas de hoja) son importantes para la identificación. Incluso si sólo hay una hoja en el libro, el nombre de hoja es importante porque puede utilizarse en fórmulas, y también proporciona el encabezado por omisión de las páginas impresas. Puede darle a sus hojas nombres que tengan más sentido que el de «Hojal», para ello pulse dos voces la etiqueta Hoja1, se destaca el nombre de la hoja, introduzca el nombre con el que quiere conocer la Hoja luego pulse INTRO. Página 18
19 Eliminar hojas de cálculo innecesarias para simplificar su libro Por omisión, los nuevos libros contienen tres hojas de cálculo. Si no necesita las hojas de sobra, puede simplificar su libro suprimiéndolas (en el caso de que posteriormente las necesitara, siempre tendrá la posibilidad de agregarlas). Pulse la etiqueta Hoja2, mantenga pulsada MAYUS, y luego pulse la etiqueta Hoja3. Las Hoja2 y la Hoja3 son seleccionadas, utilice el botón derecho del ratón para pulsar una de las etiquetas seleccionadas, aparecerá un menú contextual, pulse Eliminar. Aparece un recuadro con un mensaje, indicándole que confirme la supresión de las hojas de cálculo, pulse Aceptar, las hojas de sobra quedan eliminadas. Si necesita insertar una hoja de cálculo, utilice el botón derecho del ratón para pulsar una etiqueta de hoja, pulse Insertar del menú contextual y luego pulse dos veces el icono de Hoja de cálculo Organización de los rótulos Alinear las entradas de texto Por omisión, Microsoft Excel alinea las entradas de texto en la parte izquierda de la celda. Sin embargo, puede modificar dicha alineación. Puede cambiar la alineación de rótulos para crear una mejor configuración de página. Para ello elija las celdas que desea alinear y pulse en la barra de Herramientas Formato, la alineación para las celdas seleccionadas (izquierda, centrada o derecha). También puede alinear celdas desde el menú Formato - Celdas Alineación, en el cual encontrará muchas más opciones de alineación que en la barra de formato. Para sangrar el texto de la izquierda sin alinearlo en la parte derecha de la celda, utilice el botón derecho del ratón para seleccionar la celda, y luego pulse Formato Celdas. En la ficha Alineación y en el recuadro Horizontal, seleccione Izquierda (sangría). En el recuadro Sangría, seleccione un número de caracteres de ancho para el sangrado del texto y luego pulse Aceptar. Página 19
20 Ajustar los anchos de columna al espacio que ocupan las entradas Ajuste los anchos de columna y los anchos de fila para utilizar mejor el espacio de la página. Si situamos el puntero del ratón en la línea de separación de columna, donde están situadas las letras, nos aparece una flecha de doble, arrastre el borde derecho del encabezado de la columna hasta conseguir el ancho de columna deseado. Utilice el botón derecho del ratón para pulsar en una columna, y aparece un menú contextual: Pulse Ancho de columna. Aparece el cuadro de diálogo Ancho de columna. Introduzca el ancho que desea y pulse aceptar. El ancho de la columna se ajusta al ancho especificado. Si desea suprimir una columna o fila, utilice el botón derecho del ratón para pulsar el encabezado de la fila o columna, y luego, desde el menú contextual, pulse Eliminar. Si desea insertar una columna o fila, utilice el botón derecho del ratón para pulsar la columna que se encuentra a la derecha de donde desea insertar la nueva columna, o la fila debajo de la cual desea insertar la nueva fila y luego, desde el menú contextual, pulse Insertar Agregar un gráfico en una hoja de cálculo Una forma de mejorar su presentación es agregar algún gráfico, como el logotipo de la empresa. Nos colocamos en el lugar donde deseamos introducir el gráfico, si no damos cuenta de que no hemos dejado espacio, podemos insertar una nueva fila. Utilice el botón derecho del ratón para pulsar sobre el encabezado de la fila. La fila es seleccionada y aparece un menú contextual, en el menú contextual, pulse Insertar. Una nueva fila se inserta en la parte superior de la hoja de cálculo, por encima de la fila seleccionada, seleccione la celda. En el menú Insertar, indique Imagen, tenemos varias opciones: 1. Insertar una imagen prediseñada. 2. Insertar una imagen desde archivo. Si elegimos, Desde archivo, aparece el cuadro de diálogo Insertar imagen. Donde buscaremos la imagen deseada. Una vez localizada daremos al botón insertar, o doble click sobre el nombre de la imagen. Página 20
21 Los «controles» de los lados y esquinas de la imagen indican que el dibujo está seleccionado, y que puede desplazarlo o cambiarle el tamaño. Utilice el botón derecho del ratón para pulsar el gráfico, y luego, desde el menú contextual, pulse Formato de imagen. En este menú podremos cambiar las propiedades de la imagen. Página 21
22 Lección 3 Fórmulas y Funciones. Mientras trabaja a lo largo de las Lecciones 2, 3 y 4, estará aprendiendo tareas básicas e importantes de Microsoft Excel. En esta lección, aprenderá a introducir fórmulas en Microsoft Excel. La ventaja de crear y utilizar una plantilla es que el tiempo que se consume en la configuración de la hoja sólo se hace una vez. Para utilizar una plantilla, abra una copia de ésta y luego introduzca sus datos actuales. No hay necesidad de escribir fórmulas que calculen los totales porque las fórmulas ya están en su lugar en la plantilla de la hoja de cálculo. También aprenderá a denominar celdas, y luego a introducir fórmulas utilizando nombres y rótulos Utilización de las propiedades de archivo para buscar archivos Si hemos dado propiedades a nuestro documento, podremos realizar búsquedas Avanzadas por palabras clave, etc. En la barra de herramientas Estándar, pulse el botón Abrir. Pulse la flecha hacia abajo de Buscar en, y luego seleccione el icono de su disco fijo (normalmente C:). Microsoft Excel buscará en todo el disco. Pulse Avanzada. Se abre el cuadro de diálogo Búsqueda avanzada En la parte inferior del cuadro de diálogo Búsqueda avanzada, pulse la flecha hacia abajo de Propiedad, y luego desplácese hacia abajo y seleccione Palabras clave. Asegúrese de que en el recuadro Condición, aparece la opción Incluye, y luego introduzca la palabra clave por la que quiere buscar en el recuadro Valor. Pulse Agregar a la lista. Las palabras clave son incluidas en la lista, Buscar los archivos que coincidan con estos criterios, que aparece en la parte superior del cuadro de diálogo. Seleccione la casilla de verificación Buscar en subcarpetas. Pulse Buscar ahora. Los resultados de la búsqueda aparecen en el cuadro de diálogo Abrir Incorporación de fórmulas para realizar cálculos Introducirá fórmulas para automatizar los cálculos de su Hoja de Cálculo es una de las mayores ventajas que ofrece Excel. Desarrolle primero fórmulas que calculen totales, subtotales, impuestos, descuentos,... Incluir datos para comprobar las fórmulas mientras las escribe, es muy útil, para confirmar que las formulas están echas correctamente. Cuando introduzca una fórmula, puede saber si está escrita correctamente comprobando la exactitud del resultado que ésta visualiza. Introduzca unos cuantos datos ficticios de forma que pueda comprobar instantáneamente que sus fórmulas han sido introducidas correctamente al verificar los resultados inmediatos que aparecen en la pantalla. Página 22
23 Vamos a introducir unos datos de ejemplo: CELDA VALOR A1 50 A2 25 A3 10 A4 15 B1 2 B2 3 B3 5 B4 4 C1 =A1*B1 Una vez introducidos estos valores, nos colocamos en la celda C1, para multiplicar. Una vez introducida la fórmula, pulsamos Intro. Todas las fórmulas deben ir precedidas por el símbolo = Utilizar AutoCompletar para copiar la fórmula en otras celdas Necesitamos utilizar la fórmula que acabamos de introducir para los siguientes cálculos. Copiar celdas, una por una puede ser lenta y pesada, pero AutoCompletar proporciona una alternativa fácil y rápida. Le permite copiar la fórmula dentro de un rango de celdas adyacentes y ajustar automáticamente las referencias de celda a otras celdas, de forma que los resultados sean exactos en todas las demás fórmulas. En este ejercicio, utilice AutoCompletar para copiar rápidamente en otras celdas, la fórmula que creó en el ejercicio anterior. Seleccione la celda C1. Lleve el puntero del ratón sobre el pequeño recuadro negro, también denominado control de relleno y que se encuentra localizado en la esquina inferior derecha de la celda activa, hasta que el puntero se convierta en una cruz negra. Arrastre el control de relleno hasta la celda C4, y luego suelte el botón del ratón. La fórmula es copiada en las celdas. Página 23
24 Agregar una fórmula de SUMA para calcular un total En este ejercicio, introduzca una fórmula que sume el precio total de los artículos pedidos. Utilice Autosuma para introducir la fórmula rápidamente. Seleccione la celda C5 En la barra de Herramientas Estándar, pulse el botón Autosuma Σ. Autosuma inserta una fórmula que utiliza la función SUMA, visualiza un Autosuma borde de desplazamiento alrededor del rango que Microsoft Excel espera sumar e inserta en su fórmula la referencia de rango. En este caso, el rango que Autosuma ha seleccionado (desde C1 hasta C4) es correcto. Pulse Intro Referencias de celda y rango Una referencia identifica una celda o un rango de celdas en una hoja de cálculo indica a Microsoft Excel en qué celdas debe buscar los valores o los datos que se desea utilizar en una fórmula. En las referencias se pueden utilizar datos de distintas partes de una hoja de cálculo en una fórmula o bien, utilizar el valor de una celda en varias fórmulas. También puede hacerse referencia a las celdas de otras hojas en el mismo libro, a otros libros y a los datos de otros programas. Las referencias a celdas de otros libros se denominan referencias externas. Las referencias a datos de otros programas se denominan referencias remotas. Como valor predeterminado, Microsoft Excel utiliza el estilo de referencia A1, que rotula las columnas con letras (desde A hasta IV, en un total de 256 columnas) y las filas con números (del 1 al 65536). Para hacer referencia a una celda, introduzca la letra de columna seguida del número de fila. Por ejemplo, D50 hace referencia a la celda en la intersección de la columna D y la fila 50. Para hacer referencia a un rango de celdas, introduzca la referencia de la celda en la esquina superior izquierda, dos puntos (:) y, a continuación, la referencia a la celda en la esquina inferior derecha del rango Referencias relativas y absolutas Cuando se crea una fórmula, normalmente las referencias de celda o de rango se basan en su posición relativa respecto a la celda que contiene la fórmula. En el siguiente ejemplo, la celda B6 contiene la fórmula=a5; Microsoft Excel buscará el valor una celda por encima y una celda a la izquierda de B6. Este método se denomina referencias relativas. A B =A5 7 Si se copia una fórmula que utiliza referencias relativas, se actualizarán las referencias en la fórmula pegada y se hará referencia a diferentes celdas relativas a la posición de la fórmula. En el siguiente ejemplo, la fórmula en la celda B6 se ha copiado en la celda B7. La fórmula en la celda B7 ha cambiado a =A6, que hace referencia a la celda que está una celda por encima y a la izquierda de la celda B7. A B =A5 7 =A6 Página 24
25 En algunos casos esto es lo que se desea, pero si esto no es así, sino que deseamos que cambien las referencias cuando se copie una fórmula en una celda diferente, se utiliza una referencia absoluta. Por ejemplo, si la fórmula multiplica la celda A5 por la celda C1 (=A5*C1) y puede copiarse la fórmula en otra celda, cambiarán ambas referencias. Puede crearse una referencia absoluta a la celda C1 colocando un signo de dólar ($) delante de las partes de la referencia que no cambia. Pero vamos a ver los distintos métodos de introducirla Una referencia absoluta se puede insertar de dos formas diferentes: 1. Conforme se introduce la fórmula, se teclea el carácter $ delante del índice de fila y/o de columna que se quiere mantener constante. 2. Colocando el punto de inserción en la barra de referencias de manera que esté dentro de la referencia a la celda, pulsando la tecla F4 se pasa cíclicamente por referencias relativas, absolutas y por los dos casos mixtos. En efecto, en algunos casos, se pretende que tan sólo una de las dos dimensiones, fila o columna, permanezca constante. En tales casos, se utiliza una referencia mixta, es decir, una referencia que contenga a la vez referencias absolutas y relativas. Por ejemplo, la referencia $B5 evita que cambie la columna, mientras que la fila se adapta cada vez que se copia la fórmula. Con B$5 ocurre lo contrario: la columna cambia, mientras que la fila 5 siempre permanece constante. Por ejemplo, para crear una referencia absoluta a la celda C1, agregue signos de dólar a la fórmula como se indica a continuación: =A5*$C$1 Hay otra forma de conseguir que aparezcan los símbolos $ sin necesidad de escribirlos cada vez. Podemos conseguir los símbolos $, primero escribimos la celda y después pulsamos la tecla F4, automáticamente aparecerán los símbolos $, delante de la fila y delante de la columna. Si pulsa repetidas veces sobre la tecla F4, verá como aparecen símbolos delante de la letra y el número, sólo delante de la letra y sólo delante del número. Estos son dos tipos de referencias mixtas; relativas respecto a la columna y absolutas respecto a la fila y absolutas respecto a la columna y relativas respecto a la fila. Las referencias mixtas, son el mejor método, para fijar solo columnas o filas Uso de nombres de celdas y rótulos para facilitar la comprensión de las fórmulas Todas las fórmulas que ha escrito hasta ahora son correctas y operativas, pero cuando las lee, no está muy claro qué valores se están calculando y en muchos casos resulta molesto y complicado el identificar claramente que celdas concretas y los rangos se estaban utilizando. Si se les proporciona nombres, luego, al introducir las fórmulas se podrán utilizar esos nombres en lugar de las referencias de celda. Por ejemplo, la fórmula =Precio*Cant es rápidamente comprensible, mientras que =A16*I16 ya no está tan claro. Por otro lado los errores se minimizan considerablemente al poder comprobar con un rápido vistazo si lo que estamos haciendo coincide con lo que deseábamos hacer. Página 25
Fundamentos de Excel
 Fundamentos de Excel Excel es una potente aplicación de hoja de cálculo y análisis de datos. Pero para usarla del modo más eficaz, es necesario comprender primero los aspectos básicos. Este tutorial presenta
Fundamentos de Excel Excel es una potente aplicación de hoja de cálculo y análisis de datos. Pero para usarla del modo más eficaz, es necesario comprender primero los aspectos básicos. Este tutorial presenta
Guía de Microsoft Excel Primeros pasos
 Guía de Microsoft Excel 016 Primeros pasos Contenido INTRODUCCIÓN... 3 PANTALLA PRINCIPAL... 3 CREAR UN DOCUMENTO EN EXCEL... 3 TRABAJAR CON HOJAS EN UN LIBRO... 5 INSERTAR O ELIMINAR FILAS O COLUMNAS...
Guía de Microsoft Excel 016 Primeros pasos Contenido INTRODUCCIÓN... 3 PANTALLA PRINCIPAL... 3 CREAR UN DOCUMENTO EN EXCEL... 3 TRABAJAR CON HOJAS EN UN LIBRO... 5 INSERTAR O ELIMINAR FILAS O COLUMNAS...
1. En primer lugar, seleccionamos la celda o caracteres a los que queremos aplicar el nuevo formato.
 tema 3: FORmatEaR HOJaS DE CÁLCULO 3.1 aplicar y modificar formatos de celda El formato es lo que determina el aspecto que tendrá el contenido y los valores mostrados en una hoja de cálculo. Cuando abrimos
tema 3: FORmatEaR HOJaS DE CÁLCULO 3.1 aplicar y modificar formatos de celda El formato es lo que determina el aspecto que tendrá el contenido y los valores mostrados en una hoja de cálculo. Cuando abrimos
Al entrar en Excel nos aparecerá la siguiente ventana:
 ELEMENTOS DE LA PANTALLA DE EXCEL. Al entrar en Excel nos aparecerá la siguiente ventana: 1 2 3 4 8 9 10 5 6 7 11 15 12 14 13 En la que se distinguen las siguientes partes: 1. Barra de Inicio Rápido (Nueva
ELEMENTOS DE LA PANTALLA DE EXCEL. Al entrar en Excel nos aparecerá la siguiente ventana: 1 2 3 4 8 9 10 5 6 7 11 15 12 14 13 En la que se distinguen las siguientes partes: 1. Barra de Inicio Rápido (Nueva
Entorno de Excel - Contexto de Trabajo y navegación
 MICROSOFT EXCEL QUË ES? Excel es el más popular de los programas de planillas de cálculo que maneja libros y hojas de calculo y se estima que esta presente en casi todas las PC del mundo. Con Excel se
MICROSOFT EXCEL QUË ES? Excel es el más popular de los programas de planillas de cálculo que maneja libros y hojas de calculo y se estima que esta presente en casi todas las PC del mundo. Con Excel se
EDICIÓN Y MODIFICACIÓN DE LA HOJA DE CÁLCULO
 UNIDAD DIDÁCTICA EDICIÓN Y MODIFICACIÓN DE LA HOJA DE CÁLCULO Los objetivos de este tema son: 1. Aprender a trabajar con conjuntos de celdas, filas, columnas y hojas. 2. Conocer cómo modificar datos de
UNIDAD DIDÁCTICA EDICIÓN Y MODIFICACIÓN DE LA HOJA DE CÁLCULO Los objetivos de este tema son: 1. Aprender a trabajar con conjuntos de celdas, filas, columnas y hojas. 2. Conocer cómo modificar datos de
Excel 2010 Introducción al entorno de trabajo
 Excel 2010 Introducción al entorno de trabajo Contenido CONTENIDO... 1 DESCRIPCIÓN DE LA VENTANA PRINCIPAL... 2 INGRESAR DATOS... 9 INTRODUCCIÓN A EXCEL WEB APPS... 10 1 Descripción de la ventana principal
Excel 2010 Introducción al entorno de trabajo Contenido CONTENIDO... 1 DESCRIPCIÓN DE LA VENTANA PRINCIPAL... 2 INGRESAR DATOS... 9 INTRODUCCIÓN A EXCEL WEB APPS... 10 1 Descripción de la ventana principal
MANEJO DE LAS HOJAS DE CÁLCULO
 Centro de Estudios Empresariales 1 MANEJO DE LAS HOJAS DE CÁLCULO Editar una hoja de cálculo Para editar los datos que se han introducido en una celda, podemos realizar diferentes acciones: Hacer doble
Centro de Estudios Empresariales 1 MANEJO DE LAS HOJAS DE CÁLCULO Editar una hoja de cálculo Para editar los datos que se han introducido en una celda, podemos realizar diferentes acciones: Hacer doble
OPENOFFICE CALC. Manejo básico de hojas de cálculo
 OPENOFFICE CALC Manejo básico de hojas de cálculo Qué es una hoja de cálculo? Podemos verla como una gran tabla para mostrar información y realizar operaciones con esa información Cada una de las casillas
OPENOFFICE CALC Manejo básico de hojas de cálculo Qué es una hoja de cálculo? Podemos verla como una gran tabla para mostrar información y realizar operaciones con esa información Cada una de las casillas
Funciones Básicas de la Hoja de Cálculo
 1 Funciones Básicas de la Hoja de Cálculo Objetivos del capítulo Conocer el concepto y características de una hoja de cálculo. Conocer los elementos más importantes de una hoja de cálculo. Explicar la
1 Funciones Básicas de la Hoja de Cálculo Objetivos del capítulo Conocer el concepto y características de una hoja de cálculo. Conocer los elementos más importantes de una hoja de cálculo. Explicar la
3.2. MANEJO DEL ENTORNO
 3.2. MANEJO DEL ENTORNO 3.2.1 Hoja de cálculo. Un libro nuevo de Microsoft Excel de manera predeterminada presenta tres hojas de cálculo. Si lo desea, puede modificar lo anterior aplicando el siguiente
3.2. MANEJO DEL ENTORNO 3.2.1 Hoja de cálculo. Un libro nuevo de Microsoft Excel de manera predeterminada presenta tres hojas de cálculo. Si lo desea, puede modificar lo anterior aplicando el siguiente
TRATAMIENTO DE DATOS
 Sesión 3 Tratamiento de datos TRATAMIENTO DE DATOS Objetivo Crear y administrar Estilos. Crear y administrar encabezados y pies de página. Aprender a dividir nuestra hoja y a inmovilizar paneles. Contenido
Sesión 3 Tratamiento de datos TRATAMIENTO DE DATOS Objetivo Crear y administrar Estilos. Crear y administrar encabezados y pies de página. Aprender a dividir nuestra hoja y a inmovilizar paneles. Contenido
INGENIERÍA TELEINFORMÁTICA
 INGENIERÍA TELEINFORMÁTICA Programas Utilitarios Sesión 14 Gestión de un Libro de Trabajo Docente: Ing. María Nícida Malca Quispe 1 AGENDA Hojas de cálculo Insertar, eliminar, cambiar nombre, organizar.
INGENIERÍA TELEINFORMÁTICA Programas Utilitarios Sesión 14 Gestión de un Libro de Trabajo Docente: Ing. María Nícida Malca Quispe 1 AGENDA Hojas de cálculo Insertar, eliminar, cambiar nombre, organizar.
Fundamentos de Word. Identificar los elementos de la interfaz de usuario que puede usar para realizar las tareas básicas.
 Fundamentos de Word Word es una potente aplicación de procesamiento de texto y diseño. Pero para usarla del modo más eficaz, es necesario comprender primero los aspectos básicos. Este tutorial presenta
Fundamentos de Word Word es una potente aplicación de procesamiento de texto y diseño. Pero para usarla del modo más eficaz, es necesario comprender primero los aspectos básicos. Este tutorial presenta
Manejo de la hoja de cálculo Calc. 1. Cómo abrir y guardar un archivo de Calc?
 Manejo de la hoja de cálculo Calc 1. Cómo abrir y guardar un archivo de Calc? 1. ABRIR UN ARCHIVO NUEVO DE CALC 1.1. Podemos pulsar Aplicaciones Oficina Open Office Calc. Al abrir el programa, se nos abre
Manejo de la hoja de cálculo Calc 1. Cómo abrir y guardar un archivo de Calc? 1. ABRIR UN ARCHIVO NUEVO DE CALC 1.1. Podemos pulsar Aplicaciones Oficina Open Office Calc. Al abrir el programa, se nos abre
MICROSOFT EXCEL 2007
 INGRESAR A EXCEL 007 MICROSOFT EXCEL 007. Clic en Inicio. Colocar el puntero del ratón (flecha) en Todos los programas. Colocar el puntero del ratón (flecha) en Microsoft Office. Clic en Microsoft Excel
INGRESAR A EXCEL 007 MICROSOFT EXCEL 007. Clic en Inicio. Colocar el puntero del ratón (flecha) en Todos los programas. Colocar el puntero del ratón (flecha) en Microsoft Office. Clic en Microsoft Excel
Curso Hojas de Cálculo. Nivel II (Office 2010)
 . Referencia rápida. En esta unidad hemos aprendido a crear un nuevo libro y a insertar información en él. También hemos comenzado a darle formato y hemos visto cómo debemos guardarlo para poder utilizarlo
. Referencia rápida. En esta unidad hemos aprendido a crear un nuevo libro y a insertar información en él. También hemos comenzado a darle formato y hemos visto cómo debemos guardarlo para poder utilizarlo
Manejo de Filas, Columnas, Celdas y Rangos
 Manejo de Filas, Columnas, Celdas y Rangos Selección de filas Selección de columnas Selección de celdas y rangos Ingresar, editar y eliminar datos Tipos de datos Agregar nombres a celdas y rangos Insertar
Manejo de Filas, Columnas, Celdas y Rangos Selección de filas Selección de columnas Selección de celdas y rangos Ingresar, editar y eliminar datos Tipos de datos Agregar nombres a celdas y rangos Insertar
DOCENTE: ENADIS PACHECO GRADO 6º grupos 2,3 y 4
 DOCENTE: ENADIS PACHECO GRADO 6º grupos 2,3 y 4 UNIDAD 1 PARTE 1 QUE ES TECNOLOGÍA? Conforme a su etimología, viene del griego tekhné: que significa arte y logos: discurso, ciencia o palabra. En estos
DOCENTE: ENADIS PACHECO GRADO 6º grupos 2,3 y 4 UNIDAD 1 PARTE 1 QUE ES TECNOLOGÍA? Conforme a su etimología, viene del griego tekhné: que significa arte y logos: discurso, ciencia o palabra. En estos
Excel Fundamentos de Excel. Área académica de Informática
 Excel 2010 Fundamentos de Excel Área académica de Informática 2014 Fundamentos de Excel Orientación sobre el software Microsoft Excel es una herramienta ideal para organizar y analizar datos, ahora aprenderás
Excel 2010 Fundamentos de Excel Área académica de Informática 2014 Fundamentos de Excel Orientación sobre el software Microsoft Excel es una herramienta ideal para organizar y analizar datos, ahora aprenderás
PERIODO 3 HOJA DE CÁLCULO CONCEPTOS INTERMEDIOS OPERACIONES CON CELDAS, FILAS Y COLUMNAS EN EXCEL SELECCIONAR COPIAR MOVER BORRAR
 PERIODO 3 HOJA DE CÁLCULO CONCEPTOS INTERMEDIOS CONTENIDOS OPERACIONES CON LIBROS DE TRABAJO EN EXCEL GUARDAR UN LIBRO CERRAR UN LIBRO. CREAR UN NUEVO LIBRO. ABRIR UN LIBRO OPERACIONES CON CELDAS, FILAS
PERIODO 3 HOJA DE CÁLCULO CONCEPTOS INTERMEDIOS CONTENIDOS OPERACIONES CON LIBROS DE TRABAJO EN EXCEL GUARDAR UN LIBRO CERRAR UN LIBRO. CREAR UN NUEVO LIBRO. ABRIR UN LIBRO OPERACIONES CON CELDAS, FILAS
2.7.- Insertar Tablas
 2.7.- Insertar Tablas Las tablas son una herramienta potente para presentar datos e imágenes en páginas HTML. Proporcionan a los diseñadores Web formas de añadir estructura vertical y horizontal a una
2.7.- Insertar Tablas Las tablas son una herramienta potente para presentar datos e imágenes en páginas HTML. Proporcionan a los diseñadores Web formas de añadir estructura vertical y horizontal a una
MODULO 1 - EXCEL BÁSICO
 SELECCIÓN Selección de una celda Para seleccionar una única celda sólo tienes que hacer clic sobre la celda. Selección de un rango de celdas Continuas: Seleccione la primera celda y con clic sostenido
SELECCIÓN Selección de una celda Para seleccionar una única celda sólo tienes que hacer clic sobre la celda. Selección de un rango de celdas Continuas: Seleccione la primera celda y con clic sostenido
3.2. INSERTAR Y DAR FORMATO A TABLAS.
 3.2. INSERTAR Y DAR FORMATO A TABLAS. Crear e importar tablas. Cuando quieras presentar gran cantidad de datos en un formato organizado y de fácil lectura, a menudo una tabla será tu mejor opción. Podrás
3.2. INSERTAR Y DAR FORMATO A TABLAS. Crear e importar tablas. Cuando quieras presentar gran cantidad de datos en un formato organizado y de fácil lectura, a menudo una tabla será tu mejor opción. Podrás
Introducción a EXCEL
 Introducción a EXCEL Barra de menúes barra de herramientas nombre de celda celda activa barra desplazamiento TECLAS DESPLAZAMIENTO INICIO Inicio de la fila CTRL + INICIO Celda A1 (Inicio de la planilla)
Introducción a EXCEL Barra de menúes barra de herramientas nombre de celda celda activa barra desplazamiento TECLAS DESPLAZAMIENTO INICIO Inicio de la fila CTRL + INICIO Celda A1 (Inicio de la planilla)
Capítulo 1: Tablas de Excel
 Capítulo 1: Tablas de Excel 1. Introducción Una tabla en Excel es un conjunto de datos organizados en filas o registros, en la que la primera fila contiene las cabeceras de las columnas (los nombres de
Capítulo 1: Tablas de Excel 1. Introducción Una tabla en Excel es un conjunto de datos organizados en filas o registros, en la que la primera fila contiene las cabeceras de las columnas (los nombres de
Unidad 1. Introducción. Elementos de Excel
 Unidad 1. Introducción. Elementos de Excel Excel es un programa del tipo Hoja de Cálculo que permite realizar operaciones con números organizados en una cuadrícula. Es útil para realizar desde simples
Unidad 1. Introducción. Elementos de Excel Excel es un programa del tipo Hoja de Cálculo que permite realizar operaciones con números organizados en una cuadrícula. Es útil para realizar desde simples
2. Inserta la tabla. Para comenzar el proceso de creación de la tabla, tendrás que insertar una en tu hoja de cálculo.
 CREACIÓN DE TABLAS EN MICROSOFT OFFICE EXCEL 1. Selecciona un rango de celdas. Las celdas pueden contener datos, pueden estar vacías o ambos. Si no estás seguro, no tendrás todavía que seleccionar las
CREACIÓN DE TABLAS EN MICROSOFT OFFICE EXCEL 1. Selecciona un rango de celdas. Las celdas pueden contener datos, pueden estar vacías o ambos. Si no estás seguro, no tendrás todavía que seleccionar las
Filas, columnas, celdas y hojas. Excel 2007
 Filas, columnas, celdas y hojas Excel 2007 0 Operaciones con filas, columnas, celdas y hojas Filas y columnas Para seleccionar una fila o columna debemos ubicar el mouse en la cabecera de la fila o columna
Filas, columnas, celdas y hojas Excel 2007 0 Operaciones con filas, columnas, celdas y hojas Filas y columnas Para seleccionar una fila o columna debemos ubicar el mouse en la cabecera de la fila o columna
Manual de Excel Avanzado
 Manual de Excel Avanzado MS EXCEL 2007 GVA CONSULTORIA Y CAPACITACION, S.C. AV. JUAREZ N 100 PRIMER PISO COL. CENTRO DEL. CUAUHTEMOC, MEX. D.F. C.P. 06010 TEL. 41956332/33 www.gvamundial.com.mx 1-36 CONTENIDO
Manual de Excel Avanzado MS EXCEL 2007 GVA CONSULTORIA Y CAPACITACION, S.C. AV. JUAREZ N 100 PRIMER PISO COL. CENTRO DEL. CUAUHTEMOC, MEX. D.F. C.P. 06010 TEL. 41956332/33 www.gvamundial.com.mx 1-36 CONTENIDO
En esta lección vamos a ver más utilidades y opciones sobre la
 1. PEGADO ESPECIAL En esta lección vamos a ver más utilidades y opciones sobre la edición de hojas de cálculo de Excel que te pueden ayudar en tu trabajo. Ya sabes cómo cortar o copiar y pegar datos de
1. PEGADO ESPECIAL En esta lección vamos a ver más utilidades y opciones sobre la edición de hojas de cálculo de Excel que te pueden ayudar en tu trabajo. Ya sabes cómo cortar o copiar y pegar datos de
Más sobre la edición de hojas
 1. PEGADO ESPECIAL E n esta lección vamos a ver más utilidades y opciones sobre la edición de hojas de cálculo de Excel que te pueden ayudar en tu trabajo. Ya sabes cómo cortar o copiar y pegar datos de
1. PEGADO ESPECIAL E n esta lección vamos a ver más utilidades y opciones sobre la edición de hojas de cálculo de Excel que te pueden ayudar en tu trabajo. Ya sabes cómo cortar o copiar y pegar datos de
EXCEL 2010 CUADERNILLO N 2
 SELECCIÓN DE CELDAS, FILAS Y COLUMNAS E INTERPRETACIÓN DE LOS DATOS Antes de introducir cualquier información en la hoja de cálculo, deberá seleccionarse la celda que se desea usar. Cuando se selecciona
SELECCIÓN DE CELDAS, FILAS Y COLUMNAS E INTERPRETACIÓN DE LOS DATOS Antes de introducir cualquier información en la hoja de cálculo, deberá seleccionarse la celda que se desea usar. Cuando se selecciona
Guía de Microsoft Word Primeros pasos
 Primeros pasos Contenido INTRODUCCIÓN... 3 PANTALLA PRINCIPAL... 3 CREAR UN DOCUMENTO... 3 GUARDAR UN DOCUMENTO... 5 GUARDAR DOCUMENTOS COMO PDF Y OTROS FORMATOS... 6 IMPRIMIR UN DOCUMENTO... 6 DAR FORMATO
Primeros pasos Contenido INTRODUCCIÓN... 3 PANTALLA PRINCIPAL... 3 CREAR UN DOCUMENTO... 3 GUARDAR UN DOCUMENTO... 5 GUARDAR DOCUMENTOS COMO PDF Y OTROS FORMATOS... 6 IMPRIMIR UN DOCUMENTO... 6 DAR FORMATO
Cambio de las opciones de impresión
 4.1 LECCIÓN 4 Cambio de las opciones de impresión Una vez completada esta lección, podrá: Agregar un encabezado y un pie de página a una hoja de cálculo. Cambiar los márgenes y centrar una hoja de cálculo.
4.1 LECCIÓN 4 Cambio de las opciones de impresión Una vez completada esta lección, podrá: Agregar un encabezado y un pie de página a una hoja de cálculo. Cambiar los márgenes y centrar una hoja de cálculo.
OPEN OFFICE: Unidad 3
 UNIDAD 3: BARRA DE HERRAMIENTAS Es la barra de símbolos que aparece vertical a la izquierda del monitor, si no se visualiza actívala en Ver Barra de símbolos Barra de herramientas. 3.1. Tablas Las tablas
UNIDAD 3: BARRA DE HERRAMIENTAS Es la barra de símbolos que aparece vertical a la izquierda del monitor, si no se visualiza actívala en Ver Barra de símbolos Barra de herramientas. 3.1. Tablas Las tablas
C. E. I. P. LAS VIÑAS Bollullos del Cdo. (Huelva) Centro TIC. TEMA 13: Formato
 C. E. I. P. LAS VIÑAS Bollullos del Cdo. (Huelva) Centro TIC TEMA 13: Formato Formato Qué podemos hacer con un documento para mejorar su presentación?. A todas las variantes u opciones que podamos emplear
C. E. I. P. LAS VIÑAS Bollullos del Cdo. (Huelva) Centro TIC TEMA 13: Formato Formato Qué podemos hacer con un documento para mejorar su presentación?. A todas las variantes u opciones que podamos emplear
TEMAS Y SUBTEMAS ESPECIFICOS
 ESCUELA: FMO ASIGNATURA: INFORMÁTICA III TETRAMESTRE: TERCERO OBJETIVO: El alumno aprenderá el uso de la hoja electrónica de cálculo Excelcomo herramienta de aplicación en documentos que requieren análisis
ESCUELA: FMO ASIGNATURA: INFORMÁTICA III TETRAMESTRE: TERCERO OBJETIVO: El alumno aprenderá el uso de la hoja electrónica de cálculo Excelcomo herramienta de aplicación en documentos que requieren análisis
Tema 5: Access. Formularios
 Tema 5: Access. Formularios Los formularios constituyen un medio para representar los datos de forma clara. En Access pueden introducirse datos en formularios, así como también modificarlos, visualizarlos
Tema 5: Access. Formularios Los formularios constituyen un medio para representar los datos de forma clara. En Access pueden introducirse datos en formularios, así como también modificarlos, visualizarlos
Trabajar con Tablas. capítulo 07
 Trabajar con Tablas capítulo 07 Trabajar con Tablas trabajar con tablas La organización en tablas en Microsoft Word facilita el tratamiento de información dentro del documento, pudiendo dividir dicha
Trabajar con Tablas capítulo 07 Trabajar con Tablas trabajar con tablas La organización en tablas en Microsoft Word facilita el tratamiento de información dentro del documento, pudiendo dividir dicha
Página 1
 www.pildorasinformaticas.com Página 1 www.pildorasinformaticas.com Página 2 Capítulo 1. Capítulo 1: Introducción a Excel 2013... 9 1.1. CONCEPTO DE HOJA DE CÁLCULO... 9 1.2. NOVEDADES EN EXCEL 2013...
www.pildorasinformaticas.com Página 1 www.pildorasinformaticas.com Página 2 Capítulo 1. Capítulo 1: Introducción a Excel 2013... 9 1.1. CONCEPTO DE HOJA DE CÁLCULO... 9 1.2. NOVEDADES EN EXCEL 2013...
Planilla de calculo. TIC: Planilla de Cálculo 1
 Planilla de calculo Conceptos básicos Los archivos de Excel se denominan libros y están divididos en hojas. La hoja de cálculo es el espacio de trabajo. Excel comparte el mismo entorno de otros programas
Planilla de calculo Conceptos básicos Los archivos de Excel se denominan libros y están divididos en hojas. La hoja de cálculo es el espacio de trabajo. Excel comparte el mismo entorno de otros programas
Elementos de Word Edición básica Guardar y abrir documentos Ortografía Diseño de página Encabezado y pie de página Tablas Imágenes Impresión
 Contenido Elementos de Word Edición básica Guardar y abrir documentos Ortografía Diseño de página Encabezado y pie de página Tablas Imágenes Impresión Elementos de Word 1. Botón office. 2. Barra de herramientas
Contenido Elementos de Word Edición básica Guardar y abrir documentos Ortografía Diseño de página Encabezado y pie de página Tablas Imágenes Impresión Elementos de Word 1. Botón office. 2. Barra de herramientas
Después de haber creado la nueva hoja de cálculo, veremos qué debes hacer para ponerle el nombre y cómo eliminarla.
 Eyber Augusto Gaviria Montoya Para insertar, eliminar, y cambiar el nombre de las hojas en Excel 2010, debes realizar procedimientos muy sencillos. A continuación te mostraremos lo que debes hacer. CÓMO
Eyber Augusto Gaviria Montoya Para insertar, eliminar, y cambiar el nombre de las hojas en Excel 2010, debes realizar procedimientos muy sencillos. A continuación te mostraremos lo que debes hacer. CÓMO
1. Nueva rejilla de datos
 1. Nueva rejilla de datos Se ha cambiado la rejilla de presentación de datos en algunos apartados de la aplicación. Con este nuevo componente podrá: Ordenar los datos por una o varias columnas y buscar
1. Nueva rejilla de datos Se ha cambiado la rejilla de presentación de datos en algunos apartados de la aplicación. Con este nuevo componente podrá: Ordenar los datos por una o varias columnas y buscar
CALC: HOJA DE CÁLCULO DE LIBREOFFICE
 CALC: HOJA DE CÁLCULO DE LIBREOFFICE 1. ABRIR LA HOJA DE CÁLCULO DE LIBREOFFICE Botón Lubuntu > Oficina > LibreOffice Calc. En la pantalla aparece una cuadrícula de celdas. Cada celda tiene su referencia
CALC: HOJA DE CÁLCULO DE LIBREOFFICE 1. ABRIR LA HOJA DE CÁLCULO DE LIBREOFFICE Botón Lubuntu > Oficina > LibreOffice Calc. En la pantalla aparece una cuadrícula de celdas. Cada celda tiene su referencia
Microsoft Office XP Excel XP (II)
 PRÁCTICA 2 HOJA DE CÁLCULO Microsoft Office XP Excel XP (II) 0. Nombres de las hojas de cálculo. Los nombres de las hojas de cálculo de un libro de trabajo pueden ser modificados, de manera que puedan
PRÁCTICA 2 HOJA DE CÁLCULO Microsoft Office XP Excel XP (II) 0. Nombres de las hojas de cálculo. Los nombres de las hojas de cálculo de un libro de trabajo pueden ser modificados, de manera que puedan
Nos muestra el contenido de la celda activa, es decir, la casilla donde estamos situados.
 La barra de fórmulas Nos muestra el contenido de la celda activa, es decir, la casilla donde estamos situados. La barra de etiquetas Permite movernos por las distintas hojas del libro de trabajo. Las barras
La barra de fórmulas Nos muestra el contenido de la celda activa, es decir, la casilla donde estamos situados. La barra de etiquetas Permite movernos por las distintas hojas del libro de trabajo. Las barras
Tablas. Contenido TECNOLOGÍA WORD
 Contenido 1. Utilización de tablas rápidas... 2 1.1 Insertar una tabla mediante el uso de tablas rápidas... 2 1.2 Agregar una tabla a la galería de tablas rápidas... 2 2. Dibujar una tabla... 3 3. Convertir
Contenido 1. Utilización de tablas rápidas... 2 1.1 Insertar una tabla mediante el uso de tablas rápidas... 2 1.2 Agregar una tabla a la galería de tablas rápidas... 2 2. Dibujar una tabla... 3 3. Convertir
Figura 17 Barra de iconos
 2. MANEJO DE HERRAMIENTAS AVANZADAS 2.1.Ordenamiento Especifica los criterios de clasificación para visualizar los datos. Para acceder a este comando de un clic en el Símbolo Ordenar en las barras de base
2. MANEJO DE HERRAMIENTAS AVANZADAS 2.1.Ordenamiento Especifica los criterios de clasificación para visualizar los datos. Para acceder a este comando de un clic en el Símbolo Ordenar en las barras de base
TECNOLOGIAS DE INFORMACION PANI MICROSOFT EXCEL ING. MARVIN G. SOTO SOTELO
 Lección 1 - Como trabajar en el entorno Excel. El entorno de trabajo básico de Microsoft Excel es un archivo de libro de trabajo que puede contener una o más hojas de cálculo. Una hoja de cálculo es similar
Lección 1 - Como trabajar en el entorno Excel. El entorno de trabajo básico de Microsoft Excel es un archivo de libro de trabajo que puede contener una o más hojas de cálculo. Una hoja de cálculo es similar
CURSO DE COMPUTACIÓN 2 TEMA: Excel 2007 (básico) [ACTIVIDAD 9] Manejo de la hoja de Cálculo Excel 2007
![CURSO DE COMPUTACIÓN 2 TEMA: Excel 2007 (básico) [ACTIVIDAD 9] Manejo de la hoja de Cálculo Excel 2007 CURSO DE COMPUTACIÓN 2 TEMA: Excel 2007 (básico) [ACTIVIDAD 9] Manejo de la hoja de Cálculo Excel 2007](/thumbs/55/36489847.jpg) CURSO DE COMPUTACIÓN 2 TEMA: Excel 2007 (básico) [ACTIVIDAD 9] Manejo de la hoja de Cálculo Excel 2007 1 Al entrar en Excel nos aparecerá la siguiente ventana 1.- ABRE UN NUEVO LIBRO DE Excel. 2.- EN LA
CURSO DE COMPUTACIÓN 2 TEMA: Excel 2007 (básico) [ACTIVIDAD 9] Manejo de la hoja de Cálculo Excel 2007 1 Al entrar en Excel nos aparecerá la siguiente ventana 1.- ABRE UN NUEVO LIBRO DE Excel. 2.- EN LA
EJERCICIO 30 DE EXCEL
 EJERCICIO 30 DE EXCEL ANÁLISIS DE DATOS Excel 2016 Escenarios Excel puede crear y guardar conjuntos de variables que producen resultados diferentes. Los escenarios son útiles en el análisis de datos, ya
EJERCICIO 30 DE EXCEL ANÁLISIS DE DATOS Excel 2016 Escenarios Excel puede crear y guardar conjuntos de variables que producen resultados diferentes. Los escenarios son útiles en el análisis de datos, ya
La cinta de opciones se ha diseñado para ayudarle a encontrar fácilmente los comandos necesarios para completar una tarea.
 1 Contenido COMO INGRESAR A EXCEL MÉTODO ABREVIADO... 2 MANEJO DE LA CINTA DE OPCIONES... 2 BARRA DE FORMULAS... 3 ALINEACIÓN DE EXCEL SEGÚN CONTENIDO DE CELDA... 3 VERIFICAR ALINEACIÓN ESTÁNDAR DE EXCEL....
1 Contenido COMO INGRESAR A EXCEL MÉTODO ABREVIADO... 2 MANEJO DE LA CINTA DE OPCIONES... 2 BARRA DE FORMULAS... 3 ALINEACIÓN DE EXCEL SEGÚN CONTENIDO DE CELDA... 3 VERIFICAR ALINEACIÓN ESTÁNDAR DE EXCEL....
La barra de fórmulas Nos muestra el contenido de la celda activa, es decir, la casilla donde estamos situados.
 Tamaño de la Hoja de Cálculo Comentario [U1]: Abre un libro de Excel y Haz las práctica del tema Columnas: desde la A hasta la XFD (16,384 columnas) Filas: 1 048,576 filas Hojas en un Libro: Inicialmente
Tamaño de la Hoja de Cálculo Comentario [U1]: Abre un libro de Excel y Haz las práctica del tema Columnas: desde la A hasta la XFD (16,384 columnas) Filas: 1 048,576 filas Hojas en un Libro: Inicialmente
El entorno de Word 2016
 El entorno de Word 2016 Elementos de la pantalla Al arrancar Word aparece una pantalla muy similar a la siguiente: La ventana de Word se puede personalizar, para cambiar las herramientas y botones que
El entorno de Word 2016 Elementos de la pantalla Al arrancar Word aparece una pantalla muy similar a la siguiente: La ventana de Word se puede personalizar, para cambiar las herramientas y botones que
MANUAL Y ACTIVIDADES. Edublogg.wordpress.com. Caeiro Fábregas - Pérez
 MANUAL Y ACTIVIDADES Caeiro Fábregas - Pérez INDICE Conocer la ventana de trabajo de Excel 3 Actividad 1 4 Cambiar ancho de columnas 5 Combinar celdas 5 Color de relleno 6 Bordes 6 Alinear el texto 7 Utilizar
MANUAL Y ACTIVIDADES Caeiro Fábregas - Pérez INDICE Conocer la ventana de trabajo de Excel 3 Actividad 1 4 Cambiar ancho de columnas 5 Combinar celdas 5 Color de relleno 6 Bordes 6 Alinear el texto 7 Utilizar
EXCEL 2007 BÁSICO REV: 20/05/11
 1. #### Que significan estos símbolos en una celda? Que no es lo suficientemente ancha 2. DIV/0 Qué significa este error en una celda? Que se esta dividiendo una celda entre 0 3. OPCIONES DE PEGADO Mantener
1. #### Que significan estos símbolos en una celda? Que no es lo suficientemente ancha 2. DIV/0 Qué significa este error en una celda? Que se esta dividiendo una celda entre 0 3. OPCIONES DE PEGADO Mantener
Trabajar con diapositivas
 Trabajar con diapositivas capítulo 16 Trabajar con diapositivas trabajar con diapositivas 16.1 Insertar y eliminar diapositivas En esta unidad el principal cometido será aprender a moverse por el programa
Trabajar con diapositivas capítulo 16 Trabajar con diapositivas trabajar con diapositivas 16.1 Insertar y eliminar diapositivas En esta unidad el principal cometido será aprender a moverse por el programa
En la parte inferior de la pantalla se podrá ver el estado de la última copia y la fecha y hora actual.
 Guía de Usuario Esta Guía de Usuario del programa de Copias de Seguridad le ayudará a conocer el funcionamiento del programa para que pueda personalizar el salvado de sus documentos con gran facilidad.
Guía de Usuario Esta Guía de Usuario del programa de Copias de Seguridad le ayudará a conocer el funcionamiento del programa para que pueda personalizar el salvado de sus documentos con gran facilidad.
Excel 2013 Introducción al entorno de trabajo
 Excel 2013 Introducción al entorno de trabajo Contenido CONTENIDO... 1 DESCRIPCIÓN DE LA VENTANA PRINCIPAL... 2 OBTENER AYUDA... 10 1 Descripción de la ventana principal Barra de título: visualiza el nombre
Excel 2013 Introducción al entorno de trabajo Contenido CONTENIDO... 1 DESCRIPCIÓN DE LA VENTANA PRINCIPAL... 2 OBTENER AYUDA... 10 1 Descripción de la ventana principal Barra de título: visualiza el nombre
IMPRESIÓN UNIDAD DIDÁCTICA INTRODUCCIÓN. Los objetivos de este tema son:
 UNIDAD DIDÁCTICA IMPRESIÓN Los objetivos de este tema son: 1. Conocer las diferentes vistas de la hoja de cálculo y las zonas de impresión con las que poder trabajar. 2. Aprender a especificar las áreas
UNIDAD DIDÁCTICA IMPRESIÓN Los objetivos de este tema son: 1. Conocer las diferentes vistas de la hoja de cálculo y las zonas de impresión con las que poder trabajar. 2. Aprender a especificar las áreas
Sumar números rápidamente
 Sumar números rápidamente Excel proporciona varias maneras rápidas de sumar números. Por ejemplo, si no necesita mostrar el total en la hoja, puede obtener un total rápido en la barra de estado para todas
Sumar números rápidamente Excel proporciona varias maneras rápidas de sumar números. Por ejemplo, si no necesita mostrar el total en la hoja, puede obtener un total rápido en la barra de estado para todas
Lección 1: Descripción general Sección: Conocimientos generales & Certificación.
 Sección: &. PASO A PASO 01 Primer Miniproyecto HABILIDADES TECNOLÓGICAS Iniciar Excel Usar las herramientas en pantalla Navegar en la Cinta de opciones Abrir la vista Backstage Usar la pestaña Archivo
Sección: &. PASO A PASO 01 Primer Miniproyecto HABILIDADES TECNOLÓGICAS Iniciar Excel Usar las herramientas en pantalla Navegar en la Cinta de opciones Abrir la vista Backstage Usar la pestaña Archivo
Entorno de trabajo de Excel 2010
 Entorno de trabajo de Excel 2010 Descripción de la ventana principal Barra de herramientas de acceso Rápido Fichas Barra de Título Cinta de opciones Ayuda de Ms. Excel Nombre de celda activa Encabezado
Entorno de trabajo de Excel 2010 Descripción de la ventana principal Barra de herramientas de acceso Rápido Fichas Barra de Título Cinta de opciones Ayuda de Ms. Excel Nombre de celda activa Encabezado
FORMULAS Y FUNCIONES
 FORMULAS Y FUNCIONES 1. INTRODUCCIÓN Para realizar cálculos dentro de una hoja, el usuario puede hacer uso de las fórmulas creándolas él mismo en función de sus propias necesidades, sólo tiene que conocer
FORMULAS Y FUNCIONES 1. INTRODUCCIÓN Para realizar cálculos dentro de una hoja, el usuario puede hacer uso de las fórmulas creándolas él mismo en función de sus propias necesidades, sólo tiene que conocer
Elementos esenciales de Word
 Word 2013 Elementos esenciales de Word Área académica de Informática 2015 Elementos esenciales de Word Iniciar Microsoft Word 2013 Para entrar en Microsoft Word 2013 Haz clic en el botón Inicio para ir
Word 2013 Elementos esenciales de Word Área académica de Informática 2015 Elementos esenciales de Word Iniciar Microsoft Word 2013 Para entrar en Microsoft Word 2013 Haz clic en el botón Inicio para ir
INTRODUCCIÓN THINK-CELL. Manual de Referencia para usuarios. Salomón Ccance CCANCE WEBSITE
 INTRODUCCIÓN THINK-CELL Manual de Referencia para usuarios Salomón Ccance CCANCE WEBSITE INTRODUCCIÓN En este capítulo, un tutorial paso a paso le mostrará cómo crear un gráfico a partir de un garabato
INTRODUCCIÓN THINK-CELL Manual de Referencia para usuarios Salomón Ccance CCANCE WEBSITE INTRODUCCIÓN En este capítulo, un tutorial paso a paso le mostrará cómo crear un gráfico a partir de un garabato
CAPÍTULO 5. MANIPULANDO CELDAS
 CAPÍTULO 5. MANIPULANDO CELDAS Vamos a ver los diferentes métodos de selección de celdas para poder modificar el aspecto de éstas, así como diferenciar entre cada uno de los métodos y saber elegir el más
CAPÍTULO 5. MANIPULANDO CELDAS Vamos a ver los diferentes métodos de selección de celdas para poder modificar el aspecto de éstas, así como diferenciar entre cada uno de los métodos y saber elegir el más
Introducción. Conceptos de Microsoft Excel
 Introducción. Conceptos de Microsoft Excel Una hoja de cálculo es un programa que se utiliza para realizar operaciones matemáticas a todos los niveles. Para ello se utiliza una cuadrícula donde en cada
Introducción. Conceptos de Microsoft Excel Una hoja de cálculo es un programa que se utiliza para realizar operaciones matemáticas a todos los niveles. Para ello se utiliza una cuadrícula donde en cada
1. Introducción Hoja de cálculos Iniciar Excel 2013
 1. Introducción 1.1. Hoja de cálculos Una hoja de cálculo es un tipo de documento, que permite manipular datos numéricos y alfanuméricos dispuestos en forma de tablas compuestas por celdas. Son organizadas
1. Introducción 1.1. Hoja de cálculos Una hoja de cálculo es un tipo de documento, que permite manipular datos numéricos y alfanuméricos dispuestos en forma de tablas compuestas por celdas. Son organizadas
Calc I Primeros pasos: Entorno de trabajo, celdas y. rangos
 Calc I : Entorno de trabajo, celdas y rangos 1. Entorno de trabajo Entre la amplia variedad de software existente, las aplicaciones de ámbito general que más interesan a nivel del ámbito científico son
Calc I : Entorno de trabajo, celdas y rangos 1. Entorno de trabajo Entre la amplia variedad de software existente, las aplicaciones de ámbito general que más interesan a nivel del ámbito científico son
Diseño de página y configurar un documento
 Contenido 1. Abrir un nuevo documento y empezar a escribir... 3 1.1 Abrir en blanco:... 3 1.2 Crear a partir de una plantilla... 3 1.3 Guardar y reutilizar plantillas... 3 2. Cambiar los márgenes de página...
Contenido 1. Abrir un nuevo documento y empezar a escribir... 3 1.1 Abrir en blanco:... 3 1.2 Crear a partir de una plantilla... 3 1.3 Guardar y reutilizar plantillas... 3 2. Cambiar los márgenes de página...
TECNOLOGÍA E INFORMÁTICA
 TECNOLOGÍA E INFORMÁTICA GRADO: SÉPTIMO 01 02 TEMA: INSERTAR O CREAR TABLAS INDICADOR DE DESEMPEÑO: Utiliza la opción de crear tablas en Microsoft Word para agregar, editar y presentar la información tabulada.
TECNOLOGÍA E INFORMÁTICA GRADO: SÉPTIMO 01 02 TEMA: INSERTAR O CREAR TABLAS INDICADOR DE DESEMPEÑO: Utiliza la opción de crear tablas en Microsoft Word para agregar, editar y presentar la información tabulada.
Pantalla de Word. Códigos de acceso rápido. Corregir ortografía: Minimizar/Ampliar/Cerrar. Título. Menús. Estándar. Formato. Reglas. Cursor.
 Pantalla de Word Menús Título Minimizar/Ampliar/Cerrar Estándar Formato Reglas Cursor Scroll Barra de dibujo Barra de estado Códigos de acceso rápido Negrita: Subrayado: Cursiva: Abrir archivo: Guardar
Pantalla de Word Menús Título Minimizar/Ampliar/Cerrar Estándar Formato Reglas Cursor Scroll Barra de dibujo Barra de estado Códigos de acceso rápido Negrita: Subrayado: Cursiva: Abrir archivo: Guardar
Si ya tiene texto en un documento que sería mejor mostrar en una tabla, Word puede convertirlo en una tabla.
 Insertar una tabla Para insertar rápidamente una tabla básica, haga clic en Insertar > Tabla y mueva el cursor sobre la cuadrícula hasta que haya resaltado el número de columnas y filas que desee. Haga
Insertar una tabla Para insertar rápidamente una tabla básica, haga clic en Insertar > Tabla y mueva el cursor sobre la cuadrícula hasta que haya resaltado el número de columnas y filas que desee. Haga
UNIVERSIDAD DE INGENIERÍAS Y CIENCIAS DEL NORESTE CURSO INTENSIVO DE EXCEL
 UNIVERSIDAD DE INGENIERÍAS Y CIENCIAS DEL NORESTE CURSO INTENSIVO DE EXCEL Contenido Introducción... 5 Partes principales del programa... 5 Tipos de punteros... 7 Crear libros... 8 Abrir libros nuevos
UNIVERSIDAD DE INGENIERÍAS Y CIENCIAS DEL NORESTE CURSO INTENSIVO DE EXCEL Contenido Introducción... 5 Partes principales del programa... 5 Tipos de punteros... 7 Crear libros... 8 Abrir libros nuevos
1.3. PERSONALIZAR EL ENTORNO DE EXCEL
 1.3. PERSONALIZAR EL ENTORNO DE EXCEL GESTIONAR LAS FUNCIONES DEL PROGRAMA Excel permite controlar la configuración y el aspecto de muchas funciones desde el cuadro de diálogo Opciones de Excel. Se trata
1.3. PERSONALIZAR EL ENTORNO DE EXCEL GESTIONAR LAS FUNCIONES DEL PROGRAMA Excel permite controlar la configuración y el aspecto de muchas funciones desde el cuadro de diálogo Opciones de Excel. Se trata
UNIDAD 2 TRABAJAR EN LA HOJA DE CÁLCULO
 UNIDAD 2 TRABAJAR EN LA HOJA DE CÁLCULO COMPETIC 1 HOJA DE CÁLCULO En esta unidad vamos a empezar a trabajar con la hoja de cálculo. Aprenderemos a crear y guardar un documento, a introducir y editar datos
UNIDAD 2 TRABAJAR EN LA HOJA DE CÁLCULO COMPETIC 1 HOJA DE CÁLCULO En esta unidad vamos a empezar a trabajar con la hoja de cálculo. Aprenderemos a crear y guardar un documento, a introducir y editar datos
1. PRIMEROS PASOS EN EXCEL
 1 ÍNDICE 1. PRIMEROS PASOS EN EXCEL... 3 2. GUARDAR UN DOCUMENTO DE EXCEL... 4 3. BARRA DE HERRAMIENTAS... 5 4. FORMATO DE HOJA DE EXCEL... 7 5. INSERTAR GRÁFICOS SMART ART... 17 6. FÓRMULAS... 18 7. IMPRESIÓN
1 ÍNDICE 1. PRIMEROS PASOS EN EXCEL... 3 2. GUARDAR UN DOCUMENTO DE EXCEL... 4 3. BARRA DE HERRAMIENTAS... 5 4. FORMATO DE HOJA DE EXCEL... 7 5. INSERTAR GRÁFICOS SMART ART... 17 6. FÓRMULAS... 18 7. IMPRESIÓN
Vamos a seguir viendo otras opciones relativas a la introducción
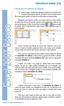 1. RELLENAR UN GRUPO DE CELDAS Vamos a seguir viendo otras opciones relativas a la introducción de datos en las hojas de cálculo. En esta lección te enseñaré cómo Excel nos puede ayudar a la hora de escribir
1. RELLENAR UN GRUPO DE CELDAS Vamos a seguir viendo otras opciones relativas a la introducción de datos en las hojas de cálculo. En esta lección te enseñaré cómo Excel nos puede ayudar a la hora de escribir
Barra de menús Barra superior que se utiliza para seleccionar opciones en relación con el desarrollo del documento.
 MICROSOFT WORD 97 Iniciar Microsoft Word Haciendo doble clic en el icono de Microsoft Word. Barra de menús Barra superior que se utiliza para seleccionar opciones en relación con el desarrollo del documento.
MICROSOFT WORD 97 Iniciar Microsoft Word Haciendo doble clic en el icono de Microsoft Word. Barra de menús Barra superior que se utiliza para seleccionar opciones en relación con el desarrollo del documento.
Otros elementos comunes
 1. PROPIEDADES DE LOS ARCHIVOS V amos a seguir viendo cosas que puedes utilizar en las aplicaciones de Office 2010. Al crear un documento, además de añadir el contenido que debe tener, una posibilidad
1. PROPIEDADES DE LOS ARCHIVOS V amos a seguir viendo cosas que puedes utilizar en las aplicaciones de Office 2010. Al crear un documento, además de añadir el contenido que debe tener, una posibilidad
Primeros pasos en Word capítulo 01
 Primeros pasos en Word 2007 capítulo 01 Primeros pasos en Word 2007 primeros pasos 1.1 Qué es Microsoft Word? Word es un editor de texto que se sitúa entre los más populares del mercado. Desde las primeras
Primeros pasos en Word 2007 capítulo 01 Primeros pasos en Word 2007 primeros pasos 1.1 Qué es Microsoft Word? Word es un editor de texto que se sitúa entre los más populares del mercado. Desde las primeras
MICROSOFT EXCEL MICROSOFT EXCEL Manual de Referencia para usuarios. Salomón Ccance CCANCE WEBSITE
 MICROSOFT EXCEL MICROSOFT EXCEL 2013 Manual de Referencia para usuarios Salomón Ccance CCANCE WEBSITE IMPRESIÓN 11.1. Vista de Diseño de página En anteriores versiones existía la vista preliminar como
MICROSOFT EXCEL MICROSOFT EXCEL 2013 Manual de Referencia para usuarios Salomón Ccance CCANCE WEBSITE IMPRESIÓN 11.1. Vista de Diseño de página En anteriores versiones existía la vista preliminar como
APLICACIONES MICROINFORMÁTICA Apuntes de WORD 2.007
 DOCUMENTOS 1.1. Crear un documento nuevo. 1.2. Cerrar un documento. 1.3. Abrir un documento con el que hemos trabajado últimamente. 1.4. Guardar un documento con otro nombre. SELECCIONAR 2.1. Marcar un
DOCUMENTOS 1.1. Crear un documento nuevo. 1.2. Cerrar un documento. 1.3. Abrir un documento con el que hemos trabajado últimamente. 1.4. Guardar un documento con otro nombre. SELECCIONAR 2.1. Marcar un
FORMATO; RELLENO DE SERIES
 EXCEL EJERCICIO 1 FORMATO; RELLENO DE SERIES Aunque la principal utilidad del Excel (y de cualquier programa de hoja de cálculo) es la realización de cálculos más o menos complejos, en los 2 primeros ejercicios
EXCEL EJERCICIO 1 FORMATO; RELLENO DE SERIES Aunque la principal utilidad del Excel (y de cualquier programa de hoja de cálculo) es la realización de cálculos más o menos complejos, en los 2 primeros ejercicios
1. COMPARTIR Y MANTENER LIBROS
 1. COMPARTIR Y MANTENER LIBROS Muchas de las habilidades que se evalúan en este capítulo guardan relación con el uso compartido de un libro, aunque otras muchas que se aplican al trabajo que uno realiza
1. COMPARTIR Y MANTENER LIBROS Muchas de las habilidades que se evalúan en este capítulo guardan relación con el uso compartido de un libro, aunque otras muchas que se aplican al trabajo que uno realiza
MODIFICACIÓN DE CONTENIDO
 CURSO DE EXCEL. Este curso está redactado, diseñado, compilado y publicado por Cursosindustriales.net. El alumno puede modificar, redactar, descargar e imprimir dicho documento siempre que referencie la
CURSO DE EXCEL. Este curso está redactado, diseñado, compilado y publicado por Cursosindustriales.net. El alumno puede modificar, redactar, descargar e imprimir dicho documento siempre que referencie la
POWER POINT Tema 1. Para salir de PowerPoint (suponiendo que se tiene abierto) puede:
 POWER POINT Tema 1 Aula Municipal de Informática-El Puerto de Santa María Entrar en power point (con Windows 7) 1. Hacer clic con el ratón en el botón Inicio. 2. Clic en Todos los Programas. 3. Hacer clic
POWER POINT Tema 1 Aula Municipal de Informática-El Puerto de Santa María Entrar en power point (con Windows 7) 1. Hacer clic con el ratón en el botón Inicio. 2. Clic en Todos los Programas. 3. Hacer clic
DIPLOMADO EN LINEA FORMATO Y OPERACIONES EN EXCEL
 DIPLOMADO EN LINEA FORMATO Y OPERACIONES EN EXCEL Instructor: Lic. Gerardo González Narváez CENTRO DE CAPACITACION Y CALIDAD TLALNEPANTLA TOLTECAS 40 COL. SAN JAVIER 53 99 54 73 http://www.ccct.org.mx
DIPLOMADO EN LINEA FORMATO Y OPERACIONES EN EXCEL Instructor: Lic. Gerardo González Narváez CENTRO DE CAPACITACION Y CALIDAD TLALNEPANTLA TOLTECAS 40 COL. SAN JAVIER 53 99 54 73 http://www.ccct.org.mx
Introducción a Openoffice Writer
 Introducción a Openoffice Writer Práctica 0: Introducción a Openoffice Writer 1. Objetivo de la práctica. El objetivo de esta práctica es conocer y manejar herramientas básicas del entorno de Openoffice
Introducción a Openoffice Writer Práctica 0: Introducción a Openoffice Writer 1. Objetivo de la práctica. El objetivo de esta práctica es conocer y manejar herramientas básicas del entorno de Openoffice
INTRODUCCIÓN A CALC Calc
 INTRODUCCIÓN A CALC Las hojas de cálculo se pueden considerar un componente indispensable en la administración y gestión de las empresas, ya que permiten realizar cálculos complejos en un corto espacio
INTRODUCCIÓN A CALC Las hojas de cálculo se pueden considerar un componente indispensable en la administración y gestión de las empresas, ya que permiten realizar cálculos complejos en un corto espacio
Tablas en vista hoja de datos
 Contenido 1. Comprender lo que son las columnas en hojas de datos... 2 2. Agregar una columna mediante la vista Hoja de datos... 3 3. Quitar una columna mediante la vista Hoja de datos... 3 4. Agregar
Contenido 1. Comprender lo que son las columnas en hojas de datos... 2 2. Agregar una columna mediante la vista Hoja de datos... 3 3. Quitar una columna mediante la vista Hoja de datos... 3 4. Agregar
EXCEL I LECCIÓN N 14
 Importante Si va a buscar un valor (ya sea de texto o numérico) en lugar de una fórmula, asegúrese de hacer clic en Valores en el cuadro Buscar dentro de. Si en el cuadro Buscar dentro de está seleccionado
Importante Si va a buscar un valor (ya sea de texto o numérico) en lugar de una fórmula, asegúrese de hacer clic en Valores en el cuadro Buscar dentro de. Si en el cuadro Buscar dentro de está seleccionado
... Cómo empezar en WORD anfora CAPÍTULO 1. Introducción. Cómo entrar en WORD WORD 2000 Cómo empezar en WORD 2000
 CAPÍTULO 1......... Introducción Cómo empezar en WORD 2000 En este Capítulo, con el que se inicia el manual, intentaremos explicar qué es WORD 2000 y para qué sirve. WORD 2000 es un programa de procesador
CAPÍTULO 1......... Introducción Cómo empezar en WORD 2000 En este Capítulo, con el que se inicia el manual, intentaremos explicar qué es WORD 2000 y para qué sirve. WORD 2000 es un programa de procesador
