ÍNDICE MANUAL FLASH 1.1-Salas Pag.2
|
|
|
- María Concepción Río Farías
- hace 7 años
- Vistas:
Transcripción
1 ÍNDICE MANUAL FLASH 1.1-Salas Pag Salas Disponibles. Pag Cambiar Nick Pag Registrar Nick..Pag Ausente (Bloqueo de Privados)...Pag Enviar Susurros...Pag Memos (Ver memos y recibir)...pag Invitar usuarios a uns sala...pag Barra Menú...Pag Cambiar Nick, Opciones Generales (Ver entradas y salidas de nicks Mostrar Hora- Aviso de Sonido Tamaño de Fuente (Letra)) y Configurar Canal...Pag Boton de Escritura(Poner el color de letra).....pag Emoticons...Pag Funciones Importantes..(Pag.10-12) Abrir Privado y Cerrar..Pag Whois (entrega información de los canales y la ip)...pag Ignorar y ver la lista de Ignores (Si no quieres leer a un usuario)..pag Menú para monitores AOP..(Pag.12-16) Dar Monitor Temporal(Quitar Monitor Temporal).....Pag Dar Destacado(Quitar Destacado)...Pag Kickear a un usuario (Patear)....Pag Banear a un usuario(quitar Ban)....Pag Dar Silencio(Retirar Silencio).....Pag Enviar Susurro a un usuario.....pag Enviar susurro a Monitores....Pag Poner Topic. Pag Menú para Dueños SOP..(Pag.17) Dar Status de Monitor Permanente (AOP)....Pag Dar Status de Destacado Permanente(VOP)... Pag Eliminar destacados permanentes (VOP), y monitores permanentes(aop)..pag.17 1
2 MANUAL FLASH (Usuario) Este Manual Flash tiene como finalidad entregar los conceptos necesarios para poder entender de la mejor manera posible el uso de la plataforma flash, como así también las distintas opciones que posee para lograr distintas funciones de acuerdo a la necesidad de nuestros usuarios, es por ello que a continuación se procederá a explicar paso a paso dichas funciones: 1.1-Salas Salas: El botón salas tiene como función abrir la lista de salas disponibles solo debes hacer clic Salas Disponibles (Lista de Salas) Para ingresar al canal que deseas solo debes hacer doble clic en la lista de salas Nota: El botón Refrescar cumple la función de ver cambios de topics o la adición de una nueva sala 2
3 2.1.-Cambiar Nick Nick: El botón Nick tiene como función cambiar tu Nick, solo debes hacer clic, y se desplegará una ventana Aquí solo debes escribir tu Nick y luego hacer clic en el botón, solo debes hacer clic en el botón para salir de aquí 2.2.-Registrar Nick Registrar: El botón Registrar tiene como función registrar tu Nick, solo debes hacer clic, y se desplegará una ventana: Aquí solo debes escribir tu contraseña y hacer clic en el botón solo debes presionar el botón, luego para salir 3
4 2.3.-Ausente (Bloqueo de privados) El botón Ausente tiene como función bloquear los privados en su totalidad, o aceptar 10 privados como máximo, ignorando a todos los demás usuarios, con excepción a los que agregaste a la Lista de Privados o permitidos, de esta forma puedes seleccionar con quien escribir por privado para que no te molesten otros usuarios. Solo debes escribir el Nick al lado del botón, luego de eso solo debes presionar el botón, para de esta forma ignorar a todos los demás usuarios que te envían privado, y dejar a los que elegiste. Puedes ver la lista de tus nicks privados al lado del botón, verificándolos con la flecha. Para desactivar el bloqueo de privados haz clic en el botón, y luego Enviar Susurro Botón Susurro: Este botón cumple la función de enviar un susurro, solo debes hacer clic sobre el, y se desplegara la siguiente ventana: Solo debes escribir el Nick al lado del botón, y luego escribir el mensaje el cuadro de texto al lado del botón, y finalmente dar clic en Otra forma de enviar un susurro es con el comando: /notice Nick mensaje, como en el ejemplo que se detalla a continuación Luego de escribir su mensaje al destinario solo deben presionar Enter, o bien en la el Botón Enviar. 4
5 2.5.-Memos Los memos cumplen una función muy importante ya que permiten enviar y recibir mensajes, si el usuario está offline, lo cual facilita las gestiones ante distintos tipos de eventos. A continuación indicaremos dichas funciones: : Botón Memo : Este botón tiene como función verificar sus memos recibidos solamente si parpadea, y cambia a color rojo, puedes verificar el memo dejando el puntero del mouse sobre el botón sin hacer clic como se muestra en la figura: Ver Memo (Recibido): Para ver tus memos entonces debes hacer doble clic sobre el botón y se mostrará de la siguiente manera como indica la figura Nota: Para ver el memo que hemos recibido debemos presionar el el memo para poder verlo botón, y seleccionar Enviar Memo: Para enviar un memo en la misma pantalla debemos seleccionar el botón,luego de eso se desplegará otra ventana como se muestra en la figura. Solo debes escribir el Nick al lado del botón.luego de eso escribir un mensaje en la caja de texto como se muestra en la figura, y finalmente das clic en Ver lista de memos: Para ver la lista de memos solo debes hacer clic en el botón, y seleccionarlos con el botón. Importante: Si deseas cerrar el botón memo solo debes hacer clic en 5
6 2.6.- Invitar: Para invitar a un usuario a tu sala solo debes hacer clic en el botón, luego de eso se abrirá una ventana como se muestra en la figura a continuación: Solo debes elegir tu sala con el botón y luego escribir el Nick a invitar, al lado del botón, y das clic en el botón 3.1.-Barra Menú En está barra podrás escribir lo necesario para poder mantener una conversación en el sitio, solo debes tipear en la barra en blanco y presionar enter, o también escribiendo el texto y presionar el botón Enviar Cambiar Nick, Opciones Generales y Configurar Canal (Menú): Este botón cumple la función de mostrar las opciones de Cambiar Nick, Opciones Generales y Configurar Canal como se muestra a continuación: : Cumple la misma función que se explicó anteriormente, solo debes escribir tu nuevo Nick en la ventana que se desplegará y clikear en: Enviar 6
7 : Este botón cumple la función de mostrar las diversas opciones como lo son: Activar sonidos de Aviso - Mostrar Entradas, salidas y desconexiones a los canales (Muestra cuando un usuario entra ingresa al sitio o al canal) Mostrar la hora delante de los mensajes Actualmente Ignorando A: - Tamaño de Fuente.; los cuales se detallan a continuación Nota: Solo debes activar o desactivar las opciones que tú estimes pertinentes haciendo clic en cada una de ellas Nota: El botón Configurar Canal, se detallará en el apartado Menú Monitor (AOP), y Menú SOP(Dueño) 7
8 3.2-Botón Escritura (Colores) (Color) : Este botón cumple la función de seleccionar los colores de escritura. Aquí solo debes activar el color del texto tecleando Active Foreground color, y el fondo del texto Active Background color, a continuación veremos un ejemplo: Cómo vemos en Active foreground hemos seleccionado el color Amarillo, y en Activate background hemos seleccionado el color Azul, quedando dicha combinación de colores. Importante: Activate foreground color y Activate background color deben estar tickeados. 8
9 3.3-Emoticons : Este botón tiene como función mostrar los diversos iconos gestuales, solo debes hacer clic y seleccionar el emoticón que más te acomode. Importate: Tambíen puedes escribir el nombre del emoticons en la barra de escritura a continuación veremos algunos ejemplos Esta escritua xd representa al emoticon Está escritura : ( corresponde al emoticon Está escritura: (pirata) corresponde al emoticon Importante: Solo debes hacer clic en cada emoticon y aparecerá inmediatamente la escritura a la cual corresponde dicho emoticon en la barra de texto. 9
10 4.1.-Funciones Importantes ( Abrir Privado Whois Ignorar Enviar Susurro) Importante: Para ver la ventana con estás funciones debes hacer clic con el botón derecho de tu mouse en la lista de usuarios, a continuación veremos un ejemplo: (1)Enviar Privado: Para enviar un privado solo debes hacer clic en la opción Abrir un mensaje Privado, o con el comando /query Nick, ejemplo: /query diego (2)Whois: Está opción cumple la función de ver la información de un usuario, como lo son los canales donde se encuentra, el Nick y su ip. También puedes verificar está información tipeando el comando /whois Nick: Ejemplo: /whois diego (3)Ignorar: Está opción cumple la función de Ignorar a un usuario, de está forma no podrás leer lo que aquél usuario te escriba (o con el comando /ignore Nick) Nota: Las demás opciones no se detallarán al no ser de mayor relevancia 10
11 Nota: Si deseas cerrar un mensaje privado solo debes hacer click en el Boton Menu y luego presionar cerrar o arriba en la ventana, como se muestra en la figura a continuación: (Botón Menú) Importante: Si deseas volver a admitir a un usuario solo debes hacer click en Volver a Admitir sobre el Nick en la lista de usuarios. Nota: También puedes volver a admitir a un usuario y ver la lista de ignorados como se muestra a continuación. Botón Menú (Opciones Generales) 11
12 Nota: Para quitar el Nick ignorado solo debes hacer clic en el Nick y dar clic en el botón Quitar como se muestra en la figura, luego hacer clic en Cerrar. 5.1-Menú para monitores (AOP) Dar Monitor Temporal Dar Monitor Temporal: Este botón tiene como función dar op temporal a un usuario, solo debes seleccionar la sala con el botón, luego de eso escribir el Nick al lado del botón y das clic en el botón para que de esta forma el usuario posea monitor temporal. Para quitar el monitor temporal sigues el mismo procedimiento y das clic en el botón, para cerrar has clic en Dar Destacado Dar Destacado Temporal: Este botón tiene como función dar destacado temporal a un usuario, solo debes seleccionar la sala con el botón,luego de eso escribir el Nick al lado del botón y das clic en el botón Para quitar el destacado temporal sigues el mismo procedimiento y das clic en el botón, luego 12
13 Kickear a un usuario (Patear) Sacar al usuario de la sala: Este botón tiene como función expulsar al usuario del canal, solo debes seleccionar la sala con el botón,luego de eso escribir el Nick al lado del botón,y das clic en el botón, luego Banear a un usuario Banear y sacar al usuario del canal: Este botón tiene como función banear y expulsar al usuario del canal, solo debes seleccionar la sala con botón,luego de eso escribir el Nick al lado del botón y das clic en el botón luego Retirar el Ban Para retirar el ban solo debes hacer doble clic en la pantalla, seleccionar la ip o el Nick, y das clic en Quitar, también lo puedes ver en Configurar Canal en las opciones del Botón Menú Dar Silencio Silenciar a un usuario: Este botón tiene como función silenciar a un usuario del canal, solo debes seleccionar la sala con el botón luego de eso escribir el Nick al lado del botón, y das clic en el botón, luego 13
14 Retirar silencio Para retirar el silencio solo debes hacer doble clic en la pantalla, seleccionar la ip y dar clic en Quitar, también lo puedes ver en Configurar Canal en las opciones del Botón Menú Nota: Se diferencia el ban del silencio, dado que el silencio antecede el símbolo Enviar Susurro a un usuario Está opción tiene como función enviar un susurro a un usuario: Solo debes seleccionar el boton, al lado derecho del botón,luego escribir el nick, dar clic en el botón,tipear el mensaje, y finalmente Enviar susurro a Monitores Está opción tiene como función enviar un susurro a los monitores, solo debes seleccionar el botón, al lado izquierdo del botón, luego escribir el mensaje, y finalmente dar clic en. 14
15 Poner Topic : Este botón tiene como función cambiar el topic, para ello debes seleccionar la sala con el botón,luego de ese procedimiento debes seleccionar la opción, seguidamente de haber presionado este botón se desplegará otra ventana donde aparecerán la lista de colores con sus números respectivos asignados a cada color como se muestra en la figura: Botón: Este botón cumple la función de oscurecer la letra, es decir, dejar la letra en negrita (letra marcada), la cual está representada por el símbolo [b] Botón: Este botón cumple la función de asignar el color correspondiente de escritura, la cual está representada por el símbolo [k] A continuación veremos un ejemplo ilustrativo Acá podemos ver un topic personalizado de la siguiente forma: [k]8,1bienvenidos a Sala Como vemos el símbolo [b] permite que la escritura quede en negrita, y el símbolo [k] permite la combinación de escritura, que en este caso es 8,1(Bienvenidos A Sala) Importante: el primer numeral representa al color de letra, y el segundo numeral representa al fondo de la letra, para ello veremos un ejemplo ilustrativo sin negrita. : Representa el color de letra amarillo: Bienvenidos A Sala :Representa al color de fondo negro: 15
16 Entonces la combinación de letras es 8,1 y quedaría de la siguiente manera: :Entonces la combinación quedaría así: [k]8,1bienvenidos A Sala A continuación veremos un ejemplo ilustrativo con negrita. : Representa el color de letra amarillo: Bienvenidos A Sala : Representa el color de fondo negro: : Entonces la combinación quedaría así: [b][k]8,1bienvenidos A Sala Importante: Siempre el símbolo [b] que es la negrita debe anteceder al símbolo [k]: [b][k] si deseas dejar la Palabra o la Frase en negrita. Si deseas que la palabra o frase no quede en negrita solo deja el símbolo: [k] Nota: Si quieres que está ventana desaparezca solo debes presionar, nuevamente. 16
17 6.1.-Menú para Dueños SOP Importante: Las funciones descritas anteriormente son parte del Menú SOP, a continuación se indicarán otras funciones en relación al cargo de dueño SOP. Importante: Para que se despliegue el Menú SOP debes hacer clic en el lado derecho de la pantalla Dar Status de Monitor Permanente (AOP) Debes dar clic en el botón abajo del botón, luego escribir el Nick abajo del botón y luego dar clic en Dar Status de Destacado Permanente(VOP): Debes dar click en el botón abajo del botón luego escribir el Nick abajo del botón, y luego dar clic en Eliminar destacados permanetes (VOP), y monitores permantes(aop) Importante: Para eliminar a un monitor o destacado debes realizar el mismo procedimiento, seleccionar al monitor de la lista y dar clic en Importante: Las demás funciones no se detallaran, encuentran en el menú para Monitores (AOP) ya que se 17
18 Copyright, Todos los derechos reservados Michats.cl 18
19 19
ESCUELA SUPERIOR DE PNL. Manual de Usuario. Uso del Abecedario
 ESCUELA SUPERIOR DE PNL Manual de Usuario Uso del Abecedario Esta es la pantalla de inicio de la aplicación ABCmágico. Consta de dos menús en la parte superior (Archivo y Acciones) y una pantalla principal
ESCUELA SUPERIOR DE PNL Manual de Usuario Uso del Abecedario Esta es la pantalla de inicio de la aplicación ABCmágico. Consta de dos menús en la parte superior (Archivo y Acciones) y una pantalla principal
SisAT TLAXCALA Uso y Funciones del SisAT Tlaxcala Coordinación Estatal de Tecnología Educativa Sistemas USET
 Liga para la Plataforma SisAT Dirección: sistemaintegral.septlaxcala.gob.mx/sisat 1. Ingreso perfil Directivo Ingresar con su usuario: Clave CCT y contraseña. El nombre de usuario y contraseña serán los
Liga para la Plataforma SisAT Dirección: sistemaintegral.septlaxcala.gob.mx/sisat 1. Ingreso perfil Directivo Ingresar con su usuario: Clave CCT y contraseña. El nombre de usuario y contraseña serán los
Tutorial Configuración Opciones de Accesibilidad Sistema Operativo Windows Para Estudiantes en Situación de Discapacidad
 Tutorial Configuración Opciones de Accesibilidad Sistema Operativo Windows Para Estudiantes en Situación de Discapacidad Elaborado por Unidad de Apoyo a la Inclusión de Estudiantes en Situación de Discapacidad
Tutorial Configuración Opciones de Accesibilidad Sistema Operativo Windows Para Estudiantes en Situación de Discapacidad Elaborado por Unidad de Apoyo a la Inclusión de Estudiantes en Situación de Discapacidad
Pantalla de consultas
 Ingreso al Portal Puede acceder al portal desde la página Web www.red.com.gt en el icono que dice Centro de Atención Virtual RED. Luego se desplegará la página de inicio del portal en donde tendrá que
Ingreso al Portal Puede acceder al portal desde la página Web www.red.com.gt en el icono que dice Centro de Atención Virtual RED. Luego se desplegará la página de inicio del portal en donde tendrá que
Manual de Usuario. Sistema de Administración de Usuarios De Sistemas APSI
 Manual de Usuario Sistema de Administración de Usuarios De Sistemas APSI Los sistemas APSI protegen su información mediante el uso de usuarios que tienen el acceso total o restringido a las funciones de
Manual de Usuario Sistema de Administración de Usuarios De Sistemas APSI Los sistemas APSI protegen su información mediante el uso de usuarios que tienen el acceso total o restringido a las funciones de
PANEL DE CONTROL PANTALLA. FORMA DE INGRESAR 1. Seleccionar el Menú Inicio. 2. Seleccionar Panel de Control.
 PANEL DE CONTROL Es una ventana de configuraciones que nos permite cambiar las propiedades y características del entorno del Software y Hardware del computador. Como por ejemplo: cambiar la acción que
PANEL DE CONTROL Es una ventana de configuraciones que nos permite cambiar las propiedades y características del entorno del Software y Hardware del computador. Como por ejemplo: cambiar la acción que
Dentro de las funciones básicas de un procesador de textos están; escribir, guardar e imprimir documentos.
 Elementos de la ventana del procesador de texto Para iniciar el procesador de textos Word de Microsoft en el sistema operativo Windows, debes llevar a cabo los siguientes pasos. 1. 2. 3. 4. Das clic en
Elementos de la ventana del procesador de texto Para iniciar el procesador de textos Word de Microsoft en el sistema operativo Windows, debes llevar a cabo los siguientes pasos. 1. 2. 3. 4. Das clic en
Cómo administrar una cuenta de correo electrónico?
 Cómo administrar una cuenta de correo electrónico? Guía de apoyo 1. Para comenzar 1.1 Abrir el navegador de internet 1.2 Ir a la página del proveedor de correo: http://gmail.com 1.3 Seleccionar Crear una
Cómo administrar una cuenta de correo electrónico? Guía de apoyo 1. Para comenzar 1.1 Abrir el navegador de internet 1.2 Ir a la página del proveedor de correo: http://gmail.com 1.3 Seleccionar Crear una
Lección 1: Conceptos básicos de PowerPoint Sección: Conocimientos Generales & Certificación
 PASO A PASO 01- Primer Mini Proyecto TEMA Iniciar PowerPoint (Windows 8) Iniciar PowerPoint (Windows 7) Cinta de opciones Minibarra de herramientas Barra de herramientas de acceso rápido s Sugerencias
PASO A PASO 01- Primer Mini Proyecto TEMA Iniciar PowerPoint (Windows 8) Iniciar PowerPoint (Windows 7) Cinta de opciones Minibarra de herramientas Barra de herramientas de acceso rápido s Sugerencias
Tutorial de Uso Plataforma SAF. Alumnos
 Tutorial de Uso Plataforma SAF Alumnos v 1.3-2015/05/18 I. Acceso a la Plataforma SAF... 2 II. Selección de Programa Académico... 3 III. Reserva de Reuniones... 4 IV. Cartas al Consejo... 6 IV. Justificación
Tutorial de Uso Plataforma SAF Alumnos v 1.3-2015/05/18 I. Acceso a la Plataforma SAF... 2 II. Selección de Programa Académico... 3 III. Reserva de Reuniones... 4 IV. Cartas al Consejo... 6 IV. Justificación
WINDOWS MOVIE MAKER. Realizado por Silvia Nicosia 1
 WINDOWS MOVIE MAKER Es un programa que se proporciona con el sistema operativo Windows XP y Vista y que sirve para la edición doméstica de vídeos, aunque también se puede utilizar para crear pequeñas películas
WINDOWS MOVIE MAKER Es un programa que se proporciona con el sistema operativo Windows XP y Vista y que sirve para la edición doméstica de vídeos, aunque también se puede utilizar para crear pequeñas películas
Tutorial Software MAGIc Screen Magnification Para Estudiantes en Situación de Discapacidad Visual que requieran mejor visualización de la pantalla
 Tutorial Software MAGIc Screen Magnification Para Estudiantes en Situación de Discapacidad Visual que requieran mejor visualización de la pantalla Elaborado por Unidad de Apoyo a la Inclusión de Estudiantes
Tutorial Software MAGIc Screen Magnification Para Estudiantes en Situación de Discapacidad Visual que requieran mejor visualización de la pantalla Elaborado por Unidad de Apoyo a la Inclusión de Estudiantes
INSTITUTO POLITÉCNICO NACIONAL ESCUELA SUPERIOR DE MEDICINA Academia de Informática Médica Apéndice de Windows
 INSTITUTO POLITÉCNICO NACIONAL ESCUELA SUPERIOR DE MEDICINA Academia de Informática Médica Apéndice de Windows APÉNDICE I. Configuración de Windows A. Configuración del Ratón Para invertir la precedencia
INSTITUTO POLITÉCNICO NACIONAL ESCUELA SUPERIOR DE MEDICINA Academia de Informática Médica Apéndice de Windows APÉNDICE I. Configuración de Windows A. Configuración del Ratón Para invertir la precedencia
Elementos esenciales de Word
 Word 2013 Elementos esenciales de Word Área académica de Informática 2015 Elementos esenciales de Word Iniciar Microsoft Word 2013 Para entrar en Microsoft Word 2013 Haz clic en el botón Inicio para ir
Word 2013 Elementos esenciales de Word Área académica de Informática 2015 Elementos esenciales de Word Iniciar Microsoft Word 2013 Para entrar en Microsoft Word 2013 Haz clic en el botón Inicio para ir
CAMBIOS DE FUENTE Y TAMAÑO CON LA BARRA DE HERRAMIENTAS
 CAMBIOS DE FUENTE Y TAMAÑO CON LA BARRA DE HERRAMIENTAS Vamos a comenzar a hacer cambios en el aspecto de nuestros textos desde la barra de herramientas Formato. En un documento en blanco escribe la frase:
CAMBIOS DE FUENTE Y TAMAÑO CON LA BARRA DE HERRAMIENTAS Vamos a comenzar a hacer cambios en el aspecto de nuestros textos desde la barra de herramientas Formato. En un documento en blanco escribe la frase:
Manual para la instalación, configuración y uso de la utilería de impresión SicdePrintUtility
 Manual para la instalación, configuración y uso de la utilería de impresión SicdePrintUtility Instalación y configuración 1. Consultar si el equipo tiene Windows de 64 o de 32 bits. a. Windows 7. Dar clic
Manual para la instalación, configuración y uso de la utilería de impresión SicdePrintUtility Instalación y configuración 1. Consultar si el equipo tiene Windows de 64 o de 32 bits. a. Windows 7. Dar clic
MANUAL DEL DOCENTE Contenido
 MANUAL DEL DOCENTE Contenido 1. Usuario y Contraseña... 3 2. Desbloquear tu cuenta... 4 3. Pantalla principal... 5 4. Buzón... 5 5. Encuestas personalizadas... 6 6. Escolares (Revisar Kardex Académico
MANUAL DEL DOCENTE Contenido 1. Usuario y Contraseña... 3 2. Desbloquear tu cuenta... 4 3. Pantalla principal... 5 4. Buzón... 5 5. Encuestas personalizadas... 6 6. Escolares (Revisar Kardex Académico
1º) Haremos un clic sobre el apartado de Contactos en la esquina inferior izquierda de la ventana principal.
 Tarjetas de presentación electrónica en Outlook 2007.. Para crear una tarjeta de presentación electrónica seguiremos este procedimiento: 1º) Haremos un clic sobre el apartado de Contactos en la esquina
Tarjetas de presentación electrónica en Outlook 2007.. Para crear una tarjeta de presentación electrónica seguiremos este procedimiento: 1º) Haremos un clic sobre el apartado de Contactos en la esquina
MANUAL DE USUARIO SISTEMA BANCOS MODULO BANCOS
 CARUSO CIA. ARG. DE SEGUROS S.A. MANUAL DE USUARIO SISTEMA BANCOS MODULO BANCOS 29 de Junio de 2006.- 1 SISTEMA BANCOS Para ingresar al sistema se debe hacer doble click sobre el ícono que se encuentra
CARUSO CIA. ARG. DE SEGUROS S.A. MANUAL DE USUARIO SISTEMA BANCOS MODULO BANCOS 29 de Junio de 2006.- 1 SISTEMA BANCOS Para ingresar al sistema se debe hacer doble click sobre el ícono que se encuentra
GUIÍA DE USO DE ADOBE CONNECT (VIDEOCONFERENCIA) PARA DOCENTES
 GUIÍA DE USO DE ADOBE CONNECT (VIDEOCONFERENCIA) PARA DOCENTES Índice 1. Acceso a Adobe Connect... 3 2. Activar micrófono y cámara... 5 3. Plantillas predeterminadas... 8 4. Creación de encuestas... 10
GUIÍA DE USO DE ADOBE CONNECT (VIDEOCONFERENCIA) PARA DOCENTES Índice 1. Acceso a Adobe Connect... 3 2. Activar micrófono y cámara... 5 3. Plantillas predeterminadas... 8 4. Creación de encuestas... 10
CONFIGURACIÓN PARA LAS ACTUALIZACIONES DE LOS SISTEMAS EN LA COMPUTADORA
 CONFIGURACIÓN PARA LAS ACTUALIZACIONES DE LOS SISTEMAS EN LA COMPUTADORA 1. Flash Player a. Es necesario revisar y configurar las opciones de Seguridad Global de la herramienta. Para esto se debe ingresar
CONFIGURACIÓN PARA LAS ACTUALIZACIONES DE LOS SISTEMAS EN LA COMPUTADORA 1. Flash Player a. Es necesario revisar y configurar las opciones de Seguridad Global de la herramienta. Para esto se debe ingresar
C. E. I. P. LAS VIÑAS Bollullos del Cdo. (Huelva) Centro TIC. TEMA 13: Formato
 C. E. I. P. LAS VIÑAS Bollullos del Cdo. (Huelva) Centro TIC TEMA 13: Formato Formato Qué podemos hacer con un documento para mejorar su presentación?. A todas las variantes u opciones que podamos emplear
C. E. I. P. LAS VIÑAS Bollullos del Cdo. (Huelva) Centro TIC TEMA 13: Formato Formato Qué podemos hacer con un documento para mejorar su presentación?. A todas las variantes u opciones que podamos emplear
1. SKYPE 4.1. Skype 4.1 Es una aplicación para internet que permite establecer gratuitamente entre dos o más personas conversaciones de tipo:
 1. SKYPE 4.1 1.1. Introducción Skype 4.1 Es una aplicación para internet que permite establecer gratuitamente entre dos o más personas conversaciones de tipo: 1. Texto o chat: no requiere ningún hardware
1. SKYPE 4.1 1.1. Introducción Skype 4.1 Es una aplicación para internet que permite establecer gratuitamente entre dos o más personas conversaciones de tipo: 1. Texto o chat: no requiere ningún hardware
CAJA NOTARIAL. 2. Configuración de los Navegadores:
 1. Requisitos: 1.1 Identificarse en el portal utilizando el usuario y contraseña proporcionado por la Caja. Notarial. 1.2 Es necesario tener instalado el programa Adobe Acrobat Reader, versión 6 o superior
1. Requisitos: 1.1 Identificarse en el portal utilizando el usuario y contraseña proporcionado por la Caja. Notarial. 1.2 Es necesario tener instalado el programa Adobe Acrobat Reader, versión 6 o superior
Control de Accesos SisMod
 Control de Accesos SisMod Para conocer y trabajar con la aplicación de SisMod en el modulo de control de accesos debemos realizar los siguientes pasos: Ejecutar la aplicación SisMod, dando doble clic en
Control de Accesos SisMod Para conocer y trabajar con la aplicación de SisMod en el modulo de control de accesos debemos realizar los siguientes pasos: Ejecutar la aplicación SisMod, dando doble clic en
CAJA NOTARIAL APLICACIÓN FORMULARIOS DE PAGO FONASA
 1. Requisitos Impresión Formularios Fonasa: 1.1 Identificarse en el portal utilizando el mismo usuario y contraseña que el proporcionado para la aplicación Formularios de Pago para pago aportes de Caja
1. Requisitos Impresión Formularios Fonasa: 1.1 Identificarse en el portal utilizando el mismo usuario y contraseña que el proporcionado para la aplicación Formularios de Pago para pago aportes de Caja
FACTURAS ELECTRÓNICAS. Fiscalización
 FACTURAS ELECTRÓNICAS Fiscalización INTRODUCCIÓN El sistema AUGE Finanzas ha incorporado el módulo de Fiscalización como forma de dar respuesta a las fiscalizaciones realizadas por el SII. Para este proceso
FACTURAS ELECTRÓNICAS Fiscalización INTRODUCCIÓN El sistema AUGE Finanzas ha incorporado el módulo de Fiscalización como forma de dar respuesta a las fiscalizaciones realizadas por el SII. Para este proceso
MANUAL PARA ELECCIONES ELECTRÓNICAS CUERPOS COLEGIADOS ESAP
 MANUAL PARA ELECCIONES ELECTRÓNICAS CUERPOS COLEGIADOS ESAP 2014-1 Este manual busca orientar a los usuarios para realizar el voto electrónico en el proceso de elección de los cuerpos colegiados ESAP,
MANUAL PARA ELECCIONES ELECTRÓNICAS CUERPOS COLEGIADOS ESAP 2014-1 Este manual busca orientar a los usuarios para realizar el voto electrónico en el proceso de elección de los cuerpos colegiados ESAP,
Configuración del Ratón
 Configuración del Ratón Para configurarlo, accedemos al Panel de control desde el menú Inicio. En la sección Hardware y sonido, encontramos Dispositivos e impresoras, que contiene un apartado Mouse. Se
Configuración del Ratón Para configurarlo, accedemos al Panel de control desde el menú Inicio. En la sección Hardware y sonido, encontramos Dispositivos e impresoras, que contiene un apartado Mouse. Se
Lección 3: Aplicar formato a caracteres Secciones: Conocimientos Generales & Certificación
 PASO A PASO 01 Primer Mini Proyecto TEMA Cambiar el tipo y el tamaño de fuente Aplicar atributos a los caracteres Cambiar mayúsculas y minúsculas Resaltar texto Utilizar la herramienta Copiar formato Aplicar
PASO A PASO 01 Primer Mini Proyecto TEMA Cambiar el tipo y el tamaño de fuente Aplicar atributos a los caracteres Cambiar mayúsculas y minúsculas Resaltar texto Utilizar la herramienta Copiar formato Aplicar
Venta de Tiempo Aire y Pagos con Tarjeta en Aspel-CAJA 4.0 con Punto Clave
 Venta de Tiempo Aire y Pagos con Tarjeta en Aspel-CAJA 4.0 con Punto Clave El sistema Aspel-CAJA permite la venta de tiempo aire así como pagos por internet, el servicio actualmente es con la empresa PUNTO
Venta de Tiempo Aire y Pagos con Tarjeta en Aspel-CAJA 4.0 con Punto Clave El sistema Aspel-CAJA permite la venta de tiempo aire así como pagos por internet, el servicio actualmente es con la empresa PUNTO
2. EXPLICACIÓN DE LAS INTERFACES GRÁFICAS.
 2. EXPLICACIÓN DE LAS INTERFACES GRÁFICAS. 2.1 ELEMENTOS PRINCIPALES DE UNA VENTANA WINDOWS. Una ventana Windows esta formada por varios elementos que facilitarán tareas como abrir y cerrar un archivo,
2. EXPLICACIÓN DE LAS INTERFACES GRÁFICAS. 2.1 ELEMENTOS PRINCIPALES DE UNA VENTANA WINDOWS. Una ventana Windows esta formada por varios elementos que facilitarán tareas como abrir y cerrar un archivo,
Unidad 1. Mi primer documento (I)
 Unidad 1. Mi primer documento (I) Este tema está pensado para las personas que no conocen nada de Word 2007, si ya has usado Word 2007 puedes pasar a la Unidad 2. Aquí aprenderemos a crear y guardar nuestro
Unidad 1. Mi primer documento (I) Este tema está pensado para las personas que no conocen nada de Word 2007, si ya has usado Word 2007 puedes pasar a la Unidad 2. Aquí aprenderemos a crear y guardar nuestro
Universidad Diego Portales. Lorena Ávalos [COLLECTION BÁSICO] Módulo para la gestión de Cobranzas y derivación a Cobranza Judicial
![Universidad Diego Portales. Lorena Ávalos [COLLECTION BÁSICO] Módulo para la gestión de Cobranzas y derivación a Cobranza Judicial Universidad Diego Portales. Lorena Ávalos [COLLECTION BÁSICO] Módulo para la gestión de Cobranzas y derivación a Cobranza Judicial](/thumbs/80/81955017.jpg) 2016 Universidad Diego Portales Lorena Ávalos [COLLECTION BÁSICO] Módulo para la gestión de Cobranzas y derivación a Cobranza Judicial Tabla de contenido Introducción... 3 Capítulo 1: Ejecución SCASE...
2016 Universidad Diego Portales Lorena Ávalos [COLLECTION BÁSICO] Módulo para la gestión de Cobranzas y derivación a Cobranza Judicial Tabla de contenido Introducción... 3 Capítulo 1: Ejecución SCASE...
Manual de Manejo y Administración de Microsoft OneNote.
 Manual de Manejo y Administración de Microsoft OneNote. OneNote es tu cuaderno de notas digital para capturar y organizar cualquier dato entre tus dispositivos. Anota tus ideas, lleva un seguimiento de
Manual de Manejo y Administración de Microsoft OneNote. OneNote es tu cuaderno de notas digital para capturar y organizar cualquier dato entre tus dispositivos. Anota tus ideas, lleva un seguimiento de
Manejo de participantes de un curso en Aulas Virtuales
 Manejo de participantes de un curso en Aulas Virtuales Destinado a: Profesores Desarrollado por: Prof. Alejandra B. Sosa Centro de Informática Educativa (CIE) Proyecto de Investigación 3-0212 "Herramientas
Manejo de participantes de un curso en Aulas Virtuales Destinado a: Profesores Desarrollado por: Prof. Alejandra B. Sosa Centro de Informática Educativa (CIE) Proyecto de Investigación 3-0212 "Herramientas
UDEM. Computación II.
 Barra de tareas de Windows Para configurar la barra de tareas, primero debes obtener acceso a la ventana de propiedades. Para hacer ello, haz clic con el botón secundario del mouse en la barra de tareas
Barra de tareas de Windows Para configurar la barra de tareas, primero debes obtener acceso a la ventana de propiedades. Para hacer ello, haz clic con el botón secundario del mouse en la barra de tareas
Manual de Uso de Campus Virtual
 Manual de Uso de Campus Virtual Manual de uso de Moodle (Maestros) Ingreso al Campus Virtual Para ingresar al Campus Virtual Moodle, es necesario ingresar a través del portal de la Escuela http://posgradosderecho.usac.edu.gt/.
Manual de Uso de Campus Virtual Manual de uso de Moodle (Maestros) Ingreso al Campus Virtual Para ingresar al Campus Virtual Moodle, es necesario ingresar a través del portal de la Escuela http://posgradosderecho.usac.edu.gt/.
Instructivo de participación
 Instructivo de participación Laboratorio Mapa colaborativo curso Arte y Espacio Público En el contexto del curso Arte y Espacio Público, de la plataforma UAbierta, se desarrollará un mapa colaborativa
Instructivo de participación Laboratorio Mapa colaborativo curso Arte y Espacio Público En el contexto del curso Arte y Espacio Público, de la plataforma UAbierta, se desarrollará un mapa colaborativa
1. Aplica formato a un documento y genera en forma automática el índice del mismo, con eficiencia y eficacia.
 Taller de Computación Básica Curso de Apoyo a la Modalidad Presencial Lección 4: Índices, Estilos y Tablas de Contenido Indicaciones: 1. Aplica formato a un documento y genera en forma automática el índice
Taller de Computación Básica Curso de Apoyo a la Modalidad Presencial Lección 4: Índices, Estilos y Tablas de Contenido Indicaciones: 1. Aplica formato a un documento y genera en forma automática el índice
Requisitos, Configuración Formularios de Pago Versión 6 23/10/2018
 Contenido 1. Requisitos... 2 2. Configuración de los Navegadores: Internet Explorer, Mozilla Firefox y Chrome... 3 2.1 PERMITIR VENTANAS EMERGENTES, O ELEMENTOS EMERGENTES O POPUPS... 3 2.1.1 INTERNET
Contenido 1. Requisitos... 2 2. Configuración de los Navegadores: Internet Explorer, Mozilla Firefox y Chrome... 3 2.1 PERMITIR VENTANAS EMERGENTES, O ELEMENTOS EMERGENTES O POPUPS... 3 2.1.1 INTERNET
La sección de Mensajes te permite enviar, recibir y consultar mensajes. En esta misma sección se realiza el envío de las actividades programadas.
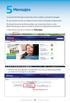 5 Mensajes La sección de Mensajes te permite enviar, recibir y consultar mensajes. En esta misma sección se realiza el envío de las actividades programadas. El sistema funciona de forma similar a un correo
5 Mensajes La sección de Mensajes te permite enviar, recibir y consultar mensajes. En esta misma sección se realiza el envío de las actividades programadas. El sistema funciona de forma similar a un correo
ANIMACIÓN DE ENTRADA Y SALIDA ANIMACIÓN DE ENTRADA Y SALIDA
 ANIMACIÓN DE ENTRADA Y SALIDA ANIMACIÓN DE ENTRADA Y SALIDA Puede animar sonidos, hipervínculos, texto, gráficos, diagramas y objetos para resaltar los puntos importantes, controlar el flujo de información
ANIMACIÓN DE ENTRADA Y SALIDA ANIMACIÓN DE ENTRADA Y SALIDA Puede animar sonidos, hipervínculos, texto, gráficos, diagramas y objetos para resaltar los puntos importantes, controlar el flujo de información
En primer lugar debemos ejecutar el menú Herramientas >Opciones.
 En primer lugar debemos ejecutar el menú Herramientas >Opciones. A continuación seleccionaremos la pestaña Formato de correo, donde podremos optar por distintos formatos de redacción: Texto sin formato:
En primer lugar debemos ejecutar el menú Herramientas >Opciones. A continuación seleccionaremos la pestaña Formato de correo, donde podremos optar por distintos formatos de redacción: Texto sin formato:
Para abrir el Calendario no tenemos más que hacer un clic sobre exploración o en el menú Ir->Calendario.
 EL CALENDARIO DE OUTLOOK Es una herramienta de ayuda para organizar las horas y los días de nuestro tiempo, es un sistema dinámico que facilita la programación de citas, reuniones, eventos, etc. En este
EL CALENDARIO DE OUTLOOK Es una herramienta de ayuda para organizar las horas y los días de nuestro tiempo, es un sistema dinámico que facilita la programación de citas, reuniones, eventos, etc. En este
En la parte inferior de la pantalla se podrá ver el estado de la última copia y la fecha y hora actual.
 Guía de Usuario Esta Guía de Usuario del programa de Copias de Seguridad le ayudará a conocer el funcionamiento del programa para que pueda personalizar el salvado de sus documentos con gran facilidad.
Guía de Usuario Esta Guía de Usuario del programa de Copias de Seguridad le ayudará a conocer el funcionamiento del programa para que pueda personalizar el salvado de sus documentos con gran facilidad.
H&O SYSTEM S.A.C. Consultores en Sistemas de Información
 H&O SYSTEM S.A.C. Consultores en Sistemas de Información Calle Viña Tovar Nº 173 Urb. Los Jardines de Surco Santiago de Surco Central Telefónica: 7197870 / 7197873 / 715-1589 / 715-1590 / RPC: 986647724
H&O SYSTEM S.A.C. Consultores en Sistemas de Información Calle Viña Tovar Nº 173 Urb. Los Jardines de Surco Santiago de Surco Central Telefónica: 7197870 / 7197873 / 715-1589 / 715-1590 / RPC: 986647724
Manual de uso. Usuario Inicio de sesión:
 Manual de uso. Usuario Inicio de sesión: Para ingresar al Home Banking, primero accedemos a la página de la Mutual: http://www.mutualindependencia.com.ar/, en la misma encontraremos el icono HomeBanking.
Manual de uso. Usuario Inicio de sesión: Para ingresar al Home Banking, primero accedemos a la página de la Mutual: http://www.mutualindependencia.com.ar/, en la misma encontraremos el icono HomeBanking.
Abril 2016, Versión actualizada. Manual de Usuario para compra Catálogo Electrónico ONCAE
 Manual de Usuario para compra Catálogo Electrónico ONCAE IMPORTANTE El Catálogo Electrónico debe usarse sólo con el navegador de Internet Explorer, versión 8, 9 y 11, menos la versión 10. Verificar que
Manual de Usuario para compra Catálogo Electrónico ONCAE IMPORTANTE El Catálogo Electrónico debe usarse sólo con el navegador de Internet Explorer, versión 8, 9 y 11, menos la versión 10. Verificar que
Vicerrectoría de Pregrado 1 Universidad de Talca
 Vicerrectoría de Pregrado 1 Universidad de Talca Plataforma Virtual Educandus (Moodle v. 2.2) Este Manual de uso ha sido realizado por Dra. Marcela Briones González, Administradora Plataforma virtual Educandus,
Vicerrectoría de Pregrado 1 Universidad de Talca Plataforma Virtual Educandus (Moodle v. 2.2) Este Manual de uso ha sido realizado por Dra. Marcela Briones González, Administradora Plataforma virtual Educandus,
MANUAL PARA USO DEL SISTEMA TICKET PLUS
 MANUAL PARA USO DEL SISTEMA TICKET PLUS Sistemas 2016 Objetivo: Explicar al Usuario de forma sencilla y clara el proceso que deberá seguir para accesar y utilizar de una forma correcta el sistema TICKET
MANUAL PARA USO DEL SISTEMA TICKET PLUS Sistemas 2016 Objetivo: Explicar al Usuario de forma sencilla y clara el proceso que deberá seguir para accesar y utilizar de una forma correcta el sistema TICKET
MICROSOFT EXCEL MICROSOFT EXCEL Manual de Referencia para usuarios. Salomón Ccance CCANCE WEBSITE
 MICROSOFT EXCEL MICROSOFT EXCEL 2013 Manual de Referencia para usuarios Salomón Ccance CCANCE WEBSITE CORRECCIÓN ORTOGRÁFICA 10.1. Configurar la Autocorrección Esta herramienta nos ayuda a corregir automáticamente
MICROSOFT EXCEL MICROSOFT EXCEL 2013 Manual de Referencia para usuarios Salomón Ccance CCANCE WEBSITE CORRECCIÓN ORTOGRÁFICA 10.1. Configurar la Autocorrección Esta herramienta nos ayuda a corregir automáticamente
Guía de Ayuda para permitir ventanas emergentes en sitio PreviRed... PC - IPAD
 Guía de Ayuda para permitir ventanas emergentes en sitio PreviRed... PC - IPAD INFORMACIÓN PARA PC PreviRed hace uso de ventanas emergentes, las cuales son bloqueadas por algunos navegadores o por barras
Guía de Ayuda para permitir ventanas emergentes en sitio PreviRed... PC - IPAD INFORMACIÓN PARA PC PreviRed hace uso de ventanas emergentes, las cuales son bloqueadas por algunos navegadores o por barras
Tutorial Software Dragon NaturallySpeaking Para Estudiantes en Situación de Discapacidad que requieran controlar el computador mediante la voz
 Tutorial Software Dragon NaturallySpeaking Para Estudiantes en Situación de Discapacidad que requieran controlar el computador mediante la voz Elaborado por Unidad de Apoyo a la Inclusión de Estudiantes
Tutorial Software Dragon NaturallySpeaking Para Estudiantes en Situación de Discapacidad que requieran controlar el computador mediante la voz Elaborado por Unidad de Apoyo a la Inclusión de Estudiantes
WORD 2013 AVANZADO. Marzo 2018
 WORD 2013 AVANZADO Marzo 2018 Índice 1. Estilos y Temas. 2. Tablas de contenido. 3. Saltos de página vs saltos de sección. 4. Combinar correspondencia. 5. Insertar Gráficos. 6. Insertar Ilustraciones.
WORD 2013 AVANZADO Marzo 2018 Índice 1. Estilos y Temas. 2. Tablas de contenido. 3. Saltos de página vs saltos de sección. 4. Combinar correspondencia. 5. Insertar Gráficos. 6. Insertar Ilustraciones.
GUÍA PRÁCTICA PARA EL USO DEL PORTAL MÉDICO REFERENTE
 GUÍA PRÁCTICA PARA EL USO DEL PORTAL MÉDICO REFERENTE PORTAL MEDICO REFERENTE Para Ingresar al (Imagenología), lo podrá hacer por cualquiera de las dos opciones que se presentan a continuación: 1. Ingreso
GUÍA PRÁCTICA PARA EL USO DEL PORTAL MÉDICO REFERENTE PORTAL MEDICO REFERENTE Para Ingresar al (Imagenología), lo podrá hacer por cualquiera de las dos opciones que se presentan a continuación: 1. Ingreso
Oficina de Tecnologías de la Información y Comunicaciones MANUAL DE USUARIO SISTEMA DE GESTIÓN DE CONTENIDO INTRANET REGION CALLAO VS.1.
 MANUAL DE USUARIO SISTEMA DE GESTIÓN DE CONTENIDO INTRANET REGION CALLAO VS.1.0 MÓDULO DE Pág. 1 de 10 ÍNDICE 1. INTRODUCCION... 3 2. INGRESO AL PANEL DE ADMINISTRACIÓN... 4 3. INGRESO AL MODULO DE...
MANUAL DE USUARIO SISTEMA DE GESTIÓN DE CONTENIDO INTRANET REGION CALLAO VS.1.0 MÓDULO DE Pág. 1 de 10 ÍNDICE 1. INTRODUCCION... 3 2. INGRESO AL PANEL DE ADMINISTRACIÓN... 4 3. INGRESO AL MODULO DE...
ADOBE CONNECT PRO. Entorno de trabajo. Para participar, compartir y comunicar
 ADOBE CONNECT PRO Entorno de trabajo Espacio de comunicación Espacio de información Barra de modalidad de aula virtual Entorno de trabajo Para participar, compartir y comunicar Si abrimos el aula virtual
ADOBE CONNECT PRO Entorno de trabajo Espacio de comunicación Espacio de información Barra de modalidad de aula virtual Entorno de trabajo Para participar, compartir y comunicar Si abrimos el aula virtual
Guía de configuración de equipo para el Sistema de Dictamen Electrónico del Instituto Mexicano del Seguro Social
 Guía de configuración de equipo para el Sistema de Dictamen Electrónico del Instituto Mexicano del Seguro Social. Dirección de Incorporación y Recaudación Unidad de Fiscalización y Cobranza Coordinación
Guía de configuración de equipo para el Sistema de Dictamen Electrónico del Instituto Mexicano del Seguro Social. Dirección de Incorporación y Recaudación Unidad de Fiscalización y Cobranza Coordinación
GESTION DEL AREA DE SOCIOS DE LA WEB DE URE VALENCIA
 GESTION DEL AREA DE SOCIOS DE LA WEB DE URE VALENCIA La página web de URE Valencia se encuentra en la dirección www.urevalencia.es o ea5urv.ure.es y dispone un área privada exclusiva para sus socios. Para
GESTION DEL AREA DE SOCIOS DE LA WEB DE URE VALENCIA La página web de URE Valencia se encuentra en la dirección www.urevalencia.es o ea5urv.ure.es y dispone un área privada exclusiva para sus socios. Para
Una vez que estableció un filtro, usted puede decidir el orden en que quiere que se muestre su bandeja de entrada:
 Organizar la bandeja de entrada Ordenar Una vez que estableció un filtro, usted puede decidir el orden en que quiere que se muestre su bandeja de entrada: Haga clic en para desplegar la lista de las opciones
Organizar la bandeja de entrada Ordenar Una vez que estableció un filtro, usted puede decidir el orden en que quiere que se muestre su bandeja de entrada: Haga clic en para desplegar la lista de las opciones
Adquisición y Activación de Licencias
 Adquisición y Activación de Licencias Pasos a seguir para la Adquisición y Activación de Licencias 1. Procedimiento de Adquisición 1.1. Para adquirir las licencias en Venezuela, debes comunicarte con departamento
Adquisición y Activación de Licencias Pasos a seguir para la Adquisición y Activación de Licencias 1. Procedimiento de Adquisición 1.1. Para adquirir las licencias en Venezuela, debes comunicarte con departamento
MICRO MANUAL PARA INSTALAR LA SUITE CS3
 MICRO MANUAL PARA INSTALAR LA SUITE CS3 1. IMPORTANTÍSIMO: Primeramente hay que desactivar cualquier antivirus y conexión a internet. 2. Al insertar el DVD debe de aparecer después de algunos segundos
MICRO MANUAL PARA INSTALAR LA SUITE CS3 1. IMPORTANTÍSIMO: Primeramente hay que desactivar cualquier antivirus y conexión a internet. 2. Al insertar el DVD debe de aparecer después de algunos segundos
Contraloría General de la República
 Contraloría General de la República Sistema Integrado de Control de Auditorías Módulo de Planeamiento Gestión Operativa del Sistema Nacional de Control Cartilla de Usuario: ADC Versión 4.0.3 INDICE 1 INGRESO
Contraloría General de la República Sistema Integrado de Control de Auditorías Módulo de Planeamiento Gestión Operativa del Sistema Nacional de Control Cartilla de Usuario: ADC Versión 4.0.3 INDICE 1 INGRESO
OPCIONES AVANZADAS OUTLOOK Manual de Referencia para usuarios. Salomón Ccance CCANCE WEBSITE
 OPCIONES AVANZADAS OUTLOOK 2007 Manual de Referencia para usuarios Salomón Ccance CCANCE WEBSITE OPCIONES AVANZADAS Administración de correo electrónico no deseado Según el nivel de protección que seleccione
OPCIONES AVANZADAS OUTLOOK 2007 Manual de Referencia para usuarios Salomón Ccance CCANCE WEBSITE OPCIONES AVANZADAS Administración de correo electrónico no deseado Según el nivel de protección que seleccione
Maneras de ingresar a nuestra cuenta de Spark
 Índice: - Invitación inicial y cómo activar la cuenta - Maneras de ingresar a la cuenta de Spark - Descripción plataforma Spark - Buscar un usuario - Llamar a un usuario - Administrar un grupo. (Invitar
Índice: - Invitación inicial y cómo activar la cuenta - Maneras de ingresar a la cuenta de Spark - Descripción plataforma Spark - Buscar un usuario - Llamar a un usuario - Administrar un grupo. (Invitar
SECRETARÍA DE LA GESTIÓN PÚBLICA MANUAL DE USUARIO SISTEMA DE GESTIÓN DE DOCUMENTOS DESPACHO DEL C. SECRETARIO
 SECRETARÍA DE LA GESTIÓN PÚBLICA MANUAL DE USUARIO SISTEMA DE GESTIÓN DE DOCUMENTOS DESPACHO DEL C. SECRETARIO Guanajuato, Gto. A 01 de Septiembre de 2011 1 Introducción Presentación INDICE 1.- Acceso
SECRETARÍA DE LA GESTIÓN PÚBLICA MANUAL DE USUARIO SISTEMA DE GESTIÓN DE DOCUMENTOS DESPACHO DEL C. SECRETARIO Guanajuato, Gto. A 01 de Septiembre de 2011 1 Introducción Presentación INDICE 1.- Acceso
Configurar la Autocorrección
 CORRECCIÓN ORTOGRÁFICA Vamos a ver la herramienta Autocorrección de Excel para que el programa nos corrija automáticamente ciertos errores que se suelen cometer a la hora de escribir texto en una hoja
CORRECCIÓN ORTOGRÁFICA Vamos a ver la herramienta Autocorrección de Excel para que el programa nos corrija automáticamente ciertos errores que se suelen cometer a la hora de escribir texto en una hoja
TUTORIAL SAPPSCHOOL CREAR ENTRADAS EN EL BLOG DESDE ORDENADOR
 TUTORIAL SAPPSCHOOL CREAR ENTRADAS EN EL BLOG DESDE ORDENADOR Introducción En este tutorial se explica cómo crear entradas en el blog. Se describe cada paso de manera numerada. Si tiene cualquier pregunta,
TUTORIAL SAPPSCHOOL CREAR ENTRADAS EN EL BLOG DESDE ORDENADOR Introducción En este tutorial se explica cómo crear entradas en el blog. Se describe cada paso de manera numerada. Si tiene cualquier pregunta,
Activación de protección infantil (control parental)
 Activación de protección infantil (control parental) La utilización de Internet y el acceso al cúmulo de información que contiene requiere responsabilidad, criterios y guías de un adulto. Se recomienda
Activación de protección infantil (control parental) La utilización de Internet y el acceso al cúmulo de información que contiene requiere responsabilidad, criterios y guías de un adulto. Se recomienda
MANUAL DEL USUARIO (DOCENTE)
 Universidad Nacional de Juliaca Vicepresidencia Académica SISTEMA INTEGRAL DE GESTIÓN ACADÉMICA SIGA MANUAL DEL USUARIO (DOCENTE) ACCEDIENDO AL SISTEMA. Para acceder al sistema se tiene que acceder a la
Universidad Nacional de Juliaca Vicepresidencia Académica SISTEMA INTEGRAL DE GESTIÓN ACADÉMICA SIGA MANUAL DEL USUARIO (DOCENTE) ACCEDIENDO AL SISTEMA. Para acceder al sistema se tiene que acceder a la
Guía de usuario para Firma Electrónica de Actas de Evaluación Sistema Integral de Información Académica
 DIRECCIÓN DE TECNOLOGÍAS DE LA INFORMACIÓN DEPARTAMENTO DE DESARROLLO DEL SUSBSISTEMA DE ADMINISTRACIÓN ESCOLAR Guía de usuario para Firma Electrónica de Actas de Evaluación Sistema Integral de Información
DIRECCIÓN DE TECNOLOGÍAS DE LA INFORMACIÓN DEPARTAMENTO DE DESARROLLO DEL SUSBSISTEMA DE ADMINISTRACIÓN ESCOLAR Guía de usuario para Firma Electrónica de Actas de Evaluación Sistema Integral de Información
Instructivo Sistema de Turnos ATEM
 Instructivo Sistema de Turnos ATEM Acceso al sistema: Para acceder al Sistema de Turno ATEM se debe introducir en cualquiera de los navegadores de internet la siguiente dirección. Ingreso al sistema: Una
Instructivo Sistema de Turnos ATEM Acceso al sistema: Para acceder al Sistema de Turno ATEM se debe introducir en cualquiera de los navegadores de internet la siguiente dirección. Ingreso al sistema: Una
Cómo procesar tu Registro único Tributario (RUT)
 Isagenix Colombia Equipo de Servicio al Asociado 1 Cómo procesar tu Registro único Tributario (RUT) Ingresa a la página: www.dian.gov.co Si ya tienes usuario ingresa a través de: Usuario Registrado Si
Isagenix Colombia Equipo de Servicio al Asociado 1 Cómo procesar tu Registro único Tributario (RUT) Ingresa a la página: www.dian.gov.co Si ya tienes usuario ingresa a través de: Usuario Registrado Si
IFREM 01 DE AGOSTO DE 2017
 IFREM 01 DE AGOSTO DE 2017 Índice GENERAR LÍNEAS DE CAPTURA... 2 Acceso al portal... 2 Generación de Líneas de Captura... 3 INGRESO DE TRÁMITES... 8 Acceso al portal... 8 Ingreso de Aviso de Testamento...
IFREM 01 DE AGOSTO DE 2017 Índice GENERAR LÍNEAS DE CAPTURA... 2 Acceso al portal... 2 Generación de Líneas de Captura... 3 INGRESO DE TRÁMITES... 8 Acceso al portal... 8 Ingreso de Aviso de Testamento...
CONSULTA DE INFORMACION
 SISTEMA INTEGRAL DE CONTROL PATRIMONIAL MANUAL DE USUARIO CONSULTA DE INFORMACION 1 de 29 DEPARTAMENTO DE ANALISIS Y DISEÑO DE SISTEMA SISTEMA INTEGRAL DE CONTROL PATRIMONIAL MANUAL DE USUARIO MODULO:
SISTEMA INTEGRAL DE CONTROL PATRIMONIAL MANUAL DE USUARIO CONSULTA DE INFORMACION 1 de 29 DEPARTAMENTO DE ANALISIS Y DISEÑO DE SISTEMA SISTEMA INTEGRAL DE CONTROL PATRIMONIAL MANUAL DE USUARIO MODULO:
Dirección de Servicios Generales. Coordinación de Mensajería. Manual del Sistema Web de Mensajería
 Universidad de Guanajuato Dirección de Servicios Generales Coordinación de Mensajería Manual del Sistema Web de Mensajería Agosto 2006 Universidad de Guanajuato Índice Índice de Figuras...3 Introducción...4
Universidad de Guanajuato Dirección de Servicios Generales Coordinación de Mensajería Manual del Sistema Web de Mensajería Agosto 2006 Universidad de Guanajuato Índice Índice de Figuras...3 Introducción...4
Manual de Usuario. Índice
 Índice Índice... 1 Ingresar sistema... 2 Registrar información personal... 2 Inscripción de materias... 4 Si no tienes materias previamente inscritas... 4 Proceso de registro... 5 Si tienes materias previamente
Índice Índice... 1 Ingresar sistema... 2 Registrar información personal... 2 Inscripción de materias... 4 Si no tienes materias previamente inscritas... 4 Proceso de registro... 5 Si tienes materias previamente
Manual para usuarios externos DOCUMENTACIÓN SKYPE EMPRESARIAL
 Manual para usuarios externos DOCUMENTACIÓN SKYPE EMPRESARIAL Título: Manual para usuarios externos. Documentación Skype Empresarial Contenido 1 Introducción... 2 1.1 Objetivo... 2 1.2 Alcance... 2 2 Requisitos
Manual para usuarios externos DOCUMENTACIÓN SKYPE EMPRESARIAL Título: Manual para usuarios externos. Documentación Skype Empresarial Contenido 1 Introducción... 2 1.1 Objetivo... 2 1.2 Alcance... 2 2 Requisitos
Manual de Usuario Gestión de Papelería.
 Manual de Usuario Gestión de Papelería. Fecha Actualización: 29/2/20 ALCANCE Con este instructivo el usuario tendrá la posibilidad de realizar la creación, asignación, devolución, consulta y anulación
Manual de Usuario Gestión de Papelería. Fecha Actualización: 29/2/20 ALCANCE Con este instructivo el usuario tendrá la posibilidad de realizar la creación, asignación, devolución, consulta y anulación
GUÍA DE USUARIO PARA LA DECLARACIÓN ANUAL DE PERSONAS MORALES
 GUÍA DE USUARIO PARA LA DECLARACIÓN ANUAL DE PERSONAS MORALES El Servicio de Administración Tributaria (SAT), pone a su disposición esta guía para el llenado del sistema electrónico denominado DEM ANUAL
GUÍA DE USUARIO PARA LA DECLARACIÓN ANUAL DE PERSONAS MORALES El Servicio de Administración Tributaria (SAT), pone a su disposición esta guía para el llenado del sistema electrónico denominado DEM ANUAL
Qué debo revisar antes de iniciar mi captura?
 Qué debo revisar antes de iniciar mi captura? La plataforma en la que vas a generar tu registro trabaja a base de ventanas emergentes (también se les conocen como pop ups ) por lo que el primer paso que
Qué debo revisar antes de iniciar mi captura? La plataforma en la que vas a generar tu registro trabaja a base de ventanas emergentes (también se les conocen como pop ups ) por lo que el primer paso que
GMI. Bajar y Recuperar Currículums de Bodega
 GMI Bajar y Recuperar Currículums de Bodega BUSCAR CURRÍCULUM Para buscar un currículum, debemos ingresar a la opción Buscar, del ítem Currículum del menú principal, como se muestra en la Figura 1. Figura
GMI Bajar y Recuperar Currículums de Bodega BUSCAR CURRÍCULUM Para buscar un currículum, debemos ingresar a la opción Buscar, del ítem Currículum del menú principal, como se muestra en la Figura 1. Figura
Clínica Ricardo Palma Oficina de Sistemas. PROGRAMACIÓN DE SALA DE OPERACIONES Versión 1.0
 Clínica Ricardo Palma Oficina de Sistemas PROGRAMACIÓN DE SALA DE OPERACIONES Versión 1.0 MANUAL DE USUARIO 2009 1. INTRODUCCIÓN Este sistema está realizado para acceso remoto vía web, tiene la finalidad
Clínica Ricardo Palma Oficina de Sistemas PROGRAMACIÓN DE SALA DE OPERACIONES Versión 1.0 MANUAL DE USUARIO 2009 1. INTRODUCCIÓN Este sistema está realizado para acceso remoto vía web, tiene la finalidad
UNIVERSIDAD AUTÓNOMA DE CHIAPAS PROGRAMA DE ESTÍMULOS AL DESEMPEÑO DEL PERSONAL DOCENTE MANUAL DE USUARIO
 UNIVERSIDAD AUTÓNOMA DE CHIAPAS PROGRAMA DE ESTÍMULOS AL DESEMPEÑO DEL PERSONAL DOCENTE 2017-2018 MANUAL DE USUARIO ACCESO AL SISTEMA 1- Manual de usuario: Mostrará una descripción general para el uso
UNIVERSIDAD AUTÓNOMA DE CHIAPAS PROGRAMA DE ESTÍMULOS AL DESEMPEÑO DEL PERSONAL DOCENTE 2017-2018 MANUAL DE USUARIO ACCESO AL SISTEMA 1- Manual de usuario: Mostrará una descripción general para el uso
SISTEMA DE SEGUIMIENTO DE ACTIVIDADES DE CONSEJOS ESTUDIANTILES PROMOTORES DE VALORES Y DERECHOS HUMANOS.
 SISTEMA DE SEGUIMIENTO DE ACTIVIDADES DE CONSEJOS ESTUDIANTILES PROMOTORES DE VALORES Y DERECHOS HUMANOS. El ingreso a la aplicación es a través del sitio web del Instituto Electoral del Estado de México
SISTEMA DE SEGUIMIENTO DE ACTIVIDADES DE CONSEJOS ESTUDIANTILES PROMOTORES DE VALORES Y DERECHOS HUMANOS. El ingreso a la aplicación es a través del sitio web del Instituto Electoral del Estado de México
MANUAL PARA LA GENERACION DE PEDIDOS POR CENTRO DE COSTO 2016
 MANUAL PARA LA GENERACION DE PEDIDOS POR CENTRO DE COSTO 2016 INDICE I. INGRESO AL SIGA....02 II. GENERACION DE PEDIDOS DE COMPRA / SERVICIOS... 03 III. MODIFICACIÓN DE REGISTROS CARGADOS..... 06 IV. ELIMINACION
MANUAL PARA LA GENERACION DE PEDIDOS POR CENTRO DE COSTO 2016 INDICE I. INGRESO AL SIGA....02 II. GENERACION DE PEDIDOS DE COMPRA / SERVICIOS... 03 III. MODIFICACIÓN DE REGISTROS CARGADOS..... 06 IV. ELIMINACION
8.- Animaciones y transiciones.
 8.- Animaciones y transiciones. 8.1.- Efectos de animación. Para establecer efectos de animación a los diferentes objetos de nuestra presentación debemos ejecutar la orden Presentación > Personalizar animación.
8.- Animaciones y transiciones. 8.1.- Efectos de animación. Para establecer efectos de animación a los diferentes objetos de nuestra presentación debemos ejecutar la orden Presentación > Personalizar animación.
Manual de Usuario. Página 1 de 19
 Manual de Usuario Página 1 de 19 Contenido Proceso: Crear una cuenta....3 Proceso: Olvidó su contraseña?...6 Proceso: Cambiar contraseña...8 Proceso: Ingresar al portal de flujo de colas de Pasaportes....10
Manual de Usuario Página 1 de 19 Contenido Proceso: Crear una cuenta....3 Proceso: Olvidó su contraseña?...6 Proceso: Cambiar contraseña...8 Proceso: Ingresar al portal de flujo de colas de Pasaportes....10
USO DEL CORREO ELECTRÓNICO EN HOTMAIL.
 USO DEL CORREO ELECTRÓNICO EN HOTMAIL. ISC. EDER CHAVEZ ACHA En la página de Google escribir Hotmail: En la lista de resultados de la búsqueda, entramos al siguiente enlace: 1 Muestra la siguiente ventana,
USO DEL CORREO ELECTRÓNICO EN HOTMAIL. ISC. EDER CHAVEZ ACHA En la página de Google escribir Hotmail: En la lista de resultados de la búsqueda, entramos al siguiente enlace: 1 Muestra la siguiente ventana,
Word 2000 para principiantes
 Word 2000 para principiantes Es nuevo usando Word 2000? Aún si nunca ha usado un procesador de texto antes, se dará cuenta de que Word 2000 hace las cosas simples y fáciles a la hora de crear documentos
Word 2000 para principiantes Es nuevo usando Word 2000? Aún si nunca ha usado un procesador de texto antes, se dará cuenta de que Word 2000 hace las cosas simples y fáciles a la hora de crear documentos
MANUAL DEL ADMINISTRADOR DEL CHAT
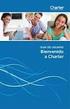 MANUAL DEL ADMINISTRADOR DEL CHAT 1. Cómo ingresar al administrador del chat? Para acceder al chat en consola de administración, debes de ingresar al sitio wwwww como administrador. Luego ingresa al chat,
MANUAL DEL ADMINISTRADOR DEL CHAT 1. Cómo ingresar al administrador del chat? Para acceder al chat en consola de administración, debes de ingresar al sitio wwwww como administrador. Luego ingresa al chat,
No dependas del mouse para usar Huayra
 No dependas del mouse para usar Huayra Trabajar con la netbook y depender del mouse puede ser algo molesto. Por eso en este tutorial vamos a mostrarte como vas a poder hacer la mayoría de las cosas que
No dependas del mouse para usar Huayra Trabajar con la netbook y depender del mouse puede ser algo molesto. Por eso en este tutorial vamos a mostrarte como vas a poder hacer la mayoría de las cosas que
Manual Power Point Animaciones y Transiciones
 Manual Power Point 2010 Animaciones y Transiciones CONTENIDO Animar textos y objetos Tipos de animaciones Quitar una animación Grupo Intervalos Animación Avanzada Panel de animación Opciones de efectos
Manual Power Point 2010 Animaciones y Transiciones CONTENIDO Animar textos y objetos Tipos de animaciones Quitar una animación Grupo Intervalos Animación Avanzada Panel de animación Opciones de efectos
DEPARTAMENTO DE TI NETVALLE
 Manual de Usuario Sistema de Información Univalle Versión 1.0.0.4 DEPARTAMENTO DE TI NETVALLE Sistema de Información Univalle Universidad Privada del Valle Cochabamba Bolivia 013 Manual de Usuario Sistema
Manual de Usuario Sistema de Información Univalle Versión 1.0.0.4 DEPARTAMENTO DE TI NETVALLE Sistema de Información Univalle Universidad Privada del Valle Cochabamba Bolivia 013 Manual de Usuario Sistema
TRABAJO DE INVESTIGACION. 1 de oct. INFORMATICA. NOMBRE: Edwin Muñoz Mendoza. Ciclo: Administración y Gestión
 INFORMATICA NOMBRE: Edwin Muñoz Mendoza Ciclo: Administración y Gestión 1 Teclas de funciones para Windows. Están alineadas en la parte superior de nuestro teclado y muchos usuarios no las han utilizado
INFORMATICA NOMBRE: Edwin Muñoz Mendoza Ciclo: Administración y Gestión 1 Teclas de funciones para Windows. Están alineadas en la parte superior de nuestro teclado y muchos usuarios no las han utilizado
Después de haber creado la nueva hoja de cálculo, veremos qué debes hacer para ponerle el nombre y cómo eliminarla.
 Eyber Augusto Gaviria Montoya Para insertar, eliminar, y cambiar el nombre de las hojas en Excel 2010, debes realizar procedimientos muy sencillos. A continuación te mostraremos lo que debes hacer. CÓMO
Eyber Augusto Gaviria Montoya Para insertar, eliminar, y cambiar el nombre de las hojas en Excel 2010, debes realizar procedimientos muy sencillos. A continuación te mostraremos lo que debes hacer. CÓMO
